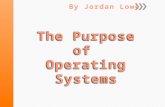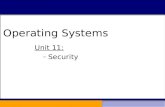Operating Systems Session 8: – Virtual Memory management Operating Systems.
MCT260-Operating Systems I Operating Systems I Managing Your System.
-
date post
21-Dec-2015 -
Category
Documents
-
view
222 -
download
0
Transcript of MCT260-Operating Systems I Operating Systems I Managing Your System.

MCT260-Operating Systems I
Operating Systems I
Managing Your System

2MCT260-Operating Systems I
Primary Learning Objective
Execute Routine System Management

3MCT260-Operating Systems I
Specific Learning Objectives
• Identify and define the terms associated with system management
• Identify critical system files used by operating systems
• Add/remove software and Windows components
• Install a Printer• Use Task Manager to end unresponsive
programs and view CPU/memory usage

4MCT260-Operating Systems I
Specific Learning Objectives
• Use Windows Internet Update Feature and Device Manager
• Restore your computer
• Modify system variables such as date and time
• Use CLI commands such as SET, DATE, TIME, VER, and MEM

5MCT260-Operating Systems I
Critical System Files
• As OS’s have evolved, so has the way they store configuration information. The older, smaller files are still important because they are used for bootable and network connection disks.
• The three following files are the minimum required to make a bootable (startup) disk: – COMMAND.COM– IO.SYS – MSDOS.SYS

6MCT260-Operating Systems I
Critical System Files• After a DOS computer boots up, it reads
the CONFIG.SYS, a configuration file, and executes any commands in it.
• Next the AUTOEXEC.BAT (automatically executed batch) file runs.
• Windows 3.x used initialization files (.INI) for software settings. WIN.INI and SYSTEM.INI are two that are still important in network connection disks.

7MCT260-Operating Systems I
The Registry
• The .INI files were replaced by the registry in Windows 95.
• The Registry is a database used by the Windows operating system to store configuration information.
• Stores all settings for: Users, Hardware, Programs, and Folders
• Software and hardware installations affect the registry

8MCT260-Operating Systems I
Adding Software• Read the instructions and/or Readme files
• Three options exist for adding software:– Newer programs come on CD-ROMs. If it has an
auto-run feature, the installation program will start automatically.
– Start > Control Panel > Add or Remove Programs > click the Add New Programs button then click the CD or Floppy button. If it can find the SETUP or INSTALL program it will run it.
– Open the disk /folder and double-click any files called SETUP or similarly named files.

9MCT260-Operating Systems I
Adding New Programs

10MCT260-Operating Systems I
Removing Software
• The preferred method is to use Add or Remove Programs since it removes all traces of the program even in the Registry.
• Another option is to see if the program has its own uninstall program and run it.
• The worst option is to delete the files and folder where the program is located

11MCT260-Operating Systems I
Removing Programs

12MCT260-Operating Systems I
Adding/Removing Windows Components
• In Add or Remove Programs click Add/ Remove Windows Component button
• Check the category that contains the component you need to add.
• Clicking the DETAILS button show a list of individual components in that category.

13MCT260-Operating Systems I
Windows Components Wizard

14MCT260-Operating Systems I
Details of IIS

15MCT260-Operating Systems I
Configuring Components

16MCT260-Operating Systems I
Installing a Printer
• Local printer – one connected to the computer’s parallel port
• Network printer – one connected directly to the network or to a print server
• Having the correct printer driver is very important for a successful installation.– Generally older printer drivers are easily found on
the OS CD-ROM– New printers with older OS’s can cause problems

17MCT260-Operating Systems I

18MCT260-Operating Systems I

19MCT260-Operating Systems I
Using Task Manager
• Use Task Manager to close an application that occasionally freezes or stops responding.
• Use <Ctrl> + <Alt> + <Delete> or right-click on the taskbar and select Task Manager.
• If using Task Manager fails, turn the computer off and restart it.
• It shows a list of open applications, what processes are running, and CPU/memory usage.

20MCT260-Operating Systems I
Task Manager

21MCT260-Operating Systems I
Using Device Manager
• Device Manager is used to document system setting, verify the installation of a hardware device, check for hardware conflicts, troubleshoot hardware problems, and change the configuration of a hardware device.
• To view: right-click My Computer, Properties, Hardware Tab, and Device Manager button.
• A red X through an device icon indicates that the device is disabled.

22MCT260-Operating Systems I
Device Manager

23MCT260-Operating Systems I
Windows Internet Update
• A feature used to find and install product enhancements and updated system files, device drivers, and service packs.
• Requires a Internet connection.• Click the Start button and select All Programs
Windows Update. • Click Scan for updates to view the available
updates for your computer.

24MCT260-Operating Systems I
Windows Internet Update

25MCT260-Operating Systems I
System Restore
• Use the utility to return your computer configuration to a time before the problems occurred.
• A restore point is a snapshot of your computer at an earlier time.
• Start All Programs Accessories System Tools System Restore
• Select Restore my computer to an earlier time option

26MCT260-Operating Systems I
System Restore

27MCT260-Operating Systems I
Demonstrations
• Use GUI to modify Date and Time
• Use CLI commands such as SET, DATE, TIME, VER, and MEM

28MCT260-Operating Systems I
Summary
• Critical System Files
• Add/Remove Software
• Add/Remove Windows Components
• Install a Local Printer
• Task Manager
• Device Manager
• Windows Internet Update feature
• System Restore

29MCT260-Operating Systems I
Homework Assignment
• Reading
– XP Textbook – pp 116-117, pp 150-170
– CLI Textbook - pp 29-33, pp 84-87
• Lab Exercise 10: Perform System Management• Homework 6: System Management• Due Date: A Week from Next Tuesday