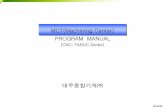Mct software manual[1]
-
Upload
nahuel13 -
Category
Technology
-
view
1.434 -
download
6
description
Transcript of Mct software manual[1]
![Page 1: Mct software manual[1]](https://reader034.fdocuments.in/reader034/viewer/2022051313/5491e777ac79594e288b4629/html5/thumbnails/1.jpg)
Manual del software y de la interfaz M.C.T.
![Page 2: Mct software manual[1]](https://reader034.fdocuments.in/reader034/viewer/2022051313/5491e777ac79594e288b4629/html5/thumbnails/2.jpg)
Manual del software y de la interfaz M.C.T.
2
2
Contenido
Guía de ayuda rápida para el software M.C.T................................................................................. 3
I. Concepto General ......................................................................................................................... 3
Puertos de salida ............................................................................................................................. 4
Sensores .......................................................................................................................................... 4
Definición de sensores en las entradas de la interfaz ..................................................................... 4
Comandos Primitivos ....................................................................................................................... 5
Botones de utilidades ...................................................................................................................... 6
Concepto de Nivel Interactivo .......................................................................................................... 8
Comandos primitivos adicionales .................................................................................................... 8
Primitivas de condición .................................................................................................................... 9
Concepto de nivel de colaboración ............................................................................................... 10
Establecimiento del número ID de la Comandos a Interfaz # ....................................................... 11
II. ¿Cómo utilizar el software M.C.T.? ........................................................................................... 14
Utilización de la ayuda en línea ..................................................................................................... 14
La estructura del software M.C.T. ................................................................................................. 14
Definición de procedimientos ........................................................................................................ 14
Edición y diseño de procedimientos .............................................................................................. 15
Agregar procedimiento o copiar el contenido de un procedimiento .............................................. 15
Selección de un proyecto .............................................................................................................. 16
Operación de un modelo ............................................................................................................... 16
Impresión del procedimiento ......................................................................................................... 16
Imprimir todo el procedimiento ...................................................................................................... 17
Operación de comandos primitivos avanzados en la pantalla principal ........................................ 17
Modos de ejecución ....................................................................................................................... 17
1) Descarga y ejecución de procedimientos desde la interfaz M.C.T. .......................................... 18
2) Ejecución de un procedimiento en el modo “paso a paso” desde la PC .................................. 19
Identificación de un número ID de interfaz .................................................................................... 20
Establecimiento de la velocidad de actualización de la interfaz ................................................... 20
Cambio del número ID de interfaz ................................................................................................. 21
![Page 3: Mct software manual[1]](https://reader034.fdocuments.in/reader034/viewer/2022051313/5491e777ac79594e288b4629/html5/thumbnails/3.jpg)
Manual del software y de la interfaz M.C.T.
3
3
Guía de ayuda rápida para el software M.C.T.
Bienvenido al software M.C.T. Esta guía resume los elementos básicos que es necesario conocer a fin de poder trabajar con el software M.C.T.
Esta guía posee dos partes:
I. “Concepto General” y lista de comandos primitivos.
II. “Estructura General” y modo de uso del software.
I. Concepto General
El software M.C.T. es un programa de control diseñado para trabajar con la interfaz M.C.T.
El software se utiliza para controlar modelos. En otras palabras, usted puede construir modelos empleando motores, luces, sensores, etc., conectarlos a la caja de interfaz M.C.T. y utilizar el software para controlar la operación del modelo.
El software está diseñado para ser altamente amigable con el usuario y no requiere ningún conocimiento previo de computación o de programación.
El software M.C.T. es suministrado en cuatro niveles:
1. Nivel directo para usuarios jóvenes.
2. Nivel automático para nuevos usuarios.
3. Nivel interactivo para usuarios avanzados. Aquí se amplía el nivel automático a fin de trabajar con sensores.
4. Nivel de colaboración expande el nivel interactivo, utilizando la comunicación a fin de trabajar con diversas interfaces M.C.T. Cada interfaz M.C.T. puede enviar y recibir información o comandos desde otras interfaces M.C.T.
En general, cuando usted trabaja con el software, usted trabaja en un proyecto.
Un proyecto es un conjunto de procedimientos que usted diseña. Un procedimiento es un conjunto organizado de comandos primitivos y de otros procedimientos. Los comandos primitivos y los procedimientos son utilizados para interactuar con los puertos en la caja de interfaz, y de este modo, operar el modelo de M.C.T.
Todos los comandos y procedimientos son en realidad botones en la pantalla. Para operar (ejecutar) un comando, simplemente presione sobre él.
Nota: El nivel directo utiliza únicamente algunos de los comandos primitivos básicos, sin la opción de creación y edición de procedimientos.
![Page 4: Mct software manual[1]](https://reader034.fdocuments.in/reader034/viewer/2022051313/5491e777ac79594e288b4629/html5/thumbnails/4.jpg)
Manual del software y de la interfaz M.C.T.
4
4
Puertos de salida
El principio del software M.C.T. es que en cualquier momento dado, existe únicamente un puerto de salida (A hasta D) al cual la computadora “le habla”. Este puerto se denomina puerto de salida. Desde ese momento, cada comando es direccionado hacia dicho puerto de salida.
Para seleccionar un dispositivo (conectado o desconectado) como puerto de salida, realice un doble clic sobre el puerto de salida y elija el tipo de dispositivo en la ventana emergente.
Por ejemplo, para establecer un motor para el puerto A, realice un doble clic sobre el puerto A, y en las opciones emergentes, haga clic sobre la figura del motor.
Si usted desea cambiar el puerto de salida, seleccione un nuevo dispositivo en la imagen de la interfaz.
Sensores
(Niveles interactivo y de colaboración únicamente)
Los niveles interactivo y de colaboración permiten el uso de sensores para controlar la operación del modelo. Para utilizar los sensores que usted posee, es necesario notificar a la computadora cuáles sensores han sido conectados a la caja de interfaz.
Para seleccionar un sensor (conectado o desconectado) para un puerto de entrada, haga doble clic sobre el puerto de entrada y elija el tipo de sensor, a partir de las opciones emergentes (usted puede también presionar ambos botones del ratón), de acuerdo con el tipo de sensor que ha sido conectado a dicho puerto en la caja de interfaz, y con la clase de operación que usted desea realizar.
Por ejemplo, para establecer un sensor de ángulo para contar rotaciones en el puerto 4, realice un doble clic sobre el puerto 4, y elija el tipo de sensor contador de rotaciones, a partir de las opciones emergentes.
Definición de sensores en las entradas de la interfaz
Hay dos maneras de definir el sensor para cada entrada de la intertfaz:
1. El icono del sensor aparecerá en la entrada de la interfaz (únicamente en la pantalla principal).
2. Opción gráfica: a partir de la pantalla principal, seleccione el botón Mostrar gráficas de sensores.
Al presionar dicho botón se abrirá la ventana de gráficos, en la cual puede verse un gráfico para cada uno de los sensores que están definidos en la interfaz.
Es necesario también asegurarse de que la comunicación entre la computadora y la interfaz esté activa (es posible verificar esto cambiando los valores de los sensores en la imagen de la interfaz).
![Page 5: Mct software manual[1]](https://reader034.fdocuments.in/reader034/viewer/2022051313/5491e777ac79594e288b4629/html5/thumbnails/5.jpg)
Manual del software y de la interfaz M.C.T.
5
5
Comandos Primitivos
Enviar señal Direcciona a un puerto de salida (A hasta D).
Encender Enciende el puerto de salida elegido.
Apagar Apaga el puerto de salida elegido.
Dirección inversa, Establecer dirección
Cambiar/Establecer la dirección del puerto de salida seleccionado.
Establecer Energía Establecer el nivel de energía eléctrica del puerto de salida
seleccionado.
Destello Enciende y apaga repetidamente el puerto de salida seleccionado.
Retardo Detiene el flujo de comandos durante un periodo definido.
![Page 6: Mct software manual[1]](https://reader034.fdocuments.in/reader034/viewer/2022051313/5491e777ac79594e288b4629/html5/thumbnails/6.jpg)
Manual del software y de la interfaz M.C.T.
6
6
Sonido Produce un sonido, definido por su tono y duración.
Repetición Repite los botones subsiguientes (procedimientos o series de
comandos) hasta el . El número de repeticiones es
establecido por el botón de Repetición.
Botones de utilidades
Botón de salida Le permite regresar a la pantalla previa o salir del software.
Botón de impresión Le permite imprimir la pantalla actual.
Botón de ayuda Proporciona información sobre todas las instrucciones del
software y sobre todo otro elemento visible en la pantalla.
Editor de procedimientos Activa el editor de procedimientos con el objetivo de editar
el contenido de un procedimiento.
Editor de imágenes Activa el editor de imágenes a fin de trazar o editar un icono de
procedimientos.
![Page 7: Mct software manual[1]](https://reader034.fdocuments.in/reader034/viewer/2022051313/5491e777ac79594e288b4629/html5/thumbnails/7.jpg)
Manual del software y de la interfaz M.C.T.
7
7
Estado de suministro de energía Obtiene información sobre el estado de suministro
de energía de la interfaz.
Al presionar este botón se detienen todas las operaciones de obtención de imágenes (ya sean locales o vía Internet) y se restaura la última imagen modificada del logo.
Este botón se utiliza para obtener imágenes desde una página Web. Al presionar este botón se inicia o se detiene la descarga de imágenes desde Internet, y se las visualiza en la imagen del logo.
Este botón es para obtener imágenes desde la red local. Al presionar este botón se inicia o se detiene la descarga de imágenes desde el archivo local.
Al presionar este botón se abre la ventana gráfica, donde usted podrá ver una gráfico para cada uno de los sensores que fueron definidos para la interfaz.
Si posee un dispositivo de video instalado en su computadora, al presionar este botón se visualizará el video en línea en la zona del logo. A fin de detener el video y de regresar a la imagen del logo, es necesario presionar nuevamente el botón de video.
Este es el botón del modo de Sonido. Cuando se presiona este botón, el comando de sonido utiliza el dispositivo de sonido actual para reproducir los sonidos grabados.
Al presionar este botón se abrirá la herramienta de grabación de Windows, a fin de registrar los sonidos para la operación en modo de Sonido.
![Page 8: Mct software manual[1]](https://reader034.fdocuments.in/reader034/viewer/2022051313/5491e777ac79594e288b4629/html5/thumbnails/8.jpg)
Manual del software y de la interfaz M.C.T.
8
8
Concepto de Nivel Interactivo
Si usted está utilizando el nivel directo o el nivel automático del software, usted puede saltear este capítulo y leerlo más adelante, cuando se encuentre más familiarizado con los conceptos del software.
El nivel interactivo expande el principio al trabajo con los sensores de M.C.T. relacionados con los puertos de entrada (1 a 4). Esto significa que, en cualquier momento dado, existe únicamente un puerto de entrada al cual la computadora “escucha”. Este puerto es denominado puerto de entrada. Todos los comandos de entrada son direccionados hacia este puerto. Si usted desea cambiar el puerto de entrada, seleccione el nuevo puerto deseado.
Luego de haber conectado y definido un sensor para un puerto de entrada, usted puede observar el valor que está siendo actualmente recibido, éste aparece debajo de la imagen de los sensores. Estos valores son actualizados cada medio segundo.
Algunos de los sensores pueden funcionar bajo dos tipos de operación. Es decir, el mismo sensor puede arrojar diferentes valores de acuerdo con el tipo especifico que le ha sido definido. Por ejemplo, el sensor de ángulo puede arrojar tanto datos del ángulo de rotación, como del número de rotaciones. Por lo tanto, usted puede establecer el tipo de sensor de acuerdo con la operación específica que usted desee realizar.
Comandos primitivos adicionales
(nivel interactivo y nivel de colaboración únicamente)
Recibir señal
Direcciona a un puerto de entrada (1 a 4).
Si - Entonces
Verifica el actual puerto de entrada de acuerdo con la condición establecida en el botón. Si el resultado es verdadero, los botones subsiguientes (procedimientos o series de comandos hasta el ) serán ejecutados. En caso contrario, la ejecución se detendrá.
![Page 9: Mct software manual[1]](https://reader034.fdocuments.in/reader034/viewer/2022051313/5491e777ac79594e288b4629/html5/thumbnails/9.jpg)
Manual del software y de la interfaz M.C.T.
9
9
Si - Entonces - En caso contrario
Verifica el actual puerto de entrada de acuerdo con la condición establecida en el botón. Si el resultado es verdadero, los botones siguientes (procedimientos o series de
comandos hasta el ) serán ejecutados. Los comandos subsiguientes a serán salteados.
En caso contrario, los primeros comandos serán salteados y los comandos posteriores serán ejecutados.
Esperar - Hasta
Verifica el actual puerto de entrada de acuerdo con la condición establecida en el botón. Mientras el resultado sea falso, la computadora espera, y tan pronto como el resultado sea verdadero, la ejecución de los comandos subsiguientes continúa.
Reiniciar
Se utiliza para reiniciar y ajustar los valores de los puertos del sensor (1 a 4) de acuerdo con la clase de sensor. No todos los tipos de sensores pueden ser reiniciados.
Primitivas de condición
(nivel interactivo y nivel de colaboración únicamente)
Las primitivas: Si, Si-Entonces y Esperar-Hasta se denominan primitivas de condición.
Estas primitivas verifican el actual puerto de entrada, de acuerdo con la clase de sensor definida para tal puerto, y con la condición definida por el usuario para esta primitiva.
Cada comando de condición posee dos parámetros: operador y valor.
El operador puede ser cualquiera de los siguientes:
![Page 10: Mct software manual[1]](https://reader034.fdocuments.in/reader034/viewer/2022051313/5491e777ac79594e288b4629/html5/thumbnails/10.jpg)
Manual del software y de la interfaz M.C.T.
10
10
Concepto de nivel de colaboración
Si usted está utilizando el nivel directo, el nivel automático o el nivel interactivo del software, puede saltear este capítulo y leerlo más adelante, cuando se encuentre más familiarizado con los conceptos del software.
El nivel de colaboración amplía el trabajo a varias interfaces M.C.T. comunicadas. Cada interfaz M.C.T. puede enviar y recibir información o comandos desde otras interfaces M.C.T.
Cada interfaz M.C.T. posee un número de identificación ID (un número entre 1 y 99). El número ID puede establecerse en la pantalla principal del software.
En todo momento, el software se está comunicando con el número ID de una interfaz. A los efectos de que el software pueda interactuar con otra interfaz M.C.T. (con un número ID diferente) debe presionarse el botón de comando “Seleccionar interfaz” en la pantalla principal del software.
Nota: El nivel de colaboración opera únicamente en el modo de comunicación inalámbrico. A fin de establecer la comunicación en el modo inalámbrico siga los siguientes pasos:
1. Desconecte el cable de comunicación de la interfaz M.C.T.
2. Reinicie la interfaz M.C.T. (apáguela y enciéndala nuevamente)
3. Conecte el cable de comunicación al RF-Modem y verifique que el RF-Modem esté conectado a la alimentación eléctrica (el led del RF-Modem debe estar encendido).
Comandos a Interfaz #
El comando “Comandos a Interfaz #” envía los comandos subsiguientes (procedimientos o series de comandos) hasta el botón a la interfaz con el número de ID que está
establecido en el botón de comando.
Note que el comando será ejecutado por la otra interfaz, y NO por la interfaz actual.
![Page 11: Mct software manual[1]](https://reader034.fdocuments.in/reader034/viewer/2022051313/5491e777ac79594e288b4629/html5/thumbnails/11.jpg)
Manual del software y de la interfaz M.C.T.
11
11
Establecimiento del número ID de la Comandos a Interfaz #
En el caso de los comandos Comandos a Interfaz # y Recibir de interfaz # es necesario especificar en la interfaz M.C.T. qué número ID de interfaz debe controlar o “escuchar”.
Enviar Valor
El comando "Enviar valor” transmite un número en forma inalámbrica y continúa con la ejecución del procedimiento.
Este número puede ser el valor actual del “Puerto de entrada” o un número específico entre 1 y 200.
Este comando es válido únicamente en el “Modo de descarga”.
Envío de un valor
El comando Enviar Valor puede enviar tanto un valor constante como un valor desde un puerto de entrada específico.
Elija un valor para enviar este valor especifico hacia la otra interfaz
Elija un puerto de entrada para enviar el valor desde dicho puerto hacia la otra
interfaz.
Establezca aquí el número ID de la interfaz
Es posible utilizar el botón Test para verificar si el ID de la interfaz elegida
se encuentra dentro del recinto
![Page 12: Mct software manual[1]](https://reader034.fdocuments.in/reader034/viewer/2022051313/5491e777ac79594e288b4629/html5/thumbnails/12.jpg)
Manual del software y de la interfaz M.C.T.
12
12
Recibir de interfaz #
El comando Recibir de interfaz # verifica si el comando específico “Número ID de interfaz” ha enviado recientemente un valor (utilizando el comando Enviar Valor').
Deben establecerse dos propiedades para este botón de comando:
1. Establecer el “Número ID de interfaz” específico (otro) al cual la actual interfaz “escuchará”.
2. Seleccionar el tipo de sensor que se espera recibir dsde la otra interfaz (este valor debe corresponderse con el tipo de sensor que la otra interfaz está enviando; en caso de discordancia, el valor recibido será indefinido). Si se desea recibir un número no designado, es posible elegir el tipo de sensor “signo de interrogación” (no designado).
Operación: Luego de emplear este comando en un procedimiento, éste “reemplazará” el actual puerto de entrada , y “escuchará” a la otra interfaz.
Esto significa que cada comando de condición (Si, Si- Entonces, Esperar Hasta) que usted emplee en un procedimiento luego de este comando, verificará el valor que fue enviado desde la otra interfaz (en lugar del puerto de entrada previo).
El comando “Detener todo”
El comando “Detener todo” de las interfaces M.C.T. es el botón “Ejecutar/ Detener”.
Cuando usted presiona este botón en la pantalla principal, éste “Inicia la ejecución” o “Detiene la ejecución” del procedimiento actual seleccionado (1 a 6) en la interfaz M.C.T.
![Page 13: Mct software manual[1]](https://reader034.fdocuments.in/reader034/viewer/2022051313/5491e777ac79594e288b4629/html5/thumbnails/13.jpg)
Manual del software y de la interfaz M.C.T.
13
13
En la pantalla del Editor, el botón de comando Ejecutar/ Detener puede ser arrastrado desde la interfaz, a fin de ubicar un botón de comando “Detener todo” dentro de nuestro procedimiento.
Cuando se ejecuta el comando “Detener todo” durante la ejecución de un procedimiento, la ejecución del procedimiento se detiene (de la misma manera que al presionar el botón Ejecutar/ Detener en la interfaz M.C.T.).
En este ejemplo, el comando Sonido nunca será ejecutado, dado que el software se detendrá luego del comando Encender.
![Page 14: Mct software manual[1]](https://reader034.fdocuments.in/reader034/viewer/2022051313/5491e777ac79594e288b4629/html5/thumbnails/14.jpg)
Manual del software y de la interfaz M.C.T.
14
14
II. ¿Cómo utilizar el software M.C.T.?
Utilización de la ayuda en línea
El software M.C.T. proporciona detalladas ventanas de ayuda en línea. Active la ventana de ayuda presionando el botón Ayuda, localizado en el ángulo superior izquierdo de cada pantalla (el segundo botón desde la izquierda).
Luego de activar la ventana de ayuda, presione sobre el ítem sobre el cual usted desea recibir ayuda. Usted puede presionar sobre él tantas veces como sea necesario.
Para cerrar la ventana de ayuda y regresar al trabajo regular, presione el botón Cerrar en la ventana de ayuda.
La estructura del software M.C.T.
El software posee cuatro pantallas principales:
Pantalla de proyectos
Pantalla principal
Pantalla del editor de imágenes
Pantalla del editor de procedimientos
Definición de procedimientos
Un procedimiento es un conjunto organizado de comandos, que se diseñan para ser ejecutados automáticamente, uno por uno. Los comandos pueden ser primitivas u otros comandos (procedimientos) que usted haya diseñado con anterioridad.
Un procedimiento posee dos propiedades: su icono y su contenido. Puede diseñar estas dos propiedades utilizando en forma acorde el editor de imágenes y el editor de procedimientos.
Un nuevo botón de procedimiento se construye en dos etapas: en primer lugar, arrastre su icono (imagen), y luego defina sus contenidos (conjunto de comandos).
La pantalla del editor de imágenes se utiliza para trazar un icono para el nuevo botón de procedimiento que usted está diseñando. Presione el botón Editor de imagen (superior derecho) y luego el botón en blanco en el área de procedimientos. El Editor de imagen se abrirá y usted podrá ahora dibujar un icono utilizando las herramientas de dibujo de esta pantalla. Se recomienda dibujar un icono con significado, que indique sobre la acción de dicho procedimiento.
Al salir del editor de imágenes y regresar a la pantalla principal, usted tendrá un nuevo procedimiento vacío, que es, de hecho, únicamente un icono.
![Page 15: Mct software manual[1]](https://reader034.fdocuments.in/reader034/viewer/2022051313/5491e777ac79594e288b4629/html5/thumbnails/15.jpg)
Manual del software y de la interfaz M.C.T.
15
15
Edición y diseño de procedimientos
La pantalla del editor de procedimientos se utiliza para editar y diseñar procedimientos.
Existen dos maneras de editar y diseñar un procedimiento:
1.
Presione el botón del editor de procedimientos (junto al botón del editor de imágenes) y luego seleccione el icono que ha creado recientemente.
Para agregar un comando a un procedimiento, tanto una primitiva como otro procedimiento, arrástrelo desde su sitio hasta el área del cuerpo del procedimiento.
Los parámetros del comando (tales como condiciones o escalas, si fueran necesarias), pueden establecerse tanto antes como después de arrastrarlo al área del cuerpo del procedimiento.
Para remover un comando de la ventana del procedimiento, arrástrelo hasta el icono Papelera.
2.
Luego de seleccionar el botón del editor de procedimientos, seleccione el , esta utilidad es un modo avanzado que le permite escribir manualmente los comandos para editar y diseñar procedimientos.
Los comandos deben ser escritos como una lista de comandos en el lado izquierdo de la pantalla.
Nota:
La edición y el diseño de procedimientos en una opción tendrán efecto y cambiarán automáticamente el icono y la opción escrita.
Al salir del editor de procedimientos, usted regresará a la Pantalla principal.
Agregar procedimiento o copiar el contenido de un procedimiento
Existe la opción de agregar un procedimiento o de copiar comandos contenidos en un procedimiento al procedimiento actual.
![Page 16: Mct software manual[1]](https://reader034.fdocuments.in/reader034/viewer/2022051313/5491e777ac79594e288b4629/html5/thumbnails/16.jpg)
Manual del software y de la interfaz M.C.T.
16
16
Agregar procedimiento – Arrastre el icono de procedimiento desde su sitio previo hasta su localización actual en el área del cuerpo del procedimiento.
Copiar contenido del procedimiento (comandos) – Seleccione el botón Copiar
(el botón debe estar en su posición “oprimida”) y luego arrastre el icono del procedimiento desde su sitio previo hasta su localización actual en el área del cuerpo del procedimiento.
Selección de un proyecto
En la pantalla de proyectos, elija un proyecto en el cual usted desee trabajar. Puede ser un proyecto existente o uno nuevo. Para elegir un proyecto, presione sobre él. Luego de seleccionar el proyecto, la Pantalla principal automáticamente se abrirá y usted podrá comenzar a trabajar.
Operación de un modelo
La operación de un modelo se realiza en la Pantalla principal, donde pueden activarse los Comandos Primitivos y los procedimientos que usted ha diseñado.
Los comandos primitivos están situados en el área inferior izquierda de la Pantalla principal.
Los procedimientos están localizados en el área de procedimientos, en la parte superior derecha de la pantalla principal.
Para activar un comando primitivo debe presionarse sobre él.
Note que algunos comandos primitivos poseen una escala. Estos se activan en dos pasos: primero, arrastre la escala para establecer su valor, y luego presione el botón para activar el comando.
El comando primitivo Establecer dirección posee dos círculos que determinan la dirección de la electricidad. Para activar el comando Establecer dirección, primero es necesario seleccionar el círculo deseado y luego presionar el botón propiamente dicho.
Impresión del procedimiento
Existen dos maneras de imprimir:
Botón de impresión Le permite imprimir la pantalla actual. (opción de icono de impresión)
![Page 17: Mct software manual[1]](https://reader034.fdocuments.in/reader034/viewer/2022051313/5491e777ac79594e288b4629/html5/thumbnails/17.jpg)
Manual del software y de la interfaz M.C.T.
17
17
Imprimir todo el procedimiento
En el editor de procedimientos, seleccione el botón edición de texto y luego el botón Imprimir.
Esta opción le permitirá imprimir el procedimiento entero (opción de impresión de texto).
Operación de comandos primitivos avanzados en la pantalla principal
(nivel interactivo y nivel de colaboración únicamente):
Repetir Luego de ser presionado, este botón permanece oprimido, esperando que usted presione sobre el comando que desea repetir. Luego de que tal comando ha sido elegido, la computadora lo ejecutará el número de veces establecido en el botón Repetir. Para establecer el número adecuado, pueden utilizarse los botones + y -.
Si- Entonces Luego de ser presionado, este botón permanece oprimido, esperando que usted presione sobre el comando que desea ejecutar si la condición es verdadera.
Si - Entonces-En caso contrario
Luego de ser presionado, este botón permanece oprimido, esperando que usted presione dos comandos, uno de los cuales será ejecutado de acuerdo con el resultado de esta condición. Si la condición es verdadera, se ejecutará el primer comando y se salteará el segundo. Si la condición es falsa, se ejecutará el segundo comando y el primero será salteado.
Esperar-Hasta Luego de presionar el botón, se abrirá la ventana de ejecución, la cual se cerrara únicamente cuando el resultado de la condición sea verdadero.
Reiniciar Al presionar este botón se reiniciará el actual puerto de entrada activo.
Modos de ejecución
El software M.C.T. posee dos modos de operación (ejecución)
1. Modo de ejecución con descarga – el procedimiento completo es descargado hacia una de las 6 ubicaciones de la interfaz M.C.T. Luego se utiliza el botón “Ejecutar/ Detener” para ejecutar el procedimiento.
2. Modo de ejecución desde la PC – La PC ejecuta los comandos del procedimiento, enviándolos uno a uno a la interfaz M.C.T. Este es un modo de depuración (paso a paso).
![Page 18: Mct software manual[1]](https://reader034.fdocuments.in/reader034/viewer/2022051313/5491e777ac79594e288b4629/html5/thumbnails/18.jpg)
Manual del software y de la interfaz M.C.T.
18
18
1) Descarga y ejecución de procedimientos desde la interfaz M.C.T.
Para descargar un procedimiento:
1. Elija el procedimiento que usted desea descargar.
2. Presione el botón izquierdo del ratón.
Aparecerá la siguiente ventana
1. Seleccione una de las ubicaciones en la cual usted desea guardar el procedimiento.
2. Presione Aceptar, o presione el botón izquierdo del ratón para iniciar la descarga.
Ejecutar un procedimiento descargado: El procedimiento descargado puede ahora ser ejecutado tanto desde la interfaz M.C.T. como desde la imagen de la interfaz en la pantalla.
Para ejecutar otro procedimiento descargado:
Presione el botón Seleccionar hasta que el procedimiento que usted desea ejecutar sea seleccionado.
Note que la luz que indica el procedimiento elegido destellará en la interfaz.
Pare ejecutar el procedimiento seleccionado, presione el boton Ejecutar/ Detener en la interfaz M.C.T., o presione el botón Ejecutar/ Detener en la pantalla. Note que el LED parpadea a una frecuencia constante. Para detener el procedimiento, presione nuevamente el botón Ejecutar/ Detener, o presione este botón en la pantalla.
![Page 19: Mct software manual[1]](https://reader034.fdocuments.in/reader034/viewer/2022051313/5491e777ac79594e288b4629/html5/thumbnails/19.jpg)
Manual del software y de la interfaz M.C.T.
19
19
2) Ejecución de un procedimiento en el modo “paso a paso” desde la PC
1. Asegúrese de que el botón 'paso a paso' se encuentre oprimido
2. Presione el botón del procedimiento que usted desea ejecutar.
La ventana paso a paso aparecerá. Esta ventana se cerrará automáticamente luego de que el procedimiento finalice.
Al presionar este botón el procedimiento será ejecutado sucesivamente, mostrando cada comando que esté siendo ejecutado
Al presionar este botón, el procedimiento ejecutará los comandos Paso a paso.
Para ejecutar el comando siguiente, debe presionarse nuevamente este botón.
El botón Detener:
Al presionar este botón se detendrá automáticamente el procedimiento, y todos los puertos de salida se establecerán como Apagados.
![Page 20: Mct software manual[1]](https://reader034.fdocuments.in/reader034/viewer/2022051313/5491e777ac79594e288b4629/html5/thumbnails/20.jpg)
Manual del software y de la interfaz M.C.T.
20
20
Identificación de un número ID de interfaz
Para hallar el número ID de una interfaz M.C.T.:
Asegúrese de que la interfaz M.C.T. esté conectada a la computadora.
1. Apague la interfaz M.C.T.
2. Abra la pantalla principal del software.
3. Presione el botón “Seleccionar interfaz” para abrir la ventana 'Establecer número ID de interfaz'.
4. Presione el botón 'Buscar', el software buscará el número ID de interfaz.
5. Encienda la interfaz M.C.T.
En 10 segundos, el software podrá identificar el número ID de la interfaz M.C.T. que usted está utilizando actualmente.
Establecimiento de la velocidad de actualización de la interfaz
El software M.C.T. es constantemente actualizado por el estado de la interfaz M.C.T.
La velocidad de las actualizaciones puede ser:
1. Conexión por cable– Actualizaciones muy rápidas, apropiadas únicamente para conexión por cable.
2. Conexión inalámbrica – Velocidad normal de actualización, apropiadas para un entorno de usuario único.
3. Conexión Cooperativa – Velocidad menor de actualización, apropiada para un entorno en el cual varias interfaces M.C.T. operan simultáneamente.
![Page 21: Mct software manual[1]](https://reader034.fdocuments.in/reader034/viewer/2022051313/5491e777ac79594e288b4629/html5/thumbnails/21.jpg)
Manual del software y de la interfaz M.C.T.
21
21
Note que estos botones se habilitan únicamente luego de que la interfaz M.C.T. es activada (color del cuadro superior: verde lima).
La velocidad de conexión por omisión es inalámbrica (opción 2).
Cambio del número ID de interfaz
A fin de cambiar el número ID de una interfaz M.C.T. es necesario abrir la ventana Establecer número ID de interfaz y presionar el botón “Establecer número ID de la interfaz M.C.T.”.
Note que este botón se habilita únicamente después de que la interfaz fue detectada.
Luego de que la ventana se ha abierto, realice los siguientes pasos guía, según aparecen en la ventana siguiente: