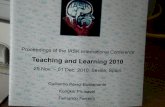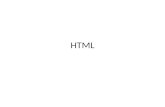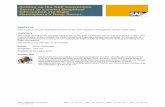Want to Convert PSD to HTML? Keep in Mind these 6 Important Tips
MCPGraph Graphical Mapsfiles.duemmegi.it/archivio_tecnico/0/34/MCPGRAPH_30MUK.pdf · MCPGraph...
Transcript of MCPGraph Graphical Mapsfiles.duemmegi.it/archivio_tecnico/0/34/MCPGRAPH_30MUK.pdf · MCPGraph...
Via Longhena 4 - 20139 MILANOTel. 02/57300377 - FAX
02/55213686www.duemmegi.it
HOME AND BUILDING AUTOMATION
DUEMMEGI Contatto
ContattoMCPGraph
Graphical MapsVersion 3.0 - March 2011
Contatto MCPGraph: Graphical maps R.3.0 DUEMMEGI
IndexA1– Revision list...............................................................................................................................................3A2- Recommendations.....................................................................................................................................31- MCPGraph introduction................................................................................................................................4
1.1- Creation of the project structure.............................................................................................................62- Creation of a new graphical map..................................................................................................................73- Adding animations........................................................................................................................................8
3.1- Animations placement............................................................................................................................93.2- Animations moving.................................................................................................................................93.3- Maps/site option setting........................................................................................................................103.4- Predefined animations..........................................................................................................................103.5- Animations for input and output digital modules...................................................................................133.6- Animations for analog inputs and outputs module...............................................................................163.7- Animations for motor control modules..................................................................................................173.8- Animations for dimmer modules...........................................................................................................183.9- Date and hour animations....................................................................................................................183.10- Animations for virtual points and registers .........................................................................................193.11- Alternative command..........................................................................................................................203.12- Animations for navigation among different maps................................................................................21
4.0- Scenery realization and management......................................................................................................235.0- Events......................................................................................................................................................296.0- Summary of animations management.....................................................................................................32
6.1- Selection of one or more animations....................................................................................................326.2- Moving an animation or a selection of animations................................................................................326.3- Editing an animation.............................................................................................................................326.4- Copying an animation...........................................................................................................................326.5- Deleting an animation...........................................................................................................................326.6- List of animations.................................................................................................................................326.7- Settings of animations..........................................................................................................................32
7.0- Tutorial.....................................................................................................................................................338.0- Appendix A..............................................................................................................................................489.0- Appendix B: project tree...........................................................................................................................50
Page 2 of 52 Rel.: 3.0 March 2011 DUEMMEGI s.r.l. - Via Longhena, 4 – 20139 MILANOTel. 02/57300377 - Fax 02/55213686 – www.duemmegi.it
DUEMMEGI MCPGraph: Graphical maps R.3.0 Contatto
A1– Revision list2.0 February 2010 First emission
2.1 June 2010 Added BarGraph and Scenery, enhanced the table of analog module scaling
2.2 September 2010 Added option Slider, Color picker and Alternative command.
2.3 November 2010 Added configuration options for polling time, enable/disable cache. Added Appendix B.
3.0 March 2011 New structure of the project. Added the management of rotation for iPhone/iPad, “Frame” predefined control, buttons for text attributes setting. Added transparency setting for sliders and bar graphs. Enhancement of the project tree with images. Added Events management.
A2- RecommendationsThis manual refers to the tool Graphical Maps MCPGraph R.1.1.0 or higher; when used together to the WEBS module, this last one must have firmware release 2.4 or higher.
It is necessary to enable the cookie of used Web browser to use the WEBS module as Web-Server.
WARNING: starting from release R.1.1.0 of MCPGraph, previous projects must be reviewed and re-compiled. Starting from release 1.1.0 any compatibility with previ-ous project will be lost.
It is possible to use MCPGraph in LOCK modality from this Release: the program can be lunched without the possibility of editing of maps (this fact is very useful in the case of supervision for the user). It is necessary to modify the icon on the desktop to enable this modality by the right click of the mouse and following select Property: in the command line add /LOCK (the results of the operation is:..\MCPGraph\V103\MCPGraph.exe /LOCK)
DUEMMEGI s.r.l. - Via Longhena, 4 – 20139 MILANOTel. 02/57300377 - Fax 02/55213686 – www.duemmegi.it
Rel.: 3.0 March 2011 Page 3 of 52
Contatto MCPGraph: Graphical maps R.3.0 DUEMMEGI
1- MCPGraph introductionMCPGraph is a tool thought for the creation of graphical maps of a Contatto plant, making possible the management of the plant as a supervisor through MCP XT. Each maps is a background image where some animations are positioned, offering an immediate identification of the conditions of the plant. The animations, if associated to output points, also allow to control the plant, for example to turn on or turn off the light. After-ward the features and the use of this tools will be described.In addition, this tool allows to convert in .html format the created graphical maps; in this way it is possible to load .html pages in the Web Server module DUEMMEGI WEBS.
The current version of MCPGraph and the related FW of Web-Server WEBS module, allows to imple-ment a multi-users access (up to 5 users included an Administrator user). The multi-user manage-ment is possible only if using WEBS module as Web-Server. For more details about multi-user capa-bility of WEBS module see the related technical sheet.The multi-access feature cannot be used when using MCPGraph as supervision program installed on a PC connected to the Contatto bus through the serial port of MCP XT.
Before to proceed to the development of a new project, it is recommended to follows the following steps:1. Ask yourself if the project to be developed has as target the development of html pages to be loaded into WEBS module, or on the contrary the maps will be used on the PC, inside MCPGraph itself, acting as super-visor connected to Contatto bus through serial interface of MCP XT2. Regardless of the answer to the previous question, create a new folder that will contain all the project files (file .mdm, background images, etc. as will be detailed in the following)3. If the target is using MCPGraph as supervisor, then start to develop the graphical maps as desired4. If the target is instead the development of html pages to be loaded into WEBS module, then consider that more maps for the different access levels must be generally developed; the html version of this maps will be then saved into the related user folders (usera, user1, user2, user3 and user4). Anyway, it is important, for WEB application, that the first map (the mother of all the maps) be named index.mdm; on this first map it is required to place an icon (e.g. button) that will recall another map named uindex; an icon on the first map for the logout is also a good idea.
For more details refer to the tutorial in Chapter 5.In the following chapters, instead, the features and functions of MCPGraph program will be described.MCPGraph program looks like the following figure:
Page 4 of 52 Rel.: 3.0 March 2011 DUEMMEGI s.r.l. - Via Longhena, 4 – 20139 MILANOTel. 02/57300377 - Fax 02/55213686 – www.duemmegi.it
DUEMMEGI MCPGraph: Graphical maps R.3.0 Contatto
The meaning of the buttons in the menu bar is the following:
: new map creation
: open existing map
: save current map
: save all opened maps
: create site structure
: export the map in HTML format
: convert the map in a Web site (see the following)
: sceneries setting
: project tree : language
: polling time
: enable/disable cache : lock/unlock animations
: enable communication
: disable communication
: font and dimension of the text
: bold
: italic
: text color
: apply selected attributes to all text in the maps : cascade of graphical maps window
: tile vertically the graphical maps window
: tile horizontally the graphical maps window : close all
DUEMMEGI s.r.l. - Via Longhena, 4 – 20139 MILANOTel. 02/57300377 - Fax 02/55213686 – www.duemmegi.it
Rel.: 3.0 March 2011 Page 5 of 52
Contatto MCPGraph: Graphical maps R.3.0 DUEMMEGI
1.1- Creation of the project structureBefore to proceed at the development of the desired maps, it is ABSOLUTELY mandatory to create the project structure. To do this, click on the button “Create Project Structure”; select, in the window that will ap-pear, where the project has to be placed and then click on the button “Create new folder” and then assign a name to the project. Supposing to have assigned the name MyPlant to the project, the structure that will be created will look like in the following figure:
As it can be seen in the figure, the structure is made by 3 main folders (Bin, Maps e Webs); these folders must contain:
•Maps\img: the background images (created by the user) and the icons that will be effectively used in the project (automatically added by the program)•Maps: the file index.mdm (mandatory, see in the following)•Maps\userX: the file uindex.mdm (mandatory, see in the following) and all .mdm files related to the graphi-cal maps that will be developed for the several users (usera, user1, user2, user3 and user4)•Webs\img: the background images (created by the user) and the icons effectively used by .htm files that will be generated (automatically added by the program)•Webs\userX: the uindex.htm file and all other .htm files that will be generated for the several users (usera, user1, user2, user3 e user4)•Bin: the .bin file related to the developed project, in a proper format suitable to be uploaded to WEBS mod-ule.
All other folders are reserved and their content must not be changed.
For more details refer to the tutorial in this same manual.
Page 6 of 52 Rel.: 3.0 March 2011 DUEMMEGI s.r.l. - Via Longhena, 4 – 20139 MILANOTel. 02/57300377 - Fax 02/55213686 – www.duemmegi.it
DUEMMEGI MCPGraph: Graphical maps R.3.0 Contatto
2- Creation of a new graphical mapAfter having launched MCPGraph, select New Map....(CTRL + N) from Maps menu. The following window will be shown:
Pressing the right key of the mouse inside the window: a menu will be shown, allowing to make the following operations:
● Add Animation● Paste at Cursor Position● Paste at Original Position● Animation List● Set Background Image● Select Landscape Map● Select Portrait Map● Clear Landscape/Portrait Map● Drawing Aid
The first phase, normally, is the definition of the background image.
Allowed files are the most common graphical formats like .BMP, .JPEG, .WMF e .GIF. Generally, the pre-ferred format is JPEG because of the small dimensions of file, overall in the case of WEB navigation of maps.
The chosen background picture will become the background of the window, and it will have the same dimen-sions of the loaded picture. Save the map with the wanted name and with .mdm extension (from menu Maps → Save Map o Save Map As), paying attention to save it in the proper folder as explained at paragraph 1.1.
Starting from release R.1.1.0 of MCPGraph and next releases, together to firmware R.2.4 of WEBS, it is possible to jump from a map to another one by the rotation of iPhone/iPad from the portrait to landscape ori-entation and vice versa. Given a map, right clicking inside the map itself and selecting “Select Landscape Map”, the program will ask for the map to be opened (that must be already created, of course) when the de-vice will be rotated; for this last map, select then “Select Portrait Map” and choose the starting map, in order that it will be shown when the device will be oriented to its original position.
To cancel the map changing related to the device orientation, select the option “Clear Landscape/Portrait Map”.
WARNING:•the names of the folders cannot contains spaces •the name of the files must have max length of 32 characters and cannot contain spaces
DUEMMEGI s.r.l. - Via Longhena, 4 – 20139 MILANOTel. 02/57300377 - Fax 02/55213686 – www.duemmegi.it
Rel.: 3.0 March 2011 Page 7 of 52
Contatto MCPGraph: Graphical maps R.3.0 DUEMMEGI
3- Adding animationsAn animation is an icon and/or a text that reflects the state of the field point. If the point is related to an output module, the animation also allows the command of the point itself.The animation can be inserted by right clicking inside the sensitive area and selecting Add Animation. A win-dow will be opened and through this it is possible to choose the features of the animation to be created. The following picture shows a screen-shot of the animations window; the window fields are describe on the follow-ing, while for a better examination of the various configuration possibility refer to the following paragraphs.
Generic Modules: allows the selection of generic module related to the animation to be added. It is possible to choose between Inputs (Digital or Analog) and Outputs (Digital or Analog).
MCP: if the animation refers to the bus controller Contatto MCP XT, through this field it is possible to com-mand and show the virtual points and the registers of the controller itself.
Miscellanea: is made by two selectable fields that are related to Open Map and Text. The option Open Map allows to assign to an animation the possibility to close (if the option is enabled) the wanted map and to open another map (e.g. the change page button); see the related paragraph for the details. The Text option allows to place fixed text on the map; the visualized text will be the same inserted on the text-box corresponding to the OFF animation (on the left bottom); it is also possible in this case to assign a Description of the insert text. The scenery option allows to combine to animation the opening of a previous setting scenery (for more details see the related paragraph). The option No Operation allows to add an icon that does not perform any function (e.g. to place an icon that will be used in the future development of the project).
Identification: allows to assign to the animation the related Address, Channel and Point, or register number or virtual point, and a short Description (60 maximum alphanumeric characters); the description appears as a tooltip when the mouse cursor is positioned on the icon.
Attributes: allows the selection of Attributes that can be assigned to the animation. The checkbox , allows to choose the possibility to show or less the icon (or image) assigned to the anima-
tion; this option can be disabled only if a text has been associated to the animation. As shown in the previous screen-shot, it is possible to assign an icon to the various states of related animation (OFF, ON). Moreover, by the selection of the checkbox , it is possible to enable/disable the text associated to the an-imation (by the selection of it is possible to modify the style, the dimension and the color of the text). The image can be remove by the button .
Page 8 of 52 Rel.: 3.0 March 2011 DUEMMEGI s.r.l. - Via Longhena, 4 – 20139 MILANOTel. 02/57300377 - Fax 02/55213686 – www.duemmegi.it
DUEMMEGI MCPGraph: Graphical maps R.3.0 Contatto
Ranges: is used only with generic Input and Output analog modules and when the registers of MCP module are used. It allows to assign various parameters like the zero value, the full scale value and the number of decimals (see examples in the following).
Commands: allows to assign various configuration commands to the animation (for outputs only).
The features reported above are not always available, but in function of the module type will be enabled only the ones that apply.
3.1- Animations placementAfter the creation of wanted animation, it is possible, by the combination of CTRL plus right mouse button, to move the animation in any location of the page.To improve the icon positioning it is possible to use the option Drawing Aid by right mouse click inside the animations window. In this way the newt window will appear :
It is possible, through this window, to configure the snap X and Y value and to block the animation to the grid. In this way the positioning of various icons will be simplified and more precise. The snap value is referred to the number of pixels. As will be said in the following, it is possible to associate to each animation a dynamic text; to simplify the po-sitioning of these texts and the images associated to animations, it is possible to use two appropriate func-tions by right clicking on the wanted animation: “Center Image and Text” and “Align Image and Text”. The options of the next table are available:
Center Image and Text Align Image and Text
Vertically Top - Bottom
Vertically, Text on Left Left- Right
Vertically, Text on Right Top Right
Horizontally Top Left
Horizontally, Text on Top Bottom Right
Horizontally, Text on Bottom Bottom Left
WARNING: for each graphic map it is possible to insert a maximum of 100 Animations for page
3.2- Animations movingAs said in the previous paragraph, it is possible to move the animations individually (CTRL + left button) or by group; in this last case it is necessary to select all animations to be moved (SHIFT + left button) and after that move them with the combination CTRL + left button or with the combination CTRL + Keyboard Move-ment Arrows. To deselect the animations, to use the combination SHIFT + right button. It is possible, in alternative, to select or deselect the icons, to use the contextual menu (Right click of mouse).
DUEMMEGI s.r.l. - Via Longhena, 4 – 20139 MILANOTel. 02/57300377 - Fax 02/55213686 – www.duemmegi.it
Rel.: 3.0 March 2011 Page 9 of 52
Contatto MCPGraph: Graphical maps R.3.0 DUEMMEGI
3.3- Maps/site option settingIt is possible to set three fundamental parameters thanks to the option menu on MCPGraph (Italian English, Chinese), that are:
● Polling time: by the selection of this option will appear a window where it is possible to insert the polling time (from 0 to 9999 msec) that can be utilize with MCPXT controller module. Following the in-sertion of the wanted polling time, it will necessary to press OK button. The default polling time it is set at 500 msec.
● Enable/disable browser cache: it is possible to enable or disable the browser cache with this op-tion. It is advised to disable during the project development and it is advised to enable after the end of the development. The browser, with the enable of this option, keep in memory the images of the related maps, so it is possible that during the development
● Lock/Unlock animations: with this option, following the end of the map or during the realization, it is possible to allow or not the moving of the animations
In the main MCPGraph window (down) on the state bar are reported each options configuration currently ac-tually.
3.4- Predefined animationsWhen using analog input or output modules it is possible to associate to animations some elements as Bar-Graph (vertical and horizontal), Slider (vertical and horizontal), ColorPicker (linear and circular) and Frame.
The Predefined animations can be use instead of animation images to provide a visual representation of ana-log values. It is necessary to press the button to insert this type of animation, in this way are shown the following configuration window where it is possible to select the wanted animation from the menu.
It is possible to move the predefined animations by the keyboard, with the combination CTRL + arrow key (up, down left right) (for more details see the paragraph 3.2).
Page 10 of 52 Rel.: 3.0 March 2011 DUEMMEGI s.r.l. - Via Longhena, 4 – 20139 MILANOTel. 02/57300377 - Fax 02/55213686 – www.duemmegi.it
DUEMMEGI MCPGraph: Graphical maps R.3.0 Contatto
BarGraphIt is possible, as said above, to choose among the vertical or horizontal option; it is possible in each cases to define the chromatic aspect of BarGraph by the click in correspondence of Background Color, Bar Color and Bord Color. It is necessary, following the desired colors selection, to press OK button; in this way will be re-direct to th animation insertion window where it is possible to complete the procedure by press OK button. Following the insertion of BarGraph animation, will be possible, by the combination of CTRL + SX MOUSE button in the right-lower border of the map, to modify the dimensions as personal style.
SliderThis type of animation is advise to use with dimmer module it can be use to transfer the wanted value to our analog output and to see a feedback of the output value. This animation is projected for the use with touch devices such as last generation smartphone and tablet PC (iPhone, iPad, iPodTouch, etc.). It is possible, for this reason, to choose between three different dimensions, in base of the wanted characteristics (Half size, Normal Size, Double Size). It is possible to change the Background and Text color, like so the BarGraph ani-mation.
ATTENTION: in the Slider animations type because of a software modify (horizontal and vertical) each maps with these animations type and that is created with a new previous release of R.1.0.2 of MCPGraph, must be NECESSARY recreate and exported again as .htm.
DUEMMEGI s.r.l. - Via Longhena, 4 – 20139 MILANOTel. 02/57300377 - Fax 02/55213686 – www.duemmegi.it
Rel.: 3.0 March 2011 Page 11 of 52
Contatto MCPGraph: Graphical maps R.3.0 DUEMMEGIColorPickerThis animation type it is thinking for the utilize with MODDMX module to manage DMX devices color connect-ed to the module. By the movement of the mouse cursor on the palette or by the “tap” on touch devices, it will be possible to change the DMX device value. Over the palette, are present the decimal values related to the colors (R,G,B). The ColorPicker animation type, like so the Slider, it is thought to utilize on touch and tablet devices (iPhone, iPad, iPodTouch, etc.).
In the ColorPicker animation, it is possible to modify the palette dimensions to make compatibility with our ap-plication.
WARNING: the Slider and ColorPicker animations are not supported by the browser Internet Explorer (until future upgrade of it). Also, these animations are not supported by smartphone without Touch display,
FrameThis animation allows to recall, from a .htm page, another page referred to a different IP address ; this IP ad-dress has to be specified in the description field of the frame animation. This animation is very useful when it is required to show, inside a page of WEBS, the video image coming from a LAN camera and the commands related to the shown room: inside the same .htm page it will thus possible to see the video of a camera with a given IP address and animations for the control and command, for example, of lights and dimmers.
Another application of the frame predefined animation is the displaying, in the same page, of information re-lated to 2 different DFCP: it will be enough to enter, in the description of the frame, the IP address of the sec-ond WEBS. In this way it is possible to display and control, inside the same page, points belonging to differ-ent DFCP (or systems).
Page 12 of 52 Rel.: 3.0 March 2011 DUEMMEGI s.r.l. - Via Longhena, 4 – 20139 MILANOTel. 02/57300377 - Fax 02/55213686 – www.duemmegi.it
DUEMMEGI MCPGraph: Graphical maps R.3.0 Contatto
The border color of the frame can be modified selecting the option Frame Color. To change the dimension of the frame use the combination CTRL + left button of the mouse on the bottom right corner, of course after having added the frame to the map.
3.5- Animations for input and output digital modulesEach Contatto modules with generic digital inputs and/or outputs (ON/OFF) belong to this category.
For digital inputs and outputs modules, the information to be entered are:
● the address, channel and point of the module● the module description● the two images associated to OFF and ON status of the point. To insert the wanted image push the
button in order to load the available images library; moreover (or in alternative) it is possible to use a dynamic text (a text for the OFF state and a text for the ON state). To insert the de-sired text, write in the two boxes below the buttons used to recall the images library.
● the command type for output modules (none, toggle, temporary, set, reset, etc.)● the animation description (maximum 31 characters alphanumeric); this description is shown as “tips”
when the mouse is positioning on the icon● the attributes of dynamic text (type of character, style, dimension, effects and color)
As said above, the choice of the images to be assigned for the various functions of a module must be made by the selection of button; pressing this button, the following window will be shown:
DUEMMEGI s.r.l. - Via Longhena, 4 – 20139 MILANOTel. 02/57300377 - Fax 02/55213686 – www.duemmegi.it
Rel.: 3.0 March 2011 Page 13 of 52
Contatto MCPGraph: Graphical maps R.3.0 DUEMMEGI
This window features 6 different groups of images in the Library (the classification in groups allows to find the desired icon in a easier way); use the related scrollbars to scroll all available images.
It is possible to use the Library of supplementary icons available on the Duemmegi site, copying them inside one of the folders of the 6 animations groups. The max limit of icons that can be stored inside the groups is equal to 255 x 6 formats. The 6 formats are GIF, PNG, JPG, ICO and BMP; selecting the option “All images”, only the first 255 files of each group will be available.
A seventh group is available (on the bottom of the window) where all the images used by the current project are saved. In practice, when a map is saved (.bdm format), all icons that are used in that map are saved in a folder, named IMG. This allows the project portability, because it is enough to copy all the project structure to transfer the project from a PC to another one.
A Preview of the selected image, with the related name, is shown on the right side of the Image Library win-dow. After having chosen the desired icon, it is necessary to select it by the left click of the mouse.For example, supposing that the state of a switch must be shown, a window like the following one is needed (for more details see the “Tutorial” section).
Page 14 of 52 Rel.: 3.0 March 2011 DUEMMEGI s.r.l. - Via Longhena, 4 – 20139 MILANOTel. 02/57300377 - Fax 02/55213686 – www.duemmegi.it
DUEMMEGI MCPGraph: Graphical maps R.3.0 Contatto
The button OK closes the window Add Animation and the created icon will been shown on the map in the top left side. The icon can be moved to the wanted position holding down CTRL button and the left mouse button and moving the mouse; when the position is reached, release the mouse and the CTRL buttons (or use the arrows buttons as described at paragraph 3.2).
In addition to the pre-defined library symbols for the icons, it is also possible to use the images defined by the user that must be saved in a file with appropriate graphical format (.GIF is the best format for its good com-patibility with all browsers). It is necessary, to made this, to save the file inside one of 5 icon groups in the li-brary. For more advanced details about the creation of icons refers to DUMMEGI offices.
As said above it is possible to assign a dynamic text to the icons (the text changes as function of the state). The text can be shown in the graphic map by the selection of check box ; in this way, the dynamic texts inserted for the attributes OFF e ON will be visualized in correspondence of the icon on graphical map. By the utilize of it is possible to modify the characteristics of the text that will be visualized in the graphic map (font, dimensions, color, etc.). The icon text can be moved (independently from the icon) by the mouse and the CTRL button as said above.
DUEMMEGI s.r.l. - Via Longhena, 4 – 20139 MILANOTel. 02/57300377 - Fax 02/55213686 – www.duemmegi.it
Rel.: 3.0 March 2011 Page 15 of 52
Contatto MCPGraph: Graphical maps R.3.0 DUEMMEGI
3.6- Animations for analog inputs and outputs moduleAll modules reporting analog information (both input and output) belong to this category.
For each analog input module, the information to be entered are:
● the module address and the channel● the animation image (the modality is the same shown for the digital inputs and outputs)● the visualization ranges; in detail the zero value and the full range value that the user wants to visual-
ize on the map and the zero value and full scale provided by the module (read value from field); it is necessary to insert two read values that is shown on the map; it is possible to insert the wanted nu-mer of decimal for the visualization. The Field Minimum Value cab be negative; in this case the value is codified in twos-complement (see the following ModANA example)
● the type of character (Text Attribute) to utilize for the value visualization● the animation description
For example, the temperature section of ModMETEO module needs the following settings: the value of Zero and Full Scale to be displayed on the map is -30.0/+50.0, corresponding to the module values 2430/3230. The Field Minimum Value is negative if the values are codify in twos-complement: for example the cos fi of ModANA module must bu configure as following: minimum and maximum value -1/1, correspondent to the field read values -1000/1000.More details are available in the APPENDIX A.
For the visualization of analog input value on the map the field name (although optional) must be en-tered followed by <> in the text-box “Show Text”, eventually followed by another fixed text (ex. measure unit).For example, to visualize the temperature value from ModMETEO module (channel 1), it is possible to write in the field “Show Text”: Temperature <> degrees. On the map, when it is connected to a Contatto system, instead of <> will be shown the current value converted as required.
In the case of analog output, some commands are possible; these are “Increase by”, “Decrease by” and “Pre-set to”, specifying the increasing, decreasing and preset values on the relative text-box (note: from the firmware version 2.2 of WEBS module, the commands Increase and Decrease is allowed in the case of Web site); it is moreover possible the command “Preset to ??”, that allows the preset to a value that will be entered by keyboard: clicking on this animation, a window will appear (see on the following) where it is possible to enter the wanted value (this is allowed also for the Web site).
Page 16 of 52 Rel.: 3.0 March 2011 DUEMMEGI s.r.l. - Via Longhena, 4 – 20139 MILANOTel. 02/57300377 - Fax 02/55213686 – www.duemmegi.it
DUEMMEGI MCPGraph: Graphical maps R.3.0 Contatto
3.7- Animations for motor control modulesMOD4-4S, properly configured, belongs to this category. Regarding the command from the graphical maps of this kind of modules, it is possible to select “Digital Outputs” and control the first 4 points at the output ad-dress of Mod4-4S (direct commands), or it is possible to select “Analog Outputs” and send values correspon-dent to the commands to be executed (extended commands).In the following example, the command for centralized opening uses the direct command in temporary mode.
For more details about the direct and extended commands for the control of Mod4-4S module, refer to the re-lated data sheet.
DUEMMEGI s.r.l. - Via Longhena, 4 – 20139 MILANOTel. 02/57300377 - Fax 02/55213686 – www.duemmegi.it
Rel.: 3.0 March 2011 Page 17 of 52
Contatto MCPGraph: Graphical maps R.3.0 DUEMMEGI
3.8- Animations for dimmer modulesModules Mod2DM, Mod2DV and Mod4DV belong to this category. The control icon to be used for this kind of module must be configured as “Analog Outputs”. For more details about the extended commands controlling a dimmer module, refer to the related data sheet.
3.9- Date and hour animationsThis animation type is used for visualize the date and the hour on the map. The information will be taken di-rectly from the MCP control module.The date and hour animation can be placed by the selecting the option Clock; in the “Address and Point” field, only text box related to the point will be enabled, and its value select the information of the clock that will be shown on the map; the relationship between the point values and the shown information is:
Meaning
Point 1 Hours
Point 2 Minutes
Point 3 Seconds
Point 4 Day of the week
Point 5 Day of the month
Point 6 Month
Point 7 Year
It is necessary to enter the symbol <> in the text field; instead of this symbol, the value of selected parameter will be shown. The symbol <> can be anticipated or followed by any fixed text, as in the example of the follow-ing picture. The configuration window of animation related to hours will be the following:
So, the information to be entered are:
● the point related to the information to be visualized as listed in previous table● the attributes of desired dynamic text● the animation description
It is necessary to enter a different animation for each information listed in the previous table.
Page 18 of 52 Rel.: 3.0 March 2011 DUEMMEGI s.r.l. - Via Longhena, 4 – 20139 MILANOTel. 02/57300377 - Fax 02/55213686 – www.duemmegi.it
DUEMMEGI MCPGraph: Graphical maps R.3.0 Contatto
3.10- Animations for virtual points and registers It is possible, by the option related to virtual points and registers of MCP, to insert in a graphic map some ani-mations reporting the status or the value of these points.For example, if we want to show the activity or inactivity state of a MCP controller installed on a plant, it is possible to report on graphical map the status of virtual point 2010. It is necessary, to make this action, to en-ter in the “address” field the value of wanted virtual point, in this case 2010; the configuration of this example is reported in the following screenshot.
A virtual point shown on the map can be of course also controlled enabling one of the commands on the right side of the configuration window of the animation.An animation related to a register can be placed selecting the Registers option and entering the register value in the “Address and Point” field (R0 in the following example). It is moreover possible a description of the reg-ister.
For registers, all the options related to the analog outputs (setting of Zero Value and Full Scale Value, No. of Decimals, Mask, commands Increase by, Decrease by, etc.)are also allowed .
DUEMMEGI s.r.l. - Via Longhena, 4 – 20139 MILANOTel. 02/57300377 - Fax 02/55213686 – www.duemmegi.it
Rel.: 3.0 March 2011 Page 19 of 52
Contatto MCPGraph: Graphical maps R.3.0 DUEMMEGI
3.11- Alternative commandFor all module that can be controlled by MCPGraph it is possible to use the Alternative Command; this option allows to show an information associated to a module and to send a command to a different module or point. The following is an example related to the register 1 of the previous paragraph where the Alternative Com-mand option (Alt. Command) has been selected.
By clicking on the button near to of Alt. Command option, the configuration window will appear like shown in the following figure.
It is possible, from this window, to select a destination for the command to be executed that is different from the register 1 used for visualization. The figure shows, as example, the toggle activation of the virtual point 12. In practice, the images and text related to register 1 will be visualized, but, when clicking on that icon, a commands to virtual point 12 will be sent.
Page 20 of 52 Rel.: 3.0 March 2011 DUEMMEGI s.r.l. - Via Longhena, 4 – 20139 MILANOTel. 02/57300377 - Fax 02/55213686 – www.duemmegi.it
DUEMMEGI MCPGraph: Graphical maps R.3.0 Contatto
3.12- Animations for navigation among different mapsThe option “Open Map” allows to recall another different map from the current map. To configure this anima-tion select the option “Open Map” and enter, in the “Description” field, the .mdm file to be recalled (the exten-sion of file must not be included in the “Description”). When using the option “Close Current”, the current map will be closed before to open the next one.
The information to be entered for this type of animation, are:
● the .mdm file name of the map to be opened. The description, in this case, is the name of the select-ed file (without the file extension)
● the image of the icon, selecting the button . If it is necessary to introduce a text, use the related box on the bottom
● the option for closing the current map. For example it is possible to enable this options when it is de-sired to have only one map opened at a time and when it is necessary to create a project with naviga-tion among different maps (for example with the use of touch panel)
● the description of the animation
Note: if the target of the graphical map is the creation of a Web site for WEBS module, it is allowed to specify in the Description field a link to an IP address, both internal or external to the LAN (ex. Http://192.168.1.123 ), or a WEB address (ex. http://www.duemmegi.it) etc. Using special commands (see the next table) inside the field Description, it is possible to open the several pages for the configuration of WEBS module (for more in-formation see the technical sheet of WEBS module).
DUEMMEGI s.r.l. - Via Longhena, 4 – 20139 MILANOTel. 02/57300377 - Fax 02/55213686 – www.duemmegi.it
Rel.: 3.0 March 2011 Page 21 of 52
Contatto MCPGraph: Graphical maps R.3.0 DUEMMEGI
Command Related Address
upload .../webupload.htm
config .../webuconfig.htm
index .../index.htm
info .../webinfo.htm
password .../webpass.htm
reset .../webreset.htm
logout .../weblogout.htm
conn .../webconn.htm
diag .../webdiag.htm
It is possible to enter, in the field Description, the term << and, in this way, it is possible to perform a Back to previous page function. This function is available only for the use with Web Browser, there-fore using WEBS module (see the related Technical Sheet). This function cannot be used when the graphical maps program is used as Supervisor of the Plant.
Page 22 of 52 Rel.: 3.0 March 2011 DUEMMEGI s.r.l. - Via Longhena, 4 – 20139 MILANOTel. 02/57300377 - Fax 02/55213686 – www.duemmegi.it
DUEMMEGI MCPGraph: Graphical maps R.3.0 Contatto
4.0- Scenery realization and managementBefore to proceed to the configuration of a scenery it is suggested to create a .mdm map that will be then im-ported in the wanted scenery. Therefore, let's proceed with the realization of a map containing some light points and some animations related to a shutter module (the creation of the maps is detailed inside the tutori-al section, see chapter 7); the realized maps are the following:
Note: the WEBS module can memorize up to 100 different sceneries.
After the realization of the maps, press the button on the navigation bar of MCPGraph: the window on the left side shown below will appear. To associate a scenery to the previous maps, press Import and select the file lights.mdm and the file windows.mdm. The result is shown on the window on right side here bottom.
DUEMMEGI s.r.l. - Via Longhena, 4 – 20139 MILANOTel. 02/57300377 - Fax 02/55213686 – www.duemmegi.it
Rel.: 3.0 March 2011 Page 23 of 52
Contatto MCPGraph: Graphical maps R.3.0 DUEMMEGIAs shown in the previous figure, depending on the number of maps that is imported on the scenery, a subdivision in different “zones” will be automatically created (in this case, a subdivision between the map of light points and the map of shutter command has been created).
Before to proceed, let's see the options that compose the scenery configuration panel.
● New: allows to create a new scenery by clearing the currently shown window
● Open: allows to open an existing scenery
● Save: allows to save the scenery previously created (the scenery must be saved with .htm extension, as shown following)
● Import: this function is necessary to import the animations related of the .mdm map created before
● Close: close the scenery configuration window
It is also possible to create a scenery in manual mode by clicking inside the Scenery window with the right button of the mouse and, after that, select Add row at the bottom(or before). By double click on the inserted item, the Item Configuration window will be shown (this one will be described in the following). This window can also utilized to modify the item features imported through a double click on the desired item (see in the following). Resuming, by right clicking inside the Scenery window or on one item, the following pop-up menu will appear.
The following options are available:
● Add row at the bottom: a row is added to the end of scenery configuration table
● Add row before: a row is added in the previous position of current item
● Delete row: the row corresponding to the selected item is deleted
● Move row up: the selected row is positioned above the current row
● Move row down: the selected row is positioned below the current row
Page 24 of 52 Rel.: 3.0 March 2011 DUEMMEGI s.r.l. - Via Longhena, 4 – 20139 MILANOTel. 02/57300377 - Fax 02/55213686 – www.duemmegi.it
DUEMMEGI MCPGraph: Graphical maps R.3.0 Contatto
The following figure shows item configuration window ( Item Configuration):
This window allows to modify some characteristics of the items included in the scenery.
● Description: allows to modify the item name of each item of the scenery; the name can be different from the name assigned inside the map (the item description inserted on the map will be not modi-fied)
● Identification: allows to modify the item type. It is possible to choose between Digital Outputs and Analog Outputs. Through the option Separator, by specifying the assigned name in the field Descrip-tion, a separator between more zones will be added, as for example shown in the picture on the pre-vious page (lights and windows)
● Address and Point: allows to insert the related address, channel and point
Once completed the items configuration, press OK to confirm or Cancel to exit from configuration.
It is necessary to save the scenery, after its configuration, as .htm file inside one of 5 user folders containing the .htm file of web site (usera, user1, user2, user3, user4). Supposing to have created 2 different scener-ies and to have saved them inside the folder usera as ScenarioLuci.htm, ScenarioFinestre.htm, it is possible to create a proper map made by 2 buttons that recall the above mentioned .htm pages. These one will allow the configuration of different items. The pages with animations related to the configurations of the sceneries may be the following:
DUEMMEGI s.r.l. - Via Longhena, 4 – 20139 MILANOTel. 02/57300377 - Fax 02/55213686 – www.duemmegi.it
Rel.: 3.0 March 2011 Page 25 of 52
Contatto MCPGraph: Graphical maps R.3.0 DUEMMEGIThe animation “Settings” recalls the configuration scenery map (Configurazione_scenari.mdm). Therefore, in-side the MCPGraph the following two sceneries must be set, paying attention to save these ones with the same name shown in the Description field of the two animations, for example ScenarioLuci and Scenari-oFinestre.
After having saved the two scenery in the correct user folder (for example user), the .bin file to BE trans-ferred to WEBS module can be created.
At this point, pressing the buttons Scenery 1 and Scenery 2, the pages shown in the following screen-shots will appear.
Page 26 of 52 Rel.: 3.0 March 2011 DUEMMEGI s.r.l. - Via Longhena, 4 – 20139 MILANOTel. 02/57300377 - Fax 02/55213686 – www.duemmegi.it
DUEMMEGI MCPGraph: Graphical maps R.3.0 Contatto
Inside one of the previous .htm pages, it is possible to set the items to create the wanted scenery. The avail-able options are the following:
● Scenery: scrolling menu containing the textual list of each of the 100 allowed sceneries with the re-lated name (the sceneries are named Scenery # for default)
● Dinner Lamp 1, Dinner Lamp 2, Open Dinner Shutter etc.: list of each item inside the current scenery. The wanted command can be selected for each item. The commands ON and OFF are available in the first example because only animations related to digital outputs has been used, while in the second example, the commands Open and Close are available for the shutter animations.
● Scenery name: it is the assign name for the current scenery. It can be modify with any name.
● Read: allows to read the configuration of the selected scenery
● Recall: actuate the visualized scenery by setting the several items
● Reset: reset each settings assigned to the current scenery item
● Save: executes the saving of current scenery
● Back: press this button to go back to the previously shown page
It is recommended to create another page containing the scenery animation. These animations allow to recall directly the previous configured sceneries. The uindex page and the page with the scenery direct recalling may have the following appearance.
The animation text to recall the scenery is arbitrary; if it is equal to “<>”, the name of saved scenery will be shown.
It is necessary to set the animation Recall SC.1 in the following way:
DUEMMEGI s.r.l. - Via Longhena, 4 – 20139 MILANOTel. 02/57300377 - Fax 02/55213686 – www.duemmegi.it
Rel.: 3.0 March 2011 Page 27 of 52
Contatto MCPGraph: Graphical maps R.3.0 DUEMMEGI
As shown in the previous window, the option Scene has been used. It is required, as unique condition for the correct functioning, the insertion of the scenery number previously set inside the Address and Point text box (the scenery in the example is the number 1).
Page 28 of 52 Rel.: 3.0 March 2011 DUEMMEGI s.r.l. - Via Longhena, 4 – 20139 MILANOTel. 02/57300377 - Fax 02/55213686 – www.duemmegi.it
DUEMMEGI MCPGraph: Graphical maps R.3.0 Contatto
5.0- EventsIt is possible to define some points in order to, at their status changing, a map will be automatically opened and optionally an audio file will be played, or a scenery will be recalled. The variations of these points will be named “events”; the number of events that can be defined is 64.
At the occurrence of an event causing the opening of a map, WEBS module will activate one of the virtual points in the range V1901 to V1964 inside MCPXT (correspondent to events 1 to 64), depending on the num-ber of the event that occurred (see the first column in the configuration window); these points allow to have the information about the event that occurred even if the point which generated it has returned, in the mean-while, to its steady state. It can be said that the virtual points V1901..V1964 are the “memory” of the related events.
The map that will be opened at the occurrence of an event must contain a button for resetting the related vir-tual point V1901..V1964; this button may be seen as a acknowledgement (ACK) of the event. Note that it will not be possible to change the displayed page until the virtual point will not be reset.
If a global reset button is required (resetting all points V1901..V1964) it is necessary to add to MCPXT con-troller an equation and a script for the management of the logic that must link the “global” virtual point V1900 and the single virtual points V1901..V1964; at the activation of V1900, all virtual points V1901..V1964 will be reset .
As option, to acknowledge the events, it is possible to use the register R1000: when an event occurs, R1000 will be zeroed by WEBS; writing, by browser o from field, a number in the range 1 to 64, the related event will be acknowledged (and the related point V1901..V1964 will be reset). Writing the value 65535 to R1000, all the events will be reset (in a way similar to V1900 method).
For the acknowledgement of the events, it is possible to use both the method based on V1900 and the method based on R1000; in this last case, however, the script and equation are not required, thus this method will be preferable.
If more events, recalling different pages, occur at the same time, the event with lower number has priority and therefore the related map will be opened; at the acknowledgement of this event, the page related to the next event will be automatically opened and so on.
The describe mechanisms do not take place for the event recalling a scenery.
To configure the events click on the related button in the bar of MCPGRaph; the following window will be opened.
DUEMMEGI s.r.l. - Via Longhena, 4 – 20139 MILANOTel. 02/57300377 - Fax 02/55213686 – www.duemmegi.it
Rel.: 3.0 March 2011 Page 29 of 52
Contatto MCPGraph: Graphical maps R.3.0 DUEMMEGI
By double clicking of the left button of the mouse on any cell of the table, the configuration panel will be opened for that event:
Like can be noted from the previous screen-shot, some options have to be set; in details:
● Address and Point: address and point to which the event has to be associated● Type: input type (real or virtual point) to which the event has to be associated● Edge: it is possible to set the event occurrence at the rising edge (Rising 0>1) , at the falling edge
(Falling 1>0) or both ones● Action: at the occurrence of an event it is possible to associate the opening of a map (Open Map) or
the recalling of a scenery (Recall Scene). In the first case, the .htm file related to the desired map must be specified, in the second one, the number of the scenery
● Destination: the .htm file to be opened at the occurrence of the event or the scenery number. To choose the .htm file press the button Browse
● Audio File: when open map option has been selected, it is possible to associate an audio file to the event; the audio file may be MIDI, mP3 or Wave. To choose the audio file press the button Browse
Once finished the configuration of the event, press the button OK. The event table will be updated, thus re-porting all information set.
Page 30 of 52 Rel.: 3.0 March 2011 DUEMMEGI s.r.l. - Via Longhena, 4 – 20139 MILANOTel. 02/57300377 - Fax 02/55213686 – www.duemmegi.it
DUEMMEGI MCPGraph: Graphical maps R.3.0 Contatto
Once completed the setting of all events, next step require to export the file Events.xml (the name MUST NOT be changed) pressing the button Save in the event configuration window. The file Events.xml must be saved inside the folder Webs\xml.
DUEMMEGI s.r.l. - Via Longhena, 4 – 20139 MILANOTel. 02/57300377 - Fax 02/55213686 – www.duemmegi.it
Rel.: 3.0 March 2011 Page 31 of 52
Contatto MCPGraph: Graphical maps R.3.0 DUEMMEGI
6.0- Summary of animations management6.1- Selection of one or more animationsTo select an animation it is possible, as said in the paragraph 3.3, to use a combination SHIFT + left MOUSE or, in alternative, to click on the interested animation, with the Right button and so choose among the options Select or Select All. It is possible to deselect one or more animations by the command Deselect or Deselect All.
6.2- Moving an animation or a selection of animationsAs said above, it is possible to move the animations both individually (CTRL + left MOUSE) or by selection; in this last case it is necessary to select the animations to be moved (SHIFT + left MOUSE) and after that make the movement with the combination of CTRL + left MOUSE or with the combination CTRL + keyboard Arrows. To deselect the animations it is necessary to use the combination SHIFT + right MOUSE.
6.3- Editing an animationTo edit the animation features click with the right button of mouse on the animation itself and select “Edit”. The configuration window of animations will be opened where the settings can be changed.
6.4- Copying an animationTo duplicate an animation, click with the right button of mouse on the animation to be copied, then select “Copy”. To paste the animation which has been copied, click with the right button of mouse in any point of the map and select “Paste Animation”. The setting of the pasted animation can be then modified as said above.
6.5- Deleting an animationTo delete an animation, use the option “Delete” by clicking on the interested animation with the right button of mouse.
6.6- List of animationsIt is possible, by clicking the right button of mouse in a clean zone of map, to select the option “Animations List”; this list is referred to the animations currently in the map (sorted by insertion order), the related descrip-tion, the animation type, the address and point associated to animation (if present) and the command associ-ated to animation. By clicking on an animation of the list, it is possible to modify the features of the animation itself.
6.7- Settings of animationsIt is possible, by clicking the right button of mouse on an animation of the map, to select the option “Proper-ties”; this list refers to the settings of selected animation, included the position and the description.
Page 32 of 52 Rel.: 3.0 March 2011 DUEMMEGI s.r.l. - Via Longhena, 4 – 20139 MILANOTel. 02/57300377 - Fax 02/55213686 – www.duemmegi.it
DUEMMEGI MCPGraph: Graphical maps R.3.0 Contatto
7.0- TutorialLet's see now, step by step, how a set of graphical maps can be created; the target of this tutorial is the cre-ation of a multi-access WEB site to be loaded into WEBS module.
Download MCPGraph from Duemmegi site (www.duemmegi.it) and install it on the PC. The software pack-age also provides the program BootWEBS, allowing to upgrade the firmware of WEBS module. This tutorial refers to WEBS with firmware 2.4 or higher.
Step 1: creation of the project structureBefore to proceed to the creation of the maps, it is absolutely required to create the project structure selecting Map → Create Project Structure. In this way, a window will be shown allowing to select the destination folder of the whole project structure; once chosen the destination, a new folder could be created by means of the specific button (the name to be chosen must identify the project, MyPlant in this example), then close this procedure pressing the button OK. The structure of the project will be the following.
Step 2: creating the index mapFrom the menu of MCPGraph select Maps and then New Map.
This will open a new window containing the new map. Let's set the background image saved before (BackIm-age.jpg) in MyPlants\Maps; to do this, right click inside the window and select Set Background Image.
DUEMMEGI s.r.l. - Via Longhena, 4 – 20139 MILANOTel. 02/57300377 - Fax 02/55213686 – www.duemmegi.it
Rel.: 3.0 March 2011 Page 33 of 52
Contatto MCPGraph: Graphical maps R.3.0 DUEMMEGI
Then select BackImage.jpg in the folder Myhome. The result will be the following:
Now let's save the map in the folder MyPlant\Maps assigning the name index.mdm. To do this select, from MCPGraph menu, Maps and then Save Map.
Step 3: adding animationsLet's add now the animations to the map, right clicking inside the window and selecting Add Animation:The window for adding animations will be shown. Since this is the first map of the WEB site that will be creat-ed, two buttons meaning Enter and Exit (or logout) will be placed. This is important because the system must know who is the user that is logging in: each user will be redirected, by the Enter button, to the secondary in-dex page (uindex) as will be explained later.The window for adding animation, after having configured it, will appear as follow:
Page 34 of 52 Rel.: 3.0 March 2011 DUEMMEGI s.r.l. - Via Longhena, 4 – 20139 MILANOTel. 02/57300377 - Fax 02/55213686 – www.duemmegi.it
DUEMMEGI MCPGraph: Graphical maps R.3.0 Contatto
Note that the animation recall a new map named uindex (see Description field). This is mandatory, because, as said before, the system must redirect to a user index page depending on the user that logged in.For the Exit button add a new animation with the following characteristics:
Note that the animation Description is “logout”, that is one of the keywords listed at paragraph related to the animation for navigation between maps: this allows to logout from WEBS module when pushing this button.
DUEMMEGI s.r.l. - Via Longhena, 4 – 20139 MILANOTel. 02/57300377 - Fax 02/55213686 – www.duemmegi.it
Rel.: 3.0 March 2011 Page 35 of 52
Contatto MCPGraph: Graphical maps R.3.0 DUEMMEGIThe resulting map will be the following:
Step 4: creation of index page (uindex) for administrator userAs said before, a fundamental step for the multi access feature of WEBS is the creation of secondary index pages, one for each different user.Let's suppose that our application requires only 2 users: administrator and user1; in this case, we must create 2 user index maps, both ones named uindex but one saved inside MyPlant\Maps\usera and the other one saved inside MyPlant\Maps\user1.
Depending on the log in type made when accessing to WEBS, the system will automatically recall one of the two pages. Of course, each page must contains the wanted points, command etc. allowed for that user (this is a choice made during the project and depending on the target to be reached).
For Instance, we will now create the index page for the administrator user. Therefore, let's create a new map, add the background image (for simplicity this will be the same used by the main index page, but any other im-age can be of course used) and save it as uindex.mdm inside MyPlant\Maps\usera. The result may be the following:
Each icon on this page will recall a new map containing the information about that matter. For instance, the Lights icon in the previous map has been configured as follows:
Page 36 of 52 Rel.: 3.0 March 2011 DUEMMEGI s.r.l. - Via Longhena, 4 – 20139 MILANOTel. 02/57300377 - Fax 02/55213686 – www.duemmegi.it
DUEMMEGI MCPGraph: Graphical maps R.3.0 Contatto
Note that this icon recall a new page named “lights” that must be placed inside the same folder MyPlant\Maps\usera. The other icons will be configured in a similar way. The home icon will instead recall the index page:
DUEMMEGI s.r.l. - Via Longhena, 4 – 20139 MILANOTel. 02/57300377 - Fax 02/55213686 – www.duemmegi.it
Rel.: 3.0 March 2011 Page 37 of 52
Contatto MCPGraph: Graphical maps R.3.0 DUEMMEGIStep 5: creation of index page for user1We will now create the index page for the user1. Let's suppose that it must be graphically equal to the related administrator index; in this case we can speed up the procedure selecting the uindex.mdm map of the admin-istrator and, from MCPGraph menu, select Maps and then Save Map As, then assigning the name uin-dex.mdm but placing it inside the folder MyPlant\Maps\user1.
Now we will edit each icon depending on what functions have to be performed for user 1.
Of course, it is absolutely admitted that the index page for each user be completely different each one from the others; this is a project choice and it depends on the requirements of the applications.
Step 6: creation of Lights control page for administrator userWe will now create the Lights control page for administrator user. Therefore, let's create a new map, add the background image (for simplicity this will be the same used by the main index page, but any other image can be of course used) and save it as lights.mdm. The result may be the following:
Page 38 of 52 Rel.: 3.0 March 2011 DUEMMEGI s.r.l. - Via Longhena, 4 – 20139 MILANOTel. 02/57300377 - Fax 02/55213686 – www.duemmegi.it
DUEMMEGI MCPGraph: Graphical maps R.3.0 Contatto
The first icon has been defined as in the following figure; the other ones have been defined in a similar way.
DUEMMEGI s.r.l. - Via Longhena, 4 – 20139 MILANOTel. 02/57300377 - Fax 02/55213686 – www.duemmegi.it
Rel.: 3.0 March 2011 Page 39 of 52
Contatto MCPGraph: Graphical maps R.3.0 DUEMMEGIThe icon on the bottom allows to go back to the previous page and it ha been defined as follows:
Step 7: creation of Lights page for user1Let's suppose that user1 can only see the status of the lamp, but it cannot switch on and off them; we can create a new map but, if the user1 map must be graphically equal to the related administrator map, we can speed up the procedure selecting the lights.mdm map of administrator and save it, with the same name, in-side the folder MyPlant\Maps\user1.
Once create this map, let's edit the icons, for example simply changing the Commands type from Toggle to None (see on the right side of the following figure).
Page 40 of 52 Rel.: 3.0 March 2011 DUEMMEGI s.r.l. - Via Longhena, 4 – 20139 MILANOTel. 02/57300377 - Fax 02/55213686 – www.duemmegi.it
DUEMMEGI MCPGraph: Graphical maps R.3.0 Contatto
Let's Proceed in a similar way for the other 3 icons, leaving unchanged the “go back” icon.
Step 8: creation of the other pages for administrator and user1We have to create now other 3 pages for administrator and user1 (for a total of 6 pages), related to Alarm, Windows and Meteo. The pages will be named Alarm, Windows, and Meteo. The procedure to create these pages is similar to that seen in the previous steps.
We will now focus only on the Meteo page because it involves a special module (ModMETEO) and both digi-tal and analog value. Let's create a new map named meteo.mdm. We will place on this map 5 digital input points related to Rain, Twilight, Temp.>Threshold, Daylight>Threshold and Wind>Threshold (see ModME-TEO technical sheet). Assuming ModMETEO has address 10, then this points will be from I10:4.1 to I10:4.5.
Then we will place the temperature, lux and wind speed information. Also we will place 3 icons (gear) to set the 3 threshold values (temperature, daylight and wind speed) writing to output addresses of ModMETEO (see technical sheet).
The resulting page may be:
DUEMMEGI s.r.l. - Via Longhena, 4 – 20139 MILANOTel. 02/57300377 - Fax 02/55213686 – www.duemmegi.it
Rel.: 3.0 March 2011 Page 41 of 52
Contatto MCPGraph: Graphical maps R.3.0 DUEMMEGIThe Rain icon has been configured as follows:
The T>Th icon:
Page 42 of 52 Rel.: 3.0 March 2011 DUEMMEGI s.r.l. - Via Longhena, 4 – 20139 MILANOTel. 02/57300377 - Fax 02/55213686 – www.duemmegi.it
DUEMMEGI MCPGraph: Graphical maps R.3.0 Contatto
The Temperature threshold icon:
The Ext Temperature value:
The other icons on this page have been configured in similar way.
It is possible to associate at the analog value the animation type BarGraph by clicking on Predefined button and then configuring the BarGraph colors. It is not possible to associate an image is used BarGraph for an animation. The result may be the following:
DUEMMEGI s.r.l. - Via Longhena, 4 – 20139 MILANOTel. 02/57300377 - Fax 02/55213686 – www.duemmegi.it
Rel.: 3.0 March 2011 Page 43 of 52
Contatto MCPGraph: Graphical maps R.3.0 DUEMMEGI
To check the icons placed on a page, right click inside the map (in an empty zone) and then select Anima-tions List. Doing this for the page here described, the following window will appear:
NOTE: the last right column reports the alternative commands.
This allow to quickly check the correctness of the configuration executed. By selecting an animation on the list, the configuration window of the animation itself will appear. In this way it is possible to modify the features of animation itself. The following is an example of page related to the shutters, controlled by Mod4—4S mod-ule:
The labels “Dining Room” and “Living Room” have been placed using a text icon as follows:
Page 44 of 52 Rel.: 3.0 March 2011 DUEMMEGI s.r.l. - Via Longhena, 4 – 20139 MILANOTel. 02/57300377 - Fax 02/55213686 – www.duemmegi.it
DUEMMEGI MCPGraph: Graphical maps R.3.0 Contatto
The opening icon and closing icon have been configured as follows:
DUEMMEGI s.r.l. - Via Longhena, 4 – 20139 MILANOTel. 02/57300377 - Fax 02/55213686 – www.duemmegi.it
Rel.: 3.0 March 2011 Page 45 of 52
Contatto MCPGraph: Graphical maps R.3.0 DUEMMEGI
Passo 9: scenery creationFor the realization and creation of scenery refers to the related chapter in this same manual.
Step 10: creation of the WEB siteAfter the creation of all required maps, it is possible to create the Web site that will be uploaded to the memo-ry of WEBS module (see the related technical sheet for more information).For each .mdm file in MyPlant\Maps and the other user sub-folders, the correspondent .htm file must be gen-erated.This operation can be manually done, one file at each time, or it can be automatically performed us-ing the project tree (see the related appendix in this same manual). It is suggested to always use the project tree because it avoids to do errors in positioning the .htm files inside the structure; in any case, the manual procedure can be used when, for example, only one map has been changed and it is use-less to re-generate all the files.The manual procedure will be here described, while for the automatic procedure and the project tree descrip-tion refer to the mentioned appendix.
Therefore, let's proceed to the creation of .htm files by means of the button (Export HTML): it is neces-sary to open, one at time, the maps that have been created (.mdm extension) and then push the button Ex-port HTML; a window will appear allowing to select the folder where the related .htm file of the selected map has to be saved. The file name will be automatically proposed and if not otherwise specified it must not be changed. The file index.htm MUST BE ABSOLUTELY saved inside the folder MyPlant\Webs. The uin-dex.htm files MUST BE saved inside the related folder of the considered user (MyPlant\Maps\usera, user1, user2, user3 e user4). All .htm files related to the user pages MUST BE NECESSARILY saved inside the re-lated users folder (MyPlant\Maps\usera, user1, user2, user3 e user4).
After the creation of all HTML files of the project, it is necessary to create (build) the Web site by the pressing
the button (Build Web Site); the following window will appear:
Page 46 of 52 Rel.: 3.0 March 2011 DUEMMEGI s.r.l. - Via Longhena, 4 – 20139 MILANOTel. 02/57300377 - Fax 02/55213686 – www.duemmegi.it
DUEMMEGI MCPGraph: Graphical maps R.3.0 Contatto
The building of the Web site consists in the creation of a .bin file containing all the involved HTML pages; this file is in a proper format to be uploaded to WEBS module and it must be saved (for instance as MyPlant.bin) inside the folder MyPlant\Maps\Bin. The source to be selected will be the file index.htm of the project (that must be found inside the folder MyPlant\Webs.
Pressing OK button, the procedure takes place. The created .bin file is now ready to be uploaded to the WEBS module memory.To do this, enter on the web browser (Firefox, IE, Opera, etc.) address bar (supposing that the IP address of WEBS is 192.168.1.253) the following address:
http://192.168.1.253/webupload.htm
The upload window will appear; browse and selected the created Myhome.bin file and then press Upload but-ton. At the end of the uploading, the web site is ready to be used.
DUEMMEGI s.r.l. - Via Longhena, 4 – 20139 MILANOTel. 02/57300377 - Fax 02/55213686 – www.duemmegi.it
Rel.: 3.0 March 2011 Page 47 of 52
Contatto MCPGraph: Graphical maps R.3.0 DUEMMEGI
8.0- Appendix AAs said in the paragraph 3.4, this table reports the minimum and maximum values (displayed and from field) to be entered in the animation window in order to have a correct representation of the Contatto bus analog modules.
Contatto Modules MSK Vmin_dis Vmax_dis Vmin_field Vmax_field Dec.MOD2DM FFFF 0 100 0 100 0
MOD2DV FFFF 0 100 0 100 0
MOD4DV FFFF 0 100 0 1000 0
MODLUX (250) FFFF 0 250 0 1000 0
MODLUX (500) FFFF 0 500 0 1000 0
MODLUX (1000) FFFF 0 1000 0 1000 0
MODMETEO (temp.) FFFF -30.0 50.0 2430 3230 1
MODMETEO (lux) FFFF 0 99000 0 9900 0
MODMETEO (wind) FFFF 0.0 70.0 0 700 1
MODMETEO (temperature thresh.) FFFF -30.0 50.0 2430 3230 1
MODMETEO (brightness thresh.) FFFF 0 99000 0 9900 0
MODMETEO (wind thresh.) FFFF 0.0 70.0 0 700 1
MODSUN (500) FFFF 0 500 0 1000 0
MODSUN (1000) FFFF 0 1000 0 1000 0
MODSUN (2000) FFFF 0 2000 0 1000 0
MODSUN (20000) FFFF 0 20000 0 1000 0
MODSUN (100000) FFFF 0 100000 0 1000 0
MODLC (brightness in LUX) FFFF 0 350 0 1023 0
MODLC (brightness in points) FFFF 0 1023 0 1023 0
MODLC (setpoint in LUX) FFFF 0 350 0 1023 0
MODLC (setpoint in points) FFFF 0 1023 0 1023 0
MODLC (value for regulation) FFFF 0 100 0 100 0
MODANA voltages FFFF 0 65535 0 65535 0
MODANA currents FFFF 0 65535 0 65535 0
MODANA powers FFFF 0 65535 0 65535 0
MODANA power factors FFFF -1 1 -1000 1000 3
MODANA frequencies FFFF 0 65535 0 65535 0
MODANA hour counter FFFF 0 65535 0 65535 0
MODANA temperature FFFF 0 65535 0 65535 0
Follows on next page...
Page 48 of 52 Rel.: 3.0 March 2011 DUEMMEGI s.r.l. - Via Longhena, 4 – 20139 MILANOTel. 02/57300377 - Fax 02/55213686 – www.duemmegi.it
DUEMMEGI MCPGraph: Graphical maps R.3.0 Contatto
From previous page...
Contatto Modules MSK Vmin_dis Vmax_dis Vmin_field Vmax_field Dec.MOD2PT (range -40 ÷87.5°C) FFFF -40 87.5 0 255 1
MOD2PT (range 0 ÷127.5°C) FFFF 0 127.5 0 255 1
MODNTC FFFF -25 60 2480 3330 1
CLIMA2 (ambient temperature) FFFF 0 40 2730 3130 1
CLIMA2 (real setpoint) FFFF 0 40 2730 3130 1
CLIMA2 (knob position) FFFF 0 1000 0 1000 0
CLIMA2 (central setpoint setting) FFFF 0 40 2730 3130 1
CLIMA2 (negative max delta) FFFF 0 12.7 0 127 1
CLIMA2 (positive max delta) FFFF 0 12.7 0 127 1
MODCL (ambient temperature) FFFF 0 40 2730 3130 1
MODCL (manual setpoint setting) 01FF 10 35.5 100 355 1
MODCL (SP1 setting) FFFF 10 35.5 2830 3085 1
MODCL (SP2 setting) FFFF 10 35.5 2830 3085 1
MODCL (SP3 setting) FFFF 10 35.5 2830 3085 1
MODHT (room temperature) FFFF 0 51.1 2730 3241 1
MODHT (room current setpoint) FFFF 0 51.1 2730 3241 1
LEGENDA:
● MSK: mask● Dec.: number of decimal digits● Vmin_dis: minimum value to be visualized● Vmax_dis: maximum value to be visualized● Vmin_field: field value corresponding to the Vmin_dis● Vmax_field: field value corresponding to the Vmax_dis
DUEMMEGI s.r.l. - Via Longhena, 4 – 20139 MILANOTel. 02/57300377 - Fax 02/55213686 – www.duemmegi.it
Rel.: 3.0 March 2011 Page 49 of 52
Contatto MCPGraph: Graphical maps R.3.0 DUEMMEGI
9.0- Appendix B: project treeIn the release of MCPGraph to which this manual is referred to, a useful project management tool has been introduced: the Project Tree. Once opened the project tree window, by the related button, it will look like the following:
Once the structure of a project has been created, thus the index.mdm and the related structure, it will be pos-sible, after having selected the desired index.mdm map by the Browse button, to create the whole project tree. Let's see an example referred to the tutorial reported in this same manual.By the Browse button, select the file index.mdm and press the button “Build Tree”: in this way, the window will appear as follows:
Page 50 of 52 Rel.: 3.0 March 2011 DUEMMEGI s.r.l. - Via Longhena, 4 – 20139 MILANOTel. 02/57300377 - Fax 02/55213686 – www.duemmegi.it
DUEMMEGI MCPGraph: Graphical maps R.3.0 Contatto
It is present, as shown in the previous picture, a main “column” where the complete project structure is shown. There are three colors, black, blue and red that show, respectively, the associated maps characteris-tics.
● Black: if the map was find inside the project tree for the first time● Red: if the map doesn't have a source file (for example the logout map), or the shown .mdm file does
not exist (because it is not yet been created or because it has been removed)● Blue: if the map has been found and processed before at the current point of the tree (for example
the index map).
It is possible to open the MCPGraph maps reported on the project tree by a double click on the name of the map itself. Of course, this cannot be done for the links in red color (these ones haven't a source map file).
The two columns on the right side in the Project Tree window, see the following figure, report the following in-formation:
● column on the left side: the .mdm files found in the folders of the project and effectively used in the project itself
● column on the right side: the .mdm files found in the folders of the project but not used in the project itself (in other words, these files are not used because there is no any recalling of these maps inside the whole project)
On the top side of these two columns, the total amount of project files found (on the left) and the total amount of “stranger” files (on the right) found in the project folders but not used by the project itself are shown.
It is possible to open the .mdm file also from this section of the window by double clicking on the related maps.
DUEMMEGI s.r.l. - Via Longhena, 4 – 20139 MILANOTel. 02/57300377 - Fax 02/55213686 – www.duemmegi.it
Rel.: 3.0 March 2011 Page 51 of 52
Contatto MCPGraph: Graphical maps R.3.0 DUEMMEGIThe buttons in the Project Tree window and their meanings are here bottom listed:
● Browse: to select the file index.mdm related to the project to be displayed and edited ● Build Tree: to create the project tree after the selection of the project● Expand: to expand the tree, for example after a collapsing by the related button (see the following
point) or when the structure is partially collapsed by the options + and – near the maps● Collapse: allows to collapse the tree structure (after this action only the index map will be shown) ● Open All: with this function it is possible to open all .mdm files of the project in MCPGraph window● Delete: after the selection of one of the .mdm file or of the links that have not a source file, with this
button it is possible to delete it● Delete All: this option allows to delete all the map files● Export All: it is possible to export all the .mdm file to .htm file for the publishing on the WEBS mod-
ule. It is possible to export the .htm file related to the maps with the possibility to choose the destina-tion folder for the wanted user, by pressing the button without the necessity of press the button for each .mdm file
● Close: close the project tree function
It is necessary to click on the Close button to close the Project Tree.
Page 52 of 52 Rel.: 3.0 March 2011 DUEMMEGI s.r.l. - Via Longhena, 4 – 20139 MILANOTel. 02/57300377 - Fax 02/55213686 – www.duemmegi.it