MCP737PRO3 – ETHERNET Version...To enable communication output between PMDG747 Queen of the skies...
Transcript of MCP737PRO3 – ETHERNET Version...To enable communication output between PMDG747 Queen of the skies...

MCP737PRO3 – ETHERNET Version
The package include the MCP737PRO3, the power supply and the Ethernet 3mt cable

Verify the classful of your network
If your network is already a “C” class ( normally are “C” class) you have only to check that the 192.168.1.40 is a free address and not already used from some other computer of device. Refer to the table below to see what is your netwrok class.
Differentely if your network belong to an other class you need to modify the MCP ip address to match with the class network. For example if your network is a “B” class and the ip address of your PC is 128.95.1.10 you need to modify the MCP ip. For exemple with this value 128.95.1.20.
Remember to modify this value into the ini file too.

Check the classful of your network
Open the control panel and select “network and
sharing center” like in the image at side

Select Details ….and
In this axample the network class is “C” and the computer ip is 192.168.1.95, so the default MCP address ( unless there is another computer or device with this address in the network ) should alredy work.

Test the connectivity
To check if the MCP is now able to receive and send command in your network you can use the ping command
Execute “run” utility and in the window write the command cmd.
In this window write the commandping 192.168.1.40 and if all is okyou will be able to read that fourmessage are sent and four messageare received

Download the communication driverFrom CPflight web site download the communication driver, take care to select the right version because have to match with the simulator version installed on your computer. In this example was the version for P3D V4. The Cpflight driver MUST be always installed on your PC (also if you flight with other add-on like Prosim737, Project Magenta ecc ) because include important tools used for the first hardware setup and also to test it.
Is mandatory to install the Cpflight driver under the simulator folder, differentely the simulator will not add the Cpfligth menu to the add-on menu bar of the simulator.
If, for example, you have installed FSX under C:\ you have to install the driver like a subfolder of FSX so in this case you have c:\Microsoft Flight SimulatorX\CPflight.
In case of P3D c:\LockHeed\Martin\Prepar3D Vx\CPflight. In case of Steam edition c:\Steam\Steamapps\Common\FSX\CPflight

Install the driver
Be sure to install the driver under the simulator folder, differentely will not appear the cpflight menù into the add-on menu bar
Into this folder search and open the file cpflight.ini

Configure the cpflight.ini file
Set the ETHERNET flag to 1...
…. save and close the file

Verify the MCP connectionNow you are finally ready to use the MCP. To verify that all is correct run the program testcpflighthardware.exe that you can find always into cpflight folder. The MCP will start and after few second you will be able to check all the MCP functionality
Select to open the MCPtest window
Test switches and Knobs. You will be able to see on the screen the hardware command

Now you are finally able to use your MCP with P3D or FSX in combination with the most used add-on but before is better to verify your simulator version and the installations of all the feature.
For FSX users be sure to have installed the FSX SP2.
For P3D users be sure to have installed SimConnect files. Simconnect is not installed automatically.Must be installed by the user. The P3D program must be not active during this installation.
To allow the Cpflight driver ( that use simconnect sdk ) to work properly with P3D please browse in your system on the folder where you installed P3D and find this path:
….\Lockheed Martin\Prepar3D vX\redist\interface\FSX-SP2-XPACK\retail\lib\ and double click on the simconnect.msi file
This installation will start and will require only few seconds.
After that you will be able to run the simulator. The first time after the Cpflight driver installation FSX or P3D will ask you if you want to load the file CPF_DLL_FSX.dll. Please agree and confirm.
After that you will be able to see into FSX or P3D add-on menù bar the Cpflight menù. If you do not see the Cpflight menu pleaseVerify the FSX version and regarding P3D try to reinstall the simconnect.msi file like administrator.
Please verify also the file dll.xml
Regarding FSX ( or FS Steam ) check into this path c:\Users\Your PC name\Appdata\Roaming\Microsoft\FSX
Regarding P3D check into this path c:\Users\Your PC name\Appdata\Roaming\Microsoft\Lockheed Martin\Prepar 3D vX
Verify that this instructions are into the dll.xml file ( Note that Appdata is an hide folder so you need to enable the system to show the hide files and folder):…..…..<Launch.Addon><Name>CPF_Menu_FSX</Name><Disabled>False</Disabled><Path>CPflight\CPF_DLL_FSX.dll</Path></Launch.Addon>…....
Connect the MCP to Simulator

For iFly737 users from addon menu open Cpflight menu and run the driver fs_com and select Connect into driver menu bar. Wait about 10 seconds to allow to the hardware to start and to syncronize the simulator data (IAS, HDG…. Value and the MCP annunciator status).

To use with PMDG737NGX you need to enable the sdk communication. Please browse to you FSX or P3D folder and open with a text editor the file 737NGX_Options.ini located into c:\….\Your Simulator folder\PMDG\PMDG737NGX.
To the bottom of this file please add this 2 lines:
[SDK]EnableDataBroadcast = 1
After that save and close the file and run your simulator loading a PMDG flight. Select Connect Menu of the driver window and wait about 10 seconds to allow to the hardware to start and to syncronize the simulator data.

To enable communication output between PMDG777X and CPFlight hardware open the file 777X_Options.ini located under your simulator folder ( E.g. c:\….\Your Simulator folder\PMDG\PMDG777X )
To the bottom of this file please add this 2 lines:
[SDK]EnableDataBroadcast=1
Then save and close the file and load a PMDG777X flight again.

Due to the differences between MCP777 and MCP737 and MCP747 panels please refer to the follow table to find the right corrispondence

To enable communication output between PMDG747 Queen of the skies and CPFlight hardware open the file 747X_Options.ini located under your simulator folder ( E.g. c:\….\Your Simulator folder\PMDG\PMDG747 )
To the bottom of this file please add this 2 lines:
[SDK]EnableDataBroadcast=1
Then save and close the file and load a PMDG747 flight again.

FOR PROJECT MAGENTA USERS
To enable communication with Project Magenta and MCP737PRO3 open “mcp.ini” file located into MCP folder using a text editor.
Into mcp.ini file search the key CpflightIP. As default the CPFlightIP will be equal to 0.
Please insert the IP address on the MCP for example:
CpflightIP = 192.168.1.40.
The line CPPort will be already setted on number 4500.
Save the mcp.ini file and close it.
To start-up the MCP737PRO3 you need only to run Project Magenta MCP software.

Please activate ProsimMCP.exe programand the MCP window of Prosim will appear,click in any point with the right button of themouse. Like in the picture, the followingmenu will appear. Please select “Config”.
In the CPflight MCP’S section of Prosimconfiguration window please set the same IP address of the MCP737PRO3. In this example are set the ip default parameters of the MCP. If you have an other ethernet class and need to change the dafault you have to set into Prosim Conf window the new parameter set by you.

Download and install from CPflight web site the file InstXPlane11.zip and xtract the installer and run it following the instructions.Please be sure to install the driver under the plugin folder of your PC else the plugin wil not activated by XP11. So use the browse button of the installer to modify the folder if different by the default folder of the installer.
Once installed the driver load XP11; into Plugin Menu you will be now able to see the CPflight Menu. Select this option menu and Cpflight plugin window will be showed.
Read the Plugin title bar to check the state of the Plugin. If all is ok and the UDP port has been opened without any problem on the title bar you will read “Plugin Running”, else “Plugin Not Active”. Is possible that the fisrt time that you run XPLANE after theinstallation of the plugin the firewall will ask you the permission to open the communication channel, please accept and confirm.
This operations will be necessary only the first time, after that you no need anymore to open this plugin window because the plugin will run automatically when you will active the XP11. The only case to open again this window is only if you want to change kind ofaircraft.

The follow window is the driver that allow you the communication between the hardware and XP11. Be sure that the the XPLANE flag has been selected ( see yellow circle ), if not select the XPLANE flag.
If you use the MCP737PRO2 or PRO3 you need to select the flag Ethernet also, differentely If you use the MCP ( EL or PRO ) with usb connection you have to deselect this flag. In both case before please verify the MCP connection using the test utility software that you can find into CPflight64 folder.
Please verify that the ip address into the driver window is the same of your MCP. Please refer to the MCP manual to operate.
Once verified the connection you can finally select the connect menu ( see red arrow ) to activate the MCP. The MCP will start and will synchronize the data with the value that you read on the screen and the driver window will automatically reduced.
After few seconds ( necessary to the MCP for its start-up ) you will be able to flight using the MCP and the connected modules.To stop the hardware open again the driver window from the application bar and select the disconnect menu ( green arrow ).The MCP will switched off.
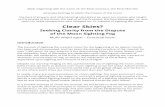






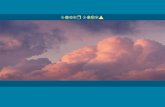







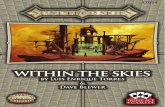



![[Wargame] [Avalon Hill] B17 - Queen of the Skies](https://static.fdocuments.in/doc/165x107/544a21f3af79595d088b45ef/wargame-avalon-hill-b17-queen-of-the-skies.jpg)