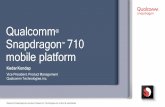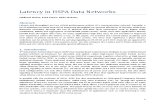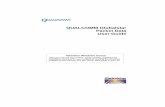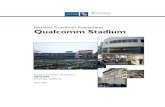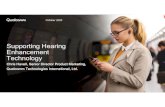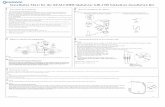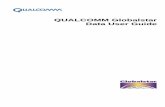MCP100 Installation Guide - Pivot Technology...
Transcript of MCP100 Installation Guide - Pivot Technology...
Omnitracs, Inc.5775 Morehouse DriveSan Diego, CA 92121-1714U.S.A.
Copyright © 2009-2010, 2013 Omnitracs, Inc. All rights reserved.
Omnitracs is a trademark of Omnitracs, Inc. All other trademarks are the property of their respective owners.
Omnitracs endeavors to ensure that the information in this document is correct and fairly stated, but Omnitracs is not liable for any errors or omissions. Published information may not be up to date, and it is important to confirm current status with Omnitracs.
This technical data may be subject to U.S. and international export, re-export or transfer (export) laws. Diversion contrary to U.S. and international law is strictly prohibited.
80-J4866-2 Rev. C
September 2013
Contents
Important Safety Information
Safety Definitions ...............................................................................................xiiiSafety Advice .....................................................................................................xiii
Chapter 1 How the MCP100 WorksMCP100 Overview ............................................................................................1-2Why MCP100 Makes Companies More Efficient ..............................................1-2MCP100 Component Description .....................................................................1-3Data Satellite and GPS Network .......................................................................1-4
Data Satellite ..............................................................................................1-4What Is the GPS Network? ........................................................................1-4
CDMA Wireless Network and PCS ...................................................................1-5How the Terrestrial MCP100 Uses PCS ....................................................1-5
MCP100 Mobile Components ...........................................................................1-5
Chapter 2 Component OverviewMCP100 Masterpack ........................................................................................2-2Satellite Data Modem (SDM) ............................................................................2-3
Satellite Data Modem (SDM) Cable ...........................................................2-3Terrestrial Data Modem (TDM) and Antenna ...................................................2-3
TDM Cable .................................................................................................2-4Media Display Unit (MDU) ................................................................................2-4
Display Cable .............................................................................................2-4Using the MDU ...........................................................................................2-4
Mobile Application Server (MAS) ......................................................................2-5Accessory Cables for the MCP100—Standard and Full Function ..............2-6Speaker Switch Cable ................................................................................2-6Power Cable ...............................................................................................2-6
Backup Battery .................................................................................................2-6Remote Control Device (RCD) .........................................................................2-7Optional Accessories for the MCP100 ..............................................................2-7
80-J4866-2 Rev. C MAY CONTAIN U.S. AND INTERNATIONAL EXPORT CONTROLLED INFORMATION iii
Chapter 3 General Wiring and Installation GuidelinesMaking Electrical Connections ......................................................................... 3-2
Approved Omnitracs Electrical Connectors ............................................... 3-2Wire Stripping ............................................................................................ 3-2Butt Splicing................................................................................................ 3-3Crimping ..................................................................................................... 3-4Ring Terminals ......................................................................................... 3-10
Proper Grounding ........................................................................................... 3-10General Installation Guidelines ...................................................................... 3-11Routing and Protecting Cables ...................................................................... 3-11
Chapter 4 Installation PlanningInstallation Guidelines ...................................................................................... 4-2
Safety, Reliability, and Accessibility ........................................................... 4-2Typical Installation Sequence .......................................................................... 4-2Typical Installation Locations for the Terrestrial MCP100 ................................ 4-3Typical Installation Locations for the Satellite MCP100 ................................... 4-4
Conventional Vehicle Types ...................................................................... 4-4Straight Truck Vehicle Types (All Makes) .................................................. 4-7Cabover Engine Vehicle Types (All Makes) .............................................. 4-7
Tools and Supplies Recommended for Installations ........................................ 4-8Omnitracs Approved Sealants ................................................................... 4-8
Chapter 5 Mobile Application Server (MAS) InstallationGeneral Installation Guidelines ........................................................................ 5-2Installing the Backup Battery into the MAS ...................................................... 5-2Installing the MAS ............................................................................................ 5-3
Selecting a Mounting Location ................................................................... 5-3Securing the MAS ...................................................................................... 5-5
Installing the Power Cable ............................................................................... 5-5Low Voltage Disconnects (LVDs) .............................................................. 5-5Power Cable Run ....................................................................................... 5-5Power Cable Routing ................................................................................. 5-5Power Cable Wire Connections ................................................................. 5-6
Grounding Guidelines ...................................................................................... 5-7Installing the Accessory Cable ......................................................................... 5-7
Cable Run .................................................................................................. 5-9Connecting Cables to the MAS .................................................................. 5-9
Chapter 6 Terrestrial Data Modem (TDM) InstallationGeneral Installation Guidelines ........................................................................ 6-2Installing the TDM ............................................................................................ 6-2Installing the TDM Cable .................................................................................. 6-3
iv MAY CONTAIN U.S. AND INTERNATIONAL EXPORT CONTROLLED INFORMATION 80-J4866-2 Rev. C
TDM Cable Installation ...............................................................................6-3Connecting the TDM Cable to the MAS ............................................................6-3
Chapter 7 Terrestrial Antenna InstallationGeneral Installation Guidelines .........................................................................7-2Option A—Antenna Installation Using VHB Tape .............................................7-2
Antenna Surface Preparation .....................................................................7-2Option B—Mount Method Installation Using Hardware ....................................7-3
Mount Surface Preparation ........................................................................7-3Routing the Terrestrial Antenna Cable .............................................................7-4Connecting the Antenna Cable to the TDM ......................................................7-4
Chapter 8 Satellite Data Modem (SDM) InstallationGeneral Installation Guidelines .........................................................................8-2
Selecting a Mount .......................................................................................8-2Orienting the SDM on the Mount ......................................................................8-2Installing Mounting Bolts ...................................................................................8-3Line-of-Sight Requirements ..............................................................................8-4Trailer Swing Area ............................................................................................8-5Installing the SDM Cable ..................................................................................8-5
Connecting the SDM Cable ........................................................................8-5SDM Cable Run .........................................................................................8-6SDM Cable Installation ...............................................................................8-6
Connecting the SDM Cable to the MAS ...........................................................8-7
Chapter 9 Media Display Unit (MDU) InstallationGeneral Installation Guidelines .........................................................................9-2
Selecting a Mounting Location ...................................................................9-2Installing the MDU Holster Using Well-nut Fasteners .......................................9-3Installing the MDU Cable ..................................................................................9-4
MDU Cable Run .........................................................................................9-4Connecting the MDU Cable to the MDU ...........................................................9-4Inserting the MDU into the Holster ....................................................................9-5Connecting the MDU Cable to the MAS ...........................................................9-6MDU Touchscreen Calibration ..........................................................................9-7
Chapter 10 Text-to-Speech (TTS) InstallationGeneral Installation Guidelines .......................................................................10-2
Selecting a Mounting Location .................................................................10-2Installing the Remote Control Device (RCD) ..................................................10-2
Connecting the RCD to the Accessory Cable ..........................................10-2Selecting a Speaker ........................................................................................10-3
Speaker Requirements .............................................................................10-3
80-J4866-2 Rev. C MAY CONTAIN U.S. AND INTERNATIONAL EXPORT CONTROLLED INFORMATION v
Choosing a Speaker ................................................................................ 10-3Option 1—Connecting to an Existing or Shared Speaker .............................. 10-4
Connecting Speaker Switch Cable to Accessory Cable .......................... 10-5Option 2—Connecting to a Dedicated 8-ohm Speaker .................................. 10-6
Chapter 11 Vehicle Data Bus ConnectionsVehicle Data Source Overview ...................................................................... 11-2
J1939 Data Bus ....................................................................................... 11-2J1708/J1587 Data Bus ............................................................................ 11-2Traditional Sensors .................................................................................. 11-2
Vehicle Data Source Selection ....................................................................... 11-3Guidelines for Connecting to the J1939 Data Bus ......................................... 11-3J1939 Pre-installation Check Out ................................................................... 11-4
Resistance Test (to Verify that J1939 Is Present) ................................... 11-4Checking the MCP100 Accessory Cable.................................................. 11-5
Option 1—Connecting J1939 Using the Repeater Cable ............................... 11-5Making the Connection ............................................................................ 11-6
Option 2—Connecting J1939 Using the Converter Cable .............................. 11-8Making the Connection ............................................................................ 11-8
Option 3—Connecting Directly to J1939 ...................................................... 11-10Making the Connection ........................................................................... 11-11
Connecting J1708 /J1587 ............................................................................ 11-12Verifying Data Source Connectivity .............................................................. 11-14
Chapter 12 System VerificationWhat Is Basic MCP100 System Verification? ................................................ 12-2
Performing System Verification ............................................................... 12-2How to Find the MCP100 Unit Address (UA) ........................................... 12-2
MCP100 System Screens .............................................................................. 12-3System Screen ........................................................................................ 12-3 OVT/CDMA Screens................................................................................ 12-5 SDM Screens .......................................................................................... 12-6GPS Screen ............................................................................................. 12-7Config Screen .......................................................................................... 12-7Battery Screen ......................................................................................... 12-9Engineering Screen ................................................................................. 12-9CER Screen............................................................................................ 12-10VDS (Status) Screen ............................................................................. 12-11
Flowchart—Basic MCP100 System Verification .......................................... 12-13Basic MCP100 System Verification Procedure ............................................ 12-15Omnitracs MCP100 System Verification Form ............................................. 12-20
vi MAY CONTAIN U.S. AND INTERNATIONAL EXPORT CONTROLLED INFORMATION 80-J4866-2 Rev. C
Chapter 13 Performance Monitoring VerificationPerformance Monitoring System Overview ....................................................13-2Performance Monitoring System Verification ..................................................13-2
Conducting a Road Test ...........................................................................13-2Performance Monitoring System Display Screens .........................................13-4
Summary Screen ......................................................................................13-4Performance Screen .................................................................................13-5Violations Screen ......................................................................................13-6Parameters Screen ...................................................................................13-7Odometer Screen .....................................................................................13-8PTO Screen...............................................................................................13-9Installer Screen ......................................................................................13-10
Special Alert Display Notifications ................................................................13-13Warning Notifications .............................................................................13-13
Power Take-off (PTO) Overview ...................................................................13-14PTOP (Power Take-off Pump)/PTOC (Power Take-off Compressor) ....13-14
PTO Data Input Verification Procedure ........................................................13-16
Chapter 14 Vehicle Maintenance InstallationVehicle Maintenance Overview ......................................................................14-2
Feature Requirements ..............................................................................14-2Connecting the J1939 Wires ...........................................................................14-2Vehicle Maintenance System Verification .......................................................14-3
Chapter 15 Critical Event Reporting (CER) System VerificationCER Overview ................................................................................................15-2CER System Verification ................................................................................15-3
Test System by Manually Reporting an Event .........................................15-6Data Link Verification ................................................................................15-7
Chapter 16 Trailer Tracks System InstallationTrailer Tracks System Overview .....................................................................16-2
Hardware Requirements ..........................................................................16-2Trailer Tracks System Wiring for the Truck ....................................................16-2
Fuse Kit Installation ..................................................................................16-2Trailer Tracks System Verification ..................................................................16-3
Enabling the Option for the Trailer Tracks System ...................................16-3Trailer Connection/Disconnection ............................................................16-4Trailer Tracks Diagnostic Screen .............................................................16-5Refrigeration Status Screen ......................................................................16-6
80-J4866-2 Rev. C MAY CONTAIN U.S. AND INTERNATIONAL EXPORT CONTROLLED INFORMATION vii
Chapter 17 Compact Display Unit (CDU) InstallationCDU Overview ............................................................................................... 17-2General Installation Guidelines for Selecting a Mounting Location ................ 17-2
IMPORTANT SAFETY INFORMATION .................................................. 17-2Installing the CDU Mount ............................................................................... 17-3Attaching the CDU to the Mounting Bracket .................................................. 17-4Connecting the CDU Cable to the Accessory Cable ...................................... 17-4
Chapter 18 Navigation InstallationIntroduction to Navigation .............................................................................. 18-2Installing Navigation ....................................................................................... 18-2
Chapter 19 Buzzer InstallationBuzzer Overview ............................................................................................ 19-1Mounting Location .......................................................................................... 19-2Installation Guidelines .................................................................................... 19-2Installation Verification ................................................................................... 19-2
Chapter 20 Remote Message Waiting Light (RMWL) InstallationRMWL Overview ............................................................................................ 20-1Installing the Remote Message Waiting Light ................................................ 20-2Installation Verification ................................................................................... 20-2
Chapter 21 Wired Panic Button InstallationWired Panic Button Overview ........................................................................ 21-1Installing the Panic Button .............................................................................. 21-2Installation Verification ................................................................................... 21-4
Automated Panic Button Test System Dial-in Procedure ........................ 21-4
Chapter 22 Wireless Panic Button InstallationOverview ........................................................................................................ 22-1Wireless Panic Button Kit ............................................................................... 22-2
Additional Wireless Panic Button Accessories ........................................ 22-3Tools and Supplies Needed for Installation .................................................... 22-3Using the Remote Transmitter ....................................................................... 22-4
Activating the PANIC Feature .................................................................. 22-4Activating the AUX Feature ..................................................................... 22-4TEST/RESET Feature ............................................................................. 22-5Activating the LOCK/UNLOCK Button ..................................................... 22-5
Wireless Panic Button Receiver Installation ................................................... 22-5Wireless Panic Button Wiring .................................................................. 22-5
viii MAY CONTAIN U.S. AND INTERNATIONAL EXPORT CONTROLLED INFORMATION 80-J4866-2 Rev. C
Panic Wire Installation ..............................................................................22-6Voltage Check ..........................................................................................22-8
Antenna Installation ........................................................................................22-8Antenna Placement ..................................................................................22-9Antenna Cable Routing and Connection ..................................................22-9Final Connection ....................................................................................22-10
Installation Verification for the Wireless Panic Button ..................................22-10Wireless Panic Button Battery ......................................................................22-11
Wireless Panic Button Battery Replacement...........................................22-12
Chapter 23 In-Cab Printer InstallationWiring Configuration .......................................................................................23-2Installation Guidelines .....................................................................................23-2
Location ....................................................................................................23-2Cables ......................................................................................................23-2
Mounting Bracket ............................................................................................23-2Installing the Printer ........................................................................................23-3Installation Verification ....................................................................................23-4Return Material Authorization (RMA) Process ................................................23-4O’Neil Printer Parts List ..................................................................................23-4
Chapter 24 In-Cab Scanner InstallationInstallation Guidelines .....................................................................................24-2Mounting the Scanner .....................................................................................24-2
Scanner Mounting Option .........................................................................24-2Holster Mounting Option ...........................................................................24-2
Installing the Scanner .....................................................................................24-2Calibrating the Scanner ..................................................................................24-3Sending a Scan ..............................................................................................24-4Cleaning the Scanner .....................................................................................24-5Return Material Authorization (RMA) Process ................................................24-5
Appendix A Wiring Diagrams and ChartsSatellite MCP100 Electrical Diagram ............................................................... A-2Terrestrial MCP100 Electrical Diagram ........................................................... A-3MCP100 Wiring Diagram ................................................................................. A-4Power Cable Pin Callouts ................................................................................ A-5Terrestrial Data Modem (TDM) Cable 25-Pin Connector Callouts .................. A-6Satellite Data Modem (SDM) Cable 9-Pin Connector Callouts ........................ A-7Standard Accessory Cable Pin Callouts .......................................................... A-8Full Function Accessory Cable Pin Callouts .................................................... A-9Media Display Unit (MDU) Connector Pin Callouts ....................................... A-10Six-pin Data Link Connector Pin Callouts ...................................................... A-11
80-J4866-2 Rev. C MAY CONTAIN U.S. AND INTERNATIONAL EXPORT CONTROLLED INFORMATION ix
Nine-pin Data Link Connector Pin Callouts ....................................................A-12Radio Connector Pin Callouts ........................................................................A-13CAN Converter Cable ....................................................................................A-14Repeater Cable ..............................................................................................A-14
Appendix B Environmental and Power RequirementsMCP100 Environmental and Power Requirements ..........................................B-2
Appendix C Standard RMA ProcedureThe Return Material Authorization Process .....................................................C-1How to Obtain an RMA Number .......................................................................C-2
Required Information .................................................................................C-2Creating an RMA On-line............................................................................C-4
RMA Policies ....................................................................................................C-4What to Return/Not Return ........................................................................C-4Where to Return Equipment ......................................................................C-5“Past Due” Equipment ...............................................................................C-6Customer-Damaged Equipment ................................................................C-6Missing, Lost, Stolen, or Destroyed Equipment .........................................C-6Permanent Fleet Size Reduction Request Form .......................................C-7
Appendix D Upgrading the MCP100 Using Secure Digital CardsChecking the Software Versions Installed ........................................................D-2SD Card Instructions ........................................................................................D-3Upgrading Only the MAS Software ..................................................................D-3Upgrading the MAS Operating System and MAS Software .............................D-4Upgrading the SDM Software ..........................................................................D-5Upgrading the MDU Software ..........................................................................D-6
Appendix E Preventive Maintenance InspectionuHow Often Should Inspections Be Performed? ..............................................E-2Inspecting the Mobile Application Server (MAS) ..............................................E-2Inspecting the Media Display Unit (MDU) ........................................................E-4Inspecting the Terrestrial Antenna and TDM, and the Satellite Data Modem (SDM) E-6Verifying Trailer Tracks System Connections ..................................................E-8
Appendix F Component and Document InformationDCNs for Documents Referenced in this Guide ...............................................F-2MCP100 System Component MCNs Referenced in this Guide .......................F-2MCNs for Sealants and Lubricants Referenced in this Guide ..........................F-6MCN for Omnitracs-recommended Torque Wrench Referenced in this Guide F-6BCS Solutions Scanner Parts List ....................................................................F-6
x MAY CONTAIN U.S. AND INTERNATIONAL EXPORT CONTROLLED INFORMATION 80-J4866-2 Rev. C
Appendix G Feedback FormFeedback Form ................................................................................................G-1
Company Information ................................................................................G-1Documentation Content .............................................................................G-2Documentation Format ..............................................................................G-3
Glossary
80-J4866-2 Rev. C MAY CONTAIN U.S. AND INTERNATIONAL EXPORT CONTROLLED INFORMATION xi
Important Safety Information
Safety Definitions
The following Caution and Warning definitions are intended to advise the driver when it is safe to use a display unit.
CAUTION indicates a potentially hazardous situation which, if not avoided, may result in minor or moderate injury. It may also be used to alert against unsafe practices.
WARNING indicates a potentially hazardous situation which, if not avoided, could result in death or serious injury.
Safety Advice
The following Safety Advice is provided for drivers, installers, and application developers who use and/or locate all types of display units.
If you are a Driver, do not use a display unit when the vehicle is in motion.
If you are an Installer, do not locate the display unit, including third-party devices, where it obstructs the driver’s field of vision, distracts the driver from the driving task, or interferes with the driver’s operation of controls or displays. The following label is to be posted in clear view for the driver to see.
If you are a Third-party Device Manufacturer or Application Developer, it is your responsibility to provide appropriate warnings regarding the safe use of your device(s) in conjunction with Omnitracs equipment. Applications should not require the driver to divert his attention from the road while driving a vehicle.
80-J4866-2 Rev. C MAY CONTAIN U.S. AND INTERNATIONAL EXPORT CONTROLLED INFORMATION xiii
Safety Advice Important Safety Information
xiv MAY CONTAIN U.S. AND INTERNATIONAL EXPORT CONTROLLED INFORMATION 80-J4866-2 Rev. C
1How the MCP100 Works
Topics in this chapter provide a basic overview of the MCP 100 Series and how its components interact to send and receive information.
MCP100 Overview . . . . . . . . . . . . . . . . . . . . . . . . . . . . . . . . . . . . . . . . . . . . . . . . . . 1-2Why MCP100 Makes Companies More Efficient . . . . . . . . . . . . . . . . . . . . . . . . . . . 1-2MCP100 Component Description. . . . . . . . . . . . . . . . . . . . . . . . . . . . . . . . . . . . . . . 1-3Data Satellite and GPS Network . . . . . . . . . . . . . . . . . . . . . . . . . . . . . . . . . . . . . . . 1-4CDMA Wireless Network and PCS . . . . . . . . . . . . . . . . . . . . . . . . . . . . . . . . . . . . . 1-5MCP100 Mobile Components . . . . . . . . . . . . . . . . . . . . . . . . . . . . . . . . . . . . . . . . . 1-5
For technical questions, contact Omnitracs Customer Support. Customer Support is staffed 24 hours a day, 365 days a year:
• In the United States, call 800-541-7490
• In Canada, call 800-863-9191
Note
This guide combines satellite and terrestrial MCP100 information and installation procedures. Most of the information is applicable to both versions of the MCP100. Where appropriate,
indicates satellite only
indicates terrestrial only
80-J4866-2 Rev. C MAY CONTAIN U.S. AND INTERNATIONAL EXPORT CONTROLLED INFORMATION 1-1
MCP100 Overview How the MCP100 Works
MCP100 Overview • Provides two-way, mobile information transmission and other value-added services.
• Provides vehicle location and performance data including, hours of service, navigation, inter-state operations, safety and accident prevention, and optimization of fuel management.
Why MCP100 Makes Companies More Efficient• Companies can maintain two-way contact with their vehicles and drivers 24 hours a day.
• Dispatchers can send pickup and delivery information directly to drivers, keeping vehicles on the road.
• Text-to-speech alerts drivers of incoming messages and their importance, so drivers can choose to immediately listen to messages without pulling off the road.
• Dispatchers know when vehicles are expected to arrive at locations, and can pass that information on to customers.
• Provides dispatchers with vehicle location and position history information by tracking the location of each MCP100 using latitude and longitude or distance and direction from landmarks (usually large towns and cities).
• Drivers can inform the dispatcher of road conditions or problems.
• Optional devices allow monitoring of driver performance, engine diagnostics, trailer locations, and refrigeration status.
• Decision support software enables customers to optimize assets and inform shippers and consignees of load status.
• Over-the-air software upgrades allow drivers to remain on the road rather than having to stop at service centers.
• Omnitracs media display unit (MDU) offers enhanced capabilities, such as touchscreen and color graphics for an easy to understand user interface which reduces training time.
• Hours of service data ensures regulatory compliance.
• On-board navigation application provides truck-specific route mappings.
• International Fuel Tax Agreement (IFTA) simplifies fuel reporting for inter-state operations.
• Helps with safety and accident prevention.
• Optimizes fuel management.
1-2 MAY CONTAIN U.S. AND INTERNATIONAL EXPORT CONTROLLED INFORMATION 80-J4866-2 Rev. C
How the MCP100 Works MCP100 Component Description
MCP100 Component Description
Component Description
Network Operations Center (NOC)
• Responsible for processing and managing message traffic between dispatch center and fleet.
• Within the NOC is the Network Management Computer (NMC), which receives and handles information traffic.
• Located at Omnitracs, Inc., in San Diego, CA.
Omnitracs Dispatch
Software (QTRACS®
software)
• Software on the trucking company’s dispatch computer and dispatcher’s interface with the MCP100.
• Allows dispatcher to send and receive information, request MCP100 location information, and perform other dispatch functions.
• QTRACS/400 and QTRACS/Windows customers access the NMC via dialup using PPTP or a frame relay connection.
• QTRACS/Web customers transmit information via the NMC using RI/Web client over a PPTP connection.
SDM
Kw
N
E
S
W
Customer dispatchcomputer
NOC
Antennaand TDM
Terrestrialnetwork
MAS
MDU
Esc
#
4$
5%
6^
7&
8*
9(
0)
=
Backspace
+
Tab
0
E
R
T
Y
U
I
P
{[
{[
EnterDelete
Shift
L
K
J
H
G
F
D
"'
M
N
B
V
C
V
V
?
!
Opt
Back
1! !
2
@
3
QCapsW
Shift
Ctrl
Alt
Sym
S
A
X
Z
DSPLDSPL MDMMDM I / 0I / 0
UIUI
MAS
Optional vehicleinterface accessories
Power/Ignition
NOC
MDU
Esc
#
4$
5%
6^
7&
8*
9(
0)
=
Backspace
+
Tab
0
E
R
T
Y
U
I
P
{[
{[
EnterDelete
Shift
L
K
J
H
G
F
D
"'
M
N
B
V
C
V
V
?
!
Opt
Back
1! !
2
@
3
QCapsW
Shift
Ctrl
Alt
Sym
S
A
X
Z
DSPLDSPL MDMMDM I / 0I / 0
UIUI
08AAA_052
Kw
N
E
S
W
Optionalvehicle interfaceaccessories
Power/Ignition
Customer dispatchcomputer
GPS Satellite
GPS Satellite
Data Satellite
Terrestrial Satellite
80-J4866-2 Rev. C MAY CONTAIN U.S. AND INTERNATIONAL EXPORT CONTROLLED INFORMATION 1-3
Data Satellite and GPS Network How the MCP100 Works
Data Satellite and GPS Network
Data Satellite
• Located approximately 22,300 miles over the equator at 83° west longitude (south of Georgia).
• Uses Ku-band signals to handle all two-way information traffic between the vehicle and the NMC.
• Offers ubiquitous coverage even in remote locations.
What Is the GPS Network?
• A worldwide radio-navigation system formed from a constellation of 24 satellites and their ground stations.
• Uses satellites as reference points to calculate positions accurate to a matter of meters.
• A standard feature of the MCP100 for positioning.
• MCP100 receives positioning data from the GPS receiver, which is integrated inside the antenna to determine location.
• Position data from the MCP100 is forwarded to dispatch whenever information is sent to a vehicle and acknowledged, and whenever a driver sends information.
• Position data is sent at regular intervals and is made available to dispatch.
Code Division Multiple Access (CDMA)Wireless Network
• Radio frequency (RF) signals are received from the antenna by the MCP100 via the terrestrial data modem (TDM) from a wireless communication network, which varies depending on geographic location.
Data Satellite • Handles all two-way information traffic between the vehicle and the NMC when using a satellite data modem (SDM).
GPS Positioning Satellites • Uses 24 satellites to provide vehicle positioning information.
Mobile Computing Platform (MCP100)
• Driver’s interface with the Omnitracs platform and the component that resides in the vehicle.
• Allows the driver to send and receive information.
1-4 MAY CONTAIN U.S. AND INTERNATIONAL EXPORT CONTROLLED INFORMATION 80-J4866-2 Rev. C
How the MCP100 Works CDMA Wireless Network and PCS
CDMA Wireless Network and PCS• Terrestrial MCP100 uses CDMA technology to connect dispatchers and vehicles over the
wireless airwaves.
• The Personal Communications Service (PCS) System is a low-powered, higher frequency competitive technology to cellular, ideal for “in-city” trucking and transport.
• Wherever a terrestrial wireless network exists, drivers can send information to and receive information from dispatchers while traveling.
How the Terrestrial MCP100 Uses PCS
• MCP100 includes the MAS, which consists primarily of a microprocessor, a wireless modem module (TDM), and data storage.
• The user interface device is the driver’s display terminal that enables the driver to read, write, and send messages.
• Antenna is responsible for relaying information between dispatch and the driver.
• Antenna receives and transmits wireless information to and from the MAS.
• Antenna interfaces with local wireless networks. Information is collected at the PCS gateway and obtained by the Omnitracs NOC where it is distributed to the dispatch center. Dispatchers respond by sending information back to the Omnitracs NOC, where it is relayed to the PCS gateway and broadcast out to the wireless network to be picked up by the vehicle’s antenna.
MCP100 Mobile Components• Mobile part of the Omnitracs platform installed in a customer’s vehicle.
• Provides the driver with the ability to exchange information with the dispatch center.
• Sends vehicle location information to the NOC.
• Each MCP100 has its own unique unit address which is the serial number on the MAS. This address is used by the NMC to route information to the correct vehicle. The unit address for a particular vehicle changes if the MAS in the vehicle is replaced.
• MCP100 operator, typically the driver, uses the display screens for creating, sending, and reading messages; system verification; and troubleshooting.
80-J4866-2 Rev. C MAY CONTAIN U.S. AND INTERNATIONAL EXPORT CONTROLLED INFORMATION 1-5
MCP100 Mobile Components How the MCP100 Works
• Standard components:
- Satellite data modem (SDM)—Contains the antenna that transmits with the satellite and GPS receiver.
- Terrestrial Antenna—Transmits information with the PCS and GPS receiver.
- Terrestrial data modem (TDM)—Connects the antenna to the MAS.
- Mobile application server (MAS)— Unit which contains the operating circuitry and memory for the MCP100. The “black box” of the platform.
- Media display unit (MDU)—Standard display unit for the MCP100, which the driver uses to transmit information with the dispatcher. Consists of a keyboard and a color touchscreen LCD display.
- Remote control device (RCD)—Small keypad that allows the driver to safely listen to incoming messages without having to stop the vehicle and read the message(s) on the display.
Media Display Unit (MDU) Media Display
Unit (MDU)Mobile Application
Server (MAS)Mobile Application
Server (MAS)
Remote Control Device (RCD)
Remote Control Device (RCD)
Terrestrial Data Modem (TDM)
Esc1!
2 @
3#
4$
5%
6^
7&
8*
9(
0)
=Backspace
+
Tab Q
Caps
0W E R T Y U I P {[
{[
Enter
Shift
Ctrl Alt Sym Delete
Shift
LKJHGFDSA "'
MNBVCXZ VV ?
!
OptBack
Esc1!
2 @
3#
4$
5%
6^
7&
8*
9(
0)
=Backspace
+
Tab Q
Caps
0W E R T Y U I P {[
{[
Enter
Shift
Ctrl Alt Sym Delete
Shift
LKJHGFDSA "'
MNBVCXZ VV ?
!
OptBack
Satellite Data Modem (SDM)
TerrestrialAntenna
SatelliteTerrestrial
08AAA_053
1-6 MAY CONTAIN U.S. AND INTERNATIONAL EXPORT CONTROLLED INFORMATION 80-J4866-2 Rev. C
2Component Overview
Topics in this chapter provide information on the basic components of the MCP100.
• For planning and installation instructions, see Chapters 4–11.
• For optional accessory installation, refer to Optional Accessories for the MCP100 on page 2-7.
MCP100 Masterpack . . . . . . . . . . . . . . . . . . . . . . . . . . . . . . . . . . . . . . . . . . . . . . . . 2-2Satellite Data Modem (SDM) . . . . . . . . . . . . . . . . . . . . . . . . . . . . . . . . . . . . . . . . . . 2-3Terrestrial Data Modem (TDM) and Antenna . . . . . . . . . . . . . . . . . . . . . . . . . . . . . . 2-3Media Display Unit (MDU) . . . . . . . . . . . . . . . . . . . . . . . . . . . . . . . . . . . . . . . . . . . . 2-4Mobile Application Server (MAS) . . . . . . . . . . . . . . . . . . . . . . . . . . . . . . . . . . . . . . . 2-5Backup Battery. . . . . . . . . . . . . . . . . . . . . . . . . . . . . . . . . . . . . . . . . . . . . . . . . . . . . 2-6Remote Control Device (RCD). . . . . . . . . . . . . . . . . . . . . . . . . . . . . . . . . . . . . . . . . 2-7Optional Accessories for the MCP100 . . . . . . . . . . . . . . . . . . . . . . . . . . . . . . . . . . . 2-7
For technical questions, contact Omnitracs Customer Support. Customer Support is staffed 24 hours a day, 365 days a year:
• In the United States, call 800-541-7490
• In Canada, call 800-863-9191
80-J4866-2 Rev. C MAY CONTAIN U.S. AND INTERNATIONAL EXPORT CONTROLLED INFORMATION 2-1
MCP100 Masterpack Component Overview
MCP100 Masterpack
The MCP100 masterpack includes:
• Satellite data modem (SDM) • Mobile application server (MAS)
• Terrestrial Antenna • Backup battery
• Terrestrial data modem (TDM) • Remote control device (RCD)
• Media display unit (MDU) • Cables
SDM
SDM Cable
Accessory Connections(e.g., RMWL, J1708, RCD, TTS)
Power Cable
Accessory Cable
Power Connections
MAS
Display Cable
Remote Control Device
CB or Stereo Speaker
Speaker Cable
Media Display Unit
TMCP_SMCP
Satellite MCP Connection Points
MAS
Display
Typical truck cab - top view
MAS
Antennacable
Terrestrial Antenna
Terrestrial Antenna
Display
Terrestrial MCP Connection Points
2-2 MAY CONTAIN U.S. AND INTERNATIONAL EXPORT CONTROLLED INFORMATION 80-J4866-2 Rev. C
Component Overview Satellite Data Modem (SDM)
Satellite Data Modem (SDM)
The SDM transmits bi-directionally via an antenna to a geostationary satellite. The SDM is lightweight and rugged in design with strengthened antenna housing that offers protection against weather and external elements.
• Height: 6.8 inches
• Diameter: 12 inches
• Weight: 7.0 pounds
• Operating temperature range: -40C to +70 C (-40F to +158F)
• Designed as a VSAT (very small aperture terminal), the SDM incorporates a global positioning system (GPS) antenna (receive only) to collect accurate positioning data.
• Connects with one Ku-band satellite for two-way data transmission. A secondary frequency exists as a backup satellite.
• Robust sealing mechanism for use in all outdoor environments.
• Rugged, lightweight housing with the same bolt pattern as the OmniTRACS® antenna communication unit (ACU) for ease of installation.
• Gyroscopic-based steering algorithm for quick satellite signal reacquisition in the event of a momentary loss of signal.
• Maintains a two-way transmission link between the Network Operations Center (NOC), located in San Diego, CA, and the mobile application server (MAS) located on the vehicle.
Satellite Data Modem (SDM) Cable
• Connects the SDM to the MAS.
• Standard length is 20 feet.
Terrestrial Data Modem (TDM) and Antenna
A terrestrial data modem that provides CDMA for data transmission and GPS positioning.
• Height: 1.05 inches
• Width: 2.6 inches
• Length: 3.05 inches
• Antenna cable length: 20 feet
• Modem operating temperature range: -20C to +60 C (-4F to +140F)
• Antenna operating temperature range: -40C to +85 C (-40F to +185F)
• Lightweight housing for ease of installation
• Rugged design
80-J4866-2 Rev. C MAY CONTAIN U.S. AND INTERNATIONAL EXPORT CONTROLLED INFORMATION 2-3
TDM Cable Component Overview
TDM Cable
• Connects the TDM to the MAS.
• Standard length is two feet.
Media Display Unit (MDU)
A color graphical display that integrates touchscreen functionality, extended temperature range, and improved clarity for delivering critical information to drivers.
• Dimensions: 12.8 x 9.0 x 2.4 inches
• Weight: 3.5 pounds
• Screen size: 7-inch diagonal
• Resolution: 480 x 234
• Operating temperature: -30C to +70C (-22F to +158F). Reduced display brightness above +60C (+140F) to reduce internal heat generation.
• Storage temperature: -40C to +85C (-40F to +185F)
• Standard QWERTY keyboard with 4 arrow/navigation keys.
• Three indicator LEDs for alerting drivers of incoming messages, connectivity, and other information.
• Tethered display allows for use anywhere in the cab.
• 16:9 aspect ratio color TFT LCD touchscreen.
• Backlighting allows the driver to distinguish keys in the dark. An ambient light sensor adjusts backlight when it gets dark.
• Touchscreen provides valid Cartesian touch coordinates for the entire active display surface.
• Displays at least 256 unique colors from a palette of 4,096 colors.
• All functions are “driving enabled” or “driving disabled.”
Display Cable
• Connects the MDU to the MAS.
• Standard length is 20 feet: 17 feet of straight cable; 3 feet of coiled cable.
• Protective cap helps keep 8-pin SDL connector from being damaged during the installation. Remove just prior to attaching the cable to the MDU.
Using the MDU
To navigate the MDU touchscreen: use your fingers, or a standard PDA stylus (not provided by Omnitracs).
DO NOT use for navigating the MDU touchscreen: pencils, pens, metal objects, or any other devices which could possibly scratch the touchscreen.
2-4 MAY CONTAIN U.S. AND INTERNATIONAL EXPORT CONTROLLED INFORMATION 80-J4866-2 Rev. C
Component Overview Mobile Application Server (MAS)
To clean the MDU: use a soft cloth and either plain water, glass cleaner, or mild soap. Do not spray any liquid directly onto the MDU.
Mobile Application Server (MAS)
The hardware component that leverages an industry-standard operating system to deliver computing intelligence, processing power, and expansion capability.
• Dimensions: 9.7 x 6.5 x 2.4 inches
• Weight: 3.8 pounds
• Extended operating temperature range: -40C to +70C (-40F to +158F)
• Storage temperature range: -40C to +85C (-40F to +185F)
• On-board memory: 128 MB of FLASH memory and 128 MB RAM with Secure digital slot for expansion.
• Rugged hardware is compliant to SAE xJ1455 vibration profiles.
• Embedded WinCE
• 400 MHz Intel XScale PXA Processor.
• Backup battery for cold crank conditions and graceful shutdowns.
• Supports a wide range of port interfaces that allow connections to on-board equipment:
- One J1708 bus connects to J1708 bus of older trucks.
- J1939/CAN bus connects to J1939 bus of newer trucks that can be used to drive some serial tachographs.
- USB host port allow USB peripherals, such as handheld scanners and storage devices.
- One RS-232 interface allows connectivity to devices, such as printers, and barcode readers.
- One secure digital port allows addition of large databases.
• Supports these other interfaces:
- Panic button input allows connection of a panic button for emergency driver signaling.
- Engine and vehicle speed inputs sense the speed of the engine and the vehicle.
- Tamper detect line detects tampering with the SDM.
- Decoy tamper detect line detects tampering with decoy vehicle wiring.
- Indicator box output drives a warning lamp to alert a driver of overspeed or overrev.
- Trailer Tracks receiver allows the MAS to determine what trailer is attached to the tractor.
- Audio output drives a truck’s speakers. Allows for voice navigation and messaging prompts.
80-J4866-2 Rev. C MAY CONTAIN U.S. AND INTERNATIONAL EXPORT CONTROLLED INFORMATION 2-5
Accessory Cables for the MCP100—Standard and Full Function Component Overview
Accessory Cables for the MCP100—Standard and Full Function
Speaker Switch Cable
• Connects a vehicle’s speaker to the accessory cable.
• Cable length is 8 feet.
• Do not need if a dedicated speaker is added to the vehicle for text-to-speech (TTS). TTS allows a driver to safely listen to dispatch messages without pulling off the road.
Power Cable
• Connects the +12/24 VDC unswitched power source (battery), the +12/24 VDC switched power (ignition), and the system ground to the MAS.
• Standard length is 20 feet.
Backup Battery• MCP100 requires a rechargeable lead-acid
battery installed into the MAS.
• Do not return the backup battery to Omnitracs.
• For more specific information about the backup battery,see Chapter 5.
Caution
When vehicle power is lost to the MCP100, the backup battery allows the MAS to shut down gracefully and properly store data. Without a healthy battery installed, there is a high probability of experiencing data loss or corruption.
Standard Accessory Cable Full Function Cable
• Connects accessories and options, such as the Performance Monitoring system, Trailer Tracks, and the RCD and speaker to the MAS for text-to-speech (TTS) play.
• Standard length is 20 feet.
• Does not support wiring for the CDU, Axle, RPM, PTOP, or PTOC.
• Supports wiring for the CDU, Axle, RPM, PTOP, and PTOC.
Pull Tab
05AAA_044BQMCP
Battery Pack
2-6 MAY CONTAIN U.S. AND INTERNATIONAL EXPORT CONTROLLED INFORMATION 80-J4866-2 Rev. C
Component Overview Remote Control Device (RCD)
Remote Control Device (RCD)
An easily accessible in-cab device allowing drivers to easily manage message playback and the text-to-speech (TTS) feature.
• Extended operating temperature range: -30C to +70C (-22F to +158F).
• Storage temperature range: -40C to +85C (-40F to +185F).
• Small and easy to mount to the vehicle dash.
• Flexible mounting methods using either very high bond tape(VHB) that sticks the RCD to the dash, or screws.
• Backlight keypad with navigation and other critical function keys.
Optional Accessories for the MCP100
Accessory Chapter
Performance Monitoring system 13
Vehicle Maintenance 14
Trailer Tracks 16
Compact display unit 17
Buzzer 19
Remote message waiting light 20
Panic button 21
Wireless panic button 22
Printer 23
Scanner 24
80-J4866-2 Rev. C MAY CONTAIN U.S. AND INTERNATIONAL EXPORT CONTROLLED INFORMATION 2-7
Optional Accessories for the MCP100 Component Overview
2-8 MAY CONTAIN U.S. AND INTERNATIONAL EXPORT CONTROLLED INFORMATION 80-J4866-2 Rev. C
3General Wiring and Installation Guidelines
Topics in this chapter provide the Omnitracs-approved general methods for making connections to cables and wires and the proper connectors to use to avoid potential problems.
Making Electrical Connections . . . . . . . . . . . . . . . . . . . . . . . . . . . . . . . . . . . . . . . . . 3-2Proper Grounding. . . . . . . . . . . . . . . . . . . . . . . . . . . . . . . . . . . . . . . . . . . . . . . . . . 3-10General Installation Guidelines . . . . . . . . . . . . . . . . . . . . . . . . . . . . . . . . . . . . . . . 3-11Routing and Protecting Cables . . . . . . . . . . . . . . . . . . . . . . . . . . . . . . . . . . . . . . . 3-11
For technical questions, contact Omnitracs Customer Support. Customer Support is staffed 24 hours a day, 365 days a year:
• In the United States, call 800-541-7490
• In Canada, call 800-863-9191
80-J4866-2 Rev. C MAY CONTAIN U.S. AND INTERNATIONAL EXPORT CONTROLLED INFORMATION 3-1
Making Electrical Connections General Wiring and Installation Guidelines
Making Electrical Connections
Approved Omnitracs Electrical Connectors
The only Omnitracs-approved electrical connectors are crimp butt splices and crimp ring terminals. Omnitracs recommends Nylon insulated, seamless butt connectors with inspection windows. Heat-shrinkable butt connectors are preferred. When butt splicing multiple wires on one end of a butt splice and a different number of wires on the other end, step-down butt splices are recommended.
WARNING
Not following proper wiring guidelines and using improper crimps and butt splices may cause intermittent connections and may result in unexpected truck down time or
system failure.
Wire Stripping
Caution
Use care in stripping wires. Vibration can cause nicked wires to fail. Using wire cutters, knives, or other tools can damage the conductor wire and/or insulation.
Knowing and following proper wire stripping techniques is essential for performing successful and safe electrical connections of all system components.
1. Using a wire stripper, strip approximately 1/4" off the end of an insulated wire.
2. After stripping the wire, verify that the wire is not severed, nicked, or damaged by the stripping tool. If the wire has been properly stripped, it is ready to be butt spliced. If the wire has been damaged, restrip the wire (see step 1.).
1/4"approx.Strip
03AAA_270a
3-2 MAY CONTAIN U.S. AND INTERNATIONAL EXPORT CONTROLLED INFORMATION 80-J4866-2 Rev. C
General Wiring and Installation Guidelines Butt Splicing
Butt Splicing
• Omnitracs recommends Nylon insulated, seamless butt connectors with inspection windows.
• Heat-shrinkable butt connectors are preferred.
Butt splicing can be done inside and outside the cab or enclosure. See Butt Splicing Connections Done Inside the Vehicle (Out of the Weather) on page 3-3 and Moisture Protection for Connections Done Outside the Vehicle on page 3-7.
Make sure the size of the butt splice is appropriate for the job. A good butt splice has these characteristics:
• The ends of the bare wires are visible through an inspection window.
• The ends of the wires “butt” up against the stop.
• The wires are not exposed beyond splice shielding.
• Crimping does not sever or damage the wires or insulation.
Butt Splicing Connections Done Inside the Vehicle (Out of the Weather)
1. Insert the stripped wires approximately half way into a butt splice, preferably one with an inspection window for verifying the wire is in the correct position.
2. Repeat this process for the wire on the opposite end of the butt splice. Once a proper butt splice is confirmed, it is important to properly crimp the butt splice to hold the connection.
Push the stripped wires to the inspection window of the butt splice
03AAA_272
Butt splice
Inspection window
80-J4866-2 Rev. C MAY CONTAIN U.S. AND INTERNATIONAL EXPORT CONTROLLED INFORMATION 3-3
Crimping General Wiring and Installation Guidelines
Crimping
• When crimping a butt-spliced wire or cable, be sure the insulated butt splice is crimped using the insulated position on the crimp tool and not the crimping “tooth” of the tool.
• Crimping butt splices incorrectly can result in a severed wire and a failed wire connection.
Caution
DO NOT crimp on the crimp “tooth.”
1. Using a crimping tool, crimp the butt splice one end at a time. First, crimp the inside crimp area where the wire has been stripped. Apply necessary pressure to this inside area.
03AAA_90b
Crimp tooth
INSU
L
Do NOT crimp wire here
Crimp here
INSU
L
UN
INSU
L
UN
INSU
L
3-4 MAY CONTAIN U.S. AND INTERNATIONAL EXPORT CONTROLLED INFORMATION 80-J4866-2 Rev. C
General Wiring and Installation Guidelines Crimping
Note
The objective is to apply only the necessary pressure to crimp the butt splice closed and hold the wire connections together. Do not apply so much pressure as to crush the butt splice and sever the wire or the insulation on the wire.
2. After crimping the inside of both ends of the butt splice on the “insulated” area of the crimping tool, next crimp the outside of both ends of the butt splice.
WRONGButt splice is visibly crushed,possibly damaging the wire
and the wire connection.
Some wires are exposed.
CORRECTCrimping is done properly,
protecting the wire andthe wire connection.
No exposed wires.03AAA_277A
03AAA_271Crimp here
Crimping Tool
INSU
L
UN
INSU
L
Wire crimp
80-J4866-2 Rev. C MAY CONTAIN U.S. AND INTERNATIONAL EXPORT CONTROLLED INFORMATION 3-5
Crimping General Wiring and Installation Guidelines
3. Verify that the crimps are good and the wires have not been damaged.
4. Do a pull test. Pull on both ends of the wires to ensure a solid butt-spliced connection exists. The crimped butt splice securely grips the insulated wires.
WARNING
If using heat shrinkable crimps, DO NOT use a heat gun or open flame near combustible materials. Use a heat gun only when it is safe and appropriate to do so. Protect surrounding wiring and other components when using a heat gun.
Crimping locations
Inside crimp (stripped wire)
Outside crimp (insulated wire)
03AAA_273
Outside crimp (insulated wire)
Inside crimp (stripped wire)
03AAA_282
3-6 MAY CONTAIN U.S. AND INTERNATIONAL EXPORT CONTROLLED INFORMATION 80-J4866-2 Rev. C
General Wiring and Installation Guidelines Crimping
Moisture Protection for Connections Done Outside the Vehicle
1. For crimps done outside the vehicle, when the crimps are verified to be good, use plastic seal tape to wrap the entire connection. Use a minimum of two layers of seal tape to completely wrap the connection.
• 3M industrial tape (tape sealant, vinyl/rubber mastic) is available in a 10’ roll from Omnitracs (MCN# 800-01788-0168). To find a local or nationwide supplier, visit
http://www.3m.com (Mastic, Scotch® Vinyl).
04AAA_22a
Wrap twolayers minimum
Peel Paper Backing Off
80-J4866-2 Rev. C MAY CONTAIN U.S. AND INTERNATIONAL EXPORT CONTROLLED INFORMATION 3-7
Crimping General Wiring and Installation Guidelines
Strain Relief With or Without Weather Protection Tape
If there is sufficient wire available for the Four-Finger Wrap Method:
1. Wrap a wire around four fingers of a hand, one full loop, so that the wire loop is longer than the wrapped butt splice.
2. Pinch the loop tightly and center it against the wrapped butt splice.
3. Secure the wires together and place 4" tie wraps at the outside ends of the butt splice.
4. Cinch the tie wraps tight and cut them flush to the lock head.
04AAA_24a
Place tie wrapsat outside ends of butt splice.
04AAA_23a
3-8 MAY CONTAIN U.S. AND INTERNATIONAL EXPORT CONTROLLED INFORMATION 80-J4866-2 Rev. C
General Wiring and Installation Guidelines Crimping
Caution
Failure to cut the tie wraps flush to the lock head can result in minor injury.
5. Firmly tug on the butt-spliced wire connection to make sure the tie wraps do not pull loose.
If there is NOT sufficient wire available for the Four-Finger Wrap Method:
1. Securely tie wrap the butt spliced wires to existing wires or harnesses in the nearby vicinity.
Note
It is good practice to tie wrap the newly installed wires to existing wires approximately every 15"–18".
04AAA_25a
Cut tie wrapflush with lock head.
04AAA_26a
80-J4866-2 Rev. C MAY CONTAIN U.S. AND INTERNATIONAL EXPORT CONTROLLED INFORMATION 3-9
Ring Terminals General Wiring and Installation Guidelines
Ring Terminals
When making electrical connections, crimp ring terminals onto the ends of the wires to ensure good contacts. A properly crimped ring terminal has these characteristics:
• The barrel crimping indent is well-formed and properly positioned.
• The insulated wire’s grip impression is well-formed and provides proper support without crushing the insulation.
• The wire does not move independently of the lug. Firmly tug on the ring terminal to ensure it does not pull loose.
• The end of the bare wire protrudes through the crimp barrel approximately 0.03 to 0.125" depending on the lug size and crimp tool.
Install the ring terminal on the ground connection using one of the following options:
Proper Grounding
When establishing a good chassis ground, avoid areas that may be potentially isolated from ground by a hinge or bad welds. It is extremely important that you create clean, secure, tight, metal-to-metal grounds. If grounding terminals are not available, remove the paint from the surface of the metal connected to the chassis to make the ground. Make sure the wires are not strained or vulnerable to damage.
WARNING
Not following proper grounding guidelines may cause intermittent connections and may result in unexpected truck downtime or system failure.
Wire gripping impressionis well formed
Bare wireprotrudes 0.03 to
0.125 inch OM/E-0093-97
Flat Washer
Flat Washer
Flat Washer
Star Washer
Lock Washer
Nut
Terminal Connector
Terminal Connector
Terminal
Screw
03AAA 285
3-10 MAY CONTAIN U.S. AND INTERNATIONAL EXPORT CONTROLLED INFORMATION 80-J4866-2 Rev. C
General Wiring and Installation Guidelines General Installation Guidelines
General Installation Guidelines• Determine the most direct and protected route when routing cables to connect the
components to each other and to the vehicle. Refer to Chapter 4.
• The standard cable length for the power, display, and accessory cables is 20 feet.
- If you are working with a tilt cab, a longer cable may be necessary.
• Do not trim cable lengths to fit a specific vehicle.
• Keep protective caps in place or wrap connector with plastic/electrical tape until you’re ready to connect the cable to the component.
• Use only wire strippers for stripping wires.
• Use only the appropriate insulated crimping tool for crimping insulated connectors.
• Use existing holes for cable routing whenever possible.
Routing and Protecting Cables
PROTECT THE ENTIRE LENGTH of cabling with convoluted tubing when routing the cable:
• Limit the minimum bend diameter:
- accessory cable to 5.0 inches
- display cable to 1.5 inches
- power cable to 2.5 inches
- antenna cable to 2.5 inches
- SDM cable to 2.5 inches
• Provide strain relief for all cables
• Use supplied grommets
• Use tie wraps
• Debur any drilled holes
DO NOT route cables:
• Near audio system amplifiers
• Near exhaust pipes and other sources of heat
• Near the brake, clutch, or accelerator pedals, and linkage
• Near foot traffic areas
• Near the windshield wiper mechanism
• Near CB radio wires
• Over sharp edges
• Over moving parts
Bend Diameter
80-J4866-2 Rev. C MAY CONTAIN U.S. AND INTERNATIONAL EXPORT CONTROLLED INFORMATION 3-11
Routing and Protecting Cables General Wiring and Installation Guidelines
Special Exterior Routing Guidelines
• Always use convoluted tubing to protect the cables. Secure the cables to the vehicle with tie wraps at approximately 18" intervals.
• Route away from exhaust pipes and moving parts. If an exhaust pipe or moving part must be crossed, use extra tie wraps and route the cable in such a manner that if the tie wrap fails, the cable will be caught or rest on a safe part (not hot or moving).
• Seal all external holes for cables with refrigeration/tar tape or silicone sealant to keep moisture out.
• Route cables with any existing vehicle cables.
Special Interior Routing Guidelines
• Route cables under kick plates or carpets.
• Avoid high foot traffic areas.
• When reinstalling kick plates or carpets, be careful that screws do not penetrate cables.
• Route cables with any existing vehicle cables.
• Use convoluted tubing and refrigeration/tar tape when cables are routed through interior holes with sharp edges.
Storing Excess Cabling
• Secure excess cabling with tie wraps.
• Stow out of sight.
Service Loops (Drip Loops)
• Provide for all cables.
• Ensure that service loops do not cause any obstruction.
Cable tied to existingboomerang brackets
Convoluted tubing
05AAA_223E
Drip loopTerrestrial Antenna
Rear View Rear View
Cable tied to existingboomerang brackets
Convoluted tubing
Drip loop
05AAA_223A
Satellite Data Modem
3-12 MAY CONTAIN U.S. AND INTERNATIONAL EXPORT CONTROLLED INFORMATION 80-J4866-2 Rev. C
General Wiring and Installation Guidelines Routing and Protecting Cables
Access Holes
• Use existing holes for cable routing.
• If you drill, drill the smallest hole for the purpose:
- 1-1/2" hole is recommended for cables with a 9-pin DSUB connector, e.g., SDM cable.
- 1" hole is needed for the TNC connectors on the antenna cable.
• Finish holes prior to routing cables:
- Debur holes.
- Use supplied grommet/convoluted tubing with internal holes.
- Extend convoluted tubing beyond the hole.
Stress Relief
• At the MAS, tie-wrap cables to each other to reduce stress on any individual cable.
• Ensure cables have enough slack so connections are not being pulled.
Fire Wallof Vehicle
Tie-wraps
Access holesealed with
grommet
ConvolutedTubing
06AAA_89
80-J4866-2 Rev. C MAY CONTAIN U.S. AND INTERNATIONAL EXPORT CONTROLLED INFORMATION 3-13
Routing and Protecting Cables General Wiring and Installation Guidelines
3-14 MAY CONTAIN U.S. AND INTERNATIONAL EXPORT CONTROLLED INFORMATION 80-J4866-2 Rev. C
4Installation Planning
Topics in this chapter provide guidelines for planning a basic Omnitracs MCP100 installation.
Installation Guidelines . . . . . . . . . . . . . . . . . . . . . . . . . . . . . . . . . . . . . . . . . . . . . . . 4-2Typical Installation Sequence. . . . . . . . . . . . . . . . . . . . . . . . . . . . . . . . . . . . . . . . . . 4-2Typical Installation Locations for the Terrestrial MCP100 . . . . . . . . . . . . . . . . . . . . 4-3Typical Installation Locations for the Satellite MCP100 . . . . . . . . . . . . . . . . . . . . . . 4-4Tools and Supplies Recommended for Installations . . . . . . . . . . . . . . . . . . . . . . . . 4-8
For technical questions, contact Omnitracs Customer Support. Customer Support is staffed 24 hours a day, 365 days a year:
• In the United States, call 800-541-7490
• In Canada, call 800-863-9191
80-J4866-2 Rev. C MAY CONTAIN U.S. AND INTERNATIONAL EXPORT CONTROLLED INFORMATION 4-1
Installation Guidelines Installation Planning
Installation Guidelines
Safety, Reliability, and Accessibility
• Use eye protection when using a drill/performing work that may be hazardous to the eyes.
• Use ear protection in noisy work areas.
• Wear appropriate clothing/uniforms and safety shoes.
• Make sure you know what is behind the area before you drill.
• Use hood safety lanyards when the vehicle hood is open.
• Make sure ladders are in good working order.
• Place ladders in safe positions.
• Install equipment so it will not cause damage to the vehicle or work loose over time.
• Make sure there are no loose components/cables and no unsecured components.
• Use solid mounting surfaces.
• Do not modify or design your own mounts without first obtaining Omnitracs approval (applies domestically only).
• Mount the terrestrial antenna in locations where the unit will receive uninterrupted and undegraded GPS satellite signals. Refer to Routing the Terrestrial Antenna Cable on page 7-4.
• Mount SDMs in locations where the unit will receive uninterrupted and undegraded GPS satellite signals. Refer to Line-of-Sight Requirements on page 8-4.
• Install all components in locations where they will not be abused.
• Do not mount antennas on headache racks or exhaust stacks.
• Route all cables away from hot or abrasive areas.
• Ensure that electrical connections are solid and the system ground is a clean, secure, metal-to-metal chassis ground.
• Choose installation locations where future maintenance can be easily serviced.
• Choose installation locations where components are safe from tampering and damage.
Typical Installation Sequence
1. Determine component installation locations best-suited for your vehicle.
2. Locate the MAS, see Chapter 5.
3. Install and route cables.
4. Locate and install Antenna, see Chapter 7 or Chapter 8.
5. Locate and install the display unit holster and MDU, see Chapter 9.
4-2 MAY CONTAIN U.S. AND INTERNATIONAL EXPORT CONTROLLED INFORMATION 80-J4866-2 Rev. C
Installation Planning Typical Installation Locations for the Terrestrial MCP100
6. Locate and Install Remote control device (RCD), see Chapter 10.
7. Accessories.
8. Terrestrial data modem (TDM), see Chapter 6.
9. MAS, see Chapter 5.
10. After you install the MCP100 components, see Chapter 12 to perform system verification.
Typical Installation Locations for the Terrestrial MCP100
• Installation location for a component varies depending on the type and make of vehicle.
• Securely mount the antenna to the vehicle’s exterior tractor roof with a clear “view-of-sky” to the GPS satellite (see Chapter 7).
• Install the display unit in the cab where it can be easily accessed by the driver.
WARNING
The driver should not use the display unit while the vehicle is in motion.
• Install the MAS and TDM in a dry, protected space, such as the side box or bunk area.
• Install the RCD within reach of the driver but where it will not interfere with the operation of the vehicle.
99AAB_17BQMCP
To power and User Interface Device
Antenna Cable routedthrough cab interior
Power
Display
Antenna
MAS and TDM mounted on wall behind drive
rMAS
I/O
To power
MDU
TDM
MAS
TDM
Cable
IUIU
PWRPWRPWRPWR
MAS
TDM Cable
I/0I/0
TDM
Terrestrial Antenna
Terrestrial Antenna
80-J4866-2 Rev. C MAY CONTAIN U.S. AND INTERNATIONAL EXPORT CONTROLLED INFORMATION 4-3
Typical Installation Locations for the Satellite MCP100 Installation Planning
Typical Installation Locations for the Satellite MCP100
• Securely mount the SDM to the mounting assembly with a clear “line-of-sight” to the satellite (see Chapter 8).
• Install the display unit in the cab where it can be easily accessed by the driver.
WARNING
The driver should not use the display unit while the vehicle is in motion.
• Install the MAS in a dry, protected space, such as the side box or bunk area.
• Install the RCD within reach of the driver but where it will not interfere with the operation of the vehicle.
Conventional Vehicle Types
International/Navistar
• MAS—Install on side wall or hang under bunk.
- Install so there is always SD card slot access.
• MDU—Install on dash where space allows/customer preference.
• Cables—Route externally or internally.
- Drill a 1-1/2" hole for SDM cable.
SDM
SDM Cable
Accessory Connections(e.g., RMWL, J1708, RCD, TTS)
Power Cable
Accessory Cable
Power Connections
MAS
Display Cable
Remote Control Device
CB or Stereo Speaker
Speaker Cable
Media Display Unit
Scene2A_revised
Power- MainPower Bus MAS
International/Navistar
KeySwitch
4-4 MAY CONTAIN U.S. AND INTERNATIONAL EXPORT CONTROLLED INFORMATION 80-J4866-2 Rev. C
Installation Planning Conventional Vehicle Types
Freightliner FLD
• MAS—Install on side wall or hang under bunk.
- Install so there is always SD card slot access.
• MDU—Attach to electrical access panel behind gearshift.
• Cables—Route externally.
- Cables exit/enter sleeper near MAS.
- Cables enter/exit cab low on passenger side firewall.
- Drill a 1-1/2" hole for SDM cable.
Freightliner Century/Columbia
• MAS—Install on side wall or hang under bunk.
- Install so there is always SD card slot access.
• MDU—Install on dash where space allows/customer preference.
• Cables—Route internally.
- Power is at A pillar on passenger side.
- Drill a 1-1/2" hole for SDM cable.
Kenworth T600/W900
• MAS—Install on side wall or hang under the bunk.
- Install so there is always SD card slot access.
• MDU—Install on face of mapbox.
• Cables—Route externally.
- Connect power cable to key switch.
- Cables exit/enter sleeper floor near MAS.
- Cables enter/exit cab through firewall high on driver side. Look for rubber plugs.
- Drill a 1-1/2" hole in floor of side box for SDM cable. A hole already exists in the firewall.
Kenworth T2000
• MAS—Install on side wall or hang under the bunk.
- Install so there is always SD card slot access.
• MDU—Install on passenger side glovebox.
• Cables—Route externally.
- Connect power cable to key switch.
- Cables exit/enter sleeper floor near MAS.
Display
ElectricalPanel
Antenna cableaccess hole
MAS
FreightlinerExistingheater
boxA pillar
Display
ElectricalPanel
Antenna cableaccess hole
MAS
FreightlinerExistingheater
boxA pillar
Kenworth
Display-face ofmap box
Power-key switch MAS
Antennacable
accesshole
Kenworth
Display-face ofmap box
Power-key switch MAS
Antennacable
accesshole
80-J4866-2 Rev. C MAY CONTAIN U.S. AND INTERNATIONAL EXPORT CONTROLLED INFORMATION 4-5
Conventional Vehicle Types Installation Planning
- Cables enter/exit cab through firewall high on passenger side. Look for rubber plugs.
- Drill a 1-1/2" hole in floor of side box for SDM cable. A hole already exists in the firewall to route cables to the passenger side fuse panel.
Volvo
• MAS—Install on side wall or hang under the bunk.
- Install so there is always SD card slot access.
• MDU—Install on engine cover/dog house.
• Cables—Route internally.
- Connect power cable to electrical panel intop center of dash.
- Drill a 1-1/2" hole in floor of side box for SDM cable.
Peterbilt 378/379
• MAS—Install on side wall or hang under the bunk.
- Install so there is always SD card slot access.
• MDU—Install behind passenger seat.
• Cables—Route display cables internally or externally.
- Connect power cable to solenoid behindpyrometer panel.
- Cables exit/enter the sleeper floor near MAS.
- Cables enter/exit cab through firewall, high on passenger side. Use existing cable path. Remove map box.
- Drill a 1-1/2" hole in floor of side box for SDM cable.
Peterbilt 387
• MAS—Install on side wall or hang under the bunk.
- Install so there is always SD card slot access.
• MDU—Install on face of connector panel.
• Cables—Route externally.
- Drill a 1-1/2" hole in floor of side box for SDM cable.
DisplayElectricalPanel
Antenna cableaccess hole
MAS
Volvo
Peterbilt
Display
Power-solenoidbehindpyrometerpanel
MAS
Antenna cableaccess hole
Existingheater
box
Display
Power- MainPower Bus
Antenna cableaccess hole MAS
Peterbilt
4-6 MAY CONTAIN U.S. AND INTERNATIONAL EXPORT CONTROLLED INFORMATION 80-J4866-2 Rev. C
Installation Planning Straight Truck Vehicle Types (All Makes)
Mack
• MAS—Install on side wall or hang under the bunk.
- Install so there is always SD card slot access.
• MDU—Install on face of connector panel.
• Cables—Route externally.
- Drill a 1-1/2" hole in floor of side box for SDM cable.
Straight Truck Vehicle Types (All Makes)
• MAS—Install on side wall or hang under bunk.
- Install so there is always SD card slot access.
• MDU—Install where space allows/customer preference.
• Cables—Route externally or internally.
- Tilt cabs may require longer cables.
- Drill a 1-1/2" hole in floor of side box for SDM cable.
Cabover Engine Vehicle Types (All Makes)
• MAS—Install on side wall or hang under bunk.
- Install so there is always SD card slot access.
• MDU— Install on dash.
• Cables—Route internally.
- Connect power cable to main bus or keyswitch.
- Drill a 1-1/2" hole in floor of side box for SDM cable.
Special Cable Ordering Instructions for Tilt Cabs
• Typically, the SDM cable must be routed through the cabpivot point to allow for the tilt.
• In most tilt cab vehicles, this routing requires a longercable than the standard cable.
• When ordering the MCP100, specify the length of thecable(s) you need.
Display
Power- MainPower Bus
Antenna cableaccess hole MAS
Mack
Straight Trucks
Fixed Cab
Fixed Cab + Sleeper OutdoorUnit
OutdoorUnit
DisplayUnit
DisplayUnit
MAS
Power Bus/Key Switch
Power Bus/Key Switch
MAS
MAS
Antenna cableaccess hole
DisplayElectricalPanel
Cabover Engine
Tilt Cab
Pivot Point
DisplayUnit
Power Bus/KeySwitch
MAS
LongerCable
OutdoorUnit
Tilt Cab
80-J4866-2 Rev. C MAY CONTAIN U.S. AND INTERNATIONAL EXPORT CONTROLLED INFORMATION 4-7
Tools and Supplies Recommended for Installations Installation Planning
Tools and Supplies Recommended for Installations
Omnitracs Approved Sealants
Essential Tools Miscellaneous Tools
• Standard Combination Wrench Set Measuring Tape
• Diagonal Wire Cutters Rachet/Sockets
• Wire Strippers Adjustable Wrench
• 3/8" Drive Standard Deep Well Socket Set with rachet Level
• Butt Splice Crimping Tool Debur Tool
• Screwdrivers: Phillips #2 and Slotted Flush Cutters
• Torx Drivers: #10, #20, #25 Hacksaw
• Volt/ohm Meter Hammer
• 1/4" Drill Bit and assorted size bits Utility Knife
• 1-1/2" Hole Saw Files (flat, round)
• 3/8" Cordless Drill (this will speed up installation time) Channel Locks
• Radio Removal Tool “U” Straight Awl
1/4" Drive Standard Deep Well Socket Set with rachet
Miscellaneous Supplies
• Silicone Sealant or Refrigeration/Tar Tape Flash/Drop Light
• Assorted Ring Terminals
• Assorted Butt Splices
• Electrical Tape
Items marked with a bullet (•) are considered necessary, must-have tools and supplies required to perform an installation. Additional tools may be required to facilitate certain installations and for maintenance.
Sealant, Lubricant, or Liquid Acceptable For Required For
Refrigeration/tar tape (supplied)
Sealing exterior to interior holes.
Sealing 1-1/2" hole for SDM cable.
Silicone sealant Sealing exterior to interior holes.
Sealing bolt holes for SDM mounting brackets.
4-8 MAY CONTAIN U.S. AND INTERNATIONAL EXPORT CONTROLLED INFORMATION 80-J4866-2 Rev. C
5Mobile Application Server (MAS) Installation
Topics in this chapter provide general guidelines and instructions for installing the MAS and connecting the cables to the MAS.
General Installation Guidelines . . . . . . . . . . . . . . . . . . . . . . . . . . . . . . . . . . . . . . . . 5-2Installing the Backup Battery into the MAS . . . . . . . . . . . . . . . . . . . . . . . . . . . . . . . 5-2Installing the MAS . . . . . . . . . . . . . . . . . . . . . . . . . . . . . . . . . . . . . . . . . . . . . . . . . . 5-3Installing the Power Cable . . . . . . . . . . . . . . . . . . . . . . . . . . . . . . . . . . . . . . . . . . . . 5-5Grounding Guidelines . . . . . . . . . . . . . . . . . . . . . . . . . . . . . . . . . . . . . . . . . . . . . . . 5-7Installing the Accessory Cable . . . . . . . . . . . . . . . . . . . . . . . . . . . . . . . . . . . . . . . . . 5-7
For technical questions, contact Omnitracs Customer Support. Customer Support is staffed 24 hours a day, 365 days a year:
• In the United States, call 800-541-7490
• In Canada, call 800-863-9191
80-J4866-2 Rev. C MAY CONTAIN U.S. AND INTERNATIONAL EXPORT CONTROLLED INFORMATION 5-1
General Installation Guidelines Mobile Application Server (MAS) Installation
General Installation Guidelines
1. Install the backup battery into the MAS.
2. Install the MAS into the mounting surface.
3. Connect the accessory and power cables to the MAS.
Installing the Backup Battery into the MAS
Install the backup battery before installing the MAS.
1. Open the battery door on the MAS using a Torx #10 driver.
2. Hold the backup battery in a vertical position with the connector facing down.
3. Insert the backup battery connector into the keyed mating connector in the MAS.
05AAA_45QMCP
Battery door removed for clartiy
Rotate tab up
5-2 MAY CONTAIN U.S. AND INTERNATIONAL EXPORT CONTROLLED INFORMATION 80-J4866-2 Rev. C
Mobile Application Server (MAS) Installation Installing the MAS
4. Rotate the backup battery into a horizontal position and place in the MAS.
5. Close door and tighten the T10 Torx screws using a hand tool. Do not overtighten the screws.
Installing the MAS
Selecting a Mounting Location
Caution
The MAS is not watertight. DO NOT get it wet. Do not locate the MAS where it could come into contact with liquids or solvents.
Adequate Clearance
The minimum requirements for adequate clearance around the MAS for ventilation, cooling, and easy access are:
• Sides and back of unit—1".
• Top of unit—1".
• Top of unit—3" to open the battery door and access the battery.
• Front of unit—6" to allow for proper cable bend diameter exiting the unit.
IUIU
DSPLDSPL
MDMMDM
PWRPWR
MDMMDM
PWRPWR
I/0I/0
I / 0
I / 0
USB / SER
USB / SER
05AAA_44AQMPC
Captive Torx # 10 Screw
Pull Tab
Battery Pack
80-J4866-2 Rev. C MAY CONTAIN U.S. AND INTERNATIONAL EXPORT CONTROLLED INFORMATION 5-3
Selecting a Mounting Location Mobile Application Server (MAS) Installation
Location and Orientation
• When possible, do not install the MAS on the floor of the vehicle.
• Preferably, install the MAS on the vertical side wall with cable exiting to the side.
• If possible, install the MAS in a storage compartment.
• Choose a location that provides easy access to the SD card slot and visibility to LEDs located inside the SD card slot.
• Choose a location where the MAS will not come into contact with liquids or solvents.
• Choose a location where tire chains or other tools will not likely be stowed on top of the unit or cables. Do not mount the unit near items that may fall on it or bump cable connections.
• Choose a location for the MAS that is structurally sound. The surface must support the full weight of the MAS under all circumstances.
• Choose a location that provides for the various cable lengths.
• In cabover vehicles, install the MAS in the rear of the storage compartment. In this location, tools or tire chains will not fall on top of the unit when the cab is tilted up.
• Be sure to provide enough room for cable bends or the removal of cables for servicing (4" to 6" is recommended).
• Install the MAS so that the unit, cables, and any accessories can be serviced in the future.
1"1"
3"
05AAA_237
DS
PL
SD
MI /
0UI
PW
R
1"1"
3"
DSPL SDM I / 0
UI
PWR
1"1"
3"
DSPL SDM I / 0
UI
PWR
5-4 MAY CONTAIN U.S. AND INTERNATIONAL EXPORT CONTROLLED INFORMATION 80-J4866-2 Rev. C
Mobile Application Server (MAS) Installation Securing the MAS
Securing the MAS
• Tighten the four self-drilling screws into the mounting surface with a Torx #25 driver.
Installing the Power Cable
Low Voltage Disconnects (LVDs)
An LVD is circuitry in some trucks that remove “non-critical” loads, such as TVs, radios, and microwaves from the truck battery when operating these items without the vehicle running. This ensures that there will be enough battery power left to start and run the vehicle.
Do not wire the MCP100 through any LVD device as this will affect the normal operation of the system. When the LVD is engaged:
- MCP100 will not transmit or receive messages
- Panic button will not operate
- Tamper detection will not work
- Vehicle position will be lost
- Backup battery life will be significantly reduced
Power Cable Run
• Run direction—Route the power cable from the MAS to the power connection points.
• Routing location—Route internally or externally. If routed externally, use the supplied convoluted tubing.
• Cable dressing—Store and secure excess cable.
Power Cable Routing
1. Select one of the following electrical power interface locations on the vehicle:
• Key switch
• Fuse panel
• Bus bar
• Circuit breakers
2. If needed, temporarily remove the two fuses from the fuse holders on the end of the cable.
3. Route the fuse end of the power cable from the MAS location into the cab of the vehicle.
4. Re-install the fuses onto the appropriate wires.
5. Power on the MAS when ready. Powering up the MAS should be the last step of the installation.
80-J4866-2 Rev. C MAY CONTAIN U.S. AND INTERNATIONAL EXPORT CONTROLLED INFORMATION 5-5
Power Cable Wire Connections Mobile Application Server (MAS) Installation
Power Cable Wire Connections
• Vehicle battery supplies power to the MAS.
• The three required connections that you must make at the fuse end of the power cable:
- Chassis ground - labeled “BAT RTN”
- +12/24 VDC Battery (Main) (unswitched) - labeled “BAT+”
- +12/24 VDC Ignition (switched) - labeled “IGNITION”
• Never wire the constant BAT+ connection or the IGNITION connection to the Accessory position. See Appendix A for detailed pin and wire callouts.
1. Connect the black BAT RTN wires to a good grounding surface on the vehicle chassis or one that is connected to the chassis. Refer to Grounding Guidelines on page 5-7 for more information.
2. Connect the yellow BAT+ wire to an unswitched (Main) +12/24 VDC power source, such as the hot side of the vehicle main wiring bus, the battery side of the ignition switch, or the battery side of the fuse block (not the load side). This bus provides constant +12/24 VDC to the MCP and must not be connected to the accessory bus or any other switched bus.
3. Connect the white IGNITION wire to the switched (ignition) +12/24 VDC power source, such as the ignition side of the ignition (key) switch or the ignition side of the fuse block.
• +12/24 VDC should be present on the IGNITION wire only when the ignition switch is in the ON position, not in the OFF or Accessory position.
05AAA_225B
Power Cable
10-AMP
3-AMP
BAT+
BAT RTN
BLACK
IGNITION
WHITE
YELLOW
3-AMP
5-6 MAY CONTAIN U.S. AND INTERNATIONAL EXPORT CONTROLLED INFORMATION 80-J4866-2 Rev. C
Mobile Application Server (MAS) Installation Grounding Guidelines
Grounding Guidelines• Create clean, secure, tight, metal-to-metal grounds.
• If grounding terminals are not available, remove the paint from the surface of the firewall or other metal connected to the chassis to make the ground.
• Remove the paint from the metal and tighten the bolt for a good metal-to-metal ground connection.
Installing the Accessory Cable• Connects the MCP100 to the RCD for text-to-speech, the J1708/1587 data link, and other
vehicle inputs and optional system devices.
• Provides necessary wiring for optional system features, such as display screen disabling,
the Performance Monitoring system, Trailer Tracks asset management, buzzer, RMWL, panic button and other security devices.
• Two accessory cables available:
- standard accessory cable
- full function accessory cable
- standard length of either cable is 20 feet
- See Appendix A for detailed wiring diagrams.
Metal surface
NoPaint
80-J4866-2 Rev. C MAY CONTAIN U.S. AND INTERNATIONAL EXPORT CONTROLLED INFORMATION 5-7
Installing the Accessory Cable Mobile Application Server (MAS) Installation
Standard Omnitracs MCP100 Accessory Cable
• Connects accessories and options, and the RCD and speaker to the MAS for text-to-speech (TTS) play.
• Does not support wiring for the CDU, Axle, RPM, PTOP, or PTOC.
Full Function Omnitracs MCP100 Accessory Cable
• Connects accessories and options, and the RCD and speaker to the MAS for text-to-speech (TTS) play.
• Supports wiring for the CDU, Axle, RPM, PTOP, and PTOC.
VIOVIO/REDVIO/ORN
BLURED
BRN
GRNBLU/BLKBLU/RED
BLU/GRN
06AAA_125T2
BLU/YEL
BLU/VIO
RCD
PANIC_LOW
PANIC_HIGH
MSG ALERT
06AAA_63A
COM5_RX_485-
COM5_RX_485+
TTRACS
5-8 MAY CONTAIN U.S. AND INTERNATIONAL EXPORT CONTROLLED INFORMATION 80-J4866-2 Rev. C
Mobile Application Server (MAS) Installation Cable Run
Cable Run
• Run direction—Run the loose conductor end of the cable from the MAS to the dash area. (The connector is too large to pass through most access holes.)
• Routing location—Route internally or externally. Use existing cable runs.
• Cable dressing—Stow and secure any loose wires. Use convoluted tubing for cables run externally.
• Installation instructions for optional accessories which use the accessory cable are provided in later chapters of this guide.
• Before connecting the accessory cable to the MCP100, inspect the connectors to make sure they are not damaged and the pins are not bent. Do not attempt to straighten bent pins. This further weakens the pins and results in cable failure.
Connecting Cables to the MAS
1. Inspect all connectors for bent pins.
2. Only hand-tighten the thumb screws on the connector.
3. Align the connector so it is straight before sliding into position.
4. Connect the accessory cable into the I/O slot.
5. Connect the power cable into the PWR slot.
05AAA_222DD
DSPLDSPL SDMSDM I / 0I / 0
UIUI
PWRPWR
AccessoryCable
PowerCable
80-J4866-2 Rev. C MAY CONTAIN U.S. AND INTERNATIONAL EXPORT CONTROLLED INFORMATION 5-9
Connecting Cables to the MAS Mobile Application Server (MAS) Installation
5-10 MAY CONTAIN U.S. AND INTERNATIONAL EXPORT CONTROLLED INFORMATION 80-J4866-2 Rev. C
6Terrestrial Data Modem (TDM) Installation
Topics in this chapter provide general guidelines and instructions for installing the TDM.
General Installation Guidelines . . . . . . . . . . . . . . . . . . . . . . . . . . . . . . . . . . . . . . . . 6-2Installing the TDM . . . . . . . . . . . . . . . . . . . . . . . . . . . . . . . . . . . . . . . . . . . . . . . . . . 6-2Installing the TDM Cable . . . . . . . . . . . . . . . . . . . . . . . . . . . . . . . . . . . . . . . . . . . . . 6-3Connecting the TDM Cable to the MAS. . . . . . . . . . . . . . . . . . . . . . . . . . . . . . . . . . 6-3
For technical questions, contact Omnitracs Customer Support. Customer Support is staffed 24 hours a day, 365 days a year:
• In the United States, call 800-541-7490
• In Canada, call 800-863-9191
Note
The TDM is only used with the terrestrial MCP100.
80-J4866-2 Rev. C MAY CONTAIN U.S. AND INTERNATIONAL EXPORT CONTROLLED INFORMATION 6-1
General Installation Guidelines Terrestrial Data Modem (TDM) Installation
General Installation Guidelines
1. Install the TDM.
2. Connect the TDM cable to the TDM.
3. Connect the TDM Cable to the MAS.
Installing the TDM
1. Install the TDM on top of the MAS where indicated by the pre-installed dual-lock tape (a Velcro™-type tape). As long as the TDM is firmly adhered to the MAS, you can orient the TDM in any direction.
2. Both the TDM and MAS have pre-installed dual-lock tape. Apply suitable pressure when sticking the two pieces of tape together, ensuring that the interlocking fibers of the tape are completely mated to secure the TDM in place.
Caution
The TDM is not watertight. DO NOT get it wet. Do not locate the TDMwhere it could come into contact with liquids or solvents.
08AAA_056
IUIU
DSPLDSPL
MDMMDM
PWRPWR
I / 0
I / 0
USB / SER
USB / SER
MAS
TDM
TDM Cable
I/0I/0
6-2 MAY CONTAIN U.S. AND INTERNATIONAL EXPORT CONTROLLED INFORMATION 80-J4866-2 Rev. C
Terrestrial Data Modem (TDM) Installation Installing the TDM Cable
Installing the TDM Cable• Connects TDM to MAS.
TDM Cable Installation
1. Plug the 9-pin DSUB connector into the SDM slot of theMAS.
2. Plug the 25-pin connector into the TDM.
Connecting the TDM Cable to the MAS
1. Inspect the connector for bent pins.
2. Only hand-tighten the thumb screws on the connector.
3. Align the connector so it is straight before sliding into position.
4. Connect the TDM cable into the (satellite data modem) SDM slot.
I/0I/0
07AAA_56A
05AAA_222E
DSPLDSPL SDMSDM I / 0I / 0
UIUI
PWRPWR
TDM Cable
80-J4866-2 Rev. C MAY CONTAIN U.S. AND INTERNATIONAL EXPORT CONTROLLED INFORMATION 6-3
Connecting the TDM Cable to the MAS Terrestrial Data Modem (TDM) Installation
6-4 MAY CONTAIN U.S. AND INTERNATIONAL EXPORT CONTROLLED INFORMATION 80-J4866-2 Rev. C
7Terrestrial Antenna Installation
Topics in this chapter provide general guidelines and instructions for installing the terrestrial antenna.
General Installation Guidelines . . . . . . . . . . . . . . . . . . . . . . . . . . . . . . . . . . . . . . . . 7-2Option A—Antenna Installation Using VHB Tape. . . . . . . . . . . . . . . . . . . . . . . . . . . 7-2Option B—Mount Method Installation Using Hardware . . . . . . . . . . . . . . . . . . . . . . 7-3Routing the Terrestrial Antenna Cable . . . . . . . . . . . . . . . . . . . . . . . . . . . . . . . . . . . 7-4Connecting the Antenna Cable to the TDM . . . . . . . . . . . . . . . . . . . . . . . . . . . . . . . 7-4
For technical questions, contact Omnitracs Customer Support. Customer Support is staffed 24 hours a day, 365 days a year:
• In the United States, call 800-541-7490
• In Canada, call 800-863-9191
Note
The flat antenna is only used with the terrestrial MCP100.
80-J4866-2 Rev. C MAY CONTAIN U.S. AND INTERNATIONAL EXPORT CONTROLLED INFORMATION 7-1
General Installation Guidelines Terrestrial Antenna Installation
General Installation Guidelines
1. Orient the antenna on the exterior of the vehicle roof.
2. Connect and route the cable.
3. Connect the antenna cable to the TDM.
The antenna can be installed using tape or screws.
• If you are using a VHB tape, see Option A—Antenna Installation Using VHB Tape on page 7-2.
• If you are using self-drilling screws, see Option B—Mount Method Installation Using Hardware on page 7-3.
Option A—Antenna Installation Using VHB Tape• Attaches to the backside of the vehicle roof without drilling.
Caution
Do not use VHB tape on chrome surfaces.
Antenna Surface Preparation
1. Pick a location toward the back of the vehicle roof.
2. Ensure that the vehicle mounting surface is flat.
3. Verify that the cable routing will adequately reach the bottom of the TDM where the connection is required.
4. Use alcohol pad to ensure that the vehicle mounting surface is free of dirt and wax.
Terrestrial Antenna
To TDM
Back ofTruck Cab
01AAJ_79cQMCP
7-2 MAY CONTAIN U.S. AND INTERNATIONAL EXPORT CONTROLLED INFORMATION 80-J4866-2 Rev. C
Terrestrial Antenna Installation Option B—Mount Method Installation Using Hardware
5. Apply the tape primer evenly across the vehicle mounting surface. Wait five minutes before installing the antenna bracket.
6. Remove the backing from the VHB tape. Position the vertical bracket assembly up to the mounting surface. Apply even pressure until fully adhered to the mounting surface.
7. Connect and route the cables according to the cable routing instructions on page 7-4.
Option B—Mount Method Installation Using Hardware• Attaches to the backside of the vehicle roof by using self-drilling screws.
Mount Surface Preparation
1. Use alcohol pad to ensure that the vehicle mounting surface is free of dirt and wax.
2. Using a razor knife, cut the adhesive tape from the four vertical bracket mounting holes.
3. Using the vertical bracket as a template, hold it against the mounting surface and mark the mounting holes.
4. Mount the bracket over the holes.
5. Tighten the four self-drilling screws into the mounting surface with a Torx #25 driver.
Terrestrial Antenna
To TDM 01AAJ_79dQMCP
4X#10 Washer4X#10 Bolt
4X#10 Washer
4X#10 Nut
Back OfTruck CabVertical
Mounting Bracket
Antenna Cable
80-J4866-2 Rev. C MAY CONTAIN U.S. AND INTERNATIONAL EXPORT CONTROLLED INFORMATION 7-3
Routing the Terrestrial Antenna Cable Terrestrial Antenna Installation
Routing the Terrestrial Antenna Cable
The antenna cable connects the antenna to the TDM.
• Run direction—Start at the antenna and run the cable down to the TDM.
• Run location—Route the cable internally or externally.
• Cable connectors—Make sure the rubber boots are completely forward so the connectors are totally covered.
Connecting the Antenna Cable to the TDM
1. Inspect the TNC connectors for damaged or bent pins.
2. Connect the TNC connectors to the terrestrial data modem (TDM).
07AAA_56BQMCP
Terrestrial Antenna
TerrestrialData Modem (TDM)
GPS
Celluar
7-4 MAY CONTAIN U.S. AND INTERNATIONAL EXPORT CONTROLLED INFORMATION 80-J4866-2 Rev. C
8Satellite Data Modem (SDM) Installation
Topics in this chapter provide guidelines for installing the MCP100 SDM.
General Installation Guidelines . . . . . . . . . . . . . . . . . . . . . . . . . . . . . . . . . . . . . . . . 8-2Orienting the SDM on the Mount . . . . . . . . . . . . . . . . . . . . . . . . . . . . . . . . . . . . . . . 8-2Installing Mounting Bolts . . . . . . . . . . . . . . . . . . . . . . . . . . . . . . . . . . . . . . . . . . . . . 8-3Line-of-Sight Requirements . . . . . . . . . . . . . . . . . . . . . . . . . . . . . . . . . . . . . . . . . . . 8-4Trailer Swing Area . . . . . . . . . . . . . . . . . . . . . . . . . . . . . . . . . . . . . . . . . . . . . . . . . . 8-5Installing the SDM Cable . . . . . . . . . . . . . . . . . . . . . . . . . . . . . . . . . . . . . . . . . . . . . 8-5Connecting the SDM Cable to the MAS. . . . . . . . . . . . . . . . . . . . . . . . . . . . . . . . . . 8-7
For technical questions, contact Omnitracs Customer Support. Customer Support is staffed 24 hours a day, 365 days a year:
• In the United States, call 800-541-7490
• In Canada, call 800-863-9191
80-J4866-2 Rev. C MAY CONTAIN U.S. AND INTERNATIONAL EXPORT CONTROLLED INFORMATION 8-1
General Installation Guidelines Satellite Data Modem (SDM) Installation
General Installation Guidelines
1. Orient the SDM on the mount.
2. Connect the SDM.
3. Route the SDM cable.
4. Connect the SDM cable to the MAS.
Selecting a Mount
See the Outdoor Unit Mount Installation Guide for a complete list of Omnitracs mounts for specific vehicle types and complete instructions for installing the SDM on the mount.
• Use only Omnitracs-designated mounts for equipment installed in the United States.
• Provide adequate clearance from any nearby structures, such as airdams and exhaust stacks.
• Position the mount on the driver’s side, if possible, where tree branches and other hazards will less likely contact the SDM.
• DO NOT install SDMs on headache racks or exhaust pipes.
Caution
Headache racks are mounted to the vehicle frame and there is no shock cushioning. An SDM mounted on a headache rack risks damage. Omnitracs reserves the right to charge for replacement or repair of damaged or malfunctioning SDMs which Omnitracs determines to have failed as a result of installation on the headache rack.
• DO NOT paint the SDM. Painting the SDM will degrade the performance of the MCP100 and void the unit warranty. The SDM mount may be painted.
• DO NOT open the SDM. Removing the radome will void the warranty unless you have obtained authorization and instructions from Omnitracs. Removing the radome exposes the MCP100 antenna to moisture.
• DO NOT overtighten bolts or connectors.
Orienting the SDM on the Mount• Install the SDM so that it is level when the vehicle is level.
Vehicles with Airdams
• Under a full airdam, orient the SDM so the SDM cable exits toward the front of the vehicle.
• This orientation reduces the likelihood of water entering the SDM through the connector port, especially when the vehicle is cleaned with high-pressure water.
8-2 MAY CONTAIN U.S. AND INTERNATIONAL EXPORT CONTROLLED INFORMATION 80-J4866-2 Rev. C
Satellite Data Modem (SDM) Installation Installing Mounting Bolts
Vehicles Without Airdams
• On a vehicle without an airdam and/or the mount is on the rear of the cab, orient the SDM so the SDM cable connection faces toward the side of the vehicle. See page 3-11 for cable routing examples.
• This orientation prevents wind-driven rain from pounding the connector, while preventing trailer swing from hitting the connector.
• Install the SDM so that it does not exceed the Federal D.O.T. mandated maximum legal height of 13’ 6".
Installing Mounting Bolts
1. Mount the SDM to the mounting bracket using the bolts and washers supplied with the SDM mounting hardware (or exact substitutions). Normally, bolts longer than 3/4" should not be used. If longer bolts are needed, such as when the SDM is being attached to a fiberglass shelf with a plywood base, use 1/4-20 UNC grade 8 or better.
2. Tighten the SDM mounting bolts to the recommended torque of 72 inch/pounds.
Caution
To avoid over-torquing, never use power tools to tighten mounting hardware.
6 Mountingbolts
MountingBracket
SDM
08AAA_57
80-J4866-2 Rev. C MAY CONTAIN U.S. AND INTERNATIONAL EXPORT CONTROLLED INFORMATION 8-3
Line-of-Sight Requirements Satellite Data Modem (SDM) Installation
Line-of-Sight Requirements• SDM requires an unobstructed line-of-sight view to the satellite in order to clearly send and
receive signals.
• SDM must be able to send and receive the signals at a 12° angle above the horizontal plane of the unit. There must be an unobstructed view of the satellite at all angles above 12°.
The following illustration shows the 12° angle and the maximum allowable height of objects located at various distances from the SDM centerline.
• An obstruction height of 2.5 feet for every 12 feet away from the SDM centerline is acceptable. Use this same formula to verify that a trailer hooked up to the vehicle does not extend above the 12° angle.
• Satellite signal can normally pass through thin layers of glass, fiberglass, and plastic. Thick layers or obstructions above the 12° angle may block the satellite signal and cause “blind spots.” Keep blind spots to a minimum:
- Multiple layers of fiberglass, glass, or plastic
- Areas with numerous bends in the fiber glass
- Metal and wood bracing
- Metallic paints and lead-based paints
- Company logos that contain metallic materials
- Metal airdams, metal wings, metal side skirts, air conditioning units, and exhaust stacks.
• When mounting an SDM, make sure that the mounting surface is strong enough to support the weight of the SDM and mount.
• The installation must also withstand very strong shock forces exerted by the vehicle when it is moving.
Maximum Height: 2' 6"Maximum Height: 2' 1"Maximum Height: 1' 8"
8' 10' 12'
12˚
Distance FromCenterline
HorizontalPlane
Satellitesignals
OM/E-0093-42
8-4 MAY CONTAIN U.S. AND INTERNATIONAL EXPORT CONTROLLED INFORMATION 80-J4866-2 Rev. C
Satellite Data Modem (SDM) Installation Trailer Swing Area
Trailer Swing Area• DO NOT position the mount in the rear center of the vehicle. The corner of the trailer could
hit the SDM when the vehicle turns sharply.
• When positioning the SDM on the mount, protect the SDM connector by turning the antenna so it faces the side and NOT the back of the trailer.
• Make sure that when the “fifth wheel” of a vehicle is fully forward, the trailer clears the SDM when executing sharp turns or going up ramps.
• If the vehicle will be hauling refrigerated trailers, make sure that the refrigeration unit still clears the SDM when the driver turns sharply or drives up ramps.
Installing the SDM Cable• Connects SDM to MAS.
Connecting the SDM Cable
1. Install the SDM cable on the SDM connector and hand-tighten.
Caution
If the cable does not easily connect to the SDM cable connector, check the part number of the cable to make sure you are using the SDM cable. The SDM cable is keyed to avoid an incorrect cable with a similar connector type from being attached.
Cab/Sleeper
Trailer
Trailer Swing Area
Yes(Recommended)
No Yes
OM/E-0093-87
80-J4866-2 Rev. C MAY CONTAIN U.S. AND INTERNATIONAL EXPORT CONTROLLED INFORMATION 8-5
SDM Cable Run Satellite Data Modem (SDM) Installation
• The SDM connector is weather-resistant; do not weather-proof the SDM connector.
Caution
Do not use refrigeration/tar tape on the SDM connector.
SDM Cable Run
• Run direction—Start at the SDM mount and run the cable down to the MAS.
• Routing location—Route the cable externally.
• Cable dressing—SDM cable comes with pre-installed convoluted tubing and UV resistant tie wraps.
SDM Cable Installation
1. Start at the SDM and run the cables down the back of the sleeper/cab and under the body toward the MAS.
• Route the cable using existing brackets as tie points.
Convoluted tubing
Service (drip) loop
Tiewraps
Tiewraps
Convoluted tubing
Cable tied to existingboomerang brackets
Convoluted tubing
Cable tied to existingboomerang brackets
Existingfiberglassshelf
OM/E-0093-26A
Cable tied to existingboomerang brackets
Convoluted tubing
Drip loop
8-6 MAY CONTAIN U.S. AND INTERNATIONAL EXPORT CONTROLLED INFORMATION 80-J4866-2 Rev. C
Satellite Data Modem (SDM) Installation Connecting the SDM Cable to the MAS
2. Drill an access hole through the bottom of the cab so it enters where the MAS is installed. See Access Holes on page 3-13.
3. Store and coil excess cable near the MAS.
Caution
Do not tie the cable to the headache rack. Headache racks are mounted to the chassis and move at different rates than the body.
Caution
Loose cables can cause damage to paint and wear to the fiberglass. Ensure that the cables are secured to the vehicle with tie wraps at approximately 18" intervals.
Connecting the SDM Cable to the MAS
1. Inspect the connector for bent pins.
2. Only hand-tighten the thumb screws on the connector.
3. Align the connector so it is straight before sliding into position.
4. Connect the SDM cable into the SDM slot.
05AAA_222E
DSPLDSPL SDMSDM I / 0I / 0
UIUI
PWRPWR
SDM Cable
80-J4866-2 Rev. C MAY CONTAIN U.S. AND INTERNATIONAL EXPORT CONTROLLED INFORMATION 8-7
Connecting the SDM Cable to the MAS Satellite Data Modem (SDM) Installation
8-8 MAY CONTAIN U.S. AND INTERNATIONAL EXPORT CONTROLLED INFORMATION 80-J4866-2 Rev. C
9Media Display Unit (MDU) Installation
Topics in this chapter provide guidelines and instructions for installing the MDU:
General Installation Guidelines . . . . . . . . . . . . . . . . . . . . . . . . . . . . . . . . . . . . . . . . 9-2 Installing the MDU Holster Using Well-nut Fasteners . . . . . . . . . . . . . . . . . . . . . . . 9-3Installing the MDU Cable . . . . . . . . . . . . . . . . . . . . . . . . . . . . . . . . . . . . . . . . . . . . . 9-4Connecting the MDU Cable to the MDU . . . . . . . . . . . . . . . . . . . . . . . . . . . . . . . . . 9-4Inserting the MDU into the Holster . . . . . . . . . . . . . . . . . . . . . . . . . . . . . . . . . . . . . . 9-5Connecting the MDU Cable to the MAS. . . . . . . . . . . . . . . . . . . . . . . . . . . . . . . . . . 9-6
For technical questions, contact Omnitracs Customer Support. Customer Support is staffed 24 hours a day, 365 days a year:
• In the United States, call 800-541-7490
• In Canada, call 800-863-9191
80-J4866-2 Rev. C MAY CONTAIN U.S. AND INTERNATIONAL EXPORT CONTROLLED INFORMATION 9-1
General Installation Guidelines Media Display Unit (MDU) Installation
General Installation Guidelines
1. Install the MDU holster and MDU.
2. Route and connect the cable to the MDU.
3. Connect the MDU cable to the MAS.
Selecting a Mounting Location
IMPORTANT SAFETY INFORMATION
Do not locate the display unit where it obstructs the driver’s field of vision, distracts the driver from the driving task, or interferes with the driver’s operation of controls or displays.
DO NOT locate the MDU where it:
• obstructs the driver’s field of vision
• distracts the driver from the driving task
• interferes with the driver’s operation of controls or displays
• obstructs the area swept by the windshield wipers
• blocks the deployment of an airbag
DO locate the MDU where:
• it can be safely installed on a secured bracket that is robust enough to minimize any vibration and sustain the weight of the MDU. Permanently affix the MDU to the:
- front dash area
- top of dash area
• the mounting surface is strong enough to support the mounting hardware
• the mounting surface is flat
• it is in the driver’s line-of-sight, easy to touch, but does not block the view of the road or mirrors
• the surrounding area is clear of dash controls and gauges
• the display cable is long enough to reach the mating connector on the accessory cable
• it is not mounted in constant, direct sunlight
• it does not limit a passenger’s leg room or block access to any other compartments
• it does not interfere with anyone entering or exiting the vehicle cab
it is not likely to impact the driver or passenger in case of an accident or collision
.
9-2 MAY CONTAIN U.S. AND INTERNATIONAL EXPORT CONTROLLED INFORMATION 80-J4866-2 Rev. C
Media Display Unit (MDU) Installation Installing the MDU Holster Using Well-nut Fasteners
Additional information for selecting an installation location:
• Nothing should be installed on the windshield that obstructs the area swept by the windshield wipers or obstructs the driver’s sight to the road and highway signs and signals. (FMCSA document 49 CFR 393)
• No devices should be mounted more than 6 inches below the upper edge of the windshield, or extend more than 4.5 inches above the bottom of the windshield. (FMCSA document 498 CFR 393)
• Before installing the device, be aware of and follow all state laws and driving codes.
California Driving Code Section 26708(a)(1) states: No person shall drive any motor vehicle with any object or material placed, displayed, installed, affixed, or applied upon the windshield or side or rear windows.
• Consider the owner’s preference in selecting the installation location and whether there is a team or a single driver.
Installing the MDU Holster Using Well-nut Fasteners
1. Mount on any rigid surface between .035 and .232 inches thick and able to support the weight of the MDU (3.20 lbs.).
2. Use your display holster as a template to mark the four mounting holes.
3. Drill four .375 (3/8") holes in the positions marked in step 2.
4. Place the well-nut inserts all the way into each .375 hole until the flanges fit firmly against the mounting surface.
5. Place the holster correctly over the mounting holes.
Media Display Unit (MDU)
Tie wrap the cable forstrain relief
Esc 1! 2
@ 3# 4
$ 5% 6
^ 7& 8
* 9( 0
)=
Backspace
+
TabQ
Caps
0
WE
RT
Y
UI
P
{[
{[
Enter
Shift
CtrlAlt
Sym
Delete
ShiftLK
JH
GF
DS
A
"'
M
NB
VC
XZ
V
V
?
!
OptBack
Hole Mount Tie Wrap and Self Drilling Screw
02AAA_210D
80-J4866-2 Rev. C MAY CONTAIN U.S. AND INTERNATIONAL EXPORT CONTROLLED INFORMATION 9-3
Installing the MDU Cable Media Display Unit (MDU) Installation
6. Pass the 10-32 machine screws through the holster and mounting holes and tighten until snug.
Installing the MDU Cable• Connects MDU to MAS.
MDU Cable Run
• Run direction—In most vehicles, the display unit is mounted in the dash area. Route the cable from the MDU to the MAS with the coiled end of the cable at the MDU and the uncoiled end routed to the MAS. If drilling is necessary, the 9-pin DSUB connector end of the display cable requires a 1-1/2" hole.
• Routing location—Route the cable internally or externally.
- In a few vehicles, the display unit may be installed in the sleeper. In this case, route the cable internally to this area.
• Cable dressing—For strain relief, the base of the coil should be secured with tie wraps. The strain-relief tie wrap is normally positioned at the point where the cable transitions from a straight cable to a coiled cable.
Connecting the MDU Cable to the MDU
1. If the cable is not yet routed, refer to page 3-11 for routing procedures.
Caution
Do not step on or drop any objects on the display cable connectors. Do not let the connectors lie on the ground unprotected.
2. Use a #10 Torx driver to remove the MDU’s back housing.
3. Remove the protective cap on the connector.
• Inspect the connectors for damage and bent pins.
4. Plug in connector.
Esc
#
4$
5%
6^
7&
8*
9(
0)
= Backspace
+
Tab
0
ER
TY
UI
P{[
{[
Enter
Delete
Shift
LK
JH
GF
D
"'
MN
BV
C
V
V
?
!
Opt
Back
1!!
2 @
3Q
Caps
W
Shift
CtrlAlt
Sym
SA
XZ
Mounting Surface
MDU
Holster
9-4 MAY CONTAIN U.S. AND INTERNATIONAL EXPORT CONTROLLED INFORMATION 80-J4866-2 Rev. C
Media Display Unit (MDU) Installation Inserting the MDU into the Holster
• Make sure the rubber grommet fits in the grooves of the MDU.
• Make sure the flat side of the grommet is facing up.
5. Install and tighten the cable strain tie wraps on the back of the MDU.
6. Route the display cable through the right or left channel on the back of the MDU.
7. Reinstall the back housing.
8. Install the rubber plug on the opposite side from where the cable has been run.
9. Secure the cable with tie wrap.
Inserting the MDU into the Holster
1. Push bottom of display into lower holster tabs.
2. Push top of display into upper holster tabs.
Straight
Bent
OM/E-0093-50
05AAA_233
Cable RoutingTie Wraps
80-J4866-2 Rev. C MAY CONTAIN U.S. AND INTERNATIONAL EXPORT CONTROLLED INFORMATION 9-5
Connecting the MDU Cable to the MAS Media Display Unit (MDU) Installation
Connecting the MDU Cable to the MAS
1. Inspect the connector for bent pins.
2. Only hand-tighten the thumb screws on the connector.
3. Align the connector so it is straight before sliding into position.
4. Connect the MDU cable into the DSPL slot.
Esc
#
4$
5%
6^
7&
8*
9(
0)
= Backspace
+
Tab
0
ER
TY
UI
P{[
{[
Enter
Delete
Shift
LK
JH
GF
D
"'
MN
BV
C
V
V
?
!
Opt
Back
1!!
2 @
3Q
Caps
W
Shift
CtrlAlt
Sym
SA
XZ
05AAA_224
Esc
#
4$
5%
6^
7&
8*
9(
0)
= Backspace
+
Tab
0
ER
TY
UI
P{[ {
[
Enter
Delete
Shift
LK
JH
GF
D
"'
MN
BV
C
V
V
?
!
Opt
Back
1!!
2 @
3Q
Caps
W
Shift
CtrlAlt
Sym
SA
XZ
Tab
TabTab
TabTab
HolsterHolster
Push bottom of display intolower holster tabs
Push topof display intoupper holster tab
05AAA_222F
DSPLDSPL SDMSDM I / 0I / 0
UIUI
PWRPWR
MDU Cable
9-6 MAY CONTAIN U.S. AND INTERNATIONAL EXPORT CONTROLLED INFORMATION 80-J4866-2 Rev. C
Media Display Unit (MDU) Installation MDU Touchscreen Calibration
MDU Touchscreen Calibration
If you are tapping any of the icons on the touchscreen and the screen is not responding quickly, the touchscreen may not be calibrated properly. To recalibrate the MDU touchscreen settings, from the Home screen:
• Tap the Settings icon.
• Tap the Displays tab.
• Tap the Advanced tab.
• Tap the Touch Screen button.
• When the four targets display, carefully tap each of the targets (+) in the center.
• Press Enter when prompted. Calibration is complete.
80-J4866-2 Rev. C MAY CONTAIN U.S. AND INTERNATIONAL EXPORT CONTROLLED INFORMATION 9-7
MDU Touchscreen Calibration Media Display Unit (MDU) Installation
9-8 MAY CONTAIN U.S. AND INTERNATIONAL EXPORT CONTROLLED INFORMATION 80-J4866-2 Rev. C
10Text-to-Speech (TTS) Installation
Topics in this chapter provide guidelines for installing the remote control device (RCD) and speaker switch cable for the MCP100 text-to-speech (TTS) feature.
General Installation Guidelines . . . . . . . . . . . . . . . . . . . . . . . . . . . . . . . . . . . . . . . 10-2Installing the Remote Control Device (RCD) . . . . . . . . . . . . . . . . . . . . . . . . . . . . . 10-2Selecting a Speaker . . . . . . . . . . . . . . . . . . . . . . . . . . . . . . . . . . . . . . . . . . . . . . . . 10-3Option 1—Connecting to an Existing or Shared Speaker . . . . . . . . . . . . . . . . . . . 10-4Option 2—Connecting to a Dedicated 8-ohm Speaker . . . . . . . . . . . . . . . . . . . . . 10-6
For technical questions, contact Omnitracs Customer Support. Customer Support is staffed 24 hours a day, 365 days a year:
• In the United States, call 800-541-7490
• In Canada, call 800-863-9191
80-J4866-2 Rev. C MAY CONTAIN U.S. AND INTERNATIONAL EXPORT CONTROLLED INFORMATION 10-1
General Installation Guidelines Text-to-Speech (TTS) Installation
General Installation Guidelines
1. Install the RCD.
2. Route and connect RCD cable.
3. Route and connect RCD cable to speaker.
Selecting a Mounting Location
• Mount the RCD on the dash panel of the vehicle.
• RCD must be easily accessible to the driver while seated in the driver’s seat, but cannot interfere in any way with the operation of the vehicle.
• Check Important Safety Information on page xiii when choosing a location.
Installing the Remote Control Device (RCD)
1. Determine a suitable location.
• VHB (very high bond) tape permanently bonds the device to the dash panel.
2. Remove the dash panels to expose the backside of the dash. Check that the area is free of cable, wires, and/or hoses.
3. Drill a 1/4" hole in the dash panel and debur the hole.
• OPTIONAL: If routing the cable over the dash, use tie wraps to secure the cable.
4. Route cable through the hole and behind the dash panel.
5. Use the alcohol wipe provided to clean the mounting surface of any dirt, oil, or grime.
• OPTIONAL: There are two nutserts on the back of the RCD that can be used instead of/in addition to the VHB tape. If you use the nutserts, you will need 4-40 x 0.375-0.412 screws. These screws are not supplied by Omnitracs.
6. Remove the paper backing from the VHB tape and firmly press the RCD onto the mounting surface. Let it stand for a few minutes to allow surfaces to fully bond.
7. Finish routing the RCD cable to where the accessory cable ends.
Connecting the RCD to the Accessory Cable
1. Butt splice the yellow wire on the RCD cable to the blue/green RCD wire on the accessory cable.
2. Butt splice the black wire on the RCD cable to the violet COM5 GND wire on the accessory cable.
10-2 MAY CONTAIN U.S. AND INTERNATIONAL EXPORT CONTROLLED INFORMATION 80-J4866-2 Rev. C
Text-to-Speech (TTS) Installation Selecting a Speaker
• The COM5 GND wire is also used for the speaker switch cable ground (green wire), if used. Make both ground connections at the same time.
Selecting a Speaker
Speaker Requirements
There are two basic speaker requirements for TTS:
• Only one speaker should be connected to the MCP100 for text-to-speech play, otherwise the volume will be very low.
• An 8-ohm speaker, such as a standard CB speaker or standard truck audio speaker, should be used for text-to-speech play.
• 6-ohm and 4-ohm speakers may work but should be tested first to confirm oeration on a known good MCP100 system.
Choosing a Speaker
Text-to-speech works with either an existing speaker (typically, the driver’s side door speaker) that is part of the vehicle’s audio system, or a speaker that can be added.
• If you are using a vehicle’s audio system 8-ohm speaker, see Option 1—Connecting to an Existing or Shared Speaker on page 10-4.
• If you are adding a dedicated speaker for TTS, see Option 2—Connecting to a Dedicated 8-ohm Speaker on page 10-6.
Remote Control Device (RCD)
05AAA_148B
RCD Cable
RCD(Blue/Green)
RCD(Yellow)
Accessory Cable
GND(Black)
COM5 GND(Violet)
SpeakerSwitch Cable
80-J4866-2 Rev. C MAY CONTAIN U.S. AND INTERNATIONAL EXPORT CONTROLLED INFORMATION 10-3
Option 1—Connecting to an Existing or Shared Speaker Text-to-Speech (TTS) Installation
Option 1—Connecting to an Existing or Shared Speaker
1. Test the audio system prior to installation.
2. Remove audio/radio.
3. Locate the speaker wires to be used for message playback. Refer to Radio Connector Pin Callouts on page A-13.
4. Find a good location on the speaker wires where they can be cut and where there will be enough room to work on either side of the cut.
5. Cut the speaker wires.
6. Butt splice the yellow SPKR OUT+ wire on the speaker switch cable to the positive (+) wire that leads from the speaker.
7. Butt splice the black SPKR OUT- wire on the speaker switch cable to the negative (-) wire that leads from the speaker.
8. Butt splice the orange VEH AUDIO IN + wire on the speaker switch cable to the positive (+) speaker wire that leads from the audio.
8-ohmDoor Speaker
SPKR OUT +(Yellow)
SPKR OUT -(Black)
To SpeakerVEH AUDIO IN +
(Orange)
VEH AUDIO IN -(Black)
To Audio
Radio
To Accessory Cable06AAA_180
10-4 MAY CONTAIN U.S. AND INTERNATIONAL EXPORT CONTROLLED INFORMATION 80-J4866-2 Rev. C
Text-to-Speech (TTS) Installation Connecting Speaker Switch Cable to Accessory Cable
9. Butt splice the black VEH AUDIO IN - wire on the speaker switch cable to the negative(-) speaker wire that leads from the audio.
10. Tie wrap loose cabling and reconnect/replace the radio.
Connecting Speaker Switch Cable to Accessory Cable
1. Butt splice the yellow MAS SPKR + wire on the speaker switch cable to the blue/yellow SPKR + wire on the accessory cable.
2. Butt splice the black MAS SPKR - wire on the speaker switch cable to the blue/violet SPKR - wire on the accessory cable.
3. Butt splice the green GND wire on the speaker switch cable to the violet/orange COM5 GND on the accessory cable.
05AAA_148DQMCP
Door Speaker
Accessory Cable SPKR -
(Blue/Yellow)
MASSPKR -(Black)
MASSPKR +(Yellow)
COM5 GND(Violet)
is a sharedground
Radio /Audio
GND(Green)
SPKR +(Blue/Violet)
SPKR OUT +(Yellow)
SPKR OUT -(Black)
To Speaker
VEH AUDIO IN +(Orange)
VEH AUDIO OUT -(Black)
To Audio
80-J4866-2 Rev. C MAY CONTAIN U.S. AND INTERNATIONAL EXPORT CONTROLLED INFORMATION 10-5
Option 2—Connecting to a Dedicated 8-ohm Speaker Text-to-Speech (TTS) Installation
Option 2—Connecting to a Dedicated 8-ohm Speaker
Connect the dedicated speaker for text-to-speech play directly to the accessory cable:
1. Butt splice the blue/yellow SPKR + wire on the accessory cable to the positive (+) wire that leads from the speaker.
2. Butt splice the blue/violet SPKR - wire on the accessory cable to the negative (-) wire that leads from the speaker.
Note
The speaker switch cable is not used if you are adding an external, dedicated speaker.
05AAA_148T
Accessory Cable
SPKR+(blue/yellow)
SPKR-(blue/violet)
Speaker
Speaker Wires
10-6 MAY CONTAIN U.S. AND INTERNATIONAL EXPORT CONTROLLED INFORMATION 80-J4866-2 Rev. C
11Vehicle Data Bus Connections
Topics in this chapter provide the procedures for performing J1939, J1708/J1587, and traditional sensors (standard speed and RPM) installations.
Vehicle Data Source Overview. . . . . . . . . . . . . . . . . . . . . . . . . . . . . . . . . . . . . . . . 11-2Vehicle Data Source Selection. . . . . . . . . . . . . . . . . . . . . . . . . . . . . . . . . . . . . . . . 11-3Guidelines for Connecting to the J1939 Data Bus . . . . . . . . . . . . . . . . . . . . . . . . . 11-3J1939 Pre-installation Check Out. . . . . . . . . . . . . . . . . . . . . . . . . . . . . . . . . . . . . . 11-4Option 1—Connecting J1939 Using the Repeater Cable. . . . . . . . . . . . . . . . . . . . 11-5Option 2—Connecting J1939 Using the Converter Cable . . . . . . . . . . . . . . . . . . 11-10Option 3—Connecting Directly to J1939 . . . . . . . . . . . . . . . . . . . . . . . . . . . . . . . 11-10Connecting J1708 /J1587 . . . . . . . . . . . . . . . . . . . . . . . . . . . . . . . . . . . . . . . . . . 11-12Verifying Data Source Connectivity . . . . . . . . . . . . . . . . . . . . . . . . . . . . . . . . . . . 11-14
For technical questions, contact Omnitracs Customer Support. Customer Support is staffed 24 hours a day, 365 days a year:
• In the United States, call 800-541-7490
• In Canada, call 800-863-9191
80-J4866-2 Rev. C MAY CONTAIN U.S. AND INTERNATIONAL EXPORT CONTROLLED INFORMATION 11-1
Vehicle Data Source Overview Vehicle Data Bus Connections
Vehicle Data Source Overview
The Omnitracs mobile computing platform can use the J1708/J1587 and J1939 data buses, as well as traditional sensors to monitor critical vehicle data:
• Traditional sensors are used on most pre-1992 trucks.
• J1708/J1587 data bus is used on most 1992–2009 trucks.
• J1708/J1587 and J1939 data buses are available on 2007–2010 trucks.
• J1939 will be the only data bus used on most trucks built after 2010.
These data inputs can be monitored on the vehicle data services (VDS) screens. The vehicle data source makes this data available to specific applications on the MCP100.
J1939 Data Bus
Omnitracs applications only support 2007 and newer trucks with ECMs that support the SAE J1939-71, Rev. Nov 2006 standard.
• High speed (250 Kb/sec) data bus.
• Uses a two-wire differential serial bus, which is a network backbone running throughout the vehicle with several stubs connecting each ECM to the backbone.
J1708/J1587 Data Bus
• Low speed (9.6 Kb/sec), bi-directional data bus.
• Uses a two-wire differential serial bus, which runs throughout the vehicle.
Traditional Sensors
• Use traditional sensors if the truck does not have the J1708/J1587 or J1939 data bus. For information on connecting traditional sensors, contact Omnitracs Customer Support.
11-2 MAY CONTAIN U.S. AND INTERNATIONAL EXPORT CONTROLLED INFORMATION 80-J4866-2 Rev. C
Vehicle Data Bus Connections Vehicle Data Source Selection
Vehicle Data Source Selection
When making data source connections, there are two possible data buses available: the J1708 /J1587 low-speed data bus and the J1939 high-speed data bus. The truck year, make, and model, as well as the Omnitracs applications used determine which data bus to use.
If you do not know which data source to use, contact your Omnitracs representative for assistance.
Guidelines for Connecting to the J1939 Data Bus• Choose Option 1, Option 2, or Option 3 depending on which accessory cable is used.
• DO NOT extend factory wires.
• Maximum stub length is 10 feet.
• Minimum stub spacing is 4 inches.
• Never have more than one ECM device on the same stub.
Termination Resistors at Ends of the Main BackboneEach 120 Ohms 5 % 1/4W
CAN_H
CAN_LTo ECM
08AAA_053Dem
Stub StubStub
4 in Min 4 in Min
10 ft. MaxECMDevice
Never have more thanone ECM on the same stub
Reads 60 ohms when measured in parallel from CAN_HIGH to CAN_LOW
ECMDevice
80-J4866-2 Rev. C MAY CONTAIN U.S. AND INTERNATIONAL EXPORT CONTROLLED INFORMATION 11-3
J1939 Pre-installation Check Out Vehicle Data Bus Connections
J1939 Pre-installation Check Out
Prior to beginning any installation, start the vehicle and verify that the vehicle is in good working order, has no faults, and no check engine lights display.
Resistance Test (to Verify that J1939 Is Present)
1. Turn ignition OFF.
2. Verify that J1939 is present on vehicle. Locate the 9-pin diagnostic (Deutsch) connector.
Note
If you have a 6-pin connector, you have J1708/J1587 only. See Connecting J1708 /J1587 on page 11-12.
3. Using an ohmmeter, place the positive lead on pin C and the negative lead on pin D of the diagnostic connector. Verify that the resistance is 55–65 ohms.
• If the resistance is not 55–65 ohms, there is a problem with your J1939 data bus. Fix the problem.
Note
On some vehicles, open doors and/or cabin lights on may cause CAN/J1939 bus activity which may interfere with diagnostic connector resistance measurements.
• Pin C CAN High (tractor bus) yellow
• Pin D CAN Low (tractor bus) green
Pin D CAN Low
Pin CCAN High
9-Pin Diagnostic Connector
11-4 MAY CONTAIN U.S. AND INTERNATIONAL EXPORT CONTROLLED INFORMATION 80-J4866-2 Rev. C
Vehicle Data Bus Connections Checking the MCP100 Accessory Cable
Checking the MCP100 Accessory Cable
1. Locate the end of the installed MCP100 accessory cable to determine which option applies.
2. Locate the CAN connector on the accessory cable.
3. If it is a 6-pin Molex connector, go to Option 1—Connecting J1939 Using the Repeater Cable on page 11-5.
4. If it is a 4-pin Molex connector, go to Option 2—Connecting J1939 Using the Converter Cable on page 11-8
5. If there is no Molex connector present, go to Option 3—Connecting Directly to J1939 on page 11-10
Option 1—Connecting J1939 Using the Repeater Cable
Use the repeater cable when the distance between the MAS and J1939 bus connection point exceeds 10 feet. Also use option 1 for any after market installations.
Connect the MCP100 accessory cable to the CAN repeater. A CAN repeater cable is required for this procedure (see Appendix A for detailed pin and wire callouts of the CAN repeater cable).
Mobile Application Server(MAS)
REPEATER
08AAA_048
To ModemTo Display
J1939+Yellow
J1939-Green
J1939+J1939-
MCPAccessory Cable
AccessoryCable
D
E
FG
HJ
B
CA
CAN_HCAN_L
Termination resistorsat the far ENDS of the Main Backbone Each120 Ohms 5% 1/4W
TRUCK ECM
6-pin Molex connector
Most US ECMs are
hi impedance (Z)
and not internally terminated
PIN CCAN_HIGH
PIN DCAN_LOW
DiagnosticConnector
PIN 4PIN 4PIN 4
PIN 1PIN 1PIN 1
PIN 6PIN 6PIN 6
PIN 3PIN 3PIN 3
80-J4866-2 Rev. C MAY CONTAIN U.S. AND INTERNATIONAL EXPORT CONTROLLED INFORMATION 11-5
Making the Connection Vehicle Data Bus Connections
In order for the MCP100 to receive J1939 data, the MAS CAN/J1939 wires must be connected to the truck’s J1939 CAN bus in the vehicle.
Follow all SAE guidelines when connecting to the vehicle’s J1939 data bus.
Making the Connection
1. Locate the J1939 bus wires.
• The J1939 wires are a twisted pair
• CAN high (J1939+) (yellow)
• CAN low (J1939-) (green)
2. Determine a suitable J1939 location point. In many vehicles you can connect behind the truck diagnostic connector. Be aware that only one electronic device should be connected to the J1939 stub at the back of the diagnostic connector at a time. If another device is already present you will need to splice directly into the vehicle's backbone. When slicing directly to the J1939 backbone bus, you will need to Ohm out (0 Ohms) CAN + and CAN - wires to Pin C (CAN high) and Pin D (CAN low) on the diagnostic connector. Contact Omnitracs Customer Support for assistance if needed.
3. Splice the yellow CAN high J1939+ wire from the repeater cable to the yellow CAN high J1939+ wire from the truck’s J1939 bus. (Refer to the illustration on page 11-5.)
4. Splice the green CAN low J1939- wire from the repeater cable to the green CAN low J1939- wire from the truck’s J1939 bus. (Refer to the illustration on page 11-5.)
5. Measure the J1939 bus resistance at the diagnostic connector. It should read 60 ohms.
6. Locate the CAN 6-pin Molex connector on the MCP100 accessory cable.
J1939+Yellow
J1939-Green
J1939+J1939-
08AAA_048B
J1939Repeater cable
Truck'sJ1939 bus
11-6 MAY CONTAIN U.S. AND INTERNATIONAL EXPORT CONTROLLED INFORMATION 80-J4866-2 Rev. C
Vehicle Data Bus Connections Making the Connection
7. Connect the CAN repeater cable to the CAN 6-pin Molex plug on the MCP100 accessory cable.
8. Start the vehicle and verify that the truck is in good working order and displays no dash faults.
9. Verify that the J1939 data is being passed to the MAS from the data bus by monitoring the VDS screen on the MAS. (Refer to Verifying Data Source Connectivity on page 11-14.)
10. Stow and secure any loose wires, making sure to keep the wires clear of sharp edges and away from panels and moving parts.
05AAA_ 038D
CAN 1Connector
6-pin Molex connectorPIN 4PIN 4PIN 4
PIN 1PIN 1PIN 1
PIN 6PIN 6PIN 6
PIN 3PIN 3PIN 3
80-J4866-2 Rev. C MAY CONTAIN U.S. AND INTERNATIONAL EXPORT CONTROLLED INFORMATION 11-7
Option 2—Connecting J1939 Using the Converter Cable Vehicle Data Bus Connections
Option 2—Connecting J1939 Using the Converter Cable
Use the converter cable when the distance between the MAS and J1939 bus connection point exceeds 10 feet. Connect the MCP100 accessory cable to the CAN converter. A CAN converter cable is required for this procedure (see Appendix A for detailed pin and wire callouts of the CAN converter cable).
In order for the MCP100 to receive J1939 data, the MAS CAN/J1939 wires must be connected to the truck’s J1939 CAN bus in the vehicle.
Follow all SAE guidelines when connecting to the vehicle’s J1939 data bus.
Making the Connection
1. Locate the J1939 bus wires.
• The J1939 wires are a twisted pair
• CAN high (J1939+) (yellow)
• CAN low (J1939-) (green)
2. Determine a suitable J1939 location point. In many vehicles you can connect behind the truck diagnostic connector. Be aware that only one electronic device should be connected to the J1939 stub at the back of the diagnostic connector at a time. If another device is already present you will need to splice directly into the vehicle's backbone. When slicing directly to the J1939 backbone bus, you will need to Ohm out (0 Ohms) CAN + and CAN - wires to Pin C (CAN high) and Pin D (CAN low) on the diagnostic connector. Contact Omnitracs Customer Support for assistance if needed.
Mobile Application Server(MAS)
CONVERTER
08AAA_048
To ModemTo Display
J1939+Yellow
J1939-Green
J1939+J1939-
MCPAccessory Cable
AccessoryCable
D
E
FG
HJ
B
CA
CAN_HCAN_L
Termination resistorsat the far ENDS of the Main Backbone Each120 Ohms 5% 1/4W
TRUCK ECM
4-pin Molex connector
Most US ECMs are
hi impedance (Z)
and not internally terminated
PIN CCAN_HIGH
PIN DCAN_LOW
DiagnosticConnector
PIN 4PIN 4PIN 4
PIN 1PIN 1PIN 1PIN 2PIN 2PIN 2
PIN 3PIN 3PIN 3
11-8 MAY CONTAIN U.S. AND INTERNATIONAL EXPORT CONTROLLED INFORMATION 80-J4866-2 Rev. C
Vehicle Data Bus Connections Making the Connection
3. Splice the yellow CAN high J1939+ wire from the converter cable to the yellow CAN high J1939+ wire from the truck’s J1939 bus. (Refer to the illustration on page 11-5.)
4. Splice the green CAN low J1939- wire from the converter cable to the green CAN low J1939- wire from the truck’s J1939 bus. (Refer to the illustration on page 11-5.)
5. Measure the J1939 bus resistance at the diagnostic connector. It should read 60 ohms.
6. Locate the CAN 4-pin Molex connector on the MCP100 accessory cable.
7. Connect the CAN converter cable to the CAN 4-pin Molex plug on the MCP100 accessory cable.
8. Start the vehicle and verify that the truck is in good working order and displays no dash faults.
9. Verify that the J1939 data is being passed to the MAS from the data bus by monitoring the VDS screen on the MAS. (Refer to Verifying Data Source Connectivity on page 11-14.)
10. Stow and secure any loose wires, making sure to keep the wires clear of sharp edges and away from panels and moving parts.
J1939+Yellow
J1939-Green
J1939+J1939-
08AAA_048B
J1939Converter cable
Truck'sJ1939 bus
05AAA_ 038D
CAN 1Connector
4-pin Molex connectorPIN 4PIN 4PIN 4
PIN 1PIN 1PIN 1PIN 2PIN 2PIN 2
PIN 3PIN 3PIN 3
80-J4866-2 Rev. C MAY CONTAIN U.S. AND INTERNATIONAL EXPORT CONTROLLED INFORMATION 11-9
Option 3—Connecting Directly to J1939 Vehicle Data Bus Connections
Option 3—Connecting Directly to J1939
Use the direct connection method (no repeater cable) when the distance between the MAS and J1939 bus connection point does not exceed 10 feet. Typically, this option can be used if a special OEM accessory cable is supplied that has a distance of less than 10 feet.
Connect the MCP100 accessory cable to the OEM-supplied stub connector.
In order for the MCP100 to receive J1939 data, the MAS CAN/J1939 wires must be connected to the truck’s J1939 CAN bus in the vehicle.
Follow all SAE guidelines when connecting to the J1939 data source.
CAN_HCAN_L
Termination Resistorsat the far ENDSof the Main Backbone Each120 Ohms 5% 1/4W
08AAA_046A
OEMCONNECTOR
TRUCK ECM
Most US ECMs are
hi impedance (Z)
and not internally terminated
Mobile Application Server(MAS)
AccessoryCable
To ModemTo Display
Stub
11-10 MAY CONTAIN U.S. AND INTERNATIONAL EXPORT CONTROLLED INFORMATION 80-J4866-2 Rev. C
Vehicle Data Bus Connections Making the Connection
Making the Connection
1. Locate the J1939 CAN wires on the MCP100 accessory cable. These are usually located either in the truck’s B pillar or in the center of the dash.
2. Connect J1939 CAN wires to truck’s J1939 stub.
3. If a stub does not exist, splice directly into the J1939 backbone. Locate a connector point and Ohm out (0 Ohms) CAN + and CAN - wires to Pin C (CAN high) and Pin D (CAN low) on the diagnostic connector.
4. Measure the J1939 bus resistance at the diagnostic connector. It should read 60 ohms.
5. Start the vehicle and verify that the truck is in good working order and displays no dash faults.
6. Verify that the J1939 data is being passed to the MAS from the data bus by monitoring the VDS screen on the MAS. (Refer to Verifying Data Source Connectivity on page 11-14.)
7. Stow and secure any loose wires, making sure to keep the wires clear of sharp edges and away from panels and moving parts.
80-J4866-2 Rev. C MAY CONTAIN U.S. AND INTERNATIONAL EXPORT CONTROLLED INFORMATION 11-11
Connecting J1708 /J1587 Vehicle Data Bus Connections
Connecting J1708 /J1587
1. Start the vehicle and verify that the truck is in good working order and displays no dash faults.
2. Verify that the engine ignition switch is OFF.
3. Locate the engine data diagnostic connector.
• The data source wires to the engine data diagnostic connector are a twisted pair that should remain twisted after the installation is complete.
• Consult the manufacturer’s wiring diagrams to identify the wires (some are marked DATA+ and DATA- or D/L+ and D/L-, and some are marked with numbers or colors).
• Note which wire is plus (+) and which is minus (-).
• To avoid confusion, cut and splice the positive wires first and then the negative wires. Because there usually is not much slack in the engine data diagnostic connector wires, be careful in cutting and splicing to them.
4. Splice the brown J1708+ wire from the accessory cable to the DATA+ (pin F) wire of the engine diagnostic connector. Reconnect the wires.
Pin AJ1708/J1587 DATA LINK+
Pin B J1708/J1587 DATA LINK-
6-Pin Diagnostic Connector
08AAA_051A
Pin FJ1587+
Pin GJ1587-
9-Pin Diagnostic Connector
MCP100Accessory Cable
Butt Splice
Data Link-
Data Link-
Data Link+Data Link+
To vehicledatalink
J1708-
J1708+
11-12 MAY CONTAIN U.S. AND INTERNATIONAL EXPORT CONTROLLED INFORMATION 80-J4866-2 Rev. C
Vehicle Data Bus Connections Connecting J1708 /J1587
5. Splice the red J1708- wire from the accessory cable to the DATA- (pin G) wire of the engine diagnostic connector.
6. Start the vehicle and verify that the truck is in good working order and displays no dash faults.
7. Go to Verifying Data Source Connectivity on page 11-14.
8. Stow and secure any loose wires, making sure to keep the wires clear of sharp edges and away from panels and moving parts such as throttle and brake linkage.
• Dress any bare-ended wires to prevent a short.
• Maintain wire twists as close to the splice as possible.
80-J4866-2 Rev. C MAY CONTAIN U.S. AND INTERNATIONAL EXPORT CONTROLLED INFORMATION 11-13
Verifying Data Source Connectivity Vehicle Data Bus Connections
Verifying Data Source Connectivity
1. Turn ignition ON.
2. Verifying Data Bus Connectivity
Check the VDS (Status) screen and verify that the MAS is enabled for J1939 or J1708.
• The light indicator will be green when a data source is enabled to receive data from that source.
• Data source must be active to increment data.
If you have any questions, contact Omnitracs Customer Support.
Note
Tap the Green Light/Red Light icon located along the bottom of the screen to display the VDS Summary screen and note the data source and LED status.
• Black: Not Configured/No Data
• Green: Active Data
• Red: Stale Data.
If data is not being passed, check connections and verify configurations.
11-14 MAY CONTAIN U.S. AND INTERNATIONAL EXPORT CONTROLLED INFORMATION 80-J4866-2 Rev. C
Vehicle Data Bus Connections Verifying Data Source Connectivity
3. Verify Data Source
a. VDS must be configured to J1939. Verify data is present.
Verify the following data fields are showing green and incrementing to confirm that J1939 data is present:
• Speed RPM
• Distance LTD Fuel LTD
• Engine Time LTD
Note
Tap the VDS Details icon located along the bottom of the screen to display the VDS Details screen and note the data source.
b. VDS must be configured to J1587/J1708. Verify data is present.
Verify the J1587/J1708 data fields are showing green and incrementing to confirm that J1587/J1708 data is present.
Note
Tap the VDS Details icon located along the bottom of the screen to display the VDS Details screen and note the data source.
80-J4866-2 Rev. C MAY CONTAIN U.S. AND INTERNATIONAL EXPORT CONTROLLED INFORMATION 11-15
Verifying Data Source Connectivity Vehicle Data Bus Connections
11-16 MAY CONTAIN U.S. AND INTERNATIONAL EXPORT CONTROLLED INFORMATION 80-J4866-2 Rev. C
12System Verification
Topics in this chapter provide information and procedures for performing a basic system verification:
What Is Basic MCP100 System Verification? . . . . . . . . . . . . . . . . . . . . . . . . . . . . 12-2MCP100 System Screens . . . . . . . . . . . . . . . . . . . . . . . . . . . . . . . . . . . . . . . . . . . 12-3Flowchart—Basic MCP100 System Verification . . . . . . . . . . . . . . . . . . . . . . . . . 12-13Basic MCP100 System Verification Procedure . . . . . . . . . . . . . . . . . . . . . . . . . . 12-15Omnitracs MCP100 System Verification Form. . . . . . . . . . . . . . . . . . . . . . . . . . . 12-20
For technical questions, contact Omnitracs Customer Support. Customer Support is staffed 24 hours a day, 365 days a year:
• In the United States, call 800-541-7490
• In Canada, call 800-863-9191
For verifying the Performance Monitoring system, the Trailer Tracks system, and other accessories, see the appropriate chapter in this manual.
Note
GPS is required for both satellite and terrestrial networks.
80-J4866-2 Rev. C MAY CONTAIN U.S. AND INTERNATIONAL EXPORT CONTROLLED INFORMATION 12-1
What Is Basic MCP100 System Verification? System Verification
What Is Basic MCP100 System Verification?
It is a functional system check that should be performed after installation or service to verify that the MCP100 is operating properly.
Performing System Verification
Shortly after you power up the MCP100, the Driver Warning screen displays. Scroll through the icons.
Tap the System icon to access the Display screens on the following pages.
System verification information has been stored on screens/tabs under the System icon.
How to Find the MCP100 Unit Address (UA)
Before calling Omnitracs Customer Support for assistance, write down the serial number of the MAS.
1. Scroll down to the System icon.
12-2 MAY CONTAIN U.S. AND INTERNATIONAL EXPORT CONTROLLED INFORMATION 80-J4866-2 Rev. C
System Verification MCP100 System Screens
2. Tap the System tab.
MCP100 System Screens
System Screen
Tap the System tab to access system information about the MCP100.
Field Description
Unit Address • Also called the UNIT SERIAL NUMBER.• Shows the mobile unit (MCP100) ID, e.g., 105000xxx.• Tells the dispatcher the correct address for sending messages to the
vehicle.• If the MCP100 is replaced, this field will display a different address.
80-J4866-2 Rev. C MAY CONTAIN U.S. AND INTERNATIONAL EXPORT CONTROLLED INFORMATION 12-3
System Screen System Verification
Connection • Indicates whether the link within the terrestrial data modem (TDM) is transmitting properly.
• Indicates whether the link within the satellite data modem (SDM) is transmitting properly.
System Status Indicates the MCP100’s operational status:• Good is displayed if the MCP100 is operating properly.• A numerical error code (e.g., 10000) is displayed if the MCP100
detects a problem.• Refer to the appropriate section in the MCP100 Diagnostic Guide for
troubleshooting procedures.
• Quiet is displayed within seconds after you turn the ignition OFF.
Ignition • Ignition Off is displayed within seconds after you turn the ignition OFF.
Database State Indicates the MCP100’s database status:• SyncComplete is displayed if customer and mobile unit information
has been received by the MCP100 and is up-to-date. This is the desired state.
• Out of Sync is displayed if the mobile unit information has not been received by the MCP100 and is waiting to be updated.
Last DB Sync Indicates the date of the most recent SyncComplete status for the MCP100.
Vehicle Info Msgs
Indicates the total number of messages the MCP100 has received from the electronic control module (ECM) since the ignition was turned ON.
Unread Messages
• Indicates the number of messages the MCP100 has received but that have not been read.
• This number increases as the MCP100 receives new messages, and decreases as they are read.
Usr Msgs Pending
Indicates the number of text messages the MCP100 has in the queue to be sent.
All Msgs Pending
Indicates the total number of all messages the MCP100 is currently sending.
MDU Firmware Indicates the software version currently installed on the media display unit (MDU).
MAS Firmware Indicates the software version currently installed on the mobile application server (MAS), e.g., 10.22.13.
MAS WIN OS Indicates the Windows operating system currently installed on the MAS.
Field Description
12-4 MAY CONTAIN U.S. AND INTERNATIONAL EXPORT CONTROLLED INFORMATION 80-J4866-2 Rev. C
System Verification OVT/CDMA Screens
OVT/CDMA Screens
Tap the OVT/CDMA tab to access antenna information about the MCP100, such as signal strength.
There are five OVT/CDMA screens, which you navigate by tapping the screen and then using the arrow keys to move from screen to screen.
Field Description
RSSI • Received Signal Strength Indication—The strength of a wireless communication network signal being received by the antenna during forward link acquisition to the wireless network provider.
• RSSI should be less than 100.
Registered • MCP100 terrestrial system checks network coverage every 3 minutes. • If the unit is within the RegisterdHomeNetwork, it is in home network
coverage.• If the unit is RegisteredRoaming, it is either roaming to find the home
network or roaming to find another network.
Network Type IS2000A.
SID System Identification Number—The number that allows the unit to quickly register on the cellular network.
NID Network Identification Number.
80-J4866-2 Rev. C MAY CONTAIN U.S. AND INTERNATIONAL EXPORT CONTROLLED INFORMATION 12-5
SDM Screens System Verification
SDM Screens
Tap the SDM tab to access antenna information about the MCP100, such as signal strength.
Field Description
Serial Number The serial number of the SDM.
FL C/No • Signal strength received from the data satellite (the forward signal). • Typically, values should be greater than 50.
RL C/No • Signal strength received from the MCP100 (the return signal).• Typically, values should be greater than 33.
Software Version
Indicates the firmware version currently installed on the SDM.
Group Addresses
• Shows the group ID to which the MCP100 is assigned.• Also shows the number of other groups, which the MCP100 is a
member.• Numbers are defined and used by the dispatcher to address the fleet
or groups of MCP100s.
PHY State Indicates the physical state of the antenna.
Hardware Version
Indicates the SDM hardware version.
12-6 MAY CONTAIN U.S. AND INTERNATIONAL EXPORT CONTROLLED INFORMATION 80-J4866-2 Rev. C
System Verification GPS Screen
GPS Screen
Tap the GPS tab whenever you want to see basic GPS information.
Config Screen
Tap the Config tab whenever you want to see the basic configuration of the unit.
Field Description
Last update • The time of the last GPS update. • This value should update every second.
Latitude The last received latitude value.
Longitude The last received longitude value.
Mode Indicates the MCP100’s GPS status:• 3-D is displayed if the receiver is able to view three or more GPS
satellites. Under normal performance, a 3-D mode will be displayed.
• 2-D is displayed if the receiver is able to calculate a position, but has a limited view to the GPS satellites.
• NO FIX is displayed when the GPS satellites cannot be viewed.
Ground Speed Speed calculated by GPS through a change in vehicle location.
80-J4866-2 Rev. C MAY CONTAIN U.S. AND INTERNATIONAL EXPORT CONTROLLED INFORMATION 12-7
Config Screen System Verification
Field Description
Powerdown • Number of minutes after ignition is turned OFF when the MCP100 will go into sleep mode.
• Configured by dispatch.
Wakeup • The frequency the MCP100 wakes up from sleep mode to check for dispatch messages.
• Configured by dispatch.
Total Time • Number of minutes the MCP100 draws power from the vehicle battery with the ignition OFF.
• Configured by dispatch.
Time Remaining Number of minutes before the MCP100 goes into sleep mode.
Motion/screen Blanking
• Indicates if the display screen will be active when motion is detected (shown as Disabled or BlankEntireScreen).
• Configured by dispatch.
Ign ON MIPRs Indicates if a mobile-initiated position report will be sent when ignition is turned ON.
BOT/EOT MIPRs Indicates if beginning of trip and end of trip mobile-initiated position reports will be sent.
MIPR Freq Indicates the frequency (HH:MM:SS) of mobile-initiated position reports.
Panic Indicates whether the panic button notification feature is enabled.
Panic Voice Indicates if an audio message will be played (TTS) when a panic button press is detected.
Stealth Indicates whether panic notifications will show in the messaging Outbox.
Panic Config Indicates how hardware needs to be connected for panic button presses to be detected.
Tamper Detect Indicates if the MCP100 is enabled or disabled for tamper detection.
12-8 MAY CONTAIN U.S. AND INTERNATIONAL EXPORT CONTROLLED INFORMATION 80-J4866-2 Rev. C
System Verification Battery Screen
Battery Screen
Tap the Battery tab whenever you want to see the state of the backup battery.
Engineering Screen
This screen is for engineering purposes only.
Field Description
Backup Battery Indicates the backup battery is detected.
Results of last test
Indicates the voltage of the backup battery when last tested.
Next scheduled auto test
The date the next automatic test will be performed.
Test Battery Used to perform a manual battery test.
80-J4866-2 Rev. C MAY CONTAIN U.S. AND INTERNATIONAL EXPORT CONTROLLED INFORMATION 12-9
CER Screen System Verification
CER Screen
Tap the CER tab to access the screen that captures and reports critical event information, such as hard braking, vehicle speed, location, stability control (VDC), and panic button events, to the customer before and after the event occurs.
Field Value
CER Enabled/disabled If enabled, the MCP100 captures CER events.
Speech Enabled/disabled If enabled, what is printed in the alert pop-ups is spoken.
Hard Braking Minimum Speed Speed at which mobile unit detects hard brake events.
Hard Braking Deceleration Rate The rate of deceleration that triggers a hard brake event (Default = 9 MPH/SEC).
VDC Enabled/disabled Stability control is enabled/disabled.
VDC Minimum Speed Minimum speed at which mobile unit detects VDC notifications.
VDC On Threshold Number of ATC (PID hex value is 97) “on” notifications that must be seen in a row before a VDC event is considered to be in progress.
VDC Off Threshold Number of ATC (PID hex value is 97) “off” notifications that must be seen in a row before a VDC event is considered to have ended.
VDC Bits Tracked Setting that determines which bits the mobile unit tracks to monitor stability control events:• Brake bits only• Engine bits only• Brake or Engine bits (Default)• Brake and Engine bits
12-10 MAY CONTAIN U.S. AND INTERNATIONAL EXPORT CONTROLLED INFORMATION 80-J4866-2 Rev. C
System Verification VDS (Status) Screen
VDS (Status) Screen
• Access vehicle data services (VDS) information, by using the scroll bar and tapping the VDS (Status) tab.
Field Value
J1587 If vehicle is configured to receive data, the light is green if the vehicle is receiving data from the J1587 data source.
J1939 If vehicle is configured to receive data, the light is green if the vehicle is receiving data from the J1939 data source.
Trad The PTO, which is always active (the light is always green).
RCV • These are the packets of data being received on the data bus.
• Value should be constantly increasing.
Xmt Packets of data being received on the data bus as requested (transmitted) packets.
Msg Packets of data being received on the data bus that are of longer length than the normal data packet size.
Brake Brake light is green if the parking brake is engaged.
Ignition Ignition light is green if the ignition is ON.
Panic Panic light is green if PANIC is enabled.
CPU Shows MAS usage.
Memory Amount of memory used.
80-J4866-2 Rev. C MAY CONTAIN U.S. AND INTERNATIONAL EXPORT CONTROLLED INFORMATION 12-11
VDS (Status) Screen System Verification
Speed Speed of the vehicle.
Rpm RPM of the vehicle.
Temp Oil temperature.
Accel Acceleration (throttle position) percentage.
Fuel Life-to-date (LTD) fuel.
Field Value
12-12 MAY CONTAIN U.S. AND INTERNATIONAL EXPORT CONTROLLED INFORMATION 80-J4866-2 Rev. C
System Verification Flowchart—Basic MCP100 System Verification
Flowchart—Basic MCP100 System Verification
Turn ignitionON
Step 2
Yes
Move unit toacquirenetworksignal
Step 1
OME-0093-101QMCP
Step 3
DoesMDU light up
& display characters?Do backlight, volume,
and brightnesswork?
See Chapter 5in the
Omnitracs MCPDiagnostic Guide
No
Status: GOOD
Status: ####See appropriatechapter in the
Omnitracs MCPDiagnostic Guide
DisplaySystem screen.
Does Status displaynumerical code
or Good?
Step 5
OFFwithin 10 minutes
Step 4
CheckNO SIGNAL light
Still ONafter 10 minutes
Step 6
See Chapter 12in the
Omnitracs MCPDiagnostic Guide
CheckDatabase State.
Is database out ofsync or synccomplete?
Out of Sync
SyncComplete
Go to Step 10
Mode: No FixNot incrementing
Mode: 3-D or 2-DIncrementing
DisplayGPS screen. Is
Mode 3-D or 2-D / LastUpdate incre-
menting?
Step 8
See Chapter 10in the
Omnitracs MCPDiagnostic Guide
DisplayBattery screen.
Touch the Test Battery button. Are testresults good?
Battery: Good
Battery: BadSee Chapter 17
in theOmnitracs MCP
Diagnostic Guide
Call OmnitracsCustomerSupport
FOR TERRESTRIALStill Flashingafter 10 minutes
Step 9
See Chapter 6in the
Omnitracs MCPDiagnostic Guide
Step 7
See Chap 8 forsatellite or Chap 9
for terrestrial in theOmnitracs MCP
Diagnostic Guide
Checksignal strength.
Is signal strengthokay?
FOR SATELLITELow C/no values
FOR TERRESTRIALRSSI >105
Status: GOOD
80-J4866-2 Rev. C MAY CONTAIN U.S. AND INTERNATIONAL EXPORT CONTROLLED INFORMATION 12-13
Flowchart—Basic MCP100 System Verification System Verification
OME-0093-102T
Verificationcomplete
For verification proceduresfor optional accessories,see the appropriate chapter.
System OKYes
Step 11
Was messageacknowledgedby dispatcher?
Step 10
DisplayMessage screen.
Send test messageto dispatcher
Step 12
Have dispatchersend test
message to MCP
Step 15
Turn ignitionOFF
No
Yes
Step 13
See Chapter 7in the
Omnitracs MCPDiagnostic Guide
Was testmessage received
at MCP?
No
Yes
Yes
Step 14
See Chapter 15in the
Omnitracs MCPDiagnostic Guide
Can you playmessage with
RCD?
No
Does MDUstay on with
ignition OFF?
See Chapter 11in the
Omnitracs MCPDiagnostic Guide
Step 16
No
Yes
Yes
DoesStatus
change to Ignition Offwithin 10minutes?
Step 17
NoSee Chapter 12
in theOmnitracs MCP
Diagnostic Guide
See Chapter 7in the
Omnitracs MCPDiagnostic Guide
12-14 MAY CONTAIN U.S. AND INTERNATIONAL EXPORT CONTROLLED INFORMATION 80-J4866-2 Rev. C
System Verification Basic MCP100 System Verification Procedure
Basic MCP100 System Verification Procedure
The steps in this procedure match the steps on the flowcharts on the previous pages. The steps are not always sequential—you may be instructed to skip steps.
1. Turn the vehicle ignition ON; the engine does not have to be running.
2. Make sure the vehicle is in a good location.
• If you are using the terrestrial MCP100, the vehicle should be in a location where the antenna is able to acquire a wireless communication network signal. Additionally, a clear view of the sky is needed for GPS when the unit is brought on the air for the first time, or after any reset.
If you are using the satellite MCP100, the SDM should have a clear view of the satellite which is located above the equator, roughly south of Georgia.
ACC
OFF ON START
Turn the ignition ON
OM/E-0128-031TQMCP
GPSSatellites
PCSTower
DataSatellite
Satellite Terrestrial
80-J4866-2 Rev. C MAY CONTAIN U.S. AND INTERNATIONAL EXPORT CONTROLLED INFORMATION 12-15
Basic MCP100 System Verification Procedure System Verification
3. Check the display unit and verify that the screen lights up and displays characters; and that the backlight, brightness, and volume controls work correctly.
The BACKLIGHT key turns the display unit backlight ON and OFF.
The BRIGHTNESS key adjusts the brightness of the display window; press the top of this key to lighten the display window or the bottom to darken the display window.
The VOLUME CONTROL key adjusts the volume of the MDU speaker. Press the top of this key to increase the volume or the bottom of the key to decrease the volume.
• If the screen displays characters, and the controls work correctly, go to step 4.
• If the screen is dark, or the controls do not work correctly, perform the diagnostic procedure in Chapter 5 in the MCP100 Diagnostic Guide.
4. Check the display unit NO SIGNAL light. When the MCP100 acquires the PCS network/satellite signal, the NO SIGNAL light goes out.
• If the NO SIGNAL light goes out, go to step 5.If the NO SIGNAL light continues to flash after 10 minutes, call Omnitracs Customer Support:US: 800-541-7490Canada: 800-863-9191
• If the NO SIGNAL light stays on after 10 minutes, perform the diagnostic procedure in Chapter 6 in the MCP100 Diagnostic Guide.
If the MCP100 was just installed, it may take as long as 5 minutes for the MCP100 to acquire the PCS network/satellite signal.
Esc1!
2 @
3#
4$
5%
6^
7&
8*
9(
0)
=Backspace
+
Tab Q
Caps
0W E R T Y U I P {[
{[
Enter
Shift
Ctrl Alt Sym Delete
Shift
LKJHGFDSA "'
MNBVCXZ VV ?
!
OptBack
05AAA_215B
VolumeControl
BacklightToggle
BacklightControl
Esc1!
2 @
3#
4$
5%
6^
7&
8*
9(
0)
=Backspace
+
Tab Q
Caps
0W E R T Y U I P {[
{[
Enter
Shift
Ctrl Alt Sym Delete
Shift
LKJHGFDSA "'
MNBVCXZ VV ?
!
OptBack
05AAA_215C
NO SIGNAL
12-16 MAY CONTAIN U.S. AND INTERNATIONAL EXPORT CONTROLLED INFORMATION 80-J4866-2 Rev. C
System Verification Basic MCP100 System Verification Procedure
5. Go to the Home screen and tap the System icon. Tap the System tab.
Check the System Status field and verify that the Status is Good.
• If the Status is Good, go to step 6.• If the Status is a numerical value, go to the
appropriate diagnostic procedure for that value in the MCP100 Diagnostic Guide.
6. Check the Database State field and verify that it is SyncComplete. This may take up to 10 minutes.
• If the Database State is SyncComplete, go to step 8.
• If the Database State is Out of Sync, perform the diagnostic procedure in Chapter 13 in the MCP100 Diagnostic Guide.
7. Check the signal strength.
Tap the SDM tab. The FL C/No value should be greater than 50; the RL C/No value should be greater than 33.
• If the C/No values are in a high range, go to 2.step 8.
• If the C/No values are in a low range, perform the diagnostic procedure in Chapter 8 in the MCP100 Diagnostic Guide.
Tap the OVT/CDMA tab. Check the RSSI value on the screen. The desired RSSI value should be less than 105.
• If the RSSI value is less than 105, go to 2.step 8.
• If the RSSI value is greater than 105, perform the diagnostic procedure in Chapter 9 in the MCP100 Diagnostic Guide.
80-J4866-2 Rev. C MAY CONTAIN U.S. AND INTERNATIONAL EXPORT CONTROLLED INFORMATION 12-17
Basic MCP100 System Verification Procedure System Verification
8. Tap the GPS tab.
Check that the Mode is 3-D or 2-D and that the LAST UPDATE field is incrementing every second.
• If the Mode is 3-D or 2-D and the LAST UPDATE field is incrementing, go to step 9.
• If the Mode is No Fix, and the LAST UPDATE field is not incrementing, perform the diagnostic procedure in Chapter 10 in the MCP100 Diagnostic Guide.
9. Tap the Battery tab. Tap the Test Battery button.
Note
It may take a few minutes to perform this test.
After the field updates, check that the last test results are Good.
• If the results of last test are Good, go to step 10.
• If the results of last test are Bad, perform the diagnostic procedure in Chapter 17 in the MCP100 Diagnostic Guide.
10. Send a test message to the dispatcher. Go to the Home screen and tap the Messages icon.
• Tap the Create Msg tab.• Tap the Free Form button.• Type the message text including the truck
number.• Tap the SEND button.• Tap Yes to send the message.
12-18 MAY CONTAIN U.S. AND INTERNATIONAL EXPORT CONTROLLED INFORMATION 80-J4866-2 Rev. C
System Verification Basic MCP100 System Verification Procedure
11. Tap the Outbox tab to display the message that was just sent. Orange arrows indicate the message is in transit; a green “” (check mark) indicates the message has been acknowledged.
• If the message is acknowledged, go to step 12.
• If the message is not acknowledged, perform the diagnostic procedure in Chapter 7 in the MCP100 Diagnostic Guide.
12. Have the dispatcher send a test message to the MCP100. If the dispatcher is not available, call Omnitracs Customer Support (800-541-7490) to have the message sent.
If the Remote Message Waiting Light or Message Waiting Buzzer feature is installed, you can also test them at this time by having an Important or Sleepy Important message sent.
13. After a few minutes, the unit should chirp, the Message Waiting Light should come on, and a voice notification will tell you the message has been received. Tap the Inbox tab to display the dispatcher’s message.
• If the MCP100 received the message, go to step 14.
• If the MCP100 did not receive the message, perform the diagnostic procedure in Chapter 7 in the MCP100 Diagnostic Guide.
Contact the DispatchCenter and have the
dispatcher send a testmessage to the MCP
DispatchCenter
TerrestrialAntenna
OM/E-0128-050TQMCP
80-J4866-2 Rev. C MAY CONTAIN U.S. AND INTERNATIONAL EXPORT CONTROLLED INFORMATION 12-19
Omnitracs MCP100 System Verification Form System Verification
For verifying the Performance Monitoring system, the Trailer Tracks system, and other accessories, see the appropriate chapter in this manual.
Omnitracs MCP100 System Verification Form
You can make copies of the System Verification Form on the following page and record important information you may want to keep concerning the vehicle and the MCP100.
14. Verify that the message can be played with the RCD by pressing the RCD Home key once and the center key twice.
• If the message can be played with the RCD, go to step 15.
• If the message cannot be played with the RCD, perform the diagnostic procedure in Chapter 15 in the MCP100 Diagnostic Guide.
15. Turn the vehicle ignition OFF.
16. Make sure the display unit stays on with the ignition OFF.
• If the display unit stays on, go to step 17.• If the display unit does not stay on, perform
the diagnostic procedure in Chapter 11 in the MCP100 Diagnostic Guide.
17. Tap the System icon. Tap the System tab and verify that the STATUS field changes from Good to Ignition Off within 10 minutes.
• If the Status changes to Ignition Off within 10 minutes, System Verification is complete.
• If the Status does not change to Ignition Off within 10 minutes, perform the diagnostic procedure in Chapter 12 in the MCP100 Diagnostic Guide.
05AAA_219E
AC
C
OFF ON START
Turn the ignition OFF
12-20 MAY CONTAIN U.S. AND INTERNATIONAL EXPORT CONTROLLED INFORMATION 80-J4866-2 Rev. C
System Verification Omnitracs MCP100 System Verification Form
Omnitracs MCP100 System Verification Form
Installer(s): Date:
Display Unit S/N: TDM S/N:
Vehicle Information Accessories Installed
Driver: ____________________Truck #: _______________ ❒ Buzzer ❒ Panic Button
Make: _________________Model: ___________________ ❒ RMWL ❒ Trailer Tracks
Engine Type: ___________ ❒ Other__________________________________________
MCP100—System Icon/System Tab MCP100—System Icon/OVT/CDMA Tab
Unit Address: ____________________ RSSI: ____________________
Connection: ____________________ What is the “Registered” status (circle):
System Status with ignition ON: ____________________
System Status with ignition OFF: ___________________
RegisteredHomeNetwork RegisteredRoaming
Network Type: IS_2000A ? ____yes _____no
Is Database State “SyncComplete”? ____yes _____noOther Network Type: ____________________
SID: ____________________Channel: _________________
With ignition ON, is “Vehicle Info Msgs” rapidly incrementing several times per second? ____yes _____no MCP100—System Icon/SDM Tab
MAS Firmware: ____________________ FL C/No: _________________ RL C/No __________________
MCP100—System Icon/GPS Tab MCP100—System Icon/Battery Tab
Is GPS “Last update” status updating every second?
____yes _____no
Press “Test Battery Now” button. Are “Results of the last test” Good? ____yes _____no _______________volts
Is Backup Battery detected? ____yes _____no
With ignition ON, is “J1708 Rx MSGs” rapidly incrementing several times per second? ____yes _____no
Vehicle Connections (circle):J1708 J1939 AXLE RPM
DATA MISSING______________________________
Message Verification Text-to-Speech Verification
❒ Successfully Sent ❒ Successfully Received ❒ Message successfully played
Installation Notes:
80-J4866-2 Rev. C MAY CONTAIN U.S. AND INTERNATIONAL EXPORT CONTROLLED INFORMATION 12-21
Omnitracs MCP100 System Verification Form System Verification
12-22 MAY CONTAIN U.S. AND INTERNATIONAL EXPORT CONTROLLED INFORMATION 80-J4866-2 Rev. C
13Performance Monitoring Verification
Topics in this chapter provide the procedures for performing performance monitoring system installations.
Performance Monitoring System Overview . . . . . . . . . . . . . . . . . . . . . . . . . . . . . . 13-2Performance Monitoring System Verification . . . . . . . . . . . . . . . . . . . . . . . . . . . . . 13-2Performance Monitoring System Display Screens. . . . . . . . . . . . . . . . . . . . . . . . . 13-4Special Alert Display Notifications . . . . . . . . . . . . . . . . . . . . . . . . . . . . . . . . . . . . 13-13Power Take-off (PTO) Overview . . . . . . . . . . . . . . . . . . . . . . . . . . . . . . . . . . . . . 13-14PTO Data Input Verification Procedure . . . . . . . . . . . . . . . . . . . . . . . . . . . . . . . . 13-16
For technical questions, contact Omnitracs Customer Support. Customer Support is staffed 24 hours a day, 365 days a year:
• In the United States, call 800-541-7490
• In Canada, call 800-863-9191
80-J4866-2 Rev. C MAY CONTAIN U.S. AND INTERNATIONAL EXPORT CONTROLLED INFORMATION 13-1
Performance Monitoring System Overview Performance Monitoring Verification
Performance Monitoring System Overview
The Performance Monitoring system is an optional MCP100 application that records vehicle and driver performance data. The data is then retrieved from the MCP100 by the host computer either manually or automatically at preset intervals.
The hardware installation on the vehicle consists of:
1. Connecting the MCP100 to the data link or the standard speed and RPM sensors.
2. Sending Performance Monitoring parameters from the host computer.
3. Performing system verification.
Performance Monitoring System Verification
Conducting a Road Test
First verify that Performance Monitoring parameters have been sent to the unit and received. Use the Parameters tab and verify the Tag field is not “0.”
Have a passenger accompany you on the road test to review the results on the media display unit (MDU).
1. Start the engine.
2. Tap the SensorTRACS (Performance Monitoring) icon and tap the Performance tab to access the Performance screen.
3. Road test the vehicle over a distance of at least one mile.
13-2 MAY CONTAIN U.S. AND INTERNATIONAL EXPORT CONTROLLED INFORMATION 80-J4866-2 Rev. C
Performance Monitoring Verification Conducting a Road Test
• Note the beginning mileage on the vehicle’s odometer.
• Have a passenger compare the speed information on the MDU to the speedometer’s readout.
4. Drive the vehicle at various speeds during the road test.
• Compare the speedometer readout with the value displayed on the MDU in the SPD field and verify that they are the same.
5. When you’re finished, check the change in distance (MI field) on the MDU to verify that it corresponds with the distance of the road test, as indicated by the vehicle’s odometer.
6. If Life-to-Date distance on the Odometer screen does not match the truck’s odometer, it could be
• the vehicle’s ECM was replaced
• the ECU needs programming
• there is a mismatch between the J1587 and J1939 data links
80-J4866-2 Rev. C MAY CONTAIN U.S. AND INTERNATIONAL EXPORT CONTROLLED INFORMATION 13-3
Performance Monitoring System Display Screens Performance Monitoring Verification
Performance Monitoring System Display Screens
Summary Screen
Data associated with the active driver since the last Performance Monitoring system data extract.
Field Description
Driver Active driver name. If no driver is currently logged on as the active driver, “UNIDENTIFIED” is displayed.
Logged in since Number of minutes current driver has been logged in.
Eng Time Engine time in minutes and seconds.
PTO Indicates if PTO configuration is using Pump or Compressor.
Trip State Current trip state. Possible values are: WARMING IDLE; WARM IDLE; PRE-INTERTRIP IDLE; PRE-TRIP RUN; PRE-TRIP IDLE; TRIP RUN; TRIP IDLE; COOL IDLE; POST-INTERTRIP IDLE; ENGINE STOP; PTO COMP; PTO PUMP; PTO ENGN.
MI Total distance since beginning of trip detected.
Over RPM Computed over RPM percentage.
Over IDLE Over idle percentage.
Over Speed Computed overspeed percentage.
Fuel Total fuel consumed for trip.
MPG Computed fuel mileage in miles/gallon (or km/gal).
13-4 MAY CONTAIN U.S. AND INTERNATIONAL EXPORT CONTROLLED INFORMATION 80-J4866-2 Rev. C
Performance Monitoring Verification Performance Screen
Performance Screen
Data associated with the active driver since the last Performance Monitoring system data extract.
Field Description
Driver Active driver name. If no driver is currently logged on as the active driver, “UNIDENTIFIED” is displayed.
Logged in since Number of minutes current driver has been logged in.
PTO Indicates if PTO is Enabled or Disabled
Trip Current trip number.
Eng Time Total elapsed time the engine has been running.
Drive Time Driving (road) time.
Trip State Current trip state.
MI Total miles accumulated.
Speed Current vehicle speed.
RPM Current engine RPM.
80-J4866-2 Rev. C MAY CONTAIN U.S. AND INTERNATIONAL EXPORT CONTROLLED INFORMATION 13-5
Violations Screen Performance Monitoring Verification
Violations Screen
Data associated with the active driver since the last Performance Monitoring system data extract.
Field Description
Over RPM Displays while RPM time is accumulating.
(>1800) Accumulates by one each time vehicle exceeds RPM threshold for longer than one minute.
(Max) Longest single period of time spent over RPM threshold.
Over Speed Displays while overspeed time is accumulating.
(>50) Accumulates by one each time vehicle exceeds speed threshold for longer than one minute.
(Max) Longest single period of time spent over speed threshold.
Ex. Speed (>66) Displays while excessive speed time is accumulating.
Warm Up <10 Minimum amount of idle time engine is allowed to warm up.
Cool <10 Minimum amount of idle time engine is allowed to cool down.
I/T Idle Time Displays every 60 seconds for up to five times while intertrip idle time is accumulating.
13-6 MAY CONTAIN U.S. AND INTERNATIONAL EXPORT CONTROLLED INFORMATION 80-J4866-2 Rev. C
Performance Monitoring Verification Parameters Screen
Parameters Screen
Field Description
Driver Active driver name. If no driver is currently logged on as the active driver, “UNIDENTIFIED” is displayed.
Logged in since Number of minutes the active driver has been logged in.
Beep Unidentified driver beep period in minutes.
BOT Distance vehicle must travel before the MCP100 declares the Beginning of Trip and starts Trip_Run recording.
EOT End of Trip time threshold in minutes.
SPD Cal Speed calibration parameter.
RPM Cal RPM calibration parameter.
Park Fuel Current value of the amount of fuel used while parked.
Idle Fuel Current value of the idle fuel.
Coast OOG Coasting out-of-gear time (displayed in minutes and seconds).
Gear Current gear ratio based on the current speed and RPM.
IGN Ignition violation time followed by : the ignition violations count.
Tag Parameter version indicator.
AutoExt Dispatch-configured extract frequency (in days).
Extract Unit extract frequency.
80-J4866-2 Rev. C MAY CONTAIN U.S. AND INTERNATIONAL EXPORT CONTROLLED INFORMATION 13-7
Odometer Screen Performance Monitoring Verification
Odometer Screen
Field Description
Driver Active driver name. If no driver is currently logged on as the active driver, “UNDENTIFIED” is displayed.
Logged in since Number of minutes current driver has been logged in.
Life to Date Distance Total distance the vehicle has traveled in its lifetime if data is provided by the ECM, otherwise it is Life To Date Performance Monitoring system miles only.
Source Indicates that the signal source for the vehicle’s distance is the standard speed sensor (AXLE) or the J1708/1587 data link (J1708).
Axle Sensor Calibration Speed or distance calibration value. Number should be the same as the SPD CAL value displayed on the Performance Monitoring Parameters screen.
RPM Sensor Calibration Speed or distance calibration value. Number should be the same as the RPM CAL value displayed on the Performance Monitoring Parameters screen.
13-8 MAY CONTAIN U.S. AND INTERNATIONAL EXPORT CONTROLLED INFORMATION 80-J4866-2 Rev. C
Performance Monitoring Verification PTO Screen
PTO Screen
Field Description
Driver Active driver name. If no driver is logged on as the active driver, “UNIDENTIFIED” is displayed.
Logged in since Number of minutes current driver has been logged in.
PTO Current state of the PTO (enabled or disabled).
Delay Dispatch-configured time-to-start for PTO time.
PTO Fuel PTO fuel data in gallons.
PTO Time Total time logged as PTO data. (Displayed in minutes and seconds until the elapsed time exceeds 1 hour; then it is displayed in hours and minutes.)
Inputs: Pump
Inputs: Compressor
Inputs: Engine
Displays “Y” if the PTOP input is active.
Displays “Y” if the PTOC input is active.
Displays “Y” if the PTOE input is active.
NoteIf the PTO is DISABLED or if the VEHICLE IS IN MOTION (<20 MPH), the INPUTS will always read “N.” If both the PTOP and PTOC inputs are active, then only the PTOP input will read “Y.”
Compressor Revs Current value of PTOC revolutions.
Pump Revs Current value of PTOP (pump output shaft) revolutions.
Eng/1708 Revs Current value of PTOE (engine crankshaft) revolutions.
80-J4866-2 Rev. C MAY CONTAIN U.S. AND INTERNATIONAL EXPORT CONTROLLED INFORMATION 13-9
Installer Screen Performance Monitoring Verification
Installer Screen
Field Description
Driver Active driver name. If no driver is logged on as the active driver, “UNIDENTIFIED” is displayed.
Logged in since Number of minutes current driver has been logged in.
J1708 Rx MSGS Number of J1708 messages received from the engine controller with the engine running. If this number is not steadily incrementing several times per second when the engine is running, the J1708/1587 data link is not correctly connected to the MCP100.
PTAG Parameter version tag.
Data Missing Any data that is missing from the J1708/1587 data link. Field values are described on page 13-11.
Active Faults Performance Monitoring faults that are currently active. Field values are described in the table on page 13-12.
J1708 Enabled
orJ1708 Disabled
The MCP100 is looking at the J1708/1587 data link for the Performance Monitoring data.
The MCP100 is looking at standard and RPM sensors or J1708/1587 hybrid speed sensor for the Performance Monitoring data.
13-10 MAY CONTAIN U.S. AND INTERNATIONAL EXPORT CONTROLLED INFORMATION 80-J4866-2 Rev. C
Performance Monitoring Verification Installer Screen
Data Missing Field Value Definitions
Field Value Meaning
Associated PID Effect
0 Missing Road Speed (MPH)
84 Performance Monitoring system is not receiving road speed from the ECM.
1 Missing Engine Speed (RPM)
190 Performance Monitoring system is not receiving engine speed from the ECM.
2 Missing Total Distance
245 Performance Monitoring system is missing distance from the ECM.
3 Missing Total Engine Hours
247 Engine hour data will not be available.
4 Missing Total Fuel 250 Performance Monitoring system will not record fuel data.
5 Missing Throttle Position
91 Coasting will not be a factor in overspeed threshold.
6 Missing Ambient Temperature
171 Ambient temperature will not be available.
7 Missing Parking Brake Status
70 Parked Idle Fuel will not be available.
8 Missing PTO Status 89 PTOE data will not be available.
9 Automatic Traction Control (ATC)
151 Applies only to CER functionality.
80-J4866-2 Rev. C MAY CONTAIN U.S. AND INTERNATIONAL EXPORT CONTROLLED INFORMATION 13-11
Installer Screen Performance Monitoring Verification
Performance Monitoring Faults and Descriptions
Active Fault Field Value Definitions
DisplayShows
Associated Fault Description/Symptom Possible Cause
0 No Power (MCP100)
Power detected OFF for more than the wake-up time.
Main power was lost, causing the MCP to stay asleep longer than its wake-up interval.
1 RPM Zero (MCP100)
RPM zero when speed is non-zero.
-RPM sensor or connection problem.-J1708 selection parameter set wrong.-In rare cases, no idle can be caused by faulty axle sensor input (e.g., wires reversed) causing a positive reading for speed while the vehicle is stationary.
2 Bad Ignition (MCP100)
Ignition OFF and speed or RPM non-zero.
Problem with MCP100’s ignition line wiring or fuse.
3 RPM Sensor (MCP100)
Engine posted PID (194) and PID (190).
RPM sensor or connection problem to the engine, detected by the engine’s diagnostics.
4 Speed Sensor (MCP100)
Engine posted PID (194) and PID (84).
Speed sensor or connection problem to engine, detected by the engine’s diagnostics.
9 LTD Mismatch (MCP100)
LTD mismatch with stored MCP100 data.
-Engine run with main power disconnected.-Engine run with data link disconnected.-Engine run with ignition line disconnected.
A Bad Speed (MCP100)
More than 2 hrs IGN = ON with Spd = 0, RPM greater than 1300.
-Speed sensor or connection problem—MCP100.-Speed sensor or connection problem—engine.-Engine speed sensor parameter not enabled.
B 0 Spd and RPM (MCP100)
More than 2 hrs with IGN = ON with Spd = 0, RPM = 0.
-Disconnect of entire accessory cable.-J1708 selection parameter set wrong.-Data link connection problem.-Driver using ignition position for accessory operation.-MCP100 ignition line wired to accessory position.
D MCP100 Speed (MCP)
Speed signal constant for more than 5 minutes.
A pulse generator may have been connected to either the MCP100 or the engine.
E Hard Braking Event
Speed is suddenly decreased by more than 9 MPH/second (speed must be above 20 MPH for this fault to occur.
Driver is braking too quickly (hard braked).
13-12 MAY CONTAIN U.S. AND INTERNATIONAL EXPORT CONTROLLED INFORMATION 80-J4866-2 Rev. C
Performance Monitoring Verification Special Alert Display Notifications
Special Alert Display Notifications
Certain notifications can be configured to show when the MCP100 needs to warn or remind the driver of certain pending conditions.
Warning Notifications
Warning notifications are accompanied by an audible chirping beep sound from the display unit speaker.
COASTING OUT OF GEAR. Displays while coasting-out-of-gear time is accumulating.
EXCESSIVE OVERSPEED. Displays while excessive speed time is accumulating.
OVERSPEED. Displays while overspeed time is accumulating.
OVERRPM. Displays while over RPM time is accumulating.
INTERTRIP IDLE IN 60 SECONDS. Displays only once 60 seconds before intertrip idle accumulation begins.
INTERTRIP IDLE. Displays every 60 seconds for up to five times while intertrip idle time is accumulating.
80-J4866-2 Rev. C MAY CONTAIN U.S. AND INTERNATIONAL EXPORT CONTROLLED INFORMATION 13-13
Power Take-off (PTO) Overview Performance Monitoring Verification
Power Take-off (PTO) Overview
This option provides customers with the ability to log the time the vehicle engine is used for non-transportation purposes, such as when it is powering auxiliary devices.
In order to log PTO time, one of the two PTO wires must be connected to the pump or compressor input. Also, a unit must be configured to record PTO. Configuration values are sent through Performance Monitoring (SensorTRACS) parameters.
Typically, there are two types of switching methods, those switched to +12 VDC and those switched to ground.
PTOP (Power Take-off Pump)/PTOC (Power Take-off Compressor)
Use your multi-meter to determine which type of circuit you are connecting to by engaging the PTOP/PTOC and measuring for voltage.
A. Switched +12VDC CircuitsConnect to PTOP or PTOC Wires (Accessory Cable)
+12 VDC Ign switched
To PTO indicator light on dash
Ground
04AAA_217AQMCP
Indicator Light
PTO Air line
To air switch on dash toengage PTO device pump
or compressor
PTO ON/ OFF Switch
13-14 MAY CONTAIN U.S. AND INTERNATIONAL EXPORT CONTROLLED INFORMATION 80-J4866-2 Rev. C
Performance Monitoring Verification PTOP (Power Take-off Pump)/PTOC (Power Take-off Compressor)
B. Switched to Ground Circuits
If you only have a switched circuit that is low activated to the ground to detect PTO time, a relay must be used, as shown in the configuration below.
PTO Air line
To air switch on dash toengage PTO device pump
or compressor
PTO Ancillary Pressure Switch
WHT
RED
Ground
BRN
BLK+12 VDC Ign switched
+12 VDC (when active)
Switched GND
PTOP/PTOC
30
87A
87
8685
BRN
WHT
BLK
RED
Chassis GND
PTO Relay
08AAA_062
80-J4866-2 Rev. C MAY CONTAIN U.S. AND INTERNATIONAL EXPORT CONTROLLED INFORMATION 13-15
PTO Data Input Verification Procedure Performance Monitoring Verification
PTO Data Input Verification Procedure
1. Turn the vehicle ignition ON.
2. Turn the PTO device ON.
3. Navigate to the PTO screen.
• Tap the SensorTRACS (Performance Monitoring) icon.
Note
If Performance Monitoring is grayed out, Performance Monitoring system is not enabled. Call your company dispatch to have this application enabled.
• Tap the PTO tab.
4. Verify that PTO is ENABLED and the INPUTS field displays a Y according to what is active.
• For PTO Information screen field values, see PTO Screen on page 13-9.
5. To verify PTO time is being recorded, check that the PTO TIME field is incrementing. Is this field incrementing?
Note
In order for the PTO time to be recorded, RPM must be >0, speed <20mph, and the PTO time delay must be reached.
• If yes, PTO verification is complete.• If no, check the wire connections, see
Power Take-off (PTO) Overview on page 13-14. Go to step 6.
6. Turn off PTO device. PTO time should now stop incrementing.
13-16 MAY CONTAIN U.S. AND INTERNATIONAL EXPORT CONTROLLED INFORMATION 80-J4866-2 Rev. C
14Vehicle Maintenance Installation
Topics in this chapter provide a basic overview of the vehicle maintenance service as a vehicle diagnostics tool that alerts the driver and the fleet of active vehicle diagnostics’ conditions.
Vehicle Maintenance Overview . . . . . . . . . . . . . . . . . . . . . . . . . . . . . . . . . . . . . . . 14-2Connecting the J1939 Wires . . . . . . . . . . . . . . . . . . . . . . . . . . . . . . . . . . . . . . . . . 14-2Vehicle Maintenance System Verification . . . . . . . . . . . . . . . . . . . . . . . . . . . . . . . 14-3
For technical questions, contact Omnitracs Customer Support. Customer Support is staffed 24 hours a day, 365 days a year:
• In the United States, call 800-541-7490
• In Canada, call 800-863-9191
80-J4866-2 Rev. C MAY CONTAIN U.S. AND INTERNATIONAL EXPORT CONTROLLED INFORMATION 14-1
Vehicle Maintenance Overview Vehicle Maintenance Installation
Vehicle Maintenance Overview
Vehicle maintenance is a vehicle diagnostics tool that alerts the driver and the fleet of active vehicle diagnostics’ conditions. When a configured engine condition becomes active, the driver is alerted via the Vehicle Maintenance icon by displaying in orange the number of active conditions. An e-mail notification is also sent to a pre-subscribed list notifying fleet personnel of the active condition.
Feature Requirements
Connection to the J1939 datalink is required. The vehicle maintenance service only supports conditions from the J1939 datalink.
The following conditions are monitored at this time:
Note
For aftermarket installations, the MCP100 J1939 conversion cable is needed. E-mail notification must be setup by the CSR.
Connecting the J1939 Wires
See Chapter 11 in this guide for detailed information.
Description Source PGN SPN FMI
Engine power supply voltage (low) 0 65226 627 004
Auxiliary water pump pressure (high) 0 65226 073 003
Auxiliary water pump pressure (low) 0 65226 073 001
Fuel delivery pressure (high) 0 65226 094 003
Engine oil pressure (high) 0 65226 100 003
Engine oil pressure (low) 0 65226 100 001
Engine coolant temperature (high) 0 65226 110 000
Engine coolant temperature (low) 0 65226 110 004
Engine coolant level (high) 0 65226 111 003
Engine coolant level (low) 0 65226 111 001
Engine fuel temperature (high) 0 65226 174 003
Engine oil temperature (high) 0 65226 175 003
Engine oil temperature (above normal) 0 65226 175 000
Brake ABS valve (high) 11 65226 795 003
Brake ABS valve (low) 11 65226 798 004
14-2 MAY CONTAIN U.S. AND INTERNATIONAL EXPORT CONTROLLED INFORMATION 80-J4866-2 Rev. C
Vehicle Maintenance Installation Vehicle Maintenance System Verification
Vehicle Maintenance System Verification
Refer to the following MDU screens to verify vehicle maintenance:
1. Go to the Vehicle Data Service (VDS) status screen. Tap the Home key and scroll down to the System icon. Tap the System icon and tap the VDS tab.
Various screen fields are described below.
With the ignition ON, verify the following on the VDS (Status) screen:
• The J1939 light is green. This confirms that the J1939 is enabled for the unit. The Rcv value should be constantly increasing.
- If the J1939 light is red, there is an error.
- If the J1939 light is black, the unit is not enabled for J1939.
• The Brake light is green if the parking brake is engaged.
• The Ignition light is green during this test.
Field Value
RCV These are the packets of data being received on the data bus.
XMT These are the packets of data being received on the data bus as requested (transmitted) packets.
MSG These are the packets of data being received on the data bus that are of longer length than the normal data packet size.
80-J4866-2 Rev. C MAY CONTAIN U.S. AND INTERNATIONAL EXPORT CONTROLLED INFORMATION 14-3
Vehicle Maintenance System Verification Vehicle Maintenance Installation
2. Tap the Home icon and scroll down to the Vehicle Maintenance icon.
Note
If the Vehicle Maintenance icon is not highlighted blue, the service is not enabled for the unit and must be turned on via the Customer Portal.
3. Simulate an engine condition. The number of conditions you create should appear in orange on the Vehicle Maintenance icon.
4. Tap the Vehicle Maintenance icon and select the Conditions tab to view the current Active and Inactive Conditions.
• Conditions with red dots are active conditions.
• Conditions with black dots are inactive conditions.
• The simulated condition should have a red dot.
• Conditions must be active 40 seconds before they are reported on the MDU.
• 40 seconds after a condition becomes inactive the dot for that condition turns gray.
• 40 minutes after the condition has been inactive, it is removed from the list.
3 Conditions
14-4 MAY CONTAIN U.S. AND INTERNATIONAL EXPORT CONTROLLED INFORMATION 80-J4866-2 Rev. C
Vehicle Maintenance Installation Vehicle Maintenance System Verification
5. Select the Monitor List tab to view the complete list of monitored Conditions.
6. Verify that e-mail notification goes out upon detection of condition. If you do not receivee-mail notification, contact Omnitracs Customer Support at (800) 541-7490.
80-J4866-2 Rev. C MAY CONTAIN U.S. AND INTERNATIONAL EXPORT CONTROLLED INFORMATION 14-5
Vehicle Maintenance System Verification Vehicle Maintenance Installation
14-6 MAY CONTAIN U.S. AND INTERNATIONAL EXPORT CONTROLLED INFORMATION 80-J4866-2 Rev. C
15Critical Event Reporting (CER) System Verification
This chapter contains information regarding Critical Event Reporting (CER) requirements, installation, and system verification. The topics include:
CER Overview . . . . . . . . . . . . . . . . . . . . . . . . . . . . . . . . . . . . . . . . . . . . . . . . . . . . 15-2CER System Verification . . . . . . . . . . . . . . . . . . . . . . . . . . . . . . . . . . . . . . . . . . . . 15-3
For technical questions, contact Omnitracs Customer Support. Customer Support is staffed 24 hours a day, 365 days a year:
• In the United States, call 800-541-7490
• In Canada, call 800-863-9191
80-J4866-2 Rev. C MAY CONTAIN U.S. AND INTERNATIONAL EXPORT CONTROLLED INFORMATION 15-1
CER Overview Critical Event Reporting (CER) System Verification
CER Overview
CER captures and reports critical event information such as:
• hard braking events
• stability control events (VDC)
• lane departure warning (LDW) events
• panic button events
• manually triggered events
The CER feature records a set of predefined data for the five minute period before a critical event occurs and the two minute period after a critical event is triggered. The event information is sent from the mobile unit over the air where it is made available to the customer for analysis via a web application.
Text-to-speech (TTS) can be enabled so CER events can be audibly conveyed to the driver. Performance Monitoring is not required for CER. The “hard brake” feature in Performance Monitoring does not have to be enabled for the hard brake CER trigger to operate.
For the CER feature to function, the datalink wires must be connected. Please refer to Chapter 11: Vehicle Data Bus Connections.
Some CER features are dependent on connection to both J1708/J1587 and J1939 data links and rely on the vehicle’s ECM to supply needed information. Perform Datalink system verification per chapter12.
15-2 MAY CONTAIN U.S. AND INTERNATIONAL EXPORT CONTROLLED INFORMATION 80-J4866-2 Rev. C
Critical Event Reporting (CER) System Verification CER System Verification
CER System Verification
1. To access CER information, go to the Home screen and tap System.
2. From the System screen, tap the CER tab then tap General.
If the CER Enabled field shows False, the CER service for the unit must be enabled from the Customer Portal.
General Screen field definitions
Field Description
CER Enabled True or False. If true, the MCP100 captures CER events.
Hard Braking Min Speed
The minimum speed at which mobile unit will start to detect hard brake events.
Hard Braking Decel Rate
The rate of deceleration that triggers a hard brake event (Default = 9 MPH/SEC).
Speech Enabled True or False. If true, the text in the alert pop-ups are spoken.
Stability Control Enabled
True or False. If true, stability control is enabled.
Lane Departure Enabled
True or False. If true, lane departure warning is enabled.
80-J4866-2 Rev. C MAY CONTAIN U.S. AND INTERNATIONAL EXPORT CONTROLLED INFORMATION 15-3
CER System Verification Critical Event Reporting (CER) System Verification
Stability Control
For stability control critical event reporting to work, the vehicle must be equipped and configured with a stability control system.
To see if Stability Control is enabled and configured properly, tap the Roll Stability tab.
Stability Control Screen field definitions
Field Description
Trigger Enabled
True or False. If true, stability control events are configured to be recorded. If false, VDC is Not Seen.
VDC Data Available or Not Seen. If stability control information is provided by the anti-lock brake system (ABS), it shows Available. If it is not provided, shows Not Seen. If stability control is enabled and the truck has ABS, but it shows Not Seen, contact your administrator to apply the correct configurations.
Min Speed Minimum speed at which mobile unit detects events.
On Threshold Number of messages from the ABS indicating brake or engine being modulated in a row before an event is considered to be in progress.
Off Threshold Number of messages from the ABS indicating brake or engine not being modulated in a row before an event is considered to be no longer in progress.
Bits Tracked Indicates which bits the mobile unit tracks to monitor stability control events mentioned above:• Brake only• Engine only• Brake or Engine (Default)• Brake and Engine
15-4 MAY CONTAIN U.S. AND INTERNATIONAL EXPORT CONTROLLED INFORMATION 80-J4866-2 Rev. C
Critical Event Reporting (CER) System Verification CER System Verification
Lane Departure
For LDW to function, the vehicle must be equipped with an LDW system such as an Iteris box. Also verify that the mobile unit is installed on the correct bus. To access LDW information, tap the Lane Departure tab.
Lane Departure Screen field definitions
Field Description
Trigger Enabled
True or False. If true, LDW is being recorded.
Bus J1587 or J1939. Should be J1939 unless a converter box is installed for using J1587)
LDW Data Available or Not Seen. If LDW data information is provided, it shows available. If it is not provided, shows Not Seen. If LDW is enabled and the truck has an LDW system, but it shows Not Seen, contact your administrator to apply the correct configurations
Min Speed Minimum speed at which mobile unit detects events.
On Threshold Number of messages from LDW that indicate a departure that must be seen in a row before an event is considered to be in progress.
Off Threshold Number of messages from LDW that do not indicate a departure that must be seen in a row before an event is considered to be not in progress.
Events Count [Events Count] LDW events within [Events Time (min)] that will result in notifications by CER.
Events Time (min)
80-J4866-2 Rev. C MAY CONTAIN U.S. AND INTERNATIONAL EXPORT CONTROLLED INFORMATION 15-5
Test System by Manually Reporting an Event Critical Event Reporting (CER) System Verification
Test System by Manually Reporting an Event
1. With the MCP100 powered on, create a CER event:
• From the Home screen, press the Shift and t keys on the MDU.
• The screen below should appear alerting you that a CER event has just been triggered. The CER notification is sent to the NOC.
2. Verify that the CER web application receives the CER event notification and the data surrounding the event is present. If the notification is not received at the CER web application then the NOC account could be set up incorrectly. Call Omnitracs Customer Support at 800-541-7490.
15-6 MAY CONTAIN U.S. AND INTERNATIONAL EXPORT CONTROLLED INFORMATION 80-J4866-2 Rev. C
Critical Event Reporting (CER) System Verification Data Link Verification
Data Link Verification
1. To access vehicle data services (VDS) information, go to the System screen and tap the VDS (Status) tab. You may need to scroll to see the VDS (Status) tab.
VDS field definitions
2. With the ignition turned ON, verify the following:
• Check that the J1587 light is green. This indicates you are receiving data on the J1708 data link wires. This value should be a constantly increasing number when the ignition is ON. If the number is rapidly increasing, you are receiving J1708 messages. If the number is not rapidly increasing, you are not receiving J1708 messages, and you need to recheck the installation.
• If the J1587 light is red, there is an error.
• If the J1587 light is dark, you are not enabled for J1587 data.
3. To check what data is missing, tap the data icon. Then tap the filter icon and choose J1587.
Field Description
RCV These are the packets of data being received on the data bus.
XMT These are the packets of data being sent on the data bus as requested (transmitted) packets.
MSG These are the packets of data being received on the data bus that are of longer length than the normal data packet size.
80-J4866-2 Rev. C MAY CONTAIN U.S. AND INTERNATIONAL EXPORT CONTROLLED INFORMATION 15-7
Data Link Verification Critical Event Reporting (CER) System Verification
15-8 MAY CONTAIN U.S. AND INTERNATIONAL EXPORT CONTROLLED INFORMATION 80-J4866-2 Rev. C
16Trailer Tracks System Installation
Topics in this chapter provide how to install Trailer Tracks system hardware on tractors and trailers and how to verify that the system is working properly.
Trailer Tracks System Overview. . . . . . . . . . . . . . . . . . . . . . . . . . . . . . . . . . . . . . . 16-2Trailer Tracks System Wiring for the Truck. . . . . . . . . . . . . . . . . . . . . . . . . . . . . . . 16-2Trailer Tracks System Verification . . . . . . . . . . . . . . . . . . . . . . . . . . . . . . . . . . . . . 16-3
For technical questions, contact Omnitracs Customer Support. Customer Support is staffed 24 hours a day, 365 days a year:
• In the United States, call 800-541-7490
• In Canada, call 800-863-9191
Note
Only tethered units report reefer information to the mobile.
80-J4866-2 Rev. C MAY CONTAIN U.S. AND INTERNATIONAL EXPORT CONTROLLED INFORMATION 16-1
Trailer Tracks System Overview Trailer Tracks System Installation
Trailer Tracks System Overview• Monitors trailer connects and disconnects and passes the information on to dispatch via
the wireless communication network with the date, time, and location.
• Monitors the refrigeration unit of a trailer.
Hardware Requirements
• The MCP100 accessory cable must be installed (see Chapter 5) on the mobile application server (MAS).
Trailer Tracks System Wiring for the Truck
Fuse Kit Installation
Fuse kits are needed for all Trailer Tracks system installations.
1. Locate the blue AUX wire in the 7-way trailer harness. With ignition turned ON, determine if +12/24 VDC is present on this wire.
• If +12/24 VDC is present, proceed to step 2.
RefrigerationUnit
Trailer Tracks Unit
+12 VDCFuse Panel
Trailer Pigtail Connector
Trailer TracksRefrigerationUnit Interface Cable
7-way Receptacle
Trailer Aux Wire
TTracs Input Wire
Media Display Unit
MAS
Accessory Cable
TDM
Satellite Data Modem
TerrestrialAntenna
To Accessory CableTrailer Tracks Input
Blue(TTRACS)
5 Amp Fuse
OM/E-0093-205A
16-2 MAY CONTAIN U.S. AND INTERNATIONAL EXPORT CONTROLLED INFORMATION 80-J4866-2 Rev. C
Trailer Tracks System Installation Trailer Tracks System Verification
• If +12/24 VDC is not present, first verify that the main aux fuse is not blown. If no circuit exists, then connect ignition-switched +12/24 VDC from the fuse panel to the trailer auxiliary line. The trailer auxiliary wire must be protected by a 30-amp fuse or a circuit breaker. Proceed to step 2.
2. Locate the trailer auxiliary wire connection point, usually where the trailer auxiliary wire enters the truck cab.
3. Install the 5-amp fuse on the accessory cable’s blue TTRACS wire.
4. Butt splice the protected end of 5-amp fuse to trailer auxiliary wire connection point.
Caution
Filters: Filtering of the 7-way AUX wire to stop the vehicle’s ABS PLC signal (SAE 2497) from getting into the vehicle electrical system, will also filter the Trailer Tracks system signal. The Trailer Tracks wire should be connected so it does not go through the PLC filter.ABS Interoperability: The Trailer Tracks system product has been tested by Omnitracs for interoperability with the SAE standard PLC4Trucks ABS signal. These tests resulted in no adverse impact on the ABS warning function. Furthermore, Omnitracs is not aware of any interoperability issues in actual operation on vehicles in the marketplace.
Trailer Tracks System Verification
Enabling the Option for the Trailer Tracks System
• If the TrailerTRACS (Trailer Tracks) icon is grayed out, Trailer Tracks is not enabled.
• Call your company dispatch to have the correct operational profile selected so this application is enabled.
AccessoryCable
Blue (TTRACS)
Trailer Aux wire to 7-way receptacle
Butt splice
To Truck Fuse Panel
Front of Cab Rear of Cab
04AAA_49
5 Amp Fuse
80-J4866-2 Rev. C MAY CONTAIN U.S. AND INTERNATIONAL EXPORT CONTROLLED INFORMATION 16-3
Trailer Connection/Disconnection Trailer Tracks System Installation
Trailer Connection/Disconnection
Connection
1. Connect an MCP100-equipped tractor to the trailer, connect the tractor/7-way pigtail.
2. Tap the TrailerTRACS (Trailer Tracks) icon.
If a trailer is not currently connected, the status is None Connected.
After the trailer is connected and the TrailerTRACS unit sends its ID to the MCP100, the trailer ID is updated on the display.
Disconnection
1. Remove 7-way pigtail.
2. Leave ignition ON.
3. Wait for disconnect message (approximately five minutes).
A disconnect message is sent when the tractor’s ignition is on and there has been no signal from the Trailer Tracks unit for a preset time period. This usually occurs within five minutes.
16-4 MAY CONTAIN U.S. AND INTERNATIONAL EXPORT CONTROLLED INFORMATION 80-J4866-2 Rev. C
Trailer Tracks System Installation Trailer Tracks Diagnostic Screen
Trailer Tracks Diagnostic Screen
1. Tap the TrailerTRACS (Trailer Tracks) icon.
2. Tap the Trailers tab to display the TRAILER ID screen.
3. When a trailer is connected, the Trailer Tracks Diagnostic screen displays.
A Trailer Tracks ID number displays, as well as other numerical information.
Field Description
First LineTrailer Diag
Number of seconds since the ignition was turned ON.
Second LineFirst Number
Trailer Tracks ID number.
Second LineSecond Number
Number of ID packets from the TrailerTRACS unit since the ignition was turned ON.
Second LineThird Number
Number of seconds since the last ID packet was received from the TrailerTRACS unit by the MCP100.
80-J4866-2 Rev. C MAY CONTAIN U.S. AND INTERNATIONAL EXPORT CONTROLLED INFORMATION 16-5
Refrigeration Status Screen Trailer Tracks System Installation
Refrigeration Status Screen
This feature is only available on tethered products. The reefer information on non-tethered is only transmitted directly to the Trailer Tracks website.
1. Tap the TrailerTRACS (Trailer Tracks) icon.
2. If a refrigeration unit is detected, a snowflake appears above the transmitter ID box. Tap the Transmitter box.
3. Refrigeration Status screen appears. To send the information to dispatch, tap the Send button.
16-6 MAY CONTAIN U.S. AND INTERNATIONAL EXPORT CONTROLLED INFORMATION 80-J4866-2 Rev. C
Trailer Tracks System Installation Refrigeration Status Screen
Field Description
Trailer ID The trailer’s TrailerTRACS unit ID.
Refrigerator Stat # Number of refrigeration status messages sent from the refrigeration unit to the MCP100. When this number is incrementing regularly, your data is being sent from the refrigeration unit.The number is followed by a code that identifies the refrigeration unit’s manufacturer:• T—Thermo King• C—Carrier
Mode Refrigeration unit’s operating mode.
SET PT Trailer’s set point. Shown in Celsius (C) or Fahrenheit (F).
RTN Temperature of air coming out of the trailer register.
SUP Temperature of air going into the trailer.
80-J4866-2 Rev. C MAY CONTAIN U.S. AND INTERNATIONAL EXPORT CONTROLLED INFORMATION 16-7
Refrigeration Status Screen Trailer Tracks System Installation
16-8 MAY CONTAIN U.S. AND INTERNATIONAL EXPORT CONTROLLED INFORMATION 80-J4866-2 Rev. C
17Compact Display Unit (CDU) Installation
Topics in this chapter provide guidelines and instructions for installing the CDU.
CDU Overview . . . . . . . . . . . . . . . . . . . . . . . . . . . . . . . . . . . . . . . . . . . . . . . . . . . . 17-2General Installation Guidelines for Selecting a Mounting Location . . . . . . . . . . . . 17-2 Installing the CDU Mount . . . . . . . . . . . . . . . . . . . . . . . . . . . . . . . . . . . . . . . . . . . . 17-3Attaching the CDU to the Mounting Bracket . . . . . . . . . . . . . . . . . . . . . . . . . . . . . 17-4Connecting the CDU Cable to the Accessory Cable . . . . . . . . . . . . . . . . . . . . . . . 17-4
For technical questions, contact Omnitracs Customer Support. Customer Support is staffed 24 hours a day, 365 days a year:
• In the United States, call 800-541-7490
• In Canada, call 800-863-9191
80-J4866-2 Rev. C MAY CONTAIN U.S. AND INTERNATIONAL EXPORT CONTROLLED INFORMATION 17-1
CDU Overview Compact Display Unit (CDU) Installation
CDU Overview
The CDU is a user interface device that can be used to display an Omnitracs-provided navigation application. A driver can request a map to a specific destination and it will display on the device. The CDU’s display area is large enough to easily refer to the map while driving. It is meant to be installed in a fixed position on the dash or instrument panel area.
General Installation Guidelines for Selecting a Mounting Location
IMPORTANT SAFETY INFORMATION
DO NOT locate the CDU where:
• it obstructs the driver’s field of vision
• it distracts the driver from the driving task
• it interferes with the driver’s operation of controls or displays
• it obstructs the area swept by the windshield wipers
• it blocks the deployment of an airbag
DO locate the CDU where:
• it can be safely installed on a secured bracket that is robust enough to minimize any vibration and sustain the weight of the CDU. Permanently affix the CDU to:
- the front dash area
- the top of the dash
- the driver-side overhead ceiling or console
• the mounting surface is strong enough to support the mounting hardware
• the mounting surface is flat
• it is in the driver's line-of-sight, but does not block the view of the road or mirrors
• the surrounding area is clear of dash controls and gauges
• the CDU cable is long enough to reach the mating connector on the accessory cable
• it is not mounted in constant, direct sunlight
• it does not limit a passenger's leg room or block access to any other compartments
• it does not interfere with anyone entering or exiting the vehicle cab
• it is not likely to impact the driver or passenger in case of an accident or collision
17-2 MAY CONTAIN U.S. AND INTERNATIONAL EXPORT CONTROLLED INFORMATION 80-J4866-2 Rev. C
Compact Display Unit (CDU) Installation Installing the CDU Mount
Additional information for selecting an installation location:
• Nothing should be installed on the windshield that obstructs the area swept by the windshield wipers or obstructs the driver’s sight to the road and highway signs and signals. (FMCSA document 49 CFR 393)
• No devices should be mounted more than 6 inches below the upper edge of the windshield, or extend more than 4.5 inches above the bottom of the windshield.(FMCSA document 49 CFR 393)
• Before installing the device, be aware of and follow all state laws and driving codes.
California Driving Code Section 26708(a)(1) states: No person shall drive any motor vehicle with any object or material placed, displayed, installed, affixed, or applied upon the windshield or side or rear windows.
• Before you install the device on a map box or glove compartment door, measure to make sure the driver can open the compartment after the device is installed.
• Consider the owner’s preference in selecting the installation location and whether there is a team or a single driver.
Installing the CDU Mount
Omnitracs recommends using RAM Mounting Systems (National Products, Inc./www.ram-mount.com) mounting hardware with the CDU. If another type of mounting hardware is used, it is the installer’s responsibility to ensure that the mounting bracket is robust enough to support the weight of the CDU (~2 lbs) without damaging the mounting surface.
If the mounting surface is not strong enough to support the weight of the CDU, use a backing plate to strengthen the area.
1. Verify that there is nothing behind the mounting surface that might be damaged by drilling holes.
2. Drill holes for the mounting bracket and, if needed, drill a 7/8" hole as a pass through for the CDU connector.
3. Attach the CDU bracket to the mounting surface.
07AAA_082
RAMMountingHardwareCDU
80-J4866-2 Rev. C MAY CONTAIN U.S. AND INTERNATIONAL EXPORT CONTROLLED INFORMATION 17-3
Attaching the CDU to the Mounting Bracket Compact Display Unit (CDU) Installation
4. If applicable, follow installation instructions from the third-party bracket mount manufacturer.
Attaching the CDU to the Mounting Bracket
1. Feed the CDU cable through the 7/8" hole in the dash to the location of the accessory cable.
2. Use a grommet in the 7/8" hole to protect the CDU cable.
3. Attach the CDU to the mounting bracket using (4) 8-32 size screws.
4. Use tie wraps to secure the CDU cable.
Connecting the CDU Cable to the Accessory Cable
1. Route the CDU cable to the accessory cable.
2. Remove any protective caps and connect the cables together.
3. Wrap electrical tape around the connection to secure the connection.
4. Use tie wraps to secure any excess cable.
07AAA_085
17-4 MAY CONTAIN U.S. AND INTERNATIONAL EXPORT CONTROLLED INFORMATION 80-J4866-2 Rev. C
18Navigation Installation
Topics in this chapter provide guidelines and instructions for installing the Omnitracs
navigation application.
Introduction to Navigation . . . . . . . . . . . . . . . . . . . . . . . . . . . . . . . . . . . . . . . . . . . 18-2Installing Navigation . . . . . . . . . . . . . . . . . . . . . . . . . . . . . . . . . . . . . . . . . . . . . . . . 18-2
For technical questions, contact Omnitracs Customer Support. Customer Support is staffed 24 hours a day, 365 days a year:
• In the United States, call 800-541-7490
• In Canada, call 800-863-9191
80-J4866-2 Rev. C MAY CONTAIN U.S. AND INTERNATIONAL EXPORT CONTROLLED INFORMATION 18-1
Introduction to Navigation Navigation Installation
Introduction to Navigation
The Omnitracs on-board navigation application, Maptui NaviGo, provides interactive maps, dynamic routes, and turn-by-turn spoken instructions to drivers. When an updated map becomes available, swap the existing map data card for a new one. Either the MDU or the CDU can be used as the user interface to operate the application.
The CDU is a user interface device that can be used to display an Omnitracs-provided navigation application. A driver can request a map to a specific destination and it will display on the device. The CDU’s display area is large enough to easily refer to the map while driving. It is meant to be installed in a fixed position on the dash or instrument panel area.
If you will be using the MDU as the only user interface, the navigation service works as a voice only feature giving turn-by-turn spoken instructions while the vehicle is in motion. Screen blanking should be enabled. For specifics regarding connecting the MDU, refer to Chapter 9.
The CDU is a user interface device that can be used to display an Omnitracs-provided navigation application. A driver can request a map to a specific destination and it will display on the device. The CDU’s display area is large enough to easily refer to the map while driving. It is meant to be installed in a fixed position on the dash or instrument panel area.
Minimum Omnitracs software versions needed to support navigation:
• MAS firmware: 10.23.09
• MDU firmware: 0243
• MAS WIN OS:2.01.05 (if CDU is used)
• Map Data: 9.1 or higher
Installing Navigation
1. Install the user interface device (CDU or MDU):
• If installing the CDU, go to CDU Overview on page 17-2.
• If installing the MDU, go to Media Display Unit (MDU) Installation on page 9-1.
2. Insert the Maptuit NaviGo secure digital (SD) card into the SD card slot on the mobile application server (MAS). The card must remain inserted in the MAS for the Maptuit NaviGo application to operate.
3. Enable the Maptuit NaviGo service and Driver Login for the Omnitracs unit from the Customer Portal. The Maptuit NaviGo service is enabled if the Navigation icon on the Home screen of the MDU or CDU is not grayed out.
4. To start the Maptuit NaviGo service, first login using the Driver Login icon and then tap the Navigation icon. The six buttons within the Navigation screens show in color after the driver has successfully logged in.
18-2 MAY CONTAIN U.S. AND INTERNATIONAL EXPORT CONTROLLED INFORMATION 80-J4866-2 Rev. C
19Buzzer Installation
Buzzer Overview
The message waiting buzzer is an audible alarm triggered by incoming Important, Sleepy Important, or Emergency messages (the message priority is assigned by the dispatcher). It is activated by the message waiting light circuit provided with each MCP100. It can be substituted for, or used with, the remote message waiting light (RMWL). Because the buzzer is very loud, an optional toggle switch can be installed to allow the driver to disable the buzzer.
Topics in this chapter include:
Mounting Location . . . . . . . . . . . . . . . . . . . . . . . . . . . . . . . . . . . . . . . . . . . . . . . . . 19-2Installation Guidelines . . . . . . . . . . . . . . . . . . . . . . . . . . . . . . . . . . . . . . . . . . . . . . 19-2Installation Verification . . . . . . . . . . . . . . . . . . . . . . . . . . . . . . . . . . . . . . . . . . . . . . 19-2
For technical questions, contact Omnitracs Customer Support. Customer Support is staffed 24 hours a day, 365 days a year:
• In the United States, call 800-541-7490
• In Canada, call 800-863-9191
80-J4866-2 Rev. C MAY CONTAIN U.S. AND INTERNATIONAL EXPORT CONTROLLED INFORMATION 19-1
Mounting Location Buzzer Installation
Mounting Location• The typical mounting location for the buzzer is behind the dash.
• The toggle switch, when used, can be mounted on the dash.
Installation Guidelines
1. Connect one end of the buzzer power wire to either terminal on the buzzer.
2. To use the optional toggle switch, connect the toggle switch in line with the buzzer power wire.
3. Connect the green MSG ALERT wire on the MCP100 accessory cable to the other terminal on the buzzer.
This wire connects the buzzer to ground when activated by the MAS. It is activated when an Important or Emergency message is received by the MCP100.
Installation Verification
1. Have the dispatcher, or Omnitracs Customer Support, 800-541-7490, send an Important or Sleepy Important message.
2. If the optional toggle switch is installed, turn it OFF and ON and verify that the buzzer turns OFF and ON when it is activated.
3. With the buzzer activated, read the message sent by the dispatcher and verify that the buzzer stops sounding.
Buzzer
Green
ToggleSwitch
(Optional)
In-line Fuse
Buzzer Power Wire+12 VDC
+12VDCFrom
Battery
12V
06AAA_84
Accessory Cable
I/0I/0
IUIU
Mobile Application ServerMSG Alert
19-2 MAY CONTAIN U.S. AND INTERNATIONAL EXPORT CONTROLLED INFORMATION 80-J4866-2 Rev. C
20Remote Message Waiting Light (RMWL) Installation
RMWL Overview
The RMWL can be used when the display unit is located where the driver cannot see the message waiting light. The RMWL illuminates whenever an Important, Sleepy Important, or Emergency message is received by the MCP100.
Topics in this chapter include:
Installing the Remote Message Waiting Light . . . . . . . . . . . . . . . . . . . . . . . . . . . . 20-2Installation Verification . . . . . . . . . . . . . . . . . . . . . . . . . . . . . . . . . . . . . . . . . . . . . . 20-2
For technical questions, contact Omnitracs Customer Support. Customer Support is staffed 24 hours a day, 365 days a year:
• In the United States, call 800-541-7490
• In Canada, call 800-863-9191
80-J4866-2 Rev. C MAY CONTAIN U.S. AND INTERNATIONAL EXPORT CONTROLLED INFORMATION 20-1
Installing the Remote Message Waiting Light Remote Message Waiting Light (RMWL) Installation
Installing the Remote Message Waiting Light
Caution
Be sure to clear the area behind the dash before drilling.
1. Select a suitable location for the RMWL. Make sure that there is approximately 2-1/2" of clearance directly behind the mounting surface where the light will be inserted.
2. Carefully drill a 3/4" diameter hole in the mounting surface.
3. Pull the RMWL bulb assembly straight out of the housing assembly. Remove the nut and washer from the housing assembly.
4. Insert the RMWL housing assembly into the hole in the mounting surface and re-install the washer and nut. Tighten the nut until the housing assembly is secured flush against the vehicle dash and re-install the bulb assembly.
5. Connect the power wire to a +12/+24 VDC unswitched source, such as the BAT+ wire on the MCP100 power cable.
• The power wire can be identified by the in-line fuse holder.
6. Connect the RMWL’s ground wire to the accessory cable’s green MSG ALERT wire using a butt splice.
If the RMWL bulb burns out, use a GE53 replacement bulb. The light is protected by a 2-amp in-line fuse.
Installation Verification
1. Have the dispatcher, or Omnitracs Customer Support, 800-541-7490, send an Important or Sleepy Important message.
2. Verify that the light comes ON.
3. Verify that the light goes OFF when the message is read on the display unit.
4. Refer to the MCP100 Diagnostic Guide for troubleshooting procedures.
Mobile ApplicationServerButt
Splice+12 VDCUnswitched
BulbAssembly
HousingAssembly
Washer
Nut
Accessory CableMSG ALERT Wire
(green)
GroundWire
MountingSurface
Fuse(2 AMP) OM/E-0093-148A
20-2 MAY CONTAIN U.S. AND INTERNATIONAL EXPORT CONTROLLED INFORMATION 80-J4866-2 Rev. C
21Wired Panic Button Installation
Wired Panic Button Overview
The wired panic button meets all Defense Transportation Tracking System (DTTS) requirements and can be used for vehicles hauling U.S. Department of Defense loads or hazardous materials.
It can be configured at the NMC to function as a non-DTTS panic button. When this configuration is used, the panic button sends an alert to the NMC and an Emergency message to the dispatcher, but DTTS is not notified.
For information on installing the wireless panic button, see the Wireless Panic Button Installation and User Guide (80-J6059-1).
Topics in this chapter include:
Installing the Panic Button . . . . . . . . . . . . . . . . . . . . . . . . . . . . . . . . . . . . . . . . . . . 21-2Installation Verification . . . . . . . . . . . . . . . . . . . . . . . . . . . . . . . . . . . . . . . . . . . . . . 21-4
For technical questions, contact Omnitracs Customer Support. Customer Support is staffed 24 hours a day, 365 days a year:
• In the United States, call 800-541-7490
• In Canada, call 800-863-9191
80-J4866-2 Rev. C MAY CONTAIN U.S. AND INTERNATIONAL EXPORT CONTROLLED INFORMATION 21-1
Installing the Panic Button Wired Panic Button Installation
Installing the Panic Button
1. Install the accessory cable according to the guidelines in Chapter 5.
2. Remove the pre-installed ring terminal and replace with the supplied butt connector.
3. Select a suitable location for the panic button.
Caution
Check behind the dash to ensure that the area is clear of obstructions before drilling.
4. Drill a 5/8" hole in the vehicle dash.
Caution
Always deburr holes before routing the cables.
5. Insert the button assembly into the dash and secure it in place using the lock washer and nut provided.
WARNING
When routing the cable, avoid any moving parts or sharp edges.
6. Route the cable to where you make the accessory cable connections on the MCP100.
DashPanel
Nut
ButtConnectors
ButtConnectorAdded
RemoveRing
Terminal
Convoluted TubingAdded
StarWasher
Before Installation After Installation02AAA_46
ButtConnectors
02AAA_23
DashPanel
Nut
StarWasher
Convoluted Tubing
21-2 MAY CONTAIN U.S. AND INTERNATIONAL EXPORT CONTROLLED INFORMATION 80-J4866-2 Rev. C
Wired Panic Button Installation Installing the Panic Button
7. Locate and separate the blue/red PANIC_LOW and blue/black PANIC_HIGH wires from the other accessory wires on the accessory cable.
Caution
Always use the appropriate crimping tool for insulated terminals.
8. Connect the blue/red PANIC_LOW and blue/black PANIC_HIGH wires to the two wires of the PANIC button.
Caution
Be sure to cover all wires with convoluted tubing and secure them away from sharp or moving parts.
9. Once you have completed all connections, cover all wires with convoluted tubing, secure all loose or unsecured wires with wire ties, and stow away cabling.
44 Pin Connector
05AAA_230B
Convoluted Tubing
Panic Button ButtConnectors
Panic ButtonWires (black) PANIC_LOW
(blue/red)PANIC_HIGH(blue/black)
Panic Button
Wire
Tie wraplarge and
small tubing
05AAA_229A
44-Pin Connector
ButtConnectors
Panic Button
AccessoryCable
80-J4866-2 Rev. C MAY CONTAIN U.S. AND INTERNATIONAL EXPORT CONTROLLED INFORMATION 21-3
Installation Verification Wired Panic Button Installation
Installation Verification
Automated Panic Button Test System Dial-in Procedure
Before you begin, you need the following:
• The MCP100 serial numbers you are testing.
• Your customer ID.
• Your authorization ID.
If you don’t have this information, contact Omnitracs Customer Support at 800-541-7490 before dialing in to test the procedure.
1. Call Omnitracs Customer Support at 800-541-7490.
2. When prompted, press the 0 key for AUTOMATED SERVICES.
3. Press the 7 key for PANIC TESTING.
4. When prompted, enter your customer ID and press the # key.
5. Confirm or re-enter your customer ID.
6. When prompted, enter your authorization ID and press the # key.
7. Confirm or re-enter your authorization ID.
8. If more than one location has been set up for your company, you will hear a list of locations. Press the number key that corresponds with your current location and press the # key.
9. When prompted, enter the MCP100 serial number and press the # key.
10. When the serial number is accepted, the number is read back and you receive a confirmation number.
11. Press the 2 key to enter another MCP100 number or hang up to end the call.
If this process is unsuccessful, hang up and call Omnitracs Customer Support at 800-541-7490 to speak with a representative.
12. You can now press the panic button. You will have an hour to perform the test.
When the test is complete, Omnitracs sends a fax and/or an e-mail to your designated contact confirming the MCP100s you tested and the number of times you pressed the panic button for each MCP100 during the test.
21-4 MAY CONTAIN U.S. AND INTERNATIONAL EXPORT CONTROLLED INFORMATION 80-J4866-2 Rev. C
22Wireless Panic Button Installation
Overview
This chapter discuss the remote transmitter and instructions for installing the wireless panic button (WPB). The WPB works by sending an over-the-air notification using the MCP100. The WPB is approved for use for Defense Transportation Tracking System (DTTS) carriers.
The WPB is designed to operate within 100 feet of the vehicle with clear line-of-sight (no obstructions) between the WPB antenna (on the front windshield) and the remote transmitter (key fob).
Caution
Although the WPB may be effective at ranges in excess of 100 feet, local atmospheric conditions will diminish the unit’s consistent success as the
distance from the antenna increases beyond 100 feet.
For technical questions, contact Omnitracs Customer Support. Customer Support is staffed 24 hours a day, 365 days a year:
• In the United States, call 800-541-7490
• In Canada, call 800-863-9191
80-J4866-2 Rev. C MAY CONTAIN U.S. AND INTERNATIONAL EXPORT CONTROLLED INFORMATION 22-1
Wireless Panic Button Kit Wireless Panic Button Installation
Wireless Panic Button Kit
The WPB kit contains:
• Receiver (1)
• Transmitters (2)
Make sure that the sliding guard on each transmitter is snapped over the front, so that the red PANIC button cannot accidentally be pushed. The PANIC button should show through the opening in the guard when properly installed.
• Remote antenna
• Antenna cable
• Power harness cable with 18-pin connector (45-J6053-8)
• Relay harness assembly (45-J6061-1A)
• Tie wraps (5), butt splices (4), ring terminals (3)
• 3-pin connector housing (1)
• 5-pin connector housing (1)
TES
T/R
ESET
LO
CK
/U
NLO
CK
AUX
PAN
IC
Power HarnessWPB Receiver
Wireless Transmitters(Key Fob)
Antenna Cable Antenna
03AAA_64
TES
T/R
ESET
LO
CK
/U
NLO
CK
AUX
PAN
IC
5 Pin 3 Pin
MCP Relay Harness
22-2 MAY CONTAIN U.S. AND INTERNATIONAL EXPORT CONTROLLED INFORMATION 80-J4866-2 Rev. C
Wireless Panic Button Installation Additional Wireless Panic Button Accessories
Additional Wireless Panic Button Accessories
The following kit is also available:
• Kit, Wireless Panic Spare XMTR Upgrade. Needed to replace lost or damaged transmitters.
Tools and Supplies Needed for Installation
The following tools are recommended for installing the WPB:
• crimping tool (for insulated crimp terminals)
• wire stripper(s)/cutters
• screw driver(s)
• volt/ohm meter
• alcohol swabs
Caution
Do not use a voltage test light, as damage to the WPB receiver or the vehicle may occur.
Caution
Do not use Scotchloks™ or Scotchlok™-type connectors. Scotchloks™ are not approved for any accessory electrical connections. Use butt splices
or ring terminals only.
03AAA_135
80-J4866-2 Rev. C MAY CONTAIN U.S. AND INTERNATIONAL EXPORT CONTROLLED INFORMATION 22-3
Using the Remote Transmitter Wireless Panic Button Installation
Using the Remote Transmitter
Note
Customers should train all WPB users to properly use the WPB and ensure that he/she understands what a panic notification as registered on the DIU100 looks like. A user should experience sending three or four panic notifications during installation or training.
The following sections provide information for using the WPB remote transmitter.
Activating the PANIC Feature
To activate the panic feature, press the PANIC button. To ensure reception of the transmitter signal, hold the PANIC button down firmly for at least 1 second. Activating the panic feature will send an over-the-air panic notification to the dispatch center. The panic feature will remain activated as long as the PANIC button is pressed. The PANIC button is recessed within the plastic cover to prevent false panics. If the button has accidentally been pressed, notify your dispatcher immediately.
Activating the AUX Feature
The AUX button is not immediately functional, but is available for performing additional functions as set up during installation. Contact an Omnitracs customer service representative before wiring this feature. To activate the AUX feature (if functional), press and release the AUX button.
Test/
Reset
Aux
Lock/
unlock
Panic
03AAA_68
Test/
Reset
Aux
Lock/
unlock
Panic
Sliding guard pushed down to expose the WPB buttons
Sliding guard in place to prevent accidentally pushing the PANIC button
22-4 MAY CONTAIN U.S. AND INTERNATIONAL EXPORT CONTROLLED INFORMATION 80-J4866-2 Rev. C
Wireless Panic Button Installation TEST/RESET Feature
TEST/RESET Feature
The TEST/RESET button is used to terminate the AUX function after the AUX button has been pushed. When the TEST/RESET button is pressed alone, a self-test on the receiver portion is activated, performing a local transmitter/receiver system test.
Activating the LOCK/UNLOCK Button
At this time, the LOCK/UNLOCK button is not used. It may be used for future applications. Contact your Omnitracs customer service representative before wiring this feature.
Wireless Panic Button Receiver Installation
Note
Before beginning installation, inspect all wiring of the existing MCP100 unit and the wired panic button (if installed).
The receiver should be mounted under the dash in a location that can easily be mounted with tie wraps, preferably near the fuse panel or near the entrance of the MCP100 power cable.
The WPB receiver harness should be wired and checked for proper voltages (see Voltage Check on page 22-8) before connecting it to the receiver.
Caution
CB radios that have been modified to increase power beyond the legal limits, including the use of linear amplifiers (power boosters), may interfere with proper
operation of the WPB. (Code of Federal Regulations (CFR), Title 47, Part 95, Subpart E, Section 95.667, “CB Transmitter Power”.)
Wireless Panic Button Wiring
The following sections provide wiring information for the WPB.
Grounding
1. Locate the chassis ground on the truck.
2. Attach the black (GROUND) wire of the WPB power harness to the chassis ground, making sure it is the same potential as the battery ground of the truck.
Power
3. Locate the input power in the fuse panel (preferably, this is the same location as the power input to the MCP100).
80-J4866-2 Rev. C MAY CONTAIN U.S. AND INTERNATIONAL EXPORT CONTROLLED INFORMATION 22-5
Panic Wire Installation Wireless Panic Button Installation
4. Securely fasten the red (POWER) wire of the WPB power harness to this power location using a butt splice.
Panic Wire Installation
1. Securely fasten the red (BAT+) wire from the relay harness to the red (POWER) wire from the WPB power harness using a butt splice.
2. Securely attach the white with red stripe (PANIC) wire from the WPB power harness to the white (PANIC) from the relay harness using a butt splice.
3. Securely attach the blue/red (PANIC_LOW) wire from the MCP100’s accessory cable to the brown (AUX1 RTS) wire on the relay harness using a butt splice.
4. Securely attach the blue/black (PANIC_HIGH) wire from the MCP100’s accessory cable to the black (AUX1 CTS) wire from the relay harness using a butt splice.
5. Securely fasten down the relay using a tie wrap.
22-6 MAY CONTAIN U.S. AND INTERNATIONAL EXPORT CONTROLLED INFORMATION 80-J4866-2 Rev. C
Wireless Panic Button Installation Panic Wire Installation
MDMMDM
IUIU
DSPLDSPL
DSPLDSPL
SDMSDM
PWRPWR
PWRPWR
I/0I/0
I / 0
I / 0
USB / SER
USB / SER
MDMMDM
Wireless Panic Button Receiver
Antenna Cable
Antenna
To +12 Volt Power
Orange Red
Red
Red
Red
MCPPower Cable
Black Black
Black
Black
Brown(AUX1 RTS)
Blue/red(PANIC_LOW)
Relay Harness
(45-J6061-1A)
Wired Panic Button
Mobile Application Server(MAS)
44-Pin MCP Accessory Connector
Black (AUX1 CTS)
Blue/Black(PANIC_HIGH)
03AAA_112A
MCP100
4-Pin Connector(Not Used)
AUX (Not Used)
15-Amp Fuse
Ground
White
Parking Lights(Not Used)
Brown
White with Red Stripe (PANIC)
80-J4866-2 Rev. C MAY CONTAIN U.S. AND INTERNATIONAL EXPORT CONTROLLED INFORMATION 22-7
Voltage Check Wireless Panic Button Installation
Voltage Check
Caution
Do not use a voltage test light, as damage to the WPB receiver or vehicle may occur.
1. Now that you have connected the WPB power harness, using a voltmeter, check the voltages on the four wires at the end of the 18-pin connector.
• The red wire should read battery voltage.
• The black wire should read ground.
• The white with red stripe wire should read approximately 3.8V.
2. Once this is verified, properly fasten the wires in place using tie wraps.
3. Ensure that no wires are dangling or that none of the wires were cut in the installation process.
Antenna Installation
The following section provides information on installing the WPB antenna.
Federal requirements mandate that the antenna be mounted not more than 6 inches below the upper edge of the windshield; outside the area swept by the windshield wipers; and outside the driver’s line of sight to the road and highway signs and signals.
03AAA_135
22-8 MAY CONTAIN U.S. AND INTERNATIONAL EXPORT CONTROLLED INFORMATION 80-J4866-2 Rev. C
Wireless Panic Button Installation Antenna Placement
Antenna Placement
The antenna should be placed as high as possible, away from metal obstructions. For sleeper cabs with airdams, place the antenna as high as possible in a vertical position.
Antenna Cable Routing and Connection
1. Route the antenna cable up through the dash to the approximate area where the antenna will be mounted.
2. The antenna should be mounted so that it does not obstruct the view of the driver. If it is necessary to mount the antenna on the windshield, it should not be more than 6 inches down from the top edge of the windshield on the passenger side.
3. Thoroughly clean the antenna mount area with alcohol before mounting the antenna to the windshield.
4. Use the adhesive-backed tape on the back of the antenna to secure it to the windshield.
5. Plug the antenna cable into the antenna.
6. Secure the remaining wire with tie wraps under the dash.
1 to 6 inches(5 to 10 cm)
03AAA_77
Alternativeplacement
Preferredplacement
1 to 6 inches (5 to 10 cm)
80-J4866-2 Rev. C MAY CONTAIN U.S. AND INTERNATIONAL EXPORT CONTROLLED INFORMATION 22-9
Final Connection Wireless Panic Button Installation
Final Connection
1. Snap the supplied 3-pin and 5-pin connector housings onto the respective connectors of the WPB receiver to protect the exposed pins.
2. Connect the antenna cable to the receiver.
3. Connect the WPB power harness to the receiver.
4. When the WPB power harness is connected, there should be a clicking sound indicating that the WPB relays have activated.
5. Test that the unit is working. (See information below).
Installation Verification for the Wireless Panic Button
From the Home screen, touch the Settings icon. Touch the Settings tab. Verify that PANIC is Enabled and PANIC CONFIG is set to 2-wire.
Follow these steps to verify that the panic button has been installed correctly.
Automated Panic Button Test System Dial-in Procedure
Before you begin, you need the following:
• The MCP100 serial numbers you are testing.
• Your customer ID.
• Your authorization ID.
If you don’t have this information, contact Customer Support at 800-541-7490 before dialing in to test the procedure.
1. Call Omnitracs Customer Support at 800-541-7490.
2. When prompted, press the 0 key for AUTOMATED SERVICES.
3. Press the 7 key for PANIC TESTING.
4. When prompted, enter your customer ID and press the # key.
5. Confirm or re-enter your customer ID.
6. When prompted, enter your authorization ID and press the # key.
7. Confirm or re-enter your authorization ID.
8. If more than one location has been set up for your company, you will hear a list of locations. Press the number key that corresponds with your current location and press the # key.
9. When prompted, enter the MCP100 serial number and press the # key.
22-10 MAY CONTAIN U.S. AND INTERNATIONAL EXPORT CONTROLLED INFORMATION 80-J4866-2 Rev. C
Wireless Panic Button Installation Wireless Panic Button Battery
10. When the serial number is accepted, the number is read back and you receive a confirmation number.
11. Press the 2 key to enter another MCP100 number or hang up to end the call.
If this process is unsuccessful, hang up and call Omnitracs Customer Support at 800-541-7490 to speak with a representative.
12. You can now press the panic button. You will have an hour to perform the test.
When the test is complete, Omnitracs sends a fax and/or an e-mail to your designated contact confirming the MCP100s you tested and the number of times you pressed the panic button for each MCP100 during the test.
When the notification has been successfully transmitted, the display will show the panic notification in your Outbox with a check mark indicating the panic notification has been successfully transmitted, as shown below.
If the panic button is configured for audio notification, when the notification has been successfully transmitted you will first hear, “A panic message has been queued” and then you will hear, “A panic message has been sent.”
Wireless Panic Button Battery
Note
Omnitracs recommends testing the remote transmitter weekly to ensure battery operation. To test for battery operation, push any button except the red PANIC button, to light the red LED in the upper left corner. If the LED does not light, replace the battery immediately. (See Wireless Panic Button Battery Replacement on page 22-12 for information on replacing the WPB battery.)
Caution
Due to battery temperature limitations (50° C/122° F), do not leave the transmitter exposed to direct sunlight. If the battery dies, replace it immediately with a new
A23, 12V alkaline battery.
80-J4866-2 Rev. C MAY CONTAIN U.S. AND INTERNATIONAL EXPORT CONTROLLED INFORMATION 22-11
Wireless Panic Button Battery Replacement Wireless Panic Button Installation
Wireless Panic Button Battery Replacement
Follow these steps to properly replace the WPB transmitter battery.
1. Pry open the transmitter at the seam to separate the two halves of the transmitter unit. Be careful not to lose the chain.
2. Remove the dead battery and dispose of it properly.
Note
Proper disposal of defective or dead alkaline batteries is the responsibility of the WPB owner. Please dispose of defective or dead batteries at a local alkaline battery recycling center.
3. Replace the dead battery with a new (customer provided) A23, 12V alkaline battery. Follow the polarity shown embossed on the plastic housing.
4. Snap the housing back together making sure that the chain is properly in place.
03AAA_26
03AAA_27
03AAA_28
TEST
/RE
SET
22-12 MAY CONTAIN U.S. AND INTERNATIONAL EXPORT CONTROLLED INFORMATION 80-J4866-2 Rev. C
Wireless Panic Button Installation Wireless Panic Button Battery Replacement
5. Ensure that the unit is operating by pushing any button except the red PANIC button to light the red LED in the upper left corner.
03AAA_29
TEST
/RE
SET
LEDwill light
80-J4866-2 Rev. C MAY CONTAIN U.S. AND INTERNATIONAL EXPORT CONTROLLED INFORMATION 22-13
Wireless Panic Button Battery Replacement Wireless Panic Button Installation
22-14 MAY CONTAIN U.S. AND INTERNATIONAL EXPORT CONTROLLED INFORMATION 80-J4866-2 Rev. C
23In-Cab Printer Installation
The in-cab printer is a product of O’Neil Product Development, Inc.
Wiring Configuration. . . . . . . . . . . . . . . . . . . . . . . . . . . . . . . . . . . . . . . . . . . . . . . . 23-2Installation Guidelines . . . . . . . . . . . . . . . . . . . . . . . . . . . . . . . . . . . . . . . . . . . . . . 23-2Mounting Bracket . . . . . . . . . . . . . . . . . . . . . . . . . . . . . . . . . . . . . . . . . . . . . . . . . . 23-2Installing the Printer . . . . . . . . . . . . . . . . . . . . . . . . . . . . . . . . . . . . . . . . . . . . . . . . 23-3Installation Verification . . . . . . . . . . . . . . . . . . . . . . . . . . . . . . . . . . . . . . . . . . . . . . 23-4Return Material Authorization (RMA) Process . . . . . . . . . . . . . . . . . . . . . . . . . . . . 23-4O’Neil Printer Parts List . . . . . . . . . . . . . . . . . . . . . . . . . . . . . . . . . . . . . . . . . . . . . 23-4
For general questions and technical support, contact O’Neil Product Development, Inc.:
• In the United States and Canada, call 800-796-6345
• Outside these areas, call 949-458-0500
To enable the printer function only, contact Omnitracs Customer Support. Customer Support is staffed 24 hours a day, 365 days a year:
• In the United States, call 800-541-7490
• In Canada, call 800-863-9191
80-J4866-2 Rev. C MAY CONTAIN U.S. AND INTERNATIONAL EXPORT CONTROLLED INFORMATION 23-1
Wiring Configuration In-Cab Printer Installation
Wiring Configuration
The printer can be connected to the MCP100 in the vehicle using the standard or full function accessory cable.
Installation Guidelines
Location
Install the printer in the cab of the vehicle in a location that is convenient and safe. This can be on a vertical or horizontal surface. The printer cannot obscure the driver’s view of the road.
Cables
Keep away from sharp metal edges to avoid damage to cables. Connect the printer to the vehicle and the MCP100 using the printer power cable and the printer data cable.
Printer Power Cable
The power cable connects to the chassis ground wire and the ignition source.
Printer Data Cable
The data cable connects the printer to the MCP100 standard/full function accessory cable and provides the path for data from the MCP100 to the printer.
Mounting Bracket
A swivel mounting bracket is provided for installing the printer to a flat surface. This mounting bracket works in a variety of locations in a variety of vehicles.
You may also order an optional velcro mount.
08AAA_036B
08AAA_036C
Data Cable
23-2 MAY CONTAIN U.S. AND INTERNATIONAL EXPORT CONTROLLED INFORMATION 80-J4866-2 Rev. C
In-Cab Printer Installation Installing the Printer
Installing the Printer
1. Select the printer location:
• Select a location that is convenient and safe.
• This can be a vertical or horizontal surface.
• Printer cannot obstruct the driver’s view of the road.
2. Install the bracket:
• Use the hardware provided.
• You may also use the optional velcro mount.
3. Install the printer in the bracket.
4. Install the printer power cable:
a. Run the printer power cable from the printer to the MCP100 power cable connections.
b. Connect the printer GND wire to CHASSIS_GND.
c. Connect the printer IGN wire to ignition source on the vehicle.
5. Install the printer data cable:
a. Run the printer interface cable from the printer to the MCP100 accessory cable connections.
b. Connect data cable GND wire to violet MCP100 accessory cable COM5_GND wire.
c. Connect data cable RXD wire to violet/red MCP100 accessory cable COM5_TX485+ wire.
d. Connect data cable TXD wire to violet/orange MCP100 accessory cable COM5_RX485- wire.
6. Connect the cables to the printer.
08AAA_036A
80-J4866-2 Rev. C MAY CONTAIN U.S. AND INTERNATIONAL EXPORT CONTROLLED INFORMATION 23-3
Installation Verification In-Cab Printer Installation
Installation Verification
Verify that print function is enabled.
1. From the MDU Inbox, display a message.
2. Press O or CTRL-P.
• If the Confirmation to print pop-up screen displays, print a message.
• If the Confirmation to print pop-up screen does not display, call Omnitracs Customer Support at 800-541-7490 to have the print function enabled.
Return Material Authorization (RMA) Process
1. Request an RMA from O’Neil Printers.
2. O’Neil arranges shipment of a replacement component to you.
3. Return the failed component to the address specified by O’Neil.
O’Neil Printer Parts List
Order parts directly from O’Neil Product Development, Inc.:
• Call: 800-796-6345 (U.S. and Canada) or 949-458-0500.
• Email: [email protected]
• Website: www.oneilprinters.com
Part Part Number
O’Neil Printer Kit contains:printer, power and data cables, and swivel mounting bracket.
230206-000
O’Neil Printer 200247-103
Power Cable 210292-001
Data Cable 210291-001
Mounting Bracket, swivel 210216-000
Optional Velcro Mount 220264-000
23-4 MAY CONTAIN U.S. AND INTERNATIONAL EXPORT CONTROLLED INFORMATION 80-J4866-2 Rev. C
24In-Cab Scanner Installation
The in-cab scanner is a product of BCS Solutions.
Installation Guidelines . . . . . . . . . . . . . . . . . . . . . . . . . . . . . . . . . . . . . . . . . . . . . . 24-2Mounting the Scanner . . . . . . . . . . . . . . . . . . . . . . . . . . . . . . . . . . . . . . . . . . . . . . 24-2Installing the Scanner. . . . . . . . . . . . . . . . . . . . . . . . . . . . . . . . . . . . . . . . . . . . . . . 24-2Calibrating the Scanner . . . . . . . . . . . . . . . . . . . . . . . . . . . . . . . . . . . . . . . . . . . . . 24-3Sending a Scan . . . . . . . . . . . . . . . . . . . . . . . . . . . . . . . . . . . . . . . . . . . . . . . . . . . 24-4Cleaning the Scanner. . . . . . . . . . . . . . . . . . . . . . . . . . . . . . . . . . . . . . . . . . . . . . . 24-5Return Material Authorization (RMA) Process . . . . . . . . . . . . . . . . . . . . . . . . . . . . 24-5
For technical support, contact BCS Solutions:
• In the United States and Canada, call 800-555-5555
For initial support only, contact Omnitracs Customer Support. Customer Support is staffed 24 hours a day, 365 days a year:
• In the United States, call 800-541-7490
• In Canada, call 800-863-9191
DocketPORT 465Q
DocketPORT 465Q
Face DownFace Down
09AAA_0
80-J4866-2 Rev. C MAY CONTAIN U.S. AND INTERNATIONAL EXPORT CONTROLLED INFORMATION 24-1
Installation Guidelines In-Cab Scanner Installation
Installation Guidelines
Install the scanner in the cab of the vehicle in a location that is convenient and safe. This can be on a vertical or horizontal surface. The scanner cannot obscure the driver’s view of the road.
Mounting the Scanner
The scanner can be mounted in one of two ways.
Scanner Mounting Option
1. Cut the dual-lock tape into four 2.5" sections.
2. Clean the scanner bottom with an alcohol pad, remove protective film and apply two dual-lock pieces to the bottom ends of the scanner.
3. Clean the vehicle’s mounting surface with an alcohol pad.
4. Remove protective film and apply two dual-lock pieces to the desired mounting surface.
Holster Mounting Option
1. Select holster location.
2. Clean the location with an alcohol pad and let dry.
3. Carefully remove film from four VHB adhesive locations on holster.
4. Position holster onto desired location and firmly press each corner to ensure contact with the surface.
5. Self-drilling screws can be installed for more support.
Installing the Scanner
1. Remove the metal cover from the MAS USB/SER connector.
24-2 MAY CONTAIN U.S. AND INTERNATIONAL EXPORT CONTROLLED INFORMATION 80-J4866-2 Rev. C
In-Cab Scanner Installation Calibrating the Scanner
2. Connect the 15-pin DSUB cable end of the scanner to the MAS. Determine where to locate the scanner. If installing the holster, use four VHB adhesive pads (self-tapping screws optional). If mounting the scanner only, use dual-lock tape.
3. Go to Scanner Mounting Option on page 24-2 or Holster Mounting Option on page 24-2 for mounting options.
4. Route and store the scanner cable where it will not be damaged and is out of harm’s way and will not obstruct the driver or hinder truck performance. Keep the cable away from sharp metal edges to avoid damage.
Note
It may be necessary to route cable under the wells and truck interior molding.
Calibrating the Scanner
1. From the Scanning Home screen, tap the Options tab.
2. Insert the black and white calibration page or plain white paper into the slot.
80-J4866-2 Rev. C MAY CONTAIN U.S. AND INTERNATIONAL EXPORT CONTROLLED INFORMATION 24-3
Sending a Scan In-Cab Scanner Installation
3. Tap the Calibrate button. Wait a few minutes for the calibration to complete.
4. Tap the Scan tab to return to the scanning home screen.
Sending a Scan
1. On the Home screen, tap the Scanner icon.
2. Insert the paper, face down.
• It will go in about 1/2".
• If it’s not 8-1/2" wide, line it up with the right edge.
Note
The small tooth in the slot must be covered.
3. Tap the Scan Page button.
Note
If the preview box is checked, a preview page appears. Tap the Accept button.
4. After the page goes through, insert another page and tap the Add Page button, or if you are finished, tap the Done button.
24-4 MAY CONTAIN U.S. AND INTERNATIONAL EXPORT CONTROLLED INFORMATION 80-J4866-2 Rev. C
In-Cab Scanner Installation Cleaning the Scanner
5. Identify what you’re sending and tap the Send button.
6. When asked to confirm, tap the Yes button.
Cleaning the Scanner
1. Tap the Options tab.
2. Insert the cleaning paper.
3. Tap the Clean button. Wait a few minutes while the scanner draws through the cleaning paper and cleans the scanner.
Return Material Authorization (RMA) Process
1. Request an RMA from BCS Solutions.
2. BCS Solutions arranges shipment of a replacement component to you.
3. Return the failed component to the address specified by BCS Solutions.
80-J4866-2 Rev. C MAY CONTAIN U.S. AND INTERNATIONAL EXPORT CONTROLLED INFORMATION 24-5
Return Material Authorization (RMA) Process In-Cab Scanner Installation
24-6 MAY CONTAIN U.S. AND INTERNATIONAL EXPORT CONTROLLED INFORMATION 80-J4866-2 Rev. C
AWiring Diagrams and Charts
Topics in this appendix provide wiring diagrams and pin description charts for the MCP100 and accessories.
Satellite MCP100 Electrical Diagram . . . . . . . . . . . . . . . . . . . . . . . . . . . . . . . . . . . . A-2Terrestrial MCP100 Electrical Diagram . . . . . . . . . . . . . . . . . . . . . . . . . . . . . . . . . . A-3MCP100 Wiring Diagram . . . . . . . . . . . . . . . . . . . . . . . . . . . . . . . . . . . . . . . . . . . . . A-4Power Cable Pin Callouts . . . . . . . . . . . . . . . . . . . . . . . . . . . . . . . . . . . . . . . . . . . . A-5Terrestrial Data Modem (TDM) Cable 25-Pin Connector Callouts . . . . . . . . . . . . . . A-6Satellite Data Modem (SDM) Cable 9-Pin Connector Callouts . . . . . . . . . . . . . . . . A-7Standard Accessory Cable Pin Callouts. . . . . . . . . . . . . . . . . . . . . . . . . . . . . . . . . . A-8Full Function Accessory Cable Pin Callouts . . . . . . . . . . . . . . . . . . . . . . . . . . . . . . A-9Media Display Unit (MDU) Connector Pin Callouts . . . . . . . . . . . . . . . . . . . . . . . . A-10Six-pin Data Link Connector Pin Callouts . . . . . . . . . . . . . . . . . . . . . . . . . . . . . . . A-11Nine-pin Data Link Connector Pin Callouts . . . . . . . . . . . . . . . . . . . . . . . . . . . . . . A-12Radio Connector Pin Callouts . . . . . . . . . . . . . . . . . . . . . . . . . . . . . . . . . . . . . . . . A-13CAN Converter Cable . . . . . . . . . . . . . . . . . . . . . . . . . . . . . . . . . . . . . . . . . . . . . . A-14
For technical questions, contact Omnitracs Customer Support. Customer Support is staffed 24 hours a day, 365 days a year:
• In the United States, call 800-541-7490
• In Canada, call 800-863-9191
80-J4866-2 Rev. C MAY CONTAIN U.S. AND INTERNATIONAL EXPORT CONTROLLED INFORMATION A-1
Satellite MCP100 Electrical Diagram Wiring Diagrams and Charts
Satellite MCP100 Electrical Diagram
MDU
Chassis Gnd
SD
MC
able
Dis
play
C
able
Message Waiting Light
+9 VDC to +32 VDCVehicle Battery
10 AMP
3 AMP
30 AMP
DSPLDSPL MDM I / 0
UI
PWR
Esc1!
2 @
3#
4$
5%
6^
7&
8*
9(
0)
=Backspace
+
Tab Q
Caps
0W E R T Y U I P {[
{[
Enter
Shift
Ctrl Alt Sym Delete
Shift
LKJHGFDSA "'
MNBVCXZ VV ?
!
OptBack
SDM
CDUCDU
RCDRCD
MAS
Com5 TX/485+Com5 RX/485-
Com5 GNDSpeaker Switch
Truck Spkr
Truck Stereo
Speaker +Speaker -
Panic Sw
Relay Harness
PWR
PWR
WirelessPanic Panic
Signal
Pump
Compressor
PTOP
PTOC
2 AMP
PWR
MSG Alert
Can Converter Cable
7- Way AUX
5 AMP
TTRACS
J1708+J1708-
TTRACSXMTR
Mounted on Trailer
Panic High
Panic Low
RPMSensor
SpeedSensor
RPM 1
Axle 1
RPM 2
Axle 2
10'min.
Accessory Cable
Power Cable
Ignition Switch
A-2 MAY CONTAIN U.S. AND INTERNATIONAL EXPORT CONTROLLED INFORMATION 80-J4866-2 Rev. C
Wiring Diagrams and Charts Terrestrial MCP100 Electrical Diagram
Terrestrial MCP100 Electrical Diagram
MDU
Chassis Gnd
Display Cable
Display Cable
Message Waiting Light
+9 VDC to +32 VDCVehicle Battery
10 AMP
3 AMP
30 AMP
DSPLDSPL MDM I / 0
UI
PWR
Esc1!
2 @
3#
4$
5%
6^
7&
8*
9(
0)
=Backspace
+
Tab Q
Caps
0W E R T Y U I P {[
{[
Enter
Shift
Ctrl Alt Sym Delete
Shift
LKJHGFDSA "'
MNBVCXZ VV ?
!
OptBack
CDUCDU
RCDRCD
MAS
Com5 TX/485+Com5 RX/485-
Com5 GNDSpeaker Switch
Truck Spkr
Truck Stereo
Speaker +Speaker -
Panic Sw
Relay Harness
PWR
PWR
WirelessPanic Panic
Signal
Pump
Compressor
PTOP
PTOC
2 AMP
PWR
MSG Alert
Can Converter Cable
7- Way AUX
5 AMP
TTRACS
J1708+J1708-
TTRACSXMTR
Mounted on Trailer
Panic High
Panic Low
RPMSensor
SpeedSensor
RPM 1
Axle 1
RPM 2
Axle 2
06AAA_65E
10'min.
Accessory Cable
Power Cable
Ignition Switch
Terrestrial Data
Modem
Terrestrial Antenna
80-J4866-2 Rev. C MAY CONTAIN U.S. AND INTERNATIONAL EXPORT CONTROLLED INFORMATION A-3
MCP100 Wiring Diagram Wiring Diagrams and Charts
MCP100 Wiring Diagram
Vehicle Dash/Electrical Center
BLU
/GR
NB
LU/B
LKGRN
WHT/RED
WHT/BLK
ORN/WHT
ORN
GRA
GRA /WHTBRN
BLU
BLU
/RE
DR
CD
Pani
c_Lo
wMSG_ A
lert
RPM 1
RPM 2
AXLE 1AXLE 2
02AAA_223CQMCP
MCP Wiring Diagram
IU
I/0
Mobile Application Server
Full Function
Power Cable
Esc
#
4$
5%
6^
7&
8*
9(
0)
=
Backspace
+
Tab
0
E
R
T
Y
U
I
P
{[
{[
EnterDelete
Shift
L
K
J
H
G
F
D
"'
M
N
B
V
C
V
V
?
!
Opt
Back
1! !
2
@
3
QCaps
WShift
Ctrl
Alt
Sym
S
A
X
Z
Display Cable
Media Display Unitand Holster
Pani
c_Hi
gh
PTOP
PTOC
J1708+
J1708-
TTRAC
S
CO
M5_R
X_485+
CO
M5_G
ND
CO
M5_R
X_485-
RED
VIO
/OR
N
VIO
/RE
D
VIO
I/O Cable
Power Cable
15-AMPBAT+
BLACK
BAT RTN
WHITE
YELLOW
3-AMPIGNITION
3-AMP
CDU Connector
CAN1 Connector
I/0
TerrestrialData Modem
Antenna Cable
TDM Cable
Satellite Data Modemand Mount
SDM Cable
Terrestrial Antenna
A-4 MAY CONTAIN U.S. AND INTERNATIONAL EXPORT CONTROLLED INFORMATION 80-J4866-2 Rev. C
Wiring Diagrams and Charts Power Cable Pin Callouts
Power Cable Pin Callouts
1 (BAT+) 12 VDC
2 (BAT+) 12 VDC
8 (BAT RTN)
5 (IGNITION) Switched 12VDC
7 (TAMPER)
6 (ID)
SIGNAL COLORPIN
15 (BAT RTN)
14 (BAT RTN)
9 (BAT+) 12 VDC YELLOWYELLOWYELLOW
BLACKBLACKBLACKBLACK
WHITE
8157146
5
291
06AAA_199A
3AMP
Fuse
10AMP
Fuse
80-J4866-2 Rev. C MAY CONTAIN U.S. AND INTERNATIONAL EXPORT CONTROLLED INFORMATION A-5
Terrestrial Data Modem (TDM) Cable 25-Pin Connector Callouts Wiring Diagrams and Charts
Terrestrial Data Modem (TDM) Cable 25-Pin Connector Callouts
P1
P2
16
95
1325
14 1
2 2 1 MDM_TX+/COM1_TX+ 1
17 RTC_BACKUP
SIGNAL
25 PWR 9 5 LOOP/RTN 5
7 TAMPER 7 6 RTN 6
24 PWR
4 3
4 3
8
MDM_TX-/COM1_TX-MDM_RX+/COM1_RX+MDM_RX+/COM1_RX+
P2P1
06AAA_130T
To TDM
To MAS
A-6 MAY CONTAIN U.S. AND INTERNATIONAL EXPORT CONTROLLED INFORMATION 80-J4866-2 Rev. C
Wiring Diagrams and Charts Satellite Data Modem (SDM) Cable 9-Pin Connector Callouts
Satellite Data Modem (SDM) Cable 9-Pin Connector Callouts
06AAA_130
E RTN 5F RTN 6B TAMPER 7
P1 SIGNAL P2
V RX- 3N RX+ 4
R TX+ 1T TX- 2
L Drain
PIN
7
4
CD
PWR 9.9-11.5VDCPWR 9.9-11.5VDC
8 9
1 62
3 8
95
P1
P2
80-J4866-2 Rev. C MAY CONTAIN U.S. AND INTERNATIONAL EXPORT CONTROLLED INFORMATION A-7
Standard Accessory Cable Pin Callouts Wiring Diagrams and Charts
Standard Accessory Cable Pin Callouts
VIOVIO/REDVIO/ORN
BLURED
BRN
GRNBLU/BLKBLU/RED
BLU/GRN
06AAA_125T1
BLU/YEL
BLU/VIO
RCD
PANIC_LOW
PANIC_HIGH
MSG ALERT
A-8 MAY CONTAIN U.S. AND INTERNATIONAL EXPORT CONTROLLED INFORMATION 80-J4866-2 Rev. C
Wiring Diagrams and Charts Full Function Accessory Cable Pin Callouts
Full Function Accessory Cable Pin Callouts
1 2 3 4 5 6 7 8 9
10
11
12
13
14
15
16
17
18
19
20
21
22
23
24
25
26
27
28
29
30
31
32
33
34
35
36
37
38
39
40
41
42
43
44
DT
RCD
PANIC LOW
PANIC HIGH
DIGIN 3
DIGIN 2
MSG ALERT
LSD1
LSD2
LSD3
LSD4
LSD5
LSD6
PTOP
PTOC
AXLE 1
AXLE 2
RPM 1
RPM 2
J1708 -
J1708 +
TTRACS
COM5_TX_485+
COM5_RX_485-
COM5 GND
CDU
CAN1
SPKR +
SPKR -
BLU/GRAY
BLU/GRN
BLU/RED
BLU/BLK
YEL/BLU
YEL/BRN
GRN
GRN/WHT
GRN/BLU
GRN/YEL
WHT/RED
WHT/BLK
GRN/BRN
GRN/RED
GRN/ORN
ORN
ORN/WHT
GRY/WHT
GRY
BRN
RED
BLU
VIO/ORN
VIO/RED
VIO
BLU/YEL
BLU/VIO
06AAA 125C
PIN 29
PIN 2
PIN 28
PIN 30
PIN 8
PIN 24
PIN 39
PIN 4
PIN 20
PIN 5
PIN 10
PIN 26
PIN 21
PIN 6
PIN 22
PIN 31
PIN 32
PIN 33
PIN 34
PIN 36
PIN 37
PIN 38
PIN 41
PIN 40
PIN 42
PIN 14
PIN 15
80-J4866-2 Rev. C MAY CONTAIN U.S. AND INTERNATIONAL EXPORT CONTROLLED INFORMATION A-9
Media Display Unit (MDU) Connector Pin Callouts Wiring Diagrams and Charts
Media Display Unit (MDU) Connector Pin Callouts
PIN SIGNAL COLOR
5 RedGround
6 GreenGround
3 BlueTX-
4 YellowTX+
1 GrayRX+
2 BlackRX-
Violet9 +9VDC
8 Orange+9VDC
06AAA_132A
PINSIGNAL12345678
Ground
TX+TX-+9 VDC+9 VDCRX+RX-
Ground
COLOR
GreenYellowBlueVioletOrangeGrayBlackRed
To MAS
To MDU
A-10 MAY CONTAIN U.S. AND INTERNATIONAL EXPORT CONTROLLED INFORMATION 80-J4866-2 Rev. C
Wiring Diagrams and Charts Six-pin Data Link Connector Pin Callouts
Six-pin Data Link Connector Pin Callouts
SIGNAL PIN
J1708/J1587 DATA LINK+ A
J1708/J1587 DATA LINK- B
+12VDC C
PLUG P/N:23507136 D
BATTERY GROUND E
PLUG P/N:23507136 F
A A
C
C
D
D
B
B
FF
E E
08AAA_050
80-J4866-2 Rev. C MAY CONTAIN U.S. AND INTERNATIONAL EXPORT CONTROLLED INFORMATION A-11
Nine-pin Data Link Connector Pin Callouts Wiring Diagrams and Charts
Nine-pin Data Link Connector Pin Callouts
SIGNAL PIN
BATTERY GROUND A
+12VDC B
J1939 DATA LINK+ C
J1939 DATA LINK- D
J1939 SHIELD E
J1708/J1587 DATA LINK+ F
J1708/J1587 DATA LINK- G
PLUG H
PLUG J
J
D
EC
F
B
A
GH
08AAA_051
AC
D
BF
E
J
G
H
A-12 MAY CONTAIN U.S. AND INTERNATIONAL EXPORT CONTROLLED INFORMATION 80-J4866-2 Rev. C
Wiring Diagrams and Charts Radio Connector Pin Callouts
Radio Connector Pin Callouts
Front Drivers SideSpeaker Wire (B6)
Note: Connector tabson this side
06AAA_179A
Front Drivers SideSpeaker Wire (B5)
12
3 784
12
3 5 784 6
56
Notches
PIN SIGNALA1A2A3A4A5A6A7A8
N/CN/CPARK LIGHTSIGN CONTACTPWR ANT OUTPUTPWM/ANALOG DIMBATTERY - MAINGROUND
PIN SIGNALB1B2B3B4
B7B8
RR + SPEAKERRR - SPEAKERRF + SPEAKERRF - SPEAKER
LR + SPEAKERLR - SPEAKER
B5B6
LF + SPEAKERLF - SPEAKER
A
B
Common Radio and Harness
80-J4866-2 Rev. C MAY CONTAIN U.S. AND INTERNATIONAL EXPORT CONTROLLED INFORMATION A-13
CAN Converter Cable Wiring Diagrams and Charts
CAN Converter Cable
Repeater Cable
CAN BUSCAN BUSCAN BUS
P1 SIGNAL COLOR
P SIGNAL COLOR12
CAN_B (TX)
CAN_HCAN_L
CAN_A (RX)CAN_D (PWR)CAN_C (GND)
ORANGE / BLACK 24
BLACK / ORANGE 24
BLACK / BLUE 24 BLUE / BLACK 24
BLACK / RED 223BLACK 224
YELLOWGREEN
08AAA_045
PIN 4PIN 4PIN 4
PIN 1PIN 1PIN 1
PIN 6PIN 6PIN 6
PIN 3PIN 3PIN 3
J1939 CAN REPEATER-RJ1939 CAN REPEATER-RJ1939 CAN REPEATER-RJ1939 CAN REPEATER-RJ1939 CAN REPEATER-R
J1939 CAN BUSJ1939 CAN BUS
YEL 20
09AAA_043
WHT/BLU 20WHT/BLU 20
YELLOW J1939+YELLOW J1939+
BRN/WHT 22BRN/WHT 22WHT/BRN 22WHT/BRN 22
(CAN1_HI)(CAN1_HI) 1(CAN1_LO)(CAN1_LO) 2
PINSIGNALCOLOR
(CAN_GND)(CAN_GND)(SHIELD)(SHIELD)
45
(CAN_PWR)(CAN_PWR) 3BLU/WHT 20BLU/WHT 20
GREEN J1939-GREEN J1939-
A-14 MAY CONTAIN U.S. AND INTERNATIONAL EXPORT CONTROLLED INFORMATION 80-J4866-2 Rev. C
BEnvironmental and Power Requirements
Topics in this appendix provide environmental and power requirements for the MCP100 and accessories.
MCP100 Environmental and Power Requirements . . . . . . . . . . . . . . . . . . . . . . . . . B-2
For technical questions, contact Omnitracs Customer Support. Customer Support is staffed 24 hours a day, 365 days a year:
• In the United States, call 800-541-7490
• In Canada, call 800-863-9191
80-J4866-2 Rev. C MAY CONTAIN U.S. AND INTERNATIONAL EXPORT CONTROLLED INFORMATION B-1
MCP100 Environmental and Power Requirements Environmental and Power Requirements
MCP100 Environmental and Power Requirements
Condition Requirement
Operating Temperature -30° C to 70° C (-22° F to 158° F)
Vibration/Shock Mobile application server (MAS) does not have a shock tray.
Neither the antenna nor satellite data modem (SDM) should be mounted to any member/support directly connected to the chassis, such as a headache rack.
Humidity
SDM
TDM
MAS
Media display unit (MDU)
Compact display unit (CDU)
Weatherproof.
Not watertight. DO NOT get wet.
Not watertight. DO NOT get wet.
Not watertight. Turn over immediately if liquids are spilled on it.
Not watertight. Turn over immediately if liquids are spilled on it.
Power +9 to +32 Volts DC
Operating at +12V using CDU, RCD, and speaker switch cable only—no accessories.
MCP100 draws a maximum of 1.8 amps from the battery (24 W).
Operating at +12V without using CDU. MCP100 draws a maximum of 1.5 amps.
Asleep using CDU, RCD, and speaker switch cable only—no accessories.
MCP100 draws 60–70 mA.
Asleep without using CDU. MCP100 draws 60–70 mA.
Operating at +12V using CDU, RCD, and speaker switch cable only—no accessories.
MCP100 draws a maximum of 1.6 amps from the battery (12 W).
Operating at +12V without using CDU. MCP100 draws a maximum of 1.12 amps.
Asleep using CDU, RCD, and speaker switch cable only—no accessories.
MCP100 draws 110 mA.
Asleep without using CDU. MCP100 draws 110 mA.
B-2 MAY CONTAIN U.S. AND INTERNATIONAL EXPORT CONTROLLED INFORMATION 80-J4866-2 Rev. C
CStandard RMA Procedure
Topics in this appendix provide the Omnitracs standard Return Material Authorization (RMA) procedure and policies for use in the United States only. It applies to current Omnitracs
products that need to be returned for replacement. For information on the GlobalTRACS®
RMA procedure, refer to GlobalTRACS® Standard RMA Procedure, 80-J5638-1.
The Return Material Authorization Process . . . . . . . . . . . . . . . . . . . . . . . . . . . . . . . C-1How to Obtain an RMA Number. . . . . . . . . . . . . . . . . . . . . . . . . . . . . . . . . . . . . . . . C-2RMA Policies . . . . . . . . . . . . . . . . . . . . . . . . . . . . . . . . . . . . . . . . . . . . . . . . . . . . . . C-4
This document does not cover equipment problem diagnosis. For technical assistance, please refer to the current diagnostic or installation guide. Listings of manuals and ordering information may be obtained at our website at www.myqualcomm.com.
The Return Material Authorization Process
RMAs are used whenever equipment must be returned. They authorize, schedule, and track the return, repair or replacement, and shipment of equipment.
The RMA process involves three separate events:
• You request an RMA number.
• Omnitracs arranges shipment of a replacement component to you.
• You return a failed component to the address specified by Omnitracs.
The RMA process is started when you request an RMA number. The RMA number is a reference number that is used to track the status of each part as it moves through the RMA process. After you are issued the RMA number, a replacement part will be shipped to you. You are responsible for returning the defective equipment to the address specified by Omnitracs within 14 days.
80-J4866-2 Rev. C MAY CONTAIN U.S. AND INTERNATIONAL EXPORT CONTROLLED INFORMATION C-1
How to Obtain an RMA Number Standard RMA Procedure
How to Obtain an RMA Number
There are two ways to obtain an RMA number:
• Visit our website at www.myqualcomm.com and then log into the Customer Portal. See Creating an RMA On-line on page C-4. Access for customers only.
• Call Omnitracs Customer Support at (800) 541-7490 and request an RMA number.
Our website provides customers with forms and the option for RMAs on-line. If you call Omnitracs Customer Support between 6:00 a.m. and 5:00 p.m. Pacific Time, Monday through Friday, you can be issued an RMA number over the phone.
Required Information
Before the RMA number can be issued, you need to provide Omnitracs with the following information.
Date. The date that you are sending the form to Omnitracs.
Customer Name and Contact. The name of the company that is requesting the RMA and the name of the person making the RMA request.
“Ship to:” Address. The complete address where the replacement component is to be shipped, plus the name of the person to whose attention the package should be addressed.
Delivery Priority. All replacements are typically shipped via ground service within two business days. If you require expedited delivery, you will need to include your shipper account number (this is your FedEx or UPS account number) when requesting the RMA. The cost of expedited shipping will be billed to your account number directly. If express delivery is critical, please call 1-800-541-7490, Option 4 to confirm inventory availability.
Return Code. The code that best describes the reason you are returning the unit. Frequently used codes include:
CD Customer Damage. Any damage that occurred due to improper or negligent use of the equipment by the customer. Customer damage may be caused by an accident, incorrect installation, mishandling, or intentional abuse. A purchase order number is required in order to process a customer damage RMA.
DOA Dead on Arrival. A component is considered DOA if it fails to function when taken out of the box at installation.
FF Field Failure. A working unit that has failed in the field after installation.
OE Order Error. Receipt of wrong parts or of parts not ordered.
SE Shipping Error. The correct part was ordered but the wrong part was received.
UP Upgrade. The return of a working unit for an upgraded model. Upgrades can be made to software or hardware. Use of this return code requires a contractual amendment and a purchase order number.
C-2 MAY CONTAIN U.S. AND INTERNATIONAL EXPORT CONTROLLED INFORMATION 80-J4866-2 Rev. C
Standard RMA Procedure Required Information
Truck or Vehicle Number. The number of the truck, tractor, or item on which the component was installed.
Unit ID (System Serial Number). The identification number of the mobile system which is required to verify correct ownership of the system. To find the number, press the Down Arrow key on the display screen and look for the Unit Serial Number, or read the serial number on the main communication unit. This number is also used to determine warranty status of the unit.
Part Number (Product ID/MCN). Due to the multiple variations of Omnitracs equipment, the part number—Material Control Number (MCN)—must be provided to ensure that the correct replacement part is shipped. Be sure to verify the part number by looking at the actual part being returned, not by checking a pre-defined parts list. If the unit is an MVPc, use the model number.
Failed Serial Number. A serial number (S/N) is required for each serialized component on an RMA. The major serialized components include:
• MCT Communication Unit, IMCT Antenna Communication Unit, TruckMAIL Mobile
Messaging Terminal, OmniExpress® Terrestrial Communication Unit, T2™ Unit, Omnitracs MAS, MAS200
• Outdoor Unit, Omnitracs SDM, WIB200
• MVPc unit, DU/EDU, Omnitracs MDU, DIU200
• Some PC components
The serial number decal is affixed to the component chassis. (Always include the leading zeros in a serial number.)
Replacement Serial Number. The serial number (S/N) of the unit that was installed to replace the failed part listed on the RMA. (Always include leading zeros in a serial number.)
Purchase Order. A purchase order (P.O.) number may be required when an item is customer damaged or when you are requesting an upgrade. Companies may also require a P.O. when products have an RMA at an authorized Omnitracs Service Center.
Failure Description. A complete description of the problem associated with the failed component. Please be specific. Omnitracs needs as much information as possible to effectively duplicate the failure, diagnose the problem, and repair the failed unit. It is better to give too much information than not enough information. Descriptions such as “Unit not operating” or “Not working” do not provide enough information.
Work Order (WO) Number (for Service Centers only). This number only applies if the repair is being performed at an authorized Omnitracs Service Center. If the repair is done at a service center, the shipped replacement unit will be sent to the service center instead of to the customer.
80-J4866-2 Rev. C MAY CONTAIN U.S. AND INTERNATIONAL EXPORT CONTROLLED INFORMATION C-3
Creating an RMA On-line Standard RMA Procedure
Creating an RMA On-line
Depending on the program you are using, you may create an RMA on-line. You can cancel the RMA at anytime during the procedure. You can also see a list of tips in various parts of the website. This is for customers only.
1. Log on to www.myqualcomm.com. You will see the Customer Portal website.
2. Enter your name and password then click Log in.
3. Click the Returns and Warranties tab.
4. Click Create an RMA.
5. Follow the instructions provided on this website.
RMA Policies
What to Return/Not Return
Normally, all failed equipment must be returned for repair or replacement. The following major system components need to be returned:
• MCT Communication Unit (Comm Unit)
• IMCT Antenna Communication Unit (ACU)
• TruckMAIL Mobile Messaging Terminal (MMT)
• OmniExpress Terrestrial Communication Unit (TCU)
• Omnitracs Mobile Application Server (MAS)
• Mobile Application Server 200 (MAS200)
• Outdoor Unit (ODU)
• Omnitracs Satellite Data Modem (SDM)
• Wireless Interface Box 200 (WIB200)
• MVPc unit
• Display Unit/Enhanced Display Unit (DU/EDU)
• Omnitracs Media Display Unit (MDU)
• Display Interface Unit (DIU200)
• T2 Unit
• 7-Way tool
• Major PC components
• Any Dead on Arrival (DOA) component
C-4 MAY CONTAIN U.S. AND INTERNATIONAL EXPORT CONTROLLED INFORMATION 80-J4866-2 Rev. C
Standard RMA Procedure Where to Return Equipment
There are a few exceptions to this policy. You are not required to return the following components unless they are Dead on Arrival.
• All cables
• Pager System Components (receiver, transmitter, and antenna)
• Panic Button
• Remote Message Waiting Light (RMWL)
• Buzzer/Switch Kit
• Antennas (i.e., GPS, cellular, or Loran)
• Dual Signal Multiplier
• MPG Display
• Tethered Transmitter
• T2 external battery—DO NOT return to Omnitracs unless specifically requested by an Omnitracs representative. Proper disposal of defective or dead lead-acid batteries is the responsibility of the T2 owner/customer. Please dispose of defective or dead batteries at a local lead-acid battery recycling center.
• Omnitracs Remote Control Device (RCD)
• Omnitracs MAS/MAS200 battery—DO NOT return to Omnitracs unless specifically requested by an Omnitracs representative. Proper disposal of defective or dead lead-acid batteries is the responsibility of the Omnitracs MCP owner/customer. Please dispose of defective or dead batteries at a local lead-acid battery recycling center.
Any components that are found to be Dead on Arrival (DOA) within 90 days of shipment, including cables and antennas, must be returned to Omnitracs for failure analysis. If available, please provide the Lot Date Code for the defective component when you request the RMA. If possible, return the defective component in its original packaging.
Where to Return Equipment
Please return equipment to Omnitracs at the following address. Make sure that the RMA number is marked clearly on the outside of the box.
Omnitracs - RMA ReceivingC/O Baja Freight Forwarders, Inc.8662 Siempre Viva RoadSan Diego, CA 92154
RMA #: __________________
(800) 541-7490
To prevent damage during shipment and handling, carefully package all equipment being returned. If the original shipping container and packing material are available, please use them to return the equipment.
80-J4866-2 Rev. C MAY CONTAIN U.S. AND INTERNATIONAL EXPORT CONTROLLED INFORMATION C-5
“Past Due” Equipment Standard RMA Procedure
“Past Due” Equipment
Omnitracs standard policy is to “advance replace” equipment when the RMA number is issued. This means that a replacement component will be shipped before the defective component is received at Omnitracs. Customers are responsible for returning the failed equipment to Omnitracs within fourteen (14) days after receiving the RMA number.
If the failed items are not received within this time period, Omnitracs may invoice the customer for the higher of the current price or the applicable spare part price for the component. In addition, customers with “past due” equipment will be notified that Omnitracs will discontinue its “advance replace” RMA policy and future RMAs will be considered “no advance replace.” This means that a replacement component will not be shipped until the defective component is received at Omnitracs. When all the past due components are received by Omnitracs or paid in full, Omnitracs may resume advance replacement of failed equipment. Certain upgrade programs may be structured as no advance replace.
Customer-Damaged Equipment
Customer-damaged items are those which have been damaged as a result of improper or negligent use of the equipment. This can include accidental damage, incorrect installation, mishandling, or intentional abuse. Customer-damaged equipment must be identified at the time the RMA is requested.
If an RMA item cannot be repaired, it will be declared “scrap.” The “scrap” determination will be made if the cost of repairing the item exceeds the cost of replacing it.
Types of damage that usually result in major system components being scrapped are crushed components; internal corrosion of components; fire damage to components; and cracked housing of components.
C a u t i o nNever open the Communication Unit; MAS; MAS200; or ODU, ACU, SDM. and WIB200 antennas. Breaking the seal on these components voids their warranties, causing them to be treated as customer-damaged items.(Exceptions to this include opening the Antenna radome for maintenance; opening the Communication Unit for EPROM upgrades; and opening the MAS and MAS200 to test or replace the battery.)
Missing, Lost, Stolen, or Destroyed Equipment
It is not necessary to obtain an RMA number for missing, lost, stolen, or destroyed equipment since nothing will be returned to Omnitracs. Replacements for missing, lost, stolen, or destroyed equipment should be ordered through Sales Administration as spare parts. P.O. numbers are required for all spare parts orders.
If the missing, lost, stolen, or destroyed equipment includes an MCT Communication Unit, IMCT Antenna Communication Unit, TruckMAIL Mobile Messaging Terminal, OmniExpress
C-6 MAY CONTAIN U.S. AND INTERNATIONAL EXPORT CONTROLLED INFORMATION 80-J4866-2 Rev. C
Standard RMA Procedure Permanent Fleet Size Reduction Request Form
Terrestrial Communication Unit, or Omnitracs Mobile Application Server, or Mobile Application Server 200 and a replacement is not required, you should submit a “Fleet Size Reduction Request Form.” This form is shown on the next page.
For Service Centers only: If equipment is missing at the time of installation, indicate this when you request equipment and you will be issued a Sale number instead of an RMA number.
Permanent Fleet Size Reduction Request Form
This form (shown on the following page) should be used to permanently decrease the size of your Omnitracs fleet in the event that a Comm. Unit is permanently lost, stolen, or destroyed. Submitting this form will ensure that your base message charges and extended maintenance billing (if applicable) are adjusted appropriately.
80-J4866-2 Rev. C MAY CONTAIN U.S. AND INTERNATIONAL EXPORT CONTROLLED INFORMATION C-7
Permanent Fleet Size Reduction Request Form Standard RMA Procedure
Permanent Fleet Size Reduction Request Form
To: Customer Support AdministrationFacsimile: (858) 658-1598
From:___________________________________________(Print Customer Name)
Phone number:___________________Fax number:___________________
____________________________________________________________________
This form should be used only if you would like to PERMANENTLY** decrease your delivered fleet size. Your delivered fleet size is determined based on the number of complete systems, i.e., MCT, IMCT, TruckMAIL, OmniExpress, or MCP100, or MCP200 (collectively referred to as “Unit”), purchased and automatically increases incrementally with the purchase of each new Unit. The shipment of spare components, such as the shipment of an IMCT Antenna Communication Unit or a MCT Communication Unit (collectively referred to as “Hardware Messaging Units”), will not increase your delivered fleet size value. Your delivered fleet size value is used to calculate base message charges and extended maintenance charges (if applicable). If a customer does not notify Omnitracs by completing and signing this “Permanent Fleet Size Reduction Request Form,” these charges per Unit will continue. You may reduce your fleet size if one of the following occurs:
A Hardware Messaging Unit (i.e., an MCT Communication Unit, an IMCT Antenna Communication Unit, a TruckMAIL Mobil Messaging Terminal, an OmniExpress Terrestrial Communication Unit, or an Omnitracs Mobile Application Server, or a Mobile Application Server 200) is destroyed, stolen, or lost and you elect not to replace it via an RMA or a sales order for a spare Hardware Messaging Unit. In this situation, the salvageable components are put into spares stock.
A Unit (i.e., a complete system) is destroyed, stolen, or lost, and you elect to purchase a replacement Unit via a sales order, since the shipment of a Unit will automatically increase your delivered fleet size value.
A Component of a Unit (other than the Hardware Messaging Unit, i.e., Outdoor Unit, or MVPC) is destroyed, stolen, or lost and you want to accurately reflect the components currently existing in your fleet for warranty and/or extended maintenance purposes.
** NOTE: ONCE A FLEET SIZE REDUCTION REQUEST FORM IS SIGNED BY CUSTOMER AND RECEIVED BY Omnitracs, THE COMPONENT(S) SET FORTH WILL BE PERMANENTLY REMOVED FROM THE OMNITRACS NETWORK MANAGEMENT FACILITY COMPUTER AND WILL NOT BE RECREATED.
To PERMANENTLY decrease your fleet size, fill in the lower part of this worksheet and fax copies to Customer Support Administration using the above fax number. Omnitracs will contact you upon completion.
Customer:________________________________ Truck Number:____________
Communication Unit Serial Number (IMCT ID):_______________________________
Equipment was ___stolen ___lost __destroyed ___other (please check one).
C-8 MAY CONTAIN U.S. AND INTERNATIONAL EXPORT CONTROLLED INFORMATION 80-J4866-2 Rev. C
DUpgrading the MCP100 Using Secure Digital Cards
An MCP100 is normally upgraded with software by sending it over-the-air using satellite transmissions. However, there may be occasions when upgrades are necessary using secure digital (SD) cards, for example, when there is an operating system (OS) upgrade and when upgrades need to be performed very quickly.
Topics in this appendix provide specific instructions for checking the software versions installed on the MCP100 and upgrading the MCP100 using SD cards.
Checking the Software Versions Installed . . . . . . . . . . . . . . . . . . . . . . . . . . . . . . . . D-2SD Card Instructions . . . . . . . . . . . . . . . . . . . . . . . . . . . . . . . . . . . . . . . . . . . . . . . . D-3Upgrading Only the MAS Software . . . . . . . . . . . . . . . . . . . . . . . . . . . . . . . . . . . . . D-3Upgrading the MAS Operating System and MAS Software . . . . . . . . . . . . . . . . . . . D-5Upgrading the SDM Software . . . . . . . . . . . . . . . . . . . . . . . . . . . . . . . . . . . . . . . . . D-5Upgrading the MDU Software . . . . . . . . . . . . . . . . . . . . . . . . . . . . . . . . . . . . . . . . . D-6
For technical questions, contact Omnitracs Customer Support. Customer Support is staffed 24 hours a day, 365 days a year:
• In the United States, call 800-541-7490
• In Canada, call 800-863-9191
80-J4866-2 Rev. C MAY CONTAIN U.S. AND INTERNATIONAL EXPORT CONTROLLED INFORMATION D-1
Checking the Software Versions Installed Upgrading the MCP100 Using Secure Digital Cards
Checking the Software Versions Installed
Shortly after you power up the MCP100, the user interface screen displays.
1. Scroll down to the System icon and tap the icon.
2. Tap the System tab to access system information about the MCP100.
• MAS, MAS Win OS, SDM, and MDU firmware version numbers are listed here.
3. Tap the SDM tab to access the SDM version.
D-2 MAY CONTAIN U.S. AND INTERNATIONAL EXPORT CONTROLLED INFORMATION 80-J4866-2 Rev. C
Upgrading the MCP100 Using Secure Digital Cards SD Card Instructions
SD Card Instructions• Most brands of SD card work with the MCP100.
- Use a 1 GB SD card to load software.
• The SD card must always be inserted into the SD card slot in the MAS with label side down/metal strips facing up.
• Organize files on the SD card so the MAS can read them.
- Software is available on the Customer Portal, or you can check with an Omnitracs representative for more information on where to get the software and how the files need to be organized.
Upgrading Only the MAS Software
MAS should be powered ON, ignition ON.
1. Insert MAS SW SD card into slot on MAS with label side down/metal strips facing up.
• Soon after the MAS SW card is installed, the MDU screen will display, “Verifying component: xxx of XXY.”
• Approximately one minute after the SD card is inserted, the process writes data to memory and reboots itself.
• Once the unit comes back up after the reboot, the MDU screen shows “Upgrading components: xxx of XXY.” This takes about five minutes.
05AAA_222X5
DSPL SDM I / 0
UI
PWR
80-J4866-2 Rev. C MAY CONTAIN U.S. AND INTERNATIONAL EXPORT CONTROLLED INFORMATION D-3
Upgrading the MAS Operating System and MAS Software Upgrading the MCP100 Using Secure Digital Cards
2. After the upgrade process finishes and the MDU screen shows the application icons or the driver warning screen, remove the SD card and confirm the upgrade is complete by checking the MAS software version on the System Information screen.
Upgrading the MAS Operating System and MAS Software
Note
If the MAS OS is upgraded, the MAS SW will also need to be upgraded. Before starting an upgrade, ensure you have SD cards for the MAS operating system and the MAS software.
1. You must disconnect power for 10 minutes or until all LEDs go out.
2. Insert the SD card labelled, MAS Operating System, with label side down/metal strips facing up.
3. Ensure the MAS internal battery is installed and connected.
4. Apply external power by connecting the power cable to the MAS. Vehicle ignition should be ON.
5. Normal upgrade indicators are:
• LED to the left of the SD card slot blinks green (downloading).
• LED to the right of the SD card slot is solid red.
• No MDU screens are typically available for this step.
05AAA_222X1
DSPL SDM I / 0
UI
PWR
Solid REDBlinking GREEN
D-4 MAY CONTAIN U.S. AND INTERNATIONAL EXPORT CONTROLLED INFORMATION 80-J4866-2 Rev. C
Upgrading the MCP100 Using Secure Digital Cards Upgrading the SDM Software
6. Keep MAS OS SD card in slot until the right LED goes to solid green. When the right LED is solid green, the OS upgrade is complete. This should take about 3–5 minutes.
7. Remove MAS OS SD card and quickly replace with MAS SW SD card, with label side down/metal strips facing up.
8. After approximately one minute, normal upgrade indicators are:
• LED to the left of the SD card slot is blinking green.
• MDU screen shows, PLEASE WAIT, LOADING.
9. Keep the MAS SW SD card in the slot until the MDU screen shows the application icons or the driver warning screen. When either of these appears, the upgrade is complete. Verify the software version on the System screen. This should take 10–15 minutes.
10. Remove the SD card and verify the S/W versions on the System screen.
Note
The S/W versions will not necessarily match those shown on the screen below.
The upgrade is now complete.
Upgrading the SDM Software
1. Ensure the SDM is connected to the MAS.
05AAA_222X2
DSPL SDM I / 0
UI
PWR
Do not remove MAS OS SD card until right LED displays solid green
Solid GREENBlinking GREEN
80-J4866-2 Rev. C MAY CONTAIN U.S. AND INTERNATIONAL EXPORT CONTROLLED INFORMATION D-5
Upgrading the MDU Software Upgrading the MCP100 Using Secure Digital Cards
2. Turn vehicle ignition to ON.
3. Insert SDM SW SD card into slot on MAS with label side down/metal strips facing up.
4. Wait approximately six minutes and then check the SDM software level.
5. Once the SDM software version has updated, remove the SD card.
The upgrade is now complete.
Upgrading the MDU Software
1. Ensure the ignition is ON.
2. Insert SD card into slot on MAS with label side down (metal strips facing up).
3. Approximately 30 seconds later, TTS advises:
• “Setup card is supported. Please remove card and stand by.”
4. Approximately 30 seconds later, TTS advises:
• “Starting to display software update, this will take 5–10 minutes. Please do not turn off ignition.”
5. Approximately 5–12 minutes later, TTS states:
• “Display software update completed successfully.”
6. Once the upgrade process is complete, you are returned to the last screen you were on before the upgrade began.
D-6 MAY CONTAIN U.S. AND INTERNATIONAL EXPORT CONTROLLED INFORMATION 80-J4866-2 Rev. C
EPreventive Maintenance Inspection
Topics in this appendix provide steps for inspecting the mobile application server (MAS), the media display unit (MDU), the terrestrial antenna and terrestrial data modem (TDM), the satellite data modem (SDM), and the Trailer Tracks system.
uHow Often Should Inspections Be Performed? . . . . . . . . . . . . . . . . . . . . . . . . . . . E-2Inspecting the Mobile Application Server (MAS) . . . . . . . . . . . . . . . . . . . . . . . . . . . E-2Inspecting the Media Display Unit (MDU) . . . . . . . . . . . . . . . . . . . . . . . . . . . . . . . . E-4Inspecting the Terrestrial Antenna and TDM, and the Satellite Data Modem (SDM)E-6Verifying Trailer Tracks System Connections. . . . . . . . . . . . . . . . . . . . . . . . . . . . . . E-8
80-J4866-2 Rev. C MAY CONTAIN U.S. AND INTERNATIONAL EXPORT CONTROLLED INFORMATION E-1
uHow Often Should Inspections Be Performed? Preventive Maintenance Inspection
uHow Often Should Inspections Be Performed?
• Omnitracs recommends inspections be performed at least once every 90 days.
• During normally scheduled vehicle preventive maintenance inspections.
Inspecting the Mobile Application Server (MAS)
1. Make sure the compartment where the MAS is installed has at least 1 inch of air space on each side for cooling and at least 3 inches of space for servicing the backup battery.
2. Make sure there are 4 to 6 inches of air space on the connector side to allow for cable bends and servicing.
3. Make sure tire chains, tools, and other equipment are not stored on top of the MAS.
4. Make sure the mounting hardware holding the MAS in place is tight and does not allow the MAS to vibrate.
Caution
Do not use a pneumatic tool as this could damage the hardware. Use extreme caution when working with power tools.
5. Make sure the MCP100 display unit, TDM, power, and accessory cables coming into the compartment have enough slack and are not pulling on the MAS connectors. Make sure the cables are not being chafed or cut by sharp edges.
1"1"
3"
DSPL SDM I / 0
UI
PWR
05AAA_237A
E-2 MAY CONTAIN U.S. AND INTERNATIONAL EXPORT CONTROLLED INFORMATION 80-J4866-2 Rev. C
Preventive Maintenance Inspection Inspecting the Mobile Application Server (MAS)
6. Make sure the cable connectors have not worked themselves loose from the MAS. Hand tighten any loose connectors.
Caution
ONLY hand-tighten or use a small screwdriver on the connectors.DO NOT use a pneumatic tool or pliers to tighten the connectors as this could damage the screws or the MAS mounting tabs.DO NOT over-tighten.DO NOT apply grease to the connectors.
7. Check the left side LED indicator on the MAS. Normally, the left side LED indicator will be blinking blue.
Refer to Chapter 13 in the MCP100 Diagnostic Guide for other LED states.
8. Check to make sure the cables are stored securely with tie wraps and are stored out of the way.
9. Check the power connections, such as at the power distribution panel, to ensure they are tight and the wiring is secure.
Check all ground connections to make sure there is a good metal-to-metal contact and the wires are not strained or damaged. Ground wires should be attached to vehicle or sleeper surfaces connected to chassis ground.
Caution
Ground wires should not be connected to the MAS or mounting hardware.
Make sure there is no corrosion around the ground connection. If there is corrosion, take the connection apart, clean the connector and surface with a wire brush, and reconnect the parts.
05AAA_22
DSPL SDM I / 0
UI
PWR
05AAA_222
DSPL SDM I / 0
UI
PWR
Left Side LED
Metal surface
NoPaint
80-J4866-2 Rev. C MAY CONTAIN U.S. AND INTERNATIONAL EXPORT CONTROLLED INFORMATION E-3
Inspecting the Media Display Unit (MDU) Preventive Maintenance Inspection
Inspecting the Media Display Unit (MDU)
10. Go to the Home screen and tap the System icon. Tap the Battery tab and tap the Test Battery button.
Warning
It may take a few minutes to perform this test.
Check the Results of last test and verify that the battery is Good.
• If the battery shows a failure, Bad—12000, go to Chapter 16 in the MCP100 Diagnostic Guide.
1. Verify proper MDU operation:
• Turn IGN to the ON position and verify that the status is Good.
• Turn the IGN to the OFF position and verify that the status goes to Ignition Off.
E-4 MAY CONTAIN U.S. AND INTERNATIONAL EXPORT CONTROLLED INFORMATION 80-J4866-2 Rev. C
Preventive Maintenance Inspection Inspecting the Media Display Unit (MDU)
2. Verify the MDU keys and screen are clean.
Omnitracs recommends that you use a soft cloth and either plain water, glass cleaner, or mild soap to gently clean the surfaces of the MDU as well as the display screen.
Caution
The MDU is not watertight. Do not spray any liquid directly on the display screen.
Heavily soiled MDUs should be returned to Omnitracs using the RMA process for proper cleaning.
3. Verify the display screen is readable in any lighting condition.
4. Make sure the display cable has enough slack and is not being rubbed or cut by anything inside the cab.
5. Remove the MDU from the holster and make sure the screws holding the holster in place are secure.
Esc
#
4$
5%
6^
7&
8*
9(
0 )
=
Backspace
+
Tab
0
E
R
T
Y
U
I
P
{[
{[
EnterDeleteShift
L
K
J
H
G
F
D
"'
M
N
B
V
C
V
V
?
!
Opt
Back
1 ! !
2 @
3
QCapsWShift
Ctrl
Alt
Sym
S
A
X
Z
06AAA_001
80-J4866-2 Rev. C MAY CONTAIN U.S. AND INTERNATIONAL EXPORT CONTROLLED INFORMATION E-5
Inspecting the Terrestrial Antenna and TDM, and the Satellite Data Modem (SDM) Preventive Maintenance Inspection
Inspecting the Terrestrial Antenna and TDM, and the Satellite Data Modem (SDM)
6. Inspect the underside of the MDU to make sure the tie wraps are securely tightened and the cable is not damaged.
The illustration to the left is the underside of the MDU showing the tie wraps.
1. Make sure all cables are protected with convoluted tubing and are in good condition.
Make sure cables have no kinks or bends and are not being pulled tightly against metal edges that can rub or cut the cables.
2. Make sure there are adequate service (drip) loops in the cables at the antenna and where they enter the vehicle.
3. Make sure grommets are in place around any holes the cables pass through.
Make sure RTV sealant or refrigeration/tar tape is intact and provides a good seal on any holes that lead to the exterior of the vehicle.
Go to step 4. if you are inspecting a terrestrial unit.
Go to step 7. if you are inspecting a satellite unit.
05AAA_233
Cable RoutingTie Wraps
Rear View
Cable tied to existingboomerang brackets
Convoluted tubing
Drip loops
05AAA_223DQMCP
Satellite Data Modem
TerrestrialAntenna
Grommet
Refrigeration/Tar Tape orRTV Sealant
E-6 MAY CONTAIN U.S. AND INTERNATIONAL EXPORT CONTROLLED INFORMATION 80-J4866-2 Rev. C
Preventive Maintenance Inspection Inspecting the Terrestrial Antenna and TDM, and the Satellite Data Modem (SDM)
4. Make sure the antenna is securely attached to the mount. Check the mount hardware to make sure it is secure and does not show any signs of loosening.
5. Check that the antenna cable (TNC) connectors have not worked themselves loose from the TDM and that the TDM is securely attached to the MAS.
6. Check the TDM lights. Normally, the left-side LED will be blinking green and the right-side LED will be off.
Refer to Chapter 9 in the MCP100 Diagnostic Guide for other TDM light states.
Go to step 9. to complete the terrestrial antenna and TDM inspection.
7. Make sure the SDM is securely attached to the SDM mount. Check the mount hardware to make sure it is secure and does not show any signs of loosening.
8. Twist SDM to verify that the SDM connector is hand-tightened and secure. The SDM mounting bolts should be tightened to the recommended torque of 72 inch/pounds (not foot/pounds).
Caution
Do not use refrigeration/tar tape or RTV sealant on the SDM connector.
Go to step 9. to complete the SDM inspection.
07AAA_48
Left-side (green)
LED
Right-side(red) LED
TNC Connectors
05AAA_043_T
IUIU
DSPLDSPL
MDMMDM
PWRPWR
I / 0
I / 0
USB
/ SER
USB
/ SER
MAS
TDM
TDM Cable
I/0I/0
Terrestrial Antenna
06AAA_127
80-J4866-2 Rev. C MAY CONTAIN U.S. AND INTERNATIONAL EXPORT CONTROLLED INFORMATION E-7
Verifying Trailer Tracks System Connections Preventive Maintenance Inspection
Verifying Trailer Tracks System Connections
9. Visually inspect all tie wraps to make sure they are not brittle and do not break. If a tie wrap is damaged or brittle, replace it.
1. Make sure all 7-way connection points have been cleaned, inspected, and greased.
Omnitracs recommends that you use dielectric grease on the connection points.
2. Check the 7-way coil cord for nicks, cuts, or abrasions. Replace the cord as necessary.
Twist tie wrap between fingers to make sure it doesn't break.
Brushes
04AAA 161
E-8 MAY CONTAIN U.S. AND INTERNATIONAL EXPORT CONTROLLED INFORMATION 80-J4866-2 Rev. C
Preventive Maintenance Inspection Verifying Trailer Tracks System Connections
3. Make sure there is voltage (12–24V) on pin 7 at all 7-way connection points (on the tractor and trailer).
Make sure you connect to ground (pin 1) as well when performing this step.
The illustrations at left show the connection at the tractor and at the trailer.
Receptacle
Remove Plug
7- WayReceptacle
17
FLUKE 77 III77 III MULTIMETER
AUTO
00 10 20 30
RANGE
OFF
V
mV
A
A
HOLD
FLUKE 77 III77 III MULTIMETER
AUTO
00 10 20 30
RANGE
OFF
V
mV
A
A
300300mA
10 A COM
V
HOLD
300300mA
10 A COM
V
7-Way Plug
17
04AAA_158T
7- Way Receptacleat the Trailer nose
7- Way plugat the Trailer end
7
FLUKE 77 III77 III MULTIMETER
AUTO
00 10 20 30
RANGE
OFF
V
mV
A
A
HOLD
FLUKE 77 III77 III MULTIMETER
AUTO
00 10 20 30
RANGE
OFF
V
mV
A
A
300300mA
10 A COM
V
HOLD
300300mA
10 A COM
V
7-Way Plug
17
1
04AAA_159
80-J4866-2 Rev. C MAY CONTAIN U.S. AND INTERNATIONAL EXPORT CONTROLLED INFORMATION E-9
Verifying Trailer Tracks System Connections Preventive Maintenance Inspection
4. Connect a test transmitter to the truck.
5. Turn IGN to ON.
6. Access the Trailer Tracks ID screen by selecting the Trailer icon and verifying that the transmitter’s ID displays.
7. For refrigeration customers, do the following:
• Inspect both ends of the refrigeration cable for corrosion and clean if necessary.
• Turn IGN to ON.
Verify the refrigeration connection and data transfer by accessing the Refrigeration Status screen.
• With the refrigeration switch in the ON position, verify the REFRIGERATOR STAT# field is incrementing approximately once a minute. The manufacturer code for the unit should appear at the end of the refrigerator status number: “T” for Thermo King, or “C” for Carrier.
TrailerTRACSTransmitter
Test with Known, Good TTRACS
Transmitter
OM_E-0093-210goodxmtter.eps
04AAA_162
PART NO.SER NO.
TrailerTRACS Transmitter
E-10 MAY CONTAIN U.S. AND INTERNATIONAL EXPORT CONTROLLED INFORMATION 80-J4866-2 Rev. C
FComponent and Document Information
Topics in this appendix provide document control numbers (DCNs) and material control numbers (MCNs) for the different documents and MCP100 components referred to in this guide.
MCP100 System Component MCNs Referenced in this Guide . . . . . . . . . . . . . . . . F-2MCNs for Sealants and Lubricants Referenced in this Guide . . . . . . . . . . . . . . . . . F-6MCN for Omnitracs-recommended Torque Wrench Referenced in this Guide . . . . F-6BCS Solutions Scanner Parts List . . . . . . . . . . . . . . . . . . . . . . . . . . . . . . . . . . . . . . F-6
For technical questions, contact Omnitracs Customer Support. Customer Support is staffed 24 hours a day, 365 days a year:
• In the United States, call 800-541-7490
• In Canada, call 800-863-9191
80-J4866-2 Rev. C MAY CONTAIN U.S. AND INTERNATIONAL EXPORT CONTROLLED INFORMATION F-1
DCNs for Documents Referenced in this Guide Component and Document Information
DCNs for Documents Referenced in this Guide
MCP100 System Component MCNs Referenced in this Guide
Document Name DCN
Outdoor Unit Mount Installation Guide TL80-6270-1
MCP100 Diagnostic Guide 80-J4867-2
How to Use the Wireless Panic Button Remote Transmitter (Visor Card)
80-J6060-1
System component Illustration Latest MCN Alternate MCNs Notes
Satellite data modem (SDM)
10-J8278 10-J9490 (SDM2)
Flat antenna 65-J9635-1
Vertical “L” mount for flat antenna
65-J9936-2 50-JB015
Media display unit (MDU)
CV90-J4820-1
Media display unit (MDU) holster
10-J8407-1
Esc1!
2 @
3#
4$
5%
6^
7&
8*
9(
0)
=Backspace
+
Tab Q
Caps
0W E R T Y U I P {[
{[
Enter
Shift
Ctrl Alt Sym Delete
Shift
LKJHGFDSA "'
MNBVCXZ VV ?
!
OptBack
05AAA_215
05AAA 220A
F-2 MAY CONTAIN U.S. AND INTERNATIONAL EXPORT CONTROLLED INFORMATION 80-J4866-2 Rev. C
Component and Document Information MCP100 System Component MCNs Referenced in this Guide
Compact Display Unit (CDU)
CV90-J8899
Mobile application server (MAS)
10-J9313-x (terrestrial)10-J3015-x (satellite)
Backup battery CV90-J4341-2
Terrestrial data modem
CA90-J9400-x
Remote control device (RCD)
CV90-J8640
Terrestrial data modem cable
CV90-J9264-2 CV90-J9264-15
Media display unit (MDU) cable
CV90-J4880-17
System component Illustration Latest MCN Alternate MCNs Notes
05AAA_043
IUIU
DSPLDSPL
MDMMDM
PWRPWR
I / 0
I / 0
USB / SER
USB / SER
Weight 3.25 lbs.(including battery)
07AAA_57A
05AAA_219D
I/0I/0
07AAA_56A
05AAA 042
Protective Cap
80-J4866-2 Rev. C MAY CONTAIN U.S. AND INTERNATIONAL EXPORT CONTROLLED INFORMATION F-3
MCP100 System Component MCNs Referenced in this Guide Component and Document Information
Power cable 45-J9992-20
Accessory cable (standard with converter connector)
CV90-J9284-20 This cable is the standard cable.
Accessory cable (full function with converter connector)
CV90-J8773-20 This cable is the full function cable.
Accessory cable (standard with repeater connector)
CV90-J9956-20
Accessory cable (full function with repeater connector)
CV90-J9953-20
Speaker switch cable
CV90-J9204-8
CAN converter cable
CV90-J9619-A42
CAN repeater cable
CV90-J9954-A42
System component Illustration Latest MCN Alternate MCNs Notes
05AAA_041A
Q
05AAA 038T
05AAA_ 038
CAN BUSCAN BUSCAN BUS
CAN BUSCAN BUSCAN BUS
F-4 MAY CONTAIN U.S. AND INTERNATIONAL EXPORT CONTROLLED INFORMATION 80-J4866-2 Rev. C
Component and Document Information MCP100 System Component MCNs Referenced in this Guide
5 amp fuse (for Trailer Tracks)
65-53011-1
Message waiting buzzer
65-3922-1
Remote message waiting light
CV90-6414-1
Panic button and cable
CV90-J1377-5
Kit, Wireless Panic Spare XMTR Upgrade
no picture available
65-J6070-1
Trailer Tracks system for reefer
10-53481-2 10-52525-6
Trailer Tracks system for dry van
10-53481-1 10-52525-4
Protective Film Kit 10 pack, MDU
64-J9040-1 Screen protector
System component Illustration Latest MCN Alternate MCNs Notes
Blue(TTRACS)
5 Amp Fu
12V
Pin7(AUX)
Pin 1(GND)
01AAJ_81B
80-J4866-2 Rev. C MAY CONTAIN U.S. AND INTERNATIONAL EXPORT CONTROLLED INFORMATION F-5
MCNs for Sealants and Lubricants Referenced in this Guide Component and Document Information
MCNs for Sealants and Lubricants Referenced in this Guide
MCN for Omnitracs-recommended Torque Wrench Referenced in this Guide
BCS Solutions Scanner Parts List
Order parts directly from BCS Solutions:
• Call: 800-555-5555.
• Website: www.bcssolutions.com
Sealant MCN
Sealant, Mastic Butyl Rubber .125" x 2" x 12" Black 755-12528-0003
Seal, Coax Plastic 1/2" x 3/32" x 10" Strips OEM Pkg 755-01910-0001
Tool MCN
Torque wrench for replacing the radome 800-01730-0017
Part Part Number
BCS Scanner Kit contains:scanner, scanner cable, and holster
65-J9630-1
BCS Scanner Kit contains:scanner and scanner cable
65-J9630-2
BSC Scanner 825-53392-0000
Scanner Cable 45-J9652-16
Optional Holster 65-J9631-1
F-6 MAY CONTAIN U.S. AND INTERNATIONAL EXPORT CONTROLLED INFORMATION 80-J4866-2 Rev. C
GFeedback Form
Your comments are important to us as we evaluate the best way to provide you with quality documentation. Thank you for taking the time to complete this survey.
After completing this form, please fax a copy to: Omnitracs Information Design and Training(858) 845-6478.
Feedback Form
Company Information
Please provide this information or attach your business card.
Company: Your Name:Your title:Phone:
Your primary job: (check one)mechanic ❏shop foreman ❏service writer ❏
How often do you use an Omnitracs manual?❏ Daily ❏ Weekly ❏ Monthly❏ Never ❏ Only when I have questions
If you don’t use an Omnitracs manual on a regular basis, please indicate the reason: (check all that apply)❏ Prefer calling customer service❏ Too busy to look in manual❏ Don’t have a copy❏ Other __________________________________________________________________
If you haven’t used an Omnitracs manual, stop here and return the survey.
80-J4866-2 Rev. C MAY CONTAIN U.S. AND INTERNATIONAL EXPORT CONTROLLED INFORMATION G-1
Documentation Content Feedback Form
Documentation Content
1. Please indicate your opinion of the information included in the MCP100 Installation Guide:
❏ Too detailed❏ Right amount of information❏ Not detailed enough
2. How often do you find what you’re looking for in the manual?
❏ Always❏ Frequently❏ Sometimes❏ Rarely❏ Never
3. What is the reason you cannot find information in the manual?
❏ Information was omitted❏ Not in the Table of Contents❏ Not in the Index❏ Manual is poorly organized❏ Other ______________________________________________________________
4. Please rate your level of satisfaction with the following areas in the manual:(5=Very satisfied 4=Satisfied 3=Neither Satisfied nor Dissatisfied2=Dissatisfied 1=Very Dissatisfied)
Diagnostic Procedures 5 4 3 2 1Flowchart Information 5 4 3 2 1Graphics/pictures 5 4 3 2 1
5. Please rate your level of satisfaction in how the manual assists your company in each of the following areas:(5=very satisfied 4=Satisfied 3=Neither Satisfied nor Dissatisfied2=Dissatisfied 1=Very Dissatisfied)
Training for new staff 5 4 3 2 1Step-by-step procedures 5 4 3 2 1As a reference manual 5 4 3 2 1Overall usefulness 5 4 3 2 1
6. Is the writing style in the manual easy to understand:❏ Yes❏ No
G-2 MAY CONTAIN U.S. AND INTERNATIONAL EXPORT CONTROLLED INFORMATION 80-J4866-2 Rev. C
Feedback Form Documentation Format
Documentation Format
1. Please indicate how you like the size of the manual:❏ Manual is too small❏ Manual is OK as it is❏ Manual is too large
2. Please rate your level of agreement with the layout of pages in the manual:(5=Very satisfied 4=Satisfied 3=Neither Satisfied nor Dissatisfied2=Dissatisfied 1=Very Dissatisfied)
Pages are uncluttered 5 4 3 2 1Steps are easily identified 5 4 3 2 1Print is easy to read 5 4 3 2 1
3. Would documentation from Omnitracs be more useful to you if it were delivered on-line?❏ Yes❏ No
4. How important is it for you to receive a paper copy of the documentation from Omnitracs?❏ Very important❏ Important❏ Not important
5. What would be the best way for you to learn about the Omnitracs MCP100?❏ Product training manual❏ Computer-based training❏ Video tape❏ Other ______________________________________________________________
6. What do you like best about our manuals? __________________________________________________________________________________________________________________________________________
7. If there is one thing you could change about our manuals, what would it be? __________________________________________________________________________________________________________________________________________
8. Other comments: __________________________________________________________________________________________________________________________________________
We may want to contact you to ask some additional questions about the documentation from Omnitracs. Would you be willing to talk to an Omnitracs representative about these manuals?❏ Yes, the best time to reach me is ___________❏ No
Thank you! Your comments are appreciated.
80-J4866-2 Rev. C MAY CONTAIN U.S. AND INTERNATIONAL EXPORT CONTROLLED INFORMATION G-3
Documentation Format Feedback Form
G-4 MAY CONTAIN U.S. AND INTERNATIONAL EXPORT CONTROLLED INFORMATION 80-J4866-2 Rev. C
Glossary
44-Pin I/O Accessory Cable. See Full Function Accessory Cable and Standard Accessory Cable.
Bad MCP Status. When an MCP100 fault has been detected, the Status field will display 10000/10001, 12000/12001, 13000/13001, or 22000/22001. See specific Status numbers, or MCP100 Diagnostic Guide for details on status codes.
Black Box. See Mobile Application Server.
Buzzer. An indicator typically mounted behind the dash that buzzes if a message has been received. See Message Waiting Light, Remote Message Waiting Light.
Calibration. Calibration is performed when the MCP100 cannot use the J1708/1587 data link for Performance Monitoring input. After sensor calibrations have been determined, the dispatch computer operator needs to send the calibration numbers to the MCP100. See RPM Calibration and Speed/Distance Calibration.
CDU. See Compact Display Unit.
C/No Value. Indicates the strength of the data satellite signal being received from or sent to the satellite. FL C/No indicates the forward signal strength; RL C/No indicates the return signal strength.
Compact Display Unit (CDU). The user interface device that can be used to display the Omnitracs-provided navigation application for the MCP100 system.
Configuration Screen. This screen shows how the MCP100 is configured. The System icon (satellite dish) takes you to this screen; then tap the Config tab.
Data Satellite. This satellite handles all transmission of information traffic between the vehicle and the NMC. It uses Ku-band signals and is located approximately 22,300 miles over the equator at 83° west longitude (south of Georgia).
Display Cable. The display cable connects the media display unit (MDU) to the mobile application server (MAS).
FL C/No Value. Measures the energy going from the satellite to the mobile application server (MAS).
80-J4866-2 Rev. C MAY CONTAIN U.S. AND INTERNATIONAL EXPORT CONTROLLED INFORMATION -1
Full Function Accessory Cable. Connects the MCP100 to the J1708/1587 data link, as well as other vehicle inputs and optional system devices. This cable provides the necessary wiring for all optional system features such as display screen disabling, Performance Monitoring system, Trailer Tracks system, panic button, TTS, RCD, Printer, Scanner, CDU, Axle, RPM, and PTOP/PTOC. See Appendix A for details on pinouts.
Global Positioning System (GPS). Provides current vehicle positioning with latitude and longitude updates displayed on the MCP100.
GPS. See Global Positioning System.
GPS Screen. The display unit screen shows the status of the MCP100 satellite positioning. The System icon (satellite dish) takes you to this screen; then tap the GPS tab.
Holster. The container that holds the MDU when it is not in use.
Installation Planning Worksheet. A worksheet on which you can plan your installations.
Installer Screen. MCP100 screen that displays information you will need to check the Performance Monitoring parameters. This screen can be accessed in the Performance Monitoring application at the Installer tab.
J1708/1587 Network. The MCP100 is able to monitor critical vehicle data from this low speed, bi-directional data bus. The data posted to this bus are provided by a single electronic control unit (ECU). See J1939 Network and Traditional Sensors Network.
J1708 Enabled. “J1708 enabled” means that the MCP100 has been set up to look at J1708 data via the J1708/1587 data link. The dispatch computer operator must send a message to the MCP100 that “tells” it to understand input from the J1708/1587 bus and define driving thresholds.
J1939 Network. The MCP100 is able to monitor critical vehicle data from this high speed data bus. The data posted to this bus are provided by multiple electronic control units (ECUs). SAE J1939 message protocol and controller area network (CAN) bus represent the prevalent on-vehicle networking for most construction equipment manufacturers. See J1708/1587 Network and Traditional Sensors Network.
J1939 Enabled. “J1939 enabled” means that the MCP100 has been set up to look at J1939 data via the J1939 data link. The dispatch computer operator must send a message to the MCP100 that “tells” it to understand input from the J1939 bus and define driving thresholds.
Line-of-Sight Requirement. The satellite data modem (SDM) requires an unobstructed line-of-sight view to the satellite in order to clearly send and receive signals. The SDM must be able to send and receive the signals at a 12° angle above the horizontal plane of the unit. There must be an unobstructed view of the satellite (southern sky) at all angles above 12°.
MAS. See Mobile Application Server.
Material Control Number (MCN). The Omnitracs part number.
MCN. See Material Control Number.
-2 MAY CONTAIN U.S. AND INTERNATIONAL EXPORT CONTROLLED INFORMATION 80-J4866-2 Rev. C
MCP100. See Mobile Computing Platform.
MCP Serial Number (Unit Address). Located on the connector plate of the mobile application server (MAS). The MCP100 System screen also has this information.
MDU. See Media Display Unit.
Media Display Unit (MDU). The standard display unit for the MCP100. It consists of a keyboard and color TFT LCD display.
Message Waiting Light. An indicator light on the display that illuminates if a message has been received.
Mobile Application Server (MAS). The mobile application server contains the operating circuitry and memory for the MCP100 system. The unit does not require operator access. It is always installed on a mounting tray. The MAS is commonly referred to as the black box.
Mobile Computing Platform (MCP100). A two-way, mobile communication system that allows dispatchers and drivers to send and receive critical information, and also provides vehicle location and performance data.The MCP100 is mounted in the vehicle and consists of the following components:
• Mobile application server (MAS)
• Display unit and its holster
• Terrestrial data modem (TDM) and Terrestrial Antenna or Satellite Data Modem (SDM)
• Cables
Network Management Computer (NMC). Computer at the Network Management Facility that receives and handles the information transmission traffic between the dispatch center and the fleet.
Network Operations Center (NOC). This facility is responsible for processing and managing the information transmission traffic between the dispatch center and the fleet. Within the NOC is the Network Management Computer (NMC), which actually receives and handles the information transmission traffic. In the continental United States, the NOC is located at Omnitracs, Inc., in San Diego, CA.
NMC. See Network Management Computer.
NOC. See Network Operations Center.
NO SIGNAL Light. An indicator light on the display that comes on if the MCP100 has lost contact with the data satellite and is searching for the satellite signal.
Odometer Screen. The MCP100 display unit screen that displays the life-to-date (LTD) value and sensor calibration information. This screen can be accessed in the Performance Monitoring application at the Odometer tab.
Omnitracs Dispatch Software (QTRACS system). The software on the trucking company’s dispatcher computer. This is the dispatcher’s interface with the MCP100. It allows the dispatcher to send and receive messages, request MCP100 location information, and
80-J4866-2 Rev. C MAY CONTAIN U.S. AND INTERNATIONAL EXPORT CONTROLLED INFORMATION -3
perform other dispatcher functions. The dispatch computer accesses the NMC via a modem over a commercial or leased telephone line.
Omnitracs Customer Support. Call 24-hour Customer Support for information and additional help at any time, including holidays. In the United States, call 800-541-7490; in Canada, call 800-863-9191.
Optional Accessories. Any of these may be installed for the MCP100:
• Compact Display Unit (CDU)
• Panic button
• Printer (product of O’Neil Product Development, Inc.)
• Remote message waiting light
• Remote message buzzer
• Scanner (product of BCS Solutions)
• Vehicle information systems (Performance Monitoring system and Trailer Tracks system)
OVT/CDMA Screens. These screens show the strength of the wireless communication network signal being received. The System icon (satellite dish) takes you to these screens; then tap the OVT/CDMA tab.
Panic Button. Allows the driver to notify the Omnitracs Network Management Computer and the company dispatcher when an emergency situation exists.
Positioning System. See Global Positioning System.
Power Cable. Connects the vehicle 12/24 volt power source and system ground to the mobile application server.
Printer. Provides the driver with a hard copy of the MCP100 forward or return message screen display.
RCD. See Remote Control Device.
Received Signal Strength Indication (RSSI). The strength of the wireless communication network signal being received by the antenna during forward link acquisition to the wireless network provider. The RSSI should be less than 110.
Remote Control Device (RCD). A small device that mounts on the dash of the vehicle. It allows the driver to listen to messages while driving and also to navigate through applications.
Return Material Authorization (RMA). An order used to authorize, schedule, and track the return, repair or replacement, and shipment of equipment.
RL C/No Value. Measures the energy from the mobile application server (MAS) to the satellite.
RPM Calibration. Used to determine the engine RPM when RPM data comes from the RPM sensor instead of the J1708/1587 data link.
-4 MAY CONTAIN U.S. AND INTERNATIONAL EXPORT CONTROLLED INFORMATION 80-J4866-2 Rev. C
RSSI. See Received Signal Strength Indication.
Satellite Data Modem (SDM). The SDM contains the antenna that sends and receives satellite signals. The unit is usually installed as high as possible on the vehicle so that the antenna has a clear view of the satellite.
Satellite Data Modem Cable. The SDM cable connects the SDM to the mobile application server.
Scanner. Provides drivers a way to send documents to their home office for back office processing without having to leave their truck.
SD Card. See Secure Digital Card.
SDM. See Satellite Data Modem.
SDM Screens. These two screens show the various attributes of satellite signal strength. The System icon (satellite dish) takes you to these screens; then tap the SDM tab.
Secure Digital (SD) Card. A small card that fits into a slot in the mobile application server and allows the driver to upgrade the MCP100 over-the-air and load applications.
Performance Monitoring System. An accessory of the MCP100 that allows companies to collect vehicle trip and performance data.
Software Version. See MCP100 System Screen.
Speed/Distance Calibration. Used to determine the road speed and/or distance when the speed or distance data comes from the speed sensor instead of the J1708/1587 data link.
Standard Accessory Cable. Connects the MCP100 to the J1708/1587 data link, as well as other vehicle inputs and optional system devices. This cable provides the necessary wiring for optional system features such as display screen disabling, Performance Monitoring system, Trailer Tracks system, panic button, TTS, RCD, Printer, and Scanner. It does not support wiring for the CDU, Axle, RPM, PTOP, or PTOC. See Appendix A for details on pinouts.
Status 10000/10001. Occurs when the terrestrial data modem (TDM) is not communicating with the mobile application server (MAS).
Status 12000/12001. Occurs when the backup battery needs to be replaced.
Status 13000/13001. Occurs when there is an internal mobile application server (MAS) problem.
Status 22000/22001. Occurs when there are problems with positioning.
System Parameters Screen. The screen that displays information you will need to verify the speed and RPM calibrations.
80-J4866-2 Rev. C MAY CONTAIN U.S. AND INTERNATIONAL EXPORT CONTROLLED INFORMATION -5
System Screen. The Firmware Version screen displays the different software versions (and hardware versions) installed in the MCP100. The System icon (satellite dish) takes you to this screen; then tap the System tab.
System Verification. A functional system check that should be performed after installation and periodically to verify that the MCP100 is operating properly.
TDM. See Terrestrial Data Modem.
Terrestrial Antenna. Transmits information with the PCS receiver for data transmission and the GPS receiver for positioning information.
Terrestrial Data Modem (TDM). This is the wireless modem that connects the antenna to the MAS.
Terrestrial Data Modem Cable. The TDM cable connects the TDM to the mobile application server.
Text-to-Speech (TTS). A feature of the MCP100 that converts text messages or alerts to spoken words which are then played through an audio speaker.
Total Distance. The accumulated distance traveled by a vehicle during its operation. The MCP100 collects distance data in one of three ways:
• Modern electronic truck engines provide distance data via the engine controller module (ECM).
• In some older electronic engines, total distance is not available through the ECM and the MCP100 uses input from the speed sensor and the available J1708/1587 data to calculate distance.
• In non-electronic trucks, the speed sensor provides both speed and distance data.
Traditional Sensors Network. The MCP100 monitors speed directly via the speed transducer on the transmission and RPM via the transmission fly wheel. See J1708/1587 Network and J1939 Network.
Traditional Sensors Enabled. “Traditional sensors enabled” means that the MCP100 has been set up to look at traditional sensors via the traditional sensors data link. The dispatch computer operator must send a message to the MCP100 that “tells” it to understand input from the traditional sensors and define speed and RPM.
Trailer Tracks System. An optional MCP100 feature that allows dispatch to monitor trailer connects and disconnects. The Trailer Tracks system can also monitor the refrigeration unit of the trailer.
TTS. See Text-to-Speech.
Unit Address. See MCP100 Serial Number (Unit Address).
Vehicle Information Systems (VIS). See Performance Monitoring system and Trailer Tracks System.
-6 MAY CONTAIN U.S. AND INTERNATIONAL EXPORT CONTROLLED INFORMATION 80-J4866-2 Rev. C