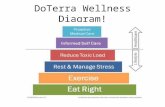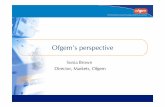Mcm Host
-
Upload
tzimistigris -
Category
Documents
-
view
11 -
download
1
description
Transcript of Mcm Host
-
MultiComm Host MultiMode
MFJCreative Services Software
-
ContentsOverview of MultiComm Host ....................................................... 1Installation of MultiComm Host..................................................... 2Register Software............................................................................ 4Starting MultiComm Host the First Time ....................................... 4How to Report Bugs ....................................................................... 6Windows Commands Overview ................................................... 6Windows Commands ...................................................................... 6Help Topics ..................................................................................... 7Open File Command ....................................................................... 7Close Command.............................................................................. 7Save Command ............................................................................... 8Save As Command .......................................................................... 8Print ................................................................................................ 8Print Preview .................................................................................. 8Print Dialog Box ............................................................................. 9Print Progress Dialog...................................................................... 9Print Preview Toolbar ................................................................... 10Print Setup .................................................................................... 10Cut Command ............................................................................... 11Copy Command ............................................................................ 11Paste Command ............................................................................ 12Cascade Command ....................................................................... 12Tile Command .............................................................................. 12Arrange Icons................................................................................ 12About Box..................................................................................... 12Exit................................................................................................ 13Status Bar ...................................................................................... 14Toolbar .......................................................................................... 15General Information ................................................................... 16
-
Connecting to your own Mailbox ................................................. 16Understanding the HF TOR Modes .............................................. 16CW Operation ............................................................................... 18AMTOR Information .................................................................... 18AMTOR Operation ....................................................................... 19PACTOR Operation ...................................................................... 20RTTY Operation ........................................................................... 21ASCII Operation ........................................................................... 21SELCAL ....................................................................................... 21Slow Scan TV ............................................................................... 22PSK31 Information ....................................................................... 22PSK31 Setup................................................................................. 22PSK31 Operation .......................................................................... 23AGW Packet Engine Information ................................................. 24AGW Packet Engine Setup ........................................................... 24Call Bar, View Tabs, and Macro Bar ............................................ 25Right Click Menu ......................................................................... 26Copy Macro Variable .................................................................... 27Log Contacts ................................................................................. 27MultiComm Host VHF Controls................................................ 28VHF View ..................................................................................... 28Window Menu .............................................................................. 28Help Menu .................................................................................... 29Quick Connect .............................................................................. 29Radio 1 and Radio 2 ..................................................................... 30File Menu...................................................................................... 30VHF File Menu ............................................................................................................ 30VHF Session Command ............................................................................................... 32HF Session Command .................................................................................................. 32SSTV Modes ................................................................................................................ 32View ANSI File ............................................................................................................ 32Settings Command ....................................................................................................... 33CallBook Settings ........................................................................................................ 34
-
Communications Settings ............................................................................................. 35Edit Call Sign Exchange ............................................................................................... 36Edit Macros Settings .................................................................................................... 37Macro Variables ........................................................................................................... 38Optional Settings .......................................................................................................... 40Startup/Shutdown Commands ...................................................................................... 41Packet Parameters ........................................................................................................ 42Packet Parameters Switches ...................................................................................... 43Edit Menu ..................................................................................... 44VHF Edit Menu............................................................................................................ 44Clear Screen ................................................................................................................. 44Repeat Last Text .......................................................................................................... 44Copy to Call Exchange................................................................................................. 44Call Exchange .............................................................................................................. 45View Menu ................................................................................... 45VHF View Menu .......................................................................................................... 45Toolbar Command ........................................................................................................ 45Status Bar Command.................................................................................................... 45Monitor Port 1 Window ............................................................................................... 46Monitor Port 2 Window ............................................................................................... 46Command Window....................................................................................................... 46TNC Menu .................................................................................... 47VHF TNC Menu .......................................................................................................... 47Connect Command ....................................................................................................... 47Disconnect Command .................................................................................................. 47Mheard Command........................................................................................................ 48Status Command .......................................................................................................... 48Version Command ........................................................................................................ 48Send Control A............................................................................................................. 48Send Control T ............................................................................................................. 48Send Control Y............................................................................................................. 48Send Control Z ............................................................................................................. 49Send Command ............................................................................................................ 49Abort Connect .............................................................................................................. 49Mode Menu................................................................................... 50VHF Mode Menu ......................................................................................................... 50Host Mode ................................................................................................................... 50Terminal Mode ............................................................................................................. 50Return to Terminal Mode on Exit ................................................................................. 51
-
Unproto Mode .............................................................................................................. 51Minimize All Windows when Main Window is Minimized.......................................... 51Sync with logging program .......................................................................................... 51Format Menu ................................................................................ 51Format Menu ................................................................................................................ 51Font Command ............................................................................................................. 52Color Command ........................................................................................................... 52File Transfer Menu ....................................................................... 54VHF File Transfer Menu .............................................................................................. 54Send YAPP ................................................................................................................... 54Receive YAPP .............................................................................................................. 55Send ASCII .................................................................................................................. 55Stop Transfer ................................................................................................................ 55Lookup Menu ............................................................................... 56Lookup Menu ............................................................................................................... 56Call Sign Lookup Command ........................................................................................ 56Macros Menu ................................................................................ 57Macros Menu ............................................................................................................... 57Macros ......................................................................................................................... 57MultiComm Host HF Controls .................................................. 58HF View ........................................................................................ 58Link to a Station ........................................................................... 58Disconnect from a Station ............................................................ 58Sending to Receiving Data ........................................................... 59Changing HF Data Transmit Mode............................................... 59DSP-RTTY ................................................................................... 61HF File Menu................................................................................ 62HF File Menu ............................................................................................................... 62HF Non Packet Settings ............................................................................................... 62AMTOR Settings ......................................................................................................... 63ASCII Settings ............................................................................................................. 64CW Settings ................................................................................................................. 66PACTOR Settings ........................................................................................................ 67RTTY Settings .............................................................................................................. 68NAVTEX Settings ........................................................................................................ 70PSK31 Options............................................................................................................. 71CQ, ID and QRT Macros ............................................................................................. 72
-
Edit Macros .................................................................................................................. 73Edit Call Sign Exchange ............................................................................................... 74User Defined Macro Variables ..................................................................................... 74HF Edit Menu ............................................................................... 76HF Edit Menu............................................................................................................... 76HF View Menu ............................................................................. 76HF View Menu ............................................................................................................. 76Wordwrap Command ................................................................................................... 77HF Mode Menu ............................................................................ 77HF Mode Menu ............................................................................................................ 77CW ............................................................................................................................... 78RTTY ........................................................................................................................... 78ASCII ........................................................................................................................... 79NAVTEX ..................................................................................................................... 80AMTOR ....................................................................................................................... 80Listen AMTOR ............................................................................................................ 82FEC .............................................................................................................................. 82PACTOR ...................................................................................................................... 83HF File Transfer Menu ................................................................. 84HF File Transfer Menu ................................................................................................. 84HF TNC Menu .............................................................................. 84HF TNC Menu ............................................................................................................. 84Transmit On ................................................................................................................. 85Transmit Off ................................................................................................................. 85Pause Xmit ................................................................................................................... 85Kill Xmit Buffer ........................................................................................................... 86Transmit By .................................................................................................................. 86CW Menu...................................................................................... 86CW Options ................................................................................................................. 86Lock CW Speed ........................................................................................................... 86RTTY Menu .................................................................................. 86RTTY Options .............................................................................................................. 86Baud Rate..................................................................................................................... 87RTTY Shift ................................................................................................................... 87ASCII Menu ................................................................................. 87ASCII Options ............................................................................................................. 87ASCII Shift .................................................................................................................. 87NAVTEX Menu ............................................................................ 88
-
NAVTEX Menu ........................................................................................................... 88Navtex Shift ................................................................................................................. 88Amtor Menu.................................................................................. 88AMTOR Options ......................................................................................................... 88AMTOR Link ............................................................................................................... 89AMTOR Disconnect .................................................................................................... 89AMTOR Shift .............................................................................................................. 89Get WRU ..................................................................................................................... 89AMTOR Listen ............................................................................................................ 89SELCALL (Mode I) ..................................................................................................... 90Pactor Menu.................................................................................. 90PACTOR Options......................................................................................................... 90PACTOR Connect ........................................................................................................ 90PACTOR Disconnect ................................................................................................... 91Abort PACTOR Link.................................................................................................... 91PACTOR Shift.............................................................................................................. 91PACTOR Listen ........................................................................................................... 91PSK31 Control Panel.................................................................... 92PSK31 Control Panel ................................................................................................... 92PSK31 Spectrum Display ............................................................................................. 93PSK31 Waterfall Display ............................................................................................. 94PSK31 Input Display.................................................................................................... 94PSK31 Data Sync Display ........................................................................................... 95HF Packet Session ....................................................................... 96HF Packet ..................................................................................... 96Logging ........................................................................................ 97Logging Programs ........................................................................ 97Log Windows ................................................................................ 97DX4WIN ...................................................................................... 98Rig Control .................................................................................. 99Getting Started with Rig Control .................................................. 99Setting Up Rig Control ............................................................... 100Using Rig Control....................................................................... 102Slow Scan TV ............................................................................ 104SSTV Window ............................................................................ 104SSTV Toolbar ............................................................................. 104
-
SSTV File Menu ......................................................................... 105SSTV Edit Menu ........................................................................ 105SSTV Mode Menu ...................................................................... 106SSTV Slant Menu ....................................................................... 106SSTV Autosync Menu ................................................................ 107TroubleShooting ........................................................................ 107Technical Support ..................................................................... 108
-
1Overview of MultiComm Host
For Windows 95, Windows 98, Windows NT, and Windows 2000
MultiComm Host is a 32-bit MFJ Host Mode based Terminal program. Host Mode allows the TNC tocommunicate with computer software that is more sophisticated than standard terminal programs.MultiComm Host takes advantage of true multitasking in Windows 95, Windows 98, Windows Me, WindowsNT, and Windows 2000 and uses standard Windows commands for ease of use. It allows for multiple streamson multiple ports using VHF Packet and HF Non-Packet modes. You can use a second packet-only modem orAGW Packet Engine with MultiComm Host. HF modes include CW, RTTY, DSP-RTTY, ASCII, AMTOR,PACTOR, NAVTEX, FEC, PSK31, and Listen AMTOR. Features of MultiComm Host include:
Multi-stream multi-port. Up to 26 streams per packet port, each in a different windowUser-defined colors and fontsSwitch between streams with a click on the mouseSupports PSK31 using your TNC for keyingA separate window for non-packet HF modes, from CW through NAVTEX, with mode selection at theclick of a mouseInteroperability with Log Windows and Dx4Win.Basic Radio ControlSupports COM1 to COM35User defined macrosSupports two TNCsText and binary file transfers with YAPP. YAPP is a file transfer protocol that allows you to send binaryfiles via the TNC.Saves QSOs (contacts made with another station) to a file that is compatible with Microsoft Word
MultiComm Host will support all MFJ TNCs with the BLP protocols. For MultiComm Host to run on yoursystem you will need Windows 95, Windows 98, Windows Me, Windows NT 4.0, or Windows 2000.
If you are not familiar with Windows and need more information on it, check your Windows Help, accessiblefrom the Windows Start menu. If you need more information on your TNC, consult your MFJ TNC OwnersManual.
-
2Installation of MultiComm HostIf you received a CD:
1. Insert the CD into your CD drive, and wait for the AutoRun program to start.
2. Follow the instructions on the screen to install MultiComm Host.
If you received diskettes:
1) Place disk one in drive A: (or drive B: depending on your system)
2) Click on the Start button to begin
3) Click on the Run option
4) Type A:\setup.exe (or B:\setup.exe) and press the OK button. This will begin the installation ofMultiComm Host
5) Follow the directions for the setup. It will prompt you for information you need to complete installation.
6) After installation is complete, double click on the MultiComm Host icon to begin the program.
7) You will be prompted to enter your Call Sign and the Serial Number and Activation Key you received onregistering your software. You are able to register up to 10 different call signs. You will also need toselect the registration set. The registration set is used if more than one Call Sign is used. To select whichregistration set to use, click on the left and right arrow keys. You will need to enter your Call Sign, SerialNumber and an Activation Key to access the full capabilities of MultiComm Host. NOTE: Activationkey is case sensitive.
-
3If you dont have a Serial Number and Activation Key, you will still be able to run the program but only inDemo Mode. Demo Mode allows you to operate packet only using single port, multi-stream without anyof the advanced features of the program. Click on the Demo Mode button to continue.
8) You will be prompted to enter your computers COM port and baud rate for the TNC. This allows you setwhich COM port your TNC is using and the baud rate. MultiComm Host supports COM1 throughCOM35. Make sure your TNC is connected to the COM port that you choose and make sure you choose abaud rate that is the same as the baud set in your TNC.
9) Now you are ready to begin using MultiComm Host for Windows.
-
4Register Software
You are able to register up to 10 different call signs for family members in the same household. You will alsoneed to select the registration set. The registration set is used if more than one call sign is used with theprogram. To select which registration set to use, click on the left and right arrow keys. You will need toenter your Call Sign, Serial Number, and an Activation Key to access the full capabilities of MultiCommHost. NOTE: Activation key is case sensitive. Each call sign will need its own activation key.
Starting MultiComm Host the First Time
If this is your first time using packet radio, you might want to try connecting to your own Mailbox first.After installation of the program and TNC has been completed, you can start MultiComm Host in a fewdifferent ways:
By double clicking on the desktop icon .
By clicking on the Start menu . Select Programs and then click on the MultiComm Host Icon.
By using Windows Explorer. For more information on this, consult Windows Help.
-
5 After the program comes up, the first item you will be greeted with is a dialog box that prompts you for your CallSign, Serial Number, and Activation Key.
If you downloaded this program from the web, you will not have an Activation Key or Serial Number untilyou purchase the registered version of this program. Just enter your call sign and click the Demo Modebutton. If you have an Activation Key and a Serial Number, enter them and click the OK button. Theprogram will then ask for the COM port where the TNC is connected and the baud rate to use tocommunicate with the TNC. The baud rate should be the same as the baud rate set in the TNC. The programshould now come up. If it doesnt, check information in the Troubleshooting section of this manual.
Now that you have finished entering the basic information, its time to begin the program. On openingMultiComm Host for the first time you will see a large program window near the top of your monitor. Nearthe bottom of the program window you will see a small chat buffer (the default color of this window iswhite), and a larger receive text buffer at the top (the default color of this window is blue). The bar thatseparates the two windows is the splitter bar, it can be moved up and down to resize the windows to yourpreference. NOTE: When making a packet connection, text you receive will appear in the text buffer.Commands and text you enter will appear in the chat buffer. All results of the commands or text entered byyou will appear in the Command Window. The Monitor Window monitors the traffic on the packet radioport.
-
6How to Report Bugs
We would appreciate feedback from you. If you find a problem with the software that you think may be a bug,please let us know. You can reach us at [email protected].
Windows Commands OverviewWindows Commands
MultiComm Host uses a standard 32-bit Windows interface. For general information and help about usingWindows, see your Windows Help accessible from the Windows Start Menu. Windows Commands coveredhere that are specific to MultiComm Host include the following:
Open File Close Save Save As Print Print Preview Print Dialog Box Print Preview Toolbar Print Setup Cut Copy Paste
Cascade Tile Arrange Icons
About Box Exit Status Bar Toolbar
-
7Help Topics
MultiComm Host Help is your online help. Help can be accessed from the Help menu, by pressing F1, byclicking the Help button on some dialog boxes, or by clicking the Help button on the Toolbar and thenclicking the item where more help is needed.
Shortcuts
Toolbar:
Keys: F1
Open File Command
Use this command to open a document with WordPad.
Shortcuts
Toolbar:
Keys: CTRL+O
Close Command
Use the File, Close command to close the current session. You can also close a session by using the Closebutton on the documents window, as shown below:
Shortcuts
Button:
Keys: ALT+F and then C
-
8Save Command
Use this command to save the current active session. When you save a document, MultiComm Host displaysthe Save as dialog box so you can name your document.
Shortcuts
Toolbar:
Keys: CTRL+S
Save As Command
Use this command to save and name the active session. MultiComm Host displays the Save as dialog boxso you can name your document. It can be saved in Rich Text Format (.RTF) or Text Format (.TXT) format.
Print
Use this command to print a session. This command presents a Print dialog box where you may specify therange of pages to be printed, the number of copies, the destination printer, and other printer setup options.
Shortcuts
Toolbar:
Keys: CTRL+P
Print Preview
Use this command to display the active session as it would appear when printed. When you choose thiscommand, the main window will be replaced with a print preview window in which one or two pages will bedisplayed in their printed format. The print preview toolbar offers you options to view either one or twopages at a time; move back and forth through the document; zoom in and out of pages; and initiate a printjob.
-
9Print Dialog Box
The following options allow you to specify how the document should be printed:Printer
This is the active printer and printer connection. Choose the Setup option to change the printer and printerconnection.Setup
Displays a Print Setup dialog box, so you can select a printer and printer connection.Print Range
Specify the pages you want to print:
All Prints the entire document.Selection Prints the currently selected text.Pages Prints the range of pages you specify in the From and To boxes.
Copies
Specify the number of copies you want to print for the above page range.Collate Copies
Prints copies in page number order, instead of separated multiple copies of each page.Print Quality
Select the quality of the printing. Generally, lower quality printing takes less time to produce.
Print Progress Dialog
The Printing dialog box is shown during the time that MultiComm Host is sending output to the printer.The page number indicates the progress of the printing.
To abort printing, click the Cancel button.
-
10
Print Preview Toolbar
The print preview toolbar offers you the following options:Print
Bring up the print dialog box, to start a print job.Next Page
Preview the next printed page.Prev Page
Preview the previous printed page.One Page / Two Page
Preview one or two printed pages at a time.Zoom In
Take a closer look at the printed page.Zoom Out
Take a larger look at the printed page.Close
Return from print preview to the editing window.
Print Setup
The following options allow you to select the destination printer and its connection.Printer
Select the printer you want to use. Choose the Default Printer; or choose the Specific Printer option andselect one of the current installed printers shown in the box. You install printers and configure ports usingthe Windows Control Panel.Orientation
Choose Portrait or Landscape.Paper Size
Select the size of paper that the document is to be printed on.Paper Source
Some printers offer multiple trays for different paper sources. Specify the tray here.Options
Displays a dialog box where you can make additional choices about printing, specific to the type of printeryou have selected.
-
11
Network...
Choose this button to connect to a network location, assigning it a new drive letter.
Cut Command
Use this command to remove the currently selected data from the session and put it on the clipboard. Thiscommand is unavailable if there is no data currently selected. You cannot cut data from the (blue) receivetext window because this is a read-only window. You can cut text from the (white) chat window. NOTE:These are the default color and can be change by the user.
Cutting data to the clipboard replaces the contents previously stored there.
Shortcuts
Toolbar:
Keys: CTRL+X
Copy Command
Use this command to copy selected data onto the clipboard. This command is unavailable if there is no datacurrently selected.
Copying data to the clipboard replaces the contents previously stored there.
Shortcuts
Toolbar:
Keys: CTRL+C
-
12
Paste Command
Use this command to insert a copy of the clipboard contents at the insertion point. This command isunavailable if the clipboard is empty.
Shortcuts
Toolbar:
Keys: CTRL+V
Cascade Command
Use this command to arrange multiple opened windows in an overlapped fashion.
Tile Command
Use this command to arrange multiple opened windows in a non-overlapped fashion.
Arrange Icons
Use this command to arrange the icons for minimized windows at the bottom of the main window. If there isan open document window at the bottom of the main window, then some or all of the icons may not bevisible because they will be underneath this document window.
About Box
The About Box tells you who licensed the software, the model of MFJ TNC being used, and the version offirmware in the TNC. To access the About Box, click on the Help menu on the main MultiComm Hostwindow and then select About MultiComm Host. You can also access the About Box by clicking on theAbout button on the Toolbar .
-
13
Exit
From the Packet window, the Exit command quits and shuts down the program. If you have any openwindows (connected to a packet station) they will not be disconnected when you exit. You will need todisconnect before exiting from the HF window; Exit will close the active HF window and will disconnect.
Clicking on the File menu and selecting Exit accesses the Exit command. You can also Exit MultiCommHost by clicking on the Close button in the upper right hand corner of the HF window or main MultiComm
Host window .
Shortcuts:
Button:
Keys: ALT+F then X
-
14
Status BarVHF Status Bar
A. B. C.
D. E. F. G. H.
The status bar is displayed at the bottom of the MultiComm Host window. To display or hide the status bar,use the Status Bar command in the View menu.
The following is a description of each part of the status bar:
A. Emulates the TNC cmd: Converse Mode by pressing F2.
B. Shows which Port and Stream the session is using.
C. Connection status.
D. Press F1 for Help.
E. Lists the current Mode, Host or Terminal.
F. Local time
G. UTC (GMT)
H. Free bytes in the TNCs buffer.
HF Non-Packet Status Bar
C A B
A. Shows which Non Packet mode your are using.
B. Additional information about that mode.
C. TNC status.
-
15
ToolbarThis is the VHF Toolbar:
This is the HF Toolbar.
The toolbar is displayed across the top of the application window, below the menu bar. The toolbar providesquick mouse access to many tools used in MultiComm Host.
To hide or display the Toolbar, choose Toolbar from the View menu (keyboard shortcut is and then).
Click To
Open a new session.
Open an existing document. MultiComm Host displays the Open dialog box, in which youcan locate and open the desired file.
Save the active session with its current name. If you have not named the document,MultiComm Host displays the Save As dialog box.
Print the active session.
Remove selected data from the session and stores it on the clipboard.
Copy the selection to the clipboard.
Insert the contents of the clipboard at the text cursor.
-
16
General InformationConnecting to your own Mailbox
Due to the nature of the MFJ Firmware, BLP (host) mode cannot be used simultaneously with the mailbox.
Understanding the HF TOR Modes
To monitor AMTOR or PACTOR transmissions, you will have to enter a monitor mode. For example, to listento PACTOR link requests or a QSO in PACTOR, you would click on the PACTOR Listen button or choosePACTOR from the Mode menu.
To break a link (finish the QSO), you would click on Disconnect in the appropriate menu to abort the link orquit the TOR mode.
If the station you are monitoring is calling CQ and you wish to make contact, you would issue a link request,again with a command specific to that mode. For example, suppose you hear W4PC calling CQ in PACTOR.To link with him, you would click the Link option in the AMTOR menu, type in W4PC and press .You can also click on the Link button .
If you wanted to call CQ yourself, you would enter Standby mode for AMTOR by clicking on the AMTORbutton on the toolbar and then click on the Transmit button , or press F4, to make your radiotransmit. Then type your CQ message:
CQ CQ CQ DE your Call Sign K.
You may repeat that line several times. Then, put your controller in Standby (and return the radio to Receivemode), by clicking on Receive button or pressing F5.
You are now ready to take on Solar Cycle 23 and operate one of the TOR modes. Good hunting.
Information transmitted by AMTOR is specially encoded to provide a scheme of error detection. This codingtakes the form of each character containing 4 SPACE signals and 3 MARK signals. The receiving station canuse this 4/3 ratio to determine if the character received is probably correct. If the received signal were toarrive with 4 MARK and 3 SPACE signals, the signal is obviously in error, and the receiving station couldtake the appropriate action.
-
17
The information is transmitted in blocks of 3 characters; that is, the sending station will transmit 3 charactersand then pause for an answer from the receiving station. The answer will consist of a single character,indicating that the block just sent was either received OK or that the block should be retransmitted.
AMTOR operation is possible in two basic modes. Mode A operation is a one-on-one mode, enabling thereceiving station to request retransmission of any characters received which contain errors. This modeprovides a high degree of error immunity due to the handshaking between the two stations involved in thecommunication. This mode is commonly referred to as ARQ.
Mode B operation is similar to Baudot RTTY operation, in that the signals are not error-checked by a specificstation and no handshaking is performed. Mode B is the mode used for calling CQ, or other operations, wheremore than one station is intended to receive the communication. Mode B operation is called FEC ForwardError Correction. In this mode, each character is sent twice, and the receiving stations will check eachcharacter for the proper 4/3 ratio. If the first character received is correct, the receiving station stores it andthen looks at the repeat of that character. If it is also correct and it matches with the first character, it isprinted. If one of the two was correct and the other did not have the proper MARK/SPACE ratio, the correctlyreceived character is printed. If both characters were received incorrectly, then the ERRCHAR is printed. Ifboth were received correctly, but they dont match, the ERRCHAR is also printed.
A variation of mode B operation is called SELFEC Selective FEC. In this mode, the sending stationtransmits the SELCAL of the intended receiving station for a specific time interval. During this time, allstations that hear the signal compare the SELCAL being received with their own SELCAL. If they match,then the printing of data is enabled. Otherwise the receiving station returns to a standby mode and doesntcopy the signal. In addition, when the sending station starts to transmit the data, it automatically inverts theMARK and SPACE tones, resulting in four MARKs and three SPACEs. Other stations that tune in during theSELFEC transmission cannot lock to this signal.
AMTOR stations are each identified with a SELCAL the Selective Call Sign used to identify this stationfrom all others. In most other amateur communication, we think of the call sign being used for this purpose,but in AMTOR, the SELCAL is normally composed of the first letter of your call and the last three letters ofyour call. Thus the SELCAL for KF4WGU would be KWGU. If your call sign does not contain four letters,the standard practice is to duplicate the first letter of the SELCAL. Thus W4RJ would have a SELCAL ofWWRJ. The SELCAL is used in both the SELFEC and ARQ modes of operation.
With the implementation of the CCIR 625 recommendation for AMTOR operation, the SELCAL may nowcontain 7 characters. This SELCAL cannot include the characters G, H, J, L, N, and W. The reasons for thisare contained in the Consultative Committee on International Radio document CCIR Recommendation 491-1 which describes a TOR station identity.
AMTOR ARQ (mode A) operation requires that both stations transmit alternately. First the InformationSending Station, or ISS, (the station actually sending data) sends three characters. This requires 210milliseconds. This station then enters the receive mode and it listens for the acknowledgment from theInformation Receiving Station, or IRS. The sending station will wait 240 milliseconds for an acknowledge.After this 240 millisecond delay, the sending station will again enter transmit and send the next (or the same)three characters.
-
18
Since both stations are constantly switching between receive and transmit, fast switching times are requiredfor AMTOR ARQ operation. You can adjust ADELAY to allow for the time required for your station tochange from receive to transmit, but you should allow a small extra amount of time for the other station toswitch from transmit to receive. Regardless of the setting of this parameter, the total turn around time for oneAMTOR data/ack cycle remains 450 milliseconds.
CW Operation
The TNC will both send and receive International Morse Code. The computer based CW operator can use theTNC to send perfect code at much higher speeds than are typical of hand sent code. When a computer isused to send and receive Morse Code, you can also maintain a record of your contacts.
Before you operate CW, you must first know where the activity is. Morse operation is permitted on anyamateur frequency, but most often occurs in the lower 100 to 250 kHz of a band. To enter CW mode, simplyclick on the CW button .
AMTOR Information
AMTOR is one of three Teletype Over Radio (TOR) modes. Operationally, AMTOR and PACTOR are similar.Commands exists in each mode for monitoring (other stations), for standby (to receive a link request), and forinitiating a link (connect).
Action Command
To monitor AMTOR or (SITOR) use
To receive a linked request or
go to AMTOR standby to call CQ use
To initiate a link use
To listen to AMTOR activity or to make an AMTOR contact using MultiComm Host, start by opening a HFnon-packet session using the pull-down File menu.
AMTOR_Listen: Once the screen is opened, click AMTOR_Listen button on the toolbar to enter theListen AMTOR (monitor) mode. Once the TNC is set, AMTOR_Listen will appear on the status bar at thebottom on the HF screen (just above the task bar). To monitor (copy other stations), tune your receiver (LSBfor amateur operations, USB for some commercial services) until the MARK and SPACE tones light both endsof the TNC bar graph. To quit AMTOR_Listen, simply click on another mode or close the HF window.
-
19
You are set to receive a link request from another station or you may click the Link button to initiate alink. (For commercial SITOR operations, tune in the bar graph when a transmission is heard to see if it is afree signal).
AMTOR: To make an AMTOR connect, click the AMTOR button (if not in that mode already) and thenclick the Link button . A menu will then appear for you to enter the SELCAL of the station you wish tocontact. Phasing to link (connect) follows.
TO BREAK THE LINK: Click the Disconnect button .
SENDING TO RECEIVING DATA WHILE IN AMTOR: The station that initiates the AMTOR link starts asthe Information Sending Station (ISS) . The station receiving a link request and linking starts as theInformation Receiving Station (IRS) . As ISS you may send information by typing text in the chat windowwhich is immediately below the text window and above the status bar (to type in text, you must place yourcursor in this window). Once you have finished typing the text you want to send, you can press either the ISSor the IRS button to change to information direction (OPTIONAL: you can also type a + and a ? to causethe AMTOR link to change information direction. Once you have done that, the link will sound different andyour status bar will reflect your station as IRS. You can capture status as ISS by once again typing + and a?.
To call CQ click the AMTOR button . After you are in AMTOR standby mode, click the Transmit button to call CQ, then click the Receive to return to AMTOR standby, ready to be linked to.
AMTOR Operation
AMTOR has two basic modes of operation, mode A (ARQ - Automatic ReQuest for Reception) and mode B(FEC - Forward Error Correction).
ARQ AMTOR is a handshaking protocol that allows only two stations to communicate in a near errorfree fashion. You will hear a chirp chirp sound when you find two stations conversing in ARQ.AMTOR mode A (ARQ) is perhaps the most error-free method of getting messages through on HF whenconditions are poor.FEC AMTOR is similar to Baudot RTTY and is used to call CQ or to carry on round table contacts.
NAVTEX is a form of FEC AMTOR that is used to send navigational bulletins and weather informationprimarily to ships at sea. It has been adopted by the ARRL to send bulletins to amateurs.
-
20
Before you can operate AMTOR, you must first know where the activity is. Most AMTOR operation occurs onthe 20-meter amateur band between 14.065 and 14.085 MHz. AMTOR activity can be found on the other HFamateur bands as well and is most often located between 65 and 90 kHz up from the bottom of the band as it ison 20 meters.
PACTOR Operation
PACTOR is a relatively new amateur data communications mode. It was developed in Germany by Hans-PeterHelfert, DL6MAA, and Ulrich Strate, DF4KV. PACTOR combines some of the best features of AMTOR andpacket as well as providing a few new features. PACTOR operates at 100 BPS or 200 BPS depending on radioconditions. PACTOR also contains a 16 bit CRC to provide near error-free operation, as does packet and canalso selectively use a data compression scheme (Huffman encoding) to increase the throughput whentransmitting text. PACTOR uses an 8-bit word, allowing the use of the full ASCII character set.
When data blocks are repeated in the case of an error, the receiving unit can often combine the information inthe repeated blocks to provide a good block without the need of receiving a perfect block. This scheme iscalled memory ARQ.
Like AMTOR and packet, PACTOR has two basic modes of operation, an ARQ mode (Automatic ReQuest forreception) and a non-linked mode used for CQ calls and round table operation.
ARQ PACTOR is a handshaking protocol that allows two stations to communicate in a near error-freefashion. When listening to an ARQ PACTOR communication, you will hear a 0.96 second burst of datafrom the information sending station followed by a short burst from the data receiving station that is anacknowledge (ACK) or non-acknowledge (NAK). The receiving station sends the NAK when the CRCindicates an error in the data block. Like packet, PACTOR is MARK-SPACE polarity independent. ThePACTOR protocol alternates the data polarity with every transmission.The unproto (col) mode of operation is a non-linked type of operation. It is used for round table operationor for calling CQ. The unproto mode repeats the data blocks a selectable number of times and can useeither 100 or 200 BPS. It also uses the CRC error check.
Before you can operate PACTOR, you must first know where the activity occurs. Most PACTOR operationoccurs on the 20-meter amateur band between 14.065 and 14.085 MHz. PACTOR activity can be found on theother HF amateur bands as well and is most often located between 65 and 90 kHz up from the bottom of theband as it is on 20 meters. On 80 meters, most PACTOR will be found between 3660 and 3690 kHz.PACTOR is not sensitive to the sideband used, but we recommend using LSB as in RTTY and AMTORoperating modes.
-
21
RTTY Operation
RTTY, or Radio TeleTYpe, has been around for many years. The five bit Baudot/Murray code was the basis ofthe Western Union Telex service and Baudot RTTY (Radio TeleTYpe) is still widely used on the HF amateurbands. The RTTY character set contains the upper-case letters, the numbers 0-9 and some commonpunctuation characters. Because RTTY has only five bits, it is less prone to errors than seven bit ASCII. YourTNC provides RTTY at all the standard speeds in use today, including all commercial speeds up to 300 baud.
Before you can operate RTTY, you must first know where the activity is. Most RTTY operation occurs on the20-meter amateur between 14.08 and 14.10 MHz. RTTY activity can be found on the other HF amateur bandsas well and is most often located between 80 and 100 kHz up from the bottom of the band as it is on 20 meters.
ASCII Operation
ASCII, the American Standard Code for Information Interchange, has been around for nearly 30 years. ASCIIis a 7-bit code and was designed to overcome the limitations of the Baudot character set by including bothupper and lower case letters, numbers, all punctuation as well as many computer control codes. Because allpossible numbers, letters, and punctuation can be defined within this set of combinations, no LETTERS orFIGURES shift is required. ASCII is not so popular on the amateur bands, but its operation is almost identicalto Baudot RTTY. Transmission of ASCII is accomplished using FSK or AFSK as is done in Baudot RTTY.
Before you can operate ASCII RTTY, you must first know where the activity is. Most RTTY operation occurson the 20-meter amateur between 14.08 and 14.10 MHz. RTTY activity can be found on the other HF amateurbands as well and is most often located between 80 and 100 kHz up from the bottom of the band as it is on 20meters.
SELCAL
SELCAL is an acronym for Selective Call. SELCAL is derived from your Call Sign. As a general rule yourAMTOR SELCAL consists of the first letter in your Call Sign and the last three letters of your Call Sign. Tochange your SELCAL consult your TNC Manual.
This unique character sequence contains four alphabetic characters that are derived from your call sign. TheTNC will automatically do this for you just by entering your amateur call sign into the MYSELCALcommand.
Because the same call sign sequences are assigned in ten districts, it is possible that your SELCAL could beused by another station. If you think a station in another call district is also active on AMTOR and is usingthe same SELCAL, see the MYSELCAL command in the TNC manual for information on how to change yourSELCAL.
-
22
Slow Scan TV
Slow Scan TV or SSTV is a method for transmitting pictures over radio, similar to sending color fax. Anumber of SSTV modes have been developed by amateur radio operators including various Scottie, Martin,Robot modes, and Wrasse modes. SSTV uses analog modulation and can be sampled at any rate. Thesampling rate will determine the number of pixels per line, with higher sampling rates producing better detail.In the case of MultiComm Host, the sampling rate is determined by the internal sampling rate in your MFJTNC.
PSK31 Information
PSK31 is a new mode developed by Peter Martinez, G3PLX, and is based on SLOWBPSK introduced bySP9VRC. PSK31 uses Phase Shift Keying (PSK) or patterns of polarity reversals rather than the moretraditional Frequency Shift Keying (FSK). Data is sent at a rate of 31.25 baud to handle typed-in text easily.If bandwidth is approximately equal to baud rate, bandwidth can be set to 31 Hz and narrow CW filters used.Information is coded in an alphabet that is similar to Morse code, variable length coding. This variable lengthcoding was developed by analyzing English language ASCII text files for the frequency of occurrence of eachof the 128 ASCII characters. The ASCII characters were then matched to binary patterns, with the mostfrequently occurring characters having the shortest binary patterns. Each character is separated fromneighboring characters by two consecutive 0 bits. No character can contain more than one consecutive 0 bit.Each character must begin and end with a 1. More information on PSK31 can be found on the Internet athttp://www.psk31.com.
Audio input and output is handled by the computers sound card rather than a TNC. Keying is done usingVOX, a separate keying circuit, or the keying circuit in a TNC. The choice of how to key PSK31 will dependon your equipment and personal preferences. See the PSK31 Setup section of this help file for information onkeying alternatives for your setup.
PSK31 Setup
Your computers sound card, rather than the TNC, handles audio input and output. You will need to create aconnection between the computers sound card and your radio, perhaps with an isolation circuit to protect yourequipment. Keying can be done using a VOX, a separate keying circuit, or the keying circuit in a TNC.Several alternatives are available for keying PSK31, depending on your equipment and computer capabilities.Listed below are some of these alternatives, categorized by the type of TNC you have. Even though PSK31does not require a TNC to operate, MultiComm Host requires a TNC for operation since it is primarily TNCsoftware. Where an external keying circuit is specified, you can use a keyer such as a Rig Blaster, home brewkeyer, or other keyer with a free serial port. If you have a multimode TNC, you can use the TNCs internalkeying circuit. More information on PSK31 in general can be found on the Internet at http://www.psk31.com.
-
23
One Multimode TNC
If you have a multimode TNC, you can do all of the HF modes plus PSK31. This also adds the option of usingthe TNCs internal keying circuit in addition to using the serial port for keying.
Use the TNCs internal keying circuit for keying. No external keying circuit is needed.Use the TNCs serial port with an external keying circuit.Use a free serial port on the computer with an external keying circuit.
One Multimode TNC with a Timewave DSP-599y or DSP-599zx
With the addition of a DSP-599y or DSP-599zx to a multimode TNC, you have four keying options.Use the DSP-599 for keying PSK31. No external keying circuit is needed.Use the TNCs internal keying circuit for keying. No external keying circuit is needed.Use the TNCs serial port with an external keying circuit.Use a free serial port on the computer with an external keying circuit.
Note that if you use DSP-599 RTTY with a multimode TNC, you will need to use the keying circuit in theDSP-599 rather than the keying circuit in the TNC. This only applies to DSP-599 RTTY, not the TNCsRTTY.
PSK31 Operation
PSK31, or Phase Shift Keying 31 Baud, is a new digital mode that uses your sound card to produce audioinput or output rather than your TNC. In MultiComm Host, keying can be done by an external keyer or theinternal keyer in a multimode TNC. See the PSK31 Setup section of this help file for information onhardware setup options and requirements.
Once you have set up your system for PSK31, you are ready to start PSK31. Simply press the button onthe toolbar to start PSK31. This will bring up the PSK31 Control Panel where you can set your sessionscontrols and select a signal for your QSO.
-
24
AGW Packet Engine Information
AGW Packet Engine uses software and a computers sound card to send and receive AX-25 packets ratherthan using a traditional TNC. AGW Packet Engine was written by SV2AGW. MultiComm Host version 1.5and higher provides an interface to AGW Packet Engine. See the AGW Packet Engine Setup section of thishelp file for information on setting up AGW Packet Engine and keying alternatives for your setup. Additionalinformation and support on AGW Packet Engine is available on the SV2AGWs web site at http://www.raag.org/sv2agw.
AGW Packet Engine Setup
MultiComm Host works with AGW Packet Engine version 2000.76 and above. Current versions of AGWPacket Engine are available on the AGW Packet Engine web site at http://www.raag.org/sv2agw. InMultiComm Host, AGW Packet Engine would be used in place of a second packet-only TNC. The primaryTNC should be a single port multimode TNC. AGW Packet Engine does not allow you to choose a sound cardfor your system. If you have multiple sound cards, it will use the default sound card. You cannot use the samesound card for both PSK31 and AGW Packet Engine at the same time. If you have only one sound card, youwill need to shut down AGW Packet Engine in order to run PSK31. If you want to run AGW Packet Engineagain, you will need to shut down and restart MultiComm Host. To use AGW Packet Engine, download andinstall the AGW Packet Engine software from http://www.raag.org/sv2agw. Start AGW Packet Engine andthen start MultiComm Host.
AGW Packet Engine requires that you have a free serial port on your computer and an external keying circuit.This serial port cannot be shared with other devices. The serial port is selected in the AGW Packet Enginesetup rather than the MultiComm Host setup. PSK31 and AGW Packet Engine cannot share the same serialport. PSK31 will need a separate serial port and keying circuit if you plan to run both PSK31 and AGWPacket Engine. The keying circuit can be a keyer such as a Rig Blaster, home brew keyer, or other keyer. Ifyou also have a DSP-599 in addition to a multimode TNC, the DSP-599 cannot share a serial port with AGWPacket Engine. See the PSK31 Setup section of this help file for information on keying alternatives and setupconfigurations for PSK31.
-
25
Call Bar, View Tabs, and Macro Bar
A few new Items have been added to MultiComm Host to make it more convenient and user friendly.
The Call Bar is where you can enter call signs for connections without having to press F2 to bring up thecommand prompt or F7 to bring up the Quick Connect screen.
The Window Tab allows you to easily switch between open windows in MultiComm Host. Simply click the tabfor the window that you wish to be moved to the front of the MultiComm Host window.
Another addition to MultiComm Host is the MultiComm Host icon, which is placed in the system tray at thebottom right-hand of your screen.
A Macro Bar has been added to MultiComm Host to automate using your Mode Macros, calling CQ, andsending your ID and QRT. The CQ, ID, QRT, and Mode Macros are set under File, HF Non-Packet Settings onthe HF window. To automatically call CQ, select the number of times you wish to repeat your CQ call and theInterval between calls in seconds. Then click the CQ button to transmit your CQ call. You can alsotransmit your ID, QRT, or CWID once for each button click by click the ID button , QRT button , or
the CWID button . See the CQ, ID and QRT Macros Settings section of this help file for more information
on setting up this feature. The Mode Macro buttons M1 through M10 (for example, ) allow easy accessto your Mode Macros that are specific to each mode. See the Edit Macro Settings section of this help file for
more information on setting up Mode Macros. To quickly stop sending a macro, click the Stop button .
-
26
Right Click Menu
There is a pop-up menu available in the text and chat windows by clicking the right mouse button in thewindow. You can also access the Copy command clicking the right mouse button in the command window orany of the port monitor windows.
This is the pop-up menu you get when you click the right mouse button in the VHF text window or the HFNon-Packet text window.
This is the pop-up menu you get when you click the right mouse button in the VHF chat window.
This is the pop-up Menu you will see when you click the right mouse button in the HF Non-Packet chatwindow.
-
27
Copy Macro Variable
Copies the selected text to either the {name} or {call} macro variable. To use this command, select text andclick your right mouse button on it to bring up the pop-up mean. Select the Copy Macro Variable menu itemand the variable as shown below.
Log Contacts
This command allows you to send a contact to your Log Windows or DXBase 2002 database. To log a contact,highlight the call sign in the HF window, click the right mouse button, and select Log Contact to from thepop-up menu and then select your choice of logging programs.
After you pick the logging program, a window will appear, similar to the one below, which allows you tocomplete and send the information to either DXBase 2002 or Log Windows. For Log Windows, you can alsogo ahead and save the information.
-
28
MultiComm Host VHF ControlsVHF View
This is a MultiComm Host VHF Window.
Window Menu
Cascade - Use this command to arrange multiple opened windows in an overlapped fashion.
Tile Use this command to arrange multiple opened windows in a non-overlapped fashion.
Arrange Icons - Use this command to arrange the icons for minimized windows at the bottom of the mainwindow.
-
29
Help Menu
Help Topics MultiComm Host Help is your online help.
Register Software Use this command to register your software.
About MultiComm Host Shows to whom the software is registered and what hardware and firmware isused.
Quick Connect
Quick Connect allows you to store frequently used connections. To create a Quick Connect, select theOptions menu and then select Add Quick Connect. To edit a previous entry, select Edit Quick Connectfrom the Options menu. To delete a previous entry, select Delete Quick Connect from the Options menu.
-
30
Radio 1 and Radio 2
Clicking the Radio 1 or Radio 2 button on the Toolbar switches between the Radio 1 and Radio 2 connectionson the TNC.
File MenuVHF File MenuWhen you first start MultiComm Host, before you have started a new session, the following File menu willappear.
New VHF Session This command opens a new unconnected VHF stream in a new window.
New HF Non Packet Session This command opens a window that allows you to use non-packet HF Modes,if allowed by your TNC.
SSTV Modes This command a window that allows you to use the slow scan TV modes.
Settings This command provides options to select the CallBook you are using, to select the drive associatedwith your CD-ROM, to change your COM port and baud rate settings, to create macros, and to create startupand shutdown commands.
Exit The Exit command exits from the program.
-
31
After you have started a new VHF session, the following File menu will appear.
New VHF Session - This command opens a new unconnected VHF stream in a new window.
New HF Non-Packet Session Command - This command opens a window that allows you to use non-packetHF Modes, if allowed by your TNC.
Open File - Use this command to open an existing document.
View ANSI file - ANSI American National Standard Institute. ANSI is an 8-bit character set of 256characters. You can view or save an ANSI file with this command.
Close Use this command to close the active session.
Save Use this command to save the active session to its current name and directory.
Save As Use this command to save and name the active session.
Settings - This provides options to select the CallBook you are using, to select the drive associated with yourCD-ROM, to change your COM port settings and baud rate, to create macros, and to create startup andshutdown commands.
Print Use this command to print a session.
Print Preview Allows you to preview a page before printing.
Print Setup Allows you to set different parameters for printing.
Exit - The Exit command exits from the program
-
32
VHF Session Command
The New VHF Session command opens a new unconnected VHF stream in a new window. This is for VHFPacket sessions only. Select the New VHF Session option in the File menu.
HF Session Command
The New HF Non-Packet Session command opens a window that allows you to use non-packet HF modes, ifallowed by your TNC. Select the New HF Non-Packet Session from the File menu.
SSTV Modes
The SSTV Modes command opens a new SSTV session window if allowed by your TNC. To start a new SSTVsession, click on the File menu and select SSTV Modes.
View ANSI File
ANSI American National Standard Institute. ANSI is an 8-bit character set of 256 characters.
To view an ANSI file:
1. Select View ANSI File from the File menu.
2. This brings up the screen shown below.
3. Select the folder where the file you want to view is located.
4. Select the file you want to view and click the Open button.
5. The ANSI file will be displayed in the window.
-
33
Settings Command
The Settings option brings up the Settings dialog box. This allows you to select which type of CallBook CDyou are using and designate the drive associated with your CD-ROM, allows you to change your port settingsand baud rate, create macros, and create and edit startup and shutdown commands.
CallBook Settings Communications Settings Edit Macros Startup/Shutdown Commands Edit Call Sign Exchange Optional Settings User Defined Macro Variables Packet Parameters Packet Parameters - Switches
-
34
CallBook Settings
A CallBook is a database of Amateur Radio Call Signs. The following dialog box allows you to select whichCallBook CD you use. Options include QRZ, BuckMaster, RAC (Radio Amateur Callbook), SAM, or none.It also allows you to set the drive letter that corresponds to your CD-ROM. MultiComm Host includes amini contact database so even if you dont have a CallBook, you can keep track of your contacts.
-
35
Communications Settings
This allows you set the COM port to which you are connected, and the baud rate used when communicatingwith the TNC. MultiComm Host supports COM1 through COM35. Make sure your TNC is properlyconnected to the selected COM port, and that you select the correct baud rate to communicate with the TNC.(The baud rate selected should be set to the same as the current TNC baud rate if it has been used before withanother program.) Put a check mark beside Use Two TNCs if you plan to use a second TNC for Packetonly. If you plan to use AGW Packet Engine as your second, packet-only TNC, put a check mark beside UseAGW Packet Engine and select a COM port and Baud rate for AGW Packet Engine. If you have a DSP-599 or DSP-599y, you can choose to use DSP-RTTY. The Radio Port option allows you to set the Radio Portfor HF and Packet. The default is Port 1 for Packet and Port 2 for HF. The BLP Host mode logging optioncan be used to track down a problem. Most often this will be used by technical support.
-
36
Edit Call Sign Exchange
This box allows you to edit your call sign and your contacts call sign to be used with the Call Exchange hotkey.
-
37
Edit Macros Settings
A Macro is a user-defined text that is associated with a particular keystroke. This dialog box allows you tocreate macros. There are 10 global macros for VHF, 10 global macros for HF, and 10 specific macros foreach of the HF modes. Pick a name for the macro and then enter the information in the macro text window.(You can use to insert a carriage return into the macro text). You can create a macro using theuser-defined macro variables as shown in the picture below. The name you specify for the new macro willshow up in the macro menu.
-
38
Macro Variables
These variables can be used in the macros that you create in the Edit Macros Settings. The macros can becreated using variable names and when these variables change, the macro changes automatically. Click eachsetting for a description. There are five macro variables you can use that are not listed. Three macrovariables, {date}, {time} and {utctime} are taken from your system clock. The {utctime} macro variablereports Greenwich Mean Time. The other two are {xmit} and {rec}. The {xmit} variable turns theTransmitter on and the {rec} variable turns the Transmitter off. These two variables can only be used in HFmacros.
-
39
For example, if the settings were filled in with these values:
{call} KF4WGU
{name} Sydney
{mycall} N4GDO
{myname} ricker
{selcal} ngdo
{qth} Florence, AL
you could set up a macro like this:
{call} DE {mycall} Hi there {name}, My name is {myname}, and my QTH is{qth}. My Selcal is {selcal}. The current time is {time} and the currentdate is {date}.
and when the macro was invoked, it would type this to the screen:
KF4WGU de N4GDO Hi there Sydney, My name is ricker, and my QTH is Flo-rence, AL. My Selcal is ngdo. The current time is 09:33:41 and thecurrent date is Wednesday, June 17, 1998.
-
40
Optional Settings
MAXUSERS on startup
This section allows you to set the maximum number of users on startup. The MAXUSERS command causesthe TNC to allocate the memory required for the maximum number of simultaneous connections you wish toallow. Each connection uses a different stream. You will see an option to change MAXUSERS on each portthat you have available on your TNC. The highest each port can be set is 26.
Sounds
The Sound ID on Connect option allows you to turn sounds on or off. If you choose sounds to be on, you canuse the sounds that are included or choose your own sounds.
To set the sounds, click on each item and enter the filename of the sound to associate with it.
-
41
Startup/Shutdown Commands
The dialog box shown is where you can enter your own startup and shutdown commands. These commandsare sent to your TNC during startup and shutdown.
-
42
Packet Parameters
This option automates setting your TNC Packet Parameters. Clicking the Default Parameters button resetsthese parameters to their default settings. Check your TNC manual for the default settings for theseparameters and usage of these parameters.
-
43
Packet Parameters Switches
This option automates switching your TNCs packet parameters off or on. Clicking the Default Parametersbutton resets these parameters to their default settings. Check your TNC manual for the default settings forthese parameters and usage of these parameters.
-
44
Edit MenuVHF Edit Menu
Cut - Use this command to remove the currently selected data from the session and put it on the clipboard
Copy - Use this command to copy selected data onto the clipboard.
Paste - Use this command to insert a copy of the clipboard contents at the insertion point.
Clear Screen - Clears the text from the active text window.
Repeat Last Text - Repeats the last text you sent. The text will be put into the active chat window.
Copy To Call Exchange Allows you to copy your contacts call into the call exchange buffer.
Call Exchange - Takes the call sign you have copied with Copy to Call Exchange and appends it to theinformation that was created in the settings for Call Exchange.
Clear ScreenClears the text from the active text window.
Repeat Last TextRepeats the last text you sent. The text will be put into the active chat window.
Copy to Call ExchangeCopy to Call Exchange allows you to copy your contacts call sign into the call exchange buffer, and then useit by clicking on Call Exchange.
To copy a call sign you need to highlight it and then select the Copy to Call Exchange option from the Editmenu or click the right mouse button on the highlighted call sign and choose Copy to Call Exchange fromthe pop-up menu.
-
45
Call ExchangeCall Exchange takes the call sign you have copied with the Copy to Call Exchange and sends it to the chatwindow along with your previously stored call sign. Call Exchange settings are accessed by clicking on File,Settings, and then selecting the Edit Call Sign Exchange tab.
To use the call sign in your Call Exchange, select Call Exchange from the Edit menu or click your rightmouse button and select Call Exchange from the pop-up menu.
View MenuVHF View Menu
Toolbar - Use this command to display and hide the Toolbar.
Status Bar Use this command to display and hide the Status Bar.
Monitor Port 1 Use this command to display and hide the Monitor Port 1 Window.
Monitor Port 2 - Use this command to display and hide the Monitor Port 2 Window.
Commands Window - Use this command to display and hide the Command Window. (Check mark indicatesit is displayed)
Toolbar CommandUse this command to display and hide the Toolbar, which includes buttons for some of the most commonlyused commands in MultiComm Host, such as File, Open. A check mark appears next to the menu item whenthe Toolbar is displayed.
See Toolbar for help on using the toolbar.
Status Bar CommandUse this command to display and hide the Status Bar. The Status Bar displays the action to be executed by aselected menu item or depressed toolbar button, and keyboard latch state. A check mark appears next to themenu item when the Status Bar is displayed.
See Status Bar for help on using the status bar.
-
46
Monitor Port 1 Window
This is where network traffic for Radio Port 1 is viewed.
Monitor Port 2 Window
This is where network traffic for Radio Port 2 is viewed.
Command Window
This is where the commands you send to the TNC and the return value of the commands from the TNC areviewed. Commands to the TNC can be entered at the cmd: Prompt
-
47
TNC MenuVHF TNC Menu
Connect This command brings up the Connect window.
Disconnect - This command disconnects the active window from the currently connected station.
Commands Sends program defined commands to the TNC.
Abort Quick Connect Aborts a Quick Connect.
Connect Command
There are three ways to connect to a station:
Press F2. This puts you in Command mode. At the cmd: prompt type c Call Sign and press.
Press F7 or select the Connect command in the TNC menu. That brings up the Connect to Stationdialog box. To use Connect you must enter the call sign of the other station and then click the Connectbutton. You can also create a Quick Connect to the stations you use frequently. This allows you to click onthe station rather enter it every time you want to connect to it. To create this shortcut, you must selectAdd Quick Connect from the Options menu on the Quick Connect screen.
Disconnect Command
The Disconnect Command disconnects the active window from the currently connected station. There arethree ways to disconnect from a station:
Press F2 and type d at the cmd: command prompt. (Without the quotes) Press . Select Disconnect from the TNC menu.
-
48
Mheard Command
Selecting the Mheard command returns a list of the stations heard by the TNC. The stations heard responseappears in the Command window.
Status Command
Selecting the Status command will display the following information in the Command window: the number ofbytes available in the TNC buffer, the current I/O stream, and any streams having connected status command.Results of these commands will be in the Command window.
Version Command
The Version command causes the TNC to display the current version number in the Command window.
Send Control A
Some bulletin boards and clusters use the key sequence for text editing. Commands such as theseare similar to the standard Windows commands, so MultiComm Host uses instead.
Hotkey: .
Send Control T
Some bulletin boards and clusters use the key sequence for text editing. Commands such as theseare similar to the standard Windows commands, so MultiComm Host uses instead.
Hotkey: .
Send Control Y
-
49
Some bulletin boards and clusters use the key sequence for text editing. Commands such as theseare similar to the standard Windows commands so MultiComm Host uses instead.
Hotkey: .
Send Control Z
Some bulletin boards and clusters use the key sequence for text editing. Commands such as theseare similar to the standard Windows commands, so MultiComm Host uses instead.
Hotkey: .
Send Command
The Send command brings up a Send Command dialog box similar to the one shown below. This allows theuser to enter a TNC command. The results of these commands will be in the Command window.
Abort Connect
When using a VHF Quick Connect, using this command will abort the Quick Connect. This will not workwhen you use the regular Connect option.
-
50
Mode MenuVHF Mode Menu
Host - Host Mode operation provides a standardized method of communication between the MFJ TNC andMultiComm Host for Windows.
Terminal Terminal Mode operation is a communication mode with the TNC similar to that of a standard(not Host Mode) terminal program.
Return to Terminal Mode on Exit Allows you to exit Host Mode and return to Terminal Mode when theprogram is closed.
Unproto - Unproto Mode operation allows packets to be transmitted without being connected to a station.
Minimize all windows when main window is minimized Minimizes all open windows when you minimizethe main windows. A check mark indicates this command is enabled.
Sync with logging program Allows MultiComm Host to sync with either Log Windows or DX4Win.MultiComm Host and either Log Windows or DX4Win must be running to use this command.
Host Mode
BLP (Host) Mode operation is the normal communications mode between a MFJ TNC and MultiComm Hostfor Windows. It allows for multi-port, multi-stream and non-packet modes in separate windows, at the sametime.
Terminal Mode
Terminal Mode operation is a communication mode with the TNC similar to that of the Windows terminalprogram, HyperTerminal. All Terminal Mode functions are at the TNC level with the software acting as aDumb terminal.
-
51
Return to Terminal Mode on Exit
When selected, the TNC will be returned to Terminal Mode when exiting the program. You may want toselect this choice if you use other programs to operate the TNC, when you are not using MultiComm Host.
Unproto Mode
Unproto Mode operation allows packets to be transmitted without being connected to a station. Thesepackets are not directed to a specific station, therefore no acknowledge is expected and no retries areattempted. This mode is often used to call CQ and for informal round table chats. This can be used witheither Host or Terminal Mode.
Minimize All Windows when Main Window is Minimized
When this item is checked, the Command Window and Monitor Windows are minimized or maximized whenthe larger MultiComm Host window is minimized or maximized.
Sync with logging program
Allows MultiComm Host to sync with either Log Windows or DX4Win. MultiComm Host and either LogWindows or DX4Win must be running to use this command. See the section on Logging Programs for moreinformation.
Format MenuFormat Menu
Font - The Font command allows the user to select the type, style and the size of the font used to display textin the window.
Color In the Text box, the Color command allows the user to select the colors of the text, the transmittedtext, the command text, and the background. In the Chat box, the user can change the color of the chat textand the background.
-
52
Font CommandThe Font command allows the user to select the type, style, and the size of the font used to display text.
Color CommandThe Color command allows the user to select the color of the text and background for the text box, the chatbox, the transmitted text box, and the Command window.
-
53
Selecting any of the four-color boxes brings up the following color chart. By selecting Define CustomColors, you are able to choose from common colors for background or you can define new colors to use.
-
54
File Transfer MenuVHF File Transfer Menu
Send YAPP - Sends a file using the binary transfer protocol called YAPP.
Receive YAPP Receives a file using the binary transfer protocol called YAPP.
Send ASCII - Sends an ASCII file with no protocol.
Stop Transfer - Stops any file transfer (YAPP or ASCII).
Send YAPP
Sends a file using the binary transfer protocol called YAPP.
Send YAPP allows you to transfer a file (text, binary, picture, etc.) from your computer to another station.
To send a file with YAPP upload, first make sure you are in the session window of the station to which youwant to send a file. If you are connected to a BBS, you will want to tell the BBS that you are doing a YAPPupload before you start your transfer. After the other station is ready to receive, pick the Send YAPP optionfrom the File Transfer menu. A file dialog box will come up. Now you can pick the file to transfer or cancelthe transfer.
After you pick the file, the YAPP upload will begin. Note that all the file transfer information is updated onthe status bar for the current session. This will let you know the progress of your file transfer. You can alsocontinue to chat with the other station while the transfer takes place.
After the transfer is done, the status bar will be updated.
To abort a transfer, select the Stop Transfer from the menu or click the Stop button the toolbar.
-
55
Receive YAPP
Receives a file using the binary transfer protocol called YAPP.
Receive YAPP allows you to receive a file (text, binary, picture, etc.) from another station using the YAPPDownload transfer protocol.
To receive a file with YAPP Download, first make sure you are in the session window of the station sendingyou the file. If you are connected to a BBS, you will need to start the YAPP transfer from the BBS beforeDownloading in MultiComm Host. After the other station is ready to send, pick the Receive YAPP option onthe menu. A file dialog box will come up. Now you can enter a file name for the transferred file or cancelthe transfer.
After you name the file, the YAPP download will begin. Note that all the file transfer information is updatedon the status bar for the current session. This will let you know the progress of your file transfer. You canalso continue to chat with the other station while the transfer takes place.
When the transfer is finished, the status bar will be updated.
To abort a transfer, select Stop Transfer from the menu or click the Stop button on the toolbar.
Send ASCII
Sends an ASCII text file with no protocol. This option allows you to upload ASCII files while connected toanother station. To send an ASCII file with this option, you will be presented with a dialog box asking youfor the filename. Choose the filename and click the OK button. The file will be transferred. To abort thetransfer, click on the Stop button or select the Stop Transfer menu option.
Stop Transfer
Stops any file transfer (YAPP or ASCII). When the Stop button is selected, any remaining text or datathat has not been sent to the TNC is terminated. You may see some text on the screen after the transfer isaborted. This is normal due to emptying of the buffer or the TNC emptying.
-
56
Lookup MenuLookup Menu
Call Sign Allows the user to look up a particular call sign.
Call Sign Lookup Command
The Call Sign Lookup command allows the user to look up a particular call sign. You enter the call sign andclick the Lookup button to look up the call sign in the CallBook specified in the MultiComm Host Settings.Information about the call sign is then displayed. Before the information is returned from the CD CallBook,you can enter or modify the contact information for that station