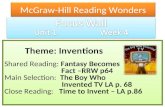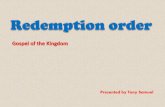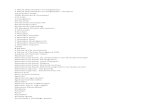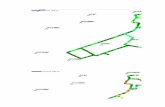McGraw-Hill Education Content Redemption...McGraw-Hill Education Content Redemption ELA PK-5...
Transcript of McGraw-Hill Education Content Redemption...McGraw-Hill Education Content Redemption ELA PK-5...
-
Page1
August 3, 2017 – Non-teacher of record instructions
McGraw-Hill Education Content Redemption ELA PK-5 (Wonders, WonderWorks, Wonders for English Learners)
Table of Contents Page
Pre-Requirements for Accessing the Digital Components
2
Teacher Redeems Master Codes
3
Use the Redemption Code Method
5
Assign Content as a Teacher
6
Master Codes
8
Student Instructions
11
Accessing the LAUSD Login Page
11
-
Page2
August 3, 2017 – Non-teacher of record instructions
Getting Started as an LAUSD RSP, Support Personnel and Administrator
Welcome to the McGraw-Hill Education digital components contained on connectED, a website that allows teachers and students access to purchased digital resources. PRE-REQUIREMENT FOR ACCESSING THE DIGITAL COMPONETS It is important that Los Angeles Unified staff and students have a district single sign-on to access the digital components. This is your district credentials and cannot be accessed or generated by McGraw-Hill Education. Teacher Username/Password: Your user name is your Los Angeles Unified School District issued email address (ex: [email protected] or [email protected]). Passwords will be those that you created on mylogin.lausd.net. Combined, these two pieces of information are referred to as your single sign-on (SSO). When LAUSD credentials are available, staff should follow the instructions below to access the McGraw-Hill Education connectED platform:
1. Type in the URL or click on this link: https://connected.mcgraw-hill.com/lausd
2. Enter your district provided single sign on information and select Sign In
3. You will be prompted to accept the Educational Use and Licensing Agreement, scroll down and select Accept. (First time login only)
4. You will be prompted to enter the zip code for the school that you are primarily assigned. Please put in the school zip code and select Search. (First time login only)
-
Page3
August 3, 2017 – Non-teacher of record instructions
5. Find your school in the listing, and click one time on
the school name, scroll down and select Finish. (First time login only)
Once into the connectED account via single sign-on (DO NOT CREATE A NEW ACCOUNT), you can add additional content using the instructions below. TEACHER REDEEMS MASTER CODE – this will give teacher access to the content
1. Click the Redeem Master Code button to add your Teacher Edition Master Code.
2. Enter the 16-digit Teacher Edition Master Code. (Master Codes do not use zeros, only the letter “o”.). Click Next.
3. Confirm the book information. Then select Add Content.
4. This confirms your content has been added, click OK.
See the program list of Master Codes on page 8 of this document. Feel free to
copy and paste the codes into the fields.
-
Page4
August 3, 2017 – Non-teacher of record instructions
5. The Teacher Edition is now loaded; select Redeem Master Code to input the Student Edition Master Code.
6. Input the Student Edition Master Code, select Next.
7. Set the End Date. Please select 07-20-2018. On this date, the student edition will be automatically removed from students to be used for the next year’s class. Click Create Redemption Code.
8. The student edition content is loaded for teachers and a Redemption Code has been generated. Click OK.
Redemption codes are used to give students access to their grade level content. This code can also be found in the teacher book bag under the Student Edition Manage Content or Assign Content buttons. Teachers can also Assign the content without
giving the Redemption Code to students. See instructions below to assign content to students.
See the program list of Master Codes on page 8 of this document. Feel free to
copy and paste the codes into the fields.
-
Page5
August 3, 2017 – Non-teacher of record instructions
Be aware that the majority of students have the content as it is licensed by the district on the nightly file. Staff that need to create their own classes, should add the student to their class by following these instructions: http://help.k12.mhedu.com/connected/teacher-set-up-classes.html Students accounts are created via the single sign-on. DO NOT IMPORT STUDENTS
There are two ways to give students access to their specific content, select one: • Teacher gives students the Redemption Code • Teacher Assigns Content
USE THE REDEMPTION CODE METHOD
1. From the connectED book bag, find the desired Student Edition and select Manage Content.
2. Copy/Paste into another program to display for student or Print for students the 12-digit, Redemption Code.
3. Students will log in to their account, click the Add button and enter this number. Their book will appear.
-
Page6
August 3, 2017 – Non-teacher of record instructions
ASSIGN CONTENT as a TEACHER Students MUST have come through the single sign on/blue login page to be registered in the system for this method to work. If you cannot find a student, please make sure they have followed the instructions on page 2 Accessing the LAUSD Login Page.
1. From the connectED book bag, find the desired Student Edition and select Assign Content.
2. Place a check mark in front of the content that is to be assigned and select Next.
3. Use one of the search options to find students then select Search. This is a district based database and all district students will be displayed when searching.
4. Place a check in front of the student name and then click Next.
-
Page7
August 3, 2017 – Non-teacher of record instructions
5. Confirm that the appropriate student was selected and click Assign.
6. You may need to repeat steps 1-5 to get all of your students assigned to the book.
Help/Troubleshooting: If you experience difficulties loading this content into your single sign-on account, please contact: Digital technical support: 1-800-437-3715 [email protected]