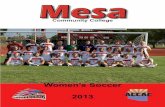MCC Guide to Continuing Learning€¦ · Getting Started with Zoom – A Guide for Students 9 A...
Transcript of MCC Guide to Continuing Learning€¦ · Getting Started with Zoom – A Guide for Students 9 A...

Mater Christi College
Guide to Continuing Learning
14 April 2020

2
Contents Tips for Parents 3 Guidelines for Students 5 Wellbeing Tips 7 Shape of the Day 8 Getting Started with Zoom – A Guide for Students 9 A Typical Zoom Lesson 11 Who to Contact 12 Digital Technologies User Agreement 13

3
Tips for Parents
We use various platforms to support online learning and collaboration:
• Canvas is our Learning Management System (LMS) and is where students and subject teachers work together.
• Zoom is our teleconference platform for timetabled online lessons. • Email remains the main form of communication between students, parents and
teachers. • Office 365 Tools also support collaboration between students and teachers. • Box of Books, Edrolo, Education Perfect and other online resources are also used
for particular purposes by students and teachers. How to support your daughter:
• Take an active role in helping your daughter and encourage her to take on responsibility for her own learning
• Support your daughter to establish a routine and make your expectations of her clear
• Help your daughter to set up a learning space that is well lit, quiet and has good access to Wi-Fi – this should not be her bedroom if possible
• Ask your daughter to display her timetable and lesson times clearly in this space
• Ensure she is sleeping well, eating well and drinking plenty of water
• Check in with her regularly about what she’s learning – as you might at the end of each school day
• With your daughter, monitor Announcements as well as her To-Do List and Calendar on Canvas and support her in submitting assignments according to the established deadlines
• Remind your daughter to email her teachers if she has any questions or needs extra help and support. Our teachers will do their best to respond to all emails within 24 hours
• Monitor screen time
• Encourage attendance, as much as possible, to the regularly scheduled virtual classes offered by each of your daughter’s teachers
• Support balance by encouraging reflection, physical activity, conversation, and recreation

4
Each lesson will begin and end with a class Zoom meeting. Whilst we will do our best to avoid it, there may be times when your daughter requires a one-on-one Zoom meeting with a member of staff. This applies mainly to Senior School students who may need to access to a particular subject teacher for additional support, tutors, the Careers Counsellor or Personal Project Mentors. In some instances, parents may be notified by email in advance and sessions may be recorded. If at any stage you have concerns about your daughter’s wellbeing or learning, please contact her Pastoral Group Teacher via email.

5
Guidelines for Students
Each Week
• Ensure you are keeping healthy habits (e.g. sleeping, eating well, regular exercise and monitoring screen time)
• Remember to use digital and communication technologies in a respectful way for appropriate purposes at all times
• Always seek permission prior to recording any individual, class or College activity.
• Do not use any digital device to engage in personal attacks, harass another person, or post private information about another person or take/store/send objectionable images. These actions may be deemed criminal offences and result in serious disciplinary actions and/or potential legal consequences.
• You may only upload, download, stream or store video, music or image files in accordance with College expectations and legal requirements.
• Remember that all activity on Zoom is trackable by the College – this includes any messages sent in the Chat function
• Attend the regularly scheduled classes offered by each of your teachers
• At all times, staff and students are required to uphold the Mater Christi College Digital Technologies User Agreement
Before the Lesson
• Make sure that you are out of bed and dressed in time for your Period 1 class – if you’re not sure what to wear, your MCC rugby jumper is a great option!
• Make sure that you have had a good breakfast or snack and that you are not eating during the lesson – this can be very distracting for your classmates!
• Identify a comfortable, well-lit and quiet space to learn – try to pick somewhere with good access to Wi-Fi. It would be better that this is not your bedroom.
• Check Canvas announcements daily for information on Zoom links, classes, assignments and resources
• Have headphones ready to block out any background noise and to hear your teacher clearly
• Close any apps or websites that you may find distracting
• If there is anyone else around that your teacher needs to know about, please let them know. For example, you may be working in the same space as your parents or siblings
• If you are unwell and not able to participate in classes, please ask your parents to contact the College

6
During the Lesson
• Make sure that you have your video on during each class but please be mindful of what are doing during the class and what is going on around you
• Engage in all learning with academic honesty
• If you have a question for your teacher – use the hands up function in Zoom and wait for them to call your name before you unmute yourself
• If your internet speed is an issue, let your teacher know first and then turn off your video and use the chat feature to interact with your teacher
• At times, your teachers may choose to record Zoom sessions
• Any students not using Zoom appropriately during learning time will be removed by the teacher and their Pastoral Group teacher will be notified
• Phones – unless directed otherwise by your teacher, please do not use your phone during learning time
After Each Lesson
• Submit all work on time
• If you need to contact a teacher outside of scheduled class times, please do so via email, not via Zoom
• If you have any concerns about your online learning experience, please contact your Pastoral Group teacher via email

7
Wellbeing Tips
• Talk with your parents about any concerns.
• If you need other support, email your Pastoral Group teacher or Year Learning Coordinator and they will respond as soon as possible.
• During class time try to make your workspace bright. Sit in a chair that supports your back. Stand up and stretch. Give your eyes a rest from the screen by looking away when you can. If you’re near a window look out for your eyes to focus and your mind to have some different input.
• When it’s Recess, do some stretches, go outside and do some deep breathing.
• Support your own social and emotional balance by keeping healthy habits (e.g. sleeping, eating well, regular exercise and monitoring screen time).
• Get onto the Virtual Fitness Hub on Canvas and choose one of the activities provided by our energetic HPE staff. You could do several different ones over the week.
• Take a break from news or social media, especially if there is no new information or you are feeling overwhelmed or tired from screen time.
• Take time to reflect - pray, meditate, create something.
• Stay in touch with friends, family and your support network.

8
Shape of the Day
We will continue to follow our regular order of lessons but have adjusted our times to better support learning for all students in an online environment.
Time Activity Length
Before School
Try to get up at the same time you would on a normal school day. Help around the house:
• Make your bed, Unpack the dishwasher, Help with household chores Prepare for the School Day:
• Make a note of any questions for your teachers • Make sure you are dressed appropriately for school • Have breakfast • Check your online resources are accessible (Canvas, Zoom, Box of
Books/Edrolo, Email) • Make sure your device is charged • Organise your desk space • Fill your water bottle • Have pens, paper, books and any other resources ready • Check your timetable for the day • Check the Canvas announcement for your Period 1 class
8:45am Period 1
(Period 1 includes an additional 5 minutes for Prayer/Reflection)
55 Minutes
9:40am Changeover / Stretch / Get some air 10 Minutes
9:50am Period 2 50 Minutes
10:40am Break Screen Free/Active Time 25 Minutes
11:05am Period 3 50 Minutes
11:55am Changeover / Stretch / Get some air 10 Minutes
12:05pm Period 4 50 Minutes
12:55pm Changeover / Stretch / Get some air 5 Minutes
1:00pm Period 5: Community Time (PG/Assemblies/etc.) 20 Minutes
1:20pm Lunchtime Screen Free/Active Time 40 Minutes
2:00pm
Period 6 Year 12 - Lesson 7 (separate timetable provided)
OR Individual Learning Time – finishing off work from your
classes, completing homework/assessments, study, preparation for lessons the next day, opportunity to
contact teachers via email for clarification or support
65 Minutes
After School Be Active – go for a walk or a run or do some yoga.
Be Creative – knit, bake, sew, do some craft, write, read, imagine, paint, do a puzzle, etc.

9
Getting Started with Zoom
1. Go to materchristi.zoom.us and select the sign in option – if prompted, use your Mater Christi login credentials to sign in.
2. Locate the Zoom App on your MacBook or iPad and select “Sign in with SSO”.

10
3. Enter “materchristi” as the company domain.
4. You may then be directed back to your internet browser – when asked for permission to open zoom.us select “Allow”.
5. You will then be taken back to the Zoom App. If prompted to do so at any stage, use your Mater Christi login credentials to sign in.
6. At the beginning of each week your teacher will post a Canvas announcement
which will include the Zoom link for each class. When you click on this link you will be taken to your browser and then to the Zoom app to join the class. Always allow video and microphone access for the Zoom app.

11
A Typical Online Lesson
Time Activity
Before the lesson
At the beginning of each week your class teacher will post an announcement with the resources required, activities for the week and a Zoom link.
Make sure you have located this and that you are ready for learning.
Start of the lesson
Please make sure you are on time for class.
Once the teacher is ready to start, they will mute the class.
If your class is Period 1 then your teacher will begin the lesson with a prayer or reflection.
Roll marking.
10 minutes Your teacher will explain the activity for the lesson, take you through any important information and answer any questions you may have.
25 minutes Once you understand the task your teacher may give you the option of working offline as you complete it. They will be available on Zoom during this time to answer any questions.
5 – 10 minutes Go back online to wrap up the lesson with your class. Your teacher may have a quick activity to finish off or information about homework or assessment.
After the lesson
Make sure you complete all homework and assessment set by your teacher. Make a note of any questions you may have for your teacher in preparation for the next lesson. Email your teacher if you have any urgent questions or require some additional support.

12
Who to Contact
For questions related to… Contact
A class, an assignment or a resource Subject Teacher via email
Technology issue or request [email protected]
Other learning issues Collette Bond – Director of Curriculum [email protected]
Wellbeing issues In the first instance, a student’s Pastoral Group teacher can be contacted via email
Learning Diversity Justine Edwards – Learning Diversity Leader [email protected]
Any other issues
Mary Fitz-Gerald – Principal [email protected] 0438 270 744 Julie Feeney – Deputy Principal [email protected] 0424 499 171
If your daughter is unwell and unable to participate in classes, please contact the College absentee line on 9757 0980 as you normally would to notify us of an absence. For all other inquiries, please contact Main Reception on 9754 6611.

13
Digital Technologies User Agreement
Mater Christi College is an eSmart School and is committed to supporting the creation of a cyber safe environment for all. Cyber safety help and information is available from College staff, at www.eSafety.gov.au and through SchoolTV on the College website.
All communication systems within Mater Christi College network, including e-mail, internet and intranet services are the property of the College. The College allows use of its network, leased and personal digital devices for College related activities upon agreement and adherence to the conditions outlined below.
I agree to...
• use digital and communication technologies in a respectful way for appropriate purposes at all times.
• keep my passwords confidential and lock my devices when unattended.
• seek permission prior to recording any individual, class or College activity.
• use social media sites only when permitted, representing College values appropriately.
I understand that...
• I may not use any digital device to engage in personal attacks, harass another person, or post private information about another person or take/store/send objectionable images. These actions may be deemed criminal offences and result in serious disciplinary actions and/or potential legal consequences.
• mobile phones may be used in classes, exams or on extra and co-curricular activities only when permitted by the teacher.
• during the regular school day, mobile phones are to be kept in my locker. In cases of emergency, the School Office remains the primary point of contact for parents.
• I am responsible for ensuring that my devices are fully charged overnight in readiness for use in all classes.
• I am responsible for the regular and secure back-up of my data.
• I am responsible for the security of my property. The College accepts no responsibility for lost, stolen or damaged personal devices either at school or travelling to and from school.
• I am responsible for the condition of devices leased through the College, and that I must promptly report any damage or safety issues to ICT Services.
• I may only remove or adjust College hardware and/or peripheral devices with authorisation.
• I must adhere to copyright protocols and laws and acknowledge sources appropriately.
• I may only upload, download, stream or store video, music or image files in accordance with College expectations and legal requirements.