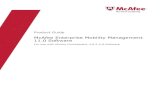McAfee Security for Microsoft Exchange 8.0.0...
Transcript of McAfee Security for Microsoft Exchange 8.0.0...

Produkthandbuch
McAfee Security for Microsoft Exchange8.0.0

COPYRIGHTCopyright © 2013 McAfee, Inc. Keine Vervielfältigung ohne vorherige Zustimmung.
MARKENMcAfee, das McAfee‑Logo, McAfee Active Protection, McAfee AppPrism, McAfee Artemis, McAfee CleanBoot, McAfee DeepSAFE, ePolicy Orchestrator,McAfee ePO, McAfee EMM, McAfee Enterprise Mobility Management, Foundscore, Foundstone, McAfee NetPrism, McAfee Policy Enforcer, Policy Lab,McAfee QuickClean, Safe Eyes, McAfee SECURE, SecureOS, McAfee Shredder, SiteAdvisor, SmartFilter, McAfee Stinger, McAfee Total Protection,TrustedSource, VirusScan, WaveSecure, WormTraq sind Marken oder eingetragene Marken von McAfee, Inc. oder der Tochterunternehmen in den USAund anderen Ländern. Alle anderen Namen und Marken sind Eigentum der jeweiligen Besitzer.
INFORMATIONEN ZUR LIZENZ
LizenzvereinbarungHINWEIS FÜR ALLE BENUTZER: LESEN SIE DEN LIZENZVERTRAG FÜR DIE VON IHNEN ERWORBENE SOFTWARE SORGFÄLTIG DURCH. ER ENTHÄLT DIEALLGEMEINEN BESTIMMUNGEN UND BEDINGUNGEN FÜR DIE VERWENDUNG DER LIZENZIERTEN SOFTWARE. WENN SIE NICHT WISSEN, WELCHENSOFTWARE-LIZENZTYP SIE ERWORBEN HABEN, SCHLAGEN SIE IN DEN UNTERLAGEN ZUM KAUF UND WEITEREN UNTERLAGEN BEZÜGLICH DERLIZENZGEWÄHRUNG ODER DEN BESTELLUNTERLAGEN NACH, DIE SIE ZUSAMMEN MIT DEM SOFTWAREPAKET ODER SEPARAT (ALS BROSCHÜRE,DATEI AUF DER PRODUKT-CD ODER ALS DATEI, DIE AUF DER WEBSITE VERFÜGBAR IST, VON DER SIE AUCH DAS SOFTWAREPAKETHERUNTERGELADEN HABEN) ERHALTEN HABEN. WENN SIE MIT DEN IN DIESER VEREINBARUNG AUFGEFÜHRTEN BESTIMMUNGEN NICHTEINVERSTANDEN SIND, UNTERLASSEN SIE DIE INSTALLATION DER SOFTWARE. SOFERN MÖGLICH, GEBEN SIE DAS PRODUKT AN MCAFEE ODERIHREN HÄNDLER BEI VOLLER RÜCKERSTATTUNG DES KAUFPREISES ZURÜCK.
2 McAfee Security for Microsoft Exchange 8.0.0 Produkthandbuch

Inhaltsverzeichnis
Einleitung 7Informationen zu diesem Handbuch . . . . . . . . . . . . . . . . . . . . . . . . . . . 7
Zielgruppe . . . . . . . . . . . . . . . . . . . . . . . . . . . . . . . . . . 7Konventionen . . . . . . . . . . . . . . . . . . . . . . . . . . . . . . . . . 7Verwenden dieses Handbuchs . . . . . . . . . . . . . . . . . . . . . . . . . . 8
Quellen für Produktinformationen . . . . . . . . . . . . . . . . . . . . . . . . . . . . 8
1 Einleitung 11Neuerungen in dieser Version . . . . . . . . . . . . . . . . . . . . . . . . . . . . . 12Produktfunktionen . . . . . . . . . . . . . . . . . . . . . . . . . . . . . . . . . 13Warum brauche ich MSME? . . . . . . . . . . . . . . . . . . . . . . . . . . . . . 15
Bedrohungen für Ihr Unternehmen . . . . . . . . . . . . . . . . . . . . . . . 15Schutz Ihres Exchange-Servers durch MSME . . . . . . . . . . . . . . . . . . . . . . . 16Funktionsweise des Scannens von E-Mails . . . . . . . . . . . . . . . . . . . . . . . . 18
Scannen eingehender E-Mails . . . . . . . . . . . . . . . . . . . . . . . . . . 18Scannen ausgehender E-Mails . . . . . . . . . . . . . . . . . . . . . . . . . 19Scannen interner E-Mails . . . . . . . . . . . . . . . . . . . . . . . . . . . 20
2 Installation und Konfiguration 23Vorbereitung der Installation . . . . . . . . . . . . . . . . . . . . . . . . . . . . . 24
Systemanforderungen . . . . . . . . . . . . . . . . . . . . . . . . . . . . . 24Unterstützte Microsoft Exchange-Serverrollen . . . . . . . . . . . . . . . . . . . 25Paketinhalte . . . . . . . . . . . . . . . . . . . . . . . . . . . . . . . . . 25
Installation . . . . . . . . . . . . . . . . . . . . . . . . . . . . . . . . . . . . 26Software mit Hilfe des Setup-Assistenten installieren . . . . . . . . . . . . . . . . 27Die Komponente "McAfee Anti-Spam-Add-On" manuell installieren . . . . . . . . . . . 28Hintergrundinstallation durchführen . . . . . . . . . . . . . . . . . . . . . . . 29Eigenständige Ausbringung aktualisieren . . . . . . . . . . . . . . . . . . . . . 30
Nach der Installation . . . . . . . . . . . . . . . . . . . . . . . . . . . . . . . . 31Schnelle Einrichtung . . . . . . . . . . . . . . . . . . . . . . . . . . . . . 31Cluster-Ausbringung . . . . . . . . . . . . . . . . . . . . . . . . . . . . . 32Ihre Installation testen . . . . . . . . . . . . . . . . . . . . . . . . . . . . 35
3 Dashboard 39Statistische Informationen erkannter Elemente . . . . . . . . . . . . . . . . . . . . . . 39
Entdeckungen . . . . . . . . . . . . . . . . . . . . . . . . . . . . . . . . 40Scan . . . . . . . . . . . . . . . . . . . . . . . . . . . . . . . . . . . . 45Diagramm . . . . . . . . . . . . . . . . . . . . . . . . . . . . . . . . . 46
Produktversionen und -aktualisierungen . . . . . . . . . . . . . . . . . . . . . . . . 46Informationen aktualisieren . . . . . . . . . . . . . . . . . . . . . . . . . . 46Software-Aktualisierung planen . . . . . . . . . . . . . . . . . . . . . . . . . 47Produktinformationen . . . . . . . . . . . . . . . . . . . . . . . . . . . . . 48Lizenzen . . . . . . . . . . . . . . . . . . . . . . . . . . . . . . . . . . 48
Zuletzt gescannte Elemente anzeigen . . . . . . . . . . . . . . . . . . . . . . . . . 49On-Demand-Scan und zugehörige Ansichten . . . . . . . . . . . . . . . . . . . . . . . 49
McAfee Security for Microsoft Exchange 8.0.0 Produkthandbuch 3

On-Demand-Scan-Tasks anzeigen . . . . . . . . . . . . . . . . . . . . . . . . 50On-Demand-Scan-Task erstellen . . . . . . . . . . . . . . . . . . . . . . . . . 51
Statusberichte . . . . . . . . . . . . . . . . . . . . . . . . . . . . . . . . . . . 54Tasks für Statusberichte anzeigen . . . . . . . . . . . . . . . . . . . . . . . . 54Neuen Statusbericht planen . . . . . . . . . . . . . . . . . . . . . . . . . . 55E-Mail-Benachrichtigungen zu Statusberichten . . . . . . . . . . . . . . . . . . . 57
Konfigurationsberichte . . . . . . . . . . . . . . . . . . . . . . . . . . . . . . . . 57Tasks für Konfigurationsberichte anzeigen . . . . . . . . . . . . . . . . . . . . . 58Neuen Konfigurationsbericht planen . . . . . . . . . . . . . . . . . . . . . . . 59E-Mail-Benachrichtigungen zu Konfigurationsberichten . . . . . . . . . . . . . . . . 60
Grafische Berichte . . . . . . . . . . . . . . . . . . . . . . . . . . . . . . . . . 61Grafische Berichte mit Hilfe einfacher Suchfilter anzeigen . . . . . . . . . . . . . . 61Verwenden erweiterter Suchfilter . . . . . . . . . . . . . . . . . . . . . . . . 62
4 Erkannte Elemente 67Isolierte Daten verwalten . . . . . . . . . . . . . . . . . . . . . . . . . . . . . . 67Arten der Erkennung . . . . . . . . . . . . . . . . . . . . . . . . . . . . . . . . 69Verfügbare primäre Suchfilter . . . . . . . . . . . . . . . . . . . . . . . . . . . . . 70Suchfilter-Vergleichstabelle . . . . . . . . . . . . . . . . . . . . . . . . . . . . . . 73Zusätzliche Suchoptionen . . . . . . . . . . . . . . . . . . . . . . . . . . . . . . 74Entdeckte Elemente suchen . . . . . . . . . . . . . . . . . . . . . . . . . . . . . 76Verfügbare Aktionen für isolierte Elemente . . . . . . . . . . . . . . . . . . . . . . . 77
5 Policy Manager 79Menüoptionen im Richtlinien-Manager . . . . . . . . . . . . . . . . . . . . . . . . . 80Richtlinienkategorien zur Behandlung von Bedrohungen . . . . . . . . . . . . . . . . . . 80Ansichten im Richtlinien-Manager . . . . . . . . . . . . . . . . . . . . . . . . . . . 81Master-Richtlinie und Unterrichtlinie . . . . . . . . . . . . . . . . . . . . . . . . . . 82
Unterrichtlinien erstellen . . . . . . . . . . . . . . . . . . . . . . . . . . . . 83Kernscanner und -filter . . . . . . . . . . . . . . . . . . . . . . . . . . . . . . . 84Vergleichstabelle für Scanner und Filter . . . . . . . . . . . . . . . . . . . . . . . . . 86Alle Scanner und Filter für eine ausgewählte Richtlinie auflisten . . . . . . . . . . . . . . . 88Hinzufügen eines Scanners oder Filters . . . . . . . . . . . . . . . . . . . . . . . . . 89Neue Regel für bestimmte Benutzer erstellen . . . . . . . . . . . . . . . . . . . . . . 89Verfügbare Aktionen bei Entdeckungen . . . . . . . . . . . . . . . . . . . . . . . . . 90Gemeinsam benutzte Ressource . . . . . . . . . . . . . . . . . . . . . . . . . . . . 92
Scanner-Einstellungen konfigurieren . . . . . . . . . . . . . . . . . . . . . . . 92Warnungseinstellungen konfigurieren . . . . . . . . . . . . . . . . . . . . . . . 93Neue Warnung erstellen . . . . . . . . . . . . . . . . . . . . . . . . . . . . 94DLP- und Compliance-Regeln konfigurieren . . . . . . . . . . . . . . . . . . . . 96Dateifilterregeln konfigurieren . . . . . . . . . . . . . . . . . . . . . . . . . 99Zeitfenster konfigurieren . . . . . . . . . . . . . . . . . . . . . . . . . . . 101
Einstellungen des Kernscanners für eine Richtlinie verwalten . . . . . . . . . . . . . . . . 101Einstellungen für Antiviren-Scanner konfigurieren . . . . . . . . . . . . . . . . . 102Einstellungen für DLP- und Compliance-Scanner konfigurieren . . . . . . . . . . . . 105Einstellungen für die Dateifilterung konfigurieren . . . . . . . . . . . . . . . . . 107Anti-Spam-Einstellungen konfigurieren . . . . . . . . . . . . . . . . . . . . . 108Anti-Phishing-Einstellungen konfigurieren . . . . . . . . . . . . . . . . . . . . 112
Filtereinstellungen für eine Richtlinie verwalten . . . . . . . . . . . . . . . . . . . . . 113Einstellungen für beschädigte Inhalte konfigurieren . . . . . . . . . . . . . . . . 114Einstellungen für geschützte Inhalte konfigurieren . . . . . . . . . . . . . . . . . 114Einstellungen für verschlüsselte Inhalte konfigurieren . . . . . . . . . . . . . . . 115Einstellungen für signierte Inhalte konfigurieren . . . . . . . . . . . . . . . . . . 115Einstellungen für kennwortgeschützte Dateien konfigurieren . . . . . . . . . . . . . 116Einstellungen für Mail-Größenfilterung konfigurieren . . . . . . . . . . . . . . . . 117Einstellungen für Scanner-Steuerung konfigurieren . . . . . . . . . . . . . . . . 118
Inhaltsverzeichnis
4 McAfee Security for Microsoft Exchange 8.0.0 Produkthandbuch

Einstellungen für MIME-Nachrichten konfigurieren . . . . . . . . . . . . . . . . . 119Einstellungen für HTML-Dateien konfigurieren . . . . . . . . . . . . . . . . . . . 121
Verschiedene Einstellungen für eine Richtlinie verwalten . . . . . . . . . . . . . . . . . 122Konfigurieren von Einstellungen für Warnmeldungen . . . . . . . . . . . . . . . . 122Konfigurieren von Einstellungen für den Haftungsschlusstext . . . . . . . . . . . . . 124
6 Einstellungen & Diagnose 127On-Access-Einstellungen . . . . . . . . . . . . . . . . . . . . . . . . . . . . . . 129
Einstellungen für Microsoft Virenscanner-API (VSAPI) . . . . . . . . . . . . . . . . 130Hintergrund-Scan-Einstellungen . . . . . . . . . . . . . . . . . . . . . . . . 132Transport-Scan-Einstellungen . . . . . . . . . . . . . . . . . . . . . . . . . 132
Einstellungen für den Postfachausschluss konfigurieren . . . . . . . . . . . . . . . . . . 133Benachrichtigungseinstellungen . . . . . . . . . . . . . . . . . . . . . . . . . . . 134
Benachrichtigungseinstellungen konfigurieren . . . . . . . . . . . . . . . . . . . 134Benachrichtigungsvorlage bearbeiten . . . . . . . . . . . . . . . . . . . . . . 135Verfügbare Benachrichtigungsfelder . . . . . . . . . . . . . . . . . . . . . . . 136Warnungen zum Produktzustand aktivieren . . . . . . . . . . . . . . . . . . . 137
Anti-Spam-Einstellungen . . . . . . . . . . . . . . . . . . . . . . . . . . . . . . 138Einstellungen für entdeckte Elemente . . . . . . . . . . . . . . . . . . . . . . . . . 140
Isolieren mit McAfee Quarantine Manager . . . . . . . . . . . . . . . . . . . . 140Isolieren in der lokalen Datenbank . . . . . . . . . . . . . . . . . . . . . . . 141
Voreinstellungen für Benutzeroberfläche . . . . . . . . . . . . . . . . . . . . . . . . 143Dashboard-Einstellungen konfigurieren . . . . . . . . . . . . . . . . . . . . . 143Einstellungen für Diagramme und Tabellen konfigurieren . . . . . . . . . . . . . . 144
Diagnoseeinstellungen . . . . . . . . . . . . . . . . . . . . . . . . . . . . . . . 145Einstellungen für das Fehlerbehebungsprotokoll konfigurieren . . . . . . . . . . . . 145Einstellungen für die Ereignisprotokollierung konfigurieren . . . . . . . . . . . . . 147Produktprotokolleinstellungen konfigurieren . . . . . . . . . . . . . . . . . . . 148Einstellungen für den Fehlerberichterstellungsdienst konfigurieren . . . . . . . . . . 150
Produktprotokolle anzeigen . . . . . . . . . . . . . . . . . . . . . . . . . . . . . 150DAT-Einstellungen konfigurieren . . . . . . . . . . . . . . . . . . . . . . . . . . . 152Konfigurationseinstellungen importieren und exportieren . . . . . . . . . . . . . . . . . 152
Vorhandene MSME-Konfiguration exportieren . . . . . . . . . . . . . . . . . . . 153Konfiguration eines anderen MSME-Servers importieren . . . . . . . . . . . . . . . 154Sitelist importieren . . . . . . . . . . . . . . . . . . . . . . . . . . . . . 154
Proxyeinstellungen für Spam-Schutz konfigurieren . . . . . . . . . . . . . . . . . . . . 155
7 Wartung des Programms 157Installation ändern . . . . . . . . . . . . . . . . . . . . . . . . . . . . . . . . 157Installation reparieren . . . . . . . . . . . . . . . . . . . . . . . . . . . . . . . 158Standardeinstellungen wiederherstellen . . . . . . . . . . . . . . . . . . . . . . . . 158Bereinigen und Optimieren . . . . . . . . . . . . . . . . . . . . . . . . . . . . . 159Software deinstallieren . . . . . . . . . . . . . . . . . . . . . . . . . . . . . . . 159
8 Integration von MSME mit ePolicy Orchestrator 161Voraussetzungen . . . . . . . . . . . . . . . . . . . . . . . . . . . . . . . . . 161MSME-Paket einchecken . . . . . . . . . . . . . . . . . . . . . . . . . . . . . . 162MSME-Erweiterung installieren . . . . . . . . . . . . . . . . . . . . . . . . . . . . 162Richtlinien aus früheren Versionen migrieren . . . . . . . . . . . . . . . . . . . . . . 162Die MSME-Software auf Clients ausbringen . . . . . . . . . . . . . . . . . . . . . . . 163McAfee Anti-Spam-Software einrichten . . . . . . . . . . . . . . . . . . . . . . . . 164
McAfee Anti-Spam-Paket einchecken . . . . . . . . . . . . . . . . . . . . . . 165Die Komponente "McAfee Anti-Spam-Add-On" ausbringen . . . . . . . . . . . . . . 165
Richtlinien verwalten . . . . . . . . . . . . . . . . . . . . . . . . . . . . . . . . 166MSME-Richtlinien erstellen oder bearbeiten . . . . . . . . . . . . . . . . . . . . 166Richtlinien zuweisen . . . . . . . . . . . . . . . . . . . . . . . . . . . . . 167
Inhaltsverzeichnis
McAfee Security for Microsoft Exchange 8.0.0 Produkthandbuch 5

Tasks erstellen und planen . . . . . . . . . . . . . . . . . . . . . . . . . . . . . 168Automatische Aktualisierungen planen . . . . . . . . . . . . . . . . . . . . . . 168On-Demand-Scan planen . . . . . . . . . . . . . . . . . . . . . . . . . . . 169Senden eines Statusberichts planen . . . . . . . . . . . . . . . . . . . . . . . 170Senden eines Konfigurationsberichts planen . . . . . . . . . . . . . . . . . . . 172
Abfragen und Berichte . . . . . . . . . . . . . . . . . . . . . . . . . . . . . . . 173Vordefinierte Abfragen . . . . . . . . . . . . . . . . . . . . . . . . . . . . 173Benutzerdefinierte Abfragefilter . . . . . . . . . . . . . . . . . . . . . . . . 174Standardabfrage ausführen . . . . . . . . . . . . . . . . . . . . . . . . . . 174
Ereignisse filtern . . . . . . . . . . . . . . . . . . . . . . . . . . . . . . . . . 175Automatische Antworten konfigurieren . . . . . . . . . . . . . . . . . . . . . . . . 176Software entfernen . . . . . . . . . . . . . . . . . . . . . . . . . . . . . . . . 177
McAfee Anti-Spam-Software von den Clients entfernen . . . . . . . . . . . . . . . 177Client-Software entfernen . . . . . . . . . . . . . . . . . . . . . . . . . . . 178Software-Erweiterung entfernen . . . . . . . . . . . . . . . . . . . . . . . . 179
9 Fehlerbehebung 181Vergleich zwischen standardmäßigen und erweiterten Konfigurationseinstellungen . . . . . . . 181Wichtige Registrierungsschlüssel . . . . . . . . . . . . . . . . . . . . . . . . . . . 182
10 Häufig gestellte Fragen 183Allgemein . . . . . . . . . . . . . . . . . . . . . . . . . . . . . . . . . . . . 183Installation . . . . . . . . . . . . . . . . . . . . . . . . . . . . . . . . . . . . 184Richtlinien-Manager . . . . . . . . . . . . . . . . . . . . . . . . . . . . . . . . 184Einstellungen und Diagnose . . . . . . . . . . . . . . . . . . . . . . . . . . . . . 185Komponente "McAfee Anti-Spam-Add-On" . . . . . . . . . . . . . . . . . . . . . . . 186Reguläre Ausdrücke (Regex) . . . . . . . . . . . . . . . . . . . . . . . . . . . . . 187
A Verwenden der McAfee Security for Microsoft Exchange-Zugriffssteuerung 189
B SiteList Editor 191Einstellungen für Sitelist-Repository konfigurieren . . . . . . . . . . . . . . . . . . . . 192Proxyeinstellungen für Sitelists konfigurieren . . . . . . . . . . . . . . . . . . . . . . 194
Index 197
Inhaltsverzeichnis
6 McAfee Security for Microsoft Exchange 8.0.0 Produkthandbuch

Einleitung
Dieses Handbuch enthält alle Informationen, die Sie für die verschiedenen Phasen der Produktnutzungbenötigen – von der Installation über die Konfiguration bis hin zur Fehlerbehebung.
Inhalt Informationen zu diesem Handbuch Quellen für Produktinformationen
Informationen zu diesem HandbuchIn diesem Abschnitt werden die Zielgruppe des Handbuchs, die verwendeten typografischenKonventionen und Symbole sowie die Gliederung des Handbuchs beschrieben.
ZielgruppeDie Dokumentation von McAfee wird inhaltlich sorgfältig auf die Zielgruppe abgestimmt.
Die Informationen in diesem Handbuch richten sich in erster Linie an:
• Administratoren – Personen, die das Sicherheitsprogramm eines Unternehmens implementierenund umsetzen.
KonventionenIn diesem Handbuch werden folgende typografische Konventionen und Symbole verwendet.
Buchtitel, Begriff,Hervorhebung
Titel eines Buchs, Kapitels oder Themas; ein neuer Begriff; eineHervorhebung.
Fett Text, der stark hervorgehoben wird.
Benutzereingabe, Code,Meldung
Befehle oder andere Texte, die vom Benutzer eingegeben werden; einCode‑Beispiel; eine angezeigte Meldung.
Benutzeroberflächentext Wörter aus der Benutzeroberfläche des Produkts, z. B. Optionen,Menüs, Schaltflächen und Dialogfelder.
Hypertext‑Blau Ein Link auf ein Thema oder eine externe Website.
Hinweis: Zusätzliche Informationen, beispielsweise eine alternativeMethode für den Zugriff auf eine Option.
Tipp: Vorschläge und Empfehlungen.
Wichtig/Vorsicht: Wichtige Ratschläge zum Schutz IhresComputersystems, der Software‑Installation, des Netzwerks, IhresUnternehmens oder Ihrer Daten.
Warnung: Wichtige Ratschläge, um körperliche Verletzungen bei derNutzung eines Hardware‑Produkts zu vermeiden.
McAfee Security for Microsoft Exchange 8.0.0 Produkthandbuch 7

Verwenden dieses Handbuchs Dieses Handbuch wird Sie durch den Installationsprozess führen und Ihnen helfen, die verschiedenenFunktionen von McAfee® Security for Microsoft Exchange (MSME) 8.0 besser zu verstehen.
Ziel Nachschlagen in
Sie möchten mehr über die Funktionsweise von MSME, dieProduktfunktionen und das Durchführen von Scans erfahren.
Kapitel 1, Einleitung
Sie möchten den gewünschten Installationstyp(eigenständige Installation, Hintergrund‑ oderCluster‑Installation) planen und durchführen oder einUpgrade von einer älteren Version durchführen.
Kapitel 2, Installation undKonfiguration
Sie möchten Informationen zum Systemstatus überDashboards und grafische Berichte beziehen. Sie möchtenOn‑Demand‑Scans, Status‑ und Konfigurationsberichteplanen.
Kapitel 3, Dashboard
Sie möchten Informationen zu allen E‑Mail‑Nachrichten mitpotenziellen Bedrohungen anzeigen, die von MSME entdecktund isoliert wurden.
Kapitel 4, Entdeckte Elemente
Sie möchten verschiedene Richtlinien und Aktionenkonfigurieren oder verwalten, um die Behandlung derunterschiedlichen Bedrohungsarten nach ihrer Entdeckungfestzulegen.
Kapitel 5, Richtlinien‑Manager
Sie möchten die MSME‑Einstellungen planen undkonfigurieren, die für die Sicherheit Ihres MicrosoftExchange‑Servers am besten geeignet sind.
Kapitel 6, Einstellungen und Diagnose
Sie möchten Wartungs‑Tasks durchführen, wie z. B. dieSoftware reparieren, verändern, entfernen oderwiederherstellen. Sie möchten außerdem Bereinigungs‑ undOptimierungs‑Tasks durchführen, um die Nutzung derDatenbank zu verbessern.
Kapitel 7, Programmwartung
Sie möchten Ihren MSME‑Server mit Hilfe eines ePolicyOrchestrator‑Servers verwalten, um auf diese Weise dieVerwaltung von MSME‑Richtlinien und produktspezifischenTasks zu ermöglichen.
Kapitel 8, Integration von MSME mitePolicy Orchestrator
Sie möchten Probleme bei der Verwendung von MSMEermitteln und beheben.
Kapitel 9, Fehlerbehebung
Sie benötigen Antworten zu allgemeinen Situationen, die beider Installation oder Verwendung des Produkts auftretenkönnen.
Kapitel 10, Häufig gestellte Fragen
Sie möchten bestimmten Benutzern oder Gruppen den Zugriffauf die MSME‑Benutzeroberfläche gewähren oder verweigern.
Anhang A, Verwenden der McAfeeSecurity for MicrosoftExchange‑Zugriffssteuerung
Sie möchten Sitelists konfigurieren, die den Speicherort zumHerunterladen automatischer Aktualisierungen angeben.
Anhang B, SiteList Editor
Quellen für ProduktinformationenMcAfee stellt Ihnen die Informationen zur Verfügung, die Sie in den einzelnen Phasen derProduktimplementierung benötigen – von der Installation bis hin zur täglichen Nutzung und
EinleitungQuellen für Produktinformationen
8 McAfee Security for Microsoft Exchange 8.0.0 Produkthandbuch

Fehlerbehebung. Nach der Produktveröffentlichung erhalten Sie Informationen zu diesem Produktonline in der KnowledgeBase von McAfee.
Vorgehensweise1 Wechseln Sie zum McAfee Technical Support ServicePortal unter http://mysupport.mcafee.com.
2 Greifen Sie unter Self Service (Online‑Support) auf die erforderlichen Informationen zu:
Zugriff auf Vorgehensweise
Benutzerdokumentation 1 Klicken Sie auf Product Documentation (Produktdokumentation).
2 Wählen Sie ein Produkt und dann eine Version aus.
3 Wählen Sie ein Produktdokument aus.
KnowledgeBase • Klicken Sie auf Search the KnowledgeBase (KnowledgeBase durchsuchen),um Antworten auf Ihre produktbezogenen Fragen zu erhalten.
• Klicken Sie auf Browse the KnowledgeBase (KnowledgeBase durchblättern),um Artikel nach Produkt und Version aufzulisten.
EinleitungQuellen für Produktinformationen
McAfee Security for Microsoft Exchange 8.0.0 Produkthandbuch 9

EinleitungQuellen für Produktinformationen
10 McAfee Security for Microsoft Exchange 8.0.0 Produkthandbuch

1 Einleitung
McAfee® Security for Microsoft Exchange (MSME) schützt Ihren Microsoft Exchange‑Server vorverschiedenen Bedrohungen, die sich nachteilig auf Computer, Netzwerk oder Mitarbeiter auswirkenkönnen.
MSME verwendet erweiterte heuristischen Methoden zum Schutz vor Viren, unerwünschten Inhalten,potenziell unerwünschten Programmen sowie gesperrten Dateitypen und Nachrichten. Außerdemwerden folgende Elemente gescannt:
• Betreffzeile und Nachrichtentext der E‑Mail‑Nachrichten
• E‑Mail‑Anhänge (basierend auf Dateityp, Dateiname und Dateigröße)
• Text in den E‑Mail‑Anhängen
Die Software beinhaltet außerdem die Komponente "McAfee Anti‑Spam‑Add‑On", mit der IhrExchange‑Server vor Spam‑ und Phishing‑E‑Mails geschützt wird.
Inhalt Neuerungen in dieser Version Produktfunktionen Warum brauche ich MSME? Schutz Ihres Exchange-Servers durch MSME Funktionsweise des Scannens von E-Mails
1
McAfee Security for Microsoft Exchange 8.0.0 Produkthandbuch 11

Neuerungen in dieser VersionMcAfee Security for Microsoft Exchange (MSME) hat ein verbessertes Schutzprofil, das optimalenSchutz für Ihre Microsoft Exchange‑Server bietet.
Im Folgenden finden Sie eine Liste mit Funktionen in dieser Produktversion:
Funktion Beschreibung
Unterstützung für neueExchange Server‑Version
• Unterstützung für Microsoft Exchange Server 2013
• Unterstützung für Microsoft Exchange Server 2010 mit ServicePack 2
IP‑Reputation Eine Methode zur Entdeckung von Bedrohungen durchE‑Mail‑Nachrichten anhand der IP‑Adresse des sendenden Servers.Der IP‑Reputationsfaktor gibt die Wahrscheinlichkeit an, mit der eineNetzwerkverbindung eine Bedrohung darstellt.
Die IP‑Reputation nutzt McAfee Global Threat Intelligence (GTI), umSchäden und Datendiebstahl zu verhindern. Dazu werden dieE‑Mail‑Nachrichten am Gateway anhand der sendenden IP‑Adressedes letzten E‑Mail‑Servers.
MSME verarbeitet die Nachricht, bevor sie in das System desUnternehmens eindringen kann, und weist die Verbindung anhanddes IP‑Reputationsfaktors entweder zurück oder verwirft sie.
DLP und Compliance Die Fähigkeit sicherzustellen, dass Inhalte von E‑Mails mit denVertraulichkeits‑ und Compliance‑Richtlinien Ihres Unternehmensübereinstimmen.Die vordefinierten Compliance‑Wörterbücher umfassen:
• Ergänzung mit 60 neuen DLP‑ und Compliance‑Wörterbüchern
• Unterstützung für branchenspezifische Compliance‑Wörterbücher— HIPAA, PCI, Source Code (Java, C++ usw.)
• Verbesserte Entdeckung anhand von Wortfolgen.
• Weniger False‑Positives aufgrund verbesserter Funktionen bei derEntdeckung nicht konformer Inhalte anhand desSchwellenwertfaktors und in Kombination mit der maximalenBegriffsanzahl (Vorkommen).
Benutzerdefinierte Richtlinien für Content Security und Data LossPrevention (DLP).
ErweiterterOn‑Demand‑Scan
Möglichkeit zur Durchführung detaillierter und beschleunigterOn‑Demand‑Scans unter Exchange Server 2010 und 2013. Siekönnen On‑Demand‑Scans mit Hilfe der folgenden Filter planen:• Betreff • Anhänge
• Absender/Empfänger/CC • Nachrichtengröße
• Nachrichten‑ID • Ungelesene Elemente
• Zeitdauer
ErweiterteBenachrichtigungen
Weiterleitung der isolierten E‑Mails für ein Compliance‑Audit anmehrere Benutzer auf der Grundlage der Entdeckungskategorie.
1 EinleitungNeuerungen in dieser Version
12 McAfee Security for Microsoft Exchange 8.0.0 Produkthandbuch

Funktion Beschreibung
Browser‑Verbesserungen • Unterstützung für neue Browser:
• Microsoft Internet Explorer 8.0 und 9.0
• Mozilla Firefox 14.x und 15.x
• Identifiziert nicht unterstützte Browser, ermöglicht jedoch denZugriff auf die Web‑Benutzerschnittstelle des Produkts.
Virtualisierung • Unterstützung für VMware Workstation ab 7.0
• Unterstützung für VMware ESX 5.0
McAfee Stack Upgrade Im Paket mit neueren Versionen der folgenden Komponenten:• McAfee Agent
• McAfee‑Inhalts‑Scan‑Modul
• McAfee‑Anti‑Spam‑Modul
• PostgreSQL‑Datenbank
ProduktfunktionenIn diesem Abschnitt werden die Hauptfunktionen von MSME beschrieben.
• Virenschutz: Scannt alle E‑Mail‑Nachrichten auf Viren und schützt den Exchange‑Server, indementdeckte Viren abgefangen, gesäubert und gelöscht werden. MSME verwendet erweiterteheuristische Methoden, um unbekannte Viren oder verdächtige, virusähnliche Elemente zuidentifizieren und zu blockieren.
• Spamschutz – Unterstützt Sie bei der Reduzierung der übertragenen Datenmenge und desSpeicherbedarfs, der von den Exchange‑Servern benötigt wird, indem jeder E‑Mail‑Nachricht beimScannen ein Spamfaktor zugewiesen wird und indem vordefinierte Aktionen für derartigeNachrichten durchgeführt werden.
• Phishingschutz – Erkennt Phishing‑Nachrichten, die auf betrügerische Weise versuchen,persönliche Informationen abzurufen.
• Erkennung von Komprimierungsprogrammen und potenziell unerwünschten Programmen– Erkennt Komprimierungsprogramme, die den ursprünglichen Code einer ausführbaren Dateikomprimieren und verschlüsseln. Erkannt werden auch potenziell unerwünschte Programme.Hierbei handelt es sich um Softwareprogramme, die von rechtmäßigen Unternehmen erstelltwerden, um den Sicherheits‑ oder Vertraulichkeitsstatus eines Computers zu ändern.
• Inhaltsfilterung: Scannt Inhalt und Text in der Betreffzeile oder im Text von E‑Mail‑Nachrichtenund E‑Mail‑Anhängen. MSME unterstützt die Inhaltsfilterung auf Basis regulärer Ausdrücke (Regex).
• Dateifilterung: Scannt einen E‑Mail‑Anhang nach Dateiname, Typ und Größe des Anhangs. MSMEkann auch Dateien mit verschlüsseltem, beschädigtem, kennwortgeschütztem oder digitalsigniertem Inhalt filtern.
• Hintergrund‑Scan: Erleichtert das Scannen aller Dateien im Informationsspeicher.Hintergrund‑Scans können so geplant werden, dass ein ausgewählter Satz von Nachrichtenregelmäßig mit den neuesten Modulaktualisierungen und Scan‑Konfigurationen gescannt wird. InMSME können Postfächer ausgeschlossen werden, die nicht gescannt werden sollen.
• Warnungen über den Zustand des Produkts – Hierbei handelt es sich um Benachrichtigungenzum aktuellen Zustand des Produkts. Sie können diese Warnungen konfigurieren und planen.
EinleitungProduktfunktionen 1
McAfee Security for Microsoft Exchange 8.0.0 Produkthandbuch 13

• Integration mit McAfee ePolicy Orchestrator 4.5 oder 4.6: Integration mit ePolicyOrchestrator 4.5 oder 4.6 zur Bereitstellung einer zentralen Methode für die Verwaltung undAktualisierung von MSME auf den Exchange‑Servern. Hierdurch wird die Komplexität sowie diebenötigte Zeit zum Verwalten und Aktualisieren verschiedener Systeme reduziert.
• Webbasierte Benutzeroberfläche – Bietet eine benutzerfreundliche, webbasierteBenutzeroberfläche auf der Basis von DHTML.
• Richtlinienverwaltung: Auf der Benutzeroberfläche des Produkts werden unter Richtlinien‑Managerverschiedene Richtlinien aufgelistet, die in MSME eingerichtet und verwaltet werden können.
• Zentraler Scanner, Filterregeln und erweiterte Warnungseinstellungen – Mit Hilfe vonScannern können Sie Einstellungen konfigurieren, die eine Richtlinie beim Scannen von Elementenanwenden kann. Unter Verwendung von Dateifilterungsregeln können Sie Regeln für Dateinamen,‑typ und ‑größe festlegen.
• On‑Demand‑/Zeitbasiertes Scannen und Aktionen – Scannt E‑Mail‑Nachrichten zu günstigenZeiten oder in regelmäßigen Zeitabständen.
• MIME‑Scans (Multipurpose Internet Mail Extensions) – Ein Kommunikationsstandard für dieÜbertragung von Binärformaten über Protokolle (wie SMTP), die nur 7‑Bit‑ASCII‑Zeichenunterstützen.
• Quarantäne‑Verwaltung: Sie können die lokale Datenbank angeben, die als Repository zumIsolieren von infizierten E‑Mail‑Nachrichten verwendet werden soll. Sie können isolierte Nachrichtenauf dem eigenen Server unter McAfee® Quarantine Manager (MQM) speichern. Dieser Vorgang wirdbezeichnet als Off‑Box‑Quarantäne.
• Automatische Aktualisierung von Virusdefinitionen, zusätzliche DAT‑Dateien,Virenschutz‑ und Anti‑Spammodul – Stellt regelmäßig aktualisierte DAT‑Dateien sowie eineaktualisiertes Virenscan‑ und Anti‑Spammodul zur Verfügung, um die aktuellen Bedrohungen zuerkennen und zu beseitigen.
• Aufbewahren und Entfernen alter DAT‑Dateien – Behält alte DAT‑Dateien über einenfestgelegten Zeitraum bei oder entfernt sie nach Bedarf.
• Unterstützung für SiteList Editor: Legen Sie einen Speicherort fest, von dem automatischeAktualisierungen für MSME heruntergeladen werden.
• Unterstützung für Small Business Server: MSME ist mit Small Business‑Servern kompatibel.
• Erkennungsberichte – Erstellt Statusberichte und graphische Berichte zur Anzeige vonInformationen über erkannte Elemente.
• Konfigurationsberichte: Fasst die Produktkonfiguration zusammen, wie z. B. Informationen zuServer, Version, Lizenzstatus und ‑Typ, Produkt, Protokollierung der Fehlerbehebung,On‑Access‑Einstellungen sowie On‑Access‑ und Gateway‑Richtlinien. Sie können den Zeitpunkt fürdas Senden des Konfigurationsberichts an den Administrator festlegen.
• Erkennung von Denial‑of‑Service‑Angriffen – Erkennt weitere Anfragen oder Angriffe, die dennormalen Verkehr in einem Netzwerk überfluten oder unterbrechen. Bei einemDenial‑of‑Service‑Angriff wird das Ziel mit falschen Verbindungsanforderungen überlastet, so dassdas Ziel berechtigte Anforderungen ignoriert.
1 EinleitungProduktfunktionen
14 McAfee Security for Microsoft Exchange 8.0.0 Produkthandbuch

Warum brauche ich MSME?Ihr Unternehmen ist zahlreichen Bedrohungen ausgesetzt, die sich auf die Reputation, die Mitarbeitersowie die Computer und Netzwerke auswirken können.
• Die Reputation eines Unternehmens kann durch den Verlust vertraulicher Informationen oder durchMissbrauch, der zur Einleitung rechtlicher Schritte führen kann, gefährdet werden.
• Elektronische Ablenkungen und der uneingeschränkte Zugriff auf E‑Mail‑Programme und dasInternet können die Mitarbeiterproduktivität negativ beeinflussen.
• Viren und andere potenziell unerwünschte Software können Computer beschädigen undunbrauchbar machen.
• Die unkontrollierte Verwendung verschiedener Dateitypen in den Netzwerken kann zuLeistungseinbußen im gesamten Unternehmen führen.
Bedrohungen für Ihr UnternehmenIn diesem Abschnitt erfahren Sie mehr über die verschiedenen Bedrohungen, von denen IhrUnternehmen betroffen sein könnte.
Art der Bedrohung Beschreibung
Ruf eines Unternehmens Eine unachtsame Bemerkung eines schlecht informiertenMitarbeiters kann unter Umständen zu rechtlichen Problemenführen, es sei denn, die Bemerkung wird durch einenentsprechenden Haftungsausschluss abgedeckt.
Spam (unerwünschte E‑Mail) Unerwünschte kommerzielle E‑Mail‑Nachrichten sind daselektronische Äquivalent von Spam‑E‑Mails. Häufig enthalten sieAnzeigen, die von den Empfängern nicht gewünscht werden.Obwohl es sich hierbei mehr um ein Ärgernis als um eineBedrohung handelt, kann Spam die Leistung des Netzwerksbeeinträchtigen.
Umfangreiche E‑Mail‑Nachrichten Umfangreiche E‑Mail‑Nachrichten oder Nachrichten mitzahlreichen Anhängen können die Leistung der E‑Mail‑Serverbeeinträchtigen.
Massen‑Mailing‑Viren Obwohl sie wie alle anderen Viren unschädlich gemacht werdenkönnen, können sie sich schnell verbreiten und die Leistung desNetzwerks beeinträchtigen.
E‑Mail‑Nachrichten ausunerwünschten Quellen
Verärgerte Exmitarbeiter und skrupellose Personen, die dieE‑Mail‑Adressen Ihrer Mitarbeiter kennen, können diese durchdas Senden unerwünschter E‑Mails ablenken.
Außergeschäftliche Verwendungder E‑Mail
Wenn Mitarbeiter Empfänger‑E‑Mail‑Adressen außerhalb IhresUnternehmens verwenden, handelt es sich bei diesen E‑Mailswahrscheinlich um private oder außergeschäftliche E‑Mails.
Verlust vertraulicherUnternehmensinformationen
Mitarbeiter geben unter Umständen vertrauliche Informationenzu unveröffentlichten Produkten, Kunden oder Partnern preis.
Beleidigende Sprache Beleidigende Wörter oder Sätze können in E‑Mail‑Nachrichtenund Anhängen vorkommen. Infolge der Beleidigung könnenauch gerichtliche Schritte eingeleitet werden.
Übertragung vonUnterhaltungsdateien
Umfangreiche Video‑ oder Audiodateien, die zur Unterhaltungdienen, können die Netzwerkleistung beeinträchtigen.
Ineffiziente Dateitypen Bestimmte Dateien verwenden große Speichermengen undkönnen die Übertragung verlangsamen, obwohl häufigAlternativen zur Verfügung stehen. GIF‑ und JPEG‑Dateien sindbeispielsweise wesentlich kleiner als BMP‑Dateien.
Übertragung umfangreicherDateien
Die Übertragung umfangreicher Dateien kann dieNetzwerkleistung beeinträchtigen.
EinleitungWarum brauche ich MSME? 1
McAfee Security for Microsoft Exchange 8.0.0 Produkthandbuch 15

Art der Bedrohung Beschreibung
Denial‑of‑Service‑Angriff Eine absichtlich herbeigeführte Überlastung durch große Dateienkann die Leistung des Netzwerks ernsthaft beeinflussen, so dasses von seinen rechtmäßigen Benutzern nicht mehr verwendetwerden kann.
Pornografischer Text Vulgäre Sprache bzw. vulgäre Begriffe sollten in E‑Mails nichtverwendet werden.
Viren und andere potenziellunerwünschte Software
Viren und andere potenziell unerwünschte Software könnenComputer und Daten schnell unbrauchbar machen.
Beschädigter oder verschlüsselterInhalt
Diese Art von Inhalt kann nicht gescannt werden. Um diesenInhalt zu verarbeiten, müssen entsprechende Richtlinienfestgelegt werden.
Schutz Ihres Exchange-Servers durch MSMEIm Folgenden erfahren Sie, wie MSME Ihren Exchange‑Server schützt, indem auf alle E‑Mailszugegriffen wird, die den Exchange‑Server erreichen oder die aus dem Postfach des Exchange‑Serversgelesen oder auf diesen geschrieben werden.
Schützen des Exchange‑Servers
MSME verwendet die Virenscan‑Schnittstelle des Exchange‑Servers, um Vollzugriff auf alle E‑Mails zuerhalten, die aus dem Postfach des Exchange‑Servers gelesen oder auf diesen geschrieben werden.
• Der Antiviren‑Scanner vergleicht die E‑Mails mit allen bekannten Virensignaturen, die in den DATsgespeichert sind.
• Das Content Management‑Modul scannt die E‑Mails gemäß den in MSME festgelegten ContentManagement‑Richtlinien auf gesperrten Inhalt.
Wenn bei dieser Überprüfung in der E‑Mail Viren oder gesperrter Inhalt festgestellt werden, führtMSME die festgelegte Aktion aus. Wenn keine Elemente entdeckt werden, gibt MSME dieInformationen an die Virenscan‑Schnittstelle zurück, um die ursprüngliche Nachrichtenanfrage inMicrosoft Exchange abzuschließen.
Echtzeiterkennung
MSME ist in Ihren Exchange‑Server integriert und arbeitet in Echtzeit, um Viren oder anderengefährlichen oder unerwünschten Code zu entdecken und zu löschen. Die Software unterstützt Sieaußerdem dabei, die Umgebung virenfrei zu halten, indem sie die Datenbank auf demExchange‑Server scannt. Bei jedem Senden oder Empfangen einer E‑Mail von einer Quelle scanntMSME die E‑Mail, vergleicht sie mit einer Liste bekannter Viren und verdächtiger, virusähnlicherVerhaltensweisen und säubert die infizierte Datei vor der Verbreitung. Die Software kann auch denInhalt der E‑Mail (und deren Anhänge) scannen und verwendet dabei die in der Software definiertenRegeln und Richtlinien.
1 EinleitungSchutz Ihres Exchange-Servers durch MSME
16 McAfee Security for Microsoft Exchange 8.0.0 Produkthandbuch

Scannen von E‑Mails
• Die Anti‑Spam‑, Antiviren‑ und Content Management‑Module scannen die E‑Mail‑Nachrichten undliefern das Ergebnis an MSME, bevor der Inhalt auf das Dateisystem geschrieben oder vonMicrosoft Exchange‑Benutzern gelesen wird.
• Der Antiviren‑ und Anti‑Spam‑Scanner vergleichen die E‑Mail mit allen bekannten Signaturen, diemomentan in den aktuell installierten Virendefinitionsdateien (DATs) und Anti‑Spam‑Regelngespeichert sind. Das Antiviren‑Modul scannt die Nachricht außerdem mit den ausgewähltenheuristischen Erkennungsmethoden.
• Das Content Management‑Modul scannt die E‑Mail gemäß den in der Software ausgeführtenContent Management‑Richtlinien auf gesperrten Inhalt. Wenn keine Viren oder gesperrter bzw.unerwünschter Inhalt in der E‑Mail festgestellt wird, gibt MSME die Information an MicrosoftExchange zurück. Im Falle einer Entdeckung führt MSME die in den Konfigurationseinstellungendefinierten Aktionen aus.
Funktionsweise des Scannens
• Zentrale Bestandteile von MSME sind das Scan‑Modul und die DAT‑Dateien. Das Modul dient zurkomplexen Datenanalyse. Die DAT‑Dateien enthalten viele Informationen, einschließlich Tausenderverschiedener Treiber, von denen jeder detaillierte Anweisungen zum Identifizieren von Viren oderVirentypen beinhaltet.
• Das Scanmodul arbeitet mit den DAT‑Dateien. Es identifiziert den Typ des gescannten Elements unddekodiert den Inhalt des Objekts, um es zu analysieren. Anschließend sucht es mithilfe derInformationen aus den DAT‑Dateien nach bekannten Viren. Jeder Virus hat eine bestimmteSignatur. Es gibt eine Zeichenfolge, die für jeden Virus eindeutig ist, und das Modul sucht nachdieser Signatur. Zur Suche nach unbekannten Viren verwendet das Modul eine Technik, die alsheuristische Analyse bezeichnet wird. Sie umfasst die Analyse des Programmcodes eines Objektsund die Suche nach bestimmten Merkmalen, die üblicherweise in Viren gefunden werden.
• Sobald das Modul die Identität eines Virus bestätigt, säubert es das Objekt so gut wie möglich. Esentfernt beispielsweise ein infiziertes Makro aus einem Anhang oder löscht den Virencode in einerEXE‑Datei.
Welche Elemente werden zu welchem Zeitpunkt gescannt?
• Eine Bedrohung durch Viren ist auf viele Arten möglich, z. B. durch infizierte Makros, gemeinsamgenutzte Programmdateien, in einem Netzwerk gemeinsam genutzte Dateien, E‑Mail‑Nachrichtenund ‑Anhänge, Disketten, aus dem Internet heruntergeladene Dateien, usw. Einzelne McAfeeSecurity‑Virenschutzprodukte zielen auf spezielle Schwachstellenbereiche ab. Wir empfehlen einenmehrstufigen Ansatz, der alle erforderlichen Funktionen zur Virenentdeckung, Sicherheit undSäuberung abdeckt.
• MSME bietet eine Reihe von Optionen, die entsprechend Ihren Systemanforderungen konfiguriertwerden können. Diese Anforderungen variieren und sind davon abhängig, wann und wie dieSystemkomponenten arbeiten und wie sie untereinander und mit der Außenwelt interagieren,insbesondere über E‑Mails und Internetzugriff.
• Sie können verschiedene Aktionen konfigurieren oder aktivieren, die festlegen, wie MSME mitunterschiedlichen Elementen umgehen und welche Aktionen die Software bei entdeckten oderverdächtigen Elementen durchführen soll.
EinleitungSchutz Ihres Exchange-Servers durch MSME 1
McAfee Security for Microsoft Exchange 8.0.0 Produkthandbuch 17

Funktionsweise des Scannens von E-MailsMSME scannt E‑Mails auf unterschiedliche Art und Weise, die sich danach richtet, ob es sich um eineeingehende, ausgehende oder interne E‑Mail handelt.Bei jedem Senden oder Empfangen einer E‑Mail von einer Quelle scannt MSME die Nachricht undvergleicht sie dabei mit einer Liste bekannter Viren und verdächtiger, virusähnlicher Verhaltensweisen.MSME kann zudem unter Verwendung von in der Software definierten Regeln und Richtlinien denInhalt der E‑Mail scannen.
Wenn MSME eine E‑Mail empfängt, werden die Scans in folgender Reihenfolge durchgeführt:
1 IP‑Adresse, Spam oder Phishing 4 Inhalts‑Scans (DLP und Compliance)
2 Beschädigter oder verschlüsselter Inhalt 5 Virenschutz
3 Dateifilter
Trotz dieser Scan‑Reihenfolge wird ein Element vor der Isolierung auch dann auf Virenschutz gescannt,wenn es bereits zuvor vom Scanner für die Dateifilterung entdeckt wurde.
Eine E‑Mail kann auch anhand der sendenden IP‑Adresse entdeckt werden, wenn Sie in MSME dieIP‑Reputationsfunktion aktiviert haben. Diese Funktion ist verfügbar, wenn Sie die Komponente "McAfeeAnti‑Spam‑Add‑On" installiert haben.
Scannen eingehender E-MailsHier finden Sie detaillierte Informationen zur Verarbeitung von E‑Mails, die Ihr Unternehmen erreichen,sowie zur Funktionsweise der MSME‑Scans, mit denen ermittelt wird, ob eine E‑Mail sauber oderinfiziert ist.Der unten beschriebene Task setzt voraus, dass in Ihrem Unternehmen MSME mit den folgendenRegeln installiert ist:
• Edge‑Transportregel
• Hub‑Transportregel
• Postfachregel
Wenn Sie keinen Exchange‑Server mit Edge‑ oder Hub‑Transportregel verwenden, ignoriert MSME diefür diese Regeln erforderlichen Schritte.
Vorgehensweise1 Der von EdgeTransport.exe gehostete SMTP‑Stack zur Edge‑Regel empfängt die E‑Mail.
2 MSME Der Transport‑Agent (McAfeeTxAgent) scannt die E‑Mail auf Spam, Phishing oderE‑Mail‑Größe.
Wenn Sie die Komponente "McAfee Anti‑Spam‑Add‑On" installiert und die IP‑Reputationsfunktionaktiviert haben, werden die E‑Mails vom Transport‑IP‑Agenten (McTxIPAgent) anhand der sendendenIP‑Adresse scannt.
3 Im Falle einer Entdeckung wird die E‑Mail verworfen. Andernfalls wird sie an den SMTP‑Stackzurückgegeben.
4 Wenn die E‑Mail sauber ist, wird sie von McAfeeTxRoutingAgent verarbeitet.
5 MSME empfängt den gleichen Datenstrom und führt Scans für Dateifilterung sowie Inhalts‑Scansund Virenschutz‑Scans (Anti‑virus, AV) durch.
6 Bei einer Entdeckung wird entsprechend der Produktkonfiguration eine Aktion ausgeführt.
1 EinleitungFunktionsweise des Scannens von E-Mails
18 McAfee Security for Microsoft Exchange 8.0.0 Produkthandbuch

7 MSME versieht die E‑Mail gemäß der Microsoft‑Spezifikationen mit einem AV‑Stempel.
8 Anschließend wird die E‑Mail an die Exchange Hub‑Serverrolle gesendet.
9 Der von EdgeTransport.exe gehostete SMTP‑Stack zur Hub‑Regel empfängt die E‑Mail.
10 MSME Der Transport‑Agent (McAfeeTxAgent) scannt die E‑Mail auf Spam, Phishing oderE‑Mail‑Größe. Die Sitzung wird nur bei EdgeSync (Edge‑ und Hub‑Server) authentifiziert, wenn dieAnti‑Spam‑Scans übersprungen wurden. In diesem Fall wird für die Authentifizierung der Sitzungeine Überprüfung des Absenders durchgeführt.
11 Im Falle einer Entdeckung wird die E‑Mail verworfen. Andernfalls wird sie an den SMTP‑Stackzurückgegeben.
12 Eine saubere E‑Mail wird von McAfeeTxRoutingAgent verarbeitet und auf AV‑Stempel geprüft(sofern vorhanden).
13 Wenn ein AV‑Stempel vorhanden ist, wird er geprüft und mit den MSME‑Stempelformularenverglichen, bei denen Modul/DAT in der Hub‑Serverrolle angegeben ist.
14 Wenn der Zeitstempel abweicht, empfängt MSME den gleichen Datenstrom und führt Scans fürDateifilterung sowie Inhalts‑Scans und Scans zum Virenschutz durch.
15 Während MSME bei Transport nach dem AV‑Stempel sucht, wird diese Arbeit bei der VSAPI vomExchange‑Speicher übernommen, und MSME empfängt bei einer Übereinstimmung der AV‑Stempelkeinen Scan‑Aufruf.
16 Bei einer Entdeckung wird entsprechend der Produktkonfiguration eine Aktion ausgeführt.
17 MSME versieht die E‑Mail gemäß der Microsoft‑Spezifikationen mit einem AV‑Stempel.
18 Anschließend wird die E‑Mail an die Exchange‑Postfach‑Serverrolle gesendet.
19 Der Exchange‑Speicher empfängt die E‑Mail und überprüft den AV‑Stempel, bevor die E‑Mail in derDatenbank gespeichert wird.
20 Wenn der AV‑Stempel übereinstimmt, wird das Element ohne Scans gespeichert.
21 Bei abweichendem AV‑Stempel ruft der Exchange‑Speicher die VSAPI (Virenscanner‑API) auf undscannt die E‑Mail.
22 Im Falle einer Entdeckung wird die E‑Mail je nach Produktkonfiguration entweder ersetzt odergelöscht.
Scannen ausgehender E-MailsHier finden Sie detaillierte Informationen zur Verarbeitung von E‑Mails, die von Ihrem Unternehmengesendet werden, sowie zur Funktionsweise der MSME‑Scans, mit denen ermittelt wird, ob eine E‑Mailsauber oder infiziert ist.
Vorgehensweise1 Der Endbenutzer sendet über einen E‑Mail‑Client eine E‑Mail an einen externen Benutzer.
2 Der Exchange‑Speicher empfängt die E‑Mail und scannt sie im Ordner "Postausgang".
3 Im Falle einer Entdeckung wird die E‑Mail je nach Produktkonfiguration entweder ersetzt odergelöscht. Bei einer Ersetzung wird sie in die Transportwarteschlange eingestellt.
4 Der von EdgeTransport.exe gehostete SMTP‑Stack zur Hub‑Regel empfängt die E‑Mail.
EinleitungFunktionsweise des Scannens von E-Mails 1
McAfee Security for Microsoft Exchange 8.0.0 Produkthandbuch 19

5 MSME Der Transport‑Agent (McAfeeTxRoutingAgent) führt Scans für Dateifilterung sowieInhalts‑Scans und Scans zum Virenschutz durch und fügt den Haftungsausschluss hinzu.
6 Im Falle einer Entdeckung wird die E‑Mail verworfen oder ersetzt und ggf. an den SMTP‑Stackzurückgegeben.
7 Wenn die E‑Mail sauber ist, wird sie zur Weiterleitung an den SMTP‑Stack zurückgegeben.
8 Wenn die E‑Mail von diesem Hub‑Server an die Edge‑Serverrolle weitergeleitet wird, geschiehtFolgendes:
a Der von EdgeTransport.exe gehostete SMTP‑Stack zur Edge‑Serverrolle empfängt die E‑Mail.
b MSME Der Transport‑Agent (McAfeeTxRoutingAgent) überprüft den AV‑Stempel (sofernvorhanden).
c Wenn ein AV‑Stempel vorhanden ist, wird er geprüft und mit den MSME‑Stempelformularenverglichen, bei denen Modul/DAT in der Edge‑Serverrolle angegeben ist.
d Wenn der Zeitstempel abweicht, empfängt MSME den gleichen Datenstrom und führt Scans fürDateifilterung sowie Inhalts‑Scans und anschließend Scans zum Virenschutz durch.
e Bei einer Entdeckung wird entsprechend der Produktkonfiguration eine Aktion ausgeführt.
f MSME versieht die E‑Mail gemäß der Microsoft‑Spezifikationen zur Edge‑Serverrolle mit einemAV‑Stempel.
9 Nun wird die E‑Mail an den von EdgeTransport.exe zur Edge‑Serverrolle gehosteten SMTP‑Stackzur Weiterleitung zurückgegeben.
Scannen interner E-MailsHier finden Sie detaillierte Informationen zur Verarbeitung von E‑Mails, die innerhalb IhresUnternehmens gesendet werden, sowie zur Funktionsweise der MSME‑Scans, mit denen ermittelt wird,ob eine E‑Mail sauber oder infiziert ist.
Vorgehensweise1 Der Endbenutzer sendet über einen E‑Mail‑Client eine E‑Mail an einen internen Benutzer.
2 Der Exchange‑Speicher empfängt die E‑Mail und scannt sie im Ordner "Postausgang".
3 Im Falle einer Entdeckung wird die E‑Mail je nach Produktkonfiguration entweder ersetzt odergelöscht. Bei einer Ersetzung wird sie an die Transportwarteschlange gesendet.
4 Der von EdgeTransport.exe gehostete SMTP‑Stack zur Hub‑Regel empfängt die E‑Mail.
5 MSME Der Transport‑Agent (McAfeeTxRoutingAgent) führt Scans für Dateifilterung sowieInhalts‑Scans und Scans zum Virenschutz durch.
6 Im Falle einer Entdeckung wird die E‑Mail verworfen oder ersetzt und ggf. an den SMTP‑Stackzurückgegeben.
7 MSME versieht die E‑Mail gemäß der Microsoft‑Spezifikationen zur Hub‑Serverrolle mit einemAV‑Stempel.
8 Wenn die E‑Mail sauber ist, wird sie zur Weiterleitung an den SMTP‑Stack zurückgegeben.
1 EinleitungFunktionsweise des Scannens von E-Mails
20 McAfee Security for Microsoft Exchange 8.0.0 Produkthandbuch

9 Der Exchange‑Postfach‑Server empfängt die E‑Mail.
10 Der Exchange‑Speicher überprüft den AV‑Stempel. Bei einer Übereinstimmung wird die E‑Mail nichtfür die VSAPI an den MSME‑Scan gesendet, sondern die VSAPI führt Scans für Dateifilterung,Inhalts‑Scans und Scans zum Virenschutz durch.
EinleitungFunktionsweise des Scannens von E-Mails 1
McAfee Security for Microsoft Exchange 8.0.0 Produkthandbuch 21

1 EinleitungFunktionsweise des Scannens von E-Mails
22 McAfee Security for Microsoft Exchange 8.0.0 Produkthandbuch

2 Installation und Konfiguration
Wählen Sie die Option aus, die für Ihre Anforderungen an die MSME‑Software am besten geeignet istund die installiert werden soll.
Installationstyp Beschreibung
Standalone Mit Assistent Bei Verwendung der Setup‑Datei mitInstallations‑Assistent können Sie entsprechend IhrenAnforderungen zwischen den folgenden Optionenwählen:• Standard: Konfiguration aller Standardfunktionen
außer der Komponente "McAfee Anti‑Spam‑Add‑On".Sie können das McAfee Anti‑Spam‑Add‑On zu einemspäteren Zeitpunkt separat installieren.
• Vollständig: Konfiguration aller Standardfunktioneneinschließlich des McAfee Anti‑Spam‑Add‑On, dasSchutz vor Spam‑ und Phishing‑Angriffen bietet.
• Benutzerdefiniert: Konfiguration anhand erweiterterOptionen für ein benutzerdefiniertes Setup.
Hintergrundinstallation Die Software wird ohne jegliche Benutzerinteraktionoder ‑aufforderungen installiert. Bearbeiten Sie dieDatei Silent.bat, mit der Sie Ihre Auswahl für denInstallationsprozess aufzeichnen können, und führenSie sie aus.
Von ePolicy Orchestrator ePolicyOrchestrator verwaltet
Bringen Sie MSME in der ePolicyOrchestrator‑Umgebung aus, um auf Ihrem MicrosoftExchange‑Server eine zentrale Richtlinienverwaltungund ‑erzwingung zu ermöglichen.
Sie können MSME auf einem Microsoft Exchange Server‑Cluster ausbringen. Bei dieser Art derAusbringung sind nach der Installation bestimmte Konfigurations‑Tasks erforderlich.
Siehe auch Cluster-Ausbringung auf Seite 32
Inhalt Vorbereitung der Installation Installation Nach der Installation
2
McAfee Security for Microsoft Exchange 8.0.0 Produkthandbuch 23

Vorbereitung der InstallationBereiten Sie anhand der folgenden Informationen die Installation von MSME vor.
Inhalt Systemanforderungen Unterstützte Microsoft Exchange-Serverrollen Paketinhalte
SystemanforderungenStellen Sie sicher, dass Ihr Server die folgenden Anforderungen erfüllt:
Komponente Anforderungen
Betriebssystem • Microsoft Windows 2003 Standard/Enterprise Server (64‑Bit)
• Microsoft Windows 2003 Standard/Enterprise Server R2 (64‑Bit)
• Microsoft Windows 2008 Standard/Enterprise Server SP2 (64‑Bit)
• Microsoft Windows 2008 Standard/Enterprise Server R2 (64‑Bit)
• Microsoft Windows 2012 Standard/Enterprise Server (64‑Bit)
Microsoft Exchange Server • Microsoft Exchange Server 2007 SP3
• Microsoft Exchange Server 2010 SP2
• Microsoft Exchange Server 2013
Browser • Microsoft Internet Explorer (Versionen 7.0, 8.0, 9.0 und 10.0)
• Mozilla Firefox 16.x und 17.x
Prozessor • Auf Intel x64‑Architektur basierender Prozessor mit Unterstützung derIntel EM64T‑Architektur (Intel Extended Memory 64 Technology)
• Prozessor mit AMD x64‑Architektur und AMD 64‑Bit‑Technik
ArbeitsspeicherFür die Installation von MSME müssen die gleichen Anforderungenbezüglich des Arbeitsspeichers erfüllt sein wie für die Verwendung vonMicrosoft Exchange Server. Weitere Informationen finden Sie auf derWebsite für Microsoft Exchange.
Microsoft Exchange Server 2007• Mindestens — 2 GB RAM
• Empfohlen — 4 GB RAM
Microsoft Exchange Server 2010• Mindestens — 4 GB RAM
• Empfohlen — 4 GB RAM für eine Rolle und 8 GB für mehrere Rollen
Microsoft Exchange Server 2013• Mindestens — 8 GB RAM
• Empfohlen — 8 GB RAM
Festplattenspeicher Mindestens: 740 MB
Netzwerk Ethernet‑Karte mit 10/100/1000‑Mbit/s
Bildschirmauflösung 1024 x 768
2 Installation und KonfigurationVorbereitung der Installation
24 McAfee Security for Microsoft Exchange 8.0.0 Produkthandbuch

Komponente Anforderungen
McAfee‑Verwaltungssoftware
• McAfee ePolicy Orchestrator 4.5
• McAfee ePolicy Orchestrator 4.6
McAfee Agent (erforderlichfür die Ausbringung vonePolicy Orchestrator)
• McAfee Agent 4.5 Patch 3
• McAfee Agent 4.6 Patch 2
Upgrade‑Pfad • GroupShield for Exchange 7.0.1 HotFix‑Version HF725138
• GroupShield for Exchange 7.0.2 HotFix‑Version HF722718
• MSME 7.6 Patch 1
Eine aktualisierte Aufstellung der Systemanforderungen finden Sie im KnowledgeBase‑Artikel KB76903.
Unterstützte Microsoft Exchange-ServerrollenDie Installation von MSME ist abhängig von der für Microsoft Exchange Server ausgewählten Rolle.
Die folgenden Rollen werden für die verschiedenen Versionen von Microsoft Exchange Serverunterstützt:
• Microsoft Exchange Server 2007 und 2010:
• Edge Transport Server: Wird in der Peripherie außerhalb einer Domäne ausgeführt und bietetNachrichtenhygiene und Sicherheit. Die Rolle wird auf einem eigenständigen Server installiert,der nicht Mitglied einer Active Directory‑Domäne ist.
• Hub Server: Verarbeitet den gesamten E‑Mail‑Verkehr innerhalb einer Organisation, wendetTransportregeln an und leitet Nachrichten an das Postfach des Empfängers in einer ActiveDirectory‑Domäne weiter.
• Mailbox Server: Wird als Host für die Exchange‑Datenbanken eingesetzt, in denen dieBenutzerpostfächer enthalten sind.
• Eine Installation mit beiden Rollen (Postfach‑ und Hub‑Rolle).
• Microsoft Exchange Server 2013
• MBX‑Server – Mit beiden Rollen (Postfach‑ und Hub‑Rolle).
PaketinhalteDas Software‑Paket für MSME 8.0 enthält alle erforderlichen Dateien, um die Software nach Bedarf zuinstallieren und einzurichten.
Entpacken Sie das Archiv MSMEv80_x64.ZIP, um die folgenden Verzeichnisse anzuzeigen.
Installation und KonfigurationVorbereitung der Installation 2
McAfee Security for Microsoft Exchange 8.0.0 Produkthandbuch 25

Ordner Inhalt
Standalone Enthält die Dateien, die für eine eigenständige Installation des Produkts erforderlichsind:• Setup_x64.exe: Setup‑Datei zum Installieren der Software mit Hilfe eines
Assistenten.
• Silent.bat: Aufgezeichnete Datei zum Installieren der Software ohneBenutzerinteraktion oder Assistent.
ePO Enthält die Installations‑ und Konfigurationsdateien, die für die Verwaltung des Produktsmit Hilfe von ePolicy Orchestrator erforderlich sind.• ePO_Extension_XX: Enthält die Produkterweiterungen für alle Sprachvarianten in den
entsprechenden Ordnern. Zum Beispiel ePO_Extension_EN.
• MSME_Deployment_x64_xxxx.zip: Ausbringungspaket zum Ausbringen von MSME aufden verwalteten Clients.
• MSME_AS_Deployment_xxxx.zip: Ausbringungspaket zum Ausbringen der McAfeeAnti‑Spam‑Komponente auf den verwalteten Clients.
• MSMEePOUpgrade.zip: Enthält die ausführbare Datei, die bei einem Upgrade für dieMigration der Richtlinien aus GroupShield for Exchange 7.0.X nach MSME 8.0erforderlich sind.
• MSME80REPORTS.zip: Erweiterung zum Hinzufügen von Benutzerschnittstellen für dieMSME‑Berichterstellung, wie z. B. Dashboards, Abfragen.
Manual Enthält für alle Sprachen das Produkthandbuch im PDF‑Format.
Readme Enthält für alle Sprachen die Versionshinweise für das entsprechende Produkt imHTML‑Format.
AntiSpam Enthält die Datei ASAddon_x64.exe zum Installieren der Komponente "McAfeeAnti‑Spam‑Add‑On".
Das Installationsprogramm für MSME MSME enthält McAfee Agent 4.6.x. Der Agent sorgt für dieErfassung und den Austausch von Informationen zwischen dem ePolicy Orchestrator‑Server und denRepositories und verwaltet die Installationen im gesamten Netzwerk.
InstallationMSME wird in einer kompatiblen Umgebung mit den für Ihre Anforderungen geeigneten Funktioneninstalliert.
MSME kann sowohl auf einem eigenständigen Server installiert als auch mit ePolicy Orchestratorintegriert werden.
Vergewissern Sie sich, dass Sie über die Anmeldeinformationen des Windows‑Administrators verfügen,um das Produkt zu installieren. Bei dem Konto muss es sich um einen Domänen‑Administrator handeln,und die entsprechenden Anmeldeinformationen werden zum Starten des Produktinstallationsprogrammsbenötigt.
Siehe auch Integration von MSME mit ePolicy Orchestrator auf Seite 5
Inhalt Software mit Hilfe des Setup-Assistenten installieren Die Komponente "McAfee Anti-Spam-Add-On" manuell installieren Hintergrundinstallation durchführen
2 Installation und KonfigurationInstallation
26 McAfee Security for Microsoft Exchange 8.0.0 Produkthandbuch

Eigenständige Ausbringung aktualisieren
Software mit Hilfe des Setup-Assistenten installierenInstallieren Sie MSME auf einem System mit Microsoft Exchange Server 2007, 2010 oder 2013.Unter Microsoft Exchange Server 2007 und 2010 führt MSME (je nach den konfigurierten Regeln)Transport‑Scans für die Edge‑ und Hub‑Transportregeln sowie VirusScan API für die Postfachregel aus.
Vorgehensweise1 Melden Sie sich als Administrator an dem System an, auf dem Microsoft Exchange Server installiert
ist.
2 Erstellen Sie ein temporäres Verzeichnis auf der lokalen Festplatte.
3 Laden Sie das archivierte Softwarepaket herunter und entpacken Sie es in das gerade erstellteTemporärverzeichnis.
4 Doppelklicken Sie im Setup‑Ordner auf die Datei setup_x64.exe (dies ist die Setup‑Anwendung für ein64‑Bit‑Betriebssystem).
5 Wählen Sie in der Dropdown‑Liste eine Sprache aus, und klicken Sie auf OK.
6 Im Fenster Installation wird vorbereitet wird der Installations‑Assistent vorbereitet, und alle erforderlichenInstallationsdateien werden extrahiert. Nach Abschluss des Prozesses wird das Fenster Willkommengeöffnet. Klicken Sie auf Weiter.
7 Im Fenster Entdeckung von Exchange Server‑Rollen werden die während der Installation von MicrosoftExchange Server ausgewählten Rollen aufgelistet. Klicken Sie auf Weiter.
8 Wählen Sie einen Installationstyp aus, und klicken Sie dann auf Weiter.• Standard: Häufig verwendete Funktionen werden mit der webbasierten Produktkonfiguration
installiert. Die Komponente "McAfee Anti‑Spam‑Add‑On" wird nicht installiert.
• Vollständig: (Empfohlen) Es werden webbasierte Produktkonfigurationen sowie dasAnti‑Spam‑Add‑On installiert. Wenn der Knoten clusterfähig ist, werden die erforderlichenKomponenten und Dienste für das Cluster‑Setup ebenfalls installiert.
• Benutzerdefiniert: (Empfohlen nur für erfahrene Benutzer) Sie können die zu installierendenAnwendungsfunktionen und den Installationsort auswählen. Bei Auswahl dieses Installationstypswerden die zu installierenden Funktionen im einem Dialogfeld angezeigt. Um den Zielordner derInstallationsdateien zu ändern, klicken Sie auf Ändern.
9 Akzeptieren Sie den Lizenzvertrag, und klicken Sie dann auf Weiter.
10 Konfigurieren Sie im Fenster Weitere Konfigurationseinstellungen die gewünschten Optionen, und klickenSie dann auf Weiter.
a Wählen Sie Vorhandene Konfiguration importieren aus, um die MSME‑Konfiguration einer vorhandenenInstallation auf dem gleichen oder einem anderen System zu importieren. DieseKonfigurationseinstellung wird als CFG‑Datei gespeichert. Klicken Sie zum Importieren dieserKonfiguration auf Importieren, navigieren Sie zur CFG‑Datei, und klicken Sie auf Öffnen.
Zuvor müssen Sie jedoch über die Produktschnittstelle eine Konfigurationsdatei exportieren.
b Wählen Sie unter Quarantänemechanismus auswählen ein Verzeichnis zum Speichern aller isoliertenElemente aus, und aktivieren Sie die jeweiligen Optionen für den von Ihnen ausgewähltenSpeicherort.
Installation und KonfigurationInstallation 2
McAfee Security for Microsoft Exchange 8.0.0 Produkthandbuch 27

c Klicken Sie bei Auswahl von Lokale Datenbank auf Durchsuchen, um den Standardspeicherort zuändern (optional). Geben Sie bei Auswahl von McAfee Quarantine Manager die IP‑Adresse des McAfeeQuarantine Manager‑Servers, die Portnummer und die Nummer des Callback‑Ports ein. StellenSie sicher, dass der McAfee Quarantine Manager‑Server betriebsbereit und zum Isolieren vonElementen verfügbar ist.
d Geben Sie unter E‑Mail‑Adresse des Administrators die E‑Mail‑Adresse ein, an die alleBenachrichtigungen, Konfigurationsberichte und Statusberichte gesendet werden sollen.
11 Wählen Sie ein Schutzprofil aus, und klicken Sie dann auf Weiter.• Standard: Dieses Profil bietet maximale Leistung mit optimalem Schutz.
• Erweitert: Dieses Profil bietet maximalen Schutz bei Aktivierung der Standardregeln für dieDateifilterung. Es bietet ebenfalls Echtzeitschutz unter Verwendung der McAfee Global ThreatIntelligence‑Datei und der Messaging‑Reputation.
• Vorhandene verwenden: (nur Upgrade) Diese Option verwendet das vorhandene Schutzprofil.
12 Wählen Sie Desktop‑Verknüpfung erstellen aus, wenn der Installations‑Assistent auf dem DesktopVerknüpfungen für die Anwendung erstellen soll. Klicken Sie dann auf Weiter.
13 Überprüfen Sie im Fenster Bereit zum Installieren des Programms die ausgewählte Konfiguration, undklicken Sie dann auf Installieren. Im nun angezeigten Fenster Installieren von McAfee Security for MicrosoftExchange werden die zu kopierenden, initialisierenden und installierenden Funktionen aufgelistet.
MSME erstellt im Active Directory einen Benutzer mit dem Namen MSMEODuser. Dieser Benutzer istzum Durchführen von On‑Demand‑Scans erforderlich.
14 Nach Abschluss der Installation wird das Fenster Installations‑Assistent abgeschlossen angezeigt.Konfigurieren Sie die Optionen nach Bedarf, und klicken Sie dann auf Fertig stellen.
• Benutzeroberfläche des Produkts starten: Zum Starten der eigenständigen MSME‑Benutzeroberflächenach dem Beenden des Installations‑Assistenten.
• README‑Datei anzeigen: Zum Anzeigen der Versionshinweise des Produkts (Readme.html) mitInformationen zu Ergänzungen oder Änderungen, die in letzter Minute am Produktvorgenommen wurden, sowie zu bekannten und behobenen Problemen.
• Jetzt aktualisieren: (Empfohlen) Zum Aktualisieren von MSME mit den neuesten DAT‑Dateien,Scan‑Modul‑ und Anti‑Spam‑Aktualisierungen.
• Bei McAfee Business Community registrieren, um auf dem neuesten Stand zu bleiben: Zum Abrufen vonInformationen zum Produkt, zu neuen Versionen und Aktualisierungen sowie anderen wichtigenInformationen.
• Windows Installer‑Protokolle anzeigen: Zum Anzeigen der Protokolldatei der Installation.
Nach Abschluss der Installation wird ein Neustart des Computers empfohlen.
Die MSME‑Software wurde erfolgreich auf Ihrem System installiert.
Die Komponente "McAfee Anti-Spam-Add-On" manuellinstallierenWenn Sie McAfee Anti‑Spam noch nicht als Teil der vollständigen oder benutzerdefinierten Installationvon MSME installiert haben, müssen Sie das Add‑On manuell installieren.
Das MSME‑Paket enthält eine Testversion von McAfee Anti‑Spam‑Add‑On. Wenn Sie die Lizenz für eineVollversion erwerben möchten, wenden Sie sich an den McAfee‑Support.
2 Installation und KonfigurationInstallation
28 McAfee Security for Microsoft Exchange 8.0.0 Produkthandbuch

Vorgehensweise1 Melden Sie sich als Administrator an dem System an, auf dem Microsoft Exchange Server installiert
ist.
2 Navigieren Sie im Software‑Paket zum Ordner \AntiSpam, und doppelklicken Sie aufASAddOn_x64_Eval.exe.
3 Wählen Sie in der Dropdown‑Liste eine Sprache aus, und klicken Sie auf OK.
4 Klicken Sie im Fenster Willkommen auf Weiter, um das Fenster Endbenutzer‑Lizenzvertrag zu öffnen.
5 Akzeptieren Sie den Lizenzvertrag, und klicken Sie dann auf Weiter.
6 Überprüfen Sie im Fenster Bereit zum Installieren des Programms die ausgewählte Konfiguration, undklicken Sie dann auf Installieren. Im nun angezeigten Fenster McAfee Anti‑Spam‑Add‑On for Microsoft Exchangewird installiert werden die zu kopierenden, initialisierenden und installierenden Funktionen aufgelistet.
7 Nach Abschluss der Installation wird im Installations‑Assistenten das Fenster Abgeschlossenangezeigt. Wählen Sie bei Bedarf Windows Installer‑Protokolle anzeigen aus, um die Protokolldatei desInstallationsprozesses anzuzeigen, und klicken Sie dann auf Fertig stellen.
Das McAfee Anti‑Spam‑Add‑On wurde erfolgreich auf Ihrem System installiert.
Hintergrundinstallation durchführenSie können die Installation der Software automatisch durchführen lassen, indem Sie die für denInstallationsprozess ausgewählten Optionen in der Datei Silent.bat erfassen.
Wenn Sie das Produkt unter Verwendung der Standardeinstellungen installieren möchten,doppelklicken Sie einfach auf die im Download‑Paket enthaltene Datei Silent.bat.
Silent.bat ruft intern die Setup‑Datei für MSME ab. Stellen Sie sicher, dass sich die Datei setup_x64.exe imgleichen Verzeichnis befindet, da die Installation mit der Datei Silent.bat allein nicht erfolgreichdurchgeführt werden kann.
Zum Durchführen einer benutzerdefinierten Installation bearbeiten Sie die folgenden Parameter in derStapelverarbeitungsdatei, bevor Sie sie ausführen:
Parameter Wert Beschreibung
ADMIN_EMAIL_ID <admin>@<msme>.com Geben Sie für Benachrichtigungen dieE‑Mail‑Adresse des Administrators an. ZumBeispiel: [email protected]
AUTO_UPDATE 1 oder 0 Aktivieren oder Deaktivieren der automatischenAktualisierungen:• 1 = aktiviert
• 0 = deaktiviert
INSTALL_DIR %Systemlaufwerk%\MSME
Geben Sie den Installationspfad an.
NEED_DESKTOP_SHORTCUT 1 oder 0 Geben Sie an, ob nach Abschluss derInstallation eine Verknüpfung auf dem Desktoperstellt werden soll:• 1 = ja
• 0 = nein
Installation und KonfigurationInstallation 2
McAfee Security for Microsoft Exchange 8.0.0 Produkthandbuch 29

Parameter Wert Beschreibung
DB_PATH_CHANGED 1 oder 0 Geben Sie an, ob der Pfad derPostgres‑Datenbank geändert werden soll:• 1 = ja
• 0 = nein
DATABASEDIR <Neuer SpeicherortderPostgres‑Datenbank>
Geben Sie den neuen Speicherort derPostgres‑Datenbank an. Zum Beispiel: C:\TestDB.
AGREE_TO_LICENSE Ja oder Nein Akzeptieren Sie die Lizenzbedingungen für dieInstallation der Software. Zum Beispiel: SETAGREE_TO_LICENSE = Ja.
Eigenständige Ausbringung aktualisierenMSME Version 8.0 unterstützt die Aktualisierung der Konfigurationseinstellungen von der vorherigenProduktversion.
Bevor Sie beginnenVersetzen Sie Ihren Microsoft Exchange‑Server in den Wartungsmodus, da dieExchange‑Datenbank und die Exchange‑Transportdienste während der Installation neugestartet werden.
Um ein Upgrade auf eine neue Version von MSME durchführen zu können, müssen Sie zunächst dievorhandene Version deinstallieren. Das Installationsprogramm aktualisiert die Installation auf die neueVersion.
Vorgehensweise1 Melden Sie sich als Administrator an dem System an, auf dem Microsoft Exchange Server installiert
ist.
2 Doppelklicken Sie im Setup‑Ordner auf die Datei setup_x64.exe (dies ist die Setup‑Anwendung für ein64‑Bit‑Betriebssystem).
3 Im Fenster Installation wird vorbereitet wird der Installations‑Assistent vorbereitet, und alle erforderlichenInstallationsdateien werden extrahiert. Nach Abschluss des Prozesses wird das Fenster Willkommengeöffnet. Klicken Sie auf Weiter.
4 Im Fenster Entdeckung von Exchange Server‑Rollen werden die während der Installation von MicrosoftExchange Server ausgewählten Rollen aufgelistet. Klicken Sie auf Weiter.
5 Im Fenster Setup‑Typ ist standardmäßig die Option Benutzerdefiniert aktiviert. Klicken Sie auf Weiter.
6 Im Fenster Benutzerdefiniertes Setup werden alle Funktionen aufgelistet, die in der vorhandenen Versioninstalliert sind. Wählen Sie die Funktionen aus, die mit MSME aktualisiert werden sollen, undklicken Sie dann auf Weiter.
7 Akzeptieren Sie den Lizenzvertrag, und klicken Sie dann auf Weiter.
8 Im Fenster Weitere Konfigurationseinstellungen werden die in der vorhandenen Installation angewendetenEinstellungen für den Quarantäne‑Mechanismus und die Quarantäne‑Datenbank angezeigt. ÄndernSie die Einstellungen nach Bedarf, und klicken Sie dann auf Weiter. Zum Migrieren von Richtlinienaus einer früheren Version wählen Sie die Option Vorhandene Konfiguration importieren aus. Navigieren Siezur Konfigurationsdatei, und wählen Sie sie aus.
2 Installation und KonfigurationInstallation
30 McAfee Security for Microsoft Exchange 8.0.0 Produkthandbuch

9 Wählen Sie im Fenster Schutzprofil festlegen nach Bedarf die Option Standard, Erweitert oder Vorhandeneverwenden aus, und klicken Sie auf Weiter.
Bei Auswahl von Vorhandene Konfiguration importieren sind alle Optionen in diesem Fenster ausgegraut. DieOption Vorhandene verwenden ist standardmäßig ausgewählt.
10 Wählen Sie Desktop‑Verknüpfung erstellen aus, wenn der Installations‑Assistent auf dem DesktopVerknüpfungen für die Anwendung erstellen soll. Klicken Sie dann auf Weiter.
11 Überprüfen Sie im Fenster Bereit zum Installieren des Programms die ausgewählte Konfiguration, undklicken Sie dann auf Installieren. Im nun angezeigten Fenster Installieren von McAfee Security for MicrosoftExchange werden die zu kopierenden, initialisierenden und installierenden Funktionen aufgelistet.
12 Nach Abschluss der Installation wird das Fenster Installations‑Assistent abgeschlossen angezeigt, in demstandardmäßig die Option Quarantäne‑Daten migrieren aktiviert ist. Klicken Sie auf Fertig stellen.
Nach Abschluss der Installation wird ein Neustart des Computers empfohlen.
Die MSME‑Software wurde erfolgreich aktualisiert.
Nach der InstallationNach der Installation von MSME können Sie bestimmte zusätzliche Konfigurationen vornehmen, um dieSoftware entsprechend Ihrer Umgebung einzurichten.
Schnelle EinrichtungIm Folgenden werden die Schritte beschrieben, die für das schnellen Einrichten von MSME und dasSchützen Ihrer Exchange Server‑Umgebung erforderlich sind.Führen Sie diese Tasks nach der Installation von MSME auf Ihrem Exchange‑Server als Administratoraus.
Vorgehensweise1 Aktualisieren Sie die Software, indem Sie eine Aktualisierung des Scan‑Moduls/der DAT
durchführen. Weitere Informationen finden Sie im Abschnitt Software‑Aktualisierung planen.
2 Wenn Sie MSME auf einem Edge‑Transport‑ oder Hub‑Transportserver installiert haben, stellen Siemit Hilfe des folgenden Befehls sicher, dass die MSME‑Agenten in die Exchange Power Shell(Exchange‑Verwaltungsshell) geladen werden:
Get‑TransportAgentDer Status für "Aktiviert" muss für alle Agenten, deren Name mit "McAfee" beginnt, "True" lauten.
3 Stellen Sie sicher, dass Sie die Komponente "McAfee Anti‑Spam‑Add‑On" installiert haben, damit SieSpam‑ und Phishing‑E‑Mails isolieren können.
4 Aktualisieren Sie auf der Registerkarte Einstellungen & Diagnose | Benachrichtigungen | Einstellungen dieE‑Mail‑Adresse des Administrators.
5 Planen Sie einen Task für Statusberichte. Weitere Informationen finden Sie im Abschnitt NeuenStatusbericht planen.
6 Planen Sie einen Task für Konfigurationsberichte. Weitere Informationen finden Sie im AbschnittNeuen Konfigurationsbericht planen.
7 Planen Sie nach Bedarf On‑Demand‑Scans. Weitere Informationen finden Sie im AbschnittOn‑Demand‑Scan und zugehörige Ansichten.
Installation und KonfigurationNach der Installation 2
McAfee Security for Microsoft Exchange 8.0.0 Produkthandbuch 31

8 Konfigurieren Sie bei Bedarf auf der Seite Einstellungen & Diagnose | On‑Access‑Einstellungen dieEinstellungen für On‑Access‑Scans. Weitere Informationen finden Sie im AbschnittOn‑Access‑Einstellungen.
9 Konfigurieren Sie die Scanner‑Einstellungen für DLP und Compliance entsprechend IhrerUnternehmensrichtlinie. Weitere Informationen und Anweisungen zum Konfigurieren vonRichtlinien, Scannern und Filtern finden Sie im Abschnitt Richtlinien‑Manager.
10 Wenn in einer Richtlinie Ausnahmen verwendet werden sollen, erstellen Sie gemäß denAnforderungen Ihres Unternehmens entsprechende Unterrichtlinien.
11 Senden Sie Test‑E‑Mails, um die Konfiguration zu überprüfen.
Cluster-AusbringungFür die Installation von MSME in Cluster‑Ausbringungen von Microsoft Exchange Server 2007, 2010und 2013 sind zusätzliche Konfigurationen erforderlich.
Cluster-Replizierungsmethoden für Microsoft Exchange Server 2007Die Cluster‑Replizierung kann unter Verwendung der folgenden zwei Methoden ausgeführt werden:Fortlaufende Clusterreplikation (CCR) oder Einzelkopiecluster (SCC).
Fortlaufende Clusterreplikation (CCR)
Installieren Sie MSME auf allen Cluster‑Knoten als eigenständige Instanz.
MSME erkennt als Anwendung keine Cluster von Microsoft Exchange Server 2007 mit CCR‑Cluster. BeideKnoten müssen jedoch unabhängig voneinander verwaltet werden und als eigenständige Instanzenarbeiten.
Einzelkopiecluster (SCC)
Installieren Sie MSME auf allen Cluster‑Knoten. Unter Microsoft Exchange Server 2007 mit SCC‑Clusterkann MSME nur als Cluster‑Ressource hinzugefügt werden.
Stellen Sie sicher, dass:
• MSME zunächst auf dem aktiven und dann erst auf dem passiven Knoten installiert wird.
• die MSME‑Clusterressource in derselben Cluster‑Gruppe erstellt wird, in der die MicrosoftExchange‑Ressourcen konfiguriert wurden.
Die Software zu einer Cluster-Gruppe unter Windows 2003 hinzufügenFügen Sie MSME als Ressource zu einer Cluster‑Gruppe hinzu, um MSME als Cluster‑Anwendung zuverwenden.
Vorgehensweise
1 Wählen Sie unter Clusterverwaltung die Exchange‑Cluster‑Gruppe aus, zu der Sie die MSME‑Ressourcehinzufügen möchten.
Stellen Sie sicher, dass die MSME‑Clusterressource in derselben Cluster‑Gruppe erstellt wird, in derdie Microsoft Exchange‑Ressourcen konfiguriert wurden.
2 Wählen Sie im Menü Datei die Option Neu | Ressource aus.
3 Geben Sie einen geeigneten Namen für die MSME‑Ressource ein.
4 Wählen Sie in der Dropdownliste Ressourcentyp den Eintrag McAfee Cluster Framework aus.
2 Installation und KonfigurationNach der Installation
32 McAfee Security for Microsoft Exchange 8.0.0 Produkthandbuch

5 Wählen Sie in der Dropdown‑Liste Gruppe die Cluster‑Gruppe aus, zu der die MSME‑Ressourcehinzugefügt werden soll, und klicken Sie dann auf Weiter.
6 Überprüfen Sie im Fenster Mögliche Besitzer, ob die Knoten des Clusters aufgelistet werden, auf denenMSME installiert ist, und klicken Sie dann auf Weiter.
7 Stellen Sie im Fenster Abhängigkeiten eine Abhängigkeit zwischen der aktuellen Ressource McAfeeCluster Framework und einer Ressource vom Typ Physikalischer Datenträger her, und klicken Sie dann aufWeiter.
8 Überprüfen Sie im Fenster Parameter unter Freigegebenes Datenlaufwerk, ob der im Fenster Abhängigkeitenausgewählte Datenträger angezeigt wird, und klicken Sie dann auf Fertig stellen.
9 Klicken Sie zum Bestätigen auf OK.
Die Clusterressource wurde erfolgreich erstellt.
10 Klicken Sie in der Clusterverwaltung mit der rechten Maustaste auf die neu erstellte Ressource, undwählen Sie im Kontextmenü die Option Online stellen aus.
Dadurch wird der MSME‑Dienst auf dem aktiven Knoten gestartet, und die Quarantäne‑Datenbankwird auf dem angegebenen Laufwerk erstellt. Mehrere Instanzen des Postgress.exe*32‑Prozesseswerden auf der Registerkarte Prozesse des Task‑Managers zusammen mit den ProzessenRPCServ.exe*32 und SAFeService.exe*32 angezeigt.
Die Software zu einer Cluster-Gruppe unter Windows 2008 hinzufügenFügen Sie MSME als Ressource zu einer Cluster‑Gruppe in einer Windows 2008‑Umgebung (64 Bit)hinzu.
Vorgehensweise1 Klicken Sie zunächst auf Start | Ausführen, geben Sie cmd ein, und klicken Sie dann auf OK.
Stellen Sie sicher, dass Sie als Administrator angemeldet sind.
2 Geben Sie die folgenden Befehle ein, um zum Clusterordner zu navigieren, und führen Sie denClusterbefehl aus. Drücken Sie nach jedem Befehl die Eingabetaste.
cd <windows folder>\cluster cluster /UNREGADMINEXT:McPPClusResEx.dll
3 Schließen Sie die Eingabeaufforderung.
Stellen Sie sicher, dass die MSME‑Clusterressource in derselben Cluster‑Gruppe erstellt wird, in derdie Microsoft Exchange‑Ressourcen konfiguriert wurden.
4 Klicken Sie auf Start | Verwaltung | Failover‑Cluster‑Verwaltung.
5 Wählen Sie in der Konsole für die Failover‑Cluster‑Verwaltung die Cluster‑Gruppe aus, in der Sie dieClusterressource erstellen möchten. Klicken Sie im rechten Bereich (Fenster Aktionen) auf Ressourcehinzufügen.
6 Wählen Sie in der Dropdown‑Liste den Eintrag Weitere Ressourcen und dann McAfee Cluster Frameworkhinzufügen aus.
7 Klicken Sie in der Hauptkonsole im Fenster Neues McAfee Cluster Framework mit der rechten Maustaste,und wählen Sie dann Eigenschaften aus.
8 Klicken Sie im Fenster Neues McAfee Cluster Framework ‑ Eigenschaften auf die Registerkarte Eigenschaften.
Installation und KonfigurationNach der Installation 2
McAfee Security for Microsoft Exchange 8.0.0 Produkthandbuch 33

9 Klicken Sie unter Raster auf das Feld Wert, und geben Sie das Laufwerk ein, auf dem dieMSME‑Konfiguration und die Datenbank gespeichert werden sollen, wie z. B. F:\, und klicken Siedann auf OK.
10 Klicken Sie in der Clusterverwaltung mit der rechten Maustaste auf die neu erstellte Ressource, undwählen Sie Online stellen aus.
Dadurch wird der MSME‑Dienst auf dem aktiven Knoten gestartet, und die Quarantäne‑Datenbankwird auf dem angegebenen Laufwerk erstellt. Mehrere Instanzen des Postgress.exe*32‑Prozesseswerden auf der Registerkarte Prozesse des Task‑Managers zusammen mit den ProzessenRPCServ.exe*32 und SAFeService.exe*32 angezeigt.
Dienstprogramm zur Cluster-Replizierung für Microsoft Exchange 2010 und2013Das Dienstprogramm zum Einrichten der Cluster‑Replizierung bietet Unterstützung für die Replizierung derQuarantäne‑Datenbank, die Konfiguration von Richtlinien sowie die Verwendung von Scan‑Modulen undDATs.
Dieses Dienstprogramm ist für eine MSME‑Installation verfügbar, die von einer Data Availability Group(DAG) erkannt wurde. In diesem Fall steht der MSME‑Replizierungsdienst ebenfalls zur Verfügung. Jenach Konfigurationseinstellungen repliziert dieses Dienstprogramm isolierte Elemente von einemServer zum anderen, wodurch eine hohe Verfügbarkeit erzielt wird.
Die primäre Komponente in einer Data Availability Group wird als "Active Manager" bezeichnet.Microsoft Exchange Server 2010 benötigt den Active Manager, um das Switchover und Failoverzwischen Postfachservern zu verwalten, die Teil der Data Availability Group sind. Active Manager kannauf allen Postfachservern in einer Data Availability Group sowie in zwei Rollen installiert werden:
• Primary Active Manager (PAM)
• Standby Active Manager (SAM)
Einzelheiten zu diesen Rollen finden Sie in der jeweiligen Exchange 2010‑Dokumentation.
Replizierungseinstellungen konfigurierenSie können die Replizierungseinstellungen für die Quarantäne‑Datenbank, dieRichtlinienkonfigurationen, die Scan‑Module und DATs konfigurieren.
Vorgehensweise1 Klicken Sie im Menü Start auf Alle Programme | McAfee | Security for Microsoft Exchange | Einrichten der
Cluster‑Replizierung. Ein Dialogfeld mit mehreren für diesen Dienst einzustellenden Optionen wirdangezeigt.
Wenn die Postfachregel in Microsoft Exchange Server 2010 und 2013 installiert ist, wird der DienstEinrichten der Cluster‑Replizierung automatisch bei allen drei Einrichtungstypen (Standard, Vollständig undBenutzerdefiniert) installiert.
2 Rufen Sie unter Servername die verfügbaren Server für die Replizierung ab, die Teil der DataAvailability Group sind und auf denen MSME mit Exchange Server in der Postfachregel installiert ist.
• Verfügbare Server zeigt eine Liste der Server an, die zur Replizierung der Quarantäne‑Datenbank,der Richtlinienkonfigurationen, des Scan‑Moduls und der DATs hinzugefügt werden können.
• Replikations‑Server zeigt eine Liste der Server an, die als Replikations‑Server für dieQuarantäne‑Datenbank, die Richtlinienkonfigurationen, das Scan‑Modul und die DATskonfiguriert wurden.
3 Wählen Sie den Server unter Verfügbare Server aus, und klicken Sie auf >>, um ihn zur Liste derReplikations‑Server hinzuzufügen.
2 Installation und KonfigurationNach der Installation
34 McAfee Security for Microsoft Exchange 8.0.0 Produkthandbuch

4 Wählen Sie Replizierungsdienst beenden aus, um den MSME‑Cluster‑Replizierungsdienst zu beenden.
5 Wählen Sie Replizierungsdienst starten für aus, um den MSME‑Cluster‑Replizierungsdienst zu verwalten.Wählen Sie die gewünschten Optionen aus:
• Richtlinienkonfiguration
• Modul/DATs
• Quarantänedatenbank
6 Klicken Sie auf Anwenden, um die Clusterreplizierungseinstellungen zu speichern und anzuwenden.
7 Starten Sie den MSME‑Dienst bei Aufforderung mit Hilfe der Option für einen Neustart neu, damitdie Replizierung durchgeführt werden kann.
Ihre Installation testenNach Abschluss der MSME‑Installation empfehlen wir, diese zu testen.
Der Test soll sicherstellen, dass die Software ordnungsgemäß installiert wurde und Viren und Spam inE‑Mail‑Nachrichten entdeckt werden.
Aufgaben• Virenschutz-Komponente testen auf Seite 36
Hängen Sie eine EICAR‑Virenschutz‑Testdatei als Anlage an eine E‑Mail‑Nachricht an, undsenden Sie die E‑Mail dann über den Microsoft Exchange‑Server, auf dem Sie MSMEinstalliert haben.
• Anti-Spam-Komponente testen auf Seite 36Führen Sie einen GTUBE‑Test (General Test mail for Unsolicited Bulk Email, Allgemeiner Testauf unerwünschte Massen‑E‑Mails) durch, um die McAfee Anti‑Spam‑Software zu testen.
• Installation mit McAfee Virtual Technician testen auf Seite 37McAfee Virtual Technician sucht automatisch nach typischen Abweichungen, die seit derInstallation des Produkts aufgetreten sein könnten.
Installierte Komponenten und DiensteMSME installiert verschiedene Komponenten auf Ihrem Microsoft Exchange‑Server.
Um auf eine MSME‑Komponente zuzugreifen, klicken Sie auf Start | Programme | McAfee | Security for MicrosoftExchange und dann auf die gewünschte Komponente:
• McAfee Anti‑Spam for McAfee Security für Microsoft Exchange: Erkennt Spam‑ und Phishing‑Inhalt.
• Zugriffssteuerung: Gestattet oder verweigert bestimmten Benutzern oder Gruppen den Zugriff auf dieMSME‑Benutzeroberfläche.
• Produktkonfiguration: Startet MSME als eigenständige Version oder über eine Web‑Schnittstelle.
• Sitelist Editor: Gibt den Speicherort zum Herunterladen von automatischen Aktualisierungen an(einschließlich DATs und Scanmodule).
• Einrichten der Cluster‑Replizierung: Repliziert die Quarantäne‑Datenbank, Richtlinienkonfigurationen undProduktaktualisierungen (nur Microsoft Exchange Server 2010 oder 2013). Dies richtet sich nachden Replizierungseinstellungen einer Data Availability Group (DAG), die von einer MSME‑Installationerkannt wird.
Installation und KonfigurationNach der Installation 2
McAfee Security for Microsoft Exchange 8.0.0 Produkthandbuch 35

Verfügbare Dienste
• McAfee Framework‑Dienst: Voraussetzung für die Installation und Verwendung von ePolicy Orchestrator.Weitere Informationen zu diesem Dienst finden Sie in der Produktdokumentation für ePolicyOrchestrator.
• McAfee Security for Microsoft Exchange: Schützt Ihren Microsoft Exchange‑Server (Versionen 2007, 2010,2013) vor Viren, unerwünschtem Inhalt, potenziell unerwünschten Programmen sowie gesperrtenDateitypen und Nachrichten.
• Aktualisierungsdienst für die McAfee Anti‑Spam‑Regeln: Zur Aktualisierung der Anti‑Spam‑Regeln erforderlich.
Virenschutz-Komponente testenHängen Sie eine EICAR‑Virenschutz‑Testdatei als Anlage an eine E‑Mail‑Nachricht an, und senden Siedie E‑Mail dann über den Microsoft Exchange‑Server, auf dem Sie MSME installiert haben.Die standardmäßige EICAR‑Virenschutz‑Testdatei entstand aus der Zusammenarbeit verschiedenerAnbieter für Virenschutz‑Produkte auf der ganzen Welt. Sie dient als Maßstab zur Überprüfung derVirenschutz‑Installationen.
Bei dieser Datei handelt es sich nicht um einen Virus. Stellen Sie sicher, dass Sie die Datei nach demTesten der Installation löschen, um zu verhindern, dass die Benutzer beunruhigt werden.
Vorgehensweise1 Öffnen Sie einen Texteditor, kopieren Sie den folgenden Code in das Notepad‑Fenster, und
speichern Sie die Datei dann unter dem Namen EICAR.COM:
X5O!P%@AP[4\PZX54(P^)7CC)7}$EICAR‑STANDARD‑ANTIVIRUS‑TEST‑FILE!$H+H*
Die Dateigröße beträgt 68 oder 70 Byte.
2 Senden Sie die EICAR‑Testdatei als Anhang einer E‑Mail‑Nachricht über den MicrosoftExchange‑Server.
MSME untersucht die E‑Mail‑Nachricht und meldet eine Entdeckung in der EICAR‑Testdatei. Da essich bei der EICAR‑Datei jedoch um eine Testdatei handelt, kann sie weder gesäubert noch repariertwerden.
3 MSME ersetzt die EICAR‑Testdatei deshalb durch eine Warnmeldung.
Anti-Spam-Komponente testenFühren Sie einen GTUBE‑Test (General Test mail for Unsolicited Bulk Email, Allgemeiner Test aufunerwünschte Massen‑E‑Mails) durch, um die McAfee Anti‑Spam‑Software zu testen.
Die Test‑E‑Mail muss von einem externen E‑Mail‑Konto (einer anderen Domäne) gesendet werden.
2 Installation und KonfigurationNach der Installation
36 McAfee Security for Microsoft Exchange 8.0.0 Produkthandbuch

Vorgehensweise1 Erstellen Sie eine E‑Mail‑Nachricht.
2 Kopieren Sie den folgenden Code in den E‑Mail‑Text:
XJS*C4JDBQADN1.NSBN3*2IDNEN*GTUBE‑STANDARD‑ANTI‑UBE‑TEST‑EMAIL*C.34X
Stellen Sie sicher, dass der kopierte Text keine zusätzlichen Leerzeichen oder Zeilenumbrücheenthält.
3 Senden Sie diese E‑Mail‑Nachricht von einer externen E‑Mail‑Adresse an eine Postfachadresse aufdem Server, auf dem Sie MSME mit der Komponente "McAfee Anti‑Spam‑Add‑On" installiert haben.McAfee Anti‑Spam scannt die Nachricht, erkennt sie als Junk‑E‑Mail und führt die erforderlichenAktionen aus.
Der GTUBE‑Test hat Vorrang gegenüber Blacklists und Whitelists. Weitere Informationen zurGTUBE‑Testdatei finden Sie unter http://spamassassin.apache.org/.
Installation mit McAfee Virtual Technician testenMcAfee Virtual Technician sucht automatisch nach typischen Abweichungen, die seit der Installationdes Produkts aufgetreten sein könnten.Führen Sie McAfee Virtual Technician aus, um zu testen, ob MSME ordnungsgemäß installiert wurde.
Wenn Sie McAfee Virtual Technician herunterladen möchten, besuchen Sie die folgende Website:http://mvt.mcafee.com/mvt/index.asp.
Installation und KonfigurationNach der Installation 2
McAfee Security for Microsoft Exchange 8.0.0 Produkthandbuch 37

2 Installation und KonfigurationNach der Installation
38 McAfee Security for Microsoft Exchange 8.0.0 Produkthandbuch

3 Dashboard
Das Dashboard dient der Organisation und Darstellung von Informationen in einer leicht zu lesendenund interpretierenden Weise.
Das MSME‑Dashboard bietet wichtige Informationen darüber, wie gut Ihr Server gegen Spam,Phishing, Viren, potenziell unerwünschte Programme und unerwünschte Inhalte geschützt ist. Darüberhinaus werden Informationen zu Entdeckungsstatistiken, zusätzlichen im Produkt installiertenKomponenten, Versionsinformationen zu den Komponenten, wie z. B. Modul‑ und DAT‑Dateien,Informationen zur Produktlizenz und den zuletzt gescannten Elementen bereitgestellt.
Inhalt Statistische Informationen erkannter Elemente Produktversionen und -aktualisierungen Zuletzt gescannte Elemente anzeigen On-Demand-Scan und zugehörige Ansichten Statusberichte Konfigurationsberichte Grafische Berichte
Statistische Informationen erkannter ElementeSie können detaillierte Informationen zur Anzahl der insgesamt von MSME gescannten E‑Mails und zurAnzahl der E‑Mails anzeigen, die eine Entdeckung ausgelöst haben und entsprechend derEntdeckungskategorie isoliert wurden. Auf den Dashboard werden die statistischen Informationenzudem in Form eines benutzerfreundlichen Diagramms dargestellt, die eine problemlose Interpretationund Überwachung der Entdeckungsraten ermöglichen.
Die Registerkarte Statistiken ist in die folgenden Bereiche aufgeteilt:
• Entdeckungen
• Scan
• Diagramm
Wenn Sie auf Zurücksetzen klicken, werden alle Zähler im Bereich Entdeckungen gelöscht und die Werte aufnull gesetzt. Durch Zurücksetzen der Statistiken werden keine der im Bereich Entdeckte Elementeangezeigten isolierten Elemente gelöscht. Diese Zähler sind abhängig vom Datenbankpfad. Wenn Siealso unter Einstellungen & Diagnose | Entdeckte Elemente | Lokale Datenbank den Pfad der Datenbank ändern,werden alle Zähler zurück auf null gesetzt.
Wenn Sie die Dashboard‑Einstellungen ändern möchten, wie z. B. die Aktualisierungsrate, diemaximale Anzahl der unter Zuletzt gescannte Elemente angezeigten Elemente, die Einheiten für denDiagrammmaßstab oder die Einstellungen für Diagramme und Tabelle wie 3D‑Kreisdiagramm,zerlegtes Kreisdiagramm oder Transparenz, wechseln Sie zu Einstellungen & Diagnose | Voreinstellungen fürBenutzeroberfläche.
3
McAfee Security for Microsoft Exchange 8.0.0 Produkthandbuch 39

EntdeckungenZeigt alle statistischen Informationen zur Anzahl der von MSME gescannten E‑Mails an, die sauber sindoder die eine Entdeckung ausgelöst haben. Der Zähler für die entsprechende Entdeckungskategoriewird jeweils erhöht.
Die aufgezeichneten Werte geben die Zahl der E‑Mails und Dokumente an, die eine derEntdeckungsmethoden auslösen. Wenn eine einzelne E‑Mail beispielsweise zwei Anlagen mit Virenenthält, erhöht sich die Statistik unter Viren um eins und nicht um zwei. Berichtsstatistiken basiereneher auf E‑Mail‑Nachrichten als auf einzelnen Dateien oder Entdeckungen und sind in einerE‑Mail‑Serverumgebung intuitiver.
Wenn Ihr MSME‑Server von ePO verwaltet wird und Sie den Dienst neu starten oder auf die SchaltflächeZurücksetzen klicken, enthalten die ePO‑Berichte aufgrund der in ePO gespeicherten Verlaufsdaten andereStatistiken. Weitere Informationen zu den ePO‑Berichten finden Sie im Kapitel Integration von MSME mitePolicy Orchestrator.
Tabelle 3-1 Verwendete Symbole — Bereich "Entdeckungen"
Symbol Beschreibung
Bietet zusätzliche Informationen zu den Entdeckungskategorien, wenn Sie den Mauszeigerüber das Symbol bewegen.
Gibt an, dass die Statistik für die entsprechende Entdeckungskategorie als Diagramm zurVerfügung steht.
Gibt an, dass die Statistik für die entsprechende Entdeckungskategorie nicht als Diagrammzur Verfügung steht.
Die Symbole und werden nur angezeigt, wenn in der Dropdown‑Liste Diagramm die Option<Entdeckungen auswählen> ausgewählt wurde.
In der folgenden Tabelle finden Sie weitere Informationen zu den einzelnen Entdeckungskategorien.
Tabelle 3-2 Entdeckungsdefinitionen
Kategorie Zusätzliche Informationen Beschreibung
SauberWenn derE‑Mail‑Verkehr mehrsaubere E‑Mails alsEntdeckungen enthält,werden durchAktivieren des Symbols
für saubere E‑MailsmöglicherweiseDiagramme andererKategorien unterdrückt.Deaktivieren Sie indiesem Fall das Symbol
neben der KategorieSauber.
Seriöse E‑Mail‑Nachrichten, die keine Bedrohung fürden Benutzer darstellen, lösen keinen derMSME‑Scanner aus.
Spam Dieser Zähler ist nurverfügbar, wenn Sie dieKomponente "McAfeeAnti‑Spam‑Add‑On" installierthaben.
Eine unerwünschte E‑Mail‑Nachricht, die oft alsMassen‑E‑Mail an viele verschiedene Empfängergesendet wird, die weder um deren Erhalt gebeten,noch sich für diesen angemeldet haben.
Auf Spam geprüft Alle E‑Mails wurden von MSME auf Spam geprüft.
Als Spam erkannt E‑Mails, die zwar als Spam identifiziert, jedochaufgrund von Richtlinieneinstellungen nicht isoliertwurden.
3 DashboardStatistische Informationen erkannter Elemente
40 McAfee Security for Microsoft Exchange 8.0.0 Produkthandbuch

Tabelle 3-2 Entdeckungsdefinitionen (Fortsetzung)
Kategorie Zusätzliche Informationen Beschreibung
Als Spam blockiert E‑Mails, die als Spam identifiziert und aufgrund vonRichtlinieneinstellungen isoliert wurden.
Phishing Dieser Zähler ist nurverfügbar, wenn Sie dieKomponente "McAfeeAnti‑Spam‑Add‑On" installierthaben.
Phishing ist ein Methode, die von Personen verwendetwird, um mittels betrügerischer oder unlautererPraktiken persönliche Informationen zu erhalten. Beidiesen persönlichen Informationen kann es sich umKreditkartendetails, Kennwörter, Bankkonten,Anmeldeinformationen usw. handeln. Diese E‑Mailsgeben vor, von einer vertrauenswürdigen Quelle zustammen, zum Beispiel von Banken oder bekanntenUnternehmen. In diesen E‑Mails werden Sie in derRegel dazu aufgefordert, auf einen Link zu klicken, umbestimmte persönliche Details zu überprüfen oder zuaktualisieren. Phishing‑Nachrichten werden ebenso wieSpam als Massen‑E‑Mails gesendet.
Phishing entdeckt E‑Mails, die zwar als Phishing‑Nachrichten identifiziert,jedoch aufgrund von Richtlinieneinstellungen nichtisoliert wurden.
Phishing blockiert E‑Mails, die als Phishing identifiziert und aufgrund vonRichtlinieneinstellungen isoliert wurden.
IP‑Reputation Dieser Zähler ist nurverfügbar, wenn Sie dieKomponente "McAfeeAnti‑Spam‑Add‑On" installierthaben.
Eine Methode zur Entdeckung von Bedrohungen durchE‑Mail‑Nachrichten anhand der IP‑Adresse dessendenden Servers. Der IP‑Reputationsfaktor gibt dieWahrscheinlichkeit an, mit der eineNetzwerkverbindung eine Bedrohung darstellt.
Die IP‑Reputation nutzt McAfee Global ThreatIntelligence (GTI), um Schäden und Datendiebstahl zuverhindern. Dazu werden die E‑Mail‑Nachrichten amGateway anhand der sendenden IP‑Adresse des letztenE‑Mail‑Servers.
MSME verarbeitet die Nachricht, bevor sie in dasSystem des Unternehmens eindringen kann, und weistdie Verbindung anhand des IP‑Reputationsfaktorsentweder zurück oder verwirft sie.
IP erkannt Alle E‑Mails, die den MSME‑Server erreichen.
IP verworfen E‑Mails, die von MSME aufgrund derIP‑Reputationsfunktion isoliert wurden. In diesem Fallwird der Absender nicht über den Zustellungsstatusder E‑Mail informiert.
IP zurückgewiesen E‑Mails, die von MSME aufgrund derIP‑Reputationsfunktion isoliert wurden. In diesem Fallwird der Absender über den Zustellungsstatus derE‑Mail informiert.
DashboardStatistische Informationen erkannter Elemente 3
McAfee Security for Microsoft Exchange 8.0.0 Produkthandbuch 41

Tabelle 3-2 Entdeckungsdefinitionen (Fortsetzung)
Kategorie Zusätzliche Informationen Beschreibung
Viren Eine Computerprogrammdatei, die sich an Festplattenoder andere Dateien anhängen kann und sichwiederholt reproduziert, typischerweise ohne Wissenoder Erlaubnis des Benutzers. Einige Viren verbindensich so mit den Dateien, dass das Virenprogramm beijeder Ausführung der infizierten Datei ebenfallsausgeführt wird. Andere Viren befinden sich imSpeicher des Rechners und infizieren Dateien, wenndiese vom Rechner geöffnet, verändert und erstelltwerden. Manche Viren zeigen Symptome, anderebeschädigen Dateien und Rechnersysteme, doch fürdie Definition eines Virus ist beides unerheblich; auchein nicht schädlicher Virus ist immer noch ein Virus.
Viren entdeckt Ein Virus, der in einer eingehenden E‑Mail entdecktund für den ausgehend von denRichtlinieneinstellungen eine geeignete Aktiondurchgeführt wurde.
Viren gesäubert Ein Virus, der in einer eingehenden E‑Mail entfernt undfür den ausgehend von den Richtlinieneinstellungeneine geeignete Aktion durchgeführt wurde.
PotenziellunerwünschteProgramme
Potenziell unerwünschte Programme (PUP) sindSoftwareprogramme, die von seriösen Unternehmengeschrieben wurden und die Sicherheits‑ oderDatenschutzrichtlinien eines Computers ändernkönnen, auf dem sie unabsichtlich installiert wurden.Diese Programme können mit einer von Ihnenbenötigten legitimen Anwendung heruntergeladenwerden.
PUP entdeckt Ein PUP, das in einer eingehenden E‑Mail entdeckt undfür das ausgehend von den Richtlinieneinstellungeneine geeignete Aktion durchgeführt wurde.
PUP blockiert Ein PUP, das in einer eingehenden E‑Mail entfernt undfür das ausgehend von den Richtlinieneinstellungeneine geeignete Aktion durchgeführt wurde.
GesperrteDateitypen/Nachrichten
Bestimmte Arten von Dateianlagen sind anfällig fürViren. Die Möglichkeit zum Blockieren von Anlagennach Dateierweiterung stellt eine weitereSicherheitsstufe für Ihr E‑Mail‑System dar. Sowohlinterne als auch externe E‑Mail‑Nachrichten werden aufgesperrte Dateitypen oder Nachrichten durchsucht.
Gesperrte Dateitypen Bestimmte Arten von Dateianlagen sind anfällig fürViren. Die Möglichkeit zum Blockieren von Anlagennach Dateierweiterung stellt eine weitereSicherheitsstufe für Ihr E‑Mail‑System dar.
Gesperrte Nachrichten Bestimmte E‑Mail‑Nachrichten, die für IhrE‑Mail‑System gesperrt werden sollen. Sowohl interneals auch externe Mail werden auf gesperrte Inhalteüberprüft.
3 DashboardStatistische Informationen erkannter Elemente
42 McAfee Security for Microsoft Exchange 8.0.0 Produkthandbuch

Tabelle 3-2 Entdeckungsdefinitionen (Fortsetzung)
Kategorie Zusätzliche Informationen Beschreibung
DLP undCompliance Zum Anzeigen der
verfügbarenWörterbücher klickenSie unterRichtlinien‑Manager |Freigegebene Ressource |DL‑P undCompliance‑Wörterbücherauf die Dropdown‑ListeKategorie.
Verhindert den Verlust sensibler Daten via E‑Mail.MSME bietet eine branchenweit führendeE‑Mail‑Inhaltsanalyse, um die strikteste Kontrolle jederForm sensibler Inhalte zu gewährleisten undunterstützt die Einhaltung einer Vielzahl vonstaatlichen, nationalen und internationalenBestimmungen.
Verhindert Datenverlust durch die branchenweitumfassendste Data Loss Prevention (DLP) für E‑Mails,die zur Entdeckung von Daten einen Musterabgleichdurchführt. Eine richtlinienbasierteNachrichtenverarbeitung verhindert zudem den Verlustausgehender Daten.
UnerwünschterInhalt
Als unerwünschter Inhalt wird jeder Inhalt betrachtet,den der Benutzer nicht als E‑Mail empfangen möchte.Die Regeln können mit bestimmten Wörtern oderWortfolgen definiert werden, die eine entsprechendeRichtlinie auslösen und die E‑Mail blockieren.
Komprimierungsprogramme Eine komprimierte ausführbare Datei dekomprimiertund/oder entschlüsselt sich selbst im Arbeitsspeicher,während sie ausgeführt wird, so dass die Datei auf derFestplatte nie dem Speicherbild der Datei ähnelt.Komprimierungsprogramme werden zur Umgehungvon Sicherheitssoftware und zum Verhindern vonReverse Engineering entwickelt.
Verschlüsselter/Beschädigter Inhalt E‑Mail‑Nachrichten, die nicht kategorisiert werdenkönnen, da ihr Inhalt verschlüsselt oder beschädigt ist.
Verschlüsselter Inhalt Manche E‑Mail‑Nachrichten können verschlüsselt sein,was bedeutet, dass der Inhalt solcherE‑Mail‑Nachrichten nicht gescannt werden kann.In den Richtlinien zu verschlüsselten Inhalten wirdfestgelegt, wie verschlüsselte E‑Mail‑Nachrichten beiEntdeckung behandelt werden sollen.
DashboardStatistische Informationen erkannter Elemente 3
McAfee Security for Microsoft Exchange 8.0.0 Produkthandbuch 43

Tabelle 3-2 Entdeckungsdefinitionen (Fortsetzung)
Kategorie Zusätzliche Informationen Beschreibung
Signierter Inhalt Elektronisch gesendete Informationen können zufälligoder absichtlich geändert werden. Um dieses Problemzu umgehen, verwenden bestimmte E‑Mail‑Programmedigitale Signaturen, d. h. eine elektronische Form derUnterschrift.Bei einer digitalen Signatur handelt es sich umZusatzinformationen, die der Nachricht einesAbsenders hinzugefügt werden. Durch diese werdender Absender und der Inhalt der Nachricht identifiziertund authentifiziert. Sie ist verschlüsselt und agiert wieeine eindeutige Zusammenfassung der Daten. In derRegel wird am Ende einer erhaltenen E‑Mail eine langeZeichenfolge aus Buchstaben und Zahlen angezeigt.Die E‑Mail‑Software untersucht dann die Daten in derNachricht des Absenders und erstellt eine digitaleSignatur. Wenn diese Signatur mit der ursprünglichenSignatur übereinstimmt, wurden die Daten nichtgeändert.
Wenn die E‑Mail einen Virus oder bösartigen Inhaltenthält oder zu groß ist, säubert oder entfernt dieSoftware u. U. einen Teil der Nachricht. DieE‑Mail‑Nachricht ist zwar nach wie vor gültig und kanngelesen werden, aber die ursprüngliche digitaleSignatur ist 'gebrochen'. Der Empfänger kann sichnicht auf die Echtheit des Inhalts verlassen, da dieMöglichkeit besteht, dass dieser geändert wurde.
Beschädigter Inhalt Der Inhalt bestimmter E‑Mail‑Nachrichten kannbeschädigt sein, so dass der Inhalt derE‑Mail‑Nachricht nicht gescannt werden kann.In den Richtlinien zu beschädigten Inhalten wirdfestgelegt, wie E‑Mail‑Nachrichten mit beschädigtemInhalt bei Entdeckung behandelt werden sollen.
Denial‑of‑Service Eine Art von Angriff auf einen Computer, einen Serveroder ein Netzwerk. Der Angriff ist ein beabsichtigtesoder zufälliges Nebenprodukt des Anweisungscodesund wird von einem separaten Netzwerk, einem mitdem Internet verbundenen System oder direkt vomHost aus gestartet. Der Angriff soll das Zieldeaktivieren oder ausschalten und zerstört dieFähigkeit des Systems, auf berechtigteVerbindungsanfragen zu antworten. Bei einemDenial‑of‑Service‑Angriff wird das Ziel mit falschenVerbindungsanfragen überlastet, so dass das Zielberechtigte Anforderungen ignoriert.
Geschützter Inhalt Der Inhalt bestimmter E‑Mail‑Nachrichten istgeschützt. Dies bedeutet, dass der Inhalt derE‑Mail‑Nachricht nicht gescannt werden kann.In den Richtlinien zu geschützten Inhalten wirdfestgelegt, wie E‑Mail‑Nachrichten mit geschütztemInhalt bei Entdeckung behandelt werden sollen.
3 DashboardStatistische Informationen erkannter Elemente
44 McAfee Security for Microsoft Exchange 8.0.0 Produkthandbuch

Tabelle 3-2 Entdeckungsdefinitionen (Fortsetzung)
Kategorie Zusätzliche Informationen Beschreibung
Kennwortgeschützte Dateien Per E‑Mail gesendete Dateien können mit einemKennwort geschützt werden. KennwortgeschützteDateien können nicht gescannt werden.In den Richtlinien zu kennwortgeschützten Dateienwird festgelegt, wie E‑Mail‑Nachrichten behandeltwerden sollen, die eine kennwortgeschützte Dateienthalten.
Unvollständige MIME‑Nachrichten Multipurpose Internet Mail Extensions (MIME) ist einKommunikationsstandard für die Übertragung vonNicht‑ASCII‑Formaten über Protokolle wie SMTP, dienur 7‑Bit‑ASCII‑Zeichen unterstützen.MIME definiert verschiedene Möglichkeiten zurCodierung von Binärformaten, so dass sie mit Zeichendes 7‑Bit‑ASCII‑Zeichensatzes dargestellt werdenkönnen.
Wenn der Inhalt im Text einer MIME‑Nachricht zu großfür das Mail‑Übertragungssystem ist, kann der Text inmehreren kleineren MIME‑Nachrichten übertragenwerden. Diese MIME‑Nachrichten werden als partielleoder unvollständige MIME‑Nachrichten bezeichnet, weiljede MIME‑Nachricht nur ein Fragment der zuübertragenden Gesamtnachricht enthält.
ScanHier finden Sie Informationen zur Gesamtanzahl der von MSME gescannten Elemente und ihrejeweilige durchschnittliche Scan‑Zeit seit dem letzten Zurücksetzen.
Tabelle 3-3 Optionsbeschreibungen
Option Beschreibung
DurchschnittlicheScan‑Zeit (Millisekunden)
Gibt die von MSME durchschnittlich benötigte Zeit zum Scannen allerE‑Mail‑Nachrichten an, die den Exchange‑Server erreichen.Zur näheren Erläuterung wird das folgende Beispiel beschrieben, mit:• T = Zeit, die insgesamt zum Scannen aller E‑Mails seit dem letzten Neustart
des MSME‑Dienstes benötigt wurde.
• N = Gesamtanzahl der nach dem letzten Neustart des MSME‑Dienstesgescannten E‑Mails.
dann, Durchschnittliche Scan‑Zeit = T/N (in Millisekunden)
Insgesamt gescannt Gesamtanzahl der E‑Mail‑Nachrichten, die seit dem letzten Zurücksetzen derstatistischen Zähler gescannt wurden.
DashboardStatistische Informationen erkannter Elemente 3
McAfee Security for Microsoft Exchange 8.0.0 Produkthandbuch 45

DiagrammHier werden die Statistiken zu den von MSME gescannten E‑Mail‑Nachrichten in grafischer Formdargestellt.Tabelle 3-4 Verwendete Symbole — Bereich "Diagramm"
Symbol Beschreibung
Anzeigen statistischer Informationen der ausgewählten Zähler als Balkendiagramm. DieseAnsicht ist hilfreich, wenn Sie die Statistik zur Gesamtanzahl der gescannten E‑Mails undder Elemente anzeigen möchten, die während des ausgewählten Zeitraums eineEntdeckung ausgelöst haben.
Anzeigen statistischer Informationen der ausgewählten Zähler als Kreisdiagramm. DieseAnsicht ist hilfreich, wenn Sie den Prozentsatz der gescannten E‑Mails und der Elementeanzeigen möchten, die während des ausgewählten Zeitraums eine Entdeckung ausgelösthaben.
Tabelle 3-5 Optionsbeschreibungen
Option Beschreibung
Diagramm • Spam‑Zusammenfassung: Zum Anzeigen zusätzlicher Informationen zur Anzahl derE‑Mail‑Nachrichten, die innerhalb des ausgewählten Zeitbereichs von MSMEentdeckt und blockiert wurden.
• Phishing‑Zusammenfassung: Zum Anzeigen zusätzlicher Informationen zur Anzahl derPhishing‑Nachrichten, die innerhalb des ausgewählten Zeitbereichs von MSMEentdeckt und blockiert wurden.
Diagrammvergrößern
Zum Anzeigen des Prozentsatzes für die Vergrößerung des Diagramms Entdeckungen.Hiermit können Sie die Ansicht des Diagramms vergrößern. Dies ist hilfreich, wenndas Standarddiagramm auf dem Dashboard aufgrund vieler Informationen zuunübersichtlich wird und im aktuellen Browser‑Fenster nicht mehr abgelesen werdenkann.
Zeitbereich Zum Angeben des Zeitraums, für den Statistiken angezeigt werden sollen. FolgendeOptionen stehen zur Auswahl:• Letzte 24 Stunden
• Letzte 7 Tage
• Letzte 30 Tage
Produktversionen und -aktualisierungenHier finden Sie wichtige Informationen darüber, ob die Software über die neusten DATs und Treiberverfügt. Zudem werden Informationen zum Typ der Produktlizenz sowie eventuell zusätzlichinstallierter Komponenten bereitgestellt.
Versionen und AktualisierungenAuf dem Dashboard stehen im Bereich Versionen & Aktualisierungen die folgenden Registerkarten zur Auswahl:
• Aktualisierungsinformationen
• Produktinformationen
• Lizenzen
Informationen aktualisierenHier finden Sie Informationen zu Antiviren‑DAT, Antiviren‑Modul, Extra‑Treibern, Version desAnti‑Spam‑Moduls sowie zu deren Status und letzter Aktualisierung. MSME greift auf die
3 DashboardProduktversionen und -aktualisierungen
46 McAfee Security for Microsoft Exchange 8.0.0 Produkthandbuch

Aktualisierungs‑Website von McAfee zu, um die Antiviren‑DATs, Module und Regeln täglich automatischzu aktualisieren.
Wenn MSME von einem ePolicy Orchestrator‑Server verwaltet wird, erstellen Sie mit Hilfe von ePolicyOrchestrator einen AutoUpdate‑Task.
Tabelle 3-6 Optionsbeschreibungen – Informationen aktualisieren
Option Beschreibung
Letzte erfolgreiche Aktualisierung Zeigt die Zeit an, zu der die Software erfolgreich aktualisiert wurde.
Jetzt aktualisieren Klicken Sie hier, um das Produkt sofort mit den neusten Modulen undTreibern zu aktualisieren. Dies ist hilfreich in Situationen, in denen einVirus ausgebrochen ist und Sie nicht bis zur nächsten geplantenSoftware‑Aktualisierung warten können.
Aktualisierungsfrequenz Zeigt die im Plan festgelegte Häufigkeit an, mit der die Softwareaktualisiert wird.
Plan bearbeiten Klicken Sie hier, um die Aktualisierung der Produkt‑Software zu planenoder die entsprechenden Einstellungen zu bearbeiten. WeitereInformationen zur Häufigkeit, mit der die Software aktualisiert wird,finden Sie im Abschnitt Software‑Aktualisierung planen.
Status anzeigen Klicken Sie hier, um den Status des Aktualisierungs‑Tasks anzuzeigen,wie z. B. Startzeit, Ausführungszeit, aktueller Status und Fortschritt beimAusführen des Tasks.
Antiviren‑Modul | DAT‑Version |Extra‑Treiber
Zeigt das neuste Antiviren‑Modul, die DAT‑Version und Informationen zuden Extra‑Treibern an sowie den Zeitpunkt ihrer letzten Aktualisierung.
Von Extra‑Treibern entdeckteViren
Zeigt die Elemente an, die von ExtraDAT entdeckt wurden, damitbestimmte Viren entfernt werden können.EXTRA.DAT‑Dateien enthalten Informationen, die von MSME zumEntdecken neuer Viren verwendet werden. Wenn ein gravierender Virusentdeckt wird und eine zusätzliche Entdeckung erforderlich ist, wird dieEXTRA.DAT‑Datei zur Verfügung gestellt, bis die normaleDAT‑Aktualisierung freigegeben wird.
Anti‑Spam‑Modul | Regelversion Zeigt die Versionsnummer des Anti‑Spam‑Moduls und der zugehörigenRegeln an sowie den Zeitpunkt der letzten Aktualisierung.
Diese Option ist nur verfügbar, wenn Sie die Komponente "McAfeeAnti‑Spam‑Add‑On" installiert haben.
Software-Aktualisierung planenDurch das Planen von automatischen Aktualisierungen können Sie Ihre Software stets mit den neustenAntiviren‑DATs, Antiviren‑Modulen, Extra‑Treibern und Anti‑Spam‑Modulen aktualisieren.
Standardmäßig wird das Produkt anhand der im SiteList Editor festgelegten Repository‑Einstellungenaktualisiert. Verwenden Sie zum Ändern der Repository‑Einstellungen unter Start | Alle Programme | McAfee |Security for Microsoft Exchange den SiteList Editor. Wenn Ihr Computer jedoch von einem ePolicyOrchestrator‑Server verwaltet wird, erfolgt die Produktaktualisierung gemäß den in ePO konfiguriertenEinstellungen.
Vorgehensweise1 Klicken Sie auf Dashboard | Statistiken & Informationen.
2 Klicken Sie im Bereich Versionen & Aktualisierungen auf die Registerkarte Aktualisierungsinformationen.
DashboardProduktversionen und -aktualisierungen 3
McAfee Security for Microsoft Exchange 8.0.0 Produkthandbuch 47

3 Klicken Sie unter Aktualisierungsfrequenz auf Plan bearbeiten.
Die Seite Plan bearbeiten wird angezeigt.
4 Wählen Sie unter Zeit auswählen die Option aus, die für die von Ihnen benötigte Häufigkeit derSoftware‑Aktualisierung geeignet ist.
Es wird empfohlen, eine tägliche Aktualisierung zu planen. Wählen Sie dazu Tage aus, und geben Sieim Textfeld Alle Tag(e) 1 ein. Führen Sie Software‑Aktualisierungen entweder außerhalb derGeschäftszeiten oder zu Zeiten mit nur geringem Netzwerkverkehr aus.
5 Klicken Sie auf Speichern und dann auf Übernehmen.
Sie haben nun eine Software‑Aktualisierung erfolgreich geplant.
ProduktinformationenHier werden Informationen zu Produktname, Version, Service Packs, HotFixes und zusätzlichinstallierten Komponenten bereitgestellt.
Tabelle 3-7 Optionsbeschreibungen
Option Beschreibung
Produktname Zeigt als Produktname McAfee Security for Microsoft Exchange an.
Produktversion Gibt die Produktversion in folgendem Format an:8.0.<Build‑Nummer>.<Paket‑Nummer>
Service Pack Zeigt Details zu Service Packs oder Patches an (sofern vorhanden)
HotFixes Zeigt eine Liste der installierten HotFixes an.
LizenzenHier finden Sie Informationen zum Typ der verwendeten Lizenz, dem Ablaufdatum und der Anzahl vonTagen bis zum Ablauf des installierten Produkts und der zugehörigen Komponenten.
Die Lizenzinformationen für die Komponente "McAfee Anti‑Spam‑Add‑On" werden angezeigt, sobald Siedie Komponente installiert und aktiviert haben.
Tabelle 3-8 Optionsbeschreibungen
Option Beschreibung
Beschreibung Gibt den Namen des installierten Produkts an.
McAfee Anti‑Spam for McAfee Security for Microsoft Exchange wird nur angezeigt, wenn Sie dieKomponente "McAfee Anti‑Spam‑Add‑On" installiert haben.
Typ Gibt an, ob es sich bei dem installierten Produkt um eine Lizenzierte Version oder eineTestversion handelt.
Ablauf am Wird angezeigt, wenn Sie eine Testversion der Software installiert haben. Gibt dasDatum und die Uhrzeit ab, an denen die Lizenz abläuft.
Tage bis zum Ablauf Wird angezeigt, wenn Sie eine Testversion der Software installiert haben. Gibt dieAnzahl von Tagen bis zum Ablauf des Produkts an.
3 DashboardProduktversionen und -aktualisierungen
48 McAfee Security for Microsoft Exchange 8.0.0 Produkthandbuch

Zuletzt gescannte Elemente anzeigenHier finden Sie auf dem Dashboard eine Schnellansicht der zuletzt gescannten Elemente.
Im Bereich Zuletzt gescannte Elemente werden Echtzeitinformationen zu allen von MSME gescanntenElementen bereitgestellt. Standardmäßig werden im Bereich Zuletzt gescannte Elemente nur 10 Elementeangezeigt. Sie können die Anzahl jedoch auf bis zu 100 Elemente erhöhen, indem Sie unter Einstellungen& Diagnose | Voreinstellungen für Benutzeroberfläche | Dashboard‑Einstellungen | Berichteinstellungen die Option MaximaleAnzahl der zuletzt gescannten Elemente anpassen.
Wenn Sie den Dienst McAfee Security for Microsoft Exchange von der Konsole Dienste aus neu starten, werden dieElemente im Bereich Zuletzt gescannte Elemente gelöscht.
Tabelle 3-9 Optionsbeschreibungen
Option Beschreibung
Datum/Uhrzeit Datum und Uhrzeit der Ausführung des neuesten Scans.
IP‑Reputationsfaktor Der Faktor gibt die Wahrscheinlichkeit an, mit der eine Netzwerkverbindung eineBedrohung darstellt.
Absender E‑Mail‑Adressen der Absender der Elemente, die gescannt wurden.
Empfänger E‑Mail‑Adressen der Empfänger gescannter Elemente.
Betreff Betreffzeile gescannter E‑Mails.
Ausgeführte Aktion Für gescannte Elemente durchgeführte Aktion.
Dateiname Der Name einer isolierten Datei.
Entdeckungsname Der Name einer Erkennung. Beispielsweise der Name eines Virus.
Vorgehensweise Die mit einer bestimmten Erkennung verknüpfte Vorgehensweise.
Gründe Eine oder mehrere Regeln, die durch eine bestimmte E‑Mail ausgelöst wurden.
Gescannt durch Die Richtlinieneinstellung, die zum Scannen von Elementen verwendet wird.
Richtlinienname Der Name der Richtlinie, die eine Erkennung ausgelöst hat.
Reputationsfaktor Die Authentizitätsstufe der E‑Mail‑Quelle basierend auf aktuell verfügbarenInformationen, die zu einer bestimmten Quelle gehören.
Grund Der Grund für die Isolation der E‑Mail (Typ der Quarantänewarteschlange).
Detaillierte Informationen zu diesen Feldern finden Sie im Abschnitt Verfügbare primäre Suchfilter.
– Zeigt an, dass das Element sauber ist.
– Zeigt an, dass durch das Element ein Scanner oder Filter ausgelöst wurde.
Wenn Sie den Mauszeiger über bewegen, wird der ausgelöste Scanner oder Filter angezeigt. Wenndas Element mehrere Scanner oder Filter ausgelöst wurden, wird nur die Entdeckung mit der höchstenPriorität angezeigt.
On-Demand-Scan und zugehörige AnsichtenEin On‑Demand‑Scanner ist ein Sicherheits‑Scanner, der entweder zu günstigen Zeiten oder inregelmäßigen Zeitabständen manuell gestartet wird. Sie können verschiedene Konfigurationeneinstellen und bestimmte E‑Mails oder Postfächer scannen.MSME ermöglicht Ihnen das Planen von On‑Demand‑Scans. Sie können mehrere Pläne erstellen, diejeweils automatisch in den angegebenen Abständen oder zu festgelegten Zeiten ausgeführt werden.
DashboardZuletzt gescannte Elemente anzeigen 3
McAfee Security for Microsoft Exchange 8.0.0 Produkthandbuch 49

Sie können regelmäßige Scanvorgänge für Zeiten planen, an denen die Server‑Aktivitätenvergleichsweise gering sind und Ihre Arbeit nicht beeinträchtigt wird.
Diese Funktion ist nur auf einem Exchange‑Server mit Postfachregel verfügbar. Sie können keinenOn‑Demand‑Scan auf einem Exchange‑Server planen, der lediglich über die Edge‑ oderHub‑Transportregel verfügt.
Wann sollte ein On‑Demand‑Scan durchgeführt werden?
Ein On‑Demand‑Scan ist insbesondere dann zu empfehlen, wenn es in ihrem Unternehmen aufgrundböswilliger Aktivitäten zu einem Ausfall kommt. Auf diese Weise wird sichergestellt, dass die MicrosoftExchange‑Datenbanken sauber sind und während des Ausfalls nicht infiziert werden.
McAfee empfiehlt, On‑Demand‑Scans außerhalb der Geschäftszeiten durchzuführen. Wenn dieDurchführung eines On‑Demand‑Scans außerhalb der Geschäftszeiten geplant wurde, der Task jedochbis in die Hauptgeschäftsaktivitäten andauert, müssen Sie die zu scannenden Datenbanken überprüfenund durch Ändern der zu scannenden Daten alternative Pläne erstellen.
Sie können eine On‑Demand‑Scan auch während der Wochenenden planen um sicherzustellen, dassdie Exchange‑Datenbanken sauber sind und ältere E‑Mails ebenfalls anhand der neusten Signaturen fürden Virenschutz gescannt werden. Beim Planen von On‑Demand‑Scans sollten Administratoren dieAnzahl der Exchange‑Server und ‑Datenbanken sowie den E‑Mail‑Verkehr berücksichtigen. Ziel ist es,diesen Task vor Beginn der Geschäftszeiten abzuschließen.
Warum sollte ein On‑Demand‑Scan durchgeführt werden?
Ein On‑Demand‑Scan kann aus verschiedenen Gründen erforderlich sein. Zum Beispiel:
• Zur Prüfung bestimmter Dateien, die hochgeladen oder veröffentlicht wurden.
• Zur Überprüfung, dass Nachrichten auf Ihrem Microsoft Exchange‑Server frei von Viren sind,möglichst unter Berücksichtigung von DAT‑Aktualisierungen, damit neue Viren erkannt werden.
• Wenn Sie einen Virus erkannt und gesäubert haben und prüfen möchten, dass der Computer auchvollständig gesäubert wurde.
On-Demand-Scan-Tasks anzeigenSie können eine Liste aller für MSME konfigurierten On‑Demand‑Scan‑Tasks anzeigen.
Vorgehensweise• Klicken Sie auf Dashboard | On‑Demand‑Scans. Die Seite On‑Demand‑Scans wird mit einer Liste der
konfigurierten On‑Demand‑Scan‑Tasks geöffnet.
Standardmäßig wird bei der Installation von MSME ein On‑Demand‑Scan‑Task mit dem NamenStandardscan erstellt.
Auf der Seite On‑Demand‑Scans stehen die folgenden Optionen zur Auswahl:
Tabelle 3-10 Optionsbeschreibungen
Option Definition
Name Gibt den Namen des On‑Demand‑Scan‑Tasks an.
Status Gibt den aktuellen Status des On‑Demand‑Scan‑Tasks an: Leerlauf, Ausführung,Angehalten oder Abgeschlossen.
Letzte Ausführung Gibt das Datum und die Uhrzeit an, zu denen der On‑Demand‑Scan‑Task zuletztausgeführt wurde.
3 DashboardOn-Demand-Scan und zugehörige Ansichten
50 McAfee Security for Microsoft Exchange 8.0.0 Produkthandbuch

Tabelle 3-10 Optionsbeschreibungen (Fortsetzung)
Option Definition
Nächste Ausführung Gibt das Datum und die Uhrzeit an, für die die Ausführung des nächstenOn‑Demand‑Scan‑Tasks geplant ist.
Aktion Zeigt eine Liste der für On‑Demand‑Scan‑Tasks verfügbaren Optionen an:• Ändern
• Löschen
• Jetzt ausführen
• Status anzeigen
Die Option Anhalten ist nur verfügbar, wenn aktuell ein On‑Demand‑Scan‑Taskausgeführt wird.
Ändern Zum Bearbeiten der Einstellungen für einen On‑Demand‑Scan‑Task.
Löschen Löscht den ausgewählten On‑Demand‑Scan‑Task.
Jetzt ausführen Startet den ausgewählten On‑Demand‑Scan‑Task.
Status anzeigen Zeigt den aktuellen Status des On‑Demand‑Scan‑Tasks an. Die Seite Task‑Statusenthält die folgenden Registerkarten:• Allgemein: Bietet weitere Informationen zum On‑Demand‑Scan‑Task, wie z. B.
die Gesamtausführungsdauer des Tasks, den Task‑Fortschritt, die zum Scannenverwendete DAT‑ und Modul‑Version, die Scan‑Ergebnisse, die Gesamtanzahlgescannter Elemente, die Regelverletzungen und die gescannten Ordner.
• Einstellungen: Bietet weitere Informationen zur gescannten Datenbank und derverwendeten Richtlinie.
Die Option Status anzeigen ist nur verfügbar, nachdem ein On‑Demand‑Scan‑Taskgestartet wurde.
Anhalten Hält den On‑Demand‑Scan‑Task an, der gerade ausgeführt wird.
Aktualisieren Zum Aktualisieren der Seite mit den neusten Informationen zumOn‑Demand‑Scan.
Neuer Scan Zum Planen eines neuen On‑Demand‑Scan‑Tasks.
Sie haben nun erfolgreich alle verfügbaren On‑Demand‑Scan‑Tasks angezeigt, die für MSMEkonfiguriert wurden.
On-Demand-Scan-Task erstellenDurch Planen eines On‑Demand‑Scan‑Tasks können Sie Viren und gesperrte Inhalte in Postfächern inbestimmten Zeitintervallen suchen und entfernen.
Bevor Sie beginnenAchten Sie darauf, den während der Produktinstallation erstellten Benutzer MSMEODuser nichtaus dem Active Directory zu entfernen. Dieser Benutzer ist zum Durchführen vonOn‑Demand‑Scans für Postfächer erforderlich.
Vorgehensweise1 Klicken Sie auf Dashboard | On‑Demand‑Scans. Die Seite On‑Demand‑Scans wird angezeigt.
2 Klicken Sie auf Neuer Scan. Die Seite Wählen Sie den Zeitpunkt des Scans wird geöffnet.
DashboardOn-Demand-Scan und zugehörige Ansichten 3
McAfee Security for Microsoft Exchange 8.0.0 Produkthandbuch 51

3 Geben Sie auf der Registerkarte Zeit auswählen den Zeitpunkt an, zu dem der Scan ausgeführt werdensoll. Folgende Optionen stehen zur Auswahl:
• Nicht geplant: Wählen Sie diese Option, wenn Sie noch nicht entschieden haben, wann derOn‑Demand‑Scan durchgeführt werden soll, oder wenn Sie den Plan für einen bestehendenOn‑Demand‑Scan deaktivieren möchten.
• Einmal: Geben Sie für die einmalige Planung eines On‑Demand‑Scans das Datum und die Uhrzeitan.
• Stunden: Hiermit geben Sie die Stunden am Tag an, wenn Sie den On‑Demand‑Scan‑Task mehrals einmal am Tag ausführen möchten. Nehmen wir beispielsweise an, die aktuelle Uhrzeit ist14:00 Uhr und Sie haben einen On‑Demand‑Scan‑Task mit den folgenden Bedingungen erstellt:
• Der On‑Demand‑Scan muss genau um 14:30 Uhr starten.
• Der On‑Demand‑Scan muss zweimal täglich ausgeführt werden.
Geben Sie dazu als Stunden 12 und als Minuten 30 ein.
• Tage: Hiermit geben Sie an, wie oft der Scan pro Woche durchgeführt werden soll. Wenn derOn‑Demand‑Scan beispielsweise alle drei Tage ausgeführt werden soll, geben Sie unter Tag(e) 3ein, und wählen Sie die Uhrzeit aus, zu der der Task gestartet werden soll.
• Wochen: Hiermit geben Sie an, wie oft der Scan pro Monat durchgeführt werden soll. Wenn derOn‑Demand‑Scan beispielsweise alle zwei Wochen ausgeführt werden soll, geben Sie unterWoche(n) 2 ein, und wählen Sie die Tage und die Uhrzeit aus, zu denen der Task gestartet werdensoll.
• Monate: Hiermit geben Sie an, wie oft der Scan pro Jahr durchgeführt werden soll. Wenn derOn‑Demand‑Scan beispielsweise an jedem zweiten Samstag im Monat ausgeführt werden soll,wählen Sie in der Dropdown‑Liste Am den Eintrag Zweiten, in der Dropdown‑Liste Von den EintragSamstag und dann alle Monate und Uhrzeiten aus, an denen der Task gestartet werden soll.
Durch Aktivieren von Task beenden nach <n> Stunde(n) <n> Minute(n) wird der On‑Demand‑Scan‑Taskbeendet, wenn er die angegebene Zeit überschreitet.
4 Klicken Sie auf Weiter. Die Seite Zu scannende Elemente auswählen wird geöffnet. Folgende Optionenstehen zur Auswahl:
• Alle Ordner scannen: Zum Scannen aller Postfächer auf dem Exchange‑Server.
• Ausgewählte Ordner scannen: Zum Scannen ausgewählter Postfächer auf dem Exchange‑Server.
• Alle bis auf ausgewählte Ordner scannen: Zum Scannen aller Postfächer, die zur Liste Zu scannende Ordnerhinzugefügt wurden, jedoch mit Ausnahme der angegebenen Postfächer.
5 Klicken Sie auf Weiter. Die Seite Scaneinstellungen konfigurieren wird angezeigt.
6 Wählen Sie in der Dropdown‑Liste Zu verwendende Richtlinie entsprechend Ihren Scan‑Anforderungenalle geeigneten Richtlinienoptionen aus.
Richtlinie Beschreibung
Standard Die Standardeinstellungen für alle Scanner und Filter außer den folgendenScannern:• DLP‑ und Compliance‑Scanner
• Dateifilterung
Viren suchen Virenschutzeinstellungen und ‑filter. Diese Richtlinien sind ein einfaches Mittelzum Überprüfen von Vireninhalten in Datenbanken.
3 DashboardOn-Demand-Scan und zugehörige Ansichten
52 McAfee Security for Microsoft Exchange 8.0.0 Produkthandbuch

Richtlinie Beschreibung
Viren entfernen Virenschutzeinstellungen und ‑filter. Diese Richtlinien sind ein einfaches Mittelzum Entfernen von Vireninhalten aus Datenbanken.
Nicht konforme Inhaltesuchen
Inhalts‑Scan‑Einstellungen. Diese Richtlinien sind besonders hilfreich, wennSie die Wirkung von neu erstellten/zugewiesenen Regeln für Inhalts‑Scansprüfen möchten.
Nicht konforme Inhalteentfernen
Inhalts‑Scan‑Einstellungen. Diese Richtlinien sind besonders hilfreich, wennSie die Wirkung von neu erstellten/zugewiesenen Regeln für Inhalts‑Scansprüfen und nicht konforme Inhalte entfernen möchten.
Vollständiger Scan Einstellungen für alle Scanner und Filter. Diese Richtlinien werdenüblicherweise für das Scannen in regelmäßigen Abständen verwendet.
Die erforderlichen Einstellungen und Aktionen sind in den unter Richtlinien‑Manager aufgeführtenOn‑Demand‑Richtlinien angegeben.
7 Wählen Sie Fortsetzbare Scanvorgänge aus, um On‑Demand‑Scans an der Stelle fortzusetzen, an der sieangehalten wurden, und wählen Sie dann Von letztem Element neu starten aus, um einen Scan ab demElement neu zu starten, an dem er angehalten wurde. Wenn der On‑Demand‑Scan beispielsweisenach einer bestimmten Zeit beendet wurde, wird der Scan den On‑Demand‑Scan‑Task von demSpeicher aus fortsetzen, in dem sich das zuletzt gescannte Element befindet.
8 In Exchange Server 2010/2013 haben Sie nun die Möglichkeit, einen granularenOn‑Demand‑Scan‑Task durchzuführen. Sie können den Scanvorgang mit Hilfe der folgenden Feldereingrenzen:
• Betreff
• Von
• An
• Nachrichten‑ID
• Empfänger
• Datumsbereich
• Nachrichtengröße
• Anhänge
• Ungelesene Elemente
Mit dem Durchführen eines granularen On‑Demand‑Scans sparen Sie Zeit und können spezifischeScan‑Ergebnisse abrufen.
9 Klicken Sie auf Weiter. Die Seite Eingeben eines Namens für den Scan wird angezeigt.
10 Geben Sie einen aussagekräftigen Namen für den On‑Demand‑Scans‑Task ein, der sich an der aufder vorherigen Seite ausgewählten Richtlinie orientiert. Wenn Sie beispielsweise einenOn‑Demand‑Scan‑Task erstellt haben, der über das Wochenende einen vollständigen Scandurchführen soll, geben Sie als Task‑Name Vollständiger Scan am Wochenende ein.
11 Klicken Sie auf Fertig stellen und dann auf Übernehmen.
Nach Abschluss dieser Schritte haben Sie einen On‑Demand‑Scan‑Task erfolgreich erstellt.
DashboardOn-Demand-Scan und zugehörige Ansichten 3
McAfee Security for Microsoft Exchange 8.0.0 Produkthandbuch 53

StatusberichteEin Statusbericht wird zu einer festgelegten Zeit erstellt und an einen Administrator gesendet. DerBericht enthält Statistiken über Erkennungen während eines bestimmten Zeitraums.
Unter Statusberichte können Sie Einstellungen konfigurieren, damit der Task zum regelmäßigen Abfragenvon Statistiken automatisch ausgeführt wird. Sie können einen regelmäßigen Task planen, mit demeinfache Statistiken erfasst werden, wie z. B. die Anzahl der Entdeckungen an einem bestimmtenDatum, und eine entsprechende E‑Mail‑Benachrichtigung an den Exchange‑Administrator oder eineVerteilerliste senden.
Anhand dieser Berichte können Sie ermitteln, welche Exchange‑Server die meisten E‑Mails mitBedrohungen erhalten, und Mechanismen anwenden, um die Anzahl der Bedrohungen zu verringern.
Sie können den Zeitpunkt, die E‑Mail‑Adresse des Empfängers bzw. eine E‑Mail‑Verteilerliste sowie dieBetreffzeile der E‑Mail festlegen. Die Statusberichte können im HTML‑ oder CSV‑Format an denEmpfänger gesendet werden.
Je nach Ihrer Konfiguration enthält die E‑Mail‑Benachrichtigung zum Statusbericht statistischeInformationen zu den entdeckten Elementen, wie z. B. Viren, Spam, Phishing, IP‑Reputation, PUPs,gesperrte Dateitypen, unerwünschter Inhalt, DLP und Compliance, saubere E‑Mails und dieGesamtanzahl der gescannten E‑Mails. Weitere Informationen zum Planen eines Statusberichts findenSie unter Neuen Statusbericht planen.
Nach der Installation von MSME dauert es mindestens 24 Stunden, bis die Statistiken aus denStatusberichten in die E‑Mail‑Benachrichtigungen übernommen werden.
Tasks für Statusberichte anzeigenSie können eine Liste aller für MSME konfigurierten Tasks für Statusberichte anzeigen.
Vorgehensweise• Klicken Sie auf Dashboard | Statusberichte. Auf der nun angezeigten Seite Statusberichte werden die
konfigurierten Tasks für Statusberichte aufgelistet.
Auf der Seite Statusberichte stehen die folgenden Optionen zur Auswahl:
Tabelle 3-11 Optionsbeschreibungen
Option Beschreibung
Name Gibt den Namen des Berichts‑Tasks an.
Status Gibt den aktuellen Status des Berichts‑Tasks an: Leerlauf, Ausführung, Stopped(Angehalten) oder Abgeschlossen.
Letzte Ausführung Gibt das Datum und die Uhrzeit an, zu denen der Berichts‑Task zuletztausgeführt wurde.
Nächste Ausführung Gibt das Datum und die Uhrzeit an, für die die Ausführung des nächstenBerichts‑Tasks geplant ist.
Aktion Zeigt eine Liste der für Berichts‑Tasks verfügbaren Optionen an:• Ändern
• Löschen
• Jetzt ausführen
• Status anzeigen
Die Option Anhalten ist nur verfügbar, wenn aktuell ein Berichts‑Task ausgeführtwird.
3 DashboardStatusberichte
54 McAfee Security for Microsoft Exchange 8.0.0 Produkthandbuch

Tabelle 3-11 Optionsbeschreibungen (Fortsetzung)
Option Beschreibung
Ändern Klicken Sie auf Ändern, um die Einstellungen für einen On‑Demand‑Scan‑Task zubearbeiten.
Löschen Löscht den ausgewählten Berichts‑Task.
Jetzt ausführen Startet sofort den ausgewählten Berichts‑Task.
Status anzeigen Zeigt den aktuellen Status des Berichts‑Tasks an. Die Seite Task‑Status enthält diefolgende Registerkarte:• Allgemein: Bietet weitere Informationen zum Berichts‑Task, wie z. B. Start‑ und
Endzeit, Task‑Ausführungsdauer, aktuelle Aktion und Task‑Fortschritt.
Die Option Status anzeigen ist nur verfügbar, nachdem ein Berichts‑Task gestartetwurde.
Aktualisieren Zum Aktualisieren der Seite mit den neusten Berichtsinformationen.
Neuer Bericht Zum Planen eines Tasks für einen neuen Statusbericht.
Sie haben nun erfolgreich alle verfügbaren Tasks für Statusberichte angezeigt, die für MSMEkonfiguriert wurden.
Neuen Statusbericht planenSie können einen Task zum Erstellen eines neuen Statusberichts planen, um dieEntdeckungsstatistiken in festgelegten Zeitintervallen an eine bestimmte E‑Mail‑Adresse oderVerteilerliste zu senden.
Vorgehensweise1 Klicken Sie auf Dashboard | Statusberichte. Die Seite Statusberichte wird angezeigt.
2 Klicken Sie auf Neuer Bericht. Die Seite Bericht wird angezeigt.
3 Geben Sie auf der Registerkarte Zeitpunkt des Berichts den Zeitpunkt an, zu dem der Task fürStatusberichte ausgeführt werden soll. Folgende Optionen stehen zur Auswahl:
• Nicht geplant: Wählen Sie diese Option, wenn Sie noch nicht entschieden haben, wann der Task fürStatusberichte geführt werden soll, oder wenn Sie den Plan für einen vorhandenen Tasks fürStatusberichte deaktivieren möchten.
• Einmal: Geben Sie für die einmalige Planung eines Tasks für Statusberichte das Datum und dieUhrzeit an.
• Stunden: Hiermit geben Sie die Stunden am Tag an, wenn Sie den Task für Statusberichte mehrals einmal am Tag ausführen möchten. Nehmen wir beispielsweise an, die aktuelle Uhrzeit ist14:00 Uhr und Sie haben einen Berichts‑Task mit den folgenden Bedingungen erstellt:
• Der Task für Statusberichte muss genau um 14:30 Uhr starten.
• Der Task für Statusberichte muss zweimal täglich ausgeführt werden.
Geben Sie dazu als Stunden 12 und als Minuten 30 ein.
• Tage: Hiermit geben Sie an, wie oft der Task für Statusberichte pro Woche durchgeführt werdensoll. Wenn der Task für Statusberichte beispielsweise alle drei Tage ausgeführt werden soll,geben Sie unter Tag(e) 3 ein, und wählen Sie die Uhrzeit aus, zu der der Task gestartet werdensoll.
DashboardStatusberichte 3
McAfee Security for Microsoft Exchange 8.0.0 Produkthandbuch 55

• Wochen: Hiermit geben Sie an, wie oft der Task für Statusberichte pro Monat durchgeführtwerden soll. Wenn der Task für Statusberichte beispielsweise alle zwei Wochen ausgeführtwerden soll, geben Sie unter Woche(n) 2 ein, und wählen Sie die Tage und die Uhrzeit aus, zudenen der Task gestartet werden soll.
• Monate: Hiermit geben Sie an, wie oft der Task für Statusberichte im Jahr durchgeführt werdensoll. Wenn der Task für Statusberichte beispielsweise an jedem zweiten Samstag im Monatausgeführt werden soll, wählen Sie in der Dropdown‑Liste On the (Am) den Eintrag Zweiten, in derDropdown‑Liste Von den Eintrag Samstag und dann alle Monate und Uhrzeiten aus, an denen derTask gestartet werden soll.
Durch Aktivieren von Task beenden nach <n> Stunde(n) <n> Minute(n) wird der Task für Statusberichtebeendet, wenn er die angegebene Zeit überschreitet.
4 Klicken Sie auf Weiter. Die Seite Berichteinstellungen wird angezeigt. Folgende Optionen stehen zurAuswahl:
Tabelle 3-12 Optionsbeschreibungen
Option Beschreibung
E‑Mail‑Adresse desEmpfängers
Geben Sie die E‑Mail‑Adresse des Empfängers oder die SMTP‑Adresse derVerteilerliste an. In den meisten Fällen handelt es sich um die E‑Mail‑Adresse desExchange‑Administrators.
Standardmäßig wird die unter Einstellungen & Diagnose | Benachrichtigungen | Einstellungen| Allgemein | E‑Mail‑Adresse des Administrators angegebene Adresse als E‑Mail‑Adressedes Empfängers verwendet.
Betreff für Bericht Geben Sie einen aussagekräftigen Betreff für die E‑Mail ein. Wenn Siebeispielsweise täglich einen Statusbericht im HTML‑Format erstellen möchten,geben Sie Täglicher MSME‑Statusbericht (HTML) ein.
Zeilenanzahl Geben Sie die im Statusbericht anzuzeigende Zeilenanzahl an. In jeder Zeile desStatusberichts wird die Gesamtzahl der Entdeckungen für einen bestimmten Tagangezeigt. Der Bericht enthält die Anzahl der Entdeckungen für die letzten (n)Tage, mit Ausnahme des Tags, an dem der Statusbericht ausgelöst wurde. ZumBeispiel: Wenn Sie 1 eingeben, enthält der Statusbericht nur eine Zeile, in derdie Entdeckungen für den gestrigen Tag angezeigt werden.
Sie können einen Wert von maximal "365" angeben.
Berichtstyp Geben Sie das Format des Statusberichts an, der an den Empfänger gesendetwird. Folgende Optionen stehen zur Auswahl:• CSV: Wählen Sie diese Option, wenn Sie den Statusbericht im Comma
Separated Value‑Format als .csv‑Dateianlage an den Empfänger sendenmöchten.
• HTML: Wählen Sie diese Option, wenn Sie den Statusbericht im HTML‑Formatals .html‑Dateianlage oder im Text der E‑Mail‑Nachricht an den Empfängersenden möchten.
5 Klicken Sie auf Weiter. Die Seite Geben Sie einen Tasknamen ein wird angezeigt.
6 Geben Sie einen aussagekräftigen Namen für den Task für Statusberichte ein, der sich an dem aufden vorherigen Seiten ausgewählten Plan und Format orientiert. Wenn Sie beispielsweise einenTask für Statusberichte erstellen möchten, mit dem wöchentlich Entdeckungsstatistiken imHTML‑Format bereitgestellt werden sollen, geben Sie als Task‑Namen WöchentlicherStatusbericht (HTML) ein.
7 Klicken Sie auf Fertig stellen und dann auf Übernehmen.
3 DashboardStatusberichte
56 McAfee Security for Microsoft Exchange 8.0.0 Produkthandbuch

Nach Abschluss dieser Schritte haben Sie einen Task zum Erstellen eines neuen Statusberichtserfolgreich erstellt.
E-Mail-Benachrichtigungen zu StatusberichtenDer Empfänger erhält eine E‑Mail, die ausgehend von dem von Ihnen geplanten StatusberichtStatistiken zu allen von MSME gescannten und entdeckten E‑Mails innerhalb eines festgelegtenZeitraums enthält.
Je nach dem von Ihnen konfigurierten Statusbericht enthält die E‑Mail‑Benachrichtigung zumStatusbericht statistische Informationen zu den entdeckten Elementen, die Gesamtanzahl dersauberen E‑Mails sowie die Gesamtanzahl der an diesem Tag gescannten E‑Mails.
Tabelle 3-13 Optionsbeschreibungen
Option Beschreibung
Von Zeigt die E‑Mail‑Adresse an, die Sie unter Einstellungen & Diagnose | Benachrichtigungen| Einstellungen | Allgemein | E‑Mail‑Adresse des Absenders angegeben haben.
An Zeigt die E‑Mail‑Adresse des Empfängers an, die Sie unter Einstellungen & Diagnose |Benachrichtigungen | Einstellungen | Allgemein | E‑Mail‑Adresse des Administrators angegebenhaben.
Betreff Zeigt den Betreff der E‑Mail‑Benachrichtigung zum Statusbericht an, den Sieunter Dashboard | Statusberichte | Berichteinstellungen | Betreff für Bericht angegebenhaben.
Scan‑Statistiken fürServer
Zeigt unter Computername den Namen des Computer an, auf dem MSME installiertist.
Datum Zeigt das Datum im Format MM/TT/JJJJ an.
Entdeckungen Zeigt im E‑Mail‑Text Statistiken zu den unter Viren, Spam, Phishing, IP‑Reputation,Potenziell unerwünschtes Programm, Gesperrte Dateitypen, Unerwünschter Inhalt und DLP undCompliance aufgelisteten Entdeckungen.
Die Statistiken für Spam, Phishing und IP‑Reputation sind nur verfügbar, wenn Sie dieKomponente "McAfee Anti‑Spam‑Add‑On" installiert haben.
Sauber Zeigt die Gesamtanzahl der E‑Mails an, die von MSME gescannt und als saubereingestuft wurden und daher keine Bedrohung darstellen. Beispielsweise wirdsogar eine E‑Mail‑Benachrichtigung, die an den Administrator gesendet wurde,in den Statistiken als saubere E‑Mail gezählt.
Insgesamt gescannt Zeigt die Gesamtanzahl der von MSME für diesen Tag gescannten E‑Mails an.
Wenn Sie unter Einstellungen & Diagnose | Spam‑Schutz | McAfee GTI‑IP‑Reputation den Wert fürIP‑Reputationsschwellenwert auf Vertrauenswürdige IP (unter 0) oder Neutrale IP (größer oder gleich 0) einstellen, werdenalle E‑Mail‑Benachrichtigungen zu Statusberichten blockiert.
KonfigurationsberichteEin Konfigurationsbericht ist ein geplanter Bericht, der zu einer festgelegten Zeit an einenAdministrator gesendet wird. Der Bericht enthält die MSME‑Produktinformationen,Richtlinieneinstellungen und Systeminformationen.Mit Hilfe der Konfigurationsberichte können Sie den Task zum regelmäßigen Anzeigen derProduktkonfigurationszusammenfassung automatisch ausführen lassen.
Diese Funktion ist hilfreich, wenn mehrere Administratoren in Ihrem Unternehmen vorhanden sind undSie die MSME‑Konfigurationseinstellungen verfolgen möchten. Zudem können Sie dieProduktkonfiguration für mehrere von ePO verwaltete MSME‑Installationen überwachen.
DashboardKonfigurationsberichte 3
McAfee Security for Microsoft Exchange 8.0.0 Produkthandbuch 57

Sie können den Zeitpunkt, die E‑Mail‑Adresse des Empfängers bzw. eine E‑Mail‑Verteilerliste sowie dieBetreffzeile der E‑Mail festlegen.
Je nach den von Ihnen gewählten Einstellungen enthält der Konfigurationsbericht Produkt‑ undSysteminformationen, wie z. B. Informationen zu Server, Produktversion, Status und Typ derProduktlizenz, der Protokollierung der Fehlerbehebung, den Einstellungen des On‑Access‑Scanners,den On‑Access‑Richtlinieneinstellungen und den Gateway‑Richtlinieneinstellungen. WeitereInformationen zum Planen eines Konfigurationsberichts finden Sie unter Neuen Konfigurationsberichtplanen.
Tasks für Konfigurationsberichte anzeigenSie können eine Liste aller für MSME konfigurierten Tasks für Konfigurationsberichte anzeigen.
Vorgehensweise• Klicken Sie auf Dashboard | Konfigurationsberichte. Auf der nun angezeigten Seite Konfigurationsberichte
werden die konfigurierten Tasks für Konfigurationsberichte aufgelistet.
Auf der Seite Konfigurationsberichte stehen die folgenden Optionen zur Auswahl:
Tabelle 3-14 Optionsbeschreibungen
Option Beschreibung
Name Gibt den Namen des Berichts‑Tasks an.
Status Gibt den aktuellen Status des Berichts‑Tasks an: Leerlauf, Ausführung, Angehaltenoder Abgeschlossen.
Letzte Ausführung Gibt das Datum und die Uhrzeit an, zu denen der Berichts‑Task zuletztausgeführt wurde.
Nächste Ausführung Gibt das Datum und die Uhrzeit an, für die die Ausführung des nächstenBerichts‑Tasks geplant ist.
Aktion Zeigt eine Liste der für Berichts‑Tasks verfügbaren Optionen an:• Ändern
• Löschen
• Jetzt ausführen
• Status anzeigen
Die Option Anhalten ist nur verfügbar, wenn aktuell ein Berichts‑Task ausgeführtwird.
Ändern Klicken Sie auf Ändern, um die Einstellungen für einen On‑Demand‑Scan‑Task zubearbeiten.
Löschen Löscht den ausgewählten Berichts‑Task.
Jetzt ausführen Startet sofort den ausgewählten Berichts‑Task.
Status anzeigen Zeigt den aktuellen Status des Berichts‑Tasks an. Die Seite Task‑Status enthält diefolgende Registerkarte:• Allgemein: Bietet weitere Informationen zum Berichts‑Task, wie z. B. Start‑ und
Endzeit, Task‑Ausführungsdauer, aktuelle Aktion und Task‑Fortschritt.
Die Option Status anzeigen ist nur verfügbar, nachdem ein Berichts‑Task gestartetwurde.
Aktualisieren Zum Aktualisieren der Seite mit den neusten Berichtsinformationen.
Neuer Bericht Zum Planen eines Tasks für einen neuen Konfigurationsbericht.
3 DashboardKonfigurationsberichte
58 McAfee Security for Microsoft Exchange 8.0.0 Produkthandbuch

Sie haben nun erfolgreich alle verfügbaren Tasks für Konfigurationsberichte angezeigt, die für MSMEkonfiguriert wurden.
Neuen Konfigurationsbericht planenSie können einen Task für einen neuen Konfigurationsbericht planen, um die Produktkonfiguration unddie Systeminformationen in festgelegten Zeitintervallen an eine bestimmte E‑Mail‑Adresse oderVerteilerliste zu senden.
Vorgehensweise1 Klicken Sie auf Dashboard | Konfigurationsberichte. Die Seite Konfigurationsberichte wird angezeigt.
2 Klicken Sie auf Neuer Bericht. Die Seite Bericht wird angezeigt.
3 Geben Sie auf der Registerkarte Zeitpunkt des Berichts den Zeitpunkt an, zu dem der Task fürKonfigurationsberichte ausgeführt werden soll. Folgende Optionen stehen zur Auswahl:
• Nicht geplant: Wählen Sie diese Option, wenn Sie noch nicht entschieden haben, wann der Task fürKonfigurationsberichte geführt werden soll, oder wenn Sie den Plan für einen vorhandenen Tasksfür Konfigurationsberichte deaktivieren möchten.
• Einmal: Geben Sie für die einmalige Planung eines Tasks für Konfigurationsberichte das Datumund die Uhrzeit an.
• Stunden: Hiermit geben Sie die Stunden am Tag an, wenn Sie den Task für Konfigurationsberichtemehr als einmal am Tag ausführen möchten. Nehmen wir beispielsweise an, die aktuelle Uhrzeitist 14:00 Uhr und Sie haben einen Berichts‑Task mit den folgenden Bedingungen erstellt:
• Der Task für Konfigurationsberichte muss genau um 14:30 Uhr starten.
• Der Task für Konfigurationsberichte muss zweimal täglich ausgeführt werden.
Geben Sie dazu als Stunden 12 und als Minuten 30 ein.
• Tage: Hiermit geben Sie an, wie oft der Task für Konfigurationsberichte pro Woche durchgeführtwerden soll. Wenn der Task für Konfigurationsberichte beispielsweise alle drei Tage ausgeführtwerden soll, geben Sie unter Tag(e) 3 ein, und wählen Sie die Uhrzeit aus, zu der der Taskgestartet werden soll.
• Wochen: Hiermit geben Sie an, wie oft der Task für Konfigurationsberichte pro Monatdurchgeführt werden soll. Wenn der Task für Konfigurationsberichte beispielsweise alle zweiWochen ausgeführt werden soll, geben Sie unter Woche(n) 2 ein, und wählen Sie die Tage und dieUhrzeit aus, zu denen der Task gestartet werden soll.
• Monate: Hiermit geben Sie an, wie oft der Task für Konfigurationsberichte im Jahr durchgeführtwerden soll. Wenn der Task für Konfigurationsberichte beispielsweise an jedem zweiten Samstagim Monat ausgeführt werden soll, wählen Sie in der Dropdown‑Liste On the (Am) den EintragZweiten, in der Dropdown‑Liste Von den Eintrag Samstag und dann alle Monate und Uhrzeiten aus,an denen der Task gestartet werden soll.
Durch Aktivieren von Task beenden nach <n> Stunde(n) <n> Minute(n) wird der Task fürKonfigurationsberichte beendet, wenn er die angegebene Zeit überschreitet.
DashboardKonfigurationsberichte 3
McAfee Security for Microsoft Exchange 8.0.0 Produkthandbuch 59

4 Klicken Sie auf Weiter. Die Seite Berichteinstellungen wird angezeigt. Folgende Optionen stehen zurAuswahl:
Tabelle 3-15 Optionsbeschreibungen
Option Beschreibung
E‑Mail‑Adresse desEmpfängers
Geben Sie die E‑Mail‑Adresse des Empfängers oder die SMTP‑Adresse derVerteilerliste an. In den meisten Fällen handelt es sich um die E‑Mail‑Adressedes Exchange‑Administrators.
Standardmäßig wird die unter Einstellungen & Diagnose | Benachrichtigungen |Einstellungen | Allgemein | E‑Mail‑Adresse des Administrators angegebene Adresse alsE‑Mail‑Adresse des Empfängers verwendet.
Betreff für Bericht Geben Sie einen aussagekräftigen Betreff für die E‑Mail ein. Wenn Siebeispielsweise einen wöchentlichen Konfigurationsbericht erstellen möchten,geben Sie Wöchentlicher MSME‑Konfigurationsbericht ein.
5 Klicken Sie auf Weiter. Die Seite Geben Sie einen Task‑Namen ein wird angezeigt.
6 Geben Sie einen aussagekräftigen Namen für den Task für Konfigurationsberichte ein, der sich andem auf den vorherigen Seiten ausgewählten Plan und Format orientiert. Wenn Sie beispielsweiseeinen Task für die monatliche Erstellung eines Konfigurationsberichts erstellen möchten, mit demjeweils am ersten Montag jedes Monats Produkt‑ und Systeminformationen bereitgestellt werden,geben Sie Monatlicher Konfigurationsbericht (erster Montag) ein.
7 Klicken Sie auf Fertig stellen und dann auf Übernehmen.
Nach Abschluss dieser Schritte haben Sie einen Task zum Erstellen eines neuen Konfigurationsberichtserfolgreich erstellt.
E-Mail-Benachrichtigungen zu KonfigurationsberichtenDer Empfänger erhält eine E‑Mail, die ausgehend von dem von Ihnen geplanten KonfigurationsberichtMSME‑Produktinformationen, Richtlinieneinstellungen und Systeminformationen für den angegebenenZeitraum enthält.
Tabelle 3-16 Optionsbeschreibungen
Option Beschreibung
Serverinfo Zeigt Informationen zum Server an, wie z. B. den Computernamen, dieIP‑Adresse und die Exchange‑Version.
Versionsinfo Zeigt Informationen zu MSME an, wie z. B. Produktversion, DAT‑Versionund ‑Datum, Modul‑Version, Anti‑Spam‑Regeln und Modul‑Informationen(sofern vorhanden).
Lizenzstatus Zeigt Informationen zur Produktlizenz an, wie z. B. den Typ Ihrer Lizenzfür MSME und die Anti‑Spam‑Add‑On‑Komponente.
Produktinformationen Zeigt zusätzliche Produktinformationen darüber an, ob ein Service Packoder ein HotFix installiert ist.
Protokollierung derFehlerbehebung
Zeigt Informationen zur Protokollierung der Fehlerbehebung an, wie z. B. dieStufe, die maximale Größe und den Speicherort der Protokolldatei.
On‑Access‑Einstellungen Zeigt die aktuelle Konfiguration der On‑Access‑Einstellungen und gibt an,welche Einstellungen aktiviert bzw. deaktiviert sind.
3 DashboardKonfigurationsberichte
60 McAfee Security for Microsoft Exchange 8.0.0 Produkthandbuch

Tabelle 3-16 Optionsbeschreibungen (Fortsetzung)
Option Beschreibung
On‑Access‑Richtlinien Zeigt die Kernscanner und ‑filter an, die für die On‑Access‑Master‑Richtlinieaktiviert sind.
Gateway‑Richtlinien Zeigt den aktuellen Status des Spam‑Schutz‑ und Anti‑Phishing‑Scannersfür die Gateway‑ | Master‑Richtlinie an.
Die gilt nur bei Installation der Komponente "McAfee Anti‑Spam‑Add‑On".
Grafische BerichteSie können grafische Berichte erstellen, um die Bedrohungsstufe für einen bestimmten Zeitraum zuüberprüfen. Die entdeckten Elemente werden als Balkendiagramm oder als Kreisdiagramm detailliertdargestellt.
Diese Berichte in Verbindung mit dem Statusbericht ermöglichen es Ihnen und Ihrem Unternehmen,Server mit stärkerer Bedrohung zu ermitteln und entsprechende Mitigationspläne zu erstellen.
Die grafischen Berichte sind auch dann hilfreich, wenn Sie lediglich die aktuelle Bedrohungsstufeanzeigen, jedoch keine Aktionen an den entdeckten Elementen ausführen möchten. Grafische Berichteermöglichen Ihnen das Ausführen von Abfragen anhand bestimmter Filter und das Anzeigen vonBerichten zu den 10 häufigsten Entdeckungen.
Grafische Berichte werden folgendermaßen klassifiziert:
• Einfach: Eingeschränkte Suchfilter zum Anzeigen des Top 10‑Berichts des Tages oder der Woche.
• Erweitert: Weitere Suchoptionen für Abfragen verschiedener Filter, Zeitbereiche undTabellenoptionen.
Grafische Berichte mit Hilfe einfacher Suchfilter anzeigenMit Hilfe einfacher Suchfilter können sie grafische Berichte zu Entdeckungen für diesen Tag oder dieseWoche erstellen.
Vorgehensweise
1 Klicken Sie auf Dashboard | Grafische Berichte. Die Seite Grafische Berichte wird angezeigt.
2 Klicken Sie auf die Registerkarte Einfach.
3 Wählen Sie in der Dropdown‑Liste Zeitraum entweder Heute oder Diese Woche aus, um die isoliertenEntdeckungen für diesen Tag oder diese Woche anzuzeigen.
4 Wählen Sie in der Dropdown‑Liste Filter den anzuzeigenden Bericht aus. Folgende Optionen stehenzur Auswahl:
• 10 häufigste Viren: Zeigt eine Liste der 10 Viren nach Entdeckungszähler an, die am häufigstenentdeckt wurden.
• 10 häufigste Spam‑Entdeckungen: Zeigt eine Liste der 10 Spam‑E‑Mails nach demSpam‑Nachrichten‑Zähler an, die am häufigsten entdeckt wurden.
• 10 häufigste Spam‑Empfänger: Zeigt eine Liste der 10 Empfänger nach der Gesamtanzahlempfangener Spam‑Nachrichten an, die am häufigsten Spam‑E‑Mails erhalten haben.
• 10 häufigste Phishing‑Entdeckungen: Zeigt eine Liste der 10 Phishing‑E‑Mails nach demPhishing‑Nachrichten‑Zähler an, die am häufigsten entdeckt wurden.
DashboardGrafische Berichte 3
McAfee Security for Microsoft Exchange 8.0.0 Produkthandbuch 61

• 10 häufigste blockierte IP‑Adressen: Zeigt eine Liste der 10 IP‑Adressen nach dem Zähler fürabgewiesene E‑Mails an, die am häufigsten blockiert wurden.
• 10 häufigste unerwünschte Programme: Zeigte eine Liste der 10 potenziell unerwünschten Programmean, die am häufigsten entdeckt wurden, weil sie eine potenzielle Bedrohung enthalten.
• 10 häufigste DL‑ und Compliance‑Entdeckungen: Zeigt eine Liste der 10 Verletzungen gegen die DLP‑ undCompliance‑Regeln nach der Anzahl an Entdeckungen an, die am häufigsten von dieser Regelausgelöst wurden.
• 10 häufigste infizierte Dateien: Zeigt eine Liste der 10 Dateinamen nach Entdeckungszähler an, die amhäufigsten entdeckt wurden.
• 10 häufigste Entdeckungen: Zeigt eine Liste der 10 Entdeckungen nach Entdeckungszähler an, die amhäufigsten ausgelöst wurden. Dieses Diagramm enthält alle oben genannten Kategorien wieViren, Spam‑Entdeckungen, Spam‑Empfänger, Phishing‑Entdeckungen, blockierte IP‑Adressen,unerwünschte Programme, DLP und Compliance sowie infizierte Dateien.
5 Klicken Sie auf Suchen. Die Suchergebnisse werden im Bereich Ergebnisse anzeigen angezeigt.
Unter Diagramm vergrößern können Sie den Prozentsatz auswählen, um den die Ansicht des Diagrammsim Bereich Ergebnisse anzeigen vergrößert oder verkleinert werden soll.
Verwenden erweiterter SuchfilterMit Hilfe erweiterter Suchfilter können Sie grafische Berichte zu Entdeckungen erstellen.
Vorgehensweise1 Klicken Sie auf Dashboard | Grafische Berichte. Die Seite "Grafische Berichte" wird angezeigt.
2 Klicken Sie auf die Registerkarte Erweitert.
3 DashboardGrafische Berichte
62 McAfee Security for Microsoft Exchange 8.0.0 Produkthandbuch

3 Wählen Sie in der Liste mindestens einen und maximal drei Filter aus:
Tabelle 3-17 Hauptfilter
Filter Beschreibung
Betreff Zum Suchen nach E‑Mails anhand ihres Betreffs.
Empfänger Zum Suchen anhand der E‑Mail‑Adresse des Empfängers.
Grund Zum Suchen anhand des Entdeckungsauslösers oder des Grunds für dieIsolierung des Elements. Bei Auswahl des Filters Grund stehen die sekundärenFilter zur Auswahl, um die Suche weiter zu verfeinern.Beispielsweise möchten Sie vielleicht nach allen Elementen suchen, die isoliertwurden, weil die Regel Nachrichtengröße ausgelöst wurde.
Ticketnummer Zum Suchen anhand der Ticketnummer. Eine Ticketnummer ist ein 16‑stelligeralphanumerischer Eintrag, der von der Software für jede Erkennungautomatisch erstellt wird.
Entdeckungsname Für die Suche nach dem Namen eines isolierten Elements.
Spam‑Faktor Zum Suchen anhand des Spam‑Faktors.Beispielsweise möchten Sie vielleicht nach allen isolierten Elementen suchen,deren Spam‑Faktor gleich "3" ist.
Der Spam‑Faktor ist eine Zahl, die die Menge des in einer E‑Mail‑Nachricht potenziell enthaltenenSpams angibt. Das Modul wendet Anti‑Spam‑Regeln auf alle zu scannenden E‑Mail‑Nachrichten an.Jeder Regel wird ein Faktor zugewiesen. Um das Risiko zu bewerten, dass eine E‑Mail‑NachrichtSpam enthält, werden diese Faktoren addiert, um den Spam‑Gesamtfaktor für dieseE‑Mail‑Nachricht zu ermitteln. Je höher dieser Spam‑Gesamtfaktor ausfällt, desto größer ist dasRisiko, dass die E‑Mail Spam enthält. Der Spam‑Faktor kann in einem Bereich zwischen 0 und 100liegen. Eingehende Nachrichten beginnen bei einem Spam‑Faktor von 0. Mit jeder Verletzung derFilter durch eine Nachricht wird der Spam‑Faktor erhöht.
Sekundäre Filter können nur verwendet werden, wenn zuvor der Filter Grund ausgewählt wurde.Wenn Sie keine sekundären Filter verwenden möchten, stellen Sie sicher, dass dieses Feld leerbleibt, damit eine Abfrage zu allen Entdeckungen durchgeführt wird.
Tabelle 3-18 Sekundäre Suchfilter
Filter Beschreibung
Virenschutz Zum Suchen nach Elementen, die aufgrund eines potenziellenVirus in der Nachricht isoliert wurden.
Gesperrter Inhalt Zum Suchen nach Elementen, die aufgrund von gesperrtemInhalt in der Nachricht isoliert wurden. Zum Beispiel wegenunangemessener Wörter.
Dateifilter Zum Suchen nach Elementen, die aufgrund einer gesperrtenDatei in der Nachricht isoliert wurden.
Spam‑Schutz Zum Suchen nach Elementen, die aufgrund von Spam isoliertwurden. Zum Beispiel wegen Massen‑E‑Mails.
Verschlüsselt oder beschädigt Zum Suchen nach Elementen, die aufgrund von verschlüsseltemoder beschädigtem Inhalt in der Nachricht isoliert wurden.
Potenziell unerwünschtesProgramm
Zum Suchen nach Elementen, die aufgrund eines potenziellunerwünschten Programms in der Nachricht isoliert wurden.
Phishing Zum Suchen nach Elementen, die aufgrund von Phishing‑Inhaltin der Nachricht isoliert wurden.
DashboardGrafische Berichte 3
McAfee Security for Microsoft Exchange 8.0.0 Produkthandbuch 63

Tabelle 3-18 Sekundäre Suchfilter (Fortsetzung)
Filter Beschreibung
Komprimierungsprogramm Zum Suchen nach Elementen, die aufgrund einesKomprimierungsprogramms (kleine Programme, komprimierteausführbare Dateien, verschlüsselter Code) in der Nachrichtisoliert wurden.
Nachrichtengröße Zum Suchen nach Elementen, die isoliert wurden, weil dieNachrichtengröße den festgelegten Grenzwert überschritten hat.
Verschlüsselt Zum Suchen nach Elementen, die aufgrund von verschlüsseltemInhalt in der Nachricht isoliert wurden.
Signiert Zum Suchen nach Elementen, die aufgrund von signiertemInhalt in der Nachricht isoliert wurden.
Beschädigt Zum Suchen nach Elementen, die aufgrund von beschädigtemInhalt in der Nachricht isoliert wurden.
Denial‑of‑Service Zum Suchen nach Elementen, die aufgrund einerDenial‑of‑Service‑Bedrohung isoliert wurden. Wenn Siebeispielsweise alle E‑Mail‑Nachrichten abrufen möchten, diewährend des Ereignisses isoliert wurden.
Geschützter Inhalt Zum Suchen nach Elementen, die aufgrund von geschütztemInhalt isoliert wurden, auf den zur weiteren Überprüfung nichtzugegriffen werden kann.
Kennwortgeschützt Zum Suchen nach Elementen, die aufgrund vonkennwortgeschütztem Inhalt isoliert wurden, auf den zurweiteren Überprüfung möglicherweise nicht zugegriffen werdenkann.
Blockierte MIME Zum Suchen nach Elementen, die aufgrund von blockierter MIME(Multipurpose Internet Mail Extension) in der Nachricht isoliertwurden.
Weitere Informationen zu Suchfiltern finden Sie im Abschnitt Suchfilter.
4 Wählen Sie in den Dropdown‑Listen die Option Alle Daten oder Datumsbereich aus.
Bei Auswahl von Alle Daten gibt die Abfrage ab dem Tag Suchergebnisse aus derQuarantäne‑Datenbank zurück, an dem mit der Isolierung von entdeckten Elementen begonnenwurde. Wenn Sie Datumsbereich auswählen geben Sie in den Felder Von und Bis die Daten für Datum,Monat, Jahr, Stunde und Minuten ein, um Ihre Abfrage auf einen bestimmten Datumsbereich zubeschränken.
5 Wählen Sie nach Bedarf Balkendiagramm oder Kreisdiagramm aus.
6 Bei Auswahl von Kreisdiagramm verfeinern Sie Ihre Suche mit Hilfe eines Filters in derDropdown‑Liste:
Tabelle 3-19 Abfrage von
Filter Beschreibung
Empfänger Zum Suchen anhand der E‑Mail‑Adresse des Empfängers.
Absender Zum Suchen anhand der E‑Mail‑Adresse des Absenders.
Dateiname Zum Suchen anhand des Namens einer isolierten Datei.
Entdeckungsname Zum Suchen anhand dem Namen eines entdeckten Elements.
Betreff Zum Suchen nach E‑Mails anhand ihres Betreffs.
3 DashboardGrafische Berichte
64 McAfee Security for Microsoft Exchange 8.0.0 Produkthandbuch

Tabelle 3-19 Abfrage von (Fortsetzung)
Filter Beschreibung
Grund Zum Suchen anhand des Entdeckungsauslösers oder des Grunds für dieIsolierung des Elements.
Regelname Zum Suchen anhand des Namens der Regel, die die Entdeckung ausgelöst hat.
Richtlinienname Zum Suchen anhand des Namens der Richtlinie, die die Entdeckung ausgelösthat.
a Geben Sie unter Maximale Anzahl Ergebnisse die maximale Anzahl an Suchergebnissen ein, dieangezeigt werden sollen. Sie können maximal 99 Suchergebnisse anzeigen. Dieses Feld ist nurverfügbar, wenn Sie zuvor die Option "Kreisdiagramm" ausgewählt haben.
7 Klicken Sie auf Suchen. Die Suchergebnisse werden im Bereich Ergebnisse anzeigen angezeigt. UnterDiagramm vergrößern können Sie den Prozentsatz auswählen, um den die Ansicht des Diagramms imBereich "Ergebnisse anzeigen" vergrößert oder verkleinert werden soll. Die Suchergebnisse werdenim Bereich Ergebnisse anzeigen angezeigt.
DashboardGrafische Berichte 3
McAfee Security for Microsoft Exchange 8.0.0 Produkthandbuch 65

3 DashboardGrafische Berichte
66 McAfee Security for Microsoft Exchange 8.0.0 Produkthandbuch

4 Erkannte Elemente
Sie können Informationen zu allen E‑Mail‑Nachrichten mit potenziellen Bedrohungen anzeigen, die vonMSME entdeckt und isoliert wurden. Mit Hilfe verschiedener Suchfilter können Sie die Suche verfeinernund nach den von Ihnen gewünschten isolierten Elemente suchen, die Ergebnisse anzeigen und dieerforderlichen Aktionen an den isolierten Elementen ausführen.
Klicken Sie auf der Benutzeroberfläche des Produkts auf Entdeckte Elemente, um die isolierten Elementenach Entdeckungskategorie anzuzeigen. Die Entdeckungskategorien lauten:
• Spam • Unerwünschter Inhalt
• IP‑Reputation • Gesperrte Dateitypen/Nachrichten
• Phishing • DLP und Compliance
• Viren • Alle Elemente
• Potenziell unerwünschte Programme
Die Optionen Spam, Phishing und IP‑Reputation sind nur verfügbar, wenn Sie die Komponente "McAfeeAnti‑Spam‑Add‑On" installiert haben.
Inhalt Isolierte Daten verwalten Arten der Erkennung Verfügbare primäre Suchfilter Suchfilter-Vergleichstabelle Zusätzliche Suchoptionen Entdeckte Elemente suchen Verfügbare Aktionen für isolierte Elemente
Isolierte Daten verwaltenSie können ausgehend von Ihren Anforderungen festlegen, ob zum Isolieren entdeckter Elemente dielokale Datenbank oder ein dedizierter Quarantine Management‑Server (McAfee Quarantine Manager(MQM)) verwendet werden soll.
Standardmäßig werden entdeckte Elemente lokal in einer PostgreSQL‑Datenbank isoliert, die vonMSME installiert wird.
Quarantäne‑Speicherort konfigurieren
Je nach den für Entdeckte Elemente vorgenommenen Konfigurationseinstellungen können Sie entdeckteElemente in der lokalen Datenbank oder mit Hilfe der Quarantine Management‑Software von McAfee(allgemein bekannt als McAfee Quarantine Manager (MQM)) auf einem separaten Server isolieren.
4
McAfee Security for Microsoft Exchange 8.0.0 Produkthandbuch 67

Klicken Sie auf der Benutzeroberfläche des Produkts auf Einstellungen & Diagnose | Entdeckte Elemente, undwählen Sie eine der folgenden Optionen aus:
• McAfee Quarantine Manager: Zum Isolieren entdeckter Elemente auf dem MQM‑Server.
• Lokale Datenbank: Zum Isolieren entdeckter Elemente unter dem angegebenen Pfad auf dem lokalenMSME‑Server.
Lokale Datenbank vs. McAfee Quarantine Manager — Verwendung
Die folgende Tabelle soll Ihnen bei der Entscheidung behilflich sein, wann die lokale Datenbank undwann McAfee Quarantine Manager für das Quarantine Management verwendet werden soll:
Lokale Datenbank McAfee Quarantine Manager
Verwalten isolierter Elemente füreine MSME‑Installation.
Verwalten isolierter Elemente für mehrere MSME‑Installationenoder wenn eines der folgenden McAfee‑Produkte in IhremUnternehmen verwendet wird:• McAfee Security for Microsoft Exchange
• McAfee Email and WebSecurity Appliance
• McAfee Security for Lotus Domino (Windows)
• McAfee Security for Lotus Domino (Linux)
Wenn Sie eines der oben genannten Produkte erworben haben,können Sie McAfee Quarantine Manager kostenlos herunterladenund installieren.
Wenn Sie diePostgreSQL‑Datenbankverwenden möchten, umElemente zu isolieren.
Wenn Sie die MySQL‑ oder Microsoft SQL Server‑Datenbankverwenden möchten, um Elemente zu isolieren.
Weitere Informationen zur McAfee Quarantine Manager‑Software und ihren Funktionen finden Sie in derentsprechenden Produktdokumentation.
4 Erkannte ElementeIsolierte Daten verwalten
68 McAfee Security for Microsoft Exchange 8.0.0 Produkthandbuch

Arten der ErkennungEntdeckte Elemente sind E‑Mail‑Nachrichten, die von MSME als potenzielle Bedrohung identifiziertwurden, da sie möglicherweise Viren, Spam, Phishing, nicht konforme Inhalte oder gesperrteDateitypen enthalten.
Die Entdeckungstypen in MSME lauten:
Entdeckungstypen Beschreibung
Spam Eine unerwünschte elektronische Nachricht, bei der es sich meist um eineungebetene Massen‑E‑Mail handelt. In der Regel wird eine Spam‑Nachricht anmehrere Empfänger gesendet, die nicht darum gebeten hatten. Zu denverschiedenen Spam‑Typen gehören E‑Mail‑Spam, Instant‑Messaging‑Spam,Usenet‑Newsgroup‑Spam, Internetsuchmaschinen‑Spam, Spam in Blogs undHandynachrichten‑Spam. Spam umfasst seriöse Werbung, irreführendeWerbung sowie Phishing‑Nachrichten, die Empfänger so hinters Licht führen,dass diese persönliche und finanzielle Daten offenlegen. E‑Mail‑Nachrichtenwerden nicht als Spam betrachtet, wenn ein Benutzer sich für den Empfangangemeldet hat.
IP‑Reputation Eine Methode zur Entdeckung von Nachrichten anhand der IP‑Adresse dessendenden Servers. McAfee sammelt die Daten von Milliarden vonIP‑Adressen und Netzwerkports, stellt hunderte Billionen eindeutigerAnsichten bereit und berechnet einen Reputationsfaktor, der auf im Netzwerkherrschenden Datenverkehr basiert, wie unter anderem Anschluss, Ziel,Protokoll sowie Anfragen für ein‑ und ausgehende Verbindungen. DieserFaktor wird als IP‑Reputationsfaktor bezeichnet und gibt die Wahrscheinlichkeitan, mit der eine Netzwerkverbindung eine Bedrohung darstellt. MSMEverwendet diesen Faktor, um anhand einer lokalen Richtlinie die geeigneteAktion zu bestimmen.
Phishing Eine Methode, mit der auf betrügerische Weise persönliche Daten, wieKennwörter, Sozialversicherungsnummern und Kreditkartendaten, durchSenden gefälschter E‑Mail‑Nachrichten erfasst werden, die aussehen, als obsie von vertrauenswürdigen Quellen wie Banken oder legitimen Unternehmenstammten. Phishing‑E‑Mail‑Nachrichten verlangen in der Regel, dassEmpfänger auf den Link in der E‑Mail klicken, um Kontaktdaten oderKreditkartendaten zu überprüfen oder zu aktualisieren. Genau wieSpam‑Nachrichten werden Phishing‑E‑Mails an eine Vielzahl vonE‑Mail‑Adressen geschickt, in der Hoffnung, dass einige Empfänger dieSpam‑Nachricht lesen und persönliche Informationen preisgeben.
Viren Eine Computerprogrammdatei, die sich an Festplatten oder andere Dateienanhängen kann und sich wiederholt reproduziert, typischerweise ohne Wissenoder Erlaubnis des Benutzers. Einige Viren verbinden sich so mit den Dateien,dass das Virenprogramm bei jeder Ausführung der infizierten Datei ebenfallsausgeführt wird. Andere Viren befinden sich im Speicher des Rechners undinfizieren Dateien, wenn diese vom Rechner geöffnet, verändert und erstelltwerden. Manche Viren zeigen Symptome, andere beschädigen Dateien undRechnersysteme, doch für die Definition eines Virus ist beides unerheblich;auch ein nicht schädlicher Virus ist immer noch ein Virus.
Für isolierte Elemente in der Entdeckungskategorie Viren stehen die folgendenAktionen nicht zur Verfügung: Herunterladen, Freigeben, Weiterleiten und Anzeigen.
Potenziell unerwünschteProgramme
In vielen Fällen legitime Software (keine Malware), die den Sicherheits‑ oderDatenschutzstatus des Computers ändern kann, auf dem sie installiert ist.Diese Software kann Spyware, Adware, Keyloggers, Kennwort‑Cracker,Hacker‑Tools und Dialer umfassen und kann zusammen mit einem vomBenutzer gewünschten Programm heruntergeladen werden.Sicherheitsbewusste Benutzer kennen derartige Programme möglicherweiseund haben sie in einigen Fällen bereits entfernt.
Erkannte ElementeArten der Erkennung 4
McAfee Security for Microsoft Exchange 8.0.0 Produkthandbuch 69

Entdeckungstypen Beschreibung
Unerwünschter Inhalt Dies bezieht sich auf jeden Inhalt, der eine Regel für Inhalts‑Scans auslöst.Hierzu gehören bedrohliche, beleidigende und unangenehme Wörter odersogar vertrauliche Unternehmensdaten. Unerwünschter Inhalt kann in folgendeKategorien eingeteilt werden:• Komprimierungsprogramme • Denial‑of‑Service
• Verschlüsselter Inhalt • Geschützter Inhalt
• Signierter Inhalt • Kennwortgeschützte Dateien
• Beschädigter Inhalt • Unvollständige MIME‑Nachrichten
Gesperrte Dateitypen/Nachrichten
Bestimmte Arten von Dateianlagen sind anfällig für Viren. Die Möglichkeitzum Blockieren von Anlagen nach Dateierweiterung stellt eine weitereSicherheitsstufe für Ihr E‑Mail‑System dar. Sowohl interne als auch externeE‑Mail‑Nachrichten werden auf gesperrte Dateitypen oder Nachrichtendurchsucht.
DLP und Compliance Verhindert den Verlust sensibler Daten via E‑Mail. MSME bietet einebranchenweit führende E‑Mail‑Inhaltsanalyse, um die strikteste Kontrollejeder Form sensibler Inhalte zu gewährleisten und unterstützt die Einhaltungeiner Vielzahl von staatlichen, nationalen und internationalen Bestimmungen.
Verhindert Datenverlust durch die branchenweit umfassendste Data LossPrevention (DLP) für E‑Mails, die zur Entdeckung von Daten einenMusterabgleich durchführt. Eine richtlinienbasierte Nachrichtenverarbeitungverhindert zudem den Verlust ausgehender Daten.
Die Optionen Spam, Phishing und IP‑Reputation sind nur verfügbar, wenn Sie die Komponente "McAfeeAnti‑Spam‑Add‑On" installiert haben.
Siehe auch Suchfilter-Vergleichstabelle auf Seite 73Zusätzliche Suchoptionen auf Seite 74
Verfügbare primäre SuchfilterAnhand der Suchfilter können Sie Suchkriterien definieren und innerhalb der Quarantäne‑Datenbankeffizienter und effektiver nach Elementen suchen.
Die verfügbaren primären Suchfilter sind je nach ausgewählter Kategorie von entdeckten Elementenunterschiedlich. Diese Suchfilter werden im Bereich Ergebnisse anzeigen der jeweiligen Kategorie vonentdeckten Elementen angezeigt.
Wählen Sie im Bereich Ergebnisse anzeigen unter Anzuzeigende Spalten die Suchfilter aus, die angezeigt werdensollen.
4 Erkannte ElementeVerfügbare primäre Suchfilter
70 McAfee Security for Microsoft Exchange 8.0.0 Produkthandbuch

Tabelle 4-1 Entdeckte Elemente ‑ Primäre Suchfilter
Suchfilter Definition
Ausgeführte Aktion Suchen nach Elementen anhand der für sie ausgeführten Aktionen. Die folgendenAktionen werden von MSME ausgeführt:• Säubern • Zugriff verweigert
• Sauber • Protokolliert
• Gelöscht • Ersetzt
• Nachricht gelöscht • Abgelehnt
Anti‑Spam‑Modul Suchen nach Elementen auf Basis des Anti‑Spam‑Moduls, das E‑Mails auf Spam undPhishing‑Angriffe scannt.Um das aktuell verwendeteAnti‑Spam‑Modul anzuzeigen, wechseln Sie zu Dashboard | Versionen & Aktualisierungen |Aktualisierungsinformationen | Anti‑Spam‑Modul | Regelversion. Die Version für dasAnti‑Spam‑Modul wird beispielsweise in diesem Format angezeigt: 9286
Anti‑Spam‑Regel Suchen nach Elementen auf Basis von Anti‑Spam‑Regeln, die alle paar Minutenaktualisiert werden, damit auch die neuesten Spam‑Kampagnen von Spammernerkannt werden.Um die aktuell verwendeteAnti‑Spam‑Regel anzuzeigen, wechseln Sie zu Dashboard | Versionen & Aktualisierungen |Aktualisierungsinformationen | Anti‑Spam‑Modul | Regelversion. Die Regelversion wirdbeispielsweise in diesem Format angezeigt: core:4373:streams:840082:uri:1245250
Antiviren‑DAT Suchen nach Elementen auf Basis der Antiviren‑DAT‑Version mit einer bestimmtenSignatur.Um das aktuell verwendeteAntiviren‑Modul anzuzeigen, wechseln Sie zu Dashboard | Versionen & Aktualisierungen |Aktualisierungsinformationen | Antiviren‑Modul | DAT‑Version | Extra‑Treiber. Die DAT‑Version wirdbeispielsweise in diesem Format angezeigt: 6860.0000
Antiviren‑Modul Suchen nach Elementen auf Basis des Antiviren‑Moduls mit einer für einen Virus/unerwünschten Inhalt bezeichnenden Zeichenfolge.Um das aktuell verwendeteAntiviren‑Modul anzuzeigen, wechseln Sie zu Dashboard | Versionen & Aktualisierungen |Aktualisierungsinformationen | Antiviren‑Modul | DAT‑Version | Extra‑Treiber. Die Version für dasAntiviren‑Modul wird beispielsweise in diesem Format angezeigt: 5400.1158
Gesperrte Wortfolgen Suchen nach Elementen auf Basis gesperrter Wortfolgen, die in den DLP‑ undCompliance‑Regeln unter Richtlinien‑Manager | Freigegebene Ressource | DLP‑ undCompliance‑Wörterbücher festgelegt wurden.
Entdeckungsname Suchen nach entdeckten Elementen auf Basis des Namens.
Dateiname Suchen nach Elementen auf Basis des Namens der im isolierten Elemententdeckten Datei.Um den verwendeten Dateinamen anzuzeigen, wechseln Sie zu Richtlinien‑Manager |Freigegebene Ressource | DLP‑ und Compliance‑Wörterbücher | Dateifilterregeln.
Ordner Suchen nach Elementen auf Basis des Ordners, in dem die isolierten Elementegespeichert sind, wie z. B. dem Postfach des Benutzers.
Der Ordner ist nicht verfügbar, wenn die E‑Mail auf der On‑Access‑Ebene (Transport)isoliert wurde.
Erkannte ElementeVerfügbare primäre Suchfilter 4
McAfee Security for Microsoft Exchange 8.0.0 Produkthandbuch 71

Tabelle 4-1 Entdeckte Elemente ‑ Primäre Suchfilter (Fortsetzung)
Suchfilter Definition
IP‑Reputationsfaktor Suchen nach Elementen auf Basis des IP‑Reputationsfaktors des Absenders. Dieisolierten Elemente basieren auf dem IP‑Reputationsschwellenwert, der unter Einstellungen& Diagnose | Spam‑Schutz | McAfee GTI‑IP‑Reputation angegeben wurde.
Dieser Filter ist nur verfügbar, wenn Sie die Komponente "McAfeeAnti‑Spam‑Add‑On" installiert haben.
Richtlinienname Suchen nach Elementen auf Basis des Namens einer Richtlinie, wie z. B. einerMaster‑Richtlinie oder Unterrichtlinie, anhand derer das Element entdeckt wurde.
Grund Suchen nach Elementen auf Basis des Entdeckungsgrunds. Dieser kann aufScannern und Filter basieren, wie z. B. Virenschutz, Spam‑Schutz, Anti‑Phishing, DLP undCompliance usw.
Gründe Suchen nach Elementen auf Basis von Regeln, die von einer bestimmten E‑Mailausgelöst wurden. Verwenden Sie diese Option, wenn ein Element mehrereScanner oder Filter ausgelöst hat. Wenn eine Spam‑E‑Mail beispielsweise einenVirus enthält, werden als Gründe Spam‑Schutz und Virenschutz angegeben.
Empfänger Suchen nach Elementen auf Basis der E‑Mail‑Adresse des Empfängers.
Reputationsfaktor Suchen nach Elementen anhand der Authentifizierungsstufe der E‑Mail‑Quellebasierend auf den aktuell verfügbaren Informationen. Die isolierten Elementebasieren auf dem Nachrichten‑Reputationsschwellenwert, der unter Einstellungen & Diagnose |Spam‑Schutz | McAfee GTI‑Nachrichten‑Reputation angegeben wurde.
Dieser Filter ist nur verfügbar, wenn Sie die Komponente "McAfeeAnti‑Spam‑Add‑On" installiert haben.
Regelname Suchen von Elementen auf Basis der Regel, die mindestens einen Scanner/Filterausgelöst hat. Die Regel, die den Scanner oder Filter ausgelöst hat, basiert auf denfür jede Richtlinie festgelegten Aktionen.
Gescannt durch Suchen nach Elementen auf Basis des Namens des Scanners, der das Elemententdeckt hat.
Absender Suchen nach Elementen auf Basis der E‑Mail‑Adresse des Absenders.
Absender‑IP Suchen nach Elementen auf Basis der IP‑Adresse des Absendersystems. Dieisolierten Elemente basieren auf dem IP‑Reputationsschwellenwert, der unter Einstellungen& Diagnose | Spam‑Schutz | McAfee GTI‑IP‑Reputation angegeben wurde.
Dieser Filter ist nur verfügbar, wenn Sie die Komponente "McAfeeAnti‑Spam‑Add‑On" installiert haben.
Server Suchen nach Elementen auf Basis des Computernamens.
Spam‑Faktor Suchen nach Elementen auf Basis des Spam‑Faktors. Diese Zahl gibt die Menge despotenziell in einer E‑Mail‑Nachricht enthaltenen Spams an. Das Modul wendetAnti‑Spam‑Regeln auf alle zu scannenden E‑Mail‑Nachrichten an. Jeder Regel wirdein Faktor zugewiesen.Um das Risiko zu bewerten, dass eine E‑Mail‑Nachricht Spam enthält, werden dieseFaktoren addiert, um den Spam‑Gesamtfaktor für diese E‑Mail‑Nachricht zuermitteln. Je höher dieser Spam‑Gesamtfaktor ausfällt, desto größer ist das Risiko,dass die E‑Mail Spam enthält.
Dieser Filter ist nur verfügbar, wenn Sie die Komponente "McAfeeAnti‑Spam‑Add‑On" installiert haben.
4 Erkannte ElementeVerfügbare primäre Suchfilter
72 McAfee Security for Microsoft Exchange 8.0.0 Produkthandbuch

Tabelle 4-1 Entdeckte Elemente ‑ Primäre Suchfilter (Fortsetzung)
Suchfilter Definition
Status Suchen nach Elementen auf Basis des aktuellen Status. Die folgendenElementstatus sind verfügbar:• Nicht erfasst: Elemente, für die keine Aktionen ausgeführt wurden, wie z. B.
Bereinigen, Freigeben, Weiterleiten oder Löschen. Der anfängliche Status für alleElemente lautet Nicht erfasst.
• Freigegeben: Elemente, die aus der Quarantäne‑Datenbank freigegeben wurden.
• In Quarantänemanager‑Warteschlange: Elemente, die sich aktuell in der Warteschlangeder McAfee Quarantine Manager‑Datenbank befinden.
• Weitergeleitet: Elemente, die an die eigentlichen Empfänger weitergeleitet wurden.
Betreff Suchen nach Elementen auf Basis der Betreffzeile der E‑Mail‑Nachricht.
Task Suchen nach Elementen auf Basis des Namens des Scan‑Tasks. Dieser kannentweder ein On‑Access‑Scan‑Task (VSAPI oder Transport) oder einOn‑Demand‑Scan‑Task sein. Der On‑Access‑Scan‑Task, der im Bereich Ergebnisseanzeigen angezeigt wird, basiert auf den Einstellungen, die Sie unter Einstellungen &Diagnose | On‑Access‑Einstellungen aktiviert haben. Wenn Sie herausfinden möchten, obdas Element aufgrund eines On‑Demand‑Scan‑Tasks entdeckt wurde, wechseln Siezu Dashboard | On‑Demand‑Scans.
Ticketnummer Suchen nach einem Element auf Basis der Ticketnummer. Diese ist die eindeutigealphanumerische ID, die einer bestimmten Entdeckung zugewiesen und in derE‑Mail‑Benachrichtigung bereitgestellt wurde. Sie hilft bei der Identifizierung derzugeordneten Entdeckung.
Die für die Entdeckungskategorien Spam, Phishing und IP‑Reputation geltenden primären Suchfilter sind nurverfügbar, wenn Sie die Komponente "McAfee Anti‑Spam‑Add‑On" installiert haben.
Siehe auch Zusätzliche Suchoptionen auf Seite 74
Suchfilter-VergleichstabelleHier finden Sie Informationen zu den für eine ausgewählte Entdeckungskategorie verfügbarenSuchfiltern.
Die in MSME verfügbaren primären Suchfilter sind je nach ausgewählter Kategorie von entdecktenElementen unterschiedlich. Diese Tabelle soll Ihnen als Referenzmaterial dienen, wenn Sie unsicherbezüglich der für eine bestimmte Kategorie von entdeckten Elementen verfügbaren Suchfilter sind.
Bereits ein kurzer Blick in die Vergleichstabelle hilft Ihnen, die verfügbaren Suchfilter für einenbestimmten Entdeckungstyp zu finden.
Tabelle 4-2 Vergleichstabelle – Suchfilter für Entdeckungstypen
Filter Spam IP‑Reputation Phishing Viren PotenziellunerwünschteProgramme
UnerwünschterInhalt
GesperrteDateitypen/Nachrichten
DLP undCompliance
Ausgeführte Aktion
Anti‑Spam‑Modul
Anti‑Spam‑Regel
Antiviren‑DAT
Antiviren‑Modul
Erkannte ElementeSuchfilter-Vergleichstabelle 4
McAfee Security for Microsoft Exchange 8.0.0 Produkthandbuch 73

Tabelle 4-2 Vergleichstabelle – Suchfilter für Entdeckungstypen (Fortsetzung)
Filter Spam IP‑Reputation Phishing Viren PotenziellunerwünschteProgramme
UnerwünschterInhalt
GesperrteDateitypen/Nachrichten
DLP undCompliance
GesperrteWortfolgen
Entdeckungsname
Dateiname
Ordner
IP‑Reputationsfaktor
Richtlinienname
Empfänger
Reputationsfaktor
Regelname
Gescannt durch
Absender
Absender‑IPServer
Spam‑Faktor
Betreff
Ticketnummer
Die Suchfilter Grund, Gründe, Status und Task werden in dieser Vergleichstabelle nicht aufgeführt, da sichdie Tabelle ausschließlich auf die Kategorie Entdeckte Elemente | Alle Elemente bezieht.
Siehe auch Arten der Erkennung auf Seite 69
Zusätzliche SuchoptionenHier finden Sie Informationen zu zusätzlichen Suchoptionen, mit denen die Suchergebnisse zu denentdeckten Elementen weiter eingeschränkt werden können.
Tabelle 4-3 Optionsbeschreibungen
Option Beschreibung
UND Suchen von Elementen anhand der in der vorherigen und nächsten Filteroptionfestgelegten Bedingungen, wobei die Suchergebnisse beide Bedingungen erfüllenmüssen.
ODER Suchen von Elementen anhand der in der vorherigen und nächsten Filteroptionfestgelegten Bedingungen, wobei die Suchergebnisse eine der Bedingungenerfüllen müssen.
Enthält Suchen nach Elementen, die den im primären Suchfilter angegebenen Textenthalten. Wenn Sie beispielsweise nach isolierten Elementen suchen möchten,die im Ordner Postausgang entdeckt wurden, wählen Sie zunächst als primärenSuchfilter Ordner und dann in der Dropdown‑Liste Enthält aus. Geben Sie dann imTextfeld ausgang ein, und klicken Sie auf Suchen, um im Bereich Ergebnisse anzeigendie Suchergebnisse anzuzeigen.
4 Erkannte ElementeZusätzliche Suchoptionen
74 McAfee Security for Microsoft Exchange 8.0.0 Produkthandbuch

Tabelle 4-3 Optionsbeschreibungen (Fortsetzung)
Option Beschreibung
Enthält nicht Suchen nach Elementen, die den im primären Suchfilter angegebenen Text nichtenthalten. Wenn Sie beispielsweise protokollierte Elemente aus denSuchergebnissen ausschließen möchten, wählen Sie zunächst als primärenSuchfilter Ausgeführte Aktion und dann in der Dropdown‑Liste Enthält nicht aus. GebenSie dann im Textfeld protokoll ein, und klicken Sie auf Suchen, um im BereichErgebnisse anzeigen die Suchergebnisse anzuzeigen.
GenaueÜbereinstimmung
Suchen nach Elementen, die mit dem angegebenen Text genau übereinstimmen.Wenn Sie beispielsweise nach isolierten Elementen suchen möchten, die anhandder Versionsnummer 5400.1158 für das Antiviren‑Modul entdeckt wurden, wählenSie zunächst als primären Suchfilter Antiviren‑Modul und dann in der Dropdown‑ListeGenaue Übereinstimmung aus. Geben Sie dann im Textfeld 5400.1158 ein, und klickenSie auf Suchen, um im Bereich Ergebnisse anzeigen die Suchergebnisse anzuzeigen.
Übereinstimmung mitregulärem Ausdruck
Suchen anhand eines regulären Ausdrucks nach Elementen, die mit einembestimmten Muster übereinstimmen. Wenn Sie beispielsweise innerhalb derEntdeckung nach einer gültigen E‑Mail‑Adresse suchen möchten, wählen Siezunächst als primären Suchfilter Entdeckungsname und dann aus der Dropdown‑ListeÜbereinstimmung mit regulärem Ausdruck aus. Geben Sie dann im Textfeld \b[A‑Z0‑9._%+‑]+@(?:[A‑Z0‑9‑]+\.)+[A‑Z]{2,4}\b ein, und klicken Sie auf Suchen, um imBereich Ergebnisse anzeigen die Suchergebnisse anzuzeigen.
Gleich Suchen nach Elementen, deren Spam‑Faktor, Reputationsfaktor oder IP‑Reputationsfaktordem angegebenen Wert entspricht.
Kleiner als Suchen nach Elementen, deren Spam‑Faktor, Reputationsfaktor oder IP‑Reputationsfaktorunter dem angegebenen Wert liegt.
Größer als Suchen nach Elementen, deren Spam‑Faktor, Reputationsfaktor oder IP‑Reputationsfaktorüber dem angegebenen Wert liegt.
Groß‑/Kleinschreibungbeachten
Zum Festlegen, ob bei den Suchkriterien die Groß‑/Kleinschreibung beachtetwerden soll.
Alle Daten Festlegen, ob in allen Daten nach Elementen gesucht werden soll.
Die Suchergebnisse werden entsprechend den in der Datenbank mit isoliertenElementen gespeicherten Daten angezeigt.
Datumsbereich Suchen nach Elementen innerhalb eines bestimmten Datumsbereichs, derentsprechend Ihren Anforderungen gewählt werden kann. Hier können Sie mitden Parametern Von and Bis den Tag, den Monat, das Jahr und die Uhrzeitfestlegen. Sie können auch mit Hilfe des Kalendersymbols einen Datumsbereichangeben.
Der Datumsbereich richtet sich nach der lokalen Zeit auf dem System.
Suchen Klicken Sie auf diese Schaltfläche, um eine Liste der isolierten Elementeanzuzeigen, die mit den im Bereich Ergebnisse anzeigen festgelegten Suchkriterienübereinstimmen.
Filter löschen Klicken Sie auf diese Schaltfläche, um die Standardsucheinstellungenwiederherzustellen.
Siehe auch Verfügbare primäre Suchfilter auf Seite 70
Erkannte ElementeZusätzliche Suchoptionen 4
McAfee Security for Microsoft Exchange 8.0.0 Produkthandbuch 75

Entdeckte Elemente suchenMit Hilfe von Suchfiltern können Sie nach bestimmten entdeckten Elementen suchen, die für Sie vonInteresse sind und für die Sie entsprechende Aktionen ausführen möchten.Sie können eine Kombination verschiedener Suchfilter verwenden, wie z. B. Boolesche Operatoren,reguläre Ausdrücke, Berücksichtigung von Groß‑/Kleinschreibung oder Datumsbereich.
Vorgehensweise1 Klicken Sie auf der Benutzeroberfläche des Produkts auf Entdeckte Elemente.
2 Klicken Sie links auf die gewünschte Entdeckungskategorie, wie z. B. Spam, Phishing oder Alle Elemente.
3 Wählen Sie bei Bedarf im Bereich Suchen in der Dropdown‑Liste die gewünschten Suchfilter aus.Folgende Suchoptionen stehen zur Auswahl:
Tabelle 4-4 Suchoptionen
Suchfunktion Beschreibung
Primärer Suchfilter Zum Verfeinern der Suchkriterien anhand eines bestimmten Filters, wie z.B. Richtlinienname, Ausgeführte Aktion, Absender usw.
Weitere Informationen zu allen primären Suchfiltern finden Sie imAbschnitt Verfügbare primäre Suchoptionen.
Boolesche Operator Zum Verfeinern Ihrer Suche anhand der folgenden logischen Operatoren:• UND
• ODER
Weitere Informationen zu diesen Filteroptionen finden Sie im AbschnittZusätzliche Suchoptionen.
Sekundärer Suchfilter Zum Verfeinern Ihrer Suche anhand der folgenden sekundären Filter:• Enthält • Gleich
• Enthält nicht • Kleiner als
• Genaue Übereinstimmung • Größer als
• Übereinstimmung mit reguläremAusdruck
Weitere Informationen zu diesen Filteroptionen finden Sie im AbschnittZusätzliche Suchoptionen.
Groß‑/Kleinschreibungbeachten
Zum Festlegen, ob bei den Suchkriterien die Groß‑/Kleinschreibungbeachtet werden soll.
Datumsbereich Zum Durchführen Ihrer Suche für alle Daten oder zum Eingrenzen IhrerSuche auf einen bestimmten Datumsbereich.• Alle Daten
• Datumsbereich
4 Klicken Sie auf Suchen.
Nach Abschluss dieses Tasks haben Sie erfolgreich nach entdeckten Elemente gesucht, die IhrenSuchkriterien entsprechen. Die Suchergebnisse werden nun im Bereich Ergebnisse anzeigen aufgelistet.
4 Erkannte ElementeEntdeckte Elemente suchen
76 McAfee Security for Microsoft Exchange 8.0.0 Produkthandbuch

Verfügbare Aktionen für isolierte ElementeSie können die anhand der von Ihnen definierten Parameter gefundenen Suchergebnisse anzeigen undbei Bedarf Aktionen an isolierten Elementen ausführen.
Anschließend können Sie an diesen isolierten Elementen verschiedene Aktionen ausführen.
Tabelle 4-5 Aktionstypen
Aktion Definition
Freigeben Zum Freigeben eines isolierten Elements. Wählen Sie im BereichErgebnisse anzeigen den gewünschten Datensatz aus, und klicken Sie aufFreigeben. Die Original‑E‑Mail wird aus der Datenbank freigegeben und demeigentlichen Empfänger zugestellt.
• Bei jedem Download, jeder Freigabe oder Weiterleitung werden dieElemente auf Viren gescannt und im Bereich Dashboard | Zuletzt gescannteElemente angezeigt.
• Nach einer erfolgreichen Freigabe wird das Element mit dem StatusFreigegeben in der Kategorie Entdeckte Elemente | Alle Elemente angezeigt.
Herunterladen Zum Herunterladen eines isolierten Elements für die weitere Untersuchung oderAnalyse. Wählen Sie im BereichErgebnisse anzeigen den gewünschten Datensatz aus, und klicken Sie aufHerunterladen.
In der Kategorie Entdeckte Elemente | Alle Elemente können Sie nicht mehrere Datensätzegleichzeitig Herunterladen, Weiterleiten, Anzeigen oder Freigeben. Sie können jedoch mehrereDatensätze gleichzeitig von einer bestimmten Kategorie aus Freigeben.
In CSV‑Dateiexportieren
Zum Exportieren und Speichern von Informationen zu allen isolierten Elementen im .CSV‑Format, die bei der Suche gefunden wurden. Wenn die Datenbank mehreretausend isolierte Elemente enthält, können Sie mit dieser Option, statt durchmehrere Seiten zu navigieren, die gewünschten Datensätze in eine CSV‑Dateiexportieren und anschließend benutzerdefinierte Berichte in Microsoft Excel erstellen.Klicken Sie im Bereich Ergebnisse anzeigen auf In CSV‑Datei exportieren, um dieSuchergebnisse im gewünschten Ordner oder am gewünschten Speicherort zu Öffnenoder zu Speichern.
Wenn Sie für die unter Ergebnisse anzeigen aufgelisteten isolierten Elemente einemaximale Anzahl festlegen möchten, passen Sie den Wert Maximale Abfragegröße(Datensätze) unter Einstellungen & Diagnose | Entdeckte Elemente | Lokale Datenbank an.
• Wenn Sie ein bestimmtes Feld in den Suchergebnissen der CSV‑Datei nichtfinden können, stellen Sie sicher, dass Sie das gewünschte Feld unterAnzuzeigende Spalten aktiviert haben.
• Öffnen Sie die CSV‑Datei mit Hilfe der Microsoft Excel‑Option Datenimportieren mit anderen Regionseinstellungen.
Weiterleiten Zum Weiterleiten der isolierten Elemente an den gewünschten Empfänger.Verwenden Sie als Trennzeichen ein Semikolon, wenn Sie das isolierte Element anmehrere Empfänger weiterleiten möchten. Durch Ausführen dieser Aktion wird dasisolierte Element als Anhang (im Format .eml) einer neuen E‑Mail gesendet.
Wenn Sie das isolierte Element an eine Verteilerliste (Distribution List, DL) innerhalbIhres Unternehmens weiterleiten möchten, geben Sie die SMTP‑Adresse der DL an.
Anzeigen Zum Anzeigen eines isolierten Elements in einem separaten Fenster.
Erkannte ElementeVerfügbare Aktionen für isolierte Elemente 4
McAfee Security for Microsoft Exchange 8.0.0 Produkthandbuch 77

Tabelle 4-5 Aktionstypen (Fortsetzung)
Aktion Definition
Zu "Absenderblockieren"hinzufügen
Zum Hinzufügen der E‑Mail‑Adresse eines Absenders zur Liste der Adressen, vondenen E‑Mails gesperrt werden sollen. Diese Liste wird als Blacklist bezeichnet.
Zu "Absenderzulassen"hinzufügen
Zum Hinzufügen der E‑Mail‑Adresse eines Absenders zur Liste der Adressen, vondenen E‑Mails zugelassen werden sollen. Diese Liste wird als Whitelist bezeichnet.
AnzuzeigendeSpalten
Zum Auswählen zusätzlicher Spaltenüberschriften, die im Bereich Ergebnisse anzeigenaufgelistet werden sollen. Diese Option bietet eine Liste aller im BereichSuchen verfügbaren Filter sowie weitere Optionen.
Alle auswählen Zum Auswählen aller isolierten Elemente, die auf dieser Seite im Bereich Ergebnisseanzeigen aufgelistet werden. Wenn beispielsweise insgesamt 100 isolierte Elementevorhanden sind und Sie die pro Seite anzuzeigende Anzahl auf 10 festgelegt haben,werden von den im Bereich Ergebnisse anzeigen aufgelisteten Elementen nur 10Elemente angezeigt.
Keine auswählen Zum Abwählen aller isolierten Elemente, die im Bereich Ergebnisse anzeigen aufgelistetsind.
Löschen Zum Löschen aller isolierten Elemente, die auf dieser Seite im Bereich Ergebnisseanzeigen für die ausgewählte Kategorie aufgelistet sind.
Halten Sie zum Auswählen mehrerer Elemente die Strg‑Taste gedrückt.
Alle löschen Zum Löschen aller isolierten Elemente für eine ausgewählte Kategorie aus derDatenbank.
Ansichten proSeite
Zum Angeben der maximalen Anzahl isolierter Elemente, die pro Seite angezeigtwerden sollen. Folgende Optionen stehen zur Auswahl:• 10
• 20
• 50
• 100
Allen Elementen im Bereich Ergebnisse anzeigen sind Bilder mit den folgenden Bedeutungen zugewiesen:
Symbol Beschreibung
Ein isoliertes Element, das heruntergeladen, weitergeleitet, freigegeben oder angezeigtwerden kann.
Ein Element, das lediglich im Protokoll aufgeführt wird, jedoch nicht heruntergeladen,weitergeleitet, freigegeben oder angezeigt werden kann.
4 Erkannte ElementeVerfügbare Aktionen für isolierte Elemente
78 McAfee Security for Microsoft Exchange 8.0.0 Produkthandbuch

5 Policy Manager
Hiermit können Sie unterschiedliche Richtlinien und die zugehörigen Aktionen im Produkt konfigurierenoder verwalten. Sie können außerdem festlegen, wie unterschiedliche Arten von Bedrohungen im Falleeiner Entdeckung behandelt werden.
Eine Richtlinie wird üblicherweise als ein Prinzip oder eine Regel beschrieben, mit der Entscheidungenangeleitet und rationale Ergebnisse erzielt werden. Richtlinien werden innerhalb eines Unternehmensangewendet, um objektive Entscheidungsfindung zu fördern.
In MSME legt eine Richtlinie die verwendeten Einstellungen und Aktionen fest, die bei der Auslösungeiner Entdeckung in einer Exchange‑Umgebung ausgeführt werden. Sie können mehrere Richtlinienerstellen und für die verschiedenen Richtlinien bestimmte Einstellungen und Aktionen festlegen. Siekönnen zum Beispiel mehrere Unterrichtlinien für die Menüoption On‑Access erstellen und für jedeRichtlinie unterschiedliche Einstellungen und Aktionen festlegen.
Einfach gesagt: MSME‑Richtlinie = Scanner‑Einstellungen + auszuführende Aktionen.
Wählen Sie im Richtlinien‑Manager die Menüoption Freigegebene Ressource, um von einer Stelle aus die Regelnfür die Scanner‑, Filter‑ und Warnungseinstellungen festzulegen. Mit der Option Freigegebene Ressourcekönnen Sie beim Erstellen und Anwenden von MSME‑Richtlinien Zeit sparen.
Vorgehensweise zum Erstellen einer Richtlinie
Damit Sie als Administrator eine Richtlinie erstellen können, müssen Sie:
1 Einen Scanner oder Filter aktivieren.
2 Die Scanner‑ oder Filtereinstellungen aus der Richtlinie heraus oder unter Freigegebene Ressourcebearbeiten.
3 Eine Aktion angeben, die beim Auslösen einer Entdeckung ausgeführt werden soll.
4 Die Benutzer angeben, für die diese Richtlinie gilt.
5 Die Einstellungen für die benötigte Richtlinienkategorie übernehmen.
Inhalt Menüoptionen im Richtlinien-Manager Richtlinienkategorien zur Behandlung von Bedrohungen Ansichten im Richtlinien-Manager Master-Richtlinie und Unterrichtlinie Kernscanner und -filter Vergleichstabelle für Scanner und Filter Alle Scanner und Filter für eine ausgewählte Richtlinie auflisten Hinzufügen eines Scanners oder Filters Neue Regel für bestimmte Benutzer erstellen Verfügbare Aktionen bei Entdeckungen Gemeinsam benutzte Ressource
5
McAfee Security for Microsoft Exchange 8.0.0 Produkthandbuch 79

Einstellungen des Kernscanners für eine Richtlinie verwalten Filtereinstellungen für eine Richtlinie verwalten Verschiedene Einstellungen für eine Richtlinie verwalten
Menüoptionen im Richtlinien-ManagerZeigen Sie die unter Richtlinien‑Manager verfügbaren Optionen an.
Klicken Sie auf der Benutzeroberfläche des Produkts auf Richtlinien‑Manager. Im linken Bereich werden diefolgenden Menüoptionen angezeigt.
Option Beschreibung
On‑Access Zeigt die Richtlinien für E‑Mail‑Nachrichten bei jedem Zugriff an, um festzustellen,ob die Nachricht einen Virus oder potenziell unerwünschten Code enthält.
On‑Demand(Standard)
Zeigt Richtlinien an, die in festgelegten Zeitintervallen oder auf Anforderung(On‑Demand) aktiviert werden, um einen Virus oder anderen potenziellunerwünschten Code zu finden.
On‑Demand (Virensuchen)
Zeigt Richtlinien an, die in festgelegten Zeitintervallen oder auf Anforderung(On‑Demand) aktiviert werden, um einen Virus oder andere potenziellunerwünschte Programme und sonstige mögliche Bedrohungen zu finden.
On‑Demand (Virenentfernen)
Zeigt Richtlinien an, die zu festgelegten Intervallen oder auf Anforderung(On‑Demand) aktiviert werden und Viren, potenziell unerwünschte Programme undandere Bedrohungen entfernen.
On‑Demand(Gesperrten Inhaltsuchen)
Zeigt Richtlinien an, die in festgelegten Zeitintervallen oder auf Anforderung(On‑Demand) aktiviert werden, um gesperrte Inhalte zu finden, die inE‑Mail‑Nachrichten nicht vorkommen sollen.
On‑Demand(Gesperrten Inhaltentfernen)
Zeigt Richtlinien an, die in festgelegten Zeitintervallen oder auf Anforderung(On‑Demand) aktiviert werden, um gesperrte Inhalte zu entfernen, die inE‑Mail‑Nachrichten nicht vorkommen sollen. Wenn zum Beispiel eineE‑Mail‑Nachricht ein bestimmtes Wort oder eine bestimmte Wortfolge enthält,können Sie eine Richtlinie einrichten, um den Inhalt dieser E‑Mail‑Nachrichtautomatisch durch eine Warnmeldung zu ersetzen. Verwenden Sie derartigeRichtlinien, um zu vermeiden, dass bestimmte Informationen aus demUnternehmen oder in das Unternehmen gelangen.
On‑Demand(Vollständiger Scan)
Zeigt Richtlinien an, die in festgelegten Zeitintervallen oder auf Anforderung(On‑Demand) aktiviert werden, um Viren, Spam‑ oder Phishing‑E‑Mails, gesperrte/unerwünschte Inhalte oder andere schädliche Codes zu suchen.
Gateway Zeigt Richtlinien für jeden Zugriff auf E‑Mail‑Nachrichten an, um zu bestimmen, obes sich um Spam, Phishing, MIME‑ oder HTML‑Dateien handelt.
FreigegebeneRessource
Eine gemeinsam verwendete Stelle zum Bearbeiten der Einstellungen für Scanner,Filter, Warnungen, DLP‑ und Compliance‑Wörterbücher sowie Zeitfenster.
Richtlinienkategorien zur Behandlung von BedrohungenSie können die verfügbaren Richtlinienkategorien anzeigen und eine vorhandene Standardrichtlinie(bekannt als Masterrichtlinie) auf das ganze Unternehmen anwenden.
MSME hilft Ihnen, elektronische Bedrohungen mit speziellen Regelsätzen und Einstellungen zumindern. Diese werden als Richtlinien bezeichnet und können speziell für Ihre Exchange‑Umgebungerstellt werden.
5 Policy ManagerMenüoptionen im Richtlinien-Manager
80 McAfee Security for Microsoft Exchange 8.0.0 Produkthandbuch

Wenn Sie MSME erstmals auf Ihrem Exchange‑Server installieren, steht für die folgendenMenüoptionen als Standard eine Master‑Richtlinie zur Verfügung:
• On‑Access • On‑Demand (Gesperrte Inhalte suchen)
• On‑Demand (Standard) • On‑Demand (Gesperrte Inhalte entfernen)
• On‑Demand (Viren suchen) • On‑Demand (Vollständiger Scan)
• On‑Demand (Viren entfernen) • Gateway
Sie können die Richtlinien in jeder dieser Kategorien exakt an spezifische Bedrohungen IhrerExchange‑Umgebung anpassen.
Ansichten im Richtlinien-ManagerSie können Unterrichtlinien anhand von Vererbung oder Priorität anzeigen und sortieren.
Im Richtlinien‑Manager stehen die folgenden Ansichten zur Verfügung:
• Vererbungsansicht
• Erweiterte Ansicht
Vererbungsansicht
Zeigt die Priorität und den Status für die Master‑Richtlinie und alle Unterrichtlinien an. MSME führt,ausgehend von den für die Unterrichtlinie mit der höchsten Priorität konfigurierten Einstellungen,Aktionen auf eine E‑Mail an. Wenn die Regeln für eine Unterrichtlinie nicht eingehalten werden,wechselt MSME zu der Unterrichtlinie mit der nächst niedrigeren Priorität. Die Einstellungen aus derMaster‑Richtlinie werden übernommen, wenn die Regeln von keiner der Unterrichtlinien eingehaltenwerden.
Wenn Sie die Vererbungsansicht auswählen, werden die Unterrichtlinien anhand der Vererbung derRichtlinie angezeigt.
In dieser Ansicht können Sie:
• Die Richtlinie und ihre Priorität anzeigen
• Die vererbte Unterrichtlinie und ihre übergeordnete Richtlinie anzeigen
• Unterrichtlinien aktivieren oder deaktivieren
• Unterrichtlinien löschen
Erweiterte Ansicht
Alle Richtlinien in aufsteigender Reihenfolge ihrer Prioritäten anzeigen und die Priorität einerUnterrichtlinie mit einer Option ändern.
Policy ManagerAnsichten im Richtlinien-Manager 5
McAfee Security for Microsoft Exchange 8.0.0 Produkthandbuch 81

In dieser Ansicht können Sie:
• Die Richtlinien sortiert nach ihren Prioritäten anzeigen
• Die Priorität einer Richtlinie ändern
Verwenden Sie die folgenden Symbole, um die Priorität einer Richtlinie zu ändern:
• – Die Priorität einer Richtlinie erhöhen
• – Die Priorität einer Richtlinie vermindern
• Unterrichtlinien aktivieren oder deaktivieren
• Unterrichtlinien löschen
• Klicken Sie auf Details, um den Namen, die Beschreibung und die übergeordnete Richtlinie zubearbeiten.
Master-Richtlinie und UnterrichtlinieEine Richtlinieneinstellung innerhalb einer hierarchischen Struktur wird normalerweise von derübergeordneten Richtlinie zu den untergeordneten und von den untergeordneten weiter zu nochmalsuntergeordneten Richtlinien weitergegeben. Dieses Konzept wird als Vererbung bezeichnet. In MSMEwird die überordnete Standardrichtlinie als Master‑Richtlinie und die untergeordnete als Unterrichtliniebezeichnet.
Master‑Richtlinie
Übergeordnete Standardrichtlinie, die für alle Richtlinienkategorien verfügbar ist, die nebenverschiedenen Einstellungen auch festlegen, wie Elemente auf Viren durchsucht und Dateien gefiltertwerden. Diese Richtlinien werden auf alle Benutzer eines Unternehmens angewendet.
Sie können die Master‑Richtlinie nicht löschen, da sie als Grundlage für die Erstellung von Unterrichtliniendient.
Unterrichtlinie
Wenn Richtlinien ihre Einstellungen und Aktionen von einer anderen Richtlinie erben, werden sie alsUnterrichtlinien bezeichnet. Sie können nach Bedarf mehrere Unterrichtlinien mit unterschiedlichenEinstellungen erstellen und diese dann auf bestimmte Benutzer anwenden.
Unterrichtlinien benötigen Sie in Situationen, wenn Sie Ausnahmen zur Master‑Richtlinie für geografischeBereiche, Funktionen, Postfächer, Domänen oder Abteilungen Ihrem Unternehmen festlegen müssen.In MSME werden solche zusätzlichen Richtlinien als Richtliniengruppe bezeichnet.
Aktionen werden, ausgehend von den für die Unterrichtlinie mit der höchsten Priorität konfiguriertenEinstellungen, auf eine E‑Mail angewendet. Wenn die Regeln für die Unterrichtlinie mit der höchstenPriorität nicht eingehalten werden, wechselt MSME zu der Unterrichtlinie mit der nächst niedrigerenPriorität. Die Einstellungen aus der Master‑Richtlinie werden übernommen, wenn die Regeln von keinerder Unterrichtlinien eingehalten werden.
Wenn Sie auf der Seite für die Scanner‑ oder Filtereinstellungen die Option Inherit settings from parent policy(Einstellungen der übergeordneten Richtlinie vererben) auswählen, verwendet eine vererbte Richtlinie(Unterrichtlinie) die gleichen Einstellungen wie die übergeordnete Richtlinie. Im Fall einer Entdeckungkönnen Sie allerdings eine andere Aktion ausführen lassen. Änderungen an den Einstellungen derübergeordneten oder Master‑Richtlinie spiegeln sich in diesen Unterrichtlinien.
5 Policy ManagerMaster-Richtlinie und Unterrichtlinie
82 McAfee Security for Microsoft Exchange 8.0.0 Produkthandbuch

Beispiel: Erstellen einer Unterrichtlinie, damit für alle E‑Mail‑Nachrichten, die von MSME als Bedrohungerkannt werden, folgende Maßnahmen ergriffen werden:
• Isoliert – Für alle Benutzer
• Protokolliert, isoliert und Benachrichtigung des Administrators – Für Administratoren
Dieses einfache Beispiel zeigt wie Sie vorgehen können, wenn Sie eine Unterrichtlinie erstellenmöchten.
Tabelle 5-1 Beispiel – Sie benötigen eine Unterrichtlinie
Richtlinientyp Scanner Schutzebene Benutzer Durchzuführende Aktionen
Master‑Richtlinie Virenschutz Mittlerer Schutz Alle Benutzer Isolieren
Unterrichtlinie Virenschutz Hoher Schutz Administratoren Protokollieren, Isolieren und Administratorbenachrichtigen
Durch Zurücksetzen von MSME auf die Standardeinstellungen werden die vorhandenen Unterrichtlinienentfernt. Denken Sie daran, die Richtlinien und Einstellungen mit Hilfe der Option Exportieren über dieRegisterkarte Einstellungen & Diagnose | Konfiguration importieren und exportieren | Konfiguration zu sichern, ehe Siedie Werkseinstellung von MSME wiederherstellen.
Unterrichtlinien erstellenSie können neue Richtlinien auf der Basis der Master‑Richtlinie oder eine übergeordnete Richtlinieerstellen, die den spezifischen Anforderungen in einem bestimmten Bereich Ihres Unternehmensgerecht wird. Sie können Unterrichtlinien für beliebige Ausnahmesituationen erstellen, die durch dieMaster‑Richtlinie nicht abgedeckt werden.
Dies ist hilfreich, wenn Sie die Regeln in der Master‑Richtlinie auf bestimmte Benutzer oder Gruppen inIhrem Unternehmen nicht anwenden möchten. Sie können Ausnahmen erstellen und von MSMEspezifische Scans durchführen lassen.
Im Folgenden werden einige Beispiele zum Erstellen einer Unterrichtlinie beschrieben:
• Durchlassen eingehender E‑Mails nach dem Scannen an Benutzer der ausführenden Ebene in IhremUnternehmen, aber Isolieren für andere Benutzer.
• Zulassen bestimmter Dateiformate für bestimmte Benutzergruppen. Sie möchten beispielsweiseWAV‑Dateien für alle Benutzer außer denen in einer bestimmten Abteilung in Ihrem Unternehmenblockieren.
Vorgehensweise
1 Wählen Sie unter Richtlinien‑Manager ein Menüelement aus, für das Sie eine Unterrichtlinie erstellenmöchten.
2 Klicken Sie auf Unterrichtlinie erstellen.
Die Seite Unterrichtlinie erstellen wird angezeigt.
3 Geben Sie unter Anfangskonfiguration | Identifikation | Name der Unterrichtlinie einen Namen an, der dieRichtlinie und ihren Zweck angibt.
4 Geben Sie eine Beschreibung für die Richtlinie ein (optional).
5 Wählen Sie für die Unterrichtlinie die Übergeordnete Richtlinie aus, deren Einstellungen vererbt werdensollen.
6 Klicken Sie auf Weiter.
7 Klicken Sie unter Auslöseregeln | Regeln auf Neue Regel.
Policy ManagerMaster-Richtlinie und Unterrichtlinie 5
McAfee Security for Microsoft Exchange 8.0.0 Produkthandbuch 83

8 Auf der Registerkarte Richtlinienregel angeben stehen die folgenden Optionen zur Auswahl:
• <Regelvorlage auswählen>: Zum Festlegen einer Richtlinienregel auf der Grundlage des Absendersoder Empfängers. Sie können die neuen Regeln auf der Basis der folgenden Optionen erstellen:
• Die SMTP‑Adresse des Absenders ist die E‑Mail‑Adresse
• Die SMTP‑Adresse des Absenders ist nicht die E‑Mail‑Adresse
• Die SMTP‑Adresse eines beliebigen Empfängers ist die E‑Mail‑Adresse
• Die SMTP‑Adresse eines beliebigen Empfängers ist nicht die E‑Mail‑Adresse
• Der Absender befindet sich in der Active Directory‑Gruppe
• Der Absender befindet sich nicht in der Active Directory‑Gruppe
• Einer der Empfänger befindet sich in der Active Directory‑Gruppe
• Einer der Empfänger befindet sich nicht in der Active Directory‑Gruppe
Stellen Sie sicher, dass Sie keine Regeln mit E‑Mail‑Adressen oder Benutzernamen erstellen, diemiteinander in Konflikt stehen. Bei der Angabe der Benutzer werden keine regulären Ausdrücke(Regex), sondern ausschließlich Platzhalter unterstützt.
• Regeln aus einer anderen Richtlinie kopieren: Zum Kopieren der Regeln einer anderen Richtlinie.
9 Klicken Sie auf Hinzufügen.
10 Legen Sie die Bedingungen fest, bei denen die Richtlinie für den ausgewählten Benutzer ausgelöstwerden soll. Sie haben folgende Möglichkeiten:
• Eine der Regeln zutrifft
• Alle Regeln zutreffen
• Keine der Regeln zutrifft
11 Klicken Sie auf Weiter.
12 Unter Scanner und Filter stehen die folgenden Optionen zur Auswahl:
• Alle Einstellungen der übergeordneten Richtlinie vererben: Zum Vererben aller Eigenschaften derübergeordneten Richtlinie.
• Ausgewählte Einstellungen mit den Werten einer anderen Richtlinie initialisieren: Zum Auswählen bestimmterScanner und Filter aus den verfügbaren Richtlinien.
13 Klicken Sie auf Fertig stellen.
Kernscanner und -filterIn diesem Abschnitt werden die Scanner‑ und Filtertypen erläutert, die beim Erstellen von Richtlinienangewendet werden können.
Kernscanner
Unter Richtlinien‑Manager | Freigegebene Ressource können Sie die Einstellungen für diese Scanner anzeigenund konfigurieren.
5 Policy ManagerKernscanner und -filter
84 McAfee Security for Microsoft Exchange 8.0.0 Produkthandbuch

Scanner Beschreibung
Antiviren‑Scanner Durch Konfigurieren dieser Einstellungen können Sie die Entdeckung vonBedrohungen wie Viren, Trojaner, Würmer, Komprimierungsprogramme,Spyware, Adware usw. sicherstellen.
DLP‑ undCompliance‑Scanner
Durch Erstellen oder Konfigurieren von DLP‑ und Compliance‑Regeln können Sie mitHilfe der 60 neuen Wörterbücher unter DLP‑ und Compliance‑Wörterbücher dieRichtlinien Ihrer Exchange‑Umgebung hinsichtlich Vertraulichkeit undCompliance zu erfüllen.
Dateifilterung Durch das Erstellen von Dateifilterregeln können Sie die Anforderungen IhrerExchange‑Umgebung zu erfüllen. Diese Einstellungen können auf derGrundlage des Dateinamens, der Dateikategorie oder der Dateigrößekonfiguriert werden.
Spam‑Schutz Durch Konfigurieren dieser Einstellungen können Sie die Entdeckung vonE‑Mail‑Nachrichten gewährleisten, die auf der Grundlage von Spam‑Faktor,Größe, Regeln oder Adressenlisten als Spam eingestuft wurden.
Anti‑Phishing Sie können die Berichtseinstellungen für E‑Mail‑Nachrichten konfigurieren, dieals Phishing eingestuft wurden.
Filter
Sie können diese Filter entsprechend den Anforderungen Ihrer Exchange‑Umgebung aktivieren oderdeaktivieren und die Aktionen festlegen, die bei einer Entdeckung ausgeführt werden sollen.
Sie können einige der Filter zwar aktivieren oder deaktivieren, jedoch keine benutzerdefiniertenEinstellungen konfigurieren. Diese Filter werden in der Dropdown‑Liste Freigegebene Ressource | Scanner &Warnungen | Scanner | Kategorie nicht angezeigt.
Filter Beschreibung
Beschädigter Inhalt Durch Konfigurieren dieser Einstellungen können Sie Aktionen fürE‑Mail‑Nachrichten festlegen, in denen beschädigter Inhalt entdeckt wurde.
Geschützter Inhalt Durch Konfigurieren dieser Einstellungen können Sie Aktionen fürE‑Mail‑Nachrichten festlegen, in denen geschützter Inhalt entdeckt wurde.
Verschlüsselter Inhalt Durch Konfigurieren dieser Einstellungen können Sie Aktionen fürE‑Mail‑Nachrichten festlegen, in denen verschlüsselter Inhalt entdeckt wurde.
Signierter Inhalt Durch Konfigurieren dieser Einstellungen können Sie Aktionen fürE‑Mail‑Nachrichten festlegen, in denen signierter Inhalt entdeckt wurde.
Kennwortgeschützte Dateien Durch Konfigurieren dieser Einstellungen können Sie Aktionen fürE‑Mail‑Nachrichten mit kennwortgeschützten Dateien festlegen.
Mail‑Größenfilterung Durch Erstellen oder Konfigurieren dieser Einstellungen können Sie Aktionenfür E‑Mail‑Nachrichten festlegen, deren Größe den in den Optionen für dieMail‑Größenfilterung festgelegten Wert überschreitet. Sie können außerdemE‑Mail‑Nachrichten auf der Grundlage der Gesamtgröße der E‑Mail, derAnhangsgröße oder der Anzahl von Anhängen isolieren.
Scanner‑Steuerung Durch Konfigurieren dieser Einstellungen können Sie ausgehend von derVerschachtelungsebene, der dekomprimierten Dateigröße und der Scan‑ZeitAktionen für E‑Mail‑Nachrichten festlegen.
Einstellungen fürMIME‑Nachrichten
Durch Erstellen oder Konfigurieren dieser Einstellungen können Sie dieEntdeckung von Bedrohungen sicherstellen, die als MIME‑Nachrichteneingestuft wurden.
HTML‑Dateien Durch Erstellen oder Konfigurieren dieser Einstellungen können Sie Aktionenfür E‑Mail‑Nachrichten mit HTML‑Elementen festlegen, wie z. B. Kommentare,URLs, Metadaten und Skripte.
Policy ManagerKernscanner und -filter 5
McAfee Security for Microsoft Exchange 8.0.0 Produkthandbuch 85

Verschiedenes
Zudem können Sie verschiedene Einstellungen wie beispielsweise für Warnungen undHaftungsausschlüsse konfigurieren, die im Falle einer Entdeckung an die Endbenutzer gesendetwerden.
Verschiedenes Beschreibung
Warnungseinstellungen Sie können Einstellungen für Warnungen erstellen oder konfigurieren, die imFalle einer Entdeckung per E‑Mail gesendet werden. Dazu gehören unteranderem das Format der E‑Mail‑Warnung (HTML oder Text), dieVerschlüsselung, der Dateiname, der Header und der Footer.
Text für Haftungsausschluss Sie können den Text für den Haftungsausschluss erstellen oder konfigurieren,der in der E‑Mail‑Nachricht angezeigt wird, die im Falle einer Entdeckung anden Endbenutzer gesendet wird.
Vergleichstabelle für Scanner und FilterDiese Tabelle enthält Informationen darüber, welche Suchscanner und ‑filter für die einzelnenRichtlinienkategorien standardmäßig zur Verfügung stehen.
Die in MSME verfügbaren Scanner und Filter sind je nach ausgewählter Richtlinienkategorieunterschiedlich.
Diese Tabelle soll Ihnen als Referenzmaterial dienen, wenn Sie bezüglich der für eine bestimmteRichtlinienkategorie verfügbaren Scanner und Filter unsicher sind. Bereits ein kurzer Blick in dieVergleichstabelle hilft Ihnen, die verfügbaren Scanner und Filter für eine bestimmteRichtlinienkategorie zu finden.
• OA: On‑Access
• OD (S): On‑Demand (Standard)
• OD (VF): On‑Demand (Viren suchen)
• OD (VE): On‑Demand (Viren entfernen)
• OD (IS): On‑Demand (Nicht konforme Inhalte suchen)
• OD (IE): On‑Demand (Nicht konforme Inhalte entfernen)
• OD (VS): On‑Demand (Vollständiger Scan)
• GW: Gateway
Kernscanner
Kernscanner OA OD (S) OD (VF) OD (VS) OD (IS) OD (IE) OD (VS) GW
Antiviren‑Scanner
DLP‑ und Compliance‑Scanner
Dateifilterung
5 Policy ManagerVergleichstabelle für Scanner und Filter
86 McAfee Security for Microsoft Exchange 8.0.0 Produkthandbuch

Kernscanner OA OD (S) OD (VF) OD (VS) OD (IS) OD (IE) OD (VS) GW
Spam‑Schutz
Anti‑Phishing
Auch wenn DLP‑ und Compliance‑Scanner für die Richtlinienkategorien On‑Access und On‑Demand (Standard) zurVerfügung steht, ist diese Option weder aktiv noch standardmäßig aktiviert. Sie müssen die benötigtenRegeln erstellen, dann eine Aktion angeben, die ausgeführt werden soll, wenn eine Regel ausgelöstwird, und schließlich den Scanner aktivieren.
Filter
Filter OA OD (S) OD (VF) OD (VS) OD (IS) OD (IE) OD (VS) GW
Beschädigter Inhalt
Geschützter Inhalt
Verschlüsselter Inhalt
Signierter Inhalt
Kennwortgeschützte Dateien
Mail‑Größenfilterung
Scanner‑Steuerung
Einstellungen für MIME‑Nachrichten
HTML‑Dateien
Einstellungen für Warnungen und Haftungsausschluss
Verschiedene Einstellungen OA OD (S) OD (VF) OD (VS) OD (IS) OD (IE) OD (VS) GW
Warnungseinstellungen
Text für Haftungsausschluss
Policy ManagerVergleichstabelle für Scanner und Filter 5
McAfee Security for Microsoft Exchange 8.0.0 Produkthandbuch 87

Alle Scanner und Filter für eine ausgewählte Richtlinie auflistenSie können den Status der verfügbaren Scanner und Filter für die gewählte Richtlinienkategorieanzeigen.Die Einstellungsmöglichkeiten hängen davon ab, welche Richtlinie ausgewählt ist.
Vorgehensweise1 Klicken Sie auf der Benutzeroberfläche des Produkts auf Richtlinien‑Manager wählen Sie das
Menüelement der Richtlinienkategorie aus.
Die Richtlinienseite für die ausgewählte Menüoption wird angezeigt.
2 Klicken Sie auf die Master‑Richtlinie oder die gewünschte Unterrichtlinie.
Die Seite mit den entsprechenden Richtlinien wird angezeigt.
3 Auf der Richtlinienseite stehen die folgenden Registerkarten zur Auswahl:
• Alle Scanner auflisten: Zum Anzeigen der für die Richtlinie aktivierten Scanner oder Filter.
• Einstellungen anzeigen: Zum Anzeigen der Einstellungen des Scanners oder Filters und derfestgelegten Aktionen.
• Benutzer angeben: Zum Angeben, für welche Benutzer welche Richtlinienregeln gelten sollen.
Sie können Benutzer nur für Unterrichtlinien festlegen.
4 Auf der Registerkarte Alle Scanner auflisten stehen folgende Optionen zur Auswahl:
Tabelle 5-2 Richtlinienkonfiguration
Option Definition
Richtlinie Zum Auswählen der Richtlinie, die Sie konfigurieren möchten.
Scanner/Filterhinzufügen
Zum Konfigurieren der Richtlinie, sodass sie nur zu bestimmten Zeitenangewendet wird. Sie können beispielsweise eine neue Virenschutzeinstellungmit abweichenden Regeln erstellen, die nur an Wochenenden angewendetwird.
Kernscanner Zum Konfigurieren der Richtlinie für jeden der folgenden Scanner:• Antiviren‑Scanner • Spam‑Schutz
• DLP‑ und Compliance‑Scanner • Anti‑Phishing
• Dateifilterung
Filter Zum Konfigurieren der Richtlinie für jeden der folgenden Filter:• Beschädigter Inhalt • Mail‑Größenfilterung
• Geschützter Inhalt • Scanner‑Steuerung
• Verschlüsselter Inhalt • Einstellungen für MIME‑Nachrichten
• Signierter Inhalt • HTML‑Dateien
• Kennwortgeschützte Dateien
VerschiedeneEinstellungen
Zum Konfigurieren von Warnmeldungen und Nachrichten mitHaftungsausschluss für Richtlinien. Typische Optionen unter Verschiedenes sind:• Warnungseinstellungen
• Text für Haftungsausschluss
5 Policy ManagerAlle Scanner und Filter für eine ausgewählte Richtlinie auflisten
88 McAfee Security for Microsoft Exchange 8.0.0 Produkthandbuch

Hinzufügen eines Scanners oder FiltersSie können einen Scanner oder Filter hinzufügen, um Einstellungen für außergewöhnliche Szenarien inIhrer Exchange‑Umgebung zu konfigurieren.
Das Hinzufügen eines Scanners oder Filters ist hilfreich, wenn Sie einen zusätzlichen Scanner oderFilter möchten, der:
• mit unterschiedlichen Optionen und Regeln konfiguriert ist
• nur während eines bestimmten Zeitfensters aktiviert ist
Vorgehensweise1 Wählen Sie unter Richtlinien‑Manager die gewünschte Richtlinienkategorie aus.
2 Klicken Sie auf die Master‑Richtlinie oder eine der Unterrichtlinien.
3 Klicken Sie auf der Registerkarte Alle Scanner hinzufügen auf Scanner/Filter hinzufügen.
Die Option Scanner/Filter hinzufügen ist nur für die Richtlinienkategorien On‑Access und Gateway verfügbar.
4 Wählen Sie in der Dropdown‑Liste Kategorie angeben den benötigten Scanner oder Filter aus.
5 Wählen Sie im Abschnitt Anwendungsfälle für diese Option ein vorhandenes Zeitintervall aus oder erstellenSie ein neues Zeitintervall.
6 Klicken Sie auf Speichern.
7 Klicken Sie auf Übernehmen.
Bearbeiten Sie die Optionen und Regeln entsprechend den Anforderungen Ihres Unternehmens.
Neue Regel für bestimmte Benutzer erstellenSie können neue Regeln erstellen und Bedingungen festlegen, die auf bestimmte Benutzerangewendet werden sollen.
Sie können Regeln für bestimmte Benutzer oder Gruppen als Ausnahme zu einer Richtlinie erstellen.
Vorgehensweise1 Wählen Sie unter Richtlinien‑Manager die gewünschte Richtlinienkategorie aus.
2 Klicken Sie auf die Master‑Richtlinie oder die gewünschte Unterrichtlinie.
3 Klicken Sie auf die Registerkarte Benutzer angeben.
4 Klicken Sie auf Neue Regel.
5 Auf der Registerkarte Richtlinienregel angeben stehen die folgenden Optionen zur Auswahl:
• <Regelvorlage auswählen>: Zum Festlegen einer Richtlinienregel auf der Grundlage des Absendersoder Empfängers. Sie können die neuen Regeln auf der Basis der folgenden Optionen erstellen:
• Die SMTP‑Adresse des Absenders ist die E‑Mail‑Adresse
• Die SMTP‑Adresse des Absenders ist nicht die E‑Mail‑Adresse
• Die SMTP‑Adresse eines beliebigen Empfängers ist die E‑Mail‑Adresse
• Die SMTP‑Adresse eines beliebigen Empfängers ist nicht die E‑Mail‑Adresse
Policy ManagerHinzufügen eines Scanners oder Filters 5
McAfee Security for Microsoft Exchange 8.0.0 Produkthandbuch 89

• Der Absender befindet sich in der Active Directory‑Gruppe
• Der Absender befindet sich nicht in der Active Directory‑Gruppe
• Einer der Empfänger befindet sich in der Active Directory‑Gruppe
• Einer der Empfänger befindet sich nicht in der Active Directory‑Gruppe
Stellen Sie sicher, dass Sie keine Regeln mit E‑Mail‑Adressen oder Benutzernamen erstellen, diemiteinander in Konflikt stehen. Bei der Angabe der Benutzer werden keine regulären Ausdrücke(Regex), sondern ausschließlich Platzhalter unterstützt.
• Regeln aus einer anderen Richtlinie kopieren: Zum Kopieren der Regeln einer anderen Richtlinie.
6 Klicken Sie auf Hinzufügen.
7 Legen Sie die Bedingungen fest, bei denen die Richtlinie für den ausgewählten Benutzer ausgelöstwerden soll. Sie haben folgende Möglichkeiten:
• Eine der Regeln zutrifft
• Alle Regeln zutreffen
• Keine der Regeln zutrifft
8 Klicken Sie auf Anwenden, um die Regel für den gewünschten Benutzer zu speichern.
Verfügbare Aktionen bei EntdeckungenSie können für jede Scanner‑ oder Filtereinstellung in einer Richtlinie eine primäre und sekundäreAktion festlegen, die bei einer Entdeckung ausgeführt werden soll. Sie können festlegen, welcheAktionen für eine E‑Mail‑Nachricht oder ihren Anhang ausgeführt werden sollen, die eine Entdeckungauslösen.
Wenn eine Richtlinienregel aufgrund der Scanner‑ oder Filtereinstellungen ausgelöst wird, führt MSMEdie für eine Entdeckung konfigurierte primäre und sekundäre Aktion aus.
Beim Konfigurieren von Aktionen müssen Sie mindestens eine primäre Aktion auswählen. Sie könnenaußerdem eine Reihe sekundärer Aktionen auswählen. Wenn die primäre Aktion beispielsweise darinbesteht, die E‑Mail, die die Entdeckung ausgelöst hat, zu löschen, könnte die Entdeckung alssekundäre Aktion in einem Protokoll erfasst und an den Administrator gemeldet werden.
Die verfügbaren primären Aktionen sind abhängig vom Typ der Richtlinienkategorie sowie den vonIhnen konfigurierten Scanner‑ und Filtereinstellungen.
Durch Klicken auf Zurücksetzen können Sie die Aktionen wieder auf die Standardeinstellungen für dieRichtlinienkategorie und den Scanner zurücksetzen.
Tabelle 5-3 Primäre Aktionen
Aktion Beschreibung
Versuchen, alle erkannten Viren oderTrojaner zu säubern
Zum Säubern der mit Viren oder Trojanern infizierten E‑Mail, dievom Antiviren‑Scanner entdeckt wurde.
Element durch Warnung ersetzen Zum Ersetzen der E‑Mail, die die Entdeckung ausgelöst hat, durcheine Warnung.
Eingebettetes Element löschen Zum Löschen des Anhangs einer E‑Mail, der die Entdeckungausgelöst hat.
Nachricht löschen Zum Löschen der E‑Mail, die die Entdeckung ausgelöst hat.
5 Policy ManagerVerfügbare Aktionen bei Entdeckungen
90 McAfee Security for Microsoft Exchange 8.0.0 Produkthandbuch

Tabelle 5-3 Primäre Aktionen (Fortsetzung)
Aktion Beschreibung
Durchlassen Zum Durchlassen der E‑Mail an die nächste Scan‑Phase oder denEndbenutzer.
Auf dem Spam‑Faktor basierendeAktion
Zum Ausführen einer Aktion anhand des Spam‑Faktors. Diese Optionist nur für den Spam‑Schutz‑Scanner verfügbar, wenn Sie für dieseneine der Optionen Falls der Spam‑Faktor hoch, mittel oder gering ist auswählen.
In System‑Junk‑Ordner weiterleiten Zum Weiterleiten der vom Scanner Spam‑Schutz entdeckten E‑Mail andie unter Einstellungen & Diagnose | Spam‑Schutz | Gateway‑Spam‑Filter |Adresse des Junk‑Ordners im System festgelegte E‑Mail‑Adresse.
In Junk‑Ordner des Benutzersweiterleiten
Zum Weiterleiten der vom Scanner Spam‑Schutz entdeckten E‑Mail anden Ordner Junk‑E‑Mail.
Nachricht ablehnen Zum Ablehnen der E‑Mail und Senden einer Benachrichtigung an denBenutzer.
Anhang durch Warnung ersetzen Zum Ersetzen des Anhangs einer E‑Mail‑Nachricht durch eineWarnung, wenn der Scanner Mail‑Größenfilterung wegen Überschreitensder maximal zulässigen Anhangsgröße ausgelöst wird.
Alle Anhänge durch eine einzigeWarnung ersetzen
Zum Ersetzen der E‑Mail‑Nachricht mit mehreren Anhängen durcheine einzige Warnung, wenn der Scanner Mail‑Größenfilterung wegenÜberschreitens der maximal zulässigen Anzahl von Anhängenausgelöst wird.
Nicht zulassen, dass Änderungen dieSignatur aufbrechen
Zum Verhindern, dass MSME die Signatur aufbricht, wenn eineE‑Mail mit signiertem Inhalt entdeckt wird.
Zulassen, dass Änderungen dieSignatur aufbrechen
Zum Zulassen, dass MSME die Signatur aufbricht, wenn eine E‑Mailmit signiertem Inhalt entdeckt wird.
Tabelle 5-4 Sekundäre Aktionen
Aktion Beschreibung
Protokollieren Zum Protokollieren der Entdeckung in einem Protokoll.
Isolieren Zum Speichern einer Kopie der E‑Mail, die die Entdeckung ausgelöst hat, in derQuarantäne‑Datenbank. Wenn Sie alle isolierten Elemente anzeigen möchten,wechseln Sie zu Entdeckte Elemente | Alle Elemente oder zur gewünschtenEntdeckungskategorie.Wählen Sie Isolierte E‑Mail weiterleiten aus, um die E‑Mail ausgehend von derEntdeckungskategorie an einen bestimmten Prüfer oder eine Verteilerliste zusenden. Um Benachrichtigungen anhand der Entdeckungskategorie zukonfigurieren, wechseln Sie zu Einstellungen & Diagnose | Benachrichtigungen |Einstellungen | Erweitert.
Die Option Isolierte E‑Mail weiterleiten kann auf die Richtlinien zum Antiviren‑Scanneroder Gateway nicht angewendet werden.
Administratorbenachrichtigen
Zum Senden einer Kopie der E‑Mail an den Administrator, der auf derRegisterkarte Einstellungen & Diagnose | Benachrichtigungen | Einstellungen | Allgemeinunter E‑Mail‑Adresse des Administrators angegeben ist.
Internen Absenderbenachrichtigen
Zum Senden einer Warnmeldung an den internen Absender, wenn dieursprüngliche E‑Mail aus der autorisierenden Domäne des Exchange‑Serversstammt.
Externen Absenderbenachrichtigen
Zum Senden einer Warnmeldung an den externen Absender, wenn dieursprüngliche E‑Mail nicht aus der autorisierenden Domäne desExchange‑Servers stammt.
Policy ManagerVerfügbare Aktionen bei Entdeckungen 5
McAfee Security for Microsoft Exchange 8.0.0 Produkthandbuch 91

Tabelle 5-4 Sekundäre Aktionen (Fortsetzung)
Aktion Beschreibung
Internen Empfängerbenachrichtigen
Zum Senden einer Warnmeldung an den Empfänger, sofern sich dieser innerhalbder autorisierenden Domäne des Exchange‑Servers befindet.
Externen Empfängerbenachrichtigen
Zum Senden einer Warnmeldung an den Empfänger, wenn sich dieser nichtinnerhalb der autorisierenden Domäne des Exchange‑Servers befindet.
Gemeinsam benutzte RessourceEine gemeinsam verwendete Stelle zum Bearbeiten der Einstellungen für Scanner, Filter, Warnungen,DLP‑ und Compliance‑Wörterbücher sowie Zeitfenster. Sie können Richtlinien so einrichten, dassdieselbe Ressource (Scanner‑ und Filtereinstellungen) von mehreren Richtlinien verwendet wird.Verwenden Sie in solchen Situationen die Option Freigegebene Ressource.
Wenn Sie zum Beispiel unterschiedliche Haftungsausschlüsse für interne und externe Empfängerverwenden möchten, erstellen Sie für die Empfänger unterschiedliche Haftungsausschlüsse, undwenden Sie sie in der benötigten Unterrichtlinie an.
Klicken Sie auf der Benutzeroberfläche des Produkts auf Richtlinien‑Manager | Freigegebene Ressource. Siekönnen die folgenden Registerkarten verwenden:
• Scanner & Warnungen: Zum Bearbeiten oder Erstellen neuer Scanner‑ und Filtereinstellungen.
• DLP‑ und Compliance‑Wörterbücher: Zum Bearbeiten und Erstellen neuer DLP‑ und Compliance‑Regeln undDateifilterregeln.
• Zeitfenster: Zum Bearbeiten und Erstellen neuer Zeitfenster wie z. B. Wochentagen oderWochenenden.
Änderungen an diesen Einstellungen werden automatisch auf alle Richtlinien angewendet, die dieseKonfigurationen verwenden.
Scanner-Einstellungen konfigurierenSie können die Scanner‑Einstellungen für den ausgewählten Scanner entsprechend den AnforderungenIhrer Exchange‑Umgebung erstellen oder ändern.
Vorgehensweise
1 Klicken Sie auf der Benutzeroberfläche des Produkts auf Richtlinien‑Manager | Freigegebene Ressource.
Die Seite Freigegebene Ressourcen wird geöffnet.
2 Klicken Sie auf die Registerkarte Scanner & Warnungen.
3 Wählen Sie im Bereich Scanner in der Dropdown‑Liste Kategorie den zu konfigurierenden Scanner aus.Der Scannertyp wird mit dem Einstellungsnamen, den verwendeten Richtlinien und der zukonfigurierenden Aktion angezeigt. Sie können Folgendes verwenden:
Tabelle 5-5 Optionsbeschreibungen
Option Beschreibung
Kategorie Zum Auswählen des zu konfigurierenden Scanners.
Neu erstellen Zum Erstellen neuer Einstellungen für einen Scanner entsprechend IhrenAnforderungen. Diese Option ist erforderlich in Situationen, in denen Sie fürbestimmte Scanner‑Einstellungen Ausnahmen festlegen und diese in einer Richtlinieanwenden müssen.
5 Policy ManagerGemeinsam benutzte Ressource
92 McAfee Security for Microsoft Exchange 8.0.0 Produkthandbuch

Tabelle 5-5 Optionsbeschreibungen (Fortsetzung)
Option Beschreibung
Bearbeiten Zum Bearbeiten von Einstellungen für den ausgewählten Scanner.
Löschen Zum Löschen der Scanner‑Einstellungen.
Ein Scanner kann nicht gelöscht werden, wenn
• es sich um einen Standard‑Scanner handelt.
• er von einer Richtlinie verwendet wird. Eine Übersicht über die Anzahl derRichtlinien, die diese Scanner‑Einstellungen verwenden, finden Sie in derSpalte Verwendet von.
4 Wenn Sie die Scanner‑Einstellungen konfiguriert haben, klicken Sie zunächst auf Speichern und dannauf Übernehmen.
Sie haben nun die Einstellungen für einen Scanner entsprechend den Anforderungen IhrerExchange‑Umgebung erfolgreich konfiguriert.
Warnungseinstellungen konfigurierenSie können die Warnungseinstellungen für den ausgewählten Scanner entsprechend denAnforderungen Ihrer Exchange‑Umgebung erstellen oder ändern.
Vorgehensweise1 Klicken Sie auf der Benutzeroberfläche des Produkts auf Richtlinien‑Manager | Freigegebene Ressource.
Die Seite Freigegebene Ressourcen wird geöffnet.
2 Klicken Sie auf die Registerkarte Scanner & Warnungen.
3 Wählen Sie im Bereich Warnungen in der Dropdown‑Liste Kategorie die Warnung aus, die Sie für einenScanner konfigurieren möchten. Der Scannertyp wird mit dem Einstellungsnamen, denverwendeten Richtlinien und der zu konfigurierenden Aktion angezeigt. Sie können Folgendesverwenden:
Tabelle 5-6 Optionsbeschreibungen
Option Beschreibung
Kategorie Zum Auswählen des Scanners, den Sie konfigurieren möchten.
Neu erstellen Zum Erstellen neuer Einstellungen für einen Scanner entsprechend IhrenAnforderungen. Diese Option ist erforderlich in Situationen, in denen Sie fürbestimmte Scanner‑Einstellungen Ausnahmen festlegen und diese in einer Richtlinieanwenden müssen.
Anzeigen Zum Anzeigen der Standardeinstellungen für Warnungen für einen Scanner.
Policy ManagerGemeinsam benutzte Ressource 5
McAfee Security for Microsoft Exchange 8.0.0 Produkthandbuch 93

Tabelle 5-6 Optionsbeschreibungen (Fortsetzung)
Option Beschreibung
Bearbeiten Zum Bearbeiten von Einstellungen für den ausgewählten Scanner. WeitereInformationen zu den für Warnungen verfügbaren Variablen finden Sie im AbschnittVerfügbare Benachrichtigungsfelder.
Löschen Zum Löschen der Scanner‑Einstellungen.
Eine Warnung kann nicht gelöscht werden, wenn
• es sich um eine Standard‑Scanner‑Warnung handelt.
• sie von einer Richtlinie verwendet wird. Eine Übersicht über die Anzahl derRichtlinien, die diese Warnungseinstellungen verwenden, finden Sie in derSpalte Verwendet von.
4 Wenn Sie die Scanner‑Einstellungen konfiguriert haben, klicken Sie zunächst auf Speichern und dannauf Übernehmen.
Sie haben nun die Einstellungen für eine Warnung entsprechend den Anforderungen IhrerExchange‑Umgebung erfolgreich konfiguriert.
Neue Warnung erstellenSie können eine neue Warnmeldung zu Aktionen erstellen, die von einem Scanner oder Filterausgeführt werden.
Vorgehensweise1 Klicken Sie auf der Benutzeroberfläche des Produkts auf Richtlinien‑Manager | Freigegebene Ressource.
Die Seite Freigegebene Ressourcen wird geöffnet.
2 Klicken Sie auf die Registerkarte Scanner & Warnungen.
3 Wählen Sie im Bereich Warnungen in der Dropdown‑Liste Kategorie die Warnung aus, die Sie für einenScanner konfigurieren möchten.
4 Klicken Sie auf Neu erstellen.
Die Seite Warnhinweis‑Editor wird angezeigt.
5 Geben Sie unter Warnungsname einen aussagekräftigen Namen ein.
6 Wählen Sie nach Ihren Wünschen den Stil, die Schriftart, die Größe und die Token aus denentsprechenden Dropdown‑Listen aus.
Diese Optionen stehen nur zur Verfügung, wenn Sie im Dropdown‑Menü Anzeigen die Option HTML‑Inhalt(WYSIWYG) auswählen.
5 Policy ManagerGemeinsam benutzte Ressource
94 McAfee Security for Microsoft Exchange 8.0.0 Produkthandbuch

7 Mit Hilfe der folgenden Tools können Sie Ihre Warnung entsprechend Ihren Anforderungenanpassen:
Tabelle 5-7 Optionen der Symbolleiste
Optionen Beschreibung
Fett Zum Fettformatieren von ausgewähltem Text.
Kursiv Zum Kursivformatieren von ausgewähltem Text.
Unterstrichen Zum Unterstreichen des ausgewählten Textes.
Linksbündig Zum Linksausrichten des ausgewählten Absatzes.
Zentriert Zum Zentrieren des ausgewählten Absatzes.
Rechtsbündig Zum Rechtsausrichten des ausgewählten Absatzes.
Blocksatz Zum Anpassen des ausgewählten Absatzes, so dass seine Zeilen einevorgegebene Breite ausfüllen, wobei der linke und der rechte Rand des Textesgerade sind.
Geordnete Liste Zum Formatieren des ausgewählten Textes als nummerierte Liste.
Ungeordnete Liste Zum Formatieren des ausgewählten Textes als Aufzählung.
Auszug Zum Verschieben des ausgewählten Textes um einen festgelegten Betragnach rechts.
Einzug Zum Verschieben des ausgewählten Textes um einen festgelegten Betragnach links.
Textfarbe Zum Ändern der Farbe des ausgewählten Textes.
Hintergrundfarbe Zum Ändern der Hintergrundfarbe des ausgewählten Textes.
Horizontales Lineal Zum Einfügen einer horizontalen Linie.
Link einfügen Zum Einfügen eines Hyperlinks an der aktuellen Cursorposition. Geben Sie imFeld URL den URL ein. Geben Sie im Feld Text den Namen für den Hyperlink soein, wie er in der Warnmeldung angezeigt werden soll. Wenn durch Klickenauf den Link ein neues Fenster geöffnet werden soll, wählen Sie Link in neuemFenster öffnen aus, und klicken Sie dann auf Link einfügen.
Bild einfügen Zum Einfügen eines Bildes an der aktuellen Cursorposition. Geben Sie im FeldBild‑URL den Pfad für das Bild ein. Geben Sie im Feld Alternativer Text den Textein, der angezeigt werden soll, wenn Bilder unterdrückt werden oder dieWarnmeldung mit einem Nur‑Text‑Browser angezeigt wird. Wenn Sie das Bildmit einem Titel versehen möchten, geben Sie den Titel im Feld Diesen Text alsBildtitel verwenden ein. Klicken Sie auf Bild einfügen.
Tabelle einfügen Zum Einfügen einer Tabelle an der aktuellen Cursorposition. Geben Sie dieWerte unter Zeilen, Spalten, Tabellenbreite, Rahmenbreite, Textabstand und Zellenabstandein, um die Tabelle zu konfigurieren, und klicken Sie auf Tabelle einfügen.
Policy ManagerGemeinsam benutzte Ressource 5
McAfee Security for Microsoft Exchange 8.0.0 Produkthandbuch 95

8 Geben Sie im Dropdown‑Menü Anzeigen an, wie die Warnmeldung auf der Benutzeroberflächeangezeigt werden soll. Sie haben folgende Möglichkeiten:
• HTML‑Inhalt (WYSIWYG) – Zum Ausblenden des zugrunde liegenden HTML‑Codes, so dass nur derInhalt der Warnmeldung angezeigt wird.
• HTML‑Inhalt (Quelle) – Zum Anzeigen des HTML‑Codes, so wie er vor dem Kompilieren aussieht.
• Nur‑Text – Zum Anzeigen des Textes als Nur‑Text.
Sie können folgende Benachrichtigungsfelder in die Warnmeldung aufnehmen. Wenn Sie in derWarnmeldung beispielsweise den Namen des entdeckten Elements und die bei dessenEntdeckung durchzuführende Aktion anzeigen möchten, verwenden Sie auf der SeiteWarnhinweis‑Editor %vrs% und %act%. Weitere Informationen zu den Optionen fürBenachrichtigungsfelder finden Sie im Abschnitt Verfügbare Benachrichtigungsfelder.
9 Klicken Sie auf Speichern, um zur Richtlinienseite zurückzukehren.
Klicken Sie auf Zurücksetzen, um alle Änderungen seit der letzten Speicherung der Warnmeldungrückgängig zu machen.
DLP- und Compliance-Regeln konfigurierenSie können die Regeln und Wörterbücher für DLP und Compliance entsprechend den AnforderungenIhrer Exchange‑Umgebung erstellen oder ändern.
Vorgehensweise1 Klicken Sie auf der Benutzeroberfläche des Produkts auf Richtlinien‑Manager | Freigegebene Ressource.
Die Seite Freigegebene Ressourcen wird geöffnet.
2 Klicken Sie auf die Registerkarte DLP‑ und Compliance‑Wörterbücher.
3 Wählen Sie in der Dropdown‑Liste Kategorie unter DLP‑ und Compliance‑Regeln die Kategorie aus, die Sieanzeigen oder konfigurieren möchten. Die Regelgruppe wird mit dem Namen, den verwendetenRichtlinien und der zu konfigurierenden Aktion angezeigt. Sie können Folgendes verwenden:
5 Policy ManagerGemeinsam benutzte Ressource
96 McAfee Security for Microsoft Exchange 8.0.0 Produkthandbuch

Tabelle 5-8 Optionsbeschreibungen
Option Beschreibung
Kategorie Zum Auswählen des zu konfigurierenden Scanners. Diese Version verfügt über 60zusätzliche DLP‑ und Compliance‑Wörterbücher, um sicherzustellen, dass derE‑Mail‑Inhalt mit den Vertraulichkeits‑ und Compliance‑Richtlinien IhresUnternehmens übereinstimmt.Die vordefinierten Compliance‑Wörterbücher umfassen:
• Zusätzliche 60 neue DLP‑ und Compliance‑Wörterbücher
• Unterstützung für branchenspezifische Compliance‑Wörterbücher ‑ HIPAA, PCI,Source Code (Java, C++ usw.)
Diese Wörterbücher sind in die folgenden Kategorien eingeteilt:
• Score based (Faktorbasiert): Eine Regel wird ausgelöst, wenn die E‑Mail denSchwellenwertfaktor und die maximale Begriffsanzahl überschreitet. Dies führt zueiner geringeren Anzahl von False‑Positives.
• Non‑score based (Nicht faktorbasiert): Eine Regel wird ausgelöst, wenn in derE‑Mail‑Nachricht ein Wort oder eine Wortfolge gefunden wird.
Neue Kategorie Zum Erstellen eines neuen Wörterbuchs DLP‑ und Compliance‑Regeln.
Alle von Ihnen neu erstellten Kategorien und Bedingungen sind nicht faktorbasiert.
Neu erstellen Zum Erstellen neuer Regelgruppen für die ausgewählte Kategorie entsprechendIhren Anforderungen. Diese Option ist erforderlich in Situationen, in denen Siespezifische Regeln benötigen, um eine Entdeckung auszulösen, und in einerRichtlinie anwenden müssen.
Bearbeiten Zum Bearbeiten der Einstellungen für die unter DLP‑ und Compliance ausgewählte Regel.
Löschen Zum Löschen der unter DLP und Compliance ausgewählten Regel.
Sie können eine Regel unter DLP und Compliance nicht löschen, wenn
• sie aktiviert ist. Heben Sie in diesem Fall die Auswahl der Regel auf,klicken Sie zum Speichern der Einstellungen auf Übernehmen, und klickenSie dann auf Löschen.
• sie von einer Richtlinie verwendet wird. Eine Übersicht über die Anzahl derRichtlinien, die diese Scanner‑Einstellungen verwenden, finden Sie in derSpalte Verwendet von.
Wenn Sie beispielsweise in der Dropdown‑Liste Kategorie entsprechend Ihren Bedürfnissen die OptionCredit Card Number oder ein anderes Wörterbuch auswählen, ist die erweiterte Option Regelgruppeverfügbar.
4 Zum Erstellen einer neuen Regelgruppe klicken Sie für eine ausgewählte Kategorie unter DLP‑ undCompliance‑Regeln auf Neu erstellen.
Die Seite Neue Regel für DLP‑ und Compliance‑Scanner wird für die ausgewählte Kategorie angezeigt.
5 Geben Sie den Regelnamen und eine Beschreibung für die Regel ein.
6 Wählen Sie Diese Regel zur Regelgruppe dieser Kategorie hinzufügen aus, um die neue Regel zur Regelgruppefür die ausgewählte Kategorie hinzuzufügen.
Policy ManagerGemeinsam benutzte Ressource 5
McAfee Security for Microsoft Exchange 8.0.0 Produkthandbuch 97

7 Geben Sie im Bereich Wort oder Wortfolge unter Die Regel wird ausgelöst, wenn das folgende Wort oder die folgendeWortfolge gefunden wird die zu suchenden Wörter oder Wortfolgen an. Wählen Sie anschließend eine derfolgenden Optionen aus:
• Regulärer Ausdruck Bei aktivierter Option wird die Regel für den angegebenen Text ausgelöst, dereinen regulären Ausdruck (Regex) darstellt. Regex ist eine präzise Methode, umübereinstimmende Textzeichenfolgen zu erkennen, wie z. B. Wörter, Zeichen oderZeichenmuster.
Beispielsweise die Zeichenabfolge "tree", die hintereinander in beliebigem Kontext wie "trees","street" und "backstreet" vorkommt.
• Regex ist für einige Wortfolgen deaktiviert.
• Weitere Informationen finden Sie unter http://www.regular‑expressions.info/reference.html oder http://www.zytrax.com/tech/web/regex.htm.
• Platzhalter verwenden: Bei aktivierter Option wird die Regel für das angegebene Wort oder dieangegebene Wortfolge ausgelöst, das/die Platzhalterzeichen enthält. (Platzhalter werden häufigan Stelle eines oder mehrerer Zeichen verwendet, wenn das eigentliche Zeichen nicht bekanntist oder Sie nicht den ganzen Namen eingeben möchten).
• Beginnt mit – Bei aktivierter Option wird die Regel für angegebenen Text ausgelöst, mit dem dasWort oder der Ausdruck beginnt.
• Endet mit – Bei aktivierter Option wird die Regel für angegebenen Text ausgelöst, mit dem dasWort oder der Ausdruck endet.
• Groß‑/Kleinschreibung beachten – Bei aktivierter Option wird die Regel ausgelöst, wenn die Groß‑/Kleinschreibung des angegebenen Texts mit dem Wort oder Ausdruck übereinstimmt.
Um Wörter oder Wortfolgen zu entdecken, die eine genaue Übereinstimmung darstellen, wählen Siedie Optionen Beginnt mit und Endet mit.
8 Wählen Sie als die sekundäre Aktion Zusätzliche Kontextwörter oder Wortfolgen angeben aus, die angewendetwird, wenn das primäre Wort oder die primäre Wortfolge entdeckt werden. Geben Sie allezusätzlichen Wörter oder Wortfolgen an, die zusammen mit dem primären Wort oder der primärenWortfolge, das/die die Entdeckung ausgelöst hat, auftreten können.
9 Sie können im Dropdown‑Menü zwischen den Optionen Auslösung, wenn ALLE Ausdrücke, Auslösung, wennEINER der Ausdrücke oder Auslösung, wenn KEINER der Ausdrücke wählen.
10 Wählen Sie in einem Block von aus, um die Anzahl an Zeichen für einen zu scannenden Block anzugeben.
11 Klicken Sie auf Kontextwort hinzufügen, um zusätzliche Wörter oder Ausdrücke einzugeben.
12 Geben Sie unter Wort oder Wortfolge angeben das Wort oder die Wortfolge ein, und wählen Sie eine derBedingungen aus (dieselben Optionen wie in Schritt 7). Klicken Sie anschließend auf Hinzufügen.
13 Wählen Sie unter Dateiformat die Option Alles aus, um alle Dateikategorien und zugehörigenUnterkategorien zu aktivieren. Sie können mehrere Kategorien und mehrere Dateitypen innerhalbder ausgewählten Kategorien für die Übereinstimmung auswählen. Wenn Sie für die UnterkategorieAlle auswählen, werden alle bereits festgelegten Optionen überschrieben.
14 Wenn Sie Alle nicht ausgewählt haben, klicken Sie auf Auswahl löschen, um alle für den Dateitypausgewählten Optionen zu deaktivieren.
15 Klicken Sie auf Speichern, um zur Seite Freigegebene Ressourcen zurückzukehren.
16 Klicken Sie auf Übernehmen, um die Einstellungen zu speichern.
5 Policy ManagerGemeinsam benutzte Ressource
98 McAfee Security for Microsoft Exchange 8.0.0 Produkthandbuch

Sie haben die Regeln und Wörterbücher für DLP und Compliance entsprechend den AnforderungenIhrer Exchange‑Umgebung erfolgreich konfiguriert.
Dateifilterregeln konfigurierenSie können neue Regeln erstellen, um eine Entdeckung von Dateien anhand ihres Namens, ihres Typsoder ihrer Größe zu ermöglichen.
Bevor Sie beginnenDie Dateifilterregel wird nur dann ausgelöst, wenn Sie eine Bedingung auswählen. StellenSie sicher, dass Sie für jede der folgenden Kategorien eine eigene Regel erstellen:
• Dateiname
• Dateikategorie
• Dateigröße
Im Folgenden finden Sie Informationen zum Konfigurieren aller drei Kategorien. Wählen Sieje nach den Anforderungen Ihrer Exchange‑Umgebung nur eine Kategorie proDateifilterregel aus, und erstellen Sie für jede Kategorie eigene Regeln.
Vorgehensweise1 Klicken Sie auf der Benutzeroberfläche des Produkts auf Richtlinien‑Manager | Freigegebene Ressource.
Die Seite Freigegebene Ressourcen wird geöffnet.
2 Klicken Sie auf die Registerkarte DLP‑ und Compliance‑Wörterbücher.
3 Klicken Sie unter Dateifilterregeln auf Neu erstellen.
Die Seite Dateifilterregel wird angezeigt.
4 Geben Sie unter Regelname einen eindeutigen Namen für die Regel ein. Geben Sie der Regel einenaussagekräftigen Namen, damit Sie die Regel und ihren Zweck leicht erkennen können. Z. B."Dateienüber5MB" oder "MPP‑Dateien blockieren".
5 Auf der Seite Dateifilterregel stehen die folgenden Optionen zur Auswahl:
Tabelle 5-9 Optionsbeschreibungen – Dateinamenfilterung
Option Beschreibung
Dateinamenfilterung aktivieren Zum Aktivieren der Dateifilterung nach Dateinamen.
Aktion ergreifen, wenn derDateiname mit Folgendemübereinstimmt
Geben Sie die Dateinamen an, die diese Regel auslösen sollen. Siekönnen Platzhalterzeichen (* oder ?) verwenden, umÜbereinstimmungen mit mehreren Dateinamen zu erhalten. Wenn Siebeispielsweise alle Microsoft PowerPoint‑Dateien filtern möchten,geben Sie *.ppt ein.
Hinzufügen Zum Hinzufügen des unter Aktion ergreifen, wenn der Dateiname mit Folgendemübereinstimmt angegebenen Dateinamens zur Liste derDateinamenfilterung.
Policy ManagerGemeinsam benutzte Ressource 5
McAfee Security for Microsoft Exchange 8.0.0 Produkthandbuch 99

Tabelle 5-9 Optionsbeschreibungen – Dateinamenfilterung (Fortsetzung)
Option Beschreibung
Bearbeiten Zum Bearbeiten oder Ändern einer bestehenden Dateifilterregel.
Löschen Zum Löschen des Dateinamens aus der Filterliste.
Sie können eine Dateifilterregel nicht löschen, wenn diese von einerRichtlinie verwendet wird. In der Spalte Verwendet von muss für die zulöschende Regel 0 Richtlinien angezeigt werden. Entfernen Sie dieDateifilterregel zuerst aus der Richtlinie, und klicken Sie dann aufLöschen.
Tabelle 5-10 Optionsbeschreibungen – Dateikategoriefilterung
Option Beschreibung
Dateikategoriefilterung aktivieren Zum Aktivieren der Dateifilterung nach Dateityp.
Aktion ergreifen, wenn dieDateikategorie folgendermaßenlautet
Geben Sie die Dateitypen an, die diese Regel auslösen sollen.
Dateitypen sind in Kategorien und Unterkategorien eingeteilt.
Dateikategorien Wählen Sie eine Dateitypkategorie aus. Neben dem Dateityp wirdein Sternchen (*) als Hinweis darauf angezeigt, dass nach diesemDateityp gefiltert wird.
Unterkategorien Wählen Sie die zu filternde Unterkategorie aus.Um mehr als eine Unterkategorie auszuwählen, verwenden Sie STRG+Mausklick oder UMSCHALT+Mausklick.
Klicken Sie auf Alle, um alle Unterkategorien auszuwählen.
Klicken Sie auf Auswahl löschen, um die letzte Auswahl aufzuheben.
Diese Regel auf unbekannteDateikategorien erweitern
Zum Anwenden der Regel auf alle anderen Dateikategorien undUnterkategorien, die nicht ausdrücklich in der Liste der Kategorienund Unterkategorien aufgeführt sind.
Tabelle 5-11 Optionsbeschreibungen – Dateigrößenfilterung
Option Beschreibung
Dateigrößenfilterung aktivieren Zum Filtern von Dateien nach der Dateigröße.
Aktion ergreifen, wenn dieDateigröße folgendermaßen lautet
Wählen Sie im Nachbartextfeld sowie in der Dropdown‑Liste einenWert und dann eine der folgenden Optionen aus:• Größer als: Zum Festlegen, dass die Aktion nur angewendet werden
soll, wenn die Datei die angegebene Größe überschreitet.
• Kleiner als: Zum Festlegen, dass die Aktion nur angewendet werdensoll, wenn die Datei die angegebene Größe unterschreitet.
6 Klicken Sie auf Speichern, um zur Seite Freigegebene Ressourcen zurückzukehren.
7 Klicken Sie auf Übernehmen, um die Dateifilterregel zu erstellen.
Sie haben nun erfolgreich eine Dateifilterregel entsprechend den Anforderungen IhrerExchange‑Umgebung erstellt.
5 Policy ManagerGemeinsam benutzte Ressource
100 McAfee Security for Microsoft Exchange 8.0.0 Produkthandbuch

Zeitfenster konfigurierenSie können entsprechend den Anforderungen Ihrer Exchange‑Umgebung verschiedene Zeitfensterfestlegen oder bereits bestehende Zeitfenster bearbeiten und diese auf Richtlinien anwenden.
Zeitfenster ermöglichen die Angabe des Zeitraums, in dem bestimmte Regeln ausgelöst werden sollen.Sie können zum Beispiel das Hoch‑ oder Herunterladen großer Dateien während der Geschäftszeiteneinschränken.
Möglicherweise müssen Sie je nach Benutzer, ihren geographischen Standorten oder Geschäftszeitenauch mehrere Zeitfenster konfigurieren. Sie können weitere Zeitfenster erstellen, die aufGeschäftszeiten, Zeiten außerhalb der Geschäftszeiten, wöchentlichen Wartungszeiten usw. basieren.
MSME verwendet standardmäßig die folgenden Zeitfenster:
• Immer
• Wochentage
• Wochenenden
Das Standard‑Zeitfenster Immer kann weder gelöscht noch bearbeitet werden, da es von derMaster‑Richtlinie verwendet wird.
Vorgehensweise1 Klicken Sie auf der Benutzeroberfläche des Produkts auf Richtlinien‑Manager | Freigegebene Ressource.
Die Seite Freigegebene Ressourcen wird geöffnet.
2 Klicken Sie auf die Registerkarte Zeitintervalle.
3 Klicken Sie auf Neu erstellen.
Die Seite Zeitfenster wird angezeigt.
4 Geben Sie unter Name des Zeitfensters einen eindeutigen Namen ein, wie z. B. Geschäftszeiten oderSystemwartung (wöchentlich).
5 Wählen Sie unter Tag und Uhrzeit auswählen die gewünschten Tage aus.
6 Wählen Sie entweder Ganztägig oder Ausgewählte Stunden aus.
7 Geben Sie bei Auswahl von Ausgewählte Stunden mit Hilfe der Dropdown‑Liste die Zeiten für Start unddie Ende an.
8 Klicken Sie auf Speichern, um zur Seite Freigegebene Ressourcen zurückzukehren.
9 Klicken Sie auf Übernehmen, um die Einstellungen zu speichern.
Sie haben nun erfolgreich ein Zeitfenster entsprechend den Anforderungen Ihrer Exchange‑Umgebungerstellt oder bearbeitet.
Einstellungen des Kernscanners für eine Richtlinie verwaltenSie können die verfügbaren Scanner‑Optionen erstellen oder bearbeiten und eine geeignete Aktionangeben, die bei Auslösen einer Richtlinie für das entdeckte Element ausgeführt werden soll.Folgende Kernscanner stehen zur Auswahl:
Policy ManagerEinstellungen des Kernscanners für eine Richtlinie verwalten 5
McAfee Security for Microsoft Exchange 8.0.0 Produkthandbuch 101

• Antiviren‑Scanner • Spam‑Schutz
• DLP‑ und Compliance‑Scanner • Anti‑Phishing
• Dateifilterung
Aufgaben• Einstellungen für Antiviren-Scanner konfigurieren auf Seite 102
Durch Konfigurieren der Einstellungen für den Antiviren‑Scanner in einer Richtlinie, können SieComputerviren und sonstige Malware ermitteln, verhindern und beseitigen.
• Einstellungen für DLP- und Compliance-Scanner konfigurieren auf Seite 105Durch Konfigurieren der Einstellungen für DLP‑ und Compliance‑Scanner in einer Richtliniekönnen Sie nicht konforme Textdaten in einer E‑Mail oder einem Anhang ermitteln und dieerforderlichen Aktionen ausführen.
• Einstellungen für die Dateifilterung konfigurieren auf Seite 107Sie können die Einstellungen in einer Richtlinie so konfigurieren, dass Dateien aufgrundihres Namens, ihres Typs oder ihrer Größe entdeckt und anschließend die erforderlichenAktionen ausgeführt werden.
• Anti-Spam-Einstellungen konfigurieren auf Seite 108Sie können die Einstellungen für eine Richtlinie so konfigurieren, dass Spam‑E‑Mailsentdeckt und die erforderlichen Aktionen ausgeführt werden.
• Anti-Phishing-Einstellungen konfigurieren auf Seite 112Durch Konfigurieren von Einstellungen in einer Richtlinie, können Sie Phishing‑Nachrichtenmit Hilfe von Anti‑Spam‑Regeln und Scan‑Modulen blockieren und die erforderlichenAktionen ausführen.
Einstellungen für Antiviren-Scanner konfigurierenDurch Konfigurieren der Einstellungen für den Antiviren‑Scanner in einer Richtlinie, können SieComputerviren und sonstige Malware ermitteln, verhindern und beseitigen.
Vorgehensweise1 Wählen Sie unter Richtlinien‑Manager eine Untermenüoption aus, die über den Antiviren‑Scanner
verfügt.
Die Richtlinienseite für die Untermenüoption wird angezeigt.
2 Klicken Sie auf die zu konfigurierende Master‑Richtlinie oder Unterrichtlinie und dann auf dieRegisterkarte Alle Scanner auflisten.
3 Klicken Sie auf Antiviren‑Scanner.
4 Wählen Sie unter Aktivierung die Option Aktivieren aus, um die Einstellungen für den Antiviren‑Scannerfür die ausgewählte Untermenüoption zu aktivieren.
• Wenn Sie Einstellungen für eine Unterrichtlinie konfigurieren, wählen Sie Konfigurationaus übergeordneter Richtlinie verwenden aus, um die Einstellungen für die übergeordnetenRichtlinie zu vererben.
• Wenn Sie zur Richtlinie einen neuen Scanner hinzufügen, können Sie mit Hilfe derDropdown‑Liste Wann soll diese angewendet werden ein Zeitfenster für die Aktivierung desScanners auswählen.
5 Policy ManagerEinstellungen des Kernscanners für eine Richtlinie verwalten
102 McAfee Security for Microsoft Exchange 8.0.0 Produkthandbuch

5 Im Bereich Optionen stehen die folgenden Optionen zur Auswahl:
Tabelle 5-12 Optionsbeschreibungen
Option Beschreibung
Hoher Schutz Zum Scannen aller Dateien, Archivdateien, unbekannten Viren,unbekannten Makroviren, Massen‑E‑Mails und potenziell unerwünschtenProgrammen sowie zum Scannen aller Dateien auf Makros.
Mittlerer Schutz Zum Scannen aller Dateien, Archivdateien, unbekannten Viren,unbekannten Makroviren, Massen‑E‑Mails und potenziell unerwünschtenProgrammen.
Geringer Schutz Zum Scannen nur von Standarddateitypen, Archivdateien,Massen‑E‑Mails und potenziell unerwünschten Programmen.
<Neuen Optionssatz erstellen> Zum Erstellen benutzerdefinierter Einstellungen für denAntiviren‑Scanner.
Bearbeiten Zum Bearbeiten der bestehenden Schutzstufe.
6 Wenn Sie die Scanner‑Einstellungen bearbeiten oder ändern möchten, geben Sie unter Instanznameeinen eindeutigen Namen für die Einstellungsinstanz des Antiviren‑Scanners ein. Dieses Feld ist einPflichtfeld.
7 Wählen Sie auf der Registerkarte Grundlegende Optionen unter Zu scannende Dateien festlegen eine derfolgenden Optionen aus:
• Alle Dateien scannen: Zum Festlegen, dass alle Dateien unabhängig vom jeweiligen Typ gescanntwerden sollen.
• Standarddateitypen: Zum Festlegen, dass nur die Standarddateitypen gescannt werden sollen.
• Definierte Dateitypen: Zum Angeben der zu scannenden Dateitypen.
8 Wählen Sie unter Scanner‑Optionen zusätzliche Scanner‑Optionen aus. Sie haben folgendeMöglichkeiten:
• Archivdateien (ZIP, ARJ, RAR ...) scannen
• Unbekannte Dateiviren suchen
• Unbekannte Makroviren suchen
• McAfee Global Threat Intelligence‑Dateireputationsdienst aktivieren – Hiermit werden die von McAfee Labsgesammelten Bedrohungsdaten aktiviert, die Beschädigungen und Datendiebstahl verhindern,bevor eine Signaturaktualisierung verfügbar ist. Wählen Sie die Empfindlichkeitsstufe aus denverfügbaren Optionen aus.
• Alle Dateien nach Makros durchsuchen
• Alle Makros suchen und als infiziert behandeln
• Alle Makros aus Dokumentdateien entfernen
9 Legen Sie auf der Registerkarte Erweitert unter Benutzerdefinierte Malwarekategorien die als Malware zubehandelnden Elemente fest. Es gibt zwei Möglichkeiten, Malwaretypen auszuwählen:
• Wählen Sie die Malwaretypen aus der Liste der Kontrollkästchen aus.
• Wählen Sie Spezielle Erkennungsnamen aus, geben Sie die Malwarekategorie ein und klicken Sie dannauf Hinzufügen.
Bei der Eingabe eines Namens für die Malwarekategorie können Sie Platzhalter für denMustervergleich verwenden.
Policy ManagerEinstellungen des Kernscanners für eine Richtlinie verwalten 5
McAfee Security for Microsoft Exchange 8.0.0 Produkthandbuch 103

10 Wählen Sie die Option Keine benutzerdefinierte Malwareprüfung ausführen, wenn Objekt bereits gesäubert wurde aus,wenn für die gesäuberten Objekte keine benutzerdefinierte Malwareprüfung durchgeführt werdenmuss.
11 Geben Sie unter Säuberungsoptionen die weitere Verwendung von Dateien an, deren Größe nach demSäubern bei 0 Byte liegt. Wählen Sie eine der folgenden Optionen aus:
• Datei mit null Byte beibehalten – Zum Beibehalten gesäuberter Dateien mit einer Größe von 0 Byte.
• Datei mit null Byte entfernen – Zum Entfernen aller Dateien, die nach dem Säubern nur noch eineGröße von 0 Byte haben.
• Als fehlgeschlagene Säuberung behandeln: Zum Behandeln von Dateien mit einer Größe von 0 Byte, alsob eine Säuberung nicht möglich wäre. Auf diese wird die entsprechende Aktion fürfehlgeschlagene Säuberungen angewendet.
12 Auf der Registerkarte Komprimierungsprogramme haben Sie folgende Möglichkeiten:
• Erkennung aktivieren – Zum Aktivieren oder Deaktivieren der Erkennung vonKomprimierungsprogrammen.
• Angegebene Namen ausschließen – Zum Angeben der Komprimierungsprogramme, die vomScanvorgang ausgeschlossen werden können.
• Nur angegebene Namen einschließen – Zum Angeben der Komprimierungsprogramme, die von derSoftware erkannt werden sollen.
• Hinzufügen – Zum Hinzufügen von Komprimierungsprogrammen zu einer Liste. Sie könnenPlatzhalter für die Übereinstimmung mit Namen verwenden.
• Löschen – Zum Entfernen der hinzugefügten Komprimierungsprogrammnamen. Dieser Link istaktiviert, wenn Sie auf Hinzufügen klicken.
13 Auf der Registerkarte Potenziell unerwünschte Programme haben Sie folgende Möglichkeiten:
• Entdeckung aktivieren: Zum Aktivieren oder Deaktivieren der Entdeckung vonKomprimierungsprogrammen. Klicken Sie auf den Link für den Haftungsausschluss, und lesenSie die enthaltenen Informationen, bevor Sie mit der Einstellungskonfiguration fürEntdeckungen von potenziell unerwünschter Programmen beginnen.
• Die zu erkennenden Programmtypen auswählen: Zum Angeben der potenziell unerwünschten Programmein der Liste, die entdeckt oder ignoriert werden sollen.
• Angegebene Namen ausschließen: Zum Angeben der potenziell unerwünschten Programme, die vomScanvorgang ausgeschlossen werden können. Wenn Sie beispielsweise die Entdeckung vonSpyware aktiviert haben, können Sie eine Liste von Spyware‑Programmen erstellen, die von derSoftware ignoriert werden sollen.
• Nur angegebene Namen einschließen: Zum Angeben der potenziell unerwünschten Programme, die vonder Software entdeckt werden sollen. Wenn Sie beispielsweise die Entdeckung von Spywareaktiviert und angegeben haben, dass nur bestimmte Spyware‑Programme entdeckt werdensollen, werden alle anderen Spyware‑Programme ignoriert.
• Hinzufügen: Zum Hinzufügen der Namen von potenziell unerwünschten Programmen zu einerListe. Sie können Platzhalter verwenden, um Übereinstimmungen mit Namen zu erhalten.
• Löschen: Zum Entfernen potenziell unerwünschter Programme, die von Ihnen hinzugefügtwurden. Dieser Link ist aktiviert, wenn Sie auf Hinzufügen klicken.
Auf der Website McAfee Threat Intelligence finden Sie eine Liste mit Namen aktueller Malware.Mit Hilfe der Option Search the Threat Library (Bedrohungsbibliothek durchsuchen) können Sie Informationenzu bestimmter Malware anzeigen.
14 Klicken Sie auf Speichern, um zur Richtlinienseite zurückzukehren.
5 Policy ManagerEinstellungen des Kernscanners für eine Richtlinie verwalten
104 McAfee Security for Microsoft Exchange 8.0.0 Produkthandbuch

15 Klicken Sie unter Durchzuführende Aktionen auf Bearbeiten. Geben Sie auf den folgenden Registerkartendie Aktionen für Antiviren‑Scanner an, die bei Entdeckung eines Virus (oder eines virusähnlichenVerhaltens) ausgeführt werden sollen:
• Säuberung: Wählen Sie Versuchen, alle erkannten Viren oder Trojaner zu säubern aus, um verschiedeneAktionen zu aktivieren. Wählen Sie die durchzuführenden Aktionen aus den folgendenMöglichkeiten aus:
• Protokollieren • Externen Absender benachrichtigen
• Isolieren • Internen Empfänger benachrichtigen
• Administrator benachrichtigen • Externen Empfänger benachrichtigen
• Internen Absender benachrichtigen
• Standardaktionen: Wählen Sie in der Dropdown‑Liste Die folgende Aktion durchführen eine Aktion aus.
• Element durch Warnung ersetzen
• Eingebettetes Element löschen
• Nachricht löschen
• Durchlassen
Weitere Informationen zu den primären und sekundären Aktionen finden Sie im AbschnittVerfügbare Aktionen bei Entdeckungen.
16 Wählen Sie das entsprechende Warnungsdokument aus, oder klicken Sie auf Erstellen, um ein neuesWarnungsdokument zu erstellen. Wählen Sie unter Und ebenfalls weitere durchzuführende Aktionenfür die folgenden Registerkarten aus:
• Benutzerdefinierte Malware
• Komprimierungsprogramme
• Potenziell unerwünschte Programme
17 Klicken Sie auf Speichern, um die Einstellungen zu speichern und zur Seite für dieRichtlinieneinstellungen zurückzukehren.
18 Klicken Sie auf Übernehmen, um diese Einstellungen für eine Richtlinie zu konfigurieren.
Einstellungen für DLP- und Compliance-Scanner konfigurierenDurch Konfigurieren der Einstellungen für DLP‑ und Compliance‑Scanner in einer Richtlinie können Sie nichtkonforme Textdaten in einer E‑Mail oder einem Anhang ermitteln und die erforderlichen Aktionenausführen.
Vorgehensweise1 Wählen Sie unter Richtlinien‑Manager eine Untermenüoption aus, die über den Scanner DLP und
Compliance verfügt.
Die Richtlinienseite für die Untermenüoption wird angezeigt.
2 Klicken Sie auf die zu konfigurierende Master‑Richtlinie oder Unterrichtlinie und dann auf dieRegisterkarte Alle Scanner auflisten.
3 Klicken Sie auf DLP‑ und Compliance‑Scanner.
Policy ManagerEinstellungen des Kernscanners für eine Richtlinie verwalten 5
McAfee Security for Microsoft Exchange 8.0.0 Produkthandbuch 105

4 Wählen Sie unter Aktivierung die Option Aktivieren aus, um die Einstellungen für den DLP‑ undCompliance‑Scanner für die ausgewählte Untermenüoption zu aktivieren.
• Standardmäßig sind alle Optionen der Scanner‑Einstellungen für DLP‑ undCompliance‑Scanner deaktiviert.
• Wenn Sie Einstellungen für eine Unterrichtlinie konfigurieren, wählen Sie Konfigurationaus übergeordneter Richtlinie verwenden aus, um die Einstellungen für die übergeordneteRichtlinie zu vererben.
• Wenn Sie zur Richtlinie einen neuen Scanner hinzufügen, können Sie mit Hilfe derDropdown‑Liste Wann soll diese angewendet werden ein Zeitfenster für die Aktivierung desScanners auswählen.
5 Unter Optionen haben Sie folgende Möglichkeiten:
• Dokument‑ und Datenbankformate einbeziehen: Zum Scannen von Dokument‑ und Datenbankformatennach nicht konformem Inhalt.
• Den Text aller Anlagen scannen – Mit dieser Option wird der Text aller Anhänge gescannt.
• Erstellen: Zum Erstellen einer neuen Warnmeldung, wenn der Inhalt einer E‑Mail‑Nachrichtaufgrund einer ausgelösten Regel ersetzt wird. Weitere Anweisungen finden Sie im AbschnittNeue Warnung erstellen.
• Anzeigen/Ausblenden – Zum Anzeigen oder Ausblenden der Vorschau der Warnungsmeldung. Wenndie Vorschau ausgeblendet ist und Sie auf diesen Link klicken, wird sie angezeigt. Wird dieVorschau angezeigt, lässt sie sich durch Klicken auf diesen Link ausblenden.
6 Klicken Sie unter Regeln und zugehörige Aktionen für DLP und Compliance auf Regel hinzufügen.
Die Seite DLP‑ und Compliance‑Regeln wird angezeigt.
7 Wählen Sie unterAktionen für Regel angeben im Dropdown‑Menü Regelgruppe auswählen eine Regelgruppeaus, die eine Aktion auslöst, wenn mindestens eine Regel nicht eingehalten wird. Unter Wortfolge fürDLP‑ und Compliance‑Scanner können Sie für jede Wortfolge in einer Kategorie einen Faktor festlegen.
Für einige Regelgruppen müssen Sie möglicherweise die folgenden Optionen konfigurieren:
• Schwellenwertfaktor: Zum Angeben des maximal zulässigen Schwellenwertfaktors, ab dem derScanner ausgelöst wird.
• Max. Anzahl von Begriffen: Zum Angeben, wie oft diese Regelgruppe maximal ausgelöst werden kann.Bei Überschreiten dieser Anzahl wird der Scanner ausgelöst und eine festgelegte Aktionausgeführt.
Die Gleichung für den aktuellen Schwellenwertfaktor lautet: Schwellenwertfaktor = Faktor x Anzahl vonBegriffen (Instanz). Eine Regel wird ausgelöst, wenn der Wert größer oder gleich demSchwellenwertfaktor ist.
Das folgende Beispiel zum Wörterbuch "Pascal Language" soll Ihnen helfen zu verstehen, wie derSchwellenwertfaktor und die Max. Anzahl von Begriffen das Auslösen einer Regel unterstützen. Angenommen,Sie haben unter Wortfolge für DLP‑ und Compliance‑Scanner den Faktor für die Wortfolge "PAnsiChar" auf 5festgelegt.
Unter Regelgruppe auswählen haben Sie das Wörterbuch Pascal Language ausgewählt und die folgendenWerte festgelegt:
• Schwellenwertfaktor = 15
• Max. Anzahl von Begriffen = 4
5 Policy ManagerEinstellungen des Kernscanners für eine Richtlinie verwalten
106 McAfee Security for Microsoft Exchange 8.0.0 Produkthandbuch

Wenn die Wortfolge "PAnsiChar" zweimal im Code gefunden wird, ist der aktuelleSchwellenwertfaktor 10. Die Regel wird also NICHT ausgelöst.
Wenn die Wortfolge "PAnsiChar" viermal im Code auftritt, wird der Schwellenwert folgendermaßenberechnet: Faktor x Max. Anzahl von Begriffen, also 5 * 4 = 20. Dieser Wert liegt über dem festgelegtenSchwellenwertfaktor. Die Regel wird ausgelöst.
Angenommen, Sie haben den Faktor für die Wortfolge "PAnsiChar" in 8 geändert. Wenn die Wortfolge"PAnsiChar" dreimal im Code gefunden wird, ist der aktuelle Schwellenwertfaktor 24. Die Regelwird ausgelöst, weil der Wert den festgelegten Schwellenwertfaktor überschreitet.
Wenn mehrere Regeln verwendet werden, ist der Schwellenwertfaktor der kombinierte Wert aller Regelnfür ein Wörterbuch.
Eine Regel wird nur dann ausgelöst, wenn der Wert größer oder gleich dem Schwellenwertfaktor ist. Siewird auch dann nicht ausgelöst, wenn die Instanz der Wortfolge den Wert für die Max. Anzahl vonBegriffen in einer E‑Mail überschreitet.
8 Wählen Sie unter Bei Entdeckung die folgende Aktion durchführen die Aktionen für DLP‑ undCompliance‑Scanner aus, die durchgeführt werden müssen, wenn in einer E‑Mail‑Nachricht nichtkonformer Inhalt entdeckt wird.
9 Wählen Sie unter Und ebenfalls mindestens eine weitere Aktion aus.
10 Klicken Sie auf Speichern, um die Einstellungen zu speichern und zur Seite für dieRichtlinieneinstellungen zurückzukehren.
11 Klicken Sie auf Übernehmen, um diese Einstellungen für eine Richtlinie zu konfigurieren.
Einstellungen für die Dateifilterung konfigurierenSie können die Einstellungen in einer Richtlinie so konfigurieren, dass Dateien aufgrund ihres Namens,ihres Typs oder ihrer Größe entdeckt und anschließend die erforderlichen Aktionen ausgeführt werden.
Vorgehensweise1 Wählen Sie unter Richtlinien‑Manager eine Untermenüoption aus, die über den Scanner Dateifilterung
verfügt.
Die Richtlinienseite für die Untermenüoption wird angezeigt.
2 Klicken Sie auf die zu konfigurierende Master‑Richtlinie oder Unterrichtlinie und dann auf dieRegisterkarte Alle Scanner auflisten.
3 Klicken Sie auf Dateifilterung.
4 Wählen Sie unter Aktivierung die Option Aktivieren aus, um die Einstellungen des Scanners für dieDateifilterung für die ausgewählte Untermenüoption zu aktivieren.
• Wenn Sie Einstellungen für eine Unterrichtlinie konfigurieren, wählen Sie Konfigurationaus übergeordneter Richtlinie verwenden aus, um die Einstellungen für die übergeordneteRichtlinie zu vererben.
• Wenn Sie zur Richtlinie einen neuen Scanner hinzufügen, können Sie mit Hilfe derDropdown‑Liste Wann soll diese angewendet werden ein Zeitfenster für die Aktivierung desScanners auswählen.
Policy ManagerEinstellungen des Kernscanners für eine Richtlinie verwalten 5
McAfee Security for Microsoft Exchange 8.0.0 Produkthandbuch 107

5 Klicken Sie unter Warnungsauswahl auf:
• Erstellen: Zum Erstellen einer neuen Warnmeldung, wenn der Anhang einer E‑Mail‑Nachrichtaufgrund einer ausgelösten Regel ersetzt wird. Weitere Anweisungen finden Sie im AbschnittNeue Warnung erstellen.
• Anzeigen/Ausblenden – Zum Anzeigen oder Ausblenden der Vorschau der Warnungsmeldung. Wenndie Vorschau ausgeblendet ist und Sie auf diesen Link klicken, wird sie angezeigt. Wird dieVorschau angezeigt, lässt sie sich durch Klicken auf diesen Link ausblenden.
6 Wählen Sie unter Regeln und zugeordnete Aktionen für Dateifilterung im Dropdown‑Menü Verfügbare Regeln eineverfügbare Regel aus. Wenn Sie neue Dateifilterregeln erstellen möchten, wählen Sie <Neue Regelerstellen...> aus. Weitere Anweisungen zum Erstellen neuer Dateifilterregeln finden Sie im AbschnittDateifilterregeln erstellen.
Stellen Sie sicher, dass Sie für jede Kategorie zu Dateinamen, Dateityp und Dateigröße separateDateifilterregeln erstellen.
7 Klicken Sie auf Ändern, um Aktionen anzugeben, die durchgeführt werden sollen, wenn eineDatei/ein Anhang in einer E‑Mail‑Nachricht entdeckt und der Scanner ausgelöst wird.
8 Klicken Sie auf Löschen, um eine vorhandene Regel aus der Richtlinie zu entfernen.
9 Klicken Sie auf Übernehmen, um diese Einstellungen für eine Richtlinie zu konfigurieren.
Anti-Spam-Einstellungen konfigurierenSie können die Einstellungen für eine Richtlinie so konfigurieren, dass Spam‑E‑Mails entdeckt und dieerforderlichen Aktionen ausgeführt werden.
Vorgehensweise
1 Wählen Sie unter Richtlinien‑Manager die Untermenüoption Gateway aus, die über den ScannerSpam‑Schutz verfügt.
Die Richtlinienseite für die Untermenüoption wird angezeigt.
2 Klicken Sie auf die zu konfigurierende Master‑Richtlinie oder Unterrichtlinie und dann auf dieRegisterkarte Alle Scanner auflisten.
3 Klicken Sie auf Spam‑Schutz.
4 Wählen Sie unter Aktivierung die Option Aktivieren aus, um die Einstellungen für denSpam‑Schutz‑Scanner für die ausgewählte Untermenüoption zu aktivieren.
• Wenn Sie Einstellungen für eine Unterrichtlinie konfigurieren, wählen Sie Konfigurationaus übergeordneter Richtlinie verwenden aus, um die Einstellungen für die übergeordnetenRichtlinie zu vererben.
• Wenn Sie zur Richtlinie einen neuen Scanner hinzufügen, können Sie mit Hilfe derDropdown‑Liste Wann soll diese angewendet werden ein Zeitfenster für die Aktivierung desScanners auswählen.
5 Wählen Sie aus der Dropdown‑Liste Optionen entweder eine vorhandene Scanner‑Einstellung aus,oder verwenden Sie die Option <Neuen Optionssatz erstellen>.
Die Seite Anti‑Spam‑Einstellungen wird angezeigt.
6 Geben Sie unter Instanznamen einen eindeutigen Namen für die Einstellungsinstanz desAnti‑Spam‑Scanners ein. Dieses Feld ist ein Pflichtfeld.
5 Policy ManagerEinstellungen des Kernscanners für eine Richtlinie verwalten
108 McAfee Security for Microsoft Exchange 8.0.0 Produkthandbuch

7 Geben Sie auf der Registerkarte Optionen unter Bewertung die Werte für folgende Optionen ein:
• Grenzwert für hohen Faktor – Ein Gesamtspamfaktor von 15 oder mehr.
• Mittlerer Ergebnisschwellenwert: Bei einem Gesamt‑Spam‑Faktor zwischen 10 und 15.
• Geringer Ergebnisschwellenwert: Bei einem Gesamt‑Spam‑Faktor zwischen 5 und 10.
Wenn Sie die Standardwerte für Spam‑Faktoren verwenden möchten, wählen Sie die OptionStandardwert verwenden aus. Die Standardeinstellungen wurden sorgfältig optimiert, um einausgewogenes Verhältnis zwischen einer hohen Spam‑Entdeckungsrate und einer niedrigenFalse‑Positive‑Rate zu erzielen. Für den unwahrscheinlichen Fall, dass Sie die Einstellungen ändernmüssen, bietet der Technische Support entsprechende technische Unterlagen.
8 Wählen Sie unter Protokollierung in der Dropdown‑Liste Der Schwellenwert für die Erstellung von Spamberichtenbeträgt die Option Hoch, Mittel, Niedrig oder Benutzerdefiniert aus, um den Punkt anzugeben, ab dem eineE‑Mail als Spam gekennzeichnet werden soll.
9 Geben Sie unter Benutzerdefinierter Faktor einen bestimmten Spam‑Faktor ein, bei dem eine E‑Mail alsSpam gekennzeichnet werden soll. Dieses Feld ist nur aktiviert, wenn Sie in der Dropdown‑ListeSpam‑Berichtsschwellenwert die Option Benutzerdefiniert auswählen.
10 Aktivieren oder deaktivieren Sie Präfix zum Betreff von Spamnachrichten hinzufügen bei Bedarf.
11 Wählen Sie in der Dropdown‑Liste Anzeige für Spam‑Faktor hinzufügen Folgendes aus:
• Nie – Die Internetkopfzeile einer E‑Mail‑Nachricht soll keinen Hinweis auf den Spamfaktorenthalten.
• Nur zu Spamnachrichten – Nur zu Internetkopfzeilen von Spam‑E‑Mails soll ein Hinweis auf denSpamfaktor hinzugefügt werden.
• Nur zu Nicht‑Spamnachrichten – Nur zu Internetkopfzeilen von Nicht‑Spam‑E‑Mails soll ein Hinweis aufden Spamfaktor hinzugefügt werden.
• Zu allen Nachrichten – Ein Hinweis auf den Spamfaktor soll zur Internetkopfzeile allerE‑Mail‑Nachrichten hinzugefügt werden.
Bei einer Anzeige für Spam‑Faktor handelt es sich um ein Symbol im Spambericht, der denInternet‑Headern einer E‑Mail‑Nachricht zum Anzeigen der Menge potenziellen Spams in einerE‑Mail‑Nachricht hinzugefügt wird.
12 Wählen Sie in der Dropdown‑Liste Spambericht anhängen Folgendes aus:
• Nie – Zum Anzeigen einer E‑Mail‑Nachricht ohne einen Hinweis auf den Spamfaktor.
• Nur zu Spamnachrichten – Zum ausschließlichen Hinzufügen eines Spamberichts zuSpamnachrichten.
• Nur zu Nicht‑Spamnachrichten – Zum ausschließlichen Hinzufügen eines Spamberichts zuNicht‑Spamnachrichten.
• Zu allen Nachrichten – Zum Hinzufügen eines Spamberichts zu allen E‑Mail‑Nachrichten.
13 Aktivieren oder deaktivieren Sie Ausführliche Berichte, um anzugeben, ob ausführliche Berichtebenötigt werden. In ausführlichen Berichten sind die Namen und Beschreibungen derAnti‑Spam‑Regeln enthalten, die ausgelöst wurden.
Wenn Sie unter Spambericht anhängen die Option Nie auswählen, wird die Option Ausführliche Berichtedeaktiviert.
Policy ManagerEinstellungen des Kernscanners für eine Richtlinie verwalten 5
McAfee Security for Microsoft Exchange 8.0.0 Produkthandbuch 109

14 Verwenden Sie auf der Registerkarte Erweitert folgende Optionen:
• Maximale Gesamtnachrichtengröße für Scan (KB): Zum Angeben der maximal zulässigen Größe (in KB)einer scanbaren E‑Mail. Sie können bis zu 999.999.999 Kilobyte eingeben, obwohl Spam‑E‑Mailsin der Regel klein sind. Der Standardwert lautet 250 KB.
• Maximale Breite von Spamkopfzeilen (Byte) – Zum Angeben der maximal zulässigen Größe (in Byte) einerSpamkopfzeile. Die Breite der Kopfzeile liegt zwischen mindestens 40 und höchstens 999Zeichen. Der Standardwert beträgt 76.
Spammer fügen Kopfzeilen oft weitere Informationen für eigene Zwecke hinzu.
• Maximale Anzahl von gemeldeten Regeln – Zum Angeben der maximalen Anzahl von Anti‑Spamregeln,die in den Spambericht aufgenommen werden können. Die Mindestanzahl an Regeln, die Sieeingeben können, beträgt 1 und die maximale Anzahl 999. Der Standardwert beträgt 180.
• Kopfzeilenname – Zum Angeben eines anderen Namens für die E‑Mail‑Kopfzeile. Sie können dieseE‑Mail‑Kopfzeile und ihren Kopfzeilenwert (siehe unten) beim Verfolgen von E‑Mail‑Nachrichtenund Anwenden der Regeln auf solche Nachrichten verwenden. Diese Felder sind optional undkönnen bis zu 40 Zeichen umfassen.
• Kopfzeilenwert – Zum Angeben eines anderen Werts für die E‑Mail‑Kopfzeile.
• Header hinzufügen: Zum Festlegen, dass der Header zu keiner E‑Mail, zu allen E‑Mails, nur zuSpam‑Mails oder zu allen E‑Mails außer Spam hinzugefügt werden soll.
• Aktivieren oder deaktivieren Sie die Option Alternative Kopfzeilennamen verwenden, wenn Nachricht kein Spamist bei Bedarf.
15 Geben Sie auf der Registerkarte Nachrichtenlisten unter Gesperrte Absender, Erlaubte Absender, GesperrteEmpfänger und Erlaubte Empfänger die E‑Mail‑Adressen der Absender und Empfänger in der Blacklist undder Whitelist ein.
E‑Mails, die von oder an eine Adresse gesendet werden, die in einer Blacklist enthalten ist, werdenunabhängig vom Inhalt als Spam behandelt. E‑Mails, die von oder an Adressen gesendet werden, diein einer Whitelist enthalten sind, werden unabhängig vom Inhalt niemals als Spam behandelt.
Klicken Sie auf Hinzufügen, um E‑Mail‑Adressen zu einer Liste hinzuzufügen, und auf dasKontrollkästchen neben einer beliebigen Adresse, um anzugeben, ob die Adresse aktuellaktiviert ist. Klicken Sie auf Alle löschen, um eine E‑Mail‑Adresse aus der Liste zu entfernen.Sie können dieselbe E‑Mail‑Adresse nur einmal hinzufügen. Sie können Platzhalterzeichenverwenden, um Übereinstimmungen mit mehreren Adressen zu erhalten.
16 Geben Sie auf der Registerkarte Regeln den Regelnamen ein und wählen Sie Regel aktivieren aus, umdie Regel zu aktivieren. Klicken Sie auf Hinzufügen, um eine Liste der verfügbaren Regeln anzuzeigen.
Klicken Sie auf Zurücksetzen, um zu den standardmäßigen Anti‑Spameinstellungen zurückzukehren.
17 Klicken Sie in der Liste gegenüber jeder Regel auf Bearbeiten, um die Regel zu bearbeiten.
18 Zum Entfernen einer Regel klicken Sie auf Löschen.
19 Klicken Sie auf Speichern, um zur Richtlinienseite zurückzukehren.
5 Policy ManagerEinstellungen des Kernscanners für eine Richtlinie verwalten
110 McAfee Security for Microsoft Exchange 8.0.0 Produkthandbuch

20 Klicken Sie unter Durchzuführende Aktionen bei Entdeckung von Spam auf Bearbeiten. Geben Sie auf denfolgenden Registerkarten die Aktionen für den Spam‑Schutz‑Scanner an, die durchgeführt werdenmüssen, wenn Spam entdeckt wird:
• Hoher Punktwert
• Mittlerer Punktwert
• Niedriger Punktwert
21 Klicken Sie auf Speichern, um die Einstellungen zu speichern und zur Seite für dieRichtlinieneinstellungen zurückzukehren.
22 Klicken Sie auf Übernehmen, um diese Einstellungen für eine Richtlinie zu konfigurieren.
Aufgaben• Blacklists und Whitelists importieren und exportieren auf Seite 111
Sie können Blacklists und Whitelists für eine Sicherung oder für die Verwendung aufanderen Exchange‑Servern importieren oder exportieren.
Blacklists und Whitelists importieren und exportierenSie können Blacklists und Whitelists für eine Sicherung oder für die Verwendung auf anderenExchange‑Servern importieren oder exportieren.
Vorgehensweise1 Wählen Sie unter Richtlinien‑Manager die Untermenüoption Gateway aus, die über den
Spam‑Schutz‑Scanner verfügt.
Die Richtlinienseite für die Untermenüoption wird angezeigt.
2 Klicken Sie auf die zu konfigurierende Master‑Richtlinie oder Unterrichtlinie und dann auf dieRegisterkarte Alle Scanner auflisten.
3 Klicken Sie auf Spam‑Schutz.
4 Klicken Sie unter Optionen auf den Link Sperrliste und Zulassungsliste.
Die Seite Anti‑Spam‑Einstellungen wird angezeigt.
5 Klicken Sie auf die Registerkarte Nachrichtenlisten.
6 Wählen Sie eine der folgenden Listen aus:
• Absender in der Blacklist
• Absender in der Whitelist
• Empfänger in der Blacklist
• Empfänger in der Whitelist
7 Klicken Sie zum Importieren einer Liste auf Importieren. Klicken Sie im Popup‑Fenster auf Durchsuchen,um zur benötigten .cfg‑Datei zu navigieren, und klicken Sie dann auf OK.
8 Klicken Sie zum Exportieren einer Liste auf den Link Exportieren.
Klicken Sie auf Löschen, um eine Liste aus der Datenbank zu entfernen.
9 Klicken Sie auf Speichern, um die Einstellungen zu speichern und zur Seite für dieRichtlinieneinstellungen zurückzukehren.
Policy ManagerEinstellungen des Kernscanners für eine Richtlinie verwalten 5
McAfee Security for Microsoft Exchange 8.0.0 Produkthandbuch 111

Anti-Phishing-Einstellungen konfigurierenDurch Konfigurieren von Einstellungen in einer Richtlinie, können Sie Phishing‑Nachrichten mit Hilfevon Anti‑Spam‑Regeln und Scan‑Modulen blockieren und die erforderlichen Aktionen ausführen.
Vorgehensweise1 Wählen Sie unter Richtlinien‑Manager die Untermenüoption Gateway aus, die über den Scanner
Anti‑Phishing verfügt.
Die Richtlinienseite für die Untermenüoption wird angezeigt.
2 Klicken Sie auf die zu konfigurierende Master‑Richtlinie oder Unterrichtlinie und dann auf dieRegisterkarte Alle Scanner auflisten.
3 Klicken Sie auf Anti‑Phishing.
4 Wählen Sie unter Aktivierung die Option Aktivieren aus, um die Einstellungen für denAnti‑Phishing‑Scanner für die ausgewählte Untermenüoption zu aktivieren.
• Wenn Sie Einstellungen für eine Unterrichtlinie konfigurieren, wählen Sie Konfigurationaus übergeordneter Richtlinie verwenden aus, um die Einstellungen für die übergeordnetenRichtlinie zu vererben.
• Wenn Sie zur Richtlinie einen neuen Scanner hinzufügen, können Sie mit Hilfe derDropdown‑Liste Wann soll diese angewendet werden ein Zeitfenster für die Aktivierung desScanners auswählen.
5 Wählen Sie aus der Dropdown‑Liste Optionen entweder eine vorhandene Scanner‑Einstellung aus,oder verwenden Sie die Option <Neuen Optionssatz erstellen>.
Die Seite Anti‑Phishing‑Einstellungen wird angezeigt.
6 Geben Sie unter Instanzname einen eindeutigen Namen für die Einstellungsinstanz desAnti‑Phishing‑Scanners ein. Dieses Feld ist ein Pflichtfeld.
7 Aktivieren oder deaktivieren Sie unter Berichtsoptionen die gewünschten Optionen:
• Präfix zum Betreff von Phishing‑Nachrichten hinzufügen: Zum Angeben, dass Sie am Anfang der Betreffzeileeiner als Phishing‑Nachricht verdächtigten E‑Mail Text einfügen möchten.
• Phishing‑Anzeige‑Header zu Nachrichten hinzufügen: Zum Angeben, ob dem Header einer alsPhishing‑Nachricht verdächtigen E‑Mail‑Nachricht ein Phishing‑Indikator hinzugefügt wird.
• Phishing‑Bericht anhängen: Zum Angeben, ob ein Phishing‑Bericht erzeugt und an die alsPhishing‑Nachricht erkannte E‑Mail angehängt werden soll.
• Ausführliche Berichte: Zum Angeben, ob in der E‑Mail die Namen und Beschreibungen derausgelösten Anti‑Phishing‑Regeln enthalten sein sollen. Diese Option ist nur verfügbar, wenn Siedie Option Phishing‑Bericht anhängen ausgewählt haben.
8 Klicken Sie auf Speichern, um zur Richtlinienseite zurückzukehren.
9 Klicken Sie unter Durchzuführende Aktionen auf Bearbeiten und legen Sie die Aktionen fürAnti‑Phishing‑Scanner fest, die beim Erkennen einer Phishingnachricht durchgeführt werdenmüssen.
10 Klicken Sie auf Speichern, um die Einstellungen zu speichern und zur Seite für dieRichtlinieneinstellungen zurückzukehren.
11 Klicken Sie auf Übernehmen, um diese Einstellungen für eine Richtlinie zu konfigurieren.
5 Policy ManagerEinstellungen des Kernscanners für eine Richtlinie verwalten
112 McAfee Security for Microsoft Exchange 8.0.0 Produkthandbuch

Filtereinstellungen für eine Richtlinie verwaltenSie können die Filteroptionen aktivieren oder deaktivieren und eine geeignete Aktion angeben, diebeim Auslösen einer Richtlinie für das entdeckte Element ausgeführt werden soll.Folgende Filter stehen zur Auswahl:
• Beschädigter Inhalt • Mail‑Größenfilterung
• Geschützter Inhalt • Scanner‑Steuerung
• Verschlüsselter Inhalt • Einstellungen für MIME‑Nachrichten
• Signierter Inhalt • HTML‑Dateien
• Kennwortgeschützte Dateien
Aufgaben• Einstellungen für beschädigte Inhalte konfigurieren auf Seite 114
Sie können die Einstellungen für eine Richtlinie so konfigurieren, dass E‑Mails mitbeschädigtem Inhalt entdeckt und die erforderlichen Aktionen ausgeführt werden.
• Einstellungen für geschützte Inhalte konfigurieren auf Seite 114Sie können die Einstellungen für eine Richtlinie so konfigurieren, dass E‑Mails mitgeschütztem Inhalt entdeckt und die erforderlichen Aktionen ausgeführt werden.
• Einstellungen für verschlüsselte Inhalte konfigurieren auf Seite 115Sie können die Einstellungen für eine Richtlinie so konfigurieren, dass E‑Mails mitverschlüsseltem Inhalt entdeckt und die erforderlichen Aktionen ausgeführt werden.
• Einstellungen für signierte Inhalte konfigurieren auf Seite 115Sie können die Einstellungen für eine Richtlinie so konfigurieren, dass E‑Mails mitsigniertem Inhalt entdeckt und die erforderlichen Aktionen ausgeführt werden.
• Einstellungen für kennwortgeschützte Dateien konfigurieren auf Seite 116Sie können die Einstellungen für eine Richtlinie so konfigurieren, dass E‑Mails mitkennwortgeschützten Archiven entdeckt und die erforderlichen Aktionen ausgeführtwerden.
• Einstellungen für Mail-Größenfilterung konfigurieren auf Seite 117Sie können die Einstellungen für die Mail‑Größenfilterung in einer Richtlinie sokonfigurieren, dass E‑Mail‑Nachrichten aufgrund ihrer Größe, der Anzahl von Anhängen undder Anhangsgröße entdeckt werden.
• Einstellungen für Scanner-Steuerung konfigurieren auf Seite 118Durch Konfigurieren der Einstellungen in einer Richtlinie können Sie dieVerschachtelungsebene, die dekomprimierte Dateigröße und die maximal zulässigeScan‑Zeit beim Scannen einer E‑Mail festlegen.
• Einstellungen für MIME-Nachrichten konfigurieren auf Seite 119Sie können die Einstellungen für eine Richtlinie so konfigurieren, dass kodierteMIME‑Nachrichten entdeckt und die erforderlichen Aktionen ausgeführt werden.
• Einstellungen für HTML-Dateien konfigurieren auf Seite 121Durch das Konfigurieren der Einstellungen in einer Richtlinie können Sie einen Scan aufbestimmte Elemente durchführen oder ausführbare Elemente entfernen, wie z. B. ActiveX,Java‑Applets und VBScripts in HTML‑Komponenten einer E‑Mail.
Policy ManagerFiltereinstellungen für eine Richtlinie verwalten 5
McAfee Security for Microsoft Exchange 8.0.0 Produkthandbuch 113

Einstellungen für beschädigte Inhalte konfigurierenSie können die Einstellungen für eine Richtlinie so konfigurieren, dass E‑Mails mit beschädigtem Inhaltentdeckt und die erforderlichen Aktionen ausgeführt werden.
Der Inhalt von E‑Mail‑Nachrichten kann beschädigt werden, sodass ein Scannen nicht mehr möglichist. In den Richtlinien zu beschädigten Inhalten wird festgelegt, wie E‑Mail‑Nachrichten mitbeschädigtem Inhalt bei Entdeckung behandelt werden sollen.
Vorgehensweise1 Wählen Sie unter Richtlinien‑Manager eine Untermenüoption aus, die über den Filter verfügt.
Die Richtlinienseite für die Untermenüoption wird angezeigt.
2 Klicken Sie auf die zu konfigurierende Master‑Richtlinie oder Unterrichtlinie und dann auf dieRegisterkarte Alle Scanner auflisten.
3 Klicken Sie auf Beschädigter Inhalt.
Wenn Sie zur Richtlinie einen neuen Filter hinzufügen, können Sie mit Hilfe der Dropdown‑Liste Wannsoll diese angewendet werden ein Zeitfenster für die Aktivierung des Scanners auswählen.
4 Klicken Sie unter Aktionen auf Bearbeiten, um die bei Erkennung von beschädigtem Inhaltauszuführenden Aktionen festzulegen.
5 Klicken Sie auf Speichern, um zur Richtlinienseite zurückzukehren.
6 Klicken Sie auf Übernehmen, um diese Einstellungen für eine Richtlinie zu konfigurieren.
Einstellungen für geschützte Inhalte konfigurierenSie können die Einstellungen für eine Richtlinie so konfigurieren, dass E‑Mails mit geschütztem Inhaltentdeckt und die erforderlichen Aktionen ausgeführt werden.
Mit Richtlinien für geschützten Inhalt wird festgelegt, wie E‑Mail‑Nachrichten mit geschütztem Inhaltbehandelt werden, wenn dieser erkannt wird.
Vorgehensweise1 Wählen Sie unter Richtlinien‑Manager eine Untermenüoption aus, die über den Filter verfügt.
Die Richtlinienseite für die Untermenüoption wird angezeigt.
2 Klicken Sie auf die zu konfigurierende Master‑Richtlinie oder Unterrichtlinie und dann auf dieRegisterkarte Alle Scanner auflisten.
3 Klicken Sie auf Geschützter Inhalt.
Wenn Sie zur Richtlinie einen neuen Filter hinzufügen, können Sie mit Hilfe der Dropdown‑Liste Wannsoll diese angewendet werden ein Zeitfenster für die Aktivierung des Scanners auswählen.
4 Klicken Sie unter Aktionen auf Bearbeiten, um die bei Erkennung von geschütztem Inhaltauszuführenden Aktionen festzulegen.
5 Klicken Sie auf Speichern, um zur Richtlinienseite zurückzukehren.
6 Klicken Sie auf Übernehmen, um diese Einstellungen für eine Richtlinie zu konfigurieren.
5 Policy ManagerFiltereinstellungen für eine Richtlinie verwalten
114 McAfee Security for Microsoft Exchange 8.0.0 Produkthandbuch

Einstellungen für verschlüsselte Inhalte konfigurierenSie können die Einstellungen für eine Richtlinie so konfigurieren, dass E‑Mails mit verschlüsseltemInhalt entdeckt und die erforderlichen Aktionen ausgeführt werden.E‑Mail‑Nachrichten können verschlüsselt werden, um den Zugriff durch unbefugte Parteien zuverhindern. Zum Entschlüsseln von verschlüsseltem Inhalt werden ein Schlüssel und mathematischeVerschlüsselungsalgorithmen verwendet. In den Richtlinien zu verschlüsselten Inhalten wirdfestgelegt, wie verschlüsselte E‑Mail‑Nachrichten bei Entdeckung behandelt werden sollen.
Vorgehensweise1 Wählen Sie unter Richtlinien‑Manager eine Untermenüoption aus, die über den Filter verfügt.
Die Richtlinienseite für die Untermenüoption wird angezeigt.
2 Klicken Sie auf die zu konfigurierende Master‑Richtlinie oder Unterrichtlinie und dann auf dieRegisterkarte Alle Scanner auflisten.
3 Klicken Sie auf Verschlüsselter Inhalt.
Wenn Sie zur Richtlinie einen neuen Filter hinzufügen, können Sie mit Hilfe der Dropdown‑Liste Wannsoll diese angewendet werden ein Zeitfenster für die Aktivierung des Scanners auswählen.
4 Klicken Sie unter Aktionen auf Bearbeiten, um die bei Erkennung von verschlüsseltem Inhaltauszuführenden Aktionen festzulegen.
5 Klicken Sie auf Speichern, um zur Richtlinienseite zurückzukehren.
Einstellungen für verschlüsselten Inhalt sind auf verschlüsselte Anhänge in internen E‑Mails und aufverschlüsselte Internet‑E‑Mails anwendbar.
6 Klicken Sie auf Übernehmen, um diese Einstellungen für eine Richtlinie zu konfigurieren.
Einstellungen für signierte Inhalte konfigurierenSie können die Einstellungen für eine Richtlinie so konfigurieren, dass E‑Mails mit signiertem Inhaltentdeckt und die erforderlichen Aktionen ausgeführt werden.
Elektronisch gesendete Informationen können zufällig oder absichtlich geändert werden. Um diesesProblem zu umgehen, verwenden bestimmte E‑Mail‑Programme digitale Signaturen, d. h. eineelektronische Form der Unterschrift.
Bei einer digitalen Signatur handelt es sich um Zusatzinformationen, die der Nachricht einesAbsenders hinzugefügt werden. Durch diese werden der Absender und der Inhalt der Nachrichtidentifiziert und authentifiziert. Sie ist verschlüsselt und agiert wie eine eindeutige Zusammenfassungder Daten. In der Regel wird am Ende einer erhaltenen E‑Mail eine lange Zeichenfolge aus Buchstabenund Zahlen angezeigt. Die E‑Mail‑Software untersucht dann die Daten in der Nachricht des Absendersund erstellt eine digitale Signatur. Wenn diese Signatur mit der ursprünglichen Signaturübereinstimmt, wurden die Daten nicht geändert.
Wenn die E‑Mail einen Virus oder bösartigen Inhalt enthält oder zu groß ist, säubert oder entfernt dieSoftware unter Umständen einen Teil der Nachricht. Die E‑Mail‑Nachricht ist zwar nach wie vor gültigund kann gelesen werden, aber die ursprüngliche digitale Signatur ist "gebrochen". Der Empfängerkann sich nicht auf die Echtheit des Inhalts verlassen, da die Möglichkeit besteht, dass dieser geändertwurde. In Richtlinien zu signiertem Inhalt wird festgelegt, wie E‑Mail‑Nachrichten mit digitalenSignaturen behandelt werden.
Policy ManagerFiltereinstellungen für eine Richtlinie verwalten 5
McAfee Security for Microsoft Exchange 8.0.0 Produkthandbuch 115

Vorgehensweise1 Wählen Sie unter Richtlinien‑Manager eine Untermenüoption aus, die über den Filter verfügt.
Die Richtlinienseite für die Untermenüoption wird angezeigt.
2 Klicken Sie auf die zu konfigurierende Master‑Richtlinie oder Unterrichtlinie und dann auf dieRegisterkarte Alle Scanner auflisten.
3 Klicken Sie auf Signierter Inhalt.
Wenn Sie zur Richtlinie einen neuen Filter hinzufügen, können Sie mit Hilfe der Dropdown‑Liste Wannsoll diese angewendet werden ein Zeitfenster für die Aktivierung des Scanners auswählen.
4 Klicken Sie unter Aktionen auf Bearbeiten, um die bei Erkennung von signiertem Inhalt auszuführendenAktionen festzulegen.
5 Klicken Sie auf Speichern, um zur Richtlinienseite zurückzukehren.
Die Einstellungen für signierten Inhalt können auf signierte E‑Mails und Anhänge angewendetwerden.
6 Klicken Sie auf Übernehmen, um diese Einstellungen für eine Richtlinie zu konfigurieren.
Einstellungen für kennwortgeschützte Dateien konfigurierenSie können die Einstellungen für eine Richtlinie so konfigurieren, dass E‑Mails mitkennwortgeschützten Archiven entdeckt und die erforderlichen Aktionen ausgeführt werden.
Auf kennwortgeschützte Dateien kann ohne Kennwort nicht zugegriffen werden. Außerdem können sienicht gescannt werden. In den Richtlinien für kennwortgeschützte Dateien wird festgelegt, wieE‑Mail‑Nachrichten mit kennwortgeschützten Dateien behandelt werden sollen.
Vorgehensweise1 Wählen Sie unter Richtlinien‑Manager eine Untermenüoption aus, die über den Filter verfügt.
Die Richtlinienseite für die Untermenüoption wird angezeigt.
2 Klicken Sie auf die zu konfigurierende Master‑Richtlinie oder Unterrichtlinie und dann auf dieRegisterkarte Alle Scanner auflisten.
3 Klicken Sie auf Kennwortgeschützte Dateien.
Wenn Sie zur Richtlinie einen neuen Filter hinzufügen, können Sie mit Hilfe der Dropdown‑Liste Wannsoll diese angewendet werden ein Zeitfenster für die Aktivierung des Scanners auswählen.
4 Klicken Sie unter Aktionen auf Bearbeiten, um die Filteraktionen festzulegen, die durchgeführt werdenmüssen, wenn eine E‑Mail‑Nachricht mit einer kennwortgeschützten Datei im Anhang erkannt wird.
5 Klicken Sie auf Speichern, um zur Richtlinienseite zurückzukehren.
6 Klicken Sie auf Übernehmen, um diese Einstellungen für eine Richtlinie zu konfigurieren.
5 Policy ManagerFiltereinstellungen für eine Richtlinie verwalten
116 McAfee Security for Microsoft Exchange 8.0.0 Produkthandbuch

Einstellungen für Mail-Größenfilterung konfigurierenSie können die Einstellungen für die Mail‑Größenfilterung in einer Richtlinie so konfigurieren, dassE‑Mail‑Nachrichten aufgrund ihrer Größe, der Anzahl von Anhängen und der Anhangsgröße entdecktwerden.
Vorgehensweise1 Wählen Sie unter Richtlinien‑Manager eine Untermenüoption aus, die über den Antiviren‑Scanner
verfügt.
Die Richtlinienseite für die Untermenüoption wird angezeigt.
2 Klicken Sie auf die zu konfigurierende Master‑Richtlinie oder Unterrichtlinie und dann auf dieRegisterkarte Alle Scanner auflisten.
3 Klicken Sie auf Nachrichtengrößenfilterung.
4 Wählen Sie unter Aktivierung die Option Aktivieren aus, um die Einstellungen für dieMail‑Größenfilterung für die ausgewählte Untermenüoption zu aktivieren.
Wenn Sie zur Richtlinie einen neuen Filter hinzufügen, können Sie mit Hilfe der Dropdown‑Liste Wannsoll diese angewendet werden ein Zeitfenster für die Aktivierung des Scanners auswählen.
5 Unter Optionen haben Sie folgende Möglichkeiten:
• Standardeinstellungen – Zum Anzeigen einer Übersicht des Optionssatzes für die Nachrichtengröße,der standardmäßig verwendet wird.
• <Neuen Optionssatz erstellen>: Zum Konfigurieren von Optionen für die Mail‑Größenfilterung. FolgendeOptionen stehen zur Auswahl:
• Instanzname – Geben Sie einen eindeutigen Namen für die Einstellungsinstanz fürNachrichtengrößenfilter ein. Dieses Feld ist ein Pflichtfeld.
• Maximale Gesamtnachrichtengröße (KB): Geben Sie die maximale Größe (in KB) einerE‑Mail‑Nachricht an. Sie können einen Wert zwischen 2 KB und 2 GB angeben. DerStandardwert ist 20.000 KB.
• Maximale Anlagengröße (KB): Geben Sie die maximal zulässige Größe (in KB) eines E‑Mail‑Anhangsan. Sie können einen Wert zwischen 1 KB und 2 GB angeben. Der Standardwert ist 4096 KB.
• Maximale Anzahl von Anhängen: Geben Sie die maximal zulässige Anzahl von Anhängen in einerE‑Mail‑Nachricht an. Sie können einen Wert bis 999 angeben. Der Standardwert ist 25.
• Bearbeiten – Zum Bearbeiten des ausgewählten Optionssatzes.
6 Klicken Sie unter Aktionen auf Bearbeiten. Legen Sie die Aktionen für die Mail‑Größenfilterung fest, dieausgeführt werden sollen, wenn der Wert die für die folgenden Optionen festgelegten Werteüberschreitet:
• Nachrichtengröße
• Anhangsgröße
• Anzahl der Anhänge
7 Klicken Sie auf Speichern, um zur Richtlinienseite zurückzukehren.
Die Einstellungen für die Mail‑Größenfilterung können nur auf eingehende E‑Mail‑Nachrichtenangewendet werden.
Policy ManagerFiltereinstellungen für eine Richtlinie verwalten 5
McAfee Security for Microsoft Exchange 8.0.0 Produkthandbuch 117

Einstellungen für Scanner-Steuerung konfigurierenDurch Konfigurieren der Einstellungen in einer Richtlinie können Sie die Verschachtelungsebene, diedekomprimierte Dateigröße und die maximal zulässige Scan‑Zeit beim Scannen einer E‑Mail festlegen.
Vorgehensweise1 Wählen Sie unter Richtlinien‑Manager eine Untermenüoption aus, die über den Scanner verfügt.
Die Richtlinienseite für die Untermenüoption wird angezeigt.
2 Klicken Sie auf die zu konfigurierende Master‑Richtlinie oder Unterrichtlinie und dann auf dieRegisterkarte Alle Scanner auflisten.
3 Klicken Sie auf Scanner‑Steuerung.
Wenn Sie zur Richtlinie einen neuen Filter hinzufügen, können Sie mit Hilfe der Dropdown‑Liste Wannsoll diese angewendet werden ein Zeitfenster für die Aktivierung des Scanners auswählen.
4 Klicken Sie unter Optionen auf <neuen Optionssatz erstellen>.
5 Geben Sie unter Instanznamen einen eindeutigen Namen für die Einstellungsinstanz desScannersteuerungsfilters ein. Dieses Feld ist ein Pflichtfeld.
6 Legen Sie unter Maximale Verschachtelungsebene die höchste zu scannende Ebene fest, wenn ein Anhangkomprimierte Dateien und darin weitere komprimierte Dateien enthält. Sie können einen Wertzwischen 2 und 100 angeben. Der Standardwert ist 10.
7 Geben Sie unter Maximale dekomprimierte Dateigröße (MB) die maximal zulässige Größe einer Datei an,wenn sie zum Scannen dekomprimiert wird. Sie können einen Wert zwischen 1 und 2047 angeben.Der Standardwert ist 10.
8 Geben Sie unter Maximale Scan‑Zeit (Minuten) die maximal zulässige Dauer für das Scannen einer Dateian. Sie können einen Wert zwischen 1 und 999 angeben. Der Standardwert ist 1.
9 Klicken Sie auf Speichern, um zur Richtlinienseite zurückzukehren.
10 Wählen Sie unter Warnungsauswahl aus, welche Warnung verwendet werden soll, wenn eine Option fürdie Scanner‑Steuerung ausgelöst wird. Sie können Folgendes verwenden:
• Erstellen – Zum Erstellen einer neuen Warnung für diese Richtlinie.
• Anzeigen/Ausblenden – Zum Anzeigen oder Ausblenden des Warnungstexts. Wenn der Textausgeblendet ist und Sie auf diesen Link klicken, wird er angezeigt. Wird der Text angezeigt,lässt er sich durch Klicken auf den Link ausblenden.
11 Klicken Sie unter Aktionen auf Bearbeiten, um die auszuführenden Aktionen festzulegen, wenn derWert die konfigurierten Einstellungen für die folgenden Optionen überschreitet:
• Maximale Verschachtelungsebene
• Maximale dekomprimierte Dateigröße (MB)
• Maximale Scan‑Zeit (Minuten)
12 Klicken Sie auf Speichern, um zur Richtlinienseite zurückzukehren.
13 Klicken Sie auf Übernehmen, um diese Einstellungen für eine Richtlinie zu konfigurieren.
5 Policy ManagerFiltereinstellungen für eine Richtlinie verwalten
118 McAfee Security for Microsoft Exchange 8.0.0 Produkthandbuch

Einstellungen für MIME-Nachrichten konfigurierenSie können die Einstellungen für eine Richtlinie so konfigurieren, dass kodierte MIME‑Nachrichtenentdeckt und die erforderlichen Aktionen ausgeführt werden.
MIME (Multipurpose Internet Mail Extensions) ist ein Kommunikationsstandard für die Übertragung vonBinärformaten über Protokolle (wie SMTP), die nur 7‑Bit‑ASCII‑Zeichen unterstützen.
MIME definiert verschiedene Möglichkeiten zur Codierung von Binärformaten, so dass sie mit Zeichendes 7‑Bit‑ASCII‑Zeichensatzes dargestellt werden können.
Vorgehensweise1 Wählen Sie unter Richtlinien‑Manager eine Untermenüoption aus, die über den Filter verfügt.
Die Richtlinienseite für die Untermenüoption wird angezeigt.
2 Klicken Sie auf die zu konfigurierende Master‑Richtlinie oder Unterrichtlinie und dann auf dieRegisterkarte Alle Scanner auflisten.
3 Klicken Sie auf Einstellungen für MIME‑Nachrichten.
Wenn Sie zur Richtlinie einen neuen Filter hinzufügen, können Sie mit Hilfe der Dropdown‑Liste Wannsoll diese angewendet werden ein Zeitfenster für die Aktivierung des Scanners auswählen.
4 Wählen Sie unter Optionen den Eintrag <Neuen Optionssatz erstellen> aus.
Die Seite Nachrichteneinstellungen wird angezeigt.
5 Geben Sie unter Instanznamen einen eindeutigen Namen für die Einstellungsinstanz desMIME‑Nachrichtenfilters ein. Dieses Feld ist ein Pflichtfeld.
6 Geben Sie auf der Registerkarte Optionen unter Präfix für Nachrichtenbetreff ein Präfix für die Betreffzeileder Nachricht ein.
a Wählen Sie unter Bevorzugte Neucodierung von Anlagen in einer MIME‑Nachricht aus den verfügbarenOptionen eine Neucodierungsmethode aus, die für Anhänge in MIME‑Nachrichten verwendetwird.
b Wählen Sie unter Bevorzugte Neucodierung von geänderten Betreffkopfzeilen aus den verfügbaren Optioneneine Neucodierungsmethode aus, die für Betreffkopfzeilen in MIME‑Nachrichten verwendet wird.
c Wählen Sie unter Wenn Neucodierung einer Betreffkopfzeile fehlschlägt eine der folgenden Optionen aus:
• Als Fehler behandeln: Wenn die MIME‑Nachricht abgewiesen wird.
• UTF‑8 verwenden: Wenn die MIME‑Nachricht in UTF‑8 kodiert ist.
Policy ManagerFiltereinstellungen für eine Richtlinie verwalten 5
McAfee Security for Microsoft Exchange 8.0.0 Produkthandbuch 119

7 Wählen Sie auf der Registerkarte Erweitert eine der folgenden Kodierungsmethoden aus, die zumKodieren des Texts einer E‑Mail‑Nachricht verwendet werden soll:
• Quoted‑Printable – Eignet sich hervorragend für Nachrichten, die hauptsächlich aus ASCII‑Zeichenbestehen, jedoch auch bestimmte Bitwerte außerhalb dieses Bereichs enthalten.
• Base64 – Hat einen festen Overhead und eignet sich hervorragend für Nichttextdaten undNachrichten mit wenig ASCII‑Text.
• 8‑Bit – Eignet sich am besten für SMTP‑Server, die die SMTP‑Transporterweiterung 8BIT MIMEunterstützen.
Sie können Schritt 6b nur durchführen, wenn Sie unter Bevorzugte Neucodierung von geändertenBetreff‑Headern die Option Neucodierung mit ursprünglichem Codierungsschema oder Neucodierung mit dem folgendenZeichensatz ausgewählt haben.
a Aktivieren oder deaktivieren Sie 7‑Bit‑Text nicht codieren nach Bedarf.
b Wählen Sie unter Standardzeichensatz für Decodierung einen Zeichensatz aus, der für die Decodierungverwendet werden soll, wenn in der MIME‑Kopfzeile kein Zeichensatz angegeben ist.
c Geben Sie unter Maximale Anzahl von MIME‑Bestandteilen die maximale Anzahl von MIME‑Bestandteilenan, die in einer MIME‑Nachricht enthalten sein können. Der Standardwert beträgt10.000 MIME‑Bestandteile.
d Wählen Sie unter Kopfzeilenbeschädigung in einer MIME‑Nachricht die erforderliche Option aus.
e Wählen Sie unter NULL‑Zeichen in den Kopfzeilen einer MIME‑Nachricht die erforderliche Option aus.
f Wählen Sie unter Quoted Printable‑Zeichencodierung in einer MIME‑Nachricht die erforderliche Option aus.
8 Geben Sie auf der Registerkarte MIME‑Typen an, welche MIME‑Typen als Textanhänge und welche alsBinäranhänge behandelt werden sollen.
Klicken Sie auf Hinzufügen, um die MIME‑Typen zur Liste hinzuzufügen, oder auf Löschen, um dieMIME‑Typen aus einer Liste zu entfernen. Doppelte Einträge sind nicht zulässig.
9 Wählen Sie auf der Registerkarte Zeichensätze einen Zeichensatz und Alternativen aus, deaktivieren Siedas Kontrollkästchen Fest, und klicken Sie auf Hinzufügen, um einen anderen Zeichensatz als in derMIME‑Nachricht angegeben zuzuordnen.
Klicken Sie auf Bearbeiten, um Zeichenzuordnungen zu bearbeiten, oder auf Löschen, umZeichenzuordnungen zu löschen. Klicken Sie auf Speichern, um alle an den Zeichenzuordnungenvorgenommenen Änderungen zu speichern.
Die Option Speichern steht nur zur Verfügung, wenn Sie auf Bearbeiten klicken.
10 Klicken Sie auf Speichern.
11 Unter Warnungsauswahl können Sie auswählen, welche Warnung verwendet werden soll, wenn einMIME‑Typ blockiert wird. Sie können Folgendes verwenden:
• Erstellen – Zum Erstellen einer neuen Warnung für diese Richtlinie.
• Anzeigen/Ausblenden – Zum Anzeigen oder Ausblenden des Warnungstexts. Wenn der Textausgeblendet ist und Sie auf diesen Link klicken, wird er angezeigt. Wird der Text angezeigt,lässt er sich durch Klicken auf den Link ausblenden.
12 Klicken Sie unter Aktionen für unvollständige Nachrichten auf Bearbeiten, um die Filteraktionen festzulegen,die durchgeführt werden müssen, wenn ein partieller oder externer MIME‑Typ erkannt wird.
5 Policy ManagerFiltereinstellungen für eine Richtlinie verwalten
120 McAfee Security for Microsoft Exchange 8.0.0 Produkthandbuch

13 Klicken Sie auf Speichern, um zur Richtlinienseite zurückzukehren.
14 Klicken Sie auf Übernehmen, um diese Einstellungen für eine Richtlinie zu konfigurieren.
Einstellungen für HTML-Dateien konfigurierenDurch das Konfigurieren der Einstellungen in einer Richtlinie können Sie einen Scan auf bestimmteElemente durchführen oder ausführbare Elemente entfernen, wie z. B. ActiveX, Java‑Applets undVBScripts in HTML‑Komponenten einer E‑Mail.Wenn derartiger Inhalt in HTML gefunden wird, wird er entfernt. Dieser Filter funktioniert nur, wennder Inhaltsscanner aktiviert ist.
Vorgehensweise1 Wählen Sie unter Richtlinien‑Manager eine Untermenüoption aus, die über den Filter verfügt.
Die Richtlinienseite für die Untermenüoption wird angezeigt.
2 Klicken Sie auf die zu konfigurierende Master‑Richtlinie oder Unterrichtlinie und dann auf dieRegisterkarte Alle Scanner auflisten.
3 Klicken Sie auf HTML‑Dateien.
4 Klicken Sie unter Optionen auf <Neuen Optionssatz erstellen>.
Die Seite HTML‑Dateien wird angezeigt.
5 Geben Sie unter Instanzname einen eindeutigen Namen für die Einstellungsinstanz des Filters ein.Dieses Feld ist ein Pflichtfeld.
6 Wählen Sie unter Folgende Elemente scannen eine der folgenden Optionen aus:
• Kommentare – Um HTML‑Nachrichten auf Kommentarelemente zu scannen. Beispiel:
<!‑‑ comment text ‑‑!>
• Metadaten: Zum Scannen von HTML‑Nachrichten auf Metadatenelemente. Beispiel:
< META EQUI="Expires" Content="Tue, 04 January 2013 21:29:02">
• Link‑URLs ("<ahref=...") – Um HTML‑Nachrichten auf URL‑Elemente zu scannen. Beispiel:
<a HREF="McAfee.htm">
• Quell‑URLs ("<img src=...") – Um HTML‑Nachrichten auf URL‑Quellelemente zu scannen. Beispiel:
<IMG SRC="..\..\images\icons\mcafee_logo_rotating75.gif">
• JavaScript/VBScript – Um HTML‑Nachrichten nach JavaScript‑ oder Visual Basic‑Skripts zu filtern.Beispiel:
<script language="javascript" scr="mfe/mfe.js">
7 Wählen Sie unter Folgende ausführbare Elemente entfernen eine der folgenden Optionen aus:
• JavaScript/VBScript – Um JavaScript‑ oder Visual Basic‑Skripts aus HTML‑Nachrichten zu entfernen.Beispiel:
<script language="javascript" scr="mfe/mfe.js">
Policy ManagerFiltereinstellungen für eine Richtlinie verwalten 5
McAfee Security for Microsoft Exchange 8.0.0 Produkthandbuch 121

• Java‑Applets – Um Java‑Applet‑Elemente aus HTML‑Nachrichten zu entfernen. Beispiel:
<APPLET code="XYZApp.class" codebase="HTML ....."></APPLET>
• ActiveX‑Steuerelemente – Um ActiveX‑Steuerelemente aus HTML‑Nachrichten zu entfernen. Beispiel:
<OBJECT ID="clock" data="http://www.mcafee.com/vscan.png" type="image/png"> VirusScan Image </OBJECT>
• Macromedia Flash: Zum Entfernen von Macromedia Flash‑Elementen aus der HTML‑Nachricht. DieseOption wird aktiviert, wenn Sie ActiveX‑Steuerelemente ausgewählt haben. Beispiel:
<EMBED SCR="somefilename.swf" width="500" height="200">
8 Klicken Sie auf Speichern, um zur Richtlinienseite zurückzukehren.
9 Klicken Sie auf Übernehmen, um diese Einstellungen für eine Richtlinie zu konfigurieren.
Verschiedene Einstellungen für eine Richtlinie verwaltenSie können verschiedene Einstellungen für zum Beispiel Warnungen und Haftungsausschlüsse erstellenoder bearbeiten, die beim Auslösen einer Richtlinie angewendet werden.Folgende Optionen stehen zur Auswahl:
• Warnungseinstellungen
• Text für Haftungsausschluss
Aufgaben• Konfigurieren von Einstellungen für Warnmeldungen auf Seite 122
Sie können die Einstellungen in einer Richtlinie so konfigurieren, dass der Endbenutzer imFalle einer Entdeckung mit einer Warnmeldung benachrichtigt wird.
• Konfigurieren von Einstellungen für den Haftungsschlusstext auf Seite 124Sie können die Einstellungen für den Text des Haftungsausschlusses in einer Richtliniekonfigurieren. Der Haftungsausschluss ist in der Regel ein rechtlicher Hinweis, der zu allenausgehenden E‑Mail‑Nachrichten hinzugefügt wird.
Konfigurieren von Einstellungen für WarnmeldungenSie können die Einstellungen in einer Richtlinie so konfigurieren, dass der Endbenutzer im Falle einerEntdeckung mit einer Warnmeldung benachrichtigt wird.
Vorgehensweise1 Wählen Sie unter Richtlinien‑Manager eine Untermenüoption aus, die über den Scanner verfügt.
Die Richtlinienseite für die Untermenüoption wird angezeigt.
2 Klicken Sie auf die zu konfigurierende Master‑Richtlinie oder Unterrichtlinie und dann auf dieRegisterkarte Alle Scanner auflisten.
3 Klicken Sie auf Warnungseinstellungen.
5 Policy ManagerVerschiedene Einstellungen für eine Richtlinie verwalten
122 McAfee Security for Microsoft Exchange 8.0.0 Produkthandbuch

4 Wählen Sie Aktivieren aus, um für die ausgewählte Untermenüoption die Einstellungen für dieWarnmeldung zu aktivieren.
• Wenn Sie Einstellungen für eine Unterrichtlinie konfigurieren, wählen Sie Konfigurationaus übergeordneter Richtlinie verwenden aus, um die Einstellungen für die übergeordnetenRichtlinie zu vererben.
• Wenn Sie zur Richtlinie eine neue Einstellung für Warnmeldungen hinzufügen, könnenSie mit Hilfe der Dropdown‑Liste Wann soll diese angewendet werden ein Zeitfenster für dieAktivierung auswählen.
5 Zum Festlegen der Einstellungen für Warnmeldungen können Sie entweder unter Optionen dieStandardeinstellungen für Warnmeldungen verwenden oder die Option <Neuen Optionssatz erstellen>auswählen.
Schritt‑für‑Schritt‑Anweisungen zum Erstellen einer neuen Warnung finden Sie im Abschnitt NeueWarnmeldung erstellen.
6 Klicken Sie auf Bearbeiten, um eine vorhandene Warnmeldung zu ändern.
Die Seite Warnungseinstellungen wird angezeigt.
7 Wählen Sie HTML oder Klartext als Warnformat aus.
8 Wählen Sie im Dropdown‑Menü Zeichencodierung einen erforderlichen Zeichensatz aus.
9 Geben Sie unter Warndateiname den Dateinamen für diese Warnung, einschließlich derentsprechenden Dateierweiterung für HTML (.htm) oder Klartext (.txt), an.
10 Verwenden Sie Kopfzeilen für Warnung aktivieren, um eine Warnungskopfzeile zu aktivieren oder zudeaktivieren.
11 Geben Sie im Texteingabefeld Warnungskopfzeile die Kopfzeile für die Warnung ein.
12 Wählen Sie unter Anzeigen die Option HTML‑Inhalt (WYSIWYG) oder HTML‑Inhalt (Quelle) aus, je nachdem, obder HTML‑Text als kompilierter oder Quellcode in der Warnungskopfzeile angezeigt werden soll.
Die Option Anzeigen steht nur zur Verfügung, wenn HTML als Format für die Warnmeldung ausgewähltwurde.
13 Wählen Sie Fußzeilen für Warnung aktivieren aus, um die Verwendung einer Warnungsfußzeile zuaktivieren.
14 Geben Sie im Texteingabefeld Warnungsfußzeile die Kopfzeile für die Warnung ein.
15 Wählen Sie unter Anzeigen die Option HTML‑Inhalt (WYSIWYG) oder HTML‑Inhalt (Quelle) aus, je nachdem, obder HTML‑Text als kompilierter oder Quellcode in der Warnungsfußzeile angezeigt werden soll.
Die Option Anzeigen steht nur zur Verfügung, wenn HTML als Format für die Warnmeldung ausgewähltwurde.
16 Klicken Sie auf Speichern, um zur Richtlinienseite zurückzukehren.
17 Klicken Sie auf Übernehmen, um diese Einstellungen für eine Richtlinie zu konfigurieren.
Policy ManagerVerschiedene Einstellungen für eine Richtlinie verwalten 5
McAfee Security for Microsoft Exchange 8.0.0 Produkthandbuch 123

Konfigurieren von Einstellungen für den HaftungsschlusstextSie können die Einstellungen für den Text des Haftungsausschlusses in einer Richtlinie konfigurieren.Der Haftungsausschluss ist in der Regel ein rechtlicher Hinweis, der zu allen ausgehendenE‑Mail‑Nachrichten hinzugefügt wird.
Bei Zuweisung zu einer Richtlinie wird der Text des Haftungsausschlusses entsprechend denkonfigurierten Einstellungen zu allen E‑Mails hinzugefügt, die die Exchange‑Umgebung über denMSME‑Server verlassen.
Die Einstellungen für den Text des Haftungsausschlusses können nur auf MicrosoftExchange‑Transportserver angewendet werden.
Vorgehensweise1 Wählen Sie unter Richtlinien‑Manager eine Untermenüoption aus, die über den Scanner verfügt.
Die Richtlinienseite für die Untermenüoption wird angezeigt.
2 Klicken Sie auf die zu konfigurierende Master‑Richtlinie oder Unterrichtlinie und dann auf dieRegisterkarte Alle Scanner auflisten.
3 Klicken Sie auf Text für Haftungsausschluss.
4 Wählen Sie Aktivieren aus, um die Einstellungen für den Text des Haftungsausschlusses für dieausgewählte Untermenüoption zu aktivieren.
• Wenn Sie Einstellungen für eine Unterrichtlinie konfigurieren, wählen Sie Konfigurationaus übergeordneter Richtlinie verwenden aus, um die Einstellungen für die übergeordneteRichtlinie zu vererben.
• Wenn Sie zur Richtlinie eine neue Einstellung für den Text des Haftungsausschlusseshinzufügen, können Sie mit Hilfe der Dropdown‑Liste Wann soll diese angewendet werden einZeitfenster für die Aktivierung auswählen.
5 Wählen Sie unter Optionen den Eintrag <neuen Optionssatz erstellen> aus. Die Seite Text für Haftungsausschlusswird angezeigt.
6 Geben Sie unter Instanznamen einen eindeutigen Namen für die Einstellungsinstanz desHaftungsausschlusstexts ein. Dieses Feld ist ein Pflichtfeld.
7 Für das Format des Haftungsausschlusses können Sie zwischen den folgenden Optionen wählen:
• HTML: Zum Anzeigen des Haftungsausschlusses in der E‑Mail‑Benachrichtigung im HTML‑Format.
• Klartext: Zum Anzeigen des Haftungsausschlusses in der E‑Mail‑Benachrichtigung als Klartext.
8 Geben Sie unter Haftungsausschlussnachricht bearbeiten den Text für den Haftungsausschluss ein.
9 Wählen Sie unter Anzeigen die Option HTML‑Inhalt (WYSIWYG) oder HTML‑Inhalt (Quelle) aus, je nachdem, obder HTML‑Text als kompilierter Code oder als Quellcode in der Warnhinweis‑Fußzeile angezeigt werdensoll.
Die Option Anzeigen steht nur zur Verfügung, wenn als Format für den Text des Haftungsausschlussesdie Option HTML ausgewählt wurde.
10 Wählen Sie in der Dropdown‑Liste Haftungsausschluss einfügen die Option Vor dem Nachrichtentext, Nach demNachrichtentext oder Als Anhang aus, je nachdem, wo und wie der Text für den Haftungsausschluss indie E‑Mail‑Nachricht eingefügt werden soll.
5 Policy ManagerVerschiedene Einstellungen für eine Richtlinie verwalten
124 McAfee Security for Microsoft Exchange 8.0.0 Produkthandbuch

11 Klicken Sie auf Speichern, um zur Richtlinienseite zurückzukehren.
Haftungsausschlüsse sind nur auf ausgehende E‑Mail‑Nachrichten anwendbar.
12 Klicken Sie auf Übernehmen, um diese Einstellungen für eine Richtlinie zu konfigurieren.
Policy ManagerVerschiedene Einstellungen für eine Richtlinie verwalten 5
McAfee Security for Microsoft Exchange 8.0.0 Produkthandbuch 125

5 Policy ManagerVerschiedene Einstellungen für eine Richtlinie verwalten
126 McAfee Security for Microsoft Exchange 8.0.0 Produkthandbuch

6 Einstellungen & Diagnose
Unter Einstellungen & Diagnose finden Sie die Menüs für die Aktivierung und Deaktivierung sowie dieKonfiguration und Verwaltung der MSME‑Funktionen und ‑Protokolle. Konfigurieren Sie dieseEinstellungen entsprechend den Sicherheitsrichtlinien Ihres Unternehmens.
Zum Anzeigen oder Bearbeiten der Produkteinstellungen für MSME klicken Sie auf derBenutzeroberfläche des Produkts auf Einstellungen & Diagnose. In der folgenden Tabelle wird kurz erläutert,wann diese Einstellungen konfiguriert werden sollten:
Tabelle 6-1 Einstellungen & Diagnose
Menüelement Verwendung
On‑Access‑Einstellungen
Die On‑Access‑Einstellungenstehen nur beiVerwendung von MicrosoftExchange Server2007/2010 zurVerfügung. MicrosoftExchange 2013 bietetkeine Unterstützung mehrfür Microsoft VSAPI.Zudem wurden dieFunktion fürOn‑Access‑VSAPI sowiedie Einstellungen für denHintergrund‑Scan inExchange Server 2013deaktiviert.
Festlegen der Aktionen, die ausgeführt werden sollen, wenn dasScannen einer E‑Mail fehlschlägt. Folgende Optionen stehen zurAuswahl:• Durchlassen
• Entfernen
Zudem sind Untermenüs verfügbar, in denen die Einstellungen fürdie folgenden Einstellungen aktiviert oder deaktiviert werdenkönnen:
• Microsoft‑Virenscanner‑API (VSAPI)
• Hintergrund‑Scan‑Einstellungen
• Transport‑Scan‑Einstellungen
Einstellungen für denPostfachausschluss
Festlegen der Postfächer, die vom On‑Access‑VSAPI‑Scannenausgeschlossen werden sollen.
Benachrichtigungen • Angeben der E‑Mail‑Adresse des Administrators zum Empfangenvon Benachrichtigungen bzw. Senden vonE‑Mail‑Benachrichtigungen an bestimmte Prüfer oder DLs, wenneine E‑Mail entdeckt wird.
• Erstellen benutzerdefinierter E‑Mail‑Benachrichtigungen, die beimIsolieren einer E‑Mail an bestimmte Benutzer gesendet wird.
• Definieren von Warnungen zum Produktzustand, die per E‑Mail anden Administrator gesendet werden. Der Sendevorgang erfolgtentweder täglich oder unmittelbar mit Generierung bestimmterEreignisse, wie z. B. Probleme mit der Postgres‑Datenbank oderFehler beim Laden eines Dienstes.
6
McAfee Security for Microsoft Exchange 8.0.0 Produkthandbuch 127

Tabelle 6-1 Einstellungen & Diagnose (Fortsetzung)
Menüelement Verwendung
Spam‑Schutz • Konfigurieren von Einstellungen für den Junk‑Mail‑Ordner, an dendie auf einem Edge‑Transport‑Server (Gateway) entdecktenSpam‑E‑Mails weitergeleitet werden.
• Aktivieren oder Deaktivieren der Funktion McAfeeGTI‑Nachrichten‑Reputation.
• Aktivieren oder Deaktivieren der Funktion McAfee GTI‑IP‑Reputation.
Entdeckte Elemente Konfigurieren und Verwalten der Quarantäne‑Repositories mit Hilfeder folgenden Optionen:• McAfee Quarantine Manager: Zum Konfigurieren der Einstellungen für
die Kommunikation zwischen MSME und dem MQM‑Server (sofernvorhanden).
• Lokale Datenbank: Zum Verwalten der Aktivitäten in der lokalenQuarantäne‑Datenbank, wie z. B. Bereinigen und Optimieren.
Voreinstellungen für Benutzeroberfläche Definieren von Einstellungen auf dem Dashboard, wie z. B. dieAktualisierungsrate, die Berichteinstellungen, den Maßstab derAbbildungen, das Berichterstellungsintervall, die Einstellungen fürdie Diagramme und Tabellen.
Diagnose Konfigurieren von Einstellungen für die Protokolle zuFehlerbehebungsereignissen sowie dem Produkt. Dies beinhaltetunter anderem Informationen zu Größe und Speicherort derProtokolle. Die Diagnoseeinstellungen umfassen:• Protokollierung der Fehlerbehebung
• Ereignisprotokollierung
• Produktprotokoll
• Fehlerberichterstellungsdienst
Produktprotokoll Anzeigen der Informationen im Produktprotokoll und Filtern der Datennach Datum, Typ und Beschreibung.
DAT‑Einstellungen Beibehalten älterer DATs statt des Überschreibens bei jederAktualisierung und Festlegen der Anzahl anEntdeckungsdefinitionsdateien, die beibehalten werden sollen.
Konfiguration importieren undexportieren
Einrichten Ihres aktuellen MSME‑Servers mit den für einen anderenServer festgelegten Konfigurationen, Wiederherstellen derStandardeinstellungen oder Konfigurieren erweiterter Einstellungensowie Erstellen von Sitelists, die auf DAT‑Download‑Seitenverweisen.
Proxyeinstellungen Konfigurieren oder Bearbeiten der Proxyeinstellungen für dasAktualisierungsprogramm für McAfee‑Anti‑Spam‑Regeln.
Stellen Sie nach jeder Bearbeitung dieser Einstellungen sicher, dass Sie auf Übernehmen klicken, damit dieÄnderungen gespeichert werden. Die Hintergrundfarbe der Schaltfläche Übernehmen wechselt, wenn SieÄnderungen vorgenommen haben:
• Gelb — Wenn Sie die bestehenden Einstellungen geändert haben oder dievorgenommenen Änderungen noch nicht übernommen wurden.
• Grün — Wenn Sie die bestehenden Einstellungen nicht geändert haben oder dievorgenommenen Änderungen bereits übernommen wurden.
6 Einstellungen & Diagnose
128 McAfee Security for Microsoft Exchange 8.0.0 Produkthandbuch

Inhalt On-Access-Einstellungen Einstellungen für den Postfachausschluss konfigurieren Benachrichtigungseinstellungen Anti-Spam-Einstellungen Einstellungen für entdeckte Elemente Voreinstellungen für Benutzeroberfläche Diagnoseeinstellungen Produktprotokolle anzeigen DAT-Einstellungen konfigurieren Konfigurationseinstellungen importieren und exportieren Proxyeinstellungen für Spam-Schutz konfigurieren
On-Access-EinstellungenOn‑Access‑Scans werden entweder am Gateway oder bei jedem Zugriff auf E‑Mail‑Nachrichtenausgelöst, um zu ermitteln, ob ein Element von einer On‑Access‑Richtlinie entdeckt wurde. DerOn‑Access‑Scan wird auch als Echtzeit‑Scan bezeichnet.
Jeder Scantyp bietet je nach der Rolle de Exchange‑Servers, auf dem MSME installiert ist, gewisseVorteile. Die folgende Tabelle soll Ihnen dabei behilflich sein, die verschiedenen Scantypen, ihreFunktion und ihre Verwendung besser zu verstehen:
ExchangeServer‑Rolle
VerwendungvonRichtlinien
Scantyp Beschreibung
Edge‑ oderHub‑Transport
• On‑Access
• Gateway
On‑Access‑Transport‑Scan Scannt E‑Mails auf Bedrohungen, bevorsie den Postfachserver erreichen. DurchAktivierung dieser Option kann MSMEBedrohungen bereits im Umkreis IhresUnternehmens entdecken und so dieAuslastung des Postfachserversverringern.
Postfach • On‑Access On‑Access‑VSAPI‑Scan Scannt E‑Mails nur dann aufBedrohungen, wenn der Endbenutzerüber einen E‑Mail‑Client wie Outlookdarauf zugreift.
Proaktives Scannen Scannt E‑Mails auf Bedrohungen, bevorsie in den MicrosoftExchange‑Informationsspeichergeschrieben werden.
Postausgang scannen Scannt E‑Mails auf Bedrohungen, diesich aktuell im Ordner "Postausgang"befinden.
Hintergrund‑Scan Ein Scantyp mit niedriger Priorität, derim Hintergrund alleExchange‑Datenbanken aufBedrohungen scannt.
Einstellungen & DiagnoseOn-Access-Einstellungen 6
McAfee Security for Microsoft Exchange 8.0.0 Produkthandbuch 129

Legen Sie im Bereich Allgemein eine Aktion fest, die ausgeführt werden soll, wenn ein Scanvorgangfehlschlägt. Fehler beim Scannen können aus verschiedenen Gründen auftreten. Einige sind auftechnische Probleme zurückzuführen, wie z. B.:
• Scan‑Zeitüberschreitung
• Scan‑Modul konnte nicht geladen werden
• DAT‑Probleme
• Falsch formatierte E‑Mails
Wenn beispielsweise ein DAT‑Konflikt zwischen der Registrierung und dem tatsächlichen Speicherort(\bin\DATs) besteht, schlägt der Scanvorgang fehl.
In diesem Fall wird die unter Einstellungen & Diagnose | On‑Access‑Einstellungen | Allgemein | Fehler beim Scannenfestgelegte Aktion ausgeführt.
Tabelle 6-2 Optionsbeschreibungen
Option Beschreibung
Fehler beim Scannen • Durchlassen: Lässt E‑Mail‑Nachrichten an den eigentlichenEmpfänger durch, wenn ein Scan fehlschlägt.
• Entfernen: Entfernt die E‑Mail‑Nachricht, wenn ein Scanfehlschlägt.
McAfee empfiehlt, diese Option stets auf Durchlassen einzustellen, damit keine legitimen E‑Mails isoliertwerden, wenn ein Scan fehlschlägt. Diese Option ist standardmäßig auf Durchlassen eingestellt, sodass einFehler beim Scannen nicht zu einem Verlust von E‑Mails führt.
Auf der Seite On‑Access‑Einstellungen finden Sie zudem die folgenden Kategorien:
• Microsoft‑Virenscanner‑API (VSAPI)
• Hintergrund‑Scan‑Einstellungen
• Transport‑Scan‑Einstellungen
Weitere Informationen zu den verschiedenen Scantypen finden Sie im McAfee KnowledgeBase‑ArtikelKB51129.
Einstellungen für Microsoft Virenscanner-API (VSAPI)Wenn Endbenutzer über einen E‑Mail‑Client auf E‑Mails zugreifen, werden diese von MSME mit Hilfevon Microsoft VSAPI gescannt.
In Microsoft Exchange werden E‑Mails in einer Datenbank namens Exchange‑Informationsspeichergespeichert. Der Exchange‑Server informiert den Outlook‑Client über jeden Empfang einer neuenE‑Mail. In diesem Moment wird der On‑Access‑Scan ausgelöst.
Diese Funktion ist nur unter Microsoft Exchange Server 2007/2010 mit Postfachregel verfügbar.
6 Einstellungen & DiagnoseOn-Access-Einstellungen
130 McAfee Security for Microsoft Exchange 8.0.0 Produkthandbuch

Tabelle 6-3 Optionsbeschreibungen
Option Beschreibung
Aktivieren Zum Scannen von E‑Mail‑Nachrichten nur dann, wenn der Endbenutzer übereinen E‑Mail‑Client wie Outlook auf sie zugreift. Diese Funktion scanntE‑Mails, die sich bereits im Microsoft Exchange‑Informationsspeicher befindenoder wenn ein Konflikt mit dem AV‑Stempel besteht.
Proaktives Scannen Zum Scannen von E‑Mail‑Nachrichten bevor sie in den MicrosoftExchange‑Informationsspeicher geschrieben werden.Diese Funktion sollte in den folgenden Situationen aktiviert werden:
• Wenn MSME nicht auf dem HUB‑Transportserver konfiguriert ist und eineinfizierte E‑Mail den Postfachserver erreicht, wird sie entdeckt, bevor sie inden Exchange‑Informationsspeicher geschrieben wird.
• In der Regel wird ein in einem öffentlichen Ordner der Datenbankveröffentlichter Inhalt nicht über den HUB‑Transportserver weitergeleitet.Um sicherzustellen, dass der Inhalt vor dem Erreichen des Speichersgescannt wird, ist es daher empfehlenswert, für öffentliche Ordner in derDatenbank das proaktive Scannen zu aktivieren.
Postausgang scannen Zum Scannen von E‑Mail‑Nachrichten im Ordner "Postausgang".MSME scannt die E‑Mail im Postausgang selbst, noch bevor sie denHUB‑Transportserver erreicht, und verringert so die Auslastung desHUB‑Servers.
Untere Altersgrenze(Sekunden)
Zum Angeben eines Wert, sodass nur die E‑Mails gescannt werden, dieinnerhalb des festgelegten Zeitraums empfangen werden. E‑Mails, die vor derangegebenen Zeit empfangen wurden, werden nicht gescannt.Der Standardwert lautet 86400 Sekunden. Dies entspricht einem Tag.
Scan‑Zeitüberschreitung(Sekunden)
Zum Festlegen der maximal zulässigen Zeit für das Scannen einer E‑Mail.Wenn das Scannen einer E‑Mail den angegebenen Wert überschreitet, wirddie unter Einstellungen & Diagnose | On‑Access‑Einstellungen | Allgemein | Fehler beimScannen festgelegte Aktion ausgeführt. Der Standardwert lautet 180Sekunden.
Anzahl der Scan‑Threads Zum Angeben der Anzahl von Poolthreads, die für die Verarbeitung vonElementen in der Warteschlange für On‑Access‑Scans und proaktives Scannenverwendet werden sollen. Der Standardwert lautet "2" * <# derProzessoren> + 1. McAfee empfiehlt für eine bessere Leistung dieAktivierung des Kontrollkästchen Standard.
Einstellungen & DiagnoseOn-Access-Einstellungen 6
McAfee Security for Microsoft Exchange 8.0.0 Produkthandbuch 131

Hintergrund-Scan-EinstellungenSie können für die in einer Datenbank gespeicherten Nachrichten Scans durchführen. Ein mitunterdurchschnittlicher Priorität ausgeführte Thread, der für jede Datenbank die darin enthaltenenOrdner aufzählt und anschließend bei MSME ggf. das Scannen der Inhalte anfordert.
Tabelle 6-4 Optionsbeschreibungen
Option Beschreibung
Aktivieren Durchführen eines Hintergrund‑Scans der gesamten Datenbank nach einemVirenausbruch. Standardmäßig ist diese Option deaktiviert.
Plan Planen der Durchführung von Hintergrund‑Scans.• Klicken Sie auf Aktivieren bei, um festzulegen, wann der Hintergrund‑Scan
gestartet werden soll.
• Klicken Sie auf Deaktivieren bei, um festzulegen, wann der Hintergrund‑Scangestoppt werden soll.
• Planen Sie diese Vorgänge zu Zeiten mit lediglich geringemDatenverkehr oder an Wochenenden.
• Wenn Sie keinen Plan erstellen, wird der Hintergrund‑Scan bei jederDAT‑Aktualisierung gestartet.
Nur Nachrichten mitAnhang
Scannen nur von E‑Mail‑Nachrichten mit Anhang. Diese Funktion ist hilfreich,wenn Sie Bedenken bezüglich eines bestimmten Virus haben, der über Anhängeverbreitet wird. Da E‑Mails mit Anhang anfälliger sind und schädliche Inhalteenthalten könnten, werden alle Viren oder ausführbaren Dateien mit diesemTask ersetzt.Die Aktivierung dieser Funktion spart Zeit, da MSME nur E‑Mails mit Anhangscannt.
Nur nicht gescannteElemente
Scannen von E‑Mail‑Nachrichten, die noch nicht gescannt wurden. DieseFunktion ist hilfreich in Fällen, wenn Microsoft die VSAPI für eine gewisse Zeitauf dem Postfachserver deaktiviert werden musste und Sie nun die bisher nichtgescannten Elemente scannen möchten.
Alles scannen erzwingen Scannen von Elementen unabhängig davon, ob sie einen AV‑Scan‑Zeitstempelaufweisen.
Scan‑Zeitstempelaktualisieren
Aktualisieren von E‑Mail‑Nachrichten mit dem neusten AV‑Zeitstempel.
Anfangsdatum Durchführen von Hintergrund‑Scans nur für E‑Mails, die ab dem angegebenenDatum empfangen wurden.
Enddatum Durchführen von Hintergrund‑Scans nur für E‑Mails, die bis zum angegebenenDatum empfangen wurden. Wählen Sie Bis‑Datum aus, um E‑Mails bis zumaktuellen Systemdatum zu scannen.
Transport-Scan-EinstellungenTransport‑Scans ermöglichen das Scannen von SMTP‑Datenverkehr, bevor dieser in denExchange‑Informationsspeicher gelangt. Beim SMTP‑Transportscannen können weitergeleitete
6 Einstellungen & DiagnoseOn-Access-Einstellungen
132 McAfee Security for Microsoft Exchange 8.0.0 Produkthandbuch

E‑Mail‑Nachrichten, also E‑Mails, die nicht für den lokalen Server bestimmt sind, gescannt und ihreZustellung verhindert werden.
Tabelle 6-5 Optionsbeschreibungen
Option Beschreibung
Aktivieren Zum Aktivieren der Scans auf Exchange‑Transportebene. Standardmäßig istdiese Option aktiviert.
Diese Option funktioniert nur auf Microsoft Exchange‑Servern mit Edge‑ oderHub‑Transportregel oder Postfach‑ und Hub‑Regel.
Transport‑Scan‑Stempel Zum Anwenden der DAT‑Signaturen auf den E‑Mail‑Header, damit die E‑Mailsnicht erneut an der Postfachregel gescannt werden.Empfohlene Einstellungen: Vergewissern Sie sich, dass Sie diese Optionebenfalls aktivieren, wenn Sie die Transport‑Scans aktiviert haben.
Richtungsbasiertes Scannen Zum Konfigurieren von On‑Access‑Einstellungen auf der Basis desE‑Mail‑Verkehrs.
Eingehende E‑Mails scannen Scannen aller E‑Mail‑Nachrichten, die der Exchange‑Server oder dieExchange‑Organisation empfängt.
Ausgehende E‑Mails scannen Scannen aller E‑Mail‑Nachrichten, die der Exchange‑Server oder dieExchange‑Organisation senden. E‑Mail‑Nachrichten werden als ausgehendgekennzeichnet, wenn mindestens ein Empfänger über eine externe Adresseverfügt.
Interne E‑Mails scannen Scannen aller E‑Mail‑Nachrichten, die von einem Ort innerhalb Ihrer Domänean einen anderen Ort in Ihrer Domäne weitergeleitet werden. Als interneDomäne werden alle Orte innerhalb der autorisierenden Domäne desExchange‑Servers bezeichnet. E‑Mail‑Nachrichten werden als interngekennzeichnet, wenn sie von innerhalb Ihrer Domäne stammen und sichalle Empfänger innerhalb Ihrer Domäne befinden.
Einstellungen für den Postfachausschluss konfigurierenSie können Postfächer konfigurieren, die von einem VSAPI‑Scan ausgeschlossen werden sollen.
Sie können die Einstellungen für den Postfachausschluss für bestimmte Szenarien konfigurieren, indenen:
• Leitende Mitarbeiter im Unternehmen ihre E‑Mails nicht scannen lassen möchten.
• die Unternehmensrichtlinie nicht gescannte Ordner ermittelt.
McAfee rät von einem Ausschluss von Postfächern ab und haftet nicht für Postfächer, die aufgrund dervon Ihnen konfigurierten Ausschlusseinstellungen infiziert werden.
Einstellungen & DiagnoseEinstellungen für den Postfachausschluss konfigurieren 6
McAfee Security for Microsoft Exchange 8.0.0 Produkthandbuch 133

Vorgehensweise1 Klicken Sie auf Einstellungen & Diagnose | Einstellungen für den Postfachausschluss. Die Seite Einstellungen für den
Postfachausschluss wird angezeigt.
2 Wählen Sie im Bereich Verfügbare Postfächer ein Postfach aus, und klicken Sie auf >>.
Das ausgewählte Postfach wird in den Bereich Auszuschließende Postfächer verschoben. Wiederholen Siediesen Schritt für alle Postfächer, die von einem VSAPI‑Scan ausgeschlossen werden sollen.
Wählen Sie zum Entfernen eines Postfachs aus der Ausschlussliste im Bereich AuszuschließendePostfächer ein Postfach aus, und klicken Sie dann auf <<, um das Postfach in die Liste VerfügbarePostfächer zu verschieben.
3 Klicken Sie auf Übernehmen, um diese Einstellungen zu speichern.
BenachrichtigungseinstellungenSie können den Inhalt und die SMTP‑Adresse für den Administrator konfigurieren, um beim Isoliereneiner E‑Mail entsprechende Benachrichtigungen zu senden.
Klicken Sie zum Konfigurieren der Benachrichtigungseinstellungen auf der Benutzeroberfläche desProdukts auf Einstellungen & Diagnose | Benachrichtigungen.
Auf der Seite Benachrichtigungen stehen die folgenden Optionen zur Auswahl:
• Einstellungen: Zum Festlegen eines E‑Mail‑Kontos, an das Benachrichtigungen gesendet werden, wenneine E‑Mail isoliert wird. Zudem können Sie E‑Mail‑Benachrichtigungen an ausgewählte Prüfer undDLs senden, wenn eine E‑Mail aufgrund eines bestimmten Scanners oder Filters isoliert wird.
• Vorlage: Zum Erstellen einer benutzerdefinierten E‑Mail‑Benachrichtigung, die beim Isolieren einerE‑Mail an bestimmte Benutzer gesendet wird.
• Warnungen zum Produktzustand: Zum Definieren von Warnungen zum Produktzustand, die per E‑Mail anden Administrator gesendet werden. Der Sendevorgang erfolgt entweder täglich oder unmittelbarmit Generierung bestimmter Ereignisse, wie z. B. Probleme mit der Postgres‑Datenbank oder Fehlerbeim Laden eines Dienstes.
Benachrichtigungseinstellungen konfigurierenSie können ein E‑Mail‑Konto so konfigurieren, dass Sie eine Benachrichtigung erhalten, wenn eineE‑Mail isoliert wurde. Zudem können Sie einstellen, dass E‑Mail‑Benachrichtigungen an bestimmtePrüfer oder DLs gesendet werden, sobald eine E‑Mail entdeckt wird.
Vorgehensweise1 Klicken Sie auf der Benutzeroberfläche des Produkts auf Einstellungen & Diagnose | Benachrichtigungen.
2 Auf der Registerkarte Benachrichtigungseinstellungen | haben Sie folgende Möglichkeiten:
6 Einstellungen & DiagnoseBenachrichtigungseinstellungen
134 McAfee Security for Microsoft Exchange 8.0.0 Produkthandbuch

Tabelle 6-6 Optionsbeschreibungen
Option Beschreibung
Allgemein Zum Definieren einfacher Einstellungen fürE‑Mail‑Benachrichtigungen.
E‑Mail‑Adresse desAdministrators:
Zum Benachrichtigen des Microsoft Exchange‑Administrators beiEreignissen wie beispielsweise einer Quarantäne‑Aktion oder‑Warnung.
• Wenn Sie E‑Mail‑Benachrichtigungen an mehrere Benutzersenden möchten, verwenden Sie als TrennzeichenSemikolons (;).
• Wenn Sie E‑Mail‑Benachrichtigungen an eine Verteilerliste(DL) senden möchten, geben Sie die SMTP‑Adresse derentsprechenden DL an.
E‑Mail‑Adresse des Absenders Zum Angeben der E‑Mail‑Adresse des Absenders im Feld Von derE‑Mail‑Benachrichtigung.
Task "Ergebnisbenachrichtigung"aktivieren
Zum Senden von E‑Mails mit Ergebnissen von On‑Demand‑Scans undAktualisierungs‑Tasks. Die E‑Mail liegt im HTML‑Format und enthältdie gleichen Daten im gleichen Format wie das Fenster Taskergebnisseauf der Benutzeroberfläche. Diese Funktion kann über diese Optionaktiviert/deaktiviert werden. Standardmäßig ist diese Funktiondeaktiviert.
Erweitert Zum Definieren erweiterter Benachrichtigungseinstellungen, wie z. B.die Angabe einzelner E‑Mail‑Adresse und Betreffzeilen für jedenScanner oder Filter.
Mail‑Text Zum Festlegen eines generischen Texts, der in allenE‑Mail‑Benachrichtigungen verwendet wird.
3 Klicken Sie auf Anwenden, um diese Einstellungen zu speichern.
Benachrichtigungsvorlage bearbeitenSie können den Text einer an den Endbenutzer gesendeten E‑Mail‑Benachrichtigung anzeigen oderbearbeiten.
Vorgehensweise1 Klicken Sie auf der Benutzeroberfläche des Produkts auf Einstellungen & Diagnose | Benachrichtigungen.
2 Auf der Registerkarte Benachrichtigungen | Vorlage stehen die folgenden Optionen zur Auswahl:
Einstellungen & DiagnoseBenachrichtigungseinstellungen 6
McAfee Security for Microsoft Exchange 8.0.0 Produkthandbuch 135

Tabelle 6-7 Optionsbeschreibungen
Option Beschreibung
Vorlage Zum Anzeigen der Benachrichtigungsvorlage für einen bestimmtenEndbenutzer. Folgende Optionen stehen zur Auswahl:• Interner Absender
• Interner Empfänger
• Externer Absender
• Externer Empfänger
Für jeden dieser Benutzertypen können Sie einen eigenenBenachrichtigungstext festlegen.
Betreff Zum Festlegen der Betreffzeile der E‑Mail‑Benachrichtigung. DerStandardbetreff der Benachrichtigung lautet McAfee Security for MicrosoftExchange‑Warnung.
Benachrichtigungstext Zum Anzeigen einer Vorschau des Texts der E‑Mail‑Benachrichtigung auf derGrundlage der ausgewählten Vorlage. Der Benachrichtigungstext enthältInformationen zum isolierten Element, wie z. B. das Datum und die Uhrzeit,den Betreff, die ausgeführte Aktion usw.
Bearbeiten Zum Bearbeiten des Benachrichtigungstextes mit Hilfe von HTML imKlartextformat. Nachdem Sie die Benachrichtigung entsprechend denAnforderungen Ihres Unternehmens bearbeitet haben, klicken Sie auf Speichern,um Ihre Änderungen zu übernehmen.
3 Klicken Sie auf Übernehmen, um die Einstellungen zu speichern.
Sie haben die Benachrichtigungsvorlage nun erfolgreich angezeigt oder bearbeitet. WeitereInformationen zu den verfügbaren Benachrichtigungsfeldern finden Sie im Abschnitt VerfügbareBenachrichtigungsfelder.
Verfügbare BenachrichtigungsfelderDie folgenden Felder können in die gesendeten Benachrichtigungen aufgenommen werden. Wenn Siebeispielsweise den Namen des entdeckten Elements und die bei Entdeckung ausgeführte Aktionhinzufügen möchten, geben Sie auf der Seite Einstellungen & Diagnose | Benachrichtigungen | Vorlage dieOptionen %vrs% und %act% an.
Tabelle 6-8 Verfügbare Benachrichtigungsfelder
Optionen für Benachrichtigungsfelder Beschreibung
%dts% Datum und Uhrzeit
%sdr% Absender
%ftr% Filter
%fln% Dateiname
%rul% Regelname
%act% Ausgeführte Aktion
%fdr% Ordner
%vrs% Entdeckungsname
%trs% Status (Behandlungsstatus)
%tik% Ticketnummer
%idy% Gescannt durch
%psn% Richtlinienname
6 Einstellungen & DiagnoseBenachrichtigungseinstellungen
136 McAfee Security for Microsoft Exchange 8.0.0 Produkthandbuch

Tabelle 6-8 Verfügbare Benachrichtigungsfelder (Fortsetzung)
Optionen für Benachrichtigungsfelder Beschreibung
%svr% Server
%avd% Antiviren‑DAT
%avd% Antiviren‑Modul
%rpt% Empfänger
%rsn% Grund
%sbj% Betreff
%ssc% Spam‑Faktor
%ase% Anti‑Spam‑Modul
%asr% Anti‑Spam‑Regeln
Warnungen zum Produktzustand aktivieren Sie können Benachrichtigungen über einen Fehler beim Ausführen eines Produkt‑Tasks entweder sofortoder täglich an den Microsoft Exchange‑Administrator senden.
Vorgehensweise1 Klicken Sie auf der Benutzeroberfläche des Produkts auf Einstellungen & Diagnose | Benachrichtigungen.
2 Auf der Registerkarte Benachrichtigungen | Warnungen zum Produktzustand stehen die folgenden Optionenzur Auswahl:
Tabelle 6-9 Optionsbeschreibungen
Option Beschreibung
Aktivieren Zum Senden von Benachrichtigungen mit Warnungen zum Produktzustand anden Administrator, wenn beim Ausführen eines Produkt‑Tasks ein Fehlerauftritt.
Warnung – ePolicyOrchestrator
Zum Senden einer Warnung an den für die Verwaltung dieses MSME‑Serverszuständigen McAfee ePolicy Orchestrator‑Server, wenn beim Ausführen einesProdukt‑Tasks ein Fehler auftritt.
Warnung –Administrator
Zum Senden von Warnungen zum Produktzustand an die unter Einstellungen &Diagnose | Benachrichtigungen | Einstellungen | E‑Mail‑Adresse des Administratorsangegebene E‑Mail‑Adresse.
Einstellungen & DiagnoseBenachrichtigungseinstellungen 6
McAfee Security for Microsoft Exchange 8.0.0 Produkthandbuch 137

Tabelle 6-9 Optionsbeschreibungen (Fortsetzung)
Option Beschreibung
Benachrichtigen, wenn Zum Benachrichtigen des Administrators, wenn beim Ausführen derausgewählten Produkt‑Tasks ein Fehler auftritt. Sie können für das Senden vonWarnungen zum Produktzustand an den Administrator die folgenden Optionenauswählen:
Diese Optionen können je nach Ihrer Rolle auf dem Exchange‑Serverunterschiedlich sein.
• Das Herunterladen von DATs/des Antiviren‑Moduls ist fehlgeschlagen
• Das Herunterladen der Anti‑Spam‑Regeln ist fehlgeschlagen
• Das Herunterladen des Antiviren‑Moduls ist fehlgeschlagen
• Das Laden des Transport‑Scan‑Moduls ist fehlgeschlagen
• Das Laden des VSAPI‑Moduls ist fehlgeschlagen
• RPCServ‑Prozess wurde unerwartet beendet
• DLLHost‑Prozess wurde unerwartet beendet
• Der Postgres‑Prozess ist fehlgeschlagen
• Das Isolieren bzw. Protokollieren von Entdeckungen durch Postgres ist fehlgeschlagen
• Die Aktualisierung der Postgres‑Datenbank ist fehlgeschlagen
• Das Speichern eines Datensatzes durch Postgres ist fehlgeschlagen
• On‑Demand‑Scan fehlgeschlagen
• Der Datenbankspeicherplatz liegt unterhalb des Schwellenwerts
• Der Produktdienst konnte nicht gestartet werden
• Das Scannen mit McAfee Global Threat Intelligence‑Datei‑Reputation ist fehlgeschlagen
Sofort Zum sofortigen Senden einer Benachrichtigung an den Administrator, sobaldbeim Ausführen eines Tasks ein Fehler auftritt.
Täglich Zum täglichen Senden einer Benachrichtigung an den Administrator zu einerbestimmten Uhrzeit, sofern beim Ausführen eines Tasks ein Fehler aufgetretenist.
3 Klicken Sie auf Übernehmen, um die Einstellungen zu speichern.
Sie haben die Funktion Warnungen zum Produktzustand nun erfolgreich aktiviert.
Anti-Spam-EinstellungenSie können Einstellungen für den Junk‑Mail‑Ordner festlegen, an den die auf einem Edge‑Transport‑oder Hub‑Transport‑Server entdeckten Spam‑E‑Mails weitergeleitet werden. Zudem können Sie die
6 Einstellungen & DiagnoseAnti-Spam-Einstellungen
138 McAfee Security for Microsoft Exchange 8.0.0 Produkthandbuch

Einstellungen für die Funktionen McAfee GTI‑Nachrichten‑Reputation und McAfee GTI‑IP‑Reputationaktivieren oder deaktivieren.
Tabelle 6-10 Optionsbeschreibungen
Option Beschreibung
Adresse des Junk‑Ordners im System Angeben der E‑Mail‑Adresse, an die alle als Spam kategorisiertenE‑Mails gesendet werden sollen.
McAfee GTI‑Nachrichten‑Reputation Die McAfee Global Threat Intelligence‑Nachrichten‑Reputation istder umfassende, cloudbasierte Echtzeit‑Reputationsdienst fürNachrichten und Absender McAfee, mit dem MSME IhrenExchange‑Server vor bekannten oder neuen nachrichtenbasiertenBedrohungen wie Spam‑E‑Mails schützen kann.
McAfee empfängt jeden Tag Millionen von E‑Mail‑Abfragen, nimmtden Fingerabdruck des Nachrichteninhalts (im Gegensatz zumInhalt selbst, aus Datenschutzgründen) und analysiert diesen invielen Bereichen. Die Nachrichten‑Reputation wird mit Faktoren wieSendemustern von Spam‑E‑Mails und IP‑Mustern kombiniert, umdie Wahrscheinlichkeit zu bestimmen, mit der eine Nachrichtschädlich ist.
Der Faktor basiert nicht nur auf der Schwarmintelligenz vonSensoren, die Abfragen an die McAfee‑Cloud senden, und der vonMcAfee Labs‑Forschern und automatisierten Tools durchgeführtenAnalysen, sondern auch auf der Korrelation vonvektorübergreifender Intelligenz aus Bedrohungsdaten für Dateien,das Internet und Netzwerke. MSME verwendet diesen Faktor, umanhand der Richtlinie Richtlinien‑Manager | Gateway die geeigneteAktion zu bestimmen.
Aktivieren Zum Blockieren von E‑Mail‑Nachrichten auf dem Gateway auf Basisdes Nachrichten‑Reputationsfaktors der E‑Mail.
Nachrichten‑Reputation nachSpam‑Schutz durchführen
Zum Durchführen der McAfee GTI‑Nachrichten‑Reputation nacheinem Scan auf Basis der lokalen MSME‑Richtlinie.
Nachrichten‑Reputationsschwellenwert Zum Festlegen eines Schwellenwerts, um E‑Mail‑Nachrichten aufBasis des Nachrichten‑Reputationsfaktors zu blockieren. DerStandardwert lautet 80.
Auszuführende Aktion Auswahlmöglichkeiten:• Ablegen und isolieren: Zum Ablegen und Isolieren der E‑Mail in der
Datenbank. Wenn eine E‑Mail aufgrund dieser Einstellungabgelegt wird, erhält der Sender keine Benachrichtigung zumZustellungsstatus der E‑Mail.
• Faktor an Anti‑Spam‑Modul weiterleiten: Zum Senden des von McAfeeGTI entdeckten Nachrichten‑Reputationsfaktors an dasAnti‑Spam‑Modul. Die Option steht nur zur Verfügung, wenn Siedie Option Nachrichten‑Reputation nach Spam‑Schutz durchführenaktivieren.
McAfee GTI‑IP‑Reputation Die IP‑Reputation dient als erste Schutzebene für IhreExchange‑Umgebung, indem der Exchange‑Server vor unsicherenE‑Mail‑Quellen geschützt wird. Mit der von McAfee Global ThreatIntelligence erworbenen Bedrohungsintelligenz können Sie dieBeschädigung und den Diebstahl von Daten verhindern, indem dieE‑Mail‑Nachrichten auf dem Gateway anhand der IP‑Adresse derQuelle blockiert werden.
Aktivieren Zum Blockieren von E‑Mail‑Nachrichten auf dem Gateway auf Basisder IP‑Adresse der Quelle.
Einstellungen & DiagnoseAnti-Spam-Einstellungen 6
McAfee Security for Microsoft Exchange 8.0.0 Produkthandbuch 139

Tabelle 6-10 Optionsbeschreibungen (Fortsetzung)
Option Beschreibung
IP‑Reputationsschwellenwert Zum Festlegen eines Schwellenwerts, um E‑Mail‑Nachrichten aufBasis des IP‑Reputationsfaktors zu blockieren.
Die Aktion wird auf alle IP‑Adressen angewendet, derenReputationsfaktor über dem ausgewählten Schwellenwert liegt.Alle anderen E‑Mail‑Nachrichten werden durchgelassen.
Auszuführende Aktion Wählen Sie eine der folgenden Optionen aus, um ausgehend vomReputationsfaktor der IP‑Adresse der Quelle Aktionen für eineE‑Mail‑Nachricht auszuführen:• Verbindung ablegen und protokollieren: Zum Ablegen der E‑Mail von der
entdeckten IP‑Adresse einer Quelle und Protokollieren der für dasElement ausgeführten Aktion.
• Verbindung zurückweisen und protokollieren: Zum Ablehnen der E‑Mailvon der IP‑Adresse der Quelle, indem der Absenderbenachrichtigt und die für das Element ausgeführte Aktionprotokolliert wird.
Einstellungen für entdeckte ElementeLegen Sie die Repository‑Einstellungen für die Speicherung der isolierten Elemente fest, die von MSMEentdeckt wurden.
Für die Konfiguration und Verwaltung der Quarantäne‑Repositories stehen folgende Optionen zurAuswahl:
• McAfee Quarantine Manager: Zum Isolieren entdeckter Elemente auf dem MQM‑Server.
• Lokale Datenbank: Zum Isolieren entdeckter Elemente auf dem lokalen MSME‑Server.
Isolieren mit McAfee Quarantine ManagerSie können die Repository‑Einstellungen konfigurieren, um von MSME entdeckte Elemente auf einemMcAfee Quarantine Manager (MQM)‑Server zu isolieren.
McAfee ‑Produkte wie McAfee Security for Microsoft Exchange und McAfee Email Gateway verwendeneine vorab zugeordnete Portnummer, um Informationen zu Entdeckungen an McAfee QuarantineManager zu senden. McAfee Quarantine Manager wiederum verwendet standardmäßig die gleichePortnummer, um Konfigurationsinformationen der entdeckten E‑Mail‑Nachrichten an dasMcAfee‑Produkt zu senden oder für dieses freizugeben.
Der auf den Benutzeroberflächen von McAfee Security for Microsoft Exchange und McAfee QuarantineManager angegebene Kommunikationsanschluss sollte daher identisch sein.
Mit McAfee Quarantine Manager können Sie Funktionen für die Quarantäne‑ und Anti‑Spam‑Verwaltungmiteinander kombinieren. Die Software bietet einen zentralen Ausgangspunkt für die Analyse undBehandlung isolierter E‑Mails und Dateien.
Dieses Handbuch enthält keine ausführlichen Informationen zu Installation und Verwendung der McAfeeQuarantine Manager‑Software. Weitere Informationen finden Sie in der Produktdokumentation fürMcAfee Quarantine Manager.
6 Einstellungen & DiagnoseEinstellungen für entdeckte Elemente
140 McAfee Security for Microsoft Exchange 8.0.0 Produkthandbuch

Vorgehensweise1 Installieren Sie die McAfee Security for Microsoft Exchange‑Software auf <Server 1>.
2 Installieren Sie die unterstützte McAfee Quarantine Manager‑Software auf <Server 2>.
3 Starten Sie auf <Server 1> die MSME‑Benutzeroberfläche.
4 Klicken Sie auf der Benutzeroberfläche des Produkts auf Einstellungen & Diagnose | Entdeckte Elemente.
Die Seite Entdeckte Elemente wird geöffnet.
5 Wählen Sie im Bereich McAfee Quarantine Manager die Option Aktivieren aus.
6 Geben Sie unter IP‑Adresse die IP‑Adresse des MQM‑Servers an.
7 Verwenden Sie für Anschluss und Callback‑Port den Standardwert 49500.
Bearbeiten Sie diesen Wert nur dann, wenn Sie auf dem McAfee Quarantine Manager‑Server einenabweichenden Port‑Wert konfiguriert haben.
8 Klicken Sie auf Anwenden, um diese Einstellungen zu speichern.
Sie haben Ihren MSME‑Server nun erfolgreich konfiguriert und können damit beginnen, entdeckteElemente auf dem MQM‑Server zu isolieren.
Isolieren in der lokalen DatenbankSie können die Repository‑Einstellungen so konfigurieren, dass die von MSME entdeckten Elemente ineiner PostgreSQL‑Datenbank auf dem lokalen MSME‑Server isoliert werden.
Vorgehensweise1 Klicken Sie auf der Benutzeroberfläche des Produkts auf Einstellungen & Diagnose | Entdeckte Elemente.
Die Seite Entdeckte Elemente wird geöffnet.
2 Im Bereich Lokale Datenbank stehen die folgenden Optionen zur Auswahl:
Einstellungen & DiagnoseEinstellungen für entdeckte Elemente 6
McAfee Security for Microsoft Exchange 8.0.0 Produkthandbuch 141

Tabelle 6-11 Optionsbeschreibungen
Option Beschreibung
Speicherort der lokalenDatenbank angeben
Zum Aktivieren der Option Datenbankpfad für das Speichern der vonMSME entdeckten Elemente.
Datenbankpfad Zum Angeben des Speicherpfads der Datenbank, in der vom MSMEentdeckte Elemente gespeichert werden sollen. Sie haben folgendeMöglichkeiten:• <Installationsordner>: Zum Erstellen der Unterordner für die Datenbank
im MSME‑Installationsverzeichnis.
• <Systemlaufwerk>: Zum Erstellen der Unterordner für die Datenbank imVerzeichnis C:\Windows\system32.
• <Programme>: Zum Erstellen der Unterordner für die Datenbank imWindows‑Verzeichnis C:\Programme (x86).
• <Windows‑Ordner>: Zum Erstellen der Unterordner für die Datenbank imVerzeichnis C:\Windows.
• <Daten‑Ordner>: Zum Erstellen der Unterordner für die Datenbank imVerzeichnis C:\ProgramData\.
• <Vollständiger Pfad>: Zum Speichern der MSME‑Datenbank unter demvollständig angegebenen Pfad.
Geben Sie den Pfad der Unterordner im Feld neben derDropdown‑Liste an. Standardmäßig lautet der Pfad der Unterordner:McAfee\MSME\Data\
Maximale Elementgröße (MB) Zum Festlegen der maximal zulässigen Größe eines isoliertenElements, das in der Datenbank gespeichert werden kann. Sie könneneinen Wert zwischen 1 und 999 angeben. Der Standardwert ist 100.
Maximale Abfragegröße(Datensätze)
Zum Festlegen der maximal zulässigen Anzahl von Datensätzen oderisolierten Elementen, die von der Seite Entdeckte Elemente abgefragtwerden können. Sie können einen Wert zwischen 1 und 20000angeben. Der Standardwert ist 1000.
Maximales Elementalter (Tage) Zum Angeben der maximalen Anzahl von Tagen, die ein Element in derlokalen Quarantäne‑Datenbank gespeichert wird, bevor es zumLöschen markiert wird. Sie können einen Wert zwischen 1 und 365angeben. Der Standardwert ist 30.
Prüfintervall fürDatenträgergröße (Minute)
Zum Festlegen der Häufigkeit, mit der MSME eine Überprüfung desverfügbaren Speicherplatzes durchführen soll. Sie können einen Wertzwischen 6 und 2880 angeben. Der Standardwert ist 6.
Speicherplatz‑Schwellenwert(MB)
Zum Festlegen des Schwellenwerts, bei dessen Erreichen eineWarnung aufgrund unzureichendem Speicherplatz an denAdministrator gesendet werden soll. Sie können einen Wert zwischen 1und 512000 angeben. Der Standardwert ist 2048.
Stellen Sie sicher, dass unter Einstellungen & Diagnose | Benachrichtigungen |Warnungen zum Produktzustand | Benachrichtigen, wenn die Option DerDatenbankspeicherplatz liegt unterhalb des Schwellenwerts aktiviert ist.
Häufigkeit für Bereinigung alterElemente
Zum Festlegen der Häufigkeit, mit der alte Elemente, die zum Löschenmarkiert wurden, in der MSME‑Datenbank gelöscht werden. DerStandardwert lautet Monatlich.
6 Einstellungen & DiagnoseEinstellungen für entdeckte Elemente
142 McAfee Security for Microsoft Exchange 8.0.0 Produkthandbuch

Tabelle 6-11 Optionsbeschreibungen (Fortsetzung)
Option Beschreibung
Optimierungshäufigkeit Zum Wiederherstellen von Speicherplatz, der zuvor von nungelöschten Datensätzen in der Datenbank belegt wurde. Wenn Sieeinen Bereinigungs‑Task geplant haben, werden alte Datensätzeanhand des Werts gelöscht, der unter Maximales Elementalter (Tage)festgelegt wurde. Nach dem Löschen dieser alten Datensätzeverwendet MSME weiterhin den im Feld Speicherplatz‑Schwellenwert (MB)angegebenen Speicherplatz, selbst wenn die Quarantäne‑Datenbankdie maximal zulässige Größe noch nicht erreicht hat. Planen Sie einenOptimierungs‑Task, wenn Sie die Datenbank optimieren und ihre Größeverringern möchten. Der Standardwert lautet Monatlich.
Planen Sie einen Optimierungs‑Task stets einige Stunden nach demDurchführen des Bereinigungs‑Tasks.
Plan bearbeiten Zum Bearbeiten des Plans für Bereinigungs‑ oder Optimierungs‑Tasks.Klicken Sie nach dem Bearbeiten des Plans auf Speichern.
3 Klicken Sie auf Übernehmen, um die Einstellungen zu speichern.
Sie haben Ihren MSME‑Server nun erfolgreich konfiguriert und können damit beginnen, entdeckteElemente in der lokalen Datenbank zu isolieren.
Voreinstellungen für BenutzeroberflächeAuf dem Dashboard können Sie verschiedene Einstellungen konfigurieren, wie z. B. dieAktualisierungsrate, die Berichteinstellungen, den Maßstab der Abbildungen, dasBerichterstellungsintervall, die Einstellungen für Diagramme und Tabellen.
Dashboard-Einstellungen konfigurierenAuf dem Dashboard können Sie Einstellungen konfigurieren, wie z. B. die Statistiken, die Einheiten fürden Diagrammmaßstab, die unter Zuletzt gescannte Elemente aufgelisteten Elemente und das Intervall fürdie Statusberichterstellung.
Vorgehensweise1 Klicken Sie auf der Benutzeroberfläche des Produkts auf Einstellungen & Diagnose | Voreinstellungen für
Benutzeroberfläche.
Die Seite Voreinstellungen für Benutzeroberfläche wird angezeigt.
Einstellungen & DiagnoseVoreinstellungen für Benutzeroberfläche 6
McAfee Security for Microsoft Exchange 8.0.0 Produkthandbuch 143

2 Klicken Sie auf die Registerkarte Dashboard‑Einstellungen. Sie können Folgendes verwenden:
Tabelle 6-12 Optionsbeschreibungen
Option Beschreibung
Automatische Aktualisierung Zum Festlegen, ob die unter Dashboard | Statistiken angezeigtenInformationen automatisch aktualisiert werden sollen.
Aktualisierungsrate(Sekunden)
Zum Festlegen der Dauer in Sekunden, nach deren Ablauf dieInformationen auf dem Dashboard aktualisiert werden sollen. Sie könneneinen Wert zwischen 30 und 3600 angeben. Der Standardwert ist 60.
Maximale Anzahl der zuletztgescannten Elemente
Zum Festlegen der maximalen Anzahl von Elementen die im BereichDashboard | Berichte | Zuletzt gescannte Elemente angezeigt werden sollen. Siekönnen einen Wert zwischen 10 und 100 angeben. Der Standardwert ist10.
Diagrammmaßstab (Einheiten) Zum Festlegen der Maßeinheiten für den Maßstab des Diagramms, dasim Bereich Dashboard | Diagramm erstellt wird. Sie können einen Wertzwischen 100 und 500 angeben. Der Standardwert ist 100.
Bericht für Anzahl der Stunden Zum Angeben des Intervalls für die Berichterstellung in Stunden, in dembeispielsweise Status‑ und Konfigurationsberichte erstellt werden sollen.Sie können einen Wert zwischen 1 und 24 angeben. Der Standardwertist 7.
3 Klicken Sie auf Anwenden, um diese Einstellungen zu speichern.
Einstellungen für Diagramme und Tabellen konfigurierenDurch Konfigurieren der Einstellungen im Bereich Dashboard | Diagramm können Sie die Einstellungen fürDiagramme und Tabellen anpassen.
Vorgehensweise1 Klicken Sie auf Einstellungen & Diagnose | Voreinstellungen für Benutzeroberfläche.
2 Klicken Sie auf die Registerkarte Einstellungen für Diagramme und Tabellen. Sie können Folgendesverwenden:
Tabelle 6-13 Optionsbeschreibungen
Option Beschreibung
3D Zum Festlegen, ob das Dashboard‑Diagramm als dreidimensionales(3D)‑Diagramm angezeigt werden soll.
Transparent zeichnen Zum Festlegen, ob die Balken in einem dreidimensionalen Balkendiagrammausgefüllt oder transparent angezeigt werden sollen. Ein ausgefüllter Balkenverdeckt jeden Balken dahinter. Bei transparenten Balken bleibt der Blick aufdahinter liegende transparente Balken frei.
Kantenglättung Zum Angeben, ob Sie für die Anzeige von KreisdiagrammenKantenglättungs‑Techniken verwenden möchten. Bei Verwendung derKantenglättung haben Kreisdiagramme glattere Kurven. Ohne dieKantenglättung werden die Kurven in Kreisdiagrammen gezackt angezeigt.
ZerlegtesKreisdiagramm
Zum Festlegen, ob die Kreissegmente des Kreisdiagramms wirklich als Kreisoder mit zerlegten Segmenten angezeigt werden sollen.
Winkel für Kreissegment(Grad)
Zum Festlegen des beim Zeichnen von Kreisdiagrammen zu verwendendenWinkels. Sie können einen Wert zwischen 1 und 360 angeben. DerStandardwert ist 45.
3 Klicken Sie auf Anwenden, um diese Einstellungen zu speichern.
6 Einstellungen & DiagnoseVoreinstellungen für Benutzeroberfläche
144 McAfee Security for Microsoft Exchange 8.0.0 Produkthandbuch

DiagnoseeinstellungenSie können die Ursachen von Symptomen, die Mitigation von Problemen sowie Lösungen für Problemebestimmen, die während der Verwendung von MSME auftreten.
Auf der Seite Einstellungen & Diagnose | Diagnose stehen die folgenden Optionen zur Auswahl:
• Protokollierung der Fehlerbehebung: Zum Konfigurieren der Einstellungen für die Protokollierung derFehlerbehebung, wie z. B. die Protokollierungsstufe, die maximal zulässige Dateigröße und derSpeicherort der Protokolldatei.
• Ereignisprotokollierung: Zum Konfigurieren von Einstellungen für die Aufzeichnung von Produkt‑ oderEreignisprotokollen nach den Kategorien "Information", "Warnung" und "Fehler".
• Produktprotokoll: Zum Konfigurieren der Einstellungen für die MSME‑Produktprotokolldatei(productlog.bin). Die an diesen Einstellungen vorgenommenen Änderungen werden auf der SeiteEinstellungen & Diagnose | Produktprotokoll angezeigt.
• Fehlerberichterstellungsdienst: Zum Konfigurieren von Einstellungen, mit denen Ausnahmen, wie z. B. einSystemabsturz, erfasst und dem Benutzer berichtet werden.
Einstellungen für das Fehlerbehebungsprotokoll konfigurierenSie können Einstellungen konfigurieren, um die Protokollierungsstufe der Fehlerbehebung, diemaximale Dateigröße sowie den Speicherort der Protokolldatei anzugeben. Anhand dieserEinstellungen können Sie Probleme mit dem Produkt beheben und die Protokolle zur weiteren Analysean den technischen Support von McAfee senden.
Konfigurieren Sie die Einstellungen für das Fehlerbehebungsprotokoll zum Zweck der Fehlerbehebung undnur für einen begrenzten Zeitraum. Wenn Sie ausreichend Protokolle zur Fehlerbehebung aufgezeichnethaben, setzen Sie den Wert unter Stufe auf Keine. Verwenden Sie die Protokollierung der Fehlerbehebungnicht unüberlegt, da sonst der Festplattenplatz knapp und die Gesamtleistung des Serversbeeinträchtigt werden könnte. Aktivieren Sie sie entsprechend den Anweisungen von autorisiertemPersonal (Techniker des technischen Supports von McAfee) nur für einen begrenzten Zeitraum.
Vorgehensweise1 Klicken Sie auf der Benutzeroberfläche des Produkts auf Einstellungen & Diagnose | Diagnose.
Die Seite Diagnose wird angezeigt.
2 Auf der Registerkarte Protokollierung der Fehlerbehebung haben Sie folgende Möglichkeiten:
Einstellungen & DiagnoseDiagnoseeinstellungen 6
McAfee Security for Microsoft Exchange 8.0.0 Produkthandbuch 145

Tabelle 6-14 Optionsbeschreibungen
Option Beschreibung
Stufe Zum Aktivieren bzw. Deaktivieren der Protokollierung der Fehlerbehebung undzum Festlegen des Umfangs der Informationen, die in der Protokolldatei zurFehlerbehebung aufgezeichnet werden soll. Sie haben folgende Möglichkeiten:• Keine: Zum Deaktivieren der Protokollierung der Fehlerbehebung.
• Gering: Zum Protokollieren wichtiger Ereignisse wie Fehler, Ausnahmen undRückgabewerte von Funktionen in der Protokolldatei zur Fehlerbehebung.Wählen Sie diese Option aus, wenn Sie den Umfang der Protokolldatei zurFehlerbehebung gering halten möchten.
• Mittel: Zum Protokollieren der im Status Gering aufgelisteten Ereignisse sowieweiterer Informationen, die für das Team des technischen Supports hilfreichsein könnten.
• Hoch: Zum Protokollieren aller wichtigen Nachrichten zu Fehlern, Warnungenund Fehlerbehebung in der Protokolldatei zur Fehlerbehebung. Sie enthältInformationen zu allen Aktivitäten, die für das Produkt durchgeführt wurden.Dies ist die detaillierteste Protokollierungsstufe, die von dem Produktunterstützt wird.
Größenlimitaktivieren:
Zum Festlegen einer maximalen Dateigröße für jede Protokolldatei zurFehlerbehebung.
MaximaleDateigröße angeben
Zum Festlegen der maximalen Größe der Protokolldateien zur Fehlerbehebung.Sie können einen Wert zwischen 1 KB und 2000 MB angeben.
Wenn die Protokolldateien zur Fehlerbehebung die angegebene maximaleDateigröße überschreiten, werden ältere Ereignisse bei der umlaufendenProtokollierung überschrieben, da die ältesten Protokolleinträge gelöscht undneue Protokolleinträge zur Datei hinzugefügt werden.
6 Einstellungen & DiagnoseDiagnoseeinstellungen
146 McAfee Security for Microsoft Exchange 8.0.0 Produkthandbuch

Tabelle 6-14 Optionsbeschreibungen (Fortsetzung)
Option Beschreibung
Protokollierung derFehlerbehebungaktivieren
Zum Bearbeiten des Standardspeicherorts für die Protokolldatei zurFehlerbehebung.
Wenn diese Option deaktiviert wird, werden die Protokolldateien zurFehlerbehebung im Standardverzeichnis <Installationsordner>\bin\debuglogs gespeichert.
Speicherort derDateien angeben
Zum Angeben des Speicherpfads der Protokolldatei zur Fehlerbehebung, in demdie von MSME ausgelösten Ereignisse gespeichert werden sollen. Sie habenfolgende Möglichkeiten:• <Installationsordner>: Zum Erstellen der Protokolldateien zur Fehlerbehebung im
MSME‑Installationsverzeichnis.
• <Systemlaufwerk>: Zum Erstellen der Protokolldateien zur Fehlerbehebung imVerzeichnis C:\Windows\system32.
• <Programme>: Zum Erstellen der Protokolldateien zur Fehlerbehebung imWindows‑Verzeichnis C:\Programme (x86).
• <Windows‑Ordner>: Zum Erstellen der Protokolldateien zur Fehlerbehebung imVerzeichnis C:\Windows.
• <Daten‑Ordner>: Zum Erstellen der Protokolldateien zur Fehlerbehebung imVerzeichnis C:\ProgramData\.
• <Vollständiger Pfad>: Zum Speichern der Protokolldateien zur Fehlerbehebung imvollständigen Pfad, der im benachbarten Textfeld angegeben ist.
Wenn Sie die Protokolldateien zur Fehlerbehebung an einem benutzerdefiniertenSpeicherort oder in einem Unterordner speichern möchten, geben Sie denentsprechenden Pfad oder den Namen des gewünschten Unterordners im Feldneben der Dropdown‑Liste an.
Stellen Sie sicher, dass der Ordner, in dem die Protokolle zur Fehlerbehebung gespeichert werdensollen, über Schreibzugriff für das Netzwerkdienst‑Konto verfügt.
3 Klicken Sie auf Anwenden, um diese Einstellungen zu speichern.
Die Einstellungen für die Protokolle zur Fehlerbehebung wurden nun erfolgreich konfiguriert undkönnen in Verbindung mit der Fehlerbehebung verwendet werden.
Einstellungen für die Ereignisprotokollierung konfigurierenDurch Konfigurieren dieser Einstellungen können Sie unter Produktprotokoll sowie in derWindows‑Ereignisanzeige die verschiedenen Typen von MSME‑Ereignissen protokollieren.
Als Ereignis wird eine von Ihnen durchgeführte mögliche Aktion bezeichnet, die von MSME überwachtwird. Die Ereignisprotokollierung stellt nützliche Informationen zu Diagnose‑ und Audit‑Zwecken bereit. DieEreignisse werden in die folgenden Klassen eingeteilt:
• Fehler
• Information
• Warnung
Auf diese Weise können Systemadministratoren Informationen zu auftretenden Problemen leichterabrufen.
Einstellungen & DiagnoseDiagnoseeinstellungen 6
McAfee Security for Microsoft Exchange 8.0.0 Produkthandbuch 147

Vorgehensweise1 Klicken Sie auf der Benutzeroberfläche des Produkts auf Einstellungen & Diagnose | Diagnose.
Die Seite Diagnose wird angezeigt.
2 Klicken Sie auf die Registerkarte Ereignisprotokollierung. Sie können Folgendes verwenden:
Tabelle 6-15 Optionsbeschreibungen
Option Beschreibung
Produktprotokoll Zum Protokollieren von MSME‑Ereignissen im Produktprotokoll. DieseEreignisse können im Bereich Einstellungen & Diagnose | Produktprotokoll |Ergebnisse anzeigen angezeigt werden.
Ereignisprotokoll Zum Protokollieren von MSME‑Ereignissen in derWindows‑Ereignisanzeige.So finden Sie MSME‑Ereignisse in der Windows‑Ereignisanzeige:
1 Wechseln Sie zu Event Viewer (Local) (Ereignisanzeige (Lokal)) | Windows Logs(Windows‑Protokolle) | Anwendung.
2 Im Bereich Anwendung sind die produktbezogenen Ereignisse in derSpalte Quelle mit MSME gekennzeichnet.
Informationsereignisseschreiben
Protokollieren von Ereignissen, die als Information kategorisiert wurden.
Warnereignisse schreiben Protokollieren von Ereignissen, die als Warnung kategorisiert wurden.
Fehlereignisse schreiben Protokollieren von Ereignissen, die als Fehler kategorisiert wurden.
3 Klicken Sie auf Anwenden, um diese Einstellungen zu speichern.
Produktprotokolleinstellungen konfigurierenSie können die Einstellungen für die Seite Einstellungen & Diagnose | Produktprotokoll konfigurieren, indem Siedie erforderlichen Parameter für die Generierung der Produktprotokolle festlegen.
Vorgehensweise1 Klicken Sie auf der Benutzeroberfläche des Produkts auf Einstellungen & Diagnose | Diagnose.
Die Seite Diagnose wird angezeigt.
2 Klicken Sie auf die Registerkarte Produktprotokoll. Sie können Folgendes verwenden:
6 Einstellungen & DiagnoseDiagnoseeinstellungen
148 McAfee Security for Microsoft Exchange 8.0.0 Produkthandbuch

Tabelle 6-16 Optionsbeschreibungen
Option Beschreibung
Speicherort Zum Angeben eines Speicherorts, an dem das Produktprotokollgespeichert werden soll. Wählen Sie zum Festlegen einesbenutzerdefinierten Speicherorts die Option Aktivieren aus.
Speicherort der Datenbankangeben
Zum Angeben des Speicherpfads der Produktprotokolldatei, in dem dieProduktprotokollereignisse gespeichert werden sollen. Sie habenfolgende Möglichkeiten:• <Installationsordner>: Zum Erstellen der Produktprotokolldatei im
MSME‑Installationsverzeichnis.
• <Systemlaufwerk>: Zum Erstellen der Produktprotokolldatei imVerzeichnis C:\Windows\system32.
• <Programme>: Zum Erstellen der Produktprotokolldatei imWindows‑Verzeichnis C:\Programme (x86).
• <Windows‑Ordner>: Zum Erstellen der Produktprotokolldatei imVerzeichnis C:\Windows.
• <Daten‑Ordner>: Zum Erstellen der Produktprotokolldatei im VerzeichnisC:\ProgramData\.
• <Vollständiger Pfad>: Zum Speichern der Produktprotokolldatei imvollständigen Pfad, der im benachbarten Textfeld angegeben ist.
Wenn Sie die Produktprotokolldatei an einem benutzerdefiniertenSpeicherort oder in einem Unterordner speichern möchten, geben Sieden entsprechenden Pfad oder den Namen des gewünschtenUnterordners im Feld neben der Dropdown‑Liste an.
Dateiname Zum Angeben eines anderen Dateinamens, unter dem dasProduktprotokoll gespeichert werden soll. Wählen Sie zum Festlegeneines benutzerdefinierten Dateinamens die Option Aktivieren aus.
Dateiname der Datenbankangeben
Zum Angeben eines benutzerdefinierten Dateinamens für dasProduktprotokoll. Der Standarddateiname lautet productlog.bin, unddie Datei wird im Verzeichnis<Installationsordner>\Data\gespeichert.
Wenn Sie den Standarddateinamen oder ‑pfad des Produktprotokollsändern, werden die auf der Seite Einstellungen & Diagnose | Produktprotokollangezeigten Protokolleinträge zurückgesetzt, und ältereProtokolleinträge werden nicht angezeigt.
Größenlimit Zum Festlegen einer anderen Dateigröße für die Produktprotokolldatei.Wählen Sie zum Festlegen einer benutzerdefinierten Dateigröße dieOption Größenlimit für Datenbank aktivieren aus.
Maximale Größe der Datenbankangeben
Zum Festlegen der maximalen Größe der Produktprotokolldatei. Siekönnen einen Wert zwischen 1 KB und 2000 MB angeben.
Wenn die Protokolldateien zur Fehlerbehebung die angegebenemaximale Dateigröße überschreiten, werden ältere Ereignisse bei derumlaufenden Protokollierung überschrieben, da die ältestenProtokolleinträge gelöscht und neue Protokolleinträge zur Dateihinzugefügt werden.
Alterslimit für Einträge Zum Löschen von Produktprotokolleinträgen nach einem festgelegtenZeitraum.
Einstellungen & DiagnoseDiagnoseeinstellungen 6
McAfee Security for Microsoft Exchange 8.0.0 Produkthandbuch 149

Tabelle 6-16 Optionsbeschreibungen (Fortsetzung)
Option Beschreibung
Maximales Eintragsalterangeben
Zum Angeben, wie viele Tage ein Eintrag in der Produktprotokolldateiaufbewahrt werden soll, bis er gelöscht wird. Sie können einen Wertzwischen 1 und 365 angeben.
Abfrage‑Zeitüberschreitung Zum Begrenzen des zulässigen Zeitraums für die Beantwortung einerProduktprotokollabfrage. Wählen Sie zum Festlegen des Zeitraums dieOption Aktivieren aus.
Abfrage‑Zeitüberschreitung(Sekunden) angeben
Zum Angeben der maximal zulässigen Zeitdauer für die Beantwortungeiner Produktprotokollabfrage in Sekunden. Sie können einen Wertzwischen 1 und 3600 angeben.
3 Klicken Sie auf Anwenden, um diese Einstellungen zu speichern.
Die Einstellungen für die Seite Produktprotokoll wurden erfolgreich konfiguriert.
Einstellungen für den FehlerberichterstellungsdienstkonfigurierenDurch Konfigurieren dieser Einstellungen können Sie Produktfehler oder Ausnahmen an McAfeeberichten.
Vorgehensweise1 Klicken Sie auf der Benutzeroberfläche des Produkts auf Einstellungen & Diagnose | Diagnose.
Die Seite Diagnose wird angezeigt.
2 Klicken Sie auf die Registerkarte Fehlerberichterstellungsdienst. Sie können Folgendes verwenden:
Tabelle 6-17 Optionsbeschreibungen
Option Beschreibung
Aktivieren Zum Aktivieren oder Deaktivieren desFehlerberichterstellungsdienstes.
Ausnahmen erfassen Zum Erfassen von Informationen zu außergewöhnlichen Ereignissenwie Systemabstürzen.
Ausnahmen an Benutzerberichten
Zum Festlegen, ob Ausnahmen an den Administrator berichtet werdensollen.
3 Klicken Sie auf Anwenden, um diese Einstellungen zu speichern.
Produktprotokolle anzeigenSie können den Produktzustand anhand von Protokolleinträgen zu Ereignissen, Informationen,Warnungen und Fehlern anzeigen. Sie können beispielsweise Informationen zu Beginn und Ende einesTasks, zu Fehlern des Produktdienstes usw. anzeigen.Mit Hilfe der verfügbaren Suchfilter können Sie nach Protokolleinträgen suchen, die für Sie vonInteresse sind.
Zum Bearbeiten der Einstellungen in Verbindung mit der Seite für Produktprotokollabfragen wechselnSie zu Einstellungen & Diagnose | Diagnose | Produktprotokoll.
6 Einstellungen & DiagnoseProduktprotokolle anzeigen
150 McAfee Security for Microsoft Exchange 8.0.0 Produkthandbuch

Vorgehensweise1 Klicken Sie auf der Benutzeroberfläche des Produkts auf Einstellungen & Diagnose | Produktprotokoll. Die
Seite Produktprotokoll wird angezeigt.
2 Im Bereich Produktprotokoll stehen die folgenden Optionen zur Auswahl:
Tabelle 6-18 Optionsbeschreibungen
Option Beschreibung
ID Zum Angeben der eindeutigen Nummer des gewünschtenProduktprotokolleintrags. Wenn Sie beispielsweise nur Produktprotokolle miteiner ID über 2000 anzeigen möchten, geben Sie Folgendes ein: 200*
Stufe Wählen Sie je nach gewünschtem Protokolltyp in der Dropdown‑Liste Information,Warnung oder Fehler aus.
Beschreibung Zum Angeben der gewünschten Beschreibung. Wenn Sie beispielsweiseProtokolle danach anzeigen möchten, ob der Dienst gestartet oder angehaltenwurde, geben Sie Folgendes ein: *Dienst*
Alle Daten Zum Anzeigen von Ereignissen für alle Daten, die auf dem Eintrag in derProduktprotokolldatei basieren.
Datumsbereich Zum Suchen nach Ereignissen innerhalb eines bestimmten Datumsbereichs, derentsprechend Ihren Anforderungen gewählt werden kann. Hier können Sie denTag, den Monat, das Jahr und die Uhrzeit mit Hilfe der Parameter Von and Bisfestlegen. Sie können auch mit Hilfe des Kalendersymbols einen Datumsbereichangeben.
Filter löschen Zum Wiederherstellen der Standardsucheinstellungen.
In CSV‑Dateiexportieren
Zum Exportieren und Speichern von Informationen zu allen Ereignissen im .CSV‑Format, die bei der Suche gefunden wurden. Wenn das Protokoll mehreretausend Ereignisse enthält, können Sie mit dieser Option, statt durch mehrereSeiten zu navigieren, die gewünschten Ereignisse in eine CSV‑Datei exportierenund anschließend benutzerdefinierte Berichte in Microsoft Excel erstellen.
• Wenn Sie ein bestimmtes Feld in den Suchergebnissen der CSV‑Dateinicht finden können, stellen Sie sicher, dass Sie das gewünschte Feldunter Anzuzeigende Spalten aktiviert haben.
• Öffnen Sie die CSV‑Datei mit Hilfe der Microsoft Excel‑Option zumImportieren von Daten mit anderen Regionseinstellungen.
3 Klicken Sie auf Suchen.
Die maximale Anzahl von Datensätzen, die im Produktprotokoll gespeichert werden kann, istabhängig von der Größe der Protokolldatei.
Im Bereich Ergebnisse anzeigen wird eine Liste der Ereignisse angezeigt, die Ihren Suchkriterienentsprechen.
Einstellungen & DiagnoseProduktprotokolle anzeigen 6
McAfee Security for Microsoft Exchange 8.0.0 Produkthandbuch 151

DAT-Einstellungen konfigurierenSie können die Anzahl alter DAT‑Dateien angeben, die auf dem System erhalten bleiben sollen.
DAT‑Dateien sind Entdeckungsdefinitionsdateien, die auch als Signaturdateien bezeichnet werden. Sieidentifizieren den Code, anhand dessen Virenschutz‑ oder Anti‑Spyware‑Software Viren, Trojaner undpotenziell unerwünschte Programme (PUPs) entdecken und reparieren. Weitere Glossarinformationenzu DAT‑Dateien finden Sie unter: http://www.mcafee.com/us/mcafee‑labs/resources/threat‑glossary.aspx#dat
Vorgehensweise1 Klicken Sie auf der Benutzeroberfläche des Produkts auf Einstellungen & Diagnose | DAT‑Einstellungen.
Die Seite DAT‑Einstellungen wird angezeigt.
2 Geben Sie unter Maximale Anzahl alter DATs die maximale Anzahl der DAT‑Generierungen ein, diewährend der regelmäßigen Aktualisierungen im System erhalten bleiben sollen. MSME speichert dieaktuellen DAT‑Dateien zusammen mit den alten DATs im Verzeichnis <Installationsordner>\bin\DATs. Bei jeder neuen DAT‑Aktualisierung überprüft MSME die Anzahl der verfügbarenDAT‑Dateien. Wenn die Anzahl verfügbarer DAT‑Dateien die festgelegte Anzahl von DATsüberschreitet, die beibehalten werden sollen, wird die älteste DAT‑Datei gelöscht. Sie können einenWert zwischen 3 und 10 angeben. Der Standardwert ist 10.
3 Klicken Sie auf Anwenden, um diese Einstellungen zu speichern.
Konfigurationseinstellungen importieren und exportierenSie können Einstellungen konfigurieren, um die vorhandene MSME‑Konfiguration (Einstellungen undRichtlinien) exportieren und anschließend auf einem anderen MSME‑Server importieren und verwenden
6 Einstellungen & DiagnoseDAT-Einstellungen konfigurieren
152 McAfee Security for Microsoft Exchange 8.0.0 Produkthandbuch

zu können. Durch das Importieren von Sitelists können Sie zudem den Speicherort angeben, von demautomatische Aktualisierungen heruntergeladen werden.Klicken Sie auf der Benutzeroberfläche des Produkts auf Einstellungen & Diagnose | Konfiguration importieren undexportieren. Auf der Seite Konfigurationen importieren und exportieren stehen die folgenden Registerkarten zurAuswahl:
• Konfiguration: Zum Exportieren, Importieren oder Wiederherstellen von Produkteinstellungen.
Tabelle 6-19 Registerkarte "Konfiguration" — Optionsbeschreibungen
Option Beschreibung
Exportieren Zum Kopieren der MSME‑Konfiguration (Einstellungen und Richtlinien) fürdiesen Server und zum Speichern der Konfiguration an einem Speicherort,von dem sie auf andere MSME‑Server importiert werden kann. DerStandardname der MSME‑Konfigurationsdatei lautet McAfeeConfigXML.cfg.
Standardwertewiederherstellen
Zum Zurücksetzen der MSME‑Einstellungen für maximale Leistung IhresProdukts.
Erweiterungwiederherstellen
Zum Zurücksetzen der MSME‑Einstellungen für maximalen Schutz IhresProdukts.
Durchsuchen Zum Suchen der Konfigurationsdatei (McAfeeConfigXML.cfg), dieimportiert werden soll.
Importieren Zum Übernehmen der Einstellungen eines anderen MSME‑Server aufdiesen Server.
Sie können die Einstellungen nur innerhalb der gleichen Produktversionimportieren. Sie können beispielsweise keine Einstellungen für einen MSME7.6‑Server auf einen MSME 8.0‑Server importieren.
• Sitelist: Zum Importieren von Sitelists, mit denen der Speicherort für das Herunterladenautomatischer Aktualisierungen angegeben wird.
Tabelle 6-20 Registerkarte "Sitelist" — Optionsbeschreibungen
Option Beschreibung
Durchsuchen Zum Suchen der zu verwendenden Sitelist‑Datei (SiteList.xml).
Importieren Zum Übernehmen der in der Datei angegebenen Sitelist‑Konfigurationseinstellungenfür das Herunterladen von DAT‑Aktualisierungen.
Vorhandene MSME-Konfiguration exportierenSie können die Konfiguration eines MSME‑Servers exportieren und an einem Speicherort speichern,von dem aus sie auf andere MSME‑Server importiert werden kann.
Vorgehensweise1 Klicken Sie auf der Benutzeroberfläche des Produkts auf Einstellungen & Diagnose | Konfiguration importieren
und exportieren.
Die Seite Konfigurationen importieren und exportieren wird angezeigt.
2 Klicken Sie auf die Registerkarte Konfiguration.
3 Klicken Sie auf Exportieren.
4 Geben Sie einen Speicherort an, an dem die Konfigurationsdatei gespeichert werden soll. DerStandardname der Konfigurationsdatei lautet McAfeeConfigXML.cfg.
5 Klicken Sie auf Speichern.
Einstellungen & DiagnoseKonfigurationseinstellungen importieren und exportieren 6
McAfee Security for Microsoft Exchange 8.0.0 Produkthandbuch 153

Sie haben Ihre vorhandenen Einstellungen und Richtlinien für MSME nun erfolgreich in einerKonfigurationsdatei exportiert, die Sie auf anderen MSME‑Servern importieren können.
Konfiguration eines anderen MSME-Servers importierenSie können die MSME‑Konfigurationseinstellungen eines anderen Server für diesen MSME‑Serverübernehmen.
• Sie können die Einstellungen nur innerhalb der gleichen Produktversion importieren. Siekönnen beispielsweise keine MSMEServer‑Einstellungen für einen MSME 7.6‑Server aufeinen MSME 8.0‑Server importieren.
• Es wird empfohlen, Einstellungen von MSME‑Servern mit der gleichen Exchange‑Rolle zuimportieren.
Vorgehensweise1 Klicken Sie auf der Benutzeroberfläche des Produkts auf Einstellungen & Diagnose | Konfiguration importieren
und exportieren.
Die Seite Konfigurationen importieren und exportieren wird angezeigt.
2 Klicken Sie auf die Registerkarte Konfiguration.
3 Klicken Sie im Bereich Konfiguration importieren auf Durchsuchen, um die Konfigurationsdatei zu suchen.Der Standardname der Konfigurationsdatei lautet McAfeeConfigXML.cfg.
4 Klicken Sie auf Importieren.
In einem Dialogfeld wird die Meldung Der Vorgang wurde erfolgreich abgeschlossen angezeigt.
5 Klicken Sie auf OK.
Sie haben die Konfigurationseinstellungen eines anderen MSME‑Servers nun erfolgreich auf diesenServer importiert.
Sitelist importierenDurch das Importieren von Sitelists können Sie den Speicherort angeben, von dem automatischeAktualisierungen heruntergeladen werden sollen.
In einer Sitelist wird angegeben, von wo automatische Aktualisierungen heruntergeladen werden.MSME verwendet standardmäßig den SiteList Editor, der auf eine McAfee‑URL für automatischeAktualisierungen verweist.
Wenn Ihr MSME‑Server von McAfee ePO verwaltet wird, werden automatische Aktualisierungen anhandder ePO‑Sitelist durchgeführt. Wenn Sie für die Verwaltung des MSME‑Server nicht ePO verwenden,können Sie für Ihren MSME‑Server eine eigene Sitelist erstellen, die auf ein lokales Repositoryverweist.
Alternativ können Sitelists mit Hilfe der McAfee AutoUpdate Architect‑Software oder McAfee ePolicyOrchestrator erstellt werden.
Vorgehensweise1 Klicken Sie auf Einstellungen & Diagnose | Konfiguration importieren und exportieren. Die Seite Konfiguration
importieren und exportieren wird angezeigt.
2 Klicken Sie auf die Registerkarte Sitelist.
6 Einstellungen & DiagnoseKonfigurationseinstellungen importieren und exportieren
154 McAfee Security for Microsoft Exchange 8.0.0 Produkthandbuch

3 Klicken Sie im Bereich Sitelist importieren auf Durchsuchen, um die Sitelist‑Datei SiteList.xml zusuchen. Diese Datei enthält Informationen zu den Repository‑Einstellungen wie denRepository‑Namen, die Server‑URL usw.
Die Datei SiteList.xml befindet sich im Verzeichnis C:\ProgramData\McAfee\Common FrameWork\.Die Anwendung SiteList Editor unter Start | Alle Programme | McAfee | Security for Microsoft Exchange verwendetdiese Datei zum Anzeigen der Repository‑Einstellungen in der Anwendung.
4 Klicken Sie auf Importieren.
In einem Dialogfeld wird die Meldung Der Vorgang wurde erfolgreich abgeschlossen angezeigt.
5 Klicken Sie auf OK.
Sie haben die Sitelist, die auf einen neuen Repository‑Speicherort zum Herunterladen vonProduktaktualisierungen verweist, nun erfolgreich importiert.
Proxyeinstellungen für Spam-Schutz konfigurierenKonfigurieren Sie diese Einstellungen, wenn Ihr Unternehmen einen Proxyserver für die Verbindungzum Internet verwendet, damit MSME Anti‑Spam‑Regeln herunterladen kann.
Diese Funktion ist nur verfügbar, wenn Sie die Komponente "McAfee Anti‑Spam‑Add‑On" installierthaben.
Vorgehensweise1 Klicken Sie auf der Benutzeroberfläche des Produkts auf Einstellungen & Diagnose | Proxyeinstellungen.
Die Seite Proxyeinstellungen wird angezeigt.
2 Wählen Sie Proxy verwenden aus. Im Abschnitt Proxyserver‑Details stehen folgende Optionen zurVerfügung:
Tabelle 6-21 Optionsbeschreibungen
Option Beschreibung
IP‑Adresse Zum Angeben der IP‑Adresse des Proxyservers.
Anschluss Zum Angeben des Anschlusses, der für die Kommunikation zum Zugriff aufdas Internet verwendet wird.
Authentifizierungsdetails Zum Angeben des Authentifizierungstyps. Sie können Folgendes verwenden:• Anonym: Zum Zugreifen auf den Proxy‑Computer ohne
Authentifizierungsdetails.
• NTLM: Zum Zugreifen auf den Proxy‑Computer mit Hilfe von NT LANManager‑Anmeldeinformationen.
• Standardauthentifizierung: Zum Bereitstellen von Benutzername und Kennwort fürden Zugriff auf den Proxy‑Computer. Geben Sie das Kennwort unter Kennwortbestätigen erneut ein.
3 Klicken Sie auf Anwenden, um diese Einstellungen zu speichern.
Einstellungen & DiagnoseProxyeinstellungen für Spam-Schutz konfigurieren 6
McAfee Security for Microsoft Exchange 8.0.0 Produkthandbuch 155

6 Einstellungen & DiagnoseProxyeinstellungen für Spam-Schutz konfigurieren
156 McAfee Security for Microsoft Exchange 8.0.0 Produkthandbuch

7 Wartung des Programms
Sie können Tasks zur Produktwartung durchführen, wie z. B. Bearbeiten der Installation, Reparieren,Deinstallieren, Wiederherstellen der Standardeinstellungen, Bereinigen und Optimieren derDatenbank.
Inhalt Installation ändern Installation reparieren Standardeinstellungen wiederherstellen Bereinigen und Optimieren Software deinstallieren
Installation ändernSie können die MSME‑Programmfunktionen nach Bedarf ändern und die Art und Weise konfigurieren,wie Programmfunktionen auf Ihrem Computer allgemein installiert werden oder für den Fall, dass Siedie Exchange‑Serverrolle geändert haben.
Sie können die MSME‑Installation auch unter Systemsteuerung | Programme und Funktionen | Programm deinstallierenändern, indem Sie auf Deinstallieren/Ändern klicken.
Vorgehensweise1 Doppelklicken Sie im Ordner mit den Installationsdateien auf die Datei setup_x64.exe.
2 Klicken Sie im Fenster "Willkommen" auf Weiter.
Das Fenster Programmwartung wird angezeigt.
3 Wählen Sie Ändern aus, und klicken Sie dann auf Weiter.
4 Wählen Sie die Programmfunktionen aus, die Sie ändern möchten, und klicken Sie auf Weiter.
5 Wählen Sie Ich akzeptiere die Bedingungen des Lizenzvertrags aus, und klicken Sie dann auf Weiter.
6 Klicken Sie auf Installieren, um die Installation mit den geänderten Programmfunktionenabzuschließen.
7 Klicken Sie auf Fertig stellen, wenn die Installation abgeschlossen ist.
7
McAfee Security for Microsoft Exchange 8.0.0 Produkthandbuch 157

Installation reparierenSie können Installationsfehler im Programm beheben, indem Sie beschädigte oder fehlende Dateien,Verknüpfungen und Registrierungseinträge reparieren.
Sie können die MSME‑Installation auch unter Systemsteuerung | Programme und Funktionen | Programm deinstallierenreparieren, indem Sie auf Deinstallieren/Ändern klicken. Beim Reparieren einer Installation werden dieStandardkonfigurationseinstellungen verwendet.
Vorgehensweise1 Doppelklicken Sie im Ordner mit den Installationsdateien auf die Datei setup_x64.exe.
2 Klicken Sie auf Weiter. Das Fenster Programmwartung wird angezeigt.
3 Wählen Sie im Fenster Programmwartung die Option Reparieren aus, und klicken Sie dann auf Weiter. DasFenster Bereit zum Reparieren des Programms wird angezeigt.
4 Klicken Sie auf Installieren, um die Reparatur abzuschließen. Das Dialogfeld InstallShield‑Assistentabgeschlossen wird angezeigt.
5 Klicken Sie zum Beenden auf Fertig stellen.
Standardeinstellungen wiederherstellenSie können die Standardkonfiguration des Produkts für maximale Leistung wiederherstellen.
Vorgehensweise1 Klicken Sie auf der Benutzeroberfläche des Produkts auf Einstellungen & Diagnose | Konfiguration importieren
und exportieren. Die Seite Konfigurationen importieren und exportieren wird angezeigt.
2 Klicken Sie auf der Registerkarte Konfiguration auf Standardwerte wiederherstellen.
Beim Wiederherstellen der Standardeinstellungen werden alle konfigurierten Richtlinieneinstellungenund Unterrichtlinien entfernt. Es wird empfohlen, eine Sicherung der bestehenden Einstellungendurchzuführen, damit diese Einstellungen später wiederhergestellt werden können.
Ein Dialogfeld mit der Aufforderung, die Einstellungen zu bestätigen, wird angezeigt.
3 Klicken Sie auf OK.
Ein Dialogfeld wird angezeigt, in dem bestätigt wird, dass die Standardeinstellungen derKonfiguration übernommen wurden.
4 Klicken Sie auf OK.
Sie haben die Standardkonfiguration für Ihren MSME‑Server erfolgreich wiederhergestellt und erzielenjetzt maximale Leistung.
7 Wartung des ProgrammsInstallation reparieren
158 McAfee Security for Microsoft Exchange 8.0.0 Produkthandbuch

Bereinigen und OptimierenSie können alte Elemente, die zum Löschen markiert wurden, aus der Datenbank entfernen und mitHilfe von Optimierungs‑Tasks Speicherplatz wiederherstellen, der zuvor von nun gelöschtenDatensätzen in der Datenbank belegt wurde.
Vorgehensweise1 Klicken Sie auf der Benutzeroberfläche des Produkts auf Einstellungen & Diagnose | Entdeckte Elemente.
Die Seite "Entdeckte Elemente" wird geöffnet.
2 Im Bereich Lokale Datenbank stehen die folgenden Optionen zur Auswahl:
• Häufigkeit für Bereinigung alter Elemente: Zum Festlegen der Häufigkeit, mit der alte Elemente, die zumLöschen markiert wurden, in der MSME‑Datenbank gelöscht werden. Der Standardwert lautetMonatlich.
• Optimierungshäufigkeit: Zum Wiederherstellen von Speicherplatz, der zuvor von nun gelöschtenDatensätzen in der Datenbank belegt wurde. Wenn Sie einen Bereinigungs‑Task geplant haben,werden alte Datensätze anhand des Werts gelöscht, der unter Maximales Elementalter (Tage) festgelegtwurde. Nach dem Löschen dieser alten Datensätze verwendet MSME weiterhin den im FeldSpeicherplatz‑Schwellenwert (MB) angegebenen Speicherplatz, selbst wenn die Quarantäne‑Datenbankdie maximal zulässige Größe noch nicht erreicht hat. Planen Sie einen Optimierungs‑Task, wennSie die Datenbank optimieren und ihre Größe verringern möchten. Der Standardwert lautetMonatlich.
Planen Sie einen Optimierungs‑Task stets einige Stunden nach dem Durchführen desBereinigungs‑Tasks.
3 Klicken Sie auf Plan bearbeiten, um den Plan zu ändern.
Diese Tasks sollten regelmäßig ausgeführt werden, damit in der Datenbank ausreichend freierSpeicherplatz vorhanden ist.
Software deinstallierenSie können MSME auf dem Exchange‑Server entfernen oder deinstallieren.
Sie können MSME auch unter Systemsteuerung | Programme und Funktionen | Programm deinstallieren entfernen. Beidieser Methode wird die Quarantäne‑Datenbank standardmäßig beibehalten.
Vorgehensweise1 Doppelklicken Sie im Ordner mit den Installationsdateien auf die Datei setup_x64.exe.
Das Fenster Willkommen wird angezeigt.
2 Klicken Sie auf Weiter.
Das Fenster Programmwartung wird angezeigt.
3 Wählen Sie Entfernen aus, und klicken Sie dann auf Weiter.
Das Fenster Einstellungen beibehalten wird angezeigt.
4 Wählen Sie Quarantäne‑Datenbank beibehalten aus, um die Quarantäne‑Datenbank beizubehalten, undklicken Sie dann auf Weiter.
Das Fenster Programm entfernen wird angezeigt.
Wartung des ProgrammsBereinigen und Optimieren 7
McAfee Security for Microsoft Exchange 8.0.0 Produkthandbuch 159

5 Klicken Sie auf Entfernen, um MSME auf Ihrem Exchange‑Server zu deinstallieren.
Das Fenster InstallShield‑Assistent abgeschlossen wird angezeigt.
6 Klicken Sie zum Beenden auf Fertig stellen.
7 Wartung des ProgrammsSoftware deinstallieren
160 McAfee Security for Microsoft Exchange 8.0.0 Produkthandbuch

8 Integration von MSME mit ePolicyOrchestrator
Sie können MSME in die ePolicy Orchestrator‑Verwaltungssoftware integrieren und über dieseverwalten.
ePolicy Orchestrator 4.5 oder 4.6 bietet eine skalierbare Plattform zur zentralen Verwaltung undErzwingung von Richtlinien für Ihre McAfee Security‑Produkte und ‑Systeme, auf denen sie vorhandensind. Die Software bietet außerdem umfassende Funktionen zur Berichterstellung undProduktausbringung, die alle zentral gesteuert werden können.
Anweisungen zum Einrichten und Verwenden von ePolicy Orchestrator finden Sie im Produkthandbuchfür Ihre jeweilige Produktversion.
Inhalt Voraussetzungen MSME-Paket einchecken MSME-Erweiterung installieren Richtlinien aus früheren Versionen migrieren Die MSME-Software auf Clients ausbringen McAfee Anti-Spam-Software einrichten Richtlinien verwalten Tasks erstellen und planen Abfragen und Berichte Ereignisse filtern Automatische Antworten konfigurieren Software entfernen
VoraussetzungenRichten Sie Ihre Umgebung ein, bevor Sie MSME mit ePolicy Orchestrator integrieren.
• Stellen Sie sicher, dass die Systemanforderungen erfüllt sind.
• Wenn auf den Client‑Systemen kein unterstützter McAfee Agent installiert ist, installieren Sie denAgenten oder führen Sie ein Upgrade Ihres McAfee Agent auf die Version 4.5.x durch. McAfeeAgent ist eine Komponente von ePolicy Orchestrator, die auf jedem Computer im Netzwerk unddem Client‑Computer installiert werden muss. Der Agent sorgt für die Erfassung und den Austauschvon Informationen zwischen dem ePolicy Orchestrator‑Server und den Repositories und verwaltetdie Installationen von MSME im gesamten Netzwerk. Anweisungen zu Installation und Ausbringungfinden Sie in der Dokumentation für McAfee Agent.
8
McAfee Security for Microsoft Exchange 8.0.0 Produkthandbuch 161

MSME-Paket eincheckenChecken Sie das MSME‑Ausbringungspaket auf dem ePolicy Orchestrator‑Server ein.
Vorgehensweise1 Melden Sie sich beim ePolicy Orchestrator‑Server als Administrator an.
2 Klicken Sie auf Menü | Software | Master‑Repository und anschließend auf Aktionen | Paket einchecken.
3 Wählen Sie unter Paket die Option Produkt oder Aktualisierung (.zip) aus, klicken Sie auf Durchsuchen, undsuchen Sie nach der ZIP‑Datei mit dem MSME‑Paket (MSME_Deployment_x64_xxxx.zip). KlickenSie anschließend auf Weiter.
4 Wählen Sie unter Paketoptionen als Zweig die Option Aktuell aus, und klicken Sie dann auf Speichern.
MSME-Erweiterung installierenInstallieren Sie die MSME‑Erweiterung auf dem ePolicy Orchestrator‑Server.
Wenn Sie bereits eine frühere Version der Software‑Erweiterung besitzen, können Sie mit diesem Taskdie Erweiterung für MSME 8.0 zur Liste hinzufügen. Sie können frühere Erweiterungen je nach Bedarfbeibehalten oder entfernen.
Vorgehensweise1 Melden Sie sich beim ePolicy Orchestrator‑Server als Administrator an.
2 Klicken Sie auf Menü | Software | Erweiterungen und dann auf Erweiterung installieren.
3 Klicken Sie auf Durchsuchen, und navigieren Sie zur ZIP‑Datei mit der MSME‑Erweiterung (\MSMEv80_x64\ePO\ePO_Extension_DE\MSME____8000_0407.zip für Deutsch). Klicken Sie dann auf OK.
Bei einem Upgrade der Software werden die älteren Versionen der MSME‑ oder GroupShield forExchange 7.0.x‑Richtlinien jedoch nicht ebenfalls aktualisiert.
Richtlinien aus früheren Versionen migrierenBeim Upgrade der Software können Sie vorhandene Richtlinien aus früheren Versionen nach MSMEVersion 8.0 migrieren.
Bei einer Neuinstallation können Sie diesen Task ignorieren.
Vorgehensweise1 Navigieren Sie zum Ordner mit der Datei MSME_ePOUpgrade.zip (\MSMEv80_x64\ePO), und
extrahieren Sie die Datei.
Vergewissern Sie sich, dass alle in der ZIP‑Datei enthaltenen Dateien in den gleichen Ordnerextrahiert werden.
2 Rufen Sie die Eingabeaufforderung auf, navigieren Sie zu dem Ordner, in den die ZIP‑Dateiextrahiert wurde, und führen Sie den Befehl MSMEePOUpgrade.exe aus.
8 Integration von MSME mit ePolicy OrchestratorMSME-Paket einchecken
162 McAfee Security for Microsoft Exchange 8.0.0 Produkthandbuch

3 Geben Sie das Kennwort für die ePolicy Orchestrator‑Datenbank ein, und drücken Sie dieEingabetaste.
4 Geben Sie die benannte Instanz von ePolicy Orchestrator SQL ein, wenn Sie eine solche bei derInstallation erstellt haben. Andernfalls lassen Sie das Feld leer. Drücken Sie nun die Eingabetaste.
Die Aktualisierung der Richtlinie beginnt. Warten Sie, bis der Vorgang abgeschlossen ist.
Bei erfolgreichem Abschluss wird eine Bestätigungsmeldung angezeigt. Informationen zum Verlauffinden Sie in der Protokolldatei EPODebugTrace.txt, die im aktuellen Verzeichnis gespeichert wird.Drücken Sie die Eingabetaste, um den Vorgang zu beenden.
Weitere Informationen zum Tool für die Richtlinienaktualisierung finden Sie im KnowledgeBase‑ArtikelKB76921 – Verwenden des MSME ePO‑Aktualisierungstools.
• Stellen Sie sicher, dass die Richtlinien aktualisiert wurden: Navigieren Sie in der ePolicyOrchestrator‑Konsole zu Richtlinienkatalog, wählen Sie als Produkt McAfee Security for Microsoft Exchange 8.0.0,und suchen Sie dann nach aktualisierten Richtlinien mit dem Suffix (Upgraded) ((Aktualisiert)). Beispiel:My Default (Upgraded) (My Default (Aktualisiert)).
• Weisen Sie die angepassten Richtlinien den gewünschten Systemen zu, da andernfalls die McAfeeDefault‑Richtlinien erzwungen werden.
Siehe auch Richtlinien verwalten auf Seite 166
Die MSME-Software auf Clients ausbringenBringen Sie MSME auf Microsoft Exchange‑Systemen aus.
Bevor Sie beginnenMigrieren Sie bestehende Richtlinien aus älteren Versionen nach MSME 8.0.
Wenn Sie bereits eine frühere Version der Software verwenden, wird die Software mit diesem Task aufallen verwalteten Microsoft Exchange‑Systemen aktualisiert, die von Ihnen ausgewählt werden.
Vorgehensweise1 Melden Sie sich beim ePolicy Orchestrator‑Server als Administrator an.
2 Klicken Sie auf Menü | Systeme | Systemstruktur, und wählen Sie dann die gewünschten Gruppen oderSysteme aus.
Stellen Sie beim Durchführen des Software‑Upgrades sicher, dass Sie alle erforderlichen Systemauswählen.
3 Führen Sie diese Schritte für Ihre Version von ePolicy Orchestrator aus:
Integration von MSME mit ePolicy OrchestratorDie MSME-Software auf Clients ausbringen 8
McAfee Security for Microsoft Exchange 8.0.0 Produkthandbuch 163

Version 4.5 Version 4.6
1 Klicken Sie auf die RegisterkarteClient‑Tasks und dann auf Neuer Task. DerGenerator für Client‑Tasks wird angezeigt.
2 Geben Sie einen Namen für den Task ein,und fügen Sie eventuelle Anmerkungenhinzu.
3 Wählen Sie den Task‑Typ Produktausbringungaus, und klicken Sie dann auf Weiter.
4 Wählen Sie als Zielplattform Windows aus.
5 Wählen Sie unter Produkte und Komponenten,den Eintrag McAfee Security for MicrosoftExchange (x64) ‑ xxxxxxxx 8.0.0.xxxx aus.Wählen Sie als Aktion Installieren und diegewünschte Sprache aus, und klicken Siedann auf Weiter.
1 Klicken Sie zuerst auf die Registerkarte ZugewieseneClient‑Tasks und dann auf Aktionen | NeueClient‑Task‑Zuweisung. Der Generator fürClient‑Task‑Zuweisung wird angezeigt.
2 Wählen Sie unter Produkt die Option McAfee Agent aus.
3 Wählen Sie unter Task‑Typ die OptionProduktausbringung aus.
4 Klicken Sie auf Neuen Task erstellen. DerClient‑Task‑Katalog wird angezeigt.
5 Geben Sie einen Namen für den Task ein, undfügen Sie eventuelle Anmerkungen hinzu.
6 Wählen Sie als Zielplattform Windows aus.
7 Wählen Sie unter Produkte und Komponenten, denEintrag McAfee Security for Microsoft Exchange (x64) ‑xxxxxxxx 8.0.0.xxxx aus. Wählen Sie als AktionInstallieren und die gewünschte Sprache aus, undklicken Sie dann auf Speichern. Der Task wird unterTask‑Name aufgeführt.
8 Wählen Sie den Task aus, und klicken Sie auf Weiter.
4 Planen Sie den sofort auszuführenden Task, und klicken Sie dann auf Weiter, um dieZusammenfassung des Tasks anzuzeigen.
5 Überprüfen Sie die Zusammenfassung des Tasks, und klicken Sie dann auf Speichern.
6 Wählen Sie auf der Seite Systemstruktur die Systeme und Gruppen aus, denen Sie den Taskzugewiesen haben, und klicken Sie dann auf Agenten reaktivieren.
7 Wählen Sie im Fenster McAfee Agent reaktivieren die Option Vollständige Richtlinien‑ und Task‑Aktualisierungerzwingen aus, und klicken Sie dann auf OK.
Bei erfolgreicher Ausführung dieses Tasks wird die MSME‑Client‑Software auf den ausgewähltenSystemen ausgebracht.
McAfee Anti-Spam-Software einrichtenWenn Sie die Spam‑Schutz‑Funktion für Ihre von ePolicy Orchestrator verwaltete MSME‑Softwareverwenden möchten, checken Sie das Ausbringungspaket für McAfee Anti‑Spam auf dem ePolicyOrchestrator‑Server ein, und bringen Sie die Funktion dann auf den Client‑Systemen aus.
Das MSME‑Paket enthält eine Testversion von McAfee Anti‑Spam‑Add‑On. Wenn Sie die Lizenz für eineVollversion erwerben möchten, wenden Sie sich an den McAfee‑Support.
Aufgaben• McAfee Anti-Spam-Paket einchecken auf Seite 165
Checken Sie das Ausbringungspaket für McAfee Anti‑Spam‑Add‑On auf dem ePolicyOrchestrator‑Server ein.
• Die Komponente "McAfee Anti-Spam-Add-On" ausbringen auf Seite 165Sie können die Komponente "McAfee Anti‑Spam‑Add‑On" auf den MicrosoftExchange‑Systemen ausbringen.
8 Integration von MSME mit ePolicy OrchestratorMcAfee Anti-Spam-Software einrichten
164 McAfee Security for Microsoft Exchange 8.0.0 Produkthandbuch

McAfee Anti-Spam-Paket eincheckenChecken Sie das Ausbringungspaket für McAfee Anti‑Spam‑Add‑On auf dem ePolicyOrchestrator‑Server ein.
Vorgehensweise1 Melden Sie sich beim ePolicy Orchestrator‑Server als Administrator an.
2 Klicken Sie auf Menü | Software | Master‑Repository und anschließend auf Aktionen | Paket einchecken.
3 Wählen Sie unter Paket die Option Produkt oder Aktualisierung (.zip) aus, klicken Sie auf Durchsuchen, undsuchen Sie nach der ZIP‑Datei mit dem MSME‑Paket (MSME_AS_Deployment_x64_Eval.zip). KlickenSie anschließend auf Weiter.
4 Wählen Sie unter Paketoptionen als Zweig die Option Aktuell aus, und klicken Sie dann auf Speichern.
Die Komponente "McAfee Anti-Spam-Add-On" ausbringenSie können die Komponente "McAfee Anti‑Spam‑Add‑On" auf den Microsoft Exchange‑Systemenausbringen.
Vorgehensweise1 Melden Sie sich beim ePolicy Orchestrator‑Server als Administrator an.
2 Klicken Sie auf Menü | Systeme | Systemstruktur, und wählen Sie dann die gewünschten Gruppen oderSysteme aus.
3 Führen Sie diese Schritte für Ihre Version von ePolicy Orchestrator aus:
Version 4.5 Version 4.6
1 Klicken Sie auf die RegisterkarteClient‑Tasks und dann auf Neuer Task. DerGenerator für Client‑Tasks wird angezeigt.
2 Geben Sie einen Namen für den Task ein,und fügen Sie eventuelle Anmerkungenhinzu.
3 Wählen Sie den Task‑Typ Produktausbringungaus, und klicken Sie dann auf Weiter.
4 Wählen Sie als Zielplattform Windows aus.
5 Wählen Sie unter Produkte und Komponenten,den Eintrag McAfee Anti‑Spam for McAfeeSecurity for Microsoft Exchange (x64) ‑ xxxxxxxx8.0.0.xxxx aus. Wählen Sie dann als AktionInstallieren und die gewünschte Spracheaus, und klicken Sie dann auf Weiter.
1 Klicken Sie zuerst auf die Registerkarte ZugewieseneClient‑Tasks und dann auf Aktionen | NeueClient‑Task‑Zuweisung. Der Generator fürClient‑Task‑Zuweisung wird angezeigt.
2 Wählen Sie unter Produkt die Option McAfee Agentaus.
3 Wählen Sie unter Task‑Typ die OptionProduktausbringung aus.
4 Klicken Sie auf Neuen Task erstellen. DerClient‑Task‑Katalog wird angezeigt.
5 Geben Sie einen Namen für den Task ein, undfügen Sie eventuelle Anmerkungen hinzu.
6 Wählen Sie als Zielplattform Windows aus.
7 Wählen Sie unter Produkte und Komponenten, denEintrag McAfee Anti‑Spam for McAfee Security for MicrosoftExchange (x64) ‑ xxxxxxxx 8.0.0.xxxx aus. Wählen Sie alsAktion Installieren und die gewünschte Sprache aus,und klicken Sie dann auf Speichern. Der Task wirdunter Task‑Name aufgeführt.
8 Wählen Sie den Task aus, und klicken Sie aufWeiter.
Integration von MSME mit ePolicy OrchestratorMcAfee Anti-Spam-Software einrichten 8
McAfee Security for Microsoft Exchange 8.0.0 Produkthandbuch 165

4 Planen Sie den sofort auszuführenden Task, und klicken Sie dann auf Weiter, um dieZusammenfassung des Tasks anzuzeigen.
5 Überprüfen Sie die Zusammenfassung des Tasks, und klicken Sie dann auf Speichern.
6 Wählen Sie auf der Seite Systemstruktur die Systeme und Gruppen aus, denen Sie den Taskzugewiesen haben, und klicken Sie dann auf Agenten reaktivieren.
7 Wählen Sie im Fenster McAfee Agent reaktivieren die Option Vollständige Richtlinien‑ und Task‑Aktualisierungerzwingen aus, und klicken Sie dann auf OK.
Richtlinien verwaltenMSME ‑Richtlinien bieten Optionen für die Aktivierung und Deaktivierung, die Konfiguration sowie dieVerwaltung von MSME‑Funktionen und ‑Protokollen.
Diese Richtlinieneinstellungen sind mit denen auf der Registerkarte Einstellungen und Diagnose auf derMSME‑Benutzeroberfläche nahezu identisch.
Diese Richtlinien werden auf der Seite Richtlinienkatalog unter dem Produkt McAfee Security for MicrosoftExchange 8.0.0 angezeigt.
• Anti‑Spam‑Einstellungen • E‑Mail‑Benachrichtigungen
• DAT‑Einstellungen • On‑Access‑Einstellungen
• Entdeckte Elemente • Proxyeinstellungen
• Diagnose • Scannereinstellungen
Sie können diese Richtlinien nach Ihren Anforderungen bearbeiten und anschließend Gruppen aufverwalteten Microsoft Exchange‑System oder einem einzelnen System zuweisen (erfordert McAfeeAgent auf den Systemen). Generische Informationen zu Richtlinien finden Sie im Produkthandbuch fürIhre jeweilige Version der ePolicy Orchestrator‑Software.
Aufgaben• MSME-Richtlinien erstellen oder bearbeiten auf Seite 166
MSME‑Richtlinien können im Richtlinienkatalog erstellt oder bearbeitet werden.
• Richtlinien zuweisen auf Seite 167Wenn Sie MSME‑Richtlinien mit den gewünschten Einstellungen erstellt oder geänderthaben, weisen Sie sie den gewünschten Microsoft Exchange‑Systemen zu, die von ePolicyOrchestrator verwaltet werden.
Siehe auch Einstellungen & Diagnose auf Seite 5
MSME-Richtlinien erstellen oder bearbeitenMSME‑Richtlinien können im Richtlinienkatalog erstellt oder bearbeitet werden.
Alternativ können Sie Richtlinien auch beim Hinzufügen zu ausgewählten Systemen von derSystemstruktur aus erstellen oder bearbeiten. Weitere Informationen finden Sie im Produkthandbuch fürIhre Version der ePolicy Orchestrator‑Software.
8 Integration von MSME mit ePolicy OrchestratorRichtlinien verwalten
166 McAfee Security for Microsoft Exchange 8.0.0 Produkthandbuch

Vorgehensweise1 Melden Sie sich beim ePolicy Orchestrator‑Server als Administrator an.
2 Wählen Sie im Richtlinienkatalog das Produkt McAfee Security for Microsoft Exchange 8.0.0 und dann alsKategorie die gewünschte MSME‑Richtlinie aus.
3 Führen Sie diesen Schritt entsprechend Ihren Zwecken aus:
Zum Erstellen einer Richtlinie Zum Bearbeiten einer Richtlinie
Klicken Sie auf Neue Richtlinie, geben Sie einen Namen fürdie Richtlinie ein, und klicken Sie auf OK.
Klicken Sie auf die zu bearbeitendeRichtlinie.
4 Bearbeiten Sie die Richtlinieneinstellungen, und klicken Sie auf Speichern.
Die Richtlinieneinstellungen werden aktualisiert, und die neue Richtlinie wird (nach Erstellung) imRichtlinienkatalog angezeigt.
Richtlinien zuweisenWenn Sie MSME‑Richtlinien mit den gewünschten Einstellungen erstellt oder geändert haben, weisenSie sie den gewünschten Microsoft Exchange‑Systemen zu, die von ePolicy Orchestrator verwaltetwerden.
VorgehensweiseBeschreibungen der Optionen erhalten Sie, wenn Sie auf der Benutzeroberfläche auf ? klicken.
1 Melden Sie sich beim ePolicy Orchestrator‑Server als Administrator an.
2 Navigieren Sie zur Systemstruktur, wählen Sie die gewünschten Gruppen oder Systeme aus, undklicken Sie dann auf die Registerkarte Zugewiesene Richtlinien.
3 Wählen Sie McAfee Security for Microsoft Exchange 8.0.0 aus, suchen Sie nach der gewünschten Richtlinien,und klicken Sie dann neben der Richtlinie auf Zuweisung bearbeiten.
4 (Optional) Wählen Sie eine Richtlinie aus, und klicken Sie dann auf Richtlinie bearbeiten, um dieRichtlinieneinstellungen zu bearbeiten. Klicken Sie auf Neue Richtlinie, um basierend auf derausgewählten Kategorie eine neue Richtlinie zu erstellen.
Alternativ können Sie eine Richtlinie auch im Richtlinienkatalog erstellen und bearbeiten.
5 Wählen Sie die zuzuweisende Richtlinie und die geeigneten Vererbungsoptionen aus, und klickenSie dann auf Speichern.
Die Richtlinienerzwingung findet bei der nächsten Agent‑Server‑Kommunikation statt. Klicken Sie aufAgenten reaktivieren, um die Richtlinien sofort zu erzwingen.
Integration von MSME mit ePolicy OrchestratorRichtlinien verwalten 8
McAfee Security for Microsoft Exchange 8.0.0 Produkthandbuch 167

Tasks erstellen und planenDurch das Erstellen von MSME‑Client‑Tasks auf Ihren Microsoft Exchange‑Systemen können Sieautomatisierte Aktionen planen.
Aufgaben
• Automatische Aktualisierungen planen auf Seite 168Durch das Planen automatischer Aktualisierungen können Sie Ihre Software stets mit denneusten Antiviren‑Definitionen (DATs), Viren‑Scan‑Modulen und Spam‑Modulenaktualisieren.
• On-Demand-Scan planen auf Seite 169Durch Planen eines On‑Demand‑Scans werden Ihre Microsoft Exchange‑Server aufBedrohungen, Schwachstellen und sonstigen potenziell unerwünschten Code gescannt.
• Senden eines Statusberichts planen auf Seite 170Sie können einen Plan erstellen, um den Statusbericht zu einer bestimmten Zeit an denAdministrator zu senden.
• Senden eines Konfigurationsberichts planen auf Seite 172Sie können einen Plan erstellen, um den Konfigurationsbericht zu einer bestimmten Zeit anden Administrator zu senden.
Automatische Aktualisierungen planenDurch das Planen automatischer Aktualisierungen können Sie Ihre Software stets mit den neustenAntiviren‑Definitionen (DATs), Viren‑Scan‑Modulen und Spam‑Modulen aktualisieren.
McAfee empfiehlt, dass Sie den Task zur automatischen MSME‑Aktualisierung explizit starten.
Vorgehensweise
1 Melden Sie sich beim ePolicy Orchestrator‑Server als Administrator an.
2 Klicken Sie auf Menü | Systeme | Systemstruktur, und wählen Sie dann die gewünschten Gruppen oderSysteme aus.
3 Führen Sie diese Schritte für Ihre Version von ePolicy Orchestrator aus:
Version 4.5 Version 4.6
1 Klicken Sie auf die RegisterkarteClient‑Tasks und dann auf Neuer Task. DerGenerator für Client‑Tasks wird angezeigt.
2 Geben Sie einen Namen für den Taskein, und fügen Sie eventuelleAnmerkungen hinzu.
3 Wählen Sie als Task‑Typ AutoUpdate‑Task(McAfee Security for Microsoft Exchange 8.0.0)aus, und klicken Sie dann auf Weiter.
4 In Schritt 2 sind keine Konfigurationenerforderlich, klicken Sie daher erneutauf Weiter.
1 Klicken Sie zuerst auf die Registerkarte ZugewieseneClient‑Tasks und dann auf Aktionen | NeueClient‑Task‑Zuweisung. Der Generator für Client‑Task‑Zuweisungwird angezeigt.
2 Wählen Sie unter Produkt den Eintrag McAfee Security forMicrosoft Exchange 8.0.0 aus.
3 Wählen Sie unter Task‑Typ die Option AutoUpdate‑Taskaus.
4 Klicken Sie auf Neuen Task erstellen. Der Client‑Task‑Katalogwird angezeigt.
5 Geben Sie einen Namen für den Task sowieeventuelle Anmerkungen ein, und klicken Sieanschließend auf Speichern. Der Task wird unterTask‑Name aufgeführt.
6 Wählen Sie den Task aus, und klicken Sie auf Weiter.
8 Integration von MSME mit ePolicy OrchestratorTasks erstellen und planen
168 McAfee Security for Microsoft Exchange 8.0.0 Produkthandbuch

4 Planen Sie den Task wie gewünscht, und klicken Sie auf Weiter, um die Zusammenfassung des Tasksanzuzeigen.
5 Überprüfen Sie die Zusammenfassung des Tasks, und klicken Sie dann auf Speichern.
6 Wählen Sie auf der Seite Systemstruktur die Systeme und Gruppen aus, denen Sie den Taskzugewiesen haben, und klicken Sie dann auf Agenten reaktivieren.
7 Wählen Sie im Fenster McAfee Agent reaktivieren die Option Vollständige Richtlinien‑ und Task‑Aktualisierungerzwingen aus, und klicken Sie dann auf OK.
Siehe auch Produktversionen und -aktualisierungen auf Seite 46
On-Demand-Scan planenDurch Planen eines On‑Demand‑Scans werden Ihre Microsoft Exchange‑Server auf Bedrohungen,Schwachstellen und sonstigen potenziell unerwünschten Code gescannt.
Bevor Sie beginnenAchten Sie darauf, den während der Produktinstallation erstellten Benutzer MSMEODuser nichtaus dem Active Directory zu entfernen. Dieser Benutzer ist zum Durchführen vonOn‑Demand‑Scans für Postfächer erforderlich.
Vorgehensweise1 Melden Sie sich beim ePolicy Orchestrator‑Server als Administrator an.
2 Klicken Sie auf Menü | Systeme | Systemstruktur, und wählen Sie dann die gewünschten Gruppen oderSysteme aus.
3 Führen Sie diese Schritte für Ihre Version von ePolicy Orchestrator aus:
Integration von MSME mit ePolicy OrchestratorTasks erstellen und planen 8
McAfee Security for Microsoft Exchange 8.0.0 Produkthandbuch 169

Version 4.5 Version 4.6
1 Klicken Sie auf die Registerkarte Client‑Tasks unddann auf Neuer Task. Der Generator für Client‑Taskswird angezeigt.
2 Geben Sie einen Namen für den Task ein, undfügen Sie eventuelle Anmerkungen hinzu.
3 Wählen Sie als Task‑Typ Task für On‑Demand‑Scans(McAfee Security for Microsoft Exchange 8.0.0) aus, undklicken Sie dann auf Weiter.
4 Bearbeiten Sie im Konfigurationsschritt diegewünschten Optionen, und klicken Sie dann aufWeiter.• Fortsetzbare Scanvorgänge: Zum Fortsetzen von
On‑Demand‑Scans an dem Punkt, an dem sieangehalten wurden.
• Richtlinie auswählen: Zum Auswählen derRichtlinienoption entsprechen IhrenScan‑Anforderungen.
• Erweiterte Filter: Zum Auswählen geeigneter Filterfür einen granularen On‑Demand‑Scan‑Task.
1 Klicken Sie zuerst auf die RegisterkarteZugewiesene Client‑Tasks und dann auf Aktionen |Neue Client‑Task‑Zuweisung. Der Generator fürClient‑Task‑Zuweisung wird angezeigt.
2 Wählen Sie unter Produkt den Eintrag McAfeeSecurity for Microsoft Exchange 8.0.0 aus.
3 Wählen Sie unter Task‑Typ die OptionOn‑Demand‑Scan‑Task aus.
4 Klicken Sie auf Neuen Task erstellen. DerClient‑Task‑Katalog wird angezeigt.
5 Geben Sie einen Namen für den Task sowieeventuelle Anmerkungen ein, und klickenSie anschließend auf Speichern. Der Task wirdunter Task‑Name aufgeführt.
6 Konfigurieren Sie die Optionen, und klickenSie dann auf Speichern.
• Task‑Name • Richtlinieauswählen
• Beschreibung • Erweiterte Filter
• FortsetzbareScanvorgänge
7 Wählen Sie den Task aus, und klicken Sieauf Weiter.
4 Planen Sie den Task wie gewünscht, und klicken Sie auf Weiter, um die Zusammenfassung des Tasksanzuzeigen.
5 Überprüfen Sie die Zusammenfassung des Tasks, und klicken Sie dann auf Speichern.
6 Wählen Sie auf der Seite Systemstruktur die Systeme und Gruppen aus, denen Sie den Taskzugewiesen haben, und klicken Sie dann auf Agenten reaktivieren.
7 Wählen Sie im Fenster McAfee Agent reaktivieren die Option Vollständige Richtlinien‑ und Task‑Aktualisierungerzwingen aus, und klicken Sie dann auf OK.
Der Scanvorgang wird für die gesamte Speicherdatenbank durchgeführt.
Siehe auch On-Demand-Scan und zugehörige Ansichten auf Seite 49On-Demand-Scan-Task erstellen auf Seite 51
Senden eines Statusberichts planenSie können einen Plan erstellen, um den Statusbericht zu einer bestimmten Zeit an den Administratorzu senden.Die folgenden Einstellungen können mit Hilfe des Assistenten zum Erstellen von Tasks fürStatusberichte konfiguriert werden.
8 Integration von MSME mit ePolicy OrchestratorTasks erstellen und planen
170 McAfee Security for Microsoft Exchange 8.0.0 Produkthandbuch

• Der Sendezeitpunkt für den Statusbericht
• Eine Zeitbegrenzung für den Berichterstellungs‑Task
• Empfänger des Statusberichts
• Name für den Berichts‑Task zur problemlosen Erkennung
Vorgehensweise1 Melden Sie sich beim ePolicy Orchestrator‑Server als Administrator an.
2 Klicken Sie auf Menü | Systeme | Systemstruktur, und wählen Sie dann die gewünschten Gruppen oderSysteme aus.
3 Führen Sie diese Schritte für Ihre Version von ePolicy Orchestrator aus:
Version 4.5 Version 4.6
1 Klicken Sie auf die Registerkarte Client‑Tasksund dann auf Neuer Task. Der Generator fürClient‑Tasks wird angezeigt.
2 Geben Sie einen Namen für den Task ein,und fügen Sie eventuelle Anmerkungenhinzu.
3 Wählen Sie als Task‑Typ Task für Statusberichte(McAfee Security for Microsoft Exchange 8.0.0) aus,und klicken Sie dann auf Weiter.
4 Konfigurieren Sie die Optionen, undklicken Sie dann auf Weiter.• E‑Mail‑Adresse des Empfängers
• Betreff für Bericht
• Zeilenanzahl
• Berichtstyp: CSV‑ oder HTML‑Format.
1 Klicken Sie zuerst auf die Registerkarte ZugewieseneClient‑Tasks und dann auf Aktionen | NeueClient‑Task‑Zuweisung. Der Generator fürClient‑Task‑Zuweisung wird angezeigt.
2 Wählen Sie unter Produkt den Eintrag McAfee Securityfor Microsoft Exchange 8.0.0 aus.
3 Wählen Sie unter Task‑Typ die Option Task fürStatusberichte aus.
4 Klicken Sie auf Neuen Task erstellen. DerClient‑Task‑Katalog wird angezeigt.
5 Konfigurieren Sie die Optionen, und klicken Siedann auf Speichern.
• Task‑Name • Betreff für Bericht
• Beschreibung • Zeilenanzahl
• E‑Mail‑Adresse desEmpfängers
• Berichtstyp
6 Wählen Sie den Task aus, und klicken Sie aufWeiter.
4 Planen Sie den Task wie gewünscht, und klicken Sie auf Weiter, um die Zusammenfassung des Tasksanzuzeigen.
5 Überprüfen Sie die Zusammenfassung des Tasks, und klicken Sie dann auf Speichern.
6 Wählen Sie auf der Seite Systemstruktur die Systeme und Gruppen aus, denen Sie den Taskzugewiesen haben, und klicken Sie dann auf Agenten reaktivieren.
7 Wählen Sie im Fenster McAfee Agent reaktivieren die Option Vollständige Richtlinien‑ und Task‑Aktualisierungerzwingen aus, und klicken Sie dann auf OK.
Siehe auch Statusberichte auf Seite 54
Integration von MSME mit ePolicy OrchestratorTasks erstellen und planen 8
McAfee Security for Microsoft Exchange 8.0.0 Produkthandbuch 171

Senden eines Konfigurationsberichts planenSie können einen Plan erstellen, um den Konfigurationsbericht zu einer bestimmten Zeit an denAdministrator zu senden.
Vorgehensweise1 Melden Sie sich beim ePolicy Orchestrator‑Server als Administrator an.
2 Klicken Sie auf Menü | Systeme | Systemstruktur, und wählen Sie dann die gewünschten Gruppen oderSysteme aus.
3 Führen Sie diese Schritte für Ihre Version von ePolicy Orchestrator aus:
Version 4.5 Version 4.6
1 Klicken Sie auf die Registerkarte Client‑Tasksund dann auf Neuer Task. Der Generator fürClient‑Tasks wird angezeigt.
2 Geben Sie einen Namen für den Task ein,und fügen Sie eventuelle Anmerkungenhinzu.
3 Wählen Sie als Task‑Typ Task fürKonfigurationsberichte (McAfee Security for MicrosoftExchange 8.0.0) aus, und klicken Sie dann aufWeiter.
4 Konfigurieren Sie die Optionen, und klickenSie dann auf Weiter.• E‑Mail‑Adresse des Empfängers
• Betreff für Bericht
1 Klicken Sie zuerst auf die RegisterkarteZugewiesene Client‑Tasks und dann auf Aktionen | NeueClient‑Task‑Zuweisung. Der Generator fürClient‑Task‑Zuweisung wird angezeigt.
2 Wählen Sie unter Produkt den Eintrag McAfee Securityfor Microsoft Exchange 8.0.0 aus.
3 Wählen Sie unter Task‑Typ die Option Task fürKonfigurationsberichte aus.
4 Klicken Sie auf Neuen Task erstellen. DerClient‑Task‑Katalog wird angezeigt.
5 Konfigurieren Sie die Optionen, und klicken Siedann auf Speichern.
• Task‑Name
• Beschreibung
• E‑Mail‑Adresse des Empfängers
• Betreff für Bericht
6 Wählen Sie den Task aus, und klicken Sie aufWeiter.
4 Planen Sie den Task wie gewünscht, und klicken Sie auf Weiter, um die Zusammenfassung des Tasksanzuzeigen.
5 Überprüfen Sie die Zusammenfassung des Tasks, und klicken Sie dann auf Speichern.
6 Wählen Sie auf der Seite Systemstruktur die Systeme und Gruppen aus, denen Sie den Taskzugewiesen haben, und klicken Sie dann auf Agenten reaktivieren.
7 Wählen Sie im Fenster McAfee Agent reaktivieren die Option Vollständige Richtlinien‑ und Task‑Aktualisierungerzwingen aus, und klicken Sie dann auf OK.
Siehe auch Konfigurationsberichte auf Seite 57
8 Integration von MSME mit ePolicy OrchestratorTasks erstellen und planen
172 McAfee Security for Microsoft Exchange 8.0.0 Produkthandbuch

Abfragen und BerichteSie können vordefinierte MSME‑Abfragen zur Erstellung von Berichten ausführen oder die Abfragen fürdie Erstellung benutzerdefinierter Berichte bearbeiten.
Vordefinierte AbfragenDiese vordefinierten Abfragen werden in ePolicy Orchestrator 4.6 zur Gruppe McAfee Security for MicrosoftExchange – Berichte und in ePolicy Orchestrator 4.5 zur Gruppe MSME80REPORTS hinzugefügt.
Abfrage Abrufen von Informationen zu...
MSME 80: DLP‑ und Compliance‑Verlauf Verlaufsdaten für die Bedrohungskategorie DLP und Compliancealler verwalteten MSME‑Server.
MSME 80: Blockierte Dateianlagen ‑ Verlauf Verlaufsdaten für verwaltete MSME‑Server mit blockiertenDateianlagen in E‑Mail‑Nachrichten.
MSME 80: Heute blockierte Dateianlagen Die Dateianlagen von E‑Mail‑Nachrichten, die am jeweiligen Tagblockiert wurden.
MSME 80: Anzahl der Nachrichten unddurchschnittliche Verarbeitungszeit heute
Die Anzahl aller E‑Mail‑Nachrichten mit ihrer durchschnittlichenScan‑Zeit, die am jeweiligen Tag auf allen verwaltetenMSME‑Servern gescannt wurden.
MSME 80: Prozentsatz der heute entdecktenpotenziell unerwünschten Programme
Der Prozentsatz an mit potenziell unerwünschten Programmeninfizierten E‑Mail‑Nachrichten, die am jeweiligen Tag auf jedemServer entdeckt wurden.
MSME 80: Prozentsatz der heute entdecktenSpam‑Mails
Der Prozentsatz der mit Spam infizierten E‑Mail‑Nachrichten, dieam jeweiligen Tag auf jedem Server entdeckt wurden.
MSME 80: Prozentsatz der heute entdecktenViren
Der Prozentsatz der mit Viren infizierten E‑Mail‑Nachrichten, dieam jeweiligen Tag auf jedem Server entdeckt wurden.
MSME 80: Heute gelöschte potenziellunerwünschte Programme
Die mit potenziell unerwünschten Programmen infiziertenE‑Mail‑Nachrichten, die am jeweiligen Tag gelöscht wurden.
MSME 80: Entdeckte potenziell unerwünschteProgramme ‑ Verlauf
Alle mit potenziell unerwünschten Programmen infiziertenE‑Mail‑Nachrichten, die entdeckt wurden.
MSME 80: Entdeckung potenziellunerwünschter Programme ‑ heute
Die mit potenziell unerwünschten Programmen infiziertenE‑Mail‑Nachrichten, die am jeweiligen Tag erkannt wurden.
MSME 80: In der letzten Woche entdeckteSpam‑Mails
Die Anzahl der mit Spam infizierten E‑Mail‑Nachrichten, die inder letzten Woche jeden Tag entdeckt wurden.
MSME 80: Entdeckte Spam‑Mails ‑ Verlauf Alle mit Spam infizierten E‑Mail‑Nachrichten, die entdecktwurden. Die Anzahl der E‑Mail‑Nachrichten wird in Form einesKreisdiagramms nach dem Typ der entdeckten Spam‑Mailsdargestellt.
MSME 80: Heute entdeckte Spam‑Mails Die mit Spam infizierten E‑Mail‑Nachrichten, die am jeweiligenTag entdeckt wurden. Die Anzahl der E‑Mail‑Nachrichten wird inForm eines Kreisdiagramms nach dem Typ der entdecktenSpam‑Mails dargestellt.
MSME 80: 10 häufigste Anhangtypen Die 10 Anhangtypen, die am häufigsten Regeln ausgelösthaben, nach der Anzahl an Entdeckungen.
MSME 80: 10 häufigste entdeckte Viren Die 10 Viren, die am häufigsten entdeckt wurden, nach derAnzahl an Entdeckungen.
MSME 80: 10 häufigste infizierteExchange‑Server
Die 10 Microsoft Exchange‑Server, die am häufigsten infiziertwaren, nach der Anzahl an entdeckten infiziertenE‑Mail‑Nachrichten.
MSME 80: 10 häufigste unerwünschteProgramme
Die 10 potenziell unerwünschten Programme, die am häufigstenentdeckt wurden, nach der Anzahl an Entdeckungen.
Integration von MSME mit ePolicy OrchestratorAbfragen und Berichte 8
McAfee Security for Microsoft Exchange 8.0.0 Produkthandbuch 173

Abfrage Abrufen von Informationen zu...
MSME 80: 10 häufigste Virenempfänger Die 10 E‑Mail‑Adressen, die die höchste Anzahl an mit Vireninfizierten E‑Mail‑Nachrichten empfangen haben.
MSME 80: 10 häufigste Virenabsender Die 10 E‑Mail‑Adressen, die die höchste Anzahl an mit Vireninfizierten E‑Mail‑Nachrichten gesendet haben.
MSME 80: Entdeckter unerwünschter Inhalt ‑Verlauf
Der in E‑Mail‑Nachrichten entdeckte potenziell unerwünschteInhalt.
MSME 80: Heute gesäuberte Viren Die mit Viren infizierten E‑Mail‑Nachrichten, die am jeweiligenTag gesäubert wurden.
MSME 80: Entdeckte Viren ‑ Verlauf Die Anzahl der mit Viren infizierten E‑Mail‑Nachrichten, dieentdeckt wurden.
MSME 80: Heute entdeckte Viren Die Anzahl der mit Viren infizierten E‑Mail‑Nachrichten, die amjeweiligen Tag erkannt wurden.
MSME 80: In der letzten Woche entdeckteViren
Die Anzahl der mit Viren infizierten E‑Mail‑Nachrichten, die inder letzten Woche jeden Tag entdeckt wurden.
Benutzerdefinierte AbfragefilterSie können benutzerdefinierte Abfragen mit für MSMEspezifischen Filtern erstellen, um Informationenzu MSME‑Daten abzurufen.
Filter Filtert die Ergebnisse nach folgenden Kriterien:
DAT‑Version (McAfee Security for MicrosoftExchange)
Der Version der Virensignaturdateien, die auf denClient‑Systemen installiert sind.
Scan‑Modul‑Version (McAfee Security forMicrosoft Exchange)
Der Version des Scan‑Moduls, das auf den Client‑Systemeninstalliert ist.
HotFix‑/Patch‑Version (McAfee Security forMicrosoft Exchange)
Der Patch‑Version der MSME‑Software, die auf denClient‑Systemen installiert ist.
Sprache (McAfee Security for Microsoft Exchange) Der Sprache der MSME‑Software, die auf denClient‑Systemen installiert ist.
Produktversion (McAfee Security for MicrosoftExchange)
Der Version der MSME‑Software, die auf denClient‑Systemen installiert ist.
Service Pack (McAfee Security for MicrosoftExchange)
Der Version des Service Packs, das auf den Client‑Systemeninstalliert ist.
Standardabfrage ausführenDurch Ausführen vordefinierter MSME‑Abfragen können Sie Berichte auf der Grundlage vonMSME‑Daten erstellen.
Vorgehensweise1 Melden Sie sich beim ePolicy Orchestrator‑Server als Administrator an.
2 Führen Sie diese Schritte für Ihre Version von ePolicy Orchestrator aus: ePolicy Orchestrator
Version 4.5 Version 4.6
1 Klicken Sie auf Menü | Berichterstellung |Abfragen.
2 Wählen Sie im Bereich Gruppen unterFreigegebene Gruppen die OptionMSME80REPORTS aus.
1 Klicken Sie auf Menü | Berichterstellung | Abfragen undBerichte.
2 Wählen Sie im Bereich Gruppen unter FreigegebeneGruppen die Option McAfee Security for Microsoft Exchange –Berichte aus.
8 Integration von MSME mit ePolicy OrchestratorAbfragen und Berichte
174 McAfee Security for Microsoft Exchange 8.0.0 Produkthandbuch

3 Wählen Sie in der Liste Abfragen eine Abfrage aus, und klicken Sie dann auf Ausführen. Klicken Sie aufder Seite mit den Abfrageergebnissen auf ein Ergebnis, um nach weiteren Details aufzugliedern.
Zum Erstellen benutzerdefinierter Berichte duplizieren Sie eine vordefinierte Abfrage und bearbeitenSie sie entsprechend Ihren Anforderungen. Detaillierte Anweisungen zum Arbeiten mit Abfragenfinden Sie im Produkthandbuch für Ihre Version der ePolicy Orchestrator‑Software.
4 Klicken Sie auf Schließen, wenn Sie fertig sind.
Ereignisse filternSie können festlegen, welche von den Client‑Systemen generierten MSME‑Ereignisse an den Serverweitergeleitet werden sollen.
Standardmäßig sind alle MSME‑Ereignisse aktiviert. Sie können die Ereignisse auf der Basis der inIhrer Umgebung verwendeten Bandbreite sowie ggf. ereignisbasierte Abfragen filtern.
Weitere Informationen zur Ereignisfilterung finden Sie im Produkthandbuch für Ihre jeweilige Versionder ePolicy Orchestrator‑Software.
Vorgehensweise1 Melden Sie sich beim ePolicy Orchestrator‑Server als Administrator an.
2 Klicken Sie auf Menü | Konfiguration | Server‑Einstellungen, wählen Sie Ereignisfilterung aus, und klicken Siedann unten auf Bearbeiten.
3 Wählen Sie entweder Alle Ereignisse an den Server, um alle Ereignisse an den ePolicy Orchestrator‑Serverweiterzuleiten, oder Nur ausgewählte Ereignisse an den Server aus. Wählen Sie dann die Ereignisse desMSME‑Clients aus, die Sie weiterleiten möchten.
MSME ‑Ereignisse erhalten das Präfix McAfee Security for Microsoft Exchange, wie z. B.:
• 34150: McAfee Security for Microsoft Exchange – Komprimierungsprogramm entdeckt (Hoch)
• 34151: McAfee Security for Microsoft Exchange – Phishing entdeckt (Hoch)
• 34152: McAfee Security for Microsoft Exchange – Regel für Mail‑Größenfilterung ausgelöst (Mittel)
• 34153: McAfee Security for Microsoft Exchange – Signierter Inhalt entdeckt (Mittel)
• 34154: McAfee Security for Microsoft Exchange – Verschlüsselter Inhalt entdeckt (Mittel)
• 34155: McAfee Security for Microsoft Exchange – Beschädigter Inhalt entdeckt (Mittel)
• 34156: McAfee Security for Microsoft Exchange – Denial‑of‑Service ausgelöst (Hoch)
• 34157: McAfee Security for Microsoft Exchange – Geschützter Inhalt ausgelöst (Mittel)
• 34158: McAfee Security for Microsoft Exchange – Kennwortgeschützter Inhalt entdeckt (Mittel)
• 34159: McAfee Security for Microsoft Exchange – Blockierter MIME‑Typ entdeckt (Mittel)
• 34160: McAfee Security for Microsoft Exchange – Statistik und durchschnittliche Scan‑Zeit (Info)
4 Klicken Sie auf Speichern.
Die ausgewählten Ereignisse werden bei der nächsten Agent‑Server‑Kommunikation weitergeleitet.
Siehe auch Standardabfrage ausführen auf Seite 174
Integration von MSME mit ePolicy OrchestratorEreignisse filtern 8
McAfee Security for Microsoft Exchange 8.0.0 Produkthandbuch 175

Automatische Antworten konfigurierenSie können Warnungen zum Produktzustand von MSME konfigurieren und planen, umBenachrichtigungen zum Produktzustand zu erhalten.
Bevor Sie beginnenKonfigurieren Sie die Richtlinie E‑Mail‑Benachrichtigungen, indem Sie die Option Warnung – ePolicyOrchestrator aktivieren.
Weitere Informationen zu automatischen Antworten finden Sie im Produkthandbuch für Ihre jeweiligeVersion der ePolicy Orchestrator‑Software.
Vorgehensweise1 Melden Sie sich beim ePolicy Orchestrator‑Server als Administrator an.
2 Klicken Sie auf Menü | Automatisierung | Automatische Antworten und dann gegenüber von MSME 80 :Warnbenachrichtigung über den Produktzustand auf Bearbeiten. Alternativ können Sie MSME 80 :Warnbenachrichtigung über den Produktzustand duplizieren und die Kopie bearbeiten, um die Standardwertein der vordefinierten Benachrichtigung beizubehalten.
3 Wählen Sie unter Beschreibung die Option Aktivieren aus, und klicken Sie dann auf Weiter.
4 Wählen Sie unter Filter aus den verfügbaren Eigenschaften Ausgeführte Aktion bei Bedrohung aus. WählenSie ein geeignetes Vergleichskriterium und dann den Wert MSME80PHA aus. Klicken Sie anschließendauf Weiter.
Sie können bei Bedarf auch andere geeignete Filter auswählen.
5 Wählen Sie bei Bedarf unter Aggregation die geeigneten Optionen für Aggregation, Gruppierung undBeschränkung aus, und klicken Sie dann auf Weiter.
6 Wählen Sie unter Aktionen E‑Mail senden aus, konfigurieren Sie die folgenden Optionen, und klicken Siedann auf Weiter.• Empfänger: E‑Mail‑Adresse der Empfänger der Warnungen zum Produktzustand.
• Wichtigkeit: Wichtigkeit der E‑Mail‑Benachrichtigung: Hoch, Mittel oder Gering.
• Betreff: Betreffzeile der E‑Mail‑Benachrichtigung. Geben Sie Variablen an, um dynamischen Inhalteinzuschließen. Z. B. Ereignisbeschreibung.
• Nachrichtentext: Text der E‑Mail‑Benachrichtigung. Aktualisieren Sie bei Bedarf die bestehendeVorlage für den Nachrichtentext. In der Vorlage werden Variablen verwendet, um dynamischenInhalt einzuschließen.
7 Überprüfen Sie die Zusammenfassung, und klicken Sie dann auf Speichern.
Die ausgewählten Empfänger werden entsprechend den konfigurierten Einstellungen benachrichtigt.
Siehe auch Richtlinien verwalten auf Seite 166Warnungen zum Produktzustand aktivieren auf Seite 137
8 Integration von MSME mit ePolicy OrchestratorAutomatische Antworten konfigurieren
176 McAfee Security for Microsoft Exchange 8.0.0 Produkthandbuch

Software entfernenEntfernen Sie die Client‑Software und die Erweiterungen für MSME, um die Software und ihreFunktionen zu entfernen.Löschen Sie die folgenden Elemente in der angegebenen Reihenfolge, um die MSME‑Software und ihreFunktionen vollständig aus Ihrer Umgebung zu entfernen:
1 Entfernen Sie die McAfee Anti‑Spam‑Software von den Clients (sofern installiert).
2 Entfernen Sie die MSME‑Client‑Software von den Clients.
3 Entfernen Sie die Erweiterung für die MSME‑Berichterstellung (sofern installiert).
4 Entfernen Sie die MSME‑Software‑Erweiterung auf dem ePolicy Orchestrator‑Server.
Aufgaben• McAfee Anti-Spam-Software von den Clients entfernen auf Seite 177
Sie können die McAfee Anti‑Spam‑Software mit Hilfe eines Client‑Tasks von allenverwalteten Microsoft Exchange‑Servern entfernen.
• Client-Software entfernen auf Seite 178Sie können die MSME‑Client‑Software mit Hilfe eines Client‑Tasks von allen verwaltetenMicrosoft Exchange‑Servern entfernen.
• Software-Erweiterung entfernen auf Seite 179Sie können die MSME‑Erweiterung vom ePolicy Orchestrator‑Server entfernen.
McAfee Anti-Spam-Software von den Clients entfernenSie können die McAfee Anti‑Spam‑Software mit Hilfe eines Client‑Tasks von allen verwalteten MicrosoftExchange‑Servern entfernen.
VorgehensweiseBeschreibungen der Optionen erhalten Sie, wenn Sie auf der Benutzeroberfläche auf ? klicken.
1 Melden Sie sich beim ePolicy Orchestrator‑Server als Administrator an.
2 Klicken Sie auf Menü | Systeme | Systemstruktur, und wählen Sie dann die gewünschten Gruppen oderSysteme aus.
3 Führen Sie diese Schritte für Ihre Version von ePolicy Orchestrator aus: ePolicy Orchestrator
Integration von MSME mit ePolicy OrchestratorSoftware entfernen 8
McAfee Security for Microsoft Exchange 8.0.0 Produkthandbuch 177

Version 4.5 Version 4.6
1 Klicken Sie auf die RegisterkarteClient‑Tasks und dann auf Neuer Task. DerGenerator für Client‑Tasks wird angezeigt.
2 Geben Sie einen Namen für den Task ein,und fügen Sie eventuelle Anmerkungenhinzu.
3 Wählen Sie den Task‑Typ Produktausbringungaus, und klicken Sie dann auf Weiter.
4 Wählen Sie als Zielplattform Windows aus.
5 Wählen Sie unter Produkte und Komponenten,den Eintrag McAfee Anti‑Spam for McAfeeSecurity for Microsoft Exchange (x64) ‑ xxxxxxxx8.0.0.xxxx aus. Wählen Sie dann als AktionEntfernen und die gewünschte Sprache aus,und klicken Sie dann auf Weiter.
1 Klicken Sie zuerst auf die Registerkarte ZugewieseneClient‑Tasks und dann auf Aktionen | NeueClient‑Task‑Zuweisung. Der Generator fürClient‑Task‑Zuweisung wird angezeigt.
2 Wählen Sie unter Produkt die Option McAfee Agentaus.
3 Wählen Sie unter Task‑Typ die OptionProduktausbringung aus.
4 Klicken Sie auf Neuen Task erstellen. DerClient‑Task‑Katalog wird angezeigt.
5 Geben Sie einen Namen für den Task ein, undfügen Sie eventuelle Anmerkungen hinzu.
6 Wählen Sie als Zielplattform Windows aus.
7 Wählen Sie unter Produkte und Komponenten, denEintrag McAfee Security for Microsoft Exchange (x64) ‑xxxxxxxx 8.0.0.xxxx aus. Wählen Sie als Aktion Entfernenund die gewünschte Sprache aus, und klicken Siedann auf Speichern. Der Task wird unter Task‑Nameaufgeführt.
8 Wählen Sie den Task aus, und klicken Sie aufWeiter.
4 Planen Sie den sofort auszuführenden Task, und klicken Sie dann auf Weiter, um dieZusammenfassung des Tasks anzuzeigen.
5 Überprüfen Sie die Zusammenfassung des Tasks, und klicken Sie dann auf Speichern.
6 Wählen Sie auf der Seite Systemstruktur die Systeme und Gruppen aus, denen Sie den Taskzugewiesen haben, und klicken Sie dann auf Agenten reaktivieren.
7 Wählen Sie im Fenster McAfee Agent reaktivieren die Option Vollständige Richtlinien‑ und Task‑Aktualisierungerzwingen aus, und klicken Sie dann auf OK.
Client-Software entfernenSie können die MSME‑Client‑Software mit Hilfe eines Client‑Tasks von allen verwalteten MicrosoftExchange‑Servern entfernen.
Bevor Sie beginnenWenn das McAfee Anti‑Spam‑Add‑On auf den Clients ausgebracht wurde, deinstallieren Siedie Komponente, bevor Sie die MSME‑Client‑Software entfernen.
VorgehensweiseBeschreibungen der Optionen erhalten Sie, wenn Sie auf der Benutzeroberfläche auf ? klicken.
1 Melden Sie sich beim ePolicy Orchestrator‑Server als Administrator an.
2 Klicken Sie auf Menü | Systeme | Systemstruktur, und wählen Sie dann die gewünschten Gruppen oderSysteme aus.
3 Führen Sie diese Schritte für Ihre Version von ePolicy Orchestrator aus: ePolicy Orchestrator
8 Integration von MSME mit ePolicy OrchestratorSoftware entfernen
178 McAfee Security for Microsoft Exchange 8.0.0 Produkthandbuch

Version 4.5 Version 4.6
1 Klicken Sie auf die RegisterkarteClient‑Tasks und dann auf Neuer Task. DerGenerator für Client‑Tasks wird angezeigt.
2 Geben Sie einen Namen für den Task ein,und fügen Sie eventuelle Anmerkungenhinzu.
3 Wählen Sie den Task‑Typ Produktausbringungaus, und klicken Sie dann auf Weiter.
4 Wählen Sie als Zielplattform Windows aus.
5 Wählen Sie unter Produkte und Komponenten,den Eintrag McAfee Security for MicrosoftExchange (x64) ‑ xxxxxxxx 8.0.0.xxxx aus.Wählen Sie als Aktion Entfernen und diegewünschte Sprache aus, und klicken Siedann auf Weiter.
1 Klicken Sie zuerst auf die Registerkarte ZugewieseneClient‑Tasks und dann auf Aktionen | NeueClient‑Task‑Zuweisung. Der Generator fürClient‑Task‑Zuweisung wird angezeigt.
2 Wählen Sie unter Produkt die Option McAfee Agent aus.
3 Wählen Sie unter Task‑Typ die OptionProduktausbringung aus.
4 Klicken Sie auf Neuen Task erstellen. DerClient‑Task‑Katalog wird angezeigt.
5 Geben Sie einen Namen für den Task ein, undfügen Sie eventuelle Anmerkungen hinzu.
6 Wählen Sie als Zielplattform Windows aus.
7 Wählen Sie unter Produkte und Komponenten, denEintrag McAfee Security for Microsoft Exchange (x64) ‑xxxxxxxx 8.0.0.xxxx aus. Wählen Sie als Aktion Entfernenund die gewünschte Sprache aus, und klicken Siedann auf Speichern. Der Task wird unter Task‑Nameaufgeführt.
8 Wählen Sie den Task aus, und klicken Sie auf Weiter.
4 Planen Sie den sofort auszuführenden Task, und klicken Sie dann auf Weiter, um dieZusammenfassung des Tasks anzuzeigen.
5 Überprüfen Sie die Zusammenfassung des Tasks, und klicken Sie dann auf Speichern.
6 Wählen Sie auf der Seite Systemstruktur die Systeme und Gruppen aus, denen Sie den Taskzugewiesen haben, und klicken Sie dann auf Agenten reaktivieren.
7 Wählen Sie im Fenster McAfee Agent reaktivieren die Option Vollständige Richtlinien‑ und Task‑Aktualisierungerzwingen aus, und klicken Sie dann auf OK.
Software-Erweiterung entfernenSie können die MSME‑Erweiterung vom ePolicy Orchestrator‑Server entfernen.
Bevor Sie beginnenWenn die Erweiterung für die MSME‑Berichterstellung installiert ist, sollte Sie siedeinstallieren, bevor Sie die Produkterweiterung entfernen.
Vorgehensweise1 Melden Sie sich beim ePolicy Orchestrator‑Server als Administrator an.
2 Klicken Sie zum Entfernen der Produkterweiterung auf Menü | Software | Erweiterungen.
Integration von MSME mit ePolicy OrchestratorSoftware entfernen 8
McAfee Security for Microsoft Exchange 8.0.0 Produkthandbuch 179

3 Wählen Sie im linken Bereich McAfee Security for Microsoft Exchange aus.
Rechts werden alle installierten MSME‑Erweiterungen angezeigt.
4 Wählen Sie für eine MSME‑Erweiterung die Option Entfernen und dann die Option Entfernen erzwingen, alleÜberprüfungen oder Fehler umgehen aus. Klicken Sie anschließend auf OK.
Entfernen Sie zuerst die Erweiterung McAfee Security for Microsoft Exchange Reports 8.0 für dieBerichterstellung (MSME80REPORTS.ZIP). Wiederholen Sie anschließend diesen Schritt zumEntfernen der Produkterweiterung McAfee Security for Microsoft Exchange 8.0 (MSME____8000.ZIP).
8 Integration von MSME mit ePolicy OrchestratorSoftware entfernen
180 McAfee Security for Microsoft Exchange 8.0.0 Produkthandbuch

9 Fehlerbehebung
Sie möchten Probleme bei der Verwendung von MSME ermitteln und beheben. In diesem Abschnitterfahren Sie mehr über die verfügbaren Leistungsindikatoren und wichtige Registrierungsschlüssel, diemit diesem Produkt in Verbindung stehen.
Inhalt Vergleich zwischen standardmäßigen und erweiterten Konfigurationseinstellungen Wichtige Registrierungsschlüssel
Vergleich zwischen standardmäßigen und erweitertenKonfigurationseinstellungen
Je nach Ihren Anforderungen können Sie die Einstellungen so konfigurieren, dass MSME mitmaximaler Leistung oder maximalem Schutz ausgeführt wird.
Um die Konfigurationseinstellungen für MSME zu ändern, wechseln Sie zu Einstellungen & Diagnose |Konfiguration importieren und exportieren. Sie können Folgendes verwenden:
• Standardwerte wiederherstellen: Zum Konfigurieren von MSME für maximale Leistung.
• Erweiterte Einstellungen wiederherstellen: Zum Konfigurieren von MSME für maximalen Schutz.
Tabelle 9-1 Unterschiede zwischen standardmäßiger und erweiterter Konfiguration
Funktion Standard Erweitert
Nachrichten‑Reputation Deaktiviert Aktiviert
IP‑Reputation Deaktiviert Aktiviert
Maximale Verschachtelungsebene 10 50
Kennwortgeschützte Datei Durchlassen Ersetzen und isolieren
Geschützte Datei Durchlassen Ersetzen und isolieren
Dateifilter Deaktiviert Aktiviert mit Standardregel (*.exe, *.com, *.bat,*.scr)
Verschlüsselte Datei Durchlassen Ersetzen und isolieren
Beschädigte Datei Durchlassen Ersetzen und isolieren
9
McAfee Security for Microsoft Exchange 8.0.0 Produkthandbuch 181

Wichtige RegistrierungsschlüsselErstellen Sie die folgenden Registrierungsschlüssel, wenn die Signifikanz mit Ihren Anforderungenübereinstimmt.
Tabelle 9-2 MSME — Wichtige Registrierungsschlüssel
Registrierungsschlüssel Pfad Signifikanz
Name: DigestMailTyp: DWORD
Wert: 1
HKEY_LOCAL_MACHINE\SOFTWARE\Wow6432Node\McAfee\MSME\ADUserCache
Führt einen Cache mit dem Benutzer‑Aliasanstelle der SMTP‑Adressen, der beiIntegration von MSME mit MQM verwendetwird, wenn die gleiche Adresse wie auch fürdie Funktion "Digest‑E‑Mail" verwendet wird.
Name: ODUserIDTyp: REG_SZ
Wert: [Beispiel:<[email protected]>]
HKEY_LOCAL_MACHINE\SOFTWARE\Wow6432Node\McAfee\MSME\E2007
Gültig nur für alle Exchange‑Postfachserver.Sollte die E‑Mail‑Adresse des vom Produkterstellten On‑Demand‑Benutzers sein und wirdfür die Interaktion mitExchange‑Internetdiensten verwendet, umE‑Mail‑Daten aus Exchange‑Datenbankenabzurufen.
Name: EWSUrlTyp: REG_SZ
Wert: https://<IPaddress>/EWS/Exchange.asmx
HKEY_LOCAL_MACHINE\SOFTWARE\Wow6432Node\McAfee\MSME\OnDemand
Gültig nur für Exchange 2010‑Postfachserver.Diese URL wird benötigt, um eine Verbindungzu Exchange‑Internetdiensten herzustellen, dievom CAS‑Server gehostet werden. Dieser Wertwird vom Powershell‑Skript"GetHubTxDetails.ps1" während derInstallation und immer dann gefüllt, wenn derMSME‑Dienst neu gestartet wird.
Name: SCLJunkThresholdTyp: DWORD
Standardwert: 4
HKEY_LOCAL_MACHINE\SOFTWARE\Wow6432Node\McAfee\MSME\AntiSpam
Gültig nur für Exchange 2010‑Postfachserver.Dieser Schwellenwert für SCL‑Junk wird ausdem AD abgerufen und gilt aufUnternehmensebene. Jeder Faktor überdiesem Wert wird als Junk‑Mail behandelt.Dadurch wird die Weiterleitung von Junk‑Mailan die Exchange 2007/2010‑Hub‑Serverunterstützt. Dieser Wert wird vomPowershell‑Skript "GetSCLJunkThreshold.ps1"während der Installation sowie in bestimmtenAbständen gefüllt.
9 FehlerbehebungWichtige Registrierungsschlüssel
182 McAfee Security for Microsoft Exchange 8.0.0 Produkthandbuch

10 Häufig gestellte Fragen
Hier finden Sie Antworten auf häufig gestellte Fragen in Verbindung mit der Fehlerbehebung oderallgemeinen Situationen, die beim Installieren oder Verwenden des Produkts eintreten können.
Eine aktualisierte Liste der mit dieser Version verbundenen Probleme finden Sie imKnowledgeBase‑Artikel KB76886.
Inhalt Allgemein Installation Richtlinien-Manager Einstellungen und Diagnose Komponente "McAfee Anti-Spam-Add-On" Reguläre Ausdrücke (Regex)
AllgemeinIm Folgenden finden Sie häufig gestellte Fragen allgemeiner Natur.
Können für die Zustellung von E‑Mails Prioritäten festgelegt werden?
Nein. Es können keine Prioritäten festgelegt werden, da dies ein Task des Exchange‑Servers ist.
Wenn eine E‑Mail auf dem Hub‑Transportserver gescannt wird, wird sie dann auch auf demPostfachserver gescannt?
Das kommt darauf an. Wenn die E‑Mail auf dem Hub‑Server gescannt wird und den gleichenAV‑Stempel besitzt, wird sie auf dem Postfachserver nicht gescannt. Wenn der AV‑Stempel inBezug auf den AV‑Anbieter oder die Version des Scan‑Moduls/der DAT abweicht, wird die E‑Mailauch auf dem Postfachserver gescannt.
Warum muss ich unter Windows 2008 zum Öffnen der MSME‑Benutzeroberfläche die Option"Als Administrator ausführen" auswählen?
Aus Sicherheitsgründen kann MSME nicht mit den RPC‑Servern kommunizieren. Dies liegt daran,dass die SID keine Berechtigung für die prozessübergreifende Kommunikation (Inter‑processcommunication, IPC) mit dem RPC‑Prozess hat.
Bei welcher ausführbaren Datei werden die Scan‑Module von MSME in allenExchange‑Versionen geladen?
Der Prozess RPCServ.exe lädt alle Scanner‑Binärdateien. Zum Anzeigen der Prozess‑ID desScanner‑Prozesses wechseln Sie zur Befehlszeile im Task‑Manager und überprüfen Sie, welcherProzess RPCServ.exe den folgenden Befehlszeilenparameter besitzt: /EVENTNAME:Global\MSME_scanner_RPCEvent.
Was ist die optimale Konfiguration MSME für MSME?
Mit den Konfigurationen sollen erweiterter Schutz und maximale Leistung erzielt werden. Die maximaleLeistung wird bei Verwendung der Standardkonfiguration erreicht.
10
McAfee Security for Microsoft Exchange 8.0.0 Produkthandbuch 183

Welche Elemente soll ich ausschließen, wenn auf dem gleichen Server MSME und einVirenschutz auf Dateiebene installiert sind?
Schließen Sie alle Ordner und Unterordner mit Binärdateien, die Postgres‑Datenbank, dieReplizierungsordner, die Exchange‑Ordner, den ePO‑Ereignisordner und das Produktprotokoll vonMSME aus.
Wo finde ich weitere Informationen zur E‑Mail‑Sicherheit?
Produktlösungen zur E‑Mail‑Sicherheit finden Sie unter http://www.mcafee.com/us/products/email‑and‑web‑security/email‑security.aspx.
InstallationIm Folgenden finden Sie häufig gestellte Fragen zur Installation von MSME.
Wie führe ich eine Hintergrundinstallation durch?
Führen Sie die Datei Silent.bat aus dem Download‑Paket aus. Weitere Informationen zurbenutzerdefinierten Anpassung finden Sie im Abschnitt Hintergrundinstallation durchführen.
Welche Version von ePolicy Orchestrator wird unterstützt?
McAfee ePolicy Orchestrator 4.5 und 4.6.
Welche Version von McAfee Agent wird unterstützt?
McAfee Agent ab Version 4.5.
Über welchen Anschluss wird die Replizierung der MSME‑Konfiguration durchgeführt?
Dieser Dienst wird nicht über Anschlüsse ausgeführt, sondern führt eine Überwachung derOrdner durch, die vom Administrator mit Hilfe der Replizierungs‑Benutzeroberfläche festgelegtwurden.
Sind beim Upgrade von MSME 7.6 auf MSME 8.0 in einer CCR‑ oder DAG‑UmgebungBesonderheiten zu beachten?
Keine Besonderheiten. Führen Sie die Schritte für eine Standalone‑Installation durch.
Richtlinien-ManagerIm Folgenden finden Sie häufig gestellte Fragen zur Funktion Richtlinien‑Manager.
Wie erstelle und verwende ich Richtlinien für E‑Mails?
Erstellen Sie die Richtlinien auf Gateway‑Servern stets anhand der SMTP‑Adressen und aufPostfachservern mit Hilfe von Active Directory‑Gruppen (AD‑Gruppen). Auf Postfachservern istdas Erstellen von Richtlinien auf der Grundlage von SMTP‑Adressen sehr kostenintensiv, da dasProdukt keine SMTP‑Adressen bezieht. Um dieses Problem zu lösen, werden AD‑Abfragendurchgeführt. Dadurch verringert sich die Leistung auf den Postfachservern.
Haben die Domänennamen in den Richtlinien Auswirkungen auf die Leistung?
Ja. Eine detaillierte Erläuterung finden Sie in der Antwort zur vorherigen Frage Wie erstelle undverwende ich Richtlinien für E‑Mails?.
Wie funktioniert die Priorisierung von Richtlinien?
Wenn eine untergeordnete Richtlinie bereits aufgrund der Priorität der Lösung erfüllt wird, wirddie nächste Richtlinie nicht mehr ausgewertet.
Bringt das Erstellen mehrerer Richtlinien Vorteile mit sich, und führt es zuBeeinträchtigungen der Server‑Leistung?
10 Häufig gestellte FragenInstallation
184 McAfee Security for Microsoft Exchange 8.0.0 Produkthandbuch

Ja, die Leistung wird beeinträchtigt. Wenn die erste untergeordnete Richtlinie während derAuswertung der Richtlinie nicht erfüllt und die nächste Richtlinie ausgewertet wird, gibt esmöglicherweise AD‑Abfragen, die zu einer langsameren Leistung führen.
Wie kann ich MSME so konfigurieren, dass ausführbare Dateien auf granularer Ebeneblockiert werden.
Diese Konfigurationen können Sie mit Hilfe der Option Dateifilterregeln vornehmen. Nehmen wireinmal an, Sie möchten bestimmte ausführbare Dateien filtern, wie z. B. ausführbareWindows‑Dateien.1 Klicken Sie auf der Benutzeroberfläche des Produkts auf Richtlinien‑Manager | On‑Access
(Master‑Richtlinie).
2 Klicken Sie unter Kernscanner auf Dateifilterung, und aktivieren Sie diese Option.
3 Klicken Sie unter Optionen (Anti‑Spam‑Kerneinstellungen) auf Bearbeiten.
4 Wählen Sie in der Dropdown‑Liste Verfügbare Regeln die Option <Neue Regel erstellen…>.
5 Geben Sie einen Namen für die Regeln an, und wählen Sie unter Dateikategoriefilterung die OptionDateikategoriefilterung aktivieren aus.
6 Wählen Sie in der Liste Dateikategorien den Eintrag Andere spezifische Formate aus.
7 Wählen Sie in der Liste Unterkategorien die Option Ausführbare Windows‑Dateien aus.
8 Klicken Sie auf Speichern.
Welcher Dateityp wird als Komprimierungsprogramm oder potenziell unerwünschtesProgramm entdeckt, und wie kann ich diese Einstellung konfigurieren?
Komprimierungsprogramme und potenziell unerwünschte Programme gehören zur Kategorie derschädlichen Inhalte. Ihre Entdeckung erfolgt nach Kategorie. Komprimierungsprogramme sind inder Regel Dateien, die mit einem Algorithmus komprimiert oder gepackt wurden und bei einerAusführung dekomprimiert oder entpackt werden.Diese Einstellungen können Sie auf der MSME‑Benutzeroberfläche unter Virenschutzeinstellungenkonfigurieren.
Einstellungen und DiagnoseIm Folgenden finden Sie häufig gestellte Fragen zur Funktion Einstellungen & Diagnose.
Führt die Aktivierung von McAfee GTI zu E‑Mail‑Latenz?
Ja, die Latenz ist eine Folge der E‑Mail‑Validierung durch McAfee GTI.
Wie überprüfe ich, ob der Transportscanner Scans auf Spam‑E‑Mails durchführt?
Dies können Sie auf der Benutzeroberfläche des Produkts mit Hilfe der folgenden Methodenüberprüfen:• Zeigen Sie auf der Seite Zuletzt gescannte Elemente die gescannten E‑Mails an, und überprüfen Sie
die zum Scannen der E‑Mails verwendete Richtlinie. Unter Gescannt durch sollte Gatewayangezeigt werden.
• Überprüfen Sie in der Datenbank Entdeckte Elemente, ob Spam‑E‑Mails entdeckt wurden.Überprüfen Sie dann in MSME unter Protokollierung der Fehlerbehebung, ob die E‑Mails nicht durchauthentifizierte Sitzungen entdeckt wurden.
Kann ich die Blacklists und Whitelists von einem MSME‑Server exportieren und auf einenanderen importieren?
Häufig gestellte FragenEinstellungen und Diagnose 10
McAfee Security for Microsoft Exchange 8.0.0 Produkthandbuch 185

Ja, Sie können die Blacklists und Whitelists von einem MSME‑Server exportieren und auf einenanderen importieren. Gehen Sie dazu folgendermaßen vor:1 Klicken Sie auf der Benutzeroberfläche des Produkts auf Richtlinien‑Manager | Gateway
(Master‑Richtlinie).
2 Klicken Sie unter Kernscanner auf Spam‑Schutz.
3 Klicken Sie unter Optionen (Anti‑Spam‑Kerneinstellungen) auf Bearbeiten.
4 Klicken Sie auf die Registerkarte Nachrichtenlisten und dann auf Exportieren, um alle Absender/Empfänger in den Blacklists und Whitelists in eine CSV‑Datei zu exportieren.
Komponente "McAfee Anti-Spam-Add-On"Im Folgenden finden Sie häufig gestellte Fragen zur Anti‑Spam‑Add‑On‑Komponente.
Wie kann ich das Anti‑Spam‑Modul manuell aktualisieren?
Aktualisieren Sie den Registrierungsschlüssel, und verschieben Sie das neue Modul in dasangegebene Verzeichnis, das in der Registrierungsdatenbank MSME\SystemState für denSpamEngineVersion‑Registrierungsschlüssel eingegeben wurde. Diese beiden Werte sollten stetsidentisch sein. Wenn die Scan‑Modul‑Version beispielsweise "9039" lautet, erstellen Sie unterMSME\Bin\AntiSpam\Engine ein Verzeichnis mit dem Namen 9039, und kopieren Sie dieModul‑Datei masecore.dll in dieses Verzeichnis.
Kann ich die Anti‑Spam‑Regeln manuell bearbeiten?
Nein.
Was muss ich berücksichtigen, bevor ich eine E‑Mail‑Adresse zur Blacklist hinzufüge?
• Stellen Sie sicher, dass die Komponente "McAfee Anti‑Spam‑Add‑On" installiert ist.
• Der Microsoft Exchange‑Server muss ein Transport‑Server sein. Sie können beispielsweiseeinen Exchange‑Server mit einer Edge‑ oder einer Hub‑Transportregel verwenden.
• Verwenden Sie eine nicht authentifizierte Verbindung, bei der die E‑Mails den Server direktvom Internet aus erreichen.
Wie füge ich eine E‑Mail‑Adresse zur Blacklist oder zur Whitelist hinzu?
1 Klicken Sie auf der Benutzeroberfläche des Produkts auf Richtlinien‑Manager | Gateway(Master‑Richtlinie).
2 Klicken Sie unter Kernscanner auf Spam‑Schutz.
3 Klicken Sie unter Optionen (Anti‑Spam‑Kerneinstellungen) auf Bearbeiten.
4 Klicken Sie zunächst auf die Registerkarte Nachrichtenlisten und dann für die gewünschtenOptionen wie Absender/Empfänger in der Blacklist oder Whitelist auf Hinzufügen.
Wie gehe ich vor, wenn einige E‑Mails nicht als Spam erkannt werden?
Wählen Sie unter Einstellungen & Diagnose | Spam‑Schutz die Option Nachrichten‑Reputation aktivieren aus,und übernehmen Sie die Einstellungen. Stellen Sie außerdem den Spam‑Faktor auf einen Wertzwischen 51 und 79 ein, um die Entdeckungsrate zu verbessern.
Bei E‑Mails mit einem niedrigeren Spam‑Faktor (51‑59) könnte es sich noch immer um legitimeNachrichten handeln, deshalb muss der Faktor optimiert werden.
10 Häufig gestellte FragenKomponente "McAfee Anti-Spam-Add-On"
186 McAfee Security for Microsoft Exchange 8.0.0 Produkthandbuch

Wo kann ich eine Lizenz für die Anti‑Spam‑Add‑On‑Komponente erwerben?
Wenn Sie über eine gültige Grant‑Nummer für McAfee Anti‑Spam verfügen, können Sie die DateiMSMEASA.ZIP von der McAfee‑Download‑Webseite herunterladen. Wenn Sie keine gültigeGrant‑Nummer für McAfee Anti‑Spam besitzen, wenden Sie sich an das Team desMcAfee‑Kundendienstes.
Reguläre Ausdrücke (Regex)Im Folgenden finden Sie häufig gestellte Fragen zu regulären Ausdrücken (Regex).
Führt die Aktivierung von Regex zu E‑Mail‑Latenz?
Ja, die Aktivierung von regulären Ausdrücken führt zu E‑Mail‑Latenz, da Inhalts‑Scans eineprozessintensive Konfiguration erfordern.
Wo finde ich weitere Informationen zu Regex?
Informationen zu regulären Ausdrücken finden sich auf verschiedenen Websites im Internet.Hier einige Beispiele:• http://www.regular‑expressions.info/reference.html
• http://www.regexbuddy.com/regex.html
Wie kann ich bestimmte Kreditkarten‑ oder Sozialversicherungsnummern mit Hilfe vonRegex blockieren?
1 Klicken Sie auf der Benutzeroberfläche des Produkts auf Richtlinien‑Manager | FreigegebeneRessource. Die Seite Freigegebene Ressourcen wird geöffnet.
2 Klicken Sie auf der Registerkarte DLP‑ und Compliance‑Wörterbücher auf Neue Kategorie, und gebenSie einen Namen für die Kategorie ein.
3 Klicken Sie auf OK.
4 Klicken Sie unter DLP‑ und Compliance‑Regeln auf Neu erstellen.
Häufig gestellte FragenReguläre Ausdrücke (Regex) 10
McAfee Security for Microsoft Exchange 8.0.0 Produkthandbuch 187

5 Geben Sie die entsprechenden Werte unter Regelname und Beschreibung ein. Geben Sie dannunter Wort oder Wortfolge den regulären Ausdruck ein.
Tabelle 10-1 Beispiel: So validieren Sie Kreditkartennummern
Kartentyp RegulärerAusdruck
Beschreibung
Visa ^4[0‑9]{12}(?:[0‑9]{3})?$
Alle Visa‑Kartennummern beginnen mit der Zahl 4.Neue Karten besitzen eine 16‑stellige Nummer. DieNummer älterer Karten ist 13‑stellig.
MasterCard ^5[1‑5][0‑9]{14}$ Aller MasterCard‑Nummern beginnen mit Zahlen von51 bis 55. Alle Karten haben 16‑stellige Nummern.
AmericanExpress
^3[47][0‑9]{13}$ Die Nummern von American Express‑Kartenbeginnen mit 34 oder 37 und haben 15 Stellen.
Diners Club ^3(?:0[0‑5]|[68][0‑9])[0‑9]{11}$
Diners Club‑Kartennummern beginnen mit Zahlenvon 300 bis 305 bzw. 36 bis 38. Alle Karten haben14‑stellige Nummern. Es gibt aber auch DinersClub‑Karten, die mit 5 beginnen und 16‑stelligeNummern besitzen. Dabei handelt es sich ein JointVenture zwischen Diners Club und MasterCard.Diese Karten sind wie MasterCard‑Karten zuverarbeiten.
Discover ^6(?:011|5[0‑9]{2})[0‑9]{12}$
Discover‑Kartennummern beginnen entweder mit6011 oder 65. Alle Karten haben 16‑stelligeNummern.
JCB ^(?:2131|1800|35\d{3})\d{11}$
Die Nummern von JCB‑Karten beginnen mit 2131oder 1800 und haben 15 Stellen. JCB‑Karten, derenNummern mit 35 beginnen, sind jedoch 16‑stellig.
Ausgehend von dem oben beschriebenen Beispiel können Sie auch einen ähnlichen regulärenAusdruck für Sozialversicherungsnummern erstellen. Weitere Beispiele zu regulärenAusdrücken finden Sie unter http://www.regular‑expressions.info/examples.html.
6 Wählen Sie die Option Regulärer Ausdruck aus, und klicken Sie auf Speichern.
7 Fügen Sie dies zur Richtlinie DLP und Compliance unter Richtlinien‑Manager hinzu, indem Sie aufRichtlinien‑Manager | On‑Access (Master‑Richtlinie) | DLP und Compliance klicken.
8 Wählen Sie unter Aktivierung die Option Aktivieren aus.
9 Klicken Sie unter Regeln und zugehörige Aktionen für DLP und Compliance auf Regel hinzufügen.
10 Wählen Sie unter Regelgruppe auswählen die Regel für reguläre Ausdrücke aus, die Sie zuvoranhand der Dropdown‑Liste erstellt haben.
11 Geben Sie die Aktion an, die beim Auslösen der Regel ausgeführt werden soll.
12 Klicken Sie auf Speichern.
10 Häufig gestellte FragenReguläre Ausdrücke (Regex)
188 McAfee Security for Microsoft Exchange 8.0.0 Produkthandbuch

A Verwenden der McAfee Security forMicrosoft Exchange-Zugriffssteuerung
Sie möchten bestimmten Benutzern oder Gruppen den Zugriff auf die MSME‑Benutzeroberflächegewähren oder verweigern.
Vorgehensweise1 Klicken Sie im Menü Start auf Programme | McAfee | Security for Microsoft Exchange | Zugriffssteuerung. Das
Dialogfeld Berechtigungen für "Zugriff" wird geöffnet.
Abbildung A-1 Berechtigungen für "Zugriff"
2 Wählen Sie unter Gruppen‑ oder Benutzernamen den Benutzer aus, dem Zugriff auf dieMSME‑Benutzeroberfläche gewährt oder verweigert werden soll.
3 Klicken Sie auf OK.
McAfee Security for Microsoft Exchange 8.0.0 Produkthandbuch 189

A Verwenden der McAfee Security for Microsoft Exchange-Zugriffssteuerung
190 McAfee Security for Microsoft Exchange 8.0.0 Produkthandbuch

B SiteList Editor
SiteList gibt den Speicherort an, von dem automatische Aktualisierungen (einschließlich DAT‑Dateienund Scan‑Engines) heruntergeladen werden.
Zugriff auf SiteList Editor
• Klicken Sie im Menü Start auf Programme | McAfee | Security for Microsoft Exchange | SiteList Editor.
Abbildung B-1 AutoUpdate‑Repository‑Liste bearbeiten
McAfee Security for Microsoft Exchange 8.0.0 Produkthandbuch 191

Sie können die folgenden Registerkarten verwenden:
• Repositories: Zum Konfigurieren der Einstellungen für das Repository, aus dem MSME automatischeAktualisierungen herunterladen kann.
Standardmäßig verwendet MSME eine Sitelist, die auf eine McAfee‑Site für automatischeAktualisierungen verweist; Sie können jedoch auch alternative Sitelists erstellen, die auf einenanderen Standort verweisen. Beispielsweise haben Sie möglicherweise die automatischenAktualisierungen in ein lokales Repository kopiert und für eine Sitelist erstellt, die IhreMSME‑Systeme auf dieses lokale Repository verweist.
• Proxyeinstellungen: Zum Konfigurieren der Proxyserver‑Einstellungen, sodass MSME über diesenServer die Verbindungen mit dem Internet herstellt, um automatische Aktualisierungenherunterzuladen.
Die im SiteList Editor durchgeführten Einstellungen werden in der Datei SiteList.xml im Verzeichnis C:\ProgramData\McAfee\Common FrameWork\ gespeichert.
Inhalt Einstellungen für Sitelist-Repository konfigurieren Proxyeinstellungen für Sitelists konfigurieren
Einstellungen für Sitelist-Repository konfigurierenIn einer Sitelist wird angegeben, von wo automatische Aktualisierungen heruntergeladen werden.
Standardmäßig verwendet McAfee Security for Microsoft Exchange eine Sitelist, die auf eineMcAfee‑Site für automatische Aktualisierungen verweist. Sie können aber auch eine Sitelistverwenden, die auf einen anderen Speicherort verweist. Sie haben die automatischen Aktualisierungenbeispielsweise in ein lokales Repository kopiert und eine Sitelist erstellt, die Ihre McAfee Security forMicrosoft Exchange‑Systeme auf dieses lokale Repository verweist.
B SiteList EditorEinstellungen für Sitelist-Repository konfigurieren
192 McAfee Security for Microsoft Exchange 8.0.0 Produkthandbuch

Vorgehensweise1 Klicken Sie auf Start | Programme | McAfee | Security for Microsoft Exchange | SiteList Editor. Das Dialogfeld
AutoUpdate‑Repository‑Liste bearbeiten wird geöffnet.
2 Klicken Sie auf der Registerkarte Repositories auf Hinzufügen. Das Dialogfeld Repository‑Einstellungen wirdangezeigt.
Abbildung B-2 Repository‑Einstellungen
3 Wählen Sie eine der folgenden Optionen aus:
• Repository‑Beschreibung – Zur Angabe einer kurzen Beschreibung des Repositorys.
• Dateien abrufen von – Zur Angabe des Repository‑Typs, aus dem Dateien abgerufen werden.Folgende Optionen stehen zur Verfügung: HTTP‑Repository, FTP‑Repository, UNC‑Pfad und Lokaler Pfad.
• URL – Zur Angabe der URL des Repositorys.
• Port – Zur Angabe der Portnummer des Repositorys.
• Authentifizierung verwenden – Zum Aktivieren der Benutzerauthentifizierung für den Zugriff auf dasRepository.
4 Geben Sie einen Benutzernamen und ein Kennwort zur Authentifizierung des Repositorys an undbestätigen Sie das Kennwort, indem Sie es erneut eingeben.
5 Klicken Sie auf OK, um der Liste Repository‑Beschreibung das neue Repository hinzuzufügen.
6 Klicken Sie auf OK, um das Dialogfeld AutoUpdate‑Repository‑Liste bearbeiten zu schließen.
SiteList EditorEinstellungen für Sitelist-Repository konfigurieren B
McAfee Security for Microsoft Exchange 8.0.0 Produkthandbuch 193

Proxyeinstellungen für Sitelists konfigurierenKonfigurieren Sie diese Einstellungen, wenn Ihr Unternehmen einen Proxyserver für die Verbindungzum Internet verwendet, damit MSME Produktaktualisierungen herunterladen kann.
Falls Ihre Organisation Proxyserver zum Herstellen einer Verbindung mit dem Internet verwendet,können Sie die Option Proxy verwenden auswählen.
Vorgehensweise1 Klicken Sie auf Start | Programme | McAfee | Security for Microsoft Exchange | SiteList Editor.
Das Dialogfeld AutoUpdate‑Repository‑Liste bearbeiten wird geöffnet.
2 Klicken Sie auf die Registerkarte Proxyeinstellungen.
Abbildung B-3 Proxyeinstellungen
3 Wählen Sie nach Bedarf die Option Internet Explorer‑Proxyeinstellungen verwenden oder die OptionProxyeinstellungen manuell konfigurieren aus.
4 Geben Sie die IP‑Adresse und Portnummer des gewählten HTTP‑ bzw. FTP‑Servers ein.
5 Die folgenden Optionen sind verfügbar:
• Authentifizierung verwenden – Zum Aktivieren der Benutzerauthentifizierung für den Zugriff auf denProxyserver.
• Benutzername: Zum Angeben eines Benutzernamens für den Zugriff auf den Proxyserver.
• Kennwort – Zum Angeben des Kennworts.
B SiteList EditorProxyeinstellungen für Sitelists konfigurieren
194 McAfee Security for Microsoft Exchange 8.0.0 Produkthandbuch

• Kennwort bestätigen – Zum erneuten Bestätigen des angegebenen Kennworts.
• Ausnahmen: Zum Umgehen eines Proxyservers für bestimmte Domänen. Klicken Sie aufAusnahmen, wählen Sie dann Ausnahmen angeben aus, und geben Sie die Domänen an, dieumgangen werden müssen.
6 Klicken Sie auf OK.
SiteList EditorProxyeinstellungen für Sitelists konfigurieren B
McAfee Security for Microsoft Exchange 8.0.0 Produkthandbuch 195

B SiteList EditorProxyeinstellungen für Sitelists konfigurieren
196 McAfee Security for Microsoft Exchange 8.0.0 Produkthandbuch

Index
AAbfragen
vordefinierte ePO-Abfragen 173
AktionenAuszuführen 90
Primär 90
Sekundär 90
AktualisierenProdukt 46
Software 47
AktualisierungenProduktversion 46
AllgemeinFAQs 183
ÄndernInstallation 157
AnforderungenSystem 24
Anti-Phishing-ScannerKonfigurieren von Einstellungen 112
Anti-Spam-Add-OnFAQs 186
Anti-Spam-Komponente 36
Antiviren-ScannerKonfigurieren von Einstellungen 102
Antivirus-Komponente 36
AnzeigenErkannte Elemente 67
Konfigurationsberichte 58
On-Demand-Scan 50
Produktprotokolle 150
Statusberichte 54
Arten der Erkennung 69
AuflistenFilter 88
Scanner 88
Ausgehende E-MailsScan 19
Auszuführende AktionErkannte Elemente 77
Automatische AktualisierungPlan 47
BBearbeiten
Benachrichtigungsvorlage 135
BedrohungenFür Unternehmen 15
Bedrohungen für Unternehmen 15
BenachrichtigungEinstellungen 134
BenachrichtigungenKonfigurationsbericht 60
Konfigurieren 134
Statusbericht 57
BenachrichtigungsfelderVerwenden 136
BenachrichtigungsvorlageBearbeiten 135
BenutzerFestlegen 89
BereinigenDatenbank 159
BerichteGrafisch 61
Beschädigter InhaltKonfigurieren von Einstellungen 114
Betreff 62
BlacklistExportieren 111
Importieren 111
CClustergruppe 32
Clustergruppenressource 32, 33
DDashboard 39
Einstellungen konfigurieren 143
DAT-EinstellungenKonfigurieren 152
DateifilterKonfigurieren von Einstellungen 107
DateifilterregelnKonfigurieren 99
McAfee Security for Microsoft Exchange 8.0.0 Produkthandbuch 197

DatenbankBereinigung 159
Optimierung 159
PostgreSQL 141
Deinstallieren 159
Denial-of-Service 62
DiagnoseEinstellungen konfigurieren 145
DiagrammEinstellungen konfigurieren 144
Dienste 35
DLP und Compliance 69
DLP- und Compliance-RegelnKonfigurieren 96
DLP- und Compliance-ScannerKonfigurieren von Einstellungen 105
DokumentationProduktspezifisch, suchen 8Typografische Konventionen und Symbole 7Zielgruppe dieses Handbuches 7
EE-Mails
Funktionsweise des Scannens 18
EchtzeitEntdecken 16
EICAR-Testdatei 36
Einfache Suchfilter 61
Einführung 11
Eingehende E-MailsScan 18
EinstellungenBenachrichtigung 134
Entdeckte Elemente konfigurieren 140
Konfigurieren der Diagnose 145
Konfigurieren der lokalen Datenbank 141
Konfigurieren der Voreinstellungen für Benutzeroberfläche143
Konfigurieren des Dashboards 143
Konfigurieren des Ereignisprotokolls 147
Konfigurieren des Fehlerbehebungsprotokolls 145
Konfigurieren des Fehlerberichterstellungsdienstes 150
Konfigurieren des Produktprotokolls 148
Konfigurieren eines Diagramms 144
Konfigurieren von McAfee Quarantine Manager 140
Konfigurieren von Tabellen 144
On-Access konfigurieren 129
Spam-Schutz konfigurieren 138
Standard vs. erweitert 181
Einstellungen konfigurierenAnti-Phishing-Scanner 112
Anti-Spam-Scanner 108
Antiviren-Scanner 102
Beschädigter Inhalt 114
DAT 152
Einstellungen konfigurieren (Fortsetzung)Dateifilterung 107
DLP- und Compliance-Scanner 105
Eines anderen Servers 154
Exportieren 152
Geschützter Inhalt 114
HTML-Dateien 121
Importieren 152
Kennwortgeschützte Dateien 116
Lokale Datenbank 141
McAfee Quarantine Manager 140
MIME-Nachricht 119
Nachrichtengrößenfilter 117
Scannersteuerung 118
Signierter Inhalt 115
Text für Haftungsausschluss 124
Verschlüsselter Inhalt 115
Warnmeldung 122
Einstellungen und DiagnoseFAQs 185
Übersicht 127
Einzelkopiecluster 32
Entdeckte ElementeAnzeigen 67
Auszuführende Aktion 77
Konfigurieren von Einstellungen 140
Primäre Suchfilter 70
Suchen 76
Suchergebnisse 77
Vergleichstabelle 73
Zusätzliche Suchoptionen 74
EntdeckungEchtzeit 16
Entdeckungsname 62
Entdeckungstypen 69
Entfernen 159
Entfernen der Erweiterung 179
EreignisprotokollEinstellungen konfigurieren 147
ErstellenNeue Regel für neue Benutzer 89
Neue Warnung 94
Task für On-Demand-Scans 51
Unterrichtlinie 83
ErweitertRichtlinienansicht 81
Erweiterte Suchfilter 62
Erweiterung einchecken 162
Exchange-ServerSchutz 16
Unterstützte Rollen 25
ExportierenBlacklists 111
Konfigurieren von Einstellungen 152
Vorhandene Konfiguration 153
Index
198 McAfee Security for Microsoft Exchange 8.0.0 Produkthandbuch

Exportieren (Fortsetzung)Whitelists 111
FFAQs
Allgemein 183
Anti-Spam-Add-On 186
Einstellungen und Diagnose 185
Installieren 184
Regex 187
Reguläre Ausdrücke 187
Richtlinien-Manager 184
FehlerbehebungsprotokollEinstellungen konfigurieren 145
FehlerberichterstellungsdienstEinstellungen konfigurieren 150
FestlegenBenutzer 89
Festlegen von Richtlinien in ePolicy Orchestrator 166
Filter 84
Hinzufügen 89
verfügbar 86
Verwalten von Einstellungen 113
Fortlaufende Clusterreplizierung 32
Freigegebene RessourceKonfigurieren von Dateifilterregeln 99
Konfigurieren von DLP- und Compliance-Regeln 96
Konfigurieren von Scannern 92
Konfigurieren von Warnungen 93
FunktionenNeu 12
Produkt 13
GGemeinsam benutzte Ressource 92
Gescannte ElementeZuletzt 49
Geschützter InhaltKonfigurieren von Einstellungen 114
Gesperrte Dateitypen 69
Gesperrte Nachrichten 69
Grafische Berichte 61
GTUBE-Testdatei 36
HHandbuch, Informationen 7Häufig gestellte Fragen 183
Hintergrund-ScanKonfigurieren von On-Access-Einstellungen 132
HinzufügenFilter 89
Scanner 89
Hinzufügen einer Ressource zu einer Clustergruppe 32, 33
HTML-DateienKonfigurieren von Einstellungen 121
IImportieren
Blacklists 111
Einstellungen eines anderen Servers 154
Konfigurieren von Einstellungen 152
Sitelists 152, 154
Whitelists 111
InformationenProdukt 48
Inhalte, Paket 25
InstallierenÄndern 157
FAQs 184
Reparieren 158
Installierte Komponenten 35
Interne E-MailsScan 20
Isolierte DatenVerwalten 67
Isolierte ElementeAuszuführende Aktion 77
KKennwortgeschützte Dateien
Konfigurieren von Einstellungen 116
KernmodulFilter 84
Scanner 84
KernscannerVerwalten von Einstellungen 101
Komprimierungsprogramm 62
Konfigurationsbericht-Task 172
Konfigurationsberichte 57
Anzeigen 58
E-Mail-Benachrichtigung 60
Planen 59
Konfigurationsdateien 35
KonfigurierenBenachrichtigungseinstellungen 134
Dateifilterregeln 99
DLP- und Compliance-Regeln 96
Einstellungen für Sitelist-Repository 192
Proxyeinstellungen für Sitelists 194
Proxyeinstellungen für Spam-Schutz 155
Quarantäne-Speicherort 67
Scanner 92
Warnungen 93
Zugriffssteuerung 189
Konventionen und Symbole in diesem Handbuch 7
Index
McAfee Security for Microsoft Exchange 8.0.0 Produkthandbuch 199

LLizenz
Produkt 46
LizenzenProdukt 48
Lokale DatenbankIsolieren in 141
Lokale Datenbank vs. MQM 67
MMail-Größenfilter
Konfigurieren von Einstellungen 117
Master-Repository 162
Master-Richtlinie 82
McAfee Quarantine ManagerIsolieren mit 140
McAfee ServicePortal, Zugriff 8McAfee Virtual Technician 37
MIME 62
MIME-NachrichtKonfigurieren von Einstellungen 119
MQM vs. lokale Datenbank 67
NNeue Funktionen 12
Neuerungen 12
OOn-Access-Einstellungen 129
VSAPI konfigurieren 130
On-Access-Einstellungen konfigurierenHintergrund-Scan 132
Transport-Scan 132
On-DemandScan 49
On-Demand-Scan 49
Anzeigen 50
Erstellen 51
Planen 51
On-Demand-Scan-Task 169
OptimierenDatenbank 159
PPaketinhalte 25
Phishing 62, 69
PlanAutomatische Aktualisierung 47
Konfigurationsberichte 59
Statusberichte 55
Task für On-Demand-Scans 51
Planen von Tasks in ePolicy Orchestrator 168
PostfachausschlussKonfigurieren von Einstellungen 133
Postfächer ausschließen 133
PostgreSQL-Datenbank 141
Potenziell unerwünschte Programme 69
Potenziell unerwünschtes Programm 62
PrimärAktionen 90
Prioritäten festlegenRichtlinien 81
ProduktAktualisieren 46
Aktualisierung 46
Lizenz 46
Produktfunktionen 13
Produktinformationen 48
ProduktprotokollEinstellungen konfigurieren 148
ProduktprotokolleAnzeigen 150
ProgrammWartung 157
ProxyeinstellungenKonfigurieren von Sitelists 194
Spam-Schutz konfigurieren 155
QQuarantäne-Speicherort
Konfigurieren 67
RRegel
Neue erstellen für bestimmte Benutzer 89
RegelnDateifilterung 99
DLP und Compliance 96
RegexFAQs 187
RegistrierungsschlüsselMSME 182
Reguläre AusdrückeFAQs 187
ReparierenInstallation 158
Repository-EinstellungenKonfigurieren von Sitelists 192
RichtlinienMigration 162
Prioritäten 81
Sortieren 81
Richtlinien migrierenaus ePolicy Orchestrator 162
Richtlinien-ManagerFAQs 184
Index
200 McAfee Security for Microsoft Exchange 8.0.0 Produkthandbuch

RichtlinienansichtErweitert 81
Vererbung 81
RichtlinieneinstellungenFilter verwalten 113
Kernscanner verwalten 101
Verschiedenes verwalten 122
SScanner 84
Hinzufügen 89
Konfigurieren 92
verfügbar 86
Scanner und FilterAuflisten 88
Vergleichstabelle 86
Scanner-SteuerungKonfigurieren von Einstellungen 118
ScantypOn-Demand-Scan 49
ScantypenOn-Demand 49
SchlüsselRegistrierung 182
Schnelle Einrichtung 31
SchützenExchange-Server 16
SekundärAktionen 90
ServicePortal, Quellen für Produktinformationen 8Setup
Schnell 31
Signierter InhaltKonfigurieren von Einstellungen 115
SitelistImportieren 152, 154
SiteList EditorProxyeinstellungen 191
Repository 191
Zugriff 191
SoftwareDeinstallieren 159
Entfernen 159
Software-AktualisierungPlan 47
SortierenRichtlinien 81
Spam 69
Spam-SchutzEinstellungen konfigurieren 138
Spam-Schutz-ScannerKonfigurieren von Einstellungen 108
Spamfaktor 62
Standard vs. erweitertEinstellungen 181
StandardeinstellungenWiederherstellen 158
Statistiken 39
Statistische Informationen 39
Statusberichte 54
Anzeigen 54
E-Mail-Benachrichtigung 57
Planen 55
SucheErkannte Elemente 76
SuchfilterPrimär 70
Vergleichstabelle 73
SuchoptionenEntdeckte Elemente 74
SystemAnforderungen 24
TTabelle
Einstellungen konfigurieren 144
Technischer Support, Produktinformationen suchen 8Testen der Installation 37
Text für HaftungsausschlussKonfigurieren von Einstellungen 124
Ticketnummer 62
Transport-ScanKonfigurieren von On-Access-Einstellungen 132
TypenRichtlinie 82
Typen von On-Access-ScansHintergrund 129, 132
Postausgang 129
Proaktiv 129
Transport 129, 132
VSAPI 129
UUnerwünschter Inhalt 69
Unterrichtlinie 82
UnterrichtlinienErstellen 83
Unterstützte RollenExchange-Server 25
VVererbung
Richtlinienansicht 81
verfügbarScanner und Filter 86
Verfügbare Felder, Benachrichtigung 136
Index
McAfee Security for Microsoft Exchange 8.0.0 Produkthandbuch 201

VergleichstabelleScanner und Filter 86
VerschiedenesVerwalten von Einstellungen 122
Verschlüsselter InhaltKonfigurieren von Einstellungen 115
VersionProdukt 46
VerwaltenFiltereinstellungen 113
Isolierte Daten 67
Scanner-Einstellungen 101
Verschiedene Einstellungen 122
Verwalten mithilfe von ePolicy Orchestrator 161
Voraussetzungen 161
Verwenden dieses Handbuchs 8Viren 69
Vorbereitung der Installation 24
Voreinstellungen für BenutzeroberflächeEinstellungen konfigurieren 143
Vorhandene KonfigurationExportieren 153
VSAPI-EinstellungenKonfigurieren 130
WWarnmeldung
Konfigurieren von Einstellungen 122
WarnungNeu erstellen 94
WarnungenAktivieren der Warnungen zum Produktzustand 137
Konfigurieren 93
Warnungen zum ProduktzustandAktivieren 137
Weitere Komponenten 35
WhitelistExportieren 111
Importieren 111
WiederherstellenStandardeinstellungen 158
ZZeitfenster 101
ZugriffSiteList Editor 191
ZugriffssteuerungKonfigurieren 189
Zuletzt gescannte Elemente 49
Index
202 McAfee Security for Microsoft Exchange 8.0.0 Produkthandbuch

15