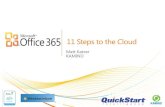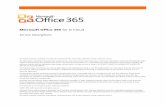McAfee Cloud Identity Manager Office 365 Cloud …10 McAfee Cloud Identity Manager Office 365 Cloud...
Transcript of McAfee Cloud Identity Manager Office 365 Cloud …10 McAfee Cloud Identity Manager Office 365 Cloud...

Office 365 Cloud Connector Guide
McAfee Cloud Identity Managerversion 2.1 or later

2 McAfee Cloud Identity Manager Office 365 Cloud Connector Guide
COPYRIGHTCopyright © 2013 McAfee, Inc. All Rights Reserved.
No part of this publication may be reproduced, transmitted, transcribed, stored in a retrieval system, or translated into any language in any form or by any means without the written permission of McAfee, Inc., or its suppliers or affiliate companies.
TRADEMARK ATTRIBUTIONSMcAfee®, the McAfee logo, Avert, ePO, ePolicy Orchestrator, Foundstone, GroupShield, IntruShield, LinuxShield, MAX (McAfee SecurityAlliance Exchange), NetShield, PortalShield, Preventsys, SecureOS, SecurityAlliance, SiteAdvisor, SmartFilter, Total Protection, TrustedSource, Type Enforcement, VirusScan, and WebShield are registered trademarks or trademarks of McAfee, Inc. or its subsidiaries in the United States and other countries.
LICENSE INFORMATION
License AgreementNOTICE TO ALL USERS: CAREFULLY READ THE APPROPRIATE LEGAL AGREEMENT CORRESPONDING TO THE LICENSE YOU PURCHASED, WHICH SETS FORTH THE GENERAL TERMS AND CONDITIONS FOR THE USE OF THE LICENSED SOFTWARE. IF YOU DO NOT KNOW WHICH TYPE OF LICENSE YOU HAVE ACQUIRED, PLEASE CONSULT THE SALES AND OTHER RELATED LICENSE GRANTOR PURCHASE ORDER DOCUMENTS THAT ACCOMPANIES YOUR SOFTWARE PACKAGING OR THAT YOU HAVE RECEIVED SEPARATELY AS PART OF THE PURCHASE (AS A BOOKLET, A FILE ON THE PRODUCT CD, OR A FILE AVAILABLE ON THE WEBSITE FROM WHICH YOU DOWNLOADED THE SOFTWARE PACKAGE). IF YOU DO NOT AGREE TO ALL OF THE TERMS SET FORTH IN THE AGREEMENT, DO NOT INSTALL THE SOFTWARE. IF APPLICABLE, YOU MAY RETURN THE PRODUCT TO MCAFEE OR THE PLACE OF PURCHASE FOR A FULL REFUND.

Contents
1.0 Introduction to McAfee Cloud Identity Manager ........................................................ 51.1 Supported environments...................................................................................... 61.2 Supported browsers ............................................................................................ 6
1.2.1 Application portal..................................................................................... 61.2.2 Management Console ............................................................................... 6
1.3 Available documentation...................................................................................... 71.4 Technical support ............................................................................................... 7
2.0 Configuring SSO for an Office 365 User ..................................................................... 92.1 Office 365 Overview...........................................................................................102.2 Office 365 Environment ......................................................................................112.3 Set Up the Office 365 Environment on Windows Server 2008...................................112.4 Set Up a Trust between AD FS 2.0 and Office 365 ..................................................122.5 Synchronize Office 365 with Enterprise Active Directory on 32-bit Windows ...............122.6 Update the Trust between AD FS 2.0 and Office 365...............................................132.7 For More Information about Integrating Office 365 .................................................13
3.0 Configuring an Office 365 Cloud Connector ..............................................................153.1 Active Directory Considerations ...........................................................................153.2 Select the Cloud Application Type ........................................................................163.3 Specifying an Identity Connector .........................................................................16
3.3.1 Select an Existing Identity Connector ........................................................173.3.2 Create a New Identity Connector ..............................................................19
3.4 Configure Credential Mapping for an Office 365 Cloud Connector ..............................203.5 Configure a SAML Assertion for an Office 365 Cloud Connector.................................213.6 Apply an Authorization Policy to an Office 365 Cloud Connector................................22
3.6.1 Configure the default policy action ............................................................223.6.2 Configure policy rules and add them to the policy........................................233.6.3 Policy conditions and their Boolean expressions ..........................................243.6.4 Expression editor examples......................................................................27
3.7 Review the Office 365 Cloud Connector Configuration .............................................29
McAfee Cloud Identity Manager Office 365 Cloud Connector Guide 3

4 McAfee Cloud Identity Manager Office 365 Cloud Connector Guide

1.0 Introduction to McAfee Cloud Identity Manager
McAfee® Cloud Identity Manager (Cloud Identity Manager, formerly Intel® Expressway Cloud Access 360-SSO) simplifies the management and secures the use of cloud, Software as a Service (SaaS), and web applications for companies and large organizations. Service and application providers can also use Cloud Identity Manager to simplify and improve the authentication process for their customers.
Cloud Identity Manager provides support for the following features:• Extensible framework• Web single sign on (SSO)• Multiple authentication methods• Credential mapping and user provisioning• Authorization policies and access control enforcement• Event auditing and monitoring• Connectors for popular cloud services and applications• Web-based Management Console
Cloud Identity Manager runs as a stand-alone server and is configured by an administrator using a web-based Management Console accessible from a web browser. For information about installing Cloud Identity Manager as a standalone server or as a cluster of servers, see the McAfee Cloud Identity Manager Installation Guide. For information about configuring Cloud Identity Manager in the Management Console, see the McAfee Cloud Identity Manager Product Guide.
Cloud Identity Manager provides connectors for many popular cloud services and applications, including Google Apps and Salesforce.com. These connectors are built in to Cloud Identity Manager and simplify the deployment of the cloud service or application in an organization. Web SSO requires configuration in the Management Console and in the cloud application’s user interface. Instructions for configuring SSO on the cloud application side are included in the documentation set.
For customers who have Java-based or .NET web applications that do not support SAML2 authentication, Cloud Identity Manager provides a custom connector. For information about integrating Java-based and .NET web applications with Cloud Identity Manager, see the McAfee Cloud Identity Manager Integration Guide.
For software developers who want to write their own cloud service connectors or authentication modules, Cloud Identity Manager provides an SDK. For more information about the SDK, see the McAfee Cloud Identity Manager Developer’s Guide.
McAfee Cloud Identity Manager Office 365 Cloud Connector Guide 5

1.1 Supported environmentsCloud Identity Manager supports these environments.
1.2 Supported browsersCloud Identity Manager supports different browsers for the application portal and the Management Console.
1.2.1 Application portal
For end users who seek access to SaaS and web applications through a portal using Cloud Identity Manager identity services, Cloud Identity Manager supports the following desktop and mobile web browsers. Note that Cloud Identity Manager services are running in the background and are not visible to the end user.
• Desktop browsers— Google Chrome 16— Mozilla Firefox 9— Microsoft Internet Explorer 7, 8, and 9— Safari 5.1.2
• Mobile browsers— Android 2.0 devices and WebKit browser— iOS devices and Safari browser
1.2.2 Management Console
The Cloud Identity Manager Management Console is a web-based user interface that provides administrators with a single, central point of management and control through a web browser on a local computer. For Management Console administrators, Cloud Identity Manager supports the following desktop and mobile web browsers.
• Desktop browsers— Firefox 9— Internet Explorer 7, 8, and 9
• Mobile browsers — None are currently supported.
Version Architecture
IA-32 Intel® 64
Linux Operating System
Red Hat Enterprise Linux Serverand Advanced Platform 5.0
Yes Yes
Windows Operating System
Windows Server 2003 Standard Edition Yes Yes
Windows Server 2003 DataCenter Edition Yes Yes
Windows Server 2003 Enterprise Edition Yes Yes
Windows Server 2008 Yes Yes
6 McAfee Cloud Identity Manager Office 365 Cloud Connector Guide

1.3 Available documentationThe Cloud Identity Manager documentation set includes the following guides:
• McAfee Cloud Identity Manager Product Guide — A complete guide to the Management Console and the configuration tasks needed to administer Cloud Identity Manager
• McAfee Cloud Identity Manager Developer’s Guide — Provides information for software developers who want to write custom Java code that extends Cloud Identity Manager functionality
• McAfee Cloud Identity Manager Installation Guide — Includes the tasks and procedures that you need to install and remove Cloud Identity Manager as a standalone server on Microsoft Windows and Linux operating system platforms
• McAfee Cloud Identity Manager Integration Guide — Provides instructions on how to integrate Java-based and .NET web applications that do not support SAML2 authentication with Cloud Identity Manager
Note: In addition to these guides, there are separate guides that document how to configure the different Cloud Connectors. For more information, see the McAfee Cloud Identity Manager Product Guide.
1.4 Technical supportFor technical assistance, contact McAfee support by one of the following options:
Support portal: https://mysupport.mcafee.com
Phone number: 1-800-937-2237
McAfee Cloud Identity Manager Office 365 Cloud Connector Guide 7

8 McAfee Cloud Identity Manager Office 365 Cloud Connector Guide

2.0 Configuring SSO for an Office 365 User
The Office 365 Cloud Connector is suitable for small and medium organizations that want a single sign-on (SSO) solution for Microsoft Office 365, a SaaS application. For an overview, see sections 2.1 Office 365 Overview and 2.2 Office 365 Environment. For more information about Office 365 for midsize businesses and enterprises, visit: http://www.microsoft.com/en-us/office365/hosted-solutions.aspx#fbid=VMQPDBxHMeb.
Integrating Office 365 with Cloud Identity Manager involves configuration on both the Office 365 side and the Cloud Identity Manager side. On the Office 365 side, the AD FS 2.0 administrator sets up the Office 365 environment according to the following procedures. For more information about each procedure, see the corresponding sections:1. Set up the Office 365 environment on Windows Server 2008 — See section 2.3 Set Up the Office
365 Environment on Windows Server 2008.2. Set Up a Trust between AD FS 2.0 and Office 365 — See section 2.4 Set Up a Trust between AD FS
2.0 and Office 365.3. Synchronize Office 365 with Enterprise Active Directory on 32-bit Windows — See section 2.5
Synchronize Office 365 with Enterprise Active Directory on 32-bit Windows.4. Update the Trust between AD FS 2.0 and Office 365 — See section 2.6 Update the Trust between
AD FS 2.0 and Office 365.
On the Cloud Identity Manager side, the Cloud Identity Manager administrator installs and configures Cloud Identity Manager, as follows. For more information, see the corresponding sections:1. Install Cloud Identity Manager — See the McAfee Cloud Identity Manager Installation Guide.2. In the Cloud Identity Manager Management Console, import the public-private key pair used by AD
FS 2.0 — See the McAfee Cloud Identity Manager Product Guide.3. In the Cloud Identity Manager Management Console, configure the Office 365 Cloud Connector —
See section 3.0 Configuring an Office 365 Cloud Connector.
Note: The Office 365 Cloud Connector configuration requires an Active Directory identity store.
McAfee Cloud Identity Manager Office 365 Cloud Connector Guide 9

2.1 Office 365 OverviewWhen Office 365 is integrated with Cloud Identity Manager, single sign-on to Office 365 using AD FS 2.0 is configured, and end users can sign in to Office 365 using the enterprise Active Directory account. Complete integration includes the following two steps:
• The AD FS 2.0 public-private key pair is imported in Cloud Identity Manager. This step allows Cloud Identity Manager to integrate with Office 365 in place of AD FS 2.0.
• Your Office 365 directory is synchronized with the enterprise Active Directory. Synchronizing the accounts in the two directories populates the Office 365 directory with the Active Directory users. This step allows users to authenticate once against the enterprise Active Directory and enables single sign-on.
Figure 1. Office 365 Integration with Cloud Identity Manager
1. The user requests access to the Office 365 service.2. Office 365 redirects the user to Cloud Identity Manager.3. Cloud Identity Manager authenticates the user against the enterprise Active Directory.4. Cloud Identity Manager redirects the user to Office 365 with the authentication result.5. Office 365 grants access to the user.
10 McAfee Cloud Identity Manager Office 365 Cloud Connector Guide

2.2 Office 365 EnvironmentTo set up the Office 365 environment, you need two machines and one domain. The machines are:
• Windows Server 2008 R2 — The AD FS 2.0 administrator sets up the Office 365 environment on this server, which includes installing and configuring Active Directory, AD FS 2.0, and Microsoft Internet Information Services (IIS). It also includes installing and configuring the Microsoft Online Services Module that comes with Office 365 for Windows PowerShell for single sign-on. For more information, see section 2.3 Set Up the Office 365 Environment on Windows Server 2008.
• Windows Server 2003 SP2 (32-bit) or Windows Server 2008 SP2 (32-bit) — The AD FS 2.0 administrator installs and configures the Microsoft Online Services Directory Synchronization tool on this server. This tool is used to synchronize your Office 365 account with the enterprise Active Directory account. For more information, see section 2.5 Synchronize Office 365 with Enterprise Active Directory on 32-bit Windows.
2.3 Set Up the Office 365 Environment on Windows Server 2008To set up the Office 365 environment, the AD FS 2.0 administrator performs the tasks in this procedure on Windows Server 2008 R2. After the tasks are complete, the AD FS 2.0 administrator sends the following information to the Cloud Identity Manager administrator. Each item corresponds to a step in the procedure.
• Office 365 administrator account information — See step 1.• Cloud Identity Manager machine name in the Office 365 domain — See step 4.• Office 365 public-private key pair — See step 10.
To set up the Office 365 environment on Windows Server 20081. Sign up for an Office 365 account of the midsize businesses and enterprises type.2. Access your account, and download the following software:
— Office desktop setup — Checks your personal computer (PC) for required updates, and configures your Office desktop apps to work with Office 365.
— Microsoft Lync — Enables instant messaging, audio and video web conferences, and more.3. Purchase a domain, add the domain to your Office 365 account, and verify it.
Example: abc.com4. Add the name of the machine on which Cloud Identity Manager is installed to the domain. The
resulting name is the Cloud Identity Manager machine name.Example: eca360sso.abc.com
5. Install an Active Directory with the same domain name as the purchased domain.6. Install and configure Microsoft Internet Information Services (IIS), and generate a public-private
key pair.7. Install and configure AD FS 2.0.8. Download and install the Microsoft Online Services Module that comes with Office 365 for Windows
PowerShell for single sign-on.9. In the Microsoft Online Services Module, configure single sign-on to Office 365.10. Send the public-private key pair to the Cloud Identity Manager administrator.
McAfee Cloud Identity Manager Office 365 Cloud Connector Guide 11

2.4 Set Up a Trust between AD FS 2.0 and Office 365To set up a Trust between AD FS 2.0 and Office 365, you can either add a new single sign-on domain or convert an existing standard domain to a single sign-on domain using the Microsoft Online Services Module on Windows Server 2008.
Note: When the trust is set up, the public key is automatically uploaded from AD FS 2.0 to Office 365.
To set up a Trust between AD FS 2.0 and Office 3651. Open the Microsoft Online Services Module.2. Run $cred=Get-Credential, and when prompted by the cmdlet, provide your Office 365
administrator’s account credentials.3. Run Connect-MsolService –Credential $cred.
You are now connected to Office 365 and can run additional cmdlets.4. Run Set-MsolAdfscontext -Computer <AD_FS_2.0_Server>
<AD_FS_2.0_Server>Specifies the fully qualified domain name (FQDN) of the primary AD FS 2.0 server.Default value when omitted: localhost
5. (New domain) Run New-MsolFederatedDomain –DomainName <domain>.The domain is added and enabled for single sign-on.
6. (Existing domain) Run Convert-MsolDomainToFederated –DomainName <domain>.A new single sign-on domain is added or an existing standard domain is converted to single sign-on authentication.
2.5 Synchronize Office 365 with Enterprise Active Directory on 32-bit Windows
In this section, you install the Microsoft Online Services Directory Synchronization tool, synchronize your Office 365 directory with the enterprise Active Directory, and activate the synchronized user accounts in your Office 365 directory on a 32-bit Windows system. Synchronizing the accounts populates the Office 365 directory with the Active Directory users.
To synchronize Office 365 with enterprise Active Directory on 32-bit Windows1. Install and configure the Microsoft Online Services Directory Synchronization tool.2. Activate directory synchronization in your Office 365 directory, as follows:
a. Open the Office 365 portal in your web browser.b. In the header, click Admin.
The Admin Overview page opens.c. Under Management in the navigation tree, click Users.
The Users page opens.d. At the top of the page, click the link next to Active Directory synchronization.e. Under Activate Active Directory synchronization on the Set up and manage Active
Directory synchronization page, click Activate.3. Activate the synchronized user accounts in your Office 365 directory, as follows:
a. Open the Office 365 portal in your web browser.b. In the header, click Admin.
The Admin Overview page opens.c. Under Management in the navigation tree, click Users.
The Users page opens.d. Select the Unlicensed users view, select all unlicensed users, and then click Activate synced
users.
12 McAfee Cloud Identity Manager Office 365 Cloud Connector Guide

2.6 Update the Trust between AD FS 2.0 and Office 365After synchronizing Office 365 with Active Directory, you update the properties of the Trust between AD FS 2.0 and Office 365 using the Microsoft Online Services Module on Windows Server 2008.
To update the Trust between AD FS 2.0 and Office 3651. Open the Microsoft Online Services Module.2. Run $cred=Get-Credential.3. Run Connect-MsolService –Credential $cred.4. Run Set-MsolAdfscontext -Computer <AD_FS_2.0_Server>.
<AD_FS_2.0_Server>Specifies the fully qualified domain name (FQDN) of the primary AD FS 2.0 server.Default value when omitted: localhost
5. Run Update-MSOLFederatedDomain–DomainName <domain>.
2.7 For More Information about Integrating Office 365For more information about setting up the Office 365 environment, consult the following Microsoft resources.
For more information about adding a domain to your Office 365 account, visit:http://onlinehelp.microsoft.com/en-us/office365-enterprises/ff637620.aspx
For more information about setting up AD FS 2.0 on a Windows Server 2008 operating system, visit:http://technet.microsoft.com/en-us/library/adfs2-federation-wif-application-step-by-step-guide(WS.10).aspx
For more information about installing and configuring the Microsoft Online Services Module for Windows PowerShell for single sign-on, visit:http://onlinehelp.microsoft.com/en-us/office365-enterprises/ff652560.aspx
For more information about adding or converting a domain for single sign-on, visit:http://onlinehelp.microsoft.com/en-us/office365-enterprises/ff652560.aspx#BKMK_CreateOrConvertADomain
For more information about installing the Microsoft Online Services Directory Synchronization tool, visit:http://onlinehelp.microsoft.com/en-us/office365-enterprises/ff652545.aspx
For more information about synchronizing directories, visit:http://onlinehelp.microsoft.com/en-us/office365-enterprises/ff652557.aspx
McAfee Cloud Identity Manager Office 365 Cloud Connector Guide 13

14 McAfee Cloud Identity Manager Office 365 Cloud Connector Guide

3.0 Configuring an Office 365 Cloud Connector
The Office 365 Cloud Connector is suitable for small and medium organizations that want an SSO solution for Office 365, which Microsoft offers as a SaaS application. A Cloud Connector is the configuration that allows Cloud Identity Manager to connect to and provide services for a cloud application. When an Office 365 Cloud Connector is configured, Cloud Identity Manager can provide identity and SSO services for Office 365 users.
You configure an Office 365 Cloud Connector in the Cloud Connector wizard in the Cloud Identity Manager Management Console. Configuring an Office 365 Cloud Connector in the wizard involves the following steps. For more information about each step, see the corresponding sections:1. Cloud Application Type — See section 3.2 Select the Cloud Application Type.2. Identity Connector — See section 3.3 Specifying an Identity Connector.3. Credential Mapping — See section 3.4 Configure Credential Mapping for an Office 365 Cloud
Connector.4. SAML Assertion — See section 3.5 Configure a SAML Assertion for an Office 365 Cloud Connector.5. Authorization Enforcement — See section 3.6 Apply an Authorization Policy to an Office 365 Cloud
Connector.6. Review — See section 3.7 Review the Office 365 Cloud Connector Configuration.
3.1 Active Directory ConsiderationsThe Office 365 Cloud Connector configuration requires an Active Directory (AD) identity store, which can be configured as an Active Directory or an LDAP identity store in the Management Console. To configure an Identity Connector for Office 365:1. Create an IWA-AD or LDAP Identity Connector.2. In the Option Configuration area, select the Active Directory or LDAP identity store that you
configured for the Office 365 Cloud Connector.3. In the Output Attributes area, add the following source and target attributes:
Target Source
userPrincipalName userPrincipalName
objectGUID objectGUID
McAfee Cloud Identity Manager Office 365 Cloud Connector Guide 15

3.2 Select the Cloud Application TypeA Cloud Connector is the configuration that allows Cloud Identity Manager to connect to and provide services for a cloud application. For example, a Office 365 Cloud Connector is the configuration that allows Cloud Identity Manager to connect to a Office 365 application and to provide SSO, SLO, and other services.
To select the Office 365 cloud application type1. Select the Cloud Connectors tab in the Management Console, and then click New Cloud
Connector.The Cloud Connector wizard opens on the Cloud Application Type step.
2. Select the cloud application type: Office 365.Note: If the application is not one of the built-in types shown in the Cloud Application Type window, click More to open the More Applications window. This window shows all plug-in cloud application types in the Cloud Identity Manager system.
3. Type a name for the Office 365 Cloud Connector in the Cloud Connector Name field.Note: The name can contain only letters, numbers, and the following characters: “.”, “_” and “-”. The name cannot contain spaces or exceed 64 characters in length and is not case-sensitive. Specify a meaningful name. For example, a name that identifies the Cloud Connector-Identity Connector combination is more useful than a URL, which can change.
4. Click Next.The Identity Connector step opens.
3.3 Specifying an Identity ConnectorTo specify an Identity Connector, you select an existing Identity Connector or create a new one.
There are six types of Identity Connectors:• LDAP• Integrated Windows Authentication with Active Directory (IWA-AD)• ECA360 Token Authentication• Authentication Chain• SAML2 Proxy• Central Authentication Service (CAS)
For LDAP and IWA-AD Identity Connectors, identity information is retrieved from an identity store. To configure these Identity Connectors, you specify the ID of the identity store containing the identity information and how to search the specified identity store. To specify the search, you configure the following LDAP parameters:
• Base DN — Specifies where to start searching in the LDAP tree• Search Attribute — Specifies the user attribute to retrieve from the identity store• Search Scope — Specifies how many levels to search in the LDAP tree below the Base DN
For CAS and other Identity Connectors, identity information is retrieved from an authentication result provided by an external authentication service. To configure one of these Identity Connectors, you specify fields specific to each connector type.
16 McAfee Cloud Identity Manager Office 365 Cloud Connector Guide

3.3.1 Select an Existing Identity Connector
If the Identity Connector is already configured, you can select it on the Identity Connector step of the Cloud Connector wizard. The settings on this step depend on the Identity Connector you select. For example, the Enable Additional Authentication Module(s) area is only displayed when the following conditions are met:
• The selected Identity Connector type is an authentication chain.• When the authentication chain was created, one or more authentication modules were configured
as Determined by Cloud Connector on the Policy Setting step of the Authentication Module wizard. To enable these modules, select the checkboxes in the Enable Additional Authentication Module(s) area. For more information, see the McAfee Cloud Identity Manager Product Guide.
To select an existing Identity Connector1. Select an existing Identity Connector from the list in the window, or click New Identity Connector
to create a new one and add it to the list.2. (Optional) To test the connection to the Identity Connector, click Test.
Note: The Test button is disabled for Identity Connectors of type authentication chain.3. (Optional) Select a user-defined portal category from the Category drop-down list, click Manage
Categories, or both. For more information, see the next section.4. (Optional) In the Enable Additional Authentication Module(s) area, select the checkboxes
corresponding to the authentication modules you want to enable.Note: This area is only displayed when one or more modules in an authentication chain are configured as Determined by Cloud Connector.Example: OTP ()
5. Click Next.The Identity Connector configuration is saved.
McAfee Cloud Identity Manager Office 365 Cloud Connector Guide 17

3.3.1.1 Manage User-defined Portal Categories
On the Identity Connector step of the Cloud Connector wizard, you can assign a user-defined portal category to the Cloud Connector that you are configuring. User-defined portal categories allow you to group applications having the same category on the application portal associated with that Identity Connector. For example, all applications tagged with the Cash Management category are displayed together on the portal. Each Identity Connector has its own menu of categories.
To manage user-defined portal categories1. To manage user-defined portal categories, click Manage Categories on the Identity Connector
step of the Cloud Connector wizard.The Manage Categories dialog box opens.
— To add a new category, click Add, provide values for the fields in the Add Category dialog box, and click Save.
URLSpecifies the portal URL that you can use to access the Cloud Identity Manager service and the category ID. This value is provided for you.
NameSpecifies the name of the new category.
Description(Optional) Specifies a description of the new category.
— To edit an existing category, click Edit, modify the values in the fields in the Edit Category dialog box, and click Save.
— To remove an existing category, select it in the Manage Categories dialog box, and click Remove.
2. Click OK.The Manage Categories dialog box closes, and the categories are saved and added to the Categories drop-down list in the Identity Connector window.
18 McAfee Cloud Identity Manager Office 365 Cloud Connector Guide

3.3.2 Create a New Identity Connector
To create a new Identity Connector, you specify a name and an Identity Connector type. Fields open that correspond to the type that you select. To configure an LDAP or IWA-AD Identity Connector, you create a new or use an existing identity store. To configure a CAS or other Identity Connector, you specify fields specific to that connector type.
You begin this procedure on the Identity Connector step of the Cloud Connector wizard.
To create a new Identity Connector1. Click New Identity Connector.
The New Identity Connector dialog box opens.
2. Type a name in the Identity Connector field.3. Select one of the following types from the Identity Connector Type drop-down list:
— LDAP— Integrated Windows Authentication with Active Directory (IWA-AD)— ECA360 Token Authentication— Authentication Chain— SAML2 Proxy— Central Authentication Service (CAS)
The New Identity Connector dialog box expands to show the parameters required to configure the selected Identity Connector type.
4. Configure the parameters required for the specified Identity Connector type. For more information, see the McAfee Cloud Identity Manager Product Guide.
5. Click Save Identity Connector.The Identity Connector configuration is saved.
McAfee Cloud Identity Manager Office 365 Cloud Connector Guide 19

3.4 Configure Credential Mapping for an Office 365 Cloud ConnectorIn the Credential Mapping step of the Office 365 Cloud Connector wizard, the Source and Target attributes are mapped for you. The Source attributes are output by the IWA-AD or LDAP Identity Connector you configured for the Office 365 Cloud Connector.
Click Next. The SAML Assertion step opens.
20 McAfee Cloud Identity Manager Office 365 Cloud Connector Guide

3.5 Configure a SAML Assertion for an Office 365 Cloud ConnectorOn the SAML Assertion step of the Office 365 Cloud Connector wizard, you configure the SAML assertion issuer and a lifetime value for the SAML assertion. You also select the key pair used by AD FS 2.0 and imported in the Management Console.
To configure a SAML assertion for an Office 365 Cloud Connector1. From the Signature Keys drop-down list, select the key pair used by AD FS 2.0 and imported in
the Management Console.2. Type the URL of the Cloud Identity Manager service that issues the SAML assertion in the SAML
assertion issuer field.Format: https://hostname:portnumber/identityservicehostname
Specifies the name of the server on which Cloud Identity Manager is installed.portnumber
Specifies the port number of the server on which Cloud Identity Manager is installed.Default: 8443
3. In the Clock skew field, type a value to use when calculating the SAML assertion’s expiration time. This value is designed to offset small differences between clocks in different security domains.Default value: 20Units: seconds
4. In the Lifetime field, type a value to use when calculating the SAML assertion’s expiration time. When the expiration time is exceeded, the SAML assertion is invalidated by the assertion consumer. When specifying the lifetime value, take into account the estimated transmission latency between security domains.Default value: 60Units: seconds
5. Click Next.The Authorization Enforcement step opens.
McAfee Cloud Identity Manager Office 365 Cloud Connector Guide 21

3.6 Apply an Authorization Policy to an Office 365 Cloud ConnectorOn the Authorization Enforcement step of the Cloud Connector wizard, you can build an authorization policy that determines which users can access your cloud application and under what conditions. To build the policy, you configure individual policy rules and add them to the overall policy. Each rule consists of an expression, which can be made up of sub expressions.
Each rule has an action, as does the overall policy. The rule action is to permit or deny access to your cloud application when the rule evaluates to TRUE. The overall policy action — the default action — is to permit or deny access to your cloud application when none of the rules in the policy evaluates to TRUE. When the policy configuration area first opens, the default policy action is set to deny access.
3.6.1 Configure the default policy action
Configure the overall policy action for when none of the rules in the policy evaluates to TRUE.1. Select the Enable Authorization Policy checkbox.
The policy configuration area opens.
2. To modify the overall policy action, click the Permit access to myapp or Deny access to myapp link that is shown, where “myapp” is the name of your cloud application, select an option in the Change Default Action dialog box, and click OK.
22 McAfee Cloud Identity Manager Office 365 Cloud Connector Guide

3.6.2 Configure policy rules and add them to the policy
Each policy rule has an action and consists of an expression, which can be made up of sub expressions.1. Click Add Rule, select an option in the Rule Action dialog box, and click OK.
The new rule is added above the Add Rule button and shown with the selected permit or deny action.
2. Configure the new rule by clicking the following options. For more information about configuring expressions, see section 3.6.3 Policy conditions and their Boolean expressions.
3. Click Next.The Review step opens.
Table 1. Policy Rule Configuration Options
Option Description
(Permit | Deny) access to myappToggles the rule’s action from permit to deny and deny to permit.
Note: myapp is the name you assign to the Cloud Connector.
Delete Rule Deletes the rule.
AND | OR
Toggles the Boolean operators that specify whether the relationship among the expressions in the group at the current level of the rule have an AND relationship or an OR relationship.
Note: All expressions at one level in the rule have the same Boolean relationship.
+
Opens the Add Expression dialog box where you can configure an expression and add it to the rule.
Note: Clicking the + sign above a group of expressions adds the expression to the bottom of the group. Clicking the + sign to the right side of an individual expression creates a sub group that consists of the selected expression and the new expression.
!Alternately adds the NOT operator to and removes the NOT operator from the group of expressions at the current level in the rule.
Move Down
Moves the rule down one position in the rule list in the configuration area.
Note: This option is only visible when more than one rule is added to the policy.
Move Up
Moves the rule up one position in the rule list in the configuration area.
Note: This option is only visible when more than one rule is added to the policy.
McAfee Cloud Identity Manager Office 365 Cloud Connector Guide 23

3.6.3 Policy conditions and their Boolean expressions
When you configure an expression, you first select the expression type or condition. When the condition is met, the expression evaluates to TRUE. The conditions and their corresponding Boolean expressions are shown in the following table.
3.6.3.1 Restrict access to the specified time range
You can restrict when users are allowed to access your application to a specified time range.1. Click + to open the Add Expression dialog box.2. Select Access Time from the Expression Type drop-down list.3. Select an operator from the Access Time drop-down list, and specify the required values:
— Between — Select a starting and ending time for the time range from the From and To drop-down lists, respectively.
— Greater than — Select a value from the Time drop-down list.— Less than — Select a value from the Time drop-down list.— Greater than or equal to — Select a value from the Time drop-down list.— Less than or equal to — Select a value from the Time drop-down list.
4. Click OK to close the dialog box and add the expression to the policy rule.
3.6.3.2 Restrict access to specified days of the week
You can restrict when users are allowed to access your application to specified days of the week.1. Click + to open the Add Expression dialog box.2. Select Day of Week from the Expression Type drop-down list.3. Select one or more of the checkboxes corresponding to the days of the week.4. Click OK to close the dialog box and add the expression to the policy rule.
Condition Boolean Expression
Access Time The time of access falls within the specified time range.
Day of Week The day of the week belongs to the specified set of days.
Client IP Address The client IP address falls within the specified address range.
Client Device The client device has one of the specified types.
Subject Attribute Match The user attribute value meets the specified match.
Advanced Expression The specified Boolean expression evaluates to TRUE.
24 McAfee Cloud Identity Manager Office 365 Cloud Connector Guide

3.6.3.3 Restrict access to the specified range of client IP addresses
You can restrict access to your application to users having an IP address in the specified range.1. Click + to open the Add Expression dialog box.2. Select Client IP from the Expression Type drop-down list.3. Select an operator from the IP Address drop-down list, and specify the required values:
— Between — Select a starting and ending IP address for the address range from the From and To drop-down lists, respectively.
— Equals — Type a valid IP address in the IP field.— Greater than — Type a valid IP address in the IP field.— Less than — Type a valid IP address in the IP field.— Greater than or equal to — Type a valid IP address in the IP field.— Less than or equal to — Type a valid IP address in the IP field.— Masked IP address — Type values for the base IP address and the bit mask in the Base IP
and Mask fields, respectively.4. Click OK to close the dialog box and add the expression to the policy rule.
3.6.3.4 Restrict access to specified client devices
You can restrict access to your application to users on a personal computer or a mobile device.1. Click + to open the Add Expression dialog box.2. Select Client Device from the Expression Type drop-down list.3. Select one or both of the following checkboxes:
— PC — Allows users on a personal computer to access your application.— Mobile — Allows users on a mobile device to access your application.
4. Click OK to close the dialog box and add the expression to the policy rule.
3.6.3.5 Restrict access to subjects having the specified attribute value
You can restrict access to your application to subjects or users having a specified attribute value. To do so, you specify the subject type and the subject source. The subject type is the type of identity information. The subject source is a value that corresponds to the specified subject type. For example, if the subject type is an authentication result, the subject source is an attribute output by the Identity Connector.1. Click + to open the Add Expression dialog box.2. Select Subject Attribute Match Expression from the Expression Type drop-down list.3. Select an option from the Subject Type drop-down list:
— CONSTANT — Type a constant value in the Subject Source field.— AUTHN_RESULT_FIELD — Select a user attribute from the Subject Source drop-down list.— EXPRESSION — Type an expression in the Subject Source field.
4. Select an option from the Operator drop-down list, and specify the required values:— Equals — The user attribute value must equal the value you specify in the Value field.— Contains — The user attribute value must contain the value you specify in the Value field.— Starts with — The user attribute value must start with the value you specify in the Value field.— Ends with — The user attribute value must end with the value you specify in the Value field.— Matches (regular expression) — The user attribute value must equal the result of the
regular expression you specify in the Regex field.— In list — The user attribute value must belong to the list of specified values.
5. Click OK to close the dialog box and add the expression to the policy rule.
McAfee Cloud Identity Manager Office 365 Cloud Connector Guide 25

3.6.3.6 Restrict access based on the specified expression
You can restrict access to your application based on whether the expression you specify evaluates to TRUE or FALSE. To build the expression, you select and combine components from the drop-down lists with text that you type in the expression editor.1. Click + to open the Add Expression dialog box.2. Select Advanced Expression from the Expression Type drop-down list.3. Click Edit to open the Expression editor.
4. Select components from the following drop-down lists, and add them to the expression.— Built-in Library Function — Select the following built-in function:
• $AuthnResult.isIPInRangeTests whether the client computer’s IP address falls within the specified range.
Syntax: $AuthnResult.isIPInRange(low_IP,high_IP,target_IP)Parameters
low_IP — Specifies the beginning value of the IP address range.high_IP — Specifies the ending value of the IP address range.target_IP — Specifies the IP address of the client computer seeking access to the application.
Return ValueReturns one of the following values:TRUE — The client IP address falls within the specified range.FALSE — The client IP address does not fall within the specified range.
— Built-in Library Variable — Select one of the following built-in variables:• $IP — Specifies the IP address of the client computer seeking access to the application.• $UserAgent — Specifies the web browser’s user agent which provides information about
whether the browser is running on a personal computer or mobile device.— AuthnResult — Select an attribute from the AuthnResult drop-down list.
Example: mailExpression: $AuthnResult.getField("mail")Note: This attribute is an authentication result output by the Identity Connector or by the preceding authentication module in an authentication chain.
— Operator — Select an operator from the Operator drop-down list.Example: containsExpression: $AuthnResult.getField("mail") containsNote: The available operators are: ==, !=, >, <, >=, <=, contains, &&, ||, or, ~=, +, -, *, %, /, and =.
5. Complete the expression by typing in the Expression editor field.Example: “mcafee.com”Expression: $AuthnResult.getField("mail") contains "mcafee.com"
26 McAfee Cloud Identity Manager Office 365 Cloud Connector Guide

6. Click OK to close the Expression editor.7. Click OK to close the dialog box and add the expression to the policy rule.
3.6.4 Expression editor examples
The following examples show how to build an expression using the expression editor.
Expression editor: example 1
The expression in the following example retrieves the attribute corporation from the authentication results and compares its value to the empty string on the right side of the expression. If the expression evaluates to TRUE, the user is not part of any corporation. If the Rule Effect is set to Deny, the user is denied access to the SaaS or web application.
To create this expression:1. Select the attribute corporation from the AuthnResult drop-down list.2. Select the operator == from the Operator drop-down list.3. Type the double quotes in the Expression editor field.4. Click OK.
McAfee Cloud Identity Manager Office 365 Cloud Connector Guide 27

Expression editor: example 2
The expression in the following example uses the built-in library function $AuthnResult.isIPInRange and the built-in library variables: $IP and $UserAgent. The expression evaluates to TRUE if one or more of these conditions are met:
• The client computer IP address falls within the specified range.• The client computer IP address equals the specified value.• The web browser is running on an iPhone.
If the expression evaluates to TRUE and the Rule Effect is set to Permit, the user is granted access to the SaaS or web application.
To create this expression:1. Select $AuthnResult.isIPInRange from the Built-in Library Function drop-down list.2. Type the low and high IP addresses that specify the range inside the first two pairs of quotes inside
the parentheses.3. Replace the third pair of quotes with the Built-in Library Variable $IP, which is the IP address of
the client computer seeking access to the application.4. Select the operator || from the Operator drop-down list.5. Select $IP from the Built-in Library Variable drop-down list.6. Select the operator == from the Operator drop-down list.7. Type an IP address enclosed in quotes in the Expression editor field.8. Select the operator || from the Operator drop-down list.9. Select $UserAgent from the Built-in Library Variable drop-down list.10. Select the operator contains from the Operator drop-down list.11. Type “iPhone” (including the quotes) in the Expression editor field.12. Click OK.
28 McAfee Cloud Identity Manager Office 365 Cloud Connector Guide

3.7 Review the Office 365 Cloud Connector ConfigurationOn the Review step of the Cloud Connector wizard, you can view the application type, application name, and the Identity Connector. You can also test the configuration with the SSO test URL that is provided. The Alias is a short name that you can use in place of the longer SSO test URL.
To accept and save the configuration, click Finish.
McAfee Cloud Identity Manager Office 365 Cloud Connector Guide 29

30 McAfee Cloud Identity Manager Office 365 Cloud Connector Guide


Order Number: 326665-004US[Revision A]