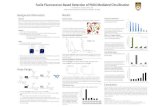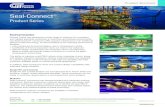MC9S12G64 Demonstration Lab Freescale...
Transcript of MC9S12G64 Demonstration Lab Freescale...

1 IntroductionThis document includes several module configurationexamples which show how to configure and use MCUsmodules to users getting started with the S12G64 device.
The examples included here illustrate a basic configuration ofthe modules to allow users to quickly start developing theirown applications.
Complete code is available for all the examples. It can bedownloaded onto an MC9S12G64 target such as TWR-S12G64 demo board upon which this demonstration lab isbased.
Each module of the S12G64 device has its own standalonesoftware and is discussed within its own section of thisdocument.
A zip file, AN4418SW.zip, contains the completeCodeWarrior project for the lab examples that accompaniesthis application note. This software zip file can be located anddownloaded from http://www.freescale.com
2 Setup
Freescale Semiconductor Document Number: AN4418
Application Note Rev 1, 11/2013
MC9S12G64 Demonstration LabTrainingby: Jose Manuel Cisneros
© 2011–2013 Freescale Semiconductor, Inc.
Contents
1 Introduction................................................................1
2 Setup..........................................................................1
2.1 Tools setup.....................................................1
2.2 Board setup.....................................................2
3 Demonstration lab examples.....................................4
3.1 Clocks and power managementunit (CPMU)..................................................4
3.2 Analog-to-digital converter(ADC) module...............................................5
3.3 Timer module.................................................6
3.4 SCI module.....................................................7
3.5 SPI communications......................................8
3.6 PWM module.................................................9
3.7 MSCAN module...........................................10
3.8 MMC...........................................................11
3.9 Analog comparator (ACMP)........................14
4 Useful reference material........................................15
5 Revision history......................................................15

2.1 Tools setupNOTE
Before starting this lab, it is important for the user to complete the software hardwaresetup as described in TWRS12G64QSG, TWR-S12G64 Quick Start Guide, whichaccompanies the demonstration board.
2.2 Board setupThe following steps provide a basic configuration for each of the module examples in this document. See Figure 1. SeeTWR-S12G64 schematic for details on the headers and connectors.
Table 1 shows all jumper options. The default installed jumper settings are shown in shaded boxes.
Table 1. Jumper options
Jumper (by hardwarerevision)
Option Setting Description
Up toRev. B
FromRev. C
Valid up to Rev. B Valid from Rev. C
JP1 JP7 USER SWs, RVs,and LEDselection
1–2 Connect PAD4 pin to SW1 Connect PAD4 pin to SW3
3–4 Connect PAD5 pin to SW2 Connect PAD5 pin to SW4
5–6 Connect PAD6 pin to SW3 Connect PAD6 pin to SW5
7–8 Connect PAD7 pin to SW4 Connect PAD7 pin to SW6
9–10 Connect PAD10 to RV1 POT1 Connect PAD10 to RV1 POT1
11–12 Connect PAD11 to RV2 POT2 Connect PAD11 to RV2 POT2
13–14 Connect PP0 pin to LED1 Connect PP0 pin to LED4
15–16 Connect PP1 pin to LED2 Connect PP1 pin to LED5
17–18 Connect PP2 pin to LED3 Connect PP2 pin to LED6
19–20 Connect PP3 pin to LED4 Connect PP3 pin to LED7
JP2 JP6 LIN TX enable 1–3 Routes SCI (TXD0) signal to beoutput by LIN transceiver, chip
(U4) at J6 and J7
Routes SCI (TXD0) signal to beoutput by LIN transceiver, chip
(U4) at J8 and J12
LIN RX enable 2–4 Routes SCI (RXD0) signal to beoutput by LIN transceiver, chip
(U4) at J6 and J7
Routes SCI (RXD0) signal to beoutput by LIN transceiver, chip
(U4) at J8 and J12
UART TX enable 3–5 Routes SCI (TXD0) signal to beoutput by RS232 chip (U3) at J5
Routes SCI (TXD0) signal to beoutput by RS232 chip (U3) at
J11
UART RX enable 4–6 Routes SCI (RXD0) signal to beoutput by RS232 chip (U3) at J5
Routes SCI (RXD0) signal to beoutput by RS232 chip (U3) at
J11
JP3 JP5 LIN POWER 1–2 12V for LIN Bus 12V for LIN Bus
3–4 12V for LIN Transceiver 12V for LIN Transceiver
JP4 JP1 CAN PWR 1–2 CAN transceiver power enable CAN transceiver power enable
JP5 JP4 PWR selector 1–2 Selects the board to be poweredfrom the 3.3V elevator card rail
Selects the board to be poweredfrom the 3.3V elevator card rail
Table continues on the next page...
Setup
MC9S12G64 Demonstration Lab Training, Rev 1, 11/2013
2 Freescale Semiconductor, Inc.

Table 1. Jumper options (continued)
Jumper (by hardwarerevision)
Option Setting Description
Up toRev. B
FromRev. C
Valid up to Rev. B Valid from Rev. C
3–4 Selects the board to be poweredfrom the 5V USB connector
Selects the board to be poweredfrom the 5V USB connector
5–6 External source selected aspower source
External source selected aspower source
JP6 JP3 CAN (H/L) 1–2 SPLIT termination to CAN—Hline
SPLIT termination to CAN—Hline
3–4 SPLIT termination to CAN—Lline
SPLIT termination to CAN—Lline
NOTEAny deviation from this basic configuration or any specific requirements for a modulewill be outlined in the corresponding module chapter.
PAD4_SW3
PAD6_SW5
PAD7_SW6
PAD5_SW4
PAD10_RV1
PAD11_RV2
PPO_LED4
PP1_LED5
PP2_LED6
PP3_LED7
VDD
VDD
VDD
JP7
HDR_10X2
1 23 4
657 89 10
11 1213 1415 1617 1819 20
SW5
B3F-1000
14
23
LED7
GREEN
AC
LED6
GREEN
AC
C790.1UF
RV25.0K
13
2
C820.1UF
RN54270
1234 5
678
RV15.0K
13
2
SW6
B3F-1000
14
23
LED5
GREEN
AC
SW3
B3F-1000
14
23
LED4
GREEN
AC
SW4
B3F-1000
14
23
Figure 1. Basic configuration
Setup
MC9S12G64 Demonstration Lab Training, Rev 1, 11/2013
Freescale Semiconductor, Inc. 3

• Ensure all jumpers at JP7 jumper connector are installed to enable the light-emitting diodes LED4–LED7, buttonsSW3–SW6, and the potentiometers RV1–RV2.
• Ensure JP6 has two jumpers to shunt pins 3–5 and 4–6 to enable SCI communications.• Ensure that the DB9 cable adapter plugged to the jumper connector J11 has been connected. This cable is included with
the TWR-S12G64 demo kit.• Ensure that LIN, and CAN_EN jumper are installed.• Ensure that the POWER SEL jumper selects the USB position.• Connect the demonstration board to the PC via the USB cable.• The green POWER LED1 on the board as well as LED2 and LED3 must be turned on.
3 Demonstration lab examplesThe following sections exercise the S12G64 modules in an individual way, so the user can use them as an example to followfor his own application.
3.1 Clocks and power management unit (CPMU)This lab example shows how to produce bus clocks based on the phase-locked loop (PLL) using the CPMU module in itsdifferent modes of operation. The example software initializes the PLL to run in:
• Run mode at 8 MHz bus• Pseudo Stop mode 16 MHz bus• Stop mode 16 MHz bus clock
The changes in the bus clock can be observed via the pulse rate of LED4 and the frequency can be measured by monitoringthe ECLK signal (bus clock) on an oscilloscope at pin 11 of J9 or, pin 59 of the MCU.
3.1.1 SetupThe following steps must be followed before running the CPMU module:
1. Open CodeWarrior by selecting it in the Windows Start menu.2. From the CodeWarrior main menu, choose File > Open and select S12G64_CPMU_DEMO.mcp file.3. Click Open. The project window then opens.4. C code of this demonstration is contained in the main.c file.5. From the main menu, choose Project > Debug. This compiles the source code, generates an executable file, and
downloads it to the demo board.6. A new debugger environment opens. After the download process is finished, close the debugger environment.7. The PLL configuration is sent through the serial communications port on the TWR-S12G64 board with the following
configuration. Open a terminal window on the PC with this configuration.• Baud rate = 9600• Data bits = 8• Parity = N• Stop bits = 1• Flow control = none
8. The bus clock speed is represented on pin 59 PS7/ECLK. To accomplish this, the ECLKCTL register that controls theavailability of a free-running clock on the ECLK pin, must be configured accordingly. See the device reference manualavailable at http://www.freescale.com for further information. The ECLK signal is equivalent to the MCU bus speedand can be monitored by connecting an oscilloscope probe to pin 11 of J9 header.
9. A jump wire is required to set IRQ pin to VDD. Pin 15 of J10 is PT1/IOC1/IRQ (MCU pin 31), VDD is located at pin 3of J13, and GND is located at pins 7, 9, and 11 of J13. This interrupt will be used in Pseudo Stop mode to wake up theMCU.
Demonstration lab examples
MC9S12G64 Demonstration Lab Training, Rev 1, 11/2013
4 Freescale Semiconductor, Inc.

3.1.2 InstructionsFollow these instructions to run the lab example.
• Run 8 MHz test:a. Press the Reset button. The MCU is now in Run mode with a bus clock frequency of 8 MHz.b. Monitor the ECLK signal on the oscilloscope. The ECLK signal at pin 59 matches the bus clock frequency.
Observe the LED4 pulse rate, and examine the PLL configuration on the terminal window.• Run 25 MHz test:
a. Press the Reset button while pressing SW3, but make sure to release the Reset button before releasing SW3. TheMCU is now in Run mode with a bus clock frequency of 25 MHz.
b. Monitor the ECLK signal on the oscilloscope. The ECLK signal at pin 59 matches the bus clock frequency,observe LED4 pulse rate, and examine the PLL configuration on the terminal window.
• Pseudo Stop Mode:a. Be sure to follow Step 9 of Setup.b. Press the Reset button while pressing SW4, but make sure to release the Reset button before releasing SW4. The
MCU is now running in Pseudo Stop mode with a bus clock frequency of 16 MHz.c. Monitor the ECLK signal on the oscilloscope. The ECLK signal at pin 59 matches the bus clock frequency.
Observe LED4 pulse rate, and examine the PLL configuration on the terminal window.d. Press the SW6 button for at least 2 seconds. The clock pulses will disappear and the MCU enters to Pseudo Stop
mode. To wake up the microcontroller, connect the IRQ pin of the MCU to GND using the jump wire. See step 9of Setup. The MCU will wake up and LED7 will start toggling to show that MCU is out of Pseudo Stop mode.
• Stop Mode test:a. Press the Reset button while pressing SW5, but make sure to release the Reset button before releasing SW5. The
MCU is now running and prepared for Stop mode with a bus clock frequency of 16 MHz.b. Monitor the ECLK signal on the oscilloscope. The ECLK signal at pin 59 matches the bus clock frequency.
Observe LED4 pulse rate and examine the PLL configuration on the terminal window.c. Press the SW6 button for at least 2 seconds. The clock pulses disappear, and the MCU enters the Stop mode. The
bus clock will stop, and the MCU will stay in Stop mode until the Reset button is pressed.
3.1.3 SummaryThe three CPMU modes namely Run, Pseudo Stop and Stop, were exemplified with this lab. After reset, the MCU starts fromthe internal 1 MHz RC oscillator and by using the PLL, bus frequency can be trimmed to different value than the sourceclock.
For more details, see the device reference manual located at http://www.freescale.com.
3.2 Analog-to-digital converter (ADC) moduleThis lab example shows how to perform 10-bit automatic compare and continuous 8-bit conversions. The ADC conversionresults are output on a terminal window via the RS-232 port.
3.2.1 SetupThe following steps must be followed before running the ADC module:
1. Open CodeWarrior by selecting it in the Windows Start menu.2. From the CodeWarrior main menu, choose File > Open and select S12G64_ADC_DEMO.mcp file.
Demonstration lab examples
MC9S12G64 Demonstration Lab Training, Rev 1, 11/2013
Freescale Semiconductor, Inc. 5

3. Click Open. The project window then opens.4. C code of this demonstration is contained in the main.c file.5. From the main menu, choose Project > Debug. This compiles the source code, generates an executable file, and
downloads it to the demo board.6. A new debugger environment opens. After the download process is finished, close the debugger environment.7. The ADC conversion result is sent to the RS-232 port with the following configuration. Open a terminal window on the
PC with this configuration:• Baud rate = 9600• Data bits = 8• Parity = N• Stop bits = 1• Flow control = Hardware
3.2.2 InstructionsFollow these instructions to run the lab example:
1. Press the Reset button. The ADC will perform a single 10-bit conversion on AN10 channel (PAD10, pin 38 ofS12G64). To perform another conversion, press SW6. Vary RV1, then press SW6 and observe the changes in theterminal window.
2. Press the Reset button while pressing SW3, but make sure to release the Reset button before releasing SW3. The ADCwill perform continuous 8-bit conversions on AN10 channel (PAD10, pin 38 of S12G64).
3. Turn RV1 and observe the changes in the terminal window.4. Press the Reset button while pressing SW4, but make sure to release the Reset button before releasing SW4. The ADC
will perform continuous 10-bit conversions on AN10 channel (PAD10, pin 38 of S12G64) and compare the result tosee if it is higher than 0x01FF. Whilst the comparison is true, LED4 on the demo board will flash.
5. Turn RV1 and observe the result in the terminal window. Notice how LED4 flashes only when the result is greater than0x01FF.
3.2.3 SummaryThe ADC module is highly autonomous with an array of flexible conversion sequences and resolution. It can be configured toselect which analogue source to start conversion on, how many conversions to perform, and whether these should be on thesame or, multiple input channels. It can be configured to perform an automatic compare with interrupt for higher than or,less/equal than a programmable value. Any conversion sequence can be repeated continuously without additional MCUoverhead.
3.3 Timer moduleThis lab example shows how to use the Timer module to perform output compare and input capture. In case an oscilloscopeis unavailable, the LEDs associated with Port R on the TWR-S12G64 board are used to indicate port toggling due to anoutput compare match, or a successful input capture.
3.3.1 SetupThe following steps must be completed before running the lab example:
1. Ensure that RV1 enable jumper on JP7 has been removed.2. Connect the potentiometer output (pin 10 on JP7) to Port T3 (pin 13 on J12). This will allow the potentiometer RV1 to
provide stimulus to the input capture function on the Timer 1 channel IOC3.
Demonstration lab examples
MC9S12G64 Demonstration Lab Training, Rev 1, 11/2013
6 Freescale Semiconductor, Inc.

3. Start CodeWarrior by selecting it in the Microsoft Windows Start menu.4. From the CodeWarrior main menu, choose File > Open and select S12G64_TIM_DEMO.mcp file.5. Click Open. The project window opens.6. The C code of this demonstration is contained within the main.c file. Double-click the file to open it.7. From the main menu, choose Project > Debug. This will compile the source code, generate an executable file, and
download it to the demo board.8. A new debugger environment opens. After the download to the demo board is completed, close the debugger
environment.
3.3.2 InstructionsIn order to drive LEDs directly from Timer output channels, the software reroutes the Timer 0 channels IOC0 and IOC1 fromPort T0–T1 to Port P0–P1. In addition, to allow a connection to an input capture channel, the software also reroutes Timer 1channel IOC3 from Port T3 to Port P3. The rerouting also gives the user access to the signals at J10 header.
Follow these instructions to run the lab example:1. Press the Reset button. The code must run and reroute the Timer channels.2. Timer 0 will perform output compares on channels IOC0 (Port P0 rerouted from Port T0) and IOC1 (Port P1 rerouted
from Port T1). When a compare match occurs on IOC0, Port P0 will toggle. When a match compare occurs on IOC1,Port P1 will toggle.
3. Timer 1 will perform input capture on both rising and falling edges on channel IOC3 (Port P3 rerouted from Port T3).4. Use an oscilloscope to view the toggling Timer 0 channels IOC0 and IOC1 on Port T0–T1 pins (J10 header pins 16 and
17). In case an oscilloscope is not available, the LEDs associated with5. Port P0 (LED4) and Port P1 (LED5) toggle in sync with the Timer channels.6. Use the potentiometer RV1 to create rail-to-rail rising and falling edges on Timer 1 channel IOC3.7. To ensure the input capture is detecting edge transitions, observe how LED7 toggles with each rising or falling edge
caused by RV1.
3.3.3 SummaryThe timer is a very useful module which provides a trigger for events to occur at a specific time, or captures when eventshave occurred. It is very important in the scheduling of repetitive actions and contains a variety of special functions, such aspulse accumulation, frequency measurement, etc.
3.4 SCI moduleThis lab example shows how to configure the SCI module to transmit and receive data using different baud rates.
3.4.1 SetupThe following steps must be followed before running the lab example:
1. Ensure that both the jumpers on JP6 are installed connecting the pins 3–5 and 4–6.2. Start CodeWarrior by selecting it in the Microsoft Windows Start menu.3. From the CodeWarrior main menu, choose File > Open and select S12G64_SCI_DEMO.mcp file.4. Click Open. The project window opens.
Demonstration lab examples
MC9S12G64 Demonstration Lab Training, Rev 1, 11/2013
Freescale Semiconductor, Inc. 7

3.4.2 InstructionsFollow these instructions to run the lab example:
1. The C code of this demonstration is contained within the main.c file. Double-click the file to open it.2. Configure baud rate to 9600 and make sure all other options are disabled.3. From the main menu, choose Project > Debug. This will compile the source code, generate an executable file, and
download it to the demo board.4. A new debugger environment opens.5. The software uses the RS-232 port to interact with the user. Open a terminal window with the following configuration
to see the RS-232 data:• Baud rate = 9600• Data bits = 8• Parity = N• Stop bits = 1• Flow control = Hardware
6. Press F5. The code begins execution and configures the SCI to the selected baud rate. Its status can be confirmed on theterminal window.
7. The SCI register configurations can be confirmed by selecting an option displayed on the terminal window. Selectsome options and observe the SCI register configurations.
8. The user can select options B–F in the terminal window to configure different baud rate in run time. Follow theinstructions indicated to change the baud from the menu.
3.4.3 SummaryThe SCI module can be used to communicate with peripheral devices or other MCUs. This module can also be configured toaccomplish several bit rate speeds. For details on the special setting of this module, see the S12G64 reference manualavailable at http://www.freescale.com.
3.5 SPI communicationsThis lab example shows how to set up and use the SPI module in Master mode to transmit an incrementing byte of data.
Even when there are two SPI modules available on the TWR-S12G64, this example is limited to transmitting data onlythrough the SPI0.
3.5.1 SetupAn oscilloscope and three scope probes are required for this lab. The following steps must be completed before running thelab example:
1. Start CodeWarrior by selecting it in the Microsoft Windows Start menu.2. From the CodeWarrior main menu, choose File > Open and select S12G64_SPI_DEMO.mcp file.3. Click Open. The project window will open.4. The C code of this demonstration is contained within the main.c file. Double-click the file to open it.5. From the main menu, choose Project > Debug. This will compile the source code, generate an executable file, and
download it to the demo board.6. A new debugger environment will open. After the download to the demo board is completed, close the debugger
environment.7. Attach scope probes to signals PS5/MOSI0, PS6/SCK0, and PS7/SS0 on pins 9, 10, and 11 of header J9.8. Configure the oscilloscope to trigger on the falling-edge of PS7.
Demonstration lab examples
MC9S12G64 Demonstration Lab Training, Rev 1, 11/2013
8 Freescale Semiconductor, Inc.

3.5.2 InstructionsFollow these instructions to run the lab example:
1. Press the Reset button. The code will begin execution, configuring the SPI to transmit an incrementing byte of data at abaud rate of 12 kbit/s.
2. Monitor the SPI transmission on the oscilloscope to see the relationship between Slave Select (PS7), data transmittedon MOSI (PS5), and the Serial Clock (PS6) signals. In Figure 2, the Slave Select signal is represented in orange, DataTransmitted in purple, and Serial Clock in blue color.
Figure 2. SPI protocol signals
3.5.3 SummaryThe SPI module can be used to allow duplex synchronous serial communication between peripheral devices and the MCU.
3.6 PWM moduleThis lab provides an example of how to setup four out of six PWM channels available on the S12G64 device. This democode configures the PWM module as follows:
1. Create a 50% duty cycle output with different polarity and alignment settings on each of the channels, PWMCH0–PWMCH3.
2. Configure these four channels to operate from Timer A. Timer B, SA, and SB are also available, so each channel canselectively use different time clocks. See the chapter on PWM in the S12G64 reference manual on http://www.freescale.com for more details.
3. Configure the PWM channels as follows:
Demonstration lab examples
MC9S12G64 Demonstration Lab Training, Rev 1, 11/2013
Freescale Semiconductor, Inc. 9

• PWM0: Left-Aligned, Polarity = 0 at 100 KHz• PWM1: Left-Aligned, Polarity = 1 at 100 KHz• PWM2: Center-Aligned, Polarity = 0 at 50 KHz• PWM3: Center-Aligned, Polarity = 1 at 50 KHz
NOTEAll the four channels above are referenced to the same clock source,however, as PWM2 and PWM3 are center-aligned, the period of these twochannels is double than PWM0 and PWM1.
3.6.1 SetupThe following steps must be completed before running the lab example:
1. Start CodeWarrior by selecting it in the Windows Start menu.2. From the CodeWarrior main menu, choose File > Open and select S12G64_PWM_DEMO.mcp file.3. Click Open. The project window will open.4. The C code of this demonstration is contained within the main.c file. Double-click the file to open it.5. From the main menu, choose Project > Debug. This will compile the source code, generate an executable file, and
download it to the demo board.6. A new debugger environment will open. After the download to the demo board is completed, close the debugger
environment.
3.6.2 InstructionsThe PWM signals PWM0–PWM3 can be accessed at the pins 17–20 of J10 header.
Follow these instructions to run the lab example:1. Press the Reset button. The PWM module must output 50% duty cycle signals on ports PP0–PP3.2. Try probing all the four signals simultaneously, if possible. This allows noticing the difference in channel settings such
as center alignment and polarity to be more apparent.
3.6.3 SummaryThe PWM is a common module on many microcontrollers. It often finds use in applications that need to vary frequency orintensity, such as in light control, motor speed control, or other more complex circuits that require a regulated output.
3.7 MSCAN moduleThis lab example uses the MSCAN module in loopback mode to transmit and receive a byte of data using standard lengthidentifiers and four 16-bit filters. The status of the four switches, SW3–SW6, is read and transmitted by the MSCAN module.When the MSCAN module receives its own transmission, the data in the message is read and displayed on the four LEDs.When the MSCAN module is operated in loopback mode, no CAN signals are transmitted externally. Both the transmitter(Tx) and Receiver (Rx) pins are held high.
3.7.1 SetupThe following steps must be followed before running the lab example:
Demonstration lab examples
MC9S12G64 Demonstration Lab Training, Rev 1, 11/2013
10 Freescale Semiconductor, Inc.

1. Start CodeWarrior by selecting it in the Windows Start menu.2. From the CodeWarrior main menu, choose File > Open and select S12G64_MSCAN_DEMO.mcp file.3. Click Open. The project window opens.4. The C code of this demonstration is contained within the main.c file. Double click the file to open it.5. From the main menu, choose Project > Debug. This compiles the source code, generates an executable file, and
downloads it to the demo board.6. A new debugger environment will open. After the download to the demo board is complete, close the debugger
environment.
3.7.2 InstructionsFollow these instructions to run the lab example:
1. Press the Reset button. The MSCAN demo software begins execution.2. Press various combinations of SW3, SW4, SW5, and SW6 switches. The LEDs must match their configuration.
3.7.3 SummaryThe MSCAN module is a serial data bus communication controller implementing the CAN 2.0A/B protocol as defined in theBosch specification dated September 1991. It is not limited to automotive applications and suits a wide variety of uses thatrequire reliable communications.
3.8 MMCThis demo code is divided into two demonstration codes:
• The first part shows how the MMC module is used to page through the memory and demonstrates how direct memoryaccess can be used.
• The second part demonstrates how invalid memory access causes a reset event and how the user can acknowledge thatillegal access happened and take failsafe action.
3.8.1 SetupThe following steps must be followed before running the lab example:
1. Start CodeWarrior by selecting it in the Windows Start menu.2. From the CodeWarrior main menu, choose File > Open and select S12G64_MMC_DEMO.mcp file.3. Click Open. The project window opens.4. The C code of this demonstration is contained within the main.c file. Double-click the file to open it.5. Make sure that the MMC_Test variable is equal to the test the user wants to run. It could be either
MMC_VALID_ACCESS or, MMC_INVALID_ACCESS.6. From the main menu, choose Project > Debug. This compiles the source code, generates an executable file, and
downloads it to the demo board.7. A new debugger environment will open.
3.8.2 InstructionsSee the desired section of this demo code depending on what selection has been made in step 5 of Setup.
• MMC VALID ACCESS
Demonstration lab examples
MC9S12G64 Demonstration Lab Training, Rev 1, 11/2013
Freescale Semiconductor, Inc. 11

a. After the code has been downloaded to TWR-S12G64 board, click Run and the debugger will stop after theBGND instruction is reached. In Figure 3, in the debugger, the Memory:1 window shows the current pagecontent starting from 0x8000 and at Register window, the PPAGE register shows 0x0C.
Figure 3. Page 0C shown on PPAGEb. The same procedure is repeated for pages 0x0D, 0x0E, and 0x0F.
S12G64 device has four pages of 16 KB each, however the content on pages 0x0D and 0x0F can be accessed ataddresses 0x4000–0x7FFF and 0xC000–0xFFF respectively without requiring the PPAGE register; this meansthat data stored on page 0x0D can be accessed at address 0x8000–0xBFFF, if page 0x0D is used, and at address0x4000–0x7FFF directly. The content on page 0x0F can be accessed at address 0xC000–0xFFFF. See Figure 4and Table 2 as reference.
c.
Demonstration lab examples
MC9S12G64 Demonstration Lab Training, Rev 1, 11/2013
12 Freescale Semiconductor, Inc.

Figure 4. S12G family memory map
Table 2. Local memory mapaddresses
Memory Address Block size (KB) Pages
EEPROM 0x400 to 0xBFF 2 --
RAM 0x3000 to 0x3FFF 4 --
FLASH 0x8000 to 0xBFFF 16 4
Note: S12G64 has two banks of flash memory that are mirrored with two pages at address 0x8000–BFFF, bank at page 0x0D (16 KB from 0x4000–0x7FFF, and bank 0x0F (16 KB from 0xC000–0xFFFF).
d. The emulated EEPROM content can be seen at the Memory: 2nd window in the debugger at address 0x0400;S12G64 includes 2 KB of D-Flash and does not require paging for this reason. The total D-Flash space can beaccessed at any time from address 0x0400 to 0xBFF. D-Flash string has been stored at programming time toaddress 0x400–0x437.
• Direct Memory Addressing
This section demonstrates how direct memory addressing is used.
The user can step over this section of assembly code in debugger to verify how the registers involved with the test aregetting updated.
• The first test is used to show access to RAM by setting Direct Mode register to 30 and using a load offset of 0x20to have an effective load address of 0x3020. See Y index register value after LDY assembly instruction is used.
Demonstration lab examples
MC9S12G64 Demonstration Lab Training, Rev 1, 11/2013
Freescale Semiconductor, Inc. 13

• The user must be careful while trying to access memory outside the 256 direct boundary reach. In this secondexample of direct memory addressing, it is required to set Direct register value to 0x00. So the PPAGE register ataddress 0x15 can be set to a new value, in this case, 0x0C. For this case, more instructions are required toconfigure the Direct mode register to address from the desired 0x8000 address page 0x0C.
• The third example of direct memory address loads data from EEPROM at address 0x0400.• MMC INVALID ACCESS
This section demonstrates the functionality of the invalid memory access for the S12G devices.
The test occurs as follows:a. Load the code compiled with MMC_Test = MMC_INVALID_ACCESS.b. Using the debugger, set a breakpoint at asm JMP $A000 and verify address 0x3F20 is cleared. The software
verifies whether any illegal access is used right after reset by checking ILAF. If:• ILAF = 1; Fault occurred.• ILAF = 0; No fault occurred.
c. If ILAF = 0, meaning that no fault occurred, then the illegal access will be executed by forcing the programcounter to read from unimplemented address 0xA000, causing an illegal memory access. Click Run and thedebugger must reach the break point.
d. Click Step and the MCU will reset and ILAF will be equal to 1. To show that the fault has occurred, LED4–LED7 will start toggling at the same time, and the debugger will be disconnected after the reset event.
e. Close the debugger and while LED4–LED7 are toggling, press the Reset button and only LED4 is toggling now.This is the signal that indicates ILAF has been cleared and now the MCU is running fine even if the Reset buttonis pressed again.
f. Since the code is prepared to keep control variables even after reset, the user needs to power off the TWR-S12G64 by turning off SW2, to repeat the test and repeat the process from Step 5.
3.8.3 SummaryThe MMC module performs several functions:
• Controls the proper memory access and serves as an arbitrator to the different modules while trying to access MCUresources
• Provides different ways of addressing like the direct mode, which makes memory access very efficient in several cases• Provides the mode control of the MCU, which makes it possible to access different resources depending on the current
run mode to be Special Single (SS) chip or, Normal Single (NS) chip.• Checks the illegal memory access and protects the user application from unimplemented memory access.
3.9 Analog comparator (ACMP)The ACMP module is included only in the S12GN16, S12GN32, S12GN48, S12G48, and S12G64 devices. This moduleprovides a circuit for comparing two analog inputs. This module is particularly useful in applications where a change in ananalog signal over an specific set point needs to be detected, like in a high-temperature protection application or, a batteryovervoltage.
3.9.1 SetupThe following steps must be followed before running the lab example:
1. Start CodeWarrior by selecting it in the Windows Start menu.2. From the CodeWarrior main menu, choose File > Open and select S12G64_ACMP_DEMO.mcp file.3. Click Open. The project window opens.4. The C code of this demonstration is contained within the main.c file. Double-click the file to open it.
Demonstration lab examples
MC9S12G64 Demonstration Lab Training, Rev 1, 11/2013
14 Freescale Semiconductor, Inc.

5. From the main menu, choose Project > Debug. This compiles the source code, generates an executable file, anddownloads it to the demo board.
6. A new debugger environment will open.
3.9.2 InstructionsFollow these instructions to run the lab example:
1. Click Run in the debugger window.2. Verify LED4 status.3. If LED4 is on, then turn off RV1.4. LED4 will turn on again when RV1 voltage is greater than RV2 voltage.5. Try with different set points of RV2. Then use RV1 to make ACMP0 transition from high to low and cause LED4 to be
on.
3.9.3 SummaryThe ACMP module is useful in motor control applications where a quick action requires to be taken after two voltages arecompared. S12G64’s ACMP interrupts complement this functionality and provide the flexibility to configure interrupts atrising, falling, or rising and falling edges of the comparator output.
Another complementary feature of this ACMP module is that the comparator output signal can be accessed at an output pinas well as it can be used to trigger an internal timer of the MCU.
4 Useful reference materialThe following material is available at http://www.freescale.com
• Software development tools• CodeWarrior 5.1 for HCS12(X) Microcontrollers.
• Application notes• AN4302: Introduction to the S12G Family EEPROM• AN4320: Introduction to the 16-bit Tower Boards Using the MC9S12GN32• AN4303: Light control and diagnostics using a MC9S12GN32 MCU• AN3034: Using MSCAN on the HCS12 Family• AN2612: PWM Generation Using HCS12 Timer Channels• AN2428: An Overview of the HCS12 ATD Module• AN2883: Serial Communication Interface as UART on HCS12 MCUs• AN2461: Low Power Management using HCS12 and SBC devices
• Reference Manual• MC9S12GRM Reference Manual• S12GFS S12G Family Fact Sheet.
5 Revision history
Revision Date Substantive changes
0 12/2011 Initial release
Table continues on the next page...
Useful reference material
MC9S12G64 Demonstration Lab Training, Rev 1, 11/2013
Freescale Semiconductor, Inc. 15

Revision Date Substantive changes
1 11/2013 • Included Table 1• Updated Figure 1• Revised document text to use Rev. C jumper, switch, and LED numbers as
specified in Table 1 (was Rev. B and prior numbers). For example, changed JP1to JP7, and SW1 to SW3 throughout.
Revision history
MC9S12G64 Demonstration Lab Training, Rev 1, 11/2013
16 Freescale Semiconductor, Inc.

How to Reach Us:
Home Page:freescale.com
Web Support:freescale.com/support
Information in this document is provided solely to enable system andsoftware implementers to use Freescale products. There are no expressor implied copyright licenses granted hereunder to design or fabricateany integrated circuits based on the information in this document.Freescale reserves the right to make changes without further notice toany products herein.
Freescale makes no warranty, representation, or guarantee regardingthe suitability of its products for any particular purpose, nor doesFreescale assume any liability arising out of the application or use ofany product or circuit, and specifically disclaims any and all liability,including without limitation consequential or incidental damages.“Typical” parameters that may be provided in Freescale data sheetsand/or specifications can and do vary in different applications, andactual performance may vary over time. All operating parameters,including “typicals,” must be validated for each customer application bycustomer's technical experts. Freescale does not convey any licenseunder its patent rights nor the rights of others. Freescale sells productspursuant to standard terms and conditions of sale, which can be foundat the following address: freescale.com/SalesTermsandConditions.
Freescale, the Freescale logo, and CodeWarrior are trademarks ofFreescale Semiconductor, Inc., Reg. U.S. Pat. & Tm. Off. Tower is atrademark of Freescale Semiconductor, Inc. All other product or servicenames are the property of their respective owners.
© 2011–2013 Freescale Semiconductor, Inc.
Document Number AN4418Revision 1, 11/2013