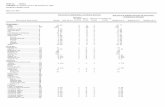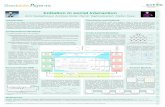MC eViewer Guide - eResources v3.0.8 · 4 Introduction MC eViewer is an innovative learning and...
Transcript of MC eViewer Guide - eResources v3.0.8 · 4 Introduction MC eViewer is an innovative learning and...

User Guide
eResources (Apr 2017)

1
Copyright Information ©2016 Marshall Cavendish Education Pte Ltd. All Rights Reserved. All rights reserved. No parts of this work may be reproduced in any form or by any mean – graphic, electronic, or mechanical, including photocopying, recording, taping, or information storage and retrieval systems – without the written permission of the publisher. Products that are referred to in this document may be either trademarks and/or registered trademarks of the respective owners. The publisher and the author make no claim to these trademarks. While every precaution has been taken in the preparation of this document, the publisher and the author assume no responsibility for errors or omissions, or for damages resulting from the use of information contained in this document or from the use of programs and source code that may accompany it. In no event shall the publisher and the author be liable for any loss of profit or any other commercial damage caused or alleged to have been caused directly or indirectly by this document.

2
About Marshall Cavendish Education Inspiring Learners with Holistic Educational Solutions As the leading provider of K–12 educational solutions in Singapore, Marshall Cavendish Education offers a holistic and research-based approach to facilitate excellent learning and teaching through curriculum, technology and professional development. With 60 years of industry experience, we provide quality solutions which contribute to the nation’s outstanding performance in international reports, such as TIMSS and PISA. Our comprehensive print and digital solutions develop conceptual understanding and build 21st Century skills, providing a blended learning experience that facilitates self-directed and collaborative learning. A suite of professional learning programmes closes the gap between theory and practice, equipping educators to be effective in nurturing the next generation of creative and critical thinkers. Our culture of constant innovation has allowed us to gain international recognition and deliver quality content to more than 60 countries in 11 languages. With a global network of offices in Singapore, Hong Kong, Thailand, Chile and the United States, Marshall Cavendish Education has proven to be a thought leader in the education arena with the ability to raise the quality of learning around the world, thus inspiring students to perform remarkably and educators to teach effectively.

3
Table of Contents
COPYRIGHT INFORMATION .............................................................................. 1 ABOUT MARSHALL CAVENDISH EDUCATION ................................................. 2 INTRODUCTION .................................................................................................. 4 SUPPORTED OPERATING SYSTEMS ............................................................... 4
MICROSOFT WINDOWS ........................................................................................ 4 MAC OS ............................................................................................................. 4 ANDROID ............................................................................................................ 4 IOS .................................................................................................................... 4
ERESOURCES .................................................................................................... 5 PUBLISHER’S RESOURCES ................................................................................... 5 MY RESOURCES .................................................................................................. 5 TYPES OF RESOURCES ........................................................................................ 5 HIDE/SHOW RESOURCES ..................................................................................... 6
HOW TO ADD PUBLISHER’S RESOURCES TO TRUSTED CONTENTS ......... 7 FOR WINDOWS (IE11 & FIREFOX) ........................................................................ 7 FOR MAC OS (SAFARI & FIREFOX) ....................................................................... 9 FOR WINDOWS & MAC OS (GOOGLE CHROME) .................................................. 10
HOW TO ADD RESOURCES ............................................................................ 12 ADD FILE: ......................................................................................................... 12 ADD URL: ........................................................................................................ 13 ADD WHITEBOARD: ............................................................................................ 14
How to Use The Whiteboard: ...................................................................... 15 Move Text and Drawing Objects ................................................................. 15 Erase Text and Drawing Objects ................................................................ 15
ADD NOTE: ....................................................................................................... 16 HOW TO MOVE OR DELETE A RESOURCES ................................................. 16
TO MOVE .......................................................................................................... 16 TO DELETE ....................................................................................................... 16

4
Introduction MC eViewer is an innovative learning and teaching tool to empower students and teachers. It allows students to study independently and collaborate effectively on any of the four different platforms (Windows, Mac OS, Android and iOS). It also allows teachers to deliver multimedia-rich lessons in Windows and Mac platforms. MC eViewer is an intuitive learning and teaching tool which is essential for schools in today’s society. The interactive whiteboard tool in eViewer can be connected to the classroom’s interactive whiteboard. Developed by Singapore’s leading educational publisher, MC Education, MC eViewer aims to enhance the learning and teaching journey by offering the best digital solutions. MC eViewer is now able to deliver the latest edition of textbooks with interactive learning and teaching resources so teachers and students can learn any time, any place. Supported Operating Systems Microsoft Windows o Windows 7 & Above Note: Windows 8 (RT) is not supported. Mac OS o OS X 10.10 & Above Android o Android 5.x & Above Note: Please be advised that technical support is only available for Android Tablets. iOS o iOS 9.x & Above Note: Please be advised that technical support is only available for iPad/iPad mini.

5
eResources o Enables users to access all the digital elements that are tagged in the
eBook. There are 2 different types of resources: o The eBook may contain digital elements (PUBLISHER’SRESOURCES). You
can also add your own resources to the eBook to enhance teaching and make learning or reading even more fun and exciting.
Publisher’s Resources o Publisher’s resources that cannot be edited, deleted or moved My Resources o User’s resources that can be added, edited, deleted and moved. Types of Resources o These are the types of resources that can be found in the eBooks.
Note: Please be advised that for security purpose, your (Windows or Mac OS) computer’s Flash player might block the Publisher’s resources. You can resolve this by adding the Publisher’s resources as trusted contents. For more detailed instruction, please refer to Topic: HOWTOADDPUBLISHER’SRESOURCESASTRUSTEDCONTENTS.
Type of Resources Publisher’s resources User’s resources
Interactive
Answer
Document
Quiz
URL
Video
Image
Audio (Podcast)
Whiteboard
Notes
Others

6
Powerpoint
NA
Teacher's Guide
NA
Tests
NA
Teacher's Guide Resources
NA
Workbook
NA
o The resources will be displayed at the side of the page on MC eViewer.
Hide/Show Resources o The resources may obscure the eBook contents. User may wish to conceal
the resources. o Click / Tap on the HIDE/SHOWRESOURCESicon to hide all the
eResources.

7
How To Add Publisher’s Resources to Trusted Contents o Please be advised that for security purpose, your (Windows or Mac OS)
computer’s Flash player might block the Publisher’s resources. You can resolve this by adding the Publisher’s resources as trusted contents.
For Windows (IE11 & Firefox) Step 1: Go to CONTROLPANEL.
Step 2: Click on FLASHPLAYERicon. Step 3: Click on ADVANCEDand then select TRUSTEDLOCATION
SETTINGS.

8
Step 4: Click on the ADD button
Step 5: Add path “C:\Users\Public\sdcard\sg.mconline.XBook” and then click on the CONFIRMbutton.
Step 6: Click on the CLOSEbutton.

9
For Mac OS (Safari & Firefox) Step 1: Click on SYSTEMPREFERENCESicon.
Step 2: Click on FLASHPLAYERicon. Step 3: Click on ADVANCEDand then select TRUSTEDLOCATION
SETTINGS.
Step 4: Click on +.

10
Step 5: Select the path “/Users/Shared/sdcard/sg.mconline.XBook” and
click on the OPEN button.
Step 6: Click on the CLOSE button.
For Windows & Mac OS (Google Chrome) Note: Please be advised that the following steps are only applicable if you encounter an error (Error #2148) while playing the Publisher’s Resources. Step 1: Right click and select GLOBALSETTINGS.

11
Step 2: Click on GLOBALSECURITYSETTINGSPANEL.
Step 3: Click on EDITLOCATIONS and select ADDLOCATION.
Step 4: Click on BROWSEFORFOLDER and add the folder path. a. For Windows - “C:\Users\Public\sdcard\sg.mconline.XBook”. b. For Mac OS - “/Users/Shared/sdcard/sg.mconline.XBook”.
Step 5: Once you have added the folder path, click on CONFIRM button.

12
How to Add Resources Step 1: Right click / Tap & hold the page that you wish to bookmark and
select ADDBOOKMARK.
Note: A Bookmark icon will appear at the top (right / left) of the page.
Add File: Step 1: Select ADDFILE.

13
Step 2: Add a name / description in the textbox. Step 3: Click / Tap on the BROWSE button to locate the file you wish to
attach and then click / tap on the SAVE button.
Note: You will see the icon once you have successfully saved the file.
Any files that you have added under the ADDFILE option will not be backed up. For more detailed instruction, please refer to Topic: BACKUPANDRESTORATION.
Add URL: Step 1: Click / Tap on ADDURL.
Step 2: Add a name / description in the textbox.

14
Step 3: Add a valid URL in the URL box provided and then click / tap on
SAVE.
Note: You will see the icon once you have successfully saved the web link. Add Whiteboard: Step 1: Click / Tap on ADDWHITEBOARD.
o A New Whiteboard window will appear. o Once you have completed, click / tap on the “tick” icon to save
the whiteboard.
Note: You will see the icon once you have successfully saved the whiteboard.

15
How to Use The Whiteboard:
Description Functions A Drawing Canvas Drawing and writing area of the whiteboard
B Comment Box Text area for comments
C Tool Options Menu Custom options for various tools on the main toolbar
D Drawing Object
E Colour Palette Selection of more colours
Move Text and Drawing Objects
Step 1: Click / Tap on the MOVEicon . Step 2: Click / Tap on any text or drawing object on the drawing canvas. Step 3: Move them to any other location on the drawing canvas.
Erase Text and Drawing Objects
Step 1: Click / Tap on the MOVEicon . Step 2: Click on any text or drawing object on the drawing canvas. Step 3: Move it to the TRASHBIN icon .
A B C D E

16
Add Note: Step 1: Click / Tap on ADDNOTE.
Step 2: Enter the text in the textbox provided and click / tap on SAVE.
Note: You will see the icon once you have successfully saved the note.
How to Move or Delete a Resources o Right click on the page where you wish to add a new resource. To Move o Click / Tap and hold on the Resource, and then drag it to the new location.
To Delete o Click / Tap and hold on the Resource, and then drag it to the TRASHBIN
ee icon.