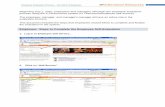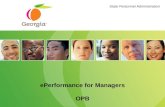MBI ePerformance Employee Guide 2021
Transcript of MBI ePerformance Employee Guide 2021

MBI ePerformance
Employee Guide 2021

ePerformance Employee Training Guide
Table of Contents:
Process Flow Map………………………………………………………….2 Visual Representation of Performance Review Process
A. Employee Self-Evaluation………………………………………3 Complete Employee Evaluation and Publish to Manager
B. Viewing Shared Review and Acknowledging your Review……………………………………………………………………5
Review, Provide Comments and Acknowledge Final Performance Document

ePerformance Employee Review ProcessDe
partmen
t Manager/Sup
ervisor
HR Com
pensation
Employee
Approving
Manager
Create Performance Review Document
*Complete Self‐Evaluation
In‐person Review meeting
Review Employee Self Evaluation & Nominated Participant(s) Evaluation(s)
Share Review with Employee (optional)
Review Manager’s Evaluation Acknowledge Review
Review & Approve or Deny Document
Review & Approve or Deny Document (Approved Documents Migrate to ‘Historical Documents’)
Schedule Review Meeting
*=Optional Function
*Nominate Participants
*Make Final Comments
Start Manager Evaluation
Review Employee Comments & Submit Document For Approval

ePerformance Employee Guide
A. Employee Self-Evaluation 1. If you and your manager have agreed for you to complete a self-evaluation you may begin this
process a few ways: a. E-mail notification: Access your self-evaluation by clicking the link provided once your
manager has created the review. It should take you to a login page use your MyMoody credential to login.
b. MyMoody Portal: You can access your reviews through Employee Self Service through
‘My Account’ found on the Staff Tab in the top right corner. There you can access your current performance document and begin working on your self-evaluation.
3

ePerformance Employee Guide
2. Once you are in the review you want to work on, select ‘Expand All’ to see expanded review and enter your comments in designated areas. You then may select ‘Save’ to save work and return back later or hit ‘Save’ and ‘Complete’ to save and publish the completed self-evaluation to your Manager. Note: Your Manager cannot see your comments unless you select ‘Complete’.
B. Viewing Shared Review and Acknowledging your Review 1. You should receive an e-mail notification once your manager shares your review document with
you. Select the URL link in order to view the document.

ePerformance Employee Guide
2. Once you have access to the document select ‘Expand All’ to open all sections of the document.
3. After reviewing the document you will have the ability to make comments in the last section of the review entitled ‘Employee Comments’. *Note: you will be able to edit this section up until
you acknowledge the review and your reviewer will be able to see your new comments anytime you hit ‘Save’.
4. Once your review has been finalized and you have met in person to discuss the review in detail
your next step is to acknowledge the review. 5. Once you have accessed the review be sure to check for any updates in ratings or comments
from your Manager. Finalize your employee comments in the last section before acknowledging and be sure to save your work often as you draft new material. When you are ready to acknowledge the review select ‘Acknowledge’ in the top right corner of the document.

ePerformance Employee Guide
6. Select ‘confirm’ on the next page. Look for green check mark confirming success. Your manager will receive a notification email notifying them that you have acknowledged the review.

ePerformance Employee Guide