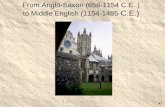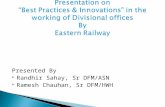MB4000 Manual - DFM Technologies · MB4000 Manual DFM Software Solutions Tel/Fax: +27 (0)21- 904...
Transcript of MB4000 Manual - DFM Technologies · MB4000 Manual DFM Software Solutions Tel/Fax: +27 (0)21- 904...

IndexModule Toolbar 1
Description of Start up screen 2
The Setup Button 3 - 4
Setting up Farms and Product stores 4 - 5
Setting up your Blocks 5 - 9Cultivars 5 - 6Adding Blocks 7 - 8Soil and Leaf analysis 9Growth Stages 9
Setting up your Monitoring Module 9-12Adding pests 9 - 10Monitoring Graph 11Growth monitoring 11Fruit and Shoot Growth monitoring 12
Setting up your Product Store Module 13 - 14Adding Products 13 - 14Prices 14Stock 14Purchases 14Stock take 14Disposal 14Budget 14Orders 14Mixtures 14
Setting up your Product Applications Module 15 -21Tractors 15Calibrations 16Instructions 17 - 21
Setting up your Irrigation and water resources module 22 -23
Setting up your Production module 23 -25Harvest Records 23Deliveries 24Bin Movements 24Packouts 24 -25Payments 25
Setting up your Activities module 25 - 27Block Allocations 26Cost Allocations 27
Reports 28 - 30

The Module Toolbar
Climate Information Module
2 Block Data Module
3 Monitoring Module
4 Products Module
5 Product Applications Module
6 Irrigation and Water Resources Module
7 Production Module
8 Activities Module
9 Personnel Module
10 Documents and Data Transfer Module
11 Data Backups Module
12 About Module
1
1

2
Description of Start up Screen
The drop down menu on the top right-hand side of the screen enables you to select andedit data by year. The date refers to the season that you want to work with, not the actualdate. You are able to select and edit previous years data. You can print reports of olderinformation whilst working in the current year.
The drop down menus on the top left-hand corner of the screen lets you select the desiredproduction unit and fruit group to edit.Select the farm and fruit group first before enteringdata.
The toolbar on the left-hand side of the screen enables you to select one of the moduleslisted on the previous page.
1
1
2
2
3
3

The screen consists of tabs specific to the setup screen. Each tab consists of data fields thatenables you to enter data. The black triangle pictured below indicates the selected data field.
Whenever you open a module by using the toolbar on the left-hand side, the screen that appearswill always have a Setup button located at bottom right corner of the screen. This option allowsyou to customize the module to your specifications.For some modules the setup button allowscustomization for the whole module, whilst others have a setup button specific to each tab ofthe module.
The setup screen that appears when the button is clicked differs between modules.Most setupscreens however look like the following picture:
3
The Setup Button

Setting up you Farms and Product Stores
By clicking the System Setup button indicated below, you are able to setup your Farms andProduct Stores. The following screen will appear:
Whenever you encouter a setup screen like this, ALWAYS start entering your data in thesecond data field, NEVER in the first field.
It is also advisable that you enter your data in English and lowercase
4

The screen contains two tabs. The Production Unit tab allows you to setup your ProductionUnits and to select the Product Store and Weather Station for the farm. Unlike the othersetup screens, be sure to start entering data in the first line of the setup screen.
The Product Store tab allows you to setup your product store and assign a supervisor.
Setting up your Blocks Module
The Block Data module consists of five tabs:Blocks, Soil Analysis, Leaf Analysis,Growth Stagesand Reports.Located at the bottom of the screen are the Add, Edit, Delete and Cultivars buttons.You will find that the Add, Edit and Delete buttons appear throughout the different modules.
The Add button allows you to create a new record related to a module. In this case, it allows you tocreate a new block. The Edit button allows you to change a previously created record, in this case,it allows you to change the detail of a block. Delete enables you to completely remove a record fromyour data base. It is recommended that you do not delete a record if not absolutely necessary. Bydeleting a record in certain modules of the program, you can cause damage to the database.
The Cultivars button allows you to setup your cultivars. After clicking the button the followingscreen will appear.
5

It consists of five tabs; Fruit Groups, Fruit Types, Cultivars, Rootstocks and Growth Stages. Eachof these tabs contains an Add, Edit and Delete button that allows you to setup your cultivars. Theselection in one tab affects the next.
For example, if you want to Add, Edit or Delete a certain Fruit Type, the appropriate fruit grouphas to be selected under the Fruit Group tab.If you want to add a cultivar, the appropriate FruitGroup and Fruit type must be selected, etc. The MB4000 comes standard with the major fruitgroups already set up.
It is important that you setup your Growth Stages. Growth stages are fruit group specific, not fruittype specific. Select the fruit group that you want to set up growth stages for and click on theGrowth Stages tab. Click on Add to set up a new growth stage or Edit to change an existing one.The following screen will appear:
Your selected fruit group will be shown in the Fruit Group field. The Number field enables you tospecify the order of your growth stages. The Growth Stage, Description and Period fields enableyou to name, describe and specify the period for the growth stage.
The Type selection field lets you select the type of growth stage you are setting up. It is importantto select the correct type for your growth stage as you can only assign a type once. MB4000 usesthe Type field to calculate certain values.For example, the Expected Harvest Date type is used byMB4000 to calculate your Withholding Periods for your products. You MUST assign the ExpectedHarvest Date and Full Bloom types to a growth stage. If you have a growth stage that cannot beassigned to a specific type, or you have more growth stages than types to assign, select the Othertype. Click on the green tick to save the data.
6

Adding Blocks
After setting up your cultivars, close the program to refresh the cultivar database. You can now startadding your Blocks. After clicking the Add button located at the bottom of the screen of the Blockstab, you will see the following screen:
Here you are able to enter all the data relevant to the block. Make sure that you number the blocksin numerical sequence. For example, if you have ten blocks, start with 001 instead of 1. Forexample, Block 1 for Farm A would be A001.
Make sure that you select the appropriate Production Unit and Fruit Group for the block. Whenyou have done so, click on the Fertilizer Block section on the left side of the screen. The followingscreen will appear:
7

The screen consists of four sections, namely: Fertilizer Block Detail, Soil Properties, Plant GrowthLimitations and Irrigations.
The most important data to capture here is under the Fertilizer Block Detail section: Year Planted,Plant Spacing, Row Spacing and, if applicable, Plant Width and Plant Height. The data enteredin the Plant Spacing and Row Spacing fields is used by MB4000 to calculate the number ofplants per ha and per block. The data entered in the Plant Width and Plant Height fields willcalculate the HVR/TRV.
It is also recommended to fill in the Irrigation information for the block as this data can be usedin the Irrigation and Water Resources module of the program.To the right hand side of theFertilizer Block Detail section is the cultivar section.This is where you need to add the cultivar/sfor your block. The add button allows you to add cultivars to your block. The Edit button allowsyou to change the detail of previously added cultivars. The Grub button allows you to removeall cultivars from a block, but other than the delete button, the record of what cultivars waspreviously on your block remains in tact.
Click on Add and the following screen will appear:
This screen consists of three sections: Original Planting Detail, Plantings and Grubbings.UnderOriginal Planting Detail you can choose the fruit type and cultivar.The date at the top of thescreen has to be the same as the date entered in Year planted in the Fertilizer Block Detailsection. The correct Area of the block must be entered to be able to calculate the number ofplants in the block.
The number of plants can only be calculated if the information under the Fertilizer Block Detailsection was filled in correctly.Alternatively, you can calculate the number of plants if you knowthe number of plants per Ha and the total Ha. Enter the calculated number of plants under thePlantings section as well as the total Ha for the block. Enter all other data that you find applicable.Click the green tick when you are done.
8

You will be taken back to the previous screen. You will find that the newly added cultivar, numberof trees and total Ha appears on the right hand side of the screen.
You can set up the spray block detail by clicking on the Spray Blocks section and filling in therelevant information. Click the green tick when you are done. You will be taken back to the Blockstab where you can see the information of the newly added block.
The Soil and Leaf Analysis tabs lets you manually enter the data and provides you with a graphof the data.
The Growth Stages tab will show you the growth stages you set up using the Cultivars button.Here you are able to enter dates for your growth stages manually. The most important dates tofill in are the Full Bloom and Expected Harvest are used in calculations for the withholding periodsof the products used on the blocks and for IP point calculation. If you need to enter the same datefor more than one block you can copy and paste the date by using the Copy row and Paste Rowbuttons. Select the date to be copied, click on Copy row, select the field where the date needsto be copied and click on Paste row. The Actual Harvest Date will be entered as soon as harvestrecords are filled in the Production module.
Setting up your Monitoring Module
The Monitoring module consists of four tabs: Pests, Growth, Fruit Growth and Shoot Growth.
The Pests tab allows you to setup and monitor pests on your farm. The Setup button in thismodule allows you to add,edit and delete pests.The Add button allows you to add a new monitoringdate. The Graph button will be discussed later in this section.
As mentioned above, the Setup button allows you to add, edit and delete pests. When addinga new pest you will see the following screen:
9

Here you are able to Name the pest, choose the type of pest and setup the monitoring method.Youcan setup your monitoring method either as monitoring by traps or presence per inspection point.If you monitor by traps, the monitoring data entered will be the amount of pest counted in eachtrap. If you monitor by presence or absence, the monitoring data entered will either be a 1 or 0.1 indicates presence, 0 indicates absence.
At the bottom left-hand side of the screen you are able to link products in your product store thatspecifically targets the pest. On the right-hand side of the screen you are able to allocate monitoringpoints to specific blocks.This can be done with the add button located at the bottom right-handcorner of the screen. You are also able to specify the number of traps per block and also theirlocation. Save your new data by clicking the green tick.
After adding your pests you will be able to select the pest to be monitored with the drop-downmenu located at the top left-hand corner of the Pests tab. When a pest is selected, the blocknumber and the number of traps allocated to that pest will be displayed. You can now addmonitoring dates by using the Add button. You will get the following screen:
Click on the desired monitoring date. A new editable field will appear next to the selected block.Enter the data manually. The tick boxes located next to the pest select drop down menu enablesyou to sort your data either by percentages, increments or by infection order.Tick the desired optionto sort the data accordingly.
The Graph button will take you to the following screen:
Select Pest tomonitor here
Add amonitoringdate here
10

The top part of the screen will give you a graph of the climate data entered in the ClimateInformation module. The middle section of the screen gives you a graph of your monitor readingsand the bottom part of the screen gives you a graph of your product applications.
The drop-down menu located at the top left corner of the screen enables you to select a specificpest whilst the drop-down menu on the top right-hand corner of the screen enables you to selectspecific blocks or to show average information.
The Growth tab lets you manually enter the Growth strength and Leaf colour of your plants. Thetables on the right hand-side of the screen provides you with numbered and colour coded optionsof Growth strength and Leaf colour. Enter the appropriate number in the Growth strength andLeaf colour fields.
11

The Fruit growth tab enables you to setup Logging points for fruit growth monitoring and to viewFruit growth data in a number of different ways.
First you need to setup your logging points. This is done via the Setup button. When clickingon the Setup button you will be greeted with a screen that allows you to Add,Edit and Deletelogging points. When adding a logging point you are able to name the point and assign a loggingnumber to it, select the appropriate block and cultivar as well as set the monitoring factor. Clickthe green tick to save the newly added logging point.
Click the Add button and the following screen will appear:
All the logging points that you set up previously will be shown on this screen. The block, cultivarand logging factor will be indicated and you can enter your fruit growth in the site fields provided.The drop-down menu located at the top right-hand corner of the screen enables you to selectthe monitoring date. You will be given a maximum, minimum and average value of the dataentered. When all your data is entered, click the green tick to save the newly added data.The drop-down menu located at the top right-hand corner of the Fruit growth tab enables youto specify how your data can be viewed under the added dates, for example you can chooseto see the Accumulated growth or the Maximum reading for the specific monitoring date.
The Shoot Growth tab works in much the same way as the Fruit Growth tab. It uses the loggingpoints that were set up under the Fruit Growth tab and monitoring data is added and view inthe exact same way is in the Fruit Growth tab. You are able to set up logging points throughthe Shoot Growth tab.
With both the Fruit Growth and Shoot Growth tab you get access to a Graph button that presentsyour data as a Graph. Again you have a number of choices of how you want your data displayed.
12

Setting up your Product Store module
The Product Store module consists of 10 tabs: Products,Prices,Stock, Purchases,Stock-take,Disposals,Budget,Orders,Mixtures and Reports.
Click the Setup button and customize the module as needed.
After the module is set up to your specifications,click the Add button to add new products.Thefollowing screen will appear:
Needless to say, the products need to be setup very precisely. The easiest way to do this, is tohave the label of the products used on the farm at hand and enter all the relevant information.Thewithholding periods and risk coding needs to be confirmed with your exporter or chemical supplier.
The provided database of products is at your disposal but it is still advisable to check it againstthe label. To access the provided database of products, click on the magnifying glass icon to theright of the Product Name field. Search for the product that you want to add to your store. If youfind the product you are looking for, check the registration number and registration holder againstyour label to make sure its the correct product.
If you find a product you are looking for in the provided database, but with discrepancies, makethe appropriate changes and save the newly edited product by clicking on the green tick. If youfind that you have to add a new product from scratch, once again fill in as much information aspossible and save the product by clicking the green tick.
Click here fordatabase ofproducts
13

The new purchase instruction will calculate the total cost of the purchase and add the quantitypurchased to your product store.The quantity of stock for the product will change accordinglyunder the Stock tab.
The Stock-take tab allows you to change the projected quantity of stock with the actual quantityof stock. When the actual amount differs from the projected amount, the quantity of stock will bechanged accordingly under the Stock tab.
The Disposal tab allows you to keep track of the quantity of stock disposed and the reason fordisposal. Once again, the quantity of stock will be changed accordingly under the Stock tab.
After setting up a new spray instruction, the total cost for the product used will appear under theBudget tab. If you set up an instruction that uses a product that is out of stock, the total unitsrequired and total cost for the needed product will appear under the Orders tab.
The Mixtures tab allows you to manually setup mixtures as needed. You are able to Name yourmixture and specify the dosage and dosage unit for the products used. It is mainly used if yourspray combines 2 or more products per tank and the mixture always stays the same.
The Reports tab enables you to print a report on your product store.
Things to note when adding or editing products:
The Packaging field is there especially for fertilizers, but it can be used for all products. Justtype the relevant packaging information e.g.. “Cans” or “Bags” into the field located next to theweight field.
It is also very important to specify the Targeting of the product. Targeting as used here refersto the pest or disease you are spraying for.This is very important especially for the harmfulproducts used.
Be sure to tick the relevant Fruit Type the product can be used for.This can be done by clickingon the Permitted field. The permitted Fruit type will be marked with a X.
Be sure to specify your Dosage and Dosage Unit, Withholding period and Risk Coding.
It is also very important to activate the correct pictograms for the Product Handling Instructionand Operator Clothing Instruction. The pictograms will appear red when activated and thoseactivated will be printed on the instruction.
The Prices Tab will have the last purchase price of each product added. This tab is just forreference and working out quotes, NOT to work out the pricing of your products.
The Stock Tab shows you the current stock of each product as well as the allocated stock andthe weighted average price per unit. The Allocated stock field indicates the amount of stockallocated to a newly created, but not yet completed, spray instruction. The allocated stock HASNOT YET been subtracted from your current stock. This will only happen when your instructionis completed.
Under the Purchases Tab you are able to add a new purchase instruction.
14

Setting up your Spray Applications Module
The Product Applications page consists of six modules; Instructions, Applications,Tractors,Calibrations, Calibr.Records and Reports.
Click the Setup button and customize the module as needed.
The very first thing to add in this module are your tractors. Under the Tractors tab you will findthe familiar Add,Edit and Delete buttons. Click the Add button to add new Tractors. You will bepresented with the following screen:
Here you are able to enter the description of the tractor, its operator, make, model and registrationnumber. After adding the information click on the green tick to add the new tractor. The tractordescription and its operator will appear under the Tractors tab.
The tractor and its operator can always be changed on the confirmation of an instruction.Handguns, bikes, booms, etc. can also be added here.
After setting up your tractor module you can move on to the Calibrations tab.
To set up a new Calibration, click on the Add button. You will see the following screen:
15

The tractors that you set up previously will appear at the top of the screen. Firstly,name thecalibration and select the tractor/s that the calibration is being set up for. The selected tractorswill be marked with an X.
The drop-down menu located at the top right-hand side corner of the screen enables you to selecta spray group.
The left-hand side of the screen contains the most important information to be completed. Essentialinformation to be filled in is the Speed, Capacity and L/min fields.
If you need to adjust your row/tree widths and tree height to spray herbicide for example, you canenter the desired information under the yellow Calculations section. This is done once until yourecalibrate again. When you need to recalibrate, you can do this under the Calibration Recordstab. Make sure that all your instructions that used the calibration to be recalibrated, is completed.
Click the green tick to save your new calibration.Your newly added calibration will appear underthe Calibration tab.
You can now set up a new instruction. Under the Instructions tab, click Add. You will be presentedwith the following screen:
Spray groupselection
Calibration nameList of tractors
16

The first reference number for the Instruction is editable. The reference number located next tothe editable number is the number MB4000 assigns to your instruction. Select the fruit type thatyou wish to spray. Choose the category for the instruction. Choose the level at which you wishto spray your block. If no block data was entered at Spray block level, always choose Fertilizerblock level.
You can change the date to the desired date of the instruction.Choose the application method for the instruction. If the method is a tractor or any method thatuses a calibration, the correct calibration must be chosen. After choosing your calibration youhave to choose how the instruction will be calculated. The first option is the most commonly usedone, but if you are adjusting your row widths the two other options can be chosen.
If the method of spraying for the instruction is by tractor the Calculate dosage will be by tank.The other options are mostly for manual application.
Additional comments can be added for the instructions.
On the right-hand side of the screen you are able to select your cultivars. Click the desiredcultivar.An X will appear when it is selected. You are also able to select the development stageof your cultivar by clicking on the field next to the cultivar name. If a more detailed descriptionis required this can be typed in manually.
Under Mixture Detail you are able to select the products to be used in the instruction. Targetingis an important field to fill in. Your dosages and dosage unit can also be adjusted. A warningmessage will appear when a product is selected which is not suited for the selected cultivar. Awarning message will also appear if the product is not within the withholding period.
After the desired information is filled in, click the Apply button:17

You will then be taken to a screen where you are able to choose your desired blocks to besprayed and also the tractors to be used in the instruction. Refer to the image on the next page.Click the desired blocks and tractors. They will be marked with an X if they are selected. Youare also able to adjust your dosage and at the bottom of the screen there are ‘Round up to thenearest’ options available to you.After all desired blocks and tractors are selected, click theApply button again.
Select blocks tobe sprayed Select which tractors
spray which blocks
Select desired rounding option Click apply whendone
18

You will then be taken to a screen that will display your calculated block dosages.
If any changes need to be made to the instruction,the Instruction detail, Blocks and Blockdosage screen can be switched to at any time by clicking the tabs at the top of the screen
NB. Whenever you make changes on any of the tabs be sure to click APPLY again in orderto recalculate the instruction.
When all the desired information is filled in, click on the green tick to complete the instruction.
The instruction can now be issued. Select the instruction to be issued and click on the Issuebutton. You will see the following screen:
19

Here you are able to select the desired printer, what has to be printed and if a requisition pageneeds to be printed. The desired information to be printed needs to be ticked on the right handside of the screen. If a requisition page needs to be printed, make sure it is ticked as well. Youalso have the option to preview the instruction before printing it. To do this select the Previewoption instead of the Printer option.
To confirm an instruction after it has been sprayed, select the desired instruction and click theConfirm button. You will see the following screen:
At the bottom of the screen you are able confirm the sprayed blocks by double clicking the desiredblock. Once again it will be marked with an X if selected.
When a block is selected, the white fields can be edited. Change the date to the date that theinstruction was completed. Fill in the total of the tanks used by the tractor. If more than oneblock was sprayed by one tractor you can click on the Divide tanks between blocks sprayedbutton at the bottom of the page.Fill in the total of the tanks used by the tractor and mark theblocks that was sprayed. This will then divide the tanks between the different detail of the blockto automatically calculate the information.
To confirm the instruction click on the green tick. Where the status of the instruction previouslysaid ‘New ‘ it will now say ‘Confirmed. To COMPLETE an instruction,select the Confirmedinstruction and click on the Confirm button again. Then click on the ‘This instruction is completed‘ button at the bottom of the page:
20

Click on the This instruction is completed button as indication in the previous picture to completethe instruction.Where the status previously said Confirmed it will now say Completed.
NB. It is important to complete all instructions as it will still allocate stock if the instruction statusis Confirmed and not Completed.
Instruction reports can only be printed if an instruction has been confirmed or completed
The Applications tab also allows you to create an instruction. The difference between instructionscreated here and the instructions created under the Instructions tab is that each product usedin the instruction created here will be listed as in individual application, unlike the previouslycreated instructions where all products used are listed as one application.
The IP points button calculates the IP points for your products used.
The recalculate button allows you to recalculate certain values used by MB4000. If you haveto change your expected harvest date or withholding periods for certain products, you will haveto recalculate those values.This can be done by ticking the Days until harvest, WithholdingPeriod and Permissible harvest date tick boxes and clicking on the Recalculate button.
21

Setting up your Irrigation and water resourcesmodule
The Irrigation and water resources module consists of three tabs:Blocks, Irrigations andReports.
Under the Blocks tab, click Add to setup a new irrigation block. The following screen willappear.
Here you can setup an irrigation block. The irrigation block must be linked to a productionblock. When a production block is chosen, the cultivars on the block will appear on the listat the bottom left-hand corner of the screen. You can link one or more of the cultivars onthe production block to the irrigation block. The block detail entered when the block wascreated will be entered automatically when a cultivar is linked.
Production blocks can be subdivided into smaller blocks for irrigation. For example, if ablock has 2 taps and they are irrigated separately. Relevant cultivars can be marked withan X and the Ha per cultivar can be adjusted if needed. Click the green tick to save theirrigation block.
When your blocks have been setup you can move on to the Irrigations tab.
At the top left corner of the irrigation tab screen,choose whether you want to enter the hoursirrigated per block or all blocks. If you select all blocks, a date drop down menu appearson the top right-hand side corner of the screen that allows you to specify the date of irrigation.If you want to enter data for a specific block only, you will be provided with a date specificfield where you can enter irrigation data. See the following images for reference. 22

Setting up your Production Module
The Production module consists of seven tabs: Harvest Records,Deliveries, Binmovements,Packouts,Payments,Yield Estimates and Reports.
The Setup button in this module allows you to setup a number of options for your productionmodule, for example Harvest Quality, Harvest teams, bin owners, etc. Most options can howeverbe added when adding a new harvest record,
Under the Harvest records tab, click Add to create a new harvest record. The following screenwill appear:
Select to enter data forall blocks Select date of irrigation
data entered
Select single block and enterdata by date
Click to addmoreoptions
23

The date for the harvest record can be changed and a reference number can be given. Next you areable to select the harvest team. The button with the three dots on the right-hand side of the screenallows you to add more options for the specific field, for example, if you need to add a different teamthan what is supplied on the drop-down menu.
Next you can select the quality of the fruit harvested.Once again different quality classifications canbe added with the three dotted button on the right-hand side. Next you can select the block andcultivar harvested. The cull classification must only be used when you create a record of stock to beculled, in other words, if its stock that you will not get money from. If you have stock that will be sentfor juicing for example, create a juicing quality classification for that record.
Next you can enter the quantity harvested, the bin owners and the total weight of the harvest. Youalso have cull record section if necessary to fill in.
Once all the harvest record data is entered, click the green tick to save the newly added harvestrecord.
The Deliveries tab allows you to keep track of your deliveries. Click Add to create a new deliveryrecord. You will be presented with the following screen:
Harvest records of the same cultivar and quality as selected in the Harvest delivery, will bedisplayed on the right-hand side of the screen. To work with a specific harvest record, select therecord and mark it with an X. The number of units delivered can be manually changed. You canchange the details on the left hand side of the screen as necessary. As before, the three dottedbuttons next to certain fields allow you to add more options for the field concerned. When allinformation is entered click on the green tick.
As the name suggests, the Bin movements tab allows you to keep track of bin movements.
The Packouts tab allows you to setup packouts. Click add to setup a new packout record. Thefollowing screen will appear:
Click to addmore options
24

Select the required depot, cultivar and change the date as necessary. The screen contains threetabs, Harvest deliveries which is linked to the deliveries tab, Packout and Processing cost. Underthe Harvest deliveries tab select the appropriate delivery record. The Packout tab allows you toenter packout detail. The packing costs entered here will be calculated under the Processing costtab. Click the green tick when all necessary data is entered.
The Packouts tab is linked with the Payments tab. Click on Add under the Payments tab to setupnew payments. Select the information at the top of the screen as necessary. The ‘ Pay per ‘ optionallows you to choose between packouts and harvest deliveries. Select the required option andmark the harvest delivery/packout under the Harvest deliveries/Packouts tabs with an X to selectit. Click on the Unit income tab and enter data as necessary. Click on the green tick when you aredone.
Setting up your Activities Module
The Activities module consists of three tabs: Block Allocations, Cost Allocations and Reports. Thismodule must be set up first before new activities can be allocated. Click on the Setup button andyou will be presented with the following screen:
25

This screen consists of six tabs: Types of activities, Activities, Expenditure accounts, Costingcodes, Divisions and Cost Centres. Every group of two tabs are connected, i.e.. Types ofActivities and Activities, Expenditure accounts and Costing Codes, Divisions and Cost Centres,the second being a category of the first. For example, if pruning is a Type of activity, then underthe Activities tab you can differentiate between winter and summer pruning.
When the module is set up as necessary, click on close. Click on the Activities module iconagain to add a new activity.
As mentioned before, the Activities module consists of two tabs. The Block Allocation tab willbe used when activities can be directly allocated to blocks. Costing Allocations are for costs thatcannot be allocated to blocks, for example Diesel.
Under the Block allocations tab click the add button. You will be presented with the followingscreen:
Here you are able to select the date of the activity and the previously set up costing codes andactivities as well as add additional notes.Next you can select the appropriate block and cultivars. Piecework can be allocated eitheraccording to the quantity of plants or by hectares and hours. Cost can be allocated for groupsor individual workers.
NB. If the activity is allocated as piecework then the “piecework ‘ option in the Rate field mustbe selected.
After your Personnel module is set up, you will be able to allocate your activity to specific workersor worker groups, departments etc. When adding a new activity, tick the Allocate Labour box onthe right hand side of the screen.It will display the workers added in the personnel module. Ifthe labour costing code is selected on the left-hand side of the screen, the Allocate Labour boxwill be automatically ticked and all workers will be displayed.
If the activity is not allocated as piecework then select the appropriate rate and working hours.Fill in all information as necessary and click the green tick to save the newly added activity.
NEVER delete a block/cost allocation. Rather edit the allocation and make the totals zero.
See the following image: 26

Mark the desired workers with a X. If it is a piecework activity, the number of units and total costper worker will be calculated when the number of units and cost per unit is entered on the left-hand side of the screen. You can manually adjust the number of units and hours for each worker.Click the green tick when you are done.
Go to the Cost allocations tab to add a new Cost allocation. Click on add and you will get thefollowing screen:
Edit the date as necessary and select the appropriate center and activity. Add any additionalnotes and choose the costing category,enter the unit amount and description, cost per unit, manhours and cost per hour as necessary. The total cost will be calculated.Click the green tick tosave.
Tick to allocatelabour
27

Reports
All modules , with the exception of the Monitoring module, has a Reports tab. The MB4000report writer allows you to create your own reports in relation to each module.
To create a report, navigate to the Reports tab of the required module and click on the Addbutton. You will see the following screen:
With this screen you are able to name your report, select the table that you want to work with andselect the data fields that you need printed.
The table field lets you select which part of the module you want to work with. For example, if youneed to create a report under your Product Store tab to view stock, the table you will select to workwith will be the Product Stock table. You will notice that each time you select a different table, thedata fields located under the Select field box changes. Each table has its own specific data fieldsthat you can use to create a report.You are not able to setup a report using data fields from multipletables. You can only create one report per table.
Once you have selected the table that you want to work with, you can now start selecting the datafields that you want printed in your report. Select a data field under the Select field box. When afield is selected, a arrow button will appear on the right hand side of the seleted field. When youclick the arrow button, the selected field is moved over to the Print field box. This means that thisfield will now be printed. See the following image for reference:
28

Click to pullselected fieldover to printfield
Once your desired fields are pulled into the Print field box, you are able to re order them. Clickand drag a selected field to the desired position.
The Group by field box lets you select a field that you want to order your report by. For example,if you want to group your stock report according to product type, you would select the product typefield in the Select field box, use the arrow to pull the field to the Print field box, and then use thearrow again to pull the field to the Group by field box.
You will notice that when you select a field in the Print field box, a new box on the right hand sideof the screen appears. This box is the Field properties box. Here you are able to edit some off thefield attributes, like its print alignment, heading and format. If you a total for the selected field, tickthe total tick box.
Under the Field properties box is the Criteria box. Here you can set specific criteria for selectedfields. The criteria available include single-select, multi-select, from-to range and not equal to.
Single select allows you to select a single option to print a report from. For example, if you havethe Product type field included in your report, but you dont want a report of all the product typesyou use, adding a single select criteria to the field will give you the option to select only one producttype to print, for instance, fertilizers.
The multi-select criteria works on the same principle as single-select, but it allows you to selectmore than one option to print.
The from-to range cirteria enbles you to select a starting point and ending point to base your reporton. The most commonly used field this criteria is applied to is the Date field.
The not equal to criteria enables you to specify certain values not to be printed. If for example youwant to print a stock report but you want the products with 0 stock excluded from your report, youwould apply the not equal to criteria to the Stock field and enter 0 as the exclusion value.
Save the newly created report by clicking the green tick.
See the images on the next page:
29

Change fieldpropertieshere.
Select criteriahere
Select the newly created report from your report list and click on the print button located on thebottom toolbar. Depending on criteria assigned to specific fields, dialog boxes will appear promptingyou with options. Before printing your report you are given an option to preview it first.
30