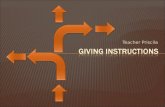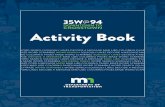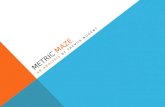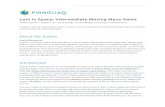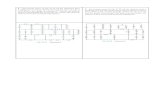Maze tutorial
description
Transcript of Maze tutorial

Creating a Mouse Maze
This tutorial will cover step-by-step how to create a mouse maze like the one above. The goal of these mazes is to reach the end if the maze without your cursor leaving the maze path or hitting any obstacles. Go ahead and give this one a try. Click the green arrow to start and navigate your way to the red arrow. Don’t touch white!
Click the green arrow to start


Creating a Mouse Maze
Whoops! You went off the path. Go ahead and give it another try.
Click the green arrow to start

Creating a Mouse Maze
Nice job! You completed the maze. Now you have an idea of what this tutorial’s about. The feature that makes a maze like this work is a rollover hyperlink. When your mouse touches the background, you are taken to a separate failure slide with the option to retry. Click the white arrow to get started.
Rollover Hyperlink

Creating a Mouse Maze
Start out with a totally blank slide. You can modify the background of the slide to your liking. Insert a rectangle shape that covers the entire slide. It will block your background, but don’t worry, we’ll fix that in the next step.
Rollover Hyperlink

Creating a Mouse Maze
Now we’ve got to make your background visible. Double-click on the rectangle and the Format AutoShape window will appear. Drag the Transparency slider to 99% and set the shape outline to No Outline. Now your rectangle is invisible.
Rollover Hyperlink

Creating a Mouse Maze
Before we go back to that slide, we need to create a failure slide. This slide will be displayed when the player moves their mouse off of the maze path. Insert a new slide and have it say whatever you like.
Rollover Hyperlink

Creating a Mouse Maze
Now return to the first slide we were working on, with the transparent rectangle. Right-click on the rectangle and click Action Settings. The Action Settings window will appear. Click the Mouse Over tab. From the Hyperlink To drop-down menu, select Slide, then click Slide 2.

Creating a Mouse Maze
Congratulations. You have just completed the most important part of the tutorial. That was the rollover hyperlink I mentioned earlier. Now you just need to create a maze path. We’ll start with a simple, straight one. First, though, right click on the background of a slide and click Grid and Guides. Check the box that says Display drawing guides on screen. This will let you know where the vertical and horizontal center of the slide is.

Creating a Mouse Maze
Now for the maze path. Create a fairly thin rectangle that stretches from the top of the first slide to the bottom. Make sure it is aligned with the center of the screen. You can adjust its coloration to your liking.

Creating a Mouse Maze
Next we need to add some markers to show where the maze starts and ends. Remember the green and red arrows from the example? These can be whatever you like. I’ll use arrows like before.

Creating a Mouse Maze
Before we do anything else we need to add a slide that will take us to the next level of the maze. It can be whatever you like. You should also add a Level 1 slide before the maze slide.

Creating a Mouse Maze
Now copy the starting marker from the maze (I used the green arrow) and paste it onto the Level one slide. Right-click on the arrow (on the Level 1 slide only) , click Hyperlink, and select Next Slide under Place in This Document. Now the arrow will take you to the maze on the next slide. You should paste this arrow onto every level slide. The arrow needs to stay in the same position so the mouse is in right spot when you start the maze.

Creating a Mouse Maze
Now back to the maze. Remember how we gave the background a rollover hyperlink? Now we need to do the same thing for the end marker, which I used a red arrow for. Right-click on exit marker, select Action Settings, and click the Mouse Over Tab. Then select Next Slide. Now, when the player reaches the arrow, they are taken to the next level!

Creating a Mouse Maze
Congratulations! You’ve just completed your first maze. Be sure to experiment; try adding obstacles, lives, a title screen, moving path sections, the possibilities are endless! Thanks for watching! Click the white arrow to exit.