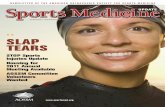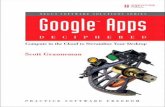maxVUE Editor
-
Upload
ecmadhududhana-reddy -
Category
Documents
-
view
112 -
download
27
description
Transcript of maxVUE Editor

maxVUE EDITOR OVERVIEW
MODULE ONE

© Metso Automation Inc. 2005
HU
MA
N M
AC
HIN
IN
TE
RF
AC
E
The maxVUE Editor
Starting the MAXVUE EDITOR
The maxSTATION Startup
Prior to starting maxVUE you must ensure that you have logged on as anEngineer and that the maxVUE Startup has loaded the essential SBPapplications.
maxSTATION Startup pop-up.

© Metso Automation Inc. 2005
The maxVUE EDITOR Display
Double-clicking the maxVUE Editor icon on the maxSTATION or selecting theStart menu > Programs > maxDNA > maxVUE Editor will load the maxVUEEditor.

© Metso Automation Inc. 2005
HU
MA
N M
AC
HIN
IN
TE
RF
AC
EThe maxVUE Toolbar
New
To create a new screen at any time, click the “New” button on the maxVUEtoolbar. You will be prompted to define a location for the screen.
Open
To open a screen, click on the “Open” button on the maxVUE toolbar. When thedialog box appears, select the screen in the File Name box, and then choose theOK button.
Save
To save a screen, click on the “Save” button on the standard maxVUEtoolbar. When you save a previously unnamed screen for the first time,maxVUE displays the “Save As” dialog box so you can type a name for thescreen. The “Save As” dialog box is also available from the File menu.

© Metso Automation Inc. 2005
HU
MA
N M
AC
HIN
IN
TE
RF
AC
ECut
To remove an object from the screen and copy it to the clipboard, you would first clickon the selected object them click on the “Cut” tool on the maxVUE toolbar. The cutfunction is also available from the Edit menu. Note: there is no DELETE function inmaxVUE.
Copy
To copy to the clipboard you would first click on the selected object then click on the“Copy” tool on the maxVUE toolbar. The copy function is also available from theEdit menu.
Paste
To paste from the clipboard you would click on the “Paste” tool on the maxVUEtoolbar. The paste function is also available from the Edit menu.
This will automatically print the file to the pre-defined local or network printer. Thestandard Windows print pop-up will allow the selection of printers, ranges, andnumber of copies.

© Metso Automation Inc. 2005
About
This will display maxVUE current version and revision in themaxSTATION.
Help
Clicking on this tool icon will display the standard Windows NT Help pop-up.
Layers
Will display the Edit Layers and Control Order pop-up of the selected file.You may select objects from the folders and use standard maxVUE editingfeatures to edit the objects, groups, and contents of the folders.
HU
MA
N M
AC
HIN
IN
TE
RF
AC
E
Grid ON/OFF
Occasionally you may want to precisely align objects on the screen. maxVUEhelps you do this by creating a grid of vertical and horizontal lines. To togglethis function, click on the Grid ON/OFF button on the maxVUE toolbar. Aspecific X, Y grid spacing may be entered via the Display Properties form. Inthis way the grid may be set to match exactly the desired resolution.

© Metso Automation Inc. 2005
HU
MA
N M
AC
HIN
IN
TE
RF
AC
ESnap
The Snap feature allows you to make any designated point automaticallyjump to the closest grid point. This helps you line up such items as graphicshapes, and columns of text. It is also helpful in creating identical shapesand placing them uniformly on the screen.
Display Properties
Allows you to select the display background color, grid dimensions, position,size, and display type. It also allows you specify if it is to be Zoomable andto select a specific Horizontal or Vertical Toolbar to be used on the display.
Select
Click on the “Select” tool icon then click on an object to select it. Onceselected you can move, copy, change size, etc. After selecting the object,you can also right-click to display its properties or use the group featuresfrom the cascading context menu to further edit the object.

© Metso Automation Inc. 2005
HU
MA
N M
AC
HIN
IN
TE
RF
AC
ERectangle Filled Rectangle
You can draw either unfilled or filled rectangles or squares by clicking one of the“Rectangle” buttons. To draw your rectangle, click and drag to the shape you want.When you release the mouse button, your rectangle or square is placed on the screen.Rectangles and squares can be outlined and/or filled. Their outline width is takenfrom the last line you drew. The outline, line width, line color, and fill color can alsobe selected via the rectangle property sheet. Rectangles can also be made to appearraised or inset via the property sheet selection. The raised/inset border width isderived from the line thickness property. The filled icon presets the filled property tospeed drawing but otherwise both are identical.
Ellipse Filled Ellipse
You can draw either unfilled ellipses or circles by clicking the “Ellipse” button. Todraw your ellipse, click and drag to the shape you want. When you release the mousebutton, your ellipse or square is placed on the screen. Ellipses and circles can beoutlined and/or filled. Their outline width is taken from the last line you drew. Theoutline, line width, line color, and fill color can also be selected via the ellipseproperty sheet. Ellipses can also be made to appear raised or inset via the propertysheet selection. The raised/inset border width is derived from the line thicknessproperty. The filled icon presets the filled property to speed drawing but otherwiseboth are identical.

© Metso Automation Inc. 2005
HU
MA
N M
AC
HIN
IN
TE
RF
AC
ELine
The “Line” tool lets you draw straight lines. Your lines can be tilted at any angle,or you may make them horizontal and vertical. The Line tool can be selected byclicking the icon. The line thickness you choose here also affects any ellipses,rectangles, and polygon objects you might draw later. To draw a straight line, youmust drag your mouse. Don’t click one point then click another because thatwon’t draw anything. The line width and line colors can also be selected via theline property sheet.
To start a polygon, click and drag to create a line. You can make this line vertical,horizontal, or diagonal. After the first line is drawn, you can click once to addmore lines to the first one. Add as many lines, as you want. To finish the polygonyou double-click the last point and maxVUE will close the endpoints of yourpolygon together for you. Right-clicking brings up a pop-up menu and the abilityto select the polygon’s property sheet for line width and color changes.
Polygon
You can make irregularly shaped polygons with the “Polygon” tool. Likerectangles and ellipses, polygons can be outlined and/or filled. Their outlinewidth is taken from the last line you drew. The outline, line width, line color,and fill color can be selected via the property sheet. Polygons may be filled byselecting either Winding or Alternate mode

© Metso Automation Inc. 2005
HU
MA
N M
AC
HIN
IN
TE
RF
AC
E
Text
You can place text on your display by clicking on this button. To draw text, clickand drag to create a focus rectangle. When you release the button, your textrectangle is placed on the screen. You may enter your own text and associated Fontinformation via the Text property sheet. The text rectangle may be filled or unfilledand text color is changed via the Line color property sheet.
OLE Animator
Clicking on this button opens the Animators toolbar if it is not already open. TheAnimators toolbar allows you to select OLE Controls to be placed on your display.Due to a programming anomaly, the button will remain depressed and the cursor willchange to crosshairs. To release the button and return the cursor to normal just clickon the select button.
Bitmap
You can place a bitmap (bmp or .wmf file) on your display by clicking on this button.When you click this button, you will be presented with the “File Open” dialog fromwhich you may select the desired file. After you have selected the file, click and dragto create a focus rectangle. When you release the mouse button, your bitmap is drawnon the screen. You may select the "Not filled" property for bitmap files to display theirbackground in transparent mode. Although you may navigate anywhere to select abitmap, if it is not in a standard location, you will be prompted to save it to a standardlocation.

© Metso Automation Inc. 2005
HU
MA
N M
AC
HIN
IN
TE
RF
AC
E Browse Configuration
T the maxVUE Graphical Configurator is another function of the maxVUE editor. TheBrowse Configuration button will bring up the Browse Configuration window thatallows you to choose the HID to view and/or edit using the maxVUE GraphicalConfigurator function.
Alternate Language Dialog
The Alternate language Dialog button will allow you to defined the alternatelanguage text corresponding to the English text defined on the current display.
Test Alternate Language (red) Test Mode (blue)
Once you have created a display and configured the OLE Controls with systempoints, you may click this button to test your display using the selected alternatelanguage. You will be shown the display, as it will appear in the Run-timeenvironment. If the test Alternate Language button is used the English textpreviously defined by the Alternate Language Dialog will be substituted with thealternate language set.

© Metso Automation Inc. 2005
World View
You may click this button to return to normal magnification mode where thedisplay is scaled to show the complete screen within the area surrounded bythe editor toolbars etc.
Zoom In
As you might suspect, the “Zoom In” tool gives you a close-up look at yourobject Each click on the Zoom In button on the maxVUE toolbar willincrease the magnification factor by one level. You can continue to work onyour object while it’s magnified. This allows you to do some fine-tuning tothe details of your object.
Zoom Out
To zoom out, click on the “Zoom Out” button on the maxVUE toolbar.maxVUE will decrease the magnification factor by one level for each click.
HU
MA
N M
AC
HIN
IN
TE
RF
AC
E

© Metso Automation Inc. 2005
Pan
By default when you open a display file or create a new display, you are showna thumbnail dialog that presents a 'thumbnail' view of your display. Thisbutton allows you to close the thumbnail if it is up, or open the thumbnail ifyou have closed it. You may rubber band an area of the thumbnail as analternate method of zooming in and out on your display.
Runtime Size
The Runtime Size button allows the user to view his display in its runtimesize. Scroll bars are added to allow for scrolling to parts of the screen thatwould not otherwise be visible due to the space occupied by the editor toolbarsetc. Runtime Size Mode will NOT be maintained through any user action thatchanges the viewing scale or the size of the maxVUE Editor View window.
HU
MA
N M
AC
HIN
IN
TE
RF
AC
E
The Animator Tool Bar
The Animator Tool Bar displays the current OCX Controls buttons that havebeen registered for use by MAXDNA. In addition customized Control addedand correctly registered will added to the Animator Tool Bar for use. After youhave selected a control, click one of the control buttons and drag it to create afocus rectangle. When you release the button, your control is drawn on thescreen. Controls have property sheets that allow you to set their attributes.

© Metso Automation Inc. 2005
HU
MA
N M
AC
HIN
IN
TE
RF
AC
E
Control buttons currently available.
Normal View Show All
These are the current OCX controls. Some of these aredefined below. New controls may be added as needed byMetso Automation.
maxSCRIPT Control
The maxSCRIPT Control Button will implement aprogramming language for simple calculations/logic. One or more instances of this control may be placedonto any maxVUE graphic.
Time/State Control
The Time/State Control add the capability to displayAVI (Audio Video Interleaved) and BMP (Bitmap) filesbased on state that represents a value obtained from the
real time system. It will also have the capability to display up to four live datavalues in any of its views four corners: upper left, upper right, lower left, andlower right.

© Metso Automation Inc. 2005
HU
MA
N M
AC
HIN
IN
TE
RF
AC
EList Control
The Multi-Column List Control will provide the capability to display tabulartextual and numeric information. Primarily intended to show Variable andTagname attribute information but this control will be capable of displayinggeneral text and any real time data. It will provide for basic list processingcapability found in standard Windows list controls, plus provide customizationoptions to allow user selection and control of all the control’s attributes.
Bar Chart Control
The Bar Control will provide the bar graph capability by displaying a scaledbitmap which represents a value obtained from the real time system. Thiscontrol also provides support for elliptical regions, which will be used in fillingtanks etc.
Button Control
The OLE Button Control provides the basic push button capabilities. It will also be customized to perform additional processing such as writing data to the Software Back Plane and changing the appearance of the button according to a specific Boolean expression.

© Metso Automation Inc. 2005
HU
MA
N M
AC
HIN
IN
TE
RF
AC
ETrend Wrapper Control
The Trend Wrapper Control is an OCX compliant Microsoft Windows control(created in Visual Basic) that uses the MAXDNA Core Trend Control as a baseand adds on-line editing capabilities for the operator/technician. It is primarilyused as trend wrapper example for customers to use. However the TrendWrapper Control is a fully functional trend control that displays a time-basedseries of data (maximum of 8 traces) and provides for on-line editingcapabilities.
Text State Control
The Text State control provides the ability to display text and color that variesdepending on the state of a point attribute. The control evaluates the stateagainst predefined criteria and displays the first state that evaluates as “True”.The relationships which can be tested include >, <, =, >=, <=, !=, and BOOL(T/F). Note that “!=” means “Not Equal”.
Single Point Control
The Single Point Value control will display a single point attribute value. It includes the ability to blink the value. This control will be similar in functionality to a special case of the List Control showing only one cell of live data.

© Metso Automation Inc. 2005
HU
MA
N M
AC
HIN
IN
TE
RF
AC
E
Core Trend Control
The Core Trend Control is an OCX compliant Microsoft Windows control thatis used to display a time-based series of data. This control provides the base(core) for trending and is primarily to be used in conjunction with a wrapper. The customer can create or customize a wrapper to suite specific processapplications. The primary purpose is to quickly allow an operator to evaluatethe state of the process in order to take corrective actions if necessary to protectthe process. A secondary purpose is to allow the engineer to analyze thedynamics of the process in order to suggest process modification in order toincrease efficiency, throughput, or safety.
Alarm Summary Control
The Alarm Summary Control displays a list of alarms based on AlarmSummary Filters (includes Alarm Summary HID Filter and Alarm SummaryQualifier). The Alarm Summary Control is automatically loaded on theAnimator Tool Bar.
Alarm List Control
The Alarm List Control displays the top alarms based on Alarm List Filter (includes Alarm List HID Filters and Alarm List Qualifier). The Alarm List Control is automatically loaded on the Animator Tool Bar.

© Metso Automation Inc. 2005
The maxVUE Pull Down Menus.
maxVUE Editor’s Menu
Files
Files pull down Menu.

© Metso Automation Inc. 2005
There are several other options under the pull down menus that are notincluded in the maxVUE Tool Bar. The Close, Save-As, and Print Previewcould be quite useful in some situations. In addition, the most recently usedlist at the bottom of the File drop down menu will list the last screens youworked on.
Edit
Edit pull down Menu.
Additional menu options like Undo, Redo, and Paste Special are found inthe Edit menu.

© Metso Automation Inc. 2005
View
View pull down Menu.
Through the View pull down menu you can toggle the Toolbar and Status baryou can also call up the Manage Controls Toolbar.

© Metso Automation Inc. 2005
Manage Controls Toolbar
This popup window allows you to specify which controls and in what order thecontrols are seen in the normal “N” and the extended, ALL “X” view of theControls Toolbar. Clicking on the selection successively rotates through the threeoptions of none, normal and extended.
Manage Controls Toolbar pull down Menu.

© Metso Automation Inc. 2005
Window
Windows pull down Menu.
Apart from icon control and cascading or tile window management, the Windowscascading context menu provides for easy navigation between existing openeddisplays.
Help
Help pull down Menu.
The Help Topics and About maxVUE options are also available from the pulldown menu.
The Status Bar
maxVUE Status Bar.
The Status Bar will show the current target group you are working with. It alsoshows help text for maxVUE Tool Bar buttons and menu items.

© Metso Automation Inc. 2005
The Display View
maxVUE Editor Display View.

© Metso Automation Inc. 2005
The Thumbnail Tool
The Thumbnail Tool Display.
This will provide a thumbnail of the entire screen. You can zoom in/out andalso perform screen area selection by clicking within the thumbnail.

© Metso Automation Inc. 2005
END
HU
MA
N M
AC
HIN
IN
TE
RF
AC
E