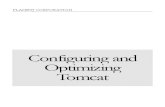MaxReports - Altigen€¦ · Accessing MaxReports Remotely MaxReports Manual 3 6. Choose a folder...
Transcript of MaxReports - Altigen€¦ · Accessing MaxReports Remotely MaxReports Manual 3 6. Choose a folder...
WARNING!Toll fraud is committed when individuals unlawfully gain access to customer telecommunication systems. This is a criminal offense. Currently, we do not know of any telecommunications system that is immune to this type of criminal activity. AltiGen Communications, Inc., will not accept liability for any damages, including long distance charges, which result from unauthorized and/or unlawful use. Although AltiGen Communications, Inc., has designed security features into its products, it is your sole responsibility to use the security features and to establish security practices within your company, including training, security awareness, and call auditing.
NOTICEWhile every effort has been made to ensure accuracy, AltiGen Communications, Inc., will not be liable for technical or editorial errors or omissions contained within the documentation. The information contained in this documentation is subject to change without notice.This documentation may be used only in accordance with the terms of the AltiGen Communications, Inc., License Agreement.AltiGen Communications, Inc.679 River Oaks ParkwaySan Jose, CA 95134Telephone: 888-AltiGen (258-4436)Fax: 408-597-9020E-mail: [email protected] site: www.altigen.com
TRADEMARKSMaxACD, MaxACD Administrator, MaxAgent, MaxSupervisor, MaxInSight, MaxReports, VRManager, and Enterprise Manager are trademarks or registered trademarks of AltiGen Communications, Inc.All other brand names mentioned are trademarks or registered trademarks of their respective manufacturers.Copyright © AltiGen Communications, Inc. 2017. All rights reserved
MaxReports Manual i
Contents
Chapter 1: Installation . . . . . . . . . . . . . . . . . . . . . . . . . . . . . .1Requirements . . . . . . . . . . . . . . . . . . . . . . . . . . . . . . . . . . . . . . . . . . . . . . . 1Installing MaxReports . . . . . . . . . . . . . . . . . . . . . . . . . . . . . . . . . . . . . . . . . 1Accessing MaxReports Remotely . . . . . . . . . . . . . . . . . . . . . . . . . . . . . . . . . . 3
Chapter 2: Using MaxReports . . . . . . . . . . . . . . . . . . . . . . . . .5MaxReports Administration . . . . . . . . . . . . . . . . . . . . . . . . . . . . . . . . . . . . . . 5
Administrator Profile . . . . . . . . . . . . . . . . . . . . . . . . . . . . . . . . . . . . . . . . . 6CDR Database Registration . . . . . . . . . . . . . . . . . . . . . . . . . . . . . . . . . . . . 6MaxACD Registration. . . . . . . . . . . . . . . . . . . . . . . . . . . . . . . . . . . . . . . . . 7User Management. . . . . . . . . . . . . . . . . . . . . . . . . . . . . . . . . . . . . . . . . . . 8Mail Server Configuration . . . . . . . . . . . . . . . . . . . . . . . . . . . . . . . . . . . . . 9Backup and Restore . . . . . . . . . . . . . . . . . . . . . . . . . . . . . . . . . . . . . . . . 10Log Configuration . . . . . . . . . . . . . . . . . . . . . . . . . . . . . . . . . . . . . . . . . . 11
Logging in to Run Reports . . . . . . . . . . . . . . . . . . . . . . . . . . . . . . . . . . . . . 12Available Reports . . . . . . . . . . . . . . . . . . . . . . . . . . . . . . . . . . . . . . . . . . . 14Available Report Formats . . . . . . . . . . . . . . . . . . . . . . . . . . . . . . . . . . . . . . 15Running Reports . . . . . . . . . . . . . . . . . . . . . . . . . . . . . . . . . . . . . . . . . . . . 16
Setting Parameters in the Export Report Screen. . . . . . . . . . . . . . . . . . . . . 18Scheduling Favorite Reports. . . . . . . . . . . . . . . . . . . . . . . . . . . . . . . . . . . 19Running a Favorite Report Manually . . . . . . . . . . . . . . . . . . . . . . . . . . . . . 20
Printing HTML Reports . . . . . . . . . . . . . . . . . . . . . . . . . . . . . . . . . . . . . . . . 20
Chapter 3: The Reports . . . . . . . . . . . . . . . . . . . . . . . . . . . . .23Chat Data in Reports . . . . . . . . . . . . . . . . . . . . . . . . . . . . . . . . . . . . . . . . . 23Agent Reports . . . . . . . . . . . . . . . . . . . . . . . . . . . . . . . . . . . . . . . . . . . . . 23
1101 - Activity Event . . . . . . . . . . . . . . . . . . . . . . . . . . . . . . . . . . . . . . . 241102 - Call Detail Report . . . . . . . . . . . . . . . . . . . . . . . . . . . . . . . . . . . . . 261201 - Performance Summary . . . . . . . . . . . . . . . . . . . . . . . . . . . . . . . . . 281202 - WGs and Direct Calls Activity Summary Report . . . . . . . . . . . . . . . . 301203 - State Summary Report . . . . . . . . . . . . . . . . . . . . . . . . . . . . . . . . . 321204 - WG Inbound Calls Summary Report . . . . . . . . . . . . . . . . . . . . . . . . 341205 - WG Outbound Calls Summary Report . . . . . . . . . . . . . . . . . . . . . . . 361206 - Direct Calls Summary Report . . . . . . . . . . . . . . . . . . . . . . . . . . . . . 381301 - Call Volume Analysis. . . . . . . . . . . . . . . . . . . . . . . . . . . . . . . . . . . 401302 - Average WG Call Handling Time Analysis. . . . . . . . . . . . . . . . . . . . . 421303 - % Contribution to each WG (Inbound/Outbound) . . . . . . . . . . . . . . . 431304 - WG Call Answering Time Distribution . . . . . . . . . . . . . . . . . . . . . . . 45
Workgroup Reports . . . . . . . . . . . . . . . . . . . . . . . . . . . . . . . . . . . . . . . . . . 472101 - Call Detail Report . . . . . . . . . . . . . . . . . . . . . . . . . . . . . . . . . . . . . 472201 - Agent(s) State . . . . . . . . . . . . . . . . . . . . . . . . . . . . . . . . . . . . . . . 492202 - Agent(s) Performance Summary . . . . . . . . . . . . . . . . . . . . . . . . . . 512203 - Agent Call Activity Summary with % Analysis . . . . . . . . . . . . . . . . . 532204 - Agent Call/Time Contribution % Comparison . . . . . . . . . . . . . . . . . . 552205 - Inbound/Outbound Call Summary with % Analysis . . . . . . . . . . . . . . 57
ii MaxReports Manual
2206 - Inbound Calls Wait Time Summary. . . . . . . . . . . . . . . . . . . . . . . . . 592207 - Inbound Call Handling Summary . . . . . . . . . . . . . . . . . . . . . . . . . . 612208 - Outbound Call Handling Summary . . . . . . . . . . . . . . . . . . . . . . . . . 632209 - Service Level Summary Report . . . . . . . . . . . . . . . . . . . . . . . . . . . 652301 - Inbound Answered Calls Wait Time. . . . . . . . . . . . . . . . . . . . . . . . . 672302 - Inbound Abandoned Calls Wait Time. . . . . . . . . . . . . . . . . . . . . . . . 692303 - Inbound Overflowed/Redirected Calls Wait Time . . . . . . . . . . . . . . . 712304 - Inbound Calls Handling Time . . . . . . . . . . . . . . . . . . . . . . . . . . . . . 732305 - Outbound Call Handling Time. . . . . . . . . . . . . . . . . . . . . . . . . . . . . 752306 - Inbound Call Priority . . . . . . . . . . . . . . . . . . . . . . . . . . . . . . . . . . . 772307 - Cumulative Inbound/Outbound Calls. . . . . . . . . . . . . . . . . . . . . . . . 792308 - Cumulative Inbound Calls Wait Time. . . . . . . . . . . . . . . . . . . . . . . . 812309 - Cumulative Inbound Calls Analysis . . . . . . . . . . . . . . . . . . . . . . . . . 842310 - Cumulative Outbound Calls Handling . . . . . . . . . . . . . . . . . . . . . . . 872311 - Total & % Inbound Calls ANS/ABN/OFL. . . . . . . . . . . . . . . . . . . . . . 902312 - Total & % WG Inbound Calls in Queue . . . . . . . . . . . . . . . . . . . . . . 922313 - Average Call Handling Time . . . . . . . . . . . . . . . . . . . . . . . . . . . . . . 952314 - Total Outbound Calls . . . . . . . . . . . . . . . . . . . . . . . . . . . . . . . . . . 972315 - Total Outbound Calls Handling Time . . . . . . . . . . . . . . . . . . . . . . . . 992316 - Daily Max Number of Calls in Queue . . . . . . . . . . . . . . . . . . . . . . . 1012317 - Daily Longest Queue Time. . . . . . . . . . . . . . . . . . . . . . . . . . . . . . 1032318 - Daily Real Time Service Level . . . . . . . . . . . . . . . . . . . . . . . . . . . 1052319 - Historical Service Level Summary Report . . . . . . . . . . . . . . . . . . . 107
DNIS Reports . . . . . . . . . . . . . . . . . . . . . . . . . . . . . . . . . . . . . . . . . . . . . 1103101 - Call Details . . . . . . . . . . . . . . . . . . . . . . . . . . . . . . . . . . . . . . . . 1103201 - Call Summary . . . . . . . . . . . . . . . . . . . . . . . . . . . . . . . . . . . . . . 112
MaxReports Manual 1
C HA P T E R
1InstallationCall detail records (CDR) are an important source of information for call centers. MaxReports is a Web-based reporting application that can generate 45 detailed reports, according to agent and workgroup. Both report summaries and analyses are available. While most MaxACD reports are derived from data in CDR records, a few reports, such as the cumulative reports, pull data from the RTM (Real Time Monitoring) Statistics database. In addition, some reports pull data based upon call start time; others pull data based upon call end time. For these reasons, even with reports that include similar metrics, you may see occasional slight variances from one report to another.
RequirementsMaxReports can be set up on a Microsoft Windows operating system. Use a separate server for MaxReports; do not install MaxReports on the MaxACD system. Minimum Windows system requirements:
• Microsoft Windows Server 2012 R2 SP1
• JRE 1.8
• Database with ODBC/JDBC Driver SQL Server
• Tomcat 6.0.24 will be installed automatically
• 2GHz CPU or faster
• 60GB available hard drive disk space
• 3GB RAM
• A MaxReports license must be added to the MaxACD 7.0 system and registered
• The client systems must be running Internet Explorer 11, Edge, or Chrome
• External Logger and external CDR database (Microsoft SQL Server 2008) should be installed in the same network. External Logger Service must be upgraded to the latest version, and must already be installed before you install MaxReports.
Installing MaxReportsMaxReports requires the installation of JRE version 6.0 (Java Runtime Environment).To begin installation, run the MaxReports Installation program (setup\MaxReportsInstallation.exe).
Chapter 1: Installation
2 MaxReports Manual
1. Click the JRE Information button. The information at the top of the scrolling window tells what you need for MaxReports. Scroll down to see what you have on your machine. JRE 6.0 and Tomcat 6.0 are required.
2. If you don’t have JRE 6.0 installed, click the install JRE 6.0 button. If you don’t have Tomcat 6.0 installed, click the Install Tomcat 6.0 button.
3. The Tomcat License Agreement dialog box appears. Click I Agree to continue.4. In the Tomcat Setup dialog box, check the check boxes for:
• Tomcat
• Service
• Native
• Start Menu Items
• Documentation
• Examples and Webapps, if desired5. Then click Next.
Accessing MaxReports Remotely
MaxReports Manual 3
6. Choose a folder in which to install Tomcat, and click Next.7. In the Basic Settings dialog box, enter the HTTP/1.1 Connector Port, and Administrator login User
Name and Password, then click Next.
The HTTP Port defaults to 8080. If Port 8080 is not available, it can be changed to a different port, such as 80.
The User Name and Password are for Tomcat administration.8. In the Java Virtual Machine path dialog box, select the path of a J2SE 6.0 JRE installed on your system.9. Click Install.
After successful installation of Tomcat 6.0, the MaxReports installation button is available.10. Click the Install MaxReports button to install MaxReports.11. After successful installation of MaxReports, reboot the system. 12. Run Configure Tomcat under Start > Program > Apache Tomcat 6.0. On the Java tab, change the
Maximum Memory Pool to 512M. Restart the Tomcat Service.
Accessing MaxReports RemotelyIf MaxReports must be accessed from outside of the company, TCP port (default 8080) of the machine must be opened at the firewall and NAT.Type this URL in the Web browser:
• http://<MaxReports_server_ip_address>:8080/maxreports
or
• http://<computer_name>:8080/maxreports Note: The URL is case-sensitive.
MaxReports Manual 5
C HA P T E R
2Using MaxReportsWhen logging into MaxReports, you can log in as an Admin role to access MaxReports administrative and configuration functions or as a User to access reports.
Important: For security, if the MaxReports window is idle for 15 minutes or longer, a timeout will occur, and you will need to log in again.
To access the MaxReports log-in screen, enter the following URL into your Web browser:http://<MaxReports_server_IP_address>:8080/maxreports
MaxReports AdministrationThe MaxReports Administration screens are available only to users with administrative rights. To log in as an administrator, in the MaxReports Login screen, select the role Admin, enter the administrator Password, and then click the Login button.Note: The default password is 22222.
Figure 1. MaxReports Admin Login
The administrative main menu includes the following configuration functions:
Chapter 2: Using MaxReports
6 MaxReports Manual
Figure 2. MaxReports administrator menu options
Administrator ProfileTo enter or modify information for the administrator, click the Edit button to open the Update Administrator Profile window.
Figure 3. Update Administrator Profile window
Note: The Login Name field is not editable. When the necessary information has been entered, click the Update button to save the changes.
CDR Database Registration
Figure 4. CDR Database Registration > List All Databases
MaxReports Administration
MaxReports Manual 7
In order for MaxReports to access the SQL database where the CDR records are stored, the administrator must register a CDR database. To add a database, click the Register New CDR Database link in the CDR Database Registration window.
Figure 5. CDR Database Registration > Add
In the CDR Database Registration > Add window, enter the necessary information in the blank fields for Database Description, Database Server Type, Database Server IP Address, Port (use the default port 1433 unless you have a port conflict with another application), Database User Account, Database User Password, and Database Name on the Server. Click the Add button when finished.The status should show “Connected.” If it doesn’t, use the Edit link in the Action column to correct the database settings. To edit or remove an existing CDR Database, use the Edit or Remove link in the Action column.
MaxACD Registration
Figure 6. MaxACD Registration > List All MaxACD Systems
MaxReports will use information entered in the MaxACD Registration window to check if the MaxACD server has an MaxReports license entered and registered. Each MaxACD server needs to have one license. To add a MaxACD system, click the Register New MaxACD System link in the MaxACD Registration window.
Chapter 2: Using MaxReports
8 MaxReports Manual
Figure 7. MaxACD Registration > Add
In the MaxACD Registration > Add window, enter the necessary information in the blank fields for System Description, System IP Address, and CDR Database. Click Add when finished.To edit or remove an existing MaxACD system, use the Edit or Remove link in the Action column.
User Management
Figure 8. User Management > List All Users
The administrator can add users to MaxReports using the User Management window.
Important! Users must exist in MaxACD before you can add them into MaxReports. In addition, the SIP URI that you enter for a user here must exactly match the SIP URI entry for that user in MaxACD Administrator.
To add a MaxReports user, click the Add User link at the bottom of the page. Enter the Login Name, Password, First Name, Last Name, SIP URI, Title (optional), Email Address, and Department Name (optional) for the user.
MaxReports Administration
MaxReports Manual 9
Figure 9. User Management > Add
In the MaxACD Assigned field, check at least one MaxACD system that the user will be able to access for MaxReports. To limit the user’s queries to certain workgroups and DNIS numbers, check the appropriate filter check boxes and enter the workgroup names and DNIS numbers. Separate workgroup names and DNIS numbers with a semicolon ( ; ).To see a list of workgroup names from which to choose, click the Workgroups Filter link.When you’re finished, click the Add button.
Mail Server ConfigurationThe administrator can configure an e-mail server in Mail Server Configuration. MaxReports will use this e-mail information for auto delivery of reports.
Figure 10. Mail Server Configuration window
To add a mail server, click the Edit button in the Mail Server Configuration window.
Chapter 2: Using MaxReports
10 MaxReports Manual
Figure 11. Mail Server Configuration edit window
In the configuration window, enter the information in the blank fields for:
• MaxReports Server Name (DNS name or IP address; this is included in the body of the emails that are sent to the user, to provide a link to the server)
• Web Server or Tomcat TCP Port
• Sender Email Address
• Outgoing Mail (SMTP) Server
• SMTP Server Requires Authentication checkbox
• SMTP Account Name
• SMTP Password
• Send Test Message to Email Address
Click the Update button when finished.
Backup and RestoreImportant: Uninstalling MaxReports or Tomcat will lose all configurations. If you need to uninstall MaxReports
or Tomcat, back up configurations first.The backup and restore functions in MaxReports will back up and restore configurations and settings from the Administrator Profile, CDR Database Registration, MaxACD Registration, User Management, and Mail Server Configuration windows.
MaxReports Administration
MaxReports Manual 11
Figure 12. Backup and Restore window
When you click Backup, a File Download dialog box opens. Either open the MaxReports backup file (MaxReportsYEAR/MONTH/DAY.zip) or save the file.
Figure 13. MaxReports Back Up File Download dialog box
When Restore is selected, you will be required to validate the Admin Password, browse for the backup file you want to restore, then click Restore to restore all previous configurations from the Administrator Profile, CDR Database Registration, MaxACD Registration, User Management and Mail Server Configuration windows.
Figure 14. Configuration Restore
Log ConfigurationThe Download Log File button in the Log Configuration window allows you to download the MaxReports log file.
Chapter 2: Using MaxReports
12 MaxReports Manual
Figure 15. Log Configuration
Logging in to Run ReportsWhen you log in to MaxReports as a User, you can run reports from the MaxACD system that has been assigned to you by your MaxReports administrator.To log in as an MaxReports user, in the MaxReports Login screen, select the role User and enter user Login Name and Password, then click the Login button.
Figure 16. MaxReports User Login
The User Information window opens when you log into MaxReports for the first time. Note: When you add reports to the Favorite Reports List, the List All Favorite Reports window becomes
the window that is displayed the next time you log into MaxReports.
Logging in to Run Reports
MaxReports Manual 13
Figure 17. MaxReports User Information screen
Your Login Name, Role, and Query Preference (Quick or Step-by-Step) are displayed at the top. The Step-by-Step preference allows you to select a different MaxACD to query before taking you to the Set Parameters page. The Quick preference bypasses this option.
To Select “Quick” or “Step-by-Step” PreferenceYou can select the query preference in a couple of different ways:
Figure 18. The Query Preference options
In the dialog box, select the query preference you want, and click Set. You can also select the default MaxACD in this dialog box:
Figure 19. Setting the query preference and default MaxACD
Select the default MaxACD system
Chapter 2: Using MaxReports
14 MaxReports Manual
Available ReportsThese are the types of reports available:
• Agent Reports - reports on all or individual agents within a site or workgroup. Reports will include both chat sessions and voice calls.
• Workgroup Reports - reports on all or individual workgroups within a particular site.
• DNIS Reports - reports on details or summary of selected DNIS numbers.The individual report names and their identifying numbers follow.
Agent Reports
• Agent Detail Reports:
1101 - Activity Event
1102 - Call Detail Report
• Agent Summary Reports:
1201 - Performance Summary
1202 - WG and Direct Calls Activity Summary Report
1203 - State Summary Report
1204 - WG Inbound Calls Summary Report
1205 - WG Outbound Calls Summary Report
1206 - Direct Calls Summary Report
• Agent Analysis Reports:
1301 - Call Volume Analysis
1302 - Average WG Call Handling Time Analysis
1303 - % Contribution to each WG (Inbound/Outbound)
1304 - WG Call Handling Time Distribution
Workgroup Reports
• Workgroup Detail Reports:
2101 - Call Detail Report
• Workgroup Summary Reports:
2201 - Agent(s) State
2202 - Agent(s) Performance Summary
2203 - Agent Call Activity Summary with % Analysis
2204 - Agent Call/Time Contribution % Comparison
2205 - Inbound/Outbound Call Summary with % Analysis
2206 - Inbound Calls Wait Time Summary
2207 - Inbound Calls Handling Summary
2208 - Outbound Calls Handling Summary
2209 - Service Level Summary Report
• Workgroup Analysis Reports:
Available Report Formats
MaxReports Manual 15
2301 - Inbound Answered Calls Wait Time
2302 - Inbound Abandoned Calls Wait Time
2303 - Inbound Overflowed/Redirected Calls Wait Time
2304 - Inbound Calls Handling Time
2305 - Outbound Calls Handling Time
2306 - Inbound Call Priority
2307 - Cumulative Inbound/Outbound Calls
2308 - Cumulative Inbound Calls Wait Time
2309 - Cumulative Inbound Calls Analysis
2310 - Cumulative Outbound Calls Handling
2311 - Total & % Inbound Calls ANS/ABN/OFL
2312 - Total & % WG Inbound Calls in Queue
2313 - Average Calls Handling Time
2314 - Total Outbound Calls
2315 - Total Outbound Calls Handling Time
2316 - Daily Max Number of Calls in Queue
2317 - Daily Longest Queue Time
2318 - Daily Real Time Service Level
2319 - Historical Service Level Summary Report
DNIS Reports
• DNIS Detail Reports:
3101 - Call Details
• DNIS Summary Reports:
3201 - Call Summary
Available Report FormatsThese are examples of the available report formats (HTML, PDF, Excel). Some reports are produced in graph format, as well.
Figure 20. Report results in HTML format
Chapter 2: Using MaxReports
16 MaxReports Manual
Figure 21. Report results in PDF format
Figure 22. Report results in Microsoft Excel
Running ReportsThis section shows how to select a report, set its parameters, set a format preference for the report (HTML, PDF, Microsoft Excel), and set other preferences.To access a report,1. From a Report drop-down list, move the cursor to the report menu you want (Agent or Workgroup), then
move it to the type of report (Detail, Summary or Analysis), and then click the desired report.
Figure 23. Selecting a report
2. If you’re using the step-by-step query preference, a dialog box opens.
Running Reports
MaxReports Manual 17
3. Select the MaxACD system you want to query, and click Next.4. In the Set Parameters screen (shown in the next figure), set the parameters for the report, including the
Summary interval, Time Range, Filter By, and Output (Group by and Show empty records) options.
One some reports, you can select multiple agents. To do so, use Ctrl-Click or Shift-Click.Note: To use the calendar buttons, first select the From radio button.
Figure 24. Set report parameters
5. Click the Run Report button.After a report is created, the following screen appears, where you can select the export format you prefer, save the report in that format or save only a specified part of the report, and view the report in HTML. You can also add the report to Favorite Reports (see next section).
Chapter 2: Using MaxReports
18 MaxReports Manual
Figure 25. Export settings
Setting Parameters in the Export Report ScreenThe Export Report screen shows the total page count for the report and gives you the following options:
• Lets you select a format for the report (HTML, PDF, or Excel).
• Lets you save the report by clicking the Export to local button.
• Lets you divide the report into more than one file. Use the drop-down list to specify the number of pages you want in each file. Then, when you save the report by clicking Export to local, the files are saved into one ZIP file. Each file in the ZIP file is named with the report number and the page range contained in that file.
Figure 26. A report separated into three files
When you divide the report into more than one file, and then click the Browse HTML on web button, the report is displayed in page ranges that you can select:
Figure 27. Select a file to view the page range contained in that file
• Lets you export and/or browse in HTML a single page or a range of pages. Specify the page or page range in the From and To drop-down lists. To save your specified pages, click Export to local. To view the specified pages in HTML, click Browse HTML on web.
• Lets you save the parameters for this report, so you don’t have to specify them again in the future and lets you schedule the report to run automatically at a time you specify. To save the report parameters, click Add to favorites.
Running Reports
MaxReports Manual 19
Figure 28. Adding a favorite report
Give the report an appropriate name, type a description, and click Submit. Thereafter, the report will appear on the List all favorite reports screen, which will now be the one that opens when you log in.
If you also want to schedule the report to run automatically and have it e-mailed to specified people, see the next section.
Scheduling Favorite ReportsTo schedule a favorite report to run automatically, check the Enable auto schedule check box in the Add Favorite Report dialog box. Set a schedule for the report. If you want the report e-mailed to specified people, list their e-mail addresses in the Send Report to section. Separate e-mail addresses with a semicolon ( ; ). Then click the Submit button.
Important: When defining a report schedule for a specific time, you must set the schedule at least 15 minutes in advance. For example, to run a report at 5:00 PM, you must configure the report schedule before 4:45 PM.
Figure 29. Add favorite report dialog box with scheduling options
Chapter 2: Using MaxReports
20 MaxReports Manual
Later, you can change the schedule and add or remove users from the e-mail list by clicking on the report’s Edit link in the List All Favorite Reports screen. You can also change the report description and view the report parameters.
Running a Favorite Report ManuallyYou can run a favorite report directly from the List all favorite reports screen by clicking its link. You will not see the report’s Set Parameters screen, but you can check its parameters by clicking the report’s Edit link.
Figure 30. Click a Favorite report’s link to run the report
When you run a favorite report manually, you have the option to Export via email.
Figure 31. Export via email option
To e-mail the report to the specified e-mail addresses (separate the addresses with a semicolon), check the Export via email check box, then click the Export button. After doing this, you can use your browser’s Back button to return to this screen and save the report, if you want to. To save the report, clear the Export via email check box, then click Export. The File Download box appears. Click Save, and save the report.To remove a favorite report, click its Remove link. You are asked for confirmation.
Printing HTML ReportsTo print a report from an HTML file, click the Web Print button at the top of the report.
Click the link to run the report
Printing HTML Reports
MaxReports Manual 21
Figure 32. The Web Print button
This opens a new window.
Figure 33. Web Print window
The Web Print feature will automatically adjust paper print size, layout and orientation. You can manually change the margins using the black margin icons at any corner of the Web page. You can use the menu and toolbar at the top of the window to set up the page for printing, zoom in/out, hide margins, or close the window.
Important: Before using the Web Print feature, make sure “Print background colors and images” is checked in Internet Explorer (Tools > Internet Options > Advanced > Printing). Otherwise, the report will display and print in black and white.
MaxReports Manual 23
C HA P T E R
3The ReportsThis chapter describes each report available in MaxReports. The chapter is divided into three sections:
• Agent Reports
• Workgroup Reports
• DNIS Reports
The following information is given for each report:
• Report ID number and title
• Description – What is reported
• Report options – The choice of parameters for the report
• Report fields – Description of each field in the report
• Data source – The tables from which the information is drawnOnly workgroup calls are included in reports. The following calls are not workgroup calls:
• PSTN calls made to a Lync/Skype agent directly
• Lync/Skype calls another Lync/Skype agent
• Any outbound call made without a workgroup set upNote: Calls forwarded to workgroups, IVR, Lync/Skype users or VM are recorded as overflow.
Chat Data in ReportsAlthough many report column titles use the word "Call," the data may include chat information. For example, in reports 1201,1202 and 3201, you can specify whether you want voice records, chat records, or both. In those reports, the data in the Call columns can reflect both voice calls and chat sessions. In workgroup reports, if you include a chat workgroup in your report criteria, the data in the Call column for those chat workgroups reflects chat data.
Agent ReportsThis section describes Agent reports. If a report is sorted by agent, it displays the agent’s name above the columns of data. If sorted by time, it displays the date above the columns.
Chapter 3: The Reports
24 MaxReports Manual
1101 - Activity Event
Description: Reports an agent’s activity for the reporting period.
Report Options1. Select a workgroup to display agents assigned to that workgroup.2. Select one or more agents.3. Specify a time range for the report. Select a shift time if appropriate.4. Narrow the report to specific days of the week and a span of time (optional).5. Click Run Report to run the report.6. Select the export format and whether to separate the results into several files.
Figure 34. This report shows activity data for a single agent.
Report Fields
• Time Stamp – Date and time the agent changes activity
• Activity Type – Displays the type of activity:• Unstaff – Agent is logged out as a virtual extension• Login – Agent is logged in to a workgroup
Agent Reports
MaxReports Manual 25
• Ready – Agent is logged in and ready to take workgroup calls (applies to all workgroups the agent is logged into)
• Not Ready – Agent is not ready to take workgroup calls (applies to all workgroups the agent is logged into)
• Workgroup – The workgroup this agent is logged into or logged out of
• Logout Duration – The duration, in minutes, the agent has spent at each logout reason period
• Logout Reason – The reason the agent logged out of a workgroup
Data Source All data from the table AGENTACTIVITY
Chapter 3: The Reports
26 MaxReports Manual
1102 - Call Detail Report
Description: Displays the CDR records for an agent’s inbound and outbound calls and chat sessions for the reporting period.
Report Options1. Select a workgroup to display agents assigned to that workgroup.2. Select one or more agents.3. Specify a time range for the report.4. Narrow the report to specific days of the week and a span of time (optional).5. Click Run Report and select the report format
Report Fields
• Dir – The direction of the call: Inbound or Outbound
• Start Time – Time the call started
• End Time – Time the call ended
• Target – For outbound workgroup calls; available information about the caller, such as PSTN phone number/IP phone number, name, calling from a cell phone, etc.
• Caller – For inbound calls and chat sessions; information about the customer (for example, extension, phone number, or web chat session information)
• Workgroup – The name of the workgroup
• Duration in Different Call States – Displays how long the call spent in different call states:• IVR – Listening to and making a selection in the IVR• Queue – Waiting for an agent after making a selection• Ring – Waiting for an agent to answer a ring• Talk – Talking with an agent• Hold – Time spent on hold after talking with an agent starts• Record – For how long the call was recorded
• Start Priority – The priority this call had when it came in.
• Within SLT – Was the time the caller had to wait before connecting to an agent within the service level threshold specified, Yes or No. (Service Level Threshold is set in MaxACD Admin Workgroup > General tab.)
Agent Reports
MaxReports Manual 27
Figure 35. This report shows call data for an agent for a single day.
• Exit State – The state the call was in when the caller exited the call. Examples: Connected, Hang up During Ring, Go to VM with Voice Message, Go to VM without leaving voice message.
• Session ID – A unique number assigned by MaxACD to a call
• Seq ID – A unique number that identifies multiple records of the same call (same Session ID)
Data SourceAll data from the table CDRMain
Chapter 3: The Reports
28 MaxReports Manual
1201 - Performance Summary
Description: Displays a summary of an agent’s performance for the reporting period. It includes data from all workgroups an agent belongs to.
Report Options1. Select a workgroup to display agents assigned to that workgroup.2. Select an agent (Ctrl-Click or Shift-Click to select multiple agents).3. Choose how you want the data summarized (by day, week, or month).4. Specify a time range for the report.5. Narrow the report to specific days of the week and a span of time (optional).6. Select to include either voice call records, chat session records, or both.7. Select a group-by option. 8. Specify whether to include empty records.9. Click Run Report to run the report.10. Select the export format and whether to separate the results into several files.
Report FieldsNote: Although the report column titles use the word “Call,” the data will include chat session information if
you included chat sessions in the report parameters.
• Start Date – Start date of the reporting time period
• All WGs and Direct Calls (Inbound and Outbound) – Displays the number of calls/chat sessions handled by an agent, the total time the agent spent on all calls/chats, and the average time spent per call/chat in each of three categories: Answered, Hold, Wrap-up• Answered – Calls/chats the agent was connected to• Hold – Calls the agent put on hold• Wrap-Up – Calls/chats requiring time for wrap-up activities
• Total Performing Time – The total amount of time the agent spent in the above activities in the specified time period
• Non-Call Activities – Displays the total of RNA calls (agent was rung but did not answer) for this agent and summarizes the time the agent spent in other activities while logged in:• Not-Ready – Time in Not-Ready state• DND – Time the agent’s state was set to DND• Error – The amount of time the agent’s state was in an error condition.
Agent Reports
MaxReports Manual 29
Figure 36. This report was run on two agents. “Day” was chosen as the summary interval.
Data Source All data from the tables AGENTPERWGSUMMARY1, AGENTPERWGSUMMARY2, AGENTSUMMARY1, AGENTSUMMARY2, AGENTSUMMARY4.
Chapter 3: The Reports
30 MaxReports Manual
1202 - WGs and Direct Calls Activity Summary Report
Description: Displays a summary of an agent’s workgroup calls for the reporting period.
Report Options1. Select a workgroup to display agents assigned to that workgroup.2. Select one or more agents.3. Choose how you want the data summarized (by day, week, or month).4. Specify a time range for the report.5. Narrow the report to specific days of the week and a span of time (optional).6. Select to include voice records, chat records, or both.7. Select a group-by option. 8. Specify whether to include empty records.9. Click Run Report to run the report.10. Select the export format (HTML, PDF, Excel) and whether to separate the report results into several files
and/or export only specified pages.
Report Fields
• Start Date – Start date for the report
• Total Calls – Total calls the agent was connected to in the specified time period
• Total Talk – Total talk time on all that agent’s calls
• Avg Talk – Average talk time per call (Total Talk/Total Calls)
• All agents’ calls are then broken out into categories: All WGs Inbound, All WGs Outbound, Direct Inbound, Direct Outbound. “All WGs” means every workgroup the agent is a member of and refers to calls that come in through a workgroup as opposed to calls that come in directly to the agent.
Each category displays the following:
• Calls – Total calls the agent was connected to in that category during the specified time period
• % – The percentage of calls that fall into that category ([category] Calls/Total Calls0
• Talk – Total talk time in that category
• Avg Talk – Average talk time in that category (Talk/Calls)
Agent Reports
MaxReports Manual 31
Figure 37. This report is grouped by agent. It subtotals each agent’s call activity, then gives a grand total for these agents.
Data Source All data from tables AGENTPERWGSUMMARY1, AGENTPERWGSUMMARY2, AGENTSUMMARY1, AGENTSUMMARY2
Chapter 3: The Reports
32 MaxReports Manual
1203 - State Summary Report
Description: Displays summary statistics for agent states for the reporting period.
Report Options1. Select a workgroup to display agents assigned to that workgroup.2. Select one or more agents.3. Choose how you want the data summarized (by day, week, or month).4. Specify a time range for the report.5. Narrow the report to specific days of the week and a span of time (optional).6. Select a group-by option. 7. Specify whether to include empty records.8. Click Run Report to run the report.9. Select the export format (HTML, PDF, Excel) and whether to separate the report results into several files
and/or export only specified pages.
Report Fields
• Start Date – Start date for the report
• Logout – The total time the agent was logged off during the time period specified
• Login – The total time the agent was logged in during the time period specified
• Duration in different states while logged on:• WG Idle – Time the agent was in Idle state• WG Busy – Time the agent was in Busy state• Wrap-Up – Time the agent was in wrap-up state after disconnecting from a call• Not-Ready – Time the agent was not ready to take workgroup calls (applies to all workgroups the agent
is logged into)• DND – Time the agent’s state was set to DND• Error – The amount of time the agent’s state was in an error condition.
• Direct Call Duration – Total time the agent’s connected inbound and outbound calls were in talk time and on hold
Agent Reports
MaxReports Manual 33
Figure 38. This report, grouped by agent, subtotals the time each agent spent in each state and then displays a grand total in each state for the reporting period.
Data Source All data from tables AGENTPERWGSUMMARY1, AGENTPERWGSUMMARY2, AGENTSUMMARY1, AGENTSUMMARY2, AGENTSUMMARY3, AGENTSUMMARY4.
Chapter 3: The Reports
34 MaxReports Manual
1204 - WG Inbound Calls Summary Report
Description: Reports an agent’s inbound workgroup calls for the reporting period.
Report Options1. Select a workgroup to display agents assigned to that workgroup.2. Select one or more agents.3. Choose how you want the data summarized (by day, week, or month).4. Specify a time range for the report.5. Narrow the report to specific days of the week and a span of time.6. Select a group-by option. 7. Specify whether to include empty records.8. Click Run Report to run the report.9. Select the export format (HTML, PDF, Excel) and whether to separate the report results into several files
and/or export only specified pages.
Report Fields
• Start Date – Start date for the report
• WG – The workgroup name
• Calls Offered – Number of calls sent to the agent
• RNA – Number of calls for which the agent was rung but did not answer
• Answered – Summary statistics for answered calls:• Calls – Number of calls answered• Talk – Total talk time on all calls• AvgTalk – Average talk time per call (Talk/Calls)• Ring – Time that all calls to this agent spent in the ring state• AvgRing – Average ringing time per call (Ring/Calls)
• Hold• Calls – Number of calls put on hold• Total – Total time all calls spent on hold• Avg – Average time per call spent on hold (Total/Calls)
• Wrap-Up• Calls – Number of calls requiring wrap-up activity• Total – Total time spent in wrap-up activities• Avg – Avg time per call spent in wrap-up activities (Total/Calls)
Agent Reports
MaxReports Manual 35
Figure 39. This report shows an agent’s inbound calls for a specific reporting period.
Data Source All data from the tables AGENTPERWGSUMMARY1, AGENTPERWGSUMMARY2.
Chapter 3: The Reports
36 MaxReports Manual
1205 - WG Outbound Calls Summary Report
Description: Reports summary statistics for an agent’s outbound workgroup calls for the reporting period.
Report Options1. Select an agent and a workgroup.2. Choose how you want the data summarized (by day, week, or month).3. Specify a time range for the report.4. Narrow the report to specific days of the week and a span of time (optional).5. Select a group-by option. 6. Specify whether to include empty records.7. Click Run Report to run the report.8. Select the export format (HTML, PDF, Excel) and whether to separate the report results into several files
and/or export only specified pages.
Report Fields
• Start Date – Start date for the report
• Connected – Displays connection statistics:• Calls – Total calls connected• Talk – Total talk time on all calls• Avg – Average talk time per call (Talk/Calls)
• Hold – Displays statistics for calls put on hold:• Calls – Number of calls put on hold• Total – Total time all those calls spent on hold• Avg – Average hold time per call that was put on hold (Total/Calls)
• Wrap-Up – Displays wrap-up statistics:• Calls – Number of calls requiring wrap-up activity• Total – Total time spent in wrap-up activities for all calls• Avg – Average time spent in wrap-up activities per call that required wrap-up activity (Total/Calls)
Agent Reports
MaxReports Manual 37
Figure 40. This report shows subtotals per day and a grand total for the reporting period.
Data Source All data from the tables AGENTPERWGSUMMARY1, AGENTPERWGSUMMARY2.
Chapter 3: The Reports
38 MaxReports Manual
1206 - Direct Calls Summary Report
Description: Displays summary statistics for an agent’s direct inbound and outbound calls (as opposed to workgroup calls) for the reporting period.
Report Options1. Select a workgroup to display agents assigned to that workgroup.2. Select one or more agents.3. Choose how you want the data summarized (by day, week, or month).4. Specify a time range for the report.5. Narrow the report to specific days of the week and a span of time (optional).6. Select a group-by option. 7. Specify whether to include empty records.8. Click Run Report to run the report.9. Select the export format (HTML, PDF, Excel) and page options.
Report Fields
• Start Date – Start date for the report
• Direct Inbound Calls – Displays the following call statistics:
• For Answered calls• Calls – Total number of direct inbound calls that were answered by the agent• Talk – Total talk time on those direct inbound calls • Avg – Average talk time per call (Talk/Calls)
• Direct Outbound Calls – Displays the following call statistics:
• For Connected calls• Calls – Total number of direct outbound calls that were connected• Talk – Total talk time on those direct outbound calls • Avg – Average talk time per call (Talk/Calls)
Agent Reports
MaxReports Manual 39
Figure 41. This report includes subtotals for each day and a grand total for the reporting period.
• For calls put on Hold• Calls – Total number of connected outbound calls that were put on hold• Talk – Total hold time on those calls • Avg – Average hold time per call that was put on hold (Talk/Calls)
Data Source All data from the tables AGENTSUMMARY1, AGENTSUMMARY2.
Chapter 3: The Reports
40 MaxReports Manual
1301 - Call Volume Analysis
Description: Reports an agent’s call volume for the reporting period. Shows results in both tabular and graph formats.
Report Options1. Select the agent and the agent’s workgroup(s).2. Choose if you want the data reported by hour of day or by day of week.3. Specify a time range for the report.4. Narrow the report to specific days of the week and a span of time (optional).5. Click Run Report to run the report.6. Select the export format (HTML, PDF, Excel) and whether to separate the report results into several files
and/or export only specified pages.
Figure 42. This agent’s call volume data is displayed by hour of day in table and graph format
Report Fields
• [Report Interval] (Hour of day or Day of week) – Displays the report interval, as specified in the report parameters
• All WG(s) Inbound Calls – Number of inbound workgroup calls answered
• All WG(s) Outbound Calls – Number of outbound workgroup calls made
• Direct Inbound Calls – Number of inbound direct calls answered
• Direct Outbound Calls – Number of outbound direct calls made
Agent Reports
MaxReports Manual 41
Data Source All data from the tables AGENTPERWGSUMMARY1, AGENTPERWGSUMMARY2, AGENTSUMMARY1, AGENTSUMMARY2.
Chapter 3: The Reports
42 MaxReports Manual
1302 - Average WG Call Handling Time Analysis
Description: Reports an agent’s average workgroup call handling time for inbound and outbound calls. Displays results in both table and graph formats.
Report Options1. Select the agent and the agent’s workgroup(s).2. Choose if you want the data reported by hour of day or by day of week.3. Specify a time range for the report.4. Narrow the report to specific days of the week and a span of time (optional).5. Click Run Report to run the report.6. Select the export format (HTML, PDF, Excel) and page options.
Figure 43. This report displays average call handling time in table and graph formats.
Report Fields
• [Report Interval] (Hour of day or Day of week) – Displays the report interval, as specified in the report parameters
• Average Workgroup Call Handling Time (In & Out) – Adds total of inbound workgroup talk, hold, and wrap-up times and outbound workgroup connected, hold, and wrap-up times, and divides by the total number of calls (workgroup inbound answered calls plus workgroup outbound connected calls).
Data Source All data from the tables AGENTPERWGSUMMARY1, AGENTPERWGSUMMARY2.
Agent Reports
MaxReports Manual 43
1303 - % Contribution to each WG (Inbound/Outbound)
Description: Graphs the percentage of workgroup calls answered and made by the specified agent and the percentage of time spent on those calls for each workgroup the agent belongs to.
Report Options1. Select the agent and the agent’s workgroup(s).2. Specify a time range for the report.3. Narrow the report to specific days of the week and a span of time (optional).4. Click Run Report to run the report.5. Select the export format (HTML, PDF, Excel) and page options.
Report Fields
• Number of calls – The number of inbound workgroup calls answered plus the number of outbound workgroup calls connected
• Duration – The total talk, hold, and wrap-up time spent on inbound and outbound workgroup calls
Chapter 3: The Reports
44 MaxReports Manual
Figure 44. This agent belongs to the Sales workgroup and the Customer Service workgroup. The graphs (color-coded) show the agent’s contribution to each workgroup.
Data Source All data from the table AGENTPERWGSUMMARY1, AGENTPERWGSUMMARY2
Agent Reports
MaxReports Manual 45
1304 - WG Call Answering Time Distribution
Description: Shows how many calls an agent answered within the specified increments of seconds, and shows the percentage of calls that fall into each call-answering time period. Reports similar information for outbound calls. Displays the report results in graph format.
Report Options1. Select the agent and the agent’s workgroup(s).2. Specify a time range for the report.3. Narrow the report to specific days of the week and a span of time.4. Select an increment, in seconds. Here you are asking, for example, how many calls were answered within
30 seconds, how many took 31-60 seconds to answer, and so on.5. Click Run Report to run the report.6. Select the export format (HTML, PDF, Excel) and page options.
Graph Labels:
• Inbound Calls (Distribution) – Shows how long it took the agent to answer workgroup calls, broken down by periods of seconds
• Seconds – Displays the time intervals you specified (in seconds)
• Calls – The number of workgroup calls answered by the agent during the intervals shown
• Percent – The percentage distribution of workgroup calls answered by the agent during the intervals shown
• Outbound Calls (Distribution) – Similar to the graph for inbound calls, shows how long it took the agent to connect when making an outbound workgroup call
Chapter 3: The Reports
46 MaxReports Manual
Figure 45. This report shows inbound call answering time and outbound call connection time in intervals of 120 seconds.
Data Source All data from the table CDRMAIN
Workgroup Reports
MaxReports Manual 47
Workgroup ReportsThis section describes Workgroup reports.
2101 - Call Detail Report
Description: Reports call details for the specified workgroup(s). This report includes Ring No Answer calls, and is based upon call start time.
Report Options1. Select an agent to display the workgroups assigned to that agent.2. Select the workgroups.3. Specify a time range for the report.4. Narrow the report to specific days of the week and a span of time.5. Click Run Report to run the report.6. Select the export format (HTML, PDF, Excel) and page options.
Report Fields
• Dir – The direction of the call: Inbound or Outbound
• Start Time – Time the call started
• End Time – Time the call ended
• Caller – Available information about the caller: PSTN phone number/IP phone number, name, calling from a cell phone, etc.
• Agent – The agent’s name
• Duration in Different Call States – Displays how long the call spent in different call states:• IVR – Listening to and making a selection in the IVR• Queue – Waiting for an agent after making a selection• Ring – Waiting for an agent to answer a ring• Talk – Talking with an agent• Hold – Time spent on hold after talking with an agent starts
• Rec – For how long the call was recorded
• Start Priority – The priority this call had when it came in.
• Within SLT – The time the caller waited before connecting to an agent within the service level threshold specified, Yes or No. (Service Level Threshold is set in the MaxACD Admin > Workgroup > General tab.)
• Exit State – The state the call was in when the caller exited the call. Examples: Connected, Hang up During Ring, Go to VM with Voice Message, Go to VM without leaving voice message.
Chapter 3: The Reports
48 MaxReports Manual
Figure 46. This report shows inbound and outbound call data for the Engineering workgroup during a period in February.
• Session ID – a unique number assigned by MaxACD to a call
• Seq ID – A unique number that identifies multiple records of the same call (same Session ID)
Data Source All data from the table CDRMAIN
Workgroup Reports
MaxReports Manual 49
2201 - Agent(s) State
Description: Reports the state for specified workgroup agent(s).
Report Options1. Select a workgroup, then select agent(s) assigned to that workgroup.2. Choose how you want the data summarized (by day, week, or month).3. Specify a time range for the report.4. Narrow the report to specific days of the week and a span of time (optional).5. Select a group-by option. 6. Specify whether to include empty records.7. Click Run Report to run the report.8. Select the export format (HTML, PDF, Excel) and whether to separate the report results into several files
and/or export only specified pages.
Figure 47. This report shows length of time the agent spent in various states. Subtotals and grand totals are given.
Report Fields
• Date – The date for this row
• Login Duration – The amount of time the agent was logged in
• Not Ready – The amount of time the agent was in Not-Ready state
Chapter 3: The Reports
50 MaxReports Manual
• DND – The amount of time the agent spent in DND state
• Error – The amount of time the agent spent was in error state
Data Source All data from the tables AGENTPERWGSUMMARY1, AGENTPERWGSUMMARY3, AGENTSUMMARY1, AGENTSUMMARY4.
Workgroup Reports
MaxReports Manual 51
2202 - Agent(s) Performance Summary
Description: Displays a performance summary of the specified workgroup agent(s).
Report Options1. Select a workgroup, then select agent(s) assigned to that workgroup.2. Choose how you want the data summarized (by day, week, or month).3. Specify a time range for the report.4. Narrow the report to specific days of the week and a span of time (optional). You can also filter by shift
time.5. Select a group-by option. 6. Specify whether to include empty records.7. Click Run Report to run the report.8. Select the export format (HTML, PDF, Excel) and page options.
Report Fields
• Start Date – Start date of the reporting time period
• Workgroup and Direct Calls (Inbound and Outbound) – Displays the number of calls handled by an agent, the total time the agent spent on all calls, and the average time spent per call in each of three categories: Answered, Hold, Wrap-up• Answered – Calls the agent was connected to• Hold – Calls the agent put on hold• Wrap-Up – Calls requiring time for wrap-up activities
• Total Logout Duration – The total amount of time that the agent spend in that logout period.
• Total Performing Time – The total amount of time the agent spent in the above activities in the specified time period
• Non-Call Activities – Displays the total of RNA calls (agent was rung but did not answer) for the agent and summarizes the time the agent spent in other activities while logged in:• Not-Ready – Amount of time in Not-Ready state• DND – Amount of time that the agent’s state was DND
• Error – Amount of time the agent’s state was in an error condition.
Chapter 3: The Reports
52 MaxReports Manual
Figure 48. The Agent Summary report is grouped by agent.
Data Source All data from the tables AGENTPERWGSUMMARY1, AGENTPERWGSUMMARY2, AGENTSUMMARY1, AGENTSUMMARY2, AGENTSUMMARY4.
Workgroup Reports
MaxReports Manual 53
2203 - Agent Call Activity Summary with % Analysis
Description: Reports call activity for the specified workgroup agent(s).
Report Options1. Select a workgroup, then select agent(s) assigned to that workgroup.2. Choose how you want the data summarized (by day, week, or month).3. Specify a time range for the report.4. Narrow the report to specific days of the week and a span of time (optional).5. Select a group-by option. 6. Specify whether to include empty records.7. Click Run Report to run the report.8. Select the export format (HTML, PDF, Excel) and whether to separate the report results into several files
and/or export only specified pages.
Report Fields
• Start Date – Start date for the report
• All Calls – Data on all calls the agent was connected to in the specified time period:• Calls – Total number of calls the agent handled• Talk – Total talk time on all that agent’s calls• Avg – Average talk time per call (Talk/Calls)
• Agent calls are then broken out into categories: Workgroup Inbound, Workgroup Outbound, Direct Inbound, Direct Outbound. Each category displays the following:• Calls – Total calls the agent was connected to in that category during the specified time period• % – The percentage of the agent’s calls that fall into that category ([category] Calls/[All Calls] Calls• Talk – Total talk time in that category• Avg – Average talk time in that category (Talk/Calls)
Chapter 3: The Reports
54 MaxReports Manual
Figure 49. This report includes three agents in the Engineering workgroup.
Data Source All data from the tables AGENTPERWGSUMMARY1, AGENTPERWGSUMMARY2, AGENTSUMMARY1, AGENTSUMMARY2.
Workgroup Reports
MaxReports Manual 55
2204 - Agent Call/Time Contribution % Comparison
Description: Reports all calls, including inbound workgroup, outbound workgroup, direct inbound and direct outbound calls, for the specified workgroup agent(s).
Report Options1. Select a workgroup, then select agent(s) assigned to that workgroup.2. Choose how you want the data summarized (by day, week, or month).3. Specify a time range for the report.4. Narrow the report to specific days of the week and a span of time (optional).5. Select a group-by option. 6. Specify whether to include empty records.7. Click Run Report to run the report.8. Select the export format (HTML, PDF, Excel) and page options.
Report Fields
• Start Date – Start date for the report
• Agent – Agent’s name
• All Calls – Data on all calls that each workgroup agent handled in the specified time period, broken out into four columns:• Calls – Total number of calls the agent handled• % – Percentage that number is of the total workgroup calls for the specified time period ([All Calls]
Calls/<Sub Total of Calls>)• Talk – Total talk time on all that agent’s calls• % – Percentage that duration is of the total workgroup talk time for the specified time period ([All Calls]
Talk/[All Calls]<Sub Total of Talk>)
• Agent calls are then broken out into categories: Workgroup Inbound, Workgroup Outbound, Direct Inbound, Direct Outbound. Each category displays the following:• Calls – Total calls the agent was connected to in that category during the specified time period for the
specified workgroup• % – Percentage that number is of all workgroup calls that fall into that category in the specified time
period ([category] Calls/[category]<Sub Total of Calls>)• Talk – Agent’s total talk time in that category• % – Percentage that duration is of total workgroup talk time in that category in the specified time period
([category] Talk/[category]<Sub Total of Talk>)
Chapter 3: The Reports
56 MaxReports Manual
Figure 50. This report compares the contributions of two agents for the first quarter of the year.
Data Source All data from the tables AGENTPERWGSUMMARY1, AGENTPERWGSUMMARY2, AGENTSUMMARY1, AGENTSUMMARY2
Workgroup Reports
MaxReports Manual 57
2205 - Inbound/Outbound Call Summary with % Analysis
Description: Reports all inbound (answered/abandoned/overflowed) calls and outbound connected calls for the specified workgroup(s).
Report Options1. Select an agent, if you want only that agent’s workgroups to appear in the workgroup selection list. 2. Select workgroup(s).3. Choose how you want the data summarized (by day, week, or month).4. Specify a time range for the report.5. Narrow the report to specific days of the week and a span of time (optional).6. Select a group-by option. 7. Specify whether to include empty records.8. Click Run Report to run the report.9. Select the export format (HTML, PDF, Excel) and page options.
Report Fields
• Date – Date for the calls
• Inbound Calls – Displays the workgroup’s total number of inbound calls (Total Calls) for the time period, then displays data in three categories:
• Answered• Calls – Total number of calls answered in that workgroup in the specified time period• % – Percentage that number is of the total workgroup calls for the specified time period ([Answered]
Calls/[Inbound Calls] Total Calls)• Talk – Total talk time on those answered calls• Avg – Average talk time per call ([Answered] Talk/[Answered] Calls)
• Abandoned• Calls – The number of calls abandoned in that workgroup in the specified time period• % – Percentage that number is of the total workgroup calls for the specified time period ([Abandoned]
Calls/[Inbound Calls] Total Calls)
• Overflowed/Redirected• Calls – Total number of that workgroup’s overflowed and redirected calls in the specified time period• % – Percentage that number is of the total workgroup calls for the specified time period ([Overflowed/
Redirected] Calls/[Inbound Calls] Total Calls)
Chapter 3: The Reports
58 MaxReports Manual
Figure 51. This report shows inbound and outbound calls for three workgroups
• Connected Outbound Calls – Displays the workgroup’s total number of outbound calls for the specified time period, then displays data in three categories:• Calls – Total number of connected outbound calls for the workgroup• Talk – Total talk time on those outbound calls• Avg – Average talk time per outbound call (Talk/Calls)
• Total WG Calls – Total workgroup calls for the workgroup in the time period specified
Data Source All data from the table WGSUMMARY
Workgroup Reports
MaxReports Manual 59
2206 - Inbound Calls Wait Time Summary
Description: Reports the wait time for total inbound calls, including answered, abandoned and overflowed, for the specified workgroup.
Report Options1. Select an agent, if you want only that agent’s workgroups to appear in the workgroup selection list. 2. Select workgroup(s).3. Choose how you want the data summarized (by day, week, or month).4. Specify a time range for the report.5. Narrow the report to specific days of the week and a span of time (optional).6. Select a group-by option. 7. Specify whether to include empty records.8. Click Run Report to run the report.9. Select the export format (HTML, PDF, Excel) and page options.
Report Fields
• Start Time – Start date for the report
• Total Inbound Calls – Displays the workgroup’s total number of inbound calls for the specified time period, then displays call data in three categories:
• Answered• Calls – Total number of calls answered in that workgroup in the specified time period• WT – Total wait time for those answered calls• Avg WT – Average wait time per call (WT/Calls)• RT – Total ring time• Avg RT – Average ring time
• Abandoned (ABN)• Hang up in Queue – The number of callers who hung up while in queue• Hang up in Ring – The number of callers who hung up while the phone was ringing• Total ABN
• Calls – Total number of abandoned calls in the workgroup for the specified time period• WT – Total wait time for those abandoned calls• Avg WT – The average wait time for those abandoned calls (WT/Calls)
Chapter 3: The Reports
60 MaxReports Manual
Figure 52. This report shows wait time data for a workgroup
• Overflowed/Redirected• Calls – Total number of that workgroup’s overflowed and redirected calls in the specified time period• WT – Total wait time for those overflowed/redirected calls• Avg WT – Average wait time per call for those overflowed/redirected calls (WT/Calls)
Data Source All data from the table WGSUMMARY
Workgroup Reports
MaxReports Manual 61
2207 - Inbound Call Handling Summary
Description: Reports call handling for all inbound calls, including answered calls, abandoned calls and overflowed calls, for the specified workgroup.
Report Options1. Select an agent, if you want only that agent’s workgroups to appear in the workgroup selection list. Then,
select the workgroup(s).2. Choose how you want the data summarized (by day, week, or month).3. Specify a time range for the report.4. Narrow the report to specific days of the week and a span of time (optional).5. Select a group-by option. 6. Specify whether to include empty records.7. Click Run Report to run the report.8. Select the export format (HTML, PDF, Excel) and page options.
Report Fields
• Date – Date of the calls
• Total calls – Total inbound calls for the specified workgroup in the specified time period. Calls are then broken out into three categories:
• Answered Calls• Calls – Number of incoming calls that were answered by the workgroup• % – Percentage that number is of the total inbound workgroup calls ([Answered] # of Calls/Total # of
Calls)• Talk Time – Duration of talk time for the answered inbound calls • Avg Talk – Average talk time per answered call ([Answered] Talk Time/[Answered] # of Calls)• Handle Time – Total time required by all answered calls for talk, hold, and wrap-up• Avg Handle – Average handling time per call ([Answered] Handle Time/[Answered] # of Calls)
• Abandoned Calls• Calls – Number of calls that were abandoned by the caller• % – Percentage that number is of the total inbound workgroup calls ([Abandoned] # of Calls/Total # of
Calls)• Hangup in Queue – Number of callers who hung up while in queue• Hangup in Ring – Number of callers who hung up while the phone was ringing
Chapter 3: The Reports
62 MaxReports Manual
Figure 53. This report shows inbound call handling data for a single workgroup during a period in February.
• Overflowed• Calls – Number of calls overflowed (to voice mail, to an application, to others)• % – Percentage that number is of the total inbound workgroup calls ([Overflowed] # of Calls/Total # of
Calls)
• Calls of VM – Number of callers who left voice mail
• Total Calls in Queue – Number of calls that spent time in queue
Data Source All data from the table WGSUMMARY
Workgroup Reports
MaxReports Manual 63
2208 - Outbound Call Handling Summary
Description: Reports call handling information for connected outbound calls for the specified workgroup.
Report Options1. Select an agent, if you want only that agent’s workgroups to appear in the workgroup selection list. 2. Select workgroup(s).3. Choose how you want the data summarized (by day, week, or month).4. Specify a time range for the report.5. Narrow the report to specific days of the week and a span of time (optional).6. Select a group-by option. 7. Specify whether to include empty records.8. Click Run Report to run the report.9. Select the export format (HTML, PDF, Excel) and page options.
Report Fields
• Date – Date of the calls
• Total Connected Calls – Total connected outbound calls for the specified workgroup in the specified time period.
• Total Talk Time – Total talk time on those calls
• Avg Talk Time – Average talk time per outbound call (Total Talk Time/Total Connected Calls)
• Total Handling Time – Total time required by all outbound calls for talk, hold, and wrap-up
• Avg Handling Time – Average handling time per call (Total Handling Time/Total Connected Calls)
• # of Xfer – Number of connected outbound calls that were transferred
Chapter 3: The Reports
64 MaxReports Manual
Figure 54. This report summarizes outbound calls for a 3-day period.
Data Source All data from the table WGSUMMARY.
Workgroup Reports
MaxReports Manual 65
2209 - Service Level Summary Report
Description: Gives a summary of calls that did not meet the service level threshold. (The Service Level Threshold is set in MaxACD Admin on the Workgroup > General tab.)
Report Options1. Select an agent, if you want only that agent’s workgroups to appear in the workgroup selection list. 2. Select workgroup(s).3. Choose how you want the data summarized (by day, week, or month).4. Specify a time range for the report.5. Narrow the report to specific days of the week and a span of time (optional).6. Select a group-by option. 7. Specify whether to include empty records.8. Click Run Report to run the report.9. Select the export format (HTML, PDF, Excel) and page options.
Report Fields
• Date – Date for the summary data
• Inbound – Total inbound calls for the specified workgroup in the specified time period.
• Wait Time > Service Level Threshold – Calls where the wait time was longer than the service level threshold, broken out into three groups:
• Answered• Number – Number of such calls that were answered• Percent – Percentage that number is of the total number of inbound calls ([Answered] # of Calls/
Inbound)
• Abandoned• Number – Number of such calls that were abandoned by the caller• Percent – Percentage that number is of the total number of inbound calls ([Abandoned] # of Calls/
Inbound)
• Overflowed/Redirected• Number – Number of such calls that were overflowed/redirected• Percent – Percentage that number is of the total number of inbound calls ([Overflowed/Redirected] #
of Calls/Inbound)
Chapter 3: The Reports
66 MaxReports Manual
Figure 55. This report shows calls for two workgroups for which the wait time was greater than the service level threshold.
• Total Service Level – Percentage of calls that met the service level requirement (100% - (<Total # of Calls in all 3 categories whose wait time was greater than the service level threshold>/Inbound calls)
• Answer Service Level – Percentage of answered calls that met the service level requirement (Total Answered Calls - <Answered Calls whose wait time was greater than the service level threshold>/Inbound calls)
Data Source All data from the table WGSUMMARY.
Workgroup Reports
MaxReports Manual 67
2301 - Inbound Answered Calls Wait Time
Description: Reports the wait time (queue time + ring time), in seconds, for answered calls for the specified workgroup. Reports in table format and two graphs: distribution and cumulative. This report is based upon answered calls; therefore, the report data does not include RNA calls. The data in this report is based upon call start time.
Report Options1. Select an agent, if you want only that agent’s workgroups to appear in the workgroup selection list. 2. Select workgroup(s).3. Choose how you want the data summarized (by day, week, or month).4. Specify a time range for the report.5. Narrow the report to specific days of the week and a span of time (optional).6. Specify an increment for wait time (from every 5 seconds to every 300 seconds).7. Click Run Report to run the report.8. Select the export format (HTML, PDF, Excel) and page options.
Report Fields
• Start Date – Start date for the report
• Total Calls Answered – Number of inbound workgroup calls answered in the specified time period.
• Answered Calls Wait Time – Wait time = queue time + ring time. Data is broken out into wait time, in intervals of seconds, as specified in the report (for example, calls answered in the first 30 seconds, calls answered in the second 30 seconds, and so on). The time intervals are column headings. Each interval has two columns:• Calls – Number of calls that waited the length of time specified in the column heading before being
answered by an agent.• % – The percentage that number is of the total calls answered in the specified time period ([time
interval] Calls/Total Calls Answered)
Chapter 3: The Reports
68 MaxReports Manual
Figure 56. The reporting period specified is broken out by week.
The data is also reported in two graphs. The top graph shows the number and percentage of calls answered within the specified time periods. The bottom graph shows, cumulatively, how many and what percent of calls were answered as the time periods progress.
Data Source All data from the table CDRMAIN
Workgroup Reports
MaxReports Manual 69
2302 - Inbound Abandoned Calls Wait Time
Description: Reports total abandoned calls and abandoned call wait time (queue time + ring time) for the specified workgroup. Reports in table format and two graphs: distribution and cumulative.
Report Options1. Select an agent, if you want only that agent’s workgroups to appear in the workgroup selection list. 2. Select workgroup(s).3. Choose how you want the data summarized (by day, week, or month).4. Specify a time range for the report.5. Narrow the report to specific days of the week and a span of time.6. Specify an increment for wait time (from every 5 seconds to every 300 seconds).7. Click Run Report to run the report.8. Select the export format (HTML, PDF, Excel) and page options.
Report Fields
• Start Date – Start date for the report
• Total Calls Abandoned – Number of inbound workgroup calls abandoned in the specified time period.
• Abandoned Calls Wait Time – Wait time = queue time + ring time. Data is broken out into wait time, in intervals of seconds, as specified in the report (for example, calls answered in the first 30 seconds, calls answered in the second 30 seconds, and so on). The time intervals are column headings. Each interval has two columns:• Calls – Number of calls that waited the length of time specified in the column heading before being
abandoned by the caller.• % – The percentage that number is of the total calls abandoned in the specified time period ([time
interval] Calls/Total Calls Abandoned)
Chapter 3: The Reports
70 MaxReports Manual
Figure 57. This report summarizes the wait time of abandoned calls during a specified two-month period.
The data is also displayed in two graphs. The top graph shows the number and percentage of calls abandoned within the specified time periods. The bottom graph shows, cumulatively, how many calls were abandoned as the time periods progress.
Data Source All data from the table CDRMAIN
Workgroup Reports
MaxReports Manual 71
2303 - Inbound Overflowed/Redirected Calls Wait Time
Description: Reports inbound overflowed/redirected calls wait time statistics for the specified workgroup. Reports in table format and two graphs: distribution and cumulative.
Report Options1. Select an agent, if you want only that agent’s workgroups to appear in the workgroup selection list. 2. Select workgroup(s).3. Choose how you want the data summarized (by day, week, or month).4. Specify a time range for the report.5. Narrow the report to specific days of the week and a span of time.6. Specify an increment for wait time (from every 5 seconds to every 300 seconds).7. Click Run Report to run the report.8. Select the export format (HTML, PDF, Excel) and page options.
Report Fields
• Start Date – Start date for the report
• Total Calls OV/RED – Number of inbound workgroup calls overflowed/redirected in the specified time period
• Overflow/Redirect Calls Wait Time – Wait time = queue time + ring time. Data is broken out into wait time, in intervals of seconds, as specified in the report (for example, calls overflowed/redirected in the first 30 seconds, calls overflowed/redirected in the second 30 seconds, and so on). The time intervals are column headings. Each interval has two columns:• Calls – Number of calls that waited the length of time specified in the column heading before being
overflowed/redirected• % – The percentage that number is of the total calls overflowed/redirected in the specified time period
([time interval] Calls/Total Calls OV/RED)
Chapter 3: The Reports
72 MaxReports Manual
Figure 58. This report covers a period for the workgroup Sales.
The data is also displayed in two graphs. The top graph shows the number and percentage of calls that waited for the specified time (in incremental periods of 60 seconds, in this case) before being overflowed or redirected. The bottom graph shows the accumulation of calls that were overflowed or redirected as the time increments progress.
Data Source All data from the table CDRMAIN
Workgroup Reports
MaxReports Manual 73
2304 - Inbound Calls Handling Time
Description: Reports inbound calls handling-time data for the specified workgroup. Reports in table format and two graphs: distribution and cumulative.
Report Options1. Select an agent, if you want only that agent’s workgroups to appear in the workgroup selection list. 2. Select workgroup(s).3. Choose how you want the data summarized (by day, week, or month).4. Specify a time range for the report.5. Narrow the report to specific days of the week and a span of time (optional).6. Specify an increment of time (from every 30 seconds to every 600 seconds).7. Click Run Report to run the report.8. Select the export format (HTML, PDF, Excel) and page options.
Report Fields
• Start Date – Start date for the report
• Total Calls Answered – Number of inbound workgroup calls answered in the specified time period
• Call Answering Time – Answering time = talk time + hold time. Data is broken out into intervals of seconds, as specified in the report (for example, calls requiring less than 120 seconds, calls requiring from 121-240 seconds, and so on). The time intervals are column headings. Each interval has two columns:• Calls – Number of calls requiring the duration specified in the column heading• % – The percentage that number is of the total calls answered in the specified time period ([time
interval] Calls/Total Calls Answered)
Chapter 3: The Reports
74 MaxReports Manual
Figure 59. This report shows Inbound call handling for the workgroup L3 Support during the month of February.
Data Source All data from the table CDRMAIN
Workgroup Reports
MaxReports Manual 75
2305 - Outbound Call Handling Time
Description: Reports outbound call handling for all workgroup-connected calls for the specified workgroup(s).
Report Options1. Select an agent, if you want only that agent’s workgroups to appear in the workgroup selection list. 2. Select workgroup(s).3. Choose how you want the data summarized (by day, week, or month).4. Specify a time range for the report.5. Narrow the report to specific days of the week and a span of time (optional).6. Specify an increment for wait time (from every 30 seconds to every 600 seconds).7. Click Run Report to run the report.8. Select the export format (HTML, PDF, Excel) and page options.
Report Fields
• Start Date – Start date for the report
• Total Calls Connected – Number of inbound workgroup calls connected in the specified time period
• Connected Calls Handling Time – Handling time = talk time + hold time. Data is broken out into intervals of seconds, as specified in the query (for example, calls requiring less than 120 seconds, calls requiring from 121-240 seconds, and so on). The time intervals are column headings. Each interval has two columns:• Calls – Number of calls requiring the length of time specified in the column heading• % – The percentage that number is of the total calls connected in the specified time period ([time
interval] Calls/Total Calls Connected)The data is also reported in two graphs. The first graph shows the number and percentage of outbound calls whose handling time falls into the interval of seconds specified. The second graph shows the call data accumulating as the time intervals pass.
Chapter 3: The Reports
76 MaxReports Manual
Figure 60. This data reports on outbound call handling time during the month of February. It is reported in 120-second increments.
Data Source All data from the table CDRMAIN
Workgroup Reports
MaxReports Manual 77
2306 - Inbound Call Priority
Description: Reports inbound call statistics, sorted by call priority, for the specified workgroup(s).
Report Options1. Select an agent, if you want only that agent’s workgroups to appear in the workgroup selection list. 2. Select workgroup(s).3. Choose how you want the data summarized (by day, week, or month).4. Specify a time range for the report.5. Narrow the report to specific days of the week and a span of time.6. Click Run Report to run the report.7. Select the export format (HTML, PDF, Excel) and page options.
Report Fields
• Start Date – Start date for the report
• Total Calls Answered – Number of inbound workgroup calls connected in the specified time period
• Priority Level – Priority levels are assigned in MaxACD Administrator. MaxACD has 9 priority levels, with 1 being the highest priority. The default priority level is 5. (Search the MaxACD Administrator Help for “call priority” for information.) Report data is broken out into priority levels 1-6, plus “Others”. Each priority level has two columns:• Calls – Number of calls carrying that priority• % – The percentage that number is of the total calls answered in the specified time period ([priority
level] Calls/Total Calls Answered)
Chapter 3: The Reports
78 MaxReports Manual
Figure 61. This report shows the priority level of inbound calls to the Customer Service workgroup for the month of April. It is broken out by week.
The data is also reported in two graphs. The top graph shows the number of incoming calls by priority level for the reporting period. The bottom graph shows a cumulative view of calls by priority level.
Data Source All data from the table CDRMAIN
Workgroup Reports
MaxReports Manual 79
2307 - Cumulative Inbound/Outbound Calls
Description: Reports total inbound and outbound call statistics for the specified workgroup. Reports in table and graph formats.
Report Options1. Select an agent, if you want only that agent’s workgroups to appear in the workgroup selection list. 2. Select workgroup(s).3. Choose if you want the data reported by hour of day or by day of week.4. Specify a time range for the report.5. Narrow the report to specific days of the week and a span of time (optional).6. Click Run Report to run the report.7. Select the export format (HTML, PDF, Excel) and page options.
Report Fields
• [Report interval] – The report interval specified in the query: Day of Week or Hour of Day
• Inbound Calls – Shows the total number of inbound calls for the specified workgroup in the specified time period; breaks the data into three categories:
• Answered• Calls – Number of inbound calls that were answered• % – Percentage that number is of the total number of inbound calls ([Answered] Calls/[Inbound Calls]
Total Calls)• Talk – Total talk time on calls answered in the specified time period • Avg – Average talk time per answered call ([Answered] Talk/[Answered] Calls)
• Abandoned• Calls – Number of inbound calls that were abandoned by the caller• % – Percentage that number is of the total number of inbound calls ([Abandoned] Calls/[Inbound Calls]
Total Calls)
Chapter 3: The Reports
80 MaxReports Manual
Figure 62. Data was specified to be broken out by hour of day.
• Overflowed/Redirected• Calls – Number of inbound calls that were overflowed/redirected in the specified time period• % – Percentage that number is of the total number of inbound calls ([Overflowed/Redirected] Calls/
[Inbound Calls] Total Calls)
• Connected Outbound Calls – Data on connected outbound calls is broken out into three categories:• Calls – Total number of connected outbound calls in the time period specified• Talk – Total talk time on those outbound calls• Avg – Average talk time per call ([Connected Outbound Calls] Talk/[Connected Outbound Calls] Calls)
• Total WG Calls – Total number of all the workgroup’s calls, both inbound and outbound, in the specified time period
The report includes two graphs. The first graph shows the number of inbound calls in three categories, plus outbound calls. The second graph shows the percent of inbound calls in three categories.
Data Source All data from the table WGSUMMARY
Workgroup Reports
MaxReports Manual 81
2308 - Cumulative Inbound Calls Wait Time
Description: Reports cumulative call waiting time for all inbound calls for the specified workgroup.
Report Options1. Select an agent, if you want only that agent’s workgroups to appear in the workgroup selection list. 2. Select workgroup(s).3. Choose if you want the data reported by hour of day or by day of week.4. Specify a time range for the report.5. Narrow the report to specific days of the week and a span of time (optional).6. Click Run Report to run the report.7. Select the export format (HTML, PDF, Excel) and page options.
Report Fields
• [Report interval] – The report interval specified in the query: Day of Week or Hour of Day
• Total Inbound Calls – Shows the total number of inbound calls for the specified workgroup in the specified time period, then breaks out the data into three categories:
• Answered• Calls – Number of inbound calls that were answered• Wait Time – Total wait time for those answered calls• Avg WT – Average wait time per call ([Answered] Wait Time/[Answered] Calls)• Within SLT – Number of calls answered within the service level threshold. (The Service Level
Threshold is set in MaxACD Administrator > Workgroup Configuration > General tab.)• SLT % – Percentage those calls are of the total answered calls ([Answered] Within SLT/ [Answered]
Calls)
• Abandoned (ABN)• Calls – Number of inbound calls that were abandoned by the caller• Wait Time – Total wait time for those abandoned calls• Avg WT – Average wait time per call ([Abandoned] Wait Time/[Abandoned] Calls)
Chapter 3: The Reports
82 MaxReports Manual
Figure 63. Wait time for two months for a single workgroup is broken out by hour of day.
• Overflowed/Redirected• Calls – Number of inbound calls that were overflowed/redirected• Wait Time – Total wait time before those calls were overflowed/redirected• Avg WT – Average wait time per call ([Overflowed/Redirected] Wait Time/[Overflowed/Redirected]
Calls)The report includes two graphs. The top graph shows the average duration of incoming calls, broken out by hour of day. The bottom graph shows the percentage of calls that met the service level, also by hour of day.
Workgroup Reports
MaxReports Manual 83
Figure 64. Two graphs showing average duration and service level.
Data Source All data from the table WGSUMMARY
Chapter 3: The Reports
84 MaxReports Manual
2309 - Cumulative Inbound Calls Analysis
Description: Reports inbound calls handling statistics for the specified workgroup. Reports results in table format and two graphs:
• Average Talk and Handling Time Trend Analysis
• Abandon Type Analysis (in queue or in ringData in this report is based upon call end time, rather than call start time.
Report Options1. Select an agent, if you want only that agent’s workgroups to appear in the workgroup selection list. Then
select workgroup(s).2. Choose if you want the data reported by hour of day or by day of week.3. Specify a time range for the report.4. Narrow the report to specific days of the week and a span of time.5. Click Run Report to run the report.6. Select the export format (HTML, PDF, Excel) and page options.
Report Fields
• [Report interval] – The report interval specified in the query: Day of Week or Hour of Day
• Total # of Calls – Shows the total number of inbound calls for the specified workgroup in the specified time period
• Answered Calls: • # of Calls – Number of inbound calls that were answered• % – Percentage those calls are of the total answered calls ([Answered Calls] # of Calls/Total # of Calls)• Talk Time – Total talk time on those answered calls• Avg Talk – Average talk time per call ([Answered Calls] Talk Time/[Answered Calls] # of Calls) • Handle Time – Total handling time (talk time + hold time + wrap-up time) on those answered calls• Avg Handle – Average handling time per call ([Answered Calls] Handle Time/[Answered Calls] # of
Calls)
Workgroup Reports
MaxReports Manual 85
Figure 65. This report shows inbound calls data for a workgroup for one month.
• Abandoned Calls: • # of Calls – Number of inbound calls that were abandoned by the caller• % – Percentage those calls are of the total calls ([Abandoned Calls] # of Calls/Total # of Calls)• Hangup in Queue – Number of callers that hung up while in queue• Hangup in Ring – Number of callers that hung up during ringing
• Overflowed/Redirected: • # of Calls – Number of inbound calls that were overflowed/redirected• % – Percentage those calls are of the total calls ([Overflowed/Redirected] # of Calls/Total # of Calls)
• Total Calls in Queue – Number of calls that spent time in queue
• # of VM – Number of callers that left voice mail
• # of Xfer – Number of callers who were transferred
Chapter 3: The Reports
86 MaxReports Manual
The data is also reported in two graphs. The top graph shows average talk time and average handling time, by day of week. The bottom graph shows where abandoned calls were when they were abandoned.
Figure 66. Two graphs, one showing talk and handling time by time, the other showing abandon time by time period.
Data Source All data from the table WGSUMMARY
Workgroup Reports
MaxReports Manual 87
2310 - Cumulative Outbound Calls Handling
Description: Reports statistics for outbound calls handled by the specified workgroup. Reports results in table format and two graphs.
Report Options1. Select an agent, if you want only that agent’s workgroups to appear in the workgroup selection list. 2. Select workgroup(s).3. Choose if you want the data reported by hour of day or by day of week.4. Specify a time range for the report.5. Narrow the report to specific days of the week and a span of time (optional).6. Click Run Report to run the report.7. Select the export format (HTML, PDF, Excel) and page options.
Report Fields
• [Report interval] – The report interval specified in the query: Day of Week or Hour of Day
• Total Connected Calls – Shows the total number of connected outbound calls for the specified workgroup in the specified time period
• Total Talk Time – Total talk time on all outbound calls
• Avg Talk Time – Average talk time per call (Total Talk Time/Total Connected Calls)
• Total Handling Time – Total handling time (talk time + hold time + wrap-up time) on all connected calls
• Avg Handling Time – Average handling time per call (Total handling Time/Total Connected Calls)
• # of Xfer – Total number of outbound calls that were transferred
Chapter 3: The Reports
88 MaxReports Manual
Figure 67. This report shows outbound call data for a workgroup for the month of February, from 7 AM to 6 PM.
Workgroup Reports
MaxReports Manual 89
The data is also displayed in two graphs.
Figure 68. The top graph shows number of calls per selected time period. The bottom graph shows average talk time and average handling time.
Data Source All data from the table WGSUMMARY
Chapter 3: The Reports
90 MaxReports Manual
2311 - Total & % Inbound Calls ANS/ABN/OFL
Description: Reports the total number and percent of inbound calls that were answered, abandoned, overflowed/redirected. Reports results in table format and two graphs.
Report Options1. Select an agent, if you want only that agent’s workgroups to appear in the workgroup selection list. Then,
select workgroup(s).2. Choose if you want the data reported by hour of day or by day of week.3. Specify a time range for the report.4. Narrow the report to specific days of the week and a span of time.5. Click Run Report to run the report.6. Select the export format (HTML, PDF, Excel) and page options.
Report Fields
• [Report interval] – The report interval specified in the query: Day of Week or Hour of Day
• Total Inbound Calls – Total inbound calls for the specified workgroup in the specified time period.
• Answered• # of Calls – Number of calls that were answered• % of Calls – Percentage that number is of the total number of inbound calls ([Answered] # of Calls/Total
Inbound Calls)
• Abandoned Calls• # of Calls – Number of calls that were abandoned by the caller• % of Calls – Percentage that number is of the total number of inbound calls ([Abandoned] # of Calls/
Total Inbound Calls)
• Overflowed/Redirected Calls• # of Calls – Number of calls that were overflowed/redirected• % of Calls – Percentage that number is of the total number of inbound calls ([Overflowed/Redirected
Calls] # of Calls/Total Inbound Calls)
Workgroup Reports
MaxReports Manual 91
Figure 69. The totals on this report show data for the Voice Ops workgroup by hour of day.
The data is also displayed in two graphs. The top graph shows the numbers of calls that were answered, abandoned, and overflowed, by hour of day, in the specified time period. The bottom graph shows percent of total calls that were answered, abandoned, and overflowed.
Data Source All data from the table WGSUMMARY
Chapter 3: The Reports
92 MaxReports Manual
2312 - Total & % WG Inbound Calls in Queue
Description: Reports totals and percentages for workgroup inbound calls in queue. Reports results in table format and two graphs.
Report Options1. Select an agent, if you want only that agent’s workgroups to appear in the workgroup selection list. 2. Select workgroup(s).3. Choose if you want the data reported by hour of day or by day of week.4. Specify a time range for the report.5. Narrow the report to specific days of the week and a span of time.6. Click Run Report to run the report.7. Select the export format (HTML, PDF, Excel) and page options.
Report Fields
• [Report interval] – The report interval specified in the query: Day of Week or Hour of Day
• Total Inbound Calls – Total inbound calls for the specified workgroup in the specified time period.
• Calls in Queue • Calls – Number of calls that spent time in queue• % – Percentage that number is of the total number of inbound calls ([Calls in Queue] # of Calls/Total
Inbound Calls)
• Calls without Queue • Calls – Number of calls that did not have to wait in queue• % – Percentage that number is of the total number of inbound calls ([Calls without Queue] # of Calls/
Total Inbound Calls)
Workgroup Reports
MaxReports Manual 93
Figure 70. Data is reported here for the month of February, grouped by hour of day.
The data is also displayed in two graphs.
Chapter 3: The Reports
94 MaxReports Manual
Figure 71. The top graph shows the number of incoming calls that spent time in queue and those that did not. The bottom graph shows percentage of total calls that spent time in queue and those that did not spend time in queue.
Data Source All data from the table WGSUMMARY
Workgroup Reports
MaxReports Manual 95
2313 - Average Call Handling Time
Description: Reports average call handling time, including total talk time, average talk time, and total handling time for the specified workgroup. Reports in table format and one line graph.
Report Options1. Select an agent, if you want only that agent’s workgroups to appear in the workgroup selection list. 2. Select workgroup(s).3. Choose if you want the data reported by hour of day or by day of week.4. Specify a time range for the report.5. Narrow the report to specific days of the week and a span of time (optional).6. Click Run Report to run the report.7. Select the export format (HTML, PDF, Excel) and page options.
Report Fields
• [Report interval] – The report interval specified in the query: Day of Week or Hour of Day
• Total Answered Calls – Total inbound calls answered in the specified time interval.
• Total Talk Time – Total talk time on those calls
• Average Talk Time – Average talk time per call (Total Talk Time/Total Answered Calls)
• Total Handling Time – Total handling time (talk time + hold time + wrap-up time) for all calls answered in the specified time interval
• Avg Handling Time – Average handling time per call (Total Handling Time/Total Answered Calls)
Chapter 3: The Reports
96 MaxReports Manual
Figure 72. This data on the Operations workgroup is from the month of February from 9 a.m. to 6 p.m. It is reported by hour of day.
The data is also displayed in a line graph. A line graph shows average talk time and average handling time for the reporting period, by hour of day.
Data Source All data from the table WGSUMMARY
Workgroup Reports
MaxReports Manual 97
2314 - Total Outbound Calls
Description: Reports total outbound calls for the specified workgroup. Reports results in table format and a bar graph.
Report Options1. Select an agent, if you want only that agent’s workgroups to appear in the workgroup selection list. Then
select the workgroup(s).2. Choose if you want the data reported by hour of day or by day of week.3. Specify a time range for the report.4. Narrow the report to specific days of the week and a span of time (optional).5. Click Run Report to run the report. Select the export format (HTML, PDF, Excel) and page options.
Report Fields
• [Report interval] – The interval specified in the query: Day of Week or Hour of Day
• Total Outbound Calls – Total outbound calls connected in the specified time interval.
Figure 73. This report shows the number of outbound calls, by hour of day, for the Sales workgroup in the time period specified.
Workgroup Reports
MaxReports Manual 99
2315 - Total Outbound Calls Handling Time
Description: Reports the total/average talk time and total/average handling time for outbound calls for the specified workgroup.
Report Options1. Select an agent, if you want only that agent’s workgroups to appear in the workgroup selection list. 2. Select workgroup(s).3. Choose if you want the data reported by hour of day or by day of week.4. Specify a time range for the report.5. Narrow the report to specific days of the week and a span of time (optional).6. Click Run Report to run the report.7. Select the export format (HTML, PDF, Excel) and page options.
Report Fields
• [Report interval] – The report interval specified in the query: Day of Week or Hour of Day
• Total Connected Outgoing Calls – Total outbound calls connected in the specified time interval.
• Total Talk Time – Total talk time on those calls
• Average Talk Time – Average talk time per call (Total Talk Time/Total Connected Outgoing Calls)
• Total Handling Time – Total handling time (talk time + hold time + wrap-up time) for all outgoing calls connected in the specified time interval
• Avg Handling Time – Average handling time per call (Total Handling Time/Total Connected Outgoing Calls)
The data is also displayed in a line graph.
Chapter 3: The Reports
100 MaxReports Manual
Figure 74. This report shows outbound call handling data for the Sales workgroup for the month of February, from 9 a.m. to 6 p.m.
Data Source All data from the table WGSUMMARY
Workgroup Reports
MaxReports Manual 101
2316 - Daily Max Number of Calls in Queue
Description: Reports the daily maximum number of workgroup calls in queue, in a line chart format.
Report Options1. Select an agent, if you want only that agent’s workgroups to appear in the workgroup selection list. 2. Select workgroup(s).3. Specify a time range for the report.4. Narrow the report to specific days of the week and a span of time (optional).5. Click Run Report to run the report.6. Select the export format (HTML, PDF, Excel) and page options.
Figure 75. This report shows the maximum number of calls in queue for workgroup 450 during the specified reporting period, in 15-minute intervals.
Chapter 3: The Reports
102 MaxReports Manual
Report Fields
• Max Calls in Queue – The maximum number of calls that were in the queue in the given time interval
• Time of Day – The time of day, in intervals of 15 minutes or 30 minutes, depending on what will fit on the graph (an 11-hour day will show in 15-minute increments)
Data Source All data from the table WGRTSUMMARY
Workgroup Reports
MaxReports Manual 103
2317 - Daily Longest Queue Time
Description: Reports the longest queue time, in minutes (and hours), for workgroup calls, in a line chart format.
Report Options1. Select an agent, if you want only that agent’s workgroups to appear in the workgroup selection list. 2. Select workgroup(s).3. Specify a time range for the report.4. Narrow the report to specific days of the week and a span of time (optional).5. Click Run Report to run the report.6. Select the export format (HTML, PDF, Excel) and page options.
Figure 76. The report displays the longest queue time, by time of day.
Chapter 3: The Reports
104 MaxReports Manual
Report Fields
• Longest Queue Time – The longest time a call was in queue during the given time interval
• Time of Day – The time of day, in intervals of 15 minutes or 30 minutes, depending on what will fit on the graph (an 11-hour day will show in 15-minute increments)
Data Source All data from the table WGRTSUMMARY
Workgroup Reports
MaxReports Manual 105
2318 - Daily Real Time Service Level
Description: Reports the daily lowest real time service level for a workgroup, in a line chart format.
Report Options1. Select an agent, if you want only that agent’s workgroups to appear in the workgroup selection list. 2. Select workgroup(s).3. Specify a time range for the report.4. Narrow the report to specific days of the week and a span of time (optional).5. Click Run Report to run the report.6. Select the export format (HTML, PDF, Excel) and page options.
Figure 77. This report shows the service level by time of day for the reporting period (one day, in this case).
Chapter 3: The Reports
106 MaxReports Manual
Report Fields
• Service Level – The service level during the given time interval (The Service Level Threshold is set in MaxACD Administrator > Workgroup Configuration > General tab.)
• Time of Day – The time of day, in intervals of 15 minutes or 30 minutes, depending on what will fit on the graph (an 11-hour day will show in 15-minute increments)
Data Source All data from the table WGRTSUMMARY
Workgroup Reports
MaxReports Manual 107
2319 - Historical Service Level Summary Report
Description: Gives a summary of calls that did not meet the service level, breaking them out into Answered, Abandoned, and Overflowed/Redirected categories. (The Service Level Threshold is set in MaxACD Administrator > Workgroup Configuration > General tab.)
Report Options1. Select an agent, if you want only that agent’s workgroups to appear in the workgroup selection list. 2. Select workgroup(s).3. Choose if you want the data reported by hour of day or by day of week.4. Specify a time range for the report.5. Narrow the report to specific days of the week and a span of time (optional).6. Click Run Report to run the report.7. Select the export format (HTML, PDF, Excel) and page options.
Report Fields
• [Report interval] – The report interval specified in the query: Day of Week or Hour of Day
• Total Inbound Calls – Total inbound calls for the specified workgroup in the specified time period.
• Calls with Queue Time > Service Level
• Answered Calls• Number – Number of answered calls with queue time > service level• % – Percentage that number is of the total number of inbound calls ([Answered Calls] # of Calls/Total
Inbound Calls)
• Abandoned Calls• Number – Number of abandoned calls with queue time > service level• % – Percentage that number is of the total number of inbound calls ([Abandoned Calls] # of Calls/Total
Inbound Calls)
• Overflowed/Redirected Calls• Number – Number of overflowed/redirected calls with queue time > service level• % – Percentage that number is of the total number of inbound calls ([Overflowed/Redirected Calls] #
of Calls/Total Inbound Calls)
Chapter 3: The Reports
108 MaxReports Manual
Figure 78. This report on the Customer Service workgroup covers the month of April. It is broken out by day of week.
• Total Service Level – The percentage of calls whose queue time was within the service level (100% - (<Total # of Calls in all 3 categories whose queue time was greater than the service level threshold>/Total Inbound Calls)
• Answer Service Level – Percentage of answered calls that met the service level requirement (Total Answered Calls - <Answered Calls whose queue time was greater than the service level threshold>/Total Inbound Calls)
Workgroup Reports
MaxReports Manual 109
The report data is also displayed in two graphs.
Figure 79. The top graph shows the percentage of calls that met the Total Service Level, by specified time interval (day of week, in this case). The bottom graph shows the percentage of answered calls that met the Answer Service Level, by specified time interval.
Data Source All data from the table WGSUMMARY
Chapter 3: The Reports
110 MaxReports Manual
DNIS ReportsThis section describes DNIS reports.
3101 - Call Details
Description: Reports call detail information for the specified DNIS number.
Report Options1. Select one or more DNIS numbers.2. Specify a time range.3. Narrow the report to specific days of the week and a span of time (optional).4. Click Run Report.5. Select the export format (HTML, PDF, Excel) and page options.
Report Fields
• Start Time – Time the call came in
• End Time – Time of disconnection
• Caller – Phone number of the caller
• Agent – The agent who was rung
• Duration in Different Call States – Amount of time the call spent in different call states (in hours:minutes:seconds):• IVR• Queue• Ring• Talk• Hold• Record
• Start Priority – The priority number the call was first assigned
• Within SLT – Was answering time within the service level threshold, Yes or No? (The Service Level Threshold is set in MaxAdmin > Workgroup Configuration > General tab.)
• Exit State – The state the call was in at the time of disconnection
• Session ID – a unique number assigned by MaxACD to a call
• Seq ID – A unique number that identifies multiple records of the same call (same Session ID)
DNIS Reports
MaxReports Manual 111
Figure 80. The DNIS Call Detail Report.
Data Source All data from the table CDRMAIN
Chapter 3: The Reports
112 MaxReports Manual
3201 - Call Summary
Description: Reports call summary information for the specified DNIS number.
Search Options1. Select one or more DNIS numbers.2. Choose how to summarize the data (by day, week, or month).3. Specify a time range.4. Narrow the report to specific days of the week and a span of time.5. Select to include voice records, chat records, or both.6. Select a group-by option.7. Choose whether to show empty records.8. Click Run Report to run the report.9. Select the export format (HTML, PDF, Excel) and page options.
Report Fields
• Date – The date of the calls
• Total Calls – The total number of calls that dialed this number, broken out into three categories: • Answered (all calls with talk duration > 0)*
– Calls – Number of calls to this DNIS number that were answered by an agent– % – Percentage that number is of Total Calls ([Answered] # of Calls/Total Calls)– Talk Time – The total talk time on all answered calls for the time period reported– Avg Talk – Average talk time per call (Talk Time/Total Calls)– Hold Time – Total time that answered calls spent on hold– Avg Hold – Average hold time per call (Hold Time/[Answered] # of Calls)
• Abandoned (all calls with talk duration = 0 and abandon target type > 0)*
– Calls – Number of calls to this DNIS number that were abandoned by an agent– % – Percentage that number is of Total Calls ([Abandoned] # of Calls/Total Calls)– Hangs in Queue – Number of calls that were abandoned while in queue– Hangs in Ring – Number of calls that were abandoned during ring
DNIS Reports
MaxReports Manual 113
Figure 81. The DNIS Call Summary report.
• Overflowed (all calls with talk duration = 0 and abandon target type = 0)*
– Calls – Number of calls to this DNIS number that were overflowed– % – Percentage that number is of Total Calls ([Overflowed] # of Calls/Total Calls)
• Calls in VM – Number of callers that left voice mail (Exit states are 15, 16.)
• Calls in Queue – Number of calls that spent time in queue (Exit state is 6.)
• Calls of Xfer – Number of calls that were transferred (Exit state is 12.)
Data Source All data from the table CDRMAIN*Exit states of Answered, Abandoned, and Overflowed calls:
Answered: Exit states are 8, 9, 10, 11, 12, 23, 24, 25.
Abandoned: Exit state is 6.
Overflowed: Exit state is 7.
MaxReports Manual 115
Index
Aaccessing MaxReports remotely 3admin role 5administrator login 5administrator profile 6Agent Reports 23
WG Calls and Direct Call Activity Summary Report 30
Average Call Handling Time 95
Bbackup 11backup and restore 10
CCDR database registration 6chat data in reports 23Cumulative Outbound Call Handling
87
DDaily Longest Queue Time 103Daily Max Number of Calls in Queue
101Daily Real Time Service Level 105DNIS, limiting access to 9
Eexport settings 17exporting a report 18
Ffavorite reports
editing 20removing 20running manually 20scheduling 19
HHistorical Service Level Summary
Report 107
Iinstallation 1
Llimiting user’s access 9log configuration 11
Mmail server configuration 9managing users 8MaxACD registration 7MaxReports
backup 11installation 1requirements 1restore 11
Pprinting reports 20
Qquery preference 13query preference, selecting 13
Rregistering CDR database 6registering MaxACD 7remote access 3reports 23
adding to favorites 18browsing on web 18dividing into several files 18exporting 18formats 15, 18list of 14printing HTML 20running 16saving parameters 18
requirements 1restore backup file 11
Sscheduling favorite reports 19
TTotal & % Inbound Calls ANS/ABN/
OFL 90Total & % WG Inbound Calls in
Queue 92Total Outbound Calls 97Total Outbound Calls Handling Time
99
Uuser login 12user management 8user role 5
WWeb Print feature 20WG Calls and Direct Call Activity
Summary Report 30workgroup calls, definition 23Workgroup Reports 47
Average Call Handling Time 95Cumulative Outbound Call Han-
dling 87Daily Longest Queue Time 103Daily Max Number of Calls in
Queue 101Daily Real Time Service Level
105Historical Service Level Summa-
ry Report 107Total & % Inbound Calls ANS/
ABN/OFL 90Total & % WG Inbound Calls in
Queue 92Total Outbound Calls 97Total Outbound Calls Handling
Time 99workgroups, limiting access to 9