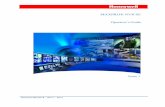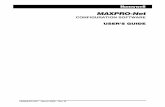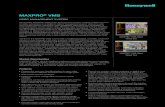MAXPRO Video Management System R450 - Honeywell · 2017-11-03 · Document 800-23561-A – 8/2017...
Transcript of MAXPRO Video Management System R450 - Honeywell · 2017-11-03 · Document 800-23561-A – 8/2017...

Document 800-23561-A – 8/2017
MAXPRO® Video Management System R450
Installation and Configuration Guide

This page is intentionally left blank.

Revisions
Issue Date Description
1.0 March 8, 2012 New document
2.0 February, 2015 Updated for R310 Release
3.0 April 2016 Updated for R310 B326 Release
4.0 August 2016 Updated for R310 SP1 Release
5.0 January 2016 Updated for R400 Release
6.0 March 2017 Updated for R410 Release
August, 2017 Updated for R450 Release

This page is intentionally left blank.

MA XPRO VMS R450
Table of Contents
5
Table of Contents
ABOUT THIS GUIDE . . . . . . . . . . . . . . . . . . . . . . . . . . . . . . . . . . . . . . . .13
INTRODUCING MAXPRO® VMS R450 . . . . . . . . . . . . . . . . . . . . . . . . . . . . . . . . . . .13SCOPE . . . . . . . . . . . . . . . . . . . . . . . . . . . . . . . . . . . . . . . . . . . . . . . . . . . . . . . . . .13MAXPRO VMS FEATURES . . . . . . . . . . . . . . . . . . . . . . . . . . . . . . . . . . . . . . . . . . . .13INTENDED AUDIENCE . . . . . . . . . . . . . . . . . . . . . . . . . . . . . . . . . . . . . . . . . . . . . . . .16STRUCTURE OF THIS GUIDE . . . . . . . . . . . . . . . . . . . . . . . . . . . . . . . . . . . . . . . . . . .16TYPOGRAPHICAL CONVENTIONS . . . . . . . . . . . . . . . . . . . . . . . . . . . . . . . . . . . . . . . .17
COMMISSIONING PLAN . . . . . . . . . . . . . . . . . . . . . . . . . . . . . . . . . . . . . .19
OVERVIEW . . . . . . . . . . . . . . . . . . . . . . . . . . . . . . . . . . . . . . . . . . . . . . . . . . . . . . . .19STEPS IN THE COMMISSIONING PROCESS . . . . . . . . . . . . . . . . . . . . . . . . . . . . . . . . .19
SETTING UP THE SERVER AND CLIENT COMPUTERS. . . . . . . . . . . . . . . . . . . . . . . . . . . . . . . 19INSTALLING THE MAXPRO VMS R410 SOFTWARE IN THE SERVER AND CLIENT COMPUTERS 20SECURING MAXPRO VMS . . . . . . . . . . . . . . . . . . . . . . . . . . . . . . . . . . . . . . . . . . . . . . . . 20CONFIGURING THE MAXPRO VMS SYSTEM. . . . . . . . . . . . . . . . . . . . . . . . . . . . . . . . . . . . 21VERIFYING THE CONFIGURATION . . . . . . . . . . . . . . . . . . . . . . . . . . . . . . . . . . . . . . . . . . . . 22
SETTING UP THE CLIENT AND THE SERVER COMPUTERS . . . . . . . . . . . . .23
OVERVIEW . . . . . . . . . . . . . . . . . . . . . . . . . . . . . . . . . . . . . . . . . . . . . . . . . . . . . . . .23BEFORE YOU BEGIN. . . . . . . . . . . . . . . . . . . . . . . . . . . . . . . . . . . . . . . . . . . . . . . . . . . . . . 23TASKS TO PERFORM IN THIS PHASE . . . . . . . . . . . . . . . . . . . . . . . . . . . . . . . . . . . . . . . . . . 23
VIRTUAL MACHINE SPECIFICATIONS . . . . . . . . . . . . . . . . . . . . . . . . . . . . . . . . . . . . . .24USEFUL TIPS . . . . . . . . . . . . . . . . . . . . . . . . . . . . . . . . . . . . . . . . . . . . . . . . . . . . . . . . . . 25
HARDWARE SPECIFICATIONS . . . . . . . . . . . . . . . . . . . . . . . . . . . . . . . . . . . . . . . . . . .26CONFIGURING THE MONITOR DISPLAY PROPERTIES . . . . . . . . . . . . . . . . . . . . . . . . . .31ABOUT SERIAL EXPANDER . . . . . . . . . . . . . . . . . . . . . . . . . . . . . . . . . . . . . . . . . . . . .32ENABLING WINDOWS .NET 3.5 . . . . . . . . . . . . . . . . . . . . . . . . . . . . . . . . . . . . . . . . .34
INSTALLING THE MAXPRO VMS R410 SOFTWARE . . . . . . . . . . . . . . . . .41
OVERVIEW . . . . . . . . . . . . . . . . . . . . . . . . . . . . . . . . . . . . . . . . . . . . . . . . . . . . . . . .41BEFORE YOU BEGIN. . . . . . . . . . . . . . . . . . . . . . . . . . . . . . . . . . . . . . . . . . . . . . . . . . . . . . 41SYSTEM REQUIREMENTS . . . . . . . . . . . . . . . . . . . . . . . . . . . . . . . . . . . . . . . . . . . . . . . . . . 42OPERATION SYSTEM SPECIFICATIONS FOR THE RECORDERS . . . . . . . . . . . . . . . . . . . . . . . . 42
INSTALLING THE MAXPRO VMS SOFTWARE . . . . . . . . . . . . . . . . . . . . . . . . . . . . . . .43HOW TO INSTALL MAXPRO VMS . . . . . . . . . . . . . . . . . . . . . . . . . . . . . . . . . . . . . . .43COMPLETE INSTALLATION . . . . . . . . . . . . . . . . . . . . . . . . . . . . . . . . . . . . . . . . . . . . .48
BEFORE YOU BEGIN. . . . . . . . . . . . . . . . . . . . . . . . . . . . . . . . . . . . . . . . . . . . . . . . . . . . . . 48CUSTOM INSTALLATION . . . . . . . . . . . . . . . . . . . . . . . . . . . . . . . . . . . . . . . . . . . . . . .53
SERVER INSTALLATION. . . . . . . . . . . . . . . . . . . . . . . . . . . . . . . . . . . . . . . . . . . . . . . . . . . . 53CLIENT INSTALLATION . . . . . . . . . . . . . . . . . . . . . . . . . . . . . . . . . . . . . . . . . . . . . . . . . . . . 58
VIDEO ANALYTICS SERVER INSTALLATION . . . . . . . . . . . . . . . . . . . . . . . . . . . . . . . . . .63BEFORE YOU BEGIN. . . . . . . . . . . . . . . . . . . . . . . . . . . . . . . . . . . . . . . . . . . . . . . . . . . . . . 63

MA XPRO VMS R450
Table of Contents
6
AFTER INSTALLING MAXPRO VMS R410 . . . . . . . . . . . . . . . . . . . . . . . . . . . . . . . . . . . . . 66REMOVING THE MAXPRO VMS R410 SOFTWARE . . . . . . . . . . . . . . . . . . . . . . . . . . 67
BEFORE YOU BEGIN . . . . . . . . . . . . . . . . . . . . . . . . . . . . . . . . . . . . . . . . . . . . . . . . . . . . . 67AFTER REMOVING MAXPRO VMS R410 . . . . . . . . . . . . . . . . . . . . . . . . . . . . . . . . . . . . . . 74
SQL EXPRESS 2014 SCENARIOS . . . . . . . . . . . . . . . . . . . . . . . . . . . . . . . . . . . . . . . 75CLEANING THE SYSTEM. . . . . . . . . . . . . . . . . . . . . . . . . . . . . . . . . . . . . . . . . . . . . . . . . . . 76MANUAL STEPS IF SQL CONNECTION FAILS. . . . . . . . . . . . . . . . . . . . . . . . . . . . . . . . . . . . 78
CONFIGURING DEVICES AND SETTING UP A SITE . . . . . . . . . . . . . . . . . . . 81
BEFORE YOU BEGIN . . . . . . . . . . . . . . . . . . . . . . . . . . . . . . . . . . . . . . . . . . . . . . . . . . . . . 81CONFIGURING MAXPRO VMS . . . . . . . . . . . . . . . . . . . . . . . . . . . . . . . . . . . . . . . . 82
CHANGING THE DEFAULT PASSWORD . . . . . . . . . . . . . . . . . . . . . . . . . . . . . . . . . . . . . . . . 83SETTING UP A SITE USING CONFIGURATOR . . . . . . . . . . . . . . . . . . . . . . . . . . . . . . . . 85
ADDING SITES . . . . . . . . . . . . . . . . . . . . . . . . . . . . . . . . . . . . . . . . . . . . . . . . . . . . . . . . . 85ADDING WORKSTATIONS . . . . . . . . . . . . . . . . . . . . . . . . . . . . . . . . . . . . . . . . . . . . . . . . . . 85ADDING PARTITIONS . . . . . . . . . . . . . . . . . . . . . . . . . . . . . . . . . . . . . . . . . . . . . . . . . . . . . 85ADDING ROLES AND USERS. . . . . . . . . . . . . . . . . . . . . . . . . . . . . . . . . . . . . . . . . . . . . . . . 85ADDING CONTACT GROUP AND CONTACTS . . . . . . . . . . . . . . . . . . . . . . . . . . . . . . . . . . . . 85ADDING EVENT GROUPS . . . . . . . . . . . . . . . . . . . . . . . . . . . . . . . . . . . . . . . . . . . . . . . . . . 85ADDING RECORDER GROUPS. . . . . . . . . . . . . . . . . . . . . . . . . . . . . . . . . . . . . . . . . . . . . . . 86ADDING SERIAL PORTS . . . . . . . . . . . . . . . . . . . . . . . . . . . . . . . . . . . . . . . . . . . . . . . . . . . 86ADDING ANALYTICS. . . . . . . . . . . . . . . . . . . . . . . . . . . . . . . . . . . . . . . . . . . . . . . . . . . . . . 86ADDING RECORDERS . . . . . . . . . . . . . . . . . . . . . . . . . . . . . . . . . . . . . . . . . . . . . . . . . . . . 86ADDING SWITCHERS . . . . . . . . . . . . . . . . . . . . . . . . . . . . . . . . . . . . . . . . . . . . . . . . . . . . . 86ADDING VIDEO INPUTS . . . . . . . . . . . . . . . . . . . . . . . . . . . . . . . . . . . . . . . . . . . . . . . . . . . 86ADDING VIDEO OUTPUTS. . . . . . . . . . . . . . . . . . . . . . . . . . . . . . . . . . . . . . . . . . . . . . . . . . 86ADDING RELAYS . . . . . . . . . . . . . . . . . . . . . . . . . . . . . . . . . . . . . . . . . . . . . . . . . . . . . . . . 86ADDING ALARM INPUTS . . . . . . . . . . . . . . . . . . . . . . . . . . . . . . . . . . . . . . . . . . . . . . . . . . . 87ADDING LOGICAL CAMERAS. . . . . . . . . . . . . . . . . . . . . . . . . . . . . . . . . . . . . . . . . . . . . . . . 87ADDING SEQUENCES . . . . . . . . . . . . . . . . . . . . . . . . . . . . . . . . . . . . . . . . . . . . . . . . . . . . 87ADDING SYSTEM MACROS. . . . . . . . . . . . . . . . . . . . . . . . . . . . . . . . . . . . . . . . . . . . . . . . . 87ADDING JOYSTICK CONTROLLERS . . . . . . . . . . . . . . . . . . . . . . . . . . . . . . . . . . . . . . . . . . . 87ADDING INTERCEPT KEYS . . . . . . . . . . . . . . . . . . . . . . . . . . . . . . . . . . . . . . . . . . . . . . . . . 87SCHEDULING . . . . . . . . . . . . . . . . . . . . . . . . . . . . . . . . . . . . . . . . . . . . . . . . . . . . . . . . . . 87
RECORDERS . . . . . . . . . . . . . . . . . . . . . . . . . . . . . . . . . . . . . . . . . . . . . . . . . . . . . . 88ADDING A RECORDER . . . . . . . . . . . . . . . . . . . . . . . . . . . . . . . . . . . . . . . . . . . . . . . . . . . . 88ADVANCED SETTINGS FOR IP ENGINE . . . . . . . . . . . . . . . . . . . . . . . . . . . . . . . . . . . . . . . . 96DISCOVERING DEVICES . . . . . . . . . . . . . . . . . . . . . . . . . . . . . . . . . . . . . . . . . . . . . . . . . . 100ASSOCIATING PARTITIONS TO THE RECORDER . . . . . . . . . . . . . . . . . . . . . . . . . . . . . . . . . 103EVENTS . . . . . . . . . . . . . . . . . . . . . . . . . . . . . . . . . . . . . . . . . . . . . . . . . . . . . . . . . . . . . 104ASSOCIATING EVENTS AND EVENT ATTRIBUTES TO A RECORDER . . . . . . . . . . . . . . . . . . . . 105FILTERING AND GROUPING THE RECORDERS . . . . . . . . . . . . . . . . . . . . . . . . . . . . . . . . . . 115

MA XPRO VMS R450
Table of Contents
7
SORTING RECORDER . . . . . . . . . . . . . . . . . . . . . . . . . . . . . . . . . . . . . . . . . . . . . . . . . . . . 119UPDATING A RECORDER . . . . . . . . . . . . . . . . . . . . . . . . . . . . . . . . . . . . . . . . . . . . . . . . . 121DELETING A RECORDER. . . . . . . . . . . . . . . . . . . . . . . . . . . . . . . . . . . . . . . . . . . . . . . . . . 121
VIDEO INPUTS . . . . . . . . . . . . . . . . . . . . . . . . . . . . . . . . . . . . . . . . . . . . . . . . . . . .122ADDING VIDEO INPUTS . . . . . . . . . . . . . . . . . . . . . . . . . . . . . . . . . . . . . . . . . . . . . . . . . . 122ADDING A CAMERA . . . . . . . . . . . . . . . . . . . . . . . . . . . . . . . . . . . . . . . . . . . . . . . . . . . . . 124ASSOCIATING EVENTS AND EVENT ATTRIBUTES TO A VIDEO INPUT . . . . . . . . . . . . . . . . . . . 155ASSOCIATING PARTITIONS TO VIDEO INPUTS . . . . . . . . . . . . . . . . . . . . . . . . . . . . . . . . . . . 161ASSOCIATING ANALYTICS. . . . . . . . . . . . . . . . . . . . . . . . . . . . . . . . . . . . . . . . . . . . . . . . . 161FILTERING AND GROUPING THE VIDEOINPUT(S) . . . . . . . . . . . . . . . . . . . . . . . . . . . . . . . . . 162SORTING VIDEO INPUT(S) . . . . . . . . . . . . . . . . . . . . . . . . . . . . . . . . . . . . . . . . . . . . . . . . 167UPDATING A VIDEO INPUT . . . . . . . . . . . . . . . . . . . . . . . . . . . . . . . . . . . . . . . . . . . . . . . . 168DELETING A VIDEO INPUT . . . . . . . . . . . . . . . . . . . . . . . . . . . . . . . . . . . . . . . . . . . . . . . . 169ADDING A VIDEO INPUT DEVICE . . . . . . . . . . . . . . . . . . . . . . . . . . . . . . . . . . . . . . . . . . . . 169ADDING A VIDEO INPUT DEVICE (DIGITAL INPUT TRUNK) . . . . . . . . . . . . . . . . . . . . . . . . . . 169
VIDEO OUTPUTS . . . . . . . . . . . . . . . . . . . . . . . . . . . . . . . . . . . . . . . . . . . . . . . . . . .171ADDING VIDEO OUTPUTS . . . . . . . . . . . . . . . . . . . . . . . . . . . . . . . . . . . . . . . . . . . . . . . . . 171ADDING MONITORS . . . . . . . . . . . . . . . . . . . . . . . . . . . . . . . . . . . . . . . . . . . . . . . . . . . . . 173ADDING A VIDEO OUTPUT DEVICE (STANDARD DEVICE/SMART DEVICE/VCR/ STANDBY VCR) 176ADDING A VIDEO OUTPUT DEVICE (TRUNK). . . . . . . . . . . . . . . . . . . . . . . . . . . . . . . . . . . . 177ADDING A VIDEO OUTPUT DEVICE (DIGITAL OUTPUT TRUNK) . . . . . . . . . . . . . . . . . . . . . . . 179DELETING A VIDEO OUTPUT DEVICE . . . . . . . . . . . . . . . . . . . . . . . . . . . . . . . . . . . . . . . . . 180UPDATING A VIDEO OUTPUT DEVICE . . . . . . . . . . . . . . . . . . . . . . . . . . . . . . . . . . . . . . . . 180LOCKING THE DISPLAY ON THE MONITOR . . . . . . . . . . . . . . . . . . . . . . . . . . . . . . . . . . . . . 180ASSOCIATING PARTITIONS TO VIDEO OUTPUTS . . . . . . . . . . . . . . . . . . . . . . . . . . . . . . . . . 181ASSOCIATING VIDEO OUTPUTS TO EVENT GROUPS . . . . . . . . . . . . . . . . . . . . . . . . . . . . . . 181ASSOCIATING VIDEO OUTPUTS TO JOYSTICK CONTROLLERS . . . . . . . . . . . . . . . . . . . . . . . 181
JOYSTICK CONTROLLERS . . . . . . . . . . . . . . . . . . . . . . . . . . . . . . . . . . . . . . . . . . . .183CONFIGURING JOYSTICK CONTROLLER . . . . . . . . . . . . . . . . . . . . . . . . . . . . . . . . . . . . . . . 183CONNECTING THE KEYBOARD TO MAXPRO VMS. . . . . . . . . . . . . . . . . . . . . . . . . . . . . . . 184SIGN ON AND SIGN OFF . . . . . . . . . . . . . . . . . . . . . . . . . . . . . . . . . . . . . . . . . . . . . . . . . 184CONFIGURING THE SIGN ON AND SIGN OFF FEATURE . . . . . . . . . . . . . . . . . . . . . . . . . . . . 184UPDATING A JOYSTICK CONTROLLER . . . . . . . . . . . . . . . . . . . . . . . . . . . . . . . . . . . . . . . . 185
SWITCHERS . . . . . . . . . . . . . . . . . . . . . . . . . . . . . . . . . . . . . . . . . . . . . . . . . . . . . .188ADDING A SWITCHER. . . . . . . . . . . . . . . . . . . . . . . . . . . . . . . . . . . . . . . . . . . . . . . . . . . . 188UPDATING A SWITCHER . . . . . . . . . . . . . . . . . . . . . . . . . . . . . . . . . . . . . . . . . . . . . . . . . . 193DELETING A SWITCHER . . . . . . . . . . . . . . . . . . . . . . . . . . . . . . . . . . . . . . . . . . . . . . . . . . 193ASSOCIATING PARTITIONS TO SWITCHER . . . . . . . . . . . . . . . . . . . . . . . . . . . . . . . . . . . . . 194ASSOCIATING EVENTS TO SWITCHER . . . . . . . . . . . . . . . . . . . . . . . . . . . . . . . . . . . . . . . . 194
RELAYS . . . . . . . . . . . . . . . . . . . . . . . . . . . . . . . . . . . . . . . . . . . . . . . . . . . . . . . . .197ADDING THE RELAY . . . . . . . . . . . . . . . . . . . . . . . . . . . . . . . . . . . . . . . . . . . . . . . . . . . . . 197DELETING THE RELAY . . . . . . . . . . . . . . . . . . . . . . . . . . . . . . . . . . . . . . . . . . . . . . . . . . . 203

MA XPRO VMS R450
Table of Contents
8
UPDATING THE RELAY . . . . . . . . . . . . . . . . . . . . . . . . . . . . . . . . . . . . . . . . . . . . . . . . . . . 203ALARM INPUTS . . . . . . . . . . . . . . . . . . . . . . . . . . . . . . . . . . . . . . . . . . . . . . . . . . . 204
DELETING THE ALARM INPUT . . . . . . . . . . . . . . . . . . . . . . . . . . . . . . . . . . . . . . . . . . . . . . 212UPDATING THE ALARM INPUT. . . . . . . . . . . . . . . . . . . . . . . . . . . . . . . . . . . . . . . . . . . . . . 212
CONTACT GROUP . . . . . . . . . . . . . . . . . . . . . . . . . . . . . . . . . . . . . . . . . . . . . . . . . 213DELETING THE CONTACT GROUP. . . . . . . . . . . . . . . . . . . . . . . . . . . . . . . . . . . . . . . . . . . 214UPDATING THE CONTACT GROUP . . . . . . . . . . . . . . . . . . . . . . . . . . . . . . . . . . . . . . . . . . . 214
CONTACTS . . . . . . . . . . . . . . . . . . . . . . . . . . . . . . . . . . . . . . . . . . . . . . . . . . . . . . 216ADDING A CONTACT . . . . . . . . . . . . . . . . . . . . . . . . . . . . . . . . . . . . . . . . . . . . . . . . . . . . 216
USERS . . . . . . . . . . . . . . . . . . . . . . . . . . . . . . . . . . . . . . . . . . . . . . . . . . . . . . . . . 218ADDING A USER . . . . . . . . . . . . . . . . . . . . . . . . . . . . . . . . . . . . . . . . . . . . . . . . . . . . . . . 219DISCOVERING AND IMPORTING USERS . . . . . . . . . . . . . . . . . . . . . . . . . . . . . . . . . . . . . . . 230UPDATING A USER . . . . . . . . . . . . . . . . . . . . . . . . . . . . . . . . . . . . . . . . . . . . . . . . . . . . . 231DELETING A USER . . . . . . . . . . . . . . . . . . . . . . . . . . . . . . . . . . . . . . . . . . . . . . . . . . . . . . 231
ROLES . . . . . . . . . . . . . . . . . . . . . . . . . . . . . . . . . . . . . . . . . . . . . . . . . . . . . . . . . 232ADDING A ROLE . . . . . . . . . . . . . . . . . . . . . . . . . . . . . . . . . . . . . . . . . . . . . . . . . . . . . . . 232UPDATING A ROLE. . . . . . . . . . . . . . . . . . . . . . . . . . . . . . . . . . . . . . . . . . . . . . . . . . . . . . 241DELETING A ROLE . . . . . . . . . . . . . . . . . . . . . . . . . . . . . . . . . . . . . . . . . . . . . . . . . . . . . . 241
SEQUENCES . . . . . . . . . . . . . . . . . . . . . . . . . . . . . . . . . . . . . . . . . . . . . . . . . . . . . 243CREATING A SEQUENCE . . . . . . . . . . . . . . . . . . . . . . . . . . . . . . . . . . . . . . . . . . . . . . . . . 243UPDATING A SEQUENCE . . . . . . . . . . . . . . . . . . . . . . . . . . . . . . . . . . . . . . . . . . . . . . . . . 245DELETING A SEQUENCE . . . . . . . . . . . . . . . . . . . . . . . . . . . . . . . . . . . . . . . . . . . . . . . . . 245
ANALYTICS . . . . . . . . . . . . . . . . . . . . . . . . . . . . . . . . . . . . . . . . . . . . . . . . . . . . . . 246HONEYWELL VIDEO ANALYTICS (ACTIVEYE) REPORTING TOOL. . . . . . . . . . . . . . . . . . . . . . 246HONEYWELL VIDEO ANALYTICS (ACTIVEYE) ALARM MANAGEMENT. . . . . . . . . . . . . . . . . . . 246HONEYWELL VIDEO ANALYTICS (ACTIVEYE) CONFIGURATION TOOL . . . . . . . . . . . . . . . . . . 247HONEYWELL VIDEO ANALYTICS (ACTIVEYE) FORENSICS TOOL. . . . . . . . . . . . . . . . . . . . . . 247HONEYWELL VIDEO ANALYTICS (ACTIVEYE) LIVE MONITORING STATION . . . . . . . . . . . . . . . 247HONEYWELL VIDEO ANALYTICS (ACTIVEYE) USER CONFIGURATION . . . . . . . . . . . . . . . . . . 247ADDING AN ANALYTICS SERVER . . . . . . . . . . . . . . . . . . . . . . . . . . . . . . . . . . . . . . . . . . . . 247
PARTITIONS . . . . . . . . . . . . . . . . . . . . . . . . . . . . . . . . . . . . . . . . . . . . . . . . . . . . . . 252ADDING A PARTITION. . . . . . . . . . . . . . . . . . . . . . . . . . . . . . . . . . . . . . . . . . . . . . . . . . . . 252DELETING A PARTITION . . . . . . . . . . . . . . . . . . . . . . . . . . . . . . . . . . . . . . . . . . . . . . . . . . 253
WORKSTATIONS . . . . . . . . . . . . . . . . . . . . . . . . . . . . . . . . . . . . . . . . . . . . . . . . . . 254ADDING A WORKSTATION . . . . . . . . . . . . . . . . . . . . . . . . . . . . . . . . . . . . . . . . . . . . . . . . 254DELETING A WORKSTATION . . . . . . . . . . . . . . . . . . . . . . . . . . . . . . . . . . . . . . . . . . . . . . . 254
SITE . . . . . . . . . . . . . . . . . . . . . . . . . . . . . . . . . . . . . . . . . . . . . . . . . . . . . . . . . . . 256ADDING A SITE . . . . . . . . . . . . . . . . . . . . . . . . . . . . . . . . . . . . . . . . . . . . . . . . . . . . . . . . 256DELETING A SITE . . . . . . . . . . . . . . . . . . . . . . . . . . . . . . . . . . . . . . . . . . . . . . . . . . . . . . 256
EVENT GROUP . . . . . . . . . . . . . . . . . . . . . . . . . . . . . . . . . . . . . . . . . . . . . . . . . . . 257ADDING AN EVENT GROUP . . . . . . . . . . . . . . . . . . . . . . . . . . . . . . . . . . . . . . . . . . . . . . . 257DELETING AN EVENT GROUP . . . . . . . . . . . . . . . . . . . . . . . . . . . . . . . . . . . . . . . . . . . . . . 257

MA XPRO VMS R450
Table of Contents
9
INTERCEPT KEYS . . . . . . . . . . . . . . . . . . . . . . . . . . . . . . . . . . . . . . . . . . . . . . . . . .259ADDING INTERCEPT KEY . . . . . . . . . . . . . . . . . . . . . . . . . . . . . . . . . . . . . . . . . . . . . . . . . 259UPDATING INTERCEPT KEYS. . . . . . . . . . . . . . . . . . . . . . . . . . . . . . . . . . . . . . . . . . . . . . . 260DELETING INTERCEPT KEYS . . . . . . . . . . . . . . . . . . . . . . . . . . . . . . . . . . . . . . . . . . . . . . . 261
LOGICAL CAMERA . . . . . . . . . . . . . . . . . . . . . . . . . . . . . . . . . . . . . . . . . . . . . . . . . .262ADDING A LOGICAL CAMERA . . . . . . . . . . . . . . . . . . . . . . . . . . . . . . . . . . . . . . . . . . . . . . 262DELETING A LOGICAL CAMERA . . . . . . . . . . . . . . . . . . . . . . . . . . . . . . . . . . . . . . . . . . . . 265UPDATING LOGICAL CAMERAS . . . . . . . . . . . . . . . . . . . . . . . . . . . . . . . . . . . . . . . . . . . . . 265
SYSTEM MACROS . . . . . . . . . . . . . . . . . . . . . . . . . . . . . . . . . . . . . . . . . . . . . . . . . .266ADDING A SYSTEM MACRO . . . . . . . . . . . . . . . . . . . . . . . . . . . . . . . . . . . . . . . . . . . . . . . 266EXECUTING A SYSTEM MACRO. . . . . . . . . . . . . . . . . . . . . . . . . . . . . . . . . . . . . . . . . . . . . 266DELETING A SYSTEM MACRO . . . . . . . . . . . . . . . . . . . . . . . . . . . . . . . . . . . . . . . . . . . . . . 267
RECORDER GROUPS . . . . . . . . . . . . . . . . . . . . . . . . . . . . . . . . . . . . . . . . . . . . . . . .268ASSOCIATING RECORDER TO RECORDER GROUPS. . . . . . . . . . . . . . . . . . . . . . . . . . . . . . . 268DISASSOCIATING RECORDERS FROM THE RECORDER GROUPS. . . . . . . . . . . . . . . . . . . . . . 270UPDATING RECORDER GROUP . . . . . . . . . . . . . . . . . . . . . . . . . . . . . . . . . . . . . . . . . . . . . 270DELETING RECORDER GROUP . . . . . . . . . . . . . . . . . . . . . . . . . . . . . . . . . . . . . . . . . . . . . 271
REDUNDANCY CONTROLLER . . . . . . . . . . . . . . . . . . . . . . . . . . . . . . . . . . . . . . . . . .272CONFIGURING REDUNDANCY CONTROLLER. . . . . . . . . . . . . . . . . . . . . . . . . . . . . . . . . . . . 272DISASSOCIATING RECORDERS FROM THE REDUNDANCY CONTROLLER . . . . . . . . . . . . . . . . 274UPDATING REDUNDANCY CONTROLLER . . . . . . . . . . . . . . . . . . . . . . . . . . . . . . . . . . . . . . 274DELETING REDUNDANCY CONTROLLER. . . . . . . . . . . . . . . . . . . . . . . . . . . . . . . . . . . . . . . 275
REDUNDANCY POOL . . . . . . . . . . . . . . . . . . . . . . . . . . . . . . . . . . . . . . . . . . . . . . . .276CONFIGURING REDUNDANCY POOL . . . . . . . . . . . . . . . . . . . . . . . . . . . . . . . . . . . . . . . . . 276DISASSOCIATING RECORDERS FROM THE REDUNDANCY POOL . . . . . . . . . . . . . . . . . . . . . . 278UPDATING REDUNDANCY POOL . . . . . . . . . . . . . . . . . . . . . . . . . . . . . . . . . . . . . . . . . . . . 278DELETING REDUNDANCY POOL . . . . . . . . . . . . . . . . . . . . . . . . . . . . . . . . . . . . . . . . . . . . 279
TRINITY CONTROLLER . . . . . . . . . . . . . . . . . . . . . . . . . . . . . . . . . . . . . . . . . . . . . . .280SERIAL PORT . . . . . . . . . . . . . . . . . . . . . . . . . . . . . . . . . . . . . . . . . . . . . . . . . . . . .287
ADDING A SERIAL PORT. . . . . . . . . . . . . . . . . . . . . . . . . . . . . . . . . . . . . . . . . . . . . . . . . . 287UPDATING A SERIAL PORT . . . . . . . . . . . . . . . . . . . . . . . . . . . . . . . . . . . . . . . . . . . . . . . . 290DELETING A SERIAL PORT . . . . . . . . . . . . . . . . . . . . . . . . . . . . . . . . . . . . . . . . . . . . . . . . 290
USER DEFINED EVENTS . . . . . . . . . . . . . . . . . . . . . . . . . . . . . . . . . . . . . . . . . . . . .292FAILOVER CONSTRAINTS . . . . . . . . . . . . . . . . . . . . . . . . . . . . . . . . . . . . . . . . . . . . .294
CONFIGURING THE FAILOVER CONSTRAINTS . . . . . . . . . . . . . . . . . . . . . . . . . . . . . . . . . . . 295UPDATING FAILOVER CONSTRAINTS . . . . . . . . . . . . . . . . . . . . . . . . . . . . . . . . . . . . . . . . . 297DELETING FAILOVER CONSTRAINTS . . . . . . . . . . . . . . . . . . . . . . . . . . . . . . . . . . . . . . . . . 297
EVENT ASSOCIATION . . . . . . . . . . . . . . . . . . . . . . . . . . . . . . . . . . . . . . . . . . . . . . .298MIGRATION . . . . . . . . . . . . . . . . . . . . . . . . . . . . . . . . . . . . . . . . . . . . . . . . . . . . . .300
EXPORTING THE FILES . . . . . . . . . . . . . . . . . . . . . . . . . . . . . . . . . . . . . . . . . . . . . . . . . . . 300IMPORTING THE DATABASE . . . . . . . . . . . . . . . . . . . . . . . . . . . . . . . . . . . . . . . . . . . . . . . 300
EQUIP SERIES CAMERA . . . . . . . . . . . . . . . . . . . . . . . . . . . . . . . . . . . . . . . . . . . . .302

MA XPRO VMS R450
Table of Contents
10
SCHEDULER . . . . . . . . . . . . . . . . . . . . . . . . . . . . . . . . . . . . . . . . . . . . . . . . . . . . . 305UPDATING A SCHEDULER . . . . . . . . . . . . . . . . . . . . . . . . . . . . . . . . . . . . . . . . . . . . . . . . 305
JOBS . . . . . . . . . . . . . . . . . . . . . . . . . . . . . . . . . . . . . . . . . . . . . . . . . . . . . . . . . . 309ADDING JOBS. . . . . . . . . . . . . . . . . . . . . . . . . . . . . . . . . . . . . . . . . . . . . . . . . . . . . . . . . 309
ALARM NOTIFICATION . . . . . . . . . . . . . . . . . . . . . . . . . . . . . . . . . . . . . . . . . . . . . . 312SMTP SERVER SETTINGS . . . . . . . . . . . . . . . . . . . . . . . . . . . . . . . . . . . . . . . . . . . 315CREATING AN EMAIL TEMPLATE . . . . . . . . . . . . . . . . . . . . . . . . . . . . . . . . . . . . . . . 316CREATING FAILOVER EMAIL TEMPLATE . . . . . . . . . . . . . . . . . . . . . . . . . . . . . . . . . . 317META DATA CONVERSION UTILITY . . . . . . . . . . . . . . . . . . . . . . . . . . . . . . . . . . . . . 318
VIDEO ANALYTICS EVENTS . . . . . . . . . . . . . . . . . . . . . . . . . . . . . . . . . . . . . . . . . . . . . . . 324MANUAL ARCHIVAL FOR PRIMARY AND REDUNDANT RECORDERS. . . . . . . . . . . . . . . . . . . . 324HOW TO ENABLE VIDEO ON DEMAND FEATURE IN MAXPRO NVR . . . . . . . . . . . . . . . . . . . 328HOW TO ALLOW ENABLE/DISABLE OF CAMERAS AND ENABLE CAMERA STREAM REDIRECT TO NVR IN
ISOM . . . . . . . . . . . . . . . . . . . . . . . . . . . . . . . . . . . . . . . . . . . . . . . . . . . . . . . . . . . . . . . . . . . 328HOW TO CONFIGURE PROFILE-G OR EDGE SYNC FEATURE. . . . . . . . . . . . . . . . . . . . . . . . 329CONFIGURE THE EDGE SYNC SETTINGS. . . . . . . . . . . . . . . . . . . . . . . . . . . . . . . . . . . . . . 331HOW TO ENABLE LOW BANDWIDTH STREAMING FROM MAXPRO NVR CAMERAS TO MAXPRO VMS
CLIENTS . . . . . . . . . . . . . . . . . . . . . . . . . . . . . . . . . . . . . . . . . . . . . . . . . . . . . . . . . . . . . . . . . . 334
VERIFYING THE CONFIGURATION OF MAXPRO VMS . . . . . . . . . . . . . . . 333
OVERVIEW . . . . . . . . . . . . . . . . . . . . . . . . . . . . . . . . . . . . . . . . . . . . . . . . . . . . . . 333BEFORE YOU BEGIN . . . . . . . . . . . . . . . . . . . . . . . . . . . . . . . . . . . . . . . . . . . . . . . . . . . . 333ACTIVITIES TO PERFORM IN THIS PHASE . . . . . . . . . . . . . . . . . . . . . . . . . . . . . . . . . . . . . . 333
CHECKING THE CONNECTION WITH MAXPRO VMS SERVER . . . . . . . . . . . . . . . . . . 335CHECKING THE DEVICE LISTING IN THE DEVICES WINDOW . . . . . . . . . . . . . . . . . . . . 336CHECKING THE LIVE VIDEO FROM CAMERAS . . . . . . . . . . . . . . . . . . . . . . . . . . . . . . 338CHECKING THE PLAYBACK OF RECORDED VIDEO . . . . . . . . . . . . . . . . . . . . . . . . . . . 339CHECKING THE BOOKMARK FEATURE . . . . . . . . . . . . . . . . . . . . . . . . . . . . . . . . . . . 341CHECKING THE PLAYBACK LOOP IN THE TIMELINE WINDOW . . . . . . . . . . . . . . . . . . . 342CHECKING THE PANNING, TILTING, AND ZOOMING . . . . . . . . . . . . . . . . . . . . . . . . . . 343CHECKING FOR ACKNOWLEDGEMENT AND CLEARING OF ALARMS . . . . . . . . . . . . . . . 344CHECKING FOR THE CREATION OF IMAGES . . . . . . . . . . . . . . . . . . . . . . . . . . . . . . . 346CHECKING THE CREATION OF CLIPS . . . . . . . . . . . . . . . . . . . . . . . . . . . . . . . . . . . . 347CHECKING THE SENDING AND RECEIVING OF OPERATOR MESSAGES . . . . . . . . . . . . 348CHECKING THE SURROUNDING CAMERAS FEATURE . . . . . . . . . . . . . . . . . . . . . . . . . 349CHECKING THE SAVING THE SALVO LAYOUT USING THE SALVO VIEW FEATURE . . . . . 350CHECKING THE DEVICE LISTING IN MY DEVICES WINDOW . . . . . . . . . . . . . . . . . . . . 351CHECKING THE SEARCH FOR RECORDED VIDEO . . . . . . . . . . . . . . . . . . . . . . . . . . . 352CHECKING THE GENERATION OF EVENT HISTORY AND OPERATOR LOG REPORT . . . . 353
UPGRADE TO MAXPRO VMS R450 . . . . . . . . . . . . . . . . . . . . . . . . . . 355
OVERVIEW . . . . . . . . . . . . . . . . . . . . . . . . . . . . . . . . . . . . . . . . . . . . . . . . . . . . . . 355UPGRADE MAXPRO VMS R410 BUILD 424 TO MAXPRO VMS R450 BUILD 455 . . . . . . 355UPGRADE MAXPRO VMS R410 BUILD 424 TO MAXPRO VMS R450 BUILD 455 IN KOREAN OS
357

MA XPRO VMS R450
Table of Contents
11
UPGRADE TO MAXPRO VMS R410 . . . . . . . . . . . . . . . . . . . . . . . . . . . . . . . . . . . . . . . . 359BEFORE YOU BEGIN. . . . . . . . . . . . . . . . . . . . . . . . . . . . . . . . . . . . . . . . . . . . . . . . . . . . . 359
UPGRADE TO MAXPRO VMS R410 . . . . . . . . . . . . . . . . . . . . . . . . . . . . . . . . . . . .360UPGRADE MAXPRO VMS R310 TO MAXPRO VMS R410 BUILD 424 . . . . . . . . . . . . . . . 360BEFORE YOU BEGIN . . . . . . . . . . . . . . . . . . . . . . . . . . . . . . . . . . . . . . . . . . . . . . . . . . . . 360UPGRADE MAXPRO VMS R240 TO MAXPRO VMS R300 . . . . . . . . . . . . . . . . . . . . . . . 367UPGRADE MAXPRO VMS R310 BUILD 313 WITH 3.5 DRIVER TO R310 BUILD 326 . . . . . . 367UPGRADE MAXPRO VMS R310 BUILD 301 WITH 3.5 DRIVER TO MAXPRO VMS R310 BUILD 326
370UPGRADE MAXPRO VMS R310 BUILD 323 TO MAXPRO VMS R310 BUILD 326 . . . . . . 370UPGRADE MAXPRO VMS R310 B326 TO NVR 4.0 DRIVER SP1 BUILD 364 . . . . . . . . . . 370
MAXPRO VMS WEB CLIENT . . . . . . . . . . . . . . . . . . . . . . . . . . . . . . . .375
INTRODUCING WEB CLIENT . . . . . . . . . . . . . . . . . . . . . . . . . . . . . . . . . . . . . . . . . . . . . . . 375INSTALLING WEB CLIENT . . . . . . . . . . . . . . . . . . . . . . . . . . . . . . . . . . . . . . . . . . . . . . . . . 375SETTING THE MAXPRO WEB CONFIGURATOR . . . . . . . . . . . . . . . . . . . . . . . . . . . . . . . . . 376CHANGING DEFAULT PORT 443 FOR THE MAXPRO WEB CLIENT AND MAXPRO MOBILE APP 381VIEWING THE CERTIFICATE INFORMATION . . . . . . . . . . . . . . . . . . . . . . . . . . . . . . . . . . . . . 383

MA XPRO VMS R450
Table of Contents
12
This page is intentionally left blank

MAXPRO VMS R450 Commissioning and Installation Guide 13
. . . . .
. . . . . . . . . . . . . . . . . . . . . . . . . . . . . . . . . . .ABOUT THIS GUIDE
. . . . . . . . . . . . . . . . . . . . . . . . . . . . . . . . . . . . . . . . . . . . . . . . . . . . . . . . . . . . . . . . . INTRODUCING MAXPRO® VMS R450
MAXPRO® Video Management System R450 (MAXPRO® VMS R450) is an enterprise-class video management and hybrid solution. It enables you to perform various surveillance operations on traditional analog, network and IP based video equipment in the same surveillance network. You can deploy thousands of cameras in number of locations, and add many video devices such as recorders and monitors.
. . . . . . . . . . . . . . . . . . . . . . . . . . . . . . . . . . . . . . . . . . . . . . . . . . . . . . . . . . . . . . . . . SCOPE
This guide helps you in:
• Setting up the hardware for the MAXPRO VMS system
• Installing and uninstalling the MAXPRO VMS software
• Commissioning the MAXPRO VMS system
• Verifying the MAXPRO VMS system after the commissioning process
• Upgrading from previous versions of MAXPRO VMS to MAXPRO VMS R410.
. . . . . . . . . . . . . . . . . . . . . . . . . . . . . . . . . . . . . . . . . . . . . . . . . . . . . . . . . . . . . . . . . MAXPRO VMS FEATURES
The following are the new features in MAXPRO VMS release:
Inter-NVR Sync playbackEnhancements made in Inter NVR Sync Playback feature, where user can sync the playback video across MAXPRO NVR recorders. This feature is supported from R450 release and only supported for MAXPRO NVR.
On Demand live Streaming (VOD)On Demand live Streaming (VOD): On Demand Live Streaming / recording feature enables you to configure and store recordings at camera level. This feature saves the bandwidth for remote sites with limited and costly connectivity (e.g. using 4G). MAXPRO NVR configured as On Demand Live Streamer will stream video from cameras only. Later when a client requests a live stream for viewing, the recordings at the camera level can be synced back to view in NVR viewer. VOD is used to pull video streams only when you want the stream for viewing or analysis (such as Smart VMD, HVA Analytics in VMS and so on). When this feature is enabled, recording will not take place in MAXPRO NVR.This feature is compatible from MAXPRO NVR Viewer, MAXPRO NVR Web Clients and MAXPRO NVR Mobile app clients.

AB OU T TH I S G U IDE
MAXPRO VMS Features
14 MAXPRO VMS R450 Commissioning and Installation Guide
Profile-G or Edge Sync Support: Allows you to synchronize the recordings from the camera SD card to NVR. This features enables the user to playback only those recording which are saved on demand in the SD card. Flexibility to enable the Edge sync in Camera page and configure the day/ time for Edge Sync Settings in System window to get the recordings from the camera. This feature is supported only for equIP 1080p WDR, 4MP WDR and IR PTZ model cameras.
H.265 Codec SupportH.265 codec cameras now supports GPU based Rendering. You can render upto 23 H.265 cameras with 1080P Resolution at 30 FPS/30 GOP. Refer MAXPRO NVR Desktop Client - Workstation Specifications and Performance Metrics for more information.
L O W B A N D W I D TH S T R E A M S E T T I N G S:
Use Low Resolution StreamThis feature is for low bandwidth sites and to view the low resolution video in any size of salvo layout. User needs to configure the low resolution for any stream in NVR camera page. Select the Low Resolution check box in VMS > Preference > Advanced Settings tab, to view the low resolution video in single or multiple salvo layout.
Note: Either you can select the Enable Switch Stream feature or Use Low Resolution stream feature.
Receive Only I Frame/Low Bandwidth StreamingThis feature allows user to receive and view only I Frame considering the bandwidth at the site. User needs configure the low resolution and choose to render only I Frame in NVR. This enables user to view the required clips even with low bandwidth.
Use Extended time OutsThis helps in increasing the default time outs for NVR connections, stream connections and snapshots retrieval. This feature is only supported for MAXPRO NVR.
O P T I M I Z E S T R EA M U S A G E S E T T I N G S :
Enable Stream SwitchEnable stream switch automatically switches between low and high resolution streams in the salvo layout based on the current video panel size. User should have minimum two streams available to use this feature. By default camera will stream in high resolution video in single salvo layout and the same camera when it is drag and dropped in multiple salvo, it streams with low resolution video. User needs to configure the Primary and secondary streams with high or low resolutions or vice versa in MAXPRO NVR camera page. Based on the configuration, user can drag and drop the camera in VMS, in single or multiple salvos.

. . . . .
A B O U T T H I S G U I D E
MAXPRO VMS Features
MAXPRO VMS R450 Commissioning and Installation Guide 15
Note: Either you can select the Enable Switch Stream feature or Use Low Resolution stream.
Manual Archival support for Primary and Redundant Recorders- Manual Archival feature enables you to manually Archive the clips of both Primary and Redundant Recorders. You can search the required recording clips in Search tab and then archive. Before performing the manual archive ensure that you configure the Drive path in NVR and then map the Archival storage drive path in VMS > Viewer tab.
Embedded NVR Recorder (Embedded Recorder) SupportUser can configure and use the Embedded Recorder features. See New Features in Embedded NVR Recorder Integration section for the list of features supported.
New EquIP Series Camera Models SupportAdditional 8 new EquIP camera models are now supported (HFD6GR1, HSW2G1, HCD8G, HBD8GR1, H4D8GR1, HDZ302DE, HDZ302D, HDZ302DIN) in MAXPRO NVR 4.1 and the same can be accessible in MAXPRO VMS R410. In addition the following are the advanced features that are offered through these cameras:
• Intrusion trace ( Need to purchase separate license to enable this feature in camera)• Face Detection• Audio Detection (For cameras with Built-in Microphone or External Microphone)• SD Card Failure
3D Positioning3D Positioning feature enables you to view a specific object in a live video in 3-dimensional view. On a live video you need to draw a region to view a specific object. This feature is supported only with New EquIP PTZ (HDZ302DE, HDZ302D, HDZ302DIN) camera models. If the camera is added in NVR box then you can perform 3D positioning in MAXPRO VMS. Refer to the MAXPRO VMS Operator Guide for various views for how to use 3D Positioning.
New EquIP Camera Model DewarpingNew EquIP FishEye Camera (HFD6GR1) is capable of delivering FishEye view of the surrounding and which can also be dewarped to different view types depending on the mounting position. User needs to configure this fearure in NVR box. Refer to the MAXPRO VMS Operator Guide for various views of EquIP camera.
H.265 Codec SupportH265 codec type is supported to optimize the storage requirements for higher solution cameras. H265 is only supported for New EquIP model cameras. (HFD6GR1, HSW2G1, HCD8G, HBD8GR1, H4D8GR1, HDZ302DE, HDZ302D and HDZ302DIN). You can view these higher resolution cameras in MAXPRO VMS R410 if it is added in MAXPRO NVR box.

AB OU T TH I S G U IDE
Intended Audience
16 MAXPRO VMS R450 Commissioning and Installation Guide
Limitations of H.265 Codec Type:
• H.265 is not supported in MAXPRO Mobile app
• H.265 is not supported in Web client
• H.265 cameras utilizes CPU based Rendering
Meta Data Conversion UtilityMeta data conversion utility allows you to replace or update the unique system ID number of the recorded clips and Meta data details for all or specific cameras in a Primary/Redudant NVR box. You can use this utility only if you are opting for Redundancy feature.
You need to run this utility before configuring the Redundancy feature in MAXPRO VMS and ensure that all the Primary NVR boxes are updated with proper unique IDs for the cameras.
This utility helps you to retain your recorded clips and Meta data details during Failover /Failback operations. This allows a user to effectively playback the recorded clip without loss of video.
. . . . . . . . . . . . . . . . . . . . . . . . . . . . . . . . . . . . . . . . . . . . . . . . . . . . . . . . . . . . . . . . . INTENDED AUDIENCE
This guide is intended for the field and commissioning engineers of MAXPRO VMS system.
. . . . . . . . . . . . . . . . . . . . . . . . . . . . . . . . . . . . . . . . . . . . . . . . . . . . . . . . . . . . . . . . . STRUCTURE OF THIS GUIDE
The following table describes the contents of each chapter in this guide.
No Chapter Description
1 Commissioning Plan Description of the process involved in commissioning the MAXPRO VMS.
2 Setting up the Client and the Server Computers
• Hardware specifications for MAXPRO VMS server and client computers.
• Procedures for configuring the monitor display properties.
• Steps for installing the serial expander.
3 Installing the MAXPRO VMS R410 Software
Procedure for installing MAXPRO VMS R410 software.
4 Configuring devices and Setting up a Site
Configure the MAXPRO VMS.
5 Verifying the Configuration of MAXPRO VMS
Steps to verify the configuration of MAXPRO VMS.
6 Upgrade to MAXPRO VMS R450
Procedures to upgrade from previous versions for MAXPRO VMS to MAXPRO VMS R410.

. . . . .
A B O U T T H I S G U I D E
Typographical Conventions
MAXPRO VMS R450 Commissioning and Installation Guide 17
. . . . . . . . . . . . . . . . . . . . . . . . . . . . . . . . . . . . . . . . . . . . . . . . . . . . . . . . . . . . . . . . . TYPOGRAPHICAL CONVENTIONS
This guide uses the conventions listed in the following table.
Font What it represents Example
Swiss721 BT Words or characters that you must type. The word “enter” is used if you must type text and then press the Enter or Return key.
Enter the password.
Menu titles and other items you select Double-click Open from the File menu.
Buttons you click to perform actions Click Exit to close the program.
Trebuchet MS Heading Installation
Swiss721 BT (Bold Italic)
Cross-reference to external source Refer to the System Administrator Guide.
Swiss721 BT (Italic)
Cross-reference within the guide See Installation.

AB OU T TH I S G U IDE
Typographical Conventions
18 MAXPRO VMS R450 Commissioning and Installation Guide
This page is intentionally left blank

MAXPRO VMS R450 Commissioning and Installation Guide 19
1. . . . .
. . . . . . . . . . . . . . . . . . . . . . . . . . . . . . . . . . .COMMISSIONING PLAN
. . . . . . . . . . . . . . . . . . . . . . . . . . . . . . . . . . . . . . . . . . . . . . . . . . . . . . . . . . . . . . . . . OVERVIEW
Commissioning is the process of installing, configuring, and setting up the MAXPRO VMS hardware and software. At the end of the commissioning process, the MAXPRO VMS system is equipped for use by operators to perform surveillance operations. The steps in the commissioning process must be performed one after the other for successful deployment of MAXPRO VMS system.
. . . . . . . . . . . . . . . . . . . . . . . . . . . . . . . . . . . . . . . . . . . . . . . . . . . . . . . . . . . . . . . . . STEPS IN THE COMMISSIONING PROCESS
The process of commissioning consists of the following phases:
• Setting up the Server and Client Computers.• Installing the MAXPRO VMS R410 Software in the Server and Client
Computers.• Securing MAXPRO VMS• Configuring the MAXPRO VMS System.• Verifying the Configuration.
SETTING UP THE SERVER AND CLIENT COMPUTERSSetting up the server and client computers involve:
• Determining the number of server and client computers at the location and ensuring that they meet the minimum hardware requirements such as processor type and memory size.
• to the computers after ensuring that they meet the hardware requirements. You can connect up to four monitors to each computer. After, configure the monitor display properties.
• Installing the serial expander, if switchers, serial keyboards (Ultrakey), Protocol Interface Translators (PIT), and other serial devices are used at the location.
Note: See the chapter Setting up the Client and the Server Computers for information on hardware requirements, how to connect the monitors to the computers, how to configure the display properties, and how to install the serial expander.

C O M MI S S I O N I N G P L A N
Steps in the Commissioning Process
20 MAXPRO VMS R450 Commissioning and Installation Guide
1
INSTALLING THE MAXPRO VMS R410 SOFTWARE IN THE SERVER AND CLIENT COMPUTERSInstalling the software involves:
• Ensuring that the server and client computers meet the minimum software requirements such as operating system and anti virus software.
• Installing the MAXPRO VMS R410 software.
Note: See the chapter Installing the MAXPRO VMS R410 Software for information on software requirements and installation instructions for the MAXPRO VMS R410 software.
SECURING MAXPRO VMSIn this phase user is required to Logon to MAXPRO VMS application and secure it. Honeywell recommends you to change the default Password before you logon to MAXPRO VMS. Refer to MAXPRO VMS R410 Operators Guideand Securing MAXPRO VMS R410 Technical Notes for further details. Follow the password requirements and password exipiry policy accordingly as explained below.
Note• Old password is blank for Fresh installations.• In upgrade scenarios, enter the old password which is configured before
upgrading. Refer to Securing MAXPRO VMS R410 Technical Notes for further details.
P A S S W O R D R E Q U I R E M E N T S
The following list highlights the password requirements:
• The password should have a minimum length of 12 characters.• The password should consist of at least one number, one uppercase letter and one
special character.
Note: It is recommended that previous 2 passwords should not match with new password.

. . . . .
C O M MI S S I O N I N G P L A N
Steps in the Commissioning Process
MAXPRO VMS R450 Commissioning and Installation Guide 21
PA SS W O R D EX P I R Y
• For every user, password expires in 90 days. To recreate a new password, user needs to access Change Password feature in the login screen. Refer to MAXPRO VMS R410 Installation and Configuration Guide for more information.
• For specific users to disable the Password Expiry settings, navigate to Configurator > User tab and then select the Password Never Expires check box and then Save.
Note: It is recommended not to select the Password Never Expires check box for security norms.
Note: In Upgrade scenarios user will be able to login with same credentials but the password will expiry in 90 days. User needs to use the Change Password window in login screen for that particular user. For other users, logon to VMS application and change the password for all users in User’s tab.
CONFIGURING THE MAXPRO VMS SYSTEMIn this phase, you need to configure the MAXPRO VMS through the user interface. Before you start configuring, perform the following:
• Determine the number of sites to add in the MAXPRO VMS system. A default site is available in MAXPRO VMS. Typically, a site is a geographical group of cameras or similar cameras and can be used to logically group cameras.
• Determine the number of partitions and event groups to be created for each site. A default global partition is automatically created when you add a site in

C O M MI S S I O N I N G P L A N
Steps in the Commissioning Process
22 MAXPRO VMS R450 Commissioning and Installation Guide
1
MAXPRO VMS. Partitions and event groups are used to limit access to cameras and events.
• Ensure that the recorders and other video devices such as cameras and streamers are powered on and connected to the network.
• Determine the IP addresses of the recorders and streamers. The IP addresses are required to add the devices to the MAXPRO VMS system.
• Determine to which site each recorder, camera, monitor, and switcher needs to be associated.
• Determine to which event group and partition each recorder, camera, switcher, and monitor needs to be associated.
• Determine the roles of users for each site. You need to create roles and define privileges for them while configuring the MAXPRO VMS system.
• Determine the number of users for each site. You need to create users and associate them to roles while configuring the MAXPRO VMS system. MAXPRO can also use Windows System users discoverable through Active directory
• Determine which partitions, event groups, client workstations, and joystick controllers (Ultrakey keyboard) each user can access.
Note: See the chapter Configuring devices and Setting up a Site for information on how to configure the MAXPRO VMS system.
VERIFYING THE CONFIGURATION• Verifying the configuration involves checking whether the surveillance
operations can be performed using MAXPRO VMS software. Surveillance operations include, viewing the live video, performing the pan, tilt, and zoom on the video, and starting the video recording.
Note: See the chapter Verifying the Configuration of MAXPRO VMS for information on how to perform the verification.

MAXPRO VMS R450 Commissioning and Installation Guide 23
2SETTING UP THE CLIENT AND THE SERVER
. . . . .. . . . . . . . . . . . . . . . . . . . . . . . . . . . . . . . . . .COMPUTERS
. . . . . . . . . . . . . . . . . . . . . . . . . . . . . . . . . . . . . . . . . . . . . . . . . . . . . . . . . . . . . . . . . OVERVIEW
Setting up the server and client computers is the first phase in the commissioning process.
BEFORE YOU BEGINDetermine the following at the location:
• Number of server and client computers
• Hardware configuration of the computers
• Number of serial devices such as joystick controllers (Ultrakey keyboard), switchers, PITs, and other devices
TASKS TO PERFORM IN THIS PHASEThe following table lists the activities that are performed in this phase.
Tasks See the section...
Specifications for virtual server solution Virtual Machine Specifications
Ensure that the hardware configuration of the server and client computers meet the minimum specifications.
Hardware Specifications
Connect the monitors, keyboard, and mouse to the server and client computers.
Configuring the Monitor Display Properties
Configure the monitor display properties.
Configuring the Monitor Display Properties.
Install the serial expander in the server to connect serial devices.
About Serial Expander

S E T T I N G UP T H E C L I E N T AN D TH E S E R V ER C OM PUT ER S
Virtual Machine Specifications
24 MAXPRO VMS R450 Commissioning and Installation Guide
2
. . . . . . . . . . . . . . . . . . . . . . . . . . . . . . . . . . . . . . . . . . . . . . . . . . . . . . . . . . . . . . . . . VIRTUAL MACHINE SPECIFICATIONS
If you choose to provide your own virtual server solution for use with Honeywell MAXPRO VMS R410 VMS software, the solution must meet or exceed the specifications listed in the following table.
Note: You are responsible for the setup of the VMware ESXi host, the Virtual Machine configuration options, operating system software, physical and virtual networking configuration and all other customer IT requirements. Microsoft Windows Server 2008SE R2 SP1 or 2012 Standard Edition must be installed per the Honeywell installation instructions included on the MAXPRO VMS installation DVDs.
Caution: You own the full responsibility for the virtual solution, computer hardware and operating system compatibility. Honeywell is only responsible for the MAXPRO VMS software application and Honeywell-installed subsystem components. VMware ESXi qualification is for the MAXPRO VMS server only. The MAXPRO VMS client is not supported in a virtual environment.
Specification Description
Minimum Processors Speed 3GHz, Sockets 1, Cores per socket 2
Memory 8 GB
Storage Two separate Disk/LUN datastores on a local SCSI, Fibre Channel or iSCSI Provisioned Thick “Eager-zeroed” preferred.
Dedicated Datastore 1 sized 120GB or larger is for the Windows operating system, MAXPRO VMS server software and Microsoft SQL server software. Dedicated Datastore 2 sized 120GB or larger is for the Microsoft SQL Server database files
Networking One or more active VM Network adapters 1000Mb, Full Duplex (vmxnet 3 preferred)
Video Card Virtual Machine Video Card set to one display with 128MB total video memory
Operating System For the VMware session install Windows Server 2008R2 or 2012 Standard Edition R2

. . . . .
S ET T I NG UP TH E C L I EN T AN D T H E S E RV E R C O MPUT E RS
Virtual Machine Specifications
MAXPRO VMS R450 Commissioning and Installation Guide 25
USEFUL TIPSHere are some of the tips that help in setting up the virtual machine environment.
• MAXPRO VMS includes SQL Server 2012 R2 Express (based on prerequisites) as default and supports SQL Server 2012 R2
• The end customer has to provide, install, and maintain updates to McAfee or Symantec Antivirus Software.
• Turn off the Microsoft automatic updates option. • Always perform a full system backup prior to applying any of the tested
Microsoft hot fixes.• Follow the VMware ESXi best practices for configuring ESXi hosts and
minimize SCSI Reservation delays. To support 64-bit virtual machines, support for hardware virtualization (Intel VT-x) must be enabled on x64 CPUs on the Physical ESXi Host Server. Place the management network and virtual machine networks on different physical network cards. Dedicated Gigabit Ethernet cards for virtual machines, such as Intel PRO 1000 adapters, improve throughput to virtual machines with high network traffic.

S E T T I N G UP T H E C L I E N T AN D TH E S E R V ER C OM PUT ER S
Hardware Specifications
26 MAXPRO VMS R450 Commissioning and Installation Guide
2
. . . . . . . . . . . . . . . . . . . . . . . . . . . . . . . . . . . . . . . . . . . . . . . . . . . . . . . . . . . . . . . . . HARDWARE SPECIFICATIONS
The MAXPRO VMS server and client computers must meet the minimum hardware specifications. This is necessary for proper and efficient working of the MAXPRO VMS.
There are two types of hardware configurations for the server and client namely, standard and performance. The standard configuration uses the minimum hardware specifications. The performance configuration uses higher hardware specifications for better performance. The performance configuration is also recommended for compatibility with features that are going to be provided in MAXPRO VMS in the near future.
Table 2-1 MAXPRO VMS Server (Standard Spec with Windows 2008 Server R2 64 bit, Windows 2012 up to 5 Clients)
Specification Description
Processor Single Intel® Quad Core Xeon E3 1224V3 3.2 GHz
Recommended Operating System
Microsoft Windows® Server 2008 R2 and 2012 32&64 bit
Recommended Computer Type (Server or Workstation)
Server - dual power supply suggested
Recommended System Memory (RAM)
8 GB
DVD Drive (RW (Read Write) is required if workstation is used for exporting recordings)
DVD +/- RW
Disk Two separate hard drives or two sets of RAID arrays
Disk / RAID set 1 utilizes 10K RPM SATA 150GB or 10K-15K RPM SCSI 146GB for Windows operating system, MAXPRO VMS Server Software, and Microsoft SQL Server software.
Disk / RAID set 2 utilizes 10K RPM SATA 150GB or 10K-15K RPM SCSI 146GB for MAXPRO VMS database files and Microsoft SQL Server database files.
Note: If fault tolerance is required, RAID set 1 is RAID 1, 10 or 0+1 and RAID set 2 is RAID 10 or 0 + 1.

. . . . .
S ET T I NG UP TH E C L I EN T AN D T H E S E RV E R C O MPUT E RS
Hardware Specifications
MAXPRO VMS R450 Commissioning and Installation Guide 27
Multiple Monitor Card -Display Adapter (Video
Resolution)
Display Adapter with Video resolution 1024x768 pixels; 32-bit color or higher.
Serial Ports Only required if serial device are to be connected - Suggested 8 Port MOXA PCI-e serial RS232
Network Connection 1Gbit/sec or greater
Table 2-1 MAXPRO VMS Server (Standard Spec with Windows 2008 Server R2 64 bit, Windows 2012 up to 5 Clients)
Specification Description
Table 2-2 MAXPRO VMS Server (Performance Spec with Windows 2008 Server R2 64 bit, Windows 2012 up to 10 Clients)
Specification Description
Processor Single Intel® 6 Core Xeon E5 2630V2 2.6GHz
Recommended Operating System
Microsoft Windows® Server 2008 R2 and 2012 32&64 bit
Recommended Computer Type (Server or Workstation)
Server - dual power supply suggested
Recommended System Memory (RAM)
16GB
DVD Drive (RW (Read Write) is required if workstation is used for exporting recordings)
DVD +/- RW
Disk Two separate hard drives or two sets of RAID arrays
Disk / RAID set 1 utilizes 10K RPM SATA 150GB or 10K-15K RPM SCSI 146GB for Windows operating system, MAXPRO VMS Server Software, and Microsoft SQL Server software.
Disk / RAID set 2 utilizes 10K RPM SATA 150GB or 10K-15K RPM SCSI 146GB for MAXPRO VMS database files and Microsoft SQL Server database files.
Note: If fault tolerance is required, RAID set 1 is RAID 1, 10 or 0+1 and RAID set 2 is RAID 10 or 0 + 1.

S E T T I N G UP T H E C L I E N T AN D TH E S E R V ER C OM PUT ER S
Hardware Specifications
28 MAXPRO VMS R450 Commissioning and Installation Guide
2
Multiple Monitor Card -Display Adapter (Video
Resolution)
Display Adapter with Video resolution 1024x768 pixels; 32-bit color or higher
Serial Ports Only required if serial device are to be connected - Suggested 8 Port MOXA PCI-e serial RS232
Network Connection 1Gbit/sec or greater.
Table 2-2 MAXPRO VMS Server (Performance Spec with Windows 2008 Server R2 64 bit, Windows 2012 up to 10 Clients)
Specification Description
Table 2-3 MAXPRO VMS Server (Performance Spec with Windows 2008 Server R2 64 bit, Windows 2012 up to 25 Clients)
Specification Description
Processor Dual Intel® 6 Core Xeon’s E5 2630V2 2.6GHz
Recommended Operating System
Microsoft Windows® Server 2008 R2 and 2012 32&64 bit
Recommended Computer Type (Server or Workstation)
Server - dual power supply suggested
Recommended System Memory (RAM)
16GB
DVD Drive (RW (Read Write) is required if workstation is used for exporting recordings)
DVD +/- RW
Disk Two separate hard drives or two sets of RAID arrays
Disk / RAID set 1 utilizes 10K RPM SATA 150GB or 10K-15K RPM SCSI 146GB for Windows operating system, MAXPRO VMS Server Software, and Microsoft SQL Server software.
Disk / RAID set 2 utilizes 10K RPM SATA 150GB or 10K-15K RPM SCSI 146GB for MAXPRO VMS database files and Microsoft SQL Server database files.
Note: If fault tolerance is required, RAID set 1 is RAID 1, 10 or 0+1 and RAID set 2 is RAID 10 or 0 + 1.

. . . . .
S ET T I NG UP TH E C L I EN T AN D T H E S E RV E R C O MPUT E RS
Hardware Specifications
MAXPRO VMS R450 Commissioning and Installation Guide 29
Multiple Monitor Card -Display Adapter (Video
Resolution)
Display Adapter with Video resolution 1024x768 pixels; 32-bit color or higher
Serial Ports Only required if serial device are to be connected - Suggested 8 Port MOXA PCI-e serial RS232
Network Connection 1Gbit/sec or greater.
Table 2-3 MAXPRO VMS Server (Performance Spec with Windows 2008 Server R2 64 bit, Windows 2012 up to 25 Clients)
Specification Description
Table 2-4 MAXPRO VMS Workstation Computer (Standard Spec with Windows 8.1 Professional 32-Bit and 64 bit, Windows 7 64 bit and 32 bit Supports up to 2 monitors)
Specification Description
Processor Intel Core i7-4770K, 3.5 GHz
Recommended Operating System
Microsoft Windows® 7 or 8.2 32&64 bit
Recommended Computer Type (Server or Workstation)
Workstation.
Recommended System Memory (RAM)
8GB.
DVD Drive (RW (Read Write) is required if workstation is used for exporting recordings)
DVD +/- RW.
Disk 250GB 7200RPM SATA3
Multiple Monitor Card -Display Adapter (Video
Resolution)
NVIDIA Quadro NVS300, 512 MB, Intel HD Graphics 4600.
Network Connection 1Gbit/sec or greater.

S E T T I N G UP T H E C L I E N T AN D TH E S E R V ER C OM PUT ER S
Hardware Specifications
30 MAXPRO VMS R450 Commissioning and Installation Guide
2
Table 2-5 MAXPRO VMS Workstation Computer (Performance Spec with Windows 8.1 Professional 32-Bit and 64 Bit, Windows 7 64 bit and 32 bit supports up to 4 monitors)
Specification Description
Processor Intel Core i7-4770K, 3.5 GHz
Recommended Operating System
Microsoft Windows® 7 or 8.2 32&64 bit
Recommended Computer Type (Server or Workstation)
Workstation.
Recommended System Memory (RAM)
8 GB.
DVD Drive (RW (Read Write) is required if workstation is used for exporting recordings)
DVD +/- RW
Disk 250GB 7200RPM SATA3
Multiple Monitor Card -Display Adapter (Video
Resolution)
NVIDIA Quadro NVS510, 2GB, Intel HD Graphics 4600.
Network Connection 1Gbit/sec or greater.

. . . . .
S ET T I NG UP TH E C L I EN T AN D T H E S E RV E R C O MPUT E RS
Configuring the Monitor Display Properties
MAXPRO VMS R450 Commissioning and Installation Guide 31
CONFIGURING THE MONITOR DISPLAY
. . . . . . . . . . . . . . . . . . . . . . . . . . . . . . . . . . . . . . . . . . . . . . . . . . . . . . . . . . . . . . . . . PROPERTIES
The recommended display settings for the monitor are dialog box resolution of 1024 x 768 pixels and color quality of 65K colors non-interlaced. The display settings can be configured from the Windows control panel or from the Windows desktop through the context menu.
Table 2-6 MAXPRO VMS Workstation Computer with Prowatch client (Performance Spec with Windows 8.1 Professional 32-Bit and 64 Bit, Windows 7 64 bit and 32 bit supports up to 2 monitors)
Specification Description
Processor Quad Core Intel® Xeon® Processor E5620 (12M Cache, 2.40 GHz, 5.86 GT/s Intel® QPI).
Recommended Operating System
Microsoft Windows® 7 Professional (64-Bit and 32-Bit), Microsoft Windows® 8.1 Professional 32-Bit and 64 Bit
Few of the recorders run only on specific operating systems. Before installing the device drivers for the recorders, please refer to the “Operating Systems” sheet in the MAXPROVMS_HW_SW_Compatibility_Matrix.xls file available on the MAXPRO VMS R410 DVD.
Recommended Computer Type (Server or Workstation)
Workstation.
Recommended System Memory (RAM)
8 GB.
DVD Drive (RW (Read Write) is required if workstation is used for exporting recordings)
DVD-RW drive.
Disk Single Disk or RAID 0 or 0+1 10K SATA 80GB or 10K to 15K SAS 73GB: Windows Operating System.
Multiple Monitor Card -Display Adapter (Video
Resolution)
1 x 256MB PCIe x16 NVIDIA Quadro NVS 285, Dual DVI or Dual VGA or DVI+VGA. This is for a two monitor setup with each monitor requiring 128 MB.
Network Connection 1Gbit/sec or greater.
Video Resolution 1024x768 pixels; 24 bit color or higher.

S E T T I N G UP T H E C L I E N T AN D TH E S E R V ER C OM PUT ER S
About Serial Expander
32 MAXPRO VMS R450 Commissioning and Installation Guide
2
To configure the display settings from the context menu in the Windows desktop
1. Right-click the Windows desktop to display the context-menu.
2. Click Properties. The Display Properties dialog box appears.
3. Click the Settings tab.
4. Select the dialog box resolution and color quality.
5. Click Apply to save the settings.
6. Click OK to close the dialog box.
To configure the display settings from the Windows control panel
1. Go to Windows control panel.
Note: To open the control panel, click Start > Settings > Control Panel.
2. Double-click the Display icon.The Display Properties dialog box appears.
3. Click the Settings tab.
4. Select the dialog box resolution and color quality.
5. Click Apply to save the settings.
6. Click OK to close the dialog box.
. . . . . . . . . . . . . . . . . . . . . . . . . . . . . . . . . . . . . . . . . . . . . . . . . . . . . . . . . . . . . . . . . ABOUT SERIAL EXPANDER
The serial expander cable is used for increasing the number of serial ports in the computer. One end of the serial expander cable connects to a serial port in the computer. The other end of the serial expander cable consists of eight serial ports to which you can connect serial devices. For example, you can install the serial expander in the server to connect serial devices such as switchers, joystick controllers (Ultrak keyboard), and PITs used at the location. The following figure illustrates a serial expander cable.
Each of the eight serial ports in the serial expander cable is marked with a number. This number is used for identifying the serial port while configuring the settings such as baud rate, data bits, and others using the MAXPRO VMS software.

. . . . .
S ET T I NG UP TH E C L I EN T AN D T H E S E RV E R C O MPUT E RS
About Serial Expander
MAXPRO VMS R450 Commissioning and Installation Guide 33
The following figure illustrates the serial port numbering in the serial expander cable.

S E T T I N G UP T H E C L I E N T AN D TH E S E R V ER C OM PUT ER S
Enabling Windows .NET 3.5
34 MAXPRO VMS R450 Commissioning and Installation Guide
2
. . . . . . . . . . . . . . . . . . . . . . . . . . . . . . . . . . . . . . . . . . . . . . . . . . . . . . . . . . . . . . . . . ENABLING WINDOWS .NET 3.5 This section describes the procedure to enable .NET 3.5 on Windows 8 and Server 2012 machine with/without internet connection.
Note: This section is not applicable for Windows 7 and Server 2008 machines to enable . NET 3.5.
To enable .NET 3.5 on Windows 8 machine using internet connection
1. Click Start > Control Panel > Programs and Features. The Programs and Features window appears.
Figure 2-1 Program and Features

. . . . .
S ET T I NG UP TH E C L I EN T AN D T H E S E RV E R C O MPUT E RS
Enabling Windows .NET 3.5
MAXPRO VMS R450 Commissioning and Installation Guide 35
2. Under Control Panel Home pane, click Turn Windows features on or off link.The Windows Features dialog box appears.
Figure 2-2 Windows Features
3. Select the following check boxes and then click OK.
• .Net Framework 3.5 (includes .Net2.0 and 3.0) • Windows Communication Foundation HTTP Activation• Windows Communication Foundation Non-HTTP Activation
To enable .NET 3.5 on Windows Server 2012 machine using internet connection
1. Navigate to Server Manager -> Manage and then click Add Roles and features link.OrNavigate to Server Manager -> Dashboard -> Configure this local server and then click Add Roles and features link as shown below.
Figure 2-3 Server Manager Window

S E T T I N G UP T H E C L I E N T AN D TH E S E R V ER C OM PUT ER S
Enabling Windows .NET 3.5
36 MAXPRO VMS R450 Commissioning and Installation Guide
2
The Add Roles and Features Wizard appears.
Figure 2-4 Add Roles and Features Wizard
2. Click Next. The Add Role and Features Wizard appears.
Figure 2-5 Select Installation type

. . . . .
S ET T I NG UP TH E C L I EN T AN D T H E S E RV E R C O MPUT E RS
Enabling Windows .NET 3.5
MAXPRO VMS R450 Commissioning and Installation Guide 37
3. Click Role-based or feature- based installation option and then click Next.The Select Destination Server screen appears.
Figure 2-6 Select destination server
4. Click Select a server from the server pool option and then select the currentmachine name listed under Server Pool. Click Next. Select server roles screenappears.
Figure 2-7 Select Server Roles
5. Under Roles, select the Application server (Installed) check box and thenclick Next. The Add Roles and Features Wizard appears

S E T T I N G UP T H E C L I E N T AN D TH E S E R V ER C OM PUT ER S
Enabling Windows .NET 3.5
38 MAXPRO VMS R450 Commissioning and Installation Guide
2
Note: The Add Roles and Features Wizard displayed differs on the HTTP Activation and Non-HTTP Activation features.
Figure 2-8 HTTP Activation
6. Click Add Features button.
Figure 2-9 Non-HTTP Activation
7. Click Add Features. The Select Features screen appears.

. . . . .
S ET T I NG UP TH E C L I EN T AN D T H E S E RV E R C O MPUT E RS
Enabling Windows .NET 3.5
MAXPRO VMS R450 Commissioning and Installation Guide 39
Figure 2-10 Select Features
8. Select the following feature check boxes in the Features pane:
• .Net Framework 3.5 features• .Net Framework 3.5 ( includes .Net 2.0 and 3.0 )• HTTP Activation• Non-HTTP Activation
9. Click Next. The Confirm installation selection screen appears.
Figure 2-11 Confirm Installation Selection
10. Click Install.

S E T T I N G UP T H E C L I E N T AN D TH E S E R V ER C OM PUT ER S
Enabling Windows .NET 3.5
40 MAXPRO VMS R450 Commissioning and Installation Guide
2
To enable .NET 3.5 on Windows 8 and Server 2012 machine without internet connection
1. Insert the Windows OS DVD in the DVD drive.
2. Browse the Sxs folder and copy the path. For Example: E:\ Sources\SxS.
3. Execute the following command from the command prompt window using theAdministrative privileges. The <<PATH_TO_WIN_SXS_FOLDER>> shouldbe replaced with the actual path of Sxs folder as explained in step 2.
%WINDIR%\system32\dism.exe /online /enable-feature /featurename:NetFX3 /featurename: WCF-HTTP-Activation /featurename:WCF-NonHTTP-Activation /all /Source:<<PATH_TO_WIN_SXS_FOLDER>> /LimitAccess
Note: Use the cmd.exe available in the path C:\windows\system32 folder on 64 bit Operating System.

MAXPRO VMS R450 Commissioning and Installation Guide 41
3INSTALLING THE MAXPRO VMS R410
. . . . .. . . . . . . . . . . . . . . . . . . . . . . . . . . . . . . . . . .SOFTWARE
. . . . . . . . . . . . . . . . . . . . . . . . . . . . . . . . . . . . . . . . . . . . . . . . . . . . . . . . . . . . . . . . . OVERVIEW
This chapter describes the procedures for installing MAXPRO VMS R410 software. Follow the appropriate section in this chapter to complete the software installation.
BEFORE YOU BEGINEnsure that:
1. the client and server computers meet the software requirements.
2. Internet Information Services Manager (IIS) is installed on your computer.
3. Windows Updates are disabled.
4. UAC is disabled.
5. you have configured the user credentials which never expires in Computer Management window.
6. Refer to the 800-21643-A_MAXPRO VMS R310_Permissions and Recommendations Notes.pdf for SQL pre and post installation requisites.
7. User should have .Net 4.6.1 installed on Windows 10 and Windows 2012 OS machine.

I N STALL I NG TH E MAXP RO VMS R 410 SOFT WAR E
Overview
42 MAXPRO VMS R450 Commissioning and Installation Guide
3
SYSTEM REQUIREMENTSThe client and server computers must meet the following specifications.
OPERATION SYSTEM SPECIFICATIONS FOR THE RECORDERSFew of the recorders run only on specific operating systems. Before installing the device drivers for the recorders, please refer to the “Operating Systems” sheet in the MAXPROVMS_HW_SW_Compatibility_Matrix.xls file available on the MAXPRO VMS R410 DVD.
Table 3-1 Software Specifications
Operating System Microsoft Windows® 7 Professional (64-Bit and 32-Bit) and Windows 8.1 OS for MAXPRO VMS Workstation.
Microsoft Windows® Server 2008 R2 Standard Edition (64 Bit Version) on 64 Bit Server and Windows server 2012 OS for MAXPRO VMS Server.
SQL Version SQL Standard 2008
Antivirus McAfee® VirusScan 8.8, or Symantic® Antivirus V10.
Monitor Resolution 1024x768 pixels, 65K colors non-interlaced.

. . . . .
I N S T A L L I N G T H E M A X P R O V M S R 4 1 0 S O FT W A R E
Installing the MAXPRO VMS Software
MAXPRO VMS R450 Commissioning and Installation Guide 43
. . . . . . . . . . . . . . . . . . . . . . . . . . . . . . . . . . . . . . . . . . . . . . . . . . . . . . . . . . . . . . . . . INSTALLING THE MAXPRO VMS SOFTWARE
To complete MAXPRO VMS installation follow the procedures in these sections.
1. First, How to Install MAXPRO VMS.
2. Choose the installation that best suits your requirements and follow the appropriate steps.
• Complete Installation• Custom Installation
. . . . . . . . . . . . . . . . . . . . . . . . . . . . . . . . . . . . . . . . . . . . . . . . . . . . . . . . . . . . . . . . . HOW TO INSTALL MAXPRO VMS
Note: The installing user should be administrator or domain/work group administrator
To install MAXPRO VMS
1. Insert the MAXPRO VMS R410 DVD in the DVD drive. The setup runs automatically. If the setup does not run automatically, browse to the setup folder on the DVD and double-click Setup. exe.
Note A confirmation message is displayed to disable the Automatic Windows updates as shown below. Click Yes to disable and proceed. See Windows Updates.
• A confirmation message is displayed to disable the User Account Control as shown below. Click Yes to disable and proceed. The Welcome dialog box appears.

I N STALL I NG TH E MAXP RO VMS R 410 SOFT WAR E
How to Install MAXPRO VMS
44 MAXPRO VMS R450 Commissioning and Installation Guide
3
Figure 3-1 Welcome
2. Click Next. The License Agreement dialog box appears. The dialog box displays the license agreement for the MAXPRO VMS software.
Figure 3-2 License Agreement
3. Read the license agreement, and then click I accept the terms of the license agreement to accept the license agreement.

. . . . .
I N S T A L L I N G T H E M A X P R O V M S R 4 1 0 S O FT W A R E
How to Install MAXPRO VMS
MAXPRO VMS R450 Commissioning and Installation Guide 45
4. Click Next. The Customer Information dialog box appears.
Figure 3-3 Customer Information
5. In the Registered To box, type your name.
6. In the Company Name box, type your company name.
7. Click Next. The Choose Destination Location dialog box appears.
Figure 3-4 Choose Destination Location
Note: Honeywell recommends you to install the MAXPRO VMS R410 software in C drive. By default C drive is selected. Click Change to change the default destination folder, and then select the path to install.

I N STALL I NG TH E MAXP RO VMS R 410 SOFT WAR E
How to Install MAXPRO VMS
46 MAXPRO VMS R450 Commissioning and Installation Guide
3
8. Click Next. The Validation of User Credentials dialog box appears.
Figure 3-5 Validation of User Credentials
Note: The user credentials of the Windows user that was used to log onto the machine
9. In the Domain Name/Host Name list, type the domain name if you know it or select one from the list. If you are not installing on a domain choose the local computer name.
10. In the User Name box, type your Windows user name. Provide the admin credentials only.
11. In the Password box, type your Windows password. Provide the admin credentials only.
Note: Ensure that you provide and install with Admin credentials only.
12. Select the Enable Auto Logon check box if you want the computer to reboot on its own whenever required, during the installation process.
Note: You are prompted to reboot multiple times while installing MAXPRO VMS R410, auto log on avoids manual intervention during multiple reboots.

. . . . .
I N S T A L L I N G T H E M A X P R O V M S R 4 1 0 S O FT W A R E
How to Install MAXPRO VMS
MAXPRO VMS R450 Commissioning and Installation Guide 47
13. Click Next. The Installation Type dialog box appears.
Figure 3-6 Installation Type
14. Select Custom Installation or Complete Installation as applicable. Use the instructions in one of the following sections that corresponds to the feature that you are installing, Complete Installation or Custom Installation.
Table 2-2 Select Features to Install
Complete Installation Installs MAXPRO VMS Server, MAXPRO VMS Client, MAXPRO VMS Scheduler, MAXPRO VMS Trinity Framework, Device drivers, Adapters and Analytics Sever and Client. See Complete Installation.
Custom Installation Helps you to choose between MAXPRO VMS Server, MAXPRO VMS Client and Analytics Sever and Client. See Custom Installation.
Note: Choosing the “Custom Installation” option can save the installation time by eliminating the installation of any unnecessary modules.

I N STALL I NG TH E MAXP RO VMS R 410 SOFT WAR E
Complete Installation
48 MAXPRO VMS R450 Commissioning and Installation Guide
3
. . . . . . . . . . . . . . . . . . . . . . . . . . . . . . . . . . . . . . . . . . . . . . . . . . . . . . . . . . . . . . . . . COMPLETE INSTALLATION
Complete installation can be selected when you are operating MAXPRO VMS R410 from a location that consists of all the Drivers, Switchers and Analytics Servers. Complete installation requires computers with performance configuration.
BEFORE YOU BEGIN Complete installation can be done to:
• Server and Client.• Install Video Analytics Server
1. Perform steps 1 through 13 of How to Install MAXPRO VMS, select Complete Installation in the Installation Type dialog box, and then click Next. Click Next. The Database Server Login dialog box appears.
Note: Select Standard or Enterprise version of SQL to install R410.
Figure 3-7 Database Server Login
2. Click Browse, and then select any existing SQL database. You can select the existing SQL database on the same network or from a remote computer. If you do not want to select an existing database, proceed to step 4.

. . . . .
I N S T A L L I N G T H E M A X P R O V M S R 4 1 0 S O FT W A R E
Complete Installation
MAXPRO VMS R450 Commissioning and Installation Guide 49
Caution: If the SQL Server Express instance is available on a remote computer and if you do not have sufficient permissions to fetch the instance, then as a result an error message is displayed. In this scenario, the Database Administrator (DBA) must execute some SQL scripts so that instance is fetched. The scripts are available on the installation DVD. For different scenarios on SQL Express 2012 see SQL Express 2014 Scenarios.
3. Select Connect using option as Windows authentication or SQL Server authentication using Login ID and password below as per the requirement, and then click Next. You are prompted to install SQL Server 2014 Express.
Figure 3-8 Prompt to install SQL Server 2014 Express
Note: See SQL Express 2014 Scenarios for various SQL 2014 Scenarios. If you enter an invalid Login ID and Password to connect SQL Server then see Manual Steps if SQL Connection Fails.
4. Click Yes. The Choose TrinityDatabase location dialog box appears.
Figure 3-9 Choose TrinityDatabase Location

I N STALL I NG TH E MAXP RO VMS R 410 SOFT WAR E
Complete Installation
50 MAXPRO VMS R450 Commissioning and Installation Guide
3
Note: Click Browse to change the default destination folder, and then select the folder where the Trinity database server must be installed. It is best practice to Install the Database on a separate Mirrored hard drive. This ensures the database is still available if the OS drive is failed or get corrupted.
5. Click Next. The Choose Cache file location dialog box appears.
Figure 3-10 Choose Cache file location
Note: Click Browse to change the default destination folder, and then select the folder where the cache files must be installed.

. . . . .
I N S T A L L I N G T H E M A X P R O V M S R 4 1 0 S O FT W A R E
Complete Installation
MAXPRO VMS R450 Commissioning and Installation Guide 51
6. Click Next. The Language selection for analytics application dialog box appears.
Figure 3-11 Language selection for analytics application
7. From the Language drop-down list, select the required language.
8. Click Next. The Start Copying Files dialog box appears.
Figure 3-12 Start Copying Files
9. If you want to review or change any settings click Back.

I N STALL I NG TH E MAXP RO VMS R 410 SOFT WAR E
Complete Installation
52 MAXPRO VMS R450 Commissioning and Installation Guide
3
Note: The Start Copying Files dialog box displays the total approximate time for installing the prerequisites and total approximate time for installing the MAXPRO VMS R410 components. Please note that prerequisites take more time for installation than the MAXPRO VMS R410 components.
10. Click Next. The following message appears.
Figure 3-13 Confirmation Message to install Prerequisites
11. Click Yes to install the prerequisites automatically, else click No.
Note: From step 12 onwards till the end of the installation, the prerequisites and MAXPRO VMS components are installed automatically without requiring any manual intervention.
12. After all the prerequisites and MAXPRO VMS R410 components are successfully installed, the InstallShield Wizard Complete dialog box appears.
Figure 3-14 Install Shield Wizard Complete
13. Click Finish. Your computer reboots. The installation is complete after the reboot operation.

. . . . .
I N S T A L L I N G T H E M A X P R O V M S R 4 1 0 S O FT W A R E
Custom Installation
MAXPRO VMS R450 Commissioning and Installation Guide 53
. . . . . . . . . . . . . . . . . . . . . . . . . . . . . . . . . . . . . . . . . . . . . . . . . . . . . . . . . . . . . . . . . CUSTOM INSTALLATION
Custom installation gives you an option to install the server and the client. You can choose to install various device drivers. The following table lists the type of installation you can do using the custom installation option.
SERVER INSTALLATIONServer installation involves installing MAXPRO VMS server, device drivers, and redundant server.
1. Perform steps 1 through 13 in the section How to Install MAXPRO VMS. The Installation Type dialog box appears.
2. Select Custom Installation, and then click Next. The Select Features dialog box appears.
Figure 3-15 Select Features
Note: Beta version drivers are supported but not tested.
3. Select MAXPRO VMS Server, and then click Next.
Table 2-3 Select features to install
Server MAXPRO VMS server and device drivers are installed. See Server Installation.
Client MAXPRO VMS client and MAXPRO VMS Framework are installed. See Client Installation.
Honeywell Video Analytics (HVA)
Video Analytics is installed, Video Analytics Server Installation

I N STALL I NG TH E MAXP RO VMS R 410 SOFT WAR E
Custom Installation
54 MAXPRO VMS R450 Commissioning and Installation Guide
3
Note: You can add the device drivers and other features at a later stage if required. At any point if the R410 installation fails to install the selected component, you can clean the system using the Uninstall Utility and then reinstall the R410 software. See Cleaning the System.
4. The Database Server Login dialog box appears. If you have selected the Redundancy fetaure to install in Select Features wizard then select Standard or Enterprise version of SQL. See How to select SQL version.
Figure 3-16 Database Server Login
5. Click Browse, and then select any existing SQL database. You can select the existing SQL database on the same network. If you do not want to select an existing database, click Next and proceed to step 7. The Choose TrinityDatabase location dialog box appears.OrIf you want to retain the existing Trinity Database, select Local from the Database Server drop-down and then click Next. A message Do you want to retain the Trinity Database? is displayed click Yes.).
6. Select Connect using option as Windows authentication or SQL Server authentication using Login ID and password below as per the requirement, and then click Next. You are prompted to install SQL Server 2012 Express.
Note: See SQL Express 2014 Scenarios for various SQL 2014 Scenarios. If you enter an invalid Login ID and Password to connect SQL Server then see Manual Steps if SQL Connection Fails.

. . . . .
I N S T A L L I N G T H E M A X P R O V M S R 4 1 0 S O FT W A R E
Custom Installation
MAXPRO VMS R450 Commissioning and Installation Guide 55
7. Click Yes. The Choose TrinityDatabase location dialog box appears.
Figure 3-17 Choose TrinityDatabase location
Note: Click Browse to change the default destination folder, and then select the folder where the Trinity database server must be installed. It is best practice to Install the Database on a separate Mirrored hard drive. This ensures the database is still available if the OS drive is failed or get corrupted.
8. Click Next. The Choose Cache file location dialog box appears.
Figure 3-18 Choose Cache file location

I N STALL I NG TH E MAXP RO VMS R 410 SOFT WAR E
Custom Installation
56 MAXPRO VMS R450 Commissioning and Installation Guide
3
Note: Click Browse to change the default destination folder, and then select the folder where the cache files must be installed.
9. Click Next. The Language selection for analytics application dialog box appears.
Figure 3-19 Language selection for analytics application
10. From the Language drop-down list, select the required language.
11. Click Next. The Start Copying Files dialog box appears.
Figure 3-20 Start Copying Files
12. If you want to make any changes click Back.

. . . . .
I N S T A L L I N G T H E M A X P R O V M S R 4 1 0 S O FT W A R E
Custom Installation
MAXPRO VMS R450 Commissioning and Installation Guide 57
Note In some PCs the installation fails to enable MSMQ (Message Queuing) automatically. In such scenarios the following message is displayed.
To resolve this issue
1. After the server installation is completed, download and install the windows update KB 2749655 (based on your Operating System) from the below site. http://support.microsoft.com/kb/2749655
2. Refer and perform the instruction given in the below site to enable the MSMQ. http://msdn.microsoft.com/en-us/library/aa967729(v=vs.110).aspx
13. Click Next. The MAXPRO VMS Server is installed and the InstallShield Wizard Complete dialog box appears.
Figure 3-21 Install Shield Wizard Complete
14. Click Finish. The computer restarts and the installation is complete.
Note: At any point if the R410 installation fails to install the selected components, then you must clean the system using the Uninstall Utility and reinstall the R410 software. See Cleaning the System.

I N STALL I NG TH E MAXP RO VMS R 410 SOFT WAR E
Custom Installation
58 MAXPRO VMS R450 Commissioning and Installation Guide
3
CLIENT INSTALLATION1. Perform steps 1 through 13 in the section How to Install MAXPRO VMS. The
Installation Type dialog box appears.
Figure 3-22 Installation Type
2. Select Custom Installation, and then click Next. The Select Features dialog box appears.
Figure 3-23 Select Features
3. Select MAXPRO VMS Client. The MAXPRO VMS Framework, Device Drivers, and the Analytics Engine are selected automatically. Clear the check boxes corresponding to the device drivers that you do not want to install.

. . . . .
I N S T A L L I N G T H E M A X P R O V M S R 4 1 0 S O FT W A R E
Custom Installation
MAXPRO VMS R450 Commissioning and Installation Guide 59
Note: If you are installing the drivers in a client PC and later if you upgrade the Client PC to Server PC then the respective driver scripts does not load the configurations in the MAXPRO VMS R410 Viewer. User should run the corresponding script (For example: HRDPUnInstallationScript.sql, PelcoInstallationScript.sql) manually to load the configurations from the Tools (Tools\SQLScripts\DVRScripts) folder.
4. Click Next. The MAXPRO VMS Client configuration dialog box appears.
Figure 3-24 MAXPRO VMS Client Configuration
5. In the MaxproVMS Server box, type the name of the MAXPRO VMS Server, and then click Next. A dialog box asking for confirmation to add the client workstation to MAXPRO VMS database appears.
Note: If the MAXPRO VMS Server is not available, then click Next.
Figure 3-25 Confirmation Message
6. Click Yes if you want to add the client workstation name in MAXPRO VMS database. Click No if you do not want to add client workstation name in

I N STALL I NG TH E MAXP RO VMS R 410 SOFT WAR E
Custom Installation
60 MAXPRO VMS R450 Commissioning and Installation Guide
3
MAXPRO VMS Server Database. If you click Yes, the Database Server Login dialog box appears.
Figure 3-26 Database Server Login
7. Click Browse, and then select any existing SQL database. You can select the existing SQL database on the same network. If you do not want to select an existing database, proceed to step step 9.
8. Select Connect using option as Windows authentication or SQL Server authentication using Login ID and password below.
Note: See SQL Express 2014 Scenarios section for various SQL 2012 Scenarios. If you enter an invalid Login ID and Password to connect SQL Server then see Manual Steps if SQL Connection Fails section.

. . . . .
I N S T A L L I N G T H E M A X P R O V M S R 4 1 0 S O FT W A R E
Custom Installation
MAXPRO VMS R450 Commissioning and Installation Guide 61
9. Click Next. The Language selection for analytics application dialog box appears.
Figure 3-27 Language selection for analytics application
10. From the Language drop-down list, select the required language.
11. Click Next. The Start Copying Files dialog box appears.
Figure 3-28 Start Copying Files

I N STALL I NG TH E MAXP RO VMS R 410 SOFT WAR E
Custom Installation
62 MAXPRO VMS R450 Commissioning and Installation Guide
3
12. Click Next. The MAXPRO VMS client is installed and the InstallShield Wizard Complete dialog box appears.
Figure 3-29 Install Shield Wizard Complete
13. Click Finish. The computer restarts and the installation is complete.
Note: At any point if the R410 installation fails to install the selected component, you can clean the system using the Uninstall Utility and then reinstall the R410 software. See Cleaning the System.
R U N N I N G T H E D R I V ER S C R I P T S M A N U A L L Y
After installing the drivers in Client PC for example (NVR Driver, Digital Sentry, HRDP, HRXD, VMS in VMS, Milestone, LG, Panasonic, EXACQ, GeViScope, Pelco Endura) If the Client PC is upgraded to Server PC then the respective driver scripts does not load the configurations in the MAXPRO VMS R410 Viewer. User should run the corresponding script manually for example (HRDPUnInstallationScript.sql, PelcoInstallationScript.sql) from the Tools (Tools\SQLScripts\DVRScripts) folder.

. . . . .
I N S T A L L I N G T H E M A X P R O V M S R 4 1 0 S O FT W A R E
Video Analytics Server Installation
MAXPRO VMS R450 Commissioning and Installation Guide 63
. . . . . . . . . . . . . . . . . . . . . . . . . . . . . . . . . . . . . . . . . . . . . . . . . . . . . . . . . . . . . . . . . VIDEO ANALYTICS SERVER INSTALLATION
BEFORE YOU BEGIN• Ensure that the MAXPRO VMS server is installed.
1. Perform steps 1 through 13 in the section How to Install MAXPRO VMS. The Installation Type dialog box appears.
Figure 3-30 Installation Type
2. Select Custom Installation, and then click Next. The Select Features dialog box appears.
Figure 3-31 Select Features

I N STALL I NG TH E MAXP RO VMS R 410 SOFT WAR E
Video Analytics Server Installation
64 MAXPRO VMS R450 Commissioning and Installation Guide
3
3. Select Analytics Engine, and then click Next. The MAXPRO VMS Client configuration dialog box appears. Clear the check boxes corresponding to the device drivers which you do not wish to install.
Figure 3-32 MAXPRO VMS Client Configuration
4. In the MaxproVMS Server box, type the name of the MAXPRO VMS Server, and then click Next. The Database Server Login dialog box appears.
Figure 3-33 Database Server Login
5. Click Browse, and then select any existing SQL database. You can select the existing SQL database on the same network. If you do not want to select an existing database, proceed to step step 7.
6. Select Connect using option as Windows authentication or SQL Server authentication using Login ID and password below.

. . . . .
I N S T A L L I N G T H E M A X P R O V M S R 4 1 0 S O FT W A R E
Video Analytics Server Installation
MAXPRO VMS R450 Commissioning and Installation Guide 65
Note: See SQL Express 2014 Scenarios for various SQL 2012 Scenarios. If you enter an invalid Login ID and Password to connect SQL Server then see Manual Steps if SQL Connection Fails.
7. Click Next. The Language selection for analytics application dialog box appears.
Figure 3-34 Language Selection for Analytics Application
8. Click Next. The Start Copying Files dialog box appears.
Figure 3-35 Start Copying Files

I N STALL I NG TH E MAXP RO VMS R 410 SOFT WAR E
Video Analytics Server Installation
66 MAXPRO VMS R450 Commissioning and Installation Guide
3
9. Click Next. The video Analytics is installed and the InstallShield Wizard Complete dialog box appears.
Figure 3-36 Install Shield Wizard Complete
10. Click Finish. Your computer restarts and the installation is complete.
Note: At any point if the R410 installation fails to install the selected component, you can clean the system using the Uninstall Utility and then reinstall the R410 software. See Cleaning the System.
AFTER INSTALLING MAXPRO VMS R410The Loopback Adapters enables to stabilize the network connection in case of any network disconnect momentarily. The loopback adapters are required in a site to stabilize the network communication. In addition, these are recommended for MVMS servers. After installing the MAXPRO VMS, you must configure the Microsoft Loopback Adapter.
To configure the Microsoft Loopback Adapter
1. Right-click My Network Places, and then select Properties.
2. Locate the LAN or High-Speed Internet connection that has a device name of Microsoft Loopback Adapter, right-click, and then select Properties. The Local Area Connection Properties dialog box appears.
3. Select Internet Protocol (TCP/IP), and then click Properties. The Internet Protocol (TCP/IP) Properties dialog box appears.
4. Select Use the following IP address.
5. In the IP address box, type the IP address between the range of 10.0.0.0 to 10.255.255.255 or 192.168.0.0 to 192.168.255.255. The subnet mask 255.255.255.0 appears in the Subnet mask box. Do not set a value for Default gateway
6. Click OK.

. . . . .
I N S T A L L I N G T H E M A X P R O V M S R 4 1 0 S O FT W A R E
Removing the MAXPRO VMS R410 Software
MAXPRO VMS R450 Commissioning and Installation Guide 67
. . . . . . . . . . . . . . . . . . . . . . . . . . . . . . . . . . . . . . . . . . . . . . . . . . . . . . . . . . . . . . . . . REMOVING THE MAXPRO VMS R410 SOFTWARE
You can remove the MAXPRO VMS R410 completely or some of it’s components as per your requirements.
BEFORE YOU BEGIN1. Stop Trinity Analytics Services.
a.Choose Start>Run, and then type services.msc. The Services windowappears.
b.Right-click Trinity Analytics Service, and then select Stop.
2. Stop Trinity Services.
a.Choose Start>Run, and then type services.msc. The Services windowappears.
b.Right-click TrinityContoller, and then select Stop.
c.Right-click TrinityServer, and then select Stop.
To remove MAXPRO VMS R410 completely
1. Insert the MAXPRO VMS R410 setup DVD in the DVD drive, browse to the MAXPRO VMS R410 setup folder, and then double-click Setup. exe or Go to the MAXPRO VMS R410 setup folder in your computer, and then double-click Setup. exe. The Setup Type dialog box appears.
Figure 3-37 Setup Type
2. Select Remove All, and then click Next. The following confirmation message appears.
Figure 3-38 Confirmation Message

I N STALL I NG TH E MAXP RO VMS R 410 SOFT WAR E
Removing the MAXPRO VMS R410 Software
68 MAXPRO VMS R450 Commissioning and Installation Guide
3
3. Click Yes. The Restoring Trinity Database dialog box appears.
Figure 3-39 Restoring Trinity Database
4. Click Yes to retain the Trinity database and click No to delete the Trinity database. Click Next, the Restoring Analytics Database dialog box appears.
Figure 3-40 Restoring Analytics Database
Note: Despite you select Yes or No to retain Analytics Database, you have to configure the HVA once again after uninstallation.

. . . . .
I N S T A L L I N G T H E M A X P R O V M S R 4 1 0 S O FT W A R E
Removing the MAXPRO VMS R410 Software
MAXPRO VMS R450 Commissioning and Installation Guide 69
5. Click Next. The MAXPRO VMS R410 is removed completely and Uninstall Complete dialog box appears.
Figure 3-41 Uninstall Complete
6. Click Finish. You are prompted to reboot the computer.
Figure 3-42 Prompt to reboot
7. Click OK.
To remove few components
1. Insert the MAXPRO VMS R410 setup DVD in the DVD drive, browse to the MAXPRO VMS R410 setup folder, and then double-click Setup. exe or go to the MAXPRO VMS R410 setup folder in your computer, and then double-click Setup. exe.

I N STALL I NG TH E MAXP RO VMS R 410 SOFT WAR E
Removing the MAXPRO VMS R410 Software
70 MAXPRO VMS R450 Commissioning and Installation Guide
3
2. The Setup Type dialog box appears.
Figure 3-43 Setup Type
3. Select Remove Few, and then click Next. The Select the features dialog box similar to the following figure appears.
Figure 3-44 Select the Features
Note: Removing Redundancy feature alone is not supported. You should select MAXPRO VMS Server to remove Redundancy feature.

. . . . .
I N S T A L L I N G T H E M A X P R O V M S R 4 1 0 S O FT W A R E
Removing the MAXPRO VMS R410 Software
MAXPRO VMS R450 Commissioning and Installation Guide 71
4. Select the components that you wish to remove by selecting the respective check boxes. If you select the Analytics driver to uninstall and click Next then Restoring Analytics Database figure appears as shown below.
Figure 3-45 Restoring Analytics Database
Note: Despite you select Yes or No to retain Analytics Database, you have to configure the HVA once again after uninstallation.
5. Click the required option to retain the Analytics database residing in Analytics Engine, and then Click Next. The Start Copying Files dialog box similar to the following figure appears.

I N STALL I NG TH E MAXP RO VMS R 410 SOFT WAR E
Removing the MAXPRO VMS R410 Software
72 MAXPRO VMS R450 Commissioning and Installation Guide
3
Figure 3-46 Start Copying Files
6. Click Next. A confirmation message appears as shown below.
7. Click Yes to proceed. The selected components of the MAXPRO VMS R410 are removed and the Uninstall Complete dialog box appears.
Figure 3-47 Uninstall Complete

. . . . .
I N S T A L L I N G T H E M A X P R O V M S R 4 1 0 S O FT W A R E
Removing the MAXPRO VMS R410 Software
MAXPRO VMS R450 Commissioning and Installation Guide 73
8. Click Finish. You are prompted to reboot the computer.
Figure 3-48 Prompt to reboot the computer
9. Click OK.
Note: You can remove the required component using the Add or Remove Programs in Windows. However, Honeywell recommends to follow the above mentioned steps to remove MAXPRO VMS R410 components.

I N STALL I NG TH E MAXP RO VMS R 410 SOFT WAR E
Removing the MAXPRO VMS R410 Software
74 MAXPRO VMS R450 Commissioning and Installation Guide
3
AFTER REMOVING MAXPRO VMS R410After removing MAXPRO VMS, you must remove Microsoft Loopback Adapter manually.
To remove loopback adapter
1. Right-click My Computer, and then select Properties. The System Properties dialog box appears.
Figure 3-49 System Properties
2. Click Device Manager. The Device Manager screen appears.
Figure 3-50 Device Manager

. . . . .
I N S T A L L I N G T H E M A X P R O V M S R 4 1 0 S O FT W A R E
SQL Express 2014 Scenarios
MAXPRO VMS R450 Commissioning and Installation Guide 75
3. Expand the Network Adapter branch, right-click Microsoft Loopback Adapter, and then select Uninstall. The Confirm Device Removal dialog box appears.
Figure 3-51 Confirm Device Removal
4. Click OK.
. . . . . . . . . . . . . . . . . . . . . . . . . . . . . . . . . . . . . . . . . . . . . . . . . . . . . . . . . . . . . . . . . SQL EXPRESS 2014 SCENARIOS
The following table depicts the various scenarios of SQL Express 2014 while installing the VMS R410.
Table 2-4 SQL Express 2012 Scenarios
R410 Build 424 Installation Scenarios
SQL 2014 SP1 Express Supported OS
SQL 2014 SP1 Express Unsupported OS ( If operating system service pack is not installed then)
If you choose for Fresh installation and Server is Selected without SQL instance.
Installs the SQL Express 2014 SP1 and Create Database.
It displays an error message as shown below.
If you choose for Fresh installation and Server is selected + local SQL Standard Edition instance is selected.
Creates the Database in the selected SQL Standard instance of any version.
Create Database in the selected SQL Standard instance of any version.
If you choose for Fresh installation and Server is Selected + local SQL Express 2008 R2.
Installs the SQL 2008 R2 SP1 (If Required) and Upgrade to SQL Express 2014 SP1 + Upgrade Database.
Create Database in SQL Express 2008 R2 instance.
If you choose for Fresh installation and Server is Selected + local SQL Express 2014 SP1.
Creates the Database. Installs the SQL 2012 R2 SP1/SP2/Sp3 (If Required) and Upgrade to SQL Express 2014 SP1 + Upgrade Database.
This scenario is not possible.

I N STALL I NG TH E MAXP RO VMS R 410 SOFT WAR E
SQL Express 2014 Scenarios
76 MAXPRO VMS R450 Commissioning and Installation Guide
3
CLEANING THE SYSTEMThe Uninstall Utility allows you to clean all the installed R410 components in the system. Uninstall Utility is available in the installation path of VMS R410 under Tools folder. It contains the Database Files, SQL Scripts that allows you to clean the specific component. After you clean the system you need to reinstall the R410 software.
Note: Use this utility, if uninstallation is not done properly.
To access and run the utility
• Browse the MAXPRO VMS R410 installation path for example C:\Program Files (x86)\Honeywell\TrinityFramework\Tools\UninstallUtility folder and double-click the UninstallUtility.exe. MAXPRO VMS Uninstall Utility window appears and displays the progress of cleaning.
If you choose for Fresh installation and Server is selected + Remote SQL.
Creates the Database. Create Database.
If you choose for Fresh installation and Client is selected.
Client components will be installed.
Client components will be installed.
If you Upgrade from R300 Server to R410.
Upgrades to SQL Express 2014 SP1, if R300 has SQL 2008 R2 available and upgrade the Database.
Only Upgrade the Database (SQL will not be upgraded).
If you Upgrade from R300 Client to R410.
Upgrades the client. Upgrade the client.
If you Upgrade from R310 Client and Server is selected in R410 with no SQL instance.
Installs the SQL Express 2014 SP1 and create the Database.
It displays an error message as shown below.

. . . . .
I N S T A L L I N G T H E M A X P R O V M S R 4 1 0 S O FT W A R E
SQL Express 2014 Scenarios
MAXPRO VMS R450 Commissioning and Installation Guide 77
A D D I N G T H E R I G H T S T O T H E L O C A L A D M I N I S T R A T O R A C C O U N T
After installing the SQL 2008 Express, the Installation fails to start the SQL service on Windows 2008 R2 machine. The following error message is displayed in the Event viewer:
FileMgr::StartLogFiles: Operating system error 2 (The system cannot find the file specified.) occurred while creating or opening file 'e:\sql10_main_t.obj.x86fre\sql\mkmastr\databases\objfre\i386\MSDBLog.ldf'. Diagnose and correct the operating system error, and retry the operation.
CauseThis issue is by design and occurs because of the account that is running SQL Server Setup does not have one or all of the following rights:
• The right to back up files and directories, • The right to manage auditing and the security log and • The right to debug programs.
ResolutionThe Setup user account requires the above default user rights for the Setup to be completed successfully.
To add the rights to the local administrator account
1. Log on to the computer as an administrator.
2. Click Start >Run, the Run command window appears.
3. Type Control admintools, and then click OK.
4. Double-click Local Security Policy, the Local Security Settings dialog box appears.
5. Click Local Policies, double-click User Rights Assignment, and then double-click Backup Files and Directories. The Backup Files and Directories Properties dialog box appears.
6. Click Add User or Group. The Select User or Groups dialog box appears.
7. Type the user account that is being used for setup, and then click OK two times.
8. Repeat steps 1 through 7 for the other two policies that are mentioned in the "Cause" section.
9. On the File menu, click Exit to close the Local Security Settings dialog box.
W I N D O W S U P D A T E S
If the windows updates feature is enabled in any of the operating system then while installing MAXPRO VMS R410 the following message is displayed:

I N STALL I NG TH E MAXP RO VMS R 410 SOFT WAR E
SQL Express 2014 Scenarios
78 MAXPRO VMS R450 Commissioning and Installation Guide
3
User is recommended to wait until the windows updates are installed and then reinstall the VMS R410 software.
MANUAL STEPS IF SQL CONNECTION FAILSIf the SQL Connection fails, because of invalid credentials entered in the SQL dialog box or for various reasons for example network problem, then the install wizard displays the following message:
If you click Yes and complete the installation then you must perform the following manual steps to work with the application.
1. Update the config files with SQL server and windows/SQL authentication connection details. See To update the config files .
• Trinity.SystemServices.exe.config• Trinity.ServiceHost.Scheduler.exe.config
2. Add the registry entries. See To add the registry entries .
3. Execute the create_trinity_db_R400.bat file.
TO U PD ATE TH E CO NF IG FI LE S
1. Browse <<INSTALL_PATH>>\Honeywell\TrinityFramework\Bin\Trinity.SystemServices.exe.config and then double-click the Trinity.SystemServices.exe.config file.
Note: <<INSTALL_PATH>> should be substituted with the actual path selected during installation.

. . . . .
I N S T A L L I N G T H E M A X P R O V M S R 4 1 0 S O FT W A R E
SQL Express 2014 Scenarios
MAXPRO VMS R450 Commissioning and Installation Guide 79
2. For SQL Authentication:
a. In the User ID field, type the user ID. The default user name is “sa”
b. In the Password field, type the password. The default user name is “Password1”
c. In the Data Source field, type “.\SQLEXPRESS”
3. For Windows authentication:
• In the Server field, type .\SQLExpress.4. Similarly browse
<<INSTALL_PATH>>\Honeywell\TrinityFramework\Bin\Trinity.ServiceHost.Scheduler.exe.config and then double-click the Trinity.ServiceHost.Scheduler.exe.config file.
5. Repeat the steps 2 and 3 to update the config file with SQL Authentication and Windows authentication.
TO A D D T H E R EG I ST R Y EN T R I E S
1. Access the registry: [HKEY_LOCAL_MACHINE\SOFTWARE\Wow6432Node\Honeywell\TrinityFramework].
2. Update the registry value names with the SQL instance details which you are planning to use:
3. Similarly access the registry: [HKEY_LOCAL_MACHINE\SOFTWARE\Wow6432Node\Honeywell\TrinityFramework\DatabaseDetails]
4. Update the registry value names with the SQL instance details which you are planning to use:
Registry value Name Value
TRINITYDATABASEPATH=
"c:\Program Files\Microsoft SQL Server\MSSQL11.SQLEXPRESS64BIT\MSSQL\DATA"
Note: TRINITYDATABASEPATH should be replaced with the path fetched from the registry, apart from the selected SQL instance name's DATA path where mdf and ldf files will be stored.
TRINITYDBSERVER= "admin-PCVMS\SQLEXPRESS64BIT"
Registry value Name Value
"PCNAME"= "admin-PCVMS"
"CONNECTIONSTRING"=
"Persist Security Info=False;User ID=sa;Password=Password1;Initial Catalog=TrinityDatabase;Data Source=admin-PCVMS\SQLEXPRESS64BIT"

I N STALL I NG TH E MAXP RO VMS R 410 SOFT WAR E
SQL Express 2014 Scenarios
80 MAXPRO VMS R450 Commissioning and Installation Guide
3
Note: If you are using 32 bit Operating System then you should not access the Wow6432 Node.
EX E C U TI N G TH E C R EA T E _T R I N I TY _ D B_ R 40 0 . B A T F I L E
PrerequisitesEnsure that you have updated the config files and added the registry entries as explained in To update the config files and To add the registry entries .
To execute the “create_trinity_db_R400.bat" file
1. Browse the "create_trinity_db_R400.bat" file in the Tools folder available in the setup media.
2. Right-click the “create_trinity_db_R400.bat” file and then select Run as Administrator. If you have selected SQL authentication then the execution prompts for SQL server name, windows authentication option or SQL authentication option, user name and password.
3. Provide the necessary details. The TrinityDatabase is created.
"DATABASEPATH"= "c:\Program Files\Microsoft SQL Server\MSSQL11.SQLEXPRESS64BIT\MSSQL\DATA"
Note: DATABASEPATH should be replaced with the path fetched from the registry, apart from the selected SQL instance name's DATA path where mdf and ldf files will be stored.
"INSTANCENAME"= "SQLEXPRESS64BIT"
"PASSWORD"= "9bvmw??ݬ"
"TRINITYDBSERVER"= "admin-PCVMS\SQLEXPRESS64BIT"
"SQLMODE"= "1"
"USER"= "sa"
“TRINITYDATABASEPATH"=
"c:\Program Files\Microsoft SQL Server\MSSQL11.SQLEXPRESS64BIT\MSSQL\DATA"

MAXPRO VMS R450 Commissioning and Installation Guide 81
4. . . . .
. . . . . . . . . . . . . . . . . . . . . . . . . . . . . . . . . . .CONFIGURING DEVICES AND SETTING UP A SITE
Configuring MAXPRO VMS involves setting up the application to perform surveillance operations. This is the most important phase for commissioning MAXPRO VMS as it involves organizing devices, users, and roles associated to them.
BEFORE YOU BEGIN• Ensure that you have completed MAXPRO VMS server and client hardware
setup and software installation.• Configure the firewall settings as mentioned in the Firewall Settings section.

C O N F I G U R I N G D E V I C E S A N D S E T T I N G U P A S I T E
Configuring MAXPRO VMS
82 MAXPRO VMS R450 Commissioning and Installation Guide
4
. . . . . . . . . . . . . . . . . . . . . . . . . . . . . . . . . . . . . . . . . . . . . . . . . . . . . . . . . . . . . . . . . CONFIGURING MAXPRO VMS
You can configure the MAXPRO VMS using the Configurator tab in the user interface. The navigation area inside the Configurator tab helps you to configure devices, groups, and manage users and roles.
To go to configurator tab
1. Double-click the icon on your desktop. The Log On dialog box appears.
Figure 4-1 MAXPRO VMS Log on
2. In the Username box, type the user name.
3. In the Password box, type the configured password.
Note: Honeywell recommends you to change the default Password before you logon to MAXPRO VMS. See Changing the Default Password section. Refer to Securing MAXPRO VMS R410 Technical Notes for further details
4. Click . The Viewer tab appears by default.

. . . . .
C O N F I G U R I N G D E V I C E S A N D S E T T I N G U P A S I T E
Configuring MAXPRO VMS
MAXPRO VMS R450 Commissioning and Installation Guide 83
5. Click Configurator tab. The Configurator screen appears.
Figure 4-2 Configurator tab
CHANGING THE DEFAULT PASSWORDHoneywell recommends you to change the default password and create a new password before logging on to MAXPRO VMS software. Refer to Securing MAXPRO VMS R410 Technical Notes for further details.
To change the default password:
1. In the client workstation, double-click the icon in the desktop to display the Log On dialog box.
2. Click Change password. The Change Password dialog box appears.

C O N F I G U R I N G D E V I C E S A N D S E T T I N G U P A S I T E
Configuring MAXPRO VMS
84 MAXPRO VMS R450 Commissioning and Installation Guide
4
3. Select the Profile from the drop-down list for which you want to change the password.
4. Type the Username.The default username is admin.
5. Type the Old Password
Note Old password is blank for Fresh installations.In upgrade installation, use old password which is configured before upgrade. Refer to Securing MAXPRO VMS R410 Technical Notes for further details.
6. Type the New password.
7. Type the new password once again to Confirm Password.
8. Click Save.

. . . . .
C O N F I G U R I N G D E V I C E S A N D S E T T I N G U P A S I T E
Setting up a site using Configurator
MAXPRO VMS R450 Commissioning and Installation Guide 85
. . . . . . . . . . . . . . . . . . . . . . . . . . . . . . . . . . . . . . . . . . . . . . . . . . . . . . . . . . . . . . . . . SETTING UP A SITE USING CONFIGURATOR
A site enables you to monitor the activities in an area. Setting up a site involves adding and configuring the hardware devices, defining the users, partitions, recorder groups and event groups.
Setting up a site involves the following:
ADDING SITESA default site is added when you install MAXPRO VMS. You can use the default site and associate the hardware devices to it. You can also create new sites. See Site for more information.
ADDING WORKSTATIONSWorkstations are client computers in which the MAXPRO VMS user interface is installed. The users can perform actions such as monitoring a site, generating reports, searching for video recording, and configuring (add, update, and delete) devices from these workstations. See Workstations for more information.
ADDING PARTITIONS A partition is a logical grouping of recorders, cameras, switchers, and monitors in a site. A default partition is added when you install MAXPRO VMS. You can associate the default partition to cameras and recorders or create new partitions. See Partitions for more information.
Note: Partitions are used to limit user access to devices and cameras.
ADDING ROLES AND USERS A default administrator user with the administrator privileges is created when you install MAXPRO VMS. The privileges for a user are defined in roles. You can define roles according to your requirements and assign them to users. The users are associated to a site. Only the users with access to the site can perform actions such as viewing video, acknowledging alarms, and others based on the user privileges. See Users and Roles for more information.
ADDING CONTACT GROUP AND CONTACTSYou can add a contact group of users with different roles and also store a contact in MAXPRO VMS. An alarm notification can be configured to a contact group. See Contact Group for more information.
ADDING EVENT GROUPS An event group is a grouping of events that occur on devices. The events in each event group are defined when you add a device such as recorder, switcher, and camera. A default event group is added when you install MAXPRO VMS. You can use the default event group or create new event groups. See Event Group for more information.

C O N F I G U R I N G D E V I C E S A N D S E T T I N G U P A S I T E
Setting up a site using Configurator
86 MAXPRO VMS R450 Commissioning and Installation Guide
4
ADDING RECORDER GROUPSRecorder group feature distributes the load on a controller. It allows you to create different groups and associate recorders to it. Associating recorders to the groups enables the load is distributed among the recorder controllers. See Recorder Groups for more information
ADDING SERIAL PORTSSerial ports are added for communication with joystick controllers (Ultrakey keyboards), switchers, and Protocol Interface Translators (PIT). You can add up to 20 serial ports to MAXPRO VMS server. See Serial Port for more information.
ADDING ANALYTICSYou can add analytics server for automating motion detection, triggering real-time alarms, and enabling fast search and retrieval of videos. The applications can be launched directly from the server or from a separate client personal computer (PC) that can access the server through a TCP connection. See Analytics for more information.
ADDING RECORDERSYou can add Rapid Eye, MAXPRO NVR, Enterprise, IP Engine, HRXD, Fusion, Milestone, DigitalSentry, MAXPRO VMS, Embedded Recorder and HRDP recorders. After adding recorders, you can associate them with partitions, and define the events. Only users of the partition that is associated with the recorder can configure the recorder settings. Only the events defined for the recorder can be configured to trigger event based alarms. For example, if you associate Recorder Disconnected event to a recorder, you can configure an alarm to be triggered when this event occurs. See Recorders for more information.
ADDING SWITCHERS Presently, you can add Vicon, Burle, American Dynamics, Pelco, VideoBlox, and MAXPRO switchers. See Switchers on page 188.
ADDING VIDEO INPUTSYou can add video inputs and associate them to recorders and switchers. See Video Inputs for more information.
ADDING VIDEO OUTPUTSYou can add video outputs like standard device, trunk, VCR, analog and digital monitors. See Video Outputs for more information.
ADDING RELAYSYou can add relays that can be connected to devices like switcher, recorder, cameras, keyboard, and high level device.Relays send signals that perform various actions. For example, you can set a relay to open the door automatically when a motion is detected in a particular region. See Relays for more information.

. . . . .
C O N F I G U R I N G D E V I C E S A N D S E T T I N G U P A S I T E
Setting up a site using Configurator
MAXPRO VMS R450 Commissioning and Installation Guide 87
ADDING ALARM INPUTSYou can add alarm input to raise alarms through an external device in MAXPRO VMS. These alarm inputs can be associated to devices like switcher, recorder, cameras, keyboard, networks and high level device. See Alarm Inputs for more information.
ADDING LOGICAL CAMERAS You can group the cameras using the logical camera option. Using the logical camera option, selection of a particular camera is made easier. See Logical Camera for more information.
ADDING SEQUENCESYou can define sequences to view live video streamed one after the other from cameras for a specified time interval. See for more information.
ADDING SYSTEM MACROSA macro is a rule or pattern that specifies how a certain input sequence (often a sequence of characters) is mapped to an output sequence or action. See System Macros for more information.
ADDING JOYSTICK CONTROLLERS An Ultrakey keyboard is referred to as the joystick controller. Using the Ultrakey keyboard, you can perform actions such as selecting a camera in the Viewer tab. See Joystick Controllers for more information.
ADDING INTERCEPT KEYS Frequently used or repetitive sequence of keystrokes can be automated using intercept keys. Each intercept key is associated with a macro. See Intercept Keys for more information.
SCHEDULING You can schedule an alarm notification, jobs to be performed at a stipulated time, configure SMTP setting, and create an email template in MAXPRO VMS. See Scheduler, Jobs, SMTP Server Settings, Alarm Notification and Creating an Email Template for more information.

C O N F I G U R I N G D E V I C E S A N D S E T T I N G U P A S I T E
Recorders
88 MAXPRO VMS R450 Commissioning and Installation Guide
4
. . . . . . . . . . . . . . . . . . . . . . . . . . . . . . . . . . . . . . . . . . . . . . . . . . . . . . . . . . . . . . . . . RECORDERS
Recorders are devices used for streaming video and recording video from surveillance cameras (analog cameras and IP based digital cameras).
RECORDERS AND PARTITIONS
A partition is a logical grouping of video devices. Partitions are associated to recorders. You can restrict a non-associated user of the partition from viewing or changing the settings of the recorder.
RECORDERS AND EVENTS
Events are predefined actions. Recorders have predefined events by default. An alarm is triggered whenever an event is generated. For example, when a camera is added to a recorder, an event ‘CameraAdded’ is generated. You can also associate event attributes to events.
ADDING A RECORDER Before you begin
• Add Site. See Adding a Site for more information.
• Add Partition. See Adding a Partition for more information.
• Add Event Groups. See Adding an Event Group for more information.
By default, a site, partition and event groups are available. You can associate the recorder to them or create new.
To add a recorder
1. Click the Configurator tab.
2. Expand Devices in the navigation area, and then click Recorders. The Recorders screen appears in the display area.
3. Click Add. The General Settings screen for the recorder appears.
Figure 4-3 Recorder General Settings

. . . . .
C O N F I G U R I N G D E V I C E S A N D S E T T I N G U P A S I T E
Recorders
MAXPRO VMS R450 Commissioning and Installation Guide 89
4. In the Device Name box, type a name for the recorder. Maximum characters that you can type is 50.
5. In the Description box, type a description for the recorder.
6. In the Recorder Type drop-down list, select the recorder. Device settings for the selected recorder appear. The following table explains how to configure the Device settings for the recorders.
Recorder Type To configure the device settings
RapidEye • In the Unit Address box, type the numeric IP address or the host name of RapidEye recorder. Click Ping to verify the connection. The field appears in green if the IP address or the host name is valid.
• Select the Check for duplicate IP address/ device name in the database check box to check the availability of the host name.
• In the Site Port box, the port number appears by default.
• In the System Password box, type the system password assigned to the recorder.
• In the Video Format drop-down list, select the required video format.
Enterprise • In the Site Address box, type the numeric IP address or the host name of the Enterprise recorder. Click Ping to verify the connection. The field appears in green if the IP address or the host name is valid.
• Select the Check for duplicate IP address/ device name in the database check box to check the availability of the IP Address/host name in database.
• In the Redundant Site Address box, type the redundant IP address or the host name for the recorder. The redundant IP address is chosen when the primary IP address is unavailable.
• In the User ID box, type the user name to access the recorder.
• In the Password1, Password2, and Password 3 boxes, type the respective passwords assigned to access the recorder.
• Select the Time Zone check box to enable the global time zone box and select the required time zone.
• In the Date Format to Display drop-down list, select the date format as a applicable to the recorder.

C O N F I G U R I N G D E V I C E S A N D S E T T I N G U P A S I T E
Recorders
90 MAXPRO VMS R450 Commissioning and Installation Guide
4
Fusion • In the Site Address box, type the numeric IP address or the host name of the Fusion recorder. Click Ping to verify the connection. The field appears in green if the IP address or the host name is valid.
• Select the Check for duplicate IP address/ device name in the database check box to check the availability of the host name.
• In the Site Port box, the port number appears by default.
• In the User ID box, type the user name to access the recorder.
• In the Password box, type the assigned password for the user.
• Select the Time Zone check box to enable the global time zone box and select the required time zone.
Embedded
Recorders
• In the Site Address box, type the numeric IP address or the host name of the Fusion recorder. Click Ping to verify the connection. The field appears in green if the IP address or the host name is valid.
• Select the Check for duplicate IP address/ device name in the database check box to check the availability of the host name.
• In the Site Port box, the port number appears by default.
• In the User ID box, type the user name to access the recorder.
• In the Password box, type the assigned password for the user.
• Select the Time Zone check box to enable the global time zone box and select the required time zone.
Intellex • In the Site Address box, type the numeric IP address or the host name of the Intellex recorder. Click Ping to verify the connection. The field appears in green if the IP address or the host name is valid.
• Select the Check for duplicate IP address/ device name in the database check box to check the availability of the host name
• In the Live Port box, the port number appears by default. You can change the port number as applicable.
• In the Event Port box, the port number appears by default. You can change the port number as applicable.
• Select the Time Zone check box to enable the global time zone box and select the required time zone.
Recorder Type To configure the device settings

. . . . .
C O N F I G U R I N G D E V I C E S A N D S E T T I N G U P A S I T E
Recorders
MAXPRO VMS R450 Commissioning and Installation Guide 91
IPEngine • In the Primary Database Server box, type the numeric IP address or the host name of the computer where IP Engine database server is installed. Click Ping to verify the connection. The field appears in green if the IP address or the host name is valid.
• Select the Check for duplicate IP address/ device name in the database check box to check the availability of the host name
• In the Redundant Database Server box, type the redundant database server name only if you have a redundant server.
• Select the Time Zone check box to enable the global time zone box, and then select the required time zone.
• Select the Enable Client Side PTZ check box to enable PTZ operations directly from the client workstation without using Trinity Controller. This feature is useful when MAXPRO VMS client and devices are on the local network and Trinity Controller is on a Wide Area Network (WAN).
Note: To configure the advanced settings for IP Engine, see Advanced Settings for IP Engine.
HRXD • In the Site Address box, type the numeric IP address or the host name of the HRXD recorder.
• Select the Check for duplicate IP address/ device name in the database check box to check the availability of the host name.
• In the Watch Port box, type the port number. • In the Search Port box, type the port number. • In the User ID box, type the user name to access the
recorder. • In the Password box, type the password to access
the recorder. • Select the Time Zone check box to enable the global
time zone box, and then select the time zone from the drop-down list.
Recorder Type To configure the device settings

C O N F I G U R I N G D E V I C E S A N D S E T T I N G U P A S I T E
Recorders
92 MAXPRO VMS R450 Commissioning and Installation Guide
4
Digital Sentry • In the Site Address box, type the numeric IP address or the host name of the Digital Sentry recorder. Click Ping to verify the connection. The field appears in green if the IP address or the host name is valid.
• Select the Check for duplicate IP address/ device name in the database check box to check the availability of the host name.
• In the Site Port box, the port number appears by default.
• In the User ID box, type the user name to access the recorder.
• In the Password box, type the password to access the recorder.
• Select the Time Zone check box to enable the global time zone box and select the required time zone.
MileStone • In the Site Address box, type the numeric IP address or host name of the computer where the Milestone Server application is installed.Click Ping to verify the connection. The field appears in green if the IP address or the host name is valid.
• In the User Type drop down list, select either “Basic” or “Windows User” as applicable.
• In the User ID box, type the user name of the selected user.
• In the Password box, type the password of the selected user.
• In the Central Address box, type the IP address or host name of the computer where Mile Stone Server application is installed.
• In the Central Port box, the port number appears by default.
• In the User ID box, the default central user name “adm in” is displayed.
• In the Password box, the default central password “pass” is displayed.
Note: The central User ID and Password information is very important for receiving events and alarms from the Milestone device, and are configured in the Milestone Management Application.
Recorder Type To configure the device settings

. . . . .
C O N F I G U R I N G D E V I C E S A N D S E T T I N G U P A S I T E
Recorders
MAXPRO VMS R450 Commissioning and Installation Guide 93
MAXPRO NVR • In the Unit Address box, type the numeric IP address or the host name of the MAXPRO NVR recorder. Click Ping to verify the connection. The field appears in green if the IP address or the host name is valid.
• Select the Check for duplicate IP address/ device name in the database check boxt o check the availability of the host name.
• In the Site Port box, the port number appears by default.
• In the Controller Port box, the port number appears by default.
• In the StorageEngine Port box, the port number appears by default.
• In the Web Server Port box, the port number appears by default.
• In the User Name box, the user name appears by default.
• In the Password box, the password appears by default.
• Select the Timezone check box to set the timezone. By default it displays the timezone of your location.
Under Select Feature (For Recorder and its Devices) perform the following:• Select the Enable Alarm and Control Operations
check box to enable the alarm and control operations. By default this check is box is selected.
• Select the Redundant recorder check box if the recorder added is a redundant recorder. Click Save to complete the configuration.
• If the added recorder is a primary recorder then under Failover/Failback select the Enable check box. By default Automatic option is selected. Click Save to complete the configuration.
If you want to trigger the failover manually then select the Manual option. Click Save to complete the configuration. See Configuring Redundancy Controller on page 272. See Configuring Redundancy Pool on page 276. Refer MAXPRO VMS Operator Guide for more information on Monitoring Redundancy Recorders.
Recorder Type To configure the device settings

C O N F I G U R I N G D E V I C E S A N D S E T T I N G U P A S I T E
Recorders
94 MAXPRO VMS R450 Commissioning and Installation Guide
4
7. In the Recorder Version drop-down list, select the recorder version.
8. In the Site drop-down list, select the site to which the recorder is to be associated.
9. In the Select Features (For Recorder and its Devices), select the check box to enable the Alarm and Control Operations.
10. Associate Partition. See Discovering Devices for more information.
11. Associate Events and Event Attributes. See Associating Events and Event Attributes to a Recorder for more information.
12. Click Save.
13. Click Discover Devices to discover various devices that are connected to MAXPRO VMS. See Discovering Devices for more information.
ADDING RECORDER IN BULK
Using Add Bulk feature you can add number of recorder at once.
To add the recorder in bulk
MAXPRO VMS • In the Site Address box, type the numeric IP address or the host name of the MAXPRO VMS recorder. Click Ping to verify the connection. The field appears in green if the IP address or the host name is valid.
• Select the Check for duplicate IP address/hostname in the database check box to check the availability of the host name.
• In the User ID box, type the user name to access the recorder.
• In the Password box, type the password to access the recorder.
• Select the Time Zone check box to enable the global time zone box and select the required time zone.
Note: See VMS as a Recorder for more information about MAXPRO VMS recorder.
HRDP • In the Site Address box, type the numeric IP address or the host name of the HRDP recorder.
• Not supported: Check for duplicate IP address/ device name in the database check box to check the availability of the host name.
• In the Site Port box, the port number appears by default.
• In the User ID box, type the user name to access the recorder.
• In the Password box, type the password to access the recorder.
• In the Device Type drop-down list, select the device type as applicable.
• Select the Time Zone check box to enable the global time zone box, and then select the time zone from the drop-down list.
Recorder Type To configure the device settings

. . . . .
C O N F I G U R I N G D E V I C E S A N D S E T T I N G U P A S I T E
Recorders
MAXPRO VMS R450 Commissioning and Installation Guide 95
1. In the Recorder screen, select the required recorder check box.
2. Right-click on the selected recorder name and then click Add Bulk as shown below.
The Add Recorders window is displayed as shown below.
3. Type the number of recorder to add in Recorders to Add box and then click OK. The number of new recorders added is highlighted in the recorder screen as shown below.

C O N F I G U R I N G D E V I C E S A N D S E T T I N G U P A S I T E
Recorders
96 MAXPRO VMS R450 Commissioning and Installation Guide
4
VMS AS A RECORDER
This feature is also called “VMS in VMS”. You can configure MAXPRO VMS as recorder similar to any other recorder like Fusion, Enterprise and so on. This configuration is useful if there are more than 10000 MAXPRO VMS's configured in different locations and you want to control them from one master MAXPRO VMS.
For example, there are 3 sites A, B, and C having MAXPRO VMS1, MAXPRO VMS2, MAXPRO VMS3 configured. Here A is considered as the centralized site where the master VMS, MAXPRO VMS1 is configured. In this scenario, you can configure the MAXPRO VMS 2 and MAXPRO VMS 3 as recorders in a MAXPRO VMS1 and monitor the surveillance operations.
ADVANCED SETTINGS FOR IP ENGINEYou can do the following in the advanced settings for the IP Engine.
• Configuring the Audit Log.
• Managing Disk Space for IP Engine.
• Monitoring the Status of the Camera Server.
• Viewing the Version and License Information for IP Engine.
CONFIGURING THE AUDIT LOG The audit log is stored in the IP Engine database. The IP Engine uses the audit log to provide a report of all user actions and system events. See About Reports.
You cannot configure the type of system events recorded in the audit logs but you can configure the length of time for which they are stored. The size of the audit log depends on how often system events are generated and the length of time they are stored. To avoid excessive use of disk space, store the audit logs only for the necessary time. A recommended setting is between a week and a month.
To configure the length of time for which the audit logs are saved in the database

. . . . .
C O N F I G U R I N G D E V I C E S A N D S E T T I N G U P A S I T E
Recorders
MAXPRO VMS R450 Commissioning and Installation Guide 97
1. Click the Configurator tab.
2. Expand Devices in the navigation area, and then click Recorders. The Recorders screen appears in the display area.
3. Double-click the IP Engine or select the IP Engine, and then click Update. The general settings for the IP Engine appear.
4. Click the Advance Settings tab. The advance settings for the IP Engine appear.
5. Click the Audit Log tab.
6. In the Keep audit events for: box, select the length of time for which the audit logs must be saved in the IP Engine database.
MANAGING DISK SPACE FOR IP ENGINE
The IP Engine can be configured to raise alarms, start deleting video clips automatically, or stop recording onto a disk when the free space drops below the configured minimum levels.
Even after you have configured disk space settings, the disk can still run out of space if:
• The rate at which recordings are being made is greater than the rate at which old recordings are being deleted.
• No clips suitable for automatic deletion can be found on the disk.
If you configure the deletion threshold at a value larger than the volume of the disk, the IP Engine disables automatic clip deletion for that disk. An alarm is raised to notify the operator that automatic clip deletion is disabled for the disk.
The IP Engine raises an alarm when there is a need for automatic clip deletion on a disk. Alarms are raised each time the IP Engine begins automatic clip deletion. This is followed by alarms raised every ten minutes, until the available disk space exceeds the configured automatic clip deletion value. If the amount of free disk space is near the automatic clip deletion value, alarms are raised more frequently.
To manage disk space
1. Click the Configurator tab.
2. Expand Devices in the navigation area, and then click Recorders. The Recorders screen appears in the display area.
3. Double-click the IP Engine or select the IP Engine, and then click Update. The general settings for the IP Engine appear.
4. Click the Advance Settings tab. The advance settings for the IP Engine appear.
5. Click the Disk Space tab.
6. In the Camera Server box, select the server for which you want to configure the disk space.
7. In the Disk box, select the disk for which you want to configure the space.
8. Configure the following disk properties according to your requirements.
Disk Property Description
Raise a low disk space alarm when free disk space reaches
Alarm is raised when the free disk space falls below the specified value.
Minimum value is 1000 MB.

C O N F I G U R I N G D E V I C E S A N D S E T T I N G U P A S I T E
Recorders
98 MAXPRO VMS R450 Commissioning and Installation Guide
4
You can view the disk space details in the Disk Usage table. The following table defines the labels in the table.
MONITORING THE STATUS OF THE CAMERA SERVER
You can view the status of each camera server. The status is indicated as: OK or Software Fault.
To view the status of the camera server
Automatically delete clips when free disk space reaches
If selected, video clips are automatically deleted, when the free space on the disk falls below the specified value.
Minimum value is 1000 MB. This value must be less than the low disk space alarm value.
Allow deletion of clips marked for archiving
If selected, video clips that are marked for archiving are deleted.
Raise a very low disk space alarm when free disk space reaches
Low disk space alarm is raised if the free disk space falls below this value.
Minimum value is 1000 MB. This value must be less than the automatic clip deletion alarm value.
Start recording again when free disk space reaches
The minimum free disk space required to start recording. The IP Engine resumes recording after having stopped due to insufficient disk space.
Stop recording when free disk space reaches
The recording stops if the minimum free disk space falls below this value.
Minimum value is 1000 MB. This value must be less than the start recording again value.
Disk Property Description
Label Description
Directory The folder in which video clips are stored.
DVM Clips (GB)
If selected, video clips are automatically deleted, when the free space on the disk falls below the specified value.
Minimum value is 1000 MB. This value must be less than the low disk space alarm value.
Free space (GB)
The remaining free disk space, expressed in GB.
Free space (%) The remaining free disk space, expressed in %.
Hourly usage (MB/hr)
Indicates, the rate at which video is being stored on the disk. The value is shown based on the usage rate for the minute before you called up the display, or since you last clicked Refresh.
Disk Health Indicates the disk’s health: The options are OK or Fault (indicates improper function of the disk to record video).

. . . . .
C O N F I G U R I N G D E V I C E S A N D S E T T I N G U P A S I T E
Recorders
MAXPRO VMS R450 Commissioning and Installation Guide 99
1. Click the Configurator tab.
2. Expand Devices in the navigation area, and then click Recorders.
3. The Recorders screen appears in the display area.
4. Double-click the IP Engine or select the IP Engine, and then click Update. The general settings for the IP Engine appear.
5. Click the Advance Settings tab. The advance settings for the IP Engine appear.
6. Click the Server Status tab. The list of camera servers and their status is displayed.
VIEWING THE VERSION AND LICENSE INFORMATION FOR IP ENGINE
To view license information of IP Engine
1. Click the Configurator tab.
2. Expand Devices in the navigation area and then click Recorders. The Recorders screen appears in the display area.
3. Double-click the recorder or select the recorder, and then click Update. The general settings for the recorder appear.
4. Click the Advanced Settings tab.
5. Click the About tab. The version and license information is displayed. The following table provides the information details.
Version Information
Version The version of recorder.
Host Information
Host Name The name of the EBI, Experion, or HSS server, if the recorder is used in conjunction with EBI, Experion, or HSS server. None, if the recorder is not used in conjunction with EBI, Experion, or HSS server.
General License Information
Cameras The number of cameras licensed for your system.
IE Clients The number of Microsoft Internet Explorer clients licensed for your system.
Redundancy Indicates whether database server redundancy is licensed for your system.
Video Analytics License Information
Premium Algorithm Indicates whether the premium algorithm is licensed for your system.
Object Tracking Algorithm The number of cameras licensed to use the object tracking algorithm.
Object Tracking and Classification Algorithm
The number of cameras licensed to use the object tracking and classification algorithm.

C O N F I G U R I N G D E V I C E S A N D S E T T I N G U P A S I T E
Recorders
100 MAXPRO VMS R450 Commissioning and Installation Guide
4
DISCOVERING DEVICESDiscover devices feature allows you to discover the devices associated to recorders (For example: MAXPRO NVR, EXACQ, Panasonic, MAXPRO VMS, GeViscope, EnduraExpress, HRXD, LG, Milestone, DigitalSentry, Enterprise and Fusion, RapidEye)
To discover recorder devices
1. Click the Configurator tab.
2. Expand Devices in the navigation area, and then click Recorders. The Recorders screen appears in the display area.
3. Double-click the check box corresponding to the recorder from which you want to discover devices. The recorder screen and the settings appear.
4. Click Discover Devices. The Discovery Wizard dialog box appears.
Figure 4-4 Discovery Wizard
Stationary Object Detection Algorithm
The number of cameras licensed to use the stationary object detection algorithm.
Third Party License Information
Third party licenses Click View Licenses to see the license details of third party products used by the recorder for functions, such as video compression.

. . . . .
C O N F I G U R I N G D E V I C E S A N D S E T T I N G U P A S I T E
Recorders
MAXPRO VMS R450 Commissioning and Installation Guide 101
5. Select the device or devices that you want to discover.
6. Click View Advanced Settings to configure advanced settings and to specify the order of discovered devices.
7. In If Callup number already exists, what do you want to do? selection, select the required option. The available options are:
• Add to End - appends to the end of existing call up number.
• Override - overrides the callup number.
• Don't Add - does not add the callup number
8. In Camera Type Selection section, select Add Camera as Digital Camera or Add Camera as Hybrid Camera.
9. Click View Discover Log to view any log.
10. Click Close once connection established status appears in Discovery Status section.
Settings Instruction
Start from last Callup number Select this option if you want to add the device from the last callup number of the device type that has been selected.
Use free Callup number Select this option to use the available callup number in the device type that has been selected.
Select starting Callup number
Type the starting callup number, and then choose an option from If Callup number already exists, what do you want to do? section. See step 7.
Override device name if it already exists
Select the option to override the device name that already exits.
Use NVR Unique System Number as Callup Number
Select the option to use the same callup number of MAXPRO NVR. When this option is selected, choose the options from If Callup number already exists, what do you want to do? section and Camera Type Selection. See step 7.
Use Enterprise System Number as Callup Number
Select the option to use the same callup number of Enterprise. When this option is selected, choose the options from If Callup number already exists, what do you want to do? section and Camera Type Selection. See step 7 and step 8.
Use Child VMS Callup Number as Callup Number
Note: This feature is applicable only for MAXPRO VMS recorder.
Select the option to use the same callup number of the cameras configured in the child VMS. When this option is selected, choose the options from If Callup number already exists, what do you want to do? section. See step 7.

C O N F I G U R I N G D E V I C E S A N D S E T T I N G U P A S I T E
Recorders
102 MAXPRO VMS R450 Commissioning and Installation Guide
4
Note: All the cameras connected to the recorders would be added. The list of cameras appear in the Site window in the Devices tab. In case of IP Engine, Discover IP Cameras (Axis/Equip) screen appears. You can select the cameras that you want to add and the Camera Server, Video Clip Directory and Video Format.
To discover cameras connected to recorders (such as IP Engine, HRDP)
1. Click the Discover Cameras.
2. The Discover IP Cameras (Axis/Equip) dialog box appears.
3. Select the check box corresponding to the camera or cameras that you want to add.
4. From the Site drop-down list, select the required site.
5. In the Camera Server drop-down list, select the IP Engine Camera Server.
6. In the Video Clip Directory box, type a path to store video clips.
7. In the Video Format drop-down list, select a format for the video.
8. Click Add.

. . . . .
C O N F I G U R I N G D E V I C E S A N D S E T T I N G U P A S I T E
Recorders
MAXPRO VMS R450 Commissioning and Installation Guide 103
ASSOCIATING PARTITIONS TO THE RECORDER You can associate partitions to recorder. Associating a partition to a recorder restricts a non- associated user of the partition from viewing the recorder or changing the settings of the recorder.
Before you begin
• Add a Partition. See Adding a Partition for more information.
To associate partition to a recorder
1. Click the Configurator tab.
2. Expand Devices in the navigation area.
3. Click the Recorders branch. The Recorders screen appears in the display area.
4. Double-click the recorder you want to associate. The General Settings screen appears.
5. Click the Partitions tab. The screen displays the associated partitions, if any.
Figure 4-5 Recorder Partitions
6. Click Associate. The Select Partitions dialog box appears.
Figure 4-6 Select Partitions
7. Select the check box corresponding to the partition name you want to associate.

C O N F I G U R I N G D E V I C E S A N D S E T T I N G U P A S I T E
Recorders
104 MAXPRO VMS R450 Commissioning and Installation Guide
4
8. Click OK. The recorder is associated with the partition.
To disassociate partition from a recorder
• Select the check box corresponding to the partition name, and then click Remove.
Note: Partitions associated to a recorder cannot be removed unless they are removed from the devices that are connected to the same recorder.
EVENTSThe following table explains the available events and their Severity Levels.
Event Name Severity Level
MAXPRO NVR Server Connected 70
MAXPRO NVR Server Disconnected 70
Low Disk Space 70
Recording Server Connected 70
Recording Server Disconnected 70
MAXPRO NVR Controller Connected 70
MAXPRO NVR Controller Disconnected 70
Recorder Settings Retrieved 20
Recorder Manual Failover 70
Recorder Manual Failback 70
Recorder Automatic Failover 70
Recorder Automatic Failback 70
Low Archival Disk Space 70
Missing Archival Drive 50
Missing Storage Drive 50

. . . . .
C O N F I G U R I N G D E V I C E S A N D S E T T I N G U P A S I T E
Recorders
MAXPRO VMS R450 Commissioning and Installation Guide 105
ASSOCIATING EVENTS AND EVENT ATTRIBUTES TO A RECORDER You can associate one or more events to a recorder. An alarm is triggered whenever any of the associated event occurs for the recorder. For certain events, you can also associate event attributes. For example, for an Encoder Disabled event, you can associate attributes such as Encoder Name, Encoder ID and so on. For every attribute that you associate, you can set a value based on which the event is triggered. In the above example, you can associate the attribute Encoder Name to the event and set its value as Encoder A. When this event is associated to the recorder, an alarm is raised when the event “Encoder Disabled” occurs for the Encoder Name “Encoder A”.
Attributes are available only for certain events. These events can be associated to a recorder multiple times. The event attributes are listed in the details of the alarm in Alarm window. To view the event attributes of an alarm, right-click the alarm, and then click Show Details.
To associate events to a recorder
1. Click the Events tab. The screen displays the associated events if any.
Figure 4-7 Recorder Events
2. Click Associate. The Select from List dialog box appears.

C O N F I G U R I N G D E V I C E S A N D S E T T I N G U P A S I T E
Recorders
106 MAXPRO VMS R450 Commissioning and Installation Guide
4
Figure 4-8 Select from List
3. Select the check box corresponding to the event you want to associate.
4. Click OK.
Note: For a MAXPRO VMS recorder, all the events that are configured for the recorders in the child VMS are displayed. Hence the Associate and Remove buttons are disabled. To associate any new events, you must configure them in the child VMS, and again reconfigure the child VMS in the master VMS.
To disassociate events from a recorder
• Select the check box corresponding to the event, and then click Remove.
To add event groups to events
1. Select the check box corresponding to the event you want to add the event group.
2. Double-click the value under the Event Group column. The Select EventGroup dialog box appears.
Figure 4-9 Select Event Group
3. Select the check box corresponding to the event group you want to add.
4. Click OK.

. . . . .
C O N F I G U R I N G D E V I C E S A N D S E T T I N G U P A S I T E
Recorders
MAXPRO VMS R450 Commissioning and Installation Guide 107
Note: You need to add an event group before you associate it to an event. See Adding an Event Group for more information.
To disable an event
1. Select the check box corresponding to the event you want to disable.
2. Click the text under the Disabled column. A drop-down list is enabled.
3. Select True.
To assign severity level
1. Select the check box corresponding to the event you want assign severity level.
2. Click the value under the Severity Level column and edit the severity level.
Note: Severity level is set to trigger alarms when the threshold is met. For example, if the threshold is set 50 in the preferences tab, an alarm is triggered when threshold becomes 51.
To enter remarks
1. Select the check box corresponding to the event you want to enter remarks.
2. Click the text under the Remarks column and type the remarks.
To assign macros
1. Select the check box corresponding to the event you want to assign macros.
2. Click the box under the Start Procedure column, and then type the required macro.
3. Click the box under the End Procedure column, and then type the required macro.
ASSOCIATING EVENT ATTRIBUTES Before you begin
• Associate events.
To associate event attributes
1. Select the check box corresponding to the event for which you want to associate event attributes. The Event attributes Settings appear in the lower pane.
2. Click Associate. The Select Available Event Attributes dialog box appears.
3. Select the check box corresponding to the event attributes that you want to associate.
4. Click OK.
To disassociate event attributes from a recorder
• Select the check box corresponding to the event attribute, and then click Remove.

C O N F I G U R I N G D E V I C E S A N D S E T T I N G U P A S I T E
Recorders
108 MAXPRO VMS R450 Commissioning and Installation Guide
4
The following table describes the event name, event attributes, and their description.
Recorder Event Name Event Attributes
Attribute Description
IP Engine ReplicationHealthChanged
Health Status Possible health values like OK, Failure, and Unknown.
RedundancyConfigurationChanged
PreferedDatabaseServerName
Computer name of the preferred Database server.
RedundantDatabaseServerName
Computer name of the preferred Database server.
PreferredDatabaseServerChanged
PreferedDatabaseServerName
Machine name of the preferred Database server.
NetworkHealthChanged
Health Status Possible health values like OK, Failure, and Unknown.
DiskHealthChanged
Health Status Possible health values like OK, Failure, and Unknown.
ComputerName Machine name of the Camera Server.
DiskName Disk drive name of the Camera Server Computer {c:, d:}.
DatabaseServerFailover
PreferedDatabaseServerName
Machine name of the preferred Database Server.
CameraServerHealthChanged
Health Status Machine name of the Camera Server.
CameraServerName
Possible health values like OK, Failure, and Unknown.
CameraDeleted
CameraAdded

. . . . .
C O N F I G U R I N G D E V I C E S A N D S E T T I N G U P A S I T E
Recorders
MAXPRO VMS R450 Commissioning and Installation Guide 109
DiskHealthOk Health Status Possible health values like OK, Failure, and Unknown.
ComputerName Machine name of the Camera Server.
DiskName Disk drive name of the Camera Server Computer {c:, d:}.
Disk Health Unknown
CameraName Possible health values like OK, Failure, and Unknown.
Health Status Machine name of the Camera Server.
ComputerName Disk drive name of the Camera Server Computer {c:, d:}.
DatabaseServerHealthChanged
Health Status Possible health values like OK, Failure, and Unknown.
Database Server Name
Machine name of the Database Server.
LowDiskSpace Health Status Possible health values like OK, Failure, and Unknown.
ComputerName Machine name of the Camera Server.
DiskName Disk drive name of the Camera Server Computer {c:, d:}.
Recorder Event Name Event Attributes
Attribute Description

C O N F I G U R I N G D E V I C E S A N D S E T T I N G U P A S I T E
Recorders
110 MAXPRO VMS R450 Commissioning and Installation Guide
4
Enterprise Encoder Connected
Encoder Name Name of the encoder. The format is { encodername (Station ID) }
Encoder ID Numeric value of the Encoder ID.
Station ID Numeric value of the Station ID.
Device Type Type of encoder
IP Address IP Address of encoder
Encoder Disconnected
Encoder Name Name of the encoder. The format is { encodername (Station ID) }
Encoder ID Numeric value of the Encoder ID.
Station ID Numeric value of the Station ID.
Device Type Type of encoder
IP Address IP Address of encoder
Encoder Enabled
Encoder Name Name of the encoder. The format is { encodername (Station ID) }
Encoder ID Numeric value of the Encoder ID.
Station ID Numeric value of the Station ID.
Device Type Type of encoder
IP Address IP Address of encoder
Encoder Disabled
Encoder Name Name of the encoder. The format is { encodername (Station ID) }
Encoder ID Numeric value of the Encoder ID.
Station ID Numeric value of the Station ID.
Device Type Type of encoder
IP Address IP Address of encoder
Recorder Event Name Event Attributes
Attribute Description

. . . . .
C O N F I G U R I N G D E V I C E S A N D S E T T I N G U P A S I T E
Recorders
MAXPRO VMS R450 Commissioning and Installation Guide 111
RingBuffer Insufficient Space
RingBuffer Name
Name of the RingBuffer
RingBuffer StationID
Numeric value of RingBuffer
RingBuffer ID Numeric value of RingBuffer ID
RingBuffer Hardware Error
RingBuffer Name
Name of the RingBuffer
RingBuffer StationID
Numeric value of RingBuffer
RingBuffer ID Numeric value of RingBuffer ID
Station Connected
Station Numeric value of Station ID
Station Disconnected
Station Numeric value of Station ID
Fusion Output Enabled RelayNumber Numeric value of the Input Number
Output Disabled RelayNumber Numeric value of the Input Number
Recording Settings Retrieved
MAXPRO VMS
MAXPRO VMS Sever Connected
Instance ID Numeric value of the recorder ID
VMS ID Numeric value of the VMS ID
MAXPRO VMS Server Disconnected
Instance ID Numeric value of the recorder ID
VMS ID Numeric value of the VMS ID
MAXPRO VMS Controller Connected
Instance ID Numeric value of the recorder ID
VMS ID Numeric value of the VMS ID
MAXPRO VMS Controller Disconnected
Instance ID Numeric value of the recorder ID
VMS ID Numeric value of the VMS ID
Recorder Event Name Event Attributes
Attribute Description

C O N F I G U R I N G D E V I C E S A N D S E T T I N G U P A S I T E
Recorders
112 MAXPRO VMS R450 Commissioning and Installation Guide
4
MAXPRO NVR
Recording Server Connected
Recording Server Disconnected
Low Disk Space
Recording Server Connected
Recording Server Disconnected
MAXPRO NVR Controller Connected
MAXPRO NVR Controller Disconnected
Recording Settings Retrieved
HRDP Recorder Connected
Recorder Disconnected
Output Enabled
Output Disabled
Milestone Recorder Connected
Recorder Disconnected
Central Server Connected
Central Server Disconnected
Digital Sentry
Recorder Connected
Recorder Disconnected
Output Enabled
Recorder Event Name Event Attributes
Attribute Description

. . . . .
C O N F I G U R I N G D E V I C E S A N D S E T T I N G U P A S I T E
Recorders
MAXPRO VMS R450 Commissioning and Installation Guide 113
Output Disabled
Intellex Recorder Connected
RapidEye Recorder Connected
Recorder Disconnected
Sessions Rejected
System - Self Restart
System - Reboot
System - No Video Recording
System - Storage Device Missing
System - Time Server Unusable
System - No Synchronization in 24 Hours
System - S.M.A.R.T Disk Failure
Rule Engine Action Triggered
System - Excessive System Clock Drift
Maintenance - Configuration Modification
Maintenance - Security Modification
Maintenance - System Files Modification
Recorder Event Name Event Attributes
Attribute Description

C O N F I G U R I N G D E V I C E S A N D S E T T I N G U P A S I T E
Recorders
114 MAXPRO VMS R450 Commissioning and Installation Guide
4
ADVANCED SETTINGS
Caution: This tab displays only for the MAXPRO NVR recorder.
Figure 4-10 Advanced tab for MAXPRO NVR Recorder
Maintenance - Synchronize Time
Maintenance - Clear Storage
Maintenance - Clear Stream
System - Runtime Failure
Session Disconnected
Session Connected
Output Enabled RelayNumber Numeric value of the Input Number
Output Disabled RelayNumber Numeric value of the Input Number
Recorder Event Name Event Attributes
Attribute Description

. . . . .
C O N F I G U R I N G D E V I C E S A N D S E T T I N G U P A S I T E
Recorders
MAXPRO VMS R450 Commissioning and Installation Guide 115
The configured settings for the MAXPRO NVR recorder are displayed in the following five tabs.
• System
• Camera
• Schedule
• I/O
• Sequence
• User
You can navigate to each of these tabs and change the configured settings as applicable.
FILTERING AND GROUPING THE RECORDERSFilter feature enables you to filter and group the required number of recorder columns. Filtering recorders can be performed in two ways.
a. By dragging and dropping specific column headers to group with the othercolumns.
b. By defining the row values to display the required columns.
To filter and group the recorder columns by drag and drop
1. Click the Configurator tab.
2. Expand Devices in the navigation area.
3. Click the Recorders branch. The Recorders screen appears in the display area.
Figure 4-11 Recorder Filtering
4. Drag and drop the required columns in upper header area to view the corresponding column details.OrRight-click on the required column name and then choose Group by or Ungroup by option.Example 1: If you want to view the details of only Name, Type and IP columns at

C O N F I G U R I N G D E V I C E S A N D S E T T I N G U P A S I T E
Recorders
116 MAXPRO VMS R450 Commissioning and Installation Guide
4
once, drag and drop the columns one after another to the upper header area as shown below.
Figure 4-12 Recorder grouping
Example 2: If you want to group the columns by Name then right- click on the Name column and then choose Group by “Name” option as shown below.
The column arrangement is displayed a shown below.

. . . . .
C O N F I G U R I N G D E V I C E S A N D S E T T I N G U P A S I T E
Recorders
MAXPRO VMS R450 Commissioning and Installation Guide 117
5. Click under each node to expand and view the details. Similarly repeat the step 4 to add more column headers.
To remove the column headers from the Grouped By area
• Drag the required columns from the Grouped By area and drop into the actual header area.
To filter the recorder columns by defining the value
1. Click the Configurator tab.
2. Expand Devices in the navigation area.
3. Click the Recorders branch. The Recorders screen appears in the display area.
Figure 4-13 Recorder Screen

C O N F I G U R I N G D E V I C E S A N D S E T T I N G U P A S I T E
Recorders
118 MAXPRO VMS R450 Commissioning and Installation Guide
4
4. Click . Filter dialog box is displayed as shown below.
5. Under Select All, select the required check boxes to display the row elements as shown below.
ORIn the Show rows with value that, perform the following:
a. Select the required option from the Is equal to drop-down list.
b. Type the required value corresponding to your selection.
c. Select the required option from the AND/Or drop- down list.
d. Select the required option from the Is equal to drop-down list corresponding to your option selected.
e. Type the required value corresponding to your selections.

. . . . .
C O N F I G U R I N G D E V I C E S A N D S E T T I N G U P A S I T E
Recorders
MAXPRO VMS R450 Commissioning and Installation Guide 119
f. Click Filter. The recorder columns based on your requirement is displayed. For example If you define a row value as:value Starts with, MAXPRO NVR, And, that Is not equal to, Enterprise then the result of the filter is displayed as shown below.
Figure 4-14 Defining Filter
To Clear or Reset the filter
• Click Clear Filter in the dialog box OrClick Reset Filter to reset all the filters.
SORTING RECORDERSorting feature enables you to sort the required columns ascending or descending. It also allows you to group or ungroup based on the specific column.
To sort the columns ascending or descending
1. Click the Configurator tab.
2. Expand Devices in the navigation area.
3. Click the Recorders branch. The Recorders screen appears in the display area.

C O N F I G U R I N G D E V I C E S A N D S E T T I N G U P A S I T E
Recorders
120 MAXPRO VMS R450 Commissioning and Installation Guide
4
Figure 4-15 Recorder Screen
4. Right click on the required column name. Sorting options are displayed as shown below.
5. Choose the required Ascending or Descending option. The columns information is arranged accordingly as shown in figure 12.
CHOOSE THE COLUMNS TO DISPLAY
You can choose the attributes of recorder to display in the recorders screen.
To choose the columns to display
1. Right click on any column header and then point to Choose Columns. The available column names are displayed.

. . . . .
C O N F I G U R I N G D E V I C E S A N D S E T T I N G U P A S I T E
Recorders
MAXPRO VMS R450 Commissioning and Installation Guide 121
2. Select or clear the required column. Based on the selection the column table are displayed.
UPDATING A RECORDERYou can update a recorder to change the settings like the recorder name, site, site address, user ID, and password.
To update a recorder
1. Click the Configurator tab.
2. Expand Devices in the navigation area, and then click Recorders. The Recorders screen appears in the display area.
3. Select the check box corresponding to the recorder you want to update.
4. Click Update. The settings for the recorder appear. You can modify the settings.
DELETING A RECORDERBefore you begin
Remove the associations with the video inputs or delete all the video inputs that are associated with the recorder.
To delete a recorder
1. Click the Configurator tab.
2. Expand Devices in the navigation area, and then click Recorders. The Recorders screen appears in the display area.
3. Select the check box corresponding to the recorder you want to delete.
4. Click Delete. A confirmation message appears on top of the display area.
5. Click Yes.

C O N F I G U R I N G D E V I C E S A N D S E T T I N G U P A S I T E
Video Inputs
122 MAXPRO VMS R450 Commissioning and Installation Guide
4
. . . . . . . . . . . . . . . . . . . . . . . . . . . . . . . . . . . . . . . . . . . . . . . . . . . . . . . . . . . . . . . . . VIDEO INPUTS
Video inputs are devices through which video is supplied into MAXPRO VMS. Video input devices can be logically grouped in MAXPRO VMS so that selecting and updating them is easier.
The following types of video input devices are supported.
• Camera -fixed or PTZ.
• Standard Device - other devices, freeze frames, and so on.
• Smart Device - devices such as multiplexers.
• Trunk - trunk video input (from a networked system).
• VCR (Video Cassette Recorder)- dedicated or Dub VCR.
• Standby VCR - Standby VCR as used in VCR Management.
• Logging VCR - Monitor logging VCR as used in VCR Management.
• Menu - MAXPRO-Net system menu (using MaxMon).
• Black Source - black source for monitor blanking.
• Digital Input Trunk - to view analog camera video.
VIDEO INPUTS AND PARTITIONS
A partition is a logical grouping of video devices. Partitions are associated to cameras. You can restrict a non-associated user of the partition from viewing or changing the settings of the camera.
VIDEO INPUTS AND EVENTS
Events are predefined actions. Video inputs have events set by default. For example, when a camera connection is lost, an event 'CameraDisconnected' is generated. You can also associate event attributes to events. An alarm is triggered whenever an event is generated.
VIDEO INPUTS AND ANALYTICS
Analytics can be configured for video inputs like cameras. Video analytics monitors the video from cameras at real time and triggers alarms to whenever an event occurs.
ADDING VIDEO INPUTSBefore you begin
• Add Site. See Adding a Site.
• Add Partition. See Adding a Partition.
• Add Event Groups. See Adding an Event Group.
• Add Recorders. See Adding a Recorder.
• Add Switchers. See Adding a Switcher.
By default, a site, partition, and event groups are available. You can associate the camera to them or create new.
You can add a camera to view live video and record video. You can associate cameras to partitions and events.

. . . . .
C O N F I G U R I N G D E V I C E S A N D S E T T I N G U P A S I T E
Video Inputs
MAXPRO VMS R450 Commissioning and Installation Guide 123
To add a video input
1. Click the Configurator tab.
2. Expand Devices in the navigation area, and then click Video Inputs. The Video Inputs screen appears in the display area, and displays the list of video inputs.
Figure 4-16 Video Inputs
3. Click Add. The Camera screen appears by default.
Figure 4-17 Camera Screen
4. From the Device Type drop-down list, select the required video input type. The currently supported video input device types are listed in the following table.

C O N F I G U R I N G D E V I C E S A N D S E T T I N G U P A S I T E
Video Inputs
124 MAXPRO VMS R450 Commissioning and Installation Guide
4
5. Associate Partition. See Associating Partitions to Video Inputs for more information.
6. Associate Events and Event Attributes. See Associating Events and Event Attributes to a Video Input for more information.
7. Associate Analytics. See Associating Analytics for more information.
Note: You can associate analytics only for cameras.
8. Click Save.
ADDING A CAMERAAdding a camera involves defining the camera’s set up and operation across switchers and recorders. You can update or configure the general settings of a camera to configure PTZ settings and connect a camera to a recorder or switcher.
To configure a camera
1. In the Camera Type area, click PTZ Camera if the configured camera is PTZ or click Fixed Camera if the camera type is fixed.
2. In the Video Input Details area, specify the following camera details.
Video Input Device Description
Camera For details on configuring a camera, see Adding a Camera.
Standard Device For details on configuring the devices, see Adding a Video Input Device on page 169.Smart Device
Trunk
VCR
Standby VCR
Logging VCR
Menu
Black Source
Digital Input Trunk For details on configuring a digital input trunk, see Adding a Video Input Device (Digital Input Trunk).
Field Description
Video Input Name
Type a camera name. The camera name appears in the devices window making it easy to select.
Description Type a description for the camera.

. . . . .
C O N F I G U R I N G D E V I C E S A N D S E T T I N G U P A S I T E
Video Inputs
MAXPRO VMS R450 Commissioning and Installation Guide 125
3. In the Alternative Camera Settings area, specify the following details.
4. In the Connected To area, select Recorder, if you want to connect the camera to a recorder (see Associating Recorder to a Video Input Device for more information). Select Switcher, if you want to connect the camera to a switcher (see Associating a Switcher to a Video Input for more information).
Note: If you select Recorder check box then Input Number (Recorder) text box is displayed. Type the input number for recorder.
5. Select the Net Source box when you want to view a video from a camera connected to the MAXPRO VMS within a network configuration. Specify the following details.
Callup Number
A unique number that identifies the camera. By default, the next available number is allocated. The operators can use the number to quickly view the live video from the camera using the virtual keyboard.
Site Location of the camera.
Field Description
Settings Description
Alternate Camera
Type the number of the camera that has to be selected alternate camera option is selected from the context menu while playing or viewing live video. The range of valid camera numbers is 1 – 999999999. Zero (0) is the default value and indicates no alternate camera is defined.
Alternate Camera View
Type the camera view number or preset number to select the preset view for the alternate camera. The valid camera views range is 1 – 99, 0 is the default value which indicates no camera view is to be selected.
Settings Description
Net Source Specify the network node and the camera number from which you want the video input. When the current video input is actually connected to another MAXPRO VMS within a network configuration, the Net Source field is used to specify the exact location and reference for the video input device.
Link Select if you want to broadcast the status changes and actions performed on the current video input device on the network.

C O N F I G U R I N G D E V I C E S A N D S E T T I N G U P A S I T E
Video Inputs
126 MAXPRO VMS R450 Commissioning and Installation Guide
4
To preview video when camera is associated to a recorder
• Select the Preview check box to view live video from the camera.
• Click the icon to save the current image in the clip video directory.
• Click the icon to open any saved image in the preview screen and position the camera accordingly.
• Click the icon to delete the image in the preview screen.
Note: Using the preview option, a user can take snapshots of the area to be monitored by the surveillance camera and save them. These snapshots can be used to identify the proper location where the camera needs to be installed so that the desired field of view is obtained. This can also be used to reposition the camera and identify changes in camera field of view.
ASSOCIATING RECORDER TO A VIDEO INPUT DEVICE
Video input devices like cameras and digital input trunk can be associated with different recorders. Video clips are recorded and stored in recorders.
To associate a camera to a recorder
1. In the Connected To section, select Recorder check box. The Recorder drop-down list is enabled.
Switcher Settings, Advance Settings, and PTZ control Settings.
• Configure the Switcher Settings and Advance Settings. See Associating a Switcher to a Video Input for more information.
• Configure the PTZ Control Settings. See Control Settings for more information.
Settings Description

. . . . .
C O N F I G U R I N G D E V I C E S A N D S E T T I N G U P A S I T E
Video Inputs
MAXPRO VMS R450 Commissioning and Installation Guide 127
2. Select the recorder. The device settings for the recorder appear. Perform the instructions listed in the following table.
Recorder Type
Instructions
RapidEye Recorder Settings for Fixed Camera Type• In the Live Resolution drop-down list, select a
resolution for the recorder.• In the Live Frame Rate drop-down list, select a frame
rate for the recorder.
Recorder Settings for PTZ Camera Type• In the PTZ Sensitivity drop-down list, select a number
for PTZ sensitivity.
Control Settings• Configure the Control Settings. See Control Settings
for more information.
Note: The Control Settings tab appears only when PTZ is selected as the Camera Type.
Fusion Recorder Settings • In the PTZ Sensitivity drop-down list, select a number
for PTZ sensitivity.
Note: The PTZ Sensitivity drop-down list is enabled only when you select the PTZ option in the General Settings (See Adding a Camera for more information) of the camera. The numbers represent the speed of the PTZ. The higher the number, the more the PTZ speed.
Control Settings• Configure the Control Settings. See Control Settings for
more information.
Note: The Control Settings tab appears only when PTZ is selected as Camera Type.
Embedded Recorder
Recorder Settings• In the PTZ Sensitivity drop-down list, select a number
for PTZ sensitivity.

C O N F I G U R I N G D E V I C E S A N D S E T T I N G U P A S I T E
Video Inputs
128 MAXPRO VMS R450 Commissioning and Installation Guide
4
Enterprise Recorder Settings
• In the Site ID box, type the site ID configured in the Enterprise DVR.
• In the Station ID box, type the station ID configured in the Enterprise DVR.
• In the Device Type box, type the model of the device.• In the Device ID box, type the device ID of the
Enterprise DVR.• In the PTZ Sensitivity drop-down list, select a number
for PTZ sensitivity.
Note: The PTZ Sensitivity drop-down list is enabled only when you select the PTZ option in the General Settings (See Adding a Camera for more information) of the camera. The numbers represent the speed of the PTZ. The higher the number, the more the PTZ speed.
Control Settings• Configure the Control Settings. See Control Settings for
more information.
Note: The Control Settings tab appears only when PTZ is selected as Camera Type.
Note: The source information is automatically updated when the Discover Cameras feature is used.
HRXD • In the Control Settings tab, configure the Control Settings. See Control Settings for more information.
Note: The Control Settings tab appears only when PTZ is selected as Camera Type.
Intellex Recorder Settings • In the Resolution drop-down list, select the required
resolution.• In the Video Quality drop-down list, select the required
video quality. The range is between 10-100 (compression quality).
Control Settings• Configure the Control Settings. See Control Settings for
more information.
Note: The Control Settings tab appears only when PTZ is selected as Camera Type.
Recorder Type
Instructions

. . . . .
C O N F I G U R I N G D E V I C E S A N D S E T T I N G U P A S I T E
Video Inputs
MAXPRO VMS R450 Commissioning and Installation Guide 129
IPEngine Recorder Settings • In the Camera Server drop-down list, select the
camera server. • In the Camera Server Clip Directory box, type the
directory path to save the clips or click Set to camera server installed path to set the camera server installed path for saving clips.
• In the Streamer IP Address box, type host name or IP address of the streamer.
• In the Streamer type drop-down list, select the model number of the streamer.
Note: MAXPRO VMS supports five mega pixel cameras like GrandEye, Sony, HCX, HNVE1, and Pelco.
• In the Compression Format drop-down list, select the required format. MPEG4 and Motion JPEG are the available formats.
• In the Limit Stream By drop-down list, select the frame rate or network bandwidth to limit streaming.
• In the Stream Type drop-down list, select the stream type as video or audio.
• In the Frame Delivery drop-down list, select the delivery type as Unicast or Multicast depending on the requirement.
• In the Video Channel Number box, type the input number of the streamer to which you are connecting the camera. See Configuring Cameras for IP Engine for more information on configuring GrandEye and Axis240Q cameras.
Note: The Video Channel Number field is applicable only to the cameras that support more than one streaming at a time.
Recorder Type
Instructions

C O N F I G U R I N G D E V I C E S A N D S E T T I N G U P A S I T E
Video Inputs
130 MAXPRO VMS R450 Commissioning and Installation Guide
4
Note: For more details on the camera specifications for other recorders, refer to the manuals that are provided along with the cameras.
• In the Video Format drop-down list, select the type of camera (NTSC or PAL).
• In the Resolution drop-down list, select the resolution for the video. See Configuring Cameras for IP Engine for more information on configuring this field for GrandEye and HSX cameras.
• In the Compression Ratio drop-down list, select the degree of compression.
• In the GOP box, type the required group of picture. • In the Frame Rate drop-down list, select the number of
frames per second while capturing a video.
Control Settings• Configure the Control Settings. See Control Settings for
more information.
Note: The Control Settings tab appears only when PTZ is selected as Camera Type.
Advanced (Recorder) Settings• See Advance Settings for Cameras Connected to the IP
Engine for more information.
MAXPRO NVR Recorder Settings • In the PTZ Sensitivity drop-down list, select a number
for PTZ sensitivity.
Recorder Type
Instructions

. . . . .
C O N F I G U R I N G D E V I C E S A N D S E T T I N G U P A S I T E
Video Inputs
MAXPRO VMS R450 Commissioning and Installation Guide 131
CONFIGURING CAMERAS FOR IP ENGINE
The following table lists the special considerations for configuring some of the cameras for IP Engine.
ADVANCE SETTINGS FOR CAMERAS CONNECTED TO THE IP ENGINE
The advance settings of IP Engine help you to configure record settings such as frame rate, deleting clips and pre-recording options. You can also set the camera control options such as PTZ settings and configure motion detection.
You can configure the following settings for a camera that is connected to the IP Engine.
• Record settings (For configuring the user activated and background/ continuous recording). See Configuring Record Settings for the Cameras Connected to the IP Engine for more information.
• Camera control settings (For configuring the PTZ settings, camera control protocol, and VCL options). See Configuring Camera Control for the Cameras Connected to the IP Engine for more information.
• Motion Detection settings (See Motion Detection Settings (Video Motion) for more information) and Object Tracking and Classification settings (For configuring the recording of video when motion is detected). See Object Tracking and Classification Settings for more information.
• Schedules (For configuring the scheduled recording). See Schedules for more information.
Streamer Type Fields
GrandEye and Axis 240Q cameras
• In the Video Channel Number box, type the input number for the streamer. The valid input number range between 1 to 6.
• In the Resolution drop-down list, select the resolution. The selection of the resolution depends on the input number provided in the Video Channel Number box. The resolution that should be set in the Resolution box based on the input number provided is as follows.
• 1 to 4 — VCam • 5 — Panorama• 6 — FishEye, VCam-FishEye
Note: Selecting high resolution for all the streamers might disturb streaming.
HCX In the Resolution drop-down list, selecting a cropped resolution would not display a full field view.

C O N F I G U R I N G D E V I C E S A N D S E T T I N G U P A S I T E
Video Inputs
132 MAXPRO VMS R450 Commissioning and Installation Guide
4
CONFIGURING RECORD SETTINGS FOR THE CAMERAS CONNECTED TO THE IP
ENGINE
Before you begin
• Configure the camera settings. See Adding a Camera for more information.
• Associate the recorders. See Associating Recorder to a Video Input Device for more information.
To configure the record settings
1. Click the Advanced Settings tab. The Record Settings appear.
2. In the Record Settings area, select the Use same settings as live viewing check box to use the same settings as live viewing.
3. Configure the settings in the User or Intercom Activated area.
The following table lists the settings in the User or Intercom Activated area.
4. Configure the settings in the Background Recording area. The following table lists the settings in the Background Recording area.
Settings Description
Pre-record for The duration of video that the IP Engine keeps in memory. When user initiates the recording in viewer tab, the IP Engine inserts this pre-record segment at the start of the recording. Configuring a pre-record period on the recording allows you to view what was happening before the recording started. For example, if you set this to 10 seconds, the recording shows the 10 seconds of video before the recording is activated.
Record for Duration for which the recording is done after the user action.
Record frame rate
Frame rate at which the video is recorded for user activated recordings
Archive after Period for which user-activated recordings are available for playback before they are automatically archived. To ensure that the clips are not deleted before archival, set the period lesser than the period in Delete after. The period starts when the recording of the video clip ends.
Delete after The video clips stored for this period before being automatically deleted. The period starts when the recording of the video clip ends.
Settings Description
Start background recording
To start the background/ continuous recording.
Clip duration The duration of the video clips. The video captured during background recording is broken into numerous clips of the specified duration. Ensure that the duration result in clips of manageable size.

. . . . .
C O N F I G U R I N G D E V I C E S A N D S E T T I N G U P A S I T E
Video Inputs
MAXPRO VMS R450 Commissioning and Installation Guide 133
5. Configure the settings in the Macro Triggered Recording area. The following table lists the settings in Macro Triggered Recording area.
Record frame rate
The frame rate at which video is recorded.
Archive each clip after
The period for which background recordings are available for playback before they are automatically archived. If set, this must be less than the Delete each clip after period otherwise the clips are deleted before they can be archived. The duration commences at the clip’s end date and time.
Delete each clip after
The duration for which background recordings are stored before being automatically deleted. The duration commences at the clip’s end date and time.
Settings Description
Settings Description
Pre-record for The duration of video that the IP engine keeps in memory for event activated recordings. When event is activated and a recording is started, the IP engine inserts this pre-record segment at the start of the recording. Configuring a prerecord period on the recording allows you to view what was happening before the event was activated. For example, if you set this to 10 seconds, the recording shows the 10 seconds of video before the recording was activated.
Record frame rate
The frame rate at which video is recorded.
Archive event after
The period for which event-related recordings are available for playback before they are automatically archived. If set, this must be less than the Delete after period otherwise, the clips are deleted before they can be archived. The duration commences at the clip’s end date and time.
Delete event after
The duration for which event-related recordings are stored before being automatically deleted. The duration commences at the clip’s end date and time.
Archive low alarms after
The period for which low alarm recordings are available for playback before they are automatically archived. If set, this must be less than the Delete low alarms after period otherwise, the clips are deleted before they can be archived. The duration commences at the clip’s end date and time.
Delete low alarms after
The period for which low alarm recordings are stored before being deleted. The duration commences at the clip’s end date and time.

C O N F I G U R I N G D E V I C E S A N D S E T T I N G U P A S I T E
Video Inputs
134 MAXPRO VMS R450 Commissioning and Installation Guide
4
6. Configure the settings in the I/O Activated area. The following table lists the settings in the I/O Activated area.
Archive high alarms after
The period for which high alarm recordings are available for playback before they are automatically archived. If set, this must be less than the Delete high alarms after period otherwise, the clips are deleted before they can be archived. The duration commences at the clip’s end date and time.
Delete high alarms after
The period for which high alarm recordings are stored before being deleted. The duration commences at the clip’s end date and time.
Archive urgent alarms after
The period for which urgent alarm recordings are available for playback before they are automatically archived. If set, this must be less than the Delete urgent alarms after period otherwise, the clips are deleted before they can be archived. The duration commences at the clip’s end date and time.
Delete urgent alarms after
The period for which urgent alarm recordings are stored before being deleted. The duration commences at the clip’s end date and time.
Settings Description
Settings Description
Pre-record for The duration of video that the IP Engine keeps in memory. When user initiates the recording in viewer tab, the IP Engine inserts this pre-record segment at the start of the recording. Configuring a pre-record period on the recording allows you to view what was happening before the recording started. For example, if you set this to 10 seconds, the recording shows the 10 seconds of video before the recording is activated.
Record for Duration for which the recording is done after the user action.
Record frame rate
Frame rate at which the video is recorded for user activated recordings
Archive after Period for which user-activated recordings are available for playback before they are automatically archived. To ensure that the clips are not deleted before archival, set the period lesser than the period in Delete after. The period starts when the recording of the video clip ends.
Delete after The video clips stored for this period before being automatically deleted. The period starts when the recording of the video clip ends.

. . . . .
C O N F I G U R I N G D E V I C E S A N D S E T T I N G U P A S I T E
Video Inputs
MAXPRO VMS R450 Commissioning and Installation Guide 135
CONFIGURING CAMERA CONTROL FOR THE CAMERAS CONNECTED TO THE IP
ENGINE
You can configure PTZ settings, camera control protocol, and VCL options using the camera control option.
Before you begin
• Configure the camera settings. See Adding a Camera for more information.
• Associate the recorders. See Associating Recorder to a Video Input Device for more information.
To configure camera control
1. Click Advanced Settings tab, by default the Recorder Settings tab is displayed.
2. Click the Camera Control tab. The Camera Control settings appear.
3. Select the type of camera control protocol supported by the camera in the Camera control type list. The types include:
• Fixed Camera — no camera control
• Honeywell KD6 (Pelco)
• Honeywell KD6 (VCL)
• Pelco Dome — supports Pelco P protocol
• Sensormatic — supports Sensormatic RS - 485 protocol
• Use streamer settings (The camera control drivers for some of the new Axis streamers such as the Axis 241S/SA, Axis 241Q/QA, and Axis 240Q, might need to be downloaded from the Axis Web site.)
• VCL Orbiter Gold
• VCL Orbiter Lite
Note: Selecting a control type other than fixed causes the PTZ settings to appear in the display area.
4. Configure the PTZ settings.
The following table lists the PTZ settings.
Settings Description
Pan speed
Tilt speed
Zoom speed
Focus speed Iris speed
(Only applicable to the PTZ live video controls and indicators.)
These properties appear only if they are appropriate to the selected Camera Control Type. They specify the speed at which a user can change the camera’s movement or focus.
The values range between 0 and 100. (The larger the value, the faster the camera movement/focus changes.)
You need to optimize these values by testing the camera’s operation.

C O N F I G U R I N G D E V I C E S A N D S E T T I N G U P A S I T E
Video Inputs
136 MAXPRO VMS R450 Commissioning and Installation Guide
4
5. In the Home/Preset Tour box, select the required tour. Return to Home Preset box is enabled.
6. In the Return to Home Preset box, type a time in seconds to perform a tour and return to original position.
Note: The Presets section lists the number of presets and the tour name.
If you select VCL Orbiter Gold or VCL Orbiter Lite in the Camera control type option, then the VCL options appear. Set the VCL options according to your requirement.
The following table lists the VCL options and the instructions to set them.
1. In the VCL Tours section, select the required tour from the Tours list.
2. Click New button to create new tours.
MOTION DETECTION SETTINGS (VIDEO MOTION)Configuring motion detection involves defining one or more Region of Interest (ROI) in the field of view. Rectangles or polygons are drawn in the field of view to specify the regions of interest, and then the motion detection algorithm is tuned within those regions.
Some of the considerations while configuring motion detection are:
• If the streamer supports streamer-based motion detection, use it to reduce the load on the computer.
Continuous Pan/Tilt speed The speed of the mouse and joystick controls. A higher speed results in the mouse or joystick shifting the camera’s pan and tilt faster.
Camera hardware ID Identifies the camera on a multi-dropped cable. This must correspond to the value configured on the PTZ head.
(Only applicable to Honeywell KD6 (Pelco) and Honeywell KD6 (VCL), Pelco Dome Camera Control Type, and VCL).
Settings Description
Settings Description
Flip camera when tilt angle is at 90 degrees
Select the check box to flip camera when tilt angle is 90 degrees
Allow Digital Zoom Select the check box to allow digital zoom for the camera.
Enable infrared sensitive mode in low light
Select the check box to enable infrared sensitive mode for the camera when there is low light.

. . . . .
C O N F I G U R I N G D E V I C E S A N D S E T T I N G U P A S I T E
Video Inputs
MAXPRO VMS R450 Commissioning and Installation Guide 137
• Motion detection recording and alarming is disabled while you are tuning motion detection (when you click Start Tuning).
• If you select the Premium algorithm, the algorithm uses the first 20 frames to learn the statistics of the field of view, and the next 60 frames to set up the information learned during the first 20 frames. Therefore motion is not detected in the field of view during the first 80 frames.
Before you begin
• Configure the camera settings. See Adding a Camera for more information.
• Associate the recorders. See Associating Recorder to a Video Input Device for more information.
To configure the motion detection
1. Click the Advance Settings tab by default the Record Settings tab appears.
2. Click the Video Analytics tab.
3. Select the Video Analytics enabled check box.
4. Use the General properties to set the algorithm, motion server, and detection type. The following table lists the General properties and the instructions to configure them.
5. Click Start tuning.
6. Use the ROI to define one or more regions. See Defining Regions of Interest for more information.
7. Use the tuning properties to set motion detection frame rate and sensitivity. Check if the algorithm is operating as required. (Tuning the algorithm’s operation is typically an iterative task - you may have to change the values several times before you achieve satisfactory results.) See Tuning Properties for more information.
8. When satisfactory results are obtained, click Finish tuning.
9. Configure the When motion is detected properties as required. See When Motion is Detected Properties for more information.
Settings Description
Algorithm Select Standard (Low CPU) or Premium (High CPU).
Motion Server The Video Analytics Server you want to use to run the algorithm. (Only applicable to server-side algorithms.)
Detection Type Select:• Continuous - 24 hours a day, 7 days
a week. • Scheduled - the time(s) at which
motion detection is enabled is specified in one or more schedules. See Schedules for more information.
Note: Changing from Scheduled to Continuous deletes all video analytics schedules for the camera.
The default is Continuous.

C O N F I G U R I N G D E V I C E S A N D S E T T I N G U P A S I T E
Video Inputs
138 MAXPRO VMS R450 Commissioning and Installation Guide
4
10. Click Save.
DEFINING REGIONS OF INTEREST To define a rectangular region of interest
1. Click and drag the pointer diagonally over the area that you want the IP engine to track and classify objects. As you drag, a box marks the region of interest.
To define an irregular region of interest
1. Move the pointer to the location of the first vertex, and then click to mark its location.
2. Drag the mouse pointer to the place you want to add the next vertex and release the mouse button.
3. Click and drag the mouse pointer to the place you want to add the next vertex and release the mouse button.
4. Repeat step 3 for each of the other vertex, (you can have up to 10 vertices), except the last vertex.
5. Double-click to mark the last vertex or drag the mouse pointer to the first vertex of the shape and release the mouse button.
Note: To cancel the task of defining a region of interest, right-click or press the ESC key.
To select a region of interest
Click the region of interest to select it. (If regions of interest overlap, click the edge of the region to select.)
To modify a region of interest
1. Click the region of interest to select it. Selection handles appear.
2. Drag a selection handle as required. The vertices move as you drag.
To modify an irregular region of interest
1. Double-click at the point where you want to add a new vertex.
2. Drag the selection handle to create the new shape for region of interest.
To move a region of interest
1. Click the region of interest to select it.
2. Drag it to its new location.
Note: Dragging it by a selection handle might change its shape.
To delete a vertice
• Click the vertice and drag it onto the vertice next to it to merge them.
To delete a region of interest
1. Click the region of interest to select it.
2. Press DELETE.

. . . . .
C O N F I G U R I N G D E V I C E S A N D S E T T I N G U P A S I T E
Video Inputs
MAXPRO VMS R450 Commissioning and Installation Guide 139
TUNING PROPERTIES
Algorithm tuning properties involves configuring the motion detection by a camera depending on the frame rate of the motion, size of the object involved in motion and speed of the object involved in motion.
1. Click Start tuning, and then configure the settings for Standard (Low CPU) or Premium (High CPU) as per the algorithm you selected.
Standard (Low CPU) algorithm
The following table list the Standard (low CPU) algorithm tuning properties.
Settings Description
Detection frame rate
The frame rate you want the motion detection algorithm to detect a motion. (An object is considered to be “moving” if it moves inside a region of interest for at least two consecutive frames.)
The chance of motion being detected depends on: • The frame rate—a higher frame rate increases the
chance of motion being detected.
• The size of the region of interest—the larger the region of interest, the longer the object takes to move through it, increasing the chance of motion being detected.
• The speed of the object—the faster the object moves the shorter is the amount of time required to pass through the region of interest, thereby decreasing the chance of motion being detected.
The default frame rate is 3 frames per second. A higher frame rate increases the chance of a fast moving object being detected. The bandwidth at which the frames delivered is displayed.
If you are using HNVE130A MPEG streams, VMD uses I-frames for video motion detection and the options available for this option are Every I-frame and Every second I-frame and so on.
When you select this option, the frame rate given to the VMD algorithm is displayed.
Note: This setting has a high impact on the loading of the server (the higher the frame rate the higher the load on the CPU) and impacts the bandwidth used by the streamer when motion detection is activated.
Optimize for movement
(Applicable to the selected region of interest).
Select the option you want to optimize the algorithm to detect the movement of any object.
The options are:• In any direction (the default)
• Across field of view
• To/from camera

C O N F I G U R I N G D E V I C E S A N D S E T T I N G U P A S I T E
Video Inputs
140 MAXPRO VMS R450 Commissioning and Installation Guide
4
PREMIUM (HIGH CPU) ALGORITHM The following table list the Premium (High CPU) algorithm tuning properties.
Sensitivity (Applicable to the selected region of interest).
Indicates how sensitive the algorithm must be to detect movement. Values are between 1 and 100 and the higher the value the more sensitive to motion. The default is 40%.
Note: If the viewing resolution is changed, it affects this value.
Settings Description
Settings Description
Detection frame rate
The detection frame rate description for Premium (High CPU) Algorithm is same as Standard (Low CPU) algorithm. Refer page 139.
Sensitivity Specify whether the camera is aimed at an Indoors (High) or Outdoors (Low) scene. The default is Indoors (High).
Sub-sampling Reduces the effective resolution of the image used for detecting motion. The greater the level of sub-sampling, the lower the load on the CPU required for motion detection. The values are:• 1—no sub-sampling (the resolution of the image
is not changed)
• 2—the resolution of the image and the load on the CPU are halved
• 4—the resolution of the image and the load on the CPU are quartered
The default is 2.
Note: Increasing the sub-sampling might increase the chance of a false detection.
Minimum object size
Select the minimum size of an object for which motion can be detected, expressed in pixels.
The minimum size you can specify is limited by the sub-sampling property, according to the following formula: 4 x (sub-sampling)2. For example, if you set sub-sampling to 2, the minimum object size you can specify is 16 pixels.
The maximum object size is 64 pixels. If objects in the scene you want to detect motion are large, increasing the minimum object size can prevent false detections caused by small movement changes

. . . . .
C O N F I G U R I N G D E V I C E S A N D S E T T I N G U P A S I T E
Video Inputs
MAXPRO VMS R450 Commissioning and Installation Guide 141
WHEN MOTION IS DETECTED PROPERTIES
Specify the When Motion is Detected properties as follows:
Settings Description
Consider motion finished after
The length of time, after motion was last detected, that motion is considered to have stopped.
This property affects When motion is detected properties as follows:• A new alarm is not generated before
this time has expired.
• A new recording does not start before this time has expired. If you set the Record for property to until motion finishes, recording continues until this time has expired.
• Video is not resent to a Station until this time has expired.
• If you have a lot of false detections occurring, increasing this value helps.
• If your motion detection recordings are configured to stop when the motion stops, and does not stop as anticipated, decreasing this value might help.
Generate an alarm
When checked, sends an alarm to the EBI, Experion, or HSS server at the specified Alarm level when motion is detected.
Note: The alarm is not latched to a point.
Alarm level The alarm level can be of type:• Urgent
• High
• Low
• Journal (the default)
All alarms, except Journal, appear in Station’s Alarm Summary. Journal alarms do not appear in the Station Alarm Summary, but are written to the event file and appear in the Event Summary.
Ensure that all operators who are required to view these alarms have access to the EBI, Experion, or HSS system area in which the alarms are being raised. This area is the same as the camera’s configured area.

C O N F I G U R I N G D E V I C E S A N D S E T T I N G U P A S I T E
Video Inputs
142 MAXPRO VMS R450 Commissioning and Installation Guide
4
Start a recording Starts a recording when motion is detected. Selecting this allows you to specify Pre-record for, Record for, Record frame rate, and Archive after, and Delete after properties for video clips created when motion is detected.
Pre-record for The duration of video that the IP engine keeps in memory for motion detection recordings. When motion is detected and a recording is started, the IP engine inserts this pre-record segment at the start of the recording. Configuring a pre-record period on the recording allows you to view what was happening immediately before the motion was detected and a recording started. For example, if you set this to 10 seconds, the recording shows the 10 seconds of video before the recording was activated.
Record for The length of time (in seconds) recording takes place after motion is detected. If you select Until motion finishes, the recording continues until no motion is detected in the scene for the length of time specified in the Consider motion finished after property.
Record frame rate
The frame rate at which video is recorded for motion detection recordings.
Archive after The period for which a motion detection recording is available for playback before being archived. The duration commences at the video clip’s end date and time.
Delete after The duration for which motion detection recordings are stored before being automatically deleted. The duration commences at the clip’s end date and time.
Send video to station
If selected, video is automatically shown in the specified Station(s) when motion is detected. If a Station has an alarm monitor, the video is displayed on the alarm monitor.
Station number The number of the Station that the video is sent to, if you select the Send video to Station(s) check box.
Settings Description

. . . . .
C O N F I G U R I N G D E V I C E S A N D S E T T I N G U P A S I T E
Video Inputs
MAXPRO VMS R450 Commissioning and Installation Guide 143
OBJECT TRACKING AND CLASSIFICATION SETTINGS
Configuring object tracking and classification involves defining one or more Regions of Interest (ROI) - rectangles or polygons in the field of view, and then tuning the operation of the associated tracking algorithm within those regions.
In addition to defining the ROI, you must define:
• The minimum size of the object to be tracked.
• The condition that an object must meet for each region of interest before the network recorder takes the specified action—such as raising an alarm or starting a recording.
Before you begin
• Configure the camera settings. See Adding a Camera for more information.
• Associate the recorders. See Associating Recorder to a Video Input Device for more information.
To configure object tracking and classification
1. Click the Advance Settings tab. The Record Settings appears.
2. Click the Video Analytics tab.
3. Select the Video Analytics enabled check box.
4. Use the General properties to set the algorithm, motion server, and detection type. The following table lists the General properties and the instructions to configure them.
5. Click Start tuning.
All stations in area
The area containing the Stations that the video is sent to, if you select the Send video to Station(s) check box.
Settings Description
Settings Description
Algorithm Select Standard (Low CPU) or Premium (High CPU).
Motion Server The Video Analytics Server you want to use to run the algorithm. (Only applicable to server-side algorithms.)
Detection Type Select:• Continuous - 24 hours a day, 7 days
a week. • Scheduled - the time(s) at which
motion detection is enabled is specified in one or more schedules. See Schedules for more information.
Note: Changing from Scheduled to Continuous deletes all video analytics schedules for the camera.
The default is Continuous.

C O N F I G U R I N G D E V I C E S A N D S E T T I N G U P A S I T E
Video Inputs
144 MAXPRO VMS R450 Commissioning and Installation Guide
4
6. Use the regions of interest to define one or more regions. See Defining Regions of Interest for more information.
7. Define the Minimum size of an object that is to be tracked. See Defining the Minimum Object Size for more information.
8. Use the tuning properties to set motion detection frame rate and sensitivity. See Tuning Properties for Object Tracking for more information.
9. Click Finish tuning if the tuning properties are satisfactory.
10. Configure the conditions for current ROI that moving objects must meet for each region of interest. See Defining Conditions for more information.
DEFINING THE MINIMUM OBJECT S IZE The minimum object size that is tracked by the algorithm is defined by a magenta rectangle.
Note: The position of the rectangle is not relevant for defining the minimum object size.
To define the minimum object size
1. Select the rectangle. Its selection handles appear.
2. Drag a selection handle until the rectangle is of the required size and shape.

. . . . .
C O N F I G U R I N G D E V I C E S A N D S E T T I N G U P A S I T E
Video Inputs
MAXPRO VMS R450 Commissioning and Installation Guide 145
TUNING PROPERTIES FOR OBJECT TRACKING
Settings Description
Detection frame rate
The rate at which you want the algorithm to run. The default is 5 frames per second.
This setting has a high impact on the loading of the server. The higher the frame rate, the higher the load on the CPU. It impacts the bandwidth used by the streamer when object tracking is activated.
The chance of motion being detected depends on: • The frame rate—a higher frame rate increases the
chance of motion being detected.
• The size of the region of interest—the larger the region of interest, the longer the object takes to move through it, increasing the chance of motion being detected.
• The speed of the object—the faster the object moves the shorter is the amount of time required to pass through the region of interest, thereby decreasing the chance of motion being detected.
If you are using HNVE130A MPEG streamers, AVPS uses I-frames for video motion detection and the options available for this option are Every I-frame and Every second I-frame and so on. When you select this option, the frame rate given to the AVPS algorithm is displayed.
Sensitivity Indicates whether the scene is indoor or outdoor.
Shadow correction If there are many shadows in the scene, turn shadow correction on, to reduce the risk of false detections. Turning this setting on, has a high impact on the loading of the server.
Processing Type Indicates whether the algorithm analyzes the entire image (Full Frame) or only the regions of interest drawn (ROI Only).
Full Frame processing provides more accurate results—especially for small regions of interest—because it can track objects over the whole frame. The larger the area in which the object might move and the longer it takes to move in the area, the camera has to classify more information and the detection is more accurate. However, it does increase the load on the CPU.
Note: Even if you select Full Frame, the conditions (and associated responses, such as raising alarms) only apply if the object enters a region of interest.

C O N F I G U R I N G D E V I C E S A N D S E T T I N G U P A S I T E
Video Inputs
146 MAXPRO VMS R450 Commissioning and Installation Guide
4
DEFINING CONDITIONS
You can define the condition or conditions that the moving objects must meet for each region of interest.
To define a condition
1. In the Region Name box, type the name of the region.
2. Click New. A condition row is added to list.
3. Define the condition by selecting appropriate values for the three condition properties: Object type, Behavior and Direction. The following table lists the settings to define the condition.
Note: As you select a value for each property, the condition in the list is updated.
Settings Description
Object type The type of object you want the algorithm to detect. Valid types are:• person
• vehicle
• other Object
• any Object
When any Object is selected, it detects any moving object greater than the minimum object size.
Note: You cannot select Object type when using the object tracking algorithm. It is available only when using the object tracking and classification algorithm.
Behavior The object’s behavior that triggers the event. Valid behaviors are:• Enter—enters the region
• Exit—exits the region
• Any behavior—matches any behavior
Start and stop are only applicable if the Processing type property is set to Full Frame.

. . . . .
C O N F I G U R I N G D E V I C E S A N D S E T T I N G U P A S I T E
Video Inputs
MAXPRO VMS R450 Commissioning and Installation Guide 147
4. Configure the settings to define what should happen when an object satisfies the condition. The following table lists the settings and their description.
Direction The direction in which the object must move to trigger the event (the exact wording depends on whether you set behavior to enter or exit): • to/from the Right
• to/from the Left
• to/from the Bottom
• to/from the Top
• any Direction
Note: Direction is with respect to the field of view—not the ROI, which may have an irregular shape.
Settings Description
Settings Description
Generate an alarm Sends an alarm to the EBI, Experion, or HSS server at the specified Alarm level when an object satisfies the condition.
Note: The alarm is not latched to a point.
Alarm level. The level of the alarms that are generated:• Urgent
• High
• Low
• Journal (the default)
All alarms, except for Journal, appear in Station’s Alarm Summary. Journal alarms does not appear in the Station Alarm Summary, but are written to the event file and appear in the Event Summary.
Ensure that all operators who are required to view these alarms have access to the EBI, Experion, or HSS system area in which the alarms are being raised.
Start a recording Selecting this allows you to specify Pre-record for, Record for, Record frame rate, and Archive after and Delete after properties for video clips created when an object satisfies the condition.

C O N F I G U R I N G D E V I C E S A N D S E T T I N G U P A S I T E
Video Inputs
148 MAXPRO VMS R450 Commissioning and Installation Guide
4
Pre-record for The duration of video that the IP engine keeps in memory for motion detection recordings.
When motion is detected and a recording is started, the IP engine inserts this pre-record segment at the start of the recording.
The pre-record period on the recording allows you to view what was happening immediately before the motion was detected and a recording started. For example if you set this to 10 seconds, the recording shows the 10 seconds of video before the recording was activated.
Record for The length of time (in seconds), the recording takes place after motion is detected.
If you select Until motion finishes, the recording continues until no motion is detected in the scene for the length of time specified in the Consider motion finished after property.
Record frame rate The frame rate at which video is recorded for motion detection recordings.
Archive after The period for which a motion detection recording is available for playback before being archived. The duration commences at the video clip’s end date and time. If set, this must be less than the Delete after period.
Delete after The duration for which motion detection recordings are stored before being automatically deleted. The duration commences at the video clip’s end date and time.
Send video to station(s) If selected, video is automatically shown in the specified Station(s) when an object satisfies the condition.
If a Station has an alarm monitor, the video is displayed on the alarm monitor.
Station number The number of the Station that the video is sent to, if you select the Send video to Station(s) check box.
Settings Description

. . . . .
C O N F I G U R I N G D E V I C E S A N D S E T T I N G U P A S I T E
Video Inputs
MAXPRO VMS R450 Commissioning and Installation Guide 149
SCHEDULES
A schedule defines the date and times when recording and video analytics (motion detection, and object tracking and classification) functions are enabled for a camera. A recurring schedule is a schedule that occurs at regular intervals.
CREATING A SCHEDULE
You can create schedules for the camera to record video at recurring intervals and to enable camera to record motion detection and object tracking at a stipulated time.
To create a schedule
1. Click the Configurator tab.
2. Expand Devices in the navigation area, and then click Video Inputs. The Video Inputs screen appears in the display area.
3. Double-click the camera or select the camera, and then click Update. The general settings for the camera appear.
4. Click the Advance Settings tab.
5. Click the Schedules tab, and then click Create a new schedule.
6. Configure the Schedule Details according to your requirement.
The following table lists the settings for configuring a schedule.
All stations in area The area containing the Stations that the video is sent, if you select the Send video to Station(s) check box.
Do not raise repetitive events for the same object for
The length of time, after the object has moved outside the region of interest, new alarms, recordings and video streams to Station are reserved. This property affects the other properties in this table as follows:
• A new alarm is not generated until this time has expired.
• A new recording does not start until this time has expired. In addition, if you set the Record for property to While object in the region, recording continues until this time has expired.
• Video is not re-sent to a Station until this time has expired.
Settings Description
Type Settings
Type The type of schedule:• Recording—records video as specified in the
schedule.
• Video Analytics—controls when video analytics is enabled for the camera.

C O N F I G U R I N G D E V I C E S A N D S E T T I N G U P A S I T E
Video Inputs
150 MAXPRO VMS R450 Commissioning and Installation Guide
4
7. Click OK. The schedule is created.
Note: Clicking Cancel terminates the configured schedule.
DELETING A SCHEDULE
You can delete a schedule for the camera when you do not want to record video at recurring intervals and disable camera from recording motion detection and object tracking at a stipulated time.
To delete a schedule
1. Click the Configurator tab.
2. Expand Devices in the navigation area.
3. Click the Cameras branch.
4. The Cameras screen appears in the display area.
5. Double-click the camera or select the camera, and then click Update.The general settings for the camera appear.
6. Click the Advance Settings tab.
Start
End
The date and time at which the schedule starts and stops. To specify the time, click each unit (hour and minute) and type the appropriate value.
Note Description or comments about the schedule.
Frame rate (Only applies to Recording schedules.)
The frame rate at which the video is recorded.
Archive after (Only applies to Recording schedules.)The period for which scheduled recordings are available for playback before they are automatically archived. If set, this must be less than the Delete after period.
Delete after (Only applies to Recording schedules.)
The time the recording is stored before it is automatically deleted.
Recurrence Details
Recurring Select No, if you want only one recording. Otherwise, select how often you want the recording to take place:• Daily
• Weekly
• Monthly
End after (Only applicable if you select recurring.) If you want to create a recurring schedule that never expires, you must consider using background recording.
The number of days before the schedule expires.
Type Settings

. . . . .
C O N F I G U R I N G D E V I C E S A N D S E T T I N G U P A S I T E
Video Inputs
MAXPRO VMS R450 Commissioning and Installation Guide 151
7. Click the Schedules tab.
8. Select the start day for the schedule in Schedules on. The schedules for that day appear in the list. Ensure that you are deleting the right schedule.
9. Select the schedule you want to delete from the list. The schedule’s details appear.
10. Click Delete, and then click Yes in response to the confirmation prompt.
To delete a recurring schedule
1. Select the start day for the schedule in Schedules on. The schedules for that day appear in the list.
2. Select the schedule you want to delete from the list. The details of the schedule appear.
3. Click Delete only if you want to delete the schedule occurrence on that day. If you want to delete all occurrences of the schedule, click Delete all occurrences. (This button appears only when you select a recurring schedule.)
ASSOCIATING A SWITCHER TO A VIDEO INPUT Switchers are devices that route multiple video inputs to multiple video outputs. You can associate video input devices like analog cameras, smart device, VCRs, and so on to a switcher. You can also configure switcher parameters like switcher input number, macros, and slot number.
CONFIGURING THE SWITCHER SETTINGS
1. In the Connected to section, click Switcher. The Switcher drop-down list is enabled.
2. Select the required switcher. The Switcher Settings appear.
3. In the Input Number box, type the video input number on the subrack.
4. In the Device Macro Flags section, select the required fields to set the macro flag to True. This field allows for definition of the default cold boot state of the macro flags for the current video input device. Click Select All to set all the macro flags to True.
5. Under Pretext Settings, in the Pretext SubrackID box, type the address of the subrack which contains the text insertion card. The valid range of subrack addresses is 1 - 799, a value of 0 indicates pretext is not used.
6. In the Pretext SlotNumber, type slot number within the pretext subrack where the text insertion card resides. The valid range of slot numbers is 1 - 32.
7. In the X and Y boxes, type the location of the camera text to be displayed on the monitor. Valid positions are 1-13.
CONFIGURING CONTROL SETTINGS
• Configure the Control Settings for the switchers.
CONFIGURING ADVANCED SETTINGS FOR MAXPRO AND VIDEOBLOX 1. Click the Advanced Settings tab. The Advanced Settings screen appears.

C O N F I G U R I N G D E V I C E S A N D S E T T I N G U P A S I T E
Video Inputs
152 MAXPRO VMS R450 Commissioning and Installation Guide
4
Note: In the Primary Subrack ID, the ID that is associated while adding a switcher is displayed by default.
2. In the ByPass Subrack ID box, type the address of the subrack which must be bypassed when selecting the current video input device.
Note: For VideoBlox subrack, the Bypass subrack ID value must be 1-16, depending on the input device number. For the first 1-255 physical inputs, the bypass ID is 1, and for the next 1-255 inputs, the bypass ID is 2, and so on.
3. In the Combiner Subrack ID box, type the ID for cascading and combining configurations. In a cascading configuration consisting of three subracks, the Combiner Subrack ID contains the address of the second subrack that is to be bypassed when selecting the current video input device.The valid address values range from 0 (signifying no cascading or combining are used) through 99.
4. In the Combiner Input Number box, type the address to which the preselector subrack for the current video input is connected.
5. In the Dynamic Equalization box, type the value between 1 and 8 to represent the cable length between the video input and the switcher. It serves to improve video quality by compensating for cable related transmission losses.
Note: The values 1 - 8 represent one hundred meters of RG-59/BU units coaxial cable.
6. In the Video Fail Slot box, type the slot number where the video fail detector module is located.
Note: The valid subrack slot numbers are 11 - 14. HD Series subracks (HMX32128) perform video fail detection on the HMX128 subrack controller card. This is mapped to pseudo slots as follows:
Video Input Video Fail Slot
1 - 32 11
33-64 12
65-96 13
97-128 14

. . . . .
C O N F I G U R I N G D E V I C E S A N D S E T T I N G U P A S I T E
Video Inputs
MAXPRO VMS R450 Commissioning and Installation Guide 153
Note: For VideoBlox subrack, the Video fail slot must be 1. Enter 0, if video fail detection is not required.
7. In the Start Macro box, type the desired macro number to execute Start Macro, whenever a video alarm condition is detected for the corresponding video input device.
8. In the End Macro box, type the desired macro number. The End Macro is executed whenever the video alarm condition is cleared.
CONTROL SETTINGS 1. Select the Locked check box to prevent the user to control the device.
2. From the PTZ Done By drop-down list, select the required PTZ type.
The following table lists the PTZ types and steps to configure their settings.
Type Settings
Device This setting is used when the PTZ camera is controlled using the recorder. The PTZ settings are done using the local applications of the recorder except for IP Engine. To configure PTZ settings for a IP Engine camera, see Configuring Camera Control for the Cameras Connected to the IP Engine for more information.
Serial Port The followings settings are used when a PTZ camera is controlled by MAXPIT or MATPIT. a. In the Select Serial Port drop-down list, select the
serial port.
b. In the Source Control ID box, a default ID is displayed.
c. In the Source Control Slot box, type the slot number within the control subrack where the controller for the current video input device resides.
Note: Valid slot numbers are 1 – 32 for I/O and combination video/I/O subracks and 1 – 8 for HD Series subracks. Within subracks such as HMX1132 and HMX1600, the control slot is the physical slot where the controller card resides. Whereas within HD Series subracks (HMX32128) device control and I/O functions are mapped to pseudo slots as all of these functions exist on the subrack controller card (HMX128) located in slot 0. For VideoBloxsubrack, the control slot number should be greater than zero.Valid range: 1 to 4.
d. In the Offset box, type the ID number of the PTZ site receiver connected to that camera.
Note: The valid range for site IDs is 1 – 16. A 0 indicates that a hardwired relay output module is being used in the subrack slot for controlling that camera. Offset is the hardware address configured in the PTZ camera.

C O N F I G U R I N G D E V I C E S A N D S E T T I N G U P A S I T E
Video Inputs
154 MAXPRO VMS R450 Commissioning and Installation Guide
4
3. In the PTZ Viewer Sensitivity drop-down list, select the required sensitiveness.
4. In the Available Control Options area, select the options to enable or disable the control functions. The available control functions vary between the different types of video input device as shown in the following figures.
The following tables lists the available control functions for different types of video input devices.
Switcher The followings settings are used when a PTZ camera is controlled by a matrix switcher. a. In the Select Switcher drop-down list, select the
switcher.
b. In the Source Control ID box, a default ID is displayed.
Note: The valid range for Control ID is 1 – 799, a value of 0 indicates no control capability for the device.
c. In the Source Control Slot box, type the slot number within the control subrack where the controller for the current video input device resides.
Note: Valid slot numbers are 1 – 32 for I/O and combination video/I/O subracks and 1 – 8 for HD Series subracks. Within subracks such as HMX1132 and HMX1600, the control slot is the physical slot where the controller card resides. Whereas within HD Series subracks (HMX32128) device control and I/O functions are mapped to pseudo slots as all of these functions exist on the subrack controller card (HMX128) located in slot 0.For VideoBlox subrack, the control slot number should be greater than zero. Valid range: 1 to 4.
d. In the Offset box, type the ID number of the PTZ site receiver connected to that camera.
Note: The valid range for site IDs is 1 – 16. A 0 indicates that a hardwired relay output module is being used in the subrack slot for controlling that camera. Offset is the hardware address configured in the PTZ camera.
Type Settings
Camera VCR or LoggingVCR or Standby VCR
Standard Device or Smart Device
Wash/Wipe Record Output1
Manual Iris Play Outpu2
Pan Rewind Output3
Tilt Fast Forward Output4
Focus Slow Output5
Zoom Pause Output6
Present View Eject Output7

. . . . .
C O N F I G U R I N G D E V I C E S A N D S E T T I N G U P A S I T E
Video Inputs
MAXPRO VMS R450 Commissioning and Installation Guide 155
The following table lists the special considerations for configuring some of the cameras for IP Engine.
ASSOCIATING EVENTS AND EVENT ATTRIBUTES TO A VIDEO INPUTYou can associate one or more events to a video input. An alarm is triggered whenever any of the associated event occurs for the video input. For certain events, you can also associate event attributes. For example, for an Encoder Disabled event, you can associate attributes such as Encoder Name, Encoder ID and so on. For every attribute that you associate, you can set a value based on which the event is triggered. In the above example, you can associate the attribute Encoder Name to the event and set its value as Encoder A. When this event is associated to the video input, an alarm is raised when the event “Encoder Disabled” occurs for the Encoder Name “Encoder A”.
Attributes are available only for certain events. These events can be associated to a video input multiple times. The event attributes are listed in the details of the alarm in Alarm window. To view the event attributes of an alarm, right-click the alarm, and then click Show Details.
Before you begin
• Add a Video Input
Ext/Walk/Flashback Stop Output8
Camera VCR or LoggingVCR or Standby VCR
Standard Device or Smart Device
Streamer Type Fields
GrandEye and Axis 240Q cameras
• In the Video Channel Number box, type the input number for the streamer. The valid input number range between 1 to 6.
• In the Resolution drop-down list, select the resolution The selection of the resolution depends on the input number provided in the Video Channel Number box. The resolution that should be set in the Resolution box based on the input number provided is as follows.
• 1 to 4 — VCam • 5 — Panorama• 6 — FishEye, VCam-FishEye
Note: Selecting high resolution for all the streamers might disturb streaming.
HCX In the Resolution drop-down list, selecting a cropped resolution would not display a full field view.

C O N F I G U R I N G D E V I C E S A N D S E T T I N G U P A S I T E
Video Inputs
156 MAXPRO VMS R450 Commissioning and Installation Guide
4
ASSOCIATING EVENTS
To associate events to video inputs
1. Click the Events tab. The screen displays the associated events, if any.
Figure 4-18 Camera Events
2. Click Associate. The Select from List dialog box appears.
Figure 4-19 Select from List
3. Select the check box corresponding to the event you want to associate.
4. Click OK.
To disassociate events to video input
• Select the check box corresponding to the event, and then click Remove.
To add Event Groups to events
1. Select the check box corresponding to the event for which you want to add the Event Group.
2. Double-click the cell under the Event Group column. Select EventGroup dialog box appears.
3. Click the check box corresponding to the Event Group you want to add.
4. Click OK.

. . . . .
C O N F I G U R I N G D E V I C E S A N D S E T T I N G U P A S I T E
Video Inputs
MAXPRO VMS R450 Commissioning and Installation Guide 157
Note: You need to add an event group before you associates it to an event. See Adding an Event Group for more information.
To disable an event
1. Select the check box corresponding to the event you want to disable.
2. Click the cell under the Disabled column. A drop-down list is enabled.
3. Select True.
To assign severity level
1. Select the check box corresponding to the event you want to assign the severity level.
2. Click the cell under the Severity Level column and edit the severity level.
Note: Severity level is set to trigger alarms when the threshold is met. For example, if the threshold is set 50 in the preferences tab, an alarm is triggered when threshold becomes 51.
To enter remarks
1. Select the check box corresponding to the event you want to enter remarks.
2. Click the cell under the Remarks column and type the remarks.
To assign macros
1. Select the check box corresponding to the event you want to assign macros.
2. Click the cell under the Start Procedure column, and then type the required macro.
3. Click the cell under the End Procedure column, and then type the required macro.
ASSOCIATING EVENT ATTRIBUTES Before you begin
• Associate events.
To associate event attributes
1. Select the check box corresponding to the event for which you want to associate event attributes. The Event attributes Settings appear in the lower pane.
2. Click Associate. The Select Available Event Attributes dialog box appears.
3. Select the check box corresponding to the event attributes that you want to associate.
4. Click OK.
To disassociate event attributes from a video input
• Select the check box corresponding to the event attribute, and then click Remove.

C O N F I G U R I N G D E V I C E S A N D S E T T I N G U P A S I T E
Video Inputs
158 MAXPRO VMS R450 Commissioning and Installation Guide
4
The following tables describes the event name, event attributes, and their description.
The following tables describes the event name, event attributes, and their description related to cameras with analytics.
Recorder (to which camera is connected)
Event Name Event Attributes
Attribute Description
IP Engine CameraVideoLossOk
StreamerVideoInputNumber
Numeric values from 1 to maximum channels supported by streamer.
CameraVideoLossAlarm
StreamerVideoInputNumber
Numeric values from 1 to maximum channels supported by streamer.
CameraServerChanged
OldCamServer Machine name of the Camera Server.
NewCamServer Machine name of the Camera Server.
Events Event Attributes
Attribute Description
Video lost in analytics server
Server name Server name
Video restored in analytics server
Server name Server name
Camera Blind Detected
Camera blind Camera blind in percentage
Camera Blur Detected
Camera blur Camera blur in percentage
Scene changed Scene changed Scene changed in percentage
Car counted in lane
Object count Car count
Car entered restricted zone
Zone information Zone information
Car exited restricted zone
Zone information Zone information

. . . . .
C O N F I G U R I N G D E V I C E S A N D S E T T I N G U P A S I T E
Video Inputs
MAXPRO VMS R450 Commissioning and Installation Guide 159
Car parked in handicapped zone
Zone information Zone information
Entered target zone
Object type Object type
Zone information Zone information
Object entered restricted zone
Object type Object type
Zone information Zone information
Person counted as entering
Object count Object count
Zone information Zone information
Object type Object type
Person counted as exiting
Object count Object count
Zone information Zone information
Object type Object type
Person entered restricted zone
Zone information Zone information
Person exited restricted zone
Zone information Zone information
Person loitering in restricted zone
Zone information Zone information
Staying in target zone
Object type Object type
Zone information Zone information
Object trespassing line
Object type Object type
Zone information Zone information
Person trespassing line
Zone information Zone information
Car trespassing line
Zone information Zone information
Object started moving in wrong direction
Object type Object type
Zone information Zone information
Object stopped moving in wrong direction
Object type Object type
Zone information Zone information
Person started moving in wrong direction
Zone information Zone information
Person stopped moving in wrong direction
Zone information Zone information
Events Event Attributes
Attribute Description

C O N F I G U R I N G D E V I C E S A N D S E T T I N G U P A S I T E
Video Inputs
160 MAXPRO VMS R450 Commissioning and Installation Guide
4
Car started moving in wrong direction
Zone information Zone information
Person on fence line
Zone information Zone information
Car made an illegal U-turn
Zone information Zone information
Car pulled off the road
Zone information Zone information
Person running in the wrong direction
Zone information Zone information
Person started running
Zone information Zone information
Person stopped running
Zone information Zone information
Car needs assistance
Zone information Zone information
Object entered Object type Object type
Zone information Zone information
Object exited Object type Object type
Zone information Zone information
Object stopped Object type Object type
Zone information Zone information
Object started moving
Object type Object type
Zone information Zone information
Object merged Object type Object type
Zone information Zone information
Objects split Object type Object type
Zone information Zone information
People passed by Object type Object type
Zone information Zone information
Object entered sterile zone
Object type Object type
Zone information Zone information
Car entered sterile zone
Zone information Zone information
Person entered sterile zone
Zone information Zone information
Events Event Attributes
Attribute Description

. . . . .
C O N F I G U R I N G D E V I C E S A N D S E T T I N G U P A S I T E
Video Inputs
MAXPRO VMS R450 Commissioning and Installation Guide 161
ASSOCIATING PARTITIONS TO VIDEO INPUTSYou can associate partition to cameras. Associating a partition to a camera restricts a non- associated user of the partition from viewing the camera or changing the settings of the camera.
Before you begin
• Add a Partition. See Adding a Partition for more information.
To associate partitions to video inputs
1. Click the Partitions tab. The screen displays the associated partitions, if any.
Figure 4-20 Camera Partitions
2. Click Associate. The Select Partitions dialog box appears.
3. Select the check box corresponding to the partition name you want to associate.
4. Click OK. The selected partition is displayed in the list of associated partitions.
To disassociate partitions to camera
• Select the check box corresponding to the partition name, and then click Remove.
ASSOCIATING ANALYTICSBefore you begin
Add Analytics Server. See Adding an Analytics Server for more information.
To associate analytics
1. Click the Analytics tab.

C O N F I G U R I N G D E V I C E S A N D S E T T I N G U P A S I T E
Video Inputs
162 MAXPRO VMS R450 Commissioning and Installation Guide
4
Figure 4-21 Camera Analytics
2. Select Enable Analytics.
3. From the Analytics Server drop-down list, select the required analytics server.
4. From the Package Type drop-down list, select the required package data.
5. In the resolution settings, select Enable QCIF to set the QCIF resolution if required.
6. Click Save.
FILTERING AND GROUPING THE VIDEOINPUT(S)Filter feature enables you to filter and group the required number of video input columns. Filtering video inputs can be performed in two ways.
a. By dragging and dropping specific column headers to group with the othercolumns.
b. By defining the row values to display the required columns.
To filter and group the video input(s) columns
1. Click the Configurator tab.
2. Expand Devices in the navigation area.
3. Click the VideoInput(s) node. The VideoInput(s) screen appears in the display area.

. . . . .
C O N F I G U R I N G D E V I C E S A N D S E T T I N G U P A S I T E
Video Inputs
MAXPRO VMS R450 Commissioning and Installation Guide 163
Figure 4-22 Video Inputs Filtering
4. Drag and drop the required columns in upper header area to view the corresponding column details.OrRight-click on the required column name and then choose Group by or Ungroup by option.Example 1: If you want to view the details of only VideoInputName, Type and Address at once, drag and drop the columns one after another to the upper header area as shown below.
Figure 4-23 Video Inputs Grouping

C O N F I G U R I N G D E V I C E S A N D S E T T I N G U P A S I T E
Video Inputs
164 MAXPRO VMS R450 Commissioning and Installation Guide
4
Example 2: If you want to group the columns by VideoInputName then right- click on the Name column and then choose Group by “VideoInputName” option as shown below.
The column arrangement is displayed a shown below.
5. Click under each node to expand and view the details. Similarly repeat the step 4 to add more column headers.
To remove the column headers from the Grouped By area
• Drag the required columns from the Grouped By area and drop into the actual header area.
To filter the video inputs(s) columns by defining the value

. . . . .
C O N F I G U R I N G D E V I C E S A N D S E T T I N G U P A S I T E
Video Inputs
MAXPRO VMS R450 Commissioning and Installation Guide 165
1. Click the Configurator tab.
2. Expand Devices in the navigation area.
3. Click the Video Inputs(s)node. The Video Inputs(s) screen appears in the display area.
Figure 4-24 Video Inputs(s) Screen
4. Click . Filter dialog box is displayed as shown below.

C O N F I G U R I N G D E V I C E S A N D S E T T I N G U P A S I T E
Video Inputs
166 MAXPRO VMS R450 Commissioning and Installation Guide
4
5. Under Select All, select the required check boxes to display the row elements as shown below.
ORIn the Show rows with value that, perform the following:
a. Select the required option from the Is equal to drop-down list.
b. Type the required value corresponding to your selection.
c. Select the required option from the AND/Or drop- down list.
d. Select the required option from the Is equal to drop-down list corresponding to your option selected.
e. Type the required value corresponding to your selections.
f. Click Filter. The video inputs(s) columns based on your requirement is displayed. For example If you define a row value as:Value Start with B4 And that Contains H4D55IP model camera then the result of the filter is displayed as shown below.

. . . . .
C O N F I G U R I N G D E V I C E S A N D S E T T I N G U P A S I T E
Video Inputs
MAXPRO VMS R450 Commissioning and Installation Guide 167
Figure 4-25 Defining Filter
To Clear or Reset the filter
• Click Clear Filter in the dialog box OrClick Reset Filter to reset all the filters.
SORTING VIDEO INPUT(S)Sorting feature enables you to sort the required columns ascending or descending. It also allows you to group or ungroup based on the specific column.
To sort the columns ascending or descending
1. Click the Configurator tab.
2. Expand Devices in the navigation area.
3. Click the Video Input(s) branch. The Video Input(s) screen appears in the display area.
Figure 4-26 Video Input(s) Screen

C O N F I G U R I N G D E V I C E S A N D S E T T I N G U P A S I T E
Video Inputs
168 MAXPRO VMS R450 Commissioning and Installation Guide
4
4. Right click on the required column name. Sorting options are displayed as shown below.
5. Choose the required Ascending or Descending option. The columns information is arranged accordingly as shown in figure 23.
CHOOSE THE COLUMNS TO DISPLAY
You can choose the attributes of video input(s) to display in the screen.
To choose the columns to display
1. Right click on any column header and then point to Choose Columns. The available column names are displayed.
2. Select or clear the required column. Based on the selection the column table are displayed.
UPDATING A VIDEO INPUTYou can update the camera to change the existing settings and configure new settings.
To update a video input
1. Click the Configurator tab.
2. Expand Devices in the navigation area, and then click Video Inputs. The Video Inputs screen appears in the display area.
3. Double-click the video input or select the check box corresponding to the video input, and then click Update.
4. The Video Input screen appears. Update the required settings.
5. Click Save.

. . . . .
C O N F I G U R I N G D E V I C E S A N D S E T T I N G U P A S I T E
Video Inputs
MAXPRO VMS R450 Commissioning and Installation Guide 169
DELETING A VIDEO INPUTYou can delete a video input when you do not want to record video from a site or do not want the display of a live video from a site. All the associations made to the video input are removed, when you delete it.
Before you begin
• Disassociate Partitions. See Associating Partitions to Video Inputs for more information.
• Disassociate Events. See Associating Events for more information.
To delete a video input
1. Click the Configurator tab.
2. Expand Devices in the navigation area, and then click Video Inputs. The Video Inputs screen appears in the display area.
3. Select the check box corresponding to the video input that you want to delete.
4. Click Delete. A confirmation message appears on top of the display area.
5. Click Yes.
ADDING A VIDEO INPUT DEVICE1. In the Video Input Details area, specify the following video input device details.
2. Repeat the step 2 through step 5 of section Adding a Camera on page 124
3. Click Save.
ADDING A VIDEO INPUT DEVICE (DIGITAL INPUT TRUNK)1. In the Video Input Details area, specify the following video input device details.
Field Description
Video Input Name Type a video input device name. The video input device name appears in the devices window making it easy to select.
Description Type a description for the camera.
Callup Number A unique number that identifies the camera. By default, the next available number is allocated. The operators can use the number to quickly view the video from the video input device using the virtual keyboard. See About Virtual Keyboard in Monitoring a Site section.
Site Location of the camera.

C O N F I G U R I N G D E V I C E S A N D S E T T I N G U P A S I T E
Video Inputs
170 MAXPRO VMS R450 Commissioning and Installation Guide
4
2. In the Alternative Settings area, specify the following details.
3. In the Connected To section, select Switcher. See Associating a Switcher to a Video Input for more information.
4. From the Switcher drop-down list, select the required switcher. Specify the following details in the switcher settings.
5. From the Digital Monitor -TV out, select the required monitor.
6. In the Connected To section, select the Recorder. See Associating Recorder to a Video Input Device for more information.
Note: Only Enterprise recorder can be associated.
7. Select Link if you wan to broadcast the status changes and actions performed on the current video input device on the network.
8. Click Save.
Field Description
Alternate Camera Type the number of the camera that has to be selected as an alternate camera when ALT key is pressed on the keyboard. The range of valid camera numbers is 1 – 9999. Zero (0) is the default value and indicates no alternate camera is defined.
Alternate Camera View Type the camera view number or preset number to select the preset view for the alternate camera. Pressing the 'ALT' key not only displays the alternate camera, but also move it automatically, to the designated VIEW preset. The valid camera views range is 1 – 99, 0 is the default value which indicates no camera view is to be selected.
Settings Description
Primary Subrack ID The ID that is associated while adding a switcher is displayed by default.
Input Number Type the video input number on the subrack.

. . . . .
C O N F I G U R I N G D E V I C E S A N D S E T T I N G U P A S I T E
Video Outputs
MAXPRO VMS R450 Commissioning and Installation Guide 171
. . . . . . . . . . . . . . . . . . . . . . . . . . . . . . . . . . . . . . . . . . . . . . . . . . . . . . . . . . . . . . . . . VIDEO OUTPUTS
You can add various video output devices in MAXPRO VMS. You can add digital and analog monitors. The following types of video output devices are supported.
• Monitor — Analog and Digital.
• Standard Device — other devices, freeze frames and so on.
• Smart Device— devices such as multiplexers.
• Trunk - trunk video input (from a networked system).
• VCR — (video cassette recorder) - dedicated or Dub VCR.
• Standby VCR — Standby VCR as used in VCR Management.
• Digital Output Trunk — to view analog camera video.
Analog monitors are connected to the switchers and display video from analog cameras. The digital monitors are connected to the client workstations. Each client workstation can connect up to four digital monitors.
VIDEO OUTPUTS AND PARTITIONS
A partition is a logical grouping of video devices. Partitions are associated to monitors. Monitors associated to a partition can be viewed or managed only by the users who are associated with it.
VIDEO OUTPUTS AND EVENT GROUPS
An event group is a set of events that occur on video devices. Event Groups are associated to monitors. An alarm is generated, When any event related to the monitor in the event group occurs.
VIDEO OUTPUTS AND JOYSTICK CONTROLLER
Joystick controllers are associated to Monitors. Monitors associated to a joystick controller can be controlled by a user who is also associated with the joystick controller.
ADDING VIDEO OUTPUTSYou can add digital and analog video outputs like monitors, smart devices, standard device, trunk, VCR, Standby VCR to display video. Video output devices like digital monitors are connected to the client workstations. The video output devices analog monitors are connected to the video matrix switchers.
Before you begin
• Add Site.
• Add Switcher (to associate the analog monitor).
• Add Workstation (to associate the digital monitor).
• Add Partition.
• Update Joystick Controller.
By default, a site and partition are available. You can associate the video outputs to them or create new.
To add a video output
1. Click the Configurator tab.

C O N F I G U R I N G D E V I C E S A N D S E T T I N G U P A S I T E
Video Outputs
172 MAXPRO VMS R450 Commissioning and Installation Guide
4
2. Expand Devices in the navigation area, and then click Video Outputs. The Video Output screen appears in the display area.
Figure 4-27 Video Outputs
3. Click Add. The Monitor screen appears by default.
Figure 4-28 Monitors
4. From the Device Type drop-down list, select the required device type. The currently supported video output device types are listed in the following table. Click the corresponding links in the device column list to refer to the instructions while adding.
Video Input Device
Description
Monitor For details on configuring the monitor, see Adding Monitors.

. . . . .
C O N F I G U R I N G D E V I C E S A N D S E T T I N G U P A S I T E
Video Outputs
MAXPRO VMS R450 Commissioning and Installation Guide 173
5. Associate Partition. See Associating Partitions to Video Outputs for more information.
6. Associate Joystick Controllers. See Associating Video Outputs to Joystick Controllers.
7. Associate Event Groups. See Associating Video Outputs to Event Groups for more information.
8. Click Save.
ADDING MONITORS
DIGITAL MONITOR
To add a digital monitor
1. Select the Digital Monitor under Select Monitor Type.
2. In the VideoOutput Name box, type the name for the monitor.
3. In the Description box, type a description for the monitor.
4. In the Callup Number box, an automatic number is allocated by default. The operator uses this number to select a monitor from the keyboard.
5. In the Site box, select the location in which the monitor is used.
6. In the Default Salvo View drop-down list, select the default salvo view for the monitor.
Note: This feature helps in configuring the wall mounted digital monitors in a site to display live video from the selected salvo views.
7. Select the Launch in Full Screen check box to launch the selected default salvo view in full screen mode, whenever the monitor is turned on.
8. In the Select Workstation drop-down list in Device Settings area, select the workstation to which the monitor is connected.
9. In the Workstation Monitor Number box, type the number configured for the monitor during workstation setup.
10. Click Save.
Standard Device For details on configuring the devices, see Adding a Video Output Device (Standard Device/Smart Device/VCR/ Standby VCR).Smart Device
VCR
Standby VCR
Trunk For details on configuring the trunk, see Adding a Video Output Device (Trunk).
Digital OutputTrunk
For details on configuring the digital output trunk, see Adding a Video Output Device (Digital Output Trunk).
Video Input Device
Description

C O N F I G U R I N G D E V I C E S A N D S E T T I N G U P A S I T E
Video Outputs
174 MAXPRO VMS R450 Commissioning and Installation Guide
4
ANALOG MONITOR
To add a analog monitor
1. Select the Analog Monitor under Select Monitor Type.
2. In the VideoOutput Name box, type the name for the monitor.
3. In the Description box, type a description for the monitor.
4. In the Callup Number box, an automatic number is allocated by default. The operator uses this number to select a monitor from the keyboard.
5. In the Site box, select the location in which the monitor is used.
6. Select the Lock VideoOutput check box to lock monitor from displaying video.
Note: A monitor can be locked or unlocked by selecting or clearing the Lock VideoOutput check box. When a monitor is locked, no operations on the monitor are allowed including the multi monitor function.
7. In the Default Video Source box, type the camera callup number of the camera from which the live video is to be displayed.
8. In the Default Scan Sequence box, type the scan sequence number.
9. Select the Run Default Scan Sequence check box to automatically begin the default scan sequence.
10. In the Slot box, type the slot number to identify the slot location of the video output channel.
11. Click Switcher, if the monitor is connected to a switcher, and then select the required switcher in the Switcher drop-down list. Specify the following details.
12. Click the Net Device option, and then type the exact location and reference for the video
13. Select the LINK check box, if you want to broadcast the status changes and actions performed on the current video output device on the network.
14. In the Video Timeout box, type the display time-out period. The display time-out period can be set from 1-999 seconds. Enter a value zero if this function is not required.
Settings Description
Text Inserter SubrackID
Address of the subrack that contains the text insertion card is displayed by default. The valid range of subrack addresses is 1 – 799; a value of 0 indicates the text is not used.
Text Inserter Slot
Type the slot number within the subrack where the text insertion card resides.
Note: The valid range of slot numbers is 1 – 32. HD Series hardware supports the MX208 8 channel video output/text insertion card, the text inserter slot entries correspond with the physical video output channel of the subrack. For VideoBloxsubrack, this number represents the physical input location of the video output channel. Valid range: 1 to 255 for VideoBlox.

. . . . .
C O N F I G U R I N G D E V I C E S A N D S E T T I N G U P A S I T E
Video Outputs
MAXPRO VMS R450 Commissioning and Installation Guide 175
15. In the Text Line Settings area, select the check boxes according to your requirement to select text line settings. The following table lists the options.
Note: Selecting the Select All check box selects all the Text Line Settings.
16. In the Text Display Settings area, select the check boxes to select the text display settings. The following table lists the options.
Note: Selecting the Select All check box enables all the Text Display Settings.
17. In the X and Y boxes, type a location for the text to appear on the monitor. Valid positions are 1 –13. X and Y coordinates represent the horizontal and vertical position respectively.
18. In the Device Macro Flags section, select the required fields to set the macro flag to True. This field allows for definition of the default cold boot state of the macro flags for the current video input device. Click Select All to set all the macro flags to True.
19. Click Save.
Option Description
Message Line Defines the line where the Message Line text (Example, Warning message) is displayed.
Mode Line Defines the line where the Mode text (Example, Scan mode) is displayed.
Source Description Defines the line the Video Input device description is displayed.
Channel Description
Defines the line where the description for the video device is displayed.
Real Time Clock Defines the line the Real Time Clock is displayed.
Option Description
Enhanced Card To enhance the appearance of the text display.
Hidden Text To hide the text display on the monitor.
Shadow To apply shadow affect for the text display.
BackGround To apply background affect for the text display.
Reverse Black/White
To reverse black/white affect for the text display.
Double Height To increase the height of text display on monitor.
Flash To display blinking text on the monitor.

C O N F I G U R I N G D E V I C E S A N D S E T T I N G U P A S I T E
Video Outputs
176 MAXPRO VMS R450 Commissioning and Installation Guide
4
ADDING A VIDEO OUTPUT DEVICE (STANDARD DEVICE/SMART DEVICE/VCR/ STANDBY VCR)1. In the VideoOutput Name box, type the name for the monitor.
2. In the Description box, type a description for the monitor.
3. In the Callup Number box, an automatic number is allocated by default. The operator uses this number to select a monitor from the keyboard.
4. In the Site box, select the location in which the monitor is used.
5. Select the Lock VideoOutput check box to lock monitor from displaying video.
6. In the Switcher Settings, type the Slot number to identify the slot location of the video output channel
7. In the Text Inserter Subrack Settings area, click Switcher, if the monitor is connected to a switcher, and then select the required switcher in the Switcher drop-down list. Specify the following details.
8. In the Network Settings area:
• Select the Net Device option, and then type the exact location and reference for the video.
• Select the LINK check box, if you want to broadcast the status changes and actions performed on the current video output device on the network.
9. In the Video Timeout box, type the display time-out period. The display time-out period can be set from 1-999 seconds. Enter a value zero if this function is not required.
10. In the Text Line Settings area, select the check boxes according to your requirement to select text line settings. The following table lists the options.
Settings Description
Text Inserter SubrackID
Address of the subrack that contains the text insertion card is displayed by default. The valid range of subrack addresses is 1 – 799; a value of 0 indicates the text is not used.
Text Inserter Slot box
Type the slot number within the subrack where the text insertion card resides.
Note: The valid range of slot numbers is 1 – 32. HD Series hardware supports the MX208 8 channel video output/text insertion card, the text inserter slot entries correspond with the physical video output channel of the subrack. For VideoBloxsubrack, this number represents the physical input location of the video output channel. Valid range: 1 to 255 for VideoBlox.
Option Description
Message Line Defines the line where the Message Line text (Example, Warning message) is displayed.
Mode Line Defines the line where the Mode text (Example, Scan mode) is displayed.
Source Description Defines the line the Video Input device description is displayed.

. . . . .
C O N F I G U R I N G D E V I C E S A N D S E T T I N G U P A S I T E
Video Outputs
MAXPRO VMS R450 Commissioning and Installation Guide 177
Note: Selecting the Select All check box selects all the Text Line Settings.
11. In the Text Display Settings area, select the check boxes to select the text display settings. The following table lists the options.
Note: Selecting the Select All check box enables all the Text Display Settings.
12. In the X and Y boxes, type a location for the text to appear on the monitor. Valid positions are 1 –13. X and Y coordinates represent the horizontal and vertical position respectively.
13. In the Device Macro Flags area, select the required Flag check boxes to set the macro flag to True. This field allows for definition of the default cold boot state of the macro flags for the current video input device. Click Select All to set all the macro flags to True.
14. Click Save.
ADDING A VIDEO OUTPUT DEVICE (TRUNK)1. In the VideoOutput Name box, type the name for the monitor.
2. In the Description box, type a description for the monitor.
3. In the Callup Number box, an automatic number is allocated by default. The operator uses this number to select a monitor from the keyboard.
4. In the Site box, select the location in which the monitor is used.
5. Select the Lock VideoOutput check box to lock monitor from displaying video.
Channel Description
Defines the line where the description for the video device is displayed.
Real Time Clock Defines the line the Real Time Clock is displayed.
Option Description
Option Description
Enhanced Card To enhance the appearance of the text display.
Hidden Text To hide the text display on the monitor.
Shadow To apply shadow affect for the text display.
BackGround To apply background affect for the text display.
Reverse Black/White
To reverse black/white affect for the text display.
Double Height To increase the height of text display on monitor.
Flash To display blinking text on the monitor.

C O N F I G U R I N G D E V I C E S A N D S E T T I N G U P A S I T E
Video Outputs
178 MAXPRO VMS R450 Commissioning and Installation Guide
4
6. In the Slot box, type the slot number to identify the slot location of the video output channel.
7. In the Video Timeout box, type the display time-out period. The display time-out period can be set from 1-999 seconds. Enter a value zero if this function is not required.
8. In the Text Line Settings area, select the check boxes according to your requirement to select text line settings. The following table lists the options.
Note: Selecting the Select All check box selects all the Text Line Settings.
9. In the Text Display Settings area, select the check boxes to select the text display settings. The following table lists the options.
Note: Selecting the Select All check box enables all the Text Display Settings.
Option Description
Message Line Defines the line where the Message Line text (Example, Warning message) is displayed.
Mode Line Defines the line where the Mode text (Example, Scan mode) is displayed.
Source Description Defines the line the Video Input device description is displayed.
Channel Description
Defines the line where the description for the video device is displayed.
Real Time Clock Defines the line the Real Time Clock is displayed.
Option Description
Enhanced Card To enhance the appearance of the text display.
Hidden Text To hide the text display on the monitor.
Shadow To apply shadow affect for the text display.
BackGround To apply background affect for the text display.
Reverse Black/White
To reverse black/white affect for the text display.
Double Height To increase the height of text display on monitor.
Flash To display blinking text on the monitor.

. . . . .
C O N F I G U R I N G D E V I C E S A N D S E T T I N G U P A S I T E
Video Outputs
MAXPRO VMS R450 Commissioning and Installation Guide 179
ADDING A VIDEO OUTPUT DEVICE (DIGITAL OUTPUT TRUNK)1. In the VideoOutput Name box, type the name for the monitor.
2. In the Description box, type a description for the monitor.
3. In the Callup Number box, an automatic number is allocated by default. The operator uses this number to select a monitor from the keyboard.
4. In the Site box, select the location in which the monitor is used.
5. Select the Lock VideoOutput check box to lock monitor from displaying video.
6. In the Slot box, type the slot number to identify the slot location of the video output channel.
7. In the Video Timeout box, type the display time-out period. The display time-out period can be set from 1-999 seconds. Enter a value zero if this function is not required.
8. In the Text Line Settings area, select the check boxes according to your requirement to select text line settings. The following table lists the options.
Note: Selecting the Select All check box selects all the Text Line Settings.
9. In the Text Display Settings area, select the check boxes to select the text display settings. The following table lists the options.
Option Description
Message Line Defines the line where the Message Line text (Example, Warning message) is displayed.
Mode Line Defines the line where the Mode text (Example, Scan mode) is displayed.
Source Description Defines the line the Video Input device description is displayed.
Channel Description
Defines the line where the description for the video device is displayed.
Real Time Clock Defines the line the Real Time Clock is displayed.
Option Description
Enhanced Card To enhance the appearance of the text display.
Hidden Text To hide the text display on the monitor.
Shadow To apply shadow affect for the text display.
BackGround To apply background affect for the text display.
Reverse Black/White
To reverse black/white affect for the text display.
Double Height To increase the height of text display on monitor.
Flash To display blinking text on the monitor.

C O N F I G U R I N G D E V I C E S A N D S E T T I N G U P A S I T E
Video Outputs
180 MAXPRO VMS R450 Commissioning and Installation Guide
4
Note: Selecting the Select All check box enables all the Text Display Settings.
10. In the X and Y boxes, type a location for the text to appear on the monitor. Valid positions are 1 –13. X and Y coordinates represent the horizontal and vertical position respectively.
11. In the Device Macro Flags section, select the required fields to set the macro flag to True. This field allows for definition of the default cold boot state of the macro flags for the current video input device. Click Select All to set all the macro flags to True.
12. Specify the Video Source in the Digital Settings tab.
DELETING A VIDEO OUTPUT DEVICETo delete a video output device
1. Click the Configurator tab.
2. Expand Devices in the navigation area, and then click Video Outputs. The Video Outputs screen appears in the display area.
3. Select the check box corresponding to the video output device that you want to delete.
4. Click Delete. A confirmation message appears on top of the display area.
5. Click Yes.
UPDATING A VIDEO OUTPUT DEVICEYou can update a video output device to change its association with a partition, joystick controller, and also to modify its settings.
To update a video output
1. Click the Configurator tab.
2. Expand Devices in the navigation area, and then click Video Outputs. The Video Outputs screen appears in the display area.
3. Select the check box corresponding to the video output you want to update.
4. Click Update. The settings for the video output appear. You can modify the settings.
5. Click Save.
LOCKING THE DISPLAY ON THE MONITOR The analog monitor can be locked to display the video only from a particular camera and field of view. The operator cannot perform pan, tilt, or zoom using a monitor with locked display.
To lock the display on a monitor
1. Click the Configurator tab.
Option Description
Video Source From the drop-down list, select the required video input device to display video.

. . . . .
C O N F I G U R I N G D E V I C E S A N D S E T T I N G U P A S I T E
Video Outputs
MAXPRO VMS R450 Commissioning and Installation Guide 181
2. Expand Devices in the navigation area, and then click Video Outputs. The Video Outputs screen appears in the display area.
3. Select the check box corresponding to the monitor you want to lock.
4. Double-click or click Update. The General Settings for the monitor appears.
5. Select the Lock VideoOuput check box.
6. Click Save.
ASSOCIATING PARTITIONS TO VIDEO OUTPUTSYou can add partitions to video outputs. A video output associated with a partition can be viewed and managed by a user who is in turn associated with the partition.
Before you begin
• Add a Partition. See Adding a Partition for more information.
To associate partitions to video outputs
1. Click the Partitions tab. The screen displays the associated partitions, if any.
2. Click Associate. The Select Partitions dialog box appears.
3. Select the check box corresponding to the partition name you want to associate.
4. Click OK. The selected partition is displayed in the list of associated partitions.
To disassociate partition from the video outputs
• Select the check box corresponding to the partition name, and then click Remove.
ASSOCIATING VIDEO OUTPUTS TO EVENT GROUPS You can associate event groups to video outputs. Associating video outputs to event groups allows display of alarms that are associated with the event group.
Before you begin
• Add Event Group.
To associate event groups to video outputs
1. Click the Event Groups tab. The screen displays the associated event groups, if any.
2. Click Associate. The Select Event Groups dialog box appears.
3. Select the check box corresponding to the Event Group name you want to associate.
4. Click OK.
To disassociate event groups from video outputs
• Select the check box corresponding to the Event Group name, and then click Remove.
ASSOCIATING VIDEO OUTPUTS TO JOYSTICK CONTROLLERS You can associate Joystick Controllers to monitors. Monitors associated to a joystick controller can be controlled by a user who is also associated with the joystick controller.
Before you begin
• Update Joystick Controller.
To associate joystick controllers to video output

C O N F I G U R I N G D E V I C E S A N D S E T T I N G U P A S I T E
Video Outputs
182 MAXPRO VMS R450 Commissioning and Installation Guide
4
1. Click the Joystick Controller tab. The screen displays the associated joysticks if any.
2. Click Associate. The Select Joystick Controller dialog box appears.
3. Select the check box corresponding to the joystick name you want to associate.
4. Click OK.
Note: By default, all the joystick controllers are associated when a user is added. You can remove the joystick that you do not require.
To disassociate Joystick Controller from a video output
• Select the check box corresponding to the joystick name, and then click Remove.

. . . . .
C O N F I G U R I N G D E V I C E S A N D S E T T I N G U P A S I T E
Joystick Controllers
MAXPRO VMS R450 Commissioning and Installation Guide 183
. . . . . . . . . . . . . . . . . . . . . . . . . . . . . . . . . . . . . . . . . . . . . . . . . . . . . . . . . . . . . . . . . JOYSTICK CONTROLLERS
An Ultrakey keyboard is referred to as the joystick controller. Using the Ultra key keyboard, you can perform actions such as selecting a panel, PTZ operations, selecting a video source such as a camera, and others in the Viewer tab. You can program the keys in the Ultrakey keyboard to perform a particular action by associating intercept commands to them. For example, a key can be programmed to select a panel in the salvo layout.
By default, 99 keyboards and a server keyboard is added. Only joystick controller 1 is enabled by default. The server keyboard cannot be deleted.
JOYSTICK CONTROLLERS AND USERS
Users are responsible for carrying out video surveillance operations in MAXPRO VMS. Joystick controllers are associated to users. Users associated to joystick controllers can carry out video surveillance tasks in the client workstations.
JOYSTICK CONTROLLERS AND INTERCEPT KEYS
Joystick controllers (Ultrakey keyboards) are associated to intercept keys. You can program the keys in the Ultrakey keyboard to perform an action by associating intercept keys to them. For example, a key can be programmed to select a panel in the salvo layout.
JOYSTICK CONTROLLERS AND VIDEO OUTPUTS
Joystick controllers are associated to video outputs in MAXPRO VMS
CONFIGURING JOYSTICK CONTROLLERTo enable the joystick controller on the MAXPRO VMS, you need to configure the joystick controller.
To configure the joystick controller
1. Press ALT + Home in Joystick Controller. The STARTUP Menu of the configuration page appears.
2. On the STARTUP MENU screen, press Configure. The Numeric Entry screen appears.
3. In the Enter Your Password box, type the password, and then press Enter. The Configuration screen appears.
4. Press HardwareConfig.The HARDWARE CONFIG screen appears.
5. Press Port Settings. The PORT SETUP screen appears.
6. Press Ethernet. The ETHERNET SETUP screen appears.
7. Press IP Address, and then type the IP Address of the Joystick Controller.
8. Press Subnet Mask, and then type the Subnet Mask of the network.
9. Press Default Gateway, select the required Gateway.
10. Press Sys.Cntl. IP Address, and then type the IP address of the MAXPRO™ VMS Server.
11. Press Save.
12. Press Quit to return to the STARTUP Menu screen.
13. In the STARTUP Menu, press Run.

C O N F I G U R I N G D E V I C E S A N D S E T T I N G U P A S I T E
Joystick Controllers
184 MAXPRO VMS R450 Commissioning and Installation Guide
4
CONNECTING THE KEYBOARD TO MAXPRO VMSTo connect a keyboard to MAXPRO VMS
1. Go to C:\Program Files\Honeywell\TrinityFramework\bin, the default path where MAXPRO VMS is installed.
2. Double-click MAXPRO_Keyboard_Prototype.exe. The Simulator dialog box appears.
3. In the Keyboard Number box, type the input number for the keyboard.
4. In the IP Address box, type the IP address of the MAXPRO™ VMS Server.
5. Click Power-On.
SIGN ON AND SIGN OFF Before you sign on and sign off from a joystick controller, you must configure the features.
CONFIGURING THE SIGN ON AND SIGN OFF FEATURE To configure the sign on and sign off feature
1. Click the Configurator tab.
2. Expand Devices in the navigation area, and then click Joystick Controllers. The Joystick Controllers screen appears in the display area.
Figure 4-29 Joystick Controller
3. Double-click the joystick controller for which you want to use the sign on and sign off feature. The joystick screen appears.
4. In the Default Operator drop-down list, select None.
5. Click Save.
6. Restart the trinity services.
7. Create an ultrakey button for menu whose inctercept key value is 41. For more information on creating a ultrakey button, refer to the ultrakey user manual.

. . . . .
C O N F I G U R I N G D E V I C E S A N D S E T T I N G U P A S I T E
Joystick Controllers
MAXPRO VMS R450 Commissioning and Installation Guide 185
Note: By default, the intercept key 41 is defined in MAXPRO VMS and the replacement macro is “?”.
To sign on to the joystick controller
1. Press the Menu button on the joystick controller.
2. Select the operator number, and then press Enter. You are prompted to enter the four digit pin.
3. Type the four digit pin, and then press Enter.
Note: You can see the names directly on the display.
To sign off from the joystick controller
1. Press the Menu button on the joystick controller.
2. Press the PTZ tilt down button, and then press Enter. A message asking for confirmation appears.
3. Press Enter.
UPDATING A JOYSTICK CONTROLLER You can update a joystick controller to modify the keyboard settings.
To update a joystick controller
1. Click the Configurator tab.
2. Expand Devices in the navigation area, and then click Joystick Controllers. The Joystick Controllers screen appears in the display area.
3. Select the check box corresponding to the joystick controller you want to update, and then click Update. The Enter Keyboard details screen appears.
Figure 4-30 Updating a Joystick Controller

C O N F I G U R I N G D E V I C E S A N D S E T T I N G U P A S I T E
Joystick Controllers
186 MAXPRO VMS R450 Commissioning and Installation Guide
4
4. In the Enter Keyboard Details area, select the Enabled check box. The Keyboard ID is displayed automatically.
5. In the Name box, type the name for the keyboard.
6. In the Default Monitor drop-down list, select the default monitor to be associated with the joystick controller.
7. In the Default Operator drop-down list, select the default user to be associated with the joystick controller.
8. In the LCD Mode drop-down list, select the LCD display mode.
9. In the Audible Status area, select the check boxes to configure audible keyboard prompts. The following table lists the audible status options.
Note: Selecting the Select All check box enables all the options.
10. In the Post Event Macro box, type the Macro number to be executed after an event.
11. In the Post Event Flag area, select the check boxes to select the type of events that triggers the post event macro.The following table lists the post event flag options.
Option Description
Key Click The keyboard beeps in response to every key press.
Joystick Click
The keyboard beeps in response to any joystickmovement.
Warning Prompt
The keyboard buzzes in response to warning messages.
Alarm Prompt
The keyboard beeps continuously in response to an alarm message, until the alarm is cleared.
Deadmap Tone
The keyboard beeps if it is not used for specific amount of time, as defined by keyboard operator section.
Option Description
Monitor Select
The post event macro is executed every time a monitor is selected.
Source Select
The post event macro is executed every time a video input device is selected.
Source Changed
The post event macro is executed every time a different video input device is selected on the keyboard’s current monitor.
PTZ Control
The post event macro is executed every time the keyboard is used for control of a PAN/TILT/ZOOM camera.
VCR Control
The post event macro is executed every time the keyboard is used for control of a VCR.

. . . . .
C O N F I G U R I N G D E V I C E S A N D S E T T I N G U P A S I T E
Joystick Controllers
MAXPRO VMS R450 Commissioning and Installation Guide 187
Note: Selecting the Select All check box enables all the options.
12. In the Device Macro Flags area, select the check boxes to set and test from within the macro environment.
13. Click Save.
All Keys The post event macro is executed for every key press on the keyboard.
Option Description

C O N F I G U R I N G D E V I C E S A N D S E T T I N G U P A S I T E
Switchers
188 MAXPRO VMS R450 Commissioning and Installation Guide
4
. . . . . . . . . . . . . . . . . . . . . . . . . . . . . . . . . . . . . . . . . . . . . . . . . . . . . . . . . . . . . . . . . SWITCHERS
Switcher routes multiple analog camera inputs to multiple analog monitor outputs.
SWITCHERS AND PARTITIONS
A partition is a logical grouping of video devices. Partitions are associated to switchers. You can restrict a non-associated user of the partition from viewing or changing the settings of the switcher.
SWITCHERS AND EVENTS
Events are predefined actions. Switchers have predefined events by default. An alarm is triggered whenever an event is generated. For example, when a switcher is disconnected, an event ‘Connection lost’ is generated.
ADDING A SWITCHER You can add a switcher to route video input (analog camera) to a video output (analog monitor).
Before you begin
• Add Site. See Adding a Site for more information.
• Add Partition. See Adding a Partition for more information.
• Add Event Groups. See Adding an Event Group for more information.
• Add Serial Ports. See Adding a Serial Port for more information.
By default, a site, partition and event groups are available. You can associate the switcher to them or create new.
To add a switcher
1. Click the Configurator tab.
2. Expand Devices in the navigation area, and then click Switchers. The Switchers screen appears in the display area.
Figure 4-31 Switchers

. . . . .
C O N F I G U R I N G D E V I C E S A N D S E T T I N G U P A S I T E
Switchers
MAXPRO VMS R450 Commissioning and Installation Guide 189
3. Click Add. The General Settings appear.
Figure 4-32 Switcher General Settings
4. In the Switcher Name box, type the name of the switcher.
5. In the Description box, type a description for the switcher.
6. In the Switcher Type drop-down list, select the type of switcher. The following are the available type of switchers.
• Vicon
• Burle
• AmericanDynamics
• PelcoSwitcher
• VideoBlox
• MaxPro
Note: Selecting “MaxPro” enables the Primary Subrack ID box.
7. In the Primary Subrack ID box, type the address of the subrack.
Note: Valid primary subrack addresses range from 1 – 99. A value of '0' indicates that no video switching occurs when the device is selected. For VideoBlox subrack, this ID represents the ‘V’+communication port number to which the VideoBlox analog video input cards are connected. The valid primary subrack address is ‘V’+maximum communication ports. Suffix ‘A’ with primary subrack ID (for example, V1A) indicates that the audio is enabled for that particular video input.
8. From the Site drop-down list, select the location to which you want to connect the switcher.

C O N F I G U R I N G D E V I C E S A N D S E T T I N G U P A S I T E
Switchers
190 MAXPRO VMS R450 Commissioning and Installation Guide
4
9. From the Choose the COM Port drop-down list, select the required port. See also, Configuring Switchers. See Configuring Switchers for more information.
10. Associate Partition. See Associating Partitions to Switcher for more information.
11. Associate Events. See Associating Events to Switcher for more information.
12. Click Save.
CONFIGURING SWITCHERS
This section details the sequential procedure to configure the switchers that are supported by MAXPRO VMS.
Before you begin
• Add a Serial Port.
• Configuring the Switcher
1. Click the Configurator tab.
2. Expand Server in the navigation area, and then click Serial Ports. The Serial Ports screen appears in the display area.
3. Click Add. A Joystick screen appears. Refer to the instructions in the table to configure the port for various switchers.
Switchers Instructions
Vicon • In the COM Port Number, type the reference number of the serial port.
• In the Port Name type a name for the port. • In the Port Type drop-down list, select the port type as
NONE.• In the Baud Rate drop-down list, select 9600. • In the Data Bit drop-down list, select EIGHT. • In the Stop Bit drop-down list, select ONE. • In the Parity drop-down list, select NONE.
Burle • In the COM Port Number, type the reference number of the serial port.
• In the Port Name type a name for the port. • In the Port Type drop-down list, select the port type as
NONE.• In the Baud Rate drop-down list, select 9600. • In the Data Bit drop-down list, select EIGHT. • In the Stop Bit drop-down list, select ONE. • In the Parity drop-down list, select NONE.
Pelco • In the COM Port Number, type the reference number of the serial port.
• In the Port Name type a name for the port. • In the Port Type drop-down list, select the port type as
NONE.• In the Baud Rate drop-down list, select 9600. • In the Data Bit drop-down list, select EIGHT. • In the Stop Bit drop-down list, select ONE. • In the Parity drop-down list, select an odd parity

. . . . .
C O N F I G U R I N G D E V I C E S A N D S E T T I N G U P A S I T E
Switchers
MAXPRO VMS R450 Commissioning and Installation Guide 191
4. Click Save.
Note: For more information on adding serial ports, see Adding a Serial Port section.
ADDING A SWITCHER
To add a switcher
1. Click the Configurator tab.
2. Expand Devices in the navigation area, and then click Switchers. The Switchers screen appears in the display area.
3. Click Add. A Switcher screen appears.
4. In the Switcher Type drop-down list, select the required switcher.
MaxPro • In the COM Port Number, type the reference number of the serial port.
• In the Port Name type a name for the port. • In the Port Type drop-down list, select the port type as
NONE.• In the Baud Rate drop-down list, select 19200. • In the Data Bit drop-down list, select SEVEN. • In the Stop Bit drop-down list, select ONE. • In the Parity drop-down list, select an even parity
American Dynamics
• In the COM Port Number, type the reference number of the serial port.
• In the Port Name type a name for the port. • In the Port Type drop-down list, select the port type as
NONE.• In the Baud Rate drop-down list, select 19200. • In the Data Bit drop-down list, select SEVEN. • In the Stop Bit drop-down list, select ONE. • In the Parity drop-down list, select an even parity
VideoBlox • In the COM Port Number, type the reference number of the serial port.
• In the Port Name type a name for the port. • In the Port Type drop-down list, select the port type as
NONE.• In the Baud Rate drop-down list, select 19200. • In the Data Bit drop-down list, select EIGHT. • In the Stop Bit drop-down list, select ONE. • In the Parity drop-down list, select NONE.
Switchers Instructions

C O N F I G U R I N G D E V I C E S A N D S E T T I N G U P A S I T E
Switchers
192 MAXPRO VMS R450 Commissioning and Installation Guide
4
Note: For more details on adding a switcher, see Adding a Switcher section.
ADDING A CAMERA AND ASSOCIATING A SWITCHER
To add a camera and associate a switcher
1. Click the Configurator tab.
2. Expand Devices in the navigation area, and then click Cameras. The Cameras screen appears in the display area.
3. Click Save.
4. Click Add. A Camera screen appears.
5. In the Connected to area, click Switcher. The Switcher drop-down list is enabled and displays the configured switcher.
6. Select the required switcher. The Device Settings for the switcher appear.
7. For detailed procedures about associating the switcher to the camera, see Associating a Switcher to a Video Input.
Note: You should have a camera physically connected to the input channel in the Vicon Switcher. In this case the camera must be physically connected to the channel 1.
ADDING A ANALOG MONITOR
To add an analog monitor
1. Click the Configurator tab.
2. Expand Devices in the navigation area, and then click Monitors. The Monitors screen appears in the display area.
3. Click Add. A Monitor screen appears.
4. In the Select Monitor Type, select Analog Monitor.
5. In the Monitor Name box, type a name for the monitor.
Note: The camera number and the monitor number must be same. For example if you want the video output of camera number 1, then the monitor number must be 1.
6. Under the Device Settings, in the Select Switcher drop-down list, select the required switcher.
7. For detailed procedures about associating the switcher to the camera, see Adding Monitors.
8. Click Save.

. . . . .
C O N F I G U R I N G D E V I C E S A N D S E T T I N G U P A S I T E
Switchers
MAXPRO VMS R450 Commissioning and Installation Guide 193
ASSOCIATING A JOYSTICK CONTROLLER
To associate a joystick controller
1. Click the Configurator tab.
2. Expand Devices in the navigation area, and then click Joystick Controllers. The Joystick Controllers screen appears in the display area.
3. Select the check box corresponding to the Joystick Controller, and then click Update. A Joystick Controller screen appears.
4. In the Default Monitor drop-down list, select the default monitor to be associated with the joystick controller. For example, if the monitor number is one to which you have associated the required switcher, then select Monitor 1 as the default monitor.
5. In the Default Operator drop-down list, select the default user to be associated with the joystick controller.
Note: An operator must be added before you add a joystick controller.
6. Click Save.
After these settings are made in MAXPRO VMS, restart the Trinity Services.
Note: Check whether you are able to drag and drop configured cameras on to the monitor.
UPDATING A SWITCHER You can update a switcher to change or edit the settings like the recorder name, site and COM port.
To update a switcher
1. Click the Configurator tab.
2. Expand Devices in the navigation area, and then click Switchers. The Switchers screen appears in the display area.
3. Select the check box corresponding to the switcher you want to update.
4. Click Update. The general settings for the switcher appears. You can modify the settings according to your needs.
DELETING A SWITCHER To delete a switcher
1. Click the Configurator tab.
2. Expand Devices in the navigation area, and then click Switchers. The Switchers screen appears in the display area.
3. Select the check box corresponding to the switcher you want to delete.
4. Click Delete. A confirmation message appears on top of the display area.
5. Click Yes.

C O N F I G U R I N G D E V I C E S A N D S E T T I N G U P A S I T E
Switchers
194 MAXPRO VMS R450 Commissioning and Installation Guide
4
ASSOCIATING PARTITIONS TO SWITCHER You can associate partitions to switcher. Associating a partition to a switcher restricts a non- associated user of the partition from viewing the switcher or changing the settings of the switcher.
Before you begin
• Add a Partition. See Adding a Partition for more information..
To associate partitions to a switcher
1. Click the Partitions tab. The screen displays the associated partitions, if any.
Figure 4-33 Switcher Partitions
2. Click Associate. The Select Partitions dialog box appears.
3. Select the check box corresponding to the partition name you want to associate.
4. Click OK.
To disassociate partitions from switcher
• Select the check box corresponding to the partition name, and then click Remove.
ASSOCIATING EVENTS TO SWITCHER You can associate events to switcher. An alarm is triggered whenever an event occurs.
To associate events to a switcher
1. Click the Events tab. The screen displays the associated events, if any.

. . . . .
C O N F I G U R I N G D E V I C E S A N D S E T T I N G U P A S I T E
Switchers
MAXPRO VMS R450 Commissioning and Installation Guide 195
Figure 4-34 Switcher Events
2. Click Associate. The Select Available Events dialog box appears.
3. Select the check box corresponding to the event you want to associate.
4. Click OK.
To disassociate events from a switcher
• Select the check box corresponding to the event, and then click Remove.
To add event groups to events
1. Select the check box corresponding to the event you want to add the Event Group.
2. Double-click on the Event Group box. Select Event Groups dialog box appears.
3. Click the check box corresponding to the Event Group you want to add.
4. Click OK.
Note: You need to add an event group before you associates it to an event. See Adding an Event Group for more information.
To disable an event
1. Select the check box corresponding to the event you want to disable.
2. Click the cell under the Disabled column. A drop-down list is enabled.
3. Select True to disable the event.
To assign severity level
1. Select the check box corresponding to the event you want to assign the severity level.
2. Click the cell under the Severity Level column and edit the severity level.

C O N F I G U R I N G D E V I C E S A N D S E T T I N G U P A S I T E
Switchers
196 MAXPRO VMS R450 Commissioning and Installation Guide
4
Note: Severity level is set to trigger alarms when the threshold is met. For example, if the threshold is set 50 in the preferences tab, an alarm is triggered when threshold becomes 51.
To enter remarks
1. Select the check box corresponding to the event you want to enter remarks.
2. Click the cell under the Remarks column and type the remarks.
3. Type the remarks you want to enter.
To assign macros
1. Select the check box corresponding to the event you want to assign macros.
2. Click the cell under the Start Procedure column, and then type the required macro.
3. Click the cell under the End Procedure column, and then type the required macro.

. . . . .
C O N F I G U R I N G D E V I C E S A N D S E T T I N G U P A S I T E
Relays
MAXPRO VMS R450 Commissioning and Installation Guide 197
. . . . . . . . . . . . . . . . . . . . . . . . . . . . . . . . . . . . . . . . . . . . . . . . . . . . . . . . . . . . . . . . . RELAYS
Relay is an output contact that can be triggered from MAXPRO VMS. Relays can be connected to devices like switcher, recorder, cameras, keyboard, and high level device.Relays send signals that perform various actions. For example, you can set a relay to open the door automatically when a motion is detected in a particular region.
ADDING THE RELAYBefore you begin
• Add Site. See Adding a Site for more information.
• Add Switcher. See Adding a Switcher for more information.
• Add Recorder. Adding a Recorder for more information.
• Add Partition. See Adding a Partition for more information.
• Update Joystick Controller. See Updating a Joystick Controller for more information.
By default, a site and a partition are available. You can associate the relay to them or create new.
To add a relay
1. Click the Configurator tab.
2. Expand Devices in the navigation area, and then click Relays. The Relays screen appears in the display area.
Figure 4-35 Relays
3. Click Add. The Relay screen appears.

C O N F I G U R I N G D E V I C E S A N D S E T T I N G U P A S I T E
Relays
198 MAXPRO VMS R450 Commissioning and Installation Guide
4
Figure 4-36 Relays General
4. In the Callup Number box, type the unique ID to identify the relay. By default MAXPRO VMS assigns the next available ID.
5. In the Relay Description box, type a description for the relay.
6. In the Site drop-down list, select the site.
7. In the Connected To section, click one of the devices from which you want to add a relay. The following table lists the available devices to which a relay can be connected.
8. Select the LINK check box if you want to broadcast the status changes and actions performed on the current relay on the network.
9. Select the Output Default State On check box if you want the relay to be set to On, when the MAXPRO VMS is started.
10. Associate Partitions.
11. Click Save. The Trigger Relay options appear.
Device Description
Switcher For details on connecting to a switcher, see Connecting Relay to the Switcher.
Analog Camera
For details on connecting to a analog camera, see Connecting Relay to the Analog Camera.
Keyboard For details on connecting to a keyboard, see Connecting the relay to Keyboard.
Recorder For details on connecting to a recorder, see Connecting the relay to the Recorder.
Network For details on connecting to a network, see Connecting Relay to the Network.
High Level Device
For details on connecting to a high level device, see Connecting Relay to the High Level Device.

. . . . .
C O N F I G U R I N G D E V I C E S A N D S E T T I N G U P A S I T E
Relays
MAXPRO VMS R450 Commissioning and Installation Guide 199
12. Click On to trigger relay.
13. Click Off to stop relay.
CONNECTING RELAY TO THE SWITCHER
Before you begin
• Add Switchers. See Adding a Switcher for more information.
To connect relay to a switcher
1. From the Switcher drop-down list, select the required switcher. The Switcher Settings appear.
Note: In the SubrackID box, the Subrack ID number where the relay module resides is displayed automatically. The valid range is 1 – 99. If a high level or mimic panel output is used, the number is prefixed with an “H”. If a keyboard output is used, the number is prefixed with a “K”. For VideoBlox subrack, this represents the ‘V’+communication port number to which the VideoBlox alarm concentrator AVBPIT is connected. Valid range: ‘V’+maximum communication ports.
2. In the Subrack Slot, type a slot number within the control subrack where the control output module resides.
Note: The valid slot numbers are 1 – 32 for I/O and combination video/I/O subracks, and 1 for HD Series subracks. For VideoBlox subrack, this represents the physical control input slot number from AVBPIT alarm concentrator. Valid range is 1 to 255.
3. In the Output Bit section, select the required output that needs to be controlled by the relay. Each relay can control one or more output bits. Click Select All if you want all the output bits to be controlled by a single relay.
4. Click Save.
CONNECTING RELAY TO THE ANALOG CAMERA
Before you begin
• Add Cameras. See Adding a Camera for more information.
To connect relay to an analog camera
1. From the Analog Camera drop-down list, select the required camera. The Device Settings appears.

C O N F I G U R I N G D E V I C E S A N D S E T T I N G U P A S I T E
Relays
200 MAXPRO VMS R450 Commissioning and Installation Guide
4
Note: In the SubrackID box, the Subrack ID number where the relay module resides is displayed automatically.The valid range is 1 – 99. If a high level or mimic panel output is used, the number is prefixed with an “H”. If a keyboard output is used, the number is prefixed with a “K”. For VideoBlox subrack, this represents the ‘V’+communication port number to which the VideoBlox alarm concentrator AVBPIT is connected. Valid range: ‘V’+maximum communication ports.
2. In the Output Bit section, select the required output that needs to be controlled by the relay. Each relay can control one or more output bits. Click Select All if you want all the output bits to be controlled by a single relay.
Note: In the Subrack Slot, the slot number within the control subrack where the control output module resides is displayed automatically. The valid slot numbers are 1 – 32 for I/O and combination video/I/O subracks, and 1 for HD Series subracks. For VideoBlox subrack, this represents the physical control input slot number from AVBPIT alarm concentrator. Valid range is 1 to 255.
3. Click Save.
CONNECTING RELAY TO THE HIGH LEVEL DEVICE
To connect relay to a high level device
1. In the High Level Device box, type the device number. The Device Settings appear.
2. In the SubrackID box, type the Subrack ID number where the relay module resides.
Note: The valid range is 1 – 99. If a high level or mimic panel output is used, the number is prefixed with an “H”. If a keyboard output is used, the number is prefixed with a “K”. For VideoBlox subrack, this represents the ‘V’+communication port number to which the VideoBlox alarm concentrator AVBPIT is connected. Valid range is ‘V’+maximum communication ports.
3. In the Subrack Slot, the slot number within the control subrack where the control output module resides is displayed automatically.

. . . . .
C O N F I G U R I N G D E V I C E S A N D S E T T I N G U P A S I T E
Relays
MAXPRO VMS R450 Commissioning and Installation Guide 201
Note: The valid slot numbers are 1 – 32 for I/O and combination video/I/O subracks, and 1 for HD Series subracks. For VideoBlox subrack, this represents the physical control input slot number from AVBPIT alarm concentrator. Valid range is 1 to 255.
4. In the Output Bit section, select the required output that needs to be controlled by the relay. Each relay can control one or more output bits. Click Select All if you want all the output bits to be controlled by a single relay.
5. Click Save.
CONNECTING RELAY TO THE NETWORK
To connect relay to a network
1. In the Network box, type the network node and the video input device number from which you want the video input.
2. Click Save.
CONNECTING THE RELAY TO THE RECORDER
Before you begin
• Add Recorders. See Adding a Recorder for more information.
To connect relay to a analog camera
1. From the Recorder drop-down list, select the required recorder. The Output Settings appear.
2. In the Relay ID box, type the relay ID number for the recorder.
3. In the Site ID box, type the site ID of the recorder.
4. In the Station ID box, type the station ID of the recorder.
5. In the Digital IO Type, type the digital IO type of the recorder.
6. In the Output Bit section, select the required output that needs to be controlled by the relay. Each relay can control one or more output bits. Click Select All if you want all the output bits to be controlled by a single relay.
7. Click Save.
Note: Steps 3 through 9 are required only when you are connecting to Enterprise recorder.
CONNECTING THE RELAY TO KEYBOARD
To connect relay to a keyboard
1. From the Keyboard drop-down list, select the required joystick controller. The Device Settings appear.

C O N F I G U R I N G D E V I C E S A N D S E T T I N G U P A S I T E
Relays
202 MAXPRO VMS R450 Commissioning and Installation Guide
4
Note: In the SubrackID box, the Subrack ID number where the relay module resides is displayed automatically. The valid range is 1 – 99. If a high level or mimic panel output is used, the number is prefixed with an “H”. If a keyboard output is used, the number is prefixed with a “K”. For VideoBlox subrack, this represents the ‘V’+communication port number to which the VideoBlox alarm concentrator AVBPIT is connected. Valid range is ‘V’+maximum communication ports.
2. In the Output Bit section, select the required output that needs to be controlled by the relay. Each relay can control one or more output bits. Click Select All if you want all the output bits to be controlled by a single relay.
Note: In the Subrack Slot, the slot number within the control subrack where the control output module resides is displayed automatically. The valid slot numbers are 1 – 32 for I/O and combination video/I/O subracks, and 1 for HD Series subracks. For VideoBlox subrack, this represents the physical control input slot number from AVBPIT alarm concentrator. Valid range is 1 to 255.
3. Click Save.
ASSOCIATING PARTITIONS TO THE RELAY
You can associate partition to relay. Associating a partition to a relay restricts a non - associated user of the relay from changing the settings of the relay.
Before you begin
• Add a Partition. See Adding a Partition for more information.
To associate partitions to relay
1. Click the Partitions tab. The screen displays the associated partitions, if any.
Figure 4-37 Relays Partitions

. . . . .
C O N F I G U R I N G D E V I C E S A N D S E T T I N G U P A S I T E
Relays
MAXPRO VMS R450 Commissioning and Installation Guide 203
2. Click Associate. The Select Partitions dialog box appears.
3. Select the check box corresponding to the partition name you want to associate.
4. Click OK. The selected partition is displayed in the list of associated partitions.
To disassociate partitions to relay
• Select the check box corresponding to the partition name, and then click Remove.
DELETING THE RELAYYou can delete a relay when you no longer want to trigger a task that is based on a relay.
Before you begin
• Disassociate Partitions. Associating Partitions to the Relay for more information.
To delete a relay
1. Click the Configurator tab.
2. Expand Devices in the navigation area, and then click relays. The Relays screen appears in the display area.
3. Select the check box corresponding to the relay that you want to delete.
4. Click Delete. A confirmation message appears on top of the display area.
5. Click Yes.
UPDATING THE RELAYYou can update a relay device to change its association with a partition and also to modify its settings.
To update a relay
1. Click the Configurator tab.
2. Expand Devices in the navigation area, and then click relays. The Relays screen appears in the display area.
3. Select the check box corresponding to the relay you want to update.
4. Click Update. The settings for the relay appear. You can modify the settings.

C O N F I G U R I N G D E V I C E S A N D S E T T I N G U P A S I T E
Alarm Inputs
204 MAXPRO VMS R450 Commissioning and Installation Guide
4
. . . . . . . . . . . . . . . . . . . . . . . . . . . . . . . . . . . . . . . . . . . . . . . . . . . . . . . . . . . . . . . . . ALARM INPUTS
Alarm inputs are used to raise alarms through an external device in MAXPRO VMS. These alarm inputs can be associated to devices like switcher, recorder, camera, keyboard, network and high level device.
ADDING AN ALARM INPUT
You can add an alarm input and associate it to the devices. These alarm inputs trigger alarm whenever an event occurs.
Before you begin
• Add Site. See Adding a Site for more information.
• Add Switcher. See Adding a Switcher for more information.
• Add Recorder. Adding a Recorder for more information.
• Add Partition. See Adding a Partition for more information.
• Update Joystick Controller. See Updating a Joystick Controller for more information.
By default, a site and a partition are available. You can associate the alarm input to them or create new.
To add an alarm input
1. Click the Configurator tab.
2. Expand the Devices branch in the navigation area, and then click Alarm Inputs. The Alarm Input screen appears in the display area.
Figure 4-38 Alarm Input
3. Click Add. The Alarm Input screen appears.

. . . . .
C O N F I G U R I N G D E V I C E S A N D S E T T I N G U P A S I T E
Alarm Inputs
MAXPRO VMS R450 Commissioning and Installation Guide 205
Figure 4-39 Adding an Alarm Input
4. The Enabled check box is selected by default. Clear this check box to disable the alarm input.
5. In the Alarm Input Name box, type the alarm input name.
6. From the Site drop-down list, select the required site.
7. In the Alarm Input Number box, type the alarm input number
8. In the Normal State drop-down list, select Open or Closed as the normal state for the alarm input.
9. From the Operating Mode drop-down list, select the required mode. The available modes are listed in the following table.
10. In the Connected To section, click one of the devices for which you want to add the alarm input. The following table lists the available devices to which an Alarm Input can be connected.
Modes Description
Direct The alarm condition activates or de-activates when it physically changes state, or is set or cleared with macros.
Latched Once the alarm is triggered, it remains active until it is reset manually using the alarm clear option.
Toggle The first time the alarm is triggered it becomes active, the next time it is cleared.
Device Description
Switcher For details on connecting a switcher, see Connecting Alarm Input to the Switcher.
Recorder For details on connecting a recorder, see Connecting Alarm Input to the Recorder.

C O N F I G U R I N G D E V I C E S A N D S E T T I N G U P A S I T E
Alarm Inputs
206 MAXPRO VMS R450 Commissioning and Installation Guide
4
11. Select the LINK check box if you want to broadcast the status changes and actions performed on the current alarm input on the network.
12. Associate Partition.
13. Click Save.
Note: You can switch on or switch off an alarm input using the On and Off buttons under Trigger Alarm Input.
CONNECTING ALARM INPUT TO THE NETWORK
To connect alarm input to a network
1. In the Network box, type the network node and the video input device number for which you want to associate the alarm input.
2. On the Event Settings tab, specify the following details.
Remote Camera
For details on connecting a remote camera, see Connecting Alarm Input to the Remote Camera.
Keyboard For details on connecting a keyboard, see Connecting Alarm Input to the Keyboard.
Network For details on connecting a network, see Connecting Alarm input to the Network.
High Level Device
For details on connecting a high level device, see Connecting Alarm Input to the High Level Device.
Device Description
Settings Description
Event Description Type a description for the event.
Start Macro Type an alarm start macro. When an alarm condition is detected for an alarm input, the alarm start macro is executed.
Finish Macro Type an alarm finish macro. When a detected alarm input returns to its normal state, the alarm finish macro is executed.
Global ID Type a unique global ID. If the Global Event ID is not assigned, MAXPRO VMS assigns a unique global ID automatically when you save the event settings.
Severity Type a severity level.
Note: Severity level is set to trigger alarms when the threshold is met. For example, if the threshold is set 50 in the preferences tab, an alarm is triggered when threshold becomes 51.

. . . . .
C O N F I G U R I N G D E V I C E S A N D S E T T I N G U P A S I T E
Alarm Inputs
MAXPRO VMS R450 Commissioning and Installation Guide 207
3. On the Event Groups tab, select the check box corresponding to the event group that you want to associate to the alarm input, and then click Associate.
4. Click Save.
CONNECTING ALARM INPUT TO THE RECORDER
To connect alarm input to a recorder
1. From the Recorder drop-down list, select the required recorder. The recorder settings appear.
2. In the Alarm Input ID text box under Input Settings tab, type the Alarm Input ID.
3. On the Event Settings tab, specify the following details.
4. On the Event Groups tab, select the check box corresponding to the event group that you want to associate to the alarm input, and then click Associate.
5. Click Save.
6. For connecting alarm input to a Enterprise, see Connecting to Enterprise.
CONNECTING TO ENTERPRISE
1. On the Input Settings tab, specify the following details.
Settings Description
Event Description Type a description for the event.
Start Macro Type an alarm start macro. When an alarm condition is detected for an alarm input, the alarm start macro is executed.
Finish Macro Type an alarm finish macro. When a detected alarm input returns to its normal state, the alarm finish macro is executed.
Global ID Type a unique global ID. If the Global Event ID is not assigned, MAXPRO VMS assigns a unique global ID automatically when you save the event settings.
Severity Type a severity level.
Note: Severity level is set to trigger alarms when the threshold is met. For example, if the threshold is set 50 in the preferences tab, an alarm is triggered when threshold becomes 51.
Site ID Type the site ID of the recorder.
Station ID Type the station ID of the recorder.
Bit Filter Type Type the bit filter type
Bit Filter ID Type the bit filter ID.
Source Information
The source information is automatically updated when the Discover Cameras feature is used.

C O N F I G U R I N G D E V I C E S A N D S E T T I N G U P A S I T E
Alarm Inputs
208 MAXPRO VMS R450 Commissioning and Installation Guide
4
2. On the Event Settings tab, specify the following details.
CONNECTING ALARM INPUT TO THE REMOTE CAMERA
To connect alarm input to a remote camera
1. From the Remote Camera drop-down list, select the required camera. The remote camera settings appear.
2. On the Event Settings tab, specify the following details.
Settings Description
Event Description
Type a description for the event.
Start Macro Type the required macro to start the event. When an alarm condition is detected for an alarm input, the alarm start macro is executed.
Finish Macro Type the required macro to end the event. When a detected alarm input returns to its normal state, the alarm end macro is executed.
Global ID Type a unique global ID. If the Global Event ID is not assigned, MAXPRO VMS assigns a unique global ID automatically when you save the event settings.
Severity Type a severity level.
Note: Severity level is set to trigger alarms when the threshold is met. For example, if the threshold is set 50 in the preferences tab, an alarm is triggered when threshold becomes 51.
Settings Description
Event Description
Type a description for the event.
Start Macro Type an alarm start macro. When an alarm condition is detected for an alarm input, the alarm start macro is executed.
Finish Macro Type an alarm finish macro. When a detected alarm input returns to its normal state, the alarm finish macro is executed.
Global ID Type a unique global ID. If the Global Event ID is not assigned, MAXPRO VMS assigns a unique global ID automatically when you save the event settings.
Severity Type a severity level.
Note: Severity level is set to trigger alarms when the threshold is met. For example, if the threshold is set 50 in the preferences tab, an alarm is triggered when threshold becomes 51.

. . . . .
C O N F I G U R I N G D E V I C E S A N D S E T T I N G U P A S I T E
Alarm Inputs
MAXPRO VMS R450 Commissioning and Installation Guide 209
3. On the Event Groups tab, select the check box corresponding to the event group that you want to associate to the alarm input, and then click Associate.
4. Click Save.
CONNECTING ALARM INPUT TO THE SWITCHER
To connect alarm input to a switcher
1. From the Switcher drop-down list, select the required switcher. The switcher settings appear.
2. On the Advanced Settings tab, specify the following details.
3. On the Event Settings tab, specify the following details.
Settings Description
Subrack ID Specifies the subrack ID number where the alarm input module resides. The valid range is 1 – 99. If a high level or mimic panel alarm is used, the number is prefixed with an “H”. If a keyboard alarm is used, the number is prefixed with a “K”. For VideoBlox Subrack, this ID represents the ‘V’+communication port number to which the VideoBlox alarm concentrator AVBPIT is connected. Valid range is ‘V’+maximum communication ports.
Subrack Slot This field defines the slot number within the control subrack where the alarm input module resides. Valid slot numbers are 1 – 32 for I/O and combination video/I/O subracks, and 15 – 17 for HD Series subracks. For VideoBlox Subrack, this number represents the alarm concentrator AVBPIT number. Valid range is 0 to 255.
Settings Description
Event Description
Type a description for the event.
Start Macro Type an alarm start macro. When an alarm condition is detected for an alarm input, the alarm start macro is executed.
Finish Macro Type an alarm finish macro. When a detected alarm input returns to its normal state, the alarm finish macro is executed.
Global ID Type a unique global ID. If the Global Event ID is not assigned, MAXPRO VMS assigns a unique global ID automatically when you save the event settings.
Severity Type a severity level.
Note: Severity level is set to trigger alarms when the threshold is met. For example, if the threshold is set 50 in the preferences tab, an alarm is triggered when threshold becomes 51.

C O N F I G U R I N G D E V I C E S A N D S E T T I N G U P A S I T E
Alarm Inputs
210 MAXPRO VMS R450 Commissioning and Installation Guide
4
4. On the Event Groups tab, select the check box corresponding to the event group that you want to associate to the alarm input, and then click Associate.
5. Click Save.
CONNECTING ALARM INPUT TO THE HIGH LEVEL DEVICE
To connect alarm input to a high level device
1. In the High Level Device box, type the device number.
2. On the Advanced Settings tab, specify the following details
3. On the Event Settings tab, specify the following details.
4. On the Event Groups tab, select the check box corresponding to the event group that you want to associate to the alarm input, and then click Associate.
5. Click Save.
Settings Description
Subrack ID
The Subrack ID number where the alarm input resides is displayed automatically.
Note: The valid range is 1 – 99. If a high level or mimic panel output is used, the number is prefixed with an “H”. If a keyboard output is used, the number is prefixed with a “K”. For VideoBlox subrack, this represents the ‘V’+communication port number to which the VideoBlox alarm concentrator AVBPIT is connected. Valid range: ‘V’+maximum communication ports.
Subrack Slot
Type a slot number within the control subrack where the alarm input resides.
Settings Description
Event Description
Type a description for the event.
Start Macro Type an alarm start macro. When an alarm condition is detected for an alarm input, the alarm start macro is executed.
Finish Macro Type an alarm finish macro. When a detected alarm input returns to its normal state, the alarm finish macro is executed.
Global ID Type a unique global ID. If the Global Event ID is not assigned, MAXPRO VMS assigns a unique global ID automatically when you save the event settings.
Severity Type a severity level.
Note: Severity level is set to trigger alarms when the threshold is met. For example, if the threshold is set 50 in the preferences tab, an alarm is triggered when threshold becomes 51.

. . . . .
C O N F I G U R I N G D E V I C E S A N D S E T T I N G U P A S I T E
Alarm Inputs
MAXPRO VMS R450 Commissioning and Installation Guide 211
CONNECTING ALARM INPUT TO THE KEYBOARD
To connect alarm input to a keyboard
1. From the keyboard drop-down list, select the required joystick controller. The keyboard settings appear.
2. On the Advanced Settings tab, specify the following details.
3. On the Event Settings tab, specify the following details.
4. On the Event Groups tab, select the check box corresponding to the event group that you want to associate to the alarm input, and then click Associate.
5. Click Save.
ASSOCIATING PARTITIONS TO THE ALARM INPUT
You can associate partition to alarm inputs. Associating a partition to an Alarm Input restricts a non - associated user from viewing or modifying the Alarm Input.
Settings Description
Subrack ID The Subrack ID number where the alarm input resides is displayed automatically.
Note: The valid range is 1 – 99. If a high level or mimic panel output is used, the number is prefixed with an “H”. If a keyboard output is used, the number is prefixed with a “K”. For VideoBlox subrack, this represents the ‘V’+communication port number to which the VideoBlox alarm concentrator AVBPIT is connected. Valid range: ‘V’+maximum communication ports.
Subrack Slot Type a slot number within the control subrack where the alarm input resides.
Settings Description
Event Description
Type a description for the event.
Start Macro Type an alarm start macro. When an alarm condition is detected for an alarm input, the alarm start macro is executed.
Finish Macro Type an alarm finish macro. When a detected alarm input returns to its normal state, the alarm finish macro is executed.
Global ID Type a unique global ID. If the Global Event ID is not assigned, MAXPRO VMS assigns a unique global ID automatically when you save the event settings.
Severity Type a severity level.
Note: Severity level is set to trigger alarms when the threshold is met. For example, if the threshold is set 50 in the preferences tab, an alarm is triggered when threshold becomes 51.

C O N F I G U R I N G D E V I C E S A N D S E T T I N G U P A S I T E
Alarm Inputs
212 MAXPRO VMS R450 Commissioning and Installation Guide
4
Before you begin
• Add a Partition. See Adding a Partition for more information.
To associate partitions to alarm input
1. Click the Partitions tab. The screen displays the associated partitions, if any.
2. Click Associate. The Select Partitions dialog box appears.
3. Select the check box corresponding to the partition name you want to associate.
4. Click OK. The selected partition is displayed in the list of associated partitions.
To disassociate partitions from alarm input
• Select the check box corresponding to the partition name, and then click Remove.
DELETING THE ALARM INPUTYou can delete an alarm input when you do not want external device to raise an alarm. All the associations made to the alarm inputs are removed, when you delete it.
Before you begin
• Disassociate Partitions. Associating Partitions to the Alarm Input for more information.
To delete alarm input
1. Click the Configurator tab.
2. Expand Devices in the navigation area, and then click Alarm Inputs. The Alarm Input screen appears in the display area.
3. Select the check box corresponding to the alarm inputs that you want to delete.
4. Click Delete. A confirmation message appears on the top of the display area.
5. Click Yes.
UPDATING THE ALARM INPUTYou can update alarm input to change its association with a partition and also to modify its settings.
To update alarm input
1. Click the Configurator tab.
2. Expand Devices in the navigation area, and then click Alarm Inputs. The Alarm Input screen appears in the display area.
3. Select the check box corresponding to the alarm input you want to update.
4. Click Update. The settings for the alarm input appear. You can modify the settings.

. . . . .
C O N F I G U R I N G D E V I C E S A N D S E T T I N G U P A S I T E
Contact Group
MAXPRO VMS R450 Commissioning and Installation Guide 213
. . . . . . . . . . . . . . . . . . . . . . . . . . . . . . . . . . . . . . . . . . . . . . . . . . . . . . . . . . . . . . . . . CONTACT GROUP
Contact group is a group of users in MAXPRO VMS. You can create contact groups of users with different roles. For example, you can create a contact group of users who are associated to operator role. Alarm notifications can be sent to a contact group.
ADDING A CONTACT GROUP
You can add a user group to group the users on the basis of the roles. Only the “admin” user can add a contact group in MAXPRO VMS.
Before you begin
• Add Roles. See Adding a role for more information.
• Add Users. See Adding a User for more information.
• Add Workstations. Adding a Workstation for more information.
• Add Partition. See Adding a Partition for more information.
To add a contact group
1. Click the Configurator tab.
2. Expand User Management in the navigation area, and then click Contact Group. The Contact Group screen appears in the display area.
Figure 4-40 Contact Group

C O N F I G U R I N G D E V I C E S A N D S E T T I N G U P A S I T E
Contact Group
214 MAXPRO VMS R450 Commissioning and Installation Guide
4
3. Click Add. The settings for the contact group appears.
Figure 4-41 Adding a Contact Group
4. In the Group Name box, type the name for the group.
5. In the Description box, type a description for the contact group.
6. In the Associate Users section, select the required role. The users associated to the role are displayed in the Available Users section.
7. In the Available Users section, select the check box corresponding to the user
whom you want to select, and then click or click to select all the
users. Similarly, select to deselect or to deselect all.
8. Click Save.
DELETING THE CONTACT GROUPYou can delete a contact group when you no longer want to keep the contact group.
To delete a contact group
1. Click the Configurator tab.
2. Expand User Management in the navigation area, and then click Contact Group. The Contact Group screen appears in the display area.
3. Select the check box corresponding to the contact group that you want to delete.
4. Click Delete. A confirmation message appears on top of the display area.
5. Click Yes.
UPDATING THE CONTACT GROUPYou can update a contact group to change the users and roles for a contact group.
To update a contact group
1. Click the Configurator tab.
2. Expand User Management in the navigation area, and then click Contact Group. The Contact Group screen appears in the display area.
3. Select the check box corresponding to the contact group you want to update.

. . . . .
C O N F I G U R I N G D E V I C E S A N D S E T T I N G U P A S I T E
Contact Group
MAXPRO VMS R450 Commissioning and Installation Guide 215
4. Click Update. The settings for the contact group appear. You can modify the settings.

C O N F I G U R I N G D E V I C E S A N D S E T T I N G U P A S I T E
Contacts
216 MAXPRO VMS R450 Commissioning and Installation Guide
4
. . . . . . . . . . . . . . . . . . . . . . . . . . . . . . . . . . . . . . . . . . . . . . . . . . . . . . . . . . . . . . . . . CONTACTS
ADDING A CONTACTYou can add and store a contact in MAXPRO VMS. Only an user with administrator privileges can add contacts.
To add a contact
1. Click the Configurator tab.
2. Expand User Management in the navigation area, and then click Contact. The Contact screen appears in the display area.
Figure 4-42 Contact
3. Click Add. The general settings for the contact appears.
Figure 4-43 Adding a Contact
4. In the User Name box, type a name for the user.

. . . . .
C O N F I G U R I N G D E V I C E S A N D S E T T I N G U P A S I T E
Contacts
MAXPRO VMS R450 Commissioning and Installation Guide 217
5. In the Email ID box, type the email ID for the user, if required.
6. Click Save.

C O N F I G U R I N G D E V I C E S A N D S E T T I N G U P A S I T E
Users
218 MAXPRO VMS R450 Commissioning and Installation Guide
4
. . . . . . . . . . . . . . . . . . . . . . . . . . . . . . . . . . . . . . . . . . . . . . . . . . . . . . . . . . . . . . . . . USERS
A user in MAXPRO VMS is responsible for performing various operations like viewing video, reporting alarms, and other video surveillance tasks. You can create two types of users in MAXPRO VMS —System Local User and Windows User. Any new user when added is automatically associated to all the event groups and joystick controller. You can remove the association of a user to event groups and joystick controller to limit the access.
SYSTEM LOCAL USER
A system local user can access only MAXPRO VMS. This user may not have the access to client workstation.
WINDOWS USER
A windows user can access client workstation and also MAXPRO VMS.
USERS AND ROLES
Roles are provided to a user. These roles comprise in them a set of privileges. When a user is associated to a role, the privileges that are available for the role are also assigned to the user.
THE “ADMIN” USER
The first time MAXPRO VMS is deployed at a site, a default user named “admin” is created. The “admin” user is assigned the role “administrator”. Only this user can add new users, assign roles to the added users, add or modify the privileges to the users, and also assign the users to partitions.
USERS AND PARTITIONS
A partition is a logical grouping of video devices. Partitions are associated to users. Users are directly associated to the partition which is associated to the role. Users can view and manage the video devices that are grouped inside the associated partitions. A user can also be associated to other partitions which are not associated to the assigned role.
USERS AND JOYSTICK CONTROLLERS
Joystick controllers are keyboards that are attached to video outputs in MAXPRO VMS. Users are associated to joystick controllers. These users can use the associated joystick controllers to carry the video surveillance tasks in MAXPRO VMS.
USERS AND EVENT GROUPS
An event group is a set of events that occur on video devices. Users are associated to Event Groups. When any event in the event group occurs, only the users who are associated to the event group can acknowledge the event.
USERS AND WORKSTATIONS
A workstation is a computer in which the MAXPRO VMS user interface is installed. Workstations are associated to Users. Users associated to a workstation can log on to MAXPRO VMS user interface and perform various actions. Users are directly associated to the workstation which is associated to the role. A user can be associated to other workstations also which are not associated to a role.

. . . . .
C O N F I G U R I N G D E V I C E S A N D S E T T I N G U P A S I T E
Users
MAXPRO VMS R450 Commissioning and Installation Guide 219
ADDING A USER You can add a user by providing a unique user name and a password.
Only “admin” can add a new user in MAXPRO VMS.
Note: Honeywell recommends you to change the default Password before you logon to MAXPRO VMS. Refer to Securing MAXPRO VMS R410 Technical Notes for further details
After you add a new user, you can assign a role to it. After the role is assigned to the user, the privileges that are defined as a part of the role are also added to the user. You can add or remove any privileges for the specific user-role combination using the “Customized Privileges” option.
Before you begin
• Add Role. See Adding a role for more information.
By default, a partition and a workstation are available. You can associate a user to them or create new.
To add a user
1. Click the Configurator tab.
2. Expand User Management in the navigation area, and then click Users. The Users screen appears in the display area.
Figure 4-44 Users
3. Click Add. The General Settings tab appears.

C O N F I G U R I N G D E V I C E S A N D S E T T I N G U P A S I T E
Users
220 MAXPRO VMS R450 Commissioning and Installation Guide
4
Figure 4-45 Adding User
4. In the User ID box, type a name for the user.
5. In the User Name box, type the name of the user.
6. In the Description box, type the required description.
7. In the Role box, select the role you want to assign to the user.
8. Select the Customized Privileges check box to enable or disable privileges for a user. The following table lists the privileges you can enable for a user.
Privileges Description
Viewer
Viewer Access To restrict access to viewer tab.
Site View To view sites.
Alarm To view alarms.
ImageClipTreeView
To view image clip tree.
Message Box To view message box.
MyDevices To view MyDevices.
Shared Devices Permission
To view and restrict shared devices.
KeyboardUtility To access virtual keyboard.
Store Pre-shots To store pre-shots
Reloading Device Connections
To reload the device connections.
View/Update License
To view or update license.
Iris Access To access iris of the camera.

. . . . .
C O N F I G U R I N G D E V I C E S A N D S E T T I N G U P A S I T E
Users
MAXPRO VMS R450 Commissioning and Installation Guide 221
Focus Access To access focus access of the camera.
Monitors To view monitors.
Sequences To view sequences.
Salvo Views To view salvo.
Add My Salvo View
To add my salvo view.
Modify My Salvo View
To modify my salvo view.
Delete My Salvo View
To delete my salvo view.
Add Shared Salvo View
To add shared salvo view.
Modify Shared Salvo View
To modify shared salvo view.
Delete Shared Salvo View
Delete Shared Salvo View.
Add or update Surrounding Camera
To add or update surrounding camera.
Enable/Disable Camera
To enable or disable the cameras.
Configure Privacy To configure the privacy settings.
Show Calender Search
To display the calender search.
Time Line
TimeLine Access To allow the user to access TimeLine window.
Clip Delete To delete video clips.
Image Delete To delete images.
Create Bookmark To create bookmark.
View Bookmark To view bookmark.
Delete Bookmark To delete bookmark.
Create Loop To allow user to create loop.
Update loop To allow user to update loop.
Clip Creation To allow user to create clips.
Configurator
Configurator Access
To allow user to access configurator.
Add Switcher To allow user to add switcher.
Privileges Description

C O N F I G U R I N G D E V I C E S A N D S E T T I N G U P A S I T E
Users
222 MAXPRO VMS R450 Commissioning and Installation Guide
4
Update Switcher To allow user to update switcher.
Delete Switcher To allow user to delete switcher.
Add System Macro
To allow user to add system macro.
Update System Macro
To allow user to update system macro.
Delete System Macro
To allow user to delete system macro.
Add Logical Camera
To allow user to add logical camera.
Update Logical Camera
To allow user to update logical camera
Delete Logical Camera
To allow user to delete logical camera
Add Relay To add relay.
Update Relay To update relay.
Delete Relay To delete relay.
Add Alarm Input To add an alarm input.
Update Alarm Input
To update an alarm input.
Delete Alarm Input
To delete an alarm input.
Update Controller To update controller.
Import To Import files into MAXPRO VMS.
Export To export the MAXPRO VMS files.
Configure Equip Camera
To configure equip camera.
Cold/Warm Boot To allow user to boot.
Add Job To add a job.
Update Job To update a job.
Delete Job To delete a job.
Add Contact To add a contact.
Update Contact To update a contact.
Delete Contact To delete a contact.
Add Contact Group
To add a contact group.
Update Contact Group
To update a contact group.
Privileges Description

. . . . .
C O N F I G U R I N G D E V I C E S A N D S E T T I N G U P A S I T E
Users
MAXPRO VMS R450 Commissioning and Installation Guide 223
Delete Contact Group
To delete a contact group.
Add User To add new users.
Delete User To allow user to delete new users.
Modify User Privilege
To modify user privilege.
Add Recorder To allow user to add recorder.
Update Recorder To allow user to update recorder.
Delete Recorder To allow user to delete recorder.
Add Video Input To allow user to add Video Input.
Update Video Input
To allow user to update video input.
Delete Video Input
To allow user to delete video input.
Add Video Output To allow user to add video output.
Update Video Output
To allow user to update video output.
Delete Video Output
To allow user to delete video output.
Add Sequence To allow user to add sequence.
Update Sequence To allow user to update sequence.
Delete Sequence To allow user to delete sequence.
Add Port To allow user to add a port.
Update Port To allow user to update a port.
Delete Port To allow user to delete a port.
Add Partition To allow user to add a partition.
Update Partition To allow user to update a partition.
Delete Partition To allow user to delete a partition.
Add Site To allow user to add a site.
Update Site To allow user to update a site.
Delete Site To allow user to delete a site.
Add Workstation To allow user to add a workstation.
Update Workstation
To allow user to update a workstation.
Delete Workstation
To allow user to delete a workstation.
Add Event Group To allow user to add event group.
Privileges Description

C O N F I G U R I N G D E V I C E S A N D S E T T I N G U P A S I T E
Users
224 MAXPRO VMS R450 Commissioning and Installation Guide
4
Update Event Group
To allow user to update event group.
Delete Event Group
To allow user to delete event group.
Add Intercept To allow user to add intercept keys.
Update Intercept To allow user to update joystick controller.
Delete Intercept To allow user to delete intercept
Update Joystick Controller
To allow user to update joystick controller
Add Role To allow user to add role.
Update Role To allow user to update role.
Delete Role To allow user to delete role.
Immervision To add Immervision
Failover To add Failover
Search
Search Access To allow user to access search features.
Clip Archive To allow user to perform clip archive.
Clip Restore To allow user to perform clip restore.
Clip Delete To allow user to perform to delete clip.
Reports
Report Access To allow user to access report features.
Controller Operator Privileges
Display Name To display the users name.
Multiple SignOn To allow user to be signed on to more than one keyboard at a time.
Swap PTZ Up Down
To reverse the up/down control of a pan/tilt camera when it is being used by user.
Scan Set To allow user to edit scan sequences.
Camera View Set To allow user to set PTZ camera views.
UserMacro Set To allow user to create user keyboard macros
Camera Analog PTZ
To allow user to set PTZ options for analog camera.
Standard Device To allow user to control standard device functions.
Video Recorder To allow user to control VCR functions.
Smart Device To allow user to control smart device functions.
Controller Menu Access
Privileges Description

. . . . .
C O N F I G U R I N G D E V I C E S A N D S E T T I N G U P A S I T E
Users
MAXPRO VMS R450 Commissioning and Installation Guide 225
Video Disable To disable live video view for a user.
ScanSequence Lock Unlock
To allow user to lock or unlock scan sequences.
VideoControl Lock Unlock
To allow user to lock or unlock video control.
Set Clock To allow user to set the system time and date.
SignOff To allow user to sign off from a key board.
Change Pin To allow user to change the PIN of all system users.
Status Information
To allow user to change the current system status.
Alarm Enable Disable
To allow system user to enable or disable system alarms.
System Configuration
To allow user to run the Windows SetMax configuration editor, save the current system environment as the default settings, or exit to Windows.
UserMacro Lock Unlock
To allow user to lock or unlock user macros.
ToolBar Buttons
SalvoLayouts... To allow user to add or access different salvolayouts.
Surrounding Camera
To allow user to view surrounding cameras.
Full Screen Mode To allow user to view full screen mode.
Sync PlayBack Mode
To allow user to access the sync playback mode.
Remote Monitor Mode
To allow user to access the remote monitor mode.
Incident management Mode
To allow user to access the incident management mode.
Create Salvo To allow user to create a salvo.
Application Launch Pad
To allow user to access the application launch pad.
Salvo Snapshot To allow user to capture a salvo snapshot.
Instant Clip Export
to enable user to instantly export a clip.
Snapshot To capture a snapshot.
Color Correction Allow user to perform color correction
Flip Allow user to flip a video
Mirror Allow user to mirror view a video
Privileges Description

C O N F I G U R I N G D E V I C E S A N D S E T T I N G U P A S I T E
Users
226 MAXPRO VMS R450 Commissioning and Installation Guide
4
Note: To enable all the privileges select the Allow All check box and to deny all the privileges, select the Deny All check box.
9. From the User Type drop-down list, select System Local User or Windows User.
10. In the Password box, type the configured user password.
11. In the Confirm Password box, retype the user password.
12. In the Pin Number box, type the Pin number. The Pin number is required only for Ultrakey keyboard and not required for MAXPRO VMS client login.
13. In the Domain Name box, type the name of the domain. Currently this box is disabled.
14. In the Keyboard Timeout (Sec) box, type the time out value.
15. In the Auto SignOff Period (Sec) box, type the time out value.
16. In the Sign On Macro box, type the sign on macro.
17. In the Sign Off Macro box, type the sign off macro.
18. Associate Partitions. See Associating Partitions to the User for more information.
19. Associate Joystick Controllers. See Associating joystick controller to users for more information.
20. Associate Event Groups. See Associating Event Groups to Users for more information.
Preview Allow user to preview a video
Remove Text Overlay
Allow user to remove text overlay
Analytics
Add Analytics server
To add analytics server
Update Analytics server
To update analytics server
Delete Analytics server
To delete analytics server
Launch HVA Configurator
To launch HVA configurator
Launch HVA Live Monitor
To launch HVA Live Monitor
Reports and Foresenics
To access the reports and forsenics
Enable Analytics Option for Camera
To allow user to enable the analytics option for camera
Privileges Description

. . . . .
C O N F I G U R I N G D E V I C E S A N D S E T T I N G U P A S I T E
Users
MAXPRO VMS R450 Commissioning and Installation Guide 227
21. Associate Workstations. Associating Workstations to the Users for more information.
22. Click Save.
ASSOCIATING PARTITIONS TO THE USER You can associate partitions to a user. Associating partitions to a user enables the user to perform video surveillance tasks for all the video devices that are grouped in the partition.
You can associate more than one partition to a user.
Before you begin
• Add a Partition. See Adding a Partition for more information.
To associate partitions to a user
1. Click the Partitions tab. The screen displays the associated partitions, if any.
Figure 4-46 User Partitions
2. Click Associate. The Select Partitions dialog box appears.
3. Select the check box corresponding to the partition name you want to associate.
4. Click OK.
To disassociate partitions from a user
• Select the check box corresponding to the partition name, and then click Remove.
ASSOCIATING WORKSTATIONS TO THE USERS
You can associate workstations to users to log on to MAXPRO VMS user interface and perform various actions.
Before you begin
• Add a Workstation. Adding a Workstation for more information.
To associate a user to workstation
1. Click the User Workstations tab. The screen displays the associated workstations if any.

C O N F I G U R I N G D E V I C E S A N D S E T T I N G U P A S I T E
Users
228 MAXPRO VMS R450 Commissioning and Installation Guide
4
Figure 4-47 User Workstations
2. Click Associate. The Select User Workstation dialog box appears.
3. Select the check box corresponding to the workstation name you want to associate.
4. Click OK.
To disassociate workstation from a user
• Select the check box corresponding to the workstation name, and then click Remove.
ASSOCIATING JOYSTICK CONTROLLER TO USERS You can associate users to joystick controllers to perform video surveillance tasks in MAXPRO VMS.
Before you begin
• Add a joystick controller.
To associate the joystick controller to a user
1. Click the Joystick Controller tab. The screen displays the associated joysticks if any.

. . . . .
C O N F I G U R I N G D E V I C E S A N D S E T T I N G U P A S I T E
Users
MAXPRO VMS R450 Commissioning and Installation Guide 229
Figure 4-48 User Joystick Controller
2. Click Associate. The Select Joystick Controller dialog box appears.
3. Select the check box corresponding to the joystick name you want to associate.
4. Click OK.
By default, all the joystick controllers are associated when a user is added. You can remove the joystick controllers that you do not require.
To disassociate Joystick Controller from user
• Select the check box corresponding to the joystick name, and then click Remove.
ASSOCIATING EVENT GROUPS TO USERS You can associate a user to a event group to acknowledge the event that occurs in it.
Before you begin
• Add Event Group.
To associate a event group to a user
1. Click the Event Groups tab. The screen displays the associated event groups if any.

C O N F I G U R I N G D E V I C E S A N D S E T T I N G U P A S I T E
Users
230 MAXPRO VMS R450 Commissioning and Installation Guide
4
Figure 4-49 User Event Groups
2. Click Associate. The Select Event Groups dialog box appears.
3. Select the check box corresponding to the Event Group name you want to associate.
4. Click OK.
To disassociate event group from a user
• Select the check box corresponding to the Event Group name, and then click Remove.
DISCOVERING AND IMPORTING USERSYou can discover users connected to a domain or workstation and add them to the MAXPRO VMS.
To discover and import users
1. Click the Configurator tab.
2. Expand User Management in the navigation area, and then click Users. The Users screen appears in the display area.
3. Click Discover. The User Discovery Details screen appears.
4. In the Domain/Workgroup drop-down list, select the domain or workgroup.
5. In the Name Filter box, type the name which you want to discover.
Note: If you want to search more than one name belonging to the same category, type the full name or partial name succeeded by a “*”, and then click Query. For example, to search users who have their first name as John, type John* or Joh*, and then click Query.
6. Click Query. The results are displayed in the Results section. The users who are not added to MAXPRO VMS are listed in green color.
7. Select the check box corresponding to the required user.

. . . . .
C O N F I G U R I N G D E V I C E S A N D S E T T I N G U P A S I T E
Users
MAXPRO VMS R450 Commissioning and Installation Guide 231
8. In the User Role drop-down list, select a role for the user.
9. Click Import. The user is added and his name is listed in red color.
Note: You can skip step 5 if you do not want to use name filter option.
10. Click Reset to restore default settings or to discover new users.
UPDATING A USERYou can modify the settings of user to change the user ID, password and enable privileges. You can update user settings only if you have admin rights.
To update a user
1. Click the Configurator tab.
2. Expand User Management in the navigation area, and then click Users. The Users screen appears in the display area.
3. Select the check box corresponding to the user.
4. Click Update. The general settings for the user appear. You can modify the settings.
DELETING A USERYou can remove a user from MAXPRO VMS. When you delete a user, all the associations made to the user are also removed.
To delete a user
1. Click the Configurator tab.
2. Expand User Management in the navigation area, and then click Users. The Users screen appears in the display area.
3. Select the check box corresponding to the user you want to delete.
4. Click Delete. A confirmation message appears on top of the display area.
5. Click Yes.

C O N F I G U R I N G D E V I C E S A N D S E T T I N G U P A S I T E
Roles
232 MAXPRO VMS R450 Commissioning and Installation Guide
4
. . . . . . . . . . . . . . . . . . . . . . . . . . . . . . . . . . . . . . . . . . . . . . . . . . . . . . . . . . . . . . . . . ROLES
The users in MAXPRO VMS perform various video surveillance operations. The surveillance operations can be monitoring the live video, recording scenes of interest and so on. Some of these operations can be critical while some can be routine ones that are performed every day.
A user can be responsible for carrying out the routine tasks or critical tasks. This responsibility for performing various tasks is provided to the users by means of roles. With every role, there are a set of predefined privileges that are also assigned to the user. While a role can be just a label that is assigned to a user, like Operator or Administrator, it is the privileges that provide the right and responsibility for carrying out the operations.
Administrator and operator are the predefined roles in MAXPRO VMS and consists of a set of privileges. The role Administrator cannot be deleted or updated. Apart from the predefined roles, you can add a new role with a set of privileges. When you associate users to the role, the privileges that are defined as a part of the role is also added to the user. Any new partition and workstation added are automatically associated to the administrator role. If required, you can also add or remove privileges for a user-role combination. The modified set of privileges is applied only to the specific user-role combination and does not change the privilege set for the role.
ROLES AND PARTITIONS
A partition is a logical grouping of video devices. Partitions are associated to Roles. Roles are assigned to users, which enable them to view and manage the video devices that are grouped inside the associated partitions.
ROLES AND WORKSTATIONS
A workstation is a computer in which the MAXPRO VMS user interface is installed. Workstations are associated to Roles. Roles are assigned to users which enables them to log on to MAXPRO VMS user interface and perform various actions.
ADDING A ROLE You can add a new role by providing a role name. After adding a role, you can associate users to it. The role along with its set of privileges is added to the user.
You can also add or remove privileges to the user-role combination. In addition, you can also deny all privileges to the user-role.
Before you begin
• Add Workstations. See Adding a Workstation for more information.
• Add Partition. See Adding a Partition for more information.
By default, a partition and a workstation are available. You can associate a role to them or create new.
To add a role
1. Click the Configurator tab.
2. Expand User Management in the navigation area, and then click Roles. The Roles screen appears in the display area.

. . . . .
C O N F I G U R I N G D E V I C E S A N D S E T T I N G U P A S I T E
Roles
MAXPRO VMS R450 Commissioning and Installation Guide 233
Figure 4-50 Roles
3. Click Add. The General Settings tab appears.
Figure 4-51 Roles General Settings
4. In the Name box, type a name for the role.
5. In the Associated User area, the user associated with the role is displayed.
Note: User is displayed only when the role is associated.

C O N F I G U R I N G D E V I C E S A N D S E T T I N G U P A S I T E
Roles
234 MAXPRO VMS R450 Commissioning and Installation Guide
4
6. In the Privileges section, select the check box corresponding to the privileges for enabling them for the role. The following table lists the privileges you can enable for a user.
Privileges Description
Viewer
Viewer Access To restrict access to viewer tab.
Site View To view sites.
Alarm To view alarms.
ImageClipTreeView To view image clip tree.
Message Box To view message box.
MyDevices To view MyDevices.
Shared Devices Permission
To view and restrict shared devices.
KeyboardUtility To access virtual keyboard.
Store Pre-shots To store pre-shots
Reloading Device Connections
To reload the device connections.
View/Update License
To view or update license.
Iris Access To access iris of the camera.
Focus Access To access focus access of the camera.
Video Outputs To view Video Outputs.
Monitors To view/access monitors.
Sequences To view sequences.
Salvo Views To view salvo.
Add My Salvo View To add my salvo view.
Modify My Salvo View
To modify my salvo view.
Delete My Salvo View
To delete my salvo view.
Add Shared Salvo View
To add shared salvo view.
Modify Shared Salvo View
To modify shared salvo view.
Delete Shared Salvo View
Delete Shared Salvo View
Add or update Surrounding Camera
To add or update surrounding camera.

. . . . .
C O N F I G U R I N G D E V I C E S A N D S E T T I N G U P A S I T E
Roles
MAXPRO VMS R450 Commissioning and Installation Guide 235
Enable / Disable cameras
To allow user to enable/disable cameras.
Configure Privacy To configure the privacy settings.
Show Calender Search
To display the calender search.
Time Line
TimeLine Access To allow user to access TimeLine window.
Clip Delete To delete video clips.
Image Delete To delete images.
Create Bookmark To create bookmark.
View Bookmark To view bookmark.
Delete Bookmark To delete bookmark.
Create Loop To allow user to create loop.
Update loop To allow user to update loop.
Clip Creation To allow user to create clips.
Configurator
Configurator Access
To allow user to access configurator.
Add Switcher To allow user to add switcher.
Update Switcher To allow user to update switcher.
Delete Switcher To allow user to delete switcher.
Add System Macro To allow user to add system macro.
Update System Macro
To allow user to update system macro.
Delete System Macro
To allow user to delete system macro.
Add Logical Camera To allow user to add logical camera.
Update Logical Camera
To allow user to update logical camera
Delete Logical Camera
To allow user to delete logical camera
Add Relay To add relay.
Update Relay To update relay.
Delete Relay To delete relay.
Add Alarm Input To add an alarm input.
Update Alarm Input To update an alarm input.
Privileges Description

C O N F I G U R I N G D E V I C E S A N D S E T T I N G U P A S I T E
Roles
236 MAXPRO VMS R450 Commissioning and Installation Guide
4
Delete Alarm Input To delete an alarm input.
Update Controller To update controller.
Import To Import files into MAXPRO VMS.
Export To export the MAXPRO VMS files.
Configure Equip Camera
To configure equip camera.
Cold/Warm Boot To allow user to boot.
Add Job To add a job.
Update Job To update a job.
Delete Job To delete a job.
Add Contact To add a contact.
Update Contact To update a contact.
Delete Contact To delete a contact.
Add Contact Group To add a contact group.
Update Contact Group
To update a contact group.
Delete Contact Group
To delete a contact group.
Add User To add new users.
Delete User To allow user to delete new users.
Modify User Privilege
To modify user privilege.
Add Recorder To allow user to add recorder.
Update Recorder To allow user to update recorder.
Delete Recorder To allow user to delete recorder.
Add Video Input To allow user to add Video Input.
Update Video Input To allow user to update video input.
Delete Video Input To allow user to delete video input.
Add Video Output To allow user to add video output.
Update Video Output
To allow user to update video output.
Delete Video Output To allow user to delete video output.
Add Sequence To allow user to add sequence.
Update Sequence To allow user to update sequence.
Delete Sequence To allow user to delete sequence.
Add Port To allow user to add a port.
Privileges Description

. . . . .
C O N F I G U R I N G D E V I C E S A N D S E T T I N G U P A S I T E
Roles
MAXPRO VMS R450 Commissioning and Installation Guide 237
Update Port To allow user to update a port.
Delete Port To allow user to delete a port.
Add Partition To allow user to add a partition.
Update Partition To allow user to update a partition.
Delete Partition To allow user to delete a partition.
Add Site To allow user to add a site.
Update Site To allow user to update a site.
Delete Site To allow user to delete a site.
Add Workstation To allow user to add a workstation.
Update Workstation To allow user to update a workstation.
Delete Workstation To allow user to delete a workstation.
Add Event Group To allow user to add event group.
Update Event Group To allow user to update event group.
Delete Event Group To allow user to delete event group.
Add Intercept To allow user to add intercept keys.
Update Intercept To allow user to update joystick controller.
Delete Intercept To allow user to delete intercept.
Add Role To allow user to add role.
Update Role To allow user to update role.
Delete Role To allow user to delete role.
Search
Search Access To allow user to access search features.
Clip Archive To allow user to perform clip archive.
Clip Restore To allow user to perform clip restore.
Clip Delete To allow user to perform to delete clip.
Reports
Report Access To allow user to access report features.
Controller Operator Privileges
Display Name To display the users name.
Multiple SignOn To allow user to be signed on to more than one keyboard at a time.
Swap PTZ UpDown To reverse the up/down control of a pan/tilt camera when it is being used by user.
Scan Set To allow user to edit scan sequences.
Camera View Set To allow user to set PTZ camera views.
Privileges Description

C O N F I G U R I N G D E V I C E S A N D S E T T I N G U P A S I T E
Roles
238 MAXPRO VMS R450 Commissioning and Installation Guide
4
UserMacro Set To allow user to create user keyboard macros
Camera Analog PTZ To allow user to set PTZ options for analog camera.
Standard Device To allow user to control standard device functions.
Video Recorder To allow user to control VCR functions.
Smart Device To allow user to control smart device functions.
Controller Menu Access
Video Disable To disable live video view for a user.
ScanSequence Lock Unlock
To allow user to lock or unlock scan sequences.
VideoControl Lock Unlock
To allow user to lock or unlock video control.
VideoSource Lock Unlock
To allow user to lock or unlock videosource.
Set Clock To allow user to set the system time and date.
SignOff To allow user to sign off from a key board.
Change Pin To allow user to change the PIN of all system users.
Status Information To allow user to change the current system status.
Alarm Enable Disable
To allow system user to enable or disable system alarms.
System Configuration
To allow user to run the Windows SetMax configuration editor, save the current system environment as the default settings, or exit to Windows.
UserMacro Lock Unlock
To allow user to lock or unlock user macros.
ToolBar Buttons
SalvoLayouts... To allow user to add or access different salvolayouts.
Surrounding Camera
To allow user to view surrounding cameras.
Full Screen Mode To allow user to view full screen mode.
Sync PlayBack Mode
To allow user to access the sync playback mode.
Remote Monitor Mode
To allow user to access the remote monitor mode.
Incident management Mode
To allow user to access the incident management mode.
Create Salvo To allow user to create a salvo.
Application Launch Pad
To allow user to access the application launch pad.
Privileges Description

Note: To enable all the privileges select the Allow All check box and to deny all the privileges, select the Deny All check box.
7. Associate Partitions. See Associating Partitions to the Roles for more information.
8. Associate Workstations. Associating Workstations to the Roles for more information.
9. Click Save.
ASSOCIATING PARTITIONS TO THE ROLES You can associate partitions to roles. Associating partitions to a role enables a user to perform video surveillance tasks for all the video devices that are grouped in the partition.
Before you begin
• Add a Partition. See Adding a Partition for more information.
Salvo Snapshot To allow user to capture a salvo snapshot.
Instant Clip Export to enable user to instantly export a clip.
Snapshot To capture a snapshot.
Color Correction Allow user to perform color correction.
Flip Allow user to flip a video.
Mirror Allow user to mirror view a video.
Preview Allow user to preview a video.
Remove Text Overlay
Allow user to remove text overlay.
Analytics
Add Analytics server
To add analytics server.
Update Analytics server
To update analytics server.
Delete Analytics server
To delete analytics server.
Launch HVA Configurator
To launch HVA configurator.
Launch HVA Live Monitor
To launch HVA Live Monitor.
Reports and Forsenics
To access the reports and forsenics.
Enable Analytics Option for Camera
To allow user to enable the analytics option for camera.
Privileges Description

C O N F I G U R I N G D E V I C E S A N D S E T T I N G U P A S I T E
Roles
240 MAXPRO VMS R450 Commissioning and Installation Guide
4
To associate partition to the role
1. Click the Configurator tab.
2. Expand the User Management branch in the navigation area, and then click Roles. The Roles screen appears in the display area.
3. Double-click the role you want to associate. The General Settings screen appears.
4. Click the Partitions tab. The screen displays the associated partitions, if any.
Figure 4-52 Roles Partitions
5. Click Associate. The Select Partitions dialog box appears.
6. Select the check box corresponding to the partition name you want to associate.
7. Click OK.
To disassociate partitions from the role
• Select the check box corresponding to the partition name, and then click Remove.
ASSOCIATING WORKSTATIONS TO THE ROLES You can associate client workstations to roles to enable a user associated to the role to log on to MAXPRO VMS user interface and perform various actions.
Before you begin
• Add a Workstation. Adding a Workstation for more information.
To associate workstations to the role
1. Click the Configurator tab.
2. Expand the User Management branch in the navigation area, and then click Roles. The Roles screen appears in the display area.
3. Double-click the role you want to associate. The General Settings screen appears.
4. Click the Workstations tab. The screen displays the associated workstations, if any.

. . . . .
C O N F I G U R I N G D E V I C E S A N D S E T T I N G U P A S I T E
Roles
MAXPRO VMS R450 Commissioning and Installation Guide 241
Figure 4-53 Roles Workstations
5. Click Associate. The Select User Workstation dialog box appears.
6. Select the check box corresponding to the workstation name you want to associate.
7. Click OK.
To disassociate workstations from the role
• Select the check box corresponding to the workstation name, and then click Remove.
UPDATING A ROLE You can update the details of a role by changing the role name. In addition, you can also add or remove privileges to the role.
To update a role
1. Click the Configurator tab.
2. Expand the User Management branch in the navigation area, and then click Roles. The Roles screen appears in the display area.
3. Select the check box corresponding to the role you want to update.
4. Click Update. The general settings appear. You can modify the settings.
DELETING A ROLE You can delete a role from MAXPRO VMS. Before you delete a role, ensure that you remove all the associations made to it.
Before you begin
• Disassociate Partitions. See Associating Partitions to the Roles for more information.
• Disassociate Workstations. See Associating Workstations to the Roles for more information.
To delete a role
1. Click the Configurator tab.

C O N F I G U R I N G D E V I C E S A N D S E T T I N G U P A S I T E
Roles
242 MAXPRO VMS R450 Commissioning and Installation Guide
4
2. Expand the User Management branch in the navigation area, and then click Roles. The Roles screen appears in the display area.
3. Select the check box corresponding to the role you want to delete.
4. Click Delete. A confirmation message appears on top of the display area.
5. Click Yes.

. . . . .
C O N F I G U R I N G D E V I C E S A N D S E T T I N G U P A S I T E
Sequences
MAXPRO VMS R450 Commissioning and Installation Guide 243
. . . . . . . . . . . . . . . . . . . . . . . . . . . . . . . . . . . . . . . . . . . . . . . . . . . . . . . . . . . . . . . . . SEQUENCES
A sequence is a set of live video streamed one after the other from cameras for a specified time interval. You can select the cameras or presets to be included in a sequence and also specify the time interval for which the video from each camera or preset must be displayed.
Note: Presets must be defined for the cameras before including them in the sequence
CREATING A SEQUENCEYou can create a sequence to display video that is being captured from different cameras located across the sites.
To create a sequence
1. Click the Configurator tab.
2. Expand Groups in the navigation area, and then click Sequences. The Sequences screen appears in the display area.
3. Click Add. The Scan screen appears.
4. From the Sequence Type drop-down list, select the required sequence type. The available sequence types are listed in the table.
5. In the Description box, type a name for the sequence.
6. Follow steps 7 through 11 if you select Scan or Tour as scan type.
If you select index type:
• In the Sequence Type drop-down list, select Index. • Type the index value corresponding to the camera ID.• Click Save.
7. In the Dwell Time box, type the dwell time, in seconds, for the camera to display video before advancing to next camera.
8. In the Select Cameras list, click . The Select from List dialog box appears.
Sequence Type
Description
Scan During a Scan sequence operation, camera selection entries are wrapped around when the end of the scan sequence is reached. This mode of operation continues until the scan sequence is halted.
Tour During a Tour sequence, the scan sequence is stepped through only once.
Index When Index is selected for this field, it indicates that the table is used to hold information for complex macro programming.

C O N F I G U R I N G D E V I C E S A N D S E T T I N G U P A S I T E
Sequences
244 MAXPRO VMS R450 Commissioning and Installation Guide
4
9. Select the check box corresponding to the cameras that must be included in the sequence.
10. Click OK to close the Select from List dialog box. The cameras included in the sequence appear in the Select Cameras list.
11. To include presets in the sequence, type the preset number in the Preset column next to a camera. The video from each camera in the list is displayed sequentially.
Note: If the value is zero in the preset column, the presets are not included in the sequence. By default, presets are zero for a fixed camera.
12. Click Save.
PLAYING A SEQUENCE
To play a sequence
1. Click the Viewer tab.
2. Click the Sequences window.
3. Double-click the sequence you want to play or select the sequence, and then click Play Sequence. You can drag and drop the sequence on a panel in the salvo layout.
You can also play a sequence using the joystick controller (Ultrakey keyboard). See About Joystick Controllers for more information.
REARRANGING THE CAMERAS IN THE SEQUENCE
You can rearrange the cameras and presets in the sequence. When you rearrange them, the sequence of live video streaming from each of the cameras is altered based on the rearrangement.
To rearrange the cameras
1. Select the check box corresponding to the camera you want to rearrange inside the sequence.
2. Click to move the camera one row up, or click to move the camera one row down.
3. Click Save.
REMOVING CAMERAS FROM THE SEQUENCE
You can delete a camera from a sequence, when you do not want to view the live video from it as a part of the sequence. \
To remove cameras from a sequence
1. In the Select Cameras list, select the check box corresponding to the cameras you want to remove.
2. Click the to remove the cameras from the sequence.
3. Click Save.

. . . . .
C O N F I G U R I N G D E V I C E S A N D S E T T I N G U P A S I T E
Sequences
MAXPRO VMS R450 Commissioning and Installation Guide 245
REMOVING PRESETS FROM THE SEQUENCE
You can remove a preset when you do not want it to be associated with a sequence.
To remove presets from a camera
1. In the Preset column, delete the preset number next to the camera.
2. Click Save.
LOCKING A SEQUENCE You can lock an existing sequence to prevent the users from modifying it.
To lock a sequence
1. Select the Locked check box.
2. Click Save.
UPDATING A SEQUENCE Updating a sequence allows you to change the sequence of video display from cameras.
To update a sequence
1. Click the Configurator tab.
2. Expand Groups in the navigation area, and then click Sequences. The Sequences screen appears in the display area.
3. Select the check box corresponding to the sequence you want to update.
4. Click Update. You can change the sequence of the cameras.
DELETING A SEQUENCE To delete a sequence
1. Click the Configurator tab.
2. Expand Groups in the navigation area, and then click Sequences. The Sequences screen appears in the display area.
3. Select the check box corresponding to the sequence.
4. Click Delete. A confirmation message appears on top of the display area.
5. Click Yes.

C O N F I G U R I N G D E V I C E S A N D S E T T I N G U P A S I T E
Analytics
246 MAXPRO VMS R450 Commissioning and Installation Guide
4
. . . . . . . . . . . . . . . . . . . . . . . . . . . . . . . . . . . . . . . . . . . . . . . . . . . . . . . . . . . . . . . . . ANALYTICS
Analytics server enables smooth and effective daily surveillance operations. Analytics system is efficient in taking video inputs from live cameras, analyze the video content, and extract relevant information from the video. Automation of motion detection, triggering real-time alarms, and enabling fast search and retrieval of video are some of the distinct features of analytics.
Video Analytics takes video inputs from multiple live cameras, analyzes the video content in real-time, and extracts relevant information in the video. The system includes analytics servers, which analyze the content of the video, and various client GUI applications that can connect to the analytics servers to perform specific management or monitoring tasks. The applications can be launched directly from the server or from a separate client personal computer that can access the server through a TCP connection.
HONEYWELL VIDEO ANALYTICS (ACTIVEYE) REPORTING TOOL The Honeywell Video Analytics (ActivEye) Reporting Tool provides statistics report generation for any of the events detected in the system, including counting data as well as surveillance events. You can configure the reporting template and also set up scheduled e-mail reporting.
The Reporting Tool has three client applications:
• Honeywell Video Analytics (ActivEye) Reports Generator
• Honeywell Video Analytics (ActivEye)Reports Health Monitor
• Honeywell Video Analytics (ActivEye) Reports Scheduler
For more details, refer to the Video Analytics V4 Reference Guide.
To access the guide, choose Start>Programs>Honeywell Video Analytics>Documentation>Video Analytics V4 Reference Guide. pdf or locate the file in installation DVD.
HONEYWELL VIDEO ANALYTICS (ACTIVEYE) ALARM MANAGEMENTThe Honeywell Video Analytics (ActivEye) Alarm Management component allows you to monitor the real-time alarms at a central station from multiple Video Analytics Servers. There are three components that enable the alarm management functionality:
• Honeywell Video Analytics (ActivEye) Alarm Watch Admin
• Honeywell Video Analytics (ActivEye) Alarm Watch Manager
• Honeywell Video Analytics (ActivEye) Alarm Watch Station
For more details, refer to the Video Analytics V4 Reference Guide.
To access the guide, choose Start>Programs>Honeywell Video Analytics>Documentation>Video Analytics V4 Reference Guide.pdf or locate the file in installation DVD.

. . . . .
C O N F I G U R I N G D E V I C E S A N D S E T T I N G U P A S I T E
Analytics
MAXPRO VMS R450 Commissioning and Installation Guide 247
HONEYWELL VIDEO ANALYTICS (ACTIVEYE) CONFIGURATION TOOL Honeywell Video Analytics (ActivEye) configuration tool allows you to configure the rules in each camera view for your daily surveillance or operational needs.
For more details, refer to the Video Analytics V4 Reference Guide.
To access the guide, choose Start>Programs>Honeywell Video Analytics>Documentation>Video Analytics V4 Reference Guide.pdf or locate the file in installation DVD.
HONEYWELL VIDEO ANALYTICS (ACTIVEYE) FORENSICS TOOL Honeywell Video Analytics (ActivEye) Forensics tool allows remote users to connect to the Video Analytics database on the server to conduct search and retrieval of past incidents.
For more details, refer to the Video Analytics V4 Reference Guide.
To access the guide, choose Start>Programs>Honeywell Video Analytics>Documentation>Video Analytics V4 Reference Guide.pdf or locate the file in installation DVD.
HONEYWELL VIDEO ANALYTICS (ACTIVEYE) LIVE MONITORING STATION Honeywell Video Analytics (ActivEye) Live Monitoring Station allows remote users to receive live video streams with analytics annotations as well as real-time events and alarms across multiple Analytics Servers.
For more details, refer to the Video Analytics V4 Reference Guide.
To access the guide, choose Start>Programs>Honeywell Video Analytics>Documentation>Video Analytics V4 Reference Guide.pdf or locate the file in installation DVD.
HONEYWELL VIDEO ANALYTICS (ACTIVEYE) USER CONFIGURATION Honeywell Video Analytics (ActivEye) User Configuration allows managing user accounts.All the client applications require a valid user account to log on to the server and perform various tasks
For more details, refer to the Video Analytics V4 Reference Guide.
To access the guide, choose Start>Programs>Honeywell Video Analytics>Documentation>Video Analytics V4 Reference Guide.pdf or locate the file in installation DVD.
ADDING AN ANALYTICS SERVERTo add and analytics server
1. Click the Configurator tab.
2. Expand the Servers branch in the navigation area, and then click Analytics. The Analytics Servers screen appears in the display area.

C O N F I G U R I N G D E V I C E S A N D S E T T I N G U P A S I T E
Analytics
248 MAXPRO VMS R450 Commissioning and Installation Guide
4
3. Click Add. The general settings screen appears.
Figure 4-54 Analytics Server
4. In the Server Name box, type a name for the server.
5. From the Site drop-down list, select the required site.
6. In the Server IP box, type the IP address of the server where the analytics is installed. Click Ping to verify the connection. The field appears in green if the IP address or the host name is valid.
7. In the Port box, type the port number to connect the server.
8. Click Save.
To associate cameras to analytics
1. Click Associate Cameras. The Select camera list dialog box appears.
2. Select the cameras that have to be associated to analytics.
3. From the Analytics package settings for the selected cameras drop-down list, select the required package, and then click Set analytics package type.
Note: The license information of each Honeywell Video Analytics (HVA) package is explained under the License Information section.
4. Click Associate.
5. Click Cancel to exit. The cameras are associated and displayed in the Analytical Server page.
6. Associate Events and Events Attributes. See Associating Events and Event Attributes to Analytics for more information.
To disassociate cameras from analytics
1. In the List of Cameras configured under section, select the camera that you want to disassociate.
2. Click Disassociate Cameras.

. . . . .
C O N F I G U R I N G D E V I C E S A N D S E T T I N G U P A S I T E
Analytics
MAXPRO VMS R450 Commissioning and Installation Guide 249
Setting alarm filter threshold
1. From the Alarm filter threshold drop-down list, select a severity level for the alarm threshold.
Note: This severity level is applicable only for Analytics alarms. If “alarm threshold value” is 4, then the events with severity level less than 4 are not stored in the Trinity database. However, you can view these events using the ActiveEye tool.
ASSOCIATING EVENTS AND EVENT ATTRIBUTES TO ANALYTICS
You can associate one or more events to a analytics server. An alarm is triggered whenever any of the associated event occurs for the analytics server. For certain events, you can also associate event attributes. For example, for an Encoder Disabled event, you can associate attributes such as Encoder Name, Encoder ID and so on. For every attribute that you associate, you can set a value based on which the event is triggered. In the above example, you can associate the attribute Encoder Name to the event and set its value as Encoder A. When this event is associated to the video input, an alarm is raised when the event “Encoder Disabled” occurs for the Encoder Name “Encoder A”.
Attributes are available only for certain events. These events can be associated to a analytics multiple times. The event attributes are listed in the details of the alarm in Alarm window. To view the event attributes of an alarm, right-click the alarm, and then click Show Details.
To associate events to a analytics
1. Click the Events tab. The screen displays the associated events if any.
2. Click Associate. The Select Available Events dialog box appears.
3. Select the check box corresponding to the event you want to associate.
4. Click OK.
To disassociate events from a analytics
• Select the check box corresponding to the event, and then click Remove.
To add Event Groups to events
1. Select the check box corresponding to the event you want to add the Event Group.
2. Double-click on the Event Group box. Select Event Groups dialog box appears.
3. Click the check box corresponding to the Event Group you want to add.
4. Click OK.
To disassociate events from a analytics
• Select the check box corresponding to the event, and then click Remove.
Note: You need to add an event group before you associate it to an event. See Adding an Event Group for more information.

C O N F I G U R I N G D E V I C E S A N D S E T T I N G U P A S I T E
Analytics
250 MAXPRO VMS R450 Commissioning and Installation Guide
4
To disable an event
1. Select the check box corresponding to the event you want to disable.
2. Click the Disabled box. A drop-down list is enabled.
3. Select True.
To assign severity level
1. Select the check box corresponding to the event you want assign severity level.
2. Double-click on the Severity Level box and edit the severity level.
Note: Severity level is set to trigger alarms when the threshold is met. For example, if the threshold is set 50 in the preferences tab, an alarm is triggered when threshold becomes 51.
To enter remarks
1. Select the check box corresponding to the event you want to enter remarks.
2. Click the Remarks box and type the remarks.
To assign macros
1. Select the check box corresponding to the event you want to assign macros.
2. Click the Start Procedure box, and then type the required macro.
3. Click the End Procedure box, and then type the required macro.
ASSOCIATING EVENT ATTRIBUTES Before you begin
• Associate events.
To associate event attributes
1. Select the check box corresponding to the event for which you want to associate event attributes. The Event attributes Settings appear in the lower pane.
2. Click Associate. The Select Available Event Attributes dialog box appears.
3. Select the check box corresponding to the event attributes that you want to associate.
4. Click OK.
To disassociate event attributes from a analytics
• Select the check box corresponding to the event attribute, and then click Remove.
The following table describes the event name, event attributes, and their description
Event Name Event Attributes Attribute Description
Analytics server CPU is overloaded
CPU usage in percentage
CPU usage in percentage
Low disk space in analytics server
Free disk space in MB
Available free disk space in MB

. . . . .
C O N F I G U R I N G D E V I C E S A N D S E T T I N G U P A S I T E
Analytics
MAXPRO VMS R450 Commissioning and Installation Guide 251
Analytics server disk reaching minimum disk space
Free disk space in MB
Available free disk space in MB
Analytics server disk is healthy
Free disk space in MB
Available free disk space in MB
Event Name Event Attributes Attribute Description

C O N F I G U R I N G D E V I C E S A N D S E T T I N G U P A S I T E
Partitions
252 MAXPRO VMS R450 Commissioning and Installation Guide
4
. . . . . . . . . . . . . . . . . . . . . . . . . . . . . . . . . . . . . . . . . . . . . . . . . . . . . . . . . . . . . . . . . PARTITIONS
A partition is a logical grouping of recorders, video inputs, switchers, and video outputs across various sites. Partitions are created for granting specific access rights to the users of MAXPRO VMS.
You can add a new partition by specifying a unique ID and a description. After adding a partition, you can add video devices to it.
You can also delete a partition when it is no longer needed. Before deleting a partition, disassociate the video devices from it and also unassign it from the user.
DEFAULT PARTITION
A default partition is automatically created in MAXPRO VMS and all the newly added video devices are associated to it. Since, all the new devices are a part of the default partition, all users logging on to MAXPRO VMS can view them.
PARTITIONS AND USERS
Partitions are associated to the users. They can view and manage the video devices that are grouped inside the associated partitions.
PARTITIONS AND ROLES
Partitions are associated to roles. Roles are assigned to users. A user can view and manage the video devices that are grouped inside the associated partitions.
PARTITIONS AND VIDEO DEVICES
Partitions are associated to devices like cameras, recorders, switchers and monitors. Users associated to a partition can view and manage all the devices grouped inside it.
PARTITIONS AND MONITORS
Partitions are associated to monitors. Users associated to a partition can perform surveillance operations through monitors associated in that group.
ADDING A PARTITION You can add a partition by specifying a unique identification number and a description.
Note: By default, a global partition is added in MAXPRO VMS and all video devices are associated to it.
To add a partition
1. Click the Configurator tab.
2. Expand Groups in the navigation area, and then click Partitions. The Partitions screen appears in the display area.

. . . . .
C O N F I G U R I N G D E V I C E S A N D S E T T I N G U P A S I T E
Partitions
MAXPRO VMS R450 Commissioning and Installation Guide 253
Figure 4-55 Partitions
3. Click Add. By default, the Partition ID and Description are displayed.
Note: You can change the default Partition ID and Description.
4. Click Save.
DELETING A PARTITION You can delete a partition when you no longer need it. Before deleting a partition, ensure that you disassociate all video devices and unassign the user.
Before you begin
Disassociate all the devices, relays, users, and roles associated to the partition.
To delete a partition
1. Click the Configurator tab.
2. Expand Groups in the navigation area, and then click Partitions. The Partitions screen appears in the display area.
3. Select the check box corresponding to the partition you want to remove.
4. Click Delete. A confirmation message appears on the top of the display area.
5. Click Yes.

C O N F I G U R I N G D E V I C E S A N D S E T T I N G U P A S I T E
Workstations
254 MAXPRO VMS R450 Commissioning and Installation Guide
4
. . . . . . . . . . . . . . . . . . . . . . . . . . . . . . . . . . . . . . . . . . . . . . . . . . . . . . . . . . . . . . . . . WORKSTATIONS
A client workstation is a computer in which the MAXPRO VMS user interface is installed. A user can log on to MAXPRO VMS interface through workstations and perform various operations.
WORKSTATIONS AND USERS
Users are directly associated to the workstation which is associated to the role. A user can be associated to other workstations which are not associated to a role.
See Associating Workstations to the Users for more information.
WORKSTATIONS AND ROLES
Workstations are associated to Roles. Roles are assigned to users which enables them to log on to MAXPRO VMS interface and perform various actions.
See Associating Workstations to the Roles for more information.
ADDING A WORKSTATION A user can log on to MAXPRO VMS user interface through client workstation. Workstation name is the computer name of the client computer.
To add a workstation
1. Click the Configurator tab.
2. Expand Groups in the navigation area, and then click Workstations. The Workstations screen appears in the display area.
Figure 4-56 Workstations
3. Click Add. A new workstation gets added to the list.
4. Rename the workstation name if necessary.
5. Click Save.
DELETING A WORKSTATIONYou can delete a workstation. When you delete a workstation, all the associations made to the workstation are also removed.

. . . . .
C O N F I G U R I N G D E V I C E S A N D S E T T I N G U P A S I T E
Workstations
MAXPRO VMS R450 Commissioning and Installation Guide 255
To delete a workstation
1. Click the Configurator tab.
2. Expand Groups in the navigation area, and then click Workstations. The Workstations screen appears in the display area.
3. Select the check box corresponding to the workstation you want to remove.
4. Click Delete. A confirmation message appears on top of the display area.
5. Click Yes.

C O N F I G U R I N G D E V I C E S A N D S E T T I N G U P A S I T E
Site
256 MAXPRO VMS R450 Commissioning and Installation Guide
4
. . . . . . . . . . . . . . . . . . . . . . . . . . . . . . . . . . . . . . . . . . . . . . . . . . . . . . . . . . . . . . . . . SITE
Site is a location where video input devices are situated. You can define more than one site in MAXPRO VMS. A default site is automatically created in MAXPRO VMS and all the video input devices can be associated to it.
ADDING A SITE You can add a site to associate video inputs, recorders, switchers, video outputs, and workstations.
To add a site
1. Click the Configurator tab.
2. Expand Groups in the navigation area, and then click Sites. The Sites screen appears in the display area.
Figure 4-57 Sites
3. Click Add.
4. A new site gets added to the list. You can rename the site name if necessary.
5. Click Save.
DELETING A SITE Before you begin
• Disassociate all the associations to the site.
To delete a site
1. Click the Configurator tab.
2. Expand Groups in the navigation area, and then click Sites. The Sites screen appears in the display area.
3. Select the check box corresponding to the site you want to delete.
4. Click Delete. A confirmation message appears on top of the display area.
5. Click Yes.

. . . . .
C O N F I G U R I N G D E V I C E S A N D S E T T I N G U P A S I T E
Event Group
MAXPRO VMS R450 Commissioning and Installation Guide 257
. . . . . . . . . . . . . . . . . . . . . . . . . . . . . . . . . . . . . . . . . . . . . . . . . . . . . . . . . . . . . . . . . EVENT GROUP
An event group is a grouping of events that occur on devices. The events that can occur vary based on the type of video devices.
For example, if a video connected to a recorder is lost, an event ‘video loss’ is generated. In MAXPRO VMS, an alarm is triggered whenever an event occurs.
Event groups are created for providing privileges to the users for viewing or acknowledging the events that occur on the video devices. By default, 99 Event Groups are added in MAXPRO VMS. Events that occur on the devices are grouped under different Event Groups. By default, all the events that can occur on devices are associated to Event Group 1.
EVENT GROUPS AND USERS
Event groups are associated to users. When any events in the event group occur, only the associated users can acknowledge it. See Associating Event Groups to Users for more information.
EVENT GROUPS AND MONITORS
Event groups are associated to monitors. When any event in the event group occurs, the event details are displayed in the associated monitors for viewing. See Associating Video Outputs to Event Groups for more information.
ADDING AN EVENT GROUP You can add an event group to provide privileges for a user to acknowledge the events that occur on video devices.
To add an event group
1. Click the Configurator tab.
2. Expand Groups in the navigation area, and then click Event Groups. The Event Groups screen appears in the display area.
3. Click Add.
4. In the Event Group ID and Description column, a default reference number and a description for the event group appear by default.
5. Click Save.
DELETING AN EVENT GROUP You can delete an event group from MAXPRO VMS. Before deleting an event group, ensure that you disassociate the users and monitors from it.
Before you begin
• Disassociate Video Outputs. Associating Events and Event Attributes to a Video Input for more information.
• Disassociate Users. See Associating Event Groups to Users for more information.
To delete an event group
1. Click the Configurator tab.
2. Expand Groups in the navigation area, and then click Event Groups. The Event Groups screen appears in the display area.
3. Select the check box corresponding to the event group you want to remove.

C O N F I G U R I N G D E V I C E S A N D S E T T I N G U P A S I T E
Event Group
258 MAXPRO VMS R450 Commissioning and Installation Guide
4
4. Click Delete. A confirmation message appears on the top of the display area.
5. Click Yes.

. . . . .
C O N F I G U R I N G D E V I C E S A N D S E T T I N G U P A S I T E
Intercept Keys
MAXPRO VMS R450 Commissioning and Installation Guide 259
. . . . . . . . . . . . . . . . . . . . . . . . . . . . . . . . . . . . . . . . . . . . . . . . . . . . . . . . . . . . . . . . . INTERCEPT KEYS
Frequently used or repetitive sequence of keystrokes can be automated using intercept keys.
INTERCEPT KEYS AND JOYSTICK CONTROLLERS
Joystick controllers (Ultrakey keyboards) are associated to intercept keys. You can program the keys in the Ultrakey keyboard to perform an action by associating intercept keys to them. For example, a key can be programmed to select a panel in the salvo layout.
ADDING INTERCEPT KEY To add an intercept key
1. Click the Configurator tab.
2. Expand Groups in the navigation area, and then click Intercept Keys. The Intercept Keys screen appears in the display area.
3. Click Add. The General Settings screen for Intercept Keys displays.
Figure 4-58 Intercept Keys- General Settings
4. In the Intercept Key ID box, next available number is assigned by default.
5. In the Key Code box, type the key code of the key that is to be intercepted.
6. In the Intercept Key Description box, type a description for the intercept key for reference, if required.
Note: A default sequential Intercept Key name appears in the Intercept Key Description box.
7. In the Key Replacement Macro box, type the desired key replacement macro.

C O N F I G U R I N G D E V I C E S A N D S E T T I N G U P A S I T E
Intercept Keys
260 MAXPRO VMS R450 Commissioning and Installation Guide
4
Note: When the specified key press on the selected keyboards is detected, the Key Replacement Macro is executed.
8. In the Key Release Macro box, type the desired key release macro.
Note: When the specified key on the selected keyboards is detected, the Key Release Macro is executed.
9. Associate Joystick Controller. See Associating Joystick Controllers to Intercept Keys for more information.
10. Click Save.
To restore default intercept keys
• Click Restore.
ASSOCIATING JOYSTICK CONTROLLERS TO INTERCEPT KEYS
To associate joystick controller to intercept keys
1. Click the Joystick Controller tab. The Joystick Controller screen appears.
2. Click Associate. The Select Joystick Controllers dialog box appears.
3. Select the check box corresponding to the joystick name you want to associate.
4. Click OK.
Note: By default, 99 joystick controllers are available in MAXPRO VMS.
To disassociate joystick controller from intercept keys
• Select the check box corresponding to the joystick name, and then click Remove.
UPDATING INTERCEPT KEYS You can update intercept keys to change the key press number and change the description.
To update intercept keys
1. Click the Configurator tab.
2. Expand Groups in the navigation area, and then click Intercept Keys. The Intercept Keys screen appears in the display area.
3. Select the check box corresponding to the intercept key you want to update.
4. Click Update. The general settings for the intercept key appear. You can modify the settings according to your needs.

. . . . .
C O N F I G U R I N G D E V I C E S A N D S E T T I N G U P A S I T E
Intercept Keys
MAXPRO VMS R450 Commissioning and Installation Guide 261
DELETING INTERCEPT KEYS To delete intercept keys
1. Click the Configurator tab.
2. Expand Groups in the navigation area, and then click Intercept Keys. The Intercept Keys screen appears in the display area.
3. Select the check box corresponding to the intercept key you want to delete.
4. Click Delete. A confirmation message appears on top of the display area.
5. Click Yes.

C O N F I G U R I N G D E V I C E S A N D S E T T I N G U P A S I T E
Logical Camera
262 MAXPRO VMS R450 Commissioning and Installation Guide
4
. . . . . . . . . . . . . . . . . . . . . . . . . . . . . . . . . . . . . . . . . . . . . . . . . . . . . . . . . . . . . . . . . LOGICAL CAMERA
Logical camera selection allows cameras to be grouped together so that selection of a particular camera is made more easy for the user. Instead of selecting the camera by its number, the user can select the group the camera belongs to, followed by a number within that group. For example, Camera 1234 can instead be selected as ‘Level 1 Cameras’, ‘5’, with the name of the group (in this case Level 1 Cameras) being selected by a single button press. This speeds up and simplifies the selection of video inputs.
You can add a logical camera and associate it to the Joystick Controller.
Before you begin
• Add Camera. See Adding a Camera for more information.
• Configure Joystick Controller. Configuring joystick controller for more information.
ADDING A LOGICAL CAMERATo add a logical camera
1. Click the Configurator tab.
2. Expand Groups in the navigation area, and then click Logical Camera. The Logical Camera screen appears in the display area.
3. Click Add. The Group screen for Logical Camera displays.
Figure 4-59 Logical Camera- General Settings
4. In the Group ID box, type the unique ID.
5. In the Group Name box, type a name for the logical group.
6. In the Intercept Key box, type a kicked number to select the group.
Note: Typing a number in the Intercept Key field automatically updates the Intercept Keyboard Keys table.

. . . . .
C O N F I G U R I N G D E V I C E S A N D S E T T I N G U P A S I T E
Logical Camera
MAXPRO VMS R450 Commissioning and Installation Guide 263
7. Specify the following details in the table.
Features Description
Selection Number
Type a unique number within each group. It defines the number entered by the operator to select the Primary Camera in the group. There can be up to 99 different selection numbers per group. Valid values are 1 – 9999.
Primary Camera
Specify camera number that is selected when the operator selects a Group and a selection number within that group. Valid values are 1 – 9999, and must correspond to a camera number defined in the Video Inputs table.
Primary Camera View
The primary camera can also be a PTZ camera with view recall capability. In this case an actual View number can be specified. Therefore, selecting the group and selection number within that group not only displays the primary camera but also automatically moves it to the designated View preset position. The valid camera views range is 1 – 99, 0 is the default value which indicates no camera view is to be selected.
Note: As the view number '0' is used for indicating that NO VIEW is specified, view '0' can NOT be recalled by this field.
Alternate Camera 1
This field defines the first alternate camera to be selected when the 'ALT' key is pressed. This camera is also selected by pressing the ? key on the keyboard after the primary camera has been selected, or the ? key after the Alternate Camera 2 has been selected. The range of valid camera numbers is 1 – 9999. The alternate camera 1 would have to be defined elsewhere in the video input table. A value of 0 is the default value and indicates no alternate camera is defined.
Alternate Camera View
When Alternate Camera 1 is selected, it can automatically move to the designated View preset position. The valid camera views range is 1 – 99, 0 is the default value which indicates no camera view is to be selected.
Note: As the view number '0' is used for indicating that NO VIEW is specified, view '0' can NOT be recalled by this field.
Alternate Camera 2
Define the second alternate camera to be selected when the 'ALT' key is pressed again after selecting alternate camera 1. The range of valid camera numbers is 1 – 9999. The alternate camera 2 must be defined elsewhere in the video input table. A value of 0 is the default value and indicates no alternate camera is defined.
Alternate View
When Alternate Camera 2 is selected, it can automatically move to the designated View preset position. The valid camera views range is 1 – 99, 0 is the default value which indicates no camera view is to be selected.
Note: As the view number '0' is used for indicating that NO VIEW is specified, view '0' can NOT be recalled by this field.

C O N F I G U R I N G D E V I C E S A N D S E T T I N G U P A S I T E
Logical Camera
264 MAXPRO VMS R450 Commissioning and Installation Guide
4
Note: Pressing the ALT key continuously on the keyboard cycles around the Primary camera and Alternate cameras defined in the group. Using the upper arrow and lower arrow keys selects the next or previous camera in the group until the last defined camera has been selected. Then an “End of Sequence” message is displayed on the user’s monitor.
8. Associate Joystick Controller. See Associating Joystick Controllers to Logical Camera for more information.
9. Click Save.
ASSOCIATING JOYSTICK CONTROLLERS TO LOGICAL CAMERA To associate joystick controller to logical camera
1. Click the Joystick Controller tab. The Joystick Controller screen appears.
2. Click Associate. The Select Joystick Controllers dialog box appears.
3. Select the check box corresponding to the joystick name you want to associate.
4. Click OK.
Alternate Camera 3
Define the third alternate camera to be selected when the 'ALT' key is pressed again after selecting alternate camera 2. The range of valid camera numbers is 1 – 9999. The alternate camera 3 has to be defined elsewhere in the video input table. A value of 0 is the default value and indicates no alternate camera is defined.
Alternate View
When Alternate Camera 3 is selected, it can automatically move to the designated View preset position. The valid camera views range is 1 – 99, 0 is the default value which indicates no camera view is to be selected.
Note: As the view number '0' is used for indicating that NO VIEW is specified, view '0' cannot be recalled by this field.
Alternate Camera 4
This field defines the fourth alternate camera to be selected when the 'ALT' key is pressed again after selecting alternate camera 3. The range of valid camera numbers is 1 – 9999. The alternate camera 4 would have to be defined elsewhere in the video input table. A value of 0 is the default value and indicates no alternate camera is defined.
Alternate View
When Alternate Camera 4 is selected it can automatically move to the designated VIEW preset position. The valid camera views range is 1 – 99, 0 is the default value which indicates no camera view is to be selected.
Note: As the view number '0' is used for indicating that NO VIEW is specified, view '0' cannot be recalled by this field.
Features Description

. . . . .
C O N F I G U R I N G D E V I C E S A N D S E T T I N G U P A S I T E
Logical Camera
MAXPRO VMS R450 Commissioning and Installation Guide 265
Note: By default, 99 joystick controllers are available in MAXPRO VMS.
To disassociate joystick controller from logical camera
• Select the check box corresponding to the joystick name, and then click Remove.
DELETING A LOGICAL CAMERA To delete logical camera
1. Click the Configurator tab.
2. Expand Groups in the navigation area, and then click Logical Camera. The Group screen appears in the display area.
3. Select the check box corresponding to the logical camera that you want to delete.
4. Click Delete. A confirmation message appears on top of the display area.
5. Click Yes.
UPDATING LOGICAL CAMERAS You can update logical cameras to change the group name or the alternative camera.
To update logical cameras
1. Click the Configurator tab.
2. Expand Groups in the navigation area, and then click Logical Camera. The Group screen appears in the display area.
3. Select the check box corresponding to the logical camera you want to update.
4. Click Update. The general settings for the logical camera appear. You can modify the settings according to your needs.

C O N F I G U R I N G D E V I C E S A N D S E T T I N G U P A S I T E
System Macros
266 MAXPRO VMS R450 Commissioning and Installation Guide
4
. . . . . . . . . . . . . . . . . . . . . . . . . . . . . . . . . . . . . . . . . . . . . . . . . . . . . . . . . . . . . . . . . SYSTEM MACROS
A macro is a rule or pattern that specifies how a certain input sequence (often a sequence of characters) is mapped to an output sequence or action.
ADDING A SYSTEM MACRO You can add a macro to enter a single character or a word to perform a series of actions.
To add a system macro
1. Click the Configurator tab.
2. Expand Groups in the navigation area, and then click System Macros. The System Macros screen appears in the display area.
Figure 4-60 System Macros
3. Click Add. A System Macro is added.
4. In the Description column, type a description for the system macro for reference.
5. In the Macro Execution Sequence column, type the key press sequence or special command to perform the required function.
EXECUTING A SYSTEM MACROMAXPRO VMS provides a feature to execute a system macro as and when it is created.
To execute a system macro
1. Click the Configurator tab.
2. Expand Groups in the navigation area, and then click System Macros. The System Macros screen appears in the display area.
3. Select the check box corresponding to the system macros you want to execute. The desired macro is executed.

. . . . .
C O N F I G U R I N G D E V I C E S A N D S E T T I N G U P A S I T E
System Macros
MAXPRO VMS R450 Commissioning and Installation Guide 267
Note: Click Restore, to restore all the system macros to their factory default settings. The following message appears”All macros will be reset to factory default. All your modifications will be removed. Do you want to Proceed”?. Click Yes or No as applicable.
DELETING A SYSTEM MACROTo delete a system macro
1. Click the Configurator tab.
2. Expand Groups in the navigation area, and then click System Macros. The System Macros screen appears in the display area.
3. Select the check box corresponding to the system macros you want to delete.
4. Click Delete. A confirmation message appears on top of the display area.
5. Click Yes to remove the system macro.

C O N F I G U R I N G D E V I C E S A N D S E T T I N G U P A S I T E
Recorder Groups
268 MAXPRO VMS R450 Commissioning and Installation Guide
4
. . . . . . . . . . . . . . . . . . . . . . . . . . . . . . . . . . . . . . . . . . . . . . . . . . . . . . . . . . . . . . . . . RECORDER GROUPS
Recorder group feature distributes the load on a controller. It allows you to create different groups and associate recorders to it. Associating recorders to the groups enables, the load is distributed among the recorder controllers. You can add, update and delete recorders in a specific group. Based on the load you can create maximum number of groups and associate recorder to each group. By default five groups are displayed.
ASSOCIATING RECORDER TO RECORDER GROUPSTo associate recorder to recorder groups
1. Click the Configurator tab.
2. Expand the Servers branch in the navigation area, and then click Recorder Group. The Recorder Group screen appears in the display area with default recorder groups.
Figure 4-61 Recorder Group Screen
3. Click Add. The General settings screen for Recorder Group displays.

. . . . .
C O N F I G U R I N G D E V I C E S A N D S E T T I N G U P A S I T E
Recorder Groups
MAXPRO VMS R450 Commissioning and Installation Guide 269
Figure 4-62 Recorder Group- General Settings
4. In the Recorder Group box, type a name for the recorder group.
5. In the Recorder Type drop-down list, select the recorder that you want to associate.
6. Click Save. The Associate Recorders and Disassociate Recorders buttons are activated.
7. Click Associate Recorders. The Select from list to Associate Recorder Group Server dialog box appears.
Figure 4-63 Select from list - Associate

C O N F I G U R I N G D E V I C E S A N D S E T T I N G U P A S I T E
Recorder Groups
270 MAXPRO VMS R450 Commissioning and Installation Guide
4
8. Select the required Recorder Group Server from the list and then click Associate Recorders. The list of recorders associated in a specific group is displayed under List of Recorders configured under Recorder Group.
DISASSOCIATING RECORDERS FROM THE RECORDER GROUPSTo dissociate recorders from the Recorder Groups
1. In the List of Recorders configured under Recorder Group, click Disassociate Recorder. The Select from list to dissociate Recorder dialog box appears.
Figure 4-64 Select from list - Disassociate
2. Select the Recorder from the list and then click Disassociate. The selected recorders are successfully disassociated from the Recorder Group message is displayed.
UPDATING RECORDER GROUPTo update a recorder group
1. In the Recorder Groups screen, select the required Recorder Group check boxes.
2. Click Update. The General settings screen for Recorder Group displays.OrDouble-click the required recorder group from the list. The General settings screen for specific Recorder Group displays.

. . . . .
C O N F I G U R I N G D E V I C E S A N D S E T T I N G U P A S I T E
Recorder Groups
MAXPRO VMS R450 Commissioning and Installation Guide 271
Figure 4-65 Update Recorder Group
3. Repeat the steps 7 and step 8 of Associating recorder to Recorder Groups to associate recorder.
4. Repeat the steps of Disassociating Recorders from the Recorder Groups to disassociate recorders.
5. Click Close.
DELETING RECORDER GROUPTo delete the recorder groups you need to first disassociate the recorders under that group. See Disassociating Recorders from the Recorder Groups.
Note: Deleting recorder group deletes the recorder service but the load is carried over to the actual controller service.
To delete a recorder group
1. In the Recorder Groups screen, select the required Recorder Group check box.
2. Click Delete. A confirmation message Do you really want to delete selected recorder group is displayed.
3. Click Yes to delete.

C O N F I G U R I N G D E V I C E S A N D S E T T I N G U P A S I T E
Redundancy Controller
272 MAXPRO VMS R450 Commissioning and Installation Guide
4
. . . . . . . . . . . . . . . . . . . . . . . . . . . . . . . . . . . . . . . . . . . . . . . . . . . . . . . . . . . . . . . . . REDUNDANCY CONTROLLER
Redundancy controller feature controls the redundancy options on a specific recorder. You can associate/disassociate, update and delete specific recorders that can be used under redundancy controller. Currently MAXPRO NVR Recorder supports Redundancy feature.
CONFIGURING REDUNDANCY CONTROLLERTo configure redundancy controller
1. Click the Configurator tab.
2. Expand the Servers branch in the navigation area, and then click Redundancy Controller. The Redundancy Controller screen appears in the display area.
Figure 4-66 Redundancy Controller screen
3. Click Add. The General settings screen for Redundancy Controller displays.

. . . . .
C O N F I G U R I N G D E V I C E S A N D S E T T I N G U P A S I T E
Redundancy Controller
MAXPRO VMS R450 Commissioning and Installation Guide 273
Figure 4-67 Redundancy Controller-General Settings
4. In the Redundancy Controller Name box, type a name for the controller.
5. In the Recorder Type drop-down list, select the recorder that you want to associate. Currently MAXPRO NVR recorder supports this feature.
6. Click Save. The Associate Recorders button is activated.
7. Click the Associate Recorders button. The Select from list to Associate Redundancy Controller dialog box appears.
Figure 4-68 Select from list - Associate

C O N F I G U R I N G D E V I C E S A N D S E T T I N G U P A S I T E
Redundancy Controller
274 MAXPRO VMS R450 Commissioning and Installation Guide
4
8. Select the required Recorder from the list and then click Associate Recorders. The list of recorders associated for a controller is displayed under List of Recorders configured under Redundancy Controller as shown below.
Figure 4-69 list of Redundancy Controllers
DISASSOCIATING RECORDERS FROM THE REDUNDANCY CONTROLLERTo dissociate recorders from the Redundancy Controller
1. Navigate to General settings screen of the required Redundancy Controller.
2. In the List of Recorders configured under Redundancy Controller table, select the Recorder from the list and then click Disassociate Recorders. The select recorder is removed from the list.
UPDATING REDUNDANCY CONTROLLERTo update a redundancy controller
1. In the Redundancy Controllers screen, select the required Redundancy Controller check boxes from the list.
2. Click Update. The General settings screen for Redundancy Controller displays.OrDouble-click the required redundancy controller from the list. The General settings screen for specific Redundancy Controller displays.

. . . . .
C O N F I G U R I N G D E V I C E S A N D S E T T I N G U P A S I T E
Redundancy Controller
MAXPRO VMS R450 Commissioning and Installation Guide 275
Figure 4-70 Update Redundancy Controller
3. Repeat the steps 7 and step 8 of Configuring Redundancy Controller to associate recorder.
4. Repeat the steps of Disassociating Recorders from the Redundancy Controller to disassociate recorders.
5. Click Close.
DELETING REDUNDANCY CONTROLLERTo delete the Redundancy Controller you need to first disassociate the recorders under that controller. See Disassociating Recorders from the Redundancy Controller.
To delete a Redundancy Controller
1. In the Redundancy Controllers screen, select the required Redundancy Controller check box.
2. Click Delete. A confirmation message Do you really want to delete selected Redundancy Controller is displayed.
3. Click Yes to delete.

C O N F I G U R I N G D E V I C E S A N D S E T T I N G U P A S I T E
Redundancy Pool
276 MAXPRO VMS R450 Commissioning and Installation Guide
4
. . . . . . . . . . . . . . . . . . . . . . . . . . . . . . . . . . . . . . . . . . . . . . . . . . . . . . . . . . . . . . . . . REDUNDANCY POOL
Redundancy Pool feature allows you to define the primary and redundant NVR recorders to manage the load in case of failover. It helps you to logically group the set of primary and failover recorder. You need to associate the required primary and redundant recorders to configure the redundancy pool. This feature also allows you to update and delete required recorders. Currently MAXPRO NVR Recorder supports this feature.
CONFIGURING REDUNDANCY POOLTo configure redundancy pool
1. Click the Configurator tab.
2. Expand the Servers branch in the navigation area, and then click Redundancy Pool. The Redundancy Pool screen appears in the display area.
Figure 4-71 Redundancy Pool screen
3. Click Add. The General settings screen for Redundancy Pool displays.

. . . . .
C O N F I G U R I N G D E V I C E S A N D S E T T I N G U P A S I T E
Redundancy Pool
MAXPRO VMS R450 Commissioning and Installation Guide 277
Figure 4-72 Redundancy Pool-General Settings
4. In the Redundancy Pool Name box, type a name for the pool.
5. In the Recorder Type drop-down list, select the recorder that you want to associate. Currently MAXPRO NVR recorder supports this feature.
6. Click Save. The Associate Recorders button is activated.
7. Click the Associate Recorders button. The Select from list to Associate Redundancy Pool dialog box appears.
Figure 4-73 Select from list - Associate

C O N F I G U R I N G D E V I C E S A N D S E T T I N G U P A S I T E
Redundancy Pool
278 MAXPRO VMS R450 Commissioning and Installation Guide
4
8. In the Primary NVR pane, select the required recorder check box from the list to define as primary NVR recorders.
9. In the Redundant NVR pane, select the required recorder check box from the list to define as redundant NVR recorders.
10. Click Associate. The list of recorders associated under a pool is displayed under corresponding primary and redundant NVR panes.
Figure 4-74 List of Redundancy Pools
DISASSOCIATING RECORDERS FROM THE REDUNDANCY POOLTo dissociate recorders from the Redundancy Pool
1. Navigate to General settings screen of the required Redundancy Pool.
2. Select the required recorders from the Primary and Redundant panes and then click Disassociate Recorders. The selected recorders are removed from the list.
UPDATING REDUNDANCY POOLTo update a redundancy Pool
1. In the Redundancy Pool screen, select the required Redundancy Pool check boxes from the list.
2. Click Update. The General settings screen for Redundancy Controller displays.OrDouble-click the require redundancy pool from the list. The General settings screen for specific redundancy pool displays.

. . . . .
C O N F I G U R I N G D E V I C E S A N D S E T T I N G U P A S I T E
Redundancy Pool
MAXPRO VMS R450 Commissioning and Installation Guide 279
Figure 4-75 Update Redundancy Pool
3. Repeat the step 7 through step 10 of Configuring Redundancy Pool to associate recorder.
4. Repeat the steps of Disassociating Recorders from the Redundancy Pool to disassociate recorders.
5. Click Close.
DELETING REDUNDANCY POOLTo delete the Redundancy Pool you need to first disassociate the recorders under that pool. See Disassociating Recorders from the Redundancy Pool.
To delete a Redundancy Pool
1. In the Redundancy Pool screen, select the required Redundancy Pool check box.
2. Click Delete. A confirmation message Do you really want to delete selected Redundancy Pool is displayed.
3. Click Yes to delete.

C O N F I G U R I N G D E V I C E S A N D S E T T I N G U P A S I T E
Trinity Controller
280 MAXPRO VMS R450 Commissioning and Installation Guide
4
. . . . . . . . . . . . . . . . . . . . . . . . . . . . . . . . . . . . . . . . . . . . . . . . . . . . . . . . . . . . . . . . . TRINITY CONTROLLER
Trinity controller is a service which enables the system to fetch alarm status. It allows you perform PTZ operations and execute the macros. You can edit the special system parameters of the trinity controller. These fields default to values that are satisfactory for most video system applications.
To update the trinity controller
1. Click the Configurator tab.
2. Expand the Servers branch in the navigation area, and then click Controller. The Controller screen appears in the display area.
3. Click Update. The Trinity Controller screen appears.
Figure 4-76 Trinity Controller
4. Specify the following settings.
• General Settings
Settings Instructions/Description
Name By default, the name of the server, in this case trinity controller appears.
Description Type a description for the controller.
Real Time Clock Accuracy (in seconds)
Type a value to correct the drift in the real-time clock. After the system is installed and is operational, the number of seconds gained or lost should be measured over a 24-hour period. Type the number of seconds lost or gained in this field. The correction factor is entered using “+” for gained time, and “–“ for lost time.

. . . . .
C O N F I G U R I N G D E V I C E S A N D S E T T I N G U P A S I T E
Trinity Controller
MAXPRO VMS R450 Commissioning and Installation Guide 281
• Network Settings
Trunk Steal Criteria From the drop-down list, select a priority. • Priority Level – A user can steal a
trunk from another user with a lower priority.
• On Alarm Only – A trunk can be stolen if an alarm condition causes a system macro to make a video selection. A user cannot steal from another, regardless of priority.
• Never Steal – Trunks are assigned on a first come first serve basis, regardless of user priorities.
Video trunk lines are used for carrying video signals from one system to another. These trunk lines are managed automatically by the MAXPRO VMS to service the video selection demands of the users. It is possible to run out of video trunk lines and the Trunk Steal Criteria allows the selection of the action that occurs under this congestion condition.
Language From the drop-down list, select the required language.
Settings Instructions/Description
Settings Instructions/Description
Video Level Fail (in seconds) Type a value to set the detection period time that elapses before a video level failure is reported. Valid values are 0 (immediate) to 30 seconds.
Note: A video sync loss is detected immediately and is not effected by the value in the video level fail field.
Network Node ID Type a unique network node ID. Valid network node numbers are 1 – 99. For a single system this value should be zero (0).
Note: The “Network node ID” is not live updated to the server.
Ethernet Port Number Type the port number that are used by the clients to connect to the server over the Ethernet. The default port number is 26026.
The “Ethernet Port Number” is not live updated to the server.

C O N F I G U R I N G D E V I C E S A N D S E T T I N G U P A S I T E
Trinity Controller
282 MAXPRO VMS R450 Commissioning and Installation Guide
4
• Macro Settings
5. Select the Master Network Clock check box to select this node in a networked system to be the master clock. Selecting this check box ensures that once in every hour, all the other network nodes have the time and date synchronized to this node’s clock.
Note: Only one network node in the system is permitted to be the master clock source.
6. Select the Forward Net Broadcast check box to suppress the forwarding of incoming broadcast messages.
7. Specify the settings for the following tabs.
IP Address Type the IP Address of the server of the Server to which the controller needs to be connected.
Settings Instructions/Description
Settings Instructions/Description
Cold Boot Macro Type the desired macro. When the MAXPRO VMS Server is powered up or reset, the Cold Boot macro sequence is executed following all the normal system and equipment initialization.
Note: Cold Boot can be initiated from MAXPRO VMS (Cold Boot button in the Trinity Controller page).
Warm Boot Macro Type the desired macro.When the MAXPRO VMS Server receives a reset command, the Warm Boot macro sequence is executed following all the normal system and equipment initialization.
Note: Warm Boot can be initiated from MAXPRO VMS (Cold Boot button in the Trinity Controller page).
Printer Fail Macro Type the desired macro.
When the MAXPRO VMS Server detects the hard-copy printer is no longer online, the Printer Fail Macro sequence is executed.

. . . . .
C O N F I G U R I N G D E V I C E S A N D S E T T I N G U P A S I T E
Trinity Controller
MAXPRO VMS R450 Commissioning and Installation Guide 283
• Display Settings
Settings Instructions/Description
Text Type /Height The rows on the table represent the different text type and heights that can be selected for display. Five (5) lines of normal height text or three (3) lines of double height text can be displayed.• Monitor Normal – normal height text
displayed on monitors.• Monitor Double – double height text
displayed on monitors. • VCR/Other Normal – normal height
text displayed on VCRs and other video output devices.
• VCR/Other Double – double height test displayed on VCRs and other video output devices.
• Pretext Normal – normal height text inserted by pretext subracks.
• Pretext Double – double height text inserted by pretext subracks.
Information Lines The columns on the table represent the types of information that are displayed as text. Not all information line types are available for every text type and height. • Real Time Clock Line – defines the
line where the Real Time Clock is displayed.
• Video Source Description – defines the line where the video input device description is displayed.
• Monitor/Keyboard Description – defines the line where the monitor description is displayed. When an operator selects the monitor this text is replaced with Keyboard description or the User description.
• Mode Line – defines the line where the mode text (for example, scan mode) is displayed.
• Message Line – defines the line where the message line text (for example, warning message) is displayed.

C O N F I G U R I N G D E V I C E S A N D S E T T I N G U P A S I T E
Trinity Controller
284 MAXPRO VMS R450 Commissioning and Installation Guide
4
• Other Settings
Settings Instructions/Description
Auto Message Timeout (in seconds)
Type a value to define the time period for the automatic display of automatic message line text. Valid values are 2-9 9 seconds.
Pretext Message Timeout (in seconds)
Type a value to define the time period for the automatic display of pretext message line text. Valid values are 2-99 seconds.
Default Test Mode From the drop-down list, select the required test mode. • Normal – displays the system
Configuration Summary. • Rx data – displays the data received
on all the MAXPRO VMS Server serial communication ports.
• TX data – displays the data transmitted from all the MAXPRO VMS Server serial communication ports.
• Execute Macros – displays all the macro sequences executed by the system.
• Macro Trails – displays the macro trail of the executed macro sequence on the screen.
• Error log – displays all the subsequent entries to the error log file on the screen.
• Printer – displays all the subsequent output to the hard-copy printer on the screen.
• Video Select – displays every video switching action in the system.
• Control – displays every control action for PTZ cameras, VCRs and so on.
• Auto Number – no data is displayed on the menu output in this test mode. However, if this mode is selected, the description text displayed on video output show the logical device number of the device at the start of the text line.
Note: When the system is running, the menu output can be selected to display any of the test modes by selecting ALT-F1 to ALT-F10 on the Qwerty keyboard.

. . . . .
C O N F I G U R I N G D E V I C E S A N D S E T T I N G U P A S I T E
Trinity Controller
MAXPRO VMS R450 Commissioning and Installation Guide 285
• Printer- Errorlog Reporting
8. Click Save to change the updates.
COLD BOOT AND WARM BOOT
You can perform cold boot or warm boot of the MAXPRO VMS Controller.
1. Click the Configurator tab.
2. Expand the Servers branch in the navigation area, and then click Controller. The Controller screen appears in the display area.
3. Click Update. The Trinity Controller screen appears.
4. Click Cold Boot to restart the MAXPRO VMS Controller.
Or
Equipment Polling – Failed Macro
• Select an Equipment Polling status. • In the Equipment Fail Macro box,
type the desired macro.
Types of equipment that can be polled are: • Subracks • High Level /Mimic Panels • Keyboards • Network nodes
Pretext Status Select the required pretext status.
Note: All the pretext modules in the system must be of the standard or enhanced type. It is not possible to mix types. This does not apply to post text modules, which are defined, in the video outputs section.
You can select the Enhanced Text Card or the Hidden Text Card, but not both. The Shadow and Double Height features can both be selected for either type text card.
Settings Instructions/Description
Settings Instructions/Description
Event Group Type the required event group.
Errorlog Printing Select Errorlog Printing if you want to send the error log messages to printer.
Sign On/Off Select Sign On/Off to send a report to printer whenever a user is signed on or signed off.
Errorlog Reporting Select the type of error log messages that needs to be sent to the printer.

C O N F I G U R I N G D E V I C E S A N D S E T T I N G U P A S I T E
Trinity Controller
286 MAXPRO VMS R450 Commissioning and Installation Guide
4
Click Warm Boot to reinitialize all the devices connected to the MAXPRO VMS without any restart or shutdown of MAXPRO VMS Server.

. . . . .
C O N F I G U R I N G D E V I C E S A N D S E T T I N G U P A S I T E
Serial Port
MAXPRO VMS R450 Commissioning and Installation Guide 287
. . . . . . . . . . . . . . . . . . . . . . . . . . . . . . . . . . . . . . . . . . . . . . . . . . . . . . . . . . . . . . . . . SERIAL PORT
Serial port is a communication interface with which information is transferred in or out one bit at a time. Serial ports are added to MAXPRO VMS server for communication with joystick controllers (Ultrakey keyboards), Switchers, and Protocol Interface Translators (PIT). You can add up to 20 serial ports in MAXPRO VMS server.
ADDING A SERIAL PORTTo add a serial port
1. Click the Configurator tab.
2. Expand the Servers branch in the navigation area, and then click Serial Ports. The Serial Ports screen appears in the display area.
3. Click Add. A Joystick screen appears.
Figure 4-77 Joystick
4. Specify the Basic Settings. The following table lists the basic settings.
Field Description
COM Port Number The reference number of the serial port. There can be up to 20 ports defined in a single system.
Port Name The port name that you want to assign. Ensure that the port name does not exceed 18-characters.

C O N F I G U R I N G D E V I C E S A N D S E T T I N G U P A S I T E
Serial Port
288 MAXPRO VMS R450 Commissioning and Installation Guide
4
Port Type The type of the serial port. You can select the port type from the drop-down list.
The ports types are: • Joystick Controller • VB PIT• Auxiliary (Max Pro)• Error log - The error logged in the
error log file is sent through the serial port. Only one port can be selected for errorlog data.
• Analog -Mimic Panel • Serial Network• Serial Printer - The system hard copy
print output is redirected to the serial port if this option is selected. Only one port can be selected as a printer port.
• MaxPro Switcher • IO-Control (VideoBlox)• Auxiliary Control (VideoBlox)• Pre-Tilter• Test (Not recommended)
Field Description

. . . . .
C O N F I G U R I N G D E V I C E S A N D S E T T I N G U P A S I T E
Serial Port
MAXPRO VMS R450 Commissioning and Installation Guide 289
5. Select the Advanced Settings check box, to specify the advance settings. The following table lists the advanced settings.
6. Specify the COM Port Settings. The following table lists the COM port settings.
Field Description
ID 1 to ID 8 These fields are used for limiting the amount of data that is transmitted from a selected port. Placing a number in any of these fields only transmits data to the equipment of selected type with that ID number. The ID1 field allows the value ALL to be entered, which enables all data of the selected type to be transmitted, regardless of the ID number. Selecting ALL clears all the other ID fields. The valid ID range for the selected port types are:• Keyboard ID 1 – 99
• Subrack ID 1 – 799
• Network ID 1 – 255
• Highlevel/Mimic ID 1 – 99
Enter the value in each ID field and press ENTER.
Note: This is not applicable for VideoBlox.
For VideoBlox subrack (ID3 – ID4), these two fields represent the video loss source device type.• 0 & 0 represents video loss source device is
Input cards.
• 0 & 1 represents video loss source device is Concentrator.
• 1 & 0 represents video loss source device is MVT or pretext devices.
• 1 & 1 represents no device as video loss source device.
For VideoBlox subrack (ID6), this ID represents the version of matrix switcher hardware for audio switching. 1 represents the old VideoBlox matrix switcher hardware.
For VideoBlox subrack (ID7), this ID represents the version of matrix switcher hardware for video switching. 1 represents the old VideoBlox matrix switcher hardware.
Field Description
Baud Rate The rate at which data is transferred through the port. By default, a baud rate of 19.2K is available for the port. To change the baud rate, select the desired baud rate from the drop-down list.

C O N F I G U R I N G D E V I C E S A N D S E T T I N G U P A S I T E
Serial Port
290 MAXPRO VMS R450 Commissioning and Installation Guide
4
7. Click Save.
Note: Click Restore Default to restore the default settings.
UPDATING A SERIAL PORT You can update the serial port when you want to change the basic, advanced, and COM port settings.
To update a serial port
1. Click the Configurator tab.
2. Expand Server in the navigation area.
3. Click the Serial Ports branch. The serial ports screen appears in the display area.
4. Select the check box corresponding serial port you want to update, and then click Update.
5. Modify the Basic Settings.
6. Modify the Advanced Settings.
7. Modify the COM Port Settings.
8. Click Save.
DELETING A SERIAL PORT To delete a serial port
Stay Alive Indicates if the MAXPRO-NET Server is functioning. When you enable this check box, an ACK character is transmitted from the port every 2 seconds. By default, the function is disabled. Select Enabled or Disabled setting from the drop-down list.
Xon/Xoff If this option is enabled, Xon and Xoff characters are transmitted to resume and stop the data flow (Software handshaking). Xon/Xoff is enabled by default. To change the setting, select the desired setting /from the drop-down list.
Data Bit The number of data bits per character can be selected as 7 or 8. The default value is 7. To change the data bits setting, select the desired setting from the drop-down list.
Stop Bit The number of stop bits per character can be selected as 1 or 2. The default value is 1.
Parity The type of parity to be used by the port can be selected as Even, Odd, or None. The Default is even parity. To change the parity setting, select the desired setting from the drop-down list. The value can also be typed into the field.
Field Description

. . . . .
C O N F I G U R I N G D E V I C E S A N D S E T T I N G U P A S I T E
Serial Port
MAXPRO VMS R450 Commissioning and Installation Guide 291
1. Click the Configurator tab.
2. Expand Server in the navigation area.
3. Click the Serial Ports branch. The list of existing serial ports is displayed on the screen.
4. Select the check box corresponding to the serial port you want to delete.
5. Click Delete. A message asking for confirmation appears on the top of the display area.
6. Click Yes.

C O N F I G U R I N G D E V I C E S A N D S E T T I N G U P A S I T E
User Defined Events
292 MAXPRO VMS R450 Commissioning and Installation Guide
4
. . . . . . . . . . . . . . . . . . . . . . . . . . . . . . . . . . . . . . . . . . . . . . . . . . . . . . . . . . . . . . . . . USER DEFINED EVENTS
The devices such as recorders and cameras have predefined events. MAXPRO VMS provides an option to customize new events to recorders and cameras. These events can be mapped to an external source to trigger an alarm whenever an event occurs.
Note: For more information on mapping the events, contact your system administrator.
To add and associate an event to devices
1. Click the Configurator tab.
2. Expand Associations in the navigation area, and then click User Defined Events. The User defined event association screen appears in the display area.
3. Click Add & Associate. The Associated Devices dialog box appears.
Figure 4-78 Associate Devices
4. From the Device filter drop-down list, select the required device category. The device number and the name of the device are listed.
5. Select the check box corresponding to the name of the device for which you want to define an event, and then click Associate. The device appears on the User defined event association screen.
Note: You can select multiple device names by selecting multiple check boxes.
6. In the Global Event ID box, type the unique global ID. If the Global Event ID is not assigned, MAXPRO VMS assigns a unique global ID automatically when you save the event.
7. In the Event Description box, type a description for the event.
8. In the Start Procedure box, type the required macro to start the event.
9. In the End Procedure box, type the required macro to end the event.
10. Click the Disabled box, and then select True or False from the drop-down list.

. . . . .
C O N F I G U R I N G D E V I C E S A N D S E T T I N G U P A S I T E
User Defined Events
MAXPRO VMS R450 Commissioning and Installation Guide 293
11. Click the Severity Level box and edit the severity level.
Note: Severity level is set to trigger alarms when the threshold is met. For example, if the threshold is set to 50 on the preferences tab, an alarm is triggered when threshold becomes 51.
12. Click the Normal State box and define the alarm normal state as Closed or Open.
13. Click the Operating Mode box and select the operating mode for the alarm. The available modes are:
• Direct - The alarm condition activates or de-activates when it physically changes state, or is set or cleared with macros.
• Latched - Once triggered the alarm will remain active until it is reset manually using the alarm clear key on the keyboard.
• Toggle - The first time the alarm is triggered it becomes active, the next time it is cleared.
To add a system generated event
1. Click the Configurator tab.
2. Expand Associations in the navigation area, and then click User Defined Events. The User defined event association screen appears in the display area.
3. Click Add. Follow steps 6 through 11 of See To add and associate an event to devices.
To add Event Groups to events
1. Select the check box corresponding to the device name for which you want to add the Event Group.
2. Double-click the Event Group box. The Select Event Groups dialog box appears.
3. Select the check box corresponding to the Event Group you want to add.
4. Click OK.
Note: You need to add an event group before you associates it to an event. See Adding an Event Group for more information.
To delete user defined events
1. Click the Configurator tab.
2. Expand the Associations branch in the navigation area, and then click User Defined Events. The User defined event association screen appears in the display area.
3. Select the check box corresponding to the event that you want to delete.
4. Click Delete. A message asking for confirmation appears.
5. Click Yes.

C O N F I G U R I N G D E V I C E S A N D S E T T I N G U P A S I T E
Failover Constraints
294 MAXPRO VMS R450 Commissioning and Installation Guide
4
. . . . . . . . . . . . . . . . . . . . . . . . . . . . . . . . . . . . . . . . . . . . . . . . . . . . . . . . . . . . . . . . . FAILOVER CONSTRAINTS
Failover Constraints feature enables you to set the constraints for a recorders incase of a failover. It allows you to define set of performance counter rules on a specific site and for the devices under the site. Once the recorder meets the predefined performance rules then the load of the recorder is shifted to another configured recorder automatically without interrupting the surveillance process. You can also set poll intervals to trigger the predefined rules.
The following table explains various constraints available to set the rule:
Table 1: Constraints table
Constraints Name
Description
CPU Indicates overall CPU usage of system.
Committed Memory
Committed Memory is the number of bytes that have been allocated by processes, and to which the operating system has committed a RAM page frame or a page slot in the page file (or both). Windows allocates memory for processes in two stages. In the first stage, a series of memory addresses is reserved for a process.
Available Physical Memory
Indicates overall Physical Memory used in percentage
Committed Virtual Memory
Indicates overall Committed Virtual Memory
Virtual Memory can be Committed
Indicates overall Virtual Memory that can be committed
Rate of ReadWrite of Disk
Indicates rate of read and write of disk to resolve hard page faults
Avg Disk Queue Length
Indicates Average queue length
Avg Disk Queue Length is one of the main counters in the perfmon application. Avg Disk Queue Length is an estimate of requests on the physical or logical disk that are either in service or waiting for service. The value is a product of Disk Transfers/sec (response X I/O) and Avg Disk sec/Transfer.
Disk Write Indicates overall Disk usage of system
Disk Read Indicates overall Disk usage of system
Average Disk time read
Indicates average Disk usage of system
Average Disk time write
Indicates average Disk usage of system

. . . . .
C O N F I G U R I N G D E V I C E S A N D S E T T I N G U P A S I T E
Failover Constraints
MAXPRO VMS R450 Commissioning and Installation Guide 295
CONFIGURING THE FAILOVER CONSTRAINTSTo configure the failover constraints:
1. Click the Configurator tab.
2. Expand Associations in the navigation area, and then click Failover Constraints. The Failover Constraints screen appears in the display area.
Threads in Processor Queue
Indicates overall Disk usage of system
Observing Processor Queue Length. A collection of one or more threads that is ready but not able to run on the processor due to another active thread that is currently running is called the processor queue. The clearest symptom of a processor bottleneck is a sustained or recurring queue of more than two threads.
AvailableDiskSpace
Indicates overall disk storage space available in a system in Megabytes
Neo1 Total FPS Received
This is the total FPS received by Neo1.The maximum FPS value that Neo1 should receive is 30. The failover triggers if the disk write value is less than total FPS received.
Neo1 Total BitRate Received
This is the total BitRate received by Neo1
Neo1 Total FPS Recorded
This is the total FPS recorded by Neo1
Neo1 Total BitRate Recorded
This is the total BitRate recorded by Neo1
Neo1 Total active cameras
Indicates Total active cameras
Neo2 Total FPS Received
Indicates Total FPS Received
Neo2 Total BitRate Received
Indicates Total BitRate Received
Neo2 Total FPS Recorded
Indicates Total FPS Recorded
Neo2 Total BitRate Recorded
Indicates Total BitRate Recorded
Neo2 Total active cameras
Indicates Total active cameras
Constraints Name
Description

C O N F I G U R I N G D E V I C E S A N D S E T T I N G U P A S I T E
Failover Constraints
296 MAXPRO VMS R450 Commissioning and Installation Guide
4
Figure 4-79 Failover Constraints screen
3. Click Add. The General settings screen for failover constraints displays.
Figure 4-80 Failover Constraints-General Settings
4. In the Failover Constraints details box, type a Rule Name.
5. In the Select Site drop-down list, select the site for which you want to create a rule.
6. Under Select devices, expand the MAXPRO NVR node and then select the required device. Only MAXPRO NVR devices are supported.

. . . . .
C O N F I G U R I N G D E V I C E S A N D S E T T I N G U P A S I T E
Failover Constraints
MAXPRO VMS R450 Commissioning and Installation Guide 297
Note: For a selected recorder, if you set the CPU constraints then only the CPUconstraints are assigned to the recorder. Similary you can assign any number of contraints to the recorder. or you can assign multiple number of contraints to different recorders. The specific contraints assigned are added in corresponding recorder config files.
7. In the Poll Interval (in Sec) box, type a number to set the poll interval.
8. Under List of Performance Counter Rules, define the rule based on your system and recorder performance and then set the Enable column as True to enable the rule. See Constraints table for detailed explanation.
9. Click Save.
UPDATING FAILOVER CONSTRAINTSTo update the Failover Constraints
1. In the Failover Constraints screen, select the required constraint check boxes from the list.
2. Click Update. The General settings screen for Failover Constraints displays.OrDouble-click the require failover constraint from the list. The General settings screen for specific Failover Constraint is displayed.
3. Repeat the step 4through step 9 of Configuring the Failover Constraints to update the constraints.
4. Click Close.
DELETING FAILOVER CONSTRAINTSTo delete a Failover Constraint
1. In the Failover Constraints screen, select the required constraint check box.
2. Click Delete. A confirmation message Do you really want to delete selected Failover Constraint is displayed.
3. Click Yes to delete.

C O N F I G U R I N G D E V I C E S A N D S E T T I N G U P A S I T E
Event Association
298 MAXPRO VMS R450 Commissioning and Installation Guide
4
. . . . . . . . . . . . . . . . . . . . . . . . . . . . . . . . . . . . . . . . . . . . . . . . . . . . . . . . . . . . . . . . . EVENT ASSOCIATION
The devices such as recorders and cameras have predefined events. MAXPRO VMS provides an option to associate events to a set of cameras and recorders at one stretch with just a few mouse clicks.
Note: Use this feature to do bulk association of events to a set of cameras and recorders.
To associate events to cameras and recorders
1. Click the Configurator tab.
2. Expand Associations in the navigation area, and then click Event Association. The Event Association screen appears in the display area.
Figure 4-81 Event Association
3. Select “Recorder” or “Video Input” under Event Type Filter.
4. From the Device Types drop-down list, select the required device.
Based on the device selected, the following information appears.
• The list of events associated to a device are listed in the Events table.
• The number of devices corresponding to the selected device are listed under Devices.
5. From the Site drop-down list, select a site.
6. In the Events table, select the check box for the events you want to associate to the device. To associate all the events to a device, select the top level check box located in the header section of the Events table.
7. To complete the device event association, perform the following:
• To associate one device at a time with the selected events, under Devices, select a

. . . . .
C O N F I G U R I N G D E V I C E S A N D S E T T I N G U P A S I T E
Event Association
MAXPRO VMS R450 Commissioning and Installation Guide 299
camera and then click . The selected camera appears under Associated Devices.
• Click to associate all the devices to the selected events. All the devices appear under Associated Devices.
• To remove a device, under Associated List, select a check box corresponding to the
device, and then click . The selected device appears under Devices.
• Click to disassociate all the devices to Devices.8. Click Save to save the information.

C O N F I G U R I N G D E V I C E S A N D S E T T I N G U P A S I T E
Migration
300 MAXPRO VMS R450 Commissioning and Installation Guide
4
. . . . . . . . . . . . . . . . . . . . . . . . . . . . . . . . . . . . . . . . . . . . . . . . . . . . . . . . . . . . . . . . . MIGRATION
MAXPRO VMS supports data migration of mpn and max files from legacy applications like MaxproNet. Enterprise NVR configuration data can be migrated into MAXPRO VMS using the HLI file. You can also export the MAXPRO VMS configuration whenever required. From MAXPRO VMS R200 onwards, you can export or import the configuration file of the previous versions of the MAXPRO VMS.
EXPORTING THE FILESTo export the database
1. Click the Configurator tab.
2. Expand Migrations in the navigation area, and then click Export. The Export screen appears in the display area.
Figure 4-82 Exporting Database
3. In the Export Path box, click the ellipses button to select a path.
Or
If you want to export the files to a network location, click the ellipses button, specify the path, and then click Load.
4. Click Export.
IMPORTING THE DATABASETo import the database
1. Click the Configurator tab.
2. Expand Migrations in the navigation area, and then click Import. The Import screen appears in the display area.

. . . . .
C O N F I G U R I N G D E V I C E S A N D S E T T I N G U P A S I T E
Migration
MAXPRO VMS R450 Commissioning and Installation Guide 301
Figure 4-83 Importing Database
3. From the Source Type drop-down list, select the required database type.
4. In the Import Path box, click the ellipses button to select the location.
Or
If you want to import the files to a network location, click the ellipses button, specify the path, and then click Load
5. In the IP Address/ Hostname box, type the IP address or host name of the Enterprise recorder from which mapping has been done in the enterprise HLI file that is being imported.
Note: The IP Address/ Hostname box appears only when you select Enterprise HLI as the source type.
5. Click Import.
Note: When you change the IP address of an Enterprise recorder, after importing the HLI file, a message asking for confirmation to delete sub devices appears. If you click Yes, the hybrid cameras revert to analog cameras. The VCR entries are missed and hence, you have to import .mpn and .ini file once again to retain the settings of Maxpronet and HLI. However, the Digital Input Trunk remains unchanged. If you click No, the settings of hybrid camera does not change. It is recommended to click No when the message asking for confirmation appears to deflect sub devices.

C O N F I G U R I N G D E V I C E S A N D S E T T I N G U P A S I T E
Equip Series Camera
302 MAXPRO VMS R450 Commissioning and Installation Guide
4
. . . . . . . . . . . . . . . . . . . . . . . . . . . . . . . . . . . . . . . . . . . . . . . . . . . . . . . . . . . . . . . . . EQUIP SERIES CAMERA
You can upgrade, assign a new IP, and also check the version details of the Equip series cameras that are connected to MAXPRO VMS.
To discover Equip series cameras
1. Click the Configurator tab.
2. Expand IP Camera Management in the navigation area, and then click Equip Series. The Equip Series screen appears in the display area displaying the list of discovered cameras by the system.
Figure 4-84 Equip Series Cameras
VERSION
To check the version
1. Click the Configurator tab.
2. Expand IP Camera Management in the navigation area, and then click Equip Series. The Equip Series screen appears in the display area.
3. Select the check box corresponding to the cameras for which you want to check version.
4. Click Version.
FIRMWARE UPGRADE
To upgrade the firmware
1. Click the Configurator tab.
2. Expand IP Camera Management in the navigation area, and then click Equip Series. The Equip Series screen appears in the display area.
3. Click Upgrade. The upgrade options appear in the lower pane.

. . . . .
C O N F I G U R I N G D E V I C E S A N D S E T T I N G U P A S I T E
Equip Series Camera
MAXPRO VMS R450 Commissioning and Installation Guide 303
Figure 4-85 Upgrade Options
4. From the Please select camera type to upgrade drop-down list, select the required Equip series camera. The available cameras for the Equip series are displayed.
5. Select the check box corresponding to the cameras that you want to upgrade firmware.
6. In the Select firmware upgrade file box, click the ellipses button, and then select the firmware upgrade file.
7. Click Start. A confirmation message appears.
8. Click OK.
ASSIGNING IP ADDRESS To assign IP address
1. Click the Configurator tab.
2. Expand IP Camera Management in the navigation area, and then click Equip Series. The Equip Series screen appears in the display area.
3. Select the check box corresponding to the cameras for which you want to assign IP address.
4. Click IP Assign. The IP assign options appear in the lower pane.
5. In the Enter Starting IP Address box, type the starting IP address for the camera. The next available IP address from the one that is entered is assigned to cameras that are selected.
6. In the Subnet Mask box, type the subnet mask for the camera.
7. In the Default Gateway box, type the default gateway for the camera.
8. Click Start.
AUTOMATICALLY OBTAINING IP ADDRESS FOR A CAMERA
To obtain an IP address
1. Click the Configurator tab.

C O N F I G U R I N G D E V I C E S A N D S E T T I N G U P A S I T E
Equip Series Camera
304 MAXPRO VMS R450 Commissioning and Installation Guide
4
2. Expand IP Camera Management in the navigation area, and then click Equip Series. The Equip Series screen appears in the display area.
3. Double-click the camera for which you want to obtain an IP address. The general settings for the camera appear.
Figure 4-86 Camera General Settings
4. Select the Obtain an IP Address automatically check box, and then click Save. A confirmation message appears.
5. Click OK.
Note: You can also edit the IP address, subnet mask, and default gateway if the camera has a static IP address.

. . . . .
C O N F I G U R I N G D E V I C E S A N D S E T T I N G U P A S I T E
Scheduler
MAXPRO VMS R450 Commissioning and Installation Guide 305
. . . . . . . . . . . . . . . . . . . . . . . . . . . . . . . . . . . . . . . . . . . . . . . . . . . . . . . . . . . . . . . . . SCHEDULER
You can create jobs in MAXPRO VMS to back up data and also to clean up the database. You can associate these jobs to schedulers. MAXPRO VMS currently has a default scheduler and it is recommended to retain the default settings.
UPDATING A SCHEDULER To update a scheduler
1. Click the Configurator tab.
2. Expand Scheduling in the navigation area, and then click Scheduler. The Scheduler screen appears in the display area.
3. Click Update. The Scheduler General Settings screen appears.
Figure 4-87 Scheduler General Settings
4. In the IP Address box, the default IP address displays. You can type a new IP address as applicable.
5. In the Port Number box, the default port number displays. You can type a new port number as applicable.
6. In the Description box, the default description displays. You can type a new description for the scheduler as applicable.
7. Associate Partitions. See Associating Partitions to Scheduler for more information.
8. Associate Events. Associating Events and Event Attributes to a Scheduler for more information.
9. Click Save.
ASSOCIATING EVENTS AND EVENT ATTRIBUTES TO A SCHEDULER You can associate one or more events to the scheduler. An alarm is triggered whenever any of the associated event occurs for the scheduler. For certain events, you can also associate event attributes. For example, for an Scheduler Job Failed event, you can associate attributes such as Scheduler Name, Scheduler Description and so on. For every attribute that you associate, you can set a value based on

C O N F I G U R I N G D E V I C E S A N D S E T T I N G U P A S I T E
Scheduler
306 MAXPRO VMS R450 Commissioning and Installation Guide
4
which the event is triggered. In the above example, you can associate the attribute Scheduler Name to the event and set its value as Scheduler A. When this event is associated to the scheduler, an alarm is raised when the event “Scheduler Job Failed” occurs for the Scheduler Name “Scheduler A”.
To associate events to a scheduler
1. Click the Events tab. The screen displays the associated events, if any.
Figure 4-88 Scheduler Events
2. Click Associate. The Select From List dialog box appears.
3. Select the check box corresponding to the event you want to associate.
4. Click OK.
To disassociate events from a scheduler
• Select the check box corresponding to the event, and then click Remove. The events are disassociated from the scheduler
To add Event Groups to events
1. Select the check box corresponding to the event you want to add the Event Group.
2. Double-click on the Event Group box. The Select Event Groups dialog box appears.
3. Click the check box corresponding to the Event Group you want to add.
4. Click OK.
Note: You need to add an event group before you associates it to an event. See Adding an Event Group for more information.
To disable an event
1. Select the check box corresponding to the event you want to disable.
2. Click on the Disabled box. A drop-down list is enabled.

. . . . .
C O N F I G U R I N G D E V I C E S A N D S E T T I N G U P A S I T E
Scheduler
MAXPRO VMS R450 Commissioning and Installation Guide 307
3. Select True to disable the event.
To assign severity level
1. Select the check box corresponding to the event you want to assign the severity level.
2. Double-click on the Severity Level box and edit the severity level.
Note: Severity level is set to trigger alarms when the threshold is met. For example, if the threshold is set 50 in the preferences tab, an alarm is triggered when threshold becomes 51.
To enter remarks
1. Select the check box corresponding to the event you want to enter remarks.
2. Click the Remarks box and type the remarks
To assign macros
1. Select the check box corresponding to the event you want to assign macros.
2. Click the Start Procedure box, and then type the required macro.
3. Click the End Procedure box, and then type the required macro.
ASSOCIATING EVENT ATTRIBUTES Before you begin
• Associate events.
To associate event attributes
1. Select the check box corresponding to the event for which you want to associate event attributes. The Event attributes settings appear in the lower pane.
2. Click Associate. The Select Available Event Attributes dialog box appears.
3. Select the check box corresponding to the event attributes that you want to associate.
4. Click OK.
To disassociate event attributes from a video input
• Select the check box corresponding to the event attribute, and then click Remove.
ASSOCIATING PARTITIONS TO SCHEDULER You can associate partitions to a scheduler. Associating a partition to a scheduler restricts a non- associated user of the partition from viewing the scheduler or changing the settings of the scheduler.
You can associate more than one partition to a scheduler.
Before you begin
• Add a Partition. See Adding a Partition for more information.
To associate partitions to a scheduler
1. Click the Partitions tab. The screen displays the associated partitions, if any.

C O N F I G U R I N G D E V I C E S A N D S E T T I N G U P A S I T E
Scheduler
308 MAXPRO VMS R450 Commissioning and Installation Guide
4
Figure 4-89 Scheduler Partitions
2. Click Associate. The Select Partitions dialog box appears.
3. Select the check box corresponding to the partition name you want to associate.
4. Click OK.
To disassociate partitions from a scheduler
• Select the check box corresponding to the partition name, and then click Remove.

. . . . .
C O N F I G U R I N G D E V I C E S A N D S E T T I N G U P A S I T E
Jobs
MAXPRO VMS R450 Commissioning and Installation Guide 309
. . . . . . . . . . . . . . . . . . . . . . . . . . . . . . . . . . . . . . . . . . . . . . . . . . . . . . . . . . . . . . . . . JOBS
Jobs are tasks that are automatically executed at a stipulated time and date. Jobs can be scheduled to clean up database and back up the database. The frequency to perform the tasks can be defined. Only a user with admin rights can create jobs in MAXPRO VMS.
ADDING JOBSYou can add a job to clean up the database or backup the data.
To add a job
1. Click the Configurator tab.
2. Expand Scheduling in the navigation area, and then click Job. The Job screen appears in the display area.
3. Click Add. The Schedule Job screen appears.
Figure 4-90 Schedule Job
4. In the Job Name box, type the name for the job.
5. From the Operation drop-down list, select Database Cleanup or Database Backup.
6. From the Scheduler drop-down list, select the required scheduler.

C O N F I G U R I N G D E V I C E S A N D S E T T I N G U P A S I T E
Jobs
310 MAXPRO VMS R450 Commissioning and Installation Guide
4
7. On the Job Settings tab, specify the settings. The following table lists the settings for both Database Cleanup and Database Backup
8. On the Frequency tab, specify the following settings.
Settings Instructions
Database Backup • In the Backup Path At Server box, type the path to back up the data.
Note: The backup path must not contain any spaces in the directory name.
• In the Backup Type section, click Full Backup or Differential Backup as per your requirement.
Note: Differential backup contains all files changed since the last full backup. Ensure that a full back up is taken at least once before the differential back.
Database Cleanup • Select Event History or Audit Log or both as per the requirement.
• In the Cleanup Criteria, select All if you want to clean up all records in the database.
or• Select Last, and then type the
number of days from when the records should be cleaned. For example, if you type 30, then the records of the last 30 days are cleaned.
or• Select Last, and then type the
number of records to be cleaned. For example, if you type 30, then the last 30 records that were created are deleted.
Settings Instructions
Start From Specify the start date and time.
End By Specify the end date and time.
No End Date Select this option if you do not want any end date for any schedules.

. . . . .
C O N F I G U R I N G D E V I C E S A N D S E T T I N G U P A S I T E
Jobs
MAXPRO VMS R450 Commissioning and Installation Guide 311
9. Click Save.
Frequency You can choose from a set of frequencies that are available. The available frequencies are: • Now - to run a job at that point of
time. • Once - to run a job once. • Hourly - to run a job every hour. • Daily - to run a job daily. • Weekly - to run a job weekly. Select a
day on which you want the job to run. • Monthly - to run a job monthly. In the
Every___of every___Month(s), type the day on which the job has to be performed every month.
• Yearly - to run a job yearly.
Settings Instructions

C O N F I G U R I N G D E V I C E S A N D S E T T I N G U P A S I T E
Alarm Notification
312 MAXPRO VMS R450 Commissioning and Installation Guide
4
. . . . . . . . . . . . . . . . . . . . . . . . . . . . . . . . . . . . . . . . . . . . . . . . . . . . . . . . . . . . . . . . . ALARM NOTIFICATION
The alarms that are triggered can be notified to users. You can select a device, its events, and associate it to a contact group. The users belonging to the contact group receive a notification whenever a selected event occurs and an alarm is triggered.
To configure an alarm notification
1. Click the Configurator tab.
2. Expand Scheduling in the navigation area, and then click Alarm Notification. The Alarm Notification screen appears.
Figure 4-91 Alarm Notification
3. From the Step 1: Select Site drop-down list, select required site.
4. From the Step 2: Select device types drop-down list, select the required device type. The related devices, the associated events, the available user contact group and the available devices are displayed.
5. In the Step 3: Select Analytics Server, select the required analytics server.
6. In the Step 4: Select available Events, select the required events. If you want to select all the events, click Select All.
7. In the Step 5: Select available user contact group, select the contact group check box for which the alarm notification needs to be sent. If you want to select all the user contact groups, click Select All.
8. In the Step 6: Select available devices, select the required available devices check box. You can click Expand All to expand the devices tree. Similarly you can click Collapse All to collapse the devices tree.If you want to select all the available devices, click Select All.
9. Click Save. The selected events for which alarm notification needs to be sent is displayed in the Events Configured for notification section as shown below.

. . . . .
C O N F I G U R I N G D E V I C E S A N D S E T T I N G U P A S I T E
Alarm Notification
MAXPRO VMS R450 Commissioning and Installation Guide 313
Figure 4-92 Events Configured for notification
Removing events from alarm notification
1. In the Events Configured for notification section, select the required events.
2. Click Remove.
FILTERING THE EVENTS CONFIGURED
To filter the events configured
1. In the Events Configured for Notification, select the filter from the drop down list as shown below.OrType the filter name in the box. The specified events are displayed in the table.
Figure 4-93 Filtering the Events Configured

C O N F I G U R I N G D E V I C E S A N D S E T T I N G U P A S I T E
Alarm Notification
314 MAXPRO VMS R450 Commissioning and Installation Guide
4
2. Click Save.
ATTACHING CLIP
You can attach a clip to the event configured for the notification.
To attach a clip to an event
1. In the Events Configured for Notification table, double-click on the required event under Attach Clip as shown below. A drop-down list is displayed
Figure 4-94 Attaching Clip
2. Select True to attach the clip and then click Save.

. . . . .
C O N F I G U R I N G D E V I C E S A N D S E T T I N G U P A S I T E
SMTP Server Settings
MAXPRO VMS R450 Commissioning and Installation Guide 315
. . . . . . . . . . . . . . . . . . . . . . . . . . . . . . . . . . . . . . . . . . . . . . . . . . . . . . . . . . . . . . . . . SMTP SERVER SETTINGS
To configure SMTP settings
1. Click the Configurator tab.
2. Expand Scheduling in the navigation area, and then click SMTP Server Setting. The SMTP Server Settings screen appears in the display area.
Figure 4-95 SMTP Server Settings
3. In the Host Name box, type a host name. Click Ping to verify the connection. The field appears in green if the IP address or the host name is valid.
4. In the Port Number box, the port number displays by default.
5. In the User Name box, type a name for the user.
6. In the Password text box, type a password for the user.
Note: Select the Use Default Credentials check box, if you want to use the credentials that were used while logging on. Honeywell recommends you to change the default Password before you logon to MAXPRO VMS. See Changing the Default Password section. Refer to Securing MAXPRO VMS R410 Technical Notes for further details
7. In the From box, type the email address that should appear when an email is sent.
Note: Select Stop Sending Email, if you do not want to send an email from the configured settings.
8. Select the Enable SSL check box to enable the SSL settings.
9. Click Save.

C O N F I G U R I N G D E V I C E S A N D S E T T I N G U P A S I T E
Creating an Email Template
316 MAXPRO VMS R450 Commissioning and Installation Guide
4
. . . . . . . . . . . . . . . . . . . . . . . . . . . . . . . . . . . . . . . . . . . . . . . . . . . . . . . . . . . . . . . . . CREATING AN EMAIL TEMPLATE
You can create an email template in MAXPRO VMS and use it while sending email notification about alarms to users.
To configure email template
1. Click the Configurator tab.
2. Expand Scheduling in the navigation area, and then click Email Template. The Email Template screen appears in the display area.
Figure 4-96 Email Template
3. From the Text Type drop-down list, select required text type for sending an email. The default text type is “HTML”.
4. In the Subject box, the default subject that appears in an e-mail displays. You can type a new subject as per your requirement.
5. In the Email Title Logo1 and Email Title Logo2, do one of the following:
a. Click Browse to browse and select the title logo image for the e-mail.
b. Click Default to retain the default logo image.
c. Click No Logo to remove the selected or default logo image.
Note: The dimension for Email Logo 1 should be 900 X 50 and for Email logo 2 should be 400 X 50.
6. In the Heading Text box, the default heading text displays. You can type a new heading text as per your requirement.
7. In the Message to User box, type the required message to user if any.
8. In the Signature box, provide the signature.
9. In the No Reply Info box, type the no reply message to the user if any.
10. In the Contact Info box, type the contact details for user to communicate.

. . . . .
C O N F I G U R I N G D E V I C E S A N D S E T T I N G U P A S I T E
Creating Failover Email Template
MAXPRO VMS R450 Commissioning and Installation Guide 317
11. In the Disclaimer Text box, the default disclaimer text displays. You can type a new disclaimer text as per your requirement.
12. Click Preview if you want to preview the e-mail.
Note: Click Reset, if you want to reset the email template.
13. Click Save.
. . . . . . . . . . . . . . . . . . . . . . . . . . . . . . . . . . . . . . . . . . . . . . . . . . . . . . . . . . . . . . . . . CREATING FAILOVER EMAIL TEMPLATE
You can create an Failover email template in MAXPRO VMS and use it while sending email notification about failover to users.
To configure Failover email template
1. Click the Configurator tab.
2. Expand Scheduling in the navigation area, and then click Failover Email Template. The Failover Email Template screen appears in the display area.
Figure 4-97 Failover Email Template
3. From the Text Type drop-down list, select required text type for sending an email. The default text type is “HTML”.
4. In the Subject box, the default subject that appears in an e-mail displays. You can type a new subject as per your requirement.
5. In the Email Title Logo1 and Email Title Logo2, do one of the following:
a. Click Browse to browse and select the title logo image for the e-mail.
b. Click Default to retain the default logo image.
c. Click No Logo to remove the selected or default logo image.

C O N F I G U R I N G D E V I C E S A N D S E T T I N G U P A S I T E
Meta Data Conversion Utility
318 MAXPRO VMS R450 Commissioning and Installation Guide
4
Note: The dimension for Email Logo 1 should be 900 X 50 and for Email logo 2 should be 400 X 50.
6. In the Heading Text box, the default heading text displays. You can type a new heading text as per your requirement.
7. In the Message to User box, type the required message to user if any.
8. In the Signature box, provide the signature.
9. In the No Reply Info box, type the no reply message to the user if any.
10. In the Contact Info box, type the contact details for user to communicate.
11. In the Disclaimer Text box, the default disclaimer text displays. You can type a new disclaimer text as per your requirement.
12. Click Preview if you want to preview the e-mail.
Note: Click Reset, if you want to reset the Failover email template.
13. Click Save.
. . . . . . . . . . . . . . . . . . . . . . . . . . . . . . . . . . . . . . . . . . . . . . . . . . . . . . . . . . . . . . . . . META DATA CONVERSION UTILITY
Meta data conversion utility is used for updating the unique ID number of a camera in a primary/redundant box. You can use this utility only if you are opting for Redundancy feature.
You need to run this utility before configuring the Redundancy feature in MAXPRO VMS and ensure that all the Primary NVR boxes are updated with proper unique IDs for the cameras.
This utility updates the unique system ID number of the recorded clips and Meta data details for all or specific cameras. It retains your recorded clips and Meta data details during Failover /Failback operations. This allows a user to effectively playback the recorded clip without loss of video. You can also define a new Unique ID for all or required cameras based on the existing Unique IDs.
Meta data conversion utility is available in Bin folder of the installation path and you need to run this utility in each NVR box individually to update the unique system number. This utility is applicable only for existing MAXPRO NVR 4.0 Build 87 H solution box.
OFFLINE MODE
You can also use this utility to synchronize the Unique ID in offline mode for specific cameras. Offline Mode option enables you to update the unique ID manually if you have modified/updated the unique ID only in one NVR box (such as Primary box). To synchronize the unique ID number in both the primary and redundant box you need to run this utility in the Redundant NVR box.
For example for an existing Redundancy User: After Failover/Failback operation, if you have modified/updated the Unique ID in Primary box and the same in not updated in the Redundant box then you cannot playback the clips when the system was in Failover/Failback mode. You need to run this utility in the Redundant box in order to synchronize the IDs and to playback the clips without interruption. See How to update the Unique ID in Offline Mode on page 322.

. . . . .
C O N F I G U R I N G D E V I C E S A N D S E T T I N G U P A S I T E
Meta Data Conversion Utility
MAXPRO VMS R450 Commissioning and Installation Guide 319
HOW TO ACCESS THE META DATA CONVERSION UTILITY
To access the Meta Data Conversion Utility
1. Navigate to the MAXPRO NVR 4.0 installation path (C:\Program Files (x86)\Honeywell\TrinityFramework\Bin) folder and then click the Meta Data Conversion Utility. The login screen appears as shown below.
Figure 4-98 Meta Data Conversion Utility Login
2. Type the Username and Password in box provided.OrSelect the Is Windows User to login using windows default credentials.
Note: Select the Is Windows User check box for logging on using the Windows authentication (uses current logged in Windows account credentials). If the Is Windows User check box is cleared, the MAXPRO NVR user name and password is used for authentication. Ensure that you avoid using the @ character in your password.

C O N F I G U R I N G D E V I C E S A N D S E T T I N G U P A S I T E
Meta Data Conversion Utility
320 MAXPRO VMS R450 Commissioning and Installation Guide
4
3. Click Login. The Meta Data Conversion Utility home screen appears a shown below.
Figure 4-99 Meta Data Conversion Utility
UPDATING THE UNIQUE SYSTEM ID FOR ALL CAMERAS
To update the Unique system ID for all cameras
1. Access and launch the Meta Data Conversion Utility as explained in How to access the Meta Data Conversion Utility on page 319. By default the Recorded Clips Location and Meta data location is updated with your default path.
2. Click to add additional location for Recorded Clips Location.Or
Click to delete any Recorded Clips Location.
3. Click to browse and update the existing Meta data path.
4. Click All Cameras option.
5. In the Start System Number box, type the starting number for all the cameras.
6. Click Next. The next screen for the utility is displayed and the New Unique ID for all the cameras is updated automatically from the start number defined as shown below.

. . . . .
C O N F I G U R I N G D E V I C E S A N D S E T T I N G U P A S I T E
Meta Data Conversion Utility
MAXPRO VMS R450 Commissioning and Installation Guide 321
Figure 4-100 Define Unique ID screen
7. Click Run to execute the utility.OrClick Back togo back to home screen to change the settings.
UPDATING THE UNIQUE SYSTEM ID FOR SPECIFIC CAMERAS
To update the Unique system ID for Specific Cameras
1. Perform step 1 through step 3 of Updating the Unique system ID for all Cameras on page 320.
2. Click Specific Camera(s) option, and then click Next. The next screen for the utility is displayed and the New Unique ID column for all the cameras is displayed blank as shown below.

C O N F I G U R I N G D E V I C E S A N D S E T T I N G U P A S I T E
Meta Data Conversion Utility
322 MAXPRO VMS R450 Commissioning and Installation Guide
4
Figure A-1 Updating Unique ID3. Scroll up and down to view the specific cameras and then type the required New
Unique ID in the corresponding box.
4. Click Run to execute the utility.Or Click Reset to reset all ID.
HOW TO UPDATE THE UNIQUE ID IN OFFLINE MODE
To update the unique ID in offline mode
1. In the Meta Data Conversion Utility home page, click Specific Camera(s) option, and then select the Offline Mode check box as shown below.

. . . . .
C O N F I G U R I N G D E V I C E S A N D S E T T I N G U P A S I T E
Meta Data Conversion Utility
MAXPRO VMS R450 Commissioning and Installation Guide 323
Figure 4-2 Offline Mode
2. Click Next. The next screen for the utility is displayed and the New Unique ID column for all the cameras is displayed blank as shown below.
Figure 4-3 Offline Updating Unique ID
3. Scroll up and down to view the specific cameras to update the unique ID and then type the required New Unique ID in the corresponding box.

C O N F I G U R I N G D E V I C E S A N D S E T T I N G U P A S I T E
Manual Archival For Primary and Redundant Recorders
324 MAXPRO VMS R450 Commissioning and Installation Guide
4
4. Click Run to execute the utility.Or Click Reset to reset all ID.
VIDEO ANALYTICS EVENTSThe following table displays the 5 default Video Analytics Events with description and severity level supported in MAXPRO VMS R410. New EquIP series model cameras (HFD6GR1, HSW2G1, HCD8G, HBD8GR1, H4D8GR1, HDZ302DE, HDZ302D, HDZ302DIN) generates the following events in NVR box.
Note: User need to configure the following events in the camera web page to view in the Alarms window.
MANUAL ARCHIVAL FOR PRIMARY AND REDUNDANT
. . . . . . . . . . . . . . . . . . . . . . . . . . . . . . . . . . . . . . . . . . . . . . . . . . . . . . . . . . . . . . . . . RECORDERS
To manually archive primary and redundant recorders:
Note: Before performing the manual archive ensure that you configure the Drive path in NVR. Refer MAXPRO NVR 4.5 Installation and Configuration Guide on how to configure the drive.
1. In Viewer, navigate to Images and Clips > Default > Archival and then map the drive location which you have created in NVR as shown below.
EventID EventDescription EventSeverity
2066 Face Detected 40
Tamper Detected
Audio Detected
Device SD Card Full
Device SD Card Failure

. . . . .
C O N F I G U R I N G D E V I C E S A N D S E T T I N G U P A S I T E
Manual Archival For Primary and Redundant Recorders
MAXPRO VMS R450 Commissioning and Installation Guide 325
2. Right-click on Archival > Add Archival location, the Browse for Folder dialog box appears.
3. Under Network drive, select the NVR recorder machine name
4. Map the storage path of the Recorder Machine IP under which you want to save the recordings. Provide the recorder Machine IP details of the path in VMS as shown below.
5. In the Search tab, search for the Clips. Refer to MAXPRO VMS R450 Operator Guide for more information on how to search recorded videos/clips. The list of recordings of both primary and redundant recorders are displayed as shown below.

C O N F I G U R I N G D E V I C E S A N D S E T T I N G U P A S I T E
Manual Archival For Primary and Redundant Recorders
326 MAXPRO VMS R450 Commissioning and Installation Guide
4
6. Select the required recordings/clips from the list and then click . The clip Archival Progress is displayed at the bottom as shown below.
Once the Archival is success the selected clip turn to Green as highlighted below.
If the Archival fails then the selected clip is displayed in Red

. . . . .
C O N F I G U R I N G D E V I C E S A N D S E T T I N G U P A S I T E
Manual Archival For Primary and Redundant Recorders
MAXPRO VMS R450 Commissioning and Installation Guide 327
The archived clip is saved under configured machine and drive path as shown in the below example.

C O N F I G U R I N G D E V I C E S A N D S E T T I N G U P A S I T E
How to Enable Video on demand feature in MAXPRO NVR
328 MAXPRO VMS R450 Commissioning and Installation Guide
4
HOW TO ENABLE VIDEO ON DEMAND FEATURE IN
. . . . . . . . . . . . . . . . . . . . . . . . . . . . . . . . . . . . . . . . . . . . . . . . . . . . . . . . . . . . . . . . . MAXPRO NVR
1. Navigate to the below registry path HKEY_LOCAL_MACHINE->SOFTWARE->Wow6432Node->Honeywell->MaxproNVR->TrinityFramework->OnDemandLiveStreaming
2. By default value is 0 means its not enabled, If user want to enable Video on demand feature it must be set to 1 as shown below.
3. Restart both the NEO (NEO 1 and 2) services.
Note: In VMS, no need to perform any settings or configuration changes to enable VOD feature. No recordings will take place in NVR once Video On Demand feature is enabled.
HOW TO ALLOW ENABLE/DISABLE OF CAMERAS AND CAMERA STREAM REDIRECT TO NVR IN ISOM1. Navigate the path in NVR C:\Program Files (x86)\Honeywell\UVISOM.
2. Open web.config file in notepad and check the below 2 entries:
<add key="RedirectStreamtoNVR" value="0"/>
<add key="EnableDisableCamera" value="0"/>
3. By default both are set to "0". means it is disabled. To enable the feature change the value from 0 to 1 as highlighted below.

. . . . .
C O N F I G U R I N G D E V I C E S A N D S E T T I N G U P A S I T E
How to Configure Profile-G or Edge Sync Feature
MAXPRO VMS R450 Commissioning and Installation Guide 329
Note: Once Video On Demand is configured to be used in MAXPRO NVR then Enable/Disable camera feature can be turned off.
To enable this feature in MAXPRO VMS Server then perform the following steps:
1. Navigate the path in VMS C:\Program Files (x86)\Honeywell\UVISOM.
2. Repeat the step 2 to step 3 of How to allow Enable/Disable of cameras and Enable Camera stream Redirect to NVR in ISOM section.
Note: Make sure MAXPRO Web client is working.
HOW TO CONFIGURE PROFILE-G OR EDGE SYNC
. . . . . . . . . . . . . . . . . . . . . . . . . . . . . . . . . . . . . . . . . . . . . . . . . . . . . . . . . . . . . . . . . FEATURE
To configure the Profile-G or Edge Sync feature, perform the following in the order mentioned:
1. Upgrade the Camera Firmware.
• Enable SD card recording with required settings
2. Upgrade MAXPRO NVR to the latest version
3. Configure the Edge Sync Settings
• Enable the Edge Sync feature

C O N F I G U R I N G D E V I C E S A N D S E T T I N G U P A S I T E
How to Configure Profile-G or Edge Sync Feature
330 MAXPRO VMS R450 Commissioning and Installation Guide
4
UPGRADE THE CAMERA
BEFORE UPGRADING
• If there are critical recordings available in SD card, please take back up using camera web page before upgrading the firmware.
• Upgrade to the Camera Firmware versions to latest versions as mentioned in the above table.
• It is recommended to use IPC utility to upgrade the Camera Firmware.
Note: Ensure that there is no Camera power fluctuations during the upgrade procedure. This is to ensure smooth camera firmware upgrade.
POST UPGRADE (CAMERA SETTINGS)1. Before adding the Profile-G camera into NVR, delete all the existing recording
available in SD card.
2. Configure the required SD card recording configuration in the camera Webpage
Note: Irrespective of the length/size of clips, maximum number of clips supported on SD card is 700 only.
If user want to use secondary channels resolution for SD card recording they have to set SD card recording settings as per the stream selected.
3. Ensure that the Camera Timezone is adjusted to match with the MAXPRO NVR machines time zone.
4. Select the Synchronize with check box to sync the NTP time server with Camera time and MAXPRO NVR time.

. . . . .
C O N F I G U R I N G D E V I C E S A N D S E T T I N G U P A S I T E
How to Configure Profile-G or Edge Sync Feature
MAXPRO VMS R450 Commissioning and Installation Guide 331
UPGRADE MAXPRO NVR• Install the MAXPRO NVR 4.5 Build 162 on top of NVR 4.1 Build 123. Refer
MAXPRO NVR 4.5 Installation and Configuration Guide for more information on how to upgrade.
CONFIGURE THE EDGE SYNC SETTINGSEdge Sync settings enables you to set the schedule for synchronizing the recordings from the camera SD card. This feature is supported for Profile-G compliant cameras where the recordings are stored at the camera level.
Note: Profile-G compliant camera time should be in sync with NVR time.Ensure you configure the NTP server to avoid Time Sync related issues.
To configure the Edge Sync Settings:
1. In MAXPRO NVR, navigate to Configurator > Systems tab. The Systemsscreen is displayed as shown below.
2. Under Edge Sync Settings:
• Click Every option and then select the time in minutes or hours to edge sync the recordings. Or Click Every Day at option and then select the specific time in hours during which the edge sync should trigger.
• Limit Past Sync: This option allows you to stop the synchronizing process at certain point of time. You can set time in minutes. The synchronizing process starts once it overshoots the limit time.

C O N F I G U R I N G D E V I C E S A N D S E T T I N G U P A S I T E
How to Configure Profile-G or Edge Sync Feature
332 MAXPRO VMS R450 Commissioning and Installation Guide
4
Note: The default Archival Schedule configured and recommended is Every Day at 12:00 AM. This is recommended versus the Auto [24/7] option for optimal performance and load on NVR.
ENABLE THE EDGE SYNC
This option is supported for Profile-G compliant cameras and used for checking whether the camera is really Profile-G compliant. Click the Get Configuration button, if the camera is a Profile-G compliant camera then the Get Configuration button disappears and Enable Edge Sync check box is enabled.
To enable the Edge sync option:
1. Navigate to Configurator > Camera tab. The Camera screen is displayed asshown below.
2. Click the Get Configuration button. If the camera is a Profile-G compliant camera then the Get Configuration button disappears and Enable Edge Sync check box is enabled as shown below.If the camera is not Profile-G compliant then NVR application displays Edge Sync not supported or enabled for this device message at the bottom of the screen.
Note: For Profile-G compliant cameras the Streaming Mode is defaulted to UDP. If you want to switch from UDP to TCP mode then you need to update the .config file. After modifying the .config file for TCP mode you need to restart the Trinitybackfill service.

. . . . .
C O N F I G U R I N G D E V I C E S A N D S E T T I N G U P A S I T E
How to Configure Profile-G or Edge Sync Feature
MAXPRO VMS R450 Commissioning and Installation Guide 333
3. Select the Enable Edge Sync check box and then click Save.
4. Under Schedule tab > Recording Settings, select None from the drop-down list for both Continuous and Event based recording for the camera as shown below.
Once the Edge syncing is enabled you can see the recordings available in SD card and in MAXPRO NVR (after Edge syncing) as highlighted below:

C O N F I G U R I N G D E V I C E S A N D S E T T I N G U P A S I T E
How to Enable Low Bandwidth Streaming from MAXPRO NVR cameras to MAXPRO VMS clients
334 MAXPRO VMS R450 Commissioning and Installation Guide
4
Note: You can Playback only the Edge synced clips (synced clips from camera SD card to MAXPRO NVR) from the MAXPRO NVR clients.
HOW TO ENABLE LOW BANDWIDTH STREAMING FROM
. . . . . . . . . . . . . . . . . . . . . . . . . . . . . . . . . . . . . . . . . . . . . . . . . . . . . . . . . . . . . . . . . MAXPRO NVR CAMERAS TO MAXPRO VMS CLIENTS
1. In MAXPRO NVR > Configurator> Camera > Primary Stream tab, click Add Stream to add a secondary stream for the camera as highlighted below. A new stream (Stream 2) is added.

. . . . .
C O N F I G U R I N G D E V I C E S A N D S E T T I N G U P A S I T E
How to Enable Low Bandwidth Streaming from MAXPRO NVR cameras to MAXPRO VMS clients
MAXPRO VMS R450 Commissioning and Installation Guide 335
2. Under Stream2 > Recording > Video Quality Setting, select the low Resolution, FPS and GOP from the corresponding drop-down lists as highlighted below.
3. Under General tab > Preferences > Stream Preference Settings, select Stream 2 from the Low Resolution drop-down list to set the Low Resolution configuration to use Secondary stream as shown below.
4. Once you are done with the configuration in NVR, discover the same MAXPRO NVR recorder in the MAXPRO VMS Server.
5. In MAXPRO VMS Client, click the Preferences Tab and navigate to Advanced settings tab. This tab allows you can configure to use necessary setting applicable for this client as highlighted below.

C O N F I G U R I N G D E V I C E S A N D S E T T I N G U P A S I T E
How to Enable Low Bandwidth Streaming from MAXPRO NVR cameras to MAXPRO VMS clients
336 MAXPRO VMS R450 Commissioning and Installation Guide
4
6. Under Low bandwidth Stream Settings:
• Select Low Resolution Stream check box - To enable and use only low resolution stream from MAXPRO NVR.
• Select Receive only I Frames check box - It allows you to receive only I frames for the camera stream. (For example: If a Camera is configured with 5 FPS and 5 GOP and if you select this check box then this setting will pull only I frame for the camera stream. It excludes P frames for the camera stream. This setting can be used when the available bandwidth is too low for full frames rendering of Secondary streams.)
• Select the Use Extended Timeouts check box - This helps in increasing the default time outs for NVR connections, stream connections and snapshots retrieval.
Note: These settings can be enabled and used in Winmag machines where VMS clients are installed. After using these setting low streams can be pulled from Winmag viewer as well.

MAXPRO VMS R450 Commissioning and Installation Guide 337
5VERIFYING THE CONFIGURATION OF MAXPRO
. . . . .. . . . . . . . . . . . . . . . . . . . . . . . . . . . . . . . . . .VMS
. . . . . . . . . . . . . . . . . . . . . . . . . . . . . . . . . . . . . . . . . . . . . . . . . . . . . . . . . . . . . . . . . OVERVIEW
Verifying the configuration of the MAXPRO VMS is the final phase in the commissioning process. In this phase, you need to verify the working of the MAXPRO VMS.
BEFORE YOU BEGINEnsure that the configuration of the MAXPRO VMS is complete.
ACTIVITIES TO PERFORM IN THIS PHASE In this phase, using the MAXPRO VMS user interface, perform the tasks listed in the following table to verify the configuration in VMS Server.
Task See...
Connection with the MAXPRO VMS server (logging on) page 335
Device listing in the Devices window page 336
Live video display from cameras page 338
Playback of recorded video page 339
Inserting comments and marking the point of interest using the bookmark feature in Timeline window
page 341
Playback of loop (mark in and mark out feature) in Timeline window
page 342
Panning, tilting, and zooming functions (analog PTZ and Digital PTZ)
page 343
Acknowledgement of alarms and clearing of alarms page 344
Image creation page 346
Clip creation page 347
Sending and receiving operator messages page 348

V E R I F Y I N G T H E C O N F I G U R AT IO N OF MA XPRO VMS
Overview
338 MAXPRO VMS R450 Commissioning and Installation Guide
5
Video from the surrounding cameras (video pursuit or surrounding cameras feature in MAXPRO VMS)
page 349
Saving the salvo layout using the salvo view feature page 350
Device listing in My Devices window page 351
Searching recorded video page 352
Generating and viewing the event and operator log report page 353
Task See...

. . . . .
V E R I F Y I N G T H E C O N F I G U R A T I O N O F M A X P R O V M S
Checking the Connection with MAXPRO VMS server
MAXPRO VMS R450 Commissioning and Installation Guide 339
CHECKING THE CONNECTION WITH MAXPRO VMS
. . . . . . . . . . . . . . . . . . . . . . . . . . . . . . . . . . . . . . . . . . . . . . . . . . . . . . . . . . . . . . . . . SERVER
The MAXPRO VMS can consist of one or more servers. You can save the address of each server in profiles from the Log On dialog box that appears when you start MAXPRO VMS. The Log On dialog box is illustrated in the following figure.
Figure 5-1 MAXPRO VMS Log on
To connect to a MAXPRO VMS R400 server from the client computer
1. Click the language selection option, and then select the required language fromthe drop-down list. The supported languages are Chinese, German, French, andArabic. The default language is English.
Note: You can localize the language using the localization tool. For more details, refer to the MAXPRO VMS R310 Localization Guide. pdf which is available on the DVD.
2. In the Username box, type the user name.
3. In the Password box, type the password.
4. In the Profile box, select the profile in which the server address is saved.
5. Click . The MAXPRO VMS dialog box is displayed.
You can set a profile as the default profile. When a profile is set as default, you need not select the profile each time you log on to MAXPRO VMS. You can also modify and delete profiles.
Note: Refer to the MAXPRO VMS R410 Help for more information on how to save server addresses in profiles, how to set a profile as default profile, and how to modify and delete profiles.

V E R I F Y I N G T H E C O N F I G U R AT IO N OF MA XPRO VMS
Checking the Device Listing in the Devices Window
340 MAXPRO VMS R450 Commissioning and Installation Guide
5
CHECKING THE DEVICE LISTING IN THE DEVICES
. . . . . . . . . . . . . . . . . . . . . . . . . . . . . . . . . . . . . . . . . . . . . . . . . . . . . . . . . . . . . . . . . WINDOW
By default, the Viewer tab is selected when you log on to MAXPRO VMS. The Devices window lists the recorders, and switchers along with the cameras connected to them in a tree structure. Similarly sequences are listed in the Sequences window, salvo views are listed in the Views window, and monitors are listed in the Monitors window. A drop-down box on the top of the Devices window and Monitors window lists the partitions. The following figure illustrates the Viewer tab.
Figure 5-2 Viewer tab
Ensure that all the devices, sequences, and salvo views added to the MAXPRO VMS are listed in the respective windows.
To view the list of devices, monitors, sequences, and salvo views that are added:
• Click the required tab, in the Viewer. The devices, monitors, sequences, and salvo views are displayed in a tree view. For example, if you want to view the sequences, click the Sequences tab. The Sequences window appears with the list of sequences displayed in a tree structure. The sites that are associated to the monitors are also displayed in the Monitors window.
To view the list of devices and monitors for all the partitions
• In the drop down box, on the top of the Devices window, select All Partitions. The devices associated to the partition are displayed. Similarly, on the top of the Monitors window, select All Partitions. The monitors associated to the partition are displayed. The icons next to the devices in the Devices window indicate the status and type of each device.

. . . . .
V E R I F Y I N G T H E C O N F I G U R A T I O N O F M A X P R O V M S
Checking the Device Listing in the Devices Window
MAXPRO VMS R450 Commissioning and Installation Guide 341
Note: Refer to the MAXPRO VMS R410 Help for more information on the Viewer tab.

V E R I F Y I N G T H E C O N F I G U R AT IO N OF MA XPRO VMS
Checking the Live Video from Cameras
342 MAXPRO VMS R450 Commissioning and Installation Guide
5
. . . . . . . . . . . . . . . . . . . . . . . . . . . . . . . . . . . . . . . . . . . . . . . . . . . . . . . . . . . . . . . . . CHECKING THE LIVE VIDEO FROM CAMERAS
To ensure that all the cameras are connected and functioning properly, you need to check for live video from them.
To select the cameras and view live video
• Double-click the camera in the Devices window or My Devices window. You can also drag the camera on a panel in the salvo layout. The panel starts displaying live video and the label Live appears over the video display.
The camera can also be selected using the virtual keyboard and joystick controller. You can select multiple cameras and view live video in different panels of the salvo layout.
Note: Refer to the MAXPRO VMS R410 Help for more information on how to view live video from cameras.

. . . . .
V E R I F Y I N G T H E C O N F I G U R A T I O N O F M A X P R O V M S
Checking the Playback of Recorded Video
MAXPRO VMS R450 Commissioning and Installation Guide 343
. . . . . . . . . . . . . . . . . . . . . . . . . . . . . . . . . . . . . . . . . . . . . . . . . . . . . . . . . . . . . . . . . CHECKING THE PLAYBACK OF RECORDED VIDEO
To playback video, the recording from the camera must be available and the recording settings for the camera must be configured. You can find out the status of the camera by the colored indicator on the camera icon in the site view. If the indicator on the camera icon is green means the camera is active. If the indicator on the camera is red means it is recording.
Note: Refer to the MAXPRO VMS R410 Help for more information on how to configure the recording settings for the cameras connected to the various recorders.
Recorded video can be played from the Timeline window. The following figure illustrates the Timeline window.
Figure 5-3 Time line window
When you select a camera to view video, a timeline corresponding to the camera appears in the Timeline window. The name of the camera appears on the left of the timeline.
To play recorded video from a camera, you can click the timeline at the point from which you want to play video. A timescale is displayed in the lower part of the Timeline window. You can refer to the divisions in the timescale to locate the date and time. You can also select a date and time from which you want to play recorded video using the date and time options in the timeline window.
Color codes are used in the timeline to indicate the availability of video recording for the cameras connected to the recorder. The time duration for which recording is available is indicated in green color. The time duration for which recording is not available is indicated in white color.
For cameras connected to other recorders such as Rapid Eye, Fusion, Enterprise, Embedded Recorder and Intellex, the color codes are not displayed in the timeline. However, you can click a point in the timeline to play recorded video.

V E R I F Y I N G T H E C O N F I G U R AT IO N OF MA XPRO VMS
Checking the Playback of Recorded Video
344 MAXPRO VMS R450 Commissioning and Installation Guide
5
The label Rec is displayed in red color on the panel displaying recorded video from a camera.
Note: For more information on how to play recorded video from the Timeline window and how to use the player controls, refer to the MAXPRO VMS R410 Help.

. . . . .
V E R I F Y I N G T H E C O N F I G U R A T I O N O F M A X P R O V M S
Checking the Bookmark Feature
MAXPRO VMS R450 Commissioning and Installation Guide 345
. . . . . . . . . . . . . . . . . . . . . . . . . . . . . . . . . . . . . . . . . . . . . . . . . . . . . . . . . . . . . . . . . CHECKING THE BOOKMARK FEATURE
The bookmark feature is used for marking points of interest in a video recording. Comments are added to the bookmarks and they appear as ToolTips in the timeline at marked points.
They are helpful while reviewing recorded video. The bookmarks can be cut or copied and pasted at different points in the timeline.
Operators can selectively view video by browsing from one bookmark to another in a timeline. The following figure illustrates bookmarks added to the timeline.
Figure 5-4 Bookmarks
Note: For more information on how to add, edit, cut, copy, paste, and delete bookmarks and on how to browse between bookmarks, refer to the MAXPRO VMS R410 Help.

V E R I F Y I N G T H E C O N F I G U R AT IO N OF MA XPRO VMS
Checking the Playback Loop in the Timeline Window
346 MAXPRO VMS R450 Commissioning and Installation Guide
5
CHECKING THE PLAYBACK LOOP IN THE TIMELINE
. . . . . . . . . . . . . . . . . . . . . . . . . . . . . . . . . . . . . . . . . . . . . . . . . . . . . . . . . . . . . . . . . WINDOW
Loops are used for repeatedly playing a portion of video. Mark in and mark out points are used to create a loop in the Timeline window. You can add a mark in point to mark the start date and time of the loop in the timeline. To mark the end date and time of the loop, add a mark out point in the timeline. The following figure illustrates a loop in the timeline.
Figure 5-5 Loops
Note: For more information on how to create loops by adding mark in and mark out points and how to play a loop, refer to the MAXPRO VMS R410 Help.

. . . . .
V E R I F Y I N G T H E C O N F I G U R A T I O N O F M A X P R O V M S
Checking the Panning, Tilting, and Zooming
MAXPRO VMS R450 Commissioning and Installation Guide 347
. . . . . . . . . . . . . . . . . . . . . . . . . . . . . . . . . . . . . . . . . . . . . . . . . . . . . . . . . . . . . . . . . CHECKING THE PANNING, TILTING, AND ZOOMING
In MAXPRO VMS, you can perform two types of PTZ namely, analog PTZ and Digital PTZ. Using the digital PTZ feature in MAXPRO VMS, you can perform tilting and zooming on live and recorded video and clips. You can also perform panning operations on live video and clips. The digital PTZ feature when enabled allows you to perform panning and tilting on the video display that is zoomed or enlarged in a panel.
You need to perform both analog and digital PTZ on cameras to verify the functioning.
Note: For more information on how to perform analog and digital PTZ, refer to the MAXPRO VMS R410 Help.

V E R I F Y I N G T H E C O N F I G U R AT IO N OF MA XPRO VMS
Checking for Acknowledgement and Clearing of Alarms
348 MAXPRO VMS R450 Commissioning and Installation Guide
5
CHECKING FOR ACKNOWLEDGEMENT AND CLEARING
. . . . . . . . . . . . . . . . . . . . . . . . . . . . . . . . . . . . . . . . . . . . . . . . . . . . . . . . . . . . . . . . . OF ALARMS
Alarms notify the occurrence of events and event attributes to the operators. You can configure alarms to be triggered when events such as recorder disk space nearing full, motion detection, and others happen. The event attributes that are associated to events are listed in the details of the alarm in Alarm window. The events that trigger an alarm can be selected while configuring the recorders, cameras, and switchers. Events can be associated to event groups.
Each alarm goes through the following states.
New or Unacknowledged
When an alarm is triggered it appears in the Alarm window. You can click the Alarm tab to view the Alarm window. The state of the alarm after it is triggered is referred to as unacknowledged. You can view the list of all the unacknowledged alarms in a table in the Alarm window. The following figure illustrates the Alarm window.
Figure 5-6 Alarm window
The number of unacknowledged alarms is displayed in a blinking mode in the status bar in red color. For example, Alarms (10) indicate that there are ten unacknowledged alarms. You can select various options using the context menu or shortcut menu by right clicking on the Alarms window. The options include:
• Acknowledge (ACK)
• Clear on ACK
• Ack all
• Show Video
• Show Preview Pane
• Show Details
• Freeze
• Receive Alarms Only
• Receive Events Only

. . . . .
V E R I F Y I N G T H E C O N F I G U R A T I O N O F M A X P R O V M S
Checking for Acknowledgement and Clearing of Alarms
MAXPRO VMS R450 Commissioning and Installation Guide 349
• Receive both Alarms and Events
Acknowledge
An acknowledged alarm indicates that the operator has taken the action. After acknowledging the alarm, it is moved to the acknowledged alarms list in the Alarm window. You can also use the Acknowledge button below Alarms window. To clear acknowledged alarms, use the Clear button below Acknowledged list window.
Clear on ACK
This option clears the alarms which are acknowledged.
Ack all
This option acknowledges all the alarms at once.
Show Video
Select this option if you want to view video from which the alarm was generated.
Show Preview Pane
This option gives you four windows which display alarms which are on, pre-alarm, post alarm, and live alarm videos.
Show Details
This option displays the Alarm Details window. The Alram Details window displays the details of description of the alarm, Device name, Date time, Alarm State, Global Event ID and the Event attributes.
Freeze
Select this option if you no longer wish to receive alarms.
Receive Alarms Only
Select this option if you want to receive only alarms.
Receive Events Only
Select this option if you want to receive only Events.
Receive both Alarms and Events
Select this option receive both alarms and events.
Note: For more information on how to acknowledge and clear alarms, refer to the MAXPRO VMS R410 Help.

V E R I F Y I N G T H E C O N F I G U R AT IO N OF MA XPRO VMS
Checking for the Creation of Images
350 MAXPRO VMS R450 Commissioning and Installation Guide
5
. . . . . . . . . . . . . . . . . . . . . . . . . . . . . . . . . . . . . . . . . . . . . . . . . . . . . . . . . . . . . . . . . CHECKING FOR THE CREATION OF IMAGES
A frame of video displayed in the panel can be saved as an image. The image can be saved in Bitmapped Graphics (BMP), Joint Photographic Experts Group (JPG) format, Portable Graphics format (PNG), and Graphics Interchange Format (GIF).
Only the images saved in the ImagesAndClips folder at the location in the hard drive in which MAXPRO VMS files are installed can be viewed in the Image/ Clip window. You can double-click the image view option in the Image/Clip window to view images on the salvo layout. You can also select the image size large, medium, and small as per the requirement.
For example, X:\ProgramFiles\Honeywell\TrinityFramework\ImagesAndClips. Here, X: is the disk drive.
The following figure illustrates the Image/Clip window.
Figure 5-7 Image/Clip window
The images can also be saved in other folders on the computer.
Note: For more information on how to save and view images, refer to the MAXPRO VMS R410 Help.

. . . . .
V E R I F Y I N G T H E C O N F I G U R A T I O N O F M A X P R O V M S
Checking the Creation of Clips
MAXPRO VMS R450 Commissioning and Installation Guide 351
. . . . . . . . . . . . . . . . . . . . . . . . . . . . . . . . . . . . . . . . . . . . . . . . . . . . . . . . . . . . . . . . . CHECKING THE CREATION OF CLIPS
Clips can be created from recorded video and saved in MP4, MPG, AVI, and WMV format depending on the format supported by the recorders. Only the clips saved in the ImagesAndClips folder at the location in the hard drive in which MAXPRO VMS files are installed can be viewed in the Image/ Clip window.
For example, X:\ProgramFiles\Honeywell\TrinityFramework\ImagesAndClips. Here, X: is the hard drive.
The clips can also be saved in other folders on the computer.
The clips can be saved with digital signatures. Digital signatures ensure authenticity of clips. Digital signatures are primarily used to authenticate videos that are produced in courts as evidence. A digital signature generates a unique string for the clip using algorithms recommended by the World Wide Web Consortium (W3C) standards. If the video in the clip is modified, a verification check for the unique string fails indicating that the content is tampered. When a clip is saved with the digital signature, a package file with the.PKG extension is created to save the clip.
Note: For more information on how to save and view images, refer to the MAXPRO VMS R410 Help.

V E R I F Y I N G T H E C O N F I G U R AT IO N OF MA XPRO VMS
Checking the Sending and Receiving of Operator Messages
352 MAXPRO VMS R450 Commissioning and Installation Guide
5
CHECKING THE SENDING AND RECEIVING OF
. . . . . . . . . . . . . . . . . . . . . . . . . . . . . . . . . . . . . . . . . . . . . . . . . . . . . . . . . . . . . . . . . OPERATOR MESSAGES
Operator messaging enables operators to send video displayed in one or more panels or the whole salvo layout to other operators and digital monitors. Comments can be included in the message sent to operators. The comments are not included when the message is send to digital monitors. The received messages can be viewed in the Messages window.
The number of new messages appears in the blinking mode in the status bar. For example, Messages(3) in green color indicates three new messages. The following figure illustrates the Messages window.
Figure 5-8 Messages window
Note: For more information on how to send and receive messages, refer to the MAXPRO VMS R410 Help.

. . . . .
V E R I F Y I N G T H E C O N F I G U R A T I O N O F M A X P R O V M S
Checking the Surrounding Cameras Feature
MAXPRO VMS R450 Commissioning and Installation Guide 353
. . . . . . . . . . . . . . . . . . . . . . . . . . . . . . . . . . . . . . . . . . . . . . . . . . . . . . . . . . . . . . . . . CHECKING THE SURROUNDING CAMERAS FEATURE
A camera can be associated to a group of cameras using the surrounding cameras feature. This feature enables operators to view video from a group of related cameras at the same time. For example, video from cameras located in the same area.
Note: For more information on how to associate camera and how to view video from a group of related cameras, refer to the MAXPRO VMS R410 Help.

V E R I F Y I N G T H E C O N F I G U R AT IO N OF MA XPRO VMS
Checking the Saving the Salvo Layout using the Salvo View Feature
354 MAXPRO VMS R450 Commissioning and Installation Guide
5
CHECKING THE SAVING THE SALVO LAYOUT USING
. . . . . . . . . . . . . . . . . . . . . . . . . . . . . . . . . . . . . . . . . . . . . . . . . . . . . . . . . . . . . . . . . THE SALVO VIEW FEATURE
A salvo layout that is customized based on the preferences of the operators is referred to as a salvo view. Cameras and sequences that are selected frequently and the preferred salvo layout can be saved as a salvo view. The saved salvo views appear in the Views window.
Note: For more information on how to create, select, and manage salvo views, refer to the MAXPRO VMS R410 Help.

. . . . .
V E R I F Y I N G T H E C O N F I G U R A T I O N O F M A X P R O V M S
Checking the Device Listing in My Devices Window
MAXPRO VMS R450 Commissioning and Installation Guide 355
CHECKING THE DEVICE LISTING IN MY DEVICES
. . . . . . . . . . . . . . . . . . . . . . . . . . . . . . . . . . . . . . . . . . . . . . . . . . . . . . . . . . . . . . . . . WINDOW
In the My Devices window, operators can group the video sources, which are frequently selected such as cameras, monitors, and sequences. If you group the video sources, it is easy to select and you need not search in the Devices window, which generally consists of many video sources. You can also group the devices under shared devices. Devices grouped under shared devices are displayed on all client workstations irrespective of the logged in user.
The following figure illustrates My Devices window.
Figure 5-9 My Devices window
Note: For more information on how to add a video source to My Devices window and how to create folders to group them, refer to the MAXPRO VMS R410 Help.

V E R I F Y I N G T H E C O N F I G U R AT IO N OF MA XPRO VMS
Checking the Search for Recorded Video
356 MAXPRO VMS R450 Commissioning and Installation Guide
5
. . . . . . . . . . . . . . . . . . . . . . . . . . . . . . . . . . . . . . . . . . . . . . . . . . . . . . . . . . . . . . . . . CHECKING THE SEARCH FOR RECORDED VIDEO
Operators can search for recorded video, events, bookmarks from cameras connected to the recorders. The Search tab looks similar to the following figure.
Figure 5-10 Search tab
Note: For more information on how to search for recorded video, clips and bookmarks and how to play the search results, refer to the MAXPRO VMS R410 Help.

. . . . .
V E R I F Y I N G T H E C O N F I G U R A T I O N O F M A X P R O V M S
Checking the Generation of Event History and Operator Log Report
MAXPRO VMS R450 Commissioning and Installation Guide 357
CHECKING THE GENERATION OF EVENT HISTORY AND
. . . . . . . . . . . . . . . . . . . . . . . . . . . . . . . . . . . . . . . . . . . . . . . . . . . . . . . . . . . . . . . . . OPERATOR LOG REPORT
Two types of reports, namely event history report and operator log report, can be generated.
The event history report can be generated for cameras, monitors, recorders, and switchers. The event history report lists the events related to a device during a time period. For example, for a camera, you can generate the event history report to know the occurrence of events like enabling of camera motion detection, starting of background recording, and others.
The operator log report can be generated to view the activities performed by users. The operator log report lists the activities performed by users during a time period. For example, creating clips, adding bookmarks, sending messages and other actions performed by a user.
You can generate reports from the Report tab. The following figure illustrates the Report tab.
Figure 5-11 Report tab
Note: For more information on how to generate and view the reports, refer to the MAXPRO VMS R410 Help.

V E R I F Y I N G T H E C O N F I G U R AT IO N OF MA XPRO VMS
Checking the Generation of Event History and Operator Log Report
358 MAXPRO VMS R450 Commissioning and Installation Guide
5
This page is intentionally left blank

MAXPRO VMS R450 Commissioning and Installation Guide 359
6. . . . .
. . . . . . . . . . . . . . . . . . . . . . . . . . . . . . . . . . .UPGRADE TO MAXPRO VMS R450
. . . . . . . . . . . . . . . . . . . . . . . . . . . . . . . . . . . . . . . . . . . . . . . . . . . . . . . . . . . . . . . . . OVERVIEW
This chapter describes various scenarios to upgrade the existing version of MAXPRO VMS to R450 Build 455.
UPGRADE MAXPRO VMS R410 BUILD 424 TO MAXPRO VMS R450 BUILD 455
Pre-requisites
Before installing VMS R450 build 455 Service pack, ensure that all other applications in the PC is closed. If any application is still running then Process can not access the file message is displayed as shown below.
To upgrade MAXPRO VMS R410 Build 424 to R450 Build 455
1. Insert the MAXPRO VMS R450 DVD in the DVD drive. The setup runs automatically. If the setup does not run automatically, browse to the setup folder on the DVD and double-click Setup. exe. A confirmation message is displayed to disable the Automatic Windows updates as shown below.

UP GR ADE TO MA XPRO VMS R 450
Overview
360 MAXPRO VMS R450 Commissioning and Installation Guide
6
2. Click Yes to disable and proceed. The Welcome page appears.
3. Click Continue to start the installation. A confirmation message to support Korean Language is displayed as shown below.
4. Click Yes if required. The installation process continues and once the installation is complete the completion page is displayed as shown below.
Note: In few machines upgrade process may take more than 20 minutes and this will not effect the patch functionality.

. . . . .
U PGR AD E TO MA XPRO VMS R450
Overview
MAXPRO VMS R450 Commissioning and Installation Guide 361
5. Click Finish to complete.
UPGRADE MAXPRO VMS R410 BUILD 424 TO MAXPRO VMS R450 BUILD 455 IN KOREAN OSMAXPRO VMS R450 Build 455 supports Korean language UI and to upgrade to R450 build 455 in Korean OS, user needs to have R410 Build 424 already installed in the PC.
While installing VMS R410 Build 424 in Korean OS, Installer is not able to proceed due to Trinity database creation issue. To resolve this issue user needs to perform the following task in the order as mentioned.
1. Install the SQL Express_2014 sp1 Database
2. Run the MAXPROVMS_DBUTILITY available as part of setup and also available on Honeywell download center or My Web Tech.
3. Install the R410 Build 424
4. Upgrade to VMS R450 Build 455
Install the SQL Express
To Install SQl Express_2014 sp1 Database in Korean OS:
1. In VMS installation path, navigate to Raw setup> Prerequisites > SQlExpress2014_SP1 folder.
2. Double -click the SQLEXPR_x86_ENU and follow the instructions as explained in SQL installation wizard to complete the installation.
Run the DB Utility
To execute the MAXPROVMS_DBUTILITY in Korean OS:
1. MAXPROVMS_DBUTILITY is part of the R450 B455 setup.exe. Extract the setup.exe OrDownload the MAXPROVMS_DBUTILITY from Honeywell Download center or My webtech.
2. Double-click the Utility. The VMS_DB_Creation utility is displayed as shown below and prompts you to enter the SQl Instance name as shown below.

UP GR ADE TO MA XPRO VMS R 450
Overview
362 MAXPRO VMS R450 Commissioning and Installation Guide
6
3. Type the instance name (For example .\SQLExpress instance name) and then click OK. The installation continues and the utility complete the execution.
Note: Ensure that you provided the same SQLExpress instance name (For example .\SQLExpress instance name) in Database Server Login wizard > Database Server field while installing R410 Build 424.
Install VMS R410 Build 424
To install VMS R410 Build 424 in Korean OS:
1. Perform the steps as mentioned in How to Install MAXPRO VMS on page 43.
Note: Ensure that you type the same SQLExpress instance name which you have created/entered in Step 3 of Run the DB Utility section.
2. While choosing the Trinity Database Location, a confirm message is displayed to retain the TrinityDatabse as shown below.
3. Ensure that you click Yes to retain the DB and then proceed.

. . . . .
U PGR AD E TO MA XPRO VMS R450
Overview
MAXPRO VMS R450 Commissioning and Installation Guide 363
Upgrade to VMS R450 Build 455
• Perform the steps as mentioned in Upgrade MAXPRO VMS R410 Build 424 to MAXPRO VMS R450 Build 455 on page 355.
UPGRADE TO MAXPRO VMS R410This section describes various scenarios to upgrade the existing version of MAXPRO VMS to R410 Build 424.
For the following scenarios a common procedure is explained to upgrade MAXPRO VMS software from:
• R300 Build 185 to R310
• R300 Build 188 to R310
• R300 SP1 to R310
• R300 SP2 to R310
• R300 SP2 + 3.5 Driver to R310 Build 326
• R310 Build 326 to R400
• R364 to R400
• B313 + 3.5 NVR driver to R400
• Standalone B313 to R400
• Casino patch 319 to R400
• B301 to R400
• B301 + NVR 3.5 driver to R400
• R310 Build 326 to MAXPRO VMS 410 Build 424
See Upgrade to MAXPRO VMS R410 for more information.
Note: The upgrade procedure is same for all the patches that are released on top of R300 SP1 and SP2.
For the below upgrade scenarios, follow the specific procedure mentioned in this chapter.• R310 Build 313 + 3.5 Driver to R310 Build 326
• R310 Build 301 + 3.5 Driver to R310 Build 326
• R310 Build 323 to R310 Build 326
• R310 Build 326 to MAXPRO_VMS_NVR_4.0_Driver_SP1_Build 364
BEFORE YOU BEGIN• Ensure that the client and server computers meet the software requirements.
• User should have .Net 4.6.1 installed on Windows 10 and Windows 2012 OSMachine.

UP GR ADE TO MA XPRO VMS R 450
Upgrade to MAXPRO VMS R410
364 MAXPRO VMS R450 Commissioning and Installation Guide
6
. . . . . . . . . . . . . . . . . . . . . . . . . . . . . . . . . . . . . . . . . . . . . . . . . . . . . . . . . . . . . . . . . UPGRADE TO MAXPRO VMS R410
UPGRADE MAXPRO VMS R310 TO MAXPRO VMS R410 BUILD 424See the instructions in the following sections to upgrade to MAXPRO VMS R410 Build 424.
BEFORE YOU BEGIN1. Stop Trinity Services.
a. Choose Start>Run, and then type services.msc. The Services window appears.
b. Right-click TrinityContoller, and then select Stop.
c. Right-click TrinityServer, and then select Stop.
2. Stop the recorder Services if you have any recorder client or server installed.
a. Choose Start>Run, and then type services.msc. The Services window appears.
b. Right-click IP Engine Logger, and then select Stop. The Stop Other Servicesdialog box appears.
c. Click Yes.
3. Update the firewall configuration to allow SQL Server and SQL Express connections.
Caution: To upgrade recorder driver from MAXPRO VMS R300 to MAXPRO VMS R310, ensure that your computer has Internet Explorer version 7.0 or later.
4. Download the following Windows patches from the Microsoft site and Install in the order as mentioned below:
• Windows-KB2919442-X64• Windows-KB2938439-X64• Windows-KB2959977-X64• Windows-KB2919355-X64

. . . . .
U PGR AD E TO MA XPRO VMS R450
Upgrade to MAXPRO VMS R410
MAXPRO VMS R450 Commissioning and Installation Guide 365
To upgrade to MAXPRO VMS R410 Build 424
1. Insert the MAXPRO VMS R410 DVD in the DVD drive. The setup runs automatically. If the setup does not run automatically, browse to the setup folder on the DVD and double-click Setup. exe. Validation messsage appears as shown below.
2. Click Yes to validate or click No to continue without validation. A confirmation message is displayed to disable the Automatic Windows updates as shown below.
3. Click Yes to disable and proceed. A UAC message is displayed as shown below.
4. Click Yes to disable the UAC. The Welcome dialog box appears.

UP GR ADE TO MA XPRO VMS R 450
Upgrade to MAXPRO VMS R410
366 MAXPRO VMS R450 Commissioning and Installation Guide
6
Figure 6-1 Welcome
5. Click Next. The Validation of User Credentials dialog box appears
Figure 6-2 Validation of User Credentials
6. In the Domain Name/Host Name list, type the domain name or host name if you know it or select one from the list.
7. In the User Name box, type your Windows user name.
8. In the Password box, type your Windows password.

. . . . .
U PGR AD E TO MA XPRO VMS R450
Upgrade to MAXPRO VMS R410
MAXPRO VMS R450 Commissioning and Installation Guide 367
9. Select the Enable Auto Logon check box if you want the computer to reboot on its own whenever required, during the installation process.
Note You are prompted to reboot multiple times while upgrading to MAXPRO VMS R410, auto log on avoids manual intervention during multiple reboots. A confirmation message is displayed as shown below. Click Yes to continue.
10. Click Next. The Features to be upgraded dialog box appears.
Figure 6-3 Features to be upgraded
11. The check boxes for the features to be upgraded are selected by default. Select the new features you want to install by clicking the respective check boxes.

UP GR ADE TO MA XPRO VMS R 450
Upgrade to MAXPRO VMS R410
368 MAXPRO VMS R450 Commissioning and Installation Guide
6
Note:• Clear the check boxes for the features that you do not want to
install/upgrade.• While upgrading the recorder driver, the message “Are you sure you
want to remove the Kinley Client” appears. Click OK to proceed with the recorder 400.3 upgrade installation.
12. Click Next. The Choose Cache file location dialog box appears.
Figure 6-4 Choose Cache File Location
13. Click Next. The Language selection for analytics application dialog box appears.

. . . . .
U PGR AD E TO MA XPRO VMS R450
Upgrade to MAXPRO VMS R410
MAXPRO VMS R450 Commissioning and Installation Guide 369
Figure 6-5 Language Selection
14. Select the Language from the drop-down list. Click Next, the Start Copying Files dialog box appears.
Figure 6-6 Start Copying Files

UP GR ADE TO MA XPRO VMS R 450
Upgrade to MAXPRO VMS R410
370 MAXPRO VMS R450 Commissioning and Installation Guide
6
Note A confirmation message is displayed as shown below. Click Yes to proceed and to install the list of prerequisites.
15. Click Next. The status of various components is displayed. After the components are installed/upgraded successfully, the Upgrade Complete dialog box appears.
Figure 6-7 Upgrade Complete
16. Click Finish. You are prompted to reboot the computer to complete installation.
Figure 6-8 Prompt for Rebooting

. . . . .
U PGR AD E TO MA XPRO VMS R450
Upgrade to MAXPRO VMS R410
MAXPRO VMS R450 Commissioning and Installation Guide 371
17. Click OK.
UPGRADE MAXPRO VMS R240 TO MAXPRO VMS R300
Refer to MAXPRO VMS R300 Commissioning and Installation Guide to upgrade VMS R240 To MAXPRO VMS R300.
UPGRADE MAXPRO VMS R310 BUILD 313 WITH 3.5 DRIVER TO R310 BUILD 326Before upgrading from MAXPRO VMS R310 Build 313 with 3.5 Driver to R310 Build 326 you need to uninstall the following from the server/client PC:
• MAXPRO VMS R310 Build 313 Patch. See Step 1- Uninstall the MAXPRO VMS R310 Build 313 Patch
• MAXPRO VMS R300 Build 292. See Step 2- Uninstall the MAXPRO VMS R310 Build 292
After uninstalling the above two patches you can install the MAXPRO VMS R310 Build 326. See How to Install MAXPRO VMS on page 43 for more information.
S T E P 1 - U N I N S T A LL T H E M A X P R O V M S R 31 0 B U I L D 3 13 P A T C H
1. Navigate to Control Panel > Programs > Programs and Features and then double-click MAXPRO VMS R310 Build 313 Patch. Or Browse to the setup folder and double-click Setup. exe. The Welcoem screen is displayed as shown below.
Figure 6-9 Welcome screen
2. Click Continue. The uninstallation process begins and then uninstall successsful screen is displayed as shown below.

UP GR ADE TO MA XPRO VMS R 450
Upgrade to MAXPRO VMS R410
372 MAXPRO VMS R450 Commissioning and Installation Guide
6
Figure 6-10 Uninstallation Completed
3. Click Finish.
ST E P 2 - U N I N S T A L L T H E MA X P R O V M S R 3 1 0 B U I L D 2 92
1. Navigate to Control Panel > Programs > Programs and Features and then double-click MAXPRO VMS R310 Build 292. Or Browse to the setup folder and double-click Setup. exe. The Setup Type dialog box appears.
Figure 6-11 Setup Wizard

. . . . .
U PGR AD E TO MA XPRO VMS R450
Upgrade to MAXPRO VMS R410
MAXPRO VMS R450 Commissioning and Installation Guide 373
2. Click the required option to Remove Few or Remove All. A confirmation message is displayed as shown below.
Note If you are uninstalling the build in Server machine then Do you want to retain the Trinity Database? message is displayed as shown below. Click Yes and the click Next.
3. Click Yes and then click Next. The MAXPRO VMS R310 Build 292 is removed completely and Uninstall Complete dialog box appears.
4. Click Finish.
ST E P 3 - I N S T A L L T H E M A X P R O V M S R 3 1 0 B U I L D 3 2 6
See How to Install MAXPRO VMS on page 43 for more information.

UP GR ADE TO MA XPRO VMS R 450
Upgrade to MAXPRO VMS R410
374 MAXPRO VMS R450 Commissioning and Installation Guide
6
Note: While installing MAXPRO VMS R310 Build 326 Server Installation, you are prompted to select the existing database in Database Server login screen. Select Local from the Database Server drop-down to select the Trinity Database which is retained while uninstalling Build 292 in Step 2- Uninstall the MAXPRO VMS R310 Build 292.
UPGRADE MAXPRO VMS R310 BUILD 301 WITH 3.5 DRIVER TO MAXPRO VMS R310 BUILD 326Perform the following steps:
1. Navigate to Control Panel > Programs > Programs and Features and then double-click MAXPRO VMS R310 Build 301. Or Browse to the setup folder and double-click Setup. exe. The Setup Type dialog box appears.
2. Repeat the step 2 to step 4 as explained in Step 2- Uninstall the MAXPRO VMS R310 Build 292 to uninstall Build 301.
3. Install the MAXPRO VMS R310 Build 326. See How to Install MAXPRO VMS on page 43 for more information.
UPGRADE MAXPRO VMS R310 BUILD 323 TO MAXPRO VMS R310 BUILD 326Perform the following steps:
1. Navigate to Control Panel > Programs > Programs and Features and then double-click MAXPRO VMS R310 Build 326. Or Browse to the setup folder and double-click Setup. exe. The Setup Type dialog box appears.
2. Repeat the step 2 to step 4 as explained in Step 2- Uninstall the MAXPRO VMS R310 Build 292 to uninstall Build 323.
3. Install the MAXPRO VMS R310 Build 326. See How to Install MAXPRO VMS on page 43 for more information.
UPGRADE MAXPRO VMS R310 B326 TO NVR 4.0 DRIVER SP1 BUILD 3641. Browse to the setup folder and double-click
MAXPRO_VMS_NVR_4.0_Driver_SP1_Build364. WinRaR. The WinRaR self extracting archvie wizard appears and extracts the setup files. The MAXPRO VMS Devie Drivers-InstallShield Wizard appears as shown below.

. . . . .
U PGR AD E TO MA XPRO VMS R450
Upgrade to MAXPRO VMS R410
MAXPRO VMS R450 Commissioning and Installation Guide 375
2. Click Yes to continue. The Installer configure the Devie driver setup and displays the Installation wizard.
Figure 6-12 Install Wizard SP1
3. Click Next. The Custom Setup wizard appears and allows you to select the program features to install.

UP GR ADE TO MA XPRO VMS R 450
Upgrade to MAXPRO VMS R410
376 MAXPRO VMS R450 Commissioning and Installation Guide
6
Figure 6-13 Feature Selection
4. Select the required features and then click Next. The Ready to install the Program wizard appears.
Figure 6-14 Ready to install
5. Click Install. The wizard installs the 4.0 driver. After the components are installed successfully, the Install Complete dialog box appears
Figure 6-15 Install complete
6. Click Finish. You are prompted to reboot the computer to complete installation.

. . . . .
U PGR AD E TO MA XPRO VMS R450
Upgrade to MAXPRO VMS R410
MAXPRO VMS R450 Commissioning and Installation Guide 377
Figure 6-16 Prompt for Rebooting
7. Click Yes. After the system reboot, check whether the correct MAXPRO VMS version details is updated with MAXPRO VMS R310 B364 in About window.

UP GR ADE TO MA XPRO VMS R 450
Upgrade to MAXPRO VMS R410
378 MAXPRO VMS R450 Commissioning and Installation Guide
6
This page is intentionally left blank

MAXPRO VMS R450 Commissioning and Installation Guide 379
7. . . . .
. . . . . . . . . . . . . . . . . . . . . . . . . . . . . . . . . . .MAXPRO VMS WEB CLIENT
INTRODUCING WEB CLIENTThe MAXPRO VMS Web Client allows you to remotely access the MAXPRO VMS server and perform video surveillance using a web browser such as Internet Explorer. It gives you the flexibility to view live video and perform the basic video surveillance functions remotely over the web.
MAXPRO VMS Web client is available with MAXPRO VMS 410 along with the VMS 410 installation. You can use the web client once you have installed the VMS 410
MAXPRO VMS Web Client functions involve the following tasks:
• Viewing the live video• Viewing Recorded Video (Playback)• Taking Snapshot• Viewing Presets
INSTALLING WEB CLIENTDuring MAXPRO VMS 410 installation, you need to select the Web Client check box in the Select Features wizard and the Web Client component is installed on your machine. It also installs the MaxproWEBConfigurator utility to change or update the system and server configuration. If you want to access the MAXPRO VMS Server using Web Client remotely through a supported web browser then you should install Silverlight on the remote machine.
P R E R E Q U I S I T E S T O A C C E S S M A X P R O V M S S E R V E R T H R O U G H
WE B C LIE NT
The following are the prerequisites to access the MAXPRO VMS server through Web Client.
• Silverlight : Ensure that Silverlight version 5 and above is installed on your machine. If you don't have the Silverlight plug-in on your machine, you can download it from the following Microsoft link. http://www.microsoft.com/getsilverlight/Get-Started/Install/Default.aspx

M A X P R O V M S W E B C L I E N T
380 MAXPRO VMS R450 Commissioning and Installation Guide
7
Note: Silverlight plug-in is not supported by Chrome version 42.x or above and Microsoft Edge browser.
• Web Browsers Supported on Windows Systems: Ensure that at least one of the following supported web browsers are installed on your PC:
• Internet Explorer version 8 or above
• Firefox version 15.0.1 or above
• Chrome version 32.x to 41.x only.
Note MAXPRO VMS Web Client is only supported by below Web Browsers on Windows 10 with Silverlight plug-in installed
• Internet Explorer version 11 or above• Firefox version 40 or above
• Web Browsers Supported on MAC systems: Ensure that Safari version 7 or above is installed on your MAC machine.
SETTING THE MAXPRO WEB CONFIGURATOR
By default MAXPRO VMS installs the Web Configurator and is displayed on your desktop.
MAXPRO Web Configurator is a utility and it allows you to perform the following:
1. System Configuration
2. Server Configuration
3. Security Configuration
System Configuration tab: The system configuration tab allows you to update the administrator user credentials and the FPS for a better Stream quality. It also allows you to set the protocol for secure communication.
Server Configuration tab: The server configuration tab allows you to update the Web Server and MAXPRO VMS Server IP details.
Security Configuration tab: The Security Configuration tab automates the manual process of Creating Self Signed Certificate, Installing the Certificate, Binding the generated certificate with https and registers the same with IIS to use the same. It also allows you to configure the Silverlight control to access a service in another domain.
TO SE T T H E W E B CO NF IG UR ATO R
1. Double-click on the desktop. The MAXPRO Web Configurator dialog box figure 1 appears. By default the System Configuration tab is selected.

. . . . .
M A X P R O V M S W E B C L I E N T
MAXPRO VMS R450 Commissioning and Installation Guide 381
Figure 7-1 MAXPRO WebConfigurator
2. Under User Configuration: When the (non-window) Administrator log on name and password is changed then you can update the credentials of MAXPRO VMS Web Client to log on.
• Type the Username and Password and then click Update.
Note: You can update only the VMSAdministrator credentials used by the Web Server. If you are changing the default administrator user credentials (admin/trinity) in VMS through the desktop client, then you should change and update the credentials in MaxproWEBConfigurator as well for Web Server to communicate with VMS and Web Clients. The Administrator credentials used by the Web Server should be configured as a non-Windows Administrator user in the MAXPRO VMS through the desktop client. As a good security practice, it is recommended to update the default credentials on your system.
3. Under Allow PTZ:
• Select the Enable PTZ check box to perform PTZ operations on a PTZ camera from Web Client.
Note: PTZ feature is not supported and It is not recommended to use this feature in the current release.

M A X P R O V M S W E B C L I E N T
382 MAXPRO VMS R450 Commissioning and Installation Guide
7
4. Under Stream Quality Configuration:
• Select the required FPS options as applicable and then click Save. The available options are:
• As Per Frame: Select this option to view the video as per the camera stream settings. If the camera supports 30 frames per second to stream the video then you can view 30 frames per second and accordingly your bandwidth is consumed. By default As Per Frame option is selected and it is recommended not to change this option, because this provides you with the best quality video.
• Only IFrame: select this option if your bandwidth is low and if you want to view only one IFrame per second.
Note MAXPRO VMS Web Client supports streaming quality resolution up to 1080p. Cameras configured above 1080p resolution are not supported. If you drag and drop a camera configured with megapixel resolutions (above 1080p) then a message appears and video is not displayed as shown below.
5. Under Protocol:
• Click the appropriate Protocol options for secure communication. The available options are HTTP, HTTPS and HTTPS (Only Video). By default HTTPS protocol is selected.
Note• Video to the Web Client is always transmitted over HTTP. Non-video
data is transmitted over HTTPS/HTTP based on the protocol configuration settings.
• Please ensure ports required for both video and non-video data are considered in any port forwarding settings required.

. . . . .
M A X P R O V M S W E B C L I E N T
MAXPRO VMS R450 Commissioning and Installation Guide 383
Note: If you want to access the web client using secured connection then click the HTTPS option. When you access the MAXPRO VMS server using the URL https://<MAXPRO VMS Server IP or Machine /Computer name>/MAXPROWEB/ then the following message is displayed. Click Continue to this website to proceed. It is recommended to verify the certificate to check whether it is issued by a valid authority. See Viewing the Certificate Information for more information.
The above message appears by default when you access the VMS server for the first time. Honeywell recommends you to buy a Domain Name specific certificate, create it and then install it. Or You can use the MAXPROWeb Configurator utility to create the Self Signed Certificate. Or You can create a self signed certificate and then install it.The above settings are applicable to Internet Explorer, Chrome, Firefox and Safari web browsers. These settings are valid if the web client is accessed using the Domain/Host Name. If you access the web client using the IP then the above settings are not valid.
6. Click the Server Configuration tab. The Server Configuration screen (figure 2) appears.

M A X P R O V M S W E B C L I E N T
384 MAXPRO VMS R450 Commissioning and Installation Guide
7
Figure 7-2 MAXPROWebConfigurator-Server Configuration
Note: By default the Web Server and the MAXPRO Server is installed on the VMS server machine and the IPs are set by default to local IP or computer/machine name. If it is not set by default in your system then it is recommended to change these settings to VMS Server (local) computer/machine name. For Honeywell supplied VMS boxes, default computer/machine name is MAXPRO-VMS and can be updated in the configuration from the tool.
7. Under Server Config Settings:
• Web Server IP: If the MAXPRO VMS server computer/machine name or IP (as applicable) is changed then you should change the Web Server IP. Type the new computer/machine name or IP (as applicable) in this box and then click Update.
• MAXPRO Server IP: If the MAXPRO VMS server computer/machine name or IP (as applicable) is changed then you should change the MAXPRO Server IP. Type the new computer/machine name or IP (as applicable) in this box and then click Update. Both Web Server IP and MAXPRO Server IP should be same.
• Server Public IP: If you want to host the MAXPRO Web client via internet (or Public) then you need to provide the Public Server IP.Type the new Public IP (as applicable) in this box and then click Update.
8. Under Port Change:
• Http Port: If you want to change the http default port 80 to some other port number then type the required port number and click Apply.
• Https Port: If you want to change the https default port 443 to some other port number then type the required port number and click Apply.Port change option in the configurator tool is available from 3.1 Build 65 Rev C or higher version.
9. Click the Security Configuration tab. The Security Configuration screen (figure 2) appears.
Figure 7-3 MAXPROWebConfigurator-Security Configuration

. . . . .
M A X P R O V M S W E B C L I E N T
MAXPRO VMS R450 Commissioning and Installation Guide 385
10. Under Self SSL Certificate Change:
• Type the Port number in the box provided if the Https binding is other than 443. The default port is 443.
• Select the Make private key exportable check box to make the private key of the SSL Certificate.
• Click Create New and Bind button.
11. Under Silverlight Client Policy: Allows you to modify the C:\inetpub\wwwroot\clientaccesspolicy.xml & C:\inetpub\wwwroot\crossdomain.xml file.
• Click the required Silverlight Client Policy option. The available options are
• Auto Generate (Default): This options makes entries to the above files such that the local Silverlight application (Web client) is able to make request to local ISOM.
• Manual: If Web Client and ISOM are on different machine or any other Silverlight application is trying to access ISOM then the above xml file need to be modified. Choose manual to make the modification manually. For more information on configuring Cross Domain or Client Access Policy browse the below websites: http://www.adobe.com/devnet/articles/crossdomain_policy_file_spec.html https://msdn.microsoft.com/library/cc197955(v=vs.95).aspx
• Allow All (non Secure): Non secure mode. If you want to allow all Silverlight clients to connect to ISOM hosted on the machine then you can click this option. Use with caution. This options also helps to troubleshoot the wrong configurations by providing full access temporarily.
Note: Auto mode is flexible and is the recommended mode.
Caution: Ensure that you exercise caution while choosing the options other than the Default.
12. Click to close the MaxproWebConfigurator.
CHANGING DEFAULT PORT 443 FOR THE MAXPRO WEB CLIENT AND MAXPRO MOBILE APPChanging the default Port 443 for the MAXPRO Web Client and MAXPRO Mobile app is a two step process:
1. Changing the port 443 on the MAXPRO VMS.
2. Changing the port in the MAXPRO Mobile app and MAXPRO Web Client.
Note: MAXPRO VMS Web Client and MAXPRO Mobile app share a common port. Different ports cannot be assigned to the Web Client and Mobile app.

M A X P R O V M S W E B C L I E N T
386 MAXPRO VMS R450 Commissioning and Installation Guide
7
S T E P 1 : C H A N G I N G T H E D EF A U L T P O RT 443 O N TH E M AX PRO
V M S
By default, Port 443 is configured for the MAXPRO Web Client and MAXPRO Mobile app to connect to the VMS. If you need to modify the default port, perform the following procedure. If you require further assistance, please contact your Network Administrator.
1. Double-click on the desktop. The MAXPRO Web Configurator dialog box appears. By default the System Configuration tab is selected.
2. Click the Server Configuration tab the following screen appears figure 4.
Figure 7-4 Server Configuration
3. Under Port Change:
• Http Port: If you want to change the http default port 80 to some other port number then type the required port number and click Apply.
• Https Port: If you want to change the https default port 443 to some other port number then type the required port number and click Apply.
Note: Port change option in the configurator tool is available from 3.1 Build 65 Rev C or higher version.
S T E P 2 : C H A N G I N G T H E P O R T I N T H E M A X P R O W E B C LI E N T A N D
M A X P R O M O B I L E A P P
1. Launch MAXPRO Mobile by tapping on your mobile device.
2. Before you log on: Tap + in the right hand side to add VMS

. . . . .
M A X P R O V M S W E B C L I E N T
MAXPRO VMS R450 Commissioning and Installation Guide 387
3. Add the MAXPRO VMS Server:
• Select whether you want to connect through Remote network or Local network• In the name field, enter the name (For example Demo/Site name) for the VMS.• In the IP Address field, type the IP address/Host Name of the unit • Type the Port number. The default port number is 443.• Tap Add.
To change the port in MAXPRO VMS Web Client:
• Type the URL https://<MAXPRO VMS Server IP or Computer/Machine name>:<PORT>/MAXPROWEB/ in your web browser and then press Enter. The log In page appears.
Note: <MAXPRO VMS Server IP or Computer/Machine name> needs to be replaced by the IP address or Computer/Machine name (as applicable) of the MAXPRO VMS Server machine on which both the Web Server and the VMS Server are installed by default. <PORT> needs to be replaced by the new port. For example: if the port is changed to 1024 with the steps above, enter the URL as https://74.x.x.x:1024/MAXPROWEB/
VIEWING THE CERTIFICATE INFORMATIONIf you see the below security message then it may not be from the valid certificate authority and it would be the case of self signed. It is recommended to exercise caution and verify the certificate and check whether the certificate details are matching with the server machine.
To verify the certificate details:
1. Click Continue to this web site (not recommended) link to proceed. The VMS Web Login page is displayed.

M A X P R O V M S W E B C L I E N T
388 MAXPRO VMS R450 Commissioning and Installation Guide
7
2. Click Certificate Error as shown below. The Mismatch Address pop up message is displayed.
Figure 7-5 Program Maintenance
3. Click View Certificate. The Certificate dialog box is displayed.
Figure 7-6 Certificate dialog
4. Verify the following fields to check whether it is matching with the details of Server machine.
• Issued to• Issued By• Valid From
5. Click the Details tab and then check other details.


© 2017 Honeywell International Inc. All rights reserved. No part of this publication may be reproduced by any means without written permission from Honeywell Video Systems. The information in this publication is believed to be accurate in all respects. However, Honeywell Video Systems cannot assume responsibility for any consequences resulting from the use thereof. The information contained herein is subject to change without notice. Revisions or new editions to this publication may be issued to incorporate such changes.
Document 800-23561-A – 8/2017
Honeywell Security and Fire (Head Office)2700 Blankenbaker Pkwy, Suite 150Louisville, KY 40299, USAwww.honeywellvideo.com +1.800.796.2288
Honeywell Security and Fire ( Australia Pty Ltd.Unit 5, Riverside Centre, 24-28 River Road WestParramatta, NSW 2150, Australiawww.honeywellsecurity.com/au +61.2.8837.9300
Honeywell Security and Fire ( Asia Pacific)33/F Tower A, City Center, 100 Zun Yi RoadShanghai 200051, Chinawww.asia.security.honeywell.com +86 21.2527.4568
Honeywell Security and Fire ( AsiaFlat A, 16/F, CDW Building, 388 Castle Peak RoadTsuen Wan, N.T., Hong Kongwww.asia.security.honeywell.com +852.2405.2323
Honeywell Security and Fire ( FranceParc Gutenberg, 8, Voie La Cardon91120, Palaiseau, Francewww.honeywell.com/security/fr +33.01.64.53.80.40
Honeywell Security and Fire ( Italia SpA)Via Treviso 2 / 431020 San VendemianoTreviso, Italywww.honeywell.com/security/it +39.04.38.36.51
Honeywell Security and Fire ( España)Mijancas 1. 3a PlantaP.Ind. Las Mercedes28022 Madrid, Spainwww.honeywell.com/security/es +34.902. 667.800
Honeywell Security and Fire ( Northern EuropeNetwerk 1211446 WV Purmerend, The Netherlandswww.honeywell.com/security/nl +31.299.410.200Honeywell Security and Fire ( Group)Aston Fields Road, Whitehouse Ind EstRuncorn, Cheshire, WA7 3DL, UKwww.honeywell.com/security/uk +44 (0)1928 756999Honeywell Security and Fire ( South Africa)Unit 6 Galaxy Park, 17 Galaxy AvenueLinbro Park, P.O. Box 599042100 Kengray, Johannesburg, South Africawww.honeywell.co.za +27.11.574.2500Honeywell Security and Fire ( Deutschland)Johannes-Mauthe-Straße 14D-72458 Albstadt, Germanywww.security.honeywell.com/de +49.74 31.8 01.0Honeywell Security and Fire ( Poland)Chmielewskiego 22a, 70-028Szczecin, Polskawww.ultrak.pl +48.91.485.40.60Honeywell Security and Fire ( Czech Republic)Havránkova 33, BrnoDolní Heršpice, 619 00, Czech Republicwww.olympo.cz +420.543.558.111Honeywell Security and Fire ( Slovakia Republic)Vajnorská 142, 83104 BratislavaSlovakiawww.olympo.sk +421.2.444.54.660
Honeywell Security & Fire PacificUnit 5, 24-28 River Rd West,Parramatta NSW - 2150, Australiawww.honeywellsecurity.com.auHSFPAC.Support@honeywell.comPh: 1800 220 345