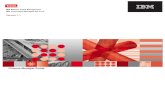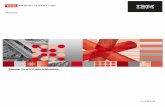Maximo User Guide version 5.2
-
Upload
wattana-ratchatamongkolchol -
Category
Documents
-
view
10.158 -
download
22
description
Transcript of Maximo User Guide version 5.2

User�s Guide
Release 5.2December 2003

This document and its publication do not constitute or create a contract. MRO Software, Inc. makes no warranties, express or implied, as to the accuracy or completeness of this document or with respect to the related software.
© 2003 MRO Software, Inc. All rights reserved. This document contains confidential and trade secret information of MRO Software, Inc. Use, transfer, disclosure, or copying without MRO Software, Inc.�s express written permission is strictly forbidden.
Patents: United States Patent Nos. 6,324,522 B2, 6,519,588 B1, and Aust. Pat. No. 758001. Multiple foreign patents pending.
Restricted Rights: Use, duplication, and disclosure by the Government is subject to restrictions as set forth in subparagraph (c)(1)(ii) of the Rights in Technical Data and Computer Software clause at DFARS 252.227-7013 (OCT 1988).
Trademarks: MAXIMO®, Struxure®, MAXIMO® Enterprise�, MAXIMO® Extended Enterprise�,
MAXIMO® MainControl® for Integrated Supply�, MAXIMO® Scheduler�, MAXIMO® Workflow�,
MAXIMO® Analyzer�, MAXIMO® Buyer�, MAXIMO® Transportation Manager�, Mobile MAXIMO®,
MAXIMO® Mobile Auditor�, MAXIMO®Mobile Inventory Manager�, MAXIMO® Mobile Work Manager�,
MRO Online Commerce ServicesSM, MRO Software Operations CenterSM, MAXIMO® Integration Adapter�, Illustrated Parts Catalog�, Standard Modifier Dictionary�, and Autocon� are registered trademarks or trademarks of MRO Software, Inc.
Other products and brand names are trademarks or registered trademarks of their respective companies.
IBM® and WebSphere® are registered trademarks of IBM Corporation. WebLogic® is a registered trademark of
BEA Systems, Inc. Broadvision® and related marks are registered trademarks or trademarks of Broadvision,
Inc. webMethods® is a registered trademark of webMethods, Inc. Snowbound� and RasterMaster� are
trademarks of Snowbound Software Corporation. Syclo® is a registered trademark of Syclo, LLC. Taxware® is a registered trademark, and VERAZIP� is a trademark of Taxware International, Inc.
Third-Party Technology: Certain MRO Software, Inc., products contain technology provided under license from third parties, as noted in the following table:
MRO Software Products Third-Party InformationMAXIMO Portions © 1995-2000 Actuate Corporation. Portions © 1999-2001 BEA
Systems, Inc. BEA WebLogic® Server� provided by BEA Systems, Inc.
Portions © 1994-2002 IBM Corporation. IBM® WebSphere® provided by IBM Corporation.
All Products Portions © 1995-2000 BroadVision, Inc. BroadVision Business Commerce, BroadVision One-to-One Enterprise, BroadVision One-to-One Publishing, BroadVision Tools provided by BroadVision, Inc. Portions © 2000 webMethods, Inc. Portions © 2002-2003 Syclo, LLC. webMethods IS, webMethods Developer, and webMethods Integration Server provided by webMethods, Inc.
MAXIMO Workflow Portions © 1998, 1999 NETRONIC Software GmbH.
Illustrated Parts Catalog Portions © 1993-2002 Snowbound Software Corporation. RasterMaster� Raster imaging technology provided by Snowbound Software Corporation. Portions © 1989-1998 Cimmetry Systems, Inc.
Online Commerce Services Portions © TAXWARE International, Inc. TAXWARE® VERAZIP� Sales/User, STEP provided by TAXWARE International, Inc.

Release 5.2, 12/2003 iii
Contents
About this Guide . . . . . . . . . . . . . . . . . . . . . . . . . . . . . . . . . . . . . . . . . . .xvWho Should Read this Guide? . . . . . . . . . . . . . . . . . . . . . . . . . . . . xvHow to Use this Guide . . . . . . . . . . . . . . . . . . . . . . . . . . . . . . . . . . xvNotation Conventions . . . . . . . . . . . . . . . . . . . . . . . . . . . . . . . . . .xviRelated Documentation . . . . . . . . . . . . . . . . . . . . . . . . . . . . . . . . xviiSupport . . . . . . . . . . . . . . . . . . . . . . . . . . . . . . . . . . . . . . . . . . . . .xviii
Chapter 1: Overview . . . . . . . . . . . . . . . . . . . . . . . . . . . . . . . . . . . . . . . . 1MAXIMO Modules & Applications . . . . . . . . . . . . . . . . . . . . . . . . . . . . 2Understanding Databases . . . . . . . . . . . . . . . . . . . . . . . . . . . . . . . . . . . 5
Database Components . . . . . . . . . . . . . . . . . . . . . . . . . . . . . . . . . . . 5Columns or Fields . . . . . . . . . . . . . . . . . . . . . . . . . . . . . . . . . . . 5Key Fields . . . . . . . . . . . . . . . . . . . . . . . . . . . . . . . . . . . . . . . . . 6Rows or Records. . . . . . . . . . . . . . . . . . . . . . . . . . . . . . . . . . . . . 6Tables or Files . . . . . . . . . . . . . . . . . . . . . . . . . . . . . . . . . . . . . . 7Relational Databases. . . . . . . . . . . . . . . . . . . . . . . . . . . . . . . . . 7
Database Structure in MAXIMO . . . . . . . . . . . . . . . . . . . . . . . . . . 7Structured Query Language . . . . . . . . . . . . . . . . . . . . . . . . . . . 7MAXIMO Hierarchies . . . . . . . . . . . . . . . . . . . . . . . . . . . . . . . . 8Data Sharing Between Applications . . . . . . . . . . . . . . . . . . . . 8Multisite Option . . . . . . . . . . . . . . . . . . . . . . . . . . . . . . . . . . . . 9
Chapter 2: Getting Started . . . . . . . . . . . . . . . . . . . . . . . . . . . . . . . . . . 11System Requirements . . . . . . . . . . . . . . . . . . . . . . . . . . . . . . . . . . . . . 11Signing In . . . . . . . . . . . . . . . . . . . . . . . . . . . . . . . . . . . . . . . . . . . . . . . 12
Signature Security . . . . . . . . . . . . . . . . . . . . . . . . . . . . . . . . . . . . . 12Start Center . . . . . . . . . . . . . . . . . . . . . . . . . . . . . . . . . . . . . . . . . . 13Starting an Application . . . . . . . . . . . . . . . . . . . . . . . . . . . . . . . . . 13
Application Pages . . . . . . . . . . . . . . . . . . . . . . . . . . . . . . . . . . . . . . . . . 14Browser Menu and Icons . . . . . . . . . . . . . . . . . . . . . . . . . . . . . . . . 14MAXIMO Navigation Bar . . . . . . . . . . . . . . . . . . . . . . . . . . . . . . . 15MAXIMO Toolbar. . . . . . . . . . . . . . . . . . . . . . . . . . . . . . . . . . . . . . 16
Current Query Menu. . . . . . . . . . . . . . . . . . . . . . . . . . . . . . . . 16Quick Key Search . . . . . . . . . . . . . . . . . . . . . . . . . . . . . . . . . . 17Select Action Menu . . . . . . . . . . . . . . . . . . . . . . . . . . . . . . . . . 17Toolbar Buttons . . . . . . . . . . . . . . . . . . . . . . . . . . . . . . . . . . . . 18
Application Tabs . . . . . . . . . . . . . . . . . . . . . . . . . . . . . . . . . . . . . . 20Table Windows . . . . . . . . . . . . . . . . . . . . . . . . . . . . . . . . . . . . . . . . 21
Navigating Table Rows (Records). . . . . . . . . . . . . . . . . . . . . . 22Table Window Buttons . . . . . . . . . . . . . . . . . . . . . . . . . . . . . . 23Sorting Columns . . . . . . . . . . . . . . . . . . . . . . . . . . . . . . . . . . . 24

Contents
iv Release 5.2, 12/2003
Filtering Table Windows. . . . . . . . . . . . . . . . . . . . . . . . . . . . . 25Using the Row Details. . . . . . . . . . . . . . . . . . . . . . . . . . . . . . . 27Row Details Buttons . . . . . . . . . . . . . . . . . . . . . . . . . . . . . . . . 28Default Table Data . . . . . . . . . . . . . . . . . . . . . . . . . . . . . . . . . 29Editable Table Windows . . . . . . . . . . . . . . . . . . . . . . . . . . . . . 29
MAXIMO Fields . . . . . . . . . . . . . . . . . . . . . . . . . . . . . . . . . . . . . . . 31Field Buttons . . . . . . . . . . . . . . . . . . . . . . . . . . . . . . . . . . . . . . 32Field Help. . . . . . . . . . . . . . . . . . . . . . . . . . . . . . . . . . . . . . . . . 33
Chapter 3: Common Procedures . . . . . . . . . . . . . . . . . . . . . . . . . . . . . 35Searching the MAXIMO Database . . . . . . . . . . . . . . . . . . . . . . . . . . . 35
Searching All Records . . . . . . . . . . . . . . . . . . . . . . . . . . . . . . . . . . 36Narrowing a Search Request. . . . . . . . . . . . . . . . . . . . . . . . . . . . . 36
Using the Find Subtab . . . . . . . . . . . . . . . . . . . . . . . . . . . . . . 37Making a Query by Example . . . . . . . . . . . . . . . . . . . . . . . . . 38
Searching Using Wildcard Characters . . . . . . . . . . . . . . . . . . . . . 39MAXIMO Wildcard Characters . . . . . . . . . . . . . . . . . . . . . . . 39Placement of Wildcard Characters . . . . . . . . . . . . . . . . . . . . . 39
Querying with SQL . . . . . . . . . . . . . . . . . . . . . . . . . . . . . . . . . . . . 40Searching for Null Values . . . . . . . . . . . . . . . . . . . . . . . . . . . . . . . 40Viewing Search Results . . . . . . . . . . . . . . . . . . . . . . . . . . . . . . . . . 41Refining Search Results . . . . . . . . . . . . . . . . . . . . . . . . . . . . . . . . 41Saving Queries . . . . . . . . . . . . . . . . . . . . . . . . . . . . . . . . . . . . . . . . 42Defining a Query Default . . . . . . . . . . . . . . . . . . . . . . . . . . . . . . . 42
Using Bookmarks . . . . . . . . . . . . . . . . . . . . . . . . . . . . . . . . . . . . . . . . . 43Adding a Bookmark . . . . . . . . . . . . . . . . . . . . . . . . . . . . . . . . . . . . 43Deleting a Bookmark . . . . . . . . . . . . . . . . . . . . . . . . . . . . . . . . . . . 44
Attached Documents . . . . . . . . . . . . . . . . . . . . . . . . . . . . . . . . . . . . . . 45Attached Documents Tab . . . . . . . . . . . . . . . . . . . . . . . . . . . . . . . 46Navigating the Attached Documents Tab. . . . . . . . . . . . . . . . . . . 47Attached Document Icons . . . . . . . . . . . . . . . . . . . . . . . . . . . . . . . 47Types of Attachments . . . . . . . . . . . . . . . . . . . . . . . . . . . . . . . . . . 48Attached Documents Actions. . . . . . . . . . . . . . . . . . . . . . . . . . . . . 48
Using Attached Documents . . . . . . . . . . . . . . . . . . . . . . . . . . . . . . . . . 49Attaching Documents . . . . . . . . . . . . . . . . . . . . . . . . . . . . . . . . . . 49
Adding a File to the Library . . . . . . . . . . . . . . . . . . . . . . . . . . 49Adding a Web Page to the Library . . . . . . . . . . . . . . . . . . . . . 51Adding a DMS Document to the Library . . . . . . . . . . . . . . . . 52Attaching Library Documents to a Record. . . . . . . . . . . . . . . 54Creating Attachments . . . . . . . . . . . . . . . . . . . . . . . . . . . . . . . 55Viewing Attachments . . . . . . . . . . . . . . . . . . . . . . . . . . . . . . . 56Deleting Attachments . . . . . . . . . . . . . . . . . . . . . . . . . . . . . . . 57
Printing Attachments . . . . . . . . . . . . . . . . . . . . . . . . . . . . . . . . . . 58Printing a Single Document . . . . . . . . . . . . . . . . . . . . . . . . . . 58Printing a Work Package . . . . . . . . . . . . . . . . . . . . . . . . . . . . 58Disabling Document Printing . . . . . . . . . . . . . . . . . . . . . . . . . 59

Contents
Release 5.2, 12/2003 v
Creating a Record . . . . . . . . . . . . . . . . . . . . . . . . . . . . . . . . . . . . . . . . . 60Editing an Existing Record . . . . . . . . . . . . . . . . . . . . . . . . . . . . . . 61Deleting Records . . . . . . . . . . . . . . . . . . . . . . . . . . . . . . . . . . . . . . 61
Entering Values . . . . . . . . . . . . . . . . . . . . . . . . . . . . . . . . . . . . . . . . . . 61Using the Select Value Button . . . . . . . . . . . . . . . . . . . . . . . . . . . 62Entering Dates . . . . . . . . . . . . . . . . . . . . . . . . . . . . . . . . . . . . . . . . 63Using the Drilldown. . . . . . . . . . . . . . . . . . . . . . . . . . . . . . . . . . . . 64
Understanding the Detail Display . . . . . . . . . . . . . . . . . . . . . 65Navigating the Hierarchy . . . . . . . . . . . . . . . . . . . . . . . . . . . . 66Actions Available from the Drilldown . . . . . . . . . . . . . . . . . . 67
Searching the Asset Catalog . . . . . . . . . . . . . . . . . . . . . . . . . . . . . 68Searching the Illustrated Parts Catalog. . . . . . . . . . . . . . . . . . . . 69
Searching Documentation with the IPC. . . . . . . . . . . . . . . . . 70Selecting Parts with the IPC . . . . . . . . . . . . . . . . . . . . . . . . . 71Editing Values Returned by the IPC . . . . . . . . . . . . . . . . . . . 73
Using the GL Account Navigator . . . . . . . . . . . . . . . . . . . . . . . . . 73Understanding General Ledger Account Codes. . . . . . . . . . . 74GL Account Components. . . . . . . . . . . . . . . . . . . . . . . . . . . . . 74Component Sequences. . . . . . . . . . . . . . . . . . . . . . . . . . . . . . . 75Mandatory and Optional Components . . . . . . . . . . . . . . . . . . 76Fully and Partially Defined Accounts . . . . . . . . . . . . . . . . . . 76Entering GL Account Codes . . . . . . . . . . . . . . . . . . . . . . . . . . 77Editing GL Account Codes . . . . . . . . . . . . . . . . . . . . . . . . . . . 78
Chapter 4: Work Orders Module . . . . . . . . . . . . . . . . . . . . . . . . . . . . . 79Types of Work Orders. . . . . . . . . . . . . . . . . . . . . . . . . . . . . . . . . . . . . . 80
Creating Work Orders Using MAXIMO . . . . . . . . . . . . . . . . . . . . 81Work Order Priority. . . . . . . . . . . . . . . . . . . . . . . . . . . . . . . . . . . . 81Work Order Statuses . . . . . . . . . . . . . . . . . . . . . . . . . . . . . . . . . . . 83
Work Order Tracking Application . . . . . . . . . . . . . . . . . . . . . . . . . . . . 85Work Order Tracking Tabs . . . . . . . . . . . . . . . . . . . . . . . . . . . . . . 86Work Order Tracking Actions . . . . . . . . . . . . . . . . . . . . . . . . . . . . 87Work Order Tracking Reports. . . . . . . . . . . . . . . . . . . . . . . . . . . . 89
Using the Work Order Tracking Application . . . . . . . . . . . . . . . . . . . 90Creating a Work Order . . . . . . . . . . . . . . . . . . . . . . . . . . . . . . . . . 90Creating a Work Plan . . . . . . . . . . . . . . . . . . . . . . . . . . . . . . . . . . 92
Applying a Job Plan. . . . . . . . . . . . . . . . . . . . . . . . . . . . . . . . . 92Editing a Work Plan . . . . . . . . . . . . . . . . . . . . . . . . . . . . . . . . 93Defining Work Plan Tasks . . . . . . . . . . . . . . . . . . . . . . . . . . . 94Defining Work Plan Labor Needs. . . . . . . . . . . . . . . . . . . . . . 95Defining Work Plan Materials Needs. . . . . . . . . . . . . . . . . . . 96Materials Interactions. . . . . . . . . . . . . . . . . . . . . . . . . . . . . . . 97Defining Work Plan Tool Needs . . . . . . . . . . . . . . . . . . . . . . . 98Selecting Multiple Records on Plans and Actuals . . . . . . . . . 98Removing a Work Plan . . . . . . . . . . . . . . . . . . . . . . . . . . . . . . 99

Contents
vi Release 5.2, 12/2003
Work Order Hierarchies . . . . . . . . . . . . . . . . . . . . . . . . . . . . . . . 100Understanding Work Order Hierarchy Terms. . . . . . . . . . . 101Viewing Work Order Hierarchies . . . . . . . . . . . . . . . . . . . . . 102Navigating Work Order Hierarchies . . . . . . . . . . . . . . . . . . 103Building a Work Order Hierarchy . . . . . . . . . . . . . . . . . . . . 104Adding Children . . . . . . . . . . . . . . . . . . . . . . . . . . . . . . . . . . 104Associating Existing Work Orders with a Hierarchy . . . . . 105Assigning a New Parent to an Existing Work Order . . . . . 106Applying a Route to a Work Order . . . . . . . . . . . . . . . . . . . . 107Generating a WO Hierarchy From a PM Hierarchy . . . . . . 108Changing Status for Hierarchy Records . . . . . . . . . . . . . . . 108Deleting a Work Order . . . . . . . . . . . . . . . . . . . . . . . . . . . . . 109Adding Tasks . . . . . . . . . . . . . . . . . . . . . . . . . . . . . . . . . . . . . 110
Assigning Labor to Work Orders. . . . . . . . . . . . . . . . . . . . . . . . . 110Completing a Labor Assignment . . . . . . . . . . . . . . . . . . . . . 112Removing a Labor Assignment . . . . . . . . . . . . . . . . . . . . . . . 112
Downtime Reporting . . . . . . . . . . . . . . . . . . . . . . . . . . . . . . . . . . 113Types of Downtime . . . . . . . . . . . . . . . . . . . . . . . . . . . . . . . . 114Changing Equipment Up/Down Status . . . . . . . . . . . . . . . . 114Reporting Downtime . . . . . . . . . . . . . . . . . . . . . . . . . . . . . . . 115
Recording Actuals . . . . . . . . . . . . . . . . . . . . . . . . . . . . . . . . . . . . 115Copying Labor From a Work Plan . . . . . . . . . . . . . . . . . . . . 116Recording Unplanned Labor Actuals . . . . . . . . . . . . . . . . . . 117Copying Materials From a Work Plan . . . . . . . . . . . . . . . . . 118Copying Tools From a Work Plan. . . . . . . . . . . . . . . . . . . . . 119
Adding a Safety Plan to a Work Order . . . . . . . . . . . . . . . . . . . . 120Applying an Existing Safety Plan to a Work Order . . . . . . 120Editing Safety Information . . . . . . . . . . . . . . . . . . . . . . . . . . 121Selecting Safety Hazards . . . . . . . . . . . . . . . . . . . . . . . . . . . 121Creating a Safety Plan in Work Order Tracking. . . . . . . . . 122
Failure Reporting. . . . . . . . . . . . . . . . . . . . . . . . . . . . . . . . . . . . . 123Recording Failure Data . . . . . . . . . . . . . . . . . . . . . . . . . . . . . 124Conducting Failure Analysis . . . . . . . . . . . . . . . . . . . . . . . . 125
Quick Reporting Application . . . . . . . . . . . . . . . . . . . . . . . . . . . . . . . 126Quick Reporting Tabs . . . . . . . . . . . . . . . . . . . . . . . . . . . . . . . . . 127Quick Reporting Actions . . . . . . . . . . . . . . . . . . . . . . . . . . . . . . . 127Quick Reporting Reports . . . . . . . . . . . . . . . . . . . . . . . . . . . . . . . 129
Using the Quick Reporting Application . . . . . . . . . . . . . . . . . . . . . . 130Creating a Work Order . . . . . . . . . . . . . . . . . . . . . . . . . . . . . . . . 130Entering Meter Readings . . . . . . . . . . . . . . . . . . . . . . . . . . . . . . 131Reporting Actuals . . . . . . . . . . . . . . . . . . . . . . . . . . . . . . . . . . . . 132
Labor Reporting Application . . . . . . . . . . . . . . . . . . . . . . . . . . . . . . . 133Labor Reporting Tabs . . . . . . . . . . . . . . . . . . . . . . . . . . . . . . . . . 134Labor Reporting Actions . . . . . . . . . . . . . . . . . . . . . . . . . . . . . . . 134

Contents
Release 5.2, 12/2003 vii
Using the Labor Reporting Application . . . . . . . . . . . . . . . . . . . . . . 135Reporting Work Order Hours by Labor or Craft . . . . . . . . . . . . 136Recording Daily Attendance . . . . . . . . . . . . . . . . . . . . . . . . . . . . 137Approving Labor . . . . . . . . . . . . . . . . . . . . . . . . . . . . . . . . . . . . . 138
Work Requests Application . . . . . . . . . . . . . . . . . . . . . . . . . . . . . . . . 139Work Requests and Other Applications . . . . . . . . . . . . . . . . . . . 140Work Requests Reports . . . . . . . . . . . . . . . . . . . . . . . . . . . . . . . . 140
Using the Work Requests Application. . . . . . . . . . . . . . . . . . . . . . . . 141Searching Requests . . . . . . . . . . . . . . . . . . . . . . . . . . . . . . . . . . . 141Creating a Work Request . . . . . . . . . . . . . . . . . . . . . . . . . . . . . . 141Viewing Work Requests. . . . . . . . . . . . . . . . . . . . . . . . . . . . . . . . 142Editing Work Requests . . . . . . . . . . . . . . . . . . . . . . . . . . . . . . . . 143
Assignment Manager Application . . . . . . . . . . . . . . . . . . . . . . . . . . . 144Assignment Manager Application Tabs . . . . . . . . . . . . . . . . . . . 145Assignment Manager Actions . . . . . . . . . . . . . . . . . . . . . . . . . . . 145Assignment Manager Reports . . . . . . . . . . . . . . . . . . . . . . . . . . . 146
Using Assignment Manager. . . . . . . . . . . . . . . . . . . . . . . . . . . . . . . . 147Assignment Manager and Other Applications . . . . . . . . . . . . . . 148Querying and Assignment Manager . . . . . . . . . . . . . . . . . . . . . . 149Assignment Manager Icons . . . . . . . . . . . . . . . . . . . . . . . . . . . . . 150Understanding the Work List . . . . . . . . . . . . . . . . . . . . . . . . . . . 151
Understanding Work Orders, Requirements, and Assignments . . . . . . . . . . . . . . . . . . . . . . . . . . . . . . . . . . 151Understanding Work Priority . . . . . . . . . . . . . . . . . . . . . . . . 151Selecting a Formula for Work Priority Calculation. . . . . . . 152Understanding Work List Colors . . . . . . . . . . . . . . . . . . . . . 152Filtering the Work List . . . . . . . . . . . . . . . . . . . . . . . . . . . . . 153
Understanding the Labor List. . . . . . . . . . . . . . . . . . . . . . . . . . . 153Modifying your Default Labor Query . . . . . . . . . . . . . . . . . . 153Understanding Labor Availability . . . . . . . . . . . . . . . . . . . . 154Understanding Labor List Colors . . . . . . . . . . . . . . . . . . . . . 155Changing the Calendar Date Range. . . . . . . . . . . . . . . . . . . 155Filtering the Labor List. . . . . . . . . . . . . . . . . . . . . . . . . . . . . 156
Planning Work . . . . . . . . . . . . . . . . . . . . . . . . . . . . . . . . . . . . . . . 157Scheduling Future Work . . . . . . . . . . . . . . . . . . . . . . . . . . . . 157Assigning Work to Another Craft . . . . . . . . . . . . . . . . . . . . . 159Viewing Assignments for a Worker . . . . . . . . . . . . . . . . . . . 160Modifying Labor Availability . . . . . . . . . . . . . . . . . . . . . . . . 161Reassigning or Rescheduling Work . . . . . . . . . . . . . . . . . . . 162Un-assigning Work . . . . . . . . . . . . . . . . . . . . . . . . . . . . . . . . 162Deleting Assignments . . . . . . . . . . . . . . . . . . . . . . . . . . . . . . 163
Dispatching Work . . . . . . . . . . . . . . . . . . . . . . . . . . . . . . . . . . . . 164Starting an Assignment . . . . . . . . . . . . . . . . . . . . . . . . . . . . 164Interrupting an Assignment . . . . . . . . . . . . . . . . . . . . . . . . . 165Finishing an Assignment . . . . . . . . . . . . . . . . . . . . . . . . . . . 166
Assignment Statuses . . . . . . . . . . . . . . . . . . . . . . . . . . . . . . . . . . 167

Contents
viii Release 5.2, 12/2003
Chapter 5: Preventive Maintenance Module . . . . . . . . . . . . . . . . . 169Preventive Maintenance Application . . . . . . . . . . . . . . . . . . . . . . . . 170
Preventive Maintenance Tabs. . . . . . . . . . . . . . . . . . . . . . . . . . . 171Preventive Maintenance Actions. . . . . . . . . . . . . . . . . . . . . . . . . 171Preventive Maintenance Reports . . . . . . . . . . . . . . . . . . . . . . . . 172
Using the Preventive Maintenance Application . . . . . . . . . . . . . . . . 173Creating a PM . . . . . . . . . . . . . . . . . . . . . . . . . . . . . . . . . . . . . . . 174
Creating a PM Record . . . . . . . . . . . . . . . . . . . . . . . . . . . . . . 174Setting PM Frequency. . . . . . . . . . . . . . . . . . . . . . . . . . . . . . 174
Setting Priority for PMs. . . . . . . . . . . . . . . . . . . . . . . . . . . . . . . . . . . 176Master PMs . . . . . . . . . . . . . . . . . . . . . . . . . . . . . . . . . . . . . . . . . 177
Creating a Master PM. . . . . . . . . . . . . . . . . . . . . . . . . . . . . . 177Creating Associated PMs . . . . . . . . . . . . . . . . . . . . . . . . . . . 177
Generating a PM Work Order . . . . . . . . . . . . . . . . . . . . . . . . . . . 178PM Hierarchies . . . . . . . . . . . . . . . . . . . . . . . . . . . . . . . . . . . . . . 180Seasonal PMs . . . . . . . . . . . . . . . . . . . . . . . . . . . . . . . . . . . . . . . . 180
Chapter 6: Inventory Module . . . . . . . . . . . . . . . . . . . . . . . . . . . . . . . 181Inventory Application. . . . . . . . . . . . . . . . . . . . . . . . . . . . . . . . . . . . . 183
Inventory Tabs . . . . . . . . . . . . . . . . . . . . . . . . . . . . . . . . . . . . . . . 184Inventory Actions. . . . . . . . . . . . . . . . . . . . . . . . . . . . . . . . . . . . . 184Inventory Reports . . . . . . . . . . . . . . . . . . . . . . . . . . . . . . . . . . . . 186
Using the Inventory Application . . . . . . . . . . . . . . . . . . . . . . . . . . . . 187Stocked, Nonstocked, and Special Order Items . . . . . . . . . . . . . 187
Stocked Items. . . . . . . . . . . . . . . . . . . . . . . . . . . . . . . . . . . . . 188Nonstocked Items . . . . . . . . . . . . . . . . . . . . . . . . . . . . . . . . . 188Special Order Items. . . . . . . . . . . . . . . . . . . . . . . . . . . . . . . . 189
Viewing Item Availability . . . . . . . . . . . . . . . . . . . . . . . . . . . . . . 189Reordering Items . . . . . . . . . . . . . . . . . . . . . . . . . . . . . . . . . . . . . 189
Determining the Reorder Point . . . . . . . . . . . . . . . . . . . . . . 190Reordering All Items in a Storeroom . . . . . . . . . . . . . . . . . . 190Reordering Selected Items . . . . . . . . . . . . . . . . . . . . . . . . . . 192Reordering a Single Item . . . . . . . . . . . . . . . . . . . . . . . . . . . 193Reordering Direct Issue Items . . . . . . . . . . . . . . . . . . . . . . . 194
Clearing Reorder Locks . . . . . . . . . . . . . . . . . . . . . . . . . . . . . . . . 196Managing Inventory Item Counts. . . . . . . . . . . . . . . . . . . . . . . . 196
Adjusting Current Balances . . . . . . . . . . . . . . . . . . . . . . . . . 197Adjusting Physical Counts . . . . . . . . . . . . . . . . . . . . . . . . . . 198Reconciling Balances . . . . . . . . . . . . . . . . . . . . . . . . . . . . . . . 199
Item Master Application . . . . . . . . . . . . . . . . . . . . . . . . . . . . . . . . . . 200Item Master Tabs. . . . . . . . . . . . . . . . . . . . . . . . . . . . . . . . . . . . . 201Item Master Actions . . . . . . . . . . . . . . . . . . . . . . . . . . . . . . . . . . 201Item Master Reports . . . . . . . . . . . . . . . . . . . . . . . . . . . . . . . . . . 202
Using the Item Master Application . . . . . . . . . . . . . . . . . . . . . . . . . . 203Creating an Item Record . . . . . . . . . . . . . . . . . . . . . . . . . . . . . . . 203Understanding Rotating Items . . . . . . . . . . . . . . . . . . . . . . . . . . 204

Contents
Release 5.2, 12/2003 ix
Designating Alternate Items . . . . . . . . . . . . . . . . . . . . . . . . . . . . 204Understanding Item Assembly Structures. . . . . . . . . . . . . . . . . 205
Creating an Item Assembly Structure . . . . . . . . . . . . . . . . . 206Using Item Assembly Structures . . . . . . . . . . . . . . . . . . . . . 206
Linking Items to the Asset Catalog . . . . . . . . . . . . . . . . . . . . . . 207Adding Items to Storerooms . . . . . . . . . . . . . . . . . . . . . . . . . . . . 208Deleting Items from Storerooms . . . . . . . . . . . . . . . . . . . . . . . . . 209
Storerooms Application . . . . . . . . . . . . . . . . . . . . . . . . . . . . . . . . . . . 210Storerooms Tabs. . . . . . . . . . . . . . . . . . . . . . . . . . . . . . . . . . . . . . 211Storerooms Actions . . . . . . . . . . . . . . . . . . . . . . . . . . . . . . . . . . . 211Storerooms Reports . . . . . . . . . . . . . . . . . . . . . . . . . . . . . . . . . . . 211
Using the Storerooms Application. . . . . . . . . . . . . . . . . . . . . . . . . . . 212Creating a Storeroom Location . . . . . . . . . . . . . . . . . . . . . . . . . . 212Adding Items to Storerooms . . . . . . . . . . . . . . . . . . . . . . . . . . . . 213Deleting Items from Storerooms . . . . . . . . . . . . . . . . . . . . . . . . . 213
Issues and Transfers Application . . . . . . . . . . . . . . . . . . . . . . . . . . . 214Issues and Transfers Tabs. . . . . . . . . . . . . . . . . . . . . . . . . . . . . . 215Issues and Transfers Actions . . . . . . . . . . . . . . . . . . . . . . . . . . . 215Issues and Transfers Reports . . . . . . . . . . . . . . . . . . . . . . . . . . . 216
Using the Issues and Transfers Application. . . . . . . . . . . . . . . . . . . 216Issuing an Item . . . . . . . . . . . . . . . . . . . . . . . . . . . . . . . . . . . . . . 217
Issuing a Reserved Item . . . . . . . . . . . . . . . . . . . . . . . . . . . . 217Issuing an Unreserved Item . . . . . . . . . . . . . . . . . . . . . . . . . 218
Issuing Metered Materials . . . . . . . . . . . . . . . . . . . . . . . . . . . . . 219Transferring Items. . . . . . . . . . . . . . . . . . . . . . . . . . . . . . . . . . . . 219Returning Items . . . . . . . . . . . . . . . . . . . . . . . . . . . . . . . . . . . . . . 220
Chapter 7: Equipment Module . . . . . . . . . . . . . . . . . . . . . . . . . . . . . . 221Understanding the Asset Catalog . . . . . . . . . . . . . . . . . . . . . . . . . . . 222
Asset Catalog Classification Levels . . . . . . . . . . . . . . . . . . . . . . 222Understanding the Drilldown . . . . . . . . . . . . . . . . . . . . . . . . . . . . . . 223Equipment/Location Priority . . . . . . . . . . . . . . . . . . . . . . . . . . . . . . . 224Equipment Application . . . . . . . . . . . . . . . . . . . . . . . . . . . . . . . . . . . 225
Equipment Tabs . . . . . . . . . . . . . . . . . . . . . . . . . . . . . . . . . . . . . . 226Equipment Actions. . . . . . . . . . . . . . . . . . . . . . . . . . . . . . . . . . . . 227Equipment Reports . . . . . . . . . . . . . . . . . . . . . . . . . . . . . . . . . . . 228
Using the Equipment Application . . . . . . . . . . . . . . . . . . . . . . . . . . . 229Creating Equipment Records . . . . . . . . . . . . . . . . . . . . . . . . . . . 229
Creating an Equipment Record . . . . . . . . . . . . . . . . . . . . . . 229Understanding Rotating Equipment . . . . . . . . . . . . . . . . . . 230Creating Rotating Equipment Records . . . . . . . . . . . . . . . . 231
Understanding Equipment Assembly Structures . . . . . . . . . . . 232Equipment Assembly Structure Elements. . . . . . . . . . . . . . 232Creating Equipment Assembly Structures . . . . . . . . . . . . . 233Viewing Equipment Hierarchies . . . . . . . . . . . . . . . . . . . . . 234

Contents
x Release 5.2, 12/2003
Applying Item Assembly Structures . . . . . . . . . . . . . . . . . . . . . . 234Using Meters . . . . . . . . . . . . . . . . . . . . . . . . . . . . . . . . . . . . . . . . 236
Locations Application . . . . . . . . . . . . . . . . . . . . . . . . . . . . . . . . . . . . . 237Locations Tabs . . . . . . . . . . . . . . . . . . . . . . . . . . . . . . . . . . . . . . . 238Locations Actions . . . . . . . . . . . . . . . . . . . . . . . . . . . . . . . . . . . . . 238Locations Reports. . . . . . . . . . . . . . . . . . . . . . . . . . . . . . . . . . . . . 239
Using the Locations Application . . . . . . . . . . . . . . . . . . . . . . . . . . . . 240Preparing to Create Locations. . . . . . . . . . . . . . . . . . . . . . . . . . . 240Creating a New Location . . . . . . . . . . . . . . . . . . . . . . . . . . . . . . . 241Understanding Location Systems . . . . . . . . . . . . . . . . . . . . . . . . 242
Planning Location Hierarchies . . . . . . . . . . . . . . . . . . . . . . . 242Creating Hierarchical Systems. . . . . . . . . . . . . . . . . . . . . . . 243Building a Location Hierarchy from an Item Assembly Structure . . . . . . . . . . . . . . . . . . . . . . . . . . . . . . . . . . . . . . . . 244Creating Network Systems . . . . . . . . . . . . . . . . . . . . . . . . . . 245Viewing Location Hierarchies. . . . . . . . . . . . . . . . . . . . . . . . 245Disassociating Locations and Deleting Systems . . . . . . . . . 246
Failure Codes Application . . . . . . . . . . . . . . . . . . . . . . . . . . . . . . . . . 247Failure Codes Tabs . . . . . . . . . . . . . . . . . . . . . . . . . . . . . . . . . . . 248Failure Codes Actions . . . . . . . . . . . . . . . . . . . . . . . . . . . . . . . . . 248Failure Codes Reports . . . . . . . . . . . . . . . . . . . . . . . . . . . . . . . . . 249
Using the Failure Codes Application. . . . . . . . . . . . . . . . . . . . . . . . . 249Understanding the Failure Code Hierarchy. . . . . . . . . . . . . . . . 249Building a Failure Hierarchy . . . . . . . . . . . . . . . . . . . . . . . . . . . 250
Creating a Failure Class Record. . . . . . . . . . . . . . . . . . . . . . 250Adding Child Levels to a Failure Code. . . . . . . . . . . . . . . . . 251
Failure Reporting. . . . . . . . . . . . . . . . . . . . . . . . . . . . . . . . . . . . . 253Failure Analysis . . . . . . . . . . . . . . . . . . . . . . . . . . . . . . . . . . . . . . 253
Condition Monitoring Application . . . . . . . . . . . . . . . . . . . . . . . . . . . 254Condition Monitoring Tabs . . . . . . . . . . . . . . . . . . . . . . . . . . . . . 255Condition Monitoring Actions . . . . . . . . . . . . . . . . . . . . . . . . . . . 255Condition Monitoring Reports. . . . . . . . . . . . . . . . . . . . . . . . . . . 256
Using the Condition Monitoring Application . . . . . . . . . . . . . . . . . . 256Understanding Measurement Points . . . . . . . . . . . . . . . . . . . . . 256
Measurement Point Limits . . . . . . . . . . . . . . . . . . . . . . . . . . 257Entering a Measurement Point . . . . . . . . . . . . . . . . . . . . . . 257Recording Measurements . . . . . . . . . . . . . . . . . . . . . . . . . . . 258
Generating a Work Order . . . . . . . . . . . . . . . . . . . . . . . . . . . . . . 259
Chapter 8: Purchasing Module . . . . . . . . . . . . . . . . . . . . . . . . . . . . . 261Types of Purchase Orders . . . . . . . . . . . . . . . . . . . . . . . . . . . . . . . . . 262
Blankets . . . . . . . . . . . . . . . . . . . . . . . . . . . . . . . . . . . . . . . . . . . . 262Change Orders . . . . . . . . . . . . . . . . . . . . . . . . . . . . . . . . . . . . . . . 263Price Agreements . . . . . . . . . . . . . . . . . . . . . . . . . . . . . . . . . . . . . 263Blanket Releases . . . . . . . . . . . . . . . . . . . . . . . . . . . . . . . . . . . . . 263

Contents
Release 5.2, 12/2003 xi
Purchase Requisitions Application . . . . . . . . . . . . . . . . . . . . . . . . . . 264Purchase Requisitions Tabs . . . . . . . . . . . . . . . . . . . . . . . . . . . . 265Purchase Requisition Actions . . . . . . . . . . . . . . . . . . . . . . . . . . . 265Purchase Requisitions Reports . . . . . . . . . . . . . . . . . . . . . . . . . . 266
Using the Purchase Requisitions Application. . . . . . . . . . . . . . . . . . 267Creating Purchase Requisitions . . . . . . . . . . . . . . . . . . . . . . . . . 267
Creating a PR . . . . . . . . . . . . . . . . . . . . . . . . . . . . . . . . . . . . 267Entering PR Line Items . . . . . . . . . . . . . . . . . . . . . . . . . . . . 268
Requisitioning Spare Parts . . . . . . . . . . . . . . . . . . . . . . . . . . . . . 270Requisitioning Vendor Items. . . . . . . . . . . . . . . . . . . . . . . . . . . . 271Creating a PO from a PR. . . . . . . . . . . . . . . . . . . . . . . . . . . . . . . 272Generating POs from Price Agreements and Blankets . . . . . . . 273Purchase Requisitions Statuses . . . . . . . . . . . . . . . . . . . . . . . . . 273
Request for Quotation Application . . . . . . . . . . . . . . . . . . . . . . . . . . 274Request for Quotation Tabs. . . . . . . . . . . . . . . . . . . . . . . . . . . . . 275Request for Quotation Actions . . . . . . . . . . . . . . . . . . . . . . . . . . 275Request for Quotation Reports . . . . . . . . . . . . . . . . . . . . . . . . . . 277
Using the Request for Quotations Application . . . . . . . . . . . . . . . . . 278The RFQ Process . . . . . . . . . . . . . . . . . . . . . . . . . . . . . . . . . . . . . 279Creating an RFQ . . . . . . . . . . . . . . . . . . . . . . . . . . . . . . . . . . . . . 279
Creating an RFQ Manually . . . . . . . . . . . . . . . . . . . . . . . . . 279Copying PR Lines to an RFQ . . . . . . . . . . . . . . . . . . . . . . . . 280Adding Vendors to an RFQ . . . . . . . . . . . . . . . . . . . . . . . . . . 281
Recording Quotation Lines . . . . . . . . . . . . . . . . . . . . . . . . . . . . . 282Awarding Quotation Lines to Vendors . . . . . . . . . . . . . . . . . . . . 283
Awarding All Quotation Lines to a Single Vendor . . . . . . . 284Awarding Individual Quotation Lines . . . . . . . . . . . . . . . . . 284
Creating a PO from an RFQ . . . . . . . . . . . . . . . . . . . . . . . . . . . . 285RFQ Statuses . . . . . . . . . . . . . . . . . . . . . . . . . . . . . . . . . . . . . . . . 286
Purchase Orders Application . . . . . . . . . . . . . . . . . . . . . . . . . . . . . . . 287Purchase Orders Tabs . . . . . . . . . . . . . . . . . . . . . . . . . . . . . . . . . 288Purchase Orders Actions . . . . . . . . . . . . . . . . . . . . . . . . . . . . . . . 288Purchase Orders Reports. . . . . . . . . . . . . . . . . . . . . . . . . . . . . . . 290
Using the Purchase Orders Application . . . . . . . . . . . . . . . . . . . . . . 291Creating a Purchase Order . . . . . . . . . . . . . . . . . . . . . . . . . . . . . 291Adding PO Lines . . . . . . . . . . . . . . . . . . . . . . . . . . . . . . . . . . . . . 292
Understanding Standard Services . . . . . . . . . . . . . . . . . . . . 293Entering PO Lines Manually . . . . . . . . . . . . . . . . . . . . . . . . 293
Creating a Price Agreement . . . . . . . . . . . . . . . . . . . . . . . . . . . . 295Creating a Blanket. . . . . . . . . . . . . . . . . . . . . . . . . . . . . . . . . . . . 296Creating a Blanket Release. . . . . . . . . . . . . . . . . . . . . . . . . . . . . 296Creating a Change Order . . . . . . . . . . . . . . . . . . . . . . . . . . . . . . 297Purchase Order Statuses . . . . . . . . . . . . . . . . . . . . . . . . . . . . . . . 298
Receiving Application. . . . . . . . . . . . . . . . . . . . . . . . . . . . . . . . . . . . . 299Receiving Tabs . . . . . . . . . . . . . . . . . . . . . . . . . . . . . . . . . . . . . . . 300Receiving Actions . . . . . . . . . . . . . . . . . . . . . . . . . . . . . . . . . . . . . 300

Contents
xii Release 5.2, 12/2003
Receiving Reports. . . . . . . . . . . . . . . . . . . . . . . . . . . . . . . . . . . . . 301Using the Receiving Application . . . . . . . . . . . . . . . . . . . . . . . . . . . . 301
Receiving Materials . . . . . . . . . . . . . . . . . . . . . . . . . . . . . . . . . . . 302Receiving Materials as Ordered . . . . . . . . . . . . . . . . . . . . . . 302Receiving Partial Shipments . . . . . . . . . . . . . . . . . . . . . . . . 303Receiving Materials with Changes . . . . . . . . . . . . . . . . . . . . 304Receiving Rotating Items . . . . . . . . . . . . . . . . . . . . . . . . . . . 304
Returning Materials . . . . . . . . . . . . . . . . . . . . . . . . . . . . . . . . . . 305Receiving Services . . . . . . . . . . . . . . . . . . . . . . . . . . . . . . . . . . . . 306
Invoices Application . . . . . . . . . . . . . . . . . . . . . . . . . . . . . . . . . . . . . . 308Invoices Tabs . . . . . . . . . . . . . . . . . . . . . . . . . . . . . . . . . . . . . . . . 309Invoices Actions . . . . . . . . . . . . . . . . . . . . . . . . . . . . . . . . . . . . . . 309Invoices Reports . . . . . . . . . . . . . . . . . . . . . . . . . . . . . . . . . . . . . . 310
Using the Invoices Application . . . . . . . . . . . . . . . . . . . . . . . . . . . . . 311Entering an Invoice . . . . . . . . . . . . . . . . . . . . . . . . . . . . . . . . . . . 312Entering Invoice Lines. . . . . . . . . . . . . . . . . . . . . . . . . . . . . . . . . 313
Standard Services . . . . . . . . . . . . . . . . . . . . . . . . . . . . . . . . . 314Copying PO Lines to an Invoice . . . . . . . . . . . . . . . . . . . . . . 314Entering Invoice Lines Manually . . . . . . . . . . . . . . . . . . . . . 315
Invoice Statuses . . . . . . . . . . . . . . . . . . . . . . . . . . . . . . . . . . . . . . 317Desktop Requisitions Application . . . . . . . . . . . . . . . . . . . . . . . . . . . 318
Desktop Requisitions Tabs . . . . . . . . . . . . . . . . . . . . . . . . . . . . . 319Using the Desktop Requisitions Application . . . . . . . . . . . . . . . . . . 319
Chapter 9: Plans Module . . . . . . . . . . . . . . . . . . . . . . . . . . . . . . . . . . . 321Job Plans Application. . . . . . . . . . . . . . . . . . . . . . . . . . . . . . . . . . . . . 323
Job Plans Tabs . . . . . . . . . . . . . . . . . . . . . . . . . . . . . . . . . . . . . . . 324Job Plans Actions . . . . . . . . . . . . . . . . . . . . . . . . . . . . . . . . . . . . . 324Job Plans Reports . . . . . . . . . . . . . . . . . . . . . . . . . . . . . . . . . . . . 325
Using the Job Plans Application . . . . . . . . . . . . . . . . . . . . . . . . . . . . 325Defining Job Plan Tasks . . . . . . . . . . . . . . . . . . . . . . . . . . . . . . . 326Defining Job Plan Labor . . . . . . . . . . . . . . . . . . . . . . . . . . . . . . . 326Defining Job Plan Materials . . . . . . . . . . . . . . . . . . . . . . . . . . . . 327Defining Job Plan Tools . . . . . . . . . . . . . . . . . . . . . . . . . . . . . . . . 327Creating a Job Plan . . . . . . . . . . . . . . . . . . . . . . . . . . . . . . . . . . . 327
Entering Tasks . . . . . . . . . . . . . . . . . . . . . . . . . . . . . . . . . . . 328Entering Labor, Materials, and Tools . . . . . . . . . . . . . . . . . 329
Associating Work Assets with a Job Plan. . . . . . . . . . . . . . . . . . 331Routes Application . . . . . . . . . . . . . . . . . . . . . . . . . . . . . . . . . . . . . . . 332
Routes Tabs . . . . . . . . . . . . . . . . . . . . . . . . . . . . . . . . . . . . . . . . . 333Routes Actions . . . . . . . . . . . . . . . . . . . . . . . . . . . . . . . . . . . . . . . 333Routes Reports . . . . . . . . . . . . . . . . . . . . . . . . . . . . . . . . . . . . . . . 334
Using the Routes Application . . . . . . . . . . . . . . . . . . . . . . . . . . . . . . 335Creating a Route . . . . . . . . . . . . . . . . . . . . . . . . . . . . . . . . . . . . . 335Applying a Route . . . . . . . . . . . . . . . . . . . . . . . . . . . . . . . . . . . . . 337

Contents
Release 5.2, 12/2003 xiii
Safety Plans Application . . . . . . . . . . . . . . . . . . . . . . . . . . . . . . . . . . 338Safety Plans Tabs. . . . . . . . . . . . . . . . . . . . . . . . . . . . . . . . . . . . . 339Safety Plans Actions . . . . . . . . . . . . . . . . . . . . . . . . . . . . . . . . . . 339Safety Plans Reports . . . . . . . . . . . . . . . . . . . . . . . . . . . . . . . . . . 340
Using the Safety Plans Application. . . . . . . . . . . . . . . . . . . . . . . . . . 341Preparing to Create a Safety Plan . . . . . . . . . . . . . . . . . . . . . . . 342Creating a Safety Plan. . . . . . . . . . . . . . . . . . . . . . . . . . . . . . . . . 342
Associating Assets with a Safety Plan . . . . . . . . . . . . . . . . . 343Associating Hazards and Precautions with a Safety Plan . 344Identifying Hazardous Materials on a Safety Plan . . . . . . . 345Associating Tag Outs with a Safety Plan. . . . . . . . . . . . . . . 346
Applying a Safety Plan . . . . . . . . . . . . . . . . . . . . . . . . . . . . . . . . 347Safety Hazards Application . . . . . . . . . . . . . . . . . . . . . . . . . . . . . . . . 348
Safety Hazards Tabs . . . . . . . . . . . . . . . . . . . . . . . . . . . . . . . . . . 349Safety Hazards Actions . . . . . . . . . . . . . . . . . . . . . . . . . . . . . . . . 349Safety Hazards Reports . . . . . . . . . . . . . . . . . . . . . . . . . . . . . . . . 350
Using the Safety Hazards Application . . . . . . . . . . . . . . . . . . . . . . . 350Defining a Safety Hazard . . . . . . . . . . . . . . . . . . . . . . . . . . . . . . 351Associating Precautions with a Hazard . . . . . . . . . . . . . . . . . . . 352Viewing Tag Outs Associated with a Hazard . . . . . . . . . . . . . . . 352
Safety Precautions Application . . . . . . . . . . . . . . . . . . . . . . . . . . . . . 353Safety Precautions Tabs . . . . . . . . . . . . . . . . . . . . . . . . . . . . . . . 354Safety Precautions Actions . . . . . . . . . . . . . . . . . . . . . . . . . . . . . 354Safety Precautions Reports . . . . . . . . . . . . . . . . . . . . . . . . . . . . . 355
Using the Safety Precautions Application . . . . . . . . . . . . . . . . . . . . 355Defining a Safety Precaution . . . . . . . . . . . . . . . . . . . . . . . . . . . 355Associate a Safety Precaution . . . . . . . . . . . . . . . . . . . . . . . . . . . 356
Lock Out/Tag Out Application. . . . . . . . . . . . . . . . . . . . . . . . . . . . . . 357Lock Out/Tag Out Tabs . . . . . . . . . . . . . . . . . . . . . . . . . . . . . . . . 358Lock Out/Tag Out Actions . . . . . . . . . . . . . . . . . . . . . . . . . . . . . . 358Lock Out/Tag Out Reports. . . . . . . . . . . . . . . . . . . . . . . . . . . . . . 359
Using the Lock Out/Tag Out Application . . . . . . . . . . . . . . . . . . . . . 359Defining a Tag Out . . . . . . . . . . . . . . . . . . . . . . . . . . . . . . . . . . . 360Adding Lock Out Tasks . . . . . . . . . . . . . . . . . . . . . . . . . . . . . . . . 360
Chapter 10: Resources Module . . . . . . . . . . . . . . . . . . . . . . . . . . . . . 363Companies Application. . . . . . . . . . . . . . . . . . . . . . . . . . . . . . . . . . . . 364
Companies Tabs . . . . . . . . . . . . . . . . . . . . . . . . . . . . . . . . . . . . . . 365Companies Actions. . . . . . . . . . . . . . . . . . . . . . . . . . . . . . . . . . . . 365Companies Reports . . . . . . . . . . . . . . . . . . . . . . . . . . . . . . . . . . . 366
Using the Companies Application . . . . . . . . . . . . . . . . . . . . . . . . . . . 366Creating a Company Record . . . . . . . . . . . . . . . . . . . . . . . . . . . . 367Entering a Storeroom as a Company . . . . . . . . . . . . . . . . . . . . . 368Using Company Branches . . . . . . . . . . . . . . . . . . . . . . . . . . . . . . 368
Company Branch Hierarchies. . . . . . . . . . . . . . . . . . . . . . . . 368Adding Branches to Companies . . . . . . . . . . . . . . . . . . . . . . 369

Contents
xiv Release 5.2, 12/2003
Disqualifying a Vendor . . . . . . . . . . . . . . . . . . . . . . . . . . . . . . . . 370Deleting Company Records . . . . . . . . . . . . . . . . . . . . . . . . . . . . . 370
Tools Application . . . . . . . . . . . . . . . . . . . . . . . . . . . . . . . . . . . . . . . . 371Tools Tabs. . . . . . . . . . . . . . . . . . . . . . . . . . . . . . . . . . . . . . . . . . . 372Tools Actions . . . . . . . . . . . . . . . . . . . . . . . . . . . . . . . . . . . . . . . . 372Tools Reports . . . . . . . . . . . . . . . . . . . . . . . . . . . . . . . . . . . . . . . . 373
Using the Tools Application. . . . . . . . . . . . . . . . . . . . . . . . . . . . . . . . 373Creating a Tool Record . . . . . . . . . . . . . . . . . . . . . . . . . . . . . . . . 373Duplicating Tools . . . . . . . . . . . . . . . . . . . . . . . . . . . . . . . . . . . . . 374
Service Contracts Application . . . . . . . . . . . . . . . . . . . . . . . . . . . . . . 375Service Contracts Tabs . . . . . . . . . . . . . . . . . . . . . . . . . . . . . . . . 376Service Contracts Actions . . . . . . . . . . . . . . . . . . . . . . . . . . . . . . 376Service Contracts Reports . . . . . . . . . . . . . . . . . . . . . . . . . . . . . . 377
Using the Service Contracts Application . . . . . . . . . . . . . . . . . . . . . 377Creating a Service Contract Record . . . . . . . . . . . . . . . . . . . . . . 377Creating Multiple Service Contract Records . . . . . . . . . . . . . . . 378
Labor Application . . . . . . . . . . . . . . . . . . . . . . . . . . . . . . . . . . . . . . . . 379Labor Tabs . . . . . . . . . . . . . . . . . . . . . . . . . . . . . . . . . . . . . . . . . . 380Labor Actions . . . . . . . . . . . . . . . . . . . . . . . . . . . . . . . . . . . . . . . . 380Labor Reports . . . . . . . . . . . . . . . . . . . . . . . . . . . . . . . . . . . . . . . . 381
Using the Labor Application . . . . . . . . . . . . . . . . . . . . . . . . . . . . . . . 381Multisite and Labor Records . . . . . . . . . . . . . . . . . . . . . . . . . . . . 381Creating Labor Records . . . . . . . . . . . . . . . . . . . . . . . . . . . . . . . . 382Modifying an Existing Labor Record . . . . . . . . . . . . . . . . . . . . . 383Associating a Labor Record with a Craft . . . . . . . . . . . . . . . . . . 383
Crafts Application. . . . . . . . . . . . . . . . . . . . . . . . . . . . . . . . . . . . . . . . 384Crafts Tabs . . . . . . . . . . . . . . . . . . . . . . . . . . . . . . . . . . . . . . . . . . 385Crafts Actions. . . . . . . . . . . . . . . . . . . . . . . . . . . . . . . . . . . . . . . . 385Crafts Reports . . . . . . . . . . . . . . . . . . . . . . . . . . . . . . . . . . . . . . . 386
Using the Crafts Application . . . . . . . . . . . . . . . . . . . . . . . . . . . . . . . 386Creating a Craft Record. . . . . . . . . . . . . . . . . . . . . . . . . . . . . . . . 386Associating Labor Records with a Craft . . . . . . . . . . . . . . . . . . . 387Disassociating a Labor Record with a Craft . . . . . . . . . . . . . . . . 388
Labor Groups Application . . . . . . . . . . . . . . . . . . . . . . . . . . . . . . . . . 389Labor Groups Tabs. . . . . . . . . . . . . . . . . . . . . . . . . . . . . . . . . . . . 390Labor Groups Actions . . . . . . . . . . . . . . . . . . . . . . . . . . . . . . . . . 390Labor Groups Reports . . . . . . . . . . . . . . . . . . . . . . . . . . . . . . . . . 390
Using the Labor Groups Application. . . . . . . . . . . . . . . . . . . . . . . . . 391Defining a Labor Group . . . . . . . . . . . . . . . . . . . . . . . . . . . . . . . . 391Associating Labor with a Labor Group. . . . . . . . . . . . . . . . . . . . 392Defining Alternates . . . . . . . . . . . . . . . . . . . . . . . . . . . . . . . . . . . 392
Appendix: Keyboard Shortcuts . . . . . . . . . . . . . . . . . . . . . . . . . . . . 395
Index . . . . . . . . . . . . . . . . . . . . . . . . . . . . . . . . . . . . . . . . . . . . . . . . . . . . 397

Release 5.2, 12/2003 xv
About This Guide
This section briefly summarizes this document and how it can help you as a MAXIMO user. It also provides information on other MRO resources available to you, such as additional documentation and support.
Who Should Read this Guide?
This guide is for users who are new to MAXIMO® and will use MAXIMO to manage work orders, assets (equipment, inventory, and materials), and purchasing.
How to Use this Guide
MAXIMO contains extensive Help that provides detailed instructions on how to use the modules and applications. Use this guide together with the Help to assist in orienting you with the applications.
This guide introduces you to the applications. The Help provides the details. For certain subjects, this guide provides detailed information to supplement the Help.
This guide includes a brief overview of MAXIMO�s database structure and user interface, an overview of procedures that are common to more than one application, followed by chapters that focus on using specific modules and applications. Each chapter corresponds to a module, as shown in the following list:
Chapter 1 Overview
Chapter 2 Getting Started
Chapter 3 Common Procedures
Chapter 4 Work Orders Module
Chapter 5 Preventive Maintenance Module
Chapter 6 Inventory Module

Notation Conventions
xvi Release 5.2, 12/2003
NOTE For information about using reports with MAXIMO, refer to the MAXIMO Report Administration and Development Guide.
Notation Conventions
The procedures and illustrations in this manual describe the standard MAXIMO configuration. Because your system administrator can customize MAXIMO to meet the needs of your business, they might not match your MAXIMO configuration exactly. Your system administrator can customize MAXIMO in the following ways:
! Applications can be displayed or hidden, or assigned to different modules.
! Custom applications can be created.
! Module and Application names can be changed.
! Field names can be changed, fields can be displayed or hidden, and custom fields can be added.
This guide uses the following typographical conventions:
Bold type indicates the following elements of the user interface:
! Buttons! Check boxes! Field names! Select Action menu options
Italic type indicates a documentation title, and is used for emphasis.
Chapter 7 Equipment Module
Chapter 8 Purchasing Module
Chapter 9 Plans Module
Chapter 10 Resources Module
Appendix Keyboard Navigation
Index

About This Guide
Release 5.2, 12/2003 xvii
TIP A tip helps you apply the techniques and procedures described in the text to your specific needs.
NOTE A note provides related information, reminders, recommendations, and strong suggestions.
CAUTION A caution means that taking or avoiding a specific action could cause you to lose data.
Related Documentation
The MAXIMO User�s Guide is part of the MAXIMO documentation set. You receive the MAXIMO�s documentation set in Adobe® Systems� Portable Document Format (PDF) on the Documentation CD. Depending on the options purchased, your documentation set can include the following documents:
! MAXIMO Installation Guide specific to your application server and operating system
! MAXIMO System Administrator�s Guide
! MAXIMO Multisite Administrator�s Guide
! MAXIMO Report Administration and Development Guide
! MAXIMO Workflow Designer Implementation Guide
! MAXIMO Project Manager User�s Guide
! MAXIMO e-Commerce Adapter Installation Guide
Depending on your database platform and the options you purchase, you also might receive third-party manuals and online documentation.
Additional course materials are provided to users who register for MAXIMO training courses.

Support
xviii Release 5.2, 12/2003
Support
To find the nearest corporate office, visit the company contact page on the MRO Web site:
mro.com
MRO Software, Inc. users with a valid Annual Customer Support Plan (ACSP) can obtain product support online at:
support.mro.com
NOTE To use the MRO Software Support Online Web site, you must provide your contact information and your MRO Software product serial/license number.
The MRO Software Support Online Web site includes information on product releases, software patches, and documentation updates. To find the most current version of a document, refer to the Support Web site�s Knowledge Base.

Release 5.2, 12/2003 1
Chapter 1: Overview
MAXIMO is a computerized asset maintenance system. It stores and maintains data about your company�s facilities, assets, and inventory. You can use this information to help you schedule maintenance work, track equipment status, manage inventory and resources, and analyze costs.
MAXIMO helps companies to improve the availability and performance of revenue-generating assets while decreasing operating costs, without increasing safety issues. MAXIMO lets you:
! Track work orders and failures to better schedule preventive maintenance.
! Track inventory use to find optimum stock levels. The goal is to maximize availability of items for upcoming work, while also reduce unnecessary inventory and associated carrying costs.
! Track purchasing of inventory stores and materials for work orders. To assist in creating budgets, you can use MAXIMO to track costs for labor, materials, services, equipment, and tools used to complete work orders.
! Reduce on-the-job injuries and accidents by identifying hazards in the workplace and precautions needed to increase safety.
MAXIMO can automate processes that are repetitive or happen on regular intervals, for example, preventive maintenance, periodic inspections, or reordering inventory items.

MAXIMO Modules & Applications
2 Release 5.2, 12/2003
MAXIMO Modules & Applications
MAXIMO�s applications are grouped into modules. The applications in a module have similar purposes, for example, all applications related to purchasing are grouped together. Some applications, such as Work Order Tracking, function individually, while others, such as Safety Precautions, create records designed to be used in conjunction with other applications.
Module Application Function
Work Orders Manage work orders and time worked.
Work Order Tracking
Perform functions related to processing work orders.
Quick Reporting Report work on open work orders, small jobs without pre-existing work orders: or report equipment downtime that involves no maintenance work.
Labor Reporting Report hours worked by labor or craft.
Work Requests Reporting any problems that require corrective maintenance activity.
Assignment Manager
Dispatch urgent work and schedule future work requirements.
Preventive Maintenance
Manage preventive maintenance.
Preventive Maintenance
Plan and schedule periodic, preventive maintenance, and inspections for locations and equipment.
Inventory Manage inventory.
Inventory Manage items in inventory., including tracking stock levels, reordering items, and tracking rotating equipment.
Item Master Define inventory items and add them to a storeroom�s stock lists.
Storerooms Define storeroom locations and view lists of items stocked at each storeroom.
Issues and Transfers
Issue stock from inventory; transfer stock from one storeroom location to another.

Overview
Release 5.2, 12/2003 3
Equipment Manage equipment and locations.
Equipment Record and store equipment numbers and corresponding information.
Locations Create location records and track equipment that you might use in multiple locations.
Failure Codes Build and display failure hierarchies that you then can use to track failure trends for equipment and locations.
Condition Monitoring
Create and view measurement points; track measurements taken on equipment to track performance, use, and wear.
Purchasing Manage purchasing.
Purchase Requisitions
Process purchase requests for items or services.
Request for Quotation
Send requests to suppliers for prices and conditions to allow for comparison before MAXIMO generates a purchase order for items or services.
Purchase Orders Create and process purchase orders for items or services.
Receiving Receive materials and services into inventory.
Invoices Record invoices; match purchase orders with receipts and invoices.
Desktop Requisitions
Create self-service requisitions for items or services.
Plans Plan how to perform a job safely.
Job Plans Create a detailed description of how a job is to be performed.
Routes List related work assets (equipment and/or locations), which are "stops" along an inspection or maintenance route.
Safety Plans Create a detailed plan of how to service equipment or locations safely.
Safety Hazards Define hazards that exist in the workplace; associate precautions with those hazards.
Module Application Function

MAXIMO Modules & Applications
4 Release 5.2, 12/2003
Chapters that appear later in this guide describe each module and application.
Safety Precautions
Define precautions that workers can take against hazards in the workplace.
Lock Out/Tag Out
Create a detailed description of how to take equipment or locations out of service and place them back into service safely.
Resources Manage internal and external resources.
Companies Manage data on vendors and other companies who do business with you.
Tools Manage tools owned by your company.
Service Contracts Manage service contracts your company has with vendors or manufacturers.
Labor Manage employee and contractor records.
Crafts Manage craft records.
Labor Groups Manage labor group records.
Module Application Function

Overview
Release 5.2, 12/2003 5
Understanding Databases
When you enter information into MAXIMO, it stores the data in a database. Understanding the structure and function of a database helps you to understand how MAXIMO operates. It also helps you to retrieve information.
A database is simply a way of storing and organizing large amounts of information, much like an electronic filing cabinet. Because of how the information is entered and organized, a computer program can search and display requested data quickly.
MAXIMO can work with Oracle® and Microsoft SQL Server® databases. The MAXIMO database contains more than 200 tables and more than 4000 columns.
Database Components
Traditional databases are organized by columns (or fields), rows (or records), and tables (or files). Which term is used depends on whether you mean the database program (the "back end") or what a user sees on the computer screen (the "front end").
A field is a single piece of information (for example, a name). A record is a complete set of fields (for example, a name, address and phone number). A file is a collection of records. A telephone book is a file since it contains a list of records, each consisting of three fields: name, address, and telephone number.
Columns or Fields
In MAXIMO, each field and check box on the page is a separate column in the database.
A column or field is the smallest unit of data in a database. A field might contain a word, a number, or several sentences. Because you enter information into specific fields and MAXIMO uses those fields to store information in the database, you can search for information quickly and easily.
Columns have properties, which include a unique name, description, data type, whether a field is required, optional, or calculated, and so on. A required field is one where you must enter

Understanding Databases
6 Release 5.2, 12/2003
data. An optional field can be left empty. A calculated field does not require data entry. MAXIMO uses a formula based on entries in other fields to calculate the value, for example, a Total Cost field. Your company�s business needs determine the properties of a field.
Key Fields
In a database, a key is a field that you use to sort data. It also can be called a key field, sort key, index, or key word. For example, if you sort records by creation date, the Creation Date field is a key. Some columns are designated as primary keys. A primary key is one or more columns that uniquely identify a record and make it distinct from other records. For example, the work order applications use the work order number as a key.
The value(s) in a primary key cannot be null (empty), and they must be unique. MAXIMO automatically numbers the primary key field in most applications. In applications where you can create the primary key, MAXIMO alerts you if you choose a value that has already been used in the data table. For example, when creating Labor records, a small company might use an employee�s last name as the primary key.
Rows or Records
Each row in a database table is a collection of related columns (fields), called a record. A MAXIMO record contains the data you enter in fields on the computer screen.
If you used paper instead of a computer to keep track of your data, you would complete a form with related information, with a different page for each new record. For this reason, you may see MAXIMO pages referred to as forms.
MAXIMO records include the following examples:
! a work order! an equipment record! a purchase order! a row in a table window and its corresponding Row Details

Overview
Release 5.2, 12/2003 7
Tables or Files
Databases are structured so that similar data is stored together in tables, also known as files. A table is a grouping of data arranged in rows and columns. In general the different MAXIMO page areas, for example, tabs, subtabs, and table windows, each correlate to a different table in the database. Because MAXIMO uses a relational database, data that you enter into one table can be shared with another related table, or used to calculate a value in yet another table.
Relational Databases
The records accessed by MAXIMO are stored in a relational database. In a relational database one table can be connected to another table if they both contain at least one common field. For example, the work order table and equipment table are related because their records both contain equipment numbers. This relational structure lets you view the same data in many different ways, from many different applications.
Database Structure in MAXIMO
MAXIMO�s database is a relational database. A detailed look at MAXIMO�s database design is beyond the scope of this guide, but you should be familiar with a few additional database concepts that are covered in this section.
Structured Query Language
MAXIMO uses Structured Query Language (SQL) to retrieve data from the database. Requests to find information in a database are called "queries." SQL is a standard language specifically designed to let people to create, edit, maintain, and retrieve data from databases.
You do not need to know SQL to use MAXIMO. All MAXIMO users can perform a query to the database from the application pages. For more information about database queries, see �Searching the MAXIMO Database� on page 35. However, you should know SQL if you plan to use MAXIMO to create reports.

Understanding Databases
8 Release 5.2, 12/2003
MAXIMO Hierarchies
Some MAXIMO applications group related records using "parent-child" relationships. A parent-child relationship is a one-way referral or link from one table to another. A column in the child table refers to a column in the parent table. The column referred to in the parent table must be part of the primary key. For example, in the Equipment application, you can have a "parent" equipment record that has "child" records for subassemblies. The subassembly records contain a reference to the parent record that they "belong to."
MAXIMO uses these parent-child relationships to group related records such as equipment, operating locations, or work orders into hierarchies. You can build and use hierarchies of records in many MAXIMO applications, including Work Order Tracking, Preventive Maintenance, Equipment, Locations, and Failure Codes.
With a parent-child relationship, you cannot delete a parent record without first deleting the children, because if you delete a record from the parent table, then the child would have an entry referencing a record that no longer exists.
Data Sharing Between Applications
Because MAXIMO�s applications work together, data from a column in one database table can be shared with other database tables. Because of this column sharing, a data entry error in a single field (column) can appear in more than one application.
In many cases you can correct errors, but in some instances after you enter data, or change a record�s status, you cannot change the data in the database. In these cases MAXIMO preserves errors intentionally, to create records for auditing purposes.
Note that a field that has one name in one application, can have a different name in another application but contain the same data. For example, the MANUFACTURER column in the EQUIPMENT table is the same as the COMPANY column in the COMPANIES table.
NOTE You can find information about each field�s table and column location in the field Help.

Overview
Release 5.2, 12/2003 9
Multisite Option
Many MAXIMO customers install MAXIMO at several facilities. These facilities can share common business practices, as well as having others that are unique to each facility. For example, a utilities company owns several power plants, two water treatment plans, and a water distribution system. The business practices among the power plants are similar, but the water treatment plant has very different business practices.
Multisite is an implementation of MAXIMO that lets different company sites share data from a single database, while still keeping their operations separate. Rather than installing a separate instance of MAXIMO at each site, a company now can install MAXIMO once. Using this implementation lets multiple sites access a shared database via a Web browser while operating under independent business rules. Multisite lets facilities share purchase agreements and vendors, while keeping work order and job plan data separate.
When you use Multisite, you categorize your company�s facilities into sites and organizations. Sites and organizations are logical divisions of your company determined by which types of operations are performed at each location, and which data can be shared by each location.
An organization is a major division of a company that contains one or more sites. Sites belonging to the same organization use the same currency and share the same options for work orders, equipment, labor, and other types of data.
A site is a subdivision of an organization that might track inventory and other data separately from other sites. Certain site information is unique to the site and is not visible to other sites, even though they belong to the same organization and share the same database.
For more information about the Multisite option, refer to the MAXIMO Multisite Administrator�s Guide.

Understanding Databases
10 Release 5.2, 12/2003

Release 5.2, 12/2003 11
Chapter 2: Getting Started
MAXIMO 5.2 is a Web based product. This chapter describes what you must know to use MAXIMO. It also describes the different elements of the application pages.
System Requirements
To use MAXIMO, you need the following:
! a Web browser. MAXIMO currently supports Microsoft® Internet Explorer version 5.5 SP2 or higher.
! a monitor with resolution of 1024 x 768 pixels per inch.
! a User Name and a Password. These are assigned by your system administrator.
In addition, your Web browser should have the following settings:
! accept cookies.
! automatically check for newer versions of pages stored in Temporary Internet files.

Signing In
12 Release 5.2, 12/2003
Signing In
While your system administrator can customize the MAXIMO Sign-In screen, it should include fields to enter your User Name and Password. If you do not have a User Name and Password, for example, if you are not a MAXIMO user but must file a maintenance request, click "register now" to register yourself and create a User Name and Password.
MAXIMO Sign In
When you access reports, MAXIMO automatically signs you in to Actuate using your MAXIMO user name and password. For information about using reports with MAXIMO, refer to the MAXIMO Report Administration and Development Guide.
CAUTION Your Web browser must be set to accept cookies to allow an automatic sign-in to Actuate.
Signature Security
Your system administrator uses the Signature Security application to establish each MAXIMO user�s access rights to MAXIMO modules, applications, pages, and menu options. Your security clearances are tied to your User Name.

Getting Started
Release 5.2, 12/2003 13
Start Center
After you sign in, MAXIMO displays your Start Center. You have a Start Center default defined for your User Name in Signature Security. Your Start Center is a grouping of modules that relate to your work. It can include all MAXIMO modules, or a selection of modules. Even if they are not a part of your Start Center, you still can access all MAXIMO modules that you have permissions for from the Go To menu.
The Workflow Inbox displays records assigned to you for action. Workflow is an optional component of MAXIMO. For more information about using Workflow, refer to the Help.
Starting an Application
To start an application, complete the following steps:
1. Move your mouse over a module icon in your Start Center.
MAXIMO displays a pop-up menu, showing available applications within the module.
2. Click the application name to open it.
NOTE You also can access any application from the Go To menu in the top right corner of the MAXIMO page.
TIP You can run more than one MAXIMO application at the same time, as long as the applications are launched in separate browser sessions. For example, if you were creating a requisition for materials, you could have the Inventory application running on one browser session, and the Purchase Requisitions application running in a second browser session.

Application Pages
14 Release 5.2, 12/2003
Application Pages
Most MAXIMO applications have a similar look and feel. The MAXIMO application page starts below your browser�s address bar and contains the following areas:
! MAXIMO Navigation Bar! MAXIMO Toolbar! Application Tabs! Forms! Table Windows
Browser Menu and Icons
The menu and toolbar icons at the top of the page control your Web browser. Do not confuse them with the MAXIMO menus and toolbars.
Browser Toolbar
CAUTION Do not use the browser Forward and Back buttons to navigate within MAXIMO. These buttons act on the browser, and are not part of the MAXIMO software.
For more information about this part of your screen, refer to your browser documentation.

Getting Started
Release 5.2, 12/2003 15
MAXIMO Navigation Bar
Below the browser menu and toolbar is the Navigation Bar, the first part of the MAXIMO application page. The following figure shows the Navigation Bar:
MAXIMO Navigation Bar
MAXIMO uses the Navigation Bar to identify the current application, display messages, and display links that let you maneuver among MAXIMO applications. It contains the following sections:
! Application icon and name shown on the left to identify the current application. The application icon is also a link to the first editable field on the page.
! Message area in the center. When appropriate, MAXIMO displays messages in this area. These messages are only informational, and need no response, for example, �At last record� and �Record has been saved.�
! Global Navigation Links in the right corner. The available links vary depending on which page you are currently using. Possible options include the following links:
! Site � Click Select Value to display a list of sites, letting you to sign into a different site.
! Start Center � Return to your Start Center.! Go To � Displays a menu of modules, letting you
maneuver among modules and applications. Also includes links to your Start Center and Reports.
! Sign Out � Sign out of MAXIMO.! Return � Return to the previous application page
without selecting a value. Available after you link to another application.
! Return with Value � Return to the previous application page with selected value(s). Available after you link to another application.
! Help � Displays Help menu. This link is always available.

Application Pages
16 Release 5.2, 12/2003
MAXIMO Toolbar
Immediately below the Navigation Bar is the MAXIMO toolbar.
WorK Order Tracking Toolbar
The toolbar contains four sections:
! Current Query menu! Quick Key Search field and button (binoculars)! Select Action menu! Toolbar Buttons
Current Query Menu
The Current Query menu contains any queries you have saved, and three additional search options:
! All Records! All Bookmarks! Quick Key Search
If you select a query from this menu, MAXIMO executes it immediately.
If you perform a saved query from the Search tab, the name of the saved query shows in the menu, but when a search performed from the Search tab is not a saved query, the menu is empty as no query name exists.

Getting Started
Release 5.2, 12/2003 17
Quick Key Search
Use the Quick Key Search to search the application database by the application key field. For example, in Work Order Tracking, the search is by work order number. You can use the Quick Key search from any tab in the application.
To use Quick Key search, complete the following steps:
1. Enter a key in the Quick Key field.
2. Click the Quick Key Search button (binoculars).
For more information about key fields, see �Key Fields� on page 6.
Select Action Menu
The Select Action menu contains all application-specific actions that are available to you. Select an action from the menu to perform it. These actions are listed in chapters that appear later in this guide.
NOTE Action menu options appear only if your system administrator gives you security access.

Application Pages
18 Release 5.2, 12/2003
Toolbar Buttons
The toolbar also contains toolbar buttons that are common to all MAXIMO applications. You see buttons only for actions your system administrator has authorized you to perform.
NOTE The tool tip text for some buttons can change based on the application, but the button works the same. For example, in the Work Order Tracking application the "Insert New Record" button is labeled "Insert New Work Order."
The Standard Toolbar Buttons
Button Name and Function
Insert New Record � Inserts a new record.
If the application numbers new records automatically, the button displays a number sign (#).
Save Record � Saves a record. MAXIMO displays a message if a required field is empty.
Clear Changes � Clears the page and returns you to the Find subtab of the Search tab. MAXIMO prompts you to save if unsaved changes exist.
Previous Record � Takes you to the previous record in the result set. Displays a message in the Navigation bar if you are at the first record. MAXIMO prompts you to save if unsaved changes exist.
Next Record � Takes you to the next record in the result set. Displays a message in the Navigation bar if you are at the last record. MAXIMO prompts to save if unsaved changes exist.
Go to Results � Returns you to the Results subtab of the Search tab. MAXIMO prompts you to save if unsaved changes exist.
Attach a New Document � Attaches documents to a MAXIMO record. Appears only on the Attached Documents tab.

Getting Started
Release 5.2, 12/2003 19
Some applications include additional toolbar buttons. These buttons appear on the applications that let you apply a status to records:
! Work Order Tracking! Quick Reporting! Purchase Requisitions! Request for Quotation! Purchase Orders! Invoices
Additional Toolbar Buttons
Button Name and Function
Change Status � Displays the Change Status dialog.
Route � Routes record in Workflow. This button has two possible actions:
! Record not in Workflow � Takes you to the Start Workflow page.
! Record in Workflow � Takes you to the Route Workflow page.
Overview Report � Activates Reports, creating a List report for all records in the result set.
Details Report � Activates Reports, creates a Details report for the selected record, then goes directly to the Print Report page.

Application Pages
20 Release 5.2, 12/2003
Application Tabs
Most applications display three or more tabs at the top of the page�s working area. Data entry fields are arranged in logical groupings within each application, and tabs organize and display the groupings.
The Search tab appears first for all applications. The second tab contains the main information for that application. Subsequent tabs contain secondary, related information. The selected tab appears as a lighter color than the inactive tabs.
To change application pages, select a tab. A message may appear if you have unsaved changes on the current page.
Tabs in turn can have subtabs that display additional information. Subtabs contain data pertinent to their parent tab. For example, the Search tab contains several subtabs related to searching the database. Subtabs can appear anywhere on the page. They always have a border surrounding the subtab area.

Getting Started
Release 5.2, 12/2003 21
Table Windows
MAXIMO applications use table windows to display multiple records from the database simultaneously. In some cases, for example the Results subtab of the Search tab, a table window will display a result set. A result set is the set of records that matches the criteria specified in a query to the database. See �Searching the MAXIMO Database� on page 35 for more information about queries.
MAXIMO tables generally contain more rows and columns than a single screen can display. For this reason, MAXIMO table windows include the following features:
! Navigation buttons that allow users to navigate the table window
! Table Filter that allows a user to temporarily reduce the number of records displayed in the table window
! Expandable Row Details that allow editing of all record fields! Editable table windows that allow quick data entry on selected
fields of some tables.
Equipment Application - Spare Parts Tab Showing Two Table Windows
NOTE Some table windows are read-only; you use them only to view information.

Application Pages
22 Release 5.2, 12/2003
Most table windows have a label which is located just above the table window.The top row of the table window displays column headings, which are selected field labels, designed to give you an overview of each row. The rest of the table window displays rows of data, each row representing one record. MAXIMO highlights the record in the table after you select it. By default the first row is highlighted.
Navigating Table Rows (Records)
Several navigation aids appear on each MAXIMO table window. The top of the table window displays Previous Page and Next Page buttons. Between these buttons there is a number range indicating the records currently being displayed and the number of records in the table or current result set.
NOTE Your system administrator can configure MAXIMO so that the record count does not automatically display. When record count is disabled, MAXIMO can be configured to show a Count Results button in the upper right corner of the table window.
Table Row Navigation Buttons
Click Next Page to show the next page of records; click Previous Page to show the previous page. If you are at the first set of records, you cannot use the Previous button. If you are at the last page of records, you cannot use the Next button.
To the left of the Previous button are two arrows that you use to move up and down the displayed results set. Click the Next Row button to move the focus to the next record in the list. Click the Previous Row button to return the focus back to the previous record. If you are at the first record, you cannot use the Previous Row button. If you are at the last record, you cannot use the Next Row button.
To learn about navigating table rows from the keyboard, see �Keyboard Shortcuts� on page 395.

Getting Started
Release 5.2, 12/2003 23
Table Window Buttons
The following buttons commonly appear on MAXIMO table windows. Since table windows appear as part of the Search tab, application screens, value lists, and action menu options, the buttons that appear on each table window will vary.
Button Name and Function
Previous Row � Click to move the focus to the previous record in the table. Disabled (grey) if you are at the first row in the table or result set.
Next Row � Click to move the focus to the next record in the table. Disabled (grey) if you are at the last row in the table or result set.
Previous Page � Click to show the previous page of records. Disabled (grey) if you are at the first page of records, or if all records in the result set are currently displayed.
Next Page � Click to show the next page of records. Disabled (grey) if you are at the last page of records, or if all the records in the result set are currently displayed.
Help icon � Click to display Table Window Help. Application Help is available via the Help link in the Navigation Bar.
Count Results � Click to count the records in a table window. The count appears as a message dialog box.
Note: This button only appears if your system administrator has disabled the automatic record count.
View Details � Click to open the Row Details, displaying all fields in a record so that you can enter, view, or modify data.
Close Details � When the Row Details are open, the View Details button changes to the Close Details button. Click to close the Row Details.
Add to Bookmarks � Marks a document or record for later viewing. You can access bookmarked records from the Bookmarks subtab of the Search tab.
Mark Row for Delete � Marks a record for deletion. MAXIMO does not delete the row until you click Save.

Application Pages
24 Release 5.2, 12/2003
Keyboard shortcuts for these buttons are listed in �Keyboard Shortcuts� on page 395.
Sorting Columns
You can sort columns with underlined headings. To sort a column, click the heading.
You can sort only one column at a time, and that column displays an icon in the column header. If you select a second column to sort, the sorting on the first column is lost. If no icon appears in the table, you are not sorting.
Undelete Row � Restores a row that you marked for deletion. This button indicates that you marked the row for deletion.
New Row � Inserts a new row and opens the Row Details if it is not already open.
Button Name and Function
Click Function
First Sorts the column in ascending order. An arrow pointing up appears in the column header.
Second Sorts the column in descending order. An arrow pointing down appears in the column header.
Third Returns the column to the database sort default. No icon appears.

Getting Started
Release 5.2, 12/2003 25
Filtering Table Windows
MAXIMO tables may contain a large number of rows. MAXIMO table windows include a filter to help you locate specific rows in large tables by reducing the number of rows displayed. In some cases you may be required to reduce the size of a large result set before being allowed to perform an action.
The table filter is hidden until you click the Filter icon. When the filter is open a row of editable fields appears between the column headers and the first row of the table, as show in the following figure.
Work Order Tracking - Results Subtab Showing Filter Table and Clear Filter Fields Buttons
To filter a table window, perform the following steps:
1. Click the Filter icon.
The filter opens and the Filter Table button appears.
2. Enter a value in one or more of the filter fields.
TIP Use the equals sign (=) for an exact match. For example, filtering records with a status of "APPR" will also return records that are WAPPR unless you type "=APPR" in the status field.

Application Pages
26 Release 5.2, 12/2003
3. Click the Filter Table button (binoculars) or press Enter.
MAXIMO filters the table window and the Clear Filter Fields button appears.
If there are no rows that match your filter criteria, a message displays in the table window, for example "No work orders found."
4. To filter using different criteria, click the Clear Filter Fields button to return to the original result set.
NOTE The Clear Filter Fields button only appears when a table has been filtered.

Getting Started
Release 5.2, 12/2003 27
Using the Row Details
The number of columns that you can display in a MAXIMO table window is limited, and most records contain more fields than you can display on a page at one time. You access all fields in the record using the View Details button (triangle) for an existing record, or the New Row button if adding a record.
Clicking the View Details button (triangle) next to a row opens the Row Details beneath the rows in the table window. When the Row Details are open, you can enter, view, or modify any data that is not read-only.
In the following example from a work order job plan, the Tasks table window shows an open Row Details. Note the Close Detail button to the left of the first row.
Row Details
CAUTION MAXIMO does not automatically save changes made in table windows. You must click Save.

Application Pages
28 Release 5.2, 12/2003
Row Details Buttons
The action buttons for the Row Details appear at the bottom of the table window. You have the following options when modifying records in a table row:
! New Row � Inserts a new row and opens the Row Details if it is not already open. Some fields might show default values. When you click New Row after adding or modifying a row, MAXIMO automatically updates the previous row changes to the table, but does not save them.
! Delete � Deletes the row. If you edit an existing row, the Row Details close, and the row is marked for deletion. If you insert a new row, click Delete to cancel the new row and close the Row Details.
! Done � Closes the Row Details and adds the information to the table window. The Done button does not save the row or the record. It refreshes the page to show the changes. To save changes click Save.
NOTE You also can use the Close Details button to close the Row Details.

Getting Started
Release 5.2, 12/2003 29
Default Table Data
Some pages containing table windows also include a Default Table Data section at the bottom of the page. If you are entering a series of similar entries you can speed the data entry process by entering values in the Default Table Data fields. Values you enter as default table data are used as field defaults when you insert new rows into the table. For example, if you are creating a purchase requisition for materials for a work order, you could enter default values for the work order number, the equipment, location, and storeroom.
Default table data for some table windows might contain system supplied values. For example, in the Receiving application, the Received By field might default to your user name, and Received Date might default to the system date. When you create a new row in the table window, the default values are copied to the appropriate fields, but remain editable, allowing you to modify them.
NOTE MAXIMO does not save entries in the default table section when you close an application.
Editable Table Windows
Most MAXIMO tables contain editable table windows, which allow you to edit a limited number of columns without opening the Row Details.
Inventory Reorder Details Showing an Editable Table Window
Clicking anywhere in a row in an editable table will highlight it and put the row into "edit mode." When in edit mode, each editable column appears as an editable field, with the appropriate field buttons. See �Field Buttons� on page 32 for more information about the buttons that may appear. If a column is read-only, the column does not convert to a field in edit mode. When a table window is in edit mode existing rows may be edited.

Application Pages
30 Release 5.2, 12/2003
You can navigate an editable table window from the keyboard using the following keys:
! Press the TAB key to move through the visible fields in a row. The field focus will move through the visible fields from left to right, then move the focus to the next row. Press SHIFT + TAB to move from right to left.
NOTE Click View Details to edit the fields not currently visible in the table window.
! Press CTRL + " to move down a row in a single column, for example when editing the Quantity column.
! Press CTRL + # to move up a single column in the table window.
CAUTION MAXIMO does not automatically save changes made in table windows. You must click Save.

Getting Started
Release 5.2, 12/2003 31
MAXIMO Fields
MAXIMO application pages contain multiple fields. As you work with MAXIMO, you will encounter the following types of fields:
Field Type Description
data entry fields Fields where you can enter, view, or modify information from the MAXIMO database.
required fields Fields where you must enter a value before MAXIMO can save the record. These fields are indicated by an asterisk (*).
read-only fields Fields that you cannot modify. For example, some default values, or values on a saved record might be read-only.These fields are indicated by a grey background.
default values Fields that contain values programmed by your system administrator. For example, your user name, or the current date might appear by default in a field. You might be unable to modify default values.
calculated values
Fields that contain values that are calculated based on data stored in MAXIMO. These values are read-only. You cannot modify them.

Application Pages
32 Release 5.2, 12/2003
Field Buttons
Fields can have actions associated with them. A field can have a long description, a select value lookup, or a menu of actions attached. In all cases, you access these actions via a field button.
Field Buttons
Button Name and Function
Detail Menu� Displays a menu of actions available for the field. Specific choices vary by field.
Long Description � Provides room for entering more data than can fit in a field.
After a long description entry is created, the button changes color to indicate that more information is available.
Select Date � Displays the Select Date dialog box. Click a date to return the value to the Date field.
Select Value � Displays a page showing available values for the fields. Select Value pages are often lists of records created in other applications, for example, item records created in the Item Master application.

Getting Started
Release 5.2, 12/2003 33
Field Help
The Help includes detailed information about each MAXIMO field, including the corresponding database table and column. To access the Help field information, complete the following steps:
1. Click the Help link in the Global Navigation bar.
The Help menu appears.
2. Select the application Help option, for example Work Order Tracking Help.
The application Help opens.
3. Click Field Information.
A menu of topics appears.
4. Click the topic for the tab or subtab you are using, for example "Work Order Tab Fields."
The Help displays a table containing all fields contained on that tab or subtab.
5. Click a field name for additional information.
MAXIMO displays the field Help.

Application Pages
34 Release 5.2, 12/2003

Release 5.2, 12/2003 35
Chapter 3: Common Procedures
All MAXIMO applications work together, and look and feel similar. Several procedures are common to most or all MAXIMO applications.
Searching the MAXIMO Database
MAXIMO stores entered information in a database. Requests to find information in the database are called queries. When you start a MAXIMO application, it opens with the Search tab to let you make requests for information. The Search tab functions are divided into five possible subtabs:
! Find! Advanced! Saved Queries! Bookmarks! Results
NOTE If a subtab is not available with a particular application, it does not display.
When you enter a search, MAXIMO uses Structured Query Language (SQL) to retrieve the data from the database. You do not need to know SQL to conduct basic searches of the MAXIMO database. The Search subtabs allow for both SQL and non-SQL based queries.

Searching the MAXIMO Database
36 Release 5.2, 12/2003
Searching All Records
If you do not tell it otherwise when you perform a query, MAXIMO assumes that you want to see all records in the current application, for example, all work orders. The implied query request is "all records."
To search all records, complete the following steps:
1. Open an application from the Start Center or Go To menu.
The Find subtab on the Search tab appears.
2. Click Find.
MAXIMO displays the first 20 results of your query on the Results subtab. If there are a large number of records, you can use the table filter to locate a record. You can also navigate a lengthy results set using the Next Page and Previous Page buttons at the top of the table window.
3. Click the underlined record ID to open a record. For example, in Work Order Tracking, click the work order number.
The record opens.
Narrowing a Search Request
MAXIMO lets you narrow your search requests using the Find subtab. The Find subtab is for querying by example (QBE), meaning that you provide MAXIMO with an example of what types of records you are searching for. For example, you might want to find all work orders with a status of waiting for approval (WAPPR).
The Find subtab contains any fields your system administrator has chosen as appropriate for user searches. You can enter values for each field that you want to have included in your query.

Common Procedures
Release 5.2, 12/2003 37
Using the Find Subtab
Three buttons appear on the Find subtab:
! Find � Click to execute a search. If all fields are empty, MAXIMO searches all records.
! Clear � Click to clear changes to the fields on the Find subtab and reset any default values.
! Save � Click to save a named query for later retrieval from the Current Query menu.
Because all applications open to the Find subtab, you can execute several actions from the subtab:
! create a new record by clicking the Insert New Record button on the toolbar.
! execute a saved query from the Current Query menu.
! perform a key field search with Quick Key search.
! enter the key field of an existing record and click Find to view or modify it.
! execute a query by example by entering values in the available fields.
! click any other Search subtab.
! click any tab to see the first record in the result set.

Searching the MAXIMO Database
38 Release 5.2, 12/2003
Making a Query by Example
You can give examples of records you want to find by entering values in one or more fields on the Find subtab. Doing so narrows your search. If no records match your query, MAXIMO displays a message.
TIP You can enter more than one value in a field on the Find subtab. The values must be separated by commas, and cannot exceed the length allowed for the field. For example, to find work orders that list either pumps or motors you could enter "pump, motor" in the Description field.
To query using example field values, complete the following steps:
1. Go to the Find subtab on the Search tab.
2. Enter a value in one or more fields.
3. Click Find.
If there is a single match for your query, MAXIMO displays the record, otherwise MAXIMO displays the first records that match your query on the Results subtab. If there are a large number of records, you can use the table filter to locate a record. You can also navigate a lengthy results set using the Next Page and Previous Page buttons at the top of the table window.
4. Click the record ID on the Results subtab to open a record. For example, in the Purchase Orders application click the PO number.

Common Procedures
Release 5.2, 12/2003 39
Searching Using Wildcard Characters
Sometimes you do not know the exact value for a field you want to use in a query. For example, you remember only part of a work order number, but not the exact number. When you do not know the exact value, you can search using the partial value plus a wildcard character. A wildcard character is a special symbol that stands for one or more characters. A character is a letter or number.
MAXIMO Wildcard Characters
MAXIMO uses two wildcards:
! Use the underscore (_) to substitute for a single character.
! Use the percent sign (%) to substitute for a string of characters
A string is any grouping of letters, numbers, or both. A word is an example of a string of letters.
Placement of Wildcard Characters
When you use a wildcard character in a search field, place the wildcard character exactly where the unknown character(s) would occur. You can use more than one wildcard character in a single search.
Placement Finds Example
%X all instances where X is the last in the string of characters
%ing would return all instances where a word ended in -ing
X% all instances where X is the first in a string of characters
M% would return all instances where the word started with the letter M
%X% all instances where X falls anywhere within the string of characters
%3% would return all records with the number 3 anywhere in the field

Searching the MAXIMO Database
40 Release 5.2, 12/2003
Querying with SQL
You use the Advanced subtab on the Search tab to conduct advanced queries of the MAXIMO database using Structured Query Language (SQL). To perform advanced queries, you should be familiar with both SQL and the MAXIMO database. Constructing SQL queries is more commonly performed by system administrators and database administrators, and is not within the scope of this manual.
The Advanced subtab displays the current SQL WHERE clause in the Current Query field. If you enter values on the Find subtab and click the Advanced subtab, you see the WHERE clause MAXIMO created based on your query values. You can modify the WHERE clause to change your search parameters. You also can name the WHERE clause and add it to your saved query list.
Searching for Null Values
A null value is the absence of a value in a field. Nulls indicate missing or unknown data, and are not the same thing as the number zero (0) or a blank space.
Because a null indicates a lack of data, searching for null values is different from searching for other values. When using the Find subtab to search for records containing null values you use the following syntax:
! To search for records that contain a NULL value for a field enter:
~null~
! To search for records that do not contain a null value for a field (known as a NOT NULL value) enter:
!=~null~
When searching for null values using the Advanced subtab you use the SQL comparison values IS NULL and IS NOT NULL to select and compare null values.

Common Procedures
Release 5.2, 12/2003 41
Viewing Search Results
The Results subtab displays all records that match the current query. You can perform the following actions on the Results subtab:
! Click an underlined column header to sort the column. See see �Sorting Columns� on page 24 for more information.
! Click the Next Row or Previous Row buttons to navigate the rows in your results set.
! Click Filter to filter the results displayed in the table window.
! Click the Next Page and Previous Page buttons to navigate the pages of your result set.
! Check the Select Row check boxes to select multiple records to perform batch actions from the Select Action menu.
! Click the Add to Bookmarks to include the record in the list of bookmarked records on the Bookmarks subtab.
! Click the Count Results button to count the number of records that match your search request. This button only appears if your system administrator has disabled the automatic row count for the application.
Refining Search Results
If the result set for your search is large, you may want to refine your search to find the specific record(s) you are looking for.
! Use additional field data in your query on the Find subtab to reduce the number of records in the results set. See �Making a Query by Example� on page 38 for more information.
! Use the table filter on the Results subtab to help you locate the record(s) by reducing the number of rows displayed. See �Filtering Table Windows� on page 25 for more information.

Searching the MAXIMO Database
42 Release 5.2, 12/2003
Saving Queries
The Saved Queries subtab holds all queries that you have saved and named. These queries are also available from the Current Query menu on the toolbar.
To save a query, type a name and description in the Save Current Query area on the Find or Advanced subtab and click Save. You also can create, modify, and delete SQL queries from the Saved Queries subtab.
Defining a Query Default
You can define a query default to execute every time you launch an application. For example, if you approve work orders, you might define a default query to find all work orders with a status of WAPPR (waiting for approval) when you launch the Work Order Tracking application. If MAXIMO does not find a match for your query default, the Find subtab appears instead of the Results subtab with the message "No records found that match the specified query."
Query defaults are specific to each application. For example, a work order query is activated only in the Work Order Tracking application.

Common Procedures
Release 5.2, 12/2003 43
To save a query as a default, complete the following steps:
1. Use the Find subtab on the Search tab to create a query. For more information about constructing queries see �Making a Query by Example� on page 38.
2. You can give the query a name and description in the Save Query As and Query Description fields.
NOTE Each saved query must have a unique name.
3. Check the My Default? check box to make the query your default.
4. Click Save.
The next time you launch the application, MAXIMO will execute your default query.
Using Bookmarks
The Bookmarks subtab displays all records that you have "Bookmarked" on the Results subtab. The Bookmarks tab includes a Select Record button, record number, description, date the record was bookmarked, and a Delete Row button for each bookmarked record.
The Bookmarked records are "owned" by the user name and location that you have signed in under. If you sign in under a different name, you see a different Bookmarks list.
Adding a Bookmark
You can add a record to your list of Bookmarks in two ways:
! From the Results subtab � Click the Add to Bookmarks button for the record.
! From any application tab � Select Add to Bookmarks from the Select Action menu to add the current record.

Using Bookmarks
44 Release 5.2, 12/2003
Deleting a Bookmark
To remove a bookmark from the Bookmarks subtab, click the Delete Row button for the record to delete the bookmark immediately.
If the record that a bookmark refers to is deleted, the bookmark still shows in your bookmarks list. However the only information shown is the record number and the date bookmarked. If you select the bookmark, MAXIMO tells you that the record no longer exists.
NOTE If you choose All Bookmarks from the Current Query menu, MAXIMO does not show a deleted record.

Common Procedures
Release 5.2, 12/2003 45
Attached Documents
The Attached Documents tab is found in most MAXIMO applications. You can use Attached Documents to attach many types of relevant information to a record in the form of a file or Uniform Resource Locator (URL) address.These attached documents can be located on your company�s network, on the Internet, or in a Document Management System (DMS) and might include text files, spreadsheets, images, or Web pages.
The Attached Documents tab allows you to:
! attach a copy of a document to a record, for example an owner�s manual could be attached to a piece of equipment
! attach individual documents to records, for example attaching a permit to a work order
! attach an image to a record, for example attach a photo to a work request
! view documents attached to a record, or to related records
! print one or more documents attached to a record
! manage the Library of documents available to be attached to records

Attached Documents
46 Release 5.2, 12/2003
Attached Documents Tab
The Attached Documents tab displays attached documents in a three level tree structure.
Attached Documents Tab
First Level � Displays the application name and record ID which are used to identify the document collection. A document collection contains the document folders for an application.
Second Level � Displays the document folders that have been associated with the application. By default the following document folders are included with Attached Documents:
! Attachments! Diagrams ! Images
These three document folders are associated with all MAXIMO applications. Your company may choose to create additional document folders. For example, your system administrator might

Common Procedures
Release 5.2, 12/2003 47
set up folders in the Work Order Tracking application for permits, Material Safety Data Sheets, and procedural steps.
Third Level � Displays the attached documents and attachment properties.
Navigating the Attached Documents Tab
A plus sign (+) next to a level indicates that there is a further level in the tree. Click the plus sign to open the next level.
A minus sign (-) indicates that the level is open and displaying the next level of the tree. Click the minus sign to close the level.
A dot (.) next to a level indicates that there is not another level in the tree.
Attached Document Icons
The Attached Documents contains three different icons, each associated with a different level of the tree structure. You can click each icon to perform the following functions:
Icon Level Function
Document Collection
Associate Existing Document Folders with this Application � Click to associate additional document folders with the current application.
Document Folder
Attach Documents from the Library to this Folder � Click to select one or more documents from the Library to attach to a document folder.
Attached Documents
Manage this Attachment � Click to view the attachment properties, edit the Version field, Print with Work Pack setting, detach an attached document, or see where the document is used as an attachment.

Attached Documents
48 Release 5.2, 12/2003
Types of Attachments
The attached documents tree displays two kinds of attachments:
! Direct Attachments � documents that are attached directly to an application record. For example in the Work Order Tracking application all of the documents attached to the work order are direct attachments. When working with Attached Documents you can attach, view, modify, and print documents that are part of the current record�s document collection.
! Referential Attachments � documents that are attached to other application records, which are associated with the current record. For example a work order record might also display document collections for the equipment and location associated with the work order. You can view and print documents that are referential attachments, but you cannot add or modify attachments to related document collections.
Attached Documents Actions
There are two Select Action menu options that are available only from the Attached Documents Tab.
NOTE Your Signature Security permissions determine your access to these actions. Your system administrator sets these permissions.
Manage All Document Folders � Use to create document folders and set a default file location for storing documents associated with each folder.
Manage Document Library � Use to register new documents to the Library and manage the document properties of existing documents in the Library.

Common Procedures
Release 5.2, 12/2003 49
Using Attached Documents
Because creating document folders and associating them with applications are functions that are often performed by a system administrator, these procedures are described in the MAXIMO System Administrator�s Guide.
Attaching Documents
You can attach documents to MAXIMO records using either of the following methods:
! First create a document Library using the Manage Document Library action, then attach these documents to MAXIMO records using the Attach Documents From the Library to This Folder button.
! Attach a document in one step using the Attach New Document button on the toolbar. Documents can also be added to the Library via this action.
The document attachment page is dynamic. Once you choose to attach a file or URL the page refreshes to display the fields needed to attach that type of document.
NOTE Your system administrator can configure MAXIMO to connect to a Document Management System (DMS). This option is hidden by default. Once enabled, documents that physically reside in a DMS can be registered to the Library.
This section contains separate procedures for each type of attachment, file, URL, and DMS.
Adding a File to the Library
You can attach many types of document files to records, including text files, images, spreadsheets, and videos.
NOTE Attached files have a default size limit of 10 MB, but this limit can be changed by your system administrator.

Using Attached Documents
50 Release 5.2, 12/2003
To add a file to the Library complete the following steps:
1. From the Select Action menu on the Attached Documents tab, choose Manage Document Library.
The Manage Document Library page appears displaying the documents in the Library in a table window.
2. Click the Add a Document to the Library button.
The Add a New Document to the Library page appears with the Attach a file or a URL field displaying File as the default.
3. Select a Folder for the document. This is the folder that the document will appear in on the Library.
4. Specify the file that you want to attach by indicating the path to the document or
a. Click Browse and navigate to the document.
b. Click Open.
The path and document name appear in the Specify the file field.
5. Name the Document and enter a Description. These fields will be displayed as part of the Attached Documents tree.
NOTE The document name must be unique.
6. The Print Document with work pack check box is selected by default. If you do not want the document to be printed as part of the Print with Attachments action, click the box to clear it.
7. Select either of the following options:
! Copy document to the default server location set by your administrator (recommended)
! Reference Document from current location
CAUTION Reference Document from current location should not be used if the document resides on a

Common Procedures
Release 5.2, 12/2003 51
computer that may be disconnected from the network, for example a laptop computer, or may not be accessible to all MAXIMO users.
8. Click OK.
The document is added to the Library.
9. Click either
! OK to close the Manage Document Library page
! Add a Document to the Library to add another document to the Library.
Adding a Web Page to the Library
You can attach Web pages from either a company intranet or the World Wide Web to MAXIMO records by using the Uniform Resource Locator (URL) address of the page. When you attach a Web page to a record, MAXIMO attaches the address of the page, it does not copy or store the page content.
NOTE A URL cannot be registered to the Library more than once.
To add a URL to the Library complete the following steps:
1. From the Select Action menu on the Attached Documents tab, choose Manage Document Library.
The Manage Document Library page appears displaying the Documents in the Library in a table window.
2. Click the Add a Document to the Library button.
The Add a New Document to the Library page appears with the Attach a file or a URL field displaying File as the default.
3. Select URL from the Attach a file or a URL menu.
The page refreshes to display the fields to register a URL.
4. Select a Folder for the URL. This is the folder that the document will appear in on the Library.

Using Attached Documents
52 Release 5.2, 12/2003
5. Specify the URL by entering the address of the page on the World Wide Web or your company�s intranet.
6. Name the Document and enter a Description. These fields will be displayed as part of the document tree on the Attached Documents tab.
NOTE The document name must be unique.
7. The Print Document with work pack check box is selected by default. If you do not want the document to be printed as part of the Print with Attachments action, click the box to clear it.
8. Click OK.
The URL is added to the Library.
9. Click either
! OK to close the Manage Document Library page
! Add a Document to the Library to register another document.
Adding a DMS Document to the Library
NOTE The DMS option is hidden by default.Your system administrator can configure MAXIMO to connect to one or more Document Management Systems.
To add a document housed in a Document Management System to the Library complete the following steps:
1. From the Select Action menu on the Attached Documents tab, choose Manage Document Library.
The Manage Document Library page appears displaying the documents in the Library in a table window.
2. Click the Add a Document to the Library button.
The Add a New Document to the Library page appears with the Attach a file, URL, or DMS field displaying File as the default.

Common Procedures
Release 5.2, 12/2003 53
3. Select DMS from the Attach a file, URL, or DMS menu.
The page refreshes to display the fields to register a DMS document.
4. Select a Folder for the document. This is the folder that the document will appear in on the Library.
5. Specify the file that you want to attach by entering the complete path and file name of the DMS document.
6. Name the Document and enter a Description. These fields will be displayed as part of the document tree on the Attached Documents tab.
NOTE The document name must be unique.
7. The Print Document with work pack check box is selected by default. If you do not want the document to be printed as part of the Print with Attachments action, click the box to clear it.
8. Select the DMS Name if your company uses more than one Document Management System.
9. Enter the DMS Parameters for the document. These parameters are defined in the Document Management System and are used to uniquely identify the document.
10. Click OK.
The document is added to the Library.
11. Click either
! OK to close the Manage Document Library page
! Add a Document to the Library to add another document to the Library.
NOTE After the document is attached to a record, you can specify the Version by editing the attachment properties.

Using Attached Documents
54 Release 5.2, 12/2003
Attaching Library Documents to a Record
You can only attach documents to the current application's document collection. You cannot add or modify referential attachments.
Note Documents must be registered to the Library before you can link them using this procedure. To attach a document that does not exist in the Library, see �Creating Attachments� on page 55.
To attach a Library document to a record perform the following steps:
1. Open a MAXIMO record.
2. Click the Attached Documents tab.
The Attached Documents tab appears, with the document collection for the current application open.
3. Click the Attach Documents from the Library to this Folder icon for appropriate folder, for example Diagrams.
The Create Attachments from Documents in the Library page appears. By default this page lists all available Library documents that have the same Document Folder specified in their document properties.
TIP To view documents with a different folder type use the table filter. To view all available Library documents clear the Doc Folder field in the table filter and click ENTER.
4. To preview a document, click the underlined Document Name.
5. Select the Select Row check box for each document you wish to attach. You can select more than one document. If you select a document in error, click the check box again to clear it.
6. Click OK.
MAXIMO copies the document(s) to the specified folder on the record�s Attached Documents tab.

Common Procedures
Release 5.2, 12/2003 55
Creating Attachments
The Attach a New Document button on the toolbar of the Attached Documents tab allows you to attach a document to a record in one step, with the option to also add it to the Library. Your company may choose to have an administrator add documents to the Library and reserve the Attach a New Document action for attaching documents that are specific to a single record and will not be added to the Library.
NOTE Documents that reside in a Document Management System (DMS) can not be attached using this method.
To attach a document that is not part of the Library, perform the following steps:
1. Open a MAXIMO record.
2. Click the Attached Documents tab.
3. Click the Attach a New Document button on the toolbar.
The Attach a New Document page appears with the Attach a file or a URL field displaying File as the default.
4. If attaching a Web page, select URL from the Attach a file or a URL menu.
5. Select a folder for the document. This is the folder that the document will appear in on the Attached Documents tree.
6. Specify the file (or URL) that you want to attach by indicating the path to the document or the address of the Web page.
7. Name the Document and enter a description. These fields will be displayed as part of the Attached Documents tree.
NOTE The document name must be unique.
8. The Print Document with work pack check box is selected by default. If you do not want the document to be printed as part of the Print with Attachments action, click the box to clear it.

Using Attached Documents
56 Release 5.2, 12/2003
9. If the attachment is a file, select either of the following options:
! Copy document to the default server location set by your administrator (recommended)
! Reference Document from current location
10. Select the Add document to the document library for others to use check box if you want the document to appear as part of the list of Library documents available for the Attach Documents from the Library to this Folder and Manage Document Library actions.
11. Click OK.
MAXIMO attaches the document to the specified folder on the record�s Attached Documents tab.
Viewing Attachments
The third level of the Attached Documents tree structure displays the names of attachments.
To view an attachment, perform the following steps:
1. Open a MAXIMO record.
2. Click the Attached Documents tab.
The Attached Documents tab opens. The first level of the tree structure is open, displaying the document folders associated with the application�s document collection. Any document folder with a plus sign (+) contains attached documents.
3. If it is not already open, click the plus sign (+) next to the document collection.
The document collection opens, displaying the document folders.
4. Click the plus sign (+) next to a document folder.
The document folder opens, displaying attachments.

Common Procedures
Release 5.2, 12/2003 57
5. Click the underlined attachment name to open it.
The document opens in a separate browser session.
NOTE Additional software may be required to view some file types.
Deleting Attachments
When deleting document attachments you can only delete direct attachments, that is attachments to the current application�s document collection.
To delete an attachment, perform the following steps:
1. Open a MAXIMO record.
2. Click the Attached Documents tab.
The Attached Documents tab appears, with the document collection for the current application open.
3. Click the plus sign (+) next to a document folder.
The document folder opens, displaying the attached documents.
4. Click the Manage this Attachment button for the document.
The Manage this Attachment page appears, displaying the attachment properties.
5. Click the Detach button.
MAXIMO deletes the association between the document and the record and returns you to the Attached Documents tab.
NOTE This procedure breaks the association between the document and the record, it does not remove the record from the document Library. To delete documents from the Library use the Manage Document Library action.

Using Attached Documents
58 Release 5.2, 12/2003
Printing Attachments
You can print all documents attached to a record by selecting Print with Attachments from the Select Action menu. This action is available from any tab, not just the Attached Documents tab. If you select Print with Attachments from the Results subtab of the Search tab, MAXIMO will print document attachments for all selected records.
Printing a Single Document
To print a single document attachment, perform the following steps:
1. Open a MAXIMO record.
2. Click the Attached Documents tab.
3. Navigate to the attachment.
4. Click the underlined document name to open it.
The document opens using the appropriate application.
NOTE Additional software may be required to view some file types. If you cannot view a document, it cannot be printed.
5. Print the document from the application window. The specific print command will vary by application.
Printing a Work Package
You can print all documents included in the current record�s work package by selecting Print with Attachments from the Select Action menu. All attached documents are included in a record�s work package by default. To exclude documents from work package printing, see �Disabling Document Printing� on page 59.
NOTE Additional software may be required to view some file types. If you cannot view a document, for example a report, it cannot be printed.

Common Procedures
Release 5.2, 12/2003 59
To print all documents attached to a single record, perform the following steps:
1. Open a MAXIMO record.
2. You can click the Attached Documents tab to preview the attached documents for the record.
3. Select Print with Attachments from the Select Action menu.
MAXIMO displays a confirmation page with a message listing the number of documents to be printed.
4. Click OK.
MAXIMO opens a separate browser session. Each document is displayed as it prints. This window closes automatically when printing is complete.
TIP To print attachments for more than one record at a time, select the records from the Results subtab of the Search tab, then select Print with Attachments.
Disabling Document Printing
By default, all documents attached to a record are printed by the Print with Attachments action. To exclude an attachment from work package printing, clear the Print with Work Pack check box for the document. This check box can be accessed in the following locations:
! all Add a New Document to Library pages! on the Attach a New Document page! in the Row Details of the Manage Document Library page! on the Attachments Properties tab of the Manage this
Attachment page
NOTE The Print with Work Pack check box can only be edited on direct attachments, that is attachments in the current application�s document collection.

Creating a Record
60 Release 5.2, 12/2003
Creating a Record
The procedure for creating a record is similar for most applications. The major difference is that some applications automatically generate a number for each new record, while other applications let you create the name or number for the record ID.
To create a MAXIMO record, complete the following steps:
1. Open the application.
2. Click the Insert Record button on the toolbar.
NOTE The tool tip text for this button varies by application. For example, in Work Order Tracking it reads "New Work Order."
MAXIMO displays a new record.
3. If needed, enter a unique value in the key field, the first field on the left.
4. Type a description for the record in the Description field. Click the Long Description button if you need more space.
5. Fill in the other fields as dictated by your company�s business rules.
NOTE An asterisk (*) indicates that a field requires a value for MAXIMO to save the record. For more information about any field, refer to the Help.
6. You can edit default values that are not read-only.
7. Click Save.

Common Procedures
Release 5.2, 12/2003 61
Editing an Existing Record
The ability to edit an existing record varies by application and the effect modifying that record could have on the maintenance process. MAXIMO often uses statuses as a means to indicate where in the process a record is, and which fields you can edit. For example, MAXIMO does not let you change a purchase order after it goes to a vendor. In some cases you must maintain records for auditing purposes, and you cannot edit.
Deleting Records
Much like the ability to edit, the ability to delete records varies by application, and how the deletion could affect the maintenance process. In some cases you must maintain records for auditing purposes, and you cannot delete.
Hierarchy associations affect the ability to delete records. You cannot delete parent records if children are associated with the record. You must break the child associations before you can delete the record.
Refer to the MAXIMO System Administrator�s Guide for additional information about record deletion rules.
Entering Values
MAXIMO applications are linked, letting you select values from lists of existing records when you fill in fields in other applications. For example, when you fill in the Equipment field on a work order, you can select from the list of equipment records in the Equipment application.
MAXIMO contains several options for selecting a value for a field. These options appear on a separate page that lets you select a value and return it to the application where you were working. Your options vary by field. This section describes some common ways to select a value for a field.

Entering Values
62 Release 5.2, 12/2003
Using the Select Value Button
Click the Select Value button to display a Select Value list, either of records created in another MAXIMO application, or created by your system administrator.
To select field values using the Select Value button, complete the following steps:
1. Click Select Value next to a field.
The Select Value page appears.
2. You can use the table filter to locate a record.if there is a lengthy list of values.
3. Click the Select Record button beside the value you want to use.
MAXIMO returns the value to the field on the application page.

Common Procedures
Release 5.2, 12/2003 63
Entering Dates
You can use the following keyboard shortcuts to enter a date into any Date field:
You can also click the Select Date button to display the Select Date dialog box. This dialog displays the current and next month with the current date highlighted. You can navigate forward and backward in two-month increments, or search by month and year.
To select dates, complete the following steps:
1. Click Select Date next to a field that requires a date.
The Select Date dialog box appears.
2. If necessary, navigate to the correct date.
TIP You can use the following keyboard shortcuts when using the Select Date dialog.
3. Click a date to select it.
MAXIMO returns the value to the field on the application screen.
Function Keyboard Shortcut
Insert today�s date CTRL + =
Move back one day CTRL + MINUS SIGN
Move forward one day CTRL + PLUS SIGN
Button Function Keyboard Shortcut
Next Month CTRL + $
Previous Month CTRL + %
Next Year CTRL + "
Previous Year CTRL + #

Entering Values
64 Release 5.2, 12/2003
Using the Drilldown
The Equipment/Location Drilldown is a lookup that allows you to navigate the location and equipment hierarchies through a graphical tree, much like much like Windows Explorer® lets you find files on a computer hard drive. The Drilldown is available from the Detail Menu on the Equipment, Location, and some Belongs To fields throughout MAXIMO, and from the Select Action menu in the Equipment and Locations applications.
The location hierarchies displayed in the Drilldown are created in the Locations application, and the equipment assembly structures displayed are built in the Equipment application.
Drilldown

Common Procedures
Release 5.2, 12/2003 65
Understanding the Detail Display
The Drilldown contains two tabs, Locations and Equipment. Read-only fields in the header for each tab display the details of the location or equipment currently in focus.
Locations Tab Details Fields
Equipment Tab Details Fields
Field Description
Location Location ID
Description Description (including long description) of the location.
Status Status of the location (for example planned or operational).
Equipment Equipment ID of the equipment at the location currently in focus. An equipment ID is only displayed if there is a single piece of equipment or a single top-level equipment at the location. A message is displayed if either no equipment or more than one top-level piece of equipment exists at the location. A top-level equipment is a piece of equipment that does not have a parent in the same location.
Description Description (including long description) of the equipment. Displayed only if an equipment ID is displayed.
System Field indicating all the systems that are associated with the selected location. The system for the hierarchy tree currently displayed is highlighted.
Field Description
Equipment Equipment ID
Description Description (including long description) of the equipment.
Up? Check box indicating if the equipment is up and running (checked) or experiencing downtime (unchecked).
Failure Class
Failure Class for the equipment.
Location Location of the equipment.
Item Item ID if the equipment is a piece of rotating equipment.
Warranty Date
Warranty expiration date for the equipment.

Entering Values
66 Release 5.2, 12/2003
Navigating the Hierarchy
You can switch back and forth between locations and equipment by selecting the appropriate tab on the Drilldown. You can select a location, then switch tabs to view the equipment at that location. Or you can drill down to a piece of equipment, then switch tabs to see its location, and the system(s) that location belongs to.
A plus sign next to an entry in the Drilldown indicates that there are further levels in the hierarchy. Click the plus sign to display the next level of the hierarchy.
A minus sign next to an entry in the Drilldown indicates that the level is open and displaying the next hierarchy level. Click the minus sign to close the hierarchy level.
A dot indicates that the location or equipment does not have any children and there are no further levels in the hierarchy.

Common Procedures
Release 5.2, 12/2003 67
Actions Available from the Drilldown
Both the Locations and Equipment tab of the Drilldown contain the following buttons:
! Show Path to Top � Click to display the direct path from the selected location or equipment to the top of the current hierarchy.
NOTE Networked location systems display the Networked
Systems icon next to the Show Path to Top button, and the button is disabled.
! View Work Orders & PMs � Click to display all work orders, PMs, routes, and service contracts for an equipment or location.
! Select Record � Click the Select Record icon to select a location or equipment and return the value to the application page. If the Drilldown is called from an application that contains both Location and Equipment fields you can call the Drilldown from either field, select either a location or an equipment, and the value will be returned to the appropriate field, regardless of which field the Drilldown was launched from. If permitted by the business rules of the application, both the location and equipment values are returned to the application.

Entering Values
68 Release 5.2, 12/2003
Searching the Asset Catalog
The Asset Catalog is a structured list of items and equipment organized by their attributes, such as type, color, or unit of measure. You build the Asset Catalog using the Specifications tab of the Item Master, Equipment, and Locations applications. For more information about the Asset Catalog see �Understanding the Asset Catalog� on page 222, or refer to the Help.
To search the Asset Catalog from the Equipment, Location, or Item field of any application, complete the following steps:
1. Click the Detail Menu button and choose Asset Catalog Search.
The Asset Catalog Search page appears, displaying all Classification (Level 1) categories.
2. Select a Classification category.
The Asset Catalog Search page displays the Subclassification (Level 2) categories.
3. Select a Subclassification category.
The Asset Catalog Search page displays the items, equipment, or locations that match the specified Classification and Subclassification.
NOTE Your system administrator can make an additional three levels of Subclassifications available.
4. Select an asset.
The value is returned to the Equipment or Location field in the application.

Common Procedures
Release 5.2, 12/2003 69
Searching the Illustrated Parts Catalog
The Illustrated Parts Catalog (IPC) is an application option for MAXIMO. If your company has not purchased this option and you try to access the IPC, you receive a message that the IPC is not installed and cannot be accessed.
The IPC increases maintenance productivity by letting you identify and verify parts data rapidly and accurately. The IPC is an electronic reference system for your maintenance documentation, a visual identification system for parts, equipment, and locations, and a resource that can return part related information to MAXIMO. The IPC also lets you load complete equipment bills-of-material into MAXIMO.
The IPC can provide skilled trades, planners, and storeroom personnel with instant access to detailed parts illustrations, parts catalogs, engineering drawings, service documentation, photographs, maintenance manuals, Material Safety Data Sheets, and various other technical and service bulletins. This information can be provided through a variety of customer specific indexes and visual drilldowns for equipment and locations.
You can access the IPC in several ways:
! From an Attached Documents tab you can search for and view documentation and to print copies of original drawings, parts illustrations, and other reference material associated with parts and equipment.
! From Spare Parts tabs, Materials subtabs, or any table window that contains the Select Spare Parts button you can use the IPC to visually identify, select, and return a list of parts to MAXIMO.
! From the Start Center (if configured). For example, an IPC button can be configured to go to the IPC selection index for a particular piece of equipment or part, or to a site drilldown allowing you to identify a specific piece of equipment by working through a pictorial hierarchy.
! From a MAXIMO Detail Menu (if configured). For example, from the Detail Menu of the Location field on an Equipment screen.
For more information about the IPC, refer to the IPC Help.

Entering Values
70 Release 5.2, 12/2003
Searching Documentation with the IPC
NOTE You must run the IPC�s Attached Document Loader utility to create links for attached documents. For more information about this utility, refer to the IPC Control Center System Administrator Guide.
To search documentation with the IPC, complete the following steps:
1. Open the Equipment, Locations or Inventory application.
2. Enter the equipment, location, or item whose documentation you want to view and click Find.
The equipment, location, or item record opens.
3. Click the Attached Documents tab.
The Attached Documents tab appears.
4. Expand the IPC topic (for example, IPCEQ: IPC Equipment Manuals for equipment). A list of documents related to the equipment, location, or item appears.
5. Click a document.
For equipment, a new window opens with the IPC displaying the table of contents for the selected document.
For a location, a new window opens with the IPC displaying an index of documents related to that location.
For an item, a new window opens with the IPC displaying the document in the View Documents page.
6. For equipment and locations, click a topic to open a document.
The IPC switches from the Index tab to the View tab and displays the View Documents page.

Common Procedures
Release 5.2, 12/2003 71
7. On the View Documents page, you can click
! the Document subtab to see an exploded parts diagram! the BOM (Bill of Materials) tab to see the spare parts list! the Document & BOM subtab to see both the parts
diagram and the spare parts list
NOTE All items in the BOM have a red flag in the Select column. This indicates that you cannot select and return these parts to the MAXIMO application you came from.
Selecting Parts with the IPC
You can use the Illustrated Parts Catalog to visually identify parts to be used for maintenance work, create a list of needed parts, then return the list to MAXIMO.
To select spare parts using the IPC, first you must enter the IPC from a MAXIMO application that has a Select Space Parts button. For example:
1. Choose either Equipment > Equipment from the Go To menu.
2. Click the Spare Parts tab.
To select spare parts using the Illustrated Parts Catalog, complete the following steps:
1. Click Select Spare Parts.
The Select Equipment Spare Parts page appears.The cursor is in the Equipment field.
2. If you know the equipment number you want to search for, type it in the Enter Equipment to Search for Spare Parts field; otherwise, leave the field empty.

Entering Values
72 Release 5.2, 12/2003
3. Click Search the IPC.
If you entered an equipment number, the Search IPC page appears with the table of contents for the manual(s) associated with that equipment.
If you left the Equipment field blank or MAXIMO did not find the number you entered, the Search IPC page appears at the selection index.
4. If you are on the Selection subtab, go to the needed manual and click its name to open it.
The IPC switches from the Selection to the Table of Contents subtab.
5. If the manual has a Parts section, go to it and click a topic to open a document.
The IPC switches from the Index tab to the View tab and displays the View Documents page.
6. In the View Documents page, you can perform the following tasks:
! Click the Document subtab to view an exploded parts diagram
! Click the BOM (Bill of Materials) tab to view the spare parts list
! Click the Document & BOM subtab to view both the parts diagram and the spare parts list
7. Select spare parts by doing either of the following tasks:
! Click the hotspot for the part on a document.
The TP number appears to indicate selected parts.
! Select the check box next the part in the BOM.
8. Click the Return With Selected Parts link in the upper right corner of the page.
The IPC returns the selected spare parts to the MAXIMO application table window.

Common Procedures
Release 5.2, 12/2003 73
Editing Values Returned by the IPC
If you select a part in error, you can mark the row for deletion. If you must modify values returned by the Illustrated Parts Catalog, for example, quantity or unit cost, use the Row Details.
To edit values returned by the IPC, complete the following steps:
1. Click View Details (triangle).
The Row Details open.
2. Enter or edit the field data.
3. Choose one of the following options:
! New Row to add another row
! Done to close the Row Details
! Delete to delete the row
4. Click Save.
NOTE If you receive validation warnings, correct them by editing each row in the current MAXIMO application.
NOTE You can click Select Spare Parts to return to the IPC, add more parts, and click Return With Selected Parts to return the selected parts to the MAXIMO application.
Using the GL Account Navigator
Your company creates General Ledger (GL) accounts to track expenses. GL accounts can be created for various entities within a company (locations, equipment, tools, and so on). GL Account codes identify GL accounts.
Since companies typically charge the cost of a work order to the location where work is performed, MAXIMO automatically charges work costs to a location rather than to equipment at that location. However, if the equipment on a work order has a GL account specified, MAXIMO overrides the GL account code for a work order location with the code for equipment entered at that

Entering Values
74 Release 5.2, 12/2003
location. The assumption is that this equipment has its own GL account because all work costs for it should be charged directly to the equipment.
When you enter a location on a work order, the GL account code that MAXIMO copies to the work order is usually the one established for that location. If your company has established GL account codes for equipment, however, and you enter a piece of equipment that has a GL account specified, MAXIMO uses the equipment GL account code rather than the location GL account code.
Understanding General Ledger Account Codes
Many pages and table windows have one or more GL account code fields. These fields are in place to hold general ledger account codes, used by the accounting department to track costs. They specify which account or cost center to charge for work or a service or equipment, and which account to credit.
GL account fields typically are used only when your system interacts with a separate accounting system. If that is the case, your system manager has configured the applications so that many GL account fields fill in automatically. In other instances, you can, depending on your editing privileges, enter account codes manually using the GL Account Navigator.
GL Account Components
Each general ledger account code consists of several distinct components (also called segments). Each component relates to a specific part of the accounting system and can be used to tag a particular transaction, such as the purchase of an item, to a particular cost center, department, type of account, or anything else that is created by the financial system and integrated into the applications by the system administrator.
To simplify identifying account components, separators are often used between components when account codes appear on the page. For example, you might use hyphens to separate components: 6100-400-SAF.

Common Procedures
Release 5.2, 12/2003 75
Component Sequences
Account components appear in a sequential format, with the far left component in the string representing the highest level. For example, in the DEMO database, four component levels are defined:
! Component 1 = Cost Center
! Component 2 = Activity
! Component 3 = Resource
! Component 4 = Element
Since account components are connected, with the highest level component at the left, you read the DEMO database account 6100-400-SAF in this manner:
The component codes in this example refer to Administration, Supplies, and Safety, respectively. The fourth component does not appear as part of the GL Account because it is an optional component, and it has no values assigned to it in Chart of Accounts. If you access the fourth component using the GL Account Navigator, it contains only placeholder characters.
component 1 component 2 component 3 component 4
6100 400 SAF
Cost Center Activity Resource Element

Entering Values
76 Release 5.2, 12/2003
Mandatory and Optional Components
Within an account, a component can be mandatory or optional.
! A mandatory component requires a value to define the account fully. When you display an account, any unknown mandatory components contain the placeholder character set by the system administrator.
! An optional component does not require a value in order to define the account fully. When you display an account, no unknown optional components appear. For example, in the DEMO database, the fourth component is optional, and so you often see account codes in that database consisting of just the first three components.
Fully and Partially Defined Accounts
In establishing rules for the general ledger accounts, the system administrator specifies whether an account code is acceptable when partially defined, or only if it is fully defined.
! A fully defined account has no unknown characters in mandatory components. A fully defined account returns a direct match of a single instance from the Chart of Accounts table. For example, the account 6100-200-450 in the DEMO database is fully defined (the fourth component is optional).
! A partially defined account can contain an undefined mandatory component, which contains with placeholder characters. For example, the account 6100-???-450 in the DEMO database is partially defined. The second component is mandatory, but placeholder characters are acceptable.
Depending on how the accounts are created and the status of a record, you might or might not have to define all components in a GL account field. For example, work orders and purchase orders require the GL account fields to be fully defined before they can be approved; these accounts can remain partially defined (or undefined) until approval.
The system administrator defines account code components in the Chart of Accounts application. The system administrator also can restrict the component combinations you can enter. If the system administrator specifies that only certain component combinations are valid, then you can enter only combinations that match an

Common Procedures
Release 5.2, 12/2003 77
already existing account in Chart of Accounts. Otherwise, you could enter a GL account code that does not match any one account in Chart of Accounts, but whose individual components are all valid.
Entering GL Account Codes
You use the GL Account Navigator to build or edit an account from valid components previously established by your system administrator. To enter or edit an account code in a GL Account field, complete the following steps:
1. Click the Select Value button next to the GL Account field.
The Select GL Account page appears. The GL Account displays placeholder values for all components. COST CENTER appears in the Current Component field.
2. Click the Select Record button to select a value from the available list. The Search Results list shows all the valid values available for the account component.
MAXIMO refreshes the page with the Cost Center value displayed in the GL Account code. The Current Component field switches to ACTIVITY.
3. Select a value for the ACTIVITY, RESOURCE, and ELEMENT components of the GL Account code as described in Step 2.
4. Click OK to return the Account code to the originating application.
NOTE The number of components required to build a valid account code varies, depending on how your company implements its accounting system. Also, your system administrator can restrict the account codes you can enter to only valid combinations of components�and the values displayed in the Search Results table window are only those values that form valid combinations with the account code�s other defined components.

Entering Values
78 Release 5.2, 12/2003
Editing GL Account Codes
To edit an account code in a GL Account field, complete the following steps:
1. Click the Select Value button next to the GL Account field.
The Select GL Account page appears.
2. To edit a component, perform one of the following tasks:
! Click the component in the GL Account display.
! Select the component from the Current Component menu.
3. Click the Select Record button to select a value from the available list. The Search Results list shows all the valid values available for the account component.
MAXIMO refreshes the page with the new value.
4. Select values for the other components you wish to edit as described in Steps 2 and 3.
5. Click OK to return the Account code to the originating application.

Release 5.2, 12/2003 79
Chapter 4: Work Orders Module
Work orders are the core of maintenance management. A work order specifies a particular task to be accomplished, and the labor, materials, and tools needed to do the work. When you create a work order in MAXIMO you initiate the maintenance management process and create a historical record of work requested and performed.
The Work Orders Module consists of four applications:
Application Function
Work Order Tracking
Used to perform every function related to processing work orders.
Quick Reporting Used to report work on open work orders and small jobs without pre-existing work orders, or to report equipment downtime that involves no maintenance work.
Labor Reporting Used to report hours worked by labor (employees) or craft (employee groups).
Work Requests Used for reporting any problems that require corrective maintenance activity.
Assignment Manager
Use to dispatch urgent work and schedule future work requirements.

Types of Work Orders
80 Release 5.2, 12/2003
Types of Work Orders
The MAXIMO applications recognize the following general categories of work orders:
! Emergency maintenance work orders are problems that must be corrected immediately, because they are life threatening, can damage equipment, cause production to stop, or are urgent. You can enter this type of work order in the Work Order Tracking, Work Requests, or Quick Reporting applications.
! Corrective maintenance work is work that needs to be done, but does not have to be performed immediately. You can schedule corrective work if necessary. You can enter this type of work order in the Work Order Tracking, Work Requests, or Quick Reporting applications.
! Event report work orders represent any unscheduled event that stops work (production) but does not necessarily require a maintenance crew to fix. You can enter this type of work order in the Work Order Tracking, or Work Request applications, but most likely would use the Quick Reporting application.
! Preventive maintenance masters are used over and over on a periodic basis to generate preventive maintenance work orders. You create Preventive Maintenance masters in the Preventive Maintenance module. However, you process preventive maintenance work orders in Work Order Tracking or Quick Reporting.

Work Orders Module
Release 5.2, 12/2003 81
Creating Work Orders Using MAXIMO
You can use several applications in MAXIMO to create work orders:
! Work Order Tracking � Use to create and report on high-volume or complex work orders.
! Work Requests � Use to report any problems that require corrective maintenance activity.
! Quick Reporting � Use to create work orders and report actual work done for simple jobs, unplanned work, or work not performed by the maintenance department.
! Preventive Maintenance � Use to generate scheduled maintenance work orders.
! Condition Monitoring � Use to generate work orders to correct problem conditions found during monitoring procedures.
Work Order Priority
MAXIMO uses values between 0 and 999 to indicate priority for work orders, equipment, and locations. MAXIMO can use these different priority values to generate a calculated priority to help schedulers determine the overall priority of a work order among "competing" work orders for similar equipment or locations.
MAXIMO uses two priority related fields on work orders:
! WO Priority � If the work order is created in Work Order Tracking or Work Requests you can specify the priority of the work order. Work Orders generated from a PM inherit their priority from the PM. See �Setting Priority for PMs� on page 176 for more information.
! Loc/Eq Priority � MAXIMO copies the priority value from the equipment record. If no priority value is specified on the equipment record, MAXIMO copies the priority from the location record.

Types of Work Orders
82 Release 5.2, 12/2003
Since MAXIMO can use these values to generate a calculated priority, and the result of a calculation is always a larger number, MRO Software suggests that customers limit the priority values assigned to equipment, locations, and work orders to a range of 0 to 10. Your priority scale might be similar to the following:
Priority Assigned Priority
Comments
Life Safety (any work that could result in a life threatening situation if not completed in a timely manner)
11 + The priority value for life safety work should be set higher than the maximum value that can result from the selected priority calculation.
Urgent work (for example, equipment will be damaged if work is not completed.)
10
Urgent work 9
Preventive Maintenance 8 Preventive Maintenance should have a higher priority than corrective work, since it is designed to reduce corrective work orders.
Preventive Maintenance 7
High priority corrective work 6
High priority corrective work 5
Medium priority corrective work
4
Medium priority corrective work
3
Low priority corrective work 2
Low priority corrective work 1
Work that is low priority, but should be completed if time is available.
0

Work Orders Module
Release 5.2, 12/2003 83
Work Order Statuses
Every work order in MAXIMO has a status that indicates its position in the work order processing cycle. You can create work orders with different statuses depending on which application you use to create or generate them.
After you change a work order�s status, MAXIMO records the date and time of the status change, and lets you record a memo.
If the Change Status on Child Work Orders? check box is selected on the top level work order, MAXIMO changes the status for the entire hierarchy when the record�s status is changed.
NOTE Your system administrator sets the signature security authorizations that let users change work order statuses.
! WAPPR � Waiting for Approval; default for work orders created in Work Order Tracking and Work Requests.
! WSCH � Waiting to be Scheduled; default for work orders generated from Preventive Maintenance.
! APPR � Approved. After you approve a work order, MAXIMO reserves the work plan items in inventory and records cost and rate data. If rates change in Inventory, Labor, or Tools, the work plan reflects the rates in effect when the work order was approved.
! WMATL � Waiting for Material. You can use this option for work orders with a status of WAPPR, APPR, or INPRG. Indicates that you cannot initiate the work order because you do not have needed material. After the direct issue items requisitioned for the work order have been issued in Issues and Transfers, the work order status changes to approved (APPR).
! WPCOND � Waiting for Plant Conditions. Status for work orders that require a particular plant condition in order to be worked on, for example, for a production line to be shut down.
! INPRG � In Progress; default for work orders created in Quick Reporting. This status initiates the work order. If you do not have sufficient items to complete the work order, MAXIMO changes the status to WMATL.

Types of Work Orders
84 Release 5.2, 12/2003
! COMP � Completed. Indicates that all physical work is finished. If the equipment is down, MAXIMO displays a reminder message.
! CLOSE � Closed. Change status to CLOSE after the electronic "paperwork" on a work order is complete and you want to finalize the record. MAXIMO removes inventory reservations for items not issued to the work order. The work order becomes a history record and cannot be edited.
! CAN � Canceled. If you select multiple work orders, MAXIMO cancels the ones that have not been initiated or for which no actuals have been reported. If the work order has been approved, MAXIMO removes inventory item reservations for the work order. The work order becomes a history record.
! HISTEDIT � Edited in History. Indicates that a work order with a status of CLOSE has been edited. This status does not appear on a work order record itself, but is displayed in the Status History to indicate that changes were made after the work order was closed.

Work Orders Module
Release 5.2, 12/2003 85
Work Order Tracking Application
You can use the Work Order Tracking application to plan, review, and approve work orders for pieces of equipment, locations, or other work charged to general ledger (GL) accounts.
You can use the Work Order Tracking application to perform every function related to processing work orders. These tasks include creating, approving, and initiating work orders, checking their status history, and closing or reworking them when appropriate.
To access the Work Order Tracking application, select the Work Orders icon on the MAXIMO Start Center, then choose Work Order Tracking or use the Go To link.
Work Order Tracking Application

Work Order Tracking Application
86 Release 5.2, 12/2003
Work Order Tracking Tabs
The Work Order Tracking application page contains eight tabs:
! Search � Use to search the database using any combination of available fields.
! Work Order � Use to enter, view, or modify work orders, view identifiers for an applied job plan and safety plan, view PM and scheduling information. If the work order is a follow-up work order, you can view the identifier of its originating work order. You also can identify the failure hierarchy for the work asset.
! Plans � Use to enter, view, or modify information on work orders in a hierarchy as well as lists of estimated job tasks, labor and crafts, materials, and tools for the work order's work plan.
! Assignments � Use to assign laborers to a work order or task based on their current availability.
! Actuals � Use to enter, view, or modify actual work order start and finish times, labor hours and costs, material quantities, locations, and costs, and tool quantities, hours, and costs.
! Safety Plan � Use to enter, view, or modify safety information on the work order.
! Failure Reporting � Use to record and view equipment and location problems, causes, and remedies in order to identify trends for equipment and location breakdowns.
! Attached Documents � Use to attach documents outside the MAXIMO database to a record. Once a document is attached, you can view, modify, and print the document from this tab.

Work Orders Module
Release 5.2, 12/2003 87
Work Order Tracking Actions
The following actions are available from the Work Order Tracking Select Action Menu:
Change Status � Use to change the status of a record. If the action is selected from the Results subtab of the Search tab, you can change the status of all selected records as a batch action.
Route Work Order � Use to start or continue the record routing process in Workflow, or to reassign the record to another user. Workflow is an optional component of MAXIMO.
Stop Workflow � Use to stop the Workflow approval process and remove the document from Workflow. Workflow is an optional component of MAXIMO.
View Status/Workflow History � Use to view the status change history and Workflow information for a work order. Workflow is an optional component of MAXIMO.
View Workflow Help � Use to view a Help topic for the Workflow In Box.
Generate Follow-up Work � Use to create a new work order after you complete a job but find that additional work is needed on the same equipment or location, beyond the work described in the original work order.
Apply Route � Use to apply a route to a work order. Route stops appear on the Plans tab as child work orders.
Assign to New Parent � Use to assign the work order to a new parent work order.
Move Equipment � Use to move a piece of equipment to a new location within the same site or to another site in the organization, or associate a new parent.
Remove Work Plan � Use to delete work plan tasks, labor, materials, and tools from the work order record, and clear the Job Plan field if it contains a value. The Job Plan field becomes editable after the work plan is removed.

Work Order Tracking Application
88 Release 5.2, 12/2003
Select Safety Hazards � Use to select hazards from the lists defined for individual assets on a Safety Plan.
Remove Safety Plan � Use to remove an existing Safety Plan on a work order before inserting a new Safety Plan.
Report Downtime � Use to change the up/down status of a piece of equipment, or to report equipment downtime.
View Follow-up Work � Use to view a list of follow-up work orders for the originating work order.
View PO Information � Use to view a read-only list of purchase orders that MAXIMO generated for work order items and services received against the work order.
View Costs � Use to view estimated and actual cost totals for the selected work order.
View Entire Plan � View the work plan for the entire hierarchy (children and tasks) below the current work order. Levels of the hierarchy above the current work order are not included in this action.
Edit History Work Order � Use to modify a work order with a status of CLOSE. Limited fields are available for editing with this action.
Run Reports � Use to access the reports available for the current application.
Work Order Details Report � Use to activate Reports and create and print a Details report for the selected record.
Print with Attachments� Use to print all documents associated with a record through Attached Documents.
Duplicate Work Order � Use to copy the current record with the same settings or values, which you then can modify and save as a new record. Duplicating a parent work order duplicates the entire hierarchy.
Delete Work Order � Use to delete the current record from the MAXIMO database.

Work Orders Module
Release 5.2, 12/2003 89
Add to Bookmarks � Use to add the current record to your personal bookmark list.
For more information about using these actions, refer to the Help.
Work Order Tracking Reports
The following reports are available for the Work Order Tracking application:
Work Order Material Shortage Report � Calculates the item availability expected at the time the work order starts using reservations and expected receipts. Determines if the item�s expected balance will be sufficient for the planned materials for the current work order.
Work Order Pick Report � Lists items to be picked for selected work order.
Work Order Details Report � Lists details of the selected record(s).
Work Assignment Report � Lists work order assignments for Labor by Supervisor or by Locations.
Work Order List Report � Lists work order, description, and status for selected records. Links are available via work order number to the Work Order Details report for individual work orders.
Estimated vs. Actual Work Order Costs � Lists a cost summary of work orders. The report displays estimated and actual costs for each work order by labor, material, and tools, and provides totals for these costs.

Using the Work Order Tracking Application
90 Release 5.2, 12/2003
Using the Work Order Tracking Application
Work Order Tracking is intended for maintenance supervisors, planners, and schedulers to plan, review, and approve work orders. Work orders are essential elements of maintenance management. Work orders track both events that have occurred and work that has been performed.
! Event tracking consists of recording occurrences of problems and reporting the downtime resulting from the problem.
! Work tracking includes specifying the tasks to be accomplished, the labor, items, and tools needed to do the work, and the equipment or location to be worked on.
Creating a Work Order
You create a work order on the Work Order tab of the Work Order Tracking Application.
NOTE Work orders can also be created in the Quick Reporting and Work Requests applications, or generated from the Preventive Maintenance or Condition Monitoring applications.
To create a work order, complete the following steps:
1. Open the Work Order tracking application.
2. Click the New Work Order button on the toolbar.
MAXIMO switches to the Work Order tab, displaying a new work order record.
3. Enter a description for the work order.

Work Orders Module
Release 5.2, 12/2003 91
4. You can charge the work order to either a location, a piece of equipment, or a GL account by performing one of the following tasks:
! Location � Click Detail Menu to access the Drilldown and select a location.
! Equipment � Click Detail Menu to access the Drilldown and select a piece equipment.
! GL account � Click Select Value to access the Account Navigator and select a GL Account code.
5. Fill in the other fields as dictated by your company�s business rules.
NOTE An asterisk (*) indicates that a field requires a value for MAXIMO to save the record. For more information about any field, refer to the Help.
TIP Indicating a Failure Class and Problem Code on a work order can help limit the number of duplicate work orders that are entered in the system. MAXIMO displays a message if the same problem code has already been entered for the equipment/location.
6. Click Save.

Using the Work Order Tracking Application
92 Release 5.2, 12/2003
Creating a Work Plan
A work plan describes the tasks, labor, materials, and tools needed to complete a work order. You can create a work plan in two ways:
! Associate a job plan with the work order. After you select a job plan, MAXIMO copies it to the work order. The copy becomes the work plan. You can change the work plan without affecting the original job plan it was copied from.
NOTE MAXIMO also can add a safety plan to the work order if one is associated with the job plan.
! Create a custom work plan using the Plans tab. Defining a Work Plan consists of four steps:
! Defining the tasks by breaking the job down into steps in the Tasks table window.
! Defining the labor skills and hours on the Labor subtab.
! Defining the materials needed on the Materials subtab.
! Defining the tools needed on the Tools subtab.
Applying a Job Plan
Job plans are templates created in the Job Plans application.
NOTE A job plan cannot be applied to a work order if there is an existing job plan. You must remove the job plan using the Remove Work Plan action before you can apply a new job plan.
To add a job plan to a work order, complete the following steps:
1. Open or create a work order record.
2. Click the Detail Menu button on the Job Plan field and choose Select Value.
The Select Job Plan page appears, displaying the available job plans for the equipment/ location combination.

Work Orders Module
Release 5.2, 12/2003 93
3. Click Select Record for the job plan.
MAXIMO copies the job plan to the work order. The work plan can be viewed on the Plans tab.
4. Click Save.
Editing a Work Plan
After MAXIMO copies a job plan to a work order, the job plan becomes a work plan that you can edit. Changing a work plan does not affect the original job plan.
To edit a work plan on a work order, complete the following steps:
1. Apply a job plan as described in �Applying a Job Plan� on page 92.
2. Click the Plans tab.
The Tasks table window displays the steps in the work plan.
3. Click a Task to select it.
4. Click View Details (triangle) to open the Row Details for the task.
a. Edit the fields as needed.
b. Choose one of the following options:
! New Row to add another row
! Done to close the Row Details
! Delete to delete the row
5. Click the Labor, Materials, or Tools subtab to select it.
6. Click a Labor, Materials, or Tool record to select it.

Using the Work Order Tracking Application
94 Release 5.2, 12/2003
7. Click View Details (triangle) to open the Row Details for the record.
a. Edit the fields as needed.
b. Choose one of the following options:
! New Row to add another row
! Done to close the Row Details
! Delete to delete the row
8. Repeat steps 6 and 7 for each additional subtab that needs editing.
9. Repeat steps 3 through 7 for each additional task that needs editing.
10. Click Save.
Defining Work Plan Tasks
If no job plan exists that meets your needs, you can create one in the Tasks table window on the Plans tab. You can also use the Tasks table window to add measurement point data for the work asset.
Task numbers must be unique within each work plan. MAXIMO sorts tasks by Sequence, then by Task ID. If a work plan does not have a Sequence indicated, the system sorts tasks in numerically ascending order by Task ID, making the task with the lowest number is the first step of your work plan. By default, MAXIMO increments task numbers by 10, for example, 10, 20, 30 and so on. This gives you the flexibility to add new tasks between existing ones.
To define work plan tasks on a work order, complete the following steps:
1. Open or create a work order.
2. Click the Plans tab.

Work Orders Module
Release 5.2, 12/2003 95
3. Click New Row in the Tasks table window.
The Row Details open.
4. Enter a Description for the task.
5. Fill in the other fields as dictated by your company�s business rules.
NOTE An asterisk (*) indicates that a field requires a value for MAXIMO to save the record. For more information about any field, refer to the Help.
6. Choose one of the following options:
! New Row to add another row
! Done to close the Row Details
! Delete to delete the row
7. Click Save.
Defining Work Plan Labor Needs
You use the Labor subtab on the Plans tab to enter, view, or modify planned labor for a work order.
To define work plan labor on a work order, complete the following steps:
1. Open a work order.
2. Click the Plans tab.
3. If necessary, click the Labor subtab.
4. Click New Row on the Labor subtab.
The Row Details open.
5. You can enter a Task ID in the Task ID field. If this task has an Hours value, MAXIMO copies it to the Hours field.

Using the Work Order Tracking Application
96 Release 5.2, 12/2003
6. Enter a Labor Code by either of the following methods:
! Type a Labor or Craft code.! Click Detail Menu to select a code.
7. Enter or modify data as required in the Quantity, Hours, and Rate fields. MAXIMO calculates the value in the Line Cost field.
8. Choose one of the following options:
! New Row to add another row
! Done to close the Row Details
! Delete to delete the row
9. Click Save.
Defining Work Plan Materials Needs
You use the Materials subtab on the Plans tab to enter, view, or modify planned materials for a work order. The Materials subtab contains four buttons:
! Select Materials � Lets you select items in local inventory.
! Search Catalogs � Displays a menu, which lets you search for items in vendor�s online catalogs.
NOTE Your system administrator must configure MAXIMO for e-commerce before you can search online catalogs.
! Select Spare Parts � Lets you enter an equipment number to view the list of spare parts defined in the equipment record.
! New Row � Opens the Row Details, letting you manually enter material needs for the work plan.
To define work plan materials, complete the following steps:
1. Open a work order.
2. Click the Plans tab.
3. Click the Materials subtab.

Work Orders Module
Release 5.2, 12/2003 97
4. Click New Row on the Materials subtab.
The Row Details open.
5. You can enter a Task ID in the Task ID field.
6. Click the Detail Menu button to select an Item.
7. Fill in the other fields as dictated by your company�s business rules.
NOTE An asterisk (*) indicates that a field requires a value for MAXIMO to save the record. For more information about any field, refer to the Help.
8. Choose one of the following options:
! New Row to add another row
! Done to close the Row Details
! Delete to delete the row
9. Click Save.
Materials Interactions
When you plan materials for a work plan, MAXIMO uses the data to do the following tasks:
! Copy hazard information to the Safety Plan tab for items identified in the Item Master application as a hazardous material.
! Reserve planned materials in the Inventory application when the work order status changes to approved (APPR). If the work order status is then unapproved or canceled, MAXIMO removes the reservations.
! Copy material reservations to the Materials subtab on the Actuals tab after the materials are issued to the work order.

Using the Work Order Tracking Application
98 Release 5.2, 12/2003
Defining Work Plan Tool Needs
You use the Tools subtab on the Plans tab to enter, view, or modify any specialized tool needs for a work order. The tools listed can range from hand tools to heavy machinery such as cranes. You also can include tools that your company does not own and might need to rent to complete the work order.
The procedure for adding Tools data is the same as described in �Defining Work Plan Materials Needs� on page 96, except that you are working on the Tools subtab.
Selecting Multiple Records on Plans and Actuals
You have the option to select multiple records when defining work plan labor, material, and tool needs, or recording actuals. The following buttons appear on both the Plans and Actuals tabs:
! Select Labor � Appears on the Labor subtab. Click to select from a list of both Labor and Craft records.
! Select Materials � Appears on the Materials subtab. Click to select from a list of all Item records.
! Select Tools � Appears on the Tools subtab. Click to select from a list of all Tool records.
To select multiple Labor records, complete the following steps:
1. If necessary, click the Labor subtab.
2. Click Select Labor.
The Select Labor page appears.
3. Select a Labor or Craft by checking the Select Row check box next to the row. You can select more than one record. If you select a record in error, click it again to clear the check box.
4. Click OK.
MAXIMO copies the selected records to the Labor subtab, inserting a row for each record. The default Quantity is 1.

Work Orders Module
Release 5.2, 12/2003 99
5. If necessary, edit the values for the new rows. You can click View Details to open the Row Details to edit fields not visible in the table window.
TIP Click CTRL + " to navigate down a single column of the table widow, for example the Hours column.
6. Click Save.
NOTE The procedure for adding Materials and Tools data is similar to the procedure for adding Labor data described above, except that you are working on either the Materials or the Tools subtab.
Removing a Work Plan
There may be instances where a work plan must be removed from a work order, for example
! A job plan was applied to a work order in error.! Work plan information is incorrect and must be replaced with
different information.
If the work order has not been approved, you can use the Remove Work Plan action to clear the Job Plan field and remove
! all planned tasks! all planned labor! all planned materials and associated hazards! all planned tools
NOTE You must have authorization through Signature Security to perform this action.
CAUTION This action removes the work plan immediately.

Using the Work Order Tracking Application
100 Release 5.2, 12/2003
Work Order Hierarchies
A work order hierarchy is a group of work orders arranged in parent-child relationships. A work order hierarchy is often used when you have a large maintenance project that might need to be broken down into smaller jobs to be completed. Hierarchies let each smaller job be handled as an individual work order, while having a relationship to the larger project.
At the highest level of a work order hierarchy, one work order is the parent. This top-level work order can have one or more child work orders. Each child work order can have one or more children, and so on. A child work order can have only one parent. The lowest level of any branch of the hierarchy is usually the task level containing the steps that are defined in a work plan or job plan.
Hierarchies let you view work order costs individually and as part of the project totals. You can view the actuals for the parent, as well as the combined totals of the parent and all its child work orders via the View Costs action.
After work orders are grouped into hierarchies, you can easily change all statuses, view all estimated and actual costs, and put work orders into a sequence so that workers can perform tasks in a defined order. You also can move a work order to another hierarchy.

Work Orders Module
Release 5.2, 12/2003 101
Understanding Work Order Hierarchy Terms
The table below lists common terms used when discussing work order hierarchies.
Work Order Application indicators Database indicators
Top Level � The work order at the top of a multi-level hierarchy.
Parent WO field is blank. PARENT column is null.
Parent � Any work order that has children or tasks associated with it.
NOTE: A work order can be both a parent and a child in a multi-level hierarchy.
Rows in the Child or Task table window on the Plans tab.
HASCHILDREN = Y
Child � A work order that has a parent. Parent WO field contains a value.
When you move to the parent work order, work order appears in the Children table window.
Has value in the PARENT column
Task � A step to be performed as part of a work order�s work plan. The lowest branch of the hierarchy structure. Tasks are also child work orders.
NOTE: In previous MAXIMO releases Task work orders have been referred to as "operations" or "detail" work orders.
Parent WO field contains a value
When you move to the parent work order, work order appears in the Tasks table window.
Has value in the PARENT column
ISTASK = Y

Using the Work Order Tracking Application
102 Release 5.2, 12/2003
Viewing Work Order Hierarchies
You use the Plans tab to entire, view, and modify work order hierarchies when creating work plans. The Actuals tab contains a duplicate of the work order hierarchy for recording actuals.
Work Order Tracking - Plans Tab
! The Parent WO field displays the parent work order. If the work order is a top-level work order, or is not part of a hierarchy, this field will be blank.
! The Children table window displays any child work orders associated with the work order. This table is collapsed by default.
! To open the Children table window click Show Table .
! To collapse the table window click Hide Table .
The Tasks table window displays any task work orders associated with the current work order.

Work Orders Module
Release 5.2, 12/2003 103
Navigating Work Order Hierarchies
You view and navigate a work order hierarchy on the Plans and Actuals tabs. The Parent WO field displays the parent work order. You can view child work orders in the Children table window and tasks in the Tasks table window.
To move from a parent to a child work order:
1. If necessary click Show Table to expand the Children table window.
2. Click a row in the table to select a child work order.
MAXIMO highlights the row and the Move To icon appears in the WO column.
3. Click Move To.
The page refreshes to display the child work order.
To move from a parent to a task work order:
1. Click View Details (triangle) for the task.
The Row Details opens.
2. Click the Detail Menu button for the Reference WO field and select Move to:<work order number>.
The page refreshes to display the task work order.
To move from a child to a parent work order:
1. Click the Detail Menu button for the Parent WO field and select Move to:<work order number>
The page refreshes to display the parent work order.

Using the Work Order Tracking Application
104 Release 5.2, 12/2003
Building a Work Order Hierarchy
To build a hierarchy you create the top level work order, then create or associate child work orders. For example, your company has decided to change to more energy efficient lighting, which requires replacing the lighting fixtures for the entire plant. You might create a work order for the entire project, and a child work order for each building location. Each child work order could have a work plan (tasks) detailing the steps at each location.This lets you track the costs of the work done at each building location and also keep a running total of costs for the entire project.
Work order hierarchy are created in a number of different ways. You can create a work order hierarchy using any of the following methods:
! creating children on the Plans tab via the New Row button on the Children table window
! associating existing work orders with a parent via the Select Work Orders button
! associating existing work orders with a parent via the Assign to New Parent action
! applying a route to a work order
! generating a work order hierarchy from a PM hierarchy
! adding tasks to a work order on the Plans tab via the New Row button on the Tasks table window
! applying a job plan to a work order
Adding Children
The Children table window on the Plans tab contains a subset of the work order fields, allowing you to create child work orders. Once created and saved, you can open each child work order individually to enter or modify values for work order fields not contained in the Children table window. See �Navigating Work Order Hierarchies� on page 103.
NOTE If there is a Priority assigned to the parent work order, it is copied to child work orders created using this method.

Work Orders Module
Release 5.2, 12/2003 105
To create Child work orders on the Plans tab, complete the following steps:
1. Open or create a work order record.
2. Click the Plans tab.
3. Click Show Table to display the Child table window.
4. Click New Row on the Child table.
The Row Details opens.
5. Enter a Description for the child work order.
6. Fill in the other fields as dictated by your company�s business rules.
NOTE An asterisk (*) indicates that a field requires a value for MAXIMO to save the record. For more information about any field, refer to the Help.
7. Choose one of the following options:
! New Row to add another row
! Done to close the Row Details
! Delete to delete the row
8. Click Save.
Associating Existing Work Orders with a Hierarchy
You may want to build a hierarchy from existing work orders, for example to track costs on a project.
NOTE If there is a Priority assigned to the parent work order, it is not copied to child work orders created using this method.
To associate existing work orders with a parent work order, complete the following steps:
1. Open or create a work order record.
2. Click the Plans tab.

Using the Work Order Tracking Application
106 Release 5.2, 12/2003
3. Click Show Table to display the Children table window.
4. Click Select Work Orders.
MAXIMO displays a list of all non-task work orders. Work orders that are already associated with the current work order do not appear on this list.
5. If necessary, use the table filter to locate records.
6. Select work orders by checking the Select Row check box next to the row. You can select more than one record. If you select a record in error, click it again to clear the check box.
NOTE If you select a work order that already has a parent it will be reassigned to the current work order.
7. Click OK.
MAXIMO copies the work orders to the Children table window.
8. Click Save.
Assigning a New Parent to an Existing Work Order
You can associate existing work orders with a hierarchy, or change the hierarchy association of a child or task work order using the Assign to New Parent action.
NOTE If there is a Priority assigned to the parent work order, it is not copied to child work orders created using this method.
TIP The Assign to New Parent action is available from the Results subtab, allowing you to select multiple work orders to be assigned to a parent.

Work Orders Module
Release 5.2, 12/2003 107
To enter or modify a work order�s hierarchy associations, complete the following steps:
1. Open or create a work order record.
2. Choose Assign to New Parent from the Select Action menu.
The Assign To New Parent page appears. If there are a large number of records, you can use the table filter to locate a record.
3. Click Select Record for the new parent.
MAXIMO displays a message in the Navigation bar, and the Parent WO field displays the new parent work order.
4. Click Save.
Applying a Route to a Work Order
You can apply a route to a work order or you can specify one on a PM. When you apply a route, the original work order is the parent, and the route stops are child work orders, which can have job plan tasks associated with them.
To apply a route to a work order, complete the following steps:
1. Open or create a work order record.
2. Choose Apply Route from the Select Action menu.
The Apply Route page appears.
3. Click Select Record to select a route. If there are a large number of records, you can use the table filter to locate a record.
MAXIMO copies the route to the Plans tab of the work order. Each of the route stops appears as a child work order.
4. Click Save.

Using the Work Order Tracking Application
108 Release 5.2, 12/2003
Generating a WO Hierarchy From a PM Hierarchy
PM hierarchies group equipment or locations with the same PM schedules in parent-child relationships. When you generate work orders from a PM that is the part of a hierarchy, work orders are generated for the entire hierarchy. You generate PM work orders in the Preventive Maintenance application and can view the work orders in Work Order Tracking.
Changing Status for Hierarchy Records
Status changes for a work order hierarchy can be configured to meet the needs of your company. If the Change Status on Child Work Orders? check box is selected on a work order, MAXIMO changes the status for that record�s children and tasks when the record�s status is changed. If the Change Status on Child Work Orders? check box on the parent work order is empty, you will have to change the status of each child work order individually. If there are multiple levels to the hierarchy and you want status changes to be applied to the entire hierarchy, Change Status on Child Work Orders? needs to be selected for all parent work orders at each level of the hierarchy.
To change the status of a child work order when viewing the parent work order, complete the following steps:
1. Click the Plans tab.
2. Click Show Table to display the Children table window.
3. Click the Change Status icon for the child work order.
The Change Status dialog box appears.
4. Select a New Status from the menu.
5. Click OK.
MAXIMO changes the status of the child work order.

Work Orders Module
Release 5.2, 12/2003 109
Deleting a Work Order
If changes have been made to planned work you may find that you need to delete a work order, either because the work is no longer required, or because a child or task work order is not necessary for the project. Work orders can be deleted if they meet the following criteria:
! status is waiting approval (WAPPR) and the work order has never been approved (APPR)
! work order does not have child or task work orders ! work order does not have equipment moved against it! work order is not a follow-up work order! work order is not the top-level of a PM work order hierarchy ! work order was not generated from the Purchasing module, for
example a Receiving inspection work order! work order is not listed on any material requisitions, purchase
requisitions, or requests for quotation! work order is not in Workflow and has never been in Workflow
Work orders that do not meet the deletion criteria can still have their status changed to cancelled (CAN).
To delete a task work order when viewing the parent work order, click the Mark Row for Delete icon in the Task table window for the task(s) you want to delete.
To delete a child work order when viewing the parent work order, Move To the child work order, then select Delete Work Order from the Select Action menu.
To delete a work order, select Delete Work Order from the Select Action menu.
CAUTION The Delete Work Order action deletes the work order immediately.

Using the Work Order Tracking Application
110 Release 5.2, 12/2003
Adding Tasks
You use the Task table window on the Plans tab to add Tasks to a work order. Each task also can be a child work order, and MAXIMO assigns each task its own work order number. You can view the work order number for a task in the Reference WO field.
You build a work order hierarchy when you add Tasks to a work order on the Plans tab as described in �Creating a Work Plan� on page 92.
Assigning Labor to Work Orders
When a work order has planned labor on the Plans tab, usually the planned labor appears there as a result of using a job plan or a work plan. Typically, the planned labor calls for a particular craft, like a mechanic or an electrician, rather than an individual. To enable you to assign a specific laborers to tasks, MAXIMO copies the craft requirements to the Assignments tab and creates a separate row for each craft requirement. For example, if you need two electricians for a task, MAXIMO creates two rows.
When assigning labor, MAXIMO selects the Available From and To dates based on the work order's Status and Scheduled Start date:
! If the work order's start date has already gone by, MAXIMO looks for labor available from now until the end of the following day.
! If the work order is not scheduled to start until a later date, MAXIMO uses the work order's start date and looks for labor available until the end of the following day.
To assign labor to a work order, complete the following steps:
1. Open a work order record using the Search tab.
2. Click the Assignments tab.
If the work order contains labor requirements, they appear in the Assignments table window.

Work Orders Module
Release 5.2, 12/2003 111
3. Click View Details (triangle) to view details for an existing row.
The Row Details open.
4. Click Available Labor.
The Available Labor page appears.
5. Use the filters at the top of the page to locate available laborers.
a. If necessary, select a different date range by clicking Select Date next to the Available From and To fields. Selecting a date range lets you look at the labor availability within that time frame.
b. If necessary, change the Location or Shift by clicking Select Value.
c. If you want to view labor already assigned to other work orders, select the Include Assigned Labor check box.
d. Click Refresh.
MAXIMO displays the records that meet your criteria in the Labor table window.
NOTE When assigning labor, you can select a laborer from a different Craft category if you consider the laborer a good match for the task; for example, you can select a machinist to satisfy the need for a mechanic. You can use the table filter to locate other labor records.
6. Select a record by clicking the Select Record button to the left of the record.
MAXIMO returns the value to the Labor field on the Assignments tab, and changes the Status from WAITASGN to ASSIGNED.
7. Click Done to close the Row Details.
8. Click Save.

Using the Work Order Tracking Application
112 Release 5.2, 12/2003
Completing a Labor Assignment
You can mark a labor assignment complete in one of two ways:
! change the work order�s status to COMPLETE after all the work is completed on the work order
! mark the labor assignment complete before all work on the work order is finished
To mark the labor assignment complete before the work order is done, follow these steps:
1. Open a work order record using the Search tab.
2. Click the Assignments tab.
3. Click View Details (triangle) to open the row.
The Row Details open.
4. Click Complete.
MAXIMO changes the assignment status to COMPLETE.
5. Choose one of the following options:
! Click View Details (triangle) to change the status of another row
! Click Done to close the Row Details
6. Click Save.
Removing a Labor Assignment
If you previously assigned a laborer to a task and you need to remove that assignment, complete the following steps:
1. Open a work order record using the Search tab.
2. Click the Assignments tab.
3. Click View Details (triangle) to edit the row.
The Row Details open.

Work Orders Module
Release 5.2, 12/2003 113
4. Delete the previously assigned laborer from the Labor field.
MAXIMO changes the Status for the row to WAITASGN.
5. Click Done to close the Row Details.
6. Click Save.
CAUTION If you select Mark Row for Delete, the entire labor assignment row is deleted.
Downtime Reporting
The Report Downtime action allows you to report equipment downtime in two ways:
! Change Status � Use to record a single status change for a piece of equipment. You would select this option when equipment up/down status changes are being reported at the time that they occur.
! Report Downtime � Use to record two status changes for a piece of equipment. You would select this option after the equipment repair has been completed to record 1) when the equipment came down for repairs and 2) when it was returned to service.
When a piece of equipment is not running, the downtime is generally one of the following two types:
! planned downtime � the equipment is scheduled to be down and available for maintenance work to take place.
! unplanned downtime � the equipment goes down unexpectedly.
MAXIMO lets you report both planned and unplanned downtime.
Reducing unplanned downtime saves you money. To reduce costs caused by unplanned downtime, you can use Work Order Tracking to report downtime, then analyze downtime trends and take action to reduce unplanned downtime in the future, for example, by increasing your preventive maintenance schedule.

Using the Work Order Tracking Application
114 Release 5.2, 12/2003
Types of Downtime
MAXIMO recognizes two types of downtime:
! Operational � occurs during a time when the equipment normally would be in use and stops work or production.
! Non-operational � occurs during a time that does not stop work or production, even though the equipment is down. For example, if a production line is down during the night shift, but the line does not normally run during that shift.
Changing Equipment Up/Down Status
If you need to report downtime as it occurs, you change the equipment�s operational status from Up to Down, or vice versa.
To change an equipment�s up/down status, complete the following steps:
1. Open a work order record using the Search tab.
2. Choose Report Downtime from the Select Action menu.
The Report Downtime screen appears.
3. Select the Change Status option.
The Change Date and Downtime Code fields become editable.
4. Enter a Change Date and time. The default is the current date and time.
5. Select a Downtime Code.
6. Select a Downtime Type.
7. Click OK.

Work Orders Module
Release 5.2, 12/2003 115
Reporting Downtime
In order to report downtime, an equipment number must be specified on the work order. MAXIMO records downtime after the fact, after the work order has been completed.
To report equipment downtime, complete the following steps:
1. Open a work order record using the Search tab.
2. Choose Report Downtime from the Select Action menu.
The Report Downtime page appears.
3. Select the Report Downtime option.
The Start Date, End Date, Hours, and Downtime Code fields become editable.
4. Enter a Start Date and time.
5. Enter an End Date and time. The default is the current date and time.
MAXIMO calculates the Hours field value.
6. Select a Downtime Code.
7. Select a Downtime Type.
8. Click OK.
Recording Actuals
You use the Actuals tab to enter, view, and modify the actual work order job tasks, and usage of labor, materials, services, and tools. The work order must be approved before you can report actuals.
To report Actuals for labor, material, and tool usage, click the appropriate subtab. You can use the Planned Labor, Reserved Items, and Planned Tools button on the subtabs to copy the work plan data to the actuals tab, or enter the actuals for Labor, Materials, and Tools manually.

Using the Work Order Tracking Application
116 Release 5.2, 12/2003
Copying Labor From a Work Plan
You can copy the planned labor from the work plan to the Actuals tab, then edit the fields to reflect the actual hours required to complete the work order.
To copy planned labor to the Actuals tab, complete the following steps:
1. Open an approved work order using the Search tab.
2. Click the Actuals tab.
3. Click the Labor subtab.
4. Click Planned Labor.
The Select Planned Labor page appears.
5. Select labor by checking the Select Row check box next to the row. You can select more than one record. If you select a record in error, click it again to clear the check box.
6. Click OK.
MAXIMO returns the values to the Labor subtab.
7. To edit the values for a row, complete the following steps:
a. Click View Details (triangle).
The Row Details open.
b. Edit the fields as necessary.
c. Choose one of the following options:
! New Row to add another row
! Done to close the Row Details
! Delete to delete the row
8. Repeat step 7 for each row that needs editing.
9. Click Save.

Work Orders Module
Release 5.2, 12/2003 117
Recording Unplanned Labor Actuals
If the work plan did not estimate Labor hours, or there were additional Labor needs on the work order, you can add additional rows to the Labor subtab�s table window to record the Labor hours used.
To record labor actuals, complete the following steps:
1. Open an approved work order using the Search tab.
2. Click the Actuals tab.
3. Click the Labor subtab.
4. Click New Row.
The Row Details open.
5. Fill in the fields as dictated by your company�s business rules.
NOTE An asterisk (*) indicates that a field requires a value for MAXIMO to save the record. For more information about any field, refer to the Help.
6. Choose one of the following options:
! New Row to add another row
! Done to close the Row Details
! Delete to delete the row
7. Click Save.

Using the Work Order Tracking Application
118 Release 5.2, 12/2003
Copying Materials From a Work Plan
You can copy the planned materials from the work plan to the Actuals tab, then edit the fields to reflect the actual materials required to complete the work order.
CAUTION If planned materials exist, they should be copied when recording actuals to ensure that material reservations in the Inventory application are reconciled.
To copy planned materials to the Actuals tab, complete the following steps:
1. Open an approved work order using the Search tab.
2. Click the Actuals tab.
3. Click the Materials subtab.
4. Click Reserved Items.
The Select Reserved Items page appears.
5. Select items by checking the Select Row check box next to the row. You can select more than one record. If you select a record in error, click it again to clear the check box.
6. Click OK.
MAXIMO returns the values to the Materials subtab.
7. To edit the values for a row, complete the following steps:
a. Click View Details (triangle).
The Row Details open.
b. Edit the fields as necessary.
c. Choose one of the following options:
! New Row to add another row
! Done to close the Row Details
! Delete to delete the row

Work Orders Module
Release 5.2, 12/2003 119
8. Repeat step 7 for each row that needs editing.
9. Click Save.
Copying Tools From a Work Plan
You can copy the planned tools from the work plan to the Actuals tab and then edit the fields to reflect the actual tools required to complete the work order.
To copy planned tools to the Actuals tab, complete the following steps:
1. Open an approved work order using the Search tab.
2. Click the Actuals tab.
3. Click the Tools subtab.
4. Click Planned Tools.
The Select Planned Tools page appears.
5. Select tools by checking the Select Row check box next to the row. You can select more than one record. If you select a record in error, click it again to clear the check box.
6. Click OK.
MAXIMO returns the values to the Tools subtab.
7. To edit the values for a row complete the following steps:
a. Click View Details (triangle).
The Row Details open.
b. Edit the fields as necessary.
c. Choose one of the following options:
! New Row to add another row
! Done to close the Row Details
! Delete to delete the row

Using the Work Order Tracking Application
120 Release 5.2, 12/2003
8. Repeat step 7 for each row that needs editing.
9. Click Save.
Adding a Safety Plan to a Work Order
After you apply a job plan to a work order, or generate a work order from a Condition Monitoring or PM record with an associated job plan, MAXIMO copies safety information from the job plan to the work order. This safety information can be viewed on the Safety Plan tab.
You add a safety plan to a work order to help ensure that the work is performed safely. Safety Plans are one way to provide workers with information about identified hazards and precautions they can take against those hazards.
NOTE The ability to add safety information after a work order�s status has changed from WAPPR is set by your system administrator.
There are three ways to insert a safety plan on a work order:
! Applying an existing safety plan to a work order.
! Select Select Safety Hazards from the Select Action menu
! Create a safety plan in the Safety Plans tab.
For more information on Safety Plans, see �Creating a Safety Plan� on page 342.
Applying an Existing Safety Plan to a Work Order
You can apply an existing Safety Plan to a work order. Safety Plans are defined in the Safety Plan application.
NOTE If a safety plan is already applied to the work order, you must use the Remove Safety Plan action to remove it before you can apply a new one.

Work Orders Module
Release 5.2, 12/2003 121
To apply a safety plan to a work order, complete the following steps:
1. Open or create a work order record.
2. Click Detail Menu for the Safety Plan field and choose Select Value.
The Select Safety Plans page appears.
3. You can use the filter at the top of the page to locate a safety plan.
4. Click Select Record to select a plan.
MAXIMO copies the plan to the work order.
5. Click Save.
Editing Safety Information
Safety Plans created in the Safety Plans application are similar to Job Plans. They are templates that can be copied to work orders. After the Safety Plan has been applied, you can add, edit, or delete plan information on the work order without affecting the original Safety Plan.
Your system administrator determines which work order statuses allow editing of Safety Plan information.
Selecting Safety Hazards
You can use the Select Safety Hazards action to view and select hazards for related assets of the equipment and location listed on a work order. Related assets are defined in the Equipment and Location records. Selecting safety hazards lets you provide workers with additional information about hazards that can be in the surrounding area.
To record safety hazards as part of a work order, complete the following steps:
1. Open or create a work order record.
2. Click the Safety Plan tab.

Using the Work Order Tracking Application
122 Release 5.2, 12/2003
3. Select Select Safety Hazards from the Select Action menu.
The Select Safety Hazards page appears displaying the equipment and/or location, safety related assets, and their associated hazards.
4. Click a table row in the Safety Related Assets table to select it.
MAXIMO displays the Hazards associated with the asset in the Hazards table window.
5. Select Hazards by checking the box next to the row. You can select more than one Hazard. If you select a Hazard in error, click it again to clear the check box.
6. Click Apply to Work Order.
7. You can select another Related Asset and repeat steps 5 and 6.
8. Click Done.
MAXIMO copies selected Hazards, Precautions, and Tag Outs to the Safety Plan tab.
Creating a Safety Plan in Work Order Tracking
You can use the Safety Plan tab to apply Safety Hazards, Safety Precautions, and Lock Out/Tag Outs to your work order. This safety information is defined in applications in the Plans module.
To create a safety plan using the Work Order Tracking application, complete the following steps:
1. Open or create a work order.
2. Click the Safety Plan tab.
3. Select a subtab.
4. Click New Row.
The Row Details open.

Work Orders Module
Release 5.2, 12/2003 123
5. Fill in the fields as dictated by your company�s business rules.
NOTE An asterisk (*) indicates that a field requires a value for MAXIMO to save the record. For more information about any field, refer to the Help.
6. Choose one of the following options:
! New Row to add another row
! Done to close the Row Details
! Delete to delete the row
7. Click Save.
Failure Reporting
Failure reporting is a long-term process where you gather data about failures so that you can analyze trends and take steps to avoid problems in the future. For example, in looking back over the failure reports for a pump, you might notice that the pump often breaks down about one week before its monthly preventative maintenance check is scheduled. You might decide to change the frequency of the PM checks to every other week, rather than every four weeks.
Failure data for equipment and locations is recorded on their work orders. This failure data must belong to one or more failure hierarchies, which you create in the Failure Codes application.
A failure hierarchy is an organized set of problems, causes, and remedies related to equipment and location failures. The failure hierarchy is identified by its top-level component, called a failure class. There must be an associated failure class for each equipment or location that you want to report failures for. This association is made in the Equipment and Locations applications.
TIP Indicating a Failure Class and Problem Code on a work order can help limit the number of duplicate work orders that are entered in the system. MAXIMO displays a message if the same problem code has already been entered for the equipment/location.

Using the Work Order Tracking Application
124 Release 5.2, 12/2003
Recording Failure Data
You report failures on the Failure Reporting tab, using failure hierarchies that were created in the Failure Codes application. You build the failure report by entering codes for a Problem, Cause, and Remedy for the failure.
NOTE You also can enter and view a Failure Class and Problem Code on the Work Order tab.
NOTE If you encounter a Problem, Cause, or Remedy that are not listed in MAXIMO, use the Failure Codes application to add the data to the failure hierarchy, then return to Work Order Tracking to complete your failure reporting.
To report failure data, complete the following steps:
1. Open or create a work order record.
2. Click the Failure Reporting tab.
3. Click Detail Menu to select a Failure Class if MAXIMO has not copied one from the Equipment or Location record.
4. Click Select Failure Codes.
The Select PROBLEM Code page appears.
5. Click a row in the Select PROBLEM Code table window to highlight it.
6. Choose one of the following options:
! Select � to select the problem code and move on to the next level of the failure hierarchy. If you are at the last level of the hierarchy, you will be returned to the Failure Reporting tab.
! Select and Return � to select a failure code and return to the work order.
! Close � to return without a selection from the current page, but retain selections (if any) from previous pages.

Work Orders Module
Release 5.2, 12/2003 125
7. If necessary, repeat steps 5 and 6 to select a CAUSE and a REMEDY.
8. Click Save.
Conducting Failure Analysis
Failure analysis is how you examine equipment failure history, reported over a significant period of time. Use any equipment or location failure reports to look for breakdown trends, average time between failures, and so on.
By correlating this failure information with other data available to you, for instance, preventive maintenance schedules for a piece of equipment or location, you can develop ways to reduce or limit equipment failures in the future. For example, you might want to review your preventive maintenance schedule, or you might be able to identify a branch of faulty inventory items.

Quick Reporting Application
126 Release 5.2, 12/2003
Quick Reporting Application
You can use the MAXIMO Quick Reporting application to create or report on open work orders or small jobs. You can enter actual labor and material usage information, or report events, such as equipment failures or downtime, that do not involve maintenance department work.
Quick Reporting lets personnel report on open work orders, or small jobs that might not have had a pre-existing work order. The Quick Reporting application contains a portion of the fields available in Work Order Tracking, simplifying the creation of work orders. You can quickly enter actual labor, materials, or tool usage, or report events, such as equipment failures or downtime, in which no maintenance department work is involved.
To access the Quick Reporting application, select the Work Orders icon on the MAXIMO Start Center, then choose Quick Reporting or use the Go To link.
Quick Reporting Application

Work Orders Module
Release 5.2, 12/2003 127
Quick Reporting Tabs
The Quick Reporting application page contains three tabs:
! Search � Use to search the database using any combination of available fields.
! Quick Reporting � Use to enter, view, or modify work orders, record actuals for labor, materials, and tools, record meter readings, and perform failure reporting.
! Attached Documents � Use to attach documents outside the MAXIMO database to a record. Once a document is attached, you can view, modify, and print the document from this tab.
Quick Reporting Actions
The following actions are available from the Quick Reporting Select Action Menu:
Change Status � Use to change the status of a record. If the action is selected from the Results subtab of the Search tab, you can change the status of all selected records as a batch action.
Route Work Order � Use to start or continue the record routing process in Workflow, or to reassign the record to another user. Workflow is an optional component of MAXIMO.
Stop Workflow � Use to stop the Workflow approval process and remove the document from Workflow. Workflow is an optional component of MAXIMO.
View Status/Workflow History � Use to view the status change history and Workflow information for a work order. Workflow is an optional component of MAXIMO.
View Workflow Help � Use to view a Help topic for the Workflow In Box.
Generate Follow-up Work � Use to create a new work order after you complete a job but find additional work is needed on the same equipment or location, beyond the work described in the original work order.

Quick Reporting Application
128 Release 5.2, 12/2003
Apply Route � Use to apply a route to a work order. Route stops are displayed on the Plans tab.
Assign to New Parent � Use to assign the work order to a new parent work order.
Move Equipment � Use to move a piece of equipment to a new location within the same site or to another site in the organization, or associate a new parent.
Report Downtime � Use to report equipment downtime.
View Follow-up Work �Use to view a list of follow-up work orders for the originating work order.
View PO Information � Use to view a read-only list of all purchase orders that were generated for work order items, and services received against the work order.
View Costs � Use to view estimated and actual cost totals for the selected work order.
Run Reports � Use to access the reports available for the current application.
Work Order Details Report � Use to activate Reports and create and print a Details report for the selected record.
Print with Attachments� Use to print all documents associated with a record through Attached Documents.
Duplicate Work Order � Use to create a copy of the current record with the same settings or values, which can then be modified and saved as a new record.
Add to Bookmarks � Use to add the current record to your personal bookmark list.
For more information about using these actions, refer to the Help.

Work Orders Module
Release 5.2, 12/2003 129
Quick Reporting Reports
The following reports are available for the Quick Reporting application:
Quick Reporting List Report � Lists work order, description, and status for selected records. Links are available via work order number to the Work Order Details report for individual work orders.
Work Order Details Report � Lists details of the selected record(s).

Using the Quick Reporting Application
130 Release 5.2, 12/2003
Using the Quick Reporting Application
Quick Reporting contains a portion of the fields available in Work Order Tracking, and can be configured by your system administrator to meet the needs of your site. It is designed to let you report the work done on an open work order or a small job that might not have had a pre-existing work order, or to report equipment failures/downtime in which no maintenance department work is involved.
You can create a work order with Quick Reporting when unplanned maintenance work is required immediately on a shop floor or other work area. For creating work orders that require planning or scheduling, or for adding additional data to a work order created through Quick Reporting, use the more detailed Work Order Tracking application.
Creating a Work Order
To create a work order using the Quick Reporting application, complete the following steps:
1. Open the Quick Reporting application.
2. Click New Work Order.
MAXIMO switches to the Quick Reporting tab, displaying a new work order.
3. Enter a description for the work order.
4. Fill in at least one the following required fields:
! Equipment! Location! GL Account
5. The Reported Date field displays the current date, but you can edit it.
6. You can enter a work plan in the Tasks table window. For more information about work plans, see �Creating a Work Plan� on page 92.

Work Orders Module
Release 5.2, 12/2003 131
7. You can enter actuals for labor, materials, or tools on the appropriate subtabs. For more information about actuals, see �Reporting Actuals� on page 132.
8. You can enter meter readings on the Meters subtab if the work order is for a piece of equipment. For more information about meter readings, see �Entering Meter Readings� on page 131.
9. You can enter failure data on the Failure Reporting subtab. For more information about failure reporting, see �Recording Failure Data� on page 124.
10. Click Save.
NOTE After you save a work order in Quick Reporting, it also can be accessed via the Work Order Tracking application.
Entering Meter Readings
If the work order is for a piece of equipment, you can enter meter readings on the Meters subtab.
To enter meter readings, complete the following steps:
1. Open or create a work order in Quick Reporting.
2. Click the Meters subtab.
3. Enter or edit the measurement data.
4. Click Save.

Using the Quick Reporting Application
132 Release 5.2, 12/2003
Reporting Actuals
Quick Reporting work orders are created with a status of WAPPR, which changes to INPRG after the work order is saved. If you create a work order after the job has been completed, you must save the work order before you can report Actuals for labor, materials, or tools.
You also can use Quick Reporting to record actuals for any approved work order, regardless of where it was created.
To report actuals, complete the following steps:
1. Open or create a work order in Quick Reporting.
2. Select a subtab (Labor, Materials or Tools).
3. Click New Row on the subtab.
The Row Details open.
4. Fill in the other fields as dictated by your company�s business rules.
NOTE An asterisk (*) indicates that a field requires a value for MAXIMO to save the record. For more information about any field, refer to the Help.
5. Choose one of the following options:
! New Row to add another row
! Done to close the Row Details
! Delete to delete the row
6. Click Save.

Work Orders Module
Release 5.2, 12/2003 133
Labor Reporting Application
The Labor Reporting application is used to report the type and total numbers of hours of work performed. This application is designed to report labor hours by worker or craft instead of by work order. You can use the Labor Reporting tab for "timecard" reporting.
To access the Labor Reporting application, select the Work Orders icon on the MAXIMO Start Center, then choose Labor Reporting or use the Go To link.
Labor Reporting Application

Labor Reporting Application
134 Release 5.2, 12/2003
Labor Reporting Tabs
The Labor Reporting application page contains two tabs:
! Search � Use to search the database using any combination of available fields.
! Labor Reporting � Use to report actual labor usage.
Labor Reporting Actions
The following actions are available from the Labor Reporting Select Action Menu:
Create Service Receipts � Use to create a service receipt for contract labor hours. This action is an alternate to recording service receipts in the Receiving application.
Approve Labor � Use to approve the selected row in the Daily Time table window.
Add to Bookmarks � Use to add the current record to your personal bookmark list.
For more information about using these actions, refer to the Help.

Work Orders Module
Release 5.2, 12/2003 135
Using the Labor Reporting Application
The Labor Reporting application is used to report labor actuals for Labor and Crafts. The labor usage you report here is included when calculating totals for labor actuals in the Work Order Tracking application.
Two functional differences exist between this application and the Actuals tab in the Work Order Tracking application:
! Labor Reporting is used to report labor hours by worker or craft instead of by work order. So, if a worker or group of workers (craft) has worked on 10 work orders in a day, you can report the work on one tab, rather than individually by work order.
! Reported labor with the types WORK (actual work time), TRAV (travel time), or WMATL (waiting materials) must have a charge value. The labor can be charged against a work order, equipment, location, or GL Account code. Any other work type does not require a charge value.
You can search by either Labor or Craft in the Labor/Craft field on the Search tab. Enter the code for the person or craft performing the work.
NOTE Your system administrator can restrict user access to certain labor or craft records in Signature Security.

Using the Labor Reporting Application
136 Release 5.2, 12/2003
Reporting Work Order Hours by Labor or Craft
The Daily Time table window is used to report labor hours by worker or craft instead of by work order. This streamlines the reporting process when more than one work order has been worked in a day.
To report labor hours, complete the following steps:
1. Open the Labor Reporting application.
2. Open a Labor or Craft record using the Search tab.
3. Click New Row in the Daily Time table window.
The Row Details open.
4. Click Detail Menu to select a Work Order.
MAXIMO copies work order data to the Row Details.
5. Fill in the other fields as dictated by your company�s business rules. You can edit values that are not read-only.
NOTE An asterisk (*) indicates that a field requires a value for MAXIMO to save the record. For more information about any field, refer to the Help.
6. Choose one of the following options:
! New Row to add another row
! Done to close the Row Details
! Delete to delete the row
7. Click Save.

Work Orders Module
Release 5.2, 12/2003 137
Recording Daily Attendance
Daily Attendance is an optional table window that can be used to track employee�s attendance records. Unlike the Daily Time table window, which is used to track time spent on specific tasks, Daily Attendance simply tracks time spent on the job for the current craft or labor record.
You can use the Daily Attendance table window for "timecard" reporting.
NOTE You cannot enter Daily Attendance records for Crafts.
To record daily attendance, complete the following steps:
1. Open the Labor Reporting application.
2. Open a Labor record using the Search tab.
3. Click New Row in the Daily Attendance table window.
The Row Details open.
4. Enter the following required data:
! Start Date � The date when the employee started the day�s work. The default is the current system date.
! Start Time � The time when the employee punched in or began work for the day.
! Finish Time � The time when the employee punched out or finished work for the day.
MAXIMO calculates the Hours, based on the Start Time and Finish Time.

Using the Labor Reporting Application
138 Release 5.2, 12/2003
5. Choose one of the following options:
! New Row to add another row
! Done to close the Row Details
! Delete to delete the row
6. Click Save.
Approving Labor
Your system administrator can set MAXIMO to automatically approve labor actuals. Your company may choose to require a supervisor to approve either internal or external labor actuals.
NOTE You must save a Daily Time record before you can change its Approved status.
To find and approve unapproved labor transactions, complete the following steps:
1. Open a labor record using the Search tab.
2. Click the Filter icon in the Daily Time table window.
The table filter appears.
3. Type the letter N in the Approved field.
4. Click Filter Table.
MAXIMO finds all unapproved labor transactions for the labor record.
5. Click a row in the Daily Time table to select it.
6. Choose Approve Labor from the Select Action menu.
A check mark appears in the Approved field for the selected row.
7. Repeat steps 5 and 6 for each row you wish to approve.

Work Orders Module
Release 5.2, 12/2003 139
Work Requests Application
The Work Requests application is a greatly simplified version of the Work Order Tracking application, and provides another way for you to request maintenance work.
Work Requests is a self-service application, designed to be used by both experienced and novice users who must log work requests. The application includes instructions to guide you through each process.
To access the Work Requests application, select the Work Orders icon on the MAXIMO Start Center, then choose Work Requests or use the Go To link.
Work Requests Application

Work Requests Application
140 Release 5.2, 12/2003
Work Requests and Other Applications
Information entered in the Work Requests application is used to generate work orders, which can then be accessed from the Work Order Tracking, Quick Reporting, and Labor Reporting applications.
Work Requests Reports
The following reports are available for the Work Requests application:
Work Order Details Report � Lists details of the selected record(s).
Work Request List Report � Lists work order, description, and status for selected records. Links are available via work order number to the Work Order Details report for individual work orders.

Work Orders Module
Release 5.2, 12/2003 141
Using the Work Requests Application
The Work Requests application is designed primarily for maintenance department customers anywhere in a facility who might need to report problems that require corrective maintenance activity. Work Requests contains:
! a search page to search for your own and other�s work requests
! a single, simplified page where you can enter new work requests
Searching Requests
When you open Work Requests, MAXIMO displays the Search page with a results set showing the work requests you have entered. You can use this Search page to perform a query for your own and other�s work requests.
To search work requests, complete the following steps:
1. Enter a value or values in the available fields.
2. Click Find.
MAXIMO displays the results of your search.
Creating a Work Request
When a person places a work request, a work order number is automatically assigned in the Request # field, and the work order is automatically assigned a status of WAPPR (waiting for approval). Planners, dispatchers, and maintenance personnel can then review all work orders that are WAPPR and act accordingly.
To create a work request, complete the following steps:
1. Open the Work Requests application.
2. Click New Work Request.
MAXIMO switches to the Work Requests page.

Using the Work Requests Application
142 Release 5.2, 12/2003
3. Enter information about the problem or work needed in the fields provided. You must list either a location or a piece of equipment.
NOTE An asterisk (*) indicates that a field requires a value for MAXIMO to save the record. For more information about any field, refer to the Help.
4. You can use the Attach a Document button to attach documents from outside the MAXIMO database to the record, for example to include an image with the work request. See �Creating Attachments� on page 55 for more information.
5. Click one of the following options:
! Submit to submit your completed work request
! Reset to clear your entries
! Cancel to cancel the work request without sending it
NOTE After you have saved a work order in Work Requests, it also can be accessed via the Work Order Tracking application.
Viewing Work Requests
To view a work request from the search results click the underlined Request link for the record.
MAXIMO displays a new page with four tabs:
! Details � Shows the request details, including scheduling information and costs.
! History � Shows the status history and Workflow history of the request.
! Map � Shows the progress of the request in Workflow.! Attachments � Lists any documents attached to the record.

Work Orders Module
Release 5.2, 12/2003 143
Editing Work Requests
In general, any field that is not read-only can be edited.
The following fields on the Details tab can be edited only under certain conditions:
! Problem Code � If the equipment has a problem code associated with it, you can edit that value until the work order is approved.
! Work Order Status � After a work order with a WAPPR status is changed, the work order status cannot be changed back to WAPPR.
The work order status cannot not be edited if the status changes are under the control of the Workflow application.
! Equipment/Location � The Equipment and Location fields can only be edited if the work order status is WAPPR.
You can also add or delete document attachments using the Attachments tab.

Assignment Manager Application
144 Release 5.2, 12/2003
Assignment Manager Application
You use the Assignment Manager application to match laborers to work order requirements. You can use Assignment Manager for planning future work over a seven day period, or to dispatch available labor to requirements for the current day�s work. Workers can also use Assignment Manager to assign themselves to work.
To access the Assignment Manager application, select the Work Orders icon on the MAXIMO Start Center, then choose Assignment Manager or use the Go To link.
Assignment Manager Application

Work Orders Module
Release 5.2, 12/2003 145
Assignment Manager Application Tabs
The Assignment Manger application screen contains two tabs:
! Search � Use to search the database using any combination of available fields.
! Assignment Manager � Use to match labor to work, plan future work, and dispatch work for the current date.
Assignment Manager Actions
The following actions are available from the Assignment Manager Select Action Menu:
Set Preferences � Use to set preferences for work priority calculation, Work Priority Response Times, and work order status upon completion of all assignments.
Filter Work to Match Labor � Use to filter the Work List to only show work order requirements that require the selected labor/crafts.
Filter Labor to Match Work � Use to filter the Labor List to only show laborers that match the labor/craft requirements of the selected work requirement(s).
Select Work Date � Use to modify the dates displayed in the Labor List calendar grid.
Assign Labor � Use to assign one or more work requirements to a laborer.
Start Assignment � Use to indicate that work has started on an assignment. By default, MAXIMO starts recording labor actuals.
Interrupt Assignment � Use to indicate that work on an assignment has been interrupted. MAXIMO modifies the assignment, assigning a status of INTERPT to the unfinished work.
Finish Assignment � Use to indicate that work on an assignment has been completed. By default MAXIMO completes

Assignment Manager Application
146 Release 5.2, 12/2003
the recording of labor actuals, and if all requirements on the work order are complete, will change the work order status to COMP.
Select Labor Query � Use to change the labor query being used to generate the Labor List, modify a saved labor query, or create a new saved query. These labor queries are available in both the Assignment Manager and Labor applications.
Show All Labor � Use to refresh the Labor List to show all Labor and Craft records.
Run Reports � Use to access the reports available for the current application.
For more information about using these actions, refer to the Help.
Assignment Manager Reports
The following report is available for the Assignment Manager application:
Work Assignment Report �Lists work order assignments for Labor by Supervisor or by Locations.

Work Orders Module
Release 5.2, 12/2003 147
Using Assignment Manager
The Assignment Manager application can be used by a variety of workers to assign labor to work orders. Using Assignment Manager
! Planners can plan future assignments by labor availability over any seven day period.
! Dispatchers can dispatch currently available workers to incoming work requests.
! Workers can use Assignment Manager to assign themselves to open work requirements.
Using Assignment Manager, you can
! assign or schedule work to laborers over any seven day period
! reassign or reschedule which laborers or crafts will perform scheduled work
! filter the table windows to match work to labor, or match labor to work
! start, interrupt, and finish dispatched assignments, and track the resulting labor transactions

Using Assignment Manager
148 Release 5.2, 12/2003
Assignment Manager and Other Applications
In order to most effectively use Assignment Manager to prioritize and assign work to laborers there are a number of record fields in other applications that should contain values.
The following table lists fields that should contain values. Fields that are required for Assignment Manager functions are listed in bold text.
See �Searching for Null Values� on page 40 for information on how to search the database for records that do not have a value specified for a field.
Module and Application Record Field
MRO Software Control Center > Calendar Calendar ! Shift
Work Orders > Work Order Tracking Work Order ! WO Priority! Loc/EQ Priority
PM > Preventive Maintenance Preventive Maintenance
! WO Priority
Equipment >Equipment Equipment ! Location! Priority
Equipment > Locations Location ! Priority
Resource > Labor Labor ! Craft! Calendar! Shift! Primary Work Location

Work Orders Module
Release 5.2, 12/2003 149
Querying and Assignment Manager
The Assignment Manager application is different from other applications in that its Search tab does not contain a Results subtab. When you conduct a query in Assignment Manager, MAXIMO takes you directly to the Assignment Manager tab.
The Assignment Manager tab contains two table windows:
! Work List � displays work requirements that match the criteria you entered on the Search page. If no criteria were specified, the Work List displays all work requirements for work orders with work plans, plus any "unplanned" work orders. Saved queries for the Work List are available via the Saved Queries subtab of the Search tab.
TIP Specific queries can generate a smaller Work List. Consider querying by craft requirement or priority to generate a more manageable Work List.
! Labor List � displays labor and craft records that match your default saved query in the Labor application. If you do not have a default saved query in the Labor application, the Labor List displays all labor and craft records. Saved queries for the Labor List are available via the Select Labor Query action.
NOTE If you have a default query defined for Assignment Manager, when you launch the application you bypass the Search tab and go directly to the Assignment Manager tab.

Using Assignment Manager
150 Release 5.2, 12/2003
Assignment Manager Icons
The following table lists icons that appear in the Assignment Manager application.
Icon Function Location
Filter Labor to Match Work � Click to filter the Labor List to display records that match the selected work requirements.
! Work List ! Select Action menu
Filter Work to Match Labor � Click to filter the Work List to display records that match the selected labor records.
! Labor List ! Select Action menu
Refresh � Click to refresh the rows displayed in table window. MAXIMO will update the rows displayed to match the current queries.
! Work List ! Labor List
Select Work Date � Click to change the dates displayed in the Labor List calendar grid.
! Toolbar! Select Action menu
Assign Labor � Click to assign the selected work requirements to the selected laborer.
! Toolbar! Select Action menu
Start Assignment � Click to start an assignment.
! Toolbar! Select Action menu
Interrupt Assignment � Click to interrupt an assignment. MAXIMO modifies the assignment, assigning a status of INTERPT to the unfinished work.
! Toolbar! Select Action menu
Finish Assignment � Click to finish an assignment. When all assignments on a work order are finished, MAXIMO either completes or closes the work order.
! Toolbar! Select Action menu
Go To Work Order Tracking � Click to view the selected work order in the Work Order Tracking application.
! Work List
Show Assignments � Click to view a laborer�s assignments during the selected seven day period. Use to reassign, reschedule, or remove assignments from a labor record.
! Labor List
Modify Availability � Click to modify a laborer�s availability to have work assigned to them on a given day or shift.
! Labor List

Work Orders Module
Release 5.2, 12/2003 151
Understanding the Work List
The top half of the Assignment Manager page displays the Work List. This contains all the work requirements that meet your search criteria.
Understanding Work Orders, Requirements, and Assignments
A work order is a request for work to be performed. The work may require that different tasks be performed, and may require the services of different laborers or crafts. MAXIMO creates a separate requirement for each task/labor combination listed on a work order�s work plan. If two mechanics are required for a task, two requirements are created. Similarly, if two different crafts are required for a task, MAXIMO creates a requirement for each craft.
If a work order does not have a defined work plan, MAXIMO still creates a requirement. You can then assign the requirement to an appropriate laborer using Assignment Manager. When the requirement is assigned MAXIMO enters a default duration of one hour, which can then be modified as needed.
Once a requirement has been assigned to a laborer, it is considered an assignment.
Understanding Work Priority
MAXIMO allows values between 0 and 999 to indicate priority for work orders, equipment, and locations. MAXIMO can use these different priority values to generate a calculated work priority to help schedulers determine the overall priority of a work order among "competing" work orders for similar equipment or locations.
NOTE Since MAXIMO is designed to allow a calculated work priority, by default a larger priority value is considered to be more urgent.

Using Assignment Manager
152 Release 5.2, 12/2003
The calculated work priority can be the work order priority, or a combination of the work order priority and the location/equipment priority. MAXIMO can be set to use any of the following formulas to determine work priority:
! none! WO Priority (the default)! Loc/Eq Priority! WO Priority + Loc/Eq Priority! 2 * WO Priority + Loc/Eq Priority! WO Priority + 2 * Loc/Eq Priority
The formula MAXIMO uses to calculate work priority is defined using the Set Preferences action.
Selecting a Formula for Work Priority Calculation
To select the formula MAXIMO uses for calculating work priority, complete the following steps:
NOTE You may need signature security permissions to change work priority settings.
1. Open the Assignment Manager application.
2. Select Set Preferences from the Select Action menu.
The Set Preferences page appears.
3. Click a row in the Work Priority Calculation table to highlight it.
4. Click the Selected check box for the row.
5. Click OK.
MAXIMO updates the formula used for calculated priority.
Understanding Work List Colors
To facilitate dispatching the Work List is color coded to display work requirements by priority. By default MAXIMO uses a range of five priorities when color coding work requirements.
NOTE Your system administrator can tailor the color choices and priority ranges to fit your business needs.

Work Orders Module
Release 5.2, 12/2003 153
Filtering the Work List
You have several options for filtering the requirements that are displayed in the Work List. You can:
! Return to the Search page to define a new query
! Sort one table column at a time. See �Sorting Columns� on page 24 for more information.
! Filter the Work List using the table window filter. See �Filtering Table Windows� on page 25 for more information.
! Select one or more laborers in the Labor List, then click the Filter Work to Match Labor button to display only requirements that match the selected labor.
! Click the Refresh Work List button to refresh the Work List.
Understanding the Labor List
The bottom half of the Assignment Manager page displays the Labor List and calendar grid. The Labor List displays all labor and craft records that meet your search criteria.
Modifying your Default Labor Query
The Labor List displays labor and craft records that match your default saved query in the Labor application. If you do not have a default saved query, the Labor List displays all labor and craft records.
You can change the labor query being used to generate the Labor List using the Select Labor Query action in the select action menu. For example, if you are in charge of scheduling, you might create different queries for different crafts, or for different shifts.
See �Saving Queries� on page 42 for information about creating a saved query.

Using Assignment Manager
154 Release 5.2, 12/2003
Understanding Labor Availability
The right side of the Labor List contains a calendar grid, displaying worker�s available hours over a seven day period starting with the current date.
! If the laborer is available to be scheduled for work that day, there will be a numeric value displayed. A value of 0:00 indicates that the worker has no available hours in the shift, for example if they have already been assigned enough work hours to fill their shift.
! Empty fields indicate days that are designated as non-work days for the labor code�s calendar, for example weekends or holidays.
Initially the available hours displayed are based on the following calculation:
labor shift - calendar exceptions - personalized labor exceptions
where
labor shift = the calendar defined on the labor record, for example "day" or "night."
calendar exceptions = any standard calendar exceptions, for example national holidays.
personalized labor exceptions = any personal calendar exceptions, for example vacations. See �Modifying Labor Availability� on page 161 for instructions on entering personalized labor exceptions.
MAXIMO recalculates available labor hours as assignments are made.
TIP You can change the dates displayed in the calendar grid using the Select Work Date action.

Work Orders Module
Release 5.2, 12/2003 155
Understanding Labor List Colors
MAXIMO calculates what percentage of a worker�s available hours have been scheduled and displays this value in the % Allocated field. The value in the % Allocated field is calculated based on the following formula:
total assigned hours for the 7 day range / total available hours for the 7 day range
To facilitate assigning work to labor the Labor List is color coded using the following colors to indicate how a laborer�s time has been scheduled:
NOTE Your system administrator can tailor the color choices to fit your business needs.
Changing the Calendar Date Range
You can change the date range displayed in the calendar grid by choosing Select Work Date from the select action menu.
Color Labor Hour Utilization
red less than 50% utilized
yellow from 50-80% utilized
green more than 80% utilized

Using Assignment Manager
156 Release 5.2, 12/2003
Filtering the Labor List
You have several options for filtering the laborers that are displayed in the Labor List. You can:
! Use the Select Labor Query action to select a different labor query or define a new query
! Sort one table column at a time. See �Sorting Columns� on page 24 for more information.
! Filter the Labor List using the table window filter. See �Filtering Table Windows� on page 25 for more information.
! Select one or more requirements in the Work List, then click the Filter Labor to Match Work button to display only laborers and crafts that match the selected work requirements.
! Click the Refresh Labor List button to refresh the Labor List.

Work Orders Module
Release 5.2, 12/2003 157
Planning Work
The calendar grid allows you to plan labor assignments over a seven day range. By default, the first date displayed is the current date.
TIP If you want to plan for work more than a week in advance, you can use the Select Work Date action to change the date range displayed in the calendar grid.
Scheduling Future Work
Once you have selected one or more requirements from the Work List, there are three ways to assign the work to a laborer:
! Click a date with available hours in the laborer�s calendar in the Labor List
! Click a labor code, then click Assign Labor in the toolbar! Click a labor code, then select Assign Labor from the Select
Action menu
Click calendar grid To assign a requirement to a laborer using the calendar grid, complete the following steps:
1. If necessary, you can filter either the Work List, the Labor List, or both.
2. Select a requirement by selecting the Select Row check box next to the row in the Work List. You can select more than one requirement. If you select a requirement in error, click it again to clear the check box.
3. Click a cell in the laborer�s calendar grid.
If the Required Hours for the requirement are less than the available hours for the labor code and the laborer�s craft matches the requirement, MAXIMO makes the assignment and recalculates the available hours.
If the Required Hours for the requirement are greater than the available hours or the craft requirements do not match, MAXIMO displays the Assign Labor page. MAXIMO automatically splits the requirement and assigns the remaining hours to the laborer�s next available work shift(s).

Using Assignment Manager
158 Release 5.2, 12/2003
a. You can edit the Labor, Scheduled Date, and Required Hours fields for each assignment. For example, if a split assignment must be completed on the next shift, it can be assigned to another laborer.
b. Click OK.
MAXIMO assigns the requirement(s) to the labor and
! refreshes the Work List and the Labor List! changes the requirement�s status to ASSIGNED! updates the scheduled start date for the work order(s)! recalculates the labor�s available hours for the selected
date(s)! recalculates the % Allocated value for the labor
Assign Labor icon or action
The Assign Labor button and action perform the same function. To assign a requirement to a laborer using the Assign Labor button or action, complete the following steps:
1. If necessary, you can filter either the Work List, the Labor List, or both.
2. Select a requirement by selecting the Select Row check box next to the row in the Work List. You can select more than one requirement. If you select a requirement in error, click it again to clear the check box.
3. Select a labor code by selecting the Select Row check box next to the row in the Labor List.
4. Click the Assign Labor button, or choose Assign Labor from the select action menu.
If the Required Hours for the requirement are less than the available hours for the labor code and the laborer�s craft matches the requirement, MAXIMO makes the assignment and recalculates the available hours.
If the Required Hours for the requirement are greater than the available hours or the craft requirements do not match, MAXIMO displays the Assign Labor page. MAXIMO automatically splits the requirement and assigns the remaining hours to the laborer�s next available work shift(s).

Work Orders Module
Release 5.2, 12/2003 159
5. You can edit the Labor, Scheduled Date, and Required Hours fields for each assignment.
6. Click OK.
MAXIMO assigns the requirement(s) to the labor and
! refreshes the Work List and the Labor List! changes the requirement�s status to ASSIGNED! updates the scheduled start date for the work order(s)! recalculates the labor�s available hours for the selected
date(s)! recalculates the % Allocated value for the labor
Assigning Work to Another Craft
Assignment Manager allows you to assign work to a different craft than the one indicated on a requirement. For example, if you have more than one grade of mechanic you may choose to assign work to any available mechanic, regardless of the grade indicated on the requirement.
To assign a requirement to a different craft than the one specified complete the following steps:
1. Select a requirement by selecting the Select Row check box next to the row in the Work List. You can select more than one requirement. If you select a requirement in error, click it again to clear the check box.
2. Assign the requirement to a labor code by doing one of the following:
! Click a cell in the laborer�s calendar grid.! Click a labor code, then click the Assign Labor button.! Click a labor code, then choose Assign Labor from the
select action menu.
MAXIMO displays the Assign Labor page.

Using Assignment Manager
160 Release 5.2, 12/2003
3. You can edit the Labor, Scheduled Date, and Required Hours fields for each assignment.
4. Click OK.
MAXIMO assigns the requirement(s) to the labor and
! refreshes the Work List and the Labor List! changes the requirement�s status to ASSIGNED! updates the scheduled start date for the work order(s)! recalculates the labor�s available hours for the selected
date(s)! recalculates the% Allocated value for the labor
Viewing Assignments for a Worker
You can view work assigned to a laborer by clicking the Show Assignments button for the Labor Code. The Show Assignments page displays work assigned to the laborer over the seven day range currently displayed in the Labor List calendar grid.
From the Show Assignments page you can:
! reschedule an assignment by changing the Scheduled Date! reassign an assignment by changing the Labor Code! un-assign the assignment by clearing the Labor Code ! delete the assignment from the laborer using the Mark For
Delete button
CAUTION Deleting the assignment deletes the requirement from the work order.

Work Orders Module
Release 5.2, 12/2003 161
Modifying Labor Availability
Assignment Manager allows you to note when laborers are unavailable to be assigned to work, for example when they are in training, or on vacation. You can also add hours to a laborer�s availability, for example if a laborer is covering another worker�s shift.
To modify the hours a laborer is available to be scheduled for work, complete the following steps:
1. If the date to be modified is not shown in the Labor List calendar grid you can modify the dates shown by doing the following:
a. Click Select Work Date or select it from the action menu.
The Select Work Date dialog box appears.
b. Select the date you wish to modify. For example, if the laborer is taking a week of vacation, click the first day in that week.
MAXIMO refreshes the Labor List so that the first date in the calendar grid is the selected date.
2. Click the Modify Availability button for the labor record.
The Modify Availability page appears displaying the same seven days as the Labor List calendar grid.
3. Click the date to put it in focus.
4. You can edit the Start Time, End Time, and Total Hours fields.
5. You must include a Reason for the change, for example "sick" or "vacation."
6. Click OK.
MAXIMO creates an exception for the labor code, and updates the available hours displayed in the calendar grid.

Using Assignment Manager
162 Release 5.2, 12/2003
Reassigning or Rescheduling Work
Sometimes planned work that was assigned to a laborer needs to be reassigned to another worker, or rescheduled for another date.
To reassign or reschedule planned work, complete the following steps:
1. If necessary, filter the Labor List to locate the labor record.
2. Click Show Assignments for the labor record.
MAXIMO displays the Show Assignments page.
3. Click the assignment that needs to be rescheduled.
4. Change the Labor Code for the assignment to reassign it to another laborer.
5. Change the Scheduled Date for the assignment to reschedule it for another date.
6. Repeat steps Step 4. and Step 5. for any additional assignments that need to be reassigned or rescheduled for this laborer.
7. Click OK.
Un-assigning Work
Sometimes work that has been scheduled needs to be removed from a laborer�s assignments.
To un-assign work that has been assigned to a laborer, complete the following steps:
1. If necessary, filter the Labor List to locate the labor record.
2. Click Show Assignments for the labor record.
MAXIMO displays the Show Assignments page.
3. Click the assignment that needs to be re-assigned.
4. Delete the Labor Code for the assignment.

Work Orders Module
Release 5.2, 12/2003 163
5. Repeat Step 3. and Step 4. for any additional assignments that need to be unassigned.
6. Click OK.
MAXIMO removes the assignment from the labor code, adjusts their available hours, and changes the status of the assignment to WAITASGN.
Deleting Assignments
Deleting an assignment is different from un-assigning in that the action removes the work requirement from both the work order record and the database. You should only delete assignments when the task or labor code is not required for the work order, for example if an error was made when the work plan was created.
1. If necessary, filter the Labor List to locate the labor record.
2. Click Show Assignments for the labor record.
MAXIMO displays the Show Assignments page.
3. Click Mark Row for Delete for each assignment that needs to be deleted. If you mark a row in error, click Undelete Row.
4. Click OK.
MAXIMO deletes the requirement from the work order.

Using Assignment Manager
164 Release 5.2, 12/2003
Dispatching Work
Dispatchers schedule urgent work, that is requirements that should be carried out during the current day�s shift. The procedures for dispatching work are similar to those for planning future work, but the work is assigned to the current shift (by default the first date in the calendar grid) rather than to future shifts.
TIP By default new work orders created in the Work Order Tracking and Work Request applications do not have a Target Start or Scheduled Start date indicated. To find new work requests you should search by the Reported Date field.
Once a requirement has been assigned to a laborer, you can use the dispatch functions to indicate when work on the assignment has started, been interrupted, and has been finished.
Starting an Assignment
You can use the Start Assignment action to indicate that work has been started on an assignment. By default MAXIMO will begin recording labor actuals for an assignment once its status has been changed to STARTED.
To start work on an assignment, complete the following steps:
1. Select a requirement with a status of ASSIGNED by selecting the Select Row check box next to the row.
2. Click the Start Assignment button, or choose Start Assignment from the select action menu.
The Start Assignment page appears.
3. You can click the Start Date field to change the start time if necessary.
4. Click OK.
MAXIMO changes the assignment status to STARTED and begins recording labor actuals. MAXIMO also changes the work order status to INPRG.

Work Orders Module
Release 5.2, 12/2003 165
Interrupting an Assignment
If work on an assignment with a status of STARTED needs to be stopped for any reason, you can use the Interrupt Assignment action to create a record of the work stoppage. When you interrupt an assignment MAXIMO logs a labor transaction for the completed portion of the work, then modifies the assignment, assigning a status of INTERPT to the remaining work hours.
To indicate that work on a started assignment has been interrupted, complete the following steps:
1. Select a requirement by selecting the Select Row check box next to the row.
2. Click the Interrupt Assignment button, or choose Interrupt Assignment from the select action menu.
The Interrupt Assignment page appears.
3. You can click the Interrupt Date field to change the date or time if necessary.
4. Click OK.
MAXIMO logs a labor transaction for the completed portion of the work, and assigns a status of INTERPT to the remaining work.

Using Assignment Manager
166 Release 5.2, 12/2003
Finishing an Assignment
Assignment statuses are linked to the work order that contains the work requirement. When the last assignment for a work order has been completed, MAXIMO changes the status of the work order to COMP.
MAXIMO can be set to CLOSE work orders once all assignments have been finished using the Set Preferences action. Note that once a work order has been closed it becomes a history record and can only be modified using the Edit History action.
To finish work on an assignment, complete the following steps:
1. Select a requirement by selecting the Select Row check box next to the row.
2. Click the Finish Assignment button, or choose Finish Assignment from the select action menu.
The Finish Assignment page appears.
3. You can click the Finish Date field to change the finish date or time if necessary.
4. Click OK.
MAXIMO changes the assignment status to COMPLETE and uses the finish time to calculate labor actuals for the assignment.
NOTE When a work order�s status is changed to COMP in the Work Order Tracking application, MAXIMO changes the status of all assignments on the work order to COMPLETE. When a work order�s status is changed to CLOSE and the work order becomes a history record, MAXIMO deletes all of the assignments for that work order.

Work Orders Module
Release 5.2, 12/2003 167
Assignment Statuses
WAITASGN � Waiting for assignment. When work requirements are created they have an initial status of waiting for assignment.
ASSIGNED � Assigned. When a work assignment has been assigned to a laborer, the assignment status changes to ASSIGNED. If the labor code is deleted from an assignment, the assignment status reverts back to WAITASGN.
STARTED � Started. When you click Start Assignment MAXIMO changes the assignment status to STARTED.
INTERPT � synonym to WAITASGN. If an assignment with a status of STARTED is interrupted, MAXIMO logs a labor transaction to the database for the completed portion of the work, then modifies the assignment, assigning a status of INTERPT to the remaining work hours.
COMPLETE � Complete. When you click Finish Assignment, MAXIMO changes the assignment status to COMPLETE. When a work order�s status is changed to COMP, MAXIMO changes the status of all assignments on the work order to COMPLETE. When a work order�s status is changed to CLOSE, MAXIMO deletes all of the assignments for that work order.

Using Assignment Manager
168 Release 5.2, 12/2003

Release 5.2, 12/2003 169
Chapter 5: Preventive Maintenance Module
The Preventive Maintenance module consists of a single application: Preventive Maintenance.
Preventive maintenance (PM) work is often repetitive work performed to keep equipment running efficiently. Using PMs can help you to plan for regular maintenance work by planning the labor, material, and tool needs of your regularly scheduled maintenance and inspection work orders.
PM records can serve as templates for work orders and other PM records. You can identify work assets, add job plan and scheduling information to a PM, then generate work orders or other PMs that contain the same information. You can build PM hierarchies to generate work order hierarchies for complex jobs.
You can streamline the PM process further by using master PMs. Updates to a master PM can be copied automatically to all PMs associated with the master PM.

Preventive Maintenance Application
170 Release 5.2, 12/2003
Preventive Maintenance Application
Many locations and pieces of equipment require periodic maintenance to ensure uninterrupted efficiency and to guard against breakdowns. You can use the Preventive Maintenance (PM) application to create PM records and generate work orders from them. A PM record specifies work to be performed regularly based on elapsed time or on meter readings.
To access the Preventive Maintenance application, select the PM icon on the MAXIMO Start Center, then choose Preventive Maintenance or use the Go To link.
Preventive Maintenance Application

Preventive Maintenance Module
Release 5.2, 12/2003 171
Preventive Maintenance Tabs
The PM application page contains seven tabs:
! Search � Use to search the database using any combination of available fields.
! PM � Use to enter, view, or modify Preventive Maintenance records and associate them with equipment, locations, or GL accounts.
! Frequency � Use to enter, view, or modify scheduling criteria to use when generating work orders. Also use to enter meter readings.
! Job Plan Sequence � Use to enter, view, or modify sequences of job plans and associate them with PM records.
! PM Hierarchy � Use to enter, view, or modify PM hierarchies to generate scheduled work order hierarchies.
! Master PM � Use to enter, view, or modify PM scheduling templates and insert and update associated PM records.
! Attached Documents � Use to attach documents outside the MAXIMO database to a record. Once a document is attached, you can view, modify, and print the document from this tab.
Preventive Maintenance Actions
The following actions are available from the Preventive Maintenance Select Action Menu:
View Sequence � Use to view a projected list of job plans that will be used on generated work orders.
Generate Work Orders � Use to generate work orders from selected PM record(s)
Set PM Counter � Use to set or reset the Counter field on the Frequency tab.

Preventive Maintenance Application
172 Release 5.2, 12/2003
Set Reading at Last WO � Use to manually set the value of the Reading at Last WO field for Meters 1 and/or 2.
Create Associated PMs � Use to create associate PMs from a Master PM.
Update Associated PMs � Use to update information on associate PMs if changes have been made to the Master PM.
Run Reports � Use to access the reports available for the current application.
Print with Attachments� Use to print all documents associated with a record through Attached Documents.
Duplicate PM � Use to create a copy of the current record with the same settings or values, which can then be modified and saved as a new record.
Delete PM � Use to delete the current record from the MAXIMO database.
Add to Bookmarks � Use to add the current record to your personal bookmark list.
For more information about using these actions, refer to the Help.
Preventive Maintenance Reports
The following reports are available for the Preventive Maintenance application:
Preventive Maintenance List Report � Lists PM number and description for selected records.
The following additional reports are available for the Preventive Maintenance application on the KPI�s tab on the reports page:
PM WOs Overdue by Priority � Displays overdue PM work orders by WO priority. WOs must have targeted start and completion dates to be included in this calculation. A work order is considered overdue if the work order has not had an actual recorded for the finish date and the current date is after its targeted completion date.

Preventive Maintenance Module
Release 5.2, 12/2003 173
PM WOs Overdue by Supervisor � Displays overdue PM work orders by the responsible supervisor. WOs must have targeted start and completion dates to be included in this calculation. A work order is considered overdue if the work order has not had an actual recorded for the finish date and the current date is after its targeted completion date.
Using the Preventive Maintenance Application
PM records are templates that contain job plan and scheduling information for your work assets. You copy this information to other PM records or to work orders you generate from the PM records.
You can use PM records to plan the labor, materials, and tools needed for any preventive maintenance, periodic maintenance, or periodic inspections or certifications. PM records also can be generated on a seasonal basis, for equipment that is not used year round.
Master PM records are templates for other PM records, called associated PM records. A master PM does not generate work orders. You use non-master and associated PM records to generate work orders. You also can organize non-master PM records into PM hierarchies, from which you generate corresponding work order hierarchies.
You can use PMs to track non-preventive maintenance that you still must figure into your maintenance schedule, for example, periodic inspections.

Using the Preventive Maintenance Application
174 Release 5.2, 12/2003
Creating a PM
A PM specifies the job plan that defines the work to be performed, and the frequency criteria according to which it is to be performed.
Creating a PM Record
NOTE You can set up a PM record for either a piece of equipment or a location, but not both.
To create a new PM record, complete the following steps:
1. Open the PM application.
2. Click the New PM button on the toolbar.
3. Enter a unique identifier in the PM field and a description. Click the Long Description button if you need more space.
4. Fill in the other fields as dictated by your company�s business rules.
NOTE An asterisk (*) indicates that a field requires a value for MAXIMO to save the record. For more information about any field, refer to the Help.
5. Click Save.
CAUTION You must set a frequency for a PM before MAXIMO can generate work orders from it.
Setting PM Frequency
Frequency is the number of days or meter units that should elapse between generating preventive maintenance work orders from a master PM. You can create a PM schedule to generate work orders based on elapsed time between work orders or changes to equipment meter readings over time, or both.
Usually, a PM schedule for a location measures only elapsed time between work orders. For time based PMs you specify the number of days between generating PM work orders using the following fields:

Preventive Maintenance Module
Release 5.2, 12/2003 175
! Frequency � Number of time units (days, weeks, months, or years) to elapse between work orders you generate from this PM. The count begins at Last Target Start Date or Last Completion Date. This field must contain a value for MAXIMO to calculate the value for the Next Due Date field.
! Frequency Units � Defines the time units (days, weeks, months, or years) for the Frequency field.
! Next Due Date � Date the next work order is scheduled to be generated from the PM.
A typical PM schedule for equipment measures both elapsed time between work orders and changes to meter readings. The Base work order generation on meter reading only (do not estimate)? check box allows you the option to generate work orders based on either an estimated next due date, or on the actual meter reading.
! checked (Yes) � This option does not allow MAXIMO to generate work orders until the specified meter reading has been reached. This is useful when the equipment use schedule fluctuates, for example seasonal equipment or fleet vehicles.
! empty (No) � This option allows MAXIMO to use an estimated due date to generate work orders. This estimate is based on elapsed time and average changes in meter readings. This option allows work orders to be generated even if meter readings are not entered as often as they should be. This is useful if the equipment is in continuous operation, for example manufacturing plants.
To set the PM frequency, complete the following steps:
1. Create a PM as described in �Creating a PM� on page 174.
2. Click the Frequency tab.
3. Enter the appropriate frequency data for the equipment or location.
CAUTION The First Start Date field must be filled in to activate the PM.
4. Click Save.

Setting Priority for PMs
176 Release 5.2, 12/2003
Setting Priority for PMs
MAXIMO uses values between 0 and 999 to indicate priority for work orders, equipment, and locations. Since preventive maintenance is designed to reduce corrective work orders, the priority values set for PM records should be higher than the values used for corrective maintenance. See �Work Order Priority� on page 81 for information on recommended priority values.
Priority values specified for PMs are copied to the work orders that are generated from the PM in the following manner:
! When there is a PM hierarchy and the child PMs have priorities, the priority of the parent PM is copied to the parent work order, and the priorities of the child PMs are copied to the child work orders.
! When a PM has a job plan the PM priority is copied to the work order, and the job plan priority is copied to the work order tasks.
! If the PM does not have a priority, the job plan priority will be copied to the work order as well as the tasks.
! If the job plan does not have a priority, the PM priority will be copied to the tasks as well as the work order.
When a PM has a route with priorities from a job plan, the PM priority will be copied to the work order, and the job plan priorities will be copied to the child work orders created for each route stop.

Preventive Maintenance Module
Release 5.2, 12/2003 177
Master PMs
Master PM records are templates for other PM records, called associated PM records. You can create associated PM records from master PM records, or make associations between existing PM records and a master PM. You can use the scheduling information on a master PM record to update its associated PM records.
A Master PM does not generate work orders like a regular PM. Instead, it controls certain aspects of its associated PMs.
Creating a Master PM
To create a master PM, follow the procedure described in �Creating a PM� on page 174 and select the Master PM? check box next to the Description field. After you create a master PM, you can create associated PM records.
Creating Associated PMs
Associate PM records are records for individual pieces of equipment or locations covered by the job plan of a master PM. For example, you create a master PM for regular oil changes for a certain model truck. Using that master PM, you then would create one associate PM for each truck of that model in your fleet.
Associate PMs can be created in two ways:
! Create associate PMs from a master PM using the Create Associated PMs action.
! Associate existing PMs with a master PM by entering an identifier in the record�s Master PM field.
After being associated with a master PM, updated scheduling information can be passed from the master PM to the associate PMs using the Update Associated PMs action.

Setting Priority for PMs
178 Release 5.2, 12/2003
Generating a PM Work Order
A master PM record specifies work to be performed regularly based on elapsed time or on meter readings that can indicate service hours or mileage. A master PM does not generate work orders.
You use non-master and associated PM records to generate work orders. After being generated, a PM work order is processed in Work Order Tracking and Quick Reporting.
NOTE Frequency of a PM must be set before a PM work order can be generated from the PM.
To generate work orders from a single PM complete the following steps:
1. Open a PM record using the Search tab.
2. Choose Generate Work Orders from the Select Action menu.
3. Enter a number in the Generate WOs Due Today Plus Next _ Days field. For example, to generate work orders for the next week, enter " 7."
4. You can run the work order generation process in the background and have MAXIMO e-mail you a notification when the process is complete.
5. Click OK.
MAXIMO either displays a message with the work order numbers of the work orders that have been generated, or e-mails notification if the process is being run in the background.

Preventive Maintenance Module
Release 5.2, 12/2003 179
NOTE By default the Select Records feature allows selection from a maximum of 200 records. In order to use the following procedure, your search should result in less than 200 records. Your system administrator can change this global setting.
To generate work orders from multiple PM records, complete the following steps:
1. Search for PM records using the Search tab.
2. Select the Select Records check box on the Results subtab.
The page refreshes to display Select Row check boxes for each record.
3. Select multiple PMs by selecting the Select Row check box next to the row. If you select a PM in error, click it again to clear the check box.
4. Choose Generate Work Orders from the Select Action menu.
5. Enter a number in the Generate WOs Due Today Plus Next_ Days field. For example, to generate work orders for the next week, enter " 7."
6. Click OK.
MAXIMO either displays a message with the work order numbers of the work orders that have been generated, or e-mails notification if the process is being run in the background.

Setting Priority for PMs
180 Release 5.2, 12/2003
PM Hierarchies
A PM hierarchy is a group of PMs arranged in parent-child relationships, much like a work order hierarchy. You use PM hierarchies to generate hierarchies of scheduled work orders. At the highest level of a PM hierarchy, one PM that is the parent. This top-level PM can have one or more child PMs. Each child PM can have one or more children, and so on. A child PM can have only one parent PM.
You use PM hierarchies to generate work order hierarchies. Because you cannot generate work orders from a master PM, master PM records are never part of a PM hierarchy. You can add a sequence number to each PM in a PM hierarchy; the sequence number is copied to work orders you generate from the PM.
You cannot delete a PM record that is part of a hierarchy. PM records that have a parent or child PMs must be removed from their hierarchies before you can delete them.
Seasonal PMs
A seasonal PM is a master PM record that is shut down for a period of time to accommodate changing equipment or location needs. After the work is completed for the season, you can reset the master to be dormant until the season returns.
You might use seasonal PMs related to seasonal work such as air conditioning maintenance, or servicing snow removal equipment.
To reset a master PM for seasonal work, change the First Start Date field to the date you want to begin generating work orders again. The system resets the Counter field to 0 after you enter the current date or a future date in the First Start Date field.

Release 5.2, 12/2003 181
Chapter 6: Inventory Module
Managing inventory is an important part of maintaining any facility. The Inventory module in MAXIMO tracks materials needed for maintenance. MAXIMO keeps track of items in stock, indicates when stock falls below user-defined reorder points, creates purchase requisitions and purchase orders to restock needed items, and tallies items received.
Inventory is a central module in MAXIMO. It functions in a dynamic relationship with the Preventive Maintenance, Work Orders, Purchasing, and Equipment modules, and with the Companies application in the Resources module. These other modules affect the quantity of items in inventory, identify where those items are used, as well as who sells them to your company.
The MAXIMO Inventory module works to balance two opposing objectives:
! maximizing the availability of items for upcoming work tasks
! reducing the outstanding inventory balances and related carrying costs
The goal is to find a balance of inventory stock that lets maintenance work be performed with minimum delays due to unavailable materials, without keeping unnecessary or seldom used items in stock.

182 Release 5.2, 12/2003
The Inventory Module contains the following applications:
When using the Inventory applications you first define your storerooms and define items to be stocked there using the Storerooms and Item Master applications. You then create a master list of items that are stocked in each storeroom using the Item Master application.
You use the Inventory application to manage stock levels and reorder items. You track the movement of items into and out of inventory with the Issues and Transfers application, the Work Order Tracking application in the Work Order module, and the Receiving application in the Purchasing module.
Application Function
Inventory Used to manage items in inventory, including tracking stock levels, reordering items, and tracking rotating equipment.
Item Master Used to define inventory items, and add them to storerooms.
Storerooms Used to define storeroom locations, and view a read-only list of items stocked at each storeroom location.
Issues and Transfers
Used to issue stock from inventory (with or without a work order), and to transfer stock from one storeroom location to another.

Inventory Module
Release 5.2, 12/2003 183
Inventory Application
An important part of maintenance management is tracking inventory. The Inventory application tracks items (stocked, nonstocked, and special order items) and indicates when stock falls below a specified reorder point so you know when to reorder.
To access the Inventory application, select the Inventory icon on the MAXIMO Start Center, then choose Inventory or use the Go To link.
Inventory Application

Inventory Application
184 Release 5.2, 12/2003
Inventory Tabs
The Inventory application page contains six tabs:
! Search � Use to search the database using any combination of available fields.
! Inventory � Use to enter, view, or modify item balances, costs, balances, bins and lots, and to view storeroom locations where the item is stocked.
! Reorder Details � Use to enter, view, or modify reorder details, such as the reorder point, lead time, and issue units of an item. In addition, you can enter or view information about one or more vendors for a item, as well as information about multiple manufacturers or models for each vendor.
! Rotating Equipment � Use to identify and track rotating equipment associated with a rotating item record.
! Where Used � Use to list all pieces of equipment on which an item is listed as a subassembly or spare part.
! Attached Documents � Use to attach documents outside the MAXIMO database to a record. Once a document is attached, you can view, modify, and print the document from this tab.
Inventory Actions
The following actions are available from the Inventory Select Action Menu:
Reorder Items � Use to reorder stocked items, direct issue items, or both.
Reorder Direct Issue Items � Use to reorder direct issue items.
Clear Reorder Locks � Use to clear a reorder lock for your user name.
Issue Current Item � Use to issue the current item directly to a work order, against equipment, a location, or a general ledger account.

Inventory Module
Release 5.2, 12/2003 185
Transfer Current Item � Use to transfer items from one storeroom to another, or from one bin or lot to another.
View Item Availability � Use to view item balances at all storeroom locations that stock the item.
Add/Modify Order Unit Values � Use to modify the unit that is used when ordering an item, for example, case, feet, roll, and so on.
Zero Year to Date Quantities � Used to reset the Year-To-Date issue history, usually at the beginning of the fiscal year.
View Vendor Analysis � Use to view information about the vendors for the selected item, allowing you to analyze price, quality of goods, and delivery time.
View Inventory Transactions � Use to display inventory transactions (receipts, transfers, issues, returns, and adjustments) related to the current inventory record.
Reconcile Balances � Use to adjust current balances based on a physical count.
Standard Cost Adjustment � Use to change the standard cost for an item at the location named in the Storeroom field.
Average Cost Adjustment � Use to update the average cost at the specified storeroom.
Run Reports � Use to access the reports available for the current application.
Print with Attachments� Use to print all documents associated with a record through Attached Documents.
For more information about using these actions, refer to the Help.

Inventory Application
186 Release 5.2, 12/2003
Inventory Reports
The following reports are available for the Inventory application:
Inventory List Report � Lists item number and description for selected item(s) by storeroom location.
Inventory ABC Analysis Report � Displays the ABC category of inventory items both before and after running the report. The "after " ABC calculation is based on the number of parts issued YTD and the part�s last cost average for the storeroom. This report can also update the database with the new ABC classifications.
Inventory Balance Report � Lists all items in the storeroom of the selected record, including current balance, available balance, quantity reserved, cost, and last transaction.
Economic Order Quantity Report � Displays the optimum economic ordering quantity for selected items in the selected storeroom location.
Inventory ROP � Calculates the reorder point (ROP) or optimum minimum level of an item to have in stock based on demand, lead delivery time, and a reserve safety stock. Includes the option to update the database with new ROP values.
Storeroom Pick Report � Lists items to be picked for Selected Storeroom.
Inventory Transactions Report � Lists selected transaction information (receipts, issues, transfers, returns, or adjustments) for the selected storeroom location, between the specified dates.
Item Availability Report � Lists all site and storeroom locations for the selected item(s). For each item at the selected storeroom the report shows the current balance, reserved quantity, available quantity, standard cost, and average cost. Items with current balances of zero are not included in this report.

Inventory Module
Release 5.2, 12/2003 187
Using the Inventory Application
Use this application to enter, display, and update information on each inventory item. Special order and nonstocked items as well as stocked items can be tracked. You can view information about an item at a specific storeroom location. You can track vendors that supply an item, and item balances down to the bin and lot level for each storeroom location
Most fields on the Inventory tab refer to item/location records. Current Balance, for example, means the current balance of the item at the storeroom in the Storeroom field. Like Current Balance, the fields in the Balance Summary, Issue History, and Balances areas all apply to the item in a specific storeroom.
If an item is stored in more than one storeroom location, you can use the View Item Availability action in the Select Action menu to view balances for all storeroom locations on one page.
Stocked, Nonstocked, and Special Order Items
MAXIMO recognizes three categories of inventory items:
Category Item is needed: Record is needed:
Stocked at all times permanently, for regular, ongoing reordering
Nonstocked on a predictable or scheduled basis (for example, every year), rather than at all times
permanently, for occasional reordering
Special Order
for just a single event or occasion; you do not expect to need this item again
just for the duration of the project; then the record should be deleted

Using the Inventory Application
188 Release 5.2, 12/2003
Stocked Items
Stocked items are those that you always need to have on hand because they have a regular turnover rate and are frequently needed. Stocked items have reorder criteria (for example, a reorder point and an economic order quantity) specific to each storeroom location. Bearings, gaskets, valves, and belts are examples of stocked items.
To keep a supply in stock, these items are periodically reordered. This can be done automatically, based on the MAXIMO reorder logic, which uses the following formula:
(current balance + quantity on current purchase requisitions and purchase orders) � (quantity reserved on work orders and internal purchase orders + quantity expired) < = ROP
"Current Purchase Requisitions and Purchase Orders" are any PRs and POs with a status of waiting for approval (WAPPR), approved (APPR), or in progress (INPRG). MAXIMO checks to see how many units of this item are listed on current PRs and POs, adds this number to the current balance, then subtracts any items on approved work orders, internal POs, and any expired items. If the resulting number does not exceed the reorder point (ROP), MAXIMO reorders.
Nonstocked Items
Nonstocked items are items you need only occasionally and do not want to maintain in inventory throughout the year. Nonstocked items are not automatically reordered. However, you do want to keep records for nonstocked items in the database because you are likely to order these items again at some point. These records are useful both for cost tracking purposes and for future reference (for example, the vendor's name, the price, and so on).
For example, you replace twelve air filters each spring, but do not reorder them immediately after using them because you do not want to purchase them just to sit in storage for months. Since you intend to order these air filters again each year, you want to keep the record for the item in your database for reference next spring.

Inventory Module
Release 5.2, 12/2003 189
Special Order Items
Special order items are typically items that are ordered only once, often for unexpected needs or for a one-time work order. These items are not kept in stock, and you do not need a permanent record of them in your database. In most cases, after the project ends, you want to remove these records to avoid cluttering your database.
Viewing Item Availability
The Inventory application displays separate item records for each storeroom location.
To view all storerooms that stock an item, open an item record and use the View Item Availability action.
Reordering Items
Many companies are moving to a just-in-time system to reduce their inventory levels and associated carrying costs. When using a just-in-time system for maintenance, you base your purchasing and stock levels on upcoming work, rather than on past usage. Because parts and equipment can become obsolete and your company�s process can change, looking back might not be as useful as looking forward when considering your inventory needs.
MAXIMO can accommodate a just-in-time system by letting you set reorder quantities. Using the Preventive Maintenance application to plan upcoming maintenance and inspection work also can help to determine which items will be needed in the future.
Your system administrator can set a cron task for the inventory reorder function. A cron task is a software command to execute a task at a particular time. For more information about configuring the reorder cron task, refer to the MAXIMO System Administrator�s Guide.

Using the Inventory Application
190 Release 5.2, 12/2003
Determining the Reorder Point
The Reorder Point (ROP) is the point when items should be reordered so that their number does not fall below the number designated as safety stock during the lead time for the order. Ideally the calculation of the ROP is based on the following variables:
! Safety stock is the minimum number of the item that you must have on hand at all times.
! Lead time is the amount of time it takes between placing an order and receiving it.
! Economic Order Quantity (EOQ) is the number of an item that should be reordered at one time, usually based on the vendor�s price for a particular quantity ordered. For example, buying a case of an item can cost less per item than buying the item individually.
Reordering All Items in a Storeroom
You can set the reorder process to run in the background and notify you by e-mail after the process ends. This lets you do other work while running a lengthy reorder process.
You can repeat the reorder process for additional storerooms without exiting the Reorder Items page.
To reorder all items in a storeroom, complete the following steps:
1. Open an item record.
2. Choose Reorder Items from the Select Action menu.
The Reorder Items page appears.
3. You can enter the number of days you want in the Additional Lead Time in Days field.

Inventory Module
Release 5.2, 12/2003 191
4. Check All Items in Storerooms.
MAXIMO overrides any item selections. This also makes the Storeroom field editable.
5. Select the other Reorder Options that apply.
! Ignore Reorder Point � the item(s) are ordered even if the available balance is more than the reorder point.
! Reorder Direct Issue Items � include direct issue items on approved work orders in reorder calculations.
! Consider Agreement Purchase Orders � release purchase orders are created from existing blanket purchase orders. Prices and details from the price agreements are included when PRs and POs are created.
! Run in Background Mode � runs the reorder process in background mode and sends notification via e-mail when the process is complete.
6. Click either:
! Run Reorder � to initiate the reorder process automatically.
! Preview Reorder (recommended) � to preview the items and amounts to be ordered. Order amounts can be edited from this page.
On the Preview Reorder page click either
! Run Reorder � to initiate the reorder process.! Reorder Report � to generate a report listing the
reordered items and quantities ordered.
! Cancel � to cancel the reorder process
7. You can click Select Value to change the Storeroom location.
8. Repeat steps 3 through 6 to repeat the reorder process for the new storeroom.

Using the Inventory Application
192 Release 5.2, 12/2003
Reordering Selected Items
You can choose selected inventory items to reorder using the following procedure. All items selected must be from the same storeroom location.
You can set the reorder process to run in the background and notify you by e-mail after the process ends. This lets you do other work while running a lengthy reorder process.
NOTE By default the Select Records feature allows selection from a maximum of 200 records. In order to use the following procedure, your search should result in less than 200 records. Your system administrator can change this global setting.
To reorder selected items, complete the following steps:
1. Use the Search tab to generate a results set for a storeroom location.
2. Click the Select Records check box.
MAXIMO refreshes the page to display Select Row check boxes.
3. Select items by checking the Select Row check box next to the row. If you select an item in error, click it again to clear the check box.
4. Choose Reorder Items from the Select Action menu.
The Reorder Items page appears.
5. You can enter the number of days you want in the Additional Lead Time in Days field.
6. Select the Reorder Options that apply:
! Ignore Reorder Point � the item(s) are ordered even if the available balance is more than the reorder point.
! Reorder Direct Issue Items � include direct issue items on approved work orders in reorder calculations.
! Consider Agreement Purchase Orders � release purchase orders are created from existing blanket

Inventory Module
Release 5.2, 12/2003 193
purchase orders. Prices and details from the price agreements are included when PRs and POs are created.
! All Items in Storerooms � overrides any item selections. Also makes the Storeroom field editable.
! Run in Background Mode � runs the reorder process in background mode and sends notification via e-mail when the reorder process is complete.
7. Click either
! Run Reorder � to initiate the reorder process automatically.
! Preview Reorder (recommended) � to preview the items and amounts to be ordered. Order amounts can be edited from this page using the Row Details.
After viewing the preview, select one of the following actions:
! Run Reorder � to initiate the reorder process.
! Reorder Report � to generate a report listing the reordered items and quantities ordered.
! Cancel � to cancel the reorder process
! Cancel � to cancel the reorder process
Reordering a Single Item
To reorder a single inventory item, complete the following steps:
1. Open an item record using the Search tab.
2. Choose Reorder Items from the Select Action menu.
The Reorder Items page appears.
3. You can enter the number of days you want in the Additional Lead Time in Days field.
4. Select the Reorder Options that apply.

Using the Inventory Application
194 Release 5.2, 12/2003
! Ignore Reorder Point � the item(s) are ordered even if the available balance is more than the reorder point.
! Consider Agreement Purchase Orders � release purchase orders are created from existing blanket purchase orders. Prices and details from the price agreements are included when PRs and POs are created.
5. Click either
! Run Reorder � to initiate the reorder process automatically.
! Preview Reorder (recommended) � to preview the items and amounts to be ordered. Order amounts can be edited from this page using the Row Details.
After viewing the preview, select one of the following actions:
! Run Reorder � to initiate the reorder process.
! Reorder Report � to generate a report listing the reordered items and quantities ordered.
! Cancel � to cancel the reorder process
! Cancel � to cancel the reorder process
Reordering Direct Issue Items
Use the Reorder Direct Issue Items action to reorder items listed on approved work orders and issued without being received into inventory.
To reorder direct issue items, complete the following steps:
1. Open the Inventory application.
2. Click the Inventory tab.

Inventory Module
Release 5.2, 12/2003 195
3. Choose Reorder Direct Issue Items from the Select Action menu.
The Reorder Direct Issue Items page appears.
4. You can select the Consider Agreement Purchase Orders check box to create release purchase orders from existing blanket purchase orders.
5. You can enter the number of days you want in the Lead Time in Days field.
6. You can select the Run in Background Mode check box to run the reorder process in background mode and send notification via e-mail when the reorder process is complete.
7. Click either:
! Run Reorder � to initiate the reorder process automatically.
! Preview Reorder (recommended) � to preview the items and amounts to be ordered. Order amounts can be edited from this page.
Choose either
! Run Reorder � to initiate the reorder process.
! Reorder Report � to print generate a report listing the reordered items and quantities ordered.
! Cancel � to cancel the reorder process

Using the Inventory Application
196 Release 5.2, 12/2003
Clearing Reorder Locks
When a user runs the reorder process (even if preview mode). MAXIMO places a lock on the process against the storeroom being reordered. This is to prevent other users from running reorder against the same storeroom at the same time.
Occasionally, users running the reorder process in preview mode may inadvertently lock the reorder process and prevent themselves and others from running reorder against a certain storeroom.
If there is a reorder lock against your user name, you can use the Clear Reorder Locks action in the Select Action menu to remove it.
NOTE This action only clears Preview Mode reorder locks, created by the current user. Users running the full reorder process are not affected.
Managing Inventory Item Counts
Using MAXIMO, you can adjust the balances for each item in inventory to accommodate a variety of circumstances. For example:
! after a routine physical count
! at the end of the year
! when items have entered or left a storeroom without a MAXIMO transaction

Inventory Module
Release 5.2, 12/2003 197
Adjusting Current Balances
The Current Balance field on the Inventory tab is read-only (except when you are inserting and duplicating an item). You must use the Current Balance Adjustment button to change the current balance of an item at the location named in the Storeroom field.
MAXIMO automatically makes most adjustments to the current balances, and the physical count is the usual way of making up for other discrepancies. However, you can use this action if you are aware of a change in the current balance that has not been reflected in any other inventory transaction.
To adjust the current balance for an item, complete the following steps:
1. Open an item record.
2. If necessary, select a bin in the Balances table window.
3. Click Current Balance Adjustment.
The Adjust Current Balance page appears.
4. Enter the adjusted balance value in the New Balance field.
5. You can enter account code information for the account(s) in the Control Account and Shrinkage Account fields.
6. Click OK to update the Current Balance field on the Inventory tab.
MAXIMO records the current balance adjustment in the Inventory Transactions table.

Using the Inventory Application
198 Release 5.2, 12/2003
Adjusting Physical Counts
Use the Physical Count Adjustment button to change the physical count figure for the current item, at the specified location, bin, and/or lot.
To adjust the physical count for an item, complete the following steps:
1. Open an item record.
2. If necessary, select a bin in the Balances table window.
3. Click Physical Count Adjustment.
The Adjust Physical Count page appears.
4. Enter the new count in the New Physical Count field.
5. You can enter the date in the Count Date field. The default is the current date and time.
6. Click OK.
MAXIMO updates the Physical Count field on the Inventory tab.
You now must reconcile balances to update the item�s balance information based on the physical count.

Inventory Module
Release 5.2, 12/2003 199
Reconciling Balances
You use the Reconcile Balances action to adjust the current balance based on a physical count. This action updates only the selected item in the selected storeroom.
To reconcile balances for an item, complete the following steps:
1. Record a physical count as described in �Adjusting Physical Counts� on page 198.
2. With the item record still open, select Reconcile Balances from the Select Action menu.
The Reconcile Balances page appears.
3. Enter general ledger account information in the Control Account and/or Shrinkage GL Account fields.
4. Click OK.
MAXIMO reconciles the item balances.

Item Master Application
200 Release 5.2, 12/2003
Item Master Application
You use the Item Master application to define items that are stocked in your storerooms. When you create an item record you can define the type of stock the item is, whether it is lotted or nonlotted, associate Hazards and Material Safety Data Sheets (MSDS) with the item, define the item as rotating equipment, and identify alternate items that can be used as substitutes for the item.
You also can define other information related to items, such as the storeroom locations that stock the item, Item Specification, Item Assembly Structures, and documents outside of MAXIMO that relate to the item record.
To access the Item Master application, select the Inventory icon on the MAXIMO Start Center, then choose Item Master, or use the Go To link.
Item Master Application

Inventory Module
Release 5.2, 12/2003 201
Item Master Tabs
The Item Master application page contains seven tabs:
! Search � Use to search the database using any combination of available fields.
! Item � Use to enter, view, or modify items, and to specify alternate items.
! Storerooms � Use to view a read-only list of information about storerooms that stock the item.
! Vendors � Use to enter, view, or modify information about one or more vendors for an item, as well as information about multiple manufacturers or models for each vendor.
! Specifications � Use to enter, view, or modify Specification Templates containing detailed information specific to a type of inventory item.
! Item Assembly Structure � Use to enter, view, or modify Item Assembly Structures.
! Attached Documents � Use to attach documents outside the MAXIMO database to a record. Once a document is attached, you can view, modify, and print the document from this tab.
Item Master Actions
The following actions are available from the Item Master Select Action Menu:
Change Capitalized Status � Use to change the Capitalized? field setting for an item.
Copy Item Assembly Structure � Use to copy an existing Item Assembly Structure to an item record.
Add Item to Storeroom � Use to add the item record to a storeroom location�s stock list.

Item Master Application
202 Release 5.2, 12/2003
Run Reports � Use to access the reports available for the current application.
Print with Attachments� Use to print all documents associated with a record through Attached Documents.
Duplicate Item � Use to create a copy of the current record with the same settings or values, which can then be modified and saved as a new record.
Delete Item � Use to delete the current record from the MAXIMO database.
Add to Bookmarks � Use to add the current record to your personal bookmark list.
For more information about using these actions, refer to the Help.
Item Master Reports
The following report is available for the Item Master application:
Item List Report � Displays item and description for selected records.

Inventory Module
Release 5.2, 12/2003 203
Using the Item Master Application
You use the Item Master application to create item records for items, materials, supplies, and rotating equipment that are stocked and stored in your company�s storerooms.
Creating an Item Record
NOTE The initial record creation process is one of the few times you make an entry in the Current Balance field. Usually, this field is either calculated by MAXIMO or updated after inventory is received in the Receiving application. Rotating item balances are zero until an equipment record is created for the rotating item number.
To create a new item record, complete the following steps:
1. Open the Item Master application.
2. Click the New Item button on the toolbar.
MAXIMO switches to the Item tab, displaying a new Item record.
3. Enter a unique identifier in the Item field and a description. Click the Long Description button if you need more space.
4. Fill in the other required fields.
NOTE An asterisk (*) indicates that a field requires a value for MAXIMO to save the record. For more information about any field, refer to the Help.
5. Click Save.

Using the Item Master Application
204 Release 5.2, 12/2003
Understanding Rotating Items
Rotating items are items such as pumps and motors that can be stocked in inventory and rotated in and out of use in different locations.
After you create an item record, the Rotating? field becomes read-only and cannot be edited, and the Current Balance field becomes read-only. If an item is defined as rotating, the values in the Balances fields are controlled by the movement of the rotating equipment in and out of the storeroom.
NOTE An item cannot be both a spare part and a rotating item.
The term rotating equipment refers to pieces of equipment that can be used interchangeably. Rotating equipment consists of multiple pieces of interchangeable equipment, with each piece having the same item number and a different equipment number. These items are tracked both by their item numbers in the Inventory module and by their individual equipment numbers in the Equipment module.
Designating Alternate Items
Alternate items are items that can be used interchangeably with other inventory items, for example, two different brands of motor oil. In many cases, one item can be an alternate for another, but the oppose relationship might not be desired. As a result, MAXIMO does not automatically created matching alternate item records for both items. If you want two items to be alternates for each other, you must assign each as an alternate for the other.
To designate alternate items for an inventory item, complete the following steps:
1. Open or create a item record.
2. Select either of the following in the Alternate Items table window:
! New Row to add an alternate
! View Details (triangle) to view details for an existing alternate

Inventory Module
Release 5.2, 12/2003 205
3. Click the Detail Menu button on the Item field to select an alternate from the Select Value page.
4. Choose one of the following options:
! New Row to add another row
! Done to close the Row Details
! Delete to delete the row
5. Click Save.
Understanding Item Assembly Structures
An Item Assembly Structure (IAS) is a list of individual items and subassemblies that are required to build a piece of equipment or define the requirements of a location. Rather than specify its components each time you enter an individual piece of equipment or a location, you create an Item Assembly Structure as a template. You can use an IAS as a template when building multiple equipment assembly structures (EAS) and their related location systems.
The IAS is built onto an item record, and the IAS is then identified by the item number at the top of the hierarchy. You can apply an Item Assembly Structure to a piece of equipment or to a location by specifying the top-level item number in the Item field on an equipment or location record, then choosing the Apply Item Assembly Structure action.
For example, a five-horsepower motor and its constituent spare parts can be used in 10 equipment assembly structures in a plant. Rather than entering 10 equipment records and specifying the spare parts for each one, you enter the equipment records and apply (copy) the five-horsepower motor IAS to the records. The entire IAS is applied to the equipment assembly structure. Similarly, you could apply the same IAS to the 10 operating locations in the plant that require the motor and its spare parts.
NOTE Note that while you can use any item as the top level of an IAS, you can only apply an IAS to equipment or operating locations if the top level is a rotating item.

Using the Item Master Application
206 Release 5.2, 12/2003
Creating an Item Assembly Structure
To create Item Assembly Structures, complete the following steps:
1. Open or create an item record.
2. Click the Item Assembly Structure tab.
3. Click Create IAS.
The Children table window appears.
4. Click New Row.
The Row Details open.
5. Click the Detail Menu button on the Item field to select an item record to add to the IAS.
6. You can change the number in the Quantity field, if needed.
7. Choose one of the following options:
! New Row to add another row
! Done to close the Row Details
! Delete to delete the row
8. Click Save.
Using Item Assembly Structures
Item Assembly Structures are applied in the Equipment and Locations applications. An Item Assembly Structure can also be applied to a new piece of equipment when it is received in the Receiving application.

Inventory Module
Release 5.2, 12/2003 207
Linking Items to the Asset Catalog
MAXIMO includes a feature called the Asset Catalog to help companies keep track of their increasingly complex list of assets. The Asset Catalog is a structured list of items and equipment organized by their attributes, such as type, color, or unit of measure.
After item records are associated with specification templates, you can use the Asset Catalog Search page to search through MAXIMO to find the item you are looking for. You use the Specifications tab to associate inventory items, such as motors or bearings, with an asset Specification Template.
To enter Asset Catalog specifications for an item, complete the following steps:
1. Open an item record using the Search tab.
2. Click the Specifications tab.
3. Click Associate Specification Template.
The Associate Specification Template page appears.
4. Click Select Value to select a Classification.
5. Click Select Value to select a Subclassification.
6. Click OK.
MAXIMO displays the Classification, Subclassification, and attributes associated with the Specification Template on the Specifications tab.
7. Click View Details (triangle) for the first attribute.
The Row Details open.
8. Enter or edit the field data. Use the field buttons to select values.
9. Click View Details (triangle) for the next attribute.
10. Repeat steps 8 and 9 for each attribute.

Using the Item Master Application
208 Release 5.2, 12/2003
11. Click Done to close the Row Details.
12. Click Save.
Adding Items to Storerooms
You use the Add Item to Storeroom action to add an item record to a storeroom location�s stock list.
To add an item to a storeroom, complete the following steps:
1. Open or create an item record.
2. Click the Storerooms tab.
MAXIMO displays the storerooms that stock the item.
3. Select Add Item to Storeroom from the Select Action menu.
The Add Item to Storeroom page appears.
4. Click the Detail Menu for the Storeroom field and choose Select Value.
The Select Location page appears.
5. Click Select Record to select a storeroom. If there are a large number of records, you can use the table filter to locate a record.
MAXIMO copies the storeroom location to the Add Item to Storeroom page.
6. Click OK.
MAXIMO displays the storeroom information on the Add Items to Storeroom page.

Inventory Module
Release 5.2, 12/2003 209
7. You can use the View Details (triangle) button to edit Storeroom Information, for example, to assign the item to a bin.
8. Click OK.
MAXIMO adds the item to the storeroom and displays the storeroom on the Storerooms tab.
Deleting Items from Storerooms
You delete items from storerooms on the Storerooms tab.
NOTE In order to delete an item from a storeroom, there cannot be a balance for the item in that storeroom.
To delete an item from a storeroom, complete the following steps:
1. Open an item record using the Search tab.
2. Click the Storerooms tab.
The Storeroom Information table window displays the storerooms that stock the item.
3. Click Mark Row for Delete for the storeroom.
The button changes to Undelete Row and a line is drawn through the storeroom.
4. Click Save.

Storerooms Application
210 Release 5.2, 12/2003
Storerooms Application
You use the Storerooms application to create new Storeroom records, define the GL Account codes to be associated with the storeroom, and view a read-only list of items stocked at that storeroom location.
To access the Storerooms application, select the Inventory icon on the MAXIMO Start Center, then choose Storerooms or use the Go To link.
Storerooms Application

Inventory Module
Release 5.2, 12/2003 211
Storerooms Tabs
The Storerooms application page contains three tabs:
! Search � Use to search the database using any combination of available fields.
! Storeroom� Use to define storeroom locations and provide default GL account code information.
! Items � Use to view a read-only list of items associated with the storeroom.
Storerooms Actions
The following actions are available from the Storerooms Select Action Menu:
Run Reports � Use to access the reports available for the current application.
Add to Bookmarks � Use to add the current record to your personal bookmark list.
Add Storeroom as Company � Use to designate a storeroom location as a company for internal purchase orders.
For more information about using these actions, refer to the Help.
Storerooms Reports
The following report is available for the Storerooms application:
Storeroom Overview Report � Displays storeroom and description.

Using the Storerooms Application
212 Release 5.2, 12/2003
Using the Storerooms Application
The Storerooms application lets you add new storeroom location records. Storeroom locations are the names of your inventory storerooms, the places inventory items are stored in and issued from.
This application is used to set the general ledger accounts to be associated with each new storeroom location. You can indicate which GL Account code is to be charged for each field associated with the location. Check with your accounting department if you need information on providing the proper GL account codes.
Creating a Storeroom Location
Depending on your company�s business practices, you might need to have signature authority to create storeroom locations and/or to provide GL account code information for storeroom locations.
To create a storeroom record, complete the following steps:
1. Open the Storeroom application.
2. Click the New Storeroom button on the toolbar.
MAXIMO switches to the Storerooms tab, displaying a new Storerooms record.
3. Enter a unique identifier in the Storeroom field and a description.
4. If you have Signature Authority you can indicate GL account codes.
5. Click Save.

Inventory Module
Release 5.2, 12/2003 213
Adding Items to Storerooms
After a storeroom has been created you can create a master stock list by associating items with the storeroom in the Item Master application.
Deleting Items from Storerooms
Items are deleted from a storeroom�s master stock list in the Item Master application.

Issues and Transfers Application
214 Release 5.2, 12/2003
Issues and Transfers Application
The Issues and Transfers application is used to issue or transfer items from existing locations. You can issue directly to a work order, against a general ledger account code, or to a location or equipment. You also can transfer stock from one storeroom location to another, either within the same site or to a location at another site within your organization; balances are adjusted accordingly. In addition, you can trace the transfer of stock from one storeroom to another by transferring to and from �transit� locations (for example, COURIER, or LABOR).
To access the Issues and Transfers application, select the Inventory icon on the MAXIMO Start Center, then choose Issues and Transfers or use the Go To link.
Issues and Transfers Application

Inventory Module
Release 5.2, 12/2003 215
Issues and Transfers Tabs
The Issues and Transfers application page contains four tabs:
! Search � Use to search the database using any combination of available fields.
! Issue � Use to issue items directly to a work order, equipment, location, or against a general ledger account. Also used for returning items to the storeroom.
! Transfer Out � Use to transfer items out of your storeroom to another storeroom, courier, or labor code.
! Transfer In � Use to transfer items from another storeroom, a courier, or labor code into your storeroom.
Issues and Transfers Actions
The following actions are available from the Issues and Transfers Select Action Menu:
Select Equipment Spare Parts � Use to view and select the spare parts for a piece of equipment.
Add/Modify Reservations � Use to add or modify items reserved in inventory for work orders.
Add to Bookmarks � Use to add the current record to your personal bookmark list.
Run Reports � Use to access the reports available for the current application.
For more information about using these actions, refer to the Help.

Using the Issues and Transfers Application
216 Release 5.2, 12/2003
Issues and Transfers Reports
The following report is available for the Issues and Transfers application:
Inventory Transactions Report � Lists selected transaction information (receipts, issues, transfers, returns, or adjustments) for the selected storeroom location, between the specified dates.
Using the Issues and Transfers Application
To issue items from the Issues and Transfers application there must be a storeroom specified, and you must be authorized to issue items from that storeroom.
Although items are generally specified in a job plan and issued in conjunction with specific work orders, it is also sometimes necessary to issue them directly to a location, or against a piece or equipment, or against a General Ledger account, without a work order number. For example, you might want to charge the cost of items such as soap, grease, or rags to a location or GL account rather than to a work order or specific piece of equipment.
To allow MAXIMO to track inventory costs, you must make an entry in at least one of the following fields when issuing items:
! Work Order! Location! Equipment! Debit GL Account
In general, after you make an entry in one field, one or more other fields are filled in with default values associated with the first specified field. For example, if you specify a work order, the equipment and/or location and/or GL account named on the work order are also filled in.
NOTE You also can record physical counts for items when issuing or transferring.

Inventory Module
Release 5.2, 12/2003 217
Issuing an Item
If you issue items to a specific work order (or location, equipment, or GL account) via this application, do not record their usage in the Work Orders module, and vice versa. If you record item use in two places the item is subtracted from inventory twice, thereby causing inaccurate item count. To protect your inventory records, establish a policy for your site regarding whether item use will be recorded in the Issues and Transfers application or in the Work Orders module.
No matter where the materials issues/usage are originally recorded, the information is copied to the Materials subtab on the Actuals tab in Work Order Tracking.
Issuing a Reserved Item
After you create a job plan for a work order, the materials needed for the work order are reserved in inventory. After the work order is approved, you can issue the reserved items.
To issue a reserved item, complete the following steps:
1. Open the Issues and Transfers application.
2. Open a storeroom record using the Search tab.
3. Click the Issue tab.
4. Click Select Reserved Items.
The Select Reserved Items page appears.
5. Enter a work order in the Work Order field of the table filter and click Filter Table.
6. Select reserved items by checking the Select Row check box next to the row.You can select more than one item. If you select an item in error, click it again to clear the check box.
7. Click OK.

Using the Issues and Transfers Application
218 Release 5.2, 12/2003
8. You can click View Details (triangle) if you need to edit any field, for example, to change the quantity issued.
9. Click Save.
Issuing an Unreserved Item
Sometimes you must issue items directly to a location, or against a piece or equipment, or against a General Ledger account, or issue items that are not included in a work order.
To issue an item, complete the following steps:
1. Open the Issues and Transfers application.
2. Open a storeroom record using the Search tab.
3. Click New Row on the Issue tab.
The Row Details open.
4. Click the Detail Menu button in the Item field to select an item. Choose one of the following options:
! Select Value to choose an item from the Select Item page showing the master item list
! Asset Catalog Search to use the Category Drilldown to select an item
! Go to Item Master to define a new item record or select an existing record
! Go to Inventory to select an existing record
5. Enter the Quantity of the item and the Work Order number, Equipment, Location, or GL Account code the item will be charged to.
6. Fill in the other fields as dictated by your company�s business rules. Edit any of the other fields as appropriate.
NOTE An asterisk (*) indicates that a field requires a value for MAXIMO to save the record. For more information about any field, refer to the Help.

Inventory Module
Release 5.2, 12/2003 219
7. Choose one of the following options:
! New Row to add another row
! Done to close the Row Details
! Delete to delete the row
8. Click Save.
Issuing Metered Materials
MAXIMO lets you issue metered materials and record meter readings as you issue the material. One example of this kind of transaction is issuing fuel to a truck and recording the reading on the truck�s odometer each time it is refueled. You then can generate a report to examine the truck�s fuel efficiency.
To track metered materials, first set up the Meters for the equipment on the Meters tab on the Equipment application. Then, when issuing materials, enter the Meter readings on the Row Details on the Issue tab.
Transferring Items
Items can be transferred from one storeroom location to another inventory location using the Transfer Out and Transfer In tabs. Transfers can be made within a site, or to another site within your organization. You also can transfer items from a storeroom to a labor or courier location.
Transferring items to another storeroom is done on the Transfer Out tab. You have three options for selecting items for transfer out to another storeroom:
! Select PO Items � allows several options to filter your search when you transfer items on an internal PO to another company storeroom
! Select Items for Transfer � allows you to filter your search by Item, Bin, and Lot
! New Row � to enter items to be transferred individually

Using the Issues and Transfers Application
220 Release 5.2, 12/2003
Receiving the transfer into a storeroom is done on the Transfer In tab. The same three options are available when transferring items into a storeroom.
For more information on transferring items, refer to the Help.
Returning Items
You use the Issues tab to return previously issued items and materials, for example, if some parts on a work order were not needed.
NOTE You cannot return rotating equipment that has been modified (moved or worked on) since its original issue.
To return an item to a storeroom, complete the following steps:
1. Use the Search tab to select a storeroom.
2. Click the Issue tab.
3. Click Select Items for Return.
4. Use the table filter to locate the items you wish to return. For example, unused items on a work order.
5. Select items to return by checking the Select Row check box next to the row. You can select more than one item. If you select an item in error, click it again to clear the check box.
NOTE An item can have been issued multiple times. Be careful to select the correct issue for return.
6. Click OK.
7. You can click View Details (triangle) to edit the Quantity returned for each returned item.
8. Click Save.

Release 5.2, 12/2003 221
Chapter 7: Equipment Module
MAXIMO lets you track equipment from purchase to salvage�from the beginning to the end of its life cycle. You can track equipment at a temporary location, or even in transit between locations. The Equipment module contains applications designed to track equipment and locations used by your company.
The Equipment Module consists of four applications:
Application Function
Equipment Used to create equipment records and store equipment numbers and corresponding information.
Locations Used to create location records and track equipment that might be used in multiple locations. Also used to build hierarchical or networked systems.
Failure Codes Used to define failure codes and define the Problem, Cause, Remedy hierarchy.
Condition Monitoring
Used to define unlimited measurement points for equipment, and to specify alarm limits and associated work to be performed after reaching those limits.

Understanding the Asset Catalog
222 Release 5.2, 12/2003
Understanding the Asset Catalog
MAXIMO includes a feature called the Asset Catalog to help companies track their increasingly complex list of assets. The Asset Catalog is a structured list of items and equipment organized by their attributes, such as type, color, or unit of measure.
The Asset Catalog lets you structure your assets in organized hierarchies so that:
! items, locations, and equipment can be easily located.! item, location, and equipment records are not duplicated
unintentionally.! your company�s asset lists are consistent with vendors� lists.
You build the Asset Catalog using the Specifications tab on the Item Master, Equipment, and Locations applications. After assets are associated with specification templates, you can use the Asset Catalog Search page to search through MAXIMO to find the asset you are looking for. For information about how to find assets through the Asset Catalog, see �Searching the Asset Catalog� on page 68.
Asset Catalog Classification Levels
The Asset Catalog uses classifications and attributes to define specification templates. Each unique combination of classification levels becomes a separate Specification Template.
Level Definition Example
Classification Level 1 � A general category used to represent a collection of assets that share certain attributes.
Pump
Subclassification Level 2 � Used to create subsets of items that fit into the same classification, but can be divided into smaller groups based on their attributes. Your system administrator can create up to four levels of subclassification.
Centrifugal

Equipment Module
Release 5.2, 12/2003 223
You can define specification templates to include up to five classification levels and as many attributes as necessary to describe each asset.
NOTE Asset Classification set up is described in the MAXIMO System Administrator�s Manual.
Understanding the Drilldown
The Drilldown is a graphical tool available from the Equipment or Location fields of an application. You use it to view and navigate equipment and location hierarchies, and to select a record to be returned as a value to the field. See �Using the Drilldown� on page 64 for more information.
The Locations tab on the Drilldown is built by creating location hierarchies in the Locations application. The Equipment tab on the Drilldown is built by creating Equipment Assembly Structures in the Equipment application.
Attribute(s) Characteristics that assets have in common and can be applied to all classifications in the Asset Catalog. They are defined by the following criteria:
! Name! Description! Type (numeric or
alphanumeric)! Measure Unit! Domain (possible values)
Size
Capacity
Speed
Level Definition Example

Equipment/Location Priority
224 Release 5.2, 12/2003
Equipment/Location Priority
MAXIMO uses values between 0 and 999 to indicate priority for work orders, equipment, and locations. MAXIMO can use these different priority values to generate a calculated priority to help schedulers determine the overall priority of a work order among "competing" work orders for similar equipment or locations.
You should assign a higher priority value to equipment and locations you can least afford to have down. Assign a lower priority value to those pieces of equipment or locations whose repairs can wait until more important work is finished.
When assigning priorities to equipment that may move between different locations ("rotating equipment") note that in MAXIMO equipment priority supersedes location priority. The Loc/Eq Priority value that MAXIMO uses when calculating work priority uses the location priority only if there is no value specified for equipment priority.
See �Work Order Priority� on page 81 for more information on recommended priority values.

Equipment Module
Release 5.2, 12/2003 225
Equipment Application
The Equipment application stores equipment numbers and corresponding information, such as equipment location, vendor, up/down status, and maintenance costs for each piece of equipment.
Tabs in the Equipment application let you build the equipment hierarchy, an arrangement of equipment, subassemblies, and spare parts. The equipment hierarchy provides a convenient way to rollup maintenance costs so that you can check accumulated costs at any level, at any time. It also makes it easy to find a particular equipment number.
To access the Equipment application, select the Equipment icon on the MAXIMO Start Center, then choose Equipment or use the Go To link.
Equipment Application

Equipment Application
226 Release 5.2, 12/2003
Equipment Tabs
The Equipment application page contains eight tabs:
! Search � Use to search the database using any combination of available fields.
! Equipment � Use to enter, view, or modify the main record for a piece of equipment.
! Spare Parts � Use to create the equipment hierarchy and view the subassemblies and spare parts of a piece of equipment.
! Measurement � Use to view the monitoring points for a piece of equipment.
! Safety � Use to enter, view, or modify safety records for a piece of equipment.
! Meters � Use to enter, view, or modify metering information for a piece of equipment.
! Specifications � Use to enter, view, or modify the specification for the equipment as recorded in the Asset Catalog.
! Attached Documents � Use to attach documents outside the MAXIMO database to a record. Once a document is attached, you can view, modify, and print the document from this tab.

Equipment Module
Release 5.2, 12/2003 227
Equipment Actions
The following actions are available from the Equipment Select Action Menu:
View Status History � Use to view the status change history of a piece of equipment.
Open Drilldown � Use to view the equipment hierarchy graphically via the Drilldown.
Apply Item Assembly Structure � Use to build Equipment Assembly Structures and spare parts lists using an Item Assembly Structure as a template.
View Work Orders and PMs � Use to view all work orders, PMs, routes, and service contracts for a piece of equipment.
Reset Meter Readings � Use to zero meter readings for a piece of equipment.
Update Average Units Per Day � Use to update the average units per day you expect for meters.
Move Equipment � Use to move a piece of equipment to a new location within the same site or to another site in the organization, or associate a new parent.
View Equipment Move History � Use to view the history of a piece of equipment�s movements.
Zero Equipment Costs � Use to zero year-to-date and/or total equipment costs. This action operates on all equipment records and is typically used only at the end of the fiscal year.
Change Item Number � Use to change the item number of a rotating equipment that is not in a storeroom location.
Run Reports � Use to access the reports available for the current application.
Print with Attachments� Use to print all documents associated with a record through Attached Documents.

Equipment Application
228 Release 5.2, 12/2003
Duplicate Equipment � Use to create a copy of the current record with the same settings or values, which can then be modified and saved as a new record.
Delete Equipment � Use to delete the current record from the MAXIMO database.
Add to Bookmarks � Use to add the current record to your personal bookmark list.
For more information about using these actions, refer to the Help.
Equipment Reports
The following reports are available for the Equipment application:
Details of an Equipment�s Failures � Summarizes the failures, by problem code, for the equipment between the specified dates. Links are available to view these failures graphically. Problem codes are linked to the Drilldown into Equipment�s Failures report.
Drilldown into Equipment�s Failures � Displays problem causes and remedies for selected problem code.
Equipment Maintenance Cost Report � Lists transaction costs for selected equipment between the specified dates. If a piece of equipment record has children, you can drill down into their costs.
Equipment List Report � Displays equipment number, description, and location for selected records.
Equipment Cost Rollup Report � Displays an update of the Year-To-Date costs and equipment total costs. The list includes the option to update the database with the new equipment cost values.
Summary of Equipment Failures by Location � Displays the total number of failures reported against the selected equipment during the specified time period.

Equipment Module
Release 5.2, 12/2003 229
Using the Equipment Application
The Equipment application lets you create and maintain records for the equipment at your site. You can specify the location of equipment, its vendor, and its manufacturer. You also can connect the equipment to an equipment hierarchy.
Creating Equipment Records
MAXIMO recognizes two types of equipment records:
! Standard equipment � pieces of equipment that you want to keep a repair history for, but that will not be stored in inventory.
! Rotating equipment � pieces of equipment that are interchangeable, for example, motors or pumps. Rotating equipment has both an equipment number and an inventory item number. This lets you track it as it moves from an operating location to a storeroom and vice versa.
Creating an Equipment Record
To create an equipment record for a piece of equipment that will not be rotating equipment, complete the following steps:
1. Open the Equipment application.
2. Click the New Equipment button on the toolbar.
MAXIMO switches to the Equipment tab, displaying a new Equipment record.
3. Enter a unique identifier in the Equipment field and a description. Click the Long Description button if you need more space.
NOTE If you want to move a piece of equipment from one site to another, the equipment's identifier must be unique at the organization level to perform the move. If there is already a piece of equipment with the same equipment number at the site to which you want to move the selected piece of

Using the Equipment Application
230 Release 5.2, 12/2003
equipment, MAXIMO will not allow the equipment to be moved.
4. If this equipment has a parent, you can click the Detail Menu button on the Belongs To field and select the parent equipment.
If the parent equipment is associated with a location, MAXIMO copies the location into the Location field. You can modify the field.
5. Fill in the other fields as dictated by your company�s business rules.
NOTE An asterisk (*) indicates that a field requires a value for MAXIMO to save the record. For more information about any field, refer to the Help.
6. Click Save.
Understanding Rotating Equipment
Rotating equipment are interchangeable pieces of equipment that are moved in and out of service as needed. The term is generally applied to equipment that can be repaired or refurbished rather than replaced, and can be used interchangeably at different locations or on different pieces of equipment. Pumps, motors, and fire extinguishers are examples of rotating equipment.
Other terms for this kind of equipment include "rotating assets," "rotating parts," "stocked equipment," "serialized equipment," "serialized assets," "rotables," and "rotatable spares."
Rotating equipment records also have a rotating item number to track the equipment as it moves from the storeroom to a piece of equipment or location, to repair, and so forth. Having both an equipment and item number lets you track identical pieces of equipment both individually, via their unique equipment numbers, and as a group, via their shared item number.
For example, a company might have four identical centrifugal pumps (same make, same model), so all four pumps have the same item number. However, each pump has a unique history of use and repair, so each pump has a unique equipment number to let you track each pump individually.

Equipment Module
Release 5.2, 12/2003 231
Creating Rotating Equipment Records
NOTE Before creating rotating equipment records, the rotating item first must be defined in the Item Master application.
To create a rotating equipment record, complete the following steps:
1. Open the Equipment application.
2. Click the New Equipment button on the toolbar.
MAXIMO switches to the Equipment tab, displaying a new Equipment record.
3. Enter a unique identifier in the Equipment field and a description. Click the Long Description button if you need more space.
NOTE If you want to move a piece of equipment from one site to another, the equipment's identifier must be unique at the organization level to perform the move. If there is already a piece of equipment with the same equipment number at the site to which you want to move the selected piece of equipment, MAXIMO will not allow the equipment to be moved.
4. If this equipment has a parent, you can click the Detail Menu button on the Belongs To field and select the parent equipment.
If the parent equipment is associated with a location, MAXIMO copies the location into the Location field.
5. Enter a rotating Item identifier in the Item field.
6. Fill in the other fields as dictated by your company�s business rules.
NOTE An asterisk (*) indicates that a field requires a value for MAXIMO to save the record. For more information about any field, refer to the Help.
7. Click Save.

Using the Equipment Application
232 Release 5.2, 12/2003
Understanding Equipment Assembly Structures
An Equipment Assembly Structure (EAS) is a hierarchical listing of equipment records. An EAS is the logical organization of pieces of equipment into a unit that reflects their physical connection. You also can add spare parts and inventory items to an EAS.
The EAS serves two functions:
! It lets you track maintenance costs. Costs get "rolled up" the EAS to the equipment responsible for assuming the maintenance cost.
! It builds the Equipment/Location hierarchy, letting you to visually navigate the hierarchy to locate a specific piece of equipment in the Drilldown.
Equipment Assembly Structure Elements
Three kinds of possible elements exist in an Equipment Assembly Structure:
! Top EAS Elements � A single element is at the top level of each EAS. Any equipment record entered in the Equipment database and not specified as �belonging to� any other equipment is a top-level EAS element.
! Subassemblies � Subassemblies are entities that �belong to� another piece of equipment. A subassembly can have one or more other subassemblies belonging to it. This type of relationship is referred to as a �parent-child relationship.� A parent piece of equipment can have one or more subassemblies (children) belonging to it, but a subassembly belongs to only one parent.
! Spare Parts � An inventory item can belong to any piece of equipment � the top EAS element or a subassembly, or both. Unlike individual pieces of equipment, spare parts can be entered multiple times in an EAS. For example, both a motor and the motor housing might require two half-inch nuts as parts.

Equipment Module
Release 5.2, 12/2003 233
Simple Equipment Assembly Structure
Creating Equipment Assembly Structures
Equipment Assembly Structures can be built on either the Equipment tab or the Spare Parts tab in the Equipment application.
! Equipment Tab � Use the Detail Menu button to specify a piece of equipment in the Belongs To field. This makes the equipment shown in the Equipment field a child of equipment in the Belongs To field, thereby building a hierarchy.
! Spare Parts Tab � Use the New Row button in the Subassemblies or Spare Parts table window to add existing equipment or item records to the Equipment Assembly Structure.
Top EAS Element
Spare Part Subassembly
Spare Part

Using the Equipment Application
234 Release 5.2, 12/2003
Viewing Equipment Hierarchies
Using the Spare Parts tab on the Equipment application you can see the parents and all the children of the current record. You can also see the spare parts that have been defined for the equipment.
Instead of viewing the current equipment record, you might want to view the record for its parent or for one of the subassemblies.
! To view the parent record, click the Detail Menu button in the Belongs To field (if that field has an entry) and select Move To. MAXIMO moves up the hierarchy to the parent record.
! To view the record for a subassembly, click the View Details button (triangle) for the subassembly. Click the Detail Menu button in the Equipment field and select Move To. MAXIMO moves down the hierarchy to the subassembly record.
Applying Item Assembly Structures
Item Assembly Structures (IAS) are created in the Item Master application and can be used as templates for creating Equipment Assembly Structures. After you apply an IAS to an equipment record, the rotating and non-rotating items are copied into the equipment�s EAS, and the non-rotating items appear as spare parts.
You typically apply an Item Assembly Structure to equipment when you first create the equipment record. You can apply an IAS to a piece of equipment by specifying the top-level item number in the Item field, then choosing the Apply Item Assembly Structure action. The rotating item at the top level of the IAS becomes a piece of rotating equipment after the IAS is applied to an equipment record.
To view the: Look in the:
Current equipment Equipment field
Parent of the equipment Belongs To field
Subassemblies Subassemblies table window
Spare Parts Spare Parts table window

Equipment Module
Release 5.2, 12/2003 235
Any lower-level elements in the IAS that are themselves rotating items must be given equipment identifiers after the IAS is applied. Any children of nonrotating items in the IAS are treated in the equipment hierarchy as belonging to the closest rotating equipment above the item in the IAS.
NOTE While the IAS can have multiple levels of nonrotating items, the Equipment Assembly Structure can have only one level of nonrotating items below an equipment number.
To apply an Item Assembly Structure to a piece of equipment, complete the following steps:
1. Open or create an equipment record.
2. Enter a rotating item number in the Item field.
3. Select Apply Item Assembly Structure from the Select Action menu.
The Apply Item Assembly Structure page appears.
4. Choose either of the following:
! Click Autonumber All to have MAXIMO create equipment numbers for every rotating item displayed in the Equipment Hierarchy table window.
! Enter an equipment ID in the Equipment field for each equipment in the item assembly structure.
TIP Click CTRL + " to move down a column in the table.
5. You can also enter GL Account code and Rotating Suspense Account code information for each equipment.
6. Click OK.
MAXIMO copies the IAS to the Spare Parts tab.
7. Click Save.

Using the Equipment Application
236 Release 5.2, 12/2003
Using Meters
MAXIMO uses equipment meters as one criteria to generate PM work orders. PM frequency is based on elapsed time in days or in meter units used since the last work order was completed or targeted to start.
The Meters tab lets you enter meter readings for two meters per equipment record.
NOTE Enter only meter readings (which always increase), rather than gauge readings (which fluctuate).
For more information about creating meters and entering meter readings, refer to the Help.

Equipment Module
Release 5.2, 12/2003 237
Locations Application
The Locations application lets you enter and track locations for equipment and organize these locations into logical hierarchical or network systems. Using systems of locations and specifying the location for equipment on the equipment record provides the groundwork for gathering and tracking valuable information on the history of equipment, including its performance at specific sites, as it is moved from location to location. With locations organized into systems, you quickly can find a location in the Drilldown and identify the equipment at a specific location.
You also can use the Locations application to create repair locations, courier locations, salvage locations, vendor locations, and define labor as locations.
To access the Locations application, select the Equipment icon on the MAXIMO Start Center, then choose Locations or use the Go To link.
Locations Application

Locations Application
238 Release 5.2, 12/2003
Locations Tabs
The Locations application page contains seven tabs:
! Search � Use to search the database using any combination of available fields.
! Location � Use to enter, view, or modify detailed information specific to a location.
! Equipment � Use to view equipment at the location.
! History � Use to view the history of move transactions into and out of the location.
! Safety � Use to enter, view, or modify safety records associated with the location.
! Specifications � Use to enter, view, or modify the specification for the location as recorded in the Asset Catalog.
! Attached Documents � Use to attach documents outside the MAXIMO database to a record. Once a document is attached, you can view, modify, and print the document from this tab.
Locations Actions
The following actions are available from the Locations Select Action Menu:
Change Status � Use to change the status of the Location, for example, from planned to active.
View Status History � Use to view the status change history of a location.
Open Drilldown � Use to view the location hierarchy graphically via the Drilldown.
Associate Systems with Location � Use to associate or disassociate the location with systems.

Equipment Module
Release 5.2, 12/2003 239
Manage Systems � Use the Manage Systems page to
! Add a new system! Change a hierarchical system to a network system! Select a system to be the primary system
Apply Item Assembly Structure � Use to apply an Item Assembly Structure to a location.
View/Modify Parents � Use to view or modify parents for the location across systems.
View Work Orders and PMs � Use to view all work orders, PMs, and routes for a location.
Run Reports � Use to access the reports available for the current application.
Print with Attachments� Use to print all documents associated with a record through Attached Documents.
Duplicate Location � Use to create a copy of the current record with the same settings or values, which can then be modified and saved as a new record.
Delete Location � Use to delete the current record from the MAXIMO database.
Add to Bookmarks � Use to add the current record to your personal bookmark list.
For more information about using these actions, refer to the Help.
Locations Reports
The following report is available for the Locations application:
Location List Report � Displays location name and descriptions for selected records.

Using the Locations Application
240 Release 5.2, 12/2003
Using the Locations Application
Locations are typically the places where equipment operates, but include any place that contains equipment, or where maintenance work might need to be performed. For example, a hallway might include lighting fixtures and a fire extinguisher, and would need to be painted periodically. Work order costs are typically charged to the location itself or to the equipment at a location.
In addition to operating locations, equipment can be located in other "equipment type" locations. Other equipment type locations are vendor locations, salvage locations, and repair locations. You can track equipment not only as it moves from one location to another, but also as it moves to a vendor or repair location, and eventually, to salvage.
Along with "equipment type" locations, there are "inventory type" locations such as labor and courier. Like a storeroom, these "locations" can maintain a balance of items issued from a storeroom. For example, if a courier is holding a number of parts, he is responsible for them until they are received into another location.
Preparing to Create Locations
Carefully review all topics on locations and systems in this guide before creating locations. Inserting location records and specifying parents and systems for the new locations creates relationships that are not easily undone after you establish them.
The time and thought you invest in planning your locations and systems simplifies creating them, and makes it easier for users to navigate the Drilldown.
CAUTION The first location you create in a hierarchical system becomes the top level location. You cannot change this.

Equipment Module
Release 5.2, 12/2003 241
Creating a New Location
Operating locations are most useful when organized into systems. A location can be in more than one system at the same time. If you have selected a system you can specify a parent for the location. If you are specifying both a system and a parent, the parent must belong to the system.
NOTE Carefully review all topics on locations and systems in this guide before creating locations.
To create a new location record, complete the following steps:
1. Open the Locations application.
2. Click the New Location button on the toolbar.
MAXIMO switches to the Location tab, displaying a new Location record.
3. Enter a unique identifier in the Location field and a description. Click the Long Description button if you need more space.
4. Choose a Type.
5. You can select a System. If the location is part of more than one system, you can add additional systems later using the Associate Systems with Location action.
6. You can specify a parent in the Belongs To field. A parent is required unless the system is a network. This field is read-only until a System is selected.
7. Fill in the other fields as dictated by your company�s business rules.
NOTE An asterisk (*) indicates that a field requires a value for MAXIMO to save the record. For more information about any field, refer to the Help.
8. Click Save.

Using the Locations Application
242 Release 5.2, 12/2003
Understanding Location Systems
Location hierarchies let you group equipment and locations into areas of responsibility. A location hierarchy can be designed to include all locations in your plant against which work orders are written, and can track the movement of equipment into and out of locations. MAXIMO calls location hierarchies systems.
Establishing one or more systems lets you build a logical model of the locations at your site by specifying their parent(s) and/or children. Locations can be placed into more than one system. Your primary system might divide an office building into floors, and the floors into offices. In this example, an office might belong to the primary system, the heating system, and the electrical system.
You can add location records without organizing them into systems. However, organizing locations into named systems can help you manage your maintenance work more effectively by letting you see how a work order can affect equipment, locations, or systems beyond the specific equipment or location the work is to be done on.
With operating locations organized into systems, you can find a location quickly via the Drilldown and identify the equipment at that location.
NOTE Plan carefully before creating systems.
Planning Location Hierarchies
If the Drilldown is intended to be a primary means of accessing location data, proper planning of location hierarchies is necessary. While a large number of location or equipment records will not necessarily affect the performance of the Drilldown, a poorly constructed hierarchy can have a negative impact on Drilldown performance.
A perfectly symmetrical hierarchy, containing 10 children at each level, and containing five levels below the top level could have over 100,000 records and have very good performance. But performance can be negatively affected if there are hundreds of children for any given parent. In addition, users may have difficulty finding locations if there are a large number of records at any given level of the hierarchy.

Equipment Module
Release 5.2, 12/2003 243
When planning the shape of your location hierarchies, consider how your locations can be subdivided and categorized. For example, a large building could be divided into floors. A floor containing a large number of offices could be divided into wings, or quartered into North, South, East, and West quadrants. And consider how future growth will be accommodated, for example if a large space were to be partitioned to create several new offices.
Creating Hierarchical Systems
If you are entering location records for the first time, and no systems currently exist, you must create one. You use the Manage Systems action to create a new system, and also to designate your primary system.
In general, first create the primary system, one intended to be the system to which all your operating locations belong. Having all your operating locations tied together in one complete primary system provides a solid foundation for using locations and systems. It might be the only system your site needs for tracking equipment.
The primary system must be hierarchical, that is, it must have one top-level location as the �ancestor� of all other locations in the system. You can call this system Primary, Main, Plant, or whatever is appropriate for your site.
NOTE The first location you add to a new hierarchical system becomes the top-level location in the system; for every location you add to the system after that, you must specify a parent location. Plan carefully before adding the first location to any new system.
To define a new system, complete the following steps:
1. Open or create a location record.
2. Choose Manage Systems from the Select Action menu.
The Manage Systems page appears.
3. Click the New Row button.
4. In the System field, enter a name for the new system.
5. In the description field, enter a description.

Using the Locations Application
244 Release 5.2, 12/2003
6. If the system is a Network system, select the Network? check box.
7. Choose one of the following options:
! New Row to add another row
! Done to close the Row Details
! Delete to delete the row
8. Click Save.
If the location belongs to multiple systems, after defining the location, you can use the Associate Location with Systems action to specify additional systems.
Building a Location Hierarchy from an Item Assembly Structure
You can use an item�s Item Assembly Structure to create location records for rotating equipment associated with the item. When the same IAS is applied to both a location and equipment, a location hierarchy is created that matches the equipment hierarchy. An IAS can be applied multiple times, to different locations that require the same kind of equipment.
To apply an IAS to a location, specify the top-level item number in the Item field on a location record, then choose the Apply Item Assembly Structure action. You then can create location records for any rotating items in the structure. Non-rotating items in the IAS are ignored in the location hierarchy.
NOTE You can only apply an Item Assembly Structure (IAS) to a location if the location belongs to a system.

Equipment Module
Release 5.2, 12/2003 245
Creating Network Systems
When you define a system, you can specify whether it is Hierarchical or Network using the Network? check box. If an association requires the system to be networked, MAXIMO does not automatically change the system to network. You must change the property of the system using the Manage Systems action, and then associate the location with the system.
Examples of locations that might be organized as a network include a ventilation system or a piping system.
NOTE You can change a system from a hierarchy to a network but not from a network back to a hierarchy.
Viewing Location Hierarchies
The Locations tab displays three table windows:
! Systems � displays the systems associated with the location. Click a system to populate the other two table windows.
! Parent of � displays the location�s parent in the selected system. Additional parents can be added using the New Row button only if the selected system is a Network.
! Children of � displays the location�s children that belong to the selected system. New children can be added using the New Row button.
If a system is a network, the Network column of the System table window contains a check. If a system is hierarchical, the Network column is not checked.

Using the Locations Application
246 Release 5.2, 12/2003
Disassociating Locations and Deleting Systems
When you disassociate a location from a system, the location should not have any children that are associated with the same system. Delete the children from the Children table window present in the Locations main page, and then disassociate the system.
NOTE Deleting children from the Children table window removes the association between the child and parent records, it does not delete the child location records from MAXIMO.
You can delete a system only when it is not associated with any locations.

Equipment Module
Release 5.2, 12/2003 247
Failure Codes Application
The Failure Codes application is used to build and display failure hierarchies, which help you construct accurate histories of the failures that affect your equipment and locations. After reporting and analyzing failure trends, you can take preventive measures.
To access the Failure Codes application, select the Equipment icon on the MAXIMO Start Center, then choose Failure Codes or use the Go To link.
Failure Codes Application

Failure Codes Application
248 Release 5.2, 12/2003
Failure Codes Tabs
The Failure Codes application page contains three tabs:
! Search � Use to search the database using any combination of available fields.
! Failure Codes � Use to enter, view, and modify failure hierarchies.
! Attached Documents � Use to attach documents outside the MAXIMO database to a record. Once a document is attached, you can view, modify, and print the document from this tab.
Failure Codes Actions
The following actions are available from the Failure Codes Select Action Menu:
Copy Failure Hierarchy � Use to copy a single Problem and its associated Causes and Remedies from another failure class.
Run Reports � Use to access the reports available for the current application.
Print with Attachments� Use to print all documents associated with a record through Attached Documents.
Duplicate Failure Code � Use to create a copy of the current failure hierarchy, which then can be modified and saved as a new record.
Delete Failure Code � Use to delete the current record from the MAXIMO database.
For more information about using these actions, refer to the Help.

Equipment Module
Release 5.2, 12/2003 249
Failure Codes Reports
The following report is available for the Failure Codes application:
Failure Code List Report � Displays the Failure Code and descriptions for selected records. These Failure Codes include Problems, Causes, and Remedies.
Using the Failure Codes Application
You use the Failure Codes application to create and store a hierarchical list of the equipment and location failures recognized within your company.
A Failure Hierarchy is a chart that shows the possible causes of equipment failure. It also can be thought of as a tree structure that lists the possible solutions to equipment failure, and provides the paths to those solutions. The hierarchies are used on the Failure Reporting tab on the Work Order Tracking application to record equipment problems for future analysis.
A failure hierarchy resembles an Equipment Assembly Structure or a location hierarchy, they each have a highest-level category that can have one or more levels beneath it.
TIP Using failure codes on work orders can help reduce the number of duplicate work orders that are entered in the system.
Understanding the Failure Code Hierarchy
The failure class is at the very top of the failure hierarchy. Each level in the failure hierarchy beneath the failure class can contain one or more failure codes, which "belong to" the failure code in the next higher level. An individual failure code can have multiple children; each child in turn can have one or more child failure codes.

Using the Failure Codes Application
250 Release 5.2, 12/2003
The MAXIMO failure hierarchy is built on a Problem�Cause�Remedy framework. By default, MAXIMO supplies a hierarchy containing these three levels:
! The PROBLEM is the symptom. What looks or feels broken? These top level codes appear in the top table window on the Failure Codes tab.
! The CAUSE creates the problem. Why did the problem occur? These second level codes appear in the second table window on the Failure Codes tab.
! The REMEDY is the correction. What will fix the problem? These third level codes appear in the third table window on the Failure Codes tab.
Your company can have different or additional types available. You do not have to specify a type for failure codes. They can be used at any level. For example, "overheating" could be both a Problem and a Cause.
Building a Failure Hierarchy
Failure hierarchies are built from the top down. You can use existing failure codes and/or create new ones to build the hierarchy. You navigate the failure hierarchy from top to bottom. A Failure Hierarchy can be created all at once, or completed partially and added to later as necessary.
Creating a Failure Class Record
To create a failure class, complete the following steps:
1. Open the Failure Codes application.
2. Click the New Failure Code button on the toolbar.
MAXIMO switches to the Failure Code tab, displaying a new Failure Code record.
3. Enter a unique identifier in the Failure Class field and a description in the Description field.
4. Click Save.

Equipment Module
Release 5.2, 12/2003 251
Adding Child Levels to a Failure Code
The procedures for adding Problem, Cause, and Remedy level failure codes are the same with one exception: selecting the parent for Causes and Remedies. All Problem failure codes are children of the Failure Class, but note the labels for the Cause and Remedy tables, which indicate the parent levels for the records in each table window.
To create the first level of the hierarchy:
1. Open or create a Failure Class record.
2. Under the Problems table, click New Row.
The Row Details open.
3. In the Problem field, enter a value or click Select Value.
4. If necessary, enter a description. Click Long Description if you need more space.
5. Choose one of the following options:
! New Row to add another row
! Done to close the Row Details
! Delete to delete the row
6. Click Save.
CAUTION Before entering Causes or Remedies, check that the table window label reflects the correct parent for the failure code you are about to enter. To change the table label, click the appropriate row in the parent table window.
To create the second level of the hierarchy:
1. If necessary, open a Failure Class record.
2. In the Problem table, select the failure code to which you want to add a cause, or child.

Using the Failure Codes Application
252 Release 5.2, 12/2003
3. Under the Causes table, click New Row.
The Row Details open.
4. In the Cause field, enter a value or click Select Value.
5. If necessary, enter a description. Click Long Description if you need more space.
6. Choose one of the following options:
! New Row to add another row
! Done to close the Row Details
! Delete to delete the row
7. Click Save.
CAUTION Before entering Causes or Remedies, check that the table window label reflects the correct parent for the failure code you are about to enter. To change the table label, click the appropriate row in the parent table window.
To create the third level of the hierarchy:
1. If necessary, open a Failure Class record.
2. In the Causes table, select the failure code to which you want to add a remedy, or child.
3. Under the Remedies table, click New Row.
The Row Details open.
4. In the Remedy field, enter a value or click Select Value.
5. If necessary, enter a description. Click Long Description if you need more space.

Equipment Module
Release 5.2, 12/2003 253
6. Choose one of the following options:
! New Row to add another row
! Done to close the Row Details
! Delete to delete the row
7. Click Save.
Failure Reporting
Failure reporting lets you identify and track equipment and location failures. You report failures via the Quick Reporting or Work Order Tracking applications.
Note that in order to do failure reporting, the following conditions must be true:
! The failure hierarchy for the problem must exist in the database.
! The piece of equipment or the location you are reporting failure on must have the appropriate failure class code specified in its Failure Class field in the Equipment or Locations application.
Failure Analysis
Failure analysis is how you examine equipment failure history, reported over a significant period of time. Use any equipment or location failure reports to look for breakdown trends, average time between failures, and so on.
By correlating this failure information with other data available to you, for instance, preventive maintenance schedules for a piece of equipment or location, you can develop ways to reduce or limit equipment failures in the future. For example, you might want to review your preventive maintenance schedule, or you might be able to identify a branch of faulty inventory items.

Condition Monitoring Application
254 Release 5.2, 12/2003
Condition Monitoring Application
You use the Condition Monitoring application to create and view measurement point records for your equipment. A measurement point record defines the limits of acceptable condition and performance measurements for a point or place on a piece of equipment. You can generate preventive maintenance (PM) work orders for equipment whose measurements are outside acceptable limits.
To access the Condition Monitoring application, select the Equipment icon on the MAXIMO Start Center, then choose Condition Monitoring or use the Go To link.
Condition Monitoring Application

Equipment Module
Release 5.2, 12/2003 255
Condition Monitoring Tabs
The Condition Monitoring application page contains three tabs:
! Search � Use to search the database using any combination of available fields.
! Condition Monitoring � Use to enter, view and modify measurement point data, and to generate PM work orders.
! Attached Documents � Use to attach documents outside the MAXIMO database to a record. Once a document is attached, you can view, modify, and print the document from this tab.
Condition Monitoring Actions
The following actions are available from the Condition Monitoring Select Action Menu:
Generate Work Order � Use to generate a work order based on the current record.
Run Reports � Use to access the reports available for the current application.
Print with Attachments� Use to print all documents associated with a record through Attached Documents.
Delete Measure Point � Use to delete the current record from the MAXIMO database.
Add to Bookmarks � Use to add the current record to your personal bookmark list.
For more information about using these actions, refer to the Help.

Using the Condition Monitoring Application
256 Release 5.2, 12/2003
Condition Monitoring Reports
The following report is available for the Condition Monitoring application:
Condition Monitoring List Report � Displays Measurement Point numbers and descriptions for selected records.
Using the Condition Monitoring Application
Condition Monitoring is tracking measured data on equipment and using that data to predict when preventive maintenance needs to be done. The type of data, for example, vibration, pressure, or temperature, depends on the equipment.
The Condition Monitoring application tracks specific equipment performance through measurement points.
Understanding Measurement Points
Measurement points are records that you create in the Condition Monitoring application that define acceptable condition and performance measurements for a point or place on a piece of equipment. If recorded measurements show that a limit is reached or exceeded on a piece of equipment, after you generate work orders, MAXIMO creates a PM work order for the equipment.
! Each measurement point on every piece of equipment must have its own record with a unique value in the Point field.
! The Point Name field must be unique on a piece of equipment, but does not have to be unique in the database. You can use the same Point Name for points with similar uses on two or more separate pieces of equipment. For example, you can have two identical pumps on the floor, which both have pressure gauges. The Point field must be a unique value, but the Point Name field for both pumps can be the same, for example, PRESS-G-1A.

Equipment Module
Release 5.2, 12/2003 257
Measurement Point Limits
A measurement point record contains a range of values. There is an acceptable, safe operating range, as well as the upper and lower warning and action limits. The upper and lower limits are defined as follows:
! Lower Warning Limit � indicates potential trouble and a need for closer monitoring. This value always should be higher than the Lower Action Limit.
! Lower Action Limit � indicates a need for corrective action. MAXIMO can generate a PM work order after this point is reached.
! Upper Warning Limit � indicates potential trouble and a need for closer monitoring. This value always should be lower than the Upper Action Limit.
! Upper Action Limit � indicates a need for corrective action. MAXIMO can generate a PM work order after this point is reached.
Entering a Measurement Point
You can have an unlimited number of measurement points for each piece of equipment. Measurement points are associated with the piece of equipment in the Equipment application.
To enter a measurement point, complete the following steps:
1. Open the Condition Monitoring application.
2. Click the New Measure Point button on the toolbar.
MAXIMO switches to the Condition Monitoring tab, displaying a new record.
3. Enter a description for the Measurement Point.

Using the Condition Monitoring Application
258 Release 5.2, 12/2003
4. Fill in the other required fields.
NOTE An asterisk (*) indicates that a field requires a value for MAXIMO to save the record. For more information about any field, refer to the Help.
5. Click Save.
Recording Measurements
Measurement data can be entered directly into MAXIMO or imported from an outside system.
NOTE Measurement point data also can be entered in the Work Order Tracking and Quick Reporting applications.
To enter measurement data by hand, complete the following steps:
1. Open or create a measurement point in Condition Monitoring.
2. Select New Row in the Measurements table window.
The Row Details open.
3. Enter a Date/Time and a Measurement value.
4. Choose one of the following options:
! New Row to add another row
! Done to close the Row Details
! Delete to delete the row
5. Click Save.

Equipment Module
Release 5.2, 12/2003 259
Generating a Work Order
The History table window displays work orders that have been generated from the Condition Monitoring application in response to unacceptable measurements taken on the measurement point. All work orders shown were generated with the Generate Work Order action. This table does not display work orders generated from anywhere else, even if they involve work on the measurement point.
NOTE In order for a work order to be generated from within Condition Monitoring, the PM field must specify a PM record ID.
After a work order is generated, it appears in the History table window. The History table is read-only.
To generate a work order based on a measurement point, complete the following steps:
1. Open the Condition Monitoring application.
2. Open a measurement point record using the Search tab.
3. Choose Generate Work Order from the Select Action menu.
The Generate Work Order page appears.
4. You can modify the Effective Date. The default is the current system date and time.
5. You can enter additional information in the Memo field.
6. Choose either of the following:
! OK to save the work order
! Cancel to cancel the work order
7. Click Save.

Using the Condition Monitoring Application
260 Release 5.2, 12/2003

Release 5.2, 12/2003 261
Chapter 8: Purchasing Module
Obtaining the materials and services required to do work is an important part of the maintenance process. As inventory balances decrease in the storerooms, you must replenish these balances. The Purchasing Module tracks requests for and purchases of materials and services.
The Purchasing Module consists of six applications:
Application Function
Purchase Requisitions
Used to ask the Purchasing Department to order materials or services.
Request for Quotation
Used to request and manage vendor quotations.
Purchase Orders
Used to purchase materials or services from an internal supplier or an external vendor.
Receiving Used to receive materials into inventory and record the receipt of services.
Invoices Used to record invoices and match against purchase orders and receipts for approval.
Desktop Requisitions
Used to create self-service requisitions for items or services.

Types of Purchase Orders
262 Release 5.2, 12/2003
Types of Purchase Orders
MAXIMO uses seven types of purchase orders:
! Blanket Price and Quantity Agreements! Change Order ! Parts! Pricing Agreement ! Released! Service! Standard (the default)
NOTE Your system administrator sets the signature security authorizations that let users change a PO type.
Blanket and Pricing Agreement type POs are special POs that function more like contracts because they are non-purchasing POs. When you create a blanket or an agreement, you state the terms to order from the specified vendor on the PO, but you do not actually order anything. When you order an item covered under the terms of a blanket or pricing agreement, you create a different PO to do so.
Blankets
A blanket type PO is similar to a price agreement type PO, because it functions as a kind of contract, rather than as an actual order for items or services. Unlike price agreements, blankets do not need to specify certain prices for certain items. Instead, blankets specify a vendor, a total dollar amount, regardless of the items purchased, and the dates when it is valid.
To order items or services that are covered under the terms of a blanket, you must create a blanket release (or release).

Purchasing Module
Release 5.2, 12/2003 263
Change Orders
A change order is a duplicate purchase order generated from an approved purchase order. If you must change an approved PO that has no receipts, you might prefer to do so by creating a change order. The change order preserves the audit trail by retaining the original PO while you make the necessary changes to the change order PO.
Price Agreements
A price agreement type PO is essentially a contract with a vendor that specifies the prices of specific items from that vendor. To order the items specified in the agreement, use the ordinary PR and PO processes.
MAXIMO automatically uses information from valid price agreements on the PR Lines and PO Lines tabs. On either tab, if you enter or select an item which has an agreement, MAXIMO uses the agreement values for the PR and PO lines. If more than one valid agreement exist for an item, MAXIMO prompts you to choose one.
Blanket Releases
A blanket release is a purchase order that you generate from the original blanket. You can create a blanket release as long as the following conditions are met:
! the cost of all the releases generated from the blanket does not exceed the amount in the Total Cost field of the blanket.
! the current date falls between the start and end date for the blanket.
Your system administrator can set MAXIMO so it automatically approves release type POs generated from valid blankets.
NOTE Release type POs cannot be duplicated using the Duplicate Purchase Order action. They also cannot be changed to a change (CHG) type PO.

Purchase Requisitions Application
264 Release 5.2, 12/2003
Purchase Requisitions Application
A purchase requisition (PR) is a written request issued internally to a purchasing department to order items or services.
You can use the Purchase Requisitions application to create purchase requisitions for items, supplies, and services, or to create a purchase order (PO) from a purchase requisition.
To access the Purchase Requisitions application, select the Purchasing icon on the MAXIMO Start Center, then choose Purchase Requisitions or use the Go To link.
Purchase Requisitions Application

Purchasing Module
Release 5.2, 12/2003 265
Purchase Requisitions Tabs
The Purchase Requisitions application page contains four tabs:
! Search � Use to search the database using any combination of available fields.
! PR � Use to enter, view, or modify purchase requisitions.
! PR Lines � Use to enter, view, or modify line items for a purchase requisition. A line can be an item or material from inventory, an item or material not from inventory, or a service.
! Attached Documents � Use to attach documents outside the MAXIMO database to a record. Once a document is attached, you can view, modify, and print the document from this tab.
Purchase Requisition Actions
The following actions are available from the Purchase Requisitions Select Action Menu:
Change Status � Use to change the status of a record. If the action is selected from the Results subtab of the Search tab, you can change the status of all selected records as a batch action.
Route PR � Use to start or continue the record routing process in Workflow, or to reassign the record to another user. Workflow is an optional component of MAXIMO.
Stop Workflow � Use to stop the Workflow approval process and remove the document from Workflow. Workflow is an optional component of MAXIMO.
View Status/Workflow History � Use to view the status change history and Workflow information for a purchase requisition.Workflow is an optional component of MAXIMO.
View Workflow Help � Use to view a Help topic for the Workflow In Box.
Create PO � Use to create a purchase order from the purchase requisition.

Purchase Requisitions Application
266 Release 5.2, 12/2003
Add/Modify Order Unit Values � Use to add or modify the unit that is used when ordering an item, for example, case, feet, or roll.
Add/Modify Standard Services � Use to add or modify standard service values.
Run Reports � Use to access the reports available for the current application.
PR Details Report � Use to activate Reports and create and print a Details report for the selected record.
Print with Attachments� Use to print all documents associated with a record through Attached Documents.
Duplicate Purchase Requisition � Use to create a copy of the current record with the same settings or values, which then can be modified and saved as a new record.
Add to Bookmarks � Use to add the current record to your personal bookmark list.
For more information about using these actions, refer to the Help.
Purchase Requisitions Reports
The following reports are available for the Purchase Requisitions application:
Purchase Requisition List Report � Lists PR number, description, and status for selected records. Links are available via PR number to the Purchase Requisition Details report for individual PRs.
Purchase Requisition Details Report � Lists the details of the selected record(s).

Purchasing Module
Release 5.2, 12/2003 267
Using the Purchase Requisitions Application
Sometimes maintenance work requires parts, materials, or services that you cannot supply from your own storerooms or labor pool. In this case, you must create a purchase requisition (PR). MAXIMO allows you to create two types of PRs:
! Internal PR � requesting the transfer of materials from another company storeroom.
! External PR � requesting the purchase of the necessary materials or services from an outside vendor.
Your purchasing department uses the purchase requisition to create either a request for quotation (RFQ) for the items or services, or a purchase order (PO) after the purchase is approved.
Creating Purchase Requisitions
Creating a purchase requisition is a two part process:
! Creating a PR � Recording the details of the requisition: who is requesting the purchase, when it is needed, where it should be shipped, and so forth.
! Adding Line Items � Listing the materials or services you are requesting to purchase.
Creating a PR
NOTE You also can create PRs from the Inventory application using the Reorder Items action.
To create a purchase requisition manually, complete the following steps:
1. Open the Purchase Requisitions application.
2. Click the New Purchase Requisition button on the toolbar.
MAXIMO switches to the PR tab, displaying a new purchase requisition.

Using the Purchase Requisitions Application
268 Release 5.2, 12/2003
NOTE Your system administrator might have set some fields to show default values, for example Ship To and Bill To data.
3. Enter a description for the purchase requisition. Click the Long Description button if you need more space.
4. Fill in the other fields as dictated by your company�s business rules.
NOTE An asterisk (*) indicates that a field requires a value for MAXIMO to save the record. For more information about any field, refer to the Help.
5. Click Save.
Entering PR Line Items
To specify individual items or services for the purchase requisition, you use the PR Lines tab. A PR line can be an item or material from inventory, an item or material not from inventory, or a service.
After the purchase requisition has been approved, you can assign its line items to one or more purchase orders. A purchase requisition can be closed after all its line items are assigned to a purchase order. A single purchase requisition can list items or services for several vendors, as vendors are not required to be specified on a PR.
TIP If you are entering a series of items with similar information, you can speed data entry by entering values in one or more of the fields in the Default Table Data area.
To enter PR line items manually, complete the following steps:
1. Open or create a purchase requisition.
2. Click the PR Lines tab.
3. Click New Row.
The Row Details open.

Purchasing Module
Release 5.2, 12/2003 269
4. Do one of the following tasks:
! Fill in the Item and Description fields if the line item is an item or material.
! Select the Service? check box if the line item is a service.
Services require a description, Line Cost, and charge value.
5. Enter a charge value. The charge value can be a storeroom, work order, location, equipment, or GL Account code.
NOTE Services cannot be charged to storerooms.
6. Fill in the other required fields.
If the item does not have a unit price recorded in the database, you must to enter a Quantity and Unit Cost.
NOTE An asterisk (*) indicates that a field requires a value for MAXIMO to save the record. For more information about any field, refer to the Help.
7. Choose one of the following options:
! View Agreements to view price agreement contracts for the item
! Distribute Costs to distribute the cost of the line item
! New Row to add another row
! Done to close the Row Details
! Delete to delete the row
8. Click Save.

Using the Purchase Requisitions Application
270 Release 5.2, 12/2003
Requisitioning Spare Parts
If you know the piece of equipment that parts are being requisitioned for, you can use the Select Spare Parts button on the PR Lines table window to facilitate creating your requisition.
You have two options when using the Select Spare Parts button.
! Enter the equipment number to view the list of spare parts defined in the equipment record.
! If you have purchased the Illustrated Parts Catalog (IPC), you can navigate a list of parts that make up the equipment, or use interactive exploded diagrams of the equipment to select parts.
For more information about the IPC, see �Searching the Illustrated Parts Catalog� on page 69, or refer to the IPC Help.
To requisition spare parts, complete the following steps:
1. Open or create a purchase requisition.
2. Click the PR Lines tab.
3. Click Select Spare Parts.
The Select Equipment Spare Parts page appears.
4. Enter a value in the Enter Equipment to search for Spare Parts field.
5. Click Refresh.
MAXIMO displays the equipment�s spare parts.
6. Select spare parts by checking the Select Row check box next to the row. You can select more than one part. If you select a part in error, click the part again to clear the check box.
7. Click OK.
MAXIMO copies the items to the PR Lines table.

Purchasing Module
Release 5.2, 12/2003 271
8. Click the View Details button (triangle) to modify the spare part data, for example to enter a Storeroom.
NOTE If the item does not have a unit price recorded in the database, you must to enter a Quantity, Cost, and charge value. The charge value can be against a storeroom, work order, location, equipment, or GL Account code.
9. Click Save.
Requisitioning Vendor Items
If the requisition is for a specific vendor, you can use the Vendor Items button on the PR Lines table window to facilitate creating your purchase requisition. This button displays all items that have been purchased from the selected vendor in the past.
To requisition vendor items, complete the following steps:
1. Open or create a purchase requisition.
2. Click the Detail Menu button on the Company field to select a vendor.
3. Click the PR Lines tab.
4. Click Vendor Items.
The Select Items from Vendor List page appears displaying the items in the specified vendor�s catalog.
5. Select items by checking the Select Row check box next to the row. You can select more than one item. If you select an item in error, click it again to clear the check box.
6. Click OK.
MAXIMO copies the items to the PR Lines table.

Using the Purchase Requisitions Application
272 Release 5.2, 12/2003
7. Click the View Details button (triangle) to modify the item data, for example to enter a Storeroom.
NOTE If the item does not have a unit price recorded in the database, you must to enter a Quantity, Cost, and charge value. The charge value can be a storeroom, work order, location, equipment, or GL Account code.
8. Click Save.
Creating a PO from a PR
MAXIMO lets you create a purchase order directly from a single purchase requisition. When creating a PO from a PR, MAXIMO copies all of the line items and other relevant information from the PR to a single PO.
NOTE Your system administrator can configure MAXIMO to automatically close a PR once all its lines have been copied to a PO.
To create a purchase order from a purchase requisition, complete the following steps:
1. Open or create a PR in Purchase Requisitions.
2. Choose Create PO from the Select Action menu.
The Create PO page appears.
3. Enter a PO number or click Autonumber.
4. If necessary, enter a Description for the PO.
5. Click OK.
MAXIMO creates the PO.

Purchasing Module
Release 5.2, 12/2003 273
Generating POs from Price Agreements and Blankets
When items are covered by a valid price agreement or blanket purchase order, MAXIMO lets you automatically generate approved POs for price agreements and blanket releases. After the PR is approved, MAXIMO automatically generates the POs.
NOTE In order for MAXIMO to perform this function, your system administrator must enable it.
Purchase Requisitions Statuses
A PR can have four possible statuses:
! WAPPR � Waiting for Approval. New PRs are created with a status of WAPPR. Some default fields are read-only.
After a line is assigned to a PO, the line becomes read-only and can no longer be modified.
! APPR � Approved. The MAXIMO configuration default does not require approvals for PRs and PR line items that you transfer to POs. Your business rules might require approvals. All fields are read-only.
! CLOSE � Closed. Closing a PR indicates that all its line items have been assigned to one or more purchase orders. All fields are read-only, and the record can no longer be modified.
If you try to close a PR and a line item has not yet been assigned, MAXIMO displays a message. Your system administrator can set MAXIMO to close PRs automatically after you transfer all the line items to POs.
! CAN � Canceled. An approved PR can be canceled only if none of its line items have been assigned to a purchase order. All fields are read-only, and the record can no longer be modified.

Request for Quotation Application
274 Release 5.2, 12/2003
Request for Quotation Application
A request for quotation (RFQ) is a request that is sent out to one or more potential vendors. In the request, you can ask for specific costs and conditions for the delivery of an item or service.
Using RFQs lets you manage quotations in order to make the best purchasing decision. The Request for Quotation application lets you create requests and store quotations to assess which vendor best fits your needs.
To access the Request for Quotation application, select the Purchasing icon on the MAXIMO Start Center, then choose Request for Quotation or use the Go To link.
Request For Quotation Application

Purchasing Module
Release 5.2, 12/2003 275
Request for Quotation Tabs
The Request for Quotation application page contains six tabs:
! Search � Use to search the database using any combination of available fields.
! RFQ � Use to enter, view, or modify general information about the RFQ, including a description of the RFQ, the desired date of the response, the close date of the RFQ, and other information pertinent to this specific quotation
! RFQ Lines � Use to enter the line items or services that require quotations, including the items, quantities desired, and other item-specific information.
! Vendors � Use to enter the vendors the RFQ is being sent to.
! Quotations � Use to record, compare, and award quotations received from vendors.
! Attached Documents � Use to attach documents outside the MAXIMO database to a record. Once a document is attached, you can view, modify, and print the document from this tab.
Request for Quotation Actions
The following actions are available from the Request for Quotation Select Action Menu:
Change Status � Use to change the status of a record. If the action is selected from the Results subtab of the Search tab, you can change the status of all selected records as a batch action.
Route RFQ � Use to start or continue the record routing process in Workflow, or to reassign the record to another user. Workflow is an optional component of MAXIMO.
Stop Workflow � Use to stop the Workflow document approval process. Workflow is an optional component of MAXIMO.

Request for Quotation Application
276 Release 5.2, 12/2003
View Status/Workflow History � Use to view the status change history and Workflow information for a request for quotation. Workflow is an optional component of MAXIMO.
View Workflow Help � Use to view a Help topic for the Workflow In Box.
Copy PR Line Items to RFQ � Use to copy purchase request lines to a request for quotation.
Add/Modify Order Unit Values � Use to add or modify the unit that is used when ordering an item, for example, case, feet, or roll.
Add/Modify Standard Services � Use to add or modify standard service values.
Run Reports � Use to access the reports available for the current application.
RFQ Details Report � Use to activate Reports and create and print a Details report for the selected record.
Print with Attachments� Use to print all documents associated with a record through Attached Documents.
Duplicate RFQ � Use to create a copy of the current record with the same settings or values, which can then be modified and saved as a new record.
Add to Bookmarks � Use to add the current record to your personal bookmark list.
For more information about using these actions, refer to the Help.

Purchasing Module
Release 5.2, 12/2003 277
Request for Quotation Reports
The following reports are available for the Request for Quotation application:
Request for Quotation List Report � Lists RFQ number, description, and status for selected records.
Request for Quotation Details Report � Lists details of the selected record(s).
RFQ Vendor Details � Lists previous vendor performance and quotation details of those vendors requested to bid on an RFQ. Available via link from the Request for Quotation List report.
RFQ Vendor Contacts � Lists vendor contact information for those vendors requested to bid. Includes a link to send e-mail directly the vendors. Available via link from the RFQ Vendor Details report.

Using the Request for Quotations Application
278 Release 5.2, 12/2003
Using the Request for Quotations Application
Circumstances at your company might require you to obtain quotations from several vendors before deciding from whom to purchase materials or services. With the Request for Quotation application, you can:
! Create requests for quotations.
! Analyze quotations in order to make more informed purchasing decisions.
! Use the information you collect to create purchase orders, including price agreement type purchase orders.
A request for proposal (RFP) is similar to an RFQ, but is generally used for a large number of items or services. You can use the RFQ application to process RFPs. Within MAXIMO Requests for Proposals are referred to as Requests For Quotations.
You create an RFQ under the following circumstances:
! The stock count of a stocked item drop below a certain level and you must make another bulk order.
! A requisition is received for an item or service that requires a quotation each time the item or service is ordered, due to price or other requirements.
! Someone at your site requests a quote for an item or service. It can be for a typically stocked item or for a unique item not usually ordered, such as a special order or non-stocked item.
! Commodity bulk buying must be done for a certain period of time. It is typical for many items with common commodity codes. The quotation might not be copied to a PO immediately, but the pricing is set.

Purchasing Module
Release 5.2, 12/2003 279
The RFQ Process
The RFQ process has three stages:
1. Creating the RFQ, including the following data:
! general information on the RFQ tab! line items for quotation on the RFQ Lines tab! vendors to include on the Vendors tab
2. Recording and analyzing the quotations received from vendors.
3. Awarding the quotation to a vendor.
Creating an RFQ
You can create a new RFQ two ways:
! manually
! by copying line items from one or more existing purchase requisitions
Creating an RFQ Manually
You can create an RFQ by manually entering the necessary information in the RFQ application.
To create a request for quotation, complete the following steps:
1. Open the Request for Quotation application.
2. Click the New RFQ button on the toolbar.
MAXIMO switches to the RFQ tab, displaying a new RFQ record. The RFQ status default is INPRG.
3. Enter a description for the request for quotation.

Using the Request for Quotations Application
280 Release 5.2, 12/2003
4. Fill in the other fields as dictated by your company�s business rules.
NOTE An asterisk (*) indicates that a field requires a value for MAXIMO to save the record. For more information about any field, refer to the Help.
5. Click Save.
Copying PR Lines to an RFQ
You can create an RFQ from an existing purchase requisition by copying PR line items to the RFQ.
NOTE The RFQ must have a status of INPRG to copy PR lines to it.
To copy purchase requisition lines to a request for quotation, complete the following steps:
1. Open or create an RFQ.
2. Click the RFQ Lines tab.
3. Choose Copy PR Line Items to RFQ from the Select Action menu.
The Copy PR Line Items to RFQ page appears, displaying all purchase requisition lines.
4. If there are a large number of records, you can use the table filter to locate a line.
5. Select lines by checking the Select Row check box next to the row. You can select more than one line. If you select a line in error, click it again to clear the check box.
6. Click either
! OK to select line items and return the values to the RFQ
! Cancel to return to the RFQ without any selections
7. You can enter additional RFQ lines or modify the lines copied from the PR.
8. Click Save.

Purchasing Module
Release 5.2, 12/2003 281
Adding Vendors to an RFQ
When you create an RFQ, you typically list the vendor or vendors who will receive the RFQ. If you intend to enter quotations from vendors on the Quotations tab, you must enter the vendors on the Vendors tab prior to changing the status to SENT.
NOTE The RFQ status must be INPRG in order to add vendors. Vendor records must exist in the Companies application before they can be listed on an RFQ.
To add vendors to an RFQ:
1. Create a new RFQ or open an existing RFQ with a status of INPRG.
2. Click the Vendors tab.
3. Click New Row.
The Row Details open.
4. Enter a value in the Vendor field or click Detail Menu to select a vendor.
5. If necessary, edit the vendor information to make it specific for this vendor and RFQ.
NOTE Changes to vendor information entered on the Vendor tab do not affect vendor records in the Companies application.The data you enter here is specific to the RFQ. If you need to make permanent vendor information changes, make them in the Companies application.
6. Choose one of the following options:
! New Row to add another row
! Done to close the Row Details
! Delete to delete the row
7. Repeat steps 3 through 6 until all vendors are entered.
8. Click Save.

Using the Request for Quotations Application
282 Release 5.2, 12/2003
Recording Quotation Lines
After you create an RFQ and send it to vendors, you receive responses from them including price, quantity, and other relevant information. The vendor can return a quotation for all lines, some lines, or just one line. The next step in the RFQ process is to record the information you receive from vendors, analyze that information, and then award each RFQ line to the vendor of your choice.
When recording vendor information and awarding quotation lines to vendors, you use both the Vendor and the Quotations tabs.
To record quotation lines for a request for quotation, complete the following steps:
1. Open an RFQ record using the Search tab.
2. Check that the RFQ status is SENT or COMP.
3. Click the Vendors tab.
4. In the RFQ Vendors table, click View Details (triangle) for the vendor.
The Row Details open.
5. Enter the Vendor Quote # and Date of Vendor�s Reply.
6. Click Done to close the Row Details
7. Click the Quotations tab.
8. Click a row on the Vendor subtab to select a vendor.
The label on the Quotations for Vendor table changes.
9. Click Select RFQ Lines.
The Select RFQ Lines page appears.
10. Select RFQ Lines by checking the Select Row check box next to the row. You can select more than one row. If you select a row in error, click it again to clear the check box.

Purchasing Module
Release 5.2, 12/2003 283
11. Click OK.
MAXIMO copies the RFQ Lines to the Quotations for Vendor table on the Vendor subtab.
12. Click View Details (triangle) next to a quotation line to edit the pricing information to match the quotation received from the vendor.
13. Choose one of the following options:
! Done to close the Row Details
! Delete to delete the row
14. Repeat steps 3 through 13 until all quotations for each vendor have been entered.
15. Click Save.
Awarding Quotation Lines to Vendors
After all quotations are received, they can be compared against one another to select the one that best meets your criteria. You can use the Item subtab of the Quotations tab to view all vendor quotations for a single item.
You can award quotations to make the conversion from an RFQ to a PO easier. You can award quotations on a line-by-line basis. However, an RFQ does not require that you award quotations.
Quotations are awarded on the Quotations tab, in the Quotations for Vendor table window of the Vendor subtab.

Using the Request for Quotations Application
284 Release 5.2, 12/2003
Awarding All Quotation Lines to a Single Vendor
To award all quotation lines to a single vendor, complete the following steps:
1. Open an RFQ record using the Search tab.
2. Click the Quotations tab.
3. Click a row on the Vendor subtab to select a vendor.
The label on the Quotations for Vendor table changes to indicate the vendor.
4. Click Award All.
5. Click Save.
Awarding Individual Quotation Lines
TIP The Awarded? field of the Quotations for Vendor table window can be edited from the table window, without opening the Row Details.
To award vendor lines individually to different vendors, complete the following steps:
1. Open an RFQ record using the Search tab.
2. Click the Quotations tab.
3. Click a row on the Vendor subtab to select the vendor.
The label on the Quotations for Vendor table changes to indicate the vendor.
4. Click the row that you want to award.
5. Click the Awarded? check box.
6. Repeat steps 3 - 5 for each row you wish to award.
7. Click Save.

Purchasing Module
Release 5.2, 12/2003 285
Creating a PO from an RFQ
Before a PO can be created from an RFQ, the vendor�s quotations must be recorded and RFQ lines must be awarded. POs can be created for one vendor at a time.
To create a purchase order from a request for quotation, complete the following steps:
1. Open an RFQ record using the Search tab.
2. Click the Vendors tab.
3. In the RFQ Vendors table click View Details (triangle) for the vendor.
The Row Details open.
4. Click Create PO.
The Create PO page appears.
5. Enter a PO number or click Autonumber.
6. If necessary, enter a Description for the PO.
7. Click OK.
MAXIMO creates a PO for all line items awarded to the vendor.

Using the Request for Quotations Application
286 Release 5.2, 12/2003
RFQ Statuses
An RFQ can have six possible statuses:
! INPRG � New RFQs are created with a status of INPRG. Some default fields are read-only.
! READY � Ready to be sent to vendors. You no longer can edit information on the RFQ or RFQ Lines tabs. All fields are read-only.
! SENT � Sent to vendors. The RFQ and RFQ Lines tabs are read-only. The Vendor tab can be edited, to allow recording of quotations, but new vendors cannot be added.
! COMP � Completed, meaning all quotations have been received. This status is used to prevent changes to the RFQ between awarding RFQ lines and creating POs. All fields are read-only except Quotation Lines.
! CLOSE � Closed, meaning all RFQ lines have been copied to POs. All fields are read-only, and records can no longer be modified.
! CANCEL � The RFQ has been canceled. You cannot delete an RFQ after you save it, but you can cancel it as long as no quotations have been awarded and no POs have been created. All fields are read-only, and records can no longer be modified.

Purchasing Module
Release 5.2, 12/2003 287
Purchase Orders Application
A purchase order (PO) is an authorized order from a purchasing agent or department to an internal supplier or external vendor.
You can use the Purchase Orders application to create purchase orders, either from purchase requisitions (PRs), requests for quotation (RFQs), or from scratch. You also can create blanket purchase orders, releases, pricing agreements, and change orders.
To access the Purchase Orders application, select the Purchasing icon on the MAXIMO Start Center, then choosing Purchase Orders or use the Go To link.
Purchase Order Application

Purchase Orders Application
288 Release 5.2, 12/2003
Purchase Orders Tabs
The Purchase Orders application page contains four tabs:
! Search � Use to search the database using any combination of available fields.
! PO � Use to enter, view, or modify POs, either from PRs, RFQs, or from scratch.
! PO Lines � Use to enter, view, or modify line items on the PO; also to view summary information from the Material Receipts and Service Receipts tabs in the Receiving application.
! Attached Documents � Use to attach documents outside the MAXIMO database to a record. Once a document is attached, you can view, modify, and print the document from this tab.
Purchase Orders Actions
The following actions are available from the Purchase Orders Select Action Menu:
Change Status � Use to change the status of a record. If the action is selected from the Results subtab of the Search tab, you can change the status of all selected records as a batch action.
Route Purchase Order � Use to start or continue the record routing process in Workflow, or to reassign the record to another user. Workflow is an optional component of MAXIMO.
Stop Workflow � Use to stop the Workflow document approval process. Workflow is an optional component of MAXIMO.
View Status/Workflow History � Use to view the status change history and Workflow information for a purchase order. Workflow is an optional component of MAXIMO.
View Workflow Help � Use to view a Help topic for the Workflow In Box.

Purchasing Module
Release 5.2, 12/2003 289
Copy PR Line Items to PO � Use to copy purchase request lines to a purchase order.
Create Change Order � Use to create a duplicate PO from an approved or printed PO. Typically, you do this to change values, such as quantity or cost, after the PO has been approved.
Create Blanket PO � Use to create a blanket type PO.
Create Blanket Release � Use to create a purchase order generated from a blanket type PO.
Create Pricing Agreement PO � Use to create a pricing agreement type PO.
View Blanket PO � Use this action from a blanket PO to view blanket details, including amount remaining on the blanket.
Complete Receipts � Use to complete receipts for a PO when there are still items outstanding that you do not expect to receive.
View Invoice Lines � Use to view related invoice lines.
View PR Line Items � Use to view all the PO lines on the current purchase order, and all related purchase requisitions and PR lines that are referenced on the purchase order.
Add/Modify Order Unit Values � Use to add or modify the unit that is used when ordering an item, for example, case, feet, or roll.
Add/Modify Standard Services � Use to add or modify standard service costs.
Move Equipment � Use to move a piece of equipment to a new location within the same site or to another site in the organization, or associate a new parent.
Run Reports � Use to access the reports available for the current application.
Purchase Order Details Report � Use to activate Reports and create and print a Details report for the selected record.
Print with Attachments� Use to print all documents associated with a record through Attached Documents.

Purchase Orders Application
290 Release 5.2, 12/2003
Duplicate Purchase Order � Use to create a copy of the current record with the same settings or values, which then can be modified and saved as a new record.
Add to Bookmarks � Use to add the current record to your personal bookmark list.
For more information about using these actions, refer to the Help.
Purchase Orders Reports
The following reports are available for the Purchase Orders application:
Purchase Order List Report � Lists PO number, description, vendor, required date, vendor delivery date, and status for selected records. Links are available via PO number to the PO Details report and via status to the PO Status report.
Purchase Order Status Details � Lists PO status history, and material and service receipts for the PO.
Purchase Order Details Report � Lists the details, including lines, of the selected purchase order.
E-Commerce Details � Lists the details of e-commerce transactions for purchase orders that are e-commerce enabled. Available via link from the Purchase Order List report.

Purchasing Module
Release 5.2, 12/2003 291
Using the Purchase Orders Application
You can use a number of different methods to create a purchase order. You can create a purchase order in the following ways:
! from a PR in the Purchase Requisitions application
! from an RFQ in the Request for Quotation application
! using the inventory reorder actions in the Inventory application
! creating a new purchase order record in the Purchase Orders application
The Purchase Orders application also lets you generate an internal PO against another storeroom. You can think of a storeroom-to-storeroom purchase as a �transfer order,� or an �internal PO," since MAXIMO uses the Purchase Orders and Issues and Transfers applications to track these types of item movements.
Creating a Purchase Order
A purchase order can list items or services for a single vendor only. If you have multiple purchase requisitions for the same vendor, you can combine them in a single PO.
To create a purchase order, complete the following steps:
1. Open the Purchase Order application.
2. Click the New Purchase Order button on the toolbar.
MAXIMO switches to the PO tab, displaying a new purchase order. Some fields might show default values.
3. Enter a description or purpose for the PO.

Using the Purchase Orders Application
292 Release 5.2, 12/2003
4. Fill in the other fields as dictated by your company�s business rules. You can edit default values that are not read-only.
NOTE An asterisk (*) indicates that a field requires a value for MAXIMO to save the record. For more information about any field, refer to the Help.
5. Enter Vendor, Ship To, and Bill To information.
6. Click Save.
To specify individual items or services for the purchase order, use the PO Lines tab.
Adding PO Lines
After you create the purchase order you must list which items, materials, and services you are buying. To specify individual items or services for the purchase order, you use the PO Lines tab.
A line can be an item or material from inventory, an item or material not from inventory, or a service.
The procedure for adding PO lines is similar for items, materials, and services with the following exceptions:
! Inventory Items that already exist in the MAXIMO database can be selected using any of the following methods:
! Click the Select Spare Parts button if you are purchasing parts for a piece of equipment.
! Click the Vendor Items button to select from a list of items supplied by the vendor.
! Click New Row to open the Row Details, then click Detail Menu on the Item field and go to the Item Master or Inventory applications, or search the Asset Catalog.

Purchasing Module
Release 5.2, 12/2003 293
! Services are indicated by selecting the Service? check box in the Row Details. Services require a description, line cost, and charge value. The charge value can be a work order, location, equipment, or GL Account code.
! Materials not in inventory can be defined in the Row Details. You must to enter a description, quantity, cost, and charge value. The charge value can be a work order, location, equipment, or GL Account code.
Understanding Standard Services
Standard services are costs that are incurred on the purchase order as a whole, for example, taxes and shipping. While standard services can be recorded on the PO Lines tab, it is not required as the costs might not be known at the time the PO is created.
Standard costs can be entered on a purchase order or on an Invoice. Some companies might require estimates of standard services for PO approvals. You can enter the estimate on the PO and update the information after the invoice is received.
Entering PO Lines Manually
You can enter line items manually, copy them from a requisition, or create them from a request for quotation (RFQ). For more information about adding PO lines, refer to the Help.
TIP If you are entering a series of items with similar information, you can speed data entry by entering values in one or more of the fields in the Default Table Data area.
To enter purchase order lines, complete the following steps:
1. Open or create a purchase order.
2. Click the PO Lines tab.
3. Click New Row.
The Row Details open.

Using the Purchase Orders Application
294 Release 5.2, 12/2003
4. Do one of the following tasks:
! Fill in the Item and Description fields if the line item is an item or material.
! Select the Service? check box if the line item is a service.
Services require a description, Line Cost, and charge value.
5. Enter a charge value. The charge value can be a storeroom, work order, location, equipment, or GL Account code.
NOTE Services cannot be charged to storerooms.
6. Fill in the other required fields.
If the item does not have a unit price recorded in the database, you must to enter a Quantity, and Unit Cost.
NOTE An asterisk (*) indicates that a field requires a value for MAXIMO to save the record. For more information about any field, refer to the Help.
7. Choose one of the following options:
! Vendor Analysis to view the purchase history of the current item
! View Agreements to view all price agreements for the item
! Distribute Costs to distribute the cost of the line item
! New Row to add another row
! Done to close the Row Details
! Delete to delete the row
8. Click Save.

Purchasing Module
Release 5.2, 12/2003 295
Creating a Price Agreement
A price agreement type PO is essentially a contract with a vendor that specifies the prices of specific items from that vendor. Cost totals are not displayed on a price agreement since it is not an actual order, and price agreements do not have cost restrictions. You create price agreement type POs using the Create Pricing Agreement PO action.
When you create an agreement type PO, MAXIMO uses the Bill To and Ship To information for the site you are logged into. You can change these defaults to any other valid address for your organization. If you create lines for the price agreement, you also must define charge information. The charge value can be against a storeroom, work order, location, equipment, or GL Account code.
By default new price agreements have the Private? check box selected, indicating that the price agreement is only valid for your site. Price agreements can be set up to be used throughout an organization. By clearing the Private? check box on the PO tab, the agreement becomes available to all sites in the organization.
NOTE If you create a price agreement after creating a PR for the vendor, and before creating a PO from that PR, you first must update the PR by selecting an agreement from the View Agreement page, in order to have the agreement price applied to the PO.
For more information on creating price agreements, refer to the Help.

Using the Purchase Orders Application
296 Release 5.2, 12/2003
Creating a Blanket
A blanket type PO is similar to a price agreement type PO, because it can function as a kind of contract rather than as an actual order for items or services. Blankets specify a vendor, a total dollar amount, regardless of the items purchased, and the dates when it is valid. Items can also be specified on a Blanket agreement. You create blanket type POs using the Create Blanket PO action.
By default new blankets have the Private? check box selected, indicating that the blanket is valid for only your site. Blankets can be set up to be used throughout an organization. By clearing the Private? check box on the PO tab, the blanket becomes available to all sites in the organization.
For more information on creating blankets, refer to the Help.
Creating a Blanket Release
You create blanket releases from valid blanket purchase orders using the Create Blanket Release action. You can choose from the available public blankets for your site and organization.
For more information on using blankets, refer to the Help.

Purchasing Module
Release 5.2, 12/2003 297
Creating a Change Order
A change order is a duplicate purchase order generated from an approved purchase order. You preserve the audit trail by keeping the original PO, and making the necessary changes to the change order.
You can create a change order only if the following conditions are met:
! The status of the PO is APPR or INPRG.
! The PO type is not REL (a blanket release).
! If none of the line items on the original PO have been received.
! You have Signature Security authorization to do so.
Creating a change order does two things:
! Cancels the original PO.
! Creates a new, duplicate PO with the status of WAPPR.
You use the Create Change Order action to create a change order. To create a change order, complete the following steps:
1. Open a PO record using the Search tab.
2. Select Create Change Order from the Select Action menu.
MAXIMO displays a message that a new PO has been created and displays the change order.
3. Edit the fields and PO lines as needed.
4. Click Save.

Using the Purchase Orders Application
298 Release 5.2, 12/2003
Purchase Order Statuses
A PO can have five possible statuses:
! WAPPR � Waiting for Approval. New POs are created with a status of WAPPR. Some default fields are read-only.
! INPRG � In progress. All fields are read-only.
! APPR � Approved. All fields are read-only.
! CAN � Canceled. All fields are read-only, and the record can no longer be modified.
! CLOSE � Closed. All fields are read-only, and the record can no longer be modified. POs can be closed only if all lines have been received, and if lines that require inspection have been approved.

Purchasing Module
Release 5.2, 12/2003 299
Receiving Application
The Receiving application makes it possible to receive ordered materials into inventory, as well as record the receipt of services provided by vendors.
To access the Receiving application, select the Purchasing icon on the MAXIMO Start Center, then choose Receiving or use the Go To link.
Receiving Application

Receiving Application
300 Release 5.2, 12/2003
Receiving Tabs
The Receiving application page contains four tabs:
! Search � Use to search the database using any combination of available fields.
! Material Receipts � Use to report materials received on a PO.
! Service Receipts � Use to report services received on a PO.
! Attached Documents � Use to attach documents outside the MAXIMO database to a record. Once a document is attached, you can view, modify, and print the document from this tab.
Receiving Actions
The following actions are available from the Receiving Select Action Menu:
Approve Receipts � Use to approve service and material receipts that require inspection.
Receive Rotating Items � Used to enter equipment identifiers and other related information for rotating items.
Add/Modify Order Unit Values � Use to add or modify the unit that is used when ordering an item, for example, case, feet, or roll.
Add/Modify Standard Services � Use to add or modify standard service values.
Run Reports � Use to access the reports available for the current application.
Print with Attachments� Use to print all documents associated with a record through Attached Documents.
Add to Bookmarks � Use to add the current record to your personal bookmark list.
For more information about using these actions, refer to the Help.

Purchasing Module
Release 5.2, 12/2003 301
Receiving Reports
The following reports are available for the Receiving application:
Purchase Order List Report � Lists PO number, description, vendor, required date, vendor delivery date, and status for selected records. Links are available via PO number to the PO Details report and via status to the PO Status report.
Purchase Order Status Details � Lists PO status history, and material and service receipts for the PO.
Receipts List Report � Lists PO number, description, PO status, and Receipt Status for selected records. Links are available via the PO number to the PO Details report.
Using the Receiving Application
In a large company, you might have a centralized purchasing department for several sites, but materials and services would need to be received at each individual site. The Receiving application allows both materials and services to be received and recorded in the database after they are delivered to a site.
Material receipts refers to data associated with items used for work done on site by your company�s employees, for example, quantities and lot numbers. After inventory items are received against a purchase order, the quantities in inventory are updated, and an inventory transaction is generated.
You also can receive materials not tracked in inventory, but that require a purchase order. For example, you might order a catered lunch or a new desk, neither of which would be stored in inventory or tracked by an item number. You would want, however, to track them on purchase orders and receipts.
Service receipts refers to data associated with any service provided by a vendor or contractor, such as repairs to equipment. The service can be performed on or off site. You specify service purchases either in terms of a quantity and a unit cost, or as a single lump sum amount. Whichever terms you use on the service PO must be the same on the corresponding receipt transaction, which you record on the Service Receipts tab.

Using the Receiving Application
302 Release 5.2, 12/2003
Receiving Materials
You use the Material Receipts tab to enter information about items received on an approved PO. You can copy all the PO line items to the Material Receipts tab's table window if the entire order has been received, or you can enter partial receipts. You also can record receipt of the materials ordered on the PO and note any discrepancies between what you ordered, received, and rejected.
When you record an item receipt, MAXIMO creates an inventory transaction for that item or charges the work order, equipment, or location if the item is a direct issue. MAXIMO increases the balance of the item for the indicated storeroom by the quantity of the receipt and decreases the quantity on order by the quantity received.
After you save a receipt, the fields on the Material Receipts tab become read-only.
NOTE Lotted items require that a lot number be specified before the line is saved.
Receiving Materials as Ordered
To receive materials that have arrived as ordered, complete the following steps:
1. Open the Receiving application.
2. Open an approved PO using the Search tab.
3. Click Select Ordered Items.
The Select Ordered Items page appears.
4. Click the Select All check box in the column header.
MAXIMO checks all the Select Row check boxes.
5. Click OK.
MAXIMO copies the ordered items to the Material Receipts table window.

Purchasing Module
Release 5.2, 12/2003 303
6. You can choose Approve Receipts from the Select Action menu if the materials require inspection.
7. Click Save.
Receiving Partial Shipments
Sometimes purchases are not received as ordered. For example, if items are back ordered, or parts of a large shipment arrive separately. Use the following procedure for receipts where the only part of the order has arrived.
To receive partial shipments of materials, complete the following steps:
1. Open the Receiving application.
2. Open an approved PO record using the Search tab.
3. Click Select Ordered Items.
The Select Ordered Items page appears.
4. Select lines by checking the Select Row check box next to the row. You can select more than one line. If you select a line in error, click it again to clear the check box.
5. Click OK.
MAXIMO copies the selected items to the Material Receipts table window.
6. If necessary, edit the Quantity field and add Remarks.
7. You can choose Approve Receipts from the Select Action menu if the materials require inspection.
8. Click Save.

Using the Receiving Application
304 Release 5.2, 12/2003
Receiving Materials with Changes
You might need to make changes when recording an item's receipt on the Material Receipts tab, for example, you might need to:
! Change the number in the Quantity field to record a partial shipment.
! Change the number in the Rejected Quantity field and provide a reason in the Reject Code field to represent rejected items, for example, damaged goods.
You use the Row Details to modify the receiving details for each line item that is received.
NOTE If you record an item as rejected, your entry in the Quantity field for the same line item represents the items you are keeping (that is, the good items), not the total number of items in the shipment.
Receiving Rotating Items
Items that are also considered equipment, such as pumps and motors, can be stocked in inventory and rotated in and out of use in different locations. This rotating equipment has both an equipment number and a rotating item number, allowing it to be tracked as equipment and as an inventory item, depending on its location at any given time.
If you purchase a new item that will act as rotating equipment, it must have an equipment identifier specified when it is received. You create and save a receipt, then use the Receive Rotating Items action to specify an equipment identifier and to record serial numbers for the items.
The Receive Rotating Items page includes an Apply IAS button for each line, allowing you to apply an existing Item Assembly Structure the each new equipment record as it is received.

Purchasing Module
Release 5.2, 12/2003 305
Returning Materials
Sometimes items that have been received must be returned. This might occur when items are rejected and are being shipped back to the vendor. You use the Select Items for Return button on the Material Receipts tab to return received items, creating a receipt with a negative quantity.
NOTE You can return materials as long as the purchase order for the items is not a history record (status = CLOSE).
To return materials to the vendor, complete the following steps:
1. Open a receipt record using the Search tab.
MAXIMO switches to the Material Receipts tab.
2. Click Select Items for Return.
The Select Items for Return page appears.
3. Select items by checking the Select Row check box next to the row. You can select more than one item. If you select an item in error, click it again to clear the check box.
4. Click OK.
MAXIMO copies the selected items to the Materials Receipt table window.
5. Click View Details (triangle) next to the row with the negative quantity.
TIP Use the Received Date column to help you determine which row is the current return transaction.
6. Edit the Quantity field to display the quantity returned.

Using the Receiving Application
306 Release 5.2, 12/2003
7. Choose one of the following options:
! New Row to add another row
! Done to close the Row Details
! Delete to delete the row
8. Click Save.
Receiving Services
By default, when MAXIMO creates PR or PO lines for services, the Receipt Required? check box is clear and you do not need to receive the service lines. When these service lines are recorded in the Invoices application MAXIMO automatically generates the receipt.
If your company requires receipts for services, you use the Service Receipts tab to record services received against an approved purchase order. You can copy all the PO line items to the Service Receipts table window if all services have been received, or you can enter partial receipts.
In general, two things happen:
! Receipt of services is recorded in MAXIMO after a contractor or vendor submits a claim.
! An authorized individual checks the costs of the services and approves the receipt. Services always require approval.
NOTE You also can record the receipt of services using Labor Reporting if the services are performed by a contractor listed in the Labor application.
To receive services, complete the following steps:
1. Open the Receiving application.
2. Open a PO record using the Search tab.
3. Click the Service Receipts tab.

Purchasing Module
Release 5.2, 12/2003 307
4. Click Select Ordered Services.
The Select Ordered Services page appears.
5. Click either
! The Select All check box in the column header to receive all services as requested
! Select the Select Row check box next to the row to select the line. You can select more than one line. If you select a line in error, click it again to clear the check box.
6. Click OK.
MAXIMO copies the lines to the Service Receipts table window.
7. You can click View Details (triangle) to use the Row Details to edit the receipts, for example, to indicate a partial receipt.
8. Click Save.
9. Choose Approve Receipts from the Select Action menu.
The Approve Service Receipts page appears.
10. If necessary, click the Approve Service Receipts tab.
11. Select a service by selecting the Select Row check box next to the row. You can select more than one service. If you select a service in error, click it again to clear the check box.
12. Click OK.
13. Click Save.

Invoices Application
308 Release 5.2, 12/2003
Invoices Application
An invoice is a bill from a vendor for delivered products or services. The Invoices application lets you record invoices as well as debit and credit notes from vendors, and match invoice details against purchase orders (POs) and receipts. It also lets you create invoices for which there are no receipts. In addition, you can create an invoice for a parent company for goods and services rendered through any of its branches, and you can create an invoice for a branch company for goods and services rendered through its parent company.
To access the Invoices application, select the Purchasing icon on the MAXIMO Start Center, then choose Invoices or use the Go To link.
Invoices Application

Purchasing Module
Release 5.2, 12/2003 309
Invoices Tabs
The Invoices application page contains four tabs:
! Search � Use to search the database using any combination of available fields.
! Invoice � Use to enter, view, or modify invoices, credit notes, or debit notes.
! Invoice Lines � Use to enter line items on the invoice.
! Attached Documents � Use to attach documents outside the MAXIMO database to a record. Once a document is attached, you can view, modify, and print the document from this tab.
Invoices Actions
The following actions are available from the Invoices Select Action Menu:
Change Status � Use to change the status of a record. If the action is selected from the Results subtab of the Search tab, you can change the status of all selected records as a batch action.
Route Invoice � Use to start or continue the record routing process in Workflow, or to reassign the record to another user. Workflow is an optional component of MAXIMO.
Stop Workflow � Use to stop the Workflow document approval process. Workflow is an optional component of MAXIMO.
View Status/Workflow History � Use to view the status change history and Workflow information for an invoice. Workflow is an optional component of MAXIMO.
View Workflow Help � Use to view a Help topic for the Workflow In Box.
Allocate Services � Use to distribute standard service costs across all invoice line items.

Invoices Application
310 Release 5.2, 12/2003
Add/Modify Order Unit Values � Use to add or modify the unit that is used when ordering an item, for example, case, feet, or roll.
Add/Modify Standard Services � Use to add or modify standard service values.
Run Reports � Use to access the reports available for the current application.
Invoice Details Report � Use to activate Reports and create and print a Details report for the selected record.
Print with Attachments� Use to print all documents associated with a record through Attached Documents.
Duplicate Invoice � Use to create a copy of the current record with the same settings or values, which then can be modified and saved as a new record.
Delete Invoice � Use to delete the current record from the MAXIMO database.
Add to Bookmarks � Use to add the current record to your personal bookmark list.
For more information about using these actions, refer to the Help.
Invoices Reports
The following reports are available for the Invoices application:
Invoice List Report � Lists invoice and description for selected records.
Invoice Details Report � Lists details of the selected record(s).

Purchasing Module
Release 5.2, 12/2003 311
Using the Invoices Application
After you purchase materials and services, your company receives bills, or invoices, from the vendors. After you receive an invoice from a vendor, the vendor invoice information must be entered into the MAXIMO database. Entering the invoice lets you match the invoice information against purchase orders and receipts of materials and services, so that the invoice can be approved and routed to Accounts Payable.
MAXIMO allows you to create three types of invoices:
! invoice (the default) ! credit ! debit
You also can enter invoices for bills, such as rent or phone bills, which do not require purchase orders or receipts.
After you create an invoice that refers to a purchase order, MAXIMO attempts to match the invoice to other purchasing records. If MAXIMO fails to find a match, a message appears.

Using the Invoices Application
312 Release 5.2, 12/2003
Entering an Invoice
Use the Invoices application to record vendor invoices as you receive them. The invoice you create can represent one of these invoice types:
! An invoice related to a single purchase order � you enter information, such as the invoice number, corresponding PO number, any receipts recorded for the PO, and information specific to the invoice.
! An invoice related to many purchase orders � you enter general invoice data on the Invoice tab, then list the related POs on the Invoice Lines tab.
! An invoice without a related purchase order � typically, such an invoice represents a bill which has no purchase requisition or purchase order. You enter invoice-specific information, which can be appropriate if, for example, you receive an invoice for a rent or phone bill.
To enter an invoice in MAXIMO, complete the following steps:
1. Open the Invoice application.
2. Click the New Invoice button on the toolbar.
MAXIMO switches to the Invoice tab, displaying a new Invoice record.
3. Enter a description for the invoice.

Purchasing Module
Release 5.2, 12/2003 313
4. Use the TAB key to advance through the remaining fields on the Invoice tab and fill them in as needed.
! If the invoice is for a single purchase order � enter the PO number in the PO field and press the TAB key.
MAXIMO automatically fills in the Company field and several others pertaining to that PO.
! If the invoice is for more than one PO � leave the PO field empty and enter the company in the Company field. Enter each PO on a separate line of the Invoice Lines tab.
MAXIMO automatically fills in several of the table fields pertaining to that PO.
! If the invoice is not associated with a PO � leave the PO field empty and enter the vendor in the Company field.
5. Fill in the other fields as dictated by your company�s business rules.
NOTE An asterisk (*) indicates that a field requires a value for MAXIMO to save the record. For more information about any field, refer to the Help.
6. Click Save.
Entering Invoice Lines
From the Invoice Lines tab, you can match the vendor invoice information to the PO and copy the appropriate lines from the PO to the Invoice Lines tab.
You can use the Invoice Lines tab and its actions to:
! Enter invoice line items.! Change order units and standard services.! Enter multiple POs for a single invoice.! Distribute costs across line items.! Add taxes to the cost of line items.! Add standard service costs to the cost of the line item by
allocating services.

Using the Invoices Application
314 Release 5.2, 12/2003
Standard Services
Sometimes, an invoice includes a cost that was not part of the PO. MAXIMO refers to these costs as Standard Services. Standard Services are line items on an invoice that are not on a purchase order, for example, installation or freight costs. Costs such as telephone bills or utilities also would appear in this category.
You enter standard service costs using the Add/Modify Standard Services action.
Copying PO Lines to an Invoice
MAXIMO lets you select any purchase order, material receipt, or service receipt line items and copy them directly to the Invoice Lines tab. To copy PO line items to an invoice, the following conditions must be met:
! You must have signature authority to perform the function.
! The invoice status must be Entered, Waiting for Approval, or Hold. For more information on invoice statuses, see �Invoice Statuses� on page 317
! An approved PO must be identified in the PO field, or a vendor must be specified in the Company field on the Invoice tab.
! If the Receipt Required? check box is selected on any PO line item, the item must be received before it can be copied to the invoice.
You use the Copy PO Lines button to import the data from the purchase order to the Invoices application.
To copy purchase order lines to an invoice, complete the following steps:
1. Open or create a invoice.
2. Click the Invoice Lines tab.

Purchasing Module
Release 5.2, 12/2003 315
3. Click Copy PO Lines.
The Copy PO Lines page appears. It contains three tabs:
! PO Lines tab � Displays line item data from the PO Lines tab.
! If a PO was specified on the Invoice tab MAXIMO displays all lines for that purchase order.
! If a Company was specified on the Invoice tab, MAXIMO displays all purchase orders for that company and its branches.
! Materials tab � Displays Material receipts for the PO.
! Services tab � Displays Service receipts for the PO.
4. Select lines by selecting the Select Row check box next to the row. You can select more than one line. If you select a line in error, click it again to clear the check box.
5. Click OK.
MAXIMO copies the selected lines to the Invoice Lines table window.
6. If necessary you can click the View Details button (triangle) to edit the invoice lines.
7. Click Save.
Entering Invoice Lines Manually
Not all invoices from vendors have a one-to-one correspondence of invoice to PO. And at times, you might receive an invoice, such as a phone bill, which has no PO. When you receive an invoice which has no PO, you must create the invoice and enter the information manually.
NOTE Invoice lines created using the following procedure are service type lines, that is, they have the Service? check box selected.

Using the Invoices Application
316 Release 5.2, 12/2003
To enter invoice lines, complete the following steps:
1. Create a new invoice or open an existing invoice using the Search tab.
2. Specify a vendor in the Company field.
3. Click the Invoice Lines tab.
4. Click New Row.
The Row Details open.
5. Fill in the fields as dictated by your company�s business rules.
NOTE An asterisk (*) indicates that a field requires a value for MAXIMO to save the record. For more information about any field, refer to the Help.
6. Choose one of the following options:
! Distribute Costs to distribute costs between two or more GL account codes
! New Row to add another row
! Done to close the Row Details
! Delete to delete the row
7. Click Save.

Purchasing Module
Release 5.2, 12/2003 317
Invoice Statuses
An invoice in MAXIMO can have one of six different statuses:
! ENTERED � Invoice has been entered. New invoices are created with a status of ENTERED. Some default fields are read-only.
! WAPPR � Invoice is waiting for approval. An invoice waiting for approval can be edited, but some default fields are read-only.
The WAPPR option is available only if the current invoice status is ENTERED or HOLD. Use this option to indicate that an invoice has been submitted for approval, perhaps to a higher level of management.
! APPR � Invoice has been approved. All fields are read-only.
The APPROVE option is available only if the current invoice status is ENTERED, WAPPR, or HOLD. In addition, if you change the status directly to PAID without first approving the invoice, MAXIMO automatically approves the invoice.
! HOLD � Invoice is on hold for approval. An invoice on hold can be edited, but some default fields are read-only.
The HOLD option is available only if the current invoice status is ENTERED or WAPPR. Use this option for any invoice that should not yet be approved or paid.
! CANCEL � Invoice has been canceled. All fields are read-only, and record can no longer be modified.
The CANCEL option is available only if the current invoice status is ENTERED, WAPPR, APPR, or HOLD. A canceled invoice is stored as a history record and cannot be modified.
! PAID � Invoice has been paid. All fields are read-only, and record can no longer be modified.
The PAID option is available only if the current invoice status is ENTERED, WAPPR, APPR, or HOLD. In addition, if you change the status directly to Paid without first approving the invoice, MAXIMO automatically approves the invoice.

Desktop Requisitions Application
318 Release 5.2, 12/2003
Desktop Requisitions Application
You can use the Desktop Requisitions application to handle your requisitioning needs quickly and easily. You can use Desktop Requisitions to perform the following tasks:
! Search for and order items or services you need.
! Create template requisitions.
! View your open, draft, and template requisitions.
! Check the status of an order.
! Complete the order process by receiving items or services.
To access the Desktop Requisitions application, select the Purchasing icon on the MAXIMO Start Center, then choose Desktop Requisitions or use the Go To link.
Desktop Requisitions Application

Purchasing Module
Release 5.2, 12/2003 319
Desktop Requisitions Tabs
The Desktop Requisitions application page contains four tabs:
! Requisitions � Use to enter, view, or modify open requisitions, draft requisitions, and templates for requisitions. Includes a search tool for you to perform a query by example to find other requisitions.
! Create Requisition � Use to create a new requisition. MAXIMO guides you through the creation and submission process.
! Receiving � Use to receive ordered items and services from your open requisitions.
! Defaults � Use to enter, view, or modify the default information included on your requisitions, such as shipping and charge card information.
Using the Desktop Requisitions Application
Desktop Requisitions is a self-service application, designed to be used by both experienced and novice users. It includes instructions on each page to guide you through each process.

Using the Desktop Requisitions Application
320 Release 5.2, 12/2003

Release 5.2, 12/2003 321
Chapter 9: Plans Module
Preventive maintenance work is often repetitive work performed to keep equipment running efficiently. The Plans module lets you create standard templates of tasks, labor, materials, tools, and necessary safety information needed to complete a job. Using these templates eliminates the need to type in work and safety related information repeatedly.
The Plans Module consists of six applications:
The Plans module tracks safety information, which then can be supplied to workers after it is associated with work order, equipment, location, and item records. This includes information that you might be required by law to provide to your workers.
Application Function
Job Plans Used to create a detailed description of how a job is to be performed.
Routes Used to list related work assets (equipment and/or locations) that are considered "stops" along an inspection or maintenance route.
Safety Plans Used to create a detailed plan of how to service equipment or locations safely.
Safety Hazards Used to define hazards that exist in the workplace and associate related safety precautions.
Safety Precautions
Used to define precautions that can be taken against hazards in the workplace.
Lock Out/Tag Out
Used to create a detailed description of how to take equipment or locations out of service and place them back into service safely.

322 Release 5.2, 12/2003
You use the Job Plans application to create templates for preventive maintenance repairs, inspections, and other tasks. You include:
! the steps that must be performed to complete the work ! the number of workers needed to complete the work and the
job skills they must have! the supplies and parts that will be needed! the tools that must be available to complete the repairs
After these templates are created, they can be useful for planning worker schedules, inventory stocks, and budgets.
You use the Safety Hazards and Safety Precautions applications to create generic lists of possible hazards and possible precautions that exist in your workplace. These lists then are used when adding safety information to equipment and locations, and when creating safety plans.
The Lock Out/Tag Out application is used to create specific procedures to be applied to specific pieces of equipment or locations. These procedures describe how to take the asset out of service to eliminate a hazard, and then return it to service after work is complete. They might be as simple as turning off electrical current to a piece of equipment, or as complex as shutting down a nuclear reactor.
All the safety information is brought together in the Safety Plans application, where you can define the safety information necessary to follow a specific job plan on a work asset. By identifying hazards, precautions to be taken against those hazards, and any specified Tag Out procedures for the equipment or location, you can provide as much safety information as possible for your maintenance personnel.
Safety plans then can be applied to job plans and work orders in their respective applications. All of these applications work together to help you plan for work to be performed safely.

Plans Module
Release 5.2, 12/2003 323
Job Plans Application
MAXIMO uses job plans to predefine the work plan information describing the work that must be done on a work order. If you use job plans you do not have to key in the same information every time you create a work order for similar work.
A job plan is a detailed description of work to be performed on an asset. A job plan typically includes procedural descriptions and lists of estimated materials, items, labor, and tools to be used on the job.
You can access the Job Plans application, select the Plans icon on the MAXIMO Start Center, then choose Job Plans or use the Go To link.
Job Plans Application

Job Plans Application
324 Release 5.2, 12/2003
Job Plans Tabs
The Job Plans application page contains four tabs:
! Search � Use to search the database using any combination of available fields.
! Job Plan � Use to enter, view, or modify a job plan record. This tab displays basic information about the job plan and is the tab where you specify the job plan tasks, labor, materials, and tools.
! Work Assets � Use to associate work assets and safety plans with job plans.
! Attached Documents � Use to attach documents outside the MAXIMO database to a record. Once a document is attached, you can view, modify, and print the document from this tab.
Job Plans Actions
The following actions are available from the Job Plans Select Action Menu:
View Totals � Use to view total hours and costs for the job plan.
Run Reports � Use to access the reports available for the current application.
Print with Attachments� Use to print all documents associated with a record through Attached Documents.
Duplicate Job Plan � Use to create a copy of the current record with the same settings or values, which then can be modified and saved as a new record.
Delete Job Plan � Use to delete the current record from the MAXIMO database.
Add to Bookmarks � Use to add the current record to your personal bookmark list.
For more information about using these actions, refer to the Help.

Plans Module
Release 5.2, 12/2003 325
Job Plans Reports
The following report is available for the Job Plans application:
Job Plan List Report � Lists job plan number and descriptions for selected records.
Using the Job Plans Application
After examining your company�s maintenance activities to identify the kinds of work orders that are repeatedly generated, you can create job plans that describe these common maintenance jobs. This can help you estimate the labor, materials, and tools that are required for preventive maintenance and periodic inspections.
After you build a job plan, you can reference the specific tasks repeatedly when you create similar work orders, for example, when creating work orders for similar equipment or locations. This can save you time and money, and ensure consistency when defining work for similar assets.
A job plan can be assigned to an unlimited number of work orders. After you assign a job plan to a work order, its resource estimates and tasks are copied into a work plan for the work order. You then can modify a work plan so that the procedures, labor, materials, and tools are more specific to the work order, without affecting the original job plan template.
Defining a Job Plan consists of the following steps:
! Defining the tasks by breaking the job down into steps in the Tasks table window.
! Defining the labor skills and hours on the Labor subtab.
! Defining the materials needed on the Materials subtab.
! Defining the tools needed on the Tools subtab.

Using the Job Plans Application
326 Release 5.2, 12/2003
Defining Job Plan Tasks
Each maintenance job can be broken down into a series of steps that must be performed to complete the job. MAXIMO calls these numbered steps or operations tasks. The Tasks table window on the Job Plans page contains a list of numbered tasks that have been defined for a job plan, along with a description of the work to be done at that step, and the estimated time for its completion.
For example, inspecting a fire extinguisher might include the following tasks:
! Check Pressure! Inspect gauge! Complete inspection tag
You can assign the task�s number to any estimated labor, materials, and tools that are associated with the task. This is helpful if you want to track and report information by task.
Defining Job Plan Labor
Some tasks might be performed by any maintenance worker, while others can require specialized skills to be performed safely, for example, working with electrical current. You use the Labor subtab to define the labor and craft needs of a job plan, including number of workers needed, estimated hours workers are needed, and estimated line costs.
After you enter a code on the Labor subtab, the labor or craft�s description and rate are displayed. Each time quantities or hours are inserted, deleted, or modified on the Labor subtab, the following fields are updated automatically:
! Line Cost (Labor subtab)! Total Labor Hours (View Totals action)! Total Labor Costs (View Totals action)

Plans Module
Release 5.2, 12/2003 327
Defining Job Plan Materials
If you know which materials are needed for a job, for example; replacement parts, filters, lubricants, you can record them as part of the job plan. You use the Materials subtab to define a materials list for the job plan, including items needed, quantity needed, issuing storeroom location, and estimated unit and line costs.
Each time a quantity is modified, inserted, or deleted on the Materials subtab, the following fields are updated automatically:
! Line Cost (Materials subtab)! Estimated Total Materials Cost (View Totals action)
Defining Job Plan Tools
If you know that specific tools are required for a job, you can record that information as part of a job plan. You use the Tools subtab to define a list of tools needed by the job plan, including the number of tools needed, tool rate, and estimated line costs.
Each time a quantity is modified, inserted, or deleted in the Tools subtab the following fields are updated automatically:
! Line Cost (Tools subtab)! Estimated Total Tool Cost (View Totals action)
Creating a Job Plan
To create a job plan, complete the following steps:
1. Open the Job Plans application.
2. Click the New Job Plan button on the toolbar.
MAXIMO switches to the Job Plan tab, displaying a new job plan record.
3. Type a name for the new Job Plan, and a description.

Using the Job Plans Application
328 Release 5.2, 12/2003
4. Fill in the other required fields.
NOTE An asterisk (*) indicates that a field requires a value for MAXIMO to save the record. For more information about any field, refer to the Help.
5. Click New Row in the Tasks table window to add Tasks. For more information on entering tasks, see �Entering Tasks� on page 328,.
6. Enter Labor, Materials, and Tools information as described in �Entering Labor, Materials, and Tools� on page 329,.
7. Click Save.
Entering Tasks
Each maintenance job can be broken down into a series of steps that must be performed to complete the job. You use the Job Plan Tasks table window to define a list of numbered tasks for the job plan, along with a description of the work to be done at that step and the estimated hours for its completion. Each job plan task can include the following information:
! Sequence � Used to identify the order in which tasks should be performed. Tasks can have the same sequence number if they should be performed simultaneously. After you apply a job plan to a work order, MAXIMO copies the sequence numbers to the work order's tasks. This sequence number can then be used in MAXIMO Project Manager.
! Task ID � Unique identifier of the task. This number must be unique within each job plan.The default is for MAXIMO to increment task numbers by 10, for example, 10, 20, 30, and so on. This gives you the flexibility to add new tasks between existing ones.
! Description � Description of the work to be done for the task.
! Duration � Estimated number of hours to perform the task.! Point Name � A generic name for the place where
measurements are to be taken on a piece of equipment, for example a pressure gauge.
MAXIMO sorts job plan tasks by Sequence, then by Task ID. If a job plan does not have a Sequence indicated, the system sorts tasks in numerically ascending order by Task ID, making the task with the lowest number is the first step of your job plan.

Plans Module
Release 5.2, 12/2003 329
To enter tasks on a job plan, complete the following steps:
1. Open or create a job plan record.
2. Select either of the following in the Task table window:
! New Row to add a row
! View Details (triangle) to view details for an existing row
The Row Details open.
3. Enter a unique identifier in the Task ID field and a description. Click the Long Description button if you need more space.
4. If needed, enter a value in the Sequence field. The value must be an integer greater than 0.
5. Estimate the time required in the Hours field.
6. You can enter a measurement Point Name if you plan to utilize condition monitoring for this task.
7. Choose one of the following options:
! New Row to add another row
! Done to close the Row Details
! Delete to delete the row
8. Click Save.
Entering Labor, Materials, and Tools
You can enter task numbers for estimated labor, materials, and tools, although you are not required to do so. Task numbers on the subtabs do not need to be unique, but must match existing tasks in the job plan.
The task number you use for estimated labor, materials, or tools corresponds to the job plan task where it is used. This lets you track estimates by task through the use of reports, which can be valuable when the job plan is lengthy or complicated.

Using the Job Plans Application
330 Release 5.2, 12/2003
The procedure is the same for defining Labor, Materials, or Tools in a job plan. To define Labor, Materials, or Tools on a job plan, complete the following steps:
1. With a Job Plan record open, select a subtab.
2. Select New Row in the subtab table window.
The Row Details open.
3. You can enter a Task ID if your business rules call for tracking data by task.
4. Select a Labor/Craft, Item, or Tool record by performing the following steps:
a. Click the Detail Menu button next to the field and choose Select Value.
b. Click Select Record for the record. If there are a large number of records, you can use the table filter to locate a record. to the left of the record
5. Fill in remaining fields as dictated by your business rules.
6. Choose one of the following options:
! New Row to add another row
! Done to close the Row Details
! Delete to delete the row
7. Click Save.

Plans Module
Release 5.2, 12/2003 331
Associating Work Assets with a Job Plan
You use the Work Assets tab to associate locations, equipment, and items to job plans. You can assign Safety Plans to individual work assets at the same time. The table window displays the assets that have been associated with the Job Plan.
To associate work assets with a job plan, complete the following steps:
1. Open or create a Job Plan record.
2. Click the Work Assets tab.
3. Select either of the following options:
! New Row to add a row
! View Details (triangle) to view details for an existing row
The Row Details open.
4. Enter a Location, Equipment, or Item.
5. You can add a Safety Plan.
6. Fill in the other required fields.
NOTE An asterisk (*) indicates that a field requires a value for MAXIMO to save the record. For more information about any field, refer to the Help.
7. Choose one of the following options:
! New Row to add another row
! Done to close the Row Details
! Delete to delete the row
8. Click Save.

Routes Application
332 Release 5.2, 12/2003
Routes Application
A route is a list of related work assets, which are considered �stops� along the route. These route stops represent assets, such as equipment or locations. The list of assets can be related by location, such as all pumps and motors in a room, or by type of equipment, such as all fire extinguishers located throughout the site. Routes simplify building hierarchies of work orders for inspections.
To access the Routes application, select the Plans icon on the MAXIMO Start Center, then choose Routes or use the Go To link.
Routes Application

Plans Module
Release 5.2, 12/2003 333
Routes Tabs
The Routes application page contains three tabs:
! Search � Use to search the database using any combination of available fields.
! Route � Use to enter, view, or modify routes.
! Attached Documents � Use to attach documents outside the MAXIMO database to a record. Once a document is attached, you can view, modify, and print the document from this tab.
Routes Actions
The following actions are available from the Routes Select Action Menu:
Run Reports � Use to access the reports available for the current application.
Print with Attachments� Use to print all documents associated with a record through Attached Documents.
Duplicate Route � Use to create a copy of the current record with the same settings or values, which then can be modified and saved as a new record.
Delete Route � Use to delete the current record from the MAXIMO database.
Add to Bookmarks � Use to add the current record to your personal bookmark list.
For more information about using these actions, refer to the Help.

Routes Application
334 Release 5.2, 12/2003
Routes Reports
The following report is available for the Routes application:
Routes List Report � Lists route number and descriptions for selected records.

Plans Module
Release 5.2, 12/2003 335
Using the Routes Application
You can simplify your maintenance routines by creating a list of equipment or locations that require the same types of periodic maintenance. You also might generate work orders for a list of equipment or locations, so that the work can be done at the same time, while the labor, materials, and tools are available. In MAXIMO, this list of equipment or locations is called a route.
You can use a route in the following ways:
! Apply the route to a preventive maintenance record to generate inspection-type work orders for all work assets listed as stops on the route.
! Apply the route to a work order and generate child work orders for each work asset listed as a stop on the route.
Creating a Route
Before you can apply a route to a work order or PM, you must create it in the Routes application. You can create a route that lists all assets of the same type, or all assets in a certain location, or both. You can list both equipment and locations on a single route. You can also enter a sequence number (Seq) to indicate that the stops should be worked on in a certain order.
NOTE Before you can add equipment or locations to a route, you must first create records for them in the Equipment or Locations applications.
TIP Routes for rotating equipment (for example fire extinguishers) should be created by location, since actual equipment at each location may change over time.

Using the Routes Application
336 Release 5.2, 12/2003
To create a route, complete the following steps:
1. Open the Routes application.
2. Click the New Route button on the toolbar.
MAXIMO switches to the Route tab, displaying a new Route record.
3. Enter a unique identifier in the Route field and a description.
4. If you want the status of all child work orders to update simultaneously, make sure the Change Status on Child Work Orders? check box is selected; otherwise, clear the check box.
5. Select New Row to add a piece of equipment or location as a stop on the route.
The Row Details open.
a. Click the Detail Menu button on the Equipment or Location field and choose Select Value.
The Select Equipment or Select Location page appears.
b. Select a record by clicking the Select Record button to the left of the record. If there are a large number of records, you can use the table filter to locate a record.
MAXIMO copies the record to the Row Details.
6. You can enter a sequence number (Seq) to indicate that the stops should be worked on in a certain order.
7. You can associate a Job Plan with a Route stop.
8. Choose one of the following options:
! New Row to add another row
! Done to close the Row Details
! Delete to delete the row
9. Click Save.

Plans Module
Release 5.2, 12/2003 337
Applying a Route
Routes can be applied in the following applications:
! Work Order Tracking
! Quick Reporting
! Preventive Maintenance

Safety Plans Application
338 Release 5.2, 12/2003
Safety Plans Application
You must clearly associate safety requirements and procedures with work orders to fulfill regulatory requirements of agencies such as the Occupational Safety and Health Administration (OSHA) in the United States. You must show that employees have been informed of hazards they might encounter while performing work, as well as actions they must take to prevent accidents.
In the Safety Plans application, you can define the safety information that must be passed along to workers in order for them to work safely.
To access the Safety Plans application, select the Plans icon on the MAXIMO Start Center, then choose Safety Plans or use the Go To link.
Safety Plans Application

Plans Module
Release 5.2, 12/2003 339
Safety Plans Tabs
The Safety Plans application page contains six tabs:
! Search � Use to search the database using any combination of available fields.
! Safety Plan � Use to enter, view, or modify safety plans and to view work assets associated with a selected safety plan.
! Hazards and Precautions � Use to enter, view, or modify hazards associated with the selected safety plan and to view precautions against those hazards.
! Hazardous Materials � Use to enter, view, or modify details about hazardous materials associated with the selected safety plan.
! Tag Outs � Use to enter, view, or modify hazards defined for each work asset and tag out procedures associated with each hazard.
! Attached Documents � Use to attach documents outside the MAXIMO database to a record. Once a document is attached, you can view, modify, and print the document from this tab.
Safety Plans Actions
The following actions are available from the Safety Plans Select Action Menu:
Select Hazards � Use to select hazards from lists defined for individual assets and related assets for each individual asset. Related assets are neighboring assets that might have hazards associated with them.
Run Reports � Use to access the reports available for the current application.
Print with Attachments� Use to print all documents associated with a record through Attached Documents.

Safety Plans Application
340 Release 5.2, 12/2003
Duplicate Safety Plan � Use to create a copy of the current record with the same settings or values, which then can be modified and saved as a new record.
Delete Safety Plan � Use to delete the current record from the MAXIMO database.
Add to Bookmarks � Use to add the current record to your personal bookmark list.
For more information about using these actions, refer to the Help.
Safety Plans Reports
The following report is available for the Safety Plans application:
Safety Plans List Report � Lists safety plan and descriptions for selected records.

Plans Module
Release 5.2, 12/2003 341
Using the Safety Plans Application
In the Safety Plans application, you can define the safety information that must be conveyed to workers in order for them to work safely. This information can range from the safety information necessary to follow a specific job plan on a specific work asset, to a general plan for how to handle a hazardous situation.
For example, a piece of equipment, such as a pump, must be shut down in a particular way to minimize electric shock, or materials leakage, before any maintenance can be performed. Or before maintenance personnel can enter a particular location safely they must be notified that they might be exposed to chemicals and should wear eye protection and protective clothing.
The safety plan provides the relevant information that workers must know about hazards and precautions, hazardous materials, and tag out procedures in order to perform the work safely.
After you create safety plans for identified hazards, you can then associate them with the following types of records:
! work orders in the Work Order Tracking application
! equipment in the Equipment application
! locations in the Locations application
! job plans in the Job Plans application
NOTE A job plan can have more than one safety plan.

Using the Safety Plans Application
342 Release 5.2, 12/2003
Preparing to Create a Safety Plan
A safety plan should include all the information needed to perform a specific type of work safely. Before you create a new safety plan, think about the following questions:
! Does a specific task require a safety plan?
! Which work assets might use the safety plan? When designing a safety plan, the work asset combined with the type of work dictates which safety information is required.
! What other equipment or locations might have associated hazards or other safety concerns that should be considered?
! Which hazards relate to the work assets?
! Are there hazardous materials associated with the asset or the type of work that is going to be performed?
! Are there Lock Outs or Tag Outs created for the asset that might apply to this safety plan?
Creating a Safety Plan
You can create a safety plan any time you have safety information that you can apply to more than one equipment, location, job, or situation.
To create a safety plan, complete the following steps:
1. Open the Safety Plans application.
2. Click the New Safety Plan button on the toolbar.
MAXIMO switches to the Safety Plan tab, displaying a new safety plan record.
3. Enter a unique identifier in the Safety Plan field and a description. Click the Long Description button if you need more space.
4. Click Save.

Plans Module
Release 5.2, 12/2003 343
5. Add at least one of the following types of safety information to the plan:
! Associate Hazards and Precautions, as described in �Associating Hazards and Precautions with a Safety Plan� on page 344,.
! Identify Hazardous Materials, as described in �Identifying Hazardous Materials on a Safety Plan� on page 345,.
! Associate Tag Outs, as described in �Associating Tag Outs with a Safety Plan� on page 346,.
6. Click Save.
Associating Assets with a Safety Plan
If the safety plan is for a piece of equipment or location, you indicate it in the Work Assets table window on the Safety Plan tab. To associate work assets with a safety plan, complete the following steps:
1. Open or create a safety plan record.
2. On the Safety Plans tab click New Row.
The Row Details open.
3. Enter a piece of equipment or location where this safety plan might be applied.
NOTE You can fill in the Equipment field or the Location field for a row, but not both.
4. Choose one of the following options:
! New Row to add another row
! Done to close the Row Details
! Delete to delete the row
5. Click Save.

Using the Safety Plans Application
344 Release 5.2, 12/2003
Associating Hazards and Precautions with a Safety Plan
You can select hazards to be associated with a safety plan. If these hazards have associated precautions, MAXIMO copies this information to the safety plan. These hazards and their associated precautions are defined in the Safety Hazards application.
If the hazard is associated with more than one asset, you create a separate row for each equipment or location. If you create a safety plan for electrical current, for example, your location might have more than one electrical outlet. Each outlet must be identified separately on the safety plan.
To associate hazards and precautions with a safety plan, complete the following steps:
1. Open or create a safety plan record.
2. Click the Hazards and Precautions tab.
3. Click New Row.
The Row Details open.
4. Click the Detail Menu button on the Hazard field and choose Select Value.
The Select Hazard page appears.
NOTE On the Select Hazards page, the system displays only precaution-enabled hazards.
5. Click Select Record to select a hazard. If there are a large number of records, you can use the table filter to locate a record.
MAXIMO copies the precautions associated with that hazard to the Precautions table window.
6. You can enter a Related Location or Equipment.

Plans Module
Release 5.2, 12/2003 345
7. Choose one of the following options:
! New Row to add another row
! Done to close the Row Details
! Delete to delete the row
8. Click Save.
Identifying Hazardous Materials on a Safety Plan
You use the Hazardous Materials tab to associate hazards that have hazardous material data defined for the hazard record, with the safety plan. The data can include, for example, Material Safety Data Sheets (MSDS), health ratings, and flammability ratings.
If the hazardous material is associated with more than one asset, you create a separate row for each equipment or location.
NOTE If a hazard is both precaution-enabled and hazardous material-enabled, MAXIMO copies the data to both the Hazards and Precautions and the Hazardous Materials tabs.
To identify hazardous materials on a safety plan, complete the following steps:
1. Open or create a safety plan record.
2. Click the Hazardous Material tab.
3. Click New Row.
The Row Details open.
4. Click the Detail Menu button on the Hazard field and choose Select Value.
The Select Hazard page appears.
NOTE On the Select Hazards page, the system displays only hazardous material-enabled hazards.

Using the Safety Plans Application
346 Release 5.2, 12/2003
5. Click Select Record to select a hazard. If there are a large number of records, you can use the table filter to locate a record.
MAXIMO copies the hazardous material data to the Row Details.
6. You can enter a Related Location or Equipment.
7. Choose one of the following options:
! New Row to add another row
! Done to close the Row Details
! Delete to delete the row
8. Click Save.
Associating Tag Outs with a Safety Plan
You use the Tag Outs tab to associate hazards with a safety plan that are tag out enabled. Tag outs are asset specific. If the hazard is associated with more than one asset, you must create a separate row for each asset and its tag out. For example, if you shut down a ventilation system, each fan has its own tag out, specific to its equipment or location.
To associate tag outs with a safety plan, complete the following steps:
1. Open or create a safety plan record.
2. Click the Tag Outs tab.
3. Click New Row.
The Row Details open.
4. Click the Detail Menu button on the Hazard field and choose Select Value.
The Select Hazard page appears.
NOTE On the Select Hazards page, the system displays only tag out-enabled hazards.

Plans Module
Release 5.2, 12/2003 347
5. Click Select Record to select a hazard. If there are a large number of records, you can use the table filter to locate a record.
6. Enter a Related Location or Related Equipment.
7. Choose one of the following options:
! New Row to add another row
! Done to close the Row Details
! Delete to delete the row
8. Click Save.
MAXIMO copies the tag out and lock out operations to the Tag Outs tab.
Applying a Safety Plan
You apply a safety plan by associating it with a work order or job plan. You can associate a Safety Plan with the following records:
! a work order in the Work Order Tracking application
! a PM through the PM�s job plan
! a work asset in the Job Plans application

Safety Hazards Application
348 Release 5.2, 12/2003
Safety Hazards Application
The Safety Hazards application lets you define hazards that exist in the workplace. You also can associate precautions that can be taken against the hazard, and use Attached Documents to supply additional information. For example, a chemical that causes skin irritation might require wearing gloves and eye protection and be linked to a Material Data Safety Sheet (MDSD).
When you associate hazards with work orders, equipment, locations, and items, you provide the opportunity for employees to be notified of potential dangers. When you associate a precaution or tag out procedures with a hazard, you provide another opportunity to reduce or eliminate the risks involved with the asset.
To access the Safety Hazards application, select the Plans icon on the MAXIMO Start Center, then choose Safety Hazards or use the Go To link.
Safety Hazards Application

Plans Module
Release 5.2, 12/2003 349
Safety Hazards Tabs
The Safety Hazards application page contains five tabs:
! Search � Use to search the database using any combination of available fields.
! Hazards � Use to enter, view, or modify a hazard. Use to indicate whether the hazard can be associated with precautions, hazardous materials, and tag out procedures. Also use to list hazardous material information for the hazard.
! Precautions � Use to enter, view, or delete associations with previously defined safety precautions.
! Tag Outs � Use to view a read-only list of tag out procedures. These tag outs have been associated with an asset against the hazard, either in the Equipment or Locations applications.
! Attached Documents � Use to attach documents outside the MAXIMO database to a record. Once a document is attached, you can view, modify, and print the document from this tab.
Safety Hazards Actions
The following actions are available from the Safety Hazards Select Action Menu:
Run Reports � Use to access the reports available for the current application.
Print with Attachments� Use to print all documents associated with a record through Attached Documents.
Duplicate Safety Hazard � Use to create a copy of the current record with the same settings or values, which then can be modified and saved as a new record.
Delete Safety Hazard � Use to delete the current record from the MAXIMO database.
Add to Bookmarks � Use to add the current record to your personal bookmark list.

Using the Safety Hazards Application
350 Release 5.2, 12/2003
For more information about using these actions, refer to the Help.
Safety Hazards Reports
The following report is available for the Safety Hazards application:
Safety Hazards List Report � Lists hazards and descriptions for selected records.
Using the Safety Hazards Application
You use the Safety Hazards application to define a list of hazards that exist in your workplace.
When you create hazard records you can
! associate the hazard with a type, for example, "mechanical" or "health."
! define the associations available for the hazard. These associations determine where the record can be used.
! associate precautions that can reduce or eliminate the hazard.
! record hazardous material information and any associated precautions or tag outs.
When viewing existing records, you can use the Tag Outs tab to view tag out procedures that have been used to eliminate the hazard.

Plans Module
Release 5.2, 12/2003 351
Defining a Safety Hazard
You can define a list of hazards, for example, dust, chemicals, and electrical current, which can be applied to many pieces of equipment or locations, or hazards that are specific to only one piece of equipment or location.
In order for a hazard to be associated with equipment or locations, appear in value lists, or have additional safety information associated with it, you must define the associations that are available for a hazard.
To define a safety hazard, complete the following steps:
1. Open the Safety Hazard application.
2. Click the New Safety Hazard button on the toolbar.
MAXIMO switches to the Hazards tab, displaying a new record.
3. Enter a unique identifier in the Hazard field and a description. Click the Long Description button if you need more space.
4. You can define a Type for the hazard.
5. Select associations for the hazard.
NOTE The associations selected for a hazard determine whether the hazard is available in other MAXIMO applications.
6. You can define Hazardous Material Information for the Hazard.
7. Click Save.

Using the Safety Hazards Application
352 Release 5.2, 12/2003
Associating Precautions with a Hazard
After you define a hazard, you can associate precautions with it.
NOTE The Precautions? box on the Hazards tab must be selected before you can associate precautions. Precautions are defined in the Safety Precautions application.
To associate precautions with a safety hazard, complete the following steps:
1. Open or create a safety hazard record.
2. Click the Precautions tab.
3. Select New Row.
The Row Details open.
4. Click the Detail Menu button on the Precaution field and choose Select Value.
5. Click Select Record for the precaution. If there are a large number of records, you can use the table filter to locate a record.
6. Choose one of the following options:
! New Row to add another row
! Done to close the Row Details
! Delete to delete the row
7. Click Save.
Viewing Tag Outs Associated with a Hazard
The Tag Outs tab displays a read-only list of tag outs associated with the hazard and the assets where the tag out is applied. These tag outs have been designed to eliminate the hazard. They have been associated with an asset against the hazard, either in the Equipment or Locations applications.

Plans Module
Release 5.2, 12/2003 353
Safety Precautions Application
The Safety Precautions application lets you define safety precautions against hazards in the workplace. You then can associate these safety precautions with workplace hazards in the Safety Hazards application.
When you define precautions and associate them with workplace hazards, you provide information about how employees can reduce or eliminate hazards involved with workplace tasks.
To access the Safety Precautions application, select the Plans icon on the MAXIMO Start Center, then choose Safety Precautions or use the Go To link.
Safety Precautions Application

Safety Precautions Application
354 Release 5.2, 12/2003
Safety Precautions Tabs
The Safety Precautions application page contains three tabs:
! Search � Use to search the database using any combination of available fields.
! Precaution � Use to enter or view safety precautions. Also use to view a read-only list of associated hazards.
! Attached Documents � Use to attach documents outside the MAXIMO database to a record. Once a document is attached, you can view, modify, and print the document from this tab.
Safety Precautions Actions
The following actions are available from the Safety Precautions Select Action Menu:
Run Reports � Use to access the reports available for the current application.
Print with Attachments� Use to print all documents associated with a record through Attached Documents.
Duplicate Precaution � Use to create a copy of the current record with the same settings or values, which then can be modified and saved as a new record.
Delete Precaution � Use to delete the current record from the MAXIMO database.
Add to Bookmarks � Use to add the current record to your personal bookmark list.
For more information about using these actions, refer to the Help.

Plans Module
Release 5.2, 12/2003 355
Safety Precautions Reports
The following report is available for the Safety Precautions application:
Safety Precautions List Report � Lists precautions and descriptions for selected records.
Using the Safety Precautions Application
You can define a list of precautions, for example, wear hardhat, wear eye protection, wear gloves, which can be applied to many safety hazards, or define precautions that are specific to a particular hazard.
Defining a Safety Precaution
When creating precaution records, consider what to name the precautions. For example, if your company uses more than one type of protective glove, you might name the records GLOVE1, GLOVE2 and so forth.
To define a safety precaution, complete the following steps:
1. Open the Safety Precautions application.
2. Click the New Precaution button on the toolbar.
MAXIMO switches to the Precaution tab, displaying a new record.
3. Enter a unique identifier in the Precaution field and a description.
4. Click Save.

Using the Safety Precautions Application
356 Release 5.2, 12/2003
Associate a Safety Precaution
Safety Precautions are not asset-specific and are associated with hazards in the Safety Hazards application. The Associated Hazards table window shows the hazards associated with the safety precaution. The same precaution could be applied to more than one hazard. For example, you might wear gloves to protect you from multiple hazards.
Precautions are associated with assets after an associated hazard is listed for the asset in the Equipment or Locations applications.

Plans Module
Release 5.2, 12/2003 357
Lock Out/Tag Out Application
A lock out or tag out procedure is designed to take work assets out of service or place them back in service when it is required to ensure a safe work environment.
You tag out a work asset to eliminate a particular hazard. You write separate tag out procedures for each hazard you can eliminate on a specific piece of equipment or at a specific location. An asset can have multiple lock out/tag outs to eliminate multiple hazards.
To access the Lock Out/Tag Out application, select the Plans icon on the MAXIMO Start Center, then choose Lock Out/Tag Out or use the Go To link.
Lock Out/Tag Out Application

Lock Out/Tag Out Application
358 Release 5.2, 12/2003
Lock Out/Tag Out Tabs
The Lock Out/Tag Out application page contains three tabs:
! Search � Use to search the database using any combination of available fields.
! Lock Out/Tag Out � Use to enter, view, or modify tag out procedures.
! Attached Documents � Use to attach documents outside the MAXIMO database to a record. Once a document is attached, you can view, modify, and print the document from this tab.
Lock Out/Tag Out Actions
The following actions are available from the Lock Out/Tag Out Select Action Menu:
Run Reports � Use to access the reports available for the current application.
Print with Attachments� Use to print all documents associated with a record through Attached Documents.
Duplicate Tag Out � Use to create a copy of the current record with the same settings or values, which then can be modified and saved as a new record.
Delete Tag Out � Use to delete the current record from the MAXIMO database.
Add to Bookmarks � Use to add the current record to your personal bookmark list.
For more information about using these actions, refer to the Help.

Plans Module
Release 5.2, 12/2003 359
Lock Out/Tag Out Reports
The following report is available for the Lock Out/Tag Out application:
Lock Out & Tag Out Procedures List � Lists tag out names and descriptions for selected records.
Using the Lock Out/Tag Out Application
MAXIMO uses the term tag out to describe the procedure, and the term lock out to describe the steps in a tag out procedure. Records created in this application are identified by a tag out procedure ID, which is also used to identify the tag out in other applications.
Lock out tasks are visible in the Lock Out Operations table window. These operations can include the following:
! A piece of equipment listed in the Equipment application, or a location listed in the Locations application, but not both.
! A description of a locking device not listed in either the Equipment or the Locations application, for example, a valve that needs to be opened.
! A description of an instruction or action to be taken, not referring to any device or asset, for example, "Notify control room before performing the next operation."

Using the Lock Out/Tag Out Application
360 Release 5.2, 12/2003
Defining a Tag Out
You can create tag out procedures for pieces of equipment or for locations.
To define a tag out, complete the following steps:
1. Open the Lock Out/Tag Out application.
2. Click the New Tag Out button on the toolbar.
MAXIMO switches to the Tag Out tab, displaying a new record.
3. Enter a unique identifier in the Tag Out Procedure ID field and a description. Click the Long Description button if you need more space.
4. Enter either a piece of Equipment or a Location.
5. You can indicate a required state, for example, "power off."
6. Click Save.
Adding Lock Out Tasks
You use the Lock Out Operations table window to define the steps to follow when tagging out an asset. You can indicate a required state at each step, for example, "Circuit breaker closed." The Apply Sequence values indicate the order the steps are to be completed in. You also can indicate a Remove Sequence if the order of the steps is different when the procedure is reversed.
To add lock out tasks, complete the following steps:
1. Open or create a Tag Out.
2. Select New Row
The Row Details open.
3. Enter either a piece of Equipment, a Location, or a Description of an activity, or a device not listed in either the Equipment or the Locations applications.

Plans Module
Release 5.2, 12/2003 361
4. You can indicate a required state, for example, "power off."
5. Indicate an Apply Sequence number for the operation.
6. You can indicate a Remove Sequence for the operation if the order of the steps is different when the procedure is reversed.
7. Choose one of the following options:
! New Row to add another row
! Done to close the Row Details
! Delete to delete the row
8. Click Save.

Using the Lock Out/Tag Out Application
362 Release 5.2, 12/2003

Release 5.2, 12/2003 363
Chapter 10: Resources Module
The Resources Module tracks the resources, both internal and external, that your company uses to perform maintenance work. These resources include people, tools, and companies that do business with you.
The Resources Module consists of six applications:
Application Function
Companies Used to manage data on manufacturers, vendors, and other companies that do business with you.
Tools Used to manage tools owned by your company.
Service Contracts
Used to track service contracts your company has with vendors or manufacturers.
Labor Used to manage employee and contractor records.
Crafts Used to manage craft records.
Labor Groups Used to manage Labor group records.

Companies Application
364 Release 5.2, 12/2003
Companies Application
The Companies application maintains detailed information on vendors, manufacturers, and other companies. You also can enter your own company's storeroom locations here so that these locations become "vendors" for internal purchase orders (that is, transfers from one storeroom location to another). You must enter company information in the Companies application before other modules, such as Inventory and Purchasing, can access it.
To access the Companies application, select the Resources icon on the MAXIMO Start Center, then choose Companies or use the Go To link.
Companies Application

Resources Module
Release 5.2, 12/2003 365
Companies Tabs
The Companies application page contains six tabs:
! Search � Use to search the database using any combination of available fields.
! Company � Use to enter, view, and modify information on vendors, manufacturers, and other companies.
! Addresses � Use to enter, view, and modify information about a single contact, company mailing address, and remit to information for a company.
! Contacts �Use to enter, view, and modify contact information for multiple contacts.
! Branches � Use to enter, view, and modify information about branch locations for a selected vendor.
! Attached Documents � Use to attach documents outside the MAXIMO database to a record. Once a document is attached, you can view, modify, and print the document from this tab.
Companies Actions
The following actions are available from the Companies Select Action Menu:
Run Reports � Use to access the reports available for the current application.
Print with Attachments� Use to print all documents associated with a record through Attached Documents.
Duplicate Company � Use to create a copy of the current record with the same settings or values, which then can be modified and saved as a new record.
Delete Company � Use to delete the current record from the MAXIMO database.
Add to Bookmarks � Use to add the current record to your personal bookmark list.

Using the Companies Application
366 Release 5.2, 12/2003
For more information about using these actions, refer to the Help.
Companies Reports
The following report is available for the Companies application:
Companies List Report � Lists Company name and descriptions for selected records.
Using the Companies Application
You can use the Company tab to enter information about a company, including purchasing and payment information, and information about whether the vendor is e-commerce enabled through MAXIMO. Your system administrator enables a company�s MAXIMO e-commerce purchasing options.
You can categorize companies by type for reporting purposes. MAXIMO uses three defaults for company types:
! Courier � transit company! Manufacturer � manufacturer of items or equipment! Vendor � vendor of items or equipment
Your system administrator might have created customized company types specific to your business.
NOTE The Customer # field in the Companies application stores the number used by the company to identify your company in their database.

Resources Module
Release 5.2, 12/2003 367
Creating a Company Record
You use the following procedure to create both parent company records, and the records for branches that are associated with them on the Branches tab.
To create a company record, complete the following steps:
1. Open the Company application.
2. Click the New Company button on the toolbar.
MAXIMO switches to the Company tab, displaying a new Company record.
3. Enter the Company name or identifier and a Description.
4. If the company is a branch, fill in the Parent field.
5. Fill in the fields as dictated by your company�s business rules.
NOTE An asterisk (*) indicates that a field requires a value for MAXIMO to save the record. For more information about any field, refer to the Help.
6. On the Addresses tab, fill in the fields as needed.
! Use the General Information fields for the company's main address.
! Use the Remit to Information fields if you send that company's invoices to a different address.
7. Click Save.

Using the Companies Application
368 Release 5.2, 12/2003
Entering a Storeroom as a Company
If your company has storeroom locations that supply other storeroom locations, these supplying storerooms can be added to the company list so that MAXIMO can recognize them as "vendors."
You use the Add Storeroom as Company action in the Storerooms application to identify a storeroom location as a company for internal requests.
Using Company Branches
Your company has determined that a product or service will be purchased through a national vendor with local offices. Your different locations in different cities will each make their purchases from the local branch of the vendor. MAXIMO allows you to create branch records for a vendor company and track purchasing either at the branch level, or with the vendor as a whole.
For example, each plant location might purchase office supplies at the local office of a national chain, and do their shipping with the local office of an international shipping company. By entering company branches in MAXIMO, you can track purchases for each plant location via its branch record, as well as the total purchases for all plant locations via the parent vendor record.
Company Branch Hierarchies
The branch hierarchy can be only one level deep, with a parent company record, and child branch records. Child records cannot be parents of other records, and parent records cannot be children of other records.
You use the Branches tab to create and remove associations between child and parent records. You can enter a company record manually, or use the Detail Menu button to look up companies. The Select Company page includes only companies that are not already parent or child records.

Resources Module
Release 5.2, 12/2003 369
Adding Branches to Companies
NOTE You can associate only existing company records with the parent record. You cannot insert a new company record by adding a row to the Branches table window.
To add branches to a company record, complete the following steps:
1. Open or create a company record.
2. Select the Branches tab.
3. Click New Row.
The Row Details open.
4. Add a company branch.
a. Click the Detail Menu button on the Code field and choose Select Value.
b. Select a record by clicking the Select Record button to the left of the record. If there are a large number of records, you can use the table filter to locate a record.
MAXIMO copies the record to the Row Details.
c. You can change the Use Parent Remit To? option.
No (not checked) � The default. The payment information from the branch record is used on Invoices created against the branch.
Yes (checked) � The payment information from the parent record is used on Invoices created against the branch.
5. Choose one of the following options:
! New Row to add another row
! Done to close the Row Details
! Delete to delete the row
6. Click Save.

Using the Companies Application
370 Release 5.2, 12/2003
Disqualifying a Vendor
If your company decides to stop doing business with a vendor, you can mark the record to indicate that the vendor is disqualified from doing business with your company.
The Disqualified Vendor? check box on the Company tab is a Yes/No field. The default is "No": the box is not checked. Selecting this box disqualifies this company as a vendor, which means that you cannot create new RFQs, PRs, POs or invoices using this company as a vendor.
Disqualifying a vendor has no effect on existing transactions (POs and receipts) that already reference the vendor. A disqualified vendor affects only those records created after you disqualify the vendor. Therefore, MAXIMO no longer allows new POs to be created from PRs for the vendor, but POs approved before the vendor was disqualified are still valid.
Deleting Company Records
Company records cannot be deleted if branch records are associated with them. In order to delete a parent company record with associated child (branch) records, you first must sever all child relationships before you can delete the record.
To sever child relationships, delete all the branches listed in the Branches table window. The Delete Company action appears in the Select Action menu.

Resources Module
Release 5.2, 12/2003 371
Tools Application
The Tools application maintains information on the tools used to do maintenance work. Tools can range from hand tools to heavy equipment such as cranes and backhoes. This information is referred to in job plans and on work orders. Each tool can have an associated hourly cost charged for its use, which is carried on work orders.
To access the Tools application, select the Resources icon on the MAXIMO Start Center, then choose Tools or use the Go To link.
Tools Application

Tools Application
372 Release 5.2, 12/2003
Tools Tabs
The Tools application page contains three tabs:
! Search � Use to search the database using any combination of available fields.
! Tool � Use to enter, view, and modify information on the tools used for maintenance work.
! Attached Documents � Use to attach documents outside the MAXIMO database to a record. Once a document is attached, you can view, modify, and print the document from this tab.
Tools Actions
The following actions are available from the Tools Select Action Menu:
Run Reports � Use to access the reports available for the current application.
Print with Attachments� Use to print all documents associated with a record through Attached Documents.
Duplicate Tool � Use to create a copy of the current record with the same settings or values, which then can be modified and saved as a new record.
Delete Tool � Use to delete the current record from the MAXIMO database.
Add to Bookmarks � Use to add the current record to your personal bookmark list.
For more information about using these actions, refer to the Help.

Resources Module
Release 5.2, 12/2003 373
Tools Reports
The following report is available for the Tools application:
Tool List Report � Lists Tool and description for selected records.
Using the Tools Application
The Tools application lets you store information about the tools your company uses, both those tools owned by your company and those leased from outside vendors.
Creating a Tool Record
To create a tool record, complete the following steps:
1. Open the Tools application.
2. Click the New Tool button on the toolbar.
MAXIMO switches to the Tool tab, displaying a new Tool record.
3. Fill in the following fields:
! Tool � Unique identifier of the tool.! Quantity � Number currently owned.! Stocked? � Select if tool kept in-house.! Vendor � Identifier for vendor who supplies the tool.! Rate � Cost per hour for using tool.! Outside?� Select if leased from an outside vendor.
4. Click Save.

Using the Tools Application
374 Release 5.2, 12/2003
Duplicating Tools
You can duplicate tool records if, for example, you own similar tools with different manufacturers.
To duplicate a tool record, complete the following steps:
1. Open or create a tool record.
2. Select Duplicate Tool from the Select Action menu.
MAXIMO copies the tool data to a new record.
3. Enter a new tool name.
4. Edit the record as needed.
5. Click Save.

Resources Module
Release 5.2, 12/2003 375
Service Contracts Application
The Service Contracts application maintains information on equipment service contracts you have with vendors or manufacturers. After you create an equipment record in the Equipment module, you can use the Service Contracts application to create a contract (or multiple contracts) and associate it with the equipment.
To access the Service Contracts application, select the Resources icon on the MAXIMO Start Center, then choose Service contracts or use the Go To link.
Service Contracts Application

Service Contracts Application
376 Release 5.2, 12/2003
Service Contracts Tabs
The Service Contracts application page contains three tabs:
! Search � Use to search the database using any combination of available fields.
! Contract � Use to enter, view, and modify information on service contracts between your company and vendors or manufacturers.
! Attached Documents � Use to attach documents outside the MAXIMO database to a record. Once a document is attached, you can view, modify, and print the document from this tab.
Service Contracts Actions
The following actions are available from the Service Contracts Select Action Menu:
Run Reports � Use to access the reports available for the current application.
Print with Attachments� Use to print all documents associated with a record through Attached Documents.
Duplicate Service Contract � Use to create a copy of the current record with the same settings or values, which then can be modified and saved as a new record.
Delete Service Contract � Use to delete the current record from the MAXIMO database.
Add to Bookmarks � Use to add the current record to your personal bookmark list.
For more information about using these actions, refer to the Help.

Resources Module
Release 5.2, 12/2003 377
Service Contracts Reports
The following report is available for the Service Contracts application:
Service Contracts List Report � Lists Service Contract and description for selected records.
Using the Service Contracts Application
Use the Service Contracts application to enter, update, and view information on service contracts between your company and vendors. The records show the company providing the service, and the equipment to be serviced.
Service Contracts are referred to in the Equipment and Work Order Tracking applications. Multiple service contracts can be tied to a single piece of equipment. The service contracts for a piece of equipment can be viewed in the Equipment application on the Service Contracts tab of the View Work Orders and PMs action. Unlike equipment, an individual work order can have only one associated service contract. A service contract is associated with a work order in the Work Order Tracking application.
Creating a Service Contract Record
To create a service contract record, complete the following steps:
1. Open the Service Contracts application.
2. Click the New Service Contract button on the toolbar.
MAXIMO switches to the Contract tab, displaying a new Contract record.

Using the Service Contracts Application
378 Release 5.2, 12/2003
3. Fill in the following fields:
! Contract � Your company�s number for the contract.! Vendor � Company code for company supplying the
service contract.! Equipment � Equipment code for the piece of equipment
serviced by the contract.! Vendor�s Reference Number � Vendor�s number for the
contract.! Contract Details � Pertinent details about the contract.
4. Click Save.
Creating Multiple Service Contract Records
Because situations exist where multiple service contracts can be associated with a single piece of equipment, MAXIMO lets you create more than one contract for a piece of equipment.
Example You company owns a dump truck. Three service contracts could be associated with the truck�s equipment record:
! A garage is contracted to do oil changes and tune-ups.
! A tire firm provides tire inspection and replacement.
! A washing service cleans the truck periodically.
To do this, you create three separate service contract records, each with the same Equipment identifier.

Resources Module
Release 5.2, 12/2003 379
Labor Application
You can use the Labor application to create, modify, and view employee records. You can provide detailed information about individual pay rates, hours worked, overtime worked and refused, special skills or qualifications, and certifications.
To access the Labor application, select the Resources icon on the MAXIMO Start Center, then choose Labor or use the Go To link.
Labor Application

Labor Application
380 Release 5.2, 12/2003
Labor Tabs
The Labor application page contains three tabs:
! Search � Use to search the database using any combination of available fields.
! Labor � Use to add, modify, and view labor records for employees and contractors.
! Attached Documents � Use to attach documents outside the MAXIMO database to a record. Once a document is attached, you can view, modify, and print the document from this tab.
Labor Actions
The following actions are available from the Labor Select Action Menu:
Zero Year to Date Totals � Used to reset the Year-to-Date hours, usually at the beginning of the fiscal year.
Run Reports � Use to access the reports available for the current application.
Print with Attachments� Use to print all documents associated with a record through Attached Documents.
Duplicate Labor � Use to create a copy of the current record with the same settings or values, which then can be modified and saved as a new record.
Delete Labor � Use to delete the current record from the MAXIMO database.
Add to Bookmarks � Use to add the current record to your personal bookmark list.
For more information about using these actions, refer to the Help.

Resources Module
Release 5.2, 12/2003 381
Labor Reports
The following report is available for the Labor application:
Labor List Report � Lists Labor Code, Name, Craft, e-mail address, supervisor, and Workflow e-mail and delegates, if applicable.
Using the Labor Application
The Labor application is used to create employee records, including the following information:
! name, address, and phone number! details such as craft, work location, and crew! procurement card information! pay rate! Year-To-Date (YTD) hours! employment history
Multisite and Labor Records
If your company uses the Multisite implementation of MAXIMO, you should note how Multisite affects the values in the following fields:
! Primary Site � Must be defined as a site in Multisite Setup.
! Primary Work Location � Must be a location that exists at the site listed in the Primary Site field.
! Primary Storeroom � Must be a storeroom that exists at the site listed in the Primary Site field.
When you create labor records, the Primary Site field defaults to the site you are logged into, but this field can be edited. If the value in this field is changed, MAXIMO clears the values in the Primary Work Location and Primary Storeroom fields.

Using the Labor Application
382 Release 5.2, 12/2003
Creating Labor Records
You create records for employees and contractors in the Labor application.
NOTE In order to use Assignment Manager to schedule and dispatch work, labor records must have a Calendar and Shift specified.
To create a labor record, complete the following steps:
1. Open the Labor application.
2. Click the New Labor button on the toolbar.
MAXIMO switches to the Labor tab, displaying a new Labor record.
3. Enter a unique identifier in the Labor field and a Description. Usually the description field is the employee or contractor�s full name.
4. Fill in the other fields as dictated by your company�s business rules.
NOTE An asterisk (*) indicates that a field requires a value for MAXIMO to save the record. For more information about any field, refer to the Help.
5. Click Save.

Resources Module
Release 5.2, 12/2003 383
Modifying an Existing Labor Record
MAXIMO lets you modify information on Labor records, for example, if a worker moves and you must change their address. Some fields, for example, YTD Hours, are read-only and cannot be modified.
To modify a labor record, complete the following steps:
1. Open the Labor application.
2. Open a Labor record using the Search tab.
3. You can modify any field that is not read-only.
4. Click Save.
Associating a Labor Record with a Craft
You can attach Labor records to Crafts in either the Labor application or the Craft application.
Both labor and craft records can have calendars assigned to them. Calendars provide shift, vacation, and holiday information, which can be used when scheduling work.
To associate a craft with a labor record, complete the following steps:
1. Open the Labor application.
2. Open a Labor record using the Search tab.
3. Click Detail Menu on the Craft field and choose Select Value.
The Select Craft page appears.
4. Click Select Record for the Craft. If there are a large number of records, you can use the table filter to locate a record.
MAXIMO copies the value to the Craft field.
5. Click Save.

Crafts Application
384 Release 5.2, 12/2003
Crafts Application
You can use the Crafts application to enter, view, and modify craft records. A craft represents a group of employees, and typically the craft name reflects the type of work done by these employees. It also can indicate a ranking by expertise. For example, you can have a craft for �mechanic, first class,� or �carpenter�s apprentice.� You can specify a pay rate and overtime scale for a craft so that all craft members are automatically assigned the same rates. The table window in this application lists the labor records associated with each craft record.
To access the Crafts application, select the Resources icon on the MAXIMO Start Center, then choose Crafts or use the Go To link.
Crafts Application

Resources Module
Release 5.2, 12/2003 385
Crafts Tabs
The Crafts application page contains three tabs:
! Search � Use to search the database using any combination of available fields.
! Crafts � Use to enter, view, or modify craft records
! Attached Documents � Use to attach documents outside the MAXIMO database to a record. Once a document is attached, you can view, modify, and print the document from this tab.
Crafts Actions
The following actions are available from the Crafts Select Action Menu:
Zero Year to Date Hours � Used to reset the Year-to-Date hours, usually at the beginning of the fiscal year.
Run Reports � Use to access the reports available for the current application.
Print with Attachments� Use to print all documents associated with a record through Attached Documents.
Duplicate Craft � Use to create a copy of the current record with the same settings or values, which then can be modified and saved as a new record.
Delete Craft � Use to delete the current record from the MAXIMO database.
Add to Bookmarks � Use to add the current record to your personal bookmark list.
For more information about using these actions, refer to the Help.

Using the Crafts Application
386 Release 5.2, 12/2003
Crafts Reports
The following report is available for the Crafts application:
Crafts List Report � Lists Craft and description for selected records.
Using the Crafts Application
You use the Crafts application to create and work with craft records. Your system administrator can restrict a user�s access to certain craft records by registering craft codes in Signature Security.
Creating a Craft Record
To create a craft record, complete the following steps:
1. Open the Crafts application.
2. Click the New Craft button on the toolbar.
MAXIMO switches to the Craft tab, displaying a new Craft record.
3. Enter a unique identifier in the Craft field and a Description.
4. Fill in the other fields as dictated by your company�s business rules.
NOTE An asterisk (*) indicates that a field requires a value for MAXIMO to save the record. For more information about any field, refer to the Help.
5. Click Save.

Resources Module
Release 5.2, 12/2003 387
Associating Labor Records with a Craft
You can associate a labor record with a craft from either the Labor application or the Crafts application. To associate a labor record with a craft from the Crafts application, complete the following steps:
1. Open the Crafts application.
2. Open a craft record using the Search tab.
3. Click New Row.
The Row Details open.
4. Click the Detail Menu button on the Labor field and choose Select Value.
The Select Labor Code page appears.
5. Click Select Record next to the Labor Code. If there are a large number of records, you can use the table filter to locate a record.
MAXIMO copies the Labor Code to the Labor field.
6. Choose one of the following options:
! New Row to add another row
! Done to close the Row Details
! Delete to delete the row
7. Click Save.

Using the Crafts Application
388 Release 5.2, 12/2003
Disassociating a Labor Record with a Craft
After you delete a labor record from the Associated Craft table window, the labor is no longer associated with that craft. You are not deleting the labor record from the database, only removing the relationship between that labor record and the craft. You might disassociate a labor record if the worker passes a certification that moves him or her from one craft level to another, for example, from an apprentice electrician to a journeyman electrician.
To remove a craft association from a labor record, complete the following steps:
1. Open the Crafts application.
2. Open the craft record using the Search tab.
3. Locate the labor record in the table. If there are a large number of records, you can use the table filter to locate a record.
4. Click Mark Row for Delete.
A line is drawn through the record and the Mark Row for Delete button changes to an Undelete Row button.
5. Click Save.
MAXIMO deletes the Labor Record from the Associated Labor table window.

Resources Module
Release 5.2, 12/2003 389
Labor Groups Application
You can use the Labor Groups application to view existing Labor Groups and to define new ones. After you define these groups, you can go to the Labor Groups field of a work order and select a predefined Labor Group.
To access the Labor Groups application, select the Resources icon on the MAXIMO Start Center, then choose Labor Groups or use the Go To link.
Labor Groups Application

Labor Groups Application
390 Release 5.2, 12/2003
Labor Groups Tabs
The Labor Groups application page contains three tabs:
! Search � Use to search the database using any combination of available fields.
! Labor Group � Use to enter, view, or modify Labor Groups.
! Attached Documents � Use to attach documents outside the MAXIMO database to a record. Once a document is attached, you can view, modify, and print the document from this tab.
Labor Groups Actions
The following actions are available from the Labor Groups Select Action Menu:
Run Reports � Use to access the reports available for the current application.
Print with Attachments� Use to print all documents associated with a record through Attached Documents.
Duplicate Labor Group � Use to create a copy of the current record with the same settings or values, which then can be modified and saved as a new record.
Delete Labor Group � Use to delete the current record from the MAXIMO database.
Add to Bookmarks � Use to add the current record to your personal bookmark list.
For more information about using these actions, refer to the Help.
Labor Groups Reports
The following report is available for the Labor application:
Labor Group List Report � Lists Labor Group and description for selected records.

Resources Module
Release 5.2, 12/2003 391
Using the Labor Groups Application
A labor group is a group of workers who typically have the same skills, levels of authority, and security clearances. The labor groups application is used to view existing Labor Groups and to define new groups. After creating a labor group in this application, you can assign responsibility for a work order to a labor group. Work Order Tracking lets you assign responsibility for work orders to a supervisor, a lead craft or person, or a labor group.
Labor groups are also used in conjunction with the Workflow option. When Workflow routes a document, for example, a work order or purchase order, one option is to send it to a labor group. It is automatically sent to everyone in the group, or Workflow can automatically pick someone in the group whose calendar indicates that they are available.
Defining a Labor Group
To define a labor group, complete the following steps:
1. Open the Labor Groups Application
2. Click the New Labor Group button on the toolbar.
MAXIMO switches to the Labor Groups tab, displaying a new Labor Groups record.
3. Enter a Description for the labor group.
4. Click Detail Menu on the Default Workflow Assignee field and choose Select Value.
The Select Labor Code page appears.
5. You can use the options at the top of the page and the table filter to locate a Labor or Craft record.
6. Click Select Record for the Labor or Craft record.
MAXIMO copies the value to the field.
7. Click Save.

Using the Labor Groups Application
392 Release 5.2, 12/2003
Associating Labor with a Labor Group
To associate a labor record with a labor group, complete the following steps:
1. Open or create a Labor Group.
2. Select New Row in the Lead Craft/Person table window.
The Row Details open.
3. Click the Detail Menu button on the Code field and choose Select Value.
The Select Labor Code page appears.
4. Click the Select Record button next to the record. If there are a large number of records, you can use the table filter to locate a record.
MAXIMO copies the Labor data to the Row Details.
5. You can enter a Sequence if you use Workflow.
6. Choose one of the following options:
! New Row to add another row
! Done to close the Row Details
! Delete to delete the row
7. Click Save.
Defining Alternates
If you use Workflow, you can define alternates for each Lead Craft/Person to handle approvals when they are unavailable. To define alternates for a Lead Craft/Person, complete the following steps:
1. Open the Labor Groups application.
2. Open a labor group record.

Resources Module
Release 5.2, 12/2003 393
3. Select a Lead Craft/Person record.
4. Click New Row in the Alternates For table window.
The Row Details open.
5. Click the Detail Menu button on the Code field and choose Select Value.
The Select Labor Code page appears.
6. Click the Select Record button next to the record. If there are a large number of records, you can use the table filter to locate a record.
MAXIMO copies the record to the Row Details.
7. You can enter a Sequence if you use Workflow.
8. Choose one of the following options:
! New Row to add another row
! Done to close the Row Details
! Delete to delete the row
9. Click Save.

Using the Labor Groups Application
394 Release 5.2, 12/2003

Release 5.2, 12/2003 395
Appendix: Keyboard Shortcuts
You can use the following keyboard shortcuts to navigate the MAXIMO application pages.
Button Button Name or Action Key board Shortcut
General Navigation
Move from one interface element to the next. TAB key
Select buttons, links, and menu options. ENTER key
Select or clear a check box. SPACEBAR
Global Navigation Links
Change Site ALT + I
Start Center ALT + C
Go To ALT + G
Sign Out ALT + S
Help ALT + H
Return ALT + R
Return with Value ALT + W
Toolbar Buttons
or Insert New Record CTRL + ALT + I
Save Record CTRL + ALT + S
Clear changes CTRL + ALT + C
Previous Record CTRL + ALT + P
Next Record CTRL + ALT + N
Go to Results CTRL + ALT + O
Attach a New Document CRTL + ALT + Q
Change Status CTRL + ALT + A

396 Release 5.2, 12/2003
Route CTRL + ALT + R
Overview Report CTRL + ALT + V
Details Report CTRL + ALT + D
Select Work Date CTRL + ALT + W
Assign Labor CTRL + ALT + L
Start Assignment CTRL + ALT + T
Interrupt Assignment CTRL + ALT + U
Finish Assignment CTRL + ALT + F
Table Windows
Next Row CTRL + "
Previous Row CTRL + #
Filter Open/Close table window Filter CTRL + Z
Previous Page CTRL + <
Next Page CTRL + >
Date Fields
Insert today�s date CTRL + =
Move back one day CTRL + MINUS SIGN
Move forward one day CTRL + PLUS SIGN
Select Date Dialog Box
Next Month CTRL + $
Previous Month CTRL + %
Next Year CTRL + #
Previous Year CTRL + "
Button Button Name or Action Key board Shortcut

Index
Release 5.2, 12/2003 397
A
action menu 17actuals
copying work plan labor 116copying work plan materials 118copying work plan tools 119recording 115recording unplanned labor 117reporting 132selecting multiple labor, materials, or tools 98
Add Item to Storeroom action 201, 208Add Storeroom as Company action 211, 368Add to Bookmarks action 89, 128, 134, 172, 202,
211, 215, 228, 239, 255, 266, 276, 290, 300, 310, 324, 333, 340, 349, 354, 358, 365, 372, 376, 380, 385, 390
Add to Bookmarks button 23, 41Add/Modify Order Unit Values action 185, 266, 276,
289, 300, 310Add/Modify Reservations action 215Add/Modify Standard Services action 266, 276, 289,
300, 310Allocate Services action 309alternate items 204application
data sharing between 8pages 14starting 13tabs 20
Apply Item Assembly Structure action 205, 227, 235, 239
Apply Route action 87, 107, 128apply sequence 360APPR status 83, 273, 298, 317Approve Labor action 134Approve Receipts action 300, 303Asset Catalog 222
classification levels 222linking items to 207searching 68
Assign Labor action 145, 157Assign Labor button 150, 157Assign to New Parent action 87, 106, 128ASSIGNED status 167
Assignment Manager application 144actions 145Assignment Manager tab 145icons 150Labor List 149prerequisites 148queries 149reports 146Search tab 145using 147Work List 149
assignments 151deleting 160, 163finishing 166interrupting 165reassigning 160, 162rescheduling 160, 162starting 164to a different craft 159un-assigning 160, 162viewing 160
Associate Existing Document Folders with this Application button 47
Associate Systems with Location action 238Attach a New Document button 18Attach Documents from the Library to this Folder
button 47Attached Documents 45
actions 48adding DMS documents to the Library 52adding files to the Library 49adding Web pages to the Library 51attaching Library documents 54deleting attachments 57disabling document printing 59icons 47navigating 47printing 58printing a single document 58printing a work package 58tab 46types of attachments 48using 49viewing 56
attachmentcreating 54, 55direct 48referential 48

Index
398 Release 5.2, 12/2003
Average Cost Adjustment action 185awarding quotation lines 283
individually 284to a single vendor 284
B
Base work order generation on meter reading only? check box 175
blanketcreating 296
blanket agreement 262blanket release 263
creating 296bookmark
adding 43deleting 44using 43
branches 368browser
Back button 14Forward button 14menu 14toolbar 14
buttonsSee also table window buttons, toolbar buttonsAdd to Bookmarks 23, 41Assign Labor 150Change Status 19Close Details 23Count Results 41Delete 28Detail Menu 32Done 28Filter Labor to Match Work 150Filter Work to Match Labor 150Finish Assignment 150Go To Work Order Tracking 150Interrupt Assignment 150Long Description 32Mark Row for Delete 23Modify Availability 150New Row 28Next Page 41Next Row 41Previous Page 41Previous Row 41Refresh 150Select Date 32, 63Select Value 32Select Work Date 150
Show Assignments 150Start Assignment 150Undelete Row 24View Details 23
C
calculated work priority 152calendar grid 153, 154
changing date range 155CAN status 84, 273, 298CANCEL status 286, 317Change Capitalized Status action 201Change Item Number action 227change order 263
creating 297change status
equipment up/down status 113, 114Change Status action 87, 127, 238, 265, 275, 288,
309Change Status button 19Change Status on Child Work Orders? check box 108Clear Changes button 18Clear Reorder Locks action 184, 196Close Details button 23, 27CLOSE status 84, 273, 286, 298columns
database columns 5sorting table window columns 24
COMP status 84, 286Companies application 364
actions 365Addresses tab 365Attached Documents tab 365Branches tab 365Company tab 365Contacts tab 365reports 366Search tab 365using 366
Companies List Report 366company
adding branches 369branch hierarchy 368branch locations 368deleting company records 370disqualifying as a vendor 370entering 367storeroom as company 368types 366
Complete Receipts action 289

Index
Release 5.2, 12/2003 399
COMPLETE status 167Condition Monitoring application 254
actions 255Attached Documents tab 255Condition Monitoring tab 255generating a work order 259measurement points 256reports 256Search tab 255using 256
Condition Monitoring List Report 256Copy Failure Hierarchy action 248Copy Item Assembly Structure action 201Copy PR Line Items to PO action 289Copy PR Line Items to RFQ action 276Count Results button 23, 41crafts
associating labor records with 383, 387creating 386disassociating labor records with 388
Crafts application 384actions 385Attached Documents tab 385Crafts tab 385reports 386Search tab 385using 386
Crafts List Report 386Create Associated PMs action 172Create Blanket PO action 289Create Blanket Release action 289Create Change Order action 289, 297Create PO action 265Create Pricing Agreement PO action 289, 295Create Service Receipts action 134Current Balance Adjustment button 197Current Query menu 16
D
daily attendance reporting 137data fields 33database
components 5data sharing 8overview 5relational 7structure in MAXIMO 7
datesentering 63Select Date dialog box 63
default labor query 153default table data 29Delete button 28Delete Company action 365Delete Craft action 385Delete Equipment action 228Delete Failure Code action 248Delete Invoice action 310Delete Item action 202Delete Job Plan action 324Delete Labor action 380Delete Labor Group action 390Delete Location action 239Delete Measurement Point action 255Delete PM action 172Delete Precaution action 354Delete Route action 333Delete Safety Hazard action 349Delete Safety Plan action 340Delete Service Contract action 376Delete Tag Out action 358Delete Tool action 372Delete Work Order action 88, 109deleting records 61Desktop Requisitions application 318
Create Requisition tab 319Defaults tab 319Receiving tab 319Requisitions tab 319using 319
Details of an Equipment�s Failures report 228direct attachment 48dispatching work 164DMS See Document Management Systemdocument collection 46Document Management System 45
adding DMS documents to the Library 52defined 45
documentsadding to the Library 49attaching 49, 55deleting attachments 57
Done button 28downtime
non-operational 114operational 114planned 113reporting 113, 115types 114unplanned 113
Drilldown 64, 223actions 67details display 65navigation 66
Drilldown into Equipment�s Failures report 228

Index
400 Release 5.2, 12/2003
Duplicate Company action 365Duplicate Craft action 385Duplicate Equipment action 228Duplicate Failure Code action 248Duplicate Invoice action 310Duplicate Item action 202Duplicate Job Plan action 324Duplicate Labor action 380Duplicate Labor Group action 390Duplicate Location action 239Duplicate PM action 172Duplicate Precaution action 354Duplicate Purchase Order action 290Duplicate Purchase Requisition action 266Duplicate RFQ action 276Duplicate Route action 333Duplicate Safety Hazard action 349Duplicate Safety Plan action 340Duplicate Service Contract action 376Duplicate Tag Out action 358Duplicate Tool action 372Duplicate Work Order action 88, 128
E
E-Commerce Details report 290economic order quantity 190Economic Order Quantity Report 186Edit History Work Orders action 88editable table windows 29employee records
entering in Labor application 382ENTERED status 317equipment
changing up/down status 114meters 236priority 224rotating 230
Equipment application 225actions 227Attached Documents tab 226creating an Equipment record 229Equipment tab 226Measurement tab 226Meters tab 226reports 228Safety tab 226Search tab 226Spare Parts tab 226Specifications tab 226using 229
Equipment Assembly Structures 232 See also equipment hierarchy
Equipment Cost Rollup report 228equipment hierarchy 232
creating 233elements of 232navigating 234viewing 234
Equipment List Report 228Equipment Maintenance Cost Report 228equipment meters 236Equipment Module 221equipment records
creating 229types 229
Equipment/Location Drilldown See DrilldownEstimated vs. Actual Work Order Costs report 89event tracking 90external PR 267
F
failure analysis 125, 253failure class 123failure codes
cause 250problem 250remedy 250
Failure Codes application 247actions 248adding child levels 251Attached Documents tab 248creating a failure code record 250Failure Codes tab 248reports 249Search tab 248using 249
Failure Codes List Report 249failure hierarchy 249
adding child levels 251building 250creating a failure class 250
failure reporting 123, 253failure analysis 125recording failure data 124
field buttons 32Detail 32Long Description 32Select Date 32Select Value 32

Index
Release 5.2, 12/2003 401
fields 5, 31calculated values 31data entry 31default values 31entering values 61Help 33key 6read-only 31required 31
files 7Filter 25Filter Labor to Match Work action 145Filter Labor to Match Work button 150, 156Filter Table button 25Filter Work to Match Labor action 145Filter Work to Match Labor button 150, 153Find subtab 37Finish Assignment action 145, 166Finish Assignment button 150, 166forms 6
G
Generate Follow-up Work action 87, 127Generate Work Order action (Condition Monitoring)
255Generate Work Orders action (Preventive
Maintenance) 171generating a work order
with Condition Monitoring 259with PM application 178
GL Account codescomponent sequence 75components 74defined 74editing 78entering 77fully defined accounts 76mandatory components 76optional components 76partially defined accounts 76
GL Account Navigator 73Global Navigation Links 15Go To menu 15Go to Results button 18Go To Work Order Tracking button 150
H
Helpbutton 23Field Help 33link 15using this guide with xv
Hide Table button 102hierarchies 8
company branch hierarchy 368Equipment Assembly Structure 232failure hierarchy 250Item Assembly Structure 205location 242PM hierarchy 180work order hierarchy 100
adding children 104adding tasks 110building 104, 105change status 108navigating 103terms 101viewing 102
HISTEDIT status 84HOLD status 317
I
IAS See Item Assembly StructuresIllustrated Parts Catalog
editing selections 73searching documentation 70selecting spare parts 71
INPRG status 83, 286, 298Insert New Record button 18internal PR 267INTERPT status 167Interrupt Assignment action 145, 165Interrupt Assignment button 150, 165Inventory ABC Analysis Report 186Inventory application 183
actions 184Attached Documents tab 184Inventory tab 184Reorder Details tab 184reports 186Rotating Equipment tab 184Search tab 184using 187Where Used tab 184

Index
402 Release 5.2, 12/2003
Inventory Balance Report 186Inventory List Report 186Inventory Module 181Inventory ROP report 186Inventory Transactions Report 186, 216invoice
copying PO lines to 314entering 312entering invoice lines 313entering lines manually 315statuses 317types 311
Invoice Details Report 310Invoice Details Report action 310Invoice List Report 310Invoices application 308
actions 309Attached Documents tab 309Invoice Lines tab 309Invoice tab 309reports 310Search tab 309using 311
IPC See Illustrated Parts CatalogIssue Current Item action 184Issues and Transfers application 214
actions 215Issue tab 215reports 216Search tab 215Transfer In tab 215Transfer Out tab 215using 216
issuingan item 217metered materials 219reserved item 217unreserved item 218
Item Assembly Structures 205applying 206, 234creating 206
Item Availability Analysis Report 186Item List Report 202Item Master application 200
actions 201Attached Documents tab 201creating
item record 203Item Assembly Structure tab 201Item tab 201reports 202Search tab 201Specifications tab 201Storerooms tab 201
using 203Vendors tab 201
itemsadding to storerooms 208adjusting current balances 197adjusting physical counts 198balances 196categories 187creating an item record 203deleting from storerooms 209designating alternates 204determining Reorder Point 190issuing 217, 218issuing reserved items 217linking to Asset Catalog 207managing item counts 196reconciling balances 199reordering 189returning 220transferring 219viewing availability 189
J
Job Plan List Report 325job plans
applying in Work Order Tracking 92associating work assets with 331creating 327defining labor 326defining materials 327defining tasks 326defining tools 327entering labor, materials, & tools. 329entering tasks 328task sequence 328
Job Plans application 323actions 324Attached Documents tab 324Job Plan tab 324reports 325Search tab 324using 325Work Assets tab 324

Index
Release 5.2, 12/2003 403
K
key fields 6KPIs
PM WOs Overdue by Priority 172PM WOs Overdue by Supervisor 173
L
laborapproving actuals in Labor Reporting 138assigning to work orders 110associating with a craft 383, 387availability for assignments 154completing labor assignments 112creating records 382defining job plan labor 326, 329disassociating with a craft 388modifying availability for assignments 161modifying records 383removing labor assignments 112reporting work hours 136
Labor application 379actions 380Attached Documents tab 380Labor tab 380reports 381saved queries and Assignment Manager 153Search tab 380using 381
labor groupsassociating labor with 392defining 391defining alternates 392
Labor Groups application 389actions 390Attached Documents tab 390Labor Group tab 390reports 390Search tab 390using 391
Labor Groups List Report 390Labor List 149, 153, 154
calendar grid 153color coding 155filtering 156
Labor List Report 381Labor Reporting application 133
actions 134approving labor 138
Labor Reporting tab 134reporting labor hours 136Search tab 134using 135
lead time 190lines
invoice 313PO 292PR 268quotation 282, 283RFQ 280
location hierarchy 242building from IAS 244planning 242
Location List Report 239locations
creating 241networks 245preparing to create 240priority 224systems 242
Locations application 237actions 238Attached Documents tab 238creating a hierarchical system 243creating a Location record 241creating a network system 245Equipment tab 238History tab 238Location tab 238reports 239Safety tab 238Search tab 238Specifications tab 238using 240
lock outadding to Tag Out 360defined 359
Lock Out & Tag Out Procedures List report 359Lock Out/Tag Out application 357
actions 358Attached Documents tab 358Lock Out/Tag Out tab 358reports 359Search tab 358using 359
logging in See signing inLong Description 32lower action limit 257lower warning limit 257

Index
404 Release 5.2, 12/2003
M
Manage All Document Folders action 48Manage Document Library action 48Manage Systems action 239, 243Manage this Attachment button 47Mark Row for Delete button 23masters
Item Master 200PM 177
material receipts 301materials
defining job plan materials 327, 329receiving 302
MAXIMOapplications 2database 7
searching 35hierarchies 8modules 2overview 1
MAXIMO fields 31MAXIMO toolbar 16measurement points 256
creating 257entering measurements 258limits 257
metersentering readings 131resetting 227using 236
Modify Availability button 150, 161Move Equipment action 87, 128, 227, 289Multisite option 9
organization 9site 9
N
navigation bar 15navigation links 15networks
creating 245viewing 245
New Row button 24, 28Next Page button 23, 41Next Record button 18Next Row button 23, 41nonstocked items 187, 188null value 40
O
Open Drilldown action 227, 238organization 9
P
PAID status 317parent-child relationship 8password 12Physical Count Adjustment button 198Planned Labor button 116Planned Tools button 119planning work 157Plans Module 321PM Hierarchies 180PM See Preventive MaintenancePM WOs Overdue by Priority 172PM WOs Overdue by Supervisor 173PMs
create associated PMs 177creating a master PM 177creating a PM record 174generating a PM work order 178hierarchies 180master PM 177masters 80priority 176seasonal 180setting frequency 174
PO See purchase ordersPoint 256Point Name 256PR Details Report action 266PR Lines 268PR See Purchase Requisitionprecautions
associating with hazards 352Preventive Maintenance application 170
actions 171Attached Documents tab 171creating a PM 174Frequency tab 171Job Plan Sequence tab 171Master PM tab 171PM Hierarchies 180PM Hierarchy tab 171PM tab 171reports 172

Index
Release 5.2, 12/2003 405
Search tab 171using 173
Preventive Maintenance List Report 172Preventive Maintenance Module 169Previous Page button 23, 41Previous Record button 18Previous Row button 23, 41price agreement 263
creating 295Print with Attachments action 88, 128, 172, 185,
202, 227, 239, 248, 255, 266, 276, 289, 300, 310, 324, 333, 339, 349, 354, 358, 365, 372, 376, 380, 385, 390
prioritycalculated work priority 152equipment 224formula for calculated work priority 152location 224PM 176recommended values 81work order 81, 151
Purchase Order Details Report 290Purchase Order Details Report action 289Purchase Order List Report 290, 301Purchase Order Status Details report 290, 301purchase orders
blanket releases 263blankets 262change order 263, 297creating 291creating a blanket 296creating a price agreement 295creating a release 296creating from a PR 272creating from RFQ 285entering PO lines manually 293generating from blankets 273generating from price agreements 273PO lines 292price agreement 263statuses 298types 262
Purchase Orders application 287actions 288Attached Documents tab 288creating a purchase order 291PO Lines tab 288PO tab 288reports 290Search tab 288using 291
Purchase Requisition Details Report 266Purchase Requisition List Report 266
purchase requisitionscreating 267entering line items 268external 267internal 267statuses 273
Purchase Requisitions application 264actions 265Attached Documents tab 265entering line items 268PR Lines tab 265PR tab 265reports 266Search tab 265using 267
Purchasing module 261
Q
QBE (Query by example) See queryquery 35
advanced 40by example 38default 42making a query 38refining results 41results 41saving a query 42user-defined default 42
Quick Key search 17Quick Reporting application 126
actions 127Attached Documents tab 127creating work orders 130Quick Reporting tab 127reports 129Search tab 127using 130
Quick Reporting List Report 129quotation lines
awarding to vendors 283recording 282
R
READY status 286Receipts List Report 301

Index
406 Release 5.2, 12/2003
Receive Rotating Items action 300, 304receiving
materials 302materials as ordered 302materials with changes 304partial shipments 303returning materials 305rotating items 304services 306
Receiving application 299actions 300Attached Documents tab 300Material Receipts tab 300reports 301Search tab 300Service Receipts tab 300using 301
Reconcile Balances action 185, 199records 6
creating a company record 367creating a craft record 386creating a failure code record 250creating a labor record 382creating a location record 241creating a PM record 174creating a PO 291creating a PO from a PR 272creating a PO from an RFQ 285creating a storeroom location 212creating a tool record 373creating an equipment record 229creating an item record 203creating purchase requisitions 267, 319creating work orders 90, 130, 141deleting 61displaying additional 22editing a record 61entering a measurement point 257entering a service contract 377general procedure for creating 60
referential attachment 48Refresh button 150Refresh Labor List button 156Refresh Work List button 153release 263Remove Safety Plan action 88remove sequence 360Remove Work Plan action 87, 99Reorder Direct Issue Items action 184, 195Reorder Items action 184, 190, 193reorder locks
clearing 196defined 196
Reorder Point 190
reordering 189all items in a storeroom 190direct issue items 194selected items 192single item 193
Report Downtime action 88, 113, 128reporting
actuals 132daily attendance 137downtime 113, 115failures 123
ReportsCompanies List 366Condition Monitoring List 256Craft List 386Details of an Equipment�s Failures 228Drilldown into Equipment�s Failures 228E-Commerce Details 290Economic Order Quantity Report 186Equipment Cost Rollup 228Equipment List 228Equipment Maintenance Cost 228Estimated vs. Actual Work Order Costs 89Failure Codes List 249Inventory ABC Analysis 186Inventory Balance 186Inventory List 186Inventory ROP 186Inventory Transactions 186, 216Invoice Details 310Invoice List 310Item Availability Analysis 186Item List 202Job Plan List 325Labor Groups List 390Labor List 381Location List 239Lock Out & Tag Out Procedures List 359Preventive Maintenance List 172Purchase Order Details 290Purchase Order List 290, 301Purchase Order Status Details 290, 301Purchase Requisition Details 266Purchase Requisition List 266Quick Reporting List 129Receipts List 301Request for Quotation Details 277Request for Quotation List 277RFQ Vendor Contacts 277RFQ Vendor Details 277Routes List 334Safety Hazards List 350Safety Plans List 340Safety Precautions List 355Service Contracts List 377

Index
Release 5.2, 12/2003 407
Storeroom Overview 211Storeroom Pick 186Summary of Equipment Failures by Location
228Tool List 373Work Assignment 146Work Order Assignment 89Work Order Details 89, 129, 140Work Order List 89Work Order Material Shortage 89Work Order Pick 89Work Request List 140
request for proposal 278request for quotation
adding vendors to an RFQ 281copying PR lines to an RFQ 280creating manually 279creating PO from 285process for creating 279statuses 286
Request for Quotation application 274actions 275adding vendors 281Attached Documents tab 275copying PR lines to RFQ 280creating an RFQ 279creating RFQ manually 279Quotations tab 275recording quotation lines 282reports 277RFQ Lines tab 275RFQ tab 275Search tab 275using 278Vendor tab 275
Request for Quotation Details Report 277Request for Quotation List Report 277requirements 151requisitioning
spare parts 270vendor items 271
Reserved Items button 118Reset Meter Readings action 227Resources module 363result set 21Results subtab 41Return link 15Return with Value link 15returning items 220, 305RFP 278RFQ Details Report action 276RFQ See Request for QuotationRFQ Vendor Contacts report 277RFQ Vendor Details report 277rotable spares See rotating equipment
rotables See rotating equipmentrotating assets See rotating equipmentrotating equipment 204, 229, 230
creating records for 231rotating items 204rotating parts See rotating equipmentRoute button 19Route Invoice action 309Route PR action 265Route Purchase Order action 288Route RFQ action 275Route Work Order action 87, 127routes
applying 107, 337creating 335using 335
Routes application 332actions 333Attached Documents tab 333reports 334Route tab 333Search tab 333using 335
Routes List Report 334Row Details 27
buttons 28rows 6
check boxes 41displaying additional 22selecting 41
Run Reports action 88, 128, 146, 172, 185, 202, 211, 215, 227, 239, 248, 255, 266, 276, 289, 300, 310, 324, 333, 339, 349, 354, 358, 365, 372, 376, 380, 385, 390
S
safety hazardsassociating precautions 352defining 351selecting in Work Order Tracking 121viewing associated tag outs 352
Safety Hazards application 348actions 349associating precautions with 352Attached Documents tab 349defining a safety hazard 351Hazards tab 349Precautions tab 349reports 350Search tab 349

Index
408 Release 5.2, 12/2003
Tag Outs tab 349using 350
Safety Hazards List Report 350safety plans
applying 347applying in Work Order Tracking 120associating assets with 343associating hazards & precautions 344associating tag outs 346creating 342creating in Work Order Tracking 122editing in Work Order Tracking 121identifying hazardous materials 345preparing to create 342
Safety Plans application 338actions 339Attached Documents tab 339Hazardous Materials tab 339Hazards and Precautions tab 339reports 340Safety Plan tab 339Search tab 339Tag Outs tab 339using 341
Safety Plans List Report 340safety precautions
associating with hazards 356defining 355
Safety Precautions application 353actions 354Attached Documents tab 354defining a precaution 355Precaution tab 354reports 355Search tab 354using 355
Safety Precautions List Report 355safety stock 190Save button 18saved queries 42scheduling work 157Search Catalogs button 96searching 35
advanced 40all records 36Asset Catalog 68Illustrated Parts Catalog 69implied search request 36narrowing a search 36null values 40Quick Key 17refining results 41viewing results 41with wildcards 39work requests 141
Select Action menu 17Select Date button 32
using 63Select Equipment Spare Parts action 215Select Failure Codes button 124Select Hazards action 339Select Items for Return button 220, 305Select Items for Transfer button 219Select Labor button 98Select Labor Query action 146, 149, 153Select Materials button 96, 98Select Ordered Items button 302Select Ordered Services button 307Select PO Items button 219Select Reserved Items button 217Select Row check box 41Select Safety Hazards action 88Select Spare Parts button 96, 270Select Tools button 98Select Value button 32
using 62Select Work Date action 145, 154, 155Select Work Date button 150Select Work Orders button 104SENT status 286sequence
job plan 328Lock Out apply 360Lock Out remove 360route 335work order task 94
serialized assets See rotating equipmentserialized equipment See rotating equipmentservice contracts
creating multiple records 378entering a service contract 377
Service Contracts application 375actions 376Attached Documents tab 376Contract tab 376reports 377Search tab 376using 377
Service Contracts List Report 377service receipts 301Set PM Counter action 171Set Preferences action 145, 152Set Reading at Last WO action 172Show All Labor action 146Show Assignments button 150, 160Show Path to Top button 67Show Table button 102Sign Out link 15signature security 12

Index
Release 5.2, 12/2003 409
signing into Actaute 12to MAXIMO 12
site 9Site link 15spare parts 232
requisitioning 270selecting with IPC 71
special order items 187, 189SQL See Structured Query LanguageStandard Cost Adjustment action 185standard services 293
entering on an invoice 314Start Assignment action 145, 164Start Assignment button 150, 164Start Center 13
defined 13link 15
STARTED status 167status
assignment 167invoice 317purchase order 298purchase requisition 273request for quotation 286work order 83
stocked equipment See rotating equipmentstocked items 187, 188Stop Workflow action 87, 127, 265, 275, 288, 309Storeroom Overview Report 211Storeroom Pick report 186storerooms
adding items 208, 213as company 368creating a storeroom location 212deleting items 213deleting items from 209
Storerooms application 210actions 211Items tab 211reports 211Search tab 211Storeroom tab 211using 212
Structured Query Language 7subassemblies 232subtabs 20
Advanced 40Bookmarks 43Find 37Labor 95Materials 96Meters 131Results 41
Saved Queries 42Tools 98
Summary of Equipment Failures by Location report 228
systems 242creating a hierarchical system 243creating a network system 245deleting systems 246disassociating locations 246viewing 245
T
table window 21buttons 23default table data 29editable 29filter 25, 41navigating 22Row Details 27tasks 94
table window buttons 23See also buttonsAdd to Bookmarks 23Close Details 23Count Results 23Help 23Mark Row for Delete 23New Row 24Next Page 23Next Row 23Previous Page 23Previous Row 23Undelete Row 24View Details 23
tables (database) 7tabs 20
Actuals 86, 115Addresses 365Assignment Manager 145Assignments 86Attached Documents 46Branches 365Company 365Condition Monitoring 255Contacts 365Contract 376Crafts 385Create Requisition 319Defaults 319Equipment (Equipment) 226

Index
410 Release 5.2, 12/2003
Equipment (Locations) 238Failure Codes 248Failure Reporting 86, 123Frequency 171Hazardous Materials 339Hazards 349Hazards and Precautions 339History 238Inventory 184Invoice 309Invoice Lines 309Issue 215Item 201Item Assembly Structure 201Items 211Job Plan 324Job Plan Sequence 171Labor 380Labor Group 390Location 238Lock Out/Tag Out 358Master PM 171Material Receipts 300Measurement 226Meters 226Plans 86PM 171PM Hierarchy 171PO 288PO Lines 288PR 265PR Lines 265Precaution 354Precautions 349Quick Reporting 127Quotations 275Receiving 319Reorder Details 184Requisitions 319RFQ 275RFQ Lines 275Rotating Equipment 184Route 333Safety 226, 238Safety Plan (Safety Plans) 339Safety Plan (Work Order Tracking) 86, 120Search 145Service Receipts 300Spare Parts 226Specifications (Equipment) 226Specifications (Item Master) 201, 207Specifications (Locations) 238Storeroom 211Storerooms 201Tag Outs 339, 349
Tool 372Transfer In 215Transfer Out 215Vendors (Item Master) 201Vendors (RFQ) 275Where Used 184Work Assets 324Work Order 86
tag outadding tasks 360defining 360
tasksdefining 94, 326Lock Out tasks 360task ID 328
Tool List Report 373toolbar 16toolbar buttons 18
See also buttonsAttach a New Document 18Change Status 19Clear Changes 18Details Report 19Go to Results 18Insert New Record 18Next Record 18Overview Report 19Previous Record 18Route 19Save Record 18
toolscreating a record 373defining job plan tools 327, 329duplicating tool records 374
Tools application 371actions 372Attached Documents tab 372reports 373Search tab 372Tool tab 372using 373
Transfer Current Item action 185transferring items 219
U
Undelete Row button 24Update Associated PMs action 172Update Average Units Per Day action 227upper action limit 257upper warning limit 257

Index
Release 5.2, 12/2003 411
user name 12, 13access rights 12
V
vendor itemsrequisitioning 271
Vendor Items button 271vendors
defining in Companies application 366disqualifying 370
View Blanket PO action 289View Costs action 88, 100, 128View Details button 23, 27View Entire Plan action 88View Equipment Move History action 227View Follow-up Work action 88, 128View Inventory Transactions action 185View Invoice Lines action 289View Item Availability action 185View PO Information action 88, 128View PR Line Items action 289View Sequence action 171View Status History action 227, 238View Status/Workflow History action 87, 127, 265,
276, 288, 309View Totals action 324View Vendor Analysis action 185View Work Order & PMs button 67View Work Orders and PMs action 227, 239View Workflow Help action 87, 127, 265, 276, 288,
309View/Modify Parents action 239
W
WAITASGN status 167WAPPR status 83, 273, 298, 317Web pages
adding to the Library 51wildcards 39
placement 39using 39
WMATL status 83work
dispatching 164reassigning 162
rescheduling 162un-assigning 162
work assets 331Work Assignment Report 146Work List 149, 151
color coding 152filtering 153
Work Order Assignment Report 89Work Order Details Report 89, 129, 140Work Order Details Report action 88, 128Work Order List Report 89Work Order Material Shortage Report 89Work Order Pick report 89Work Order Tracking application 85
actions 87Actuals tab 86Assignments tab 86Attached Documents tab 86Failure Reporting tab 86Plans tab 86reports 89Safety Plan tab 86Search tab 86using 90Work Order tab 86
work ordersadding children to the hierarchy 104adding safety plans 120applications used to create 81applying routes to 107assigning a new parent 106assigning labor 110associating with a hierarchy 105building a WO hierarchy 104building hierarchy on Plans tab 110change status 108completing labor assignments 112corrective 80creating 90creating using Quick Reporting 130deleting 109emergency 80event report 80generating a PM work order 178generating hierarchy from PM hierarchy 108hierarchy 100hierarchy terms 101navigating a WO hierarchy 103preventive maintenance masters 80priority 81removing labor assignments 112statuses 83types 80viewing a hierarchy 102
Work Orders Module 79

Index
412 Release 5.2, 12/2003
work plancreating 92defined 92defining labor 95defining materials 96defining tasks 94defining tools 98editing 93materials interactions 97removing 99selecting multiple labor, materials, or tools 98
work requestcreating 141
Work Request List Report 140work requests
editing 143viewing 142
Work Requests application 139and other applications 140creating 141reports 140searching 141using 141
work tracking 90Workflow
Route button 19Workflow Inbox 13
WPCOND status 83WSCH status 83
Z
Zero Equipment Costs action 227Zero Year to Date Hours action 385Zero Year to Date Quantities action 185Zero Year to Date Totals action 380

Printing History
Release 5.2, 12/2003 413
Printing History
Edition Date Release
1 August 2003 Release 5.2
2 December 2003 Release 5.2

414
MPD0935-52MAXUG-02-Eng-12/2003