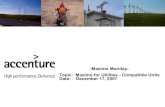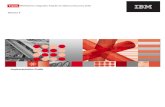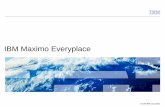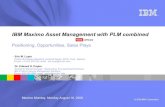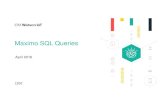Maximo Purchase Contact Procedures - IPSC · Maximo Purchase Contact Procedures . October 1, ......
Transcript of Maximo Purchase Contact Procedures - IPSC · Maximo Purchase Contact Procedures . October 1, ......

INTERMOUNTAIN POWER SERVICE CORPORATION
Maximo Purchase Contact
Procedures
October 1, 2017

Maximo Purchase Contracts
Table of Contents
Overview ..................................................................................................................................... 1
Collaborative Discussion - Requestor and Buyer ........................................................................ 2
Purchase Requisition Preparation - Buyer ................................................................................... 3
Create a New Purchase Contract .................................................................................... 3
Create a New Commodity Code ...................................................................................... 4
Create a New Service Item .............................................................................................. 4
Create a Standard Service Purchase Requisition (PR) - Requestor ........................................... 7
Create a Work Order (WO) .............................................................................................. 7
Create a Standard Service PR......................................................................................... 8
Written Contract Processing - Buyer ......................................................................................... 10
Preparing Request for Quotes ....................................................................................... 10
Reviewing the Quotes ................................................................................................... 10
Submitting and Awarding Contract ................................................................................ 11
Completing Contract Formalities .................................................................................... 13
Initiating Written Contract .............................................................................................. 13
Completing/Approving Purchase Contract - Buyer .................................................................... 13
Add the Standard Service (PR) to the Contract .............................................................. 13
Verify Contract Attachments .......................................................................................... 13
Completing Required Contract Fields ............................................................................ 14
Approving Maximo Contract .......................................................................................... 15
Expending Contract Funds ........................................................................................................ 16
View Release Costs .................................................................................................................. 17
Status of Approved Purchase Contracts Report ............................................................ 18
Adding Funds to an Existing Contract or Purchase Order (PO) ................................................. 19
Increasing a Purchase Contract ..................................................................................... 19
Increasing a Contract (PO) ............................................................................................ 19

Invoicing Contract POs ............................................................................................................. 20
Closing a Contract ....................................................................................................................24
Open Contract POs Relating to a Contract ....................................................................24
Appendixes Contract Tracking Sheet (Requestor) .......................................................................................... 1
Contract Tracking Sheet (Buyer) ................................................................................................. 2
Attachment Labeling ................................................................................................................... 3
Service Invoice Routing .............................................................................................................. 4

MAXIMO PURCHASE CONTRACTS
1
Overview
The purpose of this document is to define the steps required and usage of the Purchase Contracts application in Maximo to manage work performed at IPSC by outside contractors on a time and material basis. The Purchase Contract application manages an authorized monetary amount for a contractor's labor, materials, and rentals to perform work.
The required steps outlined in this document are primarily directed to standard services which are large dollar or require multiple payments relating to multiple WOs and need the additional tracking capabilities.
Standard Services are unique in the fact that there are no expected materials to be received at the shipping dock which must be matched to a PO.
A standard service PR in Maximo, with its historical record of approval, is used to establish a Maximo Purchase Contract. This contract will manage a defined maximum dollar amount to be expended with a particular vendor in the performance of the services. These contracts can secondarily define a maximum amount that can be spent on any one Contract PO during the contract life.
Note: Many services performed by outside agencies can be completed with a PO ONLY, which is a binding contractual document. Use a stand-alone PO whenever possible. A formal written signed contract can be attached to a PO. (Purchasing can assist in determining if the contract application or PO should be used.)
A PO which references a written contract, will clearly be identified in the PO header description indicating a brief work scope overview and the words “contract attached.” Example: Limestone Fines – Contract Attached.”
To maintain consistency and clarity, the PO line description will indicate the following: Reference approved and attached contract no. ####.
CAUTION! The Purchase Contract will not automatically be associated to PR or POs that originate from Desktop Requisitions (DR) or manually created PRs. ALL contract related PRs must generate from the WO Plans tab and linked via a Standard Service item line on the Services tab.

MAXIMO PURCHASE CONTRACTS
2
Collaborative Discussion (Requestor and Buyer)
When a new contract is required, the Requestor must first review the contract process with purchasing. (Reference Appendix Contract Tracking Sheets – Requestor (Appendix 1) and Buyer (Appendix 2).
The Purchase Contract process requires three elements (standard service item, commodity code, and purchase contract) properly numbered and linked through a WO to provide the functionality and cost controls expected.
1. The Buyer creates the standard service item, commodity code, and purchase contract at the same time to allow numbering uniformity across all three elements. It is very important that there is only one matching standard service item related to each purchase contract. The purchase contract at this point in the process will just be in DRAFT status until an approved standard service type PR is received to apply authorized money to a contract line.
The Buyer will complete the steps referenced in the Purchase Requisition Preparation (Page 3) section.
2. The Buyer will notify the Requestor of the specification number to be added to the
contract specification document. This number is the same number created for the service item, commodity code, and purchase contract.
3. The Requestor will obtain and create/revise the specifications required for the contract. The
complete contract specification and bidders list documents can be found on the S drive in the Contract Documents folder.
4. The Requestor will discuss/review all insurance requirements with the Risk Analyst.
5. The Requestor and Buyer will review the specification to ensure that the specification
is complete and all HIGHLIGHTED yellow references are complete.
6. A designated Clerk will format the contract and review for proofing and grammatical errors.
NOTE: The Requestor will route the contract specification according to the requesting department’s approval process prior to entering the PR.
7. Once the Buyer and Requestor agree that the specification document is complete and
correct, the Requestor will save the document in PDF format.
The Requestor will now complete the steps outlined in the Create a Standard Service Purchase Requisition (Page 7) section.

MAXIMO PURCHASE CONTRACTS
3
Purchase Requisition Preparation (Buyer)
The Buyer will complete the following steps to create the standard service item, commodity code, and purchase contract.
Create a New Purchase Contract To create a new purchase contract, the Buyer will complete the following steps.
1. Navigate to the Purchase Contracts application (Home > Contracts > Purchase Contracts).
Click on the “New Purchase Contract” icon on the tool bar or the “New Purchase Contract” option under the Common Actions menu on the left sidebar to create a new Purchase Contract. Maximo will suggest the next available number.
The new contract number suggested will be used when creating the related service item and commodity code. (1104 in the example below.)
2. Enter a brief description of the contract. Buyers: To maintain consistency, the description
listed for the contract should also be the same description listed for the commodity code and service item. The description should be as descriptive as possible for clarity for all approvers
3. Save the Purchase Contract record in DRAFT status and await the approved PR to continue. (All other fields in the contract application will be completed in the final steps of the process.)

MAXIMO PURCHASE CONTRACTS
4
Create a New Commodity Code To create a new commodity code, the Buyer will complete the following steps.
1. Navigate to the Service Items application (Home > Inventory > Service Items). Under the
More Actions menu on the left sidebar choose “Add/Modify Commodity Codes”.
2. Ensure the IPP Commodity Group is selected in the top half of the dialog box. In the bottom
half of the dialog box under the Commodity Codes for Commodity Group IPP section, click on New Row. In the Commodity Code field, enter the new record as “C” and the contract number. (Example: C1104) Enter the description of the contract. Enter the appropriate Buyer and click OK to create the new commodity code.
IPP Group Selected
Note: Entering a “C” and the contract number is for easy recognition that this commodity code is related to a purchase contract. To maintain consistency, the description listed for the commodity code should also be the same description listed on the contract. The description should be as descriptive as possible for clarity for all approvers.

MAXIMO PURCHASE CONTRACTS
5
1. While still in the Service Items application, click the “New Service Item” icon on the tool bar or the “New Service Item” option under Common Actions menu on the left sidebar to create a new Service Item.
2. In the Service Item field, enter the record as “C” and the contract number. (Example:
C1104) Enter the description of the contract.
In the Commodity Code field, enter the number or use the lookup to select the new commodity code. (Example: C1104)
3. Select the NEW ROW option. Buyers: To maintain consistency, the description listed for the
contract should also be the same description listed for the commodity code and service item. The description should be as descriptive as possible for clarity for all approvers.
Create a New Service Item To create a new service item, the Buyer will complete the following

MAXIMO PURCHASE CONTRACTS
6
4. In the Last Price field, enter an amount of $1.00 and the Order Unit of “EA.” This will auto- populate the information when the WO and PR are created.
5. Click Save. Select “Change Status” under Common Actions in the left side sidebar and set
the Service Item to an ACTIVE status making it available for use.
6. Return to step number 2 in the Collaborative Discussion (Page 2) section.

MAXIMO PURCHASE CONTRACTS
7
Create a Standard Service Purchase Requisition (Requestor)
Create a Work Order A WO is required to establish a contract. An existing WO which has the proper GL account can be used or a new WO can be created for separation and clarity. The PR associated to the WO number to establish a contract will not have an actual charge against the WO. This PR is an "estimated cost" and for authorization to create a contract. The actual charges will be charged later in the process with a contract PO. All of the various steps to create a WO will not be listed in this procedure.
If a new WO is created, particular attention should be given to the following notes.
Save the WO. Continue to the Create a Standard Service PR (Page 8) section.
Description field should use wording such as “tracking WO –C Contract 1075 Plant Site Security.”
Location field should reference the correct root cost center corresponding to the allocated budget.
Work Type field should be CW representing “Contractor Work.”
Outside services work should be charged to a 503 GL Account extensions based on the root cost center of the WO which requested the service.
Enter the contract administrator (CA). This will allow the CA to control the WO until complete. Crew Work Group should
reference the crew number assigned to the requestor.

MAXIMO PURCHASE CONTRACTS
8
Create a Standard Service PR To create a standard services PR, the standard service item will be added on the line of the "Plans" tab of the WO. The Requestor will complete the following: Select the Plans tab of the selected WO.
1. Select the Services subtab and select New Row. 2. Ensure the Line Type is Standard Service (not Service). 3. Select the Standard Service Item C1104 previously created by choosing "Select Value" from
the chevron options. (This will create the link to the contract.) 4. In the Justification field, enter note that PR is for establishing Purchase Contract 1104 and
why. 5. Enter text in the Planner Note field, if desired. 6. In the Quantity Field, enter the total estimated monetary amount the contract will be
authorized for. 7. In the Order Unit field enter SV (Service) or EA (Each). 8. In the Unit Cost field enter $1.00.
9. Attach ALL applicable supporting documentation. Reference Attachment Labeling
Document (Appendix 3) to maintain labeling consistency. Each attachment should be a separate file and in PDF format.
• Coordinating Committee Meeting resolution number (if over 500,000) • Specifications (entire contract previously reviewed with purchasing) • Justification memo • Budgetary Information • Drawings • Bidders List • Sole Source or Source Directed Memo
10. If the WO is still in a WPLAN or WAPPR status then "Route" the workflow to the First Line
Supervisor or Planner which will cause the WO to become approved to trigger financials.

MAXIMO PURCHASE CONTRACTS
9
The WO requirement for the service will now be detected and processed in the Direct Reorder for Services process which occurs at the top of every hour. This process will generate the PR which will follow normal approval. After complete approval, the PR will route to the Purchasing Section start center portlets in a status of APPR2PROC.
The fact that the PR line references a Standard Service and the PR description are clues to the Buyer that this PR relates to a Purchase Contract.
NOTE: For consistency and clarity purposes, ONE parent WO should be created to establish the contract. Other WOs should be written for any PRs related to the contract. This should be followed whenever possible.
The Buyer will now complete the steps outlined in the Written Contract Processing (Page 10) section.

MAXIMO PURCHASE CONTRACTS
10
Written Contract Processing (Buyer)
Upon approval of the approved PR (created to establish the contract), the Buyer will complete the applicable steps.
Preparing Request for Quotes 1. Bid packages should be e-mailed when possible.
• The Bid E-mail document will be copied, pasted, and updated. (Reference Bid E-mail document in Purchasing Contracts Master folder.)
• Ensure all applicable additional bid information is attached to the e-mail.
If bid packages are mailed, the Buyer will complete the following steps: • Prepare the cover letter
(Reference Bid Letter in Purchasing Contracts Master folder.) • Submit entire specifications and any additional bid information to the clerical pool to copy for
each suggested vendor. • E-mail the clerical supervisor the suggested bidder's addresses and request an over-
night envelope and address for each bidder. Reviewing the Quotes 1. The Buyer will discuss/review the bids with the Requestor.
2. The Buyer will save ALL bids in PDF format in the S drive in the folder previously
created.
3. The Buyer will complete the Bid Transmittal macro and save the document in the previously created folder.
4. The Buyer will route the completed Bid Transmittal document, specifications, and a copy of
each bid to the Requestor’s Department Head and COO for signature. (Reference Bid Transmittal E-mail to Staff document in Purchasing Contract Master folder.)
5. After obtaining signatures, the Buyer will scan the Bid Transmittal document, save in PDF
format, and e-mail the Bid Transmittal document, specifications, and all bids (in PDF format) to LA for signature. (Reference Bid Transmittal E-mail to LA document in Purchasing Contract Master folder.)
The buyer must create a contract folder. All related documentation must be saved to this directory.
Create a folder in the S\: PURCHASING\MAXIMO CONTRACTS folder. The folder must be titled the contract number (specification number) and the description. EXAMPLE: 1104 Plant Site Security

MAXIMO PURCHASE CONTRACTS
11
6. The Buyer will review any changes or requests from vendors and if applicable, submit for legal review. Any approved changes to the contract will be completed by the assisting clerk.
Submitting and Awarding Contract Upon completion of LA approval on the Bid Transmittal, the Buyer will complete the following steps to obtain contract signatures.
Successful Bidders Signature 1. The Buyer will prepare the contract for the successful bidder's signature.
2. The specifications document will be revised to include the contract agreement and bidders
documentation to create the final contract by completing the Contract PDF Revisions procedure. (Reference: Contract PDF Revisions procedure in Purchasing Contract Master folder.) • Ensure the bid information is replaced with successful bidder's pages. • Revise the cover sheet. • Insert updated Contract Agreement document.
Contracts should be e-mailed when possible. • E-mail the completed contract to the successful bidder.
(Reference Signature Required E-mail document in Purchasing Contracts Master folder).
If contracts are mailed, the Buyer will complete the following steps: • Prepare the cover letter.
(Reference: Signature Required Letter in Purchasing Contracts Master folder). • E-mail the clerical supervisor the successful bidder's address and request an over-night
envelope and address label. • Print the final contract for mail.
COO Signature 1. The Buyer will ensure the successful bidder’s signature is incorporated in the contract.
(The signature sheet may need to be replaced with the signature.)
2. E-mail the completed contract to the COO for signature. (Reference Signature Required E-mail document in Purchasing Contract Master folder – The e-mail message will be updated with applicable names and information).
LA Signature 1. The Buyer will ensure the COO’s signature is incorporated in the contract. (The
signature sheet may need to be replaced with the actual signature.)
2. E-mail the completed contract to LA for signature. (Reference Signature Required E-mail document in Purchasing Contract Master folder – The e-mail message will be updated with applicable names and information).

MAXIMO PURCHASE CONTRACTS
12
Completing Contract Formalities The following may be required to complete the contract process.
Rejection notices should be e-mailed when possible. • The Rejection E-mail will be copied, pasted, and updated.
(Reference Rejection E-mail in Purchasing Contracts Master folder).
If rejection notices are mailed, the Buyer will complete the following steps: • Prepare the rejection letter.
(Reference Rejection Letter in Purchasing Contracts Master folder). • E-mail the clerical supervisor the bidder's addresses and request an over-night envelope
and address for each bidder. The Buyer will return bonds. Initiating Written Contract 1. The Buyer will complete the following steps to finalize the written contract process.
Contracts should be e-mailed when possible. • E-mail the completed contract to the successful bidder.
(Reference Approved Contract E-mail in Purchasing Contracts Master folder).
If contracts are mailed, the Buyer will complete the following steps: • Print completed contract. • E-mail the clerical supervisor the vendors address and request an over-night envelope
and address label. (Reference Approved Contract Letter in Purchasing Contracts Master folder).
The Buyer will now complete the steps outlined in the Completing/Approving Contract (Page 13) section.

MAXIMO PURCHASE CONTRACTS
13
Completing/Approving Contract (Buyer)
Upon receipt of all required approval signatures for the written contract, the Buyer will finalize and approve the Maximo contract.
Add the Standard Service PR to the Contract To add the standard service PR to the contract, the Buyer will complete the following steps.
1. Navigate to the Purchase Requisitions application and open the PR created to establish the Purchase Contract. Alternately, select the PR from the Purchase Requisitions Assigned to Me portlet on the Buyer’s start center.
2. Enter the awarded vendor.
3. Approve the PR.
4. Navigate to the Purchase Contracts application. Search for and select Purchase Contract
associated and created for the contract. (Example: 1104 Plant Site Security)
5. Using the More Actions menu on the left sidebar select "Copy PR Lines to Contract" and select the approved PR from the list presented. The PR will immediately go to a CLOSE status and PR Line is now the Purchase Contract Line.
NOTE: To reference the PR, select the More Actions menu in the left sidebar and choose “View PR Line Items”.
Verify Contract Attachments The Buyer will verify the following documents that may be attached to the contract in PDF format. Ensure only current versions are attached. Documents must be labeled accurately.
DELETE the original specification (the document attached to the PR.)
• Contract ("Final Contract" prepared for and including signatures – all other versions deleted.)
• Justification (Memo)
• Budgetary information (Only the page referencing the approved contract amount)
• Resolution number (If contract is over 500,000 – obtained from Technical Services)
• Drawings
• Bidders List
• Bid Transmittal (only the approved document with all signatures)
• Each bidders quotes

MAXIMO PURCHASE CONTRACTS
14
Completing Required Contract Fields The Buyer will ensure the following contract fields are completed.
1. In the detail area of the Contract Lines, select the check boxes for “Change Quantity on
Use” and “Change Price on Use” are both checked. These check boxes allow the generation of Contract POs to use only a portion of the contract amount.
2. On the CONTRACT tab, ensure the following fields are edited correctly. (These are recommended settings and may not be applicable for all contracts.)
• Select Contract Administrator • Enter start date and end date of the contract • Requires PO?: Y • Create Release?: Y • Extendable: Y • Can Exceed Amount?: N • Add Lines on Use?: Y • Add Buyer notes (example: 5 year contract with 1 year renewal option) • Maximum Amount (the APPROVED PR amount)
3. Save the contract.

MAXIMO PURCHASE CONTRACTS
15
Approving Maximo Contract The Maximo contract is ready to be approved and authorized. The Buyer will complete the following steps to finalize the contract.
1. In the Purchase Contracts Application, locate the contract (Example: 1104 Plant Site Security). From the More Actions menu on the left sidebar select “Authorize Sites.” Choose the Intermountain Generating Station site IGS and click OK.
2. In the Common Actions menu in the left sidebar choose “Change Status” and set the
contract New Status field to Approved (APPR) and click OK. The contract is now ready for use at the authorized site and be associated to Contract POs for expenditures.
3. The Buyer will send Accounting Clerks and Requestor an e-mail indicating the contract number, vendor name, contract amount, and contract administrator.
4. The Buyer will send the Maximo Analyst an e-mail indicating the contract administrator.
This is to verify that the contract administrator is included in the Maximo group to receive the monthly contract report.
The Requestor will now complete the steps outlined in the Expending Contract Funds (Page 16) section.

MAXIMO PURCHASE CONTRACTS
16
Expending Contract Funds
To expend money to an existing approved contract, the Requestor will complete the steps SIMILARLY referenced in the Create a Standard Service Purchase Requisition (Requestor) (Page 7) section.
1. The Requestor will create a new STANDARD SERVICE PR by choosing the standard service item related to the contract number (C1104).
NOTE: The justification field on the new PR should clearly identify the purpose of the PR. (Example: HAVC Contract – 2017 Projects)
2. The Buyer will receive the approved PR and will complete the following steps.
A. Navigate to the Purchase Requisitions application and open the PR. Alternately, select
the PR from the Purchase Requisitions Assigned to Me portlet on the Buyer’s start center.
B. Approve the PR.
C. Create PO. (The Buyer will follow standard PO processing procedures to complete the
PO for approval.)

MAXIMO PURCHASE CONTRACTS
17
View Release Costs
To view all charges related to a contract or to view the remaining balance available complete the following steps.
1. Select Contracts on the left side bar from the Home Page and then select Purchase Contracts.
2. Search for and open the appropriate Purchase Contract. (View the current approved revision.)
3. From the More Actions menu on the left sidebar, select “View Release Costs”.
4. The View Release Cost table shows applicable monetary values relating to the contract. Refer to the table listed below for an explanation of each value.
Field Label Explanation
Total Contract Amount The maximum authorized amount for all Contact POs which can be charged against the contract.
Number of Uncommitted Contract POs Uncommitted contract POs in WAPPR (waiting approval) status.
Number of Committed Contract POs Committed contract POs in APPR (Approved) or CLOSED status.
Uncommitted Cost The total cost of all Contract POs in a status of WAPPR.
Committed Cost The sum of all Contract POs in the status APPR (Amounts on order, the amounts received, and the invoice variances.)
Amount on Order The sum of all APPR status Contract PO lines that have not been received.
Amount Received The total cost of received Contract PO line receipts from all Contract POs that have not been cancelled.
Contract Available Balance
The sum of the Total Cost of the Purchase Contract POs minus the Committed Cost.
Invoice Variance The sum of all material receipt transactions and service receipt transactions invoice records for all receipt lines from Contract POs not in a status of CANCEL for this contract.

MAXIMO PURCHASE CONTRACTS
18
Status of Approved Purchase Contracts Report A Status of Approved Purchase Contracts report references all monetary details related to a contract. This report lists all approved contracts. To view this report, complete the following steps.
1. From the More Actions menu on the left sidebar, select “Run Reports”.
2. Click “IP Status of Purchase Contracts” and press “Submit” button. (Sample shown below.)
NOTE: The “IP Status of Approved Purchase Contracts” report is sent monthly to Staff and Contract Administrators. This report is intended to be beneficial for Contract Administrators to review contracts and complete any necessary action.

MAXIMO PURCHASE CONTRACTS
19
Adding Funds to an Existing Contract or Purchase Orders
To add additional funds for expenditure to the contract, the Requestor will create a PR to be added to the contract.
If the contract total maximum limit has been reached and additional funds are still required, the Requestor will create a PR to add funds to the related contract and a PR to add funds to an existing Contract PO or a new PO.
Increasing a Purchase Contract To add money to an existing approved contract, the Requestor will complete the steps referenced in the Create a Standard Service Purchase Requisition (Requestor) (Page 7) section.
1. The Requestor will create a new STANDARD SERVICE type PR referencing the contract.
NOTE: The justification field on the new PR should be clear that the purpose of the PR is to increase an existing Purchase Contract.
2. The Buyer will revise the contract and copy the PR to the contract.
NOTE: The Buyer must increase the “maximum amount and maximum release” fields with the total of the approved PR amount and the existing approved amount.
3. The Buyer will approve the contract.
Once the contract has been approved, the Requestor can create a new standard service PR for the expenditure of funds.
Increasing a Contract Purchase Order To add money to an existing approved Contract PO the Requestor will complete the steps referenced in the Create a Standard Service Purchase Requisition (Requestor) (Page 7) section.
1. The Requestor will create a new SERVICE type PR referencing the contract.
NOTE: The justification field on the new PR should be clear that the purpose of the PR is to increase an existing Contract PO.
2. The Buyer will revise the referenced Contract Purchase Order and add the service PR
line to the PO. The Buyer will approve the Contract Purchase Order.
All Contract lines must be a Standard Service PR type only.
A Standard Service type PR will be line one on an existing approved Contract PO. A Contract PO can only reference a single Standard Service. This is the tie to the contract.
Additional Contract PO lines must be a Service type PR only. Subsequent Contract PO lines, will still decrement from the Purchase Contract amount and are recorded as a variance. Buyer Note: When revising a contract PO, select the “Bypass Contract Revision on PO Approval?” check box on the PO tab, if there has been a revision to the contract.

MAXIMO PURCHASE CONTRACTS
20
Invoicing Contract Purchase Orders
The Vendor’s invoice is received and follows standard invoice procedure for payment. Approval of the invoice will automatically complete the receipt into the system and apply the actual costs to the associated WO, PO, and Purchase Contract. The steps to enter and approve the invoice are outlined as follows. 1. Log into Maximo and navigate to the Invoices Application in the Purchasing Module.
2. Select the New Invoice icon.

MAXIMO PURCHASE CONTRACTS
21
3. Enter a Description for the invoice. (preferably in the suggested format)
4. Enter the applicable Payment Type for the invoice. (invoice, service, or CCTS) 5. Using the chevrons next to the PO, go to the Purchase Order app to ensure the Contract
Administrator field is populated with the name of the person responsible for payment approval. Use the return button (top right corner) to return to the Invoice app.
CCTS Invoice Type An invoice type entered as "CCTS” will trigger the workflow routing to go from the Accounts Payable Clerk to the Associate Technical Analyst for QA review of supporting WorkTech documentation. The Associate Technical Analyst will then workflow the invoice, which will route to the Contract Administrator for approval and ultimately directly to the check run, or as a pay request if over $30,000. Service Invoice Type An invoice type entered as “Service" will trigger the workflow routing to go from the Accounts Payable Clerk to the Contract Administrator for review/approval of the invoice.

MAXIMO PURCHASE CONTRACTS
22
6. For both “CCTS” and “Service” type invoices, enter the PO Number (this will populate
information from the PO), Invoice Number, Invoice Date (date on vendor invoice), and Due Date (date payment will be issued).
7. On the Invoice Lines tab, select the Copy PO Lines button. The dialog window displayed
will show all of the lines listed on the PO with columns referencing both Ordered Quantity and Uninvoiced Quantity. (Note: Place a check next to “View all lines that are not invoiced” at the top of the window to isolate only uninvoiced lines.)
8. Place a check next to the line that correlates to the invoice and click OK.

MAXIMO PURCHASE CONTRACTS
23
9. The system defaults the lines to the remaining uninvoiced quantities and costs. Enter the
line (Quantity, Cost, etc.) to the correct payable amounts, if the invoice is for only partial amount of the remaining uninvoiced line.
10. Attach the invoice, ensure that the amount of the Maximo invoice is the same as the vendor
invoice. Select the Workflow button.

MAXIMO PURCHASE CONTRACTS
24
Closing a Contract The Buyer, Accounting, and Contract Administrator will review the contracts application, IP Status of Approved Purchase Contracts report, and PO past due reports. When a contract has met the contract “end date,” the following will be verified.
• Contact end date is valid
• Contract invoices have been paid – NO outstanding invoices remain Upon verification, the Buyer will change the status of the contract to “close.” Open Purchase Orders Relating to a Contract Open POs relating to the contract will prevent the contract from being closed. A System Message will indicate that there are open POs referenced to the contract.
All POs in an “APPR (Open)” status will need to be closed prior to changing the status of the contract to “close.” (The PO can show as receipts complete and payment has been made. OPEN status will remain in affect one year unless the status is manually changed.)
The Buyer will verify that any OPEN POs can be changed to a close status.

1
Maximo Contact Procedures
APPENDIXES

Contract Tracking
1 Appendix
Requestor
Title:
Total Amount:
Buyer:
Bids Due:
Completed
Collaborative Discussion Collaborative Discussion (Requestor and Buyer)
Obtain Spec No. (Also commodity code, service item, contract no.)
Obtain Specifications (S drive in the Contract Documents folder.)
Risk Analyst (review and insurance/liability requirement)
Final Purchasing Review (prior to submitting PR)
Create a Standard Service Purchase Requisition Obtain Existing/Create Work Order No.
Create a Standard Service PR (standard service line type)
Add required attachments (label correctly and in PDF format)
Reviewing Bids
Review with Buyer

Contract Tracking
2 Appendix
Buyer
Title:
Total Amount:
Contract Administrator:
Requestor:
Bids Due:
Done
Collaborative Discussion Collaborative Discussion (Requestor and Buyer)
Create Commodity Code, Contract, Service Item
Final Purchasing Review (prior to submitting PR)
Processing a Standard Service Purchase Requisition
Add approved standard service PR to contract
Complete Required Contract Fields
Prepare Request for Quotes
Reviewing Bids
Review with Administrator
Prepare Bid Transmittal Document/Obtain Signatures
Legal Review (if applicable)
Submitting and Awarding Contract
Revise Specification (include contract agreement, bidders documentation, cover sheet)
Obtain Signatures
Completing Contract Formalities
Submit Rejection Notices
Return Bonds
Initiating Written Contract
Send Successful Bidder Contract
Notify Accounting/Requestor (vendor name, contract amount, number, administrator)
Notify Maximo Analyst (ensure contract administrator is listed in CA group to receive report)
Completing/Approving Contract
Update Attachments (delete or add current versions)
Authorize Contract Site
Approve Contract

3 Appendix
Attachment Labeling
In order to maintain consistency, all attachments should be labeled as outlined below.
NOTE: Attachments should be in PDF format. (IPSC can send 200MB file size.)
1. When saving an attachment, two fields are available for entering text. • The first field, “Name the document” will reference the TYPE of attachment. • The second field will reference the DESCRIPTION of the attachment.
2. Refer to the following table when labeling attachments.
NAME THE DOCUMENT DESCRIPTION Backup Additional Approval, Memo, Justification, Acknowledgement, Approved
SDS Bidders List Bidders List Bid Transmittal Approved Bid Transmittal Contract Approved Contract Drawing Drawing Quote Company Name Resolution No. Resolution No.
Backup-------------------All documents pertaining to the purchase. Identify each document in the “Description” field Bidders List ------------Identify as Bidders List Bid Transmittal--------Identify as “APPROVED” Bid Transmittal. (Includes all signatures) Contract -----------------Identify as “APPROVED” Contract (Includes all signatures) Drawing------------------Identify as Drawing Quote---------------------Identify with each company name Resolution No. -------Identify as Resolution No.

4 Appendix