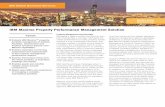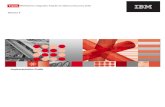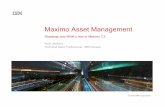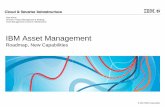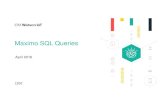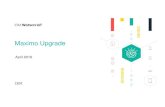Maximo 6 Training Guide English
-
Upload
yinka-eduok -
Category
Documents
-
view
77 -
download
2
description
Transcript of Maximo 6 Training Guide English

Maximo 6.0 – Training Guide
Table of Contents:
Getting Started: Log-On Instructions Basic Maximo Assistance Basic Start Center Overview Basic
A few basics: Searching Basic Search Fields Basic Save Query Basic View and Manage Queries Basic How to view Equipment and Locations Basic
Maximo Applications: Assets Module Basic Work Order Tracking Application Basic
o Creating a Work Order Basico Plans and Actuals Tabs o Report Actual Labor Hours o Select planned labor o Report Actual Material Use o To select reserved items o To select asset spare parts o To report items individually
Inventory Module o Item Master o Service Items o Inventory Basico Issues and Transfers Basico Storerooms o Adjust Physical Count o Reconcile Balances o Reorder All Items in a Storeroom o Reorder a Single Item
Preventive Maintenance Module o List Basico PM o Create a PM o Frequency o Seasonal PM’s o Job Plan Sequence o PM Hierarchy

Planning Module o Create a Job Plan
Purchasing Moduleo Purchase Requisitions Application Basico Create a Purchase Requisition Basic
Add PR Lines Basic Create a PO from a PR Receiving Application Overview Basic Material Receipts Tab Basic Service Receipts Tab Using the Receiving Application Invoices Application Invoice Tab Invoice Lines Tab
Back to Top

Log-On Instructions
Maximo 6 Log On Steps
Log-On Instructions:
Turn on the Computer, login, access the Production or Train instance in Maximo through the following links.
TRAIN: http://tsgwp00646: 83 /maximo/webclient/login/login.jsp PRODUCTION: http://tsgwptn00646 :81 /maximo/webclient/login/login.jsp
Please save these links to your Internet favorites for quick access in the future.
IMPORTANT Verify what instance you are in Train or Production. Make sure you practice in Train. Production is a permanent record. The train instance is tn….83/ and production is ….81/ refer to the green highlighted area above.
Use Train to practice and Production for live site CMMS. Enter into MAXTRAIN
o User Name: Whatever your name is as shown in the Labor Table.o Password: Whatever your name is as shown in the Labor Table.
Please change the password to something you can easily remember.
Next you will be in the Maximo Start Center.
Welcome toIBM maximo
Back to Table of Contents:

Maximo Assistance
While in Maximo you can access help by clicking on the help menu located in the upper right hand corner of your screen. The Application Help is very helpful in most cases and you can also refer to the instructions that follow or other help avenues.
IBM is the OEM for Maximo. You pay an annual fee and this includes 24/7 help. Please use them if you cannot reach Atlanta Support through Support Central.
MRO (Maximo) Help: The web site to begin a case is http://www-306.ibm.com/software/sysmgmt/products/support/MRO_support_letter.html. You will need certain information to get support. This can be found on the start center screen, upper right hand corner under help, “About Maximo”. The Maximo help desk will ask you for a site and IBM customer number. These have not been provided yet and we are currently working to resolve this issue (9/2007):Software Site # ???????IBM customer # ??????? GE_ATL_HQ: 3656497
To Open a Support Central case, please use the following link. http://supportcentral.ge.com/products/sup_products.asp?prod_id=42642
If you need to contact a CMMS Manager, our contact information is below. We ask that you use this as a last resort for the following reason: Cases are preferred an enables us to track and resolve your issue and manage our work load. If a call is made, you may still be asked to submit a case in Support Central to help us better serve you.
CMMS Support Team:
Office Phone NumbersClay Hamner 678-844-7363Bob Ford 678-844-5467Lonnie McClure 678-844-6174Christel Graham 678-844-5912Matt Lister 678-844-7032
Back to Table of Contents:

Start Center Overview : Take a look at the various applications available in the Start Center. We will concentrate on the basic applications over the next several pages.
Work Orders:
WO Tracking, Quick Reporting, Labor Reporting, Work Requests and Assignment Manager
PM:
Preventive Maintenance
Inventory:
Inventory, Item Master, Storerooms, Issues and Transfers
Equipment:
Assets, Locations, Failure Codes, Condition Monitoring
Purchasing:
Purchase Requisitions, Request for Quotation, Purchase Orders, Receiving, Invoices, Desktop Requisitions
Plans:
Job Plans, Routes, Safety Plans, Safety Hazards, Safety Precautions, Lock Out/Tag Out
Resources:
Companies, Tools, Service Contracts, Labor, Crafts, Labor Groups
Business Analysis & Reporting:
Reports, KPI’s
Equipment:
Equipment, Locations, Failure Codes, Condition Monitoring
Back to Table of Contents:

Searching
Use Wildcards and the Equal Sign in Searches
Wildcards
You can use a "wildcard" character or characters with letters or numbers to indicate you want to find records that begin with, end with, or contain those letters/numbers. There are four characters you can use as a wildcard: the asterisk (*), the percent sign (%), the underscore (_), and the question mark (?).
Use * or % to stand for any number of characters (zero, one, or multiple) in the specified position.
Use _ or ? to stand for a single character in the specified position.
There should be no space between the wildcard and the other characters.
Example:
Enter 123* or 123% to find records that start with 123, such as 123, 12345, 123ABC, etc.
Example:
Enter *123 or %123 to find records that end in 123, such as 123, 5123, or PUMP123.
Example:
Enter *123* or %123% to find records that contain 123, such as 123, 1234, PUMP123, or XX12300Valve.
Example:
Enter Elec* or Elec% to find records that contain words that start with "Elec," such as electric, electromagnetic, or electrode.
Example:
Enter 123? or 123_ to find any four-character records that start with 123, such as 1234, 1230, 123g, etc.
Example:
Enter _18 or ?18 to find any three-character records that end with 18, such as 418 or J18.
The Equal Sign (=) Operator
You can place an equal sign (=) before a word or number to find only records that match that word or number exactly. There should be no space between the = and the word or characters that follow it.
= means "match exactly"
Example:
Enter =123 to find any records with the exact characters 123 in the field. (Search results would not include numbers such as 0123 or 1234AB. If you enter just 123, without the =, search results would include 0123 and 1234AB.)
Searching for Null and Not Null Values
You can enter the following values into a search field on the Find tab:
When searching for a null value enter: ~null~
When searching for not null values enter: != ~null~ Back to Table of Contents:

Use More Search Fields
You use the More Search Fields dialog box to search for a particular record using fields not found on the List tab table window. The number of fields available to perform a search varies for each application.
Note: A few Maximo applications consist of only one page; therefore, they do not have a List tab. With the exception of Bookmarks, one-page applications have a Search Toolbar with the same search options found on the List tab. In those applications, Maximo displays the search results on the application page.
To search for a record:o Open a Maximo application.o From the List tab, click Advanced Search. Maximo displays the Advanced
Search menu.o Click More Search Fields. Maximo displays the More Search Fields dialog box.o Enter or select a value for the fields you want to use in the search.
Note: Fields on the More Search Fields dialog box that are represented by check boxes in the application require you to enter a Y (selected check box) or N (cleared check box) value.
Tip: To narrow the number of search returns, enter values in multiple fields.
o Click one of the following buttons:o Click Find to perform the search. Maximo displays the search results in
the List tab table window.o Click Clear to clear all the fields in the More Search Fields dialog box
with the exception of the default Organization field or Site field value.o Click Cancel to return to the List tab without performing a search.
See Alsoo Search for Recordso Advanced Search Tips
Back to Table of Contents:

Save a Current Query
You can save the current query via the Save Current Query dialog box. The query can be from the results of a search on the List tab or a query you entered in the Enter Where Clause dialog box.
Note: A few Maximo applications consist of only one page; therefore, they do not have a List tab. With the exception of Bookmarks, one-page applications have a Search Toolbar with the same search options found on the List tab. In those applications, Maximo displays the search results on the application page.
To save a current query:
o Perform a search on the List tab using the Filter fields or a query you entered in the Enter Where Clause dialog box.
o From the List tab, click Save Query. Maximo displays the Save Query menu.o Click Save Current Query. Maximo displays the Save Current Query dialog box.o In the Query Name field, enter a value to identify the query.o In the Query Name Description field, you can enter a value to describe the query.o Select the Public? check box to make the query available to others.o Select the Default? check box to make this your default query.o Click one of the following buttons:
o Click OK to save this query and return to the List tab. Maximo lists this query in the View/Manage Queries dialog box.
o Click Cancel to return to the List tab without saving the query.
Back to Table of Contents:

View and Manage Queries
You use the View/Manage Queries dialog box to perform the following:
o select a query to perform a searcho modify a queryo delete a query
Note: A few Maximo applications consist of only one page; therefore, they do not have a List tab. With the exception of Bookmarks, one-page applications have a Search Toolbar with the same search options found on the List tab. In those applications, Maximo displays the search results on the application page.
To select a query to perform a search:
o Open a Maximo application.o From the List tab, click Save Query. Maximo displays the Save Query menu.o Click View/Manage Queries. Maximo displays the View/Manage Queries dialog
box.o Note: You can display a query's SQL WHERE clause by clickingnext to the name
of the query.o To perform a search, click the underlined query name in the Query Name column
of the table window. Maximo displays the search results on the List tab.o Click Cancel to return to the List tab without performing a search.
To modify a query:
o Open a Maximo application.o From the List tab, click Save Query. Maximo displays the Save Query menu.o Click View/Manage Queries. Maximo displays the View/Manage Queries dialog
box.o You can edit the following fields:
o Descriptiono Default?o Public?
o If you want to edit the SQL WHERE clause, click next to the name of the query. Maximo displays the SQL WHERE clause in the details section of the dialog box.
o Click one of the following buttons:o Click OK to save changes this query and return to the List tab.o Click Cancel to return to the List tab without saving change to the query.
To delete a query:
o Open a Maximo application.

o From the List tab, click Save Query. Maximo displays the Save Query menu.o Click View/Manage Queries. Maximo displays the View/Manage Queries dialog
box.o Click Mark Row for Delete in the View/Manage Queries table window row
containing the query you want to delete. Maximo marks the row for deletion. If you decide that you do not want to mark this query for deletion, click Undo Delete
o Click one of the following buttons:o Click OK to delete the query and return to the List tab. o Click Cancel to return to the List tab without deleting the query.
Back to Table of Contents:

How to view Equipment and Locations
1. Review Equipment and Location Hierarchy. NOTE: When writing a WO it is preferred to pick the equipment rather than a location. The reason is when you pick a piece of equipment it will populate the location field. Also, if you are tracking costs it is better to roll up costs under the piece of equipment chosen.
Go to the equipment Tab and select equipment. This brings you to the Search and Find Tab. Select Find located in the lower right corner. Click on the filter and review search functions. You can search for
equipment, equipment description, and location. Look at how to use wildcards, %equip% and then more like %equipa%equipb% in this order.
Look at clear filter fields. Select equipment and return with value. Notice how it returns with equipment plus location.
Take a quick look at the meters tab and reference meter based PM’s. This can be covered in an advance session later or over sametime meeting when the site is ready to learn how to do frequency and meter based PM’s.
Review specifications Tab, Attachments, data can be added as needed to grow the information.
2. Review Location Hierarchy. Go to the equipment Tab and select Locations. This brings you to the Search and Find Tab. Select Find located in the lower right corner. Click on the filter and review search functions. Look at how to use
wildcards, %loc% and then more like %loca%locb% Look at clear filter fields. Select equipment and return with value. Select Equipment and return with value. (Note how Location populates)
* Notice the Systems, Parent, and Child relationships. Review how to see WO’s and PM’s for that location by using the hyperlink function. Select the Equipment Tab and pick a piece of equipment. Hyperlink to review WO’s, PM’s, and Routes.
Next, Open Drilldown from the select action menu and review the Hierarchy and Associated Equipment
Select Location and return with value. Review Parent and Children relationship
Important: To view the equipment located with the location, just click on the Equipment Tab above.
Back to Table of Contents:
Assets Application

You use the Assets application to create and store asset numbers and corresponding information, such as parent, location, vendor, up/down status, and maintenance costs for each asset.
Tabs in the Assets application let you build the asset hierarchy, an arrangement of buildings, departments, assets, and subassemblies. The asset hierarchy provides a convenient way to roll up maintenance costs so that you can check accumulated costs at any level, at any time. It also makes it easy to find a particular asset number.
The Assets application contains the following tabs:
List: to search Maximo for asset records.
Asset: to view, modify, add, or delete the main record for an asset.
Spare Parts: to create the asset hierarchy and view the subassemblies and parts of an asset.
Safety: to view, modify, add, or delete safety records for an asset.
Meters: to view or add metering information for an asset.
Specifications: to enter or view the specification for the asset as recorded in the Classifications application.
Back to Table of Contents:

Work Order Tracking Application
You use the Work Order Tracking application to plan, review, and approve work orders for assets and locations. When you create a work order in Maximo, you initiate the maintenance process and create a historical record of work being performed. You can create work orders in several Maximo applications. See Creating Work Orders for more information.
The Work Order Tracking application contains the following tabs: List: to search Maximo for work orders. Work Order: to create, view, and modify work orders; view PM and scheduling
information; see which job plan and safety plan are applied; view the originating work order for a follow-up work order; identify the failure hierarchy for the asset or location. Plans: to enter, view, and modify job tasks and labor, material, services, and tool requirements for the work plan.
Related Records: to view, add and delete related work orders and tickets; to view follow-up records for the current record.
Actuals: to enter, view and modify actual work order start and finish times, labor hours and costs, material quantities, locations, costs, and tool quantities, hours and costs.
Safety Plan: to enter, view, and modify safety information on the work order. Failure Reporting: to report asset and location failures to help identify breakdown
patterns or trends. Log: to view and create work log and communication entries about the current
record.
Back to Table of Contents:
Steps to create a Work Order – (In Work Order Tracking)
To create a work order:
In the Maximo toolbar, click New Work Order to create a new work order. Maximo automatically numbers the new work order. You can change the default work order number by typing a new number in the Work Order field. Required fields are marked with a red asterisk.
If appropriate, enter a description of the work in the Description field. Click Long Description to enter a long description if needed.
In the WO Priority field, enter a priority for the work order.

You can write the work order for either a location, an asset, or a GL account:
If the work order is for a location, enter its identifier in the Location field or click the Detail Menu and choose an option to select a value. If the selected location has only a single piece of equipment associated with it, Maximo fills in that asset's identifier in the Asset field.
If the work order is for an asset, enter its identifier in the Asset field or click Detail Menu and choose an option to select a value. Maximo copies the asset’s location to the Location field.
If the work order is to be charged to a GL account rather that to an asset or a location, enter its identifier in the GL Account field. See the Select a GL Account topic for more information.
To assign a category to the work order, click Select Value on the Work Type field and select a type. Most of the other fields in this section are filled with default values.
To apply a job plan to the work order, enter a value in the Job Plan field or click Detail Menu and select an option to retrieve a value.
Note: If the job plan has a safety plan associated with it, Maximo enters the safety plan identifier in the Safety Plan field. Otherwise, you can click Detail Menu to select a safety plan for the work order or use the Select Safety Plan dialog box to select a safety plan specific to the work assets on the work order.
Enter a value in the Failure Class field if needed. If the asset or location on the work order has a failure class associated with it, Maximo automatically enters the failure class in the Failure Class field.
In the Scheduling Information and Responsibility sections, you can enter information as needed.
Click Save Work Order .
Note: When you insert a new work order, Maximo gives it a status of Waiting On Approval (WAPPR). There are additional Work Order Tracking tabs you can use to add or modify information for this work order.
Back to Table of Contents:

Plans and Actuals Tabs
Note: The following instructions apply to both applications. Some sites use the Plans Tab and some just use Actuals. These instructions apply to both with some slight variation. Practice in both tabs to get the general idea.
Report Actual Labor Hours
To select labor: Display the work order for which you want to select planned labor. On the Labor subtab of the Actuals tab, click Select Labor to open the Select
Labor dialog box. In the Select Labor dialog box, select the Select Record check box. You can select
more than one labor. To narrow your search, click Filter.Note: To select all records displayed in the Labor table, select the Select All Records check box in the table header. Click OK to close the dialog box and return the values to the record. To return to
the record without selecting labor, click Cancel. If appropriate, you can edit the labor's details. To make changes, click View
Details for the labor and edit such fields as Hours, Rate, Type, Skill Level, and others as needed.
Click Save .
Select planned labor Display the work order for which you want to select planned labor. On the Labor subtab, click Select Planned Labor to open the Select Planned Labor
dialog box. To narrow your search, click Filter. To select a labor, select Select Record. You can select more than one labor.
Note: To select all records displayed in the Asset table, select the Select All Records check box in the table header.
To return the selected values to the record, click OK. Each selection creates a new row in the Labor table window. To cancel labor selection and return to the record, click Cancel.
If appropriate, you can edit the labor details. To make changes, click View Details for the labor and edit fields such as Start Time, Hours, and other fields as needed.
Note: Once you save the record, the fields become read-only if the record's Approved? check box is selected.
Click Save.
Back to Table of Contents:

Report Actual Material Use
You use the Materials subtab of the Actuals tab to enter and modify actual quantities, locations, and costs for items used on an approved work order. You can copy data from an existing plan, modify this data to reflect actual events, or insert new data.
When you issue an item to a work order and it is not currently a spare part of the asset on the work order, Maximo may automatically add it to the spare parts list of the asset.
You can insert new rows until you close the record, but can edit information only until you save the record.
You can report material actuals in the following ways:
Select multiple items at once: Select items reserved in inventory based on the work plan Select spare parts for the asset Report materials individually
To select multiple items at once:
Display the record for which you want to report material use. On the Materials subtab of the Actuals tab, click Select Materials to open the
Select Materials dialog box. To narrow your search, click Filter. To select an item, click Select Row. You can select more than one item.
Note: To select all records displayed in the Items table window, select the Select All Records check box in the table header.
To add the item, click OK. Each selection creates a new row on the Materials subtab. To return to the record without selecting materials, click Cancel.
If appropriate, you can edit the item's details. To make changes, click View Details for the item and edit such fields as Storeroom, Quantity, and others as needed.
Click Save.
Back to Table of Contents:

To select reserved items
Display the work order for which you want to select reserved items. On the Materials subtab of the Actuals tab, click Select Reserved Items to open
the Select Reserved Items dialog box. To narrow your search, click Filter. To select an item, select the Select Record check box. You can select more than
one item.
Note: To select all records displayed in the Items table window, select the Select All Records check box in the table header.
To return the selected values to the record, click OK. Each selection creates a new row on the Materials subtab. To cancel selecting materials and return to the record, click Cancel.
If appropriate, you can edit the item's details. To make changes, click View Details for the item and edit such fields as Storeroom, Quantity, and others as needed.
Click Save.
Back to Table of Contents:

To select asset spare parts
Display the work order for which you want to select reserved items. On the Materials subtab of the Actuals tab, click Select Asset Spare Parts to open
the Select Asset Spare Parts dialog box. In the Enter asset to search for spare parts field, click Detail Menu and select an
option to retrieve a value. If you do not select a value for this field, in the Items table, Maximo lists all items in the database. If you enter the asset on the work order, the dialog box displays all spare parts for that asset.
You might be able to search the Illustrated Parts Catalog by clicking Search IPC. The Illustrated Parts Catalog is an optional feature that gives you instant access to asset information, such as detailed parts illustrations, photographs, documentation, and parts catalogs. If your company did not purchase the Illustrated Parts Catalog, and you click Search IPC, Maximo displays a message indicating that the IPC is not installed and cannot be accessed.
After selecting an asset, click Refine. Maximo displays the spare parts for the selected asset in the Items table window. You can click Filter to narrow your search.
Select the Select Row check box for each spare part you want to add. Click OK to add the parts. Each selection creates a new row on the Materials
subtab. To return to the record without adding the spare parts, click Cancel. Click Save.
To report items individually
Display the work order for which you want to report material use. On the Materials subtab, click New Row. The Row Details open. In the Item field enter an itemcode or click Detail Menu and select an option to
retrieve a value. To report an item for a specific task, enter a value or click Select Value in the
Task ID field to select a value. Enter or modify data in the Storeroom, Cost, Quantity and other fields as needed. Click Save , or click New Row to report another item.
For Services and Tools please refer to the Maximo Help menu for additional instructions.
Back to Table of Contents:

Inventory Module
The Inventory application enables you to keep track of items (stocked, nonstocked, and special order items) and indicates when stock falls below a specified reorder point so that you know when to reorder. You can track item balances, and vendors who supply an item, down to the bin and lot level for each storeroom.
The Inventory application also allows you track the movement of items into and out of inventory with the Issues and Transfers application, the Work Order Tracking application in the Work Order module, and the Receiving application in the Purchasing module.
If an item is stored in more than one storeroom location you can select View Item Availability from the Select Action menu to view balances for all storeroom locations on one screen.
You can also use the ABC Analysis section in the Inventory tab to prioritize an item's usefulness and assess the financial benefit from investing in the item.
To set up your inventory:Define your storerooms and define items you want stocked there using the Storerooms and Item Master applications.
Create a master list of items you want stocked in each storeroom using the Item Master application.
The Inventory application contains the following tabs:
List: to search the database using any combination of available fields. Inventory: to enter, view, or modify item balances, costs, balances, bins and lots,
and to view storeroom locations where the item is stocked. Reorder Details: to enter, view, or modify reorder details, such as the reorder
point, lead time, and issue units of an item. In addition, you can enter or view information about one or more vendors for an item, as well as information about multiple manufacturers or models for each vendor.
Rotating Assets: to identify and track rotating assets associated with a rotating item.
Where Used: to list all pieces of equipment on which an item is listed as a subassembly or spare part.
Back to Table of Contents:

Item Master
You use the Item Master application to define items that will be stocked in your storerooms. You group these items in an item set, which can then be shared by the organizations using that item set.
When you create an item record, you define the main attributes of the item (such as commodity codes, order and issue units, whether the item is lotted, rotating, or condition-enabled), along with any alternate items that you can use in its place and a list of the condition codes you want applied to the item.
You also can use this application to perform the following tasks for each item: create condition-enabled items to track the value of an item as its condition
changes. specify the safety hazards and tax codes that vary by organization. create item kits, which are collections of items that you issue as a single unit. add the item to one or more storerooms. define other information related to the item, such as vendors that carry the item,
specifications for the item, and other parts needed to build the item (item assembly structure).
attach documents outside of Maximo that relate to the item.
The Item Master application contains the following tabs: List: to search Maximo for item records. Item: to add and manage items, alternate items, and their condition codes. Storerooms: to view a read-only list of information about storerooms that stock
the item. Vendors: to add, view, modify, or delete information about vendors that carry the
item. Specifications: to classify an item and add, view, modify, or delete specifications
that provide details about the item, such as size, speed, or material. Item Assembly Structure: to create, view, modify, or delete the list of parts that
are used to build the item.
See Also About Item Sets About Rotating Items About Condition-enabled Items About Item Assembly Structures About Units of Measure and Conversions
Back to Table of Contents:

Service Items
You use the Service Items application to insert and maintain services that your company requisitions, either on a frequent or infrequent basis. The Service Items application allows you to create service item records and to view or manage a list of vendor companies that supply the service item.
The Service Items application contains the following tabs: List: to search for service records. Use more fields for a specific search and fewer
fields for a general search. Service Tab: to view or manage a list of vendor companies that supply you with
service items.
Back to Table of Contents:
Inventory
You use the Inventory tab to enter, view, or modify item balances, costs, bins and lots, and to view storeroom locations where the item is stocked.
Most of the fields on the Inventory tab refer to item/location records. The Current Balance field, for example, means the current balance of the item at the storeroom in the Storeroom field. Like Current Balance, the fields listed under Balance Summary, Issue History, and Balances all apply to the item in a specific storeroom.
For information about a field, place the cursor in the field and press Alt+F1.
See Also ABC Analysis Overview Rotating Items and Rotating Assets Stocked, Nonstocked, and Special Order Items
Back to Table of Contents:
Issues and Transfers

Issue an ItemYou use the Issues and Transfers application to issue items or tools. You can issue items against a general ledger (GL) account, or directly to a work order, asset, or location. You can also issue items to satisfy reservations, such as for use on a work order. You can issue items to a charging entity that belongs to the same site or across sites within an organization, if you have access to those storerooms and sites. The Site field defaults to the site of the selected storeroom; you can change it as needed. (Maximo filters the Work Order, Asset, and Location fields on the Site field.)
ConsiderationsWhen issuing condition-enabled items, you must specify the condition of the item by assigning a condition code. Maximo only displays the condition codes for items that have a balance in the storeroom.
If you are issuing a rotating asset across sites, the asset number must be unique. If the other site has an asset with the same identifier, Maximo prompts you to enter a new (unique) asset number for the other site, which you enter in the New Asset field.
If you issue or transfer assets that you have associated with meters, you can record meter readings as you issue or transfer the asset. Within the Issues and Transfers application, in the Asset field on the Issue tab, click Detail Menu and select Enter Meter Readings to record the information. One example of this type of transaction is when you issue fuel to a truck and record the reading on the truck's odometer each time it is refueled. You can then generate a report to examine the truck's fuel efficiency. For more information about entering meter readings, see the online help for the Assets application.
For Maximo to keep track of tools, you must specify the person ID for whom the tool is being issued in the Issued To field. Tools are issued at zero cost.
In general, when you select a work order, asset, or location, Maximo fills one or more other fields with default values associated with the value you select. For example, if you specify a work order, Maximo fills in the values for the Asset, Location, and GL Debit Accounts fields (if applicable).
To issue unreserved itemsTo issue reserved items
See Also About Issuing Items About Condition-enabled Items Select Asset Spare Parts Return an Item Add or Modify Reservations Back to Table of Contents:
o Storerooms

You use the Storerooms application to add and maintain information about storeroom locations, as well as view the items stocked within a storeroom. You also use this application to set the general ledger (GL) accounts to be associated with each storeroom.
Note: To add an item to a storeroom, use the Item Master application. To add a tool to a storeroom, use the Tools application.
The Storerooms application contains the following tabs: List: to search Maximo for storeroom records. Storeroom: to add, view, or modify storeroom locations and provide GL account
information.
Items: to view a read-only list of items associated with a storeroom.
See Also About Control Accounts About Lead Time Calculations
Back to Table of Contents:

Adjust Physical CountThe physical count is typically a number you adjust at predefined intervals, such as monthly, quarterly, or annually. For each storeroom that carries an item, you can view the bin number, lot number, and the physical count that Maximo is currently reporting. After you have performed an inventory count, you can adjust the physical count for any storeroom and enter the count date. You can then reconcile the balance to the current count.
Note: You cannot adjust a rotating asset's physical count.
To adjust the physical count of an item: From the List tab of the Inventory application, display the item for which you
want adjust the physical count. From the Select Action menu, select Inventory Adjustments > Physical Count.
The Physical Count Adjustment dialog box opens. In the Physical Count Date field, enter the date on which the physical count was
taken or click Select Date and Time to retrieve the date.Note: If you use the Physical Count Date field in the header section, Maximo changes the date for all rows in the table window. If you do not want to adjust the count date for all rows, edit the Count Date field for each row you want to change.
Click Refresh to update the count dates in the table window. For each bin you want to adjust, enter a new physical count value in the New
Count field. Click OK. The Physical Count Adjustment dialog box closes, and Maximo saves
the new physical count information for each storeroom.
Reconcile BalancesUse the Reconcile Balances dialog box in the Inventory application to adjust the current balance based on a physical count. This transaction is for the selected item in a selected storeroom only (by default, the storeroom named in the Inventory tab).
To reconcile balances: From the List tab of the Inventory application, display the item on which you
want to reconcile balances. Click the Inventory tab. The Inventory tab opens focused on the item displayed. From the Select Action menu, select Inventory Adjustments > Reconcile
Balances. The Reconcile Balances dialog box opens. Click Select Value to select the Control GL Account and Shrinkage GL Account. Click OK. Maximo generates a reconcile adjustment transaction for the
adjustment. The Quantity field in the transaction record reflects the change to the current balance after Maximo makes the adjustment.
Note: Maximo includes issues, returns, transfers, and receipts after the physical count to calculate the new balance.
Back to Table of Contents:

Reorder All Items in a StoreroomTo reorder all items in a storeroom that need replenishment use the following procedure. You can repeat the reorder process for additional storerooms without exiting the Reorder Items page.
If you are using Workflow, you can set the reorder process to run in the background, and notify you by e-mail when the process is finished. This allows you to do other work when running a lengthy reorder process.
To reorder all items in a storeroom: Go to the List tab of the Inventory application. From the Select Action menu, select Reorder > Reorder Items. The Reorder Items
dialog box opens. You may enter the number of days you want in the Additional Lead Time (Days)
field. Select the All Items in Storerooms checkbox. Maximo overrides any item
selections and makes the Storeroom field editable. Enter a storeroom in the Storeroom field, or click Detail Menu > Select Value and
select a storeroom for which you want to order all items. You can select the Consider Contracts When Creating PRs/POs? and Ignore
Reorder Point? check boxes. Consider Contracts When Creating PR/POs indicates that Maximo looks at existing contracts associated with this item or items to obtain pricing and contract details when creating PR/POs. Ignore Reorder Point? indicates to always order a quantity of one of the EOQ (Economic Order Quantity) for each item being ordered.
You can select the Run in Background Mode? check box. Checking this box indicates you want this reorder process to run in the background.
In the E-mail Address Notification field, you can enter the email address of the person who receives the reorder notification.
Click either of the two: Run Reorder: to initiate the reorder process. Preview: to view the Reorder Items Detail dialog box On the Preview Reorder page click either of the two: Run Reorder: to initiate the reorder process. Reorder Report: to generate a report listing the reordered items and quantities
ordered.
Back to Table of Contents:

Reorder a Single ItemUse the Reorder Items dialog box when you want to reorder a single stocked item, a direct issue item or service.
To reorder a single item: From the List tab of the Inventory application, select the item you want to reorder.
To open the Select Row check boxes, select the Select Records check box. To select items, select the Select Row check box. You can select more than one item. To cancel a selection, clear the check box. To select all items in the result set, select the Select All check box next to the Item column header.
Click the Inventory tab. The Inventory tab opens with the item or items displayed. From the Select Action menu, select Reorder > Reorder Items. The Reorder Items
dialog box opens. You can enter a number of days in the Additional Lead Time (Days) field. You can select the Consider Contracts When Creating PRs/POs? and Ignore
Reorder Point? check boxes. Consider Contracts When Creating PR/POs indicates that Maximo looks at existing contracts associated with this item or items to obtain pricing and contract details when creating PR/POs. Ignore Reorder Point? indicates to always order a quantity of one of the EOQ (Economic Order Quantity) for each item being ordered.
You can select the Run in Background Mode? check box. Checking this box indicates you want this reorder process to run in the background.
In the E-mail Address Notification field, you can enter the email address of the person who receives the reorder notification.
Click either of the two:o Run Reorder: to initiate the reorder process.o Preview: to view the Reorder Items Detail dialog box
On the Preview Reorder page click either of the two:o Run Reorder: to initiate the reorder process.o Reorder Report: to generate a report listing the reordered items and
quantities ordered.
Back to Table of Contents:

Reorder Storeroom Items
Choose Reorder Items from the Actions menu in the Inventory Control application to open the Reorder Items dialog box. In this dialog box you can reorder stocked items, direct issue items, or both.
1. Check Stocked Items and then choose a storeroom from the drop-down list in the Storeroom field.2. Under Reorder Range, click either Current Item or Selected Items.3. Under Reorder Quantity, check Prompt for Quantity and/or Ignore Reorder Point.
If you check Prompt for Order Quantity, MAXIMO displays the Reorder Quantity dialog box if MAXIMO determines that the reorder point for the item has been reached. (If you want the Reorder Quantity dialog box displayed even if the reorder point has not been reached, you should check Ignore Reorder Point in addition to Prompt for Order Quantity.)
If you are reordering for the current record, MAXIMO displays the Reorder Quantity dialog box when you click OK on the Reorder Items dialog box, if the ROP has been reached.
If you check Ignore Reorder Point, MAXIMO will reorder the item (or items) even if the available balance is above the ROP. MAXIMO will reorder for every stocked item in the result set. The amount in the Reorder Details tab's Economic Order Quantity field is the quantity ordered. The Reorder Quantity dialog box will be displayed for every stocked item in the result set.
Back to Table of Contents:

Preventive Maintenance Application
You use the Preventive Maintenance application to create, modify, and view preventive maintenance plans for work assets and locations. PM records are templates for work orders.
On a PM record, you schedule job plans to be performed for preventive maintenance work. Maximo then generates work orders from the PM.
You can also group PMs into hierarchies that model your asset hierarchies and generate sequenced work order hierarchies.
The Preventive Maintenance application contains the following tabs:o List: to search for PM records in Maximo. Use more fields for a specific search and
fewer fields for a general search.o PM: to create PM records and associate them with assets, locations, routes, or GL
accounts. Specify the work to be performed.o Frequency: to enter, view, or modify scheduling criteria for the generation of work
orders.o Seasonal Dates: to specify a PM's active days, months, or seasonso Job Plan Sequence: to add, view, modify, and sequence a progression of job plans for
PM work. o PM Hierarchy: to build PM hierarchies to generate scheduled work order hierarchies.
See Alsoo About PMso About Seasonal PMs
Back to Table of Contents:

List
List TabYou use the List tab to search the database for a specific record or group of records that meet your criteria. You use the filter fields located above the List table window to enter basic search criteria.
Note: A few Maximo applications consist of only one page; therefore, they do not have a List tab. With the exception of Bookmarks, one-page applications have a Search Toolbar with the same search options found on the List tab. In those applications, Maximo displays the search results on the application page.
PM
PM TabYou use the PM tab to create and view PM records. PM records are templates for maintenance work that contain scheduling and job plan information for an asset or location. Information associated with a PM record becomes part of the work order records you generate from the PM. You can create parent-child relationships between similar PMs to build a PM hierarchy, which enables you to generate hierarchies of related work orders. You can also schedule PM work for assets on a route.
Create a PM
To create a PM: In the Preventive Maintenance application, on the Maximo toolbar, click New
PM. If the PM field is empty, enter a value. You can enter a description in the Description field. Click Long Description if
you need more space. In the Location, Asset or GL Account fields, enter a value or click Detail Menu
and select an option. The asset or location is the entity for which you intend to schedule work - you must enter a value in one of these fields.
If you have specified a GL account, when work orders are generated from the PM record, Maximo takes any unspecified segments from the associated location and/or asset.
To build a PM for a route's assets, in the Route field, enter a value or click Detail Menu and select an option. See Apply Routes to PM Records for more information.
Fill in the remaining required fields, along with other fields as appropriate. You can enter a value directly in the field, or click the Detail Menu or Select Value and choose an option from the list.
Select the Use this PM to Trigger Hierarchy? check box if you want Maximo to generate work orders for the entire hierarchy when this PM becomes due. If you

want Maximo to generate a work order for only this PM when it becomes due, and not the other PMs in the hierarchy, clear the check box.
Select the Child Work Orders and Tasks will Inherit Status Changes? check box if you want work orders generated from this PM to inherit status changes from a parent work order.
Click the Frequency tab.
In the Work Order Generation Information section, select the following check boxes as appropriate:
Use Last WO's Start Information to Calculate Next Due Frequency? Select this check box if you want generated work orders to be calculated
from the target start date of the last work order. If you do not wish to calculate the Next Due Date based on the target start of the last work order (for example, if you want the next work order to be generated when the last work order was actually completed instead), clear the check box.
Generate WO Based on Meter Reading (Do Not Estimate)? Select this check box if you want work orders generated only when the
defined meter reading has been reached. If you want Maximo to estimate the next work order due date based on the average metered usage, clear the checkbox.
Generate WO when Meter Frequency Is Reached? Select this check box if you want Maximo to automatically generate work
orders for this PM when the meter frequency has been reached and entered. This check box can only be selected if the Generate WO Based on Meter Reading (Do Not Estimate) check box has been selected.
Define the frequency with which you want the PM to generate work orders. The PM frequency can be time-based, meter-based, or both.
o For time-based master PMs, define the frequency criteria as desired. o For meter-based master PMs, define the frequency criteria as desired.
If the PM is a seasonal PM, define the days/dates that you want the PM to be active on the Seasonal Dates tab.
Click the Job Plan Sequence tab.
On the Job Plan Sequence tab, enter job plan data for the PM.
If the PM is the parent record in a PM hierarchy, define the children on the PM hierarchy tab.
Click Save PM .
Back to Table of Contents:

Frequency
Frequency TabYou use the Frequency tab to specify a frequency schedule for a PM (Preventive Maintenance) record. A PM's frequency schedule determines how often Maximo generates work orders from the PM.
The Frequency tab contains the following subtabs: Time Based Frequency Meter Based Frequency
Using these subtabs, you can create a PM schedule to generate work orders based on elapsed time between work orders or meter units used, or both. A PM schedule for an asset or location can measure both elapsed time between work orders and changes to meter readings.
You can also enter an extension date that will override a usual next due date without interrupting the PM's established frequency schedule.
Seasonal PM’s
Seasonal Dates TabYou use the Seasonal Dates tab to specify a PM's active days, months, or seasons.
You can have multiple active seasons for a single PM. You can also specify on which days of the week you want Maximo to generate work orders for a PM.
For example, you want PMs for a particular asset to generate work orders only during the summer and winter months. Enter each active season you want to define in the Active Dates table window. Also, your company is closed on weekends, and you don't want work orders to be generated on those days. Clear the Saturday and Sunday check boxes, and work orders that become due on those days will be scheduled for Monday instead.
Job Plan Sequence
Job Plan Sequence TabYou use the Job Plan Sequence tab to assign a sequential list of job plans to a PM (Preventive Maintenance) record. This allows you to schedule different levels of maintenance work at specified intervals.
For example, you can assign monthly, quarterly, and yearly job plans for work on an asset. The monthly job might be several simple maintenance tasks, while the quarterly and yearly jobs might be increasingly more complex.
You can add a sequence of three job plans to specify: A monthly basic inspection of a turbine

A quarterly inspection of its components A yearly inspection of the turbine and its feeder system.
By assigning a sequence number to each job plan, you specify which job plan Maximo selects each time a work order is generated from the PM record.
PM Hierarchy
PM Hierarchy TabYou use the PM Hierarchy tab to build PM hierarchies. A PM hierarchy is a group of PM (Preventive Maintenance) records with "parent-child" relationships.
PM hierarchies generate an organized group of work orders for an asset or location hierarchy. Work is often organized this way for inspections and large projects.
Back to Table of Contents:

Job Plans Application
You use the Job Plans application to create, modify, or delete job plan records. A job plan is a detailed description of work to be performed for a work order. You can copy job plans to PM records, routes, and directly to work orders. After a job plan becomes a work plan on a work order, you can modify the work plan without affecting the job plan.
Job plans generally contain tasks (procedures), along with lists of estimated labor, labor hours, materials, services, and tools required for the work. To ensure that work on an asset is performed in a safe manner, you can add work assets and associate safety plans that can be used when work is performed.
You can specify which organizations or organizations and sites can use the information on the plan and/or its tasks. If you do not specify this information, the job plan can be used in any site of any organization.
Note: You also can create a job plan from a work plan that you use frequently. You might need security authorization to create a job plan from a work plan. For more information, see the Work Order Tracking Help.
The Job Plans application contains the following tabs: List: to use any combination of fields to find records that match the data in those
fields. Use more fields for a specific search and fewer fields for a general search. Job Plan: to create, modify, or delete a job plan record, specify the job plan tasks,
and specify labor, materials, services, and tools. Work Assets: to add work assets and their corresponding safety plans to a job
plan.
Back to Table of Contents:

Create a Job PlanA job plan is a work template. You apply job plans to PM records, routes, and work orders to create work plans on work orders. Create a job plan containing tasks and requirements for labor, crafts, materials, services, and tools. Associate safety plans with job plans when used with specified work assets. After you apply a job plan to a work order, you can customize the work order's work plan without affecting the original job plan.
You can create job plans that are available to all users, and create plans and/or plan components that are available to users with security authorization for specific organizations or sites within organizations. When job plans are copied to work orders, routes, or PMs, only information that applies to the record's organization and site is copied to the record. For more information on organizations and sites, see Specifying Organizations and Sites on Job Plans.
To create a job plan: On the Maximo toolbar, click New Job Plan . If the Job Plan field is empty, enter
a value. Enter a description in the Job Plan Description field. To enter additional
information, click Long Description. If this job plan will be used at the organization level only, enter a value in the
Organization field. If the job plan will be used at the site level of an organization, enter a value in the Site field and allow Maximo to fill in the Organization field. To enter data in either field, enter a value or click Select Value.
If appropriate, in the Details section, change or add values in the Duration, WO Priority, and Interruptible? fields.
If appropriate, in the Responsibility section, enter values in any of the fields you need for the plan.
If appropriate, add tasks by following the steps in the Add Tasks to a Job Plan topic.
On the Labor, Materials, Services, and Tools subtabs, select the workers and the required inventory items, asset spare parts, services, and tools, and fill in the remaining required fields.
Note: After you click New Row on the Job Plan Tasks table window or any table window of a subtab, the Organization and Site fields at the job plan level become read-only.
On the Work Assets tab, define the work assets to associate with safety plans by following the steps in the topics Add Work Assets and Add Safety Plans.
If appropriate, change the status of the job plan by using the Change Status action. Click Save Job Plan.
Back to Table of Contents:

Purchase Requisitions ApplicationYou use the Purchase Requisitions application to create purchase requisitions for items, supplies, and services. A purchase requisition (PR) is a written request issued internally to a purchasing department to order items or services.
Maximo allows you to create two types of PRs: Internal PRs: requesting the transfer of materials from another company
storeroom External PRs: requesting the purchase of the necessary materials from an outside
vendor. You can specify the vendor, if known
The Purchase Requisitions application contains the following tabs: List: to search the database using any combination of available fields. PR: to enter, view, or modify purchase requisitions. PR Lines: to enter, view, or modify line items for a purchase requisition. A line
can be an item from inventory, a material not from inventory, or a service. Ship To/Bill To: to specify shipping information that will be used as a default on
each PR line, and billing information for the entire order. Terms and Conditions: to view terms associated with the PR from the contract,
RFQ, or as a default. You can add new terms or modify existing ones.
Back to Table of Contents:

Create a Purchase RequisitionYou create purchase requisitions (PRs) to identify items and/or services you need. You can create two types of PRs:
Internal PRs: requesting the transfer of materials from another company storeroom
External PRs: requesting the purchase of the necessary materials from an outside vendor. You can specify the vendor, if known
After the PR is approved, the line items can be placed on one or more purchase orders and sent to the appropriate vendor(s).
Note: You can also create PRs from the Inventory application using the Reorder Items action, which you specify in the Purchasing options in the Organizations application.
To create a purchase requisition: In the Purchase Requisitions application, on the Maximo toolbar, click New
Purchase Requisition. Maximo creates a new purchase requisition. You can modify the value in the PR
field if you want.
Note: Your system administrator may have set some fields to show default values, for example, Ship To and Bill To.
Enter a description in the PR Description field. To enter or view additional information, click Long Description.
Fill in the remaining required fields. Click the PR Lines tab. Add lines to the PR. Click the Ship To/Bill To tab. In the Ship To field, enter a value or click Select Value to choose from the list.
Fill in the remaining Ship To information. In the Bill To field, enter a value or click Select Value to choose from the list.
Fill in the remaining Bill To information. Click Save Purchase Requisition.
Back to Table of Contents:

PR Lines Tab You use the PR Lines tab to enter items, services, or supplies for a purchase requisition. The Total Cost field reflects the total cost of all the items listed in the table window. If you are entering a series of items, you may want to fill in some of the Default Table Data fields for fields with consistent entries to speed up data entry.
Add PR Lines
To specify individual items or services in a purchase requisition, you use the PR Lines tab.
A PR line can be for any of the following: item from inventory material not from inventory tool service standard service special order (if your administrator makes this option available)
Once the purchase requisition has been approved, you can assign its line items to one or more purchase orders. A purchase requisition can be closed when all its line items have been assigned to a purchase order.
To add PR lines: In the Purchase Requisitions application, create or display a PR. The status of the
PR must be WAPPR (Waiting for approval). Click the PR Lines tab. At the bottom of the PR Lines table window, click New Row. A new line is
added, and the line item details display. Fill in the remaining required fields, including those listed in the table below:

Line Type Required FieldsItem or Tool
Item Note: If an item is not associated with a unit price, you must enter a
Quantity, Unit Cost, and either a Storeroom, Work Order, Location, Asset, or GL Debit Account.
Material Description Quantity Unit Cost Work Order, Location, Asset, or GL Debit Account (you must
populate one prior to PO approval if your organization requires GL Account validation for transactions)
Service Description Quantity and Unit Cost, or Line Cost Work Order, Location, Asset, or GL Debit Account(you must
populate one prior to PO approval if your organization requires GL Account validation for transactions)
Standard Service
Item Quantity and Unit Cost, or Line Cost Work Order, Location, Asset, or GL Debit Account (you must
populate one prior to PO approval if your organization requires GL Account validation for transactions)
Enter or edit other PR line information as needed. You may choose one of the following options if you wish:
o Vendor Items to choose from a list of items associated with this vendor.o Select Spare Parts to choose from a list of spare parts for a particular asset.o Contract Items to choose from a list of items that appear on contracts with
this vendor.o View Contracts to view all contracts associated with that item.o Distribute Costs to distribute the cost of the line item to multiple GL debit
accounts.o New Row to add another PR line.
Click Save Purchase Requisition .
Back to Table of Contents:

Create a PO from a PRUse the Create PO dialog box to create a PO from a purchase requisition record. The PR must have at least one line item that has not been assigned to a PO. If all line items on a PR are assigned to POs, you cannot create a PO from this PR.
You must have authorization from your system administrator to use the Create PO action.
To create a PO from a PR: In the Purchasing Requisitions application, display the PR that you want to
convert to a PO. The PR must have at least one line item that has not been assigned to a PO.
From the Select Action menu, select Create PO. The Create PO dialog box opens. In the PO field, enter a PO number or click Autonumber to generate one
automatically. You may edit the description field. Click OK to close the dialog box and create the PO. Maximo copies all unassigned line items (that have not been flagged as "Copy to
RFQ" or "Copy to Contract") for this PR to the PO.
Notes: In the Organizations application, your system administrator defines business rules for your company. Your system administrator may require that PRs be approved before you can assign line items to POs. If this is the case and the current PR is not approved, Maximo displays an error message.
Your system administrator may also specify that the PR's status changes to Closed when all line items have been assigned to POs. If this is the case, the PR becomes a history record and cannot be modified after all line items are assigned to a PO.
Back to Table of Contents:

Receiving Application OverviewYou use the Receiving application to receive materials and services from purchase orders. You can search for and receive existing PO line items from the Select Ordered Items and the Select Ordered Services dialog boxes, accessible from the Material Receipts and Service Receipts tabs, or manually enter received items on the Receipts tabs. If you have Invoice Management, you can use the invoice claim number or other invoice fields to search for items or services.
To approve materials and service receipts, use the Approve Receipts action. The Approve Receipts dialog box displays all services/materials for PO line items that require inspection.
The Receiving application contains the following tabs: List: to search for receipt records in Maximo. Use more fields for a specific
search and fewer fields for a general search. Material Receipts: to add, view, or modify materials received on a PO. Service Receipts: to add, view, or modify services received on a PO.
Back to Table of Contents:
Material Receipts TabYou use the Material Receipts tab to enter information about items received on an approved PO. You can copy all the PO line items to the Material Receipts tab if the entire order has been received, or you can enter partial receipts. You can also record receipt of the materials ordered on the PO and note any discrepancies between what was ordered and what was received, and/or what was rejected.
Each time you record an item receipt, Maximo creates an inventory transaction for that item. Maximo increases the balance of the item at its primary location by the quantity of the receipt and decreases the quantity on order by the quantity received.
Lotted Item receipts that require inspection can be edited to add lot numbers and shelf life information until the receipt is approved.
Once you save the receipt, the fields on the Material Receipts tab become read-only.
See Also Select Ordered Items Change Inspection Status
Back to Table of Contents:

Service Receipts TabThe Service Receipts tab lists information about services received on an approved PO. Use this tab to record any services received against an approved purchase order. You can copy all the PO line items to the Service Receipts tab if all services have been received, or you can enter partial receipts.
The recording of service receipts on the Service Receipts tab generally follows a sequence of events like this:
A contractor or vendor submits a claim. Someone at your company who has the authority to check the cost of services
approves the receipt.
See Also Select Ordered Services Change Inspection Status
Using the Receiving ApplicationIn a large company you might have a centralized purchasing department for several sites, but materials and services would need to be received at each individual site. The Receiving application allows both materials and services to be received and recorded in the database when they are delivered to a site.
Material receipts refers to data associated with items used for work done on site by your company's employees, for example, quantities and lot numbers. When inventory items are received against a purchase order, the quantities in Inventory are updated, and an inventory transaction is generated.
You can also receive materials not tracked in Inventory, but which require a purchase order. For example, you may order a catered lunch or a new desk, neither of which would be stored in Inventory or tracked by an item number. You would, however, want to track their costs on purchase orders and receipts.
Record the data associated with material receipts on the Material Receipts tab.
Service receipts refers to data associated with any service provided by a vendor or contractor, such as repairs to assets. The service may be performed on or off site. You specify service purchases either in terms of a quantity and a unit cost, or as a single lump sum amount. Whichever terms you use on the service PO must be the same on the corresponding receipt transaction, which you record on the Service Receipts tab.Back to Table of Contents:

Invoices ApplicationYou use the Invoices application to record vendor invoices as you receive them. An invoice is a bill from a vendor for delivered products or services.
The Invoices application lets you record invoices as well as debit and credit notes from vendors, and match invoice details against purchase orders (POs) and receipts. It also lets you create invoices for which there are no receipts.
Entering invoices in Maximo lets you match the invoice information against purchase orders and receipts of materials and services, so that the invoice can be approved and routed to Accounts Payable.
The invoice you create in Maximo may represent one of these invoice types: An invoice related to a single purchase order—you enter information such as the
invoice number, corresponding PO number, any receipts recorded for the PO, and information specific to the invoice.
An invoice related to many purchase orders for a single vendor—you enter general invoice data on the Invoice tab, including the vendor, then list the related POs on the Invoice Lines tab.
An invoice without a related purchase order—typically, such an invoice represents a bill for which there is no purchase requisition or purchase order. You just enter invoice-specific information. This could be appropriate if, for example, you receive an invoice for rent or a phone bill.
The Invoices application has the following tabs: List: Search for existing invoice records. Invoice: Create and modify invoices. Invoice Lines: Enter invoice lines manually, or copy PO lines onto the invoice;
prorate service charges across multiple line items. Terms and Conditions: to view terms associated with the PO from the contract,
PR, RFQ, or as a default. You can add new terms or modify existing ones.
Back to Table of Contents:

Invoice TabYou use the Invoice tab to enter or view general "header" information about an invoice. This can include the following:
invoice description PO number and/or vendor (the remit-to company) invoice status workflow history
You can view invoices entered by others, as well as viewing any you have entered yourself. You can edit or add invoice information as necessary, or change an invoice's status.
You can delete an invoice if its status is ENTERED or waiting for approval (WAPPR).
You can also enter, edit, and delete credit notes or debit notes. (You might use a credit note if you are returning items to a vendor, and a debit note if the vendor had additional charges that were not on the invoice.)
Back to Table of Contents:
Invoice Lines TabYou use the Invoice Lines tab to enter or view the line items for materials and services you have been invoiced for. You can enter the line items manually, or use the Copy PO Lines button.
You can enter lines from a single PO, or from multiple POs if the POs are for the same vendor.
You can also view costs and charge account information.
Back to Table of Contents: