Maximizer Connect Getting Started Guidedownload.maximizer.com/Office365/Outlook365Addin/... ·...
Transcript of Maximizer Connect Getting Started Guidedownload.maximizer.com/Office365/Outlook365Addin/... ·...

Published By
Maximizer Connect for Outlook 365
Getting Started Guidefor Maximizer CRM Live

Notice of Copyright
Published by Maximizer Software Inc.Copyright ©1988-2019All rights reserved.
Registered Trademarks and Proprietary Names
Product names mentioned in this document may be trademarks or registered trademarks of Maximizer Software Inc. or other hardware, software, or service providers and are used herein for identification purposes only.
Applicability
This document applies to Maximizer Connect for Outlook 365 1.0.

Maximizer Software Address Information Americas (Head Office)Maximizer Services Inc.
Phone +1 604 601 8000Fax +1 604 601 8001Support +1 888 745 4645
Email [email protected] www.maximizer.com
Europe, Middle East, and AfricaMaximizer Software Ltd.
Phone +44 (0) 1344 766 900Email [email protected] www.maximizer.com/uk
Australia/New ZealandMaximizer Software Solutions Pty. Ltd.
Phone +61 (0) 2 9957 2011Email [email protected] www.maximizer.com/au

Contents
Maximizer Connect for Outlook 365 .....................................1About Maximizer Connect for Outlook 365................................................2
System Requirements.............................................................................2Setting Up Maximizer Connect for Outlook 365.........................................3
Install Maximizer Connect from a URL .................................................3Connect Your Maximizer CRM Account................................................4
Working With Email Messages .....................................................................7View Maximizer Entries Associated With an Email..............................7Create a Maximizer Address Book Entry ..............................................8Save an Email Message to a Maximizer Entry ....................................10Create a Hotlist Task From an Email ...................................................10Create an Opportunity From an Email ...............................................11
Working With Outgoing Messages ............................................................13Send an Email to a Maximizer Entry...................................................13

C H A P T E R11Maximizer Connect forOutlook 365
In this chapter...
“About Maximizer Connect for Outlook 365” on page 2
“Setting Up Maximizer Connect for Outlook 365” on page 3
“Working With Email Messages” on page 7
“Working With Outgoing Messages” on page 13

Maximizer Connect for Outlook 365Getting Started Guide
2
About Maximizer Connect for Outlook 365Maximizer Connect for Outlook 365 is an Outlook add-in that connects your Maximizer and Outlook accounts, giving you access to your Maximizer Address Book from within Outlook.
Some of the key features of Maximizer Connect for Outlook 365 are listed below:
• Create individual, company, and contact entries in Maximizer from Outlook email messages.
• Save Outlook email messages to Maximizer entries.
• Create Hotlist tasks in Maximizer from Outlook email messages.
• Create opportunities in Maximizer from Outlook email messages.
• Search for and add Maximizer entries as recipients of outgoing emails in Outlook.
System Requirements
In order to use Maximizer Connect for Outlook 365, you must have the following:
• Outlook 365 Account
• Maximizer CRM Live Account
Maximizer Connect for Outlook 365 does not work with the light version of Outlook Web App or theOffice 365 plan that doesnot include email.
You can use Maximizer Connect for Outlook 365 in the standard version of Outlook Web App, or in the desktop version of Outlook 2013 or Outlook 2016 when connected to your Outlook 365 account.

Chapter 1 3
Setting Up Maximizer Connect for Outlook 365There are two parts to installing Maximizer Connect for Outlook 365:
• First, install Maximizer Connect for Outlook 365 in your Outlook account.
• Second, connect Maximizer Connect for Outlook 365 with your Maximizer CRM account.
Install Maximizer Connect from a URL
The first step in setting up Maximizer Connect for Outlook 365 is to add the Maximizer Connect add-in to your Outlook 365 account. You must use the Outlook 365 Web App to install the Maximizer Connect add-in.
Compose a new message, or reply a message.
Click the "..." button to open the menu and click Get Add-ins.
Select My add-ins tab, and click + Add a custom add-in.
From the drop-down, select Add from URL.

Maximizer Connect for Outlook 365Getting Started Guide
4
Enter the following URL and click Next.
http://download.maximizer.com/Office365/Outlook365Addin/MaximizerConnectforOutlook365.xml
Click Install at the confirmation prompt.
The add-in is installed.
Click OK to complete the installation.
Maximizer Connect for Outlook 365 appears in the list of installed add-ins.
Connect Your Maximizer CRM Account
To complete this procedure, Maximizer Connect for Outlook 365 must be installed.
After installing Maximizer Connect for Outlook 365 in your Outlook account, you must connect the add-in to your Maximizer CRM account.
Open an email message in Outlook.
Click Maximizer CRM in the gray add-in bar at the top of the message.
Click Connect to Maximizer.
If you are in United Kingdom, please use the URL below:
http://download.maximizer.com/Office365/Outlook365Addin/MaximizerConnectforOutlook365_UK.xml

Chapter 1 5
� Enter your Maximizer CRM database alias and click Submit.
The database alias of your Maximizer CRM account is the account name you chose when you registered for your account.
Your alias appears in your Maximizer CRM login URL after "https://caw.maximizercrmlive.com/".
For example, if your Maximizer CRM account URL were:
https://caw.maximizercrmlive.com/MyAccount
Then your database alias would be:
MyAccount
If you are unsure how to locate the database alias for your account, consult your Maximizer administrator.
� Enter your User ID and Password and click Log In.

Maximizer Connect for Outlook 365Getting Started Guide
6
Maximizer Connect for Outlook 365 is connected to your Maximizer CRM account.

Chapter 1 7
Working With Email MessagesMaximizer Connect for Outlook 365 lets you work with your Maximizer Address Book data from any email message in Outlook.
Once you have installed Maximizer Connect for Outlook 365 a Maximizer CRM link appears above the contents of any open email message
View Maximizer Entries Associated With an Email
To complete this procedure, Maximizer Connect for Outlook 365 must be installed.
You can view the Maximizer Address Book entries associated with an email message in Outlook.
Maximizer Connect for Outlook 365 automatically displays contact cards for all Maximizer Address Book entries whose email address matches the sender or recipients of the email message.
Each Maximizer contact card displays basic contact information about the entry in Maximizer, and allows you to perform additional tasks with the entry, such as saving the email or creating tasks and opportunities from the email.
� In Outlook, open an email message.
� Select the Maximizer CRM link above the message content.
The add-in frame is displayed, along with contact cards for the sender and recipients of the email.
� If the contact card of the entry you are looking for is not automatically displayed in the list, you can search for additional entries.
• Enter the name or email address of the Address Book entry in the Search for Address Book entries field and press Enter or click the search icon.
• Select the checkbox next to one or more entries in the search results list and click DONE.

Maximizer Connect for Outlook 365Getting Started Guide
8
Contact cards for the selected entries are added to the list.
Create a Maximizer Address Book Entry
To complete this procedure, Maximizer Connect for Outlook 365 must be installed.
You can create Address Book entries in Maximizer directly from the sender or recipients of email messages in Outlook.
� In Outlook, open an email message.
� Select the Maximizer CRM link above the message content.
The add-in frame is displayed, along with contact cards for the sender and recipients of the email.
� Click the CREATE MAXIMIZER ENTRY button on the contact card for a contact that does not already exist in Maximizer.
The Create Maximizer Address Book Entry frame opens.
� Select the type of entry you want to create:

Chapter 1 9
• Select Create a company and a contact to create a new company and contact entry.
• Select Create a contact from an existing company or individual to create a contact for an existing company or individual entry. You will have an opportunity to search for the company or individual entry in the next step.
• Select Create an individual to create a new individual entry.
� If you selected the Create a contact from an existing company or individual option, search for the company or individual entry:
• Click SEARCH FOR A COMPANY OR AN INDIVIDUAL.
• Enter the name of the company or individual and press Enter or click the search icon.
• Select the company or individual from the search results and click DONE.
� Enter the contact information in the fields below.
� Click SAVE.
The new entry is created in Maximizer.

Maximizer Connect for Outlook 365Getting Started Guide
10
Save an Email Message to a Maximizer Entry
To complete this procedure, Maximizer Connect for Outlook 365 must be installed.
You can save email messages in Outlook to your Maximizer Address Book entries. Emails are saved as notes to the selected Maximizer entries.
� In Outlook, open an email message.
� Select the Maximizer CRM link above the message content.
The add-in frame is displayed, along with contact cards for the sender and recipients of the email.
� If the contact card for the entry to which you want to save the email is not displayed, you can search for it:
• Enter the name or email address of the Address Book entry in the Search for Address Book entries field and press Enter or click the search icon.
• Select the checkbox next to one or more entries in the search results list and click DONE.
� Click the save icon on a contact card to save the email directly to that entry.
– or –
Click SAVE EMAIL TO ALL ENTRIES to save the email to all of the entries whose contact cards are displayed.
The email is saved to the notes of the Maximizer entries.
Create a Hotlist Task From an Email
To complete this procedure, Maximizer Connect for Outlook 365 must be installed.
You can create Hotlist tasks in Maximizer from email messages in Outlook.
� In Outlook, open an email message.
� Select the Maximizer CRM link above the message content.
The add-in frame is displayed, along with contact cards for the sender and recipients of the email.
� If the contact card of the entry for which you want to create the task is not displayed you can search for it:

Chapter 1 11
• Enter the name or email address of the Address Book entry in the Search for Address Book entries field and press Enter or click the search icon.
• Select the checkbox next to one or more entries in the search results list and click DONE.
� Click CREATE PERSONAL TASK to create a personal Hotlist task.
– or –
To create a Hotlist task with a Maximizer entry, hover your mouse over the three-dot menu in the upper-right of the entry’s contact card and select Create Task.
The Create Task page opens.
� Enter the task details and click SAVE.
The task is created in Maximizer.
Create an Opportunity From an Email
To complete this procedure, Maximizer Connect for Outlook 365 must be installed.
You can create opportunities in Maximizer from email messages in Outlook.
� In Outlook, open an email message.
� Select the Maximizer CRM link above the message content.
The add-in frame is displayed, along with contact cards for the sender and recipients of the email.

Maximizer Connect for Outlook 365Getting Started Guide
12
� If the contact card of the entry for which you want to create the opportunity is not displayed you can search for it:
• Enter the name or email address of the Address Book entry in the Search for Address Book entries field and press Enter or click the search icon.
• Select the checkbox next to one or more entries in the search results list and click DONE.
� Hover your mouse over the three-dot menu in the upper-right of a contact card and select Create Opportunity.
The Create Opportunity frame opens.
� Enter the details for the opportunity.
• Click EDIT or REMOVE next to the Contact field to change the Maximizer contact associated with the opportunity.
• Click EDIT next to the Product/Services field to open the Select Products/Services dialog.
• Click EDIT next to the Categories field to open the Select Categories dialog.
� Click SAVE.
The opportunity is created in Maximizer.

Chapter 1 13
Working With Outgoing MessagesWith Maximizer Connect for Outlook 365 you can send email messages to your Maximizer contacts from Outlook.
Send an Email to a Maximizer Entry
To complete this procedure, Maximizer Connect for Outlook 365 must be installed.
You can send email to your Maximizer Address Book entries from Outlook.
� In Outlook, open a new email message.
� Click the Add-ins icon to display the installed Add-ins.
The list of Add-ins appears.
� Select the Maximizer CRM Add-in.
– or –
If you are using the desktop version of Outlook, select the Maximizer CRM Add-in and click Start.
The Maximizer CRM side panel appears.
� Enter the name or email address of the Maximizer entry in the Search Address Book entries and press Enter or click the search icon.
The search results are displayed below.
� Click the To, Cc, or Bcc button next to the contact to whom you want to send the email.

Maximizer Connect for Outlook 365Getting Started Guide
14
The contact is added as a recipient to the email in the corresponding field.


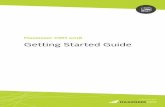


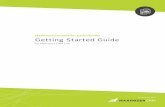







![Skaffold - storage.googleapis.com · [getting-started getting-started] Hello world! [getting-started getting-started] Hello world! [getting-started getting-started] Hello world! 5.](https://static.fdocuments.in/doc/165x107/5ec939f2a76a033f091c5ac7/skaffold-getting-started-getting-started-hello-world-getting-started-getting-started.jpg)





