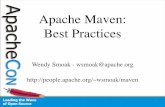Maven Tools Reference Guide - JBoss€¦ · For information on how to setup a Maven repository...
Transcript of Maven Tools Reference Guide - JBoss€¦ · For information on how to setup a Maven repository...
-
Maven Tools Reference Guide
Version: 3.3.0.GA
-
iii
1. Introduction ................................................................................................................. 1
2. Creating a Maven Project ............................................................................................ 3
3. Creating a Maven Module ............................................................................................ 9
4. Adding Maven support to an existing project ............................................................ 19
-
iv
-
Chapter 1.
1
IntroductionIn the context of application development, Maven allows you to extend your applicaitons by
referencing and utilizing resources from local and remote repositories.
Covered in this reference guide is how to create Maven projects and modules, and how to add
Maven functionality to an existing project or application.
This guide does not cover how to setup a Maven repository. For information on how to setup a
Maven repository consult the documentation associated with your application server or framework
kit.
-
2
-
Chapter 2.
3
Creating a Maven Project
To create a new Maven Project, from your workspace navigate to File → New → Other and from
the wizard selection screen select Maven → Maven Project.
Figure 2.1. Selecting the Maven Project wizard
The first screen of the wizard will ask you if you wish to create a simple project (selecting this
will skip the ability to select an archetype), to select a location for the project and if any projects
should be added to the working set.
-
Chapter 2. Creating a Maven P...
4
Figure 2.2. Maven project location and basic settings
You can also select Advanced options concerning existing workspace projects and the naming
convention to use.
-
5
Figure 2.3. Maven project location and advanced settings
The following screen is the Archetype selection screen, and will only appear when you have not
selected to create a simple project on the previous screen.
Select an archetype based on the purpose of the project you are creating.
-
Chapter 2. Creating a Maven P...
6
Figure 2.4. Archetype selection
The final screen of the wizard is where you will set the Group Id, Artifact Id and project Version.
The Package name will be created based on the Group Id and Artifact Id values.
You can also add specific properties associated with the chosen archetype, to the project.
-
7
Figure 2.5. Final project naming
Clicking Finish will bring you back to the workbench and your Maven project will appear in the
Project Explorer.
-
Chapter 2. Creating a Maven P...
8
Figure 2.6. Project in the Project Explorer
-
Chapter 3.
9
Creating a Maven ModuleA Maven module is a sub-project. To create a Maven module you will need to already have a
Maven project available.
The parent project must have its Packaging option pre-configured to pom, for a module to be
created and associated with it. To ensure your parent project has this option set correctly before
proceeding, double-click on the pom.xml file of your parent project in the Project Explorer.
In the Overview settings page that is now displayed in your workbench, confirm that the option
Packaging is set to pom. If it is not, select pom from the list menu and save the changes to your
pom.xml file.
Figure 3.1. Parent project pom.xml file settings
From your workspace navigate to File → New → Other and from the wizard selection screen
select Maven → Maven Module.
-
Chapter 3. Creating a Maven M...
10
Figure 3.2. Selecting the Maven Module wizard
Type a name for the module in the Module Name field.
-
11
Figure 3.3. Naming the module
Click the Browse button beside the Parent Project field. This will launch a project selection box.
Select the project to be used as the parent project of the module you are creating, and click OK.
-
Chapter 3. Creating a Maven M...
12
Figure 3.4. Selecting the parent project
You will be returned to the Select a parent project screen and the Parent Project field will contain
the name of the project you selected.
-
13
Figure 3.5. Parent Project field populated with project name
Click the Next button.
Select an archetype available in the list displayed. For the purposes of this example the maven-
archetype-quickstart is selected.
-
Chapter 3. Creating a Maven M...
14
Figure 3.6. Archetype selection screen
Click the Next button.
Specify archetype parameters Group Id and Version. Ensure that the values you specify for these
fields are unique from those set in the parent project.
In this example, the Group Id and Version settings of the parent project used are set to group_id
and 0.0.1-SNAPSHOT respectively. For the module, Group Id and Version settings are being
specified as sub_group_id and 0.1.1-SNAPSHOT respectively, to avoid conflict.
-
15
Figure 3.7. Archetype parameter settings
Click the Finish button.
The module will now be created and appear in your Project Explorer.
-
Chapter 3. Creating a Maven M...
16
Figure 3.8. Created module in the Project Explorer
You can view and change settings associated with the module by selecting the module's pom.xml
file from the Project Explorer and double-clicking on it. This will launch an Overview screen
containing the module settings.
-
17
Figure 3.9. Module Overview screen
-
18
-
Chapter 4.
19
Adding Maven support to an existing
projectSelect the project that Maven support will be added to from the Project Explorer.
Figure 4.1. Selecting Maven project conversion
Right-click on the project to bring up the context menu and click on Properties.
From the Properties screen click on Project Facets.
-
Chapter 4. Adding Maven suppo...
20
Figure 4.2. Project Facets screen
-
21
Select JBoss Maven Integration from the facets list. You will notice that a Further configuration
required button appears at the bottom of the screen.
Figure 4.3. Maven Integration facet selected
Click on the Further configuration required button and you can either modify or accept the
default values for all fields. Click the OK button to return to the facets screen.
-
Chapter 4. Adding Maven suppo...
22
Figure 4.4. Maven Integration facet settings
The Further configuration required button has now changed to Further configuration
available. Click the Apply button and then the OK button to complete the addition of Maven
support to your project.
-
23
Figure 4.5. Maven Integration facet configured
Maven support has been added to the project, and a new pom.xml file appears in the list of files
for the project. This can be viewed in the Project Explorer.
-
Chapter 4. Adding Maven suppo...
24
Figure 4.6. New pom.xml file
Double-click on the pom.xml file to view the settings associated with it. The settings here were set
in the Further configuration required step, and can be edited from this Overview screen.
It is recommended that you change the Packaging option to pom to avoid any issues in expansion
of the project with Maven modules in the future.
-
25
Figure 4.7. Overview screen for pom.xml
-
26
Maven Tools Reference GuideTable of ContentsChapter 1. IntroductionChapter 2. Creating a Maven ProjectChapter 3. Creating a Maven ModuleChapter 4. Adding Maven support to an existing project
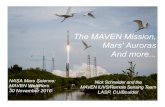


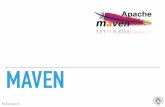














![Red Hat JBoss A-MQ 6.2 Release Notes · Red Hat JBoss A-MQ 6.2 ... [platform AIX HPUX] ... The ssh container provisioning fails to create or publish the artifacts to the fabric maven](https://static.fdocuments.in/doc/165x107/5b1cc6cc7f8b9a9e388bc926/red-hat-jboss-a-mq-62-release-notes-red-hat-jboss-a-mq-62-platform-aix.jpg)