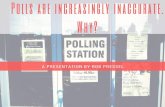Matrix - California Regional Multiple Listing ServiceCRMLS Matrix Platform and may contain...
Transcript of Matrix - California Regional Multiple Listing ServiceCRMLS Matrix Platform and may contain...
M
5
s:M
atrix
Creating a CMA Report
For Support: (800) 925-152
Support HourM-F 8:30 AM – 9:00 P
Sat-Sun: 10:00 AM – 3:00 PM
www.crmls.org/support
All rights reserved. No part of this publication may be reproduced, stored in a retrieval system, or transmitted in any form or by any means, electronic, mechanical, photocopying, recording, or otherwise, without the prior written permission of California Regional Multiple Listing Services, Inc.
© 2011 California Regional Multiple Listing Services, Inc. 6/11
Contents 1
Contents
Comparative Market Analysis . . . . . . . . . . . . . . . . . . . . . . . . . . . . . . . . . . . . . . . . . . . . . . .2
Searching for Comparable Properties . . . . . . . . . . . . . . . . . . . . . . . . . . . . . . . . . . . . . . . . . .2Additional Search Options . . . . . . . . . . . . . . . . . . . . . . . . . . . . . . . . . . . . . . . . . . . . . . . . . .6
Mapping Comparable Properties . . . . . . . . . . . . . . . . . . . . . . . . . . . . . . . . . . . . . . . . . . . . .7Generating a Presentation CMA . . . . . . . . . . . . . . . . . . . . . . . . . . . . . . . . . . . . . . . . . . . . . .9Managing Presentation CMAs . . . . . . . . . . . . . . . . . . . . . . . . . . . . . . . . . . . . . . . . . . . . . .18
Additional Reports . . . . . . . . . . . . . . . . . . . . . . . . . . . . . . . . . . . . . . . . . . . . . . . . . . . . . . . .19
Export CMA . . . . . . . . . . . . . . . . . . . . . . . . . . . . . . . . . . . . . . . . . . . . . . . . . . . . . . . . . . . . . .20
Custom Exports . . . . . . . . . . . . . . . . . . . . . . . . . . . . . . . . . . . . . . . . . . . . . . . . . . . . . . . . . .21
Contacting CRMLS Customer Support . . . . . . . . . . . . . . . . . . . . . . . . . . . . . . . . . . . . .24
2
Comparative Market Analysis
A CMA (Comparative Market Analysis) report is a compilation of current and historical property pricing history information used to establish pricing recommendations for a subject property. Follow the steps in these sections to create a Quick or Presentation CMA report:
• “Searching for Comparable Properties” below
• “Mapping Comparable Properties” on page 7
• “Generating a Presentation CMA” on page 9
Searching for Comparable PropertiesWhen searching for comparables, you should keep your search criteria and location criteria as close to your subject property as possible. Follow the steps below to search for comparables:
1. Click the Search tab.
2. Click a search link for the type of property you’re analyzing. In this example, we will be using a Detail search to find comparable residential properties.
Note:To search for comparables using the most common CMA related search fields, use the dedicated CMA search.
Comparative Market Analysis
3. Click Map Search.
4. Enter the subject property’s address in the available fields, then click Locate.
Searching for Comparable Properties 3
4
5. Use the draw tools to limit your search area to a specific distance. In this example, we will be using the Draw Radius tool.
6. Click OK to save your Map Area and return to the Detail search screen.
7. Select the listing Status for your comparables in the Status field.
8. Enter the number of days back to search in the CMA Status Date field.
Note:The CMA Status Date is used in conjunction with the status of Active, Pending, Sold, Canceled and Expired. You will receive all Active and Pending listings, regardless of the CMA status date used. The CMA status date applies only to Sold, Canceled, and Expired listings.
Searching for Comparable Properties
9. Select additional search criteria as necessary. Do not select an Area or City, the Map Search will automatically limit the search area based on the area you specified in the Map Search.
Note:If you do not want to include Auto Sold listings in your CMA search results, add the Auto Sold? Y/N field to your search and select No.
For a list of special characters allowed for search fields, See “Additional Search Options” on page 6.
If you need help entering search criteria, click the ? icon next to the field you need help with.
10.Click the Search button.
Refer to these sections to map the comparables and generate the CMA report:
• “Mapping Comparable Properties” on page 7
• “Generating a Presentation CMA” on page 9
Searching for Comparable Properties 5
6
Additional Search OptionsRefer to the table below for a list of special characters allowed for search fields.
Special Character Description Example
+ Greater than or equal to: Allows you to search for values that are greater than or equal to the value you entered. When using the + character, it must follow the value you enter.
Bathrooms: 3+ Finds all listings that have 3 or more bathrooms.
– Less than or equal to: Allows you to search for values that are less than or equal to the value you entered. When using the – character, it must follow the value you enter.
Bathrooms: 4- Finds all listings that have 4 bathrooms or less.
Range: Allows you specify a numeric range.
List Price: 150000-200000 Finds all listings with a list price ranging from $150,000 to $200,000.
, Either/Or: Allows you to enter multiple values in a single field.
Type: SFR, CONDO Finds all listings that are condominiums or single-family residences.
* Wildcard: Searches for unknown letters and/or numbers.
Street Name: *Park Finds all listings that are located on a street that ends with the word Park.
Street name Park* Finds all listings that are located on a street that begins with the word Park.
Property Description/Office Comments: *key word* Finds all listings with the “key word” in the property description or office comments. Use commas to separate multiple key words.
! Exclude Selections: Will exclude listings that contain the excluded search criteria. When using the ! character, it must precede the value you enter.
Year Built: !1960 Excludes all listings that contain properties that were built in 1960.
Additional Search Options
Mapping Comparable PropertiesFollow the steps below to display comparable properties on a map. You can also print or save the mapped properties as a PDF for your client.
1. Click the checkbox next to the comparables you want to map.
2. Click the Map button.
Mapping Comparable Properties 7
8
You see a map similar to this one:
3. Click the Print button and follow the prompts on the screen to print a copy of the map.
Note:To get driving directions to each of the comparable properties, click Get Directions.
4. When you’re done mapping comparable properties, click Back to Results, then see “Generating a Presentation CMA” on page 9 to generate the CMA report.
Mapping Comparable Properties
Generating a Presentation CMAFollow the steps below to create a presentation CMA for your client.
1. From the Search Results page, select the comparable properties you want to include in the presentation CMA report.
Note:You can select up to 50 listings for your CMA report.
Listings with an asterisk (*) next to a status of Pending (P) or Closed (S) have been Auto Sold by the CRMLS Matrix Platform and may contain inaccurate information. Auto Sell is a Status Violation and takes effect 5 days after the Estimated COE Date on a listing that is in Pending or Backup Status. When a listing Status is not changed or updated prior to the Estimated COE Date it goes to Auto-sell with a status of P*. If the listing is not updated after 5 days of the Estimated COE Date it goes to a status of S*. Prior to each time frame CRMLS will email all responsible parties (Agent, Broker, and Association/Board) of the inaccurate information and the member may be subject to a fine.
2. Click the CMA button.
3. You see the CMA wizard. Select a contact in the Select Contact Name drop-down list.
Generating a Presentation CMA 9
10
Note:If you’re creating a CMA for a client that’s not in your contact list, click Create a New Contact to add a new contact.
If you need to save your CMA and finish it at a later date, click the save icon. To continue creating a partially saved CMA, click the CMA link on the My Matrix tab to view all of your Saved CMAs. Click the arrow next to the CMA to expand it and click the Edit CMA button.
4. You can optionally enter a Description to help you identify the CMA.
5. Click the Pages button to move to the next section of the CMA Wizard.
6. Click the plus button next to the Available Page types to expand them, then select a page to add it to your CMA. The page will appear in the Selected Pages box to the right.
Note:To change the order of a page in the Selected Pages Box, click a page, then click the blue up or down arrows on the right to move the selected page.
To delete a page from Selected Pages box, click the page you want to remove and click the red X.
To remove all pages, click the Clear link at the bottom right corner.
Generating a Presentation CMA
Refer to the table below for a brief description of the available pages for presentation CMAs.
Report Description
Cover sheet A cover page that contains your name, office, office phone number and e-mail address. You can also add a photo and description by clicking the Edit Subject button.
Market Analysis Explanation
An explanation and overview of a CMA.
Minimums and Maximums Summarizes key fields of the listings in the analysis such as price, bedrooms, bathrooms, square feet, price per square foot, and year built.
Summary of Comparable Listings
Summarizes the comparable listings contained in the market analysis.
Number of Days on Market A graph that illustrates the number of days on market for the listings in this analysis.
List and Sale Price A graph that illustrates the list price, along with the sale price in Sold listings.
The Importance of Pricing A chart that highlights the importance of pricing correctly at market value.
Activity vs. Timing A chart that highlights the importance of pricing correctly at market value.
The Effect of Over Pricing A chart that highlights the importance of pricing correctly at market value.
The Pitfalls of Overpricing A chart that highlights the importance of pricing correctly at market value.
Setting the Price A chart that highlights the importance of pricing correctly at market value.
Sources of Buyers Illustrates the primary sources of buyers for your property.
Where a Commission Goes Describes how commission is divided amongst all the parties involved.
The Benefit of Using a Professional Realtor
Outlines the benefits of using a professional REALTOR® to sell your property.
My Guarantee to You Your personal guarantee to your client.
Steps to a Positive Showing
Describes the steps for making a positive showing of your property.
What it Takes to Show Describes what it takes to show your property.
CMA Pro Report Shows three properties per page with a photo and important property details. It includes the average prices, summary graph/analysis, cumulative analysis, and sold property analysis.
Generating a Presentation CMA 11
12
7. Click the Subject button to move to the next section of the CMA Wizard.
8. Use one of the following methods to enter information for your subject property:
• Click Type in the subject property fields manually and enter the information manually.
• Enter a Residential Multiple Listing Number in the available field and click the Fill button to auto-fill information for your subject property.
• Click Search for a Residential listing to auto-fill from to search the MLS for your subject property and auto-fill the information.
CMA Full Report Summarizes the comparable listings contained in the market analysis. It contains three properties per page with important property details and a photo.
CMA Brief Report Summarizes the comparable listings contained in the market analysis.
Listing Details 3 Up Details the comparable listings contained in the market analysis, 3 properties per page with a photo.
CMA Price Adjustments Outlines the subject property versus the comparable properties.
Report (Continued) Description (Continued)
Generating a Presentation CMA
9. Click the Cover button on the CMA Navigation bar.
10.Enter the following information in the available fields:
• Enter your client’s contact information under Subject Property Information.
• Click Browse under Subject Cover Photo to upload a subject property photo that you have saved on your computer. If you auto-populated your Subject property from the MLS, a subject photo will automatically be selected. To change the auto-populated photo, click Browse to upload a photo that you have saved on your computer.
Note:If you auto-filled your subject property from an existing listing, the Subject Cover Photo will automatically be selected. If the Cover button is grayed out, one of the Cover pages was not added to your CMA report. Click the Pages button on the navigation bar to go back and add a Cover page.
• Enter your contact information under Agent Information. To save your contact information for future CMAs, click Set as Defaults.
• Click Browse under Agent Photo or Broker Logo to upload a photo of yourself or a broker’s logo that you have saved on your computer.
Generating a Presentation CMA 13
14
11.Click the Comparables button to move to the next section of the CMA Wizard.
12.Do one of the following:
• To add additional comparables, click the Search for Additional Comparables or Add Comparables from Cart button.
• To remove comparables, click the checkbox next to each comparable you want to remove, then click the Remove Selected button.
13.Click the Adjustments button to move to the next section of the CMA Wizard.
Generating a Presentation CMA
14.Set values for property features to automatically adjust all of the comparables according to the amounts you specified.
Note:If the Adjustments button is grayed out, the Price Adjustments page was not added to your CMA report. Click the Pages button on the navigation bar to go back and add the Price Adjustments page.
15.Click the Pricing button to move to the next section of the CMA Wizard.
The Summary table summarizes the price calculated from the adjusted comparables and provides you with an estimate of what the property is worth.
Generating a Presentation CMA 15
16
16.Enter information in the Suggested List Price field, if necessary.
Note:If the Pricing button is grayed out, the Pricing Recommendation page was not added to your CMA report. Click the Pages button on the navigation bar to go back and add the Pricing Recommendations page.
17.Click the Finish button to move to the last section of the CMA Wizard.
Generating a Presentation CMA
18.Do one of the following:
• Click View CMA to view and print the CMA report.
• Click Email CMA to email the CMA Report to your client.
Note:To view a saved CMA, click the CMA link on the My Matrix tab to view all of your Saved CMAs. You can also click the Contacts link on the My Matrix tab to open a CMA Report for a particular client.
Generating a Presentation CMA 17
18
Managing Presentation CMAsTo manage your CMAs, click the CMAs link on the My Matrix tab.
Note:You can also click the Contacts link on the My Matrix tab and open the CMA for a particular client.
Click the arrow next to expand the CMA to do the following:
• Click Edit CMA button to make changes to an existing CMA report.
• Click View CMA button to view a previously generated CMA report.
• Click Email CMA button to email the selected CMA report to a client.
• Click Delete CMA button to delete the CMA report.
You can also use the buttons at the bottom of the screen to start a new CMA, copy the selected CMA, and delete selected CMAs.
Note:The CRMLS Matrix Platform automatically deletes unmodified CMAs that are 90 day old.
Managing Presentation CMAs
Additional Reports 19
Additional Reports
Follow the steps below to generate a Quick CMA or Statistical CMA for any property type. Before you begin, search for comparable properties as described in “Searching for Comparable Properties” on page 2.
1. Click the Report button at the bottom of the Search Results page.
2. Select Quick CMA or Statistical CMA, then click Email or Print/View.
Note:You can select up to 100 listings for Quick CMA and Statistical CMA.
20 Export CMA
Export CMA
Follow the steps below to export listing data from the CRMLS Matrix Platform for other CMA programs.
1. Click the checkbox next to each listing you want to export on the comparable Search Results page.
Note:You can select up to 500 listings at a time to Export.
2. Click Export.
3. Choose from any of the Available Exports and click Export.
4. Follow the prompts on the screen to save the exported listings to your computer.
Custom Exports
Follow the steps below to create specialized exports for third-party software or to help you analyze listing data.
1. Click the Settings link on the My Matrix tab.
2. Click Custom Exports.
Custom Exports 21
22
3. Select a property type in the Table drop-down list and click the Add button.
Note:Use the Edit, Copy, and Delete buttons to manage existing custom exports. You can also change the sort order of the custom exports by selecting an export and clicking the Move Up or Move Down buttons.
3. Enter a name for the custom export.
4. Select a field in the Available Fields list, then click the Add button to add them to the Export Fields list.
If you need to remove a fields from the Export Fields list, select the field and click the Remove button.
Note:To re-order the fields, select a field and use the Up and Down buttons.
Custom Exports
5. Select an option for Include Column Names to include or exclude the column Label or Name in your export.
6. Select the type of Separator you would like to use for your export.
7. Type a description for your export to help you easily identify it.
8. Click Save to save your custom export or click Cancel to go back to the previous screen without saving.
To generate your custom export, perform a listing search and select the listings you want to export. Then click the Export button.
Note:You can select up to 500 listings to export at a time.
Select your Custom Export from the drop-down list, then click the Export button.
To edit or update your export, click the Edit Custom Export button.
To return to the Search Results page, click the Return to Search button.
Custom Exports 23
24 Contacting CRMLS Customer Support
Contacting CRMLS Customer Support
CRMLS takes pride in providing expert customer support to all of our members. Our technical support staff is prepared to assist you with any CRMLS Matrix Platform questions you may have, technical issues, or trouble shooting assistance.
To contact our technical support department, visit our website at http://www.crmls.org and click the SUPPORT button. Then click the Submit Support Request or Suggestions link to submit a support request or a suggestion (we value your suggestions).
If you need immediate assistance, our customer support technicians are available to answer your questions Monday through Friday from 8:30 AM to 9:00 PM and on Saturday and Sunday from 10:00 AM to 3:00 PM.
Toll Free Number: (800) 925-1525 On the web: http://www.crmls.org/support