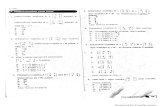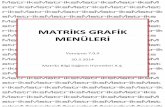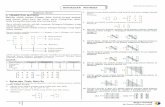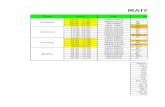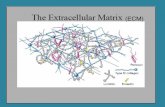MatriksMatriksMatriksMatriksM KULLANIM …...MATRİKS VERİ TERMİNALİ KULLANIM KILAVUZU Versiyon...
Transcript of MatriksMatriksMatriksMatriksM KULLANIM …...MATRİKS VERİ TERMİNALİ KULLANIM KILAVUZU Versiyon...
MatriksMatriksMatriksMatriksM
atriksMatriksMatriksMatriksMat
riksMatriksMatriksMatriksMatrik
sMatriksMatriksMatriksMatriks
MatriksMatriksMatriksMatriksM
atriksMatriksMatriksMatriksMat
riksMatriksMatriksMatriksMatrik
sMatriksMatriksMatriksMatriks
MatriksMatriksMatriksMatriksM
atriksMatriksMatriksMatriksMat
riksMatriksMatriksMatriksMatrik
sMatriksMatriksMatriksMatriks
MatriksMatriksMatriksMatriksM
atriksMatriksMatriksMatriksMat
riksMatriksMatriksMatriksMatrik
sMatriksMatriksMatriksMatriks
MatriksMatriksMatriksMatriksM
atriksMatriksMatriksMatriksMat
riksMatriksMatriksMatriksMatrik
sMatriksMatriksMatriksMatriks
MatriksMatriksMatriksMatriksM
atriksMatriksMatriksMatriksMat
riksMatriksMatriksMatriksMatrik
MATRİKS VERİ TERMİNALİ
KULLANIM KILAVUZU
Versiyon 7.0.3
2.5.2013
Matriks Bilgi Dağıtım Hizmetleri A.Ş.
MATRİKS VERİ TERMİNALİ KULLANIM KILAVUZU v7.03 Sayfa 1 / 262
İçindekiler 1. Başlarken : ..............................................................................................................10
2. Matriks Buton Altındaki Menüler :.........................................................................11
2.1 Lisans Süreleri ve Yenileme : .....................................................................................12
2.2 Fiyat Penceresi : .......................................................................................................12
2.2.1 Yeni Fiyat Penceresi : ............................................................................................12
2.2.2 Sütun Başlığı Sağ Klik Menüleri : .............................................................................13
2.2.2.1 Fiyat Bilgi Seçimi :...............................................................................................13
2.2.2.2 Formül Tanımlama ..............................................................................................15
2.2.2.3 Text ( başlık) Tanımlama .....................................................................................15
2.2.3 Fiyat Penceresi Sağ Klik Menüleri ............................................................................16
2.2.3.1 AL ( Aktif Fiyat ) : ...............................................................................................16
2.2.3.2 SAT ( Aktif Fiyat ) : .............................................................................................16
2.2.3.3 Düzen ................................................................................................................16
2.2.3.4 Kaydet................................................................................................................18
2.2.3.5 Sembol Seçimi : ..................................................................................................19
2.2.3.6 Sembolleri Düzenle : ...........................................................................................24
2.2.3.7 Sırala : ...............................................................................................................24
2.2.3.8 Satır Yüksekliği : .................................................................................................24
2.2.3.9 Yazdır :...............................................................................................................24
2.2.3.10 Grafik : .............................................................................................................24
2.2.3.11 Takas : .............................................................................................................25
2.2.3.12 Derinlik :...........................................................................................................25
2.2.3.13 Aktif Derinlik .....................................................................................................25
2.2.3.14 Detay Bilgileri :..................................................................................................25
2.2.3.15 Zaman Satış ......................................................................................................29
2.2.3.16 Kademe Analizi : ...............................................................................................31
2.2.3.17 Aracı Kurum Dağılımı .........................................................................................31
2.2.3.18 Bilanço : ...........................................................................................................31
2.2.3.19 Şirket Kartı : .....................................................................................................31
2.2.3.20 İlişkili Haber :....................................................................................................32
2.2.3.21 Tahta : .............................................................................................................32
2.2.3.22 Aktif Tahta :......................................................................................................33
MATRİKS VERİ TERMİNALİ KULLANIM KILAVUZU v7.03 Sayfa 2 / 262
2.2.3.23 Pozisyon Değişimi : ...........................................................................................33
2.2.3.24 Sermaye Artırımları :..........................................................................................33
2.2.3.25 Para Birimi Seçimi : ...........................................................................................33
2.2.3.26 DDE Link ve Excel Aktarımları.............................................................................33
2.2.3.27 Otomatik Döngü................................................................................................33
2.2.3.28 Arkaya Gönder ..................................................................................................33
2.2.3.29 Satır / Kolon İşlemleri : ......................................................................................33
2.2.3.30 Kapat ...............................................................................................................34
2.2.4 Yeni Fiyat Penceresi (Sık Kullandığım Sembol / Fiyat Bilgileri İle) : ............................34
2.2.5 Fiyat Penceresi (Formül) :.......................................................................................34
2.2.6 Yeni Etiket .............................................................................................................36
2.2.7 Kot dışı, blok, resmi müzayede................................................................................37
2.3 Hazır Pencereler ..................................................................................................37
2.3.1 IMKB Tüm Pencereler.............................................................................................37
2.3.2 T.C.M.B .................................................................................................................38
2.3.3 Tahvil / Repo .........................................................................................................38
2.3.4. Serbest Piyasa ......................................................................................................38
2.3.5 Parite (Online Spot) : .............................................................................................39
2.3.6 Dünya Endeksleri ...................................................................................................39
2.3.7 Libor / Euribor .......................................................................................................39
2.3.8 Interbank Dolar .....................................................................................................40
2.3.9 Interbank Euro ......................................................................................................40
2.3.10 Interbank ON (Over Night) ...................................................................................40
2.3.11 Vadeli (Futures) ...................................................................................................40
2.3.12 Uluslararası Para Piyasaları : .................................................................................40
2.3.13 Londra Metal Borsası ............................................................................................42
2.3.14 Yurt Dışı Hisseler (Amerika) : ................................................................................42
2.3.15 Yurt Dışı Hisseler (Avrupa) :..................................................................................43
2.3.16 Matriks Verileri :...................................................................................................43
2.3.17 VOB Göstergeler: .................................................................................................43
2.4 Kayıtlı Ekranlar / Pencereler ...............................................................................43
2.4.1 Ekran Listesi : ........................................................................................................44
2.4.2 Kayıtlı Grafik Pencereleri .........................................................................................46
2.4.3 Kayıtlı Fiyat Pencereleri ..........................................................................................46
MATRİKS VERİ TERMİNALİ KULLANIM KILAVUZU v7.03 Sayfa 3 / 262
2.4.4 Kayıtlı Formül Pencereleri .......................................................................................48
2.4.5 Kayıtlı Haber Pencereleri.........................................................................................48
2.5 Sık Kullandığım Sembol / Fiyat Bilgileri ............................................................49
2.6 IMKB Analizler ......................................................................................................51
2.6.1 Kurum Analizleri.....................................................................................................51
2.6.1.1 Aracı Kurum Pozisyonları : ...................................................................................52
2.6.1.2 Aracı Kurum İşlem Hacimleri ................................................................................55
2.6.1.3 Üye İşlem Defteri : ..............................................................................................61
2.6.1.4 Aracı Kurum Hisse Dağılımı : ................................................................................63
2.6.1.5 Aracı Kurum Dağılımı ...........................................................................................65
2.6.1.6 Aracı Kurum Hacim Analizi : .................................................................................69
2.6.2 Temel Analiz ..........................................................................................................70
2.6.2.1 Bilanço Analizi :...................................................................................................70
2.6.2.2 Bilanço Açıklanma Tarihleri ..................................................................................75
2.6.2.3 Kar Tablosu ........................................................................................................75
2.6.2.4 Oran Analizi : ......................................................................................................75
2.6.2.5 UFRS Bilanço Analizi ............................................................................................77
2.6.2.6 Rating Analizi ......................................................................................................80
2.6.2.7 Sermaye Artırımları : ...........................................................................................85
2.6.2.8 Yatırım Ortaklıkları...............................................................................................87
2.6.3 Opsiyon İzleme......................................................................................................88
2.6.4 VİOP Sözleşme Seçimi............................................................................................88
2.6.5 IMKB Tüm İşlemler ................................................................................................89
2.6.6 IMKB Zaman Satış (Tarihsel)...................................................................................91
2.6.7 Aktif İşlem Analizi ..................................................................................................92
2.6.8 Alıcılar – Satıcılar (Para Giriş – Çıkışı).......................................................................96
2.6.9 Alınanlar - Satılanlar .............................................................................................103
2.6.10 Referens No Ara.................................................................................................106
2.6.11 Dedektör ...........................................................................................................107
2.6.12 Matriks Radar.....................................................................................................109
2.6.13 Dip – Zirve Analizi ..............................................................................................113
2.6.14 Mevsimsellik Analizi ............................................................................................114
2.6.15 Hisse Hareketlilik Analizi .....................................................................................117
2.6.16 Beta ß .............................................................................................................119
MATRİKS VERİ TERMİNALİ KULLANIM KILAVUZU v7.03 Sayfa 4 / 262
2.6.17 Performans Tablosu ...........................................................................................123
2.6.18 Piyasa Yapıcılar ..................................................................................................124
2.6.19 Bekleyen Emirler ................................................................................................126
2.6.20 Yükselenler / Düşenler........................................................................................128
2.6.21 Çizilen / Verilen Tahtalar.....................................................................................132
2.6.22 Seanskop...........................................................................................................134
2.6.23 Seans İstatistiği..................................................................................................135
2.6.24 Açılış Kapanış Seansları İstatistiği ........................................................................136
2.7 Varant Analizi .....................................................................................................138
2.8 Vadeli İşlemler ve Opsiyon Borsası ...................................................................138
2.8.1 Vadeli İşlemler ve Opsiyon Borsası (VOB) ..............................................................138
2.8.2 VOB Matriks’in Hazırladıklarıyla Birlikte ..................................................................139
2.8.3 VOB Hazır sayfalar ...............................................................................................139
2.8.4 Vadeli İşlemler ve Opsiyon Borsası (İLAN) .............................................................140
2.8.5 Vadeli İşlemler ve Opsiyon Borsası (ÖZEL).............................................................140
2.8.6 VOB Tüm İşlemler................................................................................................140
2.8.7 VOB Tüm İşlemler (Tarihsel).................................................................................141
2.8.8 VOB Üye İşlem Hacimleri Dağılımı .........................................................................141
2.8.9 VOB Üye İşlem Defteri..........................................................................................143
2.8.10 Sözleşme Bazlı İşlem Hacmi dağılımı....................................................................143
2.9 Takas Analizleri ..................................................................................................143
2.9.1 Takas ..................................................................................................................143
2.9.2 Hızlı Takas...........................................................................................................152
2.9.3 Takas Explorer.....................................................................................................155
2.10 Takasbank Piyasası ..........................................................................................157
2.10.1 Ödünç Pay Senedi Piyasası Ana Sayfa..................................................................157
2.10.2 Ödünç Pay Senedi Piyasası En İyi Talep Teklifi .....................................................159
2.10.3 Ödünç Pay Senedi Piyasası Özet Sayfası ..............................................................160
2.10.4 Takasbank Para Piyasası .....................................................................................160
2.10.5 Takasbank Para Piyasası Özet Sayfası..................................................................160
2.11 Tahvil / Repo Piyasası......................................................................................161
2.11.1 Tahvil / Repo Tüm Sayfalar.................................................................................161
2.11.2 Verim Eğrisi .......................................................................................................162
2.11.3 Tahvil / Bono .....................................................................................................163
MATRİKS VERİ TERMİNALİ KULLANIM KILAVUZU v7.03 Sayfa 5 / 262
2.11.4 Repo / Ters Repo ...............................................................................................169
2.11.5 Endeksler : ........................................................................................................170
2.12 T.C.M.B Piyasası ...............................................................................................172
2.12.1 TC Merkez Bankası Sayfaları ...............................................................................172
2.12.2 Tarihsel Merkez Bankası Kurları ...........................................................................179
2.12.3 Döviz Alım İhalesi...............................................................................................179
2.12.4 Hazine İhalesi Sonuçları......................................................................................180
2.12.5 Depo Alım İhaleleri İlan ......................................................................................180
2.12.6 Depo Alım İhaleleri Sonuç...................................................................................180
2.12.7 Günlük Kur Açıklaması ........................................................................................180
2.12.8 Hazine İhalesi DIBS Değişimi ve İhale Sonrası Satış..............................................181
2.13 Eurobond Piyasası ............................................................................................181
2.14 Bankalar............................................................................................................181
2.14.1 İnterbank En İyi Alıcı / En İyi Satıcı .....................................................................181
2.14.2 İnterbank Forward Faiz Oranları ..........................................................................182
2.14.3 İnterbank Dolar..................................................................................................182
2.14.4 İnterbank EUR ...................................................................................................182
2.14.5 İnterbank ON (OverNight) ..................................................................................183
2.14.6 TL Mevduat faiz Oranları.....................................................................................183
2.14.7 USD Mevduat faiz Oranları ..................................................................................183
2.14.8 EUR Mevduat faiz Oranları ..................................................................................183
2.14.9 Deposits ............................................................................................................183
2.14.10 Forwards .........................................................................................................184
2.14.11 Domestic Deposits............................................................................................184
2.14.12 Forwards / Contributors ....................................................................................184
2.14.13 Interest Rate Swap...........................................................................................184
2.15 Piyasalar ve Ekonomik Takvimler ...................................................................184
2.15.1 Pamuk...............................................................................................................184
2.15.2 İzmir Ticaret Borsası...........................................................................................185
2.15.3 Ekonomik Takvimler ...........................................................................................185
2.15.4 Türkiye..............................................................................................................186
2.15.4.1 Ekonomik Göstergeler......................................................................................186
2.15.4.2 Büyüme ..........................................................................................................187
2.15.4.3 Bütçe Rakamları ..............................................................................................187
MATRİKS VERİ TERMİNALİ KULLANIM KILAVUZU v7.03 Sayfa 6 / 262
2.15.4.4 Dış Ticaret Verileri ...........................................................................................187
2.15.4.5 İşsizlik Verileri .................................................................................................187
2.15.4.6 Kapasite (Kullanım Oranları).............................................................................187
2.15.5 Türkiye (devam) ................................................................................................187
2.15.5.1 Sanayi Üretimi Verileri .....................................................................................188
2.15.5.2 Kredi Notu ......................................................................................................188
2.15.5.3 DIBS İhaleleri..................................................................................................188
2.15.5.4 Tüfe Endeksli Senetler için Günlük referans Endeksler........................................188
2.16 Analizler ............................................................................................................188
2.16.1 Tahvil&Bono Analizleri ........................................................................................189
2.16.2 Mali Analiz .........................................................................................................189
2.16.3 Anadolu Ajansı ...................................................................................................189
2.16.4 Formasyon Analizi ..............................................................................................189
2.16.5 Riskactive ..........................................................................................................189
2.17 Haberler ............................................................................................................189
2.18 Yatırım Fonları ..................................................................................................195
2.19 Makro Veriler ....................................................................................................198
2.19.1 Aylara Göre Enflasyon ........................................................................................198
2.19.2 İhracat ..............................................................................................................200
2.19.3 Borçlar ..............................................................................................................200
2.19.4 Ödemeler Dengesi..............................................................................................202
2.19.5 Yabancı İşlemleri (Aylık) : ...................................................................................204
2.20 Karşılaştırmalı Getiri Tablosu ..........................................................................205
2.21 İlgi Haritası .......................................................................................................207
2.22 Tarihsel Veri......................................................................................................208
2.23 StockKeys .........................................................................................................209
2.24 Matriks Trader ..................................................................................................210
2.25 Öneri ve İstekler...............................................................................................210
2.26 Matriks Piyasa Beklenti Sistemi ......................................................................210
2.27 Matriks Eğitimleri .............................................................................................210
2.28 Alarmlar ............................................................................................................210
2.28.1 Senet Alarmı ......................................................................................................210
2.28.2 Haber Alarmı......................................................................................................213
2.28.3 Trend Alarmı......................................................................................................213
MATRİKS VERİ TERMİNALİ KULLANIM KILAVUZU v7.03 Sayfa 7 / 262
2.28.4 Gelişmiş Alarm ...................................................................................................215
2.29 Araçlar...............................................................................................................215
2.29.1 Metastock Aktarımı.............................................................................................215
2.29.2 Matriks Medya....................................................................................................216
2.29.3 Saat ..................................................................................................................216
2.29.4 Saat (İMKB) .......................................................................................................217
2.29.5 Ekranı Yazdır......................................................................................................217
2.29.6 Portföy ..............................................................................................................217
2.30 Ayarlar...............................................................................................................218
2.30.1 Genel Tanımlamalar ...........................................................................................218
2.30.2 İletişim Ayarları ..................................................................................................218
2.30.3 Bir dakikalık Grafik Ayarları .................................................................................218
2.30.4 Dosya transferi ..................................................................................................219
2.30.5 Durum Penceresi................................................................................................220
2.30.6 Veri Akış Bilgisi...................................................................................................220
2.30.7 Döngü Sembolleri seçimi.....................................................................................220
2.30.8 Disk işlemleri .....................................................................................................220
2.30.9 Kullanıcı Bilgileri .................................................................................................220
2.30.10 Tarihsel Veri Tamamlama .................................................................................220
2.30.11 Grafik Verilerini Tamamla..................................................................................222
2.30.12 Matriks Veri Kütüphanesi ..................................................................................223
2.31 Teknik Destek – Uzaktan Erişim......................................................................225
2.32 Hakkımızda .......................................................................................................226
2.32.1 Hakkımızda ........................................................................................................226
2.32.2 Yenilikler ...........................................................................................................226
2.33 Çıkış...................................................................................................................226
3. Matriks Araç Çubuğu Üzerindeki Menüler...........................................................226
3.1 Matriks Menü..........................................................................................................226
3.2 Ekran Kaydet ..........................................................................................................226
3.3 Kayıtlı Ekranlar / Pencereler.....................................................................................226
3.4 Ekran Temizle ........................................................................................................226
3.5 Ekran Kısayol..........................................................................................................227
3.6 Sembol Seçim.........................................................................................................227
3.7 Matriks Trade .........................................................................................................227
MATRİKS VERİ TERMİNALİ KULLANIM KILAVUZU v7.03 Sayfa 8 / 262
3.8 Grafik ....................................................................................................................227
3.9 Aracı Kurum Dağılımı ..............................................................................................227
3.10 Derinlik ...............................................................................................................227
3.11 Zaman Satış ........................................................................................................227
3.12 Zaman Satış (Tarihsel ) .........................................................................................228
3.13 Kademe Analizi .....................................................................................................228
3.14 Haberler ..............................................................................................................230
3.15 Anadolu Ajansı ......................................................................................................230
3.16 Bilanço Analiz .......................................................................................................230
3.17 İşlem Hacimleri .....................................................................................................231
3.18 IMKB’de Gerçekleşen Tüm İşlemler ........................................................................231
3.19 VİOP ....................................................................................................................231
3.20 Takas ...................................................................................................................236
3.21 VOB Kapsamlı .......................................................................................................236
3.22 Alıcılar Satıcılar .....................................................................................................236
3.23 Alınanlar Satılanlar ................................................................................................236
3.24 Bekleyen Emirler ...................................................................................................236
3.25 Başlığı Gizle / Göster .............................................................................................236
3.26 Açık Pencereler .....................................................................................................236
3.27 Para Birimi Değiştir ...............................................................................................237
3.28 English .................................................................................................................237
3.29 İletişim Ayarları.....................................................................................................237
3.30 Küçültme Büyütme................................................................................................237
3.31 Mesajlar ...............................................................................................................238
3.32 Yazdırma ..............................................................................................................238
3.33 Matriks Connect ....................................................................................................238
3.34 Bavul.com’a Bağlanma ..........................................................................................238
3.35 Senet Alarmı .........................................................................................................238
4. Derinlik Penceresi.................................................................................................238
4.1 Genel Bilgi ..............................................................................................................238
4.2 Pencerenin üst bandında yer alan tuş menüleri .........................................................239
4.3. Derinlik Penceresinin Bölmeleri ...............................................................................240
4.4. Derinlik Penceresi Sağ Klik Menüleri ........................................................................242
4.5 Aktif Derinlik...........................................................................................................252
MATRİKS VERİ TERMİNALİ KULLANIM KILAVUZU v7.03 Sayfa 9 / 262
5. Ek Bilgiler ..............................................................................................................252
5.1 VOB Enstrümanları Aracı Kurum Dağılımı ..................................................................252
5.2 Arka plan / Ön plan – Aktif Görünüm........................................................................253
5.3 Renk Değişimi.........................................................................................................254
5.4 Yazı Tipi .................................................................................................................255
5.5 Ekran Göndermek ...................................................................................................256
5.6 Kısa Yollar ..............................................................................................................257
5.7 Ekran Kurtarma ......................................................................................................257
5.8 Şifre Uygulamaları...................................................................................................258
5.9 Kurum Grubu Oluşturmak........................................................................................259
5.10 Hisse Senedi Grubu Oluşturmak .............................................................................261
5.11 Program açılışında şifre sorulmasını kaldırmak / eklemek .........................................262
5.12 Versiyon Kontrol / Yenileme...................................................................................262
MATRİKS VERİ TERMİNALİ KULLANIM KILAVUZU v7.03 Sayfa 10 / 262
MATRİKS VERİ TERMİNALİ
1. Başlarken : Matriks Veri Terminali Programı, Türkiye sermaye piyasalarında alım satıma konu olan tüm menkul kıymetlere ait fiyat bilgilerinin gerçek-zamanlı olarak yayınlandığı bir sermaye piyasası izleme programıdır. Matriks Veri Terminali programı vasıtasıyla, hem Dünyanın belli başlı finansal enstrümanlarının anlık fiyat bilgilerine ulaşabilir, hem de tüm Türkiye ve Dünya’da finansal piyasaları yakından etkileyebilecek her konudaki gelişmelere ait, en çok kullanılan haber ajanslarından elde edilen haberleri, anlık olarak izleyebilirsiniz. Programımız ayrıca, işlem gören tüm hisse senetleri ve yatırım enstrümanlarına uygulanabilecek çok çeşitli analiz araçlarını da içerir. Dünyadaki en son yazılım teknolojisi ile hazırlanmış ve son sistem yayın teknolojisi ile desteklenen, hızlı, güvenilir bir program yapısına sahiptir. Kullanıcı için özel olarak tasarlanmış kullanım kolaylıklarına sahiptir. Matriks Veri Terminali programı ile, izleme ekranlarını çok kolaylıkla değiştirebilir, arzunuza göre hazırlayabilir, aynı ekran üzerinde grafik, derinlik bilgisi, haber, döviz kotasyonları, aracı kurum dağılımları, aracı kurum işlem defteri, takas gibi modüllere rahatlıkla ulaşabilirsiniz. Matriks Veri Terminali programı ile, Metastock gibi teknik analiz programlarına anlık veri aktarımı yapabilirsiniz, DDE linkleri sayesinde Microsoft Excel gibi popüler tablolama programlarına gerçek zamanlı veri iletebilir, kendi hazırladığınız dokümanlara Matriks tarafından yayınlanan tüm fiyat bilgilerini aktarabilirsiniz. Programımız ‘Teknik Analiz’ konusunda çok çeşitli olanaklar sunmakta olup, literatür takip edilerek sürekli de yenilenmektedir. Matriks Veri Terminali programımız raporlarının zenginliği, kullanım kolaylığı ve veri kalitesiyle kullanıcılarımızın beklentilerine maksimum düzeyde cevap vermeyi amaçlar. Programımız içinde sunulan Matriks Trader alım-satım uygulaması ile alım satımlarınızı kolayca yapabilir, izleyebilirsiniz. Otomatik emir gönderimi teknik analizi tercih edenler için önemli bir seçenektir. Gelişmiş alarm üzerinden ve sistem tester üzerinden otomatik emir gönderimi yapabilirsiniz. * Bu dokümanın kullanımı için kısaca : Programımız oldukça kapsamlı olup, finans sektörüne ihtiyacı olan tüm bilgileri sağlamayı hedeflemektedir. Kullanıcılarımıza kolaylık olması için modüllere ulaşım seçenekleri oldukça çeşitlidir. Modüller arası geçiş olanağı ( çoğunlukla sağ klik menüleri ile) yoğundur. Program yoğunluğu dokümana da yansımıştır. Dokümanın başlangıcında bulunan indeks yardımı ile hangi konunun hangi kısımda olduğunu görebileceğiniz gibi, muhtemelen bildiğiniz gibi, klavye üzerinde CTRL+F tuşları ile doküman içerisinde arama yapmanızı sağlayacak Windows penceresi açılacaktır. Buraya aradığınız konu başlığını yazıp arattığınızda, doküman içindeki ilgili konuya ulaşabilirsiniz. Her ne kadar konular içinde geçen kavramları bu manuel içinde açıklamaya gayret ettiysek de, tüm kavramları burada yeterince açıklamaya kalkışırsak doküman çok daha uzayacağından, finans sektöründe kullanılan kavramların açıklamalarını ayrı bir doküman altında toplamayı tercih ettik.
MATRİKS VERİ TERMİNALİ KULLANIM KILAVUZU v7.03 Sayfa 11 / 262
Bu doküman içinde kullanacağımız kavramlardan, hakkında daha ayrıntılı bilgi edinmek istedikleriniz olursa, çok muhtemelen Matriks Temel Kavramlar dokümanında bulabileceksiniz. Ek olarak, doküman içinde programımızla ilgili açıklama / ek bilgi verme ihtiyacı duyduğumuz bazı detaylar söz konusu olmuştur. Bunları da ‘Temel kavramlar’ dokümanında anlatmayı tercih ettik. İlgili yerlerde gerekli yönlendirmeler yapılmıştır. * Program açılışında şifre sorulmasını kaldırmak / eklemek : Aşağıda göreceğiniz ‘Matriks Açılış’ ekranı üzerinde ‘Bundan sonraki girişlerimde şifre sorma’ seçeneği önündeki kutucuğu işaretlerseniz
Veri terminali programınız bir sonraki açışınızda doğrudan açılacaktır. Programın tekrar şifre sorması için; Programı ilk açışınız esnasında, ekranınızdaki Matriks veri terminali ikonuna tıklama işlevini, klavyeniz üzerindeki ‘shift’ tuşunu basılı tutarken yapınız. Bu durumda kullanıcı ve şifre giriş ekranı açılacaktır. * Ekranın üst kısmında Matriks Araç Çubuğu vardır.
Menülerin bir kısmına doğrudan bu araç çubuğu üzerindeki butonlar ile ulaşabileceğimiz gibi, en baştaki matriks butonuna tuşladığımızda çok geniş bir menü seçeneği karşımıza çıkacaktır. Versiyon Kontrol / Yenileme : İmlecinizi matriks butonu üzerine getirip biraz beklerseniz, ekranda programın versiyon bilgisi görünecektir.
Matriks web sitesinden download bölümünden, veya ayarlar altındaki ‘Matriks Veri Kütüphanesi’ menüsü altındaki ilgili seçenekten (exe dosyası BAK başlığı altındadır) son versiyonu kontrol edip, indirebilirsiniz. Bakınız : 2.30.11 Matriks Veri Kütüphanesi İpucu : Versiyon yenilediğimizde haberler altında bunu kullanıcılarımıza duyurmaktayız. 2. Matriks Buton Altındaki Menüler : Matriks ana butonuna tıkladığınızda aşağıda bir kısmını göreceğiniz şekilde menü seçenekleri listelenecektir.
MATRİKS VERİ TERMİNALİ KULLANIM KILAVUZU v7.03 Sayfa 12 / 262
İpucu : Karşınıza çıkan menüde bölümlere erişmek için, bölüm başlıklarına, ya da imleciniz başlık üzerine geldiğinde ortaya çıkacak alt başlıklara tıklamanız yeterlidir. 2.1 Lisans Süreleri ve Yenileme : Programımızın, internet ve uydu olarak 2 versiyonu vardır. Bu versiyonlar arasında versiyon yenileme ve teknik destek ile ilgili ufak menü farklılıkları vardır. ‘Lisans Süreleri ve Yenileme’ menüsü bunlardan birisidir. İnternet versiyonlarında var olan bu menü ile web siteminiz e-shop kısmına yönlendirilirsiniz. Buradan lisans sürenizi görebilir, yenileme / uzatma işlemlerinizi yapabilirsiniz. İpucu : Uzatma işlemlerinizi bu menü ile yapabilmeniz için, süreniz dolmadan bu uygulamaya girmeniz gereklidir. 2.2 Fiyat Penceresi : Finansal enstrümanların muhtelif rakamsal verilerinin sunulduğu pencerelerdir.
2.2.1 Yeni Fiyat Penceresi : Bu menü ile yeni bir fiyat penceresi açılır. Dilediğiniz gibi dizayn edebilirsiniz.
Bu seçenek tuşlandığında, daha önce varsayılan olarak kaydedilmiş bir fiyat penceresi gelir. Tamamen boş olmak yerine içinde bir miktar veri olabilir. Her yeni fiyat penceresi açtığınızda tamamen boş bir pencere gelmesini isterseniz önce bu pencereyi boşaltıp sonra da sağ klik ile varsayılan olarak kaydet seçeneğini seçmeniz gerekir. Bu detay biraz aşağıda anlatılacaktır. Herhangi bir fiyat penceresi içinde tüm verileri silmek için : Verileri tek tek silebileceğiniz gibi; pencere üzerinde sağ klik yapıp, sembol seçimi ile (Bakınız : 2.2.3.5 Sembol Seçimi) açacağınız pencerede bulunan tümünü sil seçeneği (Sola doğru çift ok) ile de silebilirsiniz. Ayrıca en üst satırdaki sembol üzerine bir sefer sol klik yaptıktan sonra, klavyenizdeki Ctrl tuşunu basılı tutarken, S ( S harfinin bulunduğu tuşa) tuşuna basarsanız, sembolleri tek tek ama hızla silebilirsiniz.
MATRİKS VERİ TERMİNALİ KULLANIM KILAVUZU v7.03 Sayfa 13 / 262
İpucu : Fiyat penceresi içinde bir hücreyi, sol klik ile basılı tutarsanız; ok-kalem çıkar. O hücreyi aynı pencere içinde başka bir yere taşıyabilirsiniz. İpucu : Fiyat penceresi üzerinde iken, klavyenizin +,- tuşları ile pencere içindeki karakterleri büyütüp / küçültebilirsiniz. Sütun genişliğini değiştirmek : Mouse(Fare)’nin imlecini 2 sütun arasına getirdiğinizde sürgü işareti çıkacaktır. O anda sol klik ile hücrenin kenarını tutarak, sağa sola oynatabilir ve böylece sütunu genişletip – daraltabilirsiniz. Satır yüksekliği için Bakınız : 2.2.3.8 Satır Yüksekliği Ekranınıza yerleştirmek istediğiniz hemen hemen tüm pencereleri, imleç ile köşe ya da kenarlarından tutarak büyütebilir / küçültebilirsiniz. Pencere, içindeki veri, pencerenin boyutuna göre büyük ya da küçük kalırsa bu şekilde düzeltebilirsiniz.
Yukarıda sağ kenarı uzakta kaldığı için, içinde boşluk olan bir pencereyi, sağ kenarından tutarak daralttığımızda aşağıdaki gibi görünmesini sağlayabilirsiniz.
İpucu : Fiyat penceresi üzerinde, bazen sütun başlıkları ya da finansal enstrümanın adı kısaltılarak yazılmış olabilir. Böyle bir sebeple, başlığı ya da sembolü okuyamaz / anlayamazsanız, farenizin imlecini ilgili başlık ya da sembolün üzerine getirip bir müddet bekleyin. Başlığın / sembolün tam adı görünecektir.
Yukarıda, imleci FDJIR üzerine tuttuğumuzda, bunun DJIA(DowJones) future endeksi olduğunu anlıyoruz. Bunun için ilgili pencerenin aktif görünümde olması / arka planda olmaması şarttır. Bakınız : 5.2 Arka plan / Ön plan – Aktif Görünüm 2.2.2 Sütun Başlığı Sağ Klik Menüleri : Fiyat penceresinin sütunlarından herhangi birinin başlığı üzerinde sağ klik yaptığınızda aşağıda göreceğiniz menü seçenekleri gelecektir.
2.2.2.1 Fiyat Bilgi Seçimi : Fiyat penceresindeki sütun isimleri üzerindeki sağ klik menülerinden birincisi ile aşağıda göreceğiniz ‘Fiyat Bilgi Seçimi’ penceresi açılır. Hangi sütunda sağ klik yaptı isek o sütunun
MATRİKS VERİ TERMİNALİ KULLANIM KILAVUZU v7.03 Sayfa 14 / 262
ismi seçilmiş olarak gelir. Bu sayede seçim değiştirmeden doğruca o sütunla ilgili silme / değiştirme işlemlerini de yapabilirsiniz. İpucu : Tabii ki, pencere açıldıktan sonra seçiminizi değiştirebilirsiniz.
Sütun isimlerinin yazılı olduğu pencerenin kenarındaki kaydırma butonu (yukarıdaki şekilde işaretli ) ile aşağıya doğru inerseniz, oldukça çok sayıda veri izleme seçeneği bulunduğunu görebilirsiniz. Bu pencerede var olan tüm fiyat seçeneklerinin açıklamaları için Bakınız : ‘Temel Kavramlar’ dokümanı Bu pencereyi kullanarak ‘Fiyat Pencere’mize dilediğimiz veri / fiyat sütununu ekleyebilir (‘Ekle’ butonu ile), çıkarabilir (‘Sil’ Butonu ile) yada değiştirebiliriz (‘Değiştir’ butonu ile). Böylece seçtiğimiz veri sütunları fiyat penceremizin içine yerleşecektir. İpucu : Her seferinde 1 ekleme / çıkarma ya da değiştirme yapabilmekteyiz. Sütun Ekleme : Eklemek istediğiniz sütunu listeden seçiniz. Seçim işlemini pencerede görünen listeden, istediğiniz verinin üzerine 1 sefer tıklayarak yaparsınız. Tıkladığınızda o satırın seçildiğini gösterecek şekilde zemini mavi renge dönüşecektir. Ekle butonuna bastığınızda bu verinin sütunu pencerenize eklenecektir. İpucu : Ekleyeceğiniz sütun, fiyat bilgi penceresini açmak için üzerine tıkladığınız sütunun sağ tarafına yerleşecektir. Sütun Değiştirme : Değiştirmek istediğiniz sütun üzerinde sağ klik yaparak ‘Fiyat Bilgi Seçimi’ penceresini açınız. Pencere ilgili sütun seçili olarak açılacaktır. Açılan pencerede bu sütunun yerine gelmesini istediğiniz sütunu seçiniz ve ‘Değiştir’ butonuna basınız. Sütun Silme : Silmek istediğiniz sütun üzerinde sağ klik yaparak ‘Fiyat Bilgi Seçimi’ penceresini açınız. Pencere ilgili sütun seçili olarak açılacaktır. Sil butonuna bastığınızda bu sütun pencerenizden silinecektir. Sembol Sıralaması : Sütun başlığına çift tıkladığımız takdirde, tüm verilerimiz o sütundaki değerlere göre artan ya da azalan olarak sıralanacaktır. Aynı sütuna tekrar çift tıklarsak
MATRİKS VERİ TERMİNALİ KULLANIM KILAVUZU v7.03 Sayfa 15 / 262
sıralama düzeni bir öncekinin tersine gerçekleşecektir. ( Artansa azalan, azalansa artan olacaktır). Hareketli Sıralama : Sembol sıralamasının herhangi bir fiyat sütunundaki değişimlere göre; mesela günlük farka göre güncellenerek değişmesini istiyorsanız : Günlük Fark sütunu üzerinde sağ klik yaparak Fiyat Bilgi Seçimi’ penceresini açınız. Pencere ilgili sütun seçili olarak açılacaktır. Pencerenin alt kısmındaki sıralama bölgesinde saniye seçeneğini sıfırdan farklı bir rakam olarak ayarlarsanız (Minimum 15 sn seçmeniz önerilir) o kadar saniye sürede sıralamanın güncellenmesini ayarlamış olursunuz.
Azalan seçerseniz günlük en çok artandan aşağı doğru sıralanır ve seçtiğiniz süre periyodu ile (mesela 15 saniyede bir) oluşan fiyat değişimlerine göre sıralama yenilenir. Sıralama aktif olduktan sonra, ilgili sütun başlığına çift tıklayarak sıralamayı artan veya azalan şeklinde değiştirebilirsiniz. 2.2.2.2 Formül Tanımlama : Bu menü altında aşağıda göreceğiniz 3 alt menü vardır. Formül tanımlama için Bakınız : 2.2.5 Fiyat Penceresi (Formül)
Bu Sütunu Formül Sütunu Yap : Üzerinde sağ klik yaptığınız sütunu ‘Formül Sütunu’ haline getirir. Formül Sütunu Ekle : Üzerinde sağ klik yaptığınız sütunun sağına bir ‘Formül Sütunu’ ekler. Formül Sütununu Sil : Pencerenizde bir formül sütunu var ise siler. 2.2.2.3 Text ( başlık) Tanımlama : Bu menü altında aşağıda göreceğiniz 3 alt menü vardır.
Bu Sütunu Başlık Sütunu Yap : Üzerinde sağ klik yaptığınız sütunu ‘Text Sütunu’ haline getirir. Text Sütunu Ekle : Üzerinde sağ klik yaptığınız sütunun sağına bir ‘Text Sütunu’ ekler. Text Sütununu Sil : Pencerenizde bir Text sütunu var ise siler. Text sütunu olarak belirlediğiniz hücrelerin içine dilediğiniz açıklamayı / teksti girebilirsiniz.
MATRİKS VERİ TERMİNALİ KULLANIM KILAVUZU v7.03 Sayfa 16 / 262
Yukarıda bir örneğini görebileceğiniz şekilde, açıklama / uyarı sütunu gibi, ya da satırları isimlendirmek için kullanabilirsiniz. 2.2.3 Fiyat Penceresi Sağ Klik Menüleri Herhangi bir fiyat penceresi üzerinde sağ klik yaptığımızda karşımıza oldukça çok sayıda Menü uygulama seçeneği çıkar. Bu seçenekler ve açıklamaları : 2.2.3.1 AL ( Aktif Fiyat ) : Bu menü ile, eğer Matriks Trading modülünüze giriş yapmış durumda iseniz, AL/SAT penceresi üzerinde sağ klik yaptığınız sembolü içerecek şekilde aktif fiyattan Alışa uygun olarak açılır. Eğer Matriks Trading modülünüze giriş yapmamış durumda iseniz, giriş yapmanızı sağlamak üzere oturum açma penceresi gelir. 2.2.3.2 SAT ( Aktif Fiyat ) : Bu menü ile, eğer Matriks Trading modülünüze giriş yapmış durumda iseniz, AL/SAT penceresi üzerinde sağ klik yaptığınız sembolü içerecek şekilde aktif fiyattan Satışa uygun olarak açılır. Eğer Matriks Trading modülünüze giriş yapmamış durumda iseniz, giriş yapmanızı sağlamak üzere oturum açma penceresi gelir. 2.2.3.3 Düzen
Bu menü altındaki alt menüler ile görsel düzenlemeler yapabiliriz. 2.2.3.3-1 Renkler ve Yazı Tipi : Görsel değişiklikler yapma olanağı sağlamak üzere aşağıda göreceğiniz ‘Kotasyon Penceresi Ayarları’ isimli görünüm düzenleme penceresi açılır. Bu pencere üzerindeki seçeneklerle renk ve yazı tiplerinde düzenlemeler / değişiklikler yapabilirsiniz.
MATRİKS VERİ TERMİNALİ KULLANIM KILAVUZU v7.03 Sayfa 17 / 262
Renk Değiştirme için Bakınız : 5.3 Renk Değişimi
Kotasyon penceresi üzerinden yapabileceğiniz ayarlamaların açıklamaları : Genel Kısmında : Yazı Rengi : Pencere içindeki yazılardan, özel tanımlı olanların dışında kalan ( özel tanımlananları, mesela yükselen-düşen vb, aşağıda göreceksiniz) yazıların rengini belirler. Zemin Rengi : Zeminin rengini belirlemenizi sağlar. Yüksek Rengi : Yükselen / yüksek verilerin rengini belirlersiniz. Düşük Rengi : Düşen / düşük verilerin rengini belirlersiniz. Yatay Kılavuz Çizgileri : Önündeki kutucuğu tıklayarak seçim yaparsanız, grafik penceresinin içine yatay kılavuz çizgileri gelecektir. Dikey Kılavuz Çizgileri : Önündeki kutucuğu tıklayarak seçim yaparsanız, grafik penceresinin içine dikey kılavuz çizgileri gelecektir. Haber Renklerini Göster : Bu menüyü aktif hale getirirseniz, fiyat penceresi içindeki sembollerle ilgili yeni bir haber olduğunda, o sembolün rengi hemen yanda göreceğiniz renk belirleme kutucuğu ile belirleyeceğiniz renge dönüşür. Sembol Son renginden Etkilensin : Sembol rengi, sembolün son işleminin özelliğine göre yanar. Yani işlem alıştan ise, yükseliş için belirlediğiniz renge, satıştan ise, düşüş için belirlediğiniz renge dönüşür. İpucu : Haber rengi seçimi ile bu seçim aynı anda yapamıyorsunuz. Çok sayıda renk değişim seçimi, çakışmalar yaratabilir. Bu sebeple 2 seçimden sadece birisinin uygulanabilmesi mümkün kılınmıştır. Başlık Yazı Rengi : Fiyat penceresinin başlığındaki yazı rengini belirleyebilirsiniz. Başlık Zemin Rengi : Fiyat penceresinin başlığındaki zemin rengini belirleyebilirsiniz. Update Yazı Rengi : Kademe değişikliğinde oluşacak yazı rengini belirleyebilirsiniz. Update Zemin Rengi : Kademe değişikliğinde oluşacak zemin rengini belirleyebilirsiniz. Sembol Yazı Rengi : Fiyat penceresinde, sembol sütunu altındaki sembollerin yazı rengini belirleyebilirsiniz. Sembol Zemin Rengi : Fiyat penceresinde, sembol sütunu altındaki sembollerin zemin rengini belirleyebilirsiniz.
MATRİKS VERİ TERMİNALİ KULLANIM KILAVUZU v7.03 Sayfa 18 / 262
IMKB Grup Renklerini Uygula : IMKB Hisse senetlerini 3 gruba ( A / B / C) ayırmıştır. A,B,C gruplaması için Bakınız : ‘Temel Kavramalar’ dokümanı İMKB GRUPLAR ( A / B / C ) Dilerseniz, IMKB senetlerinin sembol ve zemin renklerini gruplarına göre sınıflandırabilirsiniz. Öncelikle IMKB grup renklerini uygula yazısının önündeki kutucuğu işaretlemeniz gerekir. Sonrasında ise, her grup için ayrı ayrı yazı ve zemin rengi belirleyebilirsiniz. Alıştan / Satıştan Renklerini Uygula : Önündeki kutucuğa işaretleyerek bu seçimi yaparsanız, sembolün son fiyatının zemini, her fiyat gerçekleşmesinde, işlemin alıştan ya da satıştan olma durumuna göre kısa bir süre için belirleyeceğiniz renge boyanır.
Yukarıda göreceğiniz örnekte CMBTN alıştan, SISE satıştan işlem görmüştür. Yazı Tipi : Bakınız : 5.4 Yazı Tipi 2.2.3.3-2 Yatay Kaydırma Çubukları : Pencere içinde sağa / sola kaydırma ihtiyacı varsa çubuklarla yapılabilmesini sağlar. Tıkladığımızda önüne seçildiğini belirtecek şekilde ‘check’ işareti gelir.
Ve penceremizin altında yatay kaydırma yapabileceğimiz şekilde ‘Kaydırma Çubukları’ oluşur.
Menü seçeneği üzerine tekrar tıklayarak seçimi iptal edebilirsiniz. 2.2.3.3-3 Dikey Kaydırma Çubukları : Pencere içinde yukarı / aşağı kaydırma ihtiyacı varsa çubuklarla yapılabilmesini sağlar. Yatay kaydırma çubuklarında olduğu gibi, tıkladığımızda seçmiş oluruz, tekrar tıklarsak seçimi iptal etmiş oluruz. 2.2.3.3-4 Başlığı Gizle : Fiyat penceresinin üst başlığının görünmesini istemiyorsak kullanırız. Tıkladığımızda seçmiş oluruz, ve sütun isimleri kısmı görünmez olur. Tekrar tıklarsak seçimi iptal etmiş oluruz ve başlık görünür. 2.2.3.3-5 Borderı Gizle Pencerenin çerçevesini gizler. 2.2.3.3-6 Varsayılan Olarak Kaydet : Seçimlerimizi varsayılan olarak kaydedersek bundan sonra açacağımız yeni pencereler bu formatta gelecektir. 2.2.3.4 Kaydet Fiyat penceresini bir isimle kaydetme olanağı sağlayacak şekilde aşağıda göreceğiniz pencere açılır.
MATRİKS VERİ TERMİNALİ KULLANIM KILAVUZU v7.03 Sayfa 19 / 262
İsim verip tamam dediğinizde bu pencere Matriks Menüleri altında ‘Kayıtlı Sayfalar’ altında ‘Kayıtlı Fiyat Pencereleri’ kısmında kaydedilir. Ve oradan seçilip başka bir ekranda kullanılabilir. 2.2.3.5 Sembol Seçimi : Bir fiyat penceresinde, sembolleri yerleştirmenin iki yolu vardır. Birincisi, sembolleri, her bir satıra manuel olarak elle yazmak, diğeri ise Matriks tarafından sağlanan sembol setlerini kullanmaktır. Bu menü altında, fiyat ekranımızda görünmesini istediğimiz sembolleri seçmemizi sağlayacak seçenekleri sunan ( IMKB, VOB, VB) alt menüler vardır.
Ve bunlardan birinin seçimi sonunda da tek tek ya da topluca sembol seçip ekleyebileceğimiz ‘Senet Seçim’ penceresi açılır. Bu pencere yukarıda sağda gördüğünüz seçeneklerden hangisini tıklarsanız, o başlığa ait finansal enstrümanların listesini içerecek şekilde açılacaktır. İpucu : Açılıştaki seçime bağlı kalmak zorunda değilsiniz. Aşağıda anlatılacaktır.
Sembol Seçimi menüsü altındaki alt menüler ile gelecek seçenekler ve açıklamaları : -IMKB Senetleri Seçimi : Alt menülerin ilk kısmında IMKB 100 / IMKB 50 / IMKB 30 başlıkları ile bu endekslere dahil olan IMKB senetlerini; IMKB Varantlar menüsü ile, IMKB’de işlem gören Varant’ları IMKB Endeksler menüsü ile, sektörel vb çok çeşitli endeksleri IMKB Tüm ile, tüm IMKB senetlerini içerecek şekilde ‘Senet seçim Penceresi’ açılır. Mesela IMKB Endeksleri seçelim. Aşağıdaki gibi bir pencere gelecektir.
MATRİKS VERİ TERMİNALİ KULLANIM KILAVUZU v7.03 Sayfa 20 / 262
İMKB alt sektörlerinin endeks değerlerini izleyebileceğimiz seçimler olacaktır. İpucu : Senet seçim penceresini bu alt menülerden birisi ile açmış olmak, o seçime bağlı kalmayı zorunlu kılmaz. Biraz aşağıda bahsedeceğimiz gibi, ana seçimlerinizi sembol seçim penceresini açtıktan sonra tekrar değiştirebilirsiniz. IMKB 30 seçse idik şöyle bir pencere açılacaktı:
Pencerenin orta kısmında bulunan butonların işlevleri burada devreye girmektedir. Sol kısımdaki pencerede, ana seçimimize göre içinden seçim yapılacak senetler listelenecektir. Sağ kısımdaki pencerede, fiyat penceremizde zaten bulunan ve de bulunması için seçeceğimiz semboller listelenir. Sağ taraftaki kısma ‘seçilmiş senetler kısmı’, sol taraftaki kısma ise ‘seçilecek senetler kısmı’ diyelim. Seçilmiş senetler kısmında, pencerenin ilk açılışında, yukarıda da bahsettiğimiz gibi fiyat penceremizde zaten var olan finansal enstrümanların listesi bulunur. Seçilecek senetler kısmında ise, seçtiğimiz ana başlığa göre, o gruba giren finansal enstrümanların listesi bulunur. Bunları topluca fiyat penceremize ekleyebileceğimiz gibi, tek tek de seçip ekleme / çıkartma yapabiliriz.
MATRİKS VERİ TERMİNALİ KULLANIM KILAVUZU v7.03 Sayfa 21 / 262
İpucu : Topluca seçim yapmak isterseniz, pencerenin orta-alt kısmında bulunan 30 / 50 / 100 / TÜM kısayol butonları ile de, bu kategoriye giren İMKB senetlerini doğrudan seçilmiş kısmına ekleyebilirsiniz. Gelişmiş arama butonu (Pencerenin orta kısmının en üstünde) ile açılacak mini pencereye aradığımız sembolün ismini yazarak, seçilecekler penceresine gelecek seçeneklerden aradığımız enstrümanı ekleyebiliriz. Sembol adını kısmen de yazsak, o harfleri içeren tüm seçenekler gelecektir. Aradığımız sembolün ne adla bulunduğundan emin olamadığımızda faydalı olacak bir özelliktir.
Mesela yukarıda olduğu gibi, Gelişmiş sembol arama penceresine ‘ade’ yazıp, tamam dediğimizde, bu harfleri sembolünde veya adında yan yana içeren finansal enstrümanlar, aşağıda göreceğiniz gibi, seçilecek senetler alanında listelenir.
Yabancı sembolleri aramak için terimlerin ingilizce isimlerini girmeniz gerekir. Mesela Altın ons fiyatı için Gold yazmalısınız. İpucu : Sembol tanımları / kısaltmaları Türkçe karakter içermemektedir. Bu sebeple arama yaparken mesela, Altın değil Altin yazınız.
Gelişmiş arama butonunun altındaki okların işlevleri şöyledir : Sağa tek ok butonu ile seçilecek senetler alanında işaretlenmiş bir sembolü, sağ taraftaki seçilmiş semboller alanına aktarabilirsiniz. Sola tek ok butonu ise, sağ taraftaki pencerede bulunan seçilmiş sembollerden işaretlediğimiz sembolü seçim listesinden çıkarırsınız. Sağa çift ok butonu, seçilecek senet alanındaki tüm sembolleri sağdaki listeye ekler. Sola çift ok butonu, seçili listedeki tüm sembolleri kaldırır. Aşağı ve Yukarı ok işaretleri, Sağdaki listede bulunan sembollerden, seçtiklerinizin yukarı-aşağı hareket ettirilmesini sağlar. Böylece sıralama yapma / değiştirme olanağımız olur.
İptal Butonu : Sağ alt köşede bulunan butonlardan, Çarpı işareti, değişiklikleri uygulamaya almadan pencereyi kapatır.
Tamam Butonu : Tamam işareti ile, fiyat penceresi sağ tarafta seçmiş olduğumuz sembolleri içerecektir. -VOB Sembolleri Seçimi Sembol seçimi alt menüsünde VOB Sembolleri’ni seçerseniz, aşağıdaki pencere gelir.
MATRİKS VERİ TERMİNALİ KULLANIM KILAVUZU v7.03 Sayfa 22 / 262
Dünya üzerindeki vadeli finansal enstrümanların hemen hemen tümünü, gerekli lisanslara sahipseniz izleyebilirsiniz. -Online Spot (Pariteler) Sembolleri Seçimi Bu seçenek altında, seçilecek finansal enstrümanlar kısmında, ülkeler döviz pariteleri ve emtia fiyatlarını izleyebileceğiniz seçenekler olacaktır. -Serbest Piyasa Sembolleri Seçimi Bu seçenek altında, seçilecek finansal enstrümanlar kısmında, döviz paritelerini izleyebileceğiniz seçenekler olacaktır. -İnterbank Piyasası Sembolleri Seçimi Bu seçenek altında, seçilecek finansal enstrümanlar kısmında, bankalar arası döviz kurlarını izleyebileceğiniz seçenekler olacaktır. -Dünya Endeksleri Sembolleri Seçimi Bu seçenek altında, seçilecek finansal enstrümanlar kısmında, Dünya Üzerinde yoğun işlem gören tüm endeksleri izleyebileceğiniz seçenekler olacaktır. -Libor / Fibor / Euribor Sembolleri Seçimi Bu seçenek altında, seçilecek finansal enstrümanlar kısmında, Dünya finans piyasalarındaki Libor / Fibor / Euribor fiyatlarını izleyebileceğiniz seçenekler olacaktır. -Future (Vadeli) - Gecikmeli Sembolleri Seçimi Bu seçenek altında, seçilecek finansal enstrümanlar kısmında, Dünya finans piyasalarındaki vadeli finansal enstrüman fiyatlarını gecikmeli olarak ( 15 dakika ) izleyebileceğiniz seçenekler olacaktır. İpucu : Gecikmeli olması aldığınız lisansla ilgilidir. Talebe göre, verileri Real Time ( Gerçek Zamanlı) ya da gecikmeli izleyebileceğiniz seçenekler sunmaktayız. -Future (Vadeli) Sembolleri Seçimi Bu seçenek altında, seçilecek finansal enstrümanlar kısmında, Dünya finans piyasalarındaki vadeli finansal enstrüman fiyatlarını Real Time ( Gerçek Zamanlı) olarak izleyebileceğiniz seçenekler olacaktır.
MATRİKS VERİ TERMİNALİ KULLANIM KILAVUZU v7.03 Sayfa 23 / 262
-Tüm Semboller Seçimi Bu seçenek altında, seçilecek finansal enstrümanlar kısmında, verisini sunduğumuz tüm finansal enstrümanları izleyebileceğiniz seçenekler olacaktır. Sembol seçim penceresi açıldığında, pencerenin üst kısmında bulunan ana başlıklar ve bu ana başlıkların alt başlıklarını kullanarak, daha detaylı gruplamalara ulaşabilir, seçimlerinizi buna göre yapabilirsiniz. ‘Borsalar’ ana başlığı altında çok çeşitli gruplamalar arasından seçim yapabilirsiniz. Aşağıda şekilde gösterildiği gibi, mini pencerenin sağındaki Ok’a tıklarsanız alt başlıklar listelenecektir.
Bu alt başlıklardan herhangi birisini seçtiğinizde, o başlığa ait tüm semboller seçilecek semboller kısmında listelenecektir. ‘Sektörler’ ana başlığı altında İMKB sektörleri arasından seçim yapabilirsiniz.
‘İMKB Pazar Kodları’ seçeneği altında İMKB Pazar Gruplarına göre seçim yapabilirsiniz.
MATRİKS VERİ TERMİNALİ KULLANIM KILAVUZU v7.03 Sayfa 24 / 262
‘İMKB Varantlar ve İMKB Gruplar’ seçeneği altında İMKB Varantlarını seçebilir, ya da hisselerin gruplarına göre seçim yapabilirsiniz.
A,B,C gruplaması için Bakınız : ‘Temel Kavramalar’ dokümanı İMKB GRUPLAR ( A / B / C ) 2.2.3.6 Sembolleri Düzenle : Penceremiz içinde semboller arasında boşluklar varsa, bu boşlukları yok ederek dizer. Bu yüzden, boşlukları muhafaza etmek istiyorsak, dikkatli kullanmamızda fayda vardır. 2.2.3.7 Sırala : Sembolleri alfabetik olarak ya da seçili alana göre sıralamamızı sağlar.
Sembolleri Alfabetik Sırala : Sembolleri isimlerine göre alfabetik olarak sıralar. Sembolleri Seçili Alana Göre Sırala : Sembolleri, üzerine sağ klik yaptığınız sütun içindeki değerlerine göre sıralar. 2.2.3.8 Satır Yüksekliği : Satır yüksekliğini değiştirmenizi sağlayacak, ‘Satır Yüksekliği’ penceresi açılır.
Satır Yüksekliği hücresindeki rakamı değiştirerek satır yüksekliğini azaltıp / artırabiliriz. 2.2.3.9 Yazdır : Sayfayı yazdırmamızı sağlar. 2.2.3.10 Grafik : Bu menü ile, sağ klik yaptığımız satırda bulunan finansal enstrümanın grafiği ekrana gelir. Grafik açma işlevini, senet seçili iken kısayol olarak F4 tuşu ile de yapabiliriz. Grafik üzerinde uygulanabilecek çok sayıda işlev ve analiz vardır. Bu yüzden grafikler konusu ayrıca anlatılmıştır. Bakınız : ‘Matriks Grafik Menüleri’ Dokümanı. Eğer, sembolün kayıtlı grafikleri var ise o grafiklerden seçeceğimiz birini, ya da yeni bir grafik açabileceğimiz bir pencere gelir.
MATRİKS VERİ TERMİNALİ KULLANIM KILAVUZU v7.03 Sayfa 25 / 262
Kaydedilmiş Grafiği Aç tuşu ile, var ise kayıtlı grafiklerden seçeceğimiz birisini açarız. Kaydedilmiş Grafiği Sil tuşu ile, var ise kayıtlı grafiklerden seçeceğimiz birisini sileriz. Yeni Grafik Aç tuşu ile, sadece sembolün grafiğini içeren yeni bir grafik açılır. Tek kaydedilmiş grafik için gösterme seçeneği. Bu tercihi yaparsak, kayıtlı 1 adet grafik var iken bu pencereyi göstermez, doğrudan o grafiği açar. 2.2.3.11 Takas : Üzerinde sağ klik yaptığınız sembolün ‘Real Time Takas Analiz’ penceresi gelir. Bakınız : 2.9.1 Takas
2.2.3.12 Derinlik : Üzerinde sağ klik yaptığınız sembolün derinlik penceresi açılır. Bu pencere çok kullanılan, önemli bir penceredir. Oldukça yoğun menü ve uygulama seçeneği vardır. Bakınız : 4. Derinlik Penceresi 2.2.3.13 Aktif Derinlik : Bakınız : 4.5 Aktif Derinlik 2.2.3.14 Detay Bilgileri : Üzerinde sağ klik yaptığınız sembolün ‘Detay Bilgileri’ penceresi gelir.
MATRİKS VERİ TERMİNALİ KULLANIM KILAVUZU v7.03 Sayfa 26 / 262
Yukarıdaki pencerede göreceğiniz gibi senedin günlük detaylı fiyat bilgileri ve haftalık / aylık / yıllık / 5 yıllık özet bilgileri ve muhtelif bilanço verileri bulunur. Bu pencerede düzenleme yapma seçeneğiniz yoktur. Bu uygulamaya senet seçili iken kısa yol olarak F3 tuşu ile de ulaşabilirsiniz. Detay penceresinin üst bandındaki butonların işlevleri :
En soldaki x işaretli buton ile pencereyi kapatırsınız. Yanındaki kırmızı çizgili buton ile detay penceresi üzerine sembolün son 15 dk.’sının mini grafiği gelir. Tekrar tıkladığınızda grafik kalkar. Ters yeşil ok bulunan buton ile en üstte dövizler olmak üzere finansal enstrümanların sıralandığı bir kolon gelir.
MATRİKS VERİ TERMİNALİ KULLANIM KILAVUZU v7.03 Sayfa 27 / 262
Buradan sembol seçerek detay penceresi üzerindeki verileri o finansal enstrüman bazında izleyebilirsiniz. Mesela SGLD seçersek aşağıda göreceğiniz gibi pencerenin başlığında verilerin Serbest Piyasa altın fiyatlarına göre oluşturulduğunu anlatacak şekilde bir tanım gelir.
Sağa bakan yeşil okun olduğu buton ile finansal enstrümanın aşağıda göreceğiniz seçeneklerdeki verilerini izleyebileceğiniz pencereler açabilirsiniz.
İpucu : Detay penceresi üzerinde sağ klik yaptığınızda da aynı menü seçenekleri gelecektir. Aktif Detay : Diğer Aktif pencerelerinde olduğu gibi, pencerenin başlığı kırmızıdır. İmlecinizi hangi sembolün üzerine getirirseniz, pencere o sembolün Aktif Detay penceresine dönüşecektir. Bunun dışında tüm görünüm Detay penceresi ile aynıdır. Derinlik : Seçili sembolün derinlik penceresi açılır. Bakınız : 4. Derinlik Penceresi Teknik Analiz : İlgili finansal enstrümanın Grafiği açılır. Grafik üzerinden Teknik Analizler yapabilirsiniz. Bakınız : ‘Matriks Grafik Menüleri’ Dokümanı. Zaman / Satış : İlgili finansal enstrümanın Zaman / satış penceresi açılır. Bakınız : 2.2.3.15 Zaman Satış Aracı Kurum Dağılımı : Seçili sembol (Bakınız 3.6 Hisse Seçim Butonu) İMKB’ye ait bir finansal enstrüman ise Bakınız : 2.6.1.5 Aracı Kurum Dağılımı Seçili sembol VOB’a ait bir finansal enstrüman ise VOB Aracı Kurum Dağılımı penceresi açılır. Bakınız : 5.1 VOB Enstrümanları Aracı Kurum Dağılımı Seçili sembol İMKB veya VOB’a ait olmayan bir finansal enstrüman ise, bu menü ile herhangi bir pencere açılmaz. Bilanço : İlgili finansal enstrümanın ‘Bilanço’ penceresi açılır. Bakınız : 2.6.2.1 Bilanço Analizi İlişkili Haber : İlgili finansal enstrümanın ‘İlişkili Haber’ penceresi açılır. Bakınız : 2.17 Haberler Takas Analizi : İlgili finansal enstrümanın ‘Real Time Takas Analiz’ penceresi açılır. Bakınız : 2.9.1 Takas
Pencerenin üst bandında sağ tarafta bulunan butonların işlevleri de şöyledir. Üzerinde küçük kutucuk olan buton ile ‘detay penceresini küçültüp sadece sol üst köşede kalan kısmının görünmesini sağlarsınız.
MATRİKS VERİ TERMİNALİ KULLANIM KILAVUZU v7.03 Sayfa 28 / 262
Bu seçimde kalırsanız bundan sonra açacağınız Detay Pencereleri de bu boyutta gelecektir. Ortada bulunan içinde büyük kutucuk olan butona tıklarsanız Derinlik penceresi tekrar normal Tam boyutuna ulaşacaktır. İçinde x olan buton ile Detay penceresi’ni kapatırsınız. Detay Penceresi’nde sunulan verilerin açıklamaları kısaca şöyledir : Sol üst taraftaki bölmede, sürekli karşılaştığımız fiyat ve hacim bilgileri bulunmaktadır. Pencerenin sağ üst kısmındaki veriler : Sermaye : Şirketin bilançosundaki sermayeyi gösterir. Net Kar : Son mali dönemdeki (YIL olarak) net karını gösterir. F/K (Fiyat – Kazanç oranı) : Finansal enstrümanın o andaki fiyatının, en son açıklanan bilançoya göre (ara bilanço da olabilir), kara oranını gösterir. PİY. DEĞ. (Piyasa Değeri) : Seçili olan sembolün temsil ettiği şirketin son fiyat verisine göre hesaplanan piyasa değerini gösterir. FD Adet : Fiili dolaşımdaki pay adetini gösterir. SPK piyasada dolaşımda olan senet adeti için halka açıklık oranı dışında bu tanımı getirmiştir. Bakınız : ‘Temel Kavramlar’ dokümanı FD Oran : Fiili dolaşımdaki hisse miktarının toplam hisse miktarına oranını gösterir. Bu kısmın hemen altında sembolün bağlı olduğu Sektör / Ana Pazar ve IMKB grubu gösterilir.
Yukarıda 2 ayrı örnek görmektesiniz. Pencerenin orta kısmında bulunan veriler : Finansal enstrümanın günlük ve tarihsel fiyat verileri sunulur. Endeks ağırlıkları kısmında sunulan veriler : İMKB endeksler bazında ayrı ayrı olarak, senedin endekse etkisi ( Beta katsayısı ) gösterilir. Etki, ilk satırda yüzde olarak, ikinci satırda ise puan olarak gösterilmektedir. En alt kısımda sunulan verilerin açıklamaları da şöyledir : Amortisman : Muhasebesel bir terimdir. Demirbaşlardan düşülen yıpranma oranlarını gösterir Özsermaye : Muhasebesel anlamda şirketin varlık değerini gösterir Temettü Verimliliği : Vermiş olduğu temettünün fiyatına oranını gösterir. Temettü şirketin kardan veya bedel karşılığı hissedarlarına dağıttığı kar payıdır Nakit Net Temettü : Nakit olarak ödenen vergisi düşülmüş kar payıdır Piyasa Değeri / Defter Değeri : İMKB’deki fiyatına göre hesaplanmış değerinin, muhasebesel kayıtlara göre hesaplanan özsermaye değerine oranını gösterir. Defter Değeri : Özsermayeye göre hesaplanmış hisse başına değerdir. ( Hisse başına öz sermaye değeri)
MATRİKS VERİ TERMİNALİ KULLANIM KILAVUZU v7.03 Sayfa 29 / 262
Beta : Finansal enstrümanın endeksle korelasyonunu gösterir Piyasa Yapıcı : Piyasanın dürüst, düzenli ve etkin çalışmasını sağlamak ve görevli olduğu sermaye piyasası araçlarında likit ve sürekli bir piyasanın oluşmasını sağlamak için kendi nam ve hesabına çift taraflı kotasyon vermekle yükümlü olan aracı kuruluştur. İlgili finansal enstrüman için Piyasa Yapıcı var ise burada gösterilir. İpucu : Bazı finansal enstrümanların fiyat hareketlerini düzenleyen piyasa yapıcıları mevcuttur. Açıklama için Bakınız : ‘Temel Kavramlar’ dokümanı 2.2.3.15 Zaman Satış : Üzerinde sağ klik yaptığınız sembolün ‘Zaman Satış’ penceresi gelir.
Bu pencerede seans esnasında hissenin tüm alım – satım işlemleri gerçek zamanlı olarak izlenebilir. Kaydırma tuşu ile aşağı doğru inerek, geriye doğru işlemleri görebilir, gün sonunda fiyat hareketlerini bu tablo üzerinden izleyebilirsiniz. Bu uygulamaya senet seçili iken kısa yol olarak F5 tuşu ile de ulaşabilirsiniz. İpucu : Yukarıda görebileceğiniz gibi kırmızı ve mavi renkli satırlar vardır. Bu renkler, işlemin alıştan ya da satıştan gerçekleşmiş olduğunu gösteren ön tanımlı renklerdir. Aşağıda göreceğiniz gibi, Düzen menüsü altında, alıştan ve satıştan renklerini değiştirebilirsiniz. Bu pencere üzerinde sağ klik yaptığınızda aşağıda göreceğiniz menü / alt menüler açılır.
Düzen altında görsel ayarlamalar yapabilirsiniz. -Renk Ayarları : Aşağıda göreceğiniz pencere açılır.
MATRİKS VERİ TERMİNALİ KULLANIM KILAVUZU v7.03 Sayfa 30 / 262
Alış ve satış işlem rengini değiştirebilirsiniz. Renk Değiştirme için Bakınız : 5.3 Renk Değişimi -Yazı Tipi : Yazı tipi ve boyutlarını ayarlayabileceğiniz bir pencere açılır. Bakınız : 5.4 Yazı Tipi -Sütunları Gizle / Göster : Zaman satış penceresinde görünmesini / gizlenmesini istediğiniz sütunları buradan ayarlayabilirsiniz.
Alt menüdeki sütun isimlerinin önündeki kutucukları tıklayarak seçim yapabilir / seçimi iptal edebilirsiniz. Açıklama : Alan kurum – satan kurum bilgileri İMKB uygulaması doğrultusunda artık yayınlanmamaktadır. Gösterim Tipi Özet Göster / Tüm İşlemleri Göster seçenekleri vardır.
Özet Göster seçiminde ( Üstte sağdaki pencere) girilen Aktif emrin toplamı gösterilir. Bekleyen emir ve girilen Aktif emir sayıları detay rakamları açısından bire bir örtüşmeyecektir. Bir emir girildiğinde büyüklüğüne göre, bekleyen bir emri kısmen gerçekleştirebilir veya birden fazla sayıda bekleyen emri kısmen / tamamen gerçekleştirebilir. Girilen Aktif emir sonucu gerçekleşen, ‘bekleyen emirlerin sayısal miktarları’ Açık Gösterim seçeneğinde (Tüm İşlemler) gösterilir. Özet göster seçeneğinde ise, girilen Aktif emirden gerçekleşen miktar gösterilir. Hacim Filtresi : Hacim filtresi tanımlayabileceğiniz şekilde aşağıda göreceğiniz pencere açılır.
MATRİKS VERİ TERMİNALİ KULLANIM KILAVUZU v7.03 Sayfa 31 / 262
Buraya gireceğiniz miktarın altındaki hacme sahip işlemler listelenmez. Rakam girip Tamam tuşuna basarsanız, hacim filtreniz tanımlanmış olur. Verileri Yenile : Veriler sürekli yenilenmektedir. Bununla beraber bir şüpheniz oluşur ise, bu menü ile verileri yenile yaparak, bir sorun olup olmadığını görebilir ve verileri yenileyebilirsiniz. Aracı Kurum Dağılımı: Zaman satış penceresinin ait olduğu finansal enstrüman İMKB’ye ait bir finansal enstrüman ise Bakınız : 2.6.1.5 Aracı Kurum Dağılımı Seçili sembol VOB’a ait bir finansal enstrüman ise VOB Aracı Kurum Dağılımı penceresi açılır. Bakınız : 5.1 VOB Enstrümanları Aracı Kurum Dağılımı Seçili sembol İMKB veya VOB’a ait olmayan bir finansal enstrüman ise, bu menü ile herhangi bir pencere açılmaz. Detay Bilgileri : Zaman Satış Penceresinin ait olduğu finansal enstrümanın ‘Detay’ penceresi ekrana gelir. Bakınız : 2.2.3.14 Detay Bilgileri Grafik : Zaman Satış Penceresinin ait olduğu finansal enstrümanın Grafiği açılır. Bakınız : ‘Matriks Grafik Menüleri’ Dokümanı. Kademe Analizi : Zaman Satış Penceresinin ait olduğu finansal enstrümanın ‘Kademe Analiz’ penceresi ekrana gelir. Bakınız : 3.13 Kademe Analizi Butonu İlişkili Haber : Zaman Satış penceresinin ait olduğu finansal enstrümana ait haberleri gösteren pencere açılır. Bakınız : 2.17 Haberler Excel’e Aktar : Tabloyu Excel formatında izleyebilmenizi, kaydedebilmenizi sağlar. Metin Dosyasına Aktar (CSV) : Tabloyu Metin Dosyasına aktarabilmenizi, kaydedebilmenizi sağlar. Kapat : Zaman satış penceresini kapatırsınız. 2.2.3.16 Kademe Analizi : Seçili sembolün ‘Kademe Analizi’ penceresi gelir. Bu uygulamayı senet seçili iken kısayol olarak F7 tuşu ile de yapabiliriz. Bakınız : 3.13 Kademe Analizi Butonu 2.2.3.17 Aracı Kurum Dağılımı : Seçili sembol (Bakınız 3.6 Hisse Seçim Butonu) İMKB’ye ait bir finansal enstrüman ise Bakınız : 2.6.1.5 Aracı Kurum Dağılımı Seçili sembol VOB’a ait bir finansal enstrüman ise VOB Aracı Kurum Dağılımı penceresi açılır. Bakınız : 5.1 VOB Enstrümanları Aracı Kurum Dağılımı Seçili sembol İMKB veya VOB’a ait olmayan bir finansal enstrüman ise, bu menü ile herhangi bir pencere açılmaz. 2.2.3.18 Bilanço : Seçili sembolün varsa ‘Bilanço’ bilgileri gelir. Bu uygulamayı senet seçili iken kısayol olarak F6 tuşu ile de yapabiliriz. Bakınız : 2.6.2.1 Bilanço Analizi 2.2.3.19 Şirket Kartı : Seçili sembolün Şirket oluşumu var ise, aşağıda göreceğiniz biçimde, kurumsal bilgilerinin bulunduğu bir pencere açılır.
MATRİKS VERİ TERMİNALİ KULLANIM KILAVUZU v7.03 Sayfa 32 / 262
Pencerenin en üst bandında şirket adı yer almaktadır. En üst sağ ve sol köşelerde bulunan x butonları ile bu pencereyi kapatabilirsiniz. Pencerenin üst kısmında şirketin ortaklık yapısı ve varsa iştirakleri ile ilgili bilgiler gösterilir. Genel Oranlar ve Veriler kısmında şirketin muhtelif temel analiz verileri ve 12 aylık kar ve satış verileri gösterilir. Tarihsel Bilanço oranları kısmında, şirketin Cari Oran / Borç oranları / Ortalama gider verileri gösterilir. Pencerenin alt kısmında, sol tarafta Adres / Telefon ve Faaliyet Alanı bilgisi vardır. Pencerenin alt kısmında sağ tarafta ise Döviz Pozisyonu gösterilmektedir. İpucu : Seçilen sembol bir şirket değil ise bu pencere boş gelecektir. 2.2.3.20 İlişkili Haber : Seçili sembolün varsa ilgili haberleri gelir. Bakınız : 2.17 Haberler 2.2.3.21 Tahta : Hissenin sadece belli başlı birkaç verisinin ve kademelerdeki alış - satış lotlarının göründüğü mini bir derinlik penceresi açar.
Bu penceredeki veriler ve pencere üzerinde sağ klik yapınca açılan menüler, derinlik penceresinde aynen bulunmaktadır. Bu sebeple açıklamalar için Bakınız : 4. Derinlik Penceresi
MATRİKS VERİ TERMİNALİ KULLANIM KILAVUZU v7.03 Sayfa 33 / 262
2.2.3.22 Aktif Tahta : Tahta penceresinin benzeridir. Başlığı Aktif pencere olduğunu göstermek üzere kırmızı renklidir. Bu pencerede Tahta penceresinden daha fazla sayıda sütun vardır.
İmlecinizi, bir fiyat penceresi içindeki hangi senet üzerine getirirseniz, Aktif tahta penceresi, o senedin Tahta penceresine dönüşür. 2.2.3.23 Pozisyon Değişimi : Seçili sembolün ‘Real Time Takas Analiz’ penceresi gelir. Bakınız : 2.9.1 Takas 2.2.3.24 Sermaye Artırımları : Seçili sembolün varsa geçmiş sermaye artırımları gelir. Bakınız : 2.6.2.7 Sermaye Artırımları 2.2.3.25 Para Birimi Seçimi : Fiyatları TL nin yanı sıra USD veya EUR cinsinden de görmemizi sağlar. 2.2.3.26 DDE Link ve Excel Aktarımları Burada farklı yapıda 5 excel aktarımı yapılabilmektedir. 1. Verilerin bir Excel sayfasına aktarımı. 2. Verilerin doğrudan bir Excel dosyası oluşturacak şekilde aktarımı. 3. Excel sayfasına DDE Link ile hücre aktarımı. 4. DDE Link ile sütun aktarımı. 5. DDE Link ile pencerenin tamamının aktarımı. 2.2.3.27 Otomatik Döngü Penceremizde tüm hisseler görünemiyor ise bunların belli bir döngü içinde pencerenin görünen kısmına gelmesini bu seçenek ile sağlayabiliriz. En düşük döngü periyodu olarak 15 sn seçebiliyoruz.
2.2.3.28 Arkaya Gönder İki fiyat penceresinin üst üste olması durumunda, arkada kalan pencereyi görmek için, önde olan pencere üzerinde "Arkaya Gönder" işlemi yürütülürse, arkadaki pencere ön görünüme gelecektir. Eğer bir fiyat pencereniz arka planda kaldıysa, bu seçenek yardımıyla pencere ayarlarıyla oynamadan ön plana getirebilirsiniz. Bakınız : 5.2 Arka plan / Ön plan – Aktif Görünüm 2.2.3.29 Satır / Kolon İşlemleri : Satır / Kolon silmek / eklemek için kullanabiliriz. Satır Aç: İmlecin bulunduğu satırı aşağı kaydırarak, yeni bir sembol yazılmak üzere boş bir satır açar.
MATRİKS VERİ TERMİNALİ KULLANIM KILAVUZU v7.03 Sayfa 34 / 262
Satır Sil: İmlecin üzerinde bulunduğu satırı siler. Kolon Grubu Ekle: Varolan kolon grubunun aynısından sağ tarafa doğru bir takım daha eklenir. Böylece aşağıya doğru ekrana sığmayan hisseleri sağ tarafa doğru alarak pencereyi yatay kullanabilmemizi sağlar. Kolon grubu ekle dedikten sonra, pencereyi sağa doğru açınız.
ve sağ klikle Düzen menüsü altındaki sembolleri düzenle menüsünü işaretleyiniz.
Sembollerin pencereye sığmayanları sağ taraftaki kısma doğru da dizileceklerdir. Bunun gerçekleşmesi için sembollerin pencerenin ilk haline sığmıyor olması gerekir. Gerekirse bunu görebilmek için pencereyi yukarıya doğru daraltmalısınız. İpucu : Sembollerin sağ taraftaki sütunlara doğru sıralanması için, sembol sütun başlığına tıklayarak, veya sağ klik menüleri altında bulunan sembolleri sırala menüsünü uygulayarak sırala yaptırmanız gerekir. Kolon Grubu Sil: Aynı kolon grubundan 2 sıra var ise, birisini silmenizi sağlar. 2.2.3.30 Kapat Fiyat penceresini kapatmak için kullanırız. 2.2.4 Yeni Fiyat Penceresi (Sık Kullandığım Sembol / Fiyat Bilgileri İle) : Bölüm 2.4. Sık Kullandığım Sembol / Fiyat Bilgileri kısmında nasıl seçim yapacağınız ve renk belirleyeceğiniz anlatılmıştır. Bu menü ile açacağınız pencerede ise, seçmiş olduğunuz sembollerin zemin ve yazı rengi, sık kullandıklarınız kısmında yapmış olduğunuz ayarlara uygun olarak gelir.
2.2.5 Fiyat Penceresi (Formül) : Son sütunu formül girme olasılığı içeren bir fiyat penceresi açılır.
FRM başlıklı sütun, formül yazmaya uygun özelliktedir. Önceki sütunlarda fiyat penceresinde anlattığımız şekilde düzenlemeler yaparak ihtiyacınız olan verileri getiriniz. Formül sütununda diğer sütunlardaki verileri kullanarak hesaplama yaptırabilirsiniz. Son ve önceki günkü kapanış veri sütunlarını seçip formül sütununda da günlük farkı hesaplayalım. Günlük fark sütununu da ekleyip formül sütunundaki verilerin doğruluğunu kontrol edelim.
MATRİKS VERİ TERMİNALİ KULLANIM KILAVUZU v7.03 Sayfa 35 / 262
Formül sütunu altındaki bir satıra önce sol tıklayın. O hücreyi seçmiş olursunuz. Şimdi o hücreye çift tıklarsanız, formül yazabileceğiniz ‘Formül Tanımlama’ penceresi açılır.
Formül giriniz kısmına formülümüzü yazalım. Formül yazarken Excel mantığını kullanıyoruz. Sütunları sıra ile A,B,C…. gibi, Satırları da 1-2-3…. gibi düşününüz. Bakınız aşağıdaki görünüm.
Buna göre formülü olarak yazarsak, ilk satırda son değer ile, önceki günkü kapanış farkını hesaplatmış oluruz. İpucu : Formül yazımı için hücre kodunu elle girmek yerine, hücre üzerine tıklamanızda yeterlidir. 1 sefer tıkladığınızda o hücrenin adres kodu ( B1, C3 gibi) formül tanımlama penceresine gelir. Araya koymak istediğimiz fonksiyonları ise elle girmemiz gerekir. Bu hücreye uygula / Bu sütuna uygula seçeneklerinden birini seçmeliyiz. Tüm satırlarda aynı sonucu görmek istiyorsanız ‘Bu sütuna uygula’ seçeneğini seçmelisiniz. Ondalık kısmı ile, formül sonucunda çıkacak rakamın virgülden sonraki basamak sayısını belirleriz. Kaç basamak gelmesini istiyorsak o rakamı girmeliyiz. 0 ( sıfır ) girersek küsuratları göstermez, sonuç tamsayı olarak gösterilir. Aşağıda görebileceğiniz gibi Gün Fark sütunu ile bizim formül sütunumuzdaki rakamlar aynıdır.
İpucu : Burada özellikle pariteler için şu ayrıntıya dikkat etmelisiniz. Ondalık basamak sayısını yeterince uzun koymazsanız, sonuç yanıltıcı olabilir. Mesela yukarıda SUSD günlük farkı 0,007 dir. Eğer formülde basamak sayısını 3 ün altında girerseniz, formül sütununda sonuç 0 (sıfır) olarak görünecektir. FRM hücresindeki satıra tıklarsanız yazdığımız formülü görebilirsiniz.
MATRİKS VERİ TERMİNALİ KULLANIM KILAVUZU v7.03 Sayfa 36 / 262
2.2.6 Yeni Etiket : Boş bir etiket gelir.
İçine dilediğiniz bilgileri yazabilir, üzerinden tutarak pencerenin herhangi bir tarafına götürebilir, kenarlarından tutarak dilediğiniz boyuta ayarlayabilir ve var olan pencerelerin üzerindeki etiketler yerine bunu uygulayabilirsiniz. Etiket üzerindeki sağ klik menüleri altında 2.2.6-1 Düzen : Etiketin görsel ayarlamalarını yapmanızı ve üzerine yazı yazmanızı sağlayacak ‘Etiket Ayarları’ penceresi açılır.
Üst kısımdan Yazı ve Zemin rengi ayarlayabilirsiniz. İsterseniz zemini 2 renkli yapabilirsiniz. Renk Değiştirme için Bakınız : 5.3 Renk Değişimi Mesaj altındaki boşluğa etiket üzerinde görünmesini istediğiniz yazıyı yazabilirsiniz. Bunun altındaki kısımdaki 3 seçenek sayesinde, yazıyı ortalayabilir ya da sola veya sağa yaslayabilirsiniz. Yazı Tipi kısmından, Yazının tipini ve büyüklüğünü ayarlayabilirsiniz. Bakınız : 5.4 Yazı Tipi Mesajı Kaydır uygulamasını önündeki kutucuğa tıklayarak seçerseniz, yazınız pencere içinde hareket edecektir.
Bu hareketin hızını, hemen sağdaki hücrenin içine yazacağınız rakam belirler. Bu rakam ne kadar küçük olursa, yazı o derece hızlı hareket eder.
MATRİKS VERİ TERMİNALİ KULLANIM KILAVUZU v7.03 Sayfa 37 / 262
2.2.6-2 Varsayılan Olarak Kaydet : Hazırladığınız etiketi varsayılan olarak kaydederseniz, yeni bir etiket oluşturmak istediğinizde aynı formatta gelecektir. 2.2.6-3 Kapat : Etiketi kapatırsınız. Varsayılan olarak kaydetti iseniz bu menüden açtığınızda aynı etiket gelir. 2.2.7 Kot dışı, blok, resmi müzayede : Adından da anlaşılabileceği gibi özel satışlar vb burada ilan edilir.
2.3 Hazır Pencereler : Bu bölüm içinde belli başlı piyasaların tüm finansal enstrümanlarını topluca görebileceğiniz hazır pencereler vardır.
2.3.1 IMKB Tüm Pencereler : Bu menü altında yukarıda gördüğünüz alt menüde listelenen İMKB senet gruplarına ulaşabilirsiniz. İMKB 30 – 50 – 100 ile ilgili endekslere ait olan sembolleri içeren bir pencere gelir. İMKB Tüm ile, tüm İMKB senetlerini içeren bir pencere gelecektir. Gözaltı Pazarı / 2. Ulusal Pazar / Kurumsal ürünler Pazarı başlıkları ile bu kategorilere giren semboller listelenecektir. Varantlar, hisse senetlerine bağlı olarak tanımlanmış türevsel finansal enstrümanlardır. Gelişen İşletmeler Pazarı / Serbest İşlem Platformu başlıkları ile bu kategorilere giren semboller listelenecektir. Borsa yatırım Fonları altında, İMKB’de işlem gören -belli hisseleri içererek oluşturulmuş olan- yatırım fonları listelenir.
İMKB Dışı Endeksler altında, aşağıda göreceğiniz İMKB’ye bağlı olmayan endeksler listelenir.
MATRİKS VERİ TERMİNALİ KULLANIM KILAVUZU v7.03 Sayfa 38 / 262
Grup Bazında Hisseler : IMKB Tüm hisseler başlığı altındaki hisseleri 30-50-100 ayrımı dışında, bir de A,B,C olmak üzere 3 gruba ayırmıştır. Bu gruplandırmaya göre hisselerin kredilendirme vb durumları değişmektedir. A,B,C gruplaması için Bakınız : ‘Temel Kavramalar’ dokümanı İMKB GRUPLAR ( A / B / C ) İMKB Göstergeler altında Borsanın izlenen andaki Bekleyen Emirler / Aktif İşlemler gibi muhtelif genel verileri listelenir.
İMKB Endeksleri başlığı altında, İMKB alt sektörlerinin, sektörel endeks değerlerinin listelendiği bir pencere gelir. 2.3.2 T.C.M.B Muhtelif yabancı ülke paralarının TL ye karşı Merkez Bankası döviz kurlarını gösterir.
Bu da bir fiyat penceresidir. Fiyat penceresi üzerinde yapılabilecek tüm uygulamalar (finansal enstrüman uygun ise) bu pencere üzerinde de gerçekleştirilebilir. 2.3.3 Tahvil / Repo Muhtelif Tahvillerin günlük değişimlerini, gecelik Tahvil / Repo oranlarını ve genel tahvil verilerini gösterir.
Fiyat penceresi üzerinde yapılabilecek tüm uygulamalar (finansal enstrüman uygun ise) bu pencere üzerinde de gerçekleştirilebilir. 2.3.4. Serbest Piyasa : Dövizlerle ve Altınla ilgili oldukça bol miktarda Serbest Piyasa (Kapalıçarşı) verisi içeren bir pencere açılır.
MATRİKS VERİ TERMİNALİ KULLANIM KILAVUZU v7.03 Sayfa 39 / 262
Fiyat penceresi üzerinde yapılabilecek tüm uygulamalar (finansal enstrüman uygun ise) bu pencere üzerinde de gerçekleştirilebilir. 2.3.5 Parite (Online Spot) : Para birimlerinin birbirlerine oranları yanında, metal fiyatlarını da (spot altın vb) gösteren oldukça çok miktarda veri içeren bir pencere açılır.
2.3.6 Dünya Endeksleri Dünya borsalarının ana verilerini gösterir.
Talep durumuna göre, bu verilerin bir kısmı gerçek zamanlı olarak yayınlanmakta olup, bir kısmı ise gecikmeli verilmektedir. Gerçek zamanlı olarak izleyebilmek için ilgili lisanslarınız olması gereklidir. 2.3.7 Libor / Euribor : Bankalar arası faiz oranları olan Libor ve Euribor, aynı zamanda ülkelerin borçlanma oranı olarak da kullanılmaktadır. Bu menü ile Libor ve Euribor oranlarının gösterildiği oldukça çok sayıda veri içeren bir tablo açılır. Libor ve Euribor hakkında daha fazla bilgi için, Bakınız : ‘Temel Kavramlar’ dokümanı
MATRİKS VERİ TERMİNALİ KULLANIM KILAVUZU v7.03 Sayfa 40 / 262
2.3.8 Interbank Dolar Bankalar arası USD kurlarını gösteren bir pencere gelir.
2.3.9 Interbank Euro Bankalar arası EUR kurlarını gösteren bir pencere gelir.
2.3.10 Interbank ON (Over Night) Bankalar arası gecelik borçlanma oranlarını gösteren bir pencere gelir.
2.3.11 Vadeli (Futures) Çeşitli ana başlıklar altında, tüm dünya piyasalarında yoğun işlem gören emtia, döviz, senet vb finansal enstrümanların vadeli alım satım fiyatlarını gösterir.
Burada sunulan verilerden gerçek zamanlı olanların izlenebilmesi için lisans gereklidir. 2.3.12 Uluslararası Para Piyasaları : Uluslararası para piyasaları ile ilgili muhtelif veriler sunan alt menüleri vardır.
MATRİKS VERİ TERMİNALİ KULLANIM KILAVUZU v7.03 Sayfa 41 / 262
Bu menü altında sunulan veriler, genel olarak Swap oranları ile ilgili verilerdir. İpucu : Swap; İki tarafın belirli bir zaman dilimi içinde bir varlık ya da yükümlülüğe bağlı olan farklı faiz ödemelerini veya döviz cinsini karşılıklı olarak değiştirdikleri bir takas sözleşmesidir diye tanımlanabilir. Interest Rate swaps : Muhtelif para birimlerinin muhtelif vadeler için Swap oranlarını veren bir pencere açılır.
Basis swaps : Muhtelif para birimlerinin, birbirlerine karşı Swap oranlarını veren bir pencere açılır.
Currency swaps : Türk Lirası’nın muhtelif vadeler için Swap oranlarını veren bir pencere açılır.
Domestic Deposits :
MATRİKS VERİ TERMİNALİ KULLANIM KILAVUZU v7.03 Sayfa 42 / 262
TRY Implied Yield :
TRY FRAs :
EUREPO Fixing :
Treasury Constant Maturities :
Forwards :
2.3.13 Londra Metal Borsası : Adından da anlaşılacağı gibi, Londra Metal Borsasında işlem gören metallerin fiyatlarını verir.
Talep durumuna göre, bu verilerin bir kısmı gerçek zamanlı olarak yayınlanmakta olup, bir kısmı ise gecikmeli verilmektedir. Gerçek zamanlı olarak izleyebilmek için ilgili lisanslarınız olması gereklidir. 2.3.14 Yurt Dışı Hisseler (Amerika) : ABD’de işlem gören belli başlı hisselerin genel fiyat verilerini gösteren bir pencere açılır.
MATRİKS VERİ TERMİNALİ KULLANIM KILAVUZU v7.03 Sayfa 43 / 262
Talep durumuna göre, bu verilerin bir kısmı gerçek zamanlı olarak yayınlanmakta olup, bir kısmı ise gecikmeli verilmektedir. Gerçek zamanlı olarak izleyebilmek için ilgili lisanslarınız olması gereklidir.
2.3.15 Yurt Dışı Hisseler (Avrupa) : Avrupa’da işlem gören belli başlı hisselerin genel fiyat verilerini gösteren bir pencere açılır.
Talep durumuna göre, bu verilerin bir kısmı gerçek zamanlı olarak yayınlanmakta olup, bir kısmı ise gecikmeli verilmektedir. Gerçek zamanlı olarak izleyebilmek için ilgili lisanslarınız olması gereklidir. 2.3.16 Matriks Verileri : Matriks tarafından seçilmiş / hazırlanmış olan muhtelif veri gruplarını içeren bir pencere gelir.
Oldukça bol miktarda veri vardır. Ekonominin durumu ile ilgili yayınlanmış çeşitli endeksler yer almaktadır. Ekonomist endeksleri, ekonomist dergisi endeksleridir. KYD : Kurumsal Yatırımcı derneğinin yayınladığı verilerdir. Verilerin neler olduklarını açıklamalarından izleyebilirsiniz. 2.3.17 VOB Göstergeler: Vadeli piyasalar ile ilgili muhtelif genel verileri sunar.
2.4 Kayıtlı Ekranlar / Pencereler : Ekran, tüm fiyat, haber ve grafik pencereleri ile birlikte, bir sayfa üzerinde kullanılan tüm modüllerin bir arada çalışmakta olduğu sayfanın adıdır.
MATRİKS VERİ TERMİNALİ KULLANIM KILAVUZU v7.03 Sayfa 44 / 262
Sayfamız ( Matriks Ekranı) üzerinde herhangi bir değişiklik yaptığımızda üstteki kaydet tuşu
ile kaydetmemiz gerekir. Kaydetmez isek başka bir sayfaya geçip, tekrar değişiklik yaptığımız sayfaya döndüğünüzde; ya da programı kapatıp açtığımızda değişiklik yapılmamış hali ile gelir. Kayıtlı Ekranlar menüsü altında, aşağıdaki alt menüler vardır.
2.4.1 Ekran Listesi : Aşağıdaki pencere açılır.
Kayıtlı muhtelif format ve içeriğe sahip çok sayıda ekrana bu pencereden ulaşabilirsiniz. Listedeki ekranlardan birisi üzerine tıkladığınızda, üstteki mini pencerede o ekranın adı görünür.
Yükle butonuna tuşlarsanız, bu ekran görünen ekranınız olur. Bu pencerelerden herhangi birini, muhtelif değişikliklerle kullanabilirsiniz, yeni isim vererek kaydedebilirsiniz. Ekran adı değiştirmek : Çıkan ekran adının yerine başka bir isim verin. ‘00 dnm’ adını verelim.
Kaydet butonuna basarsanız yeni ismi ile listeye eklenir.
MATRİKS VERİ TERMİNALİ KULLANIM KILAVUZU v7.03 Sayfa 45 / 262
Sil seçeneği ile kayıtlı herhangi bir ekranı silebilirsiniz. Silmek istediğiniz ekran üzerine tıklayarak seçiniz. Zemini maviye dönüşür. Sil tuşuna tıklarsanız, program sizin teyidinizi sorar.
Evet derseniz, o ekran listeden silinir. Kapat butonu ile, Sayfalar penceresini kapatırısınız. Yedeği Göster butonu ile sayfanızın yedeği yüklenmeye hazır hale gelir ve ‘Yedeği Göster’ butonu ‘Geriye Dön’ butonu haline dönüşür.
Yükle butonu ile yedek olarak saklanan sayfayı yükleyebilirsiniz ya da ‘Geriye Dön’ebilirsiniz. Yedek saklama uygulaması, yanlışlıkla / bir detay unutularak yapılmış kaydetmelere karşı geri dönüş sağlama amaçlı bir uygulamadır. Ekranda bir değişiklik yaptığınızda değişiklik yapılmamış hali ‘Yedek’ olarak saklanır. İpucu : Sayfanın ‘Yedek’’inin tutulması ile ilgili şöyle bir özellik söz konusudur. Ekranınızda değişiklik yapıp kaydettiğinizde, ekranın değişiklikten önceki hali otomatik olarak yedeklenir. Bu ilk değişiklik kaydından sonra yapacağınız değişiklik ve kayıtlar için hemen yedek alınmaz ve önceki yedek saklanır. Ancak pencerenizi 2 gün kullandıktan sonra yapacağınız ilk değişiklik ve kayıt tekrar bir değişiklik olarak algılanır ve bir önceki hali yedeklenerek eski yedek silinir. Burada amaç, üst üste yaptığınız değişikliklerde ilk değişikliği esas alarak, uzun süre ( 2 gün ve daha uzun) kullandığınız pencerenin yedeğine öncelik sağlamak ve buna ulaşmanızı kolaylaştırmaktır. Pencerenin sağ tarafında yer alan 1-8 numaralı butonlar, Matriks Araç Çubuğu üzerinde yer alan butonlarına ekran atamak için kullanılır.
MATRİKS VERİ TERMİNALİ KULLANIM KILAVUZU v7.03 Sayfa 46 / 262
Bunu yapmak için, listeden bir sayfa seçiniz, üzerine tıklayınız ve bırakmadan ( fareyi basılı tutarak) butonun üzerine sürükleyip bırakınız. Yukarıda göreceğiniz gibi, o numaralı tuşun içinde atanan ekranın adı görülür. Bu sayfalara pencere üzerinde yer alan butonu ve yanındaki OK yardımı ile hızlı erişim sağlayabiliriz. 2.4.2 Kayıtlı Grafik Pencereleri Farklı kaydet ile kaydettiğimiz grafikler, ‘Grafik’ penceresindeki SVD butonu altında olduğu gibi bu pencere altında da görülür. Bakınız : ‘GRAFİKLER Dokümanı’ 8. SVD
Alttaki tuşları kullanarak, bu listedeki grafiklerden seçtiklerinizi silebilir, ekrana getirebilirsiniz. ( yükle). Kapat ile de bu pencereyi kapatırsınız. 2.4.3 Kayıtlı Fiyat Pencereleri Kayıtlı ekranlarda olduğu gibi, bu menüyü seçtiğimizde ‘ Kayıtlı Fiyat Pencereleri’ni içeren ‘Sayfalar’ penceresi açılır.
MATRİKS VERİ TERMİNALİ KULLANIM KILAVUZU v7.03 Sayfa 47 / 262
Kayıtlı muhtelif format ve içeriğe sahip çok sayıda pencereye buradan ulaşabilirsiniz. Fiyat penceresini seçip, ‘Yükle’ butonuna bastığınızda bu pencere çalışma ekranınızın üzerine gelir. Bu pencereyi daha önce anlattığımız gibi, sayfanızın ( çalışma ekranınızın) uygun bir yerine yerleştirebilirsiniz. Oluşturduğumuz / ekranımızda var olan herhangi bir pencere üzerinde sağ klik yapıp ‘Kaydet’ seçeneğini işaretlersek isim verme penceresi açılır.
‘00fpnec dnm’ adını verelim. Tamam dediğimizde kayıtlı fiyat pencereleri arasında bu isimle yerini alır.
Sil seçeneği ile kayıtlı herhangi bir pencereyi üzerine tıklayıp seçtikten sonra, listeden silebilirsiniz Kapat tuşu ‘Sayfalar’ penceresini kapatır. İpucu : Program içeriğinde var olan diğer ekranlar üzerindeki her hangi bir pencereyi, kendi kullandığınız ekran üzerinde izlemek isteyebilirsiniz. O fiyat penceresini baştan düzenleme ihtiyacı duymadan kendi kullandığınız ekrana alabilirsiniz. Bu durumda, önce o ekran üzerinde iken almak istediğiniz fiyat penceresi üzerinde sağ klik ile yukarıda anlattığımız şekilde bir isim vererek kaydediniz. Sonra kendi kullandığınız ekran üzerinde ‘Kayıtlı Fiyat Pencereleri’ menüsü ile fiyat penceresi listesini açınız. Kaydettiğiniz fiyat penceresi, verdiğiniz isim ile listede olacaktır. Üzerine tıklayıp seçtikten sonra, yükle butonu ile aynı pencereyi kendi kullandığınız ekran üzerine ekleyebilirsiniz. Ekranınızı kaydetmeyi unutmayınız.
MATRİKS VERİ TERMİNALİ KULLANIM KILAVUZU v7.03 Sayfa 48 / 262
2.4.4 Kayıtlı Formül Pencereleri Kayıtlı fiyat pencerelerinde olduğu gibi, bu menüyü seçtiğimizde ‘ Kayıtlı Formül Pencereleri’ni içeren ‘Sayfalar’ penceresi açılır.
Kayıtlı fiyat pencereleri ile aynı menü yapısına sahiptir. Aynı şekilde düzenlemeler yapabilirsiniz. Bu pencerelerin genel özelliği, içeriğinde bazı verilerin, diğer veriler kullanılarak, yazılan formüller vasıtası ile elde edilmesini sağlamalarıdır. Formül sütununda Formül tanımlama için Bakınız : 2.2.5 Fiyat Penceresi (Formül) 2.4.5 Kayıtlı Haber Pencereleri Fiyat penceresinde olduğu gibi, haber penceresinde de, düzenlediğimiz bir haber penceresi üzerinde sağ klik yaparak ‘Kaydet’ menüsü ile kaydedebiliriz. Aynı şekilde aşağıda göreceğiniz kayıt penceresi açılır.
Bir isim verip ‘Tamam’ dediğimizde kayıtlı haber pencereleri listesine bu isimle eklenir. Kayıtlı haber pencereleri menüsü ile, aşağıda göreceğiniz kaydettiğimiz haber pencereleri listesini içeren ‘Sayfalar’ penceresi açılır.
Fiyat penceresinde olduğu gibi, burada da bir haber penceresini seçip, ‘Yükle’ butonuna bastığınızda bu haber penceresi çalışma ekranınızın üzerine gelir. Sil seçeneği ile kayıtlı bir pencereyi üzerine tıklayıp seçtikten sonra, listeden silebilirsiniz Kapat tuşu ‘Sayfalar’ penceresini kapatır.
MATRİKS VERİ TERMİNALİ KULLANIM KILAVUZU v7.03 Sayfa 49 / 262
2.5 Sık Kullandığım Sembol / Fiyat Bilgileri : Bu menü ile aşağıda göreceğiniz, ‘Sık Kullandığım Sembol / Fiyat Bilgileri’ penceresi açılır.
Burada amaç şudur: 2.1.4 Yeni Fiyat Penceresi (Sık Kullandığım Sembol / Fiyat Bilgileri İle) başlığı altında anlatılmış olan, bu kısımda seçeceğimiz sembolleri pencere içinde daha farklı zemin ve yazı rengi ile izleyebilmemizi sağlamak. Yukarıda görebileceğiniz gibi, bu pencerede 2 sekme vardır. Sembol Grupları sekmesi / Fiyat Bilgileri Grupları sekmesi Sembol Grupları Sekmesi : Bu sekme altında özel olarak ilgilendiğiniz sembolleri seçebilirsiniz.
Listedeki ana başlığa çift tıklarsanız alt başlıklar gelecektir. Yukarıda görüldüğü gibi, alt başlığın önündeki + işaretine tıklarsanız, o başlık altındaki semboller listelenecektir.
Buradaki sembollerden tek tek seçim yapabilirsiniz.
MATRİKS VERİ TERMİNALİ KULLANIM KILAVUZU v7.03 Sayfa 50 / 262
Eğer, + işaretine değil de, alt başlığın önündeki kutucuğa çift tıklarsanız, aşağıda göreceğiniz gibi, o başlık altındaki semboller aynı zamanda seçilmiş olarak sağ taraftaki seçilmişler kısmına yerleşecektir.
Fiyat Bilgileri Grupları Sekmesi : Bu sekme üzerinden de, özel olarak izlemek istediğiniz fiyat bilgilerini, Sembol Grupları sekmesinde olduğuna benzer bir biçimde belirleyebilirsiniz.
Birden fazla seçim grubu belirleyebilir, hepsini ayrı ayrı isimlendirebilirsiniz. Sembol ve fiyat seçimlerinizi yaptıktan sonra, seçimlerimizin üstünde kalan kısımdaki boş mini pencereye bu seçimleriniz için kullanmak istediğiniz adı tanımlayınız.
Sonra isim yazdığınız pencerenin sağında bulunan ‘kaydet’ butonu ile seçiminizi verdiğiniz isimle kaydediniz. Kaydettiğiniz gruplar, pencere kenarındaki Ok’a tıkladığınızda listelenecektir.
MATRİKS VERİ TERMİNALİ KULLANIM KILAVUZU v7.03 Sayfa 51 / 262
Buradan çağırarak grubun içeriğinde hangi semboller ( ve fiyatlar) olduğunu görebilirsiniz. Eğer isterseniz pencerenin sağındaki kırmızı x işareti ile seçtiğiniz grubu silebilirsiniz. Pencerenin alt kısmında bulunan uygulama seçeneklerinin kullanımı :
Bir gruptaki sembollerin fiyat penceresi üzerinde, belirlediğiniz renklerle görünmesini istiyorsanız, ‘Gruptaki Sembolleri Ekranda Göster’ seçeneğini önündeki kutucuğu işaretleyerek seçmeniz gerekir. Bunun sağında kalan hücrelerden
ile, favori sembollerinizin pencerede görüneceği ‘Yazı Rengi’ni belirleyebilirsiniz.
ile, favori sembollerinizin pencerede görüneceği ‘Zemin Rengi’ni belirleyebilirsiniz. Sık kullandığınız Sembol ve Fiyat bilgilerini tanımladığınızda, açacağınız pencerede bu sembol ve fiyatlar, tanımlamış olduğunuz Yazı ve Zemin rengi ile görünecektir. 2.6 IMKB Analizler : Bu menü altında muhtelif hazır analizlere ulaşabilirsiniz. İpucu : Analizlerin ( özellikle tüm hisseleri kapsıyorsa) yapılabilmesi için ilgili Takas Verilerinin tamam olması gerekir. Bunu ayarlar menüsü altında bulunan Matriks Veri Kütüphanesi altındaki seçeneklerden Takas ve Takas-2 verilerini yükleyerek yapabilirsiniz. Dikkat : Analiz için datanın yüklü olup olmadığını anlamanın pratik yolu şudur : Gün girmeyi gerektiren bir menüde, takvim açıldığı zaman normalde günlerin zemini mavi renklidir.
Zeminin mavi olması, O güne ait datanın tamam olduğunu gösterir. Gün seçerken buna dikkat ediniz. Eğer geçmiş günlerden, zemini beyaz olan olur ise, bu eksik data olduğunu gösterir. Dataları tamamlamanız gerekir. Datanın tamamlanması için Bakınız : 2.30.11 Matriks Veri Kütüphanesi 2.6.1 Kurum Analizleri : Bu menü altında, aşağıda göreceğiniz alt menüler yer almaktadır.
MATRİKS VERİ TERMİNALİ KULLANIM KILAVUZU v7.03 Sayfa 52 / 262
2.6.1.1 Aracı Kurum Pozisyonları : Bu analizin seçimi ile ‘Aracı Kurum Pozisyon Takibi’ penceresi gelir.
Dikkat : Buradaki veriler Takas verileri olup, 2 gün öncesine ait veriler olacaktır. Veriler gün içinde parça parça gelmektedir. O gün için son halini alması gün sonunu bulacaktır. Günlük Bakış sekmesinde seçilen güne ait olarak aracı kurumların portföy büyüklüğü ve toplam portföye oranları görülebilir. Tarih butonuna tuşlayarak, Aracı kurum pozisyonlarını görmek istediğiniz tarihi seçiniz.
Sağ ve sol oklarla eski tarihlere gidebilirsiniz. Seçmek istediğiniz tarih üzerine çift tıkladığınızda tarih penceresine yerleşir. Bu satırın altındaki menülerin açıklamaları :
Dosyaya Kaydet Butonu: Sayfayı bilgisayarınıza bir wordpad dosyası olarak kaydetmenizi sağlar.
Excel’e Aktar Butonu : Sayfayı Excel tablosu olarak görüntüleyebilirsiniz.
Yazdır Butonu: Yazıcınızdan sayfanın çıktısını alabilirsiniz.
Açıklama Butonu Üzerine tıkladığınızda, bu tablo hakkında bilgi verir.
MATRİKS VERİ TERMİNALİ KULLANIM KILAVUZU v7.03 Sayfa 53 / 262
butonu. Buradaki mini pencereye aradığınız kurumun adını girip ‘Enter’ tuşuna basarsanız, aşağıda göreceğiniz gibi, o kurumun zemini siyah renge dönüşerek kendisini gösterir.
Döviz seçim tuşları ile, verileri TL yanında, USD veya EUR olarak ta izleyebilirsiniz. Pencerenin sağ üst tarafında bir grafik ve tablo vardır.
Bu tabloda takasında en çok senet bulunduran ilk 5 aracı kurumun TL pozisyonları (Takastaki hisselerinin TL değeri) ve bu miktarın takastaki toplam senet miktarına oranları gösterilir. Senedi takasında bulunduran diğer tüm aracı kurumlar ise, diğer adı altında tabloda topluca gösterilir. Tablonun alt kısmında ise tüm aracı kurumların senet takas verileri tablo olarak gösterilir.
Sütun başlıklarının açıklaması : No : Satır sıra numarasını gösterir. Aracı Kurum : Aracı Kurum adı sütunudur. Pozisyon : Aracı kurumun senetteki TL pozisyonunu ( Takasında bulunan senetlerin toplam değerini ) gösterir. Pozisyon Oran ( %) : Kurumun TL pozisyonları (takastaki hisselerinin TL değeri) ve bu miktarın takastaki toplam senet miktarına (IMKB’de işlem gören halka açık hisselerin toplam değeri) oranları gösterilir.
MATRİKS VERİ TERMİNALİ KULLANIM KILAVUZU v7.03 Sayfa 54 / 262
Sonraki sütunlar bu sekmede veri göstermez. Tarihsel Pozisyon sekmesinde seçilebilecek 2 tarih arasında aracı kurumların toplam portföy miktarları, bu miktardaki değişiklik ve değişim oranı görülebilir.
Üst banttaki tüm menü seçenekleri bir önce anlattığımız Günlük bakış sekmesinde anlatılmıştır. Burada farklı olarak portföy değişimlerini görmek istediğiniz 2 adet tarih girilmektedir.
Tarihler altında, o tarihlerdeki USD ve EUR kurlarını ve o tarihlerde piyasadaki hisselerin toplam değerini görebilirsiniz. Bu toplam değerler arasında da, 2 tarih arasındaki değer değişim yüzdesini (burada % -0,59) görebilirsiniz.
Sütun başlıklarının açıklamaları : No : Satır sıra numarasını gösterir. Aracı Kurum : Aracı Kurum adı gösterilir. Pozisyon : Aracı kurumun senetteki TL pozisyonunu ( Takasında bulunan senetlerin toplam değerini) gösterir. Pozisyon 1 seçilen ilk tarih için, Pozisyon 2 ise seçilen ikinci tarih için geçerlidir. Fark : İlk ve ikinci tarihteki pozisyon değerlerinin farkını gösterir. Azalma halinde negatif (-) değer görünür. Fark ( %) : İlk ve ikinci tarihteki pozisyon değerlerinin farkını ilk pozisyona göre yüzdesel oran olarak gösterir. Azalma halinde negatif (-) değer görünür. Net İşlem 1 : Seçilen ilk tarihte Kurumun net işlem miktarı gösterilir. Buradaki verinin oluşumu / detayları bir sonraki sekmede görülebilir. Tarihsel Hacim Analizi sekmesinde 2 tarihi de aynı seçerseniz, o tarih için sunulacak Net verisi, bu sekmede ilgili gün için Net işlem olarak sunulur.
MATRİKS VERİ TERMİNALİ KULLANIM KILAVUZU v7.03 Sayfa 55 / 262
Mesela, bu sekmede ilk tarih 08 Nisan seçilidir. İş Yatırım için Net İşlem 1 sütununda sunulan veri aşağıda görebileceğiniz gibi, Tarihsel Hacim Analizi sekmesinde 2 tarihte 08 Nisan seçildiği takdirde Net sütununda sunulan veri ile aynıdır. Net İşlem 2 : Seçilen ikinci tarihte Kurumun net işlem miktarı gösterilir. Buradaki verinin oluşumu / detayları bir sonraki sekmede görülebilir. Tarihsel Hacim Analizi : Bu sekmede, seçilen tarih / tarih aralığı için Alım / Satım ve Net işlem verileri sunulmaktadır.
Sütun başlıklarının açıklamaları : No : Satır sıra numarasını gösterir. Aracı Kurum : Aracı Kurum adı gösterilir. Alım : Bu sütunda seçilen tarihte / tarih aralığında kurumun Alım yönünde yaptığı işlem hacmi gösterilir. % : İlgili satırdaki kurumun alım miktarının toplam alım miktarına oranı gösterilir. Satım : Bu sütunda seçilen tarihte / tarih aralığında kurumun Satım yönünde yaptığı işlem hacmi gösterilir. % : İlgili satırdaki kurumun satım miktarının toplam satım miktarına oranı gösterilir. Toplam : Bu sütunda seçilen tarihte / tarih aralığında kurumun toplam işlem hacmi gösterilir. % : İlgili satırdaki kurumun toplam işlem hacminin tüm işlem hacmine oranı gösterilir. Net : Bu sütunda seçilen tarihte / tarih aralığında kurumun net işlem hacmi gösterilir. Alım yönünde ise veri +, satım yönünde ise – değerde olacaktır. % : İlgili satırdaki kurumun Net işlem hacminin toplam Net hacme oranı gösterilir. 2.6.1.2 Aracı Kurum İşlem Hacimleri : Seçilen bir günde, ya da seçilen 2 tarih arasındaki periyotta kurumların işlem hacimleri miktarı ve bu miktarın o dönemdeki toplam işlem hacmine oranını görebileceğimiz bir tablo gelir. İpucu : Lisansa tabii bir uygulamadır. Aracı Kurum Dağılımı lisansı uygulaması vardır. Lisansı olmayan kullanıcılara aşağıda göreceğiniz Aracı Kurum İşlemleri (Özet Tablo) penceresi gelir.
MATRİKS VERİ TERMİNALİ KULLANIM KILAVUZU v7.03 Sayfa 56 / 262
İpucu : Tarih değişikliği yaptığınızda ‘Yenile’ butonuna basmanız gerekir.
Kurum Bul Butonu : Buradaki mini pencereye aradığınız kurumun adını girdiğinizde, aşağıda göreceğiniz gibi, o kurumun zemini siyah renge dönüşür ve alt tabloda 1. sıraya yükselir.
Tarih butonuna tıklayarak, Aracı kurum işlem hacimlerini görmek istediğiniz tarihleri seçiniz.
Sağ ve sol oklarla eski tarihlere gidebilirsiniz. Seçmek istediğiniz tarih üzerine çift tıkladığınızda o tarih, tarih penceresine yerleşir. Tarih değiştirmekten vazgeçerseniz, Tarih penceresinin sağ alt köşesinde bulunan x butonu ile Tarih penceresini kapatabilirsiniz.
Tarih değiştirdiğinizde, verilerin yenilenmesi için bu butonu tuşlamalısınız.
Excel’e Aktar Butonu : Sayfayı Excel tablosu olarak görüntüleyebilirsiniz.
Dosyaya Kaydet Butonu: Sayfayı bilgisayarınıza bir wordpad dosyası olarak kaydetmenizi sağlar.
MATRİKS VERİ TERMİNALİ KULLANIM KILAVUZU v7.03 Sayfa 57 / 262
Tablonun üst kısmında göreceğiniz bu veri, seçilen tarihte / tarih aralığında IMKB de gerçekleşen toplam işlem hacmini gösterir.
En çok işlem yapan seçeceğiniz X sayıda kurum için grafik ve mini tablo olarak ayrıca görebilirsiniz. Sütun başlıklarının Açıklaması :
Kurum : Aracı Kurum adı sütunudur. İşlem Hacmi ( Son) : Kurumun verilen son tarihteki işlem hacmini TL olarak gösterir. İşlem Hacmi ( İlk) : Kurumun verilen ilk tarihteki işlem hacmini TL olarak gösterir. Toplam Hacmi : Kurumun o dönemdeki toplam işlem hacmini TL olarak gösterir. ( %) : Aracı kurumun o dönemdeki toplam işlem hacminin, piyasadaki toplam işlem hacmine oranını gösterir. Eğer sadece 1 güne ait işlem hacmini görmek istiyorsanız, her iki tarih hücresine de o tarihi girmelisiniz.
Lisanslı kullanıcılara ise aşağıda göreceğiniz ‘Aracı Kurum İşlem Hacimleri’ tablosu açılacaktır :
MATRİKS VERİ TERMİNALİ KULLANIM KILAVUZU v7.03 Sayfa 58 / 262
Pencere bir önceki günün tarihi seçili olarak açılacaktır. Eğer verileriniz tamam ise bir önceki günün verilerini pencerede görebilirsiniz. İpucu : Akşam bilgisayarınızı kapadı iseniz veriler alınamamış dolayısı ile eksik olacaktır. Matriks veri kütüphanesinden tamamlayabilirsiniz. Datanın tamamlanması için Bakınız : 2.30.11 Matriks Veri Kütüphanesi Veriler gün sonunda gelmektedir. Analizde seçili güne ait veriler gösterilir.
Pencerenin sol üst köşesinde bulunan bu 3 buton sırası ile pencerenin, Özet Bilgiler kısmının gizlenmesini / gösterilmesini Seçili Kurum İşlemleri kısmının gizlenmesini / gösterilmesini Grafik kısmının gizlenmesini / gösterilmesini sağlar. Kurum Bul kısmına bir kurum adı yazıp klavyeden ‘Enter’ tıklarsanız, seçtiğiniz kurum aşağıdaki listede en üste gelir ve seçildiğini gösterecek şekilde zemini koyu renge dönüşür. Verileri Günlük olarak veya 1. seans / 2. seans için izlemek üzere seçim yapabilirsiniz.
Tarihsel yazısı üzerine tıklarsanız, hemen altında tarih seçimi yapabileceğiniz bir hücre açılır. Buradan farklı bir tarih seçip Tamam butonuna tıklarsanız, seçtiğiniz tarihin verileri gelecektir.
MATRİKS VERİ TERMİNALİ KULLANIM KILAVUZU v7.03 Sayfa 59 / 262
En sağda sembol grubu seçimi vardır. XUTUM seçili olarak gelir. Hücrenin sağındaki Ok’a tıklayarak Endeks 100-50-30 seçimi yapabilirsiniz. Özet Bilgiler kısmında aşağıda göreceğiniz bilgiler vardır.
Burada, en çok alan / satan 5 kurumun toplam verileri sunulmaktadır. Kurum sayısını sağ klik menüleri altından değiştirebilirsiniz. En çok NET alım yapan 5 kurumun toplam NET alış miktarı. En çok NET satış yapan 5 kurumun toplam NET satış miktarı gösterilirken, Fark kısmında bu iki verinin farkı gösterilir. Satışlar fazla ise renk kırmızıdır ve veri (-) negatiftir. IMKB Toplam işlem hacmi de ayrıca gösterilir. Pencerenin ikinci kısmında kurumlar listelenmekte ve Alış/satış verileri sunulmaktadır.
Sütunların açıklamaları şöyledir : S : Sıra sütunudur. Kurum Adı : Kurum Adları listelenir ALIŞ (TL) : Kurumun o tarihteki toplam alış miktarını gösterir. ALIŞ : Kurumun o tarihteki toplam alış miktarının, alışlar toplamına oranını gösterir. SATIŞ (TL) : Kurumun o tarihteki toplam satış miktarını gösterir. SATIŞ : Kurumun o tarihteki toplam satış miktarının, satışlar toplamına oranını gösterir. TOPLAM (TL) : Kurumun o tarihteki toplam işlem miktarını gösterir. TOPLAM : Kurumun o tarihteki toplam işlem miktarının, tüm hacme oranın gösterir. NET İŞLEM (TL) : Kurumun o tarihteki Net işlem miktarını gösterir. Seçili Kurum İşlemleri kısmında, seçilmiş olan kurumun hisse senetleri bazında verileri listelenir.
Sol tarafta kurumun alış verileri, sağ tarafta ise satış verileri sunulur. Buradaki sütunların açıklamaları şöyledir : SENET sütununda sent isimleri listelenir. NetHacim sütununda o satırdaki senet için kurumun Net Alış ( Net Satış) verisi sunulur. Maliyet sütununda kurumun NET alış ya da satışlarının ortalama maliyet verisi sunulur. % sütununda net alış ya da satışın toplam alış / satış içindeki yüzdesel oranı gösterilir.
MATRİKS VERİ TERMİNALİ KULLANIM KILAVUZU v7.03 Sayfa 60 / 262
Pencerenin son kısmında en çok alan / satan 5 kurumun verileri grafik eşliğinde sunulur. Kurum sayısını sağ klik menüleri altından değiştirebilirsiniz. Aşağıda görebileceğiniz şekilde,
En çok alım ve satım yapan 5 kurumun net hacim bilgileri ve oranları burada listelenir. Bu 5 kurumun dışında kalan kurumların toplam verileri ise, DİĞER başlığı altında listelenir. Veriler aynı zamanda grafik şeklinde sunulur. Pencere üzerinde sağ klik yaptığınızda aşağıda göreceğiniz menü seçenekleri gelir:
Düzen menüsü altında pencere üzerinde görsel düzenlemeler yapabileceğiniz seçenekler vardır. Varsayılan Olarak Kaydet ile, yaptığınız değişiklikler kalıcı hale gelir. Pencereyi bir sonraki açışınızda kaydettiğiniz görünümü ile açılır. Yazı Tipi menüsü ile yazı tipini ayarlayabileceğiniz pencere açılır. Sonraki 3 menü ile, Özet Bilgiler kısmının gizlenmesini / gösterilmesini Grafik kısmının gizlenmesini / gösterilmesini Seçili Kurum İşlemleri kısmının gizlenmesini / gösterilmesini sağlarsınız. Sütun Gizle / Göster menüsü ile izlemek istemediğiniz sütunları kaldırabilirsiniz. Aracı Kurum Sayısı menüsü ile aşağıda göreceğiniz pencere açılır.
Buradan dilerseniz verilerini izleyeceğiniz en çok alım / satım yapan kurum sayısını değiştirebilirsiniz.
MATRİKS VERİ TERMİNALİ KULLANIM KILAVUZU v7.03 Sayfa 61 / 262
Hesaplama Yöntemi menüsü altında aşağıda göreceğiniz seçenekler vardır.
Buradan analizin hangi veri tipine göre yapılacağını belirleyebilirsiniz. Analiz, en çok Alan-Satan / en çok Hacim Yapan / En çok Net Alım – Satış yapan kurumlara göre izlenebilir. İşaretlediğim Kurumu Hep Göster menüsü verilerin online geldiği zaman işlevi olan bir seçenekti. Veriler gün sonunda geldiği için işlevi yoktur. Yenileme Periyodu menüsü verilerin online geldiği zaman işlevi olan bir seçenekti. Veriler gün sonunda geldiği için işlevi yoktur. Excel Dosyasına Aktar menüsü ile verileri Excel tablosu olarak alabilirsiniz. Yazdır menüsü ile yazıcıdan çıktı alabilirsiniz. Kapat menüsü ile pencereyi kapatırsınız. İpucu : Tablodan bir kurum satırı üzerine çift tıklarsanız, o kurumun ‘Aracı Kurum Hisse Dağılım’ penceresi açılır. Bakınız 2.6.1.4 Aracı Kurum Hisse Dağılımı 2.6.1.3 Üye İşlem Defteri : Aracı Kurumların seçilen bir tarihte yaptıkları işlemlerinin listelendiği bir penceredir. Aracı Kurum Dağılımı lisansı var ise veriler gün sonunda gelecektir. Pencere ilk açıldığında boştur. Tarih seçimi yapıp, sağ klik menüleri altında sembol seçimi de yaptığınızda veriler pencere üzerine gelecektir. İpucu : Veri eksiğiniz var ise Matriks veri kütüphanesinden tamamlayabilirsiniz. Datanın tamamlanması için Bakınız : 2.30.11 Matriks Veri Kütüphanesi Sol üstteki hücreden kurum seçimi yaptığınızda, O kurumun işlemleri aşağıda gördüğünüz şekilde listelenecektir.
Tümü seçimi ile seçmiş olduğunuz kurumun hem alım hem de satım işlemleri listelenir. Alışlar veya Satışlar seçimi ile, kurumun sadece alış işlemlerinin / sadece satış işlemlerinin gösterilmesini sağlayabilirsiniz. Tarih hücresinden farklı bir gün seçerek, o tarihteki işlemleri izleyebilirsiniz.
MATRİKS VERİ TERMİNALİ KULLANIM KILAVUZU v7.03 Sayfa 62 / 262
Bu kısmın hemen altındaki bantta kurumun, Alış Toplam Hacim / Satış Toplam Hacim / Toplam Hacim / Fark ( Net Hacim) verileri listelenir. Sütunlarda sunulan verilerin açıklamaları : SIRA sütununda, işlemin İMKB sıra numarası vardır. HİSSE sütununda alım/satıma konu olan sembolün adı gösterilir. SAAT sütununda işlemi gerçekleşme zamanı gösterilir. FİYAT sütununda işlemin gerçekleştiği fiyat gösterilir. LOT sütununda işlemin LOT miktarı gösterilir. HACİM sütununda işlemin TL tutarı gösterilir. ALAN KURUM sütununda işlemin Alış tarafındaki kurum adı gösterilir. SATAN KURUM sütununda işlemin Satış tarafındaki kurum adı gösterilir. ALANREF : Anlık veri sunulduğunda çalışmaktaydı. Aktif değildir. SATANREF : Anlık veri sunulduğunda çalışmaktaydı. Aktif değildir. İMKB NO sütununda, işlemin İMKB sıra numarası vardır. Pencere üzerinde sağ klik yaptığınızda aşağıda göreceğiniz menü seçenekleri gelecektir.
Düzen menüsü altında pencere üzerinde görsel düzenlemeler yapabileceğiniz seçenekler vardır. Varsayılan Olarak Kaydet ile, yaptığınız değişiklikler kalıcı hale gelir. Pencereyi bir sonraki açışınızda kaydettiğiniz görünümü ile açılır. Renk menüsü ile aşağıda göreceğiniz ‘Aracı Kurum İşlemleri Renk Ayarları’ penceresi açılır.
Buradan Alış ve satış renklerini belirleyebilirsiniz.
MATRİKS VERİ TERMİNALİ KULLANIM KILAVUZU v7.03 Sayfa 63 / 262
Ek olarak boyama rengini Gerçekleşen İşlem Yönüne göre veya (Seçilen) Aracı Kurumun İşlemine göre Boya seçeneği vardır. İpucu : Satırların renkleri işlemin Alış veya Satış olmasına göre mavi veya kırmızıdır. Sütunlara bakarsanız, işlem alış veya satış olur iken, AK Yatırım bazen Alıcı bazen Satıcı durumundadır. ‘Aracı Kurum İşlemine Göre Boya’ seçeneği ile, satırların rengini, Ak yatırımın alıcı – satıcı olması durumuna göre de belirleyebilirsiniz. Yazı Tipi menüsü ile yazı tipini ayarlayabileceğiniz pencere açılır. Sütun Gizle / Göster menüsü ile izlemek istemediğiniz sütunları kaldırabilirsiniz. Gösterim Tipi menüsü altında ‘Tüm İşlemleri Göster’ / ‘Özet Göster’ seçenekleri vardır. Hacim Filtresi menüsü altında, dilerseniz hacim filtresi tanımlamanızı sağlayacak seçenek ile aşağıda göreceğiniz pencere açılır.
Buradan filtre olarak tanımlayacağınız rakamın ( Milyon TL) altında gerçekleşen işlemler gösterilmeyecektir. Filtre tanımladıktan sonra kaldırmak isterseniz, gene bu menü seçeneği altındaki ‘Hacim Filtresini kaldır’ seçeneği ile filtreyi kaldırabilirsiniz. Lot Filtresi menüsü ile, Hacim Filtresine benzer biçimde bu sefer Lot miktarı için filtre tanımlayabilir / tanımladığınız filtreyi kaldırabilirsiniz. Verileri Yenile menüsü verilerin online geldiği zaman işlevi olan bir seçenekti. Veriler gün sonunda geldiği için işlevi yoktur. Sembol menüsü altında, sembol seçimi yaparak belirleyeceğiniz sembolleri izleyebilir veya Tüm semboller seçimi ile tüm İMKB senetlerinin verisini izleyebilirsiniz. Metin Dosyasına Aktar (CSV) menüsü ile verileri text dosyası olarak kaydedebilirsiniz. Ref No Ara menüsü anlık veri sunulduğunda çalışmaktaydı. Aktif değildir. Kapat menüsü ile pencereyi kapatırsınız. 2.6.1.4 Aracı Kurum Hisse Dağılımı : Aracı Kurumların hisse senetlerindeki alış/satış işlemlerinin ve maliyet verilerinin gösterildiği bir penceredir. Aracı Kurum Dağılımı lisansı var ise izleyebilirsiniz. Veriler gün sonunda gelecektir. Pencere ilk açıldığında boştur. Tarih ve kurum seçimi yaptığınızda veriler pencere üzerine gelecektir. İpucu : Veri eksiğiniz var ise Matriks veri kütüphanesinden tamamlayabilirsiniz. Datanın tamamlanması için Bakınız : 2.30.11 Matriks Veri Kütüphanesi
MATRİKS VERİ TERMİNALİ KULLANIM KILAVUZU v7.03 Sayfa 64 / 262
Veriler anlık gelmediği için 1. seans / 2. seans seçimi aktif değildir, sonuç getirmez. Aracı Kurum Hisse Dağılımı ve Aracı Kurum İşlem Özeti olarak 2 sekme vardır. Aracı Kurum Hisse Dağılımı sekmesindeki veri sütunlarının açıklamaları : Sıra sütununda satır sırası gösterilir. Hisse sütununda sembol adı gösterilir. SON sütunu aktif değildir. ALIŞ (TL) sütununda kurumun seçilen tarihte, o satırdaki semboldeki alış hacmi gösterilir. A. Maliyet sütununda kurumun seçilen tarihte, o satırdaki semboldeki alışlarının ortalama maliyet fiyatı gösterilir. SATIŞ (TL) sütununda kurumun seçilen tarihte, o satırdaki semboldeki satış hacmi gösterilir. S. Maliyet sütununda kurumun seçilen tarihte, o satırdaki semboldeki satışlarının ortalama fiyatı gösterilir. TOPLAM (TL) sütununda kurumun seçilen tarihte, o satırdaki semboldeki toplam işlem miktarı gösterilir. TOPLAM (%) sütununda kurumun seçilen tarihte, o satırdaki semboldeki toplam işlem miktarının, sembolün topla işlem hacmine oranı gösterilir. NET (TL) sütununda kurumun seçilen tarihte, o satırdaki semboldeki NET işlem miktarı gösterilir. Net Maliyet sütununda kurumun seçilen tarihte, o satırdaki semboldeki NET işlemlerinin ortalama fiyatı gösterilir. Kar / Zarar sütunu aktif değildir. Aracı Kurum İşlem Özeti sekmesindeki veri sütunlarının açıklamaları :
MATRİKS VERİ TERMİNALİ KULLANIM KILAVUZU v7.03 Sayfa 65 / 262
Bu sekmedeki veriler, bir önceki sekmedeki verilerle aynı tipte olup, burada LOT bazında gösterilmektedir. Bu sekmede en sona eklenen 2 sütundan, G. ADET sütununda sembolün içinde bulunduğunuz gün için, günlük işlem LOT miktarı gösterilir. TOPLAM (%) sütununda kurumun NET lot miktarının Günlük Adet’e oranı gösterilir. Veri tablosunun hemen altında bulunan, aşağıda göreceğiniz kısımdan,
Hesaplama yöntemini seçebilirsiniz. Pencerenin en alt kısmında, kurumun en çok NET Alım-Satım yaptığı ilk 5 senedin listelendiği tablolar Grafik eşliğinde sunulmaktadır. Alışlar sol tarafta, satışlar sağ tarafta gösterilir. NET TL verilerinin yanında % oranı da gösterilmektedir. İlk 5 sırayı alan sembollerin dışında kalan semboller DİĞER başlığı altında topluca gösterilir. 2.6.1.5 Aracı Kurum Dağılımı : Seçili sembol (Bakınız 3.6 Hisse Seçim Butonu) İMKB’ye ait bir finansal enstrüman ise senetlere özgü aracı kurum dağılım penceresi açılır. Seçili sembol VOB’a ait bir finansal enstrüman ise VOB Aracı Kurum Dağılımı penceresi açılır. Bakınız : 5.1 VOB Enstrümanları Aracı Kurum Dağılımı Seçili sembol İMKB veya VOB’a ait olmayan bir finansal enstrüman ise, bu menü ile herhangi bir pencere açılmaz. Ayrıca, Derinlik Penceresi üzerinde, üstünde ‘A’ harfi olan butona basarak ilgili sembolün Aracı Kurum Dağılımı penceresini açabilirsiniz. İpucu : Aracı Kurum Dağılımı verileri Lisans’a tabiidir. Lisansınız yok ise ‘Hızlı Takas Analizi’ penceresi açılır. Aracı Kurum Dağılımı penceresi ilk açıldığında bir önceki günün tarihi seçilmiş olarak gelir.
Dilerseniz Tarih seçim pencerelerinden farklı tarihler seçebilirsiniz. Tamam butonuna tıkladığınızda seçmiş olduğunuz dönem / gün için veriler gelir. İpucu : Bu penceredeki veriler Takas verileri gibi 2 gün geriden gelmez. Gün sonunda o güne ait olarak verilmektedir. Verilerinizin tamam olduğundan emin olunuz. Eksik verilerinizi Matriks Veri Kütüphanesinden tamamlayabilirsiniz.
MATRİKS VERİ TERMİNALİ KULLANIM KILAVUZU v7.03 Sayfa 66 / 262
Seçeceğiniz tarih / tarih aralığı için, tüm kurumların alım-satım verilerini sunar. Ayrıca seçeceğiniz sayıda, en çok işlem yapan N sayıda aracı kurum verisinin grafik eşliğinde ve ayrı bir tablo olarak sunulduğu bir penceredir. İpucu : Aracı Kurum dağılımı analizinde, Takas analizlerinden farklı olarak Alım-Satım işlem verileri temel alınmaktadır. Verilerin yorumlanmasında buna dikkat ediniz.
Grafiği Göster / Gizle butonu ile pencerenin grafiksel sunum olan kısmının gösterilmesini / gizlenmesini sağlayabilirsiniz.
Özet Tabloyu Göster / Gizle butonu ile, en çok işlem yapan N aracı kurum verisinin olduğu kısmın gizlenmesini / gösterilmesini sağlayabilirsiniz. Kurum kısmına bir kurum adı yazmaya başladığınızda, listede o kurumun verisinin zemini koyulaşacak ve pencerenin görünür kısmına gelecektir.
kısmına tıkladığınızda, bu kısım aşağıda göreceğiniz şekilde fiyat sınırı koyabileceğiniz hale dönüşür.
Buradan fiyat seçerek sadece belli kademe aralığı için analiz sonucu alabilirsiniz. X işareti ile kademe analiz seçim kısmı önceki görünümüne dönüşür.
kısmından seçerek verileri Lot veya TL bazında izleyebilirsiniz. Zemini sarı olan seçenek uygulanma durumundadır.
Pencerenin üst sağ köşesindeki butonlardan, üzerinde küçük dörtgen bulunan buton ile pencereyi küçültebilir diğeri ile tekrar orijinal boyutuna getirebilirsiniz. En sağdaki x butonu ile tüm pencereyi kapatırsınız.
Bu kısımda sunulan verilerin açıklaması şöyledir : Net : Seçilen tarihte / tarih aralığında gerçekleşen Net Alım (Net Satım) rakamını gösterir.
MATRİKS VERİ TERMİNALİ KULLANIM KILAVUZU v7.03 Sayfa 67 / 262
T. Lot : Seçilen tarihte / tarih aralığında gerçekleşen toplam işlem hacmini gösterir. Net / Toplam : Net miktarın toplam miktara oranını gösterir. Net (5) : Alış ve satıştaki ilk N (Burada 5) aracı kurumun net alım / satım rakamını ve bu rakamın toplam net rakamına oranı gösterilir. Satış daha fazla ise sonuç negatif (-) olacaktır. D. Fark : Diğer aracı kurumlar farkını gösterir. Normal şartlar altında ilk N aracı kurumun netinin karşılığı olacaktır. Grafik olan bölmede en çok işlem yapan N sayıda aracı kurumun toplam verileri sunulur. Alıcı ve Satıcı kısımlarında Net Lot miktarı, bu miktarın toplam hacme oranı ve ortalama maliyet verisi sunulur. Toplam kısmında ise en yüksek işlem hacmine sahip ilk N sayıda aracı kurumun toplam hacmi, bunun tüm hacme oranı ve ortalama fiyat rakamı ile, bu kurumların net lot miktarı gösterilir. Grafik olan bölmenin altında yer alan Özet tablo kısmında ise ilk N sayıda aracı kurumun verileri ayrı ayrı listelenirken, Diğer kurumların verileri de Diğer satırında toplam olarak gösterilir. İpucu : Pencereyi küçük hali ile kullandığınızda gösterilen veriler bu kısımda yer alan verilerdir. Buradaki tablolarda, üstteki Grafik bulunan bölmelere paralel veriler listelenir. Alan ve Satan kısmında en çok alış ve satış yapan N sayıdaki kurumların verileri tablo halinde sunulur. Son satırda ise N sayıdaki kurumun dışında kalan tüm kurumların verileri ‘Diğer’ başlığı altında gösterilir. Net Lot sütununda, o satırdaki kurumun net Alış / Satış rakamı vardır. % sütununda kurumun Alış /Satış rakamının Toplam Alış / satış rakamına oranı gösterilir. Maliyet sütununda, o satırdaki kurumun ilgili işlemlerinin ortalama maliyet rakamı gösterilir. Tks % sütununda, kurumun o günkü işlemleri sonucunda Takasında oluşması gereken miktarın, senedin Toplam Takas (Fiili dağıtımdaki Senet) sayısına oranı gösterilir. Toplam sütununda, o satırdaki kurumun toplam işlem miktarı gösterilir. Sağ tarafta, Toplam işlemler verileri ile ilgili tablo vardır. En çok işlem yapan N sayıdaki kurumların verileri bu tabloda gösterilir. Bu tablonun ilk sütunda kurumun Toplam İşlem miktarı gösterilir. % / Maliyet ve Tks% sütunları diğer tablolarda da varolan sütunlardır. Aynı içeriğe sahiptir. Net sütununda ise, ilgili satırdaki kurumun net işlem miktarı (Alışları fazla ise + / satışları fazla ise – olarak) gösterilir. Pencerenin en alt kısmında tüm kurumların verileri tek tek listelenir. Bu kısımda yer alan sütunlar ve içerik açılamaları şu şekildedir :
No sütununda sıra numarası gösterilir. Aracı Kurumlar sütununda kurum Adı listelenir. Alım sütununda kurumun alış miktarı gösterilir. Ortalama sütununda Kurumun alımlarının ortalama fiyatı gösterilir. Satım sütununda kurumun satış miktarı gösterilir. Ortalama sütununda Kurumun satışlarının ortalama fiyatı gösterilir. Toplam sütununda kurumun toplam işlem miktarı gösterilir.
MATRİKS VERİ TERMİNALİ KULLANIM KILAVUZU v7.03 Sayfa 68 / 262
% sütununda kurumun işlem hacminin, toplam işlem hacmine oranı gösterilir. Net sütununda kurumun net işlem miktarı (Alışları fazla ise + / satışları fazla ise – olarak) gösterilir. Maliyet sütununda kurumun net işlemlerinin ortalama maliyet rakamı gösterilir. Takas (RT) sütununda, kurumun o günkü işlemleri sonucunda Takasında oluşması gereken miktar gösterilir. Tks % sütununda, kurumun o günkü işlemleri sonucunda Takasında oluşması gereken miktarın, senedin Toplam Takas (Fiili dağıtımdaki Senet) sayısına oranı gösterilir. Pencere üzerinde sağ klik yaptığınızda aşağıda göreceğiniz menü seçenekleri gelecektir :
Kademe Analizine Git menüsü ile, ilgili sembolün Kademe Analiz penceresi açılır. Düzen menüsü altında ‘Yazı Tipi’ seçeneği vardır. Yazı tipini ve boyutunu belirleyebileceğiniz yazı tipi penceresi açılır. Bakınız : 5.4 Yazı Tipi Kurum Sayısı menüsüne tıkladığınızda karşınıza aşağıda göreceğiniz Kurum sayısı belirlemenizi / değiştirmenizi sağlayacak pencere açılır.
Buradan verilerini izlemek istediğiniz en çok işlem yapan kurum sayısını belirleyebilirsiniz. Küçük Ekran menüsü ile pencereyi küçük haline dönüştürürsünüz. Büyük Ekran menüsü ile pencereyi büyük haline dönüştürürsünüz. Süre seçimleri : Sonraki kısımdaki menü seçenekleri ile, günlük ya da seanslık seçimi yapabilir, tarih aralığı belirleyebilirsiniz. Kurum Grubu Oluştur menüsü ile ‘Takas Kurumları Grup Oluşturma’ penceresi açılır. Buradan yeni grup oluşturabilirsiniz. Bakınız 5.9 Kurum Grubu Oluşturmak Oluşturacağınız grup bir sonraki Kurum Grupları menüsü altında listelenecektir. Ve analizi seçeceğiniz kurum grupları için izleyebilirsiniz.
MATRİKS VERİ TERMİNALİ KULLANIM KILAVUZU v7.03 Sayfa 69 / 262
Kurum Grupları menüsü altında muhtelif Kurum grup seçenekleri (Yabancılar / Bankalar vb) vardır. Buradan bir seçim yaparsanız, analizin sonuçları seçeceğiniz gruba ait kurumlar için gösterilecektir. Dosyaya Yazdır menüsü ile, verileri bilgisayarınızda bir dosya olarak kaydedebilmenizi sağlayacak şekilde Windows penceresi açılır. Yazıcıya Gönder menüsü ile, pencerenin yazıcıdan bir çıktısını alabilirsiniz. Excel’e Aktar menüsü ile verileri Excel tablosu olarak alabilirsiniz. Varsayılan Olarak Kaydet ile pencere oluşturduğunuz değişiklikler / seçimler ile varsayılan olarak kaydedilir. Bir daha açtığınızda bu şekilde gelir. Kapat menüsü ile pencereyi kapatırsınız. 2.6.1.6 Aracı Kurum Hacim Analizi : Bu menü altında, Aracı Kurum Genel İşlem Hacim Analizleri penceresi açılır.
Bu analiz kurumların, yılık / aylık / günlük bazda işlem hacimlerini grafikler şeklinde gösterir. Tablo 2 bölümden oluşmaktadır. Üstteki kısım Aylık / Yıllık İşlem Hacimlerini gösterir. Yıl ve Aracı kurum pencerelerinden içlerindeki oklar yardımı ile yıl ve kurum seçimi yapınız.
Yıl ve aracı kurum seçtiğinizde, kurumun o yıla ait işlem hacimlerini aylık bazda, grafik şeklinde görebilirsiniz. Üst bandın hemen altında o yıla ait en yüksek aylık işlem hacmi miktarını görebilirsiniz.
MATRİKS VERİ TERMİNALİ KULLANIM KILAVUZU v7.03 Sayfa 70 / 262
Tablonun bu kısmının altında ilk satırda, kurumun pencerenin üst kısmında seçmiş olduğunuz aya ait toplam işlem hacmi rakam olarak yazılır. İkinci satırda ise kurumun o yılki toplam işlem hacmi vardır. Tablonun alttaki ikinci kısmında ise, üstteki tablodan seçtiğiniz ayın günlük işlem hacmi verilerini görebilirsiniz.
Bu kısmın altında da gene 2 satırda 2 işlem hacmi verisi vardır. İlk satırda o ayın üzerine tıklayarak seçtiğiniz güne ait işlem hacmi miktarı, ikinci satırda ise kurumun o aydaki toplam işlem hacmi yazılıdır. Tablonun bu kısmında sağ klik yaparsanız aşağıda göreceğiniz menül seçeneği ile sembolün Takas Analiz penceresine geçiş yapabilirsiniz.
İlk satırda kurum adı görülmektedir. Sonraki menü ile : Takas dağılımı : Real Time takas analiz penceresini açar. Bakınız : 2.9.1 Takas 2.6.2 Temel Analiz : Bu menü altında aşağıda göreceğiniz alt menüler yer almaktadır.
2.6.2.1 Bilanço Analizi : Bu bölümde şirketlerin IMKB’ye göndermiş oldukları mali tabloları, mali tablo formatlarına uygun biçimde ayrıntılı olarak görebilirsiniz. Genellikle kullanılan yöntem UFRS yeni formattır. İpucu : Bazı şirket grupları için farklı hesaplama yöntemi uygulanıyor olabilir. Mesela Bankalar için Standart Bilanço yöntemi uygulanmaktadır.
MATRİKS VERİ TERMİNALİ KULLANIM KILAVUZU v7.03 Sayfa 71 / 262
Senet sembolü seçili iken F6 ya bastığımızda da o şirketin bilanço ekranı açılır.
Yukarıda üstten bir kısmını gördüğünüz örnek bilanço tablosunda, seçili olan hissenin son 5 dönem mali tablolarının ekrana geldiğini görmektesiniz. Herhangi bir sütun başlığına sol klik yaptığınızda sütun başlıklarında başka bir döneme geçiş yapabilmenizi sağlayacak şekilde ok belirir. Bu oka tıkladığınızda aşağıda göreceğiniz şekilde dönemler listelenir.
Buradan başka bir dönemi seçebilir ve o sütunda seçtiğiniz döneme ait bilgilerin görünmesini sağlayabilirsiniz. Bilanço penceresi üzerinde sağ klik yaptığınızda, karşınıza aşağıdaki menü seçenekleri çıkacaktır.
Bul menüsü ile karşınıza aşağıda göreceğiniz ‘Bul’ penceresi açılır.
MATRİKS VERİ TERMİNALİ KULLANIM KILAVUZU v7.03 Sayfa 72 / 262
Buraya bir kelime yazıp bul dediğinizde, kelimeyi içeren satır en üste gelir. Kelimenin olduğu hücrenin zemin rengi değişerek kolayca görünür hale gelir. Aynı kelimeden 1’den fazla var ise, ‘Bul’ penceresi üzerinde kaç sonuç bulunduğu ve şu anda kaçıncı sonucun izlendiği gösterilir. Geri / İleri butonları ile bir önceki / bir sonraki sonuca gidilebilir. Para Birimi menüsü altında bilanço verilerini TL/USD/EUR bazında izleyebilmenizi sağlayacak seçenekler vardır. Bilanço Kolonu Ekle menüsü ile, bilanço pencerenize bir veri sütunu daha ekleyebilirsiniz. Kolon Sil menüsü ile, bilanço penceresi içinde üzerinde sağ kilk yaptığınız sütunu kaldırabilirsiniz. Özet Gösterim / Detay Gösterim menü seçenekleri ile Bilançonun özet bilgileri / detaylı bilgileri gösterecek şekilde dönüşmesini sağlayabilirsiniz. Nakit Akım Tabloları ile ilgili kısımda,
Nakit Akım Tablolarını Göster menüsü seçili olur ise, bilanço sonunda nakit akış ile ilgili veriler eklenerek gösterilir. Nakit Akım Tablolarını Gizle menüsü seçili olur ise, bilanço sonunda nakit akış ile ilgili veriler gösterilmez. Nakit Akım Tabloları Gösterim Türü menüsü altında ise, yukarıdaki resimde de görebileceğiniz Şablon seçenekleri vardır. Oran kısmındaki menüler, sütun başlığı üzerinde ve veri satırı üzerinde sağ klik yapılması durumda biraz farklılık gösterir. Eğer veriler üzerinde sağ klik yaparsanız Oran menüsü aktif olacak ve aşağıda göreceğiniz alt menüleri içerecektir.
MATRİKS VERİ TERMİNALİ KULLANIM KILAVUZU v7.03 Sayfa 73 / 262
Burada hedef seçeceğimiz muhtelif veriler için muhtelif yöntemlerle hesaplayacağımız bir oran (veri) satırı elde etmektir. Oran Tanımla / Değiştir menüsüne tıkladığımızda aşağıda göreceğiniz ‘Oran Tanımla’ penceresi açılır. ‘Kalem’ kısmından seçimlerimizi yapabiliriz. Hesap makinesi kısmından seçimlerimiz üzerinde ne tarz işlemler yapacak isek uygulayabiliriz. Oran Adı kısmında yaptığımız uygulamaya bir ad vermeliyiz.
Yukarıda basitçe yapılan uygulama Ticari Alacaklar ile Diğer Alacaklar’ın farkını hesaplamak olmuştur. ‘Tamam’ butonuna tıkladığımızda aşağıda görebileceğiniz şekilde, (ORAN) deneme isimli satır oluşur. Bu satır üzerinde sağ klik yaptığımız satırın altına eklenecektir.
İpucu : Birden fazla sayıda Oran satırı oluşturabilirsiniz. Oran satırı üzerinde sağ klik yapıp Oran Tanımla / Değiştir menüsüne tıklarsak, tanımladığımız oran penceresi açılır. Üzerinde değişiklik yapabilirsiniz. Oran satırı üzerinde sağ klik yapıp Oran Sil menüsünü tıklarsak o satır kaldırılacaktır. Oranları Göster menüsü seçili iken, eklediğimiz oran satırları gösterilecektir. Seçimi iptal edersek bu satırlar gizlenecektir. Sütun başlığı üzerinde sağ klik yaptığınızda oran menüsü aktif olmaz. Diğer menü seçenekleri her durumda sütun için uygulanır olacaktır. Bu menü seçenekleri ile ( % Değişim Kolonuna Dönüştür / Mikta Değişim Kolonuna Dönüştür) üzerinde sağ klik yaptığınız sütunu % Değişim veya Miktar değişim Kolonuna dönüştürebilirsiniz.
MATRİKS VERİ TERMİNALİ KULLANIM KILAVUZU v7.03 Sayfa 74 / 262
Bu 2 seçenekten birisini seçtiğinizde, aşağıda göreceğiniz Kolon Seçimi penceresi açılır.
Üzerinde sağ klik yaptığınız kolonda, seçeceğiniz 2 ayrı kolondaki verilerin değişim oranları veya miktarları gösterilecektir. Yukarıdaki resimde de açıklandığı gibi, gireceğiniz rakam ile, verilerini karşılaştırmak isteyeceğiniz ilk kolonu belirlersiniz. Yukarıdaki örnekte olduğu gibi -1 yazdığımızı düşünelim. Bu durumda verisi karşılaştırılacak ilk sütun, üzerinde sağ klik yaptığımız sütundan bir önceki sütun olacaktır. OK (Tamam) butonuna tıkladığımızda ise ikinci kolon seçimini yapacağımız şekilde pencere yenilenir.
Burada da +1 yazdığımızı düşünelim. Üzerine tıkladığımız sütundan bir sonraki sütunu seçmiş oluruz. Bu durumda oran sütunu yapmak üzere üzerine tıkladığımız sütun içinde, kendisinden bir önceki ve bir sonraki sütunlar içindeki verilerin değişim miktarları, oran olarak veya rakamsal olarak gösterilecektir.
MATRİKS VERİ TERMİNALİ KULLANIM KILAVUZU v7.03 Sayfa 75 / 262
Excel Aktarım menüsü ile Bilanço penceresi üzerindeki verileri Excel tablosuna aktarabilirsiniz. Sabit Dönem Modu seçili tutarsanız, ilk sütun (son dönem) hariç, diğer sütunlarda hangi dönem seçilmişse o dönemler sabit kalır. Sabit dönem modu pasif ise son açıklanan bilanço verisi ilk sütuna yerleşip diğer dönemler önceki sütunlara yerleşecek şekilde tüm sütunlardaki veriler yenilenir. Varsayılan Olarak Kaydet menüsü ile Bilanço penceresi üzerinde yaptığımız değişiklikler kalıcı hale gelecektir. Bundan sonra açılacak bilanço pencereleri bu formatta gelecektir. 2.6.2.2 Bilanço Açıklanma Tarihleri : Bu menü ile aşağıda göreceğiniz şekilde, ‘Bilanço Açıklanma Tarihleri’ penceresi, açıklanan son mali tablodan geriye doğru sıralanmış olarak gelir.
Herhangi bir satıra çift tıkladığınızda o satırda yer alan şirkete ait mali tablo ( Bilanço tablosu) gelir. Sağ klik ile bu tabloyu Excel’e aktarabilirsiniz. 2.6.2.3 Kar Tablosu : Seçilen bir dönem için tüm şirketlerin açıkladığı kar rakamlarının karşılaştırmalı olarak izlenebileceği bir tablo gelir.
Tablonun üst tarafındaki Dönem penceresinden, Ok’a tıklayarak dönem seçebilirsiniz. Bilanço kısmında da bahsettiğimiz gibi, bazı şirketler için (Mesela Bankalar) farklı Bilanço hesaplama yöntemi uygulanmış olabilir. 2.6.2.4 Oran Analizi : Şirketlerin mali tabloları baz alınarak hesaplanmış muhtelif oranlar bir tablo halinde sunulmaktadır. Bu tablodaki verilerden F/K ve Cari Oran ( Kısa vadeli borçlarını ödeyebilme gücü) rakamlarına biraz daha dikkat etmekte fayda vardır.
MATRİKS VERİ TERMİNALİ KULLANIM KILAVUZU v7.03 Sayfa 76 / 262
Modül açıldığında tüm şirketler sektörel bazda gruplanmış olarak tabloda yer alır. Bu gruplama, oranları sektör ortalamaları ile karşılaştırabilmek açısından faydalı bir gruplandırmadır.
Dilerseniz üstteki butonlardan senetsel gösterim seçebilirsiniz. Senetler isme göre sıralanmış olarak gelirler. Sektörel Gösterim tuşuna basarsanız, Tablo, tekrar sektörel bazda sıralanmış olarak görünecektir.
Excel’e Aktar Butonu : Sayfayı Excel tablosu olarak görüntüleyebilirsiniz.
Bilanço Butonu : Üzerine tıklayarak seçtiğimiz satırdaki senedin Bilanço tablosu gelir. Bakınız : 2.6.2.1 Bilanço Analizi
Şirket Kartı Butonu : Üzerine tıklayarak seçtiğimiz satırdaki sembolün Şirket Kartı penceresi gelir. Bakınız : 2.2.3.20 Şirket Kartı
Şirket kartı butonunun sağındaki 2 aynı butondan birincisi Senet Seçim butonudur. Bunu tıkladığınızda, butonların sağında senet seçimi yapabileceğiniz bir pencere açılır. Ok yardımı ile senet seçimi yapabilirsiniz. Seçtiğiniz senet tablonun 1. satırına yerleşir.
Şirket kartı butonunun sağındaki 2 aynı butondan ikincisi Sektör Seçim butonudur. Bunu tıkladığınızda, butonların sağında Sektör seçimi yapabileceğiniz bir pencere açılır. Ok yardımı ile sektör seçimi yapabilirsiniz. Seçtiğiniz sektör tablonun en üst satırlarına yerleşir.
Sütunların Açıklamaları : Senet : Finansal enstrümanın sembolü burada gösterilir. Dönem : Verilerin tam olduğu en son dönem burada gösterilir ve oranlar bu dönemi baz alarak Yıllık olarak sunulur. F/K : Şirketin, hisse senedinin borsa fiyatının, şirketin karına oranını gösterir. İpucu : Burada ‘Yıllık Kar’ rakamı baz alındığı için hesaplamanın nasıl yapıldığını anlamak isterseniz şu detaya dikkat ediniz. Mesela Dönem aralık sonu ise, yıllık kar rakamı o yılın tüm ‘Kar’ı olacaktır. Ama dönem mesela Mart sonu ise, yıllık kar rakamını hesaplarken, o yılın 3 aylık ‘kar’ rakamını alıp, buna bir önceki yılın son 9 aylık kar rakamını eklemeniz gerekir.
MATRİKS VERİ TERMİNALİ KULLANIM KILAVUZU v7.03 Sayfa 77 / 262
Bunun içinde, bir önceki yılın 12 aylık ‘Kar’ rakamından gene bir önceki yılın ilk 3 aylık ‘Kar’ rakamını çıkartmanız gerekir. F/K Orantısal : Burada ise, ‘Yıllık Kar’ rakamı hesaplanırken ilk sütundaki dönemde var olan ‘Kar’ rakamı tüm yılda orantısal olarak gerçekleşmiş olsa idi, ‘Yıllık Kar ne olurdu şeklinde bakarak hesap yapılır. Yani ilk sütundaki dönem 3 aylık ise, O dönemin Kar’ı 4 ile çarpılarak ‘Yıllık Kar’ hesaplanır ve F/K orantısal rakamı buna göre bulunur. Eğer, ilk sütundaki dönem 6 aylık bir dönem ise, O dönemin ‘Kar’ı 2 ile çarpılarak ‘Yıllık Kar’ hesaplanır ve F/K orantısal rakamı buna göre bulunur. İpucu : Buradan şunu söyleyebiliriz : 31 Aralık tarihinde biten dönemler için F/K ve F/K Orantısal rakamı aynı olacaktır. PD/DD : Şirketin, hisse senedinin borsa fiyatına göre oluşmuş olan piyasa değerinin defter değerine oranı gösterilir. Net Kar / Top. Aktif : Şirketin net karının bilançosundaki toplam aktif değerlere oranını gösterir. Net Kar / Özsermaye : Şirketin net karının öz sermayesine oranını gösterir. PD/Net satış : Şirketin, hisse senedinin borsa fiyatına göre oluşmuş olan piyasa değerinin, şirketin Net Satışlarına oranı gösterilir. PD/ Esas Faaliyet Karı : Şirketin, hisse senedinin borsa fiyatına göre oluşmuş olan piyasa değerinin, şirketin ‘Esas Faaliyet Karına’ oranı gösterilir. Net Kar / Net Satış : Şirketin Net Karının Net Satış’ına oranını gösterir. Esas Faaliyet Karı / Net Satış : Şirketin Esas Faaliyet Karının Net Satış’ına oranını gösterir. Cari Oran : Şirketin ‘Cari Oran’ını gösterir. İpucu : Cari Oran, paraya çevrilebilir değerlerin, kısa süreli borçlara bölünmesi ile ortaya çıkan orandır. Cari oranın yükselmesi, ödeme gücünün arttığını gösterir. Bu oran, işletmenin kısa vadeli borçları ile ödeme kapasitesini ölçmek ve net işletme sermayesinin yeterlilik düzeyini saptamak için kullanılır. Esas Faaliyet Karı / KV Borç : Şirketin Esas Faaliyet Karının Kısa Vadeli Borçlara oranını gösterir. KV Borç / Top. Aktif : Şirketin Kısa Vadeli Borçlarının bilançosundaki toplam aktif değerlere oranını gösterir. KV Borç / Top. Borç : Şirketin Kısa Vadeli Borçlarının bilançosundaki toplam borcuna oranını gösterir. 2.6.2.5 UFRS Bilanço Analizi : Firmaların UFRS muhasebe sistemine göre hazırlanmış verilerinin dönemlere göre karşılaştırmasını / analizini yapabilmenizi sağlayan bir pencere açılır. Pencere ilk açıldığında boştur. Hazır olarak sunulan analiz şablonlarından birini seçebilirsiniz. Mesela, Borç Analizi şablonunu seçtiğimizde aşağıda göreceğiniz şekilde, analiz sonuçlarının sunulduğu bir pencere açılır.
MATRİKS VERİ TERMİNALİ KULLANIM KILAVUZU v7.03 Sayfa 78 / 262
Analiz Şablonları kısmından hazır şablonlardan birisini seçebileceğiniz gibi, Boş Şablon seçimi ile yeni bir şablon oluşturabilirsiniz. Kolon No kısmından kolon seçtiğinizde, sağ taraftaki hücrelerde kolonun içeriği görünür. Bundan sonra, var olan veride değişiklik yapabilirsiniz. Veya yeni bir şablon oluşturuyorsanız, o sütunda izlemek istediğiniz veriyi belirleyebilirsiniz. Tip kısmından seçili kolonun yapısını görebilir / değiştirebilirsiniz. Örnek olarak, bilançonun bir veri kalemini ilgili kolona yerleştirebilir veya Oran sütunu olarak uygulama yapabilirsiniz. Oran uygulaması için Bakınız 2.6.2.1 Bilanço Analizi altında Oran Tanımla konusu. Senet Filtresi kısmından, Sektörel bazında seçim yapabilir veya Kişisel seçimini yapabilirsiniz.
Kişisel kısmının altında Liste ibaresi belirecektir. Bunun altında açılacak Listeden dilediğiniz sembolleri seçebilirsiniz. Kolon Tipi olarak Bilanço Kalemini seçerseniz sağ taraftaki Kalem ve Dönem seçimi yapabileceğiniz 2 hücre görünür. Kolon Tipi olarak Oran (Bilanço) seçerseniz sağ tarafta bilanço verileri üzerinden Oran tanımlayabileceğiniz uygulama düzeni gelir. Kolon Tipi olarak Oran (Kolon) seçerseniz sağ tarafta Kolon seçerek bunun üzerinden Oran tanımlayabileceğiniz uygulama düzeni gelir. Oran uygulaması için Bakınız 2.6.2.1 Bilanço Analizi altında Oran Tanımla konusu. Kolon Tipi olarak Bilanço Bant seçerseniz sağ taraftaki Bant Tipi ve Dönem seçimi yapabileceğiniz 2 hücre görünür. Kolon Tipi olarak Çalışma Kolonu seçerseniz, ilgili sütun aşağıda görebileceğiniz biçimde Çalışma Kolonu olarak tanımlanır.
MATRİKS VERİ TERMİNALİ KULLANIM KILAVUZU v7.03 Sayfa 79 / 262
Bundan sonrasında, hücre üzerine tıkladığınızda ‘Fonksiyon Ekle’ ibaresi görünür. Bu sütundaki hücrelere metin girebilirsiniz. Fonksiyon seçerek, diğer kolonlardaki veriler üzerinde uygulamalar yapabilirsiniz. Yeni bir şablon oluşturmak için bir örnek yapalım. Şablona ‘dnm’ adını veriyorum. Aşağıda gördüğünüz şekilde seçimlerimizi yapalım.
Bu seçimler sonucunda sütunlarda aşağıda göreceğiniz sonuçlar listelenecektir.
MATRİKS VERİ TERMİNALİ KULLANIM KILAVUZU v7.03 Sayfa 80 / 262
Herhangi bir sütun üzerinde sağ klik yaparsanız aşağıda göreceğiniz menü seçenekleri gelecektir.
Kolon Ekle menüsü ile en sona yeni bir kolon eklenir. Kolon Sil menüsü ile üzerine sağ klki yaptığınız kolon kaldırılır. Analiz Şablon Kaydet menüsü ile, oluşturduğunuz şablon vereceğiniz isim ile kaydedilir. Analiz Şablon Kaydet (Kişisel Senet Listesi Dahil) menüsü ile, oluşturduğunuz şablon gene vereceğiniz isim ile kaydedilir. Bu sefer seöbol seçiminiz de kaydedilir. O şablonu seçtiğinizde sadece seçtiğiniz semboller listelenir. 2.6.2.6 Rating Analizi : Seçeceğiniz hisselerin, muhtelif oranlara ve indikatörlere göre hesaplanmış olan ‘Ratinglerini’ bir tablo halinde veren bir analizdir.
seçimi. Pencere ilk açıldığında rating sonuçları tablosu ekrana gelir. Kriterler tuşuna basarsanız, kriterleri ayarlayabileceğiniz bir pencereye dönüşür. Her Rating sekmesi için Kriter ayrıntıları ayrı ayrı gelir. Bununla beraber, Genel Rating hem Teknik Analiz Rating’i hem de Temel Analiz Rating’i içerdiği için, bu başlık altında her 2 analizi de içeren kriterler listelenecektir. Bunu incelediğimizde tüm içeriği görmüş olacağız.
MATRİKS VERİ TERMİNALİ KULLANIM KILAVUZU v7.03 Sayfa 81 / 262
Tabloda var olan tüm reytingler için tanımlanmış kriterler buradan görülebilir. Kriterler alt ve üst rakamsal sınır olarak girilmelidir. Bu kriterlere göre Rating hesaplamaları yapılmaktadır. İpucu : Temel analiz rating hesaplamalarında Maksimum, minimum ve oran değişkenlerini içeren ikinci dereceden fonksiyonlar kullanılmaktadır. Örneğin FK hesaplamasında FK oranı artı olmak şartı ile düşükten yükseğe azalan rating hesaplamaları yapılmıştır. FK eksi ise rating kriteri minimum değeri kullanılmıştır. Aşağıda ilgili oran için maksimum 10 olacak şekilde hesaplanan denklemin grafiği verilmiştir. (FK-Rating grafiği)
Teknik analizde daha farklı hesaplama yöntemlerinden yararlanılmıştır. Örneğin MACD rating hesabında MACD trigger'ı yukarı kestiği anda (ve mesafe arttığı veya eşit kaldığı sürece) maksimum puan verilmiş, hesaplanan gündeki fark maksimum farkın altında ise bu rakama göre ara değerler verilmiştir.
MATRİKS VERİ TERMİNALİ KULLANIM KILAVUZU v7.03 Sayfa 82 / 262
Ve Kriterler, ilgili analizin varsayılan önemine göre verilmektedir. Program içinde ön tanımlı değerler vardır. İlgili analizin sizin için önemine göre, kriterlerde değişiklik yapabilirsiniz. Üst banttaki diğer butonlar Kriterler penceresinde işlev sahibi değildir.
Hesapla butonuna tuşladığımızda, pencere reyting tablosuna döner. Seçimlerimize göre sonuçları getirir. Oran Filtresi kısmından yeni filtre ekleyebilir / var olan filtreyi çıkarabiliriz.
Normalde yukarıdaki gibi görünen bu kısım, Filtre Ekle veya Çıkart’a tuşladığımızda dönüşür ve aşağıdaki biçimi alır.
Filtre Ekle / Filtre Çıkart yazısını altındaki ilk pencerede Ok’a tıklarsanız, filtre listesi açılır.
Buradan eklemek ya da çıkarmak istediğiniz filtreyi seçebilirsiniz. Bunun altındaki hücrelerle kriter belirleriz. 2 rakam aralığı verme durumu için alt alta 2 satır vardır. Sol taraftaki her 2 kutuda da seviye belirleme için kullanacağımız matematiksel işaretler vardır.
MATRİKS VERİ TERMİNALİ KULLANIM KILAVUZU v7.03 Sayfa 83 / 262
Bunların yanındaki 2 boş hücreye de seviyeyi belirleyecek rakamları yazmamız gerekir.
Ekle tuşuna basarsanız, koşullar hücre içine yazılır.
Bunların yanındaki 2 boş hücreye de seviyeyi belirleyecek rakamları yazmamız gerekir. Bu kısımda Liste tuşuna basarsanız, oluşturduğunuz bu filtre tabloya eklenir. Tablo konumundaki menülerin / uygulamaların açıklamaları :
Senet Seçim mini penceresi içindeki okla bir senet seçtiğinizde, o senet tablonun en üst satırına gelir.
Mesela yukarıda senet seçim penceresinde BRISA seçmişiz ve BRISA tabloda ilk sırada görünüyor.
Bu butonlarla, doğrudan doğruya Ratingini görmek istediğiniz Hisse Senedi gruplarını seçebilirsiniz. Yaptığınız seçim, Rating analiz sonuç tablosunun hemen üstünde kırmızı renkli olarak gösterilir. Mesela sektörel seçimi yaparsak o
yazı aşağıdaki şekle dönüşecektir:
Excel’e Aktar Butonu : Sayfayı Excel tablosu olarak görüntüleyebilirsiniz.
Rating Seçim Butonları : Rating ölçümleri için kullanılan analizler 3 grup altında toplanmıştır.
MATRİKS VERİ TERMİNALİ KULLANIM KILAVUZU v7.03 Sayfa 84 / 262
Genel Rating : Tüm analiz tiplerini içerir
Teknik Analiz Rating : Teknik analizde kullanılan bazı indikatörlerle yapılan ölçümlemeleri gösterir.
Temel Analiz Rating : Firmanın Bilanço verileri ile yapılan ölçümlemeleri gösterir.
Her üçünde de göreceğiniz gibi, hemen üstte kırmızı yazı ile, Rating’in tipi ve hangi grup hisseler için yapıldığı yazılıdır.
Kullanıcı Ratingleri : Kullanıcı yukarıdaki ölçümleme seçeneklerinden bir kısmını seçerek kendisi için ayrıca Rating ölçüm grupları oluşturabilir. Bunlar da bu pencere altında görünür. Hemen sağındaki kayıt butonuna tuşlarsak, isim verebileceğimiz bir pencere açılır.
Dosya ismi verip OK tuşuna bastığımızda, bu isimle Kullanıcı Rating’leri penceresinde yerini alır. Kullanıcı Rating’leri tuşuna tıkladığınızda görünümü aşağıdaki gibi olur :
Boş bir pencere ve içinde bir Ok. Ok’a tuşladığınızda ise :
Kullanıcının oluşturduğu Rating şablonları listelenir. Yukarıda, Kriterler kısmında anlatıldığı şekilde, kullanmak istediğiniz analiz tiplerini ve parametrelerini ekleyebilirsiniz. Dilediğinizi seçip üzerine tuşladığınızda aşağıdaki görünüm oluşur.
MATRİKS VERİ TERMİNALİ KULLANIM KILAVUZU v7.03 Sayfa 85 / 262
Kırmızı yazı ile kullandığınız şablon görünecektir. Rating Analizi ekranı üzerinde sağ klik yaparsanız 3 ad menü çıkar.
Bu menüler ile : Derinlik : Üzerine tıkladığınız senedin derinlik penceresi açılır. Bakınız : 4. Derinlik Penceresi Grafik : Üzerine tıkladığınız senedin grafiği açılır. Bakınız : ‘Matriks Grafik Menüleri’ Dokümanı. Bilanço : Üzerine tıkladığınız senedin bilançosu açılır. Bakınız : 2.6.2.1 Bilanço Analizi 2.6.2.7 Sermaye Artırımları : Bu menü ile Sermaye Artırımları ve Temettüler penceresi açılır.
Tüm semboller için, Tarih penceresinden seçilecek yıl içinde gerçekleşmiş olan sermaye artırımları ve temettüler listelenir.
Tarih mini penceresinden Sermaye Artırım ve Temettüleri görmek istediğiniz yılı seçiniz.
Excel’e Aktar Butonu : Sayfayı Excel tablosu olarak görüntüleyebilirsiniz.
Bu buton ile bölünme oranları penceresi açılır.
MATRİKS VERİ TERMİNALİ KULLANIM KILAVUZU v7.03 Sayfa 86 / 262
Bu pencerede, senetlerin son 10 yıllık tüm sermaye artırımlarına ait bölünme oranlarının bulabilirsiniz.
Senet seçim penceresinden tek tek senet seçerek sermaye artırım oranlarını görebilirsiniz. Mesela aşağıdaki gibi bir pencere gelir.
Oran sütununda sermaye artırım oranını gösterir. Bedelli sütununda artırım bedelli yapıldı ise, lot başına şirkete ödenecek bedeli gösterir. Bedelsiz sütununda artırım bedelsiz yapıldı ise, Lot başına verilecek hisse miktarı gösterilir. Temettü Sütununda, Lot başına şirketten yapılacak ödemeyi gösterir.
Tüm senetleri seçerseniz, IMKB Tüm senetlerinin 1999 Ekim ayından bu yana gerçekleşmiş olan sermaye artırım oranları ekrana gelir.
Bu tuş ile, ekranda sadece yakın tarihli ( 3 günlük) Sermaye Artırımları ve Temettüleri görürsünüz ve aynı yerde bu sefer tüm artırım ve temettüler tuşu belirir.
Yakın tarihli Artırımları ve Temettüleri seçmiş iken, tüm Artırımları ve Temettüleri görmek için bu tuşa basmalısınız. Bu durumda seçilmiş olan yıla ait tüm Artırımları ve Temettüler görünür.
Bu tuş ile firmaların kayıtlı Sermaye tavanları bir tablo halinde ekrana gelir.
MATRİKS VERİ TERMİNALİ KULLANIM KILAVUZU v7.03 Sayfa 87 / 262
Senet penceresinden seçerek tek bir senedi görebilir ya da Tüm Senetleri tıklayarak, tüm IMKB senetlerini listeletebilirsiniz. Sermaye Artırımları ve Temettüler penceresi altında 3 grup veri vardır.
Bedelli sermaye artırımları altındaki sütunların açıklamaları şöyledir : Miktar : Bir Lot için ödenecek bedel miktarı % : Bedelli sermaye artırımının oranı gösterilir. Diğer : Başka bir detay söz konusu ise gösterilir. Bedelli sermaye artırımlarının kaynakları gösterilir.
Burada da ‘Bedelsiz Sermaye Artırımlarının kaynakları gösterilir.
Bu sütun altında bölünme tarihi gösterilir.
Temettü dağıtımı. Altındaki sütunların açıklamaları Miktar : Hisse başına Temettü miktarı gösterilir. % : Temettü oranı gösterilir. Temettü Tarihi : Temettü ödeme tarihi gösterilir. 2.6.2.8 Yatırım Ortaklıkları : Bu menü altında, yatırım ortaklıklarının muhtelif verilerini görebileceğiniz ‘Yatırım Ortaklıkları’ tablosu gelir.
MATRİKS VERİ TERMİNALİ KULLANIM KILAVUZU v7.03 Sayfa 88 / 262
Son durum sekmesinde, Yatırım Ortaklıklarının son verileri sunulur.
Bu sütunda yatırım ortaklığının net portföy değeri ( Elinde bulunan finansal enstrümanların toplam değeri) gösterilir.
Bu sütunda yatırım ortaklığının piyasa değeri gösterilir.
Portföy değeri ve piyasa değeri karşılaştırması ile, yatırım ortaklığının primli mi / iskontolu mu olduğu ve bunların oranları listelenir. Hisse primli ise ( piyasa değeri > portföy değeri ) sonuç pozitif (+) olacaktır. Hisse iskontolu ise ( piyasa değeri < portföy değeri ) sonuç negatif (-) olacaktır.
Yatırım ortaklığının 1 hissesi için, elinde bulunan portföyün parasal değerini gösterir.
Yatırım ortaklığının 1 lot hissesinin, IMKB’deki son işlem değerini gösterir.
Excel’e Aktar Butonu : Sayfayı Excel tablosu olarak görüntüleyebilirsiniz. Tarihsel sekmesinde ise, yatırım ortaklıklarının seçeceğimiz 2 tarih arasındaki değer değişimi ( yani performansı) listelenir.
Yukarıdaki şekilde görebileceğiniz gibi, ilk ve son tarihleri seçtiğinizde, ilk tarihteki portföy değeri, son tarihteki portföy değeri ve bu 2 tarih arasındaki değişim oranı listelenir. 2.6.3 Opsiyon İzleme: Bakınız 3.19.11 Opsiyon İzleme 2.6.4 VİOP Sözleşme Seçimi: Bakınız 3.19.13 VİOP Sözleşme Seçimi
MATRİKS VERİ TERMİNALİ KULLANIM KILAVUZU v7.03 Sayfa 89 / 262
2.6.5 IMKB Tüm İşlemler : Gün içindeki tüm işlemleri kayarak akan bir liste halinde izleyebileceğiniz ‘Gerçekleşen Tüm İşlemler’ penceresi gelir. Seans içinde oldukça yoğun veri içerir.
2.6.5.1 Üst bantta bazı genel veriler vardır. IMKB Toplam İşlem Hacmi : Seans içinde o ana kadarki işlem hacmini gösterir. Aktif Alış : Tüm senetler için, aktif olarak yapılan alımların toplamını gösterir. Aktif Satış : Tüm senetler için, aktif olarak yapılan satışların toplamını gösterir. Fark : Aktif alımlarla, aktif satışların farkını gösterir. Aktif satışlar daha fazla olursa, sonuç negatif (-) olur. Sütunlarda sunulan verilerin açıklamaları : Sıra : IMKB işlem sırasını / numarasını gösterir. Saat : İşlemin gerçekleştiği saati gösterir. Hisse : İşlem gören senedin adını gösterir. Fiyat : İşlem fiyatını gösterir. Aktif alış ve satış renkleri farklı olarak belirlenebilir. Miktar : İşlemin lot miktarını gösterir. Hacim : İşlemin TL tutarını gösterir. Alan : Seans esnasında bu bilgi verilmemektedir. AKD lisansı olan kullanıcılar gün sonunda (18:30 dan itibaren 30-60 dk içinde tüm veri tamamlanır) görebilirler. Satan : Seans esnasında bu bilgi verilmemektedir. AKD lisansı olan kullanıcılar gün sonunda (18:30 dan itibaren 30-60 dk içinde tüm veri tamamlanır) görebilirler. IMKB No: IMKB işlem numarasını gösterir. 2.6.5.2 Sağ klik menüsü altında aşağıda göreceğiniz seçenekler vardır :
MATRİKS VERİ TERMİNALİ KULLANIM KILAVUZU v7.03 Sayfa 90 / 262
Düzen menüsü altındaki seçenekler : Varsayılan Olarak kaydet : O andaki görünüm varsayılan olarak kaydedilir ve kapatıp açtığınızda, aynı görünümde gelir. Renk Ayarları : Alış ve satış için renk belirleyebileceğiniz bir pencere gelir. Alış için mavi, satış için kırmızı renkler ön tanımlıdır. Dilerseniz değiştirebilirsiniz.
Renk Değiştirme için Bakınız : 5.3 Renk Değişimi Uygula butonuna basarsanız, eğer varsa, yaptığınız değişiklik uygulanarak pencere kapanır. İptal butonuna basarsanız, pencere herhangi bir işlev göstermeden kapanır. Yazı Tipi : Yazı tipini belirleyebileceğiniz bir pencere açılır. Bakınız : 5.4 Yazı Tipi Sütunları Gizle / Göster : Sütun seçimi yapabileceğiniz alt menüler çıkar. Üstteki resimde görebilirsiniz. Bu seçeneklerin önündeki kutucuklara tıklayarak seçebilir, ya da seçiminizi iptal edebilirsiniz. Gerçekleşen Tüm İşlemler penceresinde sadece bu menüden seçmiş olduğunuz veri tipleri sütunları görülecektir. Toplam İşlem Hacmini Göster : Pencerenin üst kısmında Toplam İşlem Hacmini belirten bir satır vardır. Eğer, menüde bu seçeneğin başındaki kutucuğa tıklayarak gösterimi iptal ederseniz, pencereden o satır kalkar ve toplam işlem hacmi görünmez. Pencereyi küçültme ihtiyacı duyuyorsanız kullanmayı tercih edebilirsiniz. Aktif Alış / Satışı Göster : Pencerenin üst kısmında Aktif Alış / Satış miktarlarını görebileceğiniz bir satır vardır. Eğer, menüde bu seçeneğin başındaki kutucuğa tıklayarak gösterimi iptal ederseniz, pencereden o satır kalkar ve Aktif Alış / satışı miktarları görünmez. Pencereyi küçültme ihtiyacı duyuyorsanız kullanmayı tercih edebilirsiniz. Gösterim Tipi :
Bu menü altında Tüm işlemleri göster ya da Özet göster seçenekleri vardır. Tüm İşlemleri Göster : Bu alt menü seçilirse herhangi bir filtreleme yapılmadan tüm işlemler listelenir. Özet Göster: Gerçekleşen işlemler bekleyen emirleri de baz alınca, daha parçalı işlemlerden oluşur. Bu seçeneği seçtiğimiz zaman, işlem miktarları bekleyen emirlere göre detayları göstermeden, doğrudan girilen emir sayılarına göre listelenir.
MATRİKS VERİ TERMİNALİ KULLANIM KILAVUZU v7.03 Sayfa 91 / 262
Yukarıda bir örnek görmektesiniz. Sol taraftaki Özet Gösterim seçilmiş olan pencerede NETAŞ emri 51 ad görülmekte olup, sağ taraftaki Açık Gösterim seçili olan pencerede ise 15 + 4 + 32 ad olarak gösterilmektedir. Hacim / Lot Filtresi : Bu menü altında 3 adet alt menü vardır.
Hacim Filtresi Tanımla : Hacim Filtresi tanımlayabileceğiniz bir pencere açılır.
Buraya gireceğiniz miktarın altındaki hacme sahip işlemler listelenmez. Rakam girip Tamam tuşuna basarsanız, hacim filtreniz tanımlanmış olur. Lot Filtresi Tanımla : Lot Filtresi tanımlayabileceğiniz bir pencere açılır.
Buraya gireceğiniz miktarın bin katının altındaki Lot Miktarına sahip işlemler listelenmez. Yazacağınız rakamın 1.000 katı filtre olacağı için, rakamınızı dikkatli belirleyiniz. Rakam girip Tamam tuşuna basarsanız, Lot filtreniz tanımlanmış olur. Filtreyi Kaldır : Uyguladığınız filtreleri kaldırır. Sembol Seçimi : Bu menü altında 2 adet alt menü vardır.
Sembol Seç : Sembol seçimi yapabileceğiniz ‘Senet Seçim’ penceresi gelir. Bakınız : 2.2.3.5 Sembol Seçimi Tüm Sembolleri seçerseniz, IMKB Tüm’de işlem gören tüm senetlerin alım-satım işlemleri listelenir. Verileri Yenile : Veriler sürekli yenilenmektedir. Bununla beraber bir şüpheniz oluşur ise, bu menü ile verileri yenile yaparak, bir sorun olup olmadığını görebilir ve verileri yenileyebilirsiniz. Dosyaya Aktar : Verileri text dosyasına aktarabilmenizi sağlar. Kapat : Bu menü ile bu pencereyi kapatırsınız. 2.6.6 IMKB Zaman Satış (Tarihsel) : Son 50 gün içinde, seçeceğiniz bir gündeki tüm IMKB işlemlerini görebileceğiniz IMKB Tüm İşlemler (Tarihsel ) tablosu açılır.
MATRİKS VERİ TERMİNALİ KULLANIM KILAVUZU v7.03 Sayfa 92 / 262
Tarih penceresi : Bu mini pencereden işlemleri görmek istediğiniz günü seçebilirsiniz. Sütun açıklamaları 2.5.3 IMKB Tüm İşlemler deki pencere sütunları ile aynıdır.
Excel’e Aktar Butonu : Sayfayı Excel tablosu olarak görüntüleyebilirsiniz.
Text Dosyaya Aktar butonu : Sayfayı text doyası olarak görüntüleyebilirsiniz. 2.6.7 Aktif İşlem Analizi : Bu menü altında seçeceğimiz hisse ya da endekslerin aktif işlemler üzerinden analiz edildiği Aktif İşlem Analizi tablosu gelir.
Aktif işlemelerin hissenin gidişatı için daha iyi fikir vereceğini düşünenlerin ilgileneceği bir analizdir. İstenen tarih veya tarih aralığı için, veya seanslık / son 5-60 dk için, hisse grupları ya da hisse bazında, aktif işlemlerin ayrıntılarını izleyebileceğimiz bir tablo verir.
MATRİKS VERİ TERMİNALİ KULLANIM KILAVUZU v7.03 Sayfa 93 / 262
Tablo ilk açıldığında cari gün için, hisseler aktif farka göre aşağı doğru sıralanmış olarak gelir.
2 adet tarih girme seçeneği ile belirli bir tarih aralığı için de, aktif işlem analizi yapılabilir. Bir gün için sonuç görmek istiyorsak her 2 alana da aynı tarihi girmeliyiz.
Her iki tarih alanında da, tıkladığımızda açılacak tarih girme penceresinde, seçeceğimiz tarih üzerine çift tıklamamız yeterli olacaktır.
Tarih değişikliği yaptıktan sonra aktif işlem verilerinin uyarlanması için ‘Yenile’ butonuna basmamız gerekir. Gün içinde seans sırasında da, otomatik yenileme yapmaz. Tablo uzun süre açık duruyor ise, son durum için ‘Yenile’ butonuna basmanız gerekir.
Doğrudan Periyod Seçme Tuşları : Bu tuşların ilk 3 tanesi ile seçtiğiniz gün için Günlük / 1. seans için / 2. seans için seçimi yapabilirsiniz. Sonraki tuşlarla ise, son 5/10/15/30/60 dklık aktif işlem sonuçlarını görebilirsiniz. Bu yüzden, ikinci kısımdaki tuşları seçtiğimizde tarih doğrudan içinde bulunulan güne gelir. Pencerenin üst kısmında, ‘Tüm Hisseler için 5 dakikalık Aktif Alım / Satım Hacim dağılımları’ (Milyon TL) başlığı ile, aktif alım-satımları 5 dklık periyotlar halinde görebileceğiniz bir bölüm vardır.
Grafikteki her dikine şerit 5 dklık periyoda karşılık gelmektedir. Farenizin imlecini grafik üzerinde gezdirdikçe, üzerinde durduğunuz 5 dklık dilimin verileri grafiğin altındaki bantta görünür. Grafik üzerindeki verilerin açıklaması grafiğin altındaki bandın sağ tarafında vardır.
MATRİKS VERİ TERMİNALİ KULLANIM KILAVUZU v7.03 Sayfa 94 / 262
Grafiğini hemen altında ise, seçilen 5 dklık periyot için : Alım – satım ve fark rakamları vardır. Bunun yanında ise, o 5 dklık periyotta gerçekleşen en yüksek aktif alım kademesindeki alım-satım ve fark değerleri sunulmaktadır. Pencere içinde yukarıda anlattığımız kısmı gizlemek / göstermek mümkündür. Gizlemek isterseniz pencerenin bu kısmının sağ üst köşesinde bulunan ‘Kapat’ butonuna tıklamanız gerekir. Tekrar görmek isterseniz Aktif işlem analizi penceresinin üst bandında en sağda bulunan butona tıklamanız yeterlidir. Sütun Başlıklarının Açıklamaları : Ön Bilgi :
Senetleri sütun içindeki verilere göre sıralayabilirsiniz. Bunun için sütun başlığına 1 sefer tıklamanız yeter. Tekrar tıklarsanız, senetler aynı kritere göre, ters yönde ( büyükten küçüğe – küçükten büyüğe) sıralanır. Sütun başlığı üzerinde sağ klik yaparsanız, sütunu gizle seçimi çıkar.
Sütun gizle seçeneğine tıklarsanız, o sütun tablodan çıkarılır. Böylece gerek duymadığınız sütunları kaldırabilirsiniz. İpucu: Gizlenmiş sütunlar var iken sütun başlığı üzerinde sağ klik yaparsanız sütun gizle seçimi yanı sıra gizlenmiş olan sütunları da görebilirsiniz. Eğer o sütunu geri çağırmak isterseniz, bu sefer menü satırları üzerinde, o sütun adına tıklamalısınız. Sütun aynı yerine geri gelecektir.
Sütun Başlıkları :
Hisse : Grup halinde ve/ya tek tek hisselerin sıralandığı sütundur. Üst satırlarda hisse grupları görünür. Onun altında ise, senetler tek tek sıralanır. Aktif Alış : O satırdaki senet ya da senet grubu için, belirlenmiş olan sürede, gerçekleşmiş olan aktif alış toplamını TL olarak gösterir. A.% : O satırdaki aktif alışların toplam hacme oranını gösterir. Aktif Satış : O satırdaki senet ya da senet grubu için, belirlenmiş olan sürede, gerçekleşmiş olan aktif satış toplamını TL olarak gösterir. S.% : O satırdaki aktif satışların toplam hacme oranını gösterir.
MATRİKS VERİ TERMİNALİ KULLANIM KILAVUZU v7.03 Sayfa 95 / 262
Aktif fark : Aktif alışlar ile satışlar farkını TL bazında gösterir. Aktif satışlar yüksek ise sonuç negatif (- görünecektir. F.% : O satırdaki aktif farkın toplam hacme oranını gösterir. T. Hacim : O satırdaki senet ya da senet grubu için, belirlenmiş olan sürede, gerçekleşmiş olan toplam işlem miktarını TL olarak gösterir. T. % : O satırdaki senet ya da senet grubu için, belirlenmiş olan sürede, gerçekleşmiş olan toplam işlem hacminin, IMKB tüme ait toplam işlem hacmine oranını gösterir.
Birinci satırdaki yazılar, diğer satırlardan farklı olarak mavidir. Bu satırda, Hisse sütunu altında hücrede senet seçimi yapabilirsiniz. O hücreye sol klik yaptığınızda, seçim yapabileceğiniz, çok geniş bir senet grup listesi çıkar. Buradan isterseniz IMKB tüm / 30 vb senet gruplarını seçebilirsiniz. Dilerseniz de daha farklı alt gruplar seçebilirsiniz. Burada hangi grubu seçerseniz, altta tek tek sıralanan senetler kısmında, sadece bu gruba ait senetler sıralanacaktır. Mesela spor grubu seçersek :
Görünüm ve listeleme yukarıdaki gibi olacaktır. Pencerenin en alt kısmında, satırına tıklayarak seçtiğimiz senede ait aktif alış ve satış bilgileri ayrıca görülür.
Burada aslında amaç ilk 5 aracı kurumun aktif alış-satışlarını vermektir ama Ekim 2010 tarihinden bu yana Alıcı-Satıcı bilgileri İMKB tarafından verilmediği için çalışmamaktadır. Herhangi bir senet satırı üzerinde sağ klik yaparsanız, aşağıdaki gibi bir menü ve alt menüleri açılacaktır.
MATRİKS VERİ TERMİNALİ KULLANIM KILAVUZU v7.03 Sayfa 96 / 262
Senet adının göründüğü ilk menü satırı altındaki alt menüler : Aracı Kurum dağılımı : Bu menü altında ‘Aracı Kurum Dağılımı’ penceresi açılır. Real Time Takas Analizi : Bu menü altında, senedin Real Time Takas Analizi penceresi açılır. Bakınız : 2.9.1 Takas Teknik Analiz : Bu menü altında, senet için teknik analiz vb uygulamaları yapabilmeyi sağlayan grafiği açılır. Bakınız : ‘Matriks Grafik Menüleri’ Dokümanı. Bilanço : Bu menü altında, senedin bilançosu açılır. Bakınız : 2.6.2.1 Bilanço Analizi Derinlik : Bu menü ile, senedin Derinlik penceresi açılır. Bakınız : 4. Derinlik Penceresi Detay Bilgiler : Bu menü ile, senedin Detay penceresi açılır. Bakınız : 2.2.3.14 Detay Bilgileri Zaman satış : Bu menü ile, senedin Zaman satış penceresi açılır. Bakınız : 2.2.3.15 Zaman Satış İlişkili Haber : Bu menü ile, senedin İlişkili Haber penceresi açılır. Bakınız : 2.17 Haberler Saat Aralığı Menüsü : Bu menü altında bulunan seçenekler ile, tablonun üst bandında görebileceğiniz zaman dilimlerini seçme işlevinin aynısın yapabileceğiniz gibi, ek olarak bugüne ait analiz alt menüsü ile, doğruca senedin bugün ait işlemlerini analiz eden, Aktif işlemler penceresini açabilirsiniz. Dağılımdaki Kurum Sayısı : Tablonun altında bulunan seçtiğimiz hisseye ait işlemleri yapan aracı kurumlardan kaç tanesini izlemek istediğimizi belirlemek içindir ama ekim 2010 tarihinden bu yana Alıcı-Satıcı bilgileri İMKB tarafından verilmediği için çalışmamaktadır. Yazı Tipi : Yazı tipini / özelliklerini belirleyebileceğimiz Yazı tipi penceresi açılır. Bakınız : 5.4 Yazı Tipi Excele Aktarım : Sayfayı Excel tablosu olarak görüntüleyebilirsiniz. Kapat : Pencereyi kapatırsınız 2.6.8 Alıcılar – Satıcılar (Para Giriş – Çıkışı) : Bu menü ile aşağıda göreceğiniz ‘Alıcı Satıcı Analizi’ penceresi açılır.
MATRİKS VERİ TERMİNALİ KULLANIM KILAVUZU v7.03 Sayfa 97 / 262
Pencere ilk açıldığında boştur. Veriler gün sonunda gelmektedir. Gün içinde, bir önceki gün akşamına kadar olan verileri izleyebilirsiniz.
Pencerenin en üst sağ bandında bulunan bu butonlardan ilk 5 tanesi pencere üzerinde bulunan bölmeleri temsil eder. Her bölmenin sol üst köşesinde bu butonlardan birisi vardır. Herhangi bir bölmeyi sağ üst köşesinde bulunan x işareti ile kapatabilirsiniz. Tekrar geri getirmek isterseniz bu butonlara tıklayarak geri getirebilirsiniz.
Bu butonlar ile pencereyi küçültebilir / tekrar orijinal boyutuna getirebilirsiniz. En sağdaki x butonu ile tüm pencereyi kapatırsınız.
Üst sol köşede bulunan Ayarlar yazısı üzerine tıklarsanız, aşağıda görebileceğiniz şekilde ek bir kısım açılır.
Buradan tarih / seans / kurum sayısı vb seçimleri yapabilirsiniz. Tarih aralığı kısmından 2 ayrı tarih belirleyebilirsiniz.
MATRİKS VERİ TERMİNALİ KULLANIM KILAVUZU v7.03 Sayfa 98 / 262
Tek bir gün için veri almak isterseniz ilk ve son tarihleri aynı seçiniz. Dikkat : Analizden doğru sonuçları almak için verilerinizin tamam olduğundan emin olunuz. İpucu : Burada veriler Takas verilerinden farklı olarak gün sonunda gelmektedir. Ve analiz seçilen gün / gün aralığı içindir. Ayrıca, Alıcı-Satıcı analizinde, Takas analizlerinden farklı olarak Alım-Satım işlem verileri temel alınmaktadır. Verilerin yorumlanmasında buna dikkat ediniz. Tarih seçiminin yanı sıra aşağıda anlatacağımız şekilde diğer parametreleri de belirleyebilirsiniz.
Seçilen tarih için Tüm Gün seçimi ön tanımlıdır. Tüm Gün yazısı üzerine tıklarsanız aşağıda göreceğiniz seçenekler açılır.
Mesela 2. seans seçerseniz, program hesaplamasını ona göre yapacak ve aşağıdaki görünüm oluşacaktır.
Dakika seçimleri, veriler anlık yayınlanırken, son 5-10-15-30-60 dk anlamına gelmekteydi. (Artık boş pencere getirmektedir.) Benzer şekilde, bir sonraki seçim, TÜM senetler şeklinde ön tanımlıdır. Bunun üzerine tıklarsanız da, IMKB alt gruplarının bir listesi gelir. Bunların arasından seçim yaparak sadece o gruptaki sembollerin sonuçlarını görebilirsiniz. Bir sonraki satırda, aşağıda göreceğiniz seçimler vardır.
Buradan TÜM kurumların yerine, TÜM üzerine tıkladığınız takdirde, kurum grupları gelir. Kendiniz de ayrıca grup oluşturabilir ve analiz verilerini oluşturduğunuz kurum grubu için alabilirsiniz. Grup oluşturma için pencerenin bir sonraki kısmında bulunan Kurum Grubu Tanımlama
butonunu kullanabilirsiniz. Biraz aşağıda göreceksiniz. TÜM işlemler kısmında, TÜM yazısına tıklayarak, Sadece Aktif İşlemler seçimini yapabilirsiniz.
MATRİKS VERİ TERMİNALİ KULLANIM KILAVUZU v7.03 Sayfa 99 / 262
Kurum sayısı kısmında, sayının üzerine tıklarsanız,
şeklinde, seçili kurum sayısı gösterilir. Bu esnada açılan mini pencere üzerine tıklarsanız, aşağıda görebileceğiniz şekilde kurum sayısını değiştirmenizi sağlayacak bir pencere açılır.
kısmında, YTL üzerine tıklayarak verileri USD veya EUR bazında da izleyebilirsiniz.
kısmında ise, yazının üzerine tıkladığınızda açılacak olan menülerden seçerek,
Toplam veya net dağılımlara göre sonuçları alabilirsiniz.
seçimi, eğer aracı kurum seçiminde grup seçerseniz, seçtiğiniz gruba dahil olan aracı kurumların kendi içindeki işlemlerini içerecek şekilde analiz yapılır.
Kısmından periyot belirleyebilirsiniz. Dakika seçimleri, veriler anlık yayınlanırken, son 5-10-15-30-60 dk anlamına gelmekteydi. (Artık boş pencere getirmektedir.)
Hisse Bul kısmına bir hissenin adını yazıp klavyeden Enter tuşlarsanız, pencerenin alt kısmında bulunan listede Garanti bankasının zemini siyah olarak belirginleşir ve bu sembol için detay liste açılır. Bu butonun sağında bulunan butonların işlevleri şöyledir :
Yardım menüsünü getirir.
Verilerin Excel’e aktarılmasını sağlar.
Bu buton Hisse senedi grup tanımlama penceresini açar. Bakınız 6.0 Hisse senedi Grubu Oluşturmak.
Bu buton Takas Kurumları grup tanımlama ekranını açar. Bakınız5.9 Kurum Grubu Oluşturmak Pencere üzerinde Para Giriş çıkışının gösterildiği ilk kısım aşağıdaki görünümdedir :
MATRİKS VERİ TERMİNALİ KULLANIM KILAVUZU v7.03 Sayfa 100 / 262
Burada seçilmiş olan kurum sayısına göre (Burada 10 seçilmiş), en yüksek işlem hacmi olan X aracı kurumun verileri sunulur. Bu kurumlar seçilen gün / periyot içinde net alım yaptı iseler Para Girişi olmuş demektir. Para Girişi sütunundaki veriler pozitif (+) olur. Bu kurumların işlemleri net satış yönünde ise, para girişi sütunundaki rakamlar negatif (-) olacaktır. Bu kısımda kümülatif veriler Tüm Senetler / İMKB30 / İMKB50 ve İMKB100 bazında verilmektedir. Para Giriş Çıkış sütunun sağına doğru Net Alış Hacmi / Net satış Hacmi ve Toplam Hacim sütunları vardır. Her sütunun sağında, hesaplanan verinin toplam hacme oranını gösteren yüzdelik oran rakamları vardır. Bundan sonraki kısımda Tüm Senetler için net alım ve net satım rakamları farklı bir sunum ve grafik eşliğinde verilmektedir. Burada seçilen kurumların dışında kalan kurumların verileri de sunularak bir karşılaştırma / yaklaşım yapma olanağı sunulmaktadır. Aşağıdaki resimde göreceğiniz veriler, üstteki resimde sunulan Tüm Senetler satırındaki verilerle eşdeğerdir.
Bir sonraki kısımda Hisse Senetleri listelenmekte ve detayları verilmektedir.
Hisse Bul kısmında Garan yazmıştık. O sebeple, bu kısımda Garanti bankası sembolünün zemin rengi siyah olarak seçilidir. İlk sütun sıra numarasını gösterir. Hisse sütunu başlığı üzerine çift tıklayarak senetlerin harf sırasına dizilmesini sağlayabilirsiniz. Sütunlardaki verilerin tamamı seçilmiş olan dönem ve aracı kurum sayısı için sunulmaktadır. (A) N. Hacim sütununda ilk X (Burada 10) aracı kurumun ilgili semboldeki alış hacmi gösterilir. A. Ort sütununda ilk sütundaki alışların ortalama fiyatı gösterilir. A % sütununda alışların toplam alış hacmine oranı gösterilir. (S) N. Hacim sütununda ilk X (Burada 10) aracı kurumun ilgili semboldeki satış hacmi gösterilir.
MATRİKS VERİ TERMİNALİ KULLANIM KILAVUZU v7.03 Sayfa 101 / 262
S. Ort sütununda ilk sütundaki satışların ortalama fiyatı gösterilir. S % sütununda satışların toplam satış hacmine oranı gösterilir. Para G. Ç. Sütununda o sembol için ilk X (Burada 10) aracı kurumun net alış / satış miktarı gösterilir. % sütununda bu senedin para giriş/çıkış miktarının toplam para giriş/çıkış miktarına oranı gösterilir. D. Alım sütununda diğer kurumların alış miktarı gösterilir. D. satım sütununda diğer kurumların satış miktarı gösterilir. Gün P.G sütununda para giriş/çıkış miktarı gösterilir. Normalde bir önceki Para G.Ç. sütununda yer alan veri ile aynıdır. P.G.C. Fark sütunu anlık veri yayınlanmadığı için çalışmamaktadır. Fiyat sütununda sembolün son fiyatı gösterilir. % Değişim sütununda seçilen periyotta sembol fiyatındaki değişim gösterilir.
Pencerenin bu kısmının sol üst tarafında bulunan kırmızı + işareti üzerine tıklarsanız, seçilmiş olan satırda bulunan sembol için, kurum detayları listelenir. Bu listelenen kurum detayları pencerenin bir sonraki bölümünde de yer alan detaylardır.
Kırmızı + işareti – işaretine dönüşmüştür. Bunun üzerine tekrar tıklayarak bu bölümü eski görünüşüne döndürebilirsiniz. Pencerenin son kısmında aşağıda bir örneğini görebileceğiniz şekilde, seçilmiş olan sembol için Kurum detaylarının sunulduğu sütunlar vardır.
Seçilen sayıya göre belirlenen kurumlar listelenirken, son satırda da Diğer adı ile kalan kurumların işlemleri listelenir. Burada Alanlar ve satanlar olmak üzere 2 ana bölme vardır. Her bölmede, Net Hacim sütununda, o satırdaki kurumun Alış / Satış miktarı gösterilir. % Sütununda bu miktarın toplam Alışa / Satışa oranı gösterilir. Net Lot sütununda lot miktarı gösterilir. Maliyet sütununda, kurumun alımlarının / satışlarının ortalama fiyatı gösterilir. Sağ Klik Menüleri : Alıcı – Satıcı Analizi penceresinin, Hisse Senedi isimlerinin listelendiği kısmında sağ klik yaparsanız, aşağıda göreceğiniz menü seçenekleri gelecektir.
MATRİKS VERİ TERMİNALİ KULLANIM KILAVUZU v7.03 Sayfa 102 / 262
İlk menü satırında, üzerinde sağ klik yaptığınız sembol görünür. Bu menü satırının alt menü seçenekleri ile sembole ait yukarıda görebileceğiniz veri pencerelerini açabilirsiniz. Detay Göster menüsü ile, hisse satırı altında Kurumlar detayları gösterilir. Bu menünün
işlevi, + işaretine basınca gerçekleşen işlev ile aynıdır. Yazı Tipi menüsü ile yazı tip ve karakterini değiştirebileceğiniz ‘Yazı Tipi’ penceresi açılır. Bundan sonraki sağ klik menüleri pencere üzerinde muhtelif kısımlarda da yer alan seçenekleri içermektedir. Kurum Sayısı menüsü ile en çok Alan Satan Kurum sayısını değiştirebilmenizi sağlayacak ‘Kurum sayısı’ penceresi açılır. Saat Aralığı menüsü ile seans seçimi yapabilirsiniz. Birim menüsü ile para birimini değiştirebilirsiniz. Hisse Grupları menüsü ile Hisse Senedi grubu seçebilirsiniz. Sadece Grup İçi İşlemleri Göster menüsü ile bu seçimi aktifleştirebilir, iptal edebilirsiniz. Kurum Grupları menüsü ile Kurum grubu seçebilirsiniz. Dağılım Tipi menüsü ile analizin Lot / Hacim durumuna göre yapılmasını seçebilirsiniz. Periyodik Güncelleme menüsü veriler anlık gelmediği için işlevsizdir. Yazıcıya Gönder menüsü ile yazıcıdan çıktı alabilirsiniz. Excele Aktar menüsü ile verileri Excel tablosu olarak alabilirsiniz. Text Dosyaya Aktar menüsü ile verileri bilgisayarınıza kaydedebilirisiniz. Varsayılan Olarak Kaydet menüsü ile pencerede yaptığınız düzenlemeler kalıcı olur ve sonraki açışlarınızda aynı şekilde gelir. Çıkış menüsü ile pencereyi kapatırsınız.
MATRİKS VERİ TERMİNALİ KULLANIM KILAVUZU v7.03 Sayfa 103 / 262
İpucu : Alıcı – Satıcı analiz penceresinin sağ üst köşesinde bulunan butonlardan küçük sarı renkli buton ile pencereyi aşağıda görebileceğiniz şekilde daha küçük hale getirebilirsiniz.
Büyük sarı kare içeren butonla, pencerenin tekrar normal (tam) boyutuna dönmesini sağlarsınız. 2.6.9 Alınanlar - Satılanlar : Bu menü ile aşağıda göreceğiniz ‘Alınan Satılan Analizi’ penceresi açılır.
Pencere ilk açıldığında boştur. Temel yapı ‘Alıcı Satıcı Analizi’ penceresi ile aynıdır.
Pencerenin en üst sağ bandında bulunan bu butonlardan ilk 5 tanesi pencere üzerinde bulunan bölmeleri temsil eder. Her bölmenin sol üst köşesinde bu butonlardan birisi vardır. O bölmeyi sağ üst köşesinde bulunan x işareti ile kapatabilirsiniz. Tekrar geri getirmek isterseniz bu butonlara tıklayarak geri getirebilirsiniz.
Bu butonlar ile pencereyi küçültebilir / tekrar orijinal boyutuna getirebilirsiniz.
MATRİKS VERİ TERMİNALİ KULLANIM KILAVUZU v7.03 Sayfa 104 / 262
En sağdaki x butonu ile tüm pencereyi kapatırsınız.
Üst sol köşede bulunan Ayarlar yazısı üzerine tıklarsanız, aşağıda görebileceğiniz şekilde ek bir kısım açılır.
Bu kısmın kullanımı ‘Alıcı Satıcı Analizi’ penceresi ile aynıdır. Bakınız 2.6.8 Alıcılar – Satıcılar (Para Giriş – Çıkışı) Temel fark şudur : Burada en çok alınan satılan X sayıda hissenin analizi kurumlar bazında yapılmaktadır. Pencerenin sonraki ilk kısmında, aşağıda bir örneğini görebileceğiniz şekilde en yüksek miktarda alım/satım yapılan ilk X (Burada 5 ) hissenin verileri sunulmaktadır.
Sütunlarda, Net Hacim Farkı (Alış ise + olacak, satış ise – olacaktır), Net Alış Hacmi, Net satış hacmi ve Toplam Hacim verileri sunulmaktadır. Bundan sonraki kısımda yukarıda sunulan veriler farklı bir formatta ve grafik eşliğinde sunulmaktadır.
Bir sonraki kısımda Kurumlar listelenmekte ve en yüksek alım/satım gerçekleşen ilk X hisse ile ilgili yaptıkları işlemlerin detayları verilmektedir.
Sütunlardaki verilerin içerikleri ‘Alıcı Satıcı Analizi’ penceresi ile aynıdır. Bakınız 2.6.8 Alıcılar – Satıcılar (Para Giriş – Çıkışı)
MATRİKS VERİ TERMİNALİ KULLANIM KILAVUZU v7.03 Sayfa 105 / 262
‘Alıcı Satıcı Analizi’ penceresine benzer biçimde, pencerenin bu kısmının sol üst tarafında bulunan kırmızı + işareti üzerine tıklarsanız, seçilmiş olan satırda bulunan kurum için, pencerenin bir sonraki bölümünde de yer alan, hisse detayları listelenir.
Kırmızı + işareti – işaretine dönüşmüştür. Bunun üzerine tekrar tıklayarak bu bölümü eski görünüşüne döndürebilirsiniz. Buradaki veriler bir sonraki kısımda bulunan verilerle aynı olacaktır. Pencerenin son kısmında aşağıda bir örneğini görebileceğiniz şekilde, listeden seçilmiş olan Kurum için Hisse detaylarının sunulduğu sütunlar vardır.
Seçilen sayıya göre belirlenen hisseler listelenirken, son satırda da Diğer adı ile kalan hisselerin işlemleri listelenir. Burada da Alanlar ve satanlar olmak üzere 2 ana bölme vardır. Alınan ve satılan senetler listelenir. Her bölmede, Net Hacim sütununda, o satırdaki senedin Alış / Satış miktarı gösterilir. % Sütununda bu miktarın toplam Alışa / Satışa oranı gösterilir. Net Lot sütununda lot miktarı gösterilir. Maliyet sütununda, senetlerin alımlarının / satışlarının ortalama fiyatı gösterilir. Sağ Klik Menüleri : Alınanlar – Satılanşar Analizi penceresinin, Kurum isimlerinin listelendiği kısmında sağ klik yaparsanız, aşağıda göreceğiniz menü seçenekleri gelecektir.
MATRİKS VERİ TERMİNALİ KULLANIM KILAVUZU v7.03 Sayfa 106 / 262
İlk menü satırında, üzerinde sağ klik yaptığınız Kurum görünür. Bu menü satırının alt menü seçenekleri ile Kuruma ait yukarıda görebileceğiniz analiz pencerelerini açabilirsiniz. Detay Göster menüsü ile Kurum satırı altında Hisse senedi detayları gösterilir. Bu menünün
işlevi, + işaretine basınca gerçekleşen işlev ile aynıdır. Yazı Tipi menüsü ile yazı tip ve karakterini değiştirebileceğiniz ‘Yazı Tipi’ penceresi açılır. Bundan sonraki sağ klik menüleri pencere üzerinde muhtelif kısımlarda da yer alan seçenekleri içermektedir. Hisse Sayısı menüsü ile en çok Alınan Satılan Hisse sayısını değiştirebilmenizi sağlayacak ‘Hisse Sayısı’ penceresi açılır. Saat Aralığı menüsü ile seans seçimi yapabilirsiniz. Birim menüsü ile para birimini değiştirebilirsiniz. Hisse Grupları menüsü ile Hisse Senedi grubu seçebilirsiniz. Sadece Grup İçi İşlemleri Göster menüsü ile bu seçimi aktifleştirebilir, iptal edebilirsiniz. Kurum Grupları menüsü ile Kurum grubu seçebilirsiniz. Dağılım Tipi menüsü ile analizin Lot / Hacim durumuna göre yapılmasını seçebilirsiniz. Periyodik Güncelleme menüsü veriler anlık gelmediği için işlevsizdir. Yazıcıya Gönder menüsü ile yazıcıdan çıktı alabilirsiniz. Excele Aktar menüsü ile verileri Excel tablosu olarak alabilirsiniz. Text Dosyaya Aktar menüsü ile verileri bilgisayarınıza kaydedebilirisiniz. Çıkış menüsü ile pencereyi kapatırsınız. İpucu : Alıcı – Satıcı analiz penceresinin sağ üst köşesinde bulunan butonlardan küçük sarı renkli buton ile, pencereyi daha küçük hale getirerek izleyebilirsiniz. 2.6.10 Referens No Ara : Seans esnasında Alan-Satan bilgileri verilmediği için bu menü aktif değildir. Çalışmamaktadır.
MATRİKS VERİ TERMİNALİ KULLANIM KILAVUZU v7.03 Sayfa 107 / 262
2.6.11 Dedektör Seans içinde normal dışı hareketleri izlemenizi sağlayan bir penceredir.
Yukarıda bazı örneklerini görebileceğiniz gibi, Senetlerin normal ötesi hareketlerini / durumlarını listeler. Pencere üzerinde sağ klik yaptığınızda aşağıdaki menü seçenekleri çıkar :
Bu menüleri inceleyelim : Düzen : Görsel düzenlemeler yapabileceğiniz, ‘Dedektör Ayarları’ penceresi açılır.
Dedektör Ayarları penceresinin sol tarafında Renk belirleme seçenekleri vardır. Renk Değiştirme için Bakınız : 5.3 Renk Değişimi Yazı Rengi : Pencere içindeki yazıların rengini belirler. Zemin rengi : Pencerenin zemin rengini belirler. Seçil Haber Zemin : Üzerine tıkladığınız satırın zemin rengini belirler. Seçili Haber yazı : Üzerine tıkladığınız satırın yazı rengini belirler.
MATRİKS VERİ TERMİNALİ KULLANIM KILAVUZU v7.03 Sayfa 108 / 262
Pozitif Yazı rengi : Önemli kategorisine giren hareketlerden, (Bakınız : Biraz aşağıda önem filtresi) yükseliş içerenlerin yazı rengini belirler. Negatif yazı rengi : Önemli kategorisine giren hareketlerden, düşüş içerenlerin yazı rengini belirler. Pencerenin sağ tarafında ise, pencere üzerinde görünmesini istediğimiz veri ve görsel seçenekler listelenmiştir. Seçeneklerin önündeki kutucuklara tıklayarak seçim yapılması halinde uygulanır. Tarihi Göster : Pencere içinde tarih sütununun gösterilmesini / gizlenmesini sağlar. Saati Göster : Pencere içinde saat sütununun gösterilmesini / gizlenmesini sağlar. Başlığı Göster : Dedektör ana başlığının gösterilmesini / gizlenmesini sağlar. Pencereyi daha küçük kullanmak için gizlenebilir. Kategori Göster : Derece isimli sütunun görünmesini / gizlenmesini sağlar. Bu sütunda önem atfedilen hareketler ‘*’ ile işaretlenir.
Başlıkları Göster : Sütunlar üzerinde bulunan sütun isimleri satırının gösterilmesini / gizlenmesini sağlar. Pencereyi daha küçük kullanmak için gizlenebilir. Mesaj No’yu Göster : Mesaj No sütununun gösterilmesini / gizlenmesini sağlar. Yatay Kılavuz Çizgileri : Satırları daha kolay ayırabilmeyi sağlayacak yatay çizgilerin gösterilmesini / gizlenmesini sağlar. Dikey Kılavuz Çizgileri : Sütunları daha kolay ayırabilmeyi sağlayacak dikey çizgilerin gösterilmesini / gizlenmesini sağlar. Haber Başlığını Böl : Bu seçeneği uygularsanız, pencereyi daralttığınızda içerik hücresine sığmıyorsa, satır yüksekliğini gerektiğince artırarak, tümü görünecek şekilde yerleşir. Bakınız aşağıdaki görünüm.
Mesaj Gelince Pencere Açılsın : Pencere gizli / kapalı konumda iken, detektör ayarlarına uyan mesaj gelirse, pencere görünür hale gelir. Senet İsmi Göster : Senet sütununun gösterilmesini / gizlenmesini sağlar. Yazı Tipi : Yazı tipini / özelliklerini belirleyebileceğimiz Yazı tipi penceresi açılır. Bakınız : 5.4 Yazı Tipi
Varsayılan olarak atadığınız pencereye geri döner.
Uygula ile, yaptığınız değişiklikler uygulanarak pencere kapanır. İptal ile herhangi bir değişiklik uygulanmadan pencere kapanır. Derinlik : Üzerine tıkladığınız senedin adını belirterek derinlik penceresi açabileceğiniz menü satırı vardır. İlgili senedin Derinlik penceresini açar. Bakınız : 4. Derinlik Penceresi Sembol Filtresi : Dedektör penceresinde sadece seçtiğiniz senetleri olağan dışı hareketlerini izlemek isteyebilirsiniz. Bunu sağlamak için bu menü altında, senet seçimi yapabileceğiniz, senet
MATRİKS VERİ TERMİNALİ KULLANIM KILAVUZU v7.03 Sayfa 109 / 262
seçim penceresi gelir. Buradan senet seçimi yapabilirsiniz. Bakınız : 2.2.3.6 Sembol Seçimi Önem Filtresi :
2 adet alt menüsü vardır. Tüm olağandışı hareketleri ya da sadece Önemli olarak tanımlanan hareketleri gösterir. Önem tanımlaması İMKB tarafından belirlenir. Önemli mesajları seçerseniz, sadece önemli olarak sunulan hareketler listelenir. Varsayılan Olarak Kaydet : O andaki görünüm varsayılan olarak kaydedilir ve kapatıp açtığınızda, aynı biçimde gelir. Kapat : Dedektör penceresini kapatır. 2.6.12 Matriks Radar : Para giriş çıkışı verileri ile fiyat hareketini birleştirerek yön belirleme konusunda fikir vermeyi hedefleyen bir analizdir. Pencere ilk açıldığında aşağıda bulunan resimdeki görünümdedir.
Pencerenin üst bandında, pencere adının sağında, Modülün kullanımı butonu vardır. 4 köşe 4 ayrı bölgeyi temsil etmektedir.
MATRİKS VERİ TERMİNALİ KULLANIM KILAVUZU v7.03 Sayfa 110 / 262
P-D+ Bölgesi : Para çıkışı olan ama fiyatın arttığı bölgeyi gösterir. Bu köşeye yaklaşan senetler daha risklidir. P-D- Bölgesi : Hem para çıkışı olan hem de fiyatı düşen senetleri gösterir. Satılan ve fiyatı düşen senetlerdir. P+D- Bölgesi : Para girişi olan ama fiyatı düşen senetleri gösterir. Bir süre sonra fiyatın toparlaması beklenir. P+D+ Bölgesi : Para girişi olan ve fiyatı artan senetleri gösterir. Bu trendin ne kadar süredir devam ettiğine ( sonlanabilir) dikkat etmek gerekir.
Grafik cinsi kısmından grafiğin para giriş çıkış oranına veya miktarına göre uygulanmasını seçebilirsiniz.
Kurum sayısı kısmından en çok alım / satım yapan kurum sayısı için, 5-15 arasında bir rakam belirleyebilirsiniz.
Aralık kısmından Günlük / seanslık seçimi yapabilirsiniz.
Tarih kısmından gün seçebilirsiniz. Dikkat : Analizden doğru sonuçları almak için Grafik verilerinizin, Aracı Kurum Dağılımı verilerinizin VE Matriks radar verilerinizin tamam olduğundan emin olunuz.
Bu kısımdan analizi yapmak istediğiniz senet grubunu seçebilirsiniz.
Portföy Senetleri butonu ile, analizi portföyünüzde bulunan senetler için yapabilirsiniz. Noktasal Gösterim butonu ile senet isimleri yerine küçük kareler gösterilmesini
sağlayabilirsiniz. Bu şekilde dağılımı daha rahat gözlemleyebilirsiniz.
Eksen Değiştir butonu ile, köşelerin yerlerini değiştirebilirsiniz.
Güncelle butonu ile verileri güncelleyebilirsiniz. Yanındaki süre seçim hücresi ile verilerin otomatik olarak güncelleneceği süreyi seçebilirsiniz.
Senet Seçim kısmından senet seçerek, Matriks Radar penceresi üzerinde o sembolün renginin kırmızıya dönüşüp daha kolayca izlenebilmesini sağlarsınız. Analiz penceresi üzerinde bulunan sembollerden birine tıklarsanız, senet seçim hücresinde o sembolün adı görünecektir.
Bu butonlar ile Radar penceresi üzerinde seçeceğiniz senedin sırası ile, derinlik penceresini, grafiğini, aracı kurum dağılım penceresini, kademe analizi penceresini, takas penceresini açabilirsiniz.
Zoom butonları ile grafiği yakınlaştırabilir / uzaklaştırabilirsiniz. Seçimlerinizi yaptıktan sonra, pencerenin görünümü aşağıdaki gibi olacaktır.
MATRİKS VERİ TERMİNALİ KULLANIM KILAVUZU v7.03 Sayfa 111 / 262
Pencerenin üst ortasında seçtiğiniz tarih gösterilecektir. Noktasal görünüm seçerseniz görünüm aşağıdaki gibi olacaktır.
Mouse (Fare)’unuzun imlecini bir sembolün üzerinde tıklamadan bekletirseniz aşağıda görebileceğiniz şekilde Para Giriş-Çıkış ve Fiyat Fark verileri gösterilir.
Matriks Radar penceresi üzerinde sağ klik yaparsanız aşağıda göreceğiniz menü seçenekleri gelecektir.
MATRİKS VERİ TERMİNALİ KULLANIM KILAVUZU v7.03 Sayfa 112 / 262
İzlediği Yol : Kümülatif Grafik / Tarihsel Grafik gösterimi uygulandığı esnada, bir sembolün seçilen periyot içinde izlediği yolun gösterilmesini sağlar. Aşağıdaki resimde bir örnek görmektesiniz.
İzlediği yol üzerine tıklarsanız kaybolur. Tarihsel Grafik : Seçmiş olduğunuz sembolün, Matriks Radar penceresi üzerinde 5-10-25-50-100 günlük tarihsel hareketini göstermenizi sağlayacak alt menüleri vardır.
Yukarıda görebileceğiniz şekilde sembolün analiz penceresi üzerindeki hareketleri gösterilir.
MATRİKS VERİ TERMİNALİ KULLANIM KILAVUZU v7.03 Sayfa 113 / 262
Herhangi bir gün üzerine tıklarsanız, seçildiğini gösterir şekilde zemin rengi farklılaşır.
Üzerinde sağ klik yaparsanız önceki veya sonraki güne geçmenizi sağlayacak menü seçenekleri gelir. Kümülatif Grafik Göster : Alt menülerinden gün sayısı seçim yapabileceğiniz bir menüdür. Tüm semboller, seçilmiş olan döneme ait verilerin sonucuna göre pencere üzerinde gösterilir. Takas P.G.Ç. Grafik Göster : Takas ve Para Giriş çıkışı değişimlerini gösterir. Güncel Grafik Göster : Güncel Para Giriş Çıkış verisi olmadığı için sadece fiyat değişimlerini gösterir. Tablo : Analiz penceresi üzerine aşağıda göreceğiniz şekilde bir tablo gelir. Buradan sembollerin analiz oluşturan verilerini görebilirsiniz.
Analiz penceresi üzerinde başka bir noktaya tıklayınca tablo kaybolur. Yazı Tipi : Yazı tipini belirleyebileceğiniz Yazı Tipi penceresi açılır. Bakınız : 5.4 Yazı Tipi Varsayılan Olarak Kaydet : O andaki görünüm tipi varsayılan olarak kaydedilir ve pencereyi kapatıp açtığınızda, aynı biçimde gelir. 2.6.13 Dip – Zirve Analizi : Seçtiğimiz hisselerin, seçtiğimiz bir periyottaki dip ve zirve seviyelerini; ne zaman bu seviyeleri gördüğünü; dipten / zirveden uzaklık oranını ve zirve / dip oranını gösteren bir tablo verir.
İlk açıldığında bu veriler son 100 gün için gelir.
MATRİKS VERİ TERMİNALİ KULLANIM KILAVUZU v7.03 Sayfa 114 / 262
Analiz süresi seçim penceresinden, isterseniz bu süreyi değiştirebilirsiniz. Kaç günlük sürede görmek istiyorsanız onu el ile girebilir veya Ok’a tuşlayıp gelen seçeneklerden seçerek değiştirebilirsiniz.
senetlerinden izlemek istediğiniz grubu başındaki kutucuğa tıklayarak seçebilirsiniz.
Excel’e Aktar Butonu : Sayfayı Excel tablosu olarak görüntüleyebilirsiniz. Sütun başlıklarının açıklaması :
Senet sütununda, analizi yapılan senetleri göreceksiniz. Dibe Uzaklık sütununda, senedin son değerinin, seçtiğimiz periyod içinde gördüğü en düşük seviyeye oranını % kısmında ve bu seviyeyi kaç gün önce gördüğünü de Gün kısmında görebilirsiniz. Zirveye Uzaklık sütununda, senedin son değerinin, seçtiğimiz periyot içinde gördüğü en yüksek seviyeye oranını % kısmında ve bu seviyeyi kaç gün önce gördüğünü de Gün kısmında görebilirsiniz. Zirve / Dip sütununda, zirvenin dibe göre büyüklüğünü görebilirsiniz. Zirve / dip oranı ne kadar yüksekse o kadar fazla dalgalanma olmuş demektir. Dikkatli olunmalıdır. Zirve / dip oranı küçükse yatay hareket etmiş demektir. Dip noktası yakın zaman önce görüldü ise dikkatli olunmalıdır. İpucu : Sütun başlıklarına çift tıklayarak sıralamanın o sütundaki kriterlere göre yapılmasını sağlayabilirsiniz. 2.6.14 Mevsimsellik Analizi : Önemli bir analizdir. Senetlerin yılın belli bir döneminde, seçilen bir periyot uzunluğu için IMKB endekslerinden herhangi birine ya da TL / USD / EUR’a göre son 5 yıllık performansını karşılaştırır.
90 günlük periyot ön tanımlı olarak gelir.
MATRİKS VERİ TERMİNALİ KULLANIM KILAVUZU v7.03 Sayfa 115 / 262
Süre seçimi : Performans karşılaştırmasını son 3/4/5 yıllık yapabilirsiniz.
Seçilmiş olan süre içinde X sefer referans değerlere göre daha iyi performans göstermiş olan senetlerin listelenmesini sağlar. Mesela son 5 yolda 4 sefer gibi bir seçim yapabiliriz. 4 ve üzeri sefer gerekli koşulu sağlayanlar gösterilir sadece.
Referans seçimi : Senetlerin performansının karşılaştırılacağı finansal enstrümanlar bu pencereden seçilir. IMKB 100 / 30 / Tüm endekslerinden birisine göre ya da TL/USD/EUR para birimlerinden birine göre performans karşılaştırması yapılabilir.
İpucu : Öncelikli olarak IMKB 100’e göre performans karşılaştırması yapmak mantıklıdır. Bununla beraber şunu akılda tutmalıyız: Belki endekse göre getirisi pozitif olabilir ama gene de değeri azalmış olabilir. Bu yüzden TL bazında da ayrıca kontrol etmekte fayda vardır.
Performans Seçimi : Referans finansal enstrümana göre (+) performans gösteren ( Daha yüksek getirisi olan) senetleri seçebileceğimiz gibi, (-) performans gösteren senetleri de izlemek istersek, buradan yapacağımız seçimle görebiliriz.
Hesapla Butonu : Seçimlerimizi yaptıktan sonra bu butonu tuşlarsak, karşılaştırma kriterlerine uyan senetler aşağıdaki tabloda listelenir.
Tablonun üst kısmında, performans karşılaştırmasının yapıldığı tarih aralığı kırmızı olarak yazılı gelir. Bu dönemde, 5 yılın beşinde de IMKB100’e göre + performans göstermiş olan senetler yukarıda görebileceğiniz gibi, pencerenin alt kısmında listelenmiştir.
MATRİKS VERİ TERMİNALİ KULLANIM KILAVUZU v7.03 Sayfa 116 / 262
Periyot Değiştirme :
İpucu : Tabloyu ilk açtığımızda periyodun başlangıç günü içinde bulunduğumuz gün olarak gelmektedir. Periyot değiştir butonuna tıklarsanız, aşağıda göreceğiniz periyot uzunluğunu belirleyebileceğiniz pencere açılır.
Ön tanımlı olarak 90 gün seçilidir. Dilerseniz daha kısa ya da daha uzun bir periyot belirleyebilirsiniz.
Ayları yan yana gösteren bandın altındaki bu mavi bant, seçilen periyodun uzunluğunu ve başlangıç süresini gösterir. Normalde çalışmayı yaptığınız gün başlangıç süresi olarak gelir. Dilerseniz bu mavi bandı üzerine sol klik yapıp tutarak tarih ekseni üzerinde sağa sola kaydırabilirsiniz. Böylece dilediğiniz periyotta ve dilediğiniz başlangıç tarihi ile performans karşılaştırması yapabilirsiniz. Mesela periyodu 30 gün seçip, bandı sağa doğru kaydırıp aşağıdaki görünüme ulaşabiliriz.
Bu durumda performans karşılaştırmasının Ekim ayı için yapılması durumunu seçmiş oluruz.
Senetsel seçimi ile bir senedin tüm yıl için performans karşılaştırmasını yapabiliriz. Bu durumda pencere aşağıdaki şekle dönüşecektir.
MATRİKS VERİ TERMİNALİ KULLANIM KILAVUZU v7.03 Sayfa 117 / 262
kısmı yukarıda anlattığımızla aynı işleve sahiptir.
Senet seçim penceresi: İçindeki Ok’a tıkladığınızda senetler listelenecektir ve içlerinden Mevsimsellik analizi yapmak istediğiniz senedi seçiniz.
Yıl boyunca senedin seçilen finansal enstrümana göre ( Burada İMKB100’e göre) performansı yıl-zaman bandı üzerinde renklerle gösterilir. Yukarıda göreceğiniz gibi, son 5 yılda, 4 ve 5 kez + ve – performanslar renklendirilir. Buradan senedin IMKB’ye göre yıl içindeki performansı hakkında fikir sahibi olabilirsiniz. Mesela, yukarıdaki renklerden anlayacağımız şudur: Son 5 yılda, ACIBD senedi, İMKB’ye göre, Ocak ortasından – mart ortasına kadar 4 ila 5 sefer daha iyi performans göstermiştir. Haziran ayında ise ( Ek olarak ağustos, eylül ve ekimde kısmen) 4 ila 5 sefer İMKB’ye göre daha kötü performans göstermiştir. 2.6.15 Hisse Hareketlilik Analizi : Senetlerin, seçtiğimiz 2 tarih arasındaki hareketlilik durumlarını bize sunan bir analizdir. İlk açıldığında boş bir pencere gelir.
MATRİKS VERİ TERMİNALİ KULLANIM KILAVUZU v7.03 Sayfa 118 / 262
Hisselerin işlem hacmi ve piyasa değeri bilgileri kıyaslanarak, işlem hacminin piyasa değerine ( ya da halka açık kısmın piyasa değerine) göre en çok işlem gören hisse bilgileri elde edilir. Bu bilgi tek bir gün için ya da seçilecek 2 tarih arası dönem için alınabilir. Tarih seçim penceresinden, açılacak takvim üzerinde çift tıklayarak, analiz yapmak istediğiniz dönemin ilk ve son tarihlerini seçiniz.
Ay / yıl değiştirmek isterseniz, tarih üzerine çift tıkladığınızda, aşağı-yukarı ve sağa-sola oklar aktif hale gelir. Bunlar yardımı ile ay ve yılı değiştirerek dilediğiniz tarihe gidebilirsiniz. Sonra ‘Tamam’ butonuna basarsanız aşağıda göreceğiniz şekilde veriler gelir.
Hisse Arama penceresi : buraya hisse adını yazıp klavyenizin ‘Enter’ tuşuna basarsanız o hisse alttaki listenin en üstüne gelir.
Toplam Hacim : Seçilen dönemde, senedin toplam işlem hacmini TL olarak gösterir. Piyasa Değeri : Seçilen dönem için senedin ortalama piyasa değerini gösterir. % Oran : Toplam hacmin piyasa değerine oranını gösterir. % Oran 2 : Toplam hacmin halka açık kısmının piyasa değerine oranını gösterir.
MATRİKS VERİ TERMİNALİ KULLANIM KILAVUZU v7.03 Sayfa 119 / 262
% Değişim : 2 tarih arasındaki fiyat değişimini gösterir. A.Ort : Senedin 2 tarih arasındaki ağırlıklı ortalama fiyatını gösterir. Senet satırı üzerinde sağ klik yaparsanız aşağıdaki menü seçenekleri gelecektir :
Senet adının göründüğü menü altındaki alt menüler : Aracı Kurum dağılımı : Seçili sembol (Bakınız 3.6 Hisse Seçim Butonu) İMKB’ye ait bir finansal enstrüman ise Bakınız : 2.6.1.5 Aracı Kurum Dağılımı Seçili sembol VOB’a ait bir finansal enstrüman ise VOB Aracı Kurum Dağılımı penceresi açılır. Bakınız : 5.1 VOB Enstrümanları Aracı Kurum Dağılımı Seçili sembol İMKB veya VOB’a ait olmayan bir finansal enstrüman ise, bu menü ile herhangi bir pencere açılmaz. Real Time Takas Analizi : Bu menü altında, senedin Real Time Takas Analizi penceresi açılır. Bakınız : 2.9.1 Takas Teknik Analiz : Bu menü altında, senet için teknik analiz vb uygulamaları yapabilmeyi sağlayan grafiği açılır. Bakınız : ‘Matriks Grafik Menüleri’ Dokümanı. Bilanço : Bu menü altında, senedin bilançosu açılır. Bakınız : 2.6.2.1 Bilanço Analizi Derinlik : Bu menü ile, senedin Derinlik penceresi açılır. Bakınız : 4. Derinlik Penceresi Detay Bilgiler : Bu menü ile, senedin Detay penceresi açılır. Bakınız : 2.2.3.14 Detay Bilgileri Zaman satış : Bu menü ile, senedin Zaman satış penceresi açılır. Bakınız : 2.2.3.15 Zaman Satış İlişkili Haber : Bu menü ile, senedin İlişkili Haber penceresi açılır. Bakınız : 2.17 Haberler Excel’e Kopyala : Sayfayı Excel tablosu olarak görüntüleyebilirsiniz. Yazdır : Yazıcınızdan sayfanın çıktısını alabilirsiniz. Kapat : Hisse Senedi hareketlilik penceresi kapanır. 2.6.16 Beta ß : Beta katsayısı değeri, hisse senedi fiyatındaki yüzdesel değişimin, endeksin yüzdesel değişimine orantısı olarak hesaplanır. Beta katsayısı > 1 ise, hisse, endekse göre hareketli demektir. <1 ise, hareketli değildir. 1 den ne kadar uzaklaşırsa, hareketlilik – durağanlık o kadar yüksek demektir. Belli bir gün ya da zaman aralığında senetlerin endeks üzerindeki etkisini görebilmemizi sağlar. Bu menü ile aşağıda göreceğiniz ‘Endeks Etkisi’ penceresi açılır.
MATRİKS VERİ TERMİNALİ KULLANIM KILAVUZU v7.03 Sayfa 120 / 262
Pencereyi aşağı yukarı uzatıp / kısaltabilirsiniz.
Senet seçim penceresinden hangi grup hisseler için izleme yapmak istiyorsanız, onu seçebilirsiniz.
Tarih seçim pencerelerinden, açılacak takvim üzerinde seçtiğiniz günün üzerine çift tıklayarak, analiz yapmak istediğiniz dönemin ilk ve son tarihlerini seçiniz. Ay / yıl değiştirmek isterseniz, tarih seçim penceresi üzerinde aşağı-yukarı ve sağa-sola oklar aktif hale gelir. Bunlar yardımı ile ay ve yılı değiştirerek dilediğiniz tarihe gidebilirsiniz. İkinci tarihi girdiğinizde seçtiğiniz döneme uygun veriler pencere altındaki tabloya gelir. Senetlerin Endekse Etkisi sekmesi: Bu sekmede senetlerin endekse etkisini yüzde ve puan olarak görebilirsiniz. Senet Fiyatı – Endeks tablosu Sekmesi : Bu sekmede senet fiyatı ve endekse etkisini yan yana görebilirsiniz.
MATRİKS VERİ TERMİNALİ KULLANIM KILAVUZU v7.03 Sayfa 121 / 262
Fiyat üzerinde çift klik yaparsanız aşağıda göreceğiniz ‘Uyarı’ penceresi açılır.
Bu pencere üzerinde Senet için farklı bir fiyat girerek, bu değere ve aynı Beta rakamına göre endeksin olası yeni değeri ne olurdu görebilirsiniz. Mesela, aşağıda görebileceğiniz gibi, Garanti bankası değeri için 6.40 girersek, bu değer için oluşacak yeni endeks rakamının 55.981,33 olacağını görürüz.
Beta-Senet Fiyatı Sekmesi: Bu sekmede ise senedin beta katsayısı ( endekse etki katsayısı) ve fiyatı ile endekse etkisini yan yana göreceğiniz bir tablo gelir.
MATRİKS VERİ TERMİNALİ KULLANIM KILAVUZU v7.03 Sayfa 122 / 262
Endeks değeri üzerine çift tıklarsanız, aşağıda göreceğiniz Uyarı penceresi açılır.
Buraya endeks için varsaydığınız herhangi bir rakamı girerek, aynı beta değeri ile olası senet fiyatının ne olacağını görebilirsiniz.
Endeks değeri için 55.981 girdiğimizde, Garanti bankası için 6.01 fiyatını veriyor. İpucu : Bir önceki sekmede Garanti Bankasının 6.40 olması bu endeks değerini vermişti. Farklılık, o sekmede sadece Garanti Bankasının değerini değiştirerek (diğer senetlerin fiyatının sabit kaldığının var sayılmasından) yeni endeks değerine ulaşmış olmamızdan kaynaklanmaktadır. Beta – Senet fiyatı sekmesinde, endeks değerini değiştirdiğimizde, tüm senetlerin fiyatı beta katsayısına göre değişmektedir. Yani endeksteki değişimi Garanti bankası tek başına yapmamaktadır. Yenile butonuna tıkladığınızda, pencere günlük tarihe geçiş yapmaktadır.
MATRİKS VERİ TERMİNALİ KULLANIM KILAVUZU v7.03 Sayfa 123 / 262
2.6.17 Performans Tablosu : Senetlerin seçilen 2 tarih arasındaki performansını (yüzdesel değişimini), TL ve diğer para birimleri cinsinden ve IMKB 100 endeksine göre gösteren bir tablo gelir.
Tarih seçim pencerelerinden, açılacak takvim üzerinde seçtiğiniz günün üzerine çift tıklayarak, analiz yapmak istediğiniz dönemin ilk ve son tarihlerini seçiniz.
Tarih seçiminden sonra, ‘Tamam’ butonuna basarsanız seçtiğiniz döneme ait veriler / sonuçlar gelecektir. Sütun başlıklarının açıklamaları :
Sembol : Performans karşılaştırması için seçtiğimiz finansal enstrümanlar bu sütunda listelenecektir. (1) YTL : İlgili satırdaki senedin ilk tarihteki TL değerini gösterir. (1) USD : İlgili satırdaki senedin ilk tarihteki USD değerini gösterir. (1) EUR : İlgili satırdaki senedin ilk tarihteki EUR değerini gösterir. (1) XU100 : İlgili satırdaki senedin ilk tarihteki IMKB100’e göre baz değerini gösterir. (2) YTL : İlgili satırdaki senedin ikinci tarihteki TL değerini gösterir. (2) USD : İlgili satırdaki senedin ikinci tarihteki USD değerini gösterir. (2) EUR : İlgili satırdaki senedin ikinci tarihteki EUR değerini gösterir. (2) XU100 : İlgili satırdaki senedin ilk tarihteki IMKB100’e göre baz değerini gösterir. (%) YTL : İlgili satırdaki senedin, ilk tarih ile ikinci tarih arasındaki dönemde, TL bazında yüzdesel değişimini gösterir. İlk tarihten ikinci tarihe azalma var ise, sonuç negatif (-) olarak gelecektir. (%) USD : İlgili satırdaki senedin, ilk tarih ile ikinci tarih arasındaki dönemde, USD bazında yüzdesel değişimini gösterir. İlk tarihten ikinci tarihe azalma var ise, sonuç negatif (-) olarak gelecektir. (%) EUR : İlgili satırdaki senedin, ilk tarih ile ikinci tarih arasındaki dönemde, EUR bazında yüzdesel değişimini gösterir. İlk tarihten ikinci tarihe azalma var ise, sonuç negatif (-) olarak gelecektir.
MATRİKS VERİ TERMİNALİ KULLANIM KILAVUZU v7.03 Sayfa 124 / 262
(%) XU100 : İlgili satırdaki senedin, ilk tarih ile ikinci tarih arasındaki dönemde, IMKB100 değeri bazında yüzdesel değişimini gösterir. İlk tarihten ikinci tarihe azalma var ise, sonuç negatif (-) olarak gelecektir. İpucu : Sütun başlıklarına çift tıklayarak sıralamanın o sütundaki kriterlere göre yapılmasını sağlayabilirsiniz. Pencere üzerinde sağ klik yaparsanız, aşağıda göreceğiniz menü seçenekleri gelecektir :
Sembol Seçimi : Sembol seç alt menüsü ile sembol seçimi penceresi gelir. Bakınız : 2.2.3.5 Sembol Seçimi Sembol Seçimini İptal Et : Bu menü ile bir önceki sembol seçimine döner. Seans seçimi : Bu menü altında Günlük / 1. seans / 2. seans seçenekleri vardır. Yazı Tipi : Yazı tipini belirleyebileceğiniz Yazı Tipi penceresi açılır. Bakınız : 5.4 Yazı Tipi Yatay Kılavuz Çizgileri : Bu menü seçimi ile, satır ayrımının daha kolaylaştırmak için, satırlar arasına çizgiler çekilmesini sağlayabilirsiniz. Tekrar tıkladığınızda seçim iptal edilir ve yatay kılavuz çizgileri kaldırılır. Dikey Kılavuz Çizgileri : Bu menü seçimi ile, sütun ayrımının daha kolaylaştırmak için, sütunlar arasına çizgiler çekilmesini sağlayabilirsiniz. Tekrar tıkladığınızda seçim iptal edilir ve dikey kılavuz çizgileri kaldırılır. Excel’e Kopyala : Sayfayı Excel tablosu olarak görüntüleyebilirsiniz. Yazdır : Sayfanın yazıcınızdan çıktısını alabilirsiniz. Varsayılan Olarak Kaydet : O andaki görünüm varsayılan olarak kaydedilir ve pencereyi kapatıp açtığınızda, aynı biçimde gelir. Kapat : Performans Tablosunu kapatırsınız. 2.6.18 Piyasa Yapıcılar : Bu menü altında, senetlerdeki işlem hacimleri üzerinden, en çok işlem yapan seçeceğiniz sayıdaki aracı kurumun hangi yönde işlem yaptığını analiz edebileceğiniz veriler sunan bir pencere açılır. İpucu : Gerçek Piyasa Yapıcı kavramı ile ilgisi yoktur. Özellikle en çok işlem yapanların verileri ile ilgilendiği için böyle bir isim verilmiştir.
Pencere ilk açıldığında, içinde bulunduğunuz gün seçili olarak gelir. Gün içinde açmış olursanız, O anda satırlardaki veriler bir anlam ifade etmez.
MATRİKS VERİ TERMİNALİ KULLANIM KILAVUZU v7.03 Sayfa 125 / 262
Aracı Kurum Dağılımında olduğu gibi, burada da veriler gün sonunda gelmektedir. Gün içinde, bir önceki gün akşamına kadar olan verileri izleyebilirsiniz. Tarih seçim pencerelerinden Tarih seçimi yapınız. Kurum sayısı penceresinden de, işlemlerini izlemek istediğiniz en çok işlem yapan aracı kurum sayısını belirleyiniz. Tamam butonuna tıkladığınızda hesaplamalar yapılıp veriler ekranda listelenecektir.
Hisse sütununda sembolün adı gösterilir. Alış Lot sütununda, en çok alış yapan N sayıda ( seçtiğiniz kurum sayısı) Kurumun alış miktarı Lot olarak gösterilir. Maliyet sütununda, Alış Lot sütununda sunulan veri için gerçekleşen ortalama fiyat gösterilir. Satış Lot sütununda, en çok satış yapan N sayıda ( seçtiğiniz kurum sayısı) Kurumun satış miktarı Lot olarak gösterilir. Maliyet sütununda, Satış Lot sütununda sunulan veri için gerçekleşen ortalama fiyat gösterilir. Net Lot sütununda, Alış Lot verisi ile Satış Lot verisi arasındaki fark gösterilir. Maliyet sütununda, Net Lot sütununda sunulan veri için gerçekleşen ortalama fiyat gösterilir. Toplam Hacim sütununda sembolün seçtiğiniz dönemdeki toplam hacmi gösterilir. Hacim (İlk N) sütununda, seçtiğiniz sayıdaki en çok işlem yapan aracı kurumun ilgili semboldeki işlem hacmi gösterilir. % Pay sütununda, ilk N kurumun işlem hacminin toplam işlem hacmine oranı gösterilir. Buradaki verilere bakarak, en çok işlem yapan kurumların bir sembolde alış veya satış yaptığı durumu yorumlanabilir. Bir satır üzerinde sağ klik yaparsanız aşağıda göreceğiniz menü açılır.
İlk sırada, üzerinde sağ klik yaptığınız satırda bulunan sembol görünür. Ve bunun alt menüleri ile o sembole ait muhtelif veri pencerelerini açabilirsiniz. Excel’e Kopyala menüsü ile verileri Excel tablosu olarak alabilirsiniz. Yazı Tipi (Font) menüsü ile pencere içindeki yazı tipini değiştirebileceğiniz bir pencere açılır. Bakınız: 5.4 Yazı Tipi Yatay Klavuz Çizgileri menüsü ile penceredeki satırlar arasına çizgiler konmasını sağlarsınız.
MATRİKS VERİ TERMİNALİ KULLANIM KILAVUZU v7.03 Sayfa 126 / 262
Dikey Kılavuz Çizgileri menüsü ile penceredeki sütunlar arasına çizgiler konmasını sağlarsınız. Varsayılan Olarak Kaydet menüsü ile pencerenin görünümünde yaptığınız değişiklikler sonucu oluşan halini varsayılan olarak belirleyebilirsiniz. Kapat menüsü ile pencereyi kapatırsınız. 2.6.19 Bekleyen Emirler : Seçilen finansal enstrümanlar için, seçimimize göre 1 Kademeden 5 kademeye kadar, bekleyen emirler toplamlarını, ALIŞ ve SATIŞ’ta bekleyen emir farklarını ve birbirlerine oranlarını bir tablo halinde göstermektedir.
En üst bantta, seçili sembollerin Lot sayısı ve TL olarak, Toplam Bekleyen Alış / Satış rakamları ve bunların farkları vardır.
Senet arama penceresi : Buraya hisse adını yazmaya başladığınızda, olası hisse adları alttaki listenin en üstüne gelir.
Kademe sayısı Seçimi : Rakamlar üzerine tıklayarak, verisini izlemek istediğiniz kademe sayısını belirleyebilirsiniz.
Verileri yenile butonu: Varsa eksik verilerin / yeni gelen verilerin tamamlanıp uygulamanın yenilenmesini sağlar. Sütun başlıklarının Açıklaması :
S: Sıra. Satır sıra sayısını gösterir. Senet : Seçtiğimiz finansal enstrümanlar bu sütunda listelenir. Alış : İlgili senette, o anda alışta bekleyen emirlerin Lot sayısını gösterir. ALIŞ (YTL) : İlgili senette, o anda alışta bekleyen emirlerin TL bedelini gösterir. Satış : İlgili senette, o anda satışta bekleyen emirlerin Lot sayısını gösterir. SATIŞ ( YTL) : İlgili senette, o anda satışta bekleyen emirlerin TL bedelini gösterir.
MATRİKS VERİ TERMİNALİ KULLANIM KILAVUZU v7.03 Sayfa 127 / 262
Fark : İlgili senette, o anda alışta ve satışta bekleyen emirlerin Lot sayısal farkını gösterir. Satışta bekleyenler fazla ise sonuç negatif (-) olacaktır. Fark ( YTL) : İlgili senette, o anda alışta ve satışta bekleyen emirlerin TL tutar farkını gösterir. Satışta bekleyenler fazla ise sonuç negatif (-) olacaktır. İpucu : Sütun başlıklarına çift tıklayarak sıralamanın o sütundaki kriterlere göre yapılmasını sağlayabilirsiniz. Pencere üzerinde sağ klik yaparsanız, aşağıda göreceğiniz menü seçenekleri gelecektir :
2.6.19.1 Düzen : Pencerenin görünümü ile ilgili ayarlar yapabileceğiniz alt menüler vardır. Yazı Tipi: Yazı tipini seçebileceğiniz bir ekran açılır. Bu ekran üzerinden yazı tipini, stilini ve boyutunu değiştirebilirsiniz. Bakınız : 5.4 Yazı Tipi Sütun Gizle / Göster : Sütunlar arasında seçim yapabileceğiniz alt menü listesi gelir.
Görmek istemediğiniz sütun var ise, O’nun önündeki kutucuğa tıklayarak seçim işaretini kaldırınız. Butonları Gizle : Pencerenin üst kısmındaki senet ve kademe seçim kısmını gizler ve görünüm aşağıdaki gibi olur :
Genellikle olduğu gibi, pencereyi daha küçük boyutlarla kullanabilmek için bu seçenek değerlendirilebilir. Varsayılan Olarak Kaydet : O andaki görünüm varsayılan olarak kaydedilir ve kapatıp açtığınızda, aynı görünümde gelir.
MATRİKS VERİ TERMİNALİ KULLANIM KILAVUZU v7.03 Sayfa 128 / 262
2.6.19.2 Sembol : Sembol seçimi altında 2 alt menü vardır.
Sembol Seç: Dilediğiniz sembolleri topluca ya da tek tek seçebileceğiniz ‘Senet seçim’ penceresi açılır. Bakınız : 2.2.3.5 Sembol Seçimi Tüm Semboller : Bu seçenek tabloya tüm İMKB senetlerini getirir. 2.6.19.3 Kademe : İzlemek istediğiniz kademe sayısını pencere üstündeki kademe seçim butonlarının yanı sıra bu menüden de belirleyebilirsiniz. 5 kademeden birisini seçebileceğiniz rakamlar, alt menü olarak görünür. 2.6.19.4 Otomatik yenile : Yenileme periyodu penceresi açılır.
Bu pencereye rakam girerek ( 30 ila 60 saniye arasında bir rakam belirleyebilirsiniz) belirli sürelerde verilerin yenilenmesini sağlayabilirsiniz. 2.6.19.5 Excel Dosyasına Aktar : Sayfayı Excel tablosu olarak görüntüleyebilirsiniz. 2.6.19.6 Yazdır : Sayfanın, yazıcınızdan çıktısını alabilirsiniz. 2.6.19.7 Kapat : ‘Bekleyen Emirler’ penceresini kapatırsınız. 2.6.20 Yükselenler / Düşenler : Senetleri, en çok yükselen / düşen / TL işlem hacmine sahiplik sıralaması altında gösteren bir pencere olarak gelir.
Pencerenin üst bandında, izlemeyi günlük ya da seanslık yapmayı seçebileceğiniz 3 seçenek vardır. Bunun sağında seçtiğimiz periyotta kaç adet senedin düştüğü / kaç adet senedin yükseldiği bilgisi yer alır. Sütunların açıklamaları : İlk sütun sıra numarasını göstermektedir. Bunun peşinden her biri 3 sütundan oluşan aynı yapıda, 3 ayrı grup sütun vardır. Her grupta ilk sütunda sembolün adını görebilirsiniz. İkinci sütunda o senedin son işlem fiyatını görebilirsiniz. İlk grup en çok yükselenler grubudur. %Y ( Yükselen) sütununda ilgili senedin yükseliş miktarını % oran olarak görebilirsiniz. İkinci grup en çok düşenler grubudur. %D (Düşen) sütununda ilgili senedin düşüş miktarını % oran olarak görebilirsiniz.
MATRİKS VERİ TERMİNALİ KULLANIM KILAVUZU v7.03 Sayfa 129 / 262
Üçüncü grup en çok TL işlem hacmi gerçekleşen senetleri gösterir. Hacim sütununda, ilgili senedin TL işlem hacmini görebilirsiniz. Pencere üzerinde sağ klik yaptığınızda, aşağıda göreceğiniz Menü ve alt menüleri gelir.
2.6.20.1 İlk menü satırında üzerinde tıkladığımız senedin adı gelir ve bu senetle ilgili yapılabilecek muhtelif temel uygulamalar alt menüler olarak görünür. Bu alt menülerin işlevleri şöyledir : Aracı Kurum Dağılımı : Seçili sembol (Bakınız 3.6 Hisse Seçim Butonu) İMKB’ye ait bir finansal enstrüman ise Bakınız : 2.6.1.5 Aracı Kurum Dağılımı Seçili sembol VOB’a ait bir finansal enstrüman ise VOB Aracı Kurum Dağılımı penceresi açılır. Bakınız : 5.1 VOB Enstrümanları Aracı Kurum Dağılımı Seçili sembol İMKB veya VOB’a ait olmayan bir finansal enstrüman ise, bu menü ile herhangi bir pencere açılmaz. Detay Bilgileri : İlgili senedin Detay penceresi açılır. Bakınız : 2.2.3.14 Detay Bilgileri Grafik : İlgili senedin Grafik penceresi açılır. Bakınız : ‘Matriks Grafik Menüleri’ Dokümanı. İlişkili Haber : İlgili senedin İlişkili Haber penceresi açılır. Bakınız : 2.17 Haberler Zaman Satış : İlgili senedin ‘Zaman satış’ penceresi açılır. Bakınız : 2.2.3.15 Zaman Satış Kademe Analizi : İlgili senedin ‘Kademe analizi’ penceresi açılır. Bakınız : 3.13 Kademe Analizi Butonu Son Takas : İlgili senedin Real Time Takas Analizi penceresi açılır. Bakınız : 2.9.1 Takas Bilanço : İlgili senedin Bilanço penceresi açılır. Bakınız : 2.6.2.1 Bilanço Analizi Şirket Kartı : İlgili senedin Şirket Kartı penceresi açılır. Bakınız : 2.2.3.20 Şirket Kartı 2.6.20.2 Seans Seçimi : Pencerenin üst bandında yapabileceğiniz günlük / seanslık izleme seçimini bu menüden de yapabilirsiniz.
MATRİKS VERİ TERMİNALİ KULLANIM KILAVUZU v7.03 Sayfa 130 / 262
2.6.20.3 Düzen : Bu menü altında görsel düzenlemeler yapabileceğiniz alt menüler vardır.
Kaydırma Çubuklarını Göster : Pencere içinde, Sağa –sola ve yukarı-aşağı hareket imkanı sağlayan kaydırma uygulamasını devreye alır.
Butonları Göster : Pencere üst kısmındaki günlük / seanslık seçimlerini yapabileceğimiz butonları göstermeyi / göstermemeyi bu menü ile gerçekleştiririz. Başlıkları Göster : Sütun başlıklarını göstermeyi / göstermemeyi bu menü ile gerçekleştiririz. Program Başlığını Göster : Pencere adını göstermeyi / göstermemeyi bu menü ile gerçekleştiririz. Sıra’yı Göster : Sıra numaralarının gösterildiği İlk sütunu pencere üzerinde gösterip göstermemeyi bu menü ile gerçekleştiririz. Eğer üsttekilerin tümünü göstermemeyi seçersek, pencerenin görünümü aşağıdaki gibi olur.
Pencerenin daha az yer kaplaması için uygulanabilecek bir görünümdür. 2.6.20.4 Varantları Dahil Etme : Varant’lar son dönemlerde işlem görmeye başlamış finansal enstrümanlardır. Hisse senetleri ile bağlantılıdır. İlgileniyorsanız bu pencerede gösterimini sağlayabilir ve izleyebilirsiniz. İlgilenmiyorsanız bu menü ile gösterilmemesini sağlayabilirsiniz. 2.6.20.5 IMKB C Grubunu Dahil Etme : IMKB de yer alan senetler A/B/C olarak 3 gruba ayrılmışlardır. A,B,C gruplaması için Bakınız : ‘Temel Kavramalar’ dokümanı İMKB GRUPLAR ( A / B / C ) C grubu senetleri işlem hacmi az olan, kredi kullanımına uygun olmayan senetlerdir. Bunlarla ilgilenmiyor iseniz ve izlemek istemiyorsanız bu menü ile filtreleyebilir ve listeye girmelerini engelleyebilirsiniz.
MATRİKS VERİ TERMİNALİ KULLANIM KILAVUZU v7.03 Sayfa 131 / 262
2.6.20.6 Renk ve Yazı Tipi : Yükselenler / Düşenler penceresi için hazırlanmış olan renk ve yazı tipi belirleme penceresi açılır.
Renk Değiştirme için Bakınız : 5.3 Renk Değişimi Genel Kısmında : Yazı rengi : Sembol dışındaki yazıların rengini belirlemek için kullanılır. Zemin Rengi : Sembol dışındaki hücrelerin zemin rengini belirlemek için kullanılır. Yüksek Rengi : Fiyatı yükselen senedin rengini belirlemek için kullanılır. Düşük Rengi : Fiyatı düşen senedin rengini belirlemek için kullanılır. Sembol Kısmında : (Sembol) Yazı Rengi : Sembol sütunundaki yazıların rengini belirlemek için kullanılır. (Sembol) Zemin Rengi : Sembol sütunundaki hücrelerin zemin rengini belirlemek için kullanılır. Update Kısmında : (Update) Zemin Rengi : Kademe değişikliğinde oluşacak zemin rengini belirleyebilirsiniz. (Update) Yazı Rengi : Kademe değişikliğinde oluşacak yazı rengini belirleyebilirsiniz. Yazı Tipi : Yazı tipini belirleyebileceğiniz ‘Yazı Tipi’ penceresi açılır. Bakınız : 5.4 Yazı Tipi
Yazı tipi butonunun hemen yanında o anda var olan seçimin ne olduğu gösterilir.
Uygula butonu ile, yaptığınız değişiklikler uygulanarak Yükselenler/ Düşenler Renk ve Yazı Tipi penceresi kapanır.
İptal butonu ile, herhangi bir değişiklik yapılmadan pencere kapanır. 2.6.20.7 Yatay Kılavuz Çizgileri : Bu menü seçimi ile, satır ayrımının daha kolaylaştırmak için, satırlar arasına çizgiler çekilmesini sağlayabilirsiniz. Tekrar tıkladığınızda seçim iptal edilir ve yatay kılavuz çizgileri kaldırılır. 2.6.20.8 Dikey Kılavuz Çizgileri : Bu menü seçimi ile, sütun ayrımının daha kolaylaştırmak için, sütunlar arasına çizgiler çekilmesini sağlayabilirsiniz. Tekrar tıkladığınızda seçim iptal edilir ve dikey kılavuz çizgileri kaldırılır. 2.6.20.9 Excel’e Kopyala : Sayfayı Excel tablosu olarak görüntüleyebilirsiniz.
MATRİKS VERİ TERMİNALİ KULLANIM KILAVUZU v7.03 Sayfa 132 / 262
2.6.20.10 Yazdır : Yazıcınızda sayfanın çıktısını alabilirsiniz. 2.6.20.11 Varsayılan Olarak Kaydet : O andaki görünüm varsayılan olarak kaydedilir ve kapatıp açtığınızda, aynı biçimde gelir. 2.6.20.12 Kapat : Yükselenler / Düşenler Penceresini kapatırsınız. 2.6.21 Çizilen / Verilen Tahtalar Kademe kalkan ya da düşen senetlerin o andaki işlem miktarını / durumunu gösteren bir pencere gelir.
Sütunların Açıklamaları : Saat : İşlemin gerçekleştiği saati gösterir Hisse : İşlemin gerçekleştiği hissenin adı gösterilir. A/S : İşlemin Alışa verildiği mi, Satıştan alındığı mı gösterilir. İpucu : A ile Alış’a verilenleri, S ile Satış’tan alınanları göstermektedir. Fiyat : İşlemin gerçekleştiği fiyatı gösterir. Adet : İşlemin kaç lot olduğunu gösterir. Hacim : İşlemin TL olarak hacmini gösterir. Sağ klik ile karşımıza gelecek menüler aşağıdadır:
2.6.21.1 Düzen : Bu menü ile aşağıda göreceğiniz Çizilenler / Verilenler Ayarları penceresi açılır.
MATRİKS VERİ TERMİNALİ KULLANIM KILAVUZU v7.03 Sayfa 133 / 262
Renk Değiştirme için Bakınız : 5.3 Renk Değişimi Alış Rengi : Satıştan alınan senedin zemin rengini belirlemek için kullanılır. Satış Rengi : Alışa verilen senedin zemin rengini belirlemek için kullanılır. Yazı Rengi : Pencere içindeki yazıların rengini belirleyebilirsiniz. Yatay Kılavuz Çizgileri : Satır ayrımını daha kolaylaştırmak isteyenler için, satırlar arasına çizgiler çekilmesini sağlar. Dikey Kılavuz Çizgileri : Sütun ayrımını daha kolaylaştırmak isteyenler için, sütunlar arasına çizgiler çekilmesini sağlar. Zemini renklendir : Zemini alış ve satış durumuna göre Mavi / Kırmızı olarak renklendirir. Bu menüyü aktifleştirmezseniz zemin rengi beyaz olacaktır. Yazı Tipi : Yazı tipini belirleyebileceğiniz ‘Yazı Tipi’ penceresi açılır. Bakınız : 5.4 Yazı Tipi
Yazı tipi butonunun hemen yanında o anda var olan seçimin ne olduğu gösterilir.
Uygula butonu ile, yaptığınız değişiklikler uygulanarak Yükselenler/ Düşenler Renk ve Yazı Tipi penceresi kapanır.
İptal butonu ile, herhangi bir değişiklik yapılmadan pencere kapanır. 2.6.21.2 Filtre : Bu menü altında aşağıda göreceğiniz alt menüler vardır.
Alanları Gizle : Alım emirlerini gizler. Sadece satışları izlemek için kullanabilirsiniz. Satanları Gizle : Satış emirlerini gizler. Sadece alışları izlemek için kullanabilirsiniz. Adet > … : Sayısal limit girebileceğiniz, ‘Adet Filtresi’ penceresi açılır.
Eğer düşük miktarlardaki hareketlerin gösterilmesini istemiyorsanız, buraya amacınıza uygun olarak bir limit girebilirsiniz. Mesela 100 girdiğimizde, 100 Lot’un altındaki işlemler listelenmeyecektir. Hacim > … : Benzer biçimde, bu menü ile de hacim için sayısal alt limit girebilirsiniz. Bu menü altında ‘Hacim Filtresi’ penceresi açılır.
MATRİKS VERİ TERMİNALİ KULLANIM KILAVUZU v7.03 Sayfa 134 / 262
Eğer düşük hacimli hareketlerin gösterilmesini istemiyorsanız, buraya amacınıza uygun olarak bir limit girebilirsiniz. Mesela 10.000 girdiğimizde, toplam tutarı 10.000 TL’nin altındaki işlemler listelenmeyecektir. Excel’e Aktar : Sayfayı Excel tablosu olarak görüntüleyebilirsiniz. Varsayılan Olarak Kaydet : O andaki görünüm ve parametrelerle, varsayılan olarak kaydedilir ve kapatıp açtığınızda, aynı biçimde gelir. Kapat : Çizilen / Verilen Tahtalar Penceresini kapatırsınız. 2.6.22 Seanskop : Seans süresini seçtiğimiz uzunlukta periyotlara bölerek ( varsayılan 20 dkdır) bu periyotlar içinde en çok artanları / azalanları ve hacimlileri gösteren bir tablodur.
Periyot seçimi : 10 / 20 / 30 dakikalık periyotlardan birisini seçebilirsiniz.
MATRİKS VERİ TERMİNALİ KULLANIM KILAVUZU v7.03 Sayfa 135 / 262
Ekranda hangi zaman dilimlerinin görüneceğini belirlemek için kullanılır. Yukarıda göreceğiniz gibi, 4 sütun halinde 4 adet periyot izlenebilmektedir. Normalde son sütun, içinde bulunulan son 20 dk.lık dilimi içerir. Mesela yukarıda 15:40-15:54 saatleri görünmektedir. Buradan anlıyoruz ki, o anda saat 15:54 imiş. Seçtiğimiz periyoda göre oluşan dilim bittiğinde – yani saat 16.00 olduğunda- yeni periyot başlayacaktır ve son sütunda bu periyot gösterilip, her sütun göstermekte olduğu saat diliminden bir sonraki saat dilimini göstermeye başlayacaktır. Bu durum Seans anı penceresinde Son seçili iken geçerlidir. Bazen daha eski zaman dilimlerini kontrol etmek isteyebiliriz. Bu durumda bu penceredeki Ok’a tıkladığımızda, her zaman diliminin bitiş / başlangıç saatleri listelenecektir. Hangisini seçersek o saatten geriye doğru olan 4 adet periyot penceremizde görünecektir.
Hacim Tipi belirleme penceresi. Bu menü ile seçerek, Hacimliler sütununda, hacmi TL olarak da izleyebiliriz, toplam işlem hacminin yüzdesi olarak da. Aşağıda her 2 seçim için hacim kısmındaki görünüme bir örnek vardır.
Senet grubu seçimi penceresi. Bu pencereden İMKB 30 / 100 ya da İMKB Tüm senetlerini seçip, sonuçlarını tabloda izleyebilirsiniz.
Pencerenin açık kaldığı dönemde veriler güncellenmez. Bu yüzden, pencere bir müddet açık kalırsa, sonuçları bu butonu kullanarak güncelleyebilirsiniz. 2.6.23 Seans İstatistiği : Seansın genel istatistiki bilgilerini grafikler eşliğinde gösteren bir tablo açılır.
MATRİKS VERİ TERMİNALİ KULLANIM KILAVUZU v7.03 Sayfa 136 / 262
Grafiklerle desteklenmiş bir tablo halinde, seansın o günkü genel verilerini görebilirsiniz. Tablonun üst kısmında bulunan veriler İMKB Tüm Hisse Senetleri içindir. 1. seans / 2. seans ve günlük veriler ayrı ayrı listelenmiş şekilde artan / azalan senet sayısını, bu sayının toplam senet sayısına oranını ve bu senetlerin TL işlem hacimlerini ve toplam işlem hacmine oranlarını grafik eşliğinde görebilirsiniz. Tablonun ikinci kısmında ise, aynı verileri bu sefer endeksler bazında kategorize edilmiş olarak görebilirsiniz. 2.6.24 Açılış Kapanış Seansları İstatistiği : Seans istatistiklerini ve Açılış kapanış seanslarının istatistiklerini ayrı sütunlarda gösteren bir tablo açılır.
Sembol Filtresi kısmından, istatistiklerini izlemek istediğiniz sembol grubunu Tüm/30/50/100 bazında seçebileceğiniz gibi, ‘Sık Kullandığım Semboller’ seçiminde oluşturmuş olduğunuz Sembol grupları da burada listelenecektir. Bakınız 2.5 Sık Kullandığım Sembol / Fiyat Bilgileri
MATRİKS VERİ TERMİNALİ KULLANIM KILAVUZU v7.03 Sayfa 137 / 262
Tarih Seçiniz kısmından geçmiş bir tarihi de seçebilirsiniz.
Hacim TL / Adet kısmından verileri TL hacim bazında veya Lot bazında izlemeyi seçebilirsiniz.
Yenile Butonu ile seans esnasında izliyor iseniz, verilerin yenilenmesi sağlayabilirsiniz.
Excel Butonu ile verileri Excel tablosuna aktarabilirsiniz.
Font Butonu ile pencere üzerindeki yazıların tip ve büyüklüğünü belirleyebileceğiniz ‘Yazı Tipi’ penceresi açılır. Bakınız : 5.4 Yazı Tipi Sütunların Açıklamaları : Aşağıda bir kısmını görebileceğiniz şekilde, Açılış ve Kapanış seansları için 4 ayrı sütun, Normal seanslar için 3 ayrı sütun veri vardır.
Toplam satırında her seans için, o seansta gerçekleşen Hacim miktarı gösterilir. İlk sütunda Sembol isimleri listelenir. Hacim sütununda, ilgili seans için o satırdaki sembolün gerçekleşen hacim miktarı gösterilir. Açılış sütununda, sembolün Açılış Seansı fiyatı gösterilir. İpucu : Kapanış seansı için, Kapanış Seansı fiyatı gösterilecektir. Açılış ve kapanış seanslarında tek fiyat oluşmaktadır. Fark sütununda, sembolün bir önceki seanstaki kapanış fiyatına göre yüzdesel farkı gösterilir. Normal seans verilerinin sunulduğu sütunlarda ise sırası ile; Sembolün o seans içindeki hacmi, o seansta gerçekleşen toplam hacme oranı ve ilgili seans kapanış fiyatı gösterilir. Bir sembolün satırı üzerinde sağ klik yaptığınızda, aşağıda göreceğiniz menü seçenekleri açılır.
MATRİKS VERİ TERMİNALİ KULLANIM KILAVUZU v7.03 Sayfa 138 / 262
Sembol adı altındaki alt menülerden sembolün muhtelif veri pencerelerine ulaşabilirsiniz. Menü seçeneklerinin ilk kısmında, listeden çıkarmak isteyebileceğiniz sembol gruplarını Dahil Etme seçimi ile hariç tutabileceğiniz seçenekler gelecektir. Bir sonraki kısımda sadece Endeks 30/50/100 senetlerini seçmenizi sağlayacak menü seçenekleri vardır. Yatay Kılavuz Çizgileri menüsü ile, satırlar arasına çizgiler konmasını sağlayabilirsiniz. Dikey Kılavuz Çizgileri menüsü ile, sütunlar arasına çizgiler konmasını sağlayabilirsiniz. Yazdır menüsü ile pencerenin yazıcıdan çıktısını alabilirsiniz. Kapat menüsü ile pencereyi kapatabilirsiniz. 2.7 Varant Analizi : Varant, elinde bulunduran kişiye dayanak varlığı ya da göstergeyi önceden belirlenen bir fiyattan belirli bir tarihe kadar alma veya satma hakkı veren ve bu hakkın kaydı teslimat ya da nakit uzlaşı ile kullanıldığı menkul kıymet niteliğinde sermaye piyasası aracıdır. Varant Eğitim Videosu Linki : http://www.matriksdata.com/varantEgitimi.html 2.8 Vadeli İşlemler ve Opsiyon Borsası : Bu menü altında VOB ile ilgili muhtelif veri gruplarının sunulduğu hazır sayfalar içeren alt menüler yer almaktadır. 2.8.1 Vadeli İşlemler ve Opsiyon Borsası (VOB) : Vadeli olarak işlem gören finansal enstrümanların topluca görülebildiği bir pencere gelir.
Fiyat penceresi ile çok benzer özelliklere sahiptir.
MATRİKS VERİ TERMİNALİ KULLANIM KILAVUZU v7.03 Sayfa 139 / 262
Burada sembol yerine vadeli finansal enstrümanın kodu ve açıklaması sütunları kullanılabilir. Sonraki sütunlar senetlerde olduğu gibi alım satım rakamları, miktarları, ortalama vb. bilgileri içerir. Burada hisse senetlerine göre farklı olarak, açık pozisyon, uzlaşma ve teorik fiyat ile ilgili sütunlar vardır. Bunlar VOB’a ait özellikler olup açıklamaları şöyledir : Açık Pozisyon : Bireysel yatırımcılar olarak kendi açık pozisyon sayımız, kapatmadığımız uzun (+) ya da kısa (-) sözleşmelerin sayısıyla belirlenir. Örneğin, bugün dört dolar sözleşmesi satarsam, hem geçen hafta aldığım ve taşımakta olduğum iki vadeli dolar sözleşmesini (uzun pozisyon) kapatmış hem de iki yeni açığa satış (kısa pozisyon) yapmış olurum. Böylece kişisel pozisyonum -2 kısa- olarak tabir edilir. Kişisel açık pozisyonların yanı sıra bir de borsanın toplam açık pozisyon sayısı bulunur. Bu pozisyon kısa veya uzun olarak ifade edilmez, çünkü tüm bireysel kısa ve uzun pozisyonların sayısı eşit olacaktır. Başka bir ifadeyle, eğer borsada beş bin bireysel uzun pozisyon taşınıyorsa, karşılığında da beş bin bireysel kısa pozisyon taşınmaktadır. Açık Pozisyon Sayısı, sadece vadeli işlem piyasalarında borsa (takas merkezi) tarafından yayınlanan önemli bir rakamdır. Gün sonunda açık kalan pozisyonların (kapatılmamış, likide edilmemiş, tasfiye edilmemiş tabirleri de kullanılır) sözleşmelerin miktarıdır (sayı olarak). Başka bir ifadeyle, toplam uzun pozisyonların (veya toplam kısa pozisyonların) sayısıdır (ikisinin toplamı değil). Uzlaşma Fiyatı : Seans Sona ermeden önceki Son 10 dakika içerisinde gerçekleştirilen tüm işlemlerin miktarlarına göre ağırlıklı fiyatlarının ortalaması günlük uzlaşma fiyatı olarak belirlenir. Teorik Fiyat : Vadeli işlem kontratlarının fiyatlandırılmasında günümüzde yaygın olarak kullanılan taşıma maliyeti modeli hesaplama yönteminden yararlanılarak oluşturulur. Bu hesaplama TEORİK FİYAT = SPOT FİYAT+TAŞIMA MALİYETİ+RİSK PRİMİ formülü ile gerçekleştirilir. Hesaplanacak değerler tamamen teorik değerler olup modelin varsayımlarına ve yatırımcılar tarafından girilen değerlere dayanmaktadır. Ayrıntılı bilgi için Bakınız : ‘Temel Kavramlar’ dokümanı Sağ tuş menüleri fiyat penceresi ile tamamen aynıdır. Bakınız : 2.2.3 Fiyat Penceresi Sağ Klik Menüleri İpucu : VOB’a ait finansal enstrümanların bir kısmı, diğer finansal enstrümanlara uygulanabilecek izleme seçeneklerine sahip değildir. Mesela Bilanço menüsü VOB enstrümanı için bir anlam ifade etmez ve çalışmaz. 2.8.2 VOB Matriks’in Hazırladıklarıyla Birlikte : Bir önceki menüde olduğu gibi, vadeli olarak işlem gören finansal enstrümanların topluca görülebildiği bir pencere gelir. 2.8.3 VOB Hazır sayfalar : Matriks menüler içinde, kayıtlı ekranlar altında (2.3.1 Ekran Listesi) VOB ile ilgili de muhtelif hazır sayfalar vardır. Oradaki sayfalardan bir kısmına bu menü altındaki seçeneklerden ulaşabilirsiniz. Bu sayfalardan herhangi birini, İMKB sayfa ve fiyat pencerelerinde olduğu gibi, dilerseniz muhtelif değişikliklerle kullanabilir, yeni isim vererek kaydedebilirsiniz.
MATRİKS VERİ TERMİNALİ KULLANIM KILAVUZU v7.03 Sayfa 140 / 262
Bunu yapabilmek için sayfa ekranda iken, Matriks çubuğu altındaki kayıtlı ekranlar / pencereler menüsünden, Ekran listesi alt menüsünü seçiniz. Bundan sonrası için Bakınız : 2.4.1 Ekran Listesi 2.8.4 Vadeli İşlemler ve Opsiyon Borsası (İLAN) : Özel emirler ilk önce bu sayfada ilan edilir. Borsa tarafından iki kurumun özel emrinin gerçekleşmesine onay verilince emir buradan silinir ve Vadeli İşlemler ve Opsiyon Borsası (ÖZEL) sayfasına düşer. 2.8.5 Vadeli İşlemler ve Opsiyon Borsası (ÖZEL) : Özel emirler ilk önce İLAN sayfasında ilan edilir. Borsa tarafından iki kurumun özel emrinin gerçekleşmesine onay verilince emir Vadeli İşlemler ve Opsiyon Borsası (ÖZEL) sayfasına düşer. 2.8.6 VOB Tüm İşlemler : Gün içinde gerçekleşen tüm VOB işlemleri kayarak akan bir liste halinde izleyebileceğiniz ‘VOB Gerçekleşen Tüm İşlemler’ penceresi açılır.
İMKB tüm işlemlerde olduğu gibi (Bakınız : 2.6.3 IMKB Tüm İşlemler ) VOB’da gerçekleşen işlemlerin alt alta sıralandığı ve seans anında sürekli / anlık yenilenen bir liste halindedir. Üst bantta bazı genel veriler vardır. VOB Toplam İşlem Hacmi : Seans içinde o ana kadarki işlem hacmini gösterir. Aktif Alış : VOB aktif olarak yapılan alımların toplamını gösterir. Aktif satış : VOB aktif olarak yapılan satışların toplamını gösterir. Fark : Aktif alımlarla, aktif satışların farkını gösterir. Aktif satışlar daha fazla olursa, sonuç negatif (-) olur. Sütunlarda sunulan verilerin açıklamaları : Sıra : VOB işlem sırasını / numarasını gösterir. Saat : İşlemin gerçekleştiği saati gösterir. Sözleşme : İşlem gören finansal enstrümanın adını gösterir. VOB’da işlemler sözleşme alımı-satımı olarak gerçekleştiği için, sütun adı böyle geçer. Fiyat : İşlem fiyatını gösterir. Aktif alım ve satış renkleri farklı olarak belirlenebilir. Miktar : İşlemin sözleşme miktarını gösterir. Hacim : İşlemin TL tutarını gösterir. Alan-Satan bilgileri : Ekim 2010 tarihinden bu yana Alıcı-Satıcı bilgileri İMKB tarafından verilmediği için çalışmamaktadır. Sağ klik menüsü altında aşağıda göreceğiniz seçenekler vardır :
MATRİKS VERİ TERMİNALİ KULLANIM KILAVUZU v7.03 Sayfa 141 / 262
Bu menüler, İMKB gerçekleşen tüm işlemleri menüsü ile aynıdır. Bakınız : 2.6.3 IMKB Tüm İşlemler 2.8.7 VOB Tüm İşlemler (Tarihsel) : Geçmiş herhangi bir gündeki tüm VOB işlemlerini görebileceğiniz VOB Tüm İşlemler (Tarihsel) tablosu açılır.
Tarih kısmından, pencere içindeki Ok’a tıklayıp istediğiniz günü seçerek, o gün gerçekleşmiş olan tüm işlemleri bir liste halinde görebilirsiniz.
Excel’e Aktar Butonu : Sayfayı Excel tablosu olarak görüntüleyebilirsiniz.
Text Dosya Aktarımı tuşu ile verileri text olarak kaydedebilirsiniz. 2.8.8 VOB Üye İşlem Hacimleri Dağılımı : Aşağıda göreceğiniz ‘VOB ARACI KURUM İŞLEM HACİMLERİ’ penceresi açılır.
MATRİKS VERİ TERMİNALİ KULLANIM KILAVUZU v7.03 Sayfa 142 / 262
Bu pencere üzerinden seçeceğiniz gün veya 2 tarih arasında, aracı kurumların işlem hacimlerini izleyebilirsiniz. İpucu : Eğer ilk ve son tarihleri aynı gün olarak belirlerseniz, doğal olarak hacim sütunlarının tümünde sadece o güne ait hacim verileri listelenecektir. Pencerenin üst kısmında, seçeceğiniz ‘X’ sayıdaki en çok işlem yapan kurumun grafik destekli olarak, işlem miktarlarının ve toplam işlem hacmine oranlarının listelendiği bir tablo vardır. Tablonun alt kısmında ise, tüm kurumların listelendiği ve seçilmiş ilk ve son tarihlerdeki ve bu 2 tarih arasındaki toplam işlem hacimlerinin ve kurumun seçilen 2 tarih arasındaki toplam işlem hacminin, VOB’daki toplam işlem hacmine oranının listelendiği bir tablo yer almaktadır. Pencerenin üst kısmında yer alan hücre ve butonların işlevleri şöyledir : Kurum Bul hücresine, aracı kurum adı girdikten sonra ‘Yenile’ butonuna basarsanız, ilgili kurum alt kısımda bulunan tablonun en üst satırında listelenecektir. Tarih Pencereleri : Tarih butonu üzerine tıkladığınızda, gün seçebileceğiniz mini tarih penceresi açılır.
Bu ekran üzerinden istediğiniz tarih üzerine çift tıklayarak seçim yapabilirsiniz. İpucu : Analiz için datanın yüklü olup olmadığını anlamanın pratik yolu şudur : Yukarıda göreceğiniz üzere, geçmiş günlerin zemini mavi renklidir. Bu o güne ait datanın tamam olduğunu gösterir. Gün seçerken buna dikkat ediniz. Eğer geçmiş günlerden, zemini beyaz olan olur ise, bu eksik data olduğunu gösterir. Dataları tamamlamanız gerekir. Datanın tamamlanması için Bakınız : 2.30.11 Matriks Veri Kütüphanesi
MATRİKS VERİ TERMİNALİ KULLANIM KILAVUZU v7.03 Sayfa 143 / 262
Yenile Butonu : Tarih ( veya Kurum) seçimi yaptıktan sonra ‘Yenile’ butonuna basarsanız, Tablo seçimlerinize uygun olarak güncellenir.
Excel’e Aktar Butonu : Sayfayı Excel tablosu olarak görüntüleyebilirsiniz.
Kaydet butonu ile veri penceresi dosyasını bilgisayarınıza kaydedebilirsiniz. Bu buton ile, bilgisayarınıza kayıt yapabilmenizi sağlayacak Windows farklı kaydet penceresi açılacaktır. Pencerenin bir alt satırında Toplam İşlem Hacmi miktarı gösterilmektedir :
Sütunların açıklamaları kısaca şöyledir : İlk sütunda satır numarası yer almaktadır. Kurum sütununda kurum adı listelenir. İşlem Hacmi (Son) : İlgili satırdaki kurumun, girdiğiniz son tarihteki işlem hacmi gösterilir. İşlem Hacmi (İlk) : İlgili satırdaki kurumun, girdiğiniz ilk tarihteki işlem hacmi gösterilir. Toplam Hacim : İlgili satırdaki kurumun, girdiğiniz 2 tarih arasındaki toplam işlem hacmi gösterilir. 2.8.9 VOB Üye İşlem Defteri : Ekim 2010 tarihinden bu yana Alıcı-Satıcı bilgileri İMKB tarafından verilmediği için çalışmamaktadır. 2.8.10 Sözleşme Bazlı İşlem Hacmi dağılımı Her sözleşme için toplam işlem hacmini / miktarını / sayısını gösteren bir tablo gelir.
İlk sütunda sözleşmelerin bağlı olduğu finansal enstrümanların adları vardır. T. Vade : Bu sütunda kaç ayrı vadede işlem yapılabildiğini gösterilir? Hacim : Toplam işlem hacmini gösterir. Miktar : Sözleşme işlem miktarın gösterir. Sayı : Emir sayısını gösterir. En alt satırda tüm toplamlar yer alır. 2.9 Takas Analizleri : İMKB’de işlem gören finansal enstrümanların ‘Takas Verilerini ve Takas değişimlerini izleyerek muhtelif analizler yapılmasını sağlayan 3 tip analiz sunmaktayız. 2.9.1 Takas : Bu menü ile aşağıda göreceğiniz ‘Real Time Takas Analizi’ penceresi açılır.
MATRİKS VERİ TERMİNALİ KULLANIM KILAVUZU v7.03 Sayfa 144 / 262
İlk açılışta Takasbank bildirim / uyarı yazısı pencere üzerinde görünür. Bu bilgi ekranı, üzerine tıkladığımızda kaybolur ve Real-Time Takas Analiz programı kullanıma hazır halde karşınızda kalır. Dikkat : İlk açılışta gelen bu uyarı verilerin 2 gün geriden sunulduğunu belirtmektedir. İMKB’nin kararı sonucu, işlem anında alıcı – satıcı bilgileri gösterilmemektedir. Buradaki veriler her zaman seçilen tarihin 2 gün öncesine ait veriler olacaktır. Real Time Takas Analizi penceresini, Derinlik penceresi üzerinde bulunan menü harflerinden ‘T’ harfi ile ve ayrıca kısa yol olarak F8 tuşu ile de açabilirsiniz.
Bu pencere üzerinde, yukarıda görebileceğiniz gibi, 5 ayrı sekme vardır. Bunları inceleyelim. 2.9.1.1: Hisse sekmesi altında, seçeceğiniz bir tarih için, hisse bazında kurumlardaki takas miktarlarını gösterir. Pencere ilk açıldığında hangi sembol üzerinden açtı iseniz, burada o sembol seçili olarak gelecektir.
MATRİKS VERİ TERMİNALİ KULLANIM KILAVUZU v7.03 Sayfa 145 / 262
Tarih Penceresi : Tarih kısmı üzerine tıkladığınızda, gün seçebileceğiniz mini tarih penceresi açılır.
Bu ekran üzerinden istediğiniz tarih üzerine çift tıklayarak seçim yapabilirsiniz. İpucu : Analiz için datanın yüklü olup olmadığını anlamanın pratik yolu şudur : Yukarıda göreceğiniz üzere, geçmiş günlerin zemini mavi renklidir. Bu o güne ait datanın tamam olduğunu gösterir. Gün seçerken buna dikkat ediniz. Eğer geçmiş günlerden, zemini beyaz olan olur ise, bu eksik data olduğunu gösterir. Dataları tamamlamanız gerekir. Datanın tamamlanması için Bakınız : 2.30.11 Matriks Veri Kütüphanesi Hisse Seçim Penceresi : Tarih kısmının hemen altında bulunan bu pencerenin içindeki OK’a tıkladığımızda, aşağıda göreceğiniz şekilde finansal enstrümanlar listesi gelir.
Bu listeden takas oranlarını görmek istediğiniz hisseyi seçebilirsiniz. Bu satırın altındaki menülerin açıklamaları :
Dosyaya Kaydet Butonu: Sayfayı bilgisayarınıza bir wordpad dosyası olarak kaydetmenizi sağlar.
Excel’e Aktar Butonu : Sayfayı Excel tablosu olarak görüntüleyebilirsiniz.
Yazdır Butonu: Yazıcınızdan sayfanın çıktısını alabilirsiniz. Yenile Butonu: Verilerin yenilenmesini sağlar.
MATRİKS VERİ TERMİNALİ KULLANIM KILAVUZU v7.03 Sayfa 146 / 262
Bu satırın altında ise, Kurum seçimi ile ilgili seçenekler vardır.
Gruplar ( Kurum) Butonu : Bu menüyü seçtiğimizde karşımıza ‘Takas Kurumları Grup Tanımlama’ penceresi gelir. Bu pencere üzerinde seçiminize göre Kurum Grubu tanımlayabilir, verileri bu kurumların işlemleri bazında görebilirsiniz. Kurum Grubu tanımlama için Bakınız 5.9 Kurum Grubu Oluşturmak Real Time Takas analiz penceresinin, Hisse sekmesi sayfasının sağ üst tarafında bir grafik ve tablo vardır. Bu tabloda, senedi takasında en çok bulunduran ilk 5 aracı kurum ve sahiplik pozisyonları ve oranları gösterilir. Senedi takasında bulunduran diğer tüm aracı kurumlar ise, diğer adı altında tabloda topluca gösterilir. Pozisyon ve oran açıklaması için aşağıya bakınız.
Tablonun alt kısmında tüm aracı kurumların (ya da aracı kurum seçimi yaptığımız kurumların) senet takas verileri gösterilir.
Buradaki sütunların açıklamaları : İpucu : Tüm sekmelerde, verileri sütunların içeriğine göre sıralayabilirsiniz. Bunun için sütun başlığına çift tıklamanız yeterlidir. Takas : Aracı kurum takasında ( müşterilerinin sahipliğinde) senetten kaç lot olduğunu gösterir. Pozisyon : Bu sütundaki veriler son 2 gündeki işlemlerin takasa eklenmesi ile bulunuyordu. Artık Alıcı-Satıcı bilgileri İMKB tarafından verilmediği için Takas sütunu ile aynı verileri içermektedir. Oran ( %) : Senedin halka açık tüm hisseleri içinde, oran olarak ne kadarının aracı kurumun elinde olduğunu gösterir. Dün Lot : Bu sekmede işlevi yoktur. Gün Lot : Bu sekmede işlevi yoktur. Maliyet : Bu sekmede işlevi yoktur. 2.9.1.2 Kurum sekmesinde, Seçeceğimiz bir kurumun (ya da kurum grubunun), belirli bir tarihte takasında bulunan senetlerin detaylarını gösterir.
MATRİKS VERİ TERMİNALİ KULLANIM KILAVUZU v7.03 Sayfa 147 / 262
Üst kısımda, kurumun takasında en çok bulunan 5 hissenin ve diğer adı altında, kurumun takasında bulunan diğer hisselerin TL tutarları ve kurumun elindeki toplam hisse miktarına oranları hem tablo, hem de grafik olarak görünür. Pencerenin sol üst tarafındaki menülerin işlevleri, yukarıda anlattığımız Hisse Sekmesindeki işlevleriyle aynıdır. Burada sadece Aracı Kurum ve Senet seçim pencereleri yer değiştirmiştir. ‘Kurum’ seçimi üstteki pencerenin yanındaki oka basarak kolayca yapılabilir.
Senet seçimi ve grup oluşturma kısmının çalışması şöyledir : Hücre içinden Hisse senedi veya grup seçebilirsiniz. Soldaki Grup oluştur butonu ile Hisse senetleri Grup Tanımlama penceresi açılır. Bu pencere üzerinde seçiminize göre Hisse senedi Grubu tanımlayabilir, verileri bu senetlerin işlemleri bazında görebilirsiniz. Hisse Senedi Grubu tanımlama için Bakınız 5.10 Hisse Senedi Grubu Oluşturmak Bu satırın hemen altında Takas verilerinin en son alındığı gün ve saat gösterilir.
Açıklama : Veriler alındığı tarihten 2 gün öncesine ait veriler olacaktır. Sütunların açıklamaları şöyledir : Takas : Aracı kurum takasında ( müşterilerinin sahipliğinde) senetten kaç lot olduğunu gösterir. Pozisyon : Bu sütundaki veriler son 2 gündeki işlemlerin takasa eklenmesi ile bulunuyordu. Artık Alıcı-Satıcı bilgileri İMKB tarafından verilmediği için Takas sütunu ile aynı verileri içermektedir. Kapanış : O satırdaki senedin, seçilen tarihteki kapanış fiyatını gösterir. YTL : O satırdaki senedin, kurumun elindeki kısmının toplam değerini TL olarak gösterir.
USD : O satırdaki senedin, kurumun elindeki kısmının toplam değerini USD olarak gösterir. % Oran : O satırdaki senedin, kurumun takasındaki miktarının toplam değerinin, kurumun takasında bulunan tüm senetlerin toplamına oranını gösterir. Gün Lot : Bu sekmede işlevi yoktur. 2.9.1.3 Hisse Tarihsel sekmesinde, Seçilen hissenin, 2 tarih aralığındaki sürede, kurumlardaki takas lotları / miktarları / oranları ve miktardaki değişiklik oranları gösterilir.
MATRİKS VERİ TERMİNALİ KULLANIM KILAVUZU v7.03 Sayfa 148 / 262
Senet seçim penceresinden seçiminizi yapınız.
1 ve 2 numaralı tarih pencerelerinden, değişim analizi yapmak istediğiniz 2 tarihi seçiniz. Tarih seçtikten sonra sağ tarafta bulunan ‘TAMAM’ butonuna basmanız gerekir. Pencerenin sol üst tarafındaki menülerin işlevleri, yukarıda anlattığımız Hisse Sekmesindeki işlevleriyle aynıdır. İlk tarihin altında, senedin o tarihteki, halka açık kısmının piyasa değeri, bunun altında, halka açık LOT Miktarı, bunun da altında O günkü kapanış değeri vardır. İkinci tarihin altında da, senedin o tarihteki, halka açık kısmının piyasa değeri, bunun altında, halka açık LOT Miktarı, bunun da altında O günkü kapanış değeri vardır İki tarih arasındaki Ok’un altındaki hücrelerde, toplam piyasa değeri ve piyasadaki toplam lot sayıları değişimi oran ve miktar olarak görülebilir.
Sağ tarafta bulunan Döviz seçim tuşları ile verileri TL yanında, USD veya EUR olarak da izleyebilirsiniz.
Bölünme etkisi seçimi : Temettü, sermaye artırımı vb dönemlerde şirketlerin hisse değerlerinde bunlardan kaynaklanan değişimler olur. Devamlılık açısından temettü öncesi fiyatın, temettü oranlarına göre yeni fiyata uyarlanır. Analizlerde bu uyarlamanın geçerli olmasını istiyorsanız ‘Bölünme Etkisi’ seçimini aktif hale getirmeniz gereklidir. Dikkat : Bölünme Etkisi seçimini aktifleştirmekte fayda vardır. Bunu seçmediğiniz takdirde bölünmelerden / temettülerden kaynaklanan fiyat değişiklik uyarlamaları analize dahil edilmez. Gerekli açıklama, sağ taraftaki soru işareti tuşuna bastığımızda ekranda görünür :
MATRİKS VERİ TERMİNALİ KULLANIM KILAVUZU v7.03 Sayfa 149 / 262
Soru işaretine tekrar bastığınızda bu pencere görünmez olur. Sütun başlıklarının açıklamaları :
(1) Lot : Senedin, ilk tarihte, O satırdaki aracı kurum takasındaki Lot miktarını gösterir. (1) YTL : Senedin, ilk tarihte, O satırdaki aracı kurum takasındaki miktarının TL değerini gösterir. % Senedin, O tarihte, o satırdaki aracı kurum takasındaki Lot miktarının piyasadaki toplam Lot miktarına oranını gösterir. (2) Lot : Senedin, ikinci tarihte, O satırdaki aracı kurum takasındaki Lot miktarını gösterir. (2) YTL : Senedin, ikinci tarihte, O satırdaki aracı kurum takasındaki miktarının TL değerini gösterir. % Senedin, O tarihte, o satırdaki aracı kurum takasındaki Lot miktarının piyasadaki toplam Lot miktarına oranını gösterir. Lot Fark : 2 tarih arasında, Senedin, aracı kurum takasındaki miktar değişimini gösterir. Azalma var ise sonuç (-) olacaktır. TL Fark : 2 tarih arasında, Senedin, aracı kurum takasındaki toplam parasal değer değişimini gösterir. Azalma var ise sonuç (-) olacaktır. % : Senedin 2.tarihte aracı kurum takasında bulunan miktarının toplam değerinin, ilk tarihte aracı kurum takasında bulunan miktarının toplam değerine oranını gösterir. 2.9.1.4 Kurum Tarihsel sekmesi, seçilen kurumun seçilen 2 tarih aralığında elindeki hisse takas miktar ve oranlarını ve değişim miktar ve oranlarını gösterir. Hisse Tarihsel sekmesine oldukça benzerdir.
Pencerenin üst kısmı bir önceki sekme ile hemen hemen aynı yapıdadır. Senet seçim ve kurum seçim pencereleri yer değiştirmiştir. Kurum seçim penceresinden seçiminizi yapınız. 1 ve 2 numaralı tarih pencerelerinden, değişim analizi yapmak istediğiniz 2 tarihi seçiniz.
MATRİKS VERİ TERMİNALİ KULLANIM KILAVUZU v7.03 Sayfa 150 / 262
Tarih seçtikten sonra ‘TAMAM’ düğmesine basmanız gerekir. İlk tarihin altında, kurumun o tarihteki, takasındaki portföy değeri, bunun altında, takasındaki LOT Miktarı vardır. İkinci tarihin altında da, senedin o tarihteki, takasındaki portföy değeri, bunun altında, takasındaki LOT Miktarı vardır. İki tarih arasındaki Ok’un altındaki hücrelerde, toplam hisse değeri ve lot sayıları değişimi oran ve miktar olarak görülebilir.
Sağ tarafta bulunan Döviz seçim tuşları ile, verileri TL yanında, USD veya EUR olarak da izleyebilirsiniz. Dikkat : Önceki sekmede bahsettiğimiz gibi, Bölünme Etkisi seçimini aktifleştirmekte fayda vardır. Bunu seçmediğiniz takdirde bölünmelerden / temettülerden kaynaklanan fiyat değişiklik uyarlamaları analize dahil edilmez. Gerekli açıklama, sağ taraftaki soru işareti tuşuna bastığımızda ekranda görünür, tekrar bastığınızda gizlenir. Hemen altında aşağıda göreceğiniz bilgi notu vardır :
Bu fiyat değişiminden arındırılmış olarak, LOT değişim oranını vermektedir. Sütun başlıklarının açıklaması :
(1) Lot : İlk tarihte, aracı kurum takasında, O satırdaki senedin Lot miktarını gösterir. (1) YTL : İlk tarihte, aracı kurum takasında, O satırdaki senedin toplam TL değerini gösterir. % O tarihte, o satırdaki senedin, aracı kurum takasındaki TL değerinin, aracı kurum elindeki portföyün toplam TL değerine oranını gösterir. (2) Lot : İkinci tarihte, aracı kurum takasında, O satırdaki senedin Lot miktarını gösterir. (2) YTL : İkinci tarihte, aracı kurum takasında, O satırdaki senedin toplam TL değerini gösterir. % : O tarihte, o satırdaki senedin, aracı kurum takasındaki TL değerinin, aracı kurum elindeki portföyün toplam TL değerine oranını gösterir. Lot Fark : O satırdaki senedin, iki tarih arasında, aracı kurum portföyündeki Lot miktarı değişimini gösterir. Azalma var ise sonuç (-) olacaktır. TL Fark : O satırdaki senedin, iki tarih arasında, aracı kurum portföyündeki toplam TL değer değişimini gösterir. Azalma var ise sonuç (-) olacaktır. % : Son tarihte, kurumun elinde buluna senet miktarının TL değerinin ilk tarihteki TL değerine göre artış oranını gösterir. % (Piyasa) : O satırdaki senedin, kurumun elindeki Lot miktarının, piyasada ‘Fiili Dağıtımda Bulunan’ lot miktarına oranını gösterir. Fiili dağıtımdaki oran için Bakınız : ‘Temel Kavramlar’ dokümanı
MATRİKS VERİ TERMİNALİ KULLANIM KILAVUZU v7.03 Sayfa 151 / 262
Tks(1) O satırdaki senedin, ilk tarihte takastaki (piyasadaki) Lot miktarını gösterir. Tks(2) O satırdaki senedin, ikinci tarihte takastaki (piyasadaki) Lot miktarını gösterir. Tks(x) : O satırdaki senedin, 2 tarih arasındaki takastaki Lot miktarının değişim oranı gösterilir. T2/T1 2.9.1.5 Pozisyon Farkları sekmesinde;
Seçilen hissenin SEÇTİĞİNİZ gün ile 1 gün öncesi arasında, kurumlar bazındaki takas farklarını gösterir. Tarih kısmı üzerine tıkladığınızda, daha önceki sekmelerde de bahsettiğimiz gibi, gün seçebileceğiniz mini tarih penceresi açılır. Bu ekran üzerinden dilediğiniz tarihi seçebilirsiniz. Hisse Seçim Mini Penceresi : Tarih hücresinin hemen sağında bulunan Sembol seçim pencerenin içindeki OK’a tıkladığınızda, aşağıda göreceğiniz gibi semboller listelenir.
Bu listeden pozisyon farklarını görmek istediğiniz hisseyi seçebilirsiniz. Bu satırın altındaki ve sağındaki menülerin açıklamaları :
Dosyaya Kaydet Butonu: Sayfayı bilgisayarınıza bir wordpad dosyası olarak kaydetmenizi sağlar.
Excel’e Aktar Butonu : Sayfayı Excel tablosu olarak görüntüleyebilirsiniz.
Yazdır Butonu: Yazıcınızdan sayfanın çıktısını alabilirsiniz.
Açıklama Butonu : Pozisyon farkları uygulamasının açıklamasını görebilirsiniz.
MATRİKS VERİ TERMİNALİ KULLANIM KILAVUZU v7.03 Sayfa 152 / 262
Yenile Butonu: Verileri yenilemenizi sağlar.
Sütunların açıklamaları :
T-1 Pozisyon : Senedin aracı kurum takasında 1 gün önce bulunan miktarı gösterir. T Pozisyon : Senedin aracı kurum takasında o gün bulunan miktarı gösterir. T-1 Net : Alıcı-Satıcı bilgileri İMKB tarafından verilmediği bu kısımda farklı bir veri gösterilmemektedir. Net İşlem : Alıcı-Satıcı bilgileri İMKB tarafından verilmediği bu kısımda farklı bir veri gösterilmemektedir. Fark : T-1 gününden T gününe, takasta bulunan miktarlar farkını gösterir. Azalma var ise sonuç negatif olacaktır. 2.9.2 Hızlı Takas : Bu menü ile ‘Hızlı Takas Analizi’ penceresi açılır.
İlk açılışta Takasbank bildirim / uyarı yazısı pencere üzerinde görünür. Bu bilgi ekranı, üzerine tıkladığımızda kaybolur ve Hızlı Takas Analiz programı kullanıma hazır halde karşınızda kalır. Dikkat : İlk açılışta gelen bu uyarı verilerin 2 gün geriden sunulduğunu belirtmektedir. İMKB’nin kararı sonucu, işlem anında alıcı – satıcı bilgileri gösterilmemektedir. Buradaki veriler her zaman seçilen tarihin 2 gün öncesine ait veriler olacaktır.
MATRİKS VERİ TERMİNALİ KULLANIM KILAVUZU v7.03 Sayfa 153 / 262
Bu pencere üzerinde 2 ayrı sekme vardır. Bunları inceleyelim. 2.9.2.1 Hisse sekmesi altında, seçilen hissenin 2 tarih aralığında kurumlardaki takas miktarları / oranları ve miktardaki değişikliği gösterir. Pencerenin üst bandında, takas değişimini izlemek istediğimiz 2 tarihi ve hisseyi belirleyebileceğimiz, tarih seçim ve hisse seçim pencereleri vardır. Real Time Takas analizinde bahsettiğimiz gibi, buradan Tarih üzerine tıkladığınızda, tarih seçimi yapabileceğiniz bir pencere açılır. İlk ve son kısımlarından takas değişimini görmek istediğiniz ilk ve son tarihleri girebilirsiniz. Tarih hücrelerinin sağ tarafında bulunan mini pencereden, kenarındaki Ok’u tıklayarak senet seçimi de yapabilirsiniz. Tarih ve senet adı girdikten sonra ‘Yenile’ düğmesine basmak gereklidir. Pencerenin üst sağ kısmında göreceğiniz Günlük / haftalık / Aylık / 3 Aylık seçenekleri sunan kısımdan periyodu tek tık ile seçebilirsiniz.
Mesela bu kısımdan, haftalık periyodu seçersek,
Tarihler doğrudan son 1 haftalık periyoda göre güncellenir ve Haftalık butonunun rengi, seçili olduğunu gösterir biçimde diğerlerinden farklı olarak sarı zemin rengini alır.
Yukarıda görebileceğiniz gibi, pencerenin üst kısmında, seçilen hissede, seçilen periyot için, en çok alıcı- satıcı olan ve takasında bu hisseye en çok miktarda sahip olan X aracı kurum grafik ile ve tablo şeklinde gösterilmektedir.
Ön tanımlı kurum sayısı 5’tir. Kurum sayısı penceresinden kurum sayısını değiştirebilirsiniz. Artan kısmında, seçilen hissede, seçilen dönem için takasını en çok artıran X aracı kurum listelenir. Azalan kısmında, seçilen hissede, seçilen dönem için takasını en çok azaltan X aracı kurum listelenir.
MATRİKS VERİ TERMİNALİ KULLANIM KILAVUZU v7.03 Sayfa 154 / 262
Toplam kısmında, seçilen hissede, seçilen dönem sonunda en yüksek takasa sahip X aracı kurum listelenir.
Dosyaya Kaydet Butonu: Sayfayı bilgisayarınıza bir wordpad dosyası olarak kaydetmenizi sağlar.
Excel’e Aktar Butonu : Sayfayı Excel tablosu olarak görüntüleyebilirsiniz.
Yazdır Butonu: Yazıcınızdan sayfanın çıktısını alabilirsiniz. Pencerenin alt kısmında, senedin takas değişimlerini, kurumlar bazında, daha ayrıntılı verilerle gösteren bir tablo vardır.
Sütunların Açıklamaları : İpucu : Tüm sekmelerde, verileri sütunların içeriğine göre sıralayabilirsiniz. Bunun için sütun başlığına çift tıklamanız yeterlidir. No: satır numarasını gösterir. Kurum : Kurumlar bu sütunda listelenir. Takas (Son) : Kurumun takasında, seçilen dönemin son gününde, senetten kaç Lot bulunduğunu gösterir % : Bir önceki sütunda, kurumun takasında bulunan senet miktarının, senedin takastaki toplam miktarına oranını gösterir. Takas (İlk) : Kurumun takasında, seçilen dönemin ilk gününde, senetten kaç Lot bulunduğunu gösterir. % : Bir önceki sütunda, kurumun takasında bulunan senet miktarının, senedin takastaki toplam miktarına oranını gösterir. Lot fark : Seçilen dönem içinde, senedin kurum takasındaki Lot miktarının değişimini gösterir. Azalma var ise sonuç negatif (-) olacaktır. % : Senedin, kurumun takasındaki lot miktarındaki değişiminin yüzdesel oranını gösterir Günlük Fark : Senedin, kurumdaki takas miktarının seçilen dönemin son günü için, bir önceki güne göre değişim miktarını Lot olarak gösterir. Haftalık Fark : Senedin, kurumdaki takas miktarının seçilen dönemin son günü için, önceki 1 haftalık süredeki değişim miktarını Lot olarak gösterir. Aylık Fark : Senedin, kurumdaki takas miktarının seçilen dönemin son günü için, önceki 1 aylık süredeki değişim miktarını Lot olarak i gösterir. 3 Aylık Fark : Senedin, kurumdaki takas miktarının seçilen dönemin son günü için, önceki 3 aylık süredeki değişim miktarını Lot olarak gösterir. 2.9.2.2 Kurum sekmesi altında, seçilen kurumun, seçilen bir tarihte elindeki hisse takas miktar ve oranları ve 1 gün, 1 hafta, 1 ay, 3 ay öncesine göre değişim miktarlarını gösterir.
MATRİKS VERİ TERMİNALİ KULLANIM KILAVUZU v7.03 Sayfa 155 / 262
Tarih penceresinden, kurumun takasındaki senetler detayını görmek istediğiniz günü seçiniz. Yandaki mini pencereden Ok yardımı ile takas verilerini görmek istediğiniz kurumu seçiniz. Tarih / Kurum Adı girdikten sonra ‘Yenile’ düğmesine basarsanız, aşağıda göreceğiniz şekilde, kurumun takasındaki senetler listelenir.
Sütunların Açıklamaları : İpucu : Verileri sütunların içeriğine göre sıralayabilirsiniz. Bunun için sütun başlığına çift tıklamanız yeterlidir. No: satır numarasını gösterir. Hisse : Hisse senetleri bu sütunda listelenir. Takas : Kurumun takasında, seçilen günde, ilgili satırdaki senetten kaç Lot bulunduğunu gösterir. % : Bir önceki sütunda, kurumun takasında bulunan senet LOT miktarının, kurumun takasındaki tüm senetlerin toplam LOT miktarına oranını gösterir. Günlük Fark : İlgili satırdaki senedin, kurumdaki takas miktarının seçilen dönemin son günü için, bir önceki güne göre değişim miktarını Lot olarak gösterir. Haftalık Fark : İlgili satırdaki senedin, kurumdaki takas miktarının seçilen dönemin son günü için, önceki 1 haftalık süredeki değişim miktarını Lot olarak gösterir. Aylık Fark : İlgili satırdaki senedin, kurumdaki takas miktarının seçilen dönemin son günü için, önceki 1 aylık süredeki değişim miktarını Lot olarak i gösterir. 3 Aylık Fark : İlgili satırdaki senedin, kurumdaki takas miktarının seçilen dönemin son günü için, önceki 3 aylık süredeki değişim miktarını Lot olarak gösterir.
Butonların işlevleri yukarıda, hisse sekmesinde anlatılmıştır. 2.9.3 Takas Explorer : İlk açtığınızda boş bir pencere görülür.
Bu pencere üzerindeki tarih butonlarından, ilk tarihi ve ikinci tarihi seçiniz. Daha önceki takas analizlerinde de bahsettiğimiz gibi, tarih üzerine tıkladığınızda, gün seçebileceğiniz mini tarih penceresi açılır.
MATRİKS VERİ TERMİNALİ KULLANIM KILAVUZU v7.03 Sayfa 156 / 262
Bu ekran üzerinden dilediğiniz tarihi üzerine çift tıklayarak seçiminizi yapınız. Sonra tamam tuşuna bastığınızda tüm hisselerin genel alım satım bilgileri gelecektir.
Dikkat : İMKB’nin kararı sonucu, işlem anında alıcı – satıcı bilgileri gösterilmemektedir. Buradaki veriler her zaman seçilen tarihin 2 gün öncesine ait veriler olacaktır. Takas Explorer analiz tablosunda, her hisse için, takasında ilgili hisseden en fazla bulunduran x sayıdaki aracı kurumların işlemlerine yönelik analizler yapılabilmektedir. Bu analizde, 2 tarih arasındaki takas değişikliklerini izleyerek, yoğun olarak alınan ya da satılan hisseleri izleyebilirsiniz. Kurum sayısı rakamını değiştirerek daha az/fazla sayıda kurumun alım – satımlarını analiz içine sokabilirsiniz. Kurum sayısını tarih butonlarının sağındaki kısımdan değiştirebilirsiniz. Ön tanımlı rakam 5 tir. Dikkat : Önceki sekmede bahsettiğimiz gibi, Bölünme Etkisi seçimini aktifleştirmekte fayda vardır. Bunu seçmediğiniz takdirde bölünmelerden / temettülerden kaynaklanan fiyat değişiklik uyarlamaları analize dahil edilmez. Sütunların açıklamaları şöyledir : NET ALAN : Takastaki hisse sayısı en fazla artan seçtiğimiz sayıdaki aracı kurumun toplam takas artış miktarıdır. NET SATAN : Takastaki hisse sayısı en fazla azalan seçtiğimiz sayıdaki aracı kurumun toplam takas azalış miktarıdır. Net Fark : İlk 2 sütundaki iki veri arasındaki farktır. Satan sütunundaki sayı daha fazla ise, bu sütundaki sonuç negatif bir sayı olacaktır. Net % : Net farkın, senedin piyasada bulunan toplam takasına oransal miktarıdır. Doğal olarak en verimli bilgiyi oransal fark datası verecektir. T. Takas (2) : Belirlediğimiz son tarih bazında hissenin halka açık hisse senedi sayısını gösterir. T. Alan (1) : Takastaki hisse sayısı en fazla artan seçtiğimiz sayıdaki aracı kurumun, belirlediğimiz ilk tarihte takaslarındaki toplam senet miktarıdır. T. Satan (1) : Takastaki hisse sayısı en fazla azalan seçtiğimiz sayıdaki aracı kurumun, belirlediğimiz ilk tarihte takaslarındaki toplam senet miktarıdır. T. Alan (2): Takastaki hisse sayısı en fazla artan seçtiğimiz sayıdaki aracı kurumun, belirlediğimiz ikinci tarihte takaslarındaki toplam senet miktarıdır.
MATRİKS VERİ TERMİNALİ KULLANIM KILAVUZU v7.03 Sayfa 157 / 262
T. Satan (2) : Takastaki hisse sayısı en fazla azalan seçtiğimiz sayıdaki aracı kurumun, belirlediğimiz ikinci tarihte takaslarındaki toplam senet miktarıdır. Hisse Seçimi : Tablonun bu kısmında bir hisseyi seçtiğimizde, O hissenin takasına ait daha detaylı bilgiler tablonun alttaki 2. kısmında görünecektir. Seçilen hissenin zemin rengi değişerek ( aşağıda yeşil zeminli olan HZNDR), seçili olduğunu gösterecektir.
Burada alan ve satan aracı kurumların tek tek takas ve alım – satım miktarlarını / oranlarını görebilirsiniz. 2.10 Takasbank Piyasası : Takasbank para piyasaları ve ödünç senet takasları verilerinin sunulduğu muhtelif alt menüler vardır. 2.10.1 Ödünç Pay Senedi Piyasası Ana Sayfa : Ödünç Pay Senedi piyasasının talep, teklif ve gerçekleşmelerinin sunulduğu bir fiyat penceresi açılır.
Sütunların Açıklamaları : Pay Senedi : Anonim ortaklıklarda, payları temsil ve ifade eden bir finansal varlıktır. Talep : Varolan talep miktarı gösterilir. Teklif : Varolan teklif miktarı gösterilir. Gerçekleşen : Gerçekleşen ödünç alma miktarı gösterilir. Bir satır üzerine tıkladığınızda, o satırda yazı rengi değişerek seçili olduğunu gösterir.
Pencere üzerine sağ klik yaptığımızda aşağıda göreceğiniz menü seçenekleri çıkar.
MATRİKS VERİ TERMİNALİ KULLANIM KILAVUZU v7.03 Sayfa 158 / 262
Düzen menüsü altında, görsel ayarlamalar yapabileceğiniz ‘Sayfa Ayarları’ penceresi gelir. Bu pencere üzerindeki uygulamalar daha önce anlatılmış olan Fiyat penceresinin düzen altındaki Renkler ve Yazı tipi uygulamaları ile hemen hemen aynıdır. Bakınız : 2.2.3.4-1. Renkler ve Yazı Tipi Bilgi Seçimi menüsü altında, izlenecek veri sütunları seçimi yapmanızı sağlayacak ‘Bilgi Seçimi’ penceresi açılır.
Bu pencere üzerindeki uygulamalar daha önce bahsettiğimiz Fiyat penceresi başlığı altında ‘Sembol Seçimi’ uygulamaları ile aynı mantıkta çalışmaktadır. Bakınız : 2.2.3.6 Sembol Seçimi Filtre : Bu kısımda işlevi yoktur. İşaretler : Bu menü özellikle takip etmek istediğimiz satırı işaretlemek ( Düzen menüsü altında seçilmiş olan işaret zemin rengine boyamak) işlevini sağlar.
MATRİKS VERİ TERMİNALİ KULLANIM KILAVUZU v7.03 Sayfa 159 / 262
Mesela yukarıda Akfen satırı işaretle seçeneği ile sarıya boyanmıştır. İşareti kaldır menüsü ile üzerine tıklayarak bu menüyü açmış olmanız koşulu ile, işaret rengi kaldırılır ve zemini normal rengine döner. Tüm işaretleri kaldır seçeneği ile sayfada var olan tüm işaretlemeleri kaldırırsınız. Grafik : Bu kısımda çalışmamaktadır. Detay Penceresi : Bu finansal enstrümanlar için ‘Detay Penceresi’ uygulaması yoktur. Yazdır : Tablonun çıktısını yazıcınızdan alabilirsiniz. Varsayılan Olarak kaydet : Yaptığınız değişiklikler sonrası bu seçeneği uygularsanız, pencereyi tekrar açtığınızda bu görünümde gelir. Panoya Kopyala : Pencere resim formatında kopyalanır ve dilediğiniz yere yapıştırıp resim olarak saklayabilirsiniz. Excel’e Aktar (DDE Link) : Sayfanın DDL Linkler ile Excel formatına aktarılmasını sağlar. Sık Kullanılan sayfalar : Takasbank piyasası ile ilgili sık kullandığınız sayfaların listelendiği alt menüler vardır. Başlangıçta boş olan bu menüler, üzerine tıkladığınızda Tüm Sayfaların olduğu pencere açılır. Buradan bir sayfa atadığınızda ilgili alt menüde artık o sayfa görünür ve doğrudan bu menü ile o sayfalara ulaşabilirsiniz. 2.10.2 Ödünç Pay Senedi Piyasası En İyi Talep Teklifi Ödünç Pay senedi piyasası için en iyi talep ve tekliflerin ve komisyon bilgilerinin listelendiği bir pencere açılır.
Sütunların Açıklaması : PAY SE : Pay senedi kodudur. Valör : Üzerinde anlaşma sağlanan bir işlemin, fiilen yerine getirileceği örneğin, karşılıklı olarak hesaplara alacak ve borç kaydedileceği tarihtir. Benzer şekilde bir fonun, örneğin mevduatın sahibi tarafından fiilen kullanılabileceği tarihi ifade eder. Vade : Bir finansal işlemin sonlanacağı tarihi ifade eder. Gün : Burada valör ile vade tarihi arasındaki takvim gün sayısını gösterir. Talep Adet : Talep miktarını gösterir Talep Komisyonu : Talep komisyonunu gösterir Teklif komisyonu : Teklif komisyonunu gösterir Teklif Adet : Teklif miktarını gösterir Son Komisyon : Uygulanan komisyonu gösterir. Son Adet : Gerçekleşen adet gösterilir.
MATRİKS VERİ TERMİNALİ KULLANIM KILAVUZU v7.03 Sayfa 160 / 262
Bir satır üzerine tıkladığınızda, o satırda yazı rengi değişerek seçili olduğunu gösterir.
Sağ klik menüleri yukarıda 2.9.1 maddesinde anlatılan ödünç pay senedi piyasası ana sayfası ile aynıdır. Bakınız : 2.10.1 Ödünç Pay Senedi Piyasası Ana Sayfa 2.10.3 Ödünç Pay Senedi Piyasası Özet Sayfası :
Sütun bilgileri ve sağ klik menüleri yukarıda anlatılmış olan maddelerde açıklanmıştır. 2.10.4 Takasbank Para Piyasası :
Sütunların Açıklaması : Vade Başlangıcı : Vadenin ilk gününü gösterir. Vade Sonu : Vadenin son gününü gösterir. Gün : Burada Vade başlangıcı ile vade sonu arasındaki takvim gün sayısını gösterir. B Tutar : (Bid = Alış) tutarını gösterir. B Oran: (Bid = Alış) oranını gösterir. A Tutar : (Ask = Satış) tutarını gösterir. A Oran : (Ask = Satış) oranını gösterir. L Tutar : (Last = Son) tutarını gösterir. L Oran : (Last = Son) oranı gösterir. 2.10.5 Takasbank Para Piyasası Özet Sayfası :
Sütunların Açıklamaları : Gün : Yukarıdaki Takasbank Para Piyasasında varolan Gün ile aynı veri olup, Vade başlangıcı ile vade sonu arasındaki takvim gün sayısını gösterir. Min Oran : Minimum faiz oranını gösterir. Max Oran : Maksimum faiz oranını gösterir.
MATRİKS VERİ TERMİNALİ KULLANIM KILAVUZU v7.03 Sayfa 161 / 262
Ortalama Oran : Ortalama faiz oranını gösterir. Tutar : Toplam işlem tutarını gösterir. Zaman : Verilerin son alındığı zamanı gösterir. Bir satır üzerine tıkladığınızda, o satırda yazı rengi değişerek seçili olduğunu gösterir.
Sağ klik menüleri yukarıda 2.8.1 maddesinde anlatılan ödünç pay senedi piyasası ana sayfası ile aynıdır. 2.11 Tahvil / Repo Piyasası : Tahvil-Repo Piyasası sayfaları, sabit getirili menkul kıymetlere ait fiyat ve işlem bilgilerinin yayınlandığı sayfalardır. Bu menü altında, Tahvil ve Repo Piyasası’nda yapılmakta olan işlemlerle ilgili olarak çeşitli ekranlar bulunmaktadır.
Bu piyasayı daha çok bankaların hazine departmanları kullanır. THVL kodu ile özet fiyat görürsünüz. REPO kodu ile oran görürsünüz. İpucu : Bu bölümün fiyat pencereleri üzerinde, genellikle, sütun başlıkları ya da finansal enstrümanın adı kısaltılarak yazılmış olacaktır. Böyle bir sebeple, başlığı ya da sembolü okuyamaz / anlayamazsanız, farenizin imlecini ilgili başlık ya da sembolün üzerine getirip bir müddet beklerseniz, başlığın / sembolün tam adı görünecektir.
Yukarıda, imleci ISIN üzerine tuttuğumuzda, bunun Uluslar arası Menkul Kıymet Tanıtma Kodu olduğunu anlıyoruz. Bunun için ilgili pencerenin aktif görünümde olması / arka planda olmaması şarttır. Bakınız : 5.2 Arka plan / Ön plan – Aktif Görünüm 2.11.1 Tahvil / Repo Tüm Sayfalar : Bu menü altında ilgili tüm sayfalara doğrudan ulaşabileceğiniz bir pencere açılır.
MATRİKS VERİ TERMİNALİ KULLANIM KILAVUZU v7.03 Sayfa 162 / 262
Bunlar alt dalları olan ana birimlerdir. Solundaki + işaretine basarsak alt dallar açılır.
"Listeyi Açık Getir" seçeneğinin işaretli olması durumunda, alt dallar her zaman açık olarak gelir.
Listedeki sayfalardan herhangi birinin üstüne çift tıklarsanız veya tek tıklayıp seçer sonra da Yükle tuşuna basarsanız o başlık altındaki fiyatları gösteren bir pencere açılır.
Seçtiğiniz sayfanın adı, üstteki mini pencerede görünür. Burada çok sayıda sayfaya ulaşmak mümkündür. Bu menünün altında yer alan alt menü satırlarında, bu sayfalardan bize gelen talepler doğrultusunda önemli saydıklarımıza doğrudan ulaşabilirsiniz. 2.11.2 Verim Eğrisi : Tahvil / Bono faizlerini baz alarak finansal piyasaların genel gidişatı hakkında fikir vermeyi hedefleyen bir uygulamadır. Modülün kendi içinde yardım menüsü altında gerekli bilgiler bulunmaktadır. Ayrıca http://www.matriksdata.com/TahvilBonoEgitimi.html linkinde eğitim videosu bulunmaktadır.
MATRİKS VERİ TERMİNALİ KULLANIM KILAVUZU v7.03 Sayfa 163 / 262
2.11.3 Tahvil / Bono : Bu menü altında Tahvil /Bono ile ilgili olarak İMKB altındaki muhtelif pazarların fiyat verilerine ulaşabileceğiniz seçenekler vardır. Kısaca açıklamalarına bakalım : Kesin Alım Satım Pazarı : Tahvil izleme lisansını almış olanlar görebilir. Tahvil ve Repo Piyasası’nda işlem gören enstrümanların alım satım bilgilerinin listelendiği bir tablo gelir.
İpucu : Tahvil pencerelerinde, mouse’unuzun tekerlek ile kaydırma özelliği var ise, bunu kullanarak sayfa üzerinde aşağı – yukarı gidebilirsiniz. Bu tabloda sunulan verilerden önemli olanların açıklamaları kısaca şöyledir : Burada da, imleci sütun başlığının üzerine getirirseniz, sütun tanımlaması görünür.
VL : Valör tarihi ISIN : Uluslar arası Menkul Kıymet Tanıtma kodu. Bu kod ile o menkul kıymet tüm dünyada tanınır. BPRIC : En iyi alış fiyatı BSIZE : En iyi alıştaki miktar BRATE : En iyi alış oranı ARATE : En iyi satış oranı ASIZE : En iyi satıştaki miktar APRIC : En iyi satış fiyatı TRDD : Son işlem tarihi LRATE : Son işlem oranı LPRIC: Son işlem fiyatı TV : Total volume AV : Average Volume (Ortalama Hacim) CY : Birleşik Oran ONBE : Overnight eşleniği. İpucu : VL kolonu Repo'nun Valör Başlangıç tarihini gösterir. VL sütununda zemini siyah olan tahvillerin derinlik ekranını satır üzerinde Çift Klik tıklayarak açabilirsiniz. Temel özellikler açısından Senetlere ait derinlik Penceresi ile aynıdır. Bakınız : 4. Derinlik Penceresi Pencere üzerine sağ klik yaptığımızda aşağıda göreceğiniz menü seçenekleri çıkar.
MATRİKS VERİ TERMİNALİ KULLANIM KILAVUZU v7.03 Sayfa 164 / 262
Düzen menüsü altında, görsel ayarlamalar yapabileceğiniz ‘Sayfa Ayarları’ penceresi gelir.
Bu pencere üzerindeki uygulamalar daha önce anlatılmış olan Fiyat penceresinin düzen altındaki Renkler ve Yazı tipi uygulamaları ile hemen hemen aynıdır. Bakınız : 2.2.3.4-1. Renkler ve Yazı Tipi Bilgi Seçimi menüsü altında, izlenecek veri sütunları seçimi yapmanızı sağlayacak ‘Bilgi Seçimi’ penceresi açılır.
MATRİKS VERİ TERMİNALİ KULLANIM KILAVUZU v7.03 Sayfa 165 / 262
Bu pencere üzerindeki uygulamalar daha önce bahsettiğimiz Fiyat penceresi başlığı altında ‘Sembol Seçimi’ uygulamaları ile aynı mantıkta çalışmaktadır. Bakınız : 2.2.3.6 Sembol Seçimi Filtre: Bu menü ile aşağıda göreceğiniz ‘Tahvil /Bono Filtre Ekranı’ açılır.
Bu pencerenin sağ üst kısmında yer alan seçim ile sadece emir bulunan satırları filtreleyebilirsiniz. Valör 1 altındaki seçenek ile de Valor1 günü belli tarihler arasında olanları filtreleyebilirsiniz. İşaretler : Bu menü özellikle takip etmek istediğimiz satırı işaretlemek ( Düzen menüsü altında seçilmiş olan işaret zemin rengine boyamak) işlevini sağlar.
Mesela yukarıda seçilmiş olan satır, işaretle seçeneği ile sarıya boyanmıştır. İşareti kaldır menüsü ile, üzerine tıklayarak bu menüyü açmış olmanız koşulu ile, işaret rengi kaldırılır ve zemini normal rengine döner. Tüm işaretleri kaldır seçeneği ile sayfada var olan tüm işaretlemeleri kaldırırsınız.
MATRİKS VERİ TERMİNALİ KULLANIM KILAVUZU v7.03 Sayfa 166 / 262
Grafik : Üzerinde tıkladığımız satırda buluna Tahvil’in Basit - Bileşik- fiyat grafiklerini açmanızı sağlar. Detay Penceresi : Üzerinde tıkladığımız satırda buluna Tahvil’in detay bilgilerini içeren bir pencere açılır.
Yukarıda görebileceğiniz şekilde Tahvil’in muhtelif bilgilerini içeren bir penceredir. Tahviller hakkında daha geniş bilgi için Bakınız : ‘Temel Kavramlar’ dokümanı Yazdır : Tablonun çıktısını yazıcınızdan alabilirsiniz. Varsayılan Olarak kaydet : Yaptığınız değişiklikler sonrası bu seçeneği uygularsanız, pencereyi tekrar açtığınızda bu görünümde gelir. Panoya Kopyala : Pencere resim formatında kopyalanır ve dilediğiniz yere yapıştırıp resim olarak saklayabilirsiniz. Excel’e Aktar (DDE Link) : Sayfanın DDL Linkler ile Excel formatına aktarılmasını sağlar. Aşağıda göreceğiniz seçenekler mevcuttur.
MATRİKS VERİ TERMİNALİ KULLANIM KILAVUZU v7.03 Sayfa 167 / 262
Bu seçenekleri kullanarak, sayfayı, satırı veya sadece hücredeki veriyi aktarabileceğiniz gibi, içinde bulunduğunuz gün valörlü tahviller verisini aktarmayı da seçebilirsiniz.
Bono / Tahvil Sayfaları : Bu menü altında, ‘Tahvil / Repo Tüm Sayfalar’ menüsünde açılan pencere açılır. Sık Kullanılan sayfalar : Tahvil / Repo piyasası ile ilgili sık kullandığınız sayfaların listelendiği alt menüler vardır. Başlangıçta boş olan bu menüler, üzerine tıkladığınızda Tüm Sayfaların olduğu pencere açılır. Buradan bir sayfa atadığınızda ilgili alt menüde artık o sayfa görünür ve doğrudan bu menü ile o sayfalara ulaşabilirsiniz. Kesin Alım Satım Pazarı (Özel Sektör) : Özel sektör Tahvil ve Repo Piyasası’nda işlem gören enstrümanların alım satım bilgilerinin listelendiği bir tablo gelir. Buradaki sütunlar Kesin Alım Satım pazarında zaten varolan sütunlardır. Açıklaması o başlık altında da vardır Bu pencere üzerinde de, yukarıda bahsedilen sağ klik menüsü ile yapılabilen tüm işlemler uygulanabilmektedir. Kesin Alım Satım Özet : Tahvil ve Repo Piyasası’nda işlem gören tahvil ve bonoların valör tarihlerine göre ayrı ayrı düzenlenmiş olarak, günlük işlemlerine ilişkin özet bilgileri bulunmaktadır. Kesin Alım Satım Özet (Özel Sektör) : Özel sektöre ait tahvil ve bonoların valör tarihlerine göre ayrı ayrı düzenlenmiş olarak, günlük işlemlerine ilişkin özet bilgileri bulunmaktadır. Kesin Alım Satım Pazarı (Küçük) : Tahvil piyasasındaki küçük çaplı işlemlerin listelendiği bir pencere gelir.
Kesin Alım Satım Pazarı (Küçük) (Özel Sektör) : Özel sektöre ait Tahvil piyasasındaki küçük çaplı işlemlerin listelendiği bir pencere gelir.
Kesin Alım Satım Özet (Küçük) : Tahvil piyasasındaki küçük çaplı işlemlerin özet bilgilerinin listelendiği bir pencere gelir.
MATRİKS VERİ TERMİNALİ KULLANIM KILAVUZU v7.03 Sayfa 168 / 262
Kesin Alım Satım Özet (Küçük) (Özel Sektör) : Özel sektöre ait Tahvil piyasasındaki küçük çaplı işlemlerin özet bilgilerinin listelendiği bir pencere gelir. Nitelikli Yatırımcıya İhraç Pazarı :
SPK düzenlemelerine göre başlıca nitelikli yatırımcılar: • Bankalar • Yerli ve yabancı yatırım fonları, • Sigorta şirketleri, • Aracı Kurumlar, • Sermaye piyasası araçlarının ihraç tarihi itibariyle en az 1 milyon TL tutarında Türk ve/veya yabancı para veya sermaye piyasası aracına sahip olan gerçek ve tüzel kişilerdir. Borçlanma araçlarının nitelikli yatırımcılara Borsa’da ihracı için, ihraçcı kuruluş tarafından SPK'ya yapılacak kayda alma başvurusuyla eş anlı olarak, borçlanma araçlarının Nitelikli Yatırımcıya İhraç Pazarı’nda satışı ve satışın sona ermesini takiben Kesin Alım Satım Pazarı’nda işlem görmesi için Borsa’ya başvuru yapılması gerekmektedir. Nitelikli Yatırımcıya İhraç Pazarı (Özet) :
Piyasa Yapıcı : Piyasa yapıcıların kotasyon bilgilerini izleyebileceğiniz ‘Piyasa Yapıcı Kotasyon Bilgisi’ penceresi açılır.
Piyasa yapıcı için Bakınız : ‘Temel Kavramlar’ dokümanı Cari Fiyat 1 / 2 / 3 : Bu menüler altında tahvillerin gruplar halinde sadece cari fiyatlarını gösteren pencereler açılır.
MATRİKS VERİ TERMİNALİ KULLANIM KILAVUZU v7.03 Sayfa 169 / 262
ISIN: menkul kıymetlere verilen uluslararası tanıtma numarasıdır ve bu kod, tüm dünyada yalnızca bu menkul kıymete aittir. RS *Teminat Kağıtlarının Fiyatıdır: Aracı kuruluş ve bankalar tarafından İMKB'de yapılan SGMK (Sabit Getirili Menkul Kıymet) işlemlerine istinaden İMKB tarafından teminat olarak alınan SGMK'ların değerlemesinde kullanılan fiyatlardır. Bu fiyatlar, kapanış fiyatlarından farklıdır. İMKB Eurobond Pazarı : İMKB Eurobond pazarı bilgilerinin sunulduğu bir pencere açılır. İMKB Eurobond Pazarı Özet : İMKB Eurobond pazarı özet bilgilerinin sunulduğu bir pencere açılır. 2.11.4 Repo / Ters Repo : Repo ve Ters repo verilerinin gösterildiği verileri sunacak alt menüler vardır. Repo / Ters Repo Piyasası : İMKB Repo Piyasası’nda yapılan büyük çaplı işlemleri cari oranlar bazında izleyebileceğiniz Repo/ Ters repo Pazarı penceresi açılır.
Repo / Ters Repo Özet : İMKB Repo Piyasası’nda yapılan işlemlerin günlük özet bilgileri süre ayrımlı olarak bu bölümden izlenebilir.
Repo / Ters Repo Piyasası (Küçük) : İMKB Repo Piyasası’nda yapılan küçük çaplı işlemleri cari oranlar bazında izleyebileceğiniz ‘Repo/ Ters Repo Küçük Emirler Pazarı’ penceresi açılır.
MATRİKS VERİ TERMİNALİ KULLANIM KILAVUZU v7.03 Sayfa 170 / 262
Repo / Ters Repo Özet (Küçük) : İMKB Repo Piyasası’nda yapılan küçük çaplı işlemlerin özet bilgilerini izleyebileceğiniz ‘Repo/ Ters repo Küçük Emirler Pazarı Özeti’ penceresi açılır. Vadesi Gelmemiş Repo / Ters Repo :
Menkul Kıymet Tercihli Repo Pazarı :
Menkul Kıymet Tercihli Repo Pazarı Özeti Menkul Kıymet Tercihli Küçük Emirler Pazarı Menkul Kıymet Tercihli Küçük Emirler Pazarı Özeti Pay Senedi Repo Pazarı Pay Senedi Repo Pazarı Özeti 2.11.5 Endeksler : DIBS ve PORTFÖY Endekslerinin sunulduğu alt menüler içerir. DIBS Fiyat Endeksi : Devlet İç Borçlanma Senetleri (DİBS) Fiyat Endeksi: DİBS endeksleri her işlem günü Tahvil ve Bono Piyasası Kesin Alım Satım Pazarı'nda iskontolu menkul kıymetlerde gerçekleşen işlemlerin, ağırlıklı ortalama fiyatlardan hesaplanmaktadır. 30, 91 ve 182 günlük vadelere sahip tahvil ya da bonoların fiyatları, vade aynı kalmak koşuluyla, piyasa faiz oranlarına bağlı olarak değişimler göstermektedir. Bu değişimleri yansıtmak üzere düşünülen göstergeler İMKB tarafından "Fiyat Endeksleri" adı altında hesaplanıp yayınlanmaktadır. Fiyat Endeksleri bir karakteristik tahvilin fiyatında sadece piyasa faiz oranlarının değişmesi nedeniyle meydana gelen değişimleri gösterir. Böylece fiyat endeksleri kullanılarak piyasa faiz oranları hakkında bilgi edinilebilir.
MATRİKS VERİ TERMİNALİ KULLANIM KILAVUZU v7.03 Sayfa 171 / 262
DATE değeri endeks değerinin ait olduğu günü, FI91 değeri 91 günlük fiyat endeksi değerini, FI182 182 günlük fiyat endeksi değerini vb, ve FIGENEL değeri de, genel fiyat endeksi değerini gösterir. TIME, bilgilerin güncellendiği son zaman bilgisidir. Bu pencere üzerinde de, sağ klik ile gelecek menülerden düzen ile görüntüsel değişiklikler yapabilirsiniz, kolon ekleyip çıkarabilirsiniz. DIBS Performans Endeksi : Devlet İç Borçlanma Senetleri (DİBS) Performans Endeksi: Tahvil ya da bononun (burada karakteristik vadeye sahip hazine bonosu ya da devlet tahvili) vadeye yaklaşması nedeniyle oluşan fiyat artışlarının bononun getirisinin bir göstergesi olduğu göz önünde bulundurulduğunda, piyasa faiz oranları ile birlikte vadeye kalan gündeki kısalmanın da tahvil/bono fiyatına olan etkisini veren bir endeksin, söz konusu tahvil ya da bonolara yatırım yapan bir yatırımcının belli bir dönemde elde etmiş olduğu getiri hakkında bir gösterge olacağı ve bu tahvillerin/bonoların performansını göstereceği açıktır. Bu tür bir endeks "Performans Endeksi" adı altında her bir karakteristik vadeli bono için hesaplanıp ilan edilmektedir. Performans Endeksleri bir tahvilin fiyatında, hem vadeye kalan günün azalması hem de piyasa faiz oranlarının değişmesi(artış veya azalış) nedeni ile meydana gelen değişimleri gösterir.
DATE değeri endeks değerinin ait olduğu günü, PI91 değeri 91 günlük fiyat endeksi değerini, PI182 değeri de 182 günlük fiyat endeksi değerini vb gösterir. TIME, bilgilerin güncellendiği son zaman bilgisidir. Portföy Performans Endeksi :
Günlük olarak hesaplanan fiyat ve performans endekslerine ek olarak, gün içindeki fiyat hareketlerinin de izlenebilmesi amacıyla DİBS portföy performans endeksleri oluşturulmuştur. Eşit ağırlıklı endeksler EA kısa vadeli endeks (EA 180-): Vadesine 180 günden az kalmış tahvil ve bonoları eşit ağırlıklı olarak içermektedir. EA uzun vadeli endeks (EA 180+): Vadesine 180 günden fazla olan tahvil ve bonoları eşit ağırlıklı olarak içermektedir. EA genel endeks (EA GENEL): Piyasada işlem gören tüm iskontolu tahvil ve bonoları eşit ağırlıklı olarak içermektedir. Piyasa değeri ağırlıklı endeksler
MATRİKS VERİ TERMİNALİ KULLANIM KILAVUZU v7.03 Sayfa 172 / 262
PDA kısa vadeli endeks (PDA 180-): Vadesine 180 günden az kalmış tahvil ve bonoları piyasa değerlerine göre ağırlıklandırılmış olarak içermektedir. PDA uzun vadeli endeks (PDA 180+): Vadesine 180 günden fazla kalmış tahvil ve bonoları piyasa değerlerine göre ağırlıklandırılmış olarak içermektedir. PDA genel endeks (PDA GENEL): Piyasada işlem gören tüm iskontolu tahvil ve bonoları piyasa değerlerine göre ağırlıklandırılmış olarak içermektedir. * DİBS'lerin piyasa değeri, bir önceki günün kapanış fiyatının nominal ihraç tutarıyla çarpılıp 100.000’e bölünmesiyle elde edilir. Repo endeksi: Repo-ters repo normal emirler pazarında aynı gün valörlü repo işlemlerinin ağırlıklı ortalama net günlük getirisi kullanılarak hesaplanır. Sürekli bir günlük repo yapan yatırımcının belli bir dönemde toplam net (stopaj kesintisi yapılmış) getirisini gösterir. 2.12 T.C.M.B Piyasası : Bu menü altında, Merkez bankası tarafından yayınlanana muhtelif verileri içeren alt menüler vardır.
2.12.1 TC Merkez Bankası Sayfaları : Bu menü ile, Merkez bankası tarafından yayınlanan verilerin tümüne ulaşabileceğiniz seçenekler sunan bir pencere açılır. İzlemek istediğiniz verinin üzerine çift tıklayarak veya tek tıkla seçtikten sonra ‘Yükle’ butonuna basarak sayfayı ekrana açabilirsiniz. Kısaca göz atalım. Currency In Circulation : Emisyon Hacmini ( Piyasada dolaşımda olan para miktarını) gösteren bir sayfa gelir.
Open Markets Operations : Açık piyasa işlemlerini gösteren bir sayfa gelir.
MATRİKS VERİ TERMİNALİ KULLANIM KILAVUZU v7.03 Sayfa 173 / 262
Inflation Indexed Securities : Enflasyon endeksli devlet tahvili satışlarını gösteren bir pencere açılır.
Forex Interbank (Forward) : Bankalararası vadeli döviz piyasası verilerini sunan bir pencere açılır.
Auction Announcement : Açık piyasa işlemlerinin ihale bilgilerini gösterir.
Auction Results : Açık piyasa işlemlerinin sonuç bilgilerini gösterir.
MATRİKS VERİ TERMİNALİ KULLANIM KILAVUZU v7.03 Sayfa 174 / 262
Forex and Banknotes Markets : Foreks Döviz – TL piyasalarını gösterir.
Open Market Operations : Açık piyasa işlemlerini gösterir.
Daily Turkish Lira Rates for Banknotes (CBTE) : Günlük Merkez bankası Efektif döviz kurlarını listeleyen bir pencere gelir.
Daily Turkish Lira Rates (CBTA) : Günlük Merkez bankası döviz kurlarını listeleyen bir pencere gelir.
MATRİKS VERİ TERMİNALİ KULLANIM KILAVUZU v7.03 Sayfa 175 / 262
Foreign Exchange Buying Rates : Yabancı dövizler alım oranlarını gösterir.
Interbank Funds : Bankalararası teklifler gösterilir.
Interbank Market Information : Bankalararası piyasa verileri gösterilir.
Open Market Reverse Repo : Açık market ters repo ihaleleri gösterilir.
MATRİKS VERİ TERMİNALİ KULLANIM KILAVUZU v7.03 Sayfa 176 / 262
Securities Markets : Piyasa yapıcılar ihale sonuçları gösterilir.
Treasury Auction Summaries (CBTH) : Hazine ihalesi sonuçları gösterilir.
Treasury Auction Summaries (CBTI) : Hazine ihalesi sonuçları gösterilir.
Forex Interbank Funds : Döviz depoları piyasası verileri gösterilir.
MATRİKS VERİ TERMİNALİ KULLANIM KILAVUZU v7.03 Sayfa 177 / 262
Gold Market : Altın Piyasası bilgileri gösterilir.
Forex Interbank (CBTR): Döviz Efektif Piyasası verilerini gösterir.
Forex Interbank (CBTS): Döviz Efektif Piyasası verilerini gösterir.
Daily prices of Gov. Dept. (CBTU) : DIBS ödünç işlemleri piyasası gösterilir.
Daily prices of Gov. Dept. (CBTV) : DIBS ödünç işlemleri piyasası gösterilir.
MATRİKS VERİ TERMİNALİ KULLANIM KILAVUZU v7.03 Sayfa 178 / 262
Inflation Indexed securities : Enflasyon endeksli DIBS ödünç işlemler piyasası verileri gösterilir.
Discounted Government Bonds : DIBS ödünç işlemleri gösterilir.
Open Market Operations : Para piyasalarının açtığı ihaleleri gösterir.
İnterbank Funds (Depth)(CBTDEPTH) : Bankalar arası para piyasası ile ilgili derinlik verisi gösterilir.
İnterbank Funds (Depth)(CBDEPTH) : Bankalar arası para piyasası ile ilgili derinlik verisi gösterilir.
MATRİKS VERİ TERMİNALİ KULLANIM KILAVUZU v7.03 Sayfa 179 / 262
2.12.2 Tarihsel Merkez Bankası Kurları : 01.05.1989 gününden bugüne belli başı dövizlerin günlük Merkez bankası kurlarını görebileceğiniz bir tablo gelir.
Üstte solda döviz seçimi yapabileceğiniz mini pencere vardır. Ok’a tuşlayarak gelecek seçeneklerden tarihsel kurlarını görmek istediğiniz para birimini seçebilirisiniz.
Butonu ile, üstte anlattığımız butonlarla döviz ve periyod seçiminizi yaptıktan sonra ilgili verilerin ekrana gelmesini sağlarsınız. Sağ klik yaptığımızda aşağıda göreceğiniz menü seçenekleri gelecektir.
Yazdır : Pencerenin yazıcınızdan bir çıktısını alabilirsiniz. Excel’e Aktar : Sayfayı Excel tablosu olarak izleyebilirsiniz. Text Veri Aktar : Text veri aktar menüsü size çoklu seçim yapabilme olanağı sağlar. Bu menüyü tıkladığınızda ‘Sembol Seçim’ penceresi açılır. Tarihsel verisini indirmek istediğiniz
sembolleri seçtikten sonra Onay butonuna bastığınızda, program arka planda çalışır ve ilgili veriler Matriks klasörünüzün bulunduğu diskte ( Muhtemelen C diski olacaktır) MTX-ASC-DATA adı ile oluşturulan bir klasörün içine atılır. Oluşturulan dosyalar .csv uzantılı olup, Excel tarafından açılabilecektir. Kapat : Pencereyi kapatırsınız. 2.12.3 Döviz Alım İhalesi : TCMB tarafından yapılan işlemlere ilişkin bilgiler yer almaktadır.
MATRİKS VERİ TERMİNALİ KULLANIM KILAVUZU v7.03 Sayfa 180 / 262
2.12.4 Hazine İhalesi Sonuçları : TCMB tarafından yapılan işlemlere ilişkin bilgiler yer almaktadır.
2.12.5 Depo Alım İhaleleri İlan : TCMB tarafından yapılan işlemlere ilişkin bilgiler yer almaktadır.
2.12.6 Depo Alım İhaleleri Sonuç : TCMB tarafından yapılan işlemlere ilişkin bilgiler yer almaktadır.
2.12.7 Günlük Kur Açıklaması : USD / EUR TL bazında alış-satış kurlarını ve EUR/USD paritesini gösteren bir sayfa gelir.
MATRİKS VERİ TERMİNALİ KULLANIM KILAVUZU v7.03 Sayfa 181 / 262
2.12.8 Hazine İhalesi DIBS Değişimi ve İhale Sonrası Satış : TCMB tarafından yapılan işlemlere ilişkin bilgiler yer almaktadır.
2.13 Eurobond Piyasası : Bu menü altında bankalar tarafından sağlanan Eurobond fiyat bilgileri yer almaktadır.
‘Genel’ menüsü altında, Türkiye ile birlikte gelişmekte olan piyasaların Eurobond’larına yönelik veri akışı sağlanmaktadır.
Ek olarak bazı bankaların Eurobond sayfalarını görebilirsiniz. 2.14 Bankalar : 2.14.1 İnterbank En İyi Alıcı / En İyi Satıcı : Belli başlı dövizler için, gün içinde bankalar arasındaki en iyi alım satım rakamlarını izleyebileceğiniz bir pencere açılır.
MATRİKS VERİ TERMİNALİ KULLANIM KILAVUZU v7.03 Sayfa 182 / 262
ABD Doları dışındaki para birimleri için sadece fiyatlar izlenebilirken,ABD Doları için alıcı/ satıcı banka isimleri de izlenebilmektedir. 2.14.2 İnterbank Forward Faiz Oranları : Bankalar tarafından sağlanan, ileriye dönük faiz oranlarını gösteren bir pencere açılır.
2.14.3 İnterbank Dolar : Bankalar arası USD alış satış fiyat seviyelerini izleyebileceğiniz bir tablo açılır.
Banka isimleri harf sırası ile görülür. Sütunların açıklaması : Sembol : Banka adının kısaltması gösterilir. ACKL (Açıklama) : Bankanın adı gösterilir. SON : Gerçekleşen son kur rakamı gösterilir. ALIŞ : Bankanın USD alış rakamı görünür. SATIŞ : Bankanın USD satış rakamı görünür. G. YÜKSEK : Bankanın, gün içinde o ana kadarki en yüksek döviz işlem fiyatını gösterir. G. DÜŞÜK : Bankanın, gün içinde o ana kadarki en düşük döviz işlem fiyatını gösterir. GÜN FARK : Bir önceki güne göre son işlemdeki değişimi gösterilir. SAAT : Son verinin geldiği zamanı gösterir. Sağ klik menüleri Fiyat Penceresinin sağ klik menüleri ile aynıdır. Bakınız : 2.2.3 Fiyat Penceresi Sağ Klik Menüleri İpucu : Bu penceredeki finansal enstrümanlar için sağ klik menülerinin bir kısmı çalışmayacaktır… 2.14.4 İnterbank EUR : Bankalararası EUR alış satış fiyat seviyelerini izleyebileceğiniz bir tablo açılır.
Tablo üzerinde yapılabilecek işlemler, yukarıdaki İnterbank USD tablosu ile aynıdır.
MATRİKS VERİ TERMİNALİ KULLANIM KILAVUZU v7.03 Sayfa 183 / 262
2.14.5 İnterbank ON (OverNight) : Bankalar arası gecelik borçlanma faiz oranlarını gösteren bir tablo açılır.
Tablo üzerinde yapılabilecek işlemler, yukarıdaki İnterbank USD tablosu ile aynıdır. 2.14.6 TL Mevduat faiz Oranları : Bankaların TL’ye verdiği faiz oranlarını gösteren bir tablo gelir.
Bankalar isim sırası ile dizilidir. Sütunlarda, bankaların 1AY / 3AY / 6 AY ve 1 YIL vadeli TL mevduatlara verdiği yıllık faiz oranları listelenir. 2.14.7 USD Mevduat faiz Oranları : Bankaların USD’ye verdiği faiz oranlarını gösteren bir tablo gelir.
Bankalar isim sırası ile dizilidir. Sütunlarda, bankaların 1AY / 3AY / 6 AY ve 1 YIL vadeli USD mevduatlara verdiği yıllık faiz oranları listelenir. 2.14.8 EUR Mevduat faiz Oranları : Bankaların EUR’a verdiği faiz oranlarını gösteren bir tablo gelir.
Bankalar isim sırası ile dizilidir. Sütunlarda, bankaların 1AY / 3AY / 6 AY ve 1 YIL vadeli EUR mevduatlara verdiği yıllık faiz oranları listelenir. 2.14.9 Deposits : Dövizlere bankalar arası uygulanan faiz oranlarının vadelere göre listesini gösteren bir tablo açılır.
MATRİKS VERİ TERMİNALİ KULLANIM KILAVUZU v7.03 Sayfa 184 / 262
2.14.10 Forwards : Döviz çapraz kurlarına bankalar arası uygulanan faiz oranlarının vadelere göre listesini gösteren bir tablo açılır.
2.14.11 Domestic Deposits :
2.14.12 Forwards / Contributors :
2.14.13 Interest Rate Swap
2.15 Piyasalar ve Ekonomik Takvimler : 2.15.1 Pamuk : Dünya pamuk piyasaları ile ilgili muhtelif verileri görebileceğiniz alt menüler gelir.
Daily Base, Selected Quality Prices ( Seçkin Kaliteli (Pamuk) Fiyatı, Günlük bazda. (Amerika) Pamuk fiyatlarını USD bazında gösteren aşağıda göreceğiniz pencere açılır.
MATRİKS VERİ TERMİNALİ KULLANIM KILAVUZU v7.03 Sayfa 185 / 262
Sağ klik yaptığınızda, aşağıda göreceğiniz menü seçenekleri gelir.
Yazı Tipi : karşımıza yazı tipi penceresi gelir. Bakınız : 5.4 Yazı Tipi Yazdır : Yazıcınızdan sayfanın çıktısını alabilirsiniz. Kopyala : Sayfanın başka bir ortamda görüntülenebilmesi için kopyalanmasını sağlar. Varsayılan Olarak Kaydet : O andaki görünüm varsayılan olarak kaydedilir ve kapatıp açtığınızda, aynı biçimde gelir. Kapat : Veri penceresi kapanır. Pamuk menüsü altındaki diğer alt menüler ile de, yukarıdakine benzer biçimde farklı tipteki Pamuk fiyat verilerini sunan pencereler açılır. Konuyla yakından ilgisi olan kullanıcılarımızın ilgileneceği verilerdir. 2.15.2 İzmir Ticaret Borsası : Bu menü altında İzmir Ticaret Borsası’nın günlük ve kapanış Pamuk Fiyat Bültenlerini izleyebileceğiniz pencereler açan 2 alt menü vardır. 2.15.3 Ekonomik Takvimler : Türkiye’nin, Amerika’nın ve Dünya’da önemli olan muhtelif ekonomik verilerin açıklanma zamanlarını gösteren pencereler açılmasını sağlayan alt menüler vardır.
Mesela Amerika Ekonomik Takvimi seçimi ile aşağıda göreceğiniz tarzda bir pencere açılır.
MATRİKS VERİ TERMİNALİ KULLANIM KILAVUZU v7.03 Sayfa 186 / 262
Türkiye Ekonomik Takvimi seçeneği ile de izleyen günlerde ülkemizde açıklanacak finansal verilerin listelendiği bir tablo gelir.
Dünya Ekonomik Verileri (Türkçe)
İleriye dönük olarak bir haftalık veriler günlük bazda sunulmaktadır. 2.15.4 Türkiye : Bu menü altında, Türkiye’nin muhtelif ekonomik göstergelerinin sunulduğu alt menüler vardır.
2.15.4.1 Ekonomik Göstergeler : Aşağıda göreceğiniz şekilde, Türkiye’nin son ekonomik göstergelerini sunulduğu bir tablo açılır.
MATRİKS VERİ TERMİNALİ KULLANIM KILAVUZU v7.03 Sayfa 187 / 262
2.15.4.2 Büyüme : Bu menü altında, Türkiye’nin 3 aylık dönemler halinde büyüme ve Gayri Safi Milli Hasıla rakamlarının sunulduğu bir tablo gelir.
2.15.4.3 Bütçe Rakamları : Bu menü altında, en son açıklanan son 1 yıllık döneme ait bütçe sonuç rakamlarının sunulduğu bir tablo açılır. 2.15.4.4 Dış Ticaret Verileri : Bu menü altında, geçmiş yılların Dış Ticaret verilerinin sunulduğu bir tablo açılır. 2.15.4.5 İşsizlik Verileri : Bu menü altında, geçmiş yılların İşsizlik oran verilerinin sunulduğu bir tablo açılır. 2.15.4.6 Kapasite (Kullanım Oranları) Bu menü altında, geçmiş yıllara ait ‘İmalat Kapasite Kullanım’ oranlarının aylık bazda sunulduğu bir tablo açılır. 2.15.5 Türkiye (devam) Türkiye için diğer ekonomik verilerin sunulduğu alt menüler yer almaktadır.
MATRİKS VERİ TERMİNALİ KULLANIM KILAVUZU v7.03 Sayfa 188 / 262
2.15.5.1 Sanayi Üretimi Verileri : Bu menü altında, geçmiş yıllara ait ‘Sanayi Üretim Endeksi’ verilerinin sunulduğu bir tablo açılır. 2.15.5.2 Kredi Notu : Bu menü altında, 2003 yılından bu yana muhtelif kuruluşlar tarafından Türkiye’ye verilmiş olan kredi notlarının izlenebileceği bir tablo açılır.
2.15.5.3 DIBS İhaleleri : Bu menü altında, ‘Devlet İç Borçlanma İhaleleri’nin sunulduğu bir tablo açılır. 2.15.5.4 Tüfe Endeksli Senetler için Günlük referans Endeksler : Bu menüyü seçtiğinizde size Referans Endeksler adlı dosyayı açmak / kaydetmek isteyip istemediğinizi soran bir pencere açılır. Aç veya kaydet seçenekleri ile aşağıda göreceğiniz Excel tablosuna ulaşabilirsiniz.
2.16 Analizler : Bu menü altında kurumumuza özel olarak hazırlanmış analizler mevcuttur.
MATRİKS VERİ TERMİNALİ KULLANIM KILAVUZU v7.03 Sayfa 189 / 262
2.16.1 Tahvil & Bono Analizleri : Verim Eğrisi : Tahvil / Bono faizlerini baz alarak finansal piyasaların genel gidişatı hakkında fikir vermeyi hedefleyen bir uygulamadır. Modülün kendi içinde yardım menüsü altında gerekli bilgiler bulunmaktadır. Ayrıca http://www.matriksdata.com/TahvilBonoEgitimi.html linkinde eğitim videosu bulunmaktadır. Tahvil & Bono Analiz Modülü : Tahvil / Bonolar için özel olarak hazırlanmış bir analiz modülüdür. Açıklayıcı doküman ve videoları eğitim sayfamızda bulabilirsiniz. 2.16.2 Mali Analiz : Çok detaylı Temel Analizler içeren bir uygulamadır. Bu modüle ulaşmak için Lisansınız olması gereklidir. Modülün kendi içinde yardım menüsü altında gerekli bilgiler bulunmaktadır. Ayrıca http://www.matriksdata.com/MaliAnalizEgitimi.html linkinde eğitim videosu bulunmaktadır. 2.16.3 Anadolu Ajansı : Anadolu Ajansı işbirliği ile hazırlanmış olan bir Haber – Analiz modülüdür. Aşağıda örnek bir sayfa görmektesiniz. Bu modüle ulaşmak için Lisansınız olması gereklidir.
2.16.4 Formasyon Analizi : Piyasada bilinen belli başlı formasyonlara göre sembolleri tarayarak, var olan formasyonları size sunan bir analizdir. Modülün kendi içinde yardım menüsü altında gerekli bilgiler bulunmaktadır. Ayrıca http://217.118.24.4/documents/MATRIKS_FORMASYON_ANALIZ_MODULU.pdf linkinde bulunan dokümanda detaylı bilgi bulabilirsiniz. 2.16.5 Riskactive : Muhtelif ülke verileri analiz edilerek ülke risklerinin hesaplandığı bir analizdir. Ayrı bir dokümanda anlatılacaktır. 2.17 Haberler : Bu menüye tıkladığınızda, aşağıda göreceğiniz haber penceresi açılır. Her yeni haber otomatik olarak en üst satıra gelir ve önceki haberler birer alt satıra kayar.
MATRİKS VERİ TERMİNALİ KULLANIM KILAVUZU v7.03 Sayfa 190 / 262
Ayrıntısını görmek istediğiniz haber üzerine çift tıklarsanız, haber ayrı bir pencerede açılır. Örnek :
İpucu : Özellikle haberin içeriğinde grafik vb görsel bir detay var ise, haber ayrıca bir eklenti olarak iliştirilir. Bu durumda, pencerenin sağ üst köşesinde eklenti ( ataç) işareti görünür. Bunun üzerine tıklarsanız, eklenti pdf dokümanı olarak açılır. Ayrıca, habere / eklentiye bir web sayfasından ulaşılabiliyor ise, yukarıda işaretli biçimde görebileceğiniz gibi, bu linkte sunulabilir. 2.17.1 Haber Aramak: Herhangi bir haber üzerine 1 sefer tıklayıp, klavyeden aradığınız haberin ilgili olmasını / içermesini istediğiniz kelimeyi yazmaya başlarsanız, doğrudan sarı zeminli mini bir pencere açılır.
Kelimenizi yazıp klavyenizin ‘Enter’ tuşuna basınız. Yazdığınız kelimeyi içeren haberler filtrelenerek pencerede kalır.
Buradan Esc tuşu ile çıkabilirsiniz, normal haber penceresi geri gelir. İpucu : Fiyat pencerenizde Sembol adının rengi yeşil ise ( Fiyat Penceresi üzerinde sağ klik düzen altında başka renkler de seçebilirsiniz (Bakınız : 2.2.3.4-1. Renkler ve Yazı Tipi) bugün o Sembol ile ilgili yeni (okumadığınız) bir haber var demektir. Okuduğunuzda sembolün rengi normal haline döner. 2.17.2 Haber Penceresi Sağ Klik Menüleri : Haber penceresi üzerinde sağ klik yaptığımızda karşımıza aşağıdaki menü seçenekleri çıkar :
MATRİKS VERİ TERMİNALİ KULLANIM KILAVUZU v7.03 Sayfa 191 / 262
2.17.2.1 Düzen menüsü altında görünümü değiştirebilmenizi sağlayacak ‘Haber Penceresi Ayarları’ penceresi açılır.
Sol sütunda Renkler sekmesi vardır. Renk Değiştirme için Bakınız : 5.3 Renk Değişimi Yazı Rengi : Haber penceresi içindeki yazıların rengini değiştirebilirsiniz. Zemin Rengi : Haber penceresinin zemin rengini değiştirebilirsiniz. Flash Haber Rengi : Flash haber olarak geçilen haberlerin rengini belirlemeyi sağlar. IMKB Haber Rengi : KAP ( Kamu Aydınlatma platformu ) kaynaklı haberlerin rengini belirlemenizi sağlar. Seçili Haber Zemin Rengi : Üzerine tıklayıp seçtiğimiz haberin zemin rengini belirlemenizi sağlar. Böylece seçtiğimiz haberi izlememiz daha kolay olur. Seçili Haber Yazı Rengi : Üzerine tıklayıp seçtiğimiz haberin yazı rengini belirlemeyi sağlar. Böylece seçtiğimiz haberi izlememiz daha kolay olur. Pencerenin orta kısmında yapabileceğiniz düzenlemeler şunlardır. Genel başlığı altında : Tarihi Göster : Bu seçimi aktifleştirerek / aktifleştirmeyerek haber penceresinde tarih sütununun gösterilmesini / gösterilmemesini sağlayabilirsiniz.
MATRİKS VERİ TERMİNALİ KULLANIM KILAVUZU v7.03 Sayfa 192 / 262
Saati Göster : Bu seçimi aktifleştirerek / aktifleştirmeyerek haber penceresinde saat sütununun gösterilmesini / gösterilmemesini sağlayabilirsiniz. Kategorileri Göster : Bu seçenek ile haber penceresinde kategoriler sütununun gösterilmesini / gizlenmesini sağlayabilirsiniz. Ekleri Göster : Bu seçimi aktifleştirirseniz, A başlıklı sütun eklenir ve, eklentisi olan haberlerin satırında eklentisi olduğunu belirten bir işaret görünür.
Kaynakları Göster : Bu seçenek işaretlenirse haber penceresinde kaynaklar sütunu gösterilir.
‘Başlık’ başlığı altında : Başlıkları Göster : Bu seçenek ile haber penceresindeki sütun başlıklarının gösterilmesini / gizlenmesini sağlayabilirsiniz. Başlığı Göster : Bu seçenek ile haber penceresindeki mavi zeminli üst bandın gösterilmesini / gizlenmesini sağlayabilirsiniz. ‘Okundu’ başlığı altında : Okumuş olduğunuz haberlerin yazı tipini Bold (Kalın) ve/ya Italik olarak belirleyerek okumadığınız haberlerden ayrışmasını sağlayabilirsiniz. Pencerenin sağ tarafında yapabileceğiniz düzenlemeler şunlardır. ‘Kılavuz Çizgileri’ başlığı altında : Yatay Kılavuz Çizgileri : Önündeki kutucuğu tıklayarak, penceremiz içine yatay kılavuz çizgileri yerleştirebilir / varolan çizgileri kaldırabiliriz. Dikey Kılavuz Çizgileri : Önündeki kutucuğu tıklayarak, penceremiz içine dikey kılavuz çizgileri yerleştirebilir / varolan çizgileri kaldırabiliriz. ‘Haber’ başlığı altında : Haber No’yu Göster : Bu seçenek ile haber penceresindeki Haber No sütunun gösterilmesini / gizlenmesini sağlayabilirsiniz. Haber Seçim İşareti Kaymasın : Bu seçenek seçili değilken, bir haberi seçtiğinizde, seçim durumu o haberle birlikte kayar. Yani seçtiğiniz haber hep seçili kalarak, yeni haber geldikçe pencerede aşağıya doğru kayar. Bu seçenek uygulandığında ise, seçim işareti haberle birlikte aşağıya doğru kaymaz, pencere içinde yerinde kalır. Haberler aşağıya doğru kaydıkça, bir sonraki haberin zemin rengi, seçim rengine dönüşür.
Flaş Haber Ayrı Pencerede Açılsın : Bu seçeneği seçtiğimizde, flaş haber direkt ayrı bir pencerede açılarak ekranda görünür. Haber Başlığını Böl : Bu seçeneği uygularsanız, pencereyi daralttığınızda içerik hücresine sığmıyorsa, satır yüksekliğini gerektiğince artırarak, başlığın tümü görünecek şekilde yerleşir :
MATRİKS VERİ TERMİNALİ KULLANIM KILAVUZU v7.03 Sayfa 193 / 262
Eğer bu seçenek uygulanmazsa, pencereyi daralttığınızda içeriğin satıra sığmayan kısmı görünmez:
‘İçerik’ başlığı altında : Seçeceğiniz haberin içeriğinin pencerenin sağında ya da solunda ayrıca gösterilmesini sağlayabilirsiniz. Bu durumda aşağıda göreceğiniz şekilde, haber penceresi 2 parçaya bölünür ve sağda ya da solda seçtiğiniz haberin içeriği gösterilir.
Böyle bir görünümü istemiyorsanız, bu kısımda ‘İçerik Penceresi Görünmesin’ seçeneğini seçmeniz gerekir.
Pencerenin en alt bandında bulunan düzenleme seçenekleri şunlardır : Varsayılan Ayarları Ata : Haber penceresi için geçerli olan ön tanımlı ayarlara dönülmesini sağlar. Yazı Tipi : Yazı tipini seçebileceğiniz bir ekran açılır. Bu ekran üzerinden yazı tipini, stilini ve boyutunu değiştirebilirsiniz. Bakınız : 5.4 Yazı Tipi Uygula : Yaptığınız değişikliklerin uygulanarak haber ayarları penceresinin kapanmasını sağlar. İptal : Herhangi bir değişiklik yapılmadan haber ayarları penceresinin kapanmasını sağlar. 2.17.2.2 Serverdan Haberleri Tamamla menüsü ile, eksik haber olduğunu düşünüyorsanız tamamlanmasını sağlayabilirsiniz. İpucu : Program açıldığında terminal eksik haberleri otomatik olarak tamamlayacaktır. Bununla beraber bir aksaklık olduğunu düşünüyorsanız bu menüyü kullanabilirsiniz. 2.17.2.3 Şirket Haberi Ara menüsünü tuşladığınızda haber penceresi üzerinde şirket adı girebileceğiniz mini sarı bir pencere açılır.
Buraya şirket adı yazıp, klavyenizin ‘Enter’ tuşuna bastığınızda o şirkete ait haberler filtrelenip pencerede listelenir.
MATRİKS VERİ TERMİNALİ KULLANIM KILAVUZU v7.03 Sayfa 194 / 262
2.17.2.4 Haber Ara menüsünü tuşladığınızda, şirket haberi ara menüsünde olduğu gibi, haber penceresi üzerinde mini sarı bir pencere açılır. Buraya ilgili haberleri bulmak istediğiniz kelimeyi girip klavyenizden ‘Enter’ tuşuna bastığınızda, o kelimeyi başlığında içeren haberler gelir. 2.17.2.5 Haber İçeriğinde Arama menüsü haber ara menüsü ile benzer şekilde çalışır. Burada aradığınız kelimenin başlıkta değil de içerikte geçtiği haberler filtrelenir ve listelenir. 2.17.2.6 Haber Alarmı menüsü ile Haber alarmı tanımlayabilirsiniz. Karşınıza aşağıdaki pencere çıkar.
Bu pencere üzerinde sağ klik yaparsanız aşağıdaki menü seçenekleri gelecektir.
Alarm tanımları : Bu menü ile karşınıza sembol seçebileceğiniz ve kelime girebileceğiniz ‘Haber Alarm tanımlama’ penceresi gelir.
MATRİKS VERİ TERMİNALİ KULLANIM KILAVUZU v7.03 Sayfa 195 / 262
Böylece ister sadece senet seçerek, sadece kelime girerek ya da hem senet seçip hem de kelime girerek haber alarmı tanımlayabilirsiniz. Ekle butonu ile dilediğiniz sayıda alarm girebilirsiniz. Tanımlanmış alarmları bu pencerede görebilirsiniz. Sil butonu ile seçtiğiniz bir alarmı iptal edebilirsiniz. Tümünü Sil butonu ile tüm alarmları iptal edebilirsiniz. Tanımladığınız alarma uygun bir haber yayınlanırsa o haber, haber penceresinde farklı renk ile görünür. Listeyi Boşalt : Varsa, pencerede listelenmiş olan alarm uyarılarını siler. Kapat : Alarm tanımları penceresini kapatmanızı sağlar. 2.17.2.7 Haber Kaynakları menüsü altında Haber kaynakları listesi gelir. Bu listeden haberleri kaynaklarına göre filtre edebilirsiniz. 2.17.2.8 Haber Kategorileri menüsü altında Haber Kategorileri listesi gelir.
Bu listeden haberleri tiplerine göre ayırabilirsiniz. 2.17.2.9 Varsayılan Olarak kaydet menüsü ile pencerenin görünümünü / içeriğini son seçimlerinize göre belirlemiş olursunuz. İpucu: Burada şu detay önemlidir. Birden fazla haber penceresi açabilirsiniz. Her birini ayrı kaynağa / tipe göre düzenleyebilir ve ayrı kaynaktan gelen / ayrı tipteki haberleri farklı pencerelerde izleyebilirsiniz. 2.17.2.10 Dosyaya Tekst Aktar menüsü ile haber içeriğini text dosyasına aktarıp metin belgesi olarak kaydedebilirsiniz. 2.17.2.11 Kaydet menüsü ile, haber penceresini farklı bir isimle kaydedebilirsiniz. Bunu, kategorize ettiğiniz haberleri ayrıca izlemek için kullanabilirsiniz. 2.17.2.12 Kapat menüsü ile, haber penceresini kapatabilirsiniz. İpucu: Klavye üzerinden yukarı – aşağı oklarla, haber seçimimizi aşağı yukarı ilerletebiliriz. 2.18 Yatırım Fonları : Yatırım fonlarının performanslarını izleyebileceğiniz, aşağıda bir görüntüsü bulunan ‘Yatırım Fonları’ penceresi açılır.
MATRİKS VERİ TERMİNALİ KULLANIM KILAVUZU v7.03 Sayfa 196 / 262
İpucu : Halktan katılma belgeleri karşılığı toplanan paralarla, belge sahipleri hesabına, riskin dağıtılması ve inançlı mülkiyet ilkesine göre sermaye piyasası araçları ile ulusal ve uluslararası borsalarda işlem gören altın ve diğer kıymetli madenlerden oluşan portföyü işletmek amacıyla kurulan mal varlığıdır.
Seçeceğiniz 2 tarih arasında, Fon değerlerini ve değişim oranlarını görebilirsiniz.
butonu ile, aşağıda göreceğiniz ‘Orijinal Takas Dosyaları’ ( bu ne anlam ifade ediyor) penceresi açılır.
Bu pencerede Fonların / Yatırım Ortaklıklarının detay bilgileri gösterilir. Tarih Penceresi : Sol üstteki tarih penceresinden, fonların detaylarını izlemek istediğiniz tarihi seçebilirsiniz.
tarih penceresinin yanındaki Fon Tipi seçim penceresinden, izlemek istediğimiz fon tiplerini seçebiliriz. Sütunların Açıklamaları :
Fon / Yatırım Ortaklığı Kodu
Fon / Yatırım Ortaklığı Adı
Fon / Yatırım Ortaklığı ISIN Kodu. ISIN Kodu : Uluslar arası Menkul Kıymet Tanıtma kodu. Bu kod ile o menkul kıymet tüm dünyada tanınır.
Fon Tipi
MATRİKS VERİ TERMİNALİ KULLANIM KILAVUZU v7.03 Sayfa 197 / 262
Fon ise, Fon Tutarı / yatırım ortaklığı ise Y.O sermayesi
Hazır değeri gösterilir.
Fon / Yatırım Ortaklığı Portföy Değeri
Fon / Yatırım ortaklığı Banka Para Piyasası değeri
Fon ise, Toplam değeri / Yatırım Ortaklığı ise Aktif Sermayesi
Fon ise, Toplam Pay sayısı / Yatırım Ortaklığı ise Hisse Senedi sayısı
Tedavüldeki pay sayısı
Fonu elinde tutan kişi sayısı
Fon ya da yatırım ortaklığının o andaki / gündeki değeri Tekrar, Yatırım Fonları penceresine dönelim. Tarih aralığı seçebileceğimiz 2 adet tarih penceresi vardır.
Tarihlerin yanındaki Ok’a bastığınızda açılan tarih penceresinden seçmek istediğiniz gün üzerine tıklayarak, Fon / Y.O performansını izlemek istediğiniz tarih aralığını belirleyebilirsiniz.
Excel’e Aktar Butonu : Sayfayı Excel tablosu olarak görüntüleyebilirsiniz. Sütunların Açıklamaları :
İlk sütunda sıra numarasını göreceksiniz. Fon isimli sütunda, Fon / Y.O isimleri listelenir. 3 ve 4. sütunlarda performans izlemesi yapmak istediğiniz ilk ve son tarihlerdeki Fon / Y. O değerleri listelenir. % Sütununda ise, Fon / Y.O’nun bu iki tarih arasındaki değer değişim oranı listelenir.
MATRİKS VERİ TERMİNALİ KULLANIM KILAVUZU v7.03 Sayfa 198 / 262
İpucu : Tablodaki verileri sütun başlıklarına tıklayarak, Fon / Y.O adına göre ya da en çok artan / azalana göre sıralayarak inceleyebilirsiniz. Pencerenin orta kısmında, seçtiğiniz satırdaki Fonun / Y.O’nun portföyünde bulunan finansal enstrümanların oranları gösterilir.
Pencerenin Fon Takası kısmındaki veriler artık yayınlanmamaktadır.
2.19 Makro Veriler : Bu menü altında, ülkemizin makro verilerini ve ayrıca İMKB’deki yabancı işlemlerini görebileceğiniz alt menü seçenekleri vardır.
2.19.1 Aylara Göre Enflasyon : Bu menü ile Aylık ve Yıllık Göre Enflasyon verilerini ve Merkez bankası Döviz Kurlarını izleyebileceğiniz bir tablo gelir.
Bu pencere üzerinde sağ klik yaptığınızda, aşağıda göreceğiniz menü seçenekleri gelecektir.
MATRİKS VERİ TERMİNALİ KULLANIM KILAVUZU v7.03 Sayfa 199 / 262
Bilgileri Yenile : Veriler yenilenir. Excel’e Aktar : Sayfayı Excel tablosu olarak görüntüleyebilirsiniz. Grafik : Üzerine sağ klik yaptığınız sütundaki veriler grafik olarak gelir. Aşağıda bir örnek görmektesiniz.
Renk Değiştirme için Bakınız : 5.3 Renk Değişimi Yazı rengi : Pencere içindeki yazıların rengini belirleyebileceğiniz renk seçim penceresi açılır. Zemin rengi : Pencere içindeki zemin rengini belirleyebileceğiniz renk seçim penceresi açılır. Yazı Tipi : Yazı tipini / özelliklerini belirleyebileceğimiz Yazı tipi penceresi açılır. Yatay Kaydırma Çubukları : Pencere içinde sağa / sola kaydırma ihtiyacı varsa çubuklarla yapılabilmesini sağlar. Tıkladığımızda seçmiş oluruz ve penceremizin altında görünür, tekrar tıklarsak seçimi iptal etmiş oluruz. Dikey Kaydırma Çubukları : Pencere içinde yukarı / aşağı kaydırma ihtiyacı varsa çubuklarla yapılabilmesini sağlar. Tıkladığımızda seçmiş oluruz, tekrar tıklarsak seçimi iptal etmiş oluruz. Yatay Kılavuz Çizgileri : Bu menü ile, penceremiz içine yatay kılavuz çizgileri yerleştirebilir / var olan çizgileri kaldırabiliriz. Dikey Kılavuz Çizgileri : Bu menü ile, penceremiz içine dikey kılavuz çizgileri yerleştirebilir / var olan çizgileri kaldırabiliriz. Varsayılan Olarak kaydet menüsü ile, yaptığınız değişiklikleri kalıcı hale getirebilirsiniz.
MATRİKS VERİ TERMİNALİ KULLANIM KILAVUZU v7.03 Sayfa 200 / 262
2.19.2 İhracat : Aylık bazda ihracat / ithalat verilerini görebileceğiniz bir tablo gelir.
Aylık bazda ihracat rakamları, ithalat rakamları, ihracat-ithalat farkı, ihracatın ithalatı karşılama oranı ve o aydaki dolar kuru listelenir. Tablo üzerinde sağ klik yaparsanız karşınıza çıkacak menü seçenekleri şunlardır :
Grafik : Bu menü ile, üzerine tıkladığınız sütundaki verilerin grafiği gelir. Excel’e Aktar : Sayfayı Excel tablosu olarak görüntüleyebilirsiniz. 2.19.3 Borçlar : Bu menü ile iç ve dış borçları ayrı ayrı ve toplam olarak üç aylık bazda görebileceğiniz Borçlar Tablosu açılır.
MATRİKS VERİ TERMİNALİ KULLANIM KILAVUZU v7.03 Sayfa 201 / 262
Dış borçları içeren veriler, yılın 3’er aylık birimleri üzerinden sunulmaktadır. 2010Q1 : Burada ilk 4 rakam yılı gösterir. Q1 ise yılın ilk çeyreğini ( ilk 3 aylık dönemi –Ocak, Şubat, Mart- ) gösterir. Benzer biçimde Q2 yılın ikinci 3 aylık dönemini, Q3 yılın üçüncü 3 aylık dönemini, Q4 yılın dördüncü 3 aylık dönemini gösterir. Pencerenin ilk kısmında iç ve dış borçlar toplam rakamları ayrı ayrı ve birlikte ( Kümülatif) olarak gösterilmektedir.
Rakamlar milyon USD bazındadır. Pencerenin ikinci kısmında, Dış borç rakamları Kısa vadeli / uzun vadeli olarak gösterilir. Son sütunda ise Kısa vadeli dış borçların, toplam dış borca oranı yüzdesel olarak gösterilir.
Rakamlar milyon USD bazındadır. Pencerenin üçüncü kısmında bir tablo vardır.
MATRİKS VERİ TERMİNALİ KULLANIM KILAVUZU v7.03 Sayfa 202 / 262
Bu tabloda aylara göre Kamunun ( Kamu + TCMB) ve özel sektörün dış borç rakamları grafik halinde izlenebilir. Rakamlar milyon USD bazındadır. Pencerenin 4. ve son kısmında iç borçlar aylık bazda listelenir.
İç borçlar, Tahvil, Bono ve diğer sütunları altında kategorize edilmiştir. Son sütunda ise o ayın toplam iç borç rakamı gösterilir. Rakamlar Bin TL bazındadır. Tablo üzerinde sağ klik yaparsanız karşınıza çıkacak menü seçenekleri şunlardır :
Grafik : Bu menü ile, üzerine tıkladığınız sütundaki verilerin grafiği gelir. Excel’e Aktar : Sayfayı Excel tablosu olarak görüntüleyebilirsiniz. 2.19.4 Ödemeler Dengesi : Bu bölümde, aylık ve yıllık ödemeler dengesi, cari işlemler dengesi ve finans hesapları bir tablo halinde görülmektedir.
MATRİKS VERİ TERMİNALİ KULLANIM KILAVUZU v7.03 Sayfa 203 / 262
Pencerenin ilk kısmında Aylık Ödemeler dengesi bulunmaktadır. Rakamlar milyon USD bazındadır. İlk sütunda ay ve yıl bilgisi vardır. Cari işlemler sütununda, cari veri vardır. Ayrıntısının gösterildiği, sağdaki Cari İşlemler dengesi tablosundaki rakamların toplamı bu rakamı vermektedir. Finans hesapları kısmında, ayrıntılarını finans hesapları tablosunda görebileceğiniz rakamsal verilerin toplam tutarı vardır. Net Hata / Noksan sütununda ise, Cari İşlemler ve Finans hesapları sütunlarının farkı gösterilmektedir. Pencerenin ikinci kısmında Cari İşlemler dengesi bulunmaktadır. Rakamlar milyon USD bazındadır. Ödemeler dengesinde bulunan cari işlemler sütunun ayrıntılarını içerir. Pencerenin üçüncü kısmında Yıllık Ödemeler dengesi bulunmaktadır. Rakamlar milyon USD bazındadır. İlk sütunda yıl bilgisi vardır. Cari işlemler sütununda, cari veri vardır. Finans hesapları sütununda o yıl gelecek tahsilat / nakit girdisi vardır.
MATRİKS VERİ TERMİNALİ KULLANIM KILAVUZU v7.03 Sayfa 204 / 262
Net Hata / Noksan sütununda ise, Cari İşlemler ve Finans hesapları sütunlarının farkı gösterilmektedir. Tablonun son kısmında Finans Hesapları detayları vardır. Rakamlar milyon USD bazındadır. Ödemeler dengesi tablosunda sunulan Finans hesapları sütununda yer alan rakamların detayları gösterilir. Tablo üzerinde sağ klik yaparsanız karşınıza çıkacak menü seçenekleri şunlardır:
Grafik : Bu menü ile, üzerine tıkladığınız sütundaki verilerin grafiği gelir. Excel’e Aktar : Sayfayı Excel tablosu olarak görüntüleyebilirsiniz. 2.19.5 Yabancı İşlemleri (Aylık) : Bu bölümde yabancı takasında bulunan portföy değerlerini, kümülatif olarak aylık bazda gösteren bir tablo ve son ay için de, hisse bazında detaylandırılmış olarak aylık toplam rakamlar üzerinden gösteren ikinci bir tablo gelmektedir.
Pencerenin üst kısmındaki tabloda, bu yıldan geçmiş yıllara doğru, aylık olarak yabancıların takaslarında bulunan senetlerin toplam değerleri gösterilir. Pencerenin alt kısmındaki tabloda ise, verileri gelmiş bulunan son ayın (Aylık veriler bir sonraki ayın 7-8’i gibi açıklanmaktadır.) ayrıntılı verileri sunulur. Tablonun bu kısmında yabancı işlemleri senetler bazında ayrıntıları ile verilmektedir. Alışlar başlığı altında : Yabancıların bir senetteki o aya ait toplam alımlarının Nominal değeri / TL olarak toplam bedeli / USD olarak toplam bedeli verilir. Satışlar başlığı altında : Yabancıların bir senetteki o aya ait toplam satışlarının Nominal değeri / TL olarak toplam bedeli / USD olarak toplam bedeli verilir. NET Başlığı Altında : Yabancıların bir senetteki o aya ait toplam alışları-satışları arasındaki farkın Nominal değeri / TL olarak toplam bedeli / USD olarak toplam bedeli verilir. Tablo üzerinde sağ klik yaparsanız karşınıza çıkacak menü seçenekleri şunlardır :
MATRİKS VERİ TERMİNALİ KULLANIM KILAVUZU v7.03 Sayfa 205 / 262
Grafik : Bu menü ile, üzerine tıkladığınız sütundaki verilerin grafiği gelir. Excel’e Aktar : Sayfayı Excel tablosu olarak görüntüleyebilirsiniz. 2.20 Karşılaştırmalı Getiri Tablosu : Bu menü ile, muhtelif piyasaların, borsaların, emtiaların ve para birimlerinin, günlük, haftalık, aylık, yıllık değişimlerini, diğer finansal enstrümanlarla kolayca karşılaştırmayı sağlayacak şekilde, grafik şeklinde sunan ‘Karşılaştırmalı Getiri Tablosu’ penceresi gelir.
Seçilen bir piyasadaki enstrümanların getirilerini birbirleri ile, ya da bir finansal enstrümanın getirisini dünya üzerindeki benzer başka finansal enstrümanların getirileri ile karşılaştırmayı sağlayan seçenekler sunar. Dikey aksta finansal enstrümanın yüzdelik getirisi gösterilmektedir.
Başlığın altındaki bantta sol taraftaki pencere ile, karşılaştırma yapılabilecek finansal enstrümanlara / gruplarına ulaşılır. Pencere içindeki Ok’a tıkladığınızda bu seçenekler görünecektir.
MATRİKS VERİ TERMİNALİ KULLANIM KILAVUZU v7.03 Sayfa 206 / 262
Başlığın altındaki bantta sağ tarafta karşılaştırmayı yapabileceğiniz ön tanımlı süreler yer almaktadır. Seçtiğimiz dönemin zemin rengi sarıya döner.
Türkiye Piyasaları : Karşılaştırma için bu seçimi yaparsak yukarıda bu konu altındaki ilk tabloda göreceğiniz gibi, ülkemizdeki finansal enstrümanların (IMKB-30 / IMKB-100 / USD / EUR / ALTIN / TAHVİL BONO / REPO / A TİPİ FONLAR / B TİPİ FONLAR ) seçilen periyod içindeki yüzdesel getirileri grafiksel olarak gösterilir. Dünya Borsaları : Dünya üzerinde işlem gören önemli borsaların getirilerinin karşılaştırıldığı bir tablo gelir. İMKB-30 Şirketleri : İMKB 30 endeksine dahil olan senetlerin getirilerinin karşılaştırıldığı bir tablo gelir. İMKB Sektör Endeksleri : İMKB Sektörel Endekslerin getirilerinin karşılaştırıldığı bir tablo gelir. Emtialar : Dünya borsalarında işlem gören muhtelif emtiaların ( Brent Petrol / Kakao / Kahve / Mısır / Pamuk / Altın / Heating Oil / Lean Hogs / Live Cattle / NYMEX Petrol / Paladyum / Platin / Gümüş / Soya / Şeker / Wheat ) getirilerinin karşılaştırıldığı bir tablo gelir.
MATRİKS VERİ TERMİNALİ KULLANIM KILAVUZU v7.03 Sayfa 207 / 262
Türk Lirası : Türk lirasına karşı muhtelif dövizlerin ve altının yüzdesel getirilerini gösteren bir tablo gelir. ABD Doları : ABD Dolarına karşı muhtelif dövizlerin getirilerini gösteren bir tablo gelir. EURO : EURO’ya karşı muhtelif dövizlerin getirilerini gösteren bir tablo gelir. 2.21 İlgi Haritası : Aşağıda göreceğiniz ‘İlgi haritası’ isimli tablo gelir. Bir önceki menü olan 2.19. Karşılaştırmalı Getiri Tablosu’nun bir benzeri olup, grafik yerine verileri hücreler içinde gösterir.
MATRİKS VERİ TERMİNALİ KULLANIM KILAVUZU v7.03 Sayfa 208 / 262
Benzer şekilde, çeşitli başlıklar altında finansal enstrümanların oransal değişimlerinin karşılaştırılmasını sağlayacak tablolar sunar.
Pencere aktif durumda iken, klavye üzerinden bir harfe basarsanız, sembol aramanızı sağlayacak olan ‘Sembol Adı’ penceresi açılır.
Buraya sembol adı girerek sembol arayabilirsiniz. Sembol ismini girip ‘Enter’ yaptığınızda aradığınız sembolün zemini koyulaşır.
Klavye üzerinden escape butonu ile (Esc) seçimi iptal edebilirsiniz.
2.22 Tarihsel Veri : Finansal enstrümanların tarihsel veri değerlerine, sembol ve periyod seçerek ulaşabileceğimiz bir tablo verir.
Pencerenin sol üst kısmında bulunan ‘Hisse Seç’ mini penceresinin içindeki Ok’a tuşladığınızda gelecek olan simgeler listesi üzerinden, tarihsel verisini görmek istediğiniz finansal enstrümanı seçiniz.
Periyod mini penceresinden, , içindeki Ok’a tuşladığınızda gelecek olan Günlük / 1 dklık / 5 dklık / 60 dklık periyot seçenekleri içinden, izlemek istediğiniz tarihsel veri periyodunu seçiniz. Günlük yerine, mesela 5 dk.lık periyod seçerseniz, seanslar 5 dk.lık dilimlere bölünmüş olarak veriler gelir.
Yükle butonu ile seçimlerinize uygun olarak verilerin tabloya gelmesini sağlarsınız.
MATRİKS VERİ TERMİNALİ KULLANIM KILAVUZU v7.03 Sayfa 209 / 262
Sütunların açıklamaları : Tarih : İlgili satırdaki verilerin ait olduğu günü gösterir. Açılış : İlgili periyod için finansal enstrümanın açılış fiyat değerini gösterir. ( 5 dk.lık periyotta o periyodun ilk başlangıcındaki fiyatı verir) Yüksek : İlgili periyod içindeki en yüksek fiyat değerini gösterir. ( 5 dk.lık periyotta o periyodun içindeki en yüksek fiyatı verir) Düşük : İlgili periyod içindeki en düşük fiyat değerini gösterir. ( 5 dk.lık periyotta o periyodun içindeki en düşük fiyatı verir) Son : İlgili periyod için son fiyat değerini gösterir. ( 5 dk.lık periyotta o periyodun içindeki son fiyatı verir) Ağırlıklı Ortalama : İlgili periyod için finansal enstrümanın ağırlıklı ortalama fiyat değerini gösterir. ( 5 dk.lık periyotta o periyod süresi için ağırlıklı ortalama fiyatı verir) Pencere üzerinde sağ klik yaptığımızda aşağıda göreceğiniz menü seçenekleri gelir :
Yazdır : Pencerenin yazıcınızdan bir çıktısını alabilirsiniz Excel’e Aktar : Sayfayı Excel tablosu olarak izleyebilirsiniz Text Veri Aktar : Text veri aktar menüsü size çoklu seçim yapabilme olanağı sağlar. Bu menüyü tıkladığınızda ‘Sembol Seçim’ penceresi açılır. Tarihsel verisini indirmek istediğiniz
sembolleri seçtikten sonra Onay butonuna bastığınızda, program arka planda çalışır ve ilgili veriler Matriks klasörünüzün bulunduğu diskte ( Muhtemelen C diski olacaktır) MTX-ASC-DATA adı ile oluşturulan bir klasörün içine atılır. Oluşturulan dosyalar .csv uzantılı olup, Excel tarafından açılabilecektir. Kapat : Tarihsel veri penceresini kapatır. 2.23 StockKeys : Mali Analiz modülüne ulaşmanızı sağlar. Lisansınız olması gereklidir. Ayrıntılı bilgi ilgili doküman altındadır.
MATRİKS VERİ TERMİNALİ KULLANIM KILAVUZU v7.03 Sayfa 210 / 262
2.24 Matriks Trader : Matriks programını kullanarak bağlantılı aracı kurum hesaplarınıza ulaşmanızı sağlayan ‘Kullanıcı Girişi’ penceresi açılır. 2.25 Öneri ve İstekler : Müşteri memnuniyeti konusunda her zaman hassas olan firmamıza bildirmek istediğiniz öneri / talep ve şikayetlerinizi online olarak hemen yapabilmenizi sağlayan bir pencere açılır.
2.26 Matriks Piyasa Beklenti Sistemi : Kullanıcıların beklentilerini / hedeflerini girmesi ile oluşacak bir beklenti analiz sistemi hedeflenmiştir. Bu doğrultuda diğer kullanıcılarla iletişim kırmak isteyenlere bu hizmeti verecek bir seçenektir. 2.27 Matriks Eğitimleri : Bu menüye tıkladığınızda web sayfamız üzerinde yer alan Matriks Eğitimleri kısmına yönlendirilirsiniz. Görsel ve yazılı eğitim materyallerine bu sayfa üzerinden ulaşabilirsiniz. 2.28 Alarmlar : Bu menü altında, aşağıda göreceğiniz alt menüler yer almaktadır.
2.28.1 Senet Alarmı : Senet bazında alarm düzenlemenizi sağlayacak ‘Alarm Listesi’ penceresi açılır.
Haber alarmı penceresine benzer. Ama üzerine sağ klik yaptığınızda, senet fiyatı ile ilgili kriterler girmenizi sağlayacak ‘Alarm Tanımlama’ penceresi açılır.
MATRİKS VERİ TERMİNALİ KULLANIM KILAVUZU v7.03 Sayfa 211 / 262
Yukarıda göreceğiniz gibi, Sembol yazısının alt hizasında kalan mini pencerede, Ok’a tuşlayarak, alarm tanımlamak istediğiniz finansal enstrümanı seçebilirsiniz. Veri Tipi kısmına denk gelen mini pencereden ise, Ok’a tuşladığınızda, kriter belirlemek istediğiniz veri tipi için seçenekler gelir.
Limit kısmının altına gelen pencereye seçtiğiniz veri tipi için karşılaştırmak istediğiniz seviye rakamını giriniz. YÖN kısmının altına gelen pencereden de, belirlediğiniz fiyat tipinin belirlediğiniz seviyeye göre
Aşağı / eşit / yukarı olması koşullarından uygulanmasını istediğinizi seçiniz. Mesela, Vadeli VOB30 için ( VIXO300611) son fiyatın 77,5 ten aşağı olması durumundan haberdar olmak istediğimizi varsayalım.
MATRİKS VERİ TERMİNALİ KULLANIM KILAVUZU v7.03 Sayfa 212 / 262
Yukarıdaki gibi, veri ve kriterleri yazdıktan sonra Ekle butonuna bastığımızda, alarm tanımlama penceresinde bu alarm görünür.
Eğer seçtiğimiz enstrümanın fiyatı 77,5 ten aşağı inerse, ilk açtığımız Alarm Listesi penceresinde bu durum listelenir. İpucu : Alarm listesi penceresini kapattı iseniz bile, hatta bilgisayarınızda matriks programı üzerinde değil de başka bir işle uğraşıyor olsanız bile, koşul gerçekleştiğinde, bu pencere otomatikman açılacak ve sizi uyaracaktır. Tabii ki, matriks programınızın çalışıyor olması şartı ile…
Not ekleme penceresi içine yazacağımız not, alarm gerçekleştiği zaman, alarm listesi penceresinin NOT sütununda görünür. Pencerenin altındaki butonların işlevleri :
Ekle : Yazdığımız bir alarm tanımının listeye eklenmesini sağlar. Sil : Varolan alarm tanımlarından seçtiğimiz bir tanesini silmemizi sağlar. Tümünü Sil : Varolan alarm tanımlarının tümünü silmemizi sağlar. Kapat : Alarm tanımlama penceresini kapatır. Aşağıda alarm durumun gerçekleşmesi ile açılan alarm Listesi penceresi ve içinde gerçekleşme durumu vardır.
Not kısmında göreceğiniz üzere, kendimize hatırlatmak istediğimiz herhangi bir detayı girmiş isek, burada karşımıza çıkacaktır. Alarm tanımlama koşulu devam ettiği sürece VOB da yapılan her işlem 1 sefer daha alarm verilmesine ve listenin altına 1 satır daha eklenmesine sebep olur.
MATRİKS VERİ TERMİNALİ KULLANIM KILAVUZU v7.03 Sayfa 213 / 262
Bu pencere üzerinde sağ klik yaptığımızda, aşağıdaki menü seçenekleri gelir :
Alarm Tanımları : Yukarıda anlattığımız alarm tanımlama penceresini açar. Listeyi Boşalt : Tablo içinde listelenen alarm sonuçlarını siler. 2.28.2 Haber Alarmı : Bakınız : 2.17 Haberler altında haber alarmı tanımlamak. 2.28.3 Trend Alarmı : Bir grafik penceresinde kendi çizdiğiniz trend çizgisi üstünde sağ klik yaparsanız, menü seçenekleri içinde aşağıda göreceğiniz 2 alarm tanımlama seçeneği göreceksiniz.
Bu konuda ayrıntılı bilgi için bakınız : Grafik dokümanı. Çizdiğiniz trendin tersi yönde ( yukarı – aşağı) kırılma olur ise alarm ver seçeneğini işaretlediğinizde, alarmı tanımlamış oluyorsunuz. Fiyat trend dışına çıktığı anda aşağıda bir örneğini göreceğiniz şekilde alarm verir.
Pencere üzerinde sağ klik yaptığınızsa aşağıda göreceğiniz menü seçenekleri gelecektir :
İptal Et : Bu menü ile alarmın çalışmasını iptal edebilirsiniz. Ama bu alarmı tamamen kaldırmaz. Tekrar sağ klik yaparsanız bu sefer aynı sırada ‘Aktifleştir’ seçeneği görünecektir.
MATRİKS VERİ TERMİNALİ KULLANIM KILAVUZU v7.03 Sayfa 214 / 262
Bu şekilde alarmı tekrar aktif hale getirebilirsiniz. Grafik : Bu menü ile, trendi çizdiğiniz grafik ekrana gelir. Alarm Listesi : Bu menü ile tanımlamış olduğunuz trend alarmları listesini gösteren Trend Alarm penceresi gelir.
Bu pencere üzerinde sağ klik yaptığınızda aşağıdaki menü seçenekleri gelecektir :
Öncelikle üzerinde işlem yapmak istediğiniz trend alarmı üzerine Mouse ile sol tık yaparak seçiniz. Seçim yaptığınız trend alarmının zemini mavi renge dönüşecektir. Sağ klik yaptığınızda uygulanabilecek menü seçenekleri bu alarm tanımı üzerinde uygulanacaktır. Aktif durumdaki alarmın bulunduğu satırın başındaki kutucuk içinde seçili olduğunu gösteren check işareti bulunacaktır. Check işareti yok ise, o alarm aktif durumda değildir. İptal Et / Aktifleştir : Aktif durumdaki alarmı seçip sağ klik yaptı iseniz, gelen menünün ilk satırı ‘İptal Et’ seçeneği olacaktır. Tersine aktif olmayan alarmı seçip sağ klik yaptı iseniz, gelen menünün ilk satırı ‘Aktifleştir’ olacaktır. Sil : Trend alarmını tamamen silmenizi sağlar. Not Ekle / Düzenle : Alarma not ekleyebilmenizi / var olan notu değiştirmenizi sağlayacak Trend Alarmı Notu penceresi açılır.
MATRİKS VERİ TERMİNALİ KULLANIM KILAVUZU v7.03 Sayfa 215 / 262
Grafik : Bu menü ile, trendi çizdiğiniz grafik ekrana gelir. Gerçekleşenler : Bu menü ile tüm trend alarmları için, gerçekleşen trend alarmları listelenir. 2.28.4 Gelişmiş Alarm : Bu menü ile, çok çeşitli biçimlerde alarmlar tanımanıza olanak sağlayacak, ‘Gelişmiş Alarm’ penceresi gelir. Çok yönlü ve etkili bir uygulamadır. Koşul belirleme, bu koşullara göre Alarm tanımlamayı aynı pencere altında birleştirerek etkili bir biçimde takip etme, gelişmelere göre uyarı alma ve emir verme olanağı sağlar. Bu modül ‘Gelişmiş Alarm’ olarak ayrı bir dokümanda anlatılmaktadır. 2.29 Araçlar : Bu menü altında muhtelif ek uygulamalar vardır. 2.29.1 Metastock Aktarımı : Metastock kullanıcılarına özel olarak hazırlanmış, sadece metastok aktarımı için sunduğumuz bir ürün vardır. Ürün adı :MS Downloader. Dileyen kullanıcılar sadece MS Downloader ürününü alıp kullanabilirken, Veri terminali ürünümüz içinde bu modül ücretsiz verilmektedir. Aktarımlar bu menü altında bulunan aşağıda göreceğiniz alt menüler vasıtası ile yapılabilmektedir.
Metastock aktarımını tıkladığınızda aşağıda göreceğiniz pencere açılır.
MATRİKS VERİ TERMİNALİ KULLANIM KILAVUZU v7.03 Sayfa 216 / 262
Bu pencere üzerinden Veri aktarım süresini, verisi aktarılacak sembolü / sembolleri seçebilirsiniz. Metastock kullanıcılarına özel bir uygulamadır. 2.29.2 Matriks Medya :Yayın yapma amaçlı hazırlanmış bir menüdür. Şimdilik aktif değildir. 2.29.3 Saat : Matriks ekranınız üzerinde ek bir pencere olarak saat yok ise, bu menü ile açılır. İlk açılışta ufaktır.
Kenarlarından tutarak dilediğiniz büyüklüğe ulaştırabilirsiniz. Üzerine sağ klik yaptığınızda aşağıda göreceğiniz menüler gelecektir.
Düzen menüsü ile, görsel düzenlemeler yapabilmenizi sağlayacak şekilde, aşağıda göreceğiniz ‘Saat Ayarları’ penceresi açılır.
Saat farkı kısmından, başka ülke saatlerini izlemek istediğinizde faydalanabilirsiniz. Mesela Londra bizden 2 saat geridedir. Saat farkı kısmına -2 ve Başlık kısmına Londra yazıp, Uygula dersek aşağıda üstte göreceğiniz saat penceresi görünür.
İpucu : Birden fazla saat penceresi açabilirsiniz. Yazı Rengi ve Zemin Rengi kısmından, saatin yazı ve zemin rengini değiştirebilirsiniz. Renk Değiştirme için Bakınız : 5.3 Renk Değişimi Yazı Tipi kısmından da, yazı tipini ve büyüklüğünü ayarlayabilirsiniz. Bakınız : 5.4 Yazı Tipi
MATRİKS VERİ TERMİNALİ KULLANIM KILAVUZU v7.03 Sayfa 217 / 262
Varsayılan Olarak Kaydet menüsü ile, ayarladığınız görünümü varsayılan olarak atamış olursunuz. Yeni bir saat açtığınızda bu görünümde gelir. Kapat menüsü ile saat kapanır. 2.29.4 Saat (İMKB) : Bu menü ile, Matriks ekranınız üzerinde Saat menüsü ile açılan saat olsa bile, ek olarak aşağıda göreceğiniz saat açılır.
Bu saat üzerinde de sağ klik altında diğer saatte olan menülerin aynısı vardır. 2.29.5 Ekranı Yazdır : Ekrandaki görüntünün yazıcıdan çıktısını almanızı sağlar. 2.29.6 Portföy : Tanımlı hesaplarınıza topluca ulaşabilmenizi / inceleyebilmenizi / düzenlemeler yapabilmenizi sağlayacak ayarlamalar içeren, aşağıda göreceğiniz ‘Hesap Listesi’ penceresi açılır.
Yeni Hesap butonu ile, aşağıda göreceğiniz ‘Hesap Bilgileri’ penceresi açılır.
MATRİKS VERİ TERMİNALİ KULLANIM KILAVUZU v7.03 Sayfa 218 / 262
Bu pencere üzerinden var olan hesabınızın tüm bilgilerini tanımlayabilir ve dilediğinizde inceleyebilirsiniz. Düzenle butonu ile tanımlamasını yaptığınız bir hesabın bilgilerini değiştirebilmenize olanak sağlayacak şekilde, o hesaba ait bilgileri içeren ‘Hesap Bilgileri’ penceresi açılır. İncele butonu ile, hesap hareketlerinizi inceleyebilmenizi sağlayacak şekilde, seçtiğiniz hesaba ait ‘Hesap Detayı’ penceresi açılır.
Sil butonu ile, üzerine tıklayarak seçmiş olduğunuz hesabı ‘Hesap Listesi’ penceresinden kaldırırsınız. Kapat butonu ile ‘Hesap Listesi’ penceresini kapatırsınız. 2.30 Ayarlar : Programla ilgili muhtelif teknik ayarları yapabileceğiniz alt menüler içeren menü başlığıdır. Daha çok Matriks Servis elemanları tarafından kullanılacaktır. Bununla beraber Döngü sembolleri seçimi ve Veri tamamlama konularında kullanıcılarımızın da bilmesinde fayda olan seçenekler vardır. Bu menü altında aşağıda göreceğiniz alt menüler bulunmaktadır.
2.30.1 Genel Tanımlamalar : Verileri hangi server’ın IP’sinden aldığını görebilirsiniz. Server üzerinden veri sağlayan kurumlarda gerekli olacak bir bilgidir. 2.30.2 İletişim Ayarları : Dataları nereden alıyor, hatalı paket var mı vb. bilgiler izlenebilir. Sinyal ve AVG 100 % olmalıdır. 2.30.3 Bir dakikalık Grafik Ayarları : Programımızda ana barlar için ( Gün / 60 dk / 5 dk) saklanan veri sayısı maksimum 8.000 adet olup, 1 dklık periyod için daha fazla miktarda veri saklama olanağınız vardır.
MATRİKS VERİ TERMİNALİ KULLANIM KILAVUZU v7.03 Sayfa 219 / 262
Bu menü ile saklanacak 1 dklık veri miktarını belirleyebilmenizi sağlayacak ‘Tarihsel Veri Ayarları’ penceresi açılacaktır.
Ön tanımlı rakam 30.000’dir. Seçeceğiniz semboller için, piyasalar için ya da Tüm Piyasa ve Semboller için 1 dklık verilerin yüksek miktarda saklanmasını sağlayabilirsiniz. İpucu: Tüm sembolleri seçtiğiniz takdirde, çok fazla veri yüklemiş olacağınız için, sembol seçerek veri yüklemenizi öneririz. Kaydet butonu ile seçimleriniz uygulanmak üzere pencere kapanır. İptal butonu ile her hangi bir değişiklik uygulanmadan pencere kapanır. 2.30.4 Dosya transferi : Programın veri transfer durumunu gösteren ‘Matriks Dosya İndirimi’ penceresi açılır.
Alınan paket sayısını ( Veriler paketler halinde gelir) ve veri alışının maksimum hızını gösterir.
MATRİKS VERİ TERMİNALİ KULLANIM KILAVUZU v7.03 Sayfa 220 / 262
Dosya İndirimini Durdur seçeneği ile dosya indirmeyi durdurabilirsiniz. Teknik destek ekibinin kullanacağı bir özelliktir. 2.30.5 Durum Penceresi : Gelen verileri gösteren ‘Durum Penceresi’ açılır. Teknik destek ekibinin kullanacağı bir özelliktir.
2.30.6 Veri Akış Bilgisi : Program performansını ölçme olanağı verir.
Teknik destek ekibinin kullanacağı bir özelliktir. 2.30.7 Döngü Sembolleri seçimi : Grafiklerin belli bir süre için döngüsel olarak değişmesini sağlayabileceğiniz bir seçenek mevcuttur. Sembol seçimi yapmazsanız döngü İMKB Tüm sembolleri için çalışır. Belli sembolleri içermesini isterseniz, döngünün içermesini istediğiniz sembolleri bu menü altından belirleyebilirsiniz. Sembol seçimi ile aynı pencere gelir. Bakınız : 2.2.3.5 Sembol Seçimi Döngü uygulaması için Bakınız : ‘Matriks Grafik Menüleri’ Dokümanı. 2.30.8 Disk işlemleri : Tamamen Teknik desteğe yönelik bir uygulamadır. 2.30.9 Kullanıcı Bilgileri : Kullanıcının terminal, şifre vb bilgilerinin görüntülendiği, Kullanıcı Hakları’ penceresi açılır. Daha çok teknik destek ekibinin kullanacağı bir özelliktir. Terminal numaranız ve kullanıcı adınız bu pencerede gösterilir.
Şifre değiştirme uygulaması yapamazsınız. Şifre değiştirmek için Teknik Ekibimizle irtibat kurmanız gereklidir.
2.30.10 Tarihsel Veri Tamamlama Programınızın kapalı kaldığı dönemlerde verilerinizde eksikler olacaktır. Matriks Veri Terminali programımızı uydu üzerinden kullanıyorsanız, veya bir sebeple Matriks veri Kütüphanesinden
MATRİKS VERİ TERMİNALİ KULLANIM KILAVUZU v7.03 Sayfa 221 / 262
verilerinizi tamamlayamıyorsanız, internet üzerinden size sunduğumuz ‘Tarihsel veri Tamamlama’ uygulamasını kullanabilirsiniz. Bu menüye tıkladığınızda, karşınıza aşağıda göreceğiniz, ‘MATRİKS – Tarihsel Veri Tamamlama’ penceresi açılacaktır.
Yukarıda görmüş olduğunuz link seçeneklerine tıklayarak, ilgili verileri tamamlayabilirsiniz. Bir linke tıkladığınızda, karşınıza verileri tamamlamanızı sağlayacak olan setup dosyasını indirme / çalıştırma seçeneği sunan Windows penceresi gelecektir.
Buradan, setup doyasını kaydederek (Save), sonra çalıştırıp verileri yükleyebilir; ya da doğrudan çalıştır (RUN) seçeneği ile verilerinizi tamamlayabilirsiniz.
MATRİKS VERİ TERMİNALİ KULLANIM KILAVUZU v7.03 Sayfa 222 / 262
2.30.11 Grafik Verilerini Tamamla : Kullanıcı açısında önemli bir menüdür. Bilgisayar hafızasında çok yer kaplamaması için tüm veriler yüklenmez. Bu seçeneği tuşladığınızda, ‘Grafik Verisi Tamamlama’ penceresi açılır. Öncelikle, verilerinin yenilenmesini istediğiniz finansal enstrümanları içeren bir portföy tanımlaması yapmalısınız. Eğer tanımlı bir portföy var ise üstte Portföyler adı altındaki pencerede listelenecektir. Bunun üzerine tıkladığınız takdirde seçmiş olursunuz ve Portföy Ayarları kısmına bu isim gelir ve Aktarılacak Hisse senetleri kısmında da, bu portföyün içeriğindeki finansal enstrümanlar listelenir.
Butonu ile, Pencerenin portföy ayarları kısmı, yeni bir portföy tanımlayabilmeniz için boş olarak kalır. Bu menüyü ilk tuşladığınızda da, pencere bu hali ile gelecektir. Yeni bir portföy oluşturmak için :
butonu ile verilerini güncellemek istediğiniz finansal enstrümanları seçmelisiniz. Daha önce anlatmış olduğumuz ‘Senet Seçim Penceresi açılır ve buradan seçiminizi yapabilirsiniz. Bakınız : 2.2.3.6 Sembol Seçimi
butonu ile seçimlerin hepsini silip, tekrar seçim yapabilirsiniz.
MATRİKS VERİ TERMİNALİ KULLANIM KILAVUZU v7.03 Sayfa 223 / 262
kısmına portföyünüze vermek istediğiniz ismi yazınız.
butonu ile bu portföy de, üstteki portföyler penceresi altında yerini alır.
butonu ile, Portföyler penceresi içinde listelenen portföylerinizden, üzerine tıklayarak seçtiğiniz Portföyü silebilirsiniz. Verilerin Tamamlanması : Portföyü seçtiğinizde, Portföy adı ve içeriğinin Portföy Ayarları kısmında görüneceğini söylemiştik.
Kısmından, verilerini tamamlamak istediğiniz periyodları seçiniz.
tuşuna tıkladığınızda, Matriks Programı eksik verileri tamamlamaya başlayacaktır. Pencerenin alt kısmındaki bantta, verilerin tamamlanmakta olduğunu anlayabileceğiniz şekilde, yüklenmekte olan veri bilgisi gösterilecektir.
Bu kısımdaki bilgi yükleme tamamlanana kadar sürekli güncellenecektir.
Bu işlem internet hızınıza göre biraz zaman alacaktır ( 10-15 dk).
Verileri tamamla butonu bu süreç boyunca Durdur butonuna dönüşür. Dilediğinizde veri tamamlamayı durdurup, daha sonra tekrar deneyebilirsiniz. 2.30.12 Matriks Veri Kütüphanesi : Bu menü ile Matriks verileri içinden istediklerimizi seçerek yüklememizi sağlayacak, ‘Matriks Veri Kütüphanesi’ penceresi açılır.
MATRİKS VERİ TERMİNALİ KULLANIM KILAVUZU v7.03 Sayfa 224 / 262
İndirilecek Bilgiyi seçin mini penceresi altındaki Ok’a tıklayarak gelen seçeneklerden indirmek istediğiniz veri tipini seçebilirsiniz. Veri tipini seçtiğinizde, o veri tipi altında ‘serverda bulunan dosyalar listesi’ gelir.
Veriler eskiden yeniye doğru tarih sırası ile listelenmiştir. Senet seçim işleminde olduğu gibi indirmek istediğiniz veri dosyasını sağ tarafa aktarmalısınız. İsterseniz tek tek seçerek ve sağa ok ile, ya da üzerine çift tıklayarak veri dosyasını tek tek, ya da çift Ok ile topluca ‘İndirmek İçin Seçilen Dosyalar’ kısmına aktarabilirsiniz. İndirmekten vazgeçtiğiniz dosyaları da, sola tek Ok ya da Çift Ok ile bu kısımdan çıkartabilirsiniz. Bakınız : 2.2.3.6 Sembol Seçimi
Veri seçimini bitirdikten sonra, pencerenin sağ alt tarafındaki butonuna tıklarsanız, seçtiğiniz veriler bilgisayarınıza aktarılacaktır. Veri içerikleri şöyledir : Takas başlığı altında Takas analizi için gerekli veriler tamamlanır. Aracı Kurum Dağılımı başlığı altında Aracı Kurum işlemlerini içeren analizlerin verileri tamamlanır. Aracı Kurum Dağılımı (Vadeli İşlem) başlığı altında Vadeli işlemler için Aracı Kurumların Vadeli İşlemlerini içeren analizlerin verileri tamamlanır. Bilanço başlığı altında Bilanço verileri tamamlanır. BAK başlığı altında versiyon yenileme ile ilgili dosya bulunur. Hacim başlığı altında Hacim verileri tamamlanır. Versiyon Güncelleme : Matriks programının yeni versiyonlarının yüklenmesini sağlayacak dosya Ayarlar / Matriks Veri Kütüphanesi altında bulunan BAK başlığı altına konulur.
MATRİKS VERİ TERMİNALİ KULLANIM KILAVUZU v7.03 Sayfa 225 / 262
Yukarıda bir örneğini görebileceğiniz gibi BAK başlığı altında son versiyonun exe dosyası bulunmaktadır. Üzerine tıklayarak seçtikten sonra sağa Ok ile, dosyayı pencerenin sağ tarafına aktarınız. Sonra İndir butonuna tıkladığınızda başka bir şey yapmanıza gerek kalmadan program versiyonunu yenileyecektir.
İpucu : İmlecinizi matriks butonu üzerine getirip biraz beklerseniz, ekranda programın versiyon bilgisi görünecektir. Versiyon yenilediğimizde haberler altında bunu kullanıcılarımıza duyurmaktayız.
2.31 Teknik Destek – Uzaktan Erişim :
Bu menü ile aşağıda göreceğiniz ‘Matriks Teknik Destek’ penceresi açılır.
TeamViewer üzerinden ekranınıza erişim sağlayarak, kullanıcılarımıza destek verebilmekteyiz. Bunun için yukarıdaki ekran üzerinde size gösterilecek olan ID rakamını ve şifreyi iletişimde olduğunuz Matriks personeline vermeniz yeterli olacaktır.
MATRİKS VERİ TERMİNALİ KULLANIM KILAVUZU v7.03 Sayfa 226 / 262
İpucu : Siz TeamViewer programını açık tutmadıkça bilgisayarınıza erişim mümkün olmaz. Ve her açışınızda şifre değişecektir. Bu nedenle bir sonraki açışınızda şifrenizi vermedikçe tekrar ekranınıza bağlanılması mümkün olamayacaktır. 2.32 Hakkımızda: 2.32.1 Hakkımızda: Firmamız iletişim bilgileri yer almaktadır. 2.32.2 Yenilikler : Matriks programında yapılan yeniliklerden burada haberdar edilmektesiniz. 2.33 Çıkış : Programdan çıkmak için bu seçeneği kullanabilirsiniz. Size ‘Çıkmak istediğinizden emin misiniz?’ diye soran Çıkış Pencere açılacaktır.
Evet derseniz matriks penceresi kapanacak, hayır derseniz çıkış işlemi iptal edilecektir. 3. Matriks Araç Çubuğu Üzerindeki Menüler Program penceresinin hemen üst kısmında yer alan Matriks Araç Çubuğu üzerindeki Menüler esas olarak, Matriks başlığı altında bulunan, yukarıda anlattığımız menülerle aynıdır.
3.1 Matriks Menü Butonu En soldaki matriks butonu altında genel menü seçeneklerine ulaşabildiğinizi biliyorsunuz.
3.2 Ekran Kaydet Butonu Sayfamız ( Matriks Ekranı) üzerinde herhangi bir değişiklik yaptığımızda kaydet butonu ile kaydetmemiz gerekir. Kaydetmez isek başka bir sayfaya geçip, tekrar değişiklik yaptığımız sayfaya döndüğünüzde; ya da programı kapatıp açtığımızda değişiklik yapılmamış hali ile gelir.
3.3 Kayıtlı Ekranlar / Pencereler Butonu Kayıt butonunun hemen yanındaki minik ok ‘Kayıtlı Ekranlar / Pencereler’ menüsünü açar. Onun yanındaki pencere ve yanındaki ok ile de hazır pencerelere doğrudan ulaşabilirsiniz. Bakınız: 2.4. Kayıtlı Ekranlar / Pencereler
3.4 Ekran Temizle Butonu Bu butona bastığınızda tamamen boş bir ekran elde edersiniz. Bu ekranı dilediğiniz gibi dizayn edebilirsiniz. Normalde var olan ekranlarda değişiklik yaparak kendinize uyarlamanız önerilir. Ama kendiniz yeni bir pencere dizayn etmek isterseniz kayıtlı pencerelerden fiyat penceresi seçerek, ya da yeni bir fiyat penceresi açıp bunu doldurarak başlayabilirsiniz. Sonra
MATRİKS VERİ TERMİNALİ KULLANIM KILAVUZU v7.03 Sayfa 227 / 262
da ekranınızda görmek istediğiniz tüm pencereleri sırayla ilgili menülerden çağırarak ekranınıza yerleştirebilirsiniz. 3.5 Ekran Kısayol Butonu Madde 2.4.1 Ekran Listesi başlığı altında anlatıldığı üzere dilediğiniz 8 ad Matriks Ekranı için kısa yol ataması yapabilirsiniz. Bu ekranlara hızla ulaşmak için de bu butonun yanındaki okları kullanabilirsiniz.
3.6 Sembol Seçim Butonu Sembol adı seçebileceğiniz ok içeren bir buton penceredir. Fiyat penceresi üzerinde bir senede tıklarsanız, bu pencerede o senedin adı görünür. Ekran üzerinde açık derinlik penceresi/ pencereleri var ise ve bu pencereye tıklarsanız, o derinlik penceresi hangi senede ait ise, bu pencere üzerinde o senedin adı görünür. Eğer bu penceredeki hisse adını değiştirirseniz, bu pencereye sembolün yerleşmesini sağlayan ilgili pencere, seçtiğiniz yeni senedin penceresine dönüşür. Ekran üzerinde 1’den fazla derinlik penceresi / grafik vb var olabilir. Bunların hepsini görüyor olabilirsiniz ama sadece bir tanesi seçilmiş / ön görünüm durumundadır. Bakınız : 5.2 Arka plan / Ön plan – Aktif Görünüm 3.7 Matriks Trade Butonu Bu butonun, sol kısmındaki yıldırım resmi içeren parçası ile Matriks Trader altında bulunan Al-Sat penceresini doğrudan açabilirsiniz. Sağdaki ok ile de, Matriks Trader menüsüne girerek, muhtelif işlem / uygulamalar yapabilirsiniz. Bu konu ayrı bir dokümanda anlatılmıştır. 3.8 Grafik Butonu Bu buton ile ‘Hisse Seçim Butonu’ penceresinde adı görünen senedin grafiği açılır. Grafik açık iken, ‘Hisse Seçim Butonu’ penceresindeki senet adını değiştirirseniz, yeni seçtiğiniz senedin Grafiği gelir. Grafik üzerinde uygulanabilecek çok sayıda işlev ve analiz vardır. Bakınız : ‘Matriks Grafik Menüleri’ Dokümanı.
3.9 Aracı Kurum Dağılımı Butonu Seçili sembol (Bakınız 3.6 Hisse Seçim Butonu) İMKB’ye ait bir finansal enstrüman ise Bakınız : 2.6.1.5 Aracı Kurum Dağılımı Seçili sembol VOB’a ait bir finansal enstrüman ise VOB Aracı Kurum Dağılımı penceresi açılır. Bakınız : 5.1 VOB Enstrümanları Aracı Kurum Dağılımı Seçili sembol İMKB veya VOB’a ait olmayan bir finansal enstrüman ise, bu menü ile herhangi bir pencere açılmaz. 3.10 Derinlik Butonu Bu buton ile ‘Hisse Seçim Butonu’ penceresinde adı görünen senedin derinlik penceresi açılır. Derinlik Penceresi açık iken, ‘Hisse Seçim Butonu’ penceresindeki senet adını değiştirirseniz, yeni seçtiğiniz senedin Derinlik Penceresi gelir. Bakınız : 4. Derinlik Penceresi 3.11 Zaman Satış Butonu Bu buton ile ‘Hisse Seçim Butonu’ penceresinde adı görünen senedin seans içi ‘Zaman Satış Penceresi’ açılır. Yanındaki ok ile de ‘ Tarihsel Zaman Satış Penceresi’ açılır. Bakınız : 2.2.3.15 Zaman Satış
MATRİKS VERİ TERMİNALİ KULLANIM KILAVUZU v7.03 Sayfa 228 / 262
3.12 Zaman Satış (Tarihsel ) Zaman satış Butonunun yanındaki Ok ile ‘Hisse Seçim Butonu’ penceresinde adı görünen senedin tarihsel ‘Zaman Satış Penceresi’ açılır. İlgili senedin, seçilen bir gündeki tüm işlemlerini görebileceğiniz ‘Zaman Satış (Tarihsel )’ tablosu açılır.
Tarih penceresi : bu mini pencereden işlemleri görmek istediğiniz günü seçiniz.
Excel’e Aktar Butonu : Sayfayı Excel tablosu olarak görüntüleyebilirsiniz.
Text Dosyaya Aktar butonu : Sayfayı text doyası olarak görüntüleyebilirsiniz. Sütunların Açıklamaları : Yukarıda Zaman satış kısmında anlatılmıştır. 3.13 Kademe Analizi Butonu Bu buton ile ‘Hisse Seçim Butonu’ penceresinde adı görünen senedin ‘Kademe Analiz Penceresi’ açılır.
Pencerenin üst bandında senet adının yanında, kademe analizinin hangi periyot için yapıldığı yer alır. Senedin o ana kadar (Seans içindeyken) gerçekleşen alım / satım işlemlerinin kademe ayrıntıları (Her kademede gerçekleşen lot miktarı, toplamdaki yüzdesi ve alım – satım miktarları) gösterilir. Sütunların Açıklamaları : Fiyat : İşlem gerçekleşen fiyat kademelerinin gösterildiği sütundur. Günlük Lot : Seçilen periyotta o kademedeki işlem miktarını lot bazında gösterir. Yüzde : O kademedeki işlem hacminin toplam işlem hacmine oranını gösterir. Alış : O kademede gerçekleşen aktif alım miktarını gösterir. Satış : o kademede gerçekleşen aktif satış miktarını gösterir. Alış ve satış sütunları altında, toplamların gösterildiği bir satır vardır.
MATRİKS VERİ TERMİNALİ KULLANIM KILAVUZU v7.03 Sayfa 229 / 262
Pencerenin alt kısmında Alış ağırlıklı ortalama / Satış ağırlıklı ortalama ve Tüm işlemler Ağırlıklı ortalama verileri bulunmaktadır. İpucu : Kademe analizi penceresi üzerine tıkladıktan sonra pencere aktif ön görünümde iken (Bakınız : 5.2 Arka plan / Ön plan – Aktif Görünüm) klavyeden başka bir senedin adını yazarak da, o senedin kademe analiz penceresine geçiş yapabilirsiniz. Bu pencere üzerinde sağ klik yaptığınızda şu menü seçenekleri gelir :
Günlük : kademe analizini günlük işlemler üzerimden yapar. 1. seans : Kademe analizini 1. seans işlemleri üzerinden yapar. 2. seans : Kademe analizini 2. seans işlemleri üzerinden yapar. Seçtiğimiz periyot pencerenin üst bandında senet adının yanında görünür. Mesela :
Tarih Aralığı : Bu menü ile çok geniş bir biçimde, tarih, saat aralığı seçimi yapabileceğimiz ‘Periyot Seçimi’ penceresi açılır.
Bu pencere üzerinden, gene Günlük / Seanslık seçim yapabileceğiniz gibi, geçmiş bir dönemde tarih aralığı veya saat aralığı seçebilirsiniz. Seçiminiz gene pencerenin üst bandında görünecektir.
Saat Aralığı : Bu menü ile yukarıda anlatılan pencerenin aynısı gelir.
MATRİKS VERİ TERMİNALİ KULLANIM KILAVUZU v7.03 Sayfa 230 / 262
Aktif Kademe Analizi : Pencere ‘Aktif Kademe Analizi’ penceresine dönüşür. Diğer Aktif pencerelerde olduğu gibi, başlık zemin kırmızı renktedir.
İmlecimizi, fiyat penceresi üzerinde herhangi bir sembolün üzerine götürürsek, bu pencere, o sembolün Aktif Kademe Analizi penceresine dönüşür. Detay Bilgileri : Senedin ‘Detay’ Penceresi açılır. Bakınız : 2.2.3.14 Detay Bilgileri Derinlik : Senedin ‘Derinlik’ Penceresi açılır. Bakınız : 4. Derinlik Penceresi Grafik : Kademe Analiz Penceresinin ait olduğu finansal enstrümanın Grafiği açılır. Bakınız : ‘Matriks Grafik Menüleri’ Dokümanı. Zaman Satış : Senedin ‘Zaman satış’ penceresi açılır. Bakınız : 2.2.3.15 Zaman Satış Aracı Kurum Dağılımı : Kademe Analizi penceresinin ait olduğu finansal enstrüman İMKB’ye ait bir finansal enstrüman ise Bakınız : 2.6.1.5 Aracı Kurum Dağılımı Seçili sembol VOB’a ait bir finansal enstrüman ise VOB Aracı Kurum Dağılımı penceresi açılır. Bakınız : 5.1 VOB Enstrümanları Aracı Kurum Dağılımı Seçili sembol İMKB veya VOB’a ait olmayan bir finansal enstrüman ise, bu menü ile herhangi bir pencere açılmaz. Son Takas : Kademe Analizi penceresinin ait olduğu finansal enstrümanın ‘Real-Time Takas Analizi’ Penceresi açılır. Bakınız : 2.9.1 Takas İlişkili Haber : Kademe Analiz penceresinin ait olduğu finansal enstrümana ait haberleri gösteren pencere açılır. Bakınız : 2.17 Haberler Varsayılan Olarak Kaydet : Seçimlerinizi var sayılan haline getirir ve pencere bundan sonra Varsayılan olarak belirlediğiniz yapıda ( seanslık – tarihli vb) gelir. Excel’e Aktar : Kademe Analizi penceresindeki verileri Excel tablosu olarak görüntüleyebilirsiniz.
3.14 Haberler Butonu Bu butona tuşladığınızda Haber penceresi açılır. Sağındaki ok altında ise, İlişkili haber seçeneği tıklanırsa, ‘Hisse Seçim Butonu’ penceresinde adı görünen senede ait haberler gelir. Dow Jones seçeneği tıklanırsa Dow Jones kaynaklı haberler gelir Haber Alarmı seçeneği tıklanırsa, Haber Alarmı düzenleyebilirsiniz. Bakınız : 2.17 Haberler
3.15 Anadolu Ajansı Butonu Anadolu Ajansı işbirliği ile hazırlanmış olan bir Haber – Analiz modülüdür. Bakınız : 2.16.3 Anadolu Ajansı 3.16 Bilanço Analiz Butonu Bu buton ile ‘Hisse Seçim Butonu’ penceresinde adı görünen senedin ‘Bilanço Penceresi’ açılır. Bakınız : 2.6.2.1 Bilanço Analizi
MATRİKS VERİ TERMİNALİ KULLANIM KILAVUZU v7.03 Sayfa 231 / 262
3.17 İşlem Hacimleri Butonu Bu buton ile ‘Aracı Kurum İşlem Hacimleri’ penceresi açılır. Bakınız : 2.6.1.2 Aracı Kurum İşlem Hacimleri 3.18 IMKB’de Gerçekleşen Tüm İşlemler Butonu Bu buton ile cari gün içinde, IMKB’de Gerçekleşen Tüm İşlemler penceresi açılır. Yanındaki ok ile de ‘ Tarihsel olarak IMKB’de Gerçekleşen Tüm İşlemler penceresi açılır. açılır. Bakınız : 2.6.3 IMKB Tüm İşlemler ve 2.6.4 IMKB Zaman Satış (Tarihsel)
3.19 VİOP Butonu İMKB Vadeli İşlem ve Opsiyon Borsası kısaca VİOP olarak adlandırılmaktadır. Matriks Veri Terminali programının üst bandında bulunan menü butonlarından VİOP butonu altında bu piyasa ile ilgili verilere ulaşabileceğiniz çeşitli menü seçenekleri vardır.
VİOP Nedir : İMKB’de yer alan bazı sembollerin Dayanak varlık olarak alındığı “Vadeli İşlem Sözleşmesi” veya “Amerikan (A) veya Avrupa (E) Tipi Opsiyon Sözleşmesi” olarak tanımlanmış finansal enstrümanlardan oluşan piyasadır. Örneğin; “F_YKBNK” Yapı ve Kredi Bankası A.Ş. payları üzerine düzenlenmiş vadeli işlem sözleşme tipini, “O_AKBNKA” Akbank T.A.Ş. payları üzerine düzenlenmiş Amerikan tipi opsiyon sözleşmesini temsil eder. 3.19.1 İMKB Vadeli Hisse Senetleri : Bu menü ile VİOP Borsasında yer alan Vadeli sözleşmelerin topluca yer aldığı bir fiyat penceresi açılır.
MATRİKS VERİ TERMİNALİ KULLANIM KILAVUZU v7.03 Sayfa 232 / 262
Bu pencere bir fiyat penceresidir. Fiyat penceresi üzerinde yapabileceğiniz her türlü uygulamayı (Buradaki semboller için uygulanabilir ise) bu pencere üzerinde de yapabilirsiniz. Görsel değişiklikler gerçekleştirebilirsiniz. Sütun başlıkları üzerinde sağ klik yaparak açılacak fiyat bilgi seçimi penceresi ile sütun ekleyip çıkarabilirsiniz. Ayrıntılı bilgi için Bakınız 2.2.2.1 Fiyat Bilgi Seçimi 3.19.2 IMKB Opsiyon Borsası : Bu menü ile VİOP Borsasında yer alan Opsiyon sözleşmelerinin topluca yer aldığı bir fiyat penceresi açılır.
Bu pencere üzerinde de, bir fiyat penceresinde uygulanabilecek her türlü seçeneği gerçekleştirebilirsiniz. 3.19.3 Hazır Sayfalar : Muhtelif format ve görünümde sunulan hazır Matriks sayfaları vardır. 3.19.4 VİOP Tüm İşlemler Vadeli Vadeli hisse senedi piyasasında gerçekleşen tüm işlemleri izleyebileceğiniz bir veri penceresi açılır.
MATRİKS VERİ TERMİNALİ KULLANIM KILAVUZU v7.03 Sayfa 233 / 262
İMKB ve VOB tüm işlemler penceresi ile aynı özelliklere sahiptir. Bakınız : 2.6.3 IMKB Tüm İşlemler 3.19.5 VİOP Tüm İşlemler Vadeli -(Tarihsel) Vadeli hisse senedi piyasasında, içinde bulunduğumuz günden 45 gün öncesine kadar seçeceğiniz bir gün için, gerçekleşmiş olan tüm işlemleri izleyebileceğiniz bir veri penceresi açılır.
İMKB ve VOB tüm işlemler (Tarihsel) penceresi ile aynı özelliklere sahiptir. Bakınız : 2.6.3 IMKB Tüm İşlemler 3.19.6 VİOP Üye İşlem Hacimleri (Vadeli) : Alıcı satıcı bilgileri verilmediği için aktif değildir. 3.19.7 VİOP Tüm İşlemler Opsiyon Hisse Senedi Opsiyon piyasasında gerçekleşen tüm işlemleri izleyebileceğiniz bir veri penceresi açılır. 3.19.8 VİOP Tüm İşlemler Opsiyon (Tarihsel) : Hisse Senedi Opsiyon piyasasında, içinde bulunduğumuz günden 45 gün öncesine kadar seçeceğiniz bir gün için, gerçekleşmiş olan tüm işlemleri izleyebileceğiniz bir veri penceresi açılır.
3.19.9 VİOP Üye İşlem Hacimleri (Opsiyon) : Alıcı satıcı bilgileri verilmediği için aktif değildir. 3.19.10 VİOP Prim Hacmi (Opsiyon) : Alıcı satıcı bilgileri verilmediği için aktif değildir. 3.19.11 Opsiyon İzleme : Dayanak varlık ve vade seçerek, bu dayanak varlığa bağlı hangi opsiyonların var olduğunu bir liste halinde görebilmenizi sağlayacak bir pencere açılır.
MATRİKS VERİ TERMİNALİ KULLANIM KILAVUZU v7.03 Sayfa 234 / 262
Aşağıda Dayanak Varlık Garanti bankası olan Mart 2013 vadeli opsiyonların bir listesini görmektesiniz.
Kullanım fiyatına göre alım ve satım opsiyonları olarak seçenekler ayrı ayrı listelenmektedir. Dayanak Varlık kısmından, Dayanak Varlık seçimini yapabilirsiniz. Vade kısmından opsiyonlarını görmek istediğiniz vadeyi seçebilirsiniz. Bunun altında, dayanak varlığın o andaki Alış ve Satış fiyatlarını, bu fiyatlarda bekleyen Lot miktarlarını ve son işlem fiyatını görebilirsiniz. 3.19.12 Opsiyon Analizi : Opsiyonların analizlerini yapabileceğiniz bir uygulamamız söz konusudur. Muhtelif verilerdeki değişikliklerin opsiyon fiyatını ne şekilde etkileyeceğini izleyebilirsiniz. Bu analiz Varant analizi ile aynı özellikleri taşımaktadır ve ayrı bir başlık altında daha detaylı anlatılmıştır. 3.19.13 VİOP Sözleşme Seçimi : Vadeli hisse senedi piyasası ve opsiyonların tüm sembollerinin listelendiği bir pencere açılır. Bu pencere üzerinden Dayanak Varlık, Tür, Vade seçerek var olan seçeneklere ulaşabilirsiniz. Vadeli hisse senedi piyasası için ve opsiyon borsası için birer örnek uygulamayı aşağıda görebilirsiniz.
MATRİKS VERİ TERMİNALİ KULLANIM KILAVUZU v7.03 Sayfa 235 / 262
Opsiyon izleme ve VIOP sözleşme seçimi uygulamalarına Matriks Başlığı altında IMKB-Analizler menüsünün alt menülerini kullanarak da ulaşabilirsiniz.
3.19.14 Derinlik Pencereleri : Hisse senedi ve VOB sembollerinde olduğu gibi VİOP sembolleri için de derinlik penceresi uygulaması vardır. Aşağıda birer tane örnek görmektesiniz.
MATRİKS VERİ TERMİNALİ KULLANIM KILAVUZU v7.03 Sayfa 236 / 262
3.20 Takas Butonu Bu buton ile ‘Takas Analizleri’ seçenekleri açılır. Bakınız : 2.9 Takas Analizleri
3.21 VOB Kapsamlı Butonu Bu buton ile Vadeli İşlemler ve Opsiyon Borsası menüleri açılır. Bakınız : 2.8 Vadeli İşlemler ve Opsiyon Borsası 3.22 Alıcılar Satıcılar : Bakınız 2.6.8 Alıcılar – Satıcılar (Para Giriş – Çıkışı) 3.23 Alınanlar Satılanlar : Bakınız 2.6.9 Alınanlar - Satılanlar 3.24 Bekleyen Emirler Butonu Bu buton ile ‘Bekleyen Emirler’ penceresi açılır. Bakınız : 2.6.12 Bekleyen Emirler
3.25 Başlığı Gizle / Göster Butonu Bu buton ile en üst bantta yer alan MATRIKS başlığını gizleyebilir / gösterebilirsiniz.
Yanındaki ok ile de menü araç çubuğunu gizleyebilir / gösterebilirsiniz. Menü araç çubuğunu gizle seçimini uygularsanız, normalde menü çubuğu üstte görünmeyecektir. İmleç’i pencerenin üst kısmına getirdiğinizde menü çubuğu otomatik olarak ortaya çıkacaktır. 3.26 Açık Pencereler Butonu Bu buton ile Matriks Ekranınızda bulunan pencerelerin listesini gösteren ‘Açık Pencereler’ penceresi açılır.
MATRİKS VERİ TERMİNALİ KULLANIM KILAVUZU v7.03 Sayfa 237 / 262
butonu ile, üzerine tıklayarak seçim yaptığınız pencereyi kapatarak, ekranınızdan kaldırabilirsiniz. Kapat butonu ile ‘Açık Pencereler’ penceresini kapatırsınız. 3.27 Para Birimi Değiştir Butonu Bu butona sol tık yaptığınızda TL / USD / EUR seçenekleri görünür.
Buradan seçim yaparak, ekrandaki tüm değerleri USD veya EUR bazında görebilirsiniz.
3.28 English Butonu Bu buton ile ekrandaki dili İngilizceye çevirebilirsiniz. Butonu tıkladığınızda size emin misiniz diye soracaktır.
3.29 İletişim Ayarları Butonu Bu buton Matriks yayınının teknik göstergelerini görmeyi sağlar. Daha çok teknik destek elemanlarını ilgilendiren bir menüdür.
3.30 Küçültme Büyütme Butonu Bu buton, ekranı minimize eder (bilgisayarın araç çubuğuna indirger) ya da maksimize eder.
MATRİKS VERİ TERMİNALİ KULLANIM KILAVUZU v7.03 Sayfa 238 / 262
3.31 Mesajlar Butonu Matriks programı, Aracı Kurumlara yorum yapabilecekleri / gönderebilecekleri ortam sağlamaktadır. Kurumlar sadece kendi müşterilerine yorum gönderebilirler.
3.32 Yazdırma Butonu Bu butonla ekrandaki görüntüyü yazıcıdan çıktı olarak alırsınız.
3.33 Matriks Connect Butonu Bu butona tıklayarak, Matriks Connect iletişim modülünü bilgisayarınıza yükleyebilirsiniz. Matriks Connect ile yapılabilecekleriniz şunlardır: -Matriks connect kullanıcıları ile sohbet edebilirsiniz. -Dosya paylaşabilirsiniz. -Matriks gold üzerinden istediğiniz ekranı listenizdeki kişilere gönderebilirsiniz. -Matriks gold üzerinden istediğiniz grafiği listenizdeki kişilere gönderebilirsiniz. -Arama özelliği ile diğer kullanıcıları bulabilir, listenize ekleyebilirsiniz. -İstediğiniz kullanıcıları engelleyebilir, size yazı yazmasını ve tekrar size ekleme talebi göndermesini engelleyebilirsiniz. -Listenizdeki kişileri gruplayabilirsiniz. -Matriks ekibine (Matriks Teknik Destek, Muhasebe, Teknik Analiz, Matriks Kullanım, Müşteri Temsilciliği) tek tık ile ulaşabilir, istediğiniz konu hakkında yardım alabilirsiniz. -İsterseniz messenger’ınızda çevrimdışı gözükebilir, çevrimdışı sohbet edebilirsiniz. -Profil fotoğrafını ayarlayabilirsiniz. -Firewall kullanıyorsanız ve sisteminizde socket bağlantı ve 80 ve 443 dışındaki portlar kapalıysa ayarlardan yapacağınız ufak bir ayar ile sisteme login olabilirsiniz. Matriks Connect 80 portunu kullanmaktadır ve firewall kullanan kullanıcılar için http üzerinden çalışabilmektedir. 3.34 Bavul.com’a Bağlanma Butonu : www.bavul.com web sitesine doğrudan ulaşmanızı sağlar. Alt yapısı Matriks tarafından hazırlanmış olan bu site üzerinden seyahat planlarınızla ilgili çeşitli seçeneklere kolayca ulaşabilirsiniz.
3.35 Senet Alarmı Butonu Bu buton ile ‘Senet Alarmı’ düzenleme penceresi açılır. Bakınız : 2.28.1 Senet Alarmı
4. Derinlik Penceresi 4.1 Genel Bilgi : ‘Derinlik’ penceresi aşağıdaki görünümdedir.
MATRİKS VERİ TERMİNALİ KULLANIM KILAVUZU v7.03 Sayfa 239 / 262
En çok kullanılan pencerelerden birisidir. Derinlik penceresine senet seçili iken kısa yol olarak F1 tuşu ile ulaşabiliriz. Önemli bir veri penceresi olduğu için, fiyat penceresi üzerinde senet satırına çift klik yaptığımızda bu pencere açılır. Pencerenin üstüne tıklayarak pencereyi ön planda/aktif görünen haline getirdiğinizde, pencerenin üst sağ kısmında harfler görünür hale gelir. Pencere aktif değilken / arka planda iken, o harfler görünmez, pencere üst bandını aşağıdaki gibi görürsünüz.
Düzen altında, başlığın daha farklı gösterilebileceği seçenekler mevcuttur. Aşağıda anlatılacaktır. 4.2 Pencerenin üst bandında yer alan tuş menüleri 4.2.1 Derinliğe Dön Tuşu : Harflerin solundaki, üzerinde yatay yeşil üçgen olan tuş. Aşağıda ‘Düzen’ menüsünün alt menüleri içinde göreceğiniz, 4.1 -15 Analizler Ayrı Pencerede Açılsın menüsü aktif duruma getirilmez ise, bu okun yanındaki harflere tuşlayarak gidilecek analizler / veriler, bu pencere üzerinde gösterilmektedir ve derinlik ekranı doğal olarak gizlenmektedir. Bu tuş, bu durumda tekrar derinlik ekranına dönülmesini sağlar. 4.2.2 Harf Tuşları : Pencerenin üst bandında bulunan harf tuşlarına tıklayarak derinlik penceresinin ait olduğu finansal enstrümanın(senedin) aşağıda listesini göreceğiniz bilgi detaylarına doğrudan ulaşabilirsiniz. A Aracı Kurum Dağılımı penceresini getirir. D Detay Bilgileri penceresini getirir. B Bilançoyu getirir. T Takas K Kademe G Grafik H Haber Yeni haber varsa bu tuş kırmızı renktedir. S Sermaye artırımları R Radar Ekim 2010 tarihinden bu yana Alıcı-Satıcı bilgileri İMKB tarafından verilmediği için, bu menü artık işlev görmemektedir.
MATRİKS VERİ TERMİNALİ KULLANIM KILAVUZU v7.03 Sayfa 240 / 262
4.2.3 Masaüstünde Aç Tuşu : Harflerinin hemen sağındaki 45’ açı ile duran ok. Bu tuşa bastığınızda aynı derinlik penceresinden 2. bir tane açılır ve matriks programının minimize edip masa üstüne dönseniz bile, bu derinlik penceresi ekranda kalır. Böylece sadece pencereyi takip edebilirsiniz. 4.2.4 Minimize Et / Kapat Tuşları : En sağdaki 2 tuştan birincisi ile, pencereyi minimize edebilirsiniz. Bu durumda, matriks ekranınızın alt kısmındaki bant üzerinde adı
görünür ve buna tıkladığınızda tekrar ekranda görünür hale gelir. Derinlik penceresinin üst bandındaki son x tuşu ile, derinlik penceresini tamamen kapatırsınız. 4.3. Derinlik Penceresinin Bölmeleri : 4.3.1 Fiyat Bilgileri Kısmı : Üstteki pencerede, senedin muhtelif fiyat verilerini gösteren veri hücreleri vardır.
Yukarıdaki örnekte Toplam Lot, Yüksek, Tavan vb. veriler vardır. Pencere içinde dilerseniz başka verileri izleyebilirsiniz. Bu değişikliği nasıl yapabileceğiniz aşağıda düzen başlığı altında anlatılmıştır. 4.3.2 Piston : Üstteki pencere ile ortadaki pencere arasında ince renkli bir şerit vardır.
Yeşil – kırmızı renkler içeren bu şerit, hissenin kademe analiz grafiği olarak çalışmaktadır. Alışta bekleyen emirler çoğaldıkça yeşil rengin ağırlığı artar. Satışta bekleyen emirler çoğaldıkça kırmızı rengin ağırlığı artar.
Yukarıda bu durumu görmektesiniz. Sol tarafta, 4453 lot alışa karşılık 1881 lot satış emri vardır ve Pistonda yeşil kırmızıdan daha uzundur. Sağ tarafta ise, 82.268 lot alış emrine karşılık 175.918 lot satış emri vardır ve kırmızı renk daha uzundur.
MATRİKS VERİ TERMİNALİ KULLANIM KILAVUZU v7.03 Sayfa 241 / 262
4.3.3 Derinlik : Ortadaki kısımda senedin derinlikli fiyat bilgileri izlenebilir.
Bu pencerede bulunan kolonlar sırası ile : Emir : Sol taraftaki ‘Emir’ sütununda, O kademede / satırda kaç ayrı alış emrinin bulunduğunu gösterir. Sağ taraftaki ‘Emir’ sütunu ise, O kademede / satırda ( bakınız temel kavramlar / kademe) kaç ayrı satış emrinin bulunduğunu gösterir. Lot : Sol taraftaki Lot sütunu, O kademede bulunan alış emirlerinin toplam lot miktarını gösterir. Sağ taraftaki Lot sütunu, O kademede bulunan satış emirlerinin toplam lot miktarını gösterir. Alış : O kademedeki alış fiyatını gösterir. Satış : O kademedeki satış fiyatını gösterir. Burada şu noktayı bilelim. Birinci satırdaki alış-satış fiyatları senedin aktif alış-satış fiyat kademesidir. Yani buradaki fiyatlardan doğrudan alış-satış işlemlerini gerçekleştirebilirsiniz. Sonraki satırlardaki alış-satış fiyatları ise, senedin pasif alış-satış fiyat kademeleridir. Pencerenin bu kısmının en alt satırında ise, emir sütunları altında toplam emir sayılarını, lot sütunları altında toplam lot sayılarını görebilirsiniz. Alış sütunu altında, emirlerin, emir lot miktarlarını baz alarak hesaplanmış ağırlıklı ortalama alış fiyatını, Satış sütunu altında, emirlerin, emir lot miktarlarını baz alarak hesaplanmış ağırlıklı ortalama satış fiyatını görebilirsiniz.
Lot miktarları belli bir fiyat seviyesinde yoğunlaştı ise, alt satırdaki ağırlıklı ortalama o fiyata daha yakın olur. Mesela yukarıda alışların matematik ortalaması 22,70 tir ama, 22,80 deki lot miktarı diğer kademelerden oldukça yüksek olduğu için, alt satırdaki ortalama alış fiyatı 22,75 olarak görünmektedir. 4.3.4 Gerçekleşmiş Fiyatlar Kısmı : Alt kısımda senedin gerçekleşmiş fiyat hareketlerini izleyebilirsiniz.
MATRİKS VERİ TERMİNALİ KULLANIM KILAVUZU v7.03 Sayfa 242 / 262
Sütunların açıklamaları şöyledir : Saat sütununda, emrin gerçekleştiği zaman, Fiyat sütununda, gerçekleşme fiyatı, Lot sütununda, kaç lot emrin gerçekleştiği, Hacim sütununda, emrin TL tutarı, izlenebilir. Alan / Satan sütunlarında İMKB’nin Ekim 2010 dan beri başlattığı uygulama nedeni ile, bilgi görülememektedir. Pencere içinde dilerseniz başka verileri izleyebilirsiniz. Bu değişikliği nasıl yapabileceğiniz aşağıda düzen başlığı altında anlatılmıştır. İpucu : Emrin alış ya da satış olarak gerçekleşmesi durumuna göre, satırdaki yazı renkleri değişir. Ön tanımlı renkler alış için mavi, satış için kırmızıdır. Düzen altında ek bilgi vardır. 4.4. Derinlik Penceresi Sağ Klik Menüleri : Derinlik Penceresinin, derinlik kısmı (orta kısım) üzerinde sağ klik yaptığınızda, fiyat penceresinde olduğu gibi karşınıza epeyce çok sayıda alt menü gelir. Derinlik penceresinin diğer 2 kısmında sağ klik yaptığınızda daha az sayıda alt menü gelir ve bunların tümü derinlik kısmının sağ klik menüleri tarafından kapsanmaktadır.
4.4.1 Düzen : Pencerenin görünümünde yapabileceğiniz oldukça çok sayıda seçenek vardır. İpucu : Menü önündeki kutuyu işaretleyerek seçim yapmak : Ön tarafında kutucuk olan menülerde, kutu boş ise o işlev seçili değil demektir. Kutucuğa tıkladığınızda o işlevi seçmiş olursunuz ve kutuya seçim işareti gelir : Örnek :
MATRİKS VERİ TERMİNALİ KULLANIM KILAVUZU v7.03 Sayfa 243 / 262
Bunun anlamı şudur. Üzerinde çalıştığınız pencerede, adı geçen işlevi ( Burada : En iyi Alıcı / Satıcıyı Gizle) seçmiş olursunuz. Ve bu işlev gerçekleştirilir yani En iyi Alıcı / Satıcı gizlenir. Eğer bu seçimi yapmazsanız, En iyi Alıcı / Satıcı gösterilecektir. Burada işlev gizle şeklinde olduğu için, seçtiğimizde gizlemektedir. İşlev göster şeklinde olsaydı, normalde gizli olup, seçtiğimizde gösterilecekti. Varsayılan Seç menüsünde 20 adet hazır pencere görünüm seçeneği vardır. Her türlü ihtiyaca karşılık verebilmek adına epeyce seçenek sunulmuştur. Bunlardan birisini seçebilirsiniz, kendinizde dizayn edebilirsiniz. Varsayılan Olarak Kaydet Hazır pencerelerden herhangi birisini seçip, bu menüyü uygularsanız, derinlik penceresine isim vermenizi sağlayacak bir mini pencere açılır.
Bu şekilde varsayılan tiplere kendi isteğinize göre isim de verebilirsiniz. Yaptığınız değişiklikler sonucu varsayılan olarak kaydet derseniz, bundan sonra açacağınız derinlik pencereleri o formatta gelir. Dizayn Moduna gir Pencerenin üst kısmında var olan veri hücrelerinin üzerine tıklayarak, alınmakta olan veri tipi yerine, başka bir veri alabilmenizi sağlar. Bu diğer pencerelerde olmayan bir değişiklik yapma seçeneğidir. Normalde, pencere üzerinde bir hücreye tıkladığınızda hücre içine giremezsiniz. Ama dizayn moduna girmeyi seçmiş olursanız hücreye tıklayarak ve sağ klik yaparak, hücre başlığında ve içeriğinde değişiklik yapabilirsiniz. Fiyat veri hücresinin başlığına tıklarsanız ( normal sol tık) başlık değiştirilebilir hale gelir.
Burada el ile yazarak değiştirmelisiniz. Başlık üzerine sağ klik yaparsanız karşınıza Fiyat Veri seçenekleri çıkacaktır.
Bunlardan birisini seçtiğinizde bu başlığın altındaki hücrede o veri görülecektir.
MATRİKS VERİ TERMİNALİ KULLANIM KILAVUZU v7.03 Sayfa 244 / 262
Renkler / Düzen Görsel değişiklikler yapma olanağı sağlamak üzere aşağıdaki pencere açılır.
2 sekmesi vardır. Renkler Sekmesi : Renk Değiştirme için Bakınız : 5.3 Renk Değişimi Yazı Rengi : Pencere içindeki yazılardan, özel tanımlı olanların dışında kalan ( özel tanımlananlar: mesela yükselen-düşen vb. aşağıda anlatacağız) yazıların rengini belirler. Zemin Rengi : Zeminin rengini belirlemenizi sağlar. Başlık Yazı Rengi : Derinlik penceresinin başlığındaki yazı rengini belirleyebilirsiniz. Başlık Zemin Rengi : Derinlik penceresinin başlığındaki zemin rengini belirleyebilirsiniz. Update Yazı Rengi : Kademe değişikliğinde oluşacak yazı rengini belirleyebilirsiniz. Update Zemin Rengi : Kademe değişikliğinde oluşacak zemin rengini belirleyebilirsiniz. Piyasa Yapıcı Renkleri : PY Renklerini Kullan tercihini aktifleştirirsek, Piyasa yapıcının fiyatları işlem gördüğünde, PY için belirlediğimiz renkler geçerli olur. PY Yazı Rengi : Piyasa yapıcının fiyatları işlem gördüğünde uygulanacak yazı rengini belirleyebilirsiniz. PY Zemin Rengi : Piyasa yapıcının fiyatları işlem gördüğünde uygulanacak zemin rengini belirleyebilirsiniz. Toplam Satırı Yazı Rengi : Derinlik kademelerinin göründüğü pencerenin orta kısmında, en alttaki toplam satırındaki yazıların farklı bir renkte görünmesini sağlayabilirsiniz. Toplam Satırı Zemin Rengi : Derinlik kademelerinin göründüğü pencerenin orta kısmında, en alttaki toplam satırının zemininin farklı bir renkte görünmesini sağlayabilirsiniz. Alıştan Rengi : Alış işlem rengini belirleyebilirsiniz. Satıştan Rengi : Satış işlem rengini belirleyebilirsiniz. Gerçekleşen İşlemler Rengi uygulaması için aşağıdaki 3 seçenekten birini seçebilirsiniz. Eğer, bir renk değişikliği arzuluyorsanız yazı veya zeminin ilgili renkte yanıp sönmesini tercih edebilirsiniz.
MATRİKS VERİ TERMİNALİ KULLANIM KILAVUZU v7.03 Sayfa 245 / 262
Buna bir örnek aşağıdadır. Normalde yeşil olan zemin rengi, 3,60 tan işlem gördüğü anda, kısa bir süre için kavuniçi renge dönüşmektedir.
Ayarlar Sekmesi :
Alış – Satış Ayracını Göster : Kutucuğu işaretlersek, Alış ile satış kısımları arasına dikine bir çizgi eklenir.
Yatay Kılavuz Çizgileri : Önündeki kutucuğu tıklayarak, penceremiz içine yatay kılavuz çizgileri yerleştirebilir / var olan çizgileri kaldırabiliriz. Dikey Kılavuz Çizgileri : Önündeki kutucuğu tıklayarak, penceremiz içine dikey kılavuz çizgileri yerleştirebilir / var olan çizgileri kaldırabiliriz. 1. Kademe Değişince Bağlığı Renklendir : Bu kutucuğu seçerseniz, aktif kademede, kademe değişikliği olduğu zaman, pencerenin başlığı renk değiştirerek sizi uyarır. Toplam Satırı : 2 adet toplam satırı vardır. Bunların gösterilmesini / gizlenmesini bu seçenekler ile yapabilirsiniz. Pencere Başlıkları : Pencere başlığında, senet adının yanı sıra ek bir veri görmek isterseniz, aşağıdaki seçeneklerden biriniz seçebilirsiniz.
MATRİKS VERİ TERMİNALİ KULLANIM KILAVUZU v7.03 Sayfa 246 / 262
Uygula butonu ile, yaptığınız değişiklikler uygulanmak üzere ‘Derinlik Ayarları’ penceresi kapanır. İptal butonu ile bir değişiklik uygulanmadan ‘Derinlik Ayarları’ penceresi kapanır. Update Rengini Lot Değişimine Göre Yap : Bu menü seçildiğinde, bekleyen emirlerde değişiklik olması durumunda, ilgili hücrede update rengi aktif olur. Detay Bilgilerini Gizle: Bu seçenek pencerenin üst kısmında verilen detayları gizler / açığa çıkarır. Gizlendiğinde, pencere aşağıdaki görünümü alır.
Saati Gizle (Göster) Menüsü : Saati gizle seçeneğini seçili tutmazsanız, gerçekleşen emirler kısmında, gerçekleşme saati de görünür.
Emir’i Gizle (Göster) Menüsü : Emir’i gizle seçeneğini seçerseniz, gerçekleşen emirler kısmında, emir sayısı ( o kademedeki emirlerin sayısı) görünmez, seçmezseniz görünür.
Kaydırma Çubuğunu Gizle :
Şekilde sağ tarafta görülen kaydırma çubuğunu gizler / ortaya çıkarır. Pistonu Gizle: Derinlik penceresi üzerinde yer alan ince yeşil – kırmızı renkli görsel kademe analizi grafiğini göstermek ve gizlemek için bu seçenek kullanılır. Gizlendiğinde görünüm aşağıdaki gibi olur.
MATRİKS VERİ TERMİNALİ KULLANIM KILAVUZU v7.03 Sayfa 247 / 262
Başlıkları Gizle: Orta ve alt kısımdaki pencerelerin başlıkları gizlenir. Görünüm aşağıdaki gibi olur.
Özet Takas Bilgilerini Gizle : Aşağıda göreceğiniz mini pencerenin ‘Derinlik Penceresi’ üzerinde gösterilmesini / gizlenmesini sağlar.
Kademe Analizini İşlemlerin Sağında Göster : Kademe Analizinin aşağıda göreceğiniz biçimde ‘Derinlik Penceresi’ üzerinde gösterilmesini sağlar.
Özet Göster / Tüm İşlemleri Göster : Aşağıda soldaki, pencerede ‘Tüm İşlemleri Göster’, sağdaki pencerede ‘Özet Göster’ seçilmiştir.
MATRİKS VERİ TERMİNALİ KULLANIM KILAVUZU v7.03 Sayfa 248 / 262
Yukarıda soldaki pencereden, 5.000 lotluk son emrin 2 parçada gerçekleşmiş olduğunu anlıyoruz. Solda, üstteki 2 ad alış toplamı 5.000 lotluk emrin detaylarını göstermekte, sağda ise 5.000 lotluk emir tek parça olarak gösterilmektedir. Yani, tüm işlemleri göster seçeneği, emrin detaylı gösterimi anlamına gelmektedir. Analizler Ayrı Pencerede Açılsın : Eğer bu seçeneği seçmezseniz, üst başlıktaki harfler yardımı ile ulaşabileceğiniz analizler / veriler bu pencere üzerinde açılmakta ve ‘Derinlik Verileri’ gizlenmektedir. Tekrar derinlik penceresinin geri gelmesi için
Derinliğe Dön Tuşuna ( Harflerin solundaki, üzerinde yeşil üçgen olan tuş.) basılması gerekir. Para Giriş / Çıkışını Göster : Ekim 2010 tarihinden bu yana Alıcı-Satıcı bilgileri İMKB tarafından verilmediği için, bu işlev çalışmamaktadır ve sütun içeriğinde XXX işareti görünür. Toolbarı Göster : Derinlik penceresinin altına Matriks Araç çubuğunu getirir.
Toolbarı Göster seçeneği aktifleştirildiğinde, bu kısmı kullanacağınız varsayıldığından, pencere aktif durumdayken bile üst bantta sunulan verilere ulaşma seçenekleri görünmez. Bunun yerine alttaki toolbarı kullanabilirsiniz. Yazı Tipi : Yazı tipini seçebileceğiniz bir ekran açılır. Bu ekran üzerinden yazı tipini, stilini ve boyutunu değiştirebilirsiniz. Bakınız : 5.4 Yazı Tipi İpucu : Göreceğiniz gibi, oldukça çok sayıda gizle-göster seçeneği vardır. Bu derece gizleme, gösterme seçeneği verilmesinde amaç, ihtiyaç duymadığınız kısımları kaldırmak yoluyla daha küçük bir pencere oluşturarak, ekranımızda daha çok pencere için yer kazanmaktır.
MATRİKS VERİ TERMİNALİ KULLANIM KILAVUZU v7.03 Sayfa 249 / 262
4.4.2 Aracı Kurum Dağılımı : Derinlik penceresinin ait olduğu finansal enstrüman, İMKB’ye ait bir finansal enstrüman ise Bakınız : 2.6.1.5 Aracı Kurum Dağılımı VOB’a ait bir finansal enstrüman ise VOB Aracı Kurum Dağılımı penceresi açılır. Bakınız : 5.1 VOB Enstrümanları Aracı Kurum Dağılımı 4.4.3 Detay Bilgileri : Derinlik penceresinin ait olduğu finansal enstrümanın ‘Detay Penceresi’ açılır. Bakınız : 2.2.3.14 Detay Bilgileri 4.4.4 Grafik : Derinlik penceresinin ait olduğu finansal enstrümanın Grafiği açılır. Bakınız : ‘Matriks Grafik Menüleri’ Dokümanı. 4.4.5 İlişkili Haber : Derinlik penceresinin ait olduğu finansal enstrümana ait haberleri gösteren pencere açılır. Bakınız : 2.17 Haberler 4.4.6 Aracı Kurum Filtresi : Ekim 2010 tarihinden bu yana Alıcı-Satıcı bilgileri İMKB tarafından verilmediği için, bu menü artık işlev görmemektedir. 4.4.7 Hacim Filtresi : Hacim filtresi tanımlayabileceğiniz / kaldırabileceğiniz alt menüsü vardır. Tanımla dediğinizde hacim filtresi tanımlayabileceğiniz bir pencere açılır. Tanımladığınız hacim filtresini dilediğiniz zaman bu menünün alt menüsünden kaldırabilirsiniz
Burada tanımlayacağınız rakamın altında parasal hacme sahip işlemler derinlik penceresinde listelenmez. Mesela 10.000 TL limit koyup izlediğimizde :
MATRİKS VERİ TERMİNALİ KULLANIM KILAVUZU v7.03 Sayfa 250 / 262
Yukarıda, zaman satış tablosunda görülen 1450 ve 1452 numaralı emirler derinlik tablosunda görülmezken, 1449 ve 1451 numaralı emirler listelenmektedir. 4.4.8 Zaman Satış : İlgili finansal enstrümanın Zaman / satış penceresi açılır. Bakınız : 2.2.3.15 Zaman Satış 4.4.9 Kademe Analizi : Derinlik Penceresinin ait olduğu finansal enstrümanın ‘Kademe Analiz’ penceresi ekrana gelir. Bakınız : 3.13 Kademe Analizi Butonu 4.4.10 Son Takas : Derinlik penceresinin ait olduğu finansal enstrümanın ‘Real Time Takas Analizi’ Penceresinin Hisse sekmesi açılır. Bakınız : 2.9.1 Takas 4.4.11 Pozisyon Değişimi : Derinlik penceresinin ait olduğu finansal enstrümanın ‘Real Time Takas Analizi’ Penceresinin Pozisyon farkları sekmesi açılır. Bakınız : 2.9.1 Takas 4.4.12 Bilanço : Derinlik penceresinin ait olduğu finansal enstrümanın bilançosu gelir. Bakınız : 2.6.2.1 Bilanço Analizi 4.4.13 Şirket Kartı : Derinlik penceresinin ait olduğu finansal enstrümanın şirket kartı gelir. Bakınız : 2.2.3.20 Şirket Kartı 4.4.14 Kopyala (DDE Link) : Finansal enstrümanın derinlik penceresindeki bilgileri DDE Link olarak Excel tablosuna aktarabilmenizi sağlar. 4.4.15 AL : Finansal enstrüman için Matriks Trading Alım-satım programının AL-SAT penceresi açılır. 4.4.16 SAT : Finansal enstrüman için Matriks Trading Alım-satım programının AL-SAT penceresi açılır. 4.4.17 Bekleyen Emirler : Üzerinde sağ klik yaptığınız satırda, bekleyen emirlerin ayrıntısını gösterir.
Başlıkta kademenin tipi ve seviyesi vardır. Mesela yukarıda Migros’un 26.1 TL alış seviyesinde bekleyen emirlerin detaylarını ( Emir sırası / girildiği saat / miktar ) görebilirsiniz. Üst bantta, sağdaki 2 ad tuştan Y= Yenile tuşu : Verileri yenilemenizi ve son durumu görmenizi sağlar. E. Tüm Bekleyen Emirlerim tuşu : Ekim 2010 tarihinden bu yana Alıcı-Satıcı bilgileri İMKB tarafından verilmediği için, bu menü artık işlev görmemektedir.
MATRİKS VERİ TERMİNALİ KULLANIM KILAVUZU v7.03 Sayfa 251 / 262
4.4.18 İptal Edilmiş Emirler Penceresi : Aşağıda göreceğiniz, İptal Edilmiş emirlerin listelendiği bir pencere açılır.
4.4.19 Referans : Ekim 2010 tarihinden bu yana Alıcı-Satıcı bilgileri İMKB tarafından verilmediği için, bu menü artık işlev görmemektedir. 4.4.20 Yazdır : Görünen derinlik penceresinin yazıcıdan çıktısını almanızı sağlar. 4.4.21 Aktif İşlemler : Pencerenin en altında aktif işlemleri gösteren ek bir bölüm açılır.
Bu kısmın 1 -5 satır arasında olmasını sağlayabilirsiniz. İpucu : Gerçekleşen emirler kısmında satır miktarı azalacaktır. Pencereyi aşağı doğru uzatarak bu kısımda daha fazla sayıda satır izleyebilirsiniz. 4.4.22 Kapat : Derinlik penceresini kapatırsınız. 4.4.23 VOB Enstrümanlarına ait derinlik penceresinde ek olarak şu menüler bulunmaktadır : Kaydırma Çubuğunu Göster : Derinlik sayısı VOB enstrümanları için 10 dur. Pencerenin kademe kısmının yüksekliğini artırmak istemezseniz, derinlik kademelerinin tümünü görmek için ‘Kaydırma Çubuğunu’ yerleştirmek isteyebilirsiniz. Kademe Sırasını Göster : Derinlik sayısı VOB enstrümanları için 10 dur. Tümünü izliyorsanız ve ilgili fiyatın kaçıncı kademede olduğunu rahatça görmek isterseniz, ‘Kademe sırasını Göster’ seçeneği ile kademe satır bilgisini daha kolayca izleyebilirsiniz.
MATRİKS VERİ TERMİNALİ KULLANIM KILAVUZU v7.03 Sayfa 252 / 262
4.5 Aktif Derinlik : Bu pencerenin görünümü ‘Derinlik’ penceresi ile aynıdır. Aktif olduğunu başlığın kırmızı olmasından anlayabilirsiniz.
İmleci herhangi bir senet üstüne götürdüğünüzde bu aktif derinlik penceresi o senedin derinlik penceresine dönüşür. Bunun dışında tüm özellikleri, Derinlik penceresi ile aynıdır. 5. Ek Bilgiler : 5.1 VOB Enstrümanları Aracı Kurum Dağılımı : VOB enstrümanları için Takas başlığı altında anlatılan analizlerin dışında bir ‘Aracı Kurum dağılımı’ analizi mevcuttur. Bu analize VOB Derinlik penceresi üzerindeki harf menülerinden A harfi ile ulaşabilirsiniz. Aşağıda göreceğiniz pencere açılacaktır.
Diğer Takas analizlerinde olduğu gibi, bu pencerede de tarih girme butonları vardır. Tarih butonu üzerine tıkladığınızda, gün seçebileceğiniz mini tarih penceresi açılır.
MATRİKS VERİ TERMİNALİ KULLANIM KILAVUZU v7.03 Sayfa 253 / 262
Bu pencere üzerinden istediğiniz tarih üzerine çift tıklayarak seçim yapabilirsiniz. 2 ayrı tarih girerek seçeceğiniz tarih aralığında kurumların pozisyon değişimlerini izleyebilirsiniz. Tarih girdikten sonra ‘Yenile’ butonuna basarsanız veriler yeni girdiğiniz tarihlere göre güncellenecektir. Kurum bul hücresi içine kurum adı yazarsanız, o kurum pencerenin alt kısmındaki listenin en üst satırına gelir.
Burada gösterilen rakam, seçilen tarih aralığında kurumların açmış olduğu net pozisyon toplamıdır. İpucu : VOB’da sözleşmeler alınıp satılmaktadır. Bu hisse senetlerinden oldukça farklı bir olgudur. Sözleşmeler karşılıklı olarak açılır / kapanır. Bir taraf alım yönünde sözleşme alırken diğer taraf ise satım yönünde sözleşme alır. Bu sebeple karşılıklı sözleşme (değişim) miktarları eşittir. Ve unutulmamalıdır ki, bu tabloda verile rakamlar ilgili tarihlerde açılmış olan sözleşme sayılarını gösterir. Yani kurumların elindeki toplam sözleşme sayılarını göstermez. Pencerenin üst kısmındaki 2 tabloda, en çok alım – satım yönünde işlem yapan 5’er aracı kurum (doğal olarak farklı kurumlar olacaktır) ve aldıkları / sattıkları NET sözleşme sayıları listelenir. Tabloların 6. satırında ise, Diğer tanımlaması ile, ilk 5’e giremeyen aracı kurumların toplam NET sözleşme alım – satım sayıları gösterilir. İpucu : Bu sayılar bize seçtiğimiz dönemde hangi aracı kurumların Alım (Yükseliş beklentisi) yönünde, hangi aracı kurumların ise Satış ( Düşüş beklentisi) yönünde işlem yaptığını gösterir. Ve dikkat edilmelidir ki, bu rakamlar kurum bazında NET rakamlardır. Başlangıçta kurum bünyesindeki sözleşme sayısının sıfır olduğunu varsayarsak ve kurumun 100 müşterisi olsa; bu müşterilerden her biri 1’er sözleşme işlem yapmak kaydı ile, 60 tanesi alım 40 tanesi ise satış yönünde sözleşme alır ise, o kurum için NET sözleşme rakamı alım yönünde 20 olacaktır. Halbuki o kurum elindeki sözleşme sayısı bu işlemler sonunda 100 olacaktır.
Excel’e Aktar Butonu : Sayfayı Excel tablosu olarak görüntüleyebilirsiniz.
Kaydet butonu ile, veri penceresi dosyasını bilgisayarınıza kaydedebilirsiniz. Bu buton ile, bilgisayarınıza kayıt yapabilmenizi sağlayacak Windows farklı kaydet penceresi açılacaktır. 5.2 Arka plan / Ön plan – Aktif Görünüm : Çalışma ekranınız üzerinde genellikle 1’den fazla sayıda pencere olacaktır. Bunlardan hangisi üzerine tıklarsanız o pencere aktif / ön görünüm halinde bulunacaktır. Pencerenin aktif durumda olmasının önemi şudur. Klavyeyi tıkladığınızda olabilecek bir değişiklik var ise, bu değişiklik, o pencere üzerinde gerçekleşir. Mesela detay penceresi aktif iken hisse adını
MATRİKS VERİ TERMİNALİ KULLANIM KILAVUZU v7.03 Sayfa 254 / 262
klavyeden doğrudan değiştirebilir ve adını yazdığınız hissenin detay penceresine geçiş yapabilirsiniz.
Yukarıdaki görünümde, Şişe cam penceresi, Adel penceresinin ön planındadır. Adel penceresi arka plandadır. Adel üzerine tıklarsak :
Adel penceresi ön plana geçer. Şişecam arka planda kalır. 5.3 Renk Değişimi : Renk değişikliği yapmak için, renk kutucuğunun üzerine ( mesela :
) tıkladığınızda, renk seçimi yapabileceğiniz bir pencere açılır.
Buradan dilediğiniz bir rengi seçebilir ya da özel renk oluşturabilirsiniz. ‘Özel Renk Tanımla’ tuşuna bastığınızda, ekran aşağıdaki şekle dönüşür.
MATRİKS VERİ TERMİNALİ KULLANIM KILAVUZU v7.03 Sayfa 255 / 262
Ekranın sağ tarafındaki Ton / Doygun / Parlak / Kırmızı / Yeşil / Mavi değerlerini değiştirerek, bir renk oluşturabilirsiniz. Siz bu değerlerde değişiklik yaptıkça oluşan renk, altında ‘Renk/Düz’ yazan kutucuğun içinde görünecektir. Oluşturduğunuz rengi dilerseniz, ‘Özel renklere Ekle’ butonu ile atayabilirsiniz. Bunun sonucunda ‘Özel renkler’ başlığının altındaki seçtiğiniz kutuya oluşturduğunuz özel renk tanımlanacaktır. Bakınız aşağıdaki şekil :
5.4 Yazı Tipi : Yazı Tipi yazılı kısma tıkladığınızda aşağıda göreceğiniz ‘Yazı Tipi’ penceresi açılır. Bu pencere üzerinden yazı tipini, stilini ve boyutunu değiştirebilirsiniz.
MATRİKS VERİ TERMİNALİ KULLANIM KILAVUZU v7.03 Sayfa 256 / 262
Daha fazla yazı tipi göster butonunu tuşlarsanız, varsa bilgisayarınızda bulunan ve aktif olmayan diğer yazı tiplerine ulaşıp, onları da ekleyebilirsiniz. Tamam : Yaptığınız değişikliklerin gerçekleşerek pencerenin kapanmasını sağlar. İptal : Yaptığınız değişiklikleri gerçekleştirmeden pencereyi kapatmanızı sağlar. 5.5 Ekran Göndermek : Matriks programınız üzerinde kullandığınız bir ekranı başka bir bilgisayarda kullanmak isterseniz, aşağıda anlatacağımız yöntem ile sayfayı aynen başka bir bilgisayara gönderebilirsiniz. Ekranı alacağınız bilgisayardan göndereceğiniz bilgisayara doğru yapmanız gerekenler şöyledir: 1) Matriks klasörü muhtemelen bilgisayarınızda C diski içinde bulunacaktır. Buradaki MATRİKS klasöründen / User / Screens içinde pencereleri isimleri ile göreceksiniz. Buradan alacağınız pencereyi kopyalayıp masa üstüne kaydediniz. 2) Mesela word belgesinde uzantı doc olması gibi bunun uzantısı scr dir. Dosyanın eklentisinin görülmesi gerekir. Dosyanın uzantısı görülmüyor ise bilgisayar ayarlarından görünür hale getirmelisiniz. 3) Eğer e-posta ile gönderecekseniz, dosyanın uzantısını scr dışında rasgele bir uzantı yapınız. Mesele ekran adı deneme.scr iken, deneme.aaa gibi. Flash bellek ile aktaracaksanız bu değişiklik gerekmez. 4) Bu dosyayı gönderdikten sonra, ekranı yüklemek istediğiniz bilgisayarda, gelen e-postadan eklentiyi masa üstünüze kaydediniz. Flash bellek ile aktarıyorsanız madde 6’ya geçiniz. 5) Eklentinin uzantısını tekrar ‘scr’ yapınız. Yani deneme.aaa olan dosya adını tekrar deneme.scr haline dönüştürmelisiniz. 6) Sonra dosyayı bilgisayarınızda C altında MATRİKS / User / Screens içine kaydediniz. Matriks programınızı açtığınızda, o pencere de seçebileceğiniz pencereler listesinde görünecektir. İpucu : Matriks altındaki USER klasörünü kopyalayarak, Matriks programının bulunduğu başka bir bilgisayarda aynı konuma aktarırsanız, program içinde hazırlamış / kaydetmiş
MATRİKS VERİ TERMİNALİ KULLANIM KILAVUZU v7.03 Sayfa 257 / 262
olduğunuz, ekran, fiyat penceresi, grafik, sistem vb tüm uygulamaları diğer bilgisayara aktarmış olursunuz. İpucu : Matriks Connect (Bakınız : 3.30 Matriks Connect ) üzerinden de, ekran, fiyat penceresi vb uygulamalarınızı başka bir bilgisayara kolayca aktarabilirsiniz. 5.6 Kısa Yollar : Hisse adını girerek grafiği / emir penceresini değiştirebilirsiniz. Grafikte çalışırken . G günlük / H Haftalık / 10 10 dklık grafiği getirir vb. İpucu : Klavyeden harf / rakam girerek değişiklik yapmak isterseniz, üzerinde değişiklik yapmak istediğiniz pencerenin seçili olması (ön planda / aktif durumda) olması gereklidir. Bakınız : 5.2 Arka plan / Ön plan – Aktif Görünüm Ve, mesela grafiğin periyodunu günlük yapmak istediğinizde G harfine tıkladıktan sonra klavyeden ‘Enter’ tuşuna basınız. Yazdığınız harf veya rakamı pencerenin sembol ismi kısmında göreceksiniz. Doğru kodu yazdı iseniz, kısayol uygulaması gerekli değişikliği yapacaktır. Sembol değiştirmek için klavyeden sembolün kodunu yazınız. Sembol kodunu yazarken, grafiğin üzerinde sembol adının bulunduğu hücrede yazdığınız harfleri göreceksiniz.
Yukarıdaki resimde, grafiği Garanti Bankası grafiğine ( Sembol kodu : GARAN ) dönüştürmek için klavyeden gar yazdığımız an görünmektedir. Gerçekte sembolün kodunu tam olarak yazmadan da Enter tuşuna basabilirsiniz. Yazdığınız harf sırası sembol kodu açısından doğru ise ve bu yazdığınız harfleri içererek başlayan başka bir sembol yok ise, grafik istediğiniz sembole dönüşecektir. Mesela, yukarıdaki örnekte gar yazıp klavyeden ‘Enter’ tuşladığımızda sembol kodu gar ile başlayan başka bir finansal enstrüman olmadığı için sistem bunu garan olarak algılayacak ve grafik Garanti Bankası grafiğine dönüşecektir. Fiyat penceresi üzerinde, simge satırına çift klik derinlik açar. Ctrl S Fiyat Penceresi içinde sembolleri silersiniz. Ctrl A Fiyat Penceresi içinde boş bir satır açabilirsiniz. Fiyat penceresinde + - tuşları ile karakterleri büyültme küçültme işlemi yapabilirsiniz. F1 Derinlik, F2 Hızlı Takas Analizi, F3 Detay Penceresi, F4 Grafik, F5 Zaman Satış tablosu, F6 Bilanço, F7 Kademe Analizi, F8 Real Time Takas Analizi, F9 Real Time Takas Analizi Pozisyon Farkları Sekmesi, F10 İlişkili Haber Pencerelerini açar. 5.7 Ekran Kurtarma : Kayıtlı Ekranlar / Pencereler menüsü altında, Ekran Listesi seçimi ile aşağıda göreceğiniz ‘Sayfalar’ penceresi açılır.
MATRİKS VERİ TERMİNALİ KULLANIM KILAVUZU v7.03 Sayfa 258 / 262
Bu pencere üzerindeki ‘Yedeği Göster’ butonu ile sayfanızın hafızada tutulan yedeği yüklenmeye hazır hale gelir ve ‘Yedeği Göster’ butonu ‘Geriye Dön’ butonu haline dönüşür.
Yükle butonu ile yedek olarak saklanan sayfayı yükleyebilirsiniz ya da ‘Geriye Dön’ebilirsiniz. Yedek saklama uygulaması, yanlışlıkla / bir detay unutularak yapılmış kaydetmelere karşı geri dönüş sağlama amaçlı bir uygulamadır. Ekranda bir değişiklik yaptığınızda değişiklik yapılmamış hali ‘Yedek’ olarak saklanır. İpucu : Sayfanın ‘Yedek’’inin tutulması ile ilgili şöyle bir özellik söz konusudur. Ekranınızda değişiklik yapıp kaydettiğinizde, ekranın değişiklikten önceki hali otomatik olarak yedeklenir. Bu ilk değişiklik kaydından sonra yapacağınız değişiklik ve kayıtlar için hemen yedek alınmaz ve önceki yedek saklanır. Ancak pencerenizi 2 gün kullandıktan sonra yapacağınız ilk değişiklik ve kayıt tekrar bir değişiklik olarak algılanır ve bir önceki hali yedeklenerek eski yedek silinir. Burada amaç, üst üste yaptığınız değişikliklerde ilk değişikliği esas alarak, uzun süre ( 2 gün ve daha uzun) kullandığınız pencerenin yedeğine öncelik sağlamak ve buna ulaşmanızı kolaylaştırmaktır. 5.8 Şifre Uygulamaları : Program şifrenizi değiştirmek isterseniz, Teknik Ekibimize şahsen telefon ile veya yazılı olarak müracaat etmeniz gerekmektedir. Program açılışında şifre sorulmasını kaldırmak / eklemek : Aşağıda göreceğiniz ‘Matriks Açılış’ ekranı üzerinde ‘Bundan sonraki girişlerimde şifre sorma’ seçeneği önündeki kutucuğu işaretlerseniz
MATRİKS VERİ TERMİNALİ KULLANIM KILAVUZU v7.03 Sayfa 259 / 262
Veri terminali programınız bir sonraki açışınızda doğrudan açılacaktır. Programın tekrar şifre sorması için; Programı ilk açışınız esnasında, ekranınızdaki Matriks veri terminali ikonuna tıklama işlevini, klavyeniz üzerindeki ‘shift’ tuşunu basılı tutarken yapınız. Bu durumda kullanıcı ve şifre giriş ekranı açılacaktır.
*** 5.9 Kurum Grubu Oluşturmak : Programımız içinde Takas / Aracı Kurum Dağılımı ile ilgili analizlerde Kurum Grubu seçimi ve
grup oluşturma olasılığı vardır. Bunu sağlayan buton görünümündedir. Bu buton ile karşınıza aşağıda göreceğiniz ‘Takas Kurumları Grup Tanımlama’ penceresi gelir.
Bu pencere ile kurumlar arasında muhtelif gruplama tanımları yapabiliriz. Sol tarafta tüm ‘aracı kurum’ işlevi gören kurumların listesi vardır. Sağ tarafta ise Grup mini penceresi içinde, matriks tarafından hazır olarak verilen gruplar vardır. Pencerenin sağındaki OK’a tuşlarsanız, aşağıda göreceğiniz gibi, bu grupları görebilirsiniz.
Eğer bu gruplardan birini seçerseniz, alttaki pencerede o gruba ait aracı kurumları görürsünüz. Mesela bankaları seçersek :
MATRİKS VERİ TERMİNALİ KULLANIM KILAVUZU v7.03 Sayfa 260 / 262
Aracı Kurum işlevi gören bankalar listesi gelir. Kendimiz bir grup oluşturmak istersek :
Üstte bulunan 3 adet menü tuşundan ortada bulunan, yeni grup yarat tuşuna basarsak sağ taraftaki pencerenin yeni seçimler için boşalmasını sağlayabilirsiniz.
Sonra da, sol taraftaki listeden, oluşturacağınız gruba dahil etmek istediğiniz kurumların başlarındaki kutucuklara tıklayarak seçiniz ve ekle tuşu ile , seçtiklerinizin sağ taraftaki boş seçilmişler penceresine aktarılmasını sağlayınız. Ve üstteki boş mini pencereye Grup İsmi giriniz.
MATRİKS VERİ TERMİNALİ KULLANIM KILAVUZU v7.03 Sayfa 261 / 262
Sonra hemen üstteki kaydet tuşuna basarsanız, grup oluşturulur ve grup listesine eklenir. Listeden bir grubu seçip üstte sağdaki Grup Tanımını Sil tuşuna basarsanız, bu grup listeden silinir. Dikkat : Sormadan doğrudan silmektedir. Sol taraftaki seçim penceresinin altındaki tuşlardan
tuşu ile listedeki tüm kurumları seçebilirsiniz.
tuşu ile, yapmış olduğunuz seçimleri iptal edebilirsiniz.
tuşu ile matriks tarafından ön tanımlı olarak verilen gruplandırmalar listesi oluşturulur. Eğer herhangi bir ön tanımlı gruplamayı sildi iseniz, bu tuş ile geri gelecektir. Var olan kurum grupları listesi, gruplar butonunun sağındaki mini pencerede görünür.
En üstte tüm kurumlar seçeneği penceresinin içindeki Ok’a tıklarsanız, gruplar aşağıya doğru sıralanır. Buradan seçerek Takas dağılımını, dilerseniz tüm aracı kurumlar için, dilerseniz de seçeceğiniz kurum (grupları) için izleyebilirsiniz. 5.10 Hisse Senedi Grubu Oluşturmak: Programımız içinde Takas / Aracı Kurum Dağılımı ile ilgili analizlerde Hisse Senedi Grubu
seçimi ve grup oluşturma olasılığı vardır. Bunu sağlayan buton görünümündedir. Bu buton ile karşınıza aşağıda göreceğiniz ‘Hisse Senetleri Grup Tanımlama’ penceresi gelir.
Burada, kurumlar için olanla hemen hemen aynı mantık yürümektedir. Sağ alttaki ‘Sektör ve endeks gruplarını yarat’ butonu ile, ön tanımlı grupları getirebilirsiniz.
MATRİKS VERİ TERMİNALİ KULLANIM KILAVUZU v7.03 Sayfa 262 / 262
Ve tabii ki, kendiniz de, bir önceki maddede kurumlar için anlattığımız şekilde, bu sefer senetler için grup oluşturabilir ve sadece istediğiniz senetlerin takas değişimlerini izleyebilirsiniz. 5.11 Program açılışında şifre sorulmasını kaldırmak / eklemek : Aşağıda göreceğiniz ‘Matriks Açılış’ ekranı üzerinde ‘Bundan sonraki girişlerimde şifre sorma’ seçeneği önündeki kutucuğu işaretlerseniz
Veri terminali programınız bir sonraki açışınızda doğrudan açılacaktır. Programın tekrar şifre sorması için; Programı ilk açışınız esnasında, ekranınızdaki Matriks veri terminali ikonuna tıklama işlevini, klavyeniz üzerindeki ‘shift’ tuşunu basılı tutarken yapınız. Bu durumda kullanıcı ve şifre giriş ekranı açılacaktır.* 5.12 Versiyon Kontrol / Yenileme : İmlecinizi matriks butonu üzerine getirip biraz beklerseniz, ekranda programın versiyon bilgisi görünecektir.
Matriks web sitesinden download bölümünden, veya ayarlar altındaki ‘Matriks Veri Kütüphanesi’ menüsü altındaki ilgili seçenekten (exe dosyası BAK başlığı altındadır) son versiyonu kontrol edip, indirebilirsiniz. Bakınız : 2.30.11 Matriks Veri Kütüphanesi İpucu : Versiyon yenilediğimizde haberler altında bunu kullanıcılarımıza duyurmaktayız.