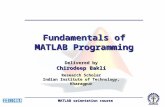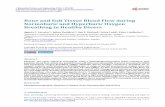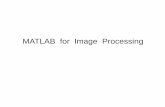MATLAB^SIMULINBC - neurophysics.ucsd.eduneurophysics.ucsd.edu/Manuals/Matlab/Matlab R2006b...
Transcript of MATLAB^SIMULINBC - neurophysics.ucsd.eduneurophysics.ucsd.edu/Manuals/Matlab/Matlab R2006b...
MATLAB^SIMULINBC Product Families R2006b
Installation Guide for Windows
Computation
Visualization
Progratnnning
Modeling
Simulation
Implementation
< ^ The MathWorks
MATLABt SlMULINK ua Fanniies i^zOOol
Computation
Visualization
Programming
Modeling
Simulation
Implementation
Installation Guide for Windows
How to Contact The MathWorks:
www.niathworks.com Web comp.soft-sys.matlab Newsgroup www.mathworks.com/contact_TS.htnil Technical Support
^ ) [email protected] Product enhancement suggestions [email protected] Bug reports docgmathworks. com Documentation error reports servicegmathworks. com Order status, license renewals, passcodes inf o@mathworks. com Sales, pricing, and general information
508-647-7000 (Phone)
508-647-7001 (Fax)
The MathWorks, Inc. 3 Apple Hill Drive Natick, JVIA 01760-2098
For contact information about worldwide offices, see the MathWorks Web site. Installation Guide for Windows COPYRIGHT 1996-2006 by The MathWorks, Inc. The software described in this document is furnished under a license agreement. The software may he used or copied only under the terms of the license agreement. No part of this manual may be photocopied or reproduced in any form without prior written consent from The MathWorks, Inc.
FEDERAL ACQUISITION; This provision applies to all acquisitions ofthe Program and Documentation by, for, or through the federal government of the United States, By accepting deUvery of the Program or Documentation, the govemment hereby agrees that tills software or documentation qualifies as commercial computer software or commercial computer software documentation as such terms are used or defined in FAR 12.212, DEARS Part 227.72, and DEARS 252.227-7014. Accordingly, the terms and conditions of this Agreement and only those rights specified in this Agreement, shall pertain to and govem the use, modiiication, reproduction, release, performance, display, and disclosure ofthe Program and Documentation by the federal govemment (or other entity acquiring for or through the federal govenunent) and shall supersede any conflicting contractual terms or conditions. Ifthis License fails to meet the government's needs or is inconsistent in any respect with federal procurement law, the govemment agrees to retum the Program and Documentation, unused, to The MathWorks, Inc,
Trademarks
MATLAB, Simulink, Stateflow, Handle Graphics, Real-Time Workshop, and xPC TargetBox are registered t r ademarks of The MathWorks, Inc,
Other product or b rand n a m e s a re t r a d e m a r k s or registered t r a d e m a r k s of the i r respective holders.
Patents
The MathWorks products are protected by one or more U.S. pa ten t s . Please see www.mathworks.com/patents for more information.
http://www.niathworks.comhttp://www.mathworks.com/contact_TS.htnilmailto:[email protected]:[email protected]://www.mathworks.com/patents
Revision History December 1996 May 1997 March 1998 January 1999 November 1999 November 2000 June 2001 July 2002
June 2004 October 2004 March 2005 September 2005 March 2006 September 2006
First printing Second printing Third printing Fourth printing Fifth printing Sixth printing Seventh printing Eighth printing
Ninth printing Tenth printing Eleventh printing Twelfth printing Thirteenth printing Fourteenth printing
New for MATLAB 5.0 Revised for MATLAB Revised for MATLAB Revised for MATLAB Revised for MATLAB Revised for MATLAB Revised for MATLAB Revised for MATLAB Installation Guide for Revised for MATLAB Revised for MATLAB Revised for MATLAB Revised for MATLAB Revised for MATLAB Revised for MATLAB
(Release 8) 5.1 (Release 9) 5.2 (Release 10) 5.3 (Release 11) 5.3.1 (Release 11.1) 6.0 (Release 12) 6.1 (Release 12,1) 6.5 (Release 13) Renamed as Windoivs 7.0 (Release 14) 7.0.1 (Release 14SP1) 7.0,4 (Release 14SP2) 7.1 (Release 14SP3) 7.2 (Release 2006a) 7.3 (Release 2006b)
1 Standard Instal lat ion Procedure
Contents
Overview of Steps in Standard Installation Procedure 1-2 Step 1: Before You Install 1-3 Step 2: Start the Installer 1-5 Step 3: Enter Identification and License Information . . . . 1-6 Step 4: Review the Software Licensing Agreement 1-8 Step 5: Choose Installation Type 1-9 Step 6: Specify Installation Folder 1-11 Step 7: Specify the Products to Install (Custom Only) . . . . 1-12 Step 8: Specify Installation Options (Custom Only) 1-14 Step 9: Confirm Your Choices 1-15 Step 10: Read Product Configuration Notes 1-17 Step 11: Complete the Installation 1-18 Step 12: After You Install 1-20
Updating a License 1-23
Installing Additional Products 1-26
Obtaining Your Licenses 1-28
Finding the Host ID on a Windows System 1-29
System Requirements 1-30 General Requirements 1-30 Supported Platforms 1-30 Graphics 1-31 Other Requirements and Recommendations 1-31 Compilers (for MEX-Files) 1-31
Network Instal lat ion Procedure
Setting Up a Network Installation 2-2 Network Configuration Options 2-2
Overview of Steps in Network Installation Procedure 2-5 Step 1: Before You Install 2-6 Step 2: Start the Installer 2-8 Step 3: Enter Identification and License Information . . . . 2-9 Step 4: Specify Location of License File 2-11 Step 5: Review the Software Licensing Agreement 2-12 Step 6: Specify Type of Installation 2-13 Step 7: Specify Installation Folder 2-15 Step 8: Specify Products to Install 2-15 Step 9: Configure the License Manager Service 2-18 Step 10: Specify Installation Options 2-19 Step 11: Confirm Your Choices 2-20 Step 12: Read Product Configuration Notes 2-22 Step 13: Complete the Installation 2-23 Step 14: After You Install 2-25 Setting Up Network Named User Licensing 2-25 Allowing Access to License Manager Daemons 2-27
Installing MATLAB on a Client System 2-28 License File Location 2-29
License Management
Licensing Components 3-2 License Management Daemons 3-3 Applications 3-3 Personal License Passwords (PLPs) and License Files . . . . 3-4 License File Processing on a License Server 3-6 License File Processing on Client Systems 3-8 License File Search Path 3-8
vi Contents
FLEXnet License Management Utilities 3-10 Using the FLEXnet Command Line Utilities (lmutil.exe) . . 3-10 Using the FLEXnet Utilities Graphical User Interface
(LMTOOLS) 3-12
Managing the License Manager Service 3-14 Installing the License Manager as a Service 3-14 Removing the License Manager Service 3-15 Starting and Stopping the License Manager 3-15
Viewing the License Manager Log File 3-17
Using Time-Outs to Free Idle License Keys 3-18 Enabling License Time-Outs 3-18 Experiencing a License Time-Out 3-20 Reacquiring License Keys After a Time-Out 3-20
Creating Advanced Configurations 3-21 Running Multiple Versions of MATLAB 3-21 Using Products in a Concurrent Installation from a
Stand-Alone Installation 3-22 Running MATLAB with Other FLEXnet Applications 3-24 Configuring Redundant License Servers 3-24
Running the Installer Noninteractively 3-28 Using an Installer Initialization File 3-28
Removing (Uninstalling) an Installation 3-30 Using the Uninstaller 3-30 Running the Uninstaller Noninteractively 3-32 Removing Installations That Use Dongles 3-34
Troubleshooting
Problems During Installation 4-2 Installer Does Not Start Automatically 4-2 Invalid Personal License Password 4-3
V l l
License File Could Not Be Updated 4-3 Failure Overwriting an Existing Toolbox 4-4 Product Dependencies 4-4
Problems After Installation 4-5 Getting Help with License Manager Problems 4-5 License Manager Error Messages 4-6
Troubleshooting an Installation That Uses Dongles . . . 4-18
Index
viii Contents
Standard Installation Procedure
This chapter describes how to install the MathWorks Release 2006b (R2006b) family of products on a 32-bit or 64-bit computer running the Microsoft Windows operating system. Use this procedure if you have an Individual license. With an Individual license, you can install MATLAB on any system to which you have access, such as your office, home, and laboratory systems, or your laptop. For information about setting up the network license options, see Chapter 2, "Network Installation Procedure".
Overview of Steps in Standard Installation Procedure (p. 1-2)
Updating a License (p. 1-23)
Installing Additional Products (p. 1-26)
Obtaining Your Licenses (p. 1-28)
System Requirements (p. 1-30)
Detailed, step-by-step installation instructions
Update your license from a demo license without having to reinstall MathWorks products
Add products to an existing installation
Getting license information needed for installation, if you don't already have it
Minimum system requirements to run MathWorks products
1 Standard Installation Procedure
Overv iew of Steps in Standard Installation Procedure
The following table summarizes the steps required to install MathWorks products on your computer. The sections that follow provide more detailed information about each step. If you encounter any problems during installation, see Chapter 4, "Troubleshooting" for possible solutions.
Instead of performing this procedure and answering the questions posed by each dialog box, you can run the installer noninteractively. In this mode, all the information that you would normally provide using the installer dialog boxes you enter in an installer initialization file. For more information, see "Running the Installer Noninteractively" on page 3-28.
1-2
Instaiidtion Steps
Step 1: Before you install
Step 2: Start the installer
Step 3: Enter identification and license information
Step 4: Review the software licensing agreement
Step 5: Choose the installation type (Typical or Custom)
Step 6: Specify installation folder
Step 7: Specify the products to install (Custom installations only)
Step 8: Specify installation options (Custom installations only)
Step 9: Confirm your choices
Step 10: Read product configuration notes
Step 11: Complete the installation
Step 12: After you install
Overview of Steps in Standard Installation Procedure
Step 1: Before You Install Before you run the MathWorks Installer program:
Have your Personal License Password (PLP) handy.
A PLP is a series of five-digit numbers prefixed with a two-digit code, such as 16 -12345 -12345 -12345 -12345 -12345. Your PLP identifies the products that you are licensed to install. When you purchase products. The MathWorks sends you a PLP by e-mail or fax. If you don't have your PLP, you can get it by clicking the Get my PLP button on the License Information dialog box, or by contacting The MathWorks. See "Obtaining Your Licenses" on page 1-28 for more information.
Exit any existing copies of MATLAB you have running.
Make sure your system satisfies the requirements of the software you intend to install. For more information, see "System Requirements" on page 1-30.
Get administrator privileges.
Consider disabling virus checking software and internet security applications on your system for the duration of the installation process. These applications can slow down or hang the installation process.
64-Bit Availability The MathWorks offers both 32-bit and 64-bit versions of MATLAB. To determine whether your system is a 32-bit or 64-bit system, right-click on the My Computer icon on your desktop, select Properties, and look at the System information on the General tab. To download the 64-bit version of MATLAB, go to the downloads section of the MathWorks Web site, www.mathworks.com/web downloads.
1-3
http://www.mathworks.com/web
I Standard Installation Procedure
Upgrade Installations If you are upgrading your MATLAB installation to the latest release, The MathWorks recommends that you install the new version in a new installation folder. You do not need to delete an existing MATLAB installation before installing this release. You can run multiple versions of MATLAB on the same systemsee "Running Multiple Versions of MATLAB" on page 3-21. For information about adding an additional toolbox to an existing MATLAB installation, see "Installing Additional Products" on page 1-26.
Note If you choose to overwrite an existing installation from a prior release, the installer deletes all the products in your installation folder and installs only those products included in your current license, to avoid potential product incompatibilities. For example, if your existing installation includes 10 products, but your current PLP only includes 9 of those products, your MATLAB installation will only include the 9 products included in your current PLP.
Saving MATLAB Preferences Files The installer does not overwrite existing MATLAB preference files on your system. Note, however, that if you plan to remove a Release 12 or earlier installation, you might want to first save your MATLAB preference files. Before Release 12.1, the uninstaller automatically deleted MATLAB preferences files. See "Using the Uninstaller" on page 3-30 for more information.
1-4
Overv iev / of Steps in S tandard inslal lat ion Procedure
Step 2 : Start the Installer Insert CD 1 into the CD-ROM drive connected to your system or double-click the installer file you downloaded from the MathWorks Web site. The MathWorks Installer starts automatically, displaying the Welcome to the MathWorks Installer dialog box. The installer will prompt you if you need to insert other CDs during installationsee "Installing Products from the Other CDs" on page 1-16.
Select the Install option and click Next. (The update license option is useful when you purchase a product after a trial and just want to update your license without reinstalling productssee "Updating a License" on page 1-23.)
Select Install. \
. i Welcome lo the MathWorks Installer .JnlxJ
Welcome to the MathWdrks (nstaOer. This program mill Install the MATLAB famiV of products.
^ Inliil
.^nitMnliWorfo
r Enter a new Personal Ucense Password (PLP) to update your license without Installing anything.
The Installer will try to contact the MathWorks Web site to retrieve product data.
MathWorks products are protected by U.S. patents (see www.mathvrarks.conVpatents) and copyright laws. By entering Into the Software Ucense Agreement that follows within this Installation process you will also agree to additional restrictions on your use of these programs. Any unauthorized use, reproduction, or distribution may result In serious ch l and criminal penalties.
Batk Ne)(t> Cancel Help
Click Next.
Note During installation, the installer attempts to contact the MathWorks Web site to determine if newer versions of products are available. The installer does not send any personal information from your computer to The MathWorks.
1-5
http://www.mathvrarks.conVpatents
1 Standard Installation Procedure
Step 3: Enter Identification and License Information Enter your name, company name, and Personal License Password (PLP) in the License Information dialog box and click Next. To avoid typing errors, copy the PLP from the license e-mail and paste it into this dialog box. If your e-mail program has caused the PLP to wrap onto two lines, make sure you copy the entire PLP.
Note Do not confuse your PLP with your License Number. A PLP is a series of five-digit numbers prefixed with a two-digit code, such as 15-12345 -12345 -12345 -12345 -12345.
If you do not have your PLP, you can click the Get my PLP button to obtain it. To get your PLP this way, you must have an Internet connection and a MathWorks Account. If you do not already have an account, you can create an account at the MathWorks Web site.
Enter name, company name, and PLP,
-J License Inrormatlon
.>'nie,\laili\S()rk.-;
Please enter your name an(i|organization:
Name:
Organization; |
Please enter your Personal License Password (PLP): (You should have received this via e-mail or fax)
If you do not have your PLP, click Get My PLP to get it via the Web.
Cancel
Click Next,
1-6
Overview of Steps in Standard Installation Procedure
Checking for Product Updates After you enter your PLP, the installer contacts The MathWorks to see if newer versions of the products identified in your PLP are available for download. If it finds that newer versions are available, the installer displays the MathWorks Account dialog box. If you want the installer to download the latest product updates during installation, enter your e-mail address and the password for your MathWorks Account. If you do not have an account and want to leam more about setting one up, click Create an account.
If you do not want to download these new versions and instead install only the products available on the product CD, select the Install the product versions from my CD... option.
Select to download product updates,
\ Enter email address and password.
-> MathWorks Account
^ MATLAB" ' '-'SiMUl.INKo
New product v^dons are avaHaiile for yt ur license. Provide yoi ir MathWOrks Account credentials now to download new versioi s automatk:ally durbiq installation.
Dovmload and Install new product versions automatically,
MathWorks Account credentials:
E-mail address:
Password:
jnjxj
Create an account
Forgot vour password?
1 Standard Installation Procedu
Step 4: Review the Software Licensing Agreement Review the software licensing agreement and, if you agree with the terms, select Yes and click Next.
After the installation is complete, you can view or print the license agreement using the file l i cense . tx t located in the top-level MATLAB installation folder.
" i ' ! ! . : * ) License Agreement
The MathWorks, Inc. Soltware License
IMPORTANT NOTICE
THE UCENSE AGREEMENT TOGETHER WITH ANY APPUCABLE ADDENDUM REPRESENTS THE ENTIRE AGREEMENT BETWEEN YOU (THE "UCENSEE") AND THE MATHWORKS, INC. C'MATHWORKS-) CONCERNING THE PROGRAM(S) AND DOCUMENTATION DELIVERED HEREUNDER.
^lajxj
d
The MathWorks, Inc. Software License Agreement
Do you accept the terms of the Dcense agreement? p ^e'^ C m
< Backyj H&>
' ^ = ^ ^
I Cancel [ Help |
r-Select Yes, Click next.
1-8
Overview of Steps in Standard Inslallation Procedure
Step 5: Choose Installation Type In the Installation Type dialog box, specify whether you want to perform a Typical or Custom installation and click Next .
Typ ica l Designed to simplify the installation, choose a Typical installation if you:
Have an Individual license.
Do not need to specify which products you want to install.
Do not need to access any installation options, such as setting the access permissions of installed files.
C u s t o m Choose a Custom installation if you
Need to specify which products to install.
" Need access to installation options.
Need to install the license manager.
Select Typical or Custom
-') Insta l la t ion Type
\Si.\lULlNK
R2006b
V^ jnjjci
iTyglca]
Installs all your licensed products using default settings. This option will download and Install the latest product versions.
C Custom
Specify all installation options, Including product versions.
->-nicMmli\s'
1 Standard Installation Procedure
Product Update Information If your PLP identifies products that are not on any of the CDs, and you are not currently connected to the Internet or you chose not to download product updates, the installer displays the Product Update Notification dialog box. This dialog box lists the names of the new or updated products that are available at the MathWorks Web site. The installer also includes this information in the Product Configuration Notes dialog box. To download these products, go to the MathWorks Web site afler installation is complete.
Click Next to continue with the installation.
*) Product Update Notincation j n j x ]
Some ofthe products you are Dcensed for are not avaOaUe on this CD.
To install all of the products you are licensed for, you must
1. Complete this installation. 2. Go to www.mathvrorks.com to download the following products:
Aerospace Blockset Control System Toolbox Curre Fitting Toolbox Database Toolbox Datafeed Toolbox
.^'nxMcilhUbife
Cancel Help
Click next,.
1-10
http://www.mathvrorks.com
Overview of Steps in Standard Installation Procedure
Step 6: Specify Installation Folder Specify the name of the folder where you want to install MATLAB in the Folder Selection dialog box. You can accept the default destination folder or specify the name of a different installation folder. If the folder doesn't exist, the installer creates it. Do not specify a folder name that contains an at (@) sign or a dollar ($) sign, and the full path ofthe installation folder must not include a folder named private. Click Next to continue with the installation.
Specify name of installation folder.
-J Tolder Selection I
Select de itination folder for installation:
^in}xj
C:lProgrSm Files\MATLLB\R2006b\ Browse,
Space available: 159 MB Maximum space required: 328 MB
./nwM.iihWVMks
I Cancel | Help |
Click Next.
1-11
1 Standard Inslallation Procedure
Step 7: Specify the Products to Install (Custom Only) If you are performing a custom installation, you can specify which products you want to install in the Product Selection dialog box. This dialog box lists all the products you are licensed to install as identified by your PLP. Each product includes the online documentation, in compressed form. PDF documentation is only available at the MathWorks Web site. If you chose to download product updates, see "Product Selection When Updates Are Available" on page 1-13.
In the dialog box, all the products are preselected for installation. If you do not want to install a particular product, clear the check box next to its name. You can always install a product latersee "Instalhng Additional Products" on page 1-26.
After selecting the products you want to install, click Next to continue with the installation. After clicking Next, you might receive a message telling you that one or more of the products you selected depend on other products. See "Product Dependencies" on page 4-4 for more information.
Select the products you want to install.
*) F'roduct Selection
,^*nwM.iih\\V.rk.';
^ m ^ Select products to Install
I I I Product |7 MATLAB 7.3 |7 Simulink 6.5 p Aerospace Blockset 2.2 _ F Control System Toolbox 7.1 ;|7 C\iV4% Fitting Toolbox 1.1.6 R Database Toolbox 3.2 |7 Datafe e dJTo ojb ox 1 ^
I Space available: 172 MB
Cancel Help
Click Next.
1-12
(Dverv iew of Steps in S tandard Instol lot ion Procedure
Product Selection When Updates Are Available If you chose to download product updates, the installer displays both the version that exists on the CD and the new version of the product in the product list. The updates in the product list are identified with the label (new). The Product Selection dialog box also includes a column, called Source, that identifies whether the product is going to be downloaded during installation and provides information about the size of the download file. (At step 9, the Confirmation dialog box gives the total download size.)
By default, the latest version is preselected for installation, but you can choose which products you want to install. If you do not want to download any product updates, click the Select local versions only button; this deselects all the product downloads in the product list. If you want to install only the latest versions of all products, click Select newest versions.
After selecting the products you want to install, click Next to continue with the installation.
List includes both product version on CD and version available on Web. ,
Identifies products to t>e downloaded with size information.
* } Product Selection
Select products to install
I Product Sourc I
JnJisJ
MATLAB_7^3__ Simulinic 6.5 (new)
! r Simulink 6>(_ p Aerospace Blockset 2.2 (new)
local disk download (78.3MB) local disk download (7.7MB)
,|7 Control System Toolbox 7.1 (new)_ p Curve Fitting Toolbox 1.1.6 (new) jR Database Toolbox 3.2 (new) F Datafeed Toolbox 1.9 (new)
download 01 MB) _ download (4.6MB) dowmload (2 9MB) download (1.6MB)
>-nx.Maih\\vfc
Use buttons to install the latest version of all products, or only products on CD (no downloads).
Click Next,
1-13
I Standard Installation Procedure
Step 8: Specify Installation Options (Custom Only) For Custom installations, you can specify several installation options in the Custom Installation dialog box, including
Setting the permissions of all installed files to read only. This option is more commonly used in network installations see "Step 10: Read Product Configuration Notes" on page 1-17
Determining whether the MathWorks Installer puts shortcuts for MATLAB in the Start menu, the Quick launch bar, and on the desktop
Specifying which files the Windows operating system associates with MATLAB, based on their file extension. For example, if you associate files with the . iti file extension with MATLAB, Windows displays MATLAB M-file as the tjrpe in the Window Explorer window.
After selecting installation options, click Next to proceed with the installation.
- ) Custom Insta l lat ion Jnjx]
- 'nx-M;Hh\\(.irks
Please select the options you would Dke to use:
P Set permissions of Installed files to read-only (useful for installations on mapped or shared drives virtien you do not want users to have write privileges).
j Add MATLAB shortcuts to
; P Desktop
I 17 Programs folder on the Start menu
' F Quick launch bar
- Associate file types vrith this application
\ P .m 17 .fig P p
P .mat P ,mdl
Cancel Help
Click Next,
1-14
O v e r v i e w of Steps in S tandard InstollaHon Procedure
Step 9: Confirm Your Choices Before copying files to your hard disk, the MathWorks Installer displays a summary of the installation. To change a setting, click the Back button. The following example shows the confirmation dialog box for an installation that includes downloaded versions.
To proceed with the installation, click Install. As it copies files to your hard drive, the installer displays a status dialog box to show the progress of the installation.
) Conflrniatinn
-^'IK-MiiiliWtH-ks
Confirm the installation options you liawe selected:
^Jnjxj
Individual Installation
Product folder: C:\Program FileslMATLAB\R2006b\
Products selected: MATL^ 7.3 Simulink 6.5(download) Aerospace Blockset 2.2(download) Control System Toolbox 7.1 (dowmload) Curee Fitting Toolbox 1.1.6(download) Database Toolbox 3.2(doviaiload) Datafeed Toolbox 1.9(download)
Total download size: 107 MB
! Cancel Help
Click Install.
1-15
file://C:/Program
I Standard Installation Procedure
installing Products from the Other CDs You must use CD 1 to start an installation. If you are installing products that are not on CD 1, the installer prompts you to insert another CD in your CD-ROM drive. (Depending on which products you are licensed to install, you may not need to use all ofthe product CDs during the installation.) After switching the CDs, click OK to continue with the installation. If you do not want to install these products, click Skip CD. You can always install these products latersee "Installing Additional Products" on page 1-26.
H(V- Jnjxj * Installing Wavelet Toolbox 3.1
37%
D:\Ai: -> Insert .Stxl CD
Less than 5 minutes remaining
Insert CD 2 in the CD-ROM drive and then click OK.
To complete the installation without installing products from CD 2, click Skip CD.
] ] Skip CD OK
Cancel
1-16
file://D:/Ai
Overview of Steps in Standard Installation Procedure
Step 10: Read Product Configurat ion Notes Depending upon which products you install, the MathWorks Installer might display a dialog box containing two types of information:
Product conflguration infonnation Certain products require additional configuration. If you installed one of these products, the installer lists the configuration commands in this dialog box. You can copy this command to your system clipboard for use after the installation is completedsee "Configuring Certain Products" on page 1-21.
Available product updates If your PLP identifies products that are not on any of the CDs, and you are not currently connected to the Internet or you chose not to download product updates, the installer lists them in this dialog box. After installation is complete, you must go to the MathWorks Web site to download these products.
Click Next to proceed with the installation.
- i Pruduct Contiguratinn Notes 5 ^ ^ : ^ jn}x l
,^1VMalli\M)rk.>:
Your InstaBation may require additional configuration steps. Ses the notes below for instructions:
1. There are updated products available.
When you have finished installing, go to www.mathworks.com to get your updated products. The folloviring products have newer versions available on the Web site:
Simulink
2. There are new products available.
When you have finished installing, you can go to www.mathworks.com to dovmload the following products:
Aerospace Blockset
Next > >|
d Cjricel Help
Click Next
1-17
http://www.mathworks.comhttp://www.mathworks.com
I Standard Installation Procedure
Step 11 : Complete the Installation When the MathWorks Installer finishes, it displays the Setup Complete dialog box. In this dialog box, you can choose to start MATLAB as you exit the installer. If you do not want to start MATLAB, clear this check box. For information about how to start MATLAB after exiting the installer, see "Starting MATLAB" on page 1-20
If the installation included product downloads, this dialog box contains a second option that lets you delete the archive files that were used for the download operation.
Select your option (or options) and click Finish to exit the installer.
-> Setup Complete J n l x l
Setup is complete. Click Finish to exit
P Start MATLAB.
r Delete downloaded temporary files (107 MB) in C:\Program Files\MATLAB2006b\archives.
>'n>;M;iili\\'fKto
[_ Finish I j
^ Click Finish.
1-18
file://C:/Program
Overview of Steps in Standard Installation Procedure
MATLAB Top-level Folder Structure After a successful installation, your MATLAB installation folder contains a folder for this release. This folder contains the folders listed in the foUowdng table. (Your installation might include additional folders, depending on which products you installed.)
Fiider \bin\win32
\demos
\extern
\help
\ ja
\java
\notebook
\sys
\toolbox
\un ins ta l l
\work
Description-'-.y--' '.'^z:-" / \ :J ".. '""- : '/%
The MATLAB executable and associated files
MATLAB demonstration programs
Tools for building extemal interfaces to MATLAB
Help system
MATLAB internationalization files
MATLAB Java JAR files
MATLAB Notebook
Tools and operating system libraries that MATLAB depends on
The MathWorks toolboxes
The MATLAB Uninstaller program
Default initial current folder
1-19
file:///bin/win32file:///demosfile:///externfile:///helpfile:///javafile:///notebookfile:///toolboxfile:///uninstallfile:///work
1 Standard Inslallation Procedure
Step 12: After You Install The following are some optional tasks you can perform after a successful installation:
"Starting MATLAB" on page 1-20
"Setting Your Initial Current Folder" on page 1-21
"Setting Up MATLAB Environment Options" on page 1-21
"Configuring Certain Products" on page 1-21
"Finding Information About MATLAB" on page 1-22
Starting MATLAB To start MATLAB, you can use any of these methods.
Double-click the MATLAB icon (called a shortcut) that the MathWorks Installer creates on your desktop.
Click the Start button, select Programs, and move the cursor over the MATLAB entry. Select the version of MATLAB you want to start and, on the application menu that appears, click the MATLAB entry.
I
Overview of Steps in Standard Installation Procedure
Setting Your Init ial Current Folder By default, when you start MATLAB using the shortcut the installer puts on your desktop, the initial current folder is the matlabroot\viork folder, where matlabroot represents the name of your installation folder. The \work folder is a good place to store the M-files you modify and create because the MATLAB uninstaller does not delete the \work folder if it contains files.
You can, however, use any folder as your MATLAB initial current folder. To specify another folder as your initial current folder, right-click the MATLAB shortcut that the installer creates on your desktop and select the Propert ies option. Specify the name ofthe folder in the Start in field.
Setting Up MATLAB Environment Options To include welcome messages, default definitions, or any MATLAB expressions that you want executed every time MATLAB is invoked, create a file named startup.m in the matiaft\toolbox\local folder. Every time you start MATLAB, it executes the commands in the s ta r tup . m file. A sample startup file, named star tupsav. m, that you can rename and use as a starting point is included in this folder.
Configuring Certain Products Certain products require additional configuration. The following table lists some of these products and the commands used to configure them. If you installed any of these products, see the documentation for that product for detailed configuration information.
Product
MATLAB Notebook
Real-Time Windows Target
Command
notebook -setup
r tw in tg t - i n s t a l l
1-21
file:///workfile:///work
I Standard Installation Procedure
Finding Information About MATLAB After successfully installing MATLAB, you are probably eager to get started using it. The following list provides pointers to sources of information and other features you may fmd helpful in getting started with MATLAB.
task To get an overview of MATLAB and its capabilities
To find out what's new in this release
To start a product or access product demonstrations programs
To get information about specific MATLAB features
To get help with specific questions you can't find answered in the documentation
Description .-;... ''''':.:- " ;::V.-': "i
Read the MATLAB Getting Started documentation.
Read the Release Notes docvunentation.
Use the Start button in the MATLAB desktop.
Choose the Help item in the MATLAB menu bar to view reference and tutorial information in hyperlinked HTML form.
Go to the MathWorks Web site (www.mathworks.com), click Support, and use the Technical Support solution search area to find more information.
1-22
http://www.mathworks.com
Updating a License
Updating a License
When you extend the expiration date of a demo license or convert a demo license to a standard license. The MathWorks sends you a new PLP. You must use the MathWorks Installer to update your existing installation with this new license. The installer lets you update your license without having to reinstall any products.
This section briefly outlines the procedure to update a license. For more detailed information about any step, refer to the corresponding step in "Overview of Steps in Standard Installation Procedure" on page 1-2.
1 Before you install
Have your new PLP handy.
Exit any existing copies of MATLAB you might have running.
2 Insert the MathWorks CD 1 into the CD-ROM drive connected to your system or double-click the installer file you downloaded from the MathWorks Web site. The MathWorks Installer starts automatically, displaying the Welcome to the MathWorks Installer dialog box. To update a license, select the Enter a new Personal License Password... check box and click Next.
1-23
I Standard Installation Procedure
Select the update option
- ) Wclconie l o l l ie MathWorks Instal ler Jfl jxj
Wetcoms to the MathWorks Instalier. This program wU Install the MATLAB family of products.
Install
f . pnter a new Personal License Password (PLP) to updale your license withoijt installing
iiDJllilflg^
The installerwill try to contact the MathWorits Web site to retrieve product data.
MathWort
Updating a License
6 Verify your choices in the Confirmation dialog box. Note that the Additional Options section specifies Update License Only. To proceed with the license update, click Update.
Note When you click Update, the installer updates your license, but does not install any products.
- ) Confirmation
Confirm the Instaliation options you have setected:
.^niL-M:iili\\V.irk.s
Individual Installation
Product folder: C:\Program Files\MATL^B\R2006W
Addifional Options: Update License Only
T
j n | x |
< Back [ j jpdate _j[ Cancel [ Help J
Note; Update only. Click update.
7 When the installer finishes, it displays the Setup Complete dialog box. In this dialog box, you can choose to start MATLAB as you exit the installer. Click Finish to exit the installer.
1-25
file://C:/Program
1 Standard Installation Procedure
installing Additional Products
When you order additional products. The MathWorks sends you a new Personal License Password (PLP). You must use this new PLP when you install your new products.
This section briefly outlines the procedure to install an additional product. For more detailed information about any step, see "Overview of Steps in Standard Installation Procedure" on page 1-2.
1 Before you install:
Have your new PLP handy.
Exit any existing copies of MATLAB you might have running.
2 Insert the MathWorks CD 1 into your CD-ROM drive or double-click the file you downloaded from the MathWorks Web site. The installer starts automatically, displajdng the Welcome to the MathWorks Installer dialog box. Select the Install option and click Next.
3 Enter your new Personal License Password (PLP) in the License Information dialog box and click Next.
4 Review the software licensing agreement and, if you agree with the terms, select Yes and click Next.
5 Select the Custom option on the Installation Type dialog box. If you want to install only your new products, you must choose the Custom option because it enables you to select which products you want to install. Click Next to continue.
6 Specify the location of your existing MATLAB installation in the Folder Selection dialog box. By default, the MathWorks Installer lists all the products you are licensed to install and preselects them for installation. To only install the new products, clear the check boxes next to the names ofthe products that you do not want to install.
1-26
Installing Additional Products
Select only the additional products you want to install,
\ i Product Seleciion ^ j n j x j
Select products to install
[product rMATLAB_7 3 f Simulink'6.5 (new) r" Simulink 6.4
I Source I
local disk
p Aerospace Blockset2 2 (new) 1^ Control Sysiem Toolbox 7.1 (nevQ
r Database Toolbox 3.2 (n^w) ! r Datafeed Toolbox 1.9 (new)
download (78.3MB) | local disk ; download (7.7MB) | download (i 1 MB)
dovmload (2.9MB) ! download (1.6MB)
-^'HitMalhWlirio:
Select nev^st versions
Space available: 517 MB Space required: 64 MB
Select local versions only
Download Size: 24 MB
Cancel Help
Click Next.
7 If you are not installing MATLAB, you can ignore the Custom Installation dialog box. Click Next to proceed.
8 Verify your choices in the Confirmation dialog box. To proceed with the installation, click Install.
As it copies files to your hard drive, the installer displays a status dialog box to show the progress ofthe installation. If you are installing products that are not on CD 1, the installer prompts you to insert another CD in your CD-ROM drive.
9 Depending on which products you installed, the installer might display the Product Configuration Notes dialog box. Copy any configuration commands for later use. See "Configuring Certain Products" on page 1-21 for more information.
10 Click Finish in the Setup Complete dialog box to exit the installer.
1-27
1 Standard Installation Procedure
Obtaining Your Licenses
If you need to
Obtain your licenses
Transfer a license to another system
Combine licenses
Move toolboxes from one license to another
Change a license registration
Update your contact information
go to the MathWorks Web site at www. mathworks. com and click Support. On the support page, under Installation and Licensing, click the Get My Passcode (PLP)/License File link. To get other kinds of licensing help, click Customier Service Options.
You can also obtain your PLP by contacting The MathWorks via telephone at 508-647-7000. Customers outside North America should contact their local office. To find the phone number of one of our intemational offices, go to the MathWorks Web site at www. mathworks. com and click Contact Us at the top of the page.
Depending on your request, please have ready, or include in your e-mail or fax, these items:
Your License Number.
If you have not previously installed MATLAB at your site, you can find your License Number on the upper-right comer of the packing slip.
If you have a previous version of MATLAB running at your site, you can obtain your License Number by entering the l icense command or the ver command at the MATLAB command prompt.
Your e-mail address.
The host ID of the server on which you intend to run the license manager (network installations only). To leam how to get a host ID, see "Finding the Host ID on a Windows System" on page 1-29.
1-28
Obtaining Your Licenses
Finding the Host ID on a Windovs^s System For network installations, you need to supply the host ID of the server on which you intend to run the license manager. On PCs running the Windows operating system, you can use the Ethernet address (Physical Address) or the IP address as the host ID. If you use the Ethemet address remove the dashes (-).
To get this information, open a command prompt window and run the ipconf ig command.
ipconfig /all
Note Be sure to get the host ID of the system on which you plan to run the license manager, not the host ID of a client workstation.
1-29
1 Standard Installation Procedure
System Requirements
Note For the most up-to-date information about system requirements, go to the MathWorks Web site (www.mathworks.com) and click Support. On the Support page, click System Requirements.
General Requirements
CD-ROM or DVD drive (for installation)
Some license tjrpes require a license server running FLEXnet 10.8.0.1, which is provided by the MathWorks Installer.
TCP/IP is required on all platforms when using a license server.
An available USB port, for licenses that require a hardware lock.
Supported Platforms
32-bit Windows
C>|erating System Processors:: Disk Space RAM
Windows XP (Service Pack 1 or 2) Windows 2000 (Service Pack 3 or 4) Windows Server 2003
Intel: Pentium III Pentium IV Pentitmi Xeon Pentium M AMD Athlon AMD Athlon MP AMD Athlon XP AMD Opteron
460 MB (MATLAB only with Help)
512 MB (1024 recommended)
1-30
http://www.mathworks.com
System Requirements
64-bit Windov^s
Operating Processors Disk Space RAM System
Windows XP x64 Intel: EM64T 460 MB 512 MB (1024 processors (MATLAB only recommended) AMD: AMD64 with Help) processors
Disk space requirements vary depending on size of partition. The MATLAB installer will inform you of the hard disk space requirement for your particular partition. Installation size is determined by the installer and can vary for NTFS and FAT formats.
Graphics
16-, 24-, or 32-bit OpenGL capable graphics adapter
Other Requirements and Recommendations
Microsoft Windows supported graphics accelerator card, printer, and sound card
Microsoft Word 2000, 2002, or 2003 is required to run MATLAB Notebook
Microsoft Excel 2000, 2002, or 2003 is required to mn MATLAB Builder for Excel and Excel Link.
Compilers (for MEX-Files) For the most up-to-date information about compilers, go to the MathWorks Web site (www.mathworks.com) and click Support.
1-31
http://www.mathworks.com
I Standard Inslallation Procedure
1-32
Network Installation Procedure
This chapter describes how to install the MathWorks Release 2006b family of products on a 32-bit or 64-bit computer running the Microsoft Windows operating system. Use this procedure for license options that can be installed in a network configuration. For information about performing stand-alone installations of MathWorks products for individual licenses, see Chapter 1, "Standard Installation Procedure".
Setting Up a Network Installation (p. 2-2)
Overview of Steps in Network Installation Procedure (p. 2-5)
Installing MATLAB on a Client System (p. 2-28)
Different types of configurations you can set up with network licenses
Detailed, step-by-step installation instructions
Differences between installing MATLAB on a client system and on a server
2 Network Installation Procedure
Setting Up a Network installation
For network installations. The MathWorks uses a license manager program, FLEXnet Publisher Licensing Module, a product of Macrovision Corporation. To set up a network installation, you must install the license manager as well as the MathWorks products you purchased. You use the MathWorks Installer to perform both installations.
Before you install MATLAB in a network installation, you must decide what type of configuration you want to set up. This decision determines how many installations you need to perform. This section describes these options.
Using the MathWorks Installer, you can set up a network installation with little knowledge of license management software. However, if you want to integrate the MathWorks products into an already established license management scheme, you may need a more thorough understanding of product licensing. For an overview of how The MathWorks uses FLEXnet, see Chapter 3, "License Management".
Network Configuration Options You can set up a MATLAB network installation in two configurations:
"Remote Client Access Configuration" on page 2-3
"Local Client Access Configuration" on page 2-4
2-2
Setting Up a Nehvork Installation
Remote Client Access Configurat ion In a remote client access configuration, you install MATLAB and the license manager on a central file server. (These instructions refer to this system as your license server.) Users on client systems access MATLAB over the network. This figure shows one possible configuration. The license manager (FLEXnet) and MATLAB can be installed on the same server or on separate servers.
If your license server is a PC, follow the instructions in "Overview of Steps in Network Installation Procedure" on page 2-5. If your license server is a UNIX system, follow the instructions in the installation documentation for UNIX systems. A UNIX license server can serve PC clients and a PC server can serve UNIX clients.
In remote client access configurations, it can be helpful to give clients a script that sets up a shortcut to the network copy of MATLAB and specifies a default startup folder for MATLAB. See "Licensing Components" on page 3-2 for more setup suggestions.
2-3
2 Network Installation Procedure
Local Client Access Configuration In a local client access configuration, you install the license manager on a server and you install MATLAB on each client system. When users on client systems start MATLAB, it contacts the license manager over the network to check out a license key. This figure shows one possible configuration.
You use the same basic network installation procedure to install MathWorks products on a client system. However, there are some differences. See "Installing MATLAB on a Client System" on page 2-28 for complete information.
2-4
Overview of Steps in Network Installation Procedure
Overviev^ of Steps in Network Installation Procedure
The following table summarizes the steps in the network installation procedure. The sections that follow provide more detailed information about each step. If you encounter any trouble during installation, see Chapter 4, "Troubleshooting" for answers to some common installation problems.
You use this procedure for installations in both remote access and local access configurations. For either configuration, you must first install the license manager on your license server. During this installation, the MathWorks Installer performs some necessary processing of your License File. You will use this processed License File for all subsequent client installations. See "Installing MATLAB on a Client System" on page 2-28 for more information. For remote access configurations, you must also install MATLAB on your license server. You can install MATLAB and the license manager at the same time.
Instead of performing this procedure, and answering the questions posed by each dialog box, you can run the installer noninteractively. In this mode, all the information you would normally provide using the installer dialog boxes you enter in an initialization file. For more information, see "Running the Installer Noninteractively" on page 3-28.
: Network installatipn. Procedure; ;. ;'...:; ':'"\ '.,/; ;":" V :' j | :
Step 1: Before you install
Step 2: Start the installer
Step 3: Enter identification and license information
Step 4: Specify location of License File
Step 5: Review the software licensing agreement
Step 6: Specify t3rpe of installation (must choose Custom)
Step 7: Specify installation folder
Step 8: Specify the products you want to install
Step 9: Configure the license manager as a service
Step 10: Specify installation options
2-5
2 Network Installation Procedure
NetWork Instcilidtion Procedure
Step 11: Confirm your choices
Step 12: Read product configuration notes
Step 13: Complete the installation
Step 14: After you install
Step 1: Before You Install Before you run the installation program:
Have your Personal License Password (PLP) and your License File handy. A PLP identifies the products that you are licensed to install; a License File identifies the products you can run. The licensing information you receive varies depending on the type of license option you choose.
A PLP is a series of five-digit numbers prefixed with a two-digit code, such as 15 -12345 -12345 -12345 -12345 -12345. Depending on your license option, you might receive a PLP for stand-alone installations as well as a PLP for network installations.
A License File is a specially formatted text file that contains an INCREMENT line for each licensed product. See "Licensing Components" on page 3-2 for an example.
If you don't have your licensing information, see "Obtaining Your Licenses" on page 1-28.
Exit any existing copies of MATLAB you may have running.
Shut down the license manager, if it is running. (See "Starting and Stopping the License Manager" on page 3-15 for instructions.)
Make sure your system satisfies the requirements of the software you intend to install. For more information, see "System Requirements" on page 1-30.
Get administrator privileges for the system on which you plan to install MATLAB.
2-6
Overview of Steps in Network Installation Procedure
Consider disabling virus checking software and internet security applications on your system for the duration of the installation process. These applications can slow down or hang the installation process.
64-Bit Availability The MathWorks offers both 32-bit and 64-bit versions of MATLAB. To determine whether your system is a 32-bit or 64-bit system, right-click on the My Computer icon on your desktop, select Properties, and look at the System information on the General tab. To download the 64-bit version of MATLAB, go to the downloads section of the MathWorks Web site, www.mathworks.com/web_downloads.
Upgrade Installations If you are upgrading your MATLAB installation to the latest release. The MathWorks recommends that you install the new version in a new installation folder. You do not need to delete an existing MATLAB installation before installing this release. You can run multiple versions of MATLAB on the same system see "Running Multiple Versions of MATLAB" on page 3-21. For information about adding an additional toolbox to an existing MATLAB installation, see "Installing Additional Products" on page 1-26.
Note If you choose to overwrite an existing installation from a prior release, the installer deletes all the products in your installation folder and installs only those products included in your current license, to avoid potential product incompatibilities. For example, if your existing installation includes 10 products, but your current PLP only includes 9 of those products, your MATLAB installation will only include the 9 products included in your current PLP.
Saving MATLAB Preferences Files The installer does not overwrite existing MATLAB preference files on your system. Note, however, that if you plan to remove a Release 12 or earlier installation, you might want to first save your MATLAB preference files. Before Release 12.1, the uninstaller provided with MATLAB automatically deleted MATLAB preferences files. See "Using the Uninstaller" on page 3-30 for more information.
2-7
http://www.mathworks.com/web_downloads
2 Network Installation Procedure
Step 2: Start the Installer Insert the MathWorks product CD into the CD-ROM drive or double-click the installer file you downloaded from the MathWorks Web site. The MathWorks installer starts automatically, displaying the Welcome to the MathWorks Installer dialog box.
Select the Install option and click Next. (The Update license option is useful when you purchase a product after a trial and just want to update your license without reinstalling products. See "Updating a License" on page 1-23.)
Select Install.
> Welcome n the MathWorks Instalier njx l
M,ATi.AiV- , SlMUI.INK\
;2C06:.
Welcome to the MatltWorks InstaON. This program wDI install the MATLAB famiV of products.
^ (^ ifnita!!
(~ Enter a new Personal License Password (PLP) lo update your license vinlhout installing anything.
The Installerwill try to contact the MathWorks Web site to retrieve product data.
MathWorks products are protected by U.S. patents (see vwvw.mathworks.com/patents) and copyright lavre. By entering Into the Software Ucense Agreement that follows within this installation process you will also agree to additional restrictions on your use of these programs. Any unauthorized use, reproduction, or distribution may result in serious cMl and criminal penalties.
*>'nvMr.ili\s'odw
- Back Next* Cancel Help
Click Next,
Note During installation, the installer attempts to contact the MathWorks Web site to determine if newer versions of products are available. The installer does not send any personal information from your computer to The MathWorks.
2-8
Overview of Steps in Network Installation Procedure
Step 3: Enter Identification and License Information Enter your name, company name, and Personal License Password (PLP) in the License Information dialog box and click Next. Your PLP identifies the products you are licensed to install. To avoid typing errors, copy the PLP from the license e-mail and paste it into this dialog box. Take care to copy the entire PLP if your e-mail program has caused it to wrap onto two lines.
Note Do not confuse your PLP with your License Number. A PLP is a series of five-digit numbers prefixed with a two-digit code, such as 16-12345 -12345 -12345 -12345 -12345.
If you do not have your PLP, you can click the Get my PLP button to obtain it. To get your PLP this way, you must have an Internet connection and a MathWorks account. If you do not already have an account, you can create an account at the MathWorks Web site.
Enter name, company name, and PLP,
i License In format ion
-*;^nk.-Math\Vork.<
Please enter your name and
Name:
oroanization:
Organization:
Please enter your Personal Ucmse Password (PLP): (Vou should have received this via e-mail or fax,)
i^Jdixj
if you do not have your PLP, click Get My PLP to get it via the Web.
Cancel
Get My PLP
Help
Click Next,
2-9
2 Nehvork Installation Procedure
Checking for Product Updates Afler you enter your PLP, the installer checks if newer versions of the products identified in your PLP are available for download at The MathWorks Web site. If it finds newer versions, the installer displays the MathWorks Account dialog box. If you want the installer to download the latest product updates during installation, enter your e-mail address and password for your MathWorks Account. If you do not have an account and want to leam more about setting one up, click Create an account
If you do not want to download these new versions and instead install only the products available on the product CD, select the Install the product versions from my CD... option.
Enter name, company name, and PLP.
Please enter your name andjorganlzation:
Name:
Organization: j
Please enter your Personal License Password (PLP): (You should have received this via e-mail or fax.)
.JSlJiJ
If you do not have your PLP, click Get My PLP to get it via the Web.
ntM.nih\V()rk,';
< Back Next* Cancel
Get My PLP
Help
Click Next.
2-10
Overview of Steps in Network Installation Procedure
Step 4: Specify Location of License File In the License File dialog box, specify the full path of your License File and click Next. Your License File identifies the products you are licensed to run.
If you are installing the license manager, use the License File you created from the license passcode e-mail. See "Personal License Passwords (PLPs) and License Files" on page 3-4 for more information. If you are installing MATLAB on a client system, see "Installing MATLAB on a Client System" on page 2-28 for instructions.
Specify full path of License File I
'} License File \rii jnjjc]
Enter the fi d path of your license file.
If you do n( t already have a license file, create one from the passcode e-mail sent by The MathWorks,
e manager has already been installed, use the license file from the FLEXnet Ifthe llceni folder on ydur license server.
Browse.
->-nK:M:ilh\Vi1i^
Cancel Help
Click Next.
2-11
2 Nehvork Installation Procedu
Step 5: Review the Software Licensing Agreement Review the software licensing agreement and, if you agree with the terms, select Yes and click Next.
After the installation is complete, you can view or print the license agreement using the file l i cense . tx t located in the top-level MATLAB installation folder.
>} License Agreement
The MathWorks, Inc. Software License
IMPORTANT NOTICE
t*t:v .JHJx]
i \
THE UCENSE AGREEMENT TOGETHER WITH ANY APPUCABLE ADDENDUM REPRESENTS THE ENTIRE AGREEMENT BETWEEN YOU (THE "UCENSEE") AND THE MATHWORKS, INC. C'MATHWORKS") CONCERNING THE PROGRAM(S) AND DOCUMENTATION DELIVERED HEREUNDER.
The MathWorks, Inc. Software Ucense Agreement
Do you accept the Xmms ofthe license agreement?
Overview of Steps in Nehvork Installation Procedure
Step 6: Specify Type of Installation For network installations that include the license manager, you must choose the Custom option. (For information about network installations that do not include the license manager, see "Installing MATLAB on a Client System" on page 2-28.)
J Insta l la t ion Type Mi i- JnjJll
.>'nx;M:iilA\Wk.s
r Typical
Installs all your licensed products using default settings. This option will dovmload and Install the latest product versions.
f? Cusjonj
' Specify all installation options, including product versions.
2 Network Installation Procedure
Product Update Informat ion If your PLP identifies products that are not on any of the CDs, and you are not currently connected to the Internet or you chose not to download product updates, the installer displays the Product Update Notification dialog box. This dialog box lists the names of the new or updated products that are available at the MathWorks Web site. The installer also includes this information in the Product Configuration Notes dialog box. To download these products, go to the MathWorks Web site after installation is complete. Click Next to continue wdth the installation.
-> I'roilucl Update ^otification
MATLAB
K2006S*
^ _ . . . . . _ _ . _ . . .
Some of the products you are licensed for are not availaMe on this CD.
To install all ofthe products you are licensed for, you must;
1. Complete this installation. 2. Oo to wvtw.mathworks.com to dovmload the following products:
Aerospace Blockset Control System Toolbox Cuwe Fitting Toolbox Database Toolbox Datafeed Toolbox
^JnjxJ
.>nicM:iihW(H-k.-;
Overview of Steps in Network Installation Procedure
Step 7: Specify instal lat ion Folder Specify the name of the folder where you want to install MATLAB in the Folder Selection dialog box. You can accept the default destination folder or specify the name of a different installation folder. If the folder doesn't exist, the installer creates it. Do not specify a folder name that contains an at (@) sign or a dollar ($) sign, and the full path of the installation folder must not include a folder named private. Click Next to continue with the installation.
Specify name of installation folder.
I -*'} Fulder Selection JOjxJ
MATI.AR
2 Network Installation Procedure
list selected for installation. In this configuration, you install MATLAB and the other products on your license server. You must also select the license manager in the product list by clicking the check box next to its name. By default, the license manager is not preselected for installation.
If you are setting up a local access configuration, clear all the product check boxes in the product list and select only the license manager. In this configuration, you only run the license manager on your license server; users on client systems run local copies of MATLAB.
After making your selections, click Next to proceed with the installation. After clicking Next, you might receive a message telling you that one or more of the products you selected depend on other products. See "Product Dependencies" on page 4-4 for more information.
Select the products you want to install including License Ivlanager.
i Product: Selectit - in xj Select products to install
Product License Manager 10.8
P MATLAB 7.3 FSimulinl'n>:,\ladi\fo Space available: 366 MB Space required: 250 MB
O v e r v i e w of Steps in N e h v o r k Instal lat ion Procedure
product list. The updates in the product list are identified with the label (new). The Product Selection dialog box also includes a column, called Source, that identifies whether the product is going to be downloaded during installation and provides information about the size of the download file. (At "Step 11: Confirm Your Choices" on page 2-20, the Confirmation dialog box gives the total download size.)
By default, the latest version is preselected for installation, but you can choose which products you want to install. If you do not want to download any product updates, click the Select local versions only button; this deselects all the product downloads in the product list. If you want to install only the latest versions of all products, click Select newest versions. After selecting the products you want to install, click Next to continue with the installation.
List includes txjth product version on CD and version available on Web. .
Identifies products to be downloaded with size information.
I Producl Se'ectinn
Select products to Install -
fproduct
P MATWB 7 3
I Sourc I
JOJ2]
local disk FSimulink(S6.5(new) | r Simulink 6.4 ,17 Aerospace Biockset2.2 (new) FCont^ql System Toolbox 7.1 (new) F_Cure Fjttirig Toolbox 1.1.6 (new) _ P Database Toolbox2.2_(new) W Datafeed Toolbox 1.9 (new)
Select newest versions
download (78 3MB) local disk dovmload (7.7MB) dovmload (11 MB) "download (4.6MB) download (2.9MB) download (1.6MB)
*>-nv.\iml.\slxto
Use buttons to install the latest version of all products, or only products on CD (no downloads).
Click Next.
2-17
2 Network Installation Procedure
Step 9: Configure the License Manager Service Installing the license manager service provides automatic startup at system boot time and centralizes administration of the license manager through the Windows Services control panel. If you choose not to install the license manager service, you can do it later. See "Managing the License Manager Service" on page 3-14 for more information.
Choose an option.
V * ) License Manager r.onfiguration iS lx l
Configure license manager service. The installer will create a license manager service on your machine using the following settings:
Service Name: MATLAB License Senrer Imgrd: C:lProgram Filesyi/lATLAB\R2006btflexlmymgrd.exe License File: C:\Program Files(MATLAB\R2006bUlexlm\license.dat Log File: C:^Program Files\MATLAB\R2006bVlexlmUmlog.txt
Do NOT configure senrice (files wtfli stiD be installed).
You must manually set up the license manager senice using the lmtools.exe utility found in the flexim folder of your installation folder.
Overview of Steps in Network Installation Procedure
Step 10: Specify Installation Options For Custom installations, you can specify several installation options in the Custom Installation dialog box, including
Setting the permissions of all installed files to read only. This option can be useful for remote access configurations where users access the MATLAB files on your license server.
Determining whether the MathWorks Installer puts shortcuts for MATLAB in the Start menu, the Quick launch bar, and on the desktop
Specifying which files the Windows operating system associates with MATLAB based on their file extension. For example, if you associate files with the . m file extension with MATLAB, Windows displays MATLAB M-file as the tj^je in the Windows Explorer window.
After selecting installation options, click Next to proceed with the installation.
' ) Custom Installation .JSlJJl
->'IVM.nihWi.H;.-;
Please select the options you would like to use:
r~ Set permissions ofinstalled files to read-only (useful for installations on mapped or shared drives when you do not want users to have vwlte privileges).
-Add MATLAB shortcuts to
I P Desktop
I P Programs folder on the Start menu
r Quick launch bar
rAssociate file types VAth this application
P .m F .fig P .p
P .mat P .mdl
2 Ne two rk Installation Procedur
Step 1 1 : Confirm Your Choices Before it begins copying files to your hard disk, the MathWorks Installer displays a summary of your installation choices. To change a setting, click the Back button. To proceed with the installation, click Install.
-J ronfirniation jajjsl Confirm the installation options you have selected:
^>nieM.ill\Work.>:
Network Sen^r Installation License File: C.llicense.dat
Product folder: C:\Program Files^MATLABlR2006m
Products selected: License Manager 10.8 MATLAB 7.3
Overview of Steps in Network Installation Procedure
Installing Products from the Other CDs You must use CD 1 to start an installation. If you are installing products that are not on CD 1, the installer prompts you to insert another CD in your CD-ROM drive. (Depending on which products you are licensed to install, you may not need to use all ofthe product CDs during the installation.) After switching the CDs, click OK to continue with the installation. If you do not want to install these products, click Skip CD. You can always install these products later. See "Installing Additional Products" on page 1-26 for information.
Installing Wavelet Toolbox 3.1
jnlx] Less than 5 minutes remaining
37%
D:\Ai: .-> Insert NeKt CD J
2 Nehvork Installation Procedure
Step 12: Read Product Configuration Notes Depending upon which products you install, the MathWorks Installer might display a dialog box containing two types of information:
Product contiguration information Certain products require additional configuration. If you installed one of these products, the installer lists the configuration commands in this dialog box. You can copy this command to your system clipboard for use after the installation is completed. See "Configuring Certain Products" on page 1-21 for more information.
Available product updates If your PLP identifies products that are not on any of the CDs, and you are not currently connected to the Internet or you chose not to download product updates, the installer lists them in this dialog box. After installation is complete, you must go to the MathWorks Web site to download them.
) Prortuct" ronfrgural"ion Notes
Vour instaOatton may require additional configuration steps. See the notes beiow for instructions:
) Tlx'.M.iihWVrks
1.The license managerfiles have been installed in the fiexim folder, but have not been installed as a senrice on your machine. Before running MATLAB, you will need to configure and start the license manager using lmstools.exe found in the flexim folder. For more information see the Installation Guide for Windows.
'.k I | r~Next* l l T 11 -.. i< Help
Click Next.
2-22
Overview of Steps in Network Installation Procedure
Step 13: Complete the Installation When the MathWorks Installer finishes, it displays the Setup Complete dialog box. In this dialog box, you can choose to start MATLAB as you exit the installer. If you do not want to start MATLAB, clear this check box. Click Finish to exit the installer.
If you installed the license manager as a service. The MathWorks recommends that you restart your computer now. The license manager must be ninning to start MATLAB. As a service, the license manager gets started automatically at system boot time. To learn more, see "Starting and Stopping the License Manager" on page 3-15.
' i Sehip Complete
2 Network Installation Procedur
MATLAB Top-Level Folder Structure After a successful installation, your MATLAB installation folder contains a folder for this release. This folder contains the folders listed in the following table. (Your installation might include additional folders, depending on which products you installed.)
Folder
\bin\win32
\demos
\extern
\flexlm
\help
\ja
\iava
\notebook
\sys
\toolbox
\un ins ta l l
\work
bescriptioh .'-"..
The MATLAB executable and associated files
MATLAB demonstration programs
Tools for building extemal interfaces to MATLAB
The FLEXnet license manager and license management utilities (network installations only)
Help system
MATLAB internationalization files
MATLAB Java JAR files
MATLAB Notebook
Tools and operating system libraries that MATLAB depends on
The MathWorks toolboxes
The MATLAB Uninstaller program
Default initial current folder
2-24
file:///bin/win32file:///demosfile:///externfile:///flexlmfile:///helpfile:///iavafile:///notebookfile:///toolboxfile:///uninstallfile:///work
Overview of Steps in Network Installation Procedure
Step 14: After You Install For information about how to start MATLAB after exiting the installer and other post-installation tasks, see "Starting MATLAB" on page 1-20. In addition, network installations might require the following post-installation tasks:
"Setting Up Network Named User Licensing" on page 2-25
"Allowing Access to License Manager Daemons" on page 2-27
Setting Up Ne twork Named User Licensing
Note This is only required for Network Named User licenses. Concurrent licenses do not require this task.
If you have a Network Named User license, after you install your products, you might need to
Check that the FLEXnet options file includes all licensed users see "Checking the FLEXnet Options File" on page 2-26.
Check that the DAEMON line in your License File includes the options file location, options=matia/3root\f lexlm\MLM.opt, where matlabroot is your MATLAB installation folder.
Note Do not confuse your License File with your FLEXnet options file. The License File contains the encrypted passcodes for each product you are licensed to install and run. The FLEXnet options file is a text file that contains license manager option statements, such as INCLUDE, EXCLUDE, and GROUP statements.
2-25
2 Network Installation Procedure
Check ing t h e FLEXnet O p t i o n s File The installer creates the FLEXnet options file, matiabroot\f lexlm\MLM.opt, as part of the installation process. In this options file, the installer puts an INCLUDE line for each product you are licensed to install and run. By default, the installer puts the usemame of the person who performed the installation in these INCLUDE lines. If you performed your own installation, the options file might not need editing. However, if you performed the installation for another user, or if your license server is installed on a UNIX system and you had root privileges when you performed the installation, you will need to edit this options file.
For example, if your usemame is sysadmin, the options file would look like this.
INCLUDE MATLAB USER sysadmin INCLUDE Signal_Toolbox USER sysadmin INCLUDE Optimization_Toolbox USER sysadmin
You must replace sysadmin in these INCLUDE statements with the usemames of the licensed users. Because the installer includes the GROUPCASEINSENSITIVE option in the options file and sets it to ON, login names are not case sensitive. If multiple users are licensed for the same product, you must create a separate INCLUDE line for each user or use the FLEXnet GROUP S3mtax. The number of users must not exceed the number of license keys available for that product. This example shows both methods.
Note If you edit the options file, make certain that there are no extra space characters at the end of each INCLUDE line.
GROUPCASEINSENSITIVE ON GROUP matlab_users tom judy mike jean brad GROUP signal_users tom mike brad INCLUDE MATLAB GROUP matlab_users INCLUDE Signal_Toolbox GROUP signal_users INCLUDE Optimization_Toolbox USER mike INCLUDE Opt imizat ionToolbox USER jean
2-26
Overview of Steps in Network Installation Procedure
Allowing Access to License Manager Daemons If you run the license manager on a server that is protected by a security firewall, you must open the firewall to allow client installations to communicate with the license manager daemons: mlm. exe and Imgrd. exe. (For information about these daemons, see "License Management Daemons" on page 3-3.)
Opening Access to the License Manager Daemon Using the interface provided by your firewall program, allow access on port 27000 for the license manager daemon. This is the default port used to communicate with the license manager. If you changed this port number, specify the port number used at your site. See "SERVER Line" on page 3-7 for more information.
Opening Access to the Vendor Daemon The port used by the vendor daemon is assigned dynamically. If you need to open access to the vendor daemon in your firewall, you must assign a port for vendor daemon communication, rather than using this d5mamic port assignment. You can then open the assigned port number in your firewall.
To specify the vendor daemon port number, edit the License File on your license server and add the port= syntax to the DAEMON line. For more information about specifying the vendor daemon port number, see "DAEMON Line" on page 3-7.
2-27
2 Neh/vork Installation Procedure
Installing MATLAB on a Client System
This section describes how to install MATLAB on a client system running Windows in a local client access configuration. See "Local Client Access Configuration" on page 2-4 for information about this type of installation.
The installation procedure on a client system is almost identical to the procedure on a server; however, there are some differences. For example, in a client installation, you do not install the license manager. This table lists all the steps in the network installation procedure and notes where they are different on client systems. For more detailed information about any of the steps, go to the description of the step in "Overview of Steps in Network Installation Procedure" on page 2-5.
Basic Network Installation Procedure "Step 1: Before You Install" on page 2-6
"Step 2: Start the Installer" on page 2-8
"Step 3: Enter Identification and License Information" on page 2-9
"Step 4: Specify Location of License File" on page 2-11
"Step 5: Review the Software Licensing Agreement" on page 2-12
"Step 6: Specify Type of Installation" on page 2-13
"Step 7: Specify Installation Folder" on page 2-15
"Step 8: Specify Products to Install" on page 2-15
client installation Notes : ;: You do not have to stop the license manager.
Same as on a license server.
Use the PLP that you used for your license server installation.
Specify the location of the License File that was processed by the installer during the license manager installation on the license server. See "License File Location" on page 2-29 for more information.
Same as on a license server
You can select either Typical or Custom. Choose Custom to specify which products you want to install.
Same as on a license server.
Do not select the license manager in the product list. You do not need to install the license manager on client systems.
2-28
Installing MATLAB on a Client System
Basic Network Installation Procedure
"Step 9: Configure the License Manager Service" on page 2-18
"Step 10: Specify Installation Options" on page 2-19
"Step 11: Confirm Your Choices" on page 2-20
"Step 12: Read Product Configuration Notes" on page 2-22
"Step 13: Complete the Installation" on page 2-23
Client Installation Notes
Not applicable on client systems
Same as on a Ucense server
Same as on a license server
Same as on a license server
The license manager must be running on your license server before you can run MATLAB on a client.
License File Location For client installations, you must specify the location of the License File that was processed by the installer during the license manager installation on the license server. (The installer adds the SERVER and DAEMON lines to the License File during installation. See "License File Processing on a License Server" on page 3-6 for more information.)
The following table lists the location in which the installer stores this License File on PC and UNIX license servers.
License Server Platform
PC running Windows
UNIX
Location of License File on License Server
matIabroot\ f lexlm\ l icense.dat
mat iabroot/etc/ l icense.dat
In a client installation, the installer replaces the DAEMON line with the line USE SERVER and stores the License File in the matlabroot\ bin \Win32 folder.
2-29
file://matIabroot/flexlm/license.dat
2 NehA ork Installation Procedure
2-30
License Management
This chapter describes the licensing architecture used by The MathWorks and provides information about monitoring the license manager in a network installation. This information can be valuable if you want to integrate MATLAB into an existing FLEXnet licensing scheme.
Licensing Components (p. 3-2)
FLEXnet License Management Utihties (p. 3-10)
Managing the License Manager Service (p. 3-14)
Viewing the License Manager Log File (p. 3-17)
Using Time-Outs to Free Idle License Keys (p. 3-18)
Creating Advanced Configurations (p. 3-21)
Running the Installer Noninteractively (p. 3-28)
Removing (Uninstalling) an Installation (p. 3-30)
Primary licensing components, such as the License File and the daemons that are used by FLEXnet
Tools provided to monitor the license manager
Starting, stopping, and installing the license manager service
Looking at the License Manager Log File (lmlog.txt)
Using the FLEXnet TIMEOUT option to free idle license keys in concurrent installations
Describes how to integrate MATLAB into a pre-existing licensing scheme, run multiple versions of MATLAB at the same time, and create redundant configurations
Describes how to use an initialization file with the installer
Describes how to remove a MATLAB installation
w License Management
Licensing Components
Note The information in this section pertains to network installations only. You do not need to read this section if you are performing an individual installation.
In a network installation. The MathWorks uses a license manager program, called the FLEXnet Publisher Licensing Module (a product of Macrovision Corporation), to control access to its software. This section describes the major components of the FLEXnet licensing architecture.
"License Management Daemons" on page 3-3
"Applications" on page 3-3
"Personal License Passwords (PLPs) and License Files" on page 3-4
"License File Processing on a License Server" on page 3-6
"License File Processing on Client Systems" on page 3-8
"License File Search Path" on page 3-8
Throughout this section, references to the matlabroot folder refer to your MATLAB installation folder.
Note For more detailed information about FLEXnet and license management, see the FLEXnet Licensing End User Manual, available in PDF format in matiaftroot\flexlm\enduser.pdf, where matlabroot is your MATLAB installation directory, as retumed by the matlabroot function.
3-2
file://matiaftroot/flexlm/enduser.pdf
Licensing Components
License Management Daemons FLEXnet uses a group of processes, called daemons, to control access to software applications. These daemons run on a server in your network. In this section, this server is referred to as your license server.
License Manager Daemon The main daemon is the license manager daemon (matiabroot\flexlm\lmgrd.exe). This daemon is responsible for managing the initial communication between the licensed application and the vendor daemons associated with each licensed application.
Vendor Daemon Every vendor that uses FLEXnet to manage the licensing of its products must supply a vendor daemon. The vendor daemon is responsible for keeping track of how many license keys are available for a particular application and for granting or denying access to the application, depending on the current usage of these license keys. The MathWorks vendor daemon is matiabroot\flexlm\mlm.exe.
Applications When a user invokes MATLAB anywhere on the network, MATLAB communicates with the license manager daemon on the license server. The license manager forwards the request to the vendor daemon. The vendor daemon checks out a license key for the product. This license key checkout is transparent to MATLAB users.
The license manager program reads a License File to determine the numbers of keys you have purchased for each product.
3-3
file://matiabroot/flexlm/lmgrd.exefile://matiabroot/flexlm/mlm.exe
3 License Management
Personal License Passwords (PLPs) and License Files When you purchase one of the network license options, The MathWorks sends you licensing information in an e-mail or fax. This licensing information varies depending on your license option, but can include a Personal License Password (PLP) and a License File.
Personal License Passwords (PLPs) A PLP is a series of five-digit numbers prefixed with a two-digit code, such as 16-12345 -12345 -12345 -12345 -12345, that identifies the products that you are licensed to install. Do not confuse your PLP with your License Number.
License Files A License File is a specially formatted ASCII text file that contains encrypted product passcodes for each product you are licensed to run. Each product passcode identifies the number of keys available for that product. The license manager grants or denies access to a product depending on the availability of the license keys associated with each product. MATLAB client installations use the License File to determine how to connect to the license server.
The following figure presents a sample of a License File sent by The MathWorks. Each line in the License File that begins with the keyword INCREMENT identifies a product you purchased. Each INCREMENT line identifies the product, the number of keys available for the product, and other information. (The INCREMENT lines in your License File might not include every element shown in the example.) The backslash (\) character indicates that the line continues onto the next line.
The lines that begin with a pound sign (#) are comments. The MathWorks Installer uses the information in these comment lines (license server host ID or Internet address) when it processes the License File during installation.
3-4
Licensing Components
# BEGIN cut here CUT HERE BEGIN
# MATLAB license passcode file.
# LicenseNo: 12345 HostID: INTERNET=144.212.101.43
INCREMENT TMW_Archive MLM 16 01-sep-2006 0 \
BC9DE773A77D15AF8 VEND0R_STRING=83 H0STID=DEM0 SN=123
INCREMENT MATLAB MLM 16 01-sep-2006 1 \
4C9D3348561BE9E3B USER_BASED DUP_GR0UP=U SN=123
INCREMENT SIMULINK MLM 16 01-sep-2006 1 \
1CD148466EF58DF8B USER_BASED DUP_GR0UP=U SN=123
INCREMENT Signal_Toolbox MLM 16 01-sep-