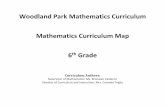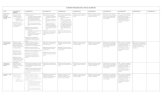Graduation Map: B.S. in Mathematics Applied Mathematics General Mathematics
Mathematics
-
Upload
alberto-puigdomenech -
Category
Documents
-
view
16 -
download
0
description
Transcript of Mathematics

Manual de Microsoft Mathematics 4.0
Página 0
Microsoft Student Partner Centro América

Manual de Microsoft Mathematics 4.0
Página 1
Microsoft Student Partner Centro América
Dedicatorias
“… Mi Novia Ashley, mujer inspiradora, la razón de mis victorias y mi amor eterno…
… Mi Madre Blanca, el motivo de mi existencia, mi vida misma es por ti…
A las dos las amo y gracias por apoyarme en mis proyectos, sin su apoyo y motivación no
estaría donde estoy, el dia hoy” @Silvio Duarte
“A Mi Abuela Que En Paz Descanse, Mis Padres y Herman@s, Gracias Por El Apoyo Que Me
Dan, a Javier Ogarrio Lider y Maestro de MSP’S LNM, Leidy Tibaquira y Marylin Alarcon,
Oswaldo Sanchez Mi Gran Amigo y Colaborador mas Cercano.” @Eduardo Ramirez

Manual de Microsoft Mathematics 4.0
Página 2
Microsoft Student Partner Centro América
Introducción
Microsoft en apoyo a los estudiantes en general, lanzo la herramienta Microsoft
Mathematic’s, su primera versión 1.0, para su última Versión 4.0 la cual es Gratuita y viene
sola. Es una herramienta muy poderosa, en esta podemos resolver Ecuaciones de Primer
Nivel, hasta aquí nada nuevo, pero déjame decirte que cuentas con un Paso a Paso,
explicado, lo que te ayudara con tus problemas matemáticos, algo muy provechoso para
muchos estudiantes.
“Microsoft Mathematics incluye una calculadora gráfica que representa gráficos en 2D y 3D,
resolución de ecuaciones paso a paso y herramientas de gran utilidad que sirven de ayuda
para los estudiantes de matemáticas y ciencias.” Descripción por Microsoft.
Requisitos del sistema:
Sistemas Operativos compatibles: Windows 7;Windows Server 2003 Service Pack
2;Windows Server 2008 R2;Windows Server 2008 Service Pack 2;Windows Vista
Service Pack 2;Windows XP Service Pack 3
Microsoft .NET Framework 3.5 SP1 Descarga gratuita
Equipo con un procesador Pentium de 500 MHz o equivalente (como mínimo);
procesador Pentium de 1 GHz o equivalente (recomendado)
256 MB de memoria RAM (como mínimo); 512 MB o más (recomendado)
Resolución de la pantalla 800 x 600, 256 colores (como mínimo); 1024 x 768, 32 bits
(recomendado)
Tarjeta de vídeo con 64 MB de RAM de vídeo
65 MB de espacio en disco disponibles
Descárgala de Aquí:
Versión de x64 español
Versión de x86 español

Manual de Microsoft Mathematics 4.0
Página 3
Microsoft Student Partner Centro América
El Entorno de usuario.
Veamos de más cerca el menú:
El menú es un menú muy similar al que encontramos en Office 2007 y posterior, en el menú
inicio encontramos los sub-menus: Portapapeles, Números y Ángulos, Entrada y
Herramientas.

Manual de Microsoft Mathematics 4.0
Página 4
Microsoft Student Partner Centro América
Observemos que el menú archivo, es muy similar (por no decir idéntico), al menú archivo de la suite
de Microsoft Office, con las opciones normales de:
1. Nuevo : En el caso de que tengamos algo realizado en el panel donde ingresamos lo
que queremos calcular o si tenemos alguna gráfica trazada nos manda el siguiente mensaje:
En el caso de seleccionar Sí, pasar al punto 4 (Guardar
como). Si nuestra elección es No, simplemente se
borran los campos que tengamos hechos y limpia la
hoja de cálculo.
2. Abrir : Manda a buscar algún archivo con extensión .gcw que contiene la hoja de
cálculos de Microsoft Mathematics que previamente guardamos.
3. Guardar : Si no hemos dado en guardar antes a nuestro archivo, lo que nos dirá es
que elijamos la ubicación y el nombre que queremos que tenga el archivo de cálculo, de no
ser así, ya habiendo guardado el documento, simplemente guarda los cambios hechos
inmediatamente después de haberlo guardado por última vez.
4. Guardar como : La explicación es similar al punto 3, aparecerá una pantalla similar a la de la
figura siguiente:
1
2
3
4
5
6
7
8
9
10
11

Manual de Microsoft Mathematics 4.0
Página 5
Microsoft Student Partner Centro América
5. Exportar a Word…: Luego de especificar el nombre y ubicación del archivo que queremos
exportar a Word, lo que se guarda es algo similar a la figura siguiente:
Importante: Luego de realizar esta operación la ecuación o gráfica no se puede modificar a menos
que se vuelva a generar, situación que se resuelve más fácil teniendo instalado el complemento de
Microsoft Mathematics para Word.

Manual de Microsoft Mathematics 4.0
Página 6
Microsoft Student Partner Centro América
6. Imprimir : Se abre el cuadro de diálogo al que estamos acostumbrados de impresión y
tenemos la posibilidad de pre visualizar el documento que mandamos a imprimir
7. Exportar botones favoritos: Esto es importante cuando no queremos volver a configurar los
botones a los que estamos acostumbrados como favoritos o si queremos llevar esta
configuración a otra PC que tenga instalado Microsoft Mathematics. Escogemos el nombre
que le queremos poner al archivo y la ubicación e inmediatamente se me creará un archivo
con extensión .mbt
8. Importar botones favoritos: Similar a Exportar botones favoritos pero a la inversa, lo que me
permite es recuperar la configuración de los botones que en la configuración que guardé
establecí como favoritos.
9. Opciones :

Manual de Microsoft Mathematics 4.0
Página 7
Microsoft Student Partner Centro América
En la de la izquierda: podemos configurar cómo queremos que aparezca la sintaxis de los parámetros
que introducimos en el programa (ecuaciones).
En la de la derecha: (NO RECOMENDADO) se ocultan o muestran las soluciones PASO a PASO.
10. Ayuda : La primera opción nos desplega una ventana escrita en html con la ayuda
proporcionada por el programa, muy detallada por cierto.
La segunda es más interesante porque nos abrirá una página en internet donde podremos escribir
directamente a representantes de Microsoft encargados de Microsoft Mathematics o si están en línea
chatearles sobre nuestro problema o inclusive hablarles por teléfono.

Manual de Microsoft Mathematics 4.0
Página 8
Microsoft Student Partner Centro América
La tercera opción nos muestra la versión y compilación del Microsoft Mathematics que tengamos
instalado y por último la cuarta de las opciones nos abre la página oficial de Microsoft Mathematics
donde podremos encontrar entre otras cosas información, tutoriales y el enlace para descargar el
programa.
11. Salir : Cierra la aplicación y si no hemos guardado nuestro trabajo nos pregunta si
deseamos guardarlo y en qué ubicación.

Manual de Microsoft Mathematics 4.0
Página 9
Microsoft Student Partner Centro América
Hoja de Cálculo y Gráficas.
1. Hoja de Cálculo: aquí podemos ingresar los cálculos a realizar, verlos resultados y el
paso a paso.
2. Gráficas : acá creamos los gráficos, lo veremos más a delante.
3. Cuadro : ingresamos el calculo que deseamos que Microsoft Mathematic’s
realice por nosotros.
4. Botón Borrar: Borra todo lo introducido en el cuadro.
5. Botón Entrar : al presionarlo Microsoft Mathematic’s resolverá el cálculo introducido.
6. Instrucciones : nos dice como debemos usar la hoja de cálculo para resolver el
cálculo introducido en el cuadro.
Teclado de Calculadora:
Si no queremos usar el teclado o la entrada con lápiz, también puedes
utilizar esta función que es para utilizar el mouse, o porque no sabes
cómo introducir caracteres especiales como el ∞, la lista de los
símbolos que podemos agregar esta por área. Las cuales son:
Cálculo.
Estadísticas.
Trigonometría.
Algebra Lineal.
1 2
3
4
5
6

Manual de Microsoft Mathematics 4.0
Página 10
Microsoft Student Partner Centro América
Estándar,
Botones Favoritos (son los botones que mas hemos presionados).
Explicación de los Sub-Menus que se encuentran en el menú Inicio:
1. Portapapeles :
a. Deshacer: Deshacemos una acción o varias realizadas.
b. Rehacer: Volvemos a una acción anteriormente Deshecha.
c. Pegar: Pegamos la ecuación que tengamos en el portapapeles.
d. Cortar: Colocamos en portapapeles lo seleccionado una vez
Pegado se eliminara de la fuente copiada.
e. Copiar: Colocamos en portapapeles lo seleccionado una vez
Pegado la fuente queda intacta.
2. Números y Ángulos :
a. Las opciones de : Números reales,
Números complejos, Grados, radianes y Grados
Centesimales, al seleccionarlos decimos que vamos
a usarlos para resolver el cálculo.
b. Posiciones Decimales : especifica la posición de números decimales a mostrar.
3. Entrada:
a. Teclado: Indicamos que usaremos el teclado para ingresar los cálculos
a realizar.
b. Entrada con Lapiz: si tienes un lápiz laser o una tablet esta es la
opción para ti, ya que los usaras para ingresar los cálculos a realizar, debes de
tener un excelente pulsó, para que no crees un error de lectura, por ejemplo
que ingrese “[“ y tú quieras ingresar “{“ o no ingrese nada.
4. Herramientas>Solver de Ecuaciones:
a. Solver de Ecuaciones: al presionar este botón nos aparecerá la ventana donde
debemos ingresar la ecuación o un sistema de ecuaciones a resolver, la siguiente venta
es la que nos debe mostrar.
En la lista combinada nos presenta como predeterminado la opción “resolver 1 ecuación”.

Manual de Microsoft Mathematics 4.0
Página 11
Microsoft Student Partner Centro América
Pero podemos resolver hasta un sistema de 6
ecuaciones.
El cuadro con el nombre de ecuación 1
indicaríamos la ecuación a resolver.
El botón Borrar limpia el cuadro de la ecuación 1.
El botón Resolver resuelve la ecuación ingresada
Luego tenemos las instrucciones.
Tenemos un check si queremos que la ventana
quede abierta cuando presionamos Resolver.
Pongamos en práctica lo aprendido: resolvamos 2x+8=-9x-80, algo complicado pero no tanto.
Veamos que nos dice Microsoft Mathematic’s:
Bien x es igual a -8 pero si presionas pasos de solución!!

Manual de Microsoft Mathematics 4.0
Página 12
Microsoft Student Partner Centro América
Bien nos ha aparecido el paso a paso, con una explicación detallada de cómo realizar esta ecuación
de primer grado. Es mejor que un tutor, no pagas nada lo tienes disponible las 24 horas los 7 días de
la semana, no se molesta y no te regaña.

Manual de Microsoft Mathematics 4.0
Página 13
Microsoft Student Partner Centro América
5. Herramientas>Formulas y Ecuaciones:
Al hacer clic encontraremos las siguientes opciones:
Algebra
Geometría
Trigonometría
Física
Química
Leyes de Exponentes
Propiedades de Logaritmos
Constantes
Con esta opción podemos agregar formulas, constantes y ecuaciones usadas frecuentemente. En este
ejemplo presionamos Algebra y nos aparecerá la
siguiente ventana:
En la lista combinada podemos cambiar área por
ejemplo a Constantes.
En la imagen tenemos la Formula Cuadrática, solución
de ecuaciones cuadráticas en forma estándar, ecuación
explicita desde una recta etc. Algo que los estudiantes
de Ingeniería conocen muy bien.
Luego tenemos el
cuadro de
instrucciones.
El botón de Borrar
y Entrar, que
tienen las mismas
funciones
anteriormente
expuestas.
Presionamos sobre la formula cuadrática, para ver qué sucede
y nos va a aparecer el siguiente menú.

Manual de Microsoft Mathematics 4.0
Página 14
Microsoft Student Partner Centro América
Presionamos en representar esta ecuación, lo cual nos llevara al resultado de la representación
predefinida por Microsoft Mathematic’s
Nos ha generado una gráfica, representando la formula cuadrática.
Si te fijas en la imagen nos ha aparecido un menú correspondiente a la hoja de graficas en la cual
podemos seleccionar la entrada.
La primera es ecuaciones y funciones: podemos introducir la ecuación y
funciones necesarias o las que necesitamos que Microsoft Mathematic’s
realice por nosotros. Un ejemplo es la formula cuadrática que
seleccionamos anteriormente.
Tenemos la lista combinada de las dimensiones 2D y 3D, la lista
combinada de las coordenadas: Cartesiano, polar, Esférico y Cilíndrico.
Los datos, ecuaciones o funciones que deseamos representar en una
grafica.
Los botones de Agregar, Quitar y Grafica.
Agregar: presionándolo agregamos un cuadro extra o más.

Manual de Microsoft Mathematics 4.0
Página 15
Microsoft Student Partner Centro América
Quitar: eliminamos el cuadro seleccionado.
Gráfica: nos grafica lo que hemos introducido en los cuadros anteriores.El segundo es Conjunto de
Datos: Un conjunto de datos es cualquier colección de observaciones o medidas, desde un conjunto
de calificaciones escolares a un conjunto de lecturas de temperaturas o un conjunto de horas de
marea alta. Los conjuntos de datos pueden ser más complicados, por ejemplo, observaciones sobre
la edad, altura, peso y presión arterial de un grupo de pacientes en un estudio médico. Los conjuntos
de datos se recopilan con más frecuencia con el propósito de calcular estadísticas sobre los datos.
Veamos la imagen
Tenemos las listas combinadas de Dimensiones y
de coordenadas. Que tiene las mismas funciones
que en el apartado de funciones y ecuaciones,
aparte de los cuadros de texto y un nuevo botón.
Este botón nos permite abrir un cuadro que nos
permite ingresar los conjuntos de datos más
cómodamente como miramos en la imagen.
El Botón Borrar: nos permite limpiar el contenido del
cuadro de texto.
El Botón de Aceptar: para guardar los datos que
hemos introducido para la
grafica.
El Botón de Cancelar: cancelamos todos los cambios realizados, sin
guardarse. Los botones de Agregar, Quitar y Grafica tienen las mismas
funciones que en funciones y ecuaciones.
La tercera Paramétrico: ecuación en la que los valores que se deben
representar se expresan como funciones de parámetros subyacentes.
Veamos la imagen:
Ejemplo de una ecuación paramétrica X =f (t); Y= g (t), también se puede
expandir a tridimensional de la siguiente manera X =f (t); Y= g (t); Z = f (t).
Tenemos las listas combinadas de Dimensión y de Coordenadas, si
cambiamos la dimensión de 2D a 3D, aparecerán una lista combinada mas

Manual de Microsoft Mathematics 4.0
Página 16
Microsoft Student Partner Centro América
donde indicamos que si la grafica va a ser de Superficie o Circular y se expande los dantos de
Bidimensional a Tridimensional.
El botón Agregar: Inserta una nueva ecuación Paramétrica basándose
en las dimensiones establecidas por el Usuario o Predeterminas.
El botón Quitar: Quita la ecuación seleccionada.
El botón Gráfica: pasa los datos introducidos para ser graficados.
La cuarta Inecuaciones: Una inecuación es una expresión matemática
la cual se caracteriza por tener los signos de orden (<, >, ≤ o ≥). Siendo una expresión algebraica
nos da como resultado un conjunto en el cual la variable independiente puede tomar el valor
cualquiera de ese conjunto cumpliendo esta desigualdad. A este conjunto se le conoce
como intervalo. Una de las obligaciones de las (inecuaciones) es la de cumplir una desigualdad.
Aunque nos aparece la lista combinada de las Dimensiones solo podemos
seleccionar en 2D y no 3D, la lista combinada Or (O) y And (Y) que comprueba
la desigualdad en ambos cuadros de texto.
Al hacer clic en una de las casillas nos a parecerá la siguiente ventana:
1. Cuadro de Texto: es donde
Introducimos el cálculo a
realizar.
2. Instrucciones: nos brinda un
Ejemplo para saber como
Ingresar la Inecuación.
3. Borrar: limpia el cuadro de
Texto.
4. Entrar: Indicamos que ya terminamos de introducir la inecuación.
El botón de agregar, quitar y grafica. Tiene las mismas funciones en los apartados anteriores.
La Quinta Controles de Grafica: acá podemos darle “Vida” a la grafica obtenida veamos los controles.
1. Trazar : Inicia el trazo de la Grafica.
Pausar: Pausa el Trazo iniciado de la Grafica.
Detiene: detiene por completo el trazo de la grafica y
lo vuelve al punto inicial.
2. Parámetro: lista combinada en la que se encuentran los
parámetros que podemos darle “Vida”.
3. Anima : con este botón podemos iniciar la animación
2
3
4
1
1
2
3
4

Manual de Microsoft Mathematics 4.0
Página 17
Microsoft Student Partner Centro América
de nuestra grafica.
4. Valor del Parámetro: al iniciar la animación este va tomando un valor consecutivo de 0-5.
Si presionamos la hoja de Cálculo podríamos ver de una distinta forma la grafica, algo más sencillo ya
que no tendremos a disposición los anteriores controles.
Veamos:
Tenemos la entra de la formula cuadrática anteriormente introducida y el resultado en grafica.
Ahora la segunda opción del sub-menu Fórmulas y Ecuaciones:
Geometría al presionar sobre Geometría obtendremos la siguiente ventana:
Tenemos entre las fórmulas a escoger el
famoso Teorema de Pitágoras, Perímetro
de un triangulo, Área de un Triangulo etc.
Luego tenemos las instrucciones
proporcionadas por Microsoft Mathematic’s.
El botón Borrar y Entrar.
Si presionamos sobre el Teorema de
Pitágoras, nos aparecerán las siguientes
opciones.

Manual de Microsoft Mathematics 4.0
Página 18
Microsoft Student Partner Centro América
Resolver esta Ecuación: nos aparecerá lo necesario para poder realizar la operación.
Representar esta Ecuación: la representamos gráficamente.
Presionamos Resolver esta Ecuación, veamos que pasa :
En este ejemplo usaremos a=3 y b=4 c=?
Colocamos los datos, y presionamos entrar.
Lo que nos llevara a la hoja de Cálculo:
Tenemos los pasos de la solución y los paso de solución mediante la forma cuadrática. La
representación de esta ecuación: “Teorema de Pitágoras” sería la siguiente.

Manual de Microsoft Mathematics 4.0
Página 19
Microsoft Student Partner Centro América
Ahora la tercera opción del sub-menu Formulas y Ecuaciones:
Trigonometría al presionar sobre Trigonometría obtendremos la siguiente ventana:
Tenemos Seno Coseno y Tangente.. pero en
este ejemplo bajaremos un poco mas y
buscaremos ley de Senos:
y la formula a usar será la siguiente:
a2=b2+c2-2bc cos(A)
a= ¿?
b= 7
c= 10
A= 6

Manual de Microsoft Mathematics 4.0
Página 20
Microsoft Student Partner Centro América
Bien una vez estando sobre la ley de Senos clic y no aparecerá la siguiente opción:
Al presionar sobre “Resolver esta Ecuación”
Le pasados los valores a cada una de las
variables, para pasar de una variable a otra
utilizar la tecla “Tabulador”.
Presionamos Entrar…. Listo Microsoft
Mathematic’s a Resulto por nosotros esta ley,
un poco complicada.

Manual de Microsoft Mathematics 4.0
Página 21
Microsoft Student Partner Centro América
Representación Grafica de la Ley de Seno.
Ahora la cuarta opción del sub-menu Fórmulas y Ecuaciones:
Física al presionar sobre Física obtendremos la siguiente ventana
Tenemos en esta imagen las fórmulas de
espacio recorrido a velocidad constante,
espacio recorrido bajo aceleración constante
y velocidad final bajo aceleración constante.
Para este ejemplo utilizaremos la primer
formula: Espacio Recorrido a velocidad
constante.
En este caso queremos saber cuál es el
tiempo trascurrido,
d= 1000m
v= 10m/s
t= ¿?
Clic sobre la fórmula y seleccionamos
resolver esta ecuación.
Veamos la imagen…

Manual de Microsoft Mathematics 4.0
Página 22
Microsoft Student Partner Centro América
Presionamos entrar… y obtendremos el resultado y su paso a paso.
La respuesta es Tiempo= 100 s, en recorrer
1000 metros a 10m/s. nunca la fisca fue mas
fácil.
Ahora la quita opción del sub-menu Fórmulas y
Ecuaciones:
Química al presionar sobre Química
obtendremos la siguiente ventana

Manual de Microsoft Mathematics 4.0
Página 23
Microsoft Student Partner Centro América
Como habéis podido ver hasta ahora, la
venta no cambia lo único que cambia son las
formulas, y el valor que está en la lista
combinada de aéreas.
Presionamos sobre la formula de Densidad y
aparecerá las siguientes opciones:
Presionamos Resolver esta ecuación, los
valores a ingresar m= 400g y v=30cm3
Presionamos entrar, y automáticamente se
resolverá por nosotros. También tiene un paso
a paso.

Manual de Microsoft Mathematics 4.0
Página 24
Microsoft Student Partner Centro América
Ahora la Sexta opción del sub-menu Fórmulas y Ecuaciones:
Ley de Exponentes al presionar sobre Ley de Exponentes obtendremos la siguiente ventana
Para este ejemplo utilizaremos la ley que dice
xm xn = xm+n.
x= 4
m=5
n=4
Hacemos clic sobre la primera ley, en este caso
solo nos aparecerá la opción copiar.
Te acuerdas todavía de la hoja de cálculo, bien ahí hay un cuadro de texto que es donde debemos
pegar la fómula copiada.

Manual de Microsoft Mathematics 4.0
Página 25
Microsoft Student Partner Centro América
Y quedará de la siguiente forma
Al cambiarlos datos con los deseados, quedara de la siguiente forma, y solo bastara presionar Enter o
presionar el botón Entrar, para que haga la verificación de lay si cumple mostrar un True si no un
False.
Al verificar y si se cumple la ley quedara de la siguiente forma en la hoja de cálculo.
Cambiemos el valor de 44 por 54 para ver si la ley se cumple.

Manual de Microsoft Mathematics 4.0
Página 26
Microsoft Student Partner Centro América
Ahora la Sexta opción del sub-menu Fórmulas y Ecuaciones:
Propiedades de los Logaritmos al presionar sobre Propiedades de los Logaritmos obtendremos la
siguiente ventana.
En este ejemplo trabajaremos con la propiedad
numero 5.
Valor de Variables:
b= 2
x= 4
y= 8
Probaremos haber si cumple la regla…
Presionamos enter y veamos.
Sí cumple la regla.
Herramientas>Solver de Triángulos:
Hacemos clic sobre esta sección del menú y no mostrara la siguiente ventana:

Manual de Microsoft Mathematics 4.0
Página 27
Microsoft Student Partner Centro América
En la ventana tenemos la gráfica de un triángulo que nos mostrar que sección del triangulo estamos
ingresando.
Una lista combinada: donde podemos seleccionar lo que
deseamos que se muestre… reglas usadas para cálculo, tipo
de triangulo y Altura y área (hasta el momento los valores de
Altura y Área no se encuentran disponibles).
El área de trabajo: de izquierda a derecha, tenemos los
botones con los cuales podemos indicar que el valor A, es
√45, o 4π, luego tenemos los lados y los Ángulos.
Los botones de Borrar y Calcular.
Ejemplo:
Lados: Ángulos:
a=?? A=90
b=44 B=??
c=33 C=??
Veamos la imagen:
El resultado, está encerrado en un cuadro en azul.
Como ejemplo. A ustedes les aparecerá como
bloqueada la celda y un tono más oscuro.

Manual de Microsoft Mathematics 4.0
Página 28
Microsoft Student Partner Centro América
Herramientas>Convertidor de Unidades:
Al presionar este botón, nos levara a la ventana en la que podemos realizar la función
de convertir: Longitud, Área, Volumen, Masa, Temperatura, Presión, Peso/Masa, Energía,
Potencia, Velocidad, Tiempo y Fuerza.
En la ventana tenemos la lista combinada “Convertir”,
donde almacena todas las medidas posibles para
convertir.
Un Check, el cual a marcarlo, nos habilita todas las
unidades disponibles, de otra forma nos habilita solo las
más usadas.
En el área de trabajo tenemos dos listas combinadas, la
lista de la cual al seleccionar le decimos a Microsoft Mathematics, que la unidad de ingreso es de””, y
la lista a, es la unidad a la cual queremos que nos convierta la los datos ingresados.
Comparemos las listas que disponemos cuando habilitamos el mostrar todas las unidades, y cuando
esta deshabilitado.
Función Deshabilitada
Vs
Algo muy particular que sucede cuando habilitamos la función, es podemos introducir Años-Luz
Convirtamos de Kilómetros a Millas.

Manual de Microsoft Mathematics 4.0
Página 29
Microsoft Student Partner Centro América
Como vemos en la imagen, hemos convertido 100
Kilómetros a Millas como vemos la salida que nos
dio. Es de 62.13…
Si configuramos en el sub-menu de Números y
Ángulos, la posición de Decimales que deseamos
ver, en dos. Los decimales que nos aparecerían
serian dos. De tal forma que la salida quedaría de la
siguiente forma 62.13
El siguiente menú es Insertar:
Insertar>Matriz:
Es algo complicado para unos trabajar con matrices, pero vernos que con Mathematic’s
se convierte en algo sumamente sencillo . Vemos el siguiente ejercicio:
Vamos a sumar ambas y luego a multiplicarlas. Manos a la obra. Hacemos click en Matriz y nos
aparecerá lo siguiente:
En nuestro caso necesitamos tres filas y tres columnas para realizar la
operación necesaria.
Podemos agregar un máximo de 15 filas y 15 columnas para poder
trabajar en una sola matriz.
Tenemos que insertar dos matrices para poder realizar las operaciones
necesarias.

Manual de Microsoft Mathematics 4.0
Página 30
Microsoft Student Partner Centro América
Quedaría algo así en la suma:
Presionamos Enter para ver el resultado:
Éste es el resultado directo, sin un paso a paso.
El resultado con el paso a paso es el siguiente:
Con el paso a paso es más
sencillo tener un poco más
claro como se realizan las
sumas con las matrices.
Ahora hagamos un ejemplo de multiplicación:
Para poder indicar que es un multiplicación es necesario presionar el *.
El resultado sin el paso a paso:

Manual de Microsoft Mathematics 4.0
Página 31
Microsoft Student Partner Centro América
Vemos ahora el paso a paso:
Los detalles del paso a paso son muy grandes por eso casi no se pueden ver. Pero seguro que en tu
Microsoft Mathematics si lo podrás ver.
Después del resultado nos parece unas opciones donde podemos invertir la matriz. Vemos como
sería el resultado obtenido en la inversa de las matrices que anteriormente multiplicamos.

Manual de Microsoft Mathematics 4.0
Página 32
Microsoft Student Partner Centro América
Insertar>Variables:
Las variables nos sirven para poder representar una cantidad desconocida. En el caso de
las ecuaciones nos son muy útiles, como en cualquiera de las siguientes:
Para insértalas solo presionamos la variable que deseamos y listo.
Insertar>Conjunto de Datos:
Con los datos que ingresas acá podes realizar las operaciones estadísticas, que necesitas
o tienes problemas. Veamos más de cerca:
Primero presionamos sobre la opción de Conjunto de datos:
He insertamos los siguientes datos:
{5, 3, 6, 5, 4, 5, 2, 8, 6, 5, 4, 8, 3, 4, 5, 4, 8, 2, 5, 4}
Sin insertar las Llaves, no nos permitirá ingresar todas pero si
podemos copiarlas después, o directamente en el área de
trabajo.
Ahora ya que los datos están en el área de trabajo tenemos dos opciones para realizar
las operaciones estadísticas.
1. Con teclado de computadora en la sección de estadística. Ver

Manual de Microsoft Mathematics 4.0
Página 33
Microsoft Student Partner Centro América
2. O presionamos enter, y debajo de los resultados nos aparecerá las opciones que
podemos realizar.
En la segunda opción hay más opciones que las que aparecen en la imagen.
Saquemos la moda con la segunda opción.
El paso a paso para esta función no está activado.
Probemos ahora con la primera opción:
Primero debemos de seleccionar, lo que necesitamos obtener, la moda, media mediana
etc.
En este caso la moda, obtendremos lo siguiente en el área de trabajo.
Luego procederemos a ingresar los datos:

Manual de Microsoft Mathematics 4.0
Página 34
Microsoft Student Partner Centro América
Presionamos Enter y:
Como podes ver la primera opción es mejor que la segunda opción.
Veamos el Menú Ver
Tenemos tres sub-menus, Apariencia, Mostrar y Zoom. Acá podemos modificar toda la
apariencia de nuestro Mathematic’s.
Ver>Apariencia>Mascaras:
Estas 7 opciones modifican la imagen o el
diseño del teclado de calculadora, vemos
como lo dejaría si presionamos Boceto:
Tener en mente, esta opción solo modifica
el Teclado de Calculadora, sino lo tienes
activado no veras el cambio.
Le da un toque mas de comic, algo sub-realista, es muy buna la
opción.

Manual de Microsoft Mathematics 4.0
Página 35
Microsoft Student Partner Centro América
Ver>Apariencia>Combinación de Colores:
Tenemos las siguientes opciones, las cuales modifican el color de la ventana, de nuestro
Microsoft Mathematic’s.
Por defecto viene con el Azul, Cargado, pero lo cambiamos a Negro y:
Un aspecto un poco más retro.
Ver>Mostrar>Teclado de Calculadora:
Al estar seleccionada, nos muestra el teclado de calculadora algo que es muy
útil en cualquier momento. Por defecto viene seleccionada, en cualquier
momento puedes deseleccionar y volver a seleccionarla.
Ver>Mostrar>Variables Almacenadas:

Manual de Microsoft Mathematics 4.0
Página 36
Microsoft Student Partner Centro América
Al presionarlas aparecerá la siguiente ventana:
Ver>Zoom:
1. Podemos seleccionar el porcentaje en que deseamos ver el zoom de nuestras área
de trabajo en mathematic’s, y la hoja de calculo.
2. En caso del que zoom este muy alto o muy bajo, automáticamente lo posicionara
al 100% algo que es un útil.
1 2