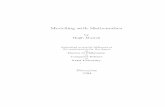Mathematica Tutorial: Notebooks And Documents - Wolfram Research
Transcript of Mathematica Tutorial: Notebooks And Documents - Wolfram Research
For use with Wolfram Mathematica® 7.0 and later.
For the latest updates and corrections to this manual: visit reference.wolfram.com
For information on additional copies of this documentation: visit the Customer Service website at www.wolfram.com/services/customerservice or email Customer Service at [email protected]
Comments on this manual are welcomed at: [email protected]
Printed in the United States of America.
15 14 13 12 11 10 9 8 7 6 5 4 3 2
©2008 Wolfram Research, Inc.
All rights reserved. No part of this document may be reproduced or transmitted, in any form or by any means, electronic, mechanical, photocopying, recording or otherwise, without the prior written permission of the copyright holder.
Wolfram Research is the holder of the copyright to the Wolfram Mathematica software system ("Software") described in this document, including without limitation such aspects of the system as its code, structure, sequence, organization, “look and feel,” programming language, and compilation of command names. Use of the Software unless pursuant to the terms of a license granted by Wolfram Research or as otherwise authorized by law is an infringement of the copyright.
Wolfram Research, Inc. and Wolfram Media, Inc. ("Wolfram") make no representations, express, statutory, or implied, with respect to the Software (or any aspect thereof), including, without limitation, any implied warranties of merchantability, interoperability, or fitness for a particular purpose, all of which are expressly disclaimed. Wolfram does not warrant that the functions of the Software will meet your requirements or that the operation of the Software will be uninterrupted or error free. As such, Wolfram does not recommend the use of the software described in this document for applications in which errors or omissions could threaten life, injury or significant loss.
Mathematica, MathLink, and MathSource are registered trademarks of Wolfram Research, Inc. J/Link, MathLM, .NET/Link, and webMathematica are trademarks of Wolfram Research, Inc. Windows is a registered trademark of Microsoft Corporation in the United States and other countries. Macintosh is a registered trademark of Apple Computer, Inc. All other trademarks used herein are the property of their respective owners. Mathematica is not associated with Mathematica Policy Research, Inc.
Contents
Notebook InterfaceNotebook Interfaces . . . . . . . . . . . . . . . . . . . . . . . . . . . . . . . . . . . . . . . . . . . . . . . . . . . . . . . . . . . . 1
Doing Computations in Notebooks . . . . . . . . . . . . . . . . . . . . . . . . . . . . . . . . . . . . . . . . . . . . . . 4
Notebooks as Documents . . . . . . . . . . . . . . . . . . . . . . . . . . . . . . . . . . . . . . . . . . . . . . . . . . . . . . . 7
Working with Cells . . . . . . . . . . . . . . . . . . . . . . . . . . . . . . . . . . . . . . . . . . . . . . . . . . . . . . . . . . . . . . 12
The Option Inspector . . . . . . . . . . . . . . . . . . . . . . . . . . . . . . . . . . . . . . . . . . . . . . . . . . . . . . . . . . . 21
Notebook History Dialog . . . . . . . . . . . . . . . . . . . . . . . . . . . . . . . . . . . . . . . . . . . . . . . . . . . . . . . . 23
Input and Output in NotebooksEntering Greek Letters . . . . . . . . . . . . . . . . . . . . . . . . . . . . . . . . . . . . . . . . . . . . . . . . . . . . . . . . . . 28
Entering Two-Dimensional Input . . . . . . . . . . . . . . . . . . . . . . . . . . . . . . . . . . . . . . . . . . . . . . . . 30
Editing and Evaluating Two-Dimensional Expressions . . . . . . . . . . . . . . . . . . . . . . . . . . . 36
Entering Formulas . . . . . . . . . . . . . . . . . . . . . . . . . . . . . . . . . . . . . . . . . . . . . . . . . . . . . . . . . . . . . . 38
Entering Tables and Matrices . . . . . . . . . . . . . . . . . . . . . . . . . . . . . . . . . . . . . . . . . . . . . . . . . . . 43
Subscripts, Bars and Other Modifiers . . . . . . . . . . . . . . . . . . . . . . . . . . . . . . . . . . . . . . . . . . . 45
Non-English Characters and Keyboards . . . . . . . . . . . . . . . . . . . . . . . . . . . . . . . . . . . . . . . . . 47
Other Mathematical Notation . . . . . . . . . . . . . . . . . . . . . . . . . . . . . . . . . . . . . . . . . . . . . . . . . . . 48
Forms of Input and Output . . . . . . . . . . . . . . . . . . . . . . . . . . . . . . . . . . . . . . . . . . . . . . . . . . . . . 50
Mixing Text and Formulas . . . . . . . . . . . . . . . . . . . . . . . . . . . . . . . . . . . . . . . . . . . . . . . . . . . . . . 53
Displaying and Printing Mathematica Notebooks . . . . . . . . . . . . . . . . . . . . . . . . . . . . . . . . 54
Setting Up Hyperlinks . . . . . . . . . . . . . . . . . . . . . . . . . . . . . . . . . . . . . . . . . . . . . . . . . . . . . . . . . . . 55
Automatic Numbering . . . . . . . . . . . . . . . . . . . . . . . . . . . . . . . . . . . . . . . . . . . . . . . . . . . . . . . . . . 56
Exposition in Mathematica Notebooks . . . . . . . . . . . . . . . . . . . . . . . . . . . . . . . . . . . . . . . . . . 57
Named Characters . . . . . . . . . . . . . . . . . . . . . . . . . . . . . . . . . . . . . . . . . . . . . . . . . . . . . . . . . . . . . . 58
Textual Input and OutputHow Input and Output Work . . . . . . . . . . . . . . . . . . . . . . . . . . . . . . . . . . . . . . . . . . . . . . . . . . . . 61
The Representation of Textual Forms . . . . . . . . . . . . . . . . . . . . . . . . . . . . . . . . . . . . . . . . . . . 62
The Interpretation of Textual Forms . . . . . . . . . . . . . . . . . . . . . . . . . . . . . . . . . . . . . . . . . . . . 64
Short and Shallow Output . . . . . . . . . . . . . . . . . . . . . . . . . . . . . . . . . . . . . . . . . . . . . . . . . . . . . . 67
String-Oriented Output Formats . . . . . . . . . . . . . . . . . . . . . . . . . . . . . . . . . . . . . . . . . . . . . . . . 70
Output Formats for Numbers . . . . . . . . . . . . . . . . . . . . . . . . . . . . . . . . . . . . . . . . . . . . . . . . . . . 74
Tables and Matrices . . . . . . . . . . . . . . . . . . . . . . . . . . . . . . . . . . . . . . . . . . . . . . . . . . . . . . . . . . . . 79
Styles and Fonts in Output . . . . . . . . . . . . . . . . . . . . . . . . . . . . . . . . . . . . . . . . . . . . . . . . . . . . . . 91
Representing Textual Forms by Boxes . . . . . . . . . . . . . . . . . . . . . . . . . . . . . . . . . . . . . . . . . . 92
String Representation of Boxes . . . . . . . . . . . . . . . . . . . . . . . . . . . . . . . . . . . . . . . . . . . . . . . . . 97
Converting between Strings, Boxes and Expressions . . . . . . . . . . . . . . . . . . . . . . . . . . . . 102The Syntax of the Mathematica Language . . . . . . . . . . . . . . . . . . . . . . . . . . . . . . . . . . . . . . . 106
The Syntax of the Mathematica Language . . . . . . . . . . . . . . . . . . . . . . . . . . . . . . . . . . . . . . . 106Operators without Built-in Meanings . . . . . . . . . . . . . . . . . . . . . . . . . . . . . . . . . . . . . . . . . . . . 111Defining Output Formats . . . . . . . . . . . . . . . . . . . . . . . . . . . . . . . . . . . . . . . . . . . . . . . . . . . . . . . . 114Low-Level Input and Output Rules . . . . . . . . . . . . . . . . . . . . . . . . . . . . . . . . . . . . . . . . . . . . . . 116Generating Unstructured Output . . . . . . . . . . . . . . . . . . . . . . . . . . . . . . . . . . . . . . . . . . . . . . . . 118Formatted Output . . . . . . . . . . . . . . . . . . . . . . . . . . . . . . . . . . . . . . . . . . . . . . . . . . . . . . . . . . . . . . 121Requesting Input . . . . . . . . . . . . . . . . . . . . . . . . . . . . . . . . . . . . . . . . . . . . . . . . . . . . . . . . . . . . . . . 135Messages . . . . . . . . . . . . . . . . . . . . . . . . . . . . . . . . . . . . . . . . . . . . . . . . . . . . . . . . . . . . . . . . . . . . . . . 136International Messages . . . . . . . . . . . . . . . . . . . . . . . . . . . . . . . . . . . . . . . . . . . . . . . . . . . . . . . . . 141Documentation Constructs . . . . . . . . . . . . . . . . . . . . . . . . . . . . . . . . . . . . . . . . . . . . . . . . . . . . . . 142
Manipulating NotebooksCells as Mathematica Expressions . . . . . . . . . . . . . . . . . . . . . . . . . . . . . . . . . . . . . . . . . . . . . . . 145Notebooks as Mathematica Expressions . . . . . . . . . . . . . . . . . . . . . . . . . . . . . . . . . . . . . . . . . 148Manipulating Notebooks from the Kernel . . . . . . . . . . . . . . . . . . . . . . . . . . . . . . . . . . . . . . . . 152Manipulating the Front End from the Kernel . . . . . . . . . . . . . . . . . . . . . . . . . . . . . . . . . . . . . 166Front End Tokens . . . . . . . . . . . . . . . . . . . . . . . . . . . . . . . . . . . . . . . . . . . . . . . . . . . . . . . . . . . . . . . 167Executing Notebook Commands Directly in the Front End . . . . . . . . . . . . . . . . . . . . . . . 169The Structure of Cells . . . . . . . . . . . . . . . . . . . . . . . . . . . . . . . . . . . . . . . . . . . . . . . . . . . . . . . . . . . 170Styles and the Inheritance of Option Settings . . . . . . . . . . . . . . . . . . . . . . . . . . . . . . . . . . . 171Options for Cells . . . . . . . . . . . . . . . . . . . . . . . . . . . . . . . . . . . . . . . . . . . . . . . . . . . . . . . . . . . . . . . . 175Text and Font Options . . . . . . . . . . . . . . . . . . . . . . . . . . . . . . . . . . . . . . . . . . . . . . . . . . . . . . . . . . 181Options for Expression Input and Output . . . . . . . . . . . . . . . . . . . . . . . . . . . . . . . . . . . . . . . 186Options for Notebooks . . . . . . . . . . . . . . . . . . . . . . . . . . . . . . . . . . . . . . . . . . . . . . . . . . . . . . . . . . 189Global Options for the Front End . . . . . . . . . . . . . . . . . . . . . . . . . . . . . . . . . . . . . . . . . . . . . . . . 193
Mathematical and Other NotationMathematical Notation in Notebooks . . . . . . . . . . . . . . . . . . . . . . . . . . . . . . . . . . . . . . . . . . . . 194Special Characters . . . . . . . . . . . . . . . . . . . . . . . . . . . . . . . . . . . . . . . . . . . . . . . . . . . . . . . . . . . . . 199Names of Symbols and Mathematical Objects . . . . . . . . . . . . . . . . . . . . . . . . . . . . . . . . . . . 206Letters and Letter-like Forms . . . . . . . . . . . . . . . . . . . . . . . . . . . . . . . . . . . . . . . . . . . . . . . . . . . 209Operators . . . . . . . . . . . . . . . . . . . . . . . . . . . . . . . . . . . . . . . . . . . . . . . . . . . . . . . . . . . . . . . . . . . . . . 220Structural Elements and Keyboard Characters . . . . . . . . . . . . . . . . . . . . . . . . . . . . . . . . . . 229
Notebook Interface
Using a Notebook Interface
If you use your computer via a purely graphical interface, you will typically double-click the
Mathematica icon to start Mathematica. If you use your computer via a textually based operat-
ing system, you will typically type the command mathematica to start Mathematica.
use an icon or the Start menu graphical ways to start Mathematica
mathematica the shell command to start Mathematica
text ending with Shift+Return input for Mathematica ( Shift+Return on some keyboards)
choose the Exit menu item exiting Mathematica (Quit on some systems)
Running Mathematica with a notebook interface.
In a "notebook" interface, you interact with Mathematica by creating interactive documents.
The notebook front end includes many menus and graphical tools for creating and reading
notebook documents and for sending and receiving material from the Mathematica kernel.
A notebook mixing text, graphics and Mathematica input and output.
When Mathematica is first started, it displays an empty notebook with a blinking cursor. You
can start typing right away. Mathematica by default will interpret your text as input. You enter
Mathematica input into the notebook, then type Shift+Return to make Mathematica process
your input. (To type Shift+Return, hold down the Shift key, then press Return.) You can use
the standard editing features of your graphical interface to prepare your input, which may go
on for several lines. Shift+Return tells Mathematica that you have finished your input. If your
keyboard has a numeric keypad, you can use its Enter key instead of Shift+Return.
2 Notebooks and Documents
After you send Mathematica input from your notebook, Mathematica will label your input with
In[n]:=. It labels the corresponding output Out[n]=. Labels are added automatically.
You type 2 + 2, then end your input with Shift+Return. Mathematica processes the input, then adds the input label In[1]:=, and gives the output.
The output is placed below the input. By default, input/output pairs are grouped using rectangu-
lar cell brackets displayed in the right margin.
In Mathematica documentation, "dialogs" with Mathematica are shown in the following way:
With a notebook interface, you just type in 2 + 2. Mathematica then adds the label In[1]:=, and prints the result.
In[1]:= 2 + 2
Out[1]= 4
You should realize that notebooks are part of the "front end" to Mathematica. The Mathematica
kernel which actually performs computations may be run either on the same computer as the
front end, or on another computer connected via a network. Sometimes, the kernel is not even
started until you actually do a calculation with Mathematica.
The built-in Mathematica Documentation Center (Help Documentation Center), where you
might be reading this documentation, is itself an example of a Mathematica notebook. You can
evaluate and modify examples in place, or type your own examples.
In addition to the standard textual input, Mathematica supports the use of generalized, non-
textual input such as graphics and user interface controls, freely mixed with textual input.
To exit Mathematica, you typically choose the Exit menu item in the notebook interface.
Notebooks and Documents 3
Doing Computations in Notebooks
A typical Mathematica notebook containing text, graphics and Mathematica expressions. The brackets on the right indicate the extent of each cell.
Mathematica notebooks are structured interactive documents that are organized into a
sequence of cells. Each cell may contain text, graphics, sounds or Mathematica expressions in
any combination. When a notebook is displayed on the screen, the extent of each cell is indi-
cated by a bracket on the right.
The notebook front end for Mathematica provides many ways to enter and edit the material in a
notebook. Some of these ways will be standard to whatever computer system or graphical
interface you are using. Others are specific to Mathematica.
Shift +Return send a cell of input to the Mathematica kernel
Doing a computation in a Mathematica notebook.
Once you have prepared the material in a cell, you can send it as input to the Mathematica
kernel simply by pressing Shift+Return. The kernel will send back whatever output is gener-
ated, and the front end will create new cells in your notebook to display this output. Note that if
you have a numeric keypad on your keyboard, then you can use its Enter key as an alternative
to Shift+Return.
4 Notebooks and Documents
Once you have prepared the material in a cell, you can send it as input to the Mathematica
kernel simply by pressing Shift+Return. The kernel will send back whatever output is gener-
ated, and the front end will create new cells in your notebook to display this output. Note that if
you have a numeric keypad on your keyboard, then you can use its Enter key as an alternative
to Shift+Return.
Here is a cell ready to be sent as input to the Mathematica kernel.
The output from the computation is inserted in a new cell.
Most kinds of output that you get in Mathematica notebooks can readily be edited, just like
input. Usually Mathematica will convert the output cell into an input cell when you first start
editing it.
Once you have done the editing you want, you can typically just press Shift+Return to send
what you have created as input to the Mathematica kernel.
Here is a typical computation in a Mathematica notebook.
If you start editing the output cell, Mathematica will automatically change it to an input cell.
After you have edited the output, you can send it back as further input to the Mathematica kernel.
Notebooks and Documents 5
After you have edited the output, you can send it back as further input to the Mathematica kernel.
When you do computations in a Mathematica notebook, each line of input is typically labeled
with In@nD :=, while each line of output is labeled with the corresponding Out@nD =.
There is no reason, however, that successive lines of input and output should necessarily
appear one after the other in your notebook. Often, for example, you will want to go back to an
earlier part of your notebook, and reevaluate some input you gave before.
It is important to realize that in most cases wherever a particular expression appears in your
notebook, it is the line number given in In@nD := or Out@nD = which determines when the expres-
sion was processed by the Mathematica kernel. Thus, for example, the fact that one expression
may appear earlier than another in your notebook does not mean that it will have been evalu-
ated first by the kernel. This will only be the case if it has a lower line number.
Each line of input and output is given a label when it is evaluated by the kernel. It is these labels, not the position of the expression in the notebook, that indicate the ordering of evalua-tion by the kernel.
The exception to this rule is when an output contains the formatted results of a Dynamic or
Manipulate function. Such outputs will reevaluate in the kernel on an as-needed basis long
after the evaluation which initially created them. See "Dynamic Interactivity Language" for
more information on this functionality.
6 Notebooks and Documents
The exception to this rule is when an output contains the formatted results of a Dynamic or
Manipulate function. Such outputs will reevaluate in the kernel on an as-needed basis long
after the evaluation which initially created them. See "Dynamic Interactivity Language" for
more information on this functionality.
As you type, Mathematica applies syntax coloring to your input using its knowledge of the
structure of functions. The coloring highlights unmatched brackets and quotes, undefined global
symbols, local variables in functions and various programming errors. You can ask why Mathe-
matica colored your input by selecting it and using the Why the Coloring? item in the Help
menu.
If you make a mistake and try to enter input that the Mathematica kernel does not understand,
then the front end will produce a beep and emphasize any syntax errors in the input with color.
In general, you will get a beep whenever something goes wrong in the front end. You can find
out the origin of the beep using the Why the Beep? item in the Help menu.
Notebooks as Documents
Mathematica notebooks allow you to create documents that can be viewed interactively on
screen or printed on paper.
Particularly in larger notebooks, it is common to have chapters, sections and so on, each repre-
sented by groups of cells. The extent of these groups is indicated by a bracket on the right.
Notebooks and Documents 7
The grouping of cells in a notebook is indicated by nested brackets on the right.
A group of cells can be either open or closed. When it is open, you can see all the cells in it
explicitly. But when it is closed, you see only the cell around which the group is closed. Cell
groups are typically closed around the first or heading cell in the group, but you can close a
group around any cell in that group.
Large notebooks are often distributed with many closed groups of cells, so that when you first
look at the notebook, you see just an outline of its contents. You can then open parts you are
interested in by double-clicking the appropriate brackets.
8 Notebooks and Documents
Double-clicking the bracket that spans a group of cells closes the group, leaving only the first cell visible.
When a group is closed, the bracket for it has an arrow at the bottom. Double-clicking this arrow opens the group again.
Double-clicking the bracket of a cell that is not the first of a cell group closes the cell group around that cell and creates a bracket with up and down arrows (or only an up arrow if the cell was the last in the group).
Notebooks and Documents 9
Double-clicking the bracket of a cell that is not the first of a cell group closes the cell group around that cell and creates a bracket with up and down arrows (or only an up arrow if the cell was the last in the group).
Each cell within a notebook is assigned a particular style which indicates its role within the
notebook. Thus, for example, material intended as input to be executed by the Mathematica
kernel is typically in Input style, while text that is intended purely to be read is typically in
Text style.
The Mathematica front end provides menus and keyboard shortcuts for creating cells with
different styles, and for changing styles of existing cells.
10 Notebooks and Documents
This shows cells in various styles. The styles define not only the format of the cell contents, but also their placement and spacing.
By putting a cell in a particular style, you specify a whole collection of properties for the cell,
including for example how large and in what font text should be given.
The Mathematica front end allows you to modify such properties, either for complete cells, or
for specific material within cells.
Even within a cell of a particular style, the Mathematica front end allows a wide range of proper-ties to be modified separately.
Ordinary Mathematica notebooks can be read by non-Mathematica users using the free product,
Mathematica Player, which allows viewing and printing, but does not allow computations of any
kind to be performed. This product also supports notebook player files (.nbp), which have been
specially prepared by Wolfram Research to allow interaction with dynamic content such as the
output of Manipulate. For example, all the notebook content on The Wolfram Demonstrations
Project site is available as notebook player files.
Notebooks and Documents 11
Ordinary Mathematica notebooks can be read by non-Mathematica users using the free product,
Mathematica Player, which allows viewing and printing, but does not allow computations of any
kind to be performed. This product also supports notebook player files (.nbp), which have been
specially prepared by Wolfram Research to allow interaction with dynamic content such as the
output of Manipulate. For example, all the notebook content on The Wolfram Demonstrations
Project site is available as notebook player files.
Mathematica front end creating and editing Mathematica notebooks
Mathematica kernel doing computations in notebooks
Mathematica Player reading Mathematica notebooks and running Demonstrations
Programs required for different kinds of operations with notebooks.
Working with Cells
Mathematica notebooks consist of sequences of cells. The hierarchy of cells serves as a struc-
ture for organizing the information in a notebook, as well as specifying the overall look of the
notebook.
Font, color, spacing, and other properties of the appearance of cells are controlled using
stylesheets. The various kinds of cells associated with a notebook's stylesheet are listed in
Format Style. Mathematica comes with a collection of color and black-and-white stylesheets,
which are listed in the Format Stylesheet menu.
In a New Session:
When Mathematica is first started, it displays an empty notebook with a blinking cursor. You
can start typing right away.
The insertion point is indicated by the cell insertion bar, a solid gray line with a small black
cursor running horizontally across the notebook. The cell insertion bar is the place where new
cells will be created, either as you type or programmatically. To set the position of the insertion
bar, click in the notebook.
12 Notebooks and Documents
The insertion point is indicated by the cell insertion bar, a solid gray line with a small black
cursor running horizontally across the notebook. The cell insertion bar is the place where new
cells will be created, either as you type or programmatically. To set the position of the insertion
bar, click in the notebook.
To Create a New Cell:
Move the pointer in the notebook window until it becomes a horizontal I-beam.
Click, and a cell insertion bar will appear; start typing. By default, new cells are Mathematica
input cells.
Notebooks and Documents 13
To Create a New Cell to Hold Ordinary Text:
Click in the notebook to get a cell insertion bar. Choose Format Style Text or use the
keyboard shortcut Cmd+7.
When you start typing, a text cell bracket appears.
To Change the Style of a Cell:
Click the cell bracket. The bracket is highlighted.
Select a style from Format Style. The cell will immediately reflect the change.
14 Notebooks and Documents
Alternatively, you can simultaneously press Cmd with one of the numbered keys, 0 through 9,
to select a style.
Choose Window Show Toolbar to get a toolbar at the top of the notebook.
Choose Window Show Ruler to get a ruler at the top of the notebook.
Notebooks and Documents 15
To Close a Group of Cells:
Double-click the outermost cell bracket of the group.
16 Notebooks and Documents
When a group is closed, only the first cell in the group is displayed by default. The group
bracket is shown with a triangular flag at the bottom.
Notebooks and Documents 17
To specify which cells remain visible when the cell group is closed, select those cells and double-
click to close the group. The closed group bracket is shown with triangular flags at the top and
bottom if the visible cells are within a cell group, or with a triangular flag at the top if they are
at the end of a cell group.
18 Notebooks and Documents
To Open a Group of Cells:
Double-click a closed group’s cell bracket.
To Print a Notebook:
Choose File Print. The notebook style will be automatically optimized for printing.
To Change the Overall Look of a Notebook:
Notebooks and Documents 19
Choose Format Stylesheet. Select a stylesheet from the menu. All cells in the notebook will
change appearance, based on the definitions in the new stylesheet.
Use Format Edit Stylesheet to customize stylesheets for Mathematica notebooks.
Changes to a notebook that only involve opening or closing cell groups will not cause the front
end to ask you if you want to save such changes when you close the notebook before saving.
To save these changes, use File Save before you close the notebook or quit Mathematica.
To close a notebook, click the Close button in the title bar. You will be prompted to save any
unsaved changes.
On Windows, to close notebooks without being prompted to save, hold down the Shift key when
clicking the Close box.
The Option Inspector
20 Notebooks and Documents
The Option Inspector
Introduction
Many aspects of the Mathematica front end, such as the styles of cells, the appearance of
notebooks, or the parameters used in typesetting, are controlled by options. For example, text
attributes such as size, font, and color each correspond to a separate option. You can set
options by directly editing the expression for a cell or notebook. But in most cases it is simpler
to use the Option Inspector.
The Option Inspector is a special tool for viewing and modifying option settings. It provides a
comprehensive listing of all front end options, grouped according to their function. You can
specify not only the setting for an option, but also the level at which it will take effect: globally,
for an entire notebook, or for a selection.
To use the Option Inspector, choose Format Option Inspector. This brings up a dialog box
with two popup menus on top. The popup menu on the left specifies the level at which options
will take effect. The popup menu on the right allows you to choose if you want the options listed
by category, alphabetically, or as text.
Inheritance of Options
The Option Inspector allows you to set the value of an option on three different levels. In increas-
ing order of precedence, the levels are as follows.
Global Preferences - settings for the entire application
Selected Notebook - settings for an entire notebook
Selection - settings for the current selection, e.g. for a group of cells, a single cell, or text
within a cell
Notebooks and Documents 21
The levels lower in the hierarchy inherit their options from the level immediately above them.
For example, if a notebook has the option Editable set to True, by default all cells in the
notebook will be editable.
You can, however, override the inherited value of an option by explicitly changing its value. For
example, if you do not want a particular cell in your notebook to be editable, you can select the
cell and set Editable to False. This inheritance property of options provides you with a great
deal of control over the behavior of the front end, since you can set any option to have different
values at each level, as required.
Note: At each level, only the options that can be set at that level are listed in the Option Inspec-
tor. All other options appear dimmed, indicating that they cannot be changed unless you go to
a higher or lower level.
Searching for an Option
To search for a specific option, begin typing its name in the text field. The Option Inspector
goes to the first matching option. Press Enter to go to the next matching item on the list. (On
Macintosh, the Option Inspector displays all matching options at once).
Each line in the list of options gives the option name followed by its current value. You can
change the option's value by choosing from the popup menu next to the option setting, or by
selecting the option and clicking the value, typing over it, and pressing Enter.
When you start Mathematica for the first time, the values of all the options are set to their
default values. Each time you modify one of the options, a symbol appears next to it, indicating
that the value has been changed. Clicking the symbol resets the option to its default value.
22 Notebooks and Documents
Setting Options: An Example
Suppose you want to draw a frame around a cell. The option that controls this property of a cell
is called CellFrame.
To Draw a Frame around a Cell:
1. Select the cell by clicking the cell bracket.
2. Choose Format Option Inspector to open the Option Inspector window.
3. Choose Selection from the first popup menu.
4. Click Cell Options Display Options. This gives a list of all options that control how acell is displayed in the notebook.
5. Type True into the value field next to the option CellFrame. An icon appears next to theoption, indicating that its value has been changed. The cell that you selected now has aframe drawn around it.
Alternatively, you can begin typing "cellframe" in the text field. This leads you directly to the
CellFrame option without having to search by category. This feature provides a useful way to
locate an option if you are unsure of the category it belongs in.
Notebook History Dialog
This dialog displays information regarding the editing times of the input notebook. This is a
"live" dialog that dynamically updates as changes are made to the notebook. It can be accessed
through Cell Notebook History.
Notebooks and Documents 23
The time information is saved in each cell of the notebook, in the form of a list of numbers
and/or pairs of numbers.
Cell[BoxData["123"], "Input", CellChangeTimes->3363263352.09502, 3363263354.03695, 3363263406.22268, 3363263441.939 ]
Each number represents the exact time of an edit, in absolute time units. A list of pairs indi-
cates multiple edits that have occurred during this interval.
Consecutive edits are recorded as an interval if they happen within a set time period. This
period is determined by CellChangeTimesMergeInterval, which can be set through the Option
Inspector or the Advanced section of the Preferences dialog. The default is 30 seconds.
The notebook history tracking feature can be turned off at the global level by using the Prefer-
ences dialog or by setting TrackCellChangeTimes to False.
24 Notebooks and Documents
Features
Controls
Notebook Chooser Popup Menu
This popup menu allows users to choose from all current open notebooks. The chosen notebook
will be brought to the front, making it the new input notebook.
Track History Checkbox
This checkbox enables or disables the notebook history tracking feature for the input notebook.
All/Selected Cells Radio Buttons
These radio buttons allow the graphics display to show information associated only with the
selected cells or all cells in the input notebook.
Clear History Button
This button will clear the stored edit time information from all currently displayed cells. This
operation cannot be undone.
Copy Buttons
The Copy Raw Data button will copy the raw data (in the form of a list of numbers and/or
pairs of numbers) from currently displayed cells to the clipboard.
The Copy Image button will copy the currently displayed graphics to the clipboard. All dynamic
features, except tooltips, are stripped from the copied graphics. This includes the zooming
features.
Notebooks and Documents 25
Graphics
The graphics display plots cells versus time. Each cell in the notebook corresponds to each row
on the y axis. The corresponding edit times are plotted as points, while edit intervals are repre-
sented by lines.
Mouse Events
As you mouse over the graphics, the mouse tooltip may provide some useful details for the
following elements:
† Each row on the y axis will display the corresponding cell's contents.
† Points will display the exact time of the edit (which corresponds to the computer clock atthe time of edit).
† Lines will display the length of the edit interval (this value may be greater than theCellChangeTimesMergeInterval value).
Clicking a highlighted row will select the corresponding cell in the input notebook if and only if
the selection-only checkbox is unchecked.
26 Notebooks and Documents
Zooming
The graphics display comes with a couple of zooming features for the time axis:
† The blue triangles at the bottom can be dragged to change the plotted time interval. Usethe middle diamond to pan the graphics using the same time interval.
† Clicking any time label blocks will zoom into that interval of time. With this feature, userscan actually zoom down to the last second (which may be out of range with the previouszoom feature).
† Clicking the shaded area will undo the last zoom action. Click outside the shaded area torevert to showing the entire time interval.
Summary
The summary is a concise, overall display of relevant cell information. This display also respects
the setting of the selection-only checkbox.
Notebooks and Documents 27
Input and Output in Notebooks
Entering Greek Letters
click on a use a button in a palette
\[Alpha] use a full name
Esc aEsc or Esc alphaEsc use a standard alias (shown below as EscaEsc)
Esc \alpha Esc use a TEX alias
Esc & alpha;Esc use an HTML alias
Ways to enter Greek letters in a notebook.
Here is a palette for entering common Greek letters.
You can use Greek letters just like the ordinary letters that you type on your keyboard.
In[1]:= Expand@Ha + bL^3D
Out[1]= a3 + 3 a2 b + 3 a b2 + b3
28 Notebooks and Documents
There are several ways to enter Greek letters. This input uses full names.
In[2]:= Expand@Ha + bL^3D
Out[2]= a3 + 3 a2 b + 3 a b2 + b3
Esc ThetaEsc
Esc
Esc
Esc
Esc PhiEsc
Esc ChiEsc
Esc PsiEsc
Esc OmegaEsc
Commonly used Greek letters. TeX aliases are not listed explicitly.
Notebooks and Documents 29
full name aliases
Α \[Alpha] Esc aEsc, Esc alphaEsc
Β \[Beta] Esc bEsc, Esc betaEsc
Γ \[Gamma] Esc gEsc, Esc gammaEsc
∆ \[Delta] Esc dEsc, Esc deltaEsc
Ε \[Epsilon] Esc eEsc, Esc epsilonEsc
Ζ \[Zeta] Esc zEsc, Esc zetaEsc
Η \[Eta] Esc hEsc, Esc etEsc, Esc etaEsc
Θ \[Theta] Esc qEsc, Esc thEsc, Esc thetaEsc
Κ \[Kappa] Esc kEsc, Esc kappaEsc
Λ \[Lambda] Esc lEsc, Esc lambdaEsc
Μ \[Mu] Esc mEsc, Esc muEsc
Ν \[Nu] Esc nEsc, Esc nuEsc
Ξ \[Xi] Esc xEsc, Esc xiEsc
Π \[Pi] Esc pEsc, Esc piEsc
Ρ \[Rho] Esc rEsc, Esc rhoEsc
Σ \[Sigma] Esc sEsc, Esc sigmaEsc
Τ \[Tau] Esc tEsc, Esc tauEsc
Φ \[Phi] Esc fEsc, Esc phEsc, Esc phiEsc
j \[CurlyPhi] Esc jEsc, Esc cphEsc, Esc cphiEsc
Χ \[Chi] Esc cEsc, Esc chEsc, Esc chiEsc
Ψ \[Psi] Esc yEsc, Esc psEsc, Esc psiEsc
Ω \[Omega] Esc oEsc, Esc wEsc, Esc omegaEsc
full name aliases
G \[CapitalGamma] Esc GEsc, Esc GammaEsc
D \[CapitalDelta] Esc DEsc, Esc DeltaEsc
Q \[CapitalTheta] Esc QEsc, Esc ThEsc, Esc ThetaEsc
L \[CapitalLambda] Esc LEsc, Esc LambdaEsc
P \[CapitalPi] Esc PEsc, Esc PiEsc
S \[CapitalSigma] Esc SEsc, Esc SigmaEsc
U \[CapitalUpsilon] Esc UEsc, Esc UpsilonEsc
F \[CapitalPhi] Esc FEsc, Esc PhEsc, Esc PhiEsc
C \[CapitalChi] Esc CEsc, Esc ChEsc, Esc ChiEsc
Y \[CapitalPsi] Esc YEsc, Esc PsEsc, Esc PsiEsc
W \[CapitalOmega] Esc OEsc, Esc WEsc, Esc OmegaEsc
Note that in Mathematica the letter p stands for Pi. None of the other Greek letters have spe-
cial meanings.
p stands for Pi.
In[3]:= N@pD
Out[3]= 3.14159
You can use Greek letters either on their own or with other letters.
In[4]:= Expand@HRab + XL^4D
Out[4]= Rab4 + 4 Rab3 X + 6 Rab2 X2 + 4 Rab X3 + X4
The symbol pa is not related to the symbol p.
In[5]:= Factor@pa^4 - 1D
Out[5]= H-1 + paL H1 + paL I1 + pa2M
Entering Two-Dimensional Input
When Mathematica reads the text x^y, it interprets it as x raised to the power y.
In[1]:= x^y
Out[1]= xy
In a notebook, you can also give the two-dimensional input xy directly. Mathematica again interprets this as a power.
In[2]:= xy
Out[2]= xy
One way to enter a two-dimensional form such as xy into a Mathematica notebook is to paste
this form into the notebook by clicking the appropriate button in the palette.
30 Notebooks and Documents
Here is a palette for entering some common two-dimensional notations.
There are also several ways to enter two-dimensional forms directly from the keyboard.
x Ctrl+^ y Ctrl+Space use control keys that exist on most keyboards
x Ctrl+6 y Ctrl+Space use control keys that should exist on all keyboards
Ways to enter a superscript directly from the keyboard.
You type Ctrl+^ by holding down the Control key, then pressing the ^ key. As soon as you do
this, your cursor will jump to a superscript position. You can then type anything you want and it
will appear in that position.
Notebooks and Documents 31
When you have finished, press Ctrl+Space to move back down from the superscript position.
You type Ctrl+Space by holding down the Control key, then pressing the Space bar.
This sequence of keystrokes enters xy.
In[3]:= x Ctrl+^ y
Out[3]= xy
Here the whole expression y + z is in the superscript.
In[4]:= x Ctrl+^ y + z
Out[4]= xy+z
Pressing Ctrl+Space takes you down from the superscript.
In[5]:= x Ctrl+^ y Ctrl+Space + z
Out[5]= xy + z
You can remember the fact that Ctrl+^ gives you a superscript by thinking of Ctrl+^ as just a
more immediate form of ^. When you type x^y, Mathematica will leave this one-dimensional
form unchanged until you explicitly process it. But if you type x Ctrl+^ y then Mathematica will
immediately give you a superscript.
On a standard English-language keyboard, the character ^ appears as the shifted version of 6.
Mathematica therefore accepts Ctrl+6 as an alternative to Ctrl+^. Note that if you are using
something other than a standard English-language keyboard, Mathematica will almost always
accept Ctrl+6 but may not accept Ctrl+^.
x Ctrl+_ y Ctrl+Space use control keys that exist on most keyboards
x Ctrl+- y Ctrl+Space use control keys that should exist on all keyboards
Ways to enter a subscript directly from the keyboard.
32 Notebooks and Documents
Subscripts in Mathematica work very much like superscripts. However, whereas Mathematica
automatically interprets xy as x raised to the power y, it has no similar interpretation for xy.
Instead, it just treats xy as a purely symbolic object.
This enters y as a subscript.
In[6]:= x Ctrl+_ yOut[6]= xy
Here is the usual one-dimensional Mathematica input that gives the same output expression.
In[7]:= Subscript@x, yD
Out[7]= xy
x Ctrl+/ y Ctrl+Space use control keys
How to enter a built-up fraction directly from the keyboard.
This enters the built-up fraction xy.
In[8]:= x Ctrl+/ y
Out[8]= x
y
Here the whole y + z goes into the denominator.
In[9]:= x Ctrl+/ y + z
Out[9]= x
y + z
But pressing Ctrl+Space takes you out of the denominator, so the +z does not appear in the denominator.
In[10]:= x Ctrl+/ y Ctrl+Space + z
Out[10]= x
y+ z
Notebooks and Documents 33
Mathematica automatically interprets a built-up fraction as a division.
In[11]:=8888
2222Out[11]= 4
Ctrl+@ x Ctrl+Space use control keys that exist on most keyboards
Ctrl+2 x Ctrl+Space use control keys that should exist on all keyboards
Ways to enter a square root directly from the keyboard.
This enters a square root.
In[12]:= Ctrl+@ x + y
Out[12]= x + y
Ctrl+Space takes you out of the square root.
In[13]:= Ctrl+@ x Ctrl+Space + y
Out[13]= x + y
Here is the usual one-dimensional Mathematica input that gives the same output expression.
In[14]:= Sqrt@xD + y
Out[14]= x + y
Ctrl+^ or Ctrl+6 go to the superscript position
Ctrl+_ or Ctrl+- go to the subscript position
Ctrl+@ or Ctrl+2 go into a square root
Ctrl+% or Ctrl+5 go from subscript to superscript or vice versa, or to the exponent position in a root
Ctrl+/ go to the denominator for a fraction
Ctrl+Space return from a special position
Special input forms based on control characters. The second forms given should work on any keyboard.
34 Notebooks and Documents
This puts both a subscript and a superscript on x.
In[15]:= x Ctrl+^ y Ctrl+% z
Out[15]= xzy
Here is another way to enter the same expression.
In[16]:= x Ctrl+_ z Ctrl+% y
Out[16]= xzy
The same procedure can be used to enter a definite integral.
In[17]:= Esc intEsc Ctrl+_ 0 Ctrl+% 1 Ctrl+Space f[x] Esc ddEsc x
Out[17]= ‡0
1f@xD „x
In addition to subscripts and superscripts, Mathematica also supports the notion of underscripts
and overscripts~elements that go directly underneath or above. Among other things, you can
use underscripts and overscripts to enter the limits of sums and products.
x Ctrl+Plus y Ctrl+Space or x Ctrl+= y Ctrl+Space
create an underscript xy
x Ctrl+& y Ctrl+Space or x Ctrl+7 y Ctrl+Space
create an overscript xy
Creating underscripts and overscripts.
Here is a way to enter a summation.
In[18]:= Esc sumEsc Ctrl+Plus x=0 Ctrl+% n Ctrl+Space f[x]
Out[18]= ‚
x=0
n
f@xD
Notebooks and Documents 35
Editing and Evaluating Two-Dimensional Expressions
When you see a two-dimensional expression on the screen, you can edit it much as you would
edit text. You can for example place your cursor somewhere and start typing. Or you can select
a part of the expression, then remove it using the Delete key, or insert a new version by typing
it in.
In addition to ordinary text editing features, there are some keys that you can use to move
around in two-dimensional expressions.
Ctrl+. select the next larger subexpression
Ctrl+Space move to the right of the current structure
Ø move to the next character
move to the previous character
Ways to move around in two-dimensional expressions.
This shows the sequence of subexpressions selected by repeatedly typing Ctrl+..
36 Notebooks and Documents
Shift+Return evaluate the whole current cell
Shift+Ctrl+Enter (Windows/Unix/Linux) or Cmd+Return (Mac OS X)
evaluate only the selected subexpression
Ways to evaluate two-dimensional expressions.
In most computations, you will want to go from one step to the next by taking the whole expres-
sion that you have generated, and then evaluating it. But if for example you are trying to manip-
ulate a single formula to put it into a particular form, you may instead find it more convenient
to perform a sequence of operations separately on different parts of the expression.
You do this by selecting each part you want to operate on, then inserting the operation you
want to perform, then using Shift+Ctrl+Enter for Windows/Unix/Linux or Cmd+Return for Mac
OS X.
Here is an expression with one part selected.
Pressing Shift+Ctrl+Enter (Windows/Unix/Linux) or Cmd+Return (Mac OS X) evaluates the selected part.
The Basic Commands y=x tab in the Basic Math Assistant, Classroom Assistant, and
Writing Assistant palettes also provides a number of convenient operations which will trans-
form in place any selected subexpression.
Notebooks and Documents 37
Entering Formulas
character short form long form symbol
p Esc pEsc \[Pi] Pi
¶ Esc infEsc \[Infinity] Infinity
° Esc degEsc \[Degree] Degree
Special forms for some common symbols.
This is equivalent to Sin@60 DegreeD.
In[1]:= Sin@60 °D
Out[1]= 3
2
Here is the long form of the input.
In[2]:= Sin@60 °D
Out[2]= 3
2
You can enter the same input like this.
In[3]:= Sin[60 ÇdegÇ]
Out[3]= 3
2
Here the angle is in radians.
In[4]:= SinBp
3F
Out[4]= 3
2
38 Notebooks and Documents
special characters short form long form ordinary characters
x§y x Esc <=Esc y x \@LessEqualD y x <= y
x¥y x Esc >=Esc y x\@GreaterEqualDy
x >= y
x≠y x Esc !=Esc y x \@NotEqualD y x != y
xœy x Esc elEsc y x \@ElementD y Element@x,yD
xØy x Esc ->Esc y x \@RuleD y x -> y
Special forms for a few operators. "Operator Input Forms" gives a complete list.
Here the replacement rule is entered using two ordinary characters, as ->.
In[5]:= x ê Hx + 1L ê. x -> 3 + y
Out[5]= 3 + y
4 + y
This means exactly the same.
In[6]:= x ê Hx + 1L ê. x Ø 3 + y
Out[6]= 3 + y
4 + y
As does this.
In[7]:= x/(x+1) /. x Esc ->Esc 3 + y
Out[7]= 3 + y
4 + y
When you type the ordinary-character form for certain operators, the front end automatically
replaces them with the special-character form. For instance, when you type the last three
examples, the front end automatically substitutes the Ø character for ->.
The special arrow form Ø is by default also used for output.
In[8]:= Solve@x^2 == 1, xD
Out[8]= 88x Ø -1<, 8x Ø 1<<
Notebooks and Documents 39
special characters short form long form ordinary characters
x ¸ y x Esc divEsc y x \@DivideD y x ê y
x µ y x Esc *Esc y x \@TimesD y x * y
x ä y x EsccrossEsc y
x \@CrossD y Cross@x,yD
x ã y x Esc ==Esc y x \@EqualD y x == y
x y x Esc l =Esc y x \@LongEqualD y x == y
x Ï y x Esc &&Esc y x \@AndD y x && y
x Í y x Esc »»Esc y x \@OrD y x »» y
Ÿ x Esc !Esc x \@NotD x ! x
x fl y x Esc =>Esc y x \@ImpliesD y x => y
x ‹ y x Esc unEsc y x \@UnionD y Union@x,yD
x › y x EscinterEsc y
x \@IntersectionD y Intersection@x,yD
xy x Esc ,Esc y x \@InvisibleCommaD y x , y
f x f Esc üEsc x f\@InvisibleApplicatiÖ
onDx
f ü x or f@xD
x yz
x Esc +Esc yz
x \@ImplicitPlusD yz
x + y ê z
Some operators with special forms used for input but not output.
Mathematica understands ¸, but does not use it by default for output.
In[9]:= x ¸ y
Out[9]= x
y
Many of the forms of input discussed here use special characters, but otherwise just consist of
ordinary one-dimensional lines of text. Mathematica notebooks, however, also make it possible
to use two-dimensional forms of input.
40 Notebooks and Documents
two-dimensional one-dimensional
xy x^y powerxy
xêy division
x Sqrt@xD square root
xn
x^H1ênL nth root
⁄i=iminimax f Sum@ f,8i,imin,imax<D sum
¤i=iminimax f Product@ f,8i,imin,imax<D product
Ÿ f „ x Integrate@ f,xD indefinite integral
Ÿxminxmax f „ x Integrate@ f,8x,xmin,xmax<D definite integral
∂x f D@ f,xD partial derivative
∂x,y f D@ f,x,yD multivariate partial derivative
z Conjugate@xD complex conjugate
m Transpose@mD transpose
mæ ConjugateTranspose@mD conjugate transpose
expr@@ i, j,… DD Part@expr,i, j,…D part extraction
Some two-dimensional forms that can be used in Mathematica notebooks.
You can enter two-dimensional forms using any of the mechanisms discussed in "Entering Two-
Dimensional Input". Note that upper and lower limits for sums and products must be entered as
overscripts and underscripts~not superscripts and subscripts.
This enters an indefinite integral. Note the use of Esc ddEsc to enter the “differential d”.
In[10]:= Esc intEsc f[x] Esc ddEsc x
Out[10]= ‡ f@xD „x
Here is an indefinite integral that can be explicitly evaluated.
In[11]:= ‡ ExpA-x2E „x
Out[11]= 1
2p Erf@xD
Notebooks and Documents 41
Here is the usual Mathematica input for this integral.
In[12]:= Integrate@Exp@-x^2D, xD
Out[12]= 1
2p Erf@xD
short form long form
Esc sum Esc \@SumD summation sign ⁄
Esc prodEsc \@ProductD product sign ¤
Esc intEsc \@IntegralD integral sign Ÿ
Esc ddEsc \@DifferentialDD special „ for use in integrals
Esc pdEsc \@PartialDD partial derivative operator ∂
Esc coEsc \@ConjugateD conjugate symbol Esc trEsc \@TransposeD transpose symbol Esc ctEsc \@ConjugateTransposeD conjugate transpose symbol æEsc @@Esc \@LeftDoubleBracketD part brackets
Some special characters used in entering formulas. "Mathematical and Other Notation" gives a complete list.
You should realize that even though a summation sign can look almost identical to a capital
sigma it is treated in a very different way by Mathematica. The point is that a sigma is just a
letter; but a summation sign is an operator which tells Mathematica to perform a Sum operation.
Capital sigma is just a letter.
In[13]:= a + S^2
Out[13]= a + S2
A summation sign, on the other hand, is an operator.
In[14]:= Esc sumEsc Ctrl++ n=0 Ctrl+% m Ctrl+Space 1/f[n]
Out[14]= ‚
n=0
m 1
f@nD
Much as Mathematica distinguishes between a summation sign and a capital sigma, it also
distinguishes between an ordinary d, the “partial d” ∂ that is used for taking derivatives, and
the special “differential d” „ that is used in the standard notation for integrals. It is crucial that
you use the differential „~entered as Esc ddEsc~when you type in an integral. If you try to use
an ordinary d, Mathematica will just interpret this as a symbol called d~it will not understand
that you are entering the second part of an integration operator.
42 Notebooks and Documents
Much as Mathematica distinguishes between a summation sign and a capital sigma, it also
distinguishes between an ordinary d, the “partial d” ∂ that is used for taking derivatives, and
the special “differential d” „ that is used in the standard notation for integrals. It is crucial that
you use the differential „~entered as Esc ddEsc~when you type in an integral. If you try to use
an ordinary d, Mathematica will just interpret this as a symbol called d~it will not understand
that you are entering the second part of an integration operator.
This computes the derivative of xn.
In[15]:= ∂xxn
Out[15]= n x-1+n
Here is the same derivative specified in ordinary one-dimensional form.
In[16]:= D@x^n, xD
Out[16]= n x-1+n
This computes the third derivative.
In[17]:= ∂x,x,xxn
Out[17]= H-2 + nL H-1 + nL n x-3+n
Here is the equivalent one-dimensional input form.
In[18]:= D@x^n, x, x, xD
Out[18]= H-2 + nL H-1 + nL n x-3+n
Entering Tables and Matrices
The Mathematica front end provides an Insert Table/Matrix submenu for creating and
editing arrays with any specified number of rows and columns. Once you have such an array,
you can edit it to fill in whatever elements you want.
Mathematica treats an array like this as a matrix represented by a list of lists.
In[1]:=a b c1 2 3
Out[1]= 88a, b, c<, 81, 2, 3<<
Putting parentheses around the array makes it look more like a matrix, but does not affect its interpretation.
In[2]:= Ka b c1 2 3
O
Out[2]= 88a, b, c<, 81, 2, 3<<
Using MatrixForm tells Mathematica to display the result of the Transpose as a matrix.
Notebooks and Documents 43
Using MatrixForm tells Mathematica to display the result of the Transpose as a matrix.
In[3]:= MatrixFormBTransposeBKa b c1 2 3
OFF
Out[3]//MatrixForm=a 1b 2c 3
Ctrl+, add a column
Ctrl+Enter add a row
Tab go to the next Ñ or É element
Ctrl+Space move out of the table or matrix
Entering tables and matrices.
Note that you can use Ctrl+, and Ctrl+Enter to start building up an array, and particularly for
small arrays this is often more convenient than using the New menu item in the Table/Matrix
submenu. The Table/Matrix menu items typically allow you to make basic adjustments, such
as drawing lines between rows or columns.
Entering a Piecewise expression is a special case of entering a table.
Enter the \@PiecewiseD character and press Ctrl+, to get a template of placeholders for two cases.
In[4]:= f@x_D := Ñ ÑÑ Ñ
Fill in the placeholders to complete the piecewise expression.
In[5]:= f@x_D := 0 x < 01 x = 0
To add additional cases, use Ctrl+Enter.
In[6]:= f@x_D :=0 x < 01 x = 0Ñ Ñ
You can make an element in a table span over multiple rows or columns by selecting the entire
block that you want the element to span and using the Insert Table/Matrix Make Span-
ning menu command. To split a spanning element into individual components, use Insert Table/Matrix Split Spanning.
44 Notebooks and Documents
To make the top element span across both columns, first select the row.
In[7]:=x Ñy z
Now use the Make Spanning menu command.
In[8]:=x
y z
Subscripts, Bars and Other Modifiers
Here is a typical palette of modifiers.
Mathematica allows you to use any expression as a subscript.
In[1]:= ExpandAH1 + x1+nL4E
Out[1]= 1 + 4 x1+n + 6 x1+n2 + 4 x1+n
3 + x1+n4
Notebooks and Documents 45
Unless you specifically tell it otherwise, Mathematica will interpret a superscript as a power.
In[2]:= FactorAxn4 - 1E
Out[2]= H-1 + xnL H1 + xnL I1 + xn2M
Ctrl+_ or Ctrl+- go to the position for a subscript
Ctrl++ or Ctrl+= go to the position underneath
Ctrl+^ or Ctrl+6 go to the position for a superscript
Ctrl+& or Ctrl+7 go to the position on top
Ctrl+Space return from a special position
Special input forms based on control characters. The second forms given should work on any keyboard.
This enters a subscript using control keys.
In[3]:= Expand[(1 + xCtrl+_1+nCtrl+Space )^4]
Out[3]= 1 + 4 x1+n + 6 x1+n2 + 4 x1+n
3 + x1+n4
Just as Ctrl+^ and Ctrl+_ go to superscript and subscript positions, so also Ctrl+& and Ctrl+=
can be used to go to positions directly above and below. With the layout of a standard English-
language keyboard Ctrl+& is directly to the right of Ctrl+^ while Ctrl+= is directly to the right
of Ctrl+_.
key sequence displayed form expression formx Ctrl+& _ x OverBar@xDx Ctrl+& Esc vecEsc x” OverVector@xDx Ctrl+& ~ xè OverTilde@xDx Ctrl+& ^ x` OverHat@xDx Ctrl+& . x° OverDot@xDx Ctrl+= _ x UnderBar@xD
Ways to enter some common modifiers using control keys.
Here is x.
In[4]:= xCtrl+&_ Ctrl+Space
Out[4]= x
You can use x as a variable.
In[5]:= Solve@a^2 == %, aD
Out[5]= ::a Ø - x >, :a Ø x >>
Non-English Characters and Keyboards
46 Notebooks and Documents
Non-English Characters and Keyboards
If you enter text in languages other than English, you will typically need to use various addi-
tional accented and other characters. If your computer system is set up in an appropriate way,
then you will be able to enter such characters directly using standard keys on your keyboard.
But however your system is set up, Mathematica always provides a uniform way to handle such
characters.
full name aliasà î @AGraveD Ça`Ç
å î @ARingD ÇaoÇ
ä î @ADoubleDotD Ça "Çç î @CCedillaD Çc, Ç
č î @CHacekD ÇcvÇé î @EAcuteD Çe' Ç
è î @EGraveD Çe`Çí î @IAcuteD Çi' Ç
ñ î @NTildeD Çn~Çò î @OGraveD Ço`Ç
full name aliasø î @OSlashD Ço ê Ç
ö î @ODoubleDotD Ço "Çù î @UGraveD Çu`Çü î @UDoubleDotD Çu "Çß î @SZD ÇszÇ, ÇssÇ
Å î @CapitalARingD ÇAoÇ
Ä î @CapitalADoubleDotD ÇA "Ç
Ö î @CapitalODoubleDotD ÇO "Ç
Ü î @CapitalUDoubleDotD ÇU "Ç
Some common European characters.
Here is a function whose name involves an accented character.
In[1]:= Lamé@x, yD
Out[1]= Lamé@x, yD
This is another way to enter the same input.
In[2]:= LamÇe'Ç[x, y]
Out[2]= Lamé@x, yD
You should realize that there is no uniform standard for computer keyboards around the world,
and as a result it is inevitable that some details of what has been said in this tutorial may not
apply to your keyboard.
Notebooks and Documents 47
In particular, the identification for example of Ctrl+6 with Ctrl+^ is valid only for keyboards on
which ^ appears as Shift+6. On other keyboards, Mathematica uses Ctrl+6 to go to a super-
script position, but not necessarily Ctrl+^.
Regardless of how your keyboard is set up you can always use palettes or menu items to set up
superscripts and other kinds of notation. And assuming you have some way to enter characters
such as î, you can always give input using full names such as \[Infinity].
Other Mathematical Notation
Mathematica supports an extremely wide range of mathematical notation, although often it
does not assign a pre-defined meaning to it. Thus, for example, you can enter an expression
such as x ⊕ y, but Mathematica will not initially make any assumption about what you mean by
⊕.
Mathematica knows that ⊕ is an operator, but it does not initially assign any specific meaning to it.
In[1]:= 817 ⊕ 5, 8 ⊕ 3<
Out[1]= 817⊕5, 8⊕3<
This gives Mathematica a definition for what the ⊕ operator does.
In[2]:= x_ ⊕ y_ := Mod@x + y, 2D
Now Mathematica can evaluate ⊕ operations.
In[3]:= 817 ⊕ 5, 8 ⊕ 3<
Out[3]= 80, 1<
48 Notebooks and Documents
full name alias⊕ \@CirclePlusD Çc+Ç
⊗ \@CircleTimesD Çc*Ç
± \@PlusMinusD Ç+-Ç
Ô \@WedgeD Ç^Ç
Ó \@VeeD ÇvÇ
> \@TildeEqualD Ç~=Ç
º \@TildeTildeD Ç~~Ç
~ \@TildeD Ç~Ç
∝ \@ProportionalD ÇpropÇ
ª \@CongruentD Ç===Ç
t \@GreaterTildeD Ç>~Ç
p \@GreaterGreaterDê \@SucceedsD@ \@RightTriangleD
full name aliasö \@LongRightArrowD Ç-->Ç
\@LeftRightArrowD Ç<->Ç
\@UpArrowD
\@EquilibriumD ÇequiÇ
¢ \@RightTeeD⊃ \@SupersetD ÇsupÇ
Æ \@SquareIntersectionD
œ \@ElementD ÇelemÇ
– \@NotElementD Ç!elemÇ
Î \@SmallCircleD ÇscÇ
\ \@ThereforeD\@VerticalSeparatorD Ç|Ç
˝ \@VerticalBarD Çâ|Ç
ï \@BackslashD Ç\Ç
A few of the operators whose input is supported by Mathematica.
Mathematica assigns built-in meanings to ¥ and r, but not to t or p.
In[4]:= 83 ¥ 4, 3 r 4, 3 t 4, 3 p 4<
Out[4]= 8False, False, 3 t 4, 3 p 4<
There are some forms which look like characters on a standard keyboard, but which are inter-
preted in a different way by Mathematica. Thus, for example, î[Backslash] or Ç \ Ç displays as î
but is not interpreted in the same way as a î typed directly on the keyboard.
The î and Ô characters used here are different from the î and ^ you would type directly on a keyboard.
In[5]:= a Ç\Ç b, a Ç^Ç b
Out[5]= 8aîb, aÔb<
Most operators work like ⊕ and go in between their operands. But some operators can go in
other places. Thus, for example, Ç < Ç and Ç > Ç or î[LeftAngleBracket] and î[RightAngleBracket]
are effectively operators which go around their operand.
The elements of the angle bracket operator go around their operand.
In[6]:= X 1 + x \
Out[6]= X1 + x\
Notebooks and Documents 49
full name alias \[ScriptL] ÇsclÇ
\[ScriptCapitalE] ÇscEÇ
ℜ \[GothicCapitalR] ÇgoRÇ
\[DoubleStruckCapitalZ] ÇdsZÇ
¡ \[Aleph] ÇalÇ
« \[EmptySet] ÇesÇ
µ \[Micro] ÇmiÇ
full name aliasfi \[Angstrom] ÇAngÇ
— \[HBar] ÇhbÇ
£ \[Sterling]— \[Angle]• \[Bullet] ÇbuÇ
† \[Dagger] ÇdgÇ
⁄ \[Natural]
Some additional letters and letter-like forms.
You can use letters and letter-like forms anywhere in symbol names.
In[7]:= 8ℜ«, —ABC<
Out[7]= 8ℜ«, —ABC<
« is assumed to be a symbol, and so is just multiplied by a and b.
In[8]:= a « b
Out[8]= a b «
Forms of Input and Output
Here is one way to enter a particular expression.
In[1]:= x^2 + Sqrt@yD
Out[1]= x2 + y
Here is another way to enter the same expression.
In[2]:= Plus@Power@x, 2D, Sqrt@yDD
Out[2]= x2 + y
With a notebook front end, you can also enter the expression directly in this way.
In[3]:= x2 + y
Out[3]= x2 + y
50 Notebooks and Documents
Mathematica allows you to output expressions in many different ways.
In Mathematica notebooks, expressions are by default output in StandardForm.
In[4]:= x^2 + Sqrt@yD
Out[4]= x2 + y
OutputForm uses only ordinary keyboard characters and is the default for text-based interfaces to Mathematica.
In[5]:= OutputForm@x^2 + Sqrt@yDD
Out[5]//OutputForm= 2x + Sqrt[y]
InputForm yields a form that can be typed directly on a keyboard.
In[6]:= InputForm@x^2 + Sqrt@yDD
Out[6]//InputForm= x^2 + Sqrt[y]
FullForm shows the internal form of an expression in explicit functional notation.
In[7]:= FullForm@x^2 + Sqrt@yDD
Out[7]//FullForm= Plus@Power@x, 2D, Power@y, Rational@1, 2DDD
FullForm@exprD the internal form of an expression
InputForm@exprD a form suitable for direct keyboard input
OutputForm@exprD a two-dimensional form using only keyboard characters
StandardForm@exprD the default form used in Mathematica notebooks
Some output forms for expressions.
Output forms provide textual representations of Mathematica expressions. In some cases these
textual representations are also suitable for input to Mathematica. But in other cases they are
intended just to be looked at, or to be exported to other programs, rather than to be used as
input to Mathematica.
TraditionalForm uses a large collection of ad hoc rules to produce an approximation to traditional mathematical notation.
In[8]:= TraditionalForm@x^2 + Sqrt@yD + Gamma@zD EllipticK@zDD
Out[8]//TraditionalForm=
x2+KHzL GHzL+ y
Notebooks and Documents 51
TeXForm yields output suitable for export to TeX.
In[9]:= TeXForm@x^2 + Sqrt@yDD
Out[9]//TeXForm= x^2+\sqrty
MathMLForm yields output in MathML.
In[10]:= MathMLForm@x^2 + Sqrt@yDD
Out[10]//MathMLForm=<math> <mrow> <msup> <mi>x</mi> <mn>2</mn> </msup> <mo>+</mo> <msqrt> <mi>y</mi> </msqrt> </mrow></math>
CForm yields output that can be included in a C program. Macros for objects like Power are included in the header file mdefs.h.
In[11]:= CForm@x^2 + Sqrt@yDD
Out[11]//CForm= Power(x,2) + Sqrt(y)
FortranForm yields output suitable for export to Fortran.
In[12]:= FortranForm@x^2 + Sqrt@yDD
Out[12]//FortranForm=x**2 + Sqrt(y)
TraditionalForm@exprD traditional mathematical notation
TeXForm@exprD output suitable for export to TEX
MathMLForm@exprD output suitable for use with MathML on the web
CForm@exprD output suitable for export to C
FortranForm@exprD output suitable for export to Fortran
Output forms not normally used for Mathematica input.
"Low-Level Input and Output Rules" discusses how you can create your own output forms. You
should realize however that in communicating with external programs it is often better to use
MathLink to send expressions directly than to generate a textual representation for these expres-
sions.
52 Notebooks and Documents
† Exchange textual representations of expressions.
† Exchange expressions directly via MathLink.
Two ways to communicate between Mathematica and other programs.
Mixing Text and Formulas
The simplest way to mix text and formulas in a Mathematica notebook is to put each kind of
material in a separate cell. Sometimes, however, you may want to embed a formula within a
cell of text, or vice versa.
Ctrl+( or Ctrl+9 begin entering a formula within text, or text within a formula
Ctrl+) or Ctrl+0 end entering a formula within text, or text within a formula
Entering a formula within text, or vice versa.
Here is a notebook with formulas embedded in a text cell.
Mathematica notebooks often contain both formulas that are intended for actual evaluation by
Mathematica, and ones that are intended just to be read in a more passive way.
When you insert a formula in text, you can use the Convert to StandardForm and Convert
to TraditionalForm menu items within the formula to convert it to StandardForm or
TraditionalForm. StandardForm is normally appropriate whenever the formula is thought of
as a Mathematica program fragment.
In general, however, you can use exactly the same mechanisms for entering formulas, whether
or not they will ultimately be given as Mathematica input.
Notebooks and Documents 53
You should realize, however, that to make the detailed typography of typical formulas look as
good as possible, Mathematica automatically does things such as inserting spaces around
certain operators. But these kinds of adjustments can potentially be inappropriate if you use
notation in very different ways from the ones Mathematica is expecting. In such cases, you may
have to make detailed typographical adjustments by hand.
Displaying and Printing Mathematica Notebooks
Depending on the purpose for which you are using a Mathematica notebook, you may want to
change its overall appearance. The front end allows you to specify independently the styles to
be used for display on the screen and for printing. Typically you can do this by choosing appropri-
ate items in the Format menu.
ScreenStyleEnvironment styles to be used for screen display
PrintingStyleEnvironment styles to be used for printed output
Working standard style definitions for screen display
Presentation style definitions for presentations
SlideShow style definitions for displaying presentation slides
Printout style definitions for printed output
Front end settings that define the global appearance of a notebook.
Here is a typical notebook as it appears in working form on the screen.
54 Notebooks and Documents
Here is a preview of how the notebook would appear when printed out.
Setting Up Hyperlinks
Insert Hyperlink menu item to make the selected object a hyperlink
Hyperlink@"uri"D generate as output a hyperlink with the label and destina -tion set as uri
Hyperlink@"label","uri"D generate as output a hyperlink with the label label and the destination uri
HyperlinkA9" file.nb",None=E generate as output a hyperlink to the specified notebook
Hyperlink@8" file.nb","tag"<D generate as output a hyperlink to the cell tagged as tag in the specified notebook
Methods for generating hyperlinks.
A hyperlink is a special kind of button which jumps to another part of a notebook when it is
pressed. Typically hyperlinks are indicated in Mathematica by blue text.
To set up a hyperlink, just select the text or other object that you want to be a hyperlink. Then
choose the menu item Insert Hyperlink and fill in the specification of where you want the
destination of the hyperlink to be.
The destination of a hyperlink can be any standard web address (URI). Hyperlinks can also
point to notebooks on the local file system, or even to specific cells inside those notebooks.
Hyperlinks which point to specific cells in notebooks use cell tags to identify the cells. If a particu -
lar cell tag is used for more than one cell in a given notebook, then the hyperlink will go to the
first instance of a cell with that cell tag.
A hyperlink can be generated in output by using the Mathematica command Hyperlink. These
hyperlinks can be copied and pasted into text or used in a larger interface being generated by
Mathematica.
Notebooks and Documents 55
A hyperlink can be generated in output by using the Mathematica command Hyperlink. These
hyperlinks can be copied and pasted into text or used in a larger interface being generated by
Mathematica.
This command generates a hyperlink to the web.
In[1]:= Hyperlink@"Wolfram Research, Inc.", "http:êêwww.wolfram.com"D
Out[1]= Wolfram Research, Inc.
Automatic Numbering
† Choose a cell style such as DisplayFormulaNumbered.
† Use the Insert Automatic Numbering menu item, with a counter name such as Section.
Two ways to set up automatic numbering in a Mathematica notebook.
Using the DisplayFormulaNumbered style
These cells are in DisplayFormulaNumbered style. DisplayFormulaNumbered style is available in stylesheets such as "Report".
Using the AutomaticNumbering menu item
The input for each cell here is exactly the same, but the cells contain an element that displays as a progressively larger number as one goes through the notebook.
Exposition in Mathematica Notebooks
56 Notebooks and Documents
Exposition in Mathematica Notebooks
Mathematica notebooks provide the basic technology that you need to be able to create a very
wide range of sophisticated interactive documents. But to get the best out of this technology
you need to develop an appropriate style of exposition.
Many people at first tend to use Mathematica notebooks either as simple worksheets containing
a sequence of input and output lines, or as onscreen versions of traditional books and other
printed material. But the most effective and productive uses of Mathematica notebooks tend to
lie at neither one of these extremes, and instead typically involve a fine-grained mixing of
Mathematica input and output with explanatory text. In most cases the single most important
factor in obtaining such fine-grained mixing is uniform use of the Mathematica language.
One might think that there would tend to be four kinds of material in a Mathematica notebook:
plain text, mathematical formulas, computer code, and interactive interfaces. But one of the
key ideas of Mathematica is to provide a single language that offers the best of both traditional
mathematical formulas and computer code.
In StandardForm, Mathematica expressions have the same kind of compactness and elegance
as traditional mathematical formulas. But unlike such formulas, Mathematica expressions are
set up in a completely consistent and uniform way. As a result, if you use Mathematica expres-
sions, then regardless of your subject matter, you never have to go back and reexplain your
basic notation: it is always just the notation of the Mathematica language. In addition, if you
set up your explanations in terms of Mathematica expressions, then a reader of your notebook
can immediately take what you have given, and actually execute it as Mathematica input.
If one has spent many years working with traditional mathematical notation, then it takes a
little time to get used to seeing mathematical facts presented as StandardForm Mathematica
expressions. Indeed, at first one often has a tendency to try to use TraditionalForm whenever
possible, perhaps with hidden tags to indicate its interpretation. But quite soon one tends to
evolve to a mixture of StandardForm and TraditionalForm. And in the end it becomes clear
that StandardForm alone is for most purposes the most effective form of presentation.
In traditional mathematical exposition, there are many tricks for replacing chunks of text by
fragments of formulas. In StandardForm many of these same tricks can be used. But the fact
that Mathematica expressions can represent not only mathematical objects but also procedures,
algorithms, graphics, and interfaces increases greatly the extent to which chunks of text can be
replaced by shorter and more precise material.
Notebooks and Documents 57
In traditional mathematical exposition, there are many tricks for replacing chunks of text by
that Mathematica expressions can represent not only mathematical objects but also procedures,
algorithms, graphics, and interfaces increases greatly the extent to which chunks of text can be
replaced by shorter and more precise material.
Named Characters
Mathematica provides systemwide support for a large number of special characters. Each charac -
ter has a name and a number of shortcut aliases. They are fully supported by the standard
Mathematica fonts.
Interpretation of Characters
The interpretations given here are those used in StandardForm and InputForm. Most of the
interpretations also work in TraditionalForm.
You can override the interpretations by giving your own rules for MakeExpression.
Letters and letter-like forms used in symbol names
Infix operators e.g. x⊕y
Prefix operators e.g. Ÿ x
Postfix operators e.g. x !
Matchfix operators e.g. Xx\
Compound operators e.g. Ÿ f „ x
Raw operators operator characters that can be typed on an ordinary keyboard
Spacing characters interpreted in the same way as an ordinary space
Structural elements characters used to specify structure; usually ignored in interpretation
Uninterpretable elements characters indicating missing information
Types of characters.
The precedences of operators are given in "Operator Input Forms".
Infix operators for which no grouping is specified in the listing are interpreted so that for exam-
ple x⊕y⊕z becomes CirclePlus@x, y, zD.
Naming Conventions
58 Notebooks and Documents
Naming Conventions
Characters that correspond to built-in Mathematica functions typically have names correspond-
ing to those functions. Other characters typically have names that are as generic as possible.
Characters with different names almost always look at least slightly different.
\@Capital…D uppercase form of a letter
\@Left…D and \@Right…D pieces of a matchfix operator (also arrows)
\@Raw…D a printable ASCII character
\@…IndicatorD a visual representation of a keyboard character
Some special classes of characters.
style Script, Gothic, etc.
variation Curly, Gray, etc.
case Capital, etc.
modifiers Not, Double, Nested, etc.
direction Left, Up, UpperRight, etc.
base A, Epsilon, Plus, etc.
diacritical mark Acute, Ring, etc.
Typical ordering of elements in character names.
Aliases
Mathematica supports both its own system of aliases, as well as aliases based on character
names in TeX and SGML or HTML. Except where they conflict, character names corresponding
to plain TeX, LaTeX and AMSTeX are all supported. Note that TeX and SGML or HTML aliases
are not given explicitly in the list of characters below.
Esc xxxEsc ordinary Mathematica alias
Esc îxxxEsc TeX alias
Esc & xxxEsc SGML or HTML alias
Types of aliases.
Notebooks and Documents 59
The following general conventions are used for all aliases:
† Characters that are alternatives to standard keyboard operators use these operators astheir aliases (e.g. Esc ->Esc for Ø, Esc &&Esc for fl).
† Most single-letter aliases stand for Greek letters.
† Capital-letter characters have aliases beginning with capital letters.
† When there is ambiguity in the assignment of aliases, a space is inserted at the beginningof the alias for the less common character (e.g. Esc ->Esc for î @RuleD and Esc â->Esc for î@RightArrowD).
† ! is inserted at the beginning of the alias for a Not character.
† TeX aliases begin with a backslash î.
† SGML aliases begin with an ampersand &.
† User-defined aliases conventionally begin with a dot or comma.
Font Matching
The special fonts provided with Mathematica include all the characters given in this listing.
Some of these characters also appear in certain ordinary text fonts.
When rendering text in a particular font, the Mathematica notebook front end will use all the
characters available in that font. It will use the special Mathematica fonts only for other charac-
ters.
A choice is made between Times-like, Helvetica-like (sans serif) and Courier-like (monospaced)
variants to achieve the best matching with the ordinary text font in use.
60 Notebooks and Documents
Textual Input and Output
How Input and Output Work
Input convert from a textual form to an expression
Processing do computations on the expression
Output convert the resulting expression to textual form
Steps in the operation of Mathematica.
When you type something like x^2 what Mathematica at first sees is just the string of charac-
ters x, ^, 2. But with the usual way that Mathematica is set up, it immediately knows to convert
this string of characters into the expression Power@x, 2D.
Then, after whatever processing is possible has been done, Mathematica takes the expression
Power@x, 2D and converts it into some kind of textual representation for output.
Mathematica reads the string of characters x, ^, 2 and converts it to the expression Power@x, 2D.
In[1]:= x^2
Out[1]= x2
This shows the expression in Fortran form.
In[2]:= FortranForm@%D
Out[2]//FortranForm= x**2
FortranForm is just a “wrapper”: the value of Out@2D is still the expression Power@x, 2D.
In[3]:= %
Out[3]= x2
It is important to understand that in a typical Mathematica session In@nD and Out@nD record
only the underlying expressions that are processed, not the textual representations that happen
to be used for their input or output.
If you explicitly request a particular kind of output, say by using TraditionalForm@exprD, then
what you get will be labeled with Out@nD êê TraditionalForm. This indicates that what you are
seeing is expr êê TraditionalForm, even though the value of Out@nD itself is just expr.
Notebooks and Documents 61
If you explicitly request a particular kind of output, say by using TraditionalForm@exprD, then
what you get will be labeled with Out@nD êê TraditionalForm. This indicates that what you are
seeing is expr êê TraditionalForm, even though the value of Out@nD itself is just expr.
Mathematica also allows you to specify globally that you want output to be displayed in a particu -
lar form. And if you do this, then the form will no longer be indicated explicitly in the label for
each line. But it is still the case that In@nD and Out@nD will record only underlying expressions,
not the textual representations used for their input and output.
This sets t to be an expression with FortranForm explicitly wrapped around it.
In[4]:= t = FortranForm@x^2 + y^2D
Out[4]//FortranForm= x**2 + y**2
The result on the previous line is just the expression.
In[5]:= %
Out[5]= x2 + y2
But t contains the FortranForm wrapper, and so is displayed in FortranForm .
In[6]:= t
Out[6]//FortranForm= x**2 + y**2
Wherever t appears, it is formatted in FortranForm .
In[7]:= 8t^2, 1 ê t<
Out[7]= :x ** 2 + y ** 22,1
x ** 2 + y ** 2>
The Representation of Textual Forms
Like everything else in Mathematica the textual forms of expressions can themselves be repre-
sented as expressions. Textual forms that consist of one-dimensional sequences of characters
can be represented directly as ordinary Mathematica strings. Textual forms that involve sub-
scripts, superscripts and other two-dimensional constructs, however, can be represented by
nested collections of two-dimensional boxes.
62 Notebooks and Documents
One-dimensional strings InputForm , FullForm , etc.
Two-dimensional boxes StandardForm , TraditionalForm , etc.
Typical representations of textual forms.
This generates the string corresponding to the textual representation of the expression in InputForm.
In[1]:= ToString@x^2 + y^3, InputFormD
Out[1]= x^2 + y^3
FullForm shows the string explicitly.
In[2]:= FullForm@%D
Out[2]//FullForm= "x^2 + y^3"
Here are the individual characters in the string.
In[3]:= Characters@%D
Out[3]= 8x, ^, 2, , +, , y, ^, 3<
Here is the box structure corresponding to the expression in StandardForm.
In[4]:= ToBoxes@x^2 + y^3, StandardFormD
Out[4]= RowBox@8SuperscriptBox@x, 2D, +, SuperscriptBox@y, 3D<D
Here is the InputForm of the box structure. In this form the structure is effectively repre- sented by an ordinary string.
In[5]:= ToBoxes@x^2 + y^3, StandardFormD êê InputForm
Out[5]//InputForm= \(x\^2 + y\^3\)
If you use the notebook front end for Mathematica, then you can see the expression that corre-
sponds to the textual form of each cell by using the Show Expression menu item.
Here is a cell containing an expression in StandardForm.
Notebooks and Documents 63
Here is the underlying representation of that expression in terms of boxes, displayed using the Show Expression menu item.
ToString@expr, formD create a string representing the specified textual form of expr
ToBoxes@expr, formD create a box structure representing the specified textual form of expr
Creating strings and boxes from expressions.
The Interpretation of Textual Forms
ToExpression@inputD create an expression by interpreting strings or boxes
Converting from strings or boxes to expressions.
This takes a string and interprets it as an expression.
In[1]:= ToExpression@"2 + 3 + xêy"D
Out[1]= 5 +x
y
Here is the box structure corresponding to the textual form of an expression in StandardForm.
In[2]:= ToBoxes@2 + x^2, StandardFormD
Out[2]= RowBox@82, +, SuperscriptBox@x, 2D<D
ToExpression interprets this box structure and yields the original expression again.
In[3]:= ToExpression@%D
Out[3]= 2 + x2
In any Mathematica session, Mathematica is always effectively using ToExpression to interpret
the textual form of your input as an actual expression to evaluate.
64 Notebooks and Documents
In any Mathematica session, Mathematica is always effectively using ToExpression to interpret
the textual form of your input as an actual expression to evaluate.
If you use the notebook front end for Mathematica, then the interpretation only takes place
when the contents of a cell are sent to the kernel, say for evaluation. This means that within a
notebook there is no need for the textual forms you set up to correspond to meaningful Mathe-
matica expressions; this is only necessary if you want to send these forms to the kernel.
FullForm explicit functional notation
InputForm one-dimensional notation
StandardForm two-dimensional notation
The hierarchy of forms for standard Mathematica input.
Here is an expression entered in FullForm.
In[4]:= Plus@1, Power@x, 2DD
Out[4]= 1 + x2
Here is the same expression entered in InputForm.
In[5]:= 1 + x^2
Out[5]= 1 + x2
And here is the expression entered in StandardForm.
In[6]:= 1 + x2
Out[6]= 1 + x2
Built into Mathematica is a collection of standard rules for use by ToExpression in converting
textual forms to expressions.
These rules define the grammar of Mathematica. They state, for example, that x + y should be
interpreted as Plus@x, yD, and that xy should be interpreted as Power@x, yD. If the input you
give is in FullForm, then the rules for interpretation are very straightforward: every expression
consists just of a head followed by a sequence of elements enclosed in brackets. The rules for
InputForm are slightly more sophisticated: they allow operators such as +, =, and ->, and
understand the meaning of expressions where these operators appear between operands.
StandardForm involves still more sophisticated rules, which allow operators and operands to be
arranged not just in a one-dimensional sequence, but in a full two-dimensional structure.
Mathematica is set up so that FullForm, InputForm and StandardForm form a strict hierarchy:
anything you can enter in FullForm will also work in InputForm, and anything you can enter in
InputForm will also work in StandardForm.
Notebooks and Documents 65
Mathematica is set up so that FullForm, InputForm and StandardForm form a strict hierarchy:
anything you can enter in FullForm will also work in InputForm, and anything you can enter in
InputForm will also work in StandardForm.
If you use a notebook front end for Mathematica, then you will typically want to use all the
features of StandardForm. If you use a text-based interface, however, then you will typically be
able to use only features of InputForm.
When you use StandardForm in a Mathematica notebook, you can enter directly two-dimen-
sional forms such as x2 or annotated graphics. But InputForm allows only one-dimensional
forms.
If you copy a StandardForm expression whose interpretation can be determined without evalua-
tion, then the expression will be pasted into external applications as InputForm. Otherwise, the
text is copied in a linear form that precisely represents the two-dimensional structure using î
! î H… îL. When you paste this linear form back into a Mathematica notebook, it will automati-
cally "snap" into two-dimensional form.
ToExpression@input, formD attempt to create an expression assuming that input is given in the specified textual form
Importing from other textual forms.
StandardForm and its subsets FullForm and InputForm provide precise ways to represent any
Mathematica expression in textual form. And given such a textual form, it is always possible to
convert it unambiguously to the expression it represents.
TraditionalForm is an example of a textual form intended primarily for output. It is possible to
take any Mathematica expression and display it in TraditionalForm. But TraditionalForm
does not have the precision of StandardForm, and as a result there is in general no unambigu-
ous way to go back from a TraditionalForm representation and get the expression it
represents.
Nevertheless, ToExpression@input, TraditionalFormD takes text in TraditionalForm and
attempts to interpret it as an expression.
This takes a string and interprets it as TraditionalForm input.
In[7]:= ToExpression@"fH6L", TraditionalFormD
Out[7]= f@6D
In StandardForm the same string would mean a product of terms.
66 Notebooks and Documents
In StandardForm the same string would mean a product of terms.
In[8]:= ToExpression@"fH6L", StandardFormD
Out[8]= 6 f
When TraditionalForm output is generated as the result of a computation, the actual collec-
tion of boxes that represent the output typically contains special Interpretation objects or
other specially tagged forms which specify how an expression can be reconstructed from the
TraditionalForm output.
The same is true of TraditionalForm that is obtained by explicit conversion from
StandardForm. But if you edit TraditionalForm extensively, or enter it from scratch, then
Mathematica will have to try to interpret it without the benefit of any additional embedded
information.
Short and Shallow Output
When you generate a very large output expression in Mathematica, you often do not want to
see the whole expression at once. Rather, you would first like to get an idea of the general
structure of the expression, and then, perhaps, go in and look at particular parts in more detail.
The functions Short and Shallow allow you to see “outlines” of large Mathematica expressions.
Short@exprD show a one-line outline of expr
Short@expr,nD show an n-line outline of expr
Shallow@exprD show the “top parts” of expr
Shallow@expr,8depth,length<D show the parts of expr to the specified depth and length
Showing outlines of expressions.
This generates a long expression. If the whole expression were printed out here, it would go on for 23 lines.
In[1]:= t = Expand@H1 + x + yL^12D;
This gives a one-line “outline” of t. The << >> indicates the number of terms omitted.
In[2]:= Short@tD
Out[2]//Short= 1 + 12 x + 66 x2 + 220 x3 + 495 x4 + á81à + 132 x y10 + 66 x2 y10 + 12 y11 + 12 x y11 + y12
When Mathematica generates output in a textual format such as OutputForm, it first effectively
writes the output in one long row. Then it looks at the width of text you have asked for, and it
chops the row of output into a sequence of separate “lines”. Each of the “lines” may of course
contain superscripts and built-up fractions, and so may take up more than one actual line on
your output device. When you specify a particular number of lines in Short, Mathematica takes
this to be the number of “logical lines” that you want, not the number of actual physical lines on
your particular output device.
Notebooks and Documents 67
When Mathematica generates output in a textual format such as OutputForm, it first effectively
writes the output in one long row. Then it looks at the width of text you have asked for, and it
chops the row of output into a sequence of separate “lines”. Each of the “lines” may of course
contain superscripts and built-up fractions, and so may take up more than one actual line on
your output device. When you specify a particular number of lines in Short, Mathematica takes
this to be the number of “logical lines” that you want, not the number of actual physical lines on
your particular output device.
Here is a four-line version of t. More terms are shown in this case.
In[3]:= Short@t, 4D
Out[3]//Short= 1 + 12 x + 66 x2 + 220 x3 + 495 x4 + 792 x5 + 924 x6 + 792 x7 + 495 x8 + 220 x9 + 66 x10 +
12 x11 + x12 + 12 y + 132 x y + á61à + 495 y8 + 1980 x y8 + 2970 x2 y8 + 1980 x3 y8 + 495 x4 y8 +
220 y9 + 660 x y9 + 660 x2 y9 + 220 x3 y9 + 66 y10 + 132 x y10 + 66 x2 y10 + 12 y11 + 12 x y11 + y12
Short works in other formats too, such as StandardForm and TraditionalForm. When using
these formats, linewrapping is determined by the notebook interface when displaying the out-
put rather than by the kernel when creating the output. As a result, setting the number of lines
generated by Short can only approximate the actual number of lines displayed onscreen.
You can use Short with other output forms, such as InputForm.
In[4]:= Short@InputForm@tDD
Out[4]//Short= 1 + 12*x + 66*x^2 + 220*x^3 + 495*x^4 + <<83>> + 12*y^11 + 12*x*y^11 + y^12
Short works by removing a sequence of parts from an expression until the output form of the
result fits on the number of lines you specify. Sometimes, however, you may find it better to
specify not how many final output lines you want, but which parts of the expression to drop.
Shallow@expr, 8depth, length<D includes only length arguments to any function, and drops all
subexpressions that are below the specified depth.
Shallow shows a different outline of t.
In[5]:= Shallow@tD
Out[5]//Shallow= 1 + 12 x + 66 Power@á2àD + 220 Power@á2àD + 495 Power@á2àD + 792 Power@á2àD +924 Power@á2àD + 792 Power@á2àD + 495 Power@á2àD + 220 Power@á2àD + á81à
This includes only 10 arguments to each function, but allows any depth.
In[6]:= Shallow@t, 8Infinity, 10<D
Out[6]//Shallow= 1 + 12 x + 66 x2 + 220 x3 + 495 x4 + 792 x5 + 924 x6 + 792 x7 + 495 x8 + 220 x9 + á81à
Shallow is particularly useful when you want to drop parts in a uniform way throughout a
highly nested expression, such as a large list structure returned by Trace.
68 Notebooks and Documents
Shallow is particularly useful when you want to drop parts in a uniform way throughout a
highly nested expression, such as a large list structure returned by Trace.
Here is the recursive definition of the Fibonacci function.
In[7]:= fib@n_D := fib@n - 1D + fib@n - 2D; fib@0D = fib@1D = 1
Out[7]= 1
This generates a large list structure.
In[8]:= tr = Trace@fib@8DD;
You can use Shallow to see an outline of the structure.
In[9]:= Shallow@trD
Out[9]//Shallow= 8fib@á1àD, Plus@á2àD, 88á2à<, á1à, á1à, 8á7à<, 8á7à<, á1à, á1à<,88á2à<, á1à, á1à, 8á7à<, 8á7à<, á1à, á1à<, Plus@á2àD, 34<
Short gives you a less uniform outline, which can be more difficult to understand.
In[10]:= Short@tr, 4D
Out[10]//Short= 8fib@8D, fib@8 - 1D + fib@8 - 2D, 888 - 1, 7<, fib@7D, á3à, 13 + 8, 21<, 8á1à<, 21 + 13, 34<
When generated outputs in the notebook interface are exceedingly large, Mathematica automati-
cally applies Short to the output. This user interface enhancement prevents Mathematica from
spending a lot of time generating and formatting the printed output for an evaluation which
probably generated output you did not expect.
Typically, an assignment like this would have a semicolon at the end.
In[11]:= lst = RangeA106E
Out[11]=
A very large output was generated. Here is a sample of it:
81, 2, 3, 4, 5, 6, 7, 8, 9, 10, 11, 12, 13, 14, 15, 16, 17, 18, á999 964à,999983, 999984, 999985, 999986, 999987, 999988, 999989, 999990, 999991,999992, 999993, 999994, 999995, 999996, 999997, 999998, 999999, 1000000<
Show Less Show More Show Full Output Set Size Limit...
The buttons in the user interface allow you to control how much of the output you see. The size
threshold at which this behavior takes effect is determined by the byte count of the output
expression. That byte count can be set in the Preferences dialog of the notebook interface,
which is opened by the Set Size Limit button.
String-Oriented Output Formats
Notebooks and Documents 69
String-Oriented Output Formats
"text" a string containing arbitrary text
Text strings.
The quotes are not included in standard Mathematica output form.
In[1]:= "This is a string."
Out[1]= This is a string.
In input form, the quotes are included.
In[2]:= InputForm@%D
Out[2]//InputForm= "This is a string."
You can put any kind of text into a Mathematica string. This includes non-English characters, as
well as newlines and other control information. "Strings and Characters" discusses in more
detail how strings work.
StringForm@"cccc``cccc",x1,x2,…D output a string in which successive `` are replaced by successive xi
StringForm@"cccc`i`cccc",x1,x2,…D output a string in which each ` i ` is replaced by the corresponding xi
Using format strings.
In many situations, you may want to generate output using a string as a “template”, but
“splicing” in various Mathematica expressions. You can do this using StringForm.
This generates output with each successive `` replaced by an expression.
In[3]:= StringForm@"x = ``, y = ``", 3, H1 + uL^2D
Out[3]= x = 3, y = H1 + uL2
You can use numbers to pick out expressions in any order.
In[4]:= StringForm@"8`1`, `2`, `1`<", a, bD
Out[4]= 8a, b, a<
The string in StringForm acts somewhat like a “format directive” in the formatted output state-
ments of languages such as C and Fortran. You can determine how the expressions in
StringForm will be formatted by wrapping them with standard output format functions.
70 Notebooks and Documents
The string in StringForm acts somewhat like a “format directive” in the formatted output state-
ments of languages such as C and Fortran. You can determine how the expressions in
StringForm will be formatted by wrapping them with standard output format functions.
You can specify how the expressions in StringForm are formatted using standard output format functions.
In[5]:= StringForm@"The `` of `` is ``.", TeXForm, a ê b, TeXForm@a ê bDD
Out[5]= The TeXForm ofa
bis \frac 8a< 8b<.
You should realize that StringForm is only an output format. It does not evaluate in any way.
You can use the function ToString to create an ordinary string from a StringForm object.
StringForm generates formatted output in standard Mathematica output form.
In[6]:= StringForm@"Q: `` -> ``", a, bD
Out[6]= Q: a -> b
In input form, you can see the actual StringForm object.
In[7]:= InputForm@%D
Out[7]//InputForm= StringForm["Q: `` -> ``", a, b]
This creates an ordinary string from the StringForm object.
In[8]:= InputForm@ToString@%DD
Out[8]//InputForm= "Q: a -> b"
StringForm allows you to specify a “template string”, then fill in various expressions. Some-
times all you want to do is to concatenate together the output forms for a sequence of expres-
sions. You can do this using Row.
Row@8expr1,expr2,…<D give the output forms of the expri concatenated together
Row@list, sD insert s between successive elements
Spacer@wD a space of w points which can be used in Row
Invisible@exprD a space determined by the physical dimensions of expr
Output of sequences of expressions.
Notebooks and Documents 71
Row prints as a sequence of expressions concatenated together.
In[9]:= Row@8"@x = ", 56, "D"<D
Out[9]= @x = 56D
Row also works with typeset expressions.
In[10]:= Row@8"@y = ", Subscript@a, bD, "D"<D
Out[10]= @y = abD
Row can automatically insert any expression between the displayed elements.
In[11]:= Row@8a, b, c, d<, "õ"D
Out[11]= aõbõcõd
Spacer can be used to control the precise spacing between elements.
In[12]:= Row@8"x", Spacer@10D, "y"<D
Out[12]= x y
Column@8expr1,expr2,…<D a left-aligned column of objects
Column@list,alignmentD a column with a specified horizontal alignment (Left, Center or Right)
Column@list,alignment,sD a column with elements separated by s x-heights
Output of columns of expressions.
This arranges the two expressions in a column.
In[13]:= Column@8a + b, x^2<D
Out[13]=a + b
x2
Defer@exprD give the output form of expr, with expr maintained unevaluated
Interpretation@e,exprD give an output which displays as e, but evaluates as expr
Output of unevaluated expressions.
Using text strings and functions like Row, you can generate pieces of output that do not necessar -
ily correspond to valid Mathematica expressions. Sometimes, however, you want to generate
output that corresponds to a valid Mathematica expression, but only so long as the expression
is not evaluated. The function Defer maintains its argument unevaluated, but allows it to be
formatted in the standard Mathematica output form.
72 Notebooks and Documents
Using text strings and functions like Row, you can generate pieces of output that do not necessar-
output that corresponds to a valid Mathematica expression, but only so long as the expression
is not evaluated. The function Defer maintains its argument unevaluated, but allows it to be
formatted in the standard Mathematica output form.
Defer maintains 1 + 1 unevaluated.
In[14]:= Defer@1 + 1D
Out[14]= 1 + 1
The Defer prevents the actual assignment from being done.
In[15]:= Defer@x = 3D
Out[15]= x = 3
When the output of Defer is evaluated again, which might happen by modifying the output or
by using copy and paste, it will evaluate normally.
The following output was copied from the previous output cell into an input cell.
In[16]:= x = 3
Out[16]= 3
It is also possible to produce output whose appearance has no direct correlation to how it
evaluates by using Interpretation. This method is effectively used by Mathematica when
formatting some kinds of outputs where the most readable form does not correspond well to
the internal representation of the object. For example, Series always generates an
Interpretation object in its default output.
Although this output displays as y, it will evaluate as x.
In[17]:= Interpretation@y, xD
Out[17]= y
Copying and pasting the previous output will reference the value earlier assigned to x.
In[18]:= 2 y
Out[18]= 6
Notebooks and Documents 73
Output Formats for Numbers
ScientificForm@exprD print all numbers in scientific notation
EngineeringForm@exprD print all numbers in engineering notation (exponents divisible by 3)
AccountingForm@exprD print all numbers in standard accounting format
Output formats for numbers.
These numbers are given in the default output format. Large numbers are given in scientific notation.
In[1]:= 86.7^-4, 6.7^6, 6.7^8<
Out[1]= 90.00049625, 90458.4, 4.06068µ106=
This gives all numbers in scientific notation.
In[2]:= ScientificForm@%D
Out[2]//ScientificForm=
94.9625µ10-4, 9.04584µ104, 4.06068µ106=
This gives the numbers in engineering notation, with exponents arranged to be multiples of three.
In[3]:= EngineeringForm@%D
Out[3]//EngineeringForm=9496.25µ10-6, 90.4584µ103, 4.06068µ106=
In accounting form, negative numbers are given in parentheses, and scientific notation is never used.
In[4]:= [email protected], -6.7, 10.^7<D
Out[4]//AccountingForm=85.6, H6.7L, 10000000.<
NumberForm@expr,totD print at most tot digits of all approximate real numbers in expr
ScientificForm@expr,totD use scientific notation with at most tot digits
EngineeringForm@expr,totD use engineering notation with at most tot digits
Controlling the printed precision of real numbers.
74 Notebooks and Documents
Here is p9 to 30 decimal places.
In[5]:= N@Pi^9, 30D
Out[5]= 29809.0993334462116665094024012
This prints just 10 digits of p9.
In[6]:= NumberForm@%, 10D
Out[6]//NumberForm= 29809.09933
This gives 12 digits, in engineering notation.
In[7]:= EngineeringForm@%, 12D
Out[7]//EngineeringForm=
29.8090993334µ103
option name default valueDigitBlock Infinity maximum length of blocks of digits
between breaksNumberSeparator 8","," "< strings to insert at breaks between blocks
of digits to the left and right of a decimal point
NumberPoint "." string to use for a decimal pointNumberMultiplier "î@TimesD" string to use for the multiplication sign in
scientific notationNumberSigns 8"-",""< strings to use for signs of negative and
positive numbersNumberPadding 8"",""< strings to use for padding on the left and
rightSignPadding False whether to insert padding after the signNumberFormat Automatic function to generate final format of numberExponentFunction Automatic function to determine the exponent to use
Options for number formatting.
All the options in the table except the last one apply to both integers and approximate real
numbers.
All the options can be used in any of the functions NumberForm, ScientificForm ,
EngineeringForm and AccountingForm . In fact, you can in principle reproduce the behavior of
any one of these functions simply by giving appropriate option settings in one of the others.
The default option settings listed in the table are those for NumberForm.
Notebooks and Documents 75
Setting DigitBlock -> n breaks digits into blocks of length n.
In[8]:= NumberForm@30!, DigitBlock -> 3D
Out[8]//NumberForm= 265,252,859,812,191,058,636,308,480,000,000
You can specify any string to use as a separator between blocks of digits.
In[9]:= NumberForm@30!, DigitBlock -> 5, NumberSeparator -> " "D
Out[9]//NumberForm= 265 25285 98121 91058 63630 84800 00000
This gives an explicit plus sign for positive numbers, and uses » in place of a decimal point.
In[10]:= [email protected], -6.8<, NumberSigns -> 8"-", "+"<, NumberPoint -> "»"D
Out[10]//NumberForm=8+4»5, -6»8<
When Mathematica prints an approximate real number, it has to choose whether scientific
notation should be used, and if so, how many digits should appear to the left of the decimal
point. What Mathematica does is first to find out what the exponent would be if scientific nota-
tion were used, and one digit were given to the left of the decimal point. Then it takes this
exponent, and applies any function given as the setting for the option ExponentFunction. This
function should return the actual exponent to be used, or Null if scientific notation should not
be used.
The default is to use scientific notation for all numbers with exponents outside the range -5 to 5.
In[11]:= 88.^5, 11.^7, 13.^9<
Out[11]= 932768., 1.94872µ107, 1.06045µ1010=
This uses scientific notation only for numbers with exponents of 10 or more.
In[12]:= NumberForm@%, ExponentFunction -> HIf@-10 < Ò < 10, Null, ÒD &LD
Out[12]//NumberForm=
932768., 19487171., 1.06045µ1010=
This forces all exponents to be multiples of 3.
In[13]:= NumberForm@%, ExponentFunction -> H3 Quotient@Ò, 3D &LD
Out[13]//NumberForm=932.768µ103, 19.4872µ106, 10.6045µ109=
Having determined what the mantissa and exponent for a number should be, the final step is to
assemble these into the object to print. The option NumberFormat allows you to give an arbi-
trary function which specifies the print form for the number. The function takes as arguments
three strings: the mantissa, the base, and the exponent for the number. If there is no expo-
nent, it is given as "".
76 Notebooks and Documents
Having determined what the mantissa and exponent for a number should be, the final step is to
assemble these into the object to print. The option NumberFormat allows you to give an arbi-
trary function which specifies the print form for the number. The function takes as arguments
three strings: the mantissa, the base, and the exponent for the number. If there is no expo-
nent, it is given as "".
This gives the exponents in Fortran-like “e” format.
In[14]:= [email protected]^10, 7.8^20<, NumberFormat -> HSequenceForm@Ò1, "e", Ò3D &LD
Out[14]//NumberForm=83.03305e7, 6.94852e17<
You can use FortranForm to print individual numbers in Fortran format.
In[15]:= [email protected]^20D
Out[15]//FortranForm=6.94851587086215e17/
PaddedForm@expr,totD print with all numbers having room for tot digits, padding with leading spaces if necessary
PaddedForm@expr,8tot, frac<D print with all numbers having room for tot digits, with exactly frac digits to the right of the decimal point
NumberForm@expr,8tot, frac<D print with all numbers having at most tot digits, exactly frac of them to the right of the decimal point
Column@8expr1,expr2,…<D print with the expri left aligned in a column
Controlling the alignment of numbers in output.
Whenever you print a collection of numbers in a column or some other definite arrangement,
you typically need to be able to align the numbers in a definite way. Usually you want all the
numbers to be set up so that the digit corresponding to a particular power of 10 always appears
at the same position within the region used to print a number.
You can change the positions of digits in the printed form of a number by “padding” it in various
ways. You can pad on the right, typically adding zeros somewhere after the decimal. Or you can
pad on the left, typically inserting spaces in place of leading zeros.
This pads with spaces to make room for up to 7 digits in each integer.
In[16]:= PaddedForm@8456, 12345, 12<, 7D
Out[16]//PaddedForm=8 456, 12345, 12<
This creates a column of integers.
Notebooks and Documents 77
This creates a column of integers.
In[17]:= PaddedForm@Column@8456, 12345, 12<D, 7D
Out[17]//PaddedForm=456
1234512
This prints each number with room for a total of 7 digits, and with 4 digits to the right of the decimal point.
In[18]:= [email protected], 6.888, 6.99999<, 87, 4<D
Out[18]//PaddedForm=8 -6.7000, 6.8880, 7.0000<
In NumberForm, the 7 specifies the maximum precision, but does not make Mathematica pad with spaces.
In[19]:= [email protected], 6.888, 6.99999<, 87, 4<D
Out[19]//NumberForm=8-6.7000, 6.8880, 7.0000<
If you set the option SignPadding -> True, Mathematica will insert leading spaces after the sign.
In[20]:= [email protected], 6.888, 6.99999<, 87, 4<, SignPadding -> TrueD
Out[20]//PaddedForm=8- 6.7000, 6.8880, 7.0000<
Only the mantissa portion is aligned when scientific notation is used.
In[21]:= PaddedForm@[email protected] µ 10^8, 48.7, -2.3 10^-16<D, 84, 2<D
Out[21]//PaddedForm=
6.70µ108
48.70
-2.30µ10-16
With the default setting for the option NumberPadding, both NumberForm and PaddedForm insert
trailing zeros when they pad a number on the right. You can use spaces for padding on both the
left and the right by setting NumberPadding -> 8" ", " "<.
This uses spaces instead of zeros for padding on the right.
In[22]:= [email protected], 6.888, 6.99999<, 87, 4<, NumberPadding -> 8" ", " "<D
Out[22]//PaddedForm=8 -6.7 , 6.888 , 7. <
78 Notebooks and Documents
BaseForm@expr,bD print with all numbers given in base b
Printing numbers in other bases.
This prints a number in base 2.
In[23]:= BaseForm@2342424, 2D
Out[23]//BaseForm= 10001110111110000110002
In bases higher than 10, letters are used for the extra digits.
In[24]:= BaseForm@242345341, 16D
Out[24]//BaseForm= e71e57d16
BaseForm also works with approximate real numbers.
In[25]:= [email protected], 2D
Out[25]//BaseForm= 10.0100110011001100112
You can even use BaseForm for numbers printed in scientific notation.
In[26]:= [email protected] µ 10^8, 2D
Out[26]//BaseForm= 1.10110110101100001012 µ227
"Digits in Numbers" discusses how to enter numbers in arbitrary bases, and also how to get
lists of the digits in a number.
Tables and Matrices
Column@listD typeset as a column of elements
Grid@listD typeset as a grid of elements
TableForm@listD print in tabular form
Formatting lists as tables and matrices.
Here is a list.
In[1]:= Table@Hi + 45L^j, 8i, 3<, 8j, 3<D
Out[1]= 8846, 2116, 97336<, 847, 2209, 103823<, 848, 2304, 110592<<
Notebooks and Documents 79
Grid gives the list typeset in a tabular format.
In[2]:= Grid@%D
Out[2]=46 2116 9733647 2209 10382348 2304 110592
TableForm displays the list in a tabular format.
In[3]:= TableForm@%%D
Out[3]//TableForm=46 2116 9733647 2209 10382348 2304 110592
Grid and Column are wrappers which do not evaluate, but typeset their contents into appropri-
ate forms. They are typesetting constructs and require a front end to render correctly.
Column is a shorthand for a Grid with one column.
In[4]:= Column@Range@5DD
Out[4]=
12345
The FullForm of a Grid or Column demonstrates that the head is inert.
In[5]:= FullForm@%D
Out[5]//FullForm= Column@List@1, 2, 3, 4, 5DD
All of these wrappers can be used to present any kind of data, including graphical data.
In[6]:= Grid@88"disk", Graphics@Disk@D, ImageSize Ø 25D<,8"square", Graphics@Rectangle@D, ImageSize Ø 25D<<D
Out[6]=disk
square
80 Notebooks and Documents
PaddedFormAColumn@listD,totE print a column with all numbers padded to have room for tot digits
PaddedFormAGrid@listD,totE print a table with all numbers padded to have room for tot digits
PaddedFormAGrid@listD,8tot, frac<E put frac digits to the right of the decimal point in all approxi-mate real numbers
Printing tables of numbers.
Here is a list of numbers.
In[7]:= fac = 810!, 15!, 20!<
Out[7]= 83628800, 1307674368000, 2432902008176640000<
Column displays the list in a column.
In[8]:= Column@facD
Out[8]=362880013076743680002432902008176640000
This aligns the numbers by padding each one to leave room for up to 20 digits.
In[9]:= PaddedForm@Column@facD, 20D
Out[9]//PaddedForm=3628800
13076743680002432902008176640000
In this particular case, you could also align the numbers using the Alignment option.
In[10]:= Column@fac, Alignment -> 8Right<D
Out[10]=3628800
13076743680002432902008176640000
This lines up the numbers, padding each one to have room for 8 digits, with 5 digits to the right of the decimal point.
In[11]:= PaddedForm@[email protected], 6.888, 6.99999<D, 88, 5<D
Out[11]//PaddedForm=6.700006.888006.99999
Notebooks and Documents 81
SpanFromLeft span from the element on the left
SpanFromAbove span from the element above
SpanFromBoth span from the element above and to the left
Symbols used to represent spanning in Grid.
Grid takes a rectangular matrix as its first argument. Individual elements of the Grid can span
across multiple rows, columns, or a rectangular subgrid by specifying the areas to be spanned.
The spanning element is always specified in the upper left-hand corner of the spanning area,
and the remaining area is filled in with the appropriate spanning symbols.
This shows a spanning row, where the spanning portion is filled in using SpanFromLeft.
In[12]:= Grid@88"t", SpanFromLeft, SpanFromLeft, SpanFromLeft<, 8"a", "b", "c", "d"<<D
Out[12]=t
a b c d
Similarly, a column can be spanned using SpanFromAbove.
In[13]:= Grid@88"t", "a"<, 8SpanFromAbove, "b"<<D
Out[13]=t a
b
When specifying a rectangular spanning area, SpanFromBoth is used in every element which is both below and to the right of the spanning element.
In[14]:= Grid@88"t", SpanFromLeft, "a"<,8SpanFromAbove, SpanFromBoth, "b"<, 8"c", "d", "e"<<D
Out[14]=t a
bc d e
option default valueBackground None what background colors to useBaselinePosition Automatic what to align with a surrounding text
baselineBaseStyle 8< base style specifications for the gridFrame None where to draw frames in the gridFrameStyle Automatic style to use for frames
Some options which affect the behavior of a Grid as a whole.
82 Notebooks and Documents
The Frame option can specify a frame around the entire Grid.
In[15]:= Grid@88"a", "b"<, 8"c", "d"<<, Frame Ø TrueD
Out[15]=a bc d
This uses FrameStyle to change the appearance of a frame.
In[16]:= Grid@88"a", "b"<, 8"c", "d"<<, Frame Ø True,FrameStyle Ø 8Brown, AbsoluteThickness@5D<D
Out[16]=a bc d
This uses Background to specify a background color for the entire Grid.
In[17]:= Grid@88"a", "b"<, 8"c", "d"<<, Background Ø Pink, Frame Ø TrueD
Out[17]=a bc d
The position of a Grid relative to its surroundings can be controlled using the BaselinePosition option.
In[18]:= Row@8"A matrix:", Grid@881, 2<, 83, 4<<, BaselinePosition Ø TopD<D
Out[18]= A matrix:1 23 4
This aligns the bottom of the grid with the baseline.
In[19]:= Row@8"A matrix:", Grid@881, 2<, 83, 4<<, BaselinePosition Ø BottomD<D
Out[19]= A matrix:
1 23 4
This sets the base style of the entire Grid to be the Subsection style.
In[20]:= Grid@88"a", "bit"<, 8"of", "text"<<, BaseStyle Ø 8"Subsection"<D
Out[20]=a bitof text
Notebooks and Documents 83
Column is a shorthand for specifying a Grid with one column. Since the two functions are simi-
lar, the same options can be used for each one.
This sets some Grid options for Column.
In[21]:= Column@81, 2, 3, 4<, Background Ø Pink, Frame Ø TrueD
Out[21]=
1234
option default valueAlignment 9Center,
Baseline=horizontal and vertical alignment of items
Dividers None where to draw divider lines in the gridItemSize Automatic width and height of each itemItemStyle None styles for columns and rowsSpacings 80.8,0.1< horizontal and vertical spacings
Some options which affect the columns and rows of a Grid.
The options for Grid which affect individual rows and columns all share a similar syntax. The
options can be specified as 8x, y<, where x applies to all of the columns and y applies to all of the
rows; x and y can be single values, or they can be a list of values which represent each column
or row in turn.
With no Alignment setting, elements align to the center horizontally and on the baseline vertically.
In[22]:= Grid@88"ten", 10!<, 8"twenty", 20!<<D
Out[22]=ten 3628800
twenty 2432902008176640000
This changes the horizontal alignment of columns to be on the right.
In[23]:= Grid@88"ten", 10!<, 8"twenty", 20!<<, Alignment Ø 8Right, Baseline<D
Out[23]=ten 3628800
twenty 2432902008176640000
This sets the horizontal alignment of each column separately.
In[24]:= Grid@88"ten", 10!<, 8"twenty", 20!<<, Alignment Ø 88Left, Right<, Baseline<D
Out[24]=ten 3628800twenty 2432902008176640000
When Background or ItemStyle options specify distinct settings for rows and columns, the
front end will attempt to combine the settings where the rows and columns overlap.
84 Notebooks and Documents
When Background or ItemStyle options specify distinct settings for rows and columns, the
front end will attempt to combine the settings where the rows and columns overlap.
This shows how the green row combines with columns of various colors.
In[25]:= Grid@881, 2, 3<, 84, 5, 6<, 87, 8, 9<<,Background Ø 88Orange, None, Cyan<, 8None, Green, None<<D
Out[25]=1 2 34 5 67 8 9
This example shows how ItemStyle can combine styles specified in both rows and columns.
In[26]:= Grid@881, 2<, 83, 4<<, ItemStyle Ø 88Red, Automatic<, 8Bold, Italic<<D
Out[26]=1 23 4
To repeat an individual row or column specification over multiple rows or columns, wrap it in a
list. The repeated element will be used as often as necessary. If you wrap multiple elements in
a list, the entire list will be repeated in sequence.
The red divider is repeated.
In[27]:= Grid@881, 2, 3, 4, 5, 6<, 87, 8, 9, 10, 11, 12<<,Dividers Ø 88None, 8Red<, None<, None<D
Out[27]=1 2 3 4 5 67 8 9 10 11 12
Here, red and black dividers are repeated in sequence.
In[28]:= Grid@881, 2, 3, 4, 5, 6<, 87, 8, 9, 10, 11, 12<<,Dividers Ø 88None, 8Red, Black<, None<, None<D
Out[28]=1 2 3 4 5 67 8 9 10 11 12
The ItemSize and Spacings options take their horizontal measurements in ems and their
vertical measurements in line heights based upon the current font. Both options also can take a
Scaled coordinate, where the coordinate specifies the fraction of the total cell width or window
height. The ItemSize option also allows you to request as much space as is required to fit all of
the elements in the given row or column by using the keyword Full.
This makes all of the items 3 ems wide and 1 line height tall.
In[29]:= Grid@881, 2<, 83, 4<<, Dividers Ø All, ItemSize Ø 83, 1<D
Out[29]=1 23 4
The same example in a new font size will show at a different size.
Notebooks and Documents 85
The same example in a new font size will show at a different size.
In[30]:= Style@Grid@881, 2<, 83, 4<<, Dividers Ø All, ItemSize Ø 83, 1<D, FontSize Ø 18D
Out[30]=1 23 4
The buttons in this example will always be sized to be a quarter of the width of the cell.
In[31]:= Grid@88Button@"Left button"D, Button@"Right button"D<<,ItemSize Ø [email protected]<<, Full<D
Out[31]= Left button Right button
The first and last settings for Spacings specify one-half of the top and bottom space.
In[32]:= Grid@881, 2<, 83, 4<<, Frame Ø True, Spacings Ø 881, 0, 1<, 81, 1, 1<<D
Out[32]=12
34
option default valueAlignment 9Center,
Baseline=horizontal and vertical alignment of items
Background None what background colors to useBaseStyle 8< base style specifications for the itemFrame None where to draw frames around the itemFrameStyle Automatic style to use for framesItemSize Automatic width and height of each item
Some options for Item.
Many of the settings which can be applied to entire rows and columns can also be applied
individually to the elements of a Grid or Column by using the Item wrapper. Item allows you to
change these settings at the granularity of a single item. Settings which are specified at the
Item level always override settings from the Grid or Column as a whole.
This sets item-specific options for the lower left-hand element.
In[33]:= Grid@881, 2<, 8Item@3, Background Ø LightGreen, Frame Ø TrueD, 4<<D
Out[33]=1 23 4
86 Notebooks and Documents
The Background setting for Item overrides the one for the Column.
In[34]:= Column@81, 2, Item@3, Background Ø PinkD<, Background Ø YellowD
Out[34]=123
Most of the options to Item take the same settings as their Grid counterparts. However, the
Alignment and ItemSize options, which allow complex row and column settings in Grid, take
only the 8horizontal, vertical< setting in Item.
This specifies a larger item area and how the text should be aligned within it.
In[35]:= Column@8Item@"Some aligned text", Frame Ø True,ItemSize Ø 815, 3<, Alignment Ø 8Center, Bottom<D, "caption"<D
Out[35]= Some aligned textcaption
The width value of the ItemSize option is used to determine line breaking.
In[36]:= Column@8Item@N@Pi, 20D, ItemSize Ø 810, 2<D, "digits of pi"<D
Out[36]=3.141592653589793Ö2385
digits of pi
The ItemSize here specifies a minimum height of 2 line heights, but the item is larger.
In[37]:= Column@8Item@N@Pi, 50D, ItemSize Ø 810, 2<D, "digits of pi"<D
Out[37]=
3.141592653589793Ö238462643383279Ö502884197169399Ö3751
digits of pi
Formatting Higher-Dimensional Data
Column supports one-dimensional data, and Grid supports two-dimensional data. To print
arrays with an arbitrary number of dimensions, you can use TableForm.
Here is the format for a 2×2 array of elements a@i, jD.
In[39]:= TableForm@Array@a, 82, 2<DD
Out[39]//TableForm=a@1, 1D a@1, 2Da@2, 1D a@2, 2D
Here is a 2×2×2 array.
Notebooks and Documents 87
Here is a 2×2×2 array.
In[40]:= TableForm@8Array@a, 82, 2<D, Array@b, 82, 2<D<D
Out[40]//TableForm=
a@1, 1Da@1, 2D
a@2, 1Da@2, 2D
b@1, 1Db@1, 2D
b@2, 1Db@2, 2D
And here is a 2×2×2×2 array.
In[41]:= TableForm@88Array@a, 82, 2<D, Array@b, 82, 2<D<, 8Array@c, 82, 2<D, Array@d, 82, 2<D<<D
Out[41]//TableForm=
a@1, 1D a@1, 2Da@2, 1D a@2, 2D
b@1, 1D b@1, 2Db@2, 1D b@2, 2D
c@1, 1D c@1, 2Dc@2, 1D c@2, 2D
d@1, 1D d@1, 2Dd@2, 1D d@2, 2D
In general, when you print an n-dimensional table, successive dimensions are alternately given
as columns and rows. By setting the option TableDirections -> 8dir1, dir2, …<, where the diri
are Column or Row, you can specify explicitly which way each dimension should be given. By
default, the option is effectively set to 8Column, Row, Column, Row, …<.
The option TableDirections allows you to specify explicitly how each dimension in a multidi- mensional table should be given.
In[42]:= TableForm@8Array@a, 82, 2<D, Array@b, 82, 2<D<,TableDirections -> 8Row, Row, Column<D
Out[42]//TableForm=a@1, 1Da@1, 2D
a@2, 1Da@2, 2D
b@1, 1Db@1, 2D
b@2, 1Db@2, 2D
TableForm can handle arbitrary “ragged” arrays. It leaves blanks wherever there are no ele-
ments supplied.
TableForm can handle “ragged” arrays.
In[43]:= TableForm@88a, a, a<, 8b, b<<D
Out[43]//TableForm=a a ab b
You can include objects that behave as “subtables”.
In[44]:= TableForm@88a, 88p, q<, 8r, s<<, a, a<, 88x, y<, b, b<<D
Out[44]//TableForm=a p q
r s a a
xy b b
88 Notebooks and Documents
You can control the number of levels in a nested list to which TableForm goes by setting the
option TableDepth.
This tells TableForm only to go down to depth 2. As a result 8x, y< is treated as a single table entry.
In[45]:= TableForm@88a, 8x, y<<, 8c, d<<, TableDepth -> 2D
Out[45]//TableForm=a 8x, y<c d
option name default valueTableDepth Infinity maximum number of levels to include in
the tableTableDirections 9Column,Row,
Column,…=
whether to arrange dimensions as rows or columns
TableAlignments 9Left,Bottom,Left,…=
how to align the entries in each dimension
TableSpacing 81,3,0,1,0,…< how many spaces to put between entries in each dimension
TableHeadings 9None,None,…= how to label the entries in each dimension
Options for TableForm.
With the option TableAlignments, you can specify how each entry in the table should be
aligned with its row or column. For columns, you can specify Left, Center or Right. For rows,
you can specify Bottom, Center or Top. If you set TableAlignments -> Center, all entries will
be centered both horizontally and vertically. TableAlignments -> Automatic uses the default
choice of alignments.
Entries in columns are by default aligned on the left.
In[46]:= TableForm@8a, bbbb, cccccccc<D
Out[46]//TableForm=abbbbcccccccc
This centers all entries.
In[47]:= TableForm@8a, bbbb, cccccccc<, TableAlignments -> CenterD
Out[47]//TableForm=a
bbbbcccccccc
Notebooks and Documents 89
You can use the option TableSpacing to specify how much horizontal space there should be
between successive columns, or how much vertical space there should be between successive
rows. A setting of 0 specifies that successive objects should abut.
This leaves 6 spaces between the entries in each row, and no space between successive rows.
In[48]:= TableForm@88a, b<, 8ccc, d<<, TableSpacing -> 80, 6<D
Out[48]//TableForm= a bccc d
None no labels in any dimension
Automatic successive integer labels in each dimension
88lab11,lab12,…<,…< explicit labels
Settings for the option TableHeadings.
This puts integer labels in a 2×2×2 array.
In[49]:= TableForm@Array@a, 82, 2, 2<D, TableHeadings -> AutomaticD
Out[49]//TableForm=
1 2
11 a@1, 1, 1D2 a@1, 1, 2D
1 a@1, 2, 1D2 a@1, 2, 2D
21 a@2, 1, 1D2 a@2, 1, 2D
1 a@2, 2, 1D2 a@2, 2, 2D
This gives a table in which the rows are labeled by integers, and the columns by a list of strings.
In[50]:= TableForm@88a, b, c<, 8ap, bp, cp<<,TableHeadings -> 8Automatic, 8"first", "middle", "last"<<D
Out[50]//TableForm=first middle last
1 a b c2 ap bp cp
This labels the rows but not the columns. TableForm automatically drops the third label since there is no corresponding row.
In[51]:= TableForm@882, 3, 4<, 85, 6, 1<<,TableHeadings -> 88"row a", "row b", "row c"<, None<D
Out[51]//TableForm=row a 2 3 4row b 5 6 1
90 Notebooks and Documents
Styles and Fonts in Output
Style@expr,optionsD print with the specified style options
Style@expr,"style"D print with the specified cell style
Specifying output styles.
The second x2 is here shown in boldface.
In[1]:= 8x^2, Style@x^2, FontWeight -> "Bold"D<
Out[1]= 9x2, x2=
This shows the word text in font sizes from 10 to 20 points.
In[2]:= Table@Style@"text", FontSize -> sD, 8s, 10, 20<D
Out[2]= :text, text, text, text, text, text, text, text, text, text, text>
This shows the text in the Helvetica font.
In[3]:= Style@"some text", FontFamily -> "Helvetica"D
Out[3]= some text
Style allows an abbreviated form of some options. For options such as FontSize, FontWeight,
FontSlant and FontColor, you can include merely the setting of the option.
Options are specified here in a short form.
In[4]:= Style@"text", 20, ItalicD
Out[4]= text
option typical setting(s)FontSize 12 size of characters in printer's pointsFontWeight "Plain" or "Bold" weight of charactersFontSlant "Plain" or "Italic" slant of charactersFontFamily "Courier" ,
"Times" , "Helvetica"font family
FontColor GrayLevel@0D color of charactersBackground GrayLevel@1D background color for characters
A few options that can be used in Style.
If you use the notebook front end for Mathematica, then each piece of output that is generated
will by default be in the style of the cell in which the output appears. By using
Style@expr, "style"D however, you can tell Mathematica to output a particular expression in a
different style.
Notebooks and Documents 91
If you use the notebook front end for Mathematica, then each piece of output that is generated
will by default be in the style of the cell in which the output appears. By using
Style@expr, "style"D however, you can tell Mathematica to output a particular expression in a
different style.
Here is an expression output in the style normally used for section headings.
In[5]:= Style@x^2 + y^2, "Section"D
Out[5]= x2 + y2
"Cells as Mathematica Expressions" describes in more detail how cell styles work. By using
Style@expr, "style", optionsD you can generate output that is in a particular style, but with cer-
tain options modified.
Representing Textual Forms by Boxes
All textual and graphical forms in Mathematica are ultimately represented in terms of nested
collections of boxes. Typically the elements of these boxes correspond to objects that are to be
placed at definite relative positions in two dimensions.
Here are the boxes corresponding to the expression a + b.
In[1]:= ToBoxes@a + bD
Out[1]= RowBox@8a, +, b<D
DisplayForm shows how these boxes would be displayed.
In[2]:= DisplayForm@%D
Out[2]//DisplayForm= a + b
DisplayForm@boxesD show boxes as they would be displayed
Showing the displayed form of boxes.
This displays three strings in a row.
In[3]:= RowBox@8"a", "+", "b"<D êê DisplayForm
Out[3]//DisplayForm= a + b
92 Notebooks and Documents
This displays one string as a subscript of another.
In[4]:= SubscriptBox@"a", "i"D êê DisplayForm
Out[4]//DisplayForm= ai
This puts two subscript boxes in a row.
In[5]:= RowBox@8SubscriptBox@"a", "1"D, SubscriptBox@"b", "2"D<D êê DisplayForm
Out[5]//DisplayForm= a1 b2
"text" literal text
RowBox@8a,b,…<D a row of boxes or strings a, b, …GridBox@88a1,b1,…<,8a2,b2,…<,…<D
a grid of boxes
a1 b1 …a2 b2 …ª ª
SubscriptBox@a,bD subscript ab
SuperscriptBox@a,bD superscript ab
SubsuperscriptBox@a,b,cD subscript and superscript abc
UnderscriptBox@a,bD underscript ab
OverscriptBox@a,bD overscript ab
UnderoverscriptBox@a,b,cD underscript and overscript ab
c
FractionBox@a,bD fraction ab
SqrtBox@aD square root a
RadicalBox@a,bD bth root ab
Some basic box types.
This nests a fraction inside a radical.
In[6]:= RadicalBox@FractionBox@x, yD, nD êê DisplayForm
Out[6]//DisplayForm= x
yn
Notebooks and Documents 93
This puts a superscript on a subscripted object.
In[7]:= SuperscriptBox@SubscriptBox@a, bD, cD êê DisplayForm
Out[7]//DisplayForm= abc
This puts both a subscript and a superscript on the same object.
In[8]:= SubsuperscriptBox@a, b, cD êê DisplayForm
Out[8]//DisplayForm= abc
FrameBox@boxD render box with a frame drawn around it
GridBoxAlist,RowLines->TrueE put lines between rows in a GridBox
GridBoxAlist,ColumnLines->TrueE put lines between columns
GridBoxAlist,RowLines->9True,False=E
put a line below the first row, but not subsequent ones
Inserting frames and grid lines.
This shows a fraction with a frame drawn around it.
In[9]:= FrameBox@FractionBox@"x", "y"DD êê DisplayForm
Out[9]//DisplayForm= x
y
This puts lines between rows and columns of an array.
In[10]:= GridBox@Table@i + j, 8i, 3<, 8j, 3<D,RowLines -> True, ColumnLines -> TrueD êê DisplayForm
Out[10]//DisplayForm= 2 3 43 4 54 5 6
And this also puts a frame around the outside.
In[11]:= FrameBox@%D êê DisplayForm
Out[11]//DisplayForm=
2 3 43 4 54 5 6
94 Notebooks and Documents
StyleBox@boxes,optionsD render boxes with the specified option settings
StyleBox@boxes,"style"D render boxes in the specified style
Modifying the appearance of boxes.
StyleBox takes the same options as Style. The difference is that Style is a high-level function
that applies to an expression to determine how it will be displayed, while StyleBox is the corre-
sponding low-level function in the underlying box structure.
This shows the string "name" in italics.
In[12]:= StyleBox@"name", FontSlant -> "Italic"D êê DisplayForm
Out[12]//DisplayForm= name
This shows "name" in the style used for section headings in your current notebook.
In[13]:= StyleBox@"name", "Section"D êê DisplayForm
Out[13]//DisplayForm=
name
This uses section heading style, but with characters shown in gray.
In[14]:= StyleBox@"name", "Section", FontColor -> [email protected] êê DisplayForm
Out[14]//DisplayForm=
name
If you use a notebook front end for Mathematica, then you will be able to change the style and
appearance of what you see on the screen directly by using menu items. Internally, however,
these changes will still be recorded by the insertion of appropriate StyleBox objects.
FormBox@boxes, formD interpret boxes using rules associated with the specified form
InterpretationBox@boxes,exprD interpret boxes as representing the expression expr
TagBox@boxes,tagD use tag to guide the interpretation of boxes
ErrorBox@boxesD indicate an error and do not attempt further interpretation of boxes
Controlling the interpretation of boxes.
Notebooks and Documents 95
This prints as x with a superscript.
In[15]:= SuperscriptBox@"x", "2"D êê DisplayForm
Out[15]//DisplayForm= x2
It is normally interpreted as a power.
In[16]:= ToExpression@%D êê InputForm
Out[16]//InputForm= x^2
This again prints as x with a superscript.
In[17]:= InterpretationBox@SuperscriptBox@"x", "2"D, vec@x, 2DD êê DisplayForm
Out[17]//DisplayForm=
x2
But now it is interpreted as vec@x, 2D, following the specification given in the InterpretationBox.
In[18]:= ToExpression@%D êê InputForm
Out[18]//InputForm= vec[x, 2]
If you edit the boxes given in an InterpretationBox, then there is no guarantee that the
interpretation specified by the interpretation box will still be correct. As a result, Mathematica
provides various options that allow you to control the selection and editing of
InterpretationBox objects.
option default valueEditable Automatic whether to allow the contents to be editedSelectable True whether to allow the contents to be selectedDeletable True whether to allow the box to be deletedDeletionWarning False whether to issue a warning if the box is
deletedBoxAutoDelete False whether to strip the box if its contents are
modifiedStripWrapperBoxes False whether to remove StyleBox etc. from
within boxes in TagBox@boxes, …D
Options for InterpretationBox and related boxes.
TagBox objects are used to store information that will not be displayed but which can neverthe-
less be used by the rules that interpret boxes. Typically the tag in TagBox@boxes, tagD is a symbol
which gives the head of the expression corresponding to boxes. If you edit only the arguments of
this expression then there is a good chance that the interpretation specified by the TagBox will
still be appropriate. As a result, Editable -> True is effectively the default setting for a
TagBox.
96 Notebooks and Documents
TagBox objects are used to store information that will not be displayed but which can neverthe-
less be used by the rules that interpret boxes. Typically the tag in TagBox@boxes, tagD is a symbol
which gives the head of the expression corresponding to boxes. If you edit only the arguments of
this expression then there is a good chance that the interpretation specified by the TagBox will
still be appropriate. As a result, Editable -> True is effectively the default setting for a
TagBox.
The rules that Mathematica uses for interpreting boxes are in general set up to ignore details of
formatting, such as those defined by StyleBox objects. Thus, unless
StripWrapperBoxes -> False, a red x, for example, will normally not be distinguished from an
ordinary black x.
A red x is usually treated as identical to an ordinary one.
In[19]:= ToExpression@StyleBox@x, FontColor -> RGBColor@1, 0, 0DDD == x
Out[19]= True
String Representation of Boxes
Mathematica provides a compact way of representing boxes in terms of strings. This is particu-
larly convenient when you want to import or export specifications of boxes as ordinary text.
This generates an InputForm string that represents the SuperscriptBox.
In[1]:= ToString@SuperscriptBox@"x", "2"D, InputFormD
Out[1]= \Hx\^2\L
This creates the SuperscriptBox.
In[2]:= \Hx \^ 2\L
Out[2]= SuperscriptBox@x, 2D
ToExpression interprets the SuperscriptBox as a power.
In[3]:= ToExpression@%D êê FullForm
Out[3]//FullForm= Power@x, 2D
Notebooks and Documents 97
It is important to distinguish between forms that represent just raw boxes, and forms that
represent the meaning of the boxes.
This corresponds to a raw SuperscriptBox.
In[4]:= \Hx \^ 2\L
Out[4]= SuperscriptBox@x, 2D
This corresponds to the power that the SuperscriptBox represents.
In[5]:= \!\Hx \^ 2\L
Out[5]= x2
The expression generated here is a power.
In[6]:= FullForm@\!\Hx \^ 2\LD
Out[6]//FullForm= Power@x, 2D
îHinputîL raw boxes
î!îHinputîL the meaning of the boxes
Distinguishing raw boxes from the expressions they represent.
If you copy the contents of a StandardForm cell into another program, such as a text editor,
Mathematica will generate a î ! î H… îL form where necessary. This is done so that if you
subsequently paste the form back into Mathematica, the original contents of the StandardForm
cell will automatically be re-created. Without the î !, only the raw boxes corresponding to
these contents would be obtained.
With default settings for options, î ! î H… îL forms pasted into Mathematica notebooks are
automatically displayed in two-dimensional form.
"îHinputîL" a raw character string
"î!îHinputîL" a string containing boxes
Embedding two-dimensional box structures in strings.
Mathematica will usually treat a î H… îL form that appears within a string just like any other
sequence of characters. But by inserting a î ! you can tell Mathematica instead to treat this
form like the boxes it represents. In this way you can therefore embed box structures within
ordinary character strings.
Mathematica treats this as an ordinary character string.
98 Notebooks and Documents
Mathematica treats this as an ordinary character string.
In[7]:= "\H x \^ 2 \L"
Out[7]= \H x \^ 2 \L
The ! î tells Mathematica that this string contains boxes.
In[8]:= "\!\H x \^ 2 \L"
Out[8]= x2
You can mix boxes with ordinary text.
In[9]:= "box 1: \!\Hx\^2\L; box 2: \!\Hy\^3\L"
Out[9]= box 1: x2; box 2: y3
îHbox1,box2,…îL RowBox@box1,box2,…D
box1î^box2 SuperscriptBox@box1,box2D
box1ï_ box2 SubscriptBox@box1,box2D
box1ï_ box2î% box3 SubsuperscriptBox@box1,box2,box3D
box1î& box2 OverscriptBox@box1,box2D
box1î+box2 UnderscriptBox@box1,box2D
box1î+box2î% box3 UnderoverscriptBox@box1,box2,box3D
box1îêbox2 FractionBox@box1,box2D
îübox SqrtBox@boxD
\übox1\%box2 RadicalBox@box1,box2D
formî` box FormBox@box, formD
\*input construct boxes from input
Input forms for boxes.
Mathematica requires that any input forms you give for boxes be enclosed within î H and î L.
But within these outermost î H and î L you can use additional î H and î L to specify grouping.
Here ordinary parentheses are used to indicate grouping.
In[10]:= \Hx \ê Hy + zL\L êê DisplayForm
Out[10]//DisplayForm= x
Hy + zL
Notebooks and Documents 99
Without the parentheses, the grouping would be different.
In[11]:= \Hx \ê y + z\L êê DisplayForm
Out[11]//DisplayForm= x
y+ z
î H and î L specify grouping, but are not displayed as explicit parentheses.
In[12]:= \Hx \ê \Hy + z\L\L êê DisplayForm
Out[12]//DisplayForm= x
y + z
The inner î H and î L lead to the construction of a RowBox.
In[13]:= \Hx \ê \Hy + z\L\L
Out[13]= FractionBox@x, RowBox@8y, +, z<DD
When you type aa + bb as input to Mathematica, the first thing that happens is that aa, + and bb
are recognized as being separate “tokens”. The same separation into tokens is done when
boxes are constructed from input enclosed in î H… îL. However, inside the boxes each token is
given as a string, rather than in its raw form.
The RowBox has aa, + and bb broken into separate strings.
In[14]:= \Haa + bb\L êê FullForm
Out[14]//FullForm= RowBox@List@"aa", "+", "bb"DD
Spaces around the + are by default discarded.
In[15]:= \Haa + bb\L êê FullForm
Out[15]//FullForm= RowBox@List@"aa", "+", "bb"DD
Here two nested RowBox objects are formed.
In[16]:= \Haa + bb ê cc\L êê FullForm
Out[16]//FullForm= RowBox@List@"aa", "+", RowBox@List@"bb", "ê", "cc"DDDD
The same box structure is formed even when the string given does not correspond to a com- plete Mathematica expression.
In[17]:= \Haa + bb ê\L êê FullForm
Out[17]//FullForm= RowBox@List@"aa", "+", RowBox@List@"bb", "ê"DDDD
Within î H… îL sequences, you can set up certain kinds of boxes by using backslash notations
such as î ^ and î ü. But for other kinds of boxes, you need to give ordinary Mathematica
input, prefaced by î *.
100 Notebooks and Documents
Within î H… îL sequences, you can set up certain kinds of boxes by using backslash notations
such as î ^ and î ü. But for other kinds of boxes, you need to give ordinary Mathematica
input, prefaced by î *.
This constructs a GridBox.
In[18]:= \H\*GridBox@88"a", "b"<, 8"c", "d"<<D\L êê DisplayForm
Out[18]//DisplayForm= a bc d
This constructs a StyleBox.
In[19]:= \H\*StyleBox@"text", FontWeight -> "Bold"D\L êê DisplayForm
Out[19]//DisplayForm= text
î * in effect acts like an escape: it allows you to enter ordinary Mathematica syntax even
within a î H… îL sequence. Note that the input you give after a î * can itself in turn contain
î H… îL sequences.
You can alternate nested î * and î H… îL. Explicit quotes are needed outside of î H… îL.
In[20]:= \Hx + \*GridBox@88"a", "b"<,8\Hc \^ 2\L, \Hd \ê \*GridBox@88"x", "y"<, 8"x", "y"<<D\L<<D\L êê DisplayForm
Out[20]//DisplayForm=
x +
a b
c2 dx yx y
î!îHinputîL interpret input in the current form
î!îH formî`inputîL interpret input using the specified form
Controlling the way input is interpreted.
In a StandardForm cell, this will be interpreted in StandardForm, yielding a product.
In[21]:= \!\Hc H1 + xL\L
Out[21]= c H1 + xL
The backslash backquote sequence tells Mathematica to interpret this in TraditionalForm.
In[22]:= \!\HTraditionalForm \` c H1 + xL\L
Out[22]= c@1 + xD
When you copy the contents of a cell from a notebook into a program such as a text editor, no
explicit backslash backquote sequence is usually included. But if you expect to paste what you
get back into a cell of a different type from the one it came from, then you will typically need to
include a backslash backquote sequence in order to ensure that everything is interpreted
correctly.
Notebooks and Documents 101
When you copy the contents of a cell from a notebook into a program such as a text editor, no
explicit backslash backquote sequence is usually included. But if you expect to paste what you
get back into a cell of a different type from the one it came from, then you will typically need to
include a backslash backquote sequence in order to ensure that everything is interpreted
correctly.
Converting between Strings, Boxes and Expressions
ToString@expr, formD create a string representing the specified textual form of expr
ToBoxes@expr, formD create boxes representing the specified textual form of expr
ToExpression@input, formD create an expression by interpreting a string or boxes as input in the specified textual form
ToString@exprD create a string using OutputForm
ToBoxes@exprD create boxes using StandardForm
ToExpression@inputD create an expression using StandardForm
Converting between strings, boxes and expressions.
Here is a simple expression.
In[1]:= x^2 + y^2
Out[1]= x2 + y2
This gives the InputForm of the expression as a string.
In[2]:= ToString@x^2 + y^2, InputFormD
Out[2]= x^2 + y^2
In FullForm explicit quotes are shown around the string.
In[3]:= FullForm@%D
Out[3]//FullForm= "x^2 + y^2"
This gives a string representation for the StandardForm boxes that correspond to the expres- sion.
In[4]:= ToString@x^2 + y^2, StandardFormD êê FullForm
Out[4]//FullForm= "\!\Hx\^2 + y\^2\L"
102 Notebooks and Documents
ToBoxes yields the boxes themselves.
In[5]:= ToBoxes@x^2 + y^2, StandardFormD
Out[5]= RowBox@8SuperscriptBox@x, 2D, +, SuperscriptBox@y, 2D<D
In generating data for files and external programs, it is sometimes necessary to produce two-
dimensional forms which use only ordinary keyboard characters. You can do this using
OutputForm.
This produces a string which gives a two-dimensional rendering of the expression, using only ordinary keyboard characters.
In[6]:= ToString@x^2 + y^2, OutputFormD
Out[6]= 2 2x + y
The string consists of two lines, separated by an explicit î n newline.
In[7]:= FullForm@%D
Out[7]//FullForm= " 2 2\nx + y"
The string looks right only in a monospaced font.
In[8]:= Style@%, FontFamily -> "Times"D
Out[8]= 2 2x + y
If you operate only with one-dimensional structures, you can effectively use ToString to do
string manipulation with formatting functions.
This generates a string corresponding to the OutputForm of StringForm.
In[9]:= ToString@StringForm@"``^10 = ``", 4, 4^10DD êê InputForm
Out[9]//InputForm= "4^10 = 1048576"
InputForm strings corresponding to keyboard input
StandardForm strings or boxes corresponding to standard two-dimen -sional input (default)
TraditionalForm strings or boxes mimicking traditional mathematical notation
Some forms handled by ToExpression.
Notebooks and Documents 103
This creates an expression from an InputForm string.
In[10]:= ToExpression@"x^2 + y^2"D
Out[10]= x2 + y2
This creates the same expression from StandardForm boxes.
In[11]:= ToExpression@RowBox@8SuperscriptBox@"x", "2"D, "+", SuperscriptBox@"y", "2"D<DD
Out[11]= x2 + y2
In TraditionalForm these are interpreted as functions.
In[12]:= ToExpression@"cH1 + xL + logHxL", TraditionalFormD
Out[12]= c@1 + xD + Log@xD
ToExpression@input, form,hD create an expression, then wrap it with head h
Creating expressions wrapped with special heads.
This creates an expression, then immediately evaluates it.
In[13]:= ToExpression@"1 + 1"D
Out[13]= 2
This creates an expression using StandardForm rules, then wraps it in Hold.
In[14]:= ToExpression@"1 + 1", StandardForm, HoldD
Out[14]= Hold@1 + 1D
You can get rid of the Hold using ReleaseHold .
In[15]:= ReleaseHold@%D
Out[15]= 2
SyntaxQ@"string"D determine whether a string represents syntactically correct Mathematica input
SyntaxLength@"string"D find out how long a sequence of characters starting at the beginning of a string is syntactically correct
Testing correctness of strings as input.
ToExpression will attempt to interpret any string as Mathematica input. But if you give it a
string that does not correspond to syntactically correct input, then it will print a message, and
return $Failed.
104 Notebooks and Documents
ToExpression will attempt to interpret any string as Mathematica input. But if you give it a
string that does not correspond to syntactically correct input, then it will print a message, and
return $Failed.
This is not syntactically correct input, so ToExpression does not convert it to an expression.
In[16]:= ToExpression@"1 +ê+ 2"D
ToExpression::sntx: Syntax error in or before "1 +/+ 2". ^
Out[16]= $Failed
ToExpression requires that the string correspond to a complete Mathematica expression.
In[17]:= ToExpression@"1 + 2 + "D
ToExpression::sntxi: Incomplete expression; more input is needed.
Out[17]= $Failed
You can use the function SyntaxQ to test whether a particular string corresponds to syntacti-
cally correct Mathematica input. If SyntaxQ returns False, you can find out where the error
occurred using SyntaxLength. SyntaxLength returns the number of characters which were
successfully processed before a syntax error was detected.
SyntaxQ shows that this string does not correspond to syntactically correct Mathematica input.
In[18]:= SyntaxQ@"1 +ê+ 2"D
Out[18]= False
SyntaxLength reveals that an error was detected after the third character in the string.
In[19]:= SyntaxLength@"1 +ê+ 2"D
Out[19]= 3
Here SyntaxLength returns a value greater than the length of the string, indicating that the input was correct so far as it went, but needs to be continued.
In[20]:= SyntaxLength@"1 + 2 + "D
Out[20]= 10
Notebooks and Documents 105
The Syntax of the Mathematica Language
Mathematica uses various syntactic rules to interpret input that you give, and to convert strings
and boxes into expressions. The version of these rules that is used for StandardForm and
InputForm in effect defines the basic Mathematica language. The rules used for other forms,
such as TraditionalForm, follow the same overall principles, but differ in many details.
a , xyz , a b g symbols
"some text" , " a+b " strings
123.456 , 3.µ1045 numbers
+, ->, ≠ operators
H*comment*L input to be ignored
Types of tokens in the Mathematica language.
When you give text as input to Mathematica, the first thing that Mathematica does is to break
the text into a sequence of tokens, with each token representing a separate syntactic unit.
Thus, for example, if you give the input xx + yy - zzzz, Mathematica will break this into the
sequence of tokens xx, +, yy, - and zzzz. Here xx, yy and zzzz are tokens that correspond to
symbols, while + and - are operators.
Operators are ultimately what determine the structure of the expression formed from a particu-
lar piece of input. The Mathematica language involves several general classes of operators,
distinguished by the different positions in which they appear with respect to their operands.
prefix !x Not@xDpostfix x! Factorial@xDinfix x+y+z Plus@x,y,zDmatchfix 8x,y,z< List@x,y,zDcompound xê:y=z TagSet@x,y,zDoverfix x` OverHat@xD
Examples of classes of operators in the Mathematica language.
Operators typically work by picking up operands from definite positions around them. But when
a string contains more than one operator, the result can in general depend on which operator
picks up its operands first.
Thus, for example, a * b + c could potentially be interpreted either as Ha * bL + c or as a * Hb + cL
depending on whether * or + picks up its operands first.
106 Notebooks and Documents
Thus, for example, a * b + c could potentially be interpreted either as Ha * bL + c or as a * Hb + cL
depending on whether * or + picks up its operands first.
To avoid such ambiguities, Mathematica assigns a precedence to each operator that can
appear. Operators with higher precedence are then taken to pick up their operands first.
Thus, for example, the multiplication operator * is assigned higher precedence than +, so that it
picks up its operands first, and a * b + c is interpreted as Ha * bL + c rather than a * Hb + cL.
The * operator has higher precedence than +, so in both cases Times is the innermost func- tion.
In[1]:= 8FullForm@a * b + cD, FullForm@a + b * cD<
Out[1]= 8Plus@Times@a, bD, cD, Plus@a, Times@b, cDD<
The êê operator has rather low precedence.
In[2]:= a * b + c êê f
Out[2]= f@a b + cD
The ü operator has high precedence.
In[3]:= füa * b + c
Out[3]= c + b f@aD
Whatever the precedence of the operators you are using, you can always specify the structure
of the expressions you want to form by explicitly inserting appropriate parentheses.
Inserting parentheses makes Plus rather than Times the innermost function.
In[4]:= FullForm@a * Hb + cLD
Out[4]//FullForm= Times@a, Plus@b, cDD
Notebooks and Documents 107
Extensions of symbol names x_ , Ò2 , e::s , etc.
Function application variants e@eD , eüüe , etc.
Power-related operators,e , e^e , etc.
Multiplication-related operators “e , eêe , e⊗e , ee , etc.
Addition-related operators e⊕e , e+e , e ‹e , etc.
Relational operators e==e , e~e , eae , e2e , eœe , etc.
Arrow and vector operators eöe , eâe , eFe , e) e , etc.
Logic operators "ee , e&&e , eÍe , e¢e , etc.
Pattern and rule operators e.. , e e , e->e , eê.e , etc.
Pure function operator e&
Assignment operators e=e , e:=e , etc.
Compound expression e;e
Outline of operators in order of decreasing precedence.
The table in "Operator Input Forms" gives the complete ordering by precedence of all operators
in Mathematica. Much of this ordering, as in the case of * and +, is determined directly by
standard mathematical usage. But in general the ordering is simply set up to make it less likely
for explicit parentheses to have to be inserted in typical pieces of input.
Operator precedences are such that this requires no parentheses.
In[5]:= "x $y x ⊗ y ê yÏ m ≠ 0 fl n E m
Out[5]= Implies@"x H$y x⊗y ê yL && m ≠ 0, n E mD
FullForm shows the structure of the expression that was constructed.
In[6]:= FullForm@%D
Out[6]//FullForm= Implies@And@ForAll@x, Exists@y, Succeeds@CircleTimes@x, yD, yDDD, Unequal@m, 0DD,NotRightTriangleBar@n, mDD
Note that the first and second forms here are identical; the third requires explicit parentheses.
In[7]:= 8x -> Ò^2 &, Hx -> Ò^2L &, x -> HÒ^2 &L<
Out[7]= 9x Ø Ò12 &, x Ø Ò12 &, x Ø IÒ12 &M=
flat x+y+z x+y+zleft grouping xêyêz HxêyLêzright grouping x^y^z x^Hy^zL
Types of grouping for infix operators.
Plus is a Flat function, so no grouping is necessary here.
108 Notebooks and Documents
Plus is a Flat function, so no grouping is necessary here.
In[8]:= FullForm@a + b + c + dD
Out[8]//FullForm= Plus@a, b, c, dD
Power is not Flat, so the operands have to be grouped in pairs.
In[9]:= FullForm@a^b^c^dD
Out[9]//FullForm= Power@a, Power@b, Power@c, dDDD
The syntax of the Mathematica language is defined not only for characters that you can type on
a typical keyboard, but also for all the various special characters that Mathematica supports.
Letters such as g, and ¡ from any alphabet are treated just like ordinary English letters, and
can for example appear in the names of symbols. The same is true of letter-like forms such as
¶, — and —.
But many other special characters are treated as operators. Thus, for example, ⊕ and ù are
infix operators, while Ÿ is a prefix operator, and X and \ are matchfix operators.
⊕ is an infix operator.
In[10]:= a ⊕ b ⊕ c êê FullForm
Out[10]//FullForm= CirclePlus@a, b, cD
µ is an infix operator which means the same as *.
In[11]:= a µ a µ a µ b µ b µ c
Out[11]= a3 b2 c
Some special characters form elements of fairly complicated compound operators. Thus, for
example, Ÿ f „ x contains the compound operator with elements Ÿ and „.
The Ÿ and „ form parts of a compound operator.
In[12]:= ‡ k@xD „x êê FullForm
Out[12]//FullForm= Integrate@k@xD, xD
Notebooks and Documents 109
No parentheses are needed here: the “inner precedence” of Ÿ … „ is lower than Times.
In[13]:= ‡ a@xD b@xD „x + c@xD
Out[13]= c@xD + ‡ a@xD b@xD „x
Parentheses are needed here, however.
In[14]:= ‡ Ha@xD + b@xDL „x + c@xD
Out[14]= c@xD + ‡ Ha@xD + b@xDL „x
Input to Mathematica can be given not only in the form of one-dimensional strings, but also in
the form of two-dimensional boxes. The syntax of the Mathematica language covers not only
one-dimensional constructs but also two-dimensional ones.
This superscript is interpreted as a power.
In[15]:= xa+b
Out[15]= xa+b
∂x f is a two-dimensional compound operator.
In[16]:= ∂xxn
Out[16]= n x-1+n
⁄ is part of a more complicated two-dimensional compound operator.
In[17]:= ‚n=1
¶ 1
ns
Out[17]= Zeta@sD
The ⁄ operator has higher precedence than +.
In[18]:= ‚n=1
¶ 1
ns+ n
Out[18]= n + Zeta@sD
110 Notebooks and Documents
Operators without Built-in Meanings
When you enter a piece of input such as 2 + 2, Mathematica first recognizes the + as an opera-
tor and constructs the expression Plus@2, 2D, then uses the built-in rules for Plus to evaluate
the expression and get the result 4.
But not all operators recognized by Mathematica are associated with functions that have built-in
meanings. Mathematica also supports several hundred additional operators that can be used in
constructing expressions, but for which no evaluation rules are initially defined.
You can use these operators as a way to build up your own notation within the Mathematica
language.
The ⊕ is recognized as an infix operator, but has no predefined value.
In[1]:= 2 ⊕ 3 êê FullForm
Out[1]//FullForm= CirclePlus@2, 3D
In StandardForm, ⊕ prints as an infix operator.
In[2]:= 2 ⊕ 3
Out[2]= 2⊕3
You can define a value for ⊕.
In[3]:= x_ ⊕ y_ := Mod@x + y, 2D
Now ⊕ is not only recognized as an operator, but can also be evaluated.
In[4]:= 2 ⊕ 3
Out[4]= 1
x⊕y CirclePlus@x,yD
xºy TildeTilde@x,yD
x\y Therefore@x,yD
x¨y LeftRightArrow@x,yD
“x Del@xD
Ñx Square@xD
Xx,y,…\ AngleBracket@x,y,…D
A few Mathematica operators corresponding to functions without predefined values.
Mathematica follows the general convention that the function associated with a particular opera-
tor should have the same name as the special character that represents that operator.
Notebooks and Documents 111
Mathematica follows the general convention that the function associated with a particular opera-
tor should have the same name as the special character that represents that operator.
î[Congruent] is displayed as ª.
In[5]:= x ª y
Out[5]= x ª y
It corresponds to the function Congruent.
In[6]:= FullForm@%D
Out[6]//FullForm= Congruent@x, yD
x \@nameD y name[x, y]
î@nameD x name[x]
î@Left nameD x,y,… î@Right nameD name[x, y, …]
The conventional correspondence in Mathematica between operator names and function names.
You should realize that even though the functions CirclePlus and CircleTimes do not have
built-in evaluation rules, the operators ⊕ and ⊗ do have built-in precedences. "Operator Input
Forms" lists all the operators recognized by Mathematica, in order of their precedence.
The operators ⊗ and ⊕ have definite precedences~with ⊗ higher than ⊕.
In[7]:= x ⊗ y ⊕ z êê FullForm
Out[7]//FullForm= Mod@Plus@z, CircleTimes@x, yDD, 2D
112 Notebooks and Documents
xy Subscript@x,yD
x+ SubPlus@xD
x- SubMinus@xD
x* SubStar@xD
x+ SuperPlus@xD
x- SuperMinus@xD
x* SuperStar@xD
x† SuperDagger@xD
xy
Overscript@x,yD
xy
Underscript@x,yD
x OverBar@xD
x” OverVector@xD
xè OverTilde@xD
x` OverHat@xD
x° OverDot@xD
x UnderBar@xD
Some two-dimensional forms without built-in meanings.
Subscripts have no built-in meaning in Mathematica.
In[8]:= x2 + y2 êê InputForm
Out[8]//InputForm= Subscript[x, 2] + Subscript[y, 2]
Most superscripts are however interpreted as powers by default.
In[9]:= x2 + y2 êê InputFormOut[9]//InputForm= x^2 + y^2
A few special superscripts are not interpreted as powers.
In[10]:= x† + y+ êê InputFormOut[10]//InputForm= SuperDagger[x] + SuperPlus[y]
Bar and hat are interpreted as OverBar and OverHat.
In[11]:= x + y` êê InputFormOut[11]//InputForm= OverBar[x] + OverHat[y]
Defining Output Formats
Notebooks and Documents 113
Defining Output Formats
Just as Mathematica allows you to define how expressions should be evaluated, so also it allows
you to define how expressions should be formatted for output. The basic idea is that whenever
Mathematica is given an expression to format for output, it first calls Format@exprD to find out
whether any special rules for formatting the expression have been defined. By assigning a value
to Format@exprD you can therefore tell Mathematica that you want a particular kind of expres-
sion to be output in a special way.
This tells Mathematica to format bin objects in a special way.
In[1]:= Format@bin@x_, y_DD := MatrixForm@88x<, 8y<<D
Now bin objects are output to look like binomial coefficients.
In[2]:= bin@i + j, kD
Out[2]=i + jk
Internally, however, bin objects are still exactly the same.
In[3]:= FullForm@%D
Out[3]//FullForm= bin@Plus@i, jD, kD
Format@expr1D:=expr2 define expr1 to be formatted like expr2Format@expr1, formD:=expr2 give a definition only for a particular output form
Defining your own rules for formatting.
By making definitions for Format, you can tell Mathematica to format a particular expression so
as to look like another expression. You can also tell Mathematica to run a program to determine
how a particular expression should be formatted.
This specifies that Mathematica should run a simple program to determine how xrep objects should be formatted.
In[4]:= Format@xrep@n_DD := StringJoin@Table@"x", 8n<DD
The strings are created when each xrep is formatted.
In[5]:= xrep@1D + xrep@4D + xrep@9D
Out[5]= x + xxxx + xxxxxxxxx
Internally however the expression still contains xrep objects.
114 Notebooks and Documents
Internally however the expression still contains xrep objects.
In[6]:= % ê. xrep@n_D -> x^n
Out[6]= x + x4 + x9
Prefix@ f@xD,hD prefix form h x
Postfix@ f@xD,hD postfix form x h
Infix@ f@x,y,…D,hD infix form x h y h…Prefix@ f@xDD standard prefix form f üx
Postfix@ f@xDD standard postfix form x êê f
Infix@ f@x,y,…DD standard infix form x~ f ~y~ f ~…PrecedenceForm@expr,nD an object to be parenthesized with a precedence level n
Output forms for operators.
This prints with f represented by the "prefix operator" <>.
In[7]:= Prefix@f@xD, "<>"D
Out[7]= <> x
Here is output with the "infix operator" Äê.
In[8]:= s = Infix@8a, b, c<, "Äê"D
Out[8]= a Äê b Äê c
By default, the "infix operator" Äê is assumed to have "higher precedence" than ^, so no parentheses are inserted.
In[9]:= s^2
Out[9]= Ha Äê b Äê cL2
When you have an output form involving operators, the question arises of whether the argu-
ments of some of them should be parenthesized. As discussed in "Special Ways to Input Expres-
sions", this depends on the "precedence" of the operators. When you set up output forms
involving operators, you can use PrecedenceForm to specify the precedence to assign to each
operator. Mathematica uses integers from 1 to 1000 to represent "precedence levels". The
higher the precedence level for an operator, the less it needs to be parenthesized.
Notebooks and Documents 115
Here Äê is treated as an operator with precedence 100. This precedence turns out to be low enough that parentheses are inserted.
In[10]:= PrecedenceForm@s, 100D^2
Out[10]= Ha Äê b Äê cL2
When you make an assignment for Format@exprD, you are defining the output format for expr in
all standard types of Mathematica output. By making definitions for Format@expr, formD, you can
specify formats to be used in specific output forms.
This specifies the TeXForm for the symbol x.
In[11]:= Format@x, TeXFormD := "8\\bf x<"
The output format for x that you specified is now used whenever the TeX form is needed.
In[12]:= TeXForm@1 + x^2D
Out[12]//TeXForm= x^2+1
Low-Level Input and Output Rules
MakeBoxes@expr, formD construct boxes to represent expr in the specified form
MakeExpression@boxes, formD construct an expression corresponding to boxes
Low-level functions for converting between expressions and boxes.
MakeBoxes generates boxes without evaluating its input.
In[1]:= MakeBoxes@2 + 2, StandardFormD
Out[1]= RowBox@82, +, 2<D
MakeExpression interprets boxes but uses HoldComplete to prevent the resulting expres- sion from being evaluated.
In[2]:= MakeExpression@%, StandardFormD
Out[2]= HoldComplete@2 + 2D
Built into Mathematica are a large number of rules for generating output and interpreting input.
Particularly in StandardForm, these rules are carefully set up to be consistent, and to allow
input and output to be used interchangeably.
It is fairly rare that you will need to modify these rules. The main reason is that Mathematica
already has built-in rules for the input and output of many operators to which it does not itself
assign specific meanings.
116 Notebooks and Documents
It is fairly rare that you will need to modify these rules. The main reason is that Mathematica
already has built-in rules for the input and output of many operators to which it does not itself
assign specific meanings.
Thus, if you want to add, for example, a generalized form of addition, you can usually just use
an operator like ⊕ for which Mathematica already has built-in input and output rules.
This outputs using the ⊕ operator.
In[3]:= CirclePlus@u, v, wD
Out[3]= u⊕v⊕w
Mathematica understands ⊕ on input.
In[4]:= u ⊕ v ⊕ w êê FullForm
Out[4]//FullForm= CirclePlus@u, v, wD
In dealing with output, you can make definitions for Format@exprD to change the way that a
particular expression will be formatted. You should realize, however, that as soon as you do
this, there is no guarantee that the output form of your expression will be interpreted correctly
if it is given as Mathematica input.
If you want to, Mathematica allows you to redefine the basic rules that it uses for the input and
output of all expressions. You can do this by making definitions for MakeBoxes and
MakeExpression. You should realize, however, that unless you make such definitions with great
care, you are likely to end up with inconsistent results.
This defines how gplus objects should be output in StandardForm.
In[5]:= gplus ê: MakeBoxes@gplus@x_, y_, n_D, StandardFormD :=RowBox@8MakeBoxes@x, StandardFormD,
SubscriptBox@"⊕", MakeBoxes@n, StandardFormDD, MakeBoxes@y, StandardFormD<D
gplus is now output using a subscripted ⊕.
In[6]:= gplus@a, b, m + nD
Out[6]= a⊕m+n b
Mathematica cannot however interpret this as input.
In[7]:= a ⊕m+n b
Syntax::sntxi : Incomplete expression; more input is needed.
Notebooks and Documents 117
This tells Mathematica to interpret a subscripted ⊕ as a specific piece of FullForm input.
In[8]:= MakeExpression@RowBox@8x_, SubscriptBox@"⊕", n_D, y_<D, StandardFormD :=MakeExpression@RowBox@8"gplus", "@", x, ",", y, ",", n, "D"<D, StandardFormD
Now the subscripted ⊕ is interpreted as a gplus.
In[9]:= a ⊕m+n b êê FullForm
Out[9]//FullForm= gplus@a, b, Plus@m, nDD
When you give definitions for MakeBoxes, you can think of this as essentially a lower-level
version of giving definitions for Format. An important difference is that MakeBoxes does not
evaluate its argument, so you can define rules for formatting expressions without being con-
cerned about how these expressions would evaluate.
In addition, while Format is automatically called again on any results obtained by applying it,
the same is not true of MakeBoxes. This means that in giving definitions for MakeBoxes you
explicitly have to call MakeBoxes again on any subexpressions that still need to be formatted.
† Break input into tokens.
† Strip spacing characters.
† Construct boxes using built-in operator precedences.
† Strip StyleBox and other boxes not intended for interpretation.
† Apply rules defined for MakeExpression.
Operations done on Mathematica input.
Generating Unstructured Output
The functions described in "Textual Input and Output Overview" determine how expressions
should be formatted when they are printed, but they do not actually cause anything to be
printed.
In the most common way of using Mathematica you never in fact explicitly have to issue a
command to generate output. Usually, Mathematica automatically prints out the final result that
it gets from processing input you gave. Sometimes, however, you may want to get Mathemat-
ica to print out expressions at intermediate stages in its operation. You can do this using the
function Print.
118 Notebooks and Documents
Print@expr1,expr2,…D print the expri, with no spaces in between, but with a
newline (line feed) at the end
Printing expressions.
Print prints its arguments, with no spaces in between, but with a newline (line feed) at the end.
In[1]:= Print@a, bD; Print@cD
ab
c
This prints a table of the first five integers and their squares.
In[2]:= Do@Print@i, " ", i^2D, 8i, 5<D
1 1
2 4
3 9
4 16
5 25
Print simply takes the arguments you give, and prints them out one after the other, with no
spaces in between. In many cases, you will need to print output in a more complicated format.
You can do this by giving an output form as an argument to Print.
This prints the matrix in the form of a table.
In[3]:= Print@Grid@881, 2<, 83, 4<<DD
1 23 4
Here the output format is specified using StringForm.
In[4]:= Print@StringForm@"x = ``, y = ``", a^2, b^2DD
x = a2, y = b2
Notebooks and Documents 119
Print also allows mixing of text and graphics.
In[5]:= Print@"A sine wave:", Plot@Sin@xD, 8x, 0, 2 p<DD
A sine wave:1 2 3 4 5 6
-1.0
-0.5
0.5
1.0
The output generated by Print is usually given in the standard Mathematica output format.
You can however explicitly specify that some other output format should be used.
This prints output in Mathematica input form.
In[6]:= Print@InputForm@a^2 + b^2DD
a^2 + b^2
You should realize that Print is only one of several mechanisms available in Mathematica for
generating output. Another is the function Message described in "Messages", used for generat-
ing named messages. There are also a variety of lower-level functions described in "Streams
and Low-Level Input and Output" which allow you to produce output in various formats both as
part of an interactive session, and for files and external programs.
Another command which works exactly like Print, but only shows the printed output until the
final evaluation is finished, is PrintTemporary.
120 Notebooks and Documents
Formatted Output
Ever since Version 3 of Mathematica, there has been rich support for arbitrary mathematical
typesetting and layout. Underlying all that power was a so-called box language, which allowed
notebooks themselves to be Mathematica expressions. This approach turned out to be very
powerful, and has formed the basis of many unique features in Mathematica. However, despite
the power of the box language, in practice it was awkward enough for users to access directly
that few did.
Starting in Version 6, there is a higher-level interface to this box language which takes much of
the pain out of using boxes directly, while still exposing all the same typesetting and layout
power. Functions in this new layer are often referred to as box generators, but there is no need
for you to be aware of the box language to use them effectively. In this tutorial, we will take a
look at box generators that are relevant for displaying a wide variety of expressions, and we
will show some ways in which they can be used to generate beautifully formatted output that
goes beyond simple mathematical typesetting.
Styling Output
The Mathematica front end supports all the usual style mechanisms available in word proces-
sors, for example including menus for changing font characteristics. However, it used to be very
difficult to access those styling mechanisms automatically in generated output. Output contin-
ued to be almost universally plain 12 pt. Courier (or Times for those people using
TraditionalForm). To address this, the function Style was created. Whenever you evaluate a
Style expression, its output will be displayed with the given style attributes active.
You can wrap Style around any sort of expression. Here is an example that displays prime and
composite numbers using different font weights and colors via Style.
In[1]:= Table@If@PrimeQ@iD, Style@i, BoldD, Style@i, GrayDD, 8i, 1, 100<D
Out[1]= 81, 2, 3, 4, 5, 6, 7, 8, 9, 10, 11, 12, 13, 14, 15, 16, 17, 18, 19, 20, 21, 22, 23, 24, 25, 26, 27, 28,29, 30, 31, 32, 33, 34, 35, 36, 37, 38, 39, 40, 41, 42, 43, 44, 45, 46, 47, 48, 49, 50, 51, 52,53, 54, 55, 56, 57, 58, 59, 60, 61, 62, 63, 64, 65, 66, 67, 68, 69, 70, 71, 72, 73, 74, 75, 76,77, 78, 79, 80, 81, 82, 83, 84, 85, 86, 87, 88, 89, 90, 91, 92, 93, 94, 95, 96, 97, 98, 99, 100<
There are hundreds of formatting options that you could apply with Style~see the documenta-
tion for Style for a more complete listing~but there are a handful that are by far the most
common, listed here.
Notebooks and Documents 121
Menu Style@D option Style@D directive
Format Size 14 FontSize -> 14 14
Format Text Color Gray FontColor -> Gray Gray
Format Face Bold FontWeight -> Bold Bold
Format Face Italic FontSlant -> Italic Italic
Format Background Color Yellow Background -> Yellow
Format Font FontFamily -> "Times"
Format Style Subsection "Subsection"
Note that Style can be arbitrarily nested, with the innermost one taking precedence if there is
a conflict. Here we wrap Style around the entire list to apply a new font to all elements of the
list.
In[2]:= Style@%, FontFamily Ø "Helvetica"D
Out[2]= 81, 2, 3, 4, 5, 6, 7, 8, 9, 10, 11, 12, 13, 14, 15, 16, 17, 18, 19, 20, 21, 22, 23, 24, 25, 26, 27, 28, 29, 30, 31, 32, 33, 34, 35, 36, 37,38, 39, 40, 41, 42, 43, 44, 45, 46, 47, 48, 49, 50, 51, 52, 53, 54, 55, 56, 57, 58, 59, 60, 61, 62, 63, 64, 65, 66, 67, 68, 69,70, 71, 72, 73, 74, 75, 76, 77, 78, 79, 80, 81, 82, 83, 84, 85, 86, 87, 88, 89, 90, 91, 92, 93, 94, 95, 96, 97, 98, 99, 100<
Another common thing to want is to have a portion of the output styled like text. It can look
quite strange to have text appear in a font which is intended for use by code. For that purpose,
we have a function Text which ensures that its argument will always be rendered in a text font.
(Those of you familiar with Mathematica graphics will recognize the Text function as a graphics
primitive, but that use does not conflict with this use outside of graphics.)
In[3]:= Text@%%D
Out[3]= 81, 2, 3, 4, 5, 6, 7, 8, 9, 10, 11, 12, 13, 14, 15, 16, 17, 18, 19, 20, 21, 22, 23, 24, 25, 26, 27, 28, 29, 30, 31, 32, 33, 34,35, 36, 37, 38, 39, 40, 41, 42, 43, 44, 45, 46, 47, 48, 49, 50, 51, 52, 53, 54, 55, 56, 57, 58, 59, 60, 61, 62, 63, 64, 65, 66, 67,68, 69, 70, 71, 72, 73, 74, 75, 76, 77, 78, 79, 80, 81, 82, 83, 84, 85, 86, 87, 88, 89, 90, 91, 92, 93, 94, 95, 96, 97, 98, 99, 100<
Style can be used to set up a region on the screen where any option is active, not just options
related to fonts. Later in this tutorial, we will see how Style can even affect the display charac-
teristics of other formatting constructs, like Grid or Tooltip.
Grid Layout
Using two-dimensional layout structures can be just as useful as applying style directives to
those structures. In Mathematica, the primary function for such layout is Grid. Grid has very
flexible layout features, including the ability to arbitrarily adjust things like alignment, frame
elements, and spanning elements. (Other tutorials go into Grid's features in greater detail, but
we will cover the highlights here.)
Look again at the Style example which displays prime and composite numbers differently.
122 Notebooks and Documents
Look again at the Style example which displays prime and composite numbers differently.
In[11]:= ptable = Table@If@PrimeQ@iD, Style@i, BoldD, Style@i, GrayDD, 8i, 1, 100<D;
To put this into a Grid, we first use Partition to turn this 100-element list into a 10×10 array.
Although you can give Grid a ragged array (a list whose elements are lists of different lengths),
in this case we give Grid a regular array, and the resulting display is a nicely formatted layout.
Grid@Partition@ptable, 10DD
1 2 3 4 5 6 7 8 9 1011 12 13 14 15 16 17 18 19 2021 22 23 24 25 26 27 28 29 3031 32 33 34 35 36 37 38 39 4041 42 43 44 45 46 47 48 49 5051 52 53 54 55 56 57 58 59 6061 62 63 64 65 66 67 68 69 7071 72 73 74 75 76 77 78 79 8081 82 83 84 85 86 87 88 89 9091 92 93 94 95 96 97 98 99 100
Notice that the columns are aligned on center, and there are no frame lines. It is an easy mat-
ter to change either of these using Grid's options.
Grid@Partition@ptable, 10D, Alignment Ø Right,Frame Ø True, Background Ø LightBlueD
1 2 3 4 5 6 7 8 9 1011 12 13 14 15 16 17 18 19 2021 22 23 24 25 26 27 28 29 3031 32 33 34 35 36 37 38 39 4041 42 43 44 45 46 47 48 49 5051 52 53 54 55 56 57 58 59 6061 62 63 64 65 66 67 68 69 7071 72 73 74 75 76 77 78 79 8081 82 83 84 85 86 87 88 89 9091 92 93 94 95 96 97 98 99 100
A complete description of all Grid's options and their syntax is beyond the scope of this docu-
ment, but it is possible to do some remarkable things with them. See the complete Grid docu-
mentation for complete details.
There are a few convenience constructs related to Grid. One is Column, which takes a flat list of
elements and arranges them vertically. This would be slightly awkward to do with Grid. Here is
a simple example, viewing the options of column in, well, a column.
Notebooks and Documents 123
Column@Options@ColumnDD
Alignment Ø 8Left, Baseline<Background Ø NoneBaselinePosition Ø AutomaticBaseStyle Ø 8<
ColumnAlignments Ø LeftDefaultBaseStyle Ø GridDefaultElement Ø Ñ
Dividers Ø NoneFrame Ø NoneFrameStyle Ø AutomaticItemSize Ø AutomaticItemStyle Ø NoneSpacings Ø 80.8, 1.<
What about laying out a list of things horizontally? In that case, the main question you need to
ask is whether you want the resulting display to line wrap like a line of math or text would, or
whether you want the elements to remain on a single line. In the latter case, you would use
Grid applied to a 1×n array.
In[5]:= Grid@8Range@15D!<D
Out[5]=1 2 6 24 120 720 5040 40320 362880 3628800 39916800 4790016Ö
006227020Ö800
8717829Ö1200
1307674Ö368000
But notice in this example, that the overall grid shrinks so that it fits in the available window
width. As a result, there are elements of the grid which themselves wrap onto multiple lines.
This is due to the default ItemSize option of Grid. If you want to allow the elements of a grid
to be as wide as they would naturally be, set ItemSize to Full.
In[7]:= Grid@8Range@15D!<, ItemSize Ø FullD
Out[7]= 1 2 6 24 120 720 5040 40320 362880 3628800 39916800 479001600 6227020800 87178291200 1307674368000
Of course, now the whole grid is too wide to fit on one line (unless you make this window very
wide), and so there are elements in the grid which you cannot see. That brings us to the other
horizontal layout function: Row.
Given a list of elements, Row will allow the overall result to word wrap in the natural way, just
like a line of text or math would. This type of layout will be familiar to those of you who might
have used the old (and now obsolete) SequenceForm function.
Row@Range@15D!D
12624120720504040 320362 880362880039 916800479 001600622702080087 1782912001307674368000
As you can see, Row does not leave space between elements by default. But if you give a sec-
ond argument, that expression is inserted between elements. Here we use a comma, but any
expression can be used.
124 Notebooks and Documents
As you can see, Row does not leave space between elements by default. But if you give a sec-
ond argument, that expression is inserted between elements. Here we use a comma, but any
expression can be used.
Row@Range@15D!, ","D
1, 2, 6, 24, 120, 720, 5040, 40320, 362880, 3628800, 39916800,479001600, 6227020800, 87178291200, 1307674368000
If you resize the notebook window, you will see that Grid with ItemSize -> Automatic contin-
ues to behave differently than Row, and each is useful in different circumstances.
Using Output as Input
This is a good time to point out that Style, Grid, and all other box generators are persistent in
output. If you were to take a piece of output that had some formatting created by Style or
Grid and reuse that as input, the literal Style or Grid expressions would appear in the input
expression. Those of you familiar with the old uses of StyleBox and even functions like
MatrixForm will find this a change.
Consider taking the output of this Grid command, which has lots of embedded styles, and
using it in some input expression.
In[17]:= Grid@Partition@Take@ptable, 16D, 4D,Alignment Ø Right, Frame Ø True, Background Ø LightBlueD
Out[17]=
In[18]:=
1 2 3 45 6 7 89 10 11 12
13 14 15 16
+ 5
3
êê Expand
Out[18]= 125 + 75
1 2 3 45 6 7 89 10 11 1213 14 15 16
+ 15
1 2 3 45 6 7 89 10 11 1213 14 15 16
2
+
1 2 3 45 6 7 89 10 11 1213 14 15 16
3
Notice that the grid is still a grid, it is still blue, and the elements are still bold or gray as
before. Also notice that having literal Grid and Style in the expression interferes with what
would have otherwise been adding a scalar to a matrix, and raising the result to a power. This
Notebooks and Documents 125
1 2 3 45 6 7 89 10 11 1213 14 15 16
Notice that the grid is still a grid, it is still blue, and the elements are still bold or gray as
before. Also notice that having literal Grid and Style
distinction is very important, since you almost always want these composite structures to resist
being interpreted automatically in some way. However, if you ever do want to get rid of these
wrappers and get at your data, that is easy enough to do.
In[19]:= % êê. 8Grid@a_, ___D ß a, Style@a_, ___D ß a<
Out[19]= 88216, 343, 512, 729<, 81000, 1331, 1728, 2197<, 82744, 3375, 4096, 4913<, 85832, 6859, 8000, 9261<<
Special Grid Entries
To allow more flexible two-dimensional layout, Grid accepts a few special symbols like
SpanFromLeft as entries. The entry SpanFromLeft indicates that the grid entry immediately to
the left should take up its own space and also the space of the spanning character. There are
also SpanFromAbove and SpanFromBoth. See "Grids, Rows, and Columns" for detailed
information.
Grid@881, 2, 3, 4, 5<,86, 7, SpanFromLeft, SpanFromLeft, 10<,811, SpanFromAbove, SpanFromBoth, SpanFromBoth, 15<,816, 17, 18, 19, 20<<, Frame Ø AllD
1 2 3 4 56 7 1011 1516 17 18 19 20
This approach can be used to create complicated spanning setups. Typing something like the
following as an input would take a long time. Luckily you can create this table interactively by
using Make Spanning and Split Spanning in the Insert Table/Matrix submenu. If you
want to see what would be involved in typing this, evaluate the cell, which will show how it
should be typed as input.
In[18]:=
1 2 3 4 5 6 7 8 9 1011 12 13 15 1621 22 2531 32 33 34 35
4151 52 53 54 5561 62 6371 72 76 7781 82 8691 92 96
êê InputForm
We have already seen how to apply things like alignment and background to a grid as a whole,
or to individual columns or rows. What we have not seen though is how to override that for an
individual element. Say you want your whole grid to have the same background, except for a
few special elements. A convenient way to do that is to wrap each such element in Item, and
then specify options to Item which override the corresponding option in Grid.
126 Notebooks and Documents
We have already seen how to apply things like alignment and background to a grid as a whole,
or to individual columns or rows. What we have not seen though is how to override that for an
individual element. Say you want your whole grid to have the same background, except for a
few special elements. A convenient way to do that is to wrap each such element in Item, and
then specify options to Item which override the corresponding option in Grid.
Grid@Partition@Table@If@PrimeQ@iD, Item@i, Background Ø LightYellowD, iD,8i, 1, 100<D, 10D, Background Ø LightBlueD
1 2 3 4 5 6 7 8 9 1011 12 13 14 15 16 17 18 19 2021 22 23 24 25 26 27 28 29 3031 32 33 34 35 36 37 38 39 4041 42 43 44 45 46 47 48 49 5051 52 53 54 55 56 57 58 59 6061 62 63 64 65 66 67 68 69 7071 72 73 74 75 76 77 78 79 8081 82 83 84 85 86 87 88 89 9091 92 93 94 95 96 97 98 99 100
You could override this option with Style too, but the purpose of Item is to override it in a way
that knows about the two-dimensional layout of Grid. Notice in the preceeding output that
whenever two of the yellow cells are next to each other, there is no blue space between them.
That would be impossible to do with constructs other than Item.
The same thing goes for all Item's options, not just Background. Consider the Frame option. If
you want no frame elements except around certain specified elements, you might think that
you have to wrap them in their own Grid with the Frame -> True setting. (We will learn a much
easier way to add a frame around an arbitrary expression in the next section.)
Grid@Partition@Table@If@PrimeQ@iD, Grid@88i<<, Frame Ø TrueD, iD, 8i, 1, 100<D, 10DD
1 2 3 4 5 6 7 8 9 10
11 12 13 14 15 16 17 18 19 20
21 22 23 24 25 26 27 28 29 30
31 32 33 34 35 36 37 38 39 40
41 42 43 44 45 46 47 48 49 50
51 52 53 54 55 56 57 58 59 60
61 62 63 64 65 66 67 68 69 70
71 72 73 74 75 76 77 78 79 80
81 82 83 84 85 86 87 88 89 90
91 92 93 94 95 96 97 98 99 100
But notice that adjacent framed elements do not share their boundaries. Compare that with
using Item, below, which has enough information to not draw more frame elements than are
necessary. Notice now the frames of 2 and 11 meet at a single point, and how the frames of 2
and 3 share a single-pixel line, which in turn is perfectly aligned with the left frame of 13 and
23. That is the power of Item.
Notebooks and Documents 127
But notice that adjacent framed elements do not share their boundaries. Compare that with
using Item, below, which has enough information to not draw more frame elements than are
necessary. Notice now the frames of 2 and 11 meet at a single point, and how the frames of 2
and 3 share a single-pixel line, which in turn is perfectly aligned with the left frame of 13 and
23. That is the power of Item.
Grid@Partition@Table@If@PrimeQ@iD, Item@i, Frame Ø TrueD, iD, 8i, 1, 100<D, 10DD
1 2 3 4 5 6 7 8 9 1011 12 13 14 15 16 17 18 19 2021 22 23 24 25 26 27 28 29 3031 32 33 34 35 36 37 38 39 4041 42 43 44 45 46 47 48 49 5051 52 53 54 55 56 57 58 59 6061 62 63 64 65 66 67 68 69 7071 72 73 74 75 76 77 78 79 8081 82 83 84 85 86 87 88 89 9091 92 93 94 95 96 97 98 99 100
Frames and Labels
Adding a frame or a label to an expression can be done with Grid, but conceptually these are
much simpler operations than general two-dimensional layout, and so there are correspondingly
simpler ways to get them. For instance, Framed is a simple function for drawing a frame around
an arbitrary expression. This can be useful to draw attention to parts of an expression, for
instance.
Table@If@PrimeQ@iD, Framed@i, Background Ø LightYellowD, iD, 8i, 1, 100<D
:1, 2 , 3 , 4, 5 , 6, 7 , 8, 9, 10, 11 , 12, 13 , 14, 15, 16, 17 , 18, 19 , 20,
21, 22, 23 , 24, 25, 26, 27, 28, 29 , 30, 31 , 32, 33, 34, 35, 36, 37 , 38, 39, 40,
41 , 42, 43 , 44, 45, 46, 47 , 48, 49, 50, 51, 52, 53 , 54, 55, 56, 57, 58, 59 , 60,
61 , 62, 63, 64, 65, 66, 67 , 68, 69, 70, 71 , 72, 73 , 74, 75, 76, 77, 78, 79 , 80,
81, 82, 83 , 84, 85, 86, 87, 88, 89 , 90, 91, 92, 93, 94, 95, 96, 97 , 98, 99, 100>
Labeled is another such function, which allows labels to be placed at arbitrary locations around
a given expression. Here we add a legend to the Grid example from the last section. (Spacer is
just a function that is designed to leave empty space.)
128 Notebooks and Documents
In[19]:= Labeled@Grid@Partition@ptable, 10D, Alignment Ø Right, Frame Ø TrueD,Text@Row@8Style@"• Prime", BoldD, Style@"• Composite", GrayD<, Spacer@15DDDD
Out[19]=
Panel is yet another framing construct, which uses the underlying operating system's panel
frame. This is different from Frame, as different operating systems might use a drop shadow,
rounded corners, or fancier graphic design elements for a panel frame.
In[20]:= Panel@%D
Out[20]=
Note that Panel has its own concept of font family and size as well, so the contents of Grid
change font family and size, and the Text changes font size. (Text has its own opinion about
font family though, and so it remains in Mathematica's text font.) We will talk about this in
some detail below in the section on the BaseStyle option.
Finally, we should point out that Panel itself has an optional second argument to specify one or
more labels, which are automatically positioned outside the panel, and an optional third argu-
ment to give details of that position. See the documentation for Panel for more detail.
In[37]:= Panel@ptable, "Primes and Composites"D
Out[37]=
Notebooks and Documents 129
1 2 3 4 5 6 7 8 9 1011 12 13 14 15 16 17 18 19 2021 22 23 24 25 26 27 28 29 3031 32 33 34 35 36 37 38 39 4041 42 43 44 45 46 47 48 49 5051 52 53 54 55 56 57 58 59 6061 62 63 64 65 66 67 68 69 7071 72 73 74 75 76 77 78 79 8081 82 83 84 85 86 87 88 89 9091 92 93 94 95 96 97 98 99 100
• Prime • Composite
1 2 3 4 5 6 7 8 9 1011 12 13 14 15 16 17 18 19 2021 22 23 24 25 26 27 28 29 3031 32 33 34 35 36 37 38 39 4041 42 43 44 45 46 47 48 49 5051 52 53 54 55 56 57 58 59 6061 62 63 64 65 66 67 68 69 7071 72 73 74 75 76 77 78 79 8081 82 83 84 85 86 87 88 89 9091 92 93 94 95 96 97 98 99 100
• Prime • Composite
Primes and Composites
81, 2 , 3 , 4, 5 , 6, 7 , 8, 9, 10 , 11 , 12 , 13 , 14 , 15 , 16 , 17 , 18 , 19 , 20 , 21 , 22 , 23 , 24 , 25 , 26 , 27 , 28 , 29 , 30 , 31 , 32 , 33 , 34 , 35 , 36 , 37 ,38 , 39 , 40 , 41 , 42 , 43 , 44 , 45 , 46 , 47 , 48 , 49 , 50 , 51 , 52 , 53 , 54 , 55 , 56 , 57 , 58 , 59 , 60 , 61 , 62 , 63 , 64 , 65 , 66 , 67 , 68 , 69 ,70 , 71 , 72 , 73 , 74 , 75 , 76 , 77 , 78 , 79 , 80 , 81 , 82 , 83 , 84 , 85 , 86 , 87 , 88 , 89 , 90 , 91 , 92 , 93 , 94 , 95 , 96 , 97 , 98 , 99 , 100 <
In[38]:= Panel@ptable, 8"Primes and Composites"<, 88Bottom, Right<<D
Out[38]=
Other Annotations
The annotations mentioned so far have a very definite visual component. There are a number of
annotations which are effectively invisible, until the user needs them. Tooltip for example
does not change the display of its first argument, and only when you move the mouse pointer
over that display is the second argument shown, as a tooltip.
Table@Tooltip@i, Divisors@iDD, 8i, 1, 100<D
81, 2, 3, 4, 5, 6, 7, 8, 9, 10, 11, 12, 13, 14, 15, 16, 17, 18, 19, 20, 21, 22, 23, 24, 25, 26, 27, 28,29, 30, 31, 32, 33, 34, 35, 36, 37, 38, 39, 40, 41, 42, 43, 44, 45, 46, 47, 48, 49, 50, 51, 52,53, 54, 55, 56, 57, 58, 59, 60, 61, 62, 63, 64, 65, 66, 67, 68, 69, 70, 71, 72, 73, 74, 75, 76,77, 78, 79, 80, 81, 82, 83, 84, 85, 86, 87, 88, 89, 90, 91, 92, 93, 94, 95, 96, 97, 98, 99, 100<
Mouseover is another such function, but instead of displaying the result in a tooltip, it uses the
same area of the screen that had been used for the display before you moved the mouse
pointer over it. If the two displays are different sizes, then the effect can be jarring, so it is a
good idea to use displays which are closer to the same size, or use the Mouseover ImageSize
option to leave space for the larger of the two displays, regardless of which is being displayed.
Table@Mouseover@i, Framed@Divisors@iD, Background Ø LightYellowDD, 8i, 1, 100<D
81, 2, 3, 4, 5, 6, 7, 8, 9, 10, 11, 12, 13, 14, 15, 16, 17, 18, 19, 20, 21, 22, 23, 24, 25, 26, 27,28, 29, 30, 31, 32, 33, 34, 35, 36, 37, 38, 39, 40, 41, 42, 43, 44, 45, 46, 47, 48, 49, 50, 51, 52,53, 54, 55, 56, 57, 58, 59, 60, 61, 62, 63, 64, 65, 66, 67, 68, 69, 70, 71, 72, 73, 74, 75, 76,77, 78, 79, 80, 81, 82, 83, 84, 85, 86, 87, 88, 89, 90, 91, 92, 93, 94, 95, 96, 97, 98, 99, 100<
Also similar to Tooltip are StatusArea and PopupWindow. StatusArea displays the extra
information in the notebook's status area, typically in the lower-left corner, while PopupWindow
will display extra information in a new window when clicked.
Table@StatusArea@i, Divisors@iDD, 8i, 1, 100<D
130 Notebooks and Documents
1, 2 , 3 , 4, 5 , 6, 7 , 8, 9, 10 , 11 , 12 , 13 , 14 , 15 , 16 , 17 , 18 , 19 , 20 , 21 , 22 , 23 , 24 , 25 , 26 , 27 , 28 , 29 , 30 , 31 , 32 , 33 , 34 , 35 , 36 , 37 ,38 , 39 , 40 , 41 , 42 , 43 , 44 , 45 , 46 , 47 , 48 , 49 , 50 , 51 , 52 , 53 , 54 , 55 , 56 , 57 , 58 , 59 , 60 , 61 , 62 , 63 , 64 , 65 , 66 , 67 , 68 , 69 ,70 , 71 , 72 , 73 , 74 , 75 , 76 , 77 , 78 , 79 , 80 , 81 , 82 , 83 , 84 , 85 , 86 , 87 , 88 , 89 , 90 , 91 , 92 , 93 , 94 , 95 , 96 , 97 , 98 , 99 , 100
Primes and Composites
1,2, 3, 4, 5, 6, 7, 8, 9, 10, 11, 12, 13, 14, 15, 16, 17, 18, 19, 20, 21, 22, 23, 24, 25, 26, 27, 28,29, 30, 31, 32, 33, 34, 35, 36, 37, 38, 39, 40, 41, 42, 43, 44, 45, 46, 47, 48, 49, 50, 51, 52,53, 54, 55, 56, 57, 58, 59, 60, 61, 62, 63, 64, 65, 66, 67, 68, 69, 70, 71, 72, 73, 74, 75, 76,77, 78, 79, 80, 81, 82, 83, 84, 85, 86, 87, 88, 89, 90, 91, 92, 93, 94, 95, 96, 97, 98, 99, 100
Table@PopupWindow@i, Divisors@iDD, 8i, 1, 100<D
Finally, you can specify an arbitrary location for an annotation by using the pair Annotation
and MouseAnnotation.
Table@Annotation@i, Divisors@iD, "Mouse"D, 8i, 1, 100<DDynamic@MouseAnnotation@DD
Null
When using annotations that are triggered merely by moving the mouse pointer over a region
of the screen, it is important to keep the user in mind. Moving the mouse is not something that
should trigger a long evaluation or a lot of visual clutter. But used sparingly, annotations can be
quite helpful to users.
Finally, note that all these annotations work perfectly well in graphics too. So you can provide
tooltips or mouseovers to aid users in understanding a complicated graphic you have created.
In fact, even visualization functions like ListPlot or DensityPlot support Tooltip. See the
documentation for details.
In[2]:= Graphics@8LightBlue, EdgeForm@GrayD, Tooltip@CountryData@Ò, "SchematicPolygon"D,Panel@CountryData@Ò, "Flag"D, ÒDD & êü CountryData@D<, ImageSize Ø FullD
Out[2]=
Notebooks and Documents 131
81, 2, 3, 4, 5, 6, 7, 8, 9, 10, 11, 12, 13, 14, 15, 16, 17, 18, 19, 20, 21, 22, 23, 24, 25, 26, 27, 28,29, 30, 31, 32, 33, 34, 35, 36, 37, 38, 39, 40, 41, 42, 43, 44, 45, 46, 47, 48, 49, 50, 51, 52,53, 54, 55, 56, 57, 58, 59, 60, 61, 62, 63, 64, 65, 66, 67, 68, 69, 70, 71, 72, 73, 74, 75, 76,77, 78, 79, 80, 81, 82, 83, 84, 85, 86, 87, 88, 89, 90, 91, 92, 93, 94, 95, 96, 97, 98, 99, 100<
81, 2, 3, 4, 5, 6, 7, 8, 9, 10, 11, 12, 13, 14, 15, 16, 17, 18, 19, 20, 21, 22, 23, 24, 25, 26, 27,28, 29, 30, 31, 32, 33, 34, 35, 36, 37, 38, 39, 40, 41, 42, 43, 44, 45, 46, 47, 48, 49, 50, 51, 52,53, 54, 55, 56, 57, 58, 59, 60, 61, 62, 63, 64, 65, 66, 67, 68, 69, 70, 71, 72, 73, 74, 75, 76,77, 78, 79, 80, 81, 82, 83, 84, 85, 86, 87, 88, 89, 90, 91, 92, 93, 94, 95, 96, 97, 98, 99, 100<
Default Styles
As we saw in the section "Frames and Labels", constructs like Panel actually work much like
Style, in that they set up an environment in which a set of default styles is applied to their
contents. This can be overridden by explicit Style commands, but it can also be overridden for
the Panel itself, through the BaseStyle option. BaseStyle can be set to a style or a list of
style directives, just like you would use in Style. And those directives then become the ambi-
ent default within the scope of that Panel.
As we have already seen, Panel by default uses the dialog font family and size. But that can be
overridden by using this BaseStyle option.
Panel@Range@10DD
81, 2, 3, 4, 5, 6, 7, 8, 9, 10<
In[7]:= Panel@Range@10D, BaseStyle Ø 8"StandardForm"<D
Out[7]= 81, 2, 3, 4, 5, 6, 7, 8, 9, 10<
Actually, almost all of these box generators have a BaseStyle option. For instance, here is a
grid in which the default font color is blue. Notice that the elements that were gray stay gray,
since the inner Style wrapper trumps the outer Grid BaseStyle. (This is one of the principal
characteristics of option inheritance, which is beyond the scope of this document to discuss.)
Grid@Partition@ptable, 10D, BaseStyle Ø 8FontColor Ø Blue<D
132 Notebooks and Documents
1 2 3 4 5 6 7 8 9 10
11 12 13 14 15 16 17 18 19 20
21 22 23 24 25 26 27 28 29 30
31 32 33 34 35 36 37 38 39 40
41 42 43 44 45 46 47 48 49 50
51 52 53 54 55 56 57 58 59 60
61 62 63 64 65 66 67 68 69 70
71 72 73 74 75 76 77 78 79 80
81 82 83 84 85 86 87 88 89 90
91 92 93 94 95 96 97 98 99 100
Default Options
Say you have an expression with multiple occurrences of the same box generator, like a Framed
or a Panel, and you want to change all of them to have the same set of options. It might be
cumbersome to go through and add the same set of options to every occurrence of that func-
tion. Thankfully, there is an easier way.
DefaultOptions is an option to Style which, when set to a list of elements of the form
head -> 8opt -> val, …<. sets up an environment with the given options as the ambient default
for the given box-generating head. Those options will be active throughout the Style wrapper,
but only in any instances of the associated box generator.
So if you had an expression that contained some Framed items, and you wanted them all to be
drawn with the same background and frame style.
Table@If@PrimeQ@iD, Framed@iD, iD, 8i, 1, 100<D
Actually, that input is too short to see the advantage of this syntax. Say you had this same list,
but specified manually.
biglist = 81, Framed@2D, Framed@3D, 4, Framed@5D, 6, Framed@7D, 8, 9, 10,Framed@11D, 12, Framed@13D, 14, 15, 16, Framed@17D, 18, Framed@19D, 20,21, 22, Framed@23D, 24, 25, 26, 27, 28, Framed@29D, 30, Framed@31D, 32, 33,34, 35, 36, Framed@37D, 38, 39, 40, Framed@41D, 42, Framed@43D, 44, 45, 46,Framed@47D, 48, 49, 50, 51, 52, Framed@53D, 54, 55, 56, 57, 58, Framed@59D,60, Framed@61D, 62, 63, 64, 65, 66, Framed@67D, 68, 69, 70, Framed@71D, 72,Framed@73D, 74, 75, 76, 77, 78, Framed@79D, 80, 81, 82, Framed@83D, 84, 85,86, 87, 88, Framed@89D, 90, 91, 92, 93, 94, 95, 96, Framed@97D, 98, 99, 100<
:1, 2 , 3 , 4, 5 , 6, 7 , 8, 9, 10, 11 , 12, 13 , 14, 15, 16, 17 , 18, 19 , 20,
21, 22, 23 , 24, 25, 26, 27, 28, 29 , 30, 31 , 32, 33, 34, 35, 36, 37 , 38, 39, 40,
41 , 42, 43 , 44, 45, 46, 47 , 48, 49, 50, 51, 52, 53 , 54, 55, 56, 57, 58, 59 , 60,
61 , 62, 63, 64, 65, 66, 67 , 68, 69, 70, 71 , 72, 73 , 74, 75, 76, 77, 78, 79 , 80,
81, 82, 83 , 84, 85, 86, 87, 88, 89 , 90, 91, 92, 93, 94, 95, 96, 97 , 98, 99, 100>
Now inserting Background and FrameStyle options into every Framed wrapper is prohibitively
time consuming, although you certainly could do it (or you could write a program to do it for
you). But using DefaultOptions, you can effectively set up an environment in which all Framed
wrappers will use your settings for Background and FrameStyle, thus.
Notebooks and Documents 133
Style@biglist,DefaultOptions Ø 8Framed Ø 8Background Ø LightYellow, FrameStyle Ø Blue<<D
:1, 2 , 3 , 4, 5 , 6, 7 , 8, 9, 10, 11 , 12, 13 , 14, 15, 16, 17 , 18, 19 , 20,
21, 22, 23 , 24, 25, 26, 27, 28, 29 , 30, 31 , 32, 33, 34, 35, 36, 37 , 38, 39, 40,
41 , 42, 43 , 44, 45, 46, 47 , 48, 49, 50, 51, 52, 53 , 54, 55, 56, 57, 58, 59 , 60,
61 , 62, 63, 64, 65, 66, 67 , 68, 69, 70, 71 , 72, 73 , 74, 75, 76, 77, 78, 79 , 80,
81, 82, 83 , 84, 85, 86, 87, 88, 89 , 90, 91, 92, 93, 94, 95, 96, 97 , 98, 99, 100>
This approach makes it easy to create structures that follow uniform style guidelines without
having to specify those styles in more than one place, which makes for considerably cleaner
code, smaller file sizes, and easier maintenance.
Mathematical Typesetting
No discussion of formatted output would be complete without at least a nod toward the format-
ting constructs that are unique to mathematical syntaxes.
8Subscript@a, bD, Superscript@a, bD, Underscript@a, bD,Overscript@a, bD, Subsuperscript@a, b, cD, Underoverscript@a, b, cD<
:ab, ab, ab, a
b, ab
c, ab
c>
We will not discuss these at length, but we will point out that these constructs do not have any
built-in mathematical meaning in the kernel. For example, Superscript@a, bD will not be
interpreted as Power@a, bD, even though their displays are identical. So you can use these as
structural elements in your formatted output without having to worry about their meaning
affecting your display.
In[67]:= Table@Row@8i, Row@Superscript üüü FactorInteger@iD, "µ"D<, "=="D, 8i, 100<D
Out[67]=
Using the Box Language
134 Notebooks and Documents
91 == 11, 2 == 21, 3 == 31, 4 == 22, 5 == 51, 6 == 21 ´31, 7 == 71, 8 == 23, 9 == 32, 10 == 21 ´51, 11 == 111,
12 == 22 ´31, 13 == 131, 14 == 21 ´71, 15 == 31 ´51, 16 == 24, 17 == 171, 18 == 21 ´32, 19 == 191,
20 == 22 ´51, 21 == 31 ´71, 22 == 21 ´111, 23 == 231, 24 == 23 ´31, 25 == 52, 26 == 21 ´131, 27 == 33,
28 == 22 ´71, 29 == 291, 30 == 21 ´31 ´51, 31 == 311, 32 == 25, 33 == 31 ´111, 34 == 21 ´171, 35 == 51 ´71,
36 == 22 ´32, 37 == 371, 38 == 21 ´191, 39 == 31 ´131, 40 == 23 ´51, 41 == 411, 42 == 21 ´31 ´71,
43 == 431, 44 == 22 ´111, 45 == 32 ´51, 46 == 21 ´231, 47 == 471, 48 == 24 ´31, 49 == 72, 50 == 21 ´52,
51 == 31 ´171, 52 == 22 ´131, 53 == 531, 54 == 21 ´33, 55 == 51 ´111, 56 == 23 ´71, 57 == 31 ´191,
58 == 21 ´291, 59 == 591, 60 == 22 ´31 ´51, 61 == 611, 62 == 21 ´311, 63 == 32 ´71, 64 == 26, 65 == 51 ´131,
66 == 21 ´31 ´111, 67 == 671, 68 == 22 ´171, 69 == 31 ´231, 70 == 21 ´51 ´71, 71 == 711, 72 == 23 ´32,
73 == 731, 74 == 21 ´371, 75 == 31 ´52, 76 == 22 ´191, 77 == 71 ´111, 78 == 21 ´31 ´131, 79 == 791,
80 == 24 ´51, 81 == 34, 82 == 21 ´411, 83 == 831, 84 == 22 ´31 ´71, 85 == 51 ´171, 86 == 21 ´431,
87 == 31 ´291, 88 == 23 ´111, 89 == 891, 90 == 21 ´32 ´51, 91 == 71 ´131, 92 == 22 ´231, 93 == 31 ´311,
94 == 21 ´471, 95 == 51 ´191, 96 == 25 ´31, 97 == 971, 98 == 21 ´72, 99 == 32 ´111, 100 == 22 ´52=
Using the Box Language
One final note. Those of you who are already familiar with the box language might occasionally
find that these box generators get in the way of your constructing low level boxes yourselves,
and inserting their display into a piece of output. That can be true for any layered technology
where one abstraction layer attempts to hide the layers on which it sits. However, there is a
simple loophole through which you can take boxes which you happen to know are valid, and
display them directly in output: RawBoxes.
8a, b, RawBoxes@SubscriptBox@"c", "d"DD, e<
8a, b, cd, e<
As with all loopholes, RawBoxes gives you added flexibility, but it also allows you to shoot
yourself in the foot. Use with care. And if you are not yet familiar with the box language, per-
haps you should not use it at all.
Requesting Input
Mathematica usually works by taking whatever input you give, and then processing it. Some-
times, however, you may want to have a program you write explicitly request more input. You
can do this using Input and InputString.
Input@D read an expression as input
InputString@D read a string as input
Input@"prompt"D issue a prompt, then read an expression
InputString@"prompt"D issue a prompt, then read a string
Interactive input.
Exactly how Input and InputString work depends on the computer system and Mathematica
interface you are using. With a text-based interface, they typically just wait for standard input,
terminated with a newline. With a notebook interface, however, they typically get the front end
to put up a “dialog box”, in which the user can enter input.
In general, Input is intended for reading complete Mathematica expressions. InputString, on
the other hand, is for reading arbitrary strings.
Messages
Notebooks and Documents 135
Messages
Mathematica has a general mechanism for handling messages generated during computations.
Many built-in Mathematica functions use this mechanism to produce error and warning
messages. You can also use the mechanism for messages associated with functions you write.
The basic idea is that every message has a definite name, of the form symbol::tag. You can use
this name to refer to the message. (The object symbol::tag has head MessageName.)
Quiet@exprD evaluate expr without printing any messages
Quiet@expr,8s1::tag,s2::tag,…<D evaluate expr without printing the specified messages
Off@s::tagD switch off a message, so it is not printed
On@s::tagD switch on a message
Controlling the printing of messages.
As discussed in "Warnings and Messages", you can use Quiet to control the printing of particu-
lar messages during an evaluation. Most messages associated with built-in functions are
switched on by default. If you want to suppress a message permanently, you can use Off.
This prints a warning message. Also, the front end highlights the extra argument in red.
In[1]:= Log@a, b, cD
Log::argt : Log called with 3 arguments; 1 or 2 arguments are expected. à
Out[1]= Log@a, b, cD
This suppresses the warning message.
In[2]:= Quiet@Log@a, b, cDD
Out[2]= Log@a, b, cD
The message reappears with the next evaluation.
In[3]:= Log@a, b, cD
Log::argt : Log called with 3 arguments; 1 or 2 arguments are expected. à
Out[3]= Log@a, b, cD
You can use On and Off to make global changes to the printing of particular messages. You can
use Off to switch off a message if you never want to see it.
You can switch off the message like this.
136 Notebooks and Documents
You can switch off the message like this.
In[4]:= Off@Log::argtD
Now no warning message is produced.
In[5]:= Log@a, b, cD
Out[5]= Log@a, b, cD
Although most messages associated with built-in functions are switched on by default, there are
some which are switched off by default, and which you will see only if you explicitly switch them
on. An example is the message General::newsym, discussed in "Intercepting the Creation of
New Symbols", which tells you every time a new symbol is created.
s::tag give the text of a message
s::tag=string set the text of a message
Messages@sD show all messages associated with s
Manipulating messages.
The text of a message with the name s::tag is stored simply as the value of s::tag, associated
with the symbol s. You can therefore see the text of a message simply by asking for s::tag. You
can set the text by assigning a value to s::tag.
If you give LinearSolve a singular matrix, it prints a warning message.
In[6]:= LinearSolve@881, 1<, 82, 2<<, 83, 5<D
LinearSolve::nosol : Linear equation encountered that has no solution. à
Out[6]= LinearSolve@881, 1<, 82, 2<<, 83, 5<D
Here is the text of the message.
In[7]:= LinearSolve::nosol
Out[7]= Linear equation encountered that has no solution.
This redefines the message.
In[8]:= LinearSolve::nosol = "Matrix encountered is not invertible."
Out[8]= Matrix encountered is not invertible.
Notebooks and Documents 137
Now the new form will be used.
In[9]:= LinearSolve@881, 1<, 82, 2<<, 83, 5<D
LinearSolve::nosol : Matrix encountered is not invertible. à
Out[9]= LinearSolve@881, 1<, 82, 2<<, 83, 5<D
Messages are always stored as strings suitable for use with StringForm. When the message is
printed, the appropriate expressions are “spliced” into it. The expressions are wrapped with
HoldForm to prevent evaluation. In addition, any function that is assigned as the value of the
global variable $MessagePrePrint is applied to the resulting expressions before they are given
to StringForm. The default for $MessagePrePrint uses Short for text formatting and a combi-
nation of Short and Shallow for typesetting.
Most messages are associated directly with the functions that generate them. There are, how-
ever, some “general” messages, which can be produced by a variety of functions.
If you give the wrong number of arguments to a function F, Mathematica will warn you by
printing a message such as F::argx. If Mathematica cannot find a message named F::argx, it
will use the text of the “general” message General::argx instead. You can use Off@F::argxD
to switch off the argument count message specifically for the function F. You can also use
Off@General::argxD to switch off all messages that use the text of the general message.
Mathematica prints a message if you give the wrong number of arguments to a built-in function.
In[10]:= Sqrt@a, bD
Sqrt::argx : Sqrt called with 2 arguments; 1 argument is expected. à
Out[10]= Sqrt@a, bD
This argument count message is a general one, used by many different functions.
In[11]:= General::argx
Out[11]= `1` called with `2` arguments; 1 argument is expected.
If something goes very wrong with a calculation you are doing, it is common to find that the
same warning message is generated over and over again. This is usually more confusing than
useful. As a result, Mathematica keeps track of all messages that are produced during a particu-
lar calculation, and stops printing a particular message if it comes up more than three times.
Whenever this happens, Mathematica prints the message General::stop to let you know. If
General::stop.
138 Notebooks and Documents
you really want to see all the messages that Mathematica tries to print, you can do this by
switching off General::stop.
$MessageList a list of the messages produced during a particular computation
MessageList@nD a list of the messages produced during the processing of the nth input line in a Mathematica session
Finding out what messages were produced during a computation.
In every computation you do, Mathematica maintains a list $MessageList of all the messages
that are produced. In a standard Mathematica session, this list is cleared after each line of
output is generated. However, during a computation, you can access the list. In addition, when
the nth output line in a session is generated, the value of $MessageList is assigned to
MessageList@nD.
This returns $MessageList, which gives a list of the messages produced.
In[12]:= Sqrt@a, b, cD; Exp@a, bD; $MessageList
Sqrt::argx : Sqrt called with 3 arguments; 1 argument is expected. à
Exp::argx: Exp called with 2 arguments; 1 argument is expected. à
Out[12]= 8Sqrt::argx, Exp::argx<
The message names are wrapped in HoldForm to stop them from evaluating.
In[13]:= InputForm@%D
Out[13]//InputForm= HoldForm[Sqrt::argx], HoldForm[Exp::argx]
In writing programs, it is often important to be able to check automatically whether any
messages were generated during a particular calculation. If messages were generated, say as a
consequence of producing indeterminate numerical results, then the result of the calculation
may be meaningless.
Check@expr, failexprD if no messages are generated during the evaluation of expr, then return expr, otherwise return failexpr
Check@expr, failexpr,s1::t1,s2::t2,…D check only for the messages si::ti
Checking for warning messages.
Notebooks and Documents 139
Evaluating 1^0 produces no messages, so the result of the evaluation is returned.
In[14]:= Check@1^0, errD
Out[14]= 1
Evaluating 0^0 produces a message, so the second argument of Check is returned.
In[15]:= Check@0^0, errD
Power::indet : Indeterminate expression 00 encountered. à
Out[15]= err
Check@expr, failexprD tests for all messages that are actually printed out. It does not test for
messages whose output has been suppressed using Off.
In some cases you may want to test only for a specific set of messages, say ones associated
with numerical overflow. You can do this by explicitly telling Check the names of the messages
you want to look for.
The message generated by Sin@1, 2D is ignored by Check, since it is not the one specified.
In[16]:= Check@Sin@1, 2D, err, General::indD
Sin::argx: Sin called with 2 arguments; 1 argument is expected. à
Out[16]= Sin@1, 2D
Message@s::tagD print a message
Message@s::tag,expr1,…D print a message, with the expri spliced into its string form
Generating messages.
By using the function Message, you can mimic all aspects of the way in which built-in Mathemat-
ica functions generate messages. You can for example switch on and off messages using On and
Off, and Message will automatically look for General::tag if it does not find the specific
message s::tag.
This defines the text of a message associated with f.
In[17]:= f::overflow = "Factorial argument `1` too large."
Out[17]= Factorial argument `1` too large.
Here is the function f.
In[18]:= f@x_D := If@x > 10, HMessage@f::overflow, xD; InfinityL, x!D
When the argument of f is greater than 10, the message is generated.
140 Notebooks and Documents
When the argument of f is greater than 10, the message is generated.
In[19]:= f@20D
f::overflow: Factorial argument 20 too large.
Out[19]= ¶
This switches off the message.
In[20]:= Off@f::overflowD
Now the message is no longer generated.
In[21]:= f@20D
Out[21]= ¶
When you call Message, it first tries to find a message with the explicit name you have speci-
fied. If this fails, it tries to find a message with the appropriate tag associated with the symbol
General. If this too fails, then Mathematica takes any function you have defined as the value of
the global variable $NewMessage, and applies this function to the symbol and tag of the
message you have requested.
By setting up the value of $NewMessage appropriately, you can, for example, get Mathematica
to read in the text of a message from a file when that message is first needed.
International Messages
The standard set of messages for built-in Mathematica functions are written in American Eng-
lish. In some versions of Mathematica, messages are also available in other languages. In
addition, if you set up messages yourself, you can give ones in other languages.
Languages in Mathematica are conventionally specified by strings. The languages are given in
English, in order to avoid the possibility of needing special characters. Thus, for example, the
French language is specified in Mathematica as "French".
$Language="lang" set the language to use
$Language=8"lang1","lang2",…<
set a sequence of languages to try
Setting the language to use for messages.
This tells Mathematica to use French-language versions of messages.
Notebooks and Documents 141
This tells Mathematica to use French-language versions of messages.
In[1]:= $Language = "French"
Out[1]= French
If your version of Mathematica has French-language messages, the message generated here will be in French.
In[2]:= Sqrt@a, b, cD
Sqrt::argx : Sqrt est appelelax\parskip\zü$$EAcuteDe avec 3 arguments; il faut y avoir 1.
Out[2]= Sqrt@a, b, cD
symbol::tag the default form of a message
symbol::tag::Language a message in a particular language
Messages in different languages.
When built-in Mathematica functions generate messages, they look first for messages of the
form s::t::Language, in the language specified by $Language. If they fail to find any such
messages, then they use instead the form s::t without an explicit language specification.
The procedure used by built-in functions will also be followed by functions you define if you call
Message with message names of the form s::t. If you give explicit languages in message
names, however, only those languages will be used.
Documentation Constructs
When you write programs in Mathematica, there are various ways to document your code. As
always, by far the best thing is to write clear code, and to name the objects you define as
explicitly as possible.
Sometimes, however, you may want to add some "commentary text" to your code, to make it
easier to understand. You can add such text at any point in your code simply by enclosing it in
matching H* and *L. Notice that in Mathematica, "comments" enclosed in H* and *L can be
nested in any way.
142 Notebooks and Documents
You can use comments anywhere in the Mathematica code you write.
In[1]:= If@a > b, H*then*L p, H*else*L qD
Out[1]= If@a > b, p, qD
H*text*L a comment that can be inserted anywhere in Mathematica code
Comments in Mathematica.
There is a convention in Mathematica that all functions intended for later use should be given a
definite "usage message", which documents their basic usage. This message is defined as the
value of f::usage, and is retrieved when you type ? f .
f::usage="text" define the usage message for a function
? f get information about a function
?? f get more information about a function
Usage messages for functions.
Here is the definition of a function f.
In[2]:= f@x_D := x^2
Here is a "usage message" for f.
In[3]:= f::usage = "f@xD gives the square of x."
Out[3]= f@xD gives the square of x.
This gives the usage message for f.
In[4]:= ? f
f@xD gives the square of x.
?? f gives all the information Mathematica has about f, including the actual definition.
In[5]:= ?? f
f@xD gives the square of x.
f@x_D := x2
When you define a function f , you can usually display its value using ? f . However, if you give a
usage message for f , then ? f just gives the usage message. Only when you type ?? f do you
get all the details about f , including its actual definition.
Notebooks and Documents 143
When you define a function f , you can usually display its value using ? f . However, if you give a
usage message for f , then ? f just gives the usage message. Only when you type ?? f do you
get all the details about f , including its actual definition.
If you ask for information using ? about just one function, Mathematica will print out the com-
plete usage messages for the function. If you ask for information on several functions at the
same time, however, Mathematica will give the name of each function, if possible with a link to
its usage information.
This gives all the symbols in Mathematica that start with "Plot".
In[6]:= ? Plot*
System`
Plot PlotJoined PlotRange PlotStyle
Plot3D PlotLabelPlotRangeClipÖping
Plot3Matrix PlotMarkersPlotRangePadÖding
PlotDivision PlotPoints PlotRegion
If you use Mathematica with a text-based interface, then messages and comments are the
primary mechanisms for documenting your definitions. However, if you use Mathematica with a
notebook interface, then you will be able to give much more extensive documentation in text
cells in the notebook.
144 Notebooks and Documents
Manipulating Notebooks
Cells as Mathematica Expressions
Like other objects in Mathematica, the cells in a notebook, and in fact the whole notebook itself,
are all ultimately represented as Mathematica expressions. With the standard notebook front
end, you can use the command Show Expression to see the text of the Mathematica expres-
sion that corresponds to any particular cell.
Show Expression menu item toggle between displayed form and underlying Mathemat -ica expression
Ctrl+* or Ctrl+8 (between existing cells)
put up a dialog box to allow input of a cell in Mathematica expression form
Handling Cell expressions in the notebook front end.
Here is a cell displayed in its usual way in the front end.
Here is the underlying Mathematica expression that corresponds to the cell.
Cell@contents,"style"D a cell with a specific style
Cell@contents,"style",optionsD a cell with additional options specified
Cell@contents,"style1","style2",…,optionsD
a cell with several styles
Mathematica expressions corresponding to cells in notebooks.
Within a given notebook, there is always a collection of styles that can be used to determine
the appearance and behavior of cells. Typically the styles are named so as to reflect what role
cells which have them will play in the notebook.
Notebooks and Documents 145
"Title" the title of the notebook
"Section" a section heading
"Subsection" a subsection heading
"Text" ordinary text
"Input" Mathematica input
"Output" Mathematica output
Some typical cell styles defined in notebooks.
Here are several cells in different styles.
Here are the expressions that correspond to these cells.
A particular style such as "Section" or "Text" defines various settings for the options associ-
ated with a cell. You can override these settings by explicitly setting options within a specific
cell.
Here is the expression for a cell in which options are set to use a gray background and to put a frame around the cell.
This is how the cell looks in a notebook.
146 Notebooks and Documents
option default value
CellFrame False whether to draw a frame around the cell
Background Automatic what color to draw the background for the cell
Editable True whether to allow the contents of the cell to be edited
TextAlignment Left how to align text in the cell
FontSize 12 the point size of the font for text
CellTags 8< tags to be associated with the cell
A few of the large number of possible options for cells.
The standard notebook front end for Mathematica provides several ways to change the options
of a cell. In simple cases, such as changing the size or color of text, there will often be a spe-
cific menu item for the purpose. But in general you can use the Option Inspector that is built
into the front end. This is typically accessed using the Option Inspector menu item in the
Format menu.
† Change settings for specific options with menus.
† Look at and modify all options with the Option Inspector.
† Edit the textual form of the expression corresponding to the cell.
† Change the settings for all cells with a particular style.
Ways to manipulate cells in the front end.
Sometimes you will want just to change the options associated with a specific cell. But often
you may want to change the options associated with all cells in your notebook that have a
particular style. You can do this by using the Edit Stylesheet command in the front end to
create a custom stylesheet associated with your notebook. Then use the controls in the
stylesheet to create a cell corresponding to the style you want to change and modify the
options for that cell.
CellPrint@Cell@…DD insert a cell into your currently selected notebook
CellPrint@8Cell@…D,Cell@…D,…<D
insert a sequence of cells into your currently selected notebook
Inserting cells into a notebook.
Notebooks and Documents 147
This inserts a section cell into the current notebook.
In[1]:= CellPrint@Cell@"The heading", "Section"DD
This inserts a text cell with a frame around it.
In[2]:= CellPrint@Cell@"Some text", "Text", CellFrame -> TrueDD
CellPrint allows you to take a raw Cell expression and insert it into your current notebook.
The cell created by CellPrint is grouped with the input and will be overwritten if the input is
reevaluated.
Notebooks as Mathematica Expressions
Notebook@8cell1,cell2,…<D a notebook containing a sequence of cells
Notebook@cells,optionsD a notebook with options specified
Expressions corresponding to notebooks.
Here is a simple Mathematica notebook.
148 Notebooks and Documents
Here is the expression that corresponds to this notebook.
Notebook[ Cell["Section heading", "Section"], Cell["Some text.", "Text"], Cell["More text.", "Text"]]
Just like individual cells, notebooks in Mathematica can also have options. You can look at and
modify these options using the Option Inspector in the standard notebook front end.
option default valueWindowSize 8nx,ny< the size in pixels of the window used to
display the notebookWindowFloating False whether the window should float on top of
othersWindowToolbars 8< what toolbars to include at the top of the
windowShowPageBreaks False whether to show where page breaks would
occur if the notebook were printedCellGrouping Automatic how to group cells in the notebookEvaluator "Local" what kernel should be used to do evalua-
tions in the notebookSaveable True whether a notebook can be saved
A few of the large number of possible options for notebooks.
A notebook with the option setting Saveable -> False can always be saved using the Save As
menu item, but does not respond to Save and does not prompt for saving when it is closed.
In addition to notebook options, you can also set any cell option at the notebook level. Doing
this tells Mathematica to use that option setting as the default for all the cells in the notebook.
You can override the default by explicitly setting the options within a particular cell or by using
a named style which explicitly overrides the option.
Here is the expression corresponding to a notebook with a ruler displayed in the toolbar at the top of the window.
Notebook[ Cell["Section heading", "Section"], Cell["Some text.", "Text"], WindowToolbars->"RulerBar"]
Notebooks and Documents 149
This is what the notebook looks like in the front end.
This sets the default background color for all cells in the notebook.
Notebook[ Cell["Section heading", "Section"], Cell["Some text.", "Text"], Background->GrayLevel[.7]]
Now each cell has a gray background.
If you go outside of Mathematica and look at the raw text of the file that corresponds to a
Mathematica notebook, you will find that what is in the file is just the textual form of the expres-
sion that represents the notebook. One way to create a Mathematica notebook is therefore to
construct an appropriate expression and put it in a file.
In notebook files that are written out by Mathematica, some additional information is typically
included to make it faster for Mathematica to read the file in again. The information is enclosed
in Mathematica comments indicated by H*…*L so that it does not affect the actual expression
stored in the file.
150 Notebooks and Documents
NotebookOpen@" file.nb"D open a notebook file in the front end
NotebookPut@exprD create a notebook corresponding to expr in the front end
NotebookGet@objD get the expression corresponding to an open notebook in the front end
Setting up notebooks in the front end from the kernel.
This writes a notebook expression out to the file sample.nb.
In[1]:= Notebook@8Cell@"Section heading", "Section"D, Cell@"Some text.", "Text"D<D >>"sample.nb"
This reads the notebook expression back from the file.
In[2]:= << sample.nb
Out[2]= Notebook@8Cell@Section heading, SectionD, Cell@Some text., TextD<D
This opens sample.nb as a notebook in the front end.
In[3]:= NotebookOpen@"sample.nb"D;
Once you have set up a notebook in the front end using NotebookOpen, you can then manipu-
late the notebook interactively just as you would any other notebook. But in order to use
NotebookOpen, you have to explicitly have a notebook expression in a file. With NotebookPut,
however, you can take a notebook expression that you have created in the kernel, and immedi-
ately display it as a notebook in the front end.
Here is a notebook expression in the kernel.
In[4]:= Notebook@8Cell@"Section heading", "Section"D, Cell@"Some text.", "Text"D<D
Out[4]= Notebook@8Cell@Section heading, SectionD, Cell@Some text., TextD<D
Notebooks and Documents 151
This uses the expression to set up a notebook in the front end.
In[5]:= NotebookPut@%D
You can use NotebookGet to get the notebook corresponding to a particular NotebookObject back into the kernel.
In[6]:= NotebookGet@%D
Out[6]= Notebook@8Cell@CellGroupData@8Cell@TextData@Section headingD, SectionD, Cell@TextData@Some text.D, TextD<, OpenDD<D
Manipulating Notebooks from the Kernel
If you want to do simple operations on Mathematica notebooks, then you will usually find it
convenient just to use the interactive capabilities of the standard Mathematica front end. But if
you want to do more complicated and systematic operations, then you will often find it better to
use the kernel.
Notebooks@D a list of all your open notebooks
Notebooks@"name"D a list of all open notebooks with the specified name
InputNotebook@D the notebook into which typed input will go
EvaluationNotebook@D the notebook in which this function is being evaluated
ButtonNotebook@D the notebook containing the button (if any) which initiated this evaluation
Functions that give the notebook objects corresponding to particular notebooks.
Within the Mathematica kernel, notebooks that you have open in the front end are referred to
by notebook objects of the form NotebookObject@ fe, idD. The first argument of
NotebookObject specifies the FrontEndObject for the front end in which the notebook resides,
while the second argument gives a unique serial number for the notebook.
152 Notebooks and Documents
Here is a notebook named Example.nb.
This finds the corresponding notebook object in the front end.
In[1]:= Notebooks@"Example.nb"D
Out[1]= NotebookObject[<<Example.nb>>]
This gets the expression corresponding to the notebook into the kernel.
In[2]:= NotebookGet@First@%DD
Out[2]= Notebook[Cell[First Heading, Section], Cell[Second Heading, Section]]
This replaces every occurrence of the string "Section" by "Text".
In[3]:= % ê. "Section" -> "Text"
Out[3]= Notebook[Cell[First Heading, Text], Cell[Second Heading, Text]]
This creates a new modified notebook in the front end.
In[4]:= NotebookPut@%D
Out[4]= NotebookObject[<<Untitled-1.nb>>]
NotebookGet@objD get the notebook expression corresponding to the note -book object obj
NotebookPut@expr,objD replaces the notebook represented by the notebook object obj with one corresponding to expr
NotebookPut@exprD creates a notebook corresponding to expr and makes it the currently selected notebook in the front end
Exchanging whole notebook expressions between the kernel and front end.
If you want to do extensive manipulations on a particular notebook you will usually find it
convenient to use NotebookGet to get the whole notebook into the kernel as a single expres-
sion. But if instead you want to do a sequence of small operations on a notebook, then it is
often better to leave the notebook in the front end, and then to send specific commands from
the kernel to the front end to tell it what operations to do.
Notebooks and Documents 153
If you want to do extensive manipulations on a particular notebook you will usually find it
convenient to use NotebookGet to get the whole notebook into the kernel as a single expres-
sion. But if instead you want to do a sequence of small operations on a notebook, then it is
often better to leave the notebook in the front end, and then to send specific commands from
the kernel to the front end to tell it what operations to do.
Mathematica is set up so that anything you can do interactively to a notebook in the front end
you can also do by sending appropriate commands to the front end from the kernel.
Options@objD give a list of all options set for the notebook corresponding to notebook object obj
Options@obj,optionD give the option setting
AbsoluteOptions@obj,optionD give the option setting with absolute option values even when the actual setting is Automatic
CurrentValue@obj,optionD give and set the value of option
SetOptions@obj,option->valueD set the value of an option
Finding and setting options for notebooks.
This gives the setting of the WindowSize option for your currently selected notebook.
In[5]:= Options@InputNotebook@D, WindowSizeD
Out[5]= 8WindowSize Ø 8250., 100.<<
This changes the size of the currently selected notebook on the screen.
In[6]:= SetOptions@InputNotebook@D, WindowSize -> 8250, 100<D
Out[6]= 8WindowSize Ø 8250., 100.<<
Alternatively, use CurrentValue to directly get the value of the WindowSize option.
In[7]:= CurrentValue@InputNotebook@D, WindowSizeD
Out[7]= 8WindowSize Ø 8250., 100.<<
154 Notebooks and Documents
This changes the option using CurrentValue with a simple assignment.
In[8]:= CurrentValue@InputNotebook@D, WindowSizeD = 8400, 300<
Within any open notebook, the front end always maintains a current selection. The selection
can consist for example of a region of text within a cell or of a complete cell. Usually the selec-
tion is indicated on the screen by some form of highlighting. The selection can also be between
two characters of text, or between two cells, in which case it is usually indicated on the screen
by a vertical or horizontal insertion bar.
You can modify the current selection in an open notebook by issuing commands from the kernel.
SelectionMove@obj,Next,unitD move the current selection to make it be the next unit of the specified type
SelectionMove@obj,Previous,unitD move to the previous unit
SelectionMove@obj,After,unitD move to just after the end of the present unit of the specified type
SelectionMove@obj,Before,unitD move to just before the beginning of the present unit
SelectionMoveAobj,All,unitE extend the current selection to cover the whole unit of the specified type
Moving the current selection in a notebook.
Notebooks and Documents 155
Character individual character
Word word or other token
Expression complete subexpression
TextLine line of text
TextParagraph paragraph of text
GraphicsContents the contents of the graphic
Graphics graphic
CellContents the contents of the cell
Cell complete cell
CellGroup cell group
EvaluationCell cell associated with the current evaluation
ButtonCell cell associated with any button that initiated the evaluation
GeneratedCell cell generated by the current evaluation
Notebook complete notebook
Units used in specifying selections.
Here is a simple notebook.
This sets nb to be the notebook object corresponding to the current input notebook.
In[9]:= nb = InputNotebook@D;
This moves the current selection within the notebook to be the next word.
In[10]:= SelectionMove@nb, Next, WordD
156 Notebooks and Documents
This extends the selection to the complete first cell.
In[11]:= SelectionMove@nb, All, CellD
This puts the selection at the end of the whole notebook.
In[12]:= SelectionMove@nb, After, NotebookD
NotebookFind@obj,dataD move the current selection to the next occurrence of the specified data in a notebook
NotebookFind@obj,data,PreviousD move to the previous occurrence
NotebookFindAobj,data,AllE make the current selection cover all occurrences
NotebookFind@obj,data,dir,elemsD search in the specified elements of each cell, going in direction dir
NotebookFindAobj,"text",IgnoreCase->TrueE
do not distinguish uppercase and lowercase letters in text
Searching the contents of a notebook.
This moves the current selection to the position of the previous occurrence of the word cell.
In[13]:= NotebookFind@nb, "cell", PreviousD
Notebooks and Documents 157
The letter a does not appear in the current notebook, so $Failed is returned, and the selection is not moved.
In[14]:= NotebookFind@nb, "a", NextD
Out[14]= $Failed
CellContents contents of each cell
CellStyle the name of the style for each cell
CellLabel the label for each cell
CellTags tags associated with each cell
8elem1,elem2,…< several kinds of elements
Possible elements of cells to be searched by NotebookFind.
In setting up large notebooks, it is often convenient to insert tags which are not usually dis-
played, but which mark particular cells in such a way that they can be found using
NotebookFind. You can set up tags for cells either interactively in the front end, or by explicitly
setting the CellTags option for a cell.
NotebookLocate@"tag"D locate and select cells with the specified tag in the current notebook
NotebookLocate@8" file","tag"<D open another notebook if necessary
Globally locating cells in notebooks.
NotebookLocate is typically the underlying function that Mathematica calls when you follow a
hyperlink in a notebook. The Insert Hyperlink menu item sets up the appropriate
NotebookLocate as part of the script for a particular hyperlink button.
158 Notebooks and Documents
NotebookWrite@obj,dataD write data into a notebook at the current selection
NotebookApply@obj,dataD write data into a notebook, inserting the current selection in place of the first É that appears in data
NotebookDelete@objD delete whatever is currently selected in a notebook
NotebookRead@objD get the expression that corresponds to the current selec -tion in a notebook
Writing and reading in notebooks.
NotebookWrite@obj, dataD is similar to a Paste operation in the front end: it replaces the cur-
rent selection in your notebook by data. If the current selection is a cell
NotebookWrite@obj, dataD will replace the cell with data. If the current selection lies between
two cells, however, then NotebookWrite@obj, dataD will create an appropriate new cell or cells.
Here is a notebook with a word of text selected.
This replaces the selected word by new text.
In[15]:= NotebookWrite@nb, "<<inserted text>>"D
This moves the current selection to just after the first cell in the notebook.
In[16]:= SelectionMove@nb, After, CellD
Notebooks and Documents 159
This now inserts a text cell after the first cell in the notebook.
In[17]:= NotebookWrite@nb, Cell@"This cell contains text.", "Text"DD
This makes the current selection be the next cell in the notebook.
In[18]:= SelectionMove@nb, Next, CellD
This reads the current selection, returning it as an expression in the kernel.
In[19]:= NotebookRead@nbD
Out[19]= Cell@Here is a second one., SectionD
NotebookWrite@obj, dataD just discards the current selection and replaces it with data. But
particularly if you are setting up palettes, it is often convenient first to modify data by inserting
the current selection somewhere inside it. You can do this using selection placeholders and
NotebookApply. The first time the character "É", entered as î @SelectionPlaceholderD or Esc
splEsc, appears anywhere in data, NotebookApply will replace this character by the current
selection.
160 Notebooks and Documents
Here is a simple notebook with the current selection being the contents of a cell.
In[20]:= nb = InputNotebook@D;
This replaces the current selection by a string that contains a copy of its previous form.
In[21]:= NotebookApply@nb, "x + 1êÉ"D
SelectionEvaluate@objD evaluate the current selection in place
SelectionCreateCell@objD create a new cell containing just the current selection
SelectionEvaluateCreateCell@objD
evaluate the current selection and create a new cell for the result
SelectionAnimate@objD animate graphics in the current selection
SelectionAnimate@obj,tD animate graphics for t seconds
Operations on the current selection.
This makes the current selection be the whole contents of the cell.
In[22]:= SelectionMove@nb, All, CellContentsD
This evaluates the current selection in place.
In[23]:= SelectionEvaluate@nbD
SelectionEvaluate allows you to take material from a notebook and send it through the kernel
for evaluation. On its own, however, SelectionEvaluate always overwrites the material you
took. But by using functions like SelectionCreateCell you can maintain a record of the
sequence of forms that are generated~just like in a standard Mathematica session.
This makes the current selection be the whole cell.
Notebooks and Documents 161
This makes the current selection be the whole cell.
In[24]:= SelectionMove@nb, All, CellD
This creates a new cell, and copies the current selection into it.
In[25]:= SelectionCreateCell@nbD
This wraps Factor around the contents of the current cell.
In[26]:= NotebookApply@nb, "Factor@ÉD"D
This evaluates the contents of the current cell, and creates a new cell to give the result.
In[27]:= SelectionEvaluateCreateCell@nbD
Functions like NotebookWrite and SelectionEvaluate by default leave the current selection
just after whatever material they insert into your notebook. You can then always move the
SelectionMove. But functions like NotebookWrite and
SelectionEvaluate can also take an additional argument which specifies where the current
selection should be left after they do their work.
162 Notebooks and Documents
Functions like NotebookWrite and SelectionEvaluate
selection by explicitly using SelectionMove. But functions like NotebookWrite and
SelectionEvaluate can also take an additional argument which specifies where the current
selection should be left after they do their work.
NotebookWrite@obj,data,selD write data into a notebook, leaving the current selection as specified by sel
NotebookApply@obj,data,selD write data replacing É by the previous current selection, then leaving the current selection as specified by sel
SelectionEvaluate@obj,selD evaluate the current selection, making the new current selection be as specified by sel
SelectionCreateCell@obj,selD create a new cell containing just the current selection, and make the new current selection be as specified by sel
SelectionEvaluateCreateCell@obj,selD
evaluate the current selection, make a new cell for the result, and make the new current selection be as specified by sel
Performing operations and specifying what the new current selection should be.
After immediately after whatever material is inserted (default)
Before immediately before whatever material is inserted
All the inserted material itself
Placeholder the first É in the inserted material
None leave the current selection unchanged
Specifications for the new current selection.
Here is a blank notebook.
In[28]:= nb = InputNotebook@D;
This writes 10! into the notebook, making the current selection be what was written.
In[29]:= NotebookWrite@nb, "10!", AllD
Notebooks and Documents 163
This evaluates the current selection, creating a new cell for the result, and making the current selection be the whole of the result.
In[30]:= SelectionEvaluateCreateCell@nb, AllD
This wraps FactorInteger around the current selection.
In[31]:= NotebookApply@nb, "FactorInteger@ÉD", AllD
This evaluates the current selection, leaving the selection just before the result.
In[32]:= SelectionEvaluate@nb, BeforeD
This now inserts additional text at the position of the current selection.
In[33]:= NotebookWrite@nb, "a = "D
Options@obj,optionD find the value of an option for a complete notebook
Options@NotebookSelection@objD,optionD
find the value for the current selection
SetOptions@obj,option->valueD set the value of an option for a complete notebook
SetOptions@NotebookSelection@objD,option->valueD
set the value for the current selection
Finding and setting options for whole notebooks and for the current selection.
164 Notebooks and Documents
Make the current selection be a complete cell.
In[34]:= SelectionMove@nb, All, CellD
Put a frame around the cell that is the current selection.
In[35]:= SetOptions@NotebookSelection@nbD, CellFrame -> TrueD
CreateWindow@D create a new notebook
CreateWindow@optionsD create a notebook with specified options
NotebookOpen@"name"D open an existing notebook
NotebookOpen@"name",optionsD open a notebook with specified notebook options
SetSelectedNotebook@objD make the specified notebook the selected one
NotebookPrint@objD send a notebook to your printer
NotebookPrint@obj," file"D send a PostScript version of a notebook to a file
NotebookPrint@obj,"!command"D send a PostScript version of a notebook to an external command
NotebookSave@objD save the current version of a notebook in a file
NotebookSave@obj," file"D save the notebook in a file with the specified name
NotebookClose@objD close a notebook
Operations on whole notebooks.
If you call CreateWindow@D a new empty notebook will appear on your screen.
By executing commands like SetSelectedNotebook and NotebookOpen, you tell the Mathemat-
ica front end to change the windows you see. Sometimes you may want to manipulate a note-
book without ever having it displayed on the screen. You can do this by using the option setting
Visible -> False in NotebookOpen or CreateWindow.
Notebooks and Documents 165
Manipulating the Front End from the Kernel
$FrontEnd the front end currently in use
OptionsA$FrontEnd,optionE the setting for a global option in the front end
AbsoluteOptionsA$FrontEnd,optionE
the absolute setting for an option
SetOptionsA$FrontEnd,option->valueE
reset an option in the front end
CurrentValueA$FrontEnd, optionE return option value, and also allow setting of option when used as the left-hand side of an assignment
Manipulating global options in the front end.
Just like cells and notebooks, the complete Mathematica front end has various options, which
you can look at and manipulate from the kernel.
This gives the object corresponding to the front end currently in use.
In[1]:= $FrontEnd
Out[1]= Ü FrontEndObject Ü
This gives the current directory used by the front end for notebook files.
In[2]:= Options@$FrontEnd, NotebookBrowseDirectoryD
Out[2]= 9NotebookBrowseDirectory Ø C:\Documents and Settings\All Users\Documents=
option default valueNotebookBrowseDirectory (system
dependent)the default directory for opening and saving notebook files
NotebookPath (system dependent)
the path to search when trying to open notebooks
Language "English" default language for textMessageOptions (list of settings) how to handle various help and warning
messages
A few global options for the Mathematica front end.
By using NotebookWrite you can effectively input to the front end any ordinary text that you
can enter on the keyboard. FrontEndTokenExecute allows you to send from the kernel any
command that the front end can execute. These commands include both menu items and con-
trol sequences.
166 Notebooks and Documents
By using NotebookWrite you can effectively input to the front end any ordinary text that you
can enter on the keyboard. FrontEndTokenExecute allows you to send from the kernel any
command that the front end can execute. These commands include both menu items and con-
trol sequences.
FrontEndTokenExecute@"name"D execute a named command in the front end
Executing a named command in the front end.
"Indent" indent all selected lines by one tab
"NotebookStatisticsDialog" display statistics about the current notebook
"OpenCloseGroup" toggle a cell group between open and closed
"CellSplit" split a cell in two at the current insertion point
"DuplicatePreviousInput" create a new cell which is a duplicate of the nearest input cell above
"FindDialog" bring up the Find dialog
"ColorSelectorDialog" bring up the Color Selector dialog
"GraphicsAlign" align selected graphics
"CompleteSelection" complete the command name that is the current selection
A few named commands that can be given to the front end. These commands usually correspond to menu items.
Front End Tokens
Front end tokens let you perform kernel commands that would normally be done using the
menus. Front end tokens are particularly convenient for writing programs to manipulate
notebooks.
FrontEndToken is a kernel command that identifies its argument as a front end token.
FrontEndExecute is a kernel command that sends its argument to the front end for execution.
For example, the following command creates a new notebook.
In[10]:= FrontEndExecute@FrontEndToken@"New"DD
FrontEndExecute can take a list as its argument, allowing you to execute multiple tokens in a
single evaluation. When you evaluate the following command, the front end creates a new
notebook and then pastes the contents of the clipboard into that notebook.
In[9]:= FrontEndExecute@8FrontEndToken@"New"D, FrontEndToken@"Paste"D<D
Simple and Compound Front End Tokens
Notebooks and Documents 167
Simple and Compound Front End Tokens
Front end tokens are divided into two classes: simple tokens and compound tokens that take
parameters.
Simple Tokens
For simple tokens, FrontEndToken can have one or two arguments.
If FrontEndToken has one argument, the token operates on the input notebook. The following
examples use the front end token "Save". The result is the same as using File Save.
In[12]:= FrontEndExecute@FrontEndToken@"Save"DD
With two arguments, the arguments of FrontEndToken must be a NotebookObject and a front
end token. For example, to save the notebook containing the current evaluation, the first argu-
ment of FrontEndToken is the notebook object EvaluationNotebook , and the second argu-
ment is the front end token "Save".
In[3]:= FrontEndExecute@FrontEndToken@FrontEnd`EvaluationNotebook@D, "Save"DD
You can execute a simple, one-argument front end token with the command
FrontEndTokenExecute@tokenD. This is equivalent to FrontEndExecute@FrontEndToken@tokenDD.
For example, the following command will save the input notebook.
In[5]:= FrontEndTokenExecute@"Save"D
Compound Tokens
Compound tokens have a token parameter that controls some aspect of their behavior. For a
compound token, the three arguments of FrontEndToken must be a NotebookObject, the front
end token, and the selected token parameter.
For example, this saves the selected notebook as plain text.
In[6]:= FrontEndExecute@8FrontEndToken@FrontEnd`InputNotebook@D, "SaveRenameSpecial", "Text"D<D
168 Notebooks and Documents
Executing Notebook Commands Directly in the Front End
When you execute a command like NotebookWrite@obj, dataD the actual operation of inserting
data into your notebook is performed in the front end. Normally, however, the kernel is needed
in order to evaluate the original command, and to construct the appropriate request to send to
the front end. But it turns out that the front end is set up to execute a limited collection of
commands directly, without ever involving the kernel.
NotebookWrite@obj,dataD version of NotebookWrite to be executed in the kernel
FrontEnd`NotebookWrite@obj,dataD
version of NotebookWrite to be executed directly in the front end
Distinguishing kernel and front end versions of commands.
The basic way that Mathematica distinguishes between commands to be executed in the kernel
and to be executed directly in the front end is by using contexts. The kernel commands are in
the usual System` context, but the front end commands are in the FrontEnd` context.
FrontEndExecute@exprD send expr to be executed in the front end
Sending an expression to be executed in the front end.
Here is a blank notebook.
This uses kernel commands to write data into the notebook.
In[1]:= NotebookWrite@SelectedNotebook@D, "x + y + z"D
Notebooks and Documents 169
In the kernel, these commands do absolutely nothing.
In[2]:= FrontEnd`NotebookWrite@FrontEnd`SelectedNotebook@D, "a + b + c + d"D
If they are sent to the front end, however, they cause data to be written into the notebook.
In[3]:= FrontEndExecute@%D
If you write sophisticated programs for manipulating notebooks, then you will have no choice
but to execute these programs primarily in the kernel. But for the kinds of operations typically
performed by simple buttons, you may find that it is possible to execute all the commands you
need directly in the front end~without the kernel even needing to be running.
The Structure of Cells
Cell@contents,"style"D a cell in a particular style
Cell@contents,"style1","style2",…D a cell with multiple styles
Cell@contents,"style",optionsD a cell with additional options set
Expressions corresponding to cells.
Here is a notebook containing a text cell and a Mathematica input cell.
Here are the expressions corresponding to these cells.
Here is a notebook containing a text cell with Mathematica input inside.
170 Notebooks and Documents
Here is a notebook containing a text cell with Mathematica input inside.
This is the expression corresponding to the cell. The Mathematica input is in a cell embedded inside the text.
"text" plain text
TextData@8text1,text2,…<D text potentially in different styles, or containing cells
BoxData@boxesD formatted Mathematica expressions
GraphicsData@"type",dataD graphics or sounds
OutputFormData@"itext","otext"D text as generated by InputForm and OutputForm
RawData@"data"D unformatted expressions as obtained using Show Expression
CellGroupData@8cell1,cell2,…<,OpenD
an open group of cells
CellGroupData@8cell1,cell2,…<,ClosedD
a closed group of cells
StyleData@"style"D a style definition cell
Expressions representing possible forms of cell contents.
Styles and the Inheritance of Option Settings
Global the complete front end and all open notebooks
Notebook the current notebook
Style the style of the current cell
Cell the specific current cell
Selection a selection within a cell
The hierarchy of levels at which options can be set.
Here is a notebook containing three cells.
Notebooks and Documents 171
Here is a notebook containing three cells.
This is what happens when the setting CellFrame -> True is made specifically for the third cell.
This is what happens when the setting CellFrame -> True is made globally for the whole notebook.
This is what happens when the setting is made for the "Section" style.
In the standard notebook front end, you can check and set options at any level by using the
Option Inspector menu item. If you do not set an option at a particular level, then its value
will always be inherited from the level above. Thus, for example, if a particular cell does not set
the CellFrame option, then the value used will be inherited from its setting for the style of the
cell or for the whole notebook that contains the cell.
172 Notebooks and Documents
In the standard notebook front end, you can check and set options at any level by using the
Option Inspector menu item. If you do not set an option at a particular level, then its value
will always be inherited from the level above. Thus, for example, if a particular cell does not set
the CellFrame option, then the value used will be inherited from its setting for the style of the
cell or for the whole notebook that contains the cell.
As a result, if you set CellFrame -> True at the level of a whole notebook, then all the cells in
the notebook will have frames drawn around them~unless the style of a particular cell, or the
cell itself, explicitly overrides this setting.
† Choose the basic default styles for a notebook
† Choose the styles for screen and printing style environments
† Edit specific styles for the notebook
Ways to set up styles in a notebook.
Depending on what you intend to use your Mathematica notebook for, you may want to choose
different basic default styles for the notebook. In the standard notebook front end, you can do
this by selecting a different stylesheet in the Stylesheet menu or by using the Edit
Stylesheet menu item.
"StandardReport" styles for everyday work and for reports
"NaturalColor" styles for colorful presentation of everyday work
"Outline" styles for outlining ideas
"Notepad" styles for working with plain text documents
Some typical choices of basic default styles.
With each choice of basic default styles, the styles that are provided will change. Thus, for
example, the Notepad stylesheet provides a limited number of styles since it is designed to
work with plain text documents.
Notebooks and Documents 173
Here is a notebook that uses NaturalColor default styles.
option default valueScreenStyleEnvironment "Working" the style environment to use for display on
the screenPrintingStyleEnvironment "Printout" the style environment to use for printed
output
Options for specifying style environments.
Within a particular set of basic default styles, Mathematica allows for two different style environ-
ments: one for display on the screen, and another for output to a printer. The existence of
separate screen and printing style environments allows you to set up styles which are sepa-
rately optimized both for low-resolution display on a screen, and high-resolution printing.
"Working" onscreen working environment
"Presentation" onscreen environment for presentations
"Condensed" onscreen environment for maximum display density
"Slideshow" onscreen environment for displaying slides
"Printout" paper printout environment
Some typical settings for style environments.
The way that Mathematica actually sets up the definitions for styles is by using style definition
cells. These cells can either be given in separate stylesheet notebooks, or can be included in the
options of a specific notebook. In either case, you can access style definitions by using the Edit
Stylesheet menu item in the standard notebook front end.
174 Notebooks and Documents
The way that Mathematica actually sets up the definitions for styles is by using style definition
cells. These cells can either be given in separate stylesheet notebooks, or can be included in the
options of a specific notebook. In either case, you can access style definitions by using the Edit
Stylesheet menu item in the standard notebook front end.
Options for Cells
Mathematica provides a large number of options for cells. All of these options can be accessed
through the Option Inspector menu item in the front end. They can be set either directly at
the level of individual cells or at a higher level, to be inherited by individual cells.
option typical default value
CellDingbat None a dingbat to use to emphasize the cell
CellFrame False whether to draw a frame around the cell
Background None the background color for the cell
ShowCellBracket True whether to display the cell bracket
Magnification 1. the magnification at which to display the cell
CellOpen True whether to display the contents of the cell
Some basic cell display options.
This creates a cell in "Section" style with default settings for all options.
In[1]:= CellPrint@Cell@"A Heading", "Section"DD
Notebooks and Documents 175
This creates a cell with dingbat and background options modified.
In[2]:= CellPrint@Cell@"A Heading", "Section", CellDingbat -> "Ê", Background -> [email protected]
option typical default value
CellMargins 887,0<,84,4<< outer margins in printer's points to leave around the contents of the cell
CellFrameMargins 8 margins to leave inside the cell frame
CellElementSpacings list of rules details of the layout of cell elements
CellBaseline Baseline how to align the baseline of an inline cell with text around it
Options for cell positioning.
The option CellMargins allows you to specify both horizontal and vertical margins to put
around a cell. You can set the horizontal margins interactively by using the margin stops in the
ruler displayed when you choose the Show Ruler menu item in the front end.
Whenever an option can refer to all four edges of a cell, Mathematica follows the convention
that the setting for the option takes the form 88left, right<, 8bottom, top<<. By giving nonzero
values for the top and bottom elements, CellMargins can specify gaps to leave above and below
a particular cell. The values are always taken to be in printer's points.
176 Notebooks and Documents
This leaves 50 points of space on the left of the cell, and 20 points above and below.
In[3]:= CellPrint@Cell@"First text", "Text", CellMargins -> 8850, 0<, 820, 20<<DD
Almost every aspect of Mathematica notebooks can be controlled by some option or another.
More detailed aspects are typically handled by "aggregate options" such as
CellElementSpacings. The settings for these options are lists of Mathematica rules, which
effectively give values for a sequence of suboptions. The names of these suboptions are usually
strings rather than symbols.
This shows the settings for all the suboptions associated with CellElementSpacings.
In[4]:= Options@SelectedNotebook@D, CellElementSpacingsD
Out[4]= 8CellElementSpacings Ø 8CellMinHeight Ø 12., ClosedCellHeight Ø 19.,ClosedGroupTopMargin Ø 4., GroupIconTopMargin Ø 3., GroupIconBottomMargin Ø 12.<<
Mathematica allows you to embed cells inside pieces of text. The option CellBaseline deter-
mines how such "inline cells" will be aligned vertically with respect to the text around them. In
direct analogy with the option BaselinePosition for a Grid, the option CellBaseline speci-
fies what aspect of the cell should be considered its baseline.
Here is a cell containing an inline formula. The baseline of the formula is aligned with the baseline of the text around it.
Here is a cell in which the bottom of the formula is aligned with the baseline of the text around it.
This alignment is specified using the CellBaseline -> Bottom setting.
Notebooks and Documents 177
This alignment is specified using the CellBaseline -> Bottom setting.
option typical default value
CellLabel "" a label for a cell
ShowCellLabel True whether to show the label for a cell
CellLabelAutoDelete True whether to delete the label if the cell is modified
CellTags 8< tags for a cell
ShowCellTags False whether to show tags for a cell
ConversionRules 8< rules for external conversions
Options for ancillary data associated with cells.
In addition to the actual contents of a cell, it is often useful to associate various kinds of ancil-
lary data with cells.
In a standard Mathematica session, cells containing successive lines of kernel input and output
are given labels of the form In@nD := and Out@nD =. The option ShowCellLabel determines
whether such labels should be displayed. CellLabelAutoDelete determines whether the label
on a cell should be removed if the contents of the cell are modified. Doing this ensures that
In@nD := and Out@nD = labels are only associated with unmodified pieces of kernel input and
output.
Cell tags are typically used to associate keywords or other attributes with cells, that can be
searched for using functions like NotebookFind. Destinations for hyperlinks in Mathematica
notebooks are usually implemented using cell tags.
The option ConversionRules allows you to give a list containing entries such as "TeX" -> data
which specify how the contents of a cell should be converted to external formats. This is particu-
larly relevant if you want to keep a copy of the original form of a cell that has been converted in
Mathematica notebook format from some external format.
178 Notebooks and Documents
option typical default value
Deletable True whether to allow a cell to be deleted interactively with the front end
Copyable True whether to allow a cell to be copied
Selectable True whether to allow the contents of a cell to be selected
Editable True whether to allow the contents of a cell to be edited
Deployed False whether the user interface in the cell is active
Options for controlling interactive operations on cells.
The options Deletable, Copyable, Selectable and Editable allow you to control what interac-
tive operations should be allowed on cells. By setting these options to False at the notebook
level, you can protect all the cells in a notebook.
Deployed allows you to treat the contents of a cell as if they were a user interface. In a user
interface, labels are typically not selectable and controls such as buttons can be used, but not
modified. Deployed can also be set on specific elements inside a cell so that, for example, the
output of Manipulate is always deployed even if the cell it is in has the Deployed option set to
False.
option typical default value
Evaluator "Local" the name of the kernel to use for evaluations
Evaluatable False whether to allow the contents of a cell to be evaluated
CellAutoOverwrite False whether to overwrite previous output when new output is generated
GeneratedCell False whether this cell was generated from the kernel
InitializationCell False whether this cell should automatically be evaluated when the notebook is opened
Options for evaluation.
Mathematica makes it possible to specify a different evaluator for each cell in a notebook. But
most often, the Evaluator option is set only at the notebook or global level, typically using the
Kernel Configuration Options menu item in the front end.
Notebooks and Documents 179
Mathematica makes it possible to specify a different evaluator for each cell in a notebook. But
most often, the Evaluator option is set only at the notebook or global level, typically using the
Kernel Configuration Options menu item in the front end.
The option CellAutoOverwrite is typically set to True for styles that represent Mathematica
output. Doing this means that when you reevaluate a particular piece of input, Mathematica will
automatically delete the output that was previously generated from that input, and will over-
write it with new output.
The option GeneratedCell is set whenever a cell is generated by an external request to the
front end rather than by an interactive operation within the front end. Thus, for example, any
cell obtained as an output or side effect from a kernel evaluation will have
GeneratedCell -> True. Cells generated by low-level functions designed to manipulate note-
books directly, such as NotebookWrite and NotebookApply, do not have the GeneratedCell
option set.
option typical default value
PageBreakAbove Automatic whether to put a page break just above a particular cell
PageBreakWithin Automatic whether to allow a page break within a particular cell
PageBreakBelow Automatic whether to put a page break just below a particular cell
GroupPageBreakWithin Automatic whether to allow a page break within a particular group of cells
Options for controlling page breaks when cells are printed.
When you display a notebook on the screen, you can scroll continuously through it. But if you
print the notebook out, you have to decide where page breaks will occur. A setting of
Automatic for a page break option tells Mathematica to make a page break if necessary; True
specifies that a page break should always be made, while False specifies that it should never
be.
Page breaks set using the PageBreakAbove and PageBreakBelow options also determine the
breaks between slides in a slide show. When creating a slide show, you will typically use a cell
with a special named style to determine where each slide begins. This named style will have
one of the page-breaking options set on it.
Additional functionality related to this tutorial has been introduced in subsequent versions of Mathematica. For the latest information, see Text Styling.
180 Notebooks and Documents
Additional functionality related to this tutorial has been introduced in subsequent versions of Mathematica. For the latest information, see Text Styling.
Text and Font Options
option typical default value
PageWidth WindowWidth how wide to assume the page to beTextAlignment Left how to align successive lines of textTextJustification 0 how much to allow lines of text to be
stretched to make them fitHyphenation False whether to allow hyphenationParagraphIndent 0 how many printer’s points to indent the
first line in each paragraph
General options for text formatting.
If you have a large block of text containing no explicit newline characters, then Mathematica
will automatically break your text into a sequence of lines. The option PageWidth specifies how
long each line should be allowed to be.
WindowWidth the width of the window on the screen
PaperWidth the width of the page as it would be printed
Infinity an infinite width (no line breaking)
n explicit width given in printer’s points
Settings for the PageWidth option in cells and notebooks.
The option TextAlignment allows you to specify how you want successive lines of text to be
aligned. Since Mathematica normally breaks text only at space or punctuation characters, it is
common to end up with lines of different lengths. Normally the variation in lengths will give
your text a ragged boundary. But Mathematica allows you to adjust the spaces in successive
lines of text so as to make the lines more nearly equal in length. The setting for
TextJustification gives the fraction of extra space which Mathematica is allowed to add.
TextJustification -> 1 leads to “full justification” in which all complete lines of text are
adjusted to be exactly the same length.
Notebooks and Documents 181
Left aligned on the left
Right aligned on the right
Center centered
x aligned at a position x running from -1 to +1 across the page
Settings for the TextAlignment option.
Here is text with TextAlignment -> Left and TextJustification -> 0.
With TextAlignment -> Center the text is centered.
TextJustification -> 1 adjusts word spacing so that both the left and right edges line up.
TextJustification -> 0.5 reduces the degree of raggedness, but does not force the left and right edges to be precisely lined up.
182 Notebooks and Documents
With Hyphenation -> True the text is hyphenated.
When you enter a block of text in a Mathematica notebook, Mathematica will treat any explicit
newline characters that you type as paragraph breaks. The option ParagraphIndent allows you
to specify how much you want to indent the first line in each paragraph. By giving a negative
setting for ParagraphIndent, you can make the first line stick out to the left relative to subse-
quent lines.
LineSpacing->9c,0= leave space so that the total height of each line is c times the height of its contents
LineSpacing->90,n= make the total height of each line exactly n printer’s points
LineSpacing->9c,n= make the total height c times the height of the contents plus n printer’s points
ParagraphSpacing->9c,0= leave an extra space of c times the height of the font before the beginning of each paragraph
ParagraphSpacing->90,n= leave an extra space of exactly n printer’s points before the beginning of each paragraph
ParagraphSpacing->9c,n= leave an extra space of c times the height of the font plus n printer’s points
Options for spacing between lines of text.
Here is some text with the default setting LineSpacing -> 81, 1<, which inserts just 1 printer’s point of extra space between successive lines.
Notebooks and Documents 183
With LineSpacing -> 81, 5< the text is “looser”.
LineSpacing -> 82, 0< makes the text double-spaced.
With LineSpacing -> 81, -2< the text is tight.
option typical default value
FontFamily "Courier" the family of font to useFontSubstitutions 8< a list of substitutions to try for font family
namesFontSize 12 the maximum height of characters in
printer’s pointsFontWeight "Bold" the weight of characters to useFontSlant "Plain" the slant of characters to useFontTracking "Plain" the horizontal compression or expansion of
charactersFontColor GrayLevel@0D the color of charactersBackground GrayLevel@1D the color of the background for each
character
Options for fonts.
184 Notebooks and Documents
"Courier" text like this
"Times" text like this
"Helvetica" text like this
Some typical font family names.
FontWeight->"Plain" text like this
FontWeight->"Bold" text like this
FontWeight->"ExtraBold" text like this
FontSlant->"Oblique" text like this
Some settings of font options.
Mathematica allows you to specify the font that you want to use in considerable detail. Some-
times, however, the particular combination of font families and variations that you request may
not be available on your computer system. In such cases, Mathematica will try to find the
closest approximation it can. There are various additional options, such as
FontPostScriptName, that you can set to help Mathematica find an appropriate font. In addi-
tion, you can set FontSubstitutions to be a list of rules that give replacements to try for font
family names.
There are a great many fonts available for ordinary text. But for special technical characters,
and even for Greek letters, far fewer fonts are available. The Mathematica system includes
fonts that were built to support all of the various special characters that are used by Mathemat-
ica. There are three versions of these fonts: ordinary (like Times), monospaced (like Courier),
and sans serif (like Helvetica).
For a given text font, Mathematica tries to choose the special character font that matches it
best. You can help Mathematica to make this choice by giving rules for "FontSerifed" and
"FontMonospaced" in the setting for the FontProperties option. You can also give rules for
"FontEncoding" to specify explicitly from what font each character is to be taken.
Notebooks and Documents 185
Options for Expression Input and Output
option typical default value
AutoIndent Automatic whether to indent after an explicit Return character is entered
DelimiterFlashTime 0.3 the time in seconds to flash a delimiter when a matching one is entered
ShowAutoStyles True whether to show automatic style variations for syntactic and other constructs
ShowCursorTracker True whether an elliptical spot should appear momentarily to guide the eye if the cursor position jumps
ShowSpecialCharacters True whether to replace î @NameD by a special character as soon as the D is entered
ShowStringCharacters True whether to display " when a string is entered
SingleLetterItalics False whether to put single-letter symbol names in italics
ZeroWidthTimes False whether to represent multiplication by a zero width character
InputAliases 8< additional ÇnameÇ aliases to allow
InputAutoReplacements 8"->"->"Ø",…< strings to automatically replace on input
AutoItalicWords 8"Mathematica",…<
words to automatically put in italics
LanguageCategory "NaturalLanguaÖge"
what category of language to assume a cell contains for spell checking and hyphenation
Options associated with the interactive entering of expressions.
The option SingleLetterItalics is typically set whenever a cell uses TraditionalForm.
Here is an expression entered with default options for a StandardForm input cell.
186 Notebooks and Documents
Here is the same expression entered in a cell with SingleLetterItalics -> True and ZeroWidthTimes -> True.
Built into Mathematica are a large number of aliases for common special characters.
InputAliases allows you to add your own aliases for further special characters or for any other
kind of Mathematica input. A rule of the form "name" -> expr specifies that ÇnameÇ should immedi-
ately be replaced on input by expr.
Aliases are delimited by explicit Esc characters. The option InputAutoReplacements allows you
to specify that certain kinds of input sequences should be immediately replaced even when they
have no explicit delimiters. By default, for example, -> is immediately replaced by Ø. You can
give a rule of the form "seq" -> "rhs" to specify that whenever seq appears as a token in your
input, it should immediately be replaced by rhs.
"NaturalLanguage" human natural language such as English
"Mathematica" Mathematica input
"Formula" mathematical formula
None do no spell checking or hyphenation
Settings for LanguageCategory to control spell checking and hyphenation.
The option LanguageCategory allows you to tell Mathematica what type of contents it should
assume cells have. This determines how spelling and structure should be checked, and how
hyphenation should be done.
option typical default value
StructuredSelection False whether to allow only complete subexpres -sions to be selected
DragAndDrop False whether to allow drag-and-drop editing
Options associated with interactive manipulation of expressions.
Mathematica normally allows you to select any part of an expression that you see on the
screen. Occasionally, however, you may find it useful to get Mathematica to allow only selec-
tions which correspond to complete subexpressions. You can do this by setting the option
StructuredSelection -> True.
Here is an expression with a piece selected.
Notebooks and Documents 187
Here is an expression with a piece selected.
With StructuredSelection -> True only complete subexpressions can ever be selected.
Unlike most of the other options here, the DragAndDrop option can only be set for the entire
front end, rather than for individual cells or cell styles.
GridBox@data,optsD give options that apply to a particular grid box
StyleBox@boxes,optsD give options that apply to all boxes in boxes
Cell@contents,optsD give options that apply to all boxes in contents
Cell@contents,GridBoxOptions->optsD
give default options settings for all GridBox objects in contents
Examples of specifying options for the display of expressions.
As discussed in "Textual Input and Output", Mathematica provides many options for specifying
how expressions should be displayed. By using StyleBox@boxes, optsD you can apply such
options to collections of boxes. But Mathematica is set up so that any option that you can give
to a StyleBox can also be given to a complete Cell object, or even a complete Notebook.
Thus, for example, options like Background and LineIndent can be given to complete cells as
well as to individual StyleBox objects.
There are some options that apply only to a particular type of box, such as GridBox. Usually
these options are best given separately in each GridBox where they are needed. But some-
times you may want to specify default settings to be inherited by all GridBox objects that
appear in a particular cell. You can do this by giving these default settings as the value of the
option GridBoxOptions for the whole cell.
For most box types named XXXBox, Mathematica provides a cell option XXXBoxOptions that
allows you to specify the default options settings for that type of box. Box types which take
options can also have their options set in a stylesheet by defining the XXX style. The stylesheets
which come with Mathematica define many such styles.
188 Notebooks and Documents
For most box types named XXXBox, Mathematica provides a cell option XXXBoxOptions that
allows you to specify the default options settings for that type of box. Box types which take
options can also have their options set in a stylesheet by defining the XXX style. The stylesheets
which come with Mathematica define many such styles.
Options for Notebooks
† Use the Option Inspector menu to change options interactively.
† Use SetOptions@obj, optionsD from the kernel.
† Use CreateWindow@optionsD to create a new notebook with specified options.
Ways to change the overall options for a notebook.
This creates a notebook displayed in a 40x30 window with a thin frame.
In[1]:= CreateWindow@WindowFrame -> "ThinFrame", WindowSize -> 840, 30<D
option typical default value
StyleDefinitions "Default.nb" the basic stylesheet to use for the notebookScreenStyleEnvironment "Working" the style environment to use for screen
displayPrintingStyleEnvironment "Printout" the style environment to use for printing
Style options for a notebook.
In giving style definitions for a particular notebook, Mathematica allows you either to reference
another notebook, or explicitly to include the Notebook expression that defines the styles.
option typical default value
CellGrouping Automatic how to group cells in the notebookShowPageBreaks False whether to show where page breaks would
occur if the notebook were printedNotebookAutoSave False whether to automatically save the notebook
after each piece of output
General options for notebooks.
Notebooks and Documents 189
With CellGrouping -> Automatic, cells are automatically grouped based on their style.
With CellGrouping -> Manual, you have to group cells by hand.
option typical default value
DefaultNewCellStyle "Input" the default style for new cells created in the notebook
DefaultDuplicateCellStyle "Input" the default style for cells created by auto -matic duplication of existing cells
Options specifying default styles for cells created in a notebook.
Mathematica allows you to take any cell option and set it at the notebook level, thereby specify-
ing a global default for that option throughout the notebook.
option typical default value
Editable True whether to allow cells in the notebook to be edited
Selectable True whether to allow cells to be selectedDeletable True whether to allow cells to be deletedShowSelection True whether to show the current selection
highlightedBackground GrayLevel@1D what background color to use for the
notebookMagnification 1 at what magnification to display the
notebookPageWidth WindowWidth how wide to allow the contents of cells to be
A few cell options that are often set at the notebook level.
Here is a notebook with the Background option set at the notebook level.
190 Notebooks and Documents
Here is a notebook with the Background option set at the notebook level.
option typical default value
Visible True whether the window should be visible on the screen
WindowSize 9Automatic,Automatic=
the width and height of the window in printer’s points
WindowMargins Automatic the margins to leave around the window when it is displayed on the screen
WindowFrame "Normal" the type of frame to draw around the window
WindowElements 8"StatusArea",…<
elements to include in the window
WindowTitle Automatic what title should be displayed for the window
WindowMovable True whether to allow the window to be moved around on the screen
WindowFloating False whether the window should always float on top of other windows
WindowClickSelect True whether the window should become selected if you click in it
DockedCells 8< a list of cells specifying the content of a docked area at the top of the window
Characteristics of the notebook window.
WindowSize allows you to specify how large you want a window to be; WindowMargins allows
you to specify where you want the window to be placed on your screen. The setting
WindowMargins -> 88left, right<, 8bottom, top<< gives the margins in pixels to leave around your
window on the screen. Often only two of the margins will be set explicitly; the others will be
Automatic, indicating that these margins will be determined from the particular size of screen
that you use.
WindowClickSelect is the principal option that determines whether a window acts like a
palette. Palettes are generally windows with content that acts upon other windows, rather than
windows which need to be selected for their own ends. Palettes also generally have a collection
of other option settings such as WindowFloating -> True and WindowFrame -> "Palette".
DockedCells allows you to specify any content that you want to stay at the top of a window
and never scroll offscreen. A typical use of the DockedCells option is to define a custom tool-
bar. Many default stylesheets have the DockedCells option defined in certain environments to
create toolbars for purposes such as presenting slideshows and editing package files.
Notebooks and Documents 191
DockedCells allows you to specify any content that you want to stay at the top of a window
and never scroll offscreen. A typical use of the DockedCells option is to define a custom tool-
bar. Many default stylesheets have the DockedCells option defined in certain environments to
create toolbars for purposes such as presenting slideshows and editing package files.
"Normal" an ordinary window
"Palette" a palette window
"ModelessDialog" a modeless dialog box window
"ModalDialog" a modal dialog box window
"MovableModalDialog" a modal dialog box window that can be moved around the screen
"ThinFrame" an ordinary window with a thin frame
"Frameless" an ordinary window with no frame at all
"Generic" a window with a generic border
Typical possible settings for WindowFrame .
Mathematica allows many different types of windows. The details of how particular windows are
rendered may differ slightly from one computer system to another, but their general form is
always the same. WindowFrame specifies the type of frame to draw around the window.
WindowElements gives a list of specific elements to include in the window.
"StatusArea" an area used to display status messages, such as those created by StatusArea
"MagnificationPopUp" a popup menu of common magnifications
"HorizontalScrollBar" a scroll bar for horizontal motion
"VerticalScrollBar" a scroll bar for vertical motion
Some typical possible entries in the WindowElements list.
192 Notebooks and Documents
Here is a window with a status area and horizontal scroll bar, but no magnification popup or vertical scroll bar.
Global Options for the Front End
In the standard notebook front end, Mathematica allows you to set a large number of global
options. The values of all these options are by default saved in a “preferences file”, and are
automatically reused when you run Mathematica again. These options include all the settings
which can be made using the Preferences dialog.
style definitions default style definitions to use for new notebooks
file locations directories for finding notebooks and system files
data export options how to export data in various formats
character encoding options how to encode special characters
language options what language to use for text
message options how to handle messages generated by Mathematica
dialog settings choices made in dialog boxes
system configuration private options for specific computer systems
Some typical categories of global options for the front end.
You can access global front end options from the kernel by using Options@$FrontEnd, nameD.
But more often, you will want to access these options interactively using the Option Inspector in
the front end.
Notebooks and Documents 193
Mathematical and Other Notation
Mathematical Notation in Notebooks
If you use a text-based interface to Mathematica, then the input you give must consist only of
characters that you can type directly on your computer keyboard. But if you use a notebook
interface then other kinds of input become possible.
There are palettes provided which operate like extensions of your keyboard, and which have
buttons that you can click to enter particular forms. You can access standard palettes using the
Palettes menu.
Clicking the p button in this palette will enter a Pi into your notebook.
194 Notebooks and Documents
Clicking the first button in this palette will create an empty structure for entering a power. You can use the mouse to fill in the structure.
You can also give input by using special keys on your keyboard. Pressing one of these keys
does not lead to an ordinary character being entered, but instead typically causes some action
to occur or some structure to be created.
Esc pEsc the symbol p
Esc infEsc the symbol ¶
Esc eeEsc the symbol ‰ for the exponential constant (equivalent to E)
Esc iiEsc the symbol  for -1 (equivalent to I)
Esc degEsc the symbol ° (equivalent to Degree)
Ctrl+^ or Ctrl+6 go to the superscript for a power
Ctrl+/ go to the denominator for a fraction
Ctrl+@ or Ctrl+2 go into a square root
Ctrl+Space return from a superscript, denominator or square root
A few ways to enter special notations on a standard English-language keyboard.
Here is a computation entered using ordinary characters on a keyboard.
Notebooks and Documents 195
Here is a computation entered using ordinary characters on a keyboard.
In[1]:= N@Pi^2 ê 6D
Out[1]= 1.64493
Here is the same computation entered using a palette or special keys.
In[2]:= NBp2
6F
Out[2]= 1.64493
Here is an actual sequence of keys that can be used to enter the input.
In[3]:= N[ Esc pEsc Ctrl+^ 2 Ctrl+Space Ctrl+/ 6 Ctrl+Space ]Out[3]= 1.64493
In a traditional computer language such as C, Fortran, Java or Perl, the input you give must
always consist of a string of ordinary characters that can be typed directly on a keyboard. But
the Mathematica language also allows you to give input that contains special characters, super-
scripts, built-up fractions, and so on.
The language incorporates many features of traditional mathematical notation. But you should
realize that the goal of the language is to provide a precise and consistent way to specify compu -
tations. And as a result, it does not follow all of the somewhat haphazard details of traditional
mathematical notation.
Nevertheless, as discussed in "Forms of Input and Output", it is always possible to get Mathemat-
ica to produce output that imitates every aspect of traditional mathematical notation. And it is
also possible for Mathematica to import text that uses such notation, and to some extent to
translate it into its own more precise language.
Mathematical Notation in Notebooks
If you use the notebook front end for Mathematica, then you can enter some of the operations
discussed here in special ways.
196 Notebooks and Documents
⁄i=iminimax f Sum@ f,8i,imin,imax<D sum
¤i=iminimax f Product@ f,8i,imin,imax<D product
Ÿ f „ x Integrate@ f,xD indefinite integral
Ÿxminxmax f „ x Integrate@ f,8x,xmin,xmax<D definite integral
∂x f D@ f,xD partial derivative
∂x,y f D@ f,x,yD multivariate partial derivative
Special and ordinary ways to enter mathematical operations in notebooks.
This one of the standard palettes for entering mathematical operations. When you click a button in the palette, the form shown in the button is inserted into your notebook, with the black square replaced by whatever you had selected in the notebook.
Notebooks and Documents 197
Esc sumEsc summation sign ⁄
Esc prodEsc product sign ¤
Esc intEsc integral sign Ÿ
Esc ddEsc special differential „ for use in integrals
Esc pdEsc partial derivative ∂
Ctrl+_ or Ctrl+- move to the subscript position or lower limit of an integral
Ctrl+^ or Ctrl+6 move to the superscript position or upper limit of an integral
Ctrl++ or Ctrl+= move to the underscript position or lower limit of a sum or product
Ctrl+& or Ctrl+7 move to the overscript position or upper limit of a sum or product
Ctrl+% or Ctrl+5 switch between upper and lower positions
Ctrl+Space return from upper or lower positions
Ways to enter special notations on a standard English-language keyboard.
You can enter an integral like this. Be sure to use the special differential „ entered as Esc ddEsc, not just an ordinary d.
In[1]:= ‡ xn „x
Out[1]= x1+n
1 + n
Here is the actual key sequence you type to get the input.
In[2]:= Esc intEsc x Ctrl+^ n Ctrl+Space Esc ddEsc x
Out[2]= x1+n
1 + n
When entering a sum, product or integral that has limits, you can create the first limit using the
standard control sequences for subscripts, superscripts, underscripts, or overscripts. However,
you must use Ctrl+% to create the second limit.
You can enter a sum like this.
In[3]:= ‚x=0
n
x
Out[3]=1
2n H1 + nL
Here is the actual key sequence you type to get the input.
198 Notebooks and Documents
Here is the actual key sequence you type to get the input.
In[4]:= Esc sumEsc Ctrl+= x=0 Ctrl+% n Ctrl+Space x
Out[4]=1
2n H1 + nL
Special Characters
Built into Mathematica are a large number of special characters intended for use in mathemati-
cal and other notation. "Listing of Named Characters" gives a complete listing.
Each special character is assigned a full name such as \[Infinity]. More common special
characters are also assigned aliases, such as Esc infEsc. You can set up additional aliases
using the InputAliases notebook option discussed in "Options for Expression Input and Out-
put".
For special characters that are supported in standard dialects of TeX, Mathematica also allows
you to use aliases based on TeX names. Thus, for example, you can enter \[Infinity] using
the alias Esc \infty Esc. Mathematica also supports aliases such as Esc¶Esc based on names
used in SGML and HTML.
Standard system software on many computer systems also supports special key combinations
for entering certain special characters. On a Macintosh, for example, Option+5 will produce ¶ in
most fonts. With the notebook front end Mathematica automatically allows you to use special
key combinations when these are available, and with a text-based interface you can get Mathe-
matica to accept such key combinations if you set an appropriate value for
$CharacterEncoding.
† Use a full name such as \[Infinity]
† Use an alias such as Esc infEsc
† Use a TeX alias such as Esc \infty Esc
† Use an SGML or HTML alias such as Esc¶Esc
† Click a button in a palette
† Use a special key combination supported by your computer system
Ways to enter special characters.
In a Mathematica notebook, you can use special characters just like you use standard keyboard
characters. You can include special characters both in ordinary text and in input that you intend
to give to Mathematica.
Notebooks and Documents 199
In a Mathematica notebook, you can use special characters just like you use standard keyboard
characters. You can include special characters both in ordinary text and in input that you intend
to give to Mathematica.
Some special characters are set up to have an immediate meaning to Mathematica. Thus, for
example, p is taken to be the symbol Pi. Similarly, ¥ is taken to be the operator >=, while ‹ is
equivalent to the function Union.
p and ¥ have immediate meanings in Mathematica.
In[1]:= p ¥ 3
Out[1]= True
‹ or î[Union] is immediately interpreted as the Union function.
In[2]:= 8a, b, c< ‹ 8c, d, e<
Out[2]= 8a, b, c, d, e<
ü or î[SquareUnion] has no immediate meaning to Mathematica.
In[3]:= 8a, b, c< ü 8c, d, e<
Out[3]= 8a, b, c< ü 8c, d, e<
Among ordinary characters such as E and i, some have an immediate meaning to Mathematica,
but most do not. And the same is true of special characters.
Thus, for example, while p and ¶ have an immediate meaning to Mathematica, l and do not.
This allows you to set up your own definitions for l and .
l has no immediate meaning in Mathematica.
In[4]:= l@2D + l@3D
Out[4]= l@2D + l@3D
This defines a meaning for l.
In[5]:= l@x_D := x2 - 1
Now Mathematica evaluates l just as it would any other function.
In[6]:= l@2D + l@3D
Out[6]= 2 2 + 3
Characters such as l and are treated by Mathematica as letters~just like ordinary keyboard
letters like a or b.
200 Notebooks and Documents
Characters such as l and are treated by Mathematica as letters~just like ordinary keyboard
letters like a or b.
But characters such as ⊕ and ü are treated by Mathematica as operators. And although these
particular characters are not assigned any built-in meaning by Mathematica, they are neverthe-
less required to follow a definite syntax.
ü is an infix operator.
In[7]:= 8a, b, c< ü 8c, d, e<
Out[7]= 8a, b, c< ü 8c, d, e<
The definition assigns a meaning to the ü operator.
In[8]:= x_ ü y_ := Join@x, yD
Now ü can be evaluated by Mathematica.
In[9]:= 8a, b, c< ü 8c, d, e<
Out[9]= 8a, b, c, c, d, e<
The details of how input you give to Mathematica is interpreted depends on whether you are
using StandardForm or TraditionalForm, and on what additional information you supply in
InterpretationBox and similar constructs.
But unless you explicitly override its built-in rules by giving your own definitions for
MakeExpression, Mathematica will always assign the same basic syntactic properties to any
particular special character.
These properties not only affect the interpretation of the special characters in Mathematica
input, but also determine the structure of expressions built with these special characters. They
also affect various aspects of formatting; operators, for example, have extra space left around
them, while letters do not.
Letters a, E, p, X, , etc.
Letter-like forms ¶, «, , £, etc.
Operators ⊕, ∂, º, F, etc.
Types of special characters.
In using special characters, it is important to make sure that you have the correct character for
a particular purpose. There are quite a few examples of characters that look similar, yet are in
fact quite different.
Notebooks and Documents 201
In using special characters, it is important to make sure that you have the correct character for
a particular purpose. There are quite a few examples of characters that look similar, yet are in
fact quite different.
A common issue is operators whose forms are derived from letters. An example is ⁄ or \@SumD,
which looks very similar to S or \[CapitalSigma].
As is typical, however, the operator form ⁄ is slightly less elaborate and more stylized than the
letter form S. In addition, ⁄ is an extensible character which grows depending on the summand,
while S has a size determined only by the current font.
A A \[CapitalAlpha], A
fi Å \[Angstrom], \[CapitalARing]
„ d \@DifferentialDD, d
‰ e \[ExponentialE], e
œ e \@ElementD , \[Epsilon]
 i \[ImaginaryI], i
µ m \[Micro], \[Mu]
« Ø \[EmptySet], \[CapitalOSlash]
¤ P \@ProductD , \[CapitalPi]
⁄ S \@SumD, \[CapitalSigma]
T \@TransposeD, T
‹ U \@UnionD, U
Different characters that look similar.
In cases such as \[CapitalAlpha] versus A, both characters are letters. However, Mathemat-
ica treats these characters as different, and in some fonts, for example, they may look quite
different.
The result contains four distinct characters.
In[10]:= Union@8A, A, A, m, m, µ<D
Out[10]= 8A, A, m, µ<
Traditional mathematical notation occasionally uses ordinary letters as operators. An example is
the d in a differential such as dx that appears in an integral.
To make Mathematica have a precise and consistent syntax, it is necessary at least in
StandardForm to distinguish between an ordinary d and the „ used as a differential operator.
The way Mathematica does this is to use a special character „ or \@DifferentialDD as the
differential operator. This special character can be entered using the alias Esc ddEsc.
202 Notebooks and Documents
Mathematica uses a special character for the differential operator, so there is no conflict with an ordinary d.
In[11]:= ‡ xd „x
Out[11]=x1+d
1 + d
When letters and letter-like forms appear in Mathematica input, they are typically treated as
names of symbols. But when operators appear, functions must be constructed that correspond
to these operators. In almost all cases, what Mathematica does is to create a function whose
name is the full name of the special character that appears as the operator.
Mathematica constructs a CirclePlus function to correspond to the operator ⊕, whose full name is î[CirclePlus].
In[12]:= a ⊕ b ⊕ c êê FullForm
Out[12]//FullForm= CirclePlus@a, b, cD
This constructs an And function, which happens to have built-in evaluation rules in Mathematica.
In[13]:= a Ï b Ï c êê FullForm
Out[13]//FullForm= And@a, b, cD
Following the correspondence between operator names and function names, special characters
such as ‹ that represent built-in Mathematica functions have names that correspond to those
functions. Thus, for example, ¸ is named \@DivideD to correspond to the built-in Mathematica
function Divide, and fl is named \@ImpliesD to correspond to the built-in function Implies.
In general, however, special characters in Mathematica are given names that are as generic as
possible, so as not to prejudice different uses. Most often, characters are thus named mainly
according to their appearance. The character ⊕ is therefore named \@CirclePlusD, rather
than, say \@DirectSumD, and º is named \@TildeTildeD rather than, say,
\@ApproximatelyEqualD.
Notebooks and Documents 203
µ ä \@TimesD, \@CrossD
fl Ô \@AndD, \@WedgeD
fi Ó \@OrD, \@VeeD
Ø Ø \@RuleD, \@RightArrowD
fl fl \@ImpliesD , \@DoubleRightArrowD
= \@LongEqualD, =
\@PiecewiseD,
* * \@StarD, *
î \ \@BackslashD, \
ÿ . \@CenterDotD, .
Ô ^ \@WedgeD, ^
˝ | \@VerticalBarD, |
» | \@VerticalSeparatorD, |
X < \@LeftAngleBracketD , <
Different operator characters that look similar.
There are sometimes characters that look similar but which are used to represent different
operators. An example is \@TimesD and \@CrossD. \@TimesD corresponds to the ordinary
Times function for multiplication; \@CrossD corresponds to the Cross function for vector cross
products. The ä for \@CrossD is drawn slightly smaller than µ for \@TimesD, corresponding to
usual careful usage in mathematical typography.
The \@TimesD operator represents ordinary multiplication.
In[14]:= 85, 6, 7< µ 82, 3, 1<
Out[14]= 810, 18, 7<
The \@CrossD operator represents vector cross products.
In[15]:= 85, 6, 7< ä 82, 3, 1<
Out[15]= 8-15, 9, 3<
The two operators display in a similar way~with \@TimesD slightly larger than \@CrossD.
In[16]:= 8a µ b, a ä b<
Out[16]= 8a b, aäb<
In the example of \@AndD and \@WedgeD, the \@AndD operator~which happens to be drawn
slightly larger~corresponds to the built-in Mathematica function And, while the \@WedgeD
operator has a generic name based on the appearance of the character and has no built-in
meaning.
204 Notebooks and Documents
You can mix î[Wedge] and î[And] operators. Each has a definite precedence.
In[17]:= a Ô b Ï c Ô d êê FullForm
Out[17]//FullForm= And@Wedge@a, bD, Wedge@c, dDD
Some of the special characters commonly used as operators in mathematical notation look
similar to ordinary keyboard characters. Thus, for example, Ô or î[Wedge] looks similar to the ^
character on a standard keyboard.
Mathematica interprets a raw ^ as a power. But it interprets Ô as a generic Wedge function. In
cases such as this where there is a special character that looks similar to an ordinary keyboard
character, the convention is to use the ordinary keyboard character as the alias for the special
character. Thus, for example, Esc ^Esc is the alias for \@WedgeD.
The raw ^ is interpreted as a power, but the Esc ^Esc is a generic wedge operator.
In[18]:= x ^ y, x Esc ^Esc y
Out[18]= 9xy, xÔy=
A related convention is that when a special character is used to represent an operator that can
be typed using ordinary keyboard characters, those characters are used in the alias for the
special character. Thus, for example, Esc ->Esc is the alias for Ø or \@RuleD, while Esc &&Esc
is the alias for fl or \@AndD.
Esc ->Esc is the alias for \@RuleD, and Esc &&Esc for \@AndD.
In[19]:= x Esc ->Esc y, x Esc &&Esc y // FullFormOut[19]//FullForm= List@Rule@x, yD, And@x, yDD
The most extreme case of characters that look alike but work differently occurs with vertical
bars.
form character name alias interpretationx y Alternatives@x,yDx y \@VerticalSeparatorD Esc Esc VerticalSeparator@x,yDx˝y \@VerticalBarD Esc â Esc VerticalBar@x,yD†x§ \@LeftBracketingBarD Esc l Esc BracketingBar@xD
\@RightBracketingBarD Esc r Esc
Different types of vertical bars.
Notebooks and Documents 205
Notice that the alias for \@VerticalBarD is Esc â|Esc, while the alias for the somewhat more
common \@VerticalSeparatorD is Esc |Esc. Mathematica often gives similar-looking charac-
ters similar aliases; it is a general convention that the aliases for the less commonly used
characters are distinguished by having spaces at the beginning.
Esc nnnEsc built-in alias for a common character
Esc â nnn Esc built-in alias for similar but less common character
Esc .nnnEsc alias globally defined in a Mathematica session
Esc ,nnnEsc alias defined in a specific notebook
Conventions for special character aliases.
The notebook front end for Mathematica often allows you to set up your own aliases for special
characters. If you want to, you can overwrite the built-in aliases. But the convention is to use
aliases that begin with a dot or comma.
Note that whatever aliases you may use to enter special characters, the full names of the
characters will always be used when the characters are stored in files.
Names of Symbols and Mathematical Objects
Mathematica by default interprets any sequence of letters or letter-like forms as the name of a
symbol.
All these are treated by Mathematica as symbols.
In[1]:= 8x, Sa, R¶, , ¡, —ABC, ‡X, m…n<
Out[1]= 8x, Sa, R¶, , ¡, —ABC, ‡X, m…n<
form character name alias interpretationp \[Pi] Esc pEsc, Esc piEsc equivalent to Pi¶ \[Infinity] Esc infEsc equivalent to Infinity‰ \[ExponentialE] Esc eeEsc equivalent to EÂ \[ImaginaryI] Esc iiEsc equivalent to I¸ \[ImaginaryJ] Esc jjEsc equivalent to I
Symbols with built-in meanings whose names do not start with capital English letters.
206 Notebooks and Documents
Essentially all symbols with built-in meanings in Mathematica have names that start with capital
English letters. Among the exceptions are ‰ and Â, which correspond to E and I respectively.
Forms such as ‰ are used for both input and output in StandardForm.
In[2]:= 8‰^H2 p ÂL, ‰^p<
Out[2]= 91, ‰p=
In OutputForm ‰ is output as E.
In[3]:= OutputForm@%D
Out[3]//OutputForm= Pi1, E
In written material, it is standard to use very short names~often single letters~for most of the
mathematical objects that one considers. But in Mathematica, it is usually better to use longer
and more explicit names.
In written material you can always explain that a particular single-letter name means one thing
in one place and another in another place. But in Mathematica, unless you use different con-
texts, a global symbol with a particular name will always be assumed to mean the same thing.
As a result, it is typically better to use longer names, which are more likely to be unique, and
which describe more explicitly what they mean.
For variables to which no value will be assigned, or for local symbols, it is nevertheless conve-
nient and appropriate to use short, often single-letter, names.
It is sensible to give the global function LagrangianL a long and explicit name. The local variables can be given short names.
In[4]:= LagrangianL@f_, m_D = HÑfL2 + m2 f2
Out[4]= m2 f2 + HÑfL2
Notebooks and Documents 207
form input interpretationxn x Ctrl+_ n Ctrl+Space Subscript@x,nDx+ x Ctrl+_ + Ctrl+Space SubPlus@xDx- x Ctrl+_ - Ctrl+Space SubMinus@xDx* x Ctrl+_ * Ctrl+Space SubStar@xDx+ x Ctrl+^ + Ctrl+Space SuperPlus@xDx- x Ctrl+^ - Ctrl+Space SuperMinus@xDx* x Ctrl+^ * Ctrl+Space SuperStar@xDx† x Ctrl+^ Esc dgEsc Ctrl+Space SuperDagger@xDx x Ctrl+& _ Ctrl+Space OverBar@xDx” x Ctrl+& Esc vecEsc Ctrl+Space OverVector@xDxè x Ctrl+& ~ Ctrl+Space OverTilde@xDx` x Ctrl+& ^ Ctrl+Space OverHat@xDx° x Ctrl+& . Ctrl+Space OverDot@xDx x Ctrl++ _ Ctrl+Space UnderBar@xDx StyleAx,BoldE x
Creating objects with annotated names.
Note that with a notebook front end, you can change the style of text using menu items.
option typical default value
SingleLetterItalics False whether to use italics for single-letter symbol names
MultiLetterItalics False whether to use italics for multi-letter symbol names
SingleLetterStyle None the style name or directives to use for single-letter symbol names
MultiLetterStyle None the style name or directives to use for multi-letter symbol names
Options for cells in a notebook.
It is conventional in traditional mathematical notation that names consisting of single ordinary
English letters are normally shown in italics, while other names are not. If you use
TraditionalForm, then Mathematica will by default follow this convention. You can explicitly
specify whether you want the convention followed by setting the SingleLetterItalics option
for particular cells or cell styles. You can further specify styles for names using single English
letters or multiple English letters by specifying values for the options SingleLetterStyle and
MultiLetterStyle.
208 Notebooks and Documents
Letters and Letter-like Forms
Greek Letters
form full name aliasesa \[Alpha] ÇaÇ, ÇalphaÇ
b \[Beta] ÇbÇ, ÇbetaÇ
g \[Gamma] ÇgÇ, ÇgammaÇ
d \[Delta] ÇdÇ, ÇdeltaÇ
e \[Epsilon] ÇeÇ, ÇepsilonÇ
ε \[CurlyEpsilon] ÇceÇ, ÇcepsilonÇ
z \[Zeta] ÇzÇ, ÇzetaÇ
h \[Eta] ÇhÇ, ÇetÇ, ÇetaÇ
q \[Theta] ÇqÇ, ÇthÇ, ÇthetaÇ
J \[CurlyTheta] ÇcqÇ, ÇcthÇ, ÇcthetaÇ
i \[Iota] ÇiÇ, ÇiotaÇ
k \[Kappa] ÇkÇ, ÇkappaÇ
ø \[CurlyKappa] ÇckÇ, ÇckappaÇ
l \[Lambda] ÇlÇ, ÇlambdaÇ
m \[Mu] ÇmÇ, ÇmuÇ
n \[Nu] ÇnÇ, ÇnuÇ
x \[Xi] ÇxÇ, ÇxiÇ
o \[Omicron] ÇomÇ, ÇomicronÇ
p \[Pi] ÇpÇ, ÇpiÇ
v \[CurlyPi] ÇcpÇ, ÇcpiÇ
r \[Rho] ÇrÇ, ÇrhoÇ
ϱ \[CurlyRho] ÇcrÇ, ÇcrhoÇ
s \[Sigma] ÇsÇ, ÇsigmaÇ
V \[FinalSigma] ÇfsÇ
t \[Tau] ÇtÇ, ÇtauÇ
u \[Upsilon] ÇuÇ, ÇupsilonÇ
form full name aliasesA \[CapitalAlpha] ÇAÇ, ÇAlphaÇ
B \[CapitalBeta] ÇBÇ, ÇBetaÇ
G \[CapitalGamma] ÇGÇ, ÇGammaÇ
D \[CapitalDelta] ÇDÇ, ÇDeltaÇ
E \[CapitalEpsilon] ÇEÇ, ÇEpsilonÇ
Z \[CapitalZeta] ÇZÇ, ÇZetaÇ
H \[CapitalEta] ÇHÇ, ÇEtÇ, ÇEtaÇ
Q \[CapitalTheta] ÇQÇ, ÇThÇ, ÇThetaÇ
I \[CapitalIota] ÇIÇ, ÇIotaÇ
K \[CapitalKappa] ÇKÇ, ÇKappaÇ
L \[CapitalLambda] ÇLÇ, ÇLambdaÇ
M \[CapitalMu] ÇMÇ, ÇMuÇ
N \[CapitalNu] ÇNÇ, ÇNuÇ
X \[CapitalXi] ÇXÇ, ÇXiÇ
O \[CapitalOmicron] ÇOmÇ, ÇOmicronÇ
P \[CapitalPi] ÇPÇ, ÇPiÇ
R \[CapitalRho] ÇRÇ, ÇRhoÇ
S \[CapitalSigma] ÇSÇ, ÇSigmaÇ
T \[CapitalTau] ÇTÇ, ÇTauÇ
U \[CapitalUpsilon] ÇUÇ, ÇUpsilonÇ
¢ \[CurlyCapitalUpsilon] ÇcUÇ, ÇcUpsilonÇ
Notebooks and Documents 209
form full name aliasesf \[Phi] ÇfÇ, ÇphÇ, ÇphiÇ
j \[CurlyPhi] ÇjÇ, ÇcphÇ, ÇcphiÇ
c \[Chi] ÇcÇ, ÇchÇ, ÇchiÇ
y \[Psi] ÇyÇ, ÇpsÇ, ÇpsiÇ
w \[Omega] ÇoÇ, ÇwÇ, ÇomegaÇ
ϝ \[Digamma] ÇdiÇ, ÇdigammaÇ
ϟ \[Koppa] ÇkoÇ, ÇkoppaÇ
ϛ \[Stigma] ÇstiÇ, ÇstigmaÇ
ª \[Sampi] ÇsaÇ, ÇsampiÇ
form full name aliases¢ \[CurlyCapitalUpsilon] ÇcUÇ, ÇcUpsilonÇ
F \[CapitalPhi] ÇFÇ, ÇPhÇ, ÇPhiÇ
C \[CapitalChi] ÇCÇ, ÇChÇ, ÇChiÇ
Y \[CapitalPsi] ÇYÇ, ÇPsÇ, ÇPsiÇ
W \[CapitalOmega] ÇOÇ, ÇWÇ, ÇOmegaÇ
Ϝ \[CapitalDigamma] ÇDiÇ, ÇDigammaÇ
¥ \[CapitalKoppa] ÇKoÇ, ÇKoppaÇ
Ϛ \[CapitalStigma] ÇStiÇ, ÇStigmaÇ
µ \[CapitalSampi] ÇSaÇ, ÇSampiÇ
The complete collection of Greek letters in Mathematica.
You can use Greek letters as the names of symbols. The only Greek letter with a built-in mean-
ing in StandardForm is p, which Mathematica takes to stand for the symbol Pi.
Note that even though p on its own is assigned a built-in meaning, combinations such as p2 or
xp have no built-in meanings.
The Greek letters S and P look very much like the operators for sum and product. But as dis-
cussed above, these operators are different characters, entered as î[Sum] and î[Product] respec -
tively.
Similarly, e is different from the œ operator î[Element], and m is different from µ or î[Micro].
Some capital Greek letters such as î[CapitalAlpha] look essentially the same as capital English
letters. Mathematica however treats them as different characters, and in TraditionalForm it
uses î[CapitalBeta], for example, to denote the built-in function Beta.
Following common convention, lower-case Greek letters are rendered slightly slanted in the
standard fonts provided with Mathematica, while capital Greek letters are unslanted. On Greek
systems, however, Mathematica will render all Greek letters unslanted so that standard Greek
fonts can be used.
Almost all Greek letters that do not look similar to English letters are widely used in science and
mathematics. The capital xi X is rare, though it is used to denote the cascade hyperon particles,
the grand canonical partition function and regular language complexity. The capital upsilon U is
also rare, though it is used to denote b b particles, as well as the vernal equinox.
Curly Greek letters are often assumed to have different meanings from their ordinary counter-
parts. Indeed, in pure mathematics a single formula can sometimes contain both curly and
ordinary forms of a particular letter. The curly pi v is rare, except in astronomy.
210 Notebooks and Documents
Curly Greek letters are often assumed to have different meanings from their ordinary counter-
parts. Indeed, in pure mathematics a single formula can sometimes contain both curly and
ordinary forms of a particular letter. The curly pi v is rare, except in astronomy.
The final sigma V is used for sigmas that appear at the ends of words in written Greek; it is not
commonly used in technical notation.
The digamma ϝ, koppa ϟ, stigma ϛ and sampi ª are archaic Greek letters. These letters provide
a convenient extension to the usual set of Greek letters. They are sometimes needed in making
correspondences with English letters. The digamma corresponds to an English w, and koppa to
an English q. Digamma is occasionally used to denote the digamma function PolyGamma@xD.
Variants of English Letters
form full name alias \[ScriptL] ÇsclÇ
\[ScriptCapitalE] ÇscEÇ
\[ScriptCapitalH] ÇscHÇ
\[ScriptCapitalL] ÇscLÇ
ℭ \[GothicCapitalC] ÇgoCÇ
ℌ \[GothicCapitalH] ÇgoHÇ
¬ \[GothicCapitalI] ÇgoIÇ
ℜ \[GothicCapitalR] ÇgoRÇ
form full name alias \[DoubleStruckCapitalC] ÇdsCÇ
\[DoubleStruckCapitalR] ÇdsRÇ
\[DoubleStruckCapitalQ] ÇdsQÇ
\[DoubleStruckCapitalZ] ÇdsZÇ
\[DoubleStruckCapitalN] ÇdsNÇ
“ \[DotlessI]‘ \[DotlessJ]ƒ \[WeierstrassP] ÇwpÇ
Some commonly used variants of English letters.
By using menu items in the notebook front end, you can make changes in the font and style of
ordinary text. However, such changes are usually discarded whenever you send input to the
Mathematica kernel.
Script, gothic and double-struck characters are, however, treated as fundamentally different
from their ordinary forms. This means that even though a C that is italic or a different size will
be considered equivalent to an ordinary C when fed to the kernel, a double-struck will not.
Different styles and sizes of C are treated as the same by the kernel. But gothic and double-struck characters are treated as different.
In[9]:= C + C +C + ℭ +
Out[9]= 3 C + ℭ +
In standard mathematical notation, capital script and gothic letters are sometimes used inter-
changeably. The double-struck letters, sometimes called blackboard or openface letters, are
conventionally used to denote specific sets. Thus, for example, conventionally denotes the set
of complex numbers, and the set of integers.
Notebooks and Documents 211
In standard mathematical notation, capital script and gothic letters are sometimes used inter-
changeably. The double-struck letters, sometimes called blackboard or openface letters, are
conventionally used to denote specific sets. Thus, for example, conventionally denotes the set
of complex numbers, and the set of integers.
Dotless i and j are not usually taken to be different in meaning from ordinary i and j; they are
simply used when overscripts are being placed on the ordinary characters.
î[WeierstrassP] is a notation specifically used for the Weierstrass P function WeierstrassP.
full names aliases\[ScriptA] | \[ScriptZ] ÇscaÇ | ÇsczÇ lowercase script letters\[ScriptCapitalA] | \[ScriptCapitalZ]
ÇscAÇ | ÇscZÇ uppercase script letters\[GothicA] | \[GothicZ] ÇgoaÇ | ÇgozÇ lowercase gothic letters\[GothicCapitalA] | \[GothicCapitalZ]
ÇgoAÇ | ÇgoZÇ uppercase gothic letters\[DoubleStruckA] | \[DoubleStruckZ]
ÇdsaÇ | ÇdszÇ lowercase double-struck letters
\[DoubleStruckCapitalA] | \[DoubleStruckCapitalZ]ÇdsAÇ | ÇdsZÇ uppercase double-struck
letters\[FormalA] | \[FormalZ]
Ç$aÇ | Ç$zÇ lowercase formal letters\[FormalCapitalA] | \[FormalCapitalZ]
Ç$AÇ | Ç$ZÇ uppercase formal letters
Complete alphabets of variant English letters.
Formal Symbols
Symbols represented by formal letters, or formal symbols, appear in the output of certain
functions. They are indicated by gray dots above and below the English letter.
DifferentialRoot automatically chooses the names for the function arguments.
In[83]:= root = DifferentialRootReduce@CosD
Out[83]= DifferentialRootAFunctionA9y.., x
.
.=, 9y..Ax
.
.E + y..££Ax..E ã 0, y
.
.@0D ã 1, y..£@0D ã 0=EE
212 Notebooks and Documents
Formal symbols are Protected, so they cannot be accidentally assigned a value.
Trying to modify a formal symbol fails.
In[2]:= y.. = 0
Set::wrsym: Symbol y.. is Protected. à
Out[2]= 0
In[3]:= y..
Out[3]= y..
This means that expressions depending on formal symbols will not be accidentally modified.
In[4]:= root@@1, 2DD
Out[4]= 9y..Ax..E + y
.
.££Ax..E ã 0, y
.
.@0D ã 1, y..£@0D ã 0=
Specific values for formal symbols can be substituted using replacement rules.
Verify that the defining equations hold for cosine.
In[5]:= root@@1, 2DD ê. y.. Ø Cos
Out[5]= 8True, True, True<
Formal symbols can be temporarily modified inside of a Block because Block clears all defini-
tions associated with a symbol, including Attributes. Table works essentially like Block, thus
also allowing temporary changes.
Assign a temporary value to y..:
In[6]:= BlockA9y.. = Cos=, root@@1, 2DDE
Out[6]= 8True, True, True<
In most situations modifying formal symbols is not necessary. Since in DifferentialRoot
formal symbols are used as names for the formal parameters of a function, the function should
simply be evaluated for the actual values of arguments.
Evaluating the function substitutes x for x.. and y for y
.
..
In[7]:= root@@1DD@y, xD
Out[7]= 8y@xD + y££@xD ã 0, y@0D ã 1, y£@0D ã 0<
Notebooks and Documents 213
It is possible to define custom typesetting rules for formal symbols.
Use coloring to highlight formal symbols.
In[84]:= MakeBoxesAx.., _E := TagBoxA"x", x
.
. &, AutoDelete Ø True,BaseStyle Ø 8FontColor Ø [email protected], .4, .2D, ShowSyntaxStyles Ø False<E
MakeBoxesAy.., _E := TagBoxA"y", y
.
. &, AutoDelete Ø True,
BaseStyle Ø 8FontColor Ø [email protected], .4, .2D, ShowSyntaxStyles Ø False<E
In[86]:= root
Out[86]=
The formatting rules were attached to MakeBoxes. Restore the original formatting:
In[87]:= FormatValuesüMakeBoxes = 8<;
In[88]:= root
Out[88]= DifferentialRootAFunctionA9y.., x
.
.=, 9y..Ax
.
.E + y..££Ax..E ã 0, y
.
.@0D ã 1, y..£@0D ã 0=EE
Hebrew Letters
form full name alias¡ \[Aleph] ÇalÇ
º \[Bet]
form full nameℷ \[Gimel]æ \[Dalet]
Hebrew characters.
Hebrew characters are used in mathematics in the theory of transfinite sets; ¡0 is for example
used to denote the total number of integers.
214 Notebooks and Documents
Units and Letter-Like Mathematical Symbols
form full name aliasµ \[Micro] ÇmiÇ
\[Mho] ÇmhoÇ
fi \[Angstrom] ÇAngÇ
— \[HBar] ÇhbÇ
¢ \[Cent] ÇcentÇ
£ \[Sterling] \[Euro] ÇeuroÇ
¥ \[Yen]
form full name alias° \[Degree] ÇdegÇ
« \[EmptySet] ÇesÇ
¶ \[Infinity] ÇinfÇ
‰ \[ExponentialE] ÇeeÇ
 \[ImaginaryI] ÇiiÇ
¸ \[ImaginaryJ] ÇjjÇ
˛ \[DoubledPi] ÇppÇ
˝ \[DoubledGamma] ÇggÇ
Units and letter-like mathematical symbols.
Mathematica treats ° or \[Degree] as the symbol Degree, so that, for example, 30 ° is equiva-
lent to 30 Degree.
Note that µ, fi and « are all distinct from the ordinary letters m (\[Mu]), Å
(\[CapitalARing]) and Ø (\[CapitalOSlash]).
Mathematica interprets ¶ as Infinity, ‰ as E, and both  and ¸ as I. The characters ‰,  and ¸
are provided as alternatives to the usual uppercase letters E and I.
˛ and ˝ are not by default assigned meanings in StandardForm. You can therefore use ˛ to
represent a pi that will not automatically be treated as Pi. In TraditionalForm ˝ is interpreted
as EulerGamma.
form full name alias∂ \@PartialDD ÇpdÇ
„ \@DifferentialDD ÇddÇ
ˇ \@CapitalDifferentialDD ÇDDÇ
“ \@DelD ÇdelÇ
\@DifferenceDeltaD ÇdiffdÇ
form full name alias
‚ \@SumD ÇsumÇ
‰ \@ProductD ÇprodÇ
\@TransposeD ÇtrÇ
\@HermitianConjugateD ÇhcÇ
\@DiscreteShiftD ÇshiftÇ
\@DiscreteRatioD ÇdratioÇ
Operators that look like letters.
Notebooks and Documents 215
“ is an operator while —, ° and ¥ are ordinary symbols.
In[1]:= 8“ f, —^2, 45 °, 5000 ¥< êê FullForm
Out[1]//FullForm= ListADel@fD, PowerA\[HBar], 2E, Times@45, DegreeD, TimesA5000, \[Yen]EE
Shapes, Icons and Geometrical Constructs
form full name alias‰ \[FilledVerySmallSquare] ÇfvssqÇ
„ \[EmptySmallSquare] ÇessqÇ
† \[FilledSmallSquare] ÇfssqÇ
· \[EmptySquare] ÇesqÇ
\[GraySquare] ÇgsqÇ
‡ \[FilledSquare] ÇfsqÇ
Ó \[DottedSquare]Ò \[EmptyRectangle] \[FilledRectangle]Ì \[EmptyDiamond]Ï \[FilledDiamond]
form full name aliasÈ \[EmptySmallCircle] ÇesciÇ
Ë \[FilledSmallCircle] ÇfsciÇ
Á \[EmptyCircle] ÇeciÇ
\[GrayCircle] ÇgciÇ
Ê \[FilledCircle] ÇfciÇ
Û \[EmptyUpTriangle]Ú \[FilledUpTriangle]ı \[EmptyDownTriangle]Ù \[FilledDownTriangle]¯ \[FivePointedStar] Ç*5Ç
˜ \[SixPointedStar] Ç*6Ç
Shapes.
Shapes are most often used as “dingbats” to emphasize pieces of text. But Mathematica treats
them as letter-like forms, and also allows them to appear in the names of symbols.
In addition to shapes such as \[EmptySquare], there are characters such as \@SquareD
which are treated by Mathematica as operators rather than letter-like forms.
form full name aliasŸ \[MathematicaIcon] ÇmathÇ
⁄ \[KernelIcon]¤ \[LightBulb]‹ \[WarningSign]› \[WatchIcon]
form full name aliasesà \[HappySmiley] Ç : L Ç, Ç:-)Ç
Õ \[NeutralSmiley] Ç:-|Ç
Œ \[SadSmiley] Ç:-(Ç
œ \[FreakedSmiley] Ç:-@Ç
\[Wolf] ÇwfÇ, ÇwolfÇ
Icons.
You can use icon characters just like any other letter-like forms.
In[1]:= Expand@HÃ +L^4D
Out[1]= Ã4 + 4 Ã
3 + 6 Ã2 2 + 4 Ã 3 + 4
216 Notebooks and Documents
form full name— \[Angle]¨ \[RightAngle]∡ \[MeasuredAngle]
form full nameÆ \[SphericalAngle]Û \[EmptyUpTriangle]Ø \[Diameter]
Notation for geometrical constructs.
Since Mathematica treats characters like — as letter-like forms, constructs like —BC are treated in
Mathematica as single symbols.
Textual Elements
form full name alias| \[Dash] Ç-Ç
~ \[LongDash] Ç--Ç
• \[Bullet] ÇbuÇ
¶ \[Paragraph]§ \[Section]¿ \[DownQuestion] Çd?Ç
¡ \[DownExclamation] Çd!Ç
form full name alias£ \[Prime] Ç'Ç
″ \[DoublePrime] Ç''Ç
æ \[ReversePrime] Ç`Ç
ø \[ReverseDoublePrime] Ç``Ç
« \[LeftGuillemet] Çg<<Ç
» \[RightGuillemet] Çg>>Ç
… \[Ellipsis] Ç...Ç
Characters used for punctuation and annotation.
form full name© \[Copyright]® \[RegisteredTrademark]’ \[Trademark]Ÿ \[Flat]⁄ \[Natural]¤ \[Sharp]
form full name alias† \[Dagger] ÇdgÇ
‡ \[DoubleDagger] ÇddgÇ
® \[ClubSuit]© \[DiamondSuit]™ \[HeartSuit]´ \[SpadeSuit]
Other characters used in text.
Notebooks and Documents 217
form full name alias\[HorizontalLine] ÇhlineÇ
\[VerticalLine] ÇvlineÇ
… \[Ellipsis] Ç...Ç
\[CenterEllipsis]ª \[VerticalEllipsis]⋰ \[AscendingEllipsis] \[DescendingEllipsis]
form full name alias† \[UnderParenthesis] Çu(Ç
ê \[OverParenthesis] Ço(Ç
Ä \[UnderBracket] Çu[Ç
p \[OverBracket] Ço[Ç
ß \[UnderBrace] ÇuÇ
ó \[OverBrace] ÇoÇ
Characters used in building sequences and arrays.
The under and over braces grow to enclose the whole expression.
In[1]:= Underoverscript@Expand@H1 + xL^4D, ß, óD
Out[1]= 1 + 4 x + 6 x2 + 4 x3 + x4
Extended Latin Letters
Mathematica supports all the characters commonly used in Western European languages based
on Latin scripts.
form full name aliasà \[AGrave] Ça`Ç
á \[AAcute] Ça'Ç
â \[AHat] Ça^Ç
ã \[ATilde] Ça~Ç
ä \[ADoubleDot] Ça"Ç
å \[ARing] ÇaoÇ
ā \[ABar] Ça-Ç
ă \[ACup] ÇauÇ
æ \[AE] ÇaeÇ
ć \[CAcute] Çc'Ç
ç \[CCedilla] Çc,Ç
č \[CHacek] ÇcvÇ
è \[EGrave] Çe`Ç
é \[EAcute] Çe'Ç
ē \[EBar] Çe-Ç
ê \[EHat] Çe^Ç
ë \[EDoubleDot] Çe"Ç
ĕ \[ECup] ÇeuÇ
ì \[IGrave] Çi`Ç
í \[IAcute] Çi'Ç
î \[IHat] Çi^Ç
ï \[IDoubleDot] Çi"Ç
ĭ \[ICup] ÇiuÇ
ð \[Eth] Çd-Ç
ł \[LSlash] Çl/Ç
ñ \[NTilde] Çn~Ç
ò \[OGrave] Ço`Ç
ó \[OAcute] Ço'Ç
ô \[OHat] Ço^Ç
õ \[OTilde] Ço~Ç
ö \[ODoubleDot] Ço"Ç
ő \[ODoubleAcute] Ço''Ç
ø \[OSlash] Ço/Ç
œ \[OE] ÇoeÇ
š \[SHacek] ÇsvÇ
ù \[UGrave] Çu`Ç
ú \[UAcute] Çu'Ç
û \[UHat] Çu^Ç
ü \[UDoubleDot] Çu"Ç
ű \[UDoubleAcute] Çu''Ç
ý \[YAcute] Çy'Ç
þ \[Thorn] ÇthnÇ
ß \[SZ] ÇszÇ, ÇssÇ
form full name aliasÀ \[CapitalAGrave] ÇA`Ç
Á \[CapitalAAcute] ÇA'Ç
 \[CapitalAHat] ÇA^Ç
à \[CapitalATilde] ÇA~Ç
Ä \[CapitalADoubleDot] ÇA"Ç
Å \[CapitalARing] ÇAoÇ
Ā \[CapitalABar] ÇA-Ç
Ă \[CapitalACup] ÇAuÇ
Æ \[CapitalAE] ÇAEÇ
Ć \[CapitalCAcute] ÇC'Ç
Ç \[CapitalCCedilla] ÇC,Ç
Č \[CapitalCHacek] ÇCvÇ
È \[CapitalEGrave] ÇE`Ç
É \[CapitalEAcute] ÇE'Ç
Ē \[CapitalEBar] ÇE-Ç
Ê \[CapitalEHat] ÇE^Ç
Ë \[CapitalEDoubleDot] ÇE"Ç
Ĕ \[CapitalECup] ÇEuÇ
Ì \[CapitalIGrave] ÇI`Ç
Í \[CapitalIAcute] ÇI'Ç
Î \[CapitalIHat] ÇI^Ç
Ï \[CapitalIDoubleDot] ÇI"Ç
Ĭ \[CapitalICup] ÇIuÇ
Ð \[CapitalEth] ÇD-Ç
Ł \[CapitalLSlash] ÇL/Ç
Ñ \[CapitalNTilde] ÇN~Ç
Ò \[CapitalOGrave] ÇO`Ç
Ó \[CapitalOAcute] ÇO'Ç
Ô \[CapitalOHat] ÇO^Ç
Õ \[CapitalOTilde] ÇO~Ç
Ö \[CapitalODoubleDot] ÇO"Ç
Ő \[CapitalODoubleAcute] ÇO''Ç
Ø \[CapitalOSlash] ÇO/Ç
Œ \[CapitalOE] ÇOEÇ
Š \[CapitalSHacek] ÇSvÇ
Ù \[CapitalUGrave] ÇU`Ç
Ú \[CapitalUAcute] ÇU'Ç
Û \[CapitalUHat] ÇU^Ç
Ü \[CapitalUDoubleDot] ÇU"Ç
Ű \[CapitalUDoubleAcute] ÇU''Ç
Ý \[CapitalYAcute] ÇY'Ç
Þ \[CapitalThorn] ÇThnÇ
218 Notebooks and Documents
form full name aliasà \[AGrave] Ça`Ç
á \[AAcute] Ça'Ç
â \[AHat] Ça^Ç
ã \[ATilde] Ça~Ç
ä \[ADoubleDot] Ça"Ç
å \[ARing] ÇaoÇ
ā \[ABar] Ça-Ç
ă \[ACup] ÇauÇ
æ \[AE] ÇaeÇ
ć \[CAcute] Çc'Ç
ç \[CCedilla] Çc,Ç
č \[CHacek] ÇcvÇ
è \[EGrave] Çe`Ç
é \[EAcute] Çe'Ç
ē \[EBar] Çe-Ç
ê \[EHat] Çe^Ç
ĕ \[ECup] ÇeuÇ
ì \[IGrave] Çi`Ç
í \[IAcute] Çi'Ç
î \[IHat] Çi^Ç
ï \[IDoubleDot] Çi"Ç
ĭ \[ICup] ÇiuÇ
ð \[Eth] Çd-Ç
ł \[LSlash] Çl/Ç
ñ \[NTilde] Çn~Ç
ò \[OGrave] Ço`Ç
ó \[OAcute] Ço'Ç
ô \[OHat] Ço^Ç
õ \[OTilde] Ço~Ç
ö \[ODoubleDot] Ço"Ç
ő \[ODoubleAcute] Ço''Ç
ø \[OSlash] Ço/Ç
œ \[OE] ÇoeÇ
š \[SHacek] ÇsvÇ
ù \[UGrave] Çu`Ç
ú \[UAcute] Çu'Ç
û \[UHat] Çu^Ç
ü \[UDoubleDot] Çu"Ç
ű \[UDoubleAcute] Çu''Ç
ý \[YAcute] Çy'Ç
þ \[Thorn] ÇthnÇ
ß \[SZ] ÇszÇ, ÇssÇ
form full name aliasÀ \[CapitalAGrave] ÇA`Ç
Á \[CapitalAAcute] ÇA'Ç
 \[CapitalAHat] ÇA^Ç
à \[CapitalATilde] ÇA~Ç
Ä \[CapitalADoubleDot] ÇA"Ç
Å \[CapitalARing] ÇAoÇ
Ā \[CapitalABar] ÇA-Ç
Ă \[CapitalACup] ÇAuÇ
Æ \[CapitalAE] ÇAEÇ
Ć \[CapitalCAcute] ÇC'Ç
Ç \[CapitalCCedilla] ÇC,Ç
Č \[CapitalCHacek] ÇCvÇ
È \[CapitalEGrave] ÇE`Ç
É \[CapitalEAcute] ÇE'Ç
Ē \[CapitalEBar] ÇE-Ç
Ê \[CapitalEHat] ÇE^Ç
Ĕ \[CapitalECup] ÇEuÇ
Ì \[CapitalIGrave] ÇI`Ç
Í \[CapitalIAcute] ÇI'Ç
Î \[CapitalIHat] ÇI^Ç
Ï \[CapitalIDoubleDot] ÇI"Ç
Ĭ \[CapitalICup] ÇIuÇ
Ð \[CapitalEth] ÇD-Ç
Ł \[CapitalLSlash] ÇL/Ç
Ñ \[CapitalNTilde] ÇN~Ç
Ò \[CapitalOGrave] ÇO`Ç
Ó \[CapitalOAcute] ÇO'Ç
Ô \[CapitalOHat] ÇO^Ç
Õ \[CapitalOTilde] ÇO~Ç
Ö \[CapitalODoubleDot] ÇO"Ç
Ő \[CapitalODoubleAcute] ÇO''Ç
Ø \[CapitalOSlash] ÇO/Ç
Œ \[CapitalOE] ÇOEÇ
Š \[CapitalSHacek] ÇSvÇ
Ù \[CapitalUGrave] ÇU`Ç
Ú \[CapitalUAcute] ÇU'Ç
Û \[CapitalUHat] ÇU^Ç
Ü \[CapitalUDoubleDot] ÇU"Ç
Ű \[CapitalUDoubleAcute] ÇU''Ç
Ý \[CapitalYAcute] ÇY'Ç
Þ \[CapitalThorn] ÇThnÇ
Variants of English letters.
Most of the characters shown are formed by adding diacritical marks to ordinary English letters.
Exceptions include \[SZ] ß, used in German, and \[Thorn] þ and \[Eth] ð, used primarily in
Old English.
You can make additional characters by explicitly adding diacritical marks yourself.
char Ctrl+& mark Ctrl+Space add a mark above a character
char Ctrl++ mark Ctrl+Space add a mark below a character
Adding marks above and below characters.
Notebooks and Documents 219
form alias full name' (keyboard character) \@RawQuoteD acute accent£ Ç' Ç \[Prime] acute accent` (keyboard character) \[RawBackquote] grave accentæ Ç`Ç \[ReversePrime] grave accent. . (keyboard characters) umlaut or diaeresis^ (keyboard character) \@RawWedgeD circumflex or hatÈ ÇesciÇ \[EmptySmallCirclÖ
e]ring
. (keyboard character) \@RawDotD dot~ (keyboard character) \@RawTildeD tilde_ (keyboard character) \[RawUnderscore] bar or macron« ÇhcÇ \[Hacek] hacek or checkÒ ÇbvÇ \[Breve] breveÚ ÇdbvÇ \[DownBreve] tie accent″ Ç'' Ç \[DoublePrime] long umlautfi ÇcdÇ \[Cedilla] cedilla
Diacritical marks to add to characters.
Operators
Basic Mathematical Operators
form full name aliasµ \@TimesD Ç*Ç
¸ \@DivideD ÇdivÇ
- \@SqrtD ÇsqrtÇ
form full name aliasä \@CrossD ÇcrossÇ
± \@PlusMinusD Ç+-Ç
° \@MinusPlusD Ç-+Ç
Some operators used in basic arithmetic and algebra.
Note that the ä for î[Cross] is distinguished by being drawn slightly smaller than the µ for î
[Times].
220 Notebooks and Documents
xµy Times@x,yD multiplicationx¸y Divide@x,yD division,x Sqrt@xD square rootxäy Cross@x,yD vector cross product±x PlusMinus@xD (no built-in meaning)x±y PlusMinus@x,yD (no built-in meaning)°x MinusPlus@xD (no built-in meaning)x°y MinusPlus@x,yD (no built-in meaning)
Interpretation of some operators in basic arithmetic and algebra.
Operators in Calculus and Algebra
form full name alias“ \@DelD ÇdelÇ
∂ \@PartialDD ÇpdÇ
„ \@DifferentialDD ÇddÇ
‚ \@SumD ÇsumÇ
‰ \@ProductD ÇprodÇ
form full name alias
Ÿ \@IntegralD ÇintÇ
ò \@ContourIntegralD ÇcintÇ
ô \@DoubleContourIntegralD
ö \@CounterClockwiseContourIntegralD ÇcccintÇ
õ \@ClockwiseContourIntegralD ÇccintÇ
Operators used in calculus.
form full name aliases \@ConjugateD ÇcoÇ, ÇconjÇ
\@TransposeD ÇtrÇ
form full name aliasæ \@ConjugateTransposeD ÇctÇ
\@HermitianConjugateD ÇhcÇ
Operators for complex numbers and matrices.
Notebooks and Documents 221
Logical and Other Connectives
form full name aliases
Ì \@AndD Ç && Ç, ÇandÇ
Î \@OrD Ç »» Ç, ÇorÇ
Ÿ \@NotD Ç! Ç, ÇnotÇ
œ \@ElementD ÇelÇ
" \@ForAllD ÇfaÇ
$ \@ExistsD ÇexÇ
± \@NotExistsD Ç!exÇ
\@XorD ÇxorÇ
\@NandD ÇnandÇ
\@NorD ÇnorÇ
form full name aliasfl \@ImpliesD Ç=>Ç
V \@RoundImpliesD\ \@ThereforeD ÇtfÇ
ã \@BecauseD¢ \@RightTeeD§ \@LeftTeeD£ \@DoubleRightTeeD• \@DoubleLeftTeeD' \@SuchThatD ÇstÇ
\@VerticalSeparatorD Ç|Ç
: \@ColonD Ç:Ç
Operators used as logical connectives.
The operators fl, fi and Ÿ are interpreted as corresponding to the built-in functions And, Or and
Not, and are equivalent to the keyboard operators &&, »» and !. The operators , and
correspond to the built-in functions Xor, Nand and Nor. Note that Ÿ is a prefix operator.
xfly and xVy are both taken to give the built-in function Implies@x, yD. xœy gives the built-in
function Element@x, yD.
This is interpreted using the built-in functions And and Implies.
In[1]:= 3 < 4 Ï x > 5 fl y < 7
Out[1]= Implies@x > 5, y < 7D
Mathematica supports most of the standard syntax used in mathematical logic. In Mathematica,
however, the variables that appear in the quantifiers ", $ and ± must appear as subscripts. If
they appeared directly after the quantifier symbols then there could be a conflict with multiplica-
tion operations.
" and $ are essentially prefix operators like ∂.
In[2]:= "x $y f@x, yD êê FullForm
Out[2]//FullForm= ForAllAx, ExistsAy, \[Phi]@x,yDEE
Operators Used to Represent Actions
222 Notebooks and Documents
Operators Used to Represent Actions
form full name aliasÎ \@SmallCircleD ÇscÇ
⊕ \@CirclePlusD Çc+Ç
û \@CircleMinusD Çc-Ç
⊗ \@CircleTimesD Çc*Ç
ü \@CircleDotD Çc.Ç
ù \@DiamondD ÇdiaÇ
ÿ \@CenterDotD Ç.Ç
* \@StarD ÇstarÇ
™ \@VerticalTildeDï \@BackslashD Ç\Ç
form full name aliasÔ \@WedgeD Ç^Ç
Ó \@VeeD ÇvÇ
Ê \@UnionD ÇunÇ
\@UnionPlusD
Ë \@IntersectionD ÇinterÇ
Æ \@SquareIntersectionD
Ø \@SquareUnionD
ˇ \@CoproductD ÇcoprodÇ
[ \@CapD\ \@CupDÑ \@SquareD ÇsqÇ
Operators typically used to represent actions. All the operators except î[Square] are infix.
Following Mathematica’s usual convention, all the operators in the table are interpreted to give
functions whose names are exactly the names of the characters that appear in the operators.
The operators are interpreted as functions with corresponding names.
In[3]:= x ⊕ y [ z êê FullForm
Out[3]//FullForm= CirclePlus@x, Cap@y, zDD
All the operators in the table above, except for Ñ, are infix, so that they must appear in
between their operands.
Notebooks and Documents 223
Bracketing Operators
form full name aliase \@LeftFloorD ÇlfÇ
u \@RightFloorD ÇrfÇ
a \@LeftCeilingD ÇlcÇ
q \@RightCeilingD ÇrcÇ
Q \@LeftDoubleBracketD Ç[[Ç
U \@RightDoubleBracketD Ç]]Ç
form full name aliasY \@LeftAngleBracketD Ç<Ç
] \@RightAngleBracketD Ç>Ç
° \@LeftBracketingBarD Çl|Ç
• \@RightBracketingBarD Çr|Ç
± \@LeftDoubleBracketingBarD Çl||Ç
µ \@RightDoubleBracketingBarD Çr||Ç
Characters used as bracketing operators.
dxt Floor@xD
`xp Ceiling@xD
mPi, j,…T Part@m,i, j,…D
Xx,y,…\ AngleBracket@x,y,…D
†x,y,…§ BracketingBar@x,y,…D
°x,y,…¥ DoubleBracketingBar@x,y,…D
Interpretations of bracketing operators.
Operators Used to Represent Relations
form full name aliasã \@EqualD Ç==Ç
\@LongEqualD Çl=Ç
ª \@CongruentD Ç===Ç
~ \@TildeD Ç~Ç
º \@TildeTildeD Ç~~Ç
> \@TildeEqualD Ç~=Ç
@ \@TildeFullEqualD Ç~==Ç
? \@EqualTildeD Ç=~Ç
P \@HumpEqualD Çh=Ç
Q \@HumpDownHumpD^ \@CupCapDU \@DotEqualD
form full name alias≠ \@NotEqualD Ç!=Ç
T \@NotCongruentD Ç!===Ç
L \@NotTildeD Ç!~Ç
M \@NotTildeTildeD Ç!~~Ç
N \@NotTildeEqualD Ç!~=Ç
= \@NotTildeFullEqualD Ç!~==Ç
O \@NotEqualTildeD Ç!=~Ç
R \@NotHumpEqualD Ç!h=Ç
S \@NotHumpDownHumpD_ \@NotCupCapD∝ \@ProportionalD ÇpropÇ
õ \@ProportionD
Operators usually used to represent similarity or equivalence.
The special character ã (or î[Equal]) is an alternative input form for ==. ≠ is used both for input and output.
224 Notebooks and Documents
The special character ã (or î[Equal]) is an alternative input form for ==. ≠ is used both for input and output.
In[4]:= 8a == b, a ã b, a != b, a ≠ b<
Out[4]= 8a ã b, a ã b, a ≠ b, a ≠ b<
form full name alias¥ \@GreaterEqualD Ç>=Ç
§ \@LessEqualD Ç<=Ç
r \@GreaterSlantEqualD Ç>/Ç
b \@LessSlantEqualD Ç</Ç
s \@GreaterFullEqualDc \@LessFullEqualDt \@GreaterTildeD Ç>~Ç
d \@LessTildeD Ç<~Ç
p \@GreaterGreaterD` \@LessLessDq \@NestedGreaterGreaterDa \@NestedLessLessDò \@GreaterLessDà \@LessGreaterDö \@GreaterEqualLessDä \@LessEqualGreaterD
form full name aliasx \@NotGreaterEqualD Ç!>=Ç
h \@NotLessEqualD Ç!<=Ç
y \@NotGreaterSlantEqualD Ç!>/Ç
i \@NotLessSlantEqualD Ç!</Ç
z \@NotGreaterFullEqualDj \@NotLessFullEqualD \@NotGreaterTildeD Ç! >~Ç
k \@NotLessTildeD Ç! <~Ç
v \@NotGreaterGreaterDf \@NotLessLessDw \@NotNestedGreaterGreaterDg \@NotNestedLessLessDô \@NotGreaterLessDâ \@NotLessGreaterDu \@NotGreaterD Ç!>Ç
e \@NotLessD Ç!<Ç
Operators usually used for ordering by magnitude.
form full name aliasÕ \@SubsetD ÇsubÇ
⊃ \@SupersetD ÇsupÇ
Œ \@SubsetEqualD Çsub=Ç
û \@SupersetEqualD Çsup=Ç
œ \@ElementD ÇelÇ
ú \@ReverseElementD ÇmemÇ
form full name aliasà \@NotSubsetD Ç!subÇ
é \@NotSupersetD Ç!supÇ
ç \@NotSubsetEqualD Ç!sub=Ç
è \@NotSupersetEqualD Ç!sup=Ç
– \@NotElementD Ç!elÇ
ù \@NotReverseElementD Ç!memÇ
Operators used for relations in sets.
Notebooks and Documents 225
form full nameê \@SucceedsDÄ \@PrecedesDë \@SucceedsEqualDÅ \@PrecedesEqualDí \@SucceedsSlantEqualDÇ \@PrecedesSlantEqualDì \@SucceedsTildeDÉ \@PrecedesTildeD@ \@RightTriangleD0 \@LeftTriangleDA \@RightTriangleEqualD1 \@LeftTriangleEqualDB \@RightTriangleBarD2 \@LeftTriangleBarD| \@SquareSupersetDl \@SquareSubsetD \@SquareSupersetEqualDm \@SquareSubsetEqualD
form full nameî \@NotSucceedsDÑ \@NotPrecedesDï \@NotSucceedsEqualDá \@NotPrecedesTildeDñ \@NotSucceedsSlantEqualDÜ \@NotPrecedesSlantEqualDó \@NotSucceedsTildeDÖ \@NotPrecedesEqualDC \@NotRightTriangleD3 \@NotLeftTriangleDD \@NotRightTriangleEqualD4 \@NotLeftTriangleEqualDE \@NotRightTriangleBarD5 \@NotLeftTriangleBarD~ \@NotSquareSupersetDn \@NotSquareSubsetDå \@NotSquareSupersetEqualDo \@NotSquareSubsetEqualD
Operators usually used for other kinds of orderings.
form full name alias˝ \@VerticalBarD Çâ|Ç
˛ \@DoubleVerticalBarD Çâ||Ç
form full name aliasI \@NotVerticalBarD Ç!|Ç
J \@NotDoubleVerticalBarD Ç!||Ç
Relational operators based on vertical bars.
Operators Based on Arrows and Vectors
Operators based on arrows are often used in pure mathematics and elsewhere to represent
various kinds of transformations or changes.
Ø is equivalent to ->.
In[5]:= x + y ê. x Ø 3
Out[5]= 3 + y
226 Notebooks and Documents
form full name aliasØ \@RuleD Ç->Ç
ß \@RuleDelayedD Ç:>Ç
form full name aliasfl \@ImpliesD Ç=>Ç
V \@RoundImpliesD
Arrow-like operators with built-in meanings in Mathematica.
form full name alias\@RightArrowD Çâ->Ç
\@LeftArrowD Ç<-Ç
\@LeftRightArrowD Ç<->Ç
\@LongRightArrowD Ç-->Ç
\@LongLeftArrowD Ç<--Ç
\@LongLeftRightArrowD Ç<-->Ç
z \@ShortRightArrowDy \@ShortLeftArrowD
\@RightTeeArrowD\@LeftTeeArrowD\@RightArrowBarD\@LeftArrowBarD\@DoubleRightArrowD Çâ=>Ç
\@DoubleLeftArrowD Çâ<=Ç
\@DoubleLeftRightArrowD Ç<=>Ç
\@DoubleLongRightArrowD Ç==>Ç
\@DoubleLongLeftArrowD Ç<==Ç
\@DoubleLongLeftRightArrowD Ç<==>Ç
form full name\@UpArrowD
\@DownArrowD
\@UpDownArrowD
\@UpTeeArrowD
\@DownTeeArrowD
\@UpArrowBarD
\@DownArrowBarD
\@DoubleUpArrowD
\@DoubleDownArrowD
\@DoubleUpDownArrowD
\@RightArrowLeftArrowD\@LeftArrowRightArrowD\@UpArrowDownArrowD
\@DownArrowUpArrowD
é \@LowerRightArrowDã \@LowerLeftArrowDå \@UpperLeftArrowDç \@UpperRightArrowD
Ordinary arrows.
Notebooks and Documents 227
form full name alias\@RightVectorD ÇvecÇ
\@LeftVectorD\@LeftRightVectorD\@DownRightVectorD\@DownLeftVectorD\@DownLeftRightVectorD\@RightTeeVectorD\@LeftTeeVectorD\@DownRightTeeVectorD\@DownLeftTeeVectorD\@RightVectorBarD\@LeftVectorBarD\@DownRightVectorBarD\@DownLeftVectorBarD\@EquilibriumD ÇequiÇ
\@ReverseEquilibriumD
form full name\@LeftUpVectorD
\@LeftDownVectorD
\@LeftUpDownVectorD
\@RightUpVectorD
\@RightDownVectorD
\@RightUpDownVectorD
\@LeftUpTeeVectorD
\@LeftDownTeeVectorD
\@RightUpTeeVectorD
\@RightDownTeeVectorD
\@LeftUpVectorBarD
\@LeftDownVectorBarD
\@RightUpVectorBarD
\@RightDownVectorBarD
\@UpEquilibriumD
\@ReverseUpEquilibriumD
Vectors and related arrows.
All the arrow and vector-like operators in Mathematica are infix.
In[6]:= x F y z
Out[6]= x F y z
form full name alias¢ \@RightTeeD ÇrTÇ
§ \@LeftTeeD ÇlTÇ
¶ \@UpTeeD ÇuTÇ
ß \@DownTeeD ÇdTÇ
form full name£ \@DoubleRightTeeD• \@DoubleLeftTeeD
Tees.
228 Notebooks and Documents
Structural Elements and Keyboard Characters
full name alias
\@InvisibleCommaD Esc ,Esc
\@InvisibleApplicationD Esc @Esc
\[InvisibleSpace] Esc isEsc
\@ImplicitPlusD Esc +Esc
full name alias
\[AlignmentMarker] Esc amEsc
\[NoBreak] Esc nbEsc
\[Null] Esc nullEsc
Invisible characters.
In the input there is an invisible comma between the 1 and 2.
In[1]:= m12
Out[1]= m1,2
Here there is an invisible space between the x and y, interpreted as multiplication.
In[2]:= FullForm@xyD
Out[2]//FullForm= Times@x, yD
\[Null] does not display, but can take modifications such as superscripts.
In[3]:= f@x, ^aD
Out[3]= fAx, aE
The \[AlignmentMarker] does not display, but shows how to line up the elements of the column.
In[4]:= Grid@88"b + c + d"<, 8"a + b + c"<<, Alignment -> ""D êê DisplayForm
Out[4]//DisplayForm=b + c + d
a + b + c
The \@ImplicitPlusD operator is used as a hidden plus sign in mixed fractions.
In[5]:= 12
3
Out[5]=5
3
Notebooks and Documents 229
full name alias
\[VeryThinSpace] Esc âEsc
\[ThinSpace] Esc ââEsc
\[MediumSpace] Esc âââEsc
\[ThickSpace] Esc ââââEsc
\[InvisibleSpace] Esc isEsc
\[NewLine]
full name alias
\[NegativeVeryThinSpace] Esc -âEsc
\[NegativeThinSpace] Esc -ââEsc
\[NegativeMediumSpace] Esc -âââEsc
\[NegativeThickSpace] Esc -ââââEsc
\[NonBreakingSpace] Esc nbsEsc
\[IndentingNewLine] Esc nlEsc
Spacing and newline characters.
form full name alias
É \[SelectionPlaceholder] Esc splEsc
form full name alias
Ñ \[Placeholder] Esc plEsc
Characters used in buttons.
In the buttons in a palette, you often want to set up a template with placeholders to indicate
where expressions should be inserted. \[SelectionPlaceholder] marks the position where
an expression that is currently selected should be inserted when the contents of the button are
pasted. \[Placeholder] marks other positions where subsequent expressions can be ins-
erted. The Tab key will take you from one such position to the next.
form full name alias
â \[SpaceIndicator] Esc spaceEsc
¿ \[ReturnIndicator] Esc retEsc
Á \[ReturnKey] Esc âretEsc
Û \[EnterKey] Esc entEsc
 \[EscapeKey] Esc âescEsc
Ç \[AliasIndicator] Esc escEsc
form full name alias
Ô \[RoundSpaceIndicator]‚ \[ControlKey] Esc ctrlEsc
· \[CommandKey] Esc cmdEsc
Î \[LeftModified] Esc [Esc
Ï \[RightModified] Esc ]Esc
Ì \[CloverLeaf] Esc clEsc
Representations of keys on a keyboard.
In describing how to enter input into Mathematica, it is sometimes useful to give explicit repre-
sentations for keys you should press. You can do this using characters like ¿ and Â. Note that
â and Ô are actually treated as spacing characters by Mathematica.
This string shows how to type a2.
In[6]:= "Âa ‚Î^Ï2 ‚ÎâÏ"
Out[6]= Âa ‚Î^Ï2 ‚ÎâÏ
230 Notebooks and Documents
form full name
Ö \[Continuation]á \@LeftSkeletonDà \[RightGuillemet]
form full name
Ü \[SkeletonIndicator]› \[ErrorIndicator]
Characters generated in Mathematica output.
Mathematica uses a \[Continuation] character to indicate that the number continues onto the next line.
In[7]:= 80!
Out[7]= 71569457046263802294811533723186532165584657342365752577109445058227039255480148842Ö668944867280814080000000000000000000
form full name
\[RawTab]\[NewLine]\[RawReturn]\[RawSpace]
! \@RawExclamationD" î @RawDoubleQuoteD
Ò \@RawNumberSignD$ \[RawDollar]% \@RawPercentD& \@RawAmpersandD' \@RawQuoteDI \@RawLeftParenthesisD
M \@RawRightParenthesisD
* \@RawStarD+ \@RawPlusD, \@RawCommaD- \@RawDashD. \@RawDotD
form full name
ë \@RawSlashD
: \@RawColonD; \@RawSemicolonD< \@RawLessD= \@RawEqualD> \@RawGreaterD? \@RawQuestionDü \@RawAtDA \@RawLeftBracketD
\ \@RawBackslashDE \@RawRightBracketD
^ \@RawWedgeD_ \[RawUnderscore]
` \[RawBackquote]9 \@RawLeftBraceD
\@RawVerticalBarD
= \@RawRightBraceD
~ \@RawTildeD
Raw keyboard characters.
The fonts that are distributed with Mathematica contain their own renderings of many ordinary
keyboard characters. The reason for this is that standard system fonts often do not contain
appropriate renderings. For example, ^ and ~ are often drawn small and above the centerline,
while for clarity in Mathematica they must be drawn larger and centered on the centerline.
Notebooks and Documents 231











































































































































































































































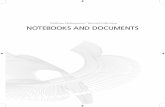



![Wolfram Mathematica Tutorial Collection - Differential Equation Solving With DSolve [2008] [p118]](https://static.fdocuments.in/doc/165x107/55cf936d550346f57b9d7e3d/wolfram-mathematica-tutorial-collection-differential-equation-solving-with.jpg)