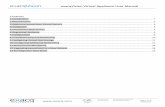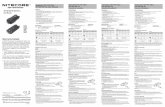Mate’s Behavior Watch- ExacqVision Integration Tech Tip
Transcript of Mate’s Behavior Watch- ExacqVision Integration Tech Tip

Behavior Watch-ExacqVision Integration
Rev.A3 For more Information contact us at: [email protected] Page 1
Mate’s Behavior Watch-
ExacqVision Integration
Tech Tip

Behavior Watch-ExacqVision Integration
Rev.A3 For more Information contact us at: [email protected] Page 2
Revision History
Revision Date Description A0 08.14.2012 New Release A1 11.01.2012 Semantic changes-adding page 1, and adding a Revision table to page 2.
A2 04.08.2013 1.Update Support E-mail contact information , From
[email protected] to [email protected]
2. Update Mate Behavior Watch Software from VCA-4.3.x to VCA-4.4.x. A3 11.20.2013 Update Logo
Update BW version on page 3 and documentation versions on page 16.

Behavior Watch-ExacqVision Integration
Rev.A3 For more Information contact us at: [email protected] Page 3
Behavior Watch-ExacqVision Integration Overview
WHAT YOU NEED TO START:
• Mate Behavior Watch Software– Version 4.5.x
• ExacqVision Software Version 4.11.8.32040.
MATE-ExacqVision System Architecture

Behavior Watch-ExacqVision Integration
Rev.A3 For more Information contact us at: [email protected] Page 4
Behavior Watch -ExacqVision Integration Set-Up Step 1
1. Post-installation of Behavior Watch Software.
2. Double click on the “VCA” icon on the desktop to open the Mate Software.
Note: The Cortex Viewer will open up automatically.
Step 2
1. Open the Video Source Application located in the Taskbar.
2. Right Click on Devices then Select ExacqVision from the scroll bar.
3. IP Address window will open, enter the ExacqVision IP Address and click on the Ok button.

Behavior Watch-ExacqVision Integration
Rev.A3 For more Information contact us at: [email protected] Page 5
4. Right click the ExacqVision name field and select Add Remove Feeds.
5. In the Add video Channels dialog that opens:
a. Enter the ExacqVision IP address.
b. Enter the Port: 22609 (By default).
c. Enter an authorized User.
d. Enter an authorized Password.
e. Click the Connect button.

Behavior Watch-ExacqVision Integration
Rev.A3 For more Information contact us at: [email protected] Page 6
6. On the Available Channels window select the desire Cameras.
Note: You can add one Camera at a time; Select the desire Camera and Click on the Add Button, Repeat
this step to add more Cameras.
7. The Selected Channels will appear on the window bellow, Click on the Ok Button to add the desired
cameras.

Behavior Watch-ExacqVision Integration
Rev.A3 For more Information contact us at: [email protected] Page 7
8. Drug the cameras from the Tree view to the Live Video Window to see the Video.
Note: The Tree View: the left-hand side displays a list of video capture devices that may be analyzed
(by the BW Scanner). The camera name is followed by the camera Display number in parenthesis for
easy location of the channel.

Behavior Watch-ExacqVision Integration
Rev.A3 For more Information contact us at: [email protected] Page 8
Step 3
Event Configuration Setting:
Open the Scanner Application that located in the Taskbar then follow the steps below:
1. Click on Connection Setting Icon (See Figure 1-A).
2. On the Cortex Server IP Field Enter the Computer IP address (See Figure 1-B).
3. Click on Metadata Settings (See Figure 1-C).
4. On the Metadata IP enter the IP Address of the computer which installed with the Event Mediator (See
Figure 1-D).
5. On the Metadata Port enter 1979 (By default).
6. On the Connection Field Check the Client Box (See Figure 1-D).
7. Click the OK buttons to apply the new settings (See Figure 1-E).
8. Close and Reopen the VCA application to apply the new setting:
Right Click on the Startup Application located in the Taskbar, click EXIT and then YES to Close
the VCA application.
Double-click the VCA shortcut on your desktop to reopen the VCA application.
Figure 1

Behavior Watch-ExacqVision Integration
Rev.A3 For more Information contact us at: [email protected] Page 9
Step 4
Sending Events to ExacqVision.
Double-click the VCA shortcut on your desktop and Run the Event Mediator application.
Check that the IP address listed are the IP Address of the computer in which the Mate Event Mediator is
installed.
Check that the port number for the Metadata events is 1979 For Behavior Watch.
If Changes need to be made, Click on the setting Tab in order to Type the correct Information on the
TCP properties section.
Note: Events will appear in the Events Log if the BW and the Event Mediator are synchronized.
Figure 2

Behavior Watch-ExacqVision Integration
Rev.A3 For more Information contact us at: [email protected] Page 10
Viewing alarms on ExacqVision Client machine
Step 1
Double-click the ExacqVision shortcut on your desktop.
Step 2
1. Click on the Live Page icon and drag the Cameras to the Live Page Overview.
2. Click on the Soft Trigger Icon in order to open a window with the Behavior Watch alarms.
Figure 1
Note: status changes from Normal (green) to Alarm (red) indicating that the Soft Triggers had activated
Figure 2

Behavior Watch-ExacqVision Integration
Rev.A3 For more Information contact us at: [email protected] Page 11
Step 3(Optional)
Create Trigger Event Monitoring Profile
1. Click on the Config (Setup) Icon .
2. Click on Event Monitoring from the My System tree (See Figure 3-1).
3. To create a new profile, click the New button in the Profiles section (See Figure 3-2).
4. On the Profile Configuration Section Enter a name and description for the profile (See Figure 3-3).
5. Select Show Event Monitor List to automatically display a window on the Live Page when one or more
monitored events occur (See Figure 3-4).
6. Select the type of profile you would like to create (See Figure 3-5):
A Video Panel profile can display a single camera on the Live Page when a specific event type
occurs.
A View profile displays a preconfigured view when a specific event type occurs.
7. Add an event to monitor : Select an Event Type, Event Source, an Action Type, and an Action Target
(See Figure 3-6):
a. Event Type- Select Soft Trigger.
b. Event Source – Select Mate Camera Name-Mate Alarm Name
c. Action Type
d. Action Target
Note: The list of Action Types varies based on whether the profile is a Video Panel or View.
Action Type Action Target
Log (Video Panel or View) -
A notification of the event is saved in the system log file.
None
Play Sound(Video Panel or View) A list of sounds.
Switch Video (Video Panel) All cameras enabled on all connected systems (or
on the system selected from the drop-down list)
Digital Preset (Video Panel) All PTZ presets configured on all connected systems
(or on the system selected from the drop-down list)
Switch View (View) Any view configured on the client computer. The
view is automatically displayed when the event
occurs.
Switch View Tour (View) Any tour configured on the client computer. The
tour is automatically displayed when the event
occurs
e. Click the Apply button to apply the new settings (See Figure 3-7).

Behavior Watch-ExacqVision Integration
Rev.A3 For more Information contact us at: [email protected] Page 12
Note: If more than one alarm is needed to be monitor repeat step 3.
Figure 3
1
2
3
4
5
6
7

Behavior Watch-ExacqVision Integration
Rev.A3 For more Information contact us at: [email protected] Page 13
Step 4
1. Click on the Live Page Icon to see live cameras.
2. Event Monitoring allows you to view events that have been detected. To do this, right-click a video
window, select Event Monitor, and then select the event profile you want to view (See Figure 4,5).
3. When alarm will be Trigger, The Camera with the Event will open on the screen with the alarm
Details (See Figure 6).
4. You can stop the Event Monitoring display by right-clicking in the active video panel and disabling the
active event monitoring profile.
Figure 4

Behavior Watch-ExacqVision Integration
Rev.A3 For more Information contact us at: [email protected] Page 14
Figure 5
Figure 6

Behavior Watch-ExacqVision Integration
Rev.A3 For more Information contact us at: [email protected] Page 15
Step 5 (Optional)
Delete soft Trigger Event Source in the Client
1. Click on the Config (Setup) Icon then Click on Event Linking in the Server configuration from the My System tree.
2. In order to delete an event create an event link by clicking the New button.
3. Select soft Trigger for 'Event Type'. Once soft Trigger is selected you can see the list of soft
Triggers on the Event Source.
4. Select the Event source you wish to delete and click the Delete button.
5. In order to apply the changes select any Event Source and click the Apply button to save the
changes on the server.
Figure 7

Behavior Watch-ExacqVision Integration
Rev.A3 For more Information contact us at: [email protected] Page 16
Other Documentation:
Behavior Watch User Guide, Version 4.5
Cortex Policy Manager User Guide , Version 4.5
Rules Manager User Guide, Version 4.5
Cortex Server Use Guide , Version 4.5
All documents located in C:\Program Files (x86)\VCA\Bin\Documents.