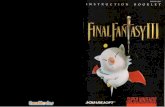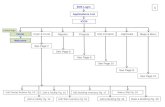MATE3s System Display and Controller · Profile Wizard (W) (see page 46) Device Data Logs (D) (see...
Transcript of MATE3s System Display and Controller · Profile Wizard (W) (see page 46) Device Data Logs (D) (see...

Page 60 Page 61900-0125-01-02 Rev B©2017 OutBack Power. All Rights Reserved.
900-0125-01-02 Rev B©2017 OutBack Power. All Rights Reserved.
Contact Information
About OutBack Power OutBack Power is a leader in advanced energy conversion technology. OutBack products include true sine wave inverter/chargers, maximum power point tracking charge controllers, and system communication components, as well as circuit breakers, batteries, accessories, and assembled systems.
Contact Information Mailing Address: Corporate Headquarters
17825 – 59th Avenue NESuite BArlington, WA 98223 USA
Web Site: www.outbackpower.com
DisclaimerUNLESS SPECIFICALLY AGREED TO IN WRITING, OUTBACK POWER:
(a) MAKES NO WARRANTY AS TO THE ACCURACY, SUFFICIENCY OR SUITABILITY OF ANY TECHNICALOR OTHER INFORMATION PROVIDED IN ITS MANUALS OR OTHER DOCUMENTATION.
(b) ASSUMES NO RESPONSIBILITY OR LIABILITY FOR LOSS OR DAMAGE, WHETHER DIRECT, INDIRECT,CONSEQUENTIAL OR INCIDENTAL, WHICH MIGHT ARISE OUT OF THE USE OF SUCH INFORMATION.THE USE OF ANY SUCH INFORMATION WILL BE ENTIRELY AT THE USER’S RISK.
OutBack Power cannot be responsible for system failure, damages, or injury resulting from improper installation of their products.
Notice of CopyrightMATE3s System Display and Controller Programming Guide © 2017 by OutBack Power. All Rights Reserved.
TrademarksOutBack Power, the OutBack Power logo, OPTICS RE, and Grid/Hybrid are trademarks owned and used by OutBack Power, an EnerSys company. These trademarks may be registered in the United States and other countries.
Date and RevisionNovember 2019, Revision B
Part Number900-0125-12-02 Rev B
A B
C D
F
BA
B
MATE3s System Display and Controller
Programming Guide
Features
NOTE: This document assumes knowledge of features, functions, and operation of other OutBack products. Con sult appropriate literature as necessary.
Navigation Keys (buttons)Four navigation keys are located on the lower half of the MATE3s. The navigation keys allow the user to move around within the menu structure. They also provide access to the Main Menu programming and the various components connected to the HUB.
○ The TOP navigation key (A) returns the operator to the top of the Main Menu for the selected device.From the Main Menu, the TOP or LOCK keys return the operator to the Home screen.
○ The UP navigation key (B) returns to the menu item on the previous screen that was used to access the current screen.It moves up, or back, one screen in the menu map for the selected device. See the MATE3s Menu Map.
○ The LOCK navigation key (C) locks the access to prevent unauthorized changes to the system settings. It also providesaccess to the Enter Password screen. (See page 2.)
○ The PORT navigation key (D) cycles through each device connected to a port on the HUB Communications Manager.See page 6 for OPTICS RE monitoring with this key.
ContentsAccess to the Main Menu 2Recommended Programming Order 4Settings Menus 4OPTICSre 6Inverter Settings 10Charge Controller Settings 24Battery Monitor Settings 28MATE3s Settings 30AGS Connections 30High Battery Transfer (HBX) 40Grid Use Time 42Load Grid Transfer 43AC Coupled Control 44FLEXtime Schedule 45Profile Wizard (W) 46Device Data Logs 52Event Logs 54Firmware Update 56Troubleshooting 58
B
or
Main Menu
Home Screen
Settings Menu
System Menu
E
AA

Page 3Page 2 900-0125-12-02 Rev B©2017 OutBack Power. All Rights Reserved.
F
E
F
E
B
C D
Menu Navigation
Menu NavigationControl WheelThe control wheel is a touch-sensitive navigation control with a center button. It is used to navigate through the advanced menu structure. It is also used to change set points once selected.
To navigate:1. Use the control wheel E to scroll forward or backward (up or down) in the menu map. Tracing a clockwise circle scrolls down.
A counterclockwise circle scrolls up. The present selection is highlighted black when scrolling.2. When the desired menu item is highlighted, press the center button F to move forward into that screen. The screens below
show an example of scrolling through the Settings menu. See the MATE3 Menu Map.
Access to the Main Menu Programming the system is done in the Main Menu. A password is required to access the Main Menu screen. This password is 141. It is preprogrammed and cannot be changed.
To access the Main Menu, enter the password as follows:1. From the home screen G, press the LOCK key C. This brings up the Enter Password screen H. The default entry is 132.2. Trace a clockwise circle on the control wheel E until the display shows 141 as shown in I.3. Press the center button F to accept the password.4. Access to menus can been restricted by an installer or OEM by setting an installer password. The installer password
can be entered from H to allow full access.5. Press the UP key B to enter the installer password. The default installer password is 1732. This password can be
changed. See page 9.
Set Points
Set PointsA set point is a condition, measurement, or baseline that a user establishes in order for something else to happen (such as when to start or stop a generator). The MATE3s allows a user to view, monitor, and establish all the settings and values that occur while the system is running. Occasionally components may be added or upgraded, electrical loads increase, or patterns of usage may change. These settings and values can be adjusted to match. On screens with set points, the control wheel E serves two functions: navigation and set point adjustment. ○ Set points are adjustable settings for each specific menu item.○ Set points will vary depending on the system configuration.○ When a screen with set points is available, the present selection is identifiable by a black line around the item. To change
the setting, follow the instructions below.To change set points:1. The black line around an item shows it is in Field Select mode. In this mode, the control wheel E can switch between all
selectable fi elds or items on the screen. A clockwise movement on the control wheel scrolls to the next fi eld. Acounterclockwise movement (K) scrolls to the previous fi eld as shown in J.
2. When the desired item is selected, press the center button F. The box around the fi eld should become solid black asshown in L. This shows it is in Adjust Set Point mode. The selectable fi eld becomes an adjustable set point.
3. Use the control wheel E to change the set point value as shown in M.4. When the set point is correct, press the center button F again to return to Field Select mode.5. Repeat Steps 1-4 for each set point to be adjusted. The screens below show an example of scrolling through the
System Information menu and selecting a diff erent System Type.
G H I
K
J L M
PortsIf a screen shows a port number in the upper right corner, those settings only apply to that particular device. Other devices can be individually selected by using the PORT key D. Screens with no port designation, such as those shown on this page, are for system-wide changes.

Page 5Page 4 900-0125-12-02 Rev B©2017 OutBack Power. All Rights Reserved.
1
2
3
Main MenuAll programming is accessed from the Main Menu, which includes the following:○ Settings (System, Inverter, Charge Controller, Battery Monitor, MATE3s) (see below)○ Profile Wizard (W) (see page 46)○ Device Data Logs (D) (see page 52)○ Event Logs (E) (see page 54)○ Firmware Updates (see page 55 and the MATE3s Overview Guide)Each menu has a set of menu options. Each menu option has a set of menu items.
S-2. Save/Restore ConfigurationA confi guration is the sum of all MATE3s settings for all devices. This menu allows for saving a confi guration to an SD card after programming is complete. It can restore a lost or erased confi guration from the SD card to the MATE3s. It can also copy a confi guration from an SD card to an identical system. To save or update, select Save Configuration and follow the A steps. To restore from an SD card, select Restore Confi guration and follow the B steps.NOTE: The Profile Wizard (see section W on page 46) has similar functions. However, it does not affect the entire system configuration and is not interchangeable with this function. See Recommended Programming Order.A. To save a configuration to an SD card:If other confi gurations have been saved on the SDcard, a list will be displayed. Choose option 1 or 2. NOTE: If the SD card is empty, pressing the <Save> soft key will automatically default to option 2.1. Select a name on the list with the control wheel.
Press <Save> to save the new settings over theselected confi gurations. Saving to SD Card will bedisplayed. Proceed to 3.
OR2. Press <New> to create a new confi guration
name. (8 characters maximum)● Use the control wheel to scroll through the
available characters.● Use <> or <> to move to the desired
character location.● Use <Delete> to erase characters when
highlighted.Press <Save> to save the new configuration name. Saving to SD Card will be displayed.
In either case: 3. Wait for the confi rmation screen to appear.
After the screen appears, press <Continue>to return to the Main Menu.
S-1. System InformationThis screen contains a basic outline of the system. Many of these settings inform other system functions.● Type* — either Off Grid,
Grid Tied, or Backup● Array Wattage* —
Allows for a PV array(s)with total wattage rating of0 to 50 kW
● Generator kW Rating* —Allows for a generator witha rating of 0 to 250 kW
● Max Inverter kW* —Allows for an invertersystem with total wattagerating of 0 to 72 kW
Main Menu
Recommended Programming Order It is recommended that programming proceed in the following order.1. Establish Profi le Wizard settings (W-4).2. Save the Profi le (as applicable in either W-1, W-2, or W-3).3. Program the Profi le (as applicable in either W-1, W-2, or W-3).4. Program any other custom settings.5. Save the System Confi guration (S-2).6. When restoring settings in the future, restore the System Confi guration instead of
the Profi le Wizard. (See the Profi le Wizard on page 46 for more information.)
Settings MenusThis menu accesses additional menus with settings for the system and for individual devices.
● System Settings (S) apply to overall system functions (date and time,communication options, etc.). See the System Settings section.
● Device Settings are used to program the system components (inverter, chargecontroller, battery monitor, MATE3s).◘ Inverter Settings (I) are described beginning on page 10. See the inverter literature
for details about inverter functions.
◘ Charge controller Settings (C) are described beginning on page 24. For details about aFLEXmax, FLEXmax 100, or FLEXmax Extreme charge controller, see the controller literature.The MATE3s can monitor, but not program, an MX60 controller.
◘ Battery monitor Settings (B) for the FLEXnet DC are described beginning on page 28.For details about the FLEXnet DC, see the product literature.
◘ MATE3s function Settings (M) are for device functions with control logic based in theMATE3s (AGS, HBX, etc.) These are described beginning on page 30.
NOTE: Once the settings have been changed to match the confi guration, they are stored in the static memory of the MATE3s. Once the confi guration is established, save the data to an SD card. That way the confi guration can be restored without having to repeat each setting individually. (See S-2.)
Set Points
IMPORTANT: If multiple inverters are used in the installation, make certain to change settings as appropriate for each inverter on its assigned port. Changing settings for a single inverter in a multiple-inverter system may result in confl icts in operation.
NOTE: The letter codes for each branch of the Settings menu are continued on subsequent pages under the appropriate sections.
System Settings (S)The Main Menu selection for this screen is Settings, but the actual screen name is System Confi guration.○ S-1 System Information○ S-2 Save/Restore
Configuration○ S-3 OPTICSre○ S-4 Firmware Versions○ S-5 Serial Numbers○ S-6 Date and Time○ S-7 LCD Display○ S-8 Sound
*These items are used to format theHome screen layout or meter bars.See the MATE3s Overview Guide formore information on Home screens.
○ S-9 Ethernet Addresses○ S-10 Ethernet Ports○ S-11 Data Stream○ S-12 Battery Voltage
Min/Max Reset○ S-13 Clear Internal Data Log○ S-14 System Name○ S-15 Installer Information○ S-16 Installer Settings
For example, charge controller setting menu items are labeled C-1, C-2, C-3, and so on.
● Nominal Voltage —Allows for a battery bankwith a voltage of 12, 24, 36,48, 60 Vdc.
● Battery Ah —Allows for a bank with a totalamp-hour rating of 25 to10,000 Ah
● Generator Type —Allows for an AC or DCgenerator, or None
● Max Charger kW* —Allows for a system with a totalcharger rating of 0 to 60 kW
B. To restore a configuration froman SD card:1. If other confi gurations have been saved on
the SD card, a list will be displayed. Usethe control wheel to select the name of theconfi guration that is to be restored.
2. Press <Restore> to start the process.Wait for the confi rmation screen to appear.
3. After the screen appears, press<Continue> to return to the Main Menu.
1
2
3

Page 7Page 6 900-0125-12-02 Rev B©2017 OutBack Power. All Rights Reserved.
System Settings Ethernet Addresses
S-3. OPTICSre OPTICS RE is the web-based remote monitoring and control application for OutBack devices. ● The OPTICSre menu item enables or disables the application.● It is also possible to communicate with OutBack devices using the
Modbus protocol and SunSpec client software as described in theAXS Port Owner’s Manual. The SunSpec Interface menu itemenables or disables this type of data stream from the MATE3s.
● The Modbus Port menu item is the Modbus TCP/IP port number.The default setting is the standard internet designation. The portnumber can be changed if necessary.
● The status of OPTICS RE can bemonitored with the PORT key.This key opens a screen similar toEthernet Addresses in S-9.
S-4. Firmware VersionsThis screen shows the revision of fi rmware for every OutBack product on the system. ● The screen shows the model number for newer OutBack devices
VFXR2812A, GS8048A, etc.).● For prior OutBack devices such as FX-class inverters, the screen still displays
a simple identifier such as “FX”.
S-5. Serial NumbersThe Serial Numbers screen displays the serial numbers for all products programmed with them. ● The number displayed here is the same as that shown on the external label.● Currently the products with programmed serial numbers are limited to the the
MATE3s, the MATE3, and the FXR inverter.● The serial number is preloaded in the control PCBA (printed-circuit board
assembly) of the FXR-class inverter. If the control PCBA is replaced duringservice, this menu will read the FXR serial number as “SPARE FXR”. This isthe designation programmed into all replacement control boards.
S-6. Date and TimeThe Date and Time screen allows the date and time to be set for the current date and current time.
IMPORTANT: Some features are dependent
on time and date settings.Be sure to adjust thesesettings for the proper timeand date for the location ofthe installation.
The MATE3s clock only adjusts fordaylight savings time when InternetTime is active.
The MATE3s does automaticallyadjust for leap year.
S-7. LCD DisplayAmbient lighting and eyesight vary with each installation. The contrast, color, brightness, and backlighting of the LCD can be adjusted to provide the best visibility for a given location. ● Contrast — Range is from 1 to 100,
from lowest contrast to highestcontrast.
● Color — Range is from 1 to 11discrete display colors.
S-8. SoundThe Sound menu item allows the user to enable, or disable, sounds when a button is pushed or the control wheel is used. ● Button Beep — Enabled
or Disabled.● Wheel Click — Enabled
or Disabled.
● Brightness — Range is from 1to 10, from dimmest to brightest.
● Backlight — ON, OFF, or AUTO(see Auto Timeout below).
● Auto Timeout — The amountof time that will elapse beforethe screen backlight turns off.Range is from 1 to 300 seconds.
Internet Time and Time Zone are not active here. These items become active when OPTICS RE is implemented.
S-9. EthernetAddressesTo connect the MATE3s to a personal computer or network, it may be necessary to manually set the IP address, netmask, gateway, DNS-1, and DNS-2 (optional) addresses to the host router.
IMPORTANT: Using this function requires
advanced knowledge ofnetwork administrationand internet protocols.Due to the variety of routersavailable, specific instructionswill vary.
The IP address must be unique.It cannot be the same as anyother device on the network.
See S-3 for a related screen.
S-10. Ethernet PortsThe MATE3s is preprogrammed to use the following ports for Ethernet communication. These ports are adjustable if required.
A (the default) is used when connecting to a router on an intranet.● DHCP — Enabled
(Dynamic Host Configuration Protocolenabled). This allows the MATE3s tobe assigned the IP address, netmask,gateway, DNS-1 and DNS-2 numbersfrom a router.
B is used when connecting to a computer directly to the MATE3s, connecting through a network switch, or connecting through the internet.● DHCP — Disabled
(Dynamic Host Configuration Protocoldisabled). This allows the user to setthe following parameters.
● IP Address — 192.168.xxx.xxx *(Default IP address is 192.168.0.64)
● Netmask — 255.255.255.000 *● Gateway — 192.168.xxx.xx1 *● DNS-1 — 192.168.xxx.xx2 *● DNS-2 — 192.168.xxx.xx3 *(*this can vary by installation.)
● HTTP — Range 1 to 65535(default 80)
● FTP — Range 1 to 65535(default 21)
● Telnet — Range 1 to 65535(default 23)
Hour 0 to 23
Minute 00 to 59
Year2011+
Day1 to 31
MonthJan (January)
toDec (December)
WeekdayMon to
Sun (Monday to
Sunday)
B
A

Page 9Page 8 900-0125-12-02 Rev B©2017 OutBack Power. All Rights Reserved.
S-11. Data StreamThe Network Data Stream option can be enabled if the data is destined for a network server.
● Network Data Stream — Enabled or Disabled● Destination IP — The IP address of the host computer or server.● Destination Port — The port number assigned to the MATE3s on the
host computer or server.
System Settings Installer Password
S-12. Battery Voltage Min/Max ResetThis screen shows the time and date of the highest and lowest battery voltages that have been recorded. The Reset key resets these items to the values present at that moment.
S-13. Clear Internal Data LogThis screen allows the option to clear the internal history of the MATE3s. The Yes key clears all graph data, Event logs, and similar items.
S-14. System NameThis screen allows the installer to give the installation a unique name and status title.
● Name — Any combination ofcharacters up to 30 charactersmaximum. This information isdisplayed by the web siteinterface (if used).
● Status Title — (Optional) Anycombination of characters up to 15characters maximum. This nameis displayed on the Home screen.
S-15. InstallerInformationThis screen allows a location to enter basic installer information.
● Company — Any combination ofcharacters up to 28 characters maximum.
● Name — Any combination of charactersup to 19 characters maximum.
● Phone — Any combination of charactersup to 15 characters maximum.
● Notes — Any combination of charactersup to 31 characters maximum.
S-16. Installer SettingsThis screen is a menu with options to set user access levels and the installer password.● Set User Access Level (A) — This prevents unauthorized access to certain levels of menus when using the standard password 141.● Change Installer Password (B) — This sets an alternate password which allows access to the full menus. Often this is used by an
installer if the user’s access has been limited by A.● Challenge Installer Password (C) — (Optional) Any combination of characters up to 15 characters maximum. This name is displayed
on the Home screen.
Set User Access Level (A)This menu allows one of four diff erent user access levels (UAL) to set points for programming.● Full — Access Level 1 (UAL1). This allows full access to all available menus.
This is the same access permitted by the installer password. It is the default setting.● Advanced — Access Level 2 (UAL2). This allows access to many user menus. It also accesses the menus of UAL3 and UAL4.● Basic — Access Level 3 (UAL3). This allows access to the designated basic user menus. It also accesses the menus of UAL4.● Minimum — Access Level 4 (UAL4). This allows access to only a few designated user menus. The ability to program is minimal.
Change Installer Password (B)This menu allows changes to the installer password. In conjunction with the UAL settings, this password will restrict full menu access to those who know the new password (OEM or installers).
IMPORTANT: Changes to system settings should only be made by qualifi ed personnel.
● The installer password consists offour settable numerical digits from0 to 9.
● The default password is 1732.
Challenge Installer Password (C)If the installer password is lost or forgotten, this process is used to reset access to the device. The screen will generate a challenge code as shown in the image. Once the installer has the challenge code, it is necessary to contact OutBack Technical Support to obtain a temporary “challenge password” that corresponds with the MATE3s-generated challenge code. After entering a valid challenge password, the MATE3s will immediately display the Change Installer Password screen B. The installer should change the password according to preference. Make certain to record the new password.
● The challenge passwordconsists of four settable numericaldigits from 0 to 9.
IMPORTANT: After changing the installer password, cycle the power to the MATE3s. Unplug the cable, wait 5 seconds, then plug it back in. This will ensure the new installer password is saved.
Before After B
A
C

Page 11Page 10 900-0125-12-02 Rev B©2017 OutBack Power. All Rights Reserved.
Inverter Settings Grid and Gen AC Input
Inverter Settings (I)Many of the inverter settings in this section apply to all classes of inverters. However, some inverters use diff erent screens. In cases where screens are diff erent or product-specifi c, the title indicates the inverter class. ○ I-1. Search○ I-2. AC Input and Current Limit○ I-3a. Grid and Gen AC Input Mode and Limits (FXR/Radian-class)○ I-3b. Grid and Gen AC Input Voltage Limits (FX-class)
○ I-4. AC Output○ I-5. Low Battery○ I-6. High Battery○ I-7. Battery Charger
○ I-8. Battery Equalize○ I-9. Auxiliary Output / Relay○ I-10. Inverter Stacking○ I-11. Power Save Ranking
I-1. SearchThis function can minimize inverter power draw when no loads are present. ● Name — Adjusts the Search mode sensitivity while searching for loads.
Setting this item to zero will disable Search mode.● Pulse Length — Adjusts the duration of search pulses (in single AC cycles).
Longer pulses will detect loads more quickly. This consumes more power.
● Pulse Spacing — Adjusts the time betweensearch pulses (in single AC cycles).Shorter spacing will detect loads morequickly. This consumes more power.
I-2. AC Input and Current LimitThis menu controls the input current that the inverter can draw. It has independent settings for two AC sources. It is common for one source to be the utility grid and the other is an AC generator. The settings are labeled accordingly. (It also has an independent setting for the inverter’s charger.) NOTE: FX-class, FXR-class, and Radian-class inverters interact differently with multiple AC sources. Note also that several items in this menu are also controlled in the <Input Select> soft key menu. See the MATE3s Overview Guide.Adjust these settings to the size of the input circuit breaker or conductor. This is for protection. If combined charging and loads exceed this setting, the inverter automatically reduces its charge rate. (The loads receive priority.) If the loads exceed the limit on their own, the charge reduces to zero. This setting may be assisted by the Input Support function, if present. Beyond this point, the input breaker may trip. This is accompanied by a MATE3s event and the warning Input Amps > Max. NOTE: If multiple parallel inverters are installed with a limited AC source, the combined amperage settings must be less than the AC input circuit. The MATE3s Profile Wizard can perform this calculation. (See page 49.) ● Input Type — (FX-class and FXR-class only; A, C, D) – The inverter has two choices for AC sources: Grid or Gen. It cannot use both
at once, but it can be switched between them using an external selector switch. The user can select between defined parameters for eachsource. (See I-3. See page 48 for the effects of the Profile Wizard on this setting.)
● In FX-class grid-interactive models, this sets the charging format and other parameters. Gen prevents the inverter from selling power.● Input Priority — (Radian-class only; B) – The inverter can be wired to two AC sources: Grid or Gen. It can accept either source but
cannot use both at once. However, it will accept one input as a default selection if both sources are active at the same time.● Grid and Gen Input AC Limit — Adjusts the inverter’s draw to the size of the appropriate input circuit or source. (See page 49.)● Charger AC Limit — Adjusts the draw of the inverter’s charger. This setting can be limited to avoid accidentally overcharging the
batteries. It should not exceed the maximum charge rate of the battery bank. (See page 48.)● Charger Control — (FXR-class and Radian-class only; A and B) – Turns off the charger for an individual inverter and prevents it from
responding to global charger commands.● Input Support — (FX-class only; C) – Enables the Input Support function, if present. Not all FX-class inverters have this function (D).● NOTE: Input Support is present in Radian- and FXR-class inverters, but is not selectable. It only works in Support mode. See I-3a.
○ I-12. Grid-Tie Sell○ I-13. Module Control○ I-14. Calibrate○ I-15. Grid Interface Protection
○ I-16. Model Select○ I-17. AC Coupling○ I-18. Export Settings○ I-19. Reset to ...
NOTE: Items 1-3a and 1-3b use the same location in the Inverter menu, but are used in diff erent models.
I-3a. Grid and Gen Input Mode and Limits(FXR-class and Radian-class)
The inverter will not connect to a source unless specifi c conditions are met. Each input has a menu to adjust the conditions. In the Radian, the Grid Input Mode and Limits menu applies to the input labeled G . Gen Input Mode and Limits aff ects the G input. In FXR inverters, either menu can apply depending on whether the single input is set to accept Grid or Gen. See I-2.When the conditions are met, the inverter will accept the source after the designated delay.● Input Mode — Sets this input to one of seven AC input modes (see list). Each mode has specific advantages
for a particular application. (See page 48 for the effects of the Profile Wizard on this setting.)● Voltage Limit Lower and Upper — Set the acceptable AC voltage. If the source is within this range, the inverter
accepts it. If it exceeds this range, the inverter disconnects itself. It will return to inverting if that function is active.● Transfer Delay — Sets the duration that the input AC voltage or frequency may exceed limits before disconnection.
This may be preceded by a warning and may be followed by a Last AC Disconnect message. (See the MATE3sOverview Guide.)
● Connect Delay — Sets the delay period before the inverter begins accepting power from the source. This is intendedto give a generator’s output time to stabilize. It is not the same as the AGS warmup period (see page 31).
GridZero Mode● DoD Volts — Adjusts the lowest allowable battery discharge voltage. Loads will switch to grid power when this setting is reached.● DoD Amps — Adjusts the maximum current (in AC amperes) at which GridZero mode draws power from the batteries.Mini Grid Mode● Connect to Grid — Adjusts the battery voltage setting that causes the inverter to reconnect to the utility grid in Mini Grid mode.● (Connect) Delay — Adjusts the delay period after reaching Connect to Grid before the inverter reconnects to the grid.
NOTE: Certain input modes activate the Grid Support functionality. Some items may not be available (as in A). See page 20.
AC Input Modes◘ Generator◘ Support◘ Grid Tied◘ UPS◘ Backup◘ Mini Grid◘ GridZero
I-3b. Grid and Gen Input Mode and Limit (FX-class only)The inverter will not connect to an AC source unless specifi c conditions are met. When Input Type is set to Grid or Gen in the AC Input and Current Limit screen (I-2), these menus adjust the limits on acceptable source voltage. Frequency is not adjustable.● Lower and Upper Voltage Limit — Set the limits on the acceptable AC voltage. If the
source is within the appropriate range, the inverter will accept it. If it exceeds this range,the inverter will disconnect itself. It will return to inverting if that function is active.
● Transfer Delay — Sets the duration that the input AC voltage or frequency may exceed limits before the inverter disconnects itself. Thismay be preceded by a warning and may be followed by a Last AC Disconnect message. (See the MATE3s Overview Guide.)
● Connect Delay — Sets the delay period before the inverter begins accepting power from the source. This is intended to give agenerator’s output time to stabilize. It is not the same as the AGS warmup period (see page 31).
B
A
C
A
D

Page 13Page 12 900-0125-12-02 Rev B©2017 OutBack Power. All Rights Reserved.
Inverter Settings Battery Charger
I-4. AC OutputThis menu adjusts the output voltage while the inverter is inverting. When using an AC input source, this setting does not aff ect the inverter’s output, or the source acceptance parameters.
IMPORTANT: Charger settings must be correct for a given battery type. Follow all battery manufacturer recommendations. Incorrect settings may cause the batteries to be poorly charged.
● Absorb Voltage — Adjusts the target voltage of Bulk and Absorption stages.● (Absorb) and (Float) Time — Adjust the duration of each stage. These may be set for a certain run time,
or to disable a stage, or remain in that stage continuously.● Float Voltage — Adjusts the target voltage of Float stage.● Re-Float Voltage — Adjusts the point where Float stage is initiated.● Re-Bulk Voltage — Adjusts the point where Bulk stage is initiated. (Radian-class and FXR-class only.)
● Output Voltage — Adjusts the voltage while inverting.
I-8. Battery EqualizeThis menu controls the settings for equalization, a controlled overcharge that is part of regular battery maintenance. Equalization brings the batteries to a much higher voltage than usual and maintains this high voltage for a period of time. This has the result of removing inert lead sulfate compounds from the battery plates. It also reduces stratifi cation by circulating the electrolyte.
CAUTION: Battery Damage Do not equalize sealed batteries unless
approved by the manufacturer. Somebatteries may suffer severe damage.
Follow all battery manufacturerrecommendations for equalization.
● Equalize Voltage — Adjusts the voltage of the Equalization cycle.● (Equalize) Time — Adjusts the duration of Equalization once the voltage is reached.
I-5. Low BatteryThe Low Battery Cut-Out (LBCO) function prevents the inverter from draining the batteries completely. While inverting, the inverter stops functioning if the battery voltage decreases below Cut-Out Voltage for a certain time period. It is accompanied by a MATE3s event and the error Low Battery V. See the MATE3s Overview Guide. The Cut-Out Delay before LBCO is only present in later versions of fi rmware. In earlier fi rmware this item was not present and the delay time was fi ve minutes.The inverter recovers from LBCO after rising (charging) to Cut-In Voltage for ten minutes. (This time is not settable.) The error clears itself and the inverter automatically resumes functioning.This function is intended to protect both the batteries and the inverter’s output. (Continuing to invert on a low DC voltage may produce a distorted waveform.)● Cut-Out Voltage — Sets the voltage at which the inverter enters LBCO. (See page 49.)● Cut-In Voltage — Sets the voltage at which the inverter recovers from LBCO.● Cut-Out Delay — Sets the delay before which the inverter enters LBCO.
I-7. Battery ChargerThe inverter uses a “three-stage” battery charging cycle which utilizes multiple settings. This menu controls the voltages and timers for the charger. The specifi c functions and operation of the charger are described in the inverter literature and should be followed carefully. The charger should be set to operate according to the requirements of the battery manufacturer.
I-6. High BatteryThe High Battery Cut-Out (HBCO) function prevents the inverter from using a DC voltage that is too high, usually due to battery charging from another source. While inverting, the inverter stops functioning if the battery voltage rises above Cut-Out Voltage for the Cut-Out Delay. This is accompanied by a MATE3s event and the error High Battery V. This function is intended to protect the inverter’s output and loads. (Continuing to invert on a high DC voltage may produce a distorted waveform.) HBCO is only settable in later versions of fi rmware. In earlier versions it was not shown onscreen and operated automatically. Note that the HBCO does not alleviate the high battery state. The cause is an external condition that could damage the inverter.● Cut-Out Voltage — Sets the voltage at which the inverter enters HBCO.● Cut-In Voltage — Sets the voltage at which the inverter recovers from HBCO.● Cut-Out Delay — Sets the delay before which the inverter enters HBCO.

Page 15Page 14 900-0125-12-02 Rev B©2017 OutBack Power. All Rights Reserved.
Inverter Settings
I-9. Auxiliary Output and Auxiliary RelayThe Auxiliary Output menu controls any inverter’s Auxiliary (A ) output. The A terminals provide 12 Vdc to control loads. Radian inverters have an additional Auxiliary Relay. This is a switched contact with no 12 Vdc output. It has a second set of independent programming options identical to Auxiliary Output. (See above.)FXR-class AUX programming is identical to Radian-class except that FXR inverters have only Auxiliary Output. FX-class programming options are slightly diff erent from the others.
NOTE: This is a list of all possible modes. The modes are not necessarily shown onscreen in this order, or present in all inverters.
Modes 1. Remote
2. LoadShed
3. GenAlert
4. Fault
5. CoolFan
6. VentFan
7. ACDrop
8. GT Limits
9. DCDivert
10. ACDivert
11. SourceStatus
1. Remote (FX-class) — The A can be used with commands external to the inverter.To prevent software confl icts, select Remote when using AGS or similar external functions.◘ This mode has no settable parameters.
2. Load Shed (all models) — This is load management based on battery voltage. The Aactivates when DC (battery) voltage passes a certain threshold (either low-voltage or high,depending on model). The A operates noncritical loads.FXR- and Radian-class parameters:◘ ON:Batt > (and Delay) — High-voltage threshold and time before activation.◘ OFF:Batt < (and Delay) — Low-voltage threshold and time before deactivation.FX-class parameters:
Enable Voltage — Low-voltage threshold before activation. The A deactivates three minutes after this condition clears.
AUX Output
● Status – The A output status is controlled by the <Off>, <Auto>, and <On>soft keys.
● A mode – Selects one of the available modes. (See the list to the left). If anA mode has settable parameters, additional fields will appear. The modes andparameters are depicted below. The <Off>, <Auto>, and <On> soft keys arealso depicted.◘ <On> activates the A output immediately. It displays Manual On and
remains continuously active until <Off> is selected.◘ <Auto> activates the A output according to the A mode automatic
criteria. When activated, it displays Auto On; otherwise it displaysAuto Off.
◘ <Off> deactivates the A output. It displays Manual Off. Note thatthe A output may still activate from the settings of inverter or MATE3sfunctions such as AGS. Remote mode may be used to preventunwanted activations.
3. Gen Alert (all models) — This is a limited-functionality automated generator start.NOTE: It does not have the same abilities as the Advanced Generator Start (AGS)function. (See page 30.)◘ ON:Batt > (and Delay) — Low-voltage threshold and time before activation.◘ OFF:Batt < (and Delay) — High-voltage threshold and time before deactivation.
4. Fault (all models) — This activates the A output when the inverter shuts down due to anerror condition. It can operate a failure alarm.◘ This mode has no settable parameters. See inverter literature for a list of possible faults.
5. Cool Fan (all models) — This activates the A output due to high inverter internaltemperature. It deactivates due to cooler temperature. It can operate a small cooling fan.◘ This mode has no settable parameters.
6. Vent Fan (all models) — This activates the A output in response to high DC (battery)voltage. It can operate a small fan.◘ ON:Batt > (Radian- and FXR-class) or Enable Voltage (FX-class) — High-voltage
threshold for activation. The activation lasts one minute.◘ OFF:Delay (Radian- and FXR-class) or Off Period (FX-class) — The delay before
the A can activate again.
7. AC Drop (FX-class) — The A activates when the inverter disconnects from an ACsource. It can operate a disconnect alarm.◘ This mode has no settable parameters.
8. GT Limits (FXR-class and Radian-class) — The A activates when the grid exceedsgrid-tie parameters (and the inverter stops selling). It can operate a disconnect alarm.◘ This mode has no settable parameters.◘ In some models, this mode may be called IEEE.
9. DC Divert and10. AC Divert (all models) — This diverts excess energy in response to high battery voltage.
DC Divert allows current to fl ow to a dedicated DC load. AC Divert allows the inverteroutput to fl ow to a dedicated AC load.FXR- and Radian-class parameters:◘ ON:Batt > (and Delay) — High-voltage threshold and time before activation.◘ OFF:Batt < (and Delay) — Low-voltage threshold and time before deactivation.FX-class parameters:◘ Enable Voltage — High-voltage threshold for the A to activate.◘ OFF Delay — The delay before the A can activate again.
11. Source Status (FXR- and Radian-class) — The A activates when the inverter acceptsan AC source. It can operate an indicator to show that the source is present.◘ This mode has no settable parameters.

Page 17Page 16 900-0125-12-02 Rev B©2017 OutBack Power. All Rights Reserved.
Inverter Settings Inverter Stacking
I-10. Inverter StackingThis menu contains settings to coordinate, or “stack”, multiple inverters. Stacking assigns an inverter to a particular phase or output. Any inverter connected to an OutBack HUB product must be designated as master or slave of some type. Stacking confi gurations and other details are discussed in the inverter literature.The <Change> soft key enters a new series of screens. The inverter’s output is disabled as shown below. This prevents phase shifting and other problems which can arise from inverters remaining active while their programming is changed.
The output is activated when the selection is complete. Regardless, make certain to observe the caution below when programming.
CAUTION: Equipment Damage Ensure the inverter outputs are turned off , or disconnected, before programming. Failure to do so could result in damage to the equipment.
IMPORTANT: All inverters connected to ports on the HUB Communications Manager must be
assigned valid designations for stacking and Power Save Levels. If this is notdone, the system may give any number of error messages or other symptoms.
All stacked inverters must have the same firmware revision. If inverters arestacked with different firmware revisions, any inverter with a revision different fromthe master will not invert and will not connect to an AC source. The MATE3s willregister an event and will display the following message:
An inverter fi rmware mismatch has been detected. Inverters X, Y, Z1 are disabled. Visit www.outbackpower.com for current inverter fi rmware.
Combining unstacked or incorrectly stacked inverters may cause similar problems. If more than one model series is stacked together, any inverter model belonging to
a series different from the master will not invert and will not connect to an ACsource. The MATE3s will register an event and will display the following message:
A model mismatch has been detected. Inverters are incompatible. Inverters X, Y, Z1 are disabled. Match all models before proceeding.
Stack modes are inverter-dependent. The list to the right shows all possible modes. Some are not available with all OutBack inverters.
1The port designations for the mismatched inverters are listed here.
I-11. Power Save RankingEach inverter uses power while it remains on, even if it is not inverting or charging. Power Save can put slave inverters into Silent mode. This mode minimizes the idle consumption. The inverters will come on again when the loads require power.
● Stack Mode — Assigns the inverter to a specific priorityand output (phase). This assignment must be made forevery inverter that is connected to a HUB port. In a multiple-inverter system, one inverter must be assigned as master.The others are assigned to other phases or as slaves.◘ Master or 1-2phase Master — The primary inverter for
single-inverter systems, single-phase stacked systems,or split-phase systems. In models where this selectionreads Master, it is also used for three-phase systems.
◘ Slave — A secondary inverter in a stacked system.◘ Classic Slave — A secondary (L2) inverter, partly
independent of the master.◘ OB Slave L1 — A secondary (L1) inverter for single-
phase (parallel) or split-phase multiple-inverter systems.◘ OB Slave L2 — A secondary (L2) inverter for split-
phase multiple-inverter systems.◘ L2 Phase Master — The subphase master inverter for
the L2 output in a split-phase system.◘ B Phase (C Phase) Master — The subphase master
inverters for the B or C outputs in a three-phase system.◘ 3p Master or 3phase Master — The primary inverter
for three-phase systems that include the selection 1-2phMaster as shown above. The 3p Master is Phase A.
◘ 3phase Classic B (C), or 3p OB Slave A (B/C ) —A secondary inverter for three-phase systems. Used inmodels where the phases are manually assigned.
◘ 3phase Slave — A secondary inverter for three-phasesystems. Used in older models for B and C phaseswhere the phases are assigned based on the HUB port.
● See the inverter literature for more information on thesestacking modes.
Selecting Power Save Ranking will bring up one of the menus below. This depends on whether the inverter on that port has been set as a master (including subphase masters) or a slave. The inverters are given a “rank” or level number. This controls the order in which slaves activate (or return to Silent mode). ● Master Power Save Level — Sets the rank of the master or subphase master.
Any inverter ranked equal or less than the master will not enter Silent mode.● Slave Power Save Level — Sets the ranking of slave inverters. This rank controls
the order in which slaves activate (or return to Silent mode). Lower rank numbersactivate when lesser loads are applied. Higher ranks only activate when the loadincreases to a high level.
IMPORTANT: Inverters with higher-level settings will go into Silent mode sooner. The master must stay on and should have the lowest setting. The default is zero (0). Normally it should be left at zero (0).
I-12. Grid-Tie Sell
This menu sets basic limits for Off set operation, which includes the “grid-tie” (grid-interactive) function.● Offset Enable (also called Grid-Tie Enable2) — Enables or
disables the inverter’s Offset function by selecting Y or N.This controls grid interaction in applicable models. It alsocontrols offset operation in the Support, Mini Grid, andGridZero modes in applicable models.
● NOTE: If Enable Auto Grid-Tie Control (see page 44) isset to Y (yes), Offset Enable may be turned on accordingto MATE3s and FLEXnet DC automatic criteria, even if it ismanually turned off here. Offset Enable will switch to Y.
● Sell Voltage — Sets the operating point for offset operation,including the grid-interactive function. When this point isexceeded (usually from renewable charging), the invertersends the extra power to the loads. This offsets the use ofthe AC source. If the energy exceeds the loads, agrid-interactive inverter can sell the power to the utility.
● Grid-Tie Window2 — Sets the requirements for the utilitygrid before the grid-interactive function can work. If thevoltage and frequency are within designated ranges, theinverter can sell power. Otherwise, this function will notoperate. (A message will appear in the Sell Status screen.)Two selections are available, IEEE and user. Specificsettings for each set point are listed in the inverter literature.
● The IEEE selection has narrower settings than user.● IEEE is required by most utilities in the United States. (For
American models, its voltage and frequency criteria arepreset to the requirements of UL1741 and IEEE 1547.)2Only used in GS8048 and grid-interactive FX-class inverters.

Page 19Page 18 900-0125-12-02 Rev B©2017 OutBack Power. All Rights Reserved.
This menu contains sensitive inverter settings. Some settings relate to regional requirements or large system performance (Operating Frequency, Multi-Phase Coordination). However, most settings are related specifi cally to grid-interactive applications.All settings are protected as they can noticeably aff ect inverter operation. The installer password needs to be initially set before this menu is visible. (See page 9.) None of these settings should be changed unless required by the utility company or another authority.Each Grid Interface Protection item opens a separate screen with adjustable menu items. ● Operating Frequency — This screen has a single item which selects the operating
nominal frequency of the inverter. The options are 60 Hz or 50 Hz. The default settingdepends on the model of inverter. Pressing Change (A) on this screen leads to a warningscreen (shown to the right) before this setting can be changed with Continue (B).
● Mains Loss — This screen has a setting for inverter disconnection time (Clearance Time)following the loss of an AC source.
● Sell Current Limit — This screen has a single item. It controls the maximum amount of power sold in grid-interactive operation.
The following section is applicable to FXR-class inverters and GS (E) series inverters only. ● Multi-Phase Coordination — This screen allows activation of Coordinated AC Connect/Disconnect. When this function is active,
the AC source must deliver input (in the appropriate phase) to all inverters. If the master or subphase master inverters do not sensean acceptable AC source, the entire system will disconnect from the source.The default state for this function is inactive. If Coordinated AC Connect/Disconnect is not active, a stacked inverter systemattempts to remain connected to the AC source as long as the master remains connected, even if other inverters are disconnected.Disconnected inverters display a Phase Loss warning. (Subphase master inverters that are disconnected will return to invertingmode. Slave inverters will not.)
The following section is applicable to FXR-class inverters and GS (A) series inverters only. The Grid Interface Protection menu displays these items:● Grid Support — This enters an additional series of screens intended for “Grid Support Utility-Interactive Inverters” as defined by
UL1741 SA and other standards. Grid support operation uses inverter grid-interactive capabilities to prevent destabilizationof the grid. The items shown here support operation of grid support functionality under the requirements of utility companies invarious locations around the world. See the next page.
NOTE: Grid Support functionality is activated by the Grid Tied and GridZero AC input modes. See page 11. GridSupport disables certain items such as Voltage Limit which are adjustable in other modes.
● Upload Grid Protection — These menus can implement any of several .GIP files which can be downloaded from the OutBackwebsite. The .GIP files pre-load the inverter with the requisite grid support values for various regions. Options for Hawai’i, Australia,and other locations are available. This function is also useful for restoring the original file if the values were changed in the inverter.To implement or restore a configuration from an SD card:1. A list will be displayed of any .GIP fi les. Use the control wheel to select the name
of the fi le to be restored. It is advisable to ensure only one .GIP fi le is present.2. Press <Restore> to start the process. (See C.) Wait for the confi rmation
screen D to appear.3. After the screen appears, press <Continue> (E) to return to the Main Menu.
NOTE: For instructions on installing .GIP files for Grid Support functionality, see the inverter Installation Manual.
I-13. Module Control (Radian-class only)
This item is used to disable either of a Radian-class inverter’s internal power modules for testing. If one module fails or if troubleshooting is otherwise needed, the module selection can be performed manually. The available options are Auto, Left, Right, and Both. The inverter can be directed to use a single, specifi ed module (left or right), or it can turn on both modules simultaneously. This procedure should be performed only if directed by OutBack Technical Support. It should not be performed on inverters that do not have two power modules.
I-14. CalibrateThis menu allows adjustment of the inverter’s internal voltmeters. Calibration can improve system performance. Multiple inverters can achieve voltage targets at the same time.This image shows the readings taken by the inverter in Vac and Vdc. To the right of each value is the calibration setting which adjusts the reading.The settable range will vary with inverter model. See the inverter literature for specifi c ranges. ● Input Voltage — Calibrates the AC voltage measurement made at the inverter’s
AC input (from an incoming AC source).NOTE: Radian-class inverters have two Input Voltage settings due to the dual inputs. ● Output Voltage — Calibrates the AC voltage measurement made at the inverter’s
AC output (from the inverter’s own power, or from an incoming AC source).● Battery Voltage — Calibrates the DC voltage measurement made at the inverter’s
DC terminals.To calibrate the battery voltage reading:1. Place an accurate DC voltmeter at the battery terminals (not the inverter terminals).2. Operate the inverter at about half power, then adjust the Battery Voltage setting
until the inverter’s battery voltage matches the reading on the DC voltmeter.
The AC readings are calibrated similarly at the AC terminals.
Inverter Settings Grid Interface Protection
I-15. Grid InterfaceProtection
(FXR-class and Radian-class with the exception of GS8048)
IMPORTANT: Calibration does not change the actual output of the inverter, only the reading of that output. C
D
A
B
E

Page 21Page 20 900-0125-12-02 Rev B©2017 OutBack Power. All Rights Reserved.
Inverter Settings Grid Support
I-15. (Grid Interface Protection, continued)Grid SupportThis set of menus contains the individual values required by specifi c regions or utility companies. All items shown here are pre-programmed to the requisite values when a .GIP fi le is implemented. The Grid Support function is automatically activated when the GridZero or Grid Tied input modes are selected. (See page 11.) All items described on this page are enabled according to regulatory specifi cations.
◘ Grid Support Functions — indicates whether the listed functions are operational.See the following items. Start Ramp Frequency-Watt
◘ Regulatory Specification — after uploading the .GIP files, this indicates the code orutility company regulation that the preloaded settings follow.
◘ Low/High Voltage and Frequency Ride-Through — the high and low trip (disconnect)levels and times for AC voltage and frequency disturbances. OV (Over-voltage) levels 1 and 2 UV (Under-voltage) levels 1, 2, and 3 OF (Over-frequency) levels 1 and 2 UF (Under-frequency) levels 1 and 2
Ramp Rates Volt-Watt
Fixed PF Volt/VAr
◘ Fixed Power Factor — the power factor to be produced by the inverter when sellingor other forms of offsetting. Set Input PF PF Current
◘ Ramping — the rate of power increasewhen first ramping (Start Ramp) andsubsequent increases in selling or otherforms of offsetting (Normal Ramp).
◘ Frequency-Watt — responds to changes in AC inputfrequency by altering the offsetting or charging functions.
◘ Volt-Watt — responds to changes in AC input voltageby altering the offsetting or charging functions.
Start Frequency F/W Gradient Re-Start Frequency Re-Start Period
Start Volt Gradient Re-Start Volt Re-Start Period
◘ Volt/VAr — responds to changes in AC input voltageby supplying or consuming reactive power to affect thepower factor.
V (input voltagelevel) 1 through 4
Source PF at V1 Sink PF at V4
◘ Reconnect Parameters — the AC voltage, frequency,and time limits which must be met before the invertercan connect (or reconnect) to the utility grid.
Reconnect Delay High VAC Connect Low VAC Connect High Freq Connect Low Freq Connect
◘ Multi-Function Parameters — not in use at this time.These items are for use in future revisions of firmware.

Page 23Page 22 900-0125-12-02 Rev B©2017 OutBack Power. All Rights Reserved.
Inverter Settings
I-16. Model SelectIn the FXR class, this designates whether an inverter is a vented or sealed model. If replacing the control PCBA in a sealed model, it must be set for that model. The default setting is Vented. In the Radian class, this adjusts current settings based on the model and size.
Reset to Factory Defaults
I-17. AC Coupling (Radian-class only)This menu selects AC coupling operation for the Radian inverter. AC coupling allows the Radian to work in conjunction with a pure grid-tie (GT) inverter to allow both utility sellback and battery backup. See the Radian literature for more information.
● AC Coupling — Enables (Y) or disables (N) AC coupling.● Battery Sample Time — Adjusts the rate of voltage testing,
which controls the frequency shifting in the Radian inverterand the limiting of power from the GT inverter.
I-18. Export Settings (Radian-class only)This menu allows the inverter to generate an inverter settings report (for system commissioning), to be reported to utility companies and other regulatory bodies. The report is saved on the MATE3s SD card. Make sure the card is inserted and is not write-protected.NOTE: PREPA (Puerto Rico) is the only utility supported at this time. Others will be added in the future.To create a new report:1. From the Export Settings screen A, select the appropriate utility and
press the center button. This will bring up a report screen.2. On the report screen B, create a unique name for the report.
● Use the control wheel to scroll through the available characters.● Use <> or <> to move to the desired character location.● Use <Delete> to erase characters when highlighted.
3. Press <Save> to save the new settings report name. Saving to SD Cardwill be displayed.
4. Wait for the confi rmation screen C to appear. After the screen appears,press <Continue> to return to the Inverter menu.
I-19. Reset to Factory DefaultsThis screen allows the user to erase the settings from the selected inverter and start over with the values programmed at the factory. Entering this screen brings up the query Reset Inverter to Factory Defaults?Use the soft keys to select No or Yes.● If <No> is selected, the screen returns to the Inverter menu. No changes will be made
to any settings.● If <Yes> is selected, the inverter’s settings immediately change to the original factory
values. The screen displays the message Inverter Restored to Factory Defaults.A <Continue> soft key will appear. Pressing this key returns the screen to theInverter menu.
NOTE: Some items retain the present setting even when the inverter is reset. These settings include Output Voltage, all items in the Calibrate menu, Model Select, and all items in the Grid Interface Protection menu (including Grid Support). The inverter Operator’s Manual specifi es these settings.
IMPORTANT: PREPA (Puerto Rico) is the only utility
supported at this time. Others will beadded in the future.
This item is only available with MATE3sfirmware revison 001.004.002 or greater.
This item can only be accessed using theInstaller password. See page 9.
IMPORTANT: This item is only available with both
MATE3s firmware revison 001.004.002or greater, and Radian inverter firmware001.006.070 or greater.
This item can only be accessed using theInstaller password. See page 9.
B
A
C

Page 25Page 24 900-0125-12-02 Rev B©2017 OutBack Power. All Rights Reserved.
C-1. Charging
The charge controller uses a “three-stage” charging cycle with multiple settings. This menu controls the charging voltages and timers. See the charge controller literature for an explanation of the cycle. ● Absorb Voltage — Adjusts the voltage of Bulk and Absorption
stages. (See page 48 for the effects of the Profile Wizard.)● (Absorb) Time — Adjusts the duration of Absorption stage.● Float Voltage — Adjusts the voltage of Float stage. (See page 48.)● Rebulk Voltage — Adjusts the point of low battery voltage that
triggers a new Bulk stage after 90 seconds.● Current Limit — Adjusts the maximum charging amperage.● Absorb End Amps — Adjusts the “trickle” charge that will override
Absorb Time and proceed to the Float stage. This should be set tojust above the lowest absorption current. NOTE: if more than onecontroller is present, this item should be left at zero.
C-2. MPPT
The charge controller uses a maximum power point tracking (MPPT) algorithm which controls the PV array to harvest maximum wattage. Although MPPT is automatic, this menu allows adjustment for special applications. See the charge controller literature for more details.● MPPT Mode — Selects between Auto (which
allows automatic MPPT) and U-Pick (which limitsthe MPPT to a specified voltage).
● U-Pick VOC — Adjusts the MPPT limit as apercentage of the array’s open-circuit voltage (VOC).
● Wakeup VOC Change VDC — Adjusts the amountof VOC increase for wakeup needed to leaveSnooze mode and begin MPPT. (The chargecontroller manual uses the title “Wakeup Mode.”)
● Wakeup VOC Change Time — Adjusts theminimum duration of the array VOC and amperagebefore leaving Snooze mode. (The voltage mustbe at least 0.3 Vdc above battery voltage; thecurrent is controlled by Snooze Mode Amps.)(The charge controller manual uses the title“Wakeup Mode.”)
● Snooze Mode Amps — Adjusts the controller’srequired current level during the wakeup time.
Charge Controller Settings Charge Controller
Charge Controller Settings (C)○ C-1 Charger○ C-2 MPPT○ C-3 Temperature
Compensation○ C-4 Battery Equalize○ C-5 Grid-Tie Mode○ C-6 Auxiliary Output○ C-7 Calibrate○ C-8 Reset Charge Controller to Factory Defaults
IMPORTANT: Battery charger settings need to be correct for a given battery type. Always follow battery manufacturer recommendations. Making incorrect settings, or leaving them at factory default settings, may cause the batteries to be undercharged or overcharged.
C-3. Temperature CompensationWhen equipped with the Remote Temperature Sensor (RTS), the charge controller compensates for temperature changes by raising or lowering its charging voltages. However, the sensitivity of other DC devices could require limits on this compensation. This menu can adjust the upper and lower limits of temperature compensation. See the charge controller Owner’s Manual for an explanation of temperature compensation.● Mode — Selects between Wide, which allows full compensation, and Limited, which allows the manual limits controlled by the next
two set points. (The charge controller Owner’s Manual features this as an option under “RTS Compensation.”)● Limited: Lower and Upper Battery Voltage — Adjust the lowest and highest allowed compensated voltage. (The Owner’s Manual
features these as an option under “RTS Compensation.”) See page 48 for the effects of the Profile Wizard on both settings.
C-4. Battery Equalize
This menu controls the settings for the equalization process, which is used for battery maintenance. See the charge controller Owner’s Manual for an explanation of equalization. ● Equalization Voltage — Adjusts the voltage of the Equalization cycle.● Hours — Adjusts the duration of the Equalization timer, once the
voltage has been reached.
CAUTION: Battery Damage Do not equalize any sealed battery types (VRLA, AGM, Gel, or other) unless approved by the manufacturer. Some batteries may suff er severe damage from equalization.Contact the battery manufacturer for recommendations on equalization voltage, duration, schedule, and/or advisability. Always follow manufacturer recommendations for equalization.
● Automatic Battery Equalization — Establishes aschedule which begins a new cycle after a certain numberof days. Setting to 0 disables the automatic schedule.
C-5. Grid-Tie Mode
This menu allows the charge controller to work more eff ectively with any grid-interactive inverters present on the HUB. When enabled, this setting automatically raises the charge controller’s Float voltage to equal its Absorption voltage. Since the inverter sells power to maintain its own Float, Absorption, or other settings (all normally lower than the controller), this mode makes it easier for the inverter to sell power. NOTE: The charge controller’s Float voltage returns to normal any time the inverter enters PassThru or Silent modes. (See the MATE3s Overview Guide for a list of inverter modes.) ● N (No) disables Grid-Tie Mode. Y (Yes) enables Grid-Tie Mode. (See page 44 (B) for the effects of the Profile Wizard on this setting.)
IMPORTANT: Grid-Tie Mode requires a grid-interactive inverter (also known as grid-tied or grid-tie enabled). Not all inverters are grid-interactive. If the MATE3s is connected to a non-grid-interactive inverter, Grid-Tie Mode will not function if selected.
C-6. Auxiliary OutputThis menu controls the output and functionality of the Auxiliary (AUX) output. These terminals provide a 12 Vdc output that can deliver up to 0.2 Adc to control external loads. Typical loads include signaling a generator to start, sending a fault alarm signal, or running a small fan to cool the inverter. See the charge controller Owner’s Manual for more information. ● Status – The Auxiliary Output status is controlled by the <Off>, <Auto>, and <On> soft keys.
◘ <On> activates the AUX immediately. It displays Manual On and remains continuously active until <Off> is selected.◘ <Auto> activates the AUX by automatic criteria according to the Aux Mode selected. (See the next page.) When activated, it
displays Auto On; otherwise it displays Auto Off.◘ <Off> deactivates the Auxiliary Output and prevents any of the charge controller’s automatic AUX options from working.
When <Off> is selected, it will display Manual Off. Note that even if the AUX output is set to Off, it may still be activated by anexternal option not based in the charge controller, such as AGS. (See page 30.)
● Aux Mode –Selects one of nine functions. See the next page.

Page 27Page 26 900-0125-12-02 Rev B©2017 OutBack Power. All Rights Reserved.
◘ Error Output responds to “low battery” or “failure to charge”conditions. Low battery is defined by a set point. Failureto charge means the PV fails to exceed the battery voltageby 3 Vdc for 26 consecutive hours. This can operate an alarmfor an array problem. Low Battery Voltage — The low-voltage setting
for deactivation.
NOTE: This option is “Active Low” only.
Charge Controller Settings Charge Controller
C-6. (Auxiliary Output, continued)Aux Modes● Aux Mode includes nine functions with automatic criteria. They do
not necessarily appear in the order shown here. Vent Fan appearsfirst if the controller is set at factory default values; otherwise, itdisplays the last option selected. (AUX modes are described in thecharge controller Owner’s Manual.)
◘ Vent Fan activates the AUX output in response to high DC(battery) voltage. It can operate a small fan. The outputdeactivates when the voltage drops below the set point. Enable Voltage —
The high-voltage setting for activation.
◘ Night Light uses the PV voltage as a light sensor.When it drops below a settable voltage, the AUXoutput activates. It remains active for a certain amountof time. It can operate lights or devices after dark.
Active: High or Low — Active High activatesthe output when conditions are met; Active Lowdeactivates the output when the same conditionsare met but activates it the rest of the time.
◘ Diversion:Relay activates the AUX output uponreaching the target voltage for charging. See below.
◘ Diversion:Solid St activates the AUX output uponreaching the target voltage for charging. The output ispulse width modulated (PWM) for exact control.Both functions are used to control a diversion load Active: High or Low — Active High activates
the output when conditions are met; Active Lowdeactivates the output when the same conditionsare met but activates it the rest of the time. (Notavailable in Diversion:Solid St.)
Relative Voltage — Activates the output within acertain range of the target (Float, Absorb, etc.).
Hysteresis — Adjusts the allowable voltage rangefor the AUX to continue after activation.
◘ Float activates the AUX output when the chargecontroller enters the Float stage. It can operate a“charged” indicator. Not depicted. No settable parameters.
◘ Low Batt Disconnect activates the AUX output uponreaching low battery voltage. It can be used todisconnect non-critical loads. Disconnect — The low-voltage setting at which
the output is activated after Disconnect Delay. Re-Connect — The setting at which the output
is deactivated again after reaching Disconnect. Disconnect Delay — The time after reaching
Disconnect before the output is activated.
Threshold — The low-voltage setting that activates theoutput (following the |Hysteresis Time).
ON Time — The length of time the output remains active.
NOTE: All items function identically for both Diversion: Relay and Solid St, except for Active: High or Low. Hold — Sets the amount of time allowed after exiting the range
before the output is deactivated (if Active High). Delay — Adjusts the delay time before the output is
activated (if Active High).
C-8. Reset to Factory DefaultsThis screen allows the user to erase the settings from the selected charge controller and start over with the values programmed at the factory. These values are listed in the charge controller Owner’s Manual. Entering this screen brings up the query Reset Charge Controller to Factory Defaults?
C-7. CalibrateThis menu allows adjustment of the voltmeter. Calibration can improve system performance. Multiple controllers can achieve voltage targets at the same time. One or more uncalibrated controllers may stop charging because they read the batteries as fully charged. On the FLEXmax 60 or 80 display, this is shown as a mode called “EX-ABSORB.” (See the FLEXmax literature for more information.)● Battery Voltage — Calibrates the DC voltage
measurement made at the controller’s batteryterminals.
To calibrate the charge controller:1. Place an accurate DC voltmeter at the battery
terminals (not the charge controller terminals).2. Operate the controller while delivering normal PV
current, then adjust the Battery Voltage setting untilthe inverter’s battery voltage matches the reading onthe DC voltmeter.
IMPORTANT: Calibration does not change the actual voltage of the charge controller, only the reading of that voltage.
Use the soft keys to select No or Yes. ● If <No> is selected, the screen returns to the Charge
Controller menu. No changes will be made to any settings.● If <Yes> is selected, the controller’s settings immediately
change to the original factory values. The screen displaysthe message Charge Controller Restored to FactoryDefaults. A <Continue> soft key will appear. Pressing thiskey returns the screen to the Charge Controller menu.
◘ PV Trigger activates the AUX output due to high thePV voltage. This can operate an alarm to indicate adangerously high Voc. Enable Voltage — The high-voltage setting for activation
(if Active High). Hold Time — The delay after reaching Enable Voltage
before AUX deactivation. Active: High or Low — Active High activates the output
when conditions are met. Active Low deactivates theoutput when the same conditions are met but activates itthe rest of the time. ◘ Remote allows the AUX output to be activated by manual or
automatic commands based in the MATE3s (such as AGS). Not depicted. No settable parameters.

Page 29Page 28 900-0125-12-02 Rev B©2017 OutBack Power. All Rights Reserved.
B-4. FLEXnet Relay Set PointsThis menu allows the user to adjust the criteria used by the Auto selection in the FLEXnet Relay Mode menu. For more information on these criteria, see the FLEXnet DC literature.NOTE: The following set points assume N.O. logic as described in B-3. If N.C. logic is used, all uses of the words “close” or “open” are reversed.● Voltage: High — The relay will close upon reaching a specified high voltage level following the appropriate delay.● (Voltage) Low — After the relay was closed according to the High voltage set point, it will open again upon reaching a specified low
voltage level (following the appropriate delay; see below).● SOC: High — If voltage conditions are not met, the relay will close when the battery state of charge (SOC) increases to a specified
percentage following the appropriate delay.● (SOC) Low — After the relay was closed according to the High SOC set point, it will open again upon reaching a specified low SOC level
following the appropriate delay.● Delay: High — Sets the delay time before the relay closes due to a High set point. This applies to either the SOC or voltage settings.● (Delay) Low — Sets the delay time before the relay opens due to a Low set point. This applies to either the SOC or voltage settings.
B-3. FLEXnet Relay ModeThis menu allows the user to turn on or off an internal relay. The relay contacts are rated for 5 amps at 30 Vdc. (It provides no voltage of its own.) The relay can be used as a switch to turn other devices on or off . For more information, see the FLEXnet Relay Set Points menu and the FLEXnet DC literature.● Status — The Relay output status is controlled by the <Off>,<Auto>, and <On> soft keys.
◘ <On> activates the relay immediately. Its contacts will remain continuously closed until <Off> is selected.◘ <Auto> activates the relay by automatic criteria, according to the option selected in Relay Set Points.◘ <Off> deactivates the relay and prevents any of the FLEXnet Relay Set Points options from working. Note that even if the
relay output is set to <Off>, it may still be activated by an external option such as AGS. (See page 30.)● Invert Logic – Switches the relay‘s function from N.O. (a normally open state) to N.C. (a normally closed state). The selections are
N (no) and Y (yes). Since the default condition is N.O., the N selection means it remains in this state. Selecting Y inverts the logic toN.C. The relay will close with an audible click when this occurs.
B-2. Shunt EnableThis menu allows the user to turn on or off any of three shunts (current sensors) used by the battery monitor. These are designated as shunts A, B, and C. For more information on the use of each shunt, see the Owner’s Manual for the FLEXnet DC.
● Y (yes) — Instructs the battery monitor to measure the current running through a particular shunt.● N (no) — Instructs the battery monitor to ignore the selected shunt.
Battery Monitor Settings Battery Monitor
Battery Monitor Settings (B)○ B-1 Battery Setup
○ B-2 Shunt Enable
○ B-3 FLEXnet Relay Mode
○ B-4 FLEXnet Relay Set Points
○ B-5 Reset to Factory Defaults
B-1. Battery SetupThis menu sets the parameters used by the FLEXnet DC battery monitor (FN-DC) to track battery status. (Many of the fi gures must be given by the battery manufacturer.)
These settings are “fully charged” parameters. When they are met, the Home screen SOC percentage indicator meter will alternate between light and dark text. (See the MATE3s Overview Guide.)
● Battery Amp-hours — Identifies the total size of the battery bank in amp-hours.● Charged Voltage — This is the minimum voltage that the batteries must reach during the Bulk or Absorption stages for
the FN-DC to consider the batteries fully charged.● Charged Return Amps — Sets the limit to which the current must “trickle down” or decrease before the batteries are
considered charged.● Time — Sets the duration the Charged Voltage and Charged Return Amps must be maintained before the charging cycle is
considered finished.● Charge Factor — Adjusts the anticipated charging efficiency of the batteries. Because the batteries cannot be 100% efficient,
the battery monitor discounts a certain percentage of the energy used to charge them. This provides a more realistic estimate ofthe amount of charge that has been restored.
See the FLEXnet DC literature for more information on recommended settings.
See page 48 for the eff ects of the Profi le Wizard on several of these settings.
NOTE: The MATE3s has certain additional functions that can be used with the FLEXnet DC. See M-8 on page 44.
B-5. Reset to Factory DefaultsThis screen allows the user to erase the settings from the selected charge controller and start over with the values programmed at the factory. These values are listed in the FLEXnet DC literature. Entering this screen brings up the query Reset FLEXnet DC to Factory Defaults?
Use the soft keys to select No or Yes.● If <No> is selected, the screen returns to the Battery Monitor
menu. No changes will be made to any settings.● If <Yes> is selected, the battery monitor’s settings immediately
change to the original factory values. The screen displays themessage FLEXnet DC Restored to Factory Defaults. A<Continue> soft key will appear. Pressing this key returns thescreen to the Battery Monitor menu.

Page 31Page 30 900-0125-12-02 Rev B©2017 OutBack Power. All Rights Reserved.
MATE3s Settings AGS (Setup)
MATE3s Settings (M)○ M-1 Advanced Generator Start (AGS)○ M-2 Data Logging○ M-3 High Battery Transfer○ M-4 Grid Use Time○ M-5 Load Grid Transfer○ M-6 Charge Controller Float Coordination○ M-7 Global Charger Output Control○ M-8 FLEXnet DC Advanced Control○ M-9 AC Coupled Control○ M-10 FLEXtime Schedule○ M-11 Automatic Daily Reboot○ M-12 Reset to Factory Defaults
AGS ConnectionsThe AGS mode can start a generator using the AUX connections on various items of OutBack equipment. Some AUX connections deliver a 12-volt output while others are “dry” contacts with no voltage. Diff erent generators may require either. It is more common for the start circuit on a two-wire-start generator to use dry contacts. Radian-class inverters and the FLEXnet DC Battery Monitor include dry contacts on their AUX Relay connection. In the FXR-class or FX-class inverters, the AUX output delivers a 12-volt signal. This output can be used to drive the OBR-16-DIN (or a similar relay) which is equipped with dry-contact connections. If using a generator with a three-wire-start circuit, a three-wire to two-wire conversion kit may be needed to use OutBack AUX connections. Atkinson Electronics (http://atkinsonelectronics.com) is one company which makes these kits. The Atkinson GSM-Mini is intended to work with OutBack inverters.See the OutBack product literature for more information on wiring these devices.
AGS OperationAGS starts the generator when any of its Start conditions are met and stops the generator when any of its Stop conditions are met. A Quiet Time schedule overrides most Start conditions to keep the generator from running at inappropriate hours. See page 37 for a list of conditions that will stop the generator.To identify that the generator has started, the MATE3s uses the Input Status message located in the AC INPUT hot key screen. (See the MATE3s Overview Guide). If this item does not change to Use, the MATE3s will display an AGS Fault message. See Fault Time and related topics throughout section M-1. NOTE: AGS is intended to take control of the AUX output of OutBack inverters and charge controllers. For this function to work correctly, these products must be set to Remote. (See page 12 andpage 26.)NOTE: Gen Alert is another way to automatically start a generator, but it does not off er the same range of programming options as AGS. AGS is a function of the MATE3s while Gen Alert is a function of the inverter, which is programmed using the MATE3s. Information on the Gen Alert function can be found on page 12 and in the inverter Operator’s Manual.
M-1. Advanced Generator Start (AGS)
IMPORTANT: It is important not to confuse AGS with Gen Alert. These are two separate methods for requesting a generator to start. Gen Alert set
points should not be used as AGS set points. The AC generator must connect to the inverter’s GEN terminal input when using AGS. If the input priority is set to GRID and the GRID
terminals are energized, an automatically controlled generator will shut down. AGS turns on the inverter’s charger even if it had previously been manually disabled.
CAUTION: Equipment Damage This function can damage the generator or the batteries if either are not properly maintained. Be sure to follow all maintenance requirements for all the components in the system to prevent unnecessary and expensive damage.
AGS TopicsThese menus show the diff erent topics, settings, and starting conditions for AGS. AGS screens and topics included under M-1:● AGS Setup (this page)● Voltage Start (page 32)● Load Start (page 32)● State-of-Charge Start (page 33)● Must Run Schedule (page 33)● Quiet Time Schedule (page 34)
• AGS SetupThese items provide the basic operating parameters for AGS. Many of thesesettings are required for any sort of AGS operation. They should be adjustedbefore selecting starting criteria such as voltage or load start.◘ AGS Enabled — either enables (Y) or disables (N) AGS operation.◘ Port — designates a port on a HUB communications manager. This port becomes the recipient of AGS commands.
Select a specific inverter or other device for generator control. Set Port to the HUB port number (1 through 10) for that device. If only one device is present and the HUB communications manager is not used, the Port for that device is designated zero (0).
◘ Fault Time — the period the generator is given for connection to the inverter system after the AUX output has been activated. Ifthe generator fails to connect, the MATE3s displays an AGS Fault message on the GEN hot key screen. A fault is added to theevent log. The EVENT LED indicator will illuminate. This period can be anywhere from 5 to 30 minutes.
◘ Control (Radian-class only) — selects which AUX terminals are used for AGS. In a Radian inverter, either the AUX Output or AUXRelay terminals may be used.
◘ Warmup Time — adjusts the time (in minutes) the generator is allowed to run with no load (before charging begins). This time canbe from 0 to 30 minutes, but should follow the generator manufacturer’s recommendations.
◘ AC Input Reconnect Delay — adjusts the time (in minutes) before the inverter is allowed to reconnect to the generator. Thisprevents accidental reconnection if the generator has a long automatic cool-down.
◘ Cool Down Time — adjusts the time (in minutes) the generator will run with no load before being shut off (after charging hasfinished). This time can be from 0 to 30 minutes, but should follow the generator manufacturer’s recommendations.
◘ DC Generator — designates that a DC generator is in use instead of an AC generator. When this item is set to Y, the automaticstop settings designated on the following pages do not apply. Instead, the following items apply. DC Absorb Time is the amount of time that the batteries must remain at the DC Absorb Voltage. Once this time expires, the
MATE3s shuts the generator off. DC Absorb Voltage is the voltage the batteries must reach while being charged by a DC generator. The Stop SOC % setting (see page 33) can also be used to stop a DC generator.
NOTES These settings are only effective when DC Generator is set to Y. This item also disables Cool Down and Warmup settings.
If an AC generator is in use, this menu must be set to N.
See page 49 for the effects of the Profile Wizard on this setting.
● Generator Exercise Schedule (page 34)● Set Total Generator Run Time (page 35)● AGS Timers (page 35)● AGS Functional Test (page 36)● AGS Troubleshooting (page 36)● Start and Stop Reasons (page 37)

Page 33Page 32 900-0125-12-02 Rev B©2017 OutBack Power. All Rights Reserved.
MATE3s Settings AGS
M-1. AGS continued• Voltage Start
Three starting voltages are available. These are low-voltage set pointswhich are linked to times of 24 hours, 2 hours, and 2 minutes.
These times indicate how long the batteries should be left at a particular low voltage before startingthe generator for recharge.◘ If the battery voltage drops below any of these set points, that timer starts counting down.◘ If the voltage is above the set point, the timer counts up again.◘ When any timer reaches zero (0), a start command is sent to the generator.◘ The timers automatically reset to maximum when AGS stops the generator, or upon an AGS fault.◘ See page 35 to view these timers.
After a generator runs due to Voltage Start, it will be stopped when the inverter completes the battery charging cycle.
◘ 24 Hour Start Enable — enables (Y) or disables (N) the 24-hour timer. Voltage should be set for a mild discharge.The range varies with battery voltage.
◘ 2 Hour Start Enable — enables (Y) or disables (N) the 2-hour timer. Voltage should be set for a major discharge.The range varies with battery voltage.
◘ 2 Minute Start Enable — enables (Y) or disables (N) the 2-minute timer. Voltage should be set for a critical batterydischarge and an emergency generator start. The range varies with battery voltage.
NOTE: The Quiet Time settings overrides the settings and prevents an automatic start. The exception is 2 Minute Start. As an emergency set point, it will start the generator regardless of Quiet Time settings.
IMPORTANT: If DC Generator is set to Y, the generator will only stop after reaching the DC generator parameters shown on page 31.
• Load StartThe generator can start whenever the system AC load exceeds theStart wattage for the programmed Delay time. The generator is stoppedwhen the AC load drops below a Stop set point for the Delay time.◘ Enabled — either enables (Y) or disables (N) the Load Start function.◘ Start — the load size (0 to 50 kW) which requires the generator to start following the Delay time (1 to 240 minutes).◘ Stop — the lower load setting (0 to 49 kW) which ends the generator operation following the Delay time (1 to 240 minutes).
IMPORTANT: Large, instantaneous loads can still overload the inverter if the generator does not start in time. When the generator is running because of Load Start, the inverter will charge the batteries. However,
it is not programmed to perform a complete charge cycle. If the generator reaches its Stop point, thecharge might not be completed.
• State-of-Charge (SOC) StartOccasionally it is not eff ective for the generator to start on the basis ofvoltage. AGS can operate the generator based on battery SOC informationfrom the FLEXnet DC battery monitor (FN-DC).◘ Enable — Y (Yes) causes the MATE3s to start and stop the generator based on the items below. N (no) disables
this function.◘ Start SOC — When the FN-DC shows an SOC below this setting (0 to 99%), the generator starts. (The SOC value is
displayed on the Home screen. See the MATE3s Overview Guide.)◘ Stop SOC — When the FN-DC shows that the SOC has exceeded this setting (0 to 100%), the generator stops.
NOTE: In some cases the charger may not easily reach a setting of 100% SOC. It is recommended to set Stop SOCno higher than 98%.
If Stop SOC is not desirable, AGS can stop the generator by another means.
◘ Enable Full Charge — When set to Y (yes), the MATE3s completes a full charging cycle regardless of Stop SOC.◘ Interval — the days (1 to 30) before Enable Full Charge is used.The MATE3s will perform Start SOC as normal. The MATE3s compares the Interval period against the Days Since Parms Met display. (See the MATE3s Overview Guide.) If Days Since Parms Met is equal or higher, then the generator will run until the FLEXnet DC’s charge parameters are met, regardless of the SOC value. (See page 37 for more information.)
After the cycle is over, the SOC is automatically reset to 100% when the batteries begin to discharge for one minute.
Setting Enable Full Charge to N or setting the Interval to zero (0) days will disable the function.
• Must Run ScheduleThis is a period of time when the generator is commanded to runregardless of other conditions. This is usually set because large loads areexpected to be present. Must Run Schedule times can be set individuallyfor weekdays and weekends.◘ Enable — either enables (Y) or disables (N) the Must Run function.◘ Weekday Start — the daily time (00:00 to 23:59, Monday through Friday) when the generator must start.◘ Weekday Stop — the daily time (00:00 to 23:59, Monday through Friday) when the generator must stop after Weekday Start.◘ Weekend Start — the daily time (00:00 to 23:59, Saturday and Sunday) when the generator must start.
◘ Weekend Stop — the daily time (00:00 to 23:59, Saturday and Sunday) when the generator must stop after Weekend Start.
The Must Run Schedule is disabled when Start and Stop are set to the same time, or if Enable is set to N.

Page 35Page 34 900-0125-12-02 Rev B©2017 OutBack Power. All Rights Reserved.
MATE3s Settings AGS
M-1. AGS continued• Quiet Time Schedule
This is a period of time when the generator is commanded not to runregardless of other conditions. Quiet Time is usually set due tothe risk of inappropriate noise or other reasons. Quiet Time can beset individually for weekdays and weekends.The Quiet Time function is disabled when Start and Stop are set to the same time, or if Enable is set to N.◘ Enable — either enables (Y) or disables (N) the Quiet Time function.◘ Weekday Start — the beginning time (00:00 to 23:59, Monday through Friday) when the generator is not allowed to start.◘ Weekday Stop — the ending time (00:00 to 23:59, Monday through Friday) after which the generator is allowed to start.◘ Weekend Start — the beginning time (00:00 to 23:59, Saturday and Sunday) when the generator is not allowed to start.◘ Weekend Stop — the ending time (00:00 to 23:59, Saturday and Sunday) after which the generator is allowed to start.
IMPORTANT: Quiet Time overrides most of the starting set points (Voltage, Load, Must Run, Exercise etc.), preventing the generator from starting automatically. The only exception is 2 Minute Start, which is considered an “emergency” start set point and which will start the generator regardless of Quiet Time settings.
• Generator Exercise ScheduleThis is a period of time when the generator is scheduled to run briefl yregardless of other conditions. The exercise function can operate once aweek or every few weeks.◘ Enable — either enables (Y) or disables (N) the Exercise function.◘ Exercise Run on — the day of the week (Mon to Sun) when Generator Exercise is scheduled.◘ Start Time — the time (00:00 to 23:59) at which the generator starts.◘ Run Period — the duration (1 to 240 minutes) of the exercise period.◘ Exercise Interval — the number of weeks (0 to 8) that will pass between exercise periods.◘ Disable Sell During Exercise — either prohibits (Y) or permits (N) a grid-interactive model from selling power during the
exercise period. This is mostly applicable to DC generators.
IMPORTANT: Regularly running a generator keeps engine components lubricated, expels excess moisture, charges the starting battery, and helps prevent carbon build-up. Consult the generator owner’s manual for the appropriate length and frequency of exercise periods and what load to run during the exercise period.
• Set Generator Total Run TimeThe total running time for an automatic generator is displayed onthe Generator Status screen, which is accessed with the GENhot key. (See the MATE3s Overview Guide.) If the existing total isinaccurate in some way, it may need to be corrected or reset. Thismenu allows the timer to be set to a diff erent fi gure. It can also bereset to zero.◘ Generator Total Run Time – 0.0 to 999.9 hours.
• AGS TimersThis is a read-only screen that displays times and values for the MATE3sfunctions described on the preceding pages. Programming of thesevalues is done in the Quiet Time Schedule, Voltage Start, Load Start,Must Run Schedule, or State of Charge Start menus described onthe previous page.◘ Fault begins counting from zero when no voltage is detected after a generator start. When the Fault Time setting
is reached according to the AGS Setup screen on page 31, an AGS fault will be generated. An event will also berecorded. (See page 54).
◘ Warmup, Cooldown, and Exercise begin counting from zero when each stage begins. The generator will reactaccordingly when their respective times are reached according to the AGS Setup screen on page 31.
◘ 2 Min, 2 Hour, and 24 Hour begin counting down from the maximum time when the respective conditions are reached foreach setting. If any of these timers reach zero, the generator will be started.
◘ Load Start and Load Stop begin counting from zero when the respective conditions are reached for each setting. Ifeither of these timers reach the delay time as set in the Load Start screen on page 32, the generator will be started orstopped as appropriate.
◘ DC Absorb is used with the DC generator settings shown on page 31. It begins counting from zero when theDC Absorb Voltage is reached. The generator will be stopped when the DC Absorb Time setting is reached.

Page 37Page 36 900-0125-12-02 Rev B©2017 OutBack Power. All Rights Reserved.
MATE3s Settings AGS (Testing)
M-1. AGS continued• AGS Functional Test
Before any further programming, confi rm that the generator is working properly. Using the generator’s owncontrols, manually turn it on and then shut it off .Next, test the remote start functionality. Go to the Generator Status screen using the GEN hot key.To test the AGS function through the MATE3s:1. Press the GEN hot key to bring up the Generator Status screen.2. Press the <ON> soft key and wait for the generator to start running.3. Press the <OFF> soft key to shut the generator off .4. Press the <AUTO> soft key to put the generator in AUTO mode.
(Automatic functions need to be tested separately.)5. Press the <BACK> soft key to return to the Home screen.
• AGS TroubleshootingIf the generator fails to start or connect, there are many possible reasons. The steps below provideinitial guidance for troubleshooting.
Symptom Possible Cause Possible Remedy
AGS sends a command but the generator does not start.
Open circuit between AUX connection and generator.
Ensure the generator will start using its own controls. Ensure it will start using the <ON> soft key in the GEN hot key screen. Check all conductors, including external relays, contactors, or other devices.
AGS starts the generator but AGS Fault appears anyway.
Generator output is not reaching inverter input.
Check all circuit breakers and switches. Measure AC voltage at inverter input terminals.
Generator output does not meet inverter requirements.
Check generator voltage and frequency.To clear an AGS fault, go to the GEN hot key screen. Press the <OFF> soft key.
AGS does not send a start command under expected conditions.
AGS is not enabled. Check Mode in the GEN hot key screen. Ensure AGS Enabled is set to Y. (See page 31.)
The AGS timers have not been activated by the present conditions.
Check to make sure at least one AGS timer is active. (See page 35.) If the timers are not active, check the AGS settings. Compare all settings against the Start and Stop Reasons table to the right.
A Stop condition is active. This could include Quiet ime.
Compare all settings against the Start and Stop Reasons table to the right.
• Start and Stop ReasonsAfter AGS has started the generator, the GEN hot key screen showsthe reason for starting under Last Run. The fi rst two columns inthe table below are a list of start reasons.The remaining columns display the possible reasons for the generator to stop. The possible stop reasonsare connected to the start reasons. For example, a generator which started due to Load kW can stop due toreduction of load kilowatts, due to Quiet Time, or manually. However, it will not stop due to battery state ofcharge (SOC) or any of the other reasons.
START REASONS
Global Rebulk
STOP REASONSInverter in Float or Silent
Stop SOC %
Stop at 100% SOC
FN-DC Charge
Parms Met (CPM)
Below Load kW
Quiet Time
Exercise Time
Expires
Manual Stop
High Batt
Voltage
Below Load kW
2 Min Batt V Yes Stop Stop Stop Stop
2 Hour Batt V Yes StopStop if days since CPM < setting
Stop if days since 100%
> setting
Stop if days since CPM > setting
Stop Stop Stop
24 Hour Batt V Yes StopStop if days since CPM < setting
Stop if days since 100%
> setting
Stop if days since CPM > setting
Stop Stop Stop
Start SOC % Yes StopStop if days since CPM < setting
Stop if days since 100%
> setting
Stop if days since CPM > setting
Stop Stop Stop
Load kW Stop Stop Stop
Exercise Stop Stop Stop
Must Run Start Yes Stop Stop Stop
Manual Yes If Auto selected
If Auto selected Stop
NOTES “Setting” refers to the Interval Days setting in the State-of-Charge (SOC) Start screen as depicted on page 33.
“CPM” (Charged Parameters Met) refers to the full-charge parameters of the FLEXnet DC (FN-DC) Battery Monitor as defined on page 28.The FN-DC must be installed in the system.
The conditions of the Inverter In Float or Silent column will stop the generator if the inverter reaches these charging stages before theconditions of the other columns take effect.
The conditions of the Stop SOC% column apply as long as Days Since Parms Met does not exceed Interval Days. The generator will be shutoff upon reaching the Stop SOC% setting as shown on page 33.
The conditions of the Stop at 100% SOC column apply if Days Since Parms Met equals or exceeds Interval Days. The generator will ignorethe Stop SOC% setting and continue running until the battery SOC is at 100%. (This function does not operate if Enable Full Charge is set at N,or if the Interval is set at 0.)
The conditions of the FN-DC Charge Parms Met (CPM) column apply when Days Since Parms Met equals or exceeds Interval Days andEnable Full Charge (100% SOC) is disabled as noted above. These conditions also apply if for any reason the charge parameters are not metwhen the batteries reach 100% SOC as noted above. The generator will continue to run until the FN-DC’s charge parameters have been met.

Page 39Page 38 900-0125-12-02 Rev B©2017 OutBack Power. All Rights Reserved.
MATE3s Settings Data Logging
M-2. Data LoggingThe Data Logging function enables the MATE3s to record operational status information about the system. Individual status information is recorded for each device connected to the MATE3s. This function will record data to the internal fl ash memory for up to one year and selectively to an SD memory card up to the capacity of the card.
○ The MATE3s can use an SD card of up to 8 GB capacity.○ To accommodate the card, it is
recommended to leave 2” clearanceon the right side of the MATE3s.
○ Inserting the card in the slot causesan SD card icon to appear on theHome screen.
● Internal Data Log Write Interval — the interval (60 to 3600 seconds) at which data is recorded for the MATE3s graphs.● SD Card Data Logging Mode — the level of selectivity for downloading data to the SD card.
◘ Excel records the full date and time for each interval recorded.◘ Disabled turns off data logging to the SD card. It does not turn off data logging to the internal flash memory.◘ Compact records only the minutes and seconds for each interval recorded.
● SD Card DataLog Write Interval — the interval (1 to 60 seconds) at which data is automatically downloaded to the SD card.
For instructions on downloading data logs for the charge controller, see page 52.For instructions on downloading data logs for the FLEXnet DC Battery Monitor, see page 53.
Data Log File FormatInformation generated by this function will be saved on the SD card in a generic .csv fi le format, which can be read by most spreadsheet programs. The fi le name on the .csv fi le will appear as follows:
Example: 11062722.csv (YYMMDDHR.csv)
Where: YY = Last 2 digits of the year, MM = Month (01-12), DD = Day (01-31), HR = Hour (00-23)
The data log shown in this example is arranged by date and time. It shows all devices connected to the HUB Communications Manager in order by port number. The table is broken into parts to emphasize that the data available for each device is not the same. Each type of OutBack device is noted by a particular Device Type designation. FX-class inverters use Device Type 2, while FLEXmax charge controllers are Type 3. The FLEXnet DC Battery Monitor is Device Type 4. Device Types not depicted here include FXR-class inverters (Type 5) and Radian-class inverters (Type 6). This example shows a system with two FX(E) inverters, two FLEXmax controllers, and the FLEXnet DC.
NOTES The headers shown above
each part of the table are includedfor convenience. The headers arenot included in the download.
For more information on the datastream or any of the table items,see the Data Logging applicationsnote at www.outbackpower.com.
Dat
e
Tim
e
Port
Dev
ice
Type
Inve
rt C
urre
nt
Cha
rge
Cur
rent
Buy
Cur
rent
AC
Inp
ut
Vol
tage
AC
Out
put
Vol
tage
Sel
l Cur
rent
Ope
rati
ng M
ode
Err
or C
ode
AC
Mod
e
Bat
tery
Vol
tage
Mis
cella
neou
s
War
ning
Cod
e
5/31/17 19:53:25 1 2 2 0 0 0 230 0 02 0 00 492 1 0
5/31/17 19:53:25 2 2 2 0 0 0 230 0 02 0 00 492 1 0
Dat
e
Tim
e
Port
Dev
ice
Type
Unu
sed
Cha
rger
Cur
rent
PV
Cur
rent
PV
V
olta
ge
Dai
ly
kWh
CC
Am
ps
(ten
ths)
AU
X M
ode
Err
or C
ode
Mod
e
Bat
tery
V
olta
ge
Am
p-H
ours
Unu
sed
5/31/17 19:53:25 3 3 0 0 0 61 89 6 03 0 00 492 168 0
5/31/17 19:53:25 4 3 0 0 0 72 89 0 03 0 00 492 151 0
Dat
e
Tim
e
Port
Dev
ice
Type
Shu
nt A
Am
ps
Shu
nt B
A
mps
Shu
nt C
A
mps
Ext
ra D
ata
Iden
tifi
er
Ext
ra D
ata
Bat
tery
V
olta
ge
SO
C
Shu
nt E
nabl
e
Sta
tus
Flag
Bat
tery
Tem
p
Unu
sed
Unu
sed
5/31/17 19:53:25 5 4 9 0 0 10 663 492 93 000 8 25 0 0
5/31/17 19:53:30 1 2 2 0 0 0 230 0 02 0 00 492 1 0
5/31/17 19:53:30 2 2 2 0 0 0 230 0 02 0 00 492 1 0
5/31/17 19:53:30 3 3 0 0 0 61 89 6 03 0 00 492 168 0
5/31/17 19:53:30 4 3 0 0 0 72 80 0 03 0 00 492 151 0
5/31/17 19:53:30 5 4 9 0 0 10 663 492 93 000 8 25 0 0
5/31/17 19:53:30 1 2 2 0 0 0 230 0 02 0 00 492 1 0
5/31/17 19:53:30 2 2 1 0 0 0 230 0 02 0 00 492 1 0
5/31/17 19:53:30 3 3 0 0 0 60 89 6 03 0 00 492 168 0
5/31/17 19:53:30 4 3 0 0 0 71 80 0 03 0 00 492 151 0
5/31/17 19:53:30 5 4 7 0 0 10 663 492 93 000 8 25 0 0
This shows more of the data log as it actually appears. The rows for each field are repeated with updated information at the specified interval (5 seconds in this example).
Note that the order and designation of each column may change. Each row represents a different device. The columns are arranged appropriately for the device type and that particular device.
2” ClearanceSD Card Icon
SD Card
Front Back8GB

Page 41Page 40 900-0125-12-02 Rev B©2017 OutBack Power. All Rights Reserved.
MATE3s Settings HBX
M-3. High Battery Transfer (HBX)In High Battery Transfer (HBX) mode, the system is connected to an AC source such as the utility grid; however, it will use battery power as the fi rst priority. The AC source is locked out until needed.
In this mode, the system runs on DC power for as long as the batteries can be sustained. It is expected that the batteries will be charged from renewable sources such as PV power. When the batteries become depleted, the system reconnects to the AC source to operate the loads.
The batteries may be recharged during this time using the renewable source. When the batteries are recharged to a high enough voltage, the system transfers back to the batteries as the primary source (hence the name High Battery Transfer).
HBX Mode commands the inverter to:
○ Connect to an AC source if the battery voltage has fallen below the Grid Connect voltage for the amount of timeset in the (connect) Delay set point
○ Connect to an AC source if the battery state of charge (SOC) has fallen below the Grid Connect SOC for anyamount of time
○ Disconnect the AC source and switch to powering the loads from the battery bank if the battery voltage has risenabove the Grid Disconnect voltage for the amount of time set in the (disconnect) Delay set point
○ Disconnect the AC source and switch to powering loads from the battery bank if the battery state of charge (SOC)has risen above the Grid Disconnect SOC for any amount of time
IMPORTANT: HBX mode will control the master inverter in port 1 of a HUB Communications Manager.
The master will then instruct all subphase masters and slaves to connect or disconnect from theAC input source.
For best operation, the inverter’s charger should be turned off when HBX mode is in use.This mode is intended for systems that rely primarily on the renewable energy source for charging.The settings of HBX mode allow it to disconnect from the utility grid whenever it can chargeeffectively using the renewable source. Use of the inverter’s charger may interfere with thesepriorities. This may keep both HBX mode and the inverter’s charger from working effectively.See the MATE3s Overview Guide (the CHARGER hot key) for instructions on shutting offthe charger.
HBX Mode Default Set Points
System Voltage 12 V 24 V 36 V 48 V
High Voltage 13 26 38 52
Low Voltage 12 24 36 48
Time 1 hour 1 hour 1 hour 1 hour
Menu Items
● Enabled/Disabled● Grid Connect — xx.x VDC (inverter-dependent)
The low-voltage level that causes the system to reconnect to the utility grid.● (Grid Connect) Delay — 0 to 240 minutes
The delay period after reaching Grid Connect before the system reconnects to the utility grid.● Grid Disconnect — xx.x VDC (inverter-dependent)
The high-voltage level that causes the system to disconnect from the utility grid.● (Grid Disconnect) Delay — 0 to 240 minutes
The delay period after reaching Grid Disconnect before the system disconnects from the utility grid.● Grid Connect SOC — 10% to 100%
The low-battery state of charge that causes the system to reconnect to the utility grid immediately.● Grid Disconnect SOC — 50% to 100%
The high-battery state of charge that causes the system to disconnect from the utility grid immediately.
NOTES ON SETTINGS:
The system must be in the Grid Disconnect state to allow HBX default settings to be changed.
The Delay set points are used to prevent the inverter from switching to grid power in the event of a sudden, sizable demand for powerthat may momentarily drop the voltage below the Grid Connect value.
The SOC set points are only usable by a system equipped with a battery monitor.
NOTES ON SELECTING HBX MODE: HBX mode has similar priorities to the Mini Grid mode used by FXR-class and Radian-class inverters. However, it is
not compatible with Mini Grid and cannot be used at the same time. To prevent conflicts when using HBX mode, makecertain not to select Mini Grid. (Selection of AC input modes can be found on page 11. Information on Mini Gridand other modes can be found in the inverter Operator’s Manual.)
HBX is also incompatible with the Grid Use Time and Load Grid Transfer functions in the MATE3s. These functionsdo not have similar priorities to Mini Grid or HBX, but they do control the inverter’s connection and disconnection withthe grid. HBX should not be used with these functions. (See page 42 and page 43.)
When deciding whether to use Mini Grid mode or HBX, the user should consider the aspects of each. Mini Grid logic is based in the FXR inverter and can function in the absence of the MATE3s. HBX logic is based in
the MATE3s and cannot function unless the MATE3s is installed and operating. Mini Grid can use utility grid power to fully recharge the batteries every time it reconnects to the grid. HBX can only
do so under specific circumstances. HBX set points have a wide range of settings. Mini Grid uses settings intended to protect the batteries from
excessive discharge; however, most of its settings are automatic and do not allow customization. HBX works more efficiently with a larger renewable source, but there is no specification for renewable size.
Mini Grid cannot work properly unless the source is larger than the size of the loads. If this condition is not met,Mini Grid will not disconnect the inverter from the utility grid.

Page 43Page 42 900-0125-12-02 Rev B©2017 OutBack Power. All Rights Reserved.
MATE3s Settings Load Grid Transfer
M-4. Grid Use TimeThis function allows the system to connect to (use) the utility grid and disconnect from (drop) it on a schedule. Grid Use Time mode is programmed separately for weekday and weekend connect times. Before turning the Grid Use Time mode on, set all weekday and weekend time periods.○ Three Grid Use Time periods may be programmed on weekdays.○ Only one Grid Use Time may be programmed on a weekend.
● Enable — either enables (Y) or disables (N) the Grid Use Time function.Three Enable fields are present for the three possible weekday usages.
● Weekday: Use — the daily time (00:00 to 23:59, Monday through Friday) when the system is told to Use the utility grid.Three different Use times can be set.
● Weekday: Drop — the daily time (00:00 to 23:59, Monday through Friday) when the system is told to Drop the utility grid.Three different Drop times can be set.
● Weekend: Use — the daily time (00:00 to 23:59, Saturday and Sunday) when the system is told to Use the utility grid.● Weekend: Drop — the daily time (00:00 to 23:59, Saturday and Sunday) when the system is told to Drop the utility grid.
M-5. Load Grid TransferThe MATE3s can force all inverters to automatically reconnect to the utility grid, even if the normal mode is to be disconnected. Inverters can reconnect based on high output loads, or based on low battery voltage.● Mode — Enabled allows automatic grid reconnection. Disabled means reconnection will only occur according to the
inverter’s own operating mode or other programming.● AC Load Threshold — The amount of load which requires the inverter to connect.● Load Connect Delay — The length of time the AC Load Threshold must be exceeded before the inverter connects.● Load Disconnect Delay — The length of time the loads must remain below the AC Load Threshold before the inverter disconnects
from the grid.● Connect Low Battery — The low battery voltage level which requires the inverter to connect.● Disconnect High Battery — The voltage which the batteries must reach before the inverter disconnects from the grid.
IMPORTANT: The time and date must be accurately programmed for this mode to function properly. Care must be taken when programming weekday and weekend times that encompass USE periods past midnight (12:00 a.m.).
The user must take into account weekday USE periods that will end on a Saturday. Grid Use Time cannot be used with HBX mode or Load Grid Transfer. These functions have incompatible priorities and will
conflict with each other. Grid Use Time cannot be used if the inverter’s Mini Grid AC input mode is used (see page 11). These functions have
incompatible priorities and will conflict with each other. The MATE3s does not always adjust its clock for Daylight Savings Time (see page 6). This may affect timing of grid usage. If a start time equals a stop time, no action will be taken and the time period is ignored. If the battery voltage falls below the inverter’s Low Battery Cut-Out voltage, the inverter will automatically connect to the AC
input source regardless of the time-of-day setting.
EXAMPLE #1: Weekday Start — 6:00 AM Stop — 6:00 AM Weekend Start — 12:00 AM Stop — 12:00 AMThe weekend Use period has been left at its default (00:00 or 12:00 AM). Any time that a Start time equals a Stop time, no action will be taken and the time period is ignored. The above settings will have the following results:
◘ Monday – Friday evenings at 6 PM, the MATE3s issues a USE command to the inverter allowing the AC input source to be used.◘ Monday – Friday mornings at 6 AM, a DROP command is issued.◘ On Friday evening at 6 PM, a USE command is issued but since the weekend Start and Stop times are equal, the weekend
use time is disabled. No DROP command will be issued until Monday morning at 6 AM.
EXAMPLE #2: Weekday Start — 6:00 PM Stop — 6:00 AM Weekend Start — 4:00 PM Stop — 8:00 AM
◘ Monday – Thursday evenings at 6:00 PM, the MATE3s issues a USE command to the inverter allowing the AC source to be used.◘ Monday – Friday at 6:00 AM, a DROP command is issued. On Friday evening at 6:00 PM, a USE command is issued.◘ Saturday morning a DROP command is issued at 8:00 AM. Saturday afternoon at 4:00 PM, the inverter will USE again until
Sunday morning at 8:00 AM. Sunday evening at 4:00 PM., a USE time period will start, ending on Monday morning at 6:00 AM.
M-6. Charge Controller Float CoordinationThis menu enables the coordination of more than one FLEXmax charge controller. (This function also works on MX60 charge controllers with fi rmware revision 5.11). This enables controllers to enter the fl oat stage, or perform other activities, simultaneously rather than individually. Float Coordination means that when one charge controller fi nishes a bulk charge and moves into the fl oat stage, the MATE3s directs any other controllers into the fl oat stage as well.
● Enable — either enables(Y) or disables (N) theCharge Controller FloatCoordination function.
M-7. Global Charger Output ControlThis menu can limit the current delivered to the batteries by FLEXmax charge controllers. Maximum Battery Charge specifies a maximum system-wide charge current. The controllers’ charge current is limited for battery safety.
● Enable — either enables(Y) or disables (N) theGlobal Charger OutputControl function.
● Maximum Battery Charge —the maximum combinedcharging current (10 to 800amps) allowed.
NOTES This function requires the system to have a FLEXnet DC battery monitor installed. The net
battery current is monitored by the FLEXnet DC. The charge current from the controllers cannot exceed Maximum Battery Charge, but
additional current may be harvested for loads and/or selling (up to the controller’s maximum). This function cannot limit charge current from inverters of any kind. However, inverter current
is counted in the total. For example, if Maximum Battery Charge is set to 200 Adc and theinverters charge at 125 Adc, the controller’s charging will be limited so that it does not exceedthe difference of 75 Adc. (Although the controller’s charging cannot exceed 75 Adc, its overallharvest may exceed this amount if the extra power is used for selling or loads.)
The FLEXmax charge controllers must be set to Grid-Tie Mode in order to establish priority forthis function. (See page 25.)

Page 45Page 44 900-0125-12-02 Rev B©2017 OutBack Power. All Rights Reserved.
MATE3s Settings OPTICS Auto Reboot Interval
M-8. FLEXnet DC Advanced ControlThis menu allows certain advanced functions to be used with the FLEXnet DC (FN-DC) if installed. See the FN-DC literature for more information.● Enable Charge Termination Control — allows the battery charging to be stopped for all
inverters on the system, once the charging parameters of the FN-DC have been met.(See page 28 for these parameters.) Options are N (no) or Y (yes).
● Enable Auto Grid-Tie Control — if grid-interactive inverters are present on the system,this control allows their grid-interactive function to be turned off at midnight each night. This functionallows the charge controllers to complete a charge cycle at the beginning of the next day before the systembegins selling. It prevents the batteries from remaining at or below the Sell voltage for extended periodswithout receiving a full charge.If grid-interactive inverters are not present, this item is inoperative. Options are N (no) or Y (yes). When Y isselected, “grid-tie” mode will be enabled on grid-interactive inverters any time the battery monitor signals thatcharge parameters have been met.NOTE: When grid-tie mode is enabled with this function, the Off set Enable menu item (see page 17) willchange to Y (yes). The inverter will become capable of selling even if the function had been previously turned off .
The next two items are related to the system indicators on the Home screen and are titled Battery Status on the screen. (See the MATE3s Overview Guide for home screens.) ● Low SOC Warning Level — if the batteries decrease to this state of charge (SOC), an event will be registered
in the event log. The Home screen will display ! , which is a battery warning. (See page 58.) Settable rangeis 20% to 99%.
● Critical SOC Warning Level — if the batteries decrease to this state of charge (SOC), an event will be registeredin the event log. The Home screen will display X , which is a warning that the batteries have been criticallydischarged. (See page 58.) Settable range is 10% to 98%.
M-12. Reset to Factory DefaultsThis screen allows the user to erase the settings from the MATE3s and start over with the values programmed at the factory. Entering this screen brings up the query Reset MATE3s to Factory Defaults?
Use the soft keys to select No or Yes.● If <No> is selected, the screen returns to the MATE3s menu. No changes will be made to
any settings.● If <Yes> is selected, the MATE3s settings immediately change to the original factory values.
The screen displays the message MATE3s Restored to Factory Defaults. A <Continue>soft key will appear. Pressing this key returns the screen to the MATE3s menu.
M-11. OPTICS Auto Reboot IntervalThe MATE3s can reboot itself on a schedule. This is a backup measure in the event of a display freeze or a disconnect from OPTICS RE.● Auto Reboot Interval — allows the function to be Disabled, or to set the invervals for operation.
Settable range is 1 to 24 hours, in 4-hour increments.
NOTE: This function is not recommended if AGS is in use.
M-10. FLEXtime ScheduleThe inverter can switch between AC input modes based on time of day. The input mode selection, which is normally fi xed, becomes fl exible according to a schedule. Three mode and time selections are available. ● Input Mode — the mode used during the selected time.● Hour and Minute — the selection (00:00 to 23:59) which defines that part of the schedule.
NOTES: The times under each selection are start times only. The stop time is defined by the start time for the next selection.
Leaving a selection blank means it will be skipped. If all selections are blank, this function will not operate.
FLEXtime Schedule is available for FXR-class and Radian-class inverters only.
In a Radian-class inverter, this function only operates for the AC input connections labeled G . It will not control the AC input modeson the Radian’s G input.

Page 47Page 46 900-0125-12-02 Rev B©2017 OutBack Power. All Rights Reserved.
Profi le Wizard Profi le Wizard
Profile Wizard (W)The Profi le Wizard is a guided program for rapidly confi guring devices. It prevents the need for repetitive programming when multiple common devices are used.The Wizard asks the user a series of questions that describe the system. The Wizard uses the answers to these questions to build a “profi le” of the best settings for all devices. When prompted by the user, the Wizard will use the profi le to communicate with the devices and program the settings. An installer can create new profi les, use existing profi les, or restore profi les to their original state.○ Creating New Profiles (W-1)
○ Using Existing Profiles (W-2)
○ Restoring Profiles (W-3)
IMPORTANT: Please program the Profi le Wizard in accordance with the Recommended Programming Order on page 4.
W-1. Creating New ProfilesCreating a profi le involves customizing various aspects of a system. These include system type, battery charging and monitoring, and inverter interactions with both utility grid and generator. Once a custom profi le is saved to an SD card, it can be re-applied if the settings are ever lost. An installer can also apply a confi guration from an SD card to similar systems. To create a new profi le: 1. From the Profi le Wizard menu, select New Profi le.2. Press <Continue> to confi rm a new profi le. This enters a series of screens with
settings. The screens are shown on page 48, beginning with Wizard Date & Time (A).3. The last setup screen is the Setup Complete screen J. At this point the profi le can
be applied to the system (K), or it can be saved fi rst (L).NOTE: Pressing the <Exit> soft key will return to the Main Menu without savingor applying the profi le. All changes will be lost.
4. The <Program> soft key (K) will apply the profi le to the system. All settings will beprogrammed into the appropriate devices and will immediately take eff ect. Themessage Programming System will appear. When it is complete, SystemProgrammed will appear. The <Save> soft key (L) will appear again.
IMPORTANT: Making changes in steps 2 and 3 is not the same as programming them. Changes are only applied to the system once the <Program> soft key is pressed.
5. The <Save> soft key (L) saves the profi le to the SD card. The screens are shown on page 50,beginning with the Save Profi le Wizard screen.NOTE: Saving a profi le will not apply it to the system, but a saved profi le can be retrieved and applied later. See W-2.
6. Once programming and saving is complete, press <Exit> to return to the Main Menu.
W-2. Using Existing ProfilesIf the most recent profi le was lost or changed, it can be retrieved from an SD card and applied to the system. If the profi le was not ideal, any existing value can be changed before re-applying the profi le.To apply a profi le that was previously saved: 1. From the Profi le Wizard menu, select Existing Profi le. This will take the most recent
profi le stored in the MATE3s and apply it to the system.When Using Existing Profi le is displayed: 2. If the profi le needs to be changed, press the <Continue> soft key. This enters a
series of screens with settings. The progression of screens is shown on page 48,beginning with Wizard Date & Time (A).
3. To retrieve and apply the most recent profi le, press the <Program> soft key K.All settings will be programmed into the appropriate devices and will immediatelytake eff ect. The message Programming System will appear. When it is complete,System Programmed and the <Save> soft key (L) will appear. See Step 5.
4. The last setup screen is the Setup Complete screen J. At this point the profi le canbe applied to the system (K). Any changes can be saved fi rst (L).
5. The <Save> soft key (L) allows the profi le to be saved to the SD card. The screensare shown on page 50, beginning with the Save Profi le Wizard screen.
6. Once programming and saving is complete, press <Exit> to return to the Main Menu.
W-3. Restoring ProfilesPreviously saved profi les can be selected and retrieved. If the profi le was not ideal, any existing value can be changed. Once all values are confi rmed, the profi le can either be saved or applied.To restore a profi le that was previously saved: 1. From the Profi le Wizard menu, select Restore Profi le. The MATE3s will access
the SD card and display the names of the profi les available to be restored.2. Use the control wheel to scroll through the names.3. When the desired profi le is selected, press the <RESTORE> soft key to start
the restoration process. This will go through each screen to confi rm it is accurate.The progression of screens is shown below, beginning with System Type (A).
4. The last setup screen is the Setup Complete screen J. At this point the profi le can beapplied to the system (K), or it can be saved fi rst (L). See Step 6.
5. The <Program> soft key (K) will apply the profi le to the system. All settings will beprogrammed into the appropriate devices and will immediately take eff ect. Themessage Programming System will appear. When it is complete, SystemProgrammed and the <Save> soft key (L) will appear.
6. The <Save> soft key (L) allows the profi le to be saved to the SD card. The screensare shown on page 50, beginning with the Save Profi le Wizard screen.
7. Once programming and saving is complete, press <Exit> to return to the Main Menu.
○ Profile Settings (W-4)
○ Saving the Profile to an SD Card (W-5)
A
K
J
L
K
L
AK
LK
L
A
LK
L
J
K
J
K
NOTES A Profile is not the same as a System Configuration as programmed in the System menu. See S-2 on page 5. Not all system setup items, including inverter stacking, are programmed by the Wizard. See W-4 on page 48 for other non-Wizard items.

Page 49Page 48 900-0125-12-02 Rev B©2017 OutBack Power. All Rights Reserved.
Profi le Wizard Profi le Wizard
W-4. Profile SettingsThis section shows the process of customizing all system elements. The screen progression shown is the same whether A is selected in the New Profi le, Existing Profi le, or Restore Profi le menus.Note that Wizard profi les are useful for rapid setup of multiple devices, but they do not confi gure the entire system. Items not covered include inverter stacking (see I-9 on page 16), charge controller fl oat coordination (see M-6 on page 43), and many system settings (see S-1 beginning on page 4). In addition, if settings are made in the wrong order, the Wizard may overwrite some customized settings. To ensure that all settings are made correctly and retained, make certain to follow the Recommended Programming Order on page 4.
NOTES ON B: If System Type is set to Grid Tied:
In FX-class inverters, Offset Enable changes to Y. (See page 17.) For all other system types, this selection changes to N. In Radian-class inverters, the AC input mode on the G input changes to Grid Tied. The AC input mode on G changes to Generator. In FXR-class inverters, Input Type changes to Grid. The AC input modes used by Grid and Gen change to Grid Tied and Generator. In all OutBack charge controllers, Grid-Tie Mode changes to Y.
If System Type is set to Off Grid: In Radian-class inverters, the AC input modes on both the G and G inputs change to Generator. In FX-class or FXR-class inverters, Input Type changes to Gen. In FXR-class, Generator is the AC input mode used by both Grid and Gen.
If System Type is set to Backup: In Radian-class inverters, tthe AC input mode on the G input changes to Backup. The AC input mode on G changes to Generator. In FXR-class inverters, Input Type changes to Grid. The AC input modes used by Grid and Gen change to Backup and Generator.
If Battery Type is set to FLA, the FLEXmax charge controller’s Temp Comp Mode selection changes to Wide. (See page 24.) For GELor AGM battery types, Temp Comp is Limited. When Limited, the Upper and Lower Battery Voltage equal the Wizard Absorb and Floatsettings respectively plus 0.2 Vdc (for a 12-volt system), 0.4 Vdc (24-volt), 0.6 Vdc (36-volt), or 0.8 Vdc (48-volt).
See S-1 on page 4 for more information on various System Types.
NOTES: In grid-interactive models, Float Voltage also controls the Sell Voltage setting on page 17. Sell Voltage equals Float Voltage minus 0.2 Vdc (for a
24-volt system) or 0.4 Vdc (for a 48-volt system). Absorb Voltage and Float Voltage also control the equivalent settings in FLEXmax charge controllers. (See page 24.) The controller voltages
equal the Wizard voltages plus 0.1 Vdc (for 12- or 24-volt systems) or 0.2 Vdc (for 36- or 48-volt systems). This menu also controls items in the Battery Setup menu for the FN-DC. (See page 28.) Full Charge Voltage equals the Wizard Absorb Voltage
minus 0.2 Vdc (for a 12-volt system), 0.4 Vdc (24-volt), 0.6 Vdc (36-volt), or 0.8 Vdc (48-volt). Parms Met Time equals 5% of the Wizard Absorb Time. Note also that Return Amps equals 3% of the battery Capacity in B above.
See I-6 on page 13 for more information on battery charging.
Wizard Date & Time (A)● Hour, Minute, Day,
Month, Year, Weekday
NOTE: See S-6 on page 6
for more information onclock settings.
Wizard System Type (B)● System Type (Off Grid,
Grid Tied, Backup)● System Voltage (Vdc)
● Array Wattage● Battery Type (FLA, Gel,
AGM) and Capacity (Ah)
Wizard Battery Charging (C)● Absorb Voltage/Time● Float Voltage/Time
● Equalize Voltage/Time● Re-Float Voltage
Wizard AC Confi guration (D)● AC Output Voltage (Vac)● AC Phase
(Single, Split, 3-Phase)● AC Input Breaker Size (Aac)● Maximum Output Load (Aac)
NOTES: AC Input Breaker Size controls
Grid Input AC Limit. (See page 10.) As shown in F, if Generator Start is set to
Manual or Generator Type is DC, then AC InputBreaker Size controls both the Gen Input ACLimit and the Charger AC Limit. (See page 10.)
If the settings in F are Auto or AC, then the GenAC limit is set using Size from F, AC OutputVoltage from D, and the total number of inverters.The charger limit is either the Gen AC limit or ACInput Breaker Size, whichever is larger.
See I-3 on page 11 and I-9 on page 16 formore information on AC configuration.
Wizard AC Input Limits (E)● Grid Lower Voltage Limit (Vac)● Grid Upper Voltage Limit (Aac)● Gen Lower Voltage Limit (Aac)● Gen Upper Voltage Limit (Aac)NOTE: See I-2 on page 10 for more information.
Wizard AC Input Limits (F)● Generator Installed (Y or N)● Generator Type (AC or DC) and Size (kW)● Generator Start (Manual or Auto)● AUX Output PortNOTES: If Generator Type is DC, the stop voltage setting changes to
the Wizard Absorb Voltage plus 0.1 Vdc. (See C.) See S-1 on page 4 and M-1 on page 30 for more
information on generator settings. In Radian-class models, Control AUX can select Relay or 12V.
Wizard Grid Use Schedule (G)● Period 1, 2, and 3
Enable — (N or Y)● Weekday
◘ Use — 0:00 to 23:59◘ Drop — 0:00 to 23:59
● Weekend◘ Use — 0:00 to 23:59◘ Drop — 0:00 to 23:59
NOTES: This screen is only
present when SystemType (A) is Grid Tiedor Backup.
The screen is repeatedfor Periods 1, 2, and 3.
See M-4 on page 42for more information onthe Grid Use Timer.
Wizard High Battery Transfer (H)● Mode (Enabled or Disabled)● Grid Connect
◘ xx.x VDC◘ Delay xx Min◘ SOC xx%
NOTES: When enabled, this menu controls the inverter Low Battery Cut-Out
and Cut-In. (See page 12). These change to 10.5 Vdc and 12.5 Vdc(or equivalent values for systems higher than 12 volts).
The MATE3s HBX Grid Connect changes to 12.2 Vdc (or equivalent valuesfor systems higher than 12 volts). Note that other items are set by theWizard battery charger. Grid Disconnect is equal to the Wizard Absorbsetting. The Disconnect Delay is 25% of the Wizard Absorb Time.
See M-3 on page 40 for more information on HBX.
Wizard Battery Monitor (I)● Shunt A
◘ Connection —Disabled, Inverter,Charge Controller, DCLoad, DC Gen, Wind Turbine, Hydro (these names can be used to identify each shunt)
NOTES: This screen is only
present if the FN-DCis installed.
It is repeated forshunts B and C (if installed).
See page 28 for more information on the FN-DC.
NOTE: Pressing Continue on the last screen (screen I in this example) returns to the Setup Complete screen J. (See W-1, W-2, or W-3 as appropriate.)
NOTES: This screen is
only presentwhen SystemType (A) isGrid Tied orBackup.
● Grid Disconnect◘ xx.x VDC◘ Delay xx Min◘ SOC xx%
C
D
A
B
B
C
D
E
F
G
H
I
E
F
G
H
I
J

Page 51Page 50 900-0125-12-02 Rev B©2017 OutBack Power. All Rights Reserved.
Profi le Wizard Notes
W-5. Using Existing ProfilesThis section shows the process of saving the profi le and creating names for each fi le. The screen progression shown here is the same whether A is selected in the New Profi le, Existing Profi le, or Restore Profi le menus.To save a profi le to an SD card: If other profi les have been saved on the SD card, a list will be displayed (L). Choose Option 1 or 2 below.
NOTE: If the SD card is empty, pressing <Save> will automatically default to Option 2 below.
1. Select a name on the list with the control wheel. Press the <Save> softkey (N) to save the new settings over the selected profi le. Saving to SDCard will be displayed. Proceed to 3.
OR
2. Press the <New> soft key (M) to create a new profi le name.(8 characters maximum)● Use the control wheel to scroll through the available characters.● Use <> or <> to move to the desired character location.● Use <Delete> to erase characters when highlighted.Press <Save> to save the new profi le name. Saving to SD Card will be displayed.
In either case:
3. Wait for the confi rmation screen to appear. After the screen appears,press <Continue> to return to the Setup Complete screen J.
N
P
L
M
M
O
J
J
N

Page 53Page 52 900-0125-12-02 Rev B©2017 OutBack Power. All Rights Reserved.
Device Data Logs Device Data Logs
D-2. Saving Data Logs for the FLEXnet DCTo create a data log for the FLEXnet DC: 1. From the DEVICE DATA LOGS menu, select FLEXnet Battery Monitor.2. From the FN Battery Monitor Data Log menu, select Upload and Save Data Log.3. If other data logs have been saved on the SD card, a list will be displayed.
To save over a current log, choose option A. To save the log as new, choose B.A. Select a name on the list with the control wheel. Press <Save> to save the new data
over the selected data log. Saving to SD Card will be displayed. Proceed to C.NOTE: If the SD card is empty, pressing the <Save> soft key willautomatically default to option B.
ORB. Press <New> to create a unique name for the new data log.
(8 characters maximum)● Use the control wheel to scroll through the available characters.● Use <> or <> to move to the desired character location.● Use <Delete> to erase characters when highlighted.Press <Save> to save the new data log name. Saving to SD Card will be displayed.
In either case:C. Wait for the confi rmation screen to appear. After the screen appears, press
<Continue> to return to Upload and Save Data Log.
D-3. Deleting Data LogsTo erase a data log for either the FLEXmax controller or the FLEXnet DC: 1. From the DEVICE DATA LOGS menu, select the appropriate device. FLEXnet DC is
depicted here.2. From the Data Log menu for that device, select Erase Data Log.3. A query screen will appear. Press <Yes> to erase the data log. Pressing <No> returns
to the Data Log menu for that device.4. Wait for the confi rmation screen to appear. After the screen appears, press
<Continue> to return to Upload and Save Data Log.
FLEXnet DC Data Log
Date In AH In kWh Out AH Out kWh Net AH Net kWh Min SOC
4/13/17 0 0 1 0.01 -1 -0.01 99
4/12/17 81 2.17 9 0.11 72 2.06 98
4/11/17 83 1.67 9 0.12 54 1.55 98
NOTE: This header line is included in the download.
Device Data Logs (D)Users can create Device Data Logs for the FLEXmax (FM) Charge Controller and the FLEXnet (FN) DC Battery Monitor. The data logs can then be uploaded and saved to an SD card, or erased. Data logs can be converted to spreadsheets and graphs. They can be used to evaluate performance and trends.
○ Saving Data Logs for the FLEXmax Charge Controller (D-1)
○ Saving Data Logs for the FLEXnet DC Battery Monitor (D-2)
○ Erasing Data Logs (D-3)
D-1. Saving Data Logs for the FLEXmax Charge ControllerTo create a data log for the FLEXmax Charge Controller: 1. From the Device Data Logs menu, select FLEXmax Charge Controller.2. From the FM Charge Controller Data Log menu, select Upload and Save Data Log.3. If other data logs have been saved on the SD card, a list will be displayed.
To save over a current log, choose option A. To save the log as new, choose B.A. Select a name on the list with the control wheel. Press <Save> to save the
new data over the selected data log. Saving to SD Card will be displayed.Proceed to C.NOTE: If the SD card is empty, pressing the <Save> soft key willautomatically default to option B.
OR
B. Press <New> to create a unique name for the new data log.(8 characters maximum)
● Use the control wheel to scroll through the available characters.● Use <> or <> to move to the desired character location.● Use <Delete> to erase characters when highlighted.Press <Save> to save the new data log name. Saving to SD Card will be displayed.
In either case:
C. Wait for the confi rmation screen to appear. After the screen appears, press<Continue> to return to Upload and Save Data Log.
NOTE: This header line is included in the download.
FLEXmax Data Log
Date AH kWh Max Amps
Max Watts
Absorb Time
Float Time
Min Battery V
Max Battery V
Max Voc
10/13/17 0 0 1.2 29 0:00 0:00 24.1 29.1 122
10/12/17 38 0.9 5.5 143 0:00 0:00 24.1 29.0 122
10/11/17 32 0.8 5.6 144 0:00 0:00 24.1 28.7 120
C
A
B C
A
B

Page 55Page 54 900-0125-12-02 Rev B©2017 OutBack Power. All Rights Reserved.
Event Logs Event Logs
Event Logs (E)When events occur that aff ect the system or cause a shutdown, an event message occurs. Events are recorded at intervals to the MATE3s fl ash memory at intervals programmed in the settings. (See page 38.) Event logs can be downloaded to an SD Card or deleted from the MATE3s internal memory.○ Saving an Event Log (E-1)
○ Reading an Event Log File from the SD Card (E-2)
○ Deleting an Event Log (E-3)
E-1. Saving Event LogsTo save an event log for the FLEXmax Charge Controller: 1. From the Event Logs menu, select Save Events to SD Card.2. On the Date Range set point, use the control wheel to select the date for the event
log (or logs) to be saved to the SD card. The range will start with All and will movebackward to yesterday, up to one year’s worth of logs.
3. If other event logs have been saved on the SD card, a list will be displayed. Chooseoption A or B. NOTE: If the SD card is empty, pressing the <Save> soft key willautomatically default to option B.A. Select a name on the list with the control wheel. Press <Save> to save the new
events over the selected event log. Saving to SD Card will be displayed.Proceed to C.
ORB. Press <New> to create a unique name for the new event log.
(8 characters maximum)● Use the control wheel to scroll through the available characters.● Use <> or <> to move to the desired character location.● Use <Delete> to erase characters when highlighted.Press <Save> to save the new event log name. Saving to SD Card will be displayed.
In either case:C. Wait for the confi rmation screen to appear. After the screen appears, press
<Continue> to return to Event Logs.
E-2. Reading Event LogsWhen an Event Log is downloaded to an SD card, an .elg fi le is created. This fi le can be opened in Notepad or MS Word as a text fi le. Event logs can be used to identify repeated symptoms and other patterns.
A partial Event Log is depicted here.
6/16/15,12:16:09,FX-1,IN AC Voltage OK,119 VAC6/16/15, 6:25:13,Remote Power Up6/16/15, 6:25:13,Remote Power Down6/09/15,15:40:08,Remote Power Up6/09/15,15:36:55,Remote Power Down6/08/15,15:31:14,Remote Power Up6/08/15,10:51:44,Remote Power Down6/07/15,14:32:09,Remote Power Up6/07/15,14:31:59,Remote Power Down6/07/15,14:30:21,Remote Power Up5/31/15,15:35:01,Remote Power Down5/31/15,15:34:51,FX-1,IN AC Freq OK, 59.0 Hz5/31/15,15:34:51,FX-1,IN AC Voltage Too Low, 118 VAC5/31/15,15:33:25,FX-1,IN AC Freq Too Low, 51.0 Hz5/31/15,15:33:25,FX-1,IN AC Voltage Too Low, 95 VAC
E-3. Deleting Event LogsTo erase a MATE3 event log: 1. From the Event Logs menu, select Delete Events.2. On the Date Range set point, use the control wheel to select the date for the event
log (or logs) to be deleted. The range will start with All and will move backward toyesterday, up to one year’s worth of logs.
3. If a log with a specifi c date is desired, then use the control wheel to scroll through the list.When the name to be deleted is selected, press <Continue>.
4. A query screen will appear. Press <Yes> to erase the data log. Pressing <No> returnsto the Date Range screen.
5. Wait for the confi rmation screen to appear. After the screen appears, press <Continue>to return to Event Logs.
Firmware RevisionThis manual applies to MATE3s System Display and Controllers with a fi rmware version of 001.004.003 or higher.
See www.outbackpower.com and the following pages for instructions on upgrading fi rmware. C
A
B

Page 57Page 56 900-0125-12-02 Rev B©2017 OutBack Power. All Rights Reserved.
Firmware Update
Firmware UpdateThe MATE3s, the inverter, and other OutBack products can be updated to the latest revision by installing the latest fi rmware. Updated fi rmware can be ordered on a preloaded SD card, or downloaded from the OutBack website www.outbackpower.com. The fi rmware is available for download on the MATE3s product page or the Firmware Updates page shown below. The page in this image is accessed using the RESOURCES tab.
C
B
Firmware Update
Download Instructions To Download Firmware:1. Remove the SD card from the MATE3s. (See A.)2. Reformat and erase all existing fi les on the SD card.
Make certain the card uses FAT16 or FAT32 format.
3. From the OutBack page, download the latest fi rmware revision (B).
CAUTION: Equipment Damage Make certain all card contents are removed. If previous fi rmware or fi les remain on the card during installation, the MATE3s could be permanently corrupted.
IMPORTANT: Make certain to extract (unzip) the fi les to the SD card. Do not save the fi le directly in its original compressed form. If the fi les are downloaded in compressed form, they will be unusable.
Download OptionsAs shown above, the OutBack website features all available fi rmware updates for products.
The download page for each product shows the current version number, the date of release, and the contents of the release. Contents may include
○ New features○ Bug fixes○ Enhancements○ Known continuing issues
Each fi rmware page contains only the most recent fi rmware for each product. If previous versions are needed, these are collected in the Archive pages for each product.
To Upload Firmware to the Device:1. Insert the SD card into the MATE3s. (See C.)2. In Main Menu (D) under Firmware Update, select the appropriate
device as shown in E. This may be MATE3s, FXR Inverter (shownhere), or another device. Press <Update> (F).
3. The screen will show updates for several minutes with theBATTERY STATUS yellow LED indicator fl ashing rapidly (G).A status bar will appear showing the percentage completed.Revision is complete when the home screen reappears.
A
CAUTION: Equipment Damage Do not disconnect the MATE3s or otherwise stop the upload before completion. If the process is interrupted, the MATE3s could be permanently corrupted.
NOTEFor instructions on installing .GIP fi les for Grid Support functionality, see the inverter Installation Manual.
D E
F
G

Page 59Page 58 900-0125-12-02 Rev B©2017 OutBack Power. All Rights Reserved.
Troubleshooting
TroubleshootingCommon Problems
Symptom Possible Cause Possible Remedy
MATE3s does not power up.
The MATE3s is powered by the OutBack product to which it is connected. The OutBack products may not be powered up or connected.
Check all OutBack devices for correct operation.
Check or replace the CAT5 cable running from the MATE3s to the OutBack product.
The left-hand RJ45 port on the back of the MATE3s is used for computer communications. It cannot power a MATE3s
Make sure the CAT5 cable is plugged into the correct RJ45 port. This is the right-hand port when looking at the rear of the MATE3s.
HUB product loses power when cable is plugged into MATE3s.
The left-hand RJ45 port on the back of the MATE3s is wired differently from the HUB port. It may short out a HUB product.
Make sure the CAT5 cable is plugged into the correct RJ45 port. This is the right-hand port when looking at the rear of the MATE3s.
MATE3s does not display a particular device, meter, or setting.
The CAT5 cable may have an open or broken conductor.
Check or replace the CAT5 cable running from the MATE3s to the OutBack product.
Check all OutBack devices for correct operation. Make sure no OutBack devices have been moved, unplugged, or added.
The OutBack products may not be powered up or connected.
MATE3s voltmeter for a particular device or screen is inaccurate.
Meter could be incorrectly calibrated.
Confirm correct voltage with an accurate voltmeter. (Make all tests on the terminals of the OutBack product.) If necessary, adjust the MATE3s meter using the Calibration menus. See page 18 and page 27.
Event MessagesThe EVENTS indicator shows that an event has occurred which requires attention. If this LED indicator illuminates, follow these steps to help determine the nature of the fault. This may also help resolve the problem.
See the MATE3s Overview Guide for more information on the EVENTS indicator.
To investigate event messages:1. Look at the system indicator on the Home screen. The icon
will change to indicate the device that needs attention.
2. Check the LED indicator.○ A flashing EVENTS indicator means a warning has occurred.○ A solid EVENTS indicator may mean that the system has shut down due to an error. If Advanced Generator Start (AGS) is in
use, it may also mean the system has suffered an AGS fault.See the MATE3s Overview Guide and the inverter literature for more information on warnings and errors. See page 36 for more information on testing AGS. 3. Press the EVENTS hot key A to display the Event History screen.
The Event History screen will appear with a list of events that have occurred.○ The <Next> soft key C selects the next event in the list.○ The <Prev> soft key D selects the previous event in the list.○ The control wheel will also scroll up and down the list.○ The <Back> soft key B returns to the Home screen.
4. Press the <Detail> soft key E when the desired event is highlighted in the list.This opens the Event History Detail screen.○ Using the control wheel will display the details for the previous, or next events.○ The <ACK> soft key G will acknowledge one open event.○ The <ACK ALL> soft key H will acknowledge all open events.
Once acknowledged, the EVENTS indicator will turn off .An acknowledgement (ACKED) will replace the word Faultin the Event History screen.
○ The <Back> soft key F returns to the Event History screen.○ Press <Back> again (B) to return to the Home screen.
5. If the event involves another device within the system, then refer to that device’s manualfor troubleshooting advice.
Symbol Message
OK System Operational
! Check battery (if FN-DC is present)
x Battery critical(if FN-DC is present)
! Check generator(Off Grid system type only)
! Check inverter
! Check Utility Grid(Grid Tied system type only)
Look Check
E
A
A
B C D
E
F G H
Event Messages