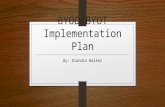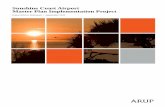MasteryConnect Implementation Plan Purpose - … Implementation Plan ... How does the tracker show...
Transcript of MasteryConnect Implementation Plan Purpose - … Implementation Plan ... How does the tracker show...

MasteryConnect Implementation Plan
11.9.17
Purpose
MasteryConnect is a tool to track student progress towards standards and to access
district curriculum and assessments. Teachers can:
Administer assessments online, with a mobile app, or with bubble sheets and get immediate results.
Find assessments, lesson plans, activities, and videos in the MasteryConnect community.
“Follow” colleagues to share assessments and data. With MasteryConnect, teachers can work smarter, not harder, to assess student learning and make adjustments based on student progress.
Timeframe
Preparation
SY18 Semester 1
Department Chairs prepare MasteryConnect. Pilot course teams (1-2 teachers in the same course) use MasteryConnect and
provide feedback. PD for teachers and building administrators.
Pilot implementation
SY18 Semester 2
Ongoing PD. Teachers highly encouraged to administer Common Interims with
MasteryConnect and provide feedback. Teachers use data for instructional planning on their own and with colleagues. Building and district leaders use feedback to adjust implementation. Curriculum writing teams use MasteryConnect item banks to design district
assessments.
Full implementation
SY19
Ongoing PD. Teachers use MasteryConnect to:
Access district curriculum.
Administer district assessments.
Administer their own classroom formative assessments. Building and district leaders use data for instructional planning and to provide
resources and support. Curriculum writing teams continue to use MasteryConnect item banks to
design district assessments.

Getting Started for Teachers
1.9.18
Intro videos For a one-minute introduction, click here. For a four-minute overview, click here.
Where to start—MasteryConnect Introduction course
Where to start—MasteryConnect Help Center
Create a Tracker from a Shared Curriculum Map
Create a Mastery Tracker
Add an Assessment to Your Trackers (find an assessment in the Community)
Deliver a Benchmark with a Bubble Sheet
Deliver an Assessment with a Web Browser
Create an Assessment (your own assessment)
Score an Assessment with GradeCam
Teacher Reports Overview
Naming your trackers
You should name their trackers with course code, course title, course level, and section label (AB or XY at East and West) followed by their name and class period. This will make it easier for department chairs to push out district assessments and for teachers to “follow” each other to share trackers and assessments. E.g. E312 English 2 Reg XY Bates Per5
“Follow” your colleagues “Follow” colleagues who teach the same course in Proviso so that you can share resources and discuss common data. You might also consider following colleagues in the MasteryConnect community who are teaching courses with the same standards. Learn how here.
Find helpful resources Search for resources such as lesson plans, activities, videos, and assessments. Learn how here.

MasteryConnect Tips
Proviso East Building Institute Day 1/16/18
1. To find your trackers and assessments easily, use naming convention--see Getting Started for Teachers. This will
a. You will have 2 trackers for each course: reg ed students and sped students. E.g.: M146 Geometry Regular XY YourName Per4 M146 Geometry Regular AB YourName Per4
2. To export scores into PowerTeacher Pro, your tracker must have students in alpha order by last name.
a. Sort students in a tracker with the sort button above the student names.
b. Click here for more info or search for “export scores” in the Help Center.
c. You can export scores from 2 different forms of the same assessment into the same scoresheet in PowerTeacher Gradebook. Contact Diane Deckert for directions.
3. Students can use pencil or pen to fill in bubble sheets.
a. If student wants to change an answer on a bubble sheet, make an X through the wrong bubble and bubble in the correct answer. GradeCam will flag the answer and ask the teacher to verify before submitting.
4. Consider printing blank bubble sheets without student IDs or names and laminating them to use repeatedly with dry erase markers.
5. To share assessments with other teachers, use the orange button inside your tracker to create an assessment. If you create an assessment through the gradebook function, you will not be able to share it with other teachers.
6. To delete a tracker, first archive it, next go to Trackers > Archived, and then delete.
7. Best practice is to archive trackers so that you can clone them for the next year.

MasteryConnect Cut Scores
Having a coherent set of cut scores for mastery, near mastery and remediation throughout a
school is essential for ensuring consistent assessment practice. All assessments uploaded into
MasteryConnect by Teaching Matters adhere to the following table of cut scores. As closely as
possible, mastery is 80%, near mastery is 65%. We recommend that all schools in Assessment
Matters adopt a similar cut score scheme.
Available Points Mastery Near Mastery
20 16 13
19 15 12
18 15 12
17 14 11
16 13 10
15 12 10
14 11 9
13 10 8
12 10 8
11 9 7
10 8 7
9 7 6
8 7 5
7 6 5
6 5 4
5 4 3
4 4 3
3 3 2
2 2 1
1 1 0

FAQs
10.18.17
1. Is MasteryConnect for formative or summative assessments?Both.
2. Who sets mastery levels?District set them at 80% near mastery and 50% remediation.
3. How does the tracker show mastery from different assessments or over time?Use the Timeline report in Student Reports.
4. When is my data visible and to whom?Teachers can share their data with colleagues. Building and district administrators can seeaggregate data.
5. Which privacy setting should I use?Select “Make this material private to my district.”
6. How is this different from Gradebook?MasteryConnect is used to assess and track mastery of standards while gradebook is used toenter scores for assignments and final exams and calculate grades.
7. How does this work with Edgenuity, Write to Learn, Achieve 3000, and AgileMind?Continue to give the curriculum-based assessments designed for these programs.MasteryConnect can be used for assessments that supplement them.
8. How do teachers upload existing assessments? Word docs? PDFs?Teachers create an answer key for each question of an existing assessment. Then they canprint bubble sheets or have students take the assessment online. They can also enter rubricscores. They can upload a Word doc or PDF of the assessment questions. When they sharetheir trackers with course team colleagues, everyone can access the assessment. Go to theOnline PD link in MasteryConnect and go to the Introductory Course videos and watch “Adda Multi-Standard Assessment,” “Raw Scores Assessment,” or “Deliver an OnlineAssessment.”
9. Is there a way to play with a tracker? Videos are good but also need to play.Yes. Set up a tracker and add “delete me” at the end of the title. To delete it when you’rethrough playing, first archive the tracker and then delete it.
10. Can a tracker have non-assessed standards?Yes. Create a unit for non-assessed standards that can be hidden if desired.