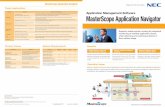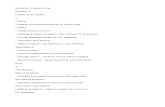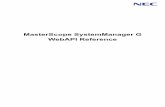Introscope agent extensions case studies - introscope user group meeting - 18 oct 2011 (pub)
MasterScope Application Navigator Installation Guide for ... · 6 2. System Environment The...
Transcript of MasterScope Application Navigator Installation Guide for ... · 6 2. System Environment The...

MasterScope Application Navigator
Installation Guide
for Introscope Linker
Copyright(C) NEC Corporation 2016

1
Table of Contents
1. Introduction ............................................................................................................................. 4
1.1 Definition of Terms .................................................................................................................................. 4
1.2 Production Introduction ........................................................................................................................... 5
2. System Environment .............................................................................................................. 6
2.1 List of Supported Platforms .................................................................................................................... 6
2.2 System Requirements ............................................................................................................................ 7
2.2.1 Windows Manager/Linker Agent/Console ........................................................................................ 7
2.2.2 HP-UX Linker Agent ......................................................................................................................... 8
2.2.3 Linux Manager/Linker Agent ............................................................................................................ 9
2.3 System Configuration ........................................................................................................................... 10
3. Setup Sequence .....................................................................................................................11
3.1 Overall Flow .......................................................................................................................................... 11
3.2 Description of Windows ........................................................................................................................ 12
3.3 Installation/Uninstallation ...................................................................................................................... 13
4. Preparations ...........................................................................................................................14
4.1 Introscope SDK ..................................................................................................................................... 14
4.2 Introscope EM Setup ............................................................................................................................ 14
4.2.1 Deploying a WEB application ......................................................................................................... 14
4.2.2 Changing the maximum Java heap size ........................................................................................ 15
4.3 MasterScope Setup .............................................................................................................................. 15
4.3.1 Setting SysMonMgr.exe ................................................................................................................. 16
4.3.2 Setting SysMonAgt.exe .................................................................................................................. 16
4.3.3 Introscope SDK Setup.................................................................................................................... 18
4.3.4 Configuring Java ............................................................................................................................ 19
4.4 Registering Licenses for Introscope Linkers ......................................................................................... 21
5. Configuring Introscope Linker with Introscope EM .............................................................22
5.1 Setting Information for Connecting to Introscope EM ........................................................................... 23
5.1.1 Displaying Connection Information Management Window ............................................................ 23
5.1.2 Managing Connecting Information ................................................................................................. 24
5.2 Setting Filter .......................................................................................................................................... 30
5.2.1 Displaying the Filter Management Window.................................................................................... 30
5.2.2 Managing Filters ............................................................................................................................. 31
5.3 Performing Invariant Analysis ............................................................................................................... 38
5.4 Introscope Workstation Launch Start ................................................................................................... 38
5.4.1 Introscope Workstation Launch Start ............................................................................................. 38
5.4.2 Setting Introscope WS Launch Start .............................................................................................. 40

2
6. Operating Introscope Linker .................................................................................................43
6.1 Exporting an Introscope Linker Definition File ...................................................................................... 43
6.2 Importing an Introscope Linker Definition File ...................................................................................... 43
6.3 Importing Knowledge Files for Introscope Linker ................................................................................. 47
6.4 Checking the Linker Agent Status ........................................................................................................ 47
6.5 Performance Collection of Introscope Linker ........................................................................................ 49
6.5.1 Performance Collection while MasterScope Manager is Stopped ................................................. 49
6.5.2 When Metrics on Introscope Decrease/Increase ........................................................................... 49
6.5.3 Resolving Performance Data Inconsistencies ............................................................................... 50
6.6 Tuning the Introscope Linker Parameter .............................................................................................. 51
6.6.1 Thread pool model ......................................................................................................................... 51
6.6.2 Number of running threads, the number of standby threads ......................................................... 52
6.6.3 Monitoring interval, timeout, skip ................................................................................................... 53
6.7 Managing the Introscope Linker Environment ...................................................................................... 55
6.7.1 Backup/Restore .............................................................................................................................. 55
6.7.2 Uninstalling the Linker Agent ......................................................................................................... 55
7. Message Output by Introscope Linker .................................................................................57
8. Notes and Restrictions ..........................................................................................................60
8.1 Notes ..................................................................................................................................................... 60
8.2 Restrictions ........................................................................................................................................... 63

3
Revision History
Revision No. Date Shipped Description
1st edition 10.2010 Newly released for Ver3.1.3
2nd edition 7.2011 Ver3.2
3rd edition 3.2012 Ver3.2.2
4th edition 8.2012 Ver3.3
5th edition 9.2013 Ver3.3.3
6th edition 8.2014 Ver4.0.1
7th edition 7.2016 Ver4.2

4
1. Introduction
This document describes the procedure for installing the CA Introscope Linker (hereafter “Introscope”) of
MasterScope Application Navigator (hereafter “Application Navigator”).
1.1 Definition of Terms
This document uses the following terms:
Terms Description
MasterScope Invariant Analyzer Name of performance analysis tool manufactured by NEC.
External engine Function which can be used on MasterScope Invariant Analyzer. By
performing a part of the processing required for Invariant analysis,
Manager load can be reduced.
For details on the external engine, refer to the following manual.
”MasterScope MISSION CRITICAL OPERATIONS Release Memo
-Invariant Analyzer Edition-”
( MasterScope Media root folder \doc\MCO\IA_relememo.pdf)
CA Introscope Name of tool for managing the performance of Java applications
provided by CA Inc.
Introscope EM Abbreviation of Introscope Enterprise Manager.
Plays the role of a manager that collects and manages performance
information from Introscope agents. The Introscope Linker function
collects performance information from EM
MOM EM Abbreviation of Manager of Managers Enterprise Manager. Indicates
the EM that manages several Introscope EMs. The managed EM is
called Collector EM or Collector.
Introscope WS Abbreviation of Introscope Workstation.
Function that enables data accumulated by Introscope EM to be
viewed.
Metric Metric refers to the performance data collected by Introscope agents
from Web applications, application servers, and peripheral computing
environment.
Counter Counter refers to performance information on MasterScope and has
the same meaning as that of metric in Introscope. In this document,
counter refers to the metric information collected from Introscope and
registered to MasterScope.

5
1.2 Production Introduction
This product collects performance information from Introscope and works with MasterScope Invariant
Analyzer (hereafter “Invariant Analyzer”) to enable more detailed performance analysis on Java applications
MasterScope MISSION CRITICAL OPERATIONS (hereafter, “MCO”) and MasterScope MISSION
CRITICAL OPERATIONS Invariant Analyzer Option are required for using the Introscope Linker function. To
perform analyses exceeding 5,000 counters, the "Performance Analysis Function Counter Addition Function”
of MCO is required.

6
2. System Environment The Introscope Linker function runs on the following hardware and software.
The meanings of symbols are as follows; √- Supported Not Support - Not supported - -Outside scope of
product definition
2.1 List of Supported Platforms
Supported platforms (When using the Introscope Linker function*2)
Manager
Function
Linker Agent
Function
Console
Function
Windows Server 2008 (SP1, SP2) (32bit) √(*1) √(*1) √
Windows Server 2008 (SP1, SP2) (x64) √(*1) √(*1) √
Windows Server 2008 (SP1, SP2) (Itanium) - - -
Windows Server 2008 R2 (without SP, SP1) √(*1) √(*1) √
Windows Server 2012 √(*1) √(*1) √
Windows Server 2012 R2 √(*1) √(*1) √
Windows Vista (SP1, SP2) (32bit) (*3) Not Support Not Support √
Windows Vista (SP1, SP2) (x64) Not Support Not Support Not Support
Windows 7 (without SP, SP1) (32bit) (*3) Not Support Not Support √
Windows 7 (without SP, SP1) (x64) (*3) Not Support Not Support √
Windows 8 (32bit) (*3) Not Support Not Support √
Windows 8 (x64) (*3) Not Support Not Support √
Windows 8.1 (32bit) (*3) Not Support Not Support √
Windows 8.1 (x64) (*3) Not Support Not Support √
HP-UX 11i v3 (Itanium) Not Support √(*1) -
Red Hat Enterprise Linux AS 4 (x86) Not Support Not Support -
Red Hat Enterprise Linux AS 4 (x86_64) Not Support Not Support -
Red Hat Enterprise Linux AS 4 (Itanium) - - -
Red Hat Enterprise Linux ES 4 (x86) Not Support Not Support -
Red Hat Enterprise Linux ES 4 (x86_64) Not Support Not Support -
Red Hat Enterprise Linux ES 4 (Itanium) - - -
Red Hat Enterprise Linux 5 (x86) √(*1) √(*1) -
Red Hat Enterprise Linux 5 (x86_64) √(*1) √(*1) -
Red Hat Enterprise Linux 5 (Itanium) - - -
Red Hat Enterprise Linux 6 (32bit) √(*1) √(*1) -
Red Hat Enterprise Linux 6 (x86_64) √(*1) √(*1) -
Oracle Enterprise Linux 5 Not Support √(*1) -
Oracle Linux 6 (UEK R2) (x86_64) √(*1) √(*1) -

7
Solaris 10 (SPARC) Not Support Not Support -
(*1): Supports for cluster systems. Not supported for those not marked with *.
(*2): Details of the supported environment when not using the Introscope Linker function are provided in the
“MasterScope Application Navigator Release Memo” (MasterScope Media root folder
\doc\AppNavi\relememo.pdf).
(*3): The supported editions are as follows:
Windows Vista Business, Enterprise, Ultimate
Windows 7 Professional, Enterprise, Ultimate
Windows 8 Pro, Enterprise
Windows 8.1 Pro, Enterprise
2.2 System Requirements
2.2.1 Windows Manager/Linker Agent/Console
Item Description
CPU Manager function/
Linker Agent function
Intel dual core Xeon or later, or any compatible equivalent
processor
Console function Intel Core 2 Duo or later, or any compatible equivalent
processor
System Memory Manager function 2GB or more
If the counter exceeds 10,000, MasterScope Manager
requires physical memory of above 4GB.
In addition, use the external engine. The external machine
can be installed on the same machine.
Linker Agent function 2GB or more
Console function 2GB or more
Disk (free size) Manager function 20GB or more
Linker Agent function 2GB or more
Console function 100MB or more
Network At least, 100Mbps LAN is recommended
OS
(Note 1)
Manager function
Refer to "2.1 List of Supported Platforms."
Linker Agent function
Console function
Required Software Manager function/
Linker Agent function
Either one of below for cluster system
ExpressCluster X 1.x/2.x/3.x for Windows
Microsoft Failover Cluster (Windows Server 2008)
Windows Server Failover Clustering (Windows Server
2012)

8
Linker Agent function - Introscope SDK v7.2.2
- Java 1.5/6 (32bit)
Linker Agent function
(When using the
function to launch
start local Introscope
WS)
Java 1.5/6
The required JVM version differs according to the version
of the Introscope launched and depending on whether the
OS is 32bit or 64bit.For details, refer to the Introscope
manual “Installation and Upgrade Guide”.
Linker Agent function
(When using the
function to launch start
Introscope WS of
browser)
- Internet Explorer
Internet Explorer 9, 10
Console function
(when using the Web
Monitoring View)
- Internet Explorer
Internet Explorer 9, 10
Monitored software Linker Agent function - Introscope
Introscope V8.1, V8.2, V9.0, V9.1.5
Monitored metrics Linker Agent function 150,000 metrics
Manager function 150,000 metrics
(Note 1) If the counter exceeds 10,000, use the 64bit OS for installing the MasterScope Manager.
2.2.2 HP-UX Linker Agent
Item Description
CPU Linker Agent function Itanium Dual Core or later, or any compatible equivalent
processor
System Memory Manager function Not Support
Linker Agent function 2GB or more
Disk (free size) Manager function Not Support
Linker Agent function 2GB or more
Network At least, 100Mbps LAN is recommended
OS (Note 1) (Note 2) Manager function Refer to "2.1 List of Supported Platforms."
Linker Agent function
Required Software Linker Agent function - Introscope SDK v7.2.2
- Java 1.5/6 (32bit)
Monitored software Linker Agent function - Introscope
Introscope V8.1, V8.2, V9.0, V9.1.5
Monitored metrics Linker Agent function 150,000 metrics
Manager function 150,000 metrics

9
(Note 1) When using the Introscope Linker function, set the kernel parameter maxdsiz to a value greater
than 2GB for the machine installing the MasterScope Manager or Linker Agent.
(Note 2) If the counter exceeds 10,000, set the kernel parameter maxdsiz value to a value greater than 4GB
for the machine installing the MasterScope Manager.
2.2.3 Linux Manager/Linker Agent
Item Description
CPU Manager function/
Linker Agent function
Intel dual core Xeon or later, or any compatible equivalent
processor
System Memory Manager function 2GB or more
If the counter exceeds 10,000, MasterScope Manager
requires physical memory of above 4GB.
In addition, use the external engine. The external machine
can be installed on the same machine.
Linker Agent function 2GB or more
If the counter exceeds 30,000, MasterScope Linker Agent
requires physical memory of above 4GB.
Disk (free size) Manager function 20GB or more
Linker Agent function 2GB or more
Network At least, 100Mbps LAN is recommended
OS (Note 1) Manager function Refer to "2.1 List of Supported Platforms."
Linker Agent function
Required Software Manager function/
Linker Agent function
Either one of below for cluster system
ExpressCluster X 3.x for Linux
Linker Agent function - Introscope SDK v7.2.2
- Java 1.5/6 (32bit)
Monitored software Linker Agent function - Introscope
Introscope V8.1, V8.2, V9.0, V9.1.5
Monitored metrics Linker Agent function 150,000 metrics
Manager function 150,000 metrics
(Note 1) When using Linux, set SELinux to "disabled" beforehand. Note that SELinux is enabled by default in
Red Hat Enterprise Linux 6.

10
2.3 System Configuration
The following describes the system configuration of the Introscope Linker:
The Introscope Linker function is composed of the Manager, console, and Introscope Linker Agents
(hereafter, “Linker Agent”).
[Note]
Synchronize the time on all the hosts in the system including MasterScope and Introscope EM. If there is
an unsynchronized host, performance data collection and invariant analysis of performance data by the
Linker Agent will not be carried out correctly.
LAN
Application Navigator
MCO, Netvisor
Manager
Application Navigator
MCO, Netvisor
Console
Figure 1 System Configuration
LAN/WAN
MCO
External engine
LAN
Application Navigator
IntroscopeLinker Agent
Introscope EM
/MOM EM

11
3. Setup Sequence
3.1 Overall Flow
The setup flow of the Introscope Linker is as follows. All procedures other than “5.4 Introscope Workstation
Launch Start” and “6.6 Tuning the Introscope Linker Parameter” are required.

12
3.2 Description of Windows
The image below shows the MasterScope console window after step “5.3 Performing Invariant Analysis” has
been finished following the “3.1 Overall Flow” procedure. Each part of the window related to Introscope
Linker will be described under the image.
[Image of window]
[Description of Window]
(1) Introscope Linker node
Node created by “4.4 Registering Licenses for Introscope Linkers”. This node is used for “5.1 Setting
Information for Connecting to Introscope EM”.
(2) EM ID node
Node created after the “5.1.2 (1)Adding information on connecting to Introscope EM” operation. This is
created only for the number of unique EM IDs. This node is used for “5.2 Setting Filter”.
(3) Introscope View tab
This tab is created by selecting an EM ID node. Introscope View tab is divided into two parts: tree display
part on the left and list display part on the right.
(i) Tree display part
When selecting this EM ID node after performing [Adding filters], Introscope metrics that match
the filter condition(s) will be displayed in tree structure similar to the one in "Introscope
Workstation Investigator.”
(ii) List display part
Metrics directly under the node selected in the tree display part are displayed in list.
(4) Introscope Workstation start button
Button displayed in the "Introscope View” tab. This button may be used after performing settings at “5.4
Introscope Workstation Launch Start”.

13
3.3 Installation/Uninstallation
This manual does not describe the installation/uninstallation methods for the Introscope Linker function and
Introscope it self. Refer to the following manuals for those details.
Installing the Introscope Linker Function
"MasterScope Media Release Notes"
“MasterScope Media" root folder relmemo.pdf
Installing the Introscope
”Installation and Upgrade Guide”
This document is included in the Introscope product media. The file name differs according to the
version.
[Note]
For MasterScope Manager and Console functions, you must install Application Navigator and MCO as
the same service. SystemManager and NetvisorProV can also be installed as the same service.
Install MCO first if you plan to install Manager and Console for Application Navigator and MCO in a
separate timing.
For the Linker Agent, multiple instances can be installed on the same host. They can also be installed on
the same host as Introscope EM or in other hosts.
When installing the multiple instances of Linker Agent on the same host, the hostname setting of
each Linker Agent must be unique under the Manager they connect to.
When installing the Linker Agent and normal MasterScope agent on the same host, hostname
setting of the each agents must be unique under the Manager they connect to.
When uninstalling a Linker Agent, stop the Linker Agent process before performing the uninstallation.

14
4. Preparations
4.1 Introscope SDK
The Introscope Linker function uses the Introscope Integration Software Developer Kit (hereafter Introscope
SDK) for collecting performance data accumulated in Introscope EM.
Introscope SDK is stored in the following location of the MasterScope media. For <Media Root>, specify the
DVD drive mounting the MasterScope media.
Windows
<Media Root>\tools\AppNavi\IntroscopeSDK
HP-UX, Linux
<Media Root>/tools/AppNavi/IntroscopeSDK
[Note]
To use Introscope SDK, the zip file must be decompressed. If the zip file cannot be decompressed on the
HP-UX environment, decompress them on other environment such as Windows and transfer the file to the
machine on which Introscope SDK will be used.
4.2 Introscope EM Setup
This section describes the procedure of settings required for Introscope EM in order to use the Introscope
Linker function.
4.2.1 Deploying a WEB application
To use Introscope SDK, you must allocate appropriate modules to Introscope EM and set them.
Note that the procedures described in this section are required only when using Introscope v8. If using
Introscope v9, proceed to the next section “4.3 MasterScope Setup”.
Introscope version Requirement of procedure in this section
Introscope v8 (including v8.1 and v8.2) Required
Introscope v9 (including v9.0 and v9.1.5) Not required
In addition, before conducting steps in Section 3.7 in IntroscopeIntegration_SDK_Guide.doc, carry out steps
in “2.1 INSTALL AND CONFIGURE INTROSCOPE ALERTS EXTENSION MODULE” and “2.2 INSTALL
THE INTROSCOPE WEB SERVICES WEB APPLICATION” in that document.
To perform the procedure, obtain the following files from MasterScope media.
For details on deploying the WEB application into Introscope EM, refer to “3.7 INSTALLING AND
DEPLOYING THE SDK WEB APPLICATION” in IntroscopeIntegration_SDK_Guide.doc.

15
To obtain the IntroscopeIntegration_SDK_Guide.doc, obtain the IntroscopeIntegrationSDKDocs.zip from the
MasterScope media.
IscopeAlertsExt-EM.jar
castylesr2.war introscope-web-services_8.0.war
[Note]
Procedure 1 of “2.2 INSTALL THE INTROSCOPE WEB SERVICES WEB APPLICATION” describes the
procedure to use introscope-web-services.war, however introscope-web-services_8.0.war must be
renamed and used instead. Rename introscope-web-services_8.0.war as introscope-web-services.war.
4.2.2 Changing the maximum Java heap size
When collecting a large number of metrics from Introscope EM, using the Introscope Linker function may
generate high load on Introscope EM. To change the Java heap limit in Introscope EM, change the
appropriate parameter(s) included in the following configuration file:
Configuration file
<Introscope EM installation directory>\IntroscopeEnterpiseManager.lax
Configuration parameter
lax.nl.java.option.additional
Configuration Example
Change the -Xmx value indicated in the item as required.
(Example: Setting the maximum value of Introscope EM Java heap to 1.5GB)
lax.nl.java.option.additional=... -Xms32m -Xmx1536m ...
If the maximum value of Java heap has been changed, there is a need to restart Introscope EM for the
changes to take effect.
[Note]
The maximum value depends on the user’s environment and number of performance data collected.
Configure an appropriate value according to the user’s environment.
Do not change options other than -Xmx.
When running Introscope EM as a Windows service, change not the value in the configuration file
described above but the value of wrapper.java.maxmemory in the EMService.conf file. For details, refer to
the “Guide for Configuration and Administration” for Introscope EM.
4.3 MasterScope Setup
Perform MasterScope Manager and Linker Agent settings required for using the Introscope Linker function.
Following examples will use the default installation path of MasterScope: "C:\Program

16
Files\NEC\UMF\OperationsLinker". Specify the actual installation path which matches your environment,
when configuring your system.
After completing setup, restart the MasterScope Manager and Linker Agent.
4.3.1 Setting SysMonMgr.exe
When a large volume of counters is collected using the Introscope Linker function, the process may fail as
the memory used exceeds the limit value.
Perform the following in environments where the number of counters exceeds 10,000.
Use the MCO external engine.
Use a 64bit OS environment for the MasterScope Manager and external engine.
Perform the following procedure according to the OS, where MasterScope Manager and external engine
is installed.
(1) Windows
Following examples will use the default installation path of MasterScope: “C:\Program Files
(x86)\NEC\UMF\Operations”.
1. Stop the MasterScope Manager and external engine.
2. Rename SysMonMgr.exe in the following directory to SysMonMgr32.exe.
[MasterScope Manager]
C:\Program Files (x86)\NEC\UMF\Operations\Manager\bin
[External engine]
C:\Program Files(x86)\NEC\UMF\Operations\RelayManager\bin
3. Rename SysMonMgr64.exe in the same directory as SysMonMgr.exe.
4. Start the Manager and external engine.
(2) Linux
Setting isn't necessary.
4.3.2 Setting SysMonAgt.exe
When a large volume of counters is collected using the Introscope Linker function, the process may fail as
the memory used exceeds the limit value
Perform the following in environments where the number of counters collected by one agent exceeds
30,000:
Adopt a 64bit OS environment for the MasterScope Agent.
According to OS adopted for the MasterScope Agent, perform the following operations.

17
(1) Windows
The following example will use the default installation path of MasterScope: “C:\Program Files
(x86)\NEC\UMF\OperationsLinker”.
1. Stop the MasterScope Agent.
2. Rename SysMonAgt.exe in the following directory to SysMonAgt32.exe.
[MasterScope Agent]
C:\Program Files\NEC\UMF\OperationsLinker\Agent\bin
3. Rename SysMonAgt64.exe in the same directory as SysMonAgt.exe.
4. Edit IntroscopeLinkerAgt.ini in the following directory:
[MasterScope Agent]
C:\Program Files\NEC\UMF\OperationsLinker\Agent\sg
C:\Program Files\NEC\UMF\OperationsLinker\Agent\sg\IntroscopeLinkerAgt.ini
[JVMOption]
JVMOptionNo=3
JVMOption001=-Xrs
JVMOption002=-Xms1024m
JVMOption003=-Xmx1536m Edit this line.
5. Start the MasterScope Agent.
(2) HP-UX
The Following example will use the default installation path of MasterScope: “/opt/UMF/OperationsLinker”.
1. Stop the MasterScope Agent.
2. Change the address space model.
[MasterScope Agent]
# chatr +as mpas /opt/UMF/OperationsLinker/Agent/bin/SysMonAgt
3. Edit IntroscopeLinkerAgt.ini in the following directory:
[MasterScope Agent]
/opt/UMF/OperationsLinker/Agent/sg

18
/opt/UMF/OperationsLinker/Agent/sg/IntroscopeLinkerAgt.ini
[JVMOption]
JVMOptionNo=4
JVMOption001=-Xrs
JVMOption002=-Xms1024m
JVMOption003=-Xmx1536m Edit this line.
JVMOption004=-XX:+UseGetTimeOfDay
4. Start the MasterScope Agent.
(3) Linux
The Following example will use the default installation path of MasterScope: “/opt/UMF/OperationsLinker”.
1. Stop the MasterScope Agent.
2. Edit IntroscopeLinkerAgt.ini in the following directory:
[MasterScope Agent]
/opt/UMF/OperationsLinker/Agent/sg
/opt/UMF/OperationsLinker/Agent/sg/IntroscopeLinkerAgt.ini
[JVMOption]
JVMOptionNo=3
JVMOption001=-Xrs
JVMOption002=-Xms1024m
JVMOption003=-Xmx1536m Edit this line.
3. Start the MasterScope Agent.
4.3.3 Introscope SDK Setup
Obtain and setup Introscope SDK used for the Linker Agent as follows:
(1) Introscope SDK
Introscope SDK used for the Linker Agent can be found in IntroscopeWsSDKWebapp.zip. Obtain
IntroscopeWsSDKWebapp.zip from the directory indicated in “4.1 Introscope SDK”.

19
(2) Setting up Introscope SDK
Set up Introscope SDK in the Linker Agent.
Unzip the Introscope SDK (IntroscopeWsSDKWebapp.zip) and store the following files in the lib folder of the
Linker Agent’s installation directory.
Folder for storing SDK
[Windows Linker Agent]
C:\Program Files\NEC\UMF\OperationsLinker\Agent\lib
[UNIX/Linux Linker Agent]
/opt/UMF/OperationsLinker/Agent/lib
Folder for storing SDK
activation.jar
axis.jar
commons-codec-1.3.jar
commons-discovery-0.2.jar
commons-httpclient-3.0.1.jar
commons-logging-1.0.4.jar
introscope-wssdk-consumer-intf.jar
jaxrpc.jar
jline-0.9.9.jar
log4j-1.2.8.jar
mail.jar
saaj.jar
sax2.jar
wsdl4j-1.5.1.jar
xercesImpl-2.8.1.jar
4.3.4 Configuring Java
(1) Setting up Java
The Linker Agent communicates with Introscope EM using Java. Set up Java 1.5 or later (32bit) on the same
machine as the Linker Agent. Introscope EM can use 64-bit version without causing any problems.
(2) Editing the configuration file
Next, to use Java with the Linker Agent, specify the Java execution environment folder in the following setup
file. After the configuration, restart the Linker Agent service (MasterScope UMF Operations Linker Agent_n).
Configuration files
[Windows Linker Agent]

20
C:\Program Files\NEC\UMF\OperationsLinker\Agent\sg\IntroscopeLinkerAgt.ini
[UNIX/Linux Linker Agent]
/opt/UMF/OperationsLinker/Agent/sg/IntroscopeLinkerAgt.ini
(Configuration example) Windows
---------------------------------------------------------------------------------------------------------
[Java]
JAVA_HOME=C:\Program Files\Java\jdk1.5.0_15\jre <- Set the Java running environment folder
here.(*1)
[JVMOption]
JVMOptionNo=3
JVMOption001=-Xrs
JVMOption002=-Xms1024m
JVMOption003=-Xmx1024m
---------------------------------------------------------------------------------------------------------
(Configuration example) HP-UX
-------------------------------------------------------------------------------------------- -------------
[Java]
JAVA_HOME=/opt/java1.5/jre <- Set the Java running environment folder here.(*1)
[JVMOption]
JVMOptionNo=4
JVMOption001=-Xrs
JVMOption002=-Xms1024m
JVMOption003=-Xmx1024m
JVMOption004=-XX:+UseGetTimeOfDay
---------------------------------------------------------------------------------------------------------
(*1) When specifying the JAVA_HOME parameter, specify the path to the following file location under
JAVA_HOME:
For Windows
<JAVA_HOME>\bin\server\jvm.dll
<JAVA_HOME>\bin\hotspot\jvm.dll
<JAVA_HOME>\bin\client\jvm.dll
<JAVA_HOME>\bin\classic\jvm.dll
<JAVA_HOME>\bin\jrockit\jvm.dll

21
For HP-UX (IPF)
<JAVA_HOME>/lib/IA64N/server/libjvm.so
<JAVA_HOME>/lib/IA64N/hotspot/libjvm.so
For Linux
<JAVA_HOME>/lib/i386/server/libjvm.so
<JAVA_HOME>/lib/i386/client/libjvm.so
<JAVA_HOME>/lib/i386/jrockit/libjvm.so
[Note]
Recommended value for Linker Agent’s -Xms, -Xmx is 1024m.
The recommended value of –Xmx for the Linker Agent is 1024m for 30,000 counters or less and 1536m
for more than 30,000 counters.
4.4 Registering Licenses for Introscope Linkers
To use the Introscope Linker function, there is first a need to register the license from your console. For
details registering licenses, refer to “Registering License” in the Application Navigator help file.
After license registration, restart the Manager.

22
5. Configuring Introscope Linker with Introscope EM
To collect performance data by Introscope linkage, configure the following settings:
1. Setting Connection Information
Set information to be used to connect to an Introscope EM from which performance information will be
collected. The Linker Agent connects to Introscope EM according to the information set. More than one
Introscope EM from which performance information is collected can be specified.
For details on settings, refer to “5.1 Setting Information for Connecting to Introscope EM”.
2. Setting the Filter
Set a filter condition(s) for performance information for each Introscope EM for which the connection
information is set. Specify such a filter condition(s) with a regular expression so that the metrics that match
it and whose types are Integer, Long, Float, Double, and Boolean will be collected.
More than one filter condition can be specified.
For details on settings, refer to “5.2 Setting Filter”.
3. Association of Introscope Metric with Instance
Associate a metric obtained from the filter set with the instance in the integrated topology. This operation
enables you to display in a view the Introscope metric that corresponds to the instance node in the
integrated topology. Analyses can also be performed using the Invariant Analyzer at the instance level.
For details on settings, refer to “5.3 Performing Invariant Analysis”.
4. Tuning the Introscope Linker parameters
To obtain performance data from Introscope EM, some parameters can be set.
They are the maximum number of connections and the number of connections to obtain performance
data.
Setting these parameters enables you to set finer grained configuration according to the environment used
and thereby reduce the time required to obtain the performance data.
For details on settings, refer to ”6.6 Tuning the Introscope Linker Parameter”.
After performing the above steps, Application Navigator will automatically collect performance information
based on the settings. Performance data will be collected at the specified intervals.
The collected performance data will be kept for 7 days.

23
5.1 Setting Information for Connecting to Introscope EM
To collect performance information from Introscope EM, the Linker Agent connects to Introscope EM.
Connection information for connecting from the Linker Agent to Introscope EM is called “EM Setting”, and it
can be added, edited, and deleted on the console. The following describes the procedure for setting EM.
To perform the procedure in this section, there is a need to set the console to the configuration mode.
5.1.1 Displaying Connection Information Management Window
To display the management window of information on connecting to Introscope EM, right-click [Integrated
topology], [Logical View], and then [Introscope Linker] on the tree, and select [Edit IntroscopeLinker EM].
The [IntroscopeLinker - EM Setting] dialog is displayed.
License Counts

24
The number of licenses for Introscope Linker is displayed in the form of [EM setting Counts]/[Registered
Counts]. EM setting Counts indicate the number of connection information registered (number of unique
EM ID). Registered Counts indicates the number of license registered.
EM ID
This is displayed when connection information has been registered. This item is described in “5.1.2
Managing Connecting Information”.
Agent Name
This is displayed when connection information has been registered. This item is described in “5.1.2
Managing Connecting Information”.
Description
This is displayed when connection information has been registered. This item is described in “5.1.2
Managing Connecting Information”.
[Add button]
Clicking this button will display the [Add EM Setting] dialog and enable addition of a new EM ID.
[Edit button]
Clicking this button will display the [Edit EM Setting] dialog and enable the selected EM ID to be set again.
[Delete button]
Clicking on this button will delete the selected EM ID.
[Note]
Introscope EM settings can only be performed by users with all of the Reference, Update, Add, and
Delete privileges for the Introscope Linker view.
5.1.2 Managing Connecting Information
(1) Adding information on connecting to Introscope EM
Clicking the [Add] button in the [IntroscopeLinker - EM Setting] dialog registers new information for
connecting to Introscope EM.

25
EM ID
Specify an ID within 128 characters for identifying Introscope EM to be connected. The allowable
characters are single-byte alphanumeric characters and underscore (_).The EM ID must be specified.
AgentName
Specify the hostname of the Linker Agent for collecting performance information from Introscope EM. The
Linker Agent currently started up will automatically be displayed. The agent name must be specified.
HostName
Specify the hostname or IP address (IPv4 format) of a host installed with Introscope EM within 128
characters. The host name must be resolvable to IPv4. The host name must be specified.
The default value is “localhost”.
PortNumber
Specify Introscope EM port. Valid values are between 1 and 65535.The default value is 8081. The port
number must be specified.
UserName
Set the username for connecting to Introscope EM within 128 single-byte alphanumeric characters. The
user name must be specified.

26
Password
Set the password for connecting to Introscope EM within 128 single-byte alphanumeric characters. The
password cannot be omitted if a password has been set for the Introscope user. If omitted, the system will
determine that no password has been set (blank) for the Introscope user.
Interval (sec)
Set the interval for executing metric collection from Introscope EM between 15 to 99990 seconds in
multiples of 15. The recommended value is 300 seconds. The interval must be specified.
Setting a small value for the interval may degrade the overall performance caused by too frequent
collection.
WS PortNumber
Enter the port number required at the Introscope WS login window between 0 and 65535. The WS port
number can be omitted.
If omitted, the local Introscope WS launch function described in “5.4 Introscope Workstation Launch
Start”.
Description
Describe the description of the EM ID added within 255 characters. Description can be omitted.
[Note]
Introscope Linker licenses are required for the number of unique EM IDs defined. Assign one unique EM
ID for each Introscope EM.
To use the browser based launch-start function described in the “5.4 Introscope Workstation Launch
Start”, HostName field must be resolvable on the MasterScope console. For details, refer to “5.4.2
(1-2)Setup for connecting to Introscope EM at launch start”.
(1-1) Connecting to one Introscope EM from multiple Linker Agents
To connect to 1 Introscope EM from multiple Linker Agents, you need to specify a same EM ID for each
Linker Agents.
(Example) When connecting to one EM from Application Navigator Linker Agent(Agt-A,Agt-B)

27
Either EM ID or Agent Name must differ between EM Settings.
(Example) When EM ID (emid1) and Agent Name (Agt-A) has already been registered, an error
message will be displayed if attempts were made to add the exact same combination of EM ID and
Agent Name.
(2) Editing information on connecting to Introscope EM
Select a registered EM ID in the [Introscope Linker-EM Setting] dialog and click on the [Edit] button to edit
the connection information.
Create two emid1s by changing the agent name.

28
The range of items for setting and values for inputting is the same as that described in “5.1.2 (1)Adding
information on connecting to Introscope EM”, however when editing connection information, EM ID and
agent name cannot be changed.
To change the EM ID and agent name, there is a need to first delete the corresponding EM ID, and register
the new information.
(3) Deleting information on connecting to Introscope EM
Select a registered EM ID in the [Introscope Linker-EM Setting] dialog and click on the [Delete] button to
delete the connection information.
A message to confirm deletion of the EM ID appears.
Clicking the [Delete] button displays the confirmation window. Click [OK] to delete.

29
[Note]
If there exist a filter which has been bound to the EM ID, EM connection setting cannot be deleted. An
error message will be displayed if attempts are made to delete EM connection setting without deleting the
filter.

30
5.2 Setting Filter
The Introscope Linker function is able to specify and collect only the required performance data from the
large number of performance data (metrics) existing on Introscope EM. Specifying the metrics to be
collected is specified using filters. Filters can be added, edited, and deleted from the console. The following
describes the procedure for configuring filters.
To perform the procedure in this section, there is a need to set the console to the configuration mode.
5.2.1 Displaying the Filter Management Window
Right-click the desired EM ID under [Integrated topology] - [Logical View] - [Introscope Linker] on the tree,
and select [Edit Filter].
The [IntroscopeLinker - Filter Setting] dialog is displayed.
Filter Name
The names of registered filters are displayed.

31
Agent Name
The name of the Linker Agent performing collection with the corresponding filter is displayed.
[Add button]
Clicking on this button displays the [Add Filter] dialog and enables addition of new filter settings.
[Edit button]
Clicking on this button displays the [Edit Server] dialog and enables filter settings selected to be set again.
[Delete button]
Clicking on this button will delete the selected filter settings.
[Note]
Filter settings can only be performed by users with all of the Reference, Update, Add, and Delete
privileges for the EM ID node to be edited.
If large number of metrics matches the filters defined, it may take time for the results to be reflected to the
Introscope Linker View. Please wait until the changes are reflected to the Introscope Linker View before
performing other operations.
5.2.2 Managing Filters
(1) Adding filters
To add a filter, click the [Add] in the [IntroscopeLinker - Filter Setting] dialog.
Filter Name
Enter the filter name to be registered within 128 characters. The filter name must be unique within the EM
ID. The filter name must be specified.

32
Agent Name
Select the Linker Agent to be registered in the EM ID used for filter settings. The agent name must be
specified.
*Take note that the agent name in “filter condition” is a different parameter.
Filter condition
Specify the metrics collected from Introscope EM. For details on settings, refer to “(1-1)Setting filters using
regular expressions” of this section.
Agent Name
Enter the filter to match the name of Introscope agent to collecting metrics from. Maximum length for the
expression is 1024 characters. Regular expressions can be used for metric names. The agent name
must be specified.
Metric Name
Enter the filter to match the metric path for collecting. Maximum length for the expression is 1024
characters. Regular expressions can be used for metric names. The metric name must be specified.
(1-1) Setting filters using regular expressions
We will show several example of defining a filter using a regular expression.
On Introscope, metrics are managed by names following the hierarchy shown below.
Agent Name filter must be defined to match the
range in red, which is a Introscope Agents’s host
name, process name, and agent name.
Metric Name filter must be defined to match the
range in blue, which is rest of the metric path
under agent name.

33
Example: Filter to match 1 metric without using regular expressions
Metric to match: Stone|EPAgentProcess|epagent1|GC Heap:Bytes In Use
Agent name: Stone\|EPAgent\|epagent1
Metric name: GC Heap:Bytes In Use
Partition characters (l) of the hierarchy must be preceded with a \ to avoid them to be treated as a regular
expression metacharacter.
By using regular expressions, multiple metrics can be specified at once.
Available regular expressions which can be used depend on the Introscope SDK, which is currently
equivalent to java.util.regex.Pattern.
Example: Filter to match all metrics under certain node
Metrics to match: All metrics existing under Stone|EPAgentProcess|epagent1|GC Heap.
Agent name: Stone\|EPAgentProcess\|epagent1
Metrics name: GC Heap.*
This filter will match with 2 metrics “Bytes In Use” and “Byte Total” if applied to the tree in the figure above.
If there were another layer under GC Heap node, all metrics under them will match this filter.
It is possible to match against metrics which reside under different Introscope agents in 1 filter.
Example: Filter to match all metrics in a node under a common node of two agents
Metrics to match: All metrics existing under Stone|EPAgentProcess|epagent1|EPAgent and
Stone|EPAgentProcess|epagent2|EPAgent.
Agent name: Stone\|EPagentProcess\|epagent*
Metric name: EPAgent.*
Regular expression “.*” matches any string. By specifying as follows, all metrics on Introscope EM can be
matched
Example: Filter to match all the metrics collected by all the Introscope agents
Agent name:.*
Metric name:.*
[Note]
The maximum number of metrics which can match a filter is 10,000. For details, refer to “5.2.2 (1-2)Filter
tests”.
[Restrictions]

34
If counter has been registered by adding/editing filters using the Introscope Linker function, do not focus
on any of the metric node under the Introscope Linker node until the tree is fully populated.
To add another filter in a series, do not select any metric node until all the desired filters have been added.
By using other regular expressions, any metric can be specified. For details on regular expressions that can
be used, refer to java.util.regex.Pattern specifications.
Example: Filter to match all the metrics whose metric name contains specific numbers out of all the
metrics collected by any Introscope agents with a certain process name,
Metrics to match: Metric names "Metric0"..."Metric99" under Introscope agents whose process name is
EPAgentProcess.
Agent name:.*EPAgentProcess.*
Metric name:.*Metric\d{1,2}
(1-2) Filter tests
When adding or editing filters, Introscope Linker will perform filter setting tests and display the number of
metrics which satisfy the registered filter conditions. If an unintended number of metrics hit, it can be
checked if the regular expression is incorrect, etc. beforehand.
[Note]
When the number of metrics hit is above 10,000
The maximum number of metrics that can be collected with one filter is 10,000. If a filter matches more
than 10,000 metrics, metrics exceeding 10,000 will be deleted. For instance, if filter conditions which
matches 15,000 metrics is defined, 5,000 metrics cannot be collected, and only 10,000 metrics will be
collected.
For this reason, if there are over 10,000 matches during the filter test, a message prompting caution will
be displayed.

35
(1-3) When specifying duplicate metrics using different Linker Agents
When filter conditions for collecting the same metrics from different Linker Agents are set, problems may
occur in the management of performance data depending on filter operations carried out later. If such
problems occur, the Linker Agents need to be restarted for recovery. For this reason, when duplicate metrics
are detected or duplicate metrics are deleted, the following warning message will be displayed.
When duplicate metrics are detected from different Linker Agents due to addition of filters
[Message content]
“Duplicate counters have been registered. Delete one of the filters registered.(NODE=%s)
(APPNAME=Introscope) (EMID=%s) (AGENTNAME1=%s) (FILTERNAME1=%s) (AGENTNAME2=%s)
(FILTERNAME2=%s)"
[Solution]
Delete the filter with the duplicate metric.
When duplicate metrics are deleted
[Message content]
“Duplicate counters have been deleted. Restart all Introscope Linker Agents.(NODE=%s)
(APPNAME=Introscope)"
[Solution]
Restart all Linker Agents.
(2) Editing filters
(2-1) Editing filters
Clicking the [Edit] button in the [IntroscopeLinker - Filter Setting] dialog enables settings of registered filters
to be changed.

36
The range of items for setting and values for inputting is the same as that described in “(1)Managing Filters”,
however when editing filter information, the filter name and agent name cannot be changed.
To change the filter name and agent name, there is a need to delete the corresponding filter, and then
register the corrected information once again.
(3) Deleting filters
Filters can be deleted by selecting the filter which has been registered at the [Introscope Linker-Filter Setting]
dialog and clicking on the [Delete] button.
Clicking the [Delete] button displays the confirmation window. Click [OK] to delete.
(4) Reflecting an update on a filter to Introscope View
When an operation of adding a filter or editing or removing an existing filter changes any counter to be
collected with the Introscope Linker function, the display of the [Introscope View] tab will not be updated
dynamically. To reflect such an update to Introscope View, you must reselect the EM ID node on which you
updated the filter (or select any other node once and select the EM ID node again).

37
[Before reselecting the EM ID node after removing a filter]
[After reselecting the EM ID node after removing a filter]
The filter is removed, but the tree and counters still remain in Introscope View.
Reselecting the EM ID node updates Introscope View.

38
5.3 Performing Invariant Analysis
Silent failures can be detected by performing invariant analysis on performance data collected from
Introscope EM by the Introscope Linker function. For details and the setting method of the invariant analysis
function, refer to “Performing Invariant Analysis” in the MCO manual.
5.4 Introscope Workstation Launch Start
5.4.1 Introscope Workstation Launch Start
Introscope Workstation launch start is a function which starts the Introscope monitoring window
(Workstation) from the MasterScope console. This function enables the status of Introscope metrics
detected with errors in invariant analysis to be checked promptly.
The launch start function is automatically enabled for all Introscope metrics that have been registered at the
MasterScope side by filter settings. The following section describes settings required for using Launch Start.
To use the launch start function, click the [Start Introscope Workstation] button with a node in which the
button is enabled and an appropriate counter selected in Introscope View. Note that the launch function
cannot be started on some nodes (indicated by a blue box in the above figure) due to specifications on the
Introscope side.

39
Launch started Introscope WS will be displayed in the drilled down state beforehand until the counter
selected on Investigator.
Launch start can be used by one of the following methods
Starting a local Introscope WS
Starts Introscope WS installed in the machine (local machine) installing the MasterScope console.
Starting Introscope WS from a browser
Uses Internet Explore to remotely start Introscope WS from the connected Introscope EM. In this case,
there is no need to install Introscope WS in a local machine, but Introscope WebView must be installed in
the same machine as Introscope EM.
[Note]
Introscope WS cannot be launch started from the MasterScope’s Web console.
If custom domain has been created using Introscope, drill down will not be carried out to metrics
automatically at launch start. Perform drill down to the metric level manually from the Introscope WS
console.
If using Introscope V8, as the Introscope side will be restricted, metrics whose names contain %, +, <
cannot be launch started from the browser. Check these metrics by drilling down the Introscope WS
screen.

40
5.4.2 Setting Introscope WS Launch Start
The following section describes settings required for using the Introscope WS launch start function.
(1) MasterScope Setup
(1-1) IntroscopeLinkerSvc.ini
Edit the IntroscopeLinker setup file to perform the settings required for launch start.
C:\Program Files\NEC\UMF\Operations\Svc\sg\IntroscopeLinkerSvc.ini
The above case is when the MasterScope default installation path is used. Specify the installation path
according to the environment used. Details of IntroscopeLinkerSvc.ini are as follows; Settings for launch
starting locally and launch starting from a browser are described.
<IntroscopeLinkerSvc.ini>
[Introscope]
Launch=1
Encode=0 <- Default not indicated
WSPath=C:\Program Files\CA Wily\Introscope8.1.1.0
IEPath= C:\Program Files\Internet Explorer\iexplore.exe <- Default not indicated
WSOptionNo=13
WSOption001=-client
WSOption002=-Xms64m
WSOption003=-Xmx256m
WSOption004=-Dsun.java2d.noddraw=true
WSOption005=-jar launcher.jar
WSOption006=-consoleLog
WSOption007=-noExit
WSOption008=-product com.wily.introscope.workstation.product
WSOption009=-name "Introscope Workstation"
WSOption010=-install ".\product\workstation"
WSOption011=-configuration ".\product\workstation\configuration"
WSOption012=-page investigator
WSOption013=-loginimmediate
Launch (Required)
Specify the desired launch start method. Set Launch=1 to launch start local WS.
Set Launch=2 to launch start from a browser.
Encode(Required when Launch=1 and when using Introscope V9 at the same time)

41
Specify whether to perform encoding at launch start. Set Encode=0 when using Introscope V9 and
Launch=1 is set to launch start a local Introscope WS. For other environments, do not specify Encode or
set Encode =1.
This key is not defined by default. Add “Encode=...” at the top of IntroscopeLinkerSvc.ini when necessary.
WSPath(Required when Launch=1)
Specify the folder installing the Introscope WS installed in the local machine.
This item is disabled with the default setting. Delete the “#” at the beginning of the line.
WSOption(Required when Launch=1)
These are options to start Introscope WS. Do not change any of them.
IEPath(Required when Launch=2)
Specify Internet Explorer for performing launch start. Specify IEPath=C:\Program Files\Internet
Explorer\iexplore.exe. This key is not defined by default. Add “IEpath=...” at the top of
IntroscopeLinkerSvc.ini when necessary.
[Note]
There is no need to restart MasterScope when changing the setting at launch start.
If the Introscope WS has been uninstalled from the path specified at WSPath, Introscope WS launch start
feature will be disabled. No error message will be displayed, even if launch start button has been clicked.
(1-2) Setup for connecting to Introscope EM at launch start
To use the Introscope WS launch start function, check the following settings registered at “5.1.2 (1)Adding
information on connecting to Introscope EM” and correct if required.
Hostname(Required when Launch=2)
To launch start from the browser, there is a need to perform name resolution from the machine installing
the MasterScope console to the Introscope EM machine. Specify the hostname for which name resolution
is possible or specify the hosts file as follows.
*hosts file (when system drive is C drive)
C:\Windows\system32\drivers\etc\hosts
Details of settings
Add to the hosts file a line joining the IP address, machine name, and FQDN (Fully Qualified Domain
Name) of the connected EM machine by one-byte spaces, and save the hosts file.
[Example] Add and save 192.168.2.1 MasterScopeHost MasterScopeHost.NEC.test in the hosts file.
WS port number (Required)

42
Normally, the WS port number is not required, but it must be specified when using the Introscope WS
launch start function.
(2) Introscope Setup
The following settings are required at the Introscope side.
Add the Java installation folder to the environment variable PATH
When performing launch start, add the Java installation folder to the environment variable PATH of the
machine executing launch start.
Configuration to avoid generation of empty "logs” folder
When launch starting from a browser, an empty “logs” folder may be created on the Desktop, etc. In this
case, comment out the [log4j.appender.logfile.File] item in <Introscope EM installation
folder>\config\IntroscopeWebView.properties.
(Setting example) IntroscopeWebView.properties
Add # and comment out.
# log4j.appender.logfile.File=logs/IntroscopeWebView.log

43
6. Operating Introscope Linker This section describes the functions used after completing settings for linkage with Introscope EM.
6.1 Exporting an Introscope Linker Definition File
By exporting an Introscope Linker definition to create a definition file, you can save and migrate the
Introscope Linker definition.
To export the definition file, select [Export] from a pop up menu displayed by right-clicking [Integrated
Topology View] or by right-clicking [Logical View].
When the [Export Setting] window has been displayed, click the [Browse] button, specify the directory
name with which you want to store the exported definition, and then click the [OK] button.
Comment
Specify a comment that indicates the description of the definition file within a maximum of 64 characters.
The Comment must be specified.
File name
Specify the absolute path to the file name with which to store the definition.
Click the [OK] button to run the export process and output the definition file under the specified directory.
6.2 Importing an Introscope Linker Definition File
By importing an Introscope Linker definition file that has been already created, you can apply the file as an
Introscope Linker definition.
To import the definition file, select [Import] from a pop up menu displayed by right-clicking [Integrated
Topology View] or by right-clicking [Logical View].
•Right-clicking [Integrated Topology View]

44
•Right-clicking [Logical View]
When the [Import Setting] window has been displayed, click the [Browse] button, and specify the directory
that stores a desired definition file.
When a list of tree definition files that exist in the specified directory have been displayed, select the file
you want to import, and click the [OK] button.

45
If an Introscope Linker definition(s) is included, the [Import Setting] window has been displayed, in which
you set the IntroscopeEM to which you will establish a connection.

46
The range of items for setting and values for inputting is the same as that described in “5.1.2 (1) Adding information on connecting to Introscope EM”.
If even one Agent is not connected to the IntroscopeEM, you cannot configure this setting. Ensure that you
start one Agent before starting the configuration.
If you click [Cancel] in the Introscope Linker EM setting import window, the following message dialog
appears to confirm whether you want to skip importing the Introscope Linker definition file.
To skip the setting, click [OK].
Not to skip the setting, click [Cancel].
When the Introscope Linker EM setting import window has been completed, the following overwrite
confirmation dialog appears if the same EM setting has been already defined.
Yes
The current definition will be overwritten with the imported one.
All Yes
Without subsequent overwrite confirmations, including an overwrite confirmation for the filter described
below, the current definition will be overwritten with all the imported definition items.
No
The overwrite operation is denied, and the current definition will be left as it is.

47
All No
Without subsequent overwrite confirmations, including an overwrite confirmations for the filter described
below, no overwrite operations will take place and the current definition will be left as it is.
6.3 Importing Knowledge Files for Introscope Linker
This product is provided with the knowledge file for monitoring messages output in Introscope
linkage.Importing this knowledge file facilitates definition of message filters for monitoring errors and warning
messages in Introscope linkage.
Create a category with the desired name (example: IntroscopeLinker) under the [Business View] tree, and
using the right-clicked menu [Filter Definition], import the filter definition file.
The knowledge file for Introscope linkage is as follows:
C:\Program Files\NEC\UMF\Operations\Svc\knowledge\UMF_IntroscopeLinker.txt
*When the installation folder of the console the default (C:\Program Files\NEC\UMF\Operations\Svc)
6.4 Checking the Linker Agent Status
The Introscope Linker function enables the collection start/stop status of installed Linker Agents and
collection status of performance data to be checked in a list.
To check the status of Linker Agents, right-click [Integrated topology], [Logical View], and then [Introscope
Linker] on the tree, and select [IntroscopeLinker Agent status].
The [IntroscopeLinker Agent status] dialog will be displayed.
The list displays all Linker Agents which succeeded in connecting with the Manager after installation.

48
Host Name
Displays the hostname of Linker Agents registered at the EM Setup window.
Agent Name
Displays the agent name of installed Linker Agents.
Agent status
Displays the start status of Application Navigator Linker Agent.
Item Severity Description
Running Normal (NORMAL) Status in which Linker Agent is started
Stopped Host not started
(HOSTEMPTY)
Status in which Linker Agent is stopped
- - Linker Agent not set with EM ID.
EM ID
Displays the EM ID registered in the [IntroscopeLinker - EM Setting] dialog.
For Application Navigator Linker Agent whose EM ID is not registered, “-” will be displayed instead of EM
ID.
Performance collection status
If the EM ID registered at [IntroscopeLinker - EM Setting] dialog is collecting performance data, displays
the current status.

49
Item Severity Description
Success Normal
(NORMAL)
Status in which performance data is acquired normally.
Partially
failed
Warning
(WARNING)
Status in which acquisition of performance data has partially failed.
This status will be displayed when several filters have been set or
collection of counters defined by some filters failed.
Failed Abnormal
(FATAL)
Status in which acquisition of performance data has failed.
Unknown Unknown
(UNKNOWN)
As agent is not connected, the collection status is unknown.
[OK] button
Click this button closes the [Introscope Linker Agent Status ] dialog.
[Update] button
Click this button acquires the latest status of the Linker Agent and updates the display.
A severity of EM ID node under Introscope linker view changes by the state of the agent indicated above and
the performance collection state. The severity of any node created under the EM ID node is not passed to
any node higher than it.
But the severity color at the state of the agent stop (HOSTEMPTY) and the performance collection failure
(FATAL) is same in the default severity setting, so when you'd like to judge by the color of the EM ID node,
change the color of the severity.
For detail setting, refer to "Set the severity and the priority" in MISSION CRITICAL OPERATIONS manual,
and put it into effect.
6.5 Performance Collection of Introscope Linker
6.5.1 Performance Collection while MasterScope Manager is Stopped
With the Introscope Linker function, the Linker Agent collects performance data from Introscope EM even
while MasterScope Manager is stopped. Information collected while the Manager is stopped is accumulated
in the Linker Agent. After the Manager is restarted, the Linker Agent sends the Manager past performance
information accumulated sequentially in parallel to performance accumulation
The data of the Linker Agent is kept for seven days like the Manager. After seven days, the performance
data accumulated on the Linker Agent while the Manager is stopped will be discarded.
6.5.2 When Metrics on Introscope Decrease/Increase
The behavior of the Introscope Linker functions when metrics which matches the filter increase or decrease
on Introscope EM during performance data collection by the Linker Agent are as follows:

50
(1) When metrics increase
If the metrics increased do not meet the filter conditions registered at “5.2 Setting Filter”, the Introscope
Linker function will not carry out any actions in particular as it does not collect performance data.
If the increased metrics meet the above filter conditions, the Introscope Linker function recognizes that
metrics have increased on Introscope EM, and carries out collection automatically.
(2) When metrics decrease
Regardless of whether metrics which have been removed from Introscope EM matches the filter conditions
registered at “5.2 Setting Filter”, the Introscope Linker function will continue collecting performance including
metrics which have disappeared from Introscope EM. It will not automatically delete metrics from the metric
trees, etc.
To stop collection of metrics which disappeared from Introscope EM, update the filter definition which the
disappeared metric belong and re-run the perform filter tests.
6.5.3 Resolving Performance Data Inconsistencies
In Introscope Linker function, performance metrics is re-registered when filters are added, edited, deleted, or
Introscope EM is changed. When MasterScope Manager or Linker Agent terminate abnormally during
re-registration, inconsistency may occur between metrics collected by Introscope Linker and registered
performance metrics. Following messages are output when performance data inconsistency occurs.
”Failed in deleting counters from performance management. (APPNAME=Introscope) (EMID=EM ID)
(FILTER=filter name)"
To resolve performance data inconsistency, synchronize the performance data using the Introscope Linker
counter synchronization function.
To use the counter synchronization function, right-click [Integrated topology], [Logical View], and then
[Introscope Linker View] on the tree of the console, and select [IntroscopeLinker Synchronize].

51
A message to confirm counter synchronization appears.
Clicking on the [OK] button synchronizes the counters.
6.6 Tuning the Introscope Linker Parameter
6.6.1 Thread pool model
The Linker Agent performs a performance collection process based on the thread pool model shown below.
The performance collection process stores filter definitions in a performance collection process queue at a
monitoring interval.
It sequentially assigns one from the filter definitions stored in the queue to a running thread on the thread
pool.
The running threads connect to Introscope EM for their corresponding filter definitions to collect performance
information.
When a running thread completes performance collection, it becomes empty and is stored in the thread pool,
and if a filter definition is present on the queue, it is assigned to the definition and starts to collect
performance information.

52
The thread comes with two types: Running thread and standby thread.
Running thread
Collects performance information
Standby thread
Just waits with no operation. (it does not consume memory).
When any running thread cannot perform its task normally, a standby thread will be elevated to a running
thread and collect performance information.
The numbers of running threads and standby threads must be set within available system resources.
6.6.2 Number of running threads, the number of standby threads
The number of running threads and that of standby threads can be set in the configuration file for the Linker
Agent.
[Configuration file]
[Windows Linker Agent]
C:\Program Files\NEC\UMF\OperationsLinker\Agent\sg\IntroscopeLinkerAgt.ini on the Agent
[UNIX/Linux Linker Agent]
/opt/UMF/OperationsLinker/Agent/sg/IntroscopeLinkerAgt.ini on the Agent
The examples listed above assume that MasterScope’s default installation path is used. Specify the actual
installation path which matches your environment. IntroscopeLinkerAgt.ini consists of items similar to those
in the following. The setting items when tuning Introscope Linker parameters are described.

53
<IntroscopeLinkerAgt.ini>
The following parameters described in the [Config] section will be focused.
CollectingThreads
Specify the number of running threads.
Default value: 5; Minimum value: 1
MaxThreads
Specify a total of the number of running threads and that of standby threads.
If you specify a number smaller than the one in the CollectingThreads parameter, MaxThreads takes the
value of CollectingThreads.
Default value: 7; Minimum value: 1
*About settings
It is recommended for the Linker Agent that MaxThreads is 7 and CollectingThreads is 5 by default.
Before editing these parameters, consider the following impact:
When increasing the number of running threads
As the number of threads that are running simultaneously increase, the usage of memory by the Linker
Agent is expected to increase. Increase the number, matching the available system resources. The
number of sessions that connect the running threads to Introscope EM will also increase. For these
reasons, the load on Introscope EM and the increase of memory usage must be considered.
When decreasing the number of running threads
As the number of threads that are running simultaneously decrease, a performance collection process
must be operated with a smaller number of running threads. For this reason, it is likely that a performance
information collection process may be delayed.
[Note]
The changed parameters will take effect after the Linker Agent is restarted.
6.6.3 Monitoring interval, timeout, skip
The Introscope Linker function may take some time to collect information when the number of metrics to be
collected is large or due to the status of load on Introscope EM to be monitored. When the next monitoring
interval time starts while the Introscope Linker function is performing a monitoring process, it skips the next
monitoring process. And, as a timeout time is set to each running thread, the monitoring process will be
interrupted when the timeout time elapses and the performance information has not been collected from
Introscope EM. When the monitoring process is interrupted, it changes the status of the EMID node to
UNKNOWN, and stops getting performance data until the next monitoring interval starts. At the next
monitoring interval, it will escalate a standby node to a running thread and retry monitoring.

54
Note that monitoring cannot be continued when the remaining standby threads are none (0) (the
MaxThreads value is exceeded) (timeout recovery error).
Note that a message can also be set to be output/not output when a skip, timeout, or timeout recovery error
occurs, by parameter settings. For details on messages, refer to “7. Message Output by Introscope Linker”.
When skips and timeouts often occur, you should prevent them from occurring by increasing the monitoring
interval for connection setting or changing the parameters in this section.
[Configuration file]
[Windows Linker Agent]
C:\Program Files\NEC\UMF\OperationsLinker\Agent\sg\IntroscopeLinkerAgt.ini on the Agent
[UNIX/Linux Linker Agent]
/opt/UMF/OperationsLinker/Agent/sg/IntroscopeLinkerAgt.ini on the Agent
[Message output settings]
Skip
Section : [Config]
Key : SkipMessage
Value : 0: No output
1: Output (default)
Timeout
Section : [Config]
Key : MonitoringTimeoutMessage
Value : 0: No output
1: Output (default)
Timeout recovery error
Section : [Config]
Key : MaxThreadsExcessMessage
Value : 0: No output
1: Output (default)
[Timeout setting]
Timeout time setting
Section : [Config]
Key : MonitoringTimeout
Value : Specify a value above 10 for the timeout time (seconds) for
performance data collection. The default value is 300.

55
[Setting example]
When outputting timeout messages, setting the timeout time to 60 seconds in performance monitoring
[Config]
MonitoringTimeout = 60
MonitoringTimeoutMessage = 1
[Note]
The changed parameters will take effect after the Linker Agent is restarted.
6.7 Managing the Introscope Linker Environment
6.7.1 Backup/Restore
Introscope Linker supports backup and restore commands. For details on backup/restore methods, refer to
[Command Reference]-[Backup/Restore Function] in the Application Navigator manual.
6.7.2 Uninstalling the Linker Agent
To uninstall the Linker Agent, delete files and EM settings set for that agent beforehand. If a Linker Agent is
uninstalled without deleting files and EM settings set for that agent beforehand, settings related to that Linker
Agent will not be deleted automatically.
(1) Procedure for uninstalling the Linker Agent retaining settings
If the Linker Agent is uninstalled with settings remaining, the settings of the Linker Agent can be deleted by
one of the following methods.
Deleting settings by reinstalling the Linker Agent
By reinstalling Linker Agents that have been uninstalled once using the same host name, operations can
be performed again from the console. Delete filter and EM settings using the agent reinstalled, and then
uninstall it again.
Deleting settings with the Linker Agent uninstalled
To delete the settings of the corresponding Linker Agent with the agent in the uninstalled state, there is a
need to delete the EM ID node from the console.
In an environment with multiple Linker Agents, if some Linker Agents have been uninstalled, there is a
need to delete the EM ID defined by the Linker Agent as well as the same EM ID defined by other Linker
Agents.
[Example] In an environment with 2 Linker Agents (Agt-A, Agt-B), where Linker Agent (Agt-B) is
uninstalled and the following EM settings is remaining

56
EM settings: emid1(Agt-A), emid1(Agt-B), emid2(Agt-A)
*EM ID (Linker Agent name)
To delete the EM settings and filters of the uninstalled Linker Agent (Agt-B), delete all the EM Settings with
the same EM ID as the EM Setting bound to the Linker Agent already uninstalled. In this example you
need to delete emid1(Agt-B) and emid1(Agt-A).

57
7. Message Output by Introscope Linker The Introscope Linker function outputs messages when connection information and filter management was
carried out, when the status of the Linker Agent changed, or when the license function detects errors in the
number of licenses. The following describe the messages in detail.
Category
Unified Management Framework
Application
Unified Management Framework
Object
IntroscopeLinker
Message ID, Severity, and Message text
Message ID Severity Message Text
Messages output by Manager
01640001 Warning EM setting counts exceed registered license counts.
(LICENSECOUNT=%d) (ENABLEEMCOUNT=%d) (APPNAME=%ls)
01640002 Abnormal There is no license. (APPNAME=%ls)
01640013 Normal Counters synchronization started. (APPNAME=Introscope)
01640014 Normal Counters synchronization was ended. (APPNAME=Introscope)
01640015 Warning Counters synchronization processed. (APPNAME=Introscope)
01640016 Abnormal Counters synchronization failed. (APPNAME=Introscope)
01640040 Abnormal The overlapped counters are registered. Delete either
filter.(NODE=%ls) (APPNAME=Introscope) (EMID=%ls)
(AGENTNAME1=%ls) (FILTERNAME1=%ls) (AGENTNAME2=%ls)
(FILTERNAME2=%ls)
01640041 Abnormal The overlapped counters are deleted. Restart all the IntroscopeLinker
agents.(NODE=%ls) (APPNAME=Introscope)
Messages output by Linker Agents
01640003 Abnormal Can not create Java VM. (NODE=%ls)
01640021 Abnormal Cannot access the java module. Please check <installation
folder>/Agent/sg/IntroscopeLinkerAgt.ini file.
01640022 Abnormal The Java class is not found. The Java class is not found. Please
check whether <installation folder>/Agent/lib/IntroscopeLinker.jar file
exists.

58
01640023 Abnormal The Java class method is not found. Please check <installation
folder>/Agent/lib/IntroscopeLinker.jar file.
01640024 Normal Connecting to the EM is successful. (NODE=%ls)
(APPNAME=Introscope) (EMID=%ls)
01640025 Normal Failed to connect to the EM. (NODE=%ls) (APPNAME=Introscope)
(EMID=%ls)
01640026 Normal Changing the EM configuration is successful. (NODE=%ls)
(APPNAME=Introscope) (EMID=%ls)
01640027 Normal Disconnected from the EM. (NODE=%ls) (APPNAME=Introscope)
(EMID=%ls)
01640028 Abnormal Monitoring was terminated by time out. (APPNAME=Introscope)
(EMID=%ls) (FILTER=%ls)
01640029 Abnormal Monitoring was skipped. (APPNAME=Introscope) (EMID=%ls)
(FILTER=%ls)
01640030 Normal Counters synchronization started. (APPNAME=Introscope)
(EMID=%ls)
01640031 Normal Counters synchronization was ended. (APPNAME=Introscope)
(EMID=%ls)
01640032 Abnormal Counters synchronization failed. (APPNAME=Introscope) (EMID=%ls)
01640033 Abnormal Failed to retrieve performance data from Introscope.
(APPNAME=Introscope) (EMID=%ls) (FILTER=%ls)
01640034 Abnormal Failed to register counters to Performance Management Service.
(APPNAME=Introscope) (EMID=%ls) (FILTER=%ls)
01640035 Abnormal Failed to delete counters from Performance Management Service.
(APPNAME=Introscope) (EMID=%ls) (FILTER=%ls)
01640036 Warning There is a possibility to exceed 10,000 metric.
(APPNAME=Introscope) (EMID=%ls) (FILTER=%ls)
01640037 Warning Can not continue monitoring because MaxThreads is exceeded.
(APPNAME=Introscope) (EMID=%ls) (FILTER=%ls)
01640038 Abnormal The Java class is not found. Check whether Introscope SDK files exist
on the <installation folder>/Agent/lib. And restart Agent.
01640042 Abnormal Monitoring may be delayed because MaxThreads is execeeded.
(APPNAME=Introscope)
The following information is output for “%s” in messages:
Variable Name Description
NODE Node Name
APPNAME Application Name (Introscope)
HOSTNAME Host Name

59
EMID EMID
FILTER Filter Name
TIMEOUT Timeout time for collecting performance
data (seconds)

60
8. Notes and Restrictions
8.1 Notes
Operations between different versions
When connecting to a new version (3.3 or later) Manager from a former version (3.2.2 or earlier) console,
operations of the Introscope Linker function cannot be carried out in the configuration mode. To perform
operations in the configuration mode, upgrade the console to the latest version as well.
Version Upgrade
- Upgrading Application Navigator Ver.3.2 or earlier to Ver.3.2.2
Combinations of a Manager before version 3.2.1 and Agents of 3.2.2 or those of a Manager of 3.2.2
and Agents before 3.2.1 are not supported. Upgrade the versions of Manager and Agent at once.
- Upgrading Application Navigator Ver.3.2.2 or earlier to Ver.3.3
Upgrading Application Navigator Ver.3.2.2 or earlier in any environment where settings related to
Introscope Linker are configured to Application Navigator Ver.3.3 has not been supported. If Introscope
Linker is used in your environment before upgrading the version of Application Navigator, you must
remove all the settings related to Introscope Linker before upgrading the version.
Export and import operations across versions
- Importing an item exported in Application Navigator Ver.3.2 or earlier into Ver.3.2.2
When importing the Introscope Linker View node, the tree under the Introscope Linker View node
does not assume the configuration when it was exported, but consists of monitorable counters when
it is imported.
When upgrading from MCO Ver3.6 or earlier and Application Navigator Ver3.2 or earlier, upgrade
the Managers and all the monitoring windows for both the products at the same time. If it is difficult to
upgrade the versions of all the monitoring windows at once, carry out the following steps. If you do
not carry out these steps, the node may not be displayed in the Introscope Linker View.
1. Stop the Manager.
2. Create a configuration file.
Create ”IpIntroscopeMgr.ini” in the following folder:
C:\Program Files\NEC\UMF\Operations\Manager\sg
The example listed above assume that MasterScope’s default installation path is used.
Specify the actual installation path which matches your environment.
3. Describe the parameter.
Include the following two lines in “IpIntroscopeMgr.ini.”

61
----------
[Mode]
Divide = 1
----------
4. Start the Manager.
When upgrading the versions of all the monitoring windows after completing the procedure,
delete ”IpIntroscopeMgr.ini” and restart the Manager.
- Importing an item exported in Application Navigator Ver.3.2.2 or earlier into Ver.3.3
Importing any exported file from any environment where Application Navigator Ver.3.2.2 or earlier
resides and settings related to Introscope Linker are configured to an environment where Application
Navigator Ver.3.3 resides has not been supported. If you need to perform export and import operations
across versions, you must remove all the settings related to Introscope Linker before performing an
export operation.
Backup and restore operations across versions
- Restoring a backup made in Application Navigator Ver.3.2.2 or earlier to Ver.3.3
You cannot restore to Application Navigator Ver.3.3 a backup made in any environment where
Ver.3.2.2 or earlier resides and settings related to Introscope Linker are configured. If you need to
perform backup and restore operations across versions, you must remove all the settings related to
Introscope Linker before making a backup.
About accumulating performance data when using IntroscopeLinker
When using IntroscopeLinker, the performance data collected from Introscope is accumulated on the
Manager. The size of accumulated performance data is 16byte per piece. The performance data is stored
in one file on a daily basis.
E.g.: The amount of accumulated performance data when 7-days data is retained as a result of monitoring
10000 counters at a time interval of 5 minutes with 1 Agent
Amount of data saved in 1 file: 16 (byte) * 3600 (seconds) * 24 (hours) / 300 (seconds) = 4608 byte
Size of disk to be used for 1 file: 49152byte (assuming the block size is 4KB)
7-days data for 10000 counters (equals 70000 files): 49152byte * 70000 = 3,440,640,000byte
(approximately 3.5GB)
*The above calculation method only produces a rough approximation, and the exact figure depends on
how you operate your system.
For the UNIX manager, the following describes the approximation of the number of inodes to be used to
accumulate the performance data.

62
Number of monitored counters * (Number of retention days + 4)
E.g.: When retaining data for 150,000 counters for a time period of 30 days, 5. 10 million inodes will be
used.
If you want to store performance data from a few ten thousand counters or hundred thousand plus a few
ten thousand counters for a long period of time, you must secure sufficient free space in disk and a
sufficient inode area when setting up the file system.
The performance data is saved under the following directory:
Windows: <Manager install directory>\Manager\sg\PerfManager
UNIX: <Manager install directory>/Manager/sg/PerfManager
Abount restoring a backup when using Introscope Linker
If you added and/or deleted some monitored counters after creating online backup on the Manager, you
must remove the performance data accumulated on the manager when you restore the backup. Before
running the restore command after stopping the Manager, remove all the directories and files from under
the following directory:
Windows: <Manager install directory>\Manager\sg\PerfManager
UNIX: <Manager install directory>/Manager/sg/PerfManager
If you want to accumulate and use the performance data for a long time, it is recommended that you carry
out online backup after you have added and/or deleted monitored counters.
About tree operation by Introscope view
When there are a great deal of nodes in a tree of Introscope view, it takes time for indication of a tree.
About window operations
While a large number of metrics are being added or deleted, the Manager, Agent, and console are heavily
loaded. Until the display for metrics are completely updated, refrain from operating the console. And, with
a large number of metrics being held, the console may slow down to respond to operations. Wait for a
while until the display has been updated.
When adding and updating filters, you should set the monitoring interval to a large value on a temporary
basis before starting the change operation; after you have confirmed that correct metrics are displayed as
a result of filtering, you should set the interval to the one for real operation. This way, you can prevent
heavy load due to unintended filter collection.
About the launch function after uninstalling IntroscopeWS
The launch function cannot be used after uninstalling Introscope WS from the folder specified in the
WSPath parameter. ( Even if the launch function is started, an error message will not be displayed.)

63
8.2 Restrictions
Set the total number of metrics of the Introscope Linker performing real-time analysis to a range which
does not exceed 150,000.