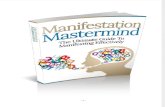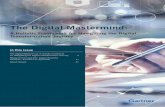MasterMind Ethernet Guide
Transcript of MasterMind Ethernet Guide

MasterMindTM
MasterMindTM Ethernet GuidePN 750-0119-003 A00
SL3TM
Operational Instructions for Advanced Monitoring Options: M4E, M6E
TG3TM PX3 TM
S u r g e P r O T e C T I O N

2curreNT TechNology ® MAsTerMiNd eTherNeT guide
tnbpowersolutions.com/current_technology
Table of Contentsintroduction . . . . . . . . . . . . . . . . . . . . . . . . . . . . . . . . . . . . . . . . . . . . . . . . . . . . . . . . . . . . . . . . . . . . . . . . . . . . . . 3
Manually Assign iP settings . . . . . . . . . . . . . . . . . . . . . . . . . . . . . . . . . . . . . . . . . . . . . . . . . . . . . . . . . . . . . . . . . . 4
Windows XP iP settings . . . . . . . . . . . . . . . . . . . . . . . . . . . . . . . . . . . . . . . . . . . . . . . . . . . . . . . . . . . . . . . . . . . . . 5
Windows 7 iP settings . . . . . . . . . . . . . . . . . . . . . . . . . . . . . . . . . . . . . . . . . . . . . . . . . . . . . . . . . . . . . . . . . . . . . . 9

3curreNT TechNology ® MAsTerMiNd eTherNeT guide
These instructions describe how to connect to the MasterMind monitoring system over wired ethernet . This is necessary in order to access the MasterMind Webserver features . it is also required to access the MasterMind Modbus over ethernet features . instructions are detailed here for both Windows XP and Windows 7 computers .
Background
There are currently two options of the MasterMind (M3) Monitoring board which can be connected over ethernet:
1 . M4e: This is the “character display” with ethernet version of the “M3”2 . M6e: This is the “graphic display” with ethernet version of the “M3”
it is easy to tell if the “M3” has this capability . simply look for the ethernet Module on the M3 printed circuit board, location eTherNeT J8 . This small, silver box has an ethernet jack on one side .
To check the functionality of the Web server, it may be easiest to connect the Pc directly to the ethernet Module using an ethernet cat5e crossover cable . it is more likely that the user will eventually connect the MasterMind via ethernet switch or router using a standard (1 to 1) ethernet cable .
MasterMind IP Settings
The following are the factory default iP configurations of the M4e/M6e:
• iP Address = 169 .254 .0 .2• gateway = 169 .254 .0 .1• subnet Mask = 255 .255 .240 .0
The examples in this manual are based on these default settings .
in most cases, however, the end user will need settings other than this . if this is the case, follow the instructions below on changing the M4e/M6e iP settings . (Note, a login level of “service” or higher is required to change iP settings .)
if more than one M4e/M6e is on a network, each unit will need a unique iP address . if the units are connected to a building network, ask the network administrator to provide fixed iP addresses for the units . (The M4e/M6e does not provide for dynamic addressing .) each M4e/M6e should have a Subnet Mask and Gateway identical to that of the network server .
Introduction

4curreNT TechNology ® MAsTerMiNd eTherNeT guide
Manually Assign IP SettingsThis section describes how to manually assign the iP settings on a Pc so that it can communicate with the M4e/M6e . if the Pc is connected to a router that can assign iP settings to the Pc, you can use these instructions to set the Pc to automatic mode .
in any system, the gateway should be the same on all of the M4e/M6es, all of the Pcs, and the router (if available) . The same is true for the subnet Mask . The iP addresses must be unique for each unit in the system . each iP address should be a number that is higher than the gateway, but within the range specified by the subnet Mask . The examples following are only valid if the M4E/M6E still has its default address of 169.254.0.2. Substitute your IP numbers as necessary.
Before the unit is connected to an ethernet device, the iP settings of the unit should be checked . (Caution: a bad IP address here could conflict with other devices on a network. Consult the Network Administrator.)
Changing the IP Settings on the M4E (Character Display):Press HOME to get to MAiN screen .
Press SELECT > PREVIOUS > PREVIOUS to get to coNFigure screen .
Press SELECT > NEXT > NEXT to get to coMMuNicATioN screen .
Press SELECT > NEXT > NEXT to read the iP Address screen .
Press NEXT again to read the gATeWAy Address screen .
Press NEXT once more to read the suBNeT Address screen . if any of the three addresses are inappropriate, navigate to them, select them, and change as necessary .
Changing the IP Settings on the M6E (Graphic Display):Press HOME to get to MAiN screen .
Press PREVIOUS > SELECT to get into the coNFig/TesT screen .
Press NEXT 4 Times to get to the Network settings “button” .
Press SELECT to see the iP Address, gateway, and subnet Mask .
if any of the three addresses are inappropriate, navigate to them, select them, and change as necessary .
if the Pc is connected to a network and set to dhcP mode, start a browser program and try a url such as the following: http://169.254.0.2/m3_Status.html . if this does not work, try pinging the unit as shown in step 10 of the Windows XP instructions below . if the Pc needs to be manually configured, continue on to step 1 of the applicable instructions: Windows XP iP settings or Windows 7 iP settings .
tnbpowersolutions.com/current_technology

5curreNT TechNology ® MAsTerMiNd eTherNeT guide
changing iP settings on a Windows XP computer is done as follows .
1 . click on: start > connect to > show all connections . The Network connections window will appear (Figures 1 and 2) .
Figure 1
Figure 2
Windows XP IP Settings

6curreNT TechNology ® MAsTerMiNd eTherNeT guide
2 . look for an icon that represents your lAN jack . Typically this will be called “local Area connection .” double click on that . The local Area connection status window will appear (Figure 3) .
Figure 3
tnbpowersolutions.com/current_technology

7curreNT TechNology ® MAsTerMiNd eTherNeT guide
3 . click the Properties button . The local Area connection Properties window will appear (Figure 4) .
4 . click and drag down the scroll down bar until the “internet Protocol (TcP/iP)” line is exposed . click on that line once to highlight it . This should look like Figure 4 . Now click on the Properties button just below the scroll down window .
Figure 4

8curreNT TechNology ® MAsTerMiNd eTherNeT guide
5 . The internet Protocol (TcP/iP) Properties window should appear (Figure 5) . if the “use the following iP address:” radio button is highlighted, make a note of the existing iP settings . (you may need to restore the Pc to its previous settings later .)
Figure 5
6 . if the “obtain an iP address automatically” radio button is highlighted, click on the “use the following iP address:” button .
7 . Now enter the iP config:
a . iP Address = 169 .254 .0 .3
b . gateway = 169 .254 .0 .1
c . subnet Mask = 255 .255 .240 .0
8 . click on oK . on the local Area connection Properties window, click on close . The Pc will take a few seconds to enter the new values . close the other connection windows .
9 . At this point the connection can be tried . start one of the following internet browsers: internet explorer, chrome, or Firefox . do not use old versions of the browsers such as ie6 . Type in the following address: http://169 .254 .0 .2/m3_status .html . The Main status page of the M3 should appear .
tnbpowersolutions.com/current_technology

9curreNT TechNology ® MAsTerMiNd eTherNeT guide
10 . if the page does not appear, try pinging the unit using an Msdos prompt . Then try the browser again . This can be done as follows: click on: start > run . Type cMd in the text box . click oK . A dos window should appear . After the command prompt type: PiNg 169 .254 .0 .2 . Press enter . if this does not connect the first time, try it once more .
11 . hint: the Web server screens will be more interesting if you are logged in as “service” from the Web server . (it has its own login level as opposed to the gui’s login level .) To do this, click on the login button on the upper right hand corner of almost any Web server screen . select “service” as the login level from the drop-down list . Now you will need to type in “service” for uN and “core” for PW . click on oK .
Windows 7 IP Settings
Changing IP settings on a Windows 7 computer is done as follows.1 . click on the Windows icon in the lower left corner of the screen . click on control Panel . This should show
All control Panel items as shown (Figure 6) .
Figure 6

10curreNT TechNology ® MAsTerMiNd eTherNeT guide
2 . Now click on Network sharing center . The Network sharing center window should appear (Figure 7) .
Figure 7
tnbpowersolutions.com/current_technology

11curreNT TechNology ® MAsTerMiNd eTherNeT guide
3 . Now click on local Area connection . The local Area connection status window should appear (Figure 8) .
Figure 8

12curreNT TechNology ® MAsTerMiNd eTherNeT guide
4 . click on Properties . The local Area connection Properties window should appear (Figure 9) .
Figure 9
5 . highlight “internet Protocol Version 4 (TcP/iPv4)” in the scroll down window . you may have to use the vertical scroll bar to see this line . click on Properties .
6 . The internet Protocol Version 4 (TcP/iPv4) Properties window should appear (Figure 10) . click on the Alternate tab (Figure 11) . if the “user configured:” radio button is highlighted, make a note of the existing iP settings . (you may need to restore the Pc to its previous settings later .)
tnbpowersolutions.com/current_technology

13curreNT TechNology ® MAsTerMiNd eTherNeT guide
Figure 10
Figure 11

14curreNT TechNology ® MAsTerMiNd eTherNeT guide
7 . if the “Automatic Private iP address” radio button is highlighted, click on the “user configured:” button .
8 . Now enter the iP config:
a . iP Address = 169 .254 .0 .3
b . gateway = 1169 .254 .0 .1
c . subnet Mask = 255 .255 .240 .0
9 . click on oK . on the local Area connection Properties window, click on close . The Pc will take a few seconds to enter the new values . close the other connection windows .
10 . At this point the connection can be tried . start one of the following internet browsers: internet explorer, chrome, or Firefox . Type in the following address: http://169 .254 .0 .2/m3_status .html . The Main status page of the M3 should appear .
11 . hint: the Web server screens will be more interesting if you are logged in as “service” from the Web server . (it has its own login level as opposed to the gui’s login level .) To do this, click on the login button on the upper right hand corner of almost any Web server screen . select service as the login level from the drop-down list . Now you will need to type in “service” for uN and “core” for PW . click on oK .
tnbpowersolutions.com/current_technology

15curreNT TechNology ® MAsTerMiNd eTherNeT guide
Notes
_____________________________________________________________________________________________________________________________________
_____________________________________________________________________________________________________________________________________
_____________________________________________________________________________________________________________________________________
_____________________________________________________________________________________________________________________________________
_____________________________________________________________________________________________________________________________________
_____________________________________________________________________________________________________________________________________
_____________________________________________________________________________________________________________________________________
_____________________________________________________________________________________________________________________________________
_____________________________________________________________________________________________________________________________________
_____________________________________________________________________________________________________________________________________
_____________________________________________________________________________________________________________________________________
_____________________________________________________________________________________________________________________________________
_____________________________________________________________________________________________________________________________________
_____________________________________________________________________________________________________________________________________
_____________________________________________________________________________________________________________________________________
_____________________________________________________________________________________________________________________________________
_____________________________________________________________________________________________________________________________________
_____________________________________________________________________________________________________________________________________
_____________________________________________________________________________________________________________________________________
_____________________________________________________________________________________________________________________________________
_____________________________________________________________________________________________________________________________________
_____________________________________________________________________________________________________________________________________
_____________________________________________________________________________________________________________________________________

16curreNT TechNology ® MAsTerMiNd eTherNeT guide
© 2013, Thomas & Betts Power solutions, llc . • Thomas & Betts Power solutions, llc ., is a wholly owned subsidiary of Thomas & Betts corporation . current Technology® is a registered trademark of Thomas & Betts corporation • specifications are subject to change without notice . • Visit our website for latest revisions .
Thomas & Betts Power Solutions5900 eastport Blvd . • richmond, VA 23231-4453 usA
Tel: (804) 236-3300 • Toll free: (800) 238-5000 • Fax: (804) 236-4841tnbpowersolutions.com/current_technology
PN 750-0119-003A00020413