MasterCAM - X5 - Mill Level 1 Training - Tutorial #7
-
Upload
rafael-donadio -
Category
Documents
-
view
2.216 -
download
153
Transcript of MasterCAM - X5 - Mill Level 1 Training - Tutorial #7

Mill Level 1 Training Tutorials
To�order�more�books:�
��������Call�1�800�529�5517�or�Visit�www.inhousesolutions.com�or�
Contact�your�Mastercam�Dealer���


Mastercam� X4 Training Tutorials - Mill Level 1 Applications Date: June 11, 2009 Copyright © 1984 - 2009 In-House Solutions Inc. - All rights reserved. Software: Mill Mastercam X4 Author: Mariana Lendel ISBN: 978-1-926566-22-1
Notice
In-House Solutions Inc. reserves the right to make improvements to this manual at any time and without notice.
Disclaimer of All Warranties and Liability
In-House Solutions Inc. makes no warranties, either express or implied, with respect to this manual or with respect to the software described in this manual, its quality, performance, merchantability, or fitness for any particular purpose. In-House Solutions Inc. manual is sold or licensed "as is." The entire risk as to its quality and performance is with the buyer. Should the manual prove defective following its purchase, the buyer (and not In-House Solutions Inc., its distributor, or its retailer) assumes the entire cost of all necessary servicing, repair, or correction, and any incidental or consequential damages. In no event will In-House Solutions Inc. be liable for direct, indirect, or consequential damages resulting from any defect in the manual, even if In-House Solutions Inc. has been advised of the possibility of such damages. Some jurisdictions do not allow the exclusion or limitation of implied warranties or liability for incidental or consequential damages, so the above limitation or exclusion may not apply to you.
Copyrights
This manual is protected under the copyright laws of Canada and the United States. All rights are reserved. This document may not, in whole or part, be copied, photocopied, reproduced, translated or reduced to any electronic medium or machine-readable form without prior consent, in writing, from In-House Solutions Inc.
Trademarks
Mastercam is a registered trademark of CNC Software, Inc. Microsoft, the Microsoft logo, MS, and MS-DOS are registered trademarks of Microsoft Corporation; Mastercam Verify is created in conjunction with Sirius Systems Corporation; Windows 95, Windows NT; and Windows XP are registered trademarks of Microsoft Corporation.
Acknowledgements
"Thanks to the In-House Solutions team for helping in the production and marketing of this book. It simply wouldn't be the same without all your efforts. Finally, thank you, the reader for making this purchase; I hope it serves you well." Mariana Lendel


TUTORIAL�SERIES�FOR�
�
HOW�TO�USE�THIS�BOOK� This book provides a comprehensive step by step approach to learning Mastercam Mill. It contains pages of projects, helpful hints, as well as tool and material library instructions. The book covers ten part projects in all and an additional 17 exercises. The material covered includes 2D Geometry and Solids Creation, Drilling, Tapping, Contouring, Pocketing, Circle Milling and Slot Milling. It also contains 2D High Speed Toolpaths and Feature Based Machining. Explanations are given for the use of WCS in multiple fixture applications as well as proper Stock Setup and Tool Settings. The Mill Training Tutorials also include a General Notes chapter with useful tools and shortcuts that make the software easier to use. An alphabetic description of the 2D toolpath parameters, of the Solid menu and Operations Manager are also covered in the General Notes. Each tutorial walks you through all the procedures from Geometry Creation to Toolpath instructions, Verification and G-Code Generation. LEGEND:��
Step to follow to complete the tutorial
Additional explanation for the current step or warnings.
Callouts that give direction on how to complete the task
Callouts that describe the parameters used in the current step
[Select position for first corner]: Mastercam prompts Bold text (usually) represents Mastercam terminology


TABLE�OF�CONTENTS� Getting�Started� A�1�Graphic User Interface............................................................................................. A-1 Navigate Through the System.................................................................................. A-2 Setting the Toolbar States ....................................................................................... A-4 Setting the Grid ........................................................................................................ A-6 �TUTORIALS� 1�1�Tutorial�#1, 2D Geometry, Open Contour and Drilling............................................ 1-1 Tutorial�#2, 2D Geometry, Drill, Open Pocket, Open Contour and Chamfer.......... 2-1 Tutorial�#3, 2D Geometry, Tapping, Contouring, Pocketing and Save Operations. 3-1 Tutorial�#4, 2D Geometry, Drill, Slot Mill & 2D HS Core Mill, ................................. 4-1 Tutorial�#5, 2D Geometry, Dynamic Mill & Transform Toolpaths .......................... 5-1 Tutorial�#6, 2D Geometry, Pocket with an Island & Circle Mill ............................ 6-1 Tutorial�#7, 2D Geometry, Using WCS, Facing, Drilling, Pocketing, Contour.......... 7-1 Tutorial�#8, 2D & Solids Geometry, Machining the part using WCS ....................... 8-1 Tutorial�#9, 2D & Solids Geometry, 2D HS Toolpaths, Import a SolidWorks file 9-1 Tutorial�#10,�Import a SolidWorks file, Orient the part, Dynamic plane & FBM 10-1 �General�Notes� B�1�Default Key Assignments ......................................................................................... B-2 Customizing.............................................................................................................. B-3 Key Mapping ............................................................................................................ B-7 Data Entry Shortcuts ................................................................................................ B-9 2D Toolpath Parameters ......................................................................................... B-10 2D HS Specific Parameters ...................................................................................... B-23 Create Geometry in 3D ............................................................................................ B-28 Solids Menu.............................................................................................................. B-33 Solids Manager......................................................................................................... B-34 Chaining ................................................................................................................... B-36 Window Selection .................................................................................................... B-39 Chaining and Window Options ................................................................................ B-40 Toolpaths Manager.................................................................................................. B-42 Properties................................................................................................................. B-47 Milling G-Codes........................................................................................................ B-50 Creating�or�Editing�a�Tool�in�the�Library� C�1�Create a New Tool.................................................................................................... C-1 Edit an Existing Tool ................................................................................................. C-6

TUTORIAL SERIES FOR
TUTORIAL #7 LEVEL 1 – 3D WIREFRAME
USING WCS, FACING, CONTOURING, POCKETING, DRILLING, IMPORT FROM LIBRARY.

Mill Level 1 TUTORIAL 7
Page 7-2
Objectives: The Student will design a 3-dimensional wireframe drawing by:
Creating a rectangle. Creating parallel lines. Creating fillet radii. Creating arcs knowing the center location and the diameter. Creating an arc tangent to three entities. Using Translate to create a 3-dimensional wireframe.
The Student will create a 2-dimensional milling toolpath consisting of: First Setup
Facing the bottom of the part for an even surface. Importing from the library 9/16 tap holes. Drilling 3/8 holes.
Second Setup
Facing the top of the part Machining simultaneous two pockets with different depths. Circle milling the 2.0“ hole. Machining a 2D contour.
The Student will check the toolpath using Mastercam’s Verify module by:
Defining a 3-dimensional rectangular block the size of the workpiece. Running the Verify function to machine the part on the screen.


Mill Level 1 TUTORIAL 7
Page 7-3
GEOMETRY CREATION Setting up the Graphic User Interface Before starting the geometry creation we should customize the toolbars to see the toolbars required to create the geometry and machine a 2D part. See Getting started page A-4 for details. Make sure that the Grid is enabled. It will show you where the part origin is. See Getting started page A-6 for further information.
The Operations Manager to the left of the screen can be hidden to gain more space in the graphic area for design. From the keyboard, press Alt + O keys simultaneously to hide it. Repeat this command to make it visible again.
Starting a new file File
New
STEP 1: CREATE THE OUTSIDE PROFILE Step Preview:

Mill Level 1 TUTORIAL 7
Page 7-4
Create Rectangular Shapes
Type the Width, the Height and the Radius of the fillet as shown in the following picture.
Select the Rectangular Shape. Select the left bottom radio button as the anchor.
Do not exit the dialog box until you select the base point
[Select position for the base point]: Select the center location of the grid (the origin).
Select the OK button to exit the rectangle dialog box.
Use the Fit icon to fit the drawing to the screen.
Select the Origin
Select this radio button

Mill Level 1 TUTORIAL 7
Page 7-5
During the geometry creation of this tutorial, if you make a mistake, to undo the last step you can use the
Undo icon. You can undo as many steps as needed. If you delete or undo a step by mistake, just use
the Redo icon.
STEP 2: CREATE THE 9/16“ AND 3/8“ DIAMETER CIRCLES KNOWING THE CENTER POINT AND THE DIAMETER Step Preview: 2.1 Create the two 9/16 diameter circles Create
Arc
Circle Center Point
Enter the Diameter value 9/16 (Enter).
To be able to create more than one circle with the same diameter, select the diameter icon to
lock the value. [Enter the center point]: Select the center point of the fillet arcs as shown in the following two pictures.
Select the center of the fillet arc

Mill Level 1 TUTORIAL 7
Page 7-6
Select the Apply button. 2.2 Create the two 3/8 diameter circles
Change the diameter to 0.375 and leave it locked (Press Enter) [Enter the center point]: Select the center point of the fillet arcs as shown in the following two pictures.

Mill Level 1 TUTORIAL 7
Page 7-7
Select the Apply button. to continue using the same command.
STEP 3: CREATE THE CIRCLES WITH 3.0“AND 2.0“ DIAMETERS Step Preview: 3.1 Create the 3.0 “ diameter circle.
Unlock the value by reselecting the diameter icon.
Enter the Diameter value 3.0 (Enter).
[Enter the center point]: Select the Fast Point icon. Enter the values into the box to the left of the icon: 4.0, 3.0 (Enter).
Select the Apply button. to continue using the same command.

Mill Level 1 TUTORIAL 7
Page 7-8
3.2 Create the 2.0“ diameter circle.
Enter the Diameter value 2.0 “ (Enter). [Enter the center point]: Select the Center location of the 3.0 “diameter.
Select the OK button.
STEP 4: CREATE THE LEFT SIDE POCKET Step Preview: 4.1 Create parallel lines. Sub Step Preview: Create
Line
Parallel

Mill Level 1 TUTORIAL 7
Page 7-9
[ Select a line ]: Select Entity A. [ Select the point to place a parallel line through ]: Pick a point above the selected line.
Type the Distance 1.5 (Enter). [ Select a line ]: Select Entity A. [ Select the point to place a parallel line through ]: Pick a point above the selected line.
Type the Distance 1.5 + 3.0 (Enter).
Remember that Mastercam performs basic math functions.
[ Select a line ]: Select Entity B. [ Select the point to place a parallel line through ]: Pick a point to the right of the selected line.
Type the Distance 0.5 (Enter).
Select the OK button to exit the command.
Select Entity A
Select Entity B

Mill Level 1 TUTORIAL 7
Page 7-10
4.2 Create the two polar lines using line endpoints command. Sub Step Preview: Create
Line
Endpoints
Enter the Length and the Angle: [Specify the first endpoint]: Select the Center of the 2” diameter circle.
Select the Apply button. to create another line using the same command.
Enter the Length and the Angle: (Press Enter) [Specify the first endpoint]: Select the Endpoint of the line as shown.
Select the OK button.
Select the center

Mill Level 1 TUTORIAL 7
Page 7-11
4.3 Remove parts of the 3.0“ diameter circle that lie above and below the polar lines using Divide
By dividing the arc we are maintaining the part of the arc that is needed for the right side pocket. Sub Step Preview: Edit
Trim/Break
Trim/Break/Extend
Select the Divide icon from the trim ribbon bar. [Select the curve to divide]: Select Entity A here. [Select the curve to divide]: Select Entity B here.
Select the OK button. 4.4 Creating the 0.125 radius fillets at all corners of the left side pocket
Note that the fillet command will allow us to automatically trim the geometry. Sub Step Preview:
Select the Entity A here
Select the Entity B here

Mill Level 1 TUTORIAL 7
Page 7-12
Create Fillet
Entities
Enter the fillet Radius 0.125
Enable the Trim icon from the Ribbon band. [Fillet: Select an entity]: Select Entity A Fillet: Select another entity]: Select Entity B [Fillet: Select an entity]: Select Entity B again [Fillet: Select another entity]: Select Entity C [Fillet: Select an entity]: Select Entity C again [Fillet: Select another entity]: Select Entity D [Fillet: Select an entity]: Select Entity D again [Fillet: Select another entity]: Select Entity E [Fillet: Select an entity]: Select Entity E again [Fillet: Select another entity]: Select Entity F [Fillet: Select an entity]: Select Entity F again [Fillet: Select another entity]: Select Entity A
Select the OK button to exit fillet command.
Select Entity A here
Select Entity B here Select Entity C
here
Select Entity D here
Select Entity F here Select
Entity E here

Mill Level 1 TUTORIAL 7
Page 7-13
STEP 5: CREATE THE RIGHT SIDE POCKET Step Preview: 5.1 Create parallel lines Sub Step Preview: Create
Line
Parallel [ Select a line ]: Select Entity A. [ Select the point to place a parallel line through ]: Pick a point above the selected line.
Type the Distance 1.0 (Enter). [ Select a line ]: Select Entity A. [ Select the point to place a parallel line through ]: Pick a point above the selected line.
Type the Distance 1.0 + 4.0 (Enter).
Select Entity A

Mill Level 1 TUTORIAL 7
Page 7-14
[ Select a line ]: Select Entity B. [ Select the point to place a parallel line through ]: Pick a point above the selected line.
Type the Distance 0.5 (Enter).
[ Select a line ]: Select Entity C. [ Select the point to place a parallel line through ]: Pick a point to the right of the selected line.
Type the Distance 7.5 (Enter)
[ Select a line ]: Select Entity D [ Select the point to place a parallel line through ]: Pick a point to the left of the selected line.
Type the Distance 2.25 (Enter)
[ Select a line ]: Select Entity D again [ Select the point to place a parallel line through ]: Pick a point to the left of the selected line.
Type the Distance 3.0 (Enter)
Select the OK button to exit the command.
Select Entity B
Select Entity C
Select Entity D

Mill Level 1 TUTORIAL 7
Page 7-15
5.2 Creating the 0.250 radius fillets at 3 corners of the right side pocket
Remember that the fillet command will allow us to automatically trim the geometry. Sub Step Preview: Create
Fillet
Entities
Enter the fillet Radius 0.250
Make sure that the Trim icon in the Ribbon band is enabled. [Fillet: Select an entity]: Select Entity A Fillet: Select another entity]: Select Entity B [Fillet: Select an entity]: Select Entity C [Fillet: Select another entity]: Select Entity D [Fillet: Select an entity]: Select Entity D again [Fillet: Select another entity]: Select Entity E
Select the Apply button. to finish the last fillet and continue to use the same command.
Select Entity B here
Select Entity A here
Select Entity C here
Select Entity D here
Select Entity E here

Mill Level 1 TUTORIAL 7
Page 7-16
5.3 Creating the 0.375 radius fillet Sub Step Preview:
Change the fillet Radius 0.375 [Fillet: Select an entity]: Select Entity A [Fillet: Select another entity]: Select Entity B
Select the OK button.
Select Entity A here
Select Entity B here

Mill Level 1 TUTORIAL 7
Page 7-17
5.4 Creating an arc tangent to three entities Sub Step Preview: Create
Arc
Arc Tangent Enable Arc Tangent 3 Entities icon in the Ribbon Bar.
[Select the entity that the arc is to be tangent to]: Select Entity A [Select the entity that the arc is to be tangent to]: Select Entity B [Select the entity that the arc is to be tangent to]: Select Entity C
Select the OK button.
Select Entity A here
Select Entity B here Select Entity C here

Mill Level 1 TUTORIAL 7
Page 7-18
5.5 Delete the construction line. Sub Step Preview:
Select the line as shown to the right.
Select the Delete entity icon. 5.6 Trim the geometry using Trim 2 entities and Trim 3 entities options Sub Step Preview: Edit
Trim/Break
Trim/Break/Extend
Select this line

Mill Level 1 TUTORIAL 7
Page 7-19
Select the Trim 2 entities button. [Select the entity to trim/extend]: Select Entity A. [Select the entity to trim/extend to]: Select Entity B.
Select the Trim 3 entities button. [Select the first entity to trim/extend]: Select Entity C [Select the second entity to trim/extend]: Select Entity D [Select the entity to trim/extend to]: Select Entity E
Select the Repaint button.
Select the OK button.
Select Entity A here
Select Entity B here
Select Entity E here
Select Entity C here
Select Entity D here

Mill Level 1 TUTORIAL 7
Page 7-20
STEP 6: CREATE THE 3-D WIREFRAME Step Preview: Xform
Translate [ Select entities to translate ]: Hold-down the Shift key and select Entity A as shown.
Note that the entire rectangle should be
highlighted. Otherwise, please check the User Notes on how to fix geometry problems in chaining
Select all the circles as shown.
Select the End Selection button.
Enable Join. Set the number of translations to # 1. Change the Delta value on Z to -1.0.
Select the Apply button to continue.
Select Entity A
Select all the circles

Mill Level 1 TUTORIAL 7
Page 7-21
[ Select entities to translate ]: Hold-down the Shift key and select Entity B.
Note that the entire pocket should be highlighted.
Select the End Selection button. Enable Join. Set the number of translations to # 1. Change the Delta value on Z to -0.375.
Select the Apply button to continue.
Select Entity B

Mill Level 1 TUTORIAL 7
Page 7-22
[ Select entities to translate ]: Hold-down the Shift key and select Entity C.
Note that the entire pocket should be highlighted.
Select the End Selection button.
Change the Delta value on Z to -0.750.
Select the OK button to exit. Screen
Clear colors
Select the Isometric View from the view toolbar to see the stock.
Select Fit button.
Select Entity C

Mill Level 1 TUTORIAL 7
Page 7-23
The final geometry should look as shown below
STEP 7: SAVE THE FILE File
Save as File name: “Your Name_7”
Select the OK button.

Mill Level 1 TUTORIAL 7
Page 7-24
TOOLPATH CREATION SUGGESTED FIXTURE FOR SETUP 1:
SETUP SHEET FOR SETUP 1:
X
Y Z

Mill Level 1 TUTORIAL 7
Page 7-25
STEP 8: SELECT THE MACHINE AND SET UP THE STOCK TO BE MACHINED
To display the Operations Manager press Alt + O.
Use the Fit icon to fit the drawing to the screen.
If a machine is already selected in the Toolpaths Manager, skip the machine selection step. Machine type
Mill Default
Select the plus in front of Properties to expand the Toolpaths Group Properties.
Select Tool Settings to set the tool parameters Change the parameters to match the screenshot below.
Select the plus
Select Tool settings

Mill Level 1 TUTORIAL 7
Page 7-26
Select Stock Setup tab. Make sure that the Shape is set to Rectangular.
Select the Bounding box button for the system to automatically find the part’s overall dimensions.
Enable Lines Arcs to create the geometry of the stock
Expand X, Y and Z values with 0.1
Select the OK button to exit the Bounding Box window.

Mill Level 1 TUTORIAL 7
Page 7-27
Select the OK button to exit Machine Group Properties.
Select the Isometric View from the view toolbar to see the stock.
Select Fit button. The stock should look as shown below.

Mill Level 1 TUTORIAL 7
Page 7-28
STEP 9: USING WCS MANAGER FLIP THE PART. MACHINE THE BOTTOM OF THE PART FOR AN EVEN SURFACE FOR FUTURE OPERATIONS Use the View Manager as a central point for selecting, editing, creating and managing views. You can select which views to use for the Cplane, Tplane, or the work coordinate system (WCS). You can also set a new origin of a view and assign a new work offset (G54, G55...)to a view 9.1 Using WCS (Work Coordinate System) to define the new view Step Preview:
Select WCS in the Status Bar.
Select View Manager.
Select Geometry button.
You can define a new view based on existing geometry like 2 lines, a flat entity (circle or flat surface) or 3 points.

Mill Level 1 TUTORIAL 7
Page 7-29
Select the lines as shown below.
Note that the first line that you select will determine the X axis orientation of the future view, and the second line will determine Y axis. Z axis should always be orientated towards the outside of the part.
Select the OK button to accept the view.
Enter the New View Name: “Bottom Part View”
Make sure that Associative and Set new origin are enabled.
Select the first line
Select the second line
X Y
Z

Mill Level 1 TUTORIAL 7
Page 7-30
9.2 Using WCS to set a new origin for the view
Click on Select button to select the new Origin from the graphic area.
[Select a point]: Select Endpoint A as ashown. 9.3 Using WCS to set the new view as the current tool plane, construction plane and WCS
Select Bottom Part View and click on the Set your current WCS, construction plane and tool plane
with their origins to the selected view button. Change the Z value in the Origin field to 1.0 to set Program zero at the finish size not at the top of the stock.
Select Endpoint A

Mill Level 1 TUTORIAL 7
Page 7-31
Select the OK button to exit.
Select the Isometric view.
Select Fit button. The part should look as shown below.
STEP 10: FACING THE BOTTOM OF THE PART TO CREATE AN EVEN SURFACE FOR FUTURE OPERATIONS
Facing toolpath is used to quickly clean the stock from the top of a part, and create an even surface for future operations. You can base the toolpath on either chained geometry or on the current stock model.
Toolpath Preview:
The origin for the new plane

Mill Level 1 TUTORIAL 7
Page 7-32
10.1 Selection of the top of the part Toolpaths
Face
Select the OK button to accept the NC file name.
[ Select OK to use defined stock or select chain1 ]: Select the OK button to
use defined stock.
Note that in the Toolpath Type the Facing icon is selected. 10.2 Selecting the 3.0 “ diameter Face mill
From the Tree view list, select Tool.
Click on Select library tool. Select the Filter button and make the changes as shown below.

Mill Level 1 TUTORIAL 7
Page 7-33
Select the OK button. Highlight the 3.0“ Face mill in the Tool Selection window.
Select the OK button. 10.3 Set the Tool parameters
Change the parameters in the Tool page as shown.
Note that the Feed rate, Plunge rate, Retract rate and Spindle speed are based on the tool definition. Change them as needed.

Mill Level 1 TUTORIAL 7
Page 7-34
10.4 Set the Cut Parameters page
From the Tree view list, select Cut Parameters and change the parameters as shown.
Cutting method set to Zigzag for back and forth motion. Across overlap sets the overlap amount for the edges of the stock perpendicular to the cut direction. Along overlap sets the overlap amount for the edges of the stock parallel to the cut direction. Approach/Exit distance sets an additional distance away from the stock on the first/last pass. Maximum stepover set the distance between adjacent passes in the toolpaths. Even number of passes (available only with Zigzag cutting method) sets an even number passes which ensures that the last pass reverses the cutting direction. Thid strategy prevents burring or chipping on the last pass. Roughing angle set to 0 will make the first pass along positive X axis. Move between cuts set to High speed loops creates 180 degrees arcs between each cut.

Mill Level 1 TUTORIAL 7
Page 7-35
10.5 Set the Linking Parameters page
From the Tree view list, select Linking Parameters and change the parameters as shown.
Note that the Depth is set to absolute and 0 and the Top of stock is set to 0.1. This is the result of setting up Z0 to the top of the finish size while defining the Bottom View.
Press Alt+ T to remove the toolpath display.

Mill Level 1 TUTORIAL 7
Page 7-36
STEP 11: IMPORT THE OPERATIONS FOR THE 9/16 TAP HOLES FROM THE LIBRARY Toolpath Preview: 11.1 Import the operations
Right-mouse click in Toolpaths Manager window. Select Import…
Select the drop-down arrow in the Source folder and select the Your name. Operations.

Mill Level 1 TUTORIAL 7
Page 7-37
Click on the 9/16-12 Tap group to select all three operations.
Make sure that Assign current system tool and construction
planes is enabled. This option adjusts the imported operations to use the current tool plane and construction plane.
Select the OK button.
Select the No button to import the operation group.
Select the OK button.
Close the Import Toolpath Operations dialog box.
Note that all the imported operations have no geometry. We are going to add the center points and regenerate the toolpaths as shown in the following steps.
11.2 Add the center points in the toolpath geometry
Select the first drill operation, Geometry.
Select the OK button.
Select Geometry

Mill Level 1 TUTORIAL 7
Page 7-38
Right–mouse click and Select Add points…
Select the Entities button in the Drill Point Selection.
[Select entities]: Select the 9/16 “ diameter circles as shown.
Select the OK button twice to exit Drill Point Manager.
Select the 9/16 diameter circles

Mill Level 1 TUTORIAL 7
Page 7-39
Select the Regenerate all selected operations icon for the change to be applied.
Select Alt +T keys to remove the toolpath display
Holding the right-mouse button, drag the new Geometry (2) Points on top of Peck drill Geometry.
Release and select Add.
Select No button, otherwise the holes will be drilled at the same depth as the depth of the spot drilling operation.
11.3 Modify the drill parameters
Select Parameters in the Peck Drill operation. Select the Peck Drill Parameters in the Toolpaths Manager.
From the Tree view list, select Tool and change the Comment to “Drilling all 31/64 diameter holes.”
Select the Parameters
Right-mouse click on Geometry, hold down and drag

Mill Level 1 TUTORIAL 7
Page 7-40
From the Tree view list, select Linking Parameters and change the Depth as shown in the picture to the right.
From the extanded Tree view list,select the Tip comp and change the breakthrough amount value as shown.
Select the OK button to exit drilling parameters.
Breakthrough amount value allows you to give an extra amount for the tool to go deeper than the final depth to prevent any remaining material for the cut-outs. Tip length value is automatically calculated by the system based on the diameter and tip angle of the tool. The value is added to the final depth.

Mill Level 1 TUTORIAL 7
Page 7-41
Copy the geometry in the tapping toolpath following the same steps shown for drilling geometry.
Select the Regenerate all dirty operations icon. Press Alt+ T to remove the toolpath display.
STEP 12: DRILLING THE 3/8“ DIAMETER HOLES Toolpath Preview: 12.1 Drill points selection Toolpaths
Drill Select the Entities button.
[Select entities]: Select the 3/8“ diameter circles.
Select the OK button to exit
Drill Point Selection.
Select the 3/8 diameter circles

Mill Level 1 TUTORIAL 7
Page 7-42
12.2 Set the Tool parameters
From the Tree view list, select Tool. Click on Select library tool. Using Filter select the 3/8“ Drill as shown in the previous steps. Add the comment as shown below.
12.3 Set the Cut Parameters
From the Tree view list, select the Cut Parameters page and change the Cycle to Peck Drill as shown.

Mill Level 1 TUTORIAL 7
Page 7-43
12.4 Set the Linking Parameters
From the Tree view list, select the Linking Parameters page and change the Depth as shown.
From the extanded Tree view list, select the Tip comp, enable it and add a Breakthrough amount as shown to ensure the complete machining of the through holes.
Select the OK button to exit 2D Toolpaths – Drill parameter pages.

Mill Level 1 TUTORIAL 7
Page 7-44
STEP 13: SPOT DRILL THE 3/8“ DIAMETER HOLES
Note that we have not yet spot drill the 3/8” diameter holes. In this step we will have to add the center points of the 3/8 diameter holes in the existing spot drilling operation geometry. We will also change the depth of the spot drill for the 3/8 diameter holes only.
Toolpath Preview: 13.1 Add the center points of the 3/8” diameter holes in the existing spot drilling operation
In the Toolpaths Operations Manager, Right mouse click on the last Peck drill operation Geometry hold and drag the geometry above the Drill/Conterbore Geometry.
Release the mouse and select Add from the list.
Select No button to do not retain the depth from the 3/8 drilling operation.
Right mouse click hold and drag

Mill Level 1 TUTORIAL 7
Page 7-45
13.2 Modify the depth of spot drilling for the 3/8 holes
Select the Geometry of the spot drilling operation.
Click on the third Point and make sure that one of the 3/8 holes is selected. Then, Right–mouse click on the third point and select Change at point…
In the Drill change at point dialog box, enable Depth and change the value to -0.23.
Select the OK button to exit Drill change at point dialog box.
Repeat the steps for the fourth point and change the depth to -0.23.
Select the OK button to exit Drill Point Manager dialog box.
Regenerate the toolpath.
Select Geometry

Mill Level 1 TUTORIAL 7
Page 7-46
STEP 14: BACKPLOT THE TOOLPATHS Backplotting shows the path the tools take to cut the part. This display lets you spot errors in the program before you machine the part. As you backplot toolpaths, Mastercam displays the current X, Y, and Z coordinates in the lower left corner of the screen.
Click on the Toolpath Group in the Toolpaths Manager to select all operations.
Select the Backplot selected operations button.
Make sure that you have the following buttons turned on (they will appear pushed down).
Select the Isometric View from the view toolbar to see the stock.
Select the Fit button.
You can adjust the speed of the backplot.
You can step through the Backplot by using the Step forward or Step back buttons.
Display Tools and Rapid moves
Select Toolpath Group 1

Mill Level 1 TUTORIAL 7
Page 7-47
Select the Play button in the VCR bar.
Select the OK button to exit Backplot.
STEP 15: VERIFY THE TOOLPATHS
Verify simulates the machining of a part from a stock model display. The stock dimensions are based on the values that we specified in the Stock Setup.
Select all operations button.
Select the Verify selected operations button.

Mill Level 1 TUTORIAL 7
Page 7-48
Select the Configure button.
Simulate tool simulates the toolpaths, displaying the solid tool without the holder Update after each toolpath updates the stock after each operation. Stop on collision pauses the verification when the tool touches the part with a rapid move.

Mill Level 1 TUTORIAL 7
Page 7-49
Select the OK button to exit Verify Options.
Set the Verify speed by moving the slider bar in the speed control bar.
Select the Play button to start simulation. The finished part should appear as shown in the following picture.
Select the OK button to exit Verify.
Initial stock size source should be set to Stock Setup to use the stock information from Stock Setup. Use True Solid allows you, after verifying the part, to rotate and magnify the part to more closely check features, surface finish, or scallops. Cutter comp in control allows Verify to use the information regarding the tool diameter and to simulate the cutter compensation. Change tool/color to change the color of the cut stock to indicated tool changes in the toolpath.

Mill Level 1 TUTORIAL 7
Page 7-50
SUGGESTED FIXTURE FOR SETUP 2:
The stock is held on a fixture plate using the tapped and the drill holes. The two 9/16“ bolts and two 3/8“ dowels hold and positon the part.
SETUP SHEET FOR SETUP 2:

Mill Level 1 TUTORIAL 7
Page 7-51
STEP 16: CREATING AND RENAMING TOOLPATH GROUPS; RENAMING THE NC FILE To machine the part in two different setups, we will need to have two separate programs. To be able to post process separately the operations of each setup, we will create them under different toolpath groups with different NC names. Step Preview: 16.1 Rename the current Toolpath Group-1 and the NC file
Click two times on the Toolpath Group -1 to highlight it and rename it Machine Part Bottom.
Right-mouse click on the toolpath group and select Edit selected operations and then, select Change NC file name.
Enter the new NC name: “Machine Part Bottom”.
Select the OK button.

Mill Level 1 TUTORIAL 7
Page 7-52
16.2 Create a new Toolpath Group
Right-mouse click on the Machine Group-1 Select Groups from the drop down list and then select New Toolpath group.
Rename the toolpath group: “Machine Part Top”.
Make sure that the red insert arrow is below the Machining Part Top group; otherwise click on it and drag it below. This ensures that the next operation will be added in the proper group.
STEP 17: SET THE TOP VIEW AS THE CURRENT WCS, TOOL AND CONSTRUCTION PLANE Toolpath Preview: 17.1 Using WCS to set the Top view as the current tool plane, construction plane and WCS
Select WCS in the Status Bar.
Select WCS Manager.

Mill Level 1 TUTORIAL 7
Page 7-53
Select Top View and click on the Set your current WCS, construction plane and tool plane with
their origins to the selected view button.
Select the OK button.
Select the Isometric view.
Select Fit button. The part should look as shown to the right.
Note that the origin is set at top of the
part at the lower left corner. Follow next sub step if you want to move the origin at the upper left corner.
17.2 Using WCS to set the origin at the upper left corner
Select WCS in the Status Bar. Select View Manager.

Mill Level 1 TUTORIAL 7
Page 7-54
Click on the Select button in the Origin area as shown.
[Select a point]: Select Endpoint A.
Change the Z value in the Origin area to 0 to set again the part zero at the finish size. The new origin coordinates should look as shown.
Select the OK button to exit View Manger.
Note that the grid moves at the upper left corner at the top of the part at the finished size.
Select Endpoint A

Mill Level 1 TUTORIAL 7
Page 7-55
STEP 18: FACING THE TOP OF THE PART Step Preview: 18.1 Copy the Facing operation in the Machine Part Top group
Right-mouse click on the existing Facing operation and select Copy from the list.
Right-mouse click below Machine Part Top group and select Paste from the list.

Mill Level 1 TUTORIAL 7
Page 7-56
18.2 Change the planes to Top in the Facing operation
From the Toolpaths Operations Manager select Parameters in the new Facing operation. From the Tree view list select Planes. Click on Select WCS view button as shown.
From View Selection dialog box, select the Top view as shown.
Select the OK button to exit View Selection dialog box.
Select Copy to tool plane and Copy to construction plane buttons to set all the planes to the Top plane.

Mill Level 1 TUTORIAL 7
Page 7-57
From the Tree view list, select the Tool page and change the comment as shown.
Select the OK button to exit. Press Alt+ T to remove the toolpath display if needed.
STEP 19: ROUGH MACHINING THE TWO POCKETS IN THE TOP VIEW Step Preview:

Mill Level 1 TUTORIAL 7
Page 7-58
19.1 Select the bottom chains of the two pockets
To be able to machine both pockets in the same operation, although they each have different depths, we need the 3D wireframe to select the pockets at the bottom.
Toolpaths
Pocket Enabled C-plane in Chaining to be able to select the chains without stopping at the branches.
Select the two pockets at the bottom, as shown.
Note that both pockets are highlighted.
Select the OK button to exit Chaining.
Select the second pocket
Select the first pocket here

Mill Level 1 TUTORIAL 7
Page 7-59
19.2 Select the 1.0 “ Flat end mill and set the parameters in the Tool page
From the Tree view list, select Tool. Select the 1.0 “Flat end mill using the Filter options as shown in the facing operation. Make the necessary changes to match the parameters with the screenshot below.
Remember that the Feed rate. Plunge rate, Retract rate and Spindle speed values are all define in the parameters of the tool definition. Change them as needed.

Mill Level 1 TUTORIAL 7
Page 7-60
19.3 Set the Cut Parameters
From the Tree view list, select the Cut Parameters page and change the parameters as shown.
Pocket type set to Standard can be used only with closed chains. The tool will be constrained inside of the closed chain. Machining Direction set to Climb cuts in one direction with the tool rotating in the opposite direction of the tool motion. See the graphic below. Tip Comp set to the Tip sets the tool offset to the tool tip. Roll cutter around corners inserts arc moves around the corners in the toolpath for a smother tool movement. Set to Sharp (135 degrees or less) will roll the tool at the sharp corners.

Mill Level 1 TUTORIAL 7
Page 7-61
From the extended Tree view list, select Roughing and select as cutting method Constant Overlap Spiral.
Select the plus sign in front of the Roughing to expand the Tree view list, and select Entry Motion (if needed). Enable Ramp options and change the parameters to match the following screenshot.
The ramp length value will be determined by Mastercam and can not be smaller then the Minimum length or bigger then the Maximum length. Z clearance sets the height above the stock where the entry ramp will start. XY clearance sets the minimum distance in the XY plane between the ramp and the pocket wall. Plunge zig/zag angles set the ramp angles as the tool zig-zags to the bottom of the pocket before beginning the cutting pass. Auto angle sets automatically the angle in the XY plane based on the longest area of the pocket. Additional slot width adds a fillet at the end of each ramp for a smoother tool movement.
Stepover percentage sets the distance between roughing passes in the XY axis as a percentage of the tool diameter and will automatically update the stepover distance. Minimize tool burial clears the area around pocket islands (semi islands in our case) to avoid tool damage due to removing too much stock at once. Spiral inside to outside enabled allows you to spiral from the center to the pocket wall. Display stock for constant overlap spiral previews the amount of stock removed by the roughing passes. Tolerance for remachining and constant overlap spiral determines the accuracy of the toolpath when using one of the two options. Recommended tolerance is the default.

Mill Level 1 TUTORIAL 7
Page 7-62
Select Finishing and disable the option as with this operation we want to rough only the part.
From the Tree view list, select Depth Cuts and enable the option.
Mastercam never performs unequal depth cuts. For example, in our case, the left side pocket is 0.375 deep; the step is calculated: (0.375-0.02)/2 = 0.1775 which is smaller then 0.3. The same way the system calculates the step for the second pocket; (0.75-0.02)/3 =0.2433
Depth cuts are the Z axis cuts that the tool makes in a pocket toolpath. Max rough step sets the maximum amount that can be machined in one step. By pocket enable the system to complete all depth cuts in the first pocket before moving to next one.

Mill Level 1 TUTORIAL 7
Page 7-63
19.4 Set the Linking Parameters
From the Tree view list, select Linking Parameters and enable Clearance height and set the Top[ of the stock and the final Depth as shown.
Select the OK button to exit 2D Toolpaths Pocket parameters. Press Alt+ T to remove the toolpath display.
Depth value sets the final machining depth for the pocket operation. The value is set to 0 and incremental and is measured from the two geometry chains that we selected. This insures that both of them are going to be machined to the appropriate depth. Choosing Incremental tells the system to calculate the value relative to either the current top of stock (as with Clearance parameter), relative to the selected geometry (as with Top of stock and Depth parameters), or relative to the depth of each cut (as with Feed plane and Retract ).

Mill Level 1 TUTORIAL 7
Page 7-64
STEP 20: FINISHING THE TWO POCKETS Toolpath Preview: 20.1 Copy the existing pocket operation
You can copy an operation when machining the same geometry and using the same type of toolpath. Advantages of using a copy of an existing operation is that we do not need to select the geometry chains and we can use some of the parameters set up in the original operation.
Right-mouse click and hold it down on the folder icon in front of the Pocket toolpath. Drag the mouse down and release it. Select Copy after.
You should now have two pocket toolpaths. Left-click on the second pocket Parameters.
Select Parameters

Mill Level 1 TUTORIAL 7
Page 7-65
20.2 Select the 0.75“ Flat end mill and set the Tool page parameters
From the Tree view list, select the Tool page. Click on Select library tool. Following the steps outlined earlier, using the Filter option, select the ¾ “ Flat End Mill.
20.3 Set the Cut Parameters
From the Tree view list, select the Cut Parameters and remove the stock to leave on the walls and on the floors.

Mill Level 1 TUTORIAL 7
Page 7-66
From the Tree view list, select Entry Motion and disable the entry as shown.
From the Tree view list, select Finishing and enable the Finish to finish the walls. Set the rest of parameters to match the following screenshot.
From the Tree view list, select the plus sign in front of the Finishing and set the parameters for the Lead In/Out as shown to make smooth entry/exit tool moves in and out of the remaining stock.
Passes sets the number of finish passes. Spacing sets the amount of stock to be removed with each cut. Because we set the number of passes to 1, the amount of stock to be remove is the stock to leave on the walls amount set in the roughing operation. Finish outer boundary needs to be enabled to finish the walls of the pocket.

Mill Level 1 TUTORIAL 7
Page 7-67
From the Tree view list, select Depth Cuts and disable the option to remove the remaining stock in one step at the final depth.
Select the OK button to exit the 2D Toolpaths- Pocket. Press Alt+ T to remove the toolpath display.
Regenerate the toolpath.
STEP 21: BACKPLOT THE POCKET TOOLPATHS
In the Toolpaths Operations Manager, click on the first pocket operation. Holding down the Shift key select the second pocket.
Click on Backplot selected operations icon.
Make sure that you have the following buttons turned on (they will appear pushed down).
Select the Top View from the view toolbar to see the stock.
Select the Fit button. Select the Play button in the VCR bar.
Display tool
Display rapid moves
Quick verify

Mill Level 1 TUTORIAL 7
Page 7-68
You can adjust the speed of the backplot.
Note the remaining material in the corners. The ¾“ Flat End Mill can not clean up the stock. In the next operation we will remachine the corners using a smaller tool.
Select the OK button to exit Backplot.
STEP 22: REMACHINING THE TWO POCKETS
Note that the 3/4” Flat End Mill could not clean the 0.125” radius fillets. Using the 1/8” Flat End Mill to remove all the material inside the pocket will not be efficient. We will remove the remaining material only by using a 1/8” Flat End Mill tool with the remachining pocket style.
Toolpath Preview: 22.1 Copy the existing last pocket operation
You can copy an operation only when machining the same geometry using the same toolpath. Advantages of using a copy of an existing operation is that we don’t need to select the geometry chains and we can use some of the parameters set up in the original operation.

Mill Level 1 TUTORIAL 7
Page 7-69
Select only the second Pocket (operation 8). Right-mouse click and hold it down on the folder icon in front of the second Pocket toolpath. Drag the mouse down and release it. Select Copy after.
You should now have three pocket toolpaths. Left-click on the last pocket Parameters.
22.2 Select the 1/8“ Flat end mill and set the Tool parameters
From the Tree view list, select the Tool page. Click on Select library tool. Following the steps outlined earlier, using the Filter option, select the 1/8” Flat End Mill.
Select Parameters

Mill Level 1 TUTORIAL 7
Page 7-70
22.3 Set the Cut Parameters
Select Cut Parameters and change the Pocket type to Remachining as shown below.
Set the Compute remaining stock from the Roughing tool diameter and set the parameters as shown.
From the Tree view list, select Roughing and change the Stepover percentage to 70 % to ensure a complete removal of the stock.
Compute remaining stock from: Roughing tool diameter enables the system to calculate the remaining stock for remachining based on the size of the tool diameter that you enter. Clearance, set as a percentage of the tool diameter, allows you to expand the remachining area at the beginning and at the end to prevent a cusp of material remaining. Apply entry/exit curves to rough passes allows you to use the Lead in/out parameters. Machine complete finish passes allows you to finish the entire part.

Mill Level 1 TUTORIAL 7
Page 7-71
From the Tree view list, select Depth Cuts and enable it. Change the Max rough step as shown to remove less then ½“ of the tool diameters in one step.
Select the OK button to exit from the 2D Toolpaths - Pocket.
Regenerate the toolpath. Press Alt + T to remove the toolpath display.
STEP 23: CIRCLE MILL THE 2.0“ DIAMETER HOLE Toolpath Preview: 23.1 Select the toolpath geometry
From the Toolpaths Operations Manager, select Move insert arrow down one item until the insert arrow is bellow the last operation.

Mill Level 1 TUTORIAL 7
Page 7-72
Toolpaths Circle Paths
Circmill From the Drill Point Selection, select Entities button. Select the bottom of 2.0“ diameter hole. [Select entities]: Select the circle as shown.
Select the OK button to exit Drill Point Selection dialog box.
Note that in the Toolpath Type the Circle Mill icon is automatically selected.
23.2 Set the Tool parameters
From the Tree view list, select the Tool page. Select the existing ¾“ Flat Endmill from the tool list window as shown.
Select the circle here

Mill Level 1 TUTORIAL 7
Page 7-73
23.3 Set the Cut Parameters
From the Tree view list, select the Cut Parameters and change the parameters as shown. Entry/exit arc sweep set to 90 degrees
Compensation type set to Computer allows Mastercam to compensate the toolpath based on the tool diameter and does not output G41/G42 in the code. Compensation direction set to Left compensates the toolpath to the left of the chain in the CCW direction. Tip Comp set to the Tip sets the tool offset to the tool tip. Entry/exit arc sweep set to 90 degrees makes a line between the plunge point and the entry/exit arc movement of a ¼ of a circle, at each entry/exit. See the picture below. Overlap sets how far the tool goes past the end of the toolpath before exiting. This ensures a clean finish.

Mill Level 1 TUTORIAL 7
Page 7-74
From the Tree view list, select Roughing to add roughing passes to completed machine the inside of the hole. Enable Roughing and set the parameters as shown.
From the Tree view list, select Depth Cuts and set the parameters as shown.
Circle mill roughing creates roughing passes using tangent arcs. The result provides a smooth motion for the tool, a short NC program, and good cleanout. Stepover is set as a percentage of the tool diameter. Helical entry parameters create the roughing motion tangent to a helical entry. Output arc moves generates arc movements instead of small linear moves which make the program smaller.
Depth cuts set the cuts along the Z-axis. Mastercam divides the total depth into equal steps based on the Max rough step value. Keep tool down enabled doesn’t allow the tool to retract between cuts.

Mill Level 1 TUTORIAL 7
Page 7-75
From the Tree view list, select Break Through to cut completely through the material by the amount specified.
23.4 Set the Linking Parameters
From the Tree view list, select the Linking Parameters and change the parameters as shown.
Note that the Depth is set to Incremental and 0 because we select the circle mill geometry at the bottom (final depth). Setting the Depth to Absolute and -1.0 will give the same result.
Select the OK button from the 2D Toolpath – Circle Mill parameter screen. Press Alt + T to remove the toolpath display.

Mill Level 1 TUTORIAL 7
Page 7-76
STEP 24: CONTOUR THE OUTSIDE PROFILE Toolpath Preview: 24.1 Select the toolpath geometry Toolpaths
Contour Make sure that C-plane is selected in the Chaining dialog box. Select the contour at the bottom. Select the first entity in the contour, as shown.
Be sure to chain the contour in a CW direction. Otherwise select the Reverse
button.
Select the OK button to exit Chaining.
Select the contour here

Mill Level 1 TUTORIAL 7
Page 7-77
24.2 Select the 1.0 “ diameter Flat End Mill and set the parameters in the Tool page
From the Tree view list, select the Tool. Select the existing 1” Flat End Mill and make all the necessary changes in the Tool page.
24.3 Set the Cut Parameters
Select the Cut Parameters from the Tree view list and change the Compensation type to Control. Make sure that the parameters match the screenshot below.
Cutter compensation set in Control outputs G41 or G42 codes to turn the compensation on. The compensation amount or tool wear adjustment is set at the control. Using this method you are programming the part edge.

Mill Level 1 TUTORIAL 7
Page 7-78
From the Tree view list, select Depth Cuts. Enable Depth cuts and set the Max rough step to 0.5
From the Tree view list, select Lead In/Out. Note that Cutter compensation in control requires the Lead in/out parameter to be turned on; most of
the CNC machines need a linear move at the beginning of the program to compensate the cutter diameter. If you use the arc option too, make sure that the radius is larger than the radius of the tool.
Entry/exit at midpoint in closed contours will move the start of the contour toolpath at the midpoint of the line that we selected when chaining. Line /Tangent will be tangent to the arc and machined first in the entry combination. When exiting the part the arc will be machined first. See the graphic below.

Mill Level 1 TUTORIAL 7
Page 7-79
From the Tree view list, select the Break Through and enter a Break through amount to completely machine the profile.
24.4 Set the Linking Parameters
Select the Linking Parameters and make the changes as shown.
Note that the final Depth can be set to Incremental and 0 due to the fact that we select as the contour geometry the bottom of the contour.
Select the OK button to exit 2D Toolpaths – Contour parameters.

Mill Level 1 TUTORIAL 7
Page 7-80
STEP 25: BACKPLOT THE TOOLPATHS
From Toolpaths Operations Manager click on the Machine Part Top to select all the operations done in the second setup. Repeat STEP 13 to be sure that the changes have taken place.
Disable the Quick verify button.

Mill Level 1 TUTORIAL 7
Page 7-81
STEP 26: VERIFY THE CHANGED PART
Select the Select all operations button from Toolpath Manager if needed. Repeat STEP 15 to be sure that the changes have taken place. The finished part should appear as shown in the following picture.
STEP 27: POST THE FILES
Right-mouse click on the Machine Part Top group and select Edit selected operations and then, select Change NC file name.

Mill Level 1 TUTORIAL 7
Page 7-82
Enter the new NC name: Machine Part Top
Select the OK button. Post processing, or posting, refers to the process by which the toolpaths in the Mastercam part files are converted to a format that can be understood by the machine tool's control (for example, G-codes). Generally, every machine tool or control will require its own post processor, customized to produce code formatted to meet its exact requirements.
Make sure that all operations are selected, otherwise, Select all operations.
Select the Post selected operations button from Toolpath Manager.
In the Post processing window, make all the necessary changes as shown to the right.
Select the OK button to continue. Select the OK button to post the first group as the geometry
name (“Machine Part Bottom”).
NC file enabled allows you to keep the NC file and to assign the same name as the MCX file. Edit enabled allows you to automatically launch the default editor.

Mill Level 1 TUTORIAL 7
Page 7-83
Select the red X to close the first program.
Select the OK button to start the second program (“Machine Part Top”).
Select the red X to close the editor.
STEP 28: SAVE THE UPDATED MCX FILE
Select the Save icon.


Mill Level 1 TUTORIAL 7
Page 7-84
REVIEW EXERCISES Student practice: Create the Toolpath for Exercise 1-Tutorial 7 as per the instructions below; Tips:
Create the 3D geometry using Xform/Translate. Create each pocket with a different depth. Stock size use Bounding box to establish X, Y & z sizes and give extend X, Y, and Z 0.2 Face the top of the part using 3“ Face Mill (create a new tool or get it from the library) Spot Drill the 3/8“ diameter holes using 1/2“ Spot Drill Drill the 3/8“ diameter holes using 5/16“ Drill Tap the 3/8“ diameter holes using 3/8 -16“ Tap Drill the 1/2“ diameter holes using 1/2“ Drill Add the ½ holes center points in the Spot Drill and edit the depth of the holes.(See Tutorial 3) Rough Pocket the part using 1“ Flat End Mill Select each pocket at the bottom Depth = 0 (incr) Max rough step (depth cuts) = 0.25 Stock to leave XY = 0.05 Use Parallel spiral clean corners cutting method Remachining Pocket the part using 1/8“ Flat End Mill Contour the part using 1.5“ Flat End Mill 2 depth cuts 1 rough pass; spacing = 0.1 1 finish pass; spacing = 0.05 Backplot and Verify the toolpaths. Post process the file.


Mill Level 1 TUTORIAL 7
Page 7-85
Student practice: Create the Toolpath for Exercise 2-Tutorial 7as per the instructions below; Tips:
Create the 3D geometry using Xform/Translate. Create each pocket with a different depth. Stock size use Bounding box to establish X &Y sizes and give Z = 1.2“ and the stock origin Z =0.2 Face the top of the part using 3“ Face Mill (create a new tool or get it from Big tools library) Center Drill the 3/8“ diameter holes using 1/4“ Center Drill Drill the 3/8“ diameter holes using 3/8“ Drill Contour the part using 1.5“ Flat End Mill 2 depth cuts Rough Pocket the part using 1“ Flat End Mill Select each pocket at the bottom Depth = 0 (incr) Max rough step (depth cuts) = 0.25 Stock to leave XY = 0.05 Use Parallel spiral cutting method Remachining Pocket the part using 3/8“ Flat End Mill Finish Pocket the part using 3/8“ Flat End Mill Backplot and Verify the toolpaths. Post process the file.

Mill Level 1 TUTORIAL 7
Page 7-86
NOTES:

Mill Level 1 TUTORIAL 7
Page 7-87
TUTORIAL 7 QUIZ
What command and what options were enabled to create the 3D wireframe?
What does WCS stand for?
What entities can be selected to define a new plane, using the Geometry option in the View Manager?
What is facing toolpath used for?
What would you require as toolpath geometry, and how would you set the final Depth value when machining pockets with different depths in the same operation?
How does the system calculate the stock for remachining when “Compute remaining stock from Roughing tool diameter” is enabled?
How is the tip length of the drill calculated in the drilling operation?

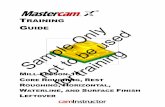



![Mastercam X6 Mill Level 1 Tutorial 1[1]](https://static.fdocuments.in/doc/165x107/577cb45d1a28aba7118c6df5/mastercam-x6-mill-level-1-tutorial-11.jpg)














