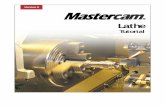Mastercam - X4 - Art Training Tutorial
-
Upload
rafael-donadio -
Category
Documents
-
view
1.330 -
download
56
description
Transcript of Mastercam - X4 - Art Training Tutorial


TUTORIAL SERIES FOR
TUTORIAL 1
Mastercam Art – Organic & Texture Surfaces; Cut the Part Using Art Base Surface Toolpaths

Art TUTORIAL 1
Page 1‐2
OBJECTIVES:
Creating a New Art Base Surface Rectangular
Creating Organic Surfaces
Using Art Manager
Create Texture Surface
Set the Active Art Base Surface Top to the Z plane
Machine the Active Art Base Surface

Art TUTORIAL 1 GEOMETRY CREATION STEP 1: CREATE A NEW RELIEF
A Relief based surface is a flat 2D surface from which you will “grow” or “carve” your art.
File
Open Select BEE_GEO.mcx.
Please check pages A‐1 and A‐2 from the Getting Started chapter for the file location.
Select the Open button.
To keep the original file save the file with a different name as shown below.
File
Save As Enter the File Name: BEE_SURFACE.mcx
Select the OK button. Please check pages A‐4 and A‐5 from the Getting Started chapter to enable the Art toolbar and the Grid.
Art
New Art Base Surface Rectangular
Make sure that the Lower Left Point is set as shown to the right ( X=0; Y=0).
Click on the Use Mastercam to pick Upper Right Point button in the Upper Right Point.
Select Use Mastercam to
pick Upper‐Right Point
Page 1‐3

Art TUTORIAL 1
Select the Top‐Right corner of the rectangle as shown below.
Select the Endpoint here
Make sure that the Endpoint cursor appears when selecting the corner.
The Art Base Surface parameters should look as shown to the right.
Resolution defines the number of grid points displayed per inch or millimetre. It controls the crispness of the relief model.
Select the OK button to exit the screen.
Select Isometric View.
Select the Fit icon.
Page 1‐4

Art TUTORIAL 1
Press Alt+S to shade/unshade the part. The art base surface should look as shown in the drawing to the right. STEP 2: CREATE THE ORGANIC SURFACES Organic Surface is a relief surface which is defined as a point grid. It will grow and scale
in an organic way automatically. The surface requires closed chains on which you apply cross sections
Page 1‐5
Enable Art Manager by selecting the Art tab.
Select Art
Select the Hide Art button to hide the base surface. You will be able to select the geometry easier.
Select Top View.

Art TUTORIAL 1 Art
Create Art Surface Operation
Organic Enable Polygon button and Inside in the Chaining dialog box. Create a polygon around the bee geometry as shown in the picture below.
Click here for the start point
Select End chain from the Chaining dialog box to close the polygon.
[Sketch approximate start point]: Select a point inside of the polygon as shown in the picture above.
Note that the bee geometry is highlighted in the selection color.
Select the OK button to exit Chaining dialog box. Make sure that the settings are matching the screenshot to the right.
Cross Section allows you to:
1. Select a predefined, parametrizable cross‐section.
2. Pick an existing Mastercam geometry as the cross‐section.
3. Load or Save cross‐sections. 4. Set radius/Height once you select the predefined once.
We are using the default cross section: Convex Arc with a Radius = 0.125.
Select the OK button twice.
Disable Hide Art Model.
Select Isometric View.
Page 1‐6

Art TUTORIAL 1 The surface should look as shown.
We will Zoom in to check the bee legs as shown below.
Select Zoom‐Window icon.
[Specify zoom window]: Select Point A. [ Specify zoom window]: Select Point B.
Select Point B
Select Point A
The surface looks as shown.
To soften the ridge we will modify the surface using the Art Manager.
Page 1‐7

Art TUTORIAL 1 STEP 3: SOFTEN THE RIDGE 3.1 Rename the Organic Surface. We will change the name of the surfaces that we created in order to keep track of them and to be able to identify them quickly to edit.
Right‐mouse click on the Organic Surface in the Art Manager and select Rename.
Enter Bee Surface. 3.2 Adjust the Shape.
Double click on Parameters.
In the Adjust ridge field select the drop‐down arrow to select the shape.
Select the Arc Low shape.
Select the OK button to exit Organic Surface Parameters screen. The surface will look as shown.
Select the Fit button.
Page 1‐8

Art TUTORIAL 1
Select Top View.
Enable Hide Art Model. STEP 4: CREATE THE ELLIPSE SURFACE 4.1 Create the Ellipse Surface. Art
Create Art Surface Operation
Organic Enable Chain in the Chaining dialog box. [Select one or more chains for Contour 1]: Select the Ellipse as shown below.
Select the Ellipse here
Select the OK buttonto exit Chaining.
Page 1‐9

Art TUTORIAL 1
Select the Predefined, parametrizable cross‐section button as shown to
the right.
Select the Convex Parabola as shown.
Make sure that the rest of parameters in the Organic Surface Parameters screen are set as shown to the right. Select the OK button to exit Organic Surface Parameters screen.
The “Name the Operation” Window will appear. Enter the Operation name as Elipse Surface, as shown below.
Select the Ok button to exit the Name the Operation window.
Page 1‐10

Art TUTORIAL 1
Disable Hide Art Model.
Select the Isometric View. The part should look as shown.
Note that the elliptical surface looks like a shield. 4.2 Stretch the Ellipse Surface to look like a dome.
Double‐click on the Ellipse Surface Parameters as shown.
Double‐click on the Parameters
Select the Double arrow to open the Advanced Parameters.
Page 1‐11

Art TUTORIAL 1
Change the Scale C‐section to 1000.0 %.
Select the OK button to exit the Advanced Parameters – Organic
screen.
Select the OK button to exit the Organic Surface Parameters screen.
The geometry should look as shown to the right.
Select Top View.
Enable Hide Art Model.
Select the Fit button if necessary.
Page 1‐12

Art TUTORIAL 1 STEP 5: CREATE A TEXTURE SURFACE Art
Create Textures.
Custom Textures. Enable Window button in the Chaining dialog box. Make sure that Inside is also enabled. Make the window is as shown in the picture below. [Sketch approximate start point]: Select a point in the middle as shown.
Make the
window
Select this point
Select the OK button to exit Chaining
dialog box.
Select the arrow next to the Texture Style field and select Grid Rotate.
Page 1‐13

Art TUTORIAL 1
Make sure that the Base Pattern File is Diamond.asl; otherwise, click on the Browse button to select it.
Leave the default settings as shown and select the OK button to
exit.
Click Ok to exit the Name the Operation Window.
Disable Hide Art Model.
Select Isometric View. The part should look as shown.
Page 1‐14

Art TUTORIAL 1
Page 1‐15
Double‐click on Parameters
To modify the pattern select double‐click on the Custom Texture surface Parameters.
Change the Txture Style to Randomize.
Select the OK button to exit Custom Texture Parameters. The geometry looks as shown below.

Art TUTORIAL 1 STEP 6: MOVE THE MODEL TO HAVE Z0 AT THE TOP OF THE GEOMETRY
Change the Graphic View to Front.
Select the Fit button. The geometry looks like the diagram shown below.
Note that the geometry is above Z0. We want to have Z0 at the top of the geometry. Art
Xform Art Base Surface
Shift Art Model Below Z Zero Make sure that Surface Top to is enabled.
Select the OK button twice to exit. The part will look as shown.
Change the Graphic View to Isometric.
Select the Screen‐Fit button.
Page 1‐16

Art TUTORIAL 1 STEP 7: HIDE THE 2D GEOMETRY USING LEVEL MANAGER
Select Level from the Status Bar as shown.
Enter number 10 in the Main Level.
Select All off button.
The Level Manager should look as shown to the right.
Select the OK button to exit Level Manager.
Page 1‐17

Art TUTORIAL 1
Select the Repaint button. TOOLPATH CREATION STEP 8: SET UP THE STOCK Step Preview:
Select the Toolpaths Manager tab. If a machine is already selected in the Toolpaths Manager, skip the next selection.
Otherwise select; Machine type
Mill Default
Page 1‐18

TUTORIAL 1 Art
Page 1‐19
Select the plus in front of Properties to expend the Toolpaths Group Properties.
Select the plus
Select Stock setup.
Select Stock setup
Change the parameters to match the screenshot to the right. The Stock Origin values adjust
the positioning of the stock, ensuring that you have equal amount of extra stock around the finish part.
Display options allows you to
set the stock as Wireframe and to fit the stock to the screen.(Fit Screen)
Select the left corner to move the arrow as shown.
Select this corner

Art TUTORIAL 1
Select the Tool Settings tab to set the tool parameters and the part material. Change the parameters to match the screenshot to the right.
Assign tool numbers
sequentially allows you to overwrite the tool number from the library with the next available tool number. (First operation tool number 1; Second operation tool number 2, etc.)
Feed Calculation set to User
defined uses feed rate, plunge rate, retract rate and spindle speed that you enter.
Select the OK button to exit Toolpath
Group Properties.
Page 1‐20

Art TUTORIAL 1
STEP 9: MACHINE THE PART Toolpath Preview: Art
Toolpath Art Base Surface
Select the OK button to accept the same name for the NC as the
geometry.
Select the Select library tool button.
Page 1‐21

Art TUTORIAL 1
Select the Filter button in the Tool Selection window.
To select the 1/8 Ball Endmill follow the next steps. Select the None button in the Tool Types. Select the Endmill Sphere as the Tool Type. Select the drop‐down arrow and pick Equal in the Tool Diameter section. Enter 1/8 as the diameter.
Select the OK button to exit Tool List Filter.
Select the 1/8 Ball Endmill from the list.
Select the OK button to exit the Tool Selection screen.
Page 1‐22

Art TUTORIAL 1
Make sure that the parameters in the Tool Parameters page match the following screenshot.
Select the Art Base Surface Toolpath Parameters tab and change the Cutting method and the Stepover Percent as shown. Change the stock to leave in Z to 0.
Page 1‐23

Art TUTORIAL 1
Select the Filter button from the Art Base surface toolpath parameters section.
Select the OK button to exit Filter Settings parameters.
Select the OK button to exit Machine Art Base Surface
parameters.
Note it may take a few minutes to generate the toolpath.
STEP 10: BACKPLOT THE PART
Select the Backplot selected operations button.
Make sure that you have the following buttons turned on (they will appear pushed down).
Display tool
Display rapid
moves
Page 1‐24
Select the Play button.

Art TUTORIAL 1
Select the OK button to exit Backplot. STEP 11: VERIFY THE PART
Select the Verify selected operations button.
Page 1‐25
Enable the Turbo button as shown.
Set the Verify speed by moving the slider bar in the speed control bar.
Select the Play button to start simulation.
The computer will now simulate the process of the part being machined.
Update after each toolpath updates the stock after each operation. Stop on collision pauses the verification when the tool touches the part with a rapid move.

Art TUTORIAL 1 The finished part should appear as shown in the following picture
Select the Red X button at the upper right corner to close Verify. STEP 12: POST PROCESS THE FILE
Select Post selected operations button in Toolpaths Manager.
Select the OK button.
Page 1‐26

Art TUTORIAL 1
Select the OK button.
The following screen will appear.
Select the Red X button at the upper right corner to exit the Editor.
STEP 13: SAVE THE UPDATED MCX FILE File
Save
Page 1‐27