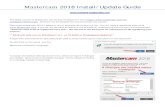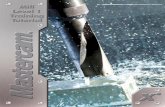Mastercam Training - Frezen Level 3
-
Upload
maurice-odekerken -
Category
Documents
-
view
217 -
download
4
Transcript of Mastercam Training - Frezen Level 3
INHOUDSOPGAVE
Aan de slagA-1 Positionering roterende assen, Transformeren-Roteren..1-1 Cilindrische en conische helix..2-1 Rolmatrijzen...3-1 Indexeren4-1 4-assig roteren, 4-assig axiaal..5-1 5-assige curve operatie..6-1 5-assige boor operatie7-1 5-assige swarf operatie..8-1 5-assige flow operatie.9-1 5-assig, meerdere vlakken10-1 5-assige inwendige operatie..11-1 Notities12-1
AAN DE SLAG
1. GRAFISCHE GEBRUIKERS OMGEVING
Menu - Het selecteren van alle functies in Mastercam om geometrie en gereedschapsbanen te creren. Toolbars - Kunnen gebruikt worden in plaats van het menu. Ribbon Bar - Hier kunnen we de waardes en instellingen invoeren voor de fuctie waar we op dat moment mee werken. Function Prompt - Toont instructies aan de gebruiker. Status Bar - Hier kunnen we de attributen instellen (kleur, level, stijl en breedte), het aanzicht/werkvlak en de gebruikte Z-diepte. Toolpaths/Solids Manager - Geven de geschiedenis weer van de operaties en solids. Origin - Geometrie nulpunt, van hieruit zal het systeem bematingen uitvoeren in de X, Y en Z-as van het huidige werkvlak. Graphic Area - Werkgebied in Mastercam, waar de geometrie weergegeven wordt. MRU Toolbar - Meest Recente Functies, geeft laatst gebruikte functies weer. Quick Mask toolbar - Hiermee kunnen we alle functies selecteren van een bepaald type.
Frezen Level 3
AAN DE SLAG
2. NAVIGEREN DOOR MASTERCAM 2.1. Menufuncties gebruiken om geometrie en gereedschapsbanen te creren.Voorbeeld: Links-klik op Create. Beweeg de cursor op het context menu boven de Line functie. Hiermee openen we een extra menu met alle beschikbare commandos om een lijn te creren. Links-klik op het commando Endpoint.
2.2. Toolbars gebruiken om geometrie en gereedschapsbanen te creren.Deze methode kan gebruikt worden in plaats van het menu om geometrie en gereedschapsbanen te creren. Voorbeeld: Links-klik op het Create Line Endpoint icoon. Dit geeft alle lijn commandos weer. Selecteer de context menu pijl, rechts van het icoon.
Om de werkbalken te organiseren, selecteer de verticale lijn vooraan de werkbalk en sleep de werkbalk naar de gewenste locatie. Kijk bij General Notes om te leren hoe we de werkbalken kunnen aanpassen.
Frezen Level 3
AAN DE SLAG
2.3. De kaderbalk gebruiken om een waarde in te voeren en de instellingen te bepalen tijdens het creren en aanpassen van de geometrie.
Voorbeeld: De Ribbonbar gebruiken voor het Create Line Endpoint commando. Om door te gaan met het creren van de geometrie gebruik makend van hetzelfde commando, selecteer de Apply knop van de Kader balk en druk op [Enter]. Om het actieve commando te beindigen, selecteert u de OK knop of druk op de [Esc] toets. Als u het laatste commando ongedaan wilt maken, gebruikt u de knop Undo . Mastercam heeft ook de knop Redo.
2.4. Het instructieveld.Geeft instructies aan de gebruiker. Voorbeeld: Bekijk de instructie voor het Create Line Endpoint commando.
2.5. Gebruik van de status balk om attributen in te stellen (kleur, level, stijl en breedte), het aanzicht/werkvlak en de gebruikte Z-diepte.
Voorbeeld: De standaard status balk. 3D - Wisselen tussen 2D en 3D instelling. Gview - Stel het aanzicht in van de geometrie om deze vanuit verschillende hoeken te bekijken. Planes - Stel het werkvlak in van waaruit we geometrie willen creren of bewerken. Z - Stel de constructie diepte in. Color - Wijs een kleur toe aan de geometrie. Dit geeft het systeem de instructie om aan elke nieuw aangemaakte geometrie de gekozen kleur toe te wijzen. Level - Wijst een level toe aan gecreerde/geconverteerde geometrie. Level slaat elke nieuw aangemaakte geometrie op onder het geselecteerde level. Het past ook het gekozen level toe voor geconverteerde bestanden die geen levels ondersteunen (bv. NFL of ASCII). Deze functie bepaald ook welke levels zichtbaar zijn.
Frezen Level 3
AAN DE SLAG
Attributes - Hiermee veranderen we een of meerdere attribute (kleur, level, lijn stijl, lijn breedte en punt stijl) voor functies die u selecteert, zonder dat dit effect heeft op de standaard systeem instellingen. Point style - Wijst de punt stijl toe. U kunt kiezen tussen 5 verschillende breedtes. Line style - Wijst de huidige lijn stijl toe, we kunnen kiezen uit solid, hidden, center, phantom en Z-break styles. Line width - Wijst de huidige lijn breedte toe. Er zijn 5 verschillende breedtes. WCS - Hiermee definiren we het Wereld Cordinaten Systeem en groeperen we de functionaliteit van gereedschappen, constructie en grafische aanzichten. Groups - Een collectie van functies of operaties die gemanipuleerd kunnen worden als een functie. Door te bewegen met de muis over een functie, verschijnt er een toelichting over de functie. Voorbeeld: De huidige kleur veranderen. Links-klik op Color. Selecteer de gewenste kleur in de dialoog box. Selecteer de OK knop om af te sluiten.
2.6. Gebruik van de Operatie manager.De Toolpaths manager geeft alle operaties weer in een lijst van de huidige job. Gebruik deze omgeving om operaties te sorteren, bewerken, regenereren, verifiren en te posten. Voor meer informatie over de Toolpaths Manager, bekijk de General Notes. De Toolpaths/Solids manager kunt u verbergen om meer ruimte te creren in het werkgebied voor het ontwerpen. Druk op [Alt] + [O] om hem te verbergen.
Frezen Level 3
AAN DE SLAG
3. MASTERCAM OMZETTEN NAAR METRISCH. 3.1. Stel Mastercam in op Metrisch voor de huidige sessie. SettingsConfiguration Selecteer de pijl naast het kader achter Current.
Secteer mcamxm.config
Er zal een melding verschijnen die u vraagt of u het huidige onderdeel wilt verschalen naar metrisch. Klik op Yes of No.
3.2. Stel Mastercam in op Metrisch als standaard. SettingsConfiguration Selecteer Start/Exit uit de configuratie topics. Selecteer de pijl naast het kader Configuration en kies mcamxm.config.
Frezen Level 3 Klik op de OK knop om de Systeem Configuratie af te sluiten.
AAN DE SLAG
Mastercam zal vragen of u de instellingen op wilt slaan. Selecteer Yes.
De volgende keer als u de systeem configuratie opent, zal het bestand actief zijn.
4. DE WERKBALKEN INSTELLEN VOOR FREZEN. 4.1. Stel de werkbalken in om gemakkelijk meer-assig werk uit te voeren. SettingsToolbar states
Selecteer 3D toolpaths. Klik op Load.
Frezen Level 3 Om de Quick Mask Toolbar toe te voegen, scroll naar beneden in het Show these toolbars venster en vink aan Quick Mask als in het voorbeeld. Klik op de OK te accepteren. knop om
AAN DE SLAG
5. DE GRID INSTELLEN 5.1. Activeren van de Grid, hier zal het onderdeel nulpunt weergegeven worden. SettingsConfiguratie Selecteer Screen uit de Configuratie topics. Selecteer het plusteken (+) voor Screen. In de Grid Settings, vink aan Visible Grid en verander de grootte in 25. Klik op de OK af te sluiten. knop om de Systeem Configuratie
Klik op Ja om de setting op te slaan.
LES 1 GEDRAAID VLAK & VLAKKE GRENSVLAKKEN, VOORBEWERKEN KAMER, PARALLEL NAFREZEN, CONTOUR GEREEDSCHAPSBANEN.
Frezen Level 3
LES 1
1. CREREN VAN HET PROFIEL Stap Voorbeeld:
CreateLine Endpoint Selecteer uit de Ribbon Bar het Verticaal icoon. Specifeer het eerste eindpunt: Selecteer het Nulpunt (Origin). Specificeer het tweede eindpunt: Selecteer een punt boven het eerste eindpunt. Vul de waarde 90 in bij Lenght. Vul het X-cordinaat in: Selecteer de Apply knop. Selecteer het Horizontaal icoon. Specifeer het eerste eindpunt: Selecteer het Nulpunt (Origin). Specificeer het tweede eindpunt: Selecteer een punt rechts van het eerste eindpunt. Vul de waarde 63.5 in bij Lenght. Vul het Y-cordinaat in: Selecteer de Apply knop om met hetzelfde commando verder te gaan. [Enter]. [Enter].
Deactiveer het Horizontaal icoon door er nogmaals op te klikken.
Frezen Level 3
LES 1
Om het commando te beindigen, start een nieuw commando of selecteer de OK Selecteer de Fit knop om de geometrie passend te maken in het scherm. We zien nu het volgende op ons scherm:
knop.
2. CREREN VAN HET POLAR LINES, MET STARTPUNT, LENGTE EN HOEK Stap Voorbeeld:
CreateLine Endpoint Specificeer de lijn lengte 127 [Tab]. 180-65 [Enter].
Specificeer de hoek in graden.
Specificeer het eerste eindpunt: Selecteer punt A. Selecteer de Apply knop om verder te gaan.
Selecteer de Fit knop om de geometrie passend te maken in het scherm.
Frezen Level 3
LES 1
Specificeer de lijn lengte
25.4 [Tab]. 180-45 [Enter]. icoon.
Specificeer de hoek in graden.
Specificeer het eerste eindpunt: Selecteer het Fast Point Vul de waarde 25.4 in [Enter]. Selecteer de Apply knop Specificeer de lijn lengte om verder te gaan. 50.8 [Tab]. 25 [Enter].
Specificeer de hoek in graden.
Specificeer het eerste eindpunt: Selecteer het Fast Point Vul de waarde 12.7, 31.75 in [Enter].
icoon.
Om het commando te beindigen, start een nieuw commando of selecteer de OK
knop.
3. CREREN VAN EEN PARALLEL LIJN Stap Voorbeeld:
CreateLine Parallel Selecteer de verticale lijn. Selecteer het punt waar de parallel moet verschijnen (klik rechts van de verticale lijn). Specifeer de afstand 12.7. knop.
Om het commando te beindigen, start een nieuw commando of selecteer de OK
Frezen Level 3
LES 1
4. CREREN VAN AFRONDINGEN Stap Voorbeeld:
CreateFillet Entities Specificeer de afrondings radius 12.7 [Enter].
Selecteer een entiteit: Selecteer entiteit 1. Selecteer een tweede entiteit: Selecteer entiteit 2. Selecteer de Apply knop om verder te gaan. 6.35 [Enter].
Specificeer de afrondings radius
Selecteer een entiteit: Selecteer entiteit 3. Selecteer een tweede entiteit: Selecteer entiteit 4. Selecteer de Apply knop om verder te gaan. 1.6 [Enter].
Specificeer de afrondings radius
Selecteer een entiteit: Selecteer entiteit 5. Selecteer een tweede entiteit: Selecteer entiteit 6. Om het commando te beindigen, start een nieuw commando of selecteer de OK knop.
Frezen Level 3
LES 1
5. CREREN VAN EEN PARALLEL LIJN Stap Voorbeeld:
CreateLine Parallel Selecteer een lijn: Selecteer entiteit A. Selecteer een punt om de richting te bepalen: Selecteer een punt boven de geselecteerde lijn. Specifeer de afstand 90.
Om het commando te beindigen, start een nieuw commando of selecteer de OK knop.
Frezen Level 3
LES 1
6. EEN ENTITEIT TRIMMEN Stap Voorbeeld:
EditTrim/Break Trim/Break/Extend Selecteer Trim 1 entity. Selecteer de entiteit om te trimmen: Selecteer entiteit A. Selecteer de entiteit om te trimmen: Selecteer entiteit B. Om het commando te beindigen, start een nieuw commando of selecteer de OK knop.
Frezen Level 3
LES 1
7. VERWIJDEREN VAN DE CONSTRUCTIELIJNSelecteer de lijn, als in het voorbeeld. Selecteer het Delete entity icoon.
8. CREER HET REVOLVE OPPERVLAK Stap Voorbeeld:
Frezen Level 3
LES 1
CreateSurface Revolved Selecteer de profiel curve(s): Selecteer entiteit A. Selecteer entiteit B. Selecteer de OK te beindigen. knop om Chaining
Selecteer de rotatie as: Selecteer entiteit C. Verander het aanzicht Gview naar Isometric.
Selecteer de Fit knop om de geometrie passend te maken in het scherm. Verander de End Angle Selecteer de OK knop. in 180.
Het oppervlak zal er nu als volgt uitzien:
Frezen Level 3
LES 1
Om het onderdeel opgevuld te zien, selecteer het shaded icoon. Het oppervlak zal er nu als volgt uitzien:
Om terug te keren naar de draadmodel weergave, selecteer het wireframe icoon. Verwijder de rotatie as. Selecteer de lijn, als in het voorbeeld. Selecteer de delete entity knop.
Frezen Level 3
LES 1
9. VERANDER DE HUIDIGE KLEURSelecteer Color uit de Status bar. In Current color toets in 12 of klik op de rode kleur.
Selecteer de OK
knop om Colours te beindigen.
10. WERKEN MET LEVELSOm een beter overzicht te hebben op onze tekening, kunnen we bepaalde onderdelen in een level zetten. Selecteer Level uit de Status bar. Geef level 1 de naam Draadmodel. Tik onder Number de waarde 2 om een nieuw level aan te maken. Geef level 2 de naam Oppervlakken, Klik nu met de rechter muisknop op Level in de Status bar om de oppervlakken naar het level Oppervlakken te verplaatsen. Selecteer de te verplaatsen elementen, In dit geval selecteren we dus de oppervlakken. [Enter]
We krijgen nu het volgende dialoogvenster: Kies nu Move of Copy om de entiteiten te verplaatsen of te kopiren naar een ander level en vul het gewenste level nummer in. Selecteer de OK knop.
De geselecteerde entiteiten zullen zich nu in het zojuist aangemaakte level bevinden.
We kunnen nu de levels onafhankelijk van elkaar activeren. Door op het level nummer te klikken, maken we een level actief.
We kunnen nu de levels ook onafhankelijk van elkaar weergeven. Door onder Visible te klikken, maken we een level zichtbaar. Als het level zichtbaar is, verschijnt er een X-teken.
11. HET DRAADMODEL SPIEGELEN Stap Voorbeeld:
Frezen Level 3
LES 1
XformXform mirror Selecteer de entiteiten om te spiegelen: Selecteer All uit de toolbar.
In het volgende venster vinken we Entities aan. In het kader vinken we Lines en Arc aan, zodat alleen de lijnen en bogen geselecteerd worden. Druk op [Ctrl] om meerdere zaken aan te vinken. Selecteer de OK knop.
Frezen Level 3
LES 1
We krijgen n u het volgende dialoogvenster: Om te spiegelen in de X-as, kunnen we X aanvinken en een waarde invoeren voor de tussenafstand. In dit geval laten we de tussenafstand op 0 staan. Selecteer de OK knop.
De geselecteerde entiteiten zijn nu gespiegeld.
12. CREER EEN CURVE OP DE RAND VAN EEN OPPERVLAK Stap Voorbeeld:
Frezen Level 3
LES 1
CreateCurve Curve on One Edge Selecteer een oppervlak: Selecteer het revolved oppervlak.
Sleep de pijl die nu verschijnt naar de rand waar we de Curve willen creeren.
Frezen Level 3
LES 1
Selecteer de OK
knop. knop,
Als de curve niet duidelijk wordt weergegeven, selecteer de Repaint om het beeld te verversen.
13. CREER EEN LIJN OM DE BEGRENZING TE SLUITEN. Stap Voorbeeld:
CreateLine Endpoint Specificeer het eerste eindpunt: Selecteer eindpunt A. Specificeer het tweede eindpunt: Selecteer eindpunt B. Selecteer de OK knop.
Frezen Level 3
LES 1
13. CREER EEN PLAT BEGRENZINGSVLAK Stap Voorbeeld:
CreateSurface Flat Boundary Surface We zien nu het Chaining dialoog venster. Selecteer de eerste entiteit: Selecteer de curve die we zojuist hebben aangemaakt. Selecteer de tweede entiteit: Selecteer de lijn die we zojuist hebben aangemaakt. Selecteer de OK knop om Chaining te beindigen.
Selecteer de OK knop om het Surface Flat Boundary commando te beindigen.
Frezen Level 3
LES 1
14. OPSLAAN VAN HET BESTAND FileSave as Filename: Naam_8. Selecteer de OK knop.
15. AANMAKEN VAN UITGANGSMATERIAAL Machine typeMill Default Om de Toolpaths Manager weer te geven toets [Alt] + [O]. Selecteer het plus teken voor Properties om de Toolpath Group Properties weer te geven.
Frezen Level 3
LES 1
Selecteer Stock setup.
Verander de parameters zoals in het voorbeeld:
Stock View: Hier kunnen we bepalen vanuit welk nulpunt het uitgangsmateriaal aangemaakt moet worden. Shape: Hier bepalen we de vorm van het uitgangsmateriaal. Display: Hier stelt men de weergave in. Stock Origin: Hier kunnen we de overmaat opgeven. In het grafische veld kunnen we de maten opgeven van het uitgangsmateriaal. De knoppen eronder kunnen we gebruiken om het systeem naar de uiterste maten van bepaalde onderdelen te laten zoeken.
Frezen Level 3
LES 1
Selecteer het tabblad Tool Settings om de parameters van het gereedschap in te vullen.
Verander de parameters zoals in het voorbeeld:
Assign tool numbers sequentially Deze optie laat toe om het gereedschapsnummer uit de bibliotheek te overschrijven met het opvolgende vrije gereedschapsnummer. Operatie 1, Gereedschap 1 Operatie 2, Gereedschap 2, etc. Warn of duplicate tool numbers Geeft een waarschuwing bij dubbele gereedschapsposities. Override defaults with modal Deze optie behoudt de ingevulde waardes. Feed calculation set from tool Gebruikt voeding, plunge voeding, terugtrek en snelheid uit de gereedschapsdefinitie.
Selecteer de OK
knop.
Frezen Level 3
LES 1
16. HET OPPERVLAK VOORBEWERKEN MET SURFACE POCKET Stap Voorbeeld:
ToolpathsSurface Rough Pocket Selecteer de OK knop om de NC naam te accepteren. knop.
Selecteer de te bewerken oppervlakken: Selecteer de All Selecteer de OK knop. knop. knop.
Selecteer de End Selection Selecteer de Containment
Frezen Level 3
LES 1
Selecteer een entiteit.
Selecteer de OK Selecteer de OK
knop om het commando te beindigen. knop om de Toolpath/Surface selectie te beidigen.
We krijgen nu het dialoogvenster voor de gereedschapskeuze.
Klik op Select library tool Selecteer de Filter
in het Toolpath parameters dialoog venster. knop om de gereedschappen te filteren.
Frezen Level 3
LES 1
Selecteer None
in het Tool types gedeelte.
Klik op het End mill bull
icoon in de Tool Selection.
Selecteer in het keuzemenu voor Tool Diameter en selecteer Equal.
Defineer de Tool Diameter, vul in 10. Selecteer de OK knop om het commando te beindigen.
Selecteer de Bull End mill van 10mm met een hoekradius van 3mm. Selecteer de OK knop.
Frezen Level 3
LES 1
Verander de parameters in het Toolpath parameters dialoog venster, als in het voorbeeld:
Selecteer het Surface parameters tabblad en verander de waardes, als in het voorbeeld:
Frezen Level 3
LES 1
Clearance: De waarde stelt de hoogte in, van waaruit het gereedschap beweegt in de ijlgang. Retract: De waarde stelt de hoogte in, waar het gereedschap naar beweegt in voeding of ijlgang voor de volgende freesbaan. Feed plane: De waarde stelt de hoogte in, van waaruit het gereedschap beweegt in ijlgang, voordat het overgaat naar voeding. Stock to leave: Stelt de hoeveelheid materiaal in, die blijft staan voor nabewerken. Selecteer het Rough parameters tabblad en verander de waardes, als in het voorbeeld:
Total tolerance: Is de som van de arc filter tolerantie en de snij tolerantie. De snij tolerantie bepaald de afwijking. Maximum stepdown: De waarde stelt de maximale afstand in (over de Z-as) tussen aangrenzende snedes in de gereedschapsbaan.
Frezen Level 3
LES 1
Selecteer de Cut depths knop en vink aan Keep top cut at max step-down om het systeem te forceren om de eerste snede 0.1 diep te gaan.
Selecteer de OK
knop. aan en selecteer de knop. Verander de
Vink de optie Entry-Helix waardes, als in het voorbeeld:
Frezen Level 3
LES 1
Entry helix: Stelt de parameters in om helicodaal in te treden in het werkstuk. Minimum/Maximum radius: De waarde stelt de minimum/maximum radius in van de helix als percentage van de gereedschapsdiameter of als een absolute waarde. Z clearance: De waarde stelt de afstand in de Z-as in boven de top van het uitgangsmateriaal waar de helix intrede begint. XY clearance: De waarde stelt de minimum afstand in de XY-assen in tussen de helix en de kamer wanden. Plunge angle: De waarde stelt de helix hoek in. Output arc moves: instrueerd het systeem om circulaire bewegingen uit te geven in plaats van linaire bewegingen. Selecteer de OK knop om Entry helix te beindigen.
Selecteer de Pocket parameters en verander de Cutting method in High Speed.
Frezen Level 3
LES 1
Ben er zeker van dat Spiral inside to outside geselecteerd is. Selecteer de OK knop om te beindigen.
17. OPPERVLAK NABEWERKEN MET SURFACE FINISH PARALLEL Stap Voorbeeld:
Frezen Level 3
LES 1
ToolpathsSurface Finish Parallel Selecteer de te bewerken oppervlakken: Selecteer de All Selecteer de OK knop. knop. knop.
Selecteer de End Selection
Selecteer de OK knop in het Toolpath/surface selectie dialoog venster, we hebben geen begrenzing nodig voor deze operatie. We krijgen nu het dialoogvenster voor de gereedschapskeuze.
Klik op Select library tool Selecteer de Filter Selecteer None
in het Toolpath parameters dialoog venster. knop om de gereedschappen te filteren. in het Tool types gedeelte.
Klik op het End mill sphere
icoon.
Selecteer in het keuzemenu voor Tool Diameter en selecteer Equal.
Frezen Level 3
LES 1
Defineer de Tool Diameter, vul in 10.
Selecteer de OK
knop om het commando te beindigen.
Selecteer de Bull End mill van 6mm met een hoekradius van 3mm. Selecteer de OK Selecteer de OK knop. knop om het Tool selection venster te beindigen.
Verander de parameters in het Toolpath parameter venster, als in het voorbeeld:
Frezen Level 3
LES 1
Selecteer het tabblad Surface parameters. Verander de parameters, als in het voorbeeld:
Selecteer Finish parallel parameters en verander de parameters, als in het voorbeeld:
Total tolerance: Is de som van de arc filter tolerantie en de snij tolerantie. De snij tolerantie bepaald de afwijking. Maximum stepdown: De waarde stelt de maximale afstand in (over de Z-as) tussen aangrenzende snedes in de gereedschapsbaan.
Frezen Level 3
LES 1
Selecteer de Gap settings
knop.
Gap: De parameters stellen in hoe het gereedschap beweegt tussen openingen. Smooth: De parameters maken het mogelijk de overgang vloeiend te maken tussen openingen, als het gereedschap kleiner is dan de opening. Om een vloeiendere gereedschapsbeweging te genereren tussen openingen, kunnen we tangentiale arcs plaatsen op deze punten. Selecteer de OK te beindigen. knop om Gap settings
Selecteer de OK knop om het parameter scherm te beindigen.
Frezen Level 3
LES 1
18. XFORM PROJECT BEGRENZING BOVEN HET OPPERVLAK Stap Voorbeeld:
XformProject Selecteer de entiteiten om te projecteren: Selecteer de All knop.
Vink Entities, Lines en Arcs aan. (Houdt [Ctrl] ingedrukt om meerdere zaken te selecteren). Selecteer de OK knop om hete Select All dialoog venster te beindigen. Selecteer de End Selection knop.
Frezen Level 3
LES 1
Verander de parameters in het Project dialoog venster, als in het voorbeeld:
Het onderdeel zal er als volgt uitzien.
Selecteer de OK
knop om het Project beindigen.
Selecteer de Fit knop om de geometrie passend te maken in het scherm.
19. TWEE LIJNEN VAN DE GEPROJECTEERDE CURVE. EditTrim/Break Break Two Pieces Selecteer de entiteiten om te breken: Selecteer de lijnen, als in het voorbeeld. Defineer de breek positie: Selecteer het midden van de lijn.
Frezen Level 3
LES 1
Selecteer deze lijn
Selecteer de entiteiten om te breken: Selecteer de lijnen, als in het voorbeeld. Defineer de breek positie: Selecteer het midden van de lijn.
Selecteer deze lijn
Selecteer de OK
knop om het commando te beindigen.
Frezen Level 3
LES 1
20. CREER TWEE LIJNEN Stap Voorbeeld:
CreateLine Endpoint Specificeer het eerste eindpunt: Selecteer eindpunt A. Specificeer het tweede eindpunt: Selecteer eindpunt B. Selecteer de Apply knop om verder te gaan.
Frezen Level 3
LES 1
Specificeer het eerste eindpunt: Selecteer eindpunt C. Specificeer het tweede eindpunt: Selecteer eindpunt D. Selecteer de OK knop
21. VERWIJDER DE EXTRA GEOMETRIE Stap Voorbeeld:
Frezen Level 3
LES 1
Selecteer de entiteiten, als in het voorbeeld door de [Shift] toets ingedrukt te houden. Selecteer:
Selecteer het Delete Selecteer:
icoon.
Selecteer het Delete
icoon.
22. NABEWERKEN VAN STIJLE WANDEN Stap Voorbeeld:
Frezen Level 3
LES 1
ToolpathsSurface Finish Contour Selecteer de te bewerken oppervlakken: Selecteer de All Selecteer de OK knop om het commando te beindigen. knop. knop in het Toolpath/Surface selectie venster. knop.
Selecteer de End Selection Selecteer de Containment
Selecteer de eerste begrenzing: Selecteer entiteit A. Selecteer de tweede begrenzing: Selecteer entiteit B.
Selecteer de OK Selecteer de OK beindigen.
knop om het chaining dialoog venster te beindigen. knop om het Toolpath/Surface selection dialoog venster te
Klik op Select Library tool in het Toolpath parameters dialoog venster. Selecteer een 3mm Ball End Mill, zoals we eerder in deze les gezien hebben.
Frezen Level 3
LES 1
Verander de parameter, als in het voorbeeld:
Selecteer het Surface parameters tabblad en verander de parameters, als in het voorbeeld.
Frezen Level 3
LES 1
Selecteer het Finish contour parameters tabblad om de snijmethode, de totale tolerantie en de maximale step-down in te stellen.
Total tolerance: Is de som van de arc filter tolerantie en de snij tolerantie. De snij tolerantie bepaald de afwijking. Maximum stepdown: De waarde stelt de maximale afstand in (over de Z-as) tussen aangrenzende snedes in de gereedschapsbaan. Entry/exit arc/line: De waarde stelt de intrede/uittrede beweging in aan het begin/einde van elke snede.
Frezen Level 3
LES 1
Selecteer de Shallow knop om de benodigde parameters in te stellen om snedes toe te voegen in een Surface finish contour gereedschapsbaan. Selecteer de OK knop om het Contour Shallow dialoogvenster te beindigen. Selecteer de OK knop om het parameter dialoogvenster te beindigen.
23. BLACKPOT DE GEREESCHAPSBAANKlik op het Toolpaths tabblad om de Toolpaths manager weer te geven.
Selecteer het Select all operations Selecteer de Blackpot all operations
icoon om alle operaties te selecteren. knop.
Frezen Level 3
LES 1
Zorg ervoor dat de volgende knoppen ingedrukt zijn:
O Display tool O Display Rapid moves
Selecteer de Play
knop boven in het scherm.
Selecteer de OK
knop om Blackpot te beindigen.
Frezen Level 3
LES 1
24. VERIFICATIE VAN DE OPERATIESSelecteer de Verify selected operations Selecteer de Options venster te configureren. knop.
knop om het Verify
Selecteer de Stock section knop om een doorsnede weer te geven van het gefreesde deel. Selecteer de Measure knop om te meten. Door op het uitgangsmateriaal te klikken, krijgen we informatie over het desbetreffende vlak van het gefreesde deel.
Selecteer de Accurate Zoom knop om na Turbo verificatie het resultaat beter weer te geven. Selecteer de Save Stock as File knop om het gefreesde deel op te slaan. We kunnen dit onderdeel gebruiken voor de volgende opspanning. Gebruik de snelheidsregelaar om de snelheid te benvloeden.
Frezen Level 3
LES 1
Het gefreesde deel zal er als volgt uitzien:
Selecteer de OK
knop om Verify te beindigen.
Frezen Level 3
LES 1
25. NC CODE GENERERENSelecteer de Post selected operation knop uit de Toolpath manager. In het Post processing venster kunnen we wijzigingen aanbrengen. Door NC file aan te vinken, wordt er een NC bestand gegenereerd met dezelfde naam als het Mastercam bestand. Door Edit aan te vinken, wordt de editor geopend en kunnen we het NC bestand eventueel bewerken. Door NCI file aan te vinken, wordt ook het NCI bestand gegenereerd. Onder NC extension kunnen we het bestandstype veranderen. Gebruik de knop Communications om het bestand direct naar de machine te zenden. Selecteer de OK knop om de NC code te genereren. Geef het NC bestand dezelfde naam als het ontwerp.
Frezen Level 3
LES 1
Selecteer de OK
knop om het NC bestand op te slaan.
26. SLA HET GEUPDATE BESTAND OPSelecteer de Save knop.
LES 2 GEDRAAID VLAK, HIGHSPEED OPPERVLAKKEN VOORBEWERKEN, CONSTANT SCALLOP NABEWERKEN, PENSEELFREZEN, GEREEDSCHAPSBANEN PROJECTEREN.
Frezen Level 3
LES 2
1. CREREN VAN DE GEOMETRIEOm een nieuw bestand op te starten:
FileNew
2. CREREN VAN HET 2D PROFIEL Stap Voorbeeld:
CreateRectangle Specificeer de breedte Specificeer de hoogte 50 [Tab] 80 [Enter]
Selecteer de positie van de eerste hoek: Selecteer het nulpunt, als in het voorbeeld:
Frezen Level 3
LES 2
Selecteer de Fit Selecteer de OK
knop om de geometrie passend te maken in het scherm. knop.
3. CREREN VAN EEN PARALELLE LIJN CreateLine Parallel Selecteer de verticale lijn aan de linker kant. Selecteer het punt waar de parallel moet verschijnen (klik rechts van de verticale lijn). Specifeer de afstand 38. knop.
Om het commando te beindigen, start een nieuw commando of selecteer de OK
Frezen Level 3
LES 2
4. CREREN VAN EEN LIJN MET EEN EINDPUNT EN EEN HOEK Stap Voorbeeld:
CreateLine Endpoint Specificeer het eerste eindpunt: Selecteer eindpunt A. Teken de lijn ongeveer als in het voorbeeld. Verander de hoek Selecteer de OK naar 285 [Enter]. knop.
Frezen Level 3
LES 2
5. CREREN VAN EEN TANGENTIALE BOOG Stap Voorbeeld:
CreateArc Arc Tangent Selecteer Tangent point uit de Ribbon Bar.
Geef een radius
op van 75.
Selecteer de entiteit waar de boog tangentiaal aan is: Selecteer entiteit A. Selecteer het tangentiale punt: Selecteer eindpunt B.
Frezen Level 3
LES 2
Selecteer een boog: Selecteer de boog als in het voorbeeld. Selecteer de OK knop.
Trim de lijn: Selecteer de Trim knop. Selecteer Divide/Delete uit de Ribbon Bar. Selecteer het lijnstuk buiten de boog. Selecteer de OK knop.
Verwijder ook de extra constructie lijnen: Selecteer de Delete knop.
Selecteer de extra lijnen [Enter].
6. CREREN VAN EEN RADIUS IN DE HOEKEN Stap Voorbeeld:
Frezen Level 3
LES 2
CreateFillet Entities Geef een radius op van 3.
Selecteer de eerste entiteit: Selecteer entiteit A. Selecteer de tweede entiteit: Selecteer entiteit B. Selecteer de derde entiteit: Selecteer entiteit C. Selecteer de vierde entiteit: Selecteer entiteit D. Selecteer de OK knop.
7. VERPLAATS DE GEOMETRIE MET MOVE TO ORIGIN Stap Voorbeeld:
Houdt de [Shift] toets ingedrukt en selecteer een punt van het profiel. Op deze manier wordt de gehele ketting geselecteerd.
Frezen Level 3
LES 2
XformMove to origin Selecteer het punt, van waaruit we willen transleren: Selecteer het middelpunt van de verticale lijn. Selecteer de Fit knop om de geometrie passend te maken in het scherm. Selecteer de Clear Colors knop.
8. CREREN EN CENTREREN VAN TEKST Stap Voorbeeld:
Selecteer Color in de Status Bar. Selecteer de kleur Rood.
Frezen Level 3
LES 2
CreateLetters Selecteer de True Type knop.
Selecteer het lettertype Times New Roman.
Selecteer de OK
knop.
Vul in Mastercam en verander de Height en Spacing, als in het voorbeeld:
Frezen Level 3
LES 2
Selecteer de OK
knop. knop.
Specificeer het startpunt van de tekst: Selecteer de Fast Point Specificeer de X- en Y-waardes, als in het voorbeeld.
Druk op [Enter] om te beindigen. Druk op [Esc] om het commando te beindigen. Selecteer de Fit knop om de geometrie passend te maken in het scherm.
De geometrie ziet er nu als volgt uit:
9. CREREN VAN REVOLVE VLAK Stap Voorbeeld:
Frezen Level 3
LES 2
Selecteer Color in de Status Bar, zoals we eerder gezien hebben. Selecteer de kleur Magenta.
CreateSurface Revolved Selecteer de profiel curve(s): Selecteer het profiel met [Shift]. Selecteer de OK te beindigen. knop om Chaining
Selecteer de rotatie as A. Verander het aanzicht Gview naar Isometric.
Selecteer de Fit knop om de geometrie passend te maken in het scherm. Verander de End Angle in 180.
Als het vlak de verkeerde kant opgedraaid is, selecteer de Reverse knop. Selecteer de OK knop.
Het onderdeel ziet er nu als volgt uit:
Frezen Level 3
LES 2
10. CREREN VAN EEN PLAT VLAK Stap Voorbeeld:
Selecteer Color in de Status Bar, zoals we eerder gezien hebben. Selecteer de kleur Groen.
CreateRectangle Specificeer de breedte Specificeer de hoogte 230 [Tab] 250 [Enter] en Create surface in de Ribbon Bar.
Selecteer de knoppen Anchor to center
Frezen Level 3
LES 2
Selecteer het basis punt: Selecteer het nulpunt, als in het voorbeeld.
Selecteer de OK Selecteer de Fit
knop. knop om de geometrie passend te maken in het scherm.
11. CREREN VAN EEN BOUNDING BOX Stap Voorbeeld:
Frezen Level 3
LES 2
CreateBounding Box Verander de parameters in het Bounding Box dialoog venster. Selecteer de OK knop.
Selecteer de Fit knop om de geometrie passend te maken in het scherm.
12. CREREN VAN AFGEROND VLAK Stap Voorbeeld:
Frezen Level 3
LES 2
CreateSurface Fillet To Surfaces Selecteer de eerste oppervlakken: Selecteer het bodemvlak [Enter].
Selecteer de tweede oppervlakken: Selecteer de Magenta gekleurde vlakken. Selecteer QM color uit de Quick Mask Toolbar.
Vink de kleur Magenta aan in het QM color dialoogvenster. Selecteer de OK knop.
Druk op [Enter] om door te gaan. Verander de parameters, als in het voorbeeld:
Frezen Level 3
LES 2
De geometrie ziet er nu als volgt uit:
Merk op dat de radius niet rond de gehele geometrie aangemaakt: In dit geval is de radius aan de binnenkant aangemaakt. Dit betekent dat het vlak de verkeerde orintatie heeft. In dit geval kunnen we voor het aanmaken van de radius de orintatie wijzigen:
EditChange Normal Selecteer het vlak om de orintatie te wijzigen. of: Kies de Change Normal Fillet Surf to Surf dialoog venster. knop in het
Selecteer het vlak om de orintatie te wijzigen [Esc].
Frezen Level 3
LES 2
De geometrie ziet er nu als volgt uit: