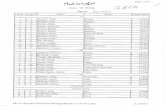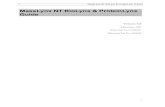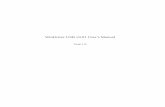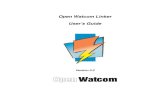MassLynx NT User’s Guide - UMass Amherst · MassLynx NT Users Guide Page i MassLynx NT User’s...
Transcript of MassLynx NT User’s Guide - UMass Amherst · MassLynx NT Users Guide Page i MassLynx NT User’s...

MassLynx NT Users Guide
Page i
MassLynx NT User’s Guide
Version 4.0
Waters Part No – 715000401
Micromass Part No – 6666661
30th October 2002
Issue 2

MassLynx NT Users Guide
Page ii
MassLynx NT User’s GuideThe software described in this Manual is furnished under a license agreement and may be usedonly in accordance with the terms of that agreement.
Copyright Notice
Micromass UK Limited believes that the information in this publication is accurate. However theinformation is subject to change without notice and should not be construed as a contractualundertaking by Micromass UK Limited. Despite the care that has been given to the preparation ofthis publication, Micromass UK Limited accepts no responsibility for any loss or any other matterthat may arise from any error or inaccuracy that may inadvertently have been included.
Copyright 1993-2002 Micromass Ltd. All Rights Reserved.
No part of this publication may be copied without the express written permission of MicromassUK Limited.
Trademarks
Micromass ® is a registered trademark of Micromass UK Limited (Reg. U.S. Pat. & Tm. Off.).
MassLynx and BioLynx are registered trademarks of Micromass UK Limited.
Windows is a trademark of Microsoft Corporation. Other product names mentioned in this manualmay be trademarks or registered trademarks of their respective companies and are herebyacknowledged.

MassLynx NT Users Guide
Page iii
ContentsMassLynx NT User’s Guide............................................................................................................. ii
Copyright Notice ................................................................................................................... iiTrademarks............................................................................................................................ ii
Chapter 1 Introduction.................................................................................................................. 1-1General .......................................................................................................................................... 1-3Conventions................................................................................................................................... 1-3New Features in MassLynx NT 4.0............................................................................................... 1-4
Installation.......................................................................................................................... 1-4Inlets................................................................................................................................... 1-4Instruments......................................................................................................................... 1-6MassLynx General ............................................................................................................. 1-7BioLynx ........................................................................................................................... 1-10MetaboLynx ..................................................................................................................... 1-11Molecule Viewer .............................................................................................................. 1-14OpenLynx......................................................................................................................... 1-14OpenLynx Global Server Version 1.0 (OLGS) ................................................................ 1-15ProteinLynx...................................................................................................................... 1-17ProteinLynx Global Server V1.1...................................................................................... 1-17QuanLynx......................................................................................................................... 1-18QuanOptimize .................................................................................................................. 1-19
New Features in MassLynx NT 3.5............................................................................................. 1-22Supported Operating Systems .......................................................................................... 1-22LCT .................................................................................................................................. 1-22QTof ................................................................................................................................. 1-22Quattro Ultima (EPCAS) ................................................................................................. 1-23ZQ .................................................................................................................................... 1-23AutoSpec NT.................................................................................................................... 1-23GCT.................................................................................................................................. 1-23Waters .............................................................................................................................. 1-23Gilson ............................................................................................................................... 1-23Shutdown ......................................................................................................................... 1-23HP6890............................................................................................................................. 1-23Jasco ................................................................................................................................. 1-24CTC PAL ......................................................................................................................... 1-24MassLynx General ........................................................................................................... 1-24DataBridge ....................................................................................................................... 1-24Quantify ........................................................................................................................... 1-24OpenLynx......................................................................................................................... 1-24MetaboLynx ..................................................................................................................... 1-25FractionLynx .................................................................................................................... 1-26MicrobeLynx.................................................................................................................... 1-26ProteinLynx Global Server 1.0......................................................................................... 1-26Web browser based database searching ........................................................................... 1-27BioLynx ........................................................................................................................... 1-27ProteinLynx...................................................................................................................... 1-27ProteinProbe..................................................................................................................... 1-27
New Features in MassLynx NT 3.4............................................................................................. 1-28MassLynx......................................................................................................................... 1-28BioLynx ........................................................................................................................... 1-28ProteinLynx...................................................................................................................... 1-28OpenLynx......................................................................................................................... 1-28NeoLynx........................................................................................................................... 1-29MetaboLynx ..................................................................................................................... 1-29FractionLynx .................................................................................................................... 1-29All File Accurate Mass Measure ...................................................................................... 1-29Combine All Files ............................................................................................................ 1-29

MassLynx NT Users Guide
Page iv
Calibration........................................................................................................................ 1-29Waters CapLC.................................................................................................................. 1-29Waters 2700 ..................................................................................................................... 1-29Jasco Systems................................................................................................................... 1-29CTC PAL Autosampler.................................................................................................... 1-30Support Removed............................................................................................................. 1-30Embedded PC Support ..................................................................................................... 1-30AutoSpec.......................................................................................................................... 1-30QTof................................................................................................................................. 1-30LCT.................................................................................................................................. 1-30MALDI-Tof ..................................................................................................................... 1-30IsoPrime ........................................................................................................................... 1-31Platform ICP .................................................................................................................... 1-31
New Features in MassLynx NT 3.3............................................................................................. 1-31BioLynx ........................................................................................................................... 1-31ProteinLynx...................................................................................................................... 1-31AutoSpec Support ............................................................................................................ 1-31LCT.................................................................................................................................. 1-31MetaboLynx ..................................................................................................................... 1-31QuanLynx ........................................................................................................................ 1-32Elemental ......................................................................................................................... 1-32Map .................................................................................................................................. 1-32Gilson Pumps ................................................................................................................... 1-32Autosamplers ................................................................................................................... 1-32Strip.................................................................................................................................. 1-32Quantify ........................................................................................................................... 1-32Spectrum .......................................................................................................................... 1-32OpenLynx ........................................................................................................................ 1-32Automatic Instrument Shutdown ..................................................................................... 1-33Bio-Q/Quattro Family ...................................................................................................... 1-33Example Macros .............................................................................................................. 1-33Divert Valve support for Platform LCZ/ZMD and Quattro LC ....................................... 1-33
New Features in MassLynx NT 3.2............................................................................................. 1-33BioLynx ........................................................................................................................... 1-33ProteinLynx...................................................................................................................... 1-34MaxEnt 3 .......................................................................................................................... 1-34OpenLynx ........................................................................................................................ 1-34Support for Waters 2700 Autosampler............................................................................. 1-34Support for Waters 486 UV Detector............................................................................... 1-34Support for Waters 2487 UV Detector............................................................................. 1-34Support for Waters 600 Pump.......................................................................................... 1-34Accurate Mass Chromatograms ....................................................................................... 1-34AutoLynx ......................................................................................................................... 1-34All File Accurate Mass Measure...................................................................................... 1-35Database Logging ............................................................................................................ 1-35Elemental Composition.................................................................................................... 1-35Quantify ........................................................................................................................... 1-35Scan Function Editor........................................................................................................ 1-35Priority Processing ........................................................................................................... 1-35Night Time Processing..................................................................................................... 1-35MassLynx Status File....................................................................................................... 1-35Import Worksheet ............................................................................................................ 1-35
New Features in MassLynx NT 3.1............................................................................................. 1-35BioLynx ........................................................................................................................... 1-36OpenLynx ........................................................................................................................ 1-36Support for Waters 2690 LC Systems via GPIB interface ............................................... 1-36Support for Waters 996 PDA Detector............................................................................. 1-36
New Features in MassLynx NT 3.0............................................................................................. 1-36MassLynx top level screen............................................................................................... 1-36Sample Lists ..................................................................................................................... 1-36

MassLynx NT Users Guide
Page v
Project Wizard.................................................................................................................. 1-36Projects............................................................................................................................. 1-36Quantify ........................................................................................................................... 1-37Longer File Names ........................................................................................................... 1-37Analytical Component Engine ......................................................................................... 1-37OpenLynx......................................................................................................................... 1-37Q-Tof................................................................................................................................ 1-37Chromatogram Peak Purity .............................................................................................. 1-37Chromatogram Signal to Noise ........................................................................................ 1-37Chromatogram Retention Index ....................................................................................... 1-37Support for Gilson Pumps ................................................................................................ 1-37Support for HP6890 GC Systems..................................................................................... 1-37Support for Jasco LC Systems.......................................................................................... 1-38Support for Waters 2690 LC Systems .............................................................................. 1-38Support for CTC/LEAP Technology PAL autosampler................................................... 1-38Support for MicroTech LC Systems................................................................................. 1-38Periodic Table .................................................................................................................. 1-38BioLynx ........................................................................................................................... 1-38Colors and Fonts .............................................................................................................. 1-38Startup and Shutdown ...................................................................................................... 1-38Macro support .................................................................................................................. 1-38
Chapter 2 Installing MassLynx..................................................................................................... 2-1Minimum System Requirements ................................................................................................... 2-3Installing MassLynx ...................................................................................................................... 2-4
Preparation ......................................................................................................................... 2-4To Install MassLynx........................................................................................................... 2-4
Using the MassLynx Installation Wizard ...................................................................................... 2-5General ............................................................................................................................... 2-5Tool Tips ............................................................................................................................ 2-5The MassLynx Security Options and Backup Scheduler Dialogs...................................... 2-5The MassLynx Options, MassLynx Installation directory dialog ...................................... 2-6Failed Installation, or Installation Cancelled...................................................................... 2-7
The MassLynx Folder.................................................................................................................... 2-7Installing Updates to MassLynx .................................................................................................... 2-8Installing Additional MassLynx Application Managers................................................................ 2-8
General ............................................................................................................................... 2-8Procedure ........................................................................................................................... 2-8
Installing MassLynx Libraries....................................................................................................... 2-9Installing the SWISS-PROT Database ........................................................................................ 2-10Uninstalling MassLynx ............................................................................................................... 2-10Repairing MassLynx ................................................................................................................... 2-11
Chapter 3 The MassLynx Window and Related Information..................................................... 3-1Opening MassLynx ....................................................................................................................... 3-5Closing MassLynx......................................................................................................................... 3-5The MassLynx Window ................................................................................................................ 3-6The MassLynx Menu Bar .............................................................................................................. 3-7
General ............................................................................................................................... 3-7The File Menu .................................................................................................................... 3-7The View Menu.................................................................................................................. 3-9The Run Menu.................................................................................................................... 3-9The Security Menu............................................................................................................. 3-9The Help Menu ................................................................................................................ 3-10
The MassLynx Tool Bar.............................................................................................................. 3-10General ............................................................................................................................. 3-10
The Sample List Menu Bar.......................................................................................................... 3-11The Sample List........................................................................................................................... 3-11The MassLynx Bar ...................................................................................................................... 3-11
General ............................................................................................................................. 3-11

MassLynx NT Users Guide
Page vi
Displaying the MassLynx Bar.......................................................................................... 3-12The Shortcut Bar .............................................................................................................. 3-12The Queue Bar ................................................................................................................. 3-16The MS Status Bar ........................................................................................................... 3-17
Changing the Colors and Fonts in MassLynx Windows ............................................................. 3-18The Colors and Fonts dialog ............................................................................................ 3-18The Font Dialog ............................................................................................................... 3-19The Color Dialog ............................................................................................................. 3-20The Define Custom Color Dialog .................................................................................... 3-21To Change MassLynx Fonts or Colors............................................................................. 3-21
MassLynx System Global Parameters ......................................................................................... 3-22General ............................................................................................................................. 3-22The Options Dialog .......................................................................................................... 3-22The Options, Multi-probe Dialog..................................................................................... 3-25
The Masslynx.ini File.................................................................................................................. 3-26General ............................................................................................................................. 3-26To Restore Masslynx.sav Using the Windows Explorer.................................................. 3-26
Selecting and Viewing Data ........................................................................................................ 3-27General ............................................................................................................................. 3-27Opening Data Files: The MassLynx Window Data Browser Dialog ............................... 3-27The History Selector Dialog............................................................................................. 3-28The Experimental Record Window.................................................................................. 3-31
Using Windows Explorer to Open Multiple Data Files............................................................... 3-32Projects ........................................................................................................................................ 3-33
General ............................................................................................................................. 3-33To Create a New Project .................................................................................................. 3-33To Open an Existing Project ............................................................................................ 3-35
Directory Structure ...................................................................................................................... 3-35Data File Structure ........................................................................................................... 3-37
Displaying Spectra ...................................................................................................................... 3-37To Display a Spectrum Using the Sample List Menu Bar ............................................... 3-37To Display a Spectrum from a Chromatogram ................................................................ 3-37To Remove Spectra and Spectrum Windows................................................................... 3-38
Displaying Chromatograms......................................................................................................... 3-38To Display a Chromatogram Using the Sample List Menu Bar....................................... 3-38To Display a Chromatogram from Spectrum ................................................................... 3-38To Remove Chromatogram Traces and Chromatogram Windows .................................. 3-38
The Header Editor Dialog ........................................................................................................... 3-39General ............................................................................................................................. 3-39The User Text Dialog....................................................................................................... 3-40The Format Dialog ........................................................................................................... 3-41To Add Information to the Displayed Header in a MassLynx Program Window............ 3-41To Remove Information from the Displayed Header....................................................... 3-42
Printing Data ............................................................................................................................... 3-42General ............................................................................................................................. 3-42Printing a Specific MassLynx Window Using the Tool Bar ............................................ 3-43Printing a Specific MassLynx Window Using the Menu Bar .......................................... 3-43
Window Commands .................................................................................................................... 3-44Getting Help ................................................................................................................................ 3-44
Chapter 4 Sample Lists .................................................................................................................4-1Introduction ................................................................................................................................... 4-5The Sample List Menu Bar............................................................................................................ 4-6
General ............................................................................................................................... 4-6Commands ......................................................................................................................... 4-6The Sample List Menu Bar Edit Menu .............................................................................. 4-6The Sample List Menu Bar Samples Menu........................................................................ 4-7
Pop-up Menus ............................................................................................................................. 4-10General ............................................................................................................................. 4-10Pop-up Menu Commands Not Available on the Sample List Menu Bar ......................... 4-11

MassLynx NT Users Guide
Page vii
Opening an Existing Sample List ................................................................................................ 4-11Saving a Sample List ................................................................................................................... 4-12Printing Sample Lists .................................................................................................................. 4-13Creating Sample Lists.................................................................................................................. 4-13
Creating a Sample List in the MassLynx Window........................................................... 4-13Creating a Sample List by Copying a Spreadsheet........................................................... 4-13
Importing a Worksheet into the Sample List Editor .................................................................... 4-14General ............................................................................................................................. 4-14To Import a Worksheet .................................................................................................... 4-14Creating Import Worksheet Files ..................................................................................... 4-15Access .............................................................................................................................. 4-16Excel................................................................................................................................. 4-17Notepad ............................................................................................................................ 4-17
Importing Data ............................................................................................................................ 4-17General ............................................................................................................................. 4-17To Import Data ................................................................................................................. 4-18Creating Import Data Files ............................................................................................... 4-18Access .............................................................................................................................. 4-18Excel................................................................................................................................. 4-19Notepad ............................................................................................................................ 4-19
Sample List Formats.................................................................................................................... 4-19General ............................................................................................................................. 4-19Loading an Existing Sample List Format ......................................................................... 4-20Saving a Sample List Format ........................................................................................... 4-20Changing the Sample List Format.................................................................................... 4-21
Manipulating the Sample List Editor Display ............................................................................. 4-23Selecting Areas of the Display ......................................................................................... 4-23
Editing Data in Fields .................................................................................................................. 4-24General ............................................................................................................................. 4-24Fields Containing Files..................................................................................................... 4-24Fields with Multiple Options............................................................................................ 4-25Directly-Editable Cells ..................................................................................................... 4-26
Editing Data in an Area ............................................................................................................... 4-26Inserting Rows in a Sample List.................................................................................................. 4-26Adding Samples to the Bottom of a Sample List......................................................................... 4-27Cutting Data ................................................................................................................................ 4-27
Cutting Data from a Directly-Editable Cell...................................................................... 4-27Cutting the Contents of Multiple Cells............................................................................. 4-27Cutting Samples from the Sample List............................................................................. 4-27
Deleting Data............................................................................................................................... 4-28Deleting Data from Cells.................................................................................................. 4-28Deleting Data from Columns ........................................................................................... 4-28Deleting Rows.................................................................................................................. 4-28Deleting Data from the Whole Sample List ..................................................................... 4-29
Pasting Data................................................................................................................................. 4-29Pasting Data into a Directly-Editable Cell ....................................................................... 4-29Pasting into Multiple Cells ............................................................................................... 4-29Pasting Samples into the SLE .......................................................................................... 4-29
Sorting the Rows in a Sample List .............................................................................................. 4-30Specifying the Number of Injections for Each Sample ............................................................... 4-30Action On Error........................................................................................................................... 4-31Updating the Sample List from the AutoSampler Bed Layout.................................................... 4-32
The AutoSampler Bed Layout Dialog.............................................................................. 4-32
Chapter 5 The MassLynx Queue.................................................................................................. 5-1Introduction ................................................................................................................................... 5-3Starting Data Acquisition .............................................................................................................. 5-3The Queue Bar............................................................................................................................... 5-5
General ............................................................................................................................... 5-5Changing the Job Properties............................................................................................... 5-6

MassLynx NT Users Guide
Page viii
Changing the Queue Properties.......................................................................................... 5-7
Chapter 6 Chromatogram .............................................................................................................6-1Getting Started............................................................................................................................... 6-7
To Display the Total Ion Current (TIC) Chromatogram .................................................... 6-7To Display a Summed Mass Chromatogram Around a Peak in a Spectrum...................... 6-7
The Chromatogram Window......................................................................................................... 6-7The Chromatogram Menu Bar....................................................................................................... 6-8
The Chromatogram File Menu........................................................................................... 6-8The Chromatogram Edit Menu .......................................................................................... 6-8The Chromatogram Display Menu..................................................................................... 6-9The Chromatogram Process Menu................................................................................... 6-12The Chromatogram Window Menu ................................................................................. 6-13The Chromatogram Tools Menu ...................................................................................... 6-14The Chromatogram Help Menu ....................................................................................... 6-14
The Chromatogram Tool Bar ...................................................................................................... 6-15General ............................................................................................................................. 6-15Customizing the Chromatogram Tool Bar ....................................................................... 6-16
Displaying Chromatograms......................................................................................................... 6-19Adding or Replacing Chromatogram Traces.................................................................... 6-19The New Chromatogram Dialog ...................................................................................... 6-20The Mass Chromatogram dialog ...................................................................................... 6-20TIC and BPI Chromatograms........................................................................................... 6-24Analog Chromatograms ................................................................................................... 6-25Aligning Analog Chromatograms .................................................................................... 6-26
The Chromatogram Pointer ......................................................................................................... 6-27Manipulating the Display ............................................................................................................ 6-27
Altering the Range of the Horizontal Axis....................................................................... 6-27Centering the Display Around a Particular Point ............................................................. 6-28Altering the Range of the Intensity Axis.......................................................................... 6-29Altering the Range of Both Axes ..................................................................................... 6-29Setting Magnified Ranges ................................................................................................ 6-29Deleting Magnification Ranges........................................................................................ 6-30Restoring the Display....................................................................................................... 6-31Setting the Display Range Defaults ................................................................................. 6-31
Controlling the Appearance of the Display ................................................................................. 6-32General ............................................................................................................................. 6-32To Change the Display Parameters .................................................................................. 6-32
Controlling the Appearance of Peak Labels ................................................................................ 6-34General ............................................................................................................................. 6-34To Change the Peak Annotation Parameters .................................................................... 6-34
Removing Chromatograms from the Display.............................................................................. 6-36To Remove a Single Chromatogram Trace from the Display .......................................... 6-36To Remove Multiple Chromatogram Traces from the Display........................................ 6-36
Real-Time Display of Chromatograms........................................................................................ 6-36Changing the Order of Displayed Chromatograms ..................................................................... 6-37Adding Text to the Chromatogram Display ................................................................................ 6-37Processing Chromatograms ......................................................................................................... 6-38
General ............................................................................................................................. 6-38Processing Multiple Chromatograms ............................................................................... 6-38
Background Subtract ................................................................................................................... 6-39General ............................................................................................................................. 6-39Performing a Background Subtract .................................................................................. 6-39Example of Background Subtract .................................................................................... 6-40Checking the Results of Background Subtract................................................................. 6-41
Smoothing Chromatograms......................................................................................................... 6-41General ............................................................................................................................. 6-41The Smooth Chromatogram Dialog ................................................................................. 6-41To Smooth a Chromatogram............................................................................................ 6-42
Integrating Chromatograms......................................................................................................... 6-43

MassLynx NT Users Guide
Page ix
General ............................................................................................................................. 6-43To Integrate a Chromatogram .......................................................................................... 6-44Standard Peak Detection Parameters................................................................................ 6-47ApexTrack Peak Detection Parameters ............................................................................ 6-52Peak Thresholding............................................................................................................ 6-53To Display Information about an Integrated Peak............................................................ 6-54Editing Integrated Peaks................................................................................................... 6-54
Peak Purity .................................................................................................................................. 6-57General ............................................................................................................................. 6-57To Calculate the Peak Purity Index for a Total Ion Chromatogram................................. 6-59
Signal to Noise Ratio................................................................................................................... 6-59General ............................................................................................................................. 6-59The Signal To Noise dialog.............................................................................................. 6-60To Calculate the Signal to Noise Value for a Mass Chromatogram................................. 6-61
Combine Spectra ......................................................................................................................... 6-61ElectroSpray Data Processing – Components ............................................................................. 6-62
General ............................................................................................................................. 6-62Component Identification................................................................................................. 6-62The Auto Find Components Dialog ................................................................................. 6-63Automatic Component Finding ........................................................................................ 6-64The Component Worklist Dialog ..................................................................................... 6-66
Peak Lists .................................................................................................................................... 6-69General ............................................................................................................................. 6-69The Edit Peak List Dialog ................................................................................................ 6-69To Create a New Peak List File........................................................................................ 6-71To Open an Existing a Peak List File............................................................................... 6-72To Append Peaks to the Current Peak List ...................................................................... 6-72To Delete Peaks from the Current Peak List .................................................................... 6-72Reading a Peak List into a Chromatogram....................................................................... 6-72
Chromatogram Display When Switching Between MS and MS/MS Modes .............................. 6-74Copying To and From the Windows Clipboard........................................................................... 6-75
General ............................................................................................................................. 6-75To Copy a Chromatogram as a Picture to the Clipboard.................................................. 6-75To Copy a Chromatogram as a Text List to the Clipboard............................................... 6-75To Copy Integrated Chromatogram Peaks as a Text List to the Clipboard ...................... 6-75To Paste Information from the Windows Clipboard into a Chromatogram Window....... 6-75Removing Pasted Input from the Display ........................................................................ 6-76
Retention Index ........................................................................................................................... 6-76General ............................................................................................................................. 6-76The Retention Index Table dialog .................................................................................... 6-76To Set Up the Retention Index Table ............................................................................... 6-77To Delete the Retention Index Table................................................................................ 6-77To Make a Retention Index Calibration ........................................................................... 6-77To Display Retention Index Values on a Chromatogram................................................. 6-78To Check Retention Index Calibration Status .................................................................. 6-79
Chapter 7 Spectrum ...................................................................................................................... 7-1Getting Started............................................................................................................................... 7-7
To Display the First Scan of the Current Data File ............................................................ 7-7To Display a Scan at a Particular Time in the Current Data File ....................................... 7-7
The Spectrum Window.................................................................................................................. 7-8The Spectrum Menu Bar................................................................................................................ 7-9
The Spectrum File Menu.................................................................................................... 7-9The Spectrum Edit Menu ................................................................................................... 7-9The Spectrum Display Menu............................................................................................ 7-10The Spectrum Process Menu............................................................................................ 7-13The Spectrum Tools Menu............................................................................................... 7-15The Spectrum Window Menu .......................................................................................... 7-16The Spectrum Help Menu ................................................................................................ 7-17
The Spectrum Tool Bar ............................................................................................................... 7-17

MassLynx NT Users Guide
Page x
General ............................................................................................................................. 7-17Customizing the Spectrum Tool Bar ................................................................................ 7-18
Displaying Spectra ...................................................................................................................... 7-21Adding or Replacing Spectra ........................................................................................... 7-21The New Spectrum Dialog............................................................................................... 7-22Viewing a Peak List Entry ............................................................................................... 7-22
Manipulating the Display ............................................................................................................ 7-23Altering the Range of the Mass Axis ............................................................................... 7-23Altering the Range of the Intensity Axis.......................................................................... 7-23Altering the Range of Both Axes ..................................................................................... 7-23Setting Magnified Ranges ................................................................................................ 7-23Deleting Magnification Ranges........................................................................................ 7-25Restoring the Display....................................................................................................... 7-25Setting the Display Range Defaults ................................................................................. 7-26Displaying a Spectrum as a List ....................................................................................... 7-26
Controlling the Appearance of the Display ................................................................................. 7-28General ............................................................................................................................. 7-28To Change the Display Parameters .................................................................................. 7-28
Controlling the Appearance of Peak Labels ................................................................................ 7-31General ............................................................................................................................. 7-31To Change the Peak Annotation Parameters .................................................................... 7-31To Annotate a Particular Peak.......................................................................................... 7-33
Removing Spectra from the Display ........................................................................................... 7-33To Remove a Single Spectrum Trace from the Display................................................... 7-33To Remove Multiple Spectrum Traces from the Display................................................. 7-33Real-Time Display of Spectra .......................................................................................... 7-33Changing the Order of Displayed Spectra........................................................................ 7-34Adding Text to the Spectrum Display.............................................................................. 7-34
Exporting SEQUEST Files.......................................................................................................... 7-34General ............................................................................................................................. 7-34To Export a SEQUEST File ............................................................................................. 7-35
Processing Spectra....................................................................................................................... 7-35General ............................................................................................................................. 7-35Saving and Recalling Processed Spectra.......................................................................... 7-36
The Refine Process...................................................................................................................... 7-38General ............................................................................................................................. 7-38To Refine a Scan in a Centroid-Mode Data File .............................................................. 7-38
The Combine Spectra Process ..................................................................................................... 7-39General ............................................................................................................................. 7-39To Combine Scans in a Centroid-Mode Data File ........................................................... 7-39
The Background Subtract Process............................................................................................... 7-40General ............................................................................................................................. 7-40To Subtract the Background from a Continuum Spectrum .............................................. 7-40
The Smooth Process .................................................................................................................... 7-41General ............................................................................................................................. 7-41To Smooth a Continuum Spectrum.................................................................................. 7-42
The Center Process...................................................................................................................... 7-43General ............................................................................................................................. 7-43To Center a Continuum Spectrum.................................................................................... 7-44
The Mass Measure Process ......................................................................................................... 7-46General ............................................................................................................................. 7-46QTOF Accurate Mass ...................................................................................................... 7-47
The TOF Transform Process ....................................................................................................... 7-47The Integration Process ............................................................................................................... 7-48
General ............................................................................................................................. 7-48To Integrate a Spectrum ................................................................................................... 7-48
ElectroSpray Data Processing ..................................................................................................... 7-49General ............................................................................................................................. 7-49Setting Adduct Mass for Transform and MaxEnt ............................................................ 7-50Finding Components for Transform................................................................................. 7-50

MassLynx NT Users Guide
Page xi
Editing Components for Transform.................................................................................. 7-54The Transform Process..................................................................................................... 7-58MaxEnt 1.......................................................................................................................... 7-59MaxEnt Errors .................................................................................................................. 7-68MaxEnt 2.......................................................................................................................... 7-69MaxEnt 3.......................................................................................................................... 7-71
Isotope Cluster Abundance Plots................................................................................................. 7-75General ............................................................................................................................. 7-75The Isotope modelling Dialog.......................................................................................... 7-75The User-definable elements Dialog ................................................................................ 7-77To Produce an Isotope Cluster Abundance Plot............................................................... 7-78
Elemental Composition ............................................................................................................... 7-78General ............................................................................................................................. 7-78The EleComp Parameters Dialog ..................................................................................... 7-78To Produce an Elemental Composition Report ................................................................ 7-79To Update an Elemental Composition Report.................................................................. 7-80The Elemental Composition Window .............................................................................. 7-80The Elemental Composition Window Menu Bar ............................................................. 7-82The Elemental Composition Window Tool Bar ............................................................... 7-84
Elemental Composition Parameters............................................................................................. 7-84General ............................................................................................................................. 7-84The Parameters Dialog; General Parameters Page ........................................................... 7-85The Parameters Dialog; Symbol Parameters Page ........................................................... 7-87Superatom Tables............................................................................................................. 7-91Superatom Limits ............................................................................................................. 7-93
Performing a Calibration ............................................................................................................. 7-94General ............................................................................................................................. 7-94To Make a New Calibration ............................................................................................. 7-94To Apply a Calibration..................................................................................................... 7-96To Modify a Calibration................................................................................................... 7-97Lock Mass ........................................................................................................................ 7-97
Copying to and from the Windows Clipboard............................................................................. 7-97General ............................................................................................................................. 7-97To Copy a Spectrum as a Picture to the Clipboard........................................................... 7-98To Copy a Spectrum as a Text List to the Clipboard ....................................................... 7-98To Paste Information from the Windows Clipboard into a Spectrum Window ............... 7-98Removing Pasted Input from the Display ........................................................................ 7-98
Manipulating Library Spectra...................................................................................................... 7-99To Display a Library Entry .............................................................................................. 7-99To Append the Current Spectrum to the Current Library................................................. 7-99
Chapter 8 Strip and Combine Functions .................................................................................... 8-1The Strip Program ......................................................................................................................... 8-5
General ............................................................................................................................... 8-5The Strip Datafile Dialog ................................................................................................... 8-6The Strip Datafile Dialog Menu Bar .................................................................................. 8-7Creating an Enhanced Data File ......................................................................................... 8-8Creating a Subtracted Data File........................................................................................ 8-10Creating a Clustered Data File ......................................................................................... 8-11Creating a CODA Data File ............................................................................................. 8-12Selecting an Input Data File to Process............................................................................ 8-13Selecting a Sub-range to Process...................................................................................... 8-14Selecting a Background Data File .................................................................................... 8-15Selecting an Output Data File .......................................................................................... 8-16Setting Subtract Datafile Options..................................................................................... 8-16Setting Enhance Datafile Options .................................................................................... 8-17Setting Cluster Datafile Options....................................................................................... 8-18Setting Cluster Centroid Options ..................................................................................... 8-19Setting CODA Options..................................................................................................... 8-21Stopping a Process ........................................................................................................... 8-21

MassLynx NT Users Guide
Page xii
The Combine Functions Program................................................................................................ 8-21General ............................................................................................................................. 8-21Creating a Combined Data File ........................................................................................ 8-22The Combine Datafile Functions Dialog Menu Bar......................................................... 8-23Selecting an Input Data File ............................................................................................. 8-24Selecting a Sub-range to Process ..................................................................................... 8-25Selecting an Output Data File .......................................................................................... 8-26Stopping a Process ........................................................................................................... 8-26
The Combine All Files Program.................................................................................................. 8-26General ............................................................................................................................. 8-26The Combine All Files Dialog Input File(s) List ............................................................. 8-28The Combine All Files Dialog Menu Bar ........................................................................ 8-29Processing Files................................................................................................................ 8-29
Chapter 9 Map ................................................................................................................................9-1Introduction ................................................................................................................................... 9-3Creating a Data File Map .............................................................................................................. 9-4
To Create a Data File Map ................................................................................................. 9-4To Stop the Map Process Before it has been Completed ................................................... 9-5
The Map Tool Bar ......................................................................................................................... 9-6General ............................................................................................................................... 9-6
Selecting a Range to Map from the Data File................................................................................ 9-6Manipulating the Display .............................................................................................................. 9-7
Altering the Display Range with the Mouse ...................................................................... 9-7Altering the Display Range from the Menu ....................................................................... 9-8To Change the Map Intensity Scaling ................................................................................ 9-8Controlling the Appearance of the Display........................................................................ 9-9Displaying Diode Array Data........................................................................................... 9-10Aligning Diode Array Data .............................................................................................. 9-10Displaying the Chromatogram and Spectrum Windows .................................................. 9-11The Status Bar.................................................................................................................. 9-11Selecting the Current Cursor Position .............................................................................. 9-11User Defined Cursor Positions......................................................................................... 9-13Editing the Header Information........................................................................................ 9-13
Printing from Map ....................................................................................................................... 9-13Copying to the Windows Clipboard ............................................................................................ 9-13
General ............................................................................................................................. 9-13
Chapter 10 Quantify.....................................................................................................................10-1Introduction ................................................................................................................................. 10-5Accessing Quantify ..................................................................................................................... 10-5MassLynx Automated Quantification - an Overview.................................................................. 10-6How Does MassLynx Quantify and Report a List of Samples? .................................................. 10-7
Integration of Chromatograms ......................................................................................... 10-7Generation of Calibration Curves .................................................................................... 10-8Calculation of Compound Concentrations ....................................................................... 10-9Displaying Quantify Results .......................................................................................... 10-10
A Step by Step Guide to Quantification .................................................................................... 10-101. Create a Sample List ................................................................................................. 10-102. Create a Quantify Method ......................................................................................... 10-113. Start the Analysis ...................................................................................................... 10-204. Quantify the Data ...................................................................................................... 10-22
Using the Quantify Window to Examine Results...................................................................... 10-23General ........................................................................................................................... 10-23The Quantify Window Tool Bar .................................................................................... 10-23Controlling the Contents of the Quantify Window ........................................................ 10-24The Quantify Summary Window ................................................................................... 10-25Selecting the Fields to be Displayed in the Summary Window and Summary Reports. 10-26To Save the Summary Window ..................................................................................... 10-28The Quantify Graphs Window ....................................................................................... 10-28

MassLynx NT Users Guide
Page xiii
The Quantify Peak List Window.................................................................................... 10-30Manually Changing Quantify Results ....................................................................................... 10-32
General ........................................................................................................................... 10-32Manual Peak Integration ................................................................................................ 10-32To Exclude Erroneous Calibration Points ...................................................................... 10-34To Prevent a Complete Sample from being Used to Create the Calibration Curve........ 10-35To Perform Any of the Quantify Processes.................................................................... 10-35
Printing Quantify Reports.......................................................................................................... 10-36General ........................................................................................................................... 10-36Changing the Printed Quantify Reports Format ............................................................. 10-37
Selecting the Chromatogram Display Range for the Quantify Sample Report.......................... 10-39Copying Quantify Summary Reports to the Clipboard.............................................................. 10-39Exporting to a LIMS File........................................................................................................... 10-39
General ........................................................................................................................... 10-39The Header Section ........................................................................................................ 10-40The Samples Section ...................................................................................................... 10-40The Calibration Section.................................................................................................. 10-41
Files Used During Quantify....................................................................................................... 10-41General ........................................................................................................................... 10-41The Sample List (.SPL) File........................................................................................... 10-41The Quantify Method (.MDB) File ................................................................................ 10-42Peak Lists (.PDB) File.................................................................................................... 10-42Calibration Curves (.CDB) File...................................................................................... 10-42
Chapter 11 Library....................................................................................................................... 11-1Introduction ................................................................................................................................. 11-5The Library Tool Bar................................................................................................................... 11-6Library Searching ........................................................................................................................ 11-6
General ............................................................................................................................. 11-6The Presearch ................................................................................................................... 11-6The Mainsearch................................................................................................................ 11-7An Overview of Library Searching .................................................................................. 11-7Selecting Which Libraries to Search ................................................................................ 11-8Selecting a New Search Spectrum.................................................................................. 11-10Changing the Library Search Parameters ....................................................................... 11-11Library Search Filters..................................................................................................... 11-13Starting a Library Search................................................................................................ 11-15Automatic Library Search .............................................................................................. 11-15
Library Search Results .............................................................................................................. 11-16General ........................................................................................................................... 11-16Manipulating the Library Display .................................................................................. 11-17
The Hit List Window................................................................................................................. 11-18General ........................................................................................................................... 11-18Formatting the Hit List ................................................................................................... 11-19
The Hits Window ...................................................................................................................... 11-21General ........................................................................................................................... 11-21Manipulating the Hits Window Display......................................................................... 11-21
The Delta Window .................................................................................................................... 11-22The Structure Window .............................................................................................................. 11-23Printing the Results of a Library Search.................................................................................... 11-23Copying to and from the Windows Clipboard........................................................................... 11-24
To Copy a Picture to the Clipboard................................................................................ 11-24To Copy the Current Hit List to the Clipboard............................................................... 11-24To Retrieve Data from the Clipboard............................................................................. 11-24
Refining the Search Spectrum ................................................................................................... 11-24General ........................................................................................................................... 11-24To Refine the Search Spectrum...................................................................................... 11-25Auto Refine .................................................................................................................... 11-25
Library Compare Process .......................................................................................................... 11-25General ........................................................................................................................... 11-25

MassLynx NT Users Guide
Page xiv
To Compare the Search Spectrum with a Particular Library Entry................................ 11-25Library Subtract Process ........................................................................................................... 11-26
General ........................................................................................................................... 11-26To Subtract a Particular Hit from the Search Spectrum ................................................. 11-26
User Libraries ............................................................................................................................ 11-26General ........................................................................................................................... 11-26To Create a New User Library ....................................................................................... 11-26To Append a Spectrum to a User Library ...................................................................... 11-28To Add Spectra from a Library to an Existing User Library.......................................... 11-28To Create a Spectrum and Add it to an Existing User Library....................................... 11-29Adding Textual Data to Library Entries......................................................................... 11-29Indexing a User Library ................................................................................................. 11-31Deleting Library Entries................................................................................................. 11-32
The Library Locator .................................................................................................................. 11-32General ........................................................................................................................... 11-32To Select a Particular Entry for Display ........................................................................ 11-33To Locate Entries with Filters........................................................................................ 11-33To Set the Locate Filters ................................................................................................ 11-33
Chapter 12 Molecular Mass Calculator......................................................................................12-1Overview ..................................................................................................................................... 12-3To Calculate the Molecular Mass for a Given Chemical Formula .............................................. 12-3
Defining User Elements ................................................................................................... 12-4
Chapter 13 DataBridge ................................................................................................................13-1Introduction ................................................................................................................................. 13-3To Convert a File with DataBridge ............................................................................................. 13-3
General ............................................................................................................................. 13-3Starting the DataBridge Program from the Windows Start Menu.................................... 13-3Running the DataBridge Program from the MassLynx Sample List................................ 13-6To Convert an ASCII File to MassLynx Format.............................................................. 13-7
Chapter 14 AutoLynx...................................................................................................................14-1Introduction ................................................................................................................................. 14-3Starting AutoLynx....................................................................................................................... 14-3AutoLynx Settings....................................................................................................................... 14-4
General ............................................................................................................................. 14-4AutoLynx Settings Dialog: Directories Page ................................................................... 14-4AutoLynx Settings Dialog: Control Page......................................................................... 14-5AutoLynx Settings Dialog: Operations page.................................................................... 14-6AutoLynx Settings Dialog: Results Page ......................................................................... 14-6
Interfacing with External Programs............................................................................................. 14-7Batch Queuing.................................................................................................................. 14-7Batch Completion ............................................................................................................ 14-7
Monitoring the Queue Status....................................................................................................... 14-7Aborting the Queue ..................................................................................................................... 14-7Accessing Results........................................................................................................................ 14-8Directory Usage........................................................................................................................... 14-8File Usage.................................................................................................................................... 14-9File Structures ............................................................................................................................. 14-9
Chapter 15 Accurate Mass Measure ..........................................................................................15-1Introduction ................................................................................................................................. 15-3Manipulating Files....................................................................................................................... 15-4
To Highlight Files ............................................................................................................ 15-4To Select Files.................................................................................................................. 15-4To Deselect Files.............................................................................................................. 15-4To Change the Output Filename ...................................................................................... 15-4To Change the Mass Measure Parameters ....................................................................... 15-5To Change the Mass Filter Parameters............................................................................. 15-5

MassLynx NT Users Guide
Page xv
To Perform Secondary Reference Correction .................................................................. 15-6To Change the Current Directory..................................................................................... 15-7Process Type .................................................................................................................... 15-7
Processing Files ........................................................................................................................... 15-7Closing Accurate Mass Measure ................................................................................................. 15-8
Chapter 16 Installation Qualification Checker.......................................................................... 16-1Introduction ................................................................................................................................. 16-3Installation Checking................................................................................................................... 16-3Accessing the IQ Checker; the Installation Qualification Checker Window............................... 16-4The Installation Qualification Checker Menu Bar....................................................................... 16-4
The File Menu .................................................................................................................. 16-4The View Menu................................................................................................................ 16-5The IQChecker Menu....................................................................................................... 16-5The Help Menu ................................................................................................................ 16-5
The Installation Qualification Checker Tool Bar ........................................................................ 16-6Getting Started............................................................................................................................. 16-6
To Open an Existing IQ Check File ................................................................................. 16-6To Save an IQ Check file ................................................................................................. 16-6To Change the Font of an IQ Check Report..................................................................... 16-6
IQ Checking ................................................................................................................................ 16-7

MassLynx NT Users Guide
Page xvi

Introduction
Page 1-1
Chapter 1 Introduction

Introduction
Page 1-2
ContentsGeneral .......................................................................................................................................... 1-3Conventions................................................................................................................................... 1-3New Features in MassLynx NT 4.0............................................................................................... 1-4New Features in MassLynx NT 3.5............................................................................................. 1-22New Features in MassLynx NT 3.4............................................................................................. 1-28New Features in MassLynx NT 3.3............................................................................................. 1-31New Features in MassLynx NT 3.2............................................................................................. 1-33New Features in MassLynx NT 3.1............................................................................................. 1-35New Features in MassLynx NT 3.0............................................................................................. 1-36

Introduction
Page 1-3
GeneralThis User’s Guide is designed to introduce the User to some of the main features of theMassLynx data system. When the User has read this manual, they should be able to:
• Select and display data files.
• Process chromatogram and spectrum data.
• Quantify data.
• Perform Library searches.
This manual assumes that the User has no previous knowledge of MassLynx, but does haveknowledge of Microsoft Windows.
ConventionsThe MassLynx NT User’s Guide follows these typographic conventions:
This: Represents:
bold Menu commands, dialog items, such as push-buttons and text boxes, andtext; e.g. File menu, OK push-button.
italic Place holders for information that must be provided. For example, if askedto type filename, the User must type the actual name for a file instead ofthe word shown in italic type.
Bold italic Keyboard keys; e.g. Esc, Return.
Keyboard Formats
Key combinations and key sequences appear in the following formats:
KEY1+KEY2 A plus sign (+) between key names means to press both keyssimultaneously. For example, “press ALT+ESC” means to press and holddown the ALT key, press and hold down the ESC key, then release bothkeys.
KEY1,KEY2 A comma sign (,) between key names means to press and release the keysone after the other. For example, “press ALT,F” means to press and releasethe ALT key and then press and release the F key.

Introduction
Page 1-4
New Features in MassLynx NT 4.0This section gives a brief outline of the main enhancements and changes between MassLynxNT Release 3.5 and MassLynx NT Release 4.0. Each of the features below is discussed inmore detail in the relevant manual.
MassLynx V4.0 will run on Microsoft Windows XP Professional, Windows NT V4 andWindows 2000; it no longer supports Windows 95 and 98.
Full functionality of all features in MassLynx V4.0 is not available to all instrumentconfigurations. Where a specific configuration is required, this is indicated in the relevantsection.
Installation
Standardized mechanism for the installation of Windows-based applications, using the‘Microsoft Windows Installer’.
Runtime Source Resiliency: The installer can dynamically diagnose and repair corrupt ormissing components, without User intervention.
Rollback: In MassLynx NT Release 3.5, installation errors leave the computer in anintermediate state, future installs may be prevented, and existing products may be broken.‘Rollback’ provides the ability to return the computer to its fully-working condition prior to afailed installation.
Flexibility: An existing installation can be modified, in that, new Application Managers canadded without the need to reinstall the entire product.
Uninstall: Allows the computer to be returned to its working condition prior to the installationtaking place.
Installation Wizard: Restructured, simplified, and easier-to-use.
Enhanced Upgrade Mechanism: Streamlined, stable upgrades to the MassLynx product suite.
Inlets
New Setup
A new ‘Inlet Configuration Wizard’ has been added to walk the User through the configurationof the inlet system. The User is now only presented with the supported configurations for thepump being used, greatly simplifying system setup.
The following new configurations have been added:
Waters 2487, 2488, SATIN and 996 detectors are supported with Jasco, Shimadzu,and Agilent pumps.
Shimadzu Pump, Gilson Autosampler, and Agilent 1100 Diode Array Detector.
MUX Pump Control
It is now possible to run four pumps on a 4-way MUX system. Each pump can be setupindividually, and can then be run in parallel from the sample list, each with a different method.

Introduction
Page 1-5
In addition, it is also possible to collect data from four diode array detectors on a 4-way MUXsystem.
This functionality is restricted to the following configurations:
Pumps: 4 x Waters 600, or 4 x Waters 1525.
Autosampler: CTC PAL (with Harney Valve Module, or CTC Multi Valve).
Detectors: 4 x Waters 996, or 4 x Waters 2996, or Waters 2488.
Waters
The Waters CapLC control shipped with MassLynx 4.0 now supports parking ofchromatographic peaks in order to facilitate greatly enhanced DDA analysis. This feature isavailable only on the EPCAS Q-Tof instruments, QTOF Micro, Quattro Ultima, and QuattroMicro.
New Waters devices supported in MassLynx 4.0:
Waters 2747 Autosampler. Waters 2757 Fraction Collector. Waters 2767Inject/Collect device. Waters 2525 pump (including the Waters CFO). Waters 2488MUX UV detector.
Note:
This version of software also supports the Waters 2996, when configured as a Waters 996.
CTC
CTC PAL macros are now included, in order to support ‘cherry picking’ or random vial accesson MUX systems.
CTC PAL macros are included to support inject ahead.
The CTC A200SE is now supported.
The CTC GCPAL can be switched into A200SE emulation mode on the device itself. There isnow a MassLynx autosampler selection to support this.
Agilent
New support for Agilent devices:
Agilent Capillary Pump G1376.
Agilent Well Plate Autosampler (including thermostatic option) G1367A.
Agilent Micro Autosampler (including thermostatic option) G1389A.
It is possible to setup custom beds on the Agilent Well Plate Autosampler.
Gilson
New support is included for Quad Z Autosampler. This device can be used with both 849 and889 injectors on 4- or 8-way MUX systems. The sampler can also be configured to performsingle injections if required.
New support is included for the ‘Nebula’ pumps - the 321 and 322.

Introduction
Page 1-6
FractionLynx
The Gilson 215 is now supported as an Inject/Collect device.
Pot directed fraction collection has been added.
True UV only Fraction collection is now supported.
It is now possible to apply Boolean logic to mixed triggers for collection of fractions.
Shimadzu
New support for controlling the Shimadzu column switching device.
LC Packings
Support control of Ultimate pump and UV system, together with the Famos well plateautosampler or Ultimate carousel autosampler and the SwitchOS II unit
Instruments
ZQ
Support generation of external signal based on mass trace, in order to drive, for instance, afraction collector.
LCT
It is now possible to acquire data from two analog channels per data file on a 4-way MUX LCT
Quadrupoles
The instrument calibration window now has a hardcopy option available, in order to printdetails of the currently loaded calibration.
The maximum centroid threshold has been increased to allow the rejection of noise peaks whenperforming a centroid acquisition, thus aiding in the acquisition of smaller data files.
Quattro Micro
First full version to support the Quattro Micro.
It is possible to specify a Set Mass in the sample list MASS columns, for use in Daughter orParent Scans – thus facilitating ‘walk up’ MSMS.
Q-Tof
First full version to support the EPCAS QTOF 1.
First full version to support the QTOF API, QTOF API - US, QTOF, MALDI, and QTOFGlobal.
Support is now included for 4-way Accurate Mass MUX acquisitions on EPCAS instrumentsonly.
QTOF Micro
First full version to support the QTOF Micro.

Introduction
Page 1-7
The QTOF Micro software is now compatible with an instrument that is using LockSpray orMUX.
M@LDI
Support Dual Linear/Reflectron Mode.
Support PAD (high mass detector).
Support robot stacker and bar code reader for use on high throughput systems
GCT
New support for DCI and FI probes
AutoSpec
The AutoSpec NT system now has a new AutoTune facility
The resolution checking facility now includes the ability to print each reference peak examinedon a single page.
New support for DCI Probe Control.
It is possible to control mechanical slits.
Shutdown
A new facility has been added to allow an email to be sent when a system shuts down.
MassLynx General
Main Application User Interface Enhancements
The main enhancements to the main Application User Interface in version 4.0 are:
General Look and Feel
The main application is now intended to mirror the look of the Micromass website. Thisincludes the ability of almost everything within the main application to display a ToolTipgiving a hint as to its function or its current status.
Rationalized Toolbar and Menu Item Contents
In MassLynx 3.5, the Tool Bar and main application menus could become very cluttered.Individual Tool Bar buttons were also difficult to identify due to their small size.
The menu and Tool Bar have now been simplified so that only those items pertinent to themain application are present. The Tool Bar buttons have also been increased in size and aredisplayed in full true color.
Live Status Bar
The status bar has been updated to provide quick access to the settings associated with aparticular status item. For example, clicking on the instrument status pane will invoke theinstrument settings dialog.

Introduction
Page 1-8
Sample List Editor
The main User Interface modifications to the Sample List Editor include more rational contextmenu contents and the implementation of its own menu bar.
A reference to the current sample list format file (if one is open) is now saved along with thesample list. This will mean that the next time a given sample list is opened, it will appear withits associated format.
The autosampler rack layout is now held within a floating window. This will allow the User togenerate/modify a sample list using the control and then dismiss it, rather than keeping itpresent next to the sample list
The spectrum, chromatogram and map applications are now accessible by clicking on theapplication name, located immediately above the sample list, rather than going through themenu system, or attempting to identify their given toolbar image.
Shortcut Bar – the New Application Launcher
Applications are now organized into groups (usually denoted by their application manager) anddisplayed in the Shortcut Bar. When an application manager is installed on the system, itsgroup name will appear on the menu displayed to the left of the Shortcut Bar. Clicking on theitem within this menu will cause the Shortcut Bar to be populated with the list of applicationswithin that group.
Quick Access to Help
When help is available for a particular shortcut group, the appearance of the group bannerwithin the Shortcut Bar will be changed to include a question mark. If the User clicks on thebanner, they will be sent directly to the help associated with that group.
Revised Queue Status Display
The status of the queue item currently being processed is now always visible in the informationbar at the top of the main application display.
The familiar queue start, stop and pause buttons remain on the toolbar in order to facilitatequick access to these features.
In order to view or modify the full contents of the queue, the Queue Bar can be displayed. Thiswill present a graphical representation of the current queue contents. Clicking on an item willshow its current settings and status.
Revised Instrument Status Display
The instrument status display has been modified to include larger graphics and its overall lookhas been updated to fit in with the rest of the main application.
MassLynx without MassLynx Security Manager
New BackLynx for scheduling file moving and copying operations.
Instrument and inlet metadata files no longer written to by MassLynx, except by an explicitsave.
MassLynx Security Manager
All known version 3.5 bugs fixed.

Introduction
Page 1-9
Extra permissions in security manager.
No longer linked to NT screensaver for timeouts.
No longer uses NT Event Viewer for log information.
New LogService for storing audit log.
New LogLynx, the audit trail logging tool, for viewing and maintaining audit log.
Improved QuanLynx audit trail.
MassLynx integrity crash monitor.
Maintenance login mode established for critical interventions.
MassLynx Security Manager with Secure File Access
MassLynx 4.0 provides a number of new security tools. These tools can be used inconjunction with appropriate SOPs (Standard Operating Procedures) to aid compatibility withthe US FDA 21 CFR 11 regulation
When operating in Secure File Access mode, MassLynx 4.0 monitors the accidental, deliberateor unauthorized modification of experimental files using encrypted file checksums. Thesechecksums are unique to each file. The MassLynx security toolset automatically updates thesechecksums when any authorized file access is performed. Any modification to a file without acorresponding update of the checksum will flag the file’s content as insecure.
Full auditing of all MassLynx files, including data files, requires the use of the MicromassEPCAS (Embedded P.C. Acquisition System) technology.
EPCAS Systems
EPCAS instruments use the real time encrypted checksum (described above) in conjunctionwith the MassLynx 4.0 security tools to ensure the integrity of raw data files as they areacquired.
Non-EPCAS Systems
Non-EPCAS instruments are unable to acquire raw data with real-time checksums. Theprevention of accidental or deliberate modification to raw data, in accordance with 21 CFR 11requirements, cannot be guaranteed.
Where possible, a migration path to EPCAS will be provided for older systems; this will bepurchasable as an on-site upgrade. For more details, please contact your local Micromass salesoffice.
File tampering is made impossible by encrypted checksums immovably attached to files.
New secure files mode, where files are written and read by the MassLynx User, not the desktopUser.
Electronic Record/Electronic Signature functionality fully implemented.
All file access done as the MassLynx User, not the desktop User.
NTFS file ownership reflects last User to write to file (unlike in NT).
Signatures can be forced or applied optionally on data, metadata, and results.

Introduction
Page 1-10
Audit trails on file actions.
Tamper detection on files with contents or location altered outside MassLynx.
In a secure files environment, BackLynx is a requirement to move and copy MassLynx files,allowing audit information to be kept with archive sets to ensure full file integrity andvalidation. The movement of any MassLynx files is disallowed, except by BackLynx. Oncefiles have been archived by BackLynx from the MassLynx secure files system, they can bemoved by third-party systems such as CD archiving tools. When a file is required for reviewin a secure files environment, the MassLynx archive set must first be imported usingBackLynx. BackLynx will at this point validate the file history of all imported files to ensuredata integrity.
Using BackLynx, data can be transferred from one Secure File Access environment PC toanother Secure File Access environment on another PC. An example typically would be fordata to be transferred from a secure instrument PC to a secure remote server, or individualsecure workstation for post-processing.
Legacy data can be imported by project or individual method files. The audit trail of these filesonly commences once the data has been imported.
Dual authorization protection for high level actions such as legacy file import.
Ability to disallow network file access.
Chromatogram
Improved representation of pre-cursor ion chromatograms in function switching experiments
Library
A link to NIST MSSearch application has been added.
Elemental Composition
When launched from the MassLynx spectrum window, the active spectrum is copied toElemental Composition.
The spectrum displayed in Elemental Composition forms part of the printed report.
Elemental isotope clusters are compared to the spectrum in Elemental Composition and rankedby goodness of fit.
Interfacing Tools
Datafile Access 2 Component: An ActiveX component for accessing MassLynx data files fromVB or VC++ applications.
BioLynx
PepSeq
New find tag module for manual peptide sequencing.
User-definable BLAST searching parameters.

Introduction
Page 1-11
CarboTools
Support for User-defined modifications and terminal groups.
MetaboLynx
MetaboLynx Setup and Processing
Property Page Parameter Modifications to Improve Usability
The contents of some tabs have been combined, e.g. Create Spectrum and Spectrum Test arenow together on a tab named Spectrum. The contents of some tabs have been separated, e.g.Control Sample parameters have been extracted from Unexpected Metabolites, with MS Data(Unexpected) being moved onto Unexpected Metabolites. Parameters have been renamed inorder to make their meanings more easily understood.
Spectrum Mass Matching for Control Comparison
If a peak is found in both the control sample and the metabolized sample, within the RT andresponse window, the mass spectra can now be compared to determine whether the two peaksare due to the same compound. The region of the mass spectrum that is compared shoulddepend on the Amu Step size set on the Control Sample page. Parameters have been added tothe Control Sample tab page to define the tolerance in the peak intensities for matching(Intensity tolerance %) and the peak intensity threshold for peaks to be included for matching(Intensity threshold %). If all the analyte mass peaks match within the defined thresholds, thepeak should be marked as matched; this will prevent the spectrum from being considered forunexpected metabolites. If any of the mass peaks do not match, the spectrum is marked as notmatched; the spectrum will now be considered for unexpected metabolites and there will besome number of entries in the unexpected metabolite list.
Mass Measurement Option to AFAMM Whole Data File or Chromatogram Peaks Only
On the Pre-Process Data tab, in the Mass Measure Continuum MS Data frame, there aretwo new radio buttons - Entire data file and Spectra of chromatogram peaks only.
Selection of Spectra of chromatogram peaks only will carry out chromatographic peakdetection on continuum data and then only carry out mass measurement on spectra producedfrom detected peaks. If Use accurate mass spectra only is selected on the Spectrum tab,these rules will be applied.
If Entire data file is selected, the data-file will undergo AFAMM before chromatographicpeak detection takes place. This will speed up data processing if only a small number of masschromatograms are to be integrated.
Analog/PDA Trigger for MS/MS
This new option is used to reduce the number of MS/MS functions set up from the MS datawhen there are chromatogram peaks from both MS data and Analog or PDA data in the samedata file. If peaks only exist in either MS data or Analog/PDA data, the option is not to beapplied. The new option allows a metabolite list entry to be set up for MS/MS only if a signalappears in both the MS and the Analog or PDA chromatograms, i.e. if the MS peak has aco-eluting peak in any of the Analog or PDA chromatograms.
MS/MS Common Product Ions and Constant Neutral Losses Redefined
Redefinition of Common Product Ions: All mass peaks above a User-defined threshold in theparent spectrum and the currently selected metabolite spectrum should be compared. If any ofthese match, within a User-defined mass tolerance, then they should be added to the list. There

Introduction
Page 1-12
will be two values for each match - the product ion mass from the parent spectrum and theproduct ion mass from the metabolite spectrum.
Redefinition of Common Neutral Losses: All mass peaks above a User-defined threshold in theparent spectrum and the currently selected metabolite spectrum should be compared. If anypeak in the metabolite spectrum differs from a mass peak in the parent drug spectrum by thesame mass difference between the precursor ions for the two compounds, within a User-defined tolerance, then they should be reported. For instance, if the metabolite precursor ion is80 units mass higher (such as a sulfate conjugation), than the parent drug precursor, then theion in the metabolite spectrum which is 80 units mass higher should be reported. There will bethree items of interest - the common neutral loss, the production for the parent drug, and theproduct ion for the metabolite.
Speed Improvement in Chromatogram Generation
MetaboLynx has reduced the time taken to generate chromatograms. Where no time range isspecified, the full acquisition time range is used, and generation is twice as fast as Version 3.5.If a reduced time range is requested, chromatogram generation is proportionally faster, since itnow generates partial chromatograms instead of full range.
Potential Metabolites New Option ‘Excluded Masses’
This new option will allow known contaminants to be excluded without removing nominallyisobaric components of interest. The option Excluded Masses has been added to the PotentialMetabolites parameters. A new dialog box is set up to contain a list of masses (each with anoptional retention time). A User-specified retention time window can be applied to theExcluded Masses option. A single mass window is be applied to all masses. Any spectrummass that matches a mass in the list should not be considered as a potential metabolite - itshould be considered as an Unwanted metabolite, as shown in the spectrum status in theheader. The Unexpected Metabolite view in the Browser now labels these unwantedmetabolites with a question mark.
Support for MS/MS Acquisitions - Data Dependent MS/MS and Collision Profiles Data
MetaboLynx is able to process data from acquisitions using data-dependent MS to MS/MSswitching (automatic function switching). It processes MS/MS data acquired using CollisionEnergy Profiles and Precursor Discovery Acquisitions. MetaboLynx recognizes a data file thathas been generated using data dependent MS/MS and processes it as indicated below.
MS Data: The MS (survey scan) function is processed normally as though it were a regular MSacquisition allowing all of the MetaboLynx functionality to be applied. In the Browser, thedata is displayed in the MS views as normal.
MS/MS Data: MS/MS functions are processed automatically and the data displayed on theMS/MS views of the MetaboLynx Browser. If the set mass for the MS/MS acquisitionmatches a metabolite mass found in the MS data at the same retention time, the MS/MS entryshould have the same designation (metabolite name, etc.) as the entry in the MS metabolite list.If the MS/MS set mass does not match with any peak found in the MS data, it is labeledappropriately in the spectrum header.
Fix for EleComp Results Different from Spectrum EleComp
Sometimes Elemental Composition gave different results from Spectrum, when lengthycompositions were being done.

Introduction
Page 1-13
MetaboLynx Browser
Fix Saving of Report Header Text Information in Parameter File on Browser Exit
When formatting a MetaboLynx Report Scheme (*.mrs), any information entered into theReport Header Text field on the Report Header page of the Edit Report Scheme Settingsdialog was lost as soon as the MetaboLynx Browser was closed. This occurred even if the*.mrs and *.rpt files were saved first.
Report Metabolite Results to Electronic File
It is now possible to generate a User-defined .TXT file containing all the contents of theMetabolite Table report. The command is available as File, Save Metabolite Table.
Elemental Composition and MS/MS Fields Removal by Right-Mouse Click
It is now possible to remove fields from both the Elemental Composition display and theMS/MS windows using a right-click on the header bar of the window to access a drop-downmenu. This is the same as already done for the expected and unexpected metabolite lists.
Transfer EleComp PPM and mDa Fields to Unexpected Metabolite View
When elemental composition results are available for entries in the Unexpected Metabolite list,it is now possible to select an entry in the Elemental Composition list and copy the formula ofthe elemental composition to the relevant field in the Unexpected Metabolites list. This isachieved by using a right-click on the elemental composition entry, then choosing the relevantcommand from the drop-down menu.
Update PPM and mDa Fields on Change of Formula
If the elemental composition of an entry in the unexpected metabolite list is modified, the PPMand mDa error columns are recalculated by comparing the calculated mass from the ElementalComposition with the mass measured from the mass spectrum.
Metabolite Views - %Area Calculations on the Fly
The % Area fields of both Expected and Unexpected Metabolite views (MS, analog and PDAwhere applicable) are now recalculated and updated whenever a metabolite’s Status field ischanged. If an entry in the list is changed from Found to either Unexpected, or Not found, itis no longer included in the calculation of % Area.
Open Last Processed Report File
The Browser can be launched with either the last processed report file, the last read file, orneither. The options are on the File menu.
Combined Detected Metabolite Chromatogram
This new chromatogram can be displayed at the top of the chromatogram window; it isdisplayed above any Analog 1 or PDA TAC channel. The chromatogram is a combination ofall of the chromatograms that contain detected peaks appearing in the expected and unexpectedmetabolite lists. There are options to Include expected metabolites only, Include all foundmetabolites and Include all detected peaks.
Include expected metabolites only will display a combined chromatogram with all of thedetected peaks in the expected metabolite list that have been designated as Found.

Introduction
Page 1-14
Include all found metabolites will display a combined chromatogram with all of the Foundpeaks form the expected metabolites list and all of the entries in the unexpected list that havebeen edited to be designated as Found.
Include all detected peaks will display a combined chromatogram with all of the Found peaksform the expected metabolites list and all of the entries in the unexpected list that aredesignated either Found or Unexpected.
Autostart MS/MS option to ignore MS/MS masses if too many
When running AutoStart MS to run both MS and MS/MS sample lists, the browser can now beset up to not display the dialog box asking for confirmation when there are too many masses.
Molecule Viewer
Sample List Structure Field Supported by MetaboLynx
It is now possible to enter the structure of the parent drug in the Structure column of thesample list. The structure is entered as the name of a .mol file. Presently only the parent drugstructure can be entered.
Structure Window in MetaboLynx for Parent Drug
A structure window has been added to the browser. This window displays the structure of thecurrently selected metabolite, if available. Presently, only the parent drug structure can bedisplayed.
MetaboLynx Browser Structures Printing
Available structures can be printed with the relevant metabolite. The MetaboLynx reportscheme settings now has a structure control tab with the option to turn structure reporting on oroff and to specify the size and location of the structure in the report.
OpenLynx
Setup
Simplify Method Setup Pages
OpenLynx Setup can now be configured to suit User requirements. Irrelevant tab pages can beremoved to leave a targeted OpenLynx Setup configuration. A configuration wizard is invokedon initial Setup access after OpenLynx installation. This provides a brief description of whateach tab page is used for, and gives the User the option to hide unused pages. Subsequently,these pages can be displayed or hidden via the View, Options menu.
OpenLynx Login
Faster Single Page Walk-up
OpenLynx Login now provides two login modes; the existing wizard mode and a new singledialog mode that collects all the requisite login information. This single dialog is similar to theoriginal ‘Single Page’ login concept.
Order OpenLynx Methods in OA Login Wizard
The list of OpenLynx methods displayed during login can be ordered alphabetically or by date.The OA Login administrator may modify this setting.

Introduction
Page 1-15
Browser
Date and Time Displayed in Browser
The date and time of sample acquisition is now displayed in OpenLynx Browser. This is thesample acquired date and time information that has been stored in the OpenLynx report file.
OpenLynx Global Server Version 1.0 (OLGS)
New product released with MassLynx V4.0.
OpenLynx
Processed Data Database Storage
Enables OpenLynx processed sample data to be inserted directly (via OLGS) into a pre-definedset of Oracle database tables. Insertion is done on a per sample basis, NOT per report file. Thesystem supports multiple concurrent sample inserts from more than one client OpenLynxworkstation.
Flexible Web Server Directed Database Access
More than one OLGS database can be created, and sample data from specific lab machines canbe directed to nominated databases through the OLGS web server by changing settings in theOpenLynx Setup page.
Sample Status Monitoring
Optional status messages can be written to an OLGS sample insert Log file. Through theOpenLynx Setup tab for OLGS, the User can enable the email facility for OLGS sample insertfailure and direct the email to a system administrator or similar. The User has full control overwhat action to take when a duplicate sample batch ID/sample ID pair is found in the databaseprior to insertion. Duplicate samples may be not inserted, used to overwrite all duplicates, orappended to the database as a new sample. This is important when re-processing data with theOLGS option enabled.
Note:
Report file generation functionality is not affected.
OpenLynx Global Server
Customizable User Settings
OLGS Login page for individual User accounts per client machine. The User profile pageenables changing of User account details such as password. Cookie storage technology is usedto save and restore individual User customized parameters according to login information.Navigation bar allows easy access to all settings/parameter pages at any time from the mainUser Interface.
Web Based OLGS Search/Data Mining Tools
Common Search Page
Presents Users with a quick and easy way of retrieving sample reference information from theOLGS database. Fixed table/column configuration is used to search the database on genericcolumns such as Sample ID, Batch ID, Submitter, Chemist name.

Introduction
Page 1-16
Advanced Search Tool
Provides an easy means for fine grained data mining. Page displays drop down combo boxesthat let the User choose which database Table, Column, Operator and Value search criteria touse. These can be combined with Boolean (AND/OR) logic to generate very complex queriesthat can be used to narrow the search results as desired.
Search Results Summary
The Sample Search Results page displays a summary of generic sample information of thesamples found matching the current search criteria. Results are paginated to display amanageable number of samples on one screen. An indication of the total number of samplesreturned by the query is also displayed along with a date/time stamp of when the query wasexecuted. This summary page is printable.
Web Based OLGS Results Browser Components
General
The familiar look and feel of Diversity Results Browser has been maintained but allcomponents are Java based. Java Applets are used to provide interactive graphical componentssuch as Microtitre plate, Spectrum and Chromatogram plots.
Interactive Microtitre Plate Applet
Displays all samples in the current sample’s batch in the plate configuration specified (if any).Multiple plates are supported. The User can change well selection via the mouse and/or cursorkeys.
Tabulated Results Panels
All results tables are customizable in terms of which columns are displayed and what decimalpoint format is used for numeric values. These settings are controlled via individual setuppages accessed through the OLGS Navigation bar.
OLGS Results Panels include:
1. Sample Reference information.
2. Sample Fraction Collection information.
3. Interactive Spectral Peak List pane for current sample.
4. Elemental Composition information pane for current peak.
5. Spectrum Library Search information for current peak.
6. Spectrum Applet including:
a. Full ‘rubber banding’ zoom capability.
b. Customizable peak and axes annotation.
c. Number of decimal places formatting.
7. Chromatogram Applet including:
a. Full ‘rubber banding’ zoom capability.

Introduction
Page 1-17
b. Customizable peak and axes annotation.
c. Baseline drawing for peak integration.
d. Optional Peak shading for peak integration.
e. Number of decimal places formatting.
OLGS Database Features
Automatic Database Creation
Database schema is created and initialized at OLGS installation using a series of SQL scriptfiles. Enterprise Java Bean (EJB) technology is used within the database itself for seamlessconnectivity and data integrity. Automatic EJB deployment takes place during OLGSinstallation.
Flexible, but automatic, creation of effective OLGS table space layout also takes place atinstallation. The software will suggest a file location for the database files, but this can bemodified by the User at installation.
OLGS generates a unique internal reference system for samples and initiates extensive tableindexing for query optimization. Automated scripts for OLGS database table maintenance arealso supplied as part of the standard installation.
ProteinLynx
PeptideAuto
Support for ProteinLynx Global Server 1.1.
Support for search results archiving in the Bio-Rad WorksBase system.
ProteinProbe
Support for ProteinLynx Global Server 1.1.
Support for sequence tag and composition searches.
Support for search results archiving in the Bio-Rad WorksBase system.
ProteinLynx Global Server V1.1
Search Engine
Unix support.
Support for Tag/Composition and Sequence searches.
Enhanced performance.
Improved scoring.
Improved error support.

Introduction
Page 1-18
Databank Management Tools
Improved administrator tools.
Bio-Rad WorksBase Support
Support for results archiving in the Bio-Rad WorksBase system.
Bio-Rad sample plate tracking.
QuanLynx
General
Electronic Records and Signatures are supported when the Secure File Access mode ofSecurity has been installed on an EPCAS instrument.
Quantify Method and Calibration fields available Sample List. If entered, these fields takeprecedence over files specified in the Create Dataset dialog. Allows multiple methods to beused within a single batch, samples are grouped by Method.
PK Information fields “Subject Text” and “Subject Time” added to Sample List, fields areavailable for reporting in QuanLynx summary.
COM interface implemented to support secure output of LIMS information to third partyapplications.
Command line interface added to enable automated reporting and LIMS output of QuanLynxDataset information.
QuanLynx automation supported by AutoLynx.
User Interface
“Wait” cursor displayed when QuanLynx is busy.
Summary table numeric information formatted by Decimal Places, Significant Figures, orScientific Notation.
Peak Annotation can include concentration and primary/secondary peak ratio information.
Calibration name and timestamp appear in Calibration Window title.
Current Sample ID and Text displayed in Information Bar when displaying summary bysample.
Peak Modifications automatically saved when selecting new chromatogram.
Current chromatogram display range maintained when modification saved.
User can manually Flag a chromatogram peak.
Summary Table selection maintained when switching between Groups.
Display/editing/reporting of multiple peaks on a chromatogram.
Extra output columns made available in Totals Bar and Totals report.

Introduction
Page 1-19
Processing
QuanLynx processing supports multi-injection data files.
Support for Multiple Internal Standards.
Calibration Curve Fit algorithm used by Waters Millennium system adopted.
Estimated Maximum Possible Concentration supported.
Toxic Equivalence Factors supported.
Secondary ion peak flags can be displayed in summary.
Automatic retention time update takes current RT order into account.
Totals Groups can be split over multiple acquisition functions.
Calculations added to convert measured Isotope Ratios into mole ratios.
Reporting
Sample report format allows selection of chromatograms, print order and RT ranges. Positionof page breaks can be specified to allow User-defined pagination.
Compound Summary Report allows compound calibration to be reported, enabling compoundsummary and calibration to appear on a single page.
Option to disable printing of summary table in Sample Report.
Enhanced User selection of Compounds, Samples, and Groups to be included in report.
User selection of Data file sample information for inclusion in Report sample headers.
Dataset Audit Trail printed report.
Number of Peaks contributing to Totals entry can be displayed in Summary.
QuanOptimize
Quantitation
Sample List Columns
The quantitation method and curve columns are now visible from the sample list. QuanLynxuses these columns for processing if they are populated, which means that multiple quantitationmethods can be specified for a particular sample list.
QuanOptimize; Optimization Stage
Method Creation
If optimization is performed separately from the analysis stage, an acquisition and quantitationmethod is still created for each group.
The method filenames are based on the name of the compound sample list and the group labelinvolved. For quantitation methods, QM_ is added to the front of the filename, and foracquisition methods, MS_ or MSMS_ is added, depending on the type of method involved.

Introduction
Page 1-20
Example filenames include: QM_ CompoundList _A.exp, MSMS_CompoundList_A.mdb.
Optimization without Analysis
Compound optimization can now be run without having to specify an analytical sample list. Inthis situation, analytical methods are still created, based on the compound groups involved.
Access to Optimization Chromatogram Data
As for a normal sample list, the chromatogram for each compound can be displayed byselecting the compound in the sample list and then the chromatogram toolbar button.
Optimization of all Compound Groups before the Analysis Stage
There are now two options for running ‘optimization with analysis’:
1. It can be run on a per group basis, as done before.
2. There is now the possibility of optimizing all groups before running any part of theanalysis stage.
These options are set within the QuanOptimize method on the first tab page.
Optimization Restart Option
QuanOptimize now has a restart option that can be found on the first page of the acquisitionwizard. This option enables the optimization process to be restarted, without repeating dataacquisition.
Optimize New Compounds Only Option
There is a now the option to optimize only the new compounds that appear in the compoundsample list.
Optimization Results File
The optimization results file is no longer temporary, but is saved to the current project, with afilename based on the current compound sample list.
QuanOptimize; Analysis Stage
Method Creation
The quantitation and acquisition methods created for the analytical sample list are now savedpermanently, and the filenames are referenced in the sample list.
All the analytical methods are created at the beginning of the analysis stage, so that, ifnecessary, the sample list can be restarted, by running it as a normal quantitation sample list,i.e. without having to repeat QuanOptimize.
These methods can be viewed and modified as desired, so that the analytical list can also beused as a starting point for the creation of other quantitation experiments.
The filenames of the methods created are based on the name of the sample list, and thecompound groups involved. If there are multiple groups specified for a particular sample, thegroup names are concatenated into the filename, to make it clear which groups make up eachmethod.

Introduction
Page 1-21
The acquisition methods will have MS_ or MSMS_ prefixed to the filename, to distinguishthem as acquisition files, and to clarify their type. The quantitation methods have QM_prefixed to the filename, to distinguish them as quantitation methods.
The QuanOptimize results file is also based on the name of the sample list. If the results filealready exists then an incremented number is added to the end of the filename to preventprevious results from being overwritten. The acquisition methods and quantitation methodsalso have the unique number added to their filename.
Examples of the filenames involved, for a sample containing groups ‘A’ and ‘B’, are asfollows: MSMS_AnalyticalList_AB_001.exp, QM_AnalyticalList_AB_001.mdb.
Analysis Stage Method Creation without Data Acquisition
It is now possible to generate the acquisition and quantitation methods for the analysis samplelist, without starting the data acquisition.
QuanOptimize Method File References
When a new project is created from a template, all the methods used in QuanOptimize are alsocopied to the project.
The file references in the QuanOptimize method are updated to point to this new project.
It is still possible to reference files in a different project using the option ‘Reference FilesOutside current project’, from the QuanOptimize Run Wizard.
QuanOptimize Wizard Changes
The QuanOptimize acquisition wizard has been changed considerably to reflect the newoptions available, and some of the original options have been removed that where no longerrelevant to QuanOptimize.
The wizard has been reduced to two pages.
QuanOptimize Method Editor
The only new feature in the QuanOptimize Method Editor is the option to performoptimization on a ‘per group’ or ‘all before analysis’ basis. This is set on the Optimization tabpage.
Open Access QuanOptimize
OpenLynx Methods
QuanOptimize experiments can now be submitted through Open Access Login. To enable this,an extra page for QuanOptimize has been added to the OpenLynx method editor.
The OpenLynx method is used to specify one particular set of parameters for a QuanOptimizeexperiment. An OpenLynx method should be created for each different type of QuanOptimizeexperiment required by Users. For example, one method could be used to run compoundoptimizations only, while another could be used to perform optimization and analysis. In eachcase, the QuanLynx method specified should be suitable for the compounds and samplesinvolved.
Sample Batch Login
Open Access Login handles submission of QuanOptimize experiments in the same way asnormal sample batches, except that both a compound and analysis sample list must be supplied.

Introduction
Page 1-22
This can be done either through a tab delimited text file, or by simple cut and paste from asuitable file (simple text, Excel, MassLynx sample list, etc.).
A current restriction is that Open Access QuanOptimize is only configured for whole platelogin, but single sample login will be developed in the future.
A User email address can be specified where the Quantitation results can be sent. ForOAQuanOptimise, a normal Quantation *.qld file is generated, not a normal OpenLynx *.rtpfile.
A directory can also be supplied, where a copy of the Quantitation results will be saved. Thisincludes the compound optimization results as well as the quantitation report.
Open Access Quantitation
Open Access Quantitation is a method to run Quantitation analyses through the open accesslogin system.
The conditions required for a particular quantitation analysis are stored within a specificOpenLynx method, which is selected by the User during the login process.
The OpenLynx method controls the acquisition parameters (LC method, tune file, etc.), thequantitation options (integrate, calibrate, quantify, etc.) and the quantitation method. The Usercan therefore select a particular set of experimental conditions, by simply choosing theappropriate method; only the sample list has to be supplied.
New Features in MassLynx NT 3.5This section gives a brief outline of the main enhancements and changes between MassLynxNT Release 3.4 and MassLynx NT Release 3.5. Each of the features below is discussed inmore detail in the relevant manual.
Supported Operating Systems
MassLynx V3.5 is supported on:
• Windows 2000 service pack 1.
• Windows 98 second version (stand-alone version for data re-processing only).
• Windows NT service pack 6.
LCT
Support for Lock Spray has been added.
Support for Exact Mass MUX has been added.
Support for Pos/Neg switching on MUX has been added.
QTof
Flow can be stopped when switching from MS to MSMS.

Introduction
Page 1-23
Quattro Ultima (EPCAS)
Enhanced function switching, with include, exclude and adduct lists, collision energy profile,multi precursor switching and charge state recognition.
Divert valve control in solvent delay.
ZQ
Support for new single quadrupole mass spectrometer.
AutoSpec NT
Autotune now implemented.
Analog channel acquisitions are supported.
FD/FI mode supported.
Full solids probe control.
GCT
Full solids probe control
Waters
Waters CapLC — Pump stop flow for Q-Tof MS-MS/MS switching.
Waters 1525 and 515 — New solvent delivery systems.
Waters 2690, 2790, 996 PDA — New functionality & Control.
Waters 2487 — Digital data collection via IEEE.
Gilson
Gilson 215 — improved control/synchronization with PDA.
Gilson 215 inject ahead.
Shutdown
Functionality has been extended to enable the User to shut down a LC Pumping System in thecase of mass spectrometer errors, such as loss of communications, or lack of gas flow. It isalso now possible to run different context dependent shutdown routines.
HP6890
PTV injector control has been added.
Full dual inlet support has been added.

Introduction
Page 1-24
Jasco
LCNET II support has been added.
CTC PAL
Support for Harney Valve Module – 4-valve injection system.
MassLynx General
A new MassLynx Security Manager, incorporating the Microsoft Windows NT security model,has been added.
Alternative mode of chromatogram peak integration: ApexTracking.
Optional automatic determination of chromatogram noise for Standard Peak integration.
MassLynx has an automatic link to the Advanced Chemistry Development's (ACD labs)SpecManager software suite for structural elucidation.
DataBridge
DataBridge can now be executed from the MassLynx sample list thereby enabling batchprocessing of data files.
Extra conversion features for AutoSpec Opus - MassLynx with respect to file managementlayout.
Quantify
Automatic Limits of detection calculation.
Improvements for Dioxin quantification have been added, including improved reporting ofstatistics.
Record Quan calibration parameters in the report.
Page numbering fix for incorrect multi-page sample list results.
Report format Save and Restore as named files.
Sample Information now available in Summary Report when compound peak has not beenidentified.
OpenLynx
Standalone HPLC, this option is only supported with detectors which can produces theMassLynx raw data files, i.e. the Waters 996 PDA and Waters 2487 with the IEEE interface forcollecting data.
Automatic monitoring of system performance.
Compound confirmation based on chromatogram peak purity.

Introduction
Page 1-25
MaxEnt 1 data processing can be automated with OpenLynx.
The MassLynx all file accurate mass measurement processing can be automated fromOpenLynx.
The MassLynx isotopic cluster analysis processing can now be automated from OpenLynx.
Separate thresholding for compound Spectrum Test.
Up to 30 compounds can now be targeted using OpenLynx.
All sample logging now has an option to submit the samples by file rather than typing theinformation via the keyboard.
OpenLynx Login sample status.
The OpenLynx Browser views to may now be copied to the Windows clipboard.
MetaboLynx
The automatic starting of MS/MS Auto-start MS/MS Acquisition.
MS/MS data correlation.
Improved Electronic reporting.
Isotopic Cluster Analysis.
Accurate Mass Spectra implementation as OpenLynx.
Mass Measurement as option on Pre-process page option.
Elemental Composition Analysis for Unexpected Metabolites.
PPM and mDa Calculations for each Metabolite with a Formula.
Eliminate Isotope Entries from Unexpected Metabolites.
Support EPCAS MS/MS Acquisition Method Generation.
Browser Metabolite View Changes:
MS/MS Metabolite Field to be Changeable.
Unexpected Metabolite Name and Formula to be Changeable.
MS/MS Correlation Parent to be changeable.
Status Values in Unexpected Metabolite View.
Decimal Places for Mass Difference and m/z Found.
Mass Difference Calculation.
View Options Metabolite View Hide Not-Found Metabolites.
Redundant Columns Found, Expected.

Introduction
Page 1-26
Select Order of Columns.
Browser Display Range on Control Window to set Analyte Window.
DAD and Analog Peaks in Browser.
Halogens not allowed if none in Parent.
FractionLynx
Chromatogram indication of location of detected fraction regions.
Support Gilson 215 Fraction Collector.
Support Gilson 204 Fraction Collector.
No Mass Spec fraction collection.
Mixed detection modes.
Fraction Collection Location Specification.
Stop injection when fraction collector beds full.
MicrobeLynx
New application manager to enable the rapid screening of Microbiological samples inconjunction the new M@LDI mass spectrometer.
ProteinLynx Global Server 1.0
Major new product released along with MassLynx 3.5.
Features scalable high-speed database search engine running on multiprocessor systemsenabling true high throughput proteomics.
Databases searched “on the fly” - index files not required.
Improved probability based scoring for both MALDI and MS/MS searches.
Three tier client server architecture, using the Internet and HTTP.
Supports both traditional GUI and Web browser based clients.
Support for both protein and EST databases in FASTA format.
Fixed and variable modifications.
Molecular weight and pI restrictions.
Digest and secondary digest rules with partial digests.
Web browser based server administration.

Introduction
Page 1-27
Web browser based database searching
Major feature of ProteinLynx Global Server 1.0.
Set-up and submit query via a Web browser to ProteinLynx Global Server.
Results displayed either in terms of matched proteins, matched peptides, or a 'best hit' view,displaying the smallest set of proteins required to account for all of the submitted querymasses.
Collapsible hit lists.
Spectrum browser tool for displaying and manipulating submitted spectra and deconvolutedquery spectra. Provides graphical representation of the protein or peptide match.
BioLynx
MaxEnt 3 — Charge state restriction below a certain mass.
CarboTools — new application for the interpretation of carbohydrate data:
User configurable for different monosaccharide residues.
Automatic assignment of monosaccharide compositions to loaded spectrum peaks.
Manual assignment of monosaccharide sequences.
Support for derivatives and modifications.
Support for Sodium and Potassium adducts.
ProteinLynx
Client application to ProteinLynx Global Server 1.0.
Greatly increased speed in database searching.
True high throughput proteomics tool.
Simplified single page query set-up.
Query set-up common between ProteinLynx set-up and ProteinProbe.
Support for exclude masses, including autolysis, matrix and lock mass peaks or other massesdefined in a text file.
Support for survey scan processing — automatic generation and saving of integrated peaks.
ProteinProbe
BioLynx Database Searching and ProteinLynx Results Browser. Client application toProteinLynx Global Server 1.0.
Greatly increased speed in database searching.

Introduction
Page 1-28
Extremely easy set-up — Set a URL to that of ProteinLynx Global Server.
Simplified single page query set-up.
Query set-up common between ProteinProbe and ProteinLynx set-up.
Entire MALDI spectrum submitted, no User peak picking required.
Single probability based score value.
Support for exclude masses, including autolysis, matrix and lock mass peaks or other massesdefined in a text file.
Sequence tag, sequence composition and text searches not supported.
New Features in MassLynx NT 3.4This section gives a brief outline of the main enhancements and changes between MassLynxNT Release 3.3 and MassLynx NT Release 3.4. Each of the features below is discussed inmore detail in the relevant manual.
MassLynx
Samples can be added to the sample list using the generic sample list plate loader displayed onthe top level MassLynx screen. This option is available for Waters 2690, Waters 2790 andGilson systems.
The Micromass Web site can now be accessed from the MassLynx top-level screen.
Enhanced VB interfacing guide with improved examples of how to access MassLynx data.
BioLynx
ProteinProbe interface now has interactive client server database searching capabilities.
MassSeq – a new MS/MS de novo sequencing program.
ProteinLynx
Automated MaxEnt 3 processing of MALDI and ElectroSpray data is now available.
ProteinLynx results Browser and protein database search engine are now fully integratedallowing searching and re-searching of unmatched masses.
Automated MS/MS database searching added, with the facility to view results in the browser.
ProteinLynx can now generate BioRad format files for ProteomeWorks integration.
OpenLynx
Improved automatic accurate mass calculation software for the LCT.
Elemental composition parameters file can be loaded into the OpenLynx Method program anda restricted search can be performed.

Introduction
Page 1-29
Improved reporting capacities including accurate mass error reporting and the option to print inPortrait or Landscape format.
NeoLynx
Redesigned Test File Editor.
NeoLynx Browser added for viewing and printing results.
MetaboLynx
Option to target unexpected metabolites added.
Comparison data can now be displayed on the Chromatogram.
Support for Q-Tof Instrument MSMS development based on the results of initial Metaboliteidentification.
FractionLynx
Control of the Waters Fraction Collector II added.
All File Accurate Mass Measure
This utility has been extended to allow Secondary Reference Correction and Peak Filtering.
Combine All Files
Combine All Files is used to combine a group of files that have been acquired using the sameacquisition method to produce a single output file. The combination of the data in this wayresults in an increase in the signal to noise ratio.
Calibration
Option of lock mass correction on calibrations.
New instrument calibration file format.
Waters CapLC
Control software for the Waters CapLC Autosampler and PDA detector added.
Waters 2700
Waters 2700 spotting device control added.
Jasco Systems
Control software for the Jasco 1500 HPLC Autosampler and UV detector added.

Introduction
Page 1-30
CTC PAL Autosampler
Improved CTC PAL autosampler control. Including method generation using the CycleComposer.
MassLynx CTC PAL is now available on the LCT and Q-Tof instruments. OpenLynx alsosupports this autosampler.
Support Removed
MassLynx V3.4 does not support the MicroTech LC systems.
The combination of the HP5890 GC and HP6890 autosampler is not supported by MassLynxV3.4. The HP6890 GC is still supported for use with the HP6890 autosampler, and theHP5890 GC is still supported for use with the CTC A200S and HP7673 autosamplers.
MassLynx V3.4 does not support the CTC A200S LC autosampler.
The existing MassLynx V3.3 support of the CTC PAL, which used the A200S LC emulation,is not supported by MassLynx V3.4. It has been replaced with the Cycle Composerimplementation.
Embedded PC Support
MassLynx NT support for non transputer based instruments. This includes a new Tune pagedesign and operation. (Quattro Ultima, Quattro LC, ZMD, GC-Tof, Maldi, IsoPrime, LCT andAutoSpec instruments).
MassLynx instrument configuration set-up from inlet editor rather than the instrument controlpanel.
MS-MS/MS function switching supported on the Quattro Ultima and Quattro LC.
AutoSpec
Support for ES, APcI, FAB and FI sources added
QTof
QTof now has real-time charge state recognition, real-time peak detection and TDC +ve/-veparameter settings
LCT
Control of MUX interface added. Fast acquisition and processing introduced. (At least 10scans/sec centroid).
MALDI-Tof
Lock mass adjustment introduced.

Introduction
Page 1-31
IsoPrime
Dual Inlet supported.
Advanced quantification facilities.
A new application for Hydrogen data calculations has been added.
Platform ICP
New periodic table interface for method set-up.
New Features in MassLynx NT 3.3This section gives a brief outline of the main enhancements and changes between MassLynxNT Release 3.2 and MassLynx NT Release 3.3. Each of the features below is discussed inmore detail in the relevant manual.
BioLynx
Redesign of the ProteinProbe interface for faster searching.
ProteinLynx
MASCOT compatible output file format added.
AutoSpec Support
MassLynx NT support for the AutoSpec Ultima.
LCT
Sample Cone, Extraction and RF DC One Offset are linked as on other Z Spray machines (useof old tune files will result in a greater than expected cone voltage being applied).
Vacuum and gas pressures appear on the experimental report.
Readbacks have had ion energy removed.
Steering and Focus readbacks now reflect what goes on in the instrument.
Tune page layout has been simplified. Advanced and Engineers pages can be removed using amenu option.
It is possible to setup a function specific cone voltage in the function setup.
MetaboLynx
An analytical tool for drug metabolite identification with the ability to view results in abrowser.

Introduction
Page 1-32
QuanLynx
QuanLynx is designed for screening large numbers of samples containing a large number andvariety of compounds. Many different methods are required, with each method often involvingmultiple compounds. QuanLynx automatically finds the best cone voltage for transmission ofa parent ion and the optimum collision energy for a given parent daughter transition. Theseoptimizations are used to create a scan method file used for acquisition and quantitation.
Elemental
An option has been added to the Parameters dialog to display/hide masses whose results do notfit within the range of calculation parameters.
The parameters for an elemental composition search can now be saved to a file.
Map
Initial mass/wavelengths for the map display are now User definable.
Gilson Pumps
Flow rates can be modified from within the gradient timetable.
Autosamplers
Unique file extensions for bed layouts for Gilson and 2700 autosamplers
Implementation of the Gilson Multi-Injector autosampler. (Gilson 215 autosampler +Gilson 889 Multiple Injector system).
Strip
There is now an option to process all functions for a data file.
Quantify
When displaying chromatograms in Quantify, the compound primary chromatogram canappear at the top of the display with secondary chromatogram and IS chromatogram(s) belowit.
Spectrum
Option of color-coded reference peaks in a spectrum.
OpenLynx
Ability to target compounds by relative or absolute amount.
Ability to specify which process to execute from within OpenLynx.

Introduction
Page 1-33
Option of filename generation in OpenLynx login to specify a rolling filename that isincremented for each sample submitted.
Errors from the batch processing are reported on the status bar of the OpenLynx Loginprogram.
The Job ID label text can be changed from the first login wizard page.
HPLC option is now available for Waters 2690 systems.
Option for spectrum thresholding of labels in the OpenLynx Browser.
Option to show or hide the baselines for the results of the chromatogram trace.
OpenLynx Browser has an option to annotate the chromatogram with the Base Peak Mass.
If the browser has no integration information Chromatograms can be annotated with theretention time.
Improved reporting capacities.
Automatic Instrument Shutdown
An option is now available which enables the User to shutdown the instrument immediately onan LC error.
Bio-Q/Quattro Family
A new option to automatically generate MRM masses from the masses defined in the samplelist.
Example Macros
Loopproc and Chroproc macros have been changed to allow printing of spectra in landscape orportrait mode.
Divert Valve support for Platform LCZ/ZMD and Quattro LC
Divert valve can be automatically controlled during acquisition.
New Features in MassLynx NT 3.2This section gives a brief outline of the main enhancements and changes between MassLynxNT Release 3.1 and MassLynx NT Release 3.2. Each of the features below is discussed inmore detail later in the manual.
BioLynx
The PepSeqTM de novo interactive MSMS peptide sequencing including find tag.

Introduction
Page 1-34
ProteinLynx
Automated processing of Maldi and ElectroSpray LC/MSMS data for peptide fingerprintdatabase searching using client server technology.
MaxEnt 3
Massive Inference for deconvoluting MS/MSMS data for peptides and proteins.
OpenLynx
Quantify – Allows parameters to be defined so that OpenLynx can calculate the concentrationand amount of sample based on the areas of peaks detected.
Elemental – Allows elemental composition calculations to be performed.
A new color has been added to the Browser for found tentative compounds.
Accurate mass – allows target analysis of compounds to greater accuracy.
HPLC gradient definition for HP1100.
Support for Waters 2700 Autosampler
MassLynx V3.1 build 6 includes control software for the Waters 2700 Autosampler.
Support for Waters 486 UV Detector
MassLynx V3.1 build 6 includes control software for the Waters 486 UV Detector.
Support for Waters 2487 UV Detector
MassLynx V3.1 build 6 includes control software for the Waters 2487 UV Detector.
Support for Waters 600 Pump
Control software for the Waters 600 Pump series.
Accurate Mass Chromatograms
MassLynx can generate accurate mass chromatograms.
AutoLynx
An application that enables batches to be submitted to the MassLynx queue from a third partyprogram for acquisition, processing and report generation.

Introduction
Page 1-35
All File Accurate Mass Measure
This utility allows mass measure and accurate mass measurements (for LCT and QTof data) tobe performed on an entire data file or a selection of data files instead of an individual scan.
Database Logging
Details of all samples acquired can be written to a database to allow machine usage to beanalyzed.
Elemental Composition
MassLynx can produce a list of possible compounds for a given mass or list of masses.
Quantify
A new Export Results to LIMS option to allow the quantification results to be written to a textfile for export to LIMS systems.
Scan Function Editor
A new option to automatically generate SIR masses from the masses defined in the sample list.
Priority Processing
Sample Lists can now be defined as priority processes, which moves the process to the top ofthe queue.
Night Time Processing
Sample Lists can now be defined as night time processes to be acquired overnight.
MassLynx Status File
A status.ini file is created that can be viewed across a network allowing Users to decide whichinstrument should be used to acquire samples. The file will contain the MS status, the LCstatus and details of samples in the queue.
Import Worksheet
Allows sample lists to be written in Access, Excel or Notepad and imported into MassLynx.
New Features in MassLynx NT 3.1This section gives a brief outline of the main enhancements and changes between MassLynxNT Release 3.0 and MassLynx NT Release 3.1. Each of the features below is discussed inmore detail later in the manual.

Introduction
Page 1-36
BioLynx
The IndexBuilderTM program builds digest and molecular weight indices for the SWISS-PROT/TREMBL and any FASTA formatted database such as the OWL database. Theseindices allow for faster lookup and are particularly useful for peptide fingerprint searcheswhere a list of peptide masses (> 5 masses) are used to identify a particular protein.
OpenLynx
Library Searching – Allows Users to define libraries to search results against or to create newones from results acquired.
Support for Waters 2690 LC Systems via GPIB interface
MassLynx V3.0 controls the Waters 2690 LC pump via the PC serial interface. MassLynxV3.1 will control the Waters 2690 LC pump and DAD detector via the GPIB interface.
Support for Waters 996 PDA Detector
MassLynx V3.1 includes control software for the Waters 996 PDA Detector.
New Features in MassLynx NT 3.0This section gives a brief outline of the main enhancements and changes between MassLynxNT Release 2.3 and MassLynx NT Release 3.0. Each of the features below is discussed inmore detail later in the manual.
MassLynx top level screen
The “traditional “ MassLynx top level menu bar and Sample List have been replaced by asingle MassLynx top level screen. An instrument status bar has been added to remove the needto have many windows displayed for routine operation.
Sample Lists
The Sample List is now part of the MassLynx top level screen. It has an MS Access formatand Excel-style cut and paste editing. A new queue management system that allows SampleLists can be chained, prioritized, and added during acquisition.
Project Wizard
A project wizard to assist in the creation of projects from templates.
Projects
Acquisition methods are now stored in projects.

Introduction
Page 1-37
Quantify
The number of calibration standards has been increased to 100. The number of differentconcentration levels per sample has been increased to 20.
Longer File Names
Raw data files can now have up to 128 character path/file names.
Analytical Component Engine
A facility to allow the User to change inlet, autosampler and pump without having to re-installMassLynx.
OpenLynx
Walk up Diversity. Ability to display Chromatograms in the browser. E-mail distribution ofresults. Browser for reviewing single sample results. Improved facility for batch run analysisallowing whole plates to be processed within one simple login session.
Q-Tof
Automated data dependent switching from MS to MS/MS. Accurate mass option.
Chromatogram Peak Purity
An algorithm for calculating chromatogram peak purity.
Chromatogram Signal to Noise
An algorithm for calculating the ratio of the peak heights to the level of noise in a masschromatogram.
Chromatogram Retention Index
The Retention Index is used to compare results from different HPLC systems and differentcolumns.
Support for Gilson Pumps
MassLynx V3.0 includes control software for the Gilson pump.
Support for HP6890 GC Systems
MassLynx V3.0 includes control software for the HP6890 gas chromatograph and autosampler.

Introduction
Page 1-38
Support for Jasco LC Systems
MassLynx V3.0 includes control software for the Jasco LC system including the UV Detectoroption.
Support for Waters 2690 LC Systems
MassLynx V3.0 includes control software for the Waters2690 LC system including the UVDetector option.
Support for CTC/LEAP Technology PAL autosampler
MassLynx V3.0 includes control software for the PAL autosampler.
Support for MicroTech LC Systems
MassLynx V3.0 includes control software for the MicroTech LC system.
Periodic Table
A MassLynx elemental database facility allowing the User access to elemental information forthe whole periodic table of the elements.
BioLynx
A Spectrum has been added to the ProteinProbe window to allow Users to click on peaks tocreate queries.
Support for FASTA format databases e.g. OWL.
Ability to search against current results rather than the whole database.
Colors and Fonts
The colors and fonts editor has been changed to allow more colors.
Startup and Shutdown
Automated startup and shutdown procedures.
Macro support
Macro support has been ported to 32-bit Visual Basic and a new 32-bit MassLynx ApplicationsProgram Interface has been introduced.

Installing MassLynx
Page 2-1
Chapter 2 Installing MassLynx

Installing MassLynx
Page 2-2
ContentsMinimum System Requirements ................................................................................................... 2-3Installing MassLynx ...................................................................................................................... 2-4
Preparation ......................................................................................................................... 2-4To Install MassLynx .......................................................................................................... 2-4
Using the MassLynx Installation Wizard ...................................................................................... 2-5General ............................................................................................................................... 2-5Tool Tips ............................................................................................................................ 2-5The MassLynx Security Options and Backup Scheduler Dialogs...................................... 2-5The MassLynx Options, MassLynx Installation directory dialog ...................................... 2-6Failed Installation, or Installation Cancelled...................................................................... 2-7
The MassLynx Folder ................................................................................................................... 2-7Installing Updates to MassLynx.................................................................................................... 2-8Installing Additional MassLynx Application Managers................................................................ 2-8
General ............................................................................................................................... 2-8Procedure ........................................................................................................................... 2-8
Installing MassLynx Libraries....................................................................................................... 2-9Installing the SWISS-PROT Database ........................................................................................ 2-10Uninstalling MassLynx ............................................................................................................... 2-10Repairing MassLynx ................................................................................................................... 2-11
IllustrationsFigure 2.1 The MassLynx Wizard Welcome Screen.................................................................... 2-4Figure 2.2 The MassLynx Security Options dialog...................................................................... 2-5Figure 2.3 The Backup Scheduler dialog ..................................................................................... 2-6Figure 2.4 The MassLynx Options, MassLynx Installation directory dialog ............................... 2-6Figure 2.5 The MassLynx Folder ................................................................................................. 2-7Figure 2.6 The Program Maintenance dialog ............................................................................... 2-9Figure 2.7 The Uninstall Option: Uninstall Java components dialog ......................................... 2-11Figure 2.8 Auto repair message.................................................................................................. 2-11

Installing MassLynx
Page 2-3
Minimum System RequirementsThe minimum supported system requirements for running MassLynx V4.0 are:
• Compaq AP200 550 MHz PC with 256 Mb RAM (512 Mb recommended), 9.1 Gb Ultra SCSIhard disk.
Either:
• English Language Version Windows NT 4.0 with Service Pack 6a.
Or:
• English Language Version Windows 2000 with Service Pack 2.
Or:
• Windows XP Professional.
Note:
Windows XP Home will support the stand-alone version for data reprocessing only.
• Java Runtime 1.3.1.
• Java 3D.
• Internet Explorer 5.5.
Note:
The installation will detect whether the above three components are already installed on the PC; ifany are missing the Installation Wizard will install them before continuing with the MassLynxinstallation.
• A VGA (or better) monitor/display adapter supported by Windows NT/2000.
• A Windows compatible mouse.
• A CD-ROM drive.

Installing MassLynx
Page 2-4
Installing MassLynx
Preparation
Note:
It is important that the following procedure is performed before MassLynx is installed.
Before installing a new version of MassLynx, switch the instrument into Standby, remove anyprobes and switch off all gasses. It is possible that the instrument may be vented as the newtransputer code is loaded for the first time. The PC must be running Windows NT, Windows 2000or Windows XP before starting to install MassLynx. Any other programs that are running shouldbe closed down, including any existing version of MassLynx.
Note:
MassLynx V4.0 may be uninstalled using standard Windows procedures, refer to the “UninstallingMassLynx” section, on page 2-10, for further details.
To Install MassLynx
Note:
To install MassLynx, the User must be logged on to an Account that has administrative privileges.
1. Insert the MassLynx for Windows Installation CD disk into the CD-ROM drive; theinstallation should start automatically and invoke the MassLynx Wizard Welcome Screen.
Figure 2.1 The MassLynx Wizard Welcome Screen
2. Select the Next > button and follow the on-screen instructions to continue installing theapplication. See the “Using the MassLynx Installation Wizard” section for furtherinformation.
The installation program creates a shortcut to the MassLynx folder on the PC’s Desktop, and aMassLynx folder is placed in the Start Menu, see the “The MassLynx Folder” section, onpage 2-7.

Installing MassLynx
Page 2-5
Using the MassLynx Installation Wizard
General
The MassLynx Installation Wizard is used to install MassLynx from the MassLynx for WindowsInstallation CD, see the “Installing MassLynx” section, on page 2-4. Once the Wizard has beeninvoked, the User must follow the on-screen instructions; these are mostly self-explanatory. Thissection provides additional information about using the Wizard.
Tool Tips
If the mouse cursor is positioned above an option, or other features in a dialog, a Tool Tip may beavailable, providing additional details.
The MassLynx Security Options and Backup Scheduler Dialogs
The MassLynx Security Options dialog gives the option of installing MassLynx SecurityManager and hence, the MassLynx Security System.
Figure 2.2 The MassLynx Security Options dialog
Select the No option if MassLynx Security is not required. Select the Yes option if MassLynxSecurity is required; refer to the “MassLynx Security User’s Guide” for details of the MassLynxSecurity System and its installation.
If the No option has been selected, selecting the MassLynx Security Options dialog Next >button invokes the Backup Scheduler dialog.

Installing MassLynx
Page 2-6
Figure 2.3 The Backup Scheduler dialog
If required, select the Backup Scheduler option to install the BackLynx utility; this allows files tobe copied between locations without invalidating any security attached to them, refer to the“MassLynx Security User’s Guide” for details.
The MassLynx Options, MassLynx Installation directory dialog
The MassLynx Options, MassLynx Installation directory dialog allows the User to select thedisk drive and directory in which MassLynx will be installed; this defaults to C:\MassLynx.
Note:
If an alternative drive is selected, a C:\MassLynx directory will still be created in addition to theUser-selected directory.
Figure 2.4 The MassLynx Options, MassLynx Installation directory dialog

Installing MassLynx
Page 2-7
Failed Installation, or Installation Cancelled
If the installation fails, or the User cancels the installation before it is complete, the InstallationWizard will “roll back” the installation, i.e. the PC is restored to its original state.
The MassLynx FolderThe installation program creates a MassLynx Folder in the Start Menu.
Note:
On Windows XP, MassLynx V4 may be accessed from Start, All Programs, MassLynx.
Figure 2.5 The MassLynx Folder
The MassLynx folder contains the following items:
Acquisition UserGuide
Invokes a Help system, which explains how to acquire data.
Databridge Invokes the MassLynx file conversion program, see Chapter 13,“DataBridge” for further information.
IQ Checker Invokes the IQ Checker program, which is used to check the validity of aMassLynx installation, see Chapter 16, “IQ Checker” for furtherinformation.
Macro UserGuide
Invokes a Help system, which explains how to use Macros.
MassLynx UserGuide
Invokes a Help system, which explains how to use MassLynx.
MassLynx V4.0 Starts the MassLynx program.
BackLynx Invokes the BackLynx Utility; when operating in a secure MassLynxenvironment, this allows files to be moved from one location to anotherwithout invalidating them. See the “MassLynx Security User’s Guide” forfurther information.
Note:
BackLynx is only present if selected during MassLynx installation.
Note:
If MassLynx has been installed as an acquiring system on a computer which has a TDAT Interfacecard installed, then the computer must be connected to the Mass Spectrometer, or a loop-backconnector must be connected to the TDAT interface board in the computer. Failure to do this mayresult in the computer failing to run Microsoft Windows NT.

Installing MassLynx
Page 2-8
Installing Updates to MassLynxUpdates to MassLynx are supplied on a CD or a floppy disk. Update disks contain the latestprogram enhancements and fault fixes. Each Update Disk should be accompanied by a set ofinstructions that describe the contents of the Update disk and how to install it. Each Update Diskalso contains a file, called readme.txt, which includes the same information.
To install an Update from CD:
1. Insert the Update Disk CD into the CD-ROM drive. The installation should startautomatically and invoke the MassLynx Wizard Welcome Screen.
2. Select the Next > button and follow the on-screen instructions to continue installing theupdate.
To install an Update from floppy disk:
1. Insert the Update Floppy Disk into the floppy drive.
2. Select the Windows Start, Run command. The Run dialog is invoked.
3. Type a:setup in the Open: text box.
4. Select the OK button. The MassLynx Wizard Welcome Screen is invoked.
5. Follow the on-screen instructions to continue installing the update.
Installing Additional MassLynx ApplicationManagers
General
Additional MassLynx Application Managers, not installed during the initial MassLynxinstallation, may be installed at a later time, if required.
Note:
If MassLynx was originally installed with the Secure File Access Option dialog, Security FileAccess option selected, additional Application Managers cannot be added at a later date;MassLynx must be uninstalled and then reinstalled with the required Application Managers.
Procedure
1. Insert the MassLynx Installation CD disk into the CD-ROM drive; the installation should startautomatically and invoke the MassLynx Wizard Welcome Screen.
2. Select the Next > button; the Program Maintenance dialog is invoked.
3. Select the Modify option.
4. Select the Next > button; the Application Manager Options dialog is invoked.
5. Select the required options and select the Next > button to complete their installation.

Installing MassLynx
Page 2-9
Figure 2.6 The Program Maintenance dialog
Note:
In Windows 2000, the procedure may be initiated via the Control Panel, Add/Remove Programsdialog. Select MassLynx V4 in the list box and select the Change button; a prompt will appear,asking for the MassLynx Installation CD disk. Insert the disk in the CD-ROM drive and follow theabove procedure.
Installing MassLynx LibrariesSeveral Libraries are available for use with MassLynx, these include the NIST Library andChemical Structures, Wiley Library, Toxicology Library, Carlo Erba Pesticides Library andPfleger Maurer Weber Drugs Library.
To install these libraries:
1. Insert the MassLynx Libraries for Windows Installation CD, or floppy disk, into the CD-ROMor floppy drive.
2. Select the Windows Start button; the Start menu is invoked.
3. Select the Run option; the Run dialog is invoked.
4. Type drive:\setup in the Command Line: text box, where drive is the letter of the CD-ROMor floppy drive.
5. Select the OK button.
If the NIST Library and Chemical Structures is being installed, a dialog box will appearoffering the Library and Structures options.
6. Select the required options.
7. Select the OK button.

Installing MassLynx
Page 2-10
8. A dialog box is invoked, asking which directory the MassLynx software is installed in. Thedefault directory is c:\masslynx. The Installation program will copy the files onto the harddisk. When the installation is complete, a dialog, saying that the system must be shutdownand restarted for the changes to take effect, is invoked.
9. Select the OK button.
10. Remove the CD, or floppy disk, from the disk drive.
11. Select the Windows Start button; the Start menu is invoked.
12. Select the Shut Down option; the Shut Down Windows dialog is invoked.
13. Select the Restart the computer? option.
14. Select the Yes button.
15. When the PC has restarted, logon to Windows. The installed Library will now be available inMassLynx.
Installing the SWISS-PROT DatabaseThe SWISS-PROT database is supplied on a CD and is installed in a similar way to MassLynx.
Uninstalling MassLynxMassLynx V4 may be uninstalled as follows:
1. Insert the MassLynx Installation CD disk into the CD-ROM drive; the installation should startautomatically and invoke the MassLynx Wizard Welcome Screen.
2. Select the Next > button; the Program Maintenance dialog is invoked, see Figure 2.6.
3. Select the Remove option. The Uninstall Options: Uninstall Java components dialog isinvoked.
4. If required, select the Java options to be uninstalled.
Note:
These options should only be selected with care, as they may be required by other softwareinstalled on the User’s PC.
5. Select the Next > button and follow the on-screen instructions.
Note:
1. In Windows 2000, the procedure may be initiated via the Control Panel, Add/RemovePrograms dialog. Select MassLynx V4 in the list box and select the Remove button; aprompt will appear, asking for the MassLynx Installation CD disk. Insert the disk in the CD-ROM drive and follow the above procedure.
2. The uninstall process does not remove MassLynx project files. If MassLynx is reinstalled,these will be detected as a previous MassLynx installation; when prompted, allow theInstallation Wizard to rename their location.

Installing MassLynx
Page 2-11
Figure 2.7 The Uninstall Option: Uninstall Java components dialog
Repairing MassLynxOn Windows 2000 and Windows XP, MassLynx has the ability to self-repair itself automaticallyin the event of MassLynx components being deleted or corrupted. If such a situation occurs thefollowing message will appear:
Figure 2.8 Auto repair message
The install will attempt to rectify any problems automatically and reinstall files if necessary.
A repair option can also be accessed, as shown in the following procedure, if the MassLynxprogram ceases to work correctly. This procedure will fix missing or corrupt files, shortcuts andregistry entries.
1. Insert the MassLynx Installation CD disk into the CD-ROM drive; the installation should startautomatically and invoke the MassLynx Wizard Welcome Screen.
2. Select the Next > button; the Program Maintenance dialog is invoked, see Figure 2.6.
3. Select the Repair option.
4. Select the Next > button and follow the on-screen instructions.

Installing MassLynx
Page 2-12
Note:
In Windows 2000 and Windows XP, the procedure may be initiated via the Control Panel,Add/Remove Programs dialog. Select MassLynx V4 in the list box and select the Changebutton; a prompt will appear, asking for the MassLynx Installation CD disk. Insert the disk in theCD-ROM drive and follow the above procedure.

The MassLynx Window and Related Information
Page 3-1
Chapter 3 The MassLynx Windowand Related Information

The MassLynx Window and Related Information
Page 3-2
ContentsOpening MassLynx ....................................................................................................................... 3-5Closing MassLynx......................................................................................................................... 3-5The MassLynx Window ................................................................................................................ 3-6The MassLynx Menu Bar.............................................................................................................. 3-7
General ............................................................................................................................... 3-7The File Menu.................................................................................................................... 3-7The View Menu ................................................................................................................. 3-9The Run Menu ................................................................................................................... 3-9The Security Menu............................................................................................................. 3-9The Help Menu ................................................................................................................ 3-10
The MassLynx Tool Bar.............................................................................................................. 3-10General ............................................................................................................................. 3-10
The Sample List Menu Bar.......................................................................................................... 3-11The Sample List........................................................................................................................... 3-11The MassLynx Bar ...................................................................................................................... 3-11
General ............................................................................................................................. 3-11Displaying the MassLynx Bar.......................................................................................... 3-12The Shortcut Bar .............................................................................................................. 3-12The Queue Bar ................................................................................................................. 3-16The MS Status Bar ........................................................................................................... 3-17
Changing the Colors and Fonts in MassLynx Windows ............................................................. 3-18The Colors and Fonts dialog ............................................................................................ 3-18The Font Dialog ............................................................................................................... 3-19The Color Dialog ............................................................................................................. 3-20The Define Custom Color Dialog .................................................................................... 3-21To Change MassLynx Fonts or Colors............................................................................. 3-21
MassLynx System Global Parameters ......................................................................................... 3-22General ............................................................................................................................. 3-22The Options Dialog .......................................................................................................... 3-22The Options, Multi-probe Dialog..................................................................................... 3-25
The Masslynx.ini File.................................................................................................................. 3-26General ............................................................................................................................. 3-26To Restore Masslynx.sav Using the Windows Explorer.................................................. 3-26
Selecting and Viewing Data ........................................................................................................ 3-27General ............................................................................................................................. 3-27Opening Data Files: The MassLynx Window Data Browser Dialog ............................... 3-27The History Selector Dialog............................................................................................. 3-28The Experimental Record Window.................................................................................. 3-31
Using Windows Explorer to Open Multiple Data Files............................................................... 3-32Projects ........................................................................................................................................ 3-33
General ............................................................................................................................. 3-33To Create a New Project .................................................................................................. 3-33To Open an Existing Project ............................................................................................ 3-35
Directory Structure ...................................................................................................................... 3-35Data File Structure ........................................................................................................... 3-37
Displaying Spectra ...................................................................................................................... 3-37To Display a Spectrum Using the Sample List Menu Bar ............................................... 3-37To Display a Spectrum from a Chromatogram ................................................................ 3-37To Remove Spectra and Spectrum Windows................................................................... 3-38
Displaying Chromatograms......................................................................................................... 3-38To Display a Chromatogram Using the Sample List Menu Bar....................................... 3-38To Display a Chromatogram from Spectrum ................................................................... 3-38To Remove Chromatogram Traces and Chromatogram Windows .................................. 3-38
The Header Editor Dialog ........................................................................................................... 3-39General ............................................................................................................................. 3-39The User Text Dialog....................................................................................................... 3-40The Format Dialog ........................................................................................................... 3-41

The MassLynx Window and Related Information
Page 3-3
To Add Information to the Displayed Header in a MassLynx Program Window............ 3-41To Remove Information from the Displayed Header....................................................... 3-42
Printing Data ............................................................................................................................... 3-42General............................................................................................................................. 3-42Printing a Specific MassLynx Window Using the Tool Bar............................................ 3-43Printing a Specific MassLynx Window Using the Menu Bar .......................................... 3-43
Window Commands.................................................................................................................... 3-44Getting Help................................................................................................................................ 3-44
IllustrationsFigure 3.1 The MassLynx Login Window ................................................................................... 3-5Figure 3.2 Typical MassLynx Window........................................................................................ 3-6Figure 3.3 The File Menu............................................................................................................. 3-7Figure 3.4 Typical sample List Properties Window..................................................................... 3-8Figure 3.5 The View Menu .......................................................................................................... 3-9Figure 3.6 The Run Menu ............................................................................................................ 3-9Figure 3.7 The Security Menu...................................................................................................... 3-9Figure 3.8 The Import Project sub-menu ................................................................................... 3-10Figure 3.9 The Help Menu ......................................................................................................... 3-10Figure 3.10 The View, MassLynx Bar Menu............................................................................. 3-12Figure 3.11 The Instrument Shortcut Bar................................................................................... 3-13Figure 3.12 The Tools Shortcut Bar........................................................................................... 3-15Figure 3.13 Typical Application Manager Shortcut Bar ............................................................ 3-16Figure 3.14 Typical MS Status Bar ............................................................................................ 3-17Figure 3.15 The Colors and Fonts dialog ................................................................................... 3-18Figure 3.16 The Font Dialog ...................................................................................................... 3-19Figure 3.17 The Color dialog ..................................................................................................... 3-20Figure 3.18 The Define Custom Color dialog ............................................................................ 3-21Figure 3.19 The Options dialog.................................................................................................. 3-23Figure 3.20 The Options, Multi-probe dialog ............................................................................ 3-25Figure 3.21 The MassLynx Window Data Browser Dialog....................................................... 3-27Figure 3.22 The History Selector dialog .................................................................................... 3-29Figure 3.23 The Experimental Record Window......................................................................... 3-31Figure 3.24 The Experimental Record window File menu ........................................................ 3-32Figure 3.25 The Experimental Record window Options menu .................................................. 3-32Figure 3.26 Project warning dialog ............................................................................................ 3-33Figure 3.27 The Create Project dialog (1) .................................................................................. 3-34Figure 3.28 The Create Project dialog (2) .................................................................................. 3-34Figure 3.29 The Select Project dialog ........................................................................................ 3-35Figure 3.30 The Header Editor dialog........................................................................................ 3-39Figure 3.31 The User Text dialog .............................................................................................. 3-40Figure 3.32 The Format dialog................................................................................................... 3-41Figure 3.33 The Print dialog ...................................................................................................... 3-43

The MassLynx Window and Related Information
Page 3-4

The MassLynx Window and Related Information
Page 3-5
Opening MassLynxEither:
1. a) Select the Windows Start button; the Start menu is invoked.
b) Select the Programs, MassLynx, MassLynx V4.0 option.
Or:
2. Double-click on the MassLynx V4.0 icon on the Windows desktop.
In either case, if MassLynx Security is not enabled, MassLynx will start and the MassLynxWindow will appear, see the “The MassLynx Window” section, on page 3-6. If MassLynxSecurity is enabled, the MassLynx Login window will be displayed.
Figure 3.1 The MassLynx Login Window
3. Enter the Logon Name:, Password: and Domain.
4. Select the OK button.
After a few seconds, MassLynx will start and the MassLynx Window will appear, see the “TheMassLynx Window” section, on page 3-6.
If problems are experienced, these may be due to the security set up, see the “MassLynx SecurityUser’s Guide” for further information.
Closing MassLynxA MassLynx session is terminated in the normal Windows way, either by clicking on the windowsclose box, at the top right-hand corner of the MassLynx Window, or by selecting the Menu BarFile, Exit command.
If Windows is to be shutdown while MassLynx is running, MassLynx will display a message boxasking if MassLynx is to be shut down. If the OK button is selected, MassLynx will terminate

The MassLynx Window and Related Information
Page 3-6
followed by Windows; if the Cancel button is selected, both MassLynx and Windows willcontinue running.
If data acquisition is in progress and Windows identification is requested to shutdown, MassLynxwill warn that data will be lost if it is terminated and ask if should still continue. If the Yes buttonis selected, the acquisition will stop and Windows will be closed; if the Cancel button is selected,data acquisition will continue.
The MassLynx WindowThe MassLynx Window is invoked when MassLynx is started.
Menu Bar Tool Bar Information Bar
Status Bar MassLynx Bar Sample List Editor
Banner Sample List Menu Bar
Figure 3.2 Typical MassLynx Window
The Window contains:
• A Banner, which displays the names of the current Project and Sample List.
• A top-level Menu Bar, see the “The MassLynx Menu Bar” section, on page 3-7.
• A Tool Bar, see the “The MassLynx Tool Bar” section, on page 3-10.
• An Information Bar (below the Tool Bar); this normally shows the status of the samplecurrently being acquired or processed.

The MassLynx Window and Related Information
Page 3-7
• The MassLynx Bar, with associated tabs, at the left-hand-side of the window; see the “TheMassLynx Bar” section, on page 3-11. The contents of the MassLynx Bar can be swappedbetween the Shortcut Bar, Queue Bar and Instrument Status Bar, each of which has its ownset of associated tabs and options.
• The Sample List Editor, see Chapter 4, “Sample Lists”.
• A Sample List Menu Bar (above the Sample List Editor), containing commands associatedwith the Sample List; see the “The Sample List Menu Bar” section, on page 3-11.
• A Status Bar, at the bottom of the window.
Multiple windows, such as Chromatogram or Spectrum displays, can be invoked in the MassLynxWindow as required; these windows may be moved around the MassLynx Window and, in certaincases, resized.
The MassLynx Menu Bar
General
The MassLynx Menu Bar appears at the top of the MassLynx Window. The Menu Bar givesaccess to the facilities used to customize the MassLynx Window, control projects, data files, etc.and control data acquisition.
The File Menu
Figure 3.3 The File Menu

The MassLynx Window and Related Information
Page 3-8
Open Project Opens an existing project, see the “To Open an Existing Project” section,on page 3-35.
Project Wizard Creates a new project, using the Project Wizard, see the “To Create a NewProject” section, on page 3-33.
Open Data File Opens an existing data file, see the “Opening Data Files: The MassLynxWindow Data Browser Dialog” section, on page 3-27.
New Creates a new Sample List, see Chapter 4, “Sample Lists”.
Open Opens an existing Sample List, see Chapter 4, “Sample Lists”.
Save Saves the current Sample List to disk, see Chapter 4, “Sample Lists”.
Save As Saves a copy of the current Sample List to disk with a new file name, seeChapter 4, “Sample Lists”.
Sign Sample List Allows the Sample List to be signed under “Secure Files” conditions.
Note:
This option is only displayed when MassLynx has been installed with the“Secure Files” security option; see the “MassLynx Security User’sGuide” for details.
Sample ListProperties
Invokes a window giving details of the current Sample List; details includethe file name and location, and when the file was last modified.
Figure 3.4 Typical sample List Properties Window
ImportWorksheet
Imports a worksheet. The worksheet can be an OpenLynx batch file, a tabdelimited text file, a comma separated text file, an Excel spreadsheet, or anAccess 97 file, see Chapter 4, “Sample Lists”.
Import Data Imports spreadsheet/database information into the Sample List Editor.Formats supported are: Excel 5.0/Excel 97 (*.xls), Access 97 (*.mdb,*.spl), tab delimited text (*.tdl, *.tdb, *.txt) and comma delimited text(*.cvs, *.txt) , see Chapter 4, “Sample Lists”.
Print Prints the Sample List, see Chapter 4, “Sample Lists”.

The MassLynx Window and Related Information
Page 3-9
Print Setup Selects the printer to be used via the standard Windows Printer Setupdialog.
Exit Closes the MassLynx application.
The View Menu
Figure 3.5 The View Menu
Toolbar Toggles the Tool Bar on and off.
Status Bar Toggles the Status Bar on and off.
MassLynx Bar Allows the MassLynx Bar display to be selected; see the “Displaying theMassLynx Bar” section, on page 3-12 for details.
The Run Menu
Figure 3.6 The Run Menu
Start Starts data acquisition, see Chapter 5, “The MassLynx Queue”.
Stop Stops data acquisition for the currently running job.
Pause Pauses data acquisition for the currently running job.
The Security Menu
Figure 3.7 The Security Menu
Note:
The Security Menu is only displayed when MassLynx security is enabled.
Lock MassLynx Locks MassLynx; to use MassLynx the User must log in again.
Log Off Logs the current User off MassLynx; a new User can then log in.

The MassLynx Window and Related Information
Page 3-10
Secure FileSystem
Invokes the Import Project sub-menu.
Import Project Allows a full project directory of legacy files to be imported under “SecureFiles” conditions.
Note:
This option is only displayed when MassLynx has been installed with the“Secure Files” security option; see the “MassLynx Security User’sGuide” for details.
Figure 3.8 The Import Project sub-menu
The Help Menu
Figure 3.9 The Help Menu
Contents andIndex
Opens the Help file; this provides on-line information about using theMassLynx application.
About MassLynx Displays the About MassLynx box, which provides information aboutMassLynx, including the version number.
The MassLynx Tool Bar
General
The MassLynx Tool Bar is at the top of the MassLynx Window, below the Menu Bar; it is used toperform common operations with a single click of the appropriate mouse button. To see whatoperation a Tool Bar button performs, move the mouse pointer over the button and a descriptionwill appear.
Tool Barbutton
Menu equivalent Purpose
File, Open Project Opens an existing project, see the “To Open anExisting Project” section, on page 3-35. Selecting
the arrow, , displays a list of the most recentprojects.
File, New Creates a new Sample List, see Chapter 4, “SampleLists”.

The MassLynx Window and Related Information
Page 3-11
Tool Barbutton
Menu equivalent Purpose
File, Open Opens an existing Sample List, see Chapter 4,“Sample Lists”.
File, Save orFile, Save As
Saves a Sample List, see Chapter 4, “Sample Lists”.
File, Print Prints the Sample List, see Chapter 4, “SampleLists”.
Run, Start Starts data acquisition, see Chapter 5, “TheMassLynx Queue”.
Run, Stop Stops data acquisition.
Run, Pause Pauses data acquisition.
View, MassLynx Bar,Shortcut
Invokes the Shortcut Bar; this Bar can be changedto display functions associated with the Instrument,Tools and MassLynx-associated ApplicationManagers, such as QuanLynx, BioLynx, etc. Seethe “The Shortcut Bar” section, on page 3-12 fordetails.
View, MassLynx Bar,Queue
Invokes the Queue Bar; this is used to control theQueue; see the “The Queue Bar” section, onpage 3-16.
View, MassLynx Bar,Instrument Status
Invokes the MS Status Bar; see the “The MS StatusBar” section, on page 3-17.
Security, LockMassLynx
Locks MassLynx; to use MassLynx the User mustlog in again.
Note:
This tool is only displayed when MassLynx securityis enabled.
The Sample List Menu BarThe Sample List Menu Bar contains commands, and two menus, associated with the Sample List;refer to Chapter 4, “Sample Lists” for further information.
The Sample ListThe MassLynx Sample List is a list of the samples available for analysis by the mass spectrometer;refer to Chapter 4, “Sample Lists” for further information.
The MassLynx Bar
General
The MassLynx Bar is displayed at the left-hand-side of the MassLynx Window. It is a multi-function display that can be swapped between the Shortcut Bar, Queue Bar and InstrumentStatus Bar. Each of these has its own set of associated tabs and options. In turn, the Shortcut Bar

The MassLynx Window and Related Information
Page 3-12
can be swapped between the Instrument Bar, Tools Bar and any installed Application ManagerBar, as required.
Displaying the MassLynx Bar
The MassLynx Bar displayed is selected via the Menu Bar View, MassLynx Bar menu, or theappropriate Tool Bar button.
Figure 3.10 The View, MassLynx Bar Menu
Shortcut Selects the Shortcut MassLynx Bar; this Bar provides shortcuts tofunctions associated with the Instrument, Tools and MassLynx ApplicationManagers, such as QuanLynx, BioLynx, etc., by selecting the appropriatetab from the tabs on the left-hand-side of the Bar. See the “The ShortcutBar” section, on page 3-12 for details.
Queue Selects the Queue MassLynx Bar; this is used to control the Queue. Seethe “The Queue Bar” section, on page 3-16.
InstrumentStatus
Selects the MS Status MassLynx Bar; see the “The MS Status Bar”section, on page 3-17.
Note:
If none of the MassLynx Bar options is selected, the MassLynx Bar will be hidden.
The Shortcut Bar
General
The Shortcut Bar is invoked by selecting the Menu Bar View, MassLynx Bar, Shortcut
command, or the Tool Bar button. This Bar provides shortcuts to functionsassociated with the Instrument, Tools and MassLynx Application Managers, such as QuanLynx,BioLynx, etc., by selecting the appropriate tab from the tabs on the left-hand-side of the Bar. To
view additional tabs, click on the symbol.
A question mark symbol ( ) appears on certain Shortcut Bar title graphics; clicking on it willinvoke the Help application for that particular group of applications.
The Instrument Shortcut Bar
The Instrument Shortcut Bar is invoked by selecting the Instrument tab on the left-hand-side ofthe Shortcut Bar.
The icons in the Bar are used to select functions associated with the Instrument; to view additional
icons, click on the and symbols, as required.

The MassLynx Window and Related Information
Page 3-13
Figure 3.11 The Instrument Shortcut Bar
Available icons are:
Control Panel Invokes the Acquisition Control Panel dialog; this accesses and managesall MassLynx Acquisition functions. Refer to the appropriate InstrumentUser’s Guide for details.
Note:
This icon is only present when an instrument with a TDAT interface isinstalled.
Inlet Method Invokes the Inlet Method dialog; this is used to view the status of thecurrent system, change instrument configuration, define the autosamplerand detector methods, control pumps, control indicators and run methods.Refer to the “MassLynx Inlet Control Guide ” for details.

The MassLynx Window and Related Information
Page 3-14
MS Method Invokes the MS Method Editor; this is used to set up the scanningfunction(s) used to scan the instrument during an acquisition. Refer to theappropriate Instrument User’s Guide for details.
Note:
This icon is only present if a mass spectrometer has been specified duringMassLynx installation.
MS Tune Invokes the Tune Page; this is used to modify the instrument tuningparameters. Refer to the appropriate Instrument User’s Guide for details.
Note:
This icon is only present if a mass spectrometer has been specified duringMassLynx installation.
Edit Shutdownor Startup
Invokes the Shutdown Editor; this is used to edit the automatic startup andshutdown files, or to create new files. Refer to the appropriate InstrumentUser’s Guide for details.
Shutdown Runs the automatic Shutdown file. Refer to the appropriate InstrumentUser’s Guide for details.
Startup Runs the machine-specific automatic Start-up file; once completed theinstrument will be in a condition to acquire data. Refer to the appropriateInstrument User’s Guide for details.
Options Invokes the Options, Multi-probe dialog; this is used edit the instrumentprobe parameters, see the “The Options, Multi-probe” section, onpage 3-25, for details.
The Tools Shortcut Bar
The Tools Shortcut Bar is invoked by selecting the Tools tab on the left-hand-side of the ShortcutBar.
The icons in the Bar are used to select MassLynx tools; to view additional icons, click on the
and symbols, as required.
Available icons are:
Options Invokes the Options dialog; see the “The Options Dialog” section onpage 3-22.
Colors and Fonts Invokes the Colors and Fonts dialog; refer to the “Changing the Colors andFonts in MassLynx Windows” section, on page 3-18.
Strip Invokes the Strip Datafile dialog; the Strip utility removes unwantedbackground and noise from a data file. Refer to Chapter 8, “Strip andCombine Functions” for details.

The MassLynx Window and Related Information
Page 3-15
Figure 3.12 The Tools Shortcut Bar
Accurate MassMeasure
Invokes the Accurate Mass Measure (AMM) dialog; this utility providesa variety of post acquisition Mass Measure data processing facilities thatcan be applied to whole files. Refer to Chapter 15, “Accurate MassMeasure” for details.
CombineFunctions
Invokes the Combine Datafile Functions dialog; this utility provides away of combining all the functions in a data file to produce a new data filecontaining a single function, which is the sum of the multiple functions.Refer to Chapter 8, “Strip and Combine Functions” for details.
Combine AllFiles
Combines a group of files that have all been acquired using the sameacquisition method to produce a single output file. This results in anincrease in the signal to noise ratio. Refer to Chapter 8, “Strip andCombine Functions” for details.
Search Library Invokes the Library – [Hits] Window; refer to Chapter 11, “Library” fordetails.

The MassLynx Window and Related Information
Page 3-16
MolecularWeightCalculator
Invokes the Molecular Mass Calculator dialog; refer to Chapter 12,“Molecular Mass Calculator” for details.
Application Managers Shortcut Bars
Each installed MassLynx Application Manager has its own Shortcut Bar, which is invoked byselecting the appropriate tab on the left-hand-side of the Shortcut MassLynx Bar. A typicalApplication Manager Shortcut Bar is shown below. Refer to the appropriate User’s Guide for theApplication for full details.
Figure 3.13 Typical Application Manager Shortcut Bar
The Queue Bar
The Queue Bar is invoked by selecting the Menu Bar View, MassLynx Bar, Queue command, or
the Tool Bar button. This Bar is used to manage the MassLynx Queue; refer toChapter 5, “The MassLynx Queue” for details.

The MassLynx Window and Related Information
Page 3-17
The MS Status Bar
The MS Status Bar is invoked by selecting the Menu Bar View, MassLynx Bar, Instrument
Status command, or the Tool Bar button.
Figure 3.14 Typical MS Status Bar
The MS Status Bar shows the current instrument and inlet status information. Three tabs are onthe left-hand-side of the MS Status Bar:
Inlet Method Invokes the Inlet Method dialog; refer to the “MassLynx NT Guide to InletControl” for details.
MS Method Invokes the MS Method Editor; refer to the appropriate instrument User’sGuide for details.
Note:
This icon is only present if a mass spectrometer has been specified duringMassLynx installation.

The MassLynx Window and Related Information
Page 3-18
Tune Invokes the Tune dialog; refer to the appropriate instrument User’s Guidefor details.
Note:
This icon is only present if a mass spectrometer has been specified duringMassLynx installation.
Changing the Colors and Fonts in MassLynxWindows
The Colors and Fonts dialog
The fonts and colors used in MassLynx windows can be altered to suit the User’s preferencesusing the Colors and Fonts dialog. This dialog is invoked by selecting the Tools Shortcut Bar,Colors and Fonts icon, see the “The Tools Shortcut Bar” section, on page 3-14.
Figure 3.15 The Colors and Fonts dialog
Type: Frame The list box details items for which the colors/fonts can be changed; theitem for which color/font is to be changed can be selected by clicking onit. Double-clicking on an item in this Frame will invoke the Color or Fontdialog, as appropriate.
Color Invokes the Color dialog; this allows the item’s color to be changed, seethe “The Color Dialog” section, on page 3-20 for details. This button isenabled when a non-text item is-selected in the list box.
Font Invokes the Font dialog; this allows the text font and color to be changed,see the “The Font Dialog” section, on page 3-19 for details. The Fontbutton is enabled when a text item is-selected in the list box.

The MassLynx Window and Related Information
Page 3-19
Current SettingsFrame
Displays the fonts and colors currently in use. Double-clicking on an itemin this Frame will invoke the Color or Font dialog, as appropriate.
Note:
1. Data colors 1 to 5 are used for Chromatogram and Spectrumdisplays.
2. Data color 5 is also used to set the color of tune peaks in the TunePage.
3. Data colors 6 to 10 are used for the fill colors on peak detectedchromatograms, components in ElectroSpray spectra and for the Mapprogram.
The Font Dialog
The Font Dialog is invoked as shown in the “Changing the Colors and Fonts in MassLynxWindows” section, on page 3-18.
Figure 3.16 The Font Dialog
Font: Select the required font from the list, or type its name in the text box.
Font style: Select the required font style from the list, or type its name in the text box.
Size: Select the required font size from the list, or type a value in the text box.
Effects Frame
Strikeout Strikes out the text.

The MassLynx Window and Related Information
Page 3-20
Underline Underlines the text.
Color: Select the required text color from the drop-down list.
Sample Displays an example of text formatted in accordance with the selections inthis dialog.
Script: Select the required script from the drop-down list.
OK Closes the Font dialog and returns to the Colors and Fonts dialog.
The Color Dialog
The Color dialog is invoked as shown in the “Changing the Colors and Fonts” section, onpage 3-18.
Figure 3.17 The Color dialog
Basic colors: Forty-eight basic colors are displayed; click on the required color to selectit.
Custom colors: Displays colors created in the Define Custom Color dialog, see the “TheDefine Custom Color Dialog” section, on page 3-21.
Define CustomColors>>
Invokes the Define Custom Color dialog, see the “The Define CustomColor Dialog” section, on page 3-21.
OK Closes the Color dialog and returns to the Colors and Fonts dialog.

The MassLynx Window and Related Information
Page 3-21
The Define Custom Color Dialog
The Define Custom Color dialog is invoked by the Color dialog, Define Custom Colors>>button.
Figure 3.18 The Define Custom Color dialog
To define custom colors:
1. Either:
Drag the cross-hairs and the arrow until the required color appears in the Color|Solidbox.
Or:
Type values into the Hue:, Sat:, Lum:, Red:, Green: and Blue boxes until the required colorappears in the Color|Solid box.
2. Select the Add to Custom Colors button. The new color will appear in the next availableCustom colors box on the left of the dialog.
3. Select the OK button. The Define Custom Color dialog is closed and the display returns tothe Color Dialog.
To Change MassLynx Fonts or Colors
1. Select the Tools Shortcut Bar, Colors and Fonts icon; the Colors and Fonts dialog isinvoked.
2. Either:
a. Select the required item in the Type: Frame. The Color or Font button will be enabled,depending on the type of item selected.
b. Select the Font or Color button, as appropriate.

The MassLynx Window and Related Information
Page 3-22
Or:
Double-click on the required item in the Type: Frame.
Or:
Double-click on the required item in the Current Settings Frame.
In any of the above cases, the Font or Color dialog is invoked as appropriate; see the “TheFont Dialog” section, on page 3-19, and the “The Color Dialog” section, on page 3-20, fordetails.
3. Make the required changes in the Font or Color dialog before selecting the OK button. TheFont or Color dialog is closed and the revised details are displayed in the Colors and Fontsdialog Current Settings Frame.
4. Repeat steps 2 and 3 for each item to be changed.
5. Select the OK button. The changes are saved and the Colors and Fonts dialog is closed.
MassLynx System Global Parameters
General
There are various MassLynx parameters that need to be applied to several windows in the system,such as whether to work in retention times or scans. Rather than setting these controls in everywindow, these values are set once at the top level, and they are then used, where relevant, withinthe rest of the system. These are the System Global Parameters and they can be modified asrequired. For system-related parameters, refer to the “The Options Dialog” section, below; forinstrument-related parameters, refer to the “The Options, Multi-probe Dialog” section, onpage 3-25.
The Options Dialog
The Options dialog is invoked by selecting the Tools Shortcut Bar, Options icon, see “The ToolsShortcut Bar” section, on page 3-14.
Display TypeFrame
Specifies whether the units for spectra and chromatograms are to be scannumbers or retention times.
Scan Number When selected, and the Spectrum or Library Tool Bar button ispressed, the required value will be in the Scan Number format.
Retention Time When selected, and the Spectrum or Library Tool Bar button ispressed, the required value will be in the Retention Time format.

The MassLynx Window and Related Information
Page 3-23
Figure 3.19 The Options dialog
MassChromatogramWindow Frame
Parts per million
Displays the Chromatogram Window in parts per million. For accuratemass chromatograms, Parts per million should be selected with a value ofbetween 5 and 10 entered in the adjacent text box.
Abs window (Da)
Should be selected for data other than mass chromatograms; forquadrupole data the default value of 1 should be entered in the adjacenttext box. For magnetic sector or Tof (time-of-flight) data, theAbs window (Da) value may need to be decreased.
Raw data Frame Determines whether to display TIC (Total Ion Current) or MassChromatograms for data acquired using the MUX (multi-injector) system.
Display chromatogram as:
TIC Displays TIC (Total Ion Current) chromatograms.

The MassLynx Window and Related Information
Page 3-24
Mass Chromatogram
When selected and there is a mass in any of the Mass A to Mass Tcolumns in the Sample List (see Chapter 4, “Sample Lists”), the MassChromatogram is displayed, otherwise the TIC is displayed.
Adducts ion mass:
Positive ion and Negative ion
If a value is entered in either of these boxes, the MassLynx software willautomatically apply the correct adduct depending on the ion mode of thedata file being displayed.
Axes Labelling: Determines axis labeling for spectral displays and can be chosen fromDa/e, u/e or m/z where:
Da represents Daltons.
u or m represents atomic mass units.
e or z represents the elementary charge.
Note:
This labeling will not apply to ElectroSpray spectra that have beentransformed onto a true molecular mass scale.
Use AcquiredFile as Default
Select this option to always use the last acquired raw data file when theSpectrum or Chromatogram Windows are initialized.
MassLynx StatusFrame
Specifies whether to save the MassLynx system state, how often and towhich file.
Update Status Select this option to write the status of the instrument to a file. The defaultfile is c:\masslynx\status.ini; to change this, select the File Name button.These instrument status files can be viewed in a text editor, such asNotepad, across a network, allowing Users to decide which instrumentshould be used to acquire samples. Each file will contain the MS status,the LC status and details of samples in the Queue.
Refresh rate By default, the details in the instrument status file are updated every60 seconds; to change this, enter a new time in this box.
File Name Invokes a browser that allows the current instrument status file to bechanged to another file. The current instrument status file is displayed inthe adjacent box.
DatabaseLogging Frame
Specifies whether to save each sample, and to which file.
Log Samples Select this option to write details of all samples acquired to a database file.The default database file is c:\masslynx\sample.mdb. The database can beused to analyze machine usage.
Database Invokes a browser that allows the default database file to be changed. Thecurrent database file is displayed in the adjacent box.

The MassLynx Window and Related Information
Page 3-25
Note:
If the settings in the MassLynx Status or the Database Logging Frames are changed, MassLynxmust be restarted for the changes to take effect.
The Options, Multi-probe Dialog
The Options, Multi-probe dialog is invoked by selecting the Instrument Shortcut Bar, Optionsicon, see “The Instrument Shortcut Bar” section, on page 3-12.
Figure 3.20 The Options, Multi-probe dialog
Multi-probeSource Frame
Multi-probe Capability
Select this option when the instrument being used has multi-probecapability.
Note:
Selecting the Multi-probe Capability option disables the Dual Source, Lock Spray option.
Probes Enter the number of probes in use in this text box.
Accurate Mass Select this option to use the accurate mass facility.
Pos/Neg Switching
Select this option to indicate the use of positive/negative switching.
Dual Source,Lock Spray
Select this option to use a dual source lock spray.

The MassLynx Window and Related Information
Page 3-26
Note:
Selecting the Dual Source, Lock Spray option disables the Multi-probe Source Frame.
Inlets Frame
Allow Random Bottle Locations in Sample List
Allows random bottle locations to be used in a Sample List.
Multi-Inlet Capability
Allows multiple inlets to be used; the number of inlets is entered in theNumber of Parallel Inlets text box.
Sample Prep Allows multiple inlets to be used on a non-MUX system, using a prep file;see the “MassLynx Inlet Control Guide” for further information.
The Masslynx.ini File
General
The masslynx.ini file contains current settings for all MassLynx windows and dialog boxes. If theMassLynx Security Manager Menu Bar Policies, Use Individual INI files command is selected(see the “MassLynx Security User’s Guide”), when a new User logs to on to MassLynx, a newusername.ini file is created. Each time this User uses MassLynx any changes to the currentsettings are saved to this file. It is possible that, under some conditions, the settings inusername.ini may become corrupted and cause problems with the operation of MassLynx. Adefault .ini file is stored in the c:\masslynx directory, saved under the name masslynx.sav. Thisbackup file can be copied to username.ini to restore a set of uncorrupted default parameters.
To Restore Masslynx.sav Using the Windows Explorer
1. Save any parameter files that are needed in MassLynx, e.g. tuning parameter files.
2. Close down MassLynx.
3. Open the Windows Explorer.
4. Navigate to the MassLynx directory.
5. Select the masslynx.sav file.
6. Select the Edit, Copy command.
7. Select the Edit, Paste command; this will produce a file called “copy of masslynx.sav”.
8. Delete your username.ini file, e.g. administrator.ini.
9. Rename the “copy of masslynx.sav” file the your username.ini.
10. Restart MassLynx.
11. This will set the MassLynx system, for this User, back to the default state.

The MassLynx Window and Related Information
Page 3-27
Selecting and Viewing Data
General
This section deals with the basic procedures for selecting and displaying data. More detailedinformation is provided later in the manual.
Opening Data Files: The MassLynx Window Data Browser Dialog
Data files are opened using the Data Browser dialog; this is invoked by the Menu Bar File, OpenData File command.
Note:
The Spectrum, Chromatogram and Library functions each have their own Data Browserdialogs; refer to the appropriate sections of this User’s Guide for details.
Figure 3.21 The MassLynx Window Data Browser Dialog
File Name: The required file name may be typed in the text box, or one may beselected from the list below by clicking on it. The file name may include apath, if required.
Directories: Lists the directories available on the current drive.

The MassLynx Window and Related Information
Page 3-28
Drives: Lists the other available drives.
Network Invokes the Windows Map Network Drive dialog, so that a connection canbe made to a shared network directory.
InformationFrame
Contains information relevant to the currently highlighted data file.
Sample Description
Displays the sample description, obtained from the header of the currentlyselected data file. This is information, such as compound name andconcentration, which was entered during acquisition.
Acquired Displays the date and time at which this file was acquired.
Function Displays the currently selected scan function. The function descriptiongives the function type, mass range and ionization mode. A new functioncan be selected from the drop down list box.
History Invokes the History Selector dialog, which provides access to processeddata; see the “The History Selector Dialog” section, below, for details.
Experiment Invokes the Experimental Record dialog; this displays information aboutthe raw data file, see the “The Experimental Record Window” section, onpage 3-29, for details.
Delete Deletes the selected raw data file.
Chromatogram Automatically loads the Chromatogram window, displaying theChromatogram of the new data file, when the OK button is selected.
Spectrum Automatically loads the Spectrum window, displaying the spectrum of thenew data file, when the OK button is selected.
The History Selector Dialog
General
The History Selector dialog is invoked by the MassLynx Window Data Browser dialog Historybutton; it provides access to processed data. If no processed data is selected, raw data is thedefault. When raw data is processed (for example, using the Refine or Combine functions), theprocessed data can be saved using the Spectrum File, Save Spectrum command.
The History Selector dialog also allows the deletion of processes that are no longer required.
Process History: Shows the full history of all saved processes with the original raw data atthe top of the tree.
Processed data, which has been derived from previously processed data, isindented to show its relationship to this data. Each process is labeled witha unique identification number and the time and date when it was created;this aids differentiation of similar processes. Refer to the “Processed DataLabels” section, on page 3-29, for details of the process identificationlabels.

The MassLynx Window and Related Information
Page 3-29
Figure 3.22 The History Selector dialog
InformationFrame
Sample: Displays sample description text obtained from the header of the currentlyselected data file.
Function: Displays a description of the currently selected function.
History: Displays full history of the currently selected process. This starts with rawdata at the top of the list and describes each processing step made to reachthe current process.
Note:
Details of the processing step are only displayed in the History: Frame only after they have beenselected in the Process History: window.
OK Exits the History Selector dialog using the current selection.
Cancel Exits the History Selector dialog defaulting to the original selection.
Delete Deletes the currently selected process from the Process History: tree.
Delete All Deletes all processes belonging to the current data file function.
Processed Data Labels
Each of the processed data labels is followed by a series of letters and numbers that describe theparameters used during the process:
Refine Rf (n1, n2)
Rf = Refined spectrum.
n1 = Refine window in scans.

The MassLynx Window and Related Information
Page 3-30
n2 = Refine noise level.
Combine Cm (n1:n2 - (n3:n4 + n5:n6) x n7)
Cm = Combined spectrum.
n1:n2 = Average range start and end values.
n3:n4 = First subtract range start and end values.
n5:n6 = Second subtract range start and end values.
n7 = Subtract range multiplication factor.
Smooth Sm (s1, [n1x], n2)
Sm = Smoothed data.
s1 = Smooth type. Mn - Mean, Md - Median, Sg - Savitzy Golay.
n1x = Number of smooths (not for median).
n2 = Smooth window. MassLynx requires the User to enter an estimate of the width of the rawdata peak at half height in Daltons, and uses this to calculate the width of the smoothingwindow. See Chapter 7, “Spectrum” for the definition of the rule used for this calculation.
Subtract Sb (n1, n2)
Sb = Spectrum which has been baseline subtracted.
n1 = order of polynomial which has been fitted to baseline.
n2 = Percentage of data points which lie below baseline.
Center Cn (s1, n1, [n2], s2)
Cn = Centered data.
s1 = Centering method. Top - Highest point on peak, Med - Median of peak, Cen - Centroid ofpeak.
n1 = Peak width at half height.
n2 = Topmost percentage of peak used to calculate centroid.
s2 = method used for calculating peak intensities, height “Ht” or area “Ar”.
Transform Tr (n1:n2, n3, s1)
Tr = Transformed spectrum.
n1 = Raw mass range start.
n2 = Raw mass range end.
n3 = Resolution of transformed spectrum in Da/channel.
s1 = Mid or Low, indicates method used to separate overlapping series.

The MassLynx Window and Related Information
Page 3-31
MaxEnt ME [Ev n1, It n2] (s1, n3, n4:n5, Ln6, Rn7)
n1 = MaxEnt evidence.
n2 = Number of iterations.
s1 = indicates type of damage model used for MaxEnt reconstruction.
Gs - Constant width Gaussian or Sp - Isotopic model and Mass Spectrometer Blur.
n3 = Width of Gaussian in Da at half height for Gs or Width in Da at half height of MassSpectrometer blur.
n4 = Raw mass range start.
n5 = Raw mass range end.
Ln6 = Left minimum intensity ratio.
Rn7 = Right minimum intensity ratio.
MaxEnt Mock Data MK [Ev n1, It n2] (s1, n3, n4:n5, Ln6, Rn7)
Parameters are as for MaxEnt above.
The Experimental Record Window
General
The Experimental Record window is invoked by the MassLynx Window Data Browser dialogExperiment button; it displays information about the selected raw data file.
Figure 3.23 The Experimental Record Window

The MassLynx Window and Related Information
Page 3-32
Information displayed includes:
• Raw data file header information such as sample description, acquisition date and time, etc.
• Tune parameters.
• Function description.
The Experimental Record Window File Menu
Figure 3.24 The Experimental Record window File menu
Save As Saves the Experimental Record to disk as a text file.
Print Report Prints the displayed Experimental Record; this depends on the optionsselected in the Experimental Record Window Options Menu.
Print Setup Invokes the standard Windows Print Setup dialog.
Exit Closes the Experimental Record window.
The Experimental Record Window Options Menu
Figure 3.25 The Experimental Record window Options menu
Header Displays the Header and Instrument Calibration data.
Tune parameters Displays the Instrument Tuning Parameters.
FunctionDescription
Displays the Function data.
Using Windows Explorer to Open Multiple DataFiles
It is also possible to use the Windows Explorer to open several MassLynx data files at once anddisplay them in Chromatogram or Spectrum.
Open Windows Explorer and the MassLynx Chromatogram or Spectrum program, and arrange thewindows so that both are visible.
Select the MassLynx data files to be viewed in the Explorer window. Several files may beselected, if required. Then, keeping the left mouse button depressed, drag the files into the

The MassLynx Window and Related Information
Page 3-33
Chromatogram or Spectrum Window; the Window will be re-displayed showing the first functionin each data file as a separate trace.
Projects
General
MassLynx comes with a number of predefined projects that contain example data. The defaultproject is where all data is stored until a new project has been selected or created.
All MassLynx data storage is organized into projects. When a MassLynx project is created,MassLynx creates a new directory, called “project.pro”, and the following sub-directories:
• Acqudb Acquisition settings files
• Curvedb Quantify calibration curves
• Data Raw data files
• Methdb Quantify methods
• Peakdb Peak lists
• Sampledb Sample lists
If a project is created using current or existing project as a template, all files in Acqudb, Methdband Sampledb are copied into the new project. If an existing project is not chosen as a templatethen all sub-directories will be empty.
Note:
This does not apply to BioLynx data, which will use the same directory structure as the previousversion of MassLynx.
To Create a New Project
1. Select the MassLynx Menu Bar File, Project Wizard command; a project warning dialog isinvoked.
Figure 3.26 Project warning dialog
2. Select Yes to continue.
3. The Create Project dialog is invoked.

The MassLynx Window and Related Information
Page 3-34
Figure 3.27 The Create Project dialog (1)
4. Type a Project name and Description into the appropriate fields.
5. A default Location, for saving the project to, appears in the location box. To save the file to adifferent location, type a new one into the box.
6. Select the Next button; the next page of the dialog is invoked.
Figure 3.28 The Create Project dialog (2)
7. Select one of Create new project, Create using current project as template or Createusing existing project as template, as appropriate.
If Create new project is selected, a new project is created, but no method or data files arecreated.
If Create using current project as template is selected, a project based on the currentproject is created; the method and data files are copied to the new project.
If Create using existing project as template is selected, the Browse button will be enabled;pressing this button will display the Select existing project dialog, allowing an existingproject to be selected as a template.
8. Select the Finish button; the new project will be created.

The MassLynx Window and Related Information
Page 3-35
All new data files, sample lists, peak lists, quantify method files and quantify calibration curveswill be saved in this project until the User changes to a new project.
To Open an Existing Project
1. Select the Menu Bar File, Open Project command; a project warning dialog is invoked, seeFigure 3.26.
2. Select Yes to continue; the Select Project dialog is invoked.
Figure 3.29 The Select Project dialog
3. Select the required project and select the OK button; the project is opened.
Directory StructureWhen MassLynx is installed, a number of default folders are created, these contain information fordifferent parts of the program. Files can be opened from and saved to any location the Userspecifies, however, MassLynx will look in the default folders for the information first. Thefollowing is a list of folders created in the MassLynx directory.
Folder Name Type of information stored in the folder
Idendb Libraries against which searches are performed. Nist and User-definedlibraries.
Macro Example macro files.
Nucdata Nucleotide sequence data files in the EMBL (European Molecular BiologyLaboratory) standard format.
Nucdb 5’ term, 3’ term and linkage information files, etc.

The MassLynx Window and Related Information
Page 3-36
Folder Name Type of information stored in the folder
Nucembl Nucleotide sequence data files from the Swiss-Prot database.
Note:
Files imported in this format, changed and then saved will be in theNucdata folder and format.
Pepdata Protein and peptide sequence data files in the EMBL standard format.
Pepdb C-term, N-term, Digest information files, etc.
Pepembl Protein and peptide sequence data files from the Swiss-Prot database.
Note:
Files imported in this format, changed and then saved will be in thePepdata folder and format.
Periodic Periodic table.
Plates Plate layout files for Gilson, Waters 2700 and Waters 2790 autosamplers.
Q-Tof Q-Tof specific run time files.
Racks Bed layout files for Gilson, Waters 2700 and Waters 2790 autosamplers.
Ref Calibration reference files.
Shutdown Shutdown parameters.
Structdb Library structures.
The following table lists the folders that are created within projects:
Folder Name Type of information stored in the folder
Acqudb Acquisition defaults and saved tune page settings, calibrations etc. Inletmethod files.
Curvedb Quantify calibration curve data.
Data Raw data files.
Methdb Method files.
Peakdb Peak list data.
Sampledb Sample Lists.

The MassLynx Window and Related Information
Page 3-37
Data File Structure
Data acquired from the mass spectrometer are saved into data files on the computer’s hard disk.These data files may contain more than one acquisition function and may also contain processeddata derived from the original raw data, for example, refined spectra.
All files are acquired to the data directory of the current project.
For example, if the file name is specified as test2, the data files are stored in the directoryc:\MassLynx\currentproject\data\test2. If the data file contains two acquisition functions and twosets of processed data then the directory listing will be as follows:
_Header.txt Data file header information.
_Funcs.inf Information on functions acquired.
_history.inf Information on how data has been processed.
_expment.inf Experimental record information.
_Func001.dat Data file for first function (one for each function).
_Func001.idx Data file index for first function.
_Func002.dat Data file for second function.
_Func002.idx Data file index for second function.
_proc001.dat First processed data file (one for each process).
_proc001.idx Index for first processed data file.
_proc002.dat Second processed data file.
_proc002.idx Index for second processed data file.
Displaying Spectra
To Display a Spectrum Using the Sample List Menu Bar
Select the Sample List Menu Bar Spectrum command. The Spectrum displayed will be thecurrent default Spectrum (this will be either the last spectrum viewed, or, if acquisition is inprogress, the last Spectrum acquired). If the Spectrum window is already on display, it becomesthe current window.
Selecting one or more rows (samples) in the Sample List Editor, and then selecting the SampleList Menu Bar Spectrum command, will invoke Spectrum and attempt to load the data filesassociated with the specified samples. This will only work if the data is present on the disk.
To Display a Spectrum from a Chromatogram
Double-click on the Chromatogram at the retention time of interest. The Spectrum closest to thatretention time will be displayed. If the Spectrum window is already on display, the selectedSpectrum will either:

The MassLynx Window and Related Information
Page 3-38
• Be added to the one currently on display,
• Replace the one currently on display (if the Spectrum Tool Bar button is activated),
or,
• Be displayed in a new document window (if the Spectrum Tool Bar button is activated).
To Remove Spectra and Spectrum Windows
To remove a particular Spectrum from a Window, click on the Spectrum and press the Delete key.There will be a prompt to confirm the deletion; select OK to confirm.
To close a particular Spectrum window, select the Windows close button, , at the top right-handcorner of the window.
Displaying Chromatograms
To Display a Chromatogram Using the Sample List Menu Bar
Select the Sample List Menu Bar Chromatogram command. The Chromatogram displayed willbe the Total Ion Current (TIC) Chromatogram of the current data file (unless the Options, Systemdialog Mass Chromatogram option has been selected and the files selected contain MUX data;see the “The Options Dialog” section, on page 3-22 for details). If the Chromatogram Window isalready on display, it becomes the current Window.
Selecting one or more rows (samples) in the Sample List Editor, and then selecting the SampleList Menu Bar Chromatogram command, will invoke Chromatogram and attempt to load the datafiles associated with the specified samples. This will only work if the data is present on the disk.
To Display a Chromatogram from Spectrum
Double click on the Spectrum at the mass of interest.
If the Chromatogram Window is already on display, the selected Chromatogram will either:
• Be added to the one currently on display.
• Replace the one currently on display (if the Chromatogram Tool Bar button is activated).
• Be displayed in a new document window of its own (if the Chromatogram Tool Bar button is activated).
To Remove Chromatogram Traces and Chromatogram Windows
To remove a particular Chromatogram trace, click on the trace and press the Delete key. Therewill be a prompt to confirm the deletion; press OK to confirm.
To close a particular Chromatogram Window, select the Windows close button, , at the topright hand corner of the window.

The MassLynx Window and Related Information
Page 3-39
The Header Editor Dialog
General
The Header Editor dialog is used to specify the information displayed in the header for each ofthe MassLynx program windows. The Header Editor dialog can be invoked from most of theMassLynx program windows by selecting the Display dialog, Header button (this dialog isinvoked by selecting the Menu Bar Display, View command).
Figure 3.30 The Header Editor dialog
Header areasFrame
This is as representation of the MassLynx Window Header, which can bethought of as a table that has six rows and three columns. Variousinformation can be displayed in the header, including User-generated text.Information can be displayed in three positions on each row, left, center, orright.
Header Editor areas currently displaying information are shaded in gray.A maximum of eight areas can be used simultaneously.
Cell : Frame A description of the currently-selected header area is displayed at the topof this Frame.
Group Contains the group name of the list currently displayed in the Element listbox. To change groups, select a different name from the drop-down list.
Element Contains the list of items for the group currently selected in the Groupbox. Click on an item to select it.
Format list Displays the items that have been selected from the Element box.

The MassLynx Window and Related Information
Page 3-40
Add -> Adds the currently-selected Element item to the Format list, above thecurrently-selected entry. If the currently-selected Element list entry is[Text], the User Text dialog is invoked; this allows text to be entered inthe Format list box, see the “The User Text Dialog” section, on page 3-40.This button is grayed if there is no entry selected in the Element list.
Note:
Double-clicking on an Element item will also add it to the Format list
<- Remove Deletes the currently-selected Format list entry. This button is grayed ifthere is no entry selected in the Format list.
<- Clear Deletes the entire contents of the Format list for the current cell only.This button is grayed if there are no entries in the Format list.
Format button Invokes the Format dialog, this allows the currently-selected Elementitem to be specified as textual or numeric; see the “The Format Dialog”section, on page 3-41.
Note:
Double-clicking on an Element item will also invoke the Format dialog.
Clear All Deletes the entire contents of the Format list for all cells. This button isgrayed if there are no entries in the Format list.
The User Text Dialog
The User Text dialog is invoked by the Header Editor, Add -> button, when the currently-selected Header Editor, Element list entry is [Text]; this allows text to be entered in the Formatlist box.
Figure 3.31 The User Text dialog
Text: Text may be typed into this box (41 characters maximum).
OK Closes the dialog and adds the text to the Header Editor, Format list.

The MassLynx Window and Related Information
Page 3-41
The Format Dialog
The Format dialog is invoked by the Header Editor, Format button, or by double-clicking on anElement item; this allows the currently-selected information to be specified as textual or numeric.
Figure 3.32 The Format dialog
Type Frame
Textual Marks the item as text.
Numeric Marks the item as a number.
Decimal Places Select the number of decimal places (six maximum) from the drop-downlist. Decimal Places is only available when the Numeric option isselected.
Field Some elements contain more than one field, for example, directory, filename, etc. If this is the case, this option is available; select the field to bedisplayed from the drop-down list.
To Add Information to the Displayed Header in a MassLynxProgram Window
1. Select the Menu Bar Display, View command; the Display dialog is invoked.
2. Select the Header button; the Header Editor dialog is invoked, see the “General” section, onpage 3-39.
3. Select the required cell in which information is to be displayed in the Header areas Frame.
4. Select the Group that contains the information to be displayed from the drop-down list.
5. Select the required information in the Element list box.
6. To insert information in the Format box, highlight the field before which the information is tobe inserted and select the Add button.
7. To add information at the end of the currently displayed information in the Format box,highlight End and select the Add button.

The MassLynx Window and Related Information
Page 3-42
8. To add text to the header, select [Text] in the Element list box and select the Add button.The User Text dialog is invoked, see the “The User Text Dialog” on page 3-40 for details.Enter the required text and select the OK button. The User text will be shown in the Formatlist box and will be displayed in the header when the Header Editor dialog is closed.
9. To format the information in the header, select the relevant field in the Format box and selectthe Format button; the Header Editor Format dialog is invoked see the “The Format Dialog”section, on page 3-41 for details.
10. Repeat steps 1 to 9 as required.
11. Select the OK button to exit and save the changes.
Note:
If the information in one of the Header Editor areas overlaps another area, the overlapped areawill not be displayed.
To Remove Information from the Displayed Header
1. Select the Menu Bar Display, View command; the Display dialog is invoked.
2. Select the Header button; the Header Editor dialog is invoked, see the “General” section, onpage 3-39.
3. Select the required cell from which information is to be removed in the Header areas Frame.
4. To remove a single item, highlight the item to be removed in the Format list box and selectthe Remove button.
5. To remove all the information from one Header Editor cell, select the area and select theClear button.
6. To remove the information from all the Header Editor cells, select the Clear All button.
7. Repeat steps 1 to 6 as required.
8. Select the OK button to exit and save the changes.
Printing Data
General
MassLynx prints data using the Windows Print Manager.
All of the operations involved in setting up the printer are controlled by Windows and are fullycovered in the “Microsoft Windows NT System Guide”. The only MassLynx specific proceduresare those involved in selecting what to print.
The printer can be set up either using the MassLynx Menu Bar File, Printer Setup command, orby using the Windows Print Manager.

The MassLynx Window and Related Information
Page 3-43
Printing a Specific MassLynx Window Using the Tool Bar
Many of the MassLynx Windows have Print buttons on the Tool Bar.
Prints the current Window in portrait format.
Prints the current Window in landscape format.
Printing a Specific MassLynx Window Using the Menu Bar
To print a specific MassLynx window using the Menu Bar commands, select the Window andselect the Menu Bar File, Print command; the Print dialog is invoked.
Figure 3.33 The Print dialog
Print RangeFrame
All Windows Prints all the displayed Windows.
Current Window
Prints the currently selected Window.
Trace Width Select the thickness of the line used to print chromatogram traces orspectral peaks from the list box; higher values give thicker lines.
Border Prints a border.
Print All ColorsBlack
Prints the Window in black and white.

The MassLynx Window and Related Information
Page 3-44
Window CommandsMost of the MassLynx program Windows have a Menu Bar Window command. Thesubcommands of Window help organize the document Windows so that they fit conveniently intothe main Window. The Window commands are also available on many of the MassLynx ToolBars.
Tool BarButton
Menu Command Function
Tile Arranges open Windows side by side on the screen, dividingthe available space so that all are visible.
To arrange the Windows in a particular order, click on thetitle bar of each Window in turn before selecting the Tilecommand. The Windows will be tiled in the order in whichthey were selected, with the most recently selected Windowfirst.
Cascade Arranges Windows so that the title bar of each Window isvisible.
Stack Arranges Windows vertically above each other.
Arrange icons Arranges all iconised Windows into rows.
Window list Displays a list of available Windows. The currently activeWindow has a tick next to its name. Clicking on anotherWindow will make that the currently active window. In thecase of Spectrum and Chromatogram this becomes a listof the traces displayed in each Window.
Window, NewTrace, ReplaceTrace
Choosing this option causes each subsequent trace to replacethe currently selected trace.
Window, NewTrace, NewWindow
Choosing this option causes each subsequent trace to bedisplayed in a new Window.
Window, NewTrace, AddTrace
Choosing this option causes each subsequent trace to beadded to those displayed in the current Window.
Getting HelpThe MassLynx Help system contains detailed information on how to use MassLynx. Most of theinformation in this manual is available on-line while using MassLynx by accessing the Helpsystem.
MassLynx Help can be accessed either from the MassLynx top level Menu Bar or from any of theMassLynx program windows. It can also be accessed by selecting the MassLynx groupMassLynx User Guide option.
If MassLynx Help is entered from the MassLynx top-level menu, a general index of topicscovering the whole of MassLynx will be invoked. If MassLynx Help is invoked from one ofprogram windows, help will be given on that particular topic.

Sample Lists
Page 4-1
Chapter 4 Sample Lists

Sample Lists
Page 4-2
ContentsIntroduction ................................................................................................................................... 4-5The Sample List Menu Bar............................................................................................................ 4-6
General ............................................................................................................................... 4-6Commands ......................................................................................................................... 4-6The Sample List Menu Bar Edit Menu .............................................................................. 4-6The Sample List Menu Bar Samples Menu........................................................................ 4-7
Pop-up Menus ............................................................................................................................. 4-10General ............................................................................................................................. 4-10Pop-up Menu Commands Not Available on the Sample List Menu Bar ......................... 4-11
Opening an Existing Sample List ................................................................................................ 4-11Saving a Sample List ................................................................................................................... 4-12Printing Sample Lists .................................................................................................................. 4-13Creating Sample Lists ................................................................................................................. 4-13
Creating a Sample List in the MassLynx Window........................................................... 4-13Creating a Sample List by Copying a Spreadsheet .......................................................... 4-13
Importing a Worksheet into the Sample List Editor .................................................................... 4-14General ............................................................................................................................. 4-14To Import a Worksheet .................................................................................................... 4-14Creating Import Worksheet Files ..................................................................................... 4-15Access .............................................................................................................................. 4-16Excel ................................................................................................................................ 4-17Notepad ............................................................................................................................ 4-17
Importing Data ............................................................................................................................ 4-17General ............................................................................................................................. 4-17To Import Data................................................................................................................. 4-18Creating Import Data Files............................................................................................... 4-18Access .............................................................................................................................. 4-18Excel ................................................................................................................................ 4-19Notepad ............................................................................................................................ 4-19
Sample List Formats.................................................................................................................... 4-19General ............................................................................................................................. 4-19Loading an Existing Sample List Format......................................................................... 4-20Saving a Sample List Format ........................................................................................... 4-20Changing the Sample List Format.................................................................................... 4-21
Manipulating the Sample List Editor Display ............................................................................. 4-23Selecting Areas of the Display ......................................................................................... 4-23
Editing Data in Fields.................................................................................................................. 4-24General ............................................................................................................................. 4-24Fields Containing Files .................................................................................................... 4-24Fields with Multiple Options ........................................................................................... 4-25Directly-Editable Cells..................................................................................................... 4-26
Editing Data in an Area ............................................................................................................... 4-26Inserting Rows in a Sample List.................................................................................................. 4-26Adding Samples to the Bottom of a Sample List ........................................................................ 4-27Cutting Data ................................................................................................................................ 4-27
Cutting Data from a Directly-Editable Cell ..................................................................... 4-27Cutting the Contents of Multiple Cells............................................................................. 4-27Cutting Samples from the Sample List............................................................................. 4-27
Deleting Data............................................................................................................................... 4-28Deleting Data from Cells.................................................................................................. 4-28Deleting Data from Columns ........................................................................................... 4-28Deleting Rows.................................................................................................................. 4-28Deleting Data from the Whole Sample List ..................................................................... 4-29
Pasting Data................................................................................................................................. 4-29Pasting Data into a Directly-Editable Cell ....................................................................... 4-29Pasting into Multiple Cells............................................................................................... 4-29Pasting Samples into the SLE .......................................................................................... 4-29

Sample Lists
Page 4-3
Sorting the Rows in a Sample List .............................................................................................. 4-30Specifying the Number of Injections for Each Sample ............................................................... 4-30Action On Error .......................................................................................................................... 4-31Updating the Sample List from the AutoSampler Bed Layout.................................................... 4-32
The AutoSampler Bed Layout Dialog ............................................................................. 4-32
IllustrationsFigure 4.1 Typical MassLynx Window........................................................................................ 4-5Figure 4.2 The Sample List Menu Bar Edit Menu ....................................................................... 4-6Figure 4.3 The Sample List Samples Menu ................................................................................. 4-7Figure 4.4 The Samples, Fill sub-menu ....................................................................................... 4-7Figure 4.5 The Samples, Clear sub-menu .................................................................................... 4-8Figure 4.6 The Samples, Column sub-menu ................................................................................ 4-8Figure 4.7 The Samples, Format sub-menu.................................................................................. 4-9Figure 4.8 The Samples, Sort sub-menu .................................................................................... 4-10Figure 4.9 Pop-up menu showing all possible options............................................................... 4-11Figure 4.10 The Open File dialog .............................................................................................. 4-12Figure 4.11 The Save As dialog ................................................................................................. 4-12Figure 4.12 The Samples dialog................................................................................................. 4-13Figure 4.13 The Import Worksheet dialog ................................................................................. 4-14Figure 4.14 The Import Data dialog........................................................................................... 4-18Figure 4.15 The Load Sample List Format dialog ..................................................................... 4-20Figure 4.16 The Save Sample List Format dialog...................................................................... 4-21Figure 4.17 The Summary Information dialog........................................................................... 4-21Figure 4.18 The Customize Field Display dialog....................................................................... 4-22Figure 4.19 The Real Number Field Properties dialog............................................................... 4-23Figure 4.20 The Field Properties dialog..................................................................................... 4-23Figure 4.21 The Select File dialog ............................................................................................. 4-24Figure 4.22 The Samples dialog................................................................................................. 4-27Figure 4.23 The Cut or Delete dialog......................................................................................... 4-28Figure 4.24 The Paste Option dialog.......................................................................................... 4-29Figure 4.25 The Paste Area or Samples dialog .......................................................................... 4-29Figure 4.26 The Number Of Injections dialog ........................................................................... 4-30Figure 4.27 The Action On Error options .................................................................................. 4-31Figure 4.28 Typical Autosampler Bed Layout dialog ................................................................ 4-33Figure 4.29 The Autosampler Bed Layout dialog pop-up menu ................................................ 4-34

Sample Lists
Page 4-4

Sample Lists
Page 4-5
IntroductionThe MassLynx Sample List is a list of the samples available for analysis by the mass spectrometer,or by sample processing. This Chapter explains how to create Sample Lists, how to change theappearance of a Sample List, how to enter data in the Sample List and how to import Sample Listsgenerated by other packages, e.g. Excel.
When MassLynx is opened, the MassLynx Window is invoked; the Sample List is displayed in theWindow; this display is, in fact, the Sample List Editor (SLE), which operates in a similar mannerto a standard spreadsheet application, e.g. Excel.
Figure 4.1 Typical MassLynx Window
The display format is customizable, allowing the User to define which fields of the Sample Listfile are displayed; these configurations can be saved to named format fields for later use.
Note:
If a Waters or Gilson autosampler is installed, and controlled via MassLynx, then the Bed Layoutand Plate Layout window can be invoked. The Sample List can be updated from the plate layout,see the “Updating the Sample List from the AutoSampler Bed Layout” section, on page 4-32, fordetails.

Sample Lists
Page 4-6
The Sample List Menu Bar
General
The Sample List Menu Bar is displayed above the SLE; it contains three commands, and twomenus, associated with the Sample List.
Commands
Spectrum Invokes the Spectrum Window; the spectrum displayed will be the currentdefault spectrum (this will be either the last spectrum viewed, or ifacquisition is in progress, the last spectrum acquired). If the SpectrumWindow is already on display, it becomes the current Window. SeeChapter 7, “Spectrum”, for details.
Chromatogram Invokes the Chromatogram Window; see Chapter 6, “Chromatogram”, fordetails. The chromatogram displayed will be the Total Ion Current (TIC)chromatogram of the current data file (unless the Mass Chromatogramoption has been selected on the Options, System dialog, and the filesselected contain MUX data, see Chapter 3, “The MassLynx Window andRelated Information” for details). If the Chromatogram Window isalready on display it becomes the current window.
Map Creates a data file Map; see Chapter 9, “Map”, for details.
The Sample List Menu Bar Edit Menu
Figure 4.2 The Sample List Menu Bar Edit Menu
Cut Cuts selected data from the Sample List, and places it on the clipboard.There are three types of “cut”, refer to the “Cutting Data” section, onpage 4-27, for details.
Copy Copies selected data from the Sample List, and places it on the clipboard.
Paste Pastes the contents of the clipboard into the Sample List. There are threetypes of “paste”, refer to the “Pasting Data” section, on page 4-29, fordetails.
Delete Deletes the contents of the selected cells.
Select All Selects the whole Sample List.

Sample Lists
Page 4-7
The Sample List Menu Bar Samples Menu
Figure 4.3 The Sample List Samples Menu
Add Adds samples to the bottom of a Sample List, see the “Adding Samples tothe Bottom of a Sample List” section, on page 4-27.
Insert Inserts samples in the Sample List, see the “Inserting Rows in a SampleList” section, on page 4-26.
Delete Deletes selected sample(s) from the Sample List and removes the row(s)from the SLE. If only cells are selected, data is deleted from the cellswithout removing them from the SLE.
Fill Invokes the Fill sub-menu.
Down Fills a selected Sample List range with the first element in each column,see the “Editing Data in an Area” section, on page 4-26.
Series Fills a selected Sample List range with series data, e.g. if the first cell in acolumn is bottle 1, the next will be bottle 2, then bottle 3, etc., see the“Editing Data in an Area” section, on page 4-26.
Figure 4.4 The Samples, Fill sub-menu

Sample Lists
Page 4-8
Clear Invokes the Clear sub-menu.
Selected Clears (empties) data from the currently selected cell(s), see the “DeletingData from Cells” section, on page 4-28.
All Clears (empties) data from the whole Sample List, see the “Deleting Datafrom the Whole Sample List” section, on page 4-29.
Figure 4.5 The Samples, Clear sub-menu
Column Invokes the Column sub-menu.
Properties Allows the name and display properties for the current column to bechanged, see the “Editing Field (Column) Properties” section, onpage 4-22.
Hide Hides the current column, see the “Removing a Column from the SampleList Display” section, on page 4-22.
Figure 4.6 The Samples, Column sub-menu

Sample Lists
Page 4-9
Format Invokes the Format sub-menu.
Customize Allows the User to choose the columns to be displayed in the SLE, see the“Displaying Specific Columns” section, on page 4-21.
Load Allows an existing Sample List display format to be loaded into theMassLynx Window, see the “Loading an Existing Sample List Format”section, on page 4-20.
Save Allows the current Sample List display format to be saved, see the “Savinga Sample List Format” section, on page 4-20.
Figure 4.7 The Samples, Format sub-menu
Sort Invokes the Sort sub-menu.
Sample Type Sorts the SLE rows by Sample Type.
Sample Group Sorts the SLE rows by Sample Group.
Acquisition File
Sorts the SLE rows by Acquisition File name.
Order for MUX Wells
Orders the Sample List so that the bottle numbers are in a configuration onwhich MUX can be used.

Sample Lists
Page 4-10
Figure 4.8 The Samples, Sort sub-menu
Number ofSamples
Invokes the Samples dialog; this allows the User to specify the number ofsamples present in a Sample List, see the “Creating a Sample List in theMassLynx Window” section, on page 4-13. If samples are to be removed,a warning is given.
Number ofInjections
Allows the User to specify the number of Injections to be taken of eachsample, see the “Specifying the Number of Injections” section, onpage 4-30.
AutoSamplerBed Layout
Invokes the AutoSampler Bed Layout dialog, if an appropriateAutosampler has been installed, see the “Updating the Sample List fromthe AutoSampler Bed Layout” section, on page 4-32.
Pop-up Menus
General
Right-clicking on a cell in the SLE invokes a pop-up menu which provides shortcuts to the mostcommonly used Sample List Menu Bar commands. The invoked menu will depend on the type ofcell currently selected; commands that are not allowed are not displayed. Refer to the “TheSample List Menu Bar” section, on page 4-6, for details of the Sample List Menu Bar commands.Certain of the pop-up menu commands are unique to the pop-up menu and are not available on theSample List Menu Bar; refer to the “Pop-up Menu Commands Not Available on the Sample ListMenu Bar” section, on page 4-11, for details.

Sample Lists
Page 4-11
Figure 4.9 Pop-up menu showing all possible options
Pop-up Menu Commands Not Available on the Sample List MenuBar
Browse This command is available when the selected cell can contain a file; itinvokes the Select File dialog. The User can select a file; the name of thefile will then be displayed in the cell.
Edit Launches the application to edit the particular file; e.g., selecting Editwhen an Inlet File field is selected will launch the Inlet Editor dialog.
View Launches the application to view the particular file; e.g. selecting Viewwhen a Structure field is selected will launch the molecule viewer.
Opening an Existing Sample List
1. Select the Tool Bar button or select the Menu Bar File, Open command. This invokesthe Open file dialog, see Figure 4.10.
2. Select the required Sample List data file (of type .spl).
3. Select the Open button; the file is opened.

Sample Lists
Page 4-12
Figure 4.10 The Open File dialog
Saving a Sample List
1. Select the Tool Bar button or select the Menu Bar File, Save or File, Save Ascommand. If this is a newly created Sample List, or the File, Save As command has beenselected, the standard Windows Save As dialog is invoked.
Figure 4.11 The Save As dialog
2. Type the required name into the File name: box.
3. Select the Save button, the file is saved, as type .spl.

Sample Lists
Page 4-13
Printing Sample Lists
1. Select the Tool Bar button or select the Menu Bar File, Print command; this invokesthe standard Windows Print dialog.
2. Select the required options.
3. Select the OK button.
Creating Sample Lists
Creating a Sample List in the MassLynx Window
1. Select the Tool Bar button or select the Menu Bar File, New command; a Sample Listwith one default row will be created.
2. Either:
a. Select the Sample List Menu Bar Samples, Add command; the Samples dialog isinvoked.
Figure 4.12 The Samples dialog
b. Enter the required number of rows in the Number of Samples box and select the OKbutton; a Sample List with the required number of rows is created.
Or:
c. Use the keyboard Insert key to add rows to the Sample List as required.
3. Change the default data in the cells as required, see the “Editing Data in Fields” section, onpage 4-24.
Creating a Sample List by Copying a Spreadsheet
Spreadsheets created in other Windows applications can be copied into the Sample List Editor.
1. Select the Tool Bar button or select the Menu Bar File, New command; a Sample Listwith one default row will be created.
2. Add rows and columns to the Sample List so that it matches the number of rows and columnsin the other Windows application. If this is not done data may be lost.

Sample Lists
Page 4-14
3. Select the relevant area in the other Windows application and copy it.
4. Either:
a. In the Sample List editor, click on the cell at the top left corner of the paste area andselect the Sample List Menu Bar Edit, Paste command.
Or:
b. In the Sample List editor, right-click on the cell at the top left corner of the paste area andselect Paste from the invoked menu.
Importing a Worksheet into the Sample List Editor
General
Sample Lists can be created in a number of other packages and imported into the MassLynxSample List Editor. File types that can be imported are:
• OpenLynx batch files.
• Sample List files from earlier versions of MassLynx.
• Access 97 & 2000.
• Tab and Comma delimited text files.
• Excel 97& 2000, and Excel 5.0, 6.0 and 7.0 files.
To Import a Worksheet
1. Select the Menu Bar File, Import Worksheet command; the Import Worksheet dialog isinvoked.
Figure 4.13 The Import Worksheet dialog
2. Select the required file, or type a file name in the File name: box.

Sample Lists
Page 4-15
3. The default file type is Generic Batch Files (*.OLB), created in OpenLynx; select a differentfile type in the Files of type: list box, if required.
4. Select the Open button.
Note:
When a worksheet is imported, the sample list columns displayed will not change, and columnsmay need to be added/removed from the display to see all the imported data.
Creating Import Worksheet Files
The following sections contain information on how to create Worksheet files suitable forimporting into MassLynx.
For all types of file, fields (columns) must have the same name as in the list below, although theycan be defined in any order. For Access 97 the data type must also match. The names correspondto the name in brackets on the Customize Field Display dialog, see the “Displaying SpecificColumns” section, on page 4-21.
VERSION Double FILE_NAME Text
FILE_TEXT Text MS_FILE Text
MS_TUNE_FILE Text INLET_FILE Text
INLET_PRERUN Text INLET_POSTRUN Text
INLET_SWITCH Text AUTO_FILE Text
PROCESS Text PROCESS_PARAMS Text
PROCESS_OPTIONS Text PROCESS_ACTION Text
SAMPLE_LOCATION Text JOB Text
TASK Text USER Text
SUBMITTER Text CONDITIONS Text
TYPE Text IDENTIFICATION Text
CONC_A to CONC_T Text WAVELENGTH_A toWAVELENGTH_J
Double
MASS_A to MASS_T Text FRACTION_MASS Double
INJ_VOL Double STOCK_DIL Double
USER_DIVISOR_1 Double USER_FACTOR_1 Double
USER_FACTOR_2 Double USER_FACTOR_3 Double
SPARE_1 to SPARE_5 Text HPLC_FILE Text
Index Double ACQU_PROCESS Text

Sample Lists
Page 4-16
ACQU_PROCESS_PARAMS Text ACQU_PROCESS_OPTIONS Text
SAMPLE_GROUP Text FRACTION_FILE Text
FRACTION_1 to FRACTION_4 Text QUAN_REFERENCE Text
Access
General
When the table is created it must be called ANALYSIS.
It is recommended that the design view is used when creating a new table, this allows the User todefine the field data type.
The first column must be called Index as the primary key. The Index column defines the order inwhich the rows will be displayed in MassLynx. The AutoNumber data type could be used to set upthis column in Access.
Column headings must match those above. Other columns may be present but they will not beimported into the Sample List.
To Define the Data Type as a Double
1. Select Number from the list box in the Data Type column.
2. On the general page, at the bottom left of the window, click on Field Size and select Doublefrom the drop-down list box.
To Save in Access Format
The table can be saved as an access database by selecting the Menu Bar File, Save command, andcan be imported into MassLynx in this format. Tables can also be saved as tab or commadelimited files for importing into MassLynx; see the “To Save in Tab or Comma DelimitedFormat” section, below.
To Save in Tab or Comma Delimited Format
For Access 97:
1. Select the Menu Bar File Save As/Export command, select the To an External File orDatabase option and select the OK button.
2. Select the required directory from the browser displayed, select Text files(*.txt;*.csv;*.tab;*.asc) from the Save as type list box and then select the Export button.
3. Make sure the Delimited option is selected and select the Next button.
4. Select the Include Field Names on First Row option, select the type of delimiter to use andselect the Next button.
5. Enter the required file name.
6. Select the Finish button.

Sample Lists
Page 4-17
For Access 2000:
1. With the ANALYSIS table open, select the Menu Bar File, Export command.
2. Select the required directory from the browser displayed, select Text files(*.txt;*.csv;*.tab;*.asc) from the Save as type list box and then select the Save button.
3. Make sure the Delimited option is selected and select the Next button.
4. Select the Include Field Names on First Row option, select the type of delimiter to use andselect the Next button.
5. Enter the required file name.
6. Select the Finish button.
If files are saved as comma or tab delimited, they must be imported into MassLynx as comma ortab delimited files.
Excel
The first column must be called Index, the other column headings must match those shown onpage 4-14.
Select the area containing the data to be imported, including the column headings, and name thearea ANALYSIS. To do this, select the Insert, Name, Define command, type ANALYSIS andselect OK.
Leave all cells in General format.
For a text field containing only numeric data an apostrophe ( ‘ ) must be inserted in front of thenumber.
If the file is to be saved as tab or comma delimited, Excel will only allow one sheet to be saved. Ifthe current workbook contains more than one worksheet, each worksheet must be saved as aseparate text file.
Notepad
The first column must be called Index, the other column headings must match those shown onpage 4-14.
Type in the field name/value and then a comma (or press tab for tab delimited files) and enter thenext value. End each line with a carriage return.
Text fields should be enclosed in quotes.
Importing Data
General
Sample List data can be created in a number of other packages and imported into MassLynx. Thefile types supported are:
• ACCESS 97 & 2000.

Sample Lists
Page 4-18
• Tab and Comma delimited text files.
• Excel 97 & 2000 and Excel 5.0, 6.0 and 7.0 files.
To Import Data
1. In MassLynx, ensure that the correct number of rows and columns required to accept the datais displayed. Data will be lost if this is not done.
2. Select the MassLynx Menu Bar File, Import Data command; the Import Data dialog isinvoked.
Figure 4.14 The Import Data dialog
3. Select the required file, or type a file name in the File name: box
4. The default file type is Excel 5.0 (*.XLS); select a different file type in the Files of type: listbox, if required.
5. Select the Open button.
Creating Import Data Files
The following sections contain information on how to create files suitable for importing intoMassLynx.
For all types of file:
• Fields must not have column headings.
• Fields must be in the same order as they are to appear in the MassLynx Sample List.
Access
When the table is created it must be called ANALYSIS.
It is recommended that the design view is used when creating a new table, this allows the field datatype to be defined. The field names do not have to correspond to the field names in MassLynx(but the order must be the same).

Sample Lists
Page 4-19
To define the data type as a double, see the “To Define the Data Type as a Double” section, onpage 4-16.
To save in tab or comma delimited format, follow the instructions in the “To Save in Tab orComma Delimited Format” section (on page 4-16), except for step 4, where the Include FieldNames on First Row option must not be selected.
If files are saved as comma or tab delimited, they must be imported into MassLynx as comma ortab delimited files.
Excel
Select the area containing the data to be imported, including the column headings, and name thearea ANALYSIS. To do this, select the Menu Bar Insert, Name, Define command, typeANALYSIS and select the OK button. The column headings do not have to correspond to thefield names in MassLynx, but the order must be the same.
Leave all cells in General format.
For a text field containing only numeric data an apostrophe ( ‘ ) must be inserted in front of thenumber.
If the file is to be saved as tab or comma delimited, Excel will only allow one sheet to be saved. Ifthe current workbook contains more than one worksheet, each worksheet must be saved as aseparate text file. Column headings or blank rows should NOT be included in the ANALYSISarea when saving to a text file.
Notepad
Type in the field name/value, then a comma (or press the tab key for tab delimited files) and enterthe next value. End each line with a carriage return. Column headings should not be included, butthe fields must be in the same order as in MassLynx.
Text fields should be enclosed in quotes.
Sample List Formats
General
Sample List format details are stored in Sample List format files (of type .fmt). MassLynx issupplied with some default formats. Sample List formats can be edited (see the “Changing theSample List Format” section, on page 4-21), and then saved and retrieved as required.
Note.
If a Sample List is open, and a new format is loaded, this will replace the current format.

Sample Lists
Page 4-20
Loading an Existing Sample List Format
1. Select the Sample List Menu Bar Samples, Format, Load command. This invokes the LoadSample List Format dialog.
Figure 4.15 The Load Sample List Format dialog
2. Select the required format in the list box. If the format is not present in the current directory(displayed above the list box), select the Browse button and locate the file from the invokeddialog.
Note:
1. The name displayed in the list box is the title entered in the Summary Informationdialog Title: text box when the Sample List format was saved; this is not necessarilythe file name, see the “Saving a Sample List Format” section, below.
2. Any Description displayed is that entered in the Summary Information dialogDescription: text box when the Sample List format was saved.
3. Select the OK button.
Saving a Sample List Format
1. Format the spreadsheet to include the required fields; see the “Changing the Sample ListFormat” section, on page 4-21.
2. Select the Sample List Menu Bar Samples, Format, Save command; this invokes the SaveSample List Format dialog.

Sample Lists
Page 4-21
Figure 4.16 The Save Sample List Format dialog
3. Enter the file name, select a location and select the Save button. The Summary Informationdialog is invoked.
Figure 4.17 The Summary Information dialog
4. Enter details as required In the Title: and Description: text boxes, and select the OK button.Title: is the text that will appear in the Load Sample List Format dialog list box whenloading formats. Description: is the text that will appear in the Load Sample List Formatdialog Description box.
Changing the Sample List Format
Changing the Column Width
Column widths can be changed, in the same way as for any Windows spreadsheet. Position themouse pointer on the line between two column headings until a double headed arrow appears, thenclick and drag until the column is the required width.
Displaying Specific Columns
Many different columns of information can be displayed in the Sample List Editor; the User canselect which columns are currently displayed.
1. Either:
a. Select the Sample List Menu Bar Samples, Format, Customize command
Or:

Sample Lists
Page 4-22
b. Right-click on the Sample List and select the Customize Display command from theinvoked menu.
In either case, the Customize Field Display dialog is invoked.
Figure 4.18 The Customize Field Display dialog
2. Select the box next to a field to display the field in the Sample List.
3. To move the position of a field, select the field in the list and select the Move or buttons until the field is in the required position.
Removing a Column from the Sample List Display
1. Select the column to be removed.
2. Select the Sample List Menu Bar Samples, Column, Hide command. The column isremoved from the SLE, however its contents are not removed, and data is still automaticallypropagated when samples are added or inserted.
Editing Field (Column) Properties
1. Either:
a. Select the column heading and select the Sample List Menu Bar Samples, Column,Properties command.
Or:
b. Right-click on the column heading and select the Properties command from the invokedmenu.
In either case, a Field Properties dialog is invoked.
Note:
There are two types of Field Properties dialog; one is for real number fields and allows thenumber of decimal places displayed to be to be specified (see Figure 4.19), the other dialog is forall other fields, see Figure 4.20.

Sample Lists
Page 4-23
Figure 4.19 The Real Number Field Properties dialog
Figure 4.20 The Field Properties dialog
2. To change the column name, type a new name into the Field name: box.
3. To change the alignment of text in the column, choose Left, Right or Center from theAlignment: list.
4. For real number fields only, enter the number of decimal places to be displayed (maximumfour) in the Decimal Places box; alternatively, scroll to the required number using the arrows,
, see Figure 4.19.
Manipulating the Sample List Editor Display
Selecting Areas of the Display
General
Display areas may be selected with the mouse, the keyboard or a combination of both of thesemethods.
With the Mouse
To select: Click on:
A single cell. The required cell.
A block of cells. The first cell in the block; hold down the mouse button and draguntil the required cells are highlighted.
A row. The row number.
A column. The column heading.
The whole Sample List. The box at the top left corner of the Sample List.

Sample Lists
Page 4-24
With the Keyboard
Position the cursor at the top left corner of the area to be selected, hold down the shift key and usethe arrow keys to select an area.
Editing Data in Fields
General
Data can be changed in various ways, the following sections describe the most common methods.
Fields Containing Files
For the following field types, files created and saved in the current project can be included in a cellby double-clicking on it; this invokes the Select File dialog. Select the required file in the normalWindows manner.
Figure 4.21 The Select File dialog
Field: File Type: Directory:
MS File *.exp (*.mdb for TDAT instruments) Acqudb
Parameter file *.olp (Default; this depends on the current specified process,if the process is known to MassLynx a different fileextension may be presented.)
MassLynx

Sample Lists
Page 4-25
Field: File Type: Directory:
Inlet File *.wat (Waters 2690), *.w60 (Waters 600),*.w27 (Waters 2700), *.w29 (Waters 2790),*.clc (Waters Cap LC), *.gil (Gilson), *.h11 (HP 1100),*.h50(HP 1050), *.h68 (HP 6890), *.h90 (HP 1090),*.szu (Shimadzu), *.jas (Jasco 900), *j15 (Jasco 1500),*.asx (Cetac ASX500), *.as1 (Cetac ASX100),*.ct2 (CTC A200S)
Note:
A custom “browse” dialog is displayed that only containsfiles valid for the current configuration.
Acqudb
MS Tune File *.ipr (*.dbf for TDAT instruments) Acqudb
Inlet Prerun See Inlet File. Acqudb
Inlet Postrun See Inlet File. Acqudb
Inlet Switch See Inlet File. Acqudb
Autofile See Inlet File. Acqudb
Acqu Parameter *.* Acqudb
Fraction File *.frc Acqudb
HPLC File *.lca Acqudb
Structure *.mol MassLynx
Fields with Multiple Options
For the following field types, select one of the displayed options from the list box invoked bydouble-clicking on a cell in the field:
Field: Options:
Process This field contains many options. Many of the available options are notvalid Sample List processes; care should be taken to select an option that isvalid for the current application.
Control Analyte, Control.
Sample Type Analyte, Blank, QC, Standard.
Action on Error Ignore Error, Suspend this Batch, Suspend All batches, Delete this Batch.
Fraction Trigger Mass A to T, Wavelength A to J, Mass TIC, PDA TIC, Analog 1 to 4,UV 1 to 4, No Trigger.

Sample Lists
Page 4-26
Directly-Editable Cells
For fields other than those described above, to edit data in a cell, double-click on the cell and typein a new value. When editing data in a single cell, cut, copy, paste, etc. can be performed in theusual manner, or a single right-mouse click will invoke a menu with a range of commands.
Note:
Selecting a cell and pressing the F2 key allows virtually any cell to be edited directly withoutinvoking a dialog.
Editing Data in an AreaSelecting a Sample List Editor area more than one row in depth and selecting the Sample ListMenu Bar Samples, Fill, Down command, will copy the contents of the first selected cell(s) andpaste them into the cells below.
Selecting an area more than one row in depth and selecting the Sample List Menu Bar Samples,Fill, Series command, will fill the selected range with series data, e.g. if the first cell in a columnis bottle1, the next will be bottle2, bottle3, etc. If there is more than one number in a field thenonly the last number is incremented when Samples, Fill, Series is selected, e.g. for Sample1run1,when Samples, Fill, Series is selected, the next field will be Sample1run2, etc.
Inserting Rows in a Sample ListTo insert a single row, position the cursor on the row above which the new row is to be inserted.
Either:
a. Select the Sample List Menu Bar Samples, Insert command.
Or:
b. Press the Insert keyboard key.
Or:
c. Right-click and select Insert from the invoked menu.
If more than one row is selected the same number of rows will be inserted above the first row ofthe selection. If a column has been selected, the same number of rows as were originally in thecolumn is inserted before the first row. The data inserted into these new rows will continue theseries from the row above the selection.
For example, in the following example, selecting the two rows highlighted in the first picture andinserting using any of the above commands, will give the second picture.

Sample Lists
Page 4-27
Adding Samples to the Bottom of a Sample ListTo add rows to the bottom of a Sample List:
1. Select the Sample List Menu Bar Samples, Add command; the Samples dialog is invoked.
Figure 4.22 The Samples dialog
2. Enter the number of samples to be added to the Sample List in the Number of Samples box;
the number can be typed, or incremented using the arrows, .
3. Select the OK button; the required number of samples, with default data from the row above,is added to the Sample List.
Cutting Data
Cutting Data from a Directly-Editable Cell
Double-click on a cell; the cell now becomes an edit box; part, or all, of the cell’s contents canthen selected and cut using the Sample List Menu Bar Edit, Cut command.
Cutting the Contents of Multiple Cells
Any area of cells may be selected, and the contents cut using the Sample List Menu Bar Edit, Cutcommand.
Cutting Samples from the Sample List
To cut samples from the Sample List, select the row(s) to be cut and select the Sample List MenuBar Edit, Cut command; the Cut or Delete dialog is invoked.

Sample Lists
Page 4-28
Figure 4.23 The Cut or Delete dialog
Data or SamplesFrame
Data in Selected Range
Cuts data from the selected row(s) without removing the row(s) from theSLE.
Samples from Sample List
Removes the selected row(s) from the SLE.
Note:
All the rows cannot be cut, or deleted from the SLE; there must always be at least one row in theSample List.
Deleting Data
Deleting Data from Cells
1. Select the cell(s) from which data is to be deleted.
2. Either:
a. Select the Sample List Menu Bar Samples, Delete command.
Or:
b. Select the Sample List Menu Bar Samples, Clear, Selected command.
Deleting Data from Columns
1. Select the column(s) from which data is to be deleted.
2. Either:
a. Select the Sample List Menu Bar Samples, Delete command.
Or:
b. Select the Sample List Menu Bar Samples, Clear, Selected command.
Deleting Rows
1. Select the row(s), to be deleted.
2. Select the Sample List Menu Bar Samples, Delete command.

Sample Lists
Page 4-29
Deleting Data from the Whole Sample List
Select the Sample List Menu Bar Samples, Clear, All command.
Pasting Data
Pasting Data into a Directly-Editable Cell
Double-click on the cell; the cell now becomes an edit box; paste into the cell using the SampleList Menu Bar Edit, Paste command.
Note:
Pressing the F2 key allows instant editing in most types of cell.
Pasting into Multiple Cells
Previously cut multiple cells (see the “Cutting the Contents of Multiple Cells” section, onpage 4-27) can be pasted into a selected area of the SLE using the Sample List Menu Bar Edit,Paste command. If the selected area differs from the cut area, the Paste Option dialog is invoked.
Figure 4.24 The Paste Option dialog
If the Yes button is selected, any data that cannot be accommodated in the selected area will not bepasted.
Pasting Samples into the SLE
Previously cut Sample rows (see the “Cutting Samples from the Sample List” section, onpage 4-27) can be pasted into the SLE using the Sample List Menu Bar Edit, Paste command; thePaste Area or Samples dialog is invoked.
Figure 4.25 The Paste Area or Samples dialog

Sample Lists
Page 4-30
Paste Data Frame
In selected Range
Pastes the Sample row data into the currently-selected range of cells. ThePaste Option dialog may be invoked when using this option, see the“Pasting into Multiple Cells” section, on page 4-29.
Paste NewSamples Frame
After Selected Range
Inserts the complete Sample row(s) into the SLE immediately after the rowcontaining the currently-selected cell(s).
Before Selected Range
Inserts the complete Sample row(s) into the SLE immediately before therow containing the currently-selected cell(s).
Sorting the Rows in a Sample ListThe order of the rows in a Sample List can be sorted as follows:
To order by Sample Type, select the Sample List Menu Bar Samples, Sort, Sample Typecommand.
To order by Sample Group, select the Sample List Menu Bar Samples, Sort, Sample Groupcommand.
To order by Acquisition File, select the Sample List Menu Bar Samples, Sort, Acquisition Filecommand.
To order so that the bottle numbers are in a configuration on which MUX can be used, select theSample List Menu Bar Samples, Sort, Order for MUX Wells command.
Specifying the Number of Injections for EachSample
Select the Sample List Menu Bar Samples, Number of Injections command; the Number OfInjections dialog is invoked.
Figure 4.26 The Number Of Injections dialog
Enter the required number of injections to be taken of each Sample and select the OK button.
This controls the number of injections taken from one bottle; for example, for the followingSample List:

Sample Lists
Page 4-31
If Number of Injections is changed to 2, the Bottle column selected, and the Sample List MenuBar Samples, Fill, Series command selected, the Sample List changes to:
This indicates that injections 1 and 2 are taken from bottle 1, injections 2 and 3 are taken frombottle 2, etc.
If the User subsequently changes the number of Samples (using the Sample List Menu BarSamples, Number of Samples command), a Sample is added N times (where N is the number ofinjections) for each bottle; e.g. if N=5, five bottles will be added for each new Sample. Up to teninjections can be specified.
Action On ErrorThe Action On Error field allows the User to define what happens to a batch if an error occurs.Select the Customize Field Display dialog Action On Error option (see the “Displaying SpecificColumns” section, on page 4-21) to display the column on the Sample List. Double-clicking on acell invokes a list box ; select one of the options.
Figure 4.27 The Action On Error options
Ignore Error Ignore the error and continue with the acquisition.
Suspend ThisBatch
Pauses the current batch and continues with the next batch in theMassLynx Queue.
Suspend AllBatches
Pauses all batches.
Delete ThisBatch
Deletes the current batch from the queue and continues with the next one.
If no action is chosen, Ignore Error is selected by default.

Sample Lists
Page 4-32
Updating the Sample List from the AutoSamplerBed Layout
The AutoSampler Bed Layout Dialog
Description
If any of the following autosamplers is installed, and controlled via MassLynx, the AutoSamplerBed Layout dialog may be invoked by selecting the Sample List Menu Bar Samples,AutoSampler Bed Layout command:
• Gilson 215
• Gilson 231XL
• Gilson 232XL
• Gilson 233XL
• Waters 2700
• Waters 2795HT
• Waters 2747
• Waters 2767
Note:
1. Autosamplers are selected using the Inlet Method dialog, refer to the “MassLynx NT Guideto Inlet Control” for details.
2. The appearance of the Autosampler Bed Layout dialog depends on the current autosampler,however the controls described in this section are common to all types.
The Autosampler Bed Layout dialog allows sample locations to be entered in the Sample List.

Sample Lists
Page 4-33
Bed Layout
Currently-selected plate
Plate Control
Figure 4.28 Typical Autosampler Bed Layout dialog
Inserts the samples, currently selected in the Tray control, in the SLE.
Replaces the samples currently selected in the SLE, with those currently-selected in the Tray control.
Adds the samples currently selected in the Tray control, to the SLE.
Bed Layout Provides a visual description of the current autosampler bed layout. Clickon a plate to make it the current plate, see Currently-selected plate.
Currently-selected plate
Displays the plate currently-selected in the Autosampler Bed Layout. InFigure 4.28, the third plate on the second row is current.
Selects all the vials on the current plate.
Deselects all the vials on the current plate.
Plate Control Provides a visual representation of the currently-selected plate. Clickingon a vial position selects/deselects the vial. When deselected, the vial iscolored black, ; when selected, the vial is colored green, .

Sample Lists
Page 4-34
The Autosampler Bed Layout Dialog Pop-Up Menu
Right-clicking on the Autosampler Bed Layout dialog invokes the following pop-up menu.
Figure 4.29 The Autosampler Bed Layout dialog pop-up menu
The commands on this menu have the same functions as the Autosampler Bed Layout dialogbuttons:
Button Menu Command Function
Insert Inserts the samples, currently selected in the Tray control, inthe SLE.
Add Adds the samples currently selected in the Tray control, to theSLE.
Replace Replaces the samples currently selected in the SLE, with thosecurrently-selected in the Tray control.
Select all Vials Selects all the vials on the current plate.
Un-select AllVials
Deselects all the vials on the current plate.
To Select the Bed Layout
For the Waters 2790 autosampler there is only one Bed Layout, which will be displayedautomatically.
For the Waters 2700 and Gilson autosamplers, the Bed Layout selected on the Inlet Methoddialog, Sampler Configuration page is displayed. See the relevant Instrument User’s Guide fordetails.
To Select the Plate
Select a plate in the Bed Layout area; the plate number will be updated and, if the plate layout isdifferent from the previous one, the picture will be updated.
To Select Vials
Selected vials are shown in green, , deselected ones in black, .
To select a vial, click on a black vial. To select all vials on the plate, select the button, orright-click on the plate and select the Select all Vials command from the invoked menu.
To Deselect Vials
To deselect a vial, click on a green vial. To deselect all vials on the plate, select the button,or right-click on the plate and select the Un-select all Vials command from the invoked menu.

Sample Lists
Page 4-35
To Append Samples to the Sample List
Select the required vials in the Autosampler Bed Layout dialog and select the button, orright-click on the dialog and select the Add command from the invoked menu.
The vials selected on every plate (including the plates that are not current) will be appended to theSample List. The fields will be filled as though a Sample List Menu Bar Samples, Fill, Seriescommand has been performed, see the “Editing Data in an Area” section, on page 4-26. Forexample, if the last row in the Sample List was
and the following vials from Plate 1,1 added,
the Sample List will be updated as follows:
.
To Insert Samples into the Sample List
Select the required vials in the Autosampler Bed Layout dialog and, in the SLE, click on the row
above which the samples are to be inserted. Select the Autosampler Bed Layout dialog button, or right-click on the plate and select Insert from the invoked menu.
The vials selected on every plate (including the plates that are not current) will be inserted into theSample List. The fields will be filled as though a Sample List Menu Bar Samples, Fill, Seriescommand has been performed, see the “Editing Data in an Area” section, on page 4-26. Forexample, if the following row is selected in the Sample List,
and the following vials from Plate 1,1 inserted,

Sample Lists
Page 4-36
the Sample List will be updated as follows:
.
Note:
File names may need to be updated as this operation may cause names to be duplicated.
To Replace Samples in the Sample List
Select the required vials in the Autosampler Bed Layout dialog and, in the SLE, the rows to bereplaced. The rows to be replaced must be next to each other and must match the number of
samples selected. Select the button, or right-click on the plate and select the Replacecommand from the invoked menu.
The SAMPLE_LOCATION field for the selected samples will be replaced by location of the vialsselected from the plate(s). For example, if the following rows are selected in the Sample List
and replaced with the following vials from Plate 1,1,
the Sample List will be updated as follows:
.

The MassLynx Queue
Page 5-1
Chapter 5 The M assLynx Queue

The MassLynx Queue
Page 5-2
ContentsIntroduction ................................................................................................................................... 5-3Starting Data Acquisition .............................................................................................................. 5-3The Queue Bar .............................................................................................................................. 5-5
General ............................................................................................................................... 5-5Changing the Job Properties............................................................................................... 5-6Changing the Queue Properties.......................................................................................... 5-7
IllustrationsFigure 5.1 The Start Sample List Run dialog ............................................................................... 5-3Figure 5.2 Typical Queue Bar ...................................................................................................... 5-5Figure 5.3 Typical Process dialog ................................................................................................ 5-6Figure 5.4 The Queue Properties dialog....................................................................................... 5-7

The MassLynx Queue
Page 5-3
IntroductionWhen data acquisition is started, the job is submitted to the MassLynx Queue; multiple jobs maybe submitted. The Queue Bar is used to manage the jobs currently in the Queue and allows theUser to prioritize jobs, define when they are to run, etc.
Starting Data Acquisition
To start data acquisition, select the Menu Bar Run, Start command, or select the Tool Bar button; the Start Sample List Run dialog is invoked.
Note:
If changes have been made to the Sample List, but have not been saved, a “Save changes?”prompt is initially invoked.
When the required options have been selected, select the OK button, the job is then submitted tothe MassLynx Queue.
Figure 5.1 The Start Sample List Run dialog
Project Frame The name of the current project appears here. To acquire to a differentproject, exit this dialog, open another project and start acquisition again.
Acquire SampleData
Acquires data for all the Samples in the List.

The MassLynx Queue
Page 5-4
Auto ProcessSamples
Processes acquired data as specified in the Sample List Process column,see Chapter 4, “Sample Lists” for further details. This may be existingdata, or data newly acquired when the Acquire Sample Data option isselected.
Auto QuantifySamples
Quantifies the acquired data using the method specified in the QuantifySamples dialog, see Chapter 10, “Quantify” for details. The currentmethod will be used if a method is not defined in the Quantify Samplesdialog. If this option is selected, the Quantify Samples dialog will beinvoked when the Start Sample List Run dialog OK button is selected.
Note:
The above three actions can be run together or independently; i.e. the User can acquire, processand quantify data in one go, or acquire data in one run and process or quantify it at a later date.
Run Frame
From Sample Insert the sample number (from the Sample List) for the first sample to beacquired.
To Sample Insert the sample number for the last sample to be acquired.
Priority Marks this job as a Priority process; it will be placed at the top of theQueue, to run after the currently running job, see the “Changing the JobProperties” section, on page 5-6.
Night Time Process
Marks this entry this entry as a night time process, see the “Changing theQueue Properties” section, on page 5-7. This option is useful for time-consuming acquisitions that would interrupt work on smaller acquisitionsduring the day.
Process Frame
Pre-Run Causes the external executable process specified in the adjacent text box tobe run and perform pre-processing on the Samples.
Post-Run Causes the external executable process specified in the adjacent text box tobe run and perform post-processing on the Samples.
Note:
Any .exe file can be run, hence this allows Users to write their own applications to perform a taskbefore, or after the batch is executed.

The MassLynx Queue
Page 5-5
The Queue Bar
General
The Queue Bar is displayed in the MassLynx Window, it is invoked by selecting the Menu Bar
View, MassLynx Bar, Queue command, or the Tool Bar button. This Bar is used tomanage the MassLynx Queue.
Figure 5.2 Typical Queue Bar
The icons displayed in the Queue Bar indicate the jobs currently in the Queue.
Denotes the job currently running.
Denotes a job waiting in the queue.
Denotes a job that has been paused, see the “Changing the Job Properties”section, on page 5-6.
Denotes a job defined as a priority process, see the “Changing the JobProperties” section, on page 5-6.
Note:
The Queue Properties dialog Pre-emptive Scheduling option must alsobe selected, see the “Changing the Queue Properties” section, on page 5-7.
Denotes a job defined as a Night Time Process, see the “Changing theQueue Properties” section, on page 5-7.
Note:
The Queue Properties dialog Night Time Scheduling option must alsobe selected, see the “Changing the Queue Properties” section, on page 5-7.

The MassLynx Queue
Page 5-6
Changing the Job Properties
Clicking on a job icon in the Queue Bar invokes the Process dialog for that job.
Figure 5.3 Typical Process dialog
The frame at the top of the dialog displays information about the job.
Pause Process Pauses the job; the job will not be run until this option is deselected.
Priority Process Marks this job as a Priority process; it will be placed at the top of theQueue.
If this option is selected and a non-priority process is acquiring, the currentsample will be acquired; the current process will then be paused and thepriority process will start acquisition. When the priority process hasfinished acquisition, the previous process will continue. If more than onejob is specified as a Priority Process, the jobs will be processedchronologically.
Note:
The Queue Properties dialog Pre-emptive Scheduling option must alsobe selected, see the “Changing the Queue Properties” section, on page 5-7.
Night TimeProcess
Marks this entry this entry as a night time process, see the “Changing theQueue Properties” section, on page 5-7.
Note:
The Queue Properties dialog Night Time Scheduling option must alsobe selected, see the “Changing the Queue Properties” section, on page 5-7.
Select this icon to delete the process from the Queue.
Note:
The Queue is paused if the process is running when deleted.

The MassLynx Queue
Page 5-7
Changing the Queue Properties
Select the Properties tab, at the left-hand-side of the Queue Bar, to change the Queue properties;this invokes the Queue Properties dialog.
Figure 5.4 The Queue Properties dialog
SchedulingFrame
Pre-emptive Scheduling
Defines the currently selected MassLynx Queue entry as a priority process.
Night Time Scheduling
Defines the currently selected MassLynx Queue entry as a night-timeprocess. As such, the process will wait in the queue until the Night StartTime before acquiring data.
Night TimeSettings Frame
Night Start Time The start time for a night-time process, see above. Pressing the buttons
will increase or decrease the time by one hour. To change the minutes
setting, click on the minutes part of the display; pressing the buttonswill now increase or decrease the time by one minute.
Night End Time The end time for a night-time process, see above. Pressing the buttons
will increase or decrease the time by one hour. To change the minutes
setting, click on the minutes part of the display; pressing the buttonswill now increase or decrease the time by one minute.
Restore queue onstart-up
Normally, when MassLynx is closed, any processes on the MassLynxQueue are lost. Select this option to save the details of the Queue and torestore them when MassLynx is restarted.

The MassLynx Queue
Page 5-8

Chromatogram
Page 6-1
Chapter 6 Chromatogram

Chromatogram
Page 6-2
ContentsGetting Started............................................................................................................................... 6-7
To Display the Total Ion Current (TIC) Chromatogram .................................................... 6-7To Display a Summed Mass Chromatogram Around a Peak in a Spectrum...................... 6-7
The Chromatogram Window......................................................................................................... 6-7The Chromatogram Menu Bar....................................................................................................... 6-8
The Chromatogram File Menu........................................................................................... 6-8The Chromatogram Edit Menu .......................................................................................... 6-8The Chromatogram Display Menu..................................................................................... 6-9The Chromatogram Process Menu................................................................................... 6-12The Chromatogram Window Menu ................................................................................. 6-13The Chromatogram Tools Menu ...................................................................................... 6-14The Chromatogram Help Menu ....................................................................................... 6-14
The Chromatogram Tool Bar ...................................................................................................... 6-15General ............................................................................................................................. 6-15Customizing the Chromatogram Tool Bar ....................................................................... 6-16
Displaying Chromatograms......................................................................................................... 6-19Adding or Replacing Chromatogram Traces.................................................................... 6-19The New Chromatogram Dialog ...................................................................................... 6-20The Mass Chromatogram dialog ...................................................................................... 6-20TIC and BPI Chromatograms........................................................................................... 6-24Analog Chromatograms ................................................................................................... 6-25Aligning Analog Chromatograms .................................................................................... 6-26
The Chromatogram Pointer ......................................................................................................... 6-27Manipulating the Display ............................................................................................................ 6-27
Altering the Range of the Horizontal Axis....................................................................... 6-27Centering the Display Around a Particular Point ............................................................. 6-28Altering the Range of the Intensity Axis.......................................................................... 6-29Altering the Range of Both Axes ..................................................................................... 6-29Setting Magnified Ranges ................................................................................................ 6-29Deleting Magnification Ranges........................................................................................ 6-30Restoring the Display....................................................................................................... 6-31Setting the Display Range Defaults ................................................................................. 6-31
Controlling the Appearance of the Display ................................................................................. 6-32General ............................................................................................................................. 6-32To Change the Display Parameters .................................................................................. 6-32
Controlling the Appearance of Peak Labels ................................................................................ 6-34General ............................................................................................................................. 6-34To Change the Peak Annotation Parameters .................................................................... 6-34
Removing Chromatograms from the Display.............................................................................. 6-36To Remove a Single Chromatogram Trace from the Display .......................................... 6-36To Remove Multiple Chromatogram Traces from the Display........................................ 6-36
Real-Time Display of Chromatograms........................................................................................ 6-36Changing the Order of Displayed Chromatograms ..................................................................... 6-37Adding Text to the Chromatogram Display ................................................................................ 6-37Processing Chromatograms ......................................................................................................... 6-38
General ............................................................................................................................. 6-38Processing Multiple Chromatograms ............................................................................... 6-38
Background Subtract ................................................................................................................... 6-39General ............................................................................................................................. 6-39Performing a Background Subtract .................................................................................. 6-39Example of Background Subtract .................................................................................... 6-40Checking the Results of Background Subtract................................................................. 6-41
Smoothing Chromatograms......................................................................................................... 6-41General ............................................................................................................................. 6-41The Smooth Chromatogram Dialog ................................................................................. 6-41To Smooth a Chromatogram............................................................................................ 6-42
Integrating Chromatograms......................................................................................................... 6-43

Chromatogram
Page 6-3
General............................................................................................................................. 6-43To Integrate a Chromatogram.......................................................................................... 6-44Standard Peak Detection Parameters ............................................................................... 6-47ApexTrack Peak Detection Parameters............................................................................ 6-52Peak Thresholding ........................................................................................................... 6-53To Display Information about an Integrated Peak ........................................................... 6-54Editing Integrated Peaks .................................................................................................. 6-54
Peak Purity .................................................................................................................................. 6-57General............................................................................................................................. 6-57To Calculate the Peak Purity Index for a Total Ion Chromatogram................................. 6-59
Signal to Noise Ratio .................................................................................................................. 6-59General............................................................................................................................. 6-59The Signal To Noise dialog ............................................................................................. 6-60To Calculate the Signal to Noise Value for a Mass Chromatogram ................................ 6-61
Combine Spectra ......................................................................................................................... 6-61ElectroSpray Data Processing – Components ............................................................................. 6-62
General............................................................................................................................. 6-62Component Identification ................................................................................................ 6-62The Auto Find Components Dialog ................................................................................. 6-63Automatic Component Finding........................................................................................ 6-64The Component Worklist Dialog..................................................................................... 6-66
Peak Lists .................................................................................................................................... 6-69General............................................................................................................................. 6-69The Edit Peak List Dialog................................................................................................ 6-69To Create a New Peak List File ....................................................................................... 6-71To Open an Existing a Peak List File .............................................................................. 6-72To Append Peaks to the Current Peak List ...................................................................... 6-72To Delete Peaks from the Current Peak List.................................................................... 6-72Reading a Peak List into a Chromatogram ...................................................................... 6-72
Chromatogram Display When Switching Between MS and MS/MS Modes.............................. 6-74Copying To and From the Windows Clipboard .......................................................................... 6-75
General............................................................................................................................. 6-75To Copy a Chromatogram as a Picture to the Clipboard ................................................. 6-75To Copy a Chromatogram as a Text List to the Clipboard .............................................. 6-75To Copy Integrated Chromatogram Peaks as a Text List to the Clipboard...................... 6-75To Paste Information from the Windows Clipboard into a Chromatogram Window ...... 6-75Removing Pasted Input from the Display ........................................................................ 6-76
Retention Index ........................................................................................................................... 6-76General............................................................................................................................. 6-76The Retention Index Table dialog.................................................................................... 6-76To Set Up the Retention Index Table............................................................................... 6-77To Delete the Retention Index Table ............................................................................... 6-77To Make a Retention Index Calibration........................................................................... 6-77To Display Retention Index Values on a Chromatogram ................................................ 6-78To Check Retention Index Calibration Status.................................................................. 6-79
IllustrationsFigure 6.1 The Chromatogram Window ...................................................................................... 6-7Figure 6.2 The Chromatogram File Menu.................................................................................... 6-8Figure 6.3 The Chromatogram Edit Menu ................................................................................... 6-8Figure 6.4 The Chromatogram Display Menu ............................................................................. 6-9Figure 6.5 The Chromatogram Display, Range Sub-menu ........................................................ 6-11Figure 6.6 The Chromatogram Display, Range, Center sub-menu ............................................ 6-12Figure 6.7 The Chromatogram Process Menu............................................................................ 6-12Figure 6.8 The Process, Components sub-menu ........................................................................ 6-13Figure 6.9 The Chromatogram Window Menu .......................................................................... 6-13Figure 6.10 The Chromatogram Tools Menu............................................................................. 6-14

Chromatogram
Page 6-4
Figure 6.11 Typical Retention Index Status dialog .................................................................... 6-14Figure 6.12 The Customize Toolbar dialog................................................................................ 6-17Figure 6.13 The New Chromatogram dialog.............................................................................. 6-20Figure 6.14 The Mass Chromatogram dialog for full scan data ................................................. 6-21Figure 6.15 The Mass Chromatogram dialog for Selected Ion Recording (SIR) data................ 6-21Figure 6.16 The TIC Chromatogram dialog ............................................................................... 6-24Figure 6.17 The Analog Chromatogram dialog.......................................................................... 6-25Figure 6.18 The Align Chromatogram Time dialog ................................................................... 6-26Figure 6.19 Typical Chromatogram showing the Chromatogram Pointer.................................. 6-27Figure 6.20 The Chromatogram Display Range dialog.............................................................. 6-28Figure 6.21 The Centre Display dialog ...................................................................................... 6-28Figure 6.22 The Center on Peak List dialog ............................................................................... 6-28Figure 6.23 The Chromatogram Magnify dialog........................................................................ 6-29Figure 6.24 The Default Chromatogram Range dialog .............................................................. 6-31Figure 6.25 The Chromatogram Display View dialog ............................................................... 6-32Figure 6.26 The Chromatogram Peak Annotation dialog........................................................... 6-35Figure 6.27 The Short Cut Remove Chromatogram dialog........................................................ 6-36Figure 6.28 The Remove Chromatogram dialog ........................................................................ 6-36Figure 6.29 The Edit Text String dialog..................................................................................... 6-37Figure 6.30 The Background Subtract dialog............................................................................. 6-39Figure 6.31 The Background Subtract Status dialog .................................................................. 6-40Figure 6.32 Unprocessed Total Ion Chromatogram ................................................................... 6-40Figure 6.33 Background Subtracted Chromatogram produced using the parameters
shown in Figure 6.30............................................................................................... 6-40Figure 6.34 Checking the operation of Background Subtract..................................................... 6-41Figure 6.35 The Smooth chromatogram dialog.......................................................................... 6-42Figure 6.36 Automatically setting the Window size (scans) ± parameter .................................. 6-42Figure 6.37 Typical Smooth message box.................................................................................. 6-43Figure 6.38 Results of chromatogram smoothing....................................................................... 6-43Figure 6.39 The Integrate chromatogram dialog ........................................................................ 6-44Figure 6.40 Setting the peak-to-peak noise amplitude ............................................................... 6-45Figure 6.41 Peak Integration in Progress message ..................................................................... 6-46Figure 6.42 The Peak Detect dialog ........................................................................................... 6-47Figure 6.43 Join valleys parameter set to 15%........................................................................... 6-48Figure 6.44 Join valleys parameter set to 60%........................................................................... 6-48Figure 6.45 Reduce peak tailing parameter set to 150% ............................................................ 6-49Figure 6.46 Reduce peak tailing parameter set to 50% .............................................................. 6-49Figure 6.47 Raise baseline parameter set to 50% ....................................................................... 6-50Figure 6.48 Raise baseline parameter set to 5% ......................................................................... 6-50Figure 6.49 Draw verticals parameter set to 50%....................................................................... 6-51Figure 6.50 Draw verticals parameter set to 95%....................................................................... 6-51Figure 6.51 The ApexTrack Peak Detection Parameters dialog................................................. 6-52Figure 6.52 Chromatogram Peak and Inverted Second Derivative ............................................ 6-53Figure 6.53 The Response Threshold dialog .............................................................................. 6-53Figure 6.54 The Edit Integrated Peaks dialog ............................................................................ 6-54Figure 6.55 Peak Edit Error warning: Peak can’t overlap other peaks ....................................... 6-56Figure 6.56 Peak Edit Error warning: Start and end positions are invalid.................................. 6-56Figure 6.57 The Peak Purity dialog ............................................................................................ 6-57Figure 6.58 Simple Peak Purity.................................................................................................. 6-58Figure 6.59 Bayesian Peak Purity............................................................................................... 6-58Figure 6.60 Signal to Noise processed chromatogram ............................................................... 6-60Figure 6.61 The Signal to Noise dialog...................................................................................... 6-60Figure 6.62 The Auto Find Components dialog ......................................................................... 6-63Figure 6.63 Mass Measure dialog parameters ............................................................................ 6-65Figure 6.64 Component Worklist and annotated chromatogram................................................ 6-65Figure 6.65 Combined spectra at scan 129 displaying component assignments.
Upper trace centroided data and lower trace continuum data.................................. 6-66Figure 6.66 Component Worklist dialog displaying listing of component files ......................... 6-66Figure 6.67 Mass Mapping component masses against the FASTA protein sequence database 6-68

Chromatogram
Page 6-5
Figure 6.68 Mass Profile Fingerprint identifying beta-lactoglobulin astop likelihood scoring protein ................................................................................. 6-69
Figure 6.69 The Edit Peak List dialog........................................................................................ 6-70Figure 6.70 The File Open dialog .............................................................................................. 6-71Figure 6.71 The Edit Peak List dialog for a new Peak List file.................................................. 6-71Figure 6.72 The Get Peak List Entry dialog............................................................................... 6-73Figure 6.73 MS/MS TIC chromatogram dropping to zero when the instrument
is in MS mode ......................................................................................................... 6-74Figure 6.74 The Retention Index Table dialog........................................................................... 6-76Figure 6.75 The Make Retention Index Calibration dialog........................................................ 6-77Figure 6.76 Retention Index calibration curve ........................................................................... 6-78

Chromatogram
Page 6-6

Chromatogram
Page 6-7
Getting Started
To Display the Total Ion Current (TIC) Chromatogram
Select the Sample List Menu Bar Chromatogram command; the Total Ion Current (TIC)Chromatogram is displayed.
To Display a Summed Mass Chromatogram Around a Peak in aSpectrum
Either:
Double-click on a peak in a Spectrum. The Summed Mass Chromatogram centered onthe selected peak and 1 Da wide is displayed.
Or:
1. Select the Chromatogram Tool Bar button. The Mass Chromatogram dialog isinvoked.
2. Enter the required mass in the Description: text box.
3. Select the OK button. The Mass Chromatogram dialog is closed and the SummedMass Chromatogram is displayed.
The Chromatogram Window
Figure 6.1 The Chromatogram Window

Chromatogram
Page 6-8
The Chromatogram application runs in a top-level Window that has a Menu Bar and Tool Bar atthe top.
The Window may contain one or more Chromatogram Windows; each can contain one or moreChromatogram traces.
When there is more than one trace in a Window, the current trace is identified by a colored squareat the left of the trace. To select another trace, click on any part of the required trace, or select atrace from the Menu Bar Display, Traces command, or use the keyboard up and down arrow keys.
The chromatograms in each Chromatogram Window share a common time axis; placeChromatograms in separate Windows to display them on different time axes.
The Chromatogram Menu Bar
The Chromatogram File Menu
Figure 6.2 The Chromatogram File Menu
Open Opens a data file.
Print Prints the current Window.
Printer Setup Invokes the standard Windows Print Setup dialog.
Exit Closes the Chromatogram window.
The Chromatogram Edit Menu
Figure 6.3 The Chromatogram Edit Menu
Copy Picture Copies the current Window to the clipboard.
CopyChromatogramList
Copies a list of points in the chromatogram to the clipboard.

Chromatogram
Page 6-9
Copy DetectedPeaks
Copies a list of detected peaks to the clipboard.
Paste Pastes the clipboard contents into the display.
Paste Special Invokes the standard Windows Paste Special dialog.
Peak List Read Invokes the Get Peak List Entry dialog, used to read a Peak List file intothe Chromatogram Window; see the “To Select a Peak List File” section,on page 6-73.
Peak List Write Invokes the Edit Peak List dialog, used to add peak integration results toany Peak List and edit Peak Lists; see the “To Create a New Peak ListFile” section, on page 6-71.
Integrated Peaks Invokes the Edit Integrated Peaks dialog, used to edit integration results;see the “Editing Integrated Peaks” section, on page 6-54.
The Chromatogram Display Menu
General
Figure 6.4 The Chromatogram Display Menu
Mass Invokes the Mass Chromatogram dialog, used to select a MassChromatogram; see the “The Mass Chromatogram dialog” section, onpage 6-20.
Tic Invokes the TIC Chromatogram dialog, used to display a TIC or BPIChromatogram; see the “To Display a TIC or BPI Chromatogram usingthe Menu” section, on page 6-24.

Chromatogram
Page 6-10
Analog Invokes the Analog Chromatogram dialog, used to select Analog DataChannels for display; see the “To Display Analog Data Channels” section,on page 6-25.
Remove Invokes the Remove Chromatogram dialog, used to remove multipleChromatogram traces from the display; see the “To Remove MultipleChromatogram Traces from the Display” section, on page 6-36.
Real-TimeUpdate
Toggles real time Chromatogram data update on and off.
Range Invokes the Range sub-menu, see the “The Chromatogram Display, RangeSub-menu” section, on page 6-11, for details.
Pointer Activates/deactivates the Chromatogram Pointer, see the “TheChromatogram Pointer” section, on page 6-27, for details.
View Invokes the Chromatogram Display View dialog, used to edit theChromatogram Window Display Parameters; see the “To Change theDisplay Parameters” section, on page 6-32.
Fraction Display Invokes the Fraction Display Parameters dialog, see the “FractionLynxUser’s Guide” for details.
Note:
This option only appears in the Chromatogram Display menu if theFractionLynx Application Manager has been installed in MassLynx.
Peak Annotation Invokes the Chromatogram Peak Annotation dialog, used to edit thePeak Annotation Parameters; see the “To Change the Peak AnnotationParameters” section, on page 6-34.
CustomizeToolbar
Invokes the Customize Toolbar dialog; see the “Customizing theChromatogram Tool Bar” section, on page 6-16.
Toolbar Toggles the Tool Bar on and off.
Status bar Toggles the Status Bar on and off.
Move to Last Moves the currently selected Chromatogram to the top of the display, seethe “Changing the Order of Displayed Chromatograms” section, onpage 6-37, for further details.
Move to First Moves the currently selected Chromatogram to the bottom of the display,see the “Changing the Order of Displayed Chromatograms” section, onpage 6-37, for further details.
Traces Displays a list of the Chromatograms in the display; click on aChromatogram in the list to select it.

Chromatogram
Page 6-11
The Chromatogram Display, Range Sub-menu
Figure 6.5 The Chromatogram Display, Range Sub-menu
From Invokes the Chromatogram Display Range dialog, used to change thehorizontal axis range; see the “Altering the Range of the Horizontal Axisusing the Menu Bar” section, on page 6-28.
Default Invokes the Default Chromatogram Range dialog, to specify the defaulthorizontal axis range; see the “To Change the Default Display” section, onpage 6-31.
Magnify Invokes the Chromatogram Magnify dialog, used to magnify a section ofthe current Chromatogram trace; see the “Setting Single or MultipleMagnification Ranges using the Menu Bar Magnify Command” section,on page 6-29.
Center Invokes the Center sub-menu.
On time or On scan
Invokes the Centre Display dialog, used to center the display around apoint on the horizontal axis; see the “To Center the Display Around aPoint on the Horizontal Axis” section, on page 6-28.
Note:
This command changes depending on the units currently displayed on thehorizontal axis, the Centre Display dialog is invoked in either case.
Peak List Entry
Invokes the Center on Peak List dialog, used to center the display arounda Peak List entry; see the “To Center the Display Around a Peak ListEntry” section, on page 6-28.

Chromatogram
Page 6-12
Figure 6.6 The Chromatogram Display, Range, Center sub-menu
Align Invokes the Align Chromatogram Time dialog, used to align twoChromatogram traces in time; see the “To Align Two Chromatograms”section, on page 6-26.
The Chromatogram Process Menu
Figure 6.7 The Chromatogram Process Menu
Integrate Invokes the Integrate chromatogram dialog, see the “To Integrate aChromatogram” section, on page 6-44.
Purity Invokes the Peak Purity dialog; which processes TIC Chromatograms thathave been integrated, see the “Peak Purity” section, on page 6-57.
Smooth Invokes the Smooth chromatogram dialog; see the “The SmoothChromatogram Dialog” section, on page 6-41.
Subtract Invokes the Background Subtract dialog; see the “Performing aBackground Subtract” section, on page 6-39.
Process AllTraces
Press once to process all traces in the current window. Press again toprocess only the current trace in the current window.

Chromatogram
Page 6-13
Combine Spectra Invokes the Combine Spectrum dialog, used to combine spectrum scansacross a chromatogram peak; see the “Combine Spectra” section inChapter 7, “Spectrum” for further details.
Components Invokes the Components sub-menu.
Auto Find Invokes the Auto Find Components dialog, used to find all multiply-charged components from all scans in the current peak detectedchromatogram; see the “Automatic Component Finding” section, onpage 6-64.
Edit Worklist Invokes the Component Worklist dialog, used to analyze and edit thecomponent list; see the “The Component Worklist Dialog” section, onpage 6-66.
Figure 6.8 The Process, Components sub-menu
Signal to Noise Invokes the Signal To Noise dialog, used to calculate the Signal To Noisevalue for a mass chromatogram; see the “Signal to Noise Ratio” section,on page 6-59.
The Chromatogram Window Menu
Figure 6.9 The Chromatogram Window Menu
Tile Displays the current windows in a tiled view.
Cascade Displays the current windows in a cascaded view.
Stack Displays the current windows in a stacked view.
Arrange Icons Arranges the icons of minimized windows at the bottom of theChromatogram Window.

Chromatogram
Page 6-14
New Trace Invokes the New Chromatogram dialog see the “The NewChromatogram Dialog” section, on page 6-20, for details.
List of currenttraces
Click on the required trace to select it.
The Chromatogram Tools Menu
Figure 6.10 The Chromatogram Tools Menu
Retention Index Invokes a sub-menu with the following items.
Edit Index Table
Invokes the Retention Index Table dialog; this allows the RetentionIndex Table to be edited, see the “The Retention Index Table dialog”section, on page 6-76.
Make Calibration
Invokes the Make Retention Index Calibration dialog; see the “To Makea Retention Index Calibration” section, on page 6-77.
Delete Calibration
Deletes the Retention Index Calibration, if present. A warning window isinvoked.
Calibration Status
Invokes the Retention Index Status dialog; this displays details of theRetention Index Calibration status.
Figure 6.11 Typical Retention Index Status dialog
The Chromatogram Help Menu
The Help, Chromatogram command invokes the Help function for Chromatogram.

Chromatogram
Page 6-15
The Chromatogram Tool Bar
General
The Chromatogram Tool Bar is displayed at the top of the Chromatogram Window and allows theUser to perform common operations with a single click of the appropriate Tool Bar button. Thedefault Chromatogram Tool Bar contains the buttons listed below. The Tool Bar may becustomized and additional buttons displayed for other Chromatogram operations, see the“Customizing the Chromatogram Tool Bar” section, on page 6-16.
ToolBar
button
Menu equivalent Purpose
File, Open Opens a data file.
File, Print Prints the current Window in portrait format.
File, Print Prints the current Window in landscape format.
Edit, Copy Picture Copies the current Window to the clipboard.
Edit, CopyChromatogram List
Copies a list of points in the chromatogram to theclipboard.
Edit, Copy DetectedPeaks
Copies a list of detected peaks to the clipboard.
Edit, Paste Pastes the clipboard contents into the display.
Display, Mass Invokes the Mass Chromatogram dialog; this is usedto select a Mass Chromatogram, see the “The MassChromatogram dialog” section, on page 6-20.
Process, Integrate Performs peak integration, see the “To Integrate aChromatogram” section, on page 6-44.
Process, CombineSpectra
Invokes the Combine Spectrum dialog; used tocombine spectrum scans across a chromatogram peak;see the “Combine Spectra” section in Chapter 7,“Spectrum” for further details.
Process, Process AllTraces
Toggles between processing all traces in the current andprocessing only the current trace in the current window.
Invokes the Edit Text String dialog; this allows text tobe added to a Chromatogram.
Toggles between each subsequent chromatogram, orchromatogram process, appearing in a new window andbeing added to the current one.
Pressing once causes each subsequent chromatogram orchromatogram process to replace the currently selectedtrace. Pressing a second time cancels this mode.

Chromatogram
Page 6-16
Note:
1. The button is grayed when the button is depressed.
2. The manner in which chromatograms are added to the Chromatogram Window can also beselected via the Menu Bar Window, New Trace command, refer to the “The NewChromatogram Dialog” section, on page 6-20, for details.
Display, Real-TimeUpdate
Toggles real time Chromatogram data update on andoff.
Display, Range,Magnify
Increases the magnification of the current range.
Display, Range,Magnify
Decreases the magnification of the current range.
Display, Range,Magnify
Deletes the current magnification range.
Resets the display to a TIC trace.
Decrements the currently displayed scan in theassociated Spectrum window.
Increments the currently displayed scan in theassociated Spectrum window.
Press once to restore the previous display range; pressagain to use the default display range.
Customizing the Chromatogram Tool Bar
General
The Chromatogram Tool Bar can be customized to:
• Add buttons for frequently used operations.
• Remove buttons that are not required.
• Change the order in which the Tool Bar buttons are displayed.
The additional buttons that can be added to the default Chromatogram Tool Bar are:
ToolBar
button
Menu equivalent Purpose
Edit, Integrated Peaks Invokes the Edit Integrated Peaks dialog.
Display, Analog Invokes the Analog Chromatogram dialog.
Process, Smooth Invokes the Smooth chromatogram dialog.
Process, Subtract Invokes the Background Subtract dialog.

Chromatogram
Page 6-17
Window, Tile Displays the current windows in a tiled view.
Window, Cascade Displays the current windows in a cascaded view.
Window, Stack Displays the current windows in a stack view.
The Customize Toolbar dialog
To customize the Chromatogram Tool Bar, select the Chromatogram Menu Bar Display,Customize Toolbar command; the Customize Toolbar dialog is invoked.
Figure 6.12 The Customize Toolbar dialog
AvailableButtons: list box
This list box contains all the available buttons that are not currently in theTool Bar. A button can be selected by clicking on it.
The top entry in the box is Separator; it is never removed from theAvailable Buttons: list box, although it can be added to the ToolbarButtons list box and thus insert a separation gap between the buttons inthe Tool Bar.
Tool BarButtons: list box
This list box contains all the buttons that are currently in the toolbar. Abutton can be selected by clicking on it. The last entry in this box isalways Separator (dimmed); it cannot be removed from the list box, itallows buttons to be added to the end of the list.
Add-> Moves the selected button from the Available Buttons: list box to theTool Bar Buttons: list box.
<-Remove Moves the selected button from the Tool Bar Buttons: list box to theAvailable Buttons: list box.
Note:
This push-button is grayed if no item is selected in the Tool Bar Buttons:list box.
Close Exits the Customize Toolbar dialog.
Reset Resets the Tool Bar to its default display.

Chromatogram
Page 6-18
Move Up Moves the selected button one position up the list in the Toolbar Buttons:list box.
Note:
This push-button is grayed if no item is selected in the Tool Bar Buttons:list box, or if the top item in the list is selected.
Move Down Moves the selected button one position down the list in the ToolbarButtons: list box.
Note:
This push-button is grayed if no item is selected in the Tool Bar Buttons:list box, or if the bottom item in the list is selected.
To Add Buttons to the Tool Bar
1. Select the Chromatogram Menu Bar Display, Customize Toolbar command; the CustomizeToolbar dialog is invoked.
2. Select the button to be added in the Available Buttons: list box.
3. Select the Tool Bar button before which the new button is to be added in the ToolbarButtons: list box.
4. Select the Add button. The new button is added to the Toolbar Buttons: list box.
5. Repeat steps 2 to 4 to add further buttons to the Tool Bar.
6. Separators can be inserted between Tool Bar buttons to divide them into logical groups. Toadd a separator, repeat steps 2 to 4 selecting Separator in the Available Buttons: list box.
7. Select the Close button to exit and save the changes.
To Remove Buttons from the Tool Bar
1. Select the Chromatogram Menu Bar Display, Customize Toolbar command; the CustomizeToolbar dialog is invoked.
2. Select the button to be removed in the Toolbar Buttons: list box.
3. Select the Remove button. The button is removed from the Toolbar Buttons: list box.
4. Repeat steps 2 and 3 to remove further buttons from the Tool Bar.
5. Select the Close button to exit and save the changes.
To Change the Order in which Tool Bar Buttons are Displayed
1. Select the Chromatogram Menu Bar Display, Customize Toolbar command; the CustomizeToolbar dialog is invoked.
2. Select the button to be moved in the Toolbar Buttons: list box.
3. Select the Move Up or Move Down buttons to move the Tool Bar button.
4. Repeat steps 2 and 3 as often as required.
5. Select the Close button to exit and save the changes.

Chromatogram
Page 6-19
To Reset the Tool Bar to the Default Settings
1. Select the Chromatogram Menu Bar Display, Customize Toolbar command; the CustomizeToolbar dialog is invoked.
2. Select the Reset button.
3. Select the Close button to exit and save the changes.
To Remove the Tool Bar from the Chromatogram Display
Select the Menu Bar Display, Toolbar command, the Tool Bar is removed from the display. Atick mark appears next to this menu item when it has been selected.
To re-display the Tool Bar, select the Menu Bar Display, Toolbar command again.
Displaying Chromatograms
Adding or Replacing Chromatogram Traces
MassLynx provides a number of options for displaying new chromatogram traces. Newchromatogram traces can be generated by:
• Opening a new file.
• Processing Chromatogram traces (subtract, smooth, integrate, etc.).
• Selecting mass Chromatograms by double-clicking on a spectrum, or by using the Menu BarDisplay, Mass command.
To display each new chromatogram trace in a new window, select the Tool Bar button. To
cancel this mode and display new traces in the existing window select the Tool Bar buttonagain.
When a new trace is displayed in the existing window, it can be added to the traces currently
displayed, or it can replace the current trace. Select the Tool Bar button once to cause eachsubsequent chromatogram, or chromatogram process, to replace the currently selected trace.Selecting the button a second time causes each subsequent chromatogram or chromatogramprocess to be added to the traces on display. Up to sixteen chromatogram traces can be displayedin one window.
Note:
1. The button is grayed when the button is depressed.
2. The manner in which chromatograms are added to the Chromatogram Window can also beselected via the Menu Bar Window, New Trace command, refer to the “The NewChromatogram Dialog” section, on page 6-20, for details.

Chromatogram
Page 6-20
The New Chromatogram Dialog
The New Chromatogram dialog is used to select the manner in which chromatograms are addedto the Chromatogram Window; it is invoked by the Menu Bar Window, New Trace command.
Figure 6.13 The New Chromatogram dialog
Add Trace Adds the chromatogram to the current Chromatogram Window.
Replace Trace The chromatogram replaces the currently selected chromatogram in theChromatogram Window.
Replace All The chromatogram replaces all the chromatograms in the ChromatogramWindow.
New Window Displays the chromatogram in a new Window.
The Mass Chromatogram dialog
General
The Mass Chromatogram dialog is used to control the way in which summed masschromatograms are displayed. To invoke the Mass Chromatogram dialog, either:
Select the Menu Bar Display, Mass command.
Or:
Select the Tool Bar button.
In either case, the Mass Chromatogram dialog is invoked.
Note:
The Mass Chromatogram dialog format depends on the selected data file.

Chromatogram
Page 6-21
Figure 6.14 The Mass Chromatogram dialog for full scan data
Figure 6.15 The Mass Chromatogram dialog for Selected Ion Recording (SIR) data
File: field Displays the name of the current data file.
Description: A description of the mass chromatogram to be generated can be entered inthis text box
Note:
1. x, y and z represent either masses or channels, depending on the datafile type.
2. For a SIR data file, the required channels can be entered by double-clicking on the appropriate channels in the Channels: list box, seebelow. They can also be entered by typing directly into theDescription: text box, using the format n, or Chn, where n is thechannel identifier, as displayed in the Channels: list box.
3. For a full-scan data file, the required masses can be entered by typingthe numbers into the box. They can also be entered by right-clickingin any Spectrum Window. The peak closest to the cursor's massposition having an intensity greater than, or equal to, the cursorheight is selected. A right click-and-drag operation can be used toenter a range of masses. Commas automatically separate multiplemouse selections.

Chromatogram
Page 6-22
The formats for entries in this box are as follows:
x Generates the chromatogram of x.
x+y Generates the chromatogram of x added to y.
x-y Generates the chromatogram of y subtracted from x.
x_y Generates the chromatogram of the summation of allmasses/channels from x to y.
Note:
More than one mass chromatogram trace can be generated simultaneouslyby separating individual descriptions with commas. e.g.:
x,y Generates the two chromatograms centered around x and y.
x_y,z Generates the chromatogram of the summation of allmasses/channels from x to y and the chromatogram of z.
Examples of these formats are:
110 The summed chromatogram of masses 109.5 to 110.5.
110+340 The summed chromatogram of masses 109.5 to 110.5 and339.5 to 340.5.
110-340 The summed chromatogram of masses 339.5 to 340.5subtracted from the summed chromatogram of masses 109.5 to110.5.
110_340 The summed chromatogram of all masses from 110 to 340inclusive.
110, 150 The two mass chromatograms centered around 110 and 150.
110_150,340
The summed mass chromatogram of all masses from 110 to150, and the mass chromatogram centered around 340.
Function: Presents a list of the functions associated with the data file. The User canselect the required function with the mouse. If the function is changed theDescription: box is blanked.
Channels: (SIR data files only). The channel masses of the selected Function arelisted with ascending order, numeric identifiers.
Add trace Adds the chromatogram to the current Chromatogram Window.
Replace trace The chromatogram replaces the currently selected chromatogram in theChromatogram Window.
New window Displays the chromatogram in a new Window.

Chromatogram
Page 6-23
OK Confirms the selections in the Description: box and produces the requiredchromatograms. The Mass Chromatogram dialog is closed. The chosenbutton (Add trace, Replace trace, or New window) is retained as thedefault button. The OK button is grayed if the Description: box is empty.
File Invokes the Chromatogram Data Browser dialog, see Chapter 3, “TheMassLynx Window and Related Information” for further information.
Select All (SIR data files only). Enters all the channels in the Channels: box into theDescription: box, separated by commas.
To Display a Summed Mass Chromatogram
1. Select the Chromatogram Tool Bar button, or select the Chromatogram Menu BarDisplay, Mass command, the Mass Chromatogram dialog is invoked.
2. If required, select a function from the Function: list box.
3. Enter the description of the mass chromatogram to be generated in the Description: text box;refer to the “General” section, on page 6-20, for formatting details.
4. If the Mass Chromatogram is to be added to the current Chromatogram Window, select theAdd trace option. If the Mass Chromatogram is to replace the current ChromatogramWindow, select the Replace trace option. If the Mass Chromatogram is to be placed in a newChromatogram Window, select the New window option.
5. Select the OK button.
Generating Mass Chromatograms from a Spectrum Display
Mass Chromatograms can be generated by right-clicking in any Spectrum display. The peakclosest to the cursor's mass position having an intensity greater than, or equal to, the cursor heightis selected.
A right-click and drag operation generates a chromatogram for the selected range.
Note:
The new Chromatogram will be added to the current window, replace a trace in the currentwindow, or be placed in a new window depending on the current setting in the MassChromatogram dialog.
To Display an Accurate Mass Chromatogram
1. Select the MassLynx Tools Shortcut Bar, Options icon; the Options dialog is invoked, seeChapter 3, “The MassLynx Window and Related Information”.
2. In the Mass Chromatogram Window frame, select the required option [Parts per million orAbs window (Da)] and enter an appropriate value in the adjacent text box.
3. Select the OK button; the Options dialog is closed.
4. Select the Chromatogram Tool Bar button, or select the Chromatogram Menu BarDisplay, Mass command; the Mass Chromatogram dialog is invoked.
5. Enter the mass to the required accuracy (up to four decimal places) in the Description: box.
6. Select the OK button.

Chromatogram
Page 6-24
To Display the Mass Chromatograms for a New Data File
1. Select the Chromatogram Menu Bar File, Open command; the Chromatogram DataBrowser is invoked.
2. Select the new data file to be displayed.
3. Select the Replace All option. This will replace the existing data file and any MassChromatograms that are on display.
4. Select the OK button.
TIC and BPI Chromatograms
General
The Total Ion Current (TIC) Chromatogram is the default chromatogram displayed when theChromatogram application is started, or when a new data file is selected using the File, Opencommand. The intensity plotted at each point in the TIC is the sum of all the intensities in that
scan. The TIC Chromatogram can also be obtained by selecting the Tool Bar button.
A Base Peak Intensity (BPI) Chromatogram plots the greatest intensity at each scan whereas theTIC is the sum of the noise and signal at each scan. The BPI Chromatogram exhibits a greaterapparent resolution and signal-to-noise but will only contain contributions from the most intensecomponents. Therefore, it is possible that some peaks in the TIC Chromatogram may not bevisible in the BPI Chromatogram.
To Display a TIC Chromatogram using the Tool Bar
Select the Tool Bar button. The Chromatogram display will be updated to show a single TICChromatogram for the currently selected trace.
To Display a TIC or BPI Chromatogram using the Menu Bar
1. Select the Chromatogram Menu Bar Display, TIC command. The TIC Chromatogramdialog is invoked.
Figure 6.16 The TIC Chromatogram dialog

Chromatogram
Page 6-25
2. Select the required function in the Function: list box.
3. If a BPI Chromatogram is required, select the BPI Chromatogram box.
4. If the Chromatogram is to be added to the current Chromatogram Window, select the Addtrace option. If the Chromatogram is to replace the current trace, select the Replace traceoption. If the Chromatogram is to have its own Window, select the New window option.
5. Select the OK button.
Analog Chromatograms
General
During an acquisition, MassLynx can store analog information obtained from an auxiliary sourcesuch as a UV detector. The acquisition may be set up to include analog data by selecting theAnalog Channel controls in the Analog Data dialog; see the appropriate Instrument User’s Guidefor details. Up to four channels of analog data may be acquired.
To Display Analog Data Channels
1. Select the Chromatogram Menu Bar Display, Analog command; the Analog Chromatogramdialog is invoked.
Figure 6.17 The Analog Chromatogram dialog
2. Select the required trace from the Channel: list box. If the list box is empty, the acquisitionwas not set to include analog data.
3. If the Chromatogram is to be added to the current Chromatogram Window, select the Addtrace option. If the Chromatogram is to replace the current trace, select the Replace traceoption. If the Chromatogram is to have its own Window, select the New window option.
4. If the trace is to be aligned with an existing trace, select the Align button; the Alignchromatogram Time dialog is invoked, see the “To Align Two Chromatograms” section, onpage 6-26, for details.
5. Select the OK button.

Chromatogram
Page 6-26
Aligning Analog Chromatograms
General
Data from the auxiliary detector may be slightly out of phase with data from the chromatographysystem as there may be a time lag between the sample arriving at the auxiliary detector and at thechromatography system.
An offset to the time axis of each analog trace can be specified to allow it to be manually alignedwith another. A different time offset may be applied to each of the analog channels acquired.Only the display is affected; the data on disk remains unchanged.
Note:
This only works if the horizontal axis is displayed as “time” and not “scans”.
To Align Two Chromatograms
1. Select the Chromatogram Menu Bar Display, Analog command. The AnalogChromatogram dialog is invoked.
2. Select the Align button; the Align chromatogram Time dialog is invoked.
Note:
The Align Chromatogram Time dialog is also invoked by the Menu Bar Display, Range, Aligncommand.
Figure 6.18 The Align Chromatogram Time dialog
3. Enter the Offset time that is required to line up the two chromatograms
4. Select the OK. button; the Align Chromatogram Time dialog is closed.

Chromatogram
Page 6-27
The Chromatogram PointerThe Chromatogram Pointer is used to identify spectra for the Spectrum service to display. It isactivated/deactivated by the Menu Bar Display, Pointer command.
Figure 6.19 Typical Chromatogram showing the Chromatogram Pointer
Double-clicking with the mouse on the chromatogram trace moves the Pointer to the mouseposition and activates a linked Spectrum window. Right-clicking with the mouse also has thiseffect, but doesn’t activate the Spectrum window.
The pointer can also be dragged, using its triangular top, to the required position on thechromatogram trace.
The linked Spectrum window is updated to reflect the new pointer position whatever the methodused.
Manipulating the Display
Altering the Range of the Horizontal Axis
Altering the Range of the Horizontal Axis using the Mouse
Click and hold the left mouse button at one end of the region of interest and drag the cursorhorizontally to the other end. As the cursor is dragged a “rubber band” is stretched out to indicatethe range selected; do not go beyond the bounds of the axis. When the mouse button is releasedthe selected range will be re-displayed to fill the current window.

Chromatogram
Page 6-28
Altering the Range of the Horizontal Axis using the Menu Bar
1. Select the Menu Bar Display, Range, From command; the Chromatogram Display Rangedialog is invoked.
Figure 6.20 The Chromatogram Display Range dialog
2. Enter new From and To values for the horizontal axis.
3. Select the OK button.
Centering the Display Around a Particular Point
To Center the Display Around a Point on the Horizontal Axis
1. Select the Menu Bar Display, Range, Center, On time or Display, Range, Center, On Scancommand, as appropriate (only one of these options will be on the menu, depending on theunits currently displayed on the horizontal axis). The Centre Display dialog is invoked.
Figure 6.21 The Centre Display dialog
2. Specify the scan number or retention time to Center on.
3. Specify the half-width of the display range in the Window text box.
4. Select the OK button.
To Center the Display Around a Peak List Entry
1. Select the Menu Bar Chromatogram Display, Range, Center, Peak List Entry command; theCenter on Peak List dialog is invoked.
Figure 6.22 The Center on Peak List dialog
2. Specify the Peak List Entry to center on.
3. Specify the half-width of the display range in the Window text box.

Chromatogram
Page 6-29
4. Select the OK button.
Altering the Range of the Intensity Axis
Click and hold the left mouse button at one end of the region of interest and drag the cursorvertically to the other end. As the cursor is dragged a “rubber band” is stretched out to indicate therange selected; do not go beyond the bounds of the axis. When the mouse button is released theselected range will be re-displayed to fill the current window.
This operation can be repeated as often as required.
Altering the Range of Both Axes
Click and hold the left mouse button at one end of the region of interest and drag the cursor to thediagonally opposite corner. As the cursor is dragged a “rubber band” is stretched out to indicatethe region selected; do not go beyond the bounds of the axes. When the mouse button is releasedthe selected region will be re-displayed to fill the current window.
This operation can be repeated as often as required.
Setting Magnified Ranges
Setting Single or Multiple Magnification Ranges using the Mouse
Click and hold the middle mouse button at one end of the region of interest and drag the cursorhorizontally to the other end. As the cursor is dragged a “rubber band” is stretched out to indicatethe range selected; do not go beyond the bounds of the axis. When the mouse button is releasedthe selected range will be re-displayed with an initial magnification factor of two.
Alternatively, pressing the Shift key while using the left mouse button will perform the sameoperation.
Setting Single or Multiple Magnification Ranges using the Menu Bar Magnify Command
1. Either:
a. Select the Menu Bar Display, Range, Magnify command.
Or:
b. Double-click on the range magnification description of an existing magnified range.
In either case, the Chromatogram Magnify dialog is invoked.
Figure 6.23 The Chromatogram Magnify dialog

Chromatogram
Page 6-30
2. Enter the magnification factor to be applied in the By text box.
3. Enter the range to be magnified in the From and To text boxes.
4. To define more than one magnification range on the displayed Chromatogram, select a newrange in the Range list box and repeat Steps 2 and 3. Up to five different magnified regionsof the Chromatogram can be defined.
5. Select the OK button to close the dialog. The Chromatogram is re-displayed with the data inthe selected regions magnified by the requested factor. The magnified regions are displayedin a different color and labeled with the magnification factor.
Where multiple magnification regions have been defined, to select the current magnification range,click in the magnification description that appears above the range. The description will changecolor to red, to indicate the currently selected range.
Setting the Intensity Axis Magnification Range using the Tool Bar
Select to increase the magnification of the current range. The current magnificationfactor is multiplied by 1.5, and rounded up to the nearest even number to give theincreased magnification factor. For example, if the initial magnification factor is 2, thiswill give subsequent magnification factors of 4, 6, 10, 16, etc.
Select to decrease the magnification of the current range. The current magnificationfactor is divided by 1.5, and rounded down to the nearest even number to give thedecreased magnification factor. For example, if the initial magnification factor is 16, thiswill give subsequent magnification factors of 10, 6, 4, etc.
To Change the Magnification of a Particular Range
1. Either:
a. Select the Menu Bar Display, Range, Magnify command.
Or:
b. Double-click on the range magnification description of an existing magnified range.
In either case, the Chromatogram Magnify dialog is invoked, see the “Setting Single orMultiple Magnification Ranges using the Menu Bar Magnify Command” section, onpage 6-29.
2. Enter the new magnification factor in the By text box.
3. Select the OK button.
Deleting Magnification Ranges
Select the Tool Bar button to delete the current magnification range.
To delete all the magnification ranges:
1. Either:
a. Select the Menu Bar Display, Range, Magnify command.
Or:

Chromatogram
Page 6-31
b. Double-click on the range magnification description of an existing magnified range.
In either case, the Chromatogram Magnify dialog is invoked, see the “Setting Single orMultiple Magnification Ranges using the Menu Bar Magnify Command” section, onpage 6-29.
2. Select the Default button; this will delete all magnification ranges.
3. Select the OK button.
Restoring the Display
Selecting the Tool Bar button once restores the display to its previous state. Selecting it asecond time restores the display to the default range.
Note:
These operations do not remove magnification ranges.
Setting the Display Range Defaults
Note:
The display range default settings specify both the effects of selecting the Tool Bar button, andadding a new Chromatogram to the display.
To Change the Default Display
1. Select the Menu Bar Display, Range, Default command; the Default Chromatogram Rangedialog is invoked.
2. Make the required changes, see below.
3. Select the OK button.
Figure 6.24 The Default Chromatogram Range dialog
Default graphFrame
If there is more than one chromatogram in a window, this option specifieswhether the default time/scan range for that window is made large enoughto include the time/scan ranges of All the chromatograms, or large enoughfor the Current chromatogram only.
Automatic rangedefault
If this option is selected, the display range will return to the specifieddefault (see Default graph above) when a new chromatogram is added toa Chromatogram Window. If this option is not checked, the display rangewill remain unchanged when a new chromatogram is added.

Chromatogram
Page 6-32
Controlling the Appearance of the Display
General
Each Chromatogram Window has its own set of Display Parameters, which determine theappearance of the Chromatogram display. The Parameters can be inspected and altered for thecurrent Chromatogram Window from the Chromatogram Display View dialog.
To Change the Display Parameters
1. Select the Menu Bar Display, View command; the Chromatogram Display View dialog isinvoked.
2. Make the required changes, see below.
3. Select the OK button.
Figure 6.25 The Chromatogram Display View dialog
Normalize DataTo Frame
These controls specify the scale on the intensity axis.
Largest Peak Displays the largest peak at 100% of the intensity axis.
Intensity When selected, 100% on the intensity axis represents the intensityspecified in the adjacent text box.
Baseline at Zero
Scales the intensity axis so that the baseline is at zero intensity.
Baseline abs Scales the intensity axis so that the baseline is at the intensity specified inthe adjacent text box.

Chromatogram
Page 6-33
Baseline % Moves the baseline to the percentage value entered in the text box; thisvalue is a percentage of the normalization intensity. The normalizationintensity is the largest peak intensity, unless the Intensity option isselected, when it becomes the intensity specified by the Intensity edit box.
Lowest Point Automatically scales the display so that the lowest point of the trace is atthe bottom. This can be useful for displaying Diode Array data if the tracehas dropped below zero and the data has negative values.
Link Vertical Axes
Gives all axes in the current window a common vertical scale. Thisenables two chromatograms to be plotted on the same intensity scale, inorder to overlay and compare them.
Axis Label Frame
Horizontal Axis
Select the units for the horizontal axis from the list box; the options areretention Time and Scan number.
Style Frame
Overlay Graphs
Allows multiple traces in the same window to be superimposed on thesame axis.
If the option is not selected, the traces will be drawn on separate axes,arranged vertically.
Note:
When Chromatograms are overlaid, only the currently selected trace isannotated.
Fill Trace Colors the area under the chromatogram.
Fill Detected Peaks
Colors peaks detected by integration.
Peak List For peak detected data only, the Time, Height, Area and Percentage Areafor each peak are listed on the right-hand-side of the Chromatogram.
Graph Header Displays header information at the top of the Chromatogram.
Process Description
Displays process information in the Chromatogram header.
Note:
The Graph Header option overrides the Process Description option, i.e.if the Graph Header is deselected, the Process Description will also bedeselected.
Component Table
For non-GC installations, displays a summary of the componentsidentified so far on each chromatogram.

Chromatogram
Page 6-34
Split Axis This option is enabled when the Overlay Graphs control is selected. Itallows the User to alter the aspect ratio of the chromatogram by dividingthe horizontal axis into segments, then arranging the segments vertically.For example, if a chromatogram of 30 minutes duration is on display, and3 is selected in the Split Axis option, the display will show three axes, onefrom 0 to 10 minutes, one from 10 to 20 minutes, and one from 20 to30 minutes.
Overlay Step (%)
This option is enabled when the Overlay Graphs control is selected. Itallows the User to offset each subsequent chromatogram trace by apercentage of the intensity axis. This can make it easier to examineoverlaid traces.
Grid Enables the User to specify a grid to be displayed on the Chromatogramdisplay. The pattern of the lines that make up the grid can be chosen asDot, Dash or Solid. Select Off if no grid is to be displayed.
Header button Invokes the Header Editor, which allows editing of the headerinformation displayed at the top of the window. For more information seethe “The Header Editor” section in Chapter 3, “The MassLynx Windowand Related Information”.
Controlling the Appearance of Peak Labels
General
Each Chromatogram Window has its own set of Peak Annotation Parameters, which determinethe appearance of peak labels. The User can inspect and alter the parameters for the currentwindow in the Chromatogram Peak Annotation dialog.
To Change the Peak Annotation Parameters
1. Select the Menu Bar Display, Peak Annotation command; the Chromatogram PeakAnnotation dialog is invoked.
2. Make the required changes, see below.
3. Select the OK button.
Annotation TypeFrame
The parameters in this frame control the types of peak annotation that willappear on the chromatogram.
Peak Top Time Annotates peaks with their retention time values.
Peak Top Scan Annotates peaks with their corresponding scan numbers.
Peak Purity If the Peak Purity Process has been run, annotates peaks with thecalculated purity value to the number of decimal places specified in theadjacent Decimal Places text box.

Chromatogram
Page 6-35
Figure 6.26 The Chromatogram Peak Annotation dialog
Scan Base Peak Mass
Annotates peaks with the base peak mass at that particular scan number tothe number of decimal places specified in the adjacent Decimal Placestext box.
Peak Response Area
If peak detection has been performed, annotates peaks with their calculatedresponse areas to the number of decimal places specified in the adjacentDecimal Places text box.
Peak Response Height
Annotates peaks with their calculated peak heights.
AnnotationThreshold Frame
The parameters in this frame control the intensity thresholds for peakannotation.
% Full Scale When selected, only those peaks greater than the percentage of the currentbase peak intensity specified in the adjacent text box will be annotated.
Intensity When selected, only those peaks greater than the absolute intensity valuespecified in the adjacent text box will be annotated.
All Peaks Annotates all peaks, regardless of intensity.
Level Select High, Medium or Low from the list box, to determine the numberof labels to be displayed on the chromatogram.
BioLynx Frame This frame contains controls that are applicable to ElectroSpray data.
Component Label
(Non-GC installations only.) Labels peaks with the name of theappropriate component.
Digest Label (Non-GC installations only.) Labels the chromatogram with any digestlabels generated in BioLynx.

Chromatogram
Page 6-36
Scan Set Mass (Q-TOF data only). Annotates the peak with the set mass of the scan itrepresents, to the number of decimal places specified in the adjacentDecimal Places text box.
Removing Chromatograms from the Display
To Remove a Single Chromatogram Trace from the Display
1. Press the keyboard Delete key. A dialog is invoked asking for confirmation of deletion of thecurrently selected chromatogram trace.
Figure 6.27 The Short Cut Remove Chromatogram dialog
2. Select the OK button; the dialog is closed and the selected traces are removed from thedisplay. This operation does not affect the data stored on disk.
To Remove Multiple Chromatogram Traces from the Display
1. Select the Chromatogram Menu Bar Display, Remove command; the RemoveChromatogram dialog is invoked.
Figure 6.28 The Remove Chromatogram dialog
2. The traces in the current Window are listed in the order in which they appear on the display.Select one or more traces in the list box by clicking on them. Clicking again on a selectedtrace will cancel the selection. Select the All button to select all the traces.
3. Select the OK button; the dialog is closed and the selected trace(s) are removed from thedisplay. This operation does not affect the data stored on disk.
Real-Time Display of ChromatogramsIf data are being acquired into a file, the associated chromatograms can be displayed in real time,
by selecting the Tool Bar button or the Menu Bar Display, Real-Time Update command.
Each Chromatogram Window has a separate real time update switch. The state of the switch for a
particular Window can be ascertained by checking if the Tool Bar button is depressed, or bymaking that Window current, then selecting the Menu Bar Display menu. If real time update isenabled, the Real-Time Update item has a tick mark by it.

Chromatogram
Page 6-37
Changing the Order of Displayed ChromatogramsWhen a Window contains multiple traces, the order in which they are displayed can be changed.The Chromatogram which is first in the list is displayed at the bottom of the screen, or, if graphsare overlaid, on top of the others.
Select the Menu Bar Display, Move To First option to display the currently selectedChromatogram at the bottom of the Window.
Select the Menu Bar Display, Move To Last option to display the currently selectedChromatogram at the top of the Window.
Adding Text to the Chromatogram DisplayTo add user text labels to the chromatogram display:
1. Select the Tool Bar button.
2. Move the mouse cursor to the position where user text is required and click the button; theEdit Text String dialog is invoked.
3. Enter the text in the Text window.
4. Select the desired options (see below).
5. Select the OK button.
The text’s position can be changed by clicking and dragging it to a new position. The text size canbe changed by clicking on it and dragging one of the handle boxes. To edit the text, double-clickon it to re-invoke the Edit Text String dialog.
The font and color of the user text can be changed using the MassLynx Tools Shortcut Bar Colorsand Fonts icon, which invokes the Colors and Fonts dialog, see Chapter 3, “The MassLynxWindow and Related information”. Any changes made will only apply to text added after thechanges. If the fonts or colors of existing text are to be changed, it must be deleted and reinserted.
Figure 6.29 The Edit Text String dialog

Chromatogram
Page 6-38
Border Displays a box around the user text.
Vertical Displays text vertically, rather than horizontally.
Autosize Select this option to automatically size the text area that holds the usertext. If it is not checked two handle boxes will appear on the screen, clickon one of them and drag until the text area is the required size.
Attach to axis Select this option to specify that text can only be positioned within a boxdefined by the intensity and time/scan axes. If it is not selected, text canbe positioned anywhere on the screen.
JustificationFrame
Text can be aligned to the Left, Center or Right of the text area.
The current formatting options are saved as the default options each time the Edit Text Stringdialog is closed.
To delete user text from the display, click on it, then press the keyboard Delete key.
Processing Chromatograms
General
Three processes are available for use on chromatograms:
• Polynomial Background Subtraction (Background Subtract), see the “Background Subtract”section, on page 6-39.
• Smoothing, see the “Smoothing Chromatograms” section, on page 6-41.
• Integration, see the “Integrating Chromatograms” section, on page 6-43.
Background Subtraction and Smoothing help to improve the presentation of the data. Integrationlocates peaks, positions baselines and calculates peak statistics for quantitative work.
Processing Multiple Chromatograms
The Background Subtract, Smoothing and Integration processes can be performed automatically
on all the Chromatograms within the current Window. To enable this, select the Tool Bar button, or select the Menu Bar Process, Process All Traces command; this menu item will have a
tick next to it when selected. To turn off multiple processing, reselect the Tool Bar button, orthe Menu Bar Process, Process All Traces command.
The processed chromatogram trace can be added to the current Window, or it can replace thecurrent trace. By default, each subsequent chromatogram, or chromatogram process, is added to
the window; selecting the Tool Bar button causes each subsequent chromatogram, orchromatogram process, to replace the currently selected trace. Select the button again to toggle itoff.
Note:
The button is grayed when the button is depressed.

Chromatogram
Page 6-39
Background Subtract
General
Background Subtract fits a smooth curve through the noise in the chromatogram trace, thensubtracts this curve from the chromatogram, leaving the peaks on a flat baseline.
Performing a Background Subtract
To perform Background Subtract:
1. Select the Menu Bar Process, Subtract command; the Background Subtract dialog isinvoked.
2. Select the desired options (see below).
3. Select the OK button; the Background Subtract process starts.
Figure 6.30 The Background Subtract dialog
Polynomialorder
Specifies the degrees of freedom allowed to the fitted curve. Withpolynomial order set to 0, a horizontal straight line is fitted. Withpolynomial order set to 1, a sloping straight line is fitted. The further thebackground is from a straight line, the higher the Polynomial order valuemust be set, however, too high a value will cause the fitted curve to beginto follow the peak shapes. Normal operating range for this parameter is3rd to 20th order; the maximum value that can be entered is 99.
Below curve (%) Moves the background curve up and down in the noise. The curve fit isconstrained to place the specified percentage of data points beneath thefitted background curve. Normal operating range for this parameter is 5%to 30%, depending on the abundance and width of peaks in thechromatogram. For fewer or narrower peaks, increase the value. Themaximum value that can be entered is 99%.
Tolerance Affects the precision to which the internal arithmetic is performed. Thepermitted range is 0.001 to 0.200; the value should not normally be alteredfrom its default of 0.010.
Flatten edges Ensures that the polynomial applied is flat (horizontal) at the beginningand end of the trace.
Make graph offitted polynomial
Displays the fitted polynomial itself at the end of the Subtract process,rather than the chromatogram with the background curve subtracted.

Chromatogram
Page 6-40
OK Starts the Background Subtract process; the Background Subtract Statusdialog is displayed during processing.
Figure 6.31 The Background Subtract Status dialog
With higher order polynomials, Background Subtract will sometimes have difficulty convergingon a solution. There is a pre-set upper limit of 300 iterations. If Background Subtract does notseem to be making progress, select the Cancel button in the status box, and try again with a lower-order polynomial, i.e. with a lower value entered in the Background Subtract dialog Polynomialorder text box.
Example of Background Subtract
The parameters shown in Figure 6.30, when applied to the chromatogram shown in Figure 6.32,produced the background subtracted chromatogram shown in Figure 6.33.
Figure 6.32 Unprocessed Total Ion Chromatogram
Figure 6.33 Background Subtracted Chromatogram produced using the parameters shownin Figure 6.30

Chromatogram
Page 6-41
Checking the Results of Background Subtract
To check the operation of the background subtraction process with a given set of parameters,select the Background Subtract dialog, Make graph of fitted polynomial option, see the“Performing a Background Subtract” section, on page 6-39. This causes the same backgroundsubtraction process to take place, but rather than displaying a chromatogram with the backgroundcurve subtracted, the fitted polynomial curve itself is displayed. By choosing Overlay graphsand Link vertical axes from the Chromatogram Display View dialog (see the “To Change theDisplay Parameters” section, on page 6-32), a display like Figure 6.34 can be produced, enablingthe fit of the baseline to the noise to be examined. The parameters shown in Figure 6.30 wereused.
Figure 6.34 Checking the operation of Background Subtract
Smoothing Chromatograms
General
Smoothing improves presentation and aids interpretation of a chromatogram by increasing theapparent signal-to-noise ratio.
Two types of smoothing are available for chromatograms: Moving Mean and Savitzky Golay.Both methods slide a window along the chromatogram, averaging the data points in the window toproduce a point in the smoothed chromatogram. Moving Mean takes the arithmetical mean of theintensities of the data points in the window. Savitzky Golay takes an average of the intensitiesweighted by a quadratic curve. This tends to enhance peak and valley shapes, as well aspreserving the height of the peaks better than the Moving Mean. However, Savitzky Golay doestend to produce small artifacts on either side of the real peaks.
The Smooth Chromatogram Dialog
The Smooth chromatogram dialog is used to control the manner in which smoothing is applied toa chromatogram; it is invoked by the Menu Bar Process, Smooth command.

Chromatogram
Page 6-42
Figure 6.35 The Smooth chromatogram dialog
Window size(scans) ±
Specifies the half-width of the smoothing window, in scans. Themaximum value is 99.
Number ofsmooths
Specifies the number of times the smooth is repeated; increasing thisparameter gives a heavier smooth. The maximum value is 100.
Smoothingmethod Frame
Mean Selects the Moving Mean smoothing method.
Savitzky Golay Selects the Savitzky Golay smoothing method.
To Smooth a Chromatogram
1. Select the Menu Bar Process, Smooth command; the Smooth chromatogram dialog isinvoked, see the “The Smooth Chromatogram Dialog” section, on page 6-41.
2. Set the Window size (scans) ± parameter. The number specifies the half-width of thesmoothing window in scans. This parameter can also be set by clicking and dragging across achromatogram peak at half height using the right mouse button; the value in the Window size(scans) ± text box will change to that selected by the mouse, see Figure 6.36.
Figure 6.36 Automatically setting the Window size (scans) ± parameter
3. To alter the number of times the smooth is repeated, change the Number of smoothsparameter from its default value of 2. Increasing this parameter gives a heavier smooth.
4. Select a Smoothing method.

Chromatogram
Page 6-43
5. Select the OK button; the smoothing process starts. A Smooth message box is displayedwhile the calculation is being performed; the smoothed chromatogram is then displayed.
Figure 6.37 Typical Smooth message box
Figure 6.38 Results of chromatogram smoothing
Integrating Chromatograms
General
The Integrate process locates peaks, positions baselines and calculates both the heights and areasof the peaks above their baselines. There are two possible integration methods available, thenormal algorithm described in the “Standard Peak Detection Parameters” section, on page 6-47,and the Apex peak integration algorithm, see the “ApexTrack Peak Detection Parameters” section,on page 6-52.
Both methods can be preceded by smoothing, if this option is chosen. After integration, athresholding process can be applied to reject peaks, based on whether their height or area is lessthan an absolute value, or less than a specified fraction of the height or area of the largest peak.
There are several stages to the normal integration process:
1. The raw chromatogram is smoothed (if this option is chosen).
2. The data is differentiated with respect to time, and a list of local maxima and minima iscreated.
3. The peak-to-peak noise amplitude, measured from the raw chromatogram, defines whichmaxima are considered significant. Each local maximum lies between two minima. Theratios of the intensity (at the maximum value) to the intensity at both neighboring minima are

Chromatogram
Page 6-44
calculated. The maximum represents a peak if both ratios are sufficiently small. Baselinesare initially positioned joining the two neighboring minima. “Shoulder” peaks, that arecompletely unresolved, may be detected by searching for local gradient minima on the sidesof each peak.
4. The positions of the baselines are finalized. A parameter may be adjusted to allow thecomponent peaks of an unresolved multiplet to share a common baseline. Two moreparameters allow compensation for “peak tailing” effects, where the peaks are significantlyasymmetric. The peak baseline will be adjusted to reduce the asymmetry to a specifiedmaximum.
5. Statistics are calculated for each peak, including peak area by the trapezium rule, and verticalheight of peak top above baseline.
6. Finally the thresholding process is used to reject peaks, based on whether their height or areais less than an absolute value, or less than a specified fraction of the height or area of thelargest peak.
To Integrate a Chromatogram
A Chromatogram can be integrated, using the current parameters, by selecting the Tool Bar button. The Integrate parameters can be changed using the Integrate chromatogram dialog; thisis invoked by selecting the Menu Bar Process, Integrate command.
Note:
The integration process operates only on the currently displayed range and not on the wholechromatogram.
Figure 6.39 The Integrate chromatogram dialog
Noise Frame
Peak-to-peak amplitude
This value is used to prefilter the chromatogram. A suitable value can bemeasured directly from the chromatogram by clicking the right mousebutton, and dragging the cursor across a section of noise in thechromatogram, see Figure 6.40. The noise amplitude in this section willbe calculated and the value in the box will be updated. The sensitivity ofthe integration algorithm can be fine-tuned by manually adjusting thisvalue.

Chromatogram
Page 6-45
Figure 6.40 Setting the peak-to-peak noise amplitude
Automatic noise measurement
Enables automatic measurement of the noise amplitude.
Enablesmoothing
Performs smoothing (using the current smooth settings) before theintegration process is begun.
ApexTrack PeakIntegration
Selects the ApexTrack peak integration algorithm instead of the standardalgorithm for the integration see the “ApexTrack Peak DetectionParameters” section, on page 6-52, for details.
Note:
The Noise frame is grayed out when this option is selected.
Smooth Invokes the Smooth chromatogram dialog; this is used to control themanner in which smoothing is applied to a chromatogram, see the “TheSmooth Chromatogram Dialog” section, on page 6-41.
Note:
This button is only available when the Enable smoothing option isselected.
Peak detect Invokes a dialog that allows the peak detection parameters to be changed.If the ApexTrack Peak Integration option is not selected, the PeakDetect dialog is invoked, see the “Standard Peak Detection Parameters”section, on page 6-47, for details. If the ApexTrack Peak Integrationoption is selected, the ApexTrack Peak Detection Parameters dialog isinvoked, see the “ApexTrack Peak Detection Parameters” section, onpage 6-52, for details.

Chromatogram
Page 6-46
Threshold Invokes the Response Threshold dialog; this allows the thresholdparameters (used for optionally removing small peaks) to be changed, seethe “Peak Thresholding” section, on page 6-53, for further details.
Copy Copies the current integration parameters to the Clipboard. Theseparameters can then be pasted into another application such as theQuantify Method Editor.
Paste Pastes a set of integration parameters from the Clipboard.
Note:
This button is grayed out if there are no integration parameters on theClipboard.
OK button Exits the dialog and performs the integration; the Peak Integration inProgress message is displayed. The integration may be stopped at anytime by selecting the Cancel button.
Figure 6.41 Peak Integration in Progress message

Chromatogram
Page 6-47
Standard Peak Detection Parameters
If the Integrate chromatogram dialog ApexTrack Peak Integration option is not selected (seethe “To Integrate a Chromatogram” section, on page 6-44), the Peak Detect dialog is invokedwhen the Peak detect button is selected.
Figure 6.42 The Peak Detect dialog

Chromatogram
Page 6-48
Baselines Frame
Join valleys if peaks resolved to … % above baseline.
Affects how baselines for partially resolved peaks are drawn. The largerthe value of this parameter, the more peak baselines will be drawn up tothe valleys between unresolved peaks. The default value for thisparameter is 30%, and the normal operating range is 5% to 75%. Themaximum value is 100%. See Figure 6.43 and Figure 6.44 for examples.
Figure 6.43 Join valleys parameter set to 15%
Figure 6.44 Join valleys parameter set to 60%

Chromatogram
Page 6-49
Reduce peak tailing until trailing edge is no more than… % wider than leading edge.
Controls the positioning of baseline end points. The default value is 50%,and the normal operating range is between 25% and 300%. In the examplebelow, decreasing the value of the parameter from 150% to 50% reducesthe pronounced tail on the peak at 5.42 minutes.
Figure 6.45 Reduce peak tailing parameter set to 150%
Figure 6.46 Reduce peak tailing parameter set to 50%

Chromatogram
Page 6-50
Raise baseline by no more than… % of peak height.
Prevents the baseline end point being moved too high up the peak. Toprevent the baseline end points moving up the peaks, reduce the value ofthis parameter. The default value is 10%, and normal operating range is5% to 20%. The maximum value is 100%.
This parameter is only relevant when the Reduce peak tailing parameterhas a small value (less than 50%). (In the example below, the Reducepeak tailing parameter has been set to 25%.)
Figure 6.47 Raise baseline parameter set to 50%
Figure 6.48 Raise baseline parameter set to 5%

Chromatogram
Page 6-51
Peak SeparationFrame
Draw vertical if peaks resolved to… % above baseline.
Determines how well resolved peaks must be before they are separated bya drop line (or baselines are drawn up into the valleys, depending on thevalue of the Join valleys parameter). Increase the value of this parameterto separate poorly resolved peaks. The default value is 90%, and normaloperating range is 50% to 100%.
Figure 6.49 Draw verticals parameter set to 50%
Figure 6.50 Draw verticals parameter set to 95%
Detect Shoulder peaks if slope is less than… % of maximum.
Select this option to optionally attempt to detect completely unresolvedpeaks, or shoulders. The algorithm will detect a shoulder if the slope ofthe shoulder top is less than the specified percentage of the steepest slopeon the peak. Therefore, to make shoulder detection more sensitive,increase the value of this parameter. The default value is 30%, and normaloperating range is 20% to 90%.
OK button Exits the dialog and. returns to the Integrate chromatogram dialog.

Chromatogram
Page 6-52
ApexTrack Peak Detection Parameters
If the Integrate chromatogram dialog ApexTrack Peak Integration option is selected (see the“To Integrate a Chromatogram” section, on page 6-44), the ApexTrack Peak DetectionParameters dialog is invoked when the Peak detect button is selected.
Figure 6.51 The ApexTrack Peak Detection Parameters dialog
Peak-to-PeakBaseline Noise
This is the Apex Detection Threshold. The value of this threshold is themaximum (peak-to-peak) excursion of the baseline noise.
ApexTrack converts Peak-to-Peak Baseline Noise to a second derivativethreshold. Peaks that have an inverted second derivative apex higher thanthis internal value are considered to be valid peaks. If Automatic isselected, the second derivative threshold is automatically determined fromthe chromatogram. This value is converted to the Peak-to-Peak BaselineNoise, which is then displayed in the text box; the user-specified value isignored. The conversion between Peak-to-Peak Baseline Noise and thesecond derivative noise threshold is a factor that depends on the peakwidth.
The Peak-to-Peak Baseline Noise is proportional to the second derivativethreshold. Making the Peak-to-Peak Baseline Noise parameter larger willfilter out some of the smaller peaks.
Peak Width at5% Height(Mins)
Sets the width, in minutes, of a filter that is used to smooth the secondderivative. If Automatic is selected, the Peak Width is proportional to thedistance between the inflection points (see below) of the highest peak.The automatic value used is then displayed in the text box and theuser-specified value is ignored. Making this parameter larger will filterout some of the narrower peaks.
Baseline StartThreshold%
Defines how high the baseline is raised at the start of each peak. It isgiven as a percentage of the height of the first inflection point of the peak,i.e. the point on the leading edge of the peak where the second derivative iszero.

Chromatogram
Page 6-53
Baseline EndThreshold%
Defines how high the baseline is raised at the end of each peak. It is givenas a percentage of the height of the last inflection point of the peak, i.e. thepoint on the trailing edge of the peak where the second derivative is zero.
If Baseline Start Threshold% and Baseline End Threshold% are bothset to 100%, the baseline will be placed at the peak’s inflection points (seeFigure 6.52).
Detect Shoulders Determines whether any detected shoulders will be treated as separatepeaks or part of the parent peak.
OK button Exits the dialog and. returns to the Integrate chromatogram dialog.
Figure 6.52 Chromatogram Peak and Inverted Second Derivative
Peak Thresholding
Small peaks may be optionally removed by setting one of the four available threshold parameters;which integrated peak areas and heights are compared against. If a peak’s attribute is less than theappropriate parameter, the peak is rejected. To examine or edit these parameters, select theIntegrate chromatogram dialog Threshold button (see the “To Integrate a Chromatogram”section, on page 6-44); the Response Threshold dialog is invoked.
Figure 6.53 The Response Threshold dialog

Chromatogram
Page 6-54
Relative height Removes the peaks whose height is less than the specified percentage ofthe highest peak.
Absolute height Removes the peaks whose height is less than the specified value.
Relative area Removes the peaks whose area is less than the specified percentage of thelargest peak area.
Absolute area Removes the peaks whose area is less than the specified value.
OK button Exits the dialog and. returns to the Integrate chromatogram dialog.
To Display Information about an Integrated Peak
Clicking on an integrated peak will display the peak Top position, peak Height and peak Area inthe status bar at the bottom of the Chromatogram Window.
Peak Annotation can be displayed using any combination of peak top time, peak top scan, peakresponse height and peak response area by choosing the Menu Bar Display, Peak Annotationcommand. This invokes the Chromatogram Peak Annotation dialog, see the “To Change thePeak Annotation Parameters” section, on page 6-34, for further information.
Editing Integrated Peaks
General
If required, the User can modify integration results by moving the position of an individualbaseline, adding a single peak, or deleting one or more peaks. The Edit Integrated Peaks dialog(invoked by the Menu Bar Edit, Integrated Peaks command) is used to edit integrated peaks. Endmarkers appear on the peaks in the chromatogram when the Edit Integrated Peaks dialog hasbeen invoked.
The Edit Integrated Peaks Dialog
The Edit Integrated Peaks dialog is invoked by the Menu Bar Edit, Integrated Peaks command.
Figure 6.54 The Edit Integrated Peaks dialog
Peak Tops: This is the list of integrated peaks on the current chromatogram trace. Apeak can be selected by clicking on the number in the box. A peak canalso be selected by right-clicking on a peak in the chromatogram trace,when the Edit Integrated Peaks dialog is on display.

Chromatogram
Page 6-55
Peak BaselineEdit Frame
Start The selected peak’s baseline start position; the value can be changed bytyping in a new number.
The start position is also represented on the chromatogram by a smallblack square. This can be moved to a new position by clicking anddragging with the mouse. The value held in the Start box will change toshow the new position.
Any changes in the peak statistics resulting from such modifications arereflected in the Peak Information frame.
End The selected peak’s baseline end position; the value can be changed bytyping in a new number.
The end position is also represented on the chromatogram by a small blacksquare. This can be moved to a new position by clicking and draggingwith the mouse. The value held in the End box will change to show thenew position.
Any changes in the peak statistics resulting from such modifications arereflected in the Peak Information frame.
Add Adds a new baseline having the start and end positions currently specifiedin the Start and End boxes. The figures in the Peak Information box arealtered accordingly, and the new peak top is entered into the Peak Topsbox. This button is grayed if the values in the Start and End boxes relateto an existing, unmodified, peak.
Modify Modifies the start and end positions for an existing peak, as specified inthe Start and End boxes. The figures in the Peak Information box arealtered accordingly. This button is grayed if the values in the Start andEnd boxes relate to an existing, unmodified, peak.
PeakInformationFrame
Displays information on the currently selected peak.
Delete Deletes the currently selected Peak Top from the list. The chromatogramis adjusted by removing the indication of that particular integration fromthe trace.
Clear All Deletes all the entries in the Peak Tops box and removes all indications ofintegration from the current trace.
OK Saves the changes to the integrated peaks and closes the dialog.
To Edit a Peak Baseline
1. Select the peak whose baseline is to be edited by right-clicking on the peak in thechromatogram, or by selecting it in the Edit Integrated Peaks dialog Peak Tops: list box.
2. Alter the Start or End point by typing in new values in the Edit Integrated Peaks dialog, orselect a range on the chromatogram with the right mouse button and then select the EditIntegrated Peaks dialog Modify button.

Chromatogram
Page 6-56
The range can also be changed by clicking on one of the end markers (boxes) on thechromatogram, and dragging it to the required position.
The figures in the Peak Information frame will update to reflect the edited baseline.
Note:
1. It is possible that a peak’s baseline could be modified in such a way that it would overlap withanother peak’s baseline. In this case the following warning is produced. Select the OKbutton, to return the dialog box to the state it was in before the alteration that caused theerror.
Figure 6.55 Peak Edit Error warning: Peak can’t overlap other peaks
2. The Start point must have a lower value than the End point; any attempt to modify a baselinein contravention to this rule results in the following message. Select the OK button, to returnthe dialog box to the state it was in before the alteration that caused the error.
Figure 6.56 Peak Edit Error warning: Start and end positions are invalid
To Add a Peak to the Integration Results
1. Type the start and end points of the new peak’s baseline into the Edit Integrated Peaksdialog Start and End text boxes, or select a range on the chromatogram with the right mousebutton.
2. Select the Edit Integrated Peaks dialog Add button.
3. The figures in the Peak Information frame will update to reflect the new peak.
To Delete a Peak from the Integration Results
1. Select the peak to be deleted by right-clicking on the peak in the chromatogram, or byselecting it in the Edit Integrated Peaks dialog Peak Tops: list box.
2. Select the Edit Integrated Peaks dialog Delete button.
To Delete all the Peaks from the Integration Results
Select the Edit Integrated Peaks dialog Clear All button.

Chromatogram
Page 6-57
Peak Purity
General
The Peak Purity dialog is invoked by the Chromatogram Menu Bar Process, Purity command.
The Peak Purity process works on TIC Chromatograms that have already been integrated.
Note:
It is important not to select the Integrate chromatogram dialog Enable Smoothing option whenintegrating the peaks. This is because smoothing tends to increase the peak width, and hence,when the Purity process selects scans from the edges of the smoothed peak, the scans picked areactually in the noise in the raw data. Since it is the raw data that is used for the puritycalculation, this will have the effect of artificially depressing the purity value for each peak.
Figure 6.57 The Peak Purity dialog
Method Frame This frame is used to specify which method is to be used for calculatingPeak Purity.
Simple method This method takes no parameters. It works by selecting five spectra fromacross the peak, and correlating each spectrum with each other spectrum.The mean correlation value is displayed, scaled to a percentage (0 to100%), with 100% representing total purity, and 0% total impurity.
Note:
A purity value of 60% does not mean that the peak has two components inthe ratio 60:40.

Chromatogram
Page 6-58
Bayesian method
This method requires two parameters; it works by characterizing eachmass channel as a set of (up to) its first four moments. The first momentrepresents peak position, the second peak width, and the third asymmetry.The program can be restricted to use less than four moments by reducingthe Max no. of moments parameter. Reducing this value will decrease theruntime of the process. It is also possible to reduce the number of masspeaks used for comparison. This value is represented by the Max no. ofmasses parameter. Decreasing this parameter will also result in reducedruntime. The Bayesian method is based on a rigorous probabilisticanalysis. The output value loosely represents the natural logarithm of theprobability that the peak is pure. Thus, to calculate the probability that apeak with purity value x is pure, evaluate exp(x). This implies that themaximum score (100% probability pure) is zero.
Figure 6.58 Simple Peak Purity
Figure 6.59 Bayesian Peak Purity

Chromatogram
Page 6-59
To Calculate the Peak Purity Index for a Total Ion Chromatogram
1. Display the chromatogram range of interest in a chromatogram window.
2. Integrate the chromatogram, remembering to disable smoothing.
3. Select the Chromatogram Menu Bar Process, Purity command. The Peak Purity dialog isinvoked.
4. Select the purity method, either Simple or Bayesian.
5. For the Bayesian method, optionally, enter the number of moments to use, and the number ofmass spectral peaks to consider.
6. Select the OK button.
Signal to Noise Ratio
General
It is useful to know the ratio of the peak heights to the level of noise in a mass chromatogram;MassLynx provides the Signal to Noise process to do this, using the Signal To Noise dialog, seethe “The Signal To Noise dialog” section, on page 6-60.
The Signal to Noise calculations can be performed to display Peak-to-Peak, or RMS values. IfPeak-to-Peak is required, the greatest height of the signal range above the mean noise value isdivided by the span of the noise, where the span of the noise is the difference between themaximum and minimum values of noise. If RMS is required, the greatest height of the signalabove the mean noise is divided by the root mean square deviation from the mean of the noise.The RMS is usually expected to be five times the Peak-to-Peak value.
Various authorities have different methods for determining what level of noise is taken intoaccount for the calculations of noise variance and RMS deviation. A two-step process is carriedout. Firstly, the mean should be calculated with or without zeros as normal. Optional processingthen allows three options:
• The 5% of scans that have the greatest deviation from the mean are disregarded in the noisesignal.
• Those scans whose deviation from the mean is greater than one standard deviation aredisregarded in the noise signal.
• Those scans whose deviation from the mean is greater than two standard deviations aredisregarded in the noise signal.
The first and third options are expected to give roughly equivalent results. The second optionshould give an RMS value of about double that of the other two options. If one of these threeprocessing options is selected (see the “The Signal To Noise dialog” section, on page 6-60) thenthe mean and RMS deviation of the noise are recalculated disregarding the appropriate points.

Chromatogram
Page 6-60
Figure 6.60 Signal to Noise processed chromatogram
The Signal To Noise dialog
The Signal To Noise dialog is invoked by selecting the Chromatogram Menu Bar Process, SignalTo Noise command.
Figure 6.61 The Signal to Noise dialog
Ranges Frame
Signal Enter the required range for the signal in this text box, with the start andend values separated by a colon. Alternatively, right-click and drag acrossthe required range; the values are automatically entered in the box.

Chromatogram
Page 6-61
Noise Enter the required range for the noise in this text box, with the start andend values separated by a colon. Alternatively, right-click and drag acrossthe required range; the values are automatically entered in the box.
Noise ProcessingFrame
Ignore Zeros Ignores zeros.
NO Extra Processing
When selected, no extra processing is carried out.
Ignore Worst 5% of scans
The 5% of scans that have the greatest deviation from the mean aredisregarded in the noise signal.
Ignore Scans Outside 1 SD
Those scans whose deviation from the mean is greater than one standarddeviation are disregarded in the noise signal.
Ignore Scans Outside 2 SD
Those scans whose deviation from the mean is greater than two standarddeviations are disregarded in the noise signal.
Display Frame
RMS Displays RMS Signal to Noise values.
Peak to Peak Displays Peak-to-Peak Signal to Noise values.
To Calculate the Signal to Noise Value for a Mass Chromatogram
1. Display the chromatogram range of interest in a chromatogram window.
2. Select the Chromatogram Menu Bar Process, Signal to Noise command; the Signal to Noisedialog is invoked.
3. Enter the Signal and Noise ranges. Either type values in or select the right mouse button atone end of the Chromatogram region of interest, and without releasing the button, drag thecursor horizontally to the other end. As drag the cursor is dragged, a “rubber band” isstretched out to indicate the range selected. The dialog will be updated to show this range.
4. Select the Noise Processing and Display methods required.
5. Select the OK button.
Combine Spectra
Spectra can be combined, from the Chromatogram window, by selecting the Tool Bar button,or by selecting the Menu Bar Process, Combine Spectra command; the Combine Spectrumdialog is invoked. For further details, refer to the “The Combine Spectra Process” section inChapter 7, “Spectrum”.

Chromatogram
Page 6-62
ElectroSpray Data Processing – Components
General
In the ElectroSpray spectra of peptides or glycopeptides, that are the result of a digest on an intactprotein or glycoprotein, each component produces a range of multiply-charged ions in the originalm/z spectrum. The range of ions observed depends on the size of the molecule and the number ofcharged groups. Most tryptic fragments exhibit at least singly- and doubly-charged ions whichallows unambiguous molecular weight assignment. Small peptides up to 600 Da often onlyexhibit a singly-charged ion, but assignment is often possible because of the intensity of the ion inthe spectrum. The molecular mass range of fragments can be anything from 300 to 6000 Dadepending upon digest specificity, i.e. partial cleavages, the type of digest, and whether thepeptides are glycosylated.
Normally, a detailed analysis of a digest and characterization of the resulting peptide fragmentsrequires several hours of data processing. Auto Find Components combines several processes(Combine, Mass Measure and Component Finding) to help reduce data processing significantlyand allows the User to accept or reject components visually and interactively.
Component Identification
There are two options available for identifying digest components from an LC/MS analysis:
Either:
Use the Chromatogram Menu Bar Process, Components, Auto Find command to carry out thisoperation on a specified range of the LC/MS data file, after Peak Detection (Integration) has beenperformed.
Or:
Use the Spectrum Menu Bar Process, Component, Find Auto or Process, Component, FindManual command, see Chapter 7, “Spectrum”.
Using either of the above methods will generate the Component Worklist that:
• Provides a summary of components found. Each component is stored in a .cmp file in the rawdata directory.
• Creates a component summary file with extension .cms. This file is stored in the raw datadirectory and is used for annotating the chromatogram trace with component labels.
• Interacts with the manual or auto component finding processes in Spectrum. If the Worklistdialog is active and component finding is carried out from within Spectrum thenChromatogram and the Worklist dialog are updated to reflect the currently stored componentfiles. This also applies to editing components from within Spectrum.

Chromatogram
Page 6-63
The Auto Find Components Dialog
The Auto Find Components dialog is invoked by the Process, Components, Auto Findcommand.
Figure 6.62 The Auto Find Components dialog
CombineparametersFrame
Combine + -… scans around peak top
Refers to the number of scans either side of peak top. If 2 is entered thenfive scans in total will be summed around the peak top.
Component FindparametersFrame
Min length… peak/s
Refers to the minimum number of peaks that form a series of multiply-charged ions; e.g. if 2 is entered, this requires that a minimum of twopeaks form a multiply-charged ion series.
Peak Window… Da
Specifies the tolerance on the position of each peak in the series. It mayneed to be increased from its default value of 0.5 Da for statistically poordata. Too low a value will result in the algorithm being unable to identifythe whole of the series. Too high a value may result in the algorithmselecting wrong peaks.
Max std dev… Da
Sets an upper limit on the spread of the molecular masses of the peaks inthe series.
% Threshold Specifies a minimum intensity of peaks for the algorithm to consider. It isspecified as a percentage of the intensity of the most intense peak in thespectrum.

Chromatogram
Page 6-64
Min mol mass… Da
Indicates the lowest molecular mass that the algorithm can consider for apeak series.
Max mol mass…Da
Indicates the highest molecular mass that the algorithm can consider for apeak series.
Identify largest single peaks
After all the peaks have been associated with a series, this parameterspecifies how many of the remaining (single) peaks should be associatedwith a series.
OK Starts the auto find process; a status box is displayed while processingtakes place.
Mass Measure Invokes the Mass Measure dialog, see the “The Mass Measure Process”section in Chapter 7, “Spectrum” for details.
Automatic Component Finding
The Auto Find routine finds all components from a peak-detected chromatogram and provides asummary of all components in a Component Worklist dialog.
1. Peak Detect a selected range of the TIC or BPI traces, see the “Integrating Chromatograms”section, on page 6-43.
2. Select the Chromatogram Menu Bar Process, Components, Auto Find command. The AutoFind Components dialog is invoked, see the “The Auto Find Components Dialog” section,on page 6-63.
3. Enter a Combine + - ….scans around peak top parameter. The default is 2; this means thattwo scans either side of the peak top will be used in the combine operation.
4. Enter the Component Find parameters. The Min length should be 2, which requires that aminimum of two peaks form a multiply-charged ion series. The most important parameter isthe % Threshold which, if set too low, will result in mis-assignments and too manycomponents for each component file. The Min mol mass value should be twice the lowestacquired mass and the Max mol mass value should be between 3000 and 4000 for normalpeptides. For a more detailed explanation of these parameters, see the “Finding Componentsfor Transform” section in Chapter 7, “Spectrum”.
5. If continuum data has been acquired, select the Mass Measure button to set the mass measureparameters in the Mass Measure dialog, then select the OK button. For more information onhow to use Mass Measure, see the “The Mass Measure Process” section in Chapter 7,“Spectrum”.
Note:
The Auto Find Components, Mass Measure button is grayed out if centroided data has beenacquired.
6. Select the Auto Find Components dialog box OK button; processing will start.
A status box gives an indication of current processing and allows the operation to be halted byselecting the Cancel button. Processing time is dependent on the number of peaks detected in thechromatogram trace, but in most cases, should be complete within 1 or 2 minutes. On completionof processing, the Component Worklist dialog is displayed showing a summary of all componentfiles stored on disk. The Spectrum module is also activated to display a multiply-chargedspectrum of the specified combined scan. If continuum data has been acquired, then both thecontinuum and centroided data are displayed, see Figure 6.65.

Chromatogram
Page 6-65
Figure 6.63 Mass Measure dialog parameters
Figure 6.64 Component Worklist and annotated chromatogram

Chromatogram
Page 6-66
Figure 6.65 Combined spectra at scan 129 displaying component assignments. Upper tracecentroided data and lower trace continuum data
The Component Worklist Dialog
General
The Component Worklist dialog is displayed when the Automatic Component Finding process iscompleted (see the “Automatic Component Finding” section, on page 6-64). It is also invoked bythe Menu Bar Process, Component, Edit Worklist command.
Note:
There is no direct input into the Worklist. The list of components is read in from a file stored ondisk and displayed in the list box.
Figure 6.66 Component Worklist dialog displaying listing of component files
Main list box Displays the component list.
Secondary listbox
Displays the actual m/z values for the component currently selected in themain list box.

Chromatogram
Page 6-67
Delete Deletes the component currently selected in the main list box.Components can also be deleted using the keyboard Delete key. Thisupdates all affected modules in MassLynx.
Sort Sorts components in ascending molecular mass order based on a percomponent basis.
Search Copies all highlighted component molecular masses to the Embl databasesearching program. This search is termed peptide mapping.
Print Prints the component list.
Copy Copies all highlighted component molecular masses to the BioLynxprogram for matching up with theoretical peptide masses that are the resultof a digest.
Match Matches the highlighted components to those in the BioLynx program; seethe “MassLynx NT BioLynx & ProteinLynx Guide” for furtherinformation.
Clear match Clears the selected matches.
Search Seq Searches BioLynx sequences for the selected masses.
While the Component Worklist dialog box is active, any modifications to components fromwithin the Worklist, or from the Spectrum module, results in the component summary file, .cms,being updated. This allows Chromatogram, the Worklist and Spectrum to reflect the current statusof stored component files. For example, deleting components from the Worklist or adding newcomponents from within Spectrum, allows the various windows to be updated and reflect the newstatus.
Component labels are assigned in alphabetical order in order of increasing scan number. Labelscontinue as AA, AB after Z. The main list box displays the component listing and the secondarylist box displays actual m/z values for each highlighted component. For example, Component A inFigure 6.66 has a molecular mass of 915.53 and a standard deviation of 0.07. This mass iscalculated from the two peaks at 458.81 (doubly-charged) and 916.47 (singly-charged).
The most important actions in the main list box are:
1. Moving the focus through the list box using the arrow keys on the keyboard or clicking withthe mouse button. This updates the secondary list box.
2. Double-clicking with the mouse, or selecting Enter in the main list box, sends an updatemessage to Spectrum which is updated to reflect the currently highlighted combined scan.
Selecting and Highlighting Components in the Component Worklist Dialog
Selecting and highlighting components Component Worklist dialog in the main list box isperformed in much the same way as multiple files are selected in Windows Explorer.
More than one component can be selected by holding down the keyboard Ctrl key while clickingon the components. A block of components can be selected by clicking on the first component inthe block and then holding down the keyboard Shift key while clicking on the last component inthe block. Dragging the mouse cursor down the list performs the same operation. The keyboardcursor keys may be used instead of the mouse.

Chromatogram
Page 6-68
Deleting Components
Components can be deleted by highlighting them and then selecting the Component Worklistdialog Delete button, or using the keyboard Delete key. Chromatogram, Spectrum and theWorklist are updated to reflect the new status of the component files stored on disk.
Sorting Components
Components can be sorted by molecular mass on a per component file basis.
Selecting the Component Worklist dialog Sort button sorts components and updates all therelevant modules.
Printing Components
A list of components can be obtained in hard-copy format by selecting the Component Worklistdialog Print button.
Mass Mapping Components
1. Mass mapping can be carried out by searching the component masses against a proteinsequence database. Highlighted component masses can be used in the search. In the examplebelow all masses were selected from the Component Worklist dialog by dragging the mousefrom the top to the bottom of the list.
2. Selecting the Component Worklist dialog Copy button copies the component masses ontothe clipboard. The Paste button within the ProteinProbe program copies the masses into aquery list (for a more detailed explanation see the “MassLynx NT BioLynx & ProteinLynxGuide”). The Likelihood scoring scheme is used for ranking hits. It has been demonstratedthat four masses or more are sufficient for uniquely identifying proteins.
Figure 6.67 Mass Mapping component masses against the FASTA protein sequencedatabase

Chromatogram
Page 6-69
3. Micromass created indices used in this search. Digest Parameters were set according toknown information about the digest, i.e. tryptic digest, arbitrary mass range of 0 to 200000,mass error 1 Da and minimum of eight matching masses.
Figure 6.68 Mass Profile Fingerprint identifying beta-lactoglobulin as top likelihood scoringprotein
The top four hits of the search were all beta-lactoglobulins, with the top hit matching nine masses.
Matching Components
Highlighted masses can be matched to a theoretical digest in BioLynx. The component labels formatched masses changes to that used in BioLynx, e.g. T5, and, if the Chromatogram PeakAnnotation dialog Digest Label option is selected, are also used in annotating the Chromatogram.The matched components can be unmatched/cleared by selecting the Component Worklist dialogClear Match option.
Search Masses against Sequence
Highlighted masses can be searched against a sequence in BioLynx. See the “MassLynx NTBioLynx & ProteinLynx Guide” for details on output, etc. The BioLynx module has to be runningand active for the search to take place.
Peak Lists
General
The results of peak integration can be saved to disk as a named Peak List file (.pdb). Peak Listscan then be processed using the MassLynx Quantify program.
The Edit Peak List Dialog
The Edit Peak List dialog is invoked by the Chromatogram Menu Bar Edit, Peak List Writecommand. The User can add the results of peak integration to any Peak List. Entries in the PeakList can be deleted or modified.

Chromatogram
Page 6-70
Figure 6.69 The Edit Peak List dialog
File: Displays the name of the current Peak List file.
Peak Tops: This box lists the current integrated peaks from the active chromatogramdisplay. A particular peak can be selected by clicking on it in this box, orby right-clicking on a peak in any visible chromatogram trace.
Peak List: This box lists the peaks associated with the current file. A particular peakcan be selected by clicking on it.
Modify Replaces the selected Peak List peak with the selected Peak Tops peak.This button is grayed if the Peak List has no entries.
Insert Inserts the selected Peak Tops entry before the selected Peak List entry.
Append Adds the selected Peak Tops entry to the end of the Peak List.
Append All Adds all the Peak Tops entries to the end of the Peak List in the order inwhich they appear in the Peak Tops box.
Delete Deletes the selected Peak List entry.
Clear All Deletes all entries in the Peak List.
File Invokes the standard file Open dialog. The supplied defaults are thecurrent Peak List Drive, Directory and Filename.
A file selected by this dialog becomes the default file for Peak Liststhroughout MassLynx.

Chromatogram
Page 6-71
To Create a New Peak List File
1. Select the Chromatogram Menu Bar Edit, Peak List Write command. The Edit Peak Listdialog is invoked.
2. Select the File button. The File Open dialog is invoked.
Figure 6.70 The File Open dialog
3. Type the name for the new Peak List file in the File name: text box.
4. Select the Open button. A Create File dialog is invoked.
5. Select the Yes button. The File Open dialog is closed and the Edit Peak List dialog for thenew file appears.
Figure 6.71 The Edit Peak List dialog for a new Peak List file
6. Add peaks to the Peak List: as described in the “To Append Peaks to the Current Peak List”section, on page 6-72.
7. Select the Exit button. The new Peak List file is saved to disk, the Edit Peak List dialog isclosed, and the new Peak List file becomes the current file.

Chromatogram
Page 6-72
Note:
The new Peak List file is not created if no peaks are added to the Peak List: before selecting theExit button.
To Open an Existing a Peak List File
1. Select the Chromatogram Menu Bar Edit, Peak List Write command. The Edit Peak Listdialog is invoked.
2. Select the File button. The File Open dialog is invoked.
3. Select the required file in the list box.
4. Select the Open button. The File Open dialog is closed. The Edit Peak List dialog for thefile appears.
5. Select the Exit button. The Edit Peak List dialog is closed, the selected Peak List filebecomes the current file.
To Append Peaks to the Current Peak List
1. Select the Chromatogram Menu Bar Edit, Peak List Write command. The Edit Peak Listdialog is invoked.
2. Select the peak to be appended either from the Edit Peak List dialog Peak Tops: box, or byright-clicking on the required peak on a chromatogram trace.
3. Select the Append button.
4. The contents of the Edit Peak List dialog Peak List: box will be updated to include the newpeak.
5. To append all the peaks from Edit Peak List dialog Peak Tops: box, select the Append Allbutton.
To Delete Peaks from the Current Peak List
1. Select the Chromatogram Menu Bar Edit, Peak List Write command. The Edit Peak Listdialog is invoked.
2. Select the peak to be removed in the Edit Peak List dialog Peak List box.
3. Select the Delete button.
4. To delete all the peaks from Edit Peak List dialog Peak List box, select the Clear All button.
Reading a Peak List into a Chromatogram
The Get Peak List Entry dialog
The Get Peak List Entry dialog is used to select Peak List files; it is invoked by theChromatogram Menu Bar Edit, Peak List Read command.

Chromatogram
Page 6-73
Peak List: Displays the Peak List associated with the current file. Entries may beselected by clicking on them. Only those peaks that have the samechromatogram trace are displayed.
Show TIC Displays the Total Ion Current chromatogram.
Figure 6.72 The Get Peak List Entry dialog
Get All Selects the entire Peak List.
If the box is not selected, the chromatogram display will be centered on theselected Peak List: entry’s stored retention time and the peak’s integrationwill be shown.
If this option is selected when the OK button is pressed, the chromatogramdisplay will refresh to show the whole retention time range with theselected peaks displayed at their positions in the chromatogram.
OK Selects the current Get All dialog status as the default status. It acceptsthe selected peaks as those to be displayed. If it is not possible to create aChromatogram using this information the warning message box appearsand no further processing is performed.
File Invokes the standard file Open dialog. The supplied defaults are thecurrent Peak List Drive, Directory and Filename. A file selected by thisdialog becomes the default file for Peak Lists throughout MassLynx.
To Select a Peak List File
1. Select the Chromatogram Menu Bar Edit, Peak List Read command; the Get Peak ListEntry dialog for the current file is invoked.
2. Select the File button; the File Open dialog is invoked.
3. Select the required file in the list box.
4. Select the Open button. The File Open dialog is closed and the Get Peak List Entry dialogfor the selected file appears.
5. Select the OK button.

Chromatogram
Page 6-74
To Read a Single Peak into the Currently Selected Chromatogram
1. Select the Chromatogram Menu Bar Edit, Peak List Read command. The Get Peak ListEntry dialog for the current file is invoked.
2. Select a peak by clicking in the Peak List: box.
3. Select the OK button.
To Read a Whole Peak List into the Currently Selected Chromatogram
1. Select the Chromatogram Menu Bar Edit, Peak List Read command. The Get Peak ListEntry dialog for the current file is invoked.
2. Select the Get All option.
3. Select the OK button.
Chromatogram Display When Switching BetweenMS and MS/MS Modes
When an instrument is being used for Data Dependant Acquisition (DDA) and parent iondiscovery (parent and neutral loss scanning), the chromatogram drops to zero when the instrumentis in MS mode. This makes it easier to see when the mass spectrometer has switched between theMS/MS and MS functions.
The upper trace in Figure 6.73 shows a typical MS/MS TIC chromatogram dropping to zero whenthe instrument is in MS mode. The retention times and set masses are annotated on thischromatogram. The lower trace shows the corresponding MS TIC chromatogram.
14.00 15.00 16.00 17.00 18.00 19.00 20.00 21.00 22.00 23.00 24.00 25.00 26.00 27.00 28.00 29.00Time0
100
%
0
100
%
BCASmix2 3: TOF MSMS ES+ TIC
1.04e420.45577.27
19.291031.43
18.47542.22
16.58432.20 27.91
669.2920.78
765.3524.65960.44
23.51533.23
22.12590.29
26.65570.27
BCASmix2 1: TOF MS ES+ TIC
2.55e518.79
16.7015.19 16.09
19.20
27.6121.3920.9820.27
26.0223.71
23.0822.44 25.3826.47
28.81
Figure 6.73 MS/MS TIC chromatogram dropping to zero when the instrument is in MSmode

Chromatogram
Page 6-75
Copying To and From the Windows Clipboard
General
The Windows Clipboard can be used to move data into or out of the Chromatogram window,either as a picture, or as a text list. For example, spectra or chromatograms can be pasted intoreports written with a Windows compatible word processor.
To Copy a Chromatogram as a Picture to the Clipboard
1. Produce the required display in the Chromatogram window.
2. Select the Tool Bar button, or select the Chromatogram Menu Bar Edit, Copy Picturecommand. The contents of the window are copied to the Clipboard as both a metafile and abitmap.
To Copy a Chromatogram as a Text List to the Clipboard
1. Display the required time range in the Chromatogram window.
2. Select the Tool Bar button, or select the Chromatogram Menu Bar Edit, CopyChromatogram List command. The displayed section of the chromatogram will be copied tothe Clipboard as (time, intensity) pairs or (scan, intensity) pairs depending on the horizontalaxis setting.
To Copy Integrated Chromatogram Peaks as a Text List to theClipboard
1. Display the required time range in the Chromatogram window.
2. Select the Tool Bar button, or select the Chromatogram Menu Bar Edit, Copy DetectedPeaks command. The displayed chromatogram peaks will be copied to the Clipboard. Theinformation transferred for each peak is the peak top, height, area, start, end, start height andend height.
To Paste Information from the Windows Clipboard into aChromatogram Window
1. Select the Tool Bar button, or select the Chromatogram Menu Bar Edit, Paste commandto paste the default Clipboard object to chromatogram. Select the Edit, Paste Specialcommand to select which object to paste into the Chromatogram. These objects wouldtypically be metafiles, bitmaps, or text.
2. Use the mouse to drag the outline of the image to the required position.
Any contents of the Clipboard, be it a bitmap, a metafile or text, can be pasted into achromatogram window. If the data is in textual or metafile form, it can be re-scaled using themouse, and there will be no distortion of the image. However, if a bitmap is pasted, re-scaling isdone by stretching the image; this will cause some distortion. To avoid this, scale the image to therequired size before copying it to the Clipboard.

Chromatogram
Page 6-76
Removing Pasted Input from the Display
1. Click on the item to be removed.
2. Press the keyboard Delete key.
Retention Index
General
The Retention Index is used to compare results from different HPLC systems and differentcolumns. LogP is a measure of the hydrophobicity.
The Retention Index Table dialog
The Retention Index Table dialog is invoked by the Menu Bar Tools, Retention Index, EditIndex Table command.
Figure 6.74 The Retention Index Table dialog
Retention Index A set of values is provided with standard compounds. These values areentered in this text box. Click on an entry in the list of retention indices todisplay its Retention Index value in this box.
LogP A set of values is provided with standard compounds. These values areentered in this text box. Click on an entry in the list of retention indices todisplay its LogP value in this box.
Add Adds the Retention Index and LogP values to the bottom of the list ofretention indices.

Chromatogram
Page 6-77
Sort Sorts the table in order of increasing retention index.
Modify To modify an entry, click on the entry in the list, change the values in theRetention Index and LogP boxes, and select the Modify button.
Delete Deletes the currently-selected entry from the list.
To Set Up the Retention Index Table
1. Select the Chromatogram Menu Bar Retention Index, Edit Index Table command. TheRetention Index Table dialog is invoked.
2. A set of values will be supplied with the standard compound; enter these values in the table.
To add an entry, type in a Retention Index and LogP value supplied with the standardcompound, and select the Add button.
To modify an entry, click on the entry in the list, change the values in the Retention Indexand LogP boxes, and select the Modify button.
To delete an entry, click on the entry in the list, and select the Delete button.
Selecting the Sort button sorts the list in order of ascending Retention Index.
3. Run the standard compound to assign real times to the Retention Index values.
To Delete the Retention Index Table
1. Select the Chromatogram Menu Bar Tools, Retention Index, Delete Index Table command.The User is prompted to confirm the deletion.
2. Select Yes to delete the Retention Index Table.
To Make a Retention Index Calibration
1. Integrate the chromatogram; ensure that smoothing is disabled.
2. Select the Chromatogram Menu Bar Tools, Retention Index, Make Calibration command.The Make Retention Index Calibration dialog is invoked.
Figure 6.75 The Make Retention Index Calibration dialog

Chromatogram
Page 6-78
Start index intable
To calibrate over the same range as the standard, set this value to 1. Tocalibrate over a different range enter the number of the entry in theRetention Index Table dialog at which to start.
End index intable
To calibrate over the same range as the standard, set this to the number ofthe last entry in the Retention Index Table dialog. To calibrate over adifferent range enter the number of the entry in the Retention Index Tabledialog at which to end.
Peak Difference This is normally set to 1 to measure all the peaks. If small secondarypeaks appear, the Peak Difference can be set to a higher number so that thesecondary peaks are not used in the calibration.
When a Retention Index calibration is performed, MassLynx matches peaks in the trace with thosein the Retention Index Table and assigns a real time to the Retention Index value. MassLynx theninterpolates the results and displays Retention Index values for each peak in the chromatogramtrace.
Figure 6.76 Retention Index calibration curve
To Display Retention Index Values on a Chromatogram
1. Select the Menu Bar Display, View command. The Chromatogram Display View dialog isinvoked, see Figure 6.25, on page 6-32.
2. Select the Peak List option.
3. Select the OK button.

Chromatogram
Page 6-79
To Check Retention Index Calibration Status
Select the Chromatogram Menu Bar Tools, Retention Index, Calibration Status command.
If calibration has been performed then the
dialog will be displayed, otherwise, the
dialog will be displayed.

Chromatogram
Page 6-80

Spectrum
Page 7-1
Chapter 7 Spectrum

Spectrum
Page 7-2
ContentsGetting Started............................................................................................................................... 7-7
To Display the First Scan of the Current Data File ............................................................ 7-7To Display a Scan at a Particular Time in the Current Data File ....................................... 7-7
The Spectrum Window.................................................................................................................. 7-8The Spectrum Menu Bar ............................................................................................................... 7-9
The Spectrum File Menu.................................................................................................... 7-9The Spectrum Edit Menu ................................................................................................... 7-9The Spectrum Display Menu............................................................................................ 7-10The Spectrum Process Menu............................................................................................ 7-13The Spectrum Tools Menu............................................................................................... 7-15The Spectrum Window Menu .......................................................................................... 7-16The Spectrum Help Menu ................................................................................................ 7-17
The Spectrum Tool Bar ............................................................................................................... 7-17General ............................................................................................................................. 7-17Customizing the Spectrum Tool Bar ................................................................................ 7-18
Displaying Spectra ...................................................................................................................... 7-21Adding or Replacing Spectra ........................................................................................... 7-21The New Spectrum Dialog............................................................................................... 7-22Viewing a Peak List Entry ............................................................................................... 7-22
Manipulating the Display ............................................................................................................ 7-23Altering the Range of the Mass Axis ............................................................................... 7-23Altering the Range of the Intensity Axis.......................................................................... 7-23Altering the Range of Both Axes ..................................................................................... 7-23Setting Magnified Ranges ................................................................................................ 7-23Deleting Magnification Ranges........................................................................................ 7-25Restoring the Display....................................................................................................... 7-25Setting the Display Range Defaults ................................................................................. 7-26Displaying a Spectrum as a List ....................................................................................... 7-26
Controlling the Appearance of the Display ................................................................................. 7-28General ............................................................................................................................. 7-28To Change the Display Parameters .................................................................................. 7-28
Controlling the Appearance of Peak Labels ................................................................................ 7-31General ............................................................................................................................. 7-31To Change the Peak Annotation Parameters .................................................................... 7-31To Annotate a Particular Peak.......................................................................................... 7-33
Removing Spectra from the Display ........................................................................................... 7-33To Remove a Single Spectrum Trace from the Display................................................... 7-33To Remove Multiple Spectrum Traces from the Display................................................. 7-33Real-Time Display of Spectra .......................................................................................... 7-33Changing the Order of Displayed Spectra........................................................................ 7-34Adding Text to the Spectrum Display.............................................................................. 7-34
Exporting SEQUEST Files.......................................................................................................... 7-34General ............................................................................................................................. 7-34To Export a SEQUEST File ............................................................................................. 7-35
Processing Spectra....................................................................................................................... 7-35General ............................................................................................................................. 7-35Saving and Recalling Processed Spectra.......................................................................... 7-36
The Refine Process...................................................................................................................... 7-38General ............................................................................................................................. 7-38To Refine a Scan in a Centroid-Mode Data File .............................................................. 7-38
The Combine Spectra Process ..................................................................................................... 7-39General ............................................................................................................................. 7-39To Combine Scans in a Centroid-Mode Data File ........................................................... 7-39
The Background Subtract Process............................................................................................... 7-40General ............................................................................................................................. 7-40To Subtract the Background from a Continuum Spectrum .............................................. 7-40
The Smooth Process .................................................................................................................... 7-41

Spectrum
Page 7-3
General............................................................................................................................. 7-41To Smooth a Continuum Spectrum.................................................................................. 7-42
The Center Process...................................................................................................................... 7-43General............................................................................................................................. 7-43To Center a Continuum Spectrum ................................................................................... 7-44
The Mass Measure Process ......................................................................................................... 7-46General............................................................................................................................. 7-46QTOF Accurate Mass ...................................................................................................... 7-47
The TOF Transform Process ....................................................................................................... 7-47The Integration Process............................................................................................................... 7-48
General............................................................................................................................. 7-48To Integrate a Spectrum................................................................................................... 7-48
ElectroSpray Data Processing ..................................................................................................... 7-49General............................................................................................................................. 7-49Setting Adduct Mass for Transform and MaxEnt ............................................................ 7-50Finding Components for Transform................................................................................. 7-50Editing Components for Transform ................................................................................. 7-54The Transform Process .................................................................................................... 7-58MaxEnt 1 ......................................................................................................................... 7-59MaxEnt Errors.................................................................................................................. 7-68MaxEnt 2 ......................................................................................................................... 7-69MaxEnt 3 ......................................................................................................................... 7-71
Isotope Cluster Abundance Plots ................................................................................................ 7-75General............................................................................................................................. 7-75The Isotope modelling Dialog ......................................................................................... 7-75The User-definable elements Dialog................................................................................ 7-77To Produce an Isotope Cluster Abundance Plot............................................................... 7-78
Elemental Composition............................................................................................................... 7-78General............................................................................................................................. 7-78The EleComp Parameters Dialog..................................................................................... 7-78To Produce an Elemental Composition Report................................................................ 7-79To Update an Elemental Composition Report ................................................................. 7-80The Elemental Composition Window.............................................................................. 7-80The Elemental Composition Window Menu Bar............................................................. 7-82The Elemental Composition Window Tool Bar............................................................... 7-84
Elemental Composition Parameters ............................................................................................ 7-84General............................................................................................................................. 7-84The Parameters Dialog; General Parameters Page........................................................... 7-85The Parameters Dialog; Symbol Parameters Page........................................................... 7-87Superatom Tables ............................................................................................................ 7-91Superatom Limits............................................................................................................. 7-93
Performing a Calibration............................................................................................................. 7-94General............................................................................................................................. 7-94To Make a New Calibration............................................................................................. 7-94To Apply a Calibration .................................................................................................... 7-96To Modify a Calibration .................................................................................................. 7-97Lock Mass........................................................................................................................ 7-97
Copying to and from the Windows Clipboard ............................................................................ 7-97General............................................................................................................................. 7-97To Copy a Spectrum as a Picture to the Clipboard .......................................................... 7-98To Copy a Spectrum as a Text List to the Clipboard ....................................................... 7-98To Paste Information from the Windows Clipboard into a Spectrum Window ............... 7-98Removing Pasted Input from the Display ........................................................................ 7-98
Manipulating Library Spectra ..................................................................................................... 7-99To Display a Library Entry .............................................................................................. 7-99To Append the Current Spectrum to the Current Library ................................................ 7-99

Spectrum
Page 7-4
IllustrationsFigure 7.1 The Select Raw Spectrum dialog ................................................................................ 7-7Figure 7.2 The Display Raw Spectrum dialog.............................................................................. 7-7Figure 7.3 The Spectrum Window ............................................................................................... 7-8Figure 7.4 The Spectrum File Menu............................................................................................. 7-9Figure 7.5 The Spectrum Edit Menu ............................................................................................ 7-9Figure 7.6 The Edit, Library sub-menu ...................................................................................... 7-10Figure 7.7 The Spectrum Display menu..................................................................................... 7-10Figure 7.8 The Spectrum Display, Spectrum sub-menu............................................................. 7-11Figure 7.9 The Spectrum Display, Range sub-menu .................................................................. 7-12Figure 7.10 The Spectrum Process Menu................................................................................... 7-13Figure 7.11 The Spectrum Process, Component sub-menu........................................................ 7-15Figure 7.12 The Spectrum Tools Menu...................................................................................... 7-15Figure 7.13 The Spectrum Window Menu ................................................................................. 7-16Figure 7.14 The Customize Toolbar dialog................................................................................ 7-19Figure 7.15 The New Spectrum dialog....................................................................................... 7-22Figure 7.16 The Display Quan DB Spectrum dialog.................................................................. 7-22Figure 7.17 The Display Range dialog....................................................................................... 7-23Figure 7.18 The Spectrum Magnify dialog................................................................................. 7-24Figure 7.19 The Default Spectrum Range dialog ....................................................................... 7-26Figure 7.20 Typical spectrum displayed as a list........................................................................ 7-27Figure 7.21 The Spectrum Print Report dialog........................................................................... 7-27Figure 7.22 The Spectrum Display dialog.................................................................................. 7-28Figure 7.23 The Spectrum Peak Annotation dialog.................................................................... 7-31Figure 7.24 The Short Cut Remove Spectrum dialog................................................................. 7-33Figure 7.25 The Remove Spectra dialog .................................................................................... 7-33Figure 7.26 The Spectrum Real-Time Update dialog................................................................. 7-34Figure 7.27 The Export SEQUEST compatible file dialog ........................................................ 7-35Figure 7.28 The Spectrum Save dialog ...................................................................................... 7-36Figure 7.29 The Spectrum Data Browser dialog ........................................................................ 7-37Figure 7.30 The History Selector dialog .................................................................................... 7-37Figure 7.31 The Refine Spectrum dialog.................................................................................... 7-38Figure 7.32 The Combine Spectrum dialog................................................................................ 7-39Figure 7.33 The Background Subtract dialog............................................................................. 7-41Figure 7.34 The Spectrum Smooth dialog.................................................................................. 7-42Figure 7.35 The Spectrum Center dialog.................................................................................... 7-44Figure 7.36 The Mass measure dialog........................................................................................ 7-46Figure 7.37 The TOF Accurate Mass dialog .............................................................................. 7-47Figure 7.38 The TOF Transform dialog ..................................................................................... 7-48Figure 7.39 The Peak Detect dialog ........................................................................................... 7-49Figure 7.40 The Set Adduct Mass dialog ................................................................................... 7-50Figure 7.41 The Manual Find Components dialog ..................................................................... 7-51Figure 7.42 The Automatic Find Components dialog ................................................................ 7-52Figure 7.43 The Edit Components dialog................................................................................... 7-55Figure 7.44 The Edit Component dialog .................................................................................... 7-56Figure 7.45 The Transform dialog.............................................................................................. 7-58Figure 7.46 The MaxEnt 1 dialog............................................................................................... 7-60Figure 7.47 Theoretical Peak Width of Proteins due to Isotopic Distribution
vs. Molecular Weight .............................................................................................. 7-64Figure 7.48 First three iterations of a MaxEnt survey run on leech haemoglobin...................... 7-65Figure 7.49 Original data from leech haemoglobin (lower), and MaxEnt mock data (upper).... 7-66Figure 7.50 MaxEnt results from leech haemoglobin................................................................. 7-67Figure 7.51 The MaxEnt 2 dialog............................................................................................... 7-69Figure 7.52 The MaxEnt Reconstruction status dialog............................................................... 7-70Figure 7.53 Original data from Peptide mixture (upper and middle) and
MaxEnt 2 data (lower) ............................................................................................ 7-71Figure 7.54 The MaxEnt 3 dialog (TOF data) ............................................................................ 7-72Figure 7.55 The MaxEnt 3 dialog (Quad data)........................................................................... 7-73Figure 7.56 The MaxEnt 3 Advanced Parameters dialog........................................................... 7-73

Spectrum
Page 7-5
Figure 7.57 The MaxEnt3 Sequence status dialog ..................................................................... 7-74Figure 7.58 Original data from Glu-fibrinopeptide (lower) and MaxEnt 3 data (upper)............ 7-74Figure 7.59 Typical Isotope modeling display ........................................................................... 7-75Figure 7.60 The Isotope modelling dialog ................................................................................. 7-76Figure 7.61 The User-definable elements dialog ....................................................................... 7-77Figure 7.62 The EleComp Parameters dialog............................................................................. 7-78Figure 7.63 The Mass dialog...................................................................................................... 7-79Figure 7.64 The Isotope Cluster Parameters dialog ................................................................... 7-80Figure 7.65 Typical Elemental Composition Window............................................................... 7-80Figure 7.66 The Elemental Composition Window File Menu ................................................... 7-82Figure 7.67 The Elemental Composition Window Edit Menu................................................... 7-82Figure 7.68 The Elemental Composition Window View Menu ................................................. 7-83Figure 7.69 The Elemental Composition Window Process Menu ............................................. 7-83Figure 7.70 The Elemental Composition Window Help Menu.................................................. 7-83Figure 7.71 The Parameters dialog: General Parameters page................................................... 7-85Figure 7.72 The Parameters dialog: Symbol Parameters page ................................................... 7-87Figure 7.73 The Select Hot Symbol dialog ................................................................................ 7-88Figure 7.74 The Periodic Table dialog....................................................................................... 7-89Figure 7.75 The Isotopes dialog................................................................................................. 7-90Figure 7.76 The Superatom Tables dialog ................................................................................. 7-92Figure 7.77 The Superatom Limits dialog.................................................................................. 7-93Figure 7.78 The Elemental Composition warning box............................................................... 7-93Figure 7.79 The Make new calibration dialog............................................................................ 7-95Figure 7.80 The Calibration Report window.............................................................................. 7-95Figure 7.81 The Calibration Parameters dialog.......................................................................... 7-96Figure 7.82 The Apply Calibration dialog ................................................................................. 7-96Figure 7.83 The Modify Calibration dialog ............................................................................... 7-97Figure 7.84 The Lock Mass dialog............................................................................................. 7-97Figure 7.85 The Display Library Spectrum dialog..................................................................... 7-99Figure 7.86 The Append Spectrum dialog ................................................................................. 7-99

Spectrum
Page 7-6

Spectrum
Page 7-7
Getting Started
To Display the First Scan of the Current Data File
Select the MassLynx Sample List Menu Bar Spectrum command, the first scan of the current datafile is displayed.
To Display a Scan at a Particular Time in the Current Data File
Either:
Double-click at the required time (on the X-axis) in the Chromatogram display. TheSpectrum for that time is displayed.
Or:
Select the Spectrum Tool Bar button. The Select Raw Spectrum dialog is invoked; theEntry: box displays the time for the currently-displayed spectrum.
Figure 7.1 The Select Raw Spectrum dialog
a. Enter the time for the required Spectrum in the Entry: text box.
b. Select the OK button. The Spectrum for that time is displayed.
Or:
Select the Spectrum Menu Bar Display, Spectrum, At command. The Display RawSpectrum dialog is invoked; the Spectrum: text box displays the time for the currentlydisplayed spectrum.
Figure 7.2 The Display Raw Spectrum dialog
a. Enter the time for the required Spectrum in the Spectrum: text box.
b. Select the OK button. The Spectrum for that time is displayed.

Spectrum
Page 7-8
The Spectrum Window
Figure 7.3 The Spectrum Window
The Spectrum module runs in a top-level window that has a Menu Bar and Tool Bar at the top.
The top-level window may contain one or more Spectrum Windows; each can contain one or moreSpectrum traces.
When there is more than one trace in a window, the current trace is identified by a colored squareat the left of the trace. To select another trace, click on any part of the trace, or select a trace fromthe Menu Bar Display, Graphs command, or use the keyboard up and down arrow keys.
The spectra in each Spectrum window share a common mass axis; place Spectra in separatewindows to display them on different mass axes.

Spectrum
Page 7-9
The Spectrum Menu Bar
The Spectrum File Menu
Figure 7.4 The Spectrum File Menu
Open Opens a data file.
Save Spectrum Saves a processed spectrum, see the “To Save a Processed Spectrum”section, on page 7-36.
Note:
This option is only available when a processed spectrum is selected.
ExportSEQUEST file
Allows the export of data to an ASCII file consisting of spectrum massesand intensities, see the “Exporting SEQUEST Files” section, on page 7-34.
Note:
This option is only available for BioLynx and non-GC installations.
Print Prints the current Spectrum Window.
Print Report Prints a list of spectrum masses and intensities, see the “To Print a Reportof the Spectrum Listing” section, on page 7-27.
Printer Setup Invokes the standard Windows Print Setup dialog.
Exit Closes the Chromatogram window.
The Spectrum Edit Menu
Figure 7.5 The Spectrum Edit Menu
Copy Picture Copies the current Window to the clipboard.

Spectrum
Page 7-10
Copy SpectrumList
Copies the currently-displayed range of the spectrum trace to the clipboardas mass and intensity pairs in the form of a text list.
Paste Pastes the clipboard contents into the display.
Paste Special Invokes the standard Windows Paste Special dialog.
Library Invokes the Library sub-menu, used to append spectra to user libraries andto view spectra in any library.
Get Spectrum Invokes the Display Library Spectrum dialog, which allows a Libraryentry to be displayed, see the “To Display a Library Entry” section, onpage 7-99.
Append Invokes the Append Spectrum dialog, which is used to append thecurrent spectrum to the Library, see the “To Append the Current Spectrumto the Current Library” section, on page 7-99.
Figure 7.6 The Edit, Library sub-menu
The Spectrum Display Menu
Figure 7.7 The Spectrum Display menu
Spectrum Invokes the Spectrum sub-menu, see the “The Spectrum Display,Spectrum Sub-Menu” section, on page 7-11.
Remove Invokes the Remove Spectra dialog, used to remove multiple spectrumtraces from the display; see the “To Remove Multiple Spectrum Tracesfrom the Display” section, on page 7-33.

Spectrum
Page 7-11
Real-TimeUpdate
Invokes the Spectrum Real-Time Update dialog, used to display newspectra as they are being acquired, see the “Real-Time Display of Spectra”section, on page 7-33.
Range Invokes the Range sub-menu, see the “The Spectrum Display, Range Sub-Menu” section, on page 7-12 for details.
List Spectrum Displays a spectrum as a list of peak masses and intensities, see the“Displaying a Spectrum as a List” section, on page 7-26.
View Invokes the Spectrum Display dialog, used to change the spectrumdisplay parameters, see the “Controlling the Appearance of the Display”section, on page 7-28.
Peak Annotation Invokes the Spectrum Peak Annotation dialog, used to edit the PeakAnnotation Parameters; see the “Controlling the Appearance of PeakLabels” section, on page 7-31.
CustomizeToolbar
Invokes the Customize Toolbar dialog; see the “Customizing theSpectrum Tool Bar” section, on page 7-18.
Toolbar Toggles the Tool Bar on and off.
Status bar Toggles the Status Bar on and off.
Move to Last Moves the currently selected Spectrum to the top of the display, see the“Changing the Order of Displayed Spectra” section, on page 7-34 forfurther details.
Move to First Moves the currently selected Spectrum to the bottom of the display, seethe “Changing the Order of Displayed Spectra” section, on page 7-34 forfurther details.
Graphs Displays a list of the Spectra in the display; click on a Spectrum in the listto select it.
The Spectrum Display, Spectrum Sub-Menu
Figure 7.8 The Spectrum Display, Spectrum sub-menu

Spectrum
Page 7-12
At Invokes the Display Raw Spectrum dialog, this allows the User to view aspectrum, see the “To Display a Scan at a Particular Time in the CurrentData File” section, on page 7-7.
Peak ListEntry
Invokes the Display Quan DB Spectrum dialog, this allows the User toview a Peak List entry, see the “Viewing a Peak List Entry” section, onpage 7-22.
The Spectrum Display, Range Sub-Menu
Figure 7.9 The Spectrum Display, Range sub-menu
From Invokes the Display Range dialog, used to change the mass axis range;see the “To Alter the Range of the Mass Axis using the Menu Bar”section, on page 7-23.
Magnify Invokes the Spectrum Magnify dialog, used to magnify a section of thecurrent spectrum trace; see the “Setting Magnification Ranges using theMenu Bar Magnify Command” section, on page 7-24.
Default Invokes the Default Spectrum Range dialog, to specify the default massaxis range; see the “To Change the Default Display Range” section, onpage 7-26.

Spectrum
Page 7-13
The Spectrum Process Menu
Note:
Spectrum only enables those processes that can be applied to the currently loaded data; hence,menu commands that are not applicable to the data are grayed-out.
Figure 7.10 The Spectrum Process Menu
Refine Invokes the Refine Spectrum dialog, used to automatically removebackground ions from a spectrum thereby allowing it to be more easilyidentified, for example by library search, see the “The Refine Process”section, on page 7-38.
Note:
The Refine process operates on centroid-mode data only.
Combine Invokes the Combine Spectrum dialog, used to produce a single spectrumby subtracting averaged background spectra from the average of spectrafrom a TIC peak, see the “The Combine Spectra Process” section, onpage 7-39.
Subtract Invokes the Background Subtract dialog, used to adjust the zero level ina continuum spectrum to lessen the effect of chemical noise caused bycolumn bleed, etc, see the “The Background Subtract Process” section, onpage 7-40.
Smooth Invokes the Spectrum Smooth dialog, used to reduce the high-frequencynoise present in a spectrum, thus aiding interpretation, see the “TheSmooth Process” section, on page 7-41.

Spectrum
Page 7-14
Center Invokes the Spectrum Center dialog, used to calculate the mass of thepeak center, see the “The Center Process” section, on page 7-43.
Note:
This option is disabled for non-continuum data.
Mass Measure Invokes the Mass Measure dialog, used to center peaks with optionalbackground subtraction and/or smoothing, on continuum spectra, see the“The Mass Measure Process” section, on page 7-46.
Process AllTraces
Select once to process all traces in the current window. Select again toprocess only the current trace in the current window.
Component Invokes the Component sub-menu, see the “The Spectrum Process,Component Sub-Menu” section, on page 7-15.
Note:
This Component sub-menu is only available for ElectroSpray data.ElectroSpray data consists of a series of multiply-charged ions. Thisseries identifies a component that is used in the Transform and MaxEntprocesses.
Transform Invokes the Transform dialog, see the “To Transform an ElectroSpraySpectrum onto a Molecular Mass Axis; The Transform dialog” section, onpage 7-58.
MaxEnt 1 Invokes the MaxEnt 1 dialog, used to produce true molecular mass spectrafrom multiply-charged ElectroSpray spectra, see the “MaxEnt 1” section,on page 7-59.
MaxEnt Errors Calculates a probable error range for the mass of each peak in the MaxEntspectrum, see the “MaxEnt Errors” section, on page 7-68.
Set Adduct Mass Invokes the Set Adduct Mass dialog used to set the adduct mass forMaxEnt and Transform, see the “Setting Adduct Mass for Transform andMaxEnt” section, on page 7-50.
MaxEnt 2 Invokes the MaxEnt 2 dialog, used to increase resolution and removenoise for any singly charged continuum spectrum, see the “MaxEnt 2”section, on page 7-69.
MaxEnt 3 Invokes the MaxEnt 3 dialog, used to resolve the multiply-charged peaksonto a singly-charged axis for any low mass, multiply-charged continuumspectrum, see the “MaxEnt 3” section, on page 7-71.
Integrate Invokes the Peak Detect dialog, used to locate spectral peaks, drawbaselines and calculate peak areas, see the “To Integrate a Spectrum”section, on page 7-48.
TOF Transform Invokes the TOF Transform dialog, see the “The TOF TransformProcess” section, on page 7-47.

Spectrum
Page 7-15
The Spectrum Process, Component Sub-Menu
Figure 7.11 The Spectrum Process, Component sub-menu
Edit Invokes the Edit Components dialog, used to edit the components storedin the component table, see the “Editing Components for Transform”section, on page 7-54.
Find Auto Invokes the Automatic Find Components dialog, used to automaticallyfind components when the mass range is known, see the “To FindComponents when the Mass Range is Known; the Automatic FindComponents Dialog” section, on page 7-52.
Find Manual Invokes the Manual Find Components dialog, used to manually findcomponents when the mass range is unknown, see the “To FindComponents using the Manual Method; the Manual Find ComponentsDialog” section, on page 7-51.
The Spectrum Tools Menu
Figure 7.12 The Spectrum Tools Menu

Spectrum
Page 7-16
Library Search Invokes the Library Search List dialog, used to identify the current scanusing the library search facility, see Chapter 11 “Library”.
Note:
This option is only enabled for centroid data.
Isotope Model Invokes the Isotope modelling dialog, used to produce an isotope clusterabundance plot for a given formula, see the “The Isotope modellingDialog” section, on page 7-75.
ElementalComposition
Invokes the EleComp Parameters dialog, used to search for the possiblecomponent element(s) of a selected peak, see the “The EleCompParameters Dialog” section, on page 7-78.
ACD LabsSpecManager
Invokes the Advanced Chemistry Development's ACD/Spec Managersoftware suite for structural elucidation, (if installed on the PC).
MakeCalibration
Invokes the Make new calibration dialog, used to make a calibrationusing a reference file, see the “Performing a Calibration” section, onpage 7-94.
ApplyCalibration
Invokes the Apply Calibration dialog, used to apply the calibrationpreviously made using the Make Calibration command, see the “ToApply a Calibration” section, on page 7-96
ModifyCalibration
Invokes the Modify Calibration dialog, used to modify the calibration ofa data file, see the “To Modify a Calibration” section, on page 7-97.
Lock Mass Invokes the Lock Mass dialog; this allows the User to specify a mass thatwill be located in the spectrum and used to calculate an offset that can beapplied to the rest of the spectrum. See the “Lock Mass” section, onpage 7-97 for details.
The Spectrum Window Menu
Figure 7.13 The Spectrum Window Menu
Tile Displays the current windows in a tiled view.
Cascade Displays the current windows in a cascaded view.
Stack Displays the current windows in a stacked view.
Arrange Icons Arranges the icons of minimized windows at the bottom of theChromatogram Window.
New Trace Invokes the New Spectrum dialog see the “The New Spectrum Dialog”section, on page 7-22 for details.

Spectrum
Page 7-17
List of currenttraces
Click on the required trace to select it.
The Spectrum Help Menu
The Help, Spectrum command invokes the Help function for Spectrum.
The Spectrum Tool Bar
General
The Spectrum Tool Bar is displayed at the top of the Spectrum Window. The default SpectrumTool Bar contains the buttons listed below. It is also possible to customize the Tool Bar and addadditional buttons for other Spectrum operations.
ToolBar
button
Menu equivalent Purpose
File, Open Opens a data file.
File, Print Prints the current window in portrait format.
File, Print Prints the current window in landscape format.
Edit, Copy Picture Copies the current window to the clipboard.
Edit, Copy SpectrumList
Copies the currently-displayed range of the spectrumtrace to the clipboard as mass and intensity pairs in theform of a text list.
Edit, Paste Pastes the contents of the clipboard into the display.
Process, Refine Refines the current scan. The refine process identifiesthe masses that contribute to a particular peak in theTIC.
Tools, Library Search Identifies the current scan using the library searchfacility.
Process, Process AllTraces
Select once to process all traces in the current window.Select again to process only the current trace in thecurrent window.
Invokes the Edit Text String dialog; this allows text tobe added to a spectrum.
Selecting once causes each subsequent spectrum toappear in a new window, rather than being added to thecurrent one. Selecting a second time cancels this mode.
Selecting once causes each subsequent spectrum toreplace the currently selected trace. Selecting a secondtime cancels this mode.

Spectrum
Page 7-18
Note:
The button is grayed when the button is depressed.
Display, Real-TimeUpdate
Toggles real time spectrum data update on and off.
Display, Range,Magnify
Increases the magnification of the current range.
Display, Range,Magnify
Decreases the magnification of the current range.
Display, Range,Magnify
Deletes the current magnification range.
Display, Spectrum, At Selects a new scan from the current data file.
Decrements the currently displayed scan.
Increments the currently displayed scan.
Select once to restore the previous display range; selectagain to use the default display range.
Customizing the Spectrum Tool Bar
General
The Spectrum Tool Bar can be customized to:
• Add buttons for frequently used operations.
• Remove buttons that are not required.
• Change the order in which the Tool Bar buttons are displayed.
The additional buttons that can be added to the default Spectrum Tool Bar are:
ToolBar
button
Menu equivalent Purpose
File, Save Spectrum Saves the spectrum.
Process, Smooth Invokes the Spectrum Smooth dialog.
Process, Combine Invokes the Combine Spectrum dialog.
Process, Subtract Invokes the Background Subtract dialog.
Process, Center Invokes the Spectrum Center dialog.
Process, Mass Measure Invokes the Mass Measure dialog.
Process, Component,Find Manual
Invokes the Manual Find Components dialog.

Spectrum
Page 7-19
ToolBar
button
Menu equivalent Purpose
Process, Component,Find Auto
Invokes the Automatic Find Components dialog.
Process, Transform Invokes the Transform dialog.
Tools, ACD LabsSpecManager
Invokes the Advanced Chemistry Development'sACD/Spec Manager software suite for structuralelucidation, (if installed on the PC).
Window, Tile Tiles the windows.
Window, Cascade Cascades the windows.
Window, Stack Stacks the windows.
The Customize Toolbar dialog
To customize the Spectrum Tool Bar, select the Spectrum Menu Bar Display, Customize Toolbarcommand; the Customize Toolbar dialog is invoked.
Figure 7.14 The Customize Toolbar dialog
AvailableButtons: list box
This list box contains all the available buttons that are not currently in theTool Bar. A button can be selected by clicking on it.
The top entry in the box is Separator; it is never removed from theAvailable Buttons: list box. However, it can be added to the ToolbarButtons list box to insert a separation gap between the buttons in the ToolBar.
Tool BarButtons: list box
This list box contains all the buttons that are currently in the toolbar. Abutton can be selected by clicking on it. The last entry in this box isalways Separator (dimmed); it cannot be removed from the list box, itallows buttons to be added to the end of the list.
Add-> Moves the selected button from the Available Buttons: list box to theTool Bar Buttons: list box.

Spectrum
Page 7-20
<-Remove Moves the selected button from the Tool Bar Buttons: list box to theAvailable Buttons: list box.
Note:
This button is grayed if no item is selected in the Tool Bar Buttons: listbox.
Close Exits the Customize Toolbar dialog.
Reset Resets the Tool Bar to its default display.
Move Up Moves the selected button one position up the list in the Toolbar Buttons:list box.
Note:
This button is grayed if no item is selected in the Tool Bar Buttons: listbox, or if the top item in the list is selected.
Move Down Moves the selected button one position down the list in the ToolbarButtons: list box.
Note:
This button is grayed if no item is selected in the Tool Bar Buttons: listbox, or if the bottom item in the list is selected.
To Add Buttons to the Tool Bar
1. Select the Spectrum Menu Bar Display, Customize Toolbar command; the CustomizeToolbar dialog is invoked.
2. Select the button to be added in the Available Buttons: list box.
3. Select the Tool Bar button before which the new button is to be added in the ToolbarButtons: list box.
4. Select the Add button. The new button is added to the Toolbar Buttons: list box.
5. Repeat steps 2 to 4 to add further buttons to the Tool Bar.
6. Separators can be inserted between Tool Bar buttons to divide them into logical groups. Toadd a separator, repeat steps 2 to 4 selecting Separator in the Available Buttons: list box.
7. Select the Close button to exit and save the changes.
To Remove Buttons from the Tool Bar
1. Select the Spectrum Menu Bar Display, Customize Toolbar command; the CustomizeToolbar dialog is invoked.
2. Select the button to be removed in the Toolbar Buttons: list box.
3. Select the Remove button. The button is removed from the Toolbar Buttons: list box.
4. Repeat steps 2 and 3 to remove further buttons from the Tool Bar.
5. Select the Close button to exit and save the changes.

Spectrum
Page 7-21
To Change the Order in which Tool Bar Buttons are Displayed
1. Select the Spectrum Menu Bar Display, Customize Toolbar command; the CustomizeToolbar dialog is invoked.
2. Select the button to be moved in the Toolbar Buttons: list box.
3. Select the Move Up or Move Down buttons to move the Tool Bar button.
4. Repeat steps 2 and 3 as often as required.
5. Select the Close button to exit and save the changes.
To Reset the Tool Bar to the Default Settings
1. Select the Spectrum Menu Bar Display, Customize Toolbar command; the CustomizeToolbar dialog is invoked.
2. Select the Reset button.
3. Select the Close button to exit and save the changes.
To Remove the Tool Bar from the Spectrum Display
Select the Menu Bar Display, Toolbar command, the Tool Bar will be removed from the display.A tick mark appears next to this menu item when it has been selected.
To re-display the Tool Bar, select the Menu Bar Display, Toolbar command again.
Displaying Spectra
Adding or Replacing Spectra
MassLynx provides a number of options for displaying new spectrum traces. New spectrum tracescan be generated by
• Opening a new file.
• Processing spectra (subtract, smooth, center, etc.).
• Selecting spectra by double-clicking on a chromatogram.
To display each new spectrum trace in a new window, select the Tool Bar button. To cancel
this mode and display new traces in the existing window select the Tool Bar button again.
When a new trace is displayed in the existing window, it can be added to the traces currently
displayed, or it can replace the current trace. Select the Tool Bar button once to cause eachsubsequent spectrum, or spectrum process, to replace the currently selected trace. Selecting thebutton a second time causes each subsequent spectrum, or spectrum process, to be added to thetraces on display. Up to sixteen spectrum traces can be displayed in one window.
Note:
1. The button is grayed when the button is depressed.

Spectrum
Page 7-22
2. The manner in which spectra are added to the Spectrum Window can also be selected via theMenu Bar Window, New Trace command, refer to the “The New Spectrum Dialog” section,below, for details.
The New Spectrum Dialog
The New Spectrum dialog is used to select the manner in which spectra are added to the SpectrumWindow; it is invoked by the Menu Bar Window, New Trace command.
Figure 7.15 The New Spectrum dialog
Add Trace Adds the spectrum to the current Spectrum Window.
Replace Trace The spectrum replaces the currently selected spectrum in the SpectrumWindow.
New Window Displays the spectrum in a new Window.
Viewing a Peak List Entry
To view a Peak List entry, select the Menu Bar Display, Spectrum, Peak List Entry command,this invokes the Display Quan DB Spectrum dialog.
Figure 7.16 The Display Quan DB Spectrum dialog
File: Displays the current file.
Entry: Enter the required entry number, this field will only accept integer valuesin the range 1 to the number of entries in the Peak List.
File Invokes the standard windows file Open dialog.
Add Trace Adds the spectrum to the current Spectrum Window.
Replace Trace The spectrum replaces the currently selected spectrum in the SpectrumWindow.
New Window Displays the spectrum in a new Window.

Spectrum
Page 7-23
Manipulating the Display
Altering the Range of the Mass Axis
To Alter the Range of the Mass Axis using the Mouse
Click and hold the left mouse button at one end of the region of interest and drag the cursorhorizontally to the other end. As the cursor is dragged, a “rubber band” is stretched out to indicatethe range selected; do not go beyond the bounds of the axis. When the mouse button is released,the selected range will be re-displayed to fill the current window.
This operation can be repeated as often as required.
To Alter the Range of the Mass Axis using the Menu Bar
1. Select the Menu Bar Display, Range, From command. The Display Range dialog isinvoked.
Figure 7.17 The Display Range dialog
2. Enter new From and To values for the mass axis.
3. Select the OK button.
Altering the Range of the Intensity Axis
Click and hold the left mouse button at one end of the region of interest and drag the cursorvertically to the other end. As the cursor is dragged, a “rubber band” is stretched out to indicatethe range selected; do not go beyond the bounds of the axis. When the mouse button is released,the selected range will be re-displayed to fill the current window.
This operation can be repeated as often as required.
Altering the Range of Both Axes
Click and hold the left mouse button at one end of the region of interest and drag the cursor to thediagonally opposite corner. As the cursor is dragged, a “rubber band” is stretched out to indicatethe region selected; do not go beyond the bounds of the axes. When the mouse button is released,the selected region will be re-displayed to fill the current window.
This operation can be repeated as often as required.
Setting Magnified Ranges
Setting Magnification Ranges using the Mouse
Click and hold the middle mouse button at one end of the region of interest and drag the cursorhorizontally to the other end. As the cursor is dragged, a “rubber band” is stretched out to indicate

Spectrum
Page 7-24
the range selected; do not go beyond the bounds of the axis. When the mouse button is released,the selected range will be re-displayed with an initial magnification factor of two.
Alternatively, pressing the Shift key while using the left mouse button will perform the sameoperation.
Setting Magnification Ranges using the Menu Bar Magnify Command
1. Either:
a. Select the Menu Bar Display, Range, Magnify command.
Or:
b. Double-click on the range magnification description of an existing magnified range.
In either case, the Spectrum Magnify dialog is invoked.
Figure 7.18 The Spectrum Magnify dialog
2. Enter the magnification factor to be applied in the By text box.
3. Enter the range to be magnified in the From and To text boxes.
4. To define more than one magnification range on the displayed Spectrum, select a new range inthe Range list box and repeat Steps 2 and 3. Up to five different magnified regions of theSpectrum can be defined.
5. Select the OK button to close the dialog. The Spectrum is re-displayed with the data in theselected regions magnified by the requested factor. The magnified regions are displayed in adifferent color and labeled with the magnification factor.
Where multiple magnification regions have been defined, to select the current magnification range,click in the magnification description that appears above the range. The description will changecolor to red to indicate the currently selected range.
To Magnify the Range of the Intensity Axis using the Tool Bar
Select to increase the magnification of the current range. The current magnificationfactor is multiplied by 1.5, and rounded up to the nearest even number to give theincreased magnification factor. If the initial magnification factor is 2, this will givesubsequent magnification factors of 4, 6, 10, 16, etc.
Select to decrease the magnification of the current range. The current magnificationfactor is divided by 1.5, and rounded down to the nearest even number to give thedecreased magnification factor. If the initial magnification factor is 16, this will givesubsequent magnification factors of 10, 6, 4, etc.

Spectrum
Page 7-25
To Change the Magnification of a Particular Range
1. Either:
a. Select the Menu Bar Display, Range, Magnify command.
Or:
b. Double-click on the range magnification description of an existing magnified range.
In either case, the Spectrum Magnify dialog is invoked, see the “Setting MagnificationRanges using the Menu Bar Magnify Command” section, on page 7-24.
2. Enter the new magnification factor in the By text box.
3. Select the OK button.
Deleting Magnification Ranges
Select the Tool Bar button to delete the current magnification range.
To delete all the magnification ranges:
1. Either:
a. Select the Menu Bar Display, Range, Magnify command.
Or:
b. Double-click on the range magnification description of an existing magnified range.
In either case, the Spectrum Magnify dialog is invoked, see the “Setting MagnificationRanges using the Menu Bar Magnify Command” section, on page 7-24.
2. Select the Default button; this will delete all magnification ranges.
3. Select the OK button.
Restoring the Display
Selecting the Tool Bar button once restores the display to its previous state. Selecting it asecond time restores the display to the default range.
Note:
These operations do not remove magnification ranges.

Spectrum
Page 7-26
Setting the Display Range Defaults
Note:
The display range default settings specify both the effects of selecting the Tool Bar button, andadding a new Spectrum to the display.
To Change the Default Display Range
1. Select the Menu Bar Display, Range, Default command; the Default Spectrum Rangedialog is invoked.
2. Make the required changes, see below.
3. Select the OK button.
Figure 7.19 The Default Spectrum Range dialog
Default rangeFrame
Specifies whether the mass axis will range from the first peak to the lastpeak in the scan (Data), or over the range requested when the acquisitionstarted (Acquisition).
Note:
This frame is only relevant to Centroid mode acquisitions.
Default graphFrame
If there is more than one spectrum in a window, this option specifieswhether the mass range for that window is made large enough to includethe mass ranges of All the spectra, or large enough for the Currentspectrum only.
Automatic rangedefault
If this option is checked, the display range will return to the specifieddefault (see Default range and Default graph above) when a newspectrum is added to a Spectrum Window. If this option is not checked,the display range will remain unchanged when a new spectrum is added.
Displaying a Spectrum as a List
General
The display in the current spectrum window can be replaced with a list of masses and intensities ofthe peaks in the currently selected spectrum.
To Display a Spectrum as a List
Select the Menu Bar Display, List Spectrum command. A check mark is placed against the ListSpectrum menu item. Most of the Menu Bar commands and the Tool Bar may still be used.

Spectrum
Page 7-27
Figure 7.20 Typical spectrum displayed as a list
To Restore the Graphical Display
Select the Menu Bar Display, List Spectrum command. The check mark is removed from theList Spectrum menu item.
To Print a Report of the Spectrum Listing
1. Select the Menu Bar File, Print Report command. The Spectrum Print Report dialog isinvoked.
Figure 7.21 The Spectrum Print Report dialog

Spectrum
Page 7-28
2. Select the Range of data to be displayed. Select Data to print a listing of the whole data file.Select Display to print a listing of the current display range.
3. Select the Header Information and Peak Information to be printed by selecting the relevantcheck boxes.
4. Select the OK button to exit and print the report.
Controlling the Appearance of the Display
General
Each Spectrum Window has its own set of Display Parameters, which determine the appearance ofthe Spectrum display. The parameters can be inspected and altered for the current SpectrumWindow from the Spectrum Display dialog.
To Change the Display Parameters
1. Select the Menu Bar Display, View command; the Spectrum Display dialog is invoked.
2. Make the required changes, see below.
3. Select the OK button.
Figure 7.22 The Spectrum Display dialog

Spectrum
Page 7-29
Normalize DataTo Frame
These controls specify the scale on the intensity axis.
Largest Peak on Display
Displays the largest peak currently on display at 100% of the intensityaxis.
Base Peak in Spectrum
Displays the largest peak at 100% of the intensity axis.
Mass When selected, 100% on the intensity axis represents the height of thepeak at the mass specified in the adjacent text box.
Intensity When selected, 100% on the intensity axis represents the intensityspecified in the adjacent text box.
Baseline at Zero
Scales the vertical axis from 0%.
Baseline When selected, the vertical axis is scaled from the intensity specified in theadjacent text box. This option can be useful for displaying spectra thathave a raised baseline.
Link Vertical Axes
Gives all axes in the current window a common vertical scale. Thisenables two spectra to be plotted on the same intensity scale, in order tooverlay and compare them.
Data ThresholdFrame
When processing centroid type data, it can be useful to specify an intensitythreshold. Peaks whose intensity is less than the threshold will not bedisplayed. This frame allows this to be done.
Note:
The threshold controls are not applicable to continuum mode data.
% Full scale Sets the threshold as a percentage of the intensity of the largest peak in thespectrum.
Intensity Sets an absolute intensity threshold.
Style Frame
Overlay Graphs
Allows multiple traces in the same window to be superimposed on thesame axis.
If the option is not selected, the traces will be drawn on separate axes,arranged vertically.
Note:
When spectra are overlaid, only the currently selected trace is annotated.
Graph Header Displays the graph header information at the top of the Spectrum.

Spectrum
Page 7-30
Process Description
Displays process information in the Spectrum header.
Note:
The Graph Header option overrides the Process Description option, i.e.if the Graph Header is deselected, the Process Description will also bedeselected.
Component Table
Displays a summary of the components identified so far on each spectrum.
Show Negative Data
The Background Subtract process sets a zero level in continuum data, andin the resultant spectrum, half the noise lies below that level. This optionspecifies whether these negative data points are displayed. If the option isselected, the scale on the intensity axis ranges from the smallest (mostnegative) intensity to the largest. If the option is not selected, the intensityaxis ranges from zero to the largest intensity. Refer to the “TheBackground Subtract Process” section, on page 7-40, for further details.
Show Zero Level
Draws a horizontal line to represent the zero level in the spectrum. Again,this is useful for gauging the effect of the Background Subtract process.
Hide Lock Mass Peaks
For Mass Measured Tof data a Lock Mass Peak can be defined, this peakwill be shown in a different color on the spectrum. This option specifieswhether the lock mass peak is displayed. If the option is selected, theLock Mass Peak is not displayed. Refer to the “Lock Mass” section, onpage 7-97, for further details.
Fill Trace Colors the area under the spectrum.
Note:
This option only applies to continuum-type (not centroid) data.
Split Axis This option is enabled when the Overlay Graphs control is selected. Itallows the User to alter the aspect ratio of the spectrum by dividing themass axis into segments, then arranging the segments vertically. Forexample, if a spectrum of from 40 to 340 amu is on display, and 3 isselected in the Split Axis option, the display will show three axes: onefrom 40 to 140 amu, one from 140 to 240 amu, and one from 240 to340 amu.
Overlay Step X(%)
This option is enabled when the Overlay Graphs control is selected. Itallows the User to offset each subsequent spectrum trace by a percentageof the horizontal axis. This can make it easier to examine overlaid traces.
Overlay Step Y(%)
This option is enabled when the Overlay Graphs control is selected. Itallows the User to offset each subsequent spectrum trace by a percentageof the intensity axis. This can make it easier to examine overlaid traces.

Spectrum
Page 7-31
Grid Enables the User to specify a grid to be displayed on the Spectrum display.The pattern of the lines that make up the grid can be chosen as Dot, Dash,or Solid. Select Off if no grid is to be displayed.
Header button Invokes the Header Editor, which allows editing of the headerinformation displayed at the top of the window. For more information, seethe “The Header Editor Dialog” section in Chapter 3, “The MassLynxWindow and Related Information”.
Controlling the Appearance of Peak Labels
General
Each Spectrum Window has its own set of Peak Annotation Parameters, which determine theappearance of peak labels. The User can inspect and alter the parameters for the current windowin the Spectrum Peak Annotation dialog.
To Change the Peak Annotation Parameters
1. Select the Menu Bar Display, Peak Annotation command; the Spectrum Peak Annotationdialog is invoked.
2. Make the required changes, see below.
3. Select the OK button.
Figure 7.23 The Spectrum Peak Annotation dialog

Spectrum
Page 7-32
Annotation TypeFrame
Decimal Places Select between zero and four decimal places to be displayed on masslabels.
Note:
This control does not affect intensity labels, which are always displayed asintegers.
Mass Labels peaks in the current spectrum window with their masses to thespecified number of decimal places.
Intensity Labels peaks in the current spectrum window with their intensity as aninteger value.
Delta Mass Displays the difference between the mass of each peak in the spectrum andthe specified mass.
Note:
The following controls are only applicable to ElectroSpray data.
Mass Error Labels peaks in a MaxEnt Spectrum with their probable mass errors.
Intensity Error Provides an error range on the intensity of MaxEnt Spectrum peaks.
Component Label
Labels peaks with the name of the appropriate component, and charge stateif raw data is being viewed. (In Transform or MaxEnt spectra, peaks arelabeled with component name alone.)
Ion Series Label
Enables the Series button; this invokes the Ion Series Annotation dialog,which allows the User to select which ion series to annotate (see the “MassSpectral Fragments” section in the BioLynx & ProteinLynx User’s Guide).
Files with extensions ion, int and tab are created and stored in the raw datafile when matching theoretical mass spectral fragment ions generated inBioLynx with centroided data.
Digest fragment label
Annotates the digest fragments matched from BioLynx, e.g. T10-11.
AnnotationThreshold frame
Used to enter the minimum intensity for a peak to be labeled.
% Full scale When selected, enter a value in the adjacent text box to define thethreshold as a percentage of the base peak intensity.
Intensity When selected, enter a value in the adjacent text box to define thethreshold intensity.
Level From the drop down list box, select the number of labels that appear on thechromatogram; this can be set to High, Medium or Low.

Spectrum
Page 7-33
To Annotate a Particular Peak
Hold down the keyboard Ctrl key and right-click on the peak to be annotated. The peak will bemass labeled.
To remove the mass label from the peak, hold down the Ctrl key and right-click on the peak asecond time.
Removing Spectra from the Display
To Remove a Single Spectrum Trace from the Display
1. Press the keyboard Delete key. A dialog is invoked asking for confirmation of deletion of thecurrently selected spectrum trace.
Figure 7.24 The Short Cut Remove Spectrum dialog
2. Select the OK button; the dialog is closed and the selected traces are removed from thedisplay. This operation does not affect the data stored on disk.
To Remove Multiple Spectrum Traces from the Display
1. Select the Spectrum Menu Bar Display, Remove command. The Remove Spectra dialog isinvoked.
Figure 7.25 The Remove Spectra dialog
2. The spectra in the current window are listed in the order in which they appear on the display.One or more spectra can be selected by clicking in the Spectra: list box. Clicking again on aselected item will cancel the selection. Selecting the All button selects all the spectra.
3. Select the OK button; the dialog is closed and the selected trace(s) are removed from thedisplay. This operation does not affect the data stored on disk.
Real-Time Display of Spectra
If data are being acquired into a file, the associated spectra can be displayed in real time, by
selecting the Tool Bar button; or the Spectrum Menu Bar Display, Real-Time Updatecommand, which invokes the Spectrum Real-Time Update dialog.

Spectrum
Page 7-34
Figure 7.26 The Spectrum Real-Time Update dialog
Enable Real-Time update
Enables the Real-Time update.
Update Frame
Latest scan When selected, displays the latest scan.
Average all scans
When selected, displays the average of all the scans acquired at present.
Average latest…scans
When selected, displays the average of the latest number of scans definedin the text box.
Each spectrum window has a separate real time update switch. The state of the switch for a
particular window can be ascertained by checking if the Tool Bar button is depressed, or bychecking the state of the Spectrum Real-Time Update dialog Enable Real-Time update option.
Changing the Order of Displayed Spectra
When a window contains multiple traces, the order in which they are displayed can be changed.The spectrum that is first in the list is displayed at the bottom of the screen.
Select the Spectrum Menu Bar Display, Move To First option to display the currently selectedspectrum at the bottom of the screen.
Select the Spectrum Menu Bar Display, Move To Last option to display the currently selectedspectrum at the top of the screen.
Adding Text to the Spectrum Display
User text labels are added to a spectrum display in an identical manner to that for Chromatogram,refer to the “Adding Text to the Chromatogram Display” section, in Chapter 6, “Chromatogram”for details.
Exporting SEQUEST Files
General
MassLynx has a facility to convert files into a format that can be used by the “SEQUEST”program. The “SEQUEST” program correlates uninterpreted tandem mass spectra of peptides

Spectrum
Page 7-35
with amino acid sequences from protein and nucleotide databases. It has been written by JimmyEng and John Yates (University of Washington).
Note:
This option is only enabled if BioLynx is installed.
To Export a SEQUEST File
1. Display the relevant centered MS/MS data file.
2. Select the Menu Bar File, Export SEQUEST file command. The Export SEQUESTcompatible file dialog is invoked.
3. Make the required changes, see below.
4. Select the OK button.
Figure 7.27 The Export SEQUEST compatible file dialog
Precursor ionmass:
The precursor ion mass is picked up from the data file, if it was entered inthe Function Editor, otherwise, a value may be entered in this text box.
Precursor chargestate:
This value defaults to 2, it may be changed as required.
Partial sequenceinformation:
Any known sequence information may be entered in this box.
File Path andDestination:
The location and file name that the file will be saved to. The file name isthe original file name, with the scan and function numbers appended to it.To change the destination, type a new destination in this box, or select theBrowse button and select a new destination from the displayed dialog.
Processing Spectra
General
Several processes are available for use on spectra:
• Refine, see the “The Refine Process” section, on page 7-38.
• Combine Spectra, see the “The Combine Spectra Process” section, on page 7-39.

Spectrum
Page 7-36
• Background Subtract, see the “The Background Subtract Process” section, on page 7-40.
• Smooth, see the “The Smooth Process” section, on page 7-41.
• Center, see the “The Center Process” section, on page 7-43.
• Mass Measure, see the “The Mass Measure Process” section, on page 7-46.
• Integrate, see the “The Integration Process” section, on page 7-48.
Saving and Recalling Processed Spectra
General
The spectra resulting from any spectral processing can be saved with the raw data.
To Save a Processed Spectrum
Select the processed spectrum in the Spectrum Window and select the Menu Bar File, SaveSpectrum command.
The Spectrum Save dialog is invoked, giving a brief description of the process being saved.Select the OK button to save the process and close the dialog.
Figure 7.28 The Spectrum Save dialog
To Reload Processed Data into Spectrum
1. Select the Menu Bar File, Open command; the Spectrum Data Browser dialog is invoked.
Note:
The Spectrum Data Browser dialog is based on the standard MassLynx Data Browser dialog,see the “Opening Data Files: The MassLynx Window Data Browser Dialog” section, inChapter 3, “The MassLynx Window and Related Information” for details.

Spectrum
Page 7-37
Figure 7.29 The Spectrum Data Browser dialog
2. Click on the raw data file from which the processed data was obtained.
3. Select the History button; the History Selector dialog is invoked, see the “The HistorySelector Dialog” section, in Chapter 3, “The MassLynx Window and Related Information” fordetails.
Figure 7.30 The History Selector dialog

Spectrum
Page 7-38
4. In the Process History: list, select the processed data to be loaded.
5. Select the OK button to exit the History Selector dialog.
6. Select the OK button to exit the Spectrum Data Browser dialog and load the processed data.
The Refine Process
General
The Refine process operates on centroid-mode data only. Its purpose is to automatically removebackground ions from a spectrum thereby allowing it to be more easily identified, for example bylibrary search.
Select the Menu Bar Process, Refine command to invoke the Refine Spectrum dialog.
Figure 7.31 The Refine Spectrum dialog
A particular TIC peak is identified by specifying the peak-top scan. The User supplies twoparameters for the process; Window size and Noise threshold.
The Refine algorithm proceeds by generating the summed mass chromatogram over a range of1 Da centered on each integer mass in turn. It examines these chromatograms for a number ofscans equal to the Window size around the peak top scan. (Window size is the half width inscans at baseline of the TIC peak of interest.) If there is a peak present in this range whose top-most point is within one scan of the peak top scan, and is more intense than the Noise thresholdvalue, then this mass will appear in the refined spectrum.
To Refine a Scan in a Centroid-Mode Data File
1. Identify the scan at the top of the peak of interest. Display this scan in a spectrum window.This can be simply done by double-clicking on the peak in the Chromatogram Window.
2. Select the Spectrum Menu Bar Process, Refine command, the Refine Spectrum dialog isinvoked.
3. Enter values for Window size and Noise threshold. For the first run, set Noise threshold tozero to show all peaks.
4. Select the OK button to start the process.
5. If the noise level in the refined spectrum is unacceptable, repeat the refine operation with ahigher Noise threshold setting. Values in the range 0 to 10 are recommended.
The current spectrum may also be refined, using the current refine parameters, by selecting the
Spectrum Tool Bar button.

Spectrum
Page 7-39
The Combine Spectra Process
General
The Combine Spectra process operates on centroid-mode or continuum data. Its purpose is toproduce a single spectrum by subtracting averaged background spectra from the average of spectraproduced by multiple scans of a single TIC peak. The combined spectrum exhibits enhancedsignal-to-noise and improved mass accuracy.
The User specifies three scan ranges and a background factor. One range contains the scans acrossthe peak top (the peak-top scan range) and the other two ranges contain scans from thebackground, on each side of the peak. The scans across the peak top are averaged together and theaverage of all the background scans, multiplied by the background factor (X), is subtracted fromthe result.
To Combine Scans in a Centroid-Mode Data File
1. Display the chromatogram peak of interest in a Chromatogram Window.
2. Select the Tool Bar button, or select the Menu Bar Process, Combine spectra command;the Combine Spectrum dialog is invoked.
Note:
The Combine Spectrum dialog may also be invoked from a Chromatogram Window by selectingthe Chromatogram Menu Bar Process, Combine Spectra command.
3. Select the desired options (see below).
4. Select the OK button, the Combine Spectra process starts.
Figure 7.32 The Combine Spectrum dialog
Average Specifies the peak-top scan range. This can be entered either by typingscan numbers separated by a colon (e.g. 619:626) in the text box, or byensuring that the focus is in the text box and then dragging across the peakusing the right mouse button.
Note:
This field will only accept scan numbers in the range of the appropriateraw data file.
Peak separation Specifies the maximum resolution of peaks in amu. This determineswhich peaks are to be regarded as being due to the same peak from scan toscan.

Spectrum
Page 7-40
Subtract Specifies the background scan range(s), that is, each side of the peak.These can be entered by typing scan numbers in the text box; each rangemust be in the form of two numbers separated by a colon. If there are tworanges, they must be separated by a comma (e.g. 606:612,631:637).Alternatively, the range can be entered by ensuring that the focus is in thetext box and then dragging across a sample of the background using theright mouse button.
Note:
This field will only accept scan numbers in the range of the appropriateraw data file.
MultipleAverage
Normally, when using the right mouse button to enter values, the first setof ranges is entered in the Average box and the second and third sets areentered in the Subtract box. Selecting the Multiple Average box changesthis so that the first six sets of ranges are entered in the Average box andthe seventh and eighth are entered in the Subtract box.
X Specifies the background factor; a value of 1 is equivalent to no scaling.Values less than or equal to zero will default to 1.
Reset Clears the Average and Subtract text boxes.
The Background Subtract Process
General
Background Subtract adjusts the zero level in a continuum spectrum to lessen the effect ofchemical noise caused by column bleed, etc.
Both the Transform and MaxEnt processes rely on having background removed from thespectrum; MaxEnt, especially, will produce an inferior result if this is not done. On data with acurved background, typically ElectroSpray and FAB spectra, Background Subtract improvespresentation and aids interpretation.
A low order polynomial is fitted to the data to remove a constant, sloping or curved backgroundfrom a spectrum. The algorithm fits a polynomial of specified order (zero is a flat baseline, one isa straight, sloping line, two is a quadratic shape, etc.) to a spectrum, such that a specifiedpercentage (usually 30 to 50%) of the data points lies below the polynomial. This operation isperformed to an arithmetical tolerance that is specified by the User.
The Background Subtract process also gives the User the option to display a graph of the baseline,which will be fitted to the data before starting the process.
To Subtract the Background from a Continuum Spectrum
1. Select the Menu Bar Process, Subtract command; the Background Subtract dialog isinvoked.
2. Select the desired options (see below).
3. Select the OK button, the Combine Spectra process starts. The Subtract status dialog boxindicates the progress of the subtract algorithm.
The convergence value in the dialog box is updated after every iteration. The algorithmterminates when convergence is less than tolerance. The User can choose whether to view

Spectrum
Page 7-41
the zero level and negative data in the spectrum by selecting the appropriate options in theSpectrum Display View dialog.
Figure 7.33 The Background Subtract dialog
Polynomialorder
Specifies the order for the polynomial: 0 is a flat baseline, 1 is a straight,sloping line, 2 is a quadratic shape, etc.
Below curve (%) Specifies the percentage of data points that lie below the polynomial. Theeffect of increasing this parameter is to raise the zero level in the spectrum.The default value of 40% is based on the observation that around 80% ofthe data points in a typical ElectroSpray spectrum are noise, and only 20%signal. Half the noise lies above the zero line, and half below, thereforehalf of 80%, or 40% of the total number of data points, should lie belowthe background zero level.
Tolerance The effect of increasing this parameter is to make the algorithm terminatesooner, but the result may not be as satisfactory.
Flatten edges When selected, the software checks that the applied polynomial is flat orhorizontal at the beginning and end of the trace.
Make graph offitted polynomial
Gives the User the option of seeing what the effect of the BackgroundSubtraction would be on the data before actually doing it. Select thisoption, then select the OK button. A graph of the polynomial function,which would be subtracted from the spectrum, is displayed above theresulting subtracted spectrum. If the Spectrum Display dialog LinkVertical Axes and Overlay Graphs options are selected, the new baselinewill be superimposed on the existing data. When satisfied with theparameters being used, deselect the Make graph of fitted polynomialoption.
The Smooth Process
General
Smoothing reduces the high-frequency noise present in a spectrum, thus aiding interpretation. It isstrongly recommended that data is smoothed before mass measurement is attempted with theCenter process, otherwise peaks may be created from the noise spikes.
Note:
Data for MaxEnt must not be smoothed.
Three types of smoothing are implemented in MassLynx for smoothing spectra:
• Moving Mean.

Spectrum
Page 7-42
• Savitzky Golay.
• Moving Median.
The most useful technique is Moving Mean. Using Savitzky Golay allows a heavier smoothwithout broadening the peak as much. Moving Median is used for removing noise spikes that arevery much narrower than the real peaks (single ions, impulses from the electronics, etc.).
All three smoothing methods slide a window along the data, averaging the data in the window toproduce a point in the smoothed spectrum. The width of the smoothing window, in data points, isdetermined by the data system using the equation:
Halfwidth of smoothing window = Full peak width at 50% intensity3 mδ
,
where δm is the spacing between adjacent points on the mass axis, i.e., 0.0625 Da for rawcontinuum/MCA data, or equal to the value of the Resolution parameter for MaxEnt or Transformdata.
Moving Mean takes the arithmetical mean of the intensities of the data points in the window.
Savitzky Golay takes an average of the intensities weighted by a quadratic curve. This tends toenhance quadratic-shaped features in the data (peaks).
Moving median takes the arithmetical median of the intensities of the data points in the window.This process is unlike the previous two in that the median smooth iterates until the spectrum nolonger changes. The effect is that the intensity of narrow spikes is reduced on successiveiterations, to background level on convergence.
To Smooth a Continuum Spectrum
1. Expand a section of the spectrum sufficient to allow an estimate to be made of the width of apeak at half height.
2. Choose the Menu Bar Process, Smooth command, the Spectrum Smooth dialog is invoked,see below.
3. Set the Peak width (Da) parameter according to the value estimated in step 1, this can bedone by dragging, using the mouse, over the peak at half height.
4. If Moving Mean or Savitzky Golay have been selected, the number of times the smooth isrepeated may be changed, by changing the Number of smooths parameter from its defaultvalue of 2. Increasing this parameter gives a heavier smooth.
5. Select the OK button, the Smooth process starts.
Figure 7.34 The Spectrum Smooth dialog

Spectrum
Page 7-43
Peak width (Da) An estimate for this parameter may be obtained by dragging, using themouse, over the peak at half height.
Number ofsmooths
Specifies the number of times the smooth is repeated; increasing thisparameter gives a heavier smooth. The maximum value is 100.
Note:
The Number of smooths parameter has no effect on Median smoothing,which always iterates until the spectrum is unchanged.
Smoothingmethod Frame
Mean Selects the Moving Mean smoothing method.
Median Selects the Median smoothing method.
Note:
The Median smoothing algorithm has the side effect of producing peakswith flattened tops. For this reason, it is recommended that a Mediansmooth be followed by a single iteration of a Mean or Savitzky Golaysmooth.
Savitzky Golay Selects the Savitzky Golay smoothing method.
The Center Process
General
Peak centering uses all the points across a peak in a continuum trace to calculate the mass of thepeak center. The centering process can be used either to label each peak with the calculated mass,or to produce a single bar from each peak in a continuum spectrum. The calculation can beperformed in three ways:
• Select the most intense (top) point on the peak. This method is the least prone to errorscaused by unresolved adducts in ElectroSpray spectra.
• Calculate the centroid of the peak. This is equivalent to finding the vertical line passingthrough the center of gravity of the peak. This will provide a more accurate massmeasurement, unless the peak contains unresolved adducts.
• Calculate the median of peak area. This is equivalent to drawing the vertical line such thathalf the area of the peak lies on either side.
There is little practical difference between the median and centroid methods, though it may be thecase that the median is a more robust statistic on very asymmetric peak shapes. Masses fromdifferent experiments obtained by centering with different methods should not be compared.
The centering algorithm looks for the trace rising then falling to indicate the top of a peak. TheUser specifies how many data points must be visible as a clear peak top before the algorithm turnsthe peak into a bar.

Spectrum
Page 7-44
For the centroid method, there is also the option of only using a specified fraction of the resolvedpart of the peak. This helps to avoid the mass given to the bar being affected by unresolvedneighboring peaks.
To Center a Continuum Spectrum
1. Background Subtract the spectrum, see the “The Background Subtract Process” section, onpage 7-40. Background subtraction tells the centering algorithm how much of the spectrum isnoise, and therefore reduces the amount of noise seen in the resultant bar spectrum.
2. Smooth the spectrum, see the “The Smooth Process” section, on page 7-41. Smoothing helpsthe centering algorithm make sensible decisions about whether groups of data points representpeaks, or noise spikes.
Note:
MaxEnt spectra are an exception; they need centering to get an accurate mass, just like anycontinuum spectrum. However, MaxEnt is designed to produce smooth spectra, and every peak inthe MaxEnt result has already been interpreted by MaxEnt as significant. Hence, neithersmoothing nor subtraction of MaxEnt spectra is necessary prior to mass measurement.
3. Select the Menu Bar Process, Center command, the Spectrum Center dialog is invoked.
4. Select the desired options (see below).
5. Select the OK button, the Center process starts.
Figure 7.35 The Spectrum Center dialog

Spectrum
Page 7-45
Center methodFrame
Min peak width at half height (channels)
An estimate for this parameter may be obtained by dragging, using themouse, over the peak at half height; alternatively, enter a value in the textbox.
This parameter determines how many data points must be visible in theexpected shape across the peak top, i.e. minimum width. Forcontinuum/MCA data, setting this parameter to 4 is safe. Since there aresixteen data points collected per Dalton, the value 4 is equivalent to0.25 Da. For MaxEnt results, the peaks can be very narrow. Sometimesthere are two data points across the peak top. Therefore, for MaxEntresults, the only safe value for this parameter is 2.
Too low a setting of this parameter will result in the centering algorithmproducing bars from the high-frequency noise.
Too high a setting of this parameter will result in the centering algorithmmisinterpreting many peaks to produce a single bar.
Top Selects the top method of processing.
Centroid top (%)
Selects the centroid method of processing. The fraction of the resolvedportion of the peak that is used to calculate the centroid may be changed,from its default value of 80%, in the adjacent text box; recommendedvalues are 60% to 95%.
Median Selects the median method of processing.
Centeredspectrum Frame
Create centered spectrum
Creates a bar spectrum; the masses of the bars are calculated according tothe selected center method.
Heights When selected, the height of a bar represents the intensity of thecontinuum trace at the mass of the bar.
Areas When selected, the height of a bar represents the sum of the intensities ofthe points across the peak in the continuum trace.
Add Adds the bar spectrum to the current Spectrum Window.
New window Displays the bar spectrum in a new Window.
Replace The bar spectrum replaces the currently selected spectrum in the Window.
Note:
For Tof data this dialog will have an extra button. Select this button to display the QTOFAccurate Mass parameters dialog. For details, see the “QTOF Accurate Mass” section, on page 7-47.

Spectrum
Page 7-46
The Mass Measure Process
General
The Mass measure process performs a combination of background subtraction, smoothing andcentering all in one command. Select the Spectrum Menu Bar Process, Mass Measure commandto invoke the Mass measure dialog.
Figure 7.36 The Mass measure dialog
Background subtraction takes place if the Background subtract control is checked. The MassMeasure dialog gives access to the Polynomial order and Below curve (%) parameters whichare described in the “The Background Subtract Process” section, on page 7-40.
Mean Smoothing takes place if the Mean smooth control is checked. The Mass Measure dialoggives access to the Peak width, Number of smooths, Mean and Savitzky Golay parameterswhich are described in the “The Smooth Process” section, on page 7-41.
Peak Centering always takes place when the Mass measure process is used. The Mass Measuredialog gives access to the Min peak width at half height, Top and Centroid top parameterswhich are described in the “The Center Process” section, on page 7-43.
The Mass measure dialog always retains the last set of parameters used.
Note:
For Q-Tof data the Mass measure dialog will have an extra TOF button; this invokes the TOFAccurate Mass dialog. For details, see the “QTOF Accurate Mass” section, on page 7-47.

Spectrum
Page 7-47
QTOF Accurate Mass
For Q-Tof data the Mass Measure dialog has a Use QTOF mass correction button whichinvokes the TOF Accurate Mass dialog.
Figure 7.37 The TOF Accurate Mass dialog
TOF ConstantsFrame
Resolution Enter the resolution of the Mass Spectrometer.
Np multiplier Enter a value for the Number of Pushes correction factor.
Lock MassCorrectionFrame
Mass Window +/-
Determines the width of the mass window used to locate the lock massdata peak. The most intense peak in the range Lock Mass – MassWindow to Lock Mass + Mass Window is selected, and mass correctionbased on this peak is performed.
Lock Mass Specifies the reference lock mass, refer to the “Lock Mass” section, onpage 7-97, for further details.
The TOF Transform ProcessNote:
The TOF Transform process is only available if the BioLynx or ProteinLynx application managerhas been installed.
The TOF Transform process works on centroided (normally Q-Tof data). It both de-isotopesmasses, and realigns to a single charge state mass axis. The TOF Transform dialog is invoked bythe Spectrum Menu Bar Process, TOF Transform command.

Spectrum
Page 7-48
Figure 7.38 The TOF Transform dialog
The values entered in the Min Molecular Mass and Max Molecular Mass text boxes specify themass range over which the final output data will be aligned. For example, if the original spectrumhas the largest mass of interest at 800 and the Max Charge State is 3, the mass range must be atleast 2400 (3 x 800). The Max Charge State value should not exceed 4. In this example, if amass at 700, with charge state 4, is present, it will not be seen (since 4 x 700 = 2800, and thespecified mass range is 2400).
The Integration Process
General
The Spectrum integration process locates spectral peaks, draws baselines and calculates peakareas. Spectrum integration works over the full mass range of the spectrum.
The assignment of baselines and separation of partially resolved peaks by verticals is determinedby the Peak Detection parameters. For a detailed explanation of how the Peak Detectionparameters affect integration see the “Integrating Chromatograms” Section in Chapter 6,“Chromatogram”.
To annotate the integrated spectrum with peak areas, select the Spectrum Peak Annotation dialogIntensity option, see the “To Change the Peak Annotation Parameters” section, on page 7-31.
To Integrate a Spectrum
1. Select the Menu Bar Process, Integrate command. The Peak Detect dialog is invoked, referto the “Standard Peak Detection Parameters” section, in Chapter 6, “Chromatogram” forfurther information.
2. Edit the Peak Detection parameters as required.
3. Select the OK button to exit the dialog and perform the integration. The integration softwarewill locate the peaks, draw baselines and calculate peak areas.

Spectrum
Page 7-49
Figure 7.39 The Peak Detect dialog
ElectroSpray Data Processing
General
In the ElectroSpray spectra of proteins, etc, each component produces a range of multiply chargedions in the original m/z spectrum. Therefore, additional processing must be performed to producea molecular mass spectrum, also, due to the high accuracy required, a special calibration procedureis used.
MassLynx provides two distinct methods for calculating the molecular mass spectrum:
• Transform
In this process, the User assigns charge states to peaks in the ElectroSpray m/z spectrum. Thisinformation is then used to transform the ElectroSpray data onto a molecular mass axis, seethe “The Transform Process” section, on page 7-58, for further information.
• MaxEnt
The MaxEnt algorithm uses the maximum entropy method to produce true molecular massspectra from multiply-charged ElectroSpray spectra, see the “MaxEnt 1” section, onpage 7-59, for further information.

Spectrum
Page 7-50
Setting Adduct Mass for Transform and MaxEnt
Both the Transform and MaxEnt processes use the value for adduct mass in their calculations. Toset the adduct mass value, select the Menu Bar Process, Set Adduct Mass command; this invokesthe Set Adduct Mass dialog. The Adduct Type can be set to Hydrogen, Potassium or Sodium.Selection of more than one adduct type is not supported.
Figure 7.40 The Set Adduct Mass dialog
Finding Components for Transform
Initial Processing
Transform initially requires the assignment of charge states, and this is performed on a barspectrum. Therefore, the first three steps are:
1. Background subtract the data, refer to the “The Background Subtract Process” section, onpage 7-40. In the Background Subtract dialog (see Figure 7.33, on page 7-41), suggestedparameter values are: Polynomial order set to 1 for a flat baseline, or 5 for a curved baseline,Below curve set to 40%, and Tolerance set to 0.010.
2. Smooth the data with the Moving Mean algorithm, refer to the “The Smooth Process” section,on page 7-41. The width of a peak in the raw data at half its maximum intensity must bemeasured; enter this value in the Spectrum Smooth dialog Peak width (Da) field, seeFigure 7.34, on page 7-42. Set the Number of smooths parameter to 2.
3. Create a bar spectrum with the Center process, refer to the “The Center Process” section, onpage 7-43. Set the Spectrum Center dialog Min peak width at half height (channels)parameter to 4, see Figure 7.35, on page 7-44. Select Top as the centering method. Ensurethe Create centered spectrum and Heights options are selected. It is convenient to put thebar spectrum into a new window, so it can be expanded to fill the Spectrum window whenmultiply-charged series are being identified; select the New window option to do this.
Finding Components
Multiply-charged series can now be identified as components. There are two methods ofcomponent identification:
• The manual method is used when knowledge about the expected component mass isunknown. The User must identify two adjacent peaks in each series. MassLynx thenidentifies the rest of the series above the threshold and calculates the component’s molecularmass, and the standard deviation associated with this mass.
• The automatic method is used when knowledge about the expected component mass isknown. It can be used to find each series in the spectrum in turn, or to identify all series in thespectrum. The disadvantage of this method is that a mass range to search over must be knownin advance. Using a wide mass range may result in the false identification of spurious series.
For the analysis of a true unknown, the manual method is preferred, so that the reliability of eachentry can be checked.

Spectrum
Page 7-51
To Find Components using the Manual Method; the Manual Find Components Dialog
The manual method for finding components uses the Manual Find Components dialog.
Figure 7.41 The Manual Find Components dialog
Find ComponentFrame
Peak 1 m/z and Peak 2 m/z
These parameters are entered by typing their values directly in the textboxes. Alternatively, after visually identifying a multiply charged peakseries, position the mouse pointer close to one peak in the series and right-click. Position the pointer close to an adjacent peak in the series and right-click again. The Peak 1 and Peak 2 controls will be updated to show theselected masses.
Window… Da Specifies the tolerance on the position of each peak in the series. It mayneed to be increased from its default value of 0.5 Da for statistically poordata. Too low a value will result in the algorithm being unable to identifythe whole of the series. Too high a value may result in the algorithmselecting wrong peaks.
Dimers Allows correct charge assignment for the dimeric component in amonomer-dimer mixture. In this case, the monomeric series will obscurealternate peaks in the dimeric series. Therefore, to identify the dimer, thealgorithm must assume a difference of two charge states rather than onebetween the two identified peaks.
Threshold… %BPI
Specifies a minimum intensity of peaks for the algorithm to consider. It isspecified as a percentage of the intensity of the most intense peak in thespectrum.
Reject… sd’s A molecular mass is calculated for each peak in the series. The meanmolecular mass and standard deviation of that mean are then calculated.This parameter offers the opportunity to discard any peak whose molecularmass is too far from the mean value. Such peaks are discarded and themean is recalculated. This feature prevents outlying peaks from biasingthe mean molecular mass measurement. The value is specified as anumber of standard deviations in Da units. The default value of 2.00means “Reject any peak whose molecular mass lies two or more standarddeviations from the mean”. Two is a safe value, as masses usually will bewithin two standard deviations of the mean.
Set this parameter to a high value (e.g. 10.00) if this feature is not required.
Delete Removes the current measured component.
Measure Calculates a component series and displays the result in the Foundcomponent Frame.

Spectrum
Page 7-52
FoundcomponentFrame
Displays the result of the component series calculation.
Molecular Mass:
The calculated component mass.
Missing peaks: The expected masses of peaks that were not found by the calculation.
OK Writes any processing carried out while the dialog is active is to disk. Thecomponent table will be modified and the currently active spectrumwindow will be updated to reflect any changes.
Delete All Removes all the components for the particular scan. The components arenot deleted from disk when the OK button is selected.
To Find Components using the Manual Method:
1. Select the Menu Bar Process, Component, Find Manual command; the Manual FindComponents dialog is invoked.
2. Having visually identified a multiply charged peak series, set the Peak 1 m/z and Peak 2 m/z,either directly, or by using the mouse, see above.
3. Select the Measure button. The Molecular Mass of the component will be displayed in theFound component frame. Also shown are the expected masses of peaks that were not found(Missing peaks:).
4. If the identification of the series is satisfactory, proceed to the next one. Otherwise, selectingthe Delete button will remove the component from the component table, and the process maybe repeated.
5. If required, select the Cancel button to abandon the process and exit the dialog box with nochanges to the component table. To clear the component table completely, select the DeleteAll button.
6. Select the OK button, to complete the process.
To Find Components when the Mass Range is Known; the Automatic Find ComponentsDialog
The automatic method for finding components uses the Automatic Find Components dialog.
Figure 7.42 The Automatic Find Components dialog

Spectrum
Page 7-53
Series DefinitionFrame
Min length… Peaks
Specifies the minimum number of peaks in the series.
Max std dev… Da
Sets an upper limit on the spread of the molecular masses of the peaks inthe series. The units are Daltons.
Peak window… Da
Specifies the tolerance on the position of each peak in the series. It mayneed to be increased from its default value of 0.5 Da for statistically poordata. Too low a value will result in the algorithm being unable to identifythe whole of the series. Too high a value may result in the algorithmselecting wrong peaks. The units are Daltons.
Identify largest… single peaks
Specifies the number of largest peaks to be displayed, smaller peaks willnot be displayed.
Allow dimers Allows correct charge assignment for the dimeric component in amonomer-dimer mixture. In this case, the monomeric series will obscurealternate peaks in the dimeric series. Therefore, to identify the dimer, thealgorithm must assume a difference of two charge states rather than onebetween the two identified peaks.
Peptide filter Specifies that rules for charge assignment will be made; this allows correctcharge assignment for smaller molecules such as peptides.
Mass RangeFrame
Min mol mass… Da
Specifies the lowest molecular mass that the algorithm can consider for apeak series.
Max mol mass… Da
Specifies the highest molecular mass that the algorithm can consider for apeak series.
FindComponentsFrame
Threshold… %BPI
Specifies the minimum intensity of peaks for the algorithm to consider. Itis specified as a percentage of the intensity of the most intense peak in thespectrum.
All Finds all components for the currently active spectrum, according to thespecified parameters.
First Finds only the first component for the currently active spectrum. Thealgorithm first considers peaks of highest intensity, then in descendingintensity. After the first component is found and displayed, the Firstbutton changes to Next, allowing the next component to be found.

Spectrum
Page 7-54
OK Writes any processing carried out while the dialog is active is to disk. Thecomponent table will be modified and the currently active spectrumwindow will be updated to reflect any changes.
Delete All Removes all the components for the particular scan. The components arenot deleted from disk when the OK button is selected.
To Find Components using the Automatic Method:
1. Select the Menu Bar Process, Component, Find Auto command. The Automatic FindComponents dialog is invoked.
2. Set the Series Definition frame parameters, see above.
3. Set the Mass Range parameters. It is sensible to restrict the range as much as possible; thewider the mass range the algorithm is allowed to search over, the greater the chance of itmaking a series from peaks in the noise.
4. Set the Threshold parameter. A sensible threshold keeps the algorithm out of the noise, andhelps to avoid the above problem.
5. Selecting the First button makes the algorithm find the best series containing the most intenseunassigned peak. If no such series can be identified, then some of the parameters must berelaxed. First, check the Min length and Threshold parameters. If their values arereasonable, try larger values for Max std dev and/or Peak window.
6. Selecting the All button causes the algorithm to identify all component series present in thespectrum subject to the specified parameters.
7. If required, select the Cancel button to abandon the process and exit the dialog box with nochanges to the component table.
8. To clear the component table completely, select the Delete All button.
9. When all components have been identified, select the Close button.
Editing Components for Transform
General
After the components present in the sample have been identified, the Edit Components dialog canbe used to:
• Rename a component.
• Delete a component.
• Sort and re-label the components in order of ascending molecular mass.
• Add a component at known molecular mass, for instance singly-charged species.
• Reject a single peak from the peak series. With poor data, this may improve the accuracy ofthe molecular mass.
• Print a report showing all the peaks in the peak series for one or all components.

Spectrum
Page 7-55
The Edit Components dialog
The Edit Components dialog is invoked by the Menu Bar Process, Component, Edit command.
Figure 7.43 The Edit Components dialog
Add componentFrame
Molecular mass
Specifies the molecular mass.
Add Adds the component mass and label entered in the edit controls to the listbox.
Change labelFrame
Component label
Enter an identification label for the component (three charactersmaximum).
Update Uses the component label entered in the edit control to update the list boxand the currently active spectrum window.
Component /charge delimiterFrame
None When selected, no delimiting character is placed between the componentname and the corresponding charge in the spectral peak annotations.

Spectrum
Page 7-56
Delimiter Allows a delimiting character to be placed between the component nameand the corresponding charge in the spectral peak annotations. Forexample, selecting the ‘:’ character would annotate a peak in the style ofCom:12. Any character is valid.
Update Uses the delimiter label entered in the edit control to update the peakannotations in all spectrum windows.
Edit When selected, the component currently highlighted in the list box isdisplayed in the Edit Component dialog which allows editing of theindividual peaks, see the “The Edit Component dialog” section, below.
Sort Sorts the components in the list box by mass and labels will be updated.The currently active spectrum window will be updated to reflect anychanges.
Delete Deletes the component currently highlighted in the list box from the listbox. The currently active spectrum window is updated to reflect anychanges, however, the component is only deleted from the componenttable if the OK button is selected.
Delete All Deletes all components from the list box. The currently active spectrumwindow is updated to reflect any changes, however, the component is onlydeleted from the component table if the OK button is selected.
Print Prints the currently selected component.
Print All Prints all the components displayed in the list box.
OK When selected, the component table is modified and written to disk. Thecurrently active spectrum window will be updated to reflect any changes.
The Edit Component dialog
The Edit Component dialog is invoked by the Edit Components dialog, Edit button; it allowsediting of the individual peaks.
Figure 7.44 The Edit Component dialog
A particular component can be rejected, or included, in the series by selecting either the Reject orInclude button respectively.
Note:
Only those peaks lying within the spectrum range when the component was added will be listed.

Spectrum
Page 7-57
To add a New Component at a Known Molecular Mass
1. Select the Menu Bar Process, Component, Edit command. The Edit Components dialog isinvoked.
2. Enter the component’s mass in the Molecular mass box.
3. Select the Add button. The component is inserted into the component table using the nextavailable label.
To Change the Name of a Component
1. Select the Menu Bar Process, Component, Edit command. The Edit Components dialog isinvoked.
2. Select the component to be renamed in the list box.
3. Enter the new name for this component (three characters maximum) in the Component Labeltext box.
4. Select the Update button.
To Change which Peaks are used in the Calculation of a Component's Molecular Mass
1. Select the Menu Bar Process, Component, Edit command. The Edit Components dialog isinvoked.
2. In the list box, select the component whose peak series is to be to changed.
3. Select the Edit button. The Edit Component dialog is invoked; this displays the peak seriesfor that component. The peaks that are included in the calculation of the molecular mass ofthat component are indicated by a check mark [x].
4. To prevent a peak from being used in the calculation of the component’s molecular mass,select the peak in the list box, then select the Reject button; the check mark is removed fromthe component.
5. To add a peak to the calculation of the component's molecular mass, select the peak in the listbox, then select the Include button.
6. Select the OK button to close the dialog.
To Delete Components
1. Select the Menu Bar Process, Component, Edit command. The Edit Components dialog isinvoked.
2. Select the component to be deleted from the list box.
3. Select the Delete button; select the Delete All button to delete all the components.
To Sort and Re-label the Components
1. Select the Menu Bar Process, Component, Edit command. The Edit Components dialog isinvoked.
2. Select the Sort button. This will sort the components in order of ascending mass and re-labelthem, starting at A.

Spectrum
Page 7-58
To Print the Peak Series for a Single Component
1. Select the Menu Bar Process, Component, Edit command. The Edit Components dialog isinvoked.
2. Select the component to be printed from the list box.
3. Select the Print button.
To Print the Peak Series for All Components
1. Select the Menu Bar Process, Component, Edit command. The Edit Components dialog isinvoked.
2. Select the Print All button.
To Use a Component/Charge Delimiter
A delimiter can be used to separate the component label from the charge on m/z spectra.
1. Select the Menu Bar Process, Component, Edit command. The Edit Components dialog isinvoked.
2. Select the Delimiter: option and enter the required delimiter in the adjacent text box.
3. Select the Update button. The spectrum labels are updated to include the delimiter.
The Transform Process
General
When components have been identified in the spectrum, the data system can assign charge statesto each peak. The Transform algorithm uses this information to display the m/z spectrum on a truemolecular mass axis.
To Transform an ElectroSpray Spectrum onto a Molecular Mass Axis; The Transform dialog
The Transform dialog is invoked by the Menu Bar Process, Transform command.
Figure 7.45 The Transform dialog
Min mol mass…Daltons
Specifies the lowest molecular mass that the algorithm can consider for apeak series.
Max mol mass…Daltons
Specifies the highest molecular mass that the algorithm can consider for apeak series.
Resolution…Da/channel
Specifies the resolution (in Da) between data points in the Transformedspectrum.

Spectrum
Page 7-59
Cut at Frame Allows the User to specify how the m/z spectrum is to be divided up.
Lowest point When selected, regions of equal charge extend to midway betweenidentified peaks.
Lowest point may produce a superior transform when not all thecomponents in the spectrum have been identified, or the sample containsoverlapping series.
Mid point When selected, regions of equal charge are divided at the lowest pointbetween identified peaks.
To carry out a Transform:
1. Identify components in the spectrum as described in the “Finding Components for Transform”section, on page 7-50.
2. Select the background subtracted continuum spectrum.
3. Select the Menu Bar Process, Transform command; the Transform dialog is invoked.
4. Set the parameters as required, see above.
5. Select the OK button, the Transform process will start.
MaxEnt 1
Introduction
The MaxEnt algorithm uses the maximum entropy method to produce true molecular mass spectrafrom multiply-charged ElectroSpray spectra. It has been successfully applied to biopolymers suchas proteins and oligonucleotides. The algorithm has several distinct advantages over theTransform process:
• MaxEnt automatically finds the molecular weights of the components in a protein mixturewithout any knowledge other than that they lie within a specified mass range. This can belarge, e.g. 5 to 100 kDa. To reduce processing time, the technique currently involves apreliminary survey run, producing a coarse output to find the approximate masses of thecomponents present.
• The reconstructed MaxEnt spectrum exhibits enhanced resolution and signal-to-noise ratio.
• The reliability of the result can be assessed by probabilistic methods. Thus, a probable errorrange can be calculated for each mass.
• MaxEnt data are as quantitative as any ESMS data. The areas under the peaks in the MaxEntprofile spectrum are representative of the summed intensities of each component'smultiply-charged series in the original m/z data.
Transform works from the raw m/z data, combining the peaks from each component into a singlepeak on the molecular mass scale. Because several peaks in the m/z data are used to produce asingle peak in the Transform, the Transformed spectrum exhibits better signal-to-noise than theraw data. However, the Transformed peaks are no better resolved than in the original data.
MaxEnt retains the mass accuracy given by Transform on components that are adequately resolvedin the original data. In addition, because of its ability to reveal resolution of peaks which is not

Spectrum
Page 7-60
apparent in the raw data, MaxEnt allows the mass measurement of components which werepreviously too poorly resolved for mass measurement in the transformed spectrum.
MaxEnt finds the simplest molecular mass spectrum (spectrum of maximum entropy) that couldaccount for the observed m/z data. The algorithm works iteratively; it takes an initialapproximation to the molecular mass spectrum, and then uses programmed knowledge ofchemistry and mass spectrometer physics (the damage model) to synthesize a corresponding m/zspectrum (the mock spectrum). It then compares the mock data to the observed (real) data, anduses the difference between the two to guide it to an improved molecular mass spectrum. Thealgorithm terminates when there is sufficiently little difference between mock and real data.
A MaxEnt damage model describes the shape and width of the peaks in the observed m/z data,which is a composite of two effects. One effect is chemical; the distribution of molecular isotopeshas a characteristic shape that is a function of molecular mass. The other effect is physical, causedby diffraction effects in the mass spectrometer. The latter effect, alone, can be seen by running amonoisotopic sample, for instance, Caesium Iodide.
The current implementation of MaxEnt provides a single damage model. This is a Gaussian curveof constant width, which is a composite model of both of the above effects. To use this model, thewidth of a peak in the observed m/z data at half height must be measured.
Note:
The MaxEnt algorithm needs to accurately measure noise within a data file. For this reason, theIon Counting Threshold should be set to zero when acquiring data that will be analyzed usingMaxEnt, see the appropriate Instrument User's Guide for further details.
The MaxEnt 1 dialog
The MaxEnt 1 dialog is invoked by the Menu Bar Process, MaxEnt 1 command.
Figure 7.46 The MaxEnt 1 dialog

Spectrum
Page 7-61
Output MassFrame
Ranges Specifies the output mass ranges. A single range is input as two numbersseparated by a colon. Multiple ranges are separated by a comma.
Resolution… Da/channel
Specifies the resolution of the output.
Damage ModelFrame
Uniform Gaussian
Selects the Uniform Gaussian damage model.
Width at half height… Da
Enter the appropriate value for this parameter in the text box. For adetailed discussion on determining the correct value for this parameter, seethe “How to Establish the Correct Peak Width Parameter to Use WhenProcessing Multiply-Charged Data by MaxEnt” section, on page 7-62.
Simulated Isotope Pattern
Selects the Simulated Isotope Pattern damage model.
Spectrometer Blur Width… Da
Enter the appropriate value for this parameter in the text box.
MinimumIntensity RatiosFrame
The parameters in this frame place limits on the relative heights ofadjacent peaks in the same series
Left… % Sets the limit for the relative heights of adjacent peaks at the low mass endof the spectrum. For example, if the parameter is set to 30%, and the mostintense peak in the series is the 15+ peak, the 16+ peak must then be atleast 30% as intense as the 15+ peak, the 17+ peak must be at least 30% asintense as the 16+ peak, etc.
Right… % Sets the limit for the relative heights of adjacent peaks at the high massend of the spectrum. For example, if the parameter is set to 40%, then the14+ peak must be at least 40% as intense as the 15+ peak, the 13+ at least40% as intense as the 14+, etc.
Note:
The default values of 33% for each of these parameters will always work,but, for most data sets, these values can profitably be increased. Inparticular, when doing a survey run, increasing the Left and RightMinimum Intensity Ratios will give significant reduction in the intensityof the “harmonic artifacts”, i.e. the peaks at twice, three times, etc. themass of each component.
Completionoptions Frame
Iterate to convergence
When selected, the MaxEnt process will continue iterating until itconverges.

Spectrum
Page 7-62
Maximum number of iterations
When selected, the MaxEnt process will perform up to the number ofiterations specified in the adjacent text box.
Exit dialog on completion
When selected, MaxEnt will automatically accept the results, exit theMaxEnt dialog, and display the MaxEnt spectrum on completion. If thisoption is not selected, the MaxEnt dialog will remain displayed oncompletion, giving the User the option to accept the results and save theMaxEnt spectrum, or discard the results.
OK Starts the MaxEnt process.
To Produce a Survey Spectrum
The sole purpose of producing a survey spectrum is to determine the approximate masses of thecomponents present. It is possible to analyze a complete unknown by selecting a very wide outputmass range, e.g. 10 to 100 kDa. Usually, the major components are revealed after three or fouriterations.
1. Background subtract the data, refer to the “The Background Subtract Process” section, onpage 7-40. In the Background Subtract dialog (see Figure 7.33, on page 7-41), set theparameters to fit an appropriate polynomial with 30 to 50% of the data below it. 30% usuallyleaves a low level of noise in the MaxEnt result; the User may wish to increase this for noisierspectra.
2. MaxEnt will process the data actually on display. Hence, the User can “rubber-band” thedisplay to exclude parts of the spectrum that contain noise. This can improve the MaxEntresult in some cases. In addition, if the spectrum has a flat baseline, it is possible to removethis with the mouse, “rubber-banding” in the vertical direction.
3. Select the Menu Bar Process, MaxEnt 1 command, the MaxEnt 1 dialog is invoked, see the“The MaxEnt 1 dialog” section, on page 7-60.
4. Set up the Output Mass range, in the Ranges text box. The mass range is given as twonumbers separated by a colon, e.g. 10000:100000.
5. The Resolution parameter controls the “texture” of the result. Set this parameter to a value inthe range 10 to 25 Da/channel. This will give a coarse result, not showing fine detail andwithout accurate masses, but the spectrum will suffice to locate the major components for afiner run over a smaller mass range.
6. Select the required damage model option in the Damage model frame. To use the UniformGaussian model, the average width at half height of a peak in the m/z spectrum must beestimated. For a detailed discussion on determining the correct value for the Width at halfheight parameter, see the “How to Establish the Correct Peak Width Parameter to Use WhenProcessing Multiply-Charged Data by MaxEnt” section, below.
7. Set the Left and Right Minimum Intensity Ratio parameters.
8. Select the required options in the Completion options frame.
9. Select the OK button. The MaxEnt status dialog will appear. The algorithm will initializeitself, then draw molecular mass axes, and the first iteration will start.
How to Establish the Correct Peak Width Parameter to Use When ProcessingMultiply-Charged Data by MaxEnt
When processing data by MaxEnt, it is crucial that the correct peak width at half height is used.The only sure way to establish this width is to measure it, using peaks that are known to besinglets.

Spectrum
Page 7-63
The ideal way is to measure the width of a known singlet in the m/z spectrum to be processed. Forexample, in a haemoglobin spectrum, it may be required to separate and measure the componentsin an unresolved β-globin doublet, when it is known that the α-globin is a singlet. The measuredwidth of an α-globin peak near the center of the spectrum may then be used directly in the MaxEntprocessing, since the molecular weights of the two globins are similar.
In many situations, however, the peaks in the sample data will not be sufficiently resolved for theirwidths at half height to be measured. In these cases, it is necessary to measure the peak widthfrom a multiply-charged spectrum run under identical conditions as the sample spectrum, andknown to contain singlets. This can be the spectrum used to calibrate the sample spectrum, oranother spectrum containing known singlets. In either case, it will generally be necessary tocorrect the measured peak width in order to find the value to use when processing the data byMaxEnt. This is derived as follows:
Let the measured width at half height of a singlet in the 'calibration' spectrum be wc and let thepeak have nc charges.
Let the molecular weights of the ‘calibration’ compound and the sample be Mc and Msrespectively.
Let the theoretical widths at half height due to the isotopic distribution of the elements in themolecule be Wc and Ws for Mc and Ms respectively. These may be found from Figure 7.47.
It is assumed that the width of a peak in the m/z spectrum is made up of two components; acomponent due to the theoretical isotopic distribution and a component due to the instrument itself(wi). These are assumed to be Gaussian, and are added as the root of the sum of the squares.
Hence,
wc2 = wi
2 + (wc/nc)2 - - - - - - - - - - - - (1)
and
ws2 = wi
2 + (Ws/ns)2 - - - - - - - - - - - - (2)
where ws is the width required for processing the sample spectrum by MaxEnt, and ns is thenumber of charges on a peak at a similar part of the m/z spectrum to that used for measuring wc.
Combining (1) and (2) to eliminate wi,
ws2 = wc
2 + (Ws/ns) 2 - (Wc/nc)2 - - - - - (3)
Example
Suppose using myoglobin (Mr = 16951.5), wc was measured as 1.0 Da for the m/z 1212 peak(nc = 14). From the graph, Wc = 8.2 Da.
Suppose, also, that the sample has a molecular weight of ~40000 Da. From the graph,Ws = 12.6 Da. At m/z ~1212, ns = 33.
Using equation (3),
ws2 = 1.0 + (12.6/33)2 - (8.2/14)2 = 0.80
or ws = 0.90.
If wc = 0.8 for myoglobin, ws = 0.67 for the 40 kDa protein.

Spectrum
Page 7-64
051015202530
Mo
lecu
lar
Wei
gh
t (k
Da)
Pea
kW
idth
at H
alf
Hei
gh
t(D
a)
0
1
0
2
0
3
0
4
0
5
0
6
0
7
0
8
0
9
0
100
110
120
1
30
140
150
160
Figure 7.47 Theoretical Peak Width of Proteins due to Isotopic Distribution vs. MolecularWeight

Spectrum
Page 7-65
Interpreting the Survey Spectrum
Figure 7.48 shows the first three iterations of a MaxEnt survey run on a data set produced fromleech haemoglobin.
After the first iteration, the major components are already visible, but the harmonic artifacts attwice the mass of each component are present at significant intensity. Also, the background levelis high, and rises with increasing mass. After the second iteration, the intensity of artifacts andbackground level has been greatly reduced. Neither is present with significant intensity after threeiterations.
Sub-harmonic artifacts at fractions (half, quarter, etc.) of the true molecular mass for the firstcouple of iterations may also be seen.
Figure 7.48 First three iterations of a MaxEnt survey run on leech haemoglobin
To Stop a MaxEnt Run Before the Algorithm Converges
1. Select the Halt button.
2. The result may now be accepted by selecting the OK button, or discarded by selectingCancel. MaxEnt may also be restarted by selecting the Restart button.
3. If the spectrum is accepted and MaxEnt is to be started later, this may be done by selecting theMenu Bar Process, MaxEnt command again.
To Produce the Definitive MaxEnt Spectrum
Once the approximate masses of the major components are known, whether from prior knowledgeof the sample, or a MaxEnt survey run, the definitive MaxEnt spectrum revealing all the finestructure can be produced:
1. Either select the background subtracted data used to produce the survey spectrum, or useBackground Subtract to produce some.
2. Select the Menu Bar Process, MaxEnt 1 command; the MaxEnt 1 dialog is invoked.

Spectrum
Page 7-66
3. Set up the Output Mass range from the knowledge of the approximate masses of the majorcomponents. The run time of MaxEnt is directly proportional to the number of data points inthe output, and this number is the product of mass range and reciprocal of resolution.Therefore, do not set the mass range unnecessarily wide.
4. Note that two, or more, Output Mass Ranges separated by commas may be selected, e.g.16500:17500, 24500:26500. Using this facility reduces the processing time. The OutputMass Ranges should include all the significant components found in the survey run, in orderto make the definitive MaxEnt spectrum a faithful representation of the original data.
5. Set the Resolution parameter to 1.0 Da/channel. Generally, this is sufficiently small to ensurethere will be several data points across each peak in the output, and a centroid can be taken togive an accurate mass. Occasionally, a smaller value e.g. 0.5 Da/channel may be necessary.This will increase the processing time, however.
6. Set the Damage model and Minimum intensity ratios parameters, as described above.
7. Select the OK button.
Mock Data
To get a definitive result, MaxEnt must to run to completion. It will then produce two spectra; oneis the MaxEnt result on a molecular mass axis, and the other is the mock data, explained above.Examining the mock data can help decide how good the parameter settings were. Mock datashould fit the observed data within the tolerance of the noise.
Figure 7.49 shows mock data (upper) and original data (lower).
Figure 7.49 Original data from leech haemoglobin (lower), and MaxEnt mock data (upper)
To Examine the Fit of Mock to Real Data
1. Select the Menu Bar Display, View command. The Spectrum Display dialog is invoked, seethe “Controlling the Appearance of the Display” section, on page 7-28.
2. Select the Style frame, Overlay Graphs option. This will cause spectra in the same windowto be superimposed.

Spectrum
Page 7-67
3. Select the Normalize Data to: frame, Link Vertical Axes option.
4. Select the OK button.
5. The raw data must now be displayed in the window containing the mock data. Click insidethe window containing the mock data, then select the Menu Bar File, Open command. TheSpectrum Data Browser dialog is invoked.
6. Ensure that the Add Data radio button is selected, then select the raw data from the list box.
7. Select the OK button.
The Minimum Intensity Ratio parameters will affect the intensities of the peaks in the mock data,and the appropriate damage model width parameter will affect the widths of the peaks in the mockdata.
Mass Measurement of MaxEnt Spectra
Special interpretation must be placed on peaks in MaxEnt spectra. The topmost point of the peakis not the most probable estimate of the peak’s mass; rather, a centroid must be taken. The heightof a MaxEnt peak is an indicator of how good an estimate the algorithm can make of the mass.This means the height is not proportional to the relative concentration of that component in thesample; but the area is.
There are two ways to produce MaxEnt spectra with accurate masses. The first presents the profilespectrum labeled with accurate mass values, as in Figure 7.50 (upper). The second presents thespectrum as bars, with the height of each bar being proportional to the area of the peak in theprofile data, as in Figure 7.50 (lower). Note that the apparent ratio of the intensities of the α andα1 peaks has changed. The ratios observed in the lower spectrum are definitive, provided Areasare used.
Figure 7.50 MaxEnt results from leech haemoglobin

Spectrum
Page 7-68
To Produce a Profile Spectrum with Accurate Masses
1. Select the MaxEnt spectrum.
2. Select the Menu Bar Process, Center command. The Spectrum Center dialog is invoked,see the “To Smooth a Continuum Spectrum” section, on page 7-42.
3. Set the Min peak width at half height (channels) parameter to 1. This will interpret thesmallest, narrowest feature in the spectrum as a peak. If this does not produce the requiredresult, the value of this parameter can be increased to group the narrower features togetherwith the wider ones.
4. Select a Center method. Top is provided mainly for compatibility with the LAB-BASE datasystem. Centroid top (%) is the recommended method, since the parameter can be set to usethe well-resolved part of the peak only, keeping clear of baseline effects. Recommendedvalues for Centroid top(%) are in the range 70 to 90%.
5. Ensure the Centered spectrum frame, Create centered spectrum option is not selected.
6. Select the OK button.
To Produce a Bar Spectrum with Heights Proportional to Component Concentration
1. Select the MaxEnt spectrum.
2. Select the Menu Bar Process, Center command. The Spectrum Center dialog is invoked.
3. Set the Min peak width at half height parameter as described above.
4. Select a center method as described above, e.g. Centroid top (%)=90.
5. Select the Centered spectrum frame, Create centered spectrum option.
6. Select the Centered spectrum frame, Areas option.
7. Select the OK button.
MaxEnt Errors
General
A probable error range can be calculated for the mass of each peak in the MaxEnt spectrum.
This is done by sampling the distribution of possible spectra at about a dozen points near the mostprobable spectrum. Hence, the error analysis requires a further dozen iterations of the MaxEntkernel, and for this reason, it is a separate process.
To Calculate the MaxEnt Errors
1. Form a MaxEnt profile spectrum with accurate masses as described above.
2. Select the Menu Bar Process, MaxEnt errors command. The status dialog will appear, andthe first cloud sample will commence. Twelve samples are performed in all, and after the lastone, the spectrum is redisplayed with the errors.
3. Save the errors by selecting the Menu Bar File, Save command.

Spectrum
Page 7-69
Note:
The MaxEnt errors will only be seen when the Mass Error parameter has been selected in theSpectrum Peak Annotation dialog, see the “Controlling the Appearance of Peak Labels” section,on page 7-31.
MaxEnt Initialization Errors
Occasionally, an error message is displayed when MaxEnt is started: MaxEnt initialisation error–1, or MaxEnt initialisation error -2. These errors mean that there is not enough memoryavailable to execute the current MaxEnt operation. In this case:
1. Close down MassLynx and any other Windows programs in order to free all availablememory.
2. Run MassLynx again.
3. Load the spectrum to be processed.
4. Try to run MaxEnt again.
5. If the same error occurs, alter the MaxEnt parameters so that less memory is required.Reducing the mass range in the Ranges parameter, or increasing the Resolution parametercan do this.
MaxEnt 2
General
MaxEnt 2 can be applied to any singly charged continuum spectrum to increase resolution andremove noise. For information about how the MaxEnt process works see the “MaxEnt 1” section,on page 7-59.
The MaxEnt 2 dialog
The MaxEnt 2 dialog is invoked by the Menu Bar Process, MaxEnt 2 command.
Figure 7.51 The MaxEnt 2 dialog
Peak Width atHalf Height…Da
Enter the appropriate value for this parameter in the text box.
Tolerance Increasing this parameter makes the algorithm terminate sooner, but theresult may be inferior. The normal operating range for this parameter isbetween 0.030 and 0.300.
Rate Controls the rate at which the MaxEnt Reconstruction process will run. Itis recommended that values between 1.00 and 3.00 be used for thisparameter.

Spectrum
Page 7-70
OverlayIterations
When selected, the new data calculated with each MaxEnt iteration isoverlaid on top of the previous data.
OK Starts the MaxEnt process.
To Use MaxEnt 2
1. Display the singly charged continuum spectrum.
2. Adjust the display range to show the mass Range to be analyzed. MaxEnt will process thedata range which is actually on display, this means that the display can be set to exclude partsof the spectrum which contain uninterpretable noise.
3. Select the Menu Bar Process, MaxEnt 2 command, the MaxEnt 2 dialog is invoked.
4. Set the parameters as required.
5. Select OK to start the analysis. The MaxEnt Reconstruction status dialog will appear. Thealgorithm will initialize itself, then draw molecular mass axes, and the first iteration will start.The status dialog shows the data produced by each iteration of MaxEnt.
Figure 7.52 The MaxEnt Reconstruction status dialog
6. When the MaxEnt reconstruction has finished the status dialog will display a message that thealgorithm has converged. Select OK to accept the spectrum. MaxEnt will then produce twospectra; one is the MaxEnt result on a molecular mass axis, and the other is the mock data.
Figure 7.53 shows part of a spectrum obtained from MALDI analysis of a peptide mixture. Theupper trace shows background subtracted raw data, the middle trace shows background subtractedand smoothed raw data and the lower trace shows the MaxEnt reconstructed data. The MaxEntreconstructed data shows much improved resolution of the isotope peaks.
All MaxEnt processed spectra are stored to disk, with the raw data file; they can be selected usingthe Spectrum Data Browser, History button.

Spectrum
Page 7-71
Figure 7.53 Original data from Peptide mixture (upper and middle) and MaxEnt 2 data(lower)
To Stop a MaxEnt Run Before the Algorithm Converges
1. Select the Halt button.
2. The result may now be accepted by selecting the OK button, or discarded by selectingCancel. MaxEnt may also be restarted by selecting the Restart button.
3. If the spectrum is accepted and MaxEnt is to be restarted later, this may be done by selectingthe Menu Bar Process, MaxEnt command again.
MaxEnt 3
General
MaxEnt 3 can be applied to any low mass, multiply-charged continuum spectrum to resolve themultiply-charged peaks onto a singly-charged axis. The MaxEnt 3 program interprets isotopeclusters to gain charge state information. For more information about how the MaxEnt processworks see the “MaxEnt 1” section, on page 7-59.
The MaxEnt 3 dialog
General
The MaxEnt 3 dialog is invoked by the Menu Bar Process, MaxEnt 3 command.
Note:
The MaxEnt 3 dialog format depends on the type of data selected.

Spectrum
Page 7-72
The MaxEnt 3 dialog (Tof Data)
Figure 7.54 The MaxEnt 3 dialog (TOF data)
Min molecularmass (Da)
Specifies the minimum mass for the output mass range.
Max molecularmass (Da)
Specifies the maximum mass for the output mass range.
Maximum no ofcharges
Defines the maximum charge state that MaxEnt can identify. Forexample, a value of 2 means that singly and doubly-charged peaks will bedetected, 3 means singly, doubly and triply charged peaks will be detected,etc. Do not set this parameter to a higher value than needed, or artifactsmay result.
Peak widthFrame
Peak width 1 (Da)… at m/z 1
Specifies the peak width at half height for the minimum mass specified inthe at m/z 1 text box.
Peak width 2 (Da)… at m/z 2
Specifies the peak width at half height for the maximum mass specified inthe at m/z 2 text box.
Auto peak width determination
Determines peak widths automatically.
Note:
The preceding Peak width options are disabled when this option isselected.
OK Starts the MaxEnt 3 process.
Advanced Invokes the MaxEnt 3 Advanced Parameters dialog, see the “TheMaxEnt 3 Advanced Parameters Dialog” section, on page 7-73.

Spectrum
Page 7-73
The MaxEnt 3 dialog (Quad Data)
Figure 7.55 The MaxEnt 3 dialog (Quad data)
Min molecularmass (Da)
Specifies the minimum mass for the output mass range.
Max molecularmass (Da)
Specifies the maximum mass for the output mass range.
Maximum no ofcharges
Defines the maximum charge state that MaxEnt can identify. Forexample, a value of 2 means that singly and doubly-charged peaks will bedetected, 3 means singly, doubly and triply charged peaks will be detected,etc. Do not set this parameter to a higher value than needed, or artifactsmay result.
Peak width (Da) Specifies the peak width at half height.
Advanced Invokes the MaxEnt 3 Advanced Parameters dialog, see the “TheMaxEnt 3 Advanced Parameters Dialog” section, below.
The MaxEnt 3 Advanced Parameters Dialog
The MaxEnt 3 Advanced Parameters dialog is invoked by the MaxEnt 3 dialog Advancedbutton.
Figure 7.56 The MaxEnt 3 Advanced Parameters dialog
No. of EnsembleMembers
Specifies the number of ensemble members. The recommended setting is1.
Iterations perEnsembleMember
Specifies the number of Iterations per Ensemble Member. Therecommended setting is 10, or 20.
Compress Data Compresses the spectrum to half its original size, thus reducing run time.No deterioration in results has been observed as a result of using thisoption.
MaxEnt 3 uses an ensemble of processes, notionally working in parallel. Increasing the No ofEnsemble Members may improve results, but will increase run time. The Iterations perensemble member parameter is a guide to the amount of CPU time each ensemble member isallowed. Again, increasing this parameter may result in improved results at the expense ofruntime.

Spectrum
Page 7-74
To Use MaxEnt 3
1. Display the multiply charged continuum spectrum. MaxEnt will process the data range ondisplay, and the display can be “rubber-banded” vertically to set a noise level.
2. Adjust the display range to show the mass Range to be analyzed. MaxEnt will process thedata range which is actually on display; this means that the display can be set to exclude partsof the spectrum which contain uninterpretable noise.
3. Select the Menu Bar Process, MaxEnt 3 command; the MaxEnt 3 dialog is invoked.
4. Set the parameters as required.
5. Select the Advanced button to set the Ensemble parameters and the data compression optionin the MaxEnt 3 Advanced Parameters dialog.
6. Select OK to start the analysis. The MaxEnt 3 status dialog will appear, showing the progressof the process. Select the Cancel button to stop a MaxEnt 3 run before the end of processing.
Figure 7.57 The MaxEnt3 Sequence status dialog
7. When the MaxEnt 3 has finished, MaxEnt will produce two spectra; one is the MaxEnt resulton a molecular mass axis, and the other is the mock data.
Figure 7.58 shows part of a spectrum obtained from TOF analysis of Glu-fibrinopeptide. Thelower trace shows raw data, and the upper trace shows the MaxEnt 3 data. The MaxEnt datashows the charge state of the isotope peaks interpreted correctly.
Figure 7.58 Original data from Glu-fibrinopeptide (lower) and MaxEnt 3 data (upper)

Spectrum
Page 7-75
All MaxEnt processed spectra are stored to disk, with the raw data file, and can be selected usingthe Spectrum Data Browser, History button.
To Stop a MaxEnt 3 Run Before the Algorithm Converges
1. Select the Cancel button
2. The result may now be accepted by selecting the OK button, or discarded by selectingCancel. MaxEnt may also be restarted by selecting the Restart button.
3. If the spectrum is accepted and MaxEnt is to be started later, this may be done by selecting theMenu Bar Process, MaxEnt command again.
Isotope Cluster Abundance Plots
General
MassLynx can produce an isotope cluster abundance plot for a given formula. For example,Figure 7.59 shows the predicted isotope model for the formula C9H10N2O2Cl2 (Linuron).
Figure 7.59 Typical Isotope modeling display
The Isotope modelling Dialog
The Isotope modelling dialog is invoked by the Menu Bar Tools, Isotope Model command, orthe Elemental Composition Window Menu Bar Process, Set Isotope Match Parameterscommand, see the “The Elemental Composition Window Menu Bar” section, on page 7-82.

Spectrum
Page 7-76
Figure 7.60 The Isotope modelling dialog
Formula Enter the chemical formula for the compound, using standard IUPAC(International Union of Pure and Applied Chemistry) notation.
A formula can also be transferred from the BioLynx Protein or NucleicAcid Editors by selecting the Elemental Composition Window Tool Bar
button to transfer the molecular formula to the Windows Clipboard.The formula can then be pasted into the Isotope modelling dialogFormula text box by selecting the Paste button.
SpectrumModelling Frame
Create Continuum spectrum
Creates a continuum spectrum as well as the centroided spectrum.
Peak width at half-height
Enter a value for the continuum spectrum.
Create ElectroSpray spectrum
When selected, the modeled spectrum will contain the multiply chargedseries that are present in ElectroSpray spectra.
Isotope clusterparametersFrame
Separation Determines the resolution of the modeled spectrum. Peaks that would becloser together than this value are combined into a single peak.
Min Abundance (%)
Determines the threshold below which peaks are not consideredsignificant.

Spectrum
Page 7-77
Molecular MassRange Frame
This frame contains parameters that determine the range used for the peaksto be displayed in the modeled spectrum.
Full Range Selects the full range.
Mass From Enter a value for the lower end of the range.
Mass To Enter a value for the upper end of the range.
Multiply-charged ionFrame
Multiply- charged ion
Creates a single multiply-charged peak with the number of chargesspecified in the Charge state text box.
OK Updates the isotope structure and initializes the isotope modelingalgorithm.
Paste Pastes a formula from the Windows clipboard into the Formula text box.
Add Adds the spectrum to the current Spectrum Window.
Replace The spectrum replaces the currently selected spectrum in the SpectrumWindow.
New window Displays the spectrum in a new Window.
User elements Invokes the User-definable elements dialog, see the “The User-definableelements Dialog” section, below.
Print masses Prints out the current range of masses.
The User-definable elements Dialog
The User-definable elements dialog is invoked by the Isotope modelling dialog, User elementsbutton. It allows the User to specify a list of elements, isotopes, and/or molecules.
Figure 7.61 The User-definable elements dialog
Name Enter a name for the element in this text box.

Spectrum
Page 7-78
Symbol Enter a symbol for the element in this text box.
Mass Enter a mass for the element in this text box.
OK Closes the dialog and returns to the Isotope modelling dialog.
Add Adds the current group to the list. A maximum of ten groups may beadded.
Deletes Deletes the currently selected group from the list.
Update Updates the currently selected group with changed details from the Name,Symbol, or Mass text boxes.
To Produce an Isotope Cluster Abundance Plot
1. Select the Spectrum Menu Bar Tools, Isotope Model command, or the ElementalComposition Window Menu Bar Process, Set Isotope Match Parameters command; theIsotope modelling dialog is invoked.
2. Set the parameters as required, see above.
3. Select the OK button.
Elemental Composition
General
Elemental Composition processes either a single or a multiple number of molecular masses, suchthat the elemental composition of the molecule(s) may be estimated.
The EleComp Parameters Dialog
The EleComp Parameters dialog is invoked by the Menu Bar Tools, Elemental Compositioncommand.
Figure 7.62 The EleComp Parameters dialog
Use Single Mass Select a single mass by entering the value in the text box, or byright-clicking on a peak in the display.
Use MultipleMasses
Selects the set of masses currently displayed.
OK Invokes the Elemental Composition dialog and an elemental compositionreport is generated from the selected peak(s).

Spectrum
Page 7-79
To Produce an Elemental Composition Report
1. Select the Menu Bar Tools, Elemental Composition command; the EleComp Parametersdialog is invoked.
2. Set the parameters as required, see above.
3. Select the OK button; an Elemental Composition Report is created and displayed in theElemental Composition window, see the “The Elemental Composition Window” section, onpage 7-80.
When the Elemental Composition Window is displayed, there are two other ways of generatingreports:
• A Spectrum list can be copied from another Windows application and pasted into the
Elemental Composition window by selecting the Tool Bar button, or selecting the MenuBar Edit, Paste command. The software will automatically generate a new report.
• Selecting the Elemental Composition window Tool Bar button, or selecting the MenuBar Process, Enter Single Mass command will invoke the Mass dialog.
Figure 7.63 The Mass dialog
Enter a new Mass, or select a previously entered mass from the drop down list box. Select theDisplay all option to display all the results found for a mass. To display a limited number of
results per mass, deselect the Display all option and select the arrows to change the valuein the number box. For example, if 5 is entered, the five closest results to the mass will bedisplayed.
If the Match isotopes option is selected, the Edit Parameters button is enabled; this invokesthe Isotope Cluster Parameters dialog. Enter values for the Separation and Min.Abundance (%).
Note:
The Isotope Cluster Parameters dialog may also be invoked by the Elemental Compositionwindow Menu Bar Process, Set Isotope Cluster Parameters command.

Spectrum
Page 7-80
Figure 7.64 The Isotope Cluster Parameters dialog
Select the Mass dialog OK button to generate the Elemental Composition Report.
To Update an Elemental Composition Report
The search details for a report can be changed by selecting the Elemental Composition window
Tool Bar button, or by selecting the Menu Bar Process, Set Parameters option. Thisinvokes the Parameters dialog; change the required details and select the OK button. For moreinformation on the Parameters dialog, see the “Elemental Composition Parameters” section, onpage 7-84.
The Elemental Composition Window
The Elemental Composition window is invoked, via the EleComp Parameters dialog, from theSpectrum Menu Bar Tools, Elemental Composition command, see the “To Produce an ElementalComposition Report”, on page 7-79.
Figure 7.65 Typical Elemental Composition Window

Spectrum
Page 7-81
The window is split into three panes:
• The top pane shows details of the number of masses used (if there are more than one) and thenumber of possible compounds found.
• The bottom pane displays the spectrum of the components found.
• The middle pane shows the following details for the compounds found:
Mass The mass being analyzed. Note that for multiple masses, each mass willhave a set of results.
RA The percentage relative abundance; this is determined by expressing theintensity of the mass as a percentage of the intensity of the most intensepeak. This is only displayed for multiple mass calculations.
Calc Mass The calculated mass for the formula shown in the Formula column,subject to the specified tolerance limits.
mDa The difference between the calculated mass and the entered mass, inmilliDaltons.
PPM The difference between the calculated mass and the entered mass, in partsper million.
DBE The double bond equivalent for the formula shown in the Formulacolumn.
Formula A suggested formula for the entered mass. The formula is not a trueatomic formula; it is merely a summation of the quantities of elements,isotopes, and/or superatoms that may compose the sample. In the formula,each symbol is displayed followed by the number of times of itsoccurrence.
Score The Score relates to the fit of the reconstructed isotopic spectrum for eachhit, to the original spectrum. The score is given as a rank, with a rank of 1corresponding to the best match to the original spectrum. If the rank isgiven as “n/a”, the reconstructed isotopic spectrum contains no masses inthe mass range of the original spectrum.
Symbolcolumns
A symbol column is created in the middle pane for eachelement/isotope/superatom included in determination of possible elementalcompositions. The value that appears in the symbol column on any givenrow is the number of occurrences of that element in the correspondingelemental composition as shown in the Formula column.
Clicking on the Mass column heading will list the masses in reverse order. Clicking on any of theother column headings will display the values in ascending order for each mass, clicking a secondtime will display them in descending order for each mass.
Holding the mouse cursor over the RA, DBE and symbol column headings will display theminimum and maximum values defined on the Parameters dialog. Holding the mouse pointerover the mDa and PPM column headings will display the tolerance values defined on theParameters dialog.
A status bar is located at the foot of the main application window. When masses are not currentlybeing processed, the text aligned to the left of the bar simply says “For Help, Press F1”. Duringprocessing, it displays processing information; for many of the larger spectra, the calculation maytake several minutes to complete.

Spectrum
Page 7-82
A sunken pane, to the right of the progress text, displays the last mass that is to be processed. It isimpossible to determine in advance how long the process will take, due to the nature of theformulae calculations. Therefore, a progress bar cannot be provided. However, by displaying thefinal mass to be processed, the User can determine approximately how long the calculations willtake and therefore make the decision as to whether to terminate the process, if required.
The Elemental Composition Window Menu Bar
The Elemental Composition Window File Menu
Figure 7.66 The Elemental Composition Window File Menu
Save Results Saves the results in a plain text file (*.txt). A standard Save As dialog isinvoked.
Load Settings Loads a previously saved Parameter file. Select the required *.els filefrom the invoked Load Settings dialog. The software will automaticallygenerate a report using these settings.
Save Settings Saves a Parameter file. Enter a name in the invoked Save Settings dialogand select the Save button.
Print Results Sends the table of results to the printer.
Print Preview Standard Windows command.
Print Setup Standard Windows command.
Exit Closes the Elemental Composition Window.
The Elemental Composition Window Edit Menu
Figure 7.67 The Elemental Composition Window Edit Menu
Copy If the top or middle pane is active the current set of results is copied to theclipboard. The format is copied as plain text and formatted in columns inthe exactly the same manner as it is saved (see above). If the bottom paneis active, the spectrum on display is copied to the clipboard.

Spectrum
Page 7-83
Paste Pastes a mass spectrum that has been copied to the clipboard, into theapplication. The application then processes the data and generates theresults, which are displayed in the results table.
This button is disabled if there is nothing on the clipboard. If the clipboarddata isn’t useable spectrum data, no processing is carried out.
Clear Results Deletes the current set of results in the table and resets the informationwindow.
The Elemental Composition Window View Menu
Figure 7.68 The Elemental Composition Window View Menu
Toolbar Toggles the Tool Bar on and off.
Status Bar Toggles the Status Bar on and off.
Formula Toggles the Formula column on and off.
Table Toggles the symbol columns on and off.
The Elemental Composition Window Process Menu
Figure 7.69 The Elemental Composition Window Process Menu
Enter SingleMass
Invokes the Mass dialog; see the “To Produce an Elemental CompositionReport” section, on page 7-79.
Set Parameters Invokes the Parameters dialog; see the “Elemental CompositionParameters” section, on page 7-84.
Set IsotopeClusterParameters
Invokes the Isotope Cluster Parameters dialog; see the “To Produce anElemental Composition Report” section, on page 7-79.
The Elemental Composition Window Help Menu
Figure 7.70 The Elemental Composition Window Help Menu
Help Topics Invokes the MassLynx Help function.
About ElementalComposition
Displays information about Elemental Composition.

Spectrum
Page 7-84
The Elemental Composition Window Tool Bar
ToolBar
button
Menu equivalent Purpose
File, Save Results Saves the Elemental Composition Report.
Edit, Copy Copies the selection onto the clipboard.
Edit, Paste Pastes the contents of the clipboard into the ElementalComposition Window.
Edit, Clear Results Clears the results from the Elemental CompositionWindow.
File, Print Prints the Elemental Composition Report.
Process, Enter SingleMass
Invokes the Mass dialog.
Process, Set Parameters Invokes the Parameters dialog.
Process, Set IsotopeMatch Parameters
Invokes the Isotope modelling dialog.
Resets the Spectrum display to its default magnification.
Elemental Composition Parameters
General
The Parameters dialog is invoked by selecting the Elemental Composition Window Tool Bar
button, or selecting the Menu Bar Process, Set Parameters option. The dialog has twopages:
• General Parameters.
• Symbol Parameters.
Selecting the Reset to Defaults button will set the Hot Symbols (see the “Specifying HotSymbols” section, on page 7-88) and all other fields on the Parameters dialog to the defaultvalues.

Spectrum
Page 7-85
The Parameters Dialog; General Parameters Page
Figure 7.71 The Parameters dialog: General Parameters page
Tolerance Frame
MilliDaltons: Expresses the parameters that comprise the tolerances for subsequentcalculations as milliDaltons (mDa).
PPM: Expresses the parameters that comprise the tolerances for subsequentcalculations as parts per million (PPM).
Note:
1. The above two options express the same thing. However, it issometimes more convenient to use one rather than the other. Both areused to indicate how large a tolerance to allow when the cumulativemass of any given composition formula has been calculated.
2. The calculations use plus and minus this value, so the default200 mDa and 5 PPM represent ± 200 mDa and ± 5 PPM.
Minimum % RA:
Specifies the minimum relative abundance, i.e. specifies that only masseswith a relative abundance above the specified value are to be processed.

Spectrum
Page 7-86
Results Frame The Results controls specify the quantity of results to display. They areuseful for reducing the time it takes to tabulate the results immediatelyfollowing calculation.
Display only valid results
Causes only those masses that fit within the specified tolerance parametersto be displayed. Otherwise, invalid masses are also listed with “-” in thevarious columns to indicate that they have no results.
No. Results to display:
When selected, up to 1000 results will be displayed for each mass, if theycomply with the specified tolerance parameters. If this option is notselected, the number of results displayed will be no greater than the valuespecified in the adjacent text box.
Double BondEquivalentFrame
The Double Bond Equivalent (DBE) specifies the Maximum: andMinimum: number of double bonds per molecule considered to beacceptable in producing a valid formula. A simple calculation can beperformed which will indicate how many double bonds there would bewithin a molecule of any given formula. The result of this calculation isthen used to determine whether a given result falls within the specifiedvalidation limits.
Mass ModeFrame
The mass modes utilize the Monoisotopic, Chemical, or Nominal mass ofthe active symbols when performing the calculations.
Electron StateFrame
The Electron State specifies the preferred types of molecule to beincluded or excluded from the results.
Both odd and even
Includes both odd and even electron types.
Odd electron only
Includes odd electron types only.
Even electron only
Includes even electron types only.

Spectrum
Page 7-87
The Parameters Dialog; Symbol Parameters Page
General
Figure 7.72 The Parameters dialog: Symbol Parameters page
Element LimitsFrame
Up to ten “Hot Symbols” may be specified in this frame, to allow theirproperties to be changed quickly and easily. Any element, isotope, orsuperatom can be specified as a Hot Symbol as shown in the “SpecifyingHot Symbols” section, on page 7-88.
Check box Selects a Hot Symbol.
Symbol button Invokes the Select Hot Symbol dialog, see the “Specifying Hot Symbols”section, on page 7-88.
From The minimum number of elements or isotopes that the calculated formulamust contain; e.g. if the From value for Cl is 2, the formula must containCl2, but can contain any number above this, e.g. Cl3, Cl4, etc.
To The To value is the maximum number of elements or isotopes that thecalculated formula must contain; e.g. if the To value for Cl is 2, theformula must contain Cl2, but can contain any number below this.
Note:
If the From and To values are the same, the calculated formula mustcontain this exact number of elements or isotopes; e.g. if the From and Tovalues for Cl are both 2, then the formula must contain Cl2.
Periodic Table Invokes the Periodic Table dialog, see the “To Select an Element” section,on page 7-89.

Spectrum
Page 7-88
Deselect All Deselects all the Hot Symbols.
SuperatomsFrame
Tables Invokes the Superatom Tables dialog, see the “Superatom Tables”section, on page 7-91.
Limits Invokes the Superatom Limits dialog, see the “Superatom Limits”section, on page 7-93.
Note:
This button is disabled if no Superatom Table has been loaded, see the“Superatom Tables” section, on page 7-91.
Specifying Hot Symbols
Hot Symbols may be specified in the Parameters dialog, Symbol Parameters page ElementLimits frame, to allow their properties to be changed quickly and easily. Any element, isotope, orsuperatom can be specified as a Hot Symbol as follows:
1. Select the box next to the required symbol.
2. Select the Symbol button; the Select Hot Symbol dialog is invoked.
Figure 7.73 The Select Hot Symbol dialog
3. Select the box for the required element, or isotope. The current element, or isotope, isdisplayed in the Current Symbol frame.
Note:
By default, the list is sorted according to atomic number of the symbol. This can be changedto alphabetical order by clicking on the Symbol column header. Clicking on the Atomic No.column sorts back by atomic number again. Note that in alphabetical order, isotopes are stillsorted numerically.
4. Select the OK button; the Select Hot Symbol dialog is closed. The name on the Parametersdialog, Symbol Parameters page, Symbol button will change to that selected in the SelectHot Symbol dialog.

Spectrum
Page 7-89
To Select a Hot Symbol
1. Check the box next to the required symbol.
2. If required, enter new values in the From and To boxes for the relevant symbol.
To Select an Element
Some common elements appear by default in the Parameters dialog, Symbol Parameters page;to select one of these, select the relevant box.
To select an element that does not appear on the dialog:
1. Select the Periodic Table button; the Periodic Table dialog is invoked.
Note:
Selected elements are displayed in blue on the Periodic Table.
Figure 7.74 The Periodic Table dialog
2. Click on the required element to invoke the Elements & Isotopes dialog (see Figure 7.75);this contains a list of isotopes for the element.
3. Check the first box in the list and select OK on each dialog until the display returns to theElemental Composition Window.
Note:
An element and its isotopes cannot be selected simultaneously; selecting the element willdeselect the isotopes.
To Select an Isotope
1. Select the Periodic Table button; the Periodic Table is invoked.
Note:
Elements with selected isotopes are displayed in blue on the Periodic Table.

Spectrum
Page 7-90
2. Select the required element; the Elements & Isotopes dialog is invoked. This contains a listof isotopes for the element.
Figure 7.75 The Isotopes dialog
3. Select the boxes for the isotopes required, or select the Select Isotopes button to select all theisotopes.
4. Select the OK button on each dialog until the display returns to the Elemental CompositionWindow.
Note:
An element and its isotopes cannot be selected simultaneously, selecting the element willdeselect the isotopes.
To Deselect an Element
Some common elements appear in the Parameters dialog, Symbol Parameters page; to deselectone of these deselect the relevant box, or select the Deselect All button to deselect all the elements.
To deselect an element that does not appear in the dialog:
1. Select the Periodic Table button; the Periodic Table dialog is invoked.
2. Select the required element; the Elements & Isotopes dialog is invoked.
3. Deselect the first box in the list.
4. Select the OK button on each dialog until the display returns to the Elemental CompositionWindow.
To Deselect an Isotope
1. Select the Parameters dialog, Symbol Parameters page, Periodic Table button; thePeriodic Table dialog is invoked.
2. Select the required element; the Elements & Isotopes dialog is invoked.

Spectrum
Page 7-91
3. Deselect the boxes for the isotopes that are not required.
4. Select the OK button on each dialog until the display returns to the Elemental CompositionWindow.
To Change the Minimum and Maximum Values
For the elements displayed in the Parameters dialog, Symbol Parameters page, enter new valuesin the From and To boxes for the relevant element. For other elements and for isotopes notdisplayed in the Parameters dialog:
1. Select the Periodic Table button; the Periodic Table dialog is invoked.
2. Select the required element; the Elements & Isotopes dialog is invoked.
3. Click anywhere on the row, then on the Minimum or Maximum value, as required, and entera new value.
The Minimum value is the minimum number of elements or isotopes that the calculatedformula must contain; e.g. if the From value for Cl is 2 then the formula must contain Cl2, butcan contain any number above this, e.g. Cl3, Cl4, etc.
The Maximum value is the maximum number of elements or isotopes that the calculatedformula must contain; e.g. if the To value for Cl is 2 then the formula must contain Cl2, butcan contain any number below this.
If the Minimum and Maximum values are the same then the calculated formula must containthis exact number of elements or isotopes; e.g. if the Minimum and Maximum values for Clare both 2, then the formula must contain Cl2.
4. Select the OK button on each dialog until the display returns to the Elemental CompositionWindow.
Superatom Tables
General
A Superatom Table is an Access database containing details of large molecules that can be used inthe elemental composition search in the same way as elements and isotopes. The elementsdatabase is loaded automatically on MassLynx start-up. The aminoacids.mdb database is alsosupplied with MassLynx; it contains details of twenty common amino acids.
To Load a Superatom Database
1. Select the Parameters dialog, Symbol Parameters page, Superatoms frame, Tables button;the Superatom Tables dialog is invoked. When this is first invoked, no database is loadedand the list box will be empty.
2. Select the Add Superatom Table button; the Load Superatom Database browser isinvoked.

Spectrum
Page 7-92
Figure 7.76 The Superatom Tables dialog
3. Select the required database file.
4. Select the OK button; the Load Superatom Database browser is closed and the database fileis added to the Superatom Tables dialog.
To Create a New Superatom Database
Microsoft Access can be used to create new Superatom database tables, using the aminoacids.mdbfile as a template.
Note:
The table name, column headings and data types must match those in aminoacids.mdb.

Spectrum
Page 7-93
Superatom Limits
General
Select the Parameters dialog, Symbol Parameters page, Superatoms frame, Limits button toinvoke the Superatom Limits dialog.
Figure 7.77 The Superatom Limits dialog
All superatoms are automatically switched on by default when a database is loaded. They are alllisted together in the order that the databases were loaded. If there is no more room left toaccommodate some or all of the symbols, they are not switched on. A warning is displayed tellingthe User exactly which symbols could be enabled and how many currently enabled symbols willhave to be switched off in order to turn on the superatoms. A similar message will also bedisplayed if an attempt is made to switch on elements or isotopes when the maximum number ofdisplayable symbols has been reached.
Figure 7.78 The Elemental Composition warning box

Spectrum
Page 7-94
To Select a Superatom
1. In the Superatom Limits dialog, select the boxes for the superatoms required, or select theSelect All button to select all superatoms.
2. Select the OK button on each dialog until the display returns to the Elemental CompositionWindow.
To Deselect a Superatom
1. In the Superatom Limits dialog, deselect the boxes for the superatoms not required, or selectthe Deselect All button to deselect all superatoms.
2. Select the OK button on each dialog until the display returns to the Elemental CompositionWindow.
To Change the Minimum and Maximum Values
1. In the Superatom Limits dialog, double-click on the Minimum, or Maximum, value, asrequired, and enter a new value.
The Minimum value is the minimum number of elements or isotopes that the calculatedformula must contain; e.g. if the From value for Cl is 2, the formula must contain Cl2, but cancontain any number above this, e.g. Cl3, Cl4, etc.
The value is the maximum number of elements or isotopes that the calculated formula mustcontain; e.g. if the To value for Cl is 2 then the formula must contain Cl2, but can contain anynumber below this.
If the Minimum and Maximum values are the same then the calculated formula must containthis exact number of elements or isotopes; e.g. if the Minimum and Maximum values for Clare both 2, then the formula must contain Cl2.
2. Select the OK button on each dialog until the display returns to the Elemental CompositionWindow.
Performing a Calibration
General
Calibration can be performed from the Spectrum Window.
To Make a New Calibration
1. Select the Spectrum Menu Bar Tools, Make Calibration command; the Make newcalibration dialog is invoked.

Spectrum
Page 7-95
Figure 7.79 The Make new calibration dialog
2. Select a Reference file from the dropdown list box.
3. Select the Air references option to include air peaks at 28 and 32 in the calibration.
4. Select the Mass Measure button; the Mass Measure dialog is invoked. Enter the requiredparameters. For more information see the “The Mass Measure Process” section, onpage 7-46.
5. Select OK. When processing is complete, the Calibration Report Window will be displayed.
Figure 7.80 The Calibration Report window
6. Parameters can be changed by selecting the Menu Bar Edit, Calibration Parameterscommand; this invokes the Calibration Parameters dialog.

Spectrum
Page 7-96
Figure 7.81 The Calibration Parameters dialog
7. Change the required parameters and select the OK button to display the updated CalibrationReport.
8. Select the Calibration Report Window OK button to accept the calibration. A dialoginforming of a successful calibration is displayed.
9. Select the OK button.
To Apply a Calibration
1. Select the Spectrum Menu Bar Tools, Apply Calibration command; the Apply Calibrationdialog is invoked.
Figure 7.82 The Apply Calibration dialog
2. Select the OK button to apply the calibration. A dialog informing of a successfulrecalibration is displayed.
3. Select the OK button.

Spectrum
Page 7-97
To Modify a Calibration
1. Select the Spectrum Menu Bar Tools, Modify Calibration command. The ModifyCalibration dialog is invoked.
Figure 7.83 The Modify Calibration dialog
2. Change the Gain and/or Offset.
3. Select the OK button to apply the modification.
Lock Mass
The Lock Mass feature allows the User to specify a mass that will be located in the spectrum andused to calculate an offset that can be applied to the rest of the spectrum. The Lock Mass dialog isinvoked by the Menu Bar Tools, Lock Mass command.
Figure 7.84 The Lock Mass dialog
Lock Mass(Da/e)
The mass nearest to that specified in this text box [i.e. within the limitsspecified in Window (Da/e)] will be located in the spectrum and used tocalculate an offset that can be applied to the rest of the spectrum.
Window (Da/e) Specifies the degree of error allowed when locating the Lock Mass.
UseMonoisotopicPeak (singly-charged only)
When selected, the lock mass is matched to the nearest monoisotopic peakin the spectrum.
Copying to and from the Windows Clipboard
General
The Windows Clipboard can be used to move data into, or out of, the Spectrum window, either asa picture, or as a text list. For example, spectra or chromatograms can be pasted into reportswritten with a Windows compatible word processor.

Spectrum
Page 7-98
The Spectrum Menu Bar Edit, Copy Picture command copies both a metafile and a bitmap to theClipboard. When the metafile is pasted into another Windows application, it can be re-scaled, ifrequired, without distorting the original image, as long as the original aspect ratio is maintained.
To Copy a Spectrum as a Picture to the Clipboard
1. Produce the required display in a Spectrum window.
2. Select the Tool Bar button, or select the Spectrum Menu Bar Edit, Copy Picturecommand. The contents of the window are copied to the Clipboard as both a metafile and abitmap.
3. To read the image into another application as a metafile, select the application’s Edit, Pastecommand. Alternatively, select the application’s Edit, Paste Special command to have theoption of pasting either the metafile or the bitmap image.
To Copy a Spectrum as a Text List to the Clipboard
1. Display the required mass range in a Spectrum window.
2. Select the Tool Bar button, or select the Spectrum Menu Bar Edit, Copy Spectrum Listcommand. The displayed section of the spectrum will be copied to the Clipboard as (mass,intensity) pairs.
3. To read the information into another application, select the application’s Edit, Pastecommand.
To Paste Information from the Windows Clipboard into aSpectrum Window
1. Select the Tool Bar button, or select the Spectrum Menu Bar Edit, Paste command topaste the default Clipboard object to Spectrum. Choose the Edit, Paste Special command tochoose which object to paste into the Spectrum. These objects would typically be metafiles,bitmaps, or text.
2. Use the mouse to drag the outline of the image to the required position.
Any contents of the Clipboard, be it a bitmap, a metafile or text, can be pasted into a Spectrumwindow. If the data is in textual or metafile form, it can be re-scaled using the mouse, and therewill be no distortion of the image. However, if a bitmap is pasted, re-scaling is done by stretchingthe image; this will cause some distortion. To avoid this, scale the image to the required sizebefore copying it to the Clipboard.
Removing Pasted Input from the Display
1. Click on item to be removed.
2. Press the keyboard Delete key.

Spectrum
Page 7-99
Manipulating Library Spectra
To Display a Library Entry
1. Select the Spectrum Menu Bar Edit, Library, Get Spectrum command. The DisplayLibrary Spectrum dialog is invoked.
Figure 7.85 The Display Library Spectrum dialog
2. If required, select a new library by selecting the File button. The Open Browser is invoked;select the required library file and select the OK button.
3. Specify an entry number in the Display Library Spectrum dialog Entry: text box.
4. The library spectrum may be added to the current spectrum window, replace the currentspectrum, or be placed in a new window. Select the Add trace, Replace trace or Newwindow option as appropriate.
5. Select the OK button.
Once a spectrum from a library has been displayed, the rest of the library may be browsed by using
the Spectrum Tool Bar button.
To Append the Current Spectrum to the Current Library
1. Select the Spectrum Menu Bar Edit, Library, Append command. The Append Spectrumdialog is invoked.
Figure 7.86 The Append Spectrum dialog
2. If required, select a new library by selecting the File button. The Append File SelectBrowser is invoked; select the required library file and select the OK button.
3. Select the OK button.

Spectrum
Page 7-100

Strip and Combine Functions
Page 8-1
Chapter 8 Strip and CombineFunctions

Strip and Combine Functions
Page 8-2
ContentsThe Strip Program ......................................................................................................................... 8-5
General ............................................................................................................................... 8-5The Strip Datafile Dialog ................................................................................................... 8-6The Strip Datafile Dialog Menu Bar .................................................................................. 8-7Creating an Enhanced Data File......................................................................................... 8-8Creating a Subtracted Data File ....................................................................................... 8-10Creating a Clustered Data File ......................................................................................... 8-11Creating a CODA Data File ............................................................................................. 8-12Selecting an Input Data File to Process............................................................................ 8-13Selecting a Sub-range to Process ..................................................................................... 8-14Selecting a Background Data File .................................................................................... 8-15Selecting an Output Data File .......................................................................................... 8-16Setting Subtract Datafile Options..................................................................................... 8-16Setting Enhance Datafile Options .................................................................................... 8-17Setting Cluster Datafile Options ...................................................................................... 8-18Setting Cluster Centroid Options ..................................................................................... 8-19Setting CODA Options .................................................................................................... 8-21Stopping a Process ........................................................................................................... 8-21
The Combine Functions Program................................................................................................ 8-21General ............................................................................................................................. 8-21Creating a Combined Data File ........................................................................................ 8-22The Combine Datafile Functions Dialog Menu Bar......................................................... 8-23Selecting an Input Data File ............................................................................................. 8-24Selecting a Sub-range to Process ..................................................................................... 8-25Selecting an Output Data File .......................................................................................... 8-26Stopping a Process ........................................................................................................... 8-26
The Combine All Files Program.................................................................................................. 8-26General ............................................................................................................................. 8-26The Combine All Files Dialog Input File(s) List ............................................................. 8-28The Combine All Files Dialog Menu Bar ........................................................................ 8-29Processing Files................................................................................................................ 8-29
IllustrationsFigure 8.1 The Strip Datafile dialog............................................................................................. 8-6Figure 8.2 The Strip Datafile Dialog File Menu........................................................................... 8-7Figure 8.3 The Options Menu ...................................................................................................... 8-7Figure 8.4 The Strip Datafile dialog Help menu .......................................................................... 8-8Figure 8.5 Chromatogram showing Ribonuclease tryptic digest raw data file
(lower trace) and enhanced data file (upper trace)...................................................... 8-8Figure 8.6 A single spectrum from a Ribonuclease tryptic digest raw data file
(lower trace) and enhanced data file (upper trace)...................................................... 8-9Figure 8.7 Chromatogram showing Fentuin tryptic digest raw data file (lower
trace) and enhanced data file (upper trace) ................................................................. 8-9Figure 8.8 Chromatogram showing V50 raw data file (lower trace) and subtracted
data file (upper trace) ................................................................................................ 8-10Figure 8.9 Chromatogram showing blank data file (bottom trace), sample data
file (middle trace) and subtracted data file (top trace) .............................................. 8-11Figure 8.10 Spectrum showing mixture of two chlorines data file (lower trace)
and cluster analysed data file to show mass difference of 2 amu (upper trace) ...... 8-12Figure 8.11 Chromatogram showing raw TIC data (lower trace) and CODA data
(upper trace). The CODA data exhibits none of the spikes seen in the rawtrace, and lower background................................................................................... 8-13
Figure 8.12 The Input Datafile dialog ........................................................................................ 8-13

Strip and Combine Functions
Page 8-3
Figure 8.13 The Strip Data Browser dialog ............................................................................... 8-14Figure 8.14 The Subtract Background File dialog ..................................................................... 8-15Figure 8.15 Output File dialog ................................................................................................... 8-16Figure 8.16 The Subtract Datafile Options dialog...................................................................... 8-16Figure 8.17 The Enhance Datafile Options dialog ..................................................................... 8-17Figure 8.18 The Cluster Analysis Options dialog ...................................................................... 8-18Figure 8.19 The Fast Centroid dialog......................................................................................... 8-20Figure 8.20 The CODA dialog................................................................................................... 8-21Figure 8.21 Spectra from a protease digest of Histone............................................................... 8-22Figure 8.22 The Combine Datafile Functions dialog ................................................................. 8-23Figure 8.23 The Combine Datafile Functions Dialog File Menu............................................... 8-23Figure 8.24 The Combine Datafile Functions Dialog Help Menu ............................................. 8-24Figure 8.25 The Input Datafile dialog ........................................................................................ 8-24Figure 8.26 The Strip Data Browser dialog ............................................................................... 8-25Figure 8.27 Output File dialog ................................................................................................... 8-26Figure 8.28 The Combine All Files dialog................................................................................. 8-27Figure 8.29 The Combine All Files Dialog File menu ............................................................... 8-29Figure 8.30 The Combine All Files Dialog Operations menu.................................................... 8-29

Strip and Combine Functions
Page 8-4

Strip and Combine Functions
Page 8-5
The Strip Program
General
The Strip program provides a way of removing unwanted background and noise from a data file.Processing a data file using Strip creates a new file which is stored in the same format as a rawdata file and can be displayed and processed in the same way as a raw data file. The original inputfile is retained unmodified.
Strip provides four processing options:
• Enhance
Removes noise from continuum data files. It examines each data point, and its closeneighbors, to determine whether it is noise, or part of a real feature. Data points notconsidered to be valid are removed from the output data file. Enhance can significantlyreduce data file size.
• Subtract
This option can subtract either a single background spectrum, or a whole data file from theinput file. Processed spectra can be subtracted, enabling averaged spectra to be used asbackground. Both centroid and continuum type files can be subtracted, however, differenttypes cannot be mixed.
• Cluster
Detects pairs, or triplets, of peaks separated by a specified mass difference. Parametersspecified are mass differences and expected intensity ratios (both with tolerances), togetherwith a time window and a global threshold. The resulting data file will contain only thesepeaks. Again, Cluster will significantly reduce data file size.
• CODA (COmponent Detection Algorithm)
Essentially removes mass chromatograms that represent background noise from the dataset.Each raw mass chromatogram is compared to a smoothed, standardized mass chromatogram,and masses in which the background noise is high, or in which spikes are present, are rejected.
The Strip program is accessed via the Strip Datafile dialog, see the “The Strip Datafile Dialog”section, on page 8-6.
Note:
The Strip program cannot be accessed while the Combine Functions program is loaded. Likewise,the Combine Functions program cannot be accessed while the Strip program is loaded.

Strip and Combine Functions
Page 8-6
The Strip Datafile Dialog
The Strip Datafile dialog is invoked by selecting the MassLynx Tools Shortcut Bar Strip icon. AMenu Bar is provided at the top of the dialog, refer to the “The Strip Datafile Dialog Menu Bar”section, on page 8-7 for details.
Figure 8.1 The Strip Datafile dialog
Input Frame The data file name and function number currently selected for processingare displayed in this frame.
Input button Invokes the Input Datafile dialog, see the “Selecting an Input Data File toProcess” section, on page 8-13.
BackgroundFrame
The data file, function and scan number to be used as background whenperforming the Subtract process are displayed in this frame.
Background button
Invokes the Subtract Background File dialog, see the “Selecting aBackground Data File” section, on page 8-15.
Output Frame The name of the data file that will be created when processing has beencompleted is displayed in this frame.
Output button Invokes the Output File dialog, see the “Selecting an Output Data File”section, on page 8-16.
Process button Starts the selected process.
Stop button Stops the current process.

Strip and Combine Functions
Page 8-7
Processes Frame Used to select the processing option.
Enhance Selects the Enhance process.
Subtract Selects the Subtract process.
Cluster Selects the Cluster process.
CODA (COmponent Detection Algorithm)
Selects the CODA process.
The Strip Datafile Dialog Menu Bar
The File Menu
Figure 8.2 The Strip Datafile Dialog File Menu
Input Invokes the Strip Data Browser dialog, see the “Selecting an Input DataFile to Process” section, on page 8-13.
Background Invokes the Subtract Background File dialog, see the “Selecting aBackground Data File” section, on page 8-15.
Exit Closes the application.
The Options Menu
Figure 8.3 The Options Menu
Enhance datafileoptions
Invokes the Enhance Datafile Options dialog, see the “Setting EnhanceDatafile Options” section, on page 8-17.
Subtract datafileoptions
Invokes the Subtract Datafile Options dialog, see the “Setting SubtractDatafile Options” section, on page 8-16.
Cluster datafileoptions
Invokes the Cluster Analysis Options dialog, see the “Setting ClusterDatafile Options” section, on page 8-18.
CODA options Invokes the CODA dialog, see the “Setting CODA Options” section, onpage 8-21.

Strip and Combine Functions
Page 8-8
The Help Menu
Figure 8.4 The Strip Datafile dialog Help menu
Help on Stripprocessing
Invokes the help utility for the Strip application.
Creating an Enhanced Data File
1. Select the Strip Datafile dialog Enhance option.
2. Select the required Input file and the sub-range to process. See the “Selecting an Input DataFile to Process” section, on page 8-13.
3. Select the required Output file. See the “Selecting an Output Data File” section, on page 8-16.
4. Select the Menu Bar Options, Enhance data file Options command to set the Enhanceoptions. See the “Setting Enhance Datafile Options” section, on page 8-17.
5. Select the Process button to start processing the data file. The status bar at the bottom of theStrip dialog displays the progress of the current process.
Figure 8.5 shows two chromatogram traces. The lower trace is a raw data file obtained from aRibonuclease tryptic digest. The upper trace shows the same data file after it has been processedusing the Enhance option. The background noise level has been greatly reduced in the enhanceddata. The original data file size of 19 MB has been reduced to 0.5 MB in the enhanced data file.
Ribonuclease tryptic digest.
5 00 10 00 15 00 20 00 25 00 30 00 35 00 40 00 45 00 50 00rt0
100
%
0
100
%
TH01 Scan ES+TIC
1.89e9Area
31.14
1.64 29.0120.0917.3716.5212.18
11.598.9515.92
25.8721.1139.4735.73 44.91
TH01R Scan ES+TIC
1.41e9Area
31.56
29.01
25.8720.1717.371.64 16.5212.18
8.8721.11
39.4735.73 44.91
Figure 8.5 Chromatogram showing Ribonuclease tryptic digest raw data file (lower trace)and enhanced data file (upper trace)

Strip and Combine Functions
Page 8-9
Figure 8.6 shows part of a single scan from the raw and enhanced data files. The backgroundnoise in the enhanced spectrum has been greatly reduced.
Ribonuclease tryptic digest.
1350 1400 1450 1500 1550 1600 1650 1700 1750Da/e0
100
%
0
100
%
TH01 384 (32.667) Scan ES+1.76e7
1711
15211369 1521
1371 150414911390
1710
17091525 165616471547
1712
17131737 1769
TH01R 384 (32.667) Scan ES+1.76e7
1711
15211369 1521
1371 15041491
1710
17091525 16561647
1712
1713
Figure 8.6 A single spectrum from a Ribonuclease tryptic digest raw data file (lower trace)and enhanced data file (upper trace)
Figure 8.7 shows the chromatogram of a Fentuin tryptic digest. The lower trace is the raw datafile, the upper trace shows the same data file after it has been processed using the Enhance optionto reduce background noise. The original data file size of 41.2 MB has been reduced to 1.4 MB inthe enhanced data file.
Fetuin tryptic digest, 200pmole,
25 50 75 100 125 150 175 200 225 250 275 300 325 350 375 400 425 450Scan0
100
%
0
100
%
FET01 Scan ES+TIC
2.00e8Area
32.43
20.55
7.59
6.103.54
9.34 13.26 18.3926.22
24.3330.54
42.55
35.8042.15
51.3343.77 47.41 54.84 58.35
60.37 61.32
FET01C Scan ES+TIC
1.23e8Area
32.43
20.55
7.59
6.10
3.54
9.34 13.2618.39
30.5426.22
24.33
42.55
35.80
39.18
51.33
47.5558.35
54.84
Figure 8.7 Chromatogram showing Fentuin tryptic digest raw data file (lower trace) andenhanced data file (upper trace)

Strip and Combine Functions
Page 8-10
Creating a Subtracted Data File
1. Select the Strip Datafile dialog Subtract option.
2. Select the required Input file and the sub-range to process; see the “Selecting an Input DataFile to Process” section, on page 8-13.
3. Select the required Background file; see the “Selecting a Background Data File” section, onpage 8-15.
4. Select the required Output file; see the “Selecting an Output Data File” section, on page 8-16.
5. Set the Subtract options by selecting the Menu Bar Options, Subtract datafile optionscommand; see the “Setting Subtract Datafile Options” section, on page 8-16.
6. Select the Process button to start processing the data file. The status bar at the bottom of theStrip Datafile dialog displays the progress of the current process.
The lower trace in Figure 8.8 shows the TIC chromatogram of the V50 data file. The upper traceshows the TIC chromatogram of the same data file after a background scan (scan 761 at retentiontime 32 minutes) has been subtracted.
50ppm. Volatile Organic Analysis Calibration Standard.
5.00 10.00 15.00 20.00 25.00 30.00 35.00rt0
100
%
0
100
%
V50 Scan EI-TIC
6.69e5Area
0.99
19.617.67
2.03 3.2014.1013.3510.43
15.9826.2024.8721.99
27.58 30.3836.0634.05
37.85
V50A Scan EI-TIC
6.53e5Area
0.99
19.617.67
2.0314.1013.3510.43
15.98 26.2024.8721.9927.58 30.38
36.0634.0537.85
Figure 8.8 Chromatogram showing V50 raw data file (lower trace) and subtracted data file(upper trace)

Strip and Combine Functions
Page 8-11
Figure 8.9 shows an example of subtracting a complete data file from another data file. Thebottom trace shows a mass chromatogram from the “blank” sample, the middle trace shows a masschromatogram from the analyte sample and the top trace shows the result of subtracting the“blank” data file from the analyte data file.
2 00 4 00 6 00 8 00 10 00 12 00 14 00 16 00 18 00 20 00 22 00rt0
100
%
0
100
%
0
100
%
LMD12 SIR of 2 Channels ES+706.303.77e5
Area
18.9617.3515.796.78
4.191.7114.0611.27
LMD25 SIR of 2 Channels ES+706.303.77e5
Area
10.61
8.03
4.171.60
14.3215.94
17.66
LMD25A SIR of 2 Channels ES+706.303.77e5
Area10.61
8.03
1.5814.32
14.76
Figure 8.9 Chromatogram showing blank data file (bottom trace), sample data file (middletrace) and subtracted data file (top trace)
Creating a Clustered Data File
1. Select the Strip Datafile dialog Cluster option.
2. Select the required Input file and the sub-range to process, see the “Selecting an Input DataFile to Process” section, on page 8-13.
3. Select the required Output file, see the “Selecting an Output Data File” section, on page 8-16.
4. Select the Menu Bar Options, Cluster data file Options command to set the Cluster options.See the “Setting Cluster Datafile Options” section, on page 8-18.
5. Select the Process button to start processing the data file. The status bar at the bottom of theStrip dialog displays the progress of the current process.
Figure 8.10 shows the spectrum of a mixture of two chlorines. The lower trace is the raw data file,the upper trace shows the same data file after it has been processed using the Cluster option toshow pairs of peaks differing in mass by 2 Da. The original data file size of 110 Kb has beenreduced to 152 bytes (peaks only) in the clustered data file.

Strip and Combine Functions
Page 8-12
160 180 200 220 240 260 280 300 320 340 360 380 400 420 440 460 480 500Da/e0
100
%
0
100
%
Scan ES-1.06e5183.0078
155.0078
157.0313 185.0391
Scan ES-1.06e5183.0078
155.0078
191.0234209.0234
245.0547 263.0469281.0859
317.1016 335.1484 353.1250 389.0859 407.1172 425.1250 460.9688
Figure 8.10 Spectrum showing mixture of two chlorines data file (lower trace) and clusteranalysed data file to show mass difference of 2 amu (upper trace)
Creating a CODA Data File
1. Select the Strip Datafile dialog CODA option.
2. Select the required Input file to process. See the “Selecting an Input Data File to Process”section, on page 8-13.
Note:
The input mass range can’t be changed and all functions are processed irrespective offunction selected.
3. Select the required Output file. See the “Selecting an Output Data File” section, on page 8-16.
4. Select the Menu Bar Options, CODA Options command to set the CODA options. See the“Setting CODA Options” section, on page 8-21.
5. Select the Process button to start processing the data file. The status bar at the bottom of theStrip dialog displays the progress of the current process.

Strip and Combine Functions
Page 8-13
6.0 femtomoles fetuin tryptic lcms 50 um i.d column with 5/2 etoh/prop/formic solvents
50 100 150 200 250 300 350 400 450 500 550 600 650 700 750 800 850 900Scan0
100
%
0
100
%
UCSF20C 1: Scan ES+ TIC
6.48e8
30.40
38.0644.04
44.4267.5364.5756.5453.4452.3845.10 60.86 69.12
UCSF20 1: Scan ES+ TIC
6.48e867.6152.4544.04
30.48
21.61
16.0011.548.350.17 14.42
19.4229.57
24.64
38.13
37.15
33.82
38.89
41.47
48.8245.56
49.12
49.58
53.51
53.67 66.6256.62 63.43
69.65
Figure 8.11 Chromatogram showing raw TIC data (lower trace) and CODA data (uppertrace). The CODA data exhibits none of the spikes seen in the raw trace, and lower
background.
Selecting an Input Data File to Process
The data file name and function number currently selected for processing are displayed in theStrip Datafile dialog Input frame.
To change the current input file:
1. Either:
a. Select the Strip Datafile dialog Input button, the Input Datafile dialog is invoked.
Figure 8.12 The Input Datafile dialog
b. Select the File button, the Strip Data Browser dialog is invoked.
Or:
Select the Strip Datafile dialog Menu Bar File, Input command, the Strip DataBrowser dialog is invoked.

Strip and Combine Functions
Page 8-14
Figure 8.13 The Strip Data Browser dialog
2. Select the required file.
3. Select the required Function from the drop down list box.
4. Select OK to return to the Input Datafile dialog.
5. By default the whole of the selected function will be processed; to specify sub-ranges see the“Selecting a Sub-range to Process” section, below.
6. To strip all the functions for a data file, select the Input Datafile dialog Strip All option.
7. When an input file is selected a default output file name is displayed on the Strip Datafiledialog Output frame. This can be changed, see the “Selecting an Output Data File” section,on page 8-16, for details.
Selecting a Sub-range to Process
Note:
CODA does not allow sub-range selection. This is because all functions in the dataset areprocessed.
Processing a mass, or retention time, sub-range of the input file has the advantages of reducingboth processing time and the size of the resulting output file.

Strip and Combine Functions
Page 8-15
In the Input Datafile dialog, enter values for the Mass Range and Retention Time range that areto be processed. These ranges can also be set from Spectrum and Chromatogram by using themouse to identify the desired range.
To set the Mass Range parameters using the mouse, press the right mouse button at one end of theSpectrum region of interest and, without releasing the button, drag the mouse horizontally to theother end. A “rubber band” is stretched out to indicate the selected range. The Input Datafiledialog will be updated to show the new Mass Range.
To set the Retention Time parameters using the mouse, press the right mouse button at one end ofthe Chromatogram region of interest and, without releasing the button, drag the mousehorizontally to the other end. A “rubber band” is stretched out to indicate the selected range. TheInput Datafile dialog will be updated to show the new Retention Time range.
The Input Datafile dialog Default button sets both Mass Range and Retention Time range to thefull range of the current file.
Selecting a Background Data File
The data file, function and scan number to be used as background when performing the Subtractprocess are displayed in the Strip Datafile dialog Background frame. Previously processedspectra can be used as background.
Note:
The background file is not used for Enhanced processing.
1. Select the Strip Datafile dialog Background button; the Subtract Background File dialog isinvoked.
Figure 8.14 The Subtract Background File dialog
2. Select the File button; the Strip Data Browser dialog is invoked.
3. Select the required file.
4. Select the required Function from the drop down list box.
5. To select processed data, select the History button and highlight the required process.
Note:
Only saved processes can be selected.
6. Select OK to return to the Subtract Background File dialog.

Strip and Combine Functions
Page 8-16
7. If a single background scan is to be subtracted, enter the scan number in the BackgroundScan text box. The scan number can also be set from Spectrum and Chromatogram byright-clicking with the mouse to identify the desired scan.
8. If the whole of the background file is to be subtracted, select the Use all background filecheck box. In this case the background scan with the closest retention time to each input scanwill be subtracted.
Note:
The Background Scan text box is disabled when the Use all background file option is selected.
Selecting an Output Data File
The name of the data file that will be created when processing has been completed is displayed inthe Strip Datafile dialog Output frame.
When an Input file is selected, the Output file defaults to the same directory and a name basedupon the Input file name, with an extra letter appended. For example, if the input file was\masslynx\data\v50.raw the default output file might be \masslynx\data\v50a.raw. Whendefaulting the output name, MassLynx attempts to choose a name that doesn’t already exist.
To change the default output file and directory select the Strip Datafile dialog Output button.The Output File dialog is invoked.
Figure 8.15 Output File dialog
Enter a Name: for the output file. To change the file directory, enter the full path name of the file.
Setting Subtract Datafile Options
To set the Subtract processing parameters, select the Strip Datafile dialog Menu Bar Options,Subtract datafile options command; the Subtract Datafile Options dialog is invoked.
Figure 8.16 The Subtract Datafile Options dialog

Strip and Combine Functions
Page 8-17
Peak Width(amu, centroidonly)
This parameter is the spectral peak width in amu; it is only used whensubtracting centroid data. The peak width can be determined frominspection of the tune peaks in the tune page. The peak width is used todetermine if peaks present in the input and background data represent thesame peak.
Backgroundmultiplicationfactor
This is applied to the intensities of the peaks in the background spectrabefore they are subtracted from peaks in the input spectra. This provides amethod of adjusting the height of the subtracted background.
Default Sets the parameters to their default values.
Setting Enhance Datafile Options
To set the Enhance processing parameters select the Strip Datafile dialog Menu Bar Options,Enhance datafile options command; the Enhance Datafile Options dialog is invoked.
Figure 8.17 The Enhance Datafile Options dialog
Enhance operates on continuum data only, it works by examining each spectrum data sample todetermine if it is a noise spike or part of a real feature. This is achieved by examining neighboringsamples on the mass scale and at the same area in the preceding and following scans.
Window Frame
Mass (data points ±)
Determines how many samples to examine each side of the current samplealong the mass scale. It should not exceed half the number of samples thatmake up a peak.
Scans (±) Determines how many scans to examine each side of the current scan. Itshould not exceed half the number of scans a chromatogram peak ispresent.
Spike RejectionFrame
Intensity Threshold
Defines an absolute intensity that a data point must exceed to be regardedas being significant. For spectra with a high baseline this parameter willneed adjusting so that its value is approximately equal to the intensity atthe top of the noise. The larger this value, the more likely that informationwill be discarded as being noise.

Strip and Combine Functions
Page 8-18
Minimum Abundance (%)
Determines the minimum percentage of neighboring samples examinedwhose intensity must be above the specified threshold for the currentsample not to be rejected as noise. The larger this value the more likelythat a sample will be discarded.
Default Sets the parameters to their default values.
For example, if Mass (data points ±) is set to 2, two samples either side of the current sample willbe examined, including the current sample, making five in all. If Scans (±) is set to 1, one scaneither side of the current scan will be used, so (including the current scan), three scans will beused. Multiplying the number of scans by the number of samples in each scan shows that fifteensamples are examined in total. Consequently, for a sample to be accepted, 60% of these samples(nine samples) must have an intensity greater than the specified Intensity Threshold.
Setting Cluster Datafile Options
To set the Cluster processing parameters, select the Strip Datafile dialog Menu Bar Options,Cluster datafile options command; the Cluster Analysis Options dialog is invoked.
Figure 8.18 The Cluster Analysis Options dialog
Cluster operates on both centroid and continuum data. For continuum data, a special “fastcentroid” conversion process is used prior to the cluster processing, see the “Setting ClusterCentroid Options” section, on page 8-19. Cluster works by examining each pair (or triplet) ofpeaks in each spectrum to determine if they are separated by the correct mass difference(s), and iftheir intensity ratios lie in the correct range(s). If the Time Window parameter is set to a valueother than zero, the neighboring scans within that time window (±) are examined.
Mass 1 Frame
First Mass Diff… amu and First Ratio
Determines the requested separation and intensity ratio of the first pair ofpeaks. The intensity ratio is calculated as (intensity of low masspeak/intensity of high mass peak). The requested intensity ratio may beless than one. Intensity ratio comparison can be disabled by deselectingthe Use Intensity Ratios option, see below.

Strip and Combine Functions
Page 8-19
Mass 2 Frame
Use Second Mass Difference
Disables the second mass difference. If this option is not selected,examination is restricted to pairs of peaks only, not triplets.
Second Mass Diff… amu and Second Ratio
Determines the mass difference between and intensity ratio of the first andthird peaks in the triplet (not the first and second).
Mass Toleranceamu
Specifies a window (±) for each of the specified mass differences(maximum of two). Pairs, or triplets, of peaks are detected if thecorresponding peak(s) lie at the specified mass difference ± the specifiedmass tolerance.
RatioTolerance… %
Specifies the maximum mismatch between specified and calculatedintensity ratios. It is specified as a percentage of the intensity ratio(s).
Time Window…min
Determines how far apart scans may lie in which peaks forming part of thepair/triplet are located. For instance, if the Time Window is ± 0.5 min,with mass difference 5.0 amu, then a peak at mass 25.0 Da in a scan attime 2.2 min will match with a peak at mass 30.0 Da in a scan at time2.7 min.
Threshold Defines an absolute intensity that a data point must exceed to be regardedas being significant. For spectra with a high baseline this parameter willneed adjusting so that its value is approximately equal to the intensity atthe top of the noise. The larger this value, the more likely that informationwill be discarded as being noise.
Use IntensityRatios
Enables Intensity ratio comparison; if this option is not selected, no ratiocomparison is attempted, and peaks are selected purely on the grounds ofmass difference.
Default Sets the parameters to their default values.
Centroid Invokes the Fast Centroid dialog, see the “Setting Cluster CentroidOptions” section, below.
For example, using the values in the above dialog; cluster will detect triplets, with the massdifference between the first two peaks being 21.5-22.5 Da, and between the first and third peaks31.5-32.5 Da. The intensity ratios of the peaks must lie in the range 0.7 to 1.3 (low masspeak/high mass peak), and the peaks must lie in the same scan. The peaks must be more intensethan 0.01% times the most intense peak in the function.
Setting Cluster Centroid Options
For continuum data, a special “fast centroid” conversion process is used prior to the clusterprocessing. The Fast Centroid process is unique to the cluster algorithm. It reduces the time takento centroid each scan of a LC run. Consequently, it will not deal as accurately with multiplets asthe standard centroid algorithm (see Chapter 7, “Spectrum”), but should be perfectly adequate formost applications. The calculation can be performed in three ways:
• Select the most intense (top) point on the peak. This method is the least prone to errorscaused by unresolved adducts in ElectroSpray spectra.
• Calculate the centroid of the peak. This is equivalent to finding the vertical line passingthrough the center of gravity of the peak. This will provide a more accurate massmeasurement, unless the peak contains unresolved adducts.

Strip and Combine Functions
Page 8-20
• Calculate the median of peak area. This is equivalent to drawing the vertical line such thathalf the area of the peak lies on either side.
To set the Cluster “fast centroid” conversion process parameters, select the Cluster AnalysisOptions dialog Centroid button (see the “Setting Cluster Datafile Options” section, onpage 8-18); the Fast Centroid dialog is invoked.
Figure 8.19 The Fast Centroid dialog
Center methodFrame
Peak width at base (amu)
Specifies the expected width of the continuum peaks at baseline. It hastwo purposes
• It determines the amount of smoothing that is applied to thecontinuum spectrum prior to centroiding proper.
• It determines how close together two bars must lie in order to be“grouped” into a single bar, i.e. it controls the multiplet resolution.
For smoothing, the width at the half height of the peak is estimated as halfthe specified width at baseline, and it is this estimated value that is used inthe smooth. For multiplet resolution, peaks closer together than thespecified Peak width at base distance will be regarded as a singlet.
Baseline threshold
Specifies the minimum signal level in the spectrum above which a peakwill be considered significant.
Top Selects the “top” calculation method.
Centroid top (%)
Selects the “centroid” calculation method.
Median Selects the “median” calculation method.
Centeredspectrum Frame

Strip and Combine Functions
Page 8-21
Areas When selected, the height of the bars represents the sum of the intensitiesof the points across the peak in the continuum trace.
Heights When selected, the height of the bars represents the intensity of thecontinuum trace at the mass of the bar.
Setting CODA Options
CODA operates on both centroid and continuum data. It works by standardizing and smoothingeach mass chromatogram in the dataset, then comparing the smoothed, standardized, masschromatogram with the raw chromatogram. If they are sufficiently similar, as determined by theMCQ Index parameter, the mass chromatogram is preserved, otherwise it is removed.Essentially, mass chromatograms that contain spikes, or are noisy, will be dissimilar aftersmoothing and standardization to the raw mass chromatogram, and are hence rejected.
To set the CODA processing parameters, select the Strip Datafile dialog Menu Bar Options,CODA options command; the CODA dialog is invoked.
Figure 8.20 The CODA dialog
MCQ Index Specifies how similar the smoothed, standardized mass chromatogrammust be to the raw mass chromatogram before it is preserved. Theparameter is in the range 0 to 1 inclusive; a value of 0 will preserve allmass chromatograms and result in the raw file being copied to the output.A value of 1 will result in all mass chromatograms being rejected, and anempty file. Values around the default value of 0.75 are most useful, withthe range 0.65 to 0.85 recommended.
Smoothwindow… points
Specifies the amount of smoothing given to raw mass chromatograms.The default value of 5 is usually adequate. This window is ± a number ofdata points around the central point.
Stopping a Process
To stop a process before it has reached completion, select the Strip Datafile dialog Stop button.Confirmation of the action will be requested.
The output data file will contain all the information written up to the point at which the processwas stopped.
The Combine Functions Program
General
The Combine Functions program combines all functions in a data file to produce a new data filecontaining a single function, which is the sum of the multiple functions. To use the CombineFunctions option all the functions in the data file must have been acquired using the same scan

Strip and Combine Functions
Page 8-22
range and scan rate, or must contain the same SIR or MRM channels. The Combine Functionsoption is particularly useful for combining functions acquired with different values of cone voltageor collision energy
The figure below shows data from a protease digest of Histone. The lower traces show functionsacquired at different values of collision energy. The data file was processed using the CombineFunctions option to give the combined data file shown in the upper trace.
Figure 8.21 Spectra from a protease digest of Histone
Creating a Combined Data File
Select the MassLynx Tools Shortcut Bar Combine Functions icon; this invokes the CombineDatafile Functions dialog. A Menu Bar is provided at the top of the dialog, refer to the “TheCombine Datafile Functions Dialog Menu Bar” section, on page 8-23, for details.
Note:
The Combine Functions program cannot be accessed while the Strip program is loaded.Likewise, the Strip program cannot be accessed while the Combine Functions program isloaded.

Strip and Combine Functions
Page 8-23
Figure 8.22 The Combine Datafile Functions dialog
Input Frame The data file name and function number currently selected for processingare displayed in this frame.
Input button Invokes the Input Datafile dialog, see the “Selecting an Input Data File”section, on page 8-24.
Output Frame The name of the data file that will be created when processing has beencompleted is displayed in this frame.
Output button Invokes the Output File dialog, see the “Selecting an Output Data File”section, on page 8-26.
Process button Starts the selected process.
Stop button Stops the current process.
The Combine Datafile Functions Dialog Menu Bar
The File Menu
Figure 8.23 The Combine Datafile Functions Dialog File Menu
Input Invokes the Strip Data Browser dialog, see the “Selecting an Input DataFile” section, on page 8-24.
Exit Closes the application.

Strip and Combine Functions
Page 8-24
The Help Menu
Figure 8.24 The Combine Datafile Functions Dialog Help Menu
Help onCombineFunctions
Invokes the help utility for the Combine Functions application.
Selecting an Input Data File
The data file name and function number currently selected for processing are displayed in theCombine Datafile Functions dialog Input frame.
To change the current input file:
1. Either:
a. Select the Combine Datafile Functions dialog Input button, the Input Datafile dialog isinvoked.
Figure 8.25 The Input Datafile dialog
b. Select the File button, the Strip Data Browser dialog is invoked.
Or:
Select the Combine Datafile Functions dialog Menu Bar File, Input command, the StripData Browser dialog is invoked.

Strip and Combine Functions
Page 8-25
Figure 8.26 The Strip Data Browser dialog
2. Select the required file.
3. Select the required Function from the drop down list box.
4. Select OK to return to the Input Datafile dialog.
5. By default the whole of the selected function will be processed; to specify sub-ranges see the“Selecting a Sub-range to Process” section, below.
6. When an input file is selected a default output file name is displayed on the Strip Datafiledialog Output frame. This can be changed, see the “Selecting an Output Data File” section,on page 8-26, for details.
Selecting a Sub-range to Process
Processing a mass, or retention time, sub-range of the input file has the advantages of reducingboth processing time and the size of the resulting output file.
In the Input Datafile dialog, enter values for the Mass Range and Retention Time range that areto be processed. These ranges can also be set from Spectrum and Chromatogram by using themouse to identify the desired range.
To set the Mass Range parameters using the mouse, press the right mouse button at one end of theSpectrum region of interest and, without releasing the button, drag the mouse horizontally to the

Strip and Combine Functions
Page 8-26
other end. A “rubber band” is stretched out to indicate the selected range. The Input Datafiledialog will be updated to show the new Mass Range.
To set the Retention Time parameters using the mouse, press the right mouse button at one end ofthe Chromatogram region of interest and, without releasing the button, drag the mousehorizontally to the other end. A “rubber band” is stretched out to indicate the selected range. TheInput Datafile dialog will be updated to show the new Retention Time range.
The Input Datafile dialog Default button sets both Mass Range and Retention Time range to thefull range of the current file.
Selecting an Output Data File
The name of the data file that will be created when processing has been completed is displayed inthe Combine Datafile Functions dialog Output frame.
When an Input file is selected, the Output file defaults to the same directory and a name basedupon the Input file name, with an extra letter appended. For example, if the input file was\masslynx\data\v50.raw the default output file might be \masslynx\data\v50a.raw. Whendefaulting the output name, MassLynx attempts to choose a name that doesn’t already exist.
To change the default output file and directory select the Combine Datafile Functions dialogOutput button. The Output File dialog is invoked.
Figure 8.27 Output File dialog
Stopping a Process
To stop a process before it has reached completion, select the Combine Datafile Functions dialogStop button. Confirmation of the action will be requested.
The output data file will contain all the information written up to the point at which the processwas stopped.
The Combine All Files Program
General
The Combine All Files program is used to combine a number of files (from the same directory)that have been acquired using the same acquisition method. Files that have been acquired with thesame method will contain the same number of functions and the same data types for thosefunctions. There will also be the same number of scans in corresponding functions. The CombineAll Files utility will produce a single output file that will be identical to any one of the input filesin terms of the number of functions, data type, etc.
The combination of the data in this way will result in an increase in the signal to noise ratio shownby the data.

Strip and Combine Functions
Page 8-27
Select the MassLynx Tools Shortcut Bar Combine All Files icon to invoke the Combine All Filesdialog. A Menu Bar is provided at the top of the dialog, refer to the “The Combine All FilesDialog Menu Bar” section, on page 8-29, for details.
Figure 8.28 The Combine All Files dialog
Files to beCombined Frame
The controls in this frame display the current MassLynx directory and theMassLynx data files held within that directory.
Input Files(s) List
Used to select data files for combination. Files selected for processinghave a green tick adjacent to them; files not selected have a red cross.Refer to the “The Combine All Files Dialog Input File(s) List” section, onpage 8-28, for details of how to select and deselect files.
Output Filename Allows the User to enter an output file name. By default, the outputfilename is Default.raw. To change the output name enter a new name inthe Output File Name box.
IntensityThreshold Frame
These options allow the User to specify an intensity threshold for theoutput file. Any peaks in the combined data that fall below the specifiedintensity threshold will not be written to the output file. This will help incontrolling the size of the output files (which can approach the size of thesum of the combined files) by removing peaks that are several orders ofmagnitude less intense than the signals of interest.
% full scale Select this option and enter a percentage to set the intensity threshold ofthe output file to a percentage of the Base Peak Intensity (BPI).
Intensity Select this option and enter a percentage to set the intensity threshold ofthe output file to an absolute intensity.

Strip and Combine Functions
Page 8-28
Peak IntensityProperties Frame
Mean Peak Intensities
Sets the intensity of the output file to the mean average of the combinedpeak intensities.
Sum Peak Intensities
Sets the intensity of the output file to the sum of the combined peakintensities.
Peak SeparationFrame
Data points that fall within the value entered in this text box are combinedtogether to produce a single peak. For example, if Peak Separation is setto 2 amu and the mass in question is 200 amu, all peaks between 199 amuand 201 amu are combined into one peak at 200 amu.
Process button Starts the Combine All Files process.
Note:
This button will change to Cancel when processing has started; this maybe used to stop the process. An output file will almost certainly appear onthe PC’s disk, however it will be incomplete and non-readable byMassLynx.
Close button Closes the Combine All Files application.
The Combine All Files Dialog Input File(s) List
General
The Combine All Files dialog Input File(s) list (see Figure 8.28) is used to select data files forcombination. Files selected for processing have a green tick adjacent to them; files not selectedhave a red cross. Files may be selected/deselected using the mouse and keyboard (see below), orby using the Menu Bar Operations menu commands, see the “The Combine All Files Dialog MenuBar” section, on page 8-29, for details.
Selecting/Deselecting Files using the Mouse and Keyboard
• To select/deselect a single file, double-click on the file name in the Input File(s) list.
• To select/deselect several files, hold down the keyboard Ctrl key while double-clicking on therequired file names.
• To select/deselect a block of files, click on the first file and hold down the Shift key whileclicking on the last file in the block.

Strip and Combine Functions
Page 8-29
The Combine All Files Dialog Menu Bar
The File Menu
Figure 8.29 The Combine All Files Dialog File menu
Exit Closes the application.
The Operations Menu
Figure 8.30 The Combine All Files Dialog Operations menu
Select Selects the data file currently highlighted in the Combine All Files dialogInput File(s) list.
Deselect Deselects the data file currently highlighted in the Combine All Filesdialog Input File(s) list.
Select All Selects all the data files in the Combine All Files dialog Input File(s) list.
Deselect All Deselects all the data files in the Combine All Files dialog Input File(s)list.
Process Starts the Combine All Files process.
Cancel Stops the Combine All Files process.
Note:
If processing is stopped, an output file will almost certainly appear on thePC’s disk, however it will be incomplete and non-readable by MassLynx.
Processing Files
When all the required files have been selected select the Combine All Files dialog Process push-button, or select the Menu Bar Operations, Process command. The Process button changes toCancel; select this to stop processing.
Note:
If processing is stopped, an output file will almost certainly appear on the PC’s disk, however itwill be incomplete and non-readable by MassLynx.
The field next to the Process/Cancel button displays a progress graphical display, which providesan indication of the time required to complete the process.

Strip and Combine Functions
Page 8-30

Map
Page 9-1
Chapter 9 Map

Map
Page 9-2
ContentsIntroduction ................................................................................................................................... 9-3Creating a Data File Map .............................................................................................................. 9-4
To Create a Data File Map ................................................................................................. 9-4To Stop the Map Process Before it has been Completed ................................................... 9-5
The Map Tool Bar ......................................................................................................................... 9-6General ............................................................................................................................... 9-6
Selecting a Range to Map from the Data File................................................................................ 9-6Manipulating the Display .............................................................................................................. 9-7
Altering the Display Range with the Mouse ...................................................................... 9-7Altering the Display Range from the Menu ....................................................................... 9-8To Change the Map Intensity Scaling ................................................................................ 9-8Controlling the Appearance of the Display........................................................................ 9-9Displaying Diode Array Data........................................................................................... 9-10Aligning Diode Array Data .............................................................................................. 9-10Displaying the Chromatogram and Spectrum Windows .................................................. 9-11The Status Bar.................................................................................................................. 9-11Selecting the Current Cursor Position .............................................................................. 9-11User Defined Cursor Positions......................................................................................... 9-13Editing the Header Information........................................................................................ 9-13
Printing from Map ....................................................................................................................... 9-13Copying to the Windows Clipboard ............................................................................................ 9-13
General ............................................................................................................................. 9-13
IllustrationsFigure 9.1 Typical Map display.................................................................................................... 9-3Figure 9.2 Map display showing diode array data........................................................................ 9-4Figure 9.3 The Create Datafile Map dialog .................................................................................. 9-4Figure 9.4 The Map Data Browser dialog .................................................................................... 9-5Figure 9.5 The Create Datafile Map dialog .................................................................................. 9-6Figure 9.6 The Map Display Ranges dialog ................................................................................. 9-8Figure 9.7 The Map Intensity Scaling Dialog .............................................................................. 9-8Figure 9.8 The Map View dialog ................................................................................................. 9-9Figure 9.9 The Diode Array Align dialog .................................................................................. 9-11Figure 9.10 The Select Mass dialog ........................................................................................... 9-12Figure 9.11 The Select Wavelength dialog................................................................................. 9-12Figure 9.12 The Select Time dialog ........................................................................................... 9-12

Map
Page 9-3
Introduction
Figure 9.1 Typical Map display
The Map program provides a three dimensional representation of an entire data file; this providesthe ability to overview a complete data file very quickly. This is particularly useful forcomplicated LCMS data files. The data file can be rapidly searched for particular masses, with thesimultaneous display of mass chromatograms and spectra.
The Map display has three parts. The top trace shows mass chromatogram(s) of the currentlyselected mass. The bottom trace shows the spectrum for the currently selected retention time.
Note:
The chromatograms and spectra may be hidden, if required; see the “Controlling the Appearanceof the Display” section, on page 9-9.
Double clicking on the mass chromatogram will invoke the Chromatogram window showing thatmass chromatogram. Double-clicking on the spectrum will invoke the Spectrum window showingthat spectrum.
The middle trace shows the map display of mass against retention time for the data file. Thevertical axis displays mass/charge units (Da/e); the horizontal axis displays retention time inminutes. The third dimension is the intensity of a particular mass at a particular retention time,which is represented by a User-selected mapping mode and color scheme.
The currently selected mass and retention time can be changed by moving the cross-hairs cursorover the display. Moving the cursor in the vertical direction changes the current mass. Movingthe cursor in the horizontal direction changes the current retention time. The current cursorposition is shown on the right hand side of the status bar at the bottom of the display.
For Diode Array data the middle trace shows the map display of wavelength against retentiontime. The bottom trace can display either the diode array spectrum at the currently selectedretention time or the mass spectrum at the currently selected retention time.

Map
Page 9-4
Figure 9.2 Map display showing diode array data
In the case of diode array data the vertical axis displays wavelength in nanometers (nm) and thehorizontal axis displays retention time in minutes. The third dimension is the intensity of aparticular wavelength at a particular retention time, which is represented by a User-selected colorscheme.
The current cursor position is given by a pair of cross hairs. At the bottom of the Map window,the User can display either the diode array spectrum at the currently selected retention time, or themass spectrum at the currently selected retention time.
Creating a Data File Map
To Create a Data File Map
1. Select the MassLynx Sample List Menu Bar Map command; the Create Datafile Map dialogis invoked.
Figure 9.3 The Create Datafile Map dialog

Map
Page 9-5
2. The data file name displayed in the File: frame is that last used by the program. To changethe data file, select the Browse push-button; the Map Data Browser dialog is invoked.
Figure 9.4 The Map Data Browser dialog
3. Select the required data file.
4. Select the OK push-button; the Map Data Browser dialog is closed.
5. Alter values as required in the Create Datafile Map dialog. If display diode array data is tobe displayed, select the Load Diode Array Data option.
6. Select the OK button. The data file will be read into the Map program and the map displaycreated. A status bar at the bottom of the map window displays the progress of the Mapprocess.
To Stop the Map Process Before it has been Completed
In Map, select the Tool Bar button, or select the Menu Bar Process, Stop Process command.

Map
Page 9-6
The Map Tool Bar
General
The Tool Bar can be hidden by selecting the Menu Bar Display, Toolbar command. When theTool Bar display is selected, a tick will appear next to it in the Display menu.
ToolBar
button
Menu equivalent Purpose
File, Open Opens a data file.
File, Print Print the current window in portrait format.
File, Print Print the current window in landscape format.
Edit, Copy Picture Copies the current window to the clipboard.
Process, Stop Process Stops the current map process.
Display, Diode ArrayMap
Displays a map of the diode array data.
Display, Diode ArraySpectrum
Displays the diode array data spectrum.
Display, Scale Edits the intensity scaling for the map display.
Press once to restore the previous display range; pressagain to use the default display range.
Selecting a Range to Map from the Data FileBy default the Map program will create a map for the whole file, covering the full range ofretention time and mass. To map only the part of the data file, select the Menu Bar Process,Create Map command; the Create Datafile Map dialog is invoked.
Figure 9.5 The Create Datafile Map dialog

Map
Page 9-7
Enter values for the Retention Time range and Mass Range that are to be mapped. Reducing theRetention Time and Mass Range will require less memory and the map process will take lesstime. This may be useful for large data files.
It is also possible to reduce the Resolution used for the mass and retention time axes. Reducingthe resolution will reduce memory requirements and may also enhance features in the data.
The Map program will sum all masses in a window equal to the mass resolution to create the mapdisplay. For example, if the mass range is set to 50 amu to 350 amu, and the mass resolution is setto 1 amu, a point will be plotted at 100 amu, which is a sum of all masses between 99.5 and100.5 amu.
The Map program will sum all scans in a window equal to the scan resolution to create the mapdisplay. Summing scans in the data file can also improve the signal to noise ratio, this will help tomake peaks more visible and reduce the displayed noise.
Manipulating the Display
Altering the Display Range with the Mouse
General
Mass and retention time axes may both be expanded by clicking on the spectrum. The previous
state of the display can be restored using the Tool Bar button.
Altering the Range of the Retention Time Axis
Press the left mouse button at one end of the region of interest, and without releasing the button,drag the cursor horizontally to the other end. As the cursor is dragged, a “rubber band” isstretched out to indicate the range selected; do not go beyond the bounds of the axis. When themouse button is released, the selected range will be re-displayed to fill the current window. Thisoperation can be repeated as often as required.
Altering the Range of the Mass Axis
Press the left mouse button at one end of the region of interest, and without releasing the button,drag the cursor vertically to the other end. As the cursor is dragged, a “rubber band” is stretchedout to indicate the range selected; do not go beyond the bounds of the axis. When the mousebutton is released, the selected range will be re-displayed to fill the current window.
This operation can be repeated as often as required.
Altering the Range of Both Axes
Press the left mouse button at one end of the region of interest, and without releasing the button,drag the cursor to the diagonally-opposite corner. As the cursor is dragged, a “rubber box” isstretched out to indicate the range selected; do not go beyond the bounds of the axis. When themouse button is released, the selected region will be re-displayed to fill the current window.
This operation can be repeated as often as required.
Restoring the Display
Pressing the Tool Bar button once restores the display to its previous state. Pressing it asecond time restores the display to the default range.

Map
Page 9-8
Altering the Display Range from the Menu
General
The Map Display menu contains commands for changing the range of the mass axis and restoringthe default display.
To Alter the Range of the Mass axis
1. Select the Menu Bar Display, Range command; the Map Display Ranges dialog is invoked.
Figure 9.6 The Map Display Ranges dialog
2. Enter new Start and End values for the mass and time axes as required.
3. Select the OK button.
Restoring the Display to the Default Range
Select the Menu Bar Display, Default command.
To Change the Map Intensity Scaling
1. Select the Tool Bar button, or select the Menu Bar Display, Scale command; the MapIntensity Scaling dialog is invoked.
Figure 9.7 The Map Intensity Scaling Dialog

Map
Page 9-9
2. Set the Intensity Mapping Mode. The options available are Linear, Square Root and Log.The Log and Square Root intensity modes will give more weighting to lower intensitymasses.
3. Set the Color Palette. The options available are White On Black, Black On White, GrayScale, User or one of the Map color schemes. The Map color schemes available are OceanDeep, Embers, Emerald Forest, Hot Metal, Cool Metal, Morning Frost, Polar Dawn andTropical Lagoon.
The User colors are defined by selecting the MassLynx Tools Shortcut Bar, Colors andFonts icon. Select the colors for Data 6 to Data 10 in the Colors and Fonts dialog Type: listbox; refer to the “Changing Colors and Fonts” section, in Chapter 3, “The MassLynx Windowand Related Information” for further details.
4. Set the Map Intensity Range values. Each mass intensity is compared to the most intensemass in the data file range that is being mapped. Each mass is then mapped according to itscomparative intensity to the corresponding color.
The value of Start (%) corresponds to the percentage intensity at which the color mappingstarts and the value of End (%) corresponds to the percentage intensity at which the colormapping ends. In the example shown above, all masses with intensities less than 20% on alogarithmic scale of the most intense mass would be shown in the first User color. All masseswith intensities greater than 80% on a logarithmic scale of the most intense mass would beshown in the last User color. All masses with intermediate intensities would be mapped to theother User colors.
5. Select the OK button to exit the dialog and create the map.
Controlling the Appearance of the Display
The appearance of the Map display can be changed using the Map View dialog; this is invoked byselecting the Menu Bar Display, View command.
Figure 9.8 The Map View dialog

Map
Page 9-10
TICchromatogram
If this box is checked, the TIC chromatogram of the current data file isdisplayed at the top of the Map window. Uncheck this control to removethe TIC chromatogram.
Note:
I f the Menu Bar Display, Diode Array Map option is selected (see the “Displaying Diode ArrayData” section, below), the Map View dialog TIC chromatogram option is replaced by Totalabsorbance chromatogram, which operates in the same way.
BPIchromatogram
Displays the BPI chromatogram of the current data file at the top of theMap window. Deselect this option to remove the BPI chromatogram.
Current masschromatogram
Displays the mass chromatogram of the currently selected mass at the topof the Map window. Deselect this control to remove the masschromatogram.
Note:
All chromatograms displayed are overlaid on the same axes.
Currentspectrum
Displays the spectrum at the currently selected retention time at the bottomof the Map window. Deselect this control to remove the spectrum.
Cross-hairs Select the color used to display the cross-hairs cursor from the drop downlist box; the settings available are Inverse, Black, White or Axis color.The cross-hairs cursor can be moved to change the currently selected massand retention time.
Map grid,Spectrum grid,Chromatogramgrid
These controls are used to apply a grid to each part of the display. Thegrid control can be set to Off, Dot, Dash or Solid for each part of thedisplay.
Automatic linkto Spectrum
If this option is selected, the Spectrum window will be updated to showthe current spectrum as the cross-hairs cursor is moved across the mapdisplay. Deselect this option to remove the link between Map andSpectrum.
Automatic linktoChromatogram
If this option is selected, the Chromatogram window will be updated toshow the mass chromatogram of the currently selected mass as the cross-hairs cursor is moved across the map display. Deselect this option toremove the link between Map and Chromatogram.
Displaying Diode Array Data
The option to display a map of the diode array data is switched on and off by selecting the Tool
Bar button, or by selecting the Menu Bar Display, Diode Array Map option.
The option to display the diode array data spectrum at the bottom of the Map window is switched
on and off by selecting the Tool Bar button, or by selecting the Menu Bar Display, DiodeArray Spectrum option.
Aligning Diode Array Data
Data from the diode array detector may be slightly out of phase with data from thechromatography system, as there may be a time lag between the sample arriving at the diode arraydetector and at the chromatography system.

Map
Page 9-11
An offset to the time axis of the diode array data can be specified to allow it to manually alignedwith the mass spectral data. Only the display is affected; the data on disk remains unchanged.
To align the diode array data:
1. Select the Menu Bar Display, Diode Array Align command; the Align DAD Time dialog isinvoked.
Figure 9.9 The Diode Array Align dialog
2. Enter the Offset time (mins) that is required to align the data.
3. Select the OK button.
Displaying the Chromatogram and Spectrum Windows
Double clicking on the mass chromatogram will invoke the Chromatogram window for that masschromatogram. Double clicking on the spectrum will invoke the Spectrum window for thatspectrum.
The Status Bar
The Status Bar at the Bottom of the Map window displays:
• The current cursor position in terms of mass and retention time.
• The status of an ongoing process such as the Create Map process.
• The function of the currently selected menu item or Tool Bar button.
The Status Bar can be hidden by selecting the Menu Bar Display, Status Bar command; thistoggles the Status Bar off and on. When the Status Bar is selected, a tick will appear next to it inthe Display menu.
Selecting the Current Cursor Position
To Change the Current Cursor Position using the Mouse
Move the mouse cursor to the required position on the Map display and double-click the mousebutton. This position will become the current cursor position. The Spectrum and Chromatogramdisplays will be updated accordingly.
If the cross-hairs cursor is displayed, the current cursor position can be changed by clickinganywhere on the cross-hairs and dragging them to the new position.
To Change the Current Cursor Position from the Menu
1. Select the Menu Bar Display, Select Chromatogram command; the Select Mass dialog (orSelect Wavelength dialog for diode array data) is invoked.

Map
Page 9-12
Figure 9.10 The Select Mass dialog
Figure 9.11 The Select Wavelength dialog
2. Enter the new value in the Current Chromatogram Mass (amu) [or Current Wavelength(nm) for diode array data] box.
3. Select the OK button.
4. Select the Menu Bar Display, Select Spectrum command; the Select Time dialog is invoked.
Figure 9.12 The Select Time dialog
5. Enter the new value in the Current Spectrum Time (mins) box.
6. Select the OK button.

Map
Page 9-13
User Defined Cursor Positions
When creating a Map file, MassLynx positions the cross hairs in the center of the display. Toposition the cross hairs in a user defined position:
1. Select the Menu Bar Display, Select Chromatogram command; the Select Mass dialog (orSelect Wavelength dialog for diode array data) is invoked, see Figure 9.10.
2. Select the User Defined option; the adjacent text box is enabled, enter a value.
3. Select the OK button.
4. Select the Menu Bar Display, Select Spectrum command; the Select Time dialog is invoked,see Figure 9.12.
5. Select the User Defined option; the adjacent text box is enabled, enter a value.
6. Select the OK button.
Editing the Header Information
General
The Map Window has a customizable header. Various pieces of information, such as the raw datafile name, can be displayed here, as well as any user text. For more detailed information about theHeader Editor, see the “The Header Editor Dialog” section in Chapter 3, “The MassLynx Windowand Related Information”.
To Change the Displayed Header
1. Select the Menu Bar Display, Header command. The Header Editor (Map Header) dialogis invoked.
2. Make the required changes.
3. Select the OK button to exit.
Printing from Map1. Select the Menu Bar File, Print command. The Print dialog is invoked.
2. Make any changes required to the print parameters.
3. Select the OK button to exit and print the Map.
Copying to the Windows Clipboard
General
The Windows Clipboard provides temporary storage for information that is being transferredbetween application programs (word processors, spreadsheets, MassLynx etc). A bitmap of theMap window can be copied to the Clipboard and then, for example, be pasted into a report writtenwith a Windows compatible word processor.

Map
Page 9-14
To Copy the Map Display to the Clipboard
1. Select the Tool Bar button, or select the Menu Bar Edit, Copy Bitmap command to copythe contents of the window to the Clipboard.
2. To paste the image into another application, choose the other application’s Edit, Pastecommand.

Quantify
Page 10-1
Chapter 10 Quantify

Quantify
Page 10-2
ContentsIntroduction ................................................................................................................................. 10-5Accessing Quantify ..................................................................................................................... 10-5MassLynx Automated Quantification - an Overview.................................................................. 10-6How Does MassLynx Quantify and Report a List of Samples?.................................................. 10-7
Integration of Chromatograms ......................................................................................... 10-7Generation of Calibration Curves .................................................................................... 10-8Calculation of Compound Concentrations ....................................................................... 10-9Displaying Quantify Results .......................................................................................... 10-10
A Step by Step Guide to Quantification .................................................................................... 10-101. Create a Sample List ................................................................................................. 10-102. Create a Quantify Method......................................................................................... 10-113. Start the Analysis ...................................................................................................... 10-204. Quantify the Data ...................................................................................................... 10-22
Using the Quantify Window to Examine Results...................................................................... 10-23General ........................................................................................................................... 10-23The Quantify Window Tool Bar .................................................................................... 10-23Controlling the Contents of the Quantify Window ........................................................ 10-24The Quantify Summary Window ................................................................................... 10-25Selecting the Fields to be Displayed in the Summary Windowand Summary Reports .................................................................................................... 10-26To Save the Summary Window ..................................................................................... 10-28The Quantify Graphs Window....................................................................................... 10-28The Quantify Peak List Window ................................................................................... 10-30
Manually Changing Quantify Results ....................................................................................... 10-32General ........................................................................................................................... 10-32Manual Peak Integration ................................................................................................ 10-32To Exclude Erroneous Calibration Points...................................................................... 10-34To Prevent a Complete Sample from being Used to Create the Calibration Curve ....... 10-35To Perform Any of the Quantify Processes ................................................................... 10-35
Printing Quantify Reports ......................................................................................................... 10-36General ........................................................................................................................... 10-36Changing the Printed Quantify Reports Format............................................................. 10-37
Selecting the Chromatogram Display Range for the Quantify Sample Report ......................... 10-39Copying Quantify Summary Reports to the Clipboard ............................................................. 10-39Exporting to a LIMS File .......................................................................................................... 10-39
General ........................................................................................................................... 10-39The Header Section........................................................................................................ 10-40The Samples Section ...................................................................................................... 10-40The Calibration Section ................................................................................................. 10-41
Files Used During Quantify ...................................................................................................... 10-41General ........................................................................................................................... 10-41The Sample List (.SPL) File........................................................................................... 10-41The Quantify Method (.MDB) File................................................................................ 10-42Peak Lists (.PDB) File ................................................................................................... 10-42Calibration Curves (.CDB) File ..................................................................................... 10-42
IllustrationsFigure 10.1 The Quantify Manager Bar ..................................................................................... 10-5Figure 10.2 Chromatogram Integration...................................................................................... 10-7Figure 10.3 Creating a Compound Calibration Curve................................................................ 10-8Figure 10.4 Calculating Sample Concentrations ........................................................................ 10-9Figure 10.5 The Quantify Method Editor dialog...................................................................... 10-12Figure 10.6 The Secondary dialog ........................................................................................... 10-13

Quantify
Page 10-3
Figure 10.7 The General Method dialog .................................................................................. 10-15Figure 10.8 The Integration Window Dialog........................................................................... 10-17Figure 10.9 The Integrate chromatogram dialog...................................................................... 10-17Figure 10.10 The Smooth chromatogram dialog ..................................................................... 10-18Figure 10.11 The Response Threshold dialog.......................................................................... 10-18Figure 10.12 The Start Sample List Run dialog....................................................................... 10-21Figure 10.13 The Quantify Samples dialog ............................................................................. 10-22Figure 10.14 Typical Quantify Window .................................................................................. 10-23Figure 10.15 The Quantify Display dialog .............................................................................. 10-24Figure 10.16 Typical Quantify Summary Window.................................................................. 10-25Figure 10.17 The Report Table Format dialog......................................................................... 10-26Figure 10.18 Typical Quantify Graphs Window...................................................................... 10-28Figure 10.19 The Select Entry dialog ...................................................................................... 10-29Figure 10.20 Typical Quantify Peak List Window .................................................................. 10-30Figure 10.21 The Format DB List dialog................................................................................. 10-30Figure 10.22 The List Field Justification dialog ...................................................................... 10-31Figure 10.23 Typical Chromatogram showing a peak used for calibration point .................... 10-32Figure 10.24 The Edit Quantify Peak dialog ........................................................................... 10-33Figure 10.25 The Calibration Curve Edit dialog...................................................................... 10-34Figure 10.26 The Calibration Curve Edit, Quantify Compounds? dialog................................ 10-34Figure 10.27 The Quantify Process dialog............................................................................... 10-35Figure 10.28 The Quantify Reports dialog .............................................................................. 10-36Figure 10.29 The Print Report dialog ...................................................................................... 10-37Figure 10.30 The Quantify Report Format dialog.................................................................... 10-38Figure 10.31 The Quantify Chromatogram Display dialog ..................................................... 10-39

Quantify
Page 10-4

Quantify
Page 10-5
IntroductionThis Chapter is concerned with using MassLynx to perform quantitative assays using the Quantifyapplication; this is a basic quantitation application, which allows samples to be acquired,processed and reviewed.
Note:
Quantify is the standard quantitation software supplied with MassLynx. Alternatively, theQuanLynx Application Manager can be purchased. This provides support for electronic recordsand signatures; it is also recommended for some environmental applications. QuanLynx alsoincludes QuanOptimize, which provides automatic acquisition and quantitation methoddevelopment.
The QuanLynx application may be installed as an option when installing MassLynx, seeChapter 2, “Installing MassLynx”. If QuanLynx is not installed at this stage, Quantify is installedby default. Refer to the “QuanLynx User’s Guide” for full details of the QuanLynx.
MassLynx enables Quantify calibration curves to be generated, using Standard samples containingcompounds of known concentrations. The calibration curves are then used to calculate theconcentrations of compounds in Analyte samples.
The User provides a list of the samples and a Quantify Method, which describes how to processeach of the compounds within these samples.
The results of Quantify are viewed in the Quantify Summary window. Calibration curves can beviewed on screen and Quantify Reports can be produced. Quantify information can be copied tothe Windows Clipboard for use by other Windows applications.
The MassLynx automated quantification provides a simple way of quantifying large numbers ofsamples within an analysis. Data can be acquired, processed and reports printed without Userintervention. The whole process is controlled from the Sample List Editor.
Accessing QuantifyQuantify is accessed by selecting the MassLynx Bar Quantify tab; this invokes the QuantifyManager Bar.
Figure 10.1 The Quantify Manager Bar

Quantify
Page 10-6
Available icons are:
Edit Method Invokes the Method Editor dialog, see the “The Quantify Method Editor”section, on page 10-11.
Process Samples Invokes the Quantify Samples dialog, see the “4. Quantify the Data”section, on page 10-22.
View Results Invokes the Quantify Window, see the “Using the Quantify Window toExamine Results” section, on page 10-23 for details.
MassLynx Automated Quantification - an OverviewThere are six basic stages involved in automated quantification:
1. Creation of a sample list using the Sample List Editor
2. Acquisition of each sample in the analysis.
3. Integration of data file chromatograms.
4. Generation of Quantify calibration curves.
5. Calculation of compound concentrations.
6. Displaying the results and production of reports.

Quantify
Page 10-7
How Does MassLynx Quantify and Report a List ofSamples?
After data for all of the samples have been acquired, MassLynx must perform several tasks tocreate a printed Report of their concentrations. Whilst the user does have considerable flexibilityin the control of these processes, quantitation is still a straightforward operation, consisting of thefollowing basic steps:
Integration of Chromatograms
Sample 1
IntegrateChromatograms
IntegrateChromatograms
Sample 1Peak ListSample 1
QuantificationMethod,
AllCompounds
IntegrateChromatograms
Sample 2
Sample List
Sample 1
Peak ListSample 2
Peak ListSample n
Figure 10.2 Chromatogram Integration
The Sample List indicates which sample data files are to be integrated.
Chromatogram integration is made up of two processes: smoothing and peak detection. TheQuantify Method specifies how these are to be applied. Each compound in the Quantify Methodspecifies a chromatogram trace that is to be used to Quantify that compound. The chromatogramfor each of the method compounds is integrated and the resulting peaks are saved to a single PeakList.

Quantify
Page 10-8
Generation of Calibration Curves
Sample 1
Locate Peak forCompound X
Calculate PeakResponse
Calculate PeakResponse
Fit Curve toCalibration
Points
Calculate PeakResponse
Locate Peak forCompound X
Locate Peak forCompound X
Peak ListStandard 1
Peak ListStandard 2
CalibrationCurve
Compound X
Sample ListCalibration Standards
Peak ListStandard n
QuantificationMethod,
Compound X
Figure 10.3 Creating a Compound Calibration Curve
A calibration curve is created for each of the compounds in the Method. Samples, which are to beused when creating a calibration, are marked as being of type Standard in the Sample List. TheSample List also specifies the concentration of each of the calibration standards.
The peak, which represents each compound, must be located within a sample’s detected peaks. Aresponse value for each of the located peaks can then be calculated. For located peaks,information, such as compound name and peak response, is saved in the Peak List.

Quantify
Page 10-9
For each compound, one calibration point is obtained from each of the Standard samples.Calibration points are plotted as response against concentration. A polynomial is fitted to thesepoints to form the compound’s calibration curve. The calibration curves are saved to a file withthe same name as the Quantify Method.
The Quantify Method specifies how to locate peaks, calculate responses and fit curves.
Calculation of Compound Concentrations
Locate Peak forAll Compounds
Locate Peak forAll Compounds
Locate Peak forAll Compounds
Calculate PeakResponses
Calculate PeakResponses
ApplyCalibration
Curves
ApplyCalibration
Curves
ApplyCalibration
Curves
Calculate PeakResponses
Sample 1
CompoundConcentrations
Sample 2
CompoundConcentrations
Sample n
CompoundConcentrations
Sample 1
QuantificationMethod,
AllCompounds
CalibrationCurves,
AllCompounds
Sample List
Peak ListSample 2
Peak ListSample n
Peak ListSample 1
Figure 10.4 Calculating Sample Concentrations

Quantify
Page 10-10
MassLynx calculates the concentration of each of the Method compounds for the samples in theSample List.
The peak, which represents each compound, must be located within a samples Peak List. Aresponse value for each of the located peaks can then be calculated. For located peaks,information, such as compound name and peak response, is saved in the Peak List.
A concentration is calculated for each of a compound’s located peaks by applying the compound’scalibration curve. Concentration information is saved in the Peak List.
Displaying Quantify Results
The Quantify Window is used to display and report the results of quantification; see the “Usingthe Quantify Window to Examine Results” section, on page 10-23 for details.
A Step by Step Guide to Quantification
1. Create a Sample List
General
A list of samples to be used to perform the analysis must be first created using MassLynx, seeChapter 4, “Sample Lists”. These samples can be acquired manually, but more often they areacquired automatically using an autosampler. The Sample List Editor is part of the MassLynxtop-level screen; it has user-selectable columns, e.g. File Name, Bottle Number and SampleType, into which the appropriate information for each sample is entered. Each sample isdisplayed as a single row in the Sample List.
To enable MassLynx to perform a complete analysis, the following must be described:
• The Sample Type for each bottle in the autosampler, i.e. whether it is a standard, an analyte, ablank, or a Quality Control (QC) sample.
• How the sample is to be acquired.
• If the sample is a standard or QC, its concentration(s).
In addition, MassLynx must be given a file name in which to store the data. Managementinformation, such as Sample ID, the submitter’s name, or a sample description may also bespecified.
Projects
MassLynx allows the work to be organized in a Project, which is a simple way of organizing allthe data files, methods and results for a particular assay into one directory structure. When aMassLynx Project is opened, a new directory is created to hold all the files associated with theProject.
The types of file that can be saved in a MassLynx Project are:
• Raw data files.
• QuanLynx Datasets.
• Sample Lists.

Quantify
Page 10-11
• Quantify Methods.
• Quantify calibration curves.
• Tuning files.
• Scan methods.
• Instrument calibration files.
• Inlet methods.
Projects are created and selected from the MassLynx menu bar File command. See Chapter 3,“The MassLynx Window and Related Information” for details of how to create, or open, a Project.
2. Create a Quantify Method
General
A Quantify Method must be created before Integration or Quantification can be performed.
The Quantify method describes how a data file is processed to produce calibration curves andquantitative information. Details must be entered into the method for each of the compoundsbeing used in the analysis.
The Quantify Method specifies information for performing the following tasks:
• Integration of a chromatogram trace to obtain peak information.
• Location of the chromatogram peak relating to a specific compound from the list of detectedpeaks.
• Calculation of a response factor for the located peak.
• Formation of a Quantify calibration curve.
The Quantify Method Editor
The Quantify Method Editor dialog creates new methods and modifies existing ones; it isinvoked by selecting the Quantify Manager Bar Edit Method icon.
When invoked, the Quantify Method Editor contains the current MassLynx Method; if this is notavailable, the Editor will contain default values and the name of the current Method in theMethod Editor title bar is set to [Untitled].
The current Quantify Method Editor Method is the current system Method file; it is used whenperforming quantitation.
Note:
Changes made to the Method are not made permanent until they have been saved to disk.Consequently, the Method must be saved before it can be used to perform quantitation; select theMethod Editor Menu Bar File, Save command to update the current Method file, or File, SaveAs to save to a new Method file.

Quantify
Page 10-12
Figure 10.5 The Quantify Method Editor dialog
Setting the Quantify Method Parameters
1. Enter the name of the compound in the Quantify Method Editor, Name box. (This can be upto 40 characters in length.)
2. Select the appropriate button to add the compound to the list in the Compound: box:
Append Adds the compound to the end of the list.
Insert Inserts the compound before the currently selected compound in the list.
Modify Changes the currently selected compound to that entered in the Name box.
Delete Deletes the currently selected compound from the list.
3. Select the internal reference compound in the Internal Ref box. (Set this to [None] if thecompound is not using an internal reference. Only compounds that appear in the compoundlist can be selected.)
Note:
The Multi button invokes the Multiple Internal Standards dialog; this dialog is valid onlyin QuanLynx, it is not relevant to Quantify.
4. Set the Quantify Trace edit control to the trace descriptor of the chromatogram being used toquantify the compound. (Quantify Trace specifies a chromatogram to be integrated whenperforming automatic peak detection and is used during the locate phase when matching PeakList entries against Method compounds). The trace descriptor should be:
• A single decimal number for mass chromatograms.
• Two decimal numbers separated by a “>” for a Multi Reaction Monitoring (MRM)function, e.g. 274.10 > 182.10. The first number represents the parent mass; the secondnumber represents the daughter mass. A reaction can be specified for MRM data. Thechromatogram used can be constructed from multiple chromatograms using the Add (+),Subtract (-) and Range (:) operators.

Quantify
Page 10-13
• TIC for Total Ion Current chromatograms.
• BPI for Base Peak Intensity chromatograms.
• An1, An2, An3 or An4 for analog data, depending on the channel required.
• The wavelength for Diode Array Detector (DAD) data.
• Ch1, Ch2, etc. for Selective Ion Recording (SIR) data to use one Quantify Method withmultiple SIR functions, where Ch1 is the first mass in the list, Ch2 is the second, etc.
Note:
The trace descriptor value will be entered automatically in Quantify Trace edit control if thePeak Location parameters are entered using the mouse, see Step 8.
5. In specific cases, it may be necessary to specify a secondary ion; if so, select the Sec>>button; the Secondary dialog is invoked.
Figure 10.6 The Secondary dialog
• Enter the mass of the secondary ion in the Trace field. (If this field is left blank, thesecondary ion will not be used during peak location.)
• Enter the expected ratio between the size of the Primary and Secondary peaks in theExpected Primary/Secondary ratio field. (If this field is set to zero, the peak ratio willnot be used for compound location.)
• Select the OK button to accept the new settings; the display returns to the QuantifyMethod Editor.
6. For multifunction data, select which function number is to be used to quantify the currentcompound in the Acquisition Function Number list box. (Any number between One andThirty-two, or Any, may be selected.)
7. Set the Concentration of Standards box to the Sample List column that contains thecompound’s concentration level within each Standard or QC sample; e.g. Conc A if theconcentration is defined in the CONC_A column in the Sample List. (The software allows upto twenty concentration levels within a single sample. If the compound is an InternalStandard and is at the same concentration in all samples, the Fixed option can be selected.The parameter box adjacent to the Concentration of Standards box becomes active whenthe Fixed option is selected; enter the concentration level of the International Standard in thebox.)
8. Select the Peak Location Method by selecting either the Retention Time (mins) or RelativeRetention Time option in the Peak Location frame. Alternatively, a method compound touse as the retention time reference can be selected from the RT Ref drop-down list. (ThePeak Location Method determines how a peak within a Peak List is identified as matching amethod compound. If a reference is entered, the expected retention time of the compound

Quantify
Page 10-14
will be shifted by the same amount as the found reference peak from its predicted time.)Selecting the Zero button will zero all the retention times.
Note:
The Peak Location Time Window (mins) ± (see below,) and Retention Time (mins) orRelative Retention Time parameter values can be entered by using the mouse, or with thekeyboard.
To use the mouse, proceed as follows:
• Arrange the MassLynx display so that the Quantify Method Editor and theChromatogram window, showing the chromatogram to be used, are both visible. Selectthe Compound for which parameters are to be set in the Method Editor.
• On the Chromatogram window, press the right-hand mouse button at one end of thechromatogram region of interest and, without releasing the button, drag horizontally tothe other end. As the mouse is dragged, a “rubber band” will be displayed to indicate therange selected. The Quantify Method Editor window will be updated to show the newPeak Location Time Window (mins) ±, and the Retention Time (mins) or RelativeRetention Time will be set to the middle point of the Time Window (mins) ±.
The Quantify Trace parameter will be set to the same type as the selected chromatogram [i.e.Total Ion Count (TIC), Base Peak Intensity (BPI), mass chromatogram or Multiple reactionMonitoring (MRM)].
• The Retention Time (mins) or Relative Retention Time parameters can also be set witha single click of the right-hand mouse button on the chromatogram trace.
To use the keyboard, proceed as follows:
• If Retention Time (mins) has been selected, set it to the time, in decimal minutes, atwhich the compound is expected to elute. Set the Peak Location Time Window (mins) ±parameter to specify by how much the compound elution time may vary. [The TimeWindow (mins) ± is applied either side of the predicted retention time to give a validwindow. The Time Window (mins) ± parameter, multiplied by the factor entered in theIntegrate chromatogram dialog (see the “Setting Quantify Method Peak IntegrationParameters” section, on page 10-16), defines the chromatogram range that will beintegrated.]
• If Relative Retention Time has been selected, set it to the time at which the compound isexpected to elute relative to the compound specified in the Internal Ref control. (Thevalue specified here is a multiplication factor that is applied to the time at which theinternal reference compound elutes. This can be used to deal with situations where somedrift may occur in the time at which compounds elute, but their relative retention timesremain constant.)
9. Set the Peak Selection parameter to specify which peak should be located when more thanone peak is detected within the Peak Location Time Window. (By default, the peak Nearestto the specified retention time will be selected. Other options that can be selected are Largestpeak, First peak or Last peak in the specified time window, and Totals. Totals allows thesum of the valid peaks within the window to be calculated.)
10. If required, set the User Peak Factor. (This value is a multiplication factor that will beapplied to all calculated concentrations for the current compound. If the User Peak Factor isleft at 0, or set to 1, the concentration values will not be changed.)

Quantify
Page 10-15
11. If required, select the User RF Value option and enter a Response Factor (RF) value in thecontrol. (The User RF Value is used in cases where there are no calibration standards to plota calibration curve. It represents the gradient of a curve and is used as a multiplication factor,which will be applied to peak responses for the current compound to determineconcentrations.)
12. Select the General Parameters button; the General Method dialog is invoked. (To usethese General Parameters for all compounds in the Method, choose the Quantify MethodEditor Menu Bar Edit, Propagate, General Parameters command. A tick mark will appearnext to this option and the General Parameters will be copied to all compounds in theMethod.)
Figure 10.7 The General Method dialog
The Response frame parameters determine how the response value of a located peak is to becalculated. The response values are used to form calibration curves for compounds fromstandard samples, and to calculate the concentration of compounds within analyte samples.
13. Select the Response frame, Type option:
Internal(relative)
Should be selected if a compound’s response is to be calculated using anInternal Standard, in which case the Quantify Method Editor, InternalRef control must have the Internal Standard compound selected.
External(absolute)
Should be selected if the compound does not have an Internal Standard;the response is then taken as the absolute peak height/area.
14. Select the Response frame, Areas or Heights option to specify whether the compoundresponses will be based on peak areas, or heights, respectively.
15. Set the Calibration Curves frame parameters, as shown in Steps 16 to 19. (The CalibrationCurve parameters determine how a compound’s calibration curve is to be created.)
16. Select the type of calibration curve in the Polynomial Type list box; the following options areavailable:
Average RF Produces a calibration that is a straight line through the origin and throughthe mean response factor of the calibration points. A response factor is theresponse of a calibration point divided by its concentration. This optionshould be selected for compounds where the Method Editor,Concentration of Standards list box is set to the Fixed option.

Quantify
Page 10-16
Linear Performs a linear regression on the compound’s calibration points.
Quadratic Performs a second order regression on the compound’s calibration points.
Cubic Performs a third order regression on the compound’s calibration points.
Quartic Performs a fourth order regression on the compound’s calibration points.
17. Set the Point of Origin option to Exclude, Include or Force. (At the point of origin, it isassumed that zero concentration has a response of zero. If Polynomial Type is set toAverage RF this parameter is not used and the option is grayed out.)
Force The calibration curve will always pass through the origin.
Include The point of origin will be included in the calibration curve regression; thecurve will not usually pass through the origin.
Exclude The origin will be ignored when forming the calibration curve.
18. Set the Fit Weighting option to None, 1/X, 1/X^2, 1/Y, or 1/Y^2. (This parameter is used togive higher priority to calibration points with a low concentration or response when usingregression to fit a calibration curve. This generally results in the calibration curve being fittedcloser to points at low concentrations, hence reducing the relative error at these points. IfPolynomial Type is set to Average RF this parameter is not used and the option is grayedout.)
19. Set the Axis Transformation parameter to the required option. (The available options areNone, Ln (Natural Log), Log (Base 10 Log) and Square Root. The transformation is appliedto the concentration and response values before the calibration curve is fitted. This option isonly available when Point of Origin is set to Exclude, and Fit Weighting is set to None.)
Note:
Axis transformations cannot be used with RF-type curves, curves that use point weighting, orcurves that include, or force, the origin.
20. If required, set the Concentration frame Units parameter. (The value set here will be usedon the concentration axis of calibration curves, and in the concentration column header in theSummary Report.)
21. Select the OK button to accept the new settings; the display returns to the Quantify MethodEditor.
Setting Quantify Method Peak Integration Parameters
The Peak Integration parameters are used when automated chromatogram peak detection is beingperformed. The integration parameters can either be set on a per compound basis or for allcompounds within the method.
The facility to set different integration parameters for different compounds can be useful wherepeak characteristics, such as peak width or shape, vary between different compounds.
To use the same integration parameters for all compounds in the Method, select the QuantifyMethod Editor Edit, Propagate, Integrate Parameters command. A tick mark will appear nextto this command and the integration parameters will be copied to all compounds in the Method.
By default, integration will take place over the chromatogram range defined by the QuantifyMethod Editor, Time Window (mins) ± parameter. To integrate over a larger window, selectthe Quantify Method Editor Menu Bar Edit, Integrate Window command; the Integration

Quantify
Page 10-17
Window dialog is invoked. Enter a multiplication factor in the Factor applied to locationwindow to calculate integration window text box. This factor will be applied to the PeakLocation Time Window to calculate the integration window; it is the same for all compounds inthe Method.
Figure 10.8 The Integration Window Dialog
To define the integration parameters, select the Quantify Method Editor, Integrate Parametersbutton; the Integrate chromatogram dialog is invoked.
Figure 10.9 The Integrate chromatogram dialog
The peak-to-peak noise amplitude value is entered in the Peak-to-peak amplitude text box; theintegration software uses this to pre-filter the chromatogram. A suitable value can be measureddirectly from a chromatogram by pressing the right-hand mouse button, and dragging the mouseacross a section of noise in the chromatogram. The sensitivity of the integration algorithm can befine-tuned by manually adjusting this value.
The Copy and Paste buttons allow integration parameters to be written to, and read from, theWindows Clipboard. This enables integration parameters to be transferred easily between thechromatogram and the Quantify Method. This can be useful when experimenting to find thecorrect integration parameters using a chromatogram.
Select the ApexTrack Peak Integration option to use ApexTrack peak detection algorithm, seeChapter 6, “Chromatogram” for details.
Smoothing
The chromatogram may be smoothed, before integrating, by selecting the Integratechromatogram dialog Enable smoothing option. The parameters for the smooth may beexamined and altered by selecting the Smooth button; this invokes the Smooth chromatogramdialog.

Quantify
Page 10-18
Figure 10.10 The Smooth chromatogram dialog
The Window size (scans) ± parameter should be set to the half-width of the smoothing window inscans. This parameter can be set automatically by clicking the right-hand mouse button, anddragging across a chromatogram peak.
Set the number of times the smooth is repeated, by changing the Number of smooths parameterfrom its default value of two. Increasing this parameter gives a heavier smooth.
Two types of smoothing are available for chromatograms; Moving Mean and Savitzky Golay.Both methods slide a window along the chromatogram, averaging the data points in the window toproduce a point in the smoothed spectrum. Moving Mean takes the arithmetical mean of theintensities of the data points in the window. Savitzky Golay takes an average of the intensitiesweighted by a quadratic curve. This tends to enhance peak and valley shapes, as well aspreserving the height of the peaks better than the Moving Mean. However, Savitzky Golay doestend to produce small artifacts on either side of the real peaks.
Once the parameters have been selected, select the OK button to return to the Integratechromatogram dialog.
Peak Thresholding
Small peaks may be optionally removed by setting one of the four available threshold parameters.To examine or modify these parameters, select the Integrate chromatogram dialog Thresholdpush-button; the Response Threshold dialog is invoked.
Figure 10.11 The Response Threshold dialog
Relative height Removes the peaks whose height is less than the specified percentage ofthe highest peak.
Absolute height Removes the peaks whose height is less than the specified value.
Relative area Removes the peaks whose area is less than the specified percentage of thelargest peak area.
Absolute area Removes the peaks whose area is less than the specified value.
Once the parameters have been selected, select the OK button to return to the Integratechromatogram dialog.

Quantify
Page 10-19
Peak Detection
The parameters controlling the positioning of peak baselines may be examined and modified byselecting the Integrate chromatogram dialog Peak detect button. The dialog invoked, andcorresponding parameters, will depend on the Peak Detection method previously selected by theIntegrate chromatogram dialog ApexTrack Peak Integration option.
Refer to Chapter 6, “Chromatogram” for full details of Peak Detection.
Creating a New Quantify Method
1. Select the Quantify Method Editor dialog File, New command. (The Quantify MethodEditor controls are set to default values and the Compound: list box is emptied. The nameof the current Method in the Quantify Method Editor title bar is set to [Untitled].)
2. Add the desired compounds as described below.
3. Select the Menu Bar File, Save As command; the Save As dialog is invoked.
4. Enter the name of the new Method into the Save As dialog.
5. Select the OK button.
Selecting an Existing Quantify Method
1. Select the Quantify Method Editor Menu Bar File, Open command; the Open dialog isinvoked.
2. Choose the required Method file from the Open dialog.
3. Select the Open button. (The compounds held within the Method are loaded into theQuantify Method Editor Compound: list box. The first compound within the Method isselected.)
To Propagate General Parameters to All Compounds in the Quantify Method
To use the same general parameters for all compounds in the method, select the Quantify MethodEditor Edit, Propagate, General Parameters command. (A tick mark will appear next to thiscommand and the general parameters will be copied to all compounds in the method.)
To Propagate Integration Parameters to All Compounds in the Quantify Method
To use the same integration parameters for all compounds in the method select the QuantifyMethod Editor Menu Bar Edit, Propagate, Integrate Parameters command. (A tick mark willappear next to this command and the integration parameters will be copied to all compounds in themethod.)
To Add a New Compound to the Quantify Method
1. Enter the required information for the new compound in the Quantify Method Editor.
2. Select the Append button; the new compound will be added to the end of the Compound:list.
To Insert a New Compound in the Quantify Method
1. Select the entry in the Quantify Method Editor, Compound: list before which the newcompound is to be inserted.

Quantify
Page 10-20
2. Enter the required information for the new compound.
3. Select the Insert button, the new compound will be inserted in the Compound: list.
To Modify Information for an Existing Compound in the Quantify Method
1. Select the entry in the Quantify Method Editor Compound: list that is to be modified.
2. Enter the updated information.
3. Select the Modify button.
To Delete a Compound from the Quantify Method
1. Select the entry in the Quantify Method Editor Compound: list that is to be deleted.
2. Select the Delete button, or the Delete key.
To Delete all Compounds in the Method
1. Choose the Quantify Method Editor Edit, Delete All Compounds command, the MethodEditor, Delete all entries dialog is invoked.
2. Select the OK button to delete all compounds in the method.
3. Start the Analysis
Before starting an analysis, save any changes made to the MassLynx Sample List by selecting theMassLynx File, Save command.
To begin acquiring data select the MassLynx Menu Bar Run, Start command, or select the Tool
Bar button; this invokes the Start Sample List Run dialog.
Project The name of the current project. To acquire to a different project, exit thisdialog, open another project, and start acquisition again.
Acquire SampleData
Acquires data for all the samples in the Sample List. See the appropriateInstrument User's Guide for further details.
Auto ProcessSamples
Processes the acquired data as specified in the Process column of theSample List.
Auto QuantifySamples
Quantifies the acquired data using the method specified in the QuantifySamples dialog (see below). If a method is not defined in the QuantifySamples dialog, the current method will be used. If selected, this optionwill generate a QuanLynx Dataset with the same name as the Sample List;if a Dataset of this name already exists, a numeric postfix will beappended to the name. The Dataset can be viewed in the QuanLynxBrowser, which is invoked by the Quantify Application Bar, ViewResults icon.
Note:
The above three actions can be run together or independently, i.e. data can be acquired,processed and quantified in one go, or acquired in one run and processed or quantified it at alater date.

Quantify
Page 10-21
Figure 10.12 The Start Sample List Run dialog
Run Frame
From Sample… To Sample
Sets the range of samples in the Sample List that will be acquired/and oranalyzed.
Priority Marks this entry as a Priority process.
Note:
The MassLynx Queue Properties dialog Pre-emptive Scheduling option must be selected.
Night Time Process
Select this option to mark this entry as a night time process.
Note:
The MassLynx Queue Properties dialog Night Time Scheduling option must be selected.
Process
Pre-Run, Post-Run
When submitting a batch to the MassLynx Queue to be acquired, processed,etc., these fields allow the User to specify an executable to be run before thebatch starts and when the batch has finished. Any .EXE file can be run,hence this allows Users to write their own applications to perform sometask before, or after, a batch is executed

Quantify
Page 10-22
4. Quantify the Data
Once data has been acquired, it can be quantified by creating a Dataset containing the samplesspecified in the Sample List. Select the Quantify Application Bar, Process Samples icon toinvoke the Quantify Samples dialog. Select the options as required and select the OK button.
Figure 10.13 The Quantify Samples dialog
IntegrateSamples
Integrates all the sample data files named in the Sample List.
CalibrateStandards
Uses Integration results to create Quantify calibration curves. Do notselect this option if an existing calibration is to be used; in this case use theCurve:, Browse button to select the desired calibration file
QuantifySamples
Uses Integration results and Quantify calibration curves to calculatecompound concentrations.
Print QuantifyReports
Produces hard copies of the results of integration and quantitation.
Export Resultsto LIMS
Produces a text file containing the quantitation results details for use withLIMS systems. If this option is selected, the LIMS Export Frame File:Browse button is enabled; select the Browse button and select a file, orenter the name of a new one, and select the Save button.
Project The name of the current project. To quantify using a different project, exitthis dialog, change the current project and select the MassLynx QuantifyApplication Bar, Process Samples icon again.
Quantify Frame
From Sample… To Sample
Sets the range of samples in the Sample List that will be quantified.
Method: or Curve:
To change the files select the appropriate Browse button and select a newfile.

Quantify
Page 10-23
Using the Quantify Window to Examine Results
General
The Quantify Window is invoked by selecting the MassLynx Quantify Application Bar, ViewResults icon.
Figure 10.14 Typical Quantify Window
The Quantify Window has a Menu Bar and Tool Bar; it uses a Multiple Document Interface(MDI) display which allows multiple windows to be displayed simultaneously.
There are three windows; the Summary Window, the Graphs Window and the Peak ListWindow.
The Quantify Window Tool Bar
The Tool Bar is displayed at the top of the Quantify Window.
ToolBar
button
Menu equivalent Purpose
File, Print Prints the current Window in portrait format.
File, Print Prints the current Window in landscape format.
Shows the previous peak in the Summary Window.

Quantify
Page 10-24
ToolBar
button
Menu equivalent Purpose
Shows the current peak in the Summary Window.
Shows the next peak in the Summary Window.
Window, Tile Displays the current windows in a tiled view.
Window, Cascade Displays the current windows in a cascaded view.
Window, Stack Displays the current windows in a stack view.
Selects the current entry.
Decrements the current entry in the Summary Window.
Increments the current entry in the Summary Window.
Views the previous Sample Group. This applies to dataacquired by QuanLynx.
Views the next Sample Group. This applies to dataacquired by QuanLynx.
Press once to restore the default display range.
Controlling the Contents of the Quantify Window
Select the Menu Bar Display, View command; the Quantify Display dialog is invoked.
Figure 10.15 The Quantify Display dialog
Graphs Frame
Curve Displays the calibration curves.

Quantify
Page 10-25
Residuals Displays the residuals.
Edit Header Invokes the Header Editor dialog; this edits the document headerdisplayed at the top of the Graphs window. See Chapter 3, “TheMassLynx Window and Related Information” for further information.
Summary Frame
Show Summary Window
Displays the Summary Window.
Format Select the required Summary Window Format from the list box. Theoptions are List By Compound and List By Sample.
Peak List Frame
Show Window Displays the Peak List Window.
Edit Header Invokes the Header Editor dialog; this edits the document headerdisplayed at the top of the Peak List window. See Chapter 3, “TheMassLynx Window and Related Information” for further information.
The Quantify Summary Window
Figure 10.16 Typical Quantify Summary Window

Quantify
Page 10-26
The Quantify Summary Window displays a summary of the results of quantification. The resultscan be listed by compound or by sample. If no peak has been located for a compound entry, thepeak information fields will be left blank.
The Quantify Window Tool Bar buttons can be used to display information about a newcompound/sample.
The format of the Quantify Summary Window also determines the format of the printableSummary Reports. Two types of Summary Reports can be printed:
• Listed by sample.
• Listed by compound.
Many different columns of quantification information can be displayed in the Summary Window;the User can select the columns to display. Use the horizontal and vertical scroll bars, if available,to move around the Summary Window display.
Selecting the Fields to be Displayed in the Summary Window andSummary Reports
General
The formats of the Summary Window, when listed by sample and when listed by compound, arechanged independently. Double-click on one of the Summary Window column headers, or selectthe Quantify Summary Window Menu Bar Edit, Output Compound Format command, orOutput Sample Format command, as appropriate; this invokes the Compound Report TableFormat dialog, or Sample Report Table Format dialog. These dialogs are identical in function.
Figure 10.17 The Report Table Format dialog
The fields currently present in the Summary document are shown in the Displayed Fields: list.Fields that can be added to the Summary document are shown in the Available Fields: list.

Quantify
Page 10-27
Any changes made here will be reflected in the Summary Window and Summary Reports. TheSummary Reports will show the maximum number of columns that will fit on one page. Toinclude more columns print in landscape mode instead of portrait mode.
To Append New Fields in the Summary Window
1. Highlight the required field in the Available Fields: list box.
2. Select the Append button. The field is appended to the list in the Displayed Fields: box.
3. Repeat steps 1 and 2, as required.
4. Select the OK push-button to save the changes and exit.
To Insert New Fields in the Summary Window
1. Highlight the required field in the Available Fields: list box.
2. Highlight the field before which the new field is to be inserted in the Displayed Fields: listbox.
3. Select the Insert button. The field is inserted in the list in the Displayed Fields: box.
4. Repeat steps 1 to 3, as required.
5. Select the OK button to save the changes and exit.
To Remove a Field From the Summary Window
1. Highlight the field to be removed in the Displayed Fields: list box.
2. Select the Remove push-button. The field is removed from the Displayed Fields: list box.To remove all the fields in the Summary Window select the Remove All push-button.
3. Repeat steps 1 to 2, as required.
4. Select the OK push-button to save the changes and exit.
To Format the Field Display in the Summary Window
1. Highlight the field whose display settings are to be altered in either the Available Fields: orDisplayed Fields: list boxes.
2. Enter the required header text for this field in the Header text box.
3. Change the Justification setting to LEFT, RIGHT, or CENTRE, as required.
4. Change the Field Width and Decimal Places, as required.
5. Change the setting of the Not Found control as required. The Not Found control determineswhat will be printed in the Summary Report for this field, if the peak is not found. Theoptions are Blank, Zero, Dash, Not found or n/a.
6. Repeat steps 1 to 5, as required.
7. To change the settings for all fields back to the default values, select the Default push-button.
8. Select the OK push-button to save the changes and exit.

Quantify
Page 10-28
To Save the Summary Window
Select the Summary Window Menu Bar File, Save Summary by Compound or Save Summaryby Sample command, as appropriate.
The Quantify Graphs Window
General
Figure 10.18 Typical Quantify Graphs Window
The Quantify Graphs Window contains a graphical display of the current calibration curve and/orits residuals plot. Statistical information on the calibration curve is displayed above the graphs. AUser-configurable document header may be displayed at the top of the Window.
The current calibration curve file holds a calibration curve for each of the compounds being
analyzed. Other calibration curves to be easily selected by selecting the Tool Bar and buttons.
The calibration curve graph displays concentration against response value. The vertical axis islabeled as a percentage of the maximum response. The horizontal axis is labeled with theconcentration units specified in the method. The displayed calibration curve shows the responsevalue expected for particular concentrations. Crosses mark the calibration points used to createthe curve.
The residual plot displays concentration against delta concentration at the calibration points. Thisshows the difference between the concentration predicted by the calibration curve and the actualconcentration at the calibration points.

Quantify
Page 10-29
Selecting a Different Calibration Curve
To select another calibration curve, from within the current file, using the Tool Bar:
Select the button to show the previous calibration curve.
Select the button to show the next calibration curve.
Select the button to invoke the Select Entry dialog; this allows the number of the requiredcalibration curve to be entered. Curve number 1 is for the first compound, curve number 2 thesecond, etc.
Figure 10.19 The Select Entry dialog
Changing the Calibration Curve Display Range
Both the horizontal and vertical display ranges of the Graphs Window can be expanded. Press themouse button at one end of the region of interest, and without releasing the button, drag the mousehorizontally or vertically or in both directions to the other end. As the mouse is dragged, a“rubber band” is stretched out to indicate the selected range; don’t go beyond the bounds of theaxis. When the mouse button is released the selected range will be re displayed to fill the currentwindow.
This operation can be repeated as often as required.
Selecting the Tool Bar button restores the display to the default range.
Changing the Current Calibration Curve File
To view another calibration curve file, select the Menu Bar File, Calibration command; the FileOpen dialog is invoked. Select a file from the list box and select the Open push-button.
Displaying More Information about a Particular Calibration Point
Click on a calibration point to update the Summary and Peak List Windows to display thatcalibration point as the current entry.
Double-clicking on a calibration point displays the Peak List entry and invokes the correspondingchromatogram. The Edit Quantify Peak dialog is also automatically invoked allowing the Userto make manual adjustments to the baseline assignment. A comment can also be stored in thePeak List for this particular peak. For more information see “Manual Peak Integration” section onpage 10-32.

Quantify
Page 10-30
The Quantify Peak List Window
General
Figure 10.20 Typical Quantify Peak List Window
The Quantify Peak List Window contains a text listing of all the peaks within the current PeakList; the current peak is highlighted. Displayed Peak List columns are User-configurable. Use thehorizontal and vertical scroll bars, if available, to move around the Peak List display.
A User-configurable document header can be displayed at the top of the Peak List window.
Configuring Displayed Peak List Columns
The Peak List Window allows all the information from a Peak List entry to be displayed. It ispossible to select which columns are to be displayed and in which order they are to appear.
Double-click on one of the Peak List Window column headers, or select the Peak List WindowMenu Bar Display, PeakList display format command; this invokes the Format DB List dialog.
Figure 10.21 The Format DB List dialog
To Append New Fields in the Peak List Window
1. Highlight the required field in the Fields list box.
2. Select the Append button. The field is appended to the list in the Format box.
3. Repeat steps 1 and 2 as required.
4. Select the OK push-button to save the changes and exit.

Quantify
Page 10-31
To Insert New Fields in the Peak List Window
1. Highlight the required field in the Fields list box.
2. Highlight the field before which the new field is to be inserted in the Format list box.
3. Select the Insert button. The field is inserted in the list in the Format box.
4. Repeat steps 1 to 3 as required.
5. Select the OK button to save the changes and exit.
To Remove a Field From the Peak List Window
1. Highlight the field to be removed in the Format list box.
2. Select the Remove push-button. The field is removed from the Format list box. To removeall the fields in the Peak List Window select the Remove All push-button.
3. Repeat steps 1 to 2, as required.
4. Select the OK push-button to save the changes and exit.
To Format the Field Display in the Peak List Window
1. Highlight the field whose display settings are to be altered in either the Fields or Format listbox.
2. Select the Justification push-button. The List Field Justification dialog is invoked.
Figure 10.22 The List Field Justification dialog
3. Select the required heading for the field in the Field Name list box.
4. Change the Justification setting to Left, Centre, or Right, as required.
5. Enter the required values in the Width:, SF: (Significant Figures) and DP: (Decimal Places)text boxes.
6. Select the OK push-button to save the changes and exit.
Changing the Current Peak List File
To view another Peak List file, select the Menu Bar File, Peak List command; the File Opendialog is invoked. Select a file from the list box and select the Open push-button.

Quantify
Page 10-32
Displaying Peak List Chromatograms
To display the chromatogram and peak associated with a Peak List entry, double-click on therequired entry.
Manually Changing Quantify Results
General
Although MassLynx can perform a complete automated quantification analysis from setting up aSample List and acquiring data to printing Quantify Reports, it is also possible to repeat individualQuantify processes and to manually edit results including:
• Manual editing of peak baselines.
• Editing calibration curves to exclude erroneous calibration points.
• Performing Quantify Locate compounds, Calculate calibration curves or Quantifycompounds processes.
Manual Peak Integration
If the automated peak detection is not determining peak baselines satisfactorily it is possible todefine the baselines manually. This can be achieved by modifying the peak information held inthe Peak Lists or by creating them from scratch.
To display an integrated peak in Chromatogram, double-click on the required entry in theSummary Window or the Peak List Window. Calibration standard peaks can be selected bydouble-clicking on the desired calibration point in the Calibration Curve Window.
The Chromatogram Window will be invoked showing the relevant peak. Also, the Edit QuantifyPeak dialog is automatically invoked, allowing the User to make manual adjustments to thebaseline assignment.
Figure 10.23 Typical Chromatogram showing a peak used for calibration point

Quantify
Page 10-33
Figure 10.24 The Edit Quantify Peak dialog
The peak baseline can be modified by clicking on, and dragging, the handles that appear at eitherend of the baseline. The information in the Edit Quantify Peak dialog Peak Information Frameis updated. When satisfied with the manual integration, select the OK push-button to save thenew peak integration information. A Comment can also be stored in the Peak List for thisparticular peak; this comment can be included in the printed report.
If no peak was detected, the chromatogram trace, which should have contained the peak, can bedisplayed by double-clicking on the appropriate Summary Window entry. A baseline can beadded by pressing the right mouse button at one end of the chromatogram region of interest, anddragging the mouse horizontally to the other end. A “rubber band” is stretched out to indicate therange selected, and a baseline will be drawn.
To delete the current peak, select the Delete button, followed by the OK button.
The Peak List and associated documents will be updated. If the peak is a calibration standard, theUser is given the option of recalculating the calibration curve. If a new curve is calculated, allcompounds will be re-quantified.
The Summary Window can be formatted to include the Detection Flags for each peak. Thesegive information about the start and end points of the peak and can have the following values:
b Peak starts or ends on the baseline.
d Peak starts or ends on a drop line.
M The peak start or end point has been manually assigned.
X The calibration point has been excluded from calibration curve.
The default Chromatogram display range can be controlled by selecting the Quantify Menu BarDisplay, Chromatogram command. For more information about setting the defaultChromatogram display range, see the “Selecting the Chromatogram Display Range for theQuantify Sample Report” section, on page 10-39.

Quantify
Page 10-34
To Exclude Erroneous Calibration Points
If, once the calibration curves have been created, a calibration point is seen to be erroneous, it canbe removed from the calibration as follows:
1. Select the Quantify Menu Bar Edit, Calibration Curve command. The Calibration CurveEdit dialog is invoked; this displays a list of the calibration points used to create thecalibration curve. Each point is displayed with Peak List name, standard concentration,residual error % and a label to indicate whether the point has been included or excluded fromthe current calibration curve.
Figure 10.25 The Calibration Curve Edit dialog
2. To exclude a point from the calibration curve, select the calibration point in the list and selectthe Exclude button. The label for the point will change from Include to Exclude.
3. To include a point currently not being used in the calibration curve, select the calibrationpoint in the list and select the Include button. The label for the point will change fromExclude to Include.
4. Select the OK button to save the changes. The Calibration Curve Edit, QuantifyCompounds? dialog is invoked. Select Yes to quantify compounds, or No to keep theexisting calculated concentrations.
Figure 10.26 The Calibration Curve Edit, Quantify Compounds? dialog
The calibration curve will be re-plotted using only the included calibration points. Anexcluded point is denoted by a circle around the point. In the Summary Reports, an excludedpoint is denoted by an X in the Detection Flags column.

Quantify
Page 10-35
To Prevent a Complete Sample from being Used to Create theCalibration Curve
If, once the calibration curves have been created, all calibration points from a particular standardsample are seen to be erroneous, the sample can be removed from the calibration as follows:
1. Determine which sample produced the erroneous calibration points.
2. In the Sample List Editor, find the row containing the erroneous sample and set the SampleType field to Blank. Alternatively, remove the row from the Sample List.
3. Select the Quantify Application Bar, Process Samples icon; the Quantify Samples dialog isinvoked.
4. Select the Calibrate Standards, Quantify Samples and Print Quantify Report options.There is no need to select the Integrate Samples option again.
5. Select the OK button; the analysis will start.
To Perform Any of the Quantify Processes
1. Select the Quantify Menu Bar Process, Calculate command. The Quantify Process dialog isinvoked.
Figure 10.27 The Quantify Process dialog
2. Select the required Quantify processes by selecting the relevant check boxes.
Locatecompounds
Locates peaks for all compounds in the current method.
Calculatecalibrationcurves
Plots calibration curves for all standards.
Quantifycompounds
Calculates concentrations for analyte samples using the current calibrationcurves.
Blank subtractcompounds
When a sample defined as a Blank is encountered, the value is saved andsubtracted from subsequent samples until the next Blank is encountered;this new value is saved and subtracted from the next set of samples.
3. Select the OK push-button; the selected processes are started.

Quantify
Page 10-36
Printing Quantify Reports
General
To print Quantify Reports, select the Quantify Menu Bar File, Print Report command; theQuantify Reports dialog is invoked.
Figure 10.28 The Quantify Reports dialog
Reports Frame
Quantify summary by compound
Prints quantification results for each of the Quantify compounds, orderedby compound.
Quantify summary by sample
Prints quantification results for each of the Quantify compounds, orderedby sample.
Calibration Curves
Prints a calibration curve graph for each Quantify compound.
Quantify samples
Prints graphs of all the located chromatogram peaks and tables ofquantification results. The report is grouped by sample.
Note:
Chromatogram is invoked when producing the report.
Sample RangeFrame
Start…End Enter the Sample numbers for the range to be included in the report.

Quantify
Page 10-37
Format Invokes the Quantify Report Format dialog; this allows the format of theQuantify Reports to be changed. See the “Changing the Printed QuantifyReports Format” section, below, for details.
OK Invokes the Print Report dialog.
Figure 10.29 The Print Report dialog
Printer: Displays the currently selected printer; select the Setup push-button tochange this, see below.
Trace Width Select a trace width from this list box; larger values give larger tracewidths.
Report FontPoint Size
Enter the required value for the printed report font size.
Setup Invokes the standard windows Print Setup dialog.
Margins Invokes the Print Margins dialog; this allows the printed report marginsto be set.
OK Prints the reports.
Changing the Printed Quantify Reports Format
Select the Quantify Menu Bar File, Report Format command, or select the Quantify Reportsdialog Format button (see the “Printing Quantify Reports” section, on page 10-36); the QuantifyReport Format dialog is invoked.
OrientationFrame
The print orientation for each type of report can be individually specifiedby selecting the required option from the list boxes.
Sample ReportFrame
Horizontal graphs
Enter the number of horizontal graphs to be displayed in each report.

Quantify
Page 10-38
Figure 10.30 The Quantify Report Format dialog
Vertical Graphs
Enter the number of vertical graphs to be displayed in each report.
Display Table Prints a summary table of the results, in addition to the graphs.
Display Internal Reference
Prints the Internal Standard Chromatogram with the AnalyteChromatogram. The Internal Standard for a compound is specified in theMethod Editor dialog, Internal Ref field.
Summary bySample ReportFrame
Display Totals Displays the breakdown of total compounds for each sample report.
Page Frame
Header: Enter the header text that will appear on each printed page.
Footer: Enter the footer text that will appear on each printed page.
Page numbers Inserts page numbers on each printed page.
Report formats and Quantify Summary formats can be saved and retrieved from the QuantifyWindow. This allows the creation of specific summary and report formats to display differenttypes of data.

Quantify
Page 10-39
Selecting the Chromatogram Display Range for theQuantify Sample Report
Select the Quantify Menu Bar Display, Chromatogram command; the QuantifyChromatogram Display dialog is invoked.
Figure 10.31 The Quantify Chromatogram Display dialog
Show InternalReference
Displays the internal reference with the current peak.
Add to existingchromatograms
Adds each new chromatogram trace to those already displayed.
Addchromatogramstop to bottom
Adds each new chromatogram trace to the bottom of the previous trace.
Display Range From the list box, select Integration to use the range which wasintegrated over, Acquisition to use the range acquired over and KeepCurrent to use the current range.
Copying Quantify Summary Reports to theClipboard
Quantify allows the equivalent of the Quantify Summary Report to be copied to the Clipboard.Quantify uses the currently selected Sample List, Method and Peak List files.
Two options are available, the Quantify Summary Report can be ordered either by compound, orby sample.
To copy the Quantify Summary information to the clipboard, select the Quantify Menu Bar Edit,Copy Summary By Compound or Copy Summary By Sample command, as appropriate.
Exporting to a LIMS File
General
Quantification results can be written to a text file for use with LIMS systems. This can beperformed automatically by selecting the Quantify Samples dialog, Export Results to LIMSoption, see the “4. Quantify the Data” section, on page 10-22. The results can also be exportedfrom the Quantify window. Select the Menu Bar File, Export to LIMS File command, select afile from the invoked browser, or enter the name of a new one and select Save.

Quantify
Page 10-40
The file generated consists of three areas: the Header Section, the Samples Section and theCalibration section.
The Header Section
The Header Section contains the following four sections. Each shows the full path name of thefile generated by or used to create the report and the date and time that the file was last modified.
• LIMS EXPORT FILE The LIMS file generated.
• SAMPLELIST The Sample List file.
• QUANMETHOD The quantification method file.
• QUANCALIBRATION The quantify curve file.
The Samples Section
The Samples Section contains an entry for each sample in the current Sample List. For eachsample there is one entry for each compound named in the compound box in the Quantify Method.Each entry has the following fields, separated by a comma.
• The compound number shown in the compound box in the Quantification Method.
• The text name of this compound.
• The scan at which the matching peak was found in the current sample data file.
• The retention time of the matching peak.
• The relative retention time to the referenced peak at which the matching peak was found.
• The area of the matching peak.
• The height of the matching peak.
• The response of the sample for this compound.
• The flags associated with the peak.
• The concentration of compound recorded for this sample.
• The blank subtracted concentration of the compound for this sample.
• The chromatogram trace used to locate peaks for this compound.
• The error between the expected concentration and the calculated concentration for this samplefor a fixed concentration compound.
• The ordinal number of the compound in the quantification method that is used as thereference peak for this compound.
• The area of the reference peak.
• The height of the reference peak

Quantify
Page 10-41
• The retention time of the reference peak.
• The modification date of the peak used to quantify this compound for this sample. This refersto manually modifying the peak, for example by double clicking on the entry in the peakdisplay in the quantification window.
• The modification time of the peak.
• The modification text (modification comment) of the peak.
• The MassLynx User who altered the peak.
• The mass of the peak.
• The retention time the peak was expected at for this compound.
• The relative retention time the peak was expected at for this compound.
• The user factor associated with this compound.
• The user RF factor associated with this compound.
• Start retention time of the detected peak.
• End retention time of the detected peak.
The Calibration Section
The Calibration Section contains a subsection for each calibration curve calculated for the currentquantification calibration.
Each subsection contains information as displayed on the calibration graphs window. Where aline entry is inappropriate it is not entered in the report file.
• Correlation coefficient: or Coefficient of Determination:
• Response Factor: or Calibration Curve:
• Response Type:
• Curve Type:, Origin:, and Weighting:
Files Used During Quantify
General
The Quantify program uses four types of files; these are Sample List, Quantify Method, Peak Listand Calibration Curve. It is recommended that Projects are used when performing quantitation, asthis allows the data to be easily stored and accessed.
The Sample List (.SPL) File
Three items in the Sample List are required for quantitation:

Quantify
Page 10-42
File Name Specifies the sample data file name, which will be the same name as thecorresponding Peak List file.
Sample Type Specifies the type of sample. This should be set to Standard if the sampleis to be used to form a calibration curve, Analyte if the concentration ofthe compounds within the samples is to be calculated, QC if it is a QualityControl sample, or Blank if the sample doesn’t contain any analytecompounds.
Concentration Only required if the sample is a Standard and is optional for QC samples.Specifies the known concentrations of the compounds within the standard.This does not apply to compounds whose concentration has been specifiedas being constant (Fixed), within all samples.
The Sample List files are normally stored in the \SAMPLEDB directory.
The Quantify Method (.MDB) File
The Quantify Method contains an entry for each of the compounds being analyzed, determininghow the data is to be processed. The same method is applied to all the samples in the analysis.For more information, see the “2. Create a Quantify Method” section, on page 10-11. TheQuantify Method files are normally stored in the \METHDB directory.
Peak Lists (.PDB) File
A Peak List contains peaks that were detected when integrating chromatograms. Furtherinformation gathered as a result of running Quantify, such as compound name and concentration,are also saved in the Peak List.
Peak Lists are produced as a result of running the MassLynx automated Quantify software, or bythe Chromatogram service. One Peak List should be formed for each of the samples in theanalysis, the Peak List will have the same name as the sample from which it was formed.
For more information on examining, modifying and creating Peak Lists see Chapter 6,“Chromatogram”.
The Peak List files are normally stored in the \PEAKDB directory.
Calibration Curves (.CDB) File
Stores the Quantify Calibration Curves which are produced for each of the compounds within themethod. The Calibration Curve file has the same name as the method used to create it. TheCalibration files are normally stored in the \CURVEDB directory.

Library
Page 11-1
Chapter 11 Library

Library
Page 11-2
ContentsIntroduction ................................................................................................................................. 11-5The Library Tool Bar .................................................................................................................. 11-6Library Searching ........................................................................................................................ 11-6
General ............................................................................................................................. 11-6The Presearch................................................................................................................... 11-6The Mainsearch................................................................................................................ 11-7An Overview of Library Searching .................................................................................. 11-7Selecting Which Libraries to Search ................................................................................ 11-8Selecting a New Search Spectrum.................................................................................. 11-10Changing the Library Search Parameters ....................................................................... 11-11Library Search Filters..................................................................................................... 11-13Starting a Library Search ............................................................................................... 11-15Automatic Library Search .............................................................................................. 11-15
Library Search Results .............................................................................................................. 11-16General ........................................................................................................................... 11-16Manipulating the Library Display .................................................................................. 11-17
The Hit List Window................................................................................................................. 11-18General ........................................................................................................................... 11-18Formatting the Hit List................................................................................................... 11-19
The Hits Window ...................................................................................................................... 11-21General ........................................................................................................................... 11-21Manipulating the Hits Window Display......................................................................... 11-21
The Delta Window .................................................................................................................... 11-22The Structure Window .............................................................................................................. 11-23Printing the Results of a Library Search.................................................................................... 11-23Copying to and from the Windows Clipboard........................................................................... 11-24
To Copy a Picture to the Clipboard................................................................................ 11-24To Copy the Current Hit List to the Clipboard............................................................... 11-24To Retrieve Data from the Clipboard............................................................................. 11-24
Refining the Search Spectrum ................................................................................................... 11-24General ........................................................................................................................... 11-24To Refine the Search Spectrum...................................................................................... 11-25Auto Refine .................................................................................................................... 11-25
Library Compare Process .......................................................................................................... 11-25General ........................................................................................................................... 11-25To Compare the Search Spectrum with a Particular Library Entry................................ 11-25
Library Subtract Process ........................................................................................................... 11-26General ........................................................................................................................... 11-26To Subtract a Particular Hit from the Search Spectrum ................................................. 11-26
User Libraries ............................................................................................................................ 11-26General ........................................................................................................................... 11-26To Create a New User Library ....................................................................................... 11-26To Append a Spectrum to a User Library ...................................................................... 11-28To Add Spectra from a Library to an Existing User Library.......................................... 11-28To Create a Spectrum and Add it to an Existing User Library....................................... 11-29Adding Textual Data to Library Entries......................................................................... 11-29Indexing a User Library ................................................................................................. 11-31Deleting Library Entries................................................................................................. 11-32
The Library Locator .................................................................................................................. 11-32General ........................................................................................................................... 11-32To Select a Particular Entry for Display ........................................................................ 11-33To Locate Entries with Filters........................................................................................ 11-33To Set the Locate Filters ................................................................................................ 11-33

Library
Page 11-3
IllustrationsFigure 11.1 Typical Library Window......................................................................................... 11-5Figure 11.2 The Library Search List dialog ............................................................................... 11-8Figure 11.3 The Add Library dialog .......................................................................................... 11-9Figure 11.4 The Library Data Browser dialog ......................................................................... 11-10Figure 11.5 The Scan Select dialog.......................................................................................... 11-11Figure 11.6 The Library Search Parameters dialog.................................................................. 11-11Figure 11.7 The Filters dialog .................................................................................................. 11-13Figure 11.8 The Edit Peak List dialog...................................................................................... 11-16Figure 11.9 The Library Display View dialog ......................................................................... 11-17Figure 11.10 Typical Hit List Window .................................................................................... 11-18Figure 11.11 The Format DB List dialog ................................................................................. 11-19Figure 11.12 The List Field Justification dialog ...................................................................... 11-20Figure 11.13 Typical Hits Window.......................................................................................... 11-21Figure 11.14 The Display Data dialog ..................................................................................... 11-22Figure 11.15 Typical Delta Window........................................................................................ 11-22Figure 11.16 Typical Structure Window.................................................................................. 11-23Figure 11.17 The Refine Spectrum dialog ............................................................................... 11-24Figure 11.18 The Library Compare dialog............................................................................... 11-25Figure 11.19 The Subtract Hit dialog....................................................................................... 11-26Figure 11.20 The Append Spectrum dialog ............................................................................. 11-27Figure 11.21 The Append File Select dialog............................................................................ 11-27Figure 11.22 Typical Append File Select prompt .................................................................... 11-27Figure 11.23 Typical Append Spectrum prompt...................................................................... 11-27Figure 11.24 The Display Library Spectrum dialog................................................................. 11-28Figure 11.25 The Library Edit dialog....................................................................................... 11-29Figure 11.26 The Library Reindex dialog ................................................................................ 11-31Figure 11.27 The Library Locator dialog................................................................................. 11-32

Library
Page 11-4

Library
Page 11-5
IntroductionThe MassLynx Library service is used to identify a search (unknown) spectrum by comparing itwith a library of known spectra. The result of a Library search is a list of library compounds, or“hits”, whose spectra give the best match with the unknown spectrum.
The Library Window uses multiple windows to present the search results in several formats.
• The Hit List Window gives a textual listing of the best hits. The Hit List Window displaycan be formatted to display information about each hit including compound name, fit values,formula, molecular weight, etc. See the “The Hit List Window” section, on page 11-18.
• The Hits Window shows the search spectrum followed by the spectra of the best hits. See the“The Hits Window” section, on page 11-21.
• The Delta Window shows the difference between the search spectrum and the spectrum of aparticular hit. See the “The Delta Window” section, on page 11-22.
• The Structure Window shows the chemical structure of the currently selected hit. See the“The Structure Window” section, on page 11-23.
Library also allows the User to create their own User Libraries containing spectra from raw datafiles via the Spectrum Window. See the “User Libraries” section, on page 11-26.
Libraries can be edited via the Library Edit dialog; see the “Adding Textual Data to LibraryEntries” section, on page 11-29.
The Library Locator dialog can be used to examine a library and search for library entries thatmeet various criteria; see the “The Library Locator” section, on page 11-32.
To access the Library, select the MassLynx Tools Shortcut Bar, Search Library icon.
Figure 11.1 Typical Library Window

Library
Page 11-6
The Library Tool BarThe Library Tool Bar is displayed at the top of the Library Window.
ToolBar
Button
Menu Command Function
File, Open Opens a data file.
File, Print Prints the current window in portrait format.
File, Print Prints the current window in landscape format.
Edit, Copy Bitmap Copies a bitmap of the current window to the clipboard.
Edit, Copy Hit List Copies the current hit list to the clipboard.
Process, Refine Refines the current search spectrum.
Process, Search Searches the current search spectrum against the currentlibrary.
Window, Tile Arranges the windows in a tiled view.
Window, Cascade Arranges the windows in a cascaded view.
Window, Stack Arranges the windows in a stacked view.
Display, Spectrum Selects a new scan number as the search spectrum.
Press once to restore the previous display range; pressagain to use the default display range.
Library Searching
General
The Library Search process has two parts - the Presearch and the Mainsearch. The Presearch is aquicker search that is designed to select a number of likely candidates from the library. Thesecandidates are then passed through to the Mainsearch where they undergo a more rigorous andlengthy comparison. The results of the Mainsearch are then displayed in the Hit List, Hits, Deltaand Structure windows.
The Presearch
The Library Presearch file contains a spectrum, which has been reduced to the eight most intensemass-weighted peaks, for each library entry. The search spectrum is likewise reduced to its eightmost intense mass-weighted peaks and then compared to the Library Presearch file spectra. Themost likely candidates are those compounds with spectra that have the greatest number ofmatching peaks with the unknown compound. A list of the most likely candidates is passed to the

Library
Page 11-7
Mainsearch process. The User can control how many candidates are passed to the Mainsearch byaltering the Library Search Parameters dialog, Match by parameter.
The Mainsearch
For the Mainsearch, the search spectrum is again reduced, this time to a number of peaks, which isselected by the User via the Library Search Parameters dialog, Sig. Peaks parameter.
The search spectrum is compared to each of the possible candidates from the Library and theresults of this comparison are presented in the Hits, Hit List, Delta and Structure windows. Thehits are ranked in order of best fit to the search spectrum.
Various filters can be applied to the Mainsearch process to make it more specific. These filterscontain requirements, such as elemental formula and molecular weight, which must be met beforethe Library entry can be included in the list of hits.
Two types of fit values are computed for each hit. These are Forward and Reverse fit. Themaximum obtainable fit value is 1000, which represents a perfect match between the searchspectrum and the Library entry.
The Forward fit value shows how likely it is that the search spectrum is a pure sample of theLibrary entry. Any peaks that are present in the search spectrum, but not present in the Libraryspectrum, will decrease the Forward fit value. Likewise, any peaks that are present in the Libraryspectrum, but not present in the search spectrum, will decrease the Forward fit value.
The Reverse fit value shows how likely it is that the search spectrum contains the Library entry; inthis case the search spectrum may be a mixture of compounds. Any peaks that are present in theLibrary spectrum, but not present in the search spectrum, will decrease the Reverse fit value.However, peaks that are present in the search spectrum, but not present in the Library spectrum,will have no effect on the reverse fit value.
An Overview of Library Searching
This section lists the steps involved in a Library search. Each step is covered in more detail withinits own section later in this User’s Guide.
1. Select the Library or Libraries to use for the search using the Library Menu Bar File, SearchList command.
2. Select the search spectrum. The search spectrum can either be displayed in the Spectrumwindow or in the Library window. A new data file can be selected within Library byselecting the Tool Bar button or using the Menu Bar File, Open command to invoke theLibrary Data Browser dialog. A new scan can be selected from the current data file by
using the Tool Bar button or using the Menu Bar Display, Spectrum command.
3. Edit the Library search parameters using the Menu Bar Edit, Parameters command.
4. Apply any search filters using the Menu Bar Edit, Filters command.
5. Initiate the Library search. The Library search can be started either from Library or Spectrum
using the Tool Bar button, or by using the Library Menu Bar Process, Search command.
6. Adjust the Library display using the Menu Bar Display, View command. Format the Hit Listdocument using the Menu Bar Edit, Format List command.

Library
Page 11-8
7. Print the results of the Library search by selecting the Tool Bar or button, or usingthe Menu Bar File, Print command.
Note:
All the above settings will be retained for future searches and only need to be edited when theyrequire changing.
Selecting Which Libraries to Search
General
The Library program will search one or more Libraries specified in its Library Search List.These can be standard Libraries such as the NIST Library, or User Libraries (created by the User).The current search list is displayed in the Library Search List dialog, which is invoked by theMenu Bar File, Search List command.
Figure 11.2 The Library Search List dialog
Search MethodFrame
MassLynx Selects the MassLynx Library search procedure.
NIST Selects the NIST Library search procedure.
Library SearchList
Lists all of the libraries that are associated with the current search process.
OK When selected, the search procedure will default to that selected in theSearch Method Frame, with the libraries to be searched being those in thecorresponding Library Search List.
Note:
This button is disabled when the search list dialog is invoked; it is enabledwhen a change has been made to the dialog.
Add Invokes the Add Library dialog, see the “To Add a New Library to theCurrent Search List” section, on page 11-9.

Library
Page 11-9
Remove Removes the currently selected Library from the Library Search List, seethe “To Remove a Library from the Current Search List” section, onpage 11-9.
To Add a New Library to the Current Search List
1. Select the Menu Bar File, Search List command; the Library Search List dialog is invoked.
2. Select the required Search Method; MassLynx or NIST.
3. Select the Add button:
For a MassLynx search, the Add Library dialog is invoked.
Figure 11.3 The Add Library dialog
a. Select the required file.
b. Select the Open push-button; the Add Library dialog is closed and the library is addedto the Library Search List dialog Library Search List.
For a NIST search, the standard Windows Browse for Folder dialog is invoked.
a. Navigate to the folder containing the required Library.
b. Select the Open push-button; the Browse for Folder dialog is closed and the library isadded to the Library Search List dialog Library Search List.
4. Select the OK push-button; the Library Search List dialog is closed.
To Remove a Library from the Current Search List
1. Select the Menu Bar File, Search List command; the Library Search List dialog is invoked.
2. Select the Library to be removed.
3. Select the Remove button. The Library is deleted from the Library Search List list box.
4. Select the OK push-button; the Library Search List dialog is closed.

Library
Page 11-10
Selecting a New Search Spectrum
To Select a Spectrum from a Different Data File
1. Select the Tool Bar button, or select the Menu Bar File, Open command; the LibraryData Browser dialog is invoked.
Figure 11.4 The Library Data Browser dialog
2. Select the new data file in the File Name: list box. A processed spectrum, which is the resultof Combine or Refine processes, can be selected using the History button. For more detailedinformation about using the Data Browser, see Chapter 3, “The MassLynx Window andRelated Information”.
3. Select OK to exit the Library Data Browser.
4. The Library Hits window will be updated to show scan 1 of the new data file; this willbecome the current search spectrum. See the “The Hits Window” section, on page 11-21.

Library
Page 11-11
To Select a New Scan from the Current Data File
1. Select the Tool Bar button, or select the Menu Bar Display, Spectrum command; theScan Select dialog is invoked.
Figure 11.5 The Scan Select dialog
2. Type the required scan number, or retention time in the Entry box.
3. Select the Update button to update the spectrum displayed in the Library Hits window.
4. Select the OK push-button.
To Select a New Search Spectrum from the Spectrum Window
If the Library search is initiated from the Spectrum Window, the spectrum currently displayed inthat Window will be used as the search spectrum. New spectra can be selected in the SpectrumWindow using the Menu Bar File, Open command, the Display, Spectrum, At command, or the
Tool Bar button. For more detailed information, see Chapter 7 “Spectrum”.
Changing the Library Search Parameters
The Library Search parameters control how many Library entries are passed from the Presearch tothe Mainsearch, exactly which entries are used and how the results are reported.
The Library Search parameters are accessed by selecting the Menu Bar Edit, Parameterscommand, this invokes the Library Search Parameters dialog.
Figure 11.6 The Library Search Parameters dialog

Library
Page 11-12
Match By Frame The Match By parameter determines how many candidates from theLibrary will be passed from the Presearch to the Mainsearch.
Level: When selected, all Library entries having the number of matching peaks,or above, specified in the adjacent text box, will be passed to theMainSearch process. The higher the number entered, the fewer entrieswill be passed to the Mainsearch.
Note:
The text box will only accept integer values between 0 and 8.
Viables: When selected, the minimum number of entries that will be passed fromthe Presearch to the Mainsearch is specified in the adjacent text box.Library first takes all entries that have eight matching peaks. If thenumber of entries is less than the Viables value, Library takes all entriesthat have seven matching peaks; it adds these to the previous entries andcompares the new total to the Viables value. This process is repeated untilthe number of entries is greater than, or equal to, the Viables value. Inpractice, the number of entries passed to the Mainsearch is often muchlarger than the Viables value.
Sig. Peaks Frame
Number: The value of this parameter determines how many peaks are to be used tocreate the reduced spectrum following the possible exclusion of anymasses. For example, if the value is 20, then after mass weighting thepeaks the top twenty will become the reduced spectrum.
Note:
The text box will only accept integer values between 0 and 200.
Ranking Frame The Ranking parameter determines whether hits will be listed in order ofForward: or Reverse: fit.
Forward: Shows how likely it is that the search spectrum is a pure sample of theLibrary entry. Any peaks, which are present in the search spectrum butnot present in the Library spectrum, will decrease the Forward fit value.Likewise, any peaks that are present in the Library spectrum, but notpresent in the search spectrum will also decrease the Forward fit value.
Reverse: The Reverse fit value shows how likely it is that the search spectrumcontains the Library entry, in this case the search spectrum may be amixture of compounds. Any peaks, which are present in the Libraryspectrum but not present in the search spectrum, will decrease the Reversefit value. However, peaks, which are present in the search spectrum butnot present in the Library spectrum, will have no effect on the Reverse fitvalue.

Library
Page 11-13
Exclude MassesFrame
The Exclude Masses parameter allows the exclusion of up to fourparticular masses in the search spectrum from the Mainsearch (Mass 1: toMass 4:; enter the required masses in the adjacent text boxes). Theseexcluded peaks will not be compared to Library entries. This can beuseful, for example, to exclude a contaminating ion, which cannot beremoved from the spectrum by any physical or chemical means.
The All Below parameter allows all masses below a certain value to beexcluded.
Library Search Filters
The Library search filters are used to specify certain criteria that a Library entry must meet beforeit will appear in the Hit list. If a compound’s molecular weight and elemental formula is known,these filters can be used to make the search more specific. For example, if the search compound isknown to contain at least one chlorine atom, this can be specified in the search filters.Alternatively, if it is known that its molecular weight must lie within a certain range, this can bespecified.
Select the Menu Bar Edit, Filters command to invoke the Filters dialog.
Figure 11.7 The Filters dialog
Fit Frame The Fit parameters allow the User to specify a Minimum Forward and/or aMinimum Reverse fit value, which a Library entry must have before it willappear in the Hit list.
Min Forward The Minimum Forward filter, enter a value between 0 and 1000 in theadjacent text box.
Min Reverse The Minimum Reverse filter, enter a value between 0 and 1000 in theadjacent text box.

Library
Page 11-14
Mol Wt Frame Specifies a range within which the molecular weight of the Library entrymust fall before it will be included in the Hit list. To activate the filter,select the Active option and enter the minimum and maximum molecularweights in the Min and Max text boxes. To specify a particular molecularweight, make the Min and Max values equal.
Elements Frame The Elements filter specifies minimum and maximum numbers ofparticular elements that must be present in the Library entry’s molecularformula before it will appear in the Hit list.
Elemental formulae are entered in ‘standard’ format as an element symbol,followed immediately by its count if greater than one, and thenimmediately by another symbol, as relevant. To make the filter active,select the Active box.
For example, consider Elements set to C6H20NClBr2. Symbols must beentered in correct upper and lower case format. Note also that, “Cl” doesnot need a “1” after it and that there are no spaces. The specific order ofelements is irrelevant.
If an element appears in the Min control then the library entry mustcontain the specified number of atoms, e.g. Cl2, but can contain anynumber above this, e.g. Cl3, Cl4, etc.
If an element appears in the Max control then the library entry must notcontain more than the specified number of atoms, e.g. Cl2, but can containany number below this, e.g. no Cl atoms, Cl or Cl2.
If an element appears in both the Min and Max controls, then the numberof atoms must lie between the two values specified. If the values are thesame then the library entry must contain exactly this number of atoms.
To match a specific formula, enter the formula in both the Min and Maxcontrols and do not select Include Other Elements. If Include OtherElements is selected then other elements may be present in the Libraryentry.
Flags Frame Note:
This Frame is only relevant to User Libraries; it is only available if thereis a User Library in the Search List.
The Flags parameter specifies a range of values within which a Libraryentry’s Flags must lie before it will appear in the Hits list. These Flags arestrings of one or more characters that have been entered in the UserLibrary.
User Flags Enter the required flag text, eight characters maximum.

Library
Page 11-15
Apply exact When selected, the User Flags of a library entry have to match exactlywith those given; including lower/upper case, in the specified order.
When not selected, the Library entry must contain the characters specifiedin the User Flags control, however, these characters can appear in anyorder in the matching library entry.
For example, if the User Flags control is set to Bv, any of the followingwill pass a non-exact search; BpKv, vKpB or KBvp.
User ValuesFrame
Note:
This Frame is only relevant to User Libraries; it is only available if thereis a User Library in the Search List.
The User Values parameter specifies a range of values within which aLibrary entry’s User Values must lie before it will appear in the Hits list.These are numeric values that have been entered in the User Library.
Select the No. 1 and No. 2 value controls as required. A maximum andminimum value for each User Value can be entered in the Min and Maxcontrols. To specify a particular User Value, make the Min and Maxvalues equal.
Starting a Library Search
A Library search can be started from either Library or Spectrum.
To start a library search from Library, select the Tool Bar button, or select the Menu BarProcess, Search command.
To initiate a Library search from Spectrum, select the Tool Bar button, or select the Menu BarTools, Library Search command.
Automatic Library Search
General
The library search module used for identifying spectra by matching them with a standard library(e.g. NIST) currently works on a single spectrum. A facility to automatically search for a numberof spectra from a data set has been added.
To Use Automatic Library Search
1. In the Chromatogram window, integrate the chromatogram of interest.
2. In the Chromatogram window, select the Menu Bar Edit, Peak List Write command; theEdit Peak List dialog is invoked.
3. Select the required Peak Top and select the Append button, repeat this for each peakrequired, or select the Append All button to append all peaks.
4. Select the Exit push-button; the Edit Peak List dialog is closed.

Library
Page 11-16
Figure 11.8 The Edit Peak List dialog
5. In the Library Window, select the Menu Bar Process, Auto Refine command.
6. Select the Menu Bar Process, Search Peak List command.
7. The Library search process performs a search for each peak in the list and displays the Printdialog. Select All Windows to print results for all windows, or Current Window to printresults for the current window, and select the OK button to print.
Library Search Results
General
The result of a Library search is a list of library compounds, or “hits”, whose spectra give the bestmatch with the unknown spectrum.
The results are displayed in four windows.
The Hit List Window gives a textual listing of the best hits. The Hit List window display can beformatted to display a variety of information about each hit including compound name, fit values,formula, molecular weight etc. See the “The Hit List Window” section, on page 11-18.
The Hits Window shows the unknown spectrum followed by the spectra of the best hits; see the“The Hits Window” section, on page 11-21.
The Delta Window shows the difference between the unknown spectrum and the spectrum of thecurrent hit, see the “The Delta Window” section, on page 11-22.
The Structure Window shows the chemical structure of the currently selected hit, see the “TheStructure Window” section, on page 11-23.

Library
Page 11-17
Manipulating the Library Display
The appearance of the Library display can be altered by selecting the Library Display, Viewcommand; the Library Display View dialog is invoked.
Figure 11.9 The Library Display View dialog
To display any of the windows, select the Visible option for that window.
The Peak Label Threshold controls alter peak labeling in the Hits and Delta windows. Thenumber of decimal places to which peaks are labeled (from 0 to 4) is entered in the DecimalPlaces control. A threshold can be set for labeling peaks with mass. Selecting None results in nomass labels for any peaks. A relative intensity threshold for peak labels can be set by selecting the% Full Scale control and entering a % value. An absolute intensity threshold for peak labels canbe set by selecting the Intensity control and entering an intensity value.
For the Hits window, the number of Hits displayed with the search spectrum can be selected. Thisis selected in the No. Hits control in the range 1 to 4.
It is also possible to edit the header displayed at the top of each window by selecting the Headerbutton. This will invoke the Header Editor. For more information about using the HeaderEditor, see Chapter 3, “The MassLynx Window and Related Information”.
The different Library documents can be arranged within the Library window using the commandsin the Window menu.

Library
Page 11-18
The Hit List Window
General
Figure 11.10 Typical Hit List Window
The Hit List Window gives a textual listing of the best twenty hits resulting from the Librarysearch. These hits can be listed in order of either Reverse or Forward fit depending on whichorder was selected for the Library Search Parameters dialog Ranking parameter. The Hit Listdocument can be formatted to include the following information about each hit:
• Hit number.
• Compound name.
• Forward fit value.
• Reverse fit value.
• Chemical formula.
• Molecular weight.
• Library entry number.
• Library.
• Chemical Abstracts Sequence (CAS) number.
Click on a hit in the Hit List Window to make it current. The current hit will be also shown inDelta and Structure Windows, see the “The Delta Window” section, on page 11-22, and the “TheStructure Window” section, on page 11-23.

Library
Page 11-19
Formatting the Hit List
Introduction
Select the Menu Bar Edit, Format List command; the Format DB List dialog is invoked.
Figure 11.11 The Format DB List dialog
The fields currently used in the Hit List document are shown in the Format list. Fields that can beadded to the Hit List document are shown in the Fields list.
To Append New Fields to the Hit List
1. Select the required field in the Fields list box.
2. Select the Append button.
3. To view the result of this change without exiting the dialog, select the Update button.
4. Repeat steps 1 to 3, as required.
5. Select the OK button to save the changes and exit.
To Insert New Fields in the Hit List
1. Highlight the field to be inserted in the Fields list box.
2. In the Format list box, select the field before which the new field is to be inserted.
3. Select the Insert button.
4. To view the result of this change without exiting the dialog, select the Update button.
5. Repeat steps 1 to 4, as required.
6. Select the OK button to save the changes and exit.

Library
Page 11-20
To Remove a Field from the Hit List Document
1. Highlight the field to be removed in the Format list box.
2. Select the Remove button. To remove all the fields in the Hit List document select theRemove All button.
3. To view the result of this change without exiting the dialog, select the Update button.
4. Repeat steps 1 to 3, as required.
5. Select the OK button to save the changes and exit.
To Alter the Justification of a Field in the Hit List Document
1. Highlight the appropriate field in either the Fields or Format list boxes.
2. Select the Justification button; the List Field Justification dialog is invoked.
Figure 11.12 The List Field Justification dialog
3. Select the required justification: Left, Centre or Right.
4. Select the required Field Width, Significant Figures (SF) or Decimal Places (DP).
5. Repeat steps 1 to 4, as required.
6. Select the OK button to save the changes and exit.

Library
Page 11-21
The Hits Window
General
Figure 11.13 Typical Hits Window
The Hits Window displays the search spectrum with up to four of the hits spectra.
The header above each hit spectrum shows the hit number, fit value, the Library and Library entrynumber and the compound name.
The mass axis can be zoomed to expand a region of particular interest, these changes will also bereflected in the Delta document.
Manipulating the Hits Window Display
To Determine which Hits are Displayed
The first hit displayed is always the current hit, which is the hit highlighted in the Hit ListWindow. The Hits Window will display up to four of the next best hits. The number of hitsdisplayed is altered by selecting the Menu Bar Display, View command and changing the No.Hits parameter value.
Altering the Range of the Mass Axis with the Mouse
Press the mouse button at one end of the region of interest, and without releasing the button, dragthe cursor horizontally to the other end. As the cursor is dragged, a “rubber band” is stretched outto indicate the range selected; do not go beyond the bounds of the axis. When the mouse button isreleased, the selected range will be re-displayed to fill the current window.
This operation can be repeated as often as required.

Library
Page 11-22
Restoring the Display from the Tool Bar
Pressing the Tool Bar button once restores the display to its previous state. Pressing it asecond time restores the display to the default range.
To Alter the Range of the Mass Axis using the Menu Bar
1. Select the Menu Bar Display, Range, From command; the Display Data dialog is invoked.
Figure 11.14 The Display Data dialog
2. Enter new From and To values for the mass axis.
3. Select the OK button.
Restoring the Display using the Menu Bar
Select the Menu Bar Display, Range Default command.
The Delta Window
Figure 11.15 Typical Delta Window
The Delta Window shows the difference between the search spectrum and the currently selectedhit. Positive peaks are those which are more intense in the search spectrum than the hit spectrum.Negative peaks are those which are more intense in the hit spectrum than the search spectrum.

Library
Page 11-23
The 100% annotation point of the intensity axis refers to the base peak intensity of the spectraprior to subtraction.
The mass axis of the Delta document is always the same as the Hits document and cannot bechanged independently.
The Structure Window
Figure 11.16 Typical Structure Window
The Structure Window shows a graphical representation of the chemical structure of the currentlyselected hit.
The structural pictures are derived from structure data supplied by the National Institute forStandards (NIST) and are their copyright. Not all NIST Library entries have associated structures.If the currently selected hit has no associated structure, a message “No structure found” willappear in the Structure window.
If the Structure Window is blank, it may be because it is too small to contain the structure, trymaximizing the window as a quick check.
Structures are associated to Library entries by their CAS number. If a User Library is created andthe correct CAS numbers entered, the structures for the entries can be viewed.
Printing the Results of a Library SearchThe currently selected Library window can be printed in portrait format by selecting the Tool Bar
button, or in landscape format by selecting the Tool Bar button.
The results of a Library search can also be printed by selecting the Library Menu Bar File, Printcommand.

Library
Page 11-24
Copying to and from the Windows Clipboard
To Copy a Picture to the Clipboard
1. Select the required window and alter the display as required.
2. Select the Tool Bar button, or select the Menu Bar Edit, Copy Bitmap command.
The displayed picture will now be transferred as a bitmap to the Windows clipboard, and can bepasted into any Windows compatible software.
To Copy the Current Hit List to the Clipboard
Select the Tool Bar button to copy the current hit list to the clipboard.
To Retrieve Data from the Clipboard
Many Windows applications have an Edit, Paste, or similar command to read data in from theclipboard. Consult the application’s manual, or help text for more information.
MassLynx Spectrum and Chromatogram services are able to read bitmaps via their Edit Pastecommands.
Refining the Search Spectrum
General
The Refine process operates on centroid-mode data only. Its purpose is to identify just thosemasses that contribute to a specific peak in the TIC. In this way, it removes small peaks that aredue to background noise and can improve the results of Library searching. The Refine Spectrumdialog is invoked by the Menu Bar Process, Refine command.
Figure 11.17 The Refine Spectrum dialog
The User defines two parameters for the Refine process; Window size and Noise threshold.
The refine algorithm proceeds by generating the summed mass chromatogram over a range of1 Da centered on each integer mass in turn. It examines these chromatograms for a number ofscans equal to the Window size around the Peak top scan. If there is a peak present in this rangewhose topmost point is within one scan of the Peak top scan and more intense than the Noisethreshold value, this mass will appear in the refined spectrum.

Library
Page 11-25
To Refine the Search Spectrum
1. Select the Menu Bar Process, Refine command; the Refine Spectrum dialog is invoked.
2. Enter a value for Window size; this is the half width, in scans, at the baseline of the TIC peakof interest.
3. Enter a value for Noise threshold. For the first run, set Noise threshold to zero to show allthe peaks.
4. Select the OK button.
5. If the noise level in the refined spectrum is unacceptable, repeat the refine operation with ahigher Noise threshold setting. Values in the range 0 to 10 are recommended.
The current spectrum may also be refined, using the current refine parameters, by selecting the
Tool Bar button.
Auto Refine
To automatically use the refine parameters in all searches, select the Menu Bar Process, AutoRefine command. A tick mark appears next to the item if it is selected, to turn this option offselect it from the menu again.
Library Compare Process
General
The Compare process allows comparison of the search spectrum with a particular Library entry.This can be useful if the User has an idea what the compound is, or what type of compound it is,particularly if the compound in question does not appear in the top twenty hit list.
To Compare the Search Spectrum with a Particular Library Entry
1. Select the Menu Bar Process, Compare command; the Compare dialog is invoked.
Figure 11.18 The Library Compare dialog
2. Enter the Entry Number of the Library entry with which the search spectrum is to becompared. If required, access a different Library by selecting the File button.
3. Select the OK button.
The Library display will be updated to show the results of the comparison in the Hit List, Hits,Delta and Structure windows if they are currently displayed. The format of the display is thesame as for a normal search except, of course, there is only one hit.

Library
Page 11-26
Library Subtract Process
General
The Subtract process allows the spectrum of a particular hit to be subtracted from the searchspectrum. The resulting subtracted spectrum becomes the new search spectrum and the Librarysearch can be repeated.
This can be useful if it is suspected that the search spectrum is a mixture of more than onecompound. This would be indicated by a high reverse fit value and a low forward fit value. Ifthe spectrum of one of the hits is subtracted from the search spectrum and the Library searchrepeated the other component of the mixture should now appear high on the hit list. For mixturesof more than two compounds this process can be utilized to identify them one at a time.
To Subtract a Particular Hit from the Search Spectrum
1. Select the Menu Bar Process, Subtract Hit command; the Subtract Hit dialog is invoked.
Figure 11.19 The Subtract Hit dialog
2. Enter the number of the hit to be subtracted from the search spectrum.
3. Select the OK button. The subtracted spectrum will become the new search spectrum.
User Libraries
General
As well as the standard NIST library supplied, the User can create their own User Librariescontaining their own spectra. These spectra can come from raw data files, from existing libraries,or can be created by the User and imported using the DataBridge file conversion program; seeChapter 13, “DataBridge”.
To Create a New User Library
1. Run the Spectrum program, see Chapter 7, “Spectrum”.
2. Select the first spectrum that is to be included in the library.
3. Select the Spectrum Menu Bar Edit, Library, Append command; the Append Spectrumdialog is invoked.

Library
Page 11-27
Figure 11.20 The Append Spectrum dialog
4. Select the File button, the Append File Select dialog is invoked.
Figure 11.21 The Append File Select dialog
5. Enter the name for the new Library in the File name: text box.
6. Select the OK button; a prompt appears.
Figure 11.22 Typical Append File Select prompt
7. Select the YES button to create the new Library; a prompt appears.
Figure 11.23 Typical Append Spectrum prompt
8. Select the OK button to add the first spectrum to the Library.

Library
Page 11-28
9. Append further spectra, as required, to the Library as described in the “To Append a Spectrumto a User Library” section, below.
10. Add textual data for each Library entry, as required, see the “Adding Textual Data to LibraryEntries” section, on page 11-29.
11. Use the Library Menu Bar Process, Index Library command to create the Presearch file forthe Library, see the “Indexing a User Library” section, on page 11-31.
To Append a Spectrum to a User Library
1. Run the Spectrum program, see Chapter 7, “Spectrum”.
2. Select the spectrum that is to be appended to the Library.
3. Select the Spectrum Menu Bar Edit, Library, Append command; the Append Spectrumdialog is invoked.
4. Select the File button, the Append File Select dialog is invoked.
5. Select the Library to which the spectrum is to be appended.
6. Select the Open button, the Append File Select dialog is closed.
7. Select the OK button to append the spectrum to the Library.
To Add Spectra from a Library to an Existing User Library
1. Run the Spectrum program, see Chapter 7, “Spectrum”.
2. Select the Spectrum Menu Bar Edit, Library, Get Spectrum command; the Display LibrarySpectrum dialog is invoked.
Figure 11.24 The Display Library Spectrum dialog
3. Enter the Library Entry: number to be displayed.
4. Select the OK button.
5. Append the spectrum to the Library, as described in the “To Append a Spectrum to a UserLibrary” section, above.

Library
Page 11-29
To Create a Spectrum and Add it to an Existing User Library
A spectrum can be created as a text file and imported into MassLynx, using DataBridge, thenappended to a Library.
1. Create the spectrum as a text file containing a list of mass intensity pairs. Any plain texteditor such as Windows Notepad can be used to create the file.
2. Use the DataBridge program to convert the file from ASCII to MassLynx format. SeeChapter 13, “DataBridge” for more details.
3. Append the spectrum to the Library, as described in the “To Append a Spectrum to a UserLibrary” section, on page 11-28.
Adding Textual Data to Library Entries
General
Select the Menu Bar Edit, Library command; the Library Edit dialog is invoked.
Figure 11.25 The Library Edit dialog
Once a spectrum has been appended to a User Library, it will need editing to add textual data, suchas Compound Name, Text, CAS Number, Formula and Molecular Weight.
Two numerical User Values and User Flags may be added for the entry. These can be used tohold information about the compound. These fields can then be used as Filters in Librarysearches.
Name The compound name for the entry; any text, up to a maximum of128 characters, can be entered.

Library
Page 11-30
CAS The Chemical Abstracts Sequence (CAS) number for the compound. TheCAS number is used to link Library entries to their chemical structures inthe Structures Library. The CAS number has the format “x-yy-z”, where:
x: Is a string of numbers; e.g., “12398” or “6”;
yy: Is a two-digit number string; e.g., “23” or “07”;
z: Is a one-digit number string; e.g., “7” or “0”.
Formula The elemental formula for the compound.
Elemental formulae are entered in “standard” format as an elementsymbol, followed immediately by its count if greater than one, and thenimmediately by another symbol, as relevant.
For example, consider Formula set to “C6H20NClBr2”. Symbols shouldbe entered in correct upper and lower case format. “Cl” does not need a“1” after it and that there are no spaces. The specific order of elements isirrelevant.
Mol Wt The molecular weight of the compound and should be entered as aninteger, based on nominal masses for elements; for example, H is 1 and Clis 35.
Note:
Formula and Mol Wt are compared within an entry; a warning will bedisplayed if there is a discrepancy.
Text Text can be entered up to a maximum of thirty characters.
Value 1 andValue 2
Any number [positive or negative, integer (no decimal point) or decimalpoint values] can be entered.
These values can be used when setting Filters for Library searches or inthe Process Locate dialog.
Flags Flags are a string of one or more characters representing user specificinformation. Any characters can be entered, including spaces to amaximum of eight characters. The order and case (upper or lower) of thecharacters are significant.
These values can be used when setting Filters for Library searches, in theProcess Locate dialog or when using the Flagged Entries option in theEdit Library dialog.
To Enter Textual Data for a User Library Entry
1. Select the Menu Bar Edit, Library command; the Library Edit dialog is invoked.
2. Select the entry whose data is to be entered or modified, and then enter the data.
3. Repeat step 2 as necessary. Each time a new entry is selected, a prompt to save the changeswill be displayed.
4. Select Close to leave the Edit dialog and select Yes to save changes.

Library
Page 11-31
Indexing a User Library
General
Before a new User Library can be used for Library searching, the Menu Bar Process, IndexLibrary command must be used to create a Presearch file for the User Library. The Presearch filecontains each Library spectrum reduced to its eight most intense mass-weighted peaks. The MenuBar Process, Index Library command invokes the Library Reindex dialog.
Figure 11.26 The Library Reindex dialog
Indexing a Library requires a lot of processing which may take a considerable time, depending onthe size of the Library. The Library Reindex dialog will display an estimate of the time requiredto index the Library. Each time new entries are added to the Library, it must be re-indexed beforebeing used for searching.
To Index a User Library
1. Select the Menu Bar Process, Index Library command; the Library Reindex dialog isinvoked.
2. Select the Start button to start the indexing process. A graphical display displays indexingprogress and gives an indication of the remaining time required. When indexing starts theStart button changes to a Stop button, the indexing can be aborted at any time by selectingthis.
3. When the indexing is completed, select the OK button and then the Close button to exit.

Library
Page 11-32
Deleting Library Entries
To Delete a User Library Entry
1. Select the Menu Bar Edit, Library command; the Library Edit dialog is invoked.
2. Select the entry to be deleted.
3. Select the Delete Entry button and confirm the deletion with Yes.
Selecting the Edit dialog View button invokes the View dialog. This provides the option to ViewDeleted Entries. The User will see the text DELETED above the top left of the spectrum in thedialog, and all input fields will be grayed. Note also that the Restore Entry button has replacedthe Delete Entry button and can be used to restore this entry. At this point the entry has been“Flagged as deleted” but has not yet been physically removed from the Library file.
Note:
Only the text associated with a Library entry can be edited. To change the spectrum associatedwith a Library entry, delete the entry and then create a new entry by appending the correctspectrum to the Library.
The Library Locator
General
The Library Locator can be used to look through a Library. Filters can be set up and searchesperformed to select certain classes of compounds. The Library Locator dialog is invoked byselecting the Menu Bar Process, Locate command.
Figure 11.27 The Library Locator dialog
The Library Locator display is similar to the Library Editor display. The Library Locatordisplay contains the following information about a Library entry: Library Name, Entry No.,Compound Name, CAS Number, Formula, Molecular Weight, Spectrum and Structure. UserLibraries may also contain Value 1, Value 2 and User Flags.

Library
Page 11-33
The Locator dialog can be used in two different ways. The first is to select a particular entry forexamination. The second is to set filter parameters that control the entries that Locate will display.
To Select a Particular Entry for Display
1. Either:
Use the arrows to page through the library entries one at a time.
Or:
Select the Select button, type a number into the Entry control and select Update.
2. The Locator dialog display changes to reflect the new selection.
3. Select the Close button to exit.
To Locate Entries with Filters
1. Select the Locator dialog Filters button; the Filters dialog is invoked
2. Set the locate criteria; see below for details.
3. Select the OK button. A message box will display which filters are to be used for the Locateprocess.
4. Select the OK button to confirm the criteria.
5. Select Fwd>> or <<Rev to find the next entry matching the locate criteria. Both operationsstart at the current entry and either search up in entry number (Fwd), or down (Rev).
6. A message box appears indicating the progress of the location. When the next suitable entryis found, the display will be refreshed. The Locate process can be aborted by selecting theCancel button.
7. The Fwd>> or <<Rev locate processes can be repeated as many times as required.
8. Select Exit to leave the Locator dialog.
To Set the Locate Filters
To set match criteria for the Locate process, select the Locator dialog Filters button; the Filtersdialog is invoked.
The locate filters are set up in exactly the same way as the Library search filters, for moreinformation see the “Library Search Filters” section, on page 11-13.

Library
Page 11-34

Molecular Mass Calculator
Page 12-1
Chapter 12 Molecular MassCalculator

Molecular Mass Calculator
Page 12-2
ContentsOverview ..................................................................................................................................... 12-3To Calculate the Molecular Mass for a Given Chemical Formula .............................................. 12-3
Defining User Elements ................................................................................................... 12-4
IllustrationsFigure 12.1 The Molecular Mass Calculator dialog ................................................................... 12-3Figure 12.2 The User-definable elements dialog........................................................................ 12-4

Molecular Mass Calculator
Page 12-3
OverviewThe MassLynx Molecular Mass Calculator will calculate the average or monoisotopic molecularmass of any chemical formula.
To Calculate the Molecular Mass for a GivenChemical Formula
1. Select the MassLynx Tools Shortcut Bar Molecular Weight Calculator icon; the MolecularMass Calculator dialog is invoked.
Figure 12.1 The Molecular Mass Calculator dialog
2. Enter the chemical formula using standard IUPAC notation. User-defined elements orisotopes can be specified by selecting the User elements button, see “Defining UserElements”, on page 12-4.
3. Choose either Monoisotopic or Average Mass. Monoisotopic mass calculates the massusing the atomic weight of the most abundant isotope of each element. Average masscalculates the mass using the average atomic weight of each element taking into account therelative abundance of its isotopes.
4. Select the +ve or -ve Ion Mode.
5. Enter the range of multiply charged ions to display, i.e. From: 1 To: 4.
6. Select the Calculate button. The calculated mass will appear in the Mass box and themultiply-charged series in the list box. The current formula can be edited and the massrecalculated by choosing the Calculate button. The Reset button clears the current formula.
7. The Copy button allows formulae to be copied into the edit control that were previouslypasted into the clipboard from within BioLynx, for example.

Molecular Mass Calculator
Page 12-4
Defining User Elements
1. Select the Molecular Mass Calculator dialog User elements button; the User-definableelements dialog is invoked.
Figure 12.2 The User-definable elements dialog
2. Enter the required parameters and select the Add button to enter the group in the list. TheUpdate push-button can be used to edit a particular element or group. Delete removes thehighlighted group in the list box.
3. Up to ten elements, isotopes, molecules can be added to the list.
4. Select the OK button to save the list in the masslynx.ini file for future use.

DataBridge
Page 13-1
Chapter 13 DataBridge

DataBridge
Page 13-2
ContentsIntroduction ................................................................................................................................. 13-3To Convert a File with DataBridge ............................................................................................. 13-3
General ............................................................................................................................. 13-3Starting the DataBridge Program from the Windows Start Menu.................................... 13-3Running the DataBridge Program from the MassLynx Sample List................................ 13-6To Convert an ASCII File to MassLynx Format.............................................................. 13-7
IllustrationsFigure 13.1 The DataBridge dialog ............................................................................................ 13-4Figure 13.2 The DataBridge - Options dialog ............................................................................ 13-4Figure 13.3 The Source file select dialog ................................................................................... 13-5Figure 13.4 The File Information dialog .................................................................................... 13-5Figure 13.5 The Target directory select dialog........................................................................... 13-6Figure 13.6 The Header Information dialog ............................................................................... 13-7

DataBridge
Page 13-3
IntroductionDataBridge is the file conversion program for use with MassLynx; it can perform the followingfile conversions:
From: To:
MassLynx NetCDF
MassLynx ASCII
MassLynx Stables OS/2
LAB-BASE MassLynx
NetCDF MassLynx
ASCII MassLynx
PDP11 MassLynx
OPUS MassLynx
Stables OS/2 MassLynx
LAB-BASE Library MassLynx Library
JCAMP Library MassLynx Library
MassLynx Library JCAMP Library
DataBridge allows data to be imported into MassLynx from other sources. This can be LAB-BASE data, ASCII data, PDP11 data, OPUS Data or data which is in the NetCDF format.NetCDF is the common data format for mass spectral data specified by the AmericanInstrumentation Association (AIA). NetCDF allows interchange of mass spectral data fromdifferent manufacturer’s instruments. DataBridge will convert any non-library data in NetCDFformat to MassLynx format for analysis with the MassLynx software.
When converting from PDP11 data, the data must be mass-measured on the PDP11 prior toconversion, unless the data has been acquired on a TRIO-2 or a 12-250 instrument.
To Convert a File with DataBridge
General
The DataBridge program may be run from the Windows Start Menu, MassLynx Folder (see the“Starting the DataBridge Program from the Windows Start Menu” section, below). Alternatively,DataBridge may be selected in the MassLynx Sample List Process column so that it runs whendata acquisition is started, see the “Running the DataBridge Program from the MassLynx SampleList” section, on page 13-6.
Starting the DataBridge Program from the Windows Start Menu
1. Run DataBridge by selecting the Windows Start button, then selecting Programs,MassLynx, ; the DataBridge dialog is invoked.

DataBridge
Page 13-4
Figure 13.1 The DataBridge dialog
2. To define the type of conversion required, select the Options button; the DataBridge -Options dialog is invoked.
Figure 13.2 The DataBridge - Options dialog
3. Select the appropriate file type to convert from, in the Source frame.
4. Select the appropriate file type to convert to, in the Target frame.
5. Select the OK button; the DataBridge - Options dialog is closed.
6. To select the source file, select the Select button; the Source file select dialog is invoked.

DataBridge
Page 13-5
Figure 13.3 The Source file select dialog
7. Select the file, or files, to be converted.
Note:
Information about a file can be obtained by selecting the File info button. This invokes the FileInformation dialog that displays information such as time and date of acquisition, instrument,number of scans, etc. Select the OK button to close the dialog.
Figure 13.4 The File Information dialog
8. Select the Source file select dialog OK button; the dialog is closed.

DataBridge
Page 13-6
9. To select the directory for the target file, select the Directory button; the Target directoryselect dialog is invoked.
Figure 13.5 The Target directory select dialog
10. Select the drive and directory where the converted files are to be saved. DataBridge willremember the last directory used for each target file type.
11. Select the OK button; the Target directory select dialog is closed.
12. By default the converted file(s) will have the same filename(s) as the original file(s) (but withthe appropriate file extension). If a single source file has been selected, a new name for theconverted file can be entered in the Target frame Filename: text box.
13. Select the Convert button to convert the selected file(s). A scrolling display details theprogress of the conversion.
Note:
If an ASCII file is being converted to MassLynx spectrum format, the Header Information dialogis invoked, refer to the “Running the DataBridge Program from the MassLynx Sample List”section, below.
14. Select the Close button to exit DataBridge.
Running the DataBridge Program from the MassLynx Sample List
Note:
Before first running the DataBridge Program from the MassLynx Sample List, the options must beselected as described in the “Starting the DataBridge Program from the Windows Start Menu”section, on page 13-3.
1. Double-click on the Process column cell for the sample for which DataBridge is to run; adrop-down list is invoked.
2. Select the Dbridge option.
3. Start the data acquisition; the DataBridge Program will run as part of the acquisition process,using the current options.

DataBridge
Page 13-7
To Convert an ASCII File to MassLynx Format
It is possible to create a single MassLynx format spectrum from an ASCII file. This can be used,for example, to create a spectrum for a user library. The ASCII file can be created using any plaintext editor, e.g. Windows Notepad.
The ASCII file must contain pairs of mass and intensity values in ascending order from low tohigh mass. The values can be separated by any separator, e.g. a TAB character or a comma. Thefinal value in the file must also be followed by a separator.
When the DataBridge dialog Convert button is selected, the Header Information dialog isinvoked. The information entered here will be displayed when the converted file is selected usingthe MassLynx Data Browser dialog, see Chapter 3, “The MassLynx Window and RelatedInformation”.
To display the spectrum as a continuum spectrum select the Continuum option; leave it deselectedto display the spectrum as a centroid spectrum.
Figure 13.6 The Header Information dialog

DataBridge
Page 13-8

AutoLynx
Page 14-1
Chapter 14 AutoLynx

AutoLynx
Page 14-2
ContentsIntroduction ................................................................................................................................. 14-3Starting AutoLynx....................................................................................................................... 14-3AutoLynx Settings....................................................................................................................... 14-4
General ............................................................................................................................. 14-4AutoLynx Settings Dialog: Directories Page ................................................................... 14-4AutoLynx Settings Dialog: Control Page......................................................................... 14-5AutoLynx Settings Dialog: Operations page.................................................................... 14-6AutoLynx Settings Dialog: Results Page ......................................................................... 14-6
Interfacing with External Programs............................................................................................. 14-7Batch Queuing.................................................................................................................. 14-7Batch Completion ............................................................................................................ 14-7
Monitoring the Queue Status....................................................................................................... 14-7Aborting the Queue ..................................................................................................................... 14-7Accessing Results........................................................................................................................ 14-8Directory Usage........................................................................................................................... 14-8File Usage.................................................................................................................................... 14-9File Structures ............................................................................................................................. 14-9
IllustrationsFigure 14.1 The AutoLynx dialog .............................................................................................. 14-3Figure 14.2 The AutoLynx Settings Dialog: Directories page ................................................... 14-4Figure 14.3 The AutoLynx Settings Dialog: Control page......................................................... 14-5Figure 14.4 The AutoLynx Settings Dialog: Operations page ................................................... 14-6Figure 14.5 The AutoLynx Settings Dialog: Results page ......................................................... 14-6

AutoLynx
Page 14-3
IntroductionAutoLynx is an application that enables batches to be submitted to the MassLynx queue foracquisition, processing and report generation. It allows the number of jobs in the queue to bemonitored. AutoLynx must be running on the same PC as MassLynx, but the Queue and otherdirectories can be anywhere on the network. Applications can be written (e.g. in Visual Basic)which create batch files and process the results returned after the data has been acquired andprocessed by MassLynx. The application creating the batch files will have to:
• Create batch files in the correct format.
• Write the batch files to the Queue directory.
• Monitor the Status file to determine when a batch has been processed.
• Retrieve processed files from the Processed directory.
• Create an abort file when necessary.
Starting AutoLynx
In Windows Explorer, double click on the file in the main MassLynx directory;the AutoLynx dialog is invoked.
Note:
Normal Windows procedures may be used to create a Shortcut to the file.
Figure 14.1 The AutoLynx dialog
This dialog displays the batches in the AutoLynx queue, and the date and time they weresubmitted. If MassLynx is not running, a message informing the User that MassLynx must berunning to submit batches is also displayed.

AutoLynx
Page 14-4
AutoLynx Settings
General
Select the AutoLynx dialog Settings button to invoke the AutoLynx Settings dialog; this has fourpages:
• Directories.
• Control.
• Operations.
• Results.
AutoLynx Settings Dialog: Directories Page
Figure 14.2 The AutoLynx Settings Dialog: Directories page
Queue Enter the location of the AutoLynx Queue directory.
Processed Enter the location that the batch will be moved to once processing hasbeen successfully completed. Any results files will also be written to thisdirectory.
Note:
AutoLynx will create this directory if it does not already exist.
Failed Enter the location that the batch will be moved to if an error has occurred,or if the batch was aborted.
Note:
AutoLynx will create this directory if it does not already exist.

AutoLynx
Page 14-5
AutoLynx Settings Dialog: Control Page
Figure 14.3 The AutoLynx Settings Dialog: Control page
Status file Enter the name of the file indicating the current AutoLynx queue status. IfAutoLynx has batches in its queue, this file will exist; it will be deletedonce the queue is empty. By monitoring this file, an external applicationcan determine when all the batches submitted to the AutoLynx systemhave been processed.
Abort file Enter the name of the file that AutoLynx will monitor to determine if thecurrent batches in the queue should be aborted. If the abort file exists thecurrent batch will be stopped and all batches in the queue will be moved tothe Failed directory. Any batch file written to the Queue directory whenabort is set will be immediately moved to the Failed directory. Once allthe batches in the queue have been removed the Status file will be deleted.
The external application must create this file to cause an abort, the filemust then be deleted to clear the abort.
Queue Filter Enter the batch file extension type. All files with this extension in theQueue directory will be added to the AutoLynx queue.
Files of the following formats are supported:
• OpenLynx Batch file (*.olb)
• Comma Separated Value (*.csv).
• Text format (*.txt).
Txt and csv files allow AutoLynx to automatically run the spreadsheet thatwould be otherwise submitted to MassLynx by the Menu Bar File, ImportWorksheet command. Refer to the “MassLynx Interfacing Guide” forfurther details.
Queue Delay Enter the minimum time, in seconds, between a batch being written to theQueue directory and it being submitted to MassLynx for processing. Thisis intended to ensure that creation of the batch file by the external programhas been completed before the batch is processed.

AutoLynx
Page 14-6
AutoLynx Settings Dialog: Operations page
Figure 14.4 The AutoLynx Settings Dialog: Operations page
Select the options for the types of operation required.
AutoLynx Settings Dialog: Results Page
Figure 14.5 The AutoLynx Settings Dialog: Results page
Print Report Prints the batch results report file. If *.olb files are to be created andOpenLynx has been specified as the processing type, OpenLynx Browser*.rpt files are created. The format of this file is defined in the OpenLynxBrowser Report Scheme Settings, refer to the “OpenLynx User’s Guide”for details.
Create SummaryFile
Select this option to create a tab-delimited text file containing a summaryof the Batch processing results. If OpenLynx is specified as the processingtype, the fields output in the Results Summary file are defined in theOpenLynx Browser Report Scheme Settings, refer to the “OpenLynxUser’s Guide” for details.

AutoLynx
Page 14-7
Default ReportScheme
Enter the name of the OpenLynx Browser report scheme to be used if noscheme is defined in the Batch file. If this field is empty, and no scheme isdefined in the batch file, the last scheme selected in theOpenLynx Browser will be used, refer to the “OpenLynx User’s Guide”for details.
OpenLynxBrowserLocation
Enter the location of the OpenLynx Browser program; this will normally
be in the MassLynx installation directory. Selecting the button willinvoke a browser to help locate the required executable file.
Interfacing with External Programs
Batch Queuing
To add batches to the AutoLynx queue, place the relevant batch file in the Queue directory.AutoLynx displays a list of the batches currently in the queue. Batches will be submitted toMassLynx for acquisition/processing in the order that they were placed in the Queue directory.
If MassLynx is not running, batches can still be queued, but they will not be processed untilMassLynx is active.
Batch Completion
When a batch has been completed, the batch file, and all other files with the same base name as thebatch, will be moved from the Queue directory. If the batch was completed successfully they willbe moved to the Processed directory; if the batch failed, or an abort was set, they will be moved tothe Failed directory.
Monitoring the Queue StatusThe state of the queue can be determined by monitoring the AutoLynx Status file. This file willonly exist if the AutoLynx queue is not empty, or if MassLynx is currently processing a batch; thisfile will be deleted once the queue becomes empty and MassLynx is idle. By monitoring this file,an external process can determine when all the batches submitted to the queue have been run.
Aborting the QueueAn external program can abort all batches in the queue, and stop the acquisition of the currentbatch, by creating the Abort file. AutoLynx looks for the Abort file and, if found, all batches willbe removed from the queue. While the Abort file exists, any batch placed in the Queue directorywill be immediately aborted. The Status file will be deleted once all batches have been removedfrom the queue and MassLynx is idle. The external program must monitor the Status file andwhen this has been deleted, delete the Abort file.
Note:
AutoLynx does not try to open and read the contents of the Abort file.

AutoLynx
Page 14-8
Accessing ResultsIf the batch was successfully processed and the AutoLynx Settings dialog Results Page PrintReport option was selected, a report will be printed on successful completion of a batch.
Note:
OpenLynx processing must have been performed on the samples in the batch to produce thenecessary OpenLynx Report.
If the batch was successfully processed and the AutoLynx Settings dialog Results Page CreateSummary File option was selected, a file batch_name.txt will have been created in the Processeddirectory. This is a tab-delimited text file, the contents of which are dictated by the OpenLynxReport Scheme Settings used.
Note:
The Results Summary file is produced by the OpenLynx Browser program which requires anOpenLynx Report file as input (batch_name.rpt). Consequently, OpenLynx processing must havebeen performed on the samples in the batch to produce the necessary OpenLynx Report.
Directory Usage
Directory Location Description
Queue User definable in the Settings dialog.
Default: C:\AutoLynx
Contains all the Batch files in thecurrent AutoLynx queue. Thisdirectory must exist.
Processed User definable in the Settings dialog.
Default: C:\AutoLynx\ Processed
Contains all successfully completedBatch files and any associated resultsfiles. This directory will be created ifit does not exist.
Failed User definable in the Settings dialog
Default: C:\AutoLynx\Failed
Contains all unsuccessful, or aborted,Batch files and any associated resultsfiles. This directory will be created ifit does not exist.

AutoLynx
Page 14-9
File Usage
File Name Description
Status File User definable in the Settings dialog.
Default: C:\Status.sem
Exists if AutoLynx is busy, deletedwhen all batches have been processed.
Abort File User definable in the Settings dialog.
Default: C:\Abort.sem
Created by external applications toabort the AutoLynx queue.
OpenLynxBatch file
Batch_name.OLB
Placed in Queue directory to submitbatch.
Describes the samples and processinginformation for a batch. Moved to theProcessed, or Failed, directories afterbeing processed.
OpenLynxReport file
Batch_name.RPT Generated by OpenLynx processing ofthe sample. Placed in the Processeddirectory upon successful completion.
ResultsSummaryfile
Batch_name.TXT Tab-delimited results file generated byOpenLynx Browser. The format ofthe file is User-definable through theBrowser Report Schemes Settings.Placed in the Processed directory uponsuccessful completion.
File StructuresOpenLynx Batch file: Please contact the Micromass Software Support Department for a copyof the OpenLynx Batch file structure.
OpenLynx Report file: The fields used, and the order in which they will appear, are definedusing the OpenLynx Browser Report Scheme Settings editor.
Results Summary file: ASCII Tab-delimited file.
The Summary Report format has one line, containing a number of fields, for each sample in thebatch. A single TAB character separates each of the fields.
The fields used, and the order in which they will appear, are defined using the OpenLynx BrowserReport Scheme Settings editor, refer to the “OpenLynx User’s Guide” for further details.

AutoLynx
Page 14-10

Accurate Mass Measure
Page 15-1
Chapter 15 Accurate Mass Measure

Accurate Mass Measure
Page 15-2
ContentsIntroduction ................................................................................................................................. 15-3Manipulating Files....................................................................................................................... 15-4
To Highlight Files ............................................................................................................ 15-4To Select Files.................................................................................................................. 15-4To Deselect Files.............................................................................................................. 15-4To Change the Output Filename ...................................................................................... 15-4To Change the Mass Measure Parameters ....................................................................... 15-5To Change the Mass Filter Parameters............................................................................. 15-5To Perform Secondary Reference Correction .................................................................. 15-6To Change the Current Directory..................................................................................... 15-7Process Type .................................................................................................................... 15-7
Processing Files........................................................................................................................... 15-7Closing Accurate Mass Measure ................................................................................................. 15-8
IllustrationsFigure 15.1 The Accurate Mass Measure dialog ........................................................................ 15-3Figure 15.2 The AFAMM - Edit Output File Name dialog........................................................ 15-4Figure 15.3 The Mass Array Removal From Data Sets dialog................................................... 15-5Figure 15.4 The Secondary Reference Correction Parameters dialog ........................................ 15-6Figure 15.5 Invalid data error message ...................................................................................... 15-7

Accurate Mass Measure
Page 15-3
IntroductionThe Accurate Mass Measure (AMM) utility provides a variety of post-acquisition Mass Measuredata processing facilities that can be applied to whole files. AMM is invoked by selecting theMassLynx Tools Shortcut Bar, Accurate Mass Measure icon.
Figure 15.1 The Accurate Mass Measure dialog
Mass Measure can be performed from within Spectrum in MassLynx, however it can only be doneon a per scan basis. Accurate Mass Measure allows Mass Measure calculations to be applied to allthe scans in all the functions in multiple files in the same directory.
There are also facilities to apply a Secondary Reference Correction or a Mass Filter to files, eitherseparately or at the same time as applying mass measure. For Secondary Reference Correctionthis involves matching the peaks in a data file to the masses in a reference file, correcting themasses in the data file to reflect those in the reference file, and then writing the corrected massesto an output file. For Mass Filter, peaks in a data file which match peaks in the reference file aredisplayed in a different color when viewed in the Spectrum window.

Accurate Mass Measure
Page 15-4
Manipulating Files
To Highlight Files
A file or files in the Accurate Mass Measure dialog Input File(s) column may be highlightedusing the mouse and conventional Windows techniques.
To Select Files
Select the Accurate Mass Measure dialog Menu Bar Operations, Select command. The willchange to for all the highlighted files.
A single file can be selected by double clicking on the file, or by right-clicking on the file andselecting the Select command from the invoked pop-up menu.
To select all the files, select the Menu Bar Operations, Select All command.
To Deselect Files
Select the Accurate Mass Measure dialog Menu Bar Operations, Deselect command. The willchange to for all the highlighted files.
A single file can be deselected by double clicking on the file, or by right-clicking on the file andselecting the Deselect command from the invoked menu.
To deselect all the files, select the Menu Bar Operations, Deselect All command.
To Change the Output Filename
By default, the output filename is input filenameAFAMM.raw.
To change the output name for all files, enter a new name in the Output File Suffix text box andselect the Update button.
To change an individual filename, select the Menu Bar Parameters, Output File command, orright-click on the filename and select Edit Output File Name from the invoked menu; in eithercase, the AFAMM - Edit Output File Name dialog is invoked.
Figure 15.2 The AFAMM - Edit Output File Name dialog
Enter a new name in the text box and select the OK button.

Accurate Mass Measure
Page 15-5
To Change the Mass Measure Parameters
1. Select Mass Measure or Mass Measure with Peak Filter from the Accurate Mass Measuredialog Process Type list box.
2. Select at least one file, see the “To Select Files” section, on page 15-4.
3. Select the Menu Bar Parameters, Mass Measure Parameters, Positive Ions or NegativeIons command; the appropriate Mass Measure dialog is invoked. See the “The MassMeasure Process” section in Chapter 7, “Spectrum” for details of the parameters.
To Change the Mass Filter Parameters
1. Select Mass Measure with Peak Filter or Peak Filter from the Accurate Mass Measuredialog Process Type list box.
2. Select the Menu Bar Parameters, Mass Measure Parameters, Mass Filter Parameterscommand; the Mass Array Removal From Data Sets dialog is invoked.
Figure 15.3 The Mass Array Removal From Data Sets dialog
3. Select the Browse button and select the required reference file from the invoked dialog.
4. Select Peak Window (ppm) or Peak Window (Da), enter the required window size andselect OK.
The window is ± the entered value (in parts per million or Daltons) about the mass defined inthe reference file.

Accurate Mass Measure
Page 15-6
To Perform Secondary Reference Correction
Mass Measure (of TOF data) allows a lock mass peak to be defined, the Secondary ReferenceCorrection option allows a file containing more than one peak to be used as reference peaks.
1. Select the Secondary Reference Correction from the Accurate Mass Measure dialogProcess Type list box.
2. Select the Menu Bar Parameters, Secondary Reference Correction Parameters command;the Secondary Reference Correction Parameters dialog is invoked.
Figure 15.4 The Secondary Reference Correction Parameters dialog
3. Select the Ref File button and select the required reference file from the displayed browser.Micromass supplied reference files can be found in the c:\masslynx\ref directory.
4. Enter the required parameters, see below.
5. Select the OK button.
Peak Window(ppm)
Enter the range to search the data file for a peak that matches one in thereference file. The window is ± the entered value (in parts per million)about the mass defined in the reference file, therefore a value of 250 ppmwill result in a search window of 500 ppm.
IntensityThreshold
Enter the percentage of the most intense peak in the spectrum that a peakmust be above to be considered as significant. For example, if 10 isentered, any peak with an intensity of 10% (or more) of the most intensepeak will be considered.
Lock Mass PeaksFound
Enter the percentage of peaks (within the required mass range) in thereference file that must be successfully located in the scan for that scan tobe adjusted for accurate mass.
Largest Peak inWindow /Closest Peak inWindow
This determines how the peak window will be searched. Largest peak inwindow uses the mass of the largest peak in the search window. Closestpeak in window uses the mass of the peak in the data scan closest to thatin the reference file.

Accurate Mass Measure
Page 15-7
To Change the Current Directory
Select the MassLynx Menu Bar File, Open Project, command and select a project from thedisplayed browser.
Process Type
The following options are available in the Accurate Mass Measure dialog Process Type list box:
Mass Measure Performs standard Mass Measure processing. For Tof data, lock mass anddead time correction can be applied by checking the Use TOF masscorrection box on the Mass Measure parameters dialog, selecting theTOF button and entering the relevant values.
Mass Measurewith Peak Filter
Performs Mass Measurement as above. Additionally, peaks in thereference file that match those in the data file are flagged (displayed in adifferent color). The flagged peaks will not contribute to the BPI or TIC.
SecondaryReferenceCorrection
Applies Secondary Reference Correction to centroid data files. Ifcontinuum data files are selected the data will be Mass Measured firstusing the Mass Measure parameters defined within the Accurate MassMeasure program.
Peak Filter Peaks in the reference file that match those in the data file are flagged(displayed in a different color). The flagged peaks will not contribute tothe BPI or TIC.
Processing FilesWhen all the required files have been selected, select the Accurate Mass Measure dialog Processbutton. The Process button changes to Cancel, select it to stop processing. The field next to theProcess/Cancel button displays a progress bar to give an indication of the processing timerequired.
If the processing parameters are changed and the same file is processed again, a message isdisplayed informing the User that the current file name exists; the User is prompted to create anew file. The name of the new file will be the existing name will a letter appended to it. Forexample, processing the Betalac.raw file once will, by default, give an output file namedbetalacafamm; if this file is processed a second time, the output file will be namedbetalacafamma and, if processed a third time, betalacafammb, etc.
Diode array data and centroided data cannot be processed using this program. If the file containscontinuum data and diode array data then the continuum functions are processed and written to theoutput file whereas the diode array functions are just copied. If the file contains only diode arraydata, centroided data or diode array and centroided data then the following message is displayed.
Figure 15.5 Invalid data error message
The Status column displays a message if data is valid but cannot be processed, e.g. Lock massout of range.

Accurate Mass Measure
Page 15-8
Closing Accurate Mass MeasureTo exit the Accurate Mass Measure dialog, select the Exit button, or click on the Windows closebox, at the top right corner of the dialog.

IQ Checker
Page 16-1
Chapter 16 Installation QualificationChecker

IQ Checker
Page 16-2
ContentsIntroduction ................................................................................................................................. 16-3Installation Checking................................................................................................................... 16-3Accessing the IQ Checker; the Installation Qualification Checker Window............................... 16-4The Installation Qualification Checker Menu Bar....................................................................... 16-4
The File Menu.................................................................................................................. 16-4The View Menu ............................................................................................................... 16-5The IQChecker Menu....................................................................................................... 16-5The Help Menu ................................................................................................................ 16-5
The Installation Qualification Checker Tool Bar ........................................................................ 16-6Getting Started............................................................................................................................. 16-6
To Open an Existing IQ Check File ................................................................................. 16-6To Save an IQ Check file ................................................................................................. 16-6To Change the Font of an IQ Check Report..................................................................... 16-6
IQ Checking ................................................................................................................................ 16-7
IllustrationsFigure 16.1 The Installation Qualification File Checker display................................................ 16-3Figure 16.2 Installation Qualification Failure Message.............................................................. 16-3Figure 16.3 The Installation Qualification Checker Window..................................................... 16-4Figure 16.4 The File Menu......................................................................................................... 16-4Figure 16.5 The View Menu ...................................................................................................... 16-5Figure 16.6 The IQChecker Menu.............................................................................................. 16-5Figure 16.7 The Help Menu ....................................................................................................... 16-5Figure 16.8 The Select installation directory dialog................................................................... 16-7Figure 16.9 The Installation Qualification FileChecker dialog .................................................. 16-7Figure 16.10 Installation Qualification Checker dialog showing typical results ........................ 16-8Figure 16.11 Installation Qualification Checker dialog showing typical PASS
and FAIL results ................................................................................................... 16-8Figure 16.12 Installation Qualification Checker dialog showing an internal error message ...... 16-9

IQ Checker
Page 16-3
IntroductionThe Installation Qualification Checker (IQ Checker) program is used to check the validity of aMassLynx installation.
Immediately after installation, a check is performed automatically to ensure that the files installedon the User’s PC are the same as those originally packed upon the Installation CD. If anydiscrepancies are encountered, an error is displayed and the software should be re-installed.
On successful installation, a file is produced that contains a list of files that have been installed forthe selected configuration. After installation, the current MassLynx installation can be checkedagainst this file.
Note:
When installing a new version of MassLynx it is recommended that any previous versions areuninstalled, see the “Uninstalling MassLynx” section, in Chapter 2, “Installing MassLynx”.
After installation of an update to MassLynx, a check is performed, as for the initial installation,and the file containing the list of installed files is updated to include the new files that have beeninstalled. Similarly, a check is performed if any new components (e.g. application managers) areadded, or MassLynx is repaired, see the “Repairing MassLynx” section, in Chapter 2, “InstallingMassLynx”.
Installation CheckingThe Installation Qualification Checker application is automatically called immediately afterinstallation. The Installation Qualification FileChecker display is displayed.
Figure 16.1 The Installation Qualification File Checker display
If this check fails, an error message is displayed and the installation is stopped.
Figure 16.2 Installation Qualification Failure Message
Select No and restart the installation.

IQ Checker
Page 16-4
Accessing the IQ Checker; the InstallationQualification Checker Window
The IQ Checker can be run at any time to verify that the current installation is valid. To access theIQ Checker after installation, select the Windows Start, Programs, MassLynx, IQ Checkeroption; the Installation Qualification Checker Window is invoked.
Figure 16.3 The Installation Qualification Checker Window
The Installation Qualification Checker Menu Bar
The File Menu
Figure 16.4 The File Menu
New Creates a new IQ check file.
Open Opens an existing IQ check file.
Save Saves the current IQ check file to disk.

IQ Checker
Page 16-5
Save As Saves a copy of the current IQ check file to disk with a new file name.
Print Prints the contents of the current window.
Print Preview Opens a second window to preview the print out.
Print Setup Selects the printer to be used via the standard Windows Printer Setupdialog.
Recent File Displays the names of up to four most recent IQ check files.
Exit Closes the IQ Checker application.
The View Menu
Figure 16.5 The View Menu
Toolbar Toggles the Tool Bar on and off; a tick signifies “on”.
Status Bar Toggles the Status Bar on and off; a tick signifies “on”.
Fonts Invokes the standard Windows Fonts dialog, allowing the User to selectthe font of the output text.
The IQChecker Menu
Figure 16.6 The IQChecker Menu
Run Starts the IQ Checker application, see the “IQ Checking” section, onpage 16-7.
The Help Menu
Figure 16.7 The Help Menu
AboutIQChecker
Displays the Installation Qualification Checker box, which providesinformation about the IQ Checker, including the version number.

IQ Checker
Page 16-6
The Installation Qualification Checker Tool BarTool Barbutton
Menu equivalent Purpose
File, New Creates a new IQ check file.
File, Open Opens an existing IQ check file.
File, Save Saves the current IQ check file to disk.
File, Print Prints the current window in portrait format.
IQChecker, Run Runs the IQ Checker.
View, Fonts Invokes the standard Windows Fonts dialog,allowing the User to select the font of the outputtext.
Help, AboutIQChecker
Displays the About Installation QualificationChecker information box.
Getting Started
To Open an Existing IQ Check File
1. Select the Tool Bar button, or select the Menu Bar File, Open command; the Opendialog is invoked.
2. Select the required IQ Check file (*.iqc).
3. Select the Open button.
To Save an IQ Check file
1. Select the Tool Bar button, or select the Menu Bar File, Save or Save As command; theSave As dialog is invoked.
2. Enter a name for the new IQ Check file.
3. Select the OK. button.
To Change the Font of an IQ Check Report
1. Select the Tool Bar button, or select the Menu Bar View, Fonts command; the Fontsdialog is invoked.
2. Select the required Font:, Font style: and Font size:.
3. Select the OK button.

IQ Checker
Page 16-7
IQ Checking
To start the IQ Checker, select the Tool Bar button, or select the Menu Bar IQ Checker, Runcommand. The Installation Qualification Checker, Select installation directory dialog isinvoked.
Figure 16.8 The Select installation directory dialog
By default, the installation directory is c:\masslynx. If the software has been installed in adifferent location, enter the new location, or select the Select installation directory button andselect the directory from the displayed browser.
Select the OK button; the IQ Checker checks that the selected directory contains the IQ Check filecontaining the list of installed files. If the file is not found an error message is displayed and thecheck is aborted.
If the IQ Check file is found, the IQ Checker will check that the file name, create date, file sizeand checksum of each *.exe, *.dll, *.hlp and *.cnt file in the selected directory matches those inthe file. The Installation Qualification FileChecker dialog is displayed to indicate the progressof the check.
Figure 16.9 The Installation Qualification FileChecker dialog
When the check is complete the main window will be updated to display the results.
The first three lines of the report created contain the title, the name of the directory checked, andthe date and time at which the check took place.
After this is a list of files that the IQ checker expects to find in the selected directory, along withtheir status (either PASS or FAIL) and nature of failure if appropriate.
A file can fail on one or more of the following criteria:
• File name.
• Create date.
• File size.
• Checksum.

IQ Checker
Page 16-8
Figure 16.10 Installation Qualification Checker dialog showing typical results
Files that pass are displayed in green, those that fail in red. If a file fails on create date, file sizeand checksum, the error “Suspected outdated file version” is displayed in blue.
If any of these errors appear the MassLynx directory should be deleted and the softwarere-installed.
Figure 16.11 Installation Qualification Checker dialog showing typical PASS and FAILresults

IQ Checker
Page 16-9
If an internal error has occurred, the following message will be displayed at the end of the list:
Figure 16.12 Installation Qualification Checker dialog showing an internal error message
This indicates an error in the internal workings of IQ Checker. This error does not necessarilysignify an error with a particular MassLynx setup, but it does mean that the setup cannot beguaranteed to be correct.

IQ Checker
Page 16-10

MassLynx NT Users Guide
Page I
Index
AAccurate Mass Measure, 15-1Accurate Mass Measure dialog, 15-3Action On Error options, 4-31Add Library dialog, 11-9Adduct Mass, 7-50AFAMM - Edit Output File Name
dialog, 15-4Align Chromatogram Time dialog,
6-26Analog Chromatogram dialog, 6-25Analysis
Starting, 10-20Append File Select dialog, 11-27Append Spectrum dialog, 7-99, 11-27Apply Calibration dialog, 7-96Auto Find Components dialog, 6-63Auto repair message, 2-11AutoLynx, 14-1AutoLynx dialog, 14-3AutoLynx Settings Dialog
Control page, 14-5Directories page, 14-4Operations page, 14-6Results page, 14-6
Automatic Find Components dialog,7-52
Autosampler Bed Layout dialog, 4-33Autosampler Bed Layout dialog
pop-up menu, 4-34
BBackground Subtract dialog, 6-39,
7-41Background Subtract Status dialog,
6-40Backup Scheduler dialog, 2-6
CCalibration, 7-94Calibration Curve Edit dialog, 10-34Calibration Curve Edit, Quantify
Compounds? dialog, 10-34Calibration Curves File, 10-42Calibration Parameters dialog, 7-96Calibration Report window, 7-95Center on Peak List dialog, 6-28Centre Display dialog, 6-28Changing the Sample List Format,
4-21
ChromatogramDisplay Menu, 6-9Edit Menu, 6-8File Menu, 6-8Help Menu, 6-14Menu Bar, 6-8Process Menu, 6-12Tool Bar, 6-15Tools Menu, 6-14Window Menu, 6-13
Chromatogram Display Range dialog,6-28
Chromatogram Display View dialog,6-32
Chromatogram Horizontal AxisAltering the Range, 6-27
Chromatogram Integration, 10-7Chromatogram Intensity Axis
Altering the Range, 6-29Chromatogram Magnify dialog, 6-29Chromatogram Peak Annotation
dialog, 6-35Chromatogram Pointer, 6-27Chromatogram Tool Bar
Customizing, 6-16Chromatogram Window, 6-7Chromatograms
Accurate, 6-23Aligning, 6-26Analog, 6-25ApexTrack Peak Detection
Parameters, 6-52Automatic Component Finding,
6-64Background Subtract, 6-39BPI, 6-24Centering the Display, 6-28Combine Spectra, 6-61Component Identification, 6-62Copying To and From the Windows
Clipboard, 6-75Deleting Magnification Ranges,
6-30Display Parameters, 6-32Displaying, 3-38, 6-19Editing Integrated Peaks, 6-54ElectroSpray Data Processing, 6-62Generating from Spectrum, 6-23Integrating, 6-43Magnified Ranges, 6-29Peak Annotation, 6-34Peak Lists, 6-69Peak Purity, 6-57Peak Purity Index, 6-59Processing, 6-38Processing Multiple, 6-38Real-time Display, 6-36Removing from Display, 6-36Restoring the Display, 6-31

MassLynx NT Users Guide
Page II
Setting the Display Range Defaults,6-31
Signal to Noise Ratio, 6-59Smoothing, 6-41Standard Peak Detection
Parameters, 6-47Summed, 6-23Text Labels, 6-37TIC, 6-24
Closing MassLynx, 3-5Cluster Analysis Options dialog, 8-18Cluster Centroid Options, 8-19Cluster Datafile Options, 8-18CODA dialog, 8-21CODA Options, 8-21Color dialog, 3-20Colors and fonts
Changing, 3-18Colors and Fonts dialog, 3-18Combine All Files, 8-26Combine All Files dialog, 8-27
File Menu, 8-29Operations Menu, 8-29
Combine Datafile Functions dialogFile Menu, 8-23
Combine Datafile Functions dialog,8-23
Combine Functions, 8-21Combine Spectrum dialog, 7-39Component Edit, 7-54Component Worklist dialog, 6-66Copying a Spreadsheet, 4-13Create Datafile Map dialog, 9-4, 9-6Create Project dialog, 3-34Customize Field Display dialog, 4-22Customize Toolbar dialog, 6-17, 7-19Cut or Delete dialog, 4-28
DData
Quantifying, 10-22Data Acquisition
Starting, 5-3Data Browser dialog, 3-27Data Dependant Acquisition, 6-74Data File Structure, 3-37DataBridge, 13-1DataBridge - Options dialog, 13-4DataBridge dialog, 13-4Default Chromatogram Range dialog,
6-31Default Spectrum Range dialog, 7-26Define Custom Color dialog, 3-21Dialogs
Accurate Mass Measure, 15-3Add Library, 11-9AFAMM - Edit Output File Name,
15-4Align Chromatogram Time, 6-26
Analog Chromatogram, 6-25Append File Select, 11-27Append Spectrum, 7-99, 11-27Apply Calibration, 7-96Auto Find Components, 6-63AutoLynx, 14-3AutoLynx Settings, 14-4Automatic Find Components, 7-52Autosampler Bed Layout, 4-33Background Subtract, 6-39, 7-41Background Subtract Status, 6-40Backup Scheduler, 2-6Calibration Curve Edit, 10-34Calibration Curve Edit, Quantify
Compounds?, 10-34Calibration Parameters, 7-96Center on Peak List, 6-28Centre Display, 6-28Chromatogram Display Range,
6-28Chromatogram Display View, 6-32Chromatogram Magnify, 6-29Chromatogram Peak Annotation,
6-35Cluster Analysis Options, 8-18CODA, 8-21Color, 3-20Colors and Fonts, 3-18Combine All Files, 8-27Combine Datafile Functions, 8-23Combine Spectrum, 7-39Component Worklist, 6-66Create Datafile Map, 9-4, 9-6Create Project, 3-34Customize Field Display, 4-22Customize Toolbar, 6-17, 7-19Cut or Delete, 4-28Data Browser, 3-27DataBridge, 13-4DataBridge - Options, 13-4Default Chromatogram Range, 6-31Default Spectrum Range, 7-26Define Custom Color, 3-21Diode Array Align, 9-11Display Data, 11-22Display Library Spectrum, 7-99,
11-28Display Quan DB Spectrum, 7-22Display Range, 7-23Display Raw Spectrum, 7-7Edit Component, 7-56Edit Components, 7-55Edit Integrated Peaks, 6-54Edit Peak List, 6-70, 11-16Edit Quantify Peak, 10-33Edit Text String, 6-37EleComp Parameters, 7-78Enhance Datafile Options, 8-17Export SEQUEST compatible file,
7-35

MassLynx NT Users Guide
Page III
Fast Centroid, 8-20Field Properties, 4-23File Information, 13-5File Open, 6-71Filters, 11-13Font, 3-19Format, 3-41Format DB List, 10-30Format DB List, 11-19General Method, 10-15Get Peak List Entry, 6-73Header Editor, 3-39Header Information, 13-7History Selector, 3-29, 7-37Import Data, 4-18Import Worksheet, 4-14Input Datafile, 8-13, 8-24Installation Qualification Checker,
16-8Installation Qualification
FileChecker, 16-7Integrate chromatogram, 6-44,
10-17Integration Window, 10-17Isotope Cluster Parameters, 7-80Isotope modelling, 7-76Isotopes, 7-90Library Compare, 11-25Library Data Browser, 11-10Library Display View, 11-17Library Edit, 11-29Library Locator, 11-32Library Reindex, 11-31Library Search List, 11-8Library Search Parameters, 11-11List Field Justification, 10-31,
11-20Load Sample List Format, 4-20Lock Mass, 7-97Make new calibration, 7-95Make Retention Index Calibration,
6-77Manual Find Components, 7-51Map Data Browser, 9-5Map Display Ranges, 9-8Map Intensity Scaling, 9-8Map View, 9-9Mass, 7-79Mass Array Removal From Data
Sets, 15-5Mass Chromatogram dialog for SIR
data, 6-21Mass Chromatogram for full scan
data, 6-21Mass measure, 7-46MassLynx Options, MassLynx
Installation directory, 2-6MassLynx Security Options, 2-5MaxEnt 1, 7-60MaxEnt 2, 7-69
MaxEnt 3 (Quad data), 7-73MaxEnt 3 (TOF data), 7-72MaxEnt 3 Advanced Parameters,
7-73MaxEnt Reconstruction status, 7-70MaxEnt3 Sequence status, 7-74Modify Calibration, 7-97Molecular Mass Calculator, 12-3New Chromatogram, 6-20New Spectrum, 7-22Number Of Injections, 4-30Open File, 4-12Options, 3-23Options, Multi-probe, 3-25Output File, 8-16, 8-26Paste Area or Samples, 4-29Paste Option, 4-29Peak Detect, 6-47, 7-49Peak Purity, 6-57Periodic Table, 7-89Print, 3-43Print Report, 10-37Process, 5-6Program Maintenance, 2-9Quantify Chromatogram Display,
10-39Quantify Display, 10-24Quantify Method Editor, 10-12Quantify Process, 10-35Quantify Report Format, 10-38Quantify Reports, 10-36Quantify Samples, 10-22Queue Properties, 5-7Real Number Field Properties, 4-23Refine Spectrum, 7-38, 11-24Remove Chromatogram, 6-36Remove Spectra, 7-33Report Table Format, 10-26Response Threshold, 6-53, 10-18Retention Index Status, 6-14Retention Index Table, 6-76Samples, 4-13, 4-27Save As, 4-12Save Sample List Format, 4-21Scan Select, 11-11Secondary, 10-13Secondary Reference Correction
Parameters, 15-6Select Entry, 10-29Select File, 4-24Select Hot Symbol, 7-88Select installation directory, 16-7Select Mass, 9-12Select Project, 3-35Select Raw Spectrum, 7-7Select Time, 9-12Select Wavelength, 9-12Set Adduct Mass, 7-50Short Cut Remove Chromatogram,
6-36

MassLynx NT Users Guide
Page IV
Short Cut Remove Spectrum, 7-33Signal to Noise, 6-60Smooth chromatogram, 6-42, 10-18Source file select, 13-5Spectrum Center, 7-44Spectrum Data Browser, 7-37Spectrum Display, 7-28Spectrum Magnify, 7-24Spectrum Peak Annotation, 7-31Spectrum Print Report, 7-27Spectrum Real-Time Update, 7-34Spectrum Save, 7-36Spectrum Smooth, 7-42Start Sample List Run, 5-3, 10-21Strip Data Browser, 8-14, 8-25Strip Datafile, 8-6Subtract Background File, 8-15Subtract Datafile Options, 8-16Subtract Hit, 11-26Summary Information, 4-21Superatom Limits, 7-93Superatom Tables, 7-92Target directory select, 13-6TIC Chromatogram, 6-24TOF Accurate Mass, 7-47TOF Transform, 7-48Transform, 7-58Uninstall Option: Uninstall Java
components, 2-11User Text, 3-40User-definable elements, 7-77, 12-4
Diode Array Align dialog, 9-11Diode Array Data
Displaying, 9-4, 9-10Directory Structure, 3-35Display Data dialog, 11-22Display Library Spectrum dialog,
7-99, 11-28Display Quan DB Spectrum dialog,
7-22Display Range dialog, 7-23
EEdit Component dialog, 7-56Edit Components dialog, 7-55Edit Integrated Peaks dialog, 6-54Edit Peak List dialog, 6-70, 11-16Edit Quantify Peak dialog, 10-33Edit Text String dialog, 6-37EleComp Parameters dialog, 7-78ElectroSpray Data Processing, 7-49Element
Deselect, 7-90Select, 7-89
Elemental Composition, 7-78Elemental Composition Parameters,
7-84Elemental Composition warning box,
7-93
Elemental Composition Window,7-80
Edit Menu, 7-82File Menu, 7-82Help Menu, 7-83Menu Bar, 7-82Process Menu, 7-83Tool Bar, 7-84View Menu, 7-83
Enhance Datafile Options, 8-17Enhance Datafile Options dialog,
8-17Experimental Record
Window Options Menu, 3-32Experimental Record Window, 3-31
File Menu, 3-32Export SEQUEST compatible file
dialog, 7-35
FFast Centroid dialog, 8-20Field Properties dialog, 4-23File Conversion with DataBridge,
13-3File Information dialog, 13-5File Open dialog, 6-71Filters dialog, 11-13Font Dialog, 3-19Format DB List dialog, 10-30, 11-19Format dialog, 3-41
GGeneral Method dialog, 10-15Get Peak List Entry dialog, 6-73
HHeader Editor, 3-39Header Editor dialog, 3-39Header Information dialog, 13-7Help, 3-44History Selector dialog, 3-29, 7-37Hot Symbol
Select, 7-89
IImport Data dialog, 4-18Import Worksheet dialog, 4-14Importing a Worksheet, 4-14Importing Data, 4-17Input Datafile dialog, 8-13, 8-24Installation Qualification Checker
dialog, 16-8Installation Qualification Checker
Window, 16-4Installation Qualification Failure
Message, 16-3

MassLynx NT Users Guide
Page V
Installation Qualification FileChecker display, 16-3
Installation Qualification FileCheckerdialog, 16-7
Installing MassLynx Libraries, 2-9Integrate chromatogram dialog, 6-44,
10-17Integration Window Dialog, 10-17IQ Checker, 16-1
File Menu, 16-4Help Menu, 16-5IQChecker Menu, 16-5View Menu, 16-5
IsotopeDeselect, 7-90Select, 7-89
Isotope Cluster Abundance Plots,7-75
Isotope Cluster Parameters dialog,7-80
Isotope modelling dialog, 7-76Isotopes dialog, 7-90
LLibrary, 11-1
Append File Select prompt, 11-27Append Spectrum prompt, 11-27Compare, 11-25Delta Window, 11-22Hit List Window, 11-18Hits Window, 11-21Indexing a User Library, 11-31Mainsearch, 11-7Presearch, 11-6Printing Results, 11-23Refining the Search Spectrum,
11-24Search, 11-6Search Filters, 11-13Search List, 11-8Search Parameters, 11-11Search Results, 11-16Search Spectrum, 11-10Structure Window, 11-23Subtract, 11-26Tool Bar, 11-6User Libraries, 11-26Window, 11-5
Library Compare dialog, 11-25Library Data Browser dialog, 11-10Library Display View dialog, 11-17Library Edit dialog, 11-29Library Locator, 11-32Library Locator dialog, 11-32Library Reindex dialog, 11-31Library Search List dialog, 11-8Library Search Parameters dialog,
11-11
Library SpectraManipulating, 7-99
List Field Justification dialog, 10-31,11-20
List Properties Window, 3-8Load Sample List Format dialog,
4-20Lock Mass dialog, 7-97
MMake new calibration dialog, 7-95Make Retention Index Calibration
dialog, 6-77Manual Find Components dialog,
7-51Manual Peak Integration, 10-32Map, 9-1Map Data Browser dialog, 9-5Map Display Ranges dialog, 9-8Map Intensity Scaling, 9-8Map Intensity Scaling Dialog, 9-8Map Tool Bar, 9-6Map View dialog, 9-9Mass Array Removal From Data Sets
dialog, 15-5Mass Chromatogram dialog for full
scan data, 6-21Mass Chromatogram dialog for SIR
data, 6-21Mass Measure, 7-46Mass measure dialog, 7-46MassLynx Bar, 3-11
Displaying, 3-12MassLynx Folder, 2-7MassLynx Menu Bar, 3-7
File Menu, 3-7Help Menu, 3-10Run Menu, 3-9Security Menu, 3-9View Menu, 3-9
MassLynx Options, MassLynxInstallation directory dialog, 2-6
MassLynx Security Options dialog,2-5
MassLynx Tool Bar, 3-10MassLynx Window, 3-6MassLynx Wizard Welcome Screen,
2-4MassLynx.ini file, 3-26MaxEnt 1, 7-59MaxEnt 1 dialog, 7-60MaxEnt 2, 7-69MaxEnt 2 dialog, 7-69MaxEnt 3, 7-71MaxEnt 3 Advanced Parameters
dialog, 7-73MaxEnt 3 dialog (Quad data), 7-73MaxEnt 3 dialog (TOF data), 7-72

MassLynx NT Users Guide
Page VI
MaxEnt Reconstruction status dialog,7-70
MaxEnt3 Sequence status dialog,7-74
MenusAutosampler Bed Layout dialog
pop-up, 4-34Modify Calibration dialog, 7-97Molecular Mass Calculator, 12-1Molecular Mass Calculator dialog,
12-3Moving Mean, 10-18MS Status Bar, 3-17
NNetCDF, 13-3New Chromatogram dialog, 6-20New Features in MassLynx NT 3.0,
1-36New Features in MassLynx NT 3.1,
1-35New Features in MassLynx NT 3.2,
1-33New Features in MassLynx NT 3.3,
1-31New Features in MassLynx NT 3.4,
1-28New Features in MassLynx NT 3.5,
1-22New Features in MassLynx NT 4.0,
1-4New Spectrum dialog, 7-22Number Of Injections dialog, 4-30
OOpen File dialog, 4-12Opening MassLynx, 3-5Options dialog, 3-23Options, Multi-probe dialog, 3-25Output File dialog, 8-16, 8-26
PParameters
Elemental Composition, 7-84Parameters dialog
General Parameters page, 7-85Symbol Parameters page, 7-87
Paste Area or Samples dialog, 4-29Paste Option dialog, 4-29Peak Detect dialog, 6-47, 7-49Peak Edit Error warning
Peak can’t overlap other peaks,6-56
Start and end positions are invalid,6-56
Peak Integration in Progress message,6-46
Peak List FileCreating, 6-71Opening, 6-72
Peak Lists File, 10-42Peak Purity dialog, 6-57Peak Thresholding, 10-18Periodic Table dialog, 7-89Pointer, 6-27Print dialog, 3-43Print Report dialog, 10-37Printing Data, 3-42Process dialog, 5-6Processed Data Labels, 3-29Program Maintenance dialog, 2-9Projects, 3-33, 10-10
Creating, 3-33Opening, 3-35
QQTOF Accurate Mass, 7-47Quantification
Export to LIMS File, 10-39Quantify, 10-1
Files, 10-41Tool Bar, 10-23
Quantify Chromatogram Displaydialog, 10-39
Quantify Display dialog, 10-24Quantify Graphs Window, 10-28Quantify Manager Bar, 10-5Quantify Method, 10-11
Adding a New Compound, 10-19Creating, 10-19Deleting a Compound, 10-20Deleting All Compounds, 10-20Inserting a New Compound, 10-19Modifying an Existing Compound,
10-20Propagating General Parameters to
All Compounds, 10-19Propagating Integration Parameters
to All Compounds, 10-19Selecting an Existing Method,
10-19Quantify Method Editor dialog,
10-12Quantify Method File, 10-42Quantify Method Parameters, 10-12Quantify Method Peak Integration
Parameters, 10-16Quantify Peak List Window, 10-30Quantify Process dialog, 10-35Quantify Report Format dialog,
10-38Quantify Reports
Printing, 10-36Quantify Reports dialog, 10-36Quantify Results
Changing, 10-32

MassLynx NT Users Guide
Page VII
Quantify Samples dialog, 10-22Quantify Summary Window, 10-25Quantify Window, 10-23Quantifying Data, 10-22Queue
Job Properties, 5-6Properties, 5-7
Queue Bar, 3-16, 5-5Queue Properties dialog, 5-7
RReal Number Field Properties dialog,
4-23Refine Spectrum dialog, 7-38, 11-24Remove Chromatogram dialog, 6-36Remove Spectra dialog, 7-33Repairing MassLynx, 2-11Report Table Format dialog, 10-26Response Threshold dialog, 6-53,
10-18Retention Index, 6-76
Calibration, 6-77Checking Calibration Status, 6-79Displaying Values, 6-78
Retention Index calibration curve,6-78
Retention Index Status dialog, 6-14Retention Index Table
Deleting, 6-77Setting up, 6-77
Retention Index Table dialog, 6-76
SSample List, 4-1, 10-10Sample List File, 10-41Sample List Formats, 4-19Sample List Menu Bar, 4-6
Edit Menu, 4-6Samples Menu, 4-7
Sample ListsAction On Error, 4-31Adding Samples, 4-27Changing the Column Width, 4-21Creating, 4-13Deleting Data, 4-28Displaying Specific Columns, 4-21Editing Data, 4-24Editing Data in an Area, 4-26Editing Field (Column) Properties,
4-22Inserting Rows, 4-26Loading an Existing Format, 4-20Opening, 4-11Printing Files, 4-13Removing a Column, 4-22Saving, 4-12Saving a Format, 4-20
Selecting Areas of the Display,4-23
Sorting Rows, 4-30Specifying the Number of
Injections, 4-30Updating from the AutoSampler
Bed Layout, 4-32Samples dialog, 4-13, 4-27Samples, Clear sub-menu, 4-8Samples, Column sub-menu, 4-8Samples, Fill sub-menu, 4-7Samples, Format sub-menu, 4-9Samples, Sort sub-menu, 4-10Save As dialog, 4-12Save Sample List Format dialog,
4-21Savitzky Golay, 10-18Scan Select dialog, 11-11Secondary dialog, 10-13Secondary Reference Correction
Parameters dialog, 15-6Select Entry dialog, 10-29Select File dialog, 4-24Select Hot Symbol dialog, 7-88Select installation directory dialog,
16-7Select Mass dialog, 9-12Select Project dialog, 3-35Select Time dialog, 9-12Select Wavelength dialog, 9-12SEQUEST Files
Exporting, 7-34Set Adduct Mass dialog, 7-50Short Cut Remove Chromatogram
dialog, 6-36Short Cut Remove Spectrum dialog,
7-33Shortcut Bar, 3-12
Application Managers, 3-16Instrument, 3-12Tools, 3-14
Signal to Noise dialog, 6-60Smooth chromatogram dialog, 6-42,
10-18Smoothing, 10-17Source file select dialog, 13-5Spectra
Background Subtract, 7-40Combine, 7-39Copying, 7-97Displaying, 3-37Integrating, 7-48Refine, 7-38Smooth, 7-41
Spectrum, 7-1Adding or Replacing Spectra, 7-21Altering the Range of Both Axes,
7-23Altering the Range of the Intensity
Axis, 7-23

MassLynx NT Users Guide
Page VIII
Altering the Range of the MassAxis, 7-23
Center, 7-43Deleting Magnification Ranges,
7-25Display Menu, 7-10Displaying as a List, 7-26Edit Menu, 7-9File Menu, 7-9Help Menu, 7-17Menu Bar, 7-9Process Menu, 7-13Processing, 7-35Restoring the Display, 7-25Setting Magnified Ranges, 7-23Setting the Display Range Defaults,
7-26Tool Bar, 7-17Tools Menu, 7-15Window, 7-8Window Menu, 7-16
Spectrum Center dialog, 7-44Spectrum Data Browser dialog, 7-37Spectrum Display dialog, 7-28Spectrum Display Parameters, 7-28Spectrum Magnify dialog, 7-24Spectrum Peak Annotation dialog,
7-31Spectrum Print Report dialog, 7-27Spectrum Real-Time Update dialog,
7-34Spectrum Save dialog, 7-36Spectrum Smooth dialog, 7-42Spectrum Tool Bar
Customizing, 7-18Spectrum Window, 7-8Start Sample List Run dialog, 5-3,
10-21Starting Data Acquisition, 5-3Strip, 8-5
Cluster, 8-5CODA, 8-5CODA data file, 8-12Clustered data file, 8-11Enhanced data file, 8-8Subtracted data file, 8-10Enhance, 8-5Subtract, 8-5
Strip Data Browser dialog, 8-14, 8-25Strip Datafile dialog, 8-6
File Menu, 8-7Help Menu, 8-8Options Menu, 8-7
Subtract Background File dialog,8-15
Subtract Datafile Options, 8-16Subtract Datafile Options dialog, 8-
16Subtract Hit dialog, 11-26Summary Information dialog, 4-21
SuperatomDatabase, 7-92Limits, 7-93Tables, 7-91
Superatom Limits dialog, 7-93Superatom Tables dialog, 7-92Survey Spectrum, 7-62System Global Parameters, 3-22System Requirements, 2-3
TTarget directory select dialog, 13-6Text Files
Creating Import Data, 4-19Text Labels
Spectrum, 7-34The Display Raw Spectrum dialog,
7-7The Mass dialog, 7-79The Select Raw Spectrum dialog, 7-7TIC Chromatogram dialog, 6-24TOF Accurate Mass dialog, 7-47TOF Transform dialog, 7-48Tool Bar
Adding Buttons, 6-18, 7-20Changing the Display Order, 6-18,
7-21Removing, 6-19Removing Buttons, 6-18, 7-20Resetting, 6-19, 7-21
Tool BarsSpectrum, 7-17
Transform, 7-58Component Find, 7-50
Transform dialog, 7-58
UUninstall Option: Uninstall Java
components dialog, 2-11Uninstalling MassLynx, 2-10Update Disks, 2-8User Text dialog, 3-40User-definable elements dialog, 7-77,
12-4
WWindow Commands, 3-44