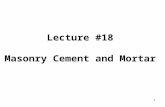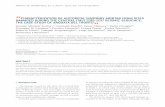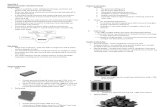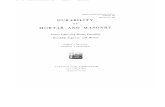MASONRY UILDING – ASSESSMENT (E 8-3)€¦ · bricks, mortar and masonry. You can enter other...
Transcript of MASONRY UILDING – ASSESSMENT (E 8-3)€¦ · bricks, mortar and masonry. You can enter other...

7th EXAMPLE
MASONRY BUILDING – ASSESSMENT (EC8-3)

«MASONRY BUILDING – ASSESSMENT (EC8-3)»
2

«MASONRY BUILDING – ASSESSMENT (EC8-3)»
3
CONTENTS
OVERVIEW .......................................................................... Error! Bookmark not defined.
INTRODUCTION ................................................................................................................ 5
THE NEW ENVIRONMENT ................................................................................................ 5
GENERAL DESCRIPTION ................................................................................................... 7
Geometry ............................................................................................................. 7
Materials .............................................................................................................. 7
Regulations .......................................................................................................... 7
Load and Analysis assumptions .......................................................................... 7
Notes .................................................................................................................... 8
1. STEP: DATA INPUT – MODELING ........................................................................ 9
1.1 Masonry library – wall definition: ............................................................... 10
1.2 Masonry units .............................................................................................. 11
1.3 Mortar .......................................................................................................... 13
1.4 Wall .............................................................................................................. 13
1.5 Modeling: ..................................................................................................... 15
1.5.1 Insert a dwg file and line recognition ....................................... 15
1.5.2 Front view identification ........................................................... 17
1.5.3 Mesh Group Definition: ............................................................. 21
1.5.4 New Mesh sub-Group Definition for the slabs modeling ......... 23
1.5.5 Surface Calculation .................................................................... 25
1.5.6 Mathematical Model calculation: ............................................. 26
2. STEP: LOADS DEFINITION ................................................................................. 29
2.1 Manually imported: ..................................................................................... 29
2.2 Load Destribution on the Surface ............................................................... 30
3. STEP: ANALYSIS ................................................................................................. 31
3.1 Masonry structure analysis in accordance with Eurocode ......................... 31
3.2 Combinations ............................................................................................... 34
4. STEP : RESULTS .................................................................................................. 35
4.1 Deformed shape of Model: ......................................................................... 35
5. STEP: MEMBERS DESIGN .................................................................................. 36

«MASONRY BUILDING – ASSESSMENT (EC8-3)»
4
5.1 Design Scenario Creation in accordance to Eurocode provisions: ............. 36
5.2 Masonry structure checks according to Eurocode ...................................... 37
6. STEP: REINFORCEMENT .................................................................................... 41
6.1 Reinforcement with concrete jacket ........................................................... 42
6.2 Textile Reinforced Mortar (TRM) ................................................................ 45

«MASONRY BUILDING – ASSESSMENT (EC8-3)»
5
OVERVIEW
The new innovative and revolutionary SCADA Pro is a leading sostware for the analysis and design
of structures. By incorporating 30 years of continuous research and development, and by using cutting edge technologies and having it designed based on your needs and requirements, it provides all the tools to quickly and easily create accurate, reliable and supervisory models of your structures. Using automated processes, your architectural designs are converted, with a single click, into a three-dimensional numerical model ready for analysis and design. SCADA Pro includes state of the art powerful solvers for all types of analyses (linear or nonlinear) and covers all code provisions and regulations applicable in most European countries and Saudi Building Code (SBC). It combines truss, beams 2D and 3D, plane, plate and shell finite elements in the same spatial model with unlimited number of nodes and finite elements. Tested by thousands of engineers around the world, it has been established as the most reliable, comprehensive and productive high-performance software for the analysis and design of any type of structure and for all structural materials (Reinforced Concrete, Steel, Masonry, Timber). SCADA Pro is a program that is constantly upgraded, evolves and adapts. ACE-Hellas technical department, in permanent cooperation with the Technical University of Athens, ensures the continuous development and updating. A "living organism" that matures.
INTRODUCTION This manual is to lead the consultant engineer through his first steps in to SCADA Pro new environment. It is divided into chapters and plays the role of a simple yet powerful example - guide. Each chapter includes useful information, for the comprehension of the program commands as well as the procedure that is to be followed so that the input, analysis and check of a masonry structure can be performed.
THE NEW ENVIRONMENT In the new environment, SCADA Pro uses the RIBBON technology for an easier access in the tools and commands of the program. The main idea of the ribbon design is the grouping of similar commands, so that the command-buttons can be located and executed faster and easier.
The user can create his own quick access toolbar and keep there the most commonly used commands. This toolbar is saved even after closing the program and you can add / remove commands through the “Customize quick access toolbar” command and even change its position.

«MASONRY BUILDING – ASSESSMENT (EC8-3)»
6
The new SCADA Pro interface uses the TREE view. The TREE view is an "interactive" list that includes all the structural elements of the model in groups providing a detailed overview of the project; quick search and access of the data. This discretization is ideal for locating and highlighting easily any element. On the same time the current level is isolated, while on the right of the screen, all of its properties (based on their category) are listed with the ability for instant modification. This function is bi-directional i.e. it can be performed by selecting graphically on the model the current element, or by selecting it from the tree. Specific type of commands can also be performed by right clicking on the current element on the tree.
It’s the list of properties that appears on the right and is filled in automatically when an existing element is selected. It provides user with information about the features of the structural element and allows model modifications.

«MASONRY BUILDING – ASSESSMENT (EC8-3)»
7
GENERAL DESCRIPTION
Geometry
The considered single floor masonry structure consists of 10 external views with openings and 6 internal walls.
Materials
All walls are of single-leaf type with dimensional natural stone units 20x20x25 and Μ5 mortar named, “Wall Μ5 0.50”. For the raft, concrete C20/25 and Reinforcing Steel B500C was used. The building will be considered as anchored to the base.
Regulations
Eurocode 8 (EC8, EN1998) for seismic loads. Eurocode 2 (EC2, EN1992) for the design of the concrete elements.
Load and Analysis assumptions
Dynamic Spectrum Analysis with pairs of torsional moment along the same direction. The loads in accordance with the aforementioned method are: (1) G (dead) (2) Q (live) (3) EX (node loads, seismic forces along ΧΙ axes, derived from dynamic analysis). (4) ΕZ (node loads, seismic forces along ΖΙΙ axes, derived from dynamic analysis). (5) Erx ±(node torsional moments, derived from node seismic forces along ΧΙ axes, offset by the accidental eccentricity ±2eτzi).

«MASONRY BUILDING – ASSESSMENT (EC8-3)»
8
(6)Erz±(node torsional moments, derived from node seismic forces along ZIΙ ΧΙ axes, offset by the accidental eccentricity ±2eτxi. (7)EY (seismic vertical component –seismic force along y direction- derived from dynamic analysis).
Notes All the commands that were used in this example, as well as the rest of the commands, are explained in detail in the manual that accompanies the program.

«MASONRY BUILDING – ASSESSMENT (EC8-3)»
9
1. STEP: DATA INPUT – MODELING SCADA Pro is enriched with a masonry library while the user can automatically create the masonry model using only the centered outline of the structure and modify each side through the Templates editor.
The Templates command can be used in two ways so that it fulfills every modeling demands.
Use the button located at the initialization window, or select ”New” from the menu, to create a new file. In the dialog box that appears define the data of the new project.
The name of the file can contain up to 8 characters of the Latin alphabet without any symbols (/, -, _ ) nor spaces. You are able to add a description or add some information related to the structure, in the “Info” field.

«MASONRY BUILDING – ASSESSMENT (EC8-3)»
10
1.1 Masonry library – wall definition:
Inside the “Modeling” unit, in “Libraries” group, the “Masonry” command, opens the respective library:
Choose a predefined wall, or create a new one. Type a name for the wall, select the “Type” from the drop-down list and define the related properties for the “Masonry Unit”, “Mortar”, “Piers”, “Concrete Infill” and “Concrete jacket”.
Depending on the selected TYPE of masonry, in the dialog box, some fields are enabled or disabled.

«MASONRY BUILDING – ASSESSMENT (EC8-3)»
11
EXAMPLE
In this example all walls are of single-leaf type with dimensional natural stone units 20x20x25 and Μ5 mortar named, “Wall Μ5 0.50”. In the command “Masonry Units – Mortars Library” you will find standard typologies of clay bricks, mortar and masonry. You can enter other bricks and mortar, by simply typing the name and specifying the class and group, for the compressive strength (which is updated automatically). Then select the button "New". You can also change the class and group of an existing masonry or mortar and update it by clicking "Submit". In the field "Masonry Units", select from the drop-down lists the type of bricks and mortar, and create a new type of masonry by clicking "New". The weight and strength are calculated automatically.
For this example we chose:
1.2 Masonry units

«MASONRY BUILDING – ASSESSMENT (EC8-3)»
12
Name: Dimensional natural stone units 20x20x25 (type in) Type: Dimensional natural stone units (select from list) Category: II, Group: 1 (select from list) For the Strength Calculation from Dimensions, type the dimensions of the masonry unit and the
reduction factor δ, is automatically filled in accordance with the respective table
Type the “Compressive Strength” fbc, which is the average value of experiments regarding the compressive strength of the masonry units and the “Specific Weight ε”. The “Compressive Strength” fb is automatically calculated by the program.
Select to store in the masonry library this masonry unit.
Every time that you save a masonry unit this is stored permanently and is available for the current and any future project as well.

«MASONRY BUILDING – ASSESSMENT (EC8-3)»
13
1.3 Mortar
Name: Mortar-Μ5(select from list) Type: General Purpose Mortar (select from list) Strength: Μ5 (select from list) The compressive strength Fm is automatically filled in by the program.
Select and to return to the masonry library, where you can select the new masonry unit, which is now located in the list.
1.4 Wall

«MASONRY BUILDING – ASSESSMENT (EC8-3)»
14
Name: Masonry stone wall Μ5 0,50 (typing) Type: Double-leaf wall (select from the list) Masonry Units: Stones – stones drilled (defined previously) and Thickness: 25 cm The total masonry results are calculated by the program based on the input data and they are
transferred to the summary table on the right. Mortars: Mortar cement-Μ5 Prescribed Masonry Unit fm is automatically updated.
Double-leaf: Thickness (Equivalent): 50 cm
For this example, all the masonry data are defined. Click to update the library and add the defined masonry to the list.

«MASONRY BUILDING – ASSESSMENT (EC8-3)»
15
1.5 Modeling:
1.5.1 Insert a dwg file and line recognition
SCADA Pro gives you the possibility to create a masonry structure on any external boundary, by using the tool “Templates”, quickly and easily.
The procedure is as follows:
Enter a plan view in DXF or DWG file format by using the command
Use the command “Layers” to open the list of the design layers.
Select from the list the layer containing the walls and click on “Convert Lines, Arcs”.

«MASONRY BUILDING – ASSESSMENT (EC8-3)»
16
Using this command, all lines belonging to the dwg layer "TOIXOS", converted into
drawing lines of SCADA and so is recognizable by the command "Front View Identification", explained in detail in the next chapter.

«MASONRY BUILDING – ASSESSMENT (EC8-3)»
17
IMPORTANT NOTES
In case that you do not have a .dxf or .dwg file, you can design the plan level directly to the XZ level of the SCADA environment.
The dwg file auxiliary file, inserted in the SCADA environment in the active XZ level
identifying the origin to the upper left point of the design .
Lines and/or polylines defining the static walls, in order to be recognized as SCADA’s lines, should belong to a separate layer, and using the command "Convert Lines, Arcs" to obtain the identification.
1.5.2 Front view identification
In “Modeling” select the command “3D”>>“Front View Identification”, and use the window to select the entire floor plan.

«MASONRY BUILDING – ASSESSMENT (EC8-3)»
18
Right click and opens the Templates window:
The program automatically recognizes the geometry of the floor plan. Proposes by default the height and creates the views as to the Universal axes.

«MASONRY BUILDING – ASSESSMENT (EC8-3)»
19
The user must define the number of floors and the individual altitudes, the thickness of the walls and openings on each side.
After completing the process for each view and each opening, click the OK button.

«MASONRY BUILDING – ASSESSMENT (EC8-3)»
20
You can save the formed model as an .stp file, by clicking the Save button, creating in this way your very own template library. Click Open to call a saved file and load the model at any point.
WARNING: Make sure that the Equivalent Thickness of the wall defined to the library has
the same value as the Thickness defined in the Templates.
WARNING: In the templates field you can define a single value of thickness for all walls.
In order to edit the thickness of some walls, you open the “Plate Elements Creation” form and you modify the values respectively.
As soon as you have completed the process for each side and each opening, insert the project on the desktop by selecting the button “OK”.
Inside SCADA environment, you can see the outlines for each view and its openings in 3D presentation.

«MASONRY BUILDING – ASSESSMENT (EC8-3)»
21
Use Delete command to cancel the auxiliary file.
1.5.3 Mesh Group Definition: As soon as the model is imported in SCADA environment, select the 3D “Mesh” command inside “Surface Elements” group.
In the dialog window that opens, the Mesh Groups list, contains the 1 PLATE mesh, with its corresponding surfaces (one for each view). By selecting the 1 PLATE the fields regarding the Density, Width, Thickness etc (previously defined at Templates) values, are automatically filled in.

«MASONRY BUILDING – ASSESSMENT (EC8-3)»
22
In the type, select from the list the previously defined wall from the library, and the respective fields Εxx, Gxy and special weight ε are automatically updated.
Click the button to update the mesh and store any modifications.
Mesh sub-Group Definition:
The derived from templates mesh model comes along with the Mesh group (1 PLATE) and a surface for each view.
In the Surface name :
The first number is the number of the view,
The P letter stands for flatness
The number inside the parenthesis, defines the number of holes in the respective view.
Activate the and select a surface. The fields are updated accordingly in accordance with the defined values of the selected surface,

«MASONRY BUILDING – ASSESSMENT (EC8-3)»
23
Enabling in this way the modification of any parameter (name, density, width, thickness type etc.)
regarding the selected surface. Finally, click to apply the modifications.
1.5.4 New Mesh sub-Group Definition for the slabs modeling
For the slabs modelling, turn to the two-dimensional display and with the help of , display
the floor plan level .
Then select “3D”>> “External Boundary” and left click to select the lines of the first boundary and right click to complete. Repeat this process for all 4 slabs:

«MASONRY BUILDING – ASSESSMENT (EC8-3)»
24
The characteristics of the first mesh subgroup are displayed in the dialog box. The active “Flat Surface” command means that the surface belongs to the level. Set the grid parameters of each slab: -Set, width and thickness (30, 20) Press the OK button.
Return to command to see the new sub-groups “S17-20”containing in the PLATE group.
Activate , click on each slab sub-group, select Concrete as material and press
.

«MASONRY BUILDING – ASSESSMENT (EC8-3)»
25
1.5.5 Surface Calculation
Select the Calculation command. In the dialog box that opens, the mesh list contains the 1PLATE group and its respective surfaces.
The command creates automatically the surfaces for all views.

«MASONRY BUILDING – ASSESSMENT (EC8-3)»
26
1.5.6 Mathematical Model calculation:
To create the mathematical model of the structure, from “Tools” unit select “Calculation” and click OK on the dialog window that opens:

«MASONRY BUILDING – ASSESSMENT (EC8-3)»
27
As soon as the mathematical model is created, the local axes and their direction (in respect with the global axes) must be redefined.
Inside the unit, in command, activate the option.
Return to the “3D Mesh >> Calculation” command, and in the dialog form, select all the
surfaces through the command and click in order to adjust local axes of all the surface finite elements of the plate in order to have the same direction.
Finally, for views of which the local axis is parallel to the global axes Χ or Ζ, select them and click or respectively, in order to define the main direction of the steel reinforcement (direction X or Z). For surfaces that run along X direction (vertical to Z axis) click X, while for surfaces that run along Z direction (vertical to X axis) click Z.
- for views where the x local axis is parallel to global X, leave Χ - for views where the z local axis is parallel to global Ζ, press Ζ - for views that are not parallel or perpendicular to the global axes, leave Χ, because the
main reinforcement direction is automatically defined.
In this example:

«MASONRY BUILDING – ASSESSMENT (EC8-3)»
28
Click to apply the modifications and close the window.
Finally, for this example, we want to consider it Fixed at its base. So, using the command
and the window selection , select all nodes of the foundation level and Fixed them.

«MASONRY BUILDING – ASSESSMENT (EC8-3)»
29
2. STEP: LOADS DEFINITION
2.1 Manually imported:
“Member Loads” commands’ group contains the commands for insert, edit, view and copy the loads of members, nodes and surfaces finite elements.
For this example, in order to apply the loads regarding the slab that shelters the structure, to the top nodes of the perimeter, follow the procedure described next:
Select the command
Use and select all the nodes of the upper level
Right click and in the dialog form: Select: Dead - Plate, Pressure, Type: 1.5 ΚΝ/Μ2 Press: Insert then Select: Live - Plate, Pressure, Type: 2 ΚΝ/Μ2 Press: Insert Click: OK to apply the defined loads

«MASONRY BUILDING – ASSESSMENT (EC8-3)»
30
Select to display the loads:
2.2 Load Destribution on the Surface
The new version of SCADA Pro comes with a new tool for the automatic distribution and application of loads on mesh areas.
Analytical description on how to use this command can be found in chapter 6 “LOADS”.

«MASONRY BUILDING – ASSESSMENT (EC8-3)»
31
3. STEP: ANALYSIS
3.1 Masonry structure analysis in accordance with Eurocode As soon as you complete the modeling and load definition processes, move on to analysis. For masonry structures analysis, create a Eurocode analysis scenario, so that SCADA Pro will perform the analysis in accordance with the provisions of the Eurocodes.
Move to “Analysis” unit and from the “Scenarios” command group, click “New” to create an Eurocode scenario for masonry structures analysis.
Click “New” and in the dialog window that opens: -select Nodes Renumbering according to Cuthill-McKee(II) method -create a new scenario by selecting the type and the respective annex -> EC-8_ Dynamic
-select from the list the Eurocode scenario and click . In the dialog box that opens, accept the warning regarding the diaphragm absence and click:

«MASONRY BUILDING – ASSESSMENT (EC8-3)»
32
1 to update the parameters of the current scenario
2 to define the analysis parameters
-Define “Zone”, “Importance” and “Soil”. -select “Design” spectrum and

«MASONRY BUILDING – ASSESSMENT (EC8-3)»
33
-at the type of structure field select “Confined Masonry” -Click OK to update the parameters and close the window.
3 to run the analysis. Let the program to complete the process and click Exit.

«MASONRY BUILDING – ASSESSMENT (EC8-3)»
34
3.2 Combinations
With the scenario activated, select “Combinations” and in the
dialog form that opens click , in order to fill in automatically the coefficients of the dynamic analysis according to Eurocode. Click “Save”, in order to store the combinations file inside the folder of your project in order to use it later on during the “Post-Processor” and “Member Design” process.

«MASONRY BUILDING – ASSESSMENT (EC8-3)»
35
4. STEP : RESULTS
4.1 Deformed shape of Model: Move to “Results” unit and check the deformation of the model.
Select and calculate (click Calculation) the combinations that you previously saved (Select the File).
Select from the list and in the dialog window, select to view “Plate Elements” -> “DY Deformations” caused by “Load Case 1” for all model (Select All):
At the bottom bar activate:
Or, select to see the Deformed Model by Eigenvalues, choosing the Dynamic scenario and the Color gradient:

«MASONRY BUILDING – ASSESSMENT (EC8-3)»
36
5. STEP: MEMBERS DESIGN
5.1 Design Scenario Creation in accordance to Eurocode provisions: For masonry structures, SCADA Pro embeds the checks of the Eurocode 6. Thus it is necessary to create a Eurocode design scenario to perform the respective checks with the “Masonry Design” command.
Move to “Design” unit and click to create the desired scenario by selecting EC2. Enter a name and click “New”.
Select the considered scenario and and click .
that opens the folder with the registered .cmb files. Select
the file and press . The program calculates the combinations and by clicking OK the window closes.

«MASONRY BUILDING – ASSESSMENT (EC8-3)»
37
5.2 Masonry structure checks according to Eurocode
SCADA Pro implements the provisions of EC8-3 for assessing masonry buildings under seismic loading. The recommendations of the regulation applied to masonry that resist lateral forces within their level. These are both pier and spandrel of a wall. The checks are made for each section of pier/spandrel, where the predominant intensive size is either:
Axial force and bending, either
Shear force
Resulting the critical failure of the wall element, is calculating respectively the bearing capacity for all three Performance Objective Α, Β and C.
Select the command In the dialog box that opens, the user must identify the parts of the walls such as described in "New masonry building".
In order to pick the points easily, take advantage of the object snap utility in a most efficient way by deactivating any layers that “confuse” the picking procedure (e.g. when a whole wall is to be picked, keep active only the layers of “Lines circles” to pick the corner points of the wall).

«MASONRY BUILDING – ASSESSMENT (EC8-3)»
38
Define the walls typing one description (at least 4 characters and / or numbers) and press "New".
Use these fields to define the geometry of the considered wall: Click the first “Pick” to define the length of the wall by left clicking at the end points.
Press the button “Pick” (the first one) to define the x starting and ending points of the part (i.e. length definition). After the starting point is clicked, an elastic chord emerges from it, waiting to link it with the ending point (second click).
In the same manner, press the second button “Pick” (under the first one), to define the y starting and ending points of the part (i.e. height definition).

«MASONRY BUILDING – ASSESSMENT (EC8-3)»
39
The values are automatically assigned to the fields “l” and “h”.
Note that:
The identification of pier/spandrel comes automatically by the program. Means that the user defines the whole wall including the openings and the program checks automatically separating the piers and the spandrels (means the wall portions above and below the openings)
Complete the definition of all the building's walls. Then select Performance Level . Press Check to check each section of pier/spandrel of the selected wall. Total Check command makes checks for each section of pier/spandrel of all the defined walls.
Pier and Spandrel strength checks are made in terms of forces and deformations, for each section, depending on the Performance Level.

«MASONRY BUILDING – ASSESSMENT (EC8-3)»
40
After completing their strength checks in terms of forces and deformations depending on the Performance Level, display the "Results" for each wall or through the "Total Results", all of the walls.
In “Ratio” show the adequacy ratios, where rises the possible need to reinforce.

«MASONRY BUILDING – ASSESSMENT (EC8-3)»
41
6. STEP: REINFORCEMENT SCADA Pro offers the possibility of reinforcing the masonry with:
simple or double of reinforced concrete jacket to increase the compressive, shear and flexural strength of the element
Textile Reinforced Mortar for shear reinforcement in plane After completing the checks through the "Masonry Assessment" printing files, you can read the characterization of fault resulting and reinforce accordingly.

«MASONRY BUILDING – ASSESSMENT (EC8-3)»
42
6.1 Reinforcement with concrete jacket To reinforce a wall with single or double jacket, in “Masonry” Library define the characteristics for the concrete jacket. Automatically change all the characteristics of the initial wall also.
Set a new name for the reinforced element and save it for using it later, defining the reinforced wall.

«MASONRY BUILDING – ASSESSMENT (EC8-3)»
43
Open Mess 3D command and Calculation to identify the sub-groups that need reinforcement:

«MASONRY BUILDING – ASSESSMENT (EC8-3)»
44
Then inside the window of the mesh group identify the sub-groups and modify their quality and thickness:
Remember to press Redefinition every time you modify something
Then, repeat the analysis process, updating with new data, and check again the reinforced wall to receive new adequacy ratios, until you manage to get ratios smaller than one. The process is iterative and could be done repeatedly.

«MASONRY BUILDING – ASSESSMENT (EC8-3)»
45
6.2 Textile Reinforced Mortar (TRM)
Use Textile Reinforced Mortar for shear reinforcement in plane, defined by the corresponding window for the selected wall from the list. Define the characteristics of the grid, by lists and according the commercial materials, and OK.
Then press again the "Checks" button and check the results obtained after the introduction of the grid. You can repeat the process. The program checks each time taking into account the latest features you specified.

«MASONRY BUILDING – ASSESSMENT (EC8-3)»
46