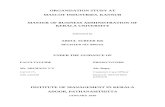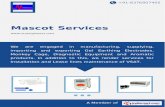Mascot User Manual
-
Upload
guns-srinivasan -
Category
Documents
-
view
133 -
download
3
Transcript of Mascot User Manual

�����
���������� �������
�
���������������
�
������� ������������ ��������

CONTENTS
1 BASIC FEATURES ..................................................................................................................................................1-1
1.1 General Descriptions ............................................................................................................. 1-1
1.2 Technical Specifications ........................................................................................................ 1-1
1.3 Characteristics ...................................................................................................................... 1-1
1.4 Dimensions ............................................................................................................................ 1-2
1.5 Power Switch and interface .................................................................................................. 1-2
2 PRECAUTIONS .......................................................................................................................................................2-1
3 ACCESSORIES ........................................................................................................................................................3-1
4 INSTALLATIONS ....................................................................................................................................................4-1
4.1 Paper Installation .................................................................................................................. 4-1
4.2 Battery Installation ............................................................................................................... 4-2
5 KEYBOARD ............................................................................................................................................................5-1
5.1 Keyboard Layout .................................................................................................................. 5-1
5.2 Basic Functions Of Key ......................................................................................................... 5-1
6 OPERATOR LOGIN/LOGOUT SYSTEM ..............................................................................................................6-1
6.1 Manager login/logout ............................................................................................................ 6-1
6.2 Clerk login/logout .................................................................................................................. 6-1
7 HOW TO INPUT CHARACTER .............................................................................................................................7-1
8 OPERATIONS MODE SELECTION .......................................................................................................................8-1
9 SETTINGS IN SYSTEM SET MODE .....................................................................................................................9-1
9.1 Tran To User Mode/Train Mode Setting .............................................................................. 9-1
9.2 Tran To tax Mode .................................................................................................................. 9-2
9.3 Tax Data................................................................................................................................. 9-2 9.3.1 Tax Setting ............................................................................................................... 9-2 9.3.2 Tax Head Line and Tax Tail Line ............................................................................ 9-2
9.4 System Option ....................................................................................................................... 9-2
9.5 Erase PLU data ..................................................................................................................... 9-2
9.6 CLERK .................................................................................................................................. 9-2
9.7 Scale Type Setting ................................................................................................................. 9-3
9.8 Set Local Currency Sign ....................................................................................................... 9-3
10 SETTINGS IN SET MODE ....................................................................................................................................10-1
10.1 Set Option ............................................................................................................................ 10-1

10.2 Date and Time Setting ......................................................................................................... 10-2
10.3 Printer.................................................................................................................................. 10-2 10.3.1 Print Density .......................................................................................................... 10-2 10.3.2 Set Font High Num ................................................................................................ 10-3
10.4 Head and Tail MSG ............................................................................................................. 10-3 10.4.1 Head MSG.............................................................................................................. 10-3 10.4.2 Tail MSG ................................................................................................................ 10-3
10.5 Rings For Modem Auto Response ...................................................................................... 10-3
10.6 PLU setting .......................................................................................................................... 10-3
10.7 Department Setting ............................................................................................................. 10-4
10.8 PENCENT ........................................................................................................................... 10-4 10.8.1 +% .......................................................................................................................... 10-4 10.8.2 -% ........................................................................................................................... 10-4
10.9 Barcode Type Setting .......................................................................................................... 10-4
10.10 PLU Stock ............................................................................................................................ 10-5
10.11 Round Setting ...................................................................................................................... 10-5
10.12 Set FC .................................................................................................................................. 10-5
10.13 Set manager & password .................................................................................................... 10-6
10.14 Print PLU ............................................................................................................................ 10-6
10.15 Other Tail............................................................................................................................. 10-6
11 SALES OPERATION ............................................................................................................................................. 11-1
11.1 Department Sales ................................................................................................................ 11-1
11.2 PLU Sales ............................................................................................................................ 11-2
11.3 -% Key Operation ............................................................................................................... 11-2
11.4 – Key Operation .................................................................................................................. 11-3
11.5 [C/E] Key Operation ........................................................................................................... 11-4
11.6 VOID Key Operation .......................................................................................................... 11-4
11.7 A.VOID Key Operation ...................................................................................................... 11-4
11.8 R/A Operation ..................................................................................................................... 11-5
11.9 P/O Operation ..................................................................................................................... 11-5
11.10 Cash Transaction ................................................................................................................. 11-5
11.11 Credit Transaction .............................................................................................................. 11-6
11.12 Foreign Currency Payment................................................................................................. 11-6
11.13 Save Operation .................................................................................................................... 11-7
11.14 Commodity Return ............................................................................................................. 11-8
11.15 Calculator Operation .......................................................................................................... 11-8
12 SETTINGS IN X AND Z MODE ...........................................................................................................................12-1
12.1 Daily Report ........................................................................................................................ 12-1

12.2 PLU Report ......................................................................................................................... 12-2
12.3 Department Report ............................................................................................................. 12-2
12.4 Term Report ........................................................................................................................ 12-3
12.5 Return Report ..................................................................................................................... 12-3
12.6 X Time Report ..................................................................................................................... 12-3
12.7 X Stock Report .................................................................................................................... 12-4
12.8 Stock Warning Report......................................................................................................... 12-4
12.9 Tax Report ........................................................................................................................... 12-5
13 SOFTWARE DESCRIPTION ................................................................................................................................13-1
13.1 Link ECR to PC .................................................................................................................. 13-2
13.2 Port Setting .......................................................................................................................... 13-2
13.3 Test communication ............................................................................................................ 13-3
13.4 Edit PLU information ......................................................................................................... 13-3 13.4.1 PLU Edit ................................................................................................................ 13-3 13.4.2 Parameter Setting .................................................................................................. 13-5 13.4.3 Department Setting ................................................................................................ 13-7 13.4.4 Manager Data ........................................................................................................ 13-7 13.4.5 Other tail message.................................................................................................. 13-8
13.5 Report .................................................................................................................................. 13-8 13.5.1 PLU/Department Data........................................................................................... 13-8 13.5.2 X Report and Z Report.......................................................................................... 13-9
13.6 Data Control ........................................................................................................................ 13-9 13.6.1 Download Data ...................................................................................................... 13-9 13.6.2 Upload Data ......................................................................................................... 13-11
13.7 Update Driver .................................................................................................................... 13-11
13.8 Change password .............................................................................................................. 13-12
13.9 How to make logo .............................................................................................................. 13-13
13.10 Download Logo ................................................................................................................. 13-14
14 ERROR INFORMATION .......................................................................................................................................14-1
15 APPENDIX .............................................................................................................................................................15-1
15.1 Bar Code Type Table ........................................................................................................... 15-1
15.2 Glossary ............................................................................................................................... 15-2

1-1
1 BASIC FEATURES
1.1 General Descriptions
Department 8 PLU 3000 Clerk 4 Display 6 Characters 8 Digits Printer Thermal Printer Paper: 57mm×50mm Print speed: 40~50mm/s
1.2 Technical Specifications
� Battery specification: DC6V1.3AH×1 Charger DC6.9V 800mA
� Drawer: vertical note insert, adjustable compartments, 8 bill/8 coin.
� working temperature: 0�
~40�
� Working humidity: 10%~85% R.H. � Weight: 2kg � Keyboard: 40 stroke keys
1.3 Characteristics
1) Energy-saving system. Enter sleeping mode automatically when it is not in operation. 2) Can be connected to barcode scanner. 3) Large PLU capacity. 4) Large RAM capacity. 5) LCD backlight screen, able to display time. 6) Auto-alarm for low battery voltage to remind of the immediate charge. 7) Support 46 types of bar code. 8) Support 6 kinds of foreign currencies for payment. 9) Support credit card payment. 10) Support hybrid payment of cash, credit card and foreign currency.

1-2
1.4 Dimensions
��� ��� ����� �� �� ��
� � � � � � � �� � � � � �
� ���
��� �� �� � ��� ! " # $ " % %
&�' �� �� ���
( $ ) * +
1.5 Power Switch and interface
This cash register has two types of turning off ,one is cold turning off (put power switch to off position). With this type,
battery power is disconnected, the standby power supply of main board supplies only for RAM, which stores the sales data. This can prevent stored data from losing. The other is soft turning off (press key [CLERK] to switch to off mode). There is nearly no power consumption in this mode. We suggest that you’d better select soft turning off (press [CLERK] to wake up the ECR).
1

USER MANUAL
2-1
2 PRECAUTIONS
The cash register will beep when operation error occurs, and ERR x displayed. Press key [C] to stop the beep and refer to chapter 14-error information for details.
1) The cash register has two types of turning off. One is cold turning off (i.e. put power switch to off position). With this type, power from the battery is disconnected, the standby power supply of main board supplies only for RAM, which stores the sales data. This can prevent stored data from losing. The other is soft turning off (i.e. press [C] key to switch to off mode). There is nearly no power consumption. We suggest that you’d better select soft turning off.
2) This cash register is a power-saving machine. After soft turning off, ECR enters into sound sleeping mode and there is nearly no power consumption. Generally speaking, after 30 minutes idleness, ECR enters into sleeping mode and thus energy saving is available, press any key can wake it up. The switch on back panel is used for long-term storage or special maintenance. In daily usage, operator should use soft switch on keyboard instead of turning on/off this switch. In case the switch in back panel should be used, make sure it should be turned off for at lease 4 minutes before it is turned on again.
3) This cash register has embedded battery. You can use it without other power supply (about 1 hour). But you’d better connect the ECR to AC all the time. It does no damage to the battery with the embedded circuit protection design.
4) This model of cash register has two battery low-voltage warning classes. The first warning class occurs when battery voltage is below 6.0v, and “low B” which means low battery voltage will be displayed. The cash register beeps every 5 seconds when it is idle in the first warning class. The second warning class occurs when the battery voltage is below 5.8v, and “low B” displayed. The cash register is out of work and immediate charge needed. Otherwise, using life of battery will be shortened and the stored data in the memory will lose probably after a long time.
5) To guarantee data security, we suggest you select soft turning off. Once you use cold turning off, don’t keep this state long. Switch off cash register used for battery exchange. In general new battery can be used for several years. Once you find that the working time of battery is shortened apparently, battery replacement is needed. Though the stored data can exist for a long time after the battery is taken out of ECR, we suggest you to replace the battery as soon as possible.
6) The battery will self-discharge gradually even it is not in use. Charge the cash register twice a year at least when you do not use it, and charge about 6 hours each time.
7) Please full-charge the battery when you use the ECR time or after long-time unused. 8) Don’t turn on the power immediately when the cash register is taken from cold outdoors to warm indoors. In
order to avoid short circuit, turn on the power after about one hour. 9) Please operate this machine in clean and dry place. (Using life will be shortened in dusty ambient)

USER MANUAL
3-1
3 ACCESSORIES
1. Charger
2. Installation disk
3.Communication wire for computer download.
Model: 4P9D2.0M SO connect wire. (Used for CR35) Connect computer and ECR directly. Use for PLU and department data download.
] 4. Bar code scanner (optional)
Model: PT9060/4 Scan spec: 9600 bps baud rate, 8 data bits, 1 stop bit, no parity check bit.
To ECR To serial port of computer

USER MANUAL
3-2
5. Connect wire for bar code scanner (optional) Model: 4P9D1.0M SO connect wire. Use this connect wire when bar code scanner supplied by the third party, which cannot be connected to our ECR directly.
To bar code scanner To ECR

USER MANUAL
4-1
4 INSTALLATIONS
4.1 Paper Installation
The cash register has two thermal printers. One is for customer and the other is for backup use. 1.journal paper installation Remove the upper cover by lift at its top forcibly. Pull out paper axis and remove the remains. Install a new roll of
paper to the backup printer. Pull the end of paper into paper inlet and press key [FEED] to feed in paper enough. Pull the outside papers into the gap of paper collecting axis, and then wind this part of paper around paper axis. Put paper axis to paper collecting seat.
2. Receipt paper installation Install a new roll of paper into receipt printer. Put the end of paper into paper inlet and press key [FEED] to feed in
paper enough. Pull the paper out of paper outlet in upper cover.
- . / 0 1 2 3 4 5 6

USER MANUAL
4-2
3. Close the housing cover.
4.2 Battery Installation
We use sealed lead acid battery for our ECR. Generally, new battery can be used for several years. If battery’s working time is shortened apparently after charging, you need to replace a new one. Attention:
� Put power switch to Off side. � Though the data can be stored for a long time after battery is removed, you had better replace a new one
as soon as possible to prevent stored data from losing. � When battery is not in use for a long time, it will self-discharge gradually. Charge the battery twice a
year at least when it is not in use and each time for about 6 hours.
Press lock key

USER MANUAL
4-3
Take out battery
Install new battery. Pay attention to the polarity (red for anode, black for cathode). Screw the bolt and replace the cover.

USER MANUAL
5-1
5 KEYBOARD
5.1 Keyboard Layout
5.2 Basic Functions Of Key
[FEED] used to advance the receipt paper one line or continuously until the key is released. [CLERK] clerk login or change operation mode. [PRICE/CAL] combine with numerical key to input price. Work as a calculator [CARD/RTN] paid with credit card, this transaction will record in receipt and report. [PLU] combine with numerical key. Shift digits to bar code number [NS/RA] Open the drawer outside of sales
receive on account outside of sales [FC/PO] Foreign currency conversion
paid out outside of sales [QTYX] multiply department sales and PLU sales display time and date [-%] press this key directly to subtract a percent from the sales sum, this is recorded in the report [+%/÷] press this key to plus a percent to the sales sum, this is recorded in the report [-/-] amount discount delete the last character of character string [2FUNC/STOP] shift the key function [C/E] cancel the last transaction [VOID] cancel the selected transaction, canceled sum will be recorded in the report

USER MANUAL
5-2
[A.VOID] cancel a receipt [STOR] used to store a bill before sale transaction is finalized [CCE/C] Cancel wrong operation and error state [CASH =] Transaction with cash Enter into some function settings

USER MANUAL
6-1
6 OPERATOR LOGIN/LOGOUT SYSTEM
6.1 Manager login/logout
For the first time you use the ECR, you need to enter X, Z, SET and S mode as manager No.1 with the password 0 (that is default password, and it can be ignore). But we suggest you change the password (see chapter 10.3for detail). The steps of login are shown below:
1. Press [CLERK] to the mode you want, then press [CASH]. 2. Input the manager number and password, press [CASH].
For instance: No.1 manger with the password 0 login SET mode, press [CASH] and press [CLERK] to SET mode, Input [1] +[CASH] + [0] + [CASH]
6.2 Clerk login/logout
Attention: The cash register will beep continuously when error occurs. Press key [C] to stop the beep. Any sales operation will cause error while no clerk login.
The cash register does not work without clerk login. Each receipt has a clerk mark to identify the clerk on duty.
To guarantee the reality of sales report, each clerk has own login password. 1.Clerk login system:
Any sales operation will cause error without clerk login. So, clerk must login system first. This cash register supports four clerks (A to D), the corresponding code is 1 to 4. LCD display
0
CLERK 4 CLERK 3
CLERK 2
CLERK 1
D C B A
It can’t be ignore when the password is not 0.

USER MANUAL
6-2
Login as below:
If clerk login password has set, then Input: NNNNN, the first digit is clerk code and the other four are clerk password.(the clerk’s password range from 0 to
9999) Example 1: clerk A login (login password is 8888) Input: 1 8888 [CLERK]
If clerk login password does not set Input: N, N is clerk code Example 2: clerk B login (without login password) Input: 2 [CLERK] 2. Clerk logout system: When you print the daily report in Z mode, the clerk logout automatically.

USER MANUAL
7-1
7 HOW TO INPUT CHARACTER
Character input is required when inputting ID code, PLU name, department name and foreign currency name. The method for inputting character is described as follows:
Each numerical key is combined with English letters, like key , ‘J’ is the first character, ‘K’ is the second character, ‘L’ is the third character, and ‘5’ is the fourth character. If you want to input the first letter in the character string, press the key once, if you want to input the second letter, press the key twice, and the like.
The number of character inputted is displayed in the right of LCD. e.g. input ‘AUS7’, press key [2] once, press key [8] twice, and press key [7] 4 times, press key [7] five times.
Note:
Press [C\E] key to shift capital and small letter when input character.
Press [X] key to double widen the letter interval.
AUS7 4
Total number of inputting characters

USER MANUAL
8-1
8 OPERATIONS MODE SELECTION
The cash register has 6 operation modes. Press key [CLERK] to shift to X, Z, SET, S or OFF mode, and press [CASH]
to enter the mode. Press key [C] to return the default mode--- REG mode.
REG sale operation mode
X REPORT To read various financial reports
Z REPORT To read financial reports and reset the total to zero
SET Set some items
SYSTEM SET set system parameter
OFF ECR Soft turn off of system
ACLOSS The cursor flashes when AC is lost
All reports can be printed in X or Z mode. The difference between them is: In X mode, total sales sum is not set to zero after printing report, next sales sum will be accumulated. In Z mode, total sales sum is set to zero after printing report, next sales sum will be recalculated.
� � � � � � � �
0
REG X Z SET S OFF ACLOSS
Flash when press
[2FUNC]

USER MANUAL
9-1
9 SETTINGS IN SYSTEM SET MODE
Attention 77 77
� If transaction has done, Z daily report must be printed before entering SYSTEM SET mode. � The ECR beeps continuously when error occurs and ERR X displayed. Press key [C] to stop the beeps.
Refer to chapter 14 for error details. Following items can be set in SYSTEM SET mode:
� TRAN TO USER MODE/TRAN TO TRAIN MODE � TRAN TO TAX MODE � TAX DATA � SYSTEM OPTION � ERASE PLU DATA � CLERK � SET SCALE TYPE � SET LOCAL CURRENCY SIGN
Press key [CLERK] to shift to SYSTEM SET, press [CASH]. First, Input manager number, press [CASH], and then type-in the password, press [CASH]. If ERR 19 displays, which indicates that daily report in Z mode has not been printed. You must enter Z mode first to print the daily report. When error occurs, press key [C] to clear the current input or exit SYSTEM SET mode.
9.1 Tran To User Mode/Train Mode Setting
If the ECR is in the USER MODE currently, this item will be shown as ‘TRAN TO TRAIN MODE’; If the ECR is in the TRAIN MODE, and this item will be shown as ‘TRAN TO USER MODE’.
Use key [-%] or [+%] to select ‘TRAN TO USER MODE’ or ‘TRAN TO TRAIN MODE’ item, press key [CASH] to enter this function.
After system prompts: <INPUT ECR NO>, input the ECR’s number which is marked on back panel of ECR. Then press [CASH] to confirm.
8:9<;>=>? @ A B A CD;<E FG=>? H IJ? H @LK>MG? A A A A:H C
N:B M O>P @ A ARQ A AECR number
Only displayed in TAX mode

USER MANUAL
9-2
9.2 Tran To tax Mode
This is the same with the 9.1 Note: if you want to transfer to no tax mode when you are in tax mode, you need to transfer to training mode first, and then transfer to user mode. At this time, you will be in the no tax mode.
9.3 Tax Data
Press [CASH], there are 3 items: TAX, TAX HEAD LINE and TAX TAIL LINE.
9.3.1 Tax Setting
Use key [-%] or [+%] to select ‘TAX’ item, press key [CASH] to enter this function. After system prompts:<Tax Index>, input a digit, which range from 1 to 8, 1 for tax A; 2 for tax B; 3 for tax C; 4 for
tax D; 5 for tax E; 6 for tax F; 7 for tax G; 8 for tax H. Then press [CASH]. After system prompts:<tax rate>, input the tax rate range from 00.00 to 99.99. Press [CASH] again to confirm.
9.3.2 Tax Head Line and Tax Tail Line
Use key [-%] or [+%] to select ‘TAX HEAD LINE’ or ‘TAX TAIL LINE’ item, press key [CASH] to enter this function. After system prompts:<IDX (1~3)>, input the line you want to edit, press [CASH]. (The first line of massage must be set) After system prompts:<MSG>, input the message, and press [CASH] to finish the setting.
9.4 System Option
Use key [-%] or [+%] to select ‘SYSTEM OPTION’ item, press key [CASH] to enter this function. System prompts:<UNIT PRICE INCLUDE TAX? -- N>, it means whether set the unit price to include tax? Press
[CASH] to switch Y and N, and press [C] to exit the setting.
9.5 Erase PLU data
Use key [-%] or [+%] to select ‘ERASE PLU DATA’ item, press key [CASH] to enter this function. Use key [-%] or [+%] to choose 1: yes or 0: no. If you choose 1, then the PLU data will be all erased; if you choose 0, then the system will exit the function.
9.6 CLERK
Use key [-%] or [+%] to select ‘CLERK’ item, press key [CASH] to enter this function. System prompts:<IDX (1~4)>, input the clerk’ number, then press [CASH]. After system prompts:<PSW>, set the clerk’s enter system password, press [CASH]; If you won’t set password,
press [CASH] directly.
Train mode user mode tax mode (No tax mode)

USER MANUAL
9-3
9.7 Scale Type Setting
The ECR can connect to scale. Before you use them, you need to do this setting. Use key [-%] or [+%] to select ‘scale type’ item, press [CASH] to enter this function. After system prompts: <0. FTP 1. ANGEL>, input 0 or 1 to choose one type of scale that you want, press [CASH].
9.8 Set Local Currency Sign
You can set the local currency symbol in this function. Use key [+%] or [-%] to select ‘set local currency sign’ item, press [CASH]. System prompts<input local currency sign>, input the symbol no more than 3 characters, and then press [CASH].

USER MANUAL
10-1
10 SETTINGS IN SET MODE
Attention: � Before entering SET mode, Z daily report must be printed first. If not so, you can only see some of the items
in SET mode. � ECR beeps continuously when error occurs, and ERR X displayed. Press key [C] to stop the beeps.
Following items can be set in SET mode:
� SET OPTION � DATE/TIME � SET PRINTER � HEAD & TAIL MSG � RINGS FOR MODEM AUTO RESPONSE � PLU � DEPARTMENT � PERCENT � BARCODE TYPE � PLU STOCK � ROUND � SET FC � SET MANAGER & PSW � PRINT PLU � OTHER TAIL
Press key [CLERK] to shift to SET mode, press [CASH]. First, Input manager number, press [CASH], and then
type-in the password, press [CASH]. If you haven’t printed the Z daily report, you only can set some of the settings. When error occurs, press key [C] to clear the current input or exit SET mode.
10.1 Set Option
Press [CASH], and use key [-%] or [+%] to choose the items below. Press [CASH] to switch Y and N.
OPTION DESCRIPTION REMARK 1 CL D-RPT & RESET REP? --Y Whether the receipt number needs restoration
after clear daily report
2 CLOSE NOSALE REC. PRINT? --Y Whether close printing receipt function when there is no sales operation occur
3 ENT AMT AT SETTLE? -- Y Whether force cash tendered inputting when check-out
4 ALLOW CARD CHANGE? -- Y Whether allow give changes when card payment
5 PRN REP. AFTER SETTLE? -- Y Whether print receipt after settle account If you choose yes, then the item 10,11 and 12 will not be available.
6 WARNING AT AC LOST? – Y Whether give a warning when AC is lost

USER MANUAL
10-2
7 REPRN REP PRESS CASH? -- Y Whether re-print the last receipt when press [CASH].
8 PRN BARCODE? -- Y Whether print barcode on receipt
9 PRN HEAD LOGO? -- Y Whether print head logo?
10 ALLOW DIS. MANUAL? -- Y Whether allow discount when selling
11 SALE AFTER SUBT&DIS? -- Y Whether allow sell after subtotal or discount?
12 SUBT DIS APPT TO PLU? -- Y Whether apportion the subtotal discounted money to each PLU
13 A.VOID/STORE PSW? -- Y Whether need to input password during all void or store operation.
14 EC/VOID PSW? -- Y Whether need to input password during EC/VOID operation
15 13-ENC AS WARE NO.? -- Y Whether agree on 13-barcode as ware number
16 CAN PAYMENT IN RTN REC.? -- Y
Whether allow return by preset payment
17 CLOSE SALE REC. PRINT? -- Y Whether close printing function when selling
18 ADD OTHER TAIL MESSAGE? -- Y
Whether add other tail message to PLU, TAX, DISCOUNT, CASH or CARD
19 PRINT DATE IN RECEIPT? -- Y Whether print date on the receipt
20 ALLOW NEGATIVE STOCK? -- Y Whether allow negative stock exist?
Tip: if you set item 5, 7 and 17 to Y, then, after settle account the machine will not print receipt. Only after you press [CASH] again will it print receipt.
10.2 Date and Time Setting
Steps 7
Use key [-%] or [+%] to select ‘DATE AND TIME’ item, press [CASH] to enter this function.
1. After the system prompts S DATE (DDMMYYYY) TU, date can be inputted. Press [CASH] to confirm.
Date format is DDMMYYYY. DD is day, data range from 01~31. MM indicates month, data range from 01~12. YYYY is year, data range from 2000~2099.
Example: input date 05/27/2003 27052003 [CASH]
2. After system prompts:<TIME(HHMMSS)>, time can be input. Press [CASH] to confirm. Time format is HHMMSS. HH is hour, data range from 00~24. MM is minute, data range from 00~59. SS is second,
data range from 00~59. Example: input time 14:10:30 141030 [CASH]
10.3 Printer
Press [CASH], there are 2 items: PRINT DENSITY and SET FONT HIGH NUM
10.3.1 Print Density
This ECR supports density class 1 to 9. ‘1’ is the lightest but the fastest one of all, and ‘9’ is just the opposite.

USER MANUAL
10-3
(Note: higher density will cause more damage to the printer, so, we suggest that you use the paper of good quality, and choose the lower density class.) Factory density class value is 1. Use key [-%] or [+%] to select ‘Print Density’ item, press [CASH] to enter this function.
System prompts: <print density (1~9)>, Type-in one digit, which is within the scope, and press [CASH] to confirm.
10.3.2 Set Font High Num
Use key [-%] or [+%] to select ‘SET FONT HIGH NUM’ item, press key [CASH] to enter this function. After system prompts: <FONT HIGH NUM (0~4)>, input a digit which range from 0 to 4. ‘0’ represents the smallest font, and ‘4’ represents the largest font.
Press [CASH] to confirm your setting.
10.4 Head and Tail MSG
10.4.1 Head MSG
Setting head message is mainly used to edit the header message of the receipt. Use key [-%] or [+%] to select ‘HEAD MESSAGE’ item, press key [CASH] to enter this function. 1. After the system hints to <HEAD MSG IDX(1~5)> info, input the line number that needs modifying. 2. After system prompts:<HEAD MSG>, write the message in. press [CASH] to confirm. Note: head message and head logo can’t be printed simultaneously in a receipt.
10.4.2 Tail MSG
Setting tail message is mainly used to edit the footer message of the receipt. Use key [-%] or [+%] to select ‘TAIL MESSAGE’ item, press key [CASH] to enter this function. 1. After the system prompts <TAIL MSG IDX(1~2)> info, input the line number that needs modifying. 2. After system prompts:<TAIL MSG>, write the message in. press [CASH] to confirm. (Refer to chapter 7 for detail) Note: tail message and tail logo can’t be printed simultaneously in a receipt.
10.5 Rings For Modem Auto Response
The ECR has the function of telecommunications. The modem line should be connected to the PC port, This telecommunications initiated by the headquarter, and start after the branch store answered.
In ‘rings for modem ACK’, you need to set the times that branch store’s telephone rings. It means the ECR will enter telecommunications automatically after the telephone rings the times you set.
Use key [-%] or [+%] to select ‘RINGS FOR MODEM ACK’ item, press key [CASH] to enter this function. After system prompts:<RINGS NUM (0~9)>, input a digit range from 0 to 9, then press [CASH]to confirm.
For example: you set 3, then after the telephone ring 3 times, the ECR will enter telecommunications automatically.
10.6 PLU setting
PLU information can be downloaded from computer and it can also be set through keyboard directly. Use key [-%] or [+%] to select ‘PLU’ item, press key [CASH] to enter this function. 1. After system prompts: <BARCODE>, input product code through keyboard or bar code scanner (less than13 digits). And press [CASH] key. 2. After system prompts: <NAME>, input PLU name and press [CASH]. 3. After system prompts: <Price >, input PLU price. The max value is 999999.99 Press key [CASH] to confirm. 4. After system prompts: <TAX IDX (0~8)>, input the tax IDX, and press [CASH].

USER MANUAL
10-4
5. After system prompts: <DESCRIPTION IDX (1~20)>, input a number range from 1 to 20, press [CASH]. 6. After system prompts: <ALLOW RTN (0:NO 1:YES)>, input 0 or 1, press [CASH].
0: not allow PLU return; 1: allow PLU return 7. After system prompts: < DEP NUM>, input department No. PLU belongs to, then press [CASH] to confirm. 8. After system prompts: <STOCK>, input the PLU’s stock, press [CASH] The system will print a ticket where displays the information of the PLU you just set.
10.7 Department Setting
Department information can be downloaded from computer, and it can also be set through keyboard directly. The steps are similar to PLU setting. Use key [-%] or [+%] to select ‘DEPARTMENT’ item, press key [CASH] to enter this function. 1. After system prompts: <DEP NUM>, input department number which range from 1 to 8, and then press [CASH] to confirm. 2. After system prompts: <DEP NAME>, input the department’s name, and press [CASH] to confirm. 3. After system prompts: <DEP Price>, input the department’s price (0~9999999) and press key [CASH] confirm. 4. After system prompts: <TAX IDX (0~8)>, input tax index, press [CASH].
The system will print a ticket where displays the information of the department you just set.
10.8 PENCENT
10.8.1 +%
Use key [-%] or [+%] to select ‘+%’ item, press key [CASH] to enter this function.
1. After the system prompts: S +%(0.00~99.99) TL, input the rate value.
2. press [CASH] to confirm. Example: 20.15% surcharge
20.15 [CASH]
10.8.2 -%
Use key [-%] or [+%] to select ‘-%’ item, press key [CASH] to enter this function.
1. After the system prompts: S 0.00~99.99 TL, input the rate value.
2. press [CASH] to confirm. Example: 10% discount 10 [CASH]
10.9 Barcode Type Setting
This ECR supports 13 digits EAN-13 code and 8 digits EAN-8 code. For EAN-13 code, when the first digit of bar code is 2, it is defaulted as inner bar code. Generally, the last digits used for checksum. Ten types inner barcode starting with 20 ~29 can be selected from 46 types of barcode.
Use key [-%] or [+%] to select ‘BARCODE TYPE’ item, press key [CASH] to enter this function. 1. After system prompts: <FIRST 2 CODE >, input 2 digits start code. Press [CASH] to confirm. 2. After system prompts: <barcode type (0~45)>, input bar code type. Press [CASH] to save the setting.

USER MANUAL
10-5
10.10 PLU Stock
� Search PLU Stock This function is used for search PLU stocks.
Use key [-%] or [+%] to select ‘Search PLU Stock’ item, press key [CASH] to enter this function. When the LCD display “barcode’ input the PLU barcode which you want to query. Then press [CASH]. LCD shows the stocks. � ADD PLU Stock Setting
This function is used to register the increase in stocks. Use key [-%] or [+%] to select ‘ADD PLU’ item, press key [CASH] to enter this function. 1. After system prompts:<BARCODE>, input the PLU barcode, press [CASH] to confirm. 2. After system prompts:<PLU STOCK>, input the stocks. Press [CASH] to confirm. � DEL PLU Stock
This function is used to register the decrease in stocks. Use key [-%] or [+%] to select ‘DEL PLU’ item, press key [CASH] to enter this function. 1. After system prompts:<BARCODE>, input the PLU barcode, press [CASH] to confirm. 2. After system prompts:<PLU STOCK>, input the stocks. Press [CASH] to confirm. Note: after you finish the setting of “add PLU stock” or “del PLU stock”, the ECR will print a receipt to display the ultimate
stockage.
10.11 Round Setting
Use key [-%] or [+%] to select ‘ROUND’ item, press key [CASH] to enter this function. System prompts: <ROUND DIGIT>, input 1 or 2, press [CASH]. 1: reserve a currency fraction 2: no currency fraction System prompts: <ROUND NUM>, input a digit range from 5 to 9. 5: 4 cut 5 in 6: 5 cut 6 in 7: 6 cut 7 in 8: 7 cut 8 in 9: 8 cut 9 in 0: close round function
10.12 Set FC
Use key [-%] or [+%] to select ‘FC’ item, press key [CASH] to enter this function. 1. After system prompts:<FC IDX>, input the foreign currency index, press [CASH] to confirm. 2. After system prompts:<FC NAME>, input foreign currency name. 3. After system prompts:<Subsidiary (0.NO 1.YES)>, Input 0: without fractional currency; input 1: with fractional currency. 4. After system prompts:<FC RATE>, input the exchange rate( domestic currency to 1 foreign currency) and press key [CASH] to enter. The setting range is 0~99999999. e.g., input exchange rate 8, foreign currency is US$, then1.00$=8 domestic currency.

USER MANUAL
10-6
10.13 Set manager & password
Use key [-%] or [+%] to select ‘SET MANAGER & PASSWORD’ item, press key [CASH] to enter this function. There are three items: manager set, change super psw and change set psw. Use key [-%] or [+%] to select the item
you want to set. 1) Manager set The ECR can set 32 managers, and the NO. 1 is the super manager, only he can change other managers’ purview. So,
you must be careful to do this setting. 1. Use [+%] or [-%] to select ‘MANAGER SET’, press [CASH]. 2. System prompts: <input manager no>, input a manager number from 1 to 32. 3. System prompts: <purview (1. x 2. RTN 3. SET 4. Z 5. CLERK 6.S)>, input a digit, press [CASH]. If you set 1, the manager can enter x report If you set 2, the manager can enter x report, and can do return commodity operation. If you set 3, the manager can enter x report and set mode, and he can also do return commodity operation. That is to say that if you set N, the manager’s purview is 1~N. 4. system prompts: <input manager psw>, input the password, press [CASH], and input the password again to confirm, press [CASH].
2) Change super psw Super password is the highest password. It can replace all the passwords used in this ECR. So, we suggest that you
should keep the password in secret. Use [+%] or [-%] to select ‘change super password’, press [CASH]. Do as the LCD prompts. 3) Change set psw. Set password can be used in entering return commodity, void commodity and store receipt.
Use [+%] or [-%] to select ‘change SET password’, press [CASH]. Do as the LCD prompts.
10.14 Print PLU
Use key [-%] or [+%] to select ‘PRINT PLU’ item, press key [CASH] to enter this function. After the system prompt: <PLU SERIAL (XXXX XXXX)>, input the PLU serial. The first 4 digits is the start number, and the last 4 digits is the end number. The cash register will print PLU from XXXX to XXXX. If you input 0000, then it will print all PLU.
10.15 Other Tail
Here you can edit description for PLU, TAX, DISCOUNT, CASH and CARD.
Use key [ V ] or [ W ] to select ‘OTHER TAIL ’ item (System flag 20 must be choose ‘yes’), press [CASH].
Note: other tail message has two lines, and each line no more than 30 characters. PLU has 20 kinds of description, and the message can be displayed at the bottom of corresponding PLU on receipt.

USER MANUAL
10-7
ITEM Description IDX TAIL MSG IDX TAIL MSG
PLU 1~20 1~2 0~30 characters
TAX 1~2 0~30 characters
DISCOUNT 1~2 0~30 characters
CASH 1~2 0~30 characters
CARD 1~2 0~30 characters

USER MANUAL
11-1
11 SALES OPERATION
Press key [C], shift to REG mode. Press [FUNC][QTY] display time, and then press [C] display voltage. Attention: � ECR beeps continuously when error occurs and ERR X displayed. Press [C] to stop the beeps. Refer to
chapter 14 for details. � When there are no operation, press [QTY/WT] will display time and date; press [QTY/WT][C] will display
voltage and software version.
11.1 Department Sales
You can divide the commodity to several departments, such as home electro-appliance department, aquatic product department etc. Each department has a default price. For example, price of all the fish in aquatic department is Rs10/pc. One fish is sold when you press aquatic department key one time. Of course you can sell Rs25 a fish a time, or sell several fish one time.
e.g.1: Sell as department price dept No. [D2] [D3] Settle accounts Cash [CASH] e.g.2: Sell as key-in price Money dept No. [1] [D3]
[2][D4] Settle accounts Cash [CASH] e.g.3: Sell as quantity Qty. multiply Dept. No. [2][QTYX][D3]
[3][QTYX][D4]
Settle accounts Cash [CASH]
8:9>;>=<? @ A B A C ;<E FG=>? H IR? H @K>MG? A A A ARH C
X O>P @ AJQ A A8:9>;>=<? @ A B A C ;<E FG=>? H IR? H @K>MG? A A A ARH C
Y O>PUH Q A A
8:9>;>=<? @ A B A C ;<E FG=>? H IR? H @K>MG? A A A ARH C
Y[Z AJQ A A \<@ O>PD] AJQ A A

USER MANUAL
11-2
11.2 PLU Sales
PLU is a commodity. Every commodity has a price and a barcode. Input barcode number when sell PLU. Same as department sales, PLU can be sell as per quantity and price. e.g.1 Sell as PLU price PLU barcode, PLU item [3][PLU]
[4][PLU]
Settle accounts Cash [CASH] e.g.2: Sell as money Money, unit price, PLU barcode, PLU item [1][PRICE][3][PLU]
[2][PRICE][4][PLU] Settle accounts Cash [CASH] e.g.3: Sell as quantity Qty. multiply PLU barcode, PLU item [2][QTYX][3][PLU] [3][QTYX][4][PLU] Settle accounts Cash [CASH]
11.3 -% Key Operation
After input PLU or sum of Dept. sales amount, input discount rate and press key [-%] to finish PLU or department discount. If discount on total sales amount, after input sum of sales amount, press [SUBTOTAL], input discount rate, and press key [-%] to finish. Discount rate range from 0.01%~99.99%.
8:9>;>=<? @ A B A C ;<E FG=>? H IR? H @K>MG? A A A ARH C
= Y O O>P
8:9>;>=<? @ A B A C ;<E FG=>? H IR? H @K>MG? A A A ARH C
= Y O O>PUH Q A A
8:9>;>=<? @ A B A C ;<E FG=>? H IR? H @K>MG? A A A ARH C
= Y O Z A A AJQ A A \<@ O>P

USER MANUAL
11-3
e.g. 1: Sales department dept. No. [D3] [D4] dept. discount
dept. No. rate of - ^
[1][0][-%] sell PLU PLU barcode single item
[1][PLU] PLU discount
PLU barcode, single item, discount rate- ^
[3][PLU][1][5][-%] Settle accounts Cash [CASH] e.g. 2: Sales department
Dept. No. [D3] [D4] [D5] [D6]
Total discount Subtotal discount rate -%
[SBTL][1][0][-%] Settle accounts Cash [CASH] Note: the operation of [+%] key operation is similar to it.
11.4 – Key Operation
This key function is similar to -% key
function, but minus key function is a
discount of specific sum of amount.
e.g. sales department dept. No. [D3] [D4] display total sum
subtotal [SBTL] key [-] transaction [5] [-] sum discount Settle accounts
8:9>;>=<? @ A B A C ;<E FG=>? H IR? H @K>MG? A A A ARH C
Y O>P Z AJQ A A8 O>P`_JAJQ A A
a b H A _GA A
8:9>;>=<? @ A B A C ;<E FG=>? H IR? H @K>MG? A A A ARH C
Y O>P Z AJQ A A8 O>P`_JAJQ A A= O>PDI AJQ A A
8:9>;>=<? @ A B A C ;<E FG=>? H IR? H @K>MG? A A A ARH C
Y O>P Z AJQ A A8 O>P`_JAJQ A A

USER MANUAL
11-4
Cash [CASH]
11.5 [C/E] Key Operation
During transaction, if input is wrong or customer pulls back, use key [VOID] to cancel the last operation. e.g. cancel single item
sales department Dept. No. [D3] [D4] [D5] [D6] cancel the last department [C/E] Settle accounts Cash [CASH]
11.6 VOID Key Operation
During transaction, if input is wrong or customer pulls back, use key [VOID] to cancel the last operation. e.g. cancel single item
sales department Dept. No. [D3] [D4] [D5] [D6] cancel [D4] transaction
[VOID][D4] Settle accounts Cash [CASH]
11.7 A.VOID Key Operation
Use key [A.VOID] to cancel a receipt. e.g.
sales department Dept. No. [D3] [D4] [D5] cancel all the transactions [A.VOID]
8:9<;>=>? @ A B A C ;<E FG=>? H IJ? H @K>MG? A A A A:H C
Y O>P Z ARQ A A8 O>P`_ ARQ A A
8:9>;>=<? @ A B A C ;<E FG=>? H IR? H @K>MG? A A A ARH C
Y O>P Z AJQ A A8 O>P`_JAJQ A A= O>P I AGA A
8:9>;>=<? @ A B A C ;<E FG=>? H IR? H @K>MG? A A A ARH C
Y O>P Z AJQ A A8 O>P`_JAJQ A A= O>P I AGA A

USER MANUAL
11-5
11.8 R/A Operation
Put money into drawer when non-transaction. e.g. sum of money, non-transaction earning, payout
[200] [2FUNC/STOP][RA]
11.9 P/O Operation
Draw money out from drawer when non-transaction, e.g.: sum of money/function/non-transaction earning/payout
[200] [2FUNC/STOP][PO]
11.10 Cash Transaction
e.g. sales department dept. No. [D3] [D4] [D5] Settle accounts
[2][00] [CASH] Sum of amount Cash
8:9>;<=>? @ A B A Cc;>E FG=>? H IJ? H @LK>MG? A A AJARH C
OdB 9 O>PD@ A AJQ A A
8:9>;<=>? @ A B A Cc;>E Fc=<? H IR? H @LK>MG? A A AJARH C
NRB M O>PD@ A ARQ A A
8:9>;>= ? @ A B A C ;<E FG=>? H IR? H @K>MG? A A A ARH C
Y O>P Z AJQ A A8 O>P _JAJQ A A

USER MANUAL
11-6
11.11 Credit Transaction
This ECR can cooperate with credit card machine of the bank. e.g. credit, cash hybrid transaction sales department dept. No. [D3] [D4] [D5] display sum of amount subtotal [SBTL] sum of payment department sum of amount cash [5][0][CASH] credit payment credit [CARD]
11.12 Foreign Currency Payment
This cash register supports 6 kinds of foreign currency. Foreign currency and domestic currency can be hybrid used.
You can pay partially in foreign currency and partially in domestic currency. e.g.: pay in foreign currency, shortage part in card and cash Sales department dept. No. [D3] [D4] [D5] pay in foreign currency currency code payment mode [SBTL] amount cash [1][FC] [CASH]
8:9>;>=<? @ A B A C ;<E FG=>? H IR? H @K>MG? A A A ARH C
Y O>P Z AJQ A A8 O>P`_JAJQ A A
8:9>;>=<? @ A B A C ;<E FG=>? H IR? H @K>MG? A A A ARH C
Y O>P Z AJQ A A8 O>P`_JAJQ A A

USER MANUAL
11-7
e.g.: pay a sum of foreign currency, shortage part in card and cash Sales department dept. No. [D3] [D4] [D5] pay in foreign currency currency code payment mode [SBTL] amount cash [1][FC][5] [CASH]
11.13 Save Operation
When account has been settled, the client forgets to buy some commodities. He(she) needs to postpone settling account with the cashier so as to fetch the commodities. At this moment it is not necessary for the cashier to press [A.VOID] to cancel the transaction amount. He can save the transaction amount via the function of SAVE RECEIPT(5 receipts at most). The transaction amount can be recalled via the function of RECALL RECEIPT and settling account can be carried on after the client comes back with his newly-selected goods. e.g. sale department [D2] [D3] store the bill [STOR] recall the bill
[1][STOR] sale department
[D1] cash
[CASH]
8:9>;>=<? @ A B A C ;<E FG=>? H IR? H @K>MG? A A A ARH C
Y O>P Z AJQ A A8 O>P`_JAJQ A A= O>P I AGA A
8:9>;>=<? @ A B A C ;<E FG=>? H IR? H @K>MG? A A A ARH C
X O>PD@ AJQ A A
8:9>;>=<? @ A B A C ;<E FG=>? H IR? H @K>MG? A A A ARH C
X O>PD@ AJQ A AY O>P Z AJQ A A

USER MANUAL
11-8
11.14 Commodity Return
e.g. sale PLU
[1][PLU] [3][PLU]
cash [CASH]
return commodity
[2FUNC/STOP][RETURN] system prompts:<input manager> then, input the manger’s code and key-in his password after system prompts<input manager password>
[0][0][0][0] [CASH] input PLU
[1][PLU] [3][PLU]
[CASH] Note: after you finish the transaction, press [2FUNC/STOP][RETURN] to exit return commodity mode.
11.15 Calculator Operation
Press key [2FUNC/STOP][PRICE/CAL], the ECR can work as a calculator. e.g. 26×3 [2][6][QTYX][3][CASH] LCD display 78
8:9>;>=<? @ A B A C ;<E FG=>? H IR? H @K>MG? A A A ARH C
9`N>N>e = O>P
8:9>;>=<? @ A B A C ;<E FG=>? H IR? H @K>MG? A A A ARH C
Od;>K[Of= Y =>E NR;9`N>N>e = O>P

USER MANUAL
12-1
12 SETTINGS IN X AND Z MODE
Various reports can be printed in X and Z mode. Difference between these two modes is: In X mode, after printing report, total sales amount will be accumulated. In Z mode, after printing report, total sales amount will stored and then reset to zero.
Press key [CLERK] to select X or Z mode, press [CASH], Input manager number, and then type-in the password. Then press [CASH] and enter it. Attentions:
1. Following illustrations used for reference only. 2. This ECR scream when error occurs and ERR X displayed, press key[C] to stop the scream.
Refer chapter 14 for details.
12.1 Daily Report
Daily report printed when clerks stop work every day so as to facilitate future query. Press [CLERK] to select X or Z mode, Input manager number, and then type-in the password and press [CASH] to enter. Press key [CASH] again to print daily report.
8:9>;>=<? @ A B A Cc;>E FG=>? H IR? H @UK<Mc? A A A A @gh8R9DE e ij=>OfN:MGOd;
g<HA A A AJA k
Kf= ; lR9De =H
O>PDk ARQ A AY 9<lfm
Cash in drawer
Clerk sale record
Department name
Sell quantity
Pay in cash

USER MANUAL
12-2
12.2 PLU Report
Use [+%] or [-%] to select ‘PLU REPORT’ item, press [CASH]
12.3 Department Report
Use [+%] or [-%] to select DEPARTMENT REPORT item, press [CASH]
8:9>;>=<? @ A B A C ;<E FG=>? H IR? H @K>MG? A A A ARH C
9`N>N>e = a H Q A A AH Q A A A O>PUH AJQ A ANd=J9`O a @RQ A A A@JQ A A A O>P`_JA:H Q A A
PLU name Sell quantity
Remain stock
8:9>;>=<? @ A B A C ;<E FG=>? H IR? H @K>MG? A A A ARH C
8`=dN 9DO:;<FG=>K:;[O<=dN:MGOd;9 H Q A A AnO>PUH AJQ A AX Z Q A A AoO>P`_ @:H Q A AY H Q A A AnO>P Z AJQ A A8 @JQ A A ApO>PUH Q A A= @JQ A A AoO>PUH A AJQ A Aq H Q A A AoO>PDk A ARQ A A
Department name

USER MANUAL
12-3
12.4 Term Report
In X mode of Z mode, use [+%] or [-%] to choose [x daily term report], press [CASH].
12.5 Return Report
In Z mode, use key [+%] or [-%] to select ‘RETURN REPORT’, Press key [CASH].
12.6 X Time Report
Use key [+%] or [-%] to select ‘X TIME REPORT’, Press key [CASH]to print the report.
8:9>;>=<? @ A B A C ;<E FG=>? H IR? H @K>MG? A A A ARH C
\[;d=>OfFrO<=dN:MGOd;Kf=J;slR9De = H
O>PD@ C @ A ARQ A AY 9<lfm @
O>PD@ C _ A ARQ A AY 9`Of8 a H
O>Pt@ A AJQ A AK>MulR9De = AK:9DFc= v`;Ri9DFDMGwfKd;
8:9>;<=>? @ A B A C ;<E FG=>? H IJ? H @K>MG? A A A ARH C
K:9DFc=9`x x y z @RQ A A AH ARQ A A bO>P @ A AJQ A AqJ{ P | H`A A A
8:9>;<=>? @ A B A C B A _ ;>E FG=>? H IR? H @K>MG? A A A A @dH
;>E FG=hO<=>NdMcOd;C a a a H A
_

USER MANUAL
12-4
12.7 X Stock Report
Use key [+%] or [-%] to select ‘X STOCK REPORT’, Press key [CASH], system prompts:<INPUT DEPARTMENT>, input the department IDX, press [CASH] to print the report.
12.8 Stock Warning Report
Use key [+%] or [-%] to select ‘STOCK WARNING REPORT’, Press key [CASH]. System will prompts<INPUT WARNING STOCK>, input the warning stock, press [CASH].
8:9>;<=>? @ A B A C B A _ ;>E FG=>? H IR? H @K>MG? A A A A @:H
Warning stock
The PLUs which stocks are lower than the warning stock
Department number and tax rate
8:9<;>=>? @ A B A C B A _ ;>E FG=>? H IR? H @K>MG? A A A A @:H
Department number and tax rate
Remain stock

USER MANUAL
12-5
12.9 Tax Report
In Z mode, use [+%] or [-%] to choose “TAX TERM REPORT”, Press [CASH] to enter tax term report function. Use key [CLERK] to select detail report or summary report, press [CASH] to confirm. Then, press [CLERK] again to select ‘by date’ or ‘by Z1’. If you select by date, then input date term: DDMMYYDDMMYY (start day to end day) If you select by Z1, then input Z1 term: SSSSEEEE, SSSS is the start number, EEEE is the stop number. e.g. by date
��������� � ������ � � � ������
�
� � � � � � � � � ��� �������������
������������������������
�������� � � � � � � � � � � � � � � � ���������
������� � � � � � � � � � � � � ����������
�� � � � � � � � � � � � � � � � � � � � ���������
�������� � � � � � � � � � � � � � � � ���������
������� � � � � � � � � � � �������������
�� � � � � � � � � � � � � � � � � � �����������
�������� � � � � � � � � � � � � � � � ���������
������� � � � � � � � � � � � ������������
�� � � � � � � � � � � � � � � � � � � ����������
������� � � � � � � � � � � � � � � � ���������
������� � � � � � � � � � � � � � � ���������
�� � � � � � � � � � � � � � � � � � � � � ���������
�������� � � � � � � � � � � � � � � � ���������
������� � � � � � � � � � � � ������������
�� � � � � � � � � � � � � � � � � � � � � ���������
�������� � � � � � � � � � � � � � � � ���������
������� � � � � � � � � � � � � � � ���������
�� � � � � � � � � � � � � � � � � � � � � ���������
�������� � � � � � � � � � � � � � � � ���������
������� � � � � � � � � � � � � �����������
�� � � � � � � � � � � � � � � � � � � � ���������
������� � � � � � � � � � � � � � � � ���������
������� � � � � � � � � � � ����������
�� � � � � � � � � � � � � � � � � � ������������
�������� � � � � � � � � � � � � � � � ���������
������� � � � � � � � � � � �������������
�� � � � � � � � � � � � � � � � � �����������
�������� � � � � � � � � � � � � � � � ���������
������� � � � � � � � � � � � �����������
�� � � � � � � � � � � � � � � � � � � �����������
������������� � � � ������������
�������� � � � � � � � � � ������������
�
�F Y ? H @ Z _RI ] k }Y e =>Of~>? 9
�
Z serial

USER MANUAL
13-1
13 SOFTWARE DESCRIPTION
The software can help you edit PLU and other information easily. Basic function:
� Edit PLU, department, manager and so on � Set ECR parameter � Query information of commodity � Upload and download commodity information � Upload report � Update driver of ECR
�j�
You need to login the system by manager status at the first time. When you double click the symbol at the right bottom of the window. Pop-up a window: The user name and password are “admin”. You’d better change them as soon as you use the system. Because the
system manager can change the operator’s password and add or delete operator (refer to chapter 13.8 to know how to change password).
Before you use this software, you need to choose ECR type, which you used. Click ‘system/set machine type’, choose an ECR you used from below table. Choose CR35 for reference.

USER MANUAL
13-2
13.1 Link ECR to PC
13.2 Port Setting
Click “System\Port Setting” to enter following interface: At “edit” mode, ECR data can be appended, deleted or modified.
Click ‘List’ to show the ECR message.
Use the factory value
To computer serial port
Plug into the PC port

USER MANUAL
13-3
13.3 Test communication
Click “control/test communication”: (before test, the 35N serial ECR must be in “ENTER PC MODE”)
13.4 Edit PLU information
13.4.1 PLU Edit
Click “File/PLU” to enter the following window:
Here are the test result
Select ECR
Press “Ctrl” or “Shift” to select which items need to download
Input commodity data.
Download data after delete all data in ECR
Open and save file
Click it, you can choose the PLU setting items.
Choose it for downloading stock.

USER MANUAL
13-4
Note: Click ‘download all PLU’, a window will display as below:
You can save the file path for download easily next time.
You need to select ECR when you want to download some information,

USER MANUAL
13-5
13.4.2 Parameter Setting
Click “File\CR35 parameter Setting” to enter following form:
These are the same with SET OPTION settings in SET mode.
Default discount rate
Set head message
Set tail message

USER MANUAL
13-6
Note: save the parameter setting as *.pst file for future use.
Set local currency sign
Whether print decimal
Set clerk

USER MANUAL
13-7
13.4.3 Department Setting
Click “File/department” to enter the following window:
13.4.4 Manager Data
Click “File/manager data” to enter the following window:
Input department’s number and name.
Manager ID range form 1 to 32
Manager permission range from 0 to 6, refer to operation manual for details.

USER MANUAL
13-8
13.4.5 Other tail message
Click “File/other tail message” to enter the following window:
13.5 Report
13.5.1 PLU/Department Data
Upload PLU data from ECR
Click it, it will show the information of the uploaded PLU file.
Save the uploaded PLU as *.txt file for backup.
Input the message Download
the message

USER MANUAL
13-9
13.5.2 X Report and Z Report
X daily report and Z daily report is almost the same, the difference between them is: In X daily report, total sales sum is not set to zero after printing report, next sales sum will be accumulated. In Z daily report, total sales sum is set to zero after printing report, next sales sum will be recalculated. Click “report/x report (or z report)”, the following window displayed.
13.6 Data Control
13.6.1 Download Data
First, you have to test communication, (before test, the 35N serial ECR must be in “ENTER PC MODE” ) Click “control/test communication”: If test communication is ok, you can do the second step: Click “Control\Download” to enter following interface: Select the items you want to download, and open the corresponding file; click ‘select ECR’, choose one or some ECRs
Show the data of the report
Daily report display Select ECR
Upload data
Here are the test result
Select ECR

USER MANUAL
13-10
that you want to download.
Select ECR
Tick off an item or some items on the list
Open file

USER MANUAL
13-11
13.6.2 Upload Data
Click ‘control\upload’ to enter following interface:
13.7 Update Driver
Click , Press Ctrl+Alt+F8, then a form will displayed as below:
9f� � zJ� � { � �R? � z � �J� zU� x � � � z�= Y O9f� � zJ� � { � �R? � z � �J� zU� x � � � z�= Y O9f� � zJ� � { � �R? � z � �J� zU� x � � � z�= Y O9f� � zJ� � { � �R? � z � �J� zU� x � � � z�= Y O’PD�R� { � z � � � � �U�G� P �Rx � { � �J� | zGg�� �J{ y �G� zRx �R� � QPD�R� { � z � � � � �U�G� P �Rx � { � �J� | zGg�� �J{ y �G� zRx �R� � QPD�R� { � z � � � � �U�G� P �Rx � { � �J� | zGg�� �J{ y �G� zRx �R� � QPD�R� { � z � � � � �U�G� P �Rx � { � �J� | zGg�� �J{ y �G� zRx �R� � Q
Click here to select path where the upload data will save
Click here to select ECR
Open the driver file
Select it Click it to start update

USER MANUAL
13-12
13.8 Change password
Click ‘system/user manage’ 1. If you login the system by manager status, the window will displayed as below: Here you can change the password. 2. If you login the system by operator status, the window will displayed as below, it can only change his or hers password.
Add operator Delete operator

USER MANUAL
13-13
13.9 How to make logo
Method 1: open the file attached, there are 2 logos (open them by ‘Microsoft paint’), modify them to match your thought. Method2: 1. Open the paint program of windows, and create a new file. 2. Do the setting as the picture shows:
Choose this menu

USER MANUAL
13-14
13.10 Download Logo
Head logo is about 384*60 Tail logo is about 384*80
2. Choose the logo you want to download in communication\download logo.
��������������
� �� ���� � �����������
�����������
�
!"���� � � � � � � �#�������
!"���� � � � � � � �#�������
!"���� � � � � � � �#�������
!"��� � � � � � � �#������
�������������������������������� � �
������ � � � � �#�� ����������������������������������� � ���� �
���!�� � � � � �#�� ��������
�
� � �$�������%��&'�
�������(���!��
Tail logo
Head logo
Choose logo

USER MANUAL
14-1
14 ERROR INFORMATION
Format of familiar error information is ERR X Error code and description Error number description
1 this function key is not available in X,Z,SET,SYSTEM SET MODE 2 clerk doesn’t login 3 data input too long
4 [.] press error 5 invalid clerk code 6 invalid quantity 7 [E/C] press error 8 [- ]press error 9 [+%] press error 10 [-%] press error 11 [void] press error 12 invalid department 13 [price] press error 14 [FC] press error 15 FTP data is not available 16 [CASH] press error 17 [CARD] press error 18 [CHECK] press error 19 please print Z daily report first 20 invalid password 21 invalid ECR ID No. 22 time set error 23 PLU barcode set error 24 barcode checksum error 25 print speed set error 26 date set error 27 flash write error 28 daily report print error 29 sales item records in one receipt over 50 30 [SAVE]press error 31 save record full 32 [RECALL] press error 33 reserved 34 [CARD] press error 35 PLU not found 36 PLU full 37 reserved 38 reserved 39 reserved 40 PLU name error

USER MANUAL
14-2
41 password input error 42 daily report clear error 43 PLU near full 44 data input error 45 the clerk has exist 46 clerk full 47 FTP weight error 48 No check-out 49 Payment error 50 Cash in drawer is full 51 User password error 52 Cash in drawer shortage 53 R/A amount over 54 P/O amount over 55 PLU not found 56 Sale price error 57 Transaction amount overload error 58 Daily amount overload error 59 PLU report error 60 reserved 61 reserved 62 reserved 63 reserved 64 reserved 65 reserved 66 reserved 67 PLU No sale 68 No tax rate 69 Department number error 70 reserved 71 reserved 72 Down load program set error 73 reserved 74 reserved 75 reserved 76 PLU data full 77 PLU can’t be return 78 part no. not found 79 part no. input error 80 no paper 81 no receipt 82 no journal 83 reserved 84 sales operation is forbidden in this mode 85 Data in nand flash error 86 Tax rate of department error

USER MANUAL
14-3
87 Please replace stock data 88 reserved 89 Sales number error or sales No.doesn’t input 90 reserved 91 Journal No. not found 92 Z1 account not found 93 reserved 94 reserved 95 Payment error 96 reserved 97 [+] input error 98 loop check error 99 communication time out 100 card isn’t empty 101 invalid card NO. 102 net communication error 103 please upload the sale data first 104 net busy, MEM. Limit sale data not download 105 PLU limit sale QTY break bound 106 PLU limit sale max 80 recode in one receipt 107 PLU limit sale PC confirm error 108 RTN report overage 109 Manager No. error 110 Manager have not this preview 111 Net busy, MEM. Have to sale by normal MEM. 112 IP address conflict 113 Description No. error 114 Have Table no pay, Can’t enter this function 115 No COM port found 116 External Dot printer no connect 117 Don't allow negative stock

USER MANUAL
15-1
15 APPENDIX
Bar Code Type Table
This ECR support 13 digits EN-13 code. When the first digit is 2, this bar code is considered as inner code. Generally speaking, the last digit (S) used as check code. This ECR can select 10 inner bar code, which start with 2X(20~29), from the 46 types of code. Following is inner bar code, where C stand for Code, Q stand for Quantity or Weight. User can set bar code type in SET mode.
Barcode
type
Start code code Weight or Qty. Check sum
0 2X C QQQQQQQQQ S 1 2X C QQQQQQQQ.Q S 2 2X C QQQQQQQ.QQ S 3 2X C QQQQQQ.QQQ S 4 2X CC QQQQQQQQ S 5 2X CC QQQQQQQ.Q S 6 2X CC QQQQQQ.QQ S 7 2X CC QQQQQ.QQQ S 8 2X CCC QQQQQQQ S 9 2X CCC QQQQQQ.Q S 10 2X CCC QQQQQ.QQ S 11 2X CCC QQQQ.QQQ S 12 2X CCCC QQQQQQ S 13 2X CCCC QQQQQ.Q S 14 2X CCCC QQQQ.QQ S 15 2X CCCC QQQ.QQQ S 16 2X CCCCC QQQQQ S 17 2X CCCCC QQQQ.Q S 18 2X CCCCC QQQ.QQ S 19 2X CCCCC QQ.QQQ S 20 2X CCCCCC QQQQ S 21 2X CCCCCC QQQ.Q S 22 2X CCCCCC QQ.QQ S 23 2X CCCCCC Q.QQQ S 24 2X CCCCCCC QQQ S 25 2X CCCCCCC QQ.Q S 26 2X CCCCCCC Q.QQ S 27 2X CCCCCCC 0.QQQ S 28 2X CCCCCCCC QQ S 29 2X CCCCCCCC Q.Q S 30 2X CCCCCCCC 0.QQ S 31 2X CCCCCCCC 0.0QQ S 32 2X CCCCCCCCC Q S 33 2X CCCCCCCCC 0.Q S 34 2X CCCCCCCCC 0.0Q S 35 2X CCCCCCCCC 0.00Q S 36 2X CCCCCCCCCC S 37 2X C TTTTTTT.TT S 38 2X CC TTTTTT.TT S 39 2X CCC TTTTT.TT S

USER MANUAL
15-2
40 2X CCCC TTTT.TT S 41 2X CCCCC TTT.TT S 42 2X CCCCCC TT.TT S 43 2X CCCCCCC T.TT S 44 2X CCCCCCCC 0.TT S 45 2X CCCCCCCCC 0.0T S
15.1 Glossary
PLU: Price Look Up – i.e. items with a preset price. RA: Receive on Account outside of sales PO: Paid Out outside of sales

USER MANUAL
15-3