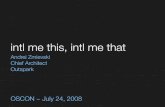MAS Tech Refresh Cook Book_V1.5 (INTL)
-
Upload
md-minhazul-islam -
Category
Documents
-
view
215 -
download
0
Transcript of MAS Tech Refresh Cook Book_V1.5 (INTL)
-
8/13/2019 MAS Tech Refresh Cook Book_V1.5 (INTL)
1/64
MAS Tech Refresh Cook book
Author: NASRIQ MOHD SOHOD
Date (1st
release): 06-Nov-2008
Last update: 29-June-2012
JEFRI BIN WIRJON
Version 1.5
-
8/13/2019 MAS Tech Refresh Cook Book_V1.5 (INTL)
2/64
Contents
1. Tech refresh preparation Note ....................................................................................... 4
2. Tech refresh Admin ID and Domain Server Information ............................................. 6
3. Tech Refresh Checklist .................................................................................................. 10
4. Tech Refresh Procedure step 1 User Information gathering ..................................... 11
5. Tech refresh Procedure step 2 Old PC Information gathering................................... 11
Section 2A Old CPU information ............................................................................... 11
Section 2B Old Monitor information ........................................................................ 11
Section 2C IP address information ............................................................................ 12
Section 2D Physical attached printer/peripheral information .................................. 12
Section 2E Printers configuration in windows (control panel -> printer) ................. 12
Section 2F OPAT WINDSM application settings ....................................................... 14
Section 2G MH MAIL application settings ................................................................ 15
Section 2H Trend Micro application settings (SKIP THIS STEP) ............................... 17
Section 2I Internet Explorer settings ........................................................................ 18
Section 2J PIMS settings ........................................................................................... 19
Section 2K SITA Airfare Insight ................................................................................. 20
Section 2L SITA Liaison ............................................................................................. 20
Section 2M Others Application installed (non SOE) ................................................. 28
Section 2N Drive mapping ........................................................................................ 28
Section 2O release IP ................................................................................................ 29
6. Tech refresh Procedure step 3 Install new PC ........................................................... 30
Section 3 New PC Hardware Information ................................................................ 30
Section 4.1 New PC Installation................................................................................ 30
Section 4.2 Join Domain ........................................................................................... 31Section 4.3 User logon to Domain and copy back user profile ................................ 33
Section 4.4 Add and configure printers.................................................................... 33
Section 4.5 Configure OPAT WINDSM...................................................................... 40
Section 4.6 SAP Installation Guide... ................................................... 42
Section 4.7 Configure MH MAIL ............................................................................... 43
Section 4.8 Pointing Trend Micro OfficeScan client to local AV server.................... 47
Section 4.9 Internet Explorer Proxy Setting ............................................................. 48
Section 4.10 Configure LU for PIMS .......................................................................... 49
Section 4.11 New SSL VPN Installation Cookbook..51
Section 4.12 SITA Liaison Configuration.................................................................... 53
Section 4.13 Other Applications................................................................................ 63
-
8/13/2019 MAS Tech Refresh Cook Book_V1.5 (INTL)
3/64
Section 4.14- Restore Network Drive .........................................................................64
Section 4.15-Set Security log in Event Viewer...........................................................64
Section 4.16 - New LANDesk agent Installation..........................................................64
7. Tech refresh Procedure step 4-UserAcceptance test &sign Off ................................67
8. Tech refresh Procedure step 5 -Reporting...................................................................67
-
8/13/2019 MAS Tech Refresh Cook Book_V1.5 (INTL)
4/64
1. Tech refresh preparation Note1. Tool and resources preparation
1. Refresh Checklist (print multiple copies)
2. DVD X 3 contains MAS applications, drivers and configuration
3. SATA to IDE cable converter kit.
4. Tech Refresh PCs List and station contact.
5. Administrator password for Local PC and Domain.
6. Standard desktop engineer tools like test pen, screw drivers and etc.
7. Latest Tech Refresh Cookbook V1.3
8. A copy of (download from local C drive at the new Dell PC)
1. Latest LANDesk agent (MAS_LDMS88_SP2a_Agent) - C:\SOE\SOE\LanDesk
2. IpXfer.exe - C:\CSS
3. MS Security patches (MS08-067; MS08-078 & MS09-001) - C:\SOE\SOE\LanDesk
2. Before On-Site
1. Before you go to MAS station for Tech Refresh, Call the station to make appointment at least a day
earlier.
2. Introduce yourself as appointed service provider for tech refresh and explain the purpose of the call.
3. Upon Arrival
1. Greet and introduce yourself, look for person-in-charge as listed in the PC Tech Refresh list.
2. Briefly explain to customer what you need to do and what is expected from user.
i. User to fill-up user information in Tech Refresh Checklist
ii. Engineer record down old PC information and configuration
iii. Replace the old PC with new PC
iv. Transfer data from old Hard disk to new PC
v. Join Domain, configure PC. Email, printer, application
vi. User to test email, printing, and launch application.
vii. User to sign-off
-
8/13/2019 MAS Tech Refresh Cook Book_V1.5 (INTL)
5/64
3. Locate the PCs storage location (new PCs),do physical inspection for damage. Report to customer
and to Getronics if there is any physical damage.
4. Check with customer where they want to store the old PCs after replacement.
-
8/13/2019 MAS Tech Refresh Cook Book_V1.5 (INTL)
6/64
2. Tech refresh Admin ID and Domain Server InformationA. Administrator ID and password needed for Tech refresh
Local PC/This computer Username Password
Dell Optiplex GX50/240/260/270/280 Administrator DeLL2002 / G37r0n1c5
Dell latitude D600Administrator
Dell
G37r0n1c5
Getronics123
IBM M50/M55e Administrator ibm2004 / G37r0n1c5
IBM ThinkPad Series Administrator ibm2004 / G37r0n1c5
New Dell Optiplex 330/360/380/390 Administrator D3LL2008 / G37r0n1c5
New Dell Latitude E5400/E5410/E5420 Administrator D3LL2008 / G37r0n1c5
B. Domain Administrative ID Information
Domain Domain admin ID PasswordDomain ID - MH _dsktopadmin MH_Gtronic123@
International West Domain - INTLW dsktopadmin Getr0nics1
International East Domain - INTLE dsktopadmin Getr0nics1
Global Use : Login as MH\_dsktopadmin
International East : Login as INTLE\dsktopadmin
International West : Login as INTLW\dsktopadmin
C. Station Server Information
Domestic stations
Domain server location IP address
AORAP00.DOMST.USR.MAS.NET ALOR SETAR AIRPORT 10.12.20.241
AORTO00.DOMST.USR.MAS.NET ALOR SETAR TOWN OFFICE 10.12.10.241
BKIAP00. DOMST.USR.MAS.NET KOTA KINABALU AIRPORT 10.7.20.241
BKIAP01. DOMST.USR.MAS.NET KOTA KINABALU AIRPORT 10.7.22.241
BKITO00.DOMST.USR.MAS.NET KOTA KINABALU TOWN 10.7.10.241
BTUAP00. DOMST.USR.MAS.NET BINTULU AIRPORT 10.19.20.241
BTUTO00. DOMST.USR.MAS.NET BINTULU TOWN 10.19.10.241
IPHAP00. DOMST.USR.MAS.NET IPOH AIRPORT NO RESPONSE 10.13.20.241
JHBAP00. DOMST.USR.MAS.NET JOHOR BARU AIRPORT 10.15.20.241
JHBFF00. DOMST.USR.MAS.NET JOHOR BARU CARGO 10.15.30.241
JHBTO00. DOMST.USR.MAS.NET JOHOR BARU TOWN 10.15.10.241
KBRAPOO. DOMST.USR.MAS.NET KOTA BARU AIRPORT 10.16.20.241
KBRTO00. DOMST.USR.MAS.NET KOTA BARU TOWN NO RESPONSE 10.16.10.241
KCHAP00. DOMST.USR.MAS.NET KUCHING AIRPORT 10.6.20.241
KCHTO00. DOMST.USR.MAS.NET KUCHING TOWN 10.6.10.241
KUAAP00. DOMST.USR.MAS.NET KUANTAN AIRPORT 10.18.20.241
KUATO00. DOMST.USR.MAS.NET KUANTAN TOWN-NO RESPONSE 10.18.10.241
LBUAP00. DOMST.USR.MAS.NET LABUAN AIRPORT 10.21.20.241
LDUAP00. DOMST.USR.MAS.NET LAHAT DATO AIRPORT 10.23.20.241
LDUTO00. DOMST.USR.MAS.NET LAHAT DATO TOWN NO RESPONSE 10.23.10.241
LGKAP00. DOMST.USR.MAS.NET LANGKAWI AIRPORT 10.8.20.241
-
8/13/2019 MAS Tech Refresh Cook Book_V1.5 (INTL)
7/64
LGKTO00. DOMST.USR.MAS.NET LANGKAWI TOWN NO RESPONSE 10.8.10.241
MYYAP00. DOMST.USR.MAS.NET MIRI AIRPORT 10.10.20.241
MYYTO00. DOMST.USR.MAS.NET MIRI TOWN 10.10.10.241
PENAP00. DOMST.USR.MAS.NET PENANG AIRPORT 1 10.9.20.241
PENAP01. DOMST.USR.MAS.NET PENANG AIRPORT2 10.9.30.241
PENAP02. DOMST.USR.MAS.NET PENANG AIRPORT 3 10.9.40.241
PENTO00. DOMST.USR.MAS.NET PENANG TOWN NO RESPONSE 10.9.10.241
SBWAP00. DOMST.USR.MAS.NET SIBY AIRPORT 10.20.20.241
SBWTO00. DOMST.USR.MAS.NET SIBU TOWN 10.20.10.241
SDKAP00. DOMST.USR.MAS.NET SANDAKAN AIRPORT NO RESPONSE 10.22.20.241
SDKTO00. DOMST.USR.MAS.NET SANDAKAN TOWN 10.22.10.241
TGGAP00. DOMST.USR.MAS.NET TRENGGANU AIRPORT 10.17.20.241
TGGTO00. DOMST.USR.MAS.NET TRENGGANU TOWN NO RESPONSE 10.17.10.241
TWUAP00. DOMST.USR.MAS.NET TAWAU AIRPORT 10.11.20.241
TWUTO00. DOMST.USR.MAS.NET TAWAU TOWN NO RESPONSE 10.11.10.241
XKLTO00. DOMST.USR.MAS.NET KL SENTRAL 10.24.10.242
International East stations
Domain server location IP address
ADLCC00.INTLE.USR.MAS.NET ADELAIDE CALL CENTRE 10.72.11.241
ADLTO00.INTLE.USR.MAS.NET ADELAIDE TOWN 10.72.10.241
AKLTO00. INTLE.USR.MAS.NET AUCKLAND TOWN 10.99.10.241
BJSTO00. INTLE.USR.MAS.NET BEIJING TOWN 10.57.10.241
BKKTO00. INTLE.USR.MAS.NET BANGKOK TOWN 1065.10.241
BNEAP00. INTLE.USR.MAS.NET BRISBANE AIRPORT 10.105.20.241
BNETO00. INTLE.USR.MAS.NET BREISBANE TOWN 10.105.20.241CANAP00. INTLE.USR.MAS.NET CANTON AIRPORT 10.74.20.241
CANTO00. INTLE.USR.MAS.NET CANTON TOWN 10.74.20.241
CEBTA. INTLE.USR.MAS.NET CEBU TOWN 10.110.60.241
DPSAP00. INTLE.USR.MAS.NET DENPASAR AIRPORT 10.80.20.241
HANTO00. INTLE.USR.MAS.NET HANOI TOWN 10.82.10.241
HKGAP00. INTLE.USR.MAS.NET HONG KONG AIRPORT 10.53.20.241
HKGFF00. INTLE.USR.MAS.NET HONG KONG CARGO 10.53.30.241
HKGTO00. INTLE.USR.MAS.NET HONG KONG TOWN 10.53.10.241
JKTTO00. INTLE.USR.MAS.NET JAKARTA TOWN 10.66.10.241
KHHTO00. INTLE.USR.MAS.NET KAOHSIUNG TOWN 10.123.10.241
KMGTO00. INTLE.USR.MAS.NET KUNMING TOWN 10.43.10.241
MELAP00. INTLE.USR.MAS.NET MELBOURNE AIRPORT 10.91.20.241
MELFF00. INTLE.USR.MAS.NET MELBOURNE CARGO 10.91.30.241
MELTO00. INTLE.USR.MAS.NET MELBOURNE TOWN 10.91.10.241
MESAP00. INTLE.USR.MAS.NET MEDAN AIRPORT 10.90.20.241
MESFF00. INTLE.USR.MAS.NET MEDAN CARGO 10.90.30.241
MESTO00. INTLE.USR.MAS.NET MEDAN TOWN 10.90.10.241
MNLTO00. INTLE.USR.MAS.NET MANILA TOWN 10.68.10.241
NGOTO00. INTLE.USR.MAS.NET NAGOYA TOWN NO RESPONSE 10.92.10.241
NRTAP00. INTLE.USR.MAS.NET NARITA AIRPORT 10.63.20.241
OSATO00. INTLE.USR.MAS.NET OSAKA TOWN OFFICE 10.93.10.241
PERAP00. INTLE.USR.MAS.NET PERTH AIRPORT 10.56.20.241
-
8/13/2019 MAS Tech Refresh Cook Book_V1.5 (INTL)
8/64
PERTO00. INTLE.USR.MAS.NET PERTH TOWN 10.56.10.241
PNHTO00. INTLE.USR.MAS.NET PHNOM PENTH TOWN 10.141.10.241
PVGFF00. INTLE.USR.MAS.NET PUDONG CARGO 10.95.30.241
SELTO00. INTLE.USR.MAS.NET SEOL TOWN 10.52.10.241
SGNTO00. INTLE.USR.MAS.NET SAIGON TOWN 10.94.10.241
SHATO00. INTLE.USR.MAS.NET SHANGHAI TOWN NO RESPONSE 10.95.10.241
SIATO00. INTLE.USR.MAS.NET XIAN TOWN NO RESPONSE 10.39.10.241
SINAP00. INTLE.USR.MAS.NET SINGAPORE AIRPORT 10.59.20.241
SINFF00. INTLE.USR.MAS.NET SINGAPORE CARGO 10.59.30.241
SINTO00. INTLE.USR.MAS.NET SINGAPORE TOWN 10.59.10.241
SUBAP00. INTLE.USR.MAS.NET SURABAYA AIRPORT 10.96.20.241
SUBTO00. INTLE.USR.MAS.NET SURABAYA TOWN 10.96.10.241
SYDAP00. INTLE.USR.MAS.NET SYDNEY AIRPORT 10.51.20.241
SYDTO00. INTLE.USR.MAS.NET SYDNEY TOWN 10.51.10.241
TPEAP00. INTLE.USR.MAS.NET TAOPEI AIRPORT 10.67.20.241
TPETO00. INTLE.USR.MAS.NET TAIPEI TOWN 10.67.10.241
TYOHK00. INTLE.USR.MAS.NET HANKYU NO RESPONSE 10.63.11.241
TYOMR00. INTLE.USR.MAS.NET MORI NO RESPONSE 10.63.10.245
TYONH00. INTLE.USR.MAS.NET NAN OH NO RESPONSE 10.63.12.241
XMNTO00. INTLE.USR.MAS.NET XIAMEN TOWN 10.58.10.241
International West stations
Domain server location IP address
AMSAC00. INTLW.USR.MAS.NET AMSTERDAM CARGO 10.76.30.241
AMSAP00. INTLW.USR.MAS.NET AMSTERDAM AIRPORT 10.76.20.241
AMSTO00. INTLW.USR.MAS.NET AMSTERDAM TOWN NO HOST 10.76.10.241BLRTO00. INTLW.USR.MAS.NET BANGALORE TOWN 10.55.60.241
BOMTO00. INTLW.USR.MAS.NET BOMBAY TOWN 10.85.60.241
BRUTO00. INTLW.USR.MAS.NET BRUSSEL TOWN NO RESPONSE 10.78.10.241
BRUFF00. INTLW.USR.MAS.NET BRUSSEL CARGO 10.78.30.241
CAITO00. INTLW.USR.MAS.NET CAIRO TOWN 10.79.60.241
CPTTO00. INTLW.USR.MAS.NET CAPETOWN TOWN 10.109.10.241
DACTO00. INTLW.USR.MAS.NET DAKAR TOWN 10.115.60.241
DELTO00. INTLW.USR.MAS.NET DELHI TOWN 10.62.10.241
DXBAP00. INTLW.USR.MAS.NET DUBAI AIRPORT 10.60.20.241
DXBTO00. INTLW.USR.MAS.NET DUBAI TOWN 10.60.10.241
EWRAP00. INTLW.USR.MAS.NET NEW YORK AIRPORT 1054.20.241
FARAP00. INTLW.USR.MAS.NET FRANKFURT AIRPORT 10.64.20.241
FARFF00. INTLW.USR.MAS.NET FRANKFURT CARGO 10.64.30.241
FARTO00. INTLW.USR.MAS.NET FRANKFURT TOWN 10.64.10.241
HYDTO00. INTLW.USR.MAS.NET HYDERABAD TOWN 10.88.60.241
ISTTO00. INTLW.USR.MAS.NET ISTANBUL TOWN 10.133.10.241
JEDTO00. INTLW.USR.MAS.NET JEDDAH TOWN NO RESPONSE 10.83.10.241
JNBTO00. INTLW.USR.MAS.NET JOHHANESBURG TOWN 10.84.10.241
KHITO00. INTLW.USR.MAS.NET KARACHI TOWN 10.124.60.241
LAXAP00. INTLW.USR.MAS.NET LOS ANGELES AIRPORT 10.61.20.241
LAXFF00. INTLW.USR.MAS.NET LOS ANGELES CARGO 10.61.30.241
LAXTO00. INTLW.USR.MAS.NET LOS ANGELES TOWN 10.61.10.241
-
8/13/2019 MAS Tech Refresh Cook Book_V1.5 (INTL)
9/64
LHRAP00. INTLW.USR.MAS.NET HEATHROW AIRPORT 10.50.20.241
LHRFF00. INTLW.USR.MAS.NET HEATHROW CARGO NO RESPONSE 10.50.30.241
LONTO00. INTLW.USR.MAS.NET LONDON TOWN 10.50.10.241
MAATO00. INTLW.USR.MAS.NET MAADRAS TOWN 10.69.10.241
MANTO00. INTLW.USR.MAS.NET MANCHESTER TOWN 10.77.10.241
NYCTO00. INTLW.USR.MAS.NET NEW YORK TOWN 10.54.10.241
PARFF00. INTLW.USR.MAS.NET PARIS CARGO 10.70.30.241
PARTO00. INTLW.USR.MAS.NET PARIS TOWN1 10.70.10.241
PARTO01. INTLW.USR.MAS.NET PARIS TOWN2 NO RESPONSE 10.70.11.241
ROMTO00. INTLW.USR.MAS.NET ROME TOWN 10.144.10.241
YVRTO00. INTLW.USR.MAS.NET VANCOUVER TOWN NO RESPONSE 10.150.10.241
ZAGTO00. INTLW.USR.MAS.NET ZAGREB TOWN 10.159.10.241
ZRHTO00. INTLW.USR.MAS.NET ZURICH TOWN 10.75.10.241
D. SOE Standard MAS Application List
No Software/Application Version
1 Windows XP Professional V2002 SP3.0
2 Internet Explorer (IE)/ Outlook Express 7.0 V7
3 OPAT Client V5.16
4 Quick3270 V3.83
5 Microsoft Office 2007 Standard Excel, Power Point, SP3
6 Adobe Reader V10.1.2
7 Trend Micro Anti-Virus V8.0
8 Java V1.5.16
9 LANDesk Client V8.80.2.210 MSN Live V2009
11 SITA Liaison SFEB V 6.15.1
12 SITA NGAI Client V11.1.54
13 SAP GUI V7.20
14 Adobe Flash Player V10.0
15 Juniper Network Connect V7.0
16 SITA Reservation Desktop V3.5.12.1
17 SITA Airfare Data Builder V8.00.11
18 Adobe Shockwave Player V11.5
E. Second Level Support Engineer for Escalation
No Name Contact
1 Ghazali Meskam 6012-631-8367
2 Jefri Wirjon 6017-322-3804
** For international station, please call DCC (Desktop Command Centre),
Tel: +603 22649928 and ask for the above engineers.
-
8/13/2019 MAS Tech Refresh Cook Book_V1.5 (INTL)
10/64
3. Tech Refresh Checklist
New DesktopDeployment Checklist
DESKTOP_CHECKLIST_FORM_V1_1.doc
-
8/13/2019 MAS Tech Refresh Cook Book_V1.5 (INTL)
11/64
4. Tech Refresh Procedure step 1 User Information gathering(Section 1 of check list)
a. Hand over the Tech Refresh Check list to user and fill up the required user information.
1. FULL Name User full name
2. Cost Centre /RC Cost centre or responsible centre of the user
3. Designation Position hold by the user
4. Employee /Staff IDStaff ID of the user ( 7 digits)
5. Memo ID:Memo ID of the user
6. Working Hours select working hours of the user
7. Building /FloorBuilding & floor user is located
8. DivisionDivision that the user is working for
9. Department/Section Department/section that the user is working for.
10. Location/site codesite or station code
11. Phone/Mobileoffice phone and mobile number of the user
5. Tech refresh Procedure step 2 Old PC Information gatheringSection 2A Old CPU information
1. CPU BrandBrand/manufacturer of the old PC (Dell/IBM/Compaq/etc)
2. CPU type type of CPU (Pentium 4, Celeron, etc.)
3. CPU ModelModel of the old PC (Optiplex 240/260/270/280/etc)
4. S/N Serial number or service tag of the PC
5. HDU/RAM sizeHard disk capacity (20/30/40/etc GB) & Memory size
(128MB/256MB/512MB/1GB/2GB/etc)
6. OSOperating system ( window XP / windows 2000)
7. Used byIndicate the PC is use by individual, shared, not use or others.
** Most of the information can be obtained in control panel->system
Click start -> setting -> control panel ->system; you will see the screen belowFig: 2A
Section 2B Old Monitor information1. BrandBrand/manufacturer of the old monitor (Dell/IBM/Compaq/etc)
2. Model Model of the monitor
3. S/NSerial number of the monitor
4. Typeindicate if it is LCD or CRT monitor
5. Sizemonitor size (15/17/19/21/etc inches)
OS Windows XP
Brand Dell
Model Latitude E5420
CPU Intel Core i5
RAM 2GB
-
8/13/2019 MAS Tech Refresh Cook Book_V1.5 (INTL)
12/64
Section 2C IP address information1. IP AddRecord down the IP address of the old PC
2. Subnet MaskSubnet Mask setting of the old PC
3. GatewayGateway IP address of the old PC
4. Primary/secondary DNS Primary and secondary DNS of the old PC.
5. Static IP or Dynamic IP
** You can obtain the IP address information by doing the following:-Click start -> run-> in the open: field, type cmd -> it will open a cmd.exe or DOS window, in the dos prompt,
type ipconfig /all. You will the screen as below.
Fig: 2C
IP 10.1.13.41
Submask-255.255.255.0
Gateway-10.1.13.5
Pri. DNS-10.250.11.23
Sec. DNS-10.250.11.24
Section 2D Physical attached printer/peripheral information1. BrandBrand/Manufacturer of the printer/peripheral
2. Model
Model of the printer/peripheral3. Serial NumberSerial number of the printer/peripheral
4. Port(COM/LPT/USB)Indicate the printer/peripheral is connected to com port/parallel port or USB
port)
5. Printer/scanner/othersIndicate what is the peripheral device (printer/scanner or any others
peripheral)
Section 2E Printers configuration in windows (control panel -> printer)1. Printer Name Printer name configured in old PC
2. DriverDriver of the printer installed
3. Port -> where the printer is connected to : com1 port; LPT1 parallel port or network printer , etc
4. Share name
record down the share name of the printer if it is shared with other user5. IP add. If networkedrecord down the IP address of the network printer or the location of a shared
printer, example: address of PC \share name>
** You can obtain the installed printers information by doing the following:-1. Click start -> setting-> printers. You will see a list of printers installed as screen below:- Record
down the printer names
-
8/13/2019 MAS Tech Refresh Cook Book_V1.5 (INTL)
13/64
Fig: 2E1
In this example: there are 2 printers configured.
Generic / text only - on LPT1 (parallel port)
HP 2000c printer on network with IP address 10.1.13.211
2. To obtain the printer driver, right click the -> select Properties -> select Advanced
tab. Record down the driver name
Fig: 2E2
In this example, the driver is HP 2000C.
3. To obtain the port (com/LPT/network), right click the -> select Properties -> select
Ports tab. Record down the port. If it is network, record down the IP address in the column IP add.
If in network
Fig: 2E3
-
8/13/2019 MAS Tech Refresh Cook Book_V1.5 (INTL)
14/64
In this example, the printer is connected to TC/IP port 10.1.13.211 (network printer
4. To obtain the share name, right click the -> select Properties -> select Sharing tab.
Record down the share name (if any)
Fig: 2E4
In this example, the printer is shared with other user, share name is HP2000C
Section 2F OPAT WINDSM application settings1. Device/sessionindicates the type of device configured in OPAT. OPAT can be configured with one
or more device. Generally there are 5 type of devices namely:-
i. Terminal 2915 -> Terminal emulator
ii. MSG Printer -> message printer
iii. TKT printer -> ticketing printer
iv. BagTag Printer -> Baggage Tag printer
v. ATBBoarding pass printer
2. Namerecord down the session name of each device
3. Host Addressrecord down the Host Address of each device
4. Gatewayrecord down the OPAT gateway name
5. Printer session protocolIn the printer session, record down the protocol (serial or parallel)
** You can obtain the OPAT information by doing the following:-1. Click start -> program-> OPAT Client -> OPAT Client Administrator. You will see a list of devices
configured as below screen:-
Fig: 2F1
In this example, 2 devices are configured.
Kommas 2915 terminal
BQQ16 message printer
-
8/13/2019 MAS Tech Refresh Cook Book_V1.5 (INTL)
15/64
2. To obtain the full configuration of device: kommas, double click on kommas, you will see a screen as
below:- Record down all the configuration.
Fig: 2F2
3. To obtain the full configuration of device: BQQ16, double click on BQQ16, you will see a screen as
below:- Record down all the configuration.
Fig: 2F3
Section 2G MH MAIL application settings6. MH mail Server nameName of the MH mail server (mhkulkjexc004v1.mh.corp.net)
7. User namename of user configured to use MH Mail (normally staff ID)
8. .pst/.pab/ data files & location file name and location for
i. pst personal store (personal folders) contains all the mailsii. pab personal address book
** You can obtain the MH Mail information by doing the following:-
1. Click start -> Setting-> Control Panel -> MAIL. Double click on the mail icon you will see a
screen as below:-
-
8/13/2019 MAS Tech Refresh Cook Book_V1.5 (INTL)
16/64
Fig: 2G1
Click on , select and click Next, you see the screen
below.
Fig: 2G2
Double click on the Microsoft Exchange Server, and then click on Change button, you will come to below
screen (fig. 2G3).
Fig. 2G3
Record down the Microsoft Exchange Server and User Name in the checklist.
-
8/13/2019 MAS Tech Refresh Cook Book_V1.5 (INTL)
17/64
2. Click on Data files button on fig 2G1, you will come to the screen (fig 2G4) below:- and record down
all the personal folders names and paths
Fig 2G4
**** take note that by default, the files are sitting in the below path.
C:\Documents and Settings\\Local Settings\Application Data\Microsoft\Outlook\ *.pab
C:\Documents and Settings\\Local Settings\Application Data\Microsoft\Outlook\ *.pst
Section 2H Trend Micro application settings (SKIP THIS STEP)9. Trend Micro Server Namename of Trend Micro server.
** You can obtain the Trend Micro Server information by doing the following:-1. Click start ->programs -> Trend Micro officeScan client ->OfficeScan Client, you will see the screen
below:-
Fig: 2H1
Click on Help and then select About as shown above, the following screen will be displayed.
-
8/13/2019 MAS Tech Refresh Cook Book_V1.5 (INTL)
18/64
Fig: 2H2
Make sure the Anti-Virus pointing to local server
Section 2I Internet Explorer settings1. Proxy Server namename of proxy server
2. Port the port number user for internet access
3. Use automatic configuration scripttick the box if it is used
4. AddressLocation of the automatic configuration script.
** You can obtain the internet explorer setting by doing the following:-1. Launch the internet explorer, on the top menu bar, select tool s->Internet options, and follow by
selecting the tab Connections. You will come to a screen as below
Fig 2I1
2. Click on LAN Settings, to move to next screen.
-
8/13/2019 MAS Tech Refresh Cook Book_V1.5 (INTL)
19/64
Fig: 2I2
3. Check if automatic configuration script is used and record down the address.
4. Check if proxy server is used and record down the proxy server address and port number.
5. Click on Advance , to go to next screen
Fig 2I3
6. Check and record down all the Exception addresses in checklist.
Section 2J PIMS settings1. LULU used by the PIMS application
** You can obtain the PIMS setting by doing the following:-1. Double click on PIMS icon on the desktop
2. You will see a PIMS screen as below
3. The LU number is on the top left corner of the screen as shown in the below figure
-
8/13/2019 MAS Tech Refresh Cook Book_V1.5 (INTL)
20/64
Fig. 2J1
Section 2K SITA Airfare Insight1. No setting required if PC access directly using MAS network2. If PC is using IPVPN connection to access, you need to set the proxy server Host and port used. It is a
standard setting :-
i. Proxy Server host: socks.mas.net
ii. Port :1080
Section 2L SITA Liaison1. Run the SITA liaison program by double on SITA Liaison icon.
2. Record down all the devices configured in the checklist.
3. For each device, use one copy of SITA Liaison Checklist.
** You can obtain SITA Liaison setting by doing the following:-
1. On the desktop screen, double Click onSITA Liaison icon to launch the program. Close all
Liaison sessions except the Liaison commander.
2. On the Liaison Commander , you will find multiple devices configured as an example below; there
are three devices configured, namely sita, TKT and UNAT
3. To check the configuration of each device; right click on and select configure ->
Description.
Checking SITA Configuration
-
8/13/2019 MAS Tech Refresh Cook Book_V1.5 (INTL)
21/64
4. On the wizard 1of 6, record down
New Session Name: SITA
Select host emulation UTS
A description of the session: Check
in or boarding
Click Next to continue
5. On the wizard 2 of 6, record down
Checkbox Automatic Login Enter
T. Security user ID: bjerre Enter T
Password: 2hog2h CheckboxUnattended Devices Checkbox
Automatically start-up
Click Next to continue
6. On the wizard 3 of 6, record down
Select Application Check-inSelect Start-Up Screen: TerminalCheckbox GUI Transaction log
Checkbox Trace Logging
Click Next to continue
7. On the wizard 4 of 6, record down
Background colour: Black
Foreground colour: White
Click Next to continue
8. On the wizard 5 of 6, record down
Timeout : 30 (default)
Click Communications to continue
9. On the Protocol, record down
Checkbox PC/PCM
Click OK to continue
-
8/13/2019 MAS Tech Refresh Cook Book_V1.5 (INTL)
22/64
10.On the TCP/IP Properties, records
Rendezvous IP address
Primary: 57.255.41.30
Secondary: 57.255.41.30
Reconnect delay: 0 sec
PID type : Dynamic
Click OK to continue
11. IF Dynamic PID is selected, you are
prompt with this Dynamic PID
Properties screen. Enter all the
settings as per checklist
a. Destination: X28PSB
b. IATA Number
c. MCC: D (default)
d. Country Code:
e. City Code:
f. Screen Size:g. Department:
h. Tick - the Perform Inline CLR
checkbox
i. Enter PID number in
I. Hardcopy printer (for message
printer) in miscellaneous
section
II. Printer PID (for Boarding Pass)
in Boarding Pass section
III. Printer PID (for Bag Tag) in Bag
Tag sectionIV. Printer PID (for ticketing) in
Ticketing section
Click OK, you will enter to PCPCM
configuration
12. Note: Do not select any printer
except Message to CRT. Dynamic
session with inherit printers
configured in step 10 (Dynamic PID
Properties screen)
Click Done
-
8/13/2019 MAS Tech Refresh Cook Book_V1.5 (INTL)
23/64
13. The summary of configuration is
displayed.
Click Finish to end the configuration
For Dynamic PID, configuration end
here. IF PID is static, you are required to
check the PC/PCM (printers)
configuration
14. To check the PCPCM setting, right click , select configure -> PCPCM Wizard.
15. To check the PCPCM setting, right the device, select configure -> PCPCM Wizard.
In general, you can find 4 types of devices in MAS environment namely message printer, ticket printer,
ATB and Bag Tag printers.
16. To check the Message printer setting, double
click on the Message Printer icon of the
device,
17. Record down the
a. Manufacturer
b. Printers/Devices
Click Next to next screen
-
8/13/2019 MAS Tech Refresh Cook Book_V1.5 (INTL)
24/64
18. Record down
a. Parallel Printers selected
(apply only to parallel printer)
Click Next to next screen
19. Record down Serial Parameters
a. Default to
b. Port for the device
c. Serial parameters
(apply only to serial printer)
Click Next to next screen
20. Record down Override STX/ETX
a. (default)
(apply only to serial printer)
Click Next to next screen
21. Record down Device specific
a. Block Size
b. ACK all printer input
(apply only to serial printer)
Click Next to next screen
22. Record down Form Position
a. Top margin
b. Lines per page
c. Left margin
d. Column per page
Click Next to next screen
23. Record down Character Transalation
a. Carriage Return CR +LF
b. Line Feed CR + LF
c. Form Feed after carriage
Click Next to next screen
(end for message printer)
-
8/13/2019 MAS Tech Refresh Cook Book_V1.5 (INTL)
25/64
24. Click Finish
25. To Check the setting of ticketing printer,
double click on the Ticketing Printer
26. Record down
a. Manufacturer
b. Printers/Devices
Click Next to next screen
27. Record down
a. Selected parallel printer
(apply to parallel printer only)
Click Next to next screen
28. Record down Serial Parameters
a. Port for the device
b. Serial parameters
(apply to serial printer)
Click Next to next screen
29. Record down Override STX/ETX
a. (default)
(apply to serial printer)
Click Next to next screen
-
8/13/2019 MAS Tech Refresh Cook Book_V1.5 (INTL)
26/64
30. Record down Device Specific
a. Block Size
b. ACK all printer input
(apply to serial printer)
Click Next to next screen
31. Record down Form Positiona. Top Margin
b. Lines per Page
c. Left Margin
d. Column per page
Click Next to next screen
32. Record down Character Translation
a. Carriage Return CR + LF
b. Line Feed CR + LF
c. Form Feed after message
Click Next to next screen
(end of ticketing printer)
33. To check the setting of ATB, double click on
the icon of automated Ticketing /Boarding
(ATB)
34. Record down the following for ATB
a. Manufacturer
b. Printers
Click Next to next screen
35. Record down Serial Parameters
a. Default to
b. Port for this device
c. Serial parameters
Click Next to next screen
-
8/13/2019 MAS Tech Refresh Cook Book_V1.5 (INTL)
27/64
36. Record down Override STX/ETX
a. Default to
b. Port for this device
c. Serial parameters
Click Next to next screen
37. Record down Device Specific
a. Block Size
b. ACK all printer input
Click Next to next screen
38. Record down PECTABs
a. Primary
b. Input
c. Tran Code length
d. CLF translation point
Click Next to next screen
39. To check the settings of Bag Tag printer,
double click on the icon of Bag Tag printer
40. Record down
a. Manufacturer
b. Printers/Devices
Click Next to next screen
41. Record down Serial Parameters
a. Port for this device
b. Serial Parameters
Click Next to next screen
-
8/13/2019 MAS Tech Refresh Cook Book_V1.5 (INTL)
28/64
42. Record down Override STX/ETX
a. (Default)
Click Next to next screen
43. Record down Device Specifica. Block Size
b. ACK all printer input
Click Next to next screen
44. Record down PECTABs
a. Primary
b. Tran Code length
(end of Bag tag)
Click Next to next screen and end the configuration
& repeat the steps for other devices.
Section 2M Others Application installed (non SOE)
1. Record down all other non-SOE application installed and required by the user.
2. You are required to install back all the non SOE application.
3. The procedure and resources are found on DVD provided.
4. If there is any software that you cannot install, not available in DVD, please inform Getronics DCC
and project manager.
Section 2N Drive mapping5. Record down all the drive mapping that the user had.
6. In the example below, there are three network drive mapped.
-
8/13/2019 MAS Tech Refresh Cook Book_V1.5 (INTL)
29/64
Section 20 -release IP
1. Before switching off and dismantling the old PC, remember to release the IP.
2. To release the IP, open a DOS widow, and type c:\>ipconfig /release
-
8/13/2019 MAS Tech Refresh Cook Book_V1.5 (INTL)
30/64
6. Tech refresh Procedure step 3 Install new PCSection 3 New PC Hardware InformationSection 3A-CPU (record down CPU information)
1. Brandthe Brand / manufacturer of the new PC
2. ModelModel of the PC
3. S/N:serial Number of the PC
4. Hard disk and RAM size
Section 3B-Monitor (record down Monitor information)
5. Brand of Monitor
6. Model of Monitor
7. Serial Number of Monitor.
Section 4.1 New PC Installation1. Remove the old hard disk from old PC.
2. Dismantle & remove the old PC.
3. Install new PC onto user workstation and connect all the printers and peripheral. (Do not connect to
network , before you apply MS security patches)
4. Boot up the PC. On the first screen, you will be prompted to key in the users full name and organisation.As a standard, enter the following.
i. Name: MAS
ii. Organization: MALAYSIA AIRLINE SYSTEM
5. Next, you will be prompted for Computer name, administrator ID and Password. Please take note that the
standard naming convention for computer name in MAS is the serial number.
iii. Computer Name: of the new desktop
iv. Administrator : auto populated (administrator)
v. Password: auto populated (D3LL2008)
6. Next, you will be prompted to set the DATE & TIME of this computer and Time Zone
I. Date and Time
II. TIME ZONE settings7. The system will reboot and prompt for user logon.
8. Logon to windows XP with local administrator.
vi. Login: administrator
vii. Password: D3LL2008
9. The system will take you to Windows XP desktop.
10. Before you connect to network, apply MS security patches (MS08-067; MS08-078 and MS09-001)
11. Assemble the USB/SATA/IDE convertor kit; plug in the old hard disk to IDE connector and the USB cable to
any USB port of the new desktop. Power on the power adaptor of the kit.
12. Once the old hard disk is plugged onto the USB port, the Windows will detect and display it as second hard
disk.
-
8/13/2019 MAS Tech Refresh Cook Book_V1.5 (INTL)
31/64
13. On the C: Drive, create a directory called DATA. Example: C:\DATA. Copy all data in old hard disk to this
directory except the following folders
viii. I386 folder
ix. Program files
x. WINNT
Copy from E:\
Copy to C:\DATA
Note: if you encounter access denied,
1. You need to copy folder by folder. Ignore , if it is a program files (non data file)
2. Take ownership of the folder , if user removed all access right except himself.
14. Remove the SATA/IDE convertor kit once completed.
Section 4.2 Join Domain1. To join new PC to Domain, click Start -> Setting -> Control Panel -> System
2. In the System Properties, select Computer Name tab.
Click on Change button to next screen
-
8/13/2019 MAS Tech Refresh Cook Book_V1.5 (INTL)
32/64
3. Ensure that the Computer Name is
the same as the Serial Number of
the computer, change if required.
Select Domain and enter the
Domain Name. (INTLE or INTLW)
Click OK to continue
4. You are prompt for user with
administrative right.
User name: intle\dsktopadmin
Password: Getr0nics1
(Refer to Section 2 for user name
with administrative right)
Click OK to continue
5. A welcome message appears if the
process to join domain is successful.
6. You will see the
Full Computer Name &
Domain
Restart the computer to make the
changes effective.
-
8/13/2019 MAS Tech Refresh Cook Book_V1.5 (INTL)
33/64
Section 4.3 User logon to Domain and copy back user profileLogon to Windows
User Name:Password:Logon to:
1. Ask the user to login to Domain
using users ID and password.
(user ID normally is users staff ID which
is seven numeric number)
** Select the correct Domain
2. Once the user login to Domain, the
windows will create a new profile
for the user in c:\Documents and
Settings
(In this example, user ID is 0051048, a
folder 0051048 is created )
3. To copy users old profiles, go to
C:\DATA\Documents and
Settings\0051048 folders. Copies
three folders namely Desktop,
Favorites and My Documents.
**Select the three folders, right
click and select copy
4. To restore users profiles, go to
C:\Documents and
Settings\0051048 folders. Select
the user profile folder (0051048 in
this example), right click and select
Paste.
**The use settings in Desktop,
Favourites and My Document will
be restored.
Section 4.4 Add and configure printersYou are required to add and restore back all the printers and peripheral of the old PC base on the records in
the checklist. Any peripheral like scanner will require you to load driver from CD. Admin right is required.
To Add a parallel Printers
-
8/13/2019 MAS Tech Refresh Cook Book_V1.5 (INTL)
34/64
1. Add a parallel printer.
Click start -> Settings -> Printers ->
Add Printer.
On the Welcome screen click Next
2. On Local or Network Printer screen,
Select Local Printers attach to this
computer.
Click Next to go to next screen
3. On Select a Printer Port screen
Select LP1 or 2 (base on checklist )
Click Next to go to next screen
4. On Install Printer Software screen.
Select the Manufacturer and
Printers.
If the printer model is not listed,
click on Have Disk.
5. On the Install From Disk screen
You insert the CD that contains the
printer driver, browse to the driver
and click OK and continue to click
Next after selecting the right driver.
-
8/13/2019 MAS Tech Refresh Cook Book_V1.5 (INTL)
35/64
6. On the Name Your Printer screen
Key in the same printer name as the
old PC (base on checklist)
Select Yes, if this is a default printer,
or No, if it is not.
Click Next to continue
7. On the Printer Sharing screen
Select Do not share this printer if it
is not shared.
Select Share name and key in the
share name as the old PC (base on
checklist)
Click Next to continue
8. On the Location and Comment
screen
Enter the Location and Comment
Click Next to continue
9. On the Print Test Page screen
Select yes to print a test page
Click Next to continue
10. Click Finish to end the Add printer
wizard
To Add a Serial Printer on COM port
1. Add a serial printer.
Click start -> Settings -> Printers ->
Add Printer.On the Welcome screen click Next
-
8/13/2019 MAS Tech Refresh Cook Book_V1.5 (INTL)
36/64
2. On the Select a Printer port
Select a com port (com1 or com2)
Click Next to continue
3. On the Install Printer Software
screen
Select the Manufacturer and Printer
driver.
(Normally, message/ticketing/bag
tag and ATB printers are serial
printers and use Generic printer and
Generic /Text only for driver. )
Click Next to continue
4. On the Name Your Printer screen
Enter the name of the printer (as the
old PC)
Click Next to continue
5. On the Printer Sharing screen,
Select Do not share this printer if it
is not shared,
Select Shared and enter the share
name as the old PC (base on
checklist)
Click Next to continue and enter the
Location and Comment if shared.
6. On the Print Test Page
Select Yes to print a test page
-
8/13/2019 MAS Tech Refresh Cook Book_V1.5 (INTL)
37/64
7. Click Finish to end the add printer
wizard
8. To configure the serial parameter,
select the serial printer on the Add
Printer screen, right click and select
Properties. We will see the screen
on the right.
Go to Ports tab, select the com port,
and click on the Configure Port
button.
9. On the COM1 Properties screen
Verify that the serial parameters is
correct (same as old PC, and base on
checklist)
Make the changes if required
To add a shared printer connected to another PC.
1. To add a printer attaches to another
PC, on the Local or Network Printer
screen, select A Network printer, or
a printer attach to another
computer.
Click Next to continue
2. On the Specify a Printer screen
Select Connect to this printer and
enter shared printer name.
\\computer name\printer share
name
In this example
\\L3C1491\hplaserj5
Click Next to continue
-
8/13/2019 MAS Tech Refresh Cook Book_V1.5 (INTL)
38/64
3. On the Default Printer screen
Select Yes, if it is the default printer
or No, if it is not.
Click Next to continue
4. Click Finish to end the wizard.
To add a network printer.1. To add a printer on the network.
On the Local or Network Printer
screen, select A Network printer,
or a printer attach to another
computer.
Click Next to continue
2. On the Select a Printer Port screenSelect Crete a new port.
On the pull down list select
Standard TCP/IP Port.
Click Next to continue
3. On the Welcome screen, click Next
to continue
-
8/13/2019 MAS Tech Refresh Cook Book_V1.5 (INTL)
39/64
4. On the Add Port Screen
Enter the IP address on the Network
Printer
Click Next to continue
5. Click Finish to end the TCP/IP
printer wizard and continue
6. On the Install Printer Software
screen.
Select Manufacturer and Printer
If the driver is not on the list, insert
driver CD and click Have Disk to
load the correct drivers
Click Next to continue
7. On the Name Your Printer screen,Enter the name of the printer
(same as old PC)
And select if you configure this
printer as default.
Click Next to continue
8. On the Printer Sharing screen,
Select Do not share this printer.
Click Next to continue
9. On the Print Test Page,
Select yes to print a test page.
Click Next to continue
-
8/13/2019 MAS Tech Refresh Cook Book_V1.5 (INTL)
40/64
10. Click Finish to end the wizard.
Section 4.5 Configure OPAT WINDSMTo configure OPAT, click Start-> Programs -> OPAT Client -> OPAT Client Administrator.
1. To add a 2915 Terminal, click on
configuration -> Add -> 2915
terminal.
2. On the 2915 Terminal Device
screen,
Enter the Name as Kommas
Host Address: 5123BC
Gateway Address:
rsgwp023.mas.net
Protocol: Serial (com)
To change com port parameter,
click on the (red) command
button
3. On the Serial Port (COM) screen,
you can change the serial
parameter.
4. To add a message printer, click on
configuration -> Add -> Message
Printer.
-
8/13/2019 MAS Tech Refresh Cook Book_V1.5 (INTL)
41/64
5. On the Message Printer Device.
Enter all the information as the old
PC
Name: BQQ16
Host Address: 412303
Gateway: rsgwp023.mas.net
Protocol: Serial (COM)
6. On the Serial Port (COM) screen,
you can change the serial
parameter.
7. Two devices successfully
configured.
8. OPAT printers must start as a
service.
Right click My Computer and
select Manage to go to
Management Console
9. Under the Management Console -
> Services, the default start-up
type is - Disabled.
Enable only those configured in
OPAT.
To configure Message Printer,
double click on OPAT TTY Printer
-
8/13/2019 MAS Tech Refresh Cook Book_V1.5 (INTL)
42/64
10. On the TTY Printer Properties
screen.
Select Automatic on start-up type
Click on Apply
Click on Start to start the service
ATB automatic Ticket/boarding
BTP Bag Tag PrinterTAT Ticketing printer
TTY Message Printer
Section 4.6 SAP GUI Installation Guide
4. Please wait until the extraction complete.
SAP BPC Stand aloneSoftware Installation
Section 4.7 Configure MH MAIL
To Configure MH Mail (Outlook) for user, click Start ->Settings -> Control Panel -> Mail
1. In the Control Panel, Double click
on the Mail icon
2. In the Mail Setup screen Doubleclick on the E-Mail account button
3. In the E-Mail Account screen
Select Add a new e-mail account
Click Next to continue
-
8/13/2019 MAS Tech Refresh Cook Book_V1.5 (INTL)
43/64
4. In the E-Mail Account /Server Type
screen
Select Microsoft Exchange Server
Click Next to continue
5. In the E-Mail Account /Exchange
Server Setting screen Microsoft
Exchange Server:
Mhkulkjexc004v1.mh.corp.net
User Name:
Chick Check Name
Click Next to continue
6. To connect to Exchange Server, you
will be prompted for user name and
password.
User name: mh\
Password:
Click Next to continue
7. The outlook will be launched.
By default, the e-mail will be
delivered to users mailboxes on the
exchange server.
To create a personal folder on the local
drive; on the Microsoft outlook , clickon the Tools ->Options
-
8/13/2019 MAS Tech Refresh Cook Book_V1.5 (INTL)
44/64
8. On the Option screen, Click on Data
File.
9. On the Outlook Data Files screen,
click on Add
10. On the New Outlook Data File
screen, select
Office Outlook Personal Folders
(.PST)
Click OK to continue.
11. By default, it is create at
C:\Documents and
settings\\Local
Settings\Application
Data\Microsoft\Outlook\ *.pst
File Name: < User Name>
12. On Create Microsoft Personal
Folders , change Name to user
name
Name:
Click OK to continue and close the
Outlook Data File.
13. Now, on the Microsoft Outlook, you
will see a personal folder created.
-
8/13/2019 MAS Tech Refresh Cook Book_V1.5 (INTL)
45/64
14. The next step is applicable for
existing MH Mail user. The purpose
is to move his/her old mail to this
newly created personal folder.
To add the old pst or personal
folder, click on Tools ->Options ->
Mail Setup -> Data File
Click ADD
15. Select Office Outlook Personal
Folders (.PST)
Click OK to continue.
16. Next, you search for old pst file. In
this scenario, it is smlau.pst
(you have this info on your
checklist)On the file name, name it as
Personal Folders_old (example)
Click OK to continue
17. Change the Name:
Personal Folders_Old
Click OK to continue and close
DATA File
18. Next you move all the emails in
Inbox and Send Item of the Old
Personal Folder to Inbox and Send
Items of the new Personal Folder.
Highlight all the mails, drag and
drop them in New Personal folder.
Next and final step is to remove the old
personal folder.
-
8/13/2019 MAS Tech Refresh Cook Book_V1.5 (INTL)
46/64
19. On the DATA Files screen, highlight
the Personal Folder_old, click on
Remove.
20. Here is final look of the OUTLOOK.
Section 4.8 Pointing Trend Micro OfficeScan client to local AV serverTo point OfficeScan Client to local Server, you run IpXfer.exe by following the steps below:-
a. Copy IpXfer.exe to c:\
b. Open a DOS window at root (C:\) and run the command
ipxfer -s ..usr.mas.net -p 80 -m 1 -c 12345
Example if its London Town Office
ipxfer -s LONTO00.intlw.usr.mas.net -p 80 -m 1 -c 12345
(Refer to Section 2C. Station Server Information for server and domain name)
**For PCs in airport or cargo office without local server, it shall point to town office server.
*** For PCs in town, airport or cargo that do not have any local server, point AV server to KJ server
(s_kulkjav1.kulkj.usr.mas.net:80)
c. Verify PC is correctly pointing to right AV server. Follow below steps.
21. Click start ->programs -> Trend
Micro officeScan client ->
OfficeScan Client,
You will see the screen on the left.
Click on Help and then select About
-
8/13/2019 MAS Tech Refresh Cook Book_V1.5 (INTL)
47/64
22. You will see the server name and
port.
In this example, the AV server is
L ONTO 00 .intlw.usr.m as.net
Section 4.9 Internet Explorer Proxy SettingCorrect setting with Proxy server will allow the user to access to internet.
1. Launch the internet explorer.
Click on Tool -> Internet Options
2. On the Internet Option, click on the
LAN Settings
3. Restore back all the settings as per
checklist.
Key in Address if automatic
configuration script is applied
Key in the proxy address and port
number if proxy server is used.
Click on Advanced.. to next screen
-
8/13/2019 MAS Tech Refresh Cook Book_V1.5 (INTL)
48/64
4. On the Exceptions, enter all the
text.
Click OK and save the setting
Section 4.10 Configure LU for PIMS1. Go to Start2. My Computer > Local C driver > Program File > Quick 3270
3. Copy Quick 3270 and Paste > Rename to PIMS
4. In the right click, choose open with Notepad > press OK
-
8/13/2019 MAS Tech Refresh Cook Book_V1.5 (INTL)
49/64
5. In Find What, search for = DeviceName
6. Key In LUID PIMS at DeviceName= and save the file.
-
8/13/2019 MAS Tech Refresh Cook Book_V1.5 (INTL)
50/64
7. Exit all windows.
8. Copy PIMS Icon to desktop.
9. For testing type PIMS
Section 4.11 New SSL VPN Installation Cookbook
SSL VPN CookBookv1.docx
Section 4.12 SITA Liaison ConfigurationHere is example of configuring SITA Liaison with Dynamic PID
-
8/13/2019 MAS Tech Refresh Cook Book_V1.5 (INTL)
51/64
1. Go to C:\SOE & Support
Software\SITA\SITA
Liaison\Liaison Installation file,
double click on the icons Liaison
Registration code.reg
** This will automatically install the
registration key
-configure SITA Liaison with dynamic PID
2. To configure SITA Liaison, Doubleclick on the SITA Liaison icon on
the desktop
3. SITA Liaison Commander will be
launched.
Click on Settings
4. On the wizard 1of 6, enter
New Session Name: SITA
Select host emulation UTSA description of the session: Check
in or boarding
(follow the checklist)
Click Next to continue
5. On the wizard 2 of 6,
Tick Automatic Login
Enter T. Security user ID: bjerre
Enter T Password: 2hog2h
Un-tick Unattended DevicesUn-tick Automatically start-up
(follow the checklist)
Click Next to continue
6. On the wizard 3 of 6,
Select Application Check-in
Select Start-Up Screen: Terminal
Enter T Password: 2hog2hUn-tick GUI Transaction log
Un-tick Trace Logging
(follow the checklist)
Click Next to continue
7. On the wizard 4 of 6, set
Background colour: Black
Foreground colour: White
(follow the checklist)
Click Next to continue
-
8/13/2019 MAS Tech Refresh Cook Book_V1.5 (INTL)
52/64
8. On the wizard 5 of 6, set
Timeout : 30 (default)
(follow the checklist)
Click Communications to continue
9. On the Protocol,
Tick PC/PCM
(follow the checklist)
Click OK to continue
10.On the TCP/IP Properties, Key in
Rendezvous IP address
Primary: x.x.x.x
Secondary: y.y.y.y
Reconnect delay: 0 sec
PID type : Dynamic
(follow the checklist)
Click OK to continue
11. IF Dynamic PID is selected, you are
prompt with this Dynamic PID
Properties screen. Enter all the
settings as per checklist
a. Destination: X28PSB
b. IATA Number
c. MCC: D (default)
d. Country Code:
e. City Code:
f. Screen Size:
g. Department:
h. Tick - the Perform Inline CLR
checkbox
i. Enter PID number in
I. Hardcopy printer (for message
printer) in miscellaneous
section
II. Printer PID (for Boarding Pass)
in Boarding Pass section
III. Printer PID (for Bag Tag) in Bag
Tag section
IV. Printer PID (for ticketing) in
Ticketing section
Click OK, you will enter to PCPCM
configuration
-
8/13/2019 MAS Tech Refresh Cook Book_V1.5 (INTL)
53/64
12. Note: Do not select any printer
except Message to CRT. Dynamic
session will inherit printers
configured in step 10 (Dynamic PID
Properties screen)
Click Done
13.The summary of configuration is
displayed.
Click Finish to end the configuration
An Example to configure SITA Liaison with STATIC PID
14. Go to. C:\SOE & Support
Software\SITA\SITA Liaison\Liaison
Installation file, double click on the
icon Liaison Registration code.reg
** This will automatically install the
registration key
- Configure SITA Liaison with STATIC PID
15.To configure SITA Liaison, Double
click on the SITA Liaison icon on the
desktop
16. SITA Liaison Commander will be
launched.
Click on Settings
17.On the wizard 1of 6, enter
New Session Name: SITA
Select host emulation UTS
A description of the session: Check
in or boarding
(follow the checklist)
Click Next to continue
-
8/13/2019 MAS Tech Refresh Cook Book_V1.5 (INTL)
54/64
18.On the wizard 2 of 6,
Tick Automatic Login
Enter T. Security user ID: bjerre
Enter T Password: 2hog2hUn-tick Unattended Devices
(ticked if it is a UNAT device)
Un-tick Automatically start-up
(follow the checklist)
Click Next to continue
19. On the wizard 3 of 6,
Select Application Check-in
Select Start-Up Screen: Terminal
Enter T Password: 2hog2hUn-tick GUI Transaction log
Un-tick Trace Logging
(follow the checklist)
Click Next to continue
20.On the wizard 4 of 6, set
Background colour: Black
Foreground colour: White
(follow the checklist)
Click Next to continue
21.On the wizard 5 of 6, setTimeout : 30 (default)
(follow the checklist)
Click Communications to continue
22.On the Protocol,
Tick PC/PCM
(follow the checklist)
Click OK to continue
23.On the TCP/IP Properties, Key in
Rendezvous IP address
Primary: 57.5.64.251
Secondary: 57.5.64.250
Reconnect delay: 0 sec
PID type : Specific
PID Number: 13035
(follow the checklist)
Click OK to continue
-
8/13/2019 MAS Tech Refresh Cook Book_V1.5 (INTL)
55/64
24. Next you will be prompt for PCPCM
configuration wizard.
Message Printer configuration
25. On PCPCM wizard 1 of 5
To configure the Message Printer
setting, double click on the
Message Printer icon of thedevice,
26. On PCPCM wizard 2 of 5
Selected the following:-
a. Manufacturer
b. Printers/Devices
Click Next to next screen
If parallel printer go to step 44
If serial Printer go to step 45 -48
27. On PCPCM wizard 3 of 5
Select a parallel printer
(apply only to parallel printer)
Click Next to next screen
28. On the PCPCM wizard 3 of 5
29. Set the Serial Parameters
a. Default to
b. Port for the device
c. Serial parameters
(apply only to serial printer)
Click Next to next screen
-
8/13/2019 MAS Tech Refresh Cook Book_V1.5 (INTL)
56/64
30. On the Override STX/ETX
a. Select (default)
(apply only to serial printer)
Click Next to next screen
31. On the Device specific
Key in the following:-
a. Block Size
b. ACK all printer input
(apply only to serial printer)
Click Next to next screen
32. On the PCPCM wizard 4 of 5 Form
Position, key in the followings:-
a. Top marginb. Lines per page
c. Left margin
d. Column per page
Click Next to next screen
33. On the Character Translation,
select the following:-
a. Carriage Return CR +LF
b. Line Feed CR + LFc. Form Feed after carriage
Click Next to next screen
(end for message printer)
34. Click Finish to end the
configuration for device SITA
Repeat the process for other
device.
Ticket Printer Configuration
-
8/13/2019 MAS Tech Refresh Cook Book_V1.5 (INTL)
57/64
35. To configure the setting of
ticketing printer, double click on
the Ticketing Printer
36. On PCPCM wizard 2 of 5,
Select the followings:-
a. Manufacturer
b. Printers/Devices
Click Next to next screen
If parallel is selected, go to step 54
If serial is selected, go to steps 55 -57
37. On PCPCM wizard 3 of 5a. Selected parallel printer
(apply to parallel printer only)
Click Next to next screen
38. On PCPCM wizard 3/5
Set the Serial Parameters
a. Port for the device
b. Serial parameters
(apply to serial printer)
Click Next to next screen
39. On the Override STX/ETX
Select: (default)
(apply to serial printer)
Click Next to next screen
40. On the Device Specific Screen,
Set the followings:-
a. Block Size
b. ACK all printer input
(apply to serial printer)
Click Next to next screen
-
8/13/2019 MAS Tech Refresh Cook Book_V1.5 (INTL)
58/64
41. On the Form Position, key in the
followings:-
a. Top Margin
b. Lines per Page
c. Left Margin
d. Column per page
Click Next to next screen
42. On the Character Translation,
select the followings:-
a. Carriage Return CR + LF
b. Line Feed CR + LF
c. Form Feed after message
Click Next to next screen
(end of ticketing printer configuration)
ATB Configuration
43. To configure the setting of ATB,
double click on the icon of
automated Ticketing /Boarding
(ATB)
44. Select the following for ATB
a. Manufacturer
b. Printers
Click Next to next screen
45. Select and set the Serial
Parameters
a. Default to
b. Port for this device
c. Serial parameters
Click Next to next screen
46. Set the Override STX/ETX
As Default
Click Next to next screen
-
8/13/2019 MAS Tech Refresh Cook Book_V1.5 (INTL)
59/64
47. Key in Device Specific parameters
as follows:-
a. Block Size
b. ACK all printer input
Click Next to next screen
48. Sett the PECTABs parameters
a. Primary
b. Input
c. Tran Code length
d. CLF translation point
Click Next to next screen & end the
configuration
BAG Tag Printer Configuration
45. To check the settings of Bag Tag
printer, double click on the icon of
Bag Tag printer
46. Record down
a. Manufacturer
b. Printers/Devices
Click Next to next screen
47. Record down Serial Parameters
a. Port for this device
b. Serial Parameters
Click Next to next screen
48. Record down Override STX/ETX
a. (Default)
Click Next to next screen
-
8/13/2019 MAS Tech Refresh Cook Book_V1.5 (INTL)
60/64
49. Record down Device Specific
a. Block Size
b. ACK all printer input
Click Next to next screen
50. Record down PECTABs
a. Primary
b. Tran Code length
(end of Bag tag)
Click Next to next screen and end the
configuration
Repeat the steps for other devices
Keyboard mapping.
If the user wanted to have keyboard mapping
51. At the end of SITA Liaison
configuration, run this exe file -Apply SFEB Changes to ALL Windows
Profiles.exe. found in C:\SOE &
Support Softwares\SITA\SITA
Liaison\Liaison Installation file
** This will apply SITA Liaison profiles
to all users
52. Run keymap.reg
Transmission to Numpad Enter key
&
Clear Screen to ESC key.
Section 4.13 Other Applications1. Restore back all users others application that are non-SOE.
2. The installation procedure and resource can be found in DVD provided
3. If you are not able to install any application, kindly contact DCC and project manager, we will assist
you via remote control.
-
8/13/2019 MAS Tech Refresh Cook Book_V1.5 (INTL)
61/64
Section 4.14 Restore Network Drive1. To restore network drive, right
click on My Computer ->Map
Network drive ->
a. Select the Drive Number
b. Type in the network drive or you
browse to the shared folder on
the network
\\server\sharename
Section 4.15 Set Security log in Event Viewer
1. Click Start ->All Programs -> My Computer -> Manage.
In the Computer management screen, right click on Security and select Properties
2. In the Security Properties screen, set Maximum log size to 1024KB and set Overwrite events as needed
when maximum log size is reached.
Section 4.16 New LANDesk agent Installation.1. Download the Landeskagent.zip (which contains three files), save it in dumb drive or CD
-
8/13/2019 MAS Tech Refresh Cook Book_V1.5 (INTL)
62/64
a. Install LANDesk agent.bat
b. Installation Guide
c. MAS_LDMS88_SP2a_agent.exe
2. Double click on Install LANDesk Agent.bat, click Run when the screen below appear.
3. A command prompt will pop up as on below.
4. Few seconds after the screen above pops up, the window below will show up. The installation is donewhen the window below closes itself. Installation time can vary between 5 minutes to 30 minutes.Average installation time should be around 10 minutes.
5. After the installation window closes, you should be able to see the LANDesk icon at the bottom rightcorner of the system tray.
6. After verifying that the LANDesk Icon is in place, go to Start > LANDesk Management > InventoryScan as per screenshot below and run the Inventory Scan.
-
8/13/2019 MAS Tech Refresh Cook Book_V1.5 (INTL)
63/64
7. Tech refresh Procedure step 4 User Acceptance test & sign 0ffUpon completion in setting up the new PC, the final step is to have the end user to test his/her
new desktop.
1. Provide a short brief on the new desktop, example where is the power switch, etc.
2. User able to launch MOC and old mail in My file cabinet is intact
3. Able to access to internet.
4. Able to launch OPAT and print on (MSG/TKT/BAG/ATB) printer.5. Able to use MS word/excel and able to print on office printer
6. Able to launch MH Mail, send and receive mail
7. Able to launch SITA Airfare
8. Able to launch Q3270
9. Able to launch SITA liaison and on (MSG/TKT/BAG/ATB) printer
10. All applications had been restored.
11. Remember to delete/erase old hard disk with the consensus of user & Pack and move old
PC to designated location
12. Scan and email New Desktop Deployment Checklist V5.1 to
i. [email protected]. [email protected]
mailto:[email protected]:[email protected]:[email protected]:[email protected]:[email protected] -
8/13/2019 MAS Tech Refresh Cook Book_V1.5 (INTL)
64/64
8. Tech refresh Procedure step 5 Reporting1. Each deployment team lead is required and responsible to provide a daily update on the
progress of Tech
Refresh that he/she is responsible for.
2. Send the update to Getronics Project Management
Project Manager: Yong Wai Chong
Email Address: [email protected]
Contact Number: +6019 313 8213
3. Attach with Daily report
Tech Refresh DailyReport.xls
mailto:[email protected]:[email protected]