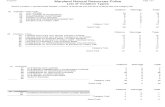MARYLAND STATE POLICE LICENSING PORTAL · 2018. 5. 30. · MARYLAND STATE POLICE – BARRACK PORTAL...
Transcript of MARYLAND STATE POLICE LICENSING PORTAL · 2018. 5. 30. · MARYLAND STATE POLICE – BARRACK PORTAL...

MARYLAND STATE POLICE
LICENSING PORTAL
BARRACK USERS GUIDE
VERSION 1.0
JULY 2016

MARYLAND STATE POLICE – BARRACK PORTAL USER’S GUIDE
April 2016 Page 2 of 19
Table of Contents SYSTEM REQUIREMENTS .............................................................................................................................. 3 PURPOSE ....................................................................................................................................................... 4 ACCESSING THE PORTAL ............................................................................................................................... 4 BARRACK HOME SCREEN .............................................................................................................................. 5 APPLICANT VERIFICATION ............................................................................................................................. 7 APPLICATION VERIFICATION ......................................................................................................................... 9 RE-ATTESTATION ......................................................................................................................................... 10
APPLICANT PIN ........................................................................................................................................ 11 TRANSFEROR INFORMATION ...................................................................................................................... 12 ADD FIREARM ............................................................................................................................................. 12
WEAPON NOT LISTED .............................................................................................................................. 15 ATTACHING DOCUMENTS ........................................................................................................................... 16 SIGNATURE .................................................................................................................................................. 17 ELECTRONIC FEE PAYMENT ......................................................................................................................... 18 WEAPON TRANSFER .................................................................................................................................... 19

MARYLAND STATE POLICE – BARRACK PORTAL USER’S GUIDE
April 2016 Page 3 of 19
SYSTEM REQUIREMENTS In order to access and most effectively process the online 77R-E applications, all you will need is a device – laptop, tablet, smart phone – that can run a current web browser. Current browsers include Internet Explorer, Google Chrome, Firefox, and Safari. The operating system requirements for each of the listed web browsers is given here:
Windows:
Windows XP and up
Mac:
Lion (10.7) and up
Linux:
Google Drive isn't currently available using the Linux operating system. Internet Explorer 11 Windows: Windows 10 (32-bit or 64-bit) Windows 8.1 Update (32-bit or 64-bit) Windows 7 with SP1 (32-bit or 64-bit) Windows Server 2012 R2 Windows Server 2008 R2 with SP1 (64-bit only) Firefox
Mac: Mac OS X 10.6 Mac OS X 10.7 Mac OS X 10.8
Windows: Windows XP SP2 Windows Server 2003 Windows Vista Windows 7 Windows 8 Safari Mac: Mac running Mac OS X v10.7.4 or later

MARYLAND STATE POLICE – BARRACK PORTAL USER’S GUIDE
April 2016 Page 4 of 19
PURPOSE The purpose of this Guide is to provide an overview of the Maryland State Police Licensing Portal for Barrack Commanders and Duty Officers who will be facilitating the transfer of regulated firearms. Once the Portal is live, applicants will be required to use the online form in order to apply for the purchase of a regulated firearm, and Barracks will be required to use the Portal’s online processing in order to facilitate the Secondary Sale/Transfer of regulated weapons. The Licensing Portal will also introduce electronic payment for the application fee collected by the State. ACCESSING THE PORTAL Each Barrack will receive their Portal account from the Maryland State Police, Licensing Division. Each Barrack location will have one unique account to be used at that location. Account information will be emailed to each Barrack Commander.
An activation email like the one above will be sent to each Barrack once Licensing Division has created your account. When you receive your activation email, click on the Set Password link to setup a password for your account. If you do not receive an activation email by August 15, 2016, please contact the Maryland State Police at 410-653-4500, or via email at [email protected]. Once your account has been activated, you are ready to log in to the Licensing Portal to process applicant applications. To log in, you will need your User Name (Remember, your User Name is in the activation email you received when your account was created.) and the password you set on the account when you activated it.

MARYLAND STATE POLICE – BARRACK PORTAL USER’S GUIDE
April 2016 Page 5 of 19
BARRACK HOME SCREEN After logging in, the first screen you will see is the Barrack ‘home screen,’ shown below.
From the Barrack home screen, you can – SEARCH for applications, locate applications you’ve SUBMITTED to the MSP Licensing Division, see when applications are assigned FINAL DISPOSITION, move applications from the various queues/tabs to your ARCHIVE, and review MESSAGES received from the Licensing Portal system as applications move through it.
The primary owner of the Portal account, typically the Barrack Commander, may also administer the Barrack account SETTINGS from the Barrack home screen. Account settings include things like the address and contact information for the store, email address on file for the store, and password resets.

MARYLAND STATE POLICE – BARRACK PORTAL USER’S GUIDE
April 2016 Page 6 of 19
On the home screen, the main feature is the Application Search box. To locate a applicant application in the Portal system, you will need the applicant’s last name AND the applicant’s application number. The applicant receives a confirmation email when they submit their application into the Portal that includes their application number.
Enter these two pieces of information into their respective field and click the SEARCH button to find the application in the system. If the application is not found, please confirm the format of the application number and the spelling of the applicant’s last name and try again. If the application is still not found in the system, it may be that (A) the applicant has already used the application for the purchase/transfer of a weapon, or (B) the application was cancelled or marked as void and may therefore no longer be used. When the application is located, the Portal will display the following screen. Notice that, at the top of the screen, you see the application number and full name of the applicant.

MARYLAND STATE POLICE – BARRACK PORTAL USER’S GUIDE
April 2016 Page 7 of 19
Here, the Duty Officer facilitating the sale/transfer of the selected weapon enters his/her first and last name, and then clicks NEXT. APPLICANT VERIFICATION You’re now at the point of verifying that your applicant’s identity matches the information entered in the application. Notice the highlighted tabs at the top of your screen – this lets you know where you are in the process.

MARYLAND STATE POLICE – BARRACK PORTAL USER’S GUIDE
April 2016 Page 8 of 19
To verify the applicant’s identity, you will need to collect from them their Driver’s License or State Issued ID, and their HQL or HQL Exemption documentation.
To confirm that you have verified the applicant’s credentials, place a check mark in each box next to the required item. Notice that each check box has a red asterisk next to it, indicating that confirmation of the associated data shown to the right of the box is required.
If there are inconsistencies between the information shown on the screen and what you see on the Driver’s License/ID and HQL/Exemption, you have the ability to EDIT the information by clicking the EDIT link on the far right. Each piece of information has its own EDIT button, so be sure you’re clicking the correct line.

MARYLAND STATE POLICE – BARRACK PORTAL USER’S GUIDE
April 2016 Page 9 of 19
USE YOUR DISCRETION when editing an applicant’s information. If the error is, in your judgment, a simple typo, you may correct it in the Portal system. If, however, you aren’t sure the error is an innocent one, you do not have to proceed any further with the application in front of you, and may opt to CANCEL the application due to serious inconsistencies in the application data and the information provided to you by the applicant at your counter.
NOTE: If you CANCEL the application, it may no longer be used by the applicant at any firearms dealer. APPLICATION VERIFICATION When applicants create their application in the Portal, they are asked to select an application type. Applicants are offered a subset of the application types – DEALER, SECONDARY, GIFT, VOLUNTARY, INHERITANCE, and OTHER – from which to choose.
Typically, if an applicant is standing at your desk, they are there to make a private purchase from another person and the application type will be Secondary Sale.

MARYLAND STATE POLICE – BARRACK PORTAL USER’S GUIDE
April 2016 Page 10 of 19
You have the ability to change the application type to the appropriate sale type, using the screen above. Just select the correct type to match the sale/transfer the applicant is trying to perform and let the applicant know you’ve made the update to their application. RE-ATTESTATION In the paper 77R process, the applicant attested to the details of their non/criminal history on the same day the application was submitted to the MSP. In the automated Portal process, the applicant may complete their application and criminal history questions days, even months, before arriving at the Barrack to move forward with a purchase. Because this is the case, the applicant will be asked to ‘re-attest’ to the answers they provided when they completed the application. All of the attestation questions are listed out, including the original answers provided by the applicant. The applicant is required to review the attestation questions on the date of purchase and attest again that the answer to each questions remains a NO. If the answer to any of the questions has changed from NO to YES, you or the applicant must click the ANSWER HAS CHANGED TO YES button for the applicable question. If an answer has changed to YES, the applicant is prohibited from the purchase of a regulated firearm. A popup message will notify you of this, and when you click CONFIRM on the message, the application is automatically canceled.

MARYLAND STATE POLICE – BARRACK PORTAL USER’S GUIDE
April 2016 Page 11 of 19
If all the answers remain NO, the applicant will sign again by providing their unique PIN associated with this specific application. The applicant must provide their PIN in the field shown below, and click the box next to: All Answers Are Unchanged.
APPLICANT PIN The PIN is sent to the applicant via email at the time they filled out the application initially and submitted it to the Application Pool. If the applicant has forgotten their PIN, and cannot locate the email containing it, you can resend it to them by clicking the RESEND APPLICANT PIN link at the top right of your screen.
Once the PIN is entered and the ALL ANSWERS ARE UNCHANGED box is checked, you move on to verifying and completing the transferor’s/seller’s demographic information on the application.

MARYLAND STATE POLICE – BARRACK PORTAL USER’S GUIDE
April 2016 Page 12 of 19
TRANSFEROR INFORMATION At the time the applicant submitted their application to the Application Pool, he/she was required to complete only a few of the fields (first name, last name, gender, phone, email) on the screen shown below. When the applicant and seller arrive at the Barrack, the Duty Officer will need to collect the Seller’s Driver’s License or State Issued ID to verify their information and complete the remaining fields on the application. The required fields are marked with a red asterisk.
When the transferor/seller information fields are complete, click NEXT to move on. ADD FIREARM The next image is the Add Firearm screen. In order to add the weapon the applicant is going to purchase, the Duty Officer (DO) will need to collect the weapon details. Hopefully, the applicant and seller have left the weapon in question in the trunk of their car. When the DO goes outside to collect the required information, he/she may want to print out the Firearm Checklist to make sure all the necessary information is gathered.

MARYLAND STATE POLICE – BARRACK PORTAL USER’S GUIDE
April 2016 Page 13 of 19
The Firearm Checklist may be generated by clicking the PRINT FIREARM CHECKLIST button.
A new browser window/tab will pop-up with the PDF shown below. The DO can print this sheet and take it with them outside to the vehicle and capture the required weapon information on it for entry into the application.

MARYLAND STATE POLICE – BARRACK PORTAL USER’S GUIDE
April 2016 Page 14 of 19
With a completed Checklist in hand, the DO is ready to add the information to the application. Click the + ADD FIREARM link the blue bar to add the weapon to the application. Here, you’re presented with a series of data entry fields and drop-down selection menus to complete the data entry of the handgun your applicant has chosen.
Begin by selecting whether the firearm is New or Used. Select the Type of firearm by clicking in the Type field and accessing the drop-down menu.
Do the same for the rest of the drop-down menus, Make, Model, Caliber, Finish, and Country of Origin.

MARYLAND STATE POLICE – BARRACK PORTAL USER’S GUIDE
April 2016 Page 15 of 19
Enter the appropriate information into the Barrel Length field, using a decimal point to indicate fractions of an inch, e.g., 4.25 or 6.5. WEAPON NOT LISTED Notice that for Make, Model and Caliber, there is a checkbox below the field that says Not Listed. If the firearm your applicant is purchasing is not included in the Make and/or Model listing, or the Caliber of the weapon is not in the Caliber listing, you can check the Not Listed box and then type the desired information into any/all of those three fields.
The Serial Number must be entered twice, once in the Serial Number fields, and again in the Confirm Serial Number field, in order to help prevent typos in the data entered here. The two fields validate against each other and the numbers must match in order to move forward.
Answer the questions related to the Handgun Roster appropriately, for the weapon being purchased.
At the bottom of the weapon entry screen, you will need to click on a button to move forward. In the example shown above, the Application Type is a Secondary Sale (typically a single weapon), but in this case, the applicant is a Designated Collector (able to purchase multiple weapons).

MARYLAND STATE POLICE – BARRACK PORTAL USER’S GUIDE
April 2016 Page 16 of 19
The Portal knows the applicant in this example is a Designated Collector, so the weapon entry screen offers the ability for the Barrack to save the current weapon information and add another via the SAVE & ADD ANOTHER button. If your applicant is applying for the purchase/transfer of a single weapon, just click SAVE to move forward. After weapon entry is complete, whether that consists of single or multiple handguns, and you’ve clicked SAVE, you will see a listing of the weapon(s)s entered on the application.
Click NEXT to move on. ATTACHING DOCUMENTS If you want to add any documentation to the application before it is submitted to the MSP, the Documents screen offers you that option. To attach a copy of the applicant’s HQL, click the SELECT FILE link to the right of it and browse to the document’s location on your computer/tablet.
Click the ATTACH DOCUMENT button to attach the selected item to the application. Once the desired file is attached, click NEXT.

MARYLAND STATE POLICE – BARRACK PORTAL USER’S GUIDE
April 2016 Page 17 of 19
SIGNATURE The applicant must provide their unique PIN for the application in order to sign. If they’ve forgotten their PIN, you can resend it to the email address they have on file (used when they registered for their Portal account) by clicking the RESEND APPLICANT PIN link at the top of your screen. The Barrack DO must also sign here. The DO is required to enter his/her first and last names here exactly as they did at the beginning of the transaction process.
After signing the application, the PAY & SUBMIT TO MARYLAND STATE POLICE button will become available at the bottom of your screen.

MARYLAND STATE POLICE – BARRACK PORTAL USER’S GUIDE
April 2016 Page 18 of 19
ELECTRONIC FEE PAYMENT The State of Maryland utilizes an eGov payment processor by the name of NIC. When you click the PAY & SUBMIT button, you will be taken temporarily to the NIC site to complete data entry of the applicant’s credit card information. On the NIC site, you will be prompted to enter the standard credit card information for payment of the $10 fee to the State. The applicant will need to either read their information to you, or let you hold their card temporarily to get the required information entered.
The NIC site will provide a summary of the information entered – before you submit payment – for your review. If the information is correct, click the green button to PAY the fee.

MARYLAND STATE POLICE – BARRACK PORTAL USER’S GUIDE
April 2016 Page 19 of 19
The NIC site will ask you to wait approximately 10 seconds while it processes the credit card information.
Once payment is submitted, NIC will drop you back on the Barrack home screen and will send an email to the applicant with confirmation of the payment. It isn’t until the fee is paid that the application is officially submitted to the Maryland State Police Licensing Division for the background checks to be performed. Payment of the fee, and subsequent submission of the application to MSP, is also the start of the 7-day waiting period for the applicant. WEAPON TRANSFER Completing the Final Transfer of a weapon no longer involves sending paper copies back to the Maryland State Police. Everything happens online, in the Licensing Portal. On the 8th day after an application is submitted to the MSP Licensing Division for background check and final disposition, BOTH THE APPLICANT AND SELLER receive an email that notifies them of the final disposition assigned to the application. More often than not, this will be a Not Disapproved disposition and the applicant and seller can make arrangements for transfer of the weapon. In addition to the applicant’s final disposition, the Seller’s email will contain a link for completion of the Final Transfer. After the weapon has been transferred to the buyer/applicant, the Seller will need to click the COMPLETE TRANSFER link to assign the calendar date of transfer for the weapon in question. Until that link is clicked, the weapon remains in the Seller’s weapon inventory and is not considered sold to the applicant nor in the applicant’s weapon inventory.