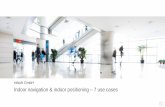Marvelmind Indoor Navigation System Operating Manual · 1 Marvelmind Indoor Navigation System...
-
Upload
nguyendieu -
Category
Documents
-
view
250 -
download
7
Transcript of Marvelmind Indoor Navigation System Operating Manual · 1 Marvelmind Indoor Navigation System...
2
Table of contents 1. Version changes ...................................................................................................................................................... 3
2. Executive summary ................................................................................................................................................. 4
3. Basics of the system ............................................................................................................................................... 6
3.1 What’s in the box .............................................................................................................................................. 6
3.2 Indoor GPS architecture .................................................................................................................................... 7
3.3 Indoor “GPS” system – close-up and internal view ........................................................................................... 8
3.4 System elements ............................................................................................................................................... 9
3.4.1 Stationary beacons ....................................................................................................................................... 9
3.4.2 Mobile beacon (“hedgehog”) ..................................................................................................................... 10
3.4.3 Modem/router ............................................................................................................................................ 11
3.4.4 Charging beacons and other details ........................................................................................................... 12
4. Setting up the system ........................................................................................................................................... 13
4.1 The very first setup routine of your device ..................................................................................................... 13
4.2 Setup software (Dashboard) ........................................................................................................................... 14
4.3 Using the system after the very first setup ..................................................................................................... 19
4.4 DFU programming ........................................................................................................................................... 20
5. Interfaces ................................................................................................................................................................ 23
5.1 Beacon HW v4.9 external interface 4x4 pinout .............................................................................................. 24
5.2 Modem HW v4.9 external interface pinout .................................................................................................... 25
6. Advanced system settings and optimization ..................................................................................................... 26
6.1 Using oscilloscopes .......................................................................................................................................... 26
6.1.1 Monitor ultrasonic signal from one beacon to another ............................................................................. 26
6.1.2 Proper ultrasonic signal detection .............................................................................................................. 27
6.2 Using hedgehog.log file ............................................................................................................................... 28
6.3 Important aspects and hints ........................................................................................................................... 29
6.4 Deep hints ....................................................................................................................................................... 30
6.5 Powering beacons ........................................................................................................................................... 31
6.6 Different colors in the Dashboard menu ......................................................................................................... 32
6.7 Ultrasonic coverage ......................................................................................................................................... 32
6.8 Submaps .......................................................................................................................................................... 32
7. Frequently Asked Questions ............................................................................................................................... 33
8. Contacts .................................................................................................................................................................. 33
3
1. Version changes
V2017_05_20
- Cleaned up description and some corrections are added
- Description of HW v4.5 is removed from this manual and is given in the previous version of the
manual and can be found here:
http://www.marvelmind.com/pics/marvelmind_navigation_system_manual_HW_v4.5.pdf
- Description of HW v4.9 added
- Introduced plastic housing for beacons and modem
- Introduced 915MHz variant for the US market (HW v4.9 only)
- General updates and description improvements
V2016_05_21:
- Detailed description of HW v4.5 added (5-sensor beacon)
- New Dashboard with multiple sub-maps introduced
- Some less relevant older HW versions descriptions are removed
- General updates and description improvements
4
2. Executive summary
Marvelmind Indoor Navigation System is off-the-shelf indoor navigation system designed for
providing precise (+-2cm) location data to autonomous robots, vehicles (AGV) and copters.
It can also be used for tracking other objects, where the mobile beacon can be installed, for
example, in virtual reality (VR) systems, helmets for construction workers or miners, etc.
The navigation system is based on stationary ultrasonic beacons united by radio interface in
license-free band. Location of a mobile beacon installed on a robot (vehicle, copter, human,
VR) is calculated based on the propagation delay of ultrasonic signal (Time-Of-Flight or
TOF) to a set of stationary ultrasonic beacons using trilateration.
Stationary beacons form the map automatically. No manual entering of coordinates or
distance measurement is required. If stationary beacons are not moved, the map is built only
once and then the system is ready to function after 7-10 seconds after modem is powered.
Key requirement for the system to function properly is:
- An unobstructed sight by a mobile beacon of three or more stationary beacons
simultaneously - for 3D (X, Y,Z) tracking
- An unobstructed sight by a mobile beacon of two stationary or more stationary
beacons simultaneously – for 2D (X,Y) tracking
- Distance to the nearest 2 or 3 beacons – not more than 30 meters
5
Key capabilities:
Parameter Technical Specifications
Distance between beacons Up to 50 meters in lab conditions; Recommended distance in real-life - 30 meters (Transducer4 to Transducer4 looking straight to each other and other transducers are off)
Coverage area Up to 1000 m2 for Starter Set configuration Coverage for larger territories done similar to cellular networks
Location precision - Absolute: 1-3% of the distance to the beacons
- Differential precision: ±2 cm
Location update rate - 0.5-45Hz
- Can be set manually
- Depends on the distance between mobile and stationary beacons (shorter distance – higher update rate)
- Depends on the number of mobile beacons (update rate for 25Hz for 1 mobile beacon => 25Hz/2 for 2 mobile beacons and 25Hz/3 for 3 mobile beacons)
- Depends on the radio interface profile (500kbps vs. 38kbps)
- Slightly depends on the number of stationary beacons – not like for mobile beacons
Power supply
Internal: LiPol battery 1000mAh
- Battery lifetime totally depends on the usage
- Stationary beacon with 16Hz update rate => up to 72h (tested). With 1Hz update rate => ~72h*16 => 1 month
- Mobile beacon with 8Hz update rate – 12h (tested)
External: microUSB – recommended for permanent use
Weight Mobile beacon from Starter set:
- 59 grams (including battery 1000mAh and housing and antenna 50mm)
- 27 grams (bare board w/o battery)
Beacon size Size: 55x55x33 mm (with 50mm antenna: 55x55x65mm)
6
3. Basics of the system
3.1 What’s in the box
Starter Set:
- 4xStationary beacons
- 1xMobile beacon (aka “hedgehog”)
- 1xModem/Router
* Exact appearance may wary depending on the Hardware version. Characteristics are kept the same or better
unless specially noted
7
3.2 Indoor GPS architecture
Marvelmind Indoor Navigation System provides high-precision (± 2 cm) indoor coordinates
for autonomous robots and systems (“indoor GPS”). Brief description of the key elements of
the system is given on scheme below:
9
3.4 System elements
3.4.1 Stationary beacons
- Shall be mounted on walls and ceilings – usually, above the robot and ultrasonic sensors facing
down – to provide the most robust unobstructed coverage of ultrasonic signal to robot. However,
for automatic landing and indoor navigation of copters, for example, it is recommended to place
beacons on the floor/ground and install the mobile beacon horizontally downwards looking on
the belly of the copter
- Position for the beacons and angles of
positioning shall be chosen in such a way that
maximum coverage in ultrasonic is provided for
the maximum territory. Proper ultrasonic
coverage is the utmost important element for the
system to function effectively
- Stationary beacons emit and receive ultrasound,
when the map is being formed. And they only
receive the ultrasound, when the map is formed
and frozen
- Stationary beacons have no exterior difference
with mobile beacons
- Inertial measurement unit (IMU) is not installed
on the stationary beacons
- The mobile and stationary beacons can be easily
interchanged by selecting the option (Except for
IMU) in the Dashboard
- There are 433MHz and 915MHz versions available. Proprietary radio protocol is used for
communication and
synchronization. Other ISM
bands are available upon
request too
- Stationary beacon with
full-size 165mm
antenna (for 433 MHz)
10
3.4.2 Mobile beacon (“hedgehog”)
- The mobile and stationary beacons can be easily interchanged by selecting the option in the
Dashboard
- The mobile beacons are designed to be placed on the robot vehicle or copter/drone or AGV
or helmet to trace its location. Formally speaking, location of the mobile beacon is traced –
not the robot itself. Since the sizes and the location of the central point of the mobile beacon
and the robot are different, the difference
has be taken into account in the robot’s
SW
- It is recommended to place the mobile
beacon horizontally to provide optimal
ultrasonic coverage in the upper
hemisphere
- Its sensors must not be covered with
anything that can reduce the strength of
ultrasonic signal. For example, they
system wouldn’t normally work, if one puts
the mobile beacon in a plastic box
- The beacon’s coordinates are updated
according to the rate set in the Dashboard
- System may contain one or several mobile
beacons. Current implementation relies on
time division multiple access approach.
Thus, if two mobile beacons are activated, they share the same system bandwidth. It means
that, if 16 Hz update rate is selected and there are 2 mobile beacons in the system, each
beacon’s location will be updated with the rate of 16Hz/2 ~ 8Hz. If there are 3 mobile
beacons => 16Hz/3 ~ 5Hz, etc. Future SW implementation may contain different solution
that will improve update rate in the setup with multiple mobile beacons
- Location data is obtained either from the “hedgehog” via USB (virtual UART), UART, SPI or
the modem/router via USB (virtual UART). More on interfaces:
http://www.marvelmind.com/#Interfaces
- Data from the beacon is sent in a streaming format identical that of GPS (NMEA 0183)
- There are 433MHz and 915MHz versions available. Proprietary radio protocol is used for
communication and synchronization
- The “hedgehog” has been successfully integrated with Windows PC, Linux machines,
Raspberry Pi, Arduino boards, Intel boards, etc: http://www.marvelmind.com/#Interfaces
11
3.4.3 Modem/router
- The central controller of the system. It must be powered all the time, when the Navigation
System works. It is recommended to use active USB hub for that purpose or even a regular
USB power supply for cellular phones. A
USB power bank can be used too
- Modem is also used to setup the system,
monitor it, interact with the Dashboard
- It can be placed anywhere within radio
coverage to have permanent radio
connection with all beacons – usually in
the radius of up to 100 meters with
antennas from Starter Set
- The radio coverage can be further
extended to a few hundred meters by
using lower bitrate of 38kbps and full-
size (165mm – for 433MHz band)
antennas (tested up to 400 m in ideal
conditions)
- There are 433MHz and 915MHz versions
available
- Proprietary radio protocol is used for communication and synchronization
12
3.4.4 Charging beacons and other details
− The Beacon has 5 sensors (transducers) RX1, RX2, RX3, RX4, RX5
− DIP switch modes:
1) Power = OFF, DFU = OFF: charging is possible; beacon is disconnected from
internal battery. This mode is recommended, if you want to keep the battery fully
charged for a long time and store the beacon on the shelf
2) Power = ON, DFU = OFF: normal working mode for beacon. The beacon is fully
powered and wakes up every a few seconds to monitor radio signal from the
modem. Power consumption is still minimal, if the beacon sleeps and the battery
can last for many weeks or months. It is recommended to keep the beacon in this
mode and to not touch the DIP switch at all, unless you want to store the beacon on
the shelf. Then, the mode 1) is better and recommended
3) Power = ON, DFU = ON: DFU programming mode. It is used for the very initial SW
uploading or when the HEX SW cannot be uploaded from the Dashboard for some
reasons
− Charging is done
automatically every
time, when the USB
charger is attached to
the board. LED 1 is
active
− It takes 1-2h to fully
charge the board’s
battery
− If you plan using charger for permanent powering of the beacon, make sure that the power source is not noisy (+5V is not noisy). The performance can be monitored by Dashboard => View => Oscilloscope, visit oscilloscope paragraph
− When the board is
charged and turned
on LED 2 is blinking
every few seconds, if
to press reset and modem is active. If modem is not active or works on different radio
channel, the beacon automatically goes into a sleep mode in 1 minute
13
4. Setting up the system
4.1 The very first setup routine of your device
The routine below describes the very first setup of the system. If you have done that already,
please, jump to the chapter Using the system after the very first setup below.
4.1.1 Unpack the system. Watch the help video: https://youtu.be/IyXB3UXHdeQ. Note that
the video is shot for the previous HW version 4.5
4.1.2 Check that your board is charged; see that all switches on beacons are in the
correct position (Power = ON; DFU = OFF). See paragraph detailed description and
charging
4.1.3 Press Reset button on beacon. If LED2 is not blinking, it means your board is turned
off or discharged. Check the position of DIP switch again or charge via USB; see
appropriate paragraphs for help
14
4.2 Setup software (Dashboard)
4.2.1 After charging boards download the latest stable software package from
http://www.marvelmind.com/#Download
4.2.2 Select the SW version of the portable or distribution and unzip
4.2.3 Run the Dashboard and update the SW for all beacons and modem using
Dashboard => Firmware => Choose the file => Program
4.2.4 If you see message in the Dashboard “Not found modem connection to computer through
USB”, usually, it means that the driver is not installed. To install the driver, download it with link
at top and run installation file” click on the link under, install the driver
4.2.5 Ensure that
(a) You are programming modem’s SW to modem and beacon’s SW to beacon
(b) You are using SW for 4.9, if you have HW v4.9
(c) You have the SW from the same SW pack, i.e. the Dashboard SW and modem SW
and beacon SW must be from the same SW pack. Don’t mix SW releases
4.2.6 While beacon/modem is connected to the Dashboard, press Default button in the Dashboard to
upload the default settings. See the print screen below:
15
4.2.7 Write down and use later the beacon’s address or change the addressed to your convenience as
shown here
4.2.8 Press RESET button on your beacons and modem after programming
4.2.9 After programming devices with the latest software, modem and beacons are ready for use.
Place stationary beacons on the walls vertically in such a way that optimal ultrasonic coverage is
provided. To start with the system it is recommended to use a simple room of 4x6 meters or so
and place the stationary beacons on the opposite walls on 1.85m height (default). After
familiarizing with the system far more complex configurations can be done. Here is the help
video
4.2.10 Connect the modem/router via USB to the Windows PC with the Dashboard installed.
4.2.11 Run the Dashboard
4.2.12 In the left corner of the Dashboard Modem shall appear connected
4.2.13 Wake up all beacons by clicking on the buttons in the Dashboard on the below panel
4.2.14 It may take up to 8 seconds for beacons to wake up
4.2.15 If modem is not active and is not powered, the beacons will go asleep automatically after 1
minute. The system may run for the frequency search, if it is you’re the very first waking up the
beacons. If doesn’t succeed with this step, disconnect the modem and connect that beacon
again via USB. Press the Default button in the Dashboard and Read all button to make sure that
the radio settings are really the default ones. You may compare the radio settings on the modem
and the radio settings on the beacon. They must be the same
16
4.2.16 Now you can check the height position of the beacons, RSSI, radio channel, threshold etc. on
the panel in the right corner of the Dashboard
4.2.17 Notice, that there are 99 beacon’s addresses available. If you don’t see some of your connected
beacons on the map, scroll it so you will be able to find their addresses
4.2.18 Also double click on the device to go into sleeping mode and double clicking to wake up
4.2.19 The map will form automatically and zoom in automatically
4.2.20 If the map does not form well. Check the Table of distances in the left corner of the Dashboard.
Cells must be colored in white; it means the distances between stationary beacons are
measured correctly.
17
If you see in the table some empty cells or marked yellow/red, it is an indication that distances between
some beacons are measured inconsistently or not measured at all. Try to check what the problems with
those beacons are. Try to re-position them, because, usually, there is an obstruction of some sort in the
between the beacons. Reset them.
Use View => Table of distances to monitor the measured distances between beacons
4.2.21 Freeze the map by clicking the button. Stationary beacons will stop measuring relative distances
and will be ready to measure distance from the mobile beacon(s)
4.2.22 Turn on and wake up mobile beacon similar to the operations with the stationary beacon:
https://youtu.be/A4aRsjH2-_E
18
4.2.23 If you see on the devices’ panel beacon colored orange, it means some settings between
beacons are different, for example: some sensors are off or some ultrasonic or radio settings are
different. You can change the settings for sensors manually by clicking on the panel in the right
corner of the dashboard and make grey cells green to turn on sensor. But for starting, it is very
much recommended to use default settings on all beacons and modem
4.2.24 After you froze the map of stationary beacons, wake up the mobile beacon. After it wakes up, it
will be traceable in 5-7 seconds
4.2.25 By now, the system must be fully operational
19
4.3 Using the system after the very first setup
4.3.1 If you had setup the drivers, built and froze the map and hadn’t moved stationary beacons,
in order to start using the system again, you simply have to power up the modem. The map
is stored inside the modem and the system will be ready to handle your mobile beacons in 5
seconds after that
More help you can find here: https://www.youtube.com/channel/UC4O_kJBQrKC-NCgidS_4N7g/videos
20
4.4 DFU programming
DFU programming or SW uploading is used when HEX SW uploading in the Dashboard cannot
be used, for example, when you update from a very old SW version or when the SW brings so
much change to the system that it is possible to update the SW only via DFU programming
4.4.1 To start programming, move the beacon’s DIP switch in the DFU programming mode, as
described in the paragraph DIP switch modes
4.4.2 Download the latest SW package, unpack it and select the proper version of the SW – for
your HW and for your frequency variant. Remember, that for DFU programming you shall
use DFU SW – not HEX SW
4.4.3 Download: http://www.marvelmind.com/downloads/Software.zip
4.4.4 Use DFU programmer and upload DFU SW into beacon:
- Install DFU driver
http://www2.st.com/content/st_com/en/products/development-tools/software-
development-tools/stm32-software-development-tools/stm32-programmers/stsw-
stm32080.html
- Install DfuSe SW 3.04 (or 3.0.3 or 3.0.5) - whatever works the best for your
Windows
- http://www.marvelmind.com/downloads/DFU/DfuSe_Demo_V3.0.5_Setup.exe
- Connect beacon via USB to PC
- Run DfuSe SW before starting the Dashboard
- Press RESET button on your beacon
- You will see in the upper left corner of the DfuSe program a device connected in the
DFU mode
- Choose the DFU driver for the beacon from the 1 step downloaded and unpacked
SW package (2 step on pic)
21
- Press "UPGRADE" button in the DfuSe program (3 step on pic)
- After a couple of seconds the DFU will uploaded to the beacon. Make sure it actually
takes 1-3 seconds, but not immediate. Otherwise, it is not really uploading the SW. If
immediate, check with "Choose" button you use or even change the version of DfuSe
SW to another one
- Move the DIP switch in normal mode - Power = ON, DFU = OFF
- Start the Dashboard and press HW reset button
- Check SW on the beacon afterwards
- Everything should be OK with the SW now. DFU programming is completely finished
4.4.5 Upload the regular beacon’s HEX SW from http://www.marvelmind.com/#Download to make
sure that the latest set of SW is used
4.4.6 After the DFU SW upgrade the futures SW upgrades can be done in a regular manner via the
Dashboard
4.4.7 Here is the link for modem DFU programming. All steps are very similar for modem and for
beacon
22
4.4.8 If you have experienced difficulties in DFU programming please check and do the following :
- Change your operation system (from Windows10 to Windows7 and vice versa)
- Install other DfuSe version (Install DfuSe SW 3.04 (or 3.0.3 or 3.0.5) - whatever works
the best for your Windows)
- Check if the DIP switch is in correct position
23
5. Interfaces
Indoor “GPS” system supports many external interfaces that can feed measured location data to
external system (robot, copter, VR).
There are two different ways to get mobile beacons’ location data from the system:
1. From mobile beacons
o Each mobile beacon knows its own position and doesn’t know position of
other mobile beacons
2. From modem/router
o Knows position of every mobile beacon in the system
One can get data from mobile beacons and from the modem at the same time, if need to do so.
List of supported interfaces is shown below:
More on the interfaces can be found on the link: http://marvelmind.com/#Interfaces
26
6. Advanced system settings and optimization
Start using advanced settings only when you know what you are doing.
If you ran into troubles, connect beacon/modem to PC via USB and use Default button.
You will uploads “factory settings” to the board while keeping the device address untacked.
6.1 Using oscilloscopes
6.1.1 Monitor ultrasonic signal from one beacon to another
Use Dashboard => View => Oscilloscope to monitor ultrasonic signal from one
beacon to another. It is a very powerful tool, because it gives also information on the
background noise, level of the signal, echo. With this tool it is easy to set up the proper
ultrasonic threshold in the Dashboard.
Echo;
External noise looks similarly.
Thus, choose the ultrasonic
threshold below this value, for
example, -500 to -2000
Type the reference beacon number.
And press Enter
Choose the beacon to test
Ultrasonic signal front
27
6.1.2 Proper ultrasonic signal detection
When external noise is high:
- Identify the source. Usual suspects:
- Ultrasonic based volume or movement detecting alarm systems
- Other robots using ultrasonic
- Parktronics
- Sources of very strong white or impulse noise (air guns, air press, cutters,
vacuum cleaner, etc.)
- Rotors of drones/copters
Marvelmind Indoor Navigation System uses proprietary 31kHz frequency for ultrasonic
signal and employs additional filtering to combat external noise. And it makes the
system rather immune against “usual suspects”. However, if the external noise is too
strong; or its source is too close; or it is emitting strong signal on frequencies close to
31kHz or white noise, the system functionality can be affected.
The best things to do in this case – (1) to identify the beacons that are affected. Usually,
they are those that are the closest to the source of noise; (2) manually reduce the gain
of the affected stationary beacons so that the signal from the mobile beacon would have
1000-1800 amplitude. That would give the best signal-to-noise ratio. Don’t make the
gain too high. The noise will be amplified, but the desired signal will be saturated and
signal-to-noise ratio will be poor.
The gain settings may be very non-linear. 4000 to 3000 – almost no change. But around
2500 the gain starts reducing very quickly (1200 – for some HW versions). But setting
the gain manually, it is possible to find the optimal gain to obtain the highest
Signal/Noise ratio and make system working even in very challenging external
conditions.
When the map is formed, only mobile beacon is emitting, whereas stationary beacons
are not. Thus, it does not matter how close the mobile beacon is to the source of noise.
But it matters how close the stationary beacons are to those sources. So, select the
positions of stationary beacons accordingly – farther from the source of noise.
28
6.2 Using hedgehog.log file
– System automatically records all measured positions in hedgehog.log file that is stored in the same
folder as the Dashboard.exe file
29
6.3 Important aspects and hints
The single most important requirement for the system to work well is to have proper ultrasonic
coverage
- Each sensor has an ultrasonic beam of ~90 degrees. Outside of that range the emitting power and
sensitivity drops quite rapidly. From the left, right, or back sides of the ultrasonic sensor the signal is
received highly attenuated. Thus, it is crucially important to provide proper ultrasonic coverage for
the area where the robot will be moving
- Also it is very important to provide proper ultrasonic coverage to other stationary beacons when the
map is being formed
Mobile beacon (‘hedgehog” or “hedge”) is designed to be placed horizontally
- Mobile beacon has four horizontal and one vertical sensors each covering its own sector. Together
they cover 360 degrees horizontally and 180 degrees in the upper hemisphere. Lower hemisphere is
highly attenuated, so don’t expect ultrasonic coverage in that area
- It is advised to place the mobile beacon as high as possible on the robot, if stationary beacons are
above the mobile beacon. This minimizes shadows from other objects, people, etc.
- Example of proper positioning of the mobile beacon: https://youtu.be/PFgNPkLGCDk - the beacon is
placed horizontally and above other objects that can produce shadow to the stationary beacons
Keep the radio signal’s strength under control
- RSSI (Dashboard => right menu) of any beacon/modem must not be higher than -25dBm.
Otherwise, the system may malfunction (packets lost unnoticeable, etc.)
- It is recommended to keep the distance between modem and beacons not less than 0.5-1m.
Beacons can as close to each other as you need so. If beacon is extremely close to the modem, just
disconnect antenna from the beacon. Monitor Received Signal Strength Indicator (RSSI). It must be
in the range of -25…-70dBm. Lower than -70dBm will work too, but packet losses may start
occurring. The quality of radio connection very much depends on the external interference too,
because the used band is ISM (either 915MHz or 433MHz) and there are many systems co-existing.
30
6.4 Deep hints
Avoid placing beacons on long sound conducting objects
3. This is a very rare case, but may happen in some special circumstances
4. The best practice is to place beacons (stationary and mobile) in such places that would not result
in transferring ultrasound energy from the beacon’s board/case directly to place it is attached via
other medium than air. For example, solid attachment of a beacon to a long horizontal metal
tube may result in the following:
� Sound emitted from the beacon propagates directly to the metal tube
� Propagation loses inside metal are much smaller than in the air. Moreover, the tube
may act as a low-loss waveguide
� If the tube is solid enough and long enough, there may be a weird effect when the
receiving beacon receives the signal sooner than expected, i.e sooner than the
distance divided by the speed of sound in air. That happens because of speed of
sound in metal is much higher than speed of sound in the air and some part of the
path the sound travelled in the metal. The ultrasound signal may even look stronger
than the real signal propagated through the air due to lower losses of ultrasonic in
metal than that in the air
� It is good practice to place beacons on something relatively soft or not so sound
conductive
31
6.5 Powering beacons
Modes of operations:
1. Stationary beacons are powered from a clean source of +5V USB
2. Mobile beacon is powered from a clean source of +5V USB from a robot
3. Operations based on internal LiPol 3.7V 1000 mAh cell
- Typical power consumption in deep sleep mode is 50uA that gives ~2y shelf time with a
regular 1000mAh battery. Beacon can be woken up from deep sleep only by pressing HW
reset button
- In regular sleep mode, the beacons wake up automatically every 2 seconds for ~20ms to
monitor external calls from modem/router. That brings some additional consumption, but still
leaves several months in sleep mode
- Active mode work time directly depends on the location update rate. For example:
- With the standard 1000mAh battery and 16Hz update rate, the expected work time will
be 97h => 8 days (assuming 12h working day)
- With the extended 4300mAh battery and 1Hz location update rate the expected work
time will be ~5800h or 484 days (assuming 12h working day)
32
6.6 Different colors in the Dashboard menu
To be added in the future Manual releases
6.7 Ultrasonic coverage
To be added in the future Manual releases
6.8 Submaps
To be added in the future Manual releases
33
7. Frequently Asked Questions
http://www.marvelmind.com/forum/viewforum.php?f=2
8. Contacts
For more support, you may send us your questions to [email protected]. We will guide
and advise you