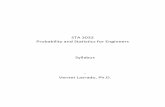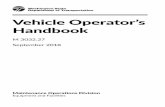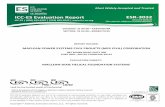Martin Professional 3032 Controller Users Guidepdf.textfiles.com/manuals/STARINMANUALS/Martin...
Transcript of Martin Professional 3032 Controller Users Guidepdf.textfiles.com/manuals/STARINMANUALS/Martin...

Martin Professional3032 Controller
Users Guide
- Version 2 -

Page 2 Martin Professional 3032 Controller Manual
© 1998 Martin Professional A/S, Denmark.
All rights reserved. No part of this manual may be reproduced, in any form or by anymeans, without permission in writing from Martin Professional A/S, Denmark.
Printed in Denmark.
P/N 510104 Revision #980126-MA

Martin Professional 3032 Controller Manual Page 3
Table of Contents
INTRODUCTION AND FEATURES...................................................................................................................... 4
PACKAGE CONTENTS.......................................................................................................................................... 4
HARDWARE REQUIREMENTS ........................................................................................................................... 4
SOFTWARE REQUIREMENTS ............................................................................................................................ 5
SETTING UP YOUR SYSTEM............................................................................................................................... 5
THE MAIN MENU .................................................................................................................................................. 8
LINK CONFIGURATIONS..................................................................................................................................... 8
THE SETUP MENU............................................................................................................................................... 10
PROGRAMMING THE CONTROLLER ............................................................................................................ 15
SEQUENCE ........................................................................................................................................................... 16
PROGRAMMING ROBOSCANS......................................................................................................................... 17
PROGRAMMING ROBOZAPS............................................................................................................................ 21
PROGRAMMING ROBOCOLORS ..................................................................................................................... 22
PROGRAMMING CENTERPIECES ................................................................................................................... 22
PROGRAMMING THE 516 0-10 VOLT DIMMER CONTROLLER ................................................................ 24
PROGRAMMING THE CA MOTOR CONTROLLER..................................................................................... 24
OPERATIONAL SECTION OF THE SEQUENCE MODULE........................................................................... 24
CUE ........................................................................................................................................................................ 33
CUE-LIST............................................................................................................................................................... 42
THE CUE-LIST PAGE (SMPTE) ......................................................................................................................... 45
THE CUE-LIST PAGE (PC CLOCK) .................................................................................................................. 50
CUE-LIST (CD)...................................................................................................................................................... 51
PROGRAMMING ADDITIONAL UNIT FEATURES ........................................................................................ 59
THE UTILITIES MENU ....................................................................................................................................... 63
THE ADDA 0-10 VOLT CONTROL INTERFACE ............................................................................................. 68
OPERATING THE ADDA INTERFACE IN CUE MODE .................................................................................. 70
THE 2532 DIRECT ACCESS CONTROLLER.................................................................................................... 72
KEYBOARD HOT KEYS ..................................................................................................................................... 77
APPENDIX............................................................................................................................................................. 80

Page 4 Martin Professional 3032 Controller Manual
Introduction and Features
The Martin 3032 Controller is a powerful tool for creating countless numbers of lighting set-ups.
Each 3032 transmitter card mounted in the Controller supports up to 32 different addresses on the MartinSerial Link where as the 3064 card will provide 64 channels. As most of the Martin lighting units onlyrequire one address, this provides the control of up to 32 individual units connected on the link.Additionally, you can mount extra transmitter cards into your 3032 Controller and this way increase themaximum number of controllable Martin lighting units to 96 with the 3032 transmitter card or up to 128units with the 3064 transmitter card.
Package Contents
3032 PC-Package I - Channel 1 to 512:1 Transmitter card with microphone input1 10 m XLR → 9 pole D-sub cable1 XLR Termination plug1 set of four diskettes with 3032 software.1 user manual1 three button PC mouse
3032 PC-Package II - Channel 513 to 1024:1 Transmitter card1 10 m XLR → 9 pole D-sub cable1 XLR Termination plug
3032 PC-Package III - Channel 1025 to 1536:1 Transmitter card1 10 m XLR → 9 pole D-sub cable1 XLR Termination plug
Hardware Requirements
The Hardware Requirements for the 3032 Controller are as follows :
Although the 3032 controller software will run on any P.C. from a 80286 or higher it is recommended thatyou have an 80486 DX33 with 4 Mb Ram or better. This is an absolute minimum that can run the systemat a good speed.
The P.C. should be equipped with the following as minimum ;1 Serial connection for mouse (COM1).3.5 Inch Floppy Disk Drive.Hard Disk Drive with a recommended minimum 40 MB CapacitySuper VGA Adapter and Monitor (1024 x 768 x 256, ET-4000 Compatible).
You will also require the following to connect into your P.C. :
3 Button PC-Mouse compatible mouse (one is included in the 3032 PC-Package I, but you may choose touse your own)Standard P.C. KeyboardOne or more Transmitter Cards for the serial link outputs to the lighting units.

Martin Professional 3032 Controller Manual Page 5
Software RequirementsMS DOS Version 5.0 or HigherWindows 95 or Higher
Setting up your system
WARNINGBEFORE ATTEMPTING ANY OF THE FOLLOWING, PLEASE ENSURE THAT YOUR P.C.
IS DISCONNECTED FROM ANY MAINS AC POWER.
Hardware Installation
Please note that the transmitter card is highly sensitive to static electricity and must be kept in it’s anti-staticbag until installation. Whilst handling any transmitter cards be sure to take proper precautions against staticelectricity.
n Disconnect your PC from any mains voltage and remove its cover.n Remove the plastic hexagonal nut and washer from the Jack Socket on the Link One
Transmitter Card.n Locate a free slot on the motherboard, remove the slot bracket and then insert the
transmitter card into the slot. Carefully press it until all of the edge connectors are firmlyin place.
n Secure the transmitter card by screwing it into your PC.n Replace the plastic washer and hexagonal nut on the Jack Socket.n Re-assemble the PC before connecting to the mains power.
This procedure should also be followed when installing additional transmitter cards apart from the sectionrelating to the Jack Socket.
Linking up your 3032 Controller.
Please ensure that the 3032 Controller (PC) is powered off before connecting to the Martin Serial Link.
Start by connecting the controller to the first lighting unit on the link using the Dsub→XLR cable. The cableis wired as shown below. The 9 pole D-sub connector should be plugged into the transmitter card on the3032 Controller and the XLR plug into the first lighting unit on the link. Now link up the rest of the lightingunits using the XLR→XLR cables that came with these units. The order is not important and has noinfluence on the address as far as the controller is concerned, use an order which gives the easiest andshortest cable routing. Remember to terminate the last unit on the link with the XLR termination plug thatcame with each 3032 PC-Package.
Wire D-SUB Pin-Out XLR Pin-OutGround shield Pin 5 Pin 1Signal positive (+) Pin 9 Pin 2Signal negative (-) Pin 6 Pin 3
If you plan to use the external microphone for music triggering, plug it into the Jack Socket on thetransmitter card.
Software Installation
You will have received a set of Four diskettes with your 3032 package I, these diskettes are used for bothinstallation and updating, therefore, in future, the same diskettes may be used. The diskettes are numberedin order. Insert disk 1 into the floppy disk drive of your P.C. and type :

Page 6 Martin Professional 3032 Controller Manual
a: <enter> (or b: <enter> where b: is your floppy disk drive)Install <Enter>.
Follow the on-screen instructions and prompts to enable the software to be installed and, when prompted,insert the subsequent disks into your P.C.. Once this is completed you will need to enter the followinginformation regarding the AUTOEXEC.BAT and CONFIG.SYS files.
DOS System files
The following suggested setup is based on a 486DX or better with at least 4 MB ram running MS-DOS 5.0or MS-DOS 6.0. PC's running different operating systems or different versions may have other options.Please refer to your DOS manual.Please note the differences between the DOS 5.0 and DOS 6.0 installations.
CONFIG.SYS ( MSDOS 5.0 )
DEVICE=C:\DOS\HIMEM.SYSDEVICE=C:\DOS\EMM386.EXE RAM NOEMS FRAME=E000 I=B000-B7FF I=C800-DFFFDOS=HIGH,UMBDEVICEHIGH=C:\DOS\RAMDRIVE.SYS 1024 256 1024 /EDEVICEHIGH=C:\DOS\SMARTDRV.SYS 2048 A+ CFILES=40
CONFIG.SYS ( MSDOS 6.0 )
DEVICE=C:\DOS\HIMEM.SYSDEVICE=C:\DOS\EMM386.EXE RAM NOEMS FRAME=E000 I=B000-B7FF I=C800-DFFFDOS=HIGH,UMBDEVICEHIGH=C:\DOS\RAMDRIVE.SYS 1024 256 1024 /EFILES=40
Substitute this line if you have 8Mb Ram or moreDEVICE=C:\DOS\EMM386.EXE RAM 512 NOEMS FRAME=E000 I=B000-B7FF I=C800-DFFF
AUTOEXEC.BAT ( MSDOS 5.0 )
PROMPT $P$GPATH <- your own path from the C drive.SET TEMP=C:\DOSLH MOUSE /1 <- your mouse driver - use 3 button mode.C: <- the following 3 lines are for automatic start-up of the 3032 software. YouCD\3032 <- may wish to use another directory name when installing the 3032
software.MANAGER
AUTOEXEC.BAT ( MSDOS 6.0 )
LH C:\DOS\SMARTDRV.EXE 2048 A+ CPROMPT $P$GPATH <- your own path from the C drive.SET TEMP=C:\DOSLH MOUSE /1 <- your mouse driver - use 3 button mode. You may choose to use another
<-mouse driver.C: <- the following 3 lines for automatic start-up of the 3032 software. You mayCD\3032 <- want to use another directory name when installing the 3032 software. MANAGERIf the PC won't boot with this - try changing line 2 in the CONFIG.SYS to :DEVICE=C:\DOS\EMM386.EXE RAM NOEMS FRAME=E000
The RAMDRIVE driver creates a ram-drive for temporary files where temporary files may be stored.The SMARTDRV driver creates a disk cache in memory for faster access to files.

Martin Professional 3032 Controller Manual Page 7
Please note that leaving either of these two functions out may lead to a serious degradation in performance.If you have more or less memory than 4 MB as mentioned above you may wish to experiment with sizes ofRam-drive and cache. In that case please refer to your DOS manual.

Page 8 Martin Professional 3032 Controller Manual
THE MAIN MENU
After booting up your P.C. it will start to run the 3032 controller program automatically and proceed toinitialize itself.
The first display that the screen gives is to inform you of the status of each of the transmitter cards installedin the P.C.; If you have configured the controller for one or more transmitter cards you will see either a bluebox displaying that the hardware on that transmitter card is responding correctly, or you will see a red boxdisplaying that the hardware on that transmitter card is NOT responding correctly. You will also see a redbox with a warning if any of the add-on hardware is not communicating with the Program. If, at any time ared box is displayed the boot-up procedure will pause until either a mouse button is pressed or ‘Enter’ isused on the Keyboard, this is to ensure that the operator is aware that a problem is present.
If, after booting up the controller you find that a red box displaying a message that the hardware is notworking correctly, you should first of all check that you have the correct board in your P.C. and that it hasbeen inserted into the mother board of the computer properly. If you still find the same error after checkingthese you should contact your local Martin Professional dealer for further help.
After these boxes have cleared the P.C. will load the information of all Sequences, Cues, Cuelists, CD Listsand Presets that have been previously saved from the Hard Disk of the P.C. into the temporary file drive ofthe P.C. at the same time giving a readout of the allocation of memory.The screen will then display the Main Menu consisting of all of the separate sub pages that are used to runthe system. To find out more about each individual sub page please refer to the relevant page in thismanual.
LINK CONFIGURATIONS
The Link Configurations page is used to set the control channels that will be used for the units that areconnected to all of the serial links. Once selected the screen will display the first Twelve control channels ofserial link 1 on the left hand side of the screen, and a series of buttons across the top of the screen forselecting the different serial links.
Selecting Control Channels
To scroll through the list of control channels use the mouse and press on any of the relevant buttonslocated at the top and bottom of the screen. By selecting 'UP' or 'DOWN' the channels will scroll past oneat a time, by selecting 'PG UP' or 'PG DN' the channels will scroll past a page at a time, and by selecting'END' or 'TOP' the channels will scroll to either the bottom or the top of the list, depending on whichbutton was selected.Keyboard Hot-keys may also be used to access these functions and these are the arrow keys for ‘UP’ &‘DOWN’, Page Up, Page Down for ‘PG UP/PG DN’ and End or Home for ‘END’ or ‘TOP’
To select a different serial link click on the relevant serial link button at the top of the screen and follow theabove instructions to scroll through the channels.
Keyboard Hot-keys may also be used to access these functions and these are the numerical keys 1,2,3,4,with 5 used to Display All.
DISPLAY ALL
This function will display all serial link configurations on the screen when pressed. To quit this page andreturn to the main configuration page, press any mouse button.

Martin Professional 3032 Controller Manual Page 9
Configuring Control Channels with Units
On the right hand side of the screen you will see a list of all Martin Professional products that can becontrolled from the 3032 controller along with Two buttons at the top of this list and Two buttons at thebottom. These are marked 'UP', 'TOP', 'DN' and 'END'. These buttons should be used for scrolling up ordown through the list of products, click the mouse on the button required to scroll through the producttypes.When you have found the unit that you wish to configure into the system you select that unit by clickingthe mouse on the relevant button, the product will then be highlighted in green.Please note that you can also select 'EMPTY CHANNEL', this should be used if you change theconfiguration of the controller and wish to clear any product entry.You can select any channel on any serial link and configure the chosen product into that address by clickingthe mouse on the button of that control channel, you will then see that product name appear alongside thechannel number. In the event that the product selected requires two channels, the second channel willautomatically be configured alongside the first; for this reason due to the setup of the sequence menu, it isnot possible to configure two channel units to channel numbers 8, 16, 24, 32.
SET ALL
This button should be used to configure all channels on one link with the product that is selected.Remember to select the product type before selecting this function.
You can now configure all serial links on the whole controller by following this procedure for all productsthat are required.
As you configure the products you will see that Two buttons marked 'SETUP' and 'CLEAR' appearalongside each channel, the functions for these buttons are explained in a paragraph further on in thismanual.
Special Note:- Roboscan 804 and Roboscan 805 units should be configured using the ProductCategory of Roboscan 1004/1005
SETUP
Alongside each unit that has been configured you will see a button marked 'SETUP', this button is used forassigning special features or characteristics to each unit individually. To access the options available clickthe mouse on this button and a separate screen will be displayed showing the options available to that unit.To select any of the features on this page click the mouse on them, the feature will then become highlightedin green to show that it is active and you may return to the previous screen by clicking the mouse on thebutton marked 'QUIT'. Once selected these features have to be saved before leaving the Link Configurationpage.
These features are :
User Name - This section is to allow the default unit name to be changed to a user name for means ofidentification, Single Channel Fixtures can have a maximum length of Six characters andDouble Channel Fixtures are limited to Ten Characters.
Inverse Pan and Tilt - This allows the orientation of the Pan and Tilt to be reversed, it does not enable thePan and Tilt to be swapped.
Group - Units of the same type may be grouped together in order to facilitate fast access of theunits in the ‘Fixt Mode’ section of the Cue module and also when the units are havingtheir dimmers controlled by an external lighting desk.
Gobo Selection - This gives a graphic display of the gobos that are saved into memory and displays themin the Sequence module, to change the gobos click on to the position and select fromthe display. To return the gobo selection to factory setting click on ‘DEFAULT’, this

Page 10 Martin Professional 3032 Controller Manual
loads the default values.
CLEAR
The 'CLEAR' button has the feature that it will entirely clear all data for that channel from every singlesequence where it has been entered, but still leaving data for all other channels perfectly intact. This featureshould be used when you are re-configuring a channel after having already programmed some lightingsequences into the controller to stop incorrect information being sent to that unit and thus causing the unitto react in an irrational manner.
CLEAR SEQUENCE DATA FOR LINK
The 'CLEAR SEQUENCE DATA FOR LINK' button has the feature that it will entirely clear all data for allchannels from every single sequence where they have been entered. This feature should be used when youare re-configuring the controller after having already programmed some lighting sequences into thecontroller for a previous configuration, in order to stop incorrect information being sent to the new unitswhich will cause them to act irrationally.
Special Note:- Exercise great care when accessing the ‘CLEAR’ Buttons as once the Data is cleared,THERE IS NO RECOVERY ! ! .
SAVE
Click the mouse on the 'SAVE' button to save all data.
ALWAYS REMEMBER TO SAVE YOUR CONFIGURATION SETUP BEFORE QUITTINGTHE LINK CONFIGURATION PAGE.
The SETUP Menu The 'SETUP' menu is divided into Two sections, firstly the 'SYSTEM HARDWARE SETUP' and secondly the'SYSTEM SOFTWARE SETUP', further details for each section are given below.
SYSTEM HARDWARE SETUP
Contained within this page are the necessary parameters required for the Hardware setup of the 3032/3064system.
Transmitter Hardware
Located in the top Left hand corner of the screen you will see a large box marked 'TRANSMITTERHARDWARE', within this area are the possible transmitter card set-ups that can be selected for all seriallinks on the 3032/3064 controller.
The top three sections relate to 3032 Transmitter Cards, these are labeled ‘3032 Link 1’,‘3032 Link 2’ &‘3032 Link 3’ these must be configured in numerical order which is determined by the number of channelsrequired, each Transmitter Card has a control capacity of 32 Channels.
Configuring these 3032 Links is carried out by clicking with the Left Button of the mouse on the respectivebutton, 3032 Link 1, 2 or 3, The button will change to Green indicating that the Link has been selected. Ifthe Transmitter Card responds to the Software, a Blue Box will be displayed showing that the hardware onthat transmitter card is responding correctly, or you will see a red box displaying that the hardware on that

Martin Professional 3032 Controller Manual Page 11
transmitter card is NOT responding correctly, in which case, you will need to quit the program and checkthat the Transmitter Boards are securely fastened into the Motherboard.
The next two sections relate to the 3064 Transmitter Cards, these are labeled ‘3064 Link 1/2’ & ‘3064 Link3/4’ and should not be configured unless the 3064 Transmitter Cards are fitted.
Notes :-
Using this update requires 3064 CPU versions 3.0.1. Running this version with 3064 cards requires a math co-processor, The co-processor that is
already part of the 486DX Computers and Pentium Computers should pose no problems.2. In order to install the 3064 cards the following procedure must be carried out:a) Setup the 3064 card IRQ and I/O settings by running 3064SET.EXE in the 3032 DOS Directory.b) Check the hardware connections by executing 3064.EXE.3.The 3064.EXE command must always be executed from the DOS 3032 Directory before running
MANAGER to boot up the 3032 software.
The 3064 Transmitter Card differs from the 3032 Transmitter Cards by having the option to use eitherMartin or DMX Protocols. Click on the ‘SETUP’ Box, select MARTIN/MARTIN or MARTIN/DMX.
The MARTIN/MARTIN setting works the same as the 3032 with Martin RS 485 protocol beingtransmitted on both links. MARTIN/DMX transmits Martin protocol on link 1/3 and 256 channels ofDMX 512 on link 2/4. Both cards may be set for either of these protocols simultaneously.
Remember to configure the links accordingly with either Martin fixtures or 'DMX-fixtures' beforeusing. Although it is possible to run Martin Fixtures in DMX mode it is not recommended because theDMX update rate really isn't fast enough to enable smooth transitions and tracking. Currently there areno Martin personalities implemented in DMX mode and it is not possible to run 'DMX Fixtures' on aMartin Link.
When using a Card to transmit both Martin and DMX Protocols, the output is limited to an update rateof 10 Hz (this is also the update rate of the DMX) so the use of trig times faster than 0.1 sec resultsin strange updates throughout the link. A DMX/DMX option that is to be implemented in the future willgive a much improved update rate (25 Hz).
3064.EXE Program.
This program is a resident driver program that enables communication with the 3064 transmittercards. The driver must be loaded before the 3032 software is started. There is currently no way tounload this driver, so in order to reclaim the additional memory used or reconfigure the driver (IRQ /I/O) you will need to re-boot the PC. The driver uses approximately 20KB of memory and works best ifloaded high.Click the SETUP button next to the 3064 LINK 1-2 button.
The card does not yet support DMX output so make sure that you select the MARTIN button. You may alsoselect a Music cut-off frequency indicating an upper frequency for music trig. Click the IRQ and I/O buttonsthat corresponds to the settings on the card. Note that IRQ and I/O settings that are already in use by otherhardware components configured in the 3032 are indicated as gray buttons and are not selectable.
Click OK to return to the main page. Finally click the 3064 LINK 1-2 button to enable the software tocommunicate with the card.
The software will respond with a Blue Box with a message indicating that the communication wassuccessful. If the communication with the card fails, the message will be in a Red warning box and indicatethat the card could not be found on the selected I/O address or that the card does not respond on theselected IRQ.
An error message may also indicate that a hardware conflict with other devices exist on I/O or IRQ settings.
Note that: Even if the message indicates successful communication there may still be hardware conflicts inthe system. If the PC starts to behave strangely try to re-configure the card and software for other IRQ'sand I/O's.

Page 12 Martin Professional 3032 Controller Manual
If you are installing both 3064 cards repeat the procedure for card 2.
Please take special care when selecting your Setup ensuring that you select the correct type of transmittercard.
Temporary Files
In the Bottom Left Hand corner of the screen you will see a box marked 'TEMPORARY FILES', containedwithin this area are a series of buttons each depicting a disk drive allocation. Select the relevant hard disk orram disk allocation button which you will be using to store your temporary files in. To select the relevantdisk drive click the mouse on the relevant button so that it is highlighted.
Note : Using a ram-drive as storage for temporary files will greatly enhance system speed.
Note : The system will automatically rebuild the cue and sequence lists (if any) after a new temporary drivehas been assigned.
Optional Hardware
In the Top Right Hand corner of the screen you will see a box marked 'OPTIONAL HARDWARE', containedwithin this area is a list of any optional extra P.C. cards or other hardware that may be running with your3032 controller, these could be used for external operation of the Controller by, for example: TimecodeOperation, Lighting Desk Operation or the 2532 Direct Access Controller.
To activate any of these pieces of hardware you should click the mouse on the relevant button, the buttonwill then become highlighted in green to show that piece of hardware is now active in the system.
To de-select any piece of hardware click the mouse on the button again so that the button is no longerhighlighted.
Alongside the options for additional hardware you will see a separate button marked 'SETUP', this feature isused for customizing your own system with the relevant piece of hardware.
Once you have completed all of the System Hardware setups you should leave the screen by clicking on thebutton marked 'QUIT', located in the Bottom Right Hand corner of the screen. If you have changed theassignment of the temporary drive the controller will re-assign the temporary files to the new drive, as whenit initially starts. If not, the controller will return to the previous menu page.
SYSTEM SOFTWARE SETUP
Contained within this page are the necessary parameters required for the Software setup of the 3032system.
LANGUAGE
Located on the Left Hand Side of the screen you will see a box marked 'LANGUAGE', and within this areayou will see a variety of different languages to choose from (please note that only names appearing in whiteare installed into the system). To select your required language just click on the relevant language button sothat the button becomes highlighted in green. All phrases used within the 3032 will now be converted intothe chosen language. If you find that your own language is not displayed as an option, please check withyour Martin Professional distributor who will be able to give more information about this.

Martin Professional 3032 Controller Manual Page 13
CHANNEL INFO
Located at the Top Center of the screen you will see a box marked 'CHANNEL INFO' and within this areayou will see some separate headings, all of which are used for monitoring channel information in the'SEQUENCE' mode of the controller. To select or de-select any of these features you should click the mouseon the relevant button so that the button is either highlighted (active) or not highlighted (inactive). Pleasenote that a selection is highlighted when it is colored green.
3D BUTTONS, LARGE FONTS and LOGO FADE
Beneath the box marked 'CHANNEL INFO' you will see Three buttons, the top one marked '3D BUTTONS',the center one marked 'LARGE FONTS' and the bottom one marked 'LOGO FADE'. To select or de-selectany of these functions click the mouse on the relevant button so that the button is either highlighted ingreen or not highlighted in white.
All of these features are there to make the controller easier to operate or the screen more user-friendly.When clicking some of these features On or Off you will see the effect that they have on the screeninstantly and so you will be able to see the advantages and disadvantages of each feature.
The only drawback with enabling the above features is that the screen update time will be slightly longer,however if you are operating the controller with a fast enough P.C. you will not notice any substantialdifference.
The button marked 'LOGO FADE' refers to the Martin logo which initially appears when running the 3032software and can be selected so that the logo either fades on or snaps on. Please note, however that somesystems are not able to cope with the screen information when the logo is fading on and consequently thescreen will flicker.
DEFAULT OPTIONS
Located in the Top Right corner of the screen you will see a box marked 'DEFAULT OPTIONS' and a seriesof buttons for options that you require to be active when the controller is booted-up.
REMOTE ON
Immediately below the box marked ‘DEFAULT OPTIONS’ is a button marked 'REMOTE ON'. You shouldselect this button when you are using additional hardware control and wish it to be immediately activewhen entering the 'CUE' module of the controller. Do not enable this button if there is no remote controldevice configured to the controller.
QUICKMENU
By selecting the Quick Menu Option, it is possible to jump between modules in the software withoutreturning to the Main Menu, the choice of module is determined by selecting from one of Six buttonslocated at the Top Right Hand side of the screen; These buttons give access to Sequence, Cue, Cuelist,Cuelist CD, 2532 Direct Access Controller in addition to the Software Version and Memory Capacity. TheMemory Capacity Button also displays the current DOS Directory name and information regarding memoryusage. The options vary dependent on which module is active.
QUICKMENU DELAY
This is used in order to give a delay when switching between modules, when this is activated, to changemodules, it is necessary to click with the mouse and hold.
ALLOW OFF-LINE
The ‘ALLOW OFF-LINE’ Facility turns the Martin Logo at the Top Left Hand side of the screen into abutton. Clicking with the mouse on this button disables all transmission from the controller leaving the laststatic output. The button will change to Red and display the message ‘OFFLINE’.

Page 14 Martin Professional 3032 Controller Manual
AUTOSTART
Located beneath the 'DEFAULT OPTIONS' area you will see a box labeled 'AUTOSTART' with two optionalbuttons for the Cue-Lists labeled ‘CUELIST’ & ‘CUELIST CD’. If you wish the controller to automatically loadinto the relevant Cue-List page and run that list when it is turned on you should select one of these options.
SEQ/CUE SORT
Below the 'AUTOSTART' area you will see some buttons marked 'SEQ/CUE SORT', 'BY NUMBER' and 'BYNAME'. These buttons give you the option of sorting all of your Sequences and Cues into eitheralphabetical or numerical order. If you change from one library order to another the computer willautomatically re-sort the files when you leave the 'SOFTWARE SETUP’’ Page.
Once you have completed all of the System Software Setup's you should leave the screen by clicking onthe button marked 'QUIT', located in the Bottom Right Hand corner of the screen. All information willautomatically be saved and you will return to the previous menu page.
Once you have completed the setup for both the Hardware and the Software of the 3032 controller youshould click on the button marked 'MAIN MENU' and you will return to the Main Menu of the program.
Now you are ready to start operating the lights and create your own light shows

Martin Professional 3032 Controller Manual Page 15
Programming the Controller
When programming the units on the controller, there are three different priority levels :
Scene, Sequence and Cue.
The Scene represents the simplest possible element in a program. It consists of one setting per function foreach of the units.
A Sequence is one or more related scenes that the controller will execute in sequential order.
Later when you have written a number of Sequences you may run up to Ten of these Sequences togetherto create a Cue, the Cue is the final output from the controller.
In other words:
A Cue contains information about Ten Sequences that contain information about Scenes which in turncontain information about the settings of each function of each lighting unit.
There are Two main ways in which the controller can be programmed each of which have their own distinctadvantages and disadvantages, these Two methods are explained below, however the Software is basedaround using the second method :
1 - Scene by Scene Programming
When programming in this manner it means that all information for all units is stored in each individualScene, meaning that in one Scene you will have information regarding color, gobo, position, shutter, andperhaps many other features. This is the same way in which the Predecessor to the 3032, the MartinProfessional 2032 controller worked.
The main advantage to using this way of programming is that all data is stored in one place and is slightlyeasier to find within the controller, which could contain an infinite number of Sequences. However, thereare many disadvantages with this system compared to the following one, as you will see. For those usersthat need to re-edit any Sequences, either for touring purposes or for any other reason, It is highlyrecommended that you use the second method of programming.
2 - Modular Programming including Spot Focusing
When programming in this manner each individual type of data information is stored as a separate entity ina Sequence. These Sequences are then combined in the 'CUE' mode of the controller to all run in paralleltogether. For instance, you have one Sequence containing all color information, one Sequence containing allgobo information, one Sequence containing all positional information and so on up to a maximum of TenSequences. When in the 'CUE' mode of the controller the relevant Sequences are then placed together torun alongside each other and so in total produce the desired effect from the lighting units. It also means thatthese individual Sequence components can be used as many times as you wish and so keep a continuityfactor to your show.By making your programming modular you will find that only positional information will need to be re-editedon any regular basis, as color or gobo information will always be the same, no matter how much one venuediffers from the next.
Spot Focusing
The big advantage with this system comes when you are programming positional information. If you arelighting a band on a stage and you program a sequence containing positional information so that all lightsare focused on to the lead singer of the band. You then place this sequence into a number of different cues

Page 16 Martin Professional 3032 Controller Manual
e.g. keeping the same positional information but, maybe, changing the color or gobo information. Thenumber of times that you use the positional sequence inside a cue is limitless.
Imagine this scenario, You have set up your show in it’s entirety, complete with all of your positions andtwo days later the band are in a different arena and the lights are in a different position and consequentlythe positional information for your lead singer sequence no longer matches the position on the stage. Allthat has to be done is to enter the 'SEQUENCE' mode of the controller and re-edit the positions of the unitsand then re-save the sequence under the same name as before.
This information will now change for every 'CUE' that sequence is programmed into.
By using this method you will only have to re-program your positional information sequence once, and thenall 'CUES' will be adjusted, no matter how many times the sequence is used.
The above information is very important to understand before you start programming as it can save you alot of time both now and in the future. After the Sequences have been programmed you will see how it allfits together in the 'CUE' page section of this manual.
IMPORTANT
Before programming your controller please ensure that you have read the section above marked:'PROGRAMMING THE CONTROLLER'.
SEQUENCE To select the Sequence module click the mouse on the button marked 'SEQUENCE' while in the Main Menupage of the controller.
The screen will then display the configuration of units that you have saved on serial link 1 on the top half ofthe screen along with all of the programming features on the bottom half of the screen. All of the followingfeatures are explained in depth in the sections for each relevant product type that the 3032 can control.
n SAn RESETn IRISn FOCUSn PRISMn COLORn GOBOn LIGHTn MOVEMENT
The buttons shown above represent the default buttons in the ‘SEQUENCE’ Module, different functionsbecome active dependent on which product is selected. These features that are displayed on the screen arecommon to most units shall be explained in depth in this section of the manual. In addition to this, there arefurther functions available with different types of units. They are listed below and will be explained in aseparate section of the manual.
n FANn CMYn PROFILEn EFFECTn BEAMn FROST

Martin Professional 3032 Controller Manual Page 17
Programming RoboScans
All RoboScans are programmed in much the same way, the only difference is that some features are limitedor not available in some units.
SA
SA is an abbreviation for Stand Alone, most of the smaller units have the capacity to run their own presetprograms displaying all of their features in a fairly random order. To access this feature click the mouse onthe button marked 'SA'. The bottom half of the screen will change to display Three or Five main buttons.To start the units running their Stand Alone programs select either 'MUSIC Trigged' or 'AUTO Trigged'dependant on whether you wish the unit to run automatically, or from its own in-built microphone. (Or inthe case of the Centerpiece there is the choice between ‘SA MUSIC’, RANDOM MUSIC’, ‘SA AUTO’ & ‘SARANDOM’). When selected the relevant button will become highlighted to show that it is active, to de-select this feature click the mouse on the highlighted button and it will toggle to an off position.
To return to the main program click the mouse on the button marked 'PROGRAM'. Please note that whenthe unit is running in stand-alone mode it will not respond to any command sent from the controller.
RESET
This is a facility used to return all of the mechanical, electronic and optical parts of the unit to their defaultpositions and should be employed if it is considered that the functions are not reacting in the correctmanner. To do this click the mouse on the button marked 'RESET’, a confirmation Sub-screen will then bedisplayed asking you to confirm that you wish to turn the reset the units. If you answer No to this questionthe Reset command will be ignored. If, however, you answer Yes to this question the unit will be resetimmediately.
IRIS
To activate the Iris control section click the mouse on the button marked 'IRIS'. The bottom half of thescreen will change to display a series of boxes which are used to program the Iris.
To adjust the degree of the Iris click the mouse on the button marked 'IRIS' and the Iris will then open andclose accordingly. The parameters are -8 (Wide Beam) and+149 (Narrow Beam) for the 1220 IIR or earlierand 0 (Wide Beam) and+157 (Narrow Beam) for the 1220 XR or later.
To adjust the speed at which the Iris opens or closes click the mouse on the symbols marked <-> and<+> within the speed box and the speed will change accordingly, with 0 being the fastest speed and 62being the slowest speed.
Note:- The Iris for the PAL 1200’s is accessible through the ‘BEAM’ Button, although this will be dealt withlater in the manual.
To return to the main program click the mouse on the button marked 'PROGRAM'.
FOCUS
To activate the Focus lens control section click the mouse on the button marked 'FOCUS'. The bottom halfof the screen will change to display a series of boxes which are used to program the Focus lens.
To adjust the focal length of the Focus lens click the mouse on the button marked 'FOCUS' and the Focuslens will then move accordingly. The parameters are -129 and +100 for the 1220 IIR or earlier, -40 and

Page 18 Martin Professional 3032 Controller Manual
+127 for the 1220 XR and later. The PAL 1200s have different parameters of - 128 and + 127, while theImagescan has the parameters of -128 and 90.
To adjust the speed at which the Focus lens moves click the mouse on the symbols marked <-> and<+> within the speed box and the speed will change accordingly with 0 being the fastest and thefollowing being the slowest 1220IIR 62, 1220 XR or later 31 & the PAL 1200 has a time value of 12.7Seconds.
In order to ease programming of the Imagescan while using different images, a preset facility is available,after setting your desired focus setting, move the mouse to the group of six boxes on the right, click on the‘SET’ button and then any of the numbers 1 - 5 , this will store your focus setting. It should be pointed outthat the focus settings can only be stored or recalled for the currently active units.
To return to the main program click the mouse on the button marked 'PROGRAM'.
PRISM
To activate the Prism control section click the mouse on the button marked 'PRISM'. The bottom half of thescreen will change to display a series of boxes which are used to program the Prism.
The Left Hand section of this sub page will contain a prism selector for that unit, together with some arrowson either side of this box. By clicking on either of the Two arrows the prism wheel will advance in thechosen direction by one whole prism at a time.
To adjust the speed at which the Prism changes, click the mouse on the symbols marked <-> and <+>within the speed box and the speed will change accordingly.
Programming Rotating Prisms
The Roboscan PRO 1220 RPR contains one wheel with Four rotating prisms. Once selected the lower halfof the previous screen will change to show the available options. The rotating prisms are capable of eitherspinning continuously or being given an absolute position by utilizing an optical sensor system.
To spin the prism continuously you have to first select a direction for the prism to spin in by using the toprow of buttons in the box, '<' will spin the prism to the left, '>' will spin the prism to the right, and thecenter button marked '� ' will stop the prism from spinning. Secondly, you have to select a speed for theprism to spin at, this is done by clicking on either the <-> or <+> symbols in the box marked 'R-SPEED'.The prism will then rotate at the speed selected.
To send the prism to an absolute position you must select the button marked 'POS' with the mouse. Theprism will then align itself to its current position setting and stop rotating. To change this position settingclick on either of the <-> or <+> symbols that are within the box marked 'POSITION' and the prism willmove accordingly. The parameters for possible positions are from -480 to +479. Within these limitations400 steps will perform One complete revolution of the prism.
To return to the main program click the mouse on the button marked 'PROGRAM'.
COLOR
To activate the Color control section click the mouse on the button marked 'COLOR'. The bottom half ofthe screen will change to display a series of boxes, the number of boxes will vary depending on the unitwhich you are programming.
The Left Hand section of this sub page will contain all possible color options from that unit, together withsome arrows on either side of this display. By clicking on either of the Two central arrows the color wheelwill advance in the chosen direction by one whole color at a time. By clicking on either of the Two middlearrows the color wheel will advance in the chosen direction by a step at a time. There are a varying numberof intermediate steps between each color, dependant on the unit which you are programming. This gives

Martin Professional 3032 Controller Manual Page 19
the feature of being able to project split color beams from the unit. Certain units have the ability to rotatethe color wheel continuously in either direction and this can be accessed by clicking the mouse on thearrows with boxes surrounding them. The box then turns to a darker shade of gray indicating that it isactive, when de-selected, the box returns to it’s original color and the color will return to whichever color isselected on that particular color wheel.
Please note: Not all units are capable of split color beams.
For those units equipped with a speed control over the color wheel, the speed value will appear in a box tothe right hand side of the color box. This speed value can be adjusted up or down accordingly by clickingon the <-> or <+> buttons that are contained within the box.
Some units contain Two color wheels/flags and have exactly the same display as above except that it isdoubled to in order to accommodate both color wheels/flags.
To return to the main program click the mouse on the button marked 'PROGRAM'.
GOBO
To activate the Gobo control section click the mouse on the button marked 'GOBO'. The bottom half of thescreen will change to display a series of boxes, the number of boxes will vary depending on the unit whichyou are programming.
The Left Hand section of this sub page will contain a gobo selector for that unit, together with some arrowson either side of this display. By clicking on either of the Two most central arrows the gobo wheel willadvance in the chosen direction by one whole gobo at a time. By clicking on either of the Two most outerarrows the gobo wheel will advance in the chosen direction by a step at a time. There are a varying numberof intermediate steps between each gobo, dependant on the unit which you are programming.
This gives the feature of being able to project split gobo beams from the unit.
Please note that not all units are equipped with motorized gobos and of those that are, some are incapableof performing split gobo beams.
For those units equipped with a speed control over the gobo wheel, the speed/time value will appear in abox to the Right Hand Side of the gobo box. This speed value can be adjusted up or down accordingly byclicking on the <-> or <+> buttons that are contained within the box.
Some units contain Two gobo wheels and have exactly the same display as above except that it is doubledto accommodate both gobo wheels.
Programming Rotating Gobos
The Roboscan PRO 1220’s contain Two gobo wheels of which, one wheel contains Nine static gobos, andone wheel contains Four rotating gobos. The static gobos are controlled in the same way as describedabove, and the rotating gobos are selected in a similar way to above but with a few minor changes as notedbelow.
The control for the rotating gobos has its own separate sub page, this sub page is marked 'ROTATIONSETTINGS' and can be accessed by clicking the mouse on that button. Once selected, the lower half of theprevious screen will change to show the available options. The rotating gobos are capable of either spinningcontinuously or being given an absolute position by utilizing an optical sensor system.
To spin the gobo continuously you have to first select a direction for the gobo to spin in by using the toprow of buttons in the box, '<' will spin the gobo to the left, '>' will spin the gobo to the right, and thecenter button marked '� ' will stop the gobo from spinning. Secondly you have to select a speed for thegobo to spin at, this is done by clicking on either the <-> or <+> symbols in the box marked 'R-SPEED'.The gobo will then rotate at the chosen speed.

Page 20 Martin Professional 3032 Controller Manual
To send the gobo to an absolute position you must select the button marked 'POS' with the mouse. Thegobo will then align itself to its current position setting and stop rotating. To change this position settingclick on either of the <-> or <+> symbols that are within the box marked 'POSITION' and the gobo willmove accordingly. The parameters for possible positions are from -480 to +479. Within these limitations,400 steps will perform One complete revolution of the gobo.
To return to the previous gobo page click the mouse on the button marked 'ROTATION SETTINGS'.
To return to the main program click the mouse on the button marked 'PROGRAM'.
LIGHT
To activate the Light control section click the mouse on the button marked 'LIGHT'. The bottom half of thescreen will change to display a series of boxes, the number of boxes will vary depending on the unit whichyou are programming.
For all RoboScans the option will be given to switch the light on and off by clicking on the large button tothe left, this could be labeled ‘POWER ON (Light Off)’ ,’SHUTTER ON (Light Off) or 0% & 100% dependingon the unit selected.
Those RoboScans that are equipped with a strobing shutter will have an extra box for the strobe control. Byclicking on the symbols marked <-> and <+>within the strobe box and the shutter will open and closeat the specified rate.
Those RoboScans that are equipped with a dimmer will have an extra Two boxes for control and speed/timeof the dimmer. To open and close the dimmer click the mouse on the symbols marked <-> and <+>within the dimmer box and the percentage will adjust accordingly. To adjust the speed at which the dimmermoves click the mouse on the symbols marked <-> and <+> within the speed/time box and thespeed/time will change accordingly.
Finally, for some fixtures you will see Two extra buttons in addition to the ones described above. Thesebuttons control the power to the lamp source of the unit. To send a power supply to the lamp source clickthe mouse on the button marked 'POWER ON', the lamp source will then ignite and stay lit until instructedotherwise or the power to the unit is turned off.
In order to save lamp life, it is possible to switch off the power to the lamp ONLY from the controller. To dothis click the mouse on the button marked 'POWER OFF', a confirmation Sub-screen will then be displayedasking you to confirm that you wish to turn the lamp off. If you answer No to this question the Power Offcommand will be ignored. If, however, you answer Yes to this question the Lamp will be turned offimmediately.
Please note that because the units uses a cold re-strike discharge lamp you will need to wait at least tenminutes after you have switched the lamp off before you can switch it back on again successfully.
Also note that when the mains-power is switched on unit lamp WILL NOT strike until told to do so by thecontroller. If you are programming units with remote Power On its a good idea to program a sequence that
switches all lamps on, one at a time at a small time interval (e.g. 1 sec).
To return to the main program click the mouse on the button marked 'PROGRAM'.
MOVEMENT
To activate the Movement control section clicking this button the bottom half of the screen will change todisplay a series of buttons which are used to program the movement.
The main box that you will see is a grid and is the main control for the movement of the mirror. To movethe mirror place the mouse cursor into the grid, hold the left button and drag the mouse, the movementcursor in the grid and the mirror on the unit will then move according to the instructions given. At the

Martin Professional 3032 Controller Manual Page 21
bottom right of the grid you will see a set of co-ordinates that will change as the mirror moves, these arehere to help ease positioning and repositioning work with the mirror.
To send the mirror to its Home position click the left mouse button on the button marked 'HOME', themirror and screen display will then move to the default home position, center of pan and center of tilt.
To use the micro-stepping facility that most RoboScans have built into them, you should activate the buttonmarked 'MICRO', this can be done, either by clicking the left mouse button on the 'MICRO' button or bypressing the middle mouse button while anywhere else on the movement screen. If you now drag themovement cursor you will see that the mirror moves a very short distance in comparison to the mousemovements, and to the previous movements that you made with the mouse. This feature is used for finepositioning of the light beam when programming.
On the Right Hand side of the screen you will see a button marked 'NO LOCK', this button has a Three waytoggle feature and gives you the following options :
• 'NO LOCK': When the display is reading No Lock you are free to move the movement cursor, and sothe mirror, in any direction that you wish. Either with one click of the Right Hand mouse button, or byclicking the Left mouse button on the button marked 'NO LOCK' you will find that the display in thebutton changes to :
• ' PAN LOCK': When the display is reading Pan Lock you are only able to move the movement cursor,and so the mirror, on the tilt (y) axis. You will not be able to move the mirror on the x-axis at all.Either with one more click of the Right Hand mouse button, or by clicking the Left mouse button on thebutton marked 'PAN LOCK' again you will find that the display in the button changes to :
• 'TILT LOCK': When the display is reading Tilt Lock you are only able to move the movement cursor,and so the mirror, on the pan (x) axis. You will not be able to move the mirror on the y-axis at all.
Either with one more click of the Right Hand mouse button, or by clicking the Left mouse button on thebutton marked 'TILT LOCK' again you will find that the display in the button reverts back to No Lock.This feature will continuously toggle between states, as described above, when told to.
In the Top Right section of the sub-screen you will see a button marked 'SPEED' or ‘TIME’, this button setsthe value that controls the speed/time at which the mirror moves. To adjust the speed/time at which themirror moves click the mouse on the symbols marked <-> and <+> within the speed/time box and thevalue will change accordingly.
Beneath this button you will see a button marked 'SPEED ON'. This button gives you the option of seeingthe speed at which you wish to run the mirror after programming the scene. To activate this feature clickthe left mouse button on the area marked 'SPEED ON' and you will see that it becomes highlighted toindicate that it is active. When you move the mirror now it will move at the speed/time which you have set.To deactivate this feature click the left mouse button on the area again and the highlight will disappear andthe feature will become inactive once again.If you are programming RoboScans to move at low speeds/times and you have already decided on themirror speed that you wish to use, it is often much faster to program the units by not having this featureactive and to use it only as a reference when needed.To return to the main program click the mouse on the button marked 'PROGRAM'.
Please Note: Some numerical fields can accept values entered by keyboard. By clicking directly on thefield it will turn blue to indicate that it now accepts keyboard entries. To accept the entry press Enter,or cancel by clicking anywhere on the screen with the mouse.
Programming RoboZaps
All programming features that are available for the RoboZaps have already been covered in the Roboscansection of this manual with the exception of the 'MOVEMENT' button, this is the only feature that isexplained here, for information on the other features please consult the section of this manual entitled

Page 22 Martin Professional 3032 Controller Manual
'Programming RoboScans'.
For information on programming the 'SA', 'COLOR', 'LIGHT' and 'GOBO' button please refer to the sectionof this manual entitled 'Programming RoboScans'.
MOVEMENT
To activate the Movement control section click the mouse on the button marked 'MOVEMENT'. The bottomhalf of the screen will change to display a series of boxes which are used to program the Movement.
There are Three options available for movement on the RoboZap, Left rotation, Right rotation, and Stop. Byclicking the mouse on the relevant button, that button will become highlighted and the mirror-wheel willmove, or stop, accordingly.
To adjust the speed at which the Mirror-wheel moves click the mouse on the symbols marked <-> and<+> within the speed box and the speed will change accordingly.
To return to the main program click the mouse on the button marked 'PROGRAM'.
Programming RoboColors
All programming features that are available for the RoboColors have already been covered in the Roboscansection of this manual, for information on these features please consult the section of this manual entitled'Programming RoboScans'.
For information on programming the 'SA', 'COLOR', and 'LIGHT' button please refer to the section of thismanual entitled 'Programming RoboScans'.
Please note that with the RoboColor types consisting of 4 heads and a controller (currently RoboColor I, II &III) you have the ability to program each head individually. Use the 'HEAD 1' to 'HEAD 4' buttons on thecolor sub-page to access each head.
Programming Centerpieces
SA
For information on programming the 'SA' button please refer to the section of this manual entitled'Programming RoboScans'. Please note that you may choose between a pre-programmed mode and arandom-mode.
COLOR
To activate the Color control section click the mouse on the button marked 'COLOR'. The bottom half ofthe screen will change to display a series of boxes which are used to program the Color wheel.The Color wheel is capable of either spinning continuously or being given an absolute position by utilizing anoptical sensor system.
To spin the color wheel continuously you have to first select a direction for the wheel to spin in, by usingthe top row of buttons in the box, '<' will spin the wheel to the left, '>' will spin the wheel to the right,and the center button marked '� ' will stop the wheel from spinning. Secondly you have to select a speedfor the wheel to spin at, this is done by clicking on either the <-> or <+> symbols in the box marked'COLOR SPEED'. The wheel will then spin as instructed.

Martin Professional 3032 Controller Manual Page 23
To send the wheel to an absolute position you must select the button marked '� ' to stop the wheel frommoving and also define a positive value in the box marked 'COLOR POS' with the mouse. The wheel willthen align itself to that current position setting. To change this position setting click on either of the <->or <+> symbols that are within the box marked 'COLOR POS' and the wheel will move accordingly. Theparameters for possible positions are from 0 to +199.
To return to the main program click the mouse on the button marked 'PROGRAM'.
LIGHT
To activate the Light control section click the mouse on the button marked 'LIGHT'. The bottom half of thescreen will change to display a series of boxes which are used to control the power to the lamp source ofthe Centerpiece.
These buttons only control the power to the lamp source of the Centerpiece, a blackout is performed by theEight smaller mirrors, see the section marked 'MOVEMENT'.
To send a power supply to the lamp source click the mouse on the button marked 'POWER ON', the lampsource will then ignite and stay lit until instructed otherwise or the power to the unit is turned off.
To save lamp life it is possible to switch off the power to the lamp from the controller. In order to do thisclick the mouse on the button marked 'POWER OFF', a confirmation sub-screen will then be displayedasking you to confirm that you wish to turn the lamp off. If you answer No to this question the Power Offcommand will be ignored. If, however, you answer Yes to this question the Lamp will be turned offimmediately.
Please note that because the Centerpiece uses a cold re-strike discharge lamp you will need to wait at leastten minutes after you have switched the lamp off before you can switch it back on again successfully.
Also note that when the power is switched on to the Centerpiece the lamp WILL NOT strike until told to doso by the controller.
To return to the main program click the mouse on the button marked 'PROGRAM'.
MIRROR
This feature works in the same way as it does with the RoboZap. For information on programming the'MIRROR' button please refer to the section of this manual entitled 'Programming RoboZaps'.
MOVEMENT
To activate the Movement control section click the mouse on the button marked 'MOVEMENT'. The bottomhalf of the screen will change to display a series of boxes which are used to program the movement of theEight smaller mirrors within the unit.
You will see Four larger buttons to the left of the screen, each of these buttons controls one set of twoopposite mirrors on the Centerpiece. These sets of mirrors can be activated or deactivated by clicking themouse on the relevant button. All active buttons will become highlighted. To adjust the tilt angle of one, ormore, sets of mirrors click the mouse on the symbols marked <-> and <+> within the 'TILT' box andthe angle will change accordingly.
When the setting of the mirrors has a tilt value of Zero a blackout will be effected by that set of mirrors.To adjust the speed at which the Mirrors moves click the mouse on the symbols marked <-> and <+>within the speed box and the speed will change accordingly.
To return to the main program click the mouse on the button marked 'PROGRAM'.

Page 24 Martin Professional 3032 Controller Manual
Programming the 516 0-10 Volt Dimmer Controller
To activate the 516 Dimmer controller control section click the mouse on any unit square that has beenconfigured as a 516 Dimmer Controller. The bottom half of the screen will change to display Sixteenchannel levels which are used to program the output of the 516 Dimmer Controller.
To access any of the channels use the mouse in the following way; the left button selects one unit at atime, the middle button selects a row of units, and the right button selects all sixteen units.
Once a channel has been selected you can alter the level of the output by clicking the mouse on thesymbols marked <-> and <+> to the right and the level will change accordingly.
To return to the main program click the mouse on any unit square that is active on the top half of thescreen.
Programming the CA Motor Controller
The CA Motor Controller control section is used as a means to control chain hoists, and has a similarmeans of operation to the 516 Dimmer Controller, simply click the mouse on any unit square that has beenconfigured as a CA Motor Controller and the bottom half of the screen will change to display Sixteenchannel levels which are used to program the output of the CA Motor Controller.There are 3 states for each control :OFF white/gray direction arrowPRESET red arrow - press GO to enable outputENABLED green arrow - output enabledSTOP ALL sets all enabled channels back to preset.
Please Note:- Any changes in settings will only affect the current icon.
To return to the main program click the mouse on any of the unit squares that are in the top half of thescreen.
Operational Section of the Sequence Module
Selecting different Serial Links
In the bottom Left hand corner of the screen you will see Six buttons, Four buttons are marked foraccessing the individual serial links and one button is marked 'ALL' so that access of all serial links can beobtained at the same time.
When selecting the different serial links the top half of the screen will change accordingly to show the unitsthat have been configured into that link, and when the 'ALL' button has been selected every unit that hasbeen configured into the controller will be shown.
To select one or all of the serial links click the mouse on the relevant button or alternatively use thekeyboard hot keys 1 > 5.
The Sixth button is marked 'DISPLAY', and this button enables you to switch the unit display shown on theSequence Page. Select this button and you will see that the area changes to display Two other buttons.One is marked 'INFO' and the other 'CHNL'. The 'INFO' will be current and will display all information thatyou have selected for the units in the 'SOFTWARE SETUP' Page. Select the 'CHNL' button and the unitdisplay will change to show the address number and assigned group if any, of each unit. You can select

Martin Professional 3032 Controller Manual Page 25
between these options at will, once you have decided upon the screen display that you require you shouldclick the button marked 'OK' and you will be able to continue programming. Please note that until youselect the 'OK' button you will not be able to move the mouse cursor from the selection area.
Selecting different Units
You are able to select or de-select any units for programming in any of the relevant serial link displays,explained above. When you have access to just one serial link you can select or de-select units by clickingthe mouse on the relevant unit buttons.
By using the left button of the mouse you will select or de-select that individual unit.
By using the middle button of the mouse you will select or de-select all similar units in that row of units on the controller screen.
By using the right button of the mouse you will select or de-select all similar units on the whole of that serial link.
When you have access to all serial links, the mouse buttons have the following functions:
By using the left button of the mouse you will select or de-select that individual unit.
By using the middle button of the mouse you will select or de-select all similar units on the wholeof the serial link in which that unit is in.
By using the right button of the mouse you will select or de-select all similar units on all seriallinks.
Please Note:- Links with Active Fixtures are indicated by the link selection button displayed with a BlueBackground when other links are selected.
It is only possible to select units of the same type at the same time, selecting different unit types at thesame time is impossible as they use different command signals and are not always compatible with eachother.
When a unit, or a number of units are selected the features on the bottom half of the screen will becomehighlighted meaning that access to these features is now available. For further information on using thesefeatures please look under the section earlier in this manual for that individual product.
The Left and Right Arrow button Functions '<' and '>'
The Left and Right Arrow button Functions '<' and '>' which are located on the right hand side of thescreen are used to scan through different scenes within a sequence that has been programmed into thecontroller.
To activate the reverse button '<' click the mouse on that button and the scenes will scroll in areverse order every time that the button is pressed.
To activate the forward button '>' click the mouse on that button and the scenes will scroll inforward order every time that the button is pressed.
Please note that these buttons only have an effect when a sequence consists of more than one scene.
ADD
The 'ADD' button is used when adding scenes to a sequence, either to a sequence that is being newlyprogrammed or to a sequence that has been recalled from memory and is being edited.The controller works in such a way that whenever you start programming a sequence you are automaticallyprogramming the first scene (Scene 1 of 1), when you are satisfied with your first scene you should press

Page 26 Martin Professional 3032 Controller Manual
the 'ADD' button. This will then advance you to Scene 2 of 2. The second scene automatically becomes aduplicate of the first scene which you should then edit accordingly to create your second scene. Thisprocedure continues until you are satisfied with the scenes that you have created. When you have finishedprogramming your last scene you SHOULD NOT press the 'ADD' button again as this will result in an extraand duplicate scene being added to the end of the scenes that you have already programmed.
Please note: That at any time during the programming of your scenes you are able to use the Arrowbuttons, explained above, to scroll through the scenes that you have already programmed and, if need be,re-edit them.
When you have finished programming all of the scenes you are ready to save them in the form of asequence, for further information on this please see the next section of this manual for the use of the'FILES' button.
FILES
To access the files section of the controller click the mouse on the button marked 'FILES', in the bottom lefthand corner of the screen, and a new sub-page will appear covering the bottom half of the screen.Within this sub-page are fourteen separate buttons, all of which have different features and are explainedbelow :
LOAD SEQUENCE
When this button is selected the right hand side of the screen will change to show a list of sequences thathave already been saved onto the hard disk. The screen displays Thirteen sequences at a time and you canscroll up or down through the sequence list using the buttons that are located at the top and bottom of thescreen.
By clicking on the button marked 'TOP' the list will relocate itself to the very top of the list of sequencesthat have been programmed.
By clicking on the button marked 'PAGE UP' the list will scroll up one complete page at a time.
By clicking on the button marked 'PAGE DOWN' the list will scroll down one complete page at a time.
By clicking on the button marked 'END' the list will relocate itself to the very bottom of the sequences thathave been programmed.
Alternatively, the ‘Hot Keys’ on the keyboard of ‘HOME’, ‘PAGE UP’, ‘PAGE DOWN’ and ‘END’ may beused.
The list of sequences that is displayed shows the following information:
• The Sequence number; for reference, every sequence or scene that is saved is given a number automatically.
• The Sequence name that was assigned to it when last saved.• The total number of scenes that are contained within the sequence.• The Trigger rate, in seconds, that has been saved along with the sequence, for more information
look under the 'TOOLS' section of the 'SEQUENCE' Page. If no Trigger rate has been pre-saved adefault setting of 1.00 second is assigned to the sequence.
To select any sequence from this list, click the mouse on the relevant sequence line, this sequence will thenbe recalled from the hard disk and the screen will revert to the Sequence page with the chosen sequenceactive in the state of the scene at which you last saved the sequence.
If you decide that you do not wish to load a sequence from this list and wish to exit from this part of thecontroller click the mouse on the button marked 'CANCEL' on the bottom right hand side of the screen, oralternatively press the right mouse button at any time.

Martin Professional 3032 Controller Manual Page 27
CANCEL
When this button is selected the screen will automatically revert back to the state of the 'SEQUENCE' page,as it was before the 'FILES' section was selected.
SAVE SEQUENCE
When this button is selected the screen will display a keyboard on the lower half of the screen. Just abovethis keyboard is a space for the name of the sequence. If you are not editing a sequence already saved onceit will contain a default title of 'NO NAME'. You may now use, either the mouse with the on-screenkeyboard, or, your own P.C. keyboard to change the name of the sequence. When you have entered thename that you wish to use click either the 'SAVE' button on the right hand side of the screen or press enteron your keyboard. The sequence will then be saved to the hard disk under the name that you have chosen.
If at any time you wish to cancel this feature and revert back to the Sequence page of the program youshould use your mouse to click on the button marked 'CANCEL' on the right hand side of the screen, or bypressing Esc on your keyboard and the program will revert back to its previous state.
If you have loaded in a previously saved sequence and press the 'SAVE SEQUENCE' button you will beasked, via a confirmation box, if you wish to overwrite the previous sequence. This is to ensure that noaccidental overwriting of sequences occur. If you answer No to this question the screen will revert to itsformer state. If, however, you answer Yes to this question a keyboard will be displayed on the lower half ofthe screen and then, by using the instructions above, you can type in a name for the sequence. If you typein a new name, or if you leave the name as it was before, the previous sequence will be over-written withthe new one.
At any time while the keyboard is displayed on the screen you may press the 'CANCEL' key and the screenwill revert to its former state.
SAVE AS NEW SEQUENCE
This button can only be activated after you have loaded a previously saved sequence. This button should beused after you have recalled a previously saved sequence by using the ‘LOAD SEQUENCE’ button, editedthat sequence and then wish to re-save the sequence under a new name and number.
When this button is selected the screen will display a keyboard on the lower half of the screen. Just abovethis keyboard is a space for the name of the sequence, it will still contain the name that the sequence waspreviously saved under. You may now use, either the mouse with the on-screen keyboard, or, your ownP.C. keyboard to change the name of the sequence. When you have entered the name that you wish to useclick either the 'SAVE' button on the right hand side of the screen or press enter on your keyboard. Thesequence will then be saved to the hard disk under the new name that you have given.
If at any time you wish to cancel this feature and revert back to the Sequence page of the program youshould use your mouse to click on the button marked 'CANCEL' on the right hand side of the screen, orpress 'ESC' on your keyboard.
SAVE AS STATIC
This function allows you to save the current scene in the sequence as a new sequence containing justone scene. The sequence that is currently being edited is not affected. This function is a convenientway to save the current scene to a static sequence and may be used as a base for a further sequence.
SAVE AS NEW CUE

Page 28 Martin Professional 3032 Controller Manual
This is used in order to save a sequence as a new cue from the ‘SEQUENCE’ module. The Cue willconsist of the current sequence only using the name of the sequence for the cue as well. You will beprompted to save the sequence if it has not yet been saved.
DELETE SEQUENCE
This button can only be activated after you have loaded a previously saved sequence. When this button isselected you will see a small box appear in the middle of the screen asking you to confirm if you wish todelete that sequence or not. If, at this point, you select Yes the sequence will be deleted from the hard diskautomatically, however the sequence will still remain available in the main Sequence page of the controller,to which the screen will revert automatically. This has been put into the software purposely to prevent anyaccidental deletion of sequences. If you wish to keep the sequence you will have to save it again as it willhave already been deleted from the hard disk. If, however, you select No in the confirmation box the screenwill revert to the Sequence page and nothing will have changed from before.
Please note: This function is only used for deleting individual sequences, for bulk deletion of sequences usethe ‘ERASE SEQUENCES’ function in the ‘UTILITIES’ module. Information about this will be found later inthis manual.
NEW SEQUENCE
When this button is selected the controller will automatically clear all current data, including sceneinformation, that is currently active in the Sequence mode of the controller, regardless of whether it hasbeen saved or not. The screen will then return to its previous state within the Sequence page of thecontroller and you will be ready to start programming a new sequence.
Notes pertaining to the following section ‘SEQUENCE TYPES’
By assigning types to sequences it is now possible to write programs without actually knowing aboutthe particular lighting installations. This can be used in conjunction with the Martin ‘SHOWNET’system where all recent Music Chart CD releases have been programmed by Martin Professional intoCuelists which are available from your Martin Distributor. To run these cuelists all you need is toprogram the sequence types.
There are currently 81 sequence types defined, 58 for installations without RoboZaps, Centerpiecesor Analogue units. During execution of the lists the system will select at random between cues andsequences of the same type, so by programming just a few cues and sequences of each type willresult in a different variation each time you play the CD due to the fact that there are 20 options foreach change in Tempo etc.
SEQUENCE TYPE LIST
Selecting this button results in the right hand side of the screen changing to show a list of sequence types.The screen displays Thirteen sequence types at a time and you can scroll up or down through the sequencetype list using the buttons that are located at the top and bottom of the screen.
• By clicking on the button marked 'TOP' the list will relocate itself to the very top of the list of thesequence types.
• By clicking on the button marked 'PAGE UP' the list will scroll up one complete page at a time.• By clicking on the button marked 'PAGE DOWN' the list will scroll down one complete page at a time.• By clicking on the button marked 'END' the list will relocate itself to the very bottom of the list.• Alternatively, the keyboard ‘Hot Keys’ ‘HOME’, ‘PAGE UP’, ‘PAGE DOWN’ and ‘END’ may be used.
This is a list of all possible sequence types and associated sequences (if any). The types are all pre-defined in the system and cannot be changed by the user.
The sequence types are made up of a series of different names, the names are listed below together

Martin Professional 3032 Controller Manual Page 29
with an explanation as to how they should be used.
ICE -COLD -WARM -HOT -FIRE -MULTICOL - These relate to colors with ICE being assigned to the cold colors, for example, Blue,
and Fire relating to Red.STATIC - A single scene sequence.SNAP - A static scene sequence using the fastest speed settings for all functions.FADE - A static scene sequence using the slowest speed settings for all functionsSLOW - A moving sequence with a trig rate of around 3 Seconds requiring slow speeds.MED - A moving sequence with a trig rate of around 1 Second requiring a medium speed.FAST - A moving sequence with a trig rate of 0.15 - 0.50 Seconds requiring fast speeds.GOBO - This relates to a sequence containing a gobo selection.INTENSITY - This relates to a sequence containing shutter or dimmer commands.EFFECTS - This relates to a sequence utilizing prisms, profile or frost.BEAM - This relates to a sequence containing iris, focus or zoom commands.MSTATIC - This is a defined position.MCHASE - This is a series of defined positions creating a movement.ZC - These sequences are assignable to the RoboZap & CenterpieceDJ/ANALOGUE- This is used for the DJ Series and units that are controlled using the 516 Dimmer
Controller.
In order to give some sort of example C:ICE,STATIC SNAP (the first one on the list), means thefollowing:C: = ColorICE = The Library that the color is selected from, in this case, the cooler colors
(Blue etc.).STATIC = A one scene sequenceSNAP = A sequence with a fast execution.
Conversely DJ/ANALOGUE, STATIC SNAP (the last one on the list) has the following attributes:DJ/ANALOGUE= DJ Series productsSTATIC = A one scene sequenceSNAP = A sequence with a fast execution, in this case On or Off
ASSIGN SEQUENCE TYPE
This is used to assign the sequence type, click on the type that closely resembles the sequence that youhave programmed. To check which type has been assigned to your sequence, click the mouse on thesequence name, the sequence type will be displayed in Red. If you are assigning a sequence type after youhave saved the sequence, you will have to save the sequence again in order to keep the sequence type.
CLEAR SEQUENCE TYPE
This does just the opposite from the previous button, remember to save the sequence again if you areediting it in order to retain your setting.
Notes pertaining to the following section ‘PRESET POSITIONS’
The system allows the use of up to 999 preset positions in order to ease the editing or programmingprocess, these presets relate to Roboscan/PAL mirror positions and MAC head positions.
The way in which this system works is by replacing a co-ordinate location in the ‘MOVEMENT’ section

Page 30 Martin Professional 3032 Controller Manual
of the ‘SEQUENCE EDITOR’ with a name for the position, for example, "Lead Vocal" By using thesame preset name when ever the same position is used, re-editing the positions much faster.
Given the scenario presented in the beginning of the manual with the "Lead Vocal" in a differentposition during the next performance or the venue/lighting position changes, it is simply a matter of re-editing the "Lead Vocal" preset and all the sequences containing that preset will now change to thenew position.
SAVE POSITION PRESET
All preset positions are created in the ‘SEQUENCE’ module, by positioning the Scanners or Heads to aspecific position e.g. “Lead Vocal” at which time it is possible to save this position (and only the position,no other information will be saved), by selecting this button.
In the same manner as the ‘SAVE SEQUENCE’ button works, the screen will display a keyboard on thelower half of the screen. Just above this keyboard is a space for the name of the preset position. If you arenot editing a preset position already saved once it will contain a default title of 'PRESET'. You may nowuse, either the mouse with the on-screen keyboard, or, your own P.C. keyboard to change the name of thepreset position. When you have entered the name that you wish to use click either the 'SAVE' button onthe right hand side of the screen or press enter on your keyboard. The preset position will then be saved tothe hard disk under the name that you have chosen. You can only use names with a maximum of 10characters long, this is to enable the name to fit into the co-ordinates box in fixture info.
If at any time you wish to cancel this feature and revert back to the Sequence page of the program youshould use your mouse to click on the button marked 'CANCEL' on the right hand side of the screen, or bypressing Esc on your keyboard and the program will revert back to its previous state.
If you have loaded in a previously saved preset position and press the 'SAVE' button you will be asked, viaa confirmation box, if you wish to overwrite the previous preset position. This ensures that no accidentaloverwriting of preset positions occur. If you answer No to this question the screen will revert to its formerstate. If, however, you answer Yes to this question a keyboard will be displayed on the lower half of thescreen and then, by using the instructions above, you can type in a name for the preset position. If you typein a new name, or if you leave the name as it was before, the previous preset position will be over-writtenwith the new one.
At any time while the keyboard is displayed on the screen you may press the 'CANCEL' key and the screenwill revert to its former state.
Please note: As the presets are identified by name, it is not possible to save several presets with thesame name (trying to do so will only prompt for an overwrite of the previous preset).
Please note: Whenever a preset is deleted in the ‘UTILITIES’ / ‘ERASE PRESETS’ module the space isre-used the next time a new preset is saved. This means that the new preset will be used in anysequence that previously used the now deleted preset. So before deleting any presets - ensure thatthis preset is not used in any of your sequences.
GET POSITION PRESET
This function is used to recall previously saved preset positions and assign them to selected units of thesame type, selecting different unit types at the same time is not possible as they use different commandsignals. When this button is selected the right hand side of the screen will change to show a list ofsequences that have already been saved onto the hard disk. The screen displays Thirteen preset positions ata time and you can scroll up or down through the preset list using the buttons that are located at the topand bottom of the screen.
• By clicking on the button marked 'TOP' the list will relocate itself to the very top of the list of the presetpositions that have been programmed.
• By clicking on the button marked 'PAGE UP' the list will scroll up one complete page at a time.• By clicking on the button marked 'PAGE DOWN' the list will scroll down one complete page at a time.

Martin Professional 3032 Controller Manual Page 31
• By clicking on the button marked 'END' the list will relocate itself to the very bottom of the presetpositions that have been programmed.
• Alternatively, the ‘Hot Keys’ on the keyboard of ‘HOME’, ‘PAGE UP’, ‘PAGE DOWN’ and ‘END’ maybe used.
GET POSITION PRESET (ALL)
This function is used to recall previously saved preset positions and assign them to all of the units, the unitswill then assume the position that they were in when the preset position was originally saved, (includingHome).
TOOLS
To access the tools section of the controller click the mouse on the button marked 'TOOLS', on the bottomright hand side of the screen, and a new sub-page will appear covering the bottom half of the screen.Within this sub-page are eight separate buttons, all of which have different features and are explained below:
DELETE SCENE
When this button is selected a confirmation box will appear in the middle of the screen asking to confirmyour wish to delete the current scene. If you select No to this question the screen will revert to its formerstate in the 'TOOLS' page. If, however, you answer Yes to this question the current scene of the sequencethat is displayed will automatically be deleted from the sequence and from the hard disk.
INSERT SCENE
When this button is selected a confirmation box will appear in the middle of the screen asking to confirmyour wish to insert a new scene into your sequence. If you select No to this question the screen will revertto its former state in the 'TOOLS' page. If, however, you answer Yes to this question a new scene will beinserted into the sequence immediately after the scene that was current before. Please note that this newscene will be an exact duplicate of the previous scene until you edit it differently.
EXPORT SCENE
When this button is selected a confirmation box will appear in the middle of the screen asking to confirmyour wish to export the current scene onto a clipboard. If you answer Yes to this question the current scenewill be duplicated and then immediately exported to a clipboard, still leaving your sequence as it was before.This scene will then be held in the clipboard until you decide to overwrite it with another scene. The onlylimitation with the clipboard is that it can only contain one scene, you may refer back to this same scene asmany times as you wish, for further information see below.
IMPORT SCENE
When this button is selected a confirmation box will appear in the middle of the screen asking to confirmyour wish to import the clipboard scene onto the current scene, and so overwrite the current scene. If youanswer Yes to this question, there will be a box displayed giving the options of selecting either ‘ALLFIXTURES’ or ‘SELECT FIXTURES’. ‘ALL FIXTURES’ will result in all the parameters for all fixtures beingimported to that scene. Selecting ‘SELECT FIXTURES’ will give a display showing all fixtures configured onall four links, select the fixtures that you wish to import by clicking with the mouse, it is possible to selectdifferent types of fixtures at the same time. When you have made your selection, click on O.K., the selected

Page 32 Martin Professional 3032 Controller Manual
fixtures attributes will be imported to the current scene. You may import this same scene as many times asyou wish into as many different sequences as you wish.
COPY FIXTURE
Selecting this button will give a display across the top half of the screen showing all fixtures configured onall four links, with a box at the bottom marked ‘SELECT SOURCE’, select the fixtures that you wish to copyby clicking with the mouse, it is not possible to select different types of fixtures at the same time. Whenyou have made your selection, click on O.K., the box in the bottom section of the screen will change to‘SELECT TARGET’ make your selection of one or more fixtures of the same type) then click on O.K., thebox will then display two smaller boxes labeled ‘FROM SCENE’ and ‘TO SCENE’ these boxes display thecurrent scene, by clicking on <+> or <-> it is possible to determine which scenes are copied from theSource fixture to the Target Fixture.
If you wish to cancel at any time you should click the mouse on the button marked 'CANCEL' and thescreen will revert back to the Sequence page.
SET AUTORATE
When this button is selected a Sub-screen will appear in the bottom center of the screen containing all theinformation required for setting auto timing rates for the sequences. The auto timing rate, or Trig Rate, isused to determine the amount of delay time between each scene in a sequence.
On the left hand side of the Sub-screen you will see Two boxes, each with a separate figure inside them.The top box represents the Trig Rate in seconds (SEC) and the bottom box represents the same Trig Ratebut in Beats Per Minute (BPM). The value for these figures may be adjusted either up or down using the<+> or <-> buttons in the center of the Sub-screen. To adjust the timing so that it is higher click themouse on the <+> button and the timing will increase, use the left mouse button to increase the time byone hundredth of a second at a time, use the middle mouse button to increase the time by one quarter of asecond at a time, and use the right mouse button to increase the time by Two seconds at a time. To adjustthe timing so that it is lower click the mouse on the <-> button and the timing will decrease, use the leftmouse button to decrease the time by one hundredth of a second at a time, use the middle mouse button todecrease the time by one quarter of a second at a time, and use the right mouse button to decrease thetime by Two seconds at a time. There is also a button at the bottom of which toggles between the statusesof 'UPDATE' and 'NO UPDATE' when clicked with a mouse. Dependant on the status of this button thescreen will either update or not update itself, note that the units will always be updated with the new sceneinformation even if the screen is not updated. The reason for this feature is so that the controller cancontinue giving fast and reliable update timings to the units without having to update the screen at veryshort intervals, if it is needed. If you select the 'UPDATE' version and the controller decides that it cannotupdate the screen fast enough to match the Auto Rate time it will automatically switch to 'NO UPDATE'status. When you are satisfied with the Auto Rate that you have selected you should click the mouse onthe button marked 'OK', this timing will then be saved along with the sequence to the hard disk the nexttime that you save the sequence.
If you wish to cancel the setting up of an Auto Rate you should click the mouse on the button marked'CANCEL' and the screen will revert back to the Sequence page.
DEFAULT FIXTURE
Selecting this button will give a display across the top half of the screen showing all fixtures configured onall four links, with a box at the bottom marked ‘SELECT FIXTURES TO DEFAULT’, select the fixtures thatyou wish to reset to default by clicking with the mouse, it is possible to select different types of fixtures atthe same time. When you have made your selection, click on O.K., the box in the bottom section of thescreen will change to ‘SELECT SCENE and display two smaller boxes labeled ‘FROM SCENE’ and ‘TOSCENE’ by clicking on <+> or <-> it is possible to determine which scenes have the fixtures in a default condition.
If you wish to cancel the default procedure click the mouse on the button marked 'CANCEL' and the screen

Martin Professional 3032 Controller Manual Page 33
will revert back to the Sequence page.
CANCEL
When this button is selected the screen will automatically revert back to the state of the 'SEQUENCE' page,as it was before the 'TOOLS' section was selected.
QUIT
The last button in the Sequence page is in the bottom left hand corner of the screen marked 'QUIT'. Whenthis button is used a confirmation box will be displayed in the center of the screen asking you to confirmthat you wish to quit the Sequence page. If you answer No to this question the screen will revert back tothe Sequence page. If, however, you answer Yes to this question the you will return to the 'MAIN MENU'page of the controller.
Remember to save all additions or changes before exiting
CUE
To select the 'CUE' page click the mouse on the button marked 'CUE' while in the Main Menu page of thecontroller.
The screen will then display Ten numbered lines on the top half of the screen and a series of features on thebottom half of the screen. The Ten lines are for the Ten sequences that can all run in parallel to form yourcomplete Cue. You will also see a series of Eight buttons alongside each Sequence line entry on the top halfof the screen, these buttons will be explained in depth as you read through this section of the manual.
There are Three modes to the 'CUE' module of the controller and they are 'CUE MODE', 'FIXT. MODE' and'EDIT CUE'. To select any of these modes click the mouse on the button marked 'EDIT MODE' or ‘FIXT.MODE’ situated on the bottom left of the screen, you will see as you click these buttons that they cycle to‘CUE MODE’ and ‘EDIT CUE’ modes. The Three modes have the following functions :
• CUE MODE - This mode is used when you are running, or playing back, your lighting system. In thismode you do not have access to any of the editing functions of the cue, you only have a selection offeatures that affect the way in which the Cue is output from the controller.
• FIXT. MODE - This name of this mode is short for 'FIXTURE MODE' and allows you real-time access toall of the units that are being controlled from your 3032. You are able to select any feature, or group offeatures from any unit, or group of similar units and change the output of that feature(s) alone while stillrunning a complete output of all other sequences within the Cue.
• EDIT CUE - This mode of the controller is where the cues are constructed for your final output oflighting. This mode gives you all of the editing features that are required to construct a cue.
EDIT MODE
This is the first mode of the Cue page that you will use as this is the page where you will construct yourCues for your final lighting output. Along the bottom of the screen you will see a series of buttons that areneeded to construct the cues, an explanation for each one and the process of building a cue is explainedbelow.

Page 34 Martin Professional 3032 Controller Manual
LOAD SEQ
To load in any Sequence into your Cue click the mouse on the button marked 'LOAD SEQ' located in thebottom half of the screen. When this button is selected you will see that the right half of the screenchanges to display a list of sequences that have already been saved into the hard disk of the controller. Thislist can be scrolled up or down by using the relevant buttons located above and below the list, in the samemanner as the 'LOAD SEQUENCE' page in the Sequence mode of the controller, see above.
To enter a sequence into the cue you must first select the line in which you wish that particular sequence toappear, this can be done either with your keyboard or by clicking the mouse on the relevant number, thenumber chosen will then become highlighted. Next you should use your mouse and click on the sequencethat you wish to enter. You will see that the sequence is automatically transferred to the cue , on the lefthand side of the screen. Keep adding sequences until you have created the final look that you desire, whenthis is completed you should use the right mouse button to return to the previous screen.
Adjusting the AutoRate Timing
Once you have loaded the desired sequences into the Cue you may need to adjust the AutoRate timings ofthe sequences to create your desired output. The AutoRate timing determines the time gap between eachscene and consequently the update rate for the new scene that is sent out to the units. The AutoRatetimings will appear to the right of the Sequence name along with a display showing the current and totalnumber of scenes in that Sequence, these timings will be the same as the ones that were saved when thesequence was saved to hard disk. If no AutoRate timing was saved a default time of 1.00 second willappear, it is not necessary to return to the Sequence mode of the controller and record a time, it can also beprogrammed and saved in this mode.
To adjust the timing there are Two buttons to the right of the Sequence name a <+> and <->. Byclicking the mouse on these buttons the timing will be adjusted accordingly, the left button on the mousewill increase/decrease the timing by one hundredth of a second, the middle button on the mouse willincrease/decrease the timing by one tenth of a second, and the right button on the will increase decreasethe timing by Two seconds. By adjusting these timings you can achieve a continuous and smooth output atall times.
It makes no difference whatsoever that different sequences have different AutoRate settings as thecontroller will continuously update all sequences at their own AutoRates without problems. This meansthat, for instance, you could have a positional sequence changing every Five seconds with a color scroll thatchanges every Ten seconds.
Please note that any changes made to the AutoRate timing has no effect on the original sequence. Whenyou are satisfied with the Cue that you have created you will be able to save it to the hard disk of thecontroller.
CLEAR SEQ
To clear any individual Sequence from a Cue where it is no longer needed you should select the line inwhich the Sequence is placed and then click the mouse on the button marked 'CLEAR SEQ' at the bottomof the screen. That particular Sequence will automatically be cleared from the Cue while the otherSequences carry on as before.
RENAME SEQUENCE
This function is a tool for changing the name of a Sequence from the Cue module, this can be used in orderto make the name more understandable or to change a Sequence name given by the controller to aSequence resulting from either ‘QSAVE NEW’, ‘GET STATIC’ or COMBINE STATICS’, more details will begiven on these later in this manual.

Martin Professional 3032 Controller Manual Page 35
LOAD CUE
To load in a previously saved Cue click the mouse on the button marked 'LOAD CUE' and a list will appearon the right hand side of the screen containing all previously saved Cues. This list can be scrolled up ordown by using the relevant buttons located above and below the list, in the same manner as the 'LOADSEQ' list can be, explained above.
SAVE CUE
If you have loaded in a previously saved cue and have then edited that cue in only a small way so that theconcept of the cue remains the same you should re-save it by clicking the mouse on the button marked'SAVE CUE'.
The screen will then display a confirmation box to confirm your wish to overwrite the previous Cue. This isto ensure that no accidental overwriting of Cues occur. If you answer No to this question the screen willrevert to its former state. If, however, you answer Yes to this question a keyboard will be displayed on thelower half of the screen and then, by using the instructions above, you can type in a name for the Cue. Ifyou type in a new name, or if you leave the name as it was before, the previous cue will be over-writtenwith the new one.
At any time while the keyboard is displayed on the screen you may press the 'CANCEL' key and the screenwill revert to its former state.
SAVE AS NEW CUE
To save a new cue to the hard disk you should click the mouse on the button marked 'SAVE AS NEWCUE'. When this button is selected the screen will display a keyboard on the lower half of the screen. Justabove this keyboard is a space for the name of the cue, it will contain a default title of 'NEW CUE'. Youmay now use, either the mouse and the on-screen keyboard, or, your own P.C. keyboard to change thename of the cue. When you have entered the name that you wish to use click either the 'SAVE' button onthe right hand side of the screen or press enter on your keyboard. The cue will then be saved to the harddisk under the name that you have given.
If at any time you wish to cancel this feature and revert back to the Cue page of the program you shoulduse your mouse to click on the button marked 'CANCEL' on the right hand side of the screen, or press'ESC' on your keyboard.
If you have loaded in a previously saved cue and have then edited that cue to form a new cue you shouldsave it by following these instructions. If, however, the cue has remained essentially the same you shouldfollow the instructions given in the section SAVE CUE.
BLACKOUT
The 'BLACKOUT' button on the screen has the function of an immediate blackout to all units on all seriallinks. The button is a toggle button and switches between the states of On and Off. When the 'BLACKOUT'button is pressed with the mouse the button will change color to Red and the blackout will become active,when pressed again the color of the button will revert to Green and the blackout will be disabled. Thisblackout is instantaneous and will remain active until the button is toggled back to its previous state. Thisblackout is what is referred to as a Preset Blackout which means that all functions on the units continue torun, only the shutter is closed. Please Note: The ‘BLACKOUT’ button will not work with RoboColor III’s.
CLEAR CUE
To clear all Sequences from a Cue and reset the Cue, ready for a new set of Sequences you should click themouse on the button marked 'CLEAR CUE', all Sequences will then automatically be cleared from the listand the whole Cue will be reset ready for you to build another Cue. This does not delete any Sequences, it

Page 36 Martin Professional 3032 Controller Manual
simply clears them from the Cue page.
DELETE CUE
This button can only be activated after you have loaded a previously saved Cue. When this button isselected you will see a small box appear in the middle of the screen asking you to confirm if you wish todelete that Cue or not. If, at this point, you select Yes the Cue will be deleted from the hard diskautomatically, however the Cue will still remain available in the Cue page of the controller. This has beenput into the software purposely to prevent any accidental deletion of Cues. Should you wish to keep theCue you will have to save it again as it will have already been deleted from the hard disk. If, however, youselect No in the confirmation box the screen will revert to the Cue page and nothing will have changed frombefore.
Please note: This function is only used for deleting individual Cues, for bulk deletion of Cues use the ‘ERASECUES’ function in the ‘UTILITIES’ module. Information about this will be found later in this manual.
QUIT
Located in the bottom right hand corner of the screen is a button marked 'QUIT', this button, whenpressed, will exit you back to the Main Menu. When this button is pressed a confirmation box will bedisplayed in the center of the screen asking you to confirm that you wish to quit the Cue page of thecontroller. If you answer No to this question the screen will revert back to the Cue page. If, however, youanswer Yes to this question the screen will return to the 'MAIN MENU' page of the controller.
QSAVE
(Quick Save) If you have loaded in a previously saved Cue and have then edited that Cue in only a smallway so that the concept of the Cue remains the same you can re-save it by clicking the mouse on thebutton marked 'QSAVE' This will save the Cue in its altered form and overwrite the original. Essentially thesame as using ‘Save, Confirm, Yes, Save’ but a lot faster. ‘Q SAVE’ saves the Cue without prompting fora new Cue name. In the event that no current cue exists the ‘QSAVE NEW’ function will beautomatically implemented.
QSAVE NEW
(Quick Save New) If you have loaded in a previously saved cue and have then edited that cue to form anew cue that you wish to save fast without altering the original Cue you can save it by clicking on thebutton labeled ‘QSAVE NEW’ This will save the Cue using the existing name without prompting for a Cuename but with the addition of an asterisk (*) at the beginning of the Cue name. This serves to identify theCue at a later date as being different from the original. If, however, the Cue has remained essentially thesame you should follow the instructions given in the section QSAVE.
GET STATIC
‘GET STATIC’ is used as a tool for saving the current Fixture mode settings that are accessed in theFixture mode and stores these into a sequence named ‘CUE XXXX OVL’ with XXXX referring to thecurrent cue number at the same time it also releases all fixture locks. You may then rename theSequence by using the ‘RENAME SEQUENCE’ button.
Please note: This function will only work if the new sequence can be inserted into a space in the Cuepage.
Although the Cue contains the Sequence, the cue will not be saved automatically you will need to re-

Martin Professional 3032 Controller Manual Page 37
save the Cue, Use ‘QSAVE’ or ‘QSAVE NEW’.
COMBINE STATICS
This combines all static information in the Sequences in the Cue mode in addition to any fixture modesettings into one static sequence and saves it with the name 'CUE XXXX CO/OVR' where XXXXrefers to the current cue number. All static sequences are cleared from the cue and the new combinedsequence is inserted into the cue. The fixture locks are also released in the Fixture mode at this time.When you combine statics, only those Sequences that are enabled (ON) will be combined. By usingthis facility, you are able to select which sequences will be included in the new combined sequence.
Please note: Although the Cue contains the Sequence, the cue will not be saved automatically you willneed to re-save the Cue, Use ‘QSAVE’ or ‘QSAVE NEW’.
CUE MODE
This mode of the controller should be used once you have already programmed, and saved your Cues tomemory. Some of the feature buttons along the bottom of the screen remain the same as they were in the'EDIT CUE' mode of the controller, however you will notice that the features used for programming are nowfor features that are used for playback purposes.
BLACKOUT
The 'BLACKOUT' button on the screen has the function of an immediate blackout to all units on all seriallinks. The button is a toggle button and switches between the states of On and Off. When the 'BLACKOUT'button is pressed with the mouse the button will change color to Red and the blackout will become active,when pressed again the color of the button will revert to Green and the blackout will be disabled. Thisblackout is instantaneous and will remain active until the button is toggled back to its previous state. Thisblackout is what is referred to as a Preset Blackout which means that all functions on the units continue torun, only the shutter is closed.
Please Note: The ‘BLACKOUT’ button will not work with RoboColor III’s.
CLEAR CUE
To clear all Sequences from a Cue and reset the Cue, ready for a new set of Sequences you should click themouse on the button marked 'CLEAR CUE', all Sequences will then automatically be cleared from the listand the whole Cue will be reset ready for you to build another Cue. This does not delete any Sequences, itsimply clears them from the Cue page.
RESET SEQ
When this button is clicked, all Sequences within the Cue will automatically revert back to their first sceneand then continue running with their own individual AutoRates, as before. This feature can be very helpfulwhen you need to see the initial output of that cue again.
TRIG SEQ
The 'TRIG SEQ' button enables you to advance all Sequences by one scene at the same time. Every timethat the 'TRIG SEQ' button is pressed all Sequences will advance forward one scene no matter whether theAutoRate timings are active or not. This button is more effective when the AutoRate timings are disabledvia the 'ON', 'GO' or if the sequence has been switched to manual trig mode. For more information about

Page 38 Martin Professional 3032 Controller Manual
these buttons please see the section below. It is also possible to use the<+> and <-> buttons to triggera manual sequence forward or reverse. Also the keyboard ‘Hotkeys’ <+> and <-> trigger thecurrent selected sequence if in manual trig mode and the Space Bar is another key that will advancethe sequence.
TRIG MAN
The ‘TRIG MAN’ button is for the manual triggering of any Sequence that has the ‘MAN’ button selected.By using the ‘TRIG MAN’ button it is possible to advance the sequence one scene at a time, other optionsare using the<+> and <-> buttons these will trigger the sequence forward or reverse. Also thekeyboard ‘Hotkeys’ <+> and <-> will do likewise.
LOAD SEQ
To load in any Sequence into your Cue click the mouse on the button marked 'LOAD SEQ' located in thebottom half of the screen. When this button is selected you will see that the right half of the screenchanges to display a list of sequences that have already been saved into the hard disk of the controller. Thislist can be scrolled up or down by using the relevant buttons located above and below the list, in the samemanner as the 'LOAD SEQUENCE' page in the Sequence mode of the controller, see above.To enter a sequence into the cue you must first select the line in which you wish that particular sequence toappear, this can be done either with your keyboard or by clicking the mouse on the relevant number, thenumber chosen will then become highlighted. Next you should use your mouse and click on the sequencethat you wish to enter. You will see that the sequence is automatically transferred to the cue , on the lefthand side of the screen. Keep adding sequences until you have created the final look that you desire, whenthis is completed you should use the right mouse button to return to the previous screen.
CLEAR SEQ
To clear any individual Sequence from a Cue where it is no longer needed you should select the line inwhich the Sequence is placed and then click the mouse on the button marked 'CLEAR SEQ' at the bottomof the screen. That particular Sequence will automatically be cleared from the Cue while the otherSequences continue as before.
RENAME SEQUENCE
This function is a tool for changing the name of a tagged Sequence in the Cue module, this can be used inorder to make the name more understandable or to change a Sequence name given by the controller to aSequence resulting from a static overlay.
CUE TYPES
By assigning types to Cues it is possible to write programs without actually knowing about theparticular lighting installations. This is designed to be used in conjunction with the Martin ‘SHOWNET’system where all recent Music Chart CD releases have been programmed by Martin Professional intoCuelists which are available from your Martin Distributor. To run these Cuelists all you need is toprogram the Cues using the Sequence types as detailed in the previous section.
CLEAR CUE TYPE
This removes the type that has been assigned to the Cue, it is not a permanent action unless you re-

Martin Professional 3032 Controller Manual Page 39
save the Cue.
ASSIGN CUE TYPE
Selecting this button results in the right hand side of the screen changing to show a list of Cue types muchthe same as the Sequence type list did previously. The screen displays Thirteen Cue types at a time and youcan scroll up or down through the Cue type list using the buttons that are located at the top and bottom ofthe screen.
• By clicking on the button marked 'TOP' the list will relocate itself to the very top of the list of the Cuetypes.
• By clicking on the button marked 'PAGE UP' the list will scroll up one complete page at a time.• By clicking on the button marked 'PAGE DOWN' the list will scroll down one complete page at a time.• By clicking on the button marked 'END' the list will relocate itself to the very bottom of the list.• Alternatively, the keyboard ‘Hot Keys’ ‘HOME’, ‘PAGE UP’, ‘PAGE DOWN’ and ‘END’ may be used.
This is a list of all possible Cue types and associated Cues (if any). The types are all pre-defined in thesystem and cannot be changed by the user. The Cue types are made up of a series of differentsequence types.
VIEW SEQUENCE NAME
This enables you to see the Sequence types listed as component parts of the Cue on the Left Hand Side ofthe screen.
SEQUENCE TYPE LIST
Selecting this button results in the Right Hand Side of the screen changing to show a list of sequence types.The screen displays Thirteen sequence types at a time and you can scroll up or down through the sequencetype list using the buttons that are located at the top and bottom of the screen.
LOAD CUE TYPE
It is possible to load a Cue by it’s type as opposed to it’s name by accessing this button, this is used whenyou know what type of cue that you wish to run but are unaware as to the name that has been given to theCue.
CUE TYPE LIST
Selecting this button results in the Right Hand Side of the screen changing to show a list of Cue types. It isnot possible to access the Cues from this page, it is simply for information.
FIXT. MODE
This section of the 'CUE' module is used to gain real-time access to any of the features of either one or aselected amount of products. You are able to just lock onto one or a multiple number of features for thoseunits and change their output while leaving the rest of the Cue output intact.
When you move to the 'FIXT. MODE' of the Cue page the buttons at the bottom of the screen remainsimilar to the way they were in the 'CUE MODE' of the Cue page with the exception of the Cue Types andRename Sequence buttons. However you will see the top half of the screen change to form Two newsections. The top section displays all of the lighting units that have configured into your system in a similarmanner to the 'SEQUENCE' module when selecting 'ALL' Links except that only Two links are displayed at

Page 40 Martin Professional 3032 Controller Manual
one time. The mouse buttons have the same effect as well when selecting units. The left mouse button willselect / de-select One individual unit, the middle button will select / de-select all similar units on that link andthe right mouse button will select / de-select all similar units from all links. To change the link display usethe Two buttons marked 'LINK 1/2' and 'LINK 3/4', these in turn will display the selected links.
If you have configured your units into groups you also have the option of selecting one group of lights byclicking the relevant button below the Link buttons.
As soon as you select a unit you will see that the dark blue buttons on the screen display the features ofthat product, these features are now accessible to you so that you can over-ride any part of the unit despitethe output of the Cue, which will remain running at all times.
If you wish to over-ride any feature of that unit you should then select the relevant feature. A display similarto that of the 'SEQUENCE' module will then appear displaying the current output of that feature for thatunit, even if it is changing. Along with each feature you will see a button marked 'FREE', this means thatthe feature is free from any outside control and will only perform the commands that are being issued fromwithin your control system. To obtain access over this function you should click the button so that thedisplay changes to 'LOCK'. As soon as you lock a feature the unit will ignore all information regarding thatfeature that is issued from your control system and you gain complete over-riding access over that feature.You can then edit that feature as much as you want to, you will see as you do this that the rest of the Cueremains completely intact.
Any unit that has a function locked will be shown by the fact that the color of the unit name on the top ofthe screen will change to Red.
At any time you can release all effects in a single unit by clicking the button marked 'RELEASE' or you canrelease all effects in all units by clicking the button marked 'RELEASE ALL'. All units will then return to theirprevious state and follow all instructions that were originally saved with the Cue.
‘DEFAULT’ will reset the units selected to Default status, that is, with everything set to zero/home positionbut as a default may not be saved using the ‘Get Static’ command.
ON, <+><->, AUTO, LOOP, GO, FWD and OPEN buttons
These buttons are located on the right hand side of the screen and only visible when in CUE or EDIT mode,one set for every sequence line. These buttons are toggle buttons, and work when the mouse is clickeddirectly onto the buttons. They have the individual features listed below :
• 'ON' and 'OFF' : This is the button located first, to the right of the Sequence name and has a simpleOn and Off function. When the status is On, the display will be Green and the lighting units will besent all information from that sequence as it updates. When the status is Off, the display will be Redand the lighting units will be sent no information from that sequence whatsoever, meaning that thesequence will be ignored totally, as if it was not programmed into the cue at all.
• ‘AUTO' : This button determines the type of trigger that the sequence will receive. There arethree choices of trigger mode, selecting this button causes the controller to toggle between:
Ø 'AUTO' for the automatic, programmed trigger i.e. Auto Rate The auto timing rate, or TrigRate, is used to determine the amount of delay time between each scene in a sequence.The speed of the Auto Rate may be adjusted either up or down using the <+> or <->buttons to the left of this button. To adjust the timing so that it is higher click the mouseon the '+' button and the timing will increase, use the left mouse button to increase thetime by one hundredth of a second at a time, use the middle mouse button to increase thetime by one tenth of a second at a time, and use the right mouse button to increase thetime by Two seconds at a time. To adjust the timing so that it is lower click the mouse onthe '-' button and the timing will decrease, use the left mouse button to decrease the timeby one hundredth of a second at a time, use the middle mouse button to decrease the timeby one tenth of a second at a time, and use the right mouse button to decrease the timeby Two seconds at a time.
Ø 'TR-X' for enabling Music Trig, By Clicking on the [+] and [-] buttons the indication

Martin Professional 3032 Controller Manual Page 41
will change from [TR-1] through to [TR-9]. [TR-1] indicates that the sequence will trigon each trig from the microphone or sound input, [TR-2] on every second trig, [TR-3]each third trig and so on.
Ø ‘MAN’ for manual triggering of the Sequence. By using the ‘TRIG MAN’ button on thelower left hand side of the screen it is possible to advance the sequence one scene at atime, other options are using the<+> and <-> buttons to trigger a manual sequenceforward or reverse. Also the keyboard ‘Hotkeys’ <+> and <-> trigger the currentselected sequence if in manual trig mode and the Space Bar is another key that willadvance the sequence.
• 'LOOP': This button allows you to decide as to how the Sequence runs, there are four differentoptions:
Ø ‘CONT LOOP’ : Continual looping of the sequence. This is the default setting.
Ø ‘REBOUND’ : The sequence bounces forwards and backwards between first and lastscene. It is possible to limit the execution to a number of scenes within the sequenceby using the boxes on the right hand side of the submenu labeled ‘FIRST SCENE’ and‘LAST SCENE’.
Ø ‘LOOP#’ : The sequence will loop a limited number of times. The actual number maybe set by using ‘NUMBER OF LOOPS’ box on the right hand side of the submenu, theloop parameter is limited to a maximum of 99 loops.
Please Note : that given the value of 0 will result in execution of the sequence once.
Ø ‘PRESET’ : This option is used when limiting the execution to a number of scenes. Ifthis option is selected the sequence will execute its first loop from the first scene andsubsequent scenes will be run from the scene selected by using the boxes on theright hand side of the submenu.
Ø ‘CLEAR’ : This allows you to clear any loop information that has been stored withinthe sequence.
Please Note : that the loop options are only active once you select OK. In some cases youmay have to save and reload the cue to see the effect.
• 'RUN' and 'STOP' : This button acts as a pause button for the sequence in question. When the
status is ‘RUN’, the display will be Green and the lighting units will be sent all information from thatsequence as it updates. When the status is ‘STOP’, the display will be Red and the sequence willstop advancing, retaining the output from the current scene and ,in effect, disabling the AutoRate.This output to the lighting units will be maintained until the button changes status again.
• 'FWD' and 'REV' : This button gives you the option of running the Sequence in either a forward ora reverse direction. By clicking the button to the relevant display you will see the Sequence running inthe appropriate direction.
• 'OPEN' and 'LOCK' : This button acts to lock a sequence in place when a new cue is loaded. Whenthe status is ‘LOCK’, the display will be Red and the lighting units will still be sent exactly the sameinformation for that sequence as it updates. However, you are now able to load a new cue while stillkeeping that sequence in the same position within the list of sequences. This feature allows you, forinstance, to easily try different positions or colors within different cues or keeping a sequencecontaining 'house-lights' active all the time without having to include it into every cue.
There are two Cuelist modules Cue-List & Cue-List CD, these allow execution of the Cue lists in differentmanners and are detailed below:

Page 42 Martin Professional 3032 Controller Manual
CUE-LIST
The Cue-List Page has three applications and so the use varies dependent on the situation in which thecontroller is being used.
The first mode of operation is the Manual Mode, this enables you to build up a list of Cues for Manualactivation, this is used when you know which order the cues are to be executed in, although it is possibleto select Cues at random.
This Cue list is also the control center when using the Voyetra V24 SMPTE Time Code Interface and whereTime Coded shows are compiled, recorded and played back from. If you are using the above mentionedInterface please read the relevant section below marked 'The Cue-List Page (SMPTE)' for furtherinformation.
As well as being able to operate from a Time code source, the Cue-List mode of the controller is also able tooperate from the PC's own internal clock. This feature allows shows to be programmed together and thenleft to run continuously without any operator. For further information on this application please read thesection in this manual marked 'The Cue-List Page (PC CLOCK)'.
The Cue-List mode of the controller can also be used to compile and run Cues for your show, allowing youto arrange your Cues in any order that you wish. For more information on using the controller in thismanner please read the relevant section below marked 'Cue Linking within the 3032 Controller'.
Cue Linking Within the 3032 Controller
The ability to Link Cues within the Cue-List means that you are able to compile any show of any sizecomprising of any number of Cues which can be used any number of times. The 'Show List' can then berun manually and subsequently re-edited very easily, for instance if a set order changes at any time.
There is a certain operating pattern that follows when using the Cue-List feature; on the top half of thescreen you will see the entries for the execution of the show and on the bottom half of the screen you willsee the buttons used to access the programming features of the Cue List. The pattern to remember is thatyou have to select an entry from the top of the screen before you can access a feature from the bottom halfof the screen, for instance when you wish to delete an entry from the show list you must select the entryand then select 'ERASE LINE' rather than the other way around.
The first time that you enter the 'CUE-LIST' mode of the controller after booting up the display will showTen line entries on the Left Hand side of the screen all marked as 'EMPTY'. These entries are a defaultsetting and will remain until you either delete them, or overwrite them with a previously saved show list.There must always be a minimum of Ten entries in the list, even while editing so you will not be able todelete them until there are more entries to cover their absence.
To assign a lighting cue to a line entry on the top half of the screen you must first select the line where youwish the lighting cue to be placed, this will become highlighted in blue, then left click the mouse on thebutton marked 'GET CUE'.
Once selected the right hand side of the screen will change to display the list of all of the lighting cues thatyou have saved, just as in the 'CUE' mode of the controller. To select the Cue that you wish to be placedinto the highlighted entry left click the mouse on the name of the Cue on the Right hand side of the screen.The lighting cue will then appear in the line entry that you selected and the lighting Cue itself will be outputto the lighting units and will become active. By continuing in this manner you are able to build up a fullshow list.
Another option is to assign a sequence to a line entry, this may be assigned to one of ten ‘Channels’ whereyou have the choice between loading, locking, releasing and clearing a channel in much the same manner asthe ‘LOCK/OPEN’ functions in the Cue module. This is carried out the same way as inserting a Cue byselecting the line where you wish the lighting cue to be placed, then left click the mouse on the buttonmarked 'GET SEQ' then selecting ‘LOAD’ and choosing your Sequence, finally select it’s attributes, i.e.‘LOCK’, ’RELEASE’ or ‘CLEAR’.

Martin Professional 3032 Controller Manual Page 43
Paging Up and Down through your List
To page up and down through your list you should click the mouse on the buttons marked 'PAGE UP' and'PAGE DOWN' accordingly. By clicking with the Left mouse button the list will move One entry at a time,by clicking with the middle mouse button the list will move Ten entries at a time and by clicking with theRight mouse button the list will move to the extreme beginning or end accordingly. ‘UP’, ‘DOWN’, ‘TOP’,‘END’, may also be used to navigate through the list.
ADD LINE
To add extra lines to the Cue-List left click the mouse on the button marked 'ADD LINE' at the bottomcenter of the screen. With every click on the button an extra, but empty, entry will be added to the end ofthe list.
INSERT LINE
To insert an entry into the middle of the Cue-List you must first select an existing entry. Select the entryimmediately below the place where you wish a new line to be, then left click the mouse on the buttonmarked 'INSERT LINE' in the bottom center of the screen and a new, but empty, entry will appear.
ERASE LINE
To erase an entry from the Cue-List you must first select an entry. Select the entry that you wish to erasefrom the list and then left click the mouse on the button marked 'ERASE LINE' in the bottom center of thescreen, that entry will then disappear from the list completely.
BLACKOUT
At any time while using the Cue-List you have access to the button towards the top left hand corner of thelower part of the screen marked 'BLACKOUT'. To select this button left click the mouse on it so that itbecomes highlighted in Red, when doing so a total blackout will take effect immediately. To de-select thisfeature left click the mouse on the button so that it returns to its previously un-highlighted state and yourlighting Cues will become active again.
QUIT
Located in the bottom right hand corner of the screen is a button marked 'QUIT', this button, whenpressed, will exit you back to the Main Menu. When this button is pressed a confirmation box will bedisplayed in the center of the screen asking you to confirm that you wish to quit the Cue-List page of thecontroller. If you answer No to this question the screen will revert back to the Cue-List page. If, however,you answer Yes to this question the screen will return to the 'MAIN MENU' page of the controller.
COMMENT
At any time you may insert a totally independent comment into your show list, this feature will not affectthe lighting output or the time code in any way, it can help you to see at which point in the music the showis. If you wish to insert a comment on any line you should first select the relevant entry and then left clickthe mouse on the button marked 'COMMENT and the bottom half of the display will then change to displaya keyboard as you have seen before. By using the same method as before you can enter and save acomment that you wish to use. Once saved the screen will then revert to its former state with the commentin place but shown in a different color than other entries. There will automatically be an empty line enteredbelow the comment.

Page 44 Martin Professional 3032 Controller Manual
GO
When this button is activated the Cue-List will advance line by line from the point in the list that ishighlighted on the left hand side of the screen, by a blue bar. To select an entry from which the showshould be executed running, left click the mouse on that particular entry.
START TOP
When this button is activated the Cue-List will automatically start running from the top of the list, and thenwork through the list as you have programmed it. To stop the Cue-List from running click any mousebutton.
SET MARK/SET MARK2
For putting marks into your show list you have a choice between Two mark points. If you wish to set markpoints within your show list you should first decide where they need to be. The mark will be inserted intoyour list immediately above the line that you have selected. This can be done for both mark points, and thenyou are then able to use these marks as references for inserting log points or running your show from. Toclear the marks from your list click the button marked 'Clear Line' and it will be removed. You can changethe position of these marks at any time, and you do not have to clear them before you re-assign a newposition.
Please note that even when running your show the marks have no effect whatsoever, they are merelyreference points and will not affect the performance of your controller or your show in any way.
START MARK
When this button is activated the Cue-List will run from the first Mark on the list, and then work throughthe list as you have programmed it. To stop the Cue-List from running click any mouse button.
FILE MENU
The ‘FILE MENU’ is used for managing your Cuelists.
LOAD LIST
When you first enter the 'CUE-LIST' mode of the controller after booting-up the list will show Ten emptyentries on the screen, even if you had saved a list the last time that you were using the controller. To loadin a List that you had saved previously left click the mouse on the button marked 'LOAD LIST', the screenwill then display a Sub-screen showing all previously saved lists. Click on the name of the list that you wishto access and it will be loaded and displayed on the left hand side of the screen.
SAVE LIST
To save a show, Click the mouse on the button marked 'SAVE LIST', the bottom half of the display willchange to the keyboard that has been dealt with before. Enter the desired Cuelist name and press enter, thiswill save the current list, in the event that you have chosen a duplicate name, the screen will then show youa prompt Sub-screen asking if you wish to 'OVERWRITE PREVIOUS LIST : YES/NO'. The prompt Sub-screen is referring to the last List that was saved and asking if you wish to overwrite it with the current listdisplayed on the screen.

Martin Professional 3032 Controller Manual Page 45
SAVE NEW LIST
To save an edited or new show, Click the mouse on the button marked 'SAVE NEW LIST', the screen willthen carry out the exact same procedure as shown above except that the show will not overwrite theexisting list.
CLEAR LIST
To clear the Current displayed List, you should click the mouse on the button marked 'CLEAR LIST', the listwill automatically be cleared from the page and the page will be emptied, ready for you to build anotherCuelist. This does not delete the Cuelist, it simply clears it from the current display.
DELETE LIST
This button can only be activated after you have loaded a previously saved Cuelist. When this button isselected you will see a small box appear in the middle of the screen asking you to confirm if you wish todelete that Cuelist or not. If, at this point, you select Yes the Cuelist will be deleted from the hard diskautomatically. If, however, you select No in the confirmation box the screen will revert to the Cue page andnothing will have changed from before.
Take Care when using this function as, once deleted the Cuelist is Non Retrievable.
Remember to save all additions or changes before exiting
The Cue-List Page (SMPTE)
Using the Voyetra V24 SMPTE Time Code Interface
The Martin Professional SMPTE Show Control System means full integration of all effects needed to runeven the most complex of shows all via SMPTE Time Code. Embracing the Martin Professional 3032controller you are able to control Martin Intelligent Lighting, Dimmers, Motors, Smoke Machines and muchmore and combine these effects into a truly spectacular show, be it a Light show, conference or full multimedia event, the Martin SMPTE Show Control System can adapt and incorporate to almost anycircumstances. The SMPTE Show Control System allows you to link any number of these controllers to runin parallel with each other.
Hardware required to operate SMPTE Show Control
The SMPTE Show Control System is P.C. based and to be able to run it successfully you will need thefollowing equipment :
• A Voyetra V24s Smpte Interface.• A suitable record/playback machine for the sound source that you wish to incorporate.• RCA (Phono) cables to link into and out of the SMPTE Interface.
Connecting your SMPTE Show Control System Together
• Disconnect all power supply cables to the P.C. to prevent the risk of electrical shock.• Open your P.C. and insert the V24s card in an available slot in the Motherboard.• Close your P.C. and connect Keyboard, Monitor, Power and Lighting Transmission Links in the normal

Page 46 Martin Professional 3032 Controller Manual
way.• Connect the cable that came with your Voyetra Card to the Interface, also supplied.• Re-connect Power to the 3032 controller.
Software Additions required for the Voyetra Interface
Once you have installed the hardware, create a directory called V24 on your hard disk, then copy the filenamed VAPI24S.COM from the diskette that comes with the interface, to this directory. This file is a driverprogram that must be run prior to the 3032 program so it is recommended that you add the following lineto your AUTOEXEC.BAT file :
LH \V24\VAPI24S
This will automatically load the VAPI24S file when you boot the computer. Please note that the 3032Controller will NOT be able to read the SMPTE time code if the VAPI24S file has not been loaded beforestarting the controller and will probably lock up if you attempt to do so.Once the above changes have been completed you should run the 3032 software, as shown earlier in thismanual. Enter the 'SETUP' mode of the controller and select the 'SYSTEM HARDWARE SETUP' sub menu.
In the top Right hand corner of the screen you will see a section marked 'ADDITIONAL HARDWARE' with aseparate button marked for the Voyetra V24 SMPTE Interface, click the button for the Interface so that itbecomes highlighted in Green. By doing this you are enabling all communication between your P.C. and theInterface.
The Sound Source for SMPTE Show Control
The sound source that is used for your show needs to have, running in parallel with the music, the SMPTECode. This Code needs a dedicated sound channel to itself to run correctly and to ensure that it is onlylistened to by your P.C.. There are various ways of achieving this. Many forms of playback medium have 4or more tracks incorporated into them and so it is just the question of the record/playback machine that is inquestion. You could choose between DAT, ADAT, Video, DCC, Reeled tape or even a standard cassettetape. To produce a Stereo track with SMPTE running in parallel you should ensure that you have a machinewhere you can access at least Three of these tracks, however, if you just want to run a mono presentationyou will be able to use a machine that only accesses Two of the Tape tracks (e.g. a standard cassetteplayer). Obviously quality during playback is important and should be considered when you are budgetingfor this piece of equipment.
Writing SMPTE Code onto your Sound Source
The Voyetra manual that comes with the Interface will give you full information on the generation andreading of SMPTE Time Code, however you will need the following information :The default setting of the Interface is set to run at 25 frames per second, both for generation and thesubsequent reading of the Time Code signal.The software required for the generation of the Time Code is a DOS file and so before generating the TimeCode you will need to quit the 3032 software to re-enter DOS. Once you are in DOS you should run theprogram called SMPTEGEN.EXE by typing SMPTEGEN <Enter> from the command-line. this is theprogram which will then control the generation of Time Code from the Interface.
IMPORTANT NOTE
Once the SMPTE stripe is laid onto your source, it becomes untouchable, meaning that you should notrecord onto any part of that track without re-striping the whole SMPTE track.
To lay the SMPTE track onto your source you should follow the following steps :
• Connect the RCA Phono SMPTE output of the V24 Interface to the Input record of your recordingmachine.

Martin Professional 3032 Controller Manual Page 47
• Run the 'SMPTEGEN' program on your P.C.• You will be shown a screen which gives you the option of setting an Offset to the time at the start of
the SMPTE stripe. This feature gives you the option of keeping your shows in order by, for instance,giving your first show an Offset of zero, your second show an Offset of One hour and so on. To selectan Offset, if any, first of all type in a number value representing the Offset for the hours column, pressEnter and type the value for the Minutes Offset, continue with this procedure until you have enteredvalues for all of the separate Offsets. The P.C. will then tell you that it is ready to start generating thetime code. Hit 'Record' on your recording machine and then press any key on your computer keyboardto start the Time Code Generation. The Interface will now generate SMPTE Time Code constantly andin a consecutive order from your specified start point until you tell it to stop.
• While the Voyetra Interface is generating a SMPTE code the red LED on the front of the unit will run sothat it lights for approximately two seconds and then remains off for approximately one second.
Note : It is recommended that you stripe your sound source with approximately 60 seconds of Time codebefore your soundtrack starts and approximately 30 seconds of Time code after your soundtrack ends. Thisis to enable you to do presets for equipment and for you to be able to 'hold' end scenes and cue equipmentafter your soundtrack has finished. An advisable level for the SMPTE stripe is approximately -3 dbu; byusing the Voyetra User's Manual and the dip switches on the end of the unit you can help adjust theoutput level of the Interface.
• When you have finished writing the SMPTE stripe, press the 'ESCAPE' key on your keyboard and theVoyetra Interface will stop generating SMPTE, and then the red LED will return to its standby statewhere it flashes briefly.
Checking and Running the SMPTE Time Code Signal
For Playback of the SMPTE signal you should connect the relevant output of your source machine to theRCA Phono Input of the Voyetra Interface. Again by using the Users Manual for the Voyetra Interface andthe Dip Switches on the front of the unit you can determine how sensitive the Interface is to the SMPTEsignal.• Connect the RCA Phono lead as described above.• Run the 'MANAGER' program on your P.C. to start the 3032 software.• If you do not already have a show programmed you can monitor the SMPTE Signal by left clicking the
mouse on the button marked 'SMPTE ENABLE'. A clock counter will be displayed on the right hand sideof the screen and after a period of approximately Two seconds you should find that the clock displays,and runs, a time which should count up somewhere within the time markings that you specified whenyou put the SMPTE code onto the tape.
Programming a SMPTE Show
At all times when you are using Time Code signal the button marked 'SMPTE ENABLE' must be highlightedin Green, this allows the P.C. and the Voyetra Interface to interact with each other. The software will verifythe existence of the Vapi Driver before SMPTE Logging can continue.
Entering Log Points for the Time Code
The first job to do when you are programming a SMPTE Show is to first of all decide where your cues willbe e.g. when you want changes to a current state to happen.To do this you need to left click the mouse on the button marked 'ADD SMPTE'. A new display will appearon the left hand side of the screen consisting of Two new buttons marked 'LOG SINGLE WAIT' and 'LOGMULTIPLE WAITS'.
In order to log one point on the Soundtrack, Click on ’LOG SINGLE WAIT’. Now there will be a Sub-Menudisplayed with Three boxes displayed, ‘LOG’, A Counter and ‘LOG OK’. If you now listen to yoursoundtrack at the same time as watching the SMPTE clock that is displayed underneath this Sub-Menu anddecide when you want a change to take place. When you are sure that you know when you want a changeto take place you should left click the mouse on the button marked 'LOG' The point where you clicked the

Page 48 Martin Professional 3032 Controller Manual
mouse has now been marked on the SMPTE code and you can use it as a cue point.
In order to log more than one point on the Soundtrack, Click on ’LOG MULTIPLE WAITS’. Now there will bea Sub-Menu displayed with Three boxes displayed, ‘LOG’ with a counter beside, ‘CLEAR LOGS’ and ‘ADDWAIT LOGS’. As you click the mouse you will see the counter in the ‘LOG’ box increase with every clickthat you make. This counter is displaying how many entries you have made on that occasion of enteringCue times, you are allowed to enter a maximum of Two Hundred and Fifty Five Log points on eachoccasion. This however does not stop you from entering as many Log points as you wish for the wholeshow, it means that you can only enter Two Hundred and Fifty Five points at a time.
If you are satisfied with the cues that you have entered then you should left click on the button marked'ADD WAIT LOGS' to accept them all, however if you are not satisfied with them you should left click themouse on the button marked 'CLEAR LOGS'. If you have already entered one set of cues and you try toenter some more but you are not satisfied with them, when you click 'CLEAR LOGS' you will only lose themost recent entries, your original entries will still be saved. Because of this it is advisable to only enter afew cues at a time and make sure that you are satisfied with all of them. You should also save your showregularly to avoid any problems.
Entering Cues into your Time Code Show
When you return to the main screen it will have updated the information contained within it to include thelist of the Log points that you have entered, if this is the first time that you enter any Log Points they will beat the end of the list and so you will need to click the mouse on the button marked 'PAGE DOWN' on thescreen before you are able to see them. When they appear on the screen the line entry number and the logtime will be displayed.
Once you have more than Ten entry lines in your show you will be able to delete any of the initial Tenentries if you are not using them.
You will see that all of the entries that you have made run consecutively with no spaces in between. To beable to enter your lighting cues into this list you must first insert an empty line in between each entry, aseach lighting cue and each Time entry must be on separate entry lines.To do this you should first select a line with a Log time immediately below where the empty line needs tobe inserted, this line will then be highlighted in blue. You should move the mouse and left click on thebutton marked 'INSERT LINE' at the bottom center of the screen. You will then see a new, but empty, lineappear above the entry that you selected. This procedure should be done for every Log Time entry that youhave made.
When you run your Time Code show the controller will run through the entry lines in the order that theyhave been written so therefore you should place the lighting cue that you wish to be performed on the lineimmediately beneath the Time Code entry line where you wish the lighting cue to happen. So then thesystem will run down the list and at each 'WAIT SMPTE' time code point that you have made it will waitfor that time and then proceed to its next command e.g. a lighting cue. If the next command should beanother 'WAIT SMPTE' Time Code entry so the controller will then wait for that time code before itproceeds on down the list.
To enter a lighting cue into one of the empty lines that you inserted left click the mouse on that line so thatit becomes highlighted in Blue, you will then be able to access the 'GET CUE' button in the bottom center ofthe screen. By left clicking the mouse on the button marked 'GET CUE' the right hand side of the screen willchange to display the list of all of the lighting cues that you have saved, just as in the 'CUE' mode of thecontroller. To select the Cue that you wish to be placed into the highlighted entry left click the mouse onthe name of the Cue on the Right hand side of the screen. The lighting cue will then appear in the line entrythat you selected and the lighting Cue itself will be output to the lighting units and will become active.
As mentioned previously, Another option is to assign a sequence to a line entry, this may be assigned toone of ten ‘Channels’ where you have the choice between loading, locking, releasing and clearing a channelin much the same manner as the ‘LOCK/OPEN’ functions in the Cue module. This is carried out the sameway as inserting a Cue by selecting the line where you wish the lighting cue to be placed, then left click themouse on the button marked 'GET SEQ' then selecting ‘LOAD’ and choosing your Sequence, finally selectit’s attributes, i.e. ‘LOCK’, ’RELEASE’ or ‘CLEAR’. By continuing in this manner you are able to build up a

Martin Professional 3032 Controller Manual Page 49
full show which will be totally time coded.
Running Your Time Code Show
To run your Time Code show you must again ensure that the 'SMPTE ENABLE' button is highlighted. Afterthis you should then click the button marked 'START TOP'. The mouse will become locked on the screen toprevent any accidental stoppage of the show and the ‘START TOP’ button will be highlighted in Green, torelease it you will need to click the left button of the mouse Two times, as soon as the mouse is releasedthe show will stop running and will hold its last output.
You can press 'START TOP' whether Time Code is present or not. If Time Code is not present thecontroller will wait for the Time Code and then run the show accordingly, if, however, there is Time Codepresent the controller will automatically take the first reading possible and run through the list until it is inthe correct place and then continue as normal.
During normal operation the TimeCode is shown running in White in a box on the right hand side of thescreen, In the event that the TimeCode stops running, the last received TimeCode is displayed in Red in theTimecode box.
To stop the show left click the mouse button Two times and it will be released from its former locked state.
Editing Time Code Entries
When running your show you may find that some of the Time Code entries are slightly inaccurate and needadjusting. If, at any time, you wish to edit any of the Time Code points that you have already made, you areable to by selecting the relevant entry with the mouse and then left clicking the mouse on the buttonmarked 'EDIT SMPTE'. The right hand side of the screen display will then change to display a series ofbuttons marked as : '<+><->’ these are beside a series of boxes labeled ‘HOUR’, ‘MINUTE’, ‘SECOND’& ‘FRAME’.
To change the time of the entry use the mouse on the <+> and <-> buttons to increase or decrease therelevant values. If you are happy with the changes you should then click the button marked 'OK', thescreen will then revert to its former state with the new time code in place. If you do not wish to use thenew time you should click the button marked 'CANCEL' and the screen will revert to its former state withno changes.
Inserting Comments into your Show List
At any time you may insert a totally independent comment into your show list, this feature will not affectthe lighting output or the time code in any way it can help you to see at which point in the music the showis. If you wish to insert a comment on any line you should first select the relevant entry and then left clickthe mouse on the button marked 'COMMENT' and the bottom half of the display will then change to displaya keyboard as you have seen before. Then by using the same method as before you can enter and save acomment that you wish to use. Once saved the screen will then revert to its former state with the commentin place but shown in a different color than other entries.
Remember to save all additions or changes before exiting
TOOLS
The ‘TOOLS’ box provides functions to enable ease of work within the SMPTE and PC CLOCK Modules.
ERASE EMPTY LINES
When you click this button ALL of the entries in your Cue-List marked as 'Empty’ will be erased.

Page 50 Martin Professional 3032 Controller Manual
INSERT EMPTY LINES
When you click this button a new 'Empty' line will be inserted into your show list between every TimeCodepoint. It is necessary to have an separate lighting cue line with each TimeCode point and by using thisfeature you will immediately have an empty line for each time code point to which you can assign a lightingcue or sequence.
ERASE NEW LOGS
When you click this button all of the new logs will be erased. A new log is any one that is printed in lightred, as opposed to dark red which represents an existing log point.
SET GOTO LINE
This feature allows you to set a specific GO TO command within your show list, this means that you canloop a certain part of your show or jump around within your show at will. Click the button and then adjustthe value in the box using the <+> and <-> keys until the desired line entry appears, then click 'OK'.The blue highlighted line from your Cue-List will then show this command.
SET AS DEFAULT LIST
When using Autostart to boot the controller into running a specific cue-list, the list must be set as adefault list. Select the list that you wish to bootup to and then Click on this button. Also remember toenable ‘AUTOSTART’ ‘CUELIST’ or ‘AUTOSTART’ ‘CUELIST CD’ in the SOFTWARE SETUP Module.Note: If the cuelist is driven by SMPTE, remember to enable SMPTE in HARDWARE SETUP.
SMPTE OFFSET
In the event that it becomes necessary to re-record your soundtrack, either through loss or damage tothe tape, do not worry, all is not lost, assuming that you have your original Cuelist saved, it is possibleto offset some or all of the Timecodes to reinstate the cue-list to the Timecodes.
Clicking on this button reveals a series of buttons marked as : <+><-> these are beside a series ofboxes labeled ‘HOUR’, ‘MINUTE’, ‘SECOND’ & ‘FRAME’. To change the time of the entry use the mouseon the <+> and <-> buttons to increase or decrease the relevant values. If you are happy with thechanges you should then decide as to whether you wish the offset to encompass the entire Cue-List or justa section. If you wish to change the entire Cue-List, click the button marked 'DO OFFSET GLOBALLY', thescreen will then revert to its former state with the new time code in place throughout the list. If however,you wish the altered Time Code to appear between previously inserted Marks, click the button marked 'DOOFFSET BETWEEN MARKS', the screen will then revert to its former state with the new time code in placebetween the Marks. If you do not wish to use the new time you should click the button marked 'CANCEL'and the screen will revert to its former state with no changes.
The Cue-List Page (PC CLOCK)

Martin Professional 3032 Controller Manual Page 51
Using The PC's Internal Clock
This section of the controller allows you to stack a series of cues, in any order, and then let them run fromthe internal clock of the P.C.
Much of the programming side is exactly the same as with the Cue-List (SMPTE) module of the controllerand so for explanations of the buttons please read the relevant section covering that button in the section ofthis manual under the Cue-List (SMPTE) heading.
EDIT WAIT
This feature works with the same theory as the 'EDIT SMPTE' feature, in the previous section, except forthe fact that when you specify a time value it is actually a wait time from the previous cue as opposed to areal time value. After selecting the cues that you wish to use during your show you can then specify a waittime between each one using this feature.
CUE-LIST (CD)
This feature allows playback control and logging of time code using a PC CD-ROM drive and standardaudio CDs.
To use the AUDIO CD feature with the 3032 make sure that the version of MSCDEX (Microsoft CDExtension) is at least version 2.20.
The following type of drive is recommended :
Dual spin CD-ROM with separate interface card (IDE interfaces NOT recommended).The system maywork with a sound card interface but this has not been tested.The drive should have a motorized tray. Obviously the drive should have an audio output, nearly allnew drives have. The software was programmed and tested using a Wearnes CDD-110 CD-ROM driveand CDC-005 interface card.
Both the device specific driver and MSCDEX must be loaded before the drive can be used from the3032 software. How to load these drivers should be covered in the documentation that comes withthe drive. If possible set-up the interface using DMA.
Note that a CD must be loaded into the drive before most functions can be used.
Some drives or set-ups may cause the system to perform very badly indicated by a very jerky cursoras soon as a CD is loaded and playing. If this is the case you may try to insert the following statementin the autoexec.bat file SET QINT=X , where X is a value between 50 and 500.The statement instructs the system to wait X milliseconds between CD access, freeing resources forthe 3032 software but resulting in a lower timing resolution.
More details regarding tested CD-ROM Drives may be found in the Appendix at the end of this manual.
The CUELIST CD Module is the mode of the controller that is the control center when using a CD-ROMDrive and where Time Coded shows are compiled and played back from.
When making a CD-ROM Time coded show you actually tap into the time code that is recorded onto the CDitself. This time code is different to any other type of time code and is unique to CD's. Consequently, theshows that are made in the CD Cue-List are not compatible in any way with shows made using the SMPTECue-List.
Within the software for this module, a full compliment of keyboard hot keys have been installed, this list ofhot keys will save a substantial amount of programming when you become familiar with them. The full listof hot keys is shown at the end of the manual.

Page 52 Martin Professional 3032 Controller Manual
Hardware and Software requirements for a CD ROM Installation
For the installation of the CD ROM drive and driver software you should follow the instruction manual thatcame with your CD ROM.
Loading a CDTo avoid data errors occurring with your CD ROM Drive do not use any surface mounted control buttons onthe Drive.
For motorized CD trays only
Before you begin to program your show you will need to load a CD into your Drive. To do this use the onscreen buttons to 'EJECT' the Drive, then load your CD and select 'CLOSE' from the screen. This will closethe CD drawer and initialize the CD.
All of the CD control buttons are located clearly on the screen and these are used in the standard way, aswith any other CD player.
If your CD Tray is not motorized please refer to your instruction manual for the opening and closingoperation. However, please remember to stop the CD from running before opening the Tray.
CD STATUS LINES
Below some of the CD control buttons you will see a few small black boxes giving status information aboutthe CD that you are currently working with. The first of these boxes is labeled 'TRACK' and this displaysthe current track number against the total number of tracks on the CD.
The second box displays timing values on the CD and has Four different display options as follows :CD E - In this mode the total time elapsed on the CD will be displayed.CD R - In this mode the total remaining time on the CD will be displayed.TR E - In this mode the total time elapsed of the track that you are playing will be displayed.TR R - In this mode the total time remaining of the track that you are playing will be displayed.By left clicking the mouse on the button it will toggle continuously between each of the Four modes.The Third box displays the status of the CD ROM Drive itself.
Programming a CD Time Coded Show
There is a certain operating pattern that follows when using the Cue-List feature; on the top half of thescreen you will see the entries for the execution of the show and on the bottom half of the screen you willsee the buttons used to access the programming features of the Cue List. The pattern to remember is thatyou have to select an entry from the top of the screen before you can access a feature from the bottom halfof the screen.
The first time that you enter the 'CUE-LIST' mode of the controller after booting up, the display will showTen line entries on the Left Hand side of the screen all marked as 'EMPTY'. These entries are a defaultsetting and will remain until you either delete them, or overwrite them with a previously saved show list.There must always be a minimum of Ten entries in the list, even while editing so you will not be able todelete them until there are more entries to cover their absence.
Entering Log Points for the Time Code
The first job to do when you are programming a CD ROM Show is to first of all decide where your cues willbe e.g. when you want changes to a current state to happen.
When logging in points, as explained below, you will need to be playing your CD. However if you have not

Martin Professional 3032 Controller Manual Page 53
programmed a CD show before it is advisable that you read the following section and view the on screenmenus as you go along. Please note that most functions will NOT work unless there is a CD loaded andpossibly playing in the drive. Please note that sometimes when you enter log points you may not see themon the screen, they are there however and you should use the 'LIST UP' and 'LIST DOWN' buttons to scrollthrough your show until they appear.
To enter time code points you need to left click the mouse on the button marked 'LOG'. A new display willthen appear on the right hand side of the screen consisting of the following menu items :
LOG SINGLE WAIT
This feature allows you to edit a specific line entry. Before setting the log point you need to select one ofthe line entries from the top left hand part of the screen, the entry that you choose could be any one, e.g. itcould be empty, or it could have an existing time code point that you wish to edit. Left click the mouse toreveal the sub screen. To enter the log point that you require click the top button marked 'LOG'. As soon asyou click the button you will see the time that you chose appear in the box below marked 'Current Log',however at this point it has not been entered into your show. If you are happy with the time that you havechosen click the box marked 'Log OK' and the time will be entered into your show, if you wish to pickanother time just send the CD back and perform the same operation. If you wish to cancel the wholeoperation at any time just click the button marked 'Cancel' and nothing will have changed.
LOG MULTIPLE WAITS
This feature allows you to log multiple time points into your show, it also allows you to set reference markpoints within your show for start and continuation of your show when you finally run it. Left click themouse on the button to access the sub screen for this purpose. For logging time code points into yourshow you will see the top box marked 'Log' and also displaying a counter with the current number of logpoints that you have picked. To log in a series of time code points click the mouse on this button wheneveryou wish. As you enter the points you will notice that the counter changes to display the current numberthat you have chosen, you are able to continue in this manner for a maximum number of 255 differentpoints. It is impossible to enter more than 255 points at one time, after this you must enter the points intoyour show and then select a new set.
If you are unhappy with the points that you have chosen you are able to clear the display by clicking thebutton marked 'Clear Logs'. This will reset the counter to zero and you will be able to begin the wholeoperation again.
If you are satisfied with the points that you have chosen you should then click on the button marked 'InsertWait Logs'. A new menu will then appear offering you a choice of positions in your show list at which youcan enter the points that you have selected. Select a position by clicking on the relevant button and thepoints will then be inserted automatically by the computer. You will see that some of the options availableinvolve using mark points, to find out about setting up your mark points please read the next paragraph ofthis chapter. If you wish to cancel this operation, you may by clicking the button marked 'Cancel', this willreturn you to the main page of the module. However, the last set of log points that you chose are stillavailable and you will be able to retrieve them by clicking 'Log' and then 'Log Multiple Waits' again. Whenthe screen appears you will see that the counter displays the number of logs that you last selected, at thistime you are able to carry on from before.
For putting marks into your show list you have a choice between Two mark points. If you wish to set markpoints within your show list you should first decide where they need to be, this should be done beforeselecting the 'Log' menu. The mark will be inserted into your list immediately above the line that you haveselected. This can be done for both mark points, and then you are then able to use these marks asreferences for inserting log points or running your show from. To clear the marks from your list click thebutton marked 'Clear Marks' and they will be removed. You can change the position of these marks at anytime, and you do not have to clear them before you re-assign a new position.
Please note that even when running your show the marks have no effect whatsoever, they are merelyreference points and will not affect the performance of your controller or your show in any way.

Page 54 Martin Professional 3032 Controller Manual
LOG CD PLAY
This feature allows you to select a specific play point on the CD. Click the button to reveal the sub page.This page works in exactly the same way as the 'Log Single Wait' page, the only difference being that thetime code point that you choose is a specific play point on the CD. This means that when this point in yourshow is reached the CD will jump to the specific point that you have selected and carry on playing from thatpoint. This is reflected in the list itself as you will see when you enter a point.
CANCEL
If you wish to cancel this operation you may, by clicking the button marked 'Cancel' you will then bereturned to the main module page.
If at this time, you have entered a series of different sets of log points you will notice that some of themhave different colors. The entries that are written in a lighter shade of red are known as 'New Logs'.
Editing Time Code Entries
After entering your time code entry points, you may well find that some of them need editing. To edit anyof your time code points you should first select that point on the left hand side of the screen so that it ishighlighted in blue. Once done, you should click the button marked 'EDIT' a new display will then appear onthe right hand side of the screen. The point that you have chosen will be displayed in the counter boxes,use the <+> and <-> buttons to edit the time to its new value. When you are happy with the new timeclick the button marked 'TIME OK' and the entry will be changed. If you wish to cancel the operation at anytime, just click the button marked 'CANCEL'.
The TOOLS / CD Menu
There are a few more editing and control tools that are available which will be explained now, as once youunderstand them, the programming of your show will become much faster. These can all be found underthe 'TOOLS / CD' menu button. Left click the mouse on this button to reveal the menu options on the righthand side of the screen, the following options are available to you :
CD CONTROL
Click this button to reveal a further menu of CD Control options that can be programmed into your lightshow.
PLAY FROM TRACK
This feature allows you to play a specific track on your CD at any time. This means that when running yourshow you can skip between tracks on the CD at will. This can also be used at the start of your show sothat the first command line is for the CD to begin playing a track halfway through the CD before any lightingcues occur. Use the arrow buttons to select the desired track and click 'OK' when you are happy.
PLAY FROM TIME
This feature allows you to insert a specific play time point into your show. It works in the same manner as'PLAY FROM TRACK' except that you specify a definite time point, e.g. halfway through a track. When youselect this button the entry that you chose will be edited in your show list with the log time from when youclicked the button.

Martin Professional 3032 Controller Manual Page 55
CD STOP
This feature allows you to insert a command line within your show that will stop the CD completely. Selectthis button and the line that you selected will change in your show list.
TOOLS
The 'Tools' menu, when selected, displays a new sub-screen giving a new set of insertion and deletionoptions.
CLEAR LINE
When you click this button the currently selected line on the left hand side of the screen will be cleared ofits contents and be turned into an 'Empty' state. The line, however, will not be erased.
ERASE CURRENT LINE
When you click this button the currently selected line on the left hand side of the screen will be erased fromyour show completely.
ERASE EMPTY LINES
When you click this button ALL of the entries in your show list marked as 'Empty' will be erased.
ERASE NEW LOGS
When you click this button all of the new logs will be erased. A new log is any one that is printed in lightred, as opposed to dark red which represents an existing log point.
INSERT EMPTY LINES
When you click this button a new and 'Empty' line will be inserted into your Cue-List between every timecode point. It is necessary to have an separate lighting cue line with each time code point and by using thisfeature you will immediately have an empty line for each time code point to which you can assign a lightingcue or sequence.
GOTO LINE
This feature allows you to set a specific GOTO command within your Cue-List, this means that you canloop a certain part of your show or jump around within your show at will. Click the button and then adjustthe value in the box using the <+> and <-> keys until the desired line entry appears, then click 'OK'.The blue highlighted line from your Cue-List will then show this command.
COMMENT
At any time you may insert a totally independent comment into your Cue-List, this feature will not affect thelighting output or the time code in any way, it can help you to see at which point in the music the show is.If you wish to insert a comment on any line you should first select the relevant entry and then left click themouse on the button marked 'COMMENT and the bottom half of the display will then change to display akeyboard as you have seen before. By using the same method as before you can enter and save a comment

Page 56 Martin Professional 3032 Controller Manual
that you wish to use. Once saved the screen will then revert to its former state with the comment in placebut shown in a different color than other entries. There will automatically be an empty line entered belowthe comment.
WAIT REALTIME
This feature allows you to put a realtime wait command into your show at any time, to delay a CD fromstarting or continuing at all. Click the button and then use the <+> and <-> buttons to adjust the valuein the boxes shown. When you are happy with your selection click the button marked 'TIME OK' and theblue highlighted line from your showlist will then show this command. This can be useful if you wish toallow a certain period of time to power on your fixtures before the show starts.
CANCEL
If you wish to cancel this operation you may, by clicking the button marked 'Cancel' you will then bereturned to the main module page.
LIST UP, LIST DOWN
To move up and down through your list you should click the mouse on the buttons marked 'LIST UP' and'LIST DOWN' accordingly. By clicking with the Left mouse button the list will move One entry at a time, byclicking with the middle mouse button the list will move Ten entries at a time and by clicking with the Rightmouse button the list will move to the extreme beginning or end accordingly.
ADD
To add extra lines to the Cue-List left click the mouse on the button marked 'ADD'. With every click on thebutton an extra, but empty, entry will be added to the end of the list.
INSERT
To insert an entry into the middle of the Cue-List you must first select an existing entry. Select the entryimmediately below the place where you wish a new line to be, then left click the mouse on the buttonmarked 'INSERT', a new, but empty, entry will then appear.
Entering Lighting Cues into your Time Code Show
You will now be able to insert your first lighting commands into your Cue-List. If all of your log points runconsecutively with no spaces in between you will need to insert 'Empty' lines between them all, to do thisfollow the instructions for 'INSERT EMPTY LINES' under the 'TOOLS / CD' menu.
When you run your Time Code show the controller will run through the entry lines in the order that theyhave been written so therefore you should place the lighting cue that you wish to be performed on the lineimmediately beneath the Time Code entry line where you wish the lighting cue to happen. So then thesystem will run down the list and at each time code point that you have made it will wait for that time andthen proceed to its next command e.g. a lighting cue.
If the next command should be another Time Code entry the controller will then wait for that time codebefore it proceeds on down the list.
To enter a lighting cue into one of the empty lines that you inserted left click the mouse on that line so thatit becomes highlighted in Blue, you will then be able to access the 'CUE' button. By left clicking the mouseon the button marked 'CUE' the right hand side of the screen will change to display the list of all of the

Martin Professional 3032 Controller Manual Page 57
lighting cues that you have saved, just as in the 'CUE' mode of the controller. To select the Cue that youwish to be placed into the highlighted entry left click the mouse on the name of the Cue on the Right handside of the screen. The lighting cue will then appear in the line entry that you selected and the lighting Cueitself will be output to the lighting fixtures and will become active.
It is also possible to introduce or edit a single sequence within your show, in a variety of different forms. Todo this you first need to select the command line from the left hand side of the screen. Once selected youshould click the button marked 'SEQ' to activate the Load Sequence feature :
SEQ
Once activated the left hand side of the screen will change to display the options available. At the top of thepage you can choose the line entry that the sequence should take, as when building a Cue.Underneath are the choices that are available for that sequence, this section works in the same manner asin the Cue mode :
'LOCK' - This will lock an existing sequence, and can be used before loading a new cue intoyour show, if you wish to keep that sequence running.
'RELEASE' - This should be used to release any sequences that were previously locked into place.'CLEAR' - This will clear the channel of a sequence and release from lock status.'LOAD' - This will allow you to load any sequence into the channel that you have specified.
When you are happy click 'OK'. If you have selected 'LOAD' from the above list, the Load Sequence willthen appear and you can choose your sequence. Otherwise the command line on the left hand side of thescreen will be changed to show your new command.
If you wish to cancel this operation at any time click the button marked 'CANCEL' and you will be returnedto the main module page.
Using the above methods to you are now able to build your show. The next section explains the filemanagement options available to you.
FILES
The 'FILES' button contains the options available for the management of your show lists. Click this buttonto reveal the sub menu on the right hand side of the screen.
LOAD LIST
When you click this button a list of all previously saved shows will appear. Any show names that appear inwhite were made for the CD that you currently have loaded. Any other show names that appear are fordifferent CD's. Each time you load a new CD you will be able to see which shows are for that particular CDby calling up this list.
SAVE LIST
When you click this button a keyboard screen will appear to prompt you for a name for the show. Enter aname for your show, click 'Save' and it will be saved under that name. This feature should be used afterediting, when you wish to save a show. The show that was loaded in originally will be over written whenyou click 'SAVE'. To cancel this operation, click the button marked 'Cancel' and you will be returned to themain module page.
SAVE NEW LIST
When you click this button a keyboard screen will appear to prompt you for a name for the show. Enter a

Page 58 Martin Professional 3032 Controller Manual
name for your show, click 'Save' and it will be saved under that name.This feature should be used when you wish to save an edited show under a new name and not over-writethe previous show. To cancel this operation, click the button marked 'Cancel' and you will be returned tothe main module page.
CLEAR LIST
When you click this button a confirmation box will appear asking you if you wish to clear the current list.Select 'Yes' or 'No' depending on your decision. This action will not delete any show at all, it will simplyclear the list completely so that you can start building a new show.
DELETE LIST
When you click this button a confirmation box will appear asking you if you wish to delete the current list.Select 'Yes' or 'No' depending on your decision. If you select 'No' nothing will happen and you will bereturned to the main module page. If you select 'Yes' the show will automatically be deleted and the displayon the left side of the screen will be cleared of information.
CANCELIf you wish to cancel this operation you may, by clicking the button marked 'Cancel' you will then bereturned to the main module page.
QSAVE
To quick-save a show at any time left click the mouse on the button marked 'QSAVE', the first time thatyou select this for a new show the keyboard screen will appear to prompt you for a name for the show.Enter a name for your show, click 'Save' and it will be saved under that name. Every subsequent press ofthis button will automatically save the show under the given name.
SET
By clicking on the 'SET' button while playing the CD you will mark a temporary point on the CD that can beused as a locate point instead of searching the CD every time you wish to return to a certain area of theDisc. To return to that point click the button marked 'GOTO'. Every new press of the 'SET' button while theCD is playing will re-assign the locate point.
GOTO
By clicking on the 'GOTO' button the CD will immediately jump to the point at where you made the 'SET'mark. For more information on setting a reference point on the CD please read the section on the buttonmarked 'SET'.
Running your Time Coded Show
START TOP
When you select this button, it will become highlighted and the cursor will lock in position. At the sametime your show will begin to run from the very top and continue as you have programmed it. To stop theshow from running just click the mouse once more with the left button and the show will be disabled.

Martin Professional 3032 Controller Manual Page 59
START MARK 1
When you select this button, it will become highlighted and the cursor will lock in position. At the sametime your show will begin to run from the line entry which has been specified as 'MARK 1' and continue asyou have programmed it. To stop the show from running just click the mouse once more with the leftbutton and the show will be disabled.
AUTO
When you select the 'AUTO' button it will become highlighted and the cursor will lock in position. At thesame time the computer will look into the directory of shows that you have saved and find the first one inthe list that is controlled by the CD that is currently in the player. The show will then be loaded frommemory and run as it has been programmed. When you select this feature a confirmation box will appearasking if you are sure of your actions, the reason for this is that the show currently on screen will be over-written when you select 'AUTO' as it loads the new show from memory.This feature is also selectable as an 'AUTOSTART' routine from the 'SYSTEM SOFTWARE SETUP' moduleof the controller.
BLACKOUT
At any time while using the Cue-List you have access to the button on the left hand side of the screenmarked 'BLACKOUT'. To select this button left click the mouse on it so that it becomes red, when doing soa total blackout will take effect immediately. To de-select this feature left click the mouse on the button sothat it returns to its previously green state and your lighting Cues will become active again.
Marking extra command lines
It is also possible to mark any combination of command lines with an asterisk (*) so that you can return tothat point quickly and easily. The key for this purpose is the Tab key, this will toggle an asterisk on and offalongside each command line.
QUIT
Located in the bottom right hand corner of the screen is a button marked 'QUIT', this button, whenpressed, will exit you back to the Main Menu. When this button is pressed a confirmation box will bedisplayed in the center of the screen asking you to confirm that you wish to quit the Cue-List page of thecontroller. If you answer No to this question the screen will revert back to the Cue-List page. If, however,you answer Yes to this question the screen will return to the 'MAIN MENU' page of the controller.
Remember to save all additions or changes before exiting
Programming Additional Unit Features
In this section of the manual explanations are given of the features of each individual unit and how toprogram them into a scene. Whenever the mouse is used in the programming of the units you will find that,in most cases, the left button changes settings by one step at a time, the middle button changes settings by20 % within the parameters, and the right button changes settings to the extreme value. The status displaybox for each individual unit will change accordingly so that you can quickly and easily see the status of eachunit. The different status settings are optional and to either add or remove parts of the display you shouldrefer to the part in this manual marked 'SETUP' and the section within marked 'SYSTEM SOFTWARESETUP'.

Page 60 Martin Professional 3032 Controller Manual
The programming procedure for most features are extremely similar even when programming different units.The first part of this section describes the functions, and how to program them in depth, after this, only thepeculiarities for each unit type will be described in depth as the major topics will have already been covered.
RESET
When the mouse is clicked on this button a complete hard reset signal is sent out to all units that arecurrently active, or highlighted. These units will then perform this reset and then return all components totheir optical and mechanical default positions.
BLACKOUT SPEED
When selecting speed values for different features you will notice that the lowest available option on severaleffects is one marked 'B/O'. For those units equipped with the feature, this allows to blackout the shutter ofthe unit while it is performing other tasks. When the unit has finished performing these tasks the shutterwill then re-open again. For instance this can be used while changing color on a unit avoiding a colorscrolling effect, but as soon as the unit is ready the shutter will re-open showing the new color chosen withno movement from the color wheel itself seen.
FAN
Some units have the ability to have their fan speed reduced, this is a function designed to lower the noiselevel of the units particularly in Television Studios. Selecting ‘FAN LOW’ will reduce the fan speed by 50%,this setting may be saved into a program. In the event that the ambient temperature rises to a high level,the thermostat within the unit will automatically override the fan low command and increase the fan speedto the normal speed.
CMY
This gives the user control over the full Color Mixing facility that is available in the PAL 1200’s, MAC1200’s & 1220 CMYR’s, After selecting this option, Three boxes are shown representing the ThreeColors of Cyan, Magenta & Yellow, Click with the Mouse on the <+> and <-> buttons to achievethe color that you require. Color change times/speeds are attainable by using the buttons to the righthand side of the color intensity boxes.
There is, in addition to this, a user definable CMY Library. This enables the user to create and savepresets for the CMY settings. Select the button labeled ‘USER’ and you are able to create your ownpalette of colors for recall in future programming. To create a new entry in the palette, adjust theCyan, Magenta, Yellow values on the selected fixture and press the ‘SAVE NEW’ button. You willthen be prompted for a color palette name. Please note: It is also possible to use the color wheel aspart of your color preset.
The preset library system with color references has been installed for the fixtures listed above. Thelibraries which are accessible in the CMY Sub Page are defined as two system libraries. These twosystem libraries contain references to the industry standard Rosco & Lee colors used with a halogenlight source. System library 1 uses the fixed color wheel of the fixtures, primarily the color correctiondichroic filter, but also some of the other fixed colors. Note that the system library expects the fixedcolor wheel to contain the default colors.
The System library 2 does not use the fixed color wheel, therefore these entries will allow seamlesscolor changes.
Editing these colors is carried out by the following method, Access fixture(s) and make your desiredpreset settings, press the SAVE button, then select from the list of palette names the name that thisnew setting should be saved under.

Martin Professional 3032 Controller Manual Page 61
To cancel press SAVE a second time.
To return to the CMY section, click the mouse on the button marked 'CMY'.
To return to the main program click the mouse on the button marked 'PROGRAM'.
PROFILE
This gives the user control over the Profile Function that is featured in the PAL 1200’s, After selecting thisoption, Eight boxes are shown representing the eight motors that control the profile shutters, There is also agraphic display of the aperture. Click with the Mouse on the <+> and <-> buttons to achieve theamount of angle of the shutter that you require. Please Note: There are two motors for each profile shutter.There are 127 Steps for each motor which may be advanced by one step at time by using the left button ofthe mouse. Using the middle button results in a jump of approximately 25% and the right button takes theshutter to the opposite extreme. In addition to these buttons, there are four further buttons, the functions ofwhich are listed below.
• ALL CLOSED - This instructs all of the shutters to move to their maximum closed position,effectively all set at 127 Steps.
• ALL OPEN - This instructs all of the shutters to move to their maximum open position, effectivelyall set at 0 Steps.
• 90° CCW - This causes the settings of the shutter plates to be rotated by 90 degrees CounterClockwise.
• 90° CW - This causes the settings of the shutter plates to be rotated by 90 degrees Clockwise.
Accessing any of these will be illustrated by a change in the graphic display.
To the right hand side of the graphic display is a box marked ‘ROTATION’ Click with the Mouse on the<+> and <-> buttons to achieve the amount of angle of the entire shutter module that you require.It is possible to rotate the module by -22.6 degrees and + 22.4 degrees.
To return to the main program click the mouse on the button marked 'PROGRAM'.
EFFECT
To activate the Effect control section click the mouse on the button marked 'EFFECT'. The bottom half ofthe screen will change to display a series of boxes similar to the gobo selection box. The effects areselected by clicking with the mouse on the respective effect position. Please note that the display may differfrom the effects fitted into the unit.
Some of the effects are capable of rotating, these effects can either spin continuously or be given anabsolute position by utilizing an optical sensor system. To spin the effect continuously you have to firstselect a direction for the effect to spin in by using the top row of buttons in the box, '<' will spin the effectto the left, '>' will spin the effect to the right, and the center button marked '� ' will stop the effect fromspinning. Secondly you have to select a speed for the effect to spin at, this is done by clicking on either the<-> or <+> symbols in the box marked 'R-SPEED'. The effect will then react as instructed.
To send the effect to an absolute position you must select the button marked 'POS' with the mouse. Theeffect will then align itself to its current position setting and stop rotating. To change this position settingclick on either of the <-> or <+> symbols that are within the box marked 'POSITION' and the effect willmove accordingly. The parameters for possible positions are from -480 to +479. Within these limitations400 steps will perform One complete revolution of the effect.
To return to the main program click the mouse on the button marked 'PROGRAM'.
FROST

Page 62 Martin Professional 3032 Controller Manual
The variable frost function that is implemented in some products is accessed either from this sub-menu orthe ‘BEAM’ box, the ‘BEAM’ box will be dealt with in the following section. Clicking on the ‘FROST’ buttonreveals two boxes labeled ‘FROST’ and ‘FROST TIME’. ‘FROST’ controls the amount of frost diffusion thatis inserted into the beam of the light in 27 Steps and ‘FROST TIME’ is the time taken in Real-Time for theeffect to operate.
BEAM
Within this module, there are the functions related to the manipulation of the beam, this particular module isonly accessible from certain unit types.
FOCUS/FROST
To activate the Focus lens control section click the mouse on the button marked 'FOCUS'.
To adjust the focal length of the Focus lens click the mouse on the button marked 'FOCUS' and the Focuslens will then move accordingly. The parameters are - 128 and + 127.
To adjust the speed at which the Focus lens moves click the mouse on the symbols marked <-> and<+> within the ‘FOC/FROST TIME’ box and the time will change accordingly with 0 being the fastest andthe slowest has a time value of 12.7 Seconds.
In order to allow faster programming, a preset facility is available, after setting your desired focus/zoomsetting, move the mouse to the group of six boxes on the right, click on the ‘SET’ button and then any ofthe numbers 1 - 5 , this will store your focus/zoom setting. It should be pointed out that the focus/zoomsettings can only be stored or recalled for the currently active units.
The variable frost function is accessed from the ‘FROST’ button, Clicking on this button controls theamount of frost diffusion that is inserted into the beam of the light in 27 Steps and ‘FOC/FROST TIME’ isthe time taken in Real-Time for the effect to operate.
To return to the main program click the mouse on the button marked 'PROGRAM'.
ZOOM
To activate the Zoom lens control section click the mouse on the button marked 'ZOOM'.
To adjust the size of the Zoom effect, click the mouse on the button marked 'ZOOM' and the Zoom lenswill then move accordingly. The parameters are - 128 and + 127.
To adjust the speed at which the Zoom lens moves click the mouse on the symbols marked <-> and<+> within the ‘ZOOM TIME’ box and the time will change accordingly with 0 being the fastest and theslowest has a time value of 12.7 Seconds.
To return to the main program click the mouse on the button marked 'PROGRAM'.
IRIS
To adjust the degree of the Iris click the mouse on the button marked 'IRIS' and the Iris will then open andclose accordingly. The parameters are -128 (Wide Beam) and+127 (Narrow Beam)
To adjust the speed at which the Iris moves click the mouse on the symbols marked <-> and <+>within the ‘IRIS TIME’ box and the time will change accordingly with 0 being the fastest and the slowesthas a time value of 12.7 Seconds.
To return to the main program click the mouse on the button marked 'PROGRAM'.

Martin Professional 3032 Controller Manual Page 63
The UTILITIES menu
One of the great features of the 3032 controller is that while you are programming, and also in someplayback modes you are able to monitor exactly what tasks each unit is performing in terms of output. Thefeatures for this include gobo and color status along with graphic displays of the output shown for eachunit.
GOBO DRAWING UTILITY
The Gobo Drawing Utility allows you to design on the screen your own customized gobos so that thedisplay on the screen matches any customized gobos that have been placed inside any lighting unitsconnected to the serial link.
To access this page click the mouse on the button marked 'GOBO DRAWING UTILITY'.
Once selected the screen will display a large black box in the bottom left hand corner of the screen as wellas a smaller black box above it. You will also see a list of pre-programmed gobo patterns on the left handside of the screen as well as Three buttons in the bottom center of the screen marked 'SAVE AS', 'SAVE',and 'QUIT'.
Accessing and editing the Pre-programmed Gobo patterns
To access any of the pre-programmed Gobo patterns within the 3032 controller move the mouse to the lefthand side of the screen where you will see a list of the gobo patterns that have already been pre-programmed into the controller, these patterns represent the standard gobos that are issued with all units.Above and below the list you will see Two buttons marked 'UP' and 'DOWN', these buttons should beused to scroll through the list of available gobo patterns. To use these buttons click the mouse on therelevant button and the list will scroll in the given direction.
To access any of the gobos click the mouse on the button marked for that gobo, you will then see the gobopattern appear in both of the black boxes on the screen.
This pattern can now be edited, if so desired, however it is recommended that all pre-programmed gobopatterns are not edited and then saved under the same name in any way.For more information on editing the gobo patterns and then saving them into memory, please read therelevant sections in this manual that follow this.
Customizing your own Gobo Patterns
Customizing your own gobo patterns within the 3032 controller is a very simple operation. Firstly, you havethe choice of designing your pattern from a blank page or by starting with a pre-programmed pattern andthen editing it accordingly to suit your requirements. If you wish to start your gobo pattern by using a pre-programmed pattern you should follow the instructions given in the section of this manual for 'AccessingPre-Programmed Gobo Patterns', and then follow the following instructions on 'Editing Gobo Patterns'.
Editing Gobo Patterns
Once you are ready to start editing your pattern you only need to concentrate on the large box in thebottom left hand corner of the screen. This box contains the following features that are needed to edit yourown gobo patterns ;
• A Black button and a White button for selecting the color in which you wish to draw within the box, the

Page 64 Martin Professional 3032 Controller Manual
color should be chosen by clicking on the relevant button with the mouse, the chosen color will thenbecome highlighted.
• A set of co-ordinates to make for easier positioning when drawing within the box.• A button marked 'CLEAR' which will clear the contents of the box immediately when clicked upon with
the mouse.
To edit your pattern use the features above and drag the mouse within the large box, you will see thatwherever the mouse is dragged alters the color within the box as chosen. By continuing in this way you willbe able to edit a whole new range of gobo patterns for your screen display.The smaller box will show everything that is displayed in the larger box, but of the scale which will actuallybe used.
SAVE AS, SAVE and QUIT
In the center of the screen there are Three buttons marked 'SAVE AS', 'SAVE', and 'QUIT', these buttonshave the following uses :
• 'SAVE AS': When selected this feature will display a small box on the screen above the Save Asbutton. By using your keyboard you should enter the name under which you wish to save the gobopattern. This feature should be used when you are assigning a new and previously unused name to thepattern.
• 'SAVE' : When selected this feature will automatically save the pattern that is displayed under the namefrom where it was previously loaded. This feature should be used when you are editing a previouslysaved gobo pattern so that any changes are stored to memory immediately.
• 'QUIT' : When selected this feature will return you automatically to the previous menu pageof the controller.
To select any of the above features click the mouse on the relevant button.
When you have finished editing your gobo patterns you should select 'QUIT' to return to the previous menupage.When you have finished using the Utility section of the controller you should click on the button marked'MAIN MENU' and you will automatically return to the Main Menu of the program.
PALETTE EDITOR
The Palette Editor allows you to design on the screen your own customized colors so that the display on thescreen matches any customized colors that have been placed inside any lighting units connected to theserial link.
To select this feature click the mouse on the button marked 'PALETTE EDITOR' when in the 'UTILITIES'page menu.
The screen will then display Ten rows of colors that have been pre-programmed into the controller. Aboveand below this list you will see Two buttons marked 'UP' and 'DOWN', these buttons should be used whenscrolling through the list of possible color shades. To use these buttons click the mouse on the relevantbutton and the list will scroll in the given direction.
If you scroll the list down you will see the colors that come as standard in the Martin Professional range ofproducts appear in the display along with their shade number and title for reference.
All color shades within the controller are mixed using an RGB color mixing system and on the right handside of the screen you will see a column of color values as well as a Red, Green, and Blue button each withtheir own plus and minus controls.
To alter the shades of any of the colors used within the system just click on the relevant plus or minusbuttons for the color required, the display box of that individual color on the left hand side of the screen willthen change accordingly and show the current values in the form of a color shade.
If at any time you wish to return to the default settings that are stored within the original software you can

Martin Professional 3032 Controller Manual Page 65
do so, by clicking on the button marked 'DEFAULT', all screen color values will then automatically defaultback to their original settings.
When you have adjusted any color shades that you wish to you should save the settings by clicking on thebutton marked 'SAVE', all settings will then be automatically saved and you can then return to the previousmenu page by clicking the mouse on the button marked 'QUIT'.If you wish to exit the Palette Editor mode of the controller without saving the changes you have made youshould click the mouse on the button marked 'QUIT' and you will automatically return to the previous menupage.
When you have finished using the Utility section of the controller you should click on the button marked'MAIN MENU' and you will automatically return to the Main Menu of the program.
ERASE CUES
The Erase Cues page of the controller allows you to bulk erase any number of Cues. To select this pageclick the mouse on the button labeled 'ERASE CUES' while in the 'UTILITIES' menu of the controller. Onceselected the screen will display a list of Thirteen cues on the left hand side of the screen along with Fourbuttons marked 'UP', 'TOP', 'DN' and 'END'. These Four buttons should be used to move up and downthrough the list of cues. To activate any of these buttons click the mouse on the relevant one and the listwill move accordingly. To the right of each Cue name you will see a button marked 'KEEP', if you click themouse on this button you will see that it changes to 'ERASE', further clicks of the mouse will show that thestatus of this button toggles between the Two options above. By using each of these buttons you canselect which Cues you wish to erase from the memory, as you select the Cues to erase you will see acounter in the bottom right hand corner of the screen informing you of the total number of Cues that havebeen selected for erasure.
To select a larger number of cues at one time you can use the buttons on the right hand side of the screenlabeled 'MARK PAGE', 'MARK ALL', 'UN-MARK PAGE' and 'UN-MARK ALL'. Respectively these buttonswill select or de-select one page of cues at a time or every cue that exists.
When you wish to erase the selected cues click the button marked 'START ERASE', a final confirmationbox will appear to verify your decision. If you select 'NO' from this box the erasure will be aborted, if youselect 'YES', the erasure will begin and a new window will appear displaying the progress of the operation.When you have finished click the button marked 'QUIT' and you will be returned to the previous page.
ERASE SEQUENCES
The ERASE SEQUENCE page works in the same manner as the ERASE CUES page, described above, withone exception. There is an extra button at the top right corner of the screen marked 'CHECK CUES', if youclick on this button a window will appear while the computer checks all of your cues to see whichsequences are used. When this operation is completed every sequence that is used in one or more cues willhave an additional red mark by the side of its name. You then have the added option of deleting only thesequences which are not used in any cues by clicking the button marked 'MARK ALL "NO-CUE"'. To erasethe selected sequences follow the instructions as described in the section for 'ERASE CUES'. When youhave finished click the button marked 'QUIT' and you will be returned to the previous page.
ERASE PRESETS
The Erase Presets page of the controller works in much the same way as the previous two erase pagesallowing you to bulk erase any number of Presets. To select this page click the mouse on the button labeled'ERASE PRESETS'.
To erase the selected presets follow the instructions as described in the section for 'ERASE CUES'.
When you have finished click the button marked 'QUIT' and you will be returned to the previous page.
Notes pertaining to the following sections ‘BACKUP’ and ‘RESTORE’

Page 66 Martin Professional 3032 Controller Manual
The Backup program takes advantage of the SMARTDRV cache program that comes with MS-DOSversions 5.0+ and MS-Windows. This program is used to write-cache the floppy disk while writingthe files with the resultant backups being up to 10 times faster.
To enable the write cache, modify the line installing SMARTDRV with <driveletter>+ for example:
DOS 5.0 (CONFIG.SYS)
DEVICEHIGH=C:\DOS\SMARTDRV.SYS 2048 A+ C
DOS 6.0+ (AUTOEXEC.BAT) LH C:\DOS\SMARTDRV.EXE 2048 A+ C
The lines in your actual configuration may read different - just add an A+ to it. (or B+ if you areusing drive B as the target drive).
This backup program has been tested with SMARTDRV from MS-DOS 6.22.
Please Note: A small problem that has been found is, that if SMARTDRV detects any errors on thediskette while writing, it doesn't notify the backup program within the 3032 - it simply writes an errormessage to the screen (which is not visible in graphics mode) and prompts the user to retry. The onlyindication of this problem while running the backup-program is that the top left of the screen turnsinto a black box and the PC appears to be locked up. If pressing R a few times doesn't clear theproblem the only cure is to reset the PC obviously rendering the backup useless. (Try to provoke theproblem by pulling out the floppy when it is being written to). However the benefits of usingSMARTDRV are so great that this should not stop anybody from trying it - and if you are using goodquality diskettes there shouldn't be problems at all.
BACKUP
This sub-page is available for making either a partial or a complete backup to floppy disk of your data.Click the button marked 'BACKUP' from the 'UTILITIES' menu to enable this sub-page.
You may select groups of files by clicking on the ‘LEAVE/BACKUP’ buttons beside the various data filegroups. The display at the bottom of the data file type list shows the number of files intended for Backup,the file size and also inform you of the number of blank 1.44 Mb disks you will need. Please note thatalthough the estimate is given in 1.44 Mb diskettes you may use diskettes in any format for the backup.
To begin the backup, select the drive letter that is the target for the floppy disk drive by clicking the mouseon the corresponding button, then click the button marked 'START BACKUP'. There will be a box displayedrequesting that you load a diskette into the selected drive. Follow the on screen commands for inserting andchanging diskettes in the floppy drive of the computer. At any time you may abort the operation by clickingthe button marked 'ABORT'. If the backup requires more than one diskette the system will automaticallyprompt for a new diskette.
Three very important points to remember are :
1) You should always use pre-formatted disks. If you are unsure about how to format diskettes pleasecheck your DOS documentation.
2) The best and safest option is to always backup all the groups of files, you should only perform backupsof singular groups of files for specific and specialized purposes.
3) ALL EXISTING FILES ON DISKETTES WILL BE ERASED
RESTORE

Martin Professional 3032 Controller Manual Page 67
This sub-page is only used for restoring data into your 3032 system which has previously been backed upby using the 'BACKUP' mode of the controller as described above.
This sub-page works in a similar way to the 'BACKUP' sub-page, as described above, with a fewexceptions.
At the top right corner of the screen you are able to select which group of files you wish to restore. Belowthese buttons are some more options regarding the over-writing of data already in your system.
OVERWRITE ALWAYS will overwrite any existing data, e.g. similar Sequence or Cue numbers, that isalready in your system.
NO OVERWRITE means that if there is any existing data, the files that already exist in your 3032 and onlynon existing files will be added.
CONFIRM RESTORE means that if there is any existing data the system will pause and ask you, via aprompt on the screen, whether you wish to over-write or not.
To begin any type of restore click the button marked 'START RESTORE' in the bottom left side of thescreen.
2510 CONTROLLER
The 2510 controller is a small 'black-box' containing non-volatile memory. By using this module it ispossible to download sequences, from the 3032 down to the 2510 controller for playback purposes.The 2510 may contain more than 8000 fixture scenes with a maximum of 99 different sequences.The sequences may be linked together for 'sequence-list' type execution, and may be trigged by autorate, music using the built-in microphone or manually. This module will also allow generation of datafiles for later download.
The 2510 uses a standard RS232 for downloading - a program for downloading from any PC (e.g.laptop) is also provided within the 3032 Software (2510DNLD.EXE).
Please Note: When downloading data to the 2510 you cannot use fixtures addressed as 32 since thisis reserved for communication with the 2510.
LINK PATCHING
Using this module it is possible to copy, move and remove different fixtures on the link.
Copy Fixture
To Copy a Fixture, click on the button labeled ‘COPY FIXTURE’, a box will be displayed requestingthat you select a source unit, this is the unit that you wish to copy. Clicking on the unit will result inthat unit being highlighted in Green. When you have selected a unit, Click on O.K. . The box will thenchange, and request that you select a target address, this may be any vacant address on any link ofthe controller. It is only possible to select one unit at a time although selecting two channel unitsautomatically assigns the second channel. Bear in mind that due to the setup of the sequence menu, it isnot possible to configure two channel units to channel numbers 8, 16, 24, 32. The address, whenselected will turn Red. Click on O.K., the box will then be replaced with a box showing the status ofthe copying by means of an animated bar graph. When completed, the ‘new’ target fixture will returnto it’s original color, and be active in all sequences and cues featuring the source fixture.
Please Note :When copying a fixture all data including gobos, names and sequence data is copied tothe new fixture.

Page 68 Martin Professional 3032 Controller Manual
Move Fixture
To Move a Fixture, click on the button labeled ‘MOVE FIXTURE’, a box will be displayed requestingthat you select a source unit, this is the unit that you wish to move. Clicking on the unit will result inthat unit being highlighted in Green. When you have selected a unit, Click on O.K. . The box will thenchange, and request that you select a target address, this may be any vacant address on any link ofthe controller. It is only possible to select one unit at a time although selecting two channel unitsautomatically assigns the second channel. Bear in mind that due to the setup of the sequence menu, it isnot possible to configure two channel units to channel numbers 8, 16, 24, 32. The address, whenselected will turn Red. Click on O.K., the box will then be replaced with a box showing the status ofthe moving by means of an animated bar graph. When completed, the ‘moved’ fixture will havechanged position to the new address, and be active in all sequences and cues featured by the originalfixture.
Remove Fixture
This works in the reverse manner from the previous function.
VIEW UPDATE NOTES
This sub-page allows to read all of the programmers notes regarding the changes in the system as newsoftware updates have been issued. The notes will appear on the screen and you can move through themusing the Four buttons located at the bottom of the screen.
The ADDA 0-10 Volt Control Interface
The ADDA Interface allows you to control the Martin Professional 3032 Controller from any standard 0-10Volt signal. Using up to Sixteen Faders you can select and activate any previously saved cues, as well aspre-setting future cues underneath current active ones. The Interface also allows you to take an over-ridingcontrol of the dimmers on all units that are fitted with dimmers, and adjust their intensity, either in separatesub-groups or as a whole setting.
Enabling and Configuring The 0-10 Volt Interface
To enable the interface you should enter the section of the 3032 Controller marked 'SETUP' and from thereselect the 'SYSTEM HARDWARE SETUP' page.
Towards the top right hand corner of the screen you will a list of 'ADDITIONAL HARDWARE' and withinthis list you will see an entry for the ADDA 0-10 Interface. To activate the Interface, click the mouse on thebutton containing the above entry, the button will then become highlighted in Green. To the Right of thisbutton you will see another marked 'SETUP', click the mouse on this button to activate the set up mode forthe Interface.
Once you have clicked the mouse on the button marked 'SETUP' you will see a new screen appear, this isthe configuration screen and will allow to set up and, if need be, re-edit the workings of the Interface.
On the Left hand side of the screen you will see Sixteen buttons, marked with Sixteen Channel numbers,these correspond directly to the Sixteen channels that you have chosen at the Fader end of the Interface.
On the Right hand side of these you will see a series of function buttons which allow you to select thefunction of each channel. The available options are as follows :

Martin Professional 3032 Controller Manual Page 69
CUE SELECT
By selecting the above feature the chosen channel will be assigned a value for use when selecting cues tobe activated. The system works on a binary system with each fader having only Two useable values, 0 or1 (Off or On). The first fader that is assigned this feature will be given a value of 1. All subsequent Faderswill be given increasing values in the following denominations ; 2, 4, 8, 16, 32, 64, 128, 256, 512, 1024,2048, etc.. By using a combination of the different Faders and combining their values you are able to selectany cue that has previously been saved. Consequently, you will only need to assign enough Faders as'CUE SELECT' as you have cues to access.
CUE ENABLE
By selecting the above feature the chosen channel will work on a simple Two value system, as with the'CUE SELECT' feature, whereby allowing you to preset a new cue using the 'CUE SELECT' Faders while aseparate cue is still being run from the controller and then by enabling this fader the new cue willautomatically replace the previous one. Only One fader needs to be assigned to this feature.
PRESET BLACKOUT
This function allows direct access to the Blackout function on the cuepage. By assigning and using thischannel you may set or restore from a preset blackout of the complete system.
DIMMER GROUP
By selecting the above feature the chosen channel will control the dimmers of all units within the group thatyou specify on the screen. To configure the units into the relevant groups you must use the 'LINKCONFIGURATIONS' page of the controller.
DIMMER MASTER
By selecting the above feature the chosen channel will act as a master over all of the 'DIMMER GROUP'Faders that have been selected. Please note however, that it is not necessary to assign a 'DIMMERMASTER' it is merely an added feature for your own convenience when using multiple 'DIMMER GROUP'Faders and wish to have just One master fader.
To the Right hand side of the function buttons you will see a column of buttons marked 'RESOLUTION'. These buttons allow you to select the resolution of each fader that you are using anywhere from 1 bit up to8 bit. However, it is recommended that you use the following settings for the features shown :
- Cue Select Use 1 bit resolution (On, Off)- Cue Enable Use 1 bit resolution (On, Off)- Dimmer Group Use 5 bit resolution- Dimmer Master Use 5 bit resolution
The above list is only a guideline and you are able to change the resolution of any individual fader at anytime without causing damage to the system in any way.
Along the bottom of the screen you will see a display for the Sixteen Faders of your control console. Bymoving any of the Faders you will see the screen display change and show the Faders movement alongwith the relevant current value for that fader, by using this display you will be able to see if the interface isproperly connected and tuned in correctly. If any fine tuning adjustments are necessary they can beperformed easily by a small adjustment to the Interface card. The card should be so adjusted that you havea stabile zero reading as well as a full reading. The actual maximum value depends on the actual resolutionsetting.
To the Right of the Resolution buttons you will see a group of Sixteen buttons marked 'GROUP'. These

Page 70 Martin Professional 3032 Controller Manual
buttons are used when selecting a fader with the 'DIMMER GROUP' feature. After selecting a fader as'DIMMER GROUP' you must then select which group of units it will work for. To do this click the mouseon the button for the relevant group.
DEFAULT ALL
By clicking on this button all Faders will automatically be given a Default setting that gives the Faders thefollowing values :
Channel Feature Resolution0 Cue Select (1) On/Off1 Cue Select (2) On/Off2 Cue Select (4) On/Off3 Cue Select (8) On/Off4 Cue Select (16) On/Off5 Cue Select (32) On/Off6 Cue Select (64) On/Off7 Cue Select (128)On/Off8 Cue Select (256)On/Off9 Cue Select (512)On/Off10 Cue Enable11 None12 None13 None14 None15 None
The above configuration will allow you to call up to 1023 different cues and also to preset future cues whileoutputting a present cue, however, no Dimmer Groups and no Dimmer Master are configured.
VIEW ALL
By clicking on this button the screen display will change to show all fader values and attributes in a tableformat. To clear this screen click any of the mouse buttons anywhere on the screen, the screen will thenreturn to its former state.
QUIT
By clicking on this button the settings that you have given will automatically be saved to the hard disk andyou will be returned to the previous menu. All of the settings that are saved to the Hard Disk willautomatically be resumed when you next turn on the controller.
Operating The ADDA Interface in CUE Mode
Enable/Disable of the ADDA Interface
After configuring Towards the bottom right hand corner of the screen in the 'CUE' Mode of the 3032controller you will see a button marked 'ADDA' which displays either the current output Cue number or,when used, the preset Cue number using the 'CUE ENABLE' fader. This button can be either enabled ordisabled by clicking the mouse on the button, so when disabled the 3032 controller will receive noinformation from the ADDA Interface.

Martin Professional 3032 Controller Manual Page 71
To enable this button automatically when starting your controller you should enter the 'SYSTEMSOFTWARE SETUP' menu and select the button marked 'REMOTE ON' so that it is highlighted in Green.You will only need to this once as the controller will remember this selection for future start ups of thecontroller. You can disable this feature at any time by clicking the button so that it is not highlighted. Theremote button displays information about Cues that are currently being output by the controller or aboutpreset cues that will be sent out by the controller.
Selecting Cues using the ADDA Interface
For this function you will need to use the Faders that were assigned the function 'CUE SELECT'. Each faderhas a value and, when combined, these Faders will give access to all cues that have been saved within the3032 controller. When you save a cue within the 3032 controller it is automatically given a number, thisnumber can be seen if you click the 'LOAD CUE' button within the 'CUE' mode of the controller, and it isthis number that is used to activate the cue from the ADDA Interface.
An On/Off configured fader becomes active when a signal of 5 volts or more is sent to the Martin 3032controller. It is recommended that you use only Two positions for the Cue Select Faders, 0% and 100%,thus ensuring the status of the fader as either active or non-active.
The Martin 3032 controller is constantly receiving signals from the ADDA Interface so as soon as the statusof a fader is changed, the controller and its relevant output will be updated. When no Faders are active thecontroller will automatically clear the current cue and enter into a Blackout state. To obtain a blackoutwithout clearing the current cue use a preset blackout fader.
Please note that if you select a Cue number that has had no lighting information saved with it thebackground of the 'ADDA' button will change color to indicate that an non existing cue has been selected.The output however, will remain with the previous cue until a new, valid cue number has been selected.
Using the Cue Enable fader
This fader gives you the option of being able to preset a new cue while another is still running using the CueSelect Faders. The function is represented on the 3032 display screen in the button marked 'REMOTE',when the fader is enabled the number displayed within the Remote button will indicate that any changeswith the Cue Select Faders will NOT be output. As soon as the fader is dropped, and so releasing the lockon the cue, the cue will become active and the color displayed within the remote button will indicating thatany changes with the Cue Select Faders WILL be output.
The Cue Enable has Two possible values, a non-active state meaning that the fader has no function and anychanges with the Cue Select Faders will immediately be updated by the 3032 controller. The active statemeaning that any changes with the Cue Select Faders will not be updated until the Cue Enable fader hasbeen disabled. It is recommended that you use only Two positions for the Cue Enable fader, 0% and 100%,thus ensuring the status of the fader as either active or non-active.
Using The Dimmer Group and Dimmer Master Faders
By assigning individual units to up to Sixteen different groups within the 3032 controller you can have anover-riding control of the dimmers of the units within those groups. After configuring the Faders to therelevant groups the Faders will have a constant effect over the dimmers of those units. This means thatthese Faders will need to be active to obtain any output from those units within the cues that are called up. When the Faders are given a value of 100%, full output from the Cue will be achieved.
The 'DIMMER MASTER' fader, if one has been assigned, has full control over the 'DIMMER GROUP' Fadersand acts in the same way as a Grand Master fader would on a conventional lighting control console. Again,this means that the fader will need to be active before any output is achieved from the Dimmer Groups, themore value that this fader has will affect the intensity output from the 3032 controller. These features allowyou to dim down or dim up any Lighting Cue that has been saved within the controller in a 'real-time'environment. Please note however, that a previously saved Lighting Cue cannot have its intensity increased

Page 72 Martin Professional 3032 Controller Manual
anymore than was previously saved by these Faders. This means that if you saved a Lighting Cue with theDimmers set at 80% the dimmer group Faders will dim the units down or up but only to a maximum of80% of the units possible output.
Reload CueThis fader gives you the option of being able to reload the current cue and then starts all of thesequences from scene 1 (or last scene if reverse direction set).
Prev Cue/Next CueThis fader may be assigned to call up either the previous or the next cue, these are executed in theorder that they were originally programmed in, for example, 1,2,3,4. Please Note that both thefunctions above require that the load cue window is opened and a cue is already selected and running.
The 2532 Direct Access Controller The Martin 2532 Direct Access controller is an extremely powerful and versatile programming tool for usewith a Martin 3032 computer controller.
To ensure maximum benefit from the controller please takethe time to read this manual before use.
The Martin 2532 controller package contains the following:
1 X 2532 Direct Access controller1 X 9 pin to 25 pin transmission lead
Before any connections are made please ensure that you have all of the items listed above. The system willnot function if any items are missing.
You will also need an RS232 Serial Interface Card for the controller, please refer to the section of thismanual marked 'Connecting the 2532 controller to your existing system' for details of this card.
Connecting the 2532 Controller to your existing system
The 2532 is connected to your 3032 through the serial cable that came with the 2532 controller. You willalready have connected your mouse to COM port 1 of your 3032, so you must connect the 2532 Interfaceto COM port 2. If your computer is not equipped with a second COM port you will have to get a suitableserial card with at least two ports.
(Serial port -1/-2 = COM1/COM2, Serial interface = RS232 Interface,Serial card = Interface card for IBM compatible PC containing one or more serial ports)
Switching on
Before switching on ensure that the voltage selector switch is set for your local power supply and ifnecessary connect a three pin plug to the mains cable using the Brown wire for the Live connection, theBlue wire for the Neutral connection and the Green/Yellow wire for the Earth (Ground) connection.
Connect the 9-pin data transmission lead, that came with the controller, to the socket on the rear of the2532 controller and link it to the serial port on the rear of the 2032 controller via the 25 pin plug. If yourserial card has a 9 pin connector you will have to purchase a 25 to 9 pin converter, available at mostcomputer stores.

Martin Professional 3032 Controller Manual Page 73
An Abridged summary of the workings of the 2532 Interface
The 2532 controller has Two sections to it, the User Keys, located on the left hand side of the controller,and the Matrix keys, Bank, Flash and Latch, located on the right hand side of the controller. There areEighteen different buttons, marked as User Keys, on the left hand side of the controller and each one ofthese buttons is used to access a different 'PAGE', giving a total of Eighteen pages available.
The Matrix keys, on the right hand side of the keyboard, are used for the contents of each 'PAGE'. Thereare Seven buttons marked 'BANK' on the left hand side of the matrix and by selecting one of these buttonsyou will select the relevant line of virtual buttons on the matrix, by then selecting one of either the 'LATCH',along the top of the matrix, or the 'FLASH', along the bottom of the matrix, buttons you will select aprecise virtual button. This gives a total of Fifty Six virtual buttons for each page with a total of Eighteenpages, this gives you a total of One Thousand and Eight virtual buttons, however each virtual button withinthe matrix has Two features so this gives a grand total of Two thousand and Sixteen accessible features forthe whole controller. The Two functions for each of the virtual button is that it either it can 'LATCH' aspecified Cue or it can 'FLASH' a specified Sequence, depending on the way in which virtual button isselected. However, both a Cue number and a Sequence number can be assigned to the same virtual button.
Enabling The 2532 Interface
To enable the interface you should enter the section of the 3032 Controller marked 'SETUP' and from thereselect the 'SYSTEM HARDWARE SETUP' page. Towards the top right hand corner of the screen you willsee a list of 'ADDITIONAL HARDWARE' and within this list you will see an entry for the 2532 Interface. Toactivate the Interface, click the mouse on the button containing the above entry, the button will thenbecome highlighted in Green. To the Right of this button will see another marked 'SETUP', click the mouseon this button to activate the set up (Configuration) mode for the Interface.
Configuring The 2532 Controller
Once you have clicked the mouse on the button marked 'SETUP' you will see a new screen appear, this isthe configuration screen and will allow you to set up and, if need be, re-edit the assignments of theInterface. On the Left hand side of the screen you will see a map of the 'USER KEYS' on the 2532Interface, along with a selectable button for each User Key, each button is white in color unless it is activeand then it becomes highlighted in green.
Once connected, you can use the map of the User Keys to test the actual buttons on the 2532 Interface.When pressing a button on the Interface you will see the relevant on screen button react to show that it isbeing pressed. If you encounter problems at this point please check all connections for the Interface andensure that it is connected to COM 2 on your computer.
On the Right hand side of these you will see a map of the 'Matrix' buttons of the Interface, along with aselectable button for each virtual button, each button is white in color unless it is active and then itbecomes highlighted in green. Once connected, you can use the map of the Matrix Keys to test the actualbuttons on the 2532 Interface. When pressing a button on the Interface you will see the relevant on screenbutton react to show that it is being pressed. Please note that you must select a 'BANK' button and then a'LATCH' button when checking the 'BANK' buttons of the Interface in this way. If you encounter problemsat this point please check all connections for the Interface and ensure that it is connected to COM 2 on yourcomputer.
At the bottom of the screen you will see a series of feature buttons which allow you to select the functionof each virtual button. The available options are as follows :
• 'ASSIGN SEQ' This feature is used to assign a Sequence to any virtual button• 'ASSIGN CUE' This feature is used to assign a Cue to any virtual button• 'CLEAR' This feature is used to clear all Cue and Sequence entries from any One
virtual button.• 'CLEAR PAGE' This feature is used to clear all Cue and Sequence entries from any
complete page, (56 Virtual Buttons).

Page 74 Martin Professional 3032 Controller Manual
• 'COPY PAGE' This feature is used to copy a complete page of entries, both Cues andSequences, to another selected page of the Interface.
• 'SAVE' This feature is used to save all information about the configuration of theInterface and should be used at all times before 'quitting' this section ofthe controller.
• 'QUIT' This feature will return you to the 'MAIN HARDWARE SETUP' page ofthe controller, however do remember to save any changes before usingthis feature as otherwise all changes will be lost.
When selecting any of these features you should use the left mouse button to activate them and the rightmouse button to deactivate them. Beware, however, that some features are activated as soon as the leftmouse button is pressed. The following section gives details about all of the above features and how toutilize them.
The first thing to do when configuring your 2532 Interface is to select a 'PAGE', this is done by clicking themouse on any selectable button adjacent to each of the User Keys on the left hand side of the screen, theselected button will then become highlighted in green and a display on the screen will then also show youthe page number that you are currently configuring.
The next thing to do is to select a virtual button by clicking the mouse on any selectable button within theMatrix on the right hand side of the screen, the selected button will then become highlighted in green. Youare now able to assign either a 'FLASH' Sequence, and, or a 'LATCH' Cue to this button.
Assigning Sequences to a Virtual Button
To assign a Sequence to a selected button click the mouse on the feature button marked 'ASSIGN SEQ'. Alist will then appear of all sequences that have been programmed into the controller, to select a sequenceclick the mouse on the relevant sequence name that you wish to be assigned to that virtual button. Thenumber of that sequence will then appear in the bottom of the button for the selected virtual button and the'ASSIGN SEQ' sub page will disappear from the screen. At any time you may select this button again andchange the Sequence assigned to it.
When running the 2532 Interface you will be able to Flash the selected Sequence on at any time.
Assigning Cues to a Virtual Button
To assign a Cue to a selected button click the mouse on the feature button marked 'ASSIGN CUE'. A listwill then appear of all cues that have been programmed into the controller, to select a cue click the mouseon the relevant cue name that you wish to be assigned to that virtual button. The number of that cue willthen appear in the top of the button for the selected virtual button and the 'ASSIGN CUE' sub page willdisappear from the screen. At any time you may select this button again and change the Cue assigned to it.When running the 2532 Interface you will be able to Latch the selected Cue on at any time.
Changing Pages of the 2532 Interface
At any time while assigning a configuration to the controller you can select different pages, of the Eighteenavailable. To do this click the left mouse button on the button adjacent to the relevant page button on theleft hand side of the screen.
Clearing a Virtual Button of its Sequence and Cue Entries
To clear any virtual button of its Sequence and Cue entries you should first select the matrix button for thebutton that you wish to clear, as explained above. Then click the mouse on the feature button marked'CLEAR', as soon as you click the mouse on this feature the entries assigned to that virtual button will bedeleted.

Martin Professional 3032 Controller Manual Page 75
Clearing a Whole Page of Virtual Buttons of their Sequence and Cue Entries
To clear a whole page of virtual buttons of their Sequence and Cue entries you should first select the pagebutton for the page that you wish to clear, as explained above. Then click the mouse on the feature buttonmarked 'CLEAR PAGE', as soon as you click the mouse on this feature the entries assigned to that page ofvirtual buttons will be deleted.
Copying a Page of Sequence and Cue Assignments
To copy a complete page of Sequence and Cue assignments from one page to another you should firstselect the page button for the page that you wish to copy from, as explained above. Then click the mouseon the feature button marked 'COPY PAGE', as soon as you do this the inactive page buttons will becomehighlighted on the screen in red. To now copy the page select the new page button that you wish theentries to be copied to, as soon as you select the page the entries will be copied and the screen will returnto its former state. If, after selecting the 'COPY PAGE' feature button, you decide that you do not wish tocopy that page you should click the right mouse button and the screen will return to its former state andnothing will have been copied.
Saving Your Configuration
After you have configured the 2532 with your chosen Sequences and Cues you should click the mouse onthe feature button marked 'SAVE'. This will then save all information regarding the configuration to the harddisk of your controller. Be sure to save your configuration before quitting the setup page.
Quitting the setup Configuration Page
When you have finished your configuration and you have saved it to the hard disk you can quit the setuppage by clicking the mouse on the feature button marked 'QUIT'. This will then return you to the 'MAINHARDWARE SETUP' page of the controller.
Operating The 2532 Interface
The Interface can only be operated when the Martin 3032 controller is in the 'CUE' module.
Enable/Disable of the 2532
Towards the bottom right hand corner of the screen in the 'CUE' mode of the 3032 controller you will see abutton marked '2532'. This button can be either enabled or disabled by clicking the mouse on the button,however when disabled the 3032 controller will receive no information from the 2532 Interface. To enablethis button automatically when starting your controller you should enter the 'SYSTEM SOFTWARE SETUP'menu and select the button marked 'REMOTE ON' so that it is highlighted in Green. You will only need tothis once as the controller will remember this selection for future start ups of the controller. You can disablethis feature at any time by clicking the button so that it is not highlighted. The remote button displaysinformation about the page number that is currently active from the 2532 Interface.
Operation of the 2532 Interface
Whilst in the Cue module of the controller you are able to Latch on any Cue, or Flash on any sequence thathas been assigned to the 2532 Interface. At the same time as using the 2532 Interface you keep all normalusage of the controller, the mouse and the keyboard. The 2532 Interface is simply an add-on to thecontroller.

Page 76 Martin Professional 3032 Controller Manual
Latching a Cue On
To Latch any Cue on you should first select the page that the Cue has been assigned to by selecting therelevant 'USER KEY' on the Left hand side of the Interface. Once the page has been selected you shouldthen select the 'BANK' that the virtual button containing the Cue lies on, and once this is selected youshould select the 'LATCH' button that corresponds to the line that the relevant virtual button lies on. Assoon as the 'LATCH' button is selected the chosen Cue will start running from the controller and the outputsequences, with all corresponding information, will be displayed, as normal, on the screen. This means thatyou can change to a different page when preparing for a new Cue while still running the previous Cue asthe Output will only change when the 'LATCH' button is pressed.
Flashing a Sequence On
To Flash any Sequence on you should first select the page that the Sequence has been assigned to byselecting the relevant 'USER KEY' on the Left hand side of the Interface. Once the page has been selectedyou should then select the 'BANK' that the virtual button containing the Sequence lies on, and once this isselected you should select, and hold, the 'FLASH' button that corresponds to the line that the relevantvirtual button lies on. As soon as the 'FLASH' button is selected the chosen Sequence will be inserted intothe current Cue in Line 10 and will start running from the controller. If you had a previous sequence insertedinto Line 10 in the Cue it will be over-written by the Sequence that you are flashing, but only in a real timesituation. The next time that you recall that Cue from the hard disk of your controller the original entry inLine 10 will return.
Please be aware that the 'FLASH' buttons really are 'FLASH' buttons and the Sequence will only be outputby the controller while the 'FLASH' button is pressed down, when it is released the Sequence will stoprunning.
The 'BLACK-OUT' Button
The 'BLACK-OUT' button, located in the bottom right hand corner of the controller has the same effect asthe Black-Out function of the Cue module. It will send a cause the controller to send a Blackout signal to allunits connected.
To restore the controller to its previous state just press the 'BLACK-OUT' button once again.

Martin Professional 3032 Controller Manual Page 77
Keyboard Hot Keys
When using the 3032 controller with a keyboard there are some useful Hot Keys available to save timewhen programming.
All Modules
<Shift>+<F1> Jump to Sequence Module<Shift>+<F2> Jump To Cue, Load Last Cue<Shift>+<F3> Jump To Cuelist<Shift>+<F4> Jump To Cuelist/CD<Shift>+<F9> Jump To Link Configuration<Shift>+<F10> Jump To Setup Menu
Another few Hot keys that will also save a lot of time when programming the controller are :
Sequence Module
<1>-<5> View Link 1-4 or all.<Left><Right> Prev./Next Scene These keys will allow you to move from scene to scene,
forwards and backwards.<+> Add Scene.<Insert> Insert Scene.<Delete> Delete Scene.<Space> Back From Fixture Submenu [PROGRAM].<L> Light On for selected fixtures.<ALT><L> Light On All Fixtures.<Q><Esc> Quit to Main Menu without confirmation.<F> File Menu<Esc>,<C> Cancel<N> New Sequence<L> Load Sequence<A> Save As New Sequence<D> Delete Current Sequence<P> Get Preset (for enabled fixtures).<1>-<E> Load Sequence 1 - E<Home><End> Top/End<PgUp><PgDn> Page Up/Page Down<S> Save Sequence<Insert> Insert Scene<Delete> Delete Scene<T> Tools Menu<I> Insert Scene<A> Set AutoRate<O> OK<Esc>,<C> Cancel
Cue Module
<Shift>+<F1> Jump To Sequence, Load tagged sequence<Shift>+<F3> Jump To Cuelist<Shift>+<F4> Jump To Cuelist/CD<Shift>+<F9> Jump To Link Configuration<Shift>+<F10> Jump To Setup Menu<S> Load Sequence window

Page 78 Martin Professional 3032 Controller Manual
<C> Load Cue window<Q><Esc> Quit to Main Menu without confirm<M> Change Cue Mode<1>-<0> Select sequence channel<Up><Dn> Active in sequence/cue window<PgUp><PgDn> Active in sequence/cue window<Home><End> Active in sequence/cue window<F1><F10> Load Cue 1-10 in cue window<Tab> B/O Toggle<Enter> Trig Sequences<Space> Trig Manual Sequences<+><-> Trigs the current sequence if in manual trig mode.
Cuelist Module
<Shift>+<F1> Jump To Sequence<Shift>+<F2> Jump To Cue<Shift>+<F4> Jump To Cuelist/CD<Shift>+<F9> Jump To Link Configuration<Shift>+<F10> Jump To Setup Menu<PgUp><PgDn> List Page Up/ Page Down, Active in load window<Home><End> List Start / End, Active in load window<Up><Down> Line Up / Line Down<Tab> Set/Remove<Enter> Add Line<Space> Goto Next 'Empty' Line<T> Tool Menu<F> File Menu<E> Edit SMPTE TimeCode<W> Edit Real-time Wait<L> Log Menu<M> Log Multiple Waits<V> Quick Save<C> Load Cue Window<S> Get Sequence Menu<Q><Esc> Quit to Main Menu without confirmation<Insert> Insert line at current position.<Delete> Delete Current line.
Cuelist CD
<Shift>+<F1> Jump To Sequence<Shift>+<F2> Jump To Cue<Shift>+<F3> Jump To Cuelist<Shift>+<F9> Jump To Link Configuration<Shift>+<F10> Jump To Setup Menu<F1> Set Mark 1<F2> Set Mark 2<F3> Stop CD<F4> Play/Pause CD<F5> Search Rev<F6> Search Fwd<F7> Skip Rev<F8> Skip Fwd<F9> Set Location<F10> Goto Location
When any 'Load' window is active

Martin Professional 3032 Controller Manual Page 79
<PgUp><PgDn> Page up/down in Load window<Home><End> Top/End of load window<Alt><Character/Number> Go to first line starting with <Character/Number>
When no 'Load' window is active
<PgUp><PgDn> Page up/down in Cuelist<Home><End> Top/End of CuelistCursor <Up><Down>Line Up/Down in Cuelist<Backspace> Open/Close Drive Tray<Tab> Set/Remove<Enter> Add line to Cuelist<Delete> Delete Current Line<Space> Select Next Empty Line<1>-<9>,<0> Play track 1-10<A> Toggle Auto Mode<C> Load Cue<E> Edit Selected Timecode<F> Files Menu<L> Log Timecode Menu<M> Log Multiple Timecodes<Q><Esc> Quit to Main Menu without confirm<S> Sequence Menu<T> Tools Menu<V> Quicksave
When using a keyboard <Shift><F1> and <Shift><F2> will jump between Sequence and Cuemode. The currently highlighted Sequence in Cue mode will be loaded into the Sequence module(when using <Shift> <F1>from cue mode), and the current cue is re-loaded when returning fromsequence editor (with <Shift> <F2>) - Do remember to save any changes to the cue before using<Shift><F1>.

Page 80 Martin Professional 3032 Controller Manual
APPENDIX
3032 CD-ROM REFERENCE LIST
Recommended specifications : Internal CD-ROM drive, Motorized tray without caddy. AT-BUSinterface card, I/O or DMA transfer. CDaudio line-out on interface card.
NOTE: CD-ROM Drives with IDE interface seem to work poorly with some 3032 systems and are NOTrecommended.
CD-ROM DRIVE INTERFACE TYPE NOTES
DRIVES TESTED BY MARTIN
InstantTech CDAT-300i AT-BUS IAT-002SY/IAT-002SY-X, I/O transfer
No audio connection on adaptercard.
Wearnes CDD-110 AT-BUS CDC-005/006, I/O &DMA transfer
Works perfectly
Sony CDU33A-01 AT-BUS COR-333, I/O transfer 1) 2)
Sony CDU33A-C3 Soundblaster 16 (sound card) 1) 2)
TESTED BY USERS
Mitsumi Doublespin - typeunknown
16 Bit AT bus adapter (notIDE).
Works perfectly
Sony CDR-20, Double speed IDE - type unknown. 1)
Sony CDU-31A Own controller card - typeunknown.
1)
Creative Labs SCSI - typeunknown
SCSI - type unknown
Chinon CDS 553 SCSI SCSI - type unknown Problem recognizing the CD if itis loaded into the tray afterentering the CD module.
1) With manual or semi-automatic trays remember to click OPEN before opening and CLOSE afterclosing the tray.
2) Some drives will disable the current play command if the cd-elapsed time is less than 2.00. To playright from the start of track one, press keyboard key 1 or program the cuelist to start playing attrack 1.