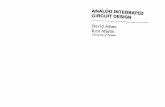Martin Maxxyz Manual
-
Upload
adrian-gardner -
Category
Documents
-
view
1.035 -
download
0
description
Transcript of Martin Maxxyz Manual

Maxxyzuser manual
F O R U S E W I T H S O F T W A R E V E R S I O N 2 . 0

-
© 2003-2006 Martin Professional A/S, Denmark. All rights reserved. No part of this manual may be reproduced, in any form or by any means, without permission in writing from Martin Professional A/S, Denmark. Printed in Denmark.
Information subject to change without notice. Martin Professional A/S and all affiliated companies disclaim liability for any injury, damage, direct or indirect loss, consequential or economic loss or any other loss occasioned by the use of, inability to use or reliance
on the information contained in this manual.P/N 35000115 Rev. D. May 2006

Table Of ContentsINTRODUCTION ..........................................................................................1NEW SOFTWARE FEATURES ..................................................................................................................... 1MAXXYZ SAFETY INFORMATION ................................................................................................................ 2INCLUDED ITEMS ..................................................................................................................................... 2
UNPACKING/PACKING THE CONSOLE .........................................................3UNPACKING THE CONSOLE ....................................................................................................................... 3PACKING THE CONSOLE ........................................................................................................................... 3
SETTING UP THE CONSOLE .......................................................................4CONNECTING DMX DEVICES ................................................................................................................... 4
CONNECTING THE DMX LINK ......................................................................................................... 5AC POWER .............................................................................................................................................. 5
POWER SUPPLY ............................................................................................................................ 5POWER CONNECTION .................................................................................................................... 5
MAXXYZ LAYOUT AND DESCRIPTION ..........................................................6TYPES OF CONTROLS .............................................................................................................................. 7
THE PLAYBACK CONTROLS ............................................................................................................ 8THE PROGRAMMER CONTROLS ...................................................................................................... 9TRACKBALL CONTROL ................................................................................................................. 10SLIDER POTENTIOMETER (FADER) ............................................................................................... 11
GROUP MASTERS ............................................................................................................. 11OPERATOR AUDIO ....................................................................................................................... 11
DISPLAY SCREENS ................................................................................................................................ 12DEFAULT PLAYBACK SCREENS .................................................................................................... 12DEFAULT PROGRAMMER SCREENS .............................................................................................. 13EDITING DISPLAY SCREENS ......................................................................................................... 14
AUTO SCREEN MERGE ON/OFF ......................................................................................... 16
STARTING THE MAXXYZ ...........................................................................17MENU ................................................................................................................................................... 18
APPEARANCE .............................................................................................................................. 19SETTINGS ......................................................................................................................... 19LOAD/SAVE ....................................................................................................................... 20THEMES AND LANGUAGE ................................................................................................... 22
SHOW ......................................................................................................................................... 22SETTINGS ......................................................................................................................... 22LOAD/SAVE ....................................................................................................................... 23STATISTICS ....................................................................................................................... 24
SYSTEM ...................................................................................................................................... 25ABOUT .............................................................................................................................. 25DATE AND TIME ................................................................................................................ 26DMX TIMINGS ................................................................................................................... 27DIAGNOSTIC TOOLS .......................................................................................................... 28
PATCHING FIXTURES ...............................................................................29ADDING FIXTURES TO THE PATCH .......................................................................................................... 29
THE FIXTURE LIBRARY ................................................................................................................. 32FIXTURE NUMBERING .................................................................................................................. 34ASSIGNING DMX ADDRESSES ..................................................................................................... 35
i

PATCHING AN INDIVIDUAL FIXTURE ..................................................................................... 36PATCHING A RANGE OF FIXTURES ..................................................................................... 36PATCHING CONVENTIONAL DIMMERS ................................................................................. 37PATCHING MULTIPLE DMX ADDRESSES TO ONE FIXTURE .................................................. 37ADDING DMX ADDRESSES TO A PREVIOUSLY PATCHED FIXTURE/CHANNEL ........................ 38PATCHING MULTI-PART FIXTURES ..................................................................................... 38OTHER PATCH FUNCTIONS ................................................................................................ 39OTHER PATCH SCREEN CONTROLS ................................................................................... 40
PATCHING SUMMARY ................................................................................................................... 41ADVANCED PATCHING SYNTAX .................................................................................................... 41PATCHING THE “MAXXYZ TRAINING” FILE ...................................................................................... 42PATCH UNIVERSE VIEW ............................................................................................................... 42
EDITING AN EXISTING PATCH ................................................................................................................. 43CLEARING A FIXTURE FROM PATCH ............................................................................................. 43CLEARING DMX ADDRESSES ....................................................................................................... 43CHANGING DMX UNIVERSE NUMBERS .......................................................................................... 44DELETING A FIXTURE FROM PATCH ............................................................................................. 44MOVING A FIXTURE IN THE PATCH ............................................................................................... 45COPYING A FIXTURE .................................................................................................................... 45
COPYING FIXTURES OF DIFFERENT TYPES (CLONING) ........................................................ 46
THE MAXXYZ VISUALIZER ........................................................................47LOADING THE MAXXYZ VISUALIZER ......................................................................................................... 47MAXXYZ VISUALIZER TOOLBARS ............................................................................................................. 48
THE MISCELLANEOUS BAR ........................................................................................................... 49THE OPERATIONS BAR ................................................................................................................ 50THE CAMERA OPERATIONS BAR .................................................................................................. 51THE CAMERA BAR ....................................................................................................................... 52THE DISPLAY MODE BAR ............................................................................................................. 52
SELECTING FIXTURES .............................................................................53SELECTING FIXTURES USING THE MAIN KEYPAD .................................................................................... 53
SELECTING FIXTURES AND SPECIFYING AN INTENSITY ................................................................... 53SELECTING/DESELECTING ALL FIXTURES IN THE PROGRAMMER .................................................... 54DESELECTING SPECIFIC FIXTURES ............................................................................................... 54CLEARING SELECTED FIXTURES ................................................................................................... 54
FIXTURE COLOR CODING ....................................................................................................................... 55USING THE SELECTED FIXTURES SCREEN .............................................................................................. 55
FIXTURE SELECTION ORDER ........................................................................................................ 56REVERT TO SELECTION ..................................................................................................... 56INVERT SELECTION ........................................................................................................... 56RANDOM ........................................................................................................................... 56REVERSE .......................................................................................................................... 56SORT ................................................................................................................................ 56
USING THE FIXTURE SELECTION MASK .................................................................................................. 56FIXTURE SELECTION ORDER, MASKING AND RECORDING GROUPS ............................................... 59
USING THE FIXTURES SCREEN ............................................................................................................... 60ACTIVE VS. INACTIVE CHANNELS ............................................................................................................ 61
MANIPULATING FIXTURES ........................................................................62THE 3D VISUALIZER ................................................................................................................................ 62
FAST FOCUS ............................................................................................................................... 63FOCUS FANNING ............................................................................................................... 63OTHER FOCUS FANNING OPTIONS ..................................................................................... 66
PROGRAMMER CONTROL ....................................................................................................................... 67THE PROGRAMMER TOUCH SCREEN ...................................................................................................... 68
DISPLAY SELECTION .................................................................................................................... 68ATTRIBUTE CONTROL .................................................................................................................. 69
ii

ATTRIBUTE POP-UP (DIRECT ACCESS) WINDOW ................................................................. 70EFFECTS, FIXTURE FANNING AND TIMING CONTROLS ................................................................... 70MISCELLANEOUS CONTROLS ........................................................................................................ 70
COMMAND LINE ..................................................................................................................................... 71
CONFIGURING YOUR SHOW .....................................................................72GROUPS ............................................................................................................................................... 72
RECORDING GROUPS .................................................................................................................. 72MOVING AND COPYING GROUPS .................................................................................................. 74
TO MOVE OR COPY AN INDIVIDUAL GROUP ........................................................................ 74TO MOVE OR COPY A RANGE OF GROUPS ......................................................................... 75
EDITING GROUPS ........................................................................................................................ 77TO ADD FIXTURES TO AN EXISTING GROUP ....................................................................... 77TO REPLACE THE FIXTURES IN AN EXISTING GROUP .......................................................... 77TO REMOVE A FIXTURE FROM A GROUP ............................................................................ 78DELETING A GROUP .......................................................................................................... 78
SELECTING GROUPS .................................................................................................................... 78GROUP PAGES ............................................................................................................................ 78
PRESETS .............................................................................................................................................. 79THE PRESET SCREEN .................................................................................................................. 79RECORDING PRESETS ................................................................................................................. 80
PRESET CONTENT CODING ................................................................................................ 80PRESETS AND TIMING ....................................................................................................... 81PRESETS AND EFFECTS .................................................................................................... 81EMBEDDED PRESETS ........................................................................................................ 81MOVING AND COPYING PRESETS ....................................................................................... 82
DIRECT PRESET SELECTION ........................................................................................................ 83EDITING PRESETS ....................................................................................................................... 83
TO ADD FIXTURES TO A PRESET ....................................................................................... 83TO REPLACE THE FIXTURES IN AN EXISTING PRESET ......................................................... 83EDITING THE CONTENTS OF A PRESET ............................................................................... 84DELETING A PRESET ......................................................................................................... 84
THE PROGRAMMER WINDOW ...................................................................85PROGRAMMER MODES .......................................................................................................................... 85 THE PROGRAMMER DISPLAY ................................................................................................................. 85LOADING FIXTURES INTO THE PROGRAMMER .......................................................................................... 87
LOADING THE PROGRAMMER USING FIXTURE SELECTION ............................................................. 87LOADING THE PROGRAMMER USING EDIT ..................................................................................... 88LOADING THE PROGRAMMER USING LOAD .................................................................................... 89
THE LOAD OPTIONS WINDOW ............................................................................................ 90LOADING GROUPS ............................................................................................................. 92USING “LOAD LOAD” ......................................................................................................... 92CAPTURING A SNAPSHOT OF THE STAGE USING LOAD ....................................................... 92LOADING AN INDIVIDUAL ATTRIBUTE ................................................................................... 92USING LOAD TO CLONE FIXTURES ..................................................................................... 93OTHER CLONING COMMANDS ............................................................................................ 95LOADING A FIXTURE WITH CUE INFORMATION .................................................................... 95
REMOVING ENTIRE FIXTURES FROM THE PROGRAMMER ............................................................... 95CLEAR AND THE PROGRAMMER .............................................................................................................. 96
THE CLEAR OPTIONS WINDOW .................................................................................................... 96FAST CLEAR COMMAND CATEGORY ................................................................................... 97CLEAR OPTIONS CATEGORY .............................................................................................. 97EXTRA FILTERING CATEGORY ............................................................................................ 97FILTER CATEGORY ............................................................................................................ 98DEFAULT CATEGORY ......................................................................................................... 98
CLEARING INDIVIDUAL ATTRIBUTES .............................................................................................. 99FIXTURE FANNING ................................................................................................................................. 99
EXAMPLES OF FIXTURE FANNING ............................................................................................... 101
iii

MIRROR VS. SEPARATE FANNING ..................................................................................... 1022-POINT VS. 3-POINT FANNING ........................................................................................ 103CURVE VS. LINEAR FANS ................................................................................................. 104OFFSETTING THE FAN ..................................................................................................... 105OTHER FAN TYPES ......................................................................................................... 106
RECORDING CUES .................................................................................107RECORDING A SIMPLE CUE .................................................................................................................. 107THE RECORD OPTIONS WINDOW ......................................................................................................... 107
RECORD OPTIONS CATEGORY ................................................................................................... 108RECORD REMOVE ........................................................................................................... 108
SOURCE OPTIONS CATEGORY ................................................................................................... 110EXTRA FILTERING CATEGORY .................................................................................................... 110EXTRA OPTIONS CATEGORY ...................................................................................................... 110FILTER CATEGORY .................................................................................................................... 111DEFAULT CATEGORY ................................................................................................................. 111
MODIFYING RECORDED CUES ................................................................112RE-RECORDING A CUE ........................................................................................................................ 112RECORDING A RANGE OF CUES ........................................................................................................... 112DELETING A CUE ................................................................................................................................. 113COPYING A CUE .................................................................................................................................. 113
FILTERING COPIED CUES ........................................................................................................... 113COPYING A RANGE OF CUES ..................................................................................................... 114
MOVING A CUE .................................................................................................................................... 115MOVING A RANGE OF CUES ....................................................................................................... 116
RENUMBERING CUES ........................................................................................................................... 118UPDATE .............................................................................................................................................. 119
UPDATE OPTIONS WINDOW ....................................................................................................... 119UPDATE RULES CATEGORY ............................................................................................. 120SOURCE OPTIONS CATEGORY ......................................................................................... 120EXTRA FILTERING CATEGORY .......................................................................................... 120EXTRA OPTIONS CATEGORY ............................................................................................ 120FILTER CATEGORY .......................................................................................................... 121DEFAULT CATEGORY ....................................................................................................... 121THE “MORE...” FUNCTION ................................................................................................ 122
UPDATE FUNCTION EXAMPLES ................................................................................................... 122EXAMPLE 1: ASSIGNED VS. UNASSIGNED VALUES ............................................................ 122EXAMPLE 2: SOURCE CUE ............................................................................................... 124EXAMPLE 3: CUE ONLY ................................................................................................... 125EXAMPLE 4: NEW ONLY .................................................................................................. 125
EDIT ................................................................................................................................................... 126
WORKING WITH CUES ...........................................................................127PLAYBACK CONTROLS ......................................................................................................................... 127SELECTING A CUELIST ......................................................................................................................... 128PLAYBACK COMMAND .......................................................................................................................... 128
DISPLAYS WHEN CUELIST TYPE IS “NONE” ................................................................................. 129LCD KEY DEFINITIONS .................................................................................................... 129
DISPLAYS WHEN CUELIST TYPE IS “CUELIST” ............................................................................. 129LCD KEY DEFINITIONS .................................................................................................... 130
DISPLAYS WHEN CUELIST TYPE IS “CHASE” ............................................................................... 130LCD KEY DEFINITIONS .................................................................................................... 130
DISPLAYS WHEN CUELIST TYPE IS “OVERRIDE” OR “TIMECODE” ................................................. 131DISPLAYS WHEN CUELIST TYPE IS “SUB/GROUP DIM”: ............................................................... 131
THE “MAIN GO” BUTTONS .................................................................................................................... 132SNAP KEY ................................................................................................................................. 132
PLAYBACK PAGES (BANKS) .................................................................................................................. 132
iv

LABELING A BANK ..................................................................................................................... 133CREATING AND WORKING WITH CUELISTS ............................................................................................ 133
CUELIST TOUCH SCREEN BUTTONS ........................................................................................... 134LABELING A CUELIST ....................................................................................................... 135
CUELIST COLUMN HEADERS ...................................................................................................... 136LABELING A CUE ............................................................................................................. 136LABELING A COMMENT .................................................................................................... 136
SETTING CUE TIMING .......................................................................................................................... 137SETTING A CUE’S BASE FADE TIME ........................................................................................... 137SETTING A CUE’S BASE DELAY TIME .......................................................................................... 138SPLIT CUE TIMING ..................................................................................................................... 138SETTING AN INDIVIDUAL ATTRIBUTE FADE TIME .......................................................................... 138
SETTING THE FADE TIME FOR AN ATTRIBUTE GROUP ....................................................... 140SETTING AN ATTRIBUTE DELAY TIME ......................................................................................... 141SETTING A STAGGERED DELAY TIME (DELAY FANNING) .............................................................. 141
DELAY FANNING FROM MULTIPLE POINTS ........................................................................ 142SETTING A STAGGERED FADE TIME (FADE FANNING) ................................................................. 143CHANGING CUE OVERRIDES ...................................................................................................... 143SETTING CUE TRIGGERS ........................................................................................................... 145
SETTING A WAIT TRIGGER ............................................................................................... 145SETTING A FOLLOW TRIGGER .......................................................................................... 146
CHANGING GLOBAL CUE TIMING .......................................................................................................... 146GLOBAL .................................................................................................................................... 147GLOBAL FX ............................................................................................................................... 147SELECTED CUELIST ................................................................................................................... 148LIVE TIME ................................................................................................................................. 148
CUELIST OPTIONS ............................................................................................................................... 148CHANGING THE CUELIST TYPE AND OPTIONS ............................................................................. 148
COMMON CUELIST OPTION GROUPS ................................................................................ 149PRIORITY CUELIST OPTION GROUP .................................................................................. 150ADVANCED CUELIST OPTIONS ......................................................................................... 153DEFAULT RELEASE TIME ................................................................................................. 153DEFAULT BUTTON BEHAVIOR ........................................................................................... 153DEFAULT FADER BEHAVIOR ............................................................................................. 154UNBLOCK CUELIST .......................................................................................................... 154
CHASE ...................................................................................................................................... 155OVERRIDE ................................................................................................................................. 156SUB/GROUP DIM ....................................................................................................................... 157
SUBMASTER .................................................................................................................... 158GROUP MASTER ............................................................................................................. 159
TIMECODE ................................................................................................................................. 159TIMECODE CUELIST HEADER ........................................................................................... 160WORKING WITH THE TIMECODE CUELIST ......................................................................... 160
USING MACROS ................................................................................................................................... 162MACRO TYPES .......................................................................................................................... 162CREATING A MACRO .................................................................................................................. 163MACRO MODIFIERS ................................................................................................................... 164DELETING OR EDITING A MACRO ................................................................................................ 164MASTERING THE LEVEL OF A CUELIST USING A MACRO .............................................................. 164MIDI MACRO ............................................................................................................................ 165
MIDIMACRO PHYSICAL CONNECTION .............................................................................. 165MIDIMACRO PROGRAMMING ........................................................................................... 165PLAYING MIDIMACROS .................................................................................................... 170GLOBAL MIDIMACROS ..................................................................................................... 170MIDIMACRO SUMMARY ................................................................................................... 171MIDI TIMECODE (MTC) ................................................................................................... 171
MIDI SHOW CONTROL (MSC) ............................................................................................................. 171ACCEPTED MSC MESSAGES ..................................................................................................... 172
LINKING CUES ..................................................................................................................................... 172RELEASING A CUELIST ......................................................................................................................... 174
v

RELEASING AN INDIVIDUAL CUELIST ........................................................................................... 174RELEASING ALL CUELISTS ......................................................................................................... 174
REL/SNAP ....................................................................................................................... 174SNAP/REL ....................................................................................................................... 174
AUTOMATICALLY RELEASING CUELISTS ...................................................................................... 174MOVING, COPYING, AND DELETING CUELISTS ON PLAYBACK FADERS .................................................... 175
MOVING A CUELIST TO A PLAYBACK FADER ON THE SAME BANK ................................................. 175MOVING A CUELIST TO A PLAYBACK FADER ON A DIFFERENT BANK ............................................ 175COPYING A CUELIST TO A PLAYBACK FADER ON THE SAME BANK ............................................... 175DELETING CUELISTS ON PLAYBACK FADERS ............................................................................... 176
OTHER CUELIST LOCATIONS .................................................................177CUELIST DIRECTORY ........................................................................................................................... 177
CUELIST DIRECTORY DISPLAY ................................................................................................... 177MOVING AND COPYING FROM THE CUELIST DIRECTORY .............................................................. 178
TO COPY FROM CUELIST DIRECTORY TO A PLAYBACK FADER ........................................... 178TO COPY FROM CUELIST DIRECTORY TO PLAYBACK BUTTON ............................................ 178
MOVING AND COPYING WITHIN THE CUELIST DIRECTORY ........................................................... 178TO COPY FROM ONE CUELIST DIRECTORY BUTTON TO ANOTHER CUELIST DIRECTORY BUTTON 179TO MOVE FROM ONE CUELIST DIRECTORY BUTTON TO ANOTHER CUELIST DIRECTORY BUTTON 179
DELETING A CUELIST FROM THE DIRECTORY .............................................................................. 179TO DELETE A CUELIST FROM THE CUELIST DIRECTORY ...................................................... 179
CUELIST DIRECTORY SPECIAL FUNCTIONS ........................................................................................... 180“AS MAIN” ................................................................................................................................. 180HIBERNATE ............................................................................................................................... 180RESTORE .................................................................................................................................. 180GLOBAL SETTINGS .................................................................................................................... 182
GLOBAL SHOW SETTINGS ................................................................................................ 182PLAYBACK BUTTON PAGE .......................................................................................................... 183PLAYBACK BUTTON DISPLAY ...................................................................................................... 184MOVING AND COPYING CUELISTS WITH THE PLAYBACK BUTTON DISPLAY .................................... 185DELETING CUELISTS IN THE PLAYBACK BUTTON DISPLAY ........................................................... 185
TO DELETE A PLAYBACK BUTTON CUELIST ....................................................................... 185ACTIVE CUELIST DISPLAY .................................................................................................................... 186
EFFECTS ...............................................................................................187EFFECTS CONTROLS ........................................................................................................................... 187
REGULAR EFFECT ..................................................................................................................... 187BASELINE - A QUICK CONCEPT ........................................................................................ 188SWING ............................................................................................................................ 188SPEED ............................................................................................................................ 189MODE ............................................................................................................................. 189REGULAR EFFECTS EXAMPLES ........................................................................................ 191
TIME EFFECTS .......................................................................................................................... 192DELAY/WAVE .................................................................................................................. 192SHIFT/STEP .................................................................................................................... 193WAIT .............................................................................................................................. 193THE “AMOUNT * 1” BUTTON ............................................................................................. 193
PAN/TILT AND “P/T COMB” ........................................................................................................ 194WORKING WITH EFFECTS .......................................................................................................... 194
“SPEED” AS IT’S OWN CUELIST ......................................................................................... 194SPEED IN THE SAME CUELIST ........................................................................................... 195
SERVICE ...............................................................................................196LOADING MAXXYZ SOFTWARE UPGRADES ............................................................................................ 196CLEANING ........................................................................................................................................... 196
vi

TECHNICAL SUPPORT .......................................................................................................................... 196
OTHER MAXXYZ RELATED PRODUCTS ...................................................197MAXXYZ PC ........................................................................................................................................ 197
SYSTEM REQUIREMENTS ........................................................................................................... 197MAXXYZ PC INSTALLATION ........................................................................................................ 197
INSTALL MAXXYZ PC THEME ........................................................................................... 198MAXXYZ PC APPLICATION NOTES .............................................................................................. 201MAXXYZ PC KEYBOARD SHORTCUTS (HOTKEYS) ....................................................................... 201
MAIN KEYS ..................................................................................................................... 202SCREEN VIEW KEYS ........................................................................................................ 203PLAYBACK KEYS ............................................................................................................. 204
MAXXYZ PC USB DMX ....................................................................................................................... 205ASSIGNING DMX UNIVERSE NUMBERS ....................................................................................... 205UPDATING FIRMWARE ON USB DMX ......................................................................................... 206
MAXXYZ MANAGER .............................................................................................................................. 208MAXXYZ MANAGER SYSTEM REQUIREMENTS .............................................................................. 208MAXXYZ MANAGER RELEASE HISTORY ...................................................................................... 208
VERSION 1.0 ................................................................................................................... 208VERSION 0.8.7 ................................................................................................................ 208VERSION 0.8.6 ................................................................................................................ 208VERSION 0.8.5 ................................................................................................................ 208VERSION 0.7.0 ................................................................................................................ 209VERSION 0.6 BETA .......................................................................................................... 209VERSION 0.5 BETA FIRST OFFICIAL BETA RELEASE ........................................................... 210
INSTALLATION ............................................................................................................................ 211START UP SCREEN ................................................................................................................... 211MAXXYZ MANAGER LAUNCHER .................................................................................................. 212SETTING UP MAXXYZ MANAGER ................................................................................................ 213
SETUP: GENERAL ............................................................................................................ 213SETUP: SCHEDULER ........................................................................................................ 214SETUP: ASTRONOMICAL CLOCK ....................................................................................... 215SETUP: RS-232 .............................................................................................................. 216RS-232 RECEIVE INSTRUCTIONS ..................................................................................... 217RS-232 SEND ................................................................................................................ 217SETUP: NET REMOTE ...................................................................................................... 218
MAXXYZ MANAGER SCHEDULER ................................................................................................ 221SCHEDULER EVENT TYPES .............................................................................................. 221TIME ............................................................................................................................... 222ACTION ........................................................................................................................... 222STARTUP ACTION ............................................................................................................ 222LIST OF SCHEDULES ....................................................................................................... 224SAVE SCHEDULE CONTROL ............................................................................................. 225SCHEDULER CALENDAR RULES ....................................................................................... 225SCHEDULER CALENDAR EXPLORER ................................................................................. 227LIST OF ACTIONS ............................................................................................................ 228SAVE ACTION CONTROL .................................................................................................. 229ACTION EDITOR .............................................................................................................. 230ACTION EDITOR EXECUTABLE .......................................................................................... 232ACTION EDITOR SCRIPT .................................................................................................. 233ACTION ITEMS LIST ......................................................................................................... 234
HOW TO USE MAXXYZ MANAGER .............................................................................................. 234HOW TO CREATE AN ACTION GROUP ............................................................................... 234HOW TO CREATE A SCHEDULE ......................................................................................... 235HOW TO CREATE A CALENDAR RULES .............................................................................. 235HOW TO LOAD/SAVE DATA .............................................................................................. 236
SHORTCUT KEYS AT STARTUP ................................................................................................... 236
APPENDIX 1: MAXXYZ SPECIFICATIONS ..................................................237
vii

PHYSICAL ....................................................................................................................... 237AC SUPPLY .................................................................................................................... 237HARDWARE ..................................................................................................................... 237CONTROL & PROGRAMMING ............................................................................................ 238PLAYBACK FACILITIES ...................................................................................................... 238SOFTWARE ..................................................................................................................... 238ORDERING INFORMATION ................................................................................................. 238
APPENDIX 2: SHORTCUTS .....................................................................239
APPENDIX 3: WIRING CHARTS ...............................................................240
APPENDIX 4: COMMAND LINE DOCUMENT ..............................................243
viii

INTRODUCTION
Thank you for selecting the Martin Maxxyz controller.
The Maxxyz controller is a stable hardware platform combined with leading edge software that isconstantly being developed and refined. This manual matches the functionality provided inVersion 2.0 of the Maxxyz software. For the latest firmware and software updates,documentation, and other information about this console, please visit www.maxxyz.com.
NEW SOFTWARE FEATURES
• The Maxxyz PC USB-DMX can now be connected to the rear USB port of a Maxxyz console to add additional universes (page 205).
• You can now select a preset by entering it’s number on the command line (page 83).
• New “Universe View” added to patch display (page 42).
• You can now load and create new shows from the Menu without restarting the console.
• Console now schedules automatic showfile backups on user defined schedule (page 23).
• Auto Screen Merge added to displays (page 16).
• New Global Cue Timings and Programmer timings added (page 146).
• “Shortcut Keys” added to Maxxyz PC (page 201).
• Changes made in the Effects displays allowing for easier selection of specific values and the addition of the “Wait” element to effects (page 193).
• Significant changes made to Update operations (page 119).
• MIDI Show Control (MSC) commands added (page 171).
• Invert Selection (page 56) and Invert Fixture Masking (page 59) added.
• Showfile management and many other settings are now available through the Menu functions (see “Menu” on page 18)
• Screen layouts now save with showfiles and can be saved and loaded separately (see page 20).
• Each touchscreen now supports 16 discreet views.
• Showfiles now load from the front USB port.
• Martin Show Designer scene files now save as a part of the showfile.
• Access to the Patch screen has been moved to the Menu button.
• A number of new Global Show Settings for Bank change behavior, release behavior, startup faders, MIDI and ArtNet have been added (see page 182).
• New Submaster options added including “swap,” sometimes referred to as “solo” (see page 158).
• Added two new Macro types: “Release Cuelist” and “Release Bank” (see page 162).
Introduction 1

MAXXYZ SAFETY INFORMATION
This product presents risks of lethal or severe injury due to electric shock. Read this manualbefore powering or installing the console, follow the safety precautions listed below and observeall warnings in this manual and printed on the console. If you have questions about how tooperate the console safely, please contact your Martin supplier or call the Martin 24-hour servicehotline at +45 70 200 201 or +1 954 858 1800.
• Always ground (earth) the console electrically.
• Use only a source of AC power that complies with local building and electrical codes and has both overload and ground-fault protection.
• Do not expose the console to rain or moisture.
• Refer any service operation not described in this manual to a qualified technician.
• Do not modify the console or install other than genuine Martin parts.
• Do not lift or carry the console alone.
INCLUDED ITEMS
The Maxxyz is shipped in a flight case that contains the following items:
• Maxxyz console
• Power cable
• 3 desk lamps
• 1 dust cover
• 2 sets removable roadcase wheels
• 2 monitor stands
• 1 set spare fuses (found under console)
• 4 3-pin to 5-pin XLR adaptors
• 1 set CDs in CD case
2 Maxxyz

UNPACKING/PACKING THE CONSOLE
UNPACKING THE CONSOLE
1 Remove the top of the flight case.
2 With one person on each side, lift the console out of the bottom of the flight case or the Maxxyzcan be operated directly from the base of the flightcase (recommended).
PACKING THE CONSOLE
1 Disconnect the console from power.
2 Disconnect any external video monitors
3 Remove monitor stands from back of console
4 Disconnect desk lamps
5 Place the console in the bottom of the flight case.
6 Place cables and desk lamps in cavity at back of console
7 Place monitor stands in space provided at back of console
8 Fold dust cover and place in the rear of the flight case between the monitor stands and theconsole. (Note: The Maxxyz flight case is constructed to very tight tolerances. The top of theroadcase will not fit over the console if the dust cover is left on the console.)
9 Place the top section of the flight case over the console without forcing
Unpacking/Packing the Console 3

SETTING UP THE CONSOLE
1 Remove 3 desk lamps, AC power cord and detachable monitor stands.
2 Connect AC power cord to inlet found at the lower right corner of the console (as viewed frombehind).
3 If using external monitors, install the left and right monitor brackets as shown below:
Be certain that the bracket is fitted snugly and pressed into the slots provided before tighteningwing bolts. Note: The maximum allowed weight is 5kg (11 lbs) per monitor.
4 Connect external monitors to SVGA ports found one on the left and one on the right of the backof the console.
5 Connect desk lamps to connections on the console.
6 Connect DMX devices following the procedure and notes below (Connecting DMX Devices).
7 Connect console to mains power. Please see “AC power” on page 5 for warnings and details onAC connections.
CONNECTING DMX DEVICES
The Maxxyz has 5-pin XLR sockets for DMX input and output. The pin-out on all sockets is pin 1to shield, pin 2 to data cold/compliment (-), and pin 3 to data hot/true (+).
• Use shielded twisted-pair cable designed specifically for DMX devices: standard microphone cable cannot transmit control data reliably. 24 AWG cable is suitable for runs up to 300 meters (1000 ft). Heavier gauge cable and/or an amplifier is recommended for longer runs.
• To split the DMX link into multiple branches, use a splitter such as the Martin 4-Channel Opto-Isolated RS-485 Splitter/Amplifier. Never use a “Y” cable.
• Do not overload the link. Up to 31 additional devices may be connected on any given DMX link.
• Terminate the link by installing a termination plug in the output socket of the last fixture. The termination plug, which is a male XLR plug with a 120 ohm, 0.25 watt resistor soldered between pins 2 and 3, “soaks up” the control signal so it does not reflect and cause interference. If a splitter is used, terminate each branch of the link. Please note that some fixtures and dimmers provide onboard termination and do not require an external terminator. Consult the user manual of the DMX device for details.
4 Maxxyz

• Martin fixtures introduced before 1997 have reversed polarity data sockets (pin 2 + and pin 3 -). The socket polarity is labelled. Use a phase-reversing cable between the Maxxyz and any device with reversed polarity.
C O N N E C T I N G T H E D M X L I N K
1 Using the proper cable, connect the DMX device to the Maxxyz’s 5-pin output (female)connector.
2 Insert a male 120 Ω XLR termination plug in the 3-pin or 5-pin output of the last device on the linkif required.
AC POWER
WARNING! For protection from electric shock, the console must be grounded (earthed). The AC mains supply shall be fitted with a fuse or circuit breaker and ground-fault protection.
P O W E R S U P P L Y
The Maxxyz comes with an auto-sensing, auto-ranging switch-mode power supply. Manualadjustments to the mains voltage and frequency are not necessary as the Maxxyz automaticallyadapts.
P O W E R C O N N E C T I O N
Important! Connect the Maxxyz directly to AC power. Do not connect it to a dimmer system; doing so may damage the console.
You may need to install a cord cap that fits your supply on the power cable. A 3-pronggrounding-type plug must be installed following the manufacturer’s instructions. The table belowshows some possible pin identification schemes; if the pins are not clearly identified, or if youhave any doubts about proper installation, consult a qualified electrician.
To apply power, set the power switch on the rear of the console to the “I” position.
Wire Color Pin Symbol Screw (US)
brown live L yellow or brass
blue neutral N silver
yellow/green ground green
Setting Up the Console 5

MAXXYZ LAYOUT AND DESCRIPTION
The Maxxyz console can be divided into a number of sub-controls. Those sub-controls are
Please note that the Maxxyz console is a very flexible console and therefore the labels“Playback” and “Programmer” are not absolute. That is to say that there may be times when youare using the playback side for programming and vice versa depending on the functions you areperforming.
A Playback View Buttons
B Playback Screen Control
C Playback Touch Screen
D Main Go
E Playback Control
F Playback Command
G Screen Swap
H Master Control
I Keypad Entry
J Programmer View Buttons
K Programmer Screen Control
L Programmer Touch Screen
M Programmer Control
N Trackball Control
O Alphanumeric Keyboard
P Removable Media Data Drives
Q Operator Audio
C
D
E
F
H
IL
M
N
A B G
J K
OP
Q
6 Maxxyz

TYPES OF CONTROLS
The Maxxyz console uses several different types of controllers to manipulate the data for yourshow. Among them are:
Hard Keys (buttons) These are the traditional buttons found on the console.
Soft Keys These are keys that appear on the video displays are activated by touching them on the touch screens, clicking on them using the trackball controls on the external monitors, or, in the case of selecting displays for the touch screens (as an example), by pressing the associated view key directly above or below the softkey.
LCD Keys These are hard keys with the ability to change their color and legend.
Slider Potentiometer (fader)
There are 14 faders on the Maxxyz; all located in the Playback Controls and Master Controls sections. These are used for controlling the intensities of any fixtures associated with them. The 10 directly below the Playback Touch Screen are motorized and will vary in position dependent upon the playback page selected and the level assigned to the fader.
Track Belt There are 11 track belts on the Maxxyz. The two located next to the touch screens (Screen Controls) are used to scroll through the touch screen displays. The 8 in the Programmer Controls are used to change the values of selected fixtures. The remaining track belt, in Playback Control, is used to change cue timings.
Jog Dial There are four silver jog dials (three horizontal and one vertical). The three horizontal jog dials are used to change the displays on their associated LCD Keys. The vertical jog dial is used to change playback pages/banks in the playback touch screen.
Trackball The blue track ball is located on the right side of the console and is used to move the cursor across the touch screens and external monitors. By pressing the associated “P/T” key, the trackball can be used to control the pan and tilt of selected fixtures.
Maxxyz Layout and Description 7

T H E P L A Y B A C K C O N T R O L S
The left hand side of the desk is designed primarily for playback use. However, the 5 LCD keysand track belt on the right side of the Playback Controls are used for setting and recordingtimings into cues, changing the playback banks and other functions.
SNAP REL
II / BACK
GO >>
1 2 3 4 5 6 7 8 9 10
PREVIEW MENUMACRO
GM FM A B
< >
>
>
>
>
8 Maxxyz

T H E P R O G R A M M E R C O N T R O L S
The right hand side of the desk is designed primarily for selecting and manipulating fixtures andcues. When a fixture is selected, it’s attributes will be loaded into the programmer controls.
RECORD
UPDATE
LOAD
GROUP
CUEENTER0
1 2 3
4 5 6
7 8 9
.
@
FULL
THRU
/ - +
COPY
EDIT
MOVE
UNDO
DELETE
CLEAR
X Y Z
Maxxyz Layout and Description 9

T R A C K B A L L C O N T R O L
The Trackball Controls, found on the right side of the console, are used for moving the cursorbetween the touch screens and external monitors and manipulating the menus on those screens.It can also be used to control the pan/tilt attributes of selected fixtures. There are five hard keysassociated with the trackball; four across the top and one on the left. The mode of the TrackballControls determines the function of the keys and the trackball.
By pressing and holding the “P/T” key and any other trackball key you will toggle the functionalityof the trackball controls between:
Pressing the “P/T” key alone (regardless of whether you are in Normal or Mouse mode) willtoggle you into:
Note that by default in all modes, the “Highlight” button, when engaged, will cause any selectedfixtures to go to full intensity, force their shutter/strobe and gobo to “open”, open the iris, changethe focus of the fixtures to their default value and change their color to “Open White” or “NoColor” for rapid identification.
The function of the “next/previous” keys is dependant on whether or not there are fixturesselected in the programmer. If no fixtures are selected, the “next/previous” buttons will cyclethrough all fixtures, beginning with the lowest fixture number and working up. If there are fixturesselected in the programmer, the “next/previous” buttons will cycle through those fixtures basedon the order in which they were entered into the programmer.
Normal Mode (default) When in this mode, the trackball is continuously lit and it controls the cursor. The bottom left key is associated with the left mouse button while the top left and right keys are assigned “next” and “previous” fixture selection functions.
Mouse Mode The trackball will be dark in this mode and will control the cursor. The bottom left button is assigned “left mouse click” while the top right button is designated as “right mouse click.” The other buttons are disabled.
P/T Mode In this mode, the “P/T” key will be lit and the trackball will pulse slowly and control the pan/tilt attributes of any selected fixtures. The “previous” and “next” keys remain unchanged.To escape P/T mode and return to the previous mode, press the “P/T” key.
10 Maxxyz

S L I D E R P O T E N T I O M E T E R ( F A D E R )
The Maxxyz uses 14 faders, 10 of which are motorized and the function of which is covered laterin this manual. Here we will concern ourselves only with the four non-motorized faders and theirassociated bump buttons.
GROUP MASTERS
Maxxyz utilizes two Group Masters, labeled “A” and “B.” These can be programmed to masterthe intensity of any individual or group of fixtures. Please note that just as with the Grand Master,the A and B submasters can not be used to raise the levels of fixtures, but can only be used tolimit their intensity.
To program the Group Masters:
1 Select the fixtures that you wish to have controlled by the submaster (see“Selecting Fixtures” onpage 53 for information on selecting fixtures).
2 Press Record and either the A or B hard key above the desired Group Master fader.
As with the Grand Master, the hard keys directly above the Group Master sliders will function asa “flash” button for the contents of that group.
To clear a group master:
Press Delete and either the A or B key and then Enter.
O P E R A T O R A U D I O
Located on the front of the console on the right hand side you will find the controls for operatoraudio. These include>
• Speaker Volume
• (Head)Phones Volume
• Intercom
• Mic Volume
• Mic In
• Speech On/Off.
Grand Master The Grand Master is located at the top center of the console. It is consistent with the function of the Grand Master found on most other boards in that it masters the intensity output channels of all other control devices on the console including the programmer. However, please note that while the programmer output is limited by the GM, the values in the programmer remain unaffected. Therefore, if you were to record a cue with the GM down, the intensity values in the programmer would still be recorded into the cue, although their output would not be visible on stage. The GM fader can be overridden by the GM hard key directly above the fader. The GM hard key acts as a “flash” and pressing and holding the key has the same effect as if the GM fader were at full.
Flash Master The Flash Master is not currently implemented.
A/B Group Master The A & B Group Masters are similar in function to the Grand Master except they can be programmed to master only those fixtures you specify. See below for information on programming the Group Masters
Maxxyz Layout and Description 11

With the current release of Maxxyz, only “Speaker Volume” and “Phones Volume” are used.“Speaker Volume” controls the level of the built-in speaker system when playing CDs, while“Phones Volume” controls the output to the “phones” jack.
DISPLAY SCREENS
The Maxxyz console uses sixteen different displays (two pages of eight each) per touchscreen toconvey information to the user. The different displays can be selected by pressing the softkey oneach of touchscreens or by using the two sets of four hard keys found directly above thetouchscreen. To change from display page one (1 through 8) to display page two (9 through 16),you can use either the left and right facing softkey arrows or the ”<“ and “>” hardkeys found justto the right of the touchscreens. These view keys will change the displays on both the built-intouch screens and the external monitors. The Programmer and the Playback have a discrete setof default displays. The functionality of these screens can be found later in the manual.
D E F A U L T P L A Y B A C K S C R E E N S
Page one (top) and page two (bottom) of the Playback screens are shown below.
The Maxxyz has the following default playback screens:
1) Programmer Groups
This view key will display Programmer values on the external monitor and Fixture Groups on the touch screen.
2) Programmer Presets
This view key will display Programmer values on the external monitor and Presets on the touch screen
3) Cuelist Values This view key will display the Selected Cuelist information on the touch screen and the Cuelist Values on the external monitor.
4) Programmer Cuelist
This view key will display Programmer values on the external monitor and Selected Cuelist information on the touch screen.
5) Select Mask This view key displays Fixture Groups, Selected Fixtures and Fixture Selection Mask windows on the touch screen and the Fixtures window on the external monitor. To access the various windows on the touchscreen, touch or click the “tab” along the right side of the window to bring it to the front.
6) Output Programmer
This view key will display the Programmer on the touch screen and the Live Output on the external monitor.
7) Playback Buttons
This view key will display Playback Button page in the touch screen and the Selected Cuelist view and Cuelist Values screen on the external monitor.
8) Cuelist Directory
This view key will display the Cuelist Directory (a sort of “master cuelist) on the touch screen and the Selected Cuelist view and a nifty digital clock on the external monitor.
12 Maxxyz

D E F A U L T P R O G R A M M E R S C R E E N S
Page one (top) and page two (bottom) of the Programmer screens are shown below.
The Maxxyz has the following default programmer screens:
9) Groups Presets
This view shows the Fixture Groups and Preset windows on the touchscreen while the external monitor is left blank for user customization.
10) Programmer This view shows the Programmer window on the touchscreen while the external monitor is left blank for user customization.
11) Fixtures This view key displays Fixture Groups, Selected Fixtures and Fixture Selection Mask windows on the touch screen while the external monitor is left blank for user customization.
12) Cuelist Values
This view show the Selected Cuelist and Cuelist Values windows on the touchscreen while the external monitor is left blank for user customization.
13) Cuelist This view show the Selected Cuelist and nifty digital clock on the touchscreen while the external monitor is left blank.
14) Cuelist Programmer
This view show the Selected Cuelist and Programmer on the touchscreen while the external monitor is left blank.
15) Playback Buttons
This view show the Playback Buttons window on the touchscreen while the external monitor is left blank for user customization.
16) Cuelist Directory
This view show the Cuelist Directory on the touchscreen while the external monitor is left blank.
1) 3D Groups This view key will display the channels view (used in manipulating fixtures) and group selection on the touch screen and the Martin Show Designer view on the external monitor.
2) Presets This view key will display the channels view and Preset selection on the touch screen and the Fixture selection view on the external monitor
3) CV (channel visualization)
This view key will display the channels view only on the touch screen and the Fixtures and ever-so-popular digital clock on the external monitor
4) Fixture Mask This view key displays Fixture Groups, Selected Fixtures and Fixture Selection Mask windows on the touch screen while the external monitor displays the Fixtures window.
5) Presets Groups Preset and channels view are shown on the touchscreen while Fixture Groups and the digital clock are on the external monitor.
6) 3D Groups A copy of screen 1, this view key will display the channels view and group selection on the touch screen and the Martin Show Designer view on the external monitor.
7) Fixt Groups Preset
Preset and Fixture Groups are on the touchscreen while the external monitor shows the Fixture window and.......a digital clock!
1) Programmer Groups
This view key will display Programmer values on the external monitor and Fixture Groups on the touch screen.
Maxxyz Layout and Description 13

E D I T I N G D I S P L A Y S C R E E N S
It is possible to customize the views shown on the Playback screens of the Maxxyz console tosuit your needs. Starting with Maxxyz software version 1.8, the view is now recorded to the show,not just the specific console it was set up in. This means that any changes made to the views onone console will be transferred to a new console by loading a show. It is also possible to importyour views from one show to another without affecting any of the other data in that show (see“Load/Save” on page 20).
By default, all view screens in version 1.8 are locked. To unlock, click on the icon of the lock inthe top center of the touchscreen and a pull down menu will appear. Click on “Unlock” in the pulldown menu.
8) 3D Groups This view key will display the channels view and Fixture Group selection on the touch screen and the Martin Show Designer view and an analog (!) clock on the external monitor.
9) Groups Groups and the channels view are on the touchscreen while the external monitor is left for user definition.
10) Presets Presets and the channels view are on the touchscreen while the external monitor is left for user definition.
11) Fixtures The Fixtures view and the channels view are on the touchscreen while the external monitor is left for user definition. (Perhaps a nice digital clock?)
12) Selected Fixtures
Selected Fixtures, Fixture Selection Mask and channels view are on the touchscreen while the external monitor is left for user definition.
13) 3D Visualizer The Show Designer screen moves to the touchscreen and the external monitor is blank.
14) Output The Live Output and the channels view are on the touchscreen while the external monitor is left for user definition.
15) Screen 15 We ran out of ideas. The channel visualization is on the touchscreen, but the rest of it is up to you to design.
16) Screen 16 Ditto.
1) 3D Groups This view key will display the channels view (used in manipulating fixtures) and group selection on the touch screen and the Martin Show Designer view on the external monitor.
14 Maxxyz

Below are shown both the Playback and Programmer pull down screens in both their locked (left)and unlocked (right) states.
As you can see, not all views are available on both screens.
Every view has a minimum required size. In order to place a new window into a view, there mustbe a space large enough for the window to be placed. “Blank space” is indicated as a light bluefield with a grid of white dots on it. These white dots identify the grid that newly placed windowswill automatically snap to. You can create “blank space” by resizing the existing windows in theview (in the same way that any MS Windows window would be resized), closing an existingwindow1, or working with one of the views that has been left blank.
Once you have created some room on your screens, you can use the “Views” pull-down menu toselect whichever new window(s) you would like to add and then click on either the touchscreenor external monitor to add them. You can move the window around your screen by clicking on thetitle bar and dragging it into position.
1.Note: the one exception to this is the “channels” window. The channels window can not be closed.
Playback Touchscreen locked and unlocked Programmer Touchscreen locked and unlocked
Maxxyz Layout and Description 15

When you have your screens set the way you like them, you can then save the view by pressingand holding the Record button and then the associated view key (either the hard key or thesoftkey). When you have done this, the following window will appear:
The monitors that are highlighted in red will be the ones that will be saved to the view. You canalso change the screen name if you desire. Press OK and your new view will be saved.
Note: If at anytime in the process before recording your new view you wish to revert to theoriginal view, you can simply select any other view and then return to the view you werepreviously in. No changes will be saved until they are recorded.
AUTO SCREEN MERGE ON/OFF
Auto Screen Merge allows you greater flexibility in how your screens are configured. By default,this setting is off and when a display button is selected, both of either the right or left screendisplays are changed. When Auto Screen Merge is set to “on,” you can select whether you wishto change the display of the top, bottom or both screens change when you press thecorresponding display button. You could, for example, use displays 1-8 to record displays only inthe lower monitor and 9-16 to record displays in the upper monitor. By doing this, you could thenchange your lower displays by pressing 1-8 and the top display would be unaffected. TheMaxxyz console displays whether the display button contains information for the bottom, top, orboth monitors by the placing small green squares in the display button as shown below.
Toggling the Auto Screen Merge between on and off is done in the Settings section of theAppearance menu (see page 19).
16 Maxxyz

STARTING THE MAXXYZ
Once your console is set up and the cables are connected, start the Maxxyz by turning on thepower. The switch is located at the back on the left hand side as you’re facing the front of theconsole. The processors will then boot and load the operating software. The first screen you seethat requires your input is the “Welcome Screen” located on the Playback Touch Screen.
At this point, you are presented with three options. They are
In the lower left hand corner of the “Welcome Screen” you’ll notice a check box labeled “Startautomatically.” By default, this box is checked the console will automatically select “Continue withcurrent show” after displaying the “Welcome Screen” for ~10 seconds. This setting is stored inthe console and will take effect the next time the console if started. If not checked, the consolewill wait for your input before continuing.
Note: The Maxxyz console automatically and continuously saves the current show as you are working on it. Therefore, if you select “Load a show...” please be aware that you will be recording over your existing show. Further, if you have not previously saved your showfile (see “Show Management” on page 23), that data will be permanently lost.
For now, press “Create new show.”
Create new show This option allows you to start a new show from the beginning with no existing show information.
Load a show... This option will take you to “My Maxxyz Files” window where you can select any show stored on the console or external media. (See “Load/Save” on page 20 for information on navigating the window.) Note that when you load a show from a USB drive, it will automatically be copied to the hard drive.
Continue with current show
The third option loads the last show that you were working on. Please note that cues will not become automatically active after you continue your show.
Starting the Maxxyz 17

MENU
New to software version 1.8 is a much improved menu structure. From the Menu (accessed bypressing the “Menu” hard key at the top center of the console) all showfile management is nowhandled as well as diagnostics, time and date parameters and a variety of other usefulinformation and tools.
When you press the menu hard key, you’ll see the following screen:
Along the left edge of the screen, you can see the 3 different sections that the menu is brokeninto: Appearance, Show, and System.
At the bottom of the screen you can see the listings for the Show name and the Current file aswell as the command line. Below the command line are the “Help” and “Close” buttons. Currently,“Help” is not implemented. Pressing “Close” will close the menu window and return you to yourprevious screen view.
Appearance This section allows you to determine items such as screen and LED brightness, the saving and loading of screen layouts, and has future accommodation for themes (also known as “skins”) and language.
Network Currently, the Network section only displays current IP settings. Future development will add functionality to this selection.
Show (default) From here you enter and edit your patch, name shows, load and save files to a variety of media, and can view statistics on your show such as number of fixtures, cues, showfile size, etc.
System In this section you can see which software version you’re running, set the date and time, adjust DMX timings and access a variety of diagnostic tools.
18 Maxxyz

The two buttons at the top of the page, “Edit patch...” and “Rename show...” will be discussedlater in this section.
A P P E A R A N C E
The Appearance section of the Menu consists of “Settings,” “File,” “Themes,” and “Language.”
SETTINGS
Pressing “Settings” will bring up the following screen:
From this screen you can set the brightness of the onboard touchscreens and the LED lightingon the console and any attached wings. You can also set the resolution of any connectedexternal touchscreens. Pressing the “Calibrate all screens...” button will start a routine that allowsyou to calibrate all touchscreens on the console, including external touchscreens.1 The functionof the “Auto Screen Merge” is covered earlier in this manual on page 16.
1.If no external touchscreens are attached, the diagnostic will still run on the regular monitors and will then pro-ceed to the onboard touchscreens.
Starting the Maxxyz 19

LOAD/SAVE
The “Load/Save” section produces the following screen:
Here, we can load and save our screen layouts as well as reset the layouts to the factory defaultsor remove all screens from the current showfile and build them from scratch. When we go to loador save screens, we will see the following:
The bottom of the screen gives you the name, size and date modified of the selected file. At thetop of the screen, you can see the selected directory (in this example “My Maxxyz Files). Just to
20 Maxxyz

the left of the directory name is a small icon. Clicking on this icon will toggle between the default“icon view” and a “list view” shown below.
At the top of this screen we will find file navigation buttons that are quite similar to most internetbrowsers.
Directly below the file navigation buttons are six buttons for file management.
The Rename, Move, Copy and Delete buttons will change their legend depending on whether afile or a folder is selected.
Along the left side of the screen are the icons for the various media.
Left Arrow Pressing this will take you back to your previous folder/directory.
Right Arrow Pressing this will take you forward.
Folder Icon This will take you up a level in your directory structure.
Make Folder This button will create a new folder on the currently selected directory and will generate a window asking you to name the folder.
Rename File/Folder This button generates a pop up window where you can rename the selected file.
Move File/Folder By selecting a file of folder and then pressing Move, you can then select another folder or directory and move the file to the new location. Press “Apply” at the bottom of the screen to complete the command or “Cancel” to abort.
Copy File/Folder Similar to the move command, except the source file stays in it’s original position.
Delete File/Folder Removes the current file. You will be prompted to confirm this action before it is executed.
Erase CD This will erase a CD-RW. Again, you will be prompted to confirm this action.
My Maxxyz Files This is the harddrive on the console.
Backup Files that have been recorded to the “backup” directory will be available here.
Compact Disc The Maxxyz console is capable of reading and writing to CD-R and CD-RW discs.
Starting the Maxxyz 21

The “Explorer...” button allows you to examine and manipulate the contents of the variousstorage media using the same controls as those described above.
To Load a Screen Layout:
1 Press the Menu key.
2 Press the “Appearance” softkey.
3 Select “File”
4 Press “Load Screens...”
5 Select the drive (My Maxxyz Files, CD, or Removable Disc).
6 Select desired screen layout.
7 Press “Open.”
8 Select “Yes.”
THEMES AND LANGUAGE
The Maxxyz console currently supports only the Maxxyz standard theme (skin) and only theEnglish language. Future releases of Maxxyz software will incorporate these options.
S H O W
In this menu selection, we can manipulate show data such as settings, patch, and filemanagement and view statistics on the currently loaded show.
SETTINGS
This is the default screen when you first press the Menu button. From here we can access thepatch (see “Patching Fixtures” on page 29 for more information) and we can change the name ofthe current show. Note that the show name is not the same as the file name. It is possible to labelyour file with one name and have the show name be different.
Removable Disc The front USB port can be used for transferring files to a removable disc such as a USB thumbdrive. Please note, when using USB storage devices, do NOT use drives that require power from the USB port. Doing so could cause damage to the console, the drive or both. If you use a USB drive that requires power, an outside power source is required.
22 Maxxyz

LOAD/SAVE
The Load/Save screen in the Show menu consists of 3 sections: Show Management, FileManagement and Reports.
SHOW MANAGEMENT
This section is used for loading and saving shows. The controls for these operations are thesame as those described in “Files” on page 20 with the same directories and options available.You can also press the “Create a new show...” button to start a new show from scratch.1
You can also export your patch from here so that it can be read by either Internet Explorer orMicrosoft Excel. Simply press the “Export the patch...” button and select the directory you wishthe patched to be saved in. You can then load the patch files on your pc and view them.
The final setting in Show Management is the Auto backup function. Auto backup creates acomplete showfile in the backup directory of the “Load a show...” function. You can set thefrequency of when these backups are created between one and 99 minutes. By default, Autobackup is set to “on” with a default period of 15 minutes.
Also note that whenever you either create a new show or load a show, the Maxxyz console willgenerate a show file in the backup directory labeled either “before last create” or “before lastload.”
1.Note that with version 2.0 and later of Maxxyz software it is no longer necessary to reboot the console in orderto load a show or create a new show.
Starting the Maxxyz 23

STATISTICS
From this screen we can see a number of different bits of information about the current showfilesuch as number of fixtures, show size, etc. Scrolling down will reveal additional information.
24 Maxxyz

Scrolling down reveals additional information.
S Y S T E M
The system menu gives you access to several system wide settings as well as diagnostics toassist in troubleshooting.
ABOUT
This page displays the software version that you are running at the top of the screen as well asthe release notes for the software installed.
Starting the Maxxyz 25

DATE AND TIME
The Date and Time display allows you to set....the date and time. Changes made here will bereflected in the analog and digital clocks as well as in timestamps on files. Once changes aremade, press “Apply.” Pressing the “Default” button will change the clock to a 24 hour clock.
26 Maxxyz

DMX TIMINGS
Please heed the warning at the bottom of this screen! Changing of DMX values should NOT beattempted by those that do not have a thorough knowledge of the DMX specification. Even thosethat do have a working knowledge of DMX will find little reason to adjust these settings. Forinformation regarding the DMX standard, please refer to www.esta.org and look for publicationANSI E1.11 - 2004: Entertainment Technology - USITT DMX512-A - Asynchronous Serial DigitalData Transmission Standard for Controlling Lighting Equipment and Accessories.
One thing that will not be covered in the publication can be found at the top of the screen: the“Virtual Universe” and “Send Universe” settings. The Virtual universe refers to the physicalconnections on the back of the console. By default, the “Out 1” sends DMX universe one. Bychanging the “Send Universe” setting, you can have “Out 1” send any of the 64 universes thatyou can be patched. Pressing “Factory defaults” will reset any changes you have made to thoseshown above.
Starting the Maxxyz 27

DIAGNOSTIC TOOLS
The on-screen descriptions as shown above present an accurate description of each of theavailable diagnostics. In general, you should not need to run these unless directed to do so by amember of Martin’s Technical Support staff. One exception to this is the Firmware Updater whichyou may be required to run when updating software. If running the Firmware Updater is required,you will be informed in the installation instructions for the software.
28 Maxxyz

PATCHING FIXTURES
ADDING FIXTURES TO THE PATCH
When starting a new show, the first thing you will need to do us enter the patch for your show. Topatch, we’ll only be using the Programmer Touch Screen. To access the patch, you will need topress the Menu hard key located at the top center of the console directly above “B” submaster.This will bring you to the following screen.
Other controls in this screen are discussed elsewhere in this manual. Please see “Menu” onpage 18 for more information.
Patching Fixtures 29

From here, select the “Edit patch...” softkey using either the trackball or pressing the touchscreen and the main patch window will be displayed:
The left side of the screen is where new information for the fixtures can be added or edited. Onthe right side of the screen is the “Universe View.” This view will be populated as fixtures areadded and can be used to identify any open/available DMX channels in the specified universe1.
Near the bottom and to the far left side of the screen is a softkey labeled “Add Fixture” (near thecursor in the above screen shot). Press this key and then, using the keypad, enter the quantity ofa specific fixture type you would like to add. For the purposes of the Maxxyz Training file that isincluded, enter a quantity of “24.” When complete, the command line area of the screen will looklike this:
1.Note that in the current software version, no changes can be made in the Universe View screen. It is providedas a source of information only and can not be used for editing.
30 Maxxyz

Once the quantity of the specific fixture type has been entered, the fixture type must be selected.This is done by pressing the “Select Type” softkey found to the right of the “Add Fixture” key.When pressed, the following pop-up window will appear:
All fixture types that are patched into the current show will be displayed here, sortedalphabetically. As there are no fixtures patched in the show currently, this list appears blank.
Patching Fixtures 31

T H E F I X T U R E L I B R A R Y
To add fixtures to a show, access the library and choose the desired fixture type. The library isaccessed by pressing the “Fixture Library” softkey and will generate the following window1:
The default manufacturer’s library is “Martin.” Other manufacturers may be selected by using theup and down arrows found above the manufacturers name and then pressing or clicking on thedesired name. When a manufacturer has been selected, the list to the right, will becomepopulated with the names of the fixtures from that manufacturer that are supported by theMaxxyz console.
For our training file, we need to add Martin MAC 600 (E). Using the down arrow below the fixturetypes, scroll until you see the MAC 600 (E) and then select it by pressing or clicking on thesoftkey. (You can also press the “mno” softkey to the left of the fixture types to rapidly advancethe library to that area.)
1.Please note that the “Create New Fixture” function is not currently implemented.
32 Maxxyz

When selected, you will note that the fixture patch screen changes:
We can now see that the two columns to the right of the fixture type have become populated withinformation as well. The first column to the right contains information about the fixture settings oroptions such as lens type, operating mode and any notes on the fixture. The operating mode caneasily be changed by simply pressing or clicking on the desired mode. When the “Lens” optionsoftkey is pressed, the fixture settings column will change to display the available lens types forthe selected fixture:
Patching Fixtures 33

Other types of fixtures will have different options available to them. For our training file however,we will use the default settings of Mode 4 with a 25 degree lens.
Also note that the extreme right column, “DMX Profile”, gives a listing of the attributes for thatfixture and their DMX offset. This column is not editable and is provided for informationalpurposes only.
When you have selected the desired fixture type and settings, press the “OK” softkey on thebottom left of the patch screen to proceed. The command line will now appear as follows”
F I X T U R E N U M B E R I N G
If the “Enter” key on the keypad is pressed at this time, the 24 fixtures will automatically beassigned 24 fixture IDs beginning with the next highest available fixture ID. Example: if fixtures 1through 24 and 31 through 44 were already patched, the MAC 600’s would be assigned fixtureIDs of 45 through 67.
It is also possible to override the “AUTO Fixture number” function by manually entering the fixtureid of the first fixture in the range of fixtures to be patched using the numeric keypad.
Note!: The Maxxyz console does NOT allow overlapping fixture IDs. If a fixture is assignedan ID of a fixture already patched, the patch operation will be aborted for the entire rangeof fixtures that were to be patched!
For the training file included with the Maxxyz console, the fixture ID of the first MAC 600 is one(1). Pressing either “Enter” or “1 Enter” on the keypad will assign fixture IDs of 1 through 24 tothe 24 MAC 600s to be patched.
34 Maxxyz

A S S I G N I N G D M X A D D R E S S E S
Once you have patched the MAC 600s and assigned them fixture IDs, your patch screen will looklike this:
Assigning the DMX address(es) to a fixture or a range of fixtures can be very rapidlyaccomplished. This is done using the keypad and the syntax Fixture number(s) @ DMXAddress(es).
Note: It is not possible to patch the same DMX address to more than one fixture. That is to saythat DMX 1 of universe 1 can only belong to one fixture in the patch. If Maxxyz notes that thepatch is “overlapped,” the following window will pop-up:
Patching Fixtures 35

Here, you are presented with four options:
PATCHING AN INDIVIDUAL FIXTURE
In much the same way that the Maxxyz console will automatically assign fixture IDs, it can alsoautomatically assign DMX addresses. By using the keypad to select the fixture number or fixturerange and then pressing “@ Enter”, the Maxxyz console will automatically patch the selectedfixture(s) to the first available DMX addresses. Note that this does not meant that the addresseswill necessarily be sequential. The Maxxyz will look for a range of addresses beginning ataddress 1 of the default universe that is large enough to accommodate the individual fixture(s)and will place it at the first available range. Example: to patch fixture 1 at DMX 1 of universe 1,make sure the default universe is set to 1. (The default universe can be incremented ordecremented between 1 and 32 using the left and right facing arrows on either side of theuniverse indicator button found in the lower right hand corner of the patch screen.) Press 1 @Enter. Note: you will see a small pop-up window labeled “PATCH options widow” during thisoperation.
This will be discussed later in this chapter but can be safely ignored for the time being.
To patch an individual fixture to a specific DMX address in the default universe, press the fixturenumber followed by the DMX address; for example: 2 @ 15 Enter. This will patch fixture 2 toDMX address 15 of the default universe.
PATCHING A RANGE OF FIXTURES
Patching a range of fixtures can be done in exactly the same way as patching an individualfixture except that the range of fixtures must be identified. The following syntaxes are supported:
• 1 Thru 24 @ Enter - this will patch the fixtures at the first available addresses in the default universe.
• 1 Thru 24 @ 101 Enter - this will patch the fixtures to the default universe beginning with address 101.
• 1 Thru 24 @ 101 / 3 Enter - this will patch the fixtures to universe 3 beginning with address 101.
Note that you can also use the “And” (+) or “Except” (-) keys to create non-sequential ranges offixtures such as “1 Thru 5 + 11 Thru 15” or 1 Thru 24 - 5.” Also, be aware that the Maxxyz
Unpatch When this option is selected, any fixtures that are currently patched to the DMX range specified in the command line will be unpatched and the fixtures in the command line will be patched as specified.
Use next available... Instead of using the DMX addresses entered on the command line, the Maxxyz console will use the next available address. Note that the console will not look for “holes” in the DMX universe that are large enough to put the fixture(s) in, it will however append the fixture(s) DMX addresses to the highest currently used DMX address in that universe.
Edit Does not execute the command, but leaves it on the command line so that changes can be made. To edit the current command, use the backspace arrow on the keypad to step back through the command line and make the necessary corrections.
Cancel Does not execute the command and clears the command line.
36 Maxxyz

console will automatically “overflow” into the next universe should the range of fixtures selectedexceed the number of dmx addresses available in the specified universe.
PATCHING CONVENTIONAL DIMMERS
The Maxxyz console is as adept at patching conventional dimmers and fixtures as it is at movinglights. Where a conventional console will traditionally use the concepts of channels and dimmers,the Maxxyz console retains the concept of fixture ID for channel, and allows for the creation of afixture type called “channels” which can assigned to the desired ID(s). Adding control forconventional dimmers is very similar to adding control for a moving light.
1 While in Patch, press the “Add Fixture” softkey and then enter the number of control channelsdesired. For our demonstration file, enter 24.
2 Press “Select type”
3 Press Fixture Library and then go to the “Generic” manufacturer
4 From the top of the list, select “Channel” and then press “OK.”
5 Enter the fist channel number and press Enter. For our demonstration file, enter “101.”
6 Assign the channels DMX addresses as described above. Again, for our demonstration, we willselect 101 Thru 124 @ 401 / 2 Enter. This will assign the pars US in the 3d Vis to DMX 401through 424 of universe 2.
PATCHING MULTIPLE DMX ADDRESSES TO ONE FIXTURE
While of limited use to moving lights, the ability to patch multiple DMX addresses to a singlefixture is quite useful when that fixture type is “channel.” This can be equated to patching multipledimmers to a single channel on a conventional console. As most dimmer racks (by default) willassign a unique DMX address to every dimmer, by selecting which DMX addresses arecontrolled by which fixture IDs, we can determine which channels control which dimmers. Thesame syntax described above regarding universe specification can be used.
For example, if you have dimmers 1 through 6 in DMX universe 5 and assigned to DMX 1-6 andwish to control them with channel (fixture ID) 101, you would use the following keystrokes: 101 @1 Thru 6 / 5 Enter. When you have completed this, your patch screen will show the patcheddimmers as follows:
Patching Fixtures 37

The Maxxyz console has now patched control of DMX universe 5, addresses 1 through 6 tofixture ID (channel) 101. As with assigning DMX addresses to a range of fixtures, you can assigna range of addresses to a single fixture ID by using the “And” (+) and “Except” (-) keys as in 101@ 1 Thru 6 - 4 Enter.
ADDING DMX ADDRESSES TO A PREVIOUSLY PATCHED FIXTURE/CHANNEL
As with patching multiple DMX addresses to a single fixture, this is of limited use with movinglights, but quite useful with conventional dimming. If you have a channel that is already patchedand wish to add additional DMX addresses to it, select the channel using the keypad. You will bepresented with the “Patch options window” again, but this time, select “Add new addresses.”
You can now enter the DMX addresses and they will be added to any previously patched DMXaddresses in that fixture/channel.
PATCHING MULTI-PART FIXTURES
Certain moving lights do not use an internal dimming system and instead rely on an externaldimmer for intensity control. Fixtures such as this, which can use two different DMX universes ordifferent incongruous sections of the same DMX universe are called “multi-part” fixtures.Patching such a fixture where the intensity control may be in a different universe can present achallenge, but is actually quite simple when using a Maxxyz console.
To examine multi-part fixture patching on the Maxxyz console, add 6 Vari*lite VL5s in defaultmode to your show and set the fixture IDs to 501 through 506. When completed, your patchscreen will look similar to that shown below1:
1.It may be necessary to press the “Expand All” softkey at the bottom of the screen to see this view.
38 Maxxyz

Each of the multi-part fixtures now has not only the main fixture ID number, but also a “part” thatcontains the associated dimmer information. As the fixture has been broken into two differentparts, it is now possible to address each part separately. For example, to patch the fixtures toDMX universe 8, starting address 1, press 501 Thru 506 @ 1 / 8 Enter. The fixtures will then beaddressed sequentially beginning with address 1 and ending with address 78 in universe 8.However, if the dimmers controlling the intensity channels of the fixtures are in a rack that isserviced by DMX universe 10, we will not be able to properly control the intensity attributes. Toproperly address the dimmer channels, press 501.1 Thru 506.1 @ 1 / 10 Enter.
When completed, your patch should resemble the one below:
OTHER PATCH FUNCTIONS
Pan/Tilt Swap and Invert
Occasionally, a fixture or a group of fixtures may require the pan and/or tilt to be swapped orinverted. This can be accomplished in the patch by touching or clicking in the “Inv” field of thedesired fixture(s)1. When the “Inv” field is selected for the desired fixture(s), the following pop-upwindow will appear:
1.Note that a range of fixtures can be selected by “clicking and dragging: through the “Inv” column of the desiredfixtures.
Patching Fixtures 39

From here, select which attribute(s) modify. Once selected, an additional pop-up window willappear.
By default, when patching all inversions and swaps are set to “off.” To invert or swap the pan/tilton a given fixture, press the “ON” softkey and then Enter on the keypad to execute thecommand.
Fixtures that have the pan or tilt swapped or inverted are designated with a “P” for pan inverted,a “T” for tilt inverted or an “S” for pan and tilt swapped or any combination of the three asillustrated below:
Labeling Fixtures
The Maxxyz console has a “Fixture” window that by default, shows the fixture type. This can bealtered in the patch however to show a label assigned by the user.1 To assign a label, click ortouch in the “Name” field of the desired fixture or click and drag to select a range of fixtures.Once selected, use the console’s keyboard to enter the text. When complete, the text will bereflected not only in the patch display but also the “Fixture” window:
To clear a name from a fixture, select the fixture(s) and then press Enter.
Sorting the Patch
By default, the patch is sorted by the fixture ID number in ascending order. However, by clickingon any column header (such as “Type”) the order of the fixtures will be resorted by that category.Similarly you can reverse the sort order by touching the same column header again.
OTHER PATCH SCREEN CONTROLS
In the lower right hand corner of the patch spreadsheet is a button labeled “Options.” Pressingthis button will toggle between displaying or hiding the “Expand All,” “Collapse All,” “Add Fixture,”
1.See “Using the Fixtures Screen” on page 60 for more information on this feature.
40 Maxxyz

and “Select Type” buttons. “Add Fixture” and “Select Type” have already been discussed. The“Expand All” and “Collapse All” buttons are used with multi-part fixtures and with andfixture/channels that have multiple DMX addresses assigned to them. While you can expand andcollapse individual fixtures by pressing the “+” or “-” key found on the left of the fixture number,this allows you global control of all such fixtures.
On the right hand side of the screen are arrow controls that anyone who has ever owned a VCR,CD player, DVD player or iPod should immediately recognize as: top of list, scroll up, scroll down,bottom of list. You can also use the trackbelt to the right of the touchscreen to scroll through thePatch.
P A T C H I N G S U M M A R Y
What follows is a step-by-step explanation of patching a group of fixtures in a new show.
1 Turn on the console
2 Select “Create New Show”
3 Once the console has completed booting up, press the “Menu” key.
4 Press “Edit patch....”
5 Press “Add Fixture”
6 Enter the number of fixtures to be patched
7 Press “Select Fixture”
8 Press “Fixture Library...”
9 Select the Manufacturer
10 Select the fixture type
11 Select any options from the “Fixture Settings” menu
12 Press “OK”
13 Set the Fixture ID of the first fixture or use the Auto Fixture Number feature
14 Press Enter on the keypad
15 Select the fixture range using the keypad (i.e. 1 Thru 24)
16 Press the “At” (@) key and then the DMX address of the first fixture to assign to the default DMXuniverse or;
Press the “At” (@) key, the desired DMX start address, the “Slash” (/) key and then the desiredDMX universe (i.e. @ 1 / 2) or;
Use the console’s “Auto (first) DMX start address” feature
17 Press Enter on the keypad
18 Press ”Close”
A D V A N C E D P A T C H I N G S Y N T A X
While the assignment of fixture IDs and DMX addresses have been handled separately in thismanual, it is worth noting that it is possible to create a longer, more complex command line thatwill add fixtures, assign the IDs and DMX addresses all as a single command. For example:“Add Fixture” 24 “Select Type” “MAC 600” 101 @ 1 / 2 Enter would add 24 MAC 600s,numbered beginning with 101 and addressed in a continuous range beginning with DMX address1 of universe 2.
Patching Fixtures 41

P A T C H I N G T H E “ M A X X Y Z T R A I N I N G ” F I L E
With the information listed in the table below, it is possible to patch all the fixtures in the trainingfile.
P A T C H U N I V E R S E V I E W
As you add fixtures to your patch, the Patch Universe View will be automatically populated. Youcan see the name of the fixture (or the fixture type if the name has been left blank) and thenumber of DMX channels it occupies.
You can use the arrow keys to advance through the various universes and the magnifying glassto zoom in and out on the universe view.
Quantity Type Fixture ID DMX Add/Univ
24 MAC 600 E Mode 4 1-24 1/1
12 MAC 500 E Mode 4 31-42 337/1
12 MAC 2k Profile 16 Bit 51-62 17/2
24 (Generic) Channel 101-124 401/2
42 Maxxyz

EDITING AN EXISTING PATCH
Once your patch is created, there are a number of different ways that it can be modified. All of thefollowing commands employ the Thru, And, and Except modifiers as described earlier. Note thatthe Enter Patch button on the patch touchscreen must be selected for the commands to beexecuted.
C L E A R I N G A F I X T U R E F R O M P A T C H
In the patch, when a fixture is cleared, it is unpatched, but is not removed from the show. Thiscan be useful if a fixture develops an error that can not be addressed in a timely manner. Thefixture will remain in all groups, presets, and cues, but no DMX values will be sent to it. To clear afixture from the patch:
1 Press the Clear key above the numeric keypad
2 Enter the fixture number(s) that you wish to be unpatched
3 Press Enter
C L E A R I N G D M X A D D R E S S E S
Aside from clearing DMX data by specifying a fixture number, it is also possible to clear thisinformation by specifying the DMX information to be cleared. This can be done for an entireuniverse or for specific addresses. Unlike clearing a fixture from the patch, all group, preset andcue information will remain unaltered.
To clear an entire DMX universe
1 Press the Clear key above the numeric keypad
2 Press the Universe button found in the lower right hand corner of the Patch touchscreen
3 Enter the universe number(s) you wish to be cleared
4 Press Enter
To clear a specific DMX address
1 Press the Clear key
2 Press the “@” (at) key
3 Enter the DMX address to be cleared
4 Press the “/” (slash) key
5 Enter the DMX universe
6 Press Enter
Note that steps 4 and 5 above can be skipped if the DMX address to be cleared is in the defaultDMX universe.
To clear a specific DMX address from a specific fixture/channel
1 Press the Clear key
2 Enter the fixture number
3 Press the “@” (at) key
4 Enter the DMX address/universe that is to be removed
5 Press Enter
Patching Fixtures 43

C H A N G I N G D M X U N I V E R S E N U M B E R S
It is also possible to change a fixture from one DMX universe to another. This can be done byindividual fixture, fixture range or by moving an entire universe.
To change the universe of an individual or range of fixtures
1 Highlight the universe cell of the fixtures(s) to be changed.
2 Using the keypad, enter the new universe number.
3 Press Enter.
To move an entire universe
1 Press the Move key.
2 Press the “Universe” softkey found in the lower right hand corner of the Patch screen.
3 Enter the original universe number using the key pad.
4 Press the “@” key.
5 Enter the destination universe.
6 Press Enter.
D E L E T I N G A F I X T U R E F R O M P A T C H
A fixture that is deleted from the patch is completely removed from the patch as well as allgroups, presets and cues that it may have been recorded in. When this operation is completed,the only way to restore that fixture to the show is to load a previously saved show from memory.When deleting a fixture or fixtures, a pop-up window will appear:
• Pressing “Confirm” will execute the command and remove the fixture(s) from the patch.
• Pressing “Cancel” will stop the execution of the command and clear the command line.
• Pressing “Edit” will stop the execution of the command, but allows you to return to the command line and make any desired changes.
To delete a fixture from the patch (and all associated groups, presets and cues):
1 Press the Delete key above the numeric keypad
2 Enter the fixture number(s) that you wish to be unpatched
3 Press Enter
4 Select Confirm, Cancel or Edit from the pop-up window.
44 Maxxyz

M O V I N G A F I X T U R E I N T H E P A T C H
Due to changes during a show, it may become necessary to change the fixture ID of one or morefixtures. This is accomplished by using the “Move” command. To move a fixture or group offixtures from one ID to another:
1 Press the Move key above the numeric keypad
2 Enter the fixture number(s) that you would like to have changed
3 Press the “At” (@) key
4 Enter the fixture ID of the first fixture in the range
5 Press Enter
C O P Y I N G A F I X T U R E
There may come fortuitous times when fixtures are actually added to a rig. While generallyregarded as a favorable event, this can create problems in programming. The Maxxyz patchsimplifies this procedure by allowing you to copy information from one or more fixtures to the newfixtures. When this feature is employed, the new fixtures will be added to all presets, groups andcues that the original fixtures are in. DMX addressing information will not be copied.
Note: Depending upon the size of the show and the number of fixtures being added/copied, thisfunction may take a few minutes to execute. It is recommended that this be done well beforeshow time!
To copy a fixture or fixtures:
1 Add the new fixtures to the patch. For this example, we will be adding 10 MAC 600s to thetraining file at addresses 201 through 210.
2 Press the Copy key above the numeric keypad. You will see the following window appear in thepatch window as soon as you enter a fixture number:
This window is a filter that allows you to determine which sets of information will be copied to thenew fixtures. By default, you will be copying all three: Cues, Presets, and Groups. Pressing anyof these buttons once will turn them off and that information will not be copied to the new fixtures.Pressing them again allows for that information to be copied to the new fixtures.
3 Enter the ID number(s) of the original, or source, fixture(s). In this case, 1 Thru 10
4 Press the “At” (@) key
5 Enter the ID number of the new, of target, fixture(s). In this case, 201 Thru 210
6 Press Enter and the following popup window will appear in the patch window:
Patching Fixtures 45

• Pressing “Confirm” will execute the command and copy the fixture information to the new fixtures.
• Pressing “Cancel” will stop the execution of the command and clear the command line.
• Pressing “Edit” will stop the execution of the command, but allows you to return to the command line and make any desired changes.
7 Select Confirm, Cancel or Edit from the pop-up window
It is also possible to copy the information from one fixture to a range of fixtures (Copy 1 @ 201Thru 210 Enter) or to invert the selection so that the original and new fixtures mirror each other(Copy 1 Thru 10 @ 210 Thru 201 Enter).
COPYING FIXTURES OF DIFFERENT TYPES (CLONING)
In the example above, we copied fixtures of the same type. Beginning with Maxxyz softwareversion 1.6, it is now possible to copy fixtures of different types. The procedure is exactly thesame as that listed above. This is particularly useful if you go into a venue where the fixturesavailable are not the same as those already in your showfile. In such a situation, you could addthe new fixtures to your patch and copy the information from the fixtures already in your showfileto the new fixtures.
There are, of course certain limitations. For example, if you are forced to replace your Mac 2Kprofiles with a wash fixture, there will be no gobo information in the wash fixture. Similarly, if youcopy from a CMY fixture to a fixed color wheel fixture, you will need to select the colors on thenew fixtures manually however all position, group, cue, preset and intensity information (at theminimum) would be copied for you.
46 Maxxyz

THE MAXXYZ VISUALIZER
The Maxxyz console uses files created with Martin Show Designer (MSD) to provide a visualrepresentation of the console output. The current version of the Maxxyz console softwaresupports limited editing of MSD files on the console as discussed below. The visualization isalways displayed on the programmer external monitor. While the visualization component of theMaxxyz console is not required for creating and running shows, it is a very valuable tool whenpre-programming or learning the console, particularly if you are not connected to “physical”fixtures.
LOADING THE MAXXYZ VISUALIZER
When you first start the Maxxyz console with a new show, the visualizer will display a blankstage. In order to utilize the visualizer, you will need to create a scene using Martin ShowDesigner. You can then save the scene on a USB “thumbdrive” and load it into the console viathe front USB port. To open your Show Designer .scn file, go to “File” then “Open.” On the pulldown menu “Look in:” (which will be defaulted to the “Scenes” file) find your drive and then selectthe desired file and press “Open.” Once the scene has opened, it is recommended that the file besaved in the “Scene” folder (My Computer\Shared Documents\MSD4\Scenes1).
In order for the visualization to be accurate, the fixture type (including mode), DMX universenumber and DMX address must be exactly the same in both the Maxxyz patch and the MSDscene file.
1.For a complete manual on Martin Show Designer, please visit www.Martinpro.com.
The Maxxyz Visualizer 47

Shown below is the Show Designer .scn file used with the tutorial that was patched earlier in thismanual:
NOTE: As of Maxxyz software version 1.8, the visualization file now saves with the showfile!
MAXXYZ VISUALIZER TOOLBARS
At the top and along the left side of the visualization display are five different groups of toolbars.These can be selected using the trackball cursor and allow you to manipulate fixtures, fixturedata, and displays.
Misc Bar This toolbar contains the standard Windows(tm) functions for new file, open, save, etc. as well as two very application specific options.
Operations Bar This toolbar allows you to manipulate fixture information
Camera Operations Bar
Here you can change the position from which you are viewing your scene.
Camera Bar Similar to “Camera Operations,” the Camera mode changes your viewpoint, but instead of moving your point of view, the Camera mode changes the plane (top, bottom, left, right, etc.) from which you are viewing your scene.
Display Mode Bar There are 3 different Display modes for both object and fixtures in the scene. Each Display mode shows you a different type of representation.
48 Maxxyz

T H E M I S C E L L A N E O U S B A R
Aside from the standard Window operations of New, Open, Save, Cursor1 and About, theMiscellaneous Bar also contains two very closely related functions on the right side of thetoolbar: Edit Fixture Layers and Edit Object Layers. As with many CAD-type programs, thevisualization file is built in “layers.” An object layer would contain such items as draperies,performers, platforms, stage, etc. A fixture layer contains.....fixtures! Objects and fixtures areassigned to specific layers when the visualization file is created in Martin Show Designer. TheEdit Fixture and Edit Object Layers in the visualizer determine how these layers will be depictedin the visualizer. Pressing the Edit Fixture Layers button (the one with the “F”) will present thefollowing screen:
The leftmost column displays the different fixture layers that were created in Martin ShowDesigner. To the right of that is “Visible.” When checked, fixtures on that layer will be visible in thevisualizer. When not checked, neither the fixture nor it’s beam will be visualized. Similarly, the“Beam” Column determines whether or not the beam(s) of the fixtures in that layer will be seenon the visualizer. This can be particularly useful when working on a show with a large number offixtures and you wish to focus on a specific group.
1.Note that the “Cursor” command currently has no function.
The Maxxyz Visualizer 49

To the right of the “Fixtures” tab at the top of the window is the “Objects” tab. Selecting it willchange the window to show the Object layers.
As with the Fixtures window, you can select whether or not specific object layers are visible.1
There is also an option for “Intersect.” When selected, light beams will interact with the surface ofthe object. Deselecting this option will cause the beam to pass through the object as if it weren’tthere. (The Default Object layer will always be treated as though Intersect is set to on.)
T H E O P E R A T I O N S B A R
The Operations toolbar is possibly the most powerful of the toolbars found in the Maxxyzvisualizer. It consists of two separate elements: the Focus Beam selection and the Fast Patchselection. The Focus Beam selection will be covered in detail later in this manual. Please see“Fast Focus” on page 63 for details. To use the Fast Patch, simply open the window and thenclick on the desired fixtures. Based on the options that you have selected in the Fast Patchwindow, fixtures that you click on will then have their fixture number(s) and patch informationchanged in the visualizer.
Note! Any changes made in the visualizer of the Maxxyz console will not be automatically transferred to the actual fixture patch of the console. Changes made in the visualizer will need to be manually updated in the patch screen. Please see “Patching Fixtures” on page 29 for more information.
1.Note that in this example, all objects were created on one layer, the default layer.
50 Maxxyz

The Fast Patch option is broken up into 3 separate sections:
T H E C A M E R A O P E R A T I O N S B A R
You can use the camera operations bar to change your viewpoint within the plane of the scene.These icons will move the camera’s view within the scene by using the trackball. To the right ofthe camera position icons are the icons for “camera view undo” and “camera view redo.” Thesewill undo or redo several of the last camera move commands issued to the console. Directly tothe right of these buttons is the “Full View” button. Pressing this will cause the camera to move toa position such that the entire scene is visible. At the far right of the Camera Operations bar isthe “Select Camera” pull down menu. Pressing this will open a pull down menu that lists allcamera views that were set in Martin Show Designer.
Automated Lights Here you can select whether you wish the Base Channel (the first DMX channel of the specified fixture) to be affected or not. You can also set the Base Channel DMX address using the x:yyy format where “x” represents the DMX universe number and “yyy” represents the DMX address. You can also determine if you wish the DMX address to automatically increment as you go along (recommended). Note that should you go past the 512 channel limit of a specific DMX universe, the universe number will automatically increment to the next available address.
Conventional Lights This section allows you to determine the address of conventional lighting dimmers and other associated devices. You specify your starting address in the same manner as with the Automated Lights section and you can determine the number of DMX addresses you wish to increment with each “click.” By default, only the “Dimmer” option is selected. To include other devices, select the appropriate checkbox and click on it.
Fixture ID This box corresponds to the “Fixture Number” column found in the console patch.
The Maxxyz Visualizer 51

T H E C A M E R A B A R
T H E D I S P L A Y M O D E B A R
From this toolbar you can determine (from left to right) whether you are looking at your scenefrom the front, back, left side, right side, top, bottom or in three-dimensions. Note that selecting aspecific camera view as described above, will change to that view regardless of the Camera Barselection
The Display Mode is used to determine whether objects and beams are displayed aswireframes or solid objects. By default, all objects and beams are set to their highest (andmore realistic) settings. However, in very large shows, it may be desirable to reduce theresolution by choosing a wireframe mode as this will allow for faster refreshing of thevisualization display.
52 Maxxyz

SELECTING FIXTURES
There are several methods of selecting fixtures on the Maxxyz console: using the main keypad,using the “Fixture Selection” screen, using the “Fixture” screen, or clicking on the fixtures in thevisualizer. In this section, we will look at using the main keypad.
SELECTING FIXTURES USING THE MAIN KEYPAD
If you know the number of the fixture(s) you wish to select, you can use the 0-9 keys to specifythe fixture numbers and the “+” (and), “-” (except) and “Thru” (through) keys to modify yourselection. Maxxyz allows simple as well as complex fixture selection. Some possible examplesare:
S E L E C T I N G F I X T U R E S A N D S P E C I F Y I N G A N I N T E N S I T Y
Using the above keys in conjunction with the “@” (at) or Full keys allows you to set specifiedfixtures to specified intensity values.
Note that when bringing fixtures to Full you are not required to use the “@” or “Enter” keys. Whenentering any other value, these keys are required.
1 Enter This will select fixture 1.
1 + 2 Enter This will select fixture 1 and 2.
1 Thru 5 Enter This will select fixture 1 through 5.
1 Thru 5 + 21 Thru 25 Enter This will select fixtures 1 through 5 and 21 through 25.
1 Thru 5 - 4 Enter This select fixtures 1, 2, 3 and 5.
1 Full This will bring the intensity of fixture one to 100%
1 + 2 Full This will bring the intensity of fixtures 1 and 2 to 100%.
1 Thru 5 @ 50 Enter This will bring the intensity of fixtures 1 through 5 to 50%.
1 Thru 5 + 21 Thru 25 @ 75 Enter This will bring the intensity of fixtures 1 through 5 and 21 through 25 to 75 percent.
1 Thru 5 - 4 @ 95 Enter This will bring the intensity of fixtures 1, 2, 3 and 5 to 95%
Selecting Fixtures 53

Intensity Fanning - The Maxxyz console allows you to rapidly assign a range of intensities to arange of fixtures. Use the following procedure to implement Intensity Fanning:
S E L E C T I N G / D E S E L E C T I N G A L L F I X T U R E S I N T H E P R O G R A M M E R
Maxxyz provides four different ways to very rapidly determine which fixtures will be manipulatedin the programmer:
1 “.” (decimal) Enter - Pressing “decimal enter” will select every fixture in the programmer andallow you to make changes to all of them using the programmer controls.
2 “0” (zero) Enter - Pressing “zero enter” will deselect every fixture that is currently in theprogrammer.
3 “.” (decimal) “0” (zero) Enter - “Decimal zero enter” will select every fixture that is patched inyour show and place it in the programmer in a selected state.
4 “/” (slash) Enter - “Slash Enter” will invert the selected fixtures in the programmer. Those thatare selected will become deselected and vice versa.
D E S E L E C T I N G S P E C I F I C F I X T U R E S
Once you have finished adjusting the desired attributes of the selected fixtures, you can deselectthose fixtures in a number of different ways. Note that deselected fixtures and their attributevalues (whether active or inactive) remain in the programmer until otherwise cleared.
• To deselect a specific fixture or fixtures, press the - (minus) key and enter the desired fixture or group number(s).
• To deselect all fixtures, press the “Deselect All” softkey found in the “Fixtures” window or press 0 (zero) Enter.
• Entering a new fixture selection will deselect all previously selected fixtures.
• Selecting fixtures using the Selected Fixtures screen will deselect all previously selected fixtures.
C L E A R I N G S E L E C T E D F I X T U R E S
To completely clear the programmer of all fixtures, press the Clear button twice.
• The first time you press Clear, the “Clear Options” window will appear.
• The second time you press Clear, all fixtures will be cleared.At that point, the programmer screen1 will be emptied and the visualizer will return to it’s previousstate.
It is also possible to clear only selected attributes of specified fixtures. For more information,please see “Clear and the Programmer” on page 96.
1 Thru 5 @ 10 Thru 50 Enter This will bring the intensity of fixture 1 to 10%, fixture 2 to 20%, fixture 3 to 30%, etc. Conversely, you could enter 1 Thru 5 @ 50 Thru 10 Enter. This would put fixture 1 at 50% and each of the following fixtures 10% lower. Note that if you wish to fan the intensity from 50% to full, you must enter 1 Thru 5 @ 50 Thru 100 Enter. You can not use the “FULL” key as this would drive all selected fixtures to 100% thus negating the fan.
1.For more details, please see “The Programmer Window” on page 85.
54 Maxxyz

FIXTURE COLOR CODING
The Maxxyz console uses relies on color coding to indicate the various states of selectedfixtures. A list of those colors as well as complete descriptions of selected and deselectedfollows.
USING THE SELECTED FIXTURES SCREEN
The Maxxyz console also make use of a “Selected Fixtures Screen.” You can find this screen byselecting the “Fixtures” view key (view 11) over the Playback Controls touch screen among otherplaces. Please note that the screen has been resized for easier viewing in this manual.
Selected Fixture
A selected fixture is one that is currently editable using the programmer’s trackbelts, touch screen, etc.
Deselected Fixture
A deselected fixture is a fixture that, while in the programmer, will not be affected by changes made in the programmer. That is to say that changes made using the trackbelts, touch screens, etc. will have no effect on deselected fixtures. For more information, please see “Loading the Programmer Using Fixture Selection” on page 87.
Blue Fixture is in programmer, but is not currently selected and will be unaffected by changes made by the programmer keys.
Red Fixture is selected, will be affected by changes made using the programmer keys, and is the specific fixture displayed in the programmer controls.
Green Fixture is selected as part of a range of fixtures (i.e. “Fixture 1 Thru 12”) and will be affected by changes made using the programmer keys, but is not the specific fixture displayed in the programmer controls.
Dark Green A fixture on a dark green field is one that has been selected, but has been overridden through the use of the “next/previous” commands or by selecting fixtures that are a subset of the original selection. Pressing “revert to selected” in the Fixture Groups window or reselecting the fixtures will return the selection to a green field.
Selecting Fixtures 55

This screen is automatically populated with fixtures as you select them; either by the meansdescribed above, or by selecting Groups (see “Groups” on page 72). In this screen you areprovided with the fixture number and model or the fixture’s label if one was entered in the patch.
When the “Options” key is pressed, it will hide the various options found on the bottom of thescreen allowing more fixtures to be viewed. By default, these options are shown.
F I X T U R E S E L E C T I O N O R D E R
The Maxxyz console goes beyond recalling simply what fixtures have been selected, it alsorecalls the order in which they were selected. This is particularly useful in the creation of“fanning” effects (see “Setting a Staggered Delay Time (Delay Fanning)” on page 141) or whenstepping through the fixtures using the “Next/Previous” buttons in the Trackball Controls. In otherwords, the Maxxyz console goes beyond listing the fixtures from highest to lowest based only ontheir fixture number.
REVERT TO SELECTION
If you have made changes in the fixture order, pressing this button on the Selected Fixturesscreen will revert the selected fixtures to their original selection order. Note that this does notnecessarily mean that they will be in numerical order. If you selected fixtures 24 through 1 andthen made changes to that order, pressing “Revert to selection” will return them to 24 through 1again.
INVERT SELECTION
This softkey is the equivalent to the “/” (slash) Enter command. When pressed, those fixtures inthe programmer that are selected will become deselected and vice versa.
RANDOM
The order of the selected fixtures in the programmer can be randomized by pressing the“Random” softkey on the Selected Fixture list.
REVERSE
Similar to randomizing the order of the fixture selection, you can reverse the order by pressingthe “Reverse” softkey. This will flip the current selection order regardless of whether fixtures areselected or deselected. “Reverse” can be used in conjunction with “Random.”
SORT
The “Sort” softkey will sort any selected fixtures by their fixture number from lowest to highest.
USING THE FIXTURE SELECTION MASK
Located on several screens throughout the Maxxyz console is the Fixture Selection Mask. Thispowerful tool easily allows for the division of groups into subsets of those groups. When
56 Maxxyz

combined with the “Next/Previous” trackball buttons, rapid manipulation of selected fixturesbecomes possible.
In the current release of software, only one fixture filter is active.
At the top of the screen is a button labeled “Off.” By repeatedly pressing this button, you cantoggle between “Off,” “Every,” “Block” and “Divide.” To the right of this button is the numbercounter (by default, this number is 2.) This number can be incremented or decremented bypressing the “+” and “-” keys next to the number.
• Off - By pressing this button and then the “Apply mask” button, all fixtures currently in the programmer will be selected and any masks will be removed.
• Every - By pressing this button and then the “Apply mask” button, the filter will select every “xth” fixture (where “x” is a number between 2 and the total number of fixtures in the programmer) as determined by the number in the counter. For example, if the number counter is set at 3 and then “Apply mask” is pressed, every third fixture will be selected as illustrated below:
Selecting Fixtures 57

Pressing the “Next” key near the trackball will advance to the next set of 3:
• Block - By pressing this button and then the “Apply mask” button, the filter will select the first “x” fixtures (where “x” is a number between 2 and the total number of fixtures in the programmer) as determined by the number in the counter. For example, if the number counter is set at 3 and then “Apply mask” is pressed, the first 3 fixtures will be selected as illustrated below:
Pressing “Next” will advance to the next 3 fixtures and pressing “Previous” will move to theprevious 3 fixtures.
• Divide - By pressing this button and then the “Apply mask” button, the filter will divide the total number of fixtures in the programmer by “x” (where “x” is a number between 2 and the total number of fixtures in the programmer) as determined by the number in the counter. For example, if the number counter is set at 3 and then “Apply mask” is pressed, the first 4 fixtures (12 divided by 3) will be selected as illustrated below
Pressing “Next” will advance to the next 4 fixtures and pressing “Previous” will move to theprevious 4 fixtures.
58 Maxxyz

• Invert Active Mask - This feature works in much the same way “Invert selection” works in the Selected Fixture window. When pressed, all masked fixtures become unmasked and vice versa.
As with the other masking tools, pressing “Next” and “Previous” will advance through theselected fixtures.
Also note that when fixtures are masked using the Fixture Selection Mask, their status isreflected in the Selected Fixtures list.
F I X T U R E S E L E C T I O N O R D E R , M A S K I N G A N D R E C O R D I N G G R O U P S
It is useful to note that when recording a group, the order in which the fixtures are entered (andsubsequently sorted) will be stored with the group. In other words, you can have one group withyour Mac 600s stored as 1-24 and a second group that has them stored as 24-1. Further, anymasks that were applied when the group was recorded will also be stored with that group. Thisallows for the rapid selection of, for example, all Mac 600s every 3rd, all Mac 500 in blocks of 4,etc.
Selecting Fixtures 59

USING THE FIXTURES SCREEN
The “Fixtures” screen can be found in several of the default views on the Maxxyz.
This screen is automatically populated with the fixtures used in your show. The fixtures aresorted by the fixture number as assigned in the patch. Numbers that are skipped are notdisplayed. (Note that fixture 24, a Mac 600 is followed on the next row by fixture 31, a Mac 500.)The label of the fixture defaults to the fixture type. For information on changing these labels,please see “Other Patch Functions” on page 39.
60 Maxxyz

To select an individual fixture, simply tap on the desired fixture. You can select a range of fixturesby “double tapping” on the first fixture of the range and then “single tapping” the last fixture of therange as shown below.
ACTIVE VS. INACTIVE CHANNELS
The Maxxyz console allows you to control fixtures and their individual channel attributes basedon whether they are selected or deselected for fixtures and active or inactive for channelattributes. The following definitions will be helpful to remember while working with the console.
Active Channel An active channel is a channel in the programmer that, by default, will be recorded into a group, cue or preset. These channel values are displayed in white.
Inactive Channel An inactive channel is a channel in the programmer that will not normally be recorded into the specified group, cue or preset unless specifically commanded to do so. A channel automatically becomes inactive once recorded into a cue (but not a preset or group). A channel can also be forced into an inactive state by using the Clear functions. Please see “Clear and the Programmer” on page 96. These channel values are displayed in black.
Null Channel A null channel is one that is not in the programmer. It may still have a value, but, as it is not in the programmer, it is not considered either active or inactive and is therefore “null.”
Selecting Fixtures 61

MANIPULATING FIXTURES
When you select a fixture or a number of fixtures you will notice several changes on the console.These changes are primarily found on the programmer touch screen and programmer controls,but a number of the screens that are displayed on the playback touch screen and externalmonitors are also effected. We’ll start by selecting fixtures 51 through 62 and viewing some of theaffected screens.
THE 3D VISUALIZER
When you select fixtures, those fixtures that are under active control of the programmer will behighlighted in green or red in the visualizer. While both the red and green fixtures are selected, itis important to note that only the attributes of the red fixture (the last fixture number of theselected range) are displayed in the Programmer Control, although any fixtures that arehighlighted will be under the control of the keys and track belts on the Programmer Control. Onceyou have adjusted one or more of the attributes of the selected fixture(s) and then select anotherfixture or fixture(s), the first fixture will return to its deselected (grey) color and the new selectionwill be highlighted in green. Changes made to the first selected fixture will remain visible in theprogrammer screen until it is cleared.
62 Maxxyz

F A S T F O C U S
The Maxxyz console allows you to very rapidly adjust the pan and tilt attributes of your selectedfixtures using a feature called “Fast Focus.” Using the visualizer, you can simply click on thedesired focus position of your fixtures and they will move to that point.1
To access this feature, press on the “Focus Beam” button in the visualizer toolbar.
Clicking on this button will bring up the following pop-up window:
In order to use the Fast Focus feature, the “Focus” button at the top of this window must beselected. Any fixtures selected in the programmer can now be moved to any position in thevisualizer by moving the cursor to the desired position and clicking there. You may find it useful tobe in the “Top” view when using this feature.
FOCUS FANNING
Similar to the Fast Focus feature, you can also use the visualizer to “fan” a group of fixtures andhave their focus evenly distributed over a line or around a circle2. As with Fast Focus, you mayfind it useful to be in the “Top” view when using this feature.
To Create a Position Fan
For the first examples, we will use the Mac 500’s in the demo file.
1 Select the Mac 500’s and bring them to full.
2 Open the “Focus/Fan window.
3 Click on the “Fan (Sel)” button. This will cause the fixtures to be fanned by their selection order(in this case, fixtures 31 through 42).
4 Confirm that “Side to Side” is selected.
5 Double click and hold the lower left trackball button at the desired starting point of your fan. Forthis example, select the downstage right corner of the stage. The Mac 500’s will all jump to yourstart point.
1.Note that the accuracy of this feature is entirely dependant upon the accuracy of the visualization file createdwith Martin Show Designer.2.For information on creating fans without using the visualizer, please see “Fixture Fanning” on page 99.
Manipulating Fixtures 63

6 While continuing to hold the left trackball button, drag the cursor across the screen to yourdesired stopping point (in this case, downstage left) and then release the button. Whencomplete, your visualizer will look something like this from the “Top” perspective:
We can see in this top view that the first fixture selected, number 31 which is the furthest upstageright fixture is focused on the start position and the last unit selected, number 42 is focuseddownstage left. All other fixtures have been evenly distributed evenly based on their selectionorder.
Changing to the 3D FOH (Front of House) view from the “Select Camera” pull down menu willgenerate the following:
64 Maxxyz

You can see that while the fixtures are evenly distributed, it may not be quite as smooth of a fanas you desire. This is because the fixtures are distributed by selection order. Clicking on the “Fan(Pos)” button in the Focus/Fan window will result in the following:
Here you can see that the Maxxyz console has calculated the shortest distance for each of thepoints along the selected fan line resulting in a smoother fan.
Manipulating Fixtures 65

Checking the “Inv” checkbox will cause the distribution order to become inverted:
OTHER FOCUS FANNING OPTIONS
Also found in the Fan/Focus pop-up box are two selections named “Center to side.” The first ofthese is for linear functions and the second is for use in a circular pattern. The linear “Center toside” is similar to the “Side to side” option used in the examples above except that when youselect your start point by double clicking and holding the left trackball button, you are notselecting an end but instead selecting the middle of your distribution line. Fixtures will be evenlydistributed on each side of your start point for a distance determined by your end point (whereyou release the left trackball button).
Lastly is the “Center to side” circular option. When this is selected, you are first determining thecenter point of a circle and, upon releasing the left trackball button, it’s radius. Below is anexample of a “Circle to side” fan using the Mac 500’s (with a closed iris) and shown in a top view.
66 Maxxyz

PROGRAMMER CONTROL
The programmer controls, located directly below the programmer touch screen, determine whatattributes are displayed in the touch screen and provide a way to control those attributes.
The left four track belts, jog dial and LCD keys are used to control fixture attributes while thoseon the right are primarily used to program effects, fans and control the speed of effects, cues andprogrammer fades. (These features are covered later in this manual.) Using fixture 51, a MAC2000 Profile, we can see that attribute groups have loaded into the left LCD keys1. From top tobottom, the attribute groups are:
Turning the jog wheel directly below the LCD keys will load the next page of attribute groups, ifany exist. For the MAC 2000 Profile, turning the job wheel will load the Speed/Effects attributegroup.
Turning to the first page of attributes and pressing the “Dim Focus” LCD key, you will notice thatit turns red. This indicates that the Dim/Focus attributes have been loaded on the correspondingtrack belts. The color coding for the LCD keys is as follows:
1.Different fixture types will result in different attribute groups being loaded into the LCD keys. Only those at-tribute groups appropriate to the fixture will be loaded. If differing fixture types are selected in the programmersimultaneously, the attributes of the last fixture selected (highlighted in red) will be displayed.
Dim/Focus This contains the dimmer, shutter and focus attributes.
Pan/Tilt This contains the pan, tilt, and pan/tilt speed attributes.
Color This contains the color 1 and color 2 attributes.
Gobo This contains the gobo, gobo 1R, and fixed gobos attributes.
Zoom/Prism This contains the iris and prism attributes.
Red The currently selected attribute group. Attributes belonging to this group will be active on the corresponding track belts.
Orange An attribute group that has previously been selected and where changes, visible in the programmer screen, have been made.
Green An attribute group that is available but is not selected and no changes have been made.
Manipulating Fixtures 67

THE PROGRAMMER TOUCH SCREEN
When a fixture or fixtures are selected, the programmer touch screen is loaded with informationconcerning the selected fixture. The information that is loaded into the programmer touch screenis dependant on the attributes of the selected fixtures. When multiple fixture types are selected,all the various attributes will be displayed in the programmer. In the view below we have selectedfixture 51, a MAC 2000 Profile and are displaying the Dim/Focus information.
There’s a lot of information on this screen so we’ll look at it in smaller sections.
D I S P L A Y S E L E C T I O N
There is a row of labels across the top of the Programmer Touch Screen that correspond to theProgrammer View Buttons found directly about the touch screen. These labels are used tochange the layout of the Programmer Touch Screen.
Pressing the view keys (two sets of four keys found directly above the Programmer TouchScreen) will change the display of both the touch screen and the associated external monitor.You can also press the label on the touch screen itself to change the display. For moreinformation, please refer to “Display Screens” on page 12.
68 Maxxyz

A T T R I B U T E C O N T R O L
The left side of the programmer touch screen contains information regarding the specifiedattributes of the selected fixture(s) and a means to control them.
Four columns are displayed for any attribute group selected (such as “Dim/Focus” displayedabove). Each column pertains to a specific attribute from the selected group and displays thecurrent settings of that attribute.1 The attribute assigned to each column is identified by a darkblue label near the bottom of the screen; in this case “Dimmer,” “Shutter,” and “Focus.” Thevalues of these attributes can be changed in two different ways: you can touch or click on thetouch screen to select the desired setting or you can use the track belt below each column toscroll through the values. There is also a light blue label at the bottom of each column thatidentifies whether the values will fade smoothly or snap to specific values as well as the specificnumeric (dmx) value for the attribute.
Some attribute groups (the Color attribute group most commonly) may have more than fourattributes. As there are only four control columns, only the first for attributes are displayed bydefault. To access other attributes from that group, press and hold the appropriate attributegroup LCD key and then turn the jog wheel found directly below the attribute group LCD keys.The additional attributes will scroll on the touchscreen and you will now be able to access them.
1.Note that if multiple fixtures of different types with varying settings for the same attribute are selected, the val-ue of the last fixture selected is displayed.
Manipulating Fixtures 69

ATTRIBUTE POP-UP (DIRECT ACCESS) WINDOW
Below each attribute column is an associated hard key (directly above the track belt). By doubleclicking on this hard key, or pressing the blue box with the attribute name found on the touchscreen, you can bring up a pop-up window that contains all the preset values for that attribute.Below is the pop up screen for “Gobo 1” selected from the Gobo attribute group of a Martin MAC500.
With the pop-up window open, you can rapidly select the desired value by touching it and thenclosing the window.
E F F E C T S , F I X T U R E F A N N I N G A N D T I M I N G C O N T R O L S
The right side of the programmer touch screen contains information regarding the creation ofeffects, fixture fanning and various timing overrides for cuelists and the programmer. Effectscreation is covered in “Effects” on page 187 and fixture fanning is covered in “Fixture Fanning” onpage 99. Timing overrides are covered in “Changing Global Cue Timing” on page 146.
M I S C E L L A N E O U S C O N T R O L S
Located at the bottom center of the programmer touch screen are four miscellaneous controls.
Relative/Absolute toggle This toggle determines how fixtures with different values for the same attribute will react with each other. If, for example, we select fixtures 1 thru 5 and 1,2,4, and 5 are set at an intensity of 10% and fixture 3 is set at an intensity of 50%, when “relative” is selected, rolling up the intensity trackbelt will increase the intensity of the selected fixtures relative to one another. If the toggle is set to “absolute” then all fixtures will jump to the level of the highest numbered fixture when the trackbelt is moved. This feature is particularly useful with the pan/tilt attributes however, please note that while it works well with the trackbelts, it does not function with the trackball
Control resolution Located in the lower left-hand corner of the menu is the control resolution box. Pressing or clinking on this box will cycle the setting between 16 and 8 bits in one step increments with 16 bit providing the highest degree of resolution and 8 bit providing coarser, but faster control of selected attributes.
70 Maxxyz

COMMAND LINE
The Maxxyz console uses a command line display that displays the keys pressed to construct acommand. At any point during the construction of the command, you may press the back arrowkey found on the Keypad Entry to “backspace” over commands and edit them. Once thecommand has been constructed and executed, it can no longer be edited but it remains on thecommand line in a “grayed out” state until the next command is started.
The command line (outlined in red below) appears at the bottom of several of the playbackscreens including Cuelist, Playback, Presets, Programmer, and Groups. The command line is auseful tool in keeping track of the commands you have been entering as well as showing themode (Live, Blind or Patch) that the console is currently in. It is recommended that if the consoleis not behaving in the manner you anticipate that you first check the command line beforepursuing other alternatives.
At the far right hand side of the command line is a button labeled and “Esc” (escape). Pressingthe escape key can be used to clear the entire command line.
Amount * “x” This box can be changed from “Amount *1” through “Amount *5” in steps of one. It is used in the creation of effects and is covered in “The “Amount * 1” Button” on page 193.
PT Comb This is an abbreviation for “Pan/Tilt Combine” and will be discussed later in the Effects section of the manual (page 187).
Manipulating Fixtures 71

CONFIGURING YOUR SHOW
Before you begin recording cues, you may wish to take advantage of some of the fixturemanagement functions the Maxxyz console provides. These functions can save immenseamounts of time when it comes to cueing your show.
GROUPS
The Groups function and displays allow you to select ranges of fixtures with a single button ormouse click. The fixtures needn’t be of the same type or within any specific numeric range.
R E C O R D I N G G R O U P S
To record a group, bring up the “Fixture Groups” screen on one of the views such as the“Programmer Groups” view on the Playback Touch Screen by pressing the view button directlyabove the “Programmer Groups” label.
You can then select fixtures as described earlier. Once the fixtures are selected, press Recordand then press or click on the desired group button and the group will be recorded. Should youwish to label the group, select the desired fixtures, press record and the desired group button
72 Maxxyz

and then use the keyboard to enter the desired text and press Enter.1 You can also label a groupafter it’s been created by simply pressing the desired group and then entering the text with thekeyboard.
Record the following groups using the fixtures from the tutorial2:
When you have finished, your Fixture Group screen will look like this:
1.Note that you needn’t be in a group screen to record a group. Instead of using the touch screens, you can enterthe group number directly using the main keypad.
Group # Keystrokes Instructions
1 1 Thru 24 Enter Record Group1 (then type on the keyboard) Mac600 (then press) Enter
2 1 Thru 24 Enter then set Fixture Filter to “Every 2” and apply
Record Group11 (then type) M6 E2 (then press) Enter
3 1 Thru 24 Enter then set Fixture Filter to “Divide 4” and apply
Record Group21 (then type) M6 D4 (then press) Enter
4 31 Thru 42 Enter Record Group3 (then type) Mac500 (then press) Enter
5 31 Thru 42 Enter then set Fixture Filter to “Every 2” and apply
Record Group13 (then type) M5 E2 (then press) Enter
6 31 Thru 42 Enter then set Fixture Filter to “Divide 4” and apply
Record Group23 (then type) M5 D4 (then press) Enter
7 51 Thru 62 Enter Record Group5 (then type) Mac2K Profile (then press) Enter
8 51 Thru 62 Enter then set Fixture Filter to “Every 2” and apply
Record Group15 (then type) M2kP E2 (then press) Enter
9 101 Thru 124 Enter Record Group7 (then type) Pars (then type) Enter
10 101 Thru 124 Enter then set Fixture Filter to “Every 2” and apply
Record Group17 (then type) Pars E2 (then type) Enter
11 1 Thru 62 Enter Record Group10 (then type) All ML (then press) Enter
2.Note that the examples given assume the use of the touch screen to select the group number. If you prefer touse the keypad for group number selection, you will need to press Enter after inputting the desired group number.
Configuring Your Show 73

Note that when you create groups in the playback touch screen, they were also created in theprogrammer touch screen in the “3D Groups” view.
In fact, you can create, edit and move groups from any group screen and the changes will bereflected in the others.
M O V I N G A N D C O P Y I N G G R O U P S
Should you wish to move or copy a group from one location to the another, you can use one ofthe following methods:
TO MOVE OR COPY AN INDIVIDUAL GROUP
To move an individual group, you can use the “Move” key found in the keypad entry area (directlyabove the numeric entry keys) using the following syntax:
• Move Group xx @ yyAlternatively, you can press the Move key, then press the desired group on the touch screen andthen press it’s new location. This allows you to arrange the groups in a manner that is logical
Similarly, if you wish to copy a group, use the “Copy” key and the following command line syntax:
• Copy Groupxx @ yyOr you can press the Copy key, then press the desired group on the touch screen and then pressthe location for the copy. By default, the copy will have the same name as the original.
74 Maxxyz

TO MOVE OR COPY A RANGE OF GROUPS
It is also possible to move or copy a number of different groups simultaneously. You can not usethe touch screens for this operation; you must use the keypad. The following is an example of thesyntax utilized in this command:
• Move Group 1 Thru 5 + 10 @ 31 EnterThe following screen is the result of that move:
Note that the Mac 600 group, formerly group 1 is now at Group 31 and the other selected groupshave moved in relation to the Mac 600 group.
In the event that one or more of the groups to be moved lands on an already recorded group, apop up window will appear offering five options. For this example, we will use the followingcommand: Move Group 11 + 13 @ 17 Enter. When we complete this command, we will see thefollowing window open on the left touch screen:
We are presented with 5 options:
• Replace - Choosing “Replace” will move groups 11 and 13 in relationship to each other (that is to say the space between them will be maintained) and group 13 will overwrite group 17.
Configuring Your Show 75

• Skip - Selecting this option will leave group 11 in it’s original location and not change group 17, but group 13 will be moved to group 19.
• Swap - When swap is used, the two conflicting groups will exchange positions. In our example, Group 11 will become Group 17 (and vice versa) and Group 13 will become Group 19.
• Abort - In order to understand the Abort function, we will need to create 3 new groups. Create groups19, 29 and 39 (with any content you desire).
Now, select Move Group 19 + 29 + 39 @ 11 Enter. You will see the pop up window on the righthand touch screen asking how to proceed with Group 19. Select “Replace.” The pop up willreappear asking how to proceed with Group 29. At this point, press “Abort.” You will note thatGroup 19 did move to Group 11, but Group 29 and 39 remained in their original position.
• Cancel - Cancel is similar to abort, except that the entire command would be ignored. The entire action, whether or not there is an empty group in the target group range, is cancelled. Please note that if all of the target groups are empty, you will not have this option.
76 Maxxyz

When using the “Copy” command with a range of groups, the syntax is exactly the same as whenusing the “Move” command. The only difference is there is no “Swap: function. Below is anexample using the syntax Copy Group 11 Thru 15 @ 1 Enter.
E D I T I N G G R O U P S
Once a group has been recorded, it can be easily edited. Maxxyz provides two different ways ofediting an existing group. The first is to add or merge fixtures into an existing group and thesecond is to replace the fixtures in the existing group with the currently selected fixtures.
TO ADD FIXTURES TO AN EXISTING GROUP
1 Select the desired fixture(s)
2 Press “Record” and the button of the group to which you wish to add the fixture(s).
The following pop-up window will appear:
3 Select “MERGE with current selection.”
The selected fixtures will be added to the fixtures that were previously in the group.
TO REPLACE THE FIXTURES IN AN EXISTING GROUP
1 Select the desired fixture(s)
2 Press “Record” and the button of the group you wish to replace.
Configuring Your Show 77

The following pop-up window will appear:
3 Select “REPLACE with current selection.”
The fixtures that were previously in the group will be replaced by the selected fixtures.
The “CANCEL current command” button will abort the command and clear the command line.
TO REMOVE A FIXTURE FROM A GROUP
1 Select the desired group to load it’s contents into the programmer.
2 Press “-” (minus) xx where “xx” is the fixture number(s) you wish removed from the group.
3 Press “Record” and the group number of the original group.
4 Press “REPLACE with current selection.”
DELETING A GROUP
To delete a group, press the “Delete” hard key, the desired group, and then “Enter.” Alternatively,you can press and hold the “Delete” key and then select a group using the touch screen.
S E L E C T I N G G R O U P S
When a group is selected, it is highlighted in red in the group screen(s). Further, any group that isa subset of that group is also highlighted in red. For example, if you were to select the group“Mac600” the group “M6 E2” and “M6 D4” would also be highlighted.
The selection of groups is a toggle based process. That is to say that if a group is not selected,pressing it’s button will select it but if it is already selected, pressing the button will deselect it.Again, if you were to press “All ML,” all of the moving light group buttons would highlight. If youwere to then press “Mac2k Profile,” the “Mac600,” “Mac500” and “Par” groups (and their subsets)would still be highlighted, but the Mac 2k Profiles would no longer be selected.
G R O U P P A G E S
The Maxxyz console is capable of managing thousands of groups. Naturally, these can not all bedisplayed on a single screen. However, you can arrange your groups on various pages. Thenumber of groups per page is dependant on the size of the group window. If you were to resize awindow to display 100 groups, the first group of the second page will be 101. To change theGroup page, use the arrow buttons found to the right of the group screen or the trackbelt to theimmediate right of the touchscreen to scroll through the pages.
78 Maxxyz

PRESETS
Where the Groups function allows you to rapidly select fixtures, The Presets function and displayprovide a method for rapidly recalling fixture channel attribute settings. Presets are also buildingblocks for cues. If a preset is recorded into a cue or several cues and the preset is later edited, allcues using that preset will be updated with the new preset information.
It is important to note that if a fixture is not recorded into a preset, it will not be affected bythat preset. If, for example, you create color preset 1 using fixtures 1-11, only fixtures 1-11would be modified by that preset. The color of any other fixtures would remainunchanged.
T H E P R E S E T S C R E E N
Activate the preset screen by pressing the view button directly over the “Programmer Preset”label on the playback touch screen. Within the preset screen are several buttons labeled withdifferent attribute groups. These attribute groups will record specific information from theprogrammer screen. The information recorded depends upon which attribute group is selectedand whether or not and filtering has been applied.The groups and their specific attributes are:
To the right of the attribute groups is the “Auto select” button. When highlighted (red), theauto-select will automatically set the preset attribute page to match the active attribute group inthe programmer LCD keys. If you wish to record a different attribute group, press the attributegroup button on the playback touch screen and the appropriate display will appear.
Dim Focus This group contains attributes such as Intensity, Shutter, Focus, etc.
Pan Tilt This group contains attributes such as pan, tilt, pan/tilt speed, etc.
Color This group contains attributes such as color wheels, CMY and color correction.a
a. Please note that certain fixtures, for example the Mac 2k Profile, have a combination color and gobo wheel. In such cases, that particular attribute will be found under “Color.”
Gobo This group contains attributes such as Gobo wheels, rotation and indexing.
Zoom Prism This group contains attributes such as iris and prism.
Speed Effect This group contains attributes such as speed attributes.
Framing This group contains attributes such as framing shutter information.
Configuring Your Show 79

R E C O R D I N G P R E S E T S
Recording presets is done in much the same way as recording groups. For example, selectfixture 51, a MAC 2k Profile from the tutorial, and focus it on the keyboard player. Repeat thisprocess with the other MAC 2ks, fixtures 52 through 62. With fixtures 51 through 62 on thekeyboard player, selected in the programmer, and “Pan Tilt” as the selected attribute group in thepreset window press “Record” and the desired preset on the touch screen. As with groups, if youwish to label the preset, press record, the desired preset button and then enter text using thekeyboard and press “Enter”. You can also label a preset after it’s been created by simplypressing the desired preset and then entering the text with the keyboard.
If you now select the “Color” attribute group on the Programmer Touch Screen, you will note thatthe preset page changes and your previously recorded “Pan Tilt” preset is no longer visible. Bydefault, recording a preset on this page will only capture the color attributes that are in theprogrammer. (Note that if you didn’t change the color when you were focusing the MAC 2ks, thecolor attribute will not be loaded into the programmer and nothing will be recorded into thepreset.)
Only those attributes appropriate to the preset that are currently displayed in theprogrammer screen can be recorded.
It should be noted that while by default only those attributes specific to the selected attributegroup will be recorded in a preset, it is possible to override those defaults using the “Record CueOptions” pop-up window. That is to say that you could, as an example, have a preset on theColor page that also contains pan/tilt values. For more information, please see “The RecordOptions Window” on page 107.
Select the “Pan Tilt” attribute group again and record presets for the guitar and the drummer.When you’re done, the “Pan Tilt” page should look something like this:
PRESET CONTENT CODING
A recorded preset uses a combination of colors and letters to indicate it’s contents. As mentionedearlier, it is possible when using the Record Options function to record attributes other than thedefaults into a preset. The Maxxyz console displays the information recorded into a preset bydisplaying the first letter of each attribute group in the preset itself (“D” for DimFocus, “P” for PanTilt, etc.). Take a closer look at preset 1, “Keyboard.”
You can see the letters “P” and “Z” in the preset button. This indicates that there is both Pan Tiltand Zoom Prism information contained with in the preset.
You’ll also note that the Keyboard preset is red while the others are blue. This merely indicatesthat this was the last selected/played preset on the page. However, the Maxxyz can also indicateto the user if a fixture or group of fixtures is contained within that preset. In our earlier example,
80 Maxxyz

we recorded only Mac 2K information into these Pan Tilt presets. If we were to add, for example,the Mac 500s to the Drum preset (see below for information on adding fixtures to a preset), wewould be able to tell at a glance if the 500s were included in a preset or not. When the 500s areadded to the Drum preset and then any one or all of them are selected, the Pan Tilt presetwindow changes to indicate which preset(s) the 500s are in:
Note that the Drums preset is in a darker blue than the Keyboard and Guitar presets. Thisindicates that at least one of the selected fixtures, the Mac 500s in this case, are contained in theDrum preset, but not the Keyboard or Guitar preset. To reinforce, at least one of the selectedfixtures is in the darker blue preset; this does not mean that all of the selected fixtures will beaffected by that preset.
PRESETS AND TIMING
Aside from attribute level information, it is also possible to record attribute timing information intoa preset. This is done in the same manner as recording level information. That is to say, if theinformation is in the programmer, it can be recorded into the preset. For information on settingattribute timing values, please refer to “Setting an Individual Attribute Fade Time” on page 138and the sections following it for setting other timing values.
PRESETS AND EFFECTS
As with presets and timing, effect information can also be recorded into a preset. Note that thereis no effect preset, but each of the other preset types (Pan/Tilt, Color, etc.) can be used to recordthat particular effect type. For information on working with effects, please see “Effects” onpage 187. Note that when recording the effect into the preset, you will need to be certain that theeffects filter is selected in the “Record Options” pop-up window.
EMBEDDED PRESETS
It is possible to make a preset that is composed of other presets. These are called “embeddedpresets” as one or more presets are embedded in another. For example, you could have fourfixtures, each with it’s own pan/tilt preset focused on the drum riser. You could then create a fifthpreset that contains each of the other four presets. When you go to record this fifth preset, youwill see the following window:
Configuring Your Show 81

You are presented with three options:
Using our example of four pan/tilt presets on the drum riser being combined into an embeddedfifth preset, let us assume that the drum riser is moved after we have created our fifth preset. Wecan update all five of the presets, while recording only the fifth. To do this, bring up your fifthpreset then make the required pan/tilt adjustments. When finished press “Record” “Preset 5” and“Merge.” (Note that a “Record” “Replace” command will always break all embedded references.)When you have done this, you will be presented with the following choices
Similarly, if you were to make a change to preset one, you would be asked if you wanted tocontinue to use the embedded reference or if you wanted to break the embedded reference.
MOVING AND COPYING PRESETS
Should you wish to move a preset from one location to the another, you can use the “Move” keyfound in the keypad entry and the following command line syntax:
• Move Presetxx @ PresetyyOr you can press the Move key, then press the desired preset on the touch screen and thenpress it’s new location. You can move presets between pages if you wish.1
Similarly, if you wish to copy a preset, use the “Copy” key and the following command line syntax:
• Copy Presetxx @ PresetyyOr you can press the Copy key, then press the desired preset on the touch screen and thenpress the location for the copy. By default, the copy will be named “Copy of (original presetname).” You can copy presets from on page to a different page should you desire.
Use embedded references
If this is selected, a relationship is set up between the first four presets and the fifth which contains them.
Break all embedded references
If this is selected, no relationship is set up and any that were previously created are removed.
Cancel command The record command is ignored.
Update Source Presets
If this option is selected, not only will preset five be updated, but the presets embedded within it (1 through 4) will also be updated.
Break modified embedded references
Using this option will record the changes to preset 5, but presets one through four will remain at their original positions.
Cancel Command The record command is ignored.
1.Note that Maxxyz does not currently allow for “range selection” of Presets as it does in Groups.
82 Maxxyz

D I R E C T P R E S E T S E L E C T I O N
While the standard method of selecting a preset is clicking on or touching the desired preset onthe preset screen, it may at times be desirable to simply enter the preset number on thecommand line after you have selected your fixtures. This can be done by double tapping on theattribute group LCD key. Note that you must double tap the desired group LCD key very rapidly!When you have done this, the command line will display the parameter type selected on thecommand line and will prompt you to enter the preset number as shown below:
If you now enter the preset number and press the Enter key, the selected fixtures will load thatpreset.
E D I T I N G P R E S E T S
As with editing groups, Maxxyz provides two ways to edit a preset: merging and replacing.
TO ADD FIXTURES TO A PRESET
1 Select and focus the desired fixtures.
2 Press “Record” and the button of the preset to which you wish to add fixtures.
The following pop-up menu will appear:
3 Select “Merge current data” and the appropriate fixture attributes will be added to the preset.
TO REPLACE THE FIXTURES IN AN EXISTING PRESET
1 Select and focus the desired fixtures.
2 Press “Record” and the button of the preset you wish to replace.
The following pop-up menu will appear:
Configuring Your Show 83

3 Select “REPLACE with current data” and the appropriate fixture attributes will be recorded in thepreset.
The “CANCEL current command” button will abort the command and clear the command line.
The “EDIT current command” button will abort the command but will leave the command lineactive so that you can edit it and then record.
EDITING THE CONTENTS OF A PRESET
Aside from adding and deleting fixtures in an existing preset, you can also change, for example,the position of a pan/tilt preset by updating the contents of a preset. To edit the contents of apreset:
1 Press the Edit key
2 Press the softkey on the touchscreen that corresponds to the preset you wish to edit
3 Press Enter. This will load the contents of that preset into the programmer
4 Make the desired changes
5 Press Update Update. The changes will be recorded and the programmer will be cleared.
When using the edit function to change the contents of a preset, it is important to realize that onlythose attributes originally recorded into that preset can be altered. It is not possible to add newattributes into a preset with this function.
DELETING A PRESET
To delete a preset, press the “Delete” hard key, the desired preset, and then Enter. Alternatively,you can press and hold the “Delete” key and then select a group using the touch screen.
84 Maxxyz

THE PROGRAMMER WINDOW
The programmer window displays information on the fixtures that are currently under your directcontrol. That is to say, it displays those fixtures that have been selected and manipulated, but notyet recorded into a group, preset or cue and then cleared. When a fixture is selected, it isautomatically loaded into the programmer. It is also possible to load portions of or entire cues,groups, and presets into the programmer for editing. It is important to note that any attribute ofany fixture loaded into the programmer will have the highest priority. Nothing, with theexception of the Grand Master or a sub/group master specifically set to ignore the programmer,will override the output of any fixture loaded into the programmer when it is in “Live” mode. Also,when you record or update a cue, group or preset, only that information contained in theprogrammer will be recorded or updated.
PROGRAMMER MODES
There are two programmer modes available on the Maxxyz; the first is Live and the second isBlind. When in Live mode, all attribute information in the programmer will be output to the stage.When in Blind mode, information in the programmer is not output, however it can still be recordedinto cues, groups, presets, etc. It simply won’t be seen on stage. When in Blind mode, the legend“BLIND” appears in the header of the programmer window.
To change between Live and Blind modes:
Press the “Preview” hard key found at the top center of the console. This key will toggle theprogrammer between Live and Blind modes. (The visualizer will always show the Live mode.)
THE PROGRAMMER DISPLAY
Activate the programmer display by pressing the view button directly over the “ProgrammerGroups” label on the playback touch screen.
Across the top of the programmer display there are 5 soft keys. The two left-most soft keys aretoggles while the 3 right-most soft keys are either active (red) or inactive (blue).
The Programmer Window 85

The first two buttons determine how data is displayed:
The next 3 buttons determine what data is displayed:
The screen shot below shows all of these features in use.
You can see at a glance that fixture 56, a MAC 2k Profile in 16-bit mode, is selected and changeshave been made to it’s position and gobo attributes. You can also see that the pan/tilt of all theodd 2k’s are set to the Preset “Guitar” while the evens are set to “Drums.” The intensity of all the2k’s is varying. An intensity fade time of 5 seconds is also indicated and we can see that the evenfixtures are in open white while the odd fixtures are running in color with a pan/tilt effect.
Percentage Toggle This button will toggle the values displayed between a decimal percentage (0-100%) and digital (DMX) values (0-255 for 8-bit attributes and 0-32767 for 16-bit attributes). The default is Percentage.
Preset Name Toggle This button will toggle between “Preset Name,” where the label taken from a preset is displayed; “Preset Number,” where the page and number of the preset are displayed; and “Preset Value” where the numeric value of the preset is displayed. The numeric value will be either percentage or decimal as determined by the Percentage Toggle. If the selected fixtures are at a value that is not determined by a preset, the Preset Name Toggle will have no effect.
Show Base This key is permanently on and can not be deselected. This key displays the base attribute information in the programmer.
Show FX When active, this key allows for the display of effects channel information such as “Swing Value,” “Mode,” and “Figure.” Deselecting this key will hide those values resulting in a less “busy” screen.
Show Timing When active, this key allows for the display of Fade and Delay values entered for any of the attributes using the “Timing” Programmer LCD key.
86 Maxxyz

LOADING FIXTURES INTO THE PROGRAMMER
There are three ways to load information into the programmer:
1 Selecting a fixture or fixtures as described above.
2 Using the “Edit” key from the keypad to edit cues.
3 Using the “Load” key from the keypad to load groups, attribute groups or individual attributes.
L O A D I N G T H E P R O G R A M M E R U S I N G F I X T U R E S E L E C T I O N
As noted earlier, this is an automatic function of the Maxxyz console. Whenever you select afixture and adjust one or more of it’s attributes, it is loaded into the programmer. Please note thatonly those attributes that are adjusted are loaded.
For example, using the patch we created earlier, if you were to select fixtures 51-62, bring themto full and then focus them on the drummer, the programmer would look similar to this:
You’ll note that while the fixture’s intensity and pan/tilt information is in the programmer, otherinformation such as color, gobo, zoom, etc. is not included. This means that when you record thisinformation into a cue, the other attributes will not be affected. If they were at a level before thiscue, they will remain there; if they weren’t at a level, they won’t be given one.
You’ll also note that the number field for fixtures 51-61 are green while it is red for fixture 62. Thenumber field is color coded as follows:
Blue Fixture is in programmer, but is not currently selected and will be unaffected by changes made by the programmer keys.
Red Fixture is selected, will be affected by changes made using the programmer keys, and is the specific fixture displayed in the programmer controls.
Green Fixture is selected as part of a range of fixtures (i.e. “Fixture 1 Thru 12”) and will be affected by changes made using the programmer keys, but is not the specific fixture displayed in the programmer controls.
Dark Green A fixture on a dark green field is one that has been selected, but has been overridden through the use of the “next/previous” commands or by selecting fixtures that are a subset of the original selection. Pressing “revert to selection” in the Selected Fixtures window or reselecting the fixtures will return the selection to a green field.
The Programmer Window 87

Below is a screen shot using several of the fixture selection color identifiers:
You can see that fixture 53 is the currently selected fixture, that fixtures 54 through 58 are darkgreen and can therefore be selected by using the next/previous functions and that all otherfixtures are currently deselected. Please note that the Next/Previous keys will toggle though onlythose fixtures that are dark green.
L O A D I N G T H E P R O G R A M M E R U S I N G E D I T
Once a cue has been created, it can be loaded into the programmer for editing.
To do so, you must first make a cuelist “active” (please see “Playback Controls” on page 127 forinformation on activating cuelists). You can then press “Edit,” “Cue,” and a cue number from theactive cuelist and then “Enter.” For example:
Edit Cue 1 Enter loads cue 1 of the selected cuelist into the programmer.
Note that directly to the right of the “Preset Name” toggle, we can see information telling us thatthis is Cue 1 (labeled “Preset”) from Cuelist 57 (labeled Marc Entrance). By examining theinformation inside the window, we can see that fixtures 51 through 62, MAC 2ks, are taken to alevel of 100% by this cue and they are at a specific preset focus.
When fixtures are loaded into the programmer using “Edit,” they are not selected. We can nowselect any or all of these fixtures and make the desired changes. We can also add fixtures to theprogrammer using either conventional fixture selection methods or by using the “Load” functiondescribed below.
88 Maxxyz

Once you have made your changes, you can press Update Enter or Update Update to updatethe cue the original information was taken from. If you have made changes to one or more of thepresets in the cue, the following window will pop up:
This window tells us that at least one of the fixtures that we have changed in the programmerreferenced the Pan/Tilt Preset “Drums” (if more than one preset were referenced, they would allbe displayed in this window). We are then given three options.
For more information on the Update function, please see “Update” on page 119.
L O A D I N G T H E P R O G R A M M E R U S I N G L O A D
The “Load” command is extremely powerful and can be used to load complete groups and cuesor attribute groups or individual attributes of selected fixtures. Further, “Load” allows you to clonethe attribute values from one fixture to another fixture. Understanding how the “Load” functionperforms is necessary in order to get the most out of the Maxxyz console. “Load” differs from“Edit” in that where “Edit” will read information on attributes in a cue that have been recorded withvalues in them, by default “Load” reads all of the specified base value attributes of the selectedfixtures, whether they are at a value or not.1 If one or more of the attributes that is read by a“Load” function is at a level (for example the attribute is in an active cue), then that value will beloaded into the programmer.
BREAK preset reference(s)
This will record the information into the cue, but the preset reference will be broken. This means that if changes were later made to the “Drums” pan/tilt preset, this cue would not be updated.
UPDATE presets(s) and cue
This option will record the changes made into the source presets and the selected cue. Note that by selecting this option, you will also be changing any other cues that use the “Drums” pan/tilt preset.
CANCEL Update Selecting this will cancel the update and clear the programmer.
1.For an explanation of “base values,” please see“The Record Options Window” on page 107.
The Programmer Window 89

THE LOAD OPTIONS WINDOW
To use the Load Options window and filters, employ the following steps:
1 Press Load
2 Set your filters as desired
Press Enter
The Load Options window contains several buttons that are broken down into five categories:
CLONE OPTIONS CATEGORY
This category of options determines which attributes will be loaded when you clone one fixture toanother. For more information on cloning fixtures, please see “Using Load to Clone Fixtures” onpage 93.
EXTRA FILTERING CATEGORY
This category of filter is used to determine what information is loaded based not on attribute type,but on the value type.
Load Options Normally used in Record to determine how attributes in the programmer are saved to cues, the “Merge” and “Replace” buttons have the same identical function in the Load Options window. That is to say, attribute values will always be merged into the programmer regardless of this setting.
Clone Options These options determine which attributes are used in a cloning operation
Extra Filtering In conjunction with the other filters, these filters determine what types of attributes will be added
Filter This group of filters acts to filter out specific attribute groups
Default These two buttons allow you to change the “default” behavior of Load options window.
Active Only When “Active Only” is selected, only the active values of the source fixture will be loaded to the target fixture(s). Inactive and null values will be ignored.
Active and Inactive (default)
With “Active and Inactive” selected, all non-null (i.e. 0 to 100) attribute values will be cloned from the source fixture to the target fixture.
Whole Fixture With “Whole Fixture” highlighted, every attribute value (dependant on the state of the other “Load Options” filters) will be cloned from the source fixture to the target. Null values will be cloned as zeros.
Base Value (default on)
These values encompass the traditional attributes: pan, tilt, color, gobo, etc.
90 Maxxyz

FILTER CATEGORY
In many ways, this category is akin to the Preset page filters. Using these filters, you candetermine which attribute groups will be loaded into the programmer. By default, all of thesefilters are “on.”.
DEFAULT CATEGORY
This is a rather unique category in that it doesn’t do any filtering per se, but it does allow you tochange the default filters used in the Load Options window.
It is of course possible to use several different filters simultaneously. For example:
In this case, we will be loading the pan/tilt and gobo effect values, whether they have a non-nullvalue or not (Whole Fixture) and we will be merging them into the programmer.
Effect Value (default off)
These values are those that are associated specifically with effects: pan swing, pan speed, pan mode, etc. For more information, please refer to “Effects” on page 187.
Timing Value (default off)
These values are those that are associated with the “Delay” and “Fade” overrides used to control when and how long a particular attribute will move. For more information, please see “Setting an Individual Attribute Fade Time” on page 138 and “Setting an Attribute Delay Time” on page 141.
Intensity Focus Only those attributes which would be found in the Dim/Focus attribute group will be recorded when this is selected.
P/T Only those attributes which would be found in the Pan Tilt attribute group will be recorded when this is selected.
Color Only those attributes which would be found in the Color attribute group will be recorded when this is selected.
Gobo Only those attributes which would be found in the Gobo attribute group will be recorded when this is selected.
Zoom/Prism Only those attributes which would be found in the Zoom/Prism attribute group will be recorded when this is selected.
Effects Speed Only those attributes which would be found in the Effects/Speed attribute group will be recorded when this is selected.
Framing Only those attributes which would be found in the Framing attribute group will be recorded when this is selected.
Defilter Pressing this button will clear all selected filters from the Filter Category
Set Pressing this button will cause the Maxxyz console to “remember” any of the filters you have applied so that the next time you press Load, those same filters will be selected. Note: there is no feedback when you press this button (it doesn’t change color).
Reset Pressing this button will cause the Load Options window to return to it’s default filter setting.
The Programmer Window 91

LOADING GROUPS
To load the attributes of a group into the programmer, press the “Load” hard key followed by thedesired softkey on the Group touch screen and then Enter.1 You can also press and hold theLoad button and then touch the desired Group. When you release the Load button, the group willbe loaded.
All attributes of the selected Group (based on the filters you have selected) will be loaded into theprogrammer. If any of those attributes are driven to a level by a cue or submaster, that levelinformation will be loaded into the programmer. Note that it is quite possible that more than onecue or submaster may be affecting different attributes of an individual fixture. If this is the case,then the level information from all the different cues and submasters will be loaded into theprogrammer2. You can then make changes as desired and save them to a new group, cue orpreset or merge them into an existing group, cue or preset.
USING “LOAD LOAD”
The Load function also provides a very rapid means of capturing all information for any selectedfixtures in the programmer. After selecting the desired fixtures via main keypad or groupspressing Load Load will load all attribute information for the selected fixtures into theprogrammer.
CAPTURING A SNAPSHOT OF THE STAGE USING LOAD
It is possible to capture the entire output of the console very rapidly and create a “snapshot” ofthe current look using the Load function. To do so use the following syntax:
“.” (decimal) 0 Enter Load Load
The “decimal zero enter” command will select all the fixtures in the show and “load load” will puttheir current output into the programmer.
LOADING AN INDIVIDUAL ATTRIBUTE
While the Load Options window is useful in loading the contents of a specific attribute group intothe programmer, it is possible to load in a single attribute as well. Follow the steps below to loada single attribute:
1 With a cue running, select the group “Mac 2k Profile” from one of the Group touch screens.
2 Press the “Dim Focus” LCD key in the programmer key section (if not already selected). Notethat it is important to select the appropriate group before proceeding with the next step otherwise,that attribute group will be loaded, not the individual attribute.
3 Press and hold the Load key on the keypad.
4 Press the hard key directly below the “Intensity” label on the touch screen.
5 Release the Load key.
1.Alternatively, you can press the following keys on the keypad: Load Group xx Enter. Using the keypad allowsyou to use modifiers such as “+,” “-,” and “Thru.”2.This is sometimes known as “capturing the state” of the fixture(s).
92 Maxxyz

The programmer screen will then look similar to this:
You’ll note that while shutter and focus attributes of the Dim/Focus attribute group are still blank,the intensity attribute has been loaded. Also loaded are the intensity FX values. These can eitherbe cleared (see “Clear and the Programmer” on page 96) or hidden. To hide these values, pressthe “Show FX” soft key at the top of the programmer as shown below.
While this hides the FX values, they are still in the programmer and will still be recorded (unlessfiltered out). Note the small turquoise rectangle next to the fixture number indicating that thereare hidden values in the programmer.
USING LOAD TO CLONE FIXTURES
Aside from it’s usefulness in loading information into the programmer, the Load function can alsobe used to copy information from one (or more) fixture(s) to one or more other fixtures. Thisprocess is known as “cloning.” When cloning, there are two types of fixtures: source and target.
• Source Fixture - This is a fixture loaded in the programmer that contains the information you wish to clone to another fixture.
• Target Fixture - This is the fixture that you wish to have mimic the source fixture.
The Programmer Window 93

Please note that the source fixture(s) must be loaded into the programmer in order for it to becloned.
TO CLONE A FIXTURE
When cloning a fixture the syntax is Load xx @ yy where “xx” is the target and “yy” is the source.For our example, we will use the Mac 2k Profiles, fixtures 51 through 62.
1 Select fixture 51 at full and set the pan, tilt, color, and gobo attributes to non-null values.
2 Press (“Mac 2K Profile” group button) Load @ 51 Enter.
Using the filtering in the Load Options window, it is possible to select which specific attributes youwish to have the target fixtures clone from the source fixture. If you wished to have the targetsclone only the position and the intensity of the source, you would set your filter accordingly.
You can also clone more than one fixture to a number of other fixtures.
94 Maxxyz

1 Select fixture 51, bring it to full and set the pan, tilt, gobo and color attributes of that fixture to a“non-null” value. Select fixture 52 and do the same.
2 Press (“Mac 2K Profile” group button) Load @ 51 + 52 Enter.
OTHER CLONING COMMANDS
It is also possible to clone across groups. For example Load Group xx @ yy. And, beginningwith Maxxyz software version 1.6, you may now clone fixtures of different types. There are someobvious limitations. For example, you will not be able to clone your gobo information from yourMac 2k’s to your Mac 600’s. Nor can you clone color information between CMY and fixed colorwheel fixtures. However, all common information between fixture types will be cloned.
LOADING A FIXTURE WITH CUE INFORMATION
It is also possible to extract information from a previously recorded cue in a selected cuelist. Aswith the earlier examples, you may apply filters to determine the specific information that will bebrought into the programmer. To extract cue information first select a cuelist (see “Selecting aCuelist” on page 128 for more information), and then use the syntax (selected Fixtures orGroups) Load @ Cue xx Enter where “xx” is a previously recorded cue number from which youwish to extract information.
R E M O V I N G E N T I R E F I X T U R E S F R O M T H E P R O G R A M M E R
To remove unwanted fixtures from the programmer, use the following process:
• If the fixture has no attribute information - Press “-” (minus) (fixture number) Enter.
• If there is attribute information in the programmer - Press Clear (fixture number) Enter and then “-” (minus) (same fixture number) Enter. The Clear command deletes the attribute information and the Minus command removes the fixture from the programmer.1 For more information on the Clear command, see “Clearing Individual Attributes” on page 99.
1.You can not use the “minus” command to remove a fixture that has attributes at any level other than “null.”
The Programmer Window 95

CLEAR AND THE PROGRAMMER
Fixture and attribute information entered into the programmer will remain there until it is cleared.The “Clear” button on the keypad serves three different functions within the programmer: it canbe used to deselect active fixtures; it can be used to clear the programmer entirely; or it can beused to clear specific attributes or attribute groups.
At this point, it is worth repeating a few definitions found earlier in the manual:
T H E C L E A R O P T I O N S W I N D O W
When you first press the Clear key, you will see the Clear Options window pop-up in the left handtouch screen.
To use the Clear Options window and filters, employ the following steps:
1 Press Clear
2 Set your filters as desired
3 Press Enter
Selected Fixture A selected fixture is one that is currently editable using the programmer’s trackbelts, touch screen, etc.
Deselected Fixture A deselected fixture is a fixture that, while in the programmer, will not be affected by changes made in the programmer. That is to say that changes made using the trackbelts, touch screens, etc. will have no effect on deselected fixtures. For more information, please see “Loading the Programmer Using Fixture Selection” on page 87.
Active Channel An active channel is a channel in the programmer that, by default, will be recorded into a group, cue or preset. These channel values are displayed in white.
Inactive Channel An inactive channel is a channel in the programmer that will not normally be recorded into the specified group, cue or preset unless specifically commanded to do so. A channel automatically becomes inactive once recorded into a cue (but not a preset or group). A channel can also be forced into an inactive state by using the Clear functions. Please see “Clear and the Programmer” on page 96. These channel values are displayed in black.
Null Channel A null channel is one that is not in the programmer. It may still have a value, but, as it is not in the programmer, it is not considered either active or inactive and is therefore “null.”
96 Maxxyz

The Clear Options window is used not merely to clear fixtures, but also to make attributesinactive. Quite similar to the Load options window, it contains several buttons that are brokendown into five categories:
FAST CLEAR COMMAND CATEGORY
These keys are not technically used for clearing fixture attributes, but are used in makingattributes inactive. It is worth noting that none of these keys require an “Enter” command toexecute. And, as mentioned above, none of the other filtering used in the Clear Options windowwill be applied when using the Fast Clear Commands.
None of these options are set as default.
CLEAR OPTIONS CATEGORY
EXTRA FILTERING CATEGORY
This category of filter is used to determine what information is affected based not on attributetype, but on the value type. It also allows you to determine whether you will affect selected ornon-selected fixtures.
Fast Clear Command
These keys are used to make attributes inactive and do not require an “Enter” command to execute. These commands also will ignore any other filtering that may be in place.
Clear Options These keys determine whether a clear or an inactive function will be performed
Extra Filtering These filters determine which fixtures and what types of attributes will be cleared or made inactive
Filter This group of filters acts to filter specific attribute groups
Default These two buttons allow you to change the “default” behavior of Clear options window.
All Inactive Every attribute of every fixture in the programmer will be made inactive
Selected Inactive Only the attributes of selected fixtures will be made inactive
Non-Selected Inactive
Attributes of fixtures that are not currently selected in the programmer will be made inactive
Make Inactive Selecting this will cause the current command to make the selected attributes inactive based upon the filtering applied elsewhere
Full Clear (default) This key causes the current command to clear the selected attributes based upon the filtering applied elsewhere
Selected (default) When highlighted, only selected fixtures will be affected
Non-selected When highlighted, only non-selected fixtures will be affected
Base Value (default on)
These values encompass the traditional attributes: pan, tilt, color, gobo, etc.
Effect Value (default on)
These values are those that are associated specifically with effects: pan swing, pan speed, pan mode, etc. For more information, please refer to “Effects” on page 187.
The Programmer Window 97

FILTER CATEGORY
In many ways, this category is akin to the Preset page filters. Using these filters, you candetermine which attribute groups will be acted on in the programmer. By default, all of thesefilters are “on.”.
DEFAULT CATEGORY
This is a rather unique category in that it doesn’t do any filtering per se, but it does allow you tochange the default filters used in the Clear Options window.
Timing Value (default on)
These values are those that are associated with the “Delay” and “Fade” overrides used to control when and how long a particular attribute will move. For more information, please see “Setting an Individual Attribute Fade Time” on page 138 and “Setting an Attribute Delay Time” on page 141.
Intensity Focus Only those attributes which would be found in the Dim/Focus attribute group will be recorded when this is selected.
P/T Only those attributes which would be found in the Pan Tilt attribute group will be recorded when this is selected.
Color Only those attributes which would be found in the Color attribute group will be recorded when this is selected.
Gobo Only those attributes which would be found in the Gobo attribute group will be recorded when this is selected.
Zoom/Prism Only those attributes which would be found in the Zoom/Prism attribute group will be recorded when this is selected.
Effects Speed Only those attributes which would be found in the Effects/Speed attribute group will be recorded when this is selected.
Framing Only those attributes which would be found in the Framing attribute group will be recorded when this is selected.
Defilter Pressing this button will clear all selected filters from the Filter Category
Set Pressing this button will cause the Maxxyz console to “remember” any of the filters you have applied so that the next time you press Clear, those same filters will be selected. Note: there is no feedback when you press this button (it doesn’t change color).
Reset Pressing this button will cause the Clear Options window to return to it’s default filter setting.
98 Maxxyz

C L E A R I N G I N D I V I D U A L A T T R I B U T E S
While the Clear Options window is quite useful and effective in clearing out attribute groups, it isalso possible to clear individual attributes using the Clear key. Please refer to the screen below:
To clear the “Cyan” attribute from only the odd numbered MAC 2K’s, we would use the followingkeystrokes:
1 Select the group “2k Profile-2” from the Group touch screen.
2 Select the “Color” LED key on the programmer
3 Press and hold the “Clear” key on the keypad
4 Press the hard key in the programmer that is directly below the “Cyan” label in the ProgrammerTouch Screen.
The programmer screen will then look like this:
You can see that the cyan attribute on the odd Mac 2k’s is now set to null. This is sometimesreferred to as “knocking out.”
FIXTURE FANNING
Fixture fanning is similar to “Focus Fanning” (page 63) except that it does not require the use ofthe 3d visualizer. In it’s place, the four trackbelts on the right hand side of the console are used tocontrol the various aspects of the fan.
The Programmer Window 99

When a number of fixtures are selected and the “Fan” LCD button is pressed, the programmertouch screen will display the “Fan Display” on the right hand side of the “Channels” window.
Near the bottom of the screen are 4 labels for fan position control that correspond to the fourtrackbelts and indicate their function.
Each of these settings can be adjusted between -100% and + 100%. In the display above theyare all shown at zero percent as indicated in the light blue box below each label.
Note that the attribute that will be affected by the fan position control elements is pan (“Fan onPan:). This is determined by the attribute selection using the right 5 LCD keys in the programmercontrol. By selecting the “Pan Tilt” LCD and then pressing the hard key directly below the pancolumn in the touch screen, pan is selected as the attribute to be affected by the fan positioncontrols. Note that the active attribute hard key has a blue LED. That LED will be lit on the activeattribute. To change to a different attribute, such as tilt, press the hard key above the tilt trackbelt.
Above this are 4 softkey toggles. Pressing or clicking on them will cause them to change fromone type of effect on the fan to another. The default softkeys and their alternate are both shownbelow:
The functions of the fan softkeys are as follows:
First This label corresponds to the right point (as indicated by the small red dot in the fan display) and controls the position of the first fixture selected in the fan.
Center Center designates the center point of the fan.
Last Last is the left red point on the fan display and controls the position of the last fixture selected in the fan
Offset Offset is used to control how far toward “First” or “Last” the center point is considered to be.
Default Alternate
100 Maxxyz

E X A M P L E S O F F I X T U R E F A N N I N G
The Mac2k Profile group will be used in these examples. It may be helpful to create a“downstage center” and “blinder” pan/tilt preset groups (shown below in top view) in runningthrough these examples.
Mirror - When Mirror is selected, the first and right points will mirror each other. For example, if the first point is used to pan left, the last point will automatically move right and equal, but opposite amount.
Separate - When selected, Separate allows the first and last points to move independently. That is to say, if the first point is used to pan left, that first fixture and all other fixtures except for the last will move left proportionately to one another.
2-Point - When active, 2-Point allows for the manipulation of first and last fixtures to determine the fan and the center point is used to determine the fan’s overall position
3-Point - When 3-Point is visible, the first and last points are left unaffected by changes to the center point. Instead, an arc is formed.
Curve - Curve will cause the fixtures in the fan to follow a curvilinear path. The degree of the curve is determined by the center point when in 3-Point mode
Linear - Similar to curve, except that instead of a curved path, a linear one is followed.
Clear Fan - Pressing this key will clear all fan effects.
N/A
The Programmer Window 101

MIRROR VS. SEPARATE FANNING
Starting at the “downstage center” preset, with “Fan on Pan” in 3-Point linear mode the followingshows the difference between Mirror and Separate modes when moving only the First fanattribute trackbelt.
As you can see, in the Mirror example, the First and Last attributes are at +/-10% even thoughonly the First fan attribute was adjusted. This is because as the First fan attribute was raised upto +10%, the Last fan attribute mirrored it and moved to -10%. In the Separate example the Firstfan attribute is at +8% but the Last fan attribute has remained at 0%. Note also that in the Mirrorexample the Center fan attribute remains at 0% while in the Separate example it has moved to4% to maintain a linear alignment.
102 Maxxyz

2-POINT VS. 3-POINT FANNING
Starting at the “blinder” preset, with “Fan on Tilt” in mirror and linear mode the following showsthe difference between 2-Point and 3-Point modes when moving only the Center fan attributetrackbelt
In the 2-Point example, moving the Center fan attribute only to +12% resulted in both the Firstand Last fan attributes also moving to +12%. In other words, it acted much like the traditional tiltattribute. In the 3-Point example, moving the Center attribute to +12% left the First and Lastattributes unchanged (0%) and distributed a percentage of change to all fixtures between the firstand last fixtures selected.
The Programmer Window 103

CURVE VS. LINEAR FANS
Again starting at the “blinder” preset, with “Fan on Tilt” in mirror and 3-Point mode the followingshows the difference between 2-Point and 3-Point modes when moving only the Center fanattribute trackbelt
Moving only the Center fan attribute to +12% in Curve mode results, as you can see in a roundedshape whereas moving the Center pan attribute the same amount in Linear mode provides for astraight sided distribution of the beams.
104 Maxxyz

OFFSETTING THE FAN
Using the mirror 3-point linear fan with the Center fan attribute at +12% created above, theeffects of the Offset function become clear.
These two examples illustrate how the Offset fan attribute can be used to change the apparent“center” of the fan.
The Programmer Window 105

OTHER FAN TYPES
The examples above have used the pan and tilt attributes to demonstrate the fanning functions.However, it should be noted that any attribute can take advantage of the fanning function. In thesame way that
In the above example, the linear 3-point fan is used on the tilt attribute. The color is achieved bybringing magenta to full and, with cyan at 0%, using a mirrored 3-point linear fan with the Centerfan attribute at +100%.
106 Maxxyz

RECORDING CUES
Recording a cue to a cuelist on the Maxxyz console can be very simple, or through the use of theRecord Options window, great detail and flexibility can be added in determining exactly whatinformation is recorded and how it is stored.
RECORDING A SIMPLE CUE
There are three primary ways of recording the changes in the programmer into a cue. The first isto press “Record” and then the LCD key of the desired Cuelist below the playbacks. When youdo this, the cue will be added to the end of the cuelist as the next “whole” number. If you selectan empty playback, you will first be prompted to select the cue type (cuelist, chase, override,etc.) and then the information in the programmer will be saved as cue 1. For more information onselecting the cuelist type, please refer to “Creating and Working with Cuelists” on page 133.
The second way to save the information as a cue is to specify the cue number. The informationwill then be saved as the specified cue number in the active playback. For example:
• Record Cue 21 Enterwill save the information as cue 21 in the selected cuelist.
The third way to save information as a cue is to simply press Record Enter. This will save theinformation as the next “whole” numbered cue in the selected cuelist.
Using any of these methods to record a cue will result in the Record Options window popping up.For simple cues, this can be ignored but as you will read below, this is quite a useful device.
THE RECORD OPTIONS WINDOW
The Record Options window is a powerful tool in the creation of groups or presets, but isespecially well suited to manipulating cue data. The Record Options window can be used to filterexactly which attributes from the programmer are recorded into a cue, group or preset and, in thecase of cues, where it is recorded. This window pops up whenever the “Record” key is pressed.
Recording Cues 107

The Record Cue Options window contains several buttons that are broken down into fivecategories:
R E C O R D O P T I O N S C A T E G O R Y
There are five buttons in this group, many of which can be found in other pop-up windows, buthere they are collected in one place.
RECORD REMOVE
The Record Remove function is similar to a clear function except that where the Clear functionwill remove an attribute from the programer, the Record Remove function will remove theattribute from a cue. To use Record Remove, follow these steps:
1 Using the Mac 2k’s from the Maxxyz Demo file, record a cue 1 using intensity, pan, tilt, and gobo.
Record Options These functions are used primarily with cues.
Source Options Used in determining exactly what attributes will be recorded, these buttons are of interest whenever you are recording.
Extra Filtering These buttons determine exactly which contents of the programmer are to be recorded, broken down by attribute type.
Extra Options Consisting of one button, “Cue Only” this is only of use when recording cues.
Filter Used to determine which attribute groups will be recorded, this is useful in all recordings.
Default These two buttons allow you to change the “default” behavior of Record options window.
Merge When selected, the merge command will add all selected attributes to the specified cue, group or preset. Attributes that were previously in the cue, group or preset will not be affected unless they are carried in the information to be added.
Replace Where Merge adds information, the Replace function will overwrite all existing attributes. Any previously existing attribute values will be erased and the specified contents of the programmer will be put in their place. This can be used with cues, groups and presets.
Insert Before Used exclusively with cues, this command will insert the specified programmer data as a “point cue” immediately before the specified cue.
Insert After Same as “Insert Before” except information is added after the specified cue.
Remove This function is similar to the Clear functions listed earlier and require additional discussion. Please see below.
108 Maxxyz

2 Clear the programmer and playback the cue.
3 Select the odd numbered Mac 2k’s by pressing the “M2kP E2” group.
4 Place a value in the programmer for the “Gobo 1” wheel. It can be any non-null value. (This willwork for any other attribute as well).
5 Press Record to bring up the Record Options window
6 Select Remove
7 Press Cue 1 Enter
8 The Record Remove pop up window will open.
Here you have the option of either “Simple” or “Exact” removal.
• Simple Record Remove - When using this function, any value for the specified attribute of the selected fixtures will be removed from the cue. All fixtures with that attribute in the programmer will be set to null, regardless of their current level.
• Exact Record Remove - When “Exact” is selected, only those fixtures with the same precise attribute value will be removed. Example: If cue one has 1/2 of the Mac2ks in Gobo 1, Wheel 1 and the other half at Gobo 2, Wheel 1, selecting all Mac2ks and setting them to Gobo 2, Wheel 1 and then executing an Exact Record Remove will only remove the gobo from the 50% of the Mac2ks that were in Gobo2, Wheel 1. The gobos of the other fixtures will remain unaffected.
Recording Cues 109

9 Press Clear Clear to clear the programmer and the gobos for the odd Mac 2k’s will be clearedfrom the cue.
Note that no other filters (other than those set up by placing attribute values in the programmer)will work with Record Remove. Record Remove can also not be used with “range recording” ofcues.
S O U R C E O P T I O N S C A T E G O R Y
This category contains two buttons that toggle between each other and deal with active vs.inactive attributes. For a definition of active/inactive attributes, see “Active vs. Inactive Channels”on page 61.
E X T R A F I L T E R I N G C A T E G O R Y
These three filter buttons determine which attribute types will be loaded.
E X T R A O P T I O N S C A T E G O R Y
This button breaks the normal recording method of the Maxxyz console. The Maxxyz is atracking console. That is to say that when a change is made, it tracks that information forwardthough the cuelist. However, there are occasions when you may wish to record information intoonly one specific cue without it tracking. The “Cue Only” button will allow that. When selected,
Active Only This is the only default filter used in the Options window. When selected, only those attributes that are active in the programmer will be recorded.
Active & Inactive When selected, both active and inactive attributes will be recorded.
Base Channels When deselected the “Base Channels,” those defined in the Dim/Focus, Pan/Tilt, Color, Gobo, Zoom/Prism, Speed/Effect, and Framing attribute groups found on the programmer LCD keys will not be recorded.
Effect Channels When deselected, the “Effects Channels,” those defined in the Regular Effect and Time Effect attribute groups found on the programmer LCD keys will not be recorded.
Timing Channels These values are those that are associated with the “Delay” and “Fade” overrides used to control when and how long a particular attribute will move. For more information, please see “Setting an Individual Attribute Fade Time” on page 138 and “Setting an Attribute Delay Time” on page 141.
110 Maxxyz

information that is recorded into that cue will not track forward. It will be contained only within thatcue. The one exception to this is when “Cue Only” is selected and you record a new cue at theend of a cuelist. In that eventuality, the information will be tracked forward.
F I L T E R C A T E G O R Y
In many ways, this category is akin to the Preset page filters. Using these filters, you candetermine which attribute groups will be recorded into a cue, group or preset.
D E F A U L T C A T E G O R Y
This is a rather unique category in that it doesn’t do any filtering per se, but it does allow you tochange the default filters used in the Clear Options window.
Filters can be combined so that, for example, you merge only active effects channels for goboand color into one cue without tracking as shown below.
Intensity Focus Only those attributes which would be found in the Dim/Focus attribute group will be recorded when this is selected.
P/T Only those attributes which would be found in the Pan Tilt attribute group will be recorded when this is selected.
Color Only those attributes which would be found in the Color attribute group will be recorded when this is selected.
Gobo Only those attributes which would be found in the Gobo attribute group will be recorded when this is selected.
Zoom/Prism Only those attributes which would be found in the Zoom/Prism attribute group will be recorded when this is selected.
Effects Speed Only those attributes which would be found in the Effects/Speed attribute group will be recorded when this is selected.
Framing Only those attributes which would be found in the Framing attribute group will be recorded when this is selected.
Defilter Pressing this button will clear all selected filters from the Filter Category
Set Pressing this button will cause the Maxxyz console to “remember” any of the filters you have applied so that the next time you press Record, those same filters will be selected. Note: there is no feedback when you press this button (it doesn’t change color).
Reset Pressing this button will cause the Record Options window to return to it’s default filter setting.
Recording Cues 111

MODIFYING RECORDED CUES
Once a cue has been recorded, there are a number of different ways that it can be modifiedincluding copying, deleting and re-recording. In this chapter we will also examine the use of theUpdate and Edit features in altering the contents of existing cues and how to move, copy andrenumber both individual cues and cue ranges
RE-RECORDING A CUE
If a cue is selected to be recorded and it already exits, you can use the record options windowshown above to determine if it should merge, replace, etc. If none of the record options areselected, a second pop-up window appear:
Here you are given a variety of choices that are detailed above in “Record Options Category” onpage 108.
RECORDING A RANGE OF CUES
The Maxxyz console allows for the modification of more than one cue simultaneously. This isreferred to as “Range Recording.” Note that while you can modify an existing range of cues, youcan not create a range of cues. An example of Range Recording is Record Cue 1 Thru 4 + 25Enter.1 This example will record the contents of the programmer (based upon any filters set inthe Record Options window) into every cue in the specified range (in this case cues 1 through 4and cue 25).
1.You will likely want to set the Record Options window to “Merge” the cues.
112 Maxxyz

Important Note:
When recording a range of cues, all values will be entered into each cue as an Active Value.Using the example above, if after recording your range of cues you then change one of therecorded values in the first range recorded cue, it will not track through to the following cues.This is similar in function to recording each of the cues as “Cue Only.” To defeat this behavior,use the “Unblock Cuelist” button found in the Cuelist Options window (“Changing the CuelistType and Options” on page 148).
DELETING A CUE
If, once a cue has been recorded, it is determined that it is no longer adding to the aestheticquality of your production, it can be deleted. You can only delete a cue from the selected cuelist.To delete a cue, press Delete Cue xx Enter. The specified cue will be removed from the cuelist.You can also delete a range of cues using the same syntax used to record a range of cues.
COPYING A CUE
A cue can be copied from one location in a cuelist to a new location or can be copied to adifferent cuelist/playback fader. To copy a cue within the same cuelist press Copy Cue xx @ yy.The copy will be created with all the information of the previous cue (including the cue label).Note that you can not copy a cue into an already existing cue. To copy a cue to a new cuelist,press Copy Cue xx @ (Playback Fader LCD key). The cue will be recorded into the new cuelistand will maintain it’s original cue number. Again, if the cue already exists in the target cuelist, thecopy will not record into the target cuelist. To copy a cue to a specific cue number in a newplayback fader, press Copy Cue xx @ yy (Playback Fader LCD key). This will copy theselected cue to the target cuelist at the specified cue number.
F I L T E R I N G C O P I E D C U E S
Whenever the command line reads Copy Cue, you will note the following pop-up box appears:
The Copy Cue Options window allows you to filter which attribute groups and values arerecorded in much the same the way Record Options widow works (for a complete description,please see “The Record Options Window” on page 107). Again, note that you can not copyinformation into an already existing cue; this window will only filter the contents of new cues thatare created from existing cues.
Modifying Recorded Cues 113

C O P Y I N G A R A N G E O F C U E S
Copying a range of cues works in much the same way that copying an individual cue does.Specifically, you may not copy a cue range into any cue that already exists. When attempted, thecopy function will fail. However, with 99 “insert cues” allowed between each cue, the Maxxyzconsole allows for several cues to be placed between the existing cues. For example, create 10cues in a cuelist (see “Creating and Working with Cuelists” on page 133 for detailed information)as shown below:
If we wished to copy cues 2 through 10 so that they immediately followed cue 1, the commandCopy Cue 2 Thru 10 @ 1 Enter would be invalid as cue 1 already exists. However, using thecommand Copy Cue 2 Thru 10 @ 1.1 Enter is a valid command and would result in thefollowing:
Here you can see that cue 2 has been copied to cue 1.1, cue 3 has been copied to cue 1.2, etc.Also note that the original cue names (Cue 2, Cue 3, etc.) remain the same.
114 Maxxyz

While copying cues between existing cue numbers will cause “point cue” to be created, theinverse is not true. For example, the command line Copy Cue 1.1 Thru 1.5 @ 11 Enter willresult in the following:
In the previous example, the “point cues” were created but this time, as the cues were copied tothe bottom of the cuelist, you can see that the first cue was copied as a whole number cue (asspecified) and the remainder were copied as “point cues.”
Copying a range of cues into another playback works as described above in “Copying a Cue.”
MOVING A CUE
It is possible to move a cue from one position in a cuelist to a different position in the samecuelist. It is not possible to move a cue from one cuelist to another. Moving is similar to copyinga cue except that the cue is “cut” from it’s original position and “pasted” to the new one. To movea cue, press Move Cue xx @ yy where “xx” is the original cue number/position and cue “yy” isthe new cue number/position. As with copying a cue, it is not possible to move a cue to analready existing cue. If you attempt to do so, you will see the following warning:
Modifying Recorded Cues 115

If however it is a valid command you will receive the following notification:
Pressing “Cancel” will abort the command and the cue will remain in it’s original position.Pressing “Continue” will complete the command and the cue will move to the new position.
When a cue that has been linked to by another cue is moved, the link will automatically update sothat the link remains intact. That is to say, if cue 10 has a link to cue 4 and then cue 4 is moved tocue 6.1, cue 10 will now link to cue 6.1.
Note!: Moving a cue can result in a change in the tracking order! If the first cue in a cuelist ismoved to the last cue in the cuelist, the second cue will likely look different than it did before themove. It is recommended for that reason that you use this command with some degree ofcaution.
M O V I N G A R A N G E O F C U E S
As with copying cues, it is possible to move a range of cues. And, as with moving a single cue, itis not possible to move a range of cues to a position that would cause an overlapping of anexisting cue or cues. Again, similar to copying cues, “insert cues” can be created, but there arecertain options.
To understand how moving a range of cues works, for each of the examples below, again createa cue list with 10 cues in it and also create a cue 1.1 (see “Creating and Working with Cuelists”on page 133 for detailed information). When complete, press Move Cue 1 Thru 5 @ 10.1 Enter.The following pop-up window will appear:
A number of different options as to the number of the moved cues is now presented.
116 Maxxyz

• Keep - This option will keep the original series separated by the same numeric value specified before.
You can see that cues 1 through 5 are no longer in the cuelist, but have been moved to thebottom of the cuelist. The “Keep” option also maintained their previous numeric relationship toeach other. For example, cue 1 is now cue 10.1, cue 1.1 is now cue 10.2, and cue 2 is now cue11.1, etc. As with copying a cue, the original cue names have not changed.
• Spread with offset.1 - All cues, regardless of their original numbering (i.e. whole numbers or insert cues) will be forced to increment by “.1” with each cue as shown:
You can see again that cues 1 through 5 are no longer in the cuelist but have been moved tocues 10.1 through 10.6 with each cue being incremented by.1.
• Spread with offset.5 - Similar to “Spread with offset.1” except that each cue to be moved will be incremented by.5. For example, if the fist cue is set to 11.3, the next will be at 11.8 and so on.
• Spread with offset 1 - Each cue to be moved will be separated by 1 full step. Again, if the first cue is set to 11.3, the next will be at 12.3 and so on, regardless of their current offset/separation.
Modifying Recorded Cues 117

• Spread with offset 10 - Each cue moved will be incremented by 10 from the first cue. If the first cue is 11.3, the next will be 21.3, etc.
• Cancel - This command will cancel the move and leave the cues in their original position within the cuelist.
Move options that are not viable will not be highlighted. If for example you were to move cues 7through 9 to cue 6.1, the “Separate with offset 10” would not be available as an option.
It should be noted that it is possible to move a range of cues into any range where it will fit, evenif some of those cue numbers overlap. For example, again create a cuelist with 10 cuesnumbered 1 through 10 and then delete cue 4. You can now move the remaining cues to fill thevoid left by cue 4 by pressing Move Cue 5 Thru 10 @ 4 Enter. The cuelist will now be numberedsequentially from cue 1 to cue 9.
If a cue range is moved that contains a cue or cues that have been linked to by other cues, thelink(s) will automatically update so that the link(s) remain intact. That is to say, if cue 10 has a linkto cue 4 and then cue 4 is moved to cue 6.1, cue 10 will now link to cue 6.1.
Note!: As with moving a single cue, moving a range of cues can result in a change in the trackingof the fixtures within that cuelist!
RENUMBERING CUES
Renumbering a cuelist allows for you to change the cue number without copying or moving thecontents of the actual cue. To renumber a cue or cues:
1 Activate cuelist renumbering by pressing or clicking on the “Renumber” key in the cuelist window(see “Cuelist Touch Screen Buttons” on page 134 for more information)
2 Select the cue or cues to be renumbered by pressing or clicking on the desired cues. Multiplesequential cues can be selected by “dragging” down the list.
3 Enter the new cue number for the first cue in the list and press Enter.
4 The Move Options window, as described above in “Moving a Range of Cues” (show below) willappear. Select the desired option.
As with moving a cue or range of cues, if a cue range is moved that contains a cue or cues thathave been linked to by other cues, the link(s) will automatically update so that the link(s) remainintact.
Modifying Recorded Cues 118

UPDATE
The Update feature allows you to apply changes made in the programmer to both cues andpresets simultaneously. You can also do a significant amount of filtering. In order to understandhow Update works, we need to introduce two more terms: Assigned Values and UnassignedValues.
For example: Fixture 1 and 2 are recorded into cue 1 at 75%. Their intensity values are“assigned” to cue 1. If, while cue 1 is active, we select fixtures 1 and 3 and bring them to full,fixture one’s intensity level remains assigned to cue 1, but fixture three’s intensity is “unassigned”as it is not recorded into cue 1. These definitions will be come more important as we movedeeper into the Update function, but they are fundamental to it’s understanding.
U P D A T E O P T I O N S W I N D O W
When a cue has been modified and the “Update” hard key is pressed, the “Update Options”widow will appear:
The Update Options window contains several buttons that are broken down into six categories.
Assigned Values An Assigned Value is any non-null value (0-100%) of any attribute of any fixture that is recorded in a cuelist or preset that is active (playing).
Unassigned Values An Unassigned Value is any non-null value (0-100%) of any attribute of any fixture that is NOT currently recorded in a cuelist or preset that is active.
Update Rules This category determines which fixtures will be affected by an update and what will happen with the programmer following the completion of the command.
Source Options Here it is determined which of those attributes in the programmer will modify the presets/cuelists.
Extra Filtering These buttons determine exactly which contents of the programmer are to be recorded, broken down by attribute type.
Extra Options This is a collection of functions that affect tracking and determination of how attributes are added to cues.
Filter Used to determine which attribute groups will be recorded, this is useful in all updates.
Default These two buttons allow you to change the “default” behavior of Record options window.
More... Selecting “More...” generates a pop up window that allows you to view and select the presets/cuelists that will be affected by the update.
Modifying Recorded Cues 119

UPDATE RULES CATEGORY
This category allows you to determine which fixtures in the programmer are used in an Updatefunction and what happens to those attributes in the programmer when the function is executed.
SOURCE OPTIONS CATEGORY
This is similar to the Update Rules category except, instead of determining which fixtures will beused, here we select which attributes.
EXTRA FILTERING CATEGORY
These three filter buttons determine which attribute types will be loaded.
EXTRA OPTIONS CATEGORY
This category contains four separate options that don’t really fit into the definitions of the othercategories. They affect tracking values as well as determining where attributes will be recorded.
Clear Programmer (default ON)
By default, when you complete an Update command, the programmer will be cleared. Deselecting this option will leave all attributes in the programmer.
Selected Fixtures (default ON)
All selected fixtures (those on a red or bright green back ground in the programmer) will be updated into the target cue/preset when this is selected.
Non-selected Fixtures (default ON)
All fixtures that are not selected in the programmer will be updated to the target cue/preset.
Active (default ON) Only those attributes that are active (i.e. displayed in the programmer in white) will be updated to the target preset/cue.
Active & Inactive (default OFF)
All attributes in the programmer (dependant on other filtering in place) will be updated.
Base Channels (default ON)
When selected the “Base Channels,” those defined in the Dim/Focus, Pan/Tilt, Color, Gobo, Zoom/Prism, Speed/Effect, and Framing attribute groups found on the programmer LCD keys will be recorded.
Effect Channels (default OFF)
When deselected, the “Effects Channels,” those defined in the Regular Effect and Time Effect attribute groups found on the programmer LCD keys will be recorded.
Timing Channels (default OFF)
These values are those that are associated with the “Delay” and “Fade” overrides used to control when and how long a particular attribute will move. For more information, please see “Setting an Individual Attribute Fade Time” on page 138 and “Setting an Attribute Delay Time” on page 141.
Cue Only (default OFF)
When selected, this option breaks the standard tracking operation of the Maxxyz. A cue that is updated with “cue only” will record the new information into that cue, but any subsequent cues will return to the previous value. IMPORTANT NOTE! The Update command can simultaneously update both cue and preset information. Selecting “Cue Only” will not prevent information from being recorded into any presets unless they are deselected from the “More....” pop up window (see below).a
Modifying Recorded Cues 120

FILTER CATEGORY
Using these filters, you can determine which attribute groups will be updated in the same waythese filters work in the Record Options window.
DEFAULT CATEGORY
Again, this category is consistent in behavior with the Record Options window.
Source Cue (default OFF)
Sometimes referred to as “backtrack” this is similar to the standard tracking operation except, whereas normally changes made in a cue track forward to the next cue, selecting “Source Cue” will look back to find the original source cue that contains the level information for that particular attribute and will replace it at that point. All subsequent cues will then contain the new attribute value. Note that this function will not track through null values.
Merge Active Cue (default ON)
Any unassigned values in the programmer will be added/merged into the currently active cue of the selected cuelist. If no cuelist is selected or this option is turned off, the unassigned values will remain in the programmer.
New Only (default ON)
When selected, only unassigned attribute values will be merged. When deselected, it is possible to merge assigned values of another cue into the active cue of the selected cuelist. To merge the assigned values of one or more cues to another cue, you must press the “More...” key and deselect those cues that you do not wish to update.
a. An alternative to this is to use the standard Record function and select “Cue Only” from the Record Options window.
Intensity Focus Only those attributes which would be found in the Dim/Focus attribute group will be updated when this is selected.
P/T Only those attributes which would be found in the Pan Tilt attribute group will be updated when this is selected.
Color Only those attributes which would be found in the Color attribute group will be updated when this is selected.
Gobo Only those attributes which would be found in the Gobo attribute group will be updated when this is selected.
Zoom/Prism Only those attributes which would be found in the Zoom/Prism attribute group will be updated when this is selected.
Effects Speed Only those attributes which would be found in the Effects/Speed attribute group will be updated when this is selected.
Framing Only those attributes which would be found in the Framing attribute group will be updated when this is selected.
Defilter Pressing this button will clear all selected filters from the Filter Category
Set Pressing this button will cause the Maxxyz console to “remember” any of the filters you have applied so that the next time you press Record, those same filters will be selected. Note: there is no feedback when you press this button (it doesn’t change color).
Reset Pressing this button will cause the Record Options window to return to it’s default filter setting.
Modifying Recorded Cues 121

THE “MORE...” FUNCTION
This pop up window is required for determining and controlling which presets and cuelists will beaffected by an Update function.
This list will automatically populate with all active cues and presets of assigned values that havebeen altered in the programmer. If only unassigned values are in the programmer, this list will beblank, but we can see at the top of the screen what will happen with those unassigned values. Inthis example, we can see that they will be merged into cue 2 (Keys) of cuelist 70 (labeled 500Update). This is because cuelist 70 is the selected cuelist and cue 2 is the current active cue inthat list.
We can deselect whichever presets or cuelists we wish and they will not be altered. Note that ifwe were to deselect both of the cuelists in the example above, they would still be altered as theycontain the Keyboard and Drums presets. However, if we were to deselect the presets, only thecues would be updated.
U P D A T E F U N C T I O N E X A M P L E S
Below are a few examples of the Update functions discussed above. To follow these examples, itis recommended that you create two different cuelists.
• Cuelist 1 - Label: 2k Update. Contents: 3 cues using all Mac2k’s from demo file. Each cue should have all 2k’s at 100% intensity and focusing on either the drummer, guitar or keyboard and need to be positioned using the pan/tilt presets. Use no other attributes!!
• Cuelist 2 - Label: 500 Update. Contents: same as above, but using Mac 500s.
EXAMPLE 1: ASSIGNED VS. UNASSIGNED VALUES
This example will help clarify the difference between assigned and unassigned values.
Updating Using Assigned Values:
1 Deselect any active cuelists (no inverse fields on the LCD playback keys).
2 Play cue one from your 2k Update cuelist.
3 Play cue 2 from your 500 Update cuelist.
4 Select one or more of your 2k fixtures and adjust the pan/tilt enough so that you can see thedifference.
122 Maxxyz

5 Press Update
You’ll see the Update Options window:
You’ll note that only the “P/T” filter is currently highlighted as that is the only attribute type thathas been changed.
6 Press “More...”
Since the pan/tilt attribute of one or more of the 2k’s was changed and, since the values werepreviously recorded in this active cue (i.e. “assigned”), we can now update those changes ineither the cue, the preset, or both. You can also see that these changes will not have any impacton the 500’s as they were left in their original focus.
7 Press either “Pan Tilt 3 - Drums” or “Deselect All” at the bottom of the preset column.
8 Press “Close.”
9 Press either Update or Enter to complete the command.
The programmer is cleared and we have now changed the contents of the cue, but left the presetthat served as the source for the cue’s pan/tilt information untouched. To confirm this,
10 Select all 2k’s
11 Press “Drums” (or appropriate preset) on the Pan Tilt preset page.
The 2k’s should return to their original position.
12 Press “Update Update” or “Update Enter” to restore the cue to it’s original look.
Updating Using Unassigned Values:
1 Select the “2k Update” cuelists to make it active (press the playback LCD key).
2 Play cue one from your 2k Update cuelist.
3 Play cue 2 from your 500 Update cuelist.
Modifying Recorded Cues 123

4 Select one or more of your 2k fixtures and one or more of the Mac 500’s and adjust the pan/tiltenough so that you can see the difference.
5 Change the color attributes on both the 500’s and the 2k’s.
6 Press Update.
You can see that both the P/T and Color attribute groups have been automatically selected.
7 Press “More....”
Since both the 500’s and the 2k’s were moved, we can see that both of the cuelists and both oftheir respective Pan/Tilt presets are now in the selection list. At the top of the list, we are told thatall unassigned values will be merged into cue 1 of the 2k Update cuelist.
8 Press “Close.”
9 Press either Update or Enter to complete the command.
If you now release the 2k Update cuelist, you will see that the not only do the 2k’s fade, but the500’s also return to open white. This is because the colors that were added were unassignedvalues; they didn’t exist in either the cuelists or the presets that were active. Pressing go on the2k Update cuelist will add the color and the 2k beams back to the stage.
EXAMPLE 2: SOURCE CUE
To show the function of Source Cue, first select a fixture and bring it to 50%. Record it into a newcuelist 10 times to make ten identical cues numbered one through 10.
1 Go to cue five in that cuelist (select the cuelist and press Cue 5 Enter).
2 Select the fixture you used to create the cuelist and bring it to 100% intensity.
3 Press Update
4 Under the “Extra” category, press “Source Cue.”
5 Press Update or Enter to complete the command.
124 Maxxyz

By viewing the Cuelist Values window, you can see that not only have the cues that follow cue 5been updated to an intensity of 100%, but so have all the cues before it since the Source Cuewas cue one.
EXAMPLE 3: CUE ONLY
Using the same cuelist as before with the levels still at 100%:
1 Go to cue five in that cuelist (select the cuelist and press Cue 5 Enter).
2 Select the fixture you used to create the cuelist and bring it to 50% intensity.
3 Press Update
4 Under the “Extra” category, press “Cue Only.”
5 Press Update or Enter to complete the command.
By again viewing the Cuelist Values window, you can see that while cue 5 has been changed to alevel of 50%, all other cues in the cuelist remain at 100%. Also note that the 100% value in cue 6is shown in white which indicates that it is now a source and all cues following it are tracking thatvalue.1
EXAMPLE 4: NEW ONLY
In this example, we’ll once again use our 2k Update and 500 Update cuelists.
1 Go to cue one in the 2k Update cuelist.
2 Go to cue three in the 500 Update cuelist.
3 Make the 500 Update cuelist the active cuelist by pressing the LCD key.
4 Select the 2k fixtures and adjust the pan/tilt enough so that you can see the difference.
5 Press Update.
6 Deselect “New Only.”
You’ll recall that by default, assigned values will only update back to the preset or cue where theywere recorded. By deselecting “New Only” though, we now make all values in the programmeravailable.
7 Press “More....”
1.You can also use “Cue Only” and “Source Cue” together to change only those cues that occur before the cur-rently active cue. Those cues that follow the active cue will remain at their earlier levels.
Modifying Recorded Cues 125

8 Deselect the presets and the 2k Update cuelist as shown below.
9 Press “Close.”
10 Press either Update or Enter to complete the command.
The pan/tilt attributes of the 2k’s have now been merged into the 500 Update cuelist. To confirm,release the 500 Update cuelist and you will see the 2k’s return to their previous position.
EDIT
As noted earlier, the Edit command can be used to modify an existing cue. Once a cuelist isselected, pressing Edit Cue 1 Enter will load that cue into the programmer. Note that this will ofcourse bring that cue up on stage. Once you have made any changes desired, you can pressUpdate Enter to save the changes in the programmer to the cue you are editing. For moreinformation, please see “Loading the Programmer Using Edit” on page 88.
126 Maxxyz

WORKING WITH CUES
The primary method of playing back looks on the Maxxyz console is by the use of cues. Cues arerecorded into cuelists which are then assigned to playback faders. The Maxxyz console uses aLast Takes Precedence (LTP) methodology of determining the values for the various fixtureattributes. In an LTP console, a distinction is made between “zero” and “no value,” also know as“null.” Stated simply, an LTP console will not change an attribute unless specifically instructed to.If a cue specifically states that fixture 1 has an intensity of zero, then that value will be generatedby the console and sent to the fixture over the DMX cable. If however a cue is executed thatcontains color information but no specific intensity information, then that fixtures color willchange, but the intensity will continue at whatever level it was at previously and will remain atthat level indefinitely until it receives a specific command to change. Maxxyz also makes nodifferentiation as to where the information comes from1. It can come from any cue on any cuelistof an equal or higher priority2 in any playback fader. Last Takes Precedence.
PLAYBACK CONTROLS
There are 10 sets of LED Keys, Hard keys and motorized faders in the Playback Controls. Eachof these controls pertains to an individual cuelist.
The LCD Key at the bottom is color coded and contains the cuelist text or label. The colors foundon the LCD Key are as follows:
• Not lit - No cuelist is loaded into the Playback Control
• Orange - Cuelist is loaded and available, but is not currently running or fading a cue.
• Green - Cuelist is loaded and a cue is currently fading in that cuelist.
• Red - Cuelist is loaded and is actively controlling fixtures, but is not fading them.
1.The exception to this is the programmer which always takes precedence over any other control with the excep-tion of the Grand Master, A & B Group masters and Sub/Group master cuelists depending upon their configura-tion.2.See “Cuelist Options” on page 148 for information on cuelist priorities.
Working With Cues 127

• Inverted Text - Inverted text (clear text on a shaded background) indicates that this is the selected cuelist.Directly above the LCD Key is the fader. The fader controls the intensity values of the fixtures inthe assigned cuelist. By default, the fader will automatically return to it’s last position whenchanging between playback pages.
The top button on the Playback Control (with the blue LED) is the Go button for that specificcuelist. The button directly below the Go button is referred to as the “Default Button” and can beprogrammed to perform a number of different functions. This button is configured in the CuelistOptions screen. For more information, please see “Changing the Cuelist Type and Options” onpage 148.
SELECTING A CUELIST
Only a cuelist that is selected can be modified or viewed on in the Cuelist display and only onecuelist may be selected at any given time. Note that a cuelist needn’t be selected in order to beplaying back the cues it contains. To select a cuelist, press the LCD button at the bottom of thedesired Playback Control. The LCD will invert it’s display (clear lettering on a darkenedbackground) to indicate that it is currently selected.1
PLAYBACK COMMAND
Located to the right of the playback faders and the left of the main keypad is the playbackcommand. The playback command consists of 5 LCD keys, one jog wheel, and one track belt.
The playback command is used for manipulating cuelist information. The information and type ofcontrol exerted by the playback command is dependent upon the active cue type. The possiblecue types that determine the information displayed are: 1) None, 2) Cuelist, 3) Chase, 4)Override, 5) Sub/Group Dim and 6) Timecode. (For information on cue types, please see“Working With Cues” on page 127.)
1.When recording the first cue into a new cuelist, that cuelist is automatically selected.
128 Maxxyz

D I S P L A Y S W H E N C U E L I S T T Y P E I S “ N O N E ”
When no cuelist is selected, the playback command LCD keys contain the following information:
LCD KEY DEFINITIONS
D I S P L A Y S W H E N C U E L I S T T Y P E I S “ C U E L I S T ”
When you have selected a cuelist of the type “Cuelist,” the playback command LCD keyscontains the following information1:
LCD Key Legend Page 1
LCD Key 1 Next Bank
LCD Key 2 Prev Bank
LCD Key 3 Bank...
LCD Key 4 Delay
LCD Key 5 Fade
Next Bank Pressing this key will advance the playback fader bank by one.
Previous Bank Pressing this key will decrement the playback fader bank by one.
Bank... By pressing this key and a number between 1 and 100, you will jump to that bank.
Delay This button is used in the setting of delay offsets for “fanning” the timing of selected attributes.
Fade This button is used to set the “Fade In” time of a specified attribute.
LCD Key
Legend Page 1
(default)Legend Page 2
LCD Key 1 Next Bank Release
LCD Key 2 Prev Bank ---
LCD Key 3 Bank... ---
LCD Key 4 Delay
Pause Back
LCD Key 5 Fade Go
1.The jog dial found at the bottom of the LCD keys is used to change the pages of the LCD keys.
Working With Cues 129

LCD KEY DEFINITIONS
Note that definitions given earlier are not repeated here.
D I S P L A Y S W H E N C U E L I S T T Y P E I S “ C H A S E ”
When you have selected a cuelist of the type “Chase,” the playback command LCD keys containthe following information:
LCD KEY DEFINITIONS
Note that definitions given earlier are not repeated here.
Release Pressing release will cause the selected playback fader to release control of all associated fixtures.
Pause Back When this key is pressed once, the selected cuelist will stop it’s fade. Pressing it a second time will cause the previous cue to be activated.
Go Pressing this button will cause the next cue in the selected cuelist to execute.
LCD Key
Legend Page
1(default)Legend Page 2
LCD Key 1 Next Bank Release
LCD Key 2 Prev Bank Rate BPM
LCD Key 3 Bank... XFade%
LCD Key 4 Delay
Pause Back
LCD Key 5 Fade Go
Rate BPM Pressing this key activates the track belt and allows you to dynamically change the rate, measured in beats-per-minute, of the selected chase cuelist.
XFade % Pressing this key activates the track belt and allows you to dynamically change the proportion of the crossfade between cues that will be used when moving from one cue in a chase to the next of the selected cuelist.
130 Maxxyz

D I S P L A Y S W H E N C U E L I S T T Y P E I S “ O V E R R I D E ” O R “ T I M E C O D E ”
When you have selected a cuelist of the type “Override” or “Timecode” the playback commandLCD keys contain the following information:
D I S P L A Y S W H E N C U E L I S T T Y P E I S “ S U B / G R O U P D I M ” :
When you have selected a cuelist of the type “Sub/Group Dim” the playback command LCD keyscontain the following information
LCD Key
Legend Page
1(default)Legend Page 2
LCD Key 1 Next Bank Release
LCD Key 2 Prev Bank ---
LCD Key 3 Bank... ---
LCD Key 4 Delay Back
LCD Key 5 Fade Go
LCD Key
Legend Page
1(default)
LCD Key 1 Next Bank
LCD Key 2 Prev Bank
LCD Key 3 Bank...
LCD Key 4 Delay
LCD Key 5 Fade
Working With Cues 131

THE “MAIN GO” BUTTONS
Aside from the individual playback faders, Maxxyz provides a location for controlling a “main”cuelist.
When a cuelist is set “as Main” the Go and Pause/Back buttons in the Main Go area will executecues in that cuelist (see “Cuelist Directory” on page 177 for information on setting a cuelist as the“Main” cuelist).
Also in this area are the Release key and the Snap key. The Snap key can be used to overridethe cue timings in a cuelist and force the cue to execute in a time of zero.
S N A P K E Y
The Snap key can be used to override the timings of previously recorded cues. There are anumber of different functions assigned to the Snap key, all of which are dependent on what otherkey it is used in conjunction with. In all cases, the Snap key must be pressed and held while theother key is then pressed.
PLAYBACK PAGES (BANKS)
Maxxyz supports 100 Playback pages called “Banks”. Each bank contains 10 cuelists thatcorrespond to the 10 Playback Controls. The bank list is found at the bottom of the programmertouch screen. To change banks, use the vertical jog wheel found to the left of the Playback
Key used with Snap Result
Any Go button Cuelist will advance in time zero
Any Pause/Back button
Cuelist will return to previous cue in time zero
Cue xx Enter The selected cuelist will advance to specified cue in time zero
Release (REL) Releases ALL active cuelists (except those set to “Ignore Global Release” (see “Default Release Time” on page 153) by first fading intensity to zero and then returning all other attributes to their defaulta
a. Note that it is also possible by first pressing and holding Release and then Snap to release all attributes, including intensity, simultaneously.
132 Maxxyz

Control LCD keys, the Playback Command LCD, or touch the Bank label on the touch screen.The active bank is highlighted in red and displayed at the bottom of the Playback Touch Screen.
In the screen shot above, we can see that the console is currently in Bank 5 (highlighted in red).For each playback, we can see the cuelist name, the relative intensity that the cuelist will beplaying back at and, when selected (as playback one is above), the currently active and next cuein the cuelist. The bank display also provides color coded information about the playback fadersassociated with that particular bank.
• Dark Red: A standard or timecode cuelist is loaded in this playback (note that if a timecode cuelist is selected, other changes in the Playback Touch Screen will make that apparent).
• Light Blue: A chase is loaded in this playback
• Bright Red: An override is loaded in this playback.
• Green: This cuelist is acting as a submaster
• Yellow: this cuelist is acting as a group master
• Dark Blue: No cuelist is loaded in this playback.For more information on cuelist types, please see “Changing the Cuelist Type and Options” onpage 148.
L A B E L I N G A B A N K
It is possible to change the default label (Bank x) by using the following procedure:
1 Go to the bank whose label you wish to change.
2 Press and hold Edit
3 Press Bank... on the Playback Command LCD.
4 Enter the text you wish using the keyboard.
5 Press Enter.
CREATING AND WORKING WITH CUELISTS
The Cuelist window is the primary tool used by Maxxyz for manipulating cue data. You canaccess the Cuelist window by pressing the associated view key over the playback touch screen.In order to properly examine the Cuelist window, first create a cuelist in playback one with 5 cuesusing the following directions:
1 Select a group or groups of fixtures and focus them.
2 Press the “Record” key on the keypad.
3 The “Record Cue Options” window will open.
Working With Cues 133

4 Press the LCD key under playback fader 1 (the furthest left fader). The following pop-up windowwill appear:
5 At this point you may provide the cuelist with a label using the built-in keyboard. If left blank, thecuelist name will default to the cuelist number. For now, leave this field blank.
6 Select a cuelist type of “Cuelist” and playback fader 1 will automatically become the selectedcuelist. By default, the motorized fader will raise to full, the LCD key will light in orange withreversed text, and cue 1 will be recorded into the playback.
7 Change the attributes on the selected fixtures and repeat steps 1-4 until you have a total of 5cues.1
When finished, the Cuelist window will look similar to this:
C U E L I S T T O U C H S C R E E N B U T T O N S
The Cuelist touch screen contains a number of buttons with varying levels of functionality in theheader of the cuelist
1.Note the “Cuelist Types” pop-up window will only appear when the first cue in a new cuelist is created.
Options This button will be discussed in detail later in the manual (see “Changing the Cuelist Type and Options” on page 148)
134 Maxxyz

Following those buttons, you will find text that tells you the cue type (Cuelist, Chase, Override.etc.) and the cuelist number (in this case Cuelist 73).
Directly below this is the Cuelist Label. By default, the Cuelist Label is the same as the cuelistnumber. To edit this label:
LABELING A CUELIST
1 Ensure that “Edit Mode” is active (red)
2 Select the desired cuelist by pressing the appropriate LCD key
3 Select the default text (Cuelist xx) by touching or clicking on the text on the touch screen.
4 The text will highlight in red.
5 Using the keyboard, enter the desired text.
6 Press Enter and the cuelist will be relabeled.
Note that the new label is also displayed in the appropriate playback LCD key and that the cuelistnumber, found above the label on the touch screen remains unchanged.
Follow Values(default on)
When this button is highlighted (red), the carat, the “>>” next to Cue 1 that indicates the current cue will advance as each cue is executed, but the cuelist will not automatically scroll down following the carat. The highlight bar (the bright blue bar shown over Cue 1) will remain on the last selected cue.
Follow Cue (default on)
With only Follow Cue selected, the carat and the highlight bar advance together as cues are executed, but the screen will not automatically scroll if the cuelist is longer than the number of cues that can be displayed on the screen (a maximum of 14 cues).
Follow Grid (default on)
Again, the carat will advance as cues are executed and the highlight bar remains at the last selected cue, but when Follow Grid is selected, the cuelist will automatically scroll down following the carat.
Add Macro This button is discussed in detail in “Using Macros” on page 162.
Insert Link This button is discussed in detail in “Linking Cues” on page 172
Renumber When selected (highlighted in red) this button allows for the renumbering of cues as described on page 118. When deselected, pressing or clicking on the cue numbers in the cuelist will load the information for the selected cuelist into the “Cuelist Values” screen.
Edit Mode Finally, to the far right is the “Edit Mode” button. This button locks access the Name, Trigger, Delay, Fade, Fade Mode and Comment cue modifiers thereby preventing accidental changes to the cue. By default, the button is locked (blue). To unlock the cue modifiers, simply press the “Edit Mode” button and it will turn red. Please note that “Edit Mode” does not prevent the recording, deselecting or editing of cue contents. It pertains only to the cue modifiers listed above. Also, the “Edit Mode” button will maintain it’s state (locked or unlocked) regardless of the cuelist or view displayed.
Working With Cues 135

C U E L I S T C O L U M N H E A D E R S
Just below the Cuelist Screen Buttons are seven columns, each of which provide specificinformation about the cue.
LABELING A CUE
1 Ensure that “Edit Mode” is active
2 Select the desired cuelist by pressing the appropriate LCD key
3 With Edit Mode enabled, select the default text (Cue xx) by touching or clicking on the text on thetouch screen.
4 The text will highlight in red.
5 Using the keyboard, enter the desired text.
6 Press Enter and the cue will be relabeled.
LABELING A COMMENT
1 Ensure that “Edit Mode” is active
2 Select the desired cuelist by pressing the appropriate LCD key
3 With Edit Mode enabled, select the comment to be edited by touching or clicking on the text onthe touch screen.
No This is the cue number. The cue number can range from.0001 to 99999.9999
Name The default cue name is the same as the cue number. The process to change the cue name is similar to changing the Cuelist name and is detailed below.
Trigger The three trigger types (Go, Wait, Follow) and any associated timings are listed here. Information on triggers can be found in “Setting Cue Triggers” on page 145.
Delay Any delay time is displayed here. For further information, see “Setting Cue Timing” on page 137. Note that an “Override” column will be added to the right of the Delay column if a Delay Override is recorded into the cue.
Fade The fade time of the cue is displayed here. For further information, see “Setting Cue Timing” on page 137. Note that an “Override” column will be added to the right of the Fade column if a Fade Override is recorded into the cue.
Fade Mode: There are 3 modes available. Each of them deals with how the snap or fade of attributes is processed. (See “Attribute Control” on page 69 for more information on snap and fade.)
Default Fade All attributes in the cue will use snap or fade as denoted in the programmer touch screen.
Snap All Channels When this option is selected, any fade attributes recorded into the cue will be overridden and will execute in a snap (zero) count.
Fade All Channels When this option is selected, any attributes set as snap attributes will be overridden and will fade according to the cue or attribute timing.
Comment This column allows you to insert notes or comments about the cue. Up to 21 characters can be entered. The process to enter a comment is similar to other labeling functions and is detailed below.
136 Maxxyz

4 The column will highlight in red.
5 Using the keyboard, enter the desired text.
6 Press Enter and the comment will be applied.
SETTING CUE TIMING
The Maxxyz console allows for very flexible timing parameters. These can be set by theindividual or group of cues or by the individual or group of fixture attributes. The minimum cuetime is zero and the maximum in one hour. These times can be set in increments of thousandths(i.e. 1.234 seconds) and all times are set in seconds.
S E T T I N G A C U E ’ S B A S E F A D E T I M E
The Maxxyz console allows the use of “base” times for it’s cues. This is the default time for thatspecific cue. It is the time that all attributes will use unless overridden and provided with adifferent time. (See “Setting an Individual Attribute Fade Time” on page 138.) The default basetime is 3 seconds. Unless otherwise specified, all attributes will fade in 3 seconds. This 3 seconddefault can be changed in the Cue Options page (page 148). Using cuelist 24 as the example,we’ll change the base cue time on cue 2 to 5 seconds using the following steps:
1 Ensure that “Edit Mode” is active.
2 Press or click on the cell that contains the Fade time for Cue 2. The cell will highlight in red andthe command line will read “Set Cue 2 Fade”.
3 On the main keypad, type 5 Enter.
The cell will now show a time of 5 seconds.
You can also select a range of cues by using the trackball to click-and-drag or you cantouch-and-drag using your finger.
To change the base time to 5 seconds for all cues:
1 Ensure that “Edit Mode” is active.
2 Select the Fade time for all the cues by touch-dragging or click-dragging on them. The cells willhighlight in red and the command line will read “Set Cue 1+2+3+4+5 Fade”.
Working With Cues 137

3 Press 5 Enter.
S E T T I N G A C U E ’ S B A S E D E L A Y T I M E
The Base Delay time of a cue is the amount of time after the go trigger for that cue has executedand the time that the cue actually begins. By default, this time is zero. The process for changingthe Base Delay time is identical to that of changing the Base Fade time, both for individual cuesand for cue ranges.
S P L I T C U E T I M I N G
The Maxxyz console allows for the “splitting” of both fade and delay timing. When a cue is split,fixtures whose intensity is increasing (up moves), can be set at a different time than thosefixtures that are decreasing in intensity (down moves.) Note that the time set for the up move willalso act as the base time for the cue. That is to say that if a cue has an “uptime” of 10 seconds,all attributes of all fixtures will move at ten seconds except where overrides are entered. Thedowntime will affect only the intensity attribute of any fixtures that are decreasing in that cue; allother attributes will take their timing from the uptime.
To set a split time for a cue:
1 Select the Fade or Delay times of the desired cue(s) as described above
2 Enter the uptime remembering that this will also serve as the base time for the fade or delay
3 Press the “/” (slash) key
4 Enter the downtime
5 Press Enter
To remove a split time
1 Select the Fade or Delay times of the desired cue(s)
2 Enter the base time desired
3 Press Enter
S E T T I N G A N I N D I V I D U A L A T T R I B U T E F A D E T I M E
Aside from setting base times for cues, you can set specific times for any attribute or attributegroup of any fixture or group of fixtures. The range for these times is between 0 seconds to onehour. These times override the base cue timing and are set through the programmer controls.For our example, we’ll use cue 1 with a base time of 5 seconds but we’re gong to change theintensity timing to zero using the following procedure:
1 Select the desired cuelist.
138 Maxxyz

2 Select the fixtures who’s fade time you wish to change.
3 Select the attribute group with the desired attribute in the programmer controls LCD buttons. UseDim/Focus for this example.
4 Press the Fade LCD key in the Playback Command
5 Press the hard key directly below the desired attribute label in the touch screen. For thisexample, use Intensity.1
6 Press “0” on the keypad.
Once you have done this, you will see the following in the contents of the command line:.
This indicates that the selected fixtures will be set to an intensity fade time of zero.
7 Press Enter to record the change into the programmer.:
Here we can see that fixtures 31-42 have fade times of zero seconds (0 s) associated with them.By following the column of zeros up, we can see that they are in the Intensity column. So, all thefixtures will now “snap” on. To finish the process:
8 Press Record Cue 1 Merge Enter
1.Note that it is important to select the appropriate attribute group before pressing the “Fade” key. Pressing theattribute group LCD key after pressing the Fade key will result in the entire attribute group being put into thecommand line. This will disallow the selection of a specific attribute from within that group.
Working With Cues 139

Cue 1 has now been updated with the new cue override times as is reflected in the cuelist view:
Looking at cue 1, you can see that under the header “Override” to the right of “Fade” a value of“0s” is displayed. This indicates that at least one attribute on at least one fixture has overriddenthe default fade time and that it/they have a time of 0 seconds. Had we programmed it so thathalf of the fixtures faded-in in time zero while the other half faded-in in 10 seconds, the displaywould read “0s>>10s.”
SETTING THE FADE TIME FOR AN ATTRIBUTE GROUP
In the example above, we examined how to set a fade time for an individual attribute (intensity).It is also possible to set the fade time for an entire attribute group, such as color. To do so:
1 Select the desired cuelist.
2 Select the fixtures you wish to change.
3 Press the “Fade” LCD key in the Playback Command.
4 Press the “Color” LCD in the programmer command.
5 Press 0 Enter (or the time of your choice) on the keypad.
We can see that all the color attributes have been set to a fade time of 0 seconds by looking atthe programmer window:
140 Maxxyz

6 Press Record Cue xx Merge Enter to complete.
S E T T I N G A N A T T R I B U T E D E L A Y T I M E
An attribute’s delay time is the amount of time between when the cue starts, and when theattribute begins it’s fade. The attribute delay time is set in much the same way as the attribute orattribute group fade time. We will program a cue such that the odd numbered MAC 2k’s will move2.5 seconds after the even MAC 2k’s by using the following procedure:
1 Select the desired cuelist.
2 Press the “M2kP E2” group button to select the fixtures
3 Press the “Pan/Tilt” programmer controls LCD button.
4 Press the Delay LCD key in the Playback Command.
5 Press 2.5 Enter to set the pan and tilt delay to 2.5 seconds
We can now see that the Pan, Tilt, and Pan/Tilt Speed attributes of the odd MAC 2k’s all have adelay time of 2.5 seconds.
To complete this process:
6 Press Record Cue xx Merge Enter.
Note that a single attribute can have it’s delay time set by pressing the hard key for that specificattribute in the same way that one would set a fade time for a specific attribute.
S E T T I N G A S T A G G E R E D D E L A Y T I M E ( D E L A Y F A N N I N G )
The Maxxyz console makes it very quick and simple to fan the attributes of a group of fixtures.Fanning can be defined as taking a delay time range (such as 0 to 11 seconds) and applying thatdelay evenly across a group of fixtures. For example, if you did specify a delay of 0 to 11 seconds
Working With Cues 141

and then applied that delay evenly across 12 fixtures, fixture one would begin it’s move as soonas the cue began, fixture 2 would delay one second, fixture 3 would delay 2 seconds, etc.
To examine how this works, create a new cuelist using the demo file.
1 Select group “Mac2k Profile” Full
2 Press Record and a blank Playback LCD to create cue 1 in a new cuelist.
3 Press the “Pan/Tilt” programmer controls LCD button.
4 Using the trackbelt below the “Tilt” legend in the programmer touch screen, focus the MAC 2k’sdownstage.
5 Press the Delay LCD key in the Playback Command.
6 Press the Pan/Tilt LCD key in the programmer controls.
7 On the main keypad, press 0 Thru 10.
At this point if you look at the command line, you’ll see the following:
8 Press Enter.
By looking at the programmer, you can see that the delay time of zero to 10 seconds has beenevenly distributed across the 12 fixtures.
To complete this operation,
9 Press Record and the Playback LCD used to create cue 1
10 Press Clear to clear the programmer.
DELAY FANNING FROM MULTIPLE POINTS
In much the same way that a standard fan is created, you can use change the delay time so thatthe fade will begin at multiple points throughout the selected fixtures. For example:
142 Maxxyz

1 Press Edit Cue 2 Enter
2 Press the Delay LCD key in the Playback Command.
3 Press the Pan/Tilt LCD key in the programmer controls.
4 On the main keypad, press 0 Thru 5 Thru 0 Enter.
5 Press Update Enter.
Now, when cue 2 is executed, you will see that the fan begins from the beginning and end of theselected fixtures and works it’s way towards the middle. Conversely, had we wished to start in themiddle and work out, we would set the delay time to 10 Thru 0 Thru 10. It is possible to usemultiple “Thru” commands to construct your fan effect.
S E T T I N G A S T A G G E R E D F A D E T I M E ( F A D E F A N N I N G )
Fade timing may also be fanned using the same procedures described above for fanning thedelay timings.
C H A N G I N G C U E O V E R R I D E S
When setting either a standard or staggered fade or delay time, a new field is added in the cuelistwindow showing the override time(s) for the affected cue(s).
Here we can see that Cue 1 has a fade override of one second and Cue 2 has a delay overrideranging from zero to ten seconds. While it is not possible to see which fixtures are affected, atleast one attribute of one fixture will be affected whenever the override column is displayed.1
Changing these times is done in much the same way that a base fade or delay time is changed.
To change “standard” override
1 Select the fade or delay override time of the desired cue by pressing or clicking on it. You canalso click and drag to select a number of cues simultaneously.
2 Enter the new fade/delay time
3 Press Enter
To change “ranged” overrides
1 Select the fade or delay ranged time (such as 0s>>5s in the example above) by pressing orclicking on it
2 Enter the new lower range
1.To see which fixtures have overridden the base timing, use the Edit function to load the cue into the program-mer.
Working With Cues 143

3 Press Thru
4 Enter the new upper range
5 Press Enter
Note that when an override time is changed in this manner, any and all fixtures with overridetimes in them will be affected, regardless of attribute category. If the color and pan/tilt attributesare both set with an override of 5 seconds and the override is then changed to 10 seconds, bothcolor and pan/tilt will be affected. However, when attributes within a cue are set at differentvalues and the range is changed as described above, those attributes will move in proportion toone another.
For example: select five fixtures and assign their color attributes to a fade of zero to eight andtheir pan/tilt attributes to a fade of zero to four and record this as a cue. When we press Edit Cue1 Enter we will see programmer and cuelist screens similar to this:
We can see that the override timings have been evenly distributed as specified. Now, clear theprogrammer (Clear Clear) and, by selecting the fade override cell in the cuelist, change thetiming to zero through 16 and re-record as cue 1. Again press Edit Cue 1 Enter and the followingshould appear on the programmer screen:
By taking the original override time from “0s>>8s” to “0s>>16s”, we doubled the fade overridesand all of the fade overrides in that cue have been increased proportionately and relatively to oneanother.
144 Maxxyz

To remove an override from an entire cue
1 Select the cell(s) containing the override time to be removed
2 Press the “-” (minus) key
3 Press Enter
It is also possible to remove only some of the overrides in a cue using the Clear Options pop-upwindow (see “The Clear Options Window” on page 96).
To remove overrides from some fixtures in a cue:
1 Press the Load key
2 Selected the desired fixtures
3 Press “@” (at) Cue xx where “xx” is the cue number to be altered
4 Press the Clear key
5 Select the Timing Values option from the Clear Options pop-up window. Also deselect BaseValues and Effects Values and apply any other filters desired.
6 Press Enter
7 Press Update Update to record
S E T T I N G C U E T R I G G E R S
The trigger for a cue determines what event is required for that trigger to execute. The mostbasic is the “Go” trigger which merely requires pressing the appropriate “Go” button. Maxxyzsupports two other trigger types, “Wait” and “Follow” both of which will automatically advancecues down the cuelist.
SETTING A WAIT TRIGGER
A cue with a wait time will automatically execute x seconds after the previous cue is executed.That is to say that if a cue is created with a wait time of 7 seconds, it will automatically begin 7seconds after the previous cue starts.
To set a Wait trigger, use the following procedure:
1 Confirm that Edit Mode is unlocked.
2 Select the desired cuelist by pressing the appropriate LCD playback button.
3 Press the current trigger value (Go, Follow, or Wait) of the desired cue.
4 The following pop-up window will appear:
5 Press the Wait button.
6 The command line will now read “Cue Trigger Cue 1 Wait”
7 Enter the desired Wait time (in seconds)
8 Press Enter to complete the command
Working With Cues 145

SETTING A FOLLOW TRIGGER
A cue with a follow time will automatically execute x seconds after the previous cue is complete.That is to say that if a cue is created with a follow time of 7 seconds, it will automatically begin 7seconds after the previous cue finishes.
The procedure to set a follow trigger is the same as that used in setting a wait trigger except thatin step 5, press the Follow button.
CHANGING GLOBAL CUE TIMING
The Maxxyz console allows you to change the timings on previously recorded cuelist and on“Live” moves using the Global Cue Timing features. The functions found here are “Global,”“Global FX,” “Selected Cuelist,” and “Live Time.” To access these features, select a cuelist andthen press the “Rate” LCD key found on the extreme right bank of 5 LCD keys (just below theeffects LCD keys).
Each of the four Global Cue Timing functions shown above correspond to the trackbelts directlybelow them in much the same way that attribute control works when a fixture is selected formanipulation. The default speed of 100% can also be rapidly selected by pressing the area of thetouchscreen labeled “100%” for the first three functions.
146 Maxxyz

Note that when a change is made to the default settings, a red box appears around theappropriate function to indicate it has been changed as shown with “Live Time” below:
G L O B A L
The “Global” function allows you to incrementally change the times on all cuelists. The rangeavailable is from 1% to 1000% of their recorded speed. Again, this will affect all cuelists. The“Global” function acts as a multiplier on all recorded cuelists. For example, if there is a cue that isrecorded with a time of 20 seconds in one cuelist, and another recorded at 10 seconds in adifferent cuelist, and the Global time is set to 200% (i.e. twice as fast as the recorded speed),then the first cue will execute in 10 seconds and the second will execute in 5 seconds.
As with attribute functions, you can use a direct access window or the trackbelt to adjust thetiming.
G L O B A L F X
Similar to the Global function discussed above, the “Global FX” adjusts the speed of all affectthat are running on any recorded cuelist. Note that this affects the effect speed only, not overallcue timing.
Working With Cues 147

S E L E C T E D C U E L I S T
This is also quite similar to the Global function, but only the timing of the selected cuelist will beaffected; all other cuelists will continue to run with their previously recorded times. It is importantto realize that the Selected Cuelist function and the “Global” function work cumulatively. In otherwords, if both Global and Selected are set to 200%, a cue recorded to execute in 4 seconds willexecute in 1 second.
L I V E T I M E
Live Time does not affect the timing of cues, but rather affects the speed at which changes in theprogrammer happen on stage. In earlier version of Maxxyz software, all moves in theprogrammer happened in a “snap” (time zero). This remains the default setting on Maxxyz, but itis now possible to have the changes made in the programmer fade in rather than snap. This canbe particularly useful when transitioning from Blind to Live. Also note that when clearing theprogrammer, this time will be applied. The range can be set from 0 to 10 seconds.
CUELIST OPTIONS
C H A N G I N G T H E C U E L I S T T Y P E A N D O P T I O N S
As mentioned earlier, Maxxyz supports several different cue types. “Cuelist,” the default, we havebeen working with. We’ll now look at the other cue types “Chase,” “Override,” “Sub/Group Dim,”
148 Maxxyz

and “Timecode” and how they can be configured. To change the cuelist type, press the “Options”button in the upper left hand corner of the Cuelist view and the Cuelist Options window will open.
There are five cuelist types listed across the top of the screen. We can see that the selected type(in red) is “Cuelist.” Each of the cuelist types will be examined below.
Below the cuelist types are several other settings that may be applied to the cuelist. Thesesettings are dynamic and will change depending on the cuelist type that is selected. Some ofthese features are not yet implemented and are denoted by “(N/A)”. Only those features that areimplemented in the current software will be discussed here.
COMMON CUELIST OPTION GROUPS
Their are 6 Cuelist Option Groups that are constant, regardless of cuelist type selected. Each ofthese groups is listed below. The groups that are specific to a certain cuelist type will bediscussed later in the manual.
Priority Aside from setting the priority level of a cuelist, this group contains selections that determine the behavior of a cuelist when it’s contents are overridden by another cuelist.
Advanced This section determines the behavior of a cuelist when it reaches it’s last cue. Currently, there is only one option.
Default Release Time
Here it is determined what effect the Release button will have.
Default Button Behavior
The button directly below the go button for each cuelist is referred to as the “Default Button.” There are many different options for this button that are determined here.
Working With Cues 149

PRIORITY CUELIST OPTION GROUP
The Priority section of the Cuelist Options window contains settings that can have a verysignificant impact on the behavior of cues in your show.
Default Fader Behavior
The behavior of the cuelist fader/slider is determined here.
Action of GO when running
Currently only supporting one option, this is where the functionality of the go button is determined.
Priority The Maxxyz console assigns a priority to every cuelist. The priority setting can range from 1 to 100 with 100 being the highest priority and 50 being the default. A higher priority cuelist will take precedence over a lower priority cuelist. The priority setting can be incremented or decremented by one (+ and -) or ten (++ and --). The behavior of fixtures in the cuelist depends on the order in which the cuelists are activated and the contents of the cuelist. We will use the demo file and patch in the examples below.
Example 1: Executing a higher priority cuelist first when the lower priority cuelist is a subset of the higher
1 Select all 2K’s, bring them to full and focus them on thekeyboard. Set the magenta attribute to full. Do not change anyother attributes and then record as cue 1 in a new cuelist. Wewill leave these at the default cuelist priority of 50. This will beour “Keyboard” cuelist.
2 Clear the programmer.3 Select all 2k’s, bring them to full and focus them on the
drummer. Do not change any other attributes. Record as cue 1in a new cuelist. This will be our “Drummer” cuelist.
4 Clear the programmer.
Note: Cue 1 in both the “Keyboard” and “Drummer” cuelists havethe same fixtures and both have position information for thosefixtures. However, cue 1 in the “Keyboard” cuelist also containscolor information. Therefore, the contents of cue 1 of “Drummer”are a subset of the contents of cue 1 in “Keyboard,” the superset.
5 Open the cuelist options for the drummer cuelist. 6 Set the priority to 40 and press close.7 Press Go on the Keyboard cuelist (higher priority)8 Press Go on the Drummer cuelist (lower priority) The fixtures do not move as the higher priority preset maintains control.9 Release the Keyboard cuelist.The fixtures move to cue 1 of the Drummer cuelist.10 Press Go again for the Keyboard cuelist.11 Release the Keyboard cuelist.You’ll note that the fixtures have returned to their home position. This is because on the second execution of the Keyboard cuelist (the superset), the subset cuelist (Drummer) was released. For more information, please see the following section on Autorelease.
Example 2: Executing a lower priority cuelist first when the lower priority cuelist is a subset of the higher
Using the cues created above:
150 Maxxyz

1 Press Go on the Drummer cuelist.2 Press Go on the Keyboard cuelist.3 Press Release on the Keyboard cuelist.
The fixtures do not return to the Drummer cuelist as the Drummer cuelist was a subset. Pressing Go on the Drummer cuelist will not affect the fixtures.
Example 3: Using priorities with two cuelists that are subsets of each other.
Using the cues created above:
1 Edit cue 1 of the Drummer cuelist and add a gobo to all the2k’s.
2 Press Go on the Drummer cuelist.3 Press Go on the Keyboard cuelist.You can see that the gobo information has been carried over into the Keyboard cuelist. Pressing Go on the Drummer cuelist will have no effect as the Keyboard cuelist is at a higher priority level and controls the pan/tilt and color attributes.4 Release the Drummer cuelist.You can see that the gobos are no longer used.5 Press Go on the Drummer cuelist.6 Release the Keyboard cuelist.Color and position information have been returned to the control of the Drummer cuelist.
Tracking (default On) As mentioned earlier, the Maxxyz console is, by default a tracking console. That is to say that when a change is made, it tracks that information forward though the cuelist. When tracking is off for a cuelist the only information that is recorded into that cue or played back is the information that is in the programmer when the cue is recorded. If, for example, cue one contained intensity information only and cue 2 contained pan/tilt information only when it was recorded, with tracking turned off, the fixtures will move when cue 2 is executed, but, as there was no intensity information in the programmer at the time cue 2 was recorded, the fixtures will fade to zero intensity.
Backtrack (default On) As mentioned earlier, the Maxxyz console is a “Last Takes Precedence” console. This means that a recorded cue contains only those values that have changed from the previous cue. When going through the cuelist sequentially from the top, this wouldn’t necessarily be noticed. However, if you were to start in the middle of the cuelist you might see, for example, only a color change if that was all that was recorded in that cue. The Backtrack function will read the state of the cue rather than just the attribute information recorded in that cue. In other words, it will look back to the previous cues and apply all attribute changes that have been made up to that point. By doing this, if you start in the middle of the cuelist, the look on stage will be the same as if you had stepped through the cuelist from the beginning.
Working With Cues 151

Autorelease (default On) Autorelease determines the actions of attributes that are common between two different cuelists. An example is the best way to describe the function of Autorelease:
Example with Autorelease ON
1 Cuelist A controls attributes x, y, and z.
2 Cuelist B controls attributes x, y, z, and any other attributes.
3 In Cuelist A, Autorelease is ON (highlighted in red.)
4 Cuelist A is running. When cuelist B starts, cuelist B takescontrol of attributes x, y, and z.
5 Cuelist A releases it’s cuelist automatically (blue LED inplayback go button goes out).
6 When cuelist B is released, attributes x, y, and z go to zero.
Example with Autorelease OFF
1 Cuelist A controls attributes x, y, and z.
2 Cuelist B controls attributes x, y, z, and any other attributes.
3 In Cuelist A, Autorelease is Off (not highlighted in red.)
4 Cuelist A is running. When cuelist B starts, cuelist B takescontrol of attributes x, y, and z.
5 Cuelist A does not release it’s cuelist (blue LED in playback gobutton remains lit) although cuelist B is controlling attributes x,y, and z.
6 When cuelist B is released, attributes x, y, and z return to thecontrol of cuelist A.
Please note that in order for Autorelease to function in the manner described above, the cue in cuelist B must contain all the attributes of the cue in cuelist A. Otherwise, when cuelist B is released, those attributes taken from A will be sent to zero.
Release on next Go (default off)
When this option is selected, the next Go command from any other cuelist (not the cuelist that you are modifying) will release the current cuelist.
152 Maxxyz

ADVANCED CUELIST OPTIONS
In the current version of software, there is only one active option in the Advanced CuelistOptions.
DEFAULT RELEASE TIME
The default release time for all cuelists is 3 seconds, with all attributes being releasedsimultaneously. That behavior can be modified in this section.
DEFAULT BUTTON BEHAVIOR
This selection area allows for the toggling of several different settings, “Pause/Back,” “Release”and “Flash.” This setting pertains to the behavior of the button located directly below eachplayback “Go” button.
Release when Restart By default, Release when Restart is on. This function deals with the state of attributes when they finish the last cue in a cuelist and return to the first cue in the cuelist. By default, any changes made to any of the attributes will not be tracked back through cue one when the cuelist restarts. For example:
With Release when Restart ON
The first cue in the cuelist has all fixtures in open white
The last cue in the cuelist has all fixtures in red.
When the cuelist cycles back to the top, all fixtures will be returned to open white.
With Release when Restart OFF
The first cue in the cuelist has all fixtures in open white
The last cue in the cuelist has all fixtures in red.
When the cuelist cycles back to the top, all fixtures will remain red.
Default Release Time (default 3 seconds)
Using the “+” and “-” keys, you can change the release time from it’s default.
Release Dimmers First (default Off)
When enabled, intensity values will fade out in the specified default time first, and then all other attributes will follow once the intensity has reached zero, again in the specified default time.
Ignore Global Release (default Off)
When selected, global release commands, such as “Snap/Release” or “Release/Snap” (page 132) are ignored.
Pause/Back: (default)
When pressed while a cue is running, the cuelist will pause any fade in progress. To resume the fade from where it left off, press Go again. When pressed while paused or when a cue is not running, it will execute the previous cue. The time used to return to that cue is the timing set for the cue you are returning to.
Flash: When configured as a Flash button, pressing this button will drive the current cue in the associated cuelist to full, regardless of the position of the fader (also known as “Bump button).
Flash with “DOWN -> GO”
When “DOWN->GO” is selected, pressing the default button down will advance to the next cue in the cuelist and drive that cue to full, regardless of the position of the fader.
Working With Cues 153

DEFAULT FADER BEHAVIOR
In the current release of software, the only thing that will be affected by the fader (except in anOverride cuelist) is the intensity level. However, this can be modified.
These features are particularly useful when working with Override cues.
UNBLOCK CUELIST
As mentioned earlier, the Maxxyz is a LTP console. It is expected that an attributes value willtrack from cue to cue until it is specifically given a new value. However, it is possible toinadvertently “block” that tracking action. For example, if in cue 1 you have fixture 1 at full andyou then copy a cue from a different cuelist that also has fixture 1 at full and you then record thatas cue 2, fixture 1 will have a “hard” (non-tracked) value of full in both cue 1 and 2. This meansthat a change to the intensity of fixture 1 in cue 1 would not track through cue 2. Pressing the“Unblock Cuelist” button removes those blocks and allows for normal tracking.
Flash with “UP->RELEASE”
When “UP->RELEASE” is selected, pressing the default button down will drive the current cue to full, regardless of the position of the fader and will then Release the cuelist as you release the button (and it goes up).
Release When selected, the default button will act as an additional means of releasing the cuelist.
“UP -> GO” When selected, the next cue in the cuelist will be executed following the time set in that cue every time the fader moves from zero to 1% or higher (unless the Trigger level is changed).
“DOWN -> RELEASE”
When selected, the cuelist will be released following the release time that is set whenever the fader reaches zero (again, unless the trigger level is changed).
Trigger Level Using the “+” and “-” keys, you can change threshold at which the “Up Go” and “Down Release” functions are activated
154 Maxxyz

C H A S E
A chase cuelist is one that when executed will automatically go from the first cue to the last cueand then loop to the start and continue again until the cuelist is released. Any cuelist can be usedas a chase. When a cuelist is set as a chase, each individual cue becomes one “step” in thecuelist. To set a cuelist to chase, select the cuelist and press the “Options” button in the upper-lefthand corner of the cuelist screen. When the Cuelist Options window opens, press the “Chase”button found at the top of the screen.
When the Chase mode is selected a new box “Chase Options” is opened in the lower right handcorner of the options screen. From here you can set the beats-per-minute rate of cue executionand the fade percentage.
Use Timing (default Off) When selected, the chase will step through the cues deriving their timing from any attribute times that were recorded in the cues.
Beats Per Minute (BPM) This setting determines the length of time between the execution of each step of a chase. The default is 30 bpm or 1 step every two seconds. You can increment or decrement the bpm by using the “+” and “-” soft keys to the right of the bpm display.
Fade% This is the amount of time that each step will actually move. For example, if you set the bpm to 15, or 4 seconds per step, and then set the Fade% to 25, each step would execute/move in 1 second (25% of 4 seconds) and then be idle for 3 seconds before executing the next step. You can increment or decrement the Fade% by using the “+” and “-” soft keys to the right of the Fade% display. You can also use the Playback Command trackbelt to alter this value.
Working With Cues 155

While the Fade% and BPM settings can be changed “live” using the trackbelt (see“DisplaysWhen Cuelist Type is “Chase”” on page 130), in the case of the Fade%, it is suggested that thesetting be changed in the Cue Options window as it is much more accurate than the trackbelt.
You can now run the chase by closing the “Cue Options” pop-up and pressing the go button onthe appropriate playback fader.
O V E R R I D E
An Override cue breaks the convention of an LTP console. (See “Working With Cues” onpage 127 for more information on LTP.) A cue set as a type Override will maintain control of it’sassociated channels regardless of any other control with the exception of the programmer, thegrand master and any group masters. Do note however that one Override cue can be overriddenby another Override cue in what might be described as Last Override Takes Precedence.Override cues do not make use of cuelist priorities; all Override cuelists are of the same priority.
To create an override cue perform the following steps:
1 Clear the programmer if necessary.
2 Select all fixtures and set to full intensity.
3 Load the Pan/Tilt attribute group into the programmer.
FWD (default) These button refers to the progression of the cues through the cuelist. When selected, the cuelist will progress from the first to the last cue and then loop back to the top of the cuelist again and repeat.
BWD Also known as “backward” the order that the cues are executed is reversed, starting with the last cue in the list and reversing the order to the first cue, then restarting with the last cue again.
BNC The “bounce” function runs through the cuelist first in forward and then in reverse. In a 4 cue cuelist, the cues would execute in the order of 1,2,3,4,3,2,1,2......etc.
RND The cues will execute in a random order.
Tap Synch Options While it is possible to set the timing for the steps by using BPM or the “Use Timing” functions, it is also possible to set the timing of the step speed using the “Tap Synch” function. When enabled, the GO button for the chase cuelist is used to determine the speed of the chase. By “tapping” the go button repeatedly, the Maxxyz console will automatically determine the BPM and adjust the speed of the chase accordingly.
Enabled (default Off) When selected, this will allow the GO button to determine the speed of the chase.
Update Cuelist Default (default Off)
When the Tap Synch feature is used, it is an override to the recorded timing of the cuelist and is not, buy default recorded. When selected, the “Update Cuelist Default” will record and recall the timing that was previously set using Tap Synch.
156 Maxxyz

Your programmer should look something like this:
4 Record the contents of the programmer to an available playback and set the type to “Override.”
5 Clear the programmer.
You have now created your override cue. To view the effects of the override, perform thefollowing steps:
1 Start the chase created earlier (or any other cue) by pressing the appropriate go key1.
2 Play the override cue by pressing the appropriate go key.
You’ll note that the Override cue has taken control of the pan, tilt and intensity attributes of allfixtures. Other attributes such as color, gobo, iris, etc. are unaffected. Note that you can masterthe amount of control the override exerts by raising and lowering the corresponding playbackfader.
3 Release the override cue or pull fader down.
The attributes that were overridden by the cue are returned to their previous setting.
Override cues can also benefit significantly in functionality by changing the default fader behavior(page 154).
S U B / G R O U P D I M
The Sub/Group Dim cuelist type allows you to set the cuelist to one of two cuelist types:submaster or group master. Both types of cuelists affect only the intensity attribute. Both cuelisttypes will control only those fixtures that are contained in cue 1 of the cuelist.
Note! Neither Submasters nor Group Masters are affected by the Release key.
1.For the best effect, use a cuelist that does not have fixtures at 100% intensity and 50/50 pan/tilt.
Working With Cues 157

When you select the Sub/Group Dim cuelist type, you will be presented with the following screen:
SUBMASTER
When the cuelist type is set to Submaster, the intensity information of cue 1 in that cuelist will becontrolled by the associated fader. As the fader is raised, the intensity will raise to the valuesrecorded in the submaster. Other groups or cuelists can drive the fixtures contained in thatsubmaster to a higher level in a “highest takes precedence” manner.
SUBMASTER OPTIONS
There are 3 separate options that can be set for a submaster.
Overrideable by Programmer (default ON)
When selected, the programmer can be used to drive the intensity channels in the submaster to a higher level, but can not be used to reduce the intensity level. When deselected, the programmer will have no effect on the levels of the submaster.
Go Button -> SWAP (default OFF)
This option allows the Go button for the selected submaster to act as a “Solo” button. That is to say, when the Go button is pressed, all intensity channels in all other cuelists, submasters AND the programmer will be forced to a level of zero. Multiple submasters with this option set to on can be used simultaneously in a “pile-on” manner. When released, the previous levels will be restored to the stage. Note that only intensity levels are affected; pan, tilt, color, etc. will continue with whatever fade was in progress.
Ignore Bank Change Release (default OFF)
Related to the “Global Show Settings” functions (see page 183 “Include Submasters” for more information), selecting this setting will allow the submaster to remain at it’s current level when you change banks. When selected (and appropriately configured in the Global Show Settings), the submaster will go to zero when you change banks.
158 Maxxyz

GROUP MASTER
The Group Master is an inhibitive submaster. It can not be used to raise the level of the fixtures itcontains, but the position of it’s associated fader will determine the output of the fixture(s) thatare recorded in cue 1 of the Group Master cuelist. For example, if a fixture is in a cuelist at 100%,but the Group Master is set to 25%, then the output of the fixture will be 25%. The Group Masterworks on a proportional basis. This means that when set to 50%, all fixtures within the the GroupMaster that are active in other cuelists will be outputting 50% of whatever their recorded value is.It is also important to note that the Group Master WILL override the programmer.
The intensity level of the fixture recorded in the Group Master is not used in calculating theoutput. However only those fixtures with an intensity value of 3% or higher in cue 1 of the GroupMaster cuelist will be affected by the fader level. Note that if a fixture is contained in one or moreGroup Masters, all of those group masters must be up for the fixture’s intensity to read on stage.
T I M E C O D E
The Maxxyz console allows for the connection to an external time clock for the synchronizedtriggering of cues. Currently, MIDI and SMPTE timecodes are supported. When you select theTimecode cuelist type, you will note the following box appears in the Cuelist Options window:
Here you may select SMPTE 30 NDF (non-drop frame), Internal SMPTE, Net SMPTE or MIDITC. Net SMPTE is not currently supported. After you have made your selection, press “Confirm”to set the cuelist to the desired timecode source. Once this is done, you will notice that the cuelisthas changed to reflect it’s status as a timecode cuelist.
Working With Cues 159

TIMECODE CUELIST HEADER
You will note several additions to the header information in a Timecoded cuelist.
WORKING WITH THE TIMECODE CUELIST
SETTING A “MARK” CUE
In order for timecode to trigger a cuelist, that cuelist must be active. In other words, you mustalready be running a cue in the cuelist for timecode to trigger later cues. This is accomplished byrecording a “mark” cue. In this usage, a mark cue is a cue that contains no information, it simplystarts the cuelist. An example would be to record a “.5” cue before the first cue in your cuelist.This would be a manual cue with no information in it. Any cues that follow that have a timecodetrigger would then be executed.
CHANGING CUE TRIGGER TIMES MANUALLY
When you first set the cuelist to the type Timecode, all of the times will be listed as “ManualTrigger.” This means that timecode will not execute the cue. Maxxyz allows you to change thetrigger time by manually entering the values for hours, minutes, seconds and frames in much thesame way you would change the time of a standard cue. Recalling that the format for SMPTEtimecode is HH:MM:SS:FF, use the following steps to set the trigger time:
• With “Edit Mode” on, press or click the legend “Manual Trigger [--]” on the cue you wish change. The command line will read “Set Cue xx TC Time”
• To set the trigger time to 1 minute and 15 frames press 1 1 5 Enter.
00:00:00:00 This is where the received timecode is displayed. The format is HH:MM:SS:FF. HH is hours, MM is minutes, SS is seconds and FF is frames.
The Play button is used to start SMPTE when using the internal timecode generator.
The Pause button is used to stop the internal timecode generator without resetting it to zero. To resume, press the Play button.
The stop button is used to stop the internal timecode generator. Pressing this button will cause the clock to reset to 00:00:00:00
TC Follow (default on)
When set to on, the cuelist will “listen” to the selected timecode generator and the cuelist will follow the timecode. When turned off, incoming timecode will be ignored. If turned on while timecode is running, the cuelist will advance to the last executed cue as determined by the timecode value.
Retrack Now It is possible to use the Go button to manual execute cues in a timecoded cuelist. When doing this, you may advance in the cuelist to a point where you are ahead of the timecode. Pressing “Retrack Now” will resynchronize the cuelist with the incoming timecode signal.
Learn Timing When selected and a timecode source is present, pressing the Go button for the timecode cuelist will automatically capture the timecode time that the cue was executed and save it with the cue for later playback.
160 Maxxyz

• To set the time to 11 hours, press 1 1 0 0 0 0 0 0.
You can increment or decrement an individual or selected range of cues by using the “+” and “-”keys.
• To add 5 minutes to an individual or range of cues select the cue timing(s) and press + 5 0 0 0 0.
• To delete 5 minutes from an individual or range of cues select the cue timing(s) and press - 5 0 0 0 0.If you wish, you can reset a trigger time to manual by selecting the desired cue timing(s) andpressing - - Enter.
TIMECODE AND OTHER TRIGGERS
A timecoded cuelist will still take advantage of other trigger types such as Follow and Wait. Notethat if a Follow or Wait trigger has been set for a cue, it will override any timecode trigger timethat has been set for that cue.
You can also use the Go and Pause/Back buttons for a timecoded cuelist. Pressing Go willmanually advance the cuelist. When the timecode then “catches up” to your position in thecuelist, it will begin to trigger cues based on their trigger time again. Note that the cues that havealready been executed manually will *not* be re-executed via the timecode signal. Pressing thePause/Back button will pause your advancement in the cue list. To resume, press Go and thecuelist will jump to the last completed timecode triggered cue.
COPYING TIMECODE CUES
There are two different ways of copying timecode (or any other type) cues. If selected individuallyand copied to a new cuelist (ex: Copy Cue x Thru y @ “LCD key”) the selected cues will becopied to the designated cuelist but without the attached SMPTE timings. To keep the timingswith the cues, go to the Cuelist Directory window and in that window copy the entire cuelist as anew cuelist.
Working With Cues 161

USING MACROS
Macros are a device used to trigger a cuelist or event from a standard or timecode cuelist1. TheMacro is inserted into the cuelist and will automatically trigger when the cue directly above it isexecuted. With the current version of software, it is possible to trigger only one Macro per cue.You can however trigger multiple macros by creating a cue for each macro. When doing so, it isrecommended that you set a follow time of at least “.1” seconds for each cue.2
M A C R O T Y P E S
The Maxxyz console currently supports 10 different Macro types.
1.Macros will not work when contained within a Chase, Override, or Sub/Group Dim cuelist.2.This will prevent the console from attempting to simultaneously execute several different Macros which canhave a negative impact on console speed performance.
Macro Type Action
Trigger Same as pressing Go button on specified cuelist
Release Will release the specified cuelist
Pause Will pause any cue running in the specified cuelist
Select Selects the specified cuelist
Select Main Changes the cuelist assigned to the Main Go area.
Go to Bank Loads the specified bank onto the playback faders. When selected, the option of changing the bank on the main console (default) or an attached Maxxyz Playback Wing module is presented in a pull down window. Playback Wing modules are identified as “Wing ID 0” through “Wing ID 36.” Wing ID’s are determined by setting a DIP switch found on the wing module. For details on setting these IDs, please refer to your Maxxyz Playback Wing Manual.
Script Execute This option is for application specific instances only. Please contact Technical Support for more information.
Rel All This will release all standard, chase, timecode, and override cuelists. You can also specify a single cuelist that is not to be released.
Rel All CL This will release all standard, chase, and timecode cuelists, but not overrides. You can also specify a single cuelist that is not to be released.
Rel All OR This will release all override cuelists, but not chases, timecode, or standard cuelists. You can also specify a single cuelist that is not to be released.
Set CL Value This macro will allow you to proportionately adjust the intensity values of a specified cuelist. For more information, please see “Mastering the Level of a Cuelist Using a Macro” on page 164.
MIDImacro A MIDImacro allows you to use MIDI to trigger cuelists and accomplish other functions. For more information, refer to “MIDI Macro” on page 165.
REL Cuelists This macro will allow you to release a specific cuelist or range of cues. Note that if releasing a range of cuelists, they must be contiguous. You can also set the release time of the cuelist using either the default or 0 to 10 seconds in 1/2 second increments.
162 Maxxyz

C R E A T I N G A M A C R O
To use a macro in a cuelist, follow this procedure:
1 Select the desired cuelist and view it in the Cuelist window.
2 Highlight the cue that you wish to have trigger the macro. Note that the macro will execute assoon as the cue starts.
3 Select “Add Macro” at the top to the cuelist. The macro will be added directly below the selectedcue.
4 To select the effect of the macro, touch “Undefined Macro”
When selected, the Macro Editing screen will appear at the top of the cuelist:
5 From the left pull down menu, select the macro type.
6 From the right pull down menu select any cuelist.
REL Banks Release Banks allows you to release a specific bank or, by selecting “Inactive” you can release any banks that are not currently loaded on the console or any Maxxyz Playback Wings that may be attached.
Macro Type Action
Working With Cues 163

Note that this cuelist needn’t necessarily be loaded into a playback fader. A macro can be usedto trigger any cuelist in the Cuelist Directory.
7 Select “Apply” to save your changes.
M A C R O M O D I F I E R S
Certain macro types, specifically “Rel All,” “Rel All Cl,” and “Rel All Or” have slightly differentmodifiers. In these macros, you can specify how you wish to have the cuelists released and ifthere are to be any exceptions.
In the above example, you can see that all cuelists will be released (Rel All). The next drop downbox allows you to select whether you will have intensity fade out first and then other attributes, orif all attributes will fade simultaneously. Note that the release time for all cuelists released will beas specified for each cuelist in the cuelist options selection (see “Cuelist Options” on page 148).The final dropdown allows you to specify a single cuelist that will not be affected by the macro.
D E L E T I N G O R E D I T I N G A M A C R O
Once inserted into a cuelist, a macro can later be edited or deleted. Use the following procedure:
1 Select the desired cuelist and view it in the Cuelist window.
2 Press the macro action (the cell that contains the macro type followed by the cuelist number).
3 To edit the macro, enter any changes in the trigger or cuelist selection then press apply.
4 To delete the macro, press “Delete Macro.”
5 The edits to the macro will be applied.
M A S T E R I N G T H E L E V E L O F A C U E L I S T U S I N G A M A C R O
Using the “Set CL Value” macro allows you to change the intensity levels of another cuelist. Thisis a proportional change in much the same way that pulling down the playback fader would affect
164 Maxxyz

that cuelist. In fact, if the cuelist is on a physical playback, the fader will move to the specifiedlevel.
In the example above, you can see that when cue 3 is reached on the current cuelist, theintensities of all fixtures in all cues of cuelist 44 will be reduced by 50% of their recorded value.
M I D I M A C R O
The Maxxyz console implements MIDI commands through the use of macros. A basicunderstanding of MIDI and MIDI equipment is strongly advised and is beyond the scope of thisdocument, although enough information will be given for basic MIDI operation.
MIDIMACRO PHYSICAL CONNECTION
On the back of the Maxxyz console, there is a MIDI A in and out port and a MIDI B in and outport. These ports are identical in function. The in ports connect to the output from the MIDIgenerating device (synthesizer, PC, etc.). Both the A input and B input will accept incoming MIDImessages. Please note the the Maxxyz console does not differentiate between a message onthe A port and a message on the B port. An incoming message on either port will be treatedexactly the same. The A output port will send out only those messages that come in on the Ainput port. The same applies to the B output port. That is to say that the Maxxyz does notgenerate MIDI messages, but does pass them along for processing by other MIDI equipment inthe system.
MIDIMACRO PROGRAMMING
While MIDIMacros can easily be put into existing cuelists and can be very useful there, you mayfind it easier to manipulate MIDI control by using a separate cuelist or cuelists. This is how theexamples in this manual will be displayed. This can easily be done by recording a “blank” cue (acue when no information is in the programmer) to an unused bank. Once done, add a macro to
Working With Cues 165

the cue and from the pull down list select “MIDIMacro.” When you have done this, you will seethe “MIDI In Event Viewer.”
The MIDI-In Event Viewer consists of four columns.
Once you have your MIDI In Event Window open, you can then test your physical connection byplaying a note on your keyboard. If your connection is good, the note played will will be displayedin the Event Window.
The last message received is displayed at the top of the list. In the example above you can seethat the first message was a Note-On from Channel 1 where Data 1 was 049 (C#) and Data 2was 100 (on). The second message was the same except for Data 2 which was 064 (off).
Message Under this column, you will find what type of MIDI message has been received by the Maxxyz console such as “Note On,” “Note Off,” etc.
Channel MIDI employs 16 discreet channels. This column identifies which channel the message came from.
Data 1 Every MIDI message consists of a minimum of two data bytes. The meaning of these data messages changes depending upon the message type. As an example, if the message is “Note On” or “Note” off, Data 1 will display the value assigned to a specific note (such as C#). Each note in the MIDI protocol has a specific value assigned to it. Note that the Maxxyz display is numeric from 0-127 while MIDI protocol is frequently shown as hexidecimal (00-FF).
Data 2 Similar to “Data 1” except that where Data 1 will often identify a object (such as a note in the harmonic scale), Data 2 will define an action for that note such as on or off.
166 Maxxyz

The dropdown menu to the right of the macro type dropdown window contains the variouscuelists that the MIDImacro can be assigned to as well as 5 “global” MIDImacros.
The five global MIDImacros will be discussed later in this manual (see “Global MIDImacros” onpage 170). Once you select the cuelist you wish to manipulate with the specific MIDImacro youare programming, the screen will change and present you with more options:
To the right of the cuelist selection dropdown menu is the MIDImacro action dropdown menu.This menu contains 9 different actions.
Delete MIDImap The MIDImap feature is not yet implemented. Therefore, the Delete MIDImap feature is also not yet implemented.
Go (default) This will act as a normal Go command on the cuelist.
Pause This will pause and fade or effect in progress.
Release This will release the specified cuelist.
Flash This will press and hold the flash (bump) button on the specified cuelist.
FlashGo This will press and hold the flash button and then rapidly execute a go command.
Working With Cues 167

Please be aware that all “Flash” commands and “Pause/Release” commands will work withMIDImacros regardless of the setting of the “default button” in Cuelist Options (see“DefaultButton Behavior” on page 153).
You will also notice that when you select a cuelist for your MIDImacro to control, another windowopens directly below the macro type selection window and above the event viewer. This windowdetermines what type of MIDI command will act as the trigger for the macro.
At the top of this section is a dropdown menu with eight MIDI commands.
As discussed earlier, it is beyond the scope of this manual to provide the full specification for allavailable MIDI commands. However, there are many resources available both in printed mediaand via the internet. That being said, for the purposes of demonstration, it is important tounderstand the following two MIDI commands:
Ext Flash This is similar to a Flash command, except that the level of the flash is determined by the information in the Data 2 field. For example, if you wanted a cue to flash to 50%, you would use a command with Data 2 at 64a such as a Note Off command.
Ext FlashGo Similar to the FlashGo listed above except that as with Ext Flash, Data 2 is used to set the level of the flash.
FlashUp The FlashUp command is the equivalent of taking your finger off the flash button. By having a separate command for Flash and Flash up, you can maintain the flash without having to continuously hold down a button.
a. Remember that MIDI is hexadecimal protocol and as such, has values of 0-127. Fifty percent of 127 is 63.5 which rounds to 64.
Note On This is a MIDI command that signifies the beginning of when a specific note is played.
Note Off This MIDI command signifies that a specific note is no longer being played.
168 Maxxyz

You can select any of the commands listed.1 For our purposes, we’ll use “Note On.”
Below the MIDI command selection dropdown menu are five smaller dropdown menus:
If we were to select the MIDI command “Note On,” set our Channel to 1, Data 1 from 49 to 49 andData 2 from 100 to 100, we would execute a Go command on cuelist 9 every time the keyboardplayed C#. This is a lot of data to enter, but there is a shortcut.
Instead of entering all the MIDI data manually, once the MIDImacro has been set up with it’scuelist selection (cuelist 9) and action (Go), you can play the desired key on the keyboard. It willshow up in the MIDI In Event Viewer and you can then click on it and the data will be loaded intothe appropriate windows.
By clicking on the “Note On” command in the MIDI In Event Viewer, the command “Note On”, thechannel number and the Data 1 and 2 information are automatically pasted into their respectivefields.
1.Note that “Delete MIDIMap” is not implemented with this software version.
Channel As mentioned earlier, MIDI supports 16 discreet channels. You can use this pull down menu to determine which channel the Maxxyz console will “listen” to for it’s MIDI message for this macro.
Data 1 “from” and “to” These two fields are used to determine the range of Data 1 messages to be acted upon. MIDI ranges from 0-127. You can enter either a very specific MIDI command (from 45 to 45) or accept any MIDI Data 1 command (from 0 to 127).
Data 2 “from” and “to” These fields are used as above, except they pertain to Data 2.
Working With Cues 169

When all information for your MIDImacro has been entered, the screen will be similar to this:
You can see that the macro is a MIDImacro that will send cuelist 9 a Go command when it sees aNote On command on MIDI channel 1 with Data 1 at 49 (C#) and any value in Data 2. Pressing“Apply” will complete the macro.
PLAYING MIDIMACROS
As with any other type of macro, in order for a MIDImacro to become active, the cue that it isattached to must have been executed. Also, be aware that if you are using any of the “flash”MIDImacros, the target cuelist (such as cuelist 9 in the example above) must be active for theflash to work.
GLOBAL MIDIMACROS
As mentioned earlier, there are five global MIDImacros. A global MIDImacro is one which affectsall other MIDImacros that the Maxxyz console is processing.
When working with MIDImacros, you may find it useful to create one cuelist that has Disable Midiand Enable MIDI macro cues in it and a second cuelist that has a Delete MIDI macro in it. In thisway, you can easily pause and then resume and MIDImacros or cancel all running MIDImacros.
Restart MIDI This function is not currently implemented.
Delete MIDI This MIDImacro will stop (release) all MIDImacros from acting on received MIDI commands. In order to order for MIDImacros to once again act on incoming MIDI messages, the cues that the MIDImacros are attached to must be executed again.
Disable MIDI Disable MIDI will ignore all incoming MIDI messages without actually stopping other MIDImacro cues from playing.
Enable MIDI If MIDI has been disabled, the Enable MIDI macro will allow the Maxxyz to once again act on incoming MIDI messages.
Select MIDImap This function is not currently implemented.
170 Maxxyz

A NOTE ABOUT DELETING MIDIMACRO CUES AND CUELISTS:
Once a MIDImacro has been executed, it will continue to accept incoming MIDI commands evenafter the cue containing the MIDImacro or the cuelist continuing the MIDIMacro has beendeleted. The only way to stop the MIDImacro from accepting MIDI commands is to use theGlobal MIDI command of Delete MIDI.1
MIDIMACRO SUMMARY
Below is a step-by-step example of how to create a MIDImacro.
1 Create a new cue (either a blank cue or not)
2 Press “Add Macro”
3 Touch “Undefined Macro” on the cue
4 Select “MIDImacro” from the dropdown list
5 Select the target cuelist that the MIDImacro is to effect from the dropdown list (or select desiredGlobal MIDImacro)
6 Select the action to be taken on the target cuelist (such as Go)
7 On your MIDI generating device, send the MIDI command you wish to have activate theMIDImacro
(Alternatively, you may manually enter the MIDI command values)
8 From the MIDI In Event Viewer, select the MIDI event and click on it
9 Press “Apply” to record the macro
MIDI TIMECODE (MTC)
MIDI Timecode is also supported. For information on working with please see “Timecode” onpage 159.
MIDI SHOW CONTROL (MSC)
The Maxxyz console supports MSC commands. In order to process these commands, you mustfirst enable MSC by going to the Cuelist Directory window and pressing the “Settings” softkey.Then locate the “MIDI” button at the top of the screen and press it. The following screen willappear:
1.Rebooting the console will, of course, also stop a deleted MIDImacro from playing.
Working With Cues 171

From here you can enable or disable MSC. When enabled, standard MIDI messages will not beaccepted. By default, this selection is disabled. You can also set the Device ID for the consoleand the Command Format. When you have the settings as you wish them, press “Back/Store” atthe top of the screen to save your changes.
A C C E P T E D M S C M E S S A G E S
The following MSC messages are accepted by the Maxxyz console:
When Set value equals “00”, it will affect the Grand Master fader level. All others values willpertain to specific cuelists. When specifying the cuelist number or the variable use 2 7bitnumbers with LSB listed first to create a 14bit number. Therefore, 06 00 00 vv vv will affect theGrand Master level whereas 06 cc cc vv vv will affect the level of the selected cuelist.
The Maxxyz console also supports a number of MSC Sound Commands listed below.
LINKING CUES
The Maxxyz console allows you to insert a special type of cue that will link one cue to another inthe same cuelist. In this way, you can go forward or backward through the list in a non-sequentialorder. To link one cue to another:
1 Select the desired cuelist and ensure the Edit Mode is on.
Hex Command # of data bytes Min Sets Maxxyz Command
01 GO variable 123 Go
02 STOP variable 123 Pause
03 RESUME variable 123 Back
06 SET 4 or 9 -23 Fader Level (see below)
08 ALL_OFF 0 -23 Snap/Release
0A RESET 0 -23 Release All
0B GO_OFF variable -23 Release Cuelist
Hex Command # of data bytes Min Sets Maxxyz Command
10 GO/JAM_CLOCK variable --3 Go
1B OPEN_CUE_LIST variable -23 Select Cuelist
1C CLOSE_CUE_LIST variable -23 Release Cuelist
172 Maxxyz

2 Highlight the cue you wish to link from and press the “Insert Link” button at the top of the cuelist.1
By selecting cue 6 as the cue to link from, cue 6.5 has been created.
3 Under the Delay column, press “CUE???” The command line will read “Set Cue 6.5 Link To Cue.”
4 Press xx (cue number to link to) and Enter.
By default, the number of times the link will be repeated (the “Count”) is 1. To edit this:
5 Under the Fade column, press “COUNT 1.” The command line will read “Set Cue 6.5 LoopCount.”
6 Press xx (number of times the link is to loop back) Enter.
1.When selecting cues in the cuelist, exercise caution to select the cue number by pressing under the “No” col-umn, not the “Name” column. Selecting the “Name” column will cause the command line to read “Set Cue xxName” and will wait for you to enter a cue name. This will disable other functions such as “Insert Link.”
Working With Cues 173

In the above example, you can see that cue 6 will link back to cue 3 three times and thenadvance to cue 7. If cue 7 were set as a Wait or a Follow, it would automatically advance after thethird loop back to cue 3.
Note: When linking cues forward (i.e. linking cue 3 to cue 6), the Count will not apply. Every time you go through cue 3, you will link forward to cue 6.
RELEASING A CUELIST
Releasing (or clearing) a cuelist will cause the selected Playback Control to cease outputtinginstructions to it’s associated fixtures and cancels any cues, chases, overrides, or timecodecues. You can release a specific cuelist or you can release all cuelists.
R E L E A S I N G A N I N D I V I D U A L C U E L I S T
To release an individual cuelist use the “Rel” button in the Main Go area:
1 Press and hold the “Rel” button
2 Press the “Go” button of the desired Playback Control
3 Release both buttons
R E L E A S I N G A L L C U E L I S T S
There are two ways to release all cuelists
REL/SNAP
1 Press and hold the “Rel” and then the “Snap” button in the Main Go area
All attributes in all faders on all banks will return to their “home” position in the default fade time.
2 Release both buttons
SNAP/REL
1 Press and hold the “Snap” and then the “Rel” button in the Main Go area
All intensity values of all fixtures on all pages will fade to zero and then all other attributes in allfaders on all banks will return to their “home” position.
2 Release both buttons
A U T O M A T I C A L L Y R E L E A S I N G C U E L I S T S
You can also release all or selected cuelists by using macros. A cuelist can be configured suchthat when executing a specific cue, other cuelists will be released. Please see “Using Macros” onpage 162 for complete information.
174 Maxxyz

MOVING, COPYING, AND DELETING CUELISTS ON PLAYBACK FADERS
Accomplishing the above mentioned tasks on the Maxxyz console is extremely simple andintuitive.
M O V I N G A C U E L I S T T O A P L A Y B A C K F A D E R O N T H E S A M E B A N K
To move a cuelist from one playback fader to another on the same bank, use the followingprocedure:
1 Press the Move key found in the main key area.
2 Press the LCD Playback key of the cuelist you wish to move.
3 Press the target LCD Playback key (where you wish to move the cuelist).
M O V I N G A C U E L I S T T O A P L A Y B A C K F A D E R O N A D I F F E R E N T B A N K
To move a cuelist from one playback fader to another on a different bank, use the followingprocedure:
1 Press the Move key found in the main key area.
2 Press the LCD Playback key of the cuelist you wish to move.
3 Press the “/” (slash) key1. The command line will read “Move Cuelist Playback Fader BB.nnPlayback fader.” “BB” corresponds to the Bank number of the source cuelist and “nn”corresponds to the fader number of the source cuelist.
4 Press BB.nn Enter,
5 The cuelist will be moved to the specified Bank and Fader.
C O P Y I N G A C U E L I S T T O A P L A Y B A C K F A D E R O N T H E S A M E B A N K
Copying a cue from one playback fader to another is quite similar to moving a cue.
1 Press the Copy key found in the main key area.
2 Press the LCD Playback key of the cuelist you wish to copy.
3 Press the target LCD Playback key (where you wish to copy the cuelist).
Just as you can move cuelists across banks, you can copy across banks as well. And you arealso prohibited from copying to a playback that already has a cuelist.
There is however, one very important thing to note: when you copy a cuelist from one playbackfader to another, you are not creating a copy per se, as much as you are creating a clone. That is
1.Note that repeatedly pressing the “slash” key will cycle between “Playback Fader,” “Virtual Cuelist,” and“Playback Button.”
Working With Cues 175

to say that any changes made in one cuelist, be it the original or the copy, will be reflected in theother. It is essentially the same cuelist, but in two locations.
Copying a cuelist to a fader on a different bank is accomplished in the same manner as moving acuelist to a different bank.
D E L E T I N G C U E L I S T S O N P L A Y B A C K F A D E R S
To delete a cuelist from a playback fader:
1 Press the Delete key found in the main key area.
2 Press the LCD Playback key of the cuelist you wish to delete.
3 Press Enter1
The selected cuelist has been deleted from the playback. Accidentally delete a cuelist? Don’tworry. See “Cuelist Directory” on page 177.
1.Note that you can also press and hold the “Delete” key and then press and LCD playback button. When “De-lete” is then released, the specified cuelist will be removed from the fader.
176 Maxxyz

OTHER CUELIST LOCATIONS
Aside from the playback faders, cuelists exist in two other locations: The Cuelist Directory andPlayback Buttons.
CUELIST DIRECTORY
Throughout the manual, we have spoken of cuelists on playback faders. And while it is likely thatthat is where you will most often manipulate cuelist information, it is important to note thatplayback faders are not where the cuelist information is actually stored. Whenever you record acue, you’re not actually recording it into the playback fader, you’re recording it into the CuelistDirectory. It may help you in your understanding of the Cuelist Directory if you think of it as the“Master Cuelist.”
One way to describe the Cuelist Directory is to compare it to Microsoft Windows: In Windows,you have a folder that contains a file. This is the same as the Cuelist Directory. On your desktopyou have shortcuts to the original file. This is the equivalent of the other cuelist locations(playback faders, playback button page).
C U E L I S T D I R E C T O R Y D I S P L A Y
Looking a little closer at the individual cuelists we can see the type of cuelist they are.
Other Cuelist Locations 177

We can see that this is cuelist 17. The CL in the upper left-hand corner denotes that it is a cuelistand it has been labeled Global.
Here we see that cuelist 18, labeled “Warm” is active. The “CH” in the upper right hand corneridentifies it as a chase.
Cuelist 19, is an override as noted by the “OR.”
Finally, we can see that cuelist 49 is a submaster.
M O V I N G A N D C O P Y I N G F R O M T H E C U E L I S T D I R E C T O R Y
In the case of the Cuelist Directory, moving and copying to playback faders or playback buttons(see “Playback Button Page” on page 183) are identical functions.
TO COPY FROM CUELIST DIRECTORY TO A PLAYBACK FADER
1 Press Copy
2 Select the cuelist directory you desire from the touch screen
3 Press the target LCD Playback key (where you wish to copy the cuelist).
You can copy the same cuelist to as many different playback faders on as many banks as youwish. However, as with copying a cuelist from one playback fader to another, any changes madein one cuelist, will be reflected in all others. Also, changes made to a cuelist on a playback faderwill affect the same cuelist if it’s found on a a playback button page as well.
TO COPY FROM CUELIST DIRECTORY TO PLAYBACK BUTTON
1 Press Copy
2 Select the cuelist directory you desire from the touch screen
3 Press the Playbbutton view hard key to bring up the Playback button window.
4 Press the target playback button (where you wish to copy the cuelist).
Again, you can make as many copies as you wish, but they are all still the same cuelist sochanges made in any one, will affect all copies. This includes copies found on playback faders.
Moving a cuelist from the Cuelist Directory to a playback fader or playback button is exactly thesame as copying it. The same rules apply.
M O V I N G A N D C O P Y I N G W I T H I N T H E C U E L I S T D I R E C T O R Y
Moving or copying a cuelist from one location in the Cuelist Directory to another is simple to do,but it is important to understand what is happening.
178 Maxxyz

TO COPY FROM ONE CUELIST DIRECTORY BUTTON TO ANOTHER CUELIST DIRECTORY BUTTON
1 Press Copy
2 Select the cuelist directory you desire from the touch screen.
3 Press the target cuelist directory button on the touch screen (where you wish to copy the cuelist).
When you perform this function, you have made an actual copy. There is no relationship betweenthe two cuelists with the one exception that the copy will retain the same name. The reason forthis is that when you select the original cuelist, it is assigned a number (such as cuelist 8); whenyou copy it to a new location, that location has it’s own cuelist number. Therefore, by copyingcuelist 8 and “pasting” it into a new cuelist button, you have in effect created a new cuelist.
TO MOVE FROM ONE CUELIST DIRECTORY BUTTON TO ANOTHER CUELIST DIRECTORY BUTTON
1 Press Move
2 Select the virtual cuelist you desire from the touch screen.
3 Press the target Virtual Cuelist button on the touch screen (where you wish to move the cuelist).
When you move a Virtual Cuelist from one location to another, you are destroying the old cuelistand creating a new one. If you move from cuelist 8 to cuelist 12, cuelist 8 no longer exists.However, the Maxxyz console will automatically update all playback faders and playback buttonswith the new location of the cuelist.
D E L E T I N G A C U E L I S T F R O M T H E D I R E C T O R Y
Warning! When you delete a Cuelist from the Cuelist Directory all references to it (i.e. copies on playback faders and playback buttons) are removed as well! A cuelist deleted from the Cuelist Directory is completely and irrevocably removed from the show file. Once deleted, your only recourse in retrieving it is to load a previously saved showfile.
TO DELETE A CUELIST FROM THE CUELIST DIRECTORY
1 Press Delete
2 Select the cuelist you wish to delete on the touch screen
3 Press Enter
Other Cuelist Locations 179

CUELIST DIRECTORY SPECIAL FUNCTIONS
At the top of the Cuelist Directory display are six softkeys (AS MAIN, Hibernate, RESTORE,SETTINGS, GOTO END, and SCROLL) that allow for a significant amount of control in howcuelists are accessed and controlled on the Maxxyz console.
Each of these “special functions” is described below.
“ A S M A I N ”
It is possible to set any cuelist created as the “Main Cuelist.” A cuelist designated as the maincuelist will be controlled by the “Main Go” (page 132) buttons.
Setting a Cuelist as the Main Cuelist:
1 In the Cuelist Display page, press the button of the cuelist to be set as the Main cuelist
2 Press the “AS MAIN” button at the top of the Cuelist Display.
The selected cuelist will now be displayed with a yellow border to denote it’s status as the MainCuelist.
Only one cuelist may be designated as the Main Cuelist at any time.
To remove the Main Cuelist designation, simply select the cuelist in the Cuelist Display windowand press “AS MAIN” again.
H I B E R N A T E
There may be times that it is desirable to remove a specific cuelist from a show without deletingit. For this purpose, the Maxxyz console has a Hibernate function. A cue that has been“Hibernated,” will be removed from all playback controls and the Cuelist Directory, but will not bedeleted. It is instead placed into “storage,” where it can not be inadvertently accessed easily.
To Hibernate a cue:
1 Select the cue to be “hibernated” in the Cuelist Display window.
2 Press the “Hibernate” softkey.
3 A pop-up window will appear. Select “Yes” to hibernate the cuelist or “Cancel” to leave the cuelistin it’s current position.
R E S T O R E
The Restore button is used to bring back cuelists that have been hibernated. Note that whilerestored cuelists will be put back in the Cuelist Directory display, they will not be returned to
180 Maxxyz

playback faders or the Playback Button page. When the “Restore” button at the top of the CuelistDisplay page is pressed, the Restore window will open:
Here you can see and “hibernated” cuelists and the four buttons across the top of the screen thatallow you to take action on those cuelists. The “Back” button returns you to the Cuelist Display.The other three buttons require you to first select a cuelist by touching it. When a cuelist isselected, it’s contents are displayed in the right hand portion of the screen:
There are now three actions that can be taken: Restore Cuelist, Load Cue, or Autoload Cue
Restore Cuelist After selecting a cuelist, pressing this button will place the cuelist back into the Cuelist Display. Note that when your cuelist is restored, it will not necessarily be returned to it’s original position. It will be placed in the next highest position of any of your currently recorded cuelists regardless of any open cuelist that might be available. Example: if you have cuelists 1-4 and 6-10 in the cuelist directory and you restore a cuelist from hibernation, it will not be placed in cuelist 5; it will be placed in cuelist 11.
Load Cue With a cuelist selected, you can then select a specific cue and by pressing this button, load it into the programmer. Note that only non-tracked values are loaded with this command (i.e. tracking is not employed). To load a different cue, select the cue and then press “Load Cue” again. This does not return the cuelist to the directory, but does allow access to it’s contents.
Other Cuelist Locations 181

G L O B A L S E T T I N G S
Pressing the “Settings” button at the top of the Cuelist Directory page pulls up a page that can beused to adjust the global settings for several parameters used in cuelists.
At the top of the Settings page, there are five buttons:
GLOBAL SHOW SETTINGS
The Global Settings under the Show tab allow you to change a number of the default parametersof the Maxxyz console as far as release timings and behavior when changing cuelist banks areconcerned.
Autoload Cue When highlighted, the programmer will be automatically loaded with the contents of that cue. To load a different cue, simply press the desired cue; there is no need to press “Load Cue” each time. As with the “Load Cue” function, only non-tracked values are loaded.
Back/Save When pressed, this will return you to the Cuelist Directory and save any changes made.
Back/Cancel Pressing this will return you to the Cuelist Directory, but without saving any changes made.
Show This button brings up the general show options (described below).
Midi Pressing this button will bring up a screen that allows you to enable MSC (Midi Show Control). When in this screen you can also set the Device ID and the Command Format from 0 to 127 (all).
ArtNet From this window, you can select the ArtNet IP address format as either 2.x.x.x or 10.x.x.x on a per universe basis.
SNAP + REL / Release All Cuelists - Release Dimmers Firsta
Intensity Release Time (default 3 sec)
This is the default time it will take the intensity channel of fixtures dimmers to fade to zero. This can be incremented or decremented in 1/10th second increments using either the “+” or “-” buttons to the right of the displayed time.
182 Maxxyz

Changing these values by pressing the “+” or “-” buttons will allow you to change the releasetimings of all cuelists. The “Back/Save” and “Back/Cancel” buttons will return you to the CuelistDirectory and either save the new settings or revert to the previous settings without acceptingany changes made.
P L A Y B A C K B U T T O N P A G E
The Playback Button Page presents an alternative way of displaying information to be usedinstead of or in conjunction with the playback faders. While the detailed level of information thatis readily accessible in a playback fader is missing, the rapid access to a large number of cuelistspresents you with the ability to make very quick changes. There are 99 pages of buttons, each(by default) containing 100 buttons in a 10 by 10 arrangement.
Functions Release Time (default 1 sec)
This is the default time that all non-intensity attributes will fade in when using Snap + Rel. This time can also be adjusted as above.
REL + SNAP / Release All Cuelists - Release Attributes Simultaneously
Global Release Time (default 3 sec)
Selecting this will override any release times set in the Cuelist Options of the individual cuelists. All attributes of all cuelists will be released in this time. This can be incremented or decremented in 1/10th second increments using either the “+” or “-” buttons to the right of the displayed time. By default, this will be the selected Release + Snap behavior.
Use Cuelist(s) Time When this option is selected instead of the Global Release Time, the cuelists will release using the timings found in the Cuelist Options for each cuelist.
Fader Level on Startup
@ 0 When selected, cuelists of type Cuelist and Chase will have the physical fader handle in the down (zero) position when the console is first started.b Group masters are not affected by this setting; they will always start up at full.
@ Full In this setting, the default, Chase and Cuelist faders will be in the full position when the console starts up. Submasters and Overrides are not affected by this setting. They will always start up at zero.
Main Bank Change Behavior
Release All Inactive Banks
When selected and the bank is changed all Cuelists, Chases and Overrides will be released (unless the same bank is duplicated on another device such as a Maxxyz Playback Module). Submasters and Group masters are not affected.
Release All Playback Buttons
Selecting this option will cause all Cuelist, Chase and Override cues that are active in the Playback Buttons page to be released when the bank is changed.
Reset Fader Values to Default on Inactive Banks
This option determines the position of the physical faders after you have changed a bank and is based on the Fader Level at Startup setting. If you have set the fader level to zero, then all Cuelist, Chase and Override cuelist faders will be set to zero when you return to that bank. If you have set the fader level to full, those same cuelists will be set to full.
Include Submasters When this option is selected, submasters will also be sent to a level of zero if the Fader Level at Startup is set to zero, but will not be affected if the startup level is set to full. Group masters are not affected by this setting. Individual submasters can be set to ignore this command in the cuelist options of the desired submaster(s). See page 158 for more information.
a. See “Snap Key” on page 132 for more information on releasing multiple cuelists simultaneously.
b. Note that the Maxxyz console will always startup in Bank 1.
Other Cuelist Locations 183

P L A Y B A C K B U T T O N D I S P L A Y
At the top of the screen you can see the controls for the playback buttons. The “Page Up” and“Page Down” increment and decrement through the 99 available Playback Button pages.Pressing the “>>>” directly above the “Page Up” button, opens a direct select option for rapidlyjumping to the desired page.
The “Go,” “Pause,” and “Release” buttons have the same function as described earlier in thismanual. However, whereas in a playback fader you select the cuelist and then the function, in thePlayback Button page, you select the function and then the cuelist. That is to say that in order to
184 Maxxyz

execute a cue, you press (and therefore highlight and make active) the “Go” button and thenselect which cuelist you wish. The three other buttons on this page are described below.
M O V I N G A N D C O P Y I N G C U E L I S T S W I T H T H E P L A Y B A C K B U T T O N D I S P L A Y
Moving and copying cues in the Playback Button Display is somewhat limited. You are notallowed to move or copy cuelists from the Playback Button display to anywhere other than thesame or a different Playback Button page. Nor can you copy or move cuelists from the playbackfaders to the Playback Buttons. You are allowed only to move or copy cuelists from the VirtualCuelist to the Playback Button Display. Be aware that the same rules apply when copying acuelist: you’re not creating a new cuelist, merely copying one. What’s done in or to the copy willbe done in and to the original.
D E L E T I N G C U E L I S T S I N T H E P L A Y B A C K B U T T O N D I S P L A Y
TO DELETE A PLAYBACK BUTTON CUELIST
1 Press Delete
2 Select the cuelist you wish to delete on the touch screen
3 Press Enter
Select Select is used to load a cuelist into the Selected Cuelist View and Cuelist Values windows. “Select” also allows you to access all functions that you would normally have access to with a selected cuelist in a playback fader.
Multiselect When activated, Multiselect allows you to have more than one cuelist on the Playback Button pages selected at the same time. With this feature, you can then Go, Pause or Release multiple cuelists at the same time.
Direct Cue When selected and a Go command is given for a specific cuelist, a pop-up window opens next to that cue displaying the cues in that cuelist. You can then select the specific cue in the cuelist you wish to execute.
Other Cuelist Locations 185

ACTIVE CUELIST DISPLAY
The Active Cuelist Display, while not used for manipulating or controlling cues, is useful inviewing which cuelists are currently running. When one or more cuelists are running this windowwill automatically populate with the cuelist number and it’s name.
186 Maxxyz

EFFECTS
The Maxxyz console utilizes a very powerful effects package. With Maxxyz effects you can useeither pre-programmed shapes or work on an attribute-by-attribute level to design your own.Effects are created using the programmer keys on the right of the console. While going throughthis section of the manual, it will be quite useful to be at the console. Some terms and conceptsthat might not be familiar to you will be much easier to grasp if you can follow along with yourconsole.
Please note: Maxxyz handles all attributes the same with the exception of pan and tilt. Pan andtilt receive a special treatment when the “PT Comb” (pan/tilt combine) button in the programmertouch screen is selected. This manual will cover “PT Comb” at the end of this section. Pleaseconfirm that “PT Comb” is not highlighted for the first part of this section.
EFFECTS CONTROLS
The effects controls are limited to the 4 right trackbelts and 2 of the 5 right LCD keys in theprogrammer controls. The two LCD keys are:
R E G U L A R E F F E C T
This loads the control elements for the motion of the attribute being controlled by the effect. Theelements are: Swing, Speed, and Mode.
Note that the attribute that will be affected by the Regular Effect control elements is intensity. Thisis determined by the attribute selection using the right 5 LCD keys in the programmer control. Byselecting the “Dim Focus” LCD and then pressing the hard key directly below the intensitycolumn in the touch screen, intensity is selected as the attribute to be affected by the RegularEffect elements. Note that the active attribute hard key has a blue LED. That LED will be lit on theactive attribute.
Effects 187

BASELINE - A QUICK CONCEPT
All regular effects elements in the Maxxyz console work off the premise of the baseline of theselected attribute. The baseline can be described as the level of the attribute before the effectelement is applied. So for intensity, the base line can be anywhere between zero and full. Whenwe apply an effect element to the intensity, it varies the intensity in relation to the base line.Therefore, if we use an effect that takes the selected attribute from it’s baseline to 100% but thatattribute’s baseline is already 100%, the effect element won’t have any affect on the attribute.
To put it another way, if fixture one is at full and we apply an effect element that goes from zero to100% and back to zero, we won’t see any change in the fixtures intensity. If however, the fixturewere at zero, we would see the intensity rise and fall with the effect.
SWING
Swing can be described as the amount of the effect to be applied to the attribute. In audio terms,it would be described as the amplitude. As stated earlier, it affects the selected attribute based onthat attributes baseline value. Swing has a nominal value range of 0-170. Note however that allfixture attributes except for pan and tilt have a nominal range of 0-128 (pan and tilt have anominal range of 0 - 64). In other words, a fixture at 50% would have a baseline of 64 (50% of128). The swing range between an attributes maximum of 128 and the swing maximum of 170can be used to “overdrive” the attribute. This doesn’t mean that you’ll be able to get more than100% intensity from your fixture, but the fixture will “sit” at the top of it’s range (128) until theswing value drops below 128.
Don’t Panic! Don’t be intimidated or frustrated if this doesn’t make sense yet. There are someexamples at the end of this section that should help clear this all up. But first, let’s examine theother two Regular Effect Elements.
188 Maxxyz

SPEED
Speed determines how fast the selected attribute will execute it’s swing value. Again in audioterms, it would be best described as frequency. While the baseline of an attribute does not havea great impact on how speed affects the attribute, physics and the mechanics of the fixturecertainly do. If you set a moving head to execute 540 degrees of rotation in 1/4 of a second, it’snot going to happen. Instead, the fixture will move back and forth off it’s baseline position a verysmall amount as the swing value cycles back and forth past it faster than the servos can move.The Speed element has a completely arbitrary range of 0-1000. Note that values other thanthose shown in the direct access window shown above can be accessed using the trackbelt.
MODE
The Mode element determines the relationship between the baseline of the attribute and theswing element. These Modes are presented graphically. Below is an example of a Mode withnotes to help in interpreting it.
Effects 189

Double clicking the hard key below the Mode element will open up the Mode window so that all ofit’s contents can be easily viewed.It is presented in a graphic format:
Note: The numbers 1-12 were added for identification in this manual and do not appear in the actual Modescreen on the console.
There are 12 modes available on the Maxxyz.
1 In this mode, we start at the baseline, fade up the amount specified by the swing element, returnto the baseline and then fade below the baseline the same amount before returning to thebaseline and starting again.
2 This mode is identical to mode one except that we fade below the baseline first and the directionof travel is right to left. This is only noticeable when working with groups of fixtures and using theTime Effects in conjunction with the Regular Effects.
3 In this mode, we start at the baseline, fade up the amount specified by the swing element andfade back to the baseline. This mode never goes below the baseline.
4 This mode is identical to mode three except the direction of travel is right to left. This is onlynoticeable when working with groups of fixtures and using the Time Effects in conjunction withthe Regular Effects.
5 In this mode, we start at the baseline, fade down the amount specified by the swing element andfade back to the baseline. This mode never goes above the baseline.
6 This mode is identical to mode five except the direction of travel is right to left. This is onlynoticeable when working with groups of fixtures and using the Time Effects in conjunction withthe Regular Effects.
7 In this mode, we start at the baseline, snap (time zero) up the amount specified by the swingelement, and then snap below the baseline the same amount before snapping above thebaseline again.
8 This mode is identical to mode seven except that we snap below the baseline first and thedirection of travel is right to left. This is only noticeable when working with groups of fixtures andusing the Time Effects in conjunction with the Regular Effects.
Effects 9 through 12 also require the use of Time Effects, specifically the “Shift/Step” element inorder for the effect to be seen.
9 In this mode, we start at the baseline, snap up the amount specified by the swing element, andthen snap back to the baseline. Changes in the modified attribute are applied from first to lastselected fixture.
10 Similar to above, except changes are applied from last to first selected fixture.
1 2 3 45
67 8 9 10
11 12
190 Maxxyz

11 This mode starts at the baseline and then snaps down the amount specified by the swingelement and then returns to the baseline. Changes in the modified attribute are applied from firstto last selected fixture.
12 Similar to above, except changes are applied from last to first selected fixture.
REGULAR EFFECTS EXAMPLES
Example #1
1 Using the tutorial file, select fixture 8 and bring it to 50%
2 Making sure that “intensity” is the selected attribute (the blue LED on the associated hard key islit), roll the Swing element to 64.
3 Now, set the speed to 200.
You’ll note that the fixture is now fading from zero to full. We set intensity attribute to 50% or abaseline of 64. (Remember that single attributes have a range of 0 to 128 on the Maxxyzconsole.) We’re in mode 1 which swings above and below the baseline. Since our baseline is 64and our swing is 64, when the intensity attribute is at the top of the wave, were at full intensity(baseline 64 + swing value 64 = 128 = full). When we reach the bottom of the wave, we’re at zero(baseline 64 - swing value 64 = 0).
Example #2
4 Continuing with where we were, double click the hard key below the mode label to open themode window.
5 Select mode #3 from the drawing above and close the mode window.
You can now see that our fixture is cycling between 50 - 100%
6 Take the intensity on fixture 8 to full.
While it appears the effect has stopped running, it hasn’t. Mode #3 never goes below thebaseline and our baseline is now 128 (full), so there’s no effect on the intensity attribute.
7 Open the mode window and select mode #5.
Predictably, the fixture is now cycling between 50 - 100% again.
8 Change the swing value to 128.
And again, the fixture is moving between zero and full.
Example #3
1 Clear the programmer.
2 Bring fixture 8 to full and focus it approximately half way between the sphere and the pyramid.
3 Select the “Tilt” attribute. (Press the Pan/Tilt LCD key and the hard key below the “Tilt” label inthe touch screen.) Directly above the “Swing” label, it should say “Effects on Tilt.”
4 Set Swing to 11 and Speed to 200.
The fixture should now be swinging somewhere between the end of the stage and the backdrop.
5 When the fixture next reaches it’s most upstage point, rapidly change the speed to zero.
You’ll note that the fixture has stopped, but it’s not at it’s baseline (between the sphere and thepyramid). The effect is still “running” but it has, in a manner of speaking, “frozen in time.”
6 Return the speed to 200.
At this point you may wish to move the pan/tilt attributes and move the baseline around.
Of course on the Maxxyz console you can have different attributes on the same fixture runningdifferent effects at different speeds. All attributes of every fixture can run an effect.
Effects 191

T I M E E F F E C T S
Where Regular Effects can be used with a single fixture and deal with movement, Time Effectsaddress groups of fixtures and the execution of the regular effects. While it is, of course possibleto assign Time Effects to individual fixtures, there would be no discernible behavior in the fixture.
Time Effects consist of Delay (or Wave), Shift (or Step), and Wait. Wait is not fully implemented atthis time and will be addressed in a later revision of this manual.
DELAY/WAVE
The Delay element creates the image of a wave of effects. With the same regular effect runningon a group of fixtures, utilizing Delay will cause the fixtures to be at a different points in thateffect. The number of points along the duration of the effect that the group of fixtures is dividedinto is set using Delay. While Delay can be set using the trackbelt, it is highly recommended thatyou use the touch screen; either the pop-up window or by touching the values listed in the Delaycolumn.
The Delay pop-up window will automatically populate with x number of “Wave per x” selectionswhere “x” is the number of fixtures selected. With 12 fixtures selected, the box above will beavailable. The first selection, “Wave per 1” is essentially no wave. “Wave per 1” puts all 12fixtures at the same point on the wave. “Wave per 2” creates two points for the fixtures to be at inthe effect. The even fixtures will be 180 degrees off of where the odd fixtures are. This increases,in this example to “Wave per 12” where each fixture has it’s own, evenly distributed point alongthe curve of the effect. To examine how Delay works, do the following:
1 Using the tutorial.scn, select all the MAC 600s and bring them to full.
2 Select the Tilt attribute hard key.
3 In Regular Effects, set Swing to 18, Speed to 250 and use Mode #3 as described earlier.
The fixtures should be tilting from their “home” position to somewhere near the downstage edgeof the stage.
4 Select the “Time Effect” LCD key.
5 Double click the hard key below the “Delay” label to open the pop-up window shown above.
6 Select “Wave per 12.”
You can set the fixtures to the other “Wave per x” settings to see how they work, then return to“Wave per 12.”
7 Confirm that Tilt is the selected attribute and then press the “Regular Effect” LCD.
8 Select Mode #4 as described above.
You can now see the difference between a “forward” mode and a “reverse” mode.
192 Maxxyz

SHIFT/STEP
Shift is similar to delay except where delay divides the effect and distributes the fixtures evenlyalong it’s curve, Shift divides the number of fixtures evenly and distributes the effect to them. Thepop-up window for Shift is essentially identical to the wave pop-up with the exception that “step”is used instead of “wave.” To view the effects of step:
1 Using the tutorial.scn, select all the MAC 600s and bring them to full.
2 Select the Tilt attribute hard key.
3 In Regular Effects, set Swing to 18, Speed to 250 and use Mode #3 as described earlier.
The fixtures should be tilting from their “home” position to somewhere near the downstage edgeof the stage.
4 Select the “Time Effect” LCD key.
5 Double click the hard key below the “Shift” label to open the pop-up window.
6 Select “Shift per 12.”
Set the fixtures to the other “Step per x” settings to see how they work.
WAIT
The Wait element, unlike some of the other elements found in the effects section, is notexpressed as an arbitrary value, but is instead expressed in seconds from 1 to 1000. The wait isthe amount of time between the completion of an effect, and when the effect restarts. If, forexample, you’re using an effect that takes 10 seconds to go through all of it’s steps and you havea wait time of 5, all the fixtures will go through the effect once and will then sit at their baseline for5 seconds before running the effect again.
THE “AMOUNT * 1” BUTTON
To the left of the effects displays in the programming touchscreen is a button labeled “Amount*1.” This is used in combination with the “wave” and “step” functions. By default, this button is set
Effects 193

to one, however by repeatedly pressing it you can increment the amount between one and five.This amount serves as a multiplier for the number of “waves” or “steps” allowing you additionalflexibility in the programming of you effect. For example, if you have five fixtures selected in theprogrammer and you set this button to “Amount *3” there will be 15 waves or steps available inthe effect.
P A N / T I L T A N D “ P / T C O M B ”
By selecting the “P/T Comb” button, a new option for the regular effects is available. As isapparent from the name, this option is only available to the pan and tilt attributes. To use the “P/TComb” feature:
1 Select a group of fixtures and bring them to full.
2 With the Pan/Tilt attribute group selected, press “Regular Effects” (if necessary).
3 Select “P/T Comb.” It will be red when selected.
You’ll see that the effects window now has four panes: Swing Pan, Swing Tilt, Speed, and Figure.The first 3 panes have been described above. The new window, “Figures” contains a variety ofgeometric shapes that the fixtures can be programmed to approximate. Altering the swings andspeed as well as the baseline will determine the actual movement of the fixture(s).
W O R K I N G W I T H E F F E C T S
It is important to realize that while effects attributes do not pertain to an actual physical device(such as an iris or pan/tilt motor), the Maxxyz console treats it the same as any other attribute.This is particularly apparent and useful when discussing LTP. We can examine some of theadvantageous of this using the tutorial.scn file and the “Speed” attribute.
“SPEED” AS IT’S OWN CUELIST
1 Select Fixture 1 and bring it to full.
2 Select the “Tilt” attribute.
3 In Regular Effects, set the Swing to 45. Do Not Change The Seed. Leave Speed at zero.
4 Record this as cue 1 in a new cuelist.
As might be expected, when this cue is activated, the fixture comes to full, but it doesn’t move.
5 Clear the programmer.
6 Select Fixture 1 again.
7 Select the “Tilt” attribute.
8 In Regular Effects, set the Speed to 300. Do Not Change The Swing.
9 Select a new cuelist and record this as cue 1.
10 Open the cuelist options for this cuelist and set to type “Override.”
11 Execute both cuelists.
You can now see fixture 1 tilting up and down stage. But, if you pull down the Override cuelistfader, you will notice that you now have manual control over the speed of the effect. What’smore, the other fader will control the intensity of the fixture giving you full control of the look onstage1.
1.Note that had a speed been entered in the first cue created, the override cue would have taken control of thefixture. Once the override cue had been released, the fixture would have returned to the original speed.
194 Maxxyz

SPEED IN THE SAME CUELIST
1 Select all the MAC 500s and bring them to full.
2 Using the Swing and Speed attributes in Regular Effect, set them to tilt up and downstage at aspeed of 200.
3 Record as cue 1 in a new cuelist (do not clear the programmer).
4 Increase the speed to 400.
5 Record as cue 2 in the same cuelist and clear the programmer.
When we play these cues, we can see that the speed increases when cue 2 is executed.However, if we wish to make changes in cue 1, we’ll see those changes track through and again,all cue 2 will do is increase the speed.
6 Release the cuelist (if it’s running).
7 Press Edit Cue 1 Enter
8 Press the Tilt attribute hard key
9 Select the “Time Effects” LCD key and set to “Wave per 12.”
10 Press Update Enter and clear the programmer.
Again, as we execute the cuelist, we’ll see the fixtures moving, but this time in a wave. As weexecute cue 2, the wave will track through, but it will be moving at twice the earlier speed.
Effects 195

SERVICE
The Maxxyz console is designed as a rugged, road worthy console. However, some generalmaintenance is required. For any service related concerns not addressed below, please contactyour Martin dealer or go to www.Martin.com.
LOADING MAXXYZ SOFTWARE UPGRADES
Maxxyz software upgrades are available at http://www.maxxyz.com. Once downloaded to yourPC, the zipped file can be extracted to either a CD or a USB storage device such as a removablehard drive or thumbdrive. If extracted to a CD, simply insert the CD and the software upgrade willautomatically be installed. (Note that during installation of the software, normal console operationwill be stopped and a restart of the console may be required.) If using a thumbdrive to transferthe files, you will need to click on the “Installx.x.x” icon to start the upgrade. Also, please refer toany specific upgrade instructions found with the upgrade.
CLEANING
The Maxxyz requires periodic cleaning, as does any computer. The schedule depends heavily onthe operating environment; please consult a Martin service technician for recommendations ifneeded.
As with any computer, never spray the cleaner directly onto the Maxxyz, always spray into a lintfree cloth and wipe clean. The touch screens should only be cleaned with cleaners or wipesspecifically designed for cleaning computer screens.
Refer any other service not described here to a qualified Martin technician.
Important! Excessive dust, smoke fluid, and particulate buildup degrades performance and causes overheating and damage to the console that is not covered by the warranty.
TECHNICAL SUPPORT
For a complete list of Technical Support phone numbers, please visit our web site athttp://www.martin.com/service/hotline.asp
196 Maxxyz

OTHER MAXXYZ RELATED PRODUCTS
MAXXYZ PC
Maxxyz PC is an offline PC editor program for the Maxxyz console. It includes the Maxxyzvisualizer and, with the additional purchase of a dongle and a Maxxyz PC USB DMX can be usedto generate up to 32 universes of DMX. Maxxyz PC also supports ArtNet DMX distributiondevices and the Maxxyz Ether2DMX. The Maxxyz PC program is free and is available atwww.maxxyz.com.
S Y S T E M R E Q U I R E M E N T S
• Windows XP (Home or Professional Edition) with Service Pack 2
• Pentium3 1.2 GHZ (Pentium4 recommended)
• 512MB RAM (1024MB RAM recommended)
• 250MB available hard drive space
• Display with min. 1024x768 resolution
• CDROM drive for installation and updates • USB 1.1 port for HASP dongle • USB 1.1 port for each Universal USB-DMX device • 10/100 Ethernet port for Artnet output • Full administrator access to your PC.
If the PC is part of a corporate domain it may not be possible to install Maxxyz PC as it willadd components to your system that may not be allowed based on your group policy.Check with your network administrator if you have any questions regarding your grouppolicy settings.
• Your PC must also be running the following XP Services:
• COM+ Event System
• COM+ System Application
• Server
• Distributed Transaction CoordinatorThese services are normally running on an XP system.
M A X X Y Z P C I N S T A L L A T I O N
NOTE: Do NOT insert the hasp dongle into the USB port of your PC until prompted!!!
Before starting the installation, be sure that you are logged in to you PC as the administrator oras a user with administrative rights and turn off any virus protection or firewalls. You can theninsert the installation CD. The installation CD is designed as an “autorun” but should you havetrouble, look for the file “SetupMaxxyzPC.exe” on your installation CD and launch from there.
Once the program has launched, follow the on-screen prompts to install the software.
Other Maxxyz Related Products 197

When the program has finished installing, you will be prompted to connect your hasp dongle. Ifyou do not at this time have a hasp dongle and are running in “offline” mode only, you can skipthis step. If you purchase a hasp dongle at a later time, you can initialize it by running theapplication in Programs/Martin Professional/Maxxyz PC/Activate Maxxyz HASP.
INSTALL MAXXYZ PC THEME
Before running the Maxxyz PC application, you will need to run the Theme Multi-patcher for theMaxxyz PC to have the correct look. (A “theme” is what determines the background on yourdesktop.) Go to Start/All Programs/Martin Professional/Maxxyz PC/Theme Multi-patcher tolaunch. Once launched, you will see the following window:
Click on the Patch button to continue.
198 Maxxyz

When this window appears, click on cancel. It is not necessary to have the Service Pack 2.0 CD.Then click OK and the following will appear:
Press yes to continue to the next window.
Press OK to reboot your system or Cancel to return to Windows. You will need to reboot yoursystem however before launching Maxxyz PC.
After you have rebooted, right click on your desktop and select “Properties” to pull up yourDisplay properties window.
Other Maxxyz Related Products 199

Enter your name (or other identifier) in the “Theme” dropdown window and click on “Save As” tosave your current theme. Once you have done this select the Maxxyz theme.
Press OK.
You are now ready to run Maxxyz PC.
200 Maxxyz

M A X X Y Z P C A P P L I C A T I O N N O T E S
In general, the operation of Maxxyz PC is identical to that of the Maxxyz console. Listed beloware the differences.
• In order to “press and hold” a button in Maxxyz PC, right click on the desired button. The button will remain “held” until it is clicked on again (either right or left click will release it).
• You can maximize any of the control areas by right clicking anywhere on it’s black surface. Clicking again on the black surface will restore it to it’s previous size.
• You can launch the 3d Visualizer by clicking on the Menu button found to the left of the command line. If using a laptop and an external monitor, it is recommended to keep the 3d visualizer on the laptop screen and more the components of Maxxyz PC to the external monitor.
• Please note that when using the offline/non-hasp/free version of Maxxyz PC, only the first two universes of DMX may be visualized.
• If you close the control surfaces (in order to get to the patch screen for example), you can bring them back up by going to the Menu and selecting them.
• The easiest way to access the Patch screen is to close the programmer.
• Clicking the double arrows above the Undo button will open the Grand Master fader panel.
• You can add Maxxyz Playback Modules from the Menu. Set the address of each module by using the interface found in the upper left hand corner of each module.
• A “Maxxyz” folder is added to the “My Documents” folder during installation. Showfiles are accessed here.
• When using ArtNet, you will need to set your Ethernet IP to 2.1.128.1 with a subnet mask of 255.0.0.0
M A X X Y Z P C K E Y B O A R D S H O R T C U T S ( H O T K E Y S )
Starting with version 1.8 of Maxxyz and Maxxyz PC software, keyboard shortcuts have beenintroduced as an aid in programming your show. While intended primarily for use in Maxxyz PC,these shortcuts can also be used on the built-in keyboard of your Maxxyz console.
Other Maxxyz Related Products 201

MAIN KEYS
The “Command Keys” from the facepanel of the Maxxyz can be accessed by pressing andholding the Control key and then the keys shown in the list below. Alternatively, you can engagethe “Scroll Lock” on your keyboard and then just press the keys listed.
A @
B Bank
C Copy
D Delay Time
E Edit
F Fade Time
G Group
H Highlight
I Full
J Previous Bank
K Next Bank
L Load
M Move
N Undo
O Macro
P Preview/Live Toggle
Q Cue
R Record
S Save Show
T Thru
U Update
V Playback View (future)
W
X Menu
Y Belt Res (Toggle modes)
Z Snapshot (future)
Delete Clear
Shift+Delete Delete
Pg Up Next
Pg Down Last
Space Bar Main Go
Backspace
TAB Main Pause/Back
>. . ? / /
Home Snap
End Release
Home+End Snap+Rel
End+Home Rel+Snap
- -
+ +
Enter Enter
202 Maxxyz

SCREEN VIEW KEYS
Ctrl + F1 Select PC View 1/9
Ctrl + F2 Select PC View 2/10
Ctrl + F3 Select PC View 3/11
Ctrl + F4 Select PC View 4/12
Ctrl + F5 Select PC View 5/13
Ctrl + F6 Select PC View 6/14
Ctrl + F7 Select PC View 7/15
Ctrl + F8 Select PC View 8/16
Ctrl + F9 Toggle PC View bank
Other Maxxyz Related Products 203

PLAYBACK KEYS
Alt + 1 Select Fader 1 (LCD)
Alt + 2 Select Fader 2 (LCD)
Alt + 3 Select Fader 3 (LCD)
Alt + 4 Select Fader 4 (LCD)
Alt + 5 Select Fader 5 (LCD)
Alt + 6 Select Fader 6 (LCD)
Alt + 7 Select Fader 7 (LCD)
Alt + 8 Select Fader 8 (LCD)
Alt + 9 Select Fader 9 (LCD)
Alt + 0 Select Fader 10 (LCD)
Ctrl + 1 Fader 1 (top row)
Ctrl + 2 Fader 2 (top row)
Ctrl + 3 Fader 3 (top row)
Ctrl + 4 Fader 4 (top row)
Ctrl + 5 Fader 5 (top row)
Ctrl + 6 Fader 6 (top row)
Ctrl + 7 Fader 7 (top row)
Ctrl + 8 Fader 8 (top row)
Ctrl + 9 Fader 9 (top row)
Ctrl + 0 Fader 10 (top row)
Ctrl + Shift + 1 Fader 1 (second row)
Ctrl + Shift + 2 Fader 2 (second row)
Ctrl + Shift + 3 Fader 3 (second row)
Ctrl + Shift + 4 Fader 4 (second row)
Ctrl + Shift + 5 Fader 5 (second row)
Ctrl + Shift + 6 Fader 6 (second row)
Ctrl + Shift + 7 Fader 7 (second row)
Ctrl + Shift + 8 Fader 8 (second row)
Ctrl + Shift + 9 Fader 9 (second row)
Ctrl + Shift + 0 Fader 10 (second row)
Ctrl + Home + 1 Snap Forward Fader 1
Ctrl + Home + 2 Snap Forward Fader 2
Ctrl + Home + 3 Snap Forward Fader 3
Ctrl + Home + 4 Snap Forward Fader 4
Ctrl + Home + 5 Snap Forward Fader 5
Ctrl + Home + 6 Snap Forward Fader 6
Ctrl + Home + 7 Snap Forward Fader 7
Ctrl + Home + 8 Snap Forward Fader 8
Ctrl + Home + 9 Snap Forward Fader 9
Ctrl + Home + 0 Snap Forward Fader 10
Ctrl + Home + Shift + 1 Snap Back Fader 1
Ctrl + Home + Shift + 2 Snap Back Fader 2
Ctrl + Home + Shift + 3 Snap Back Fader 3
Ctrl + Home + Shift + 4 Snap Back Fader 4
Ctrl + Home + Shift + 5 Snap Back Fader 5
Ctrl + Home + Shift + 6 Snap Back Fader 6
Ctrl + Home + Shift + 7 Snap Back Fader 7
Ctrl + Home + Shift + 8 Snap Back Fader 8
Ctrl + Home + Shift + 9 Snap Back Fader 9
Ctrl + Home + Shift + 0 Snap Back Fader 10
Ctrl + End +
1 Release Fader 1
Ctrl + End + 2 Release Fader 2
Ctrl + End + 3 Release Fader 3
Ctrl + End + 4 Release Fader 4
Ctrl + End + 5 Release Fader 5
Ctrl + End + 6 Release Fader 6
Ctrl + End + 7 Release Fader 7
Ctrl + End + 8 Release Fader 8
Ctrl + End + 9 Release Fader 9
Ctrl + End + 0 Release Fader 10
204 Maxxyz

MAXXYZ PC USB DMX
The Maxxyz PC USB DMX is designed to connect to a PC running Maxxyz PC or to one of therear USB ports on a Maxxyz console and output 2 universes of DMX. The DMX USB can beconfigured so that any of it’s two DMX ports can be assigned to any of the 32 universes of DMXthat Maxxyz can generate.
Note: If using a USB hub to connect to one or more USB DMX boxes, it is important thatthe hub be a powered hub and that power is applied to that hub.
A S S I G N I N G D M X U N I V E R S E N U M B E R S
If USB DMX boxes are connected to operate with Maxxyz PC or console, DMX universes mustbe assigned to the output connectors of each USB DMX box. By default, all USB DMX boxes areconfigured as universes one and two. In order to access additional universes, follow theprocedure below.
1 Connect USB DMX boxes to your PC or Maxxyz.
2 Open the program Start/All Programs/Martin Professional/Maxxyz PC/USB DMX Configurationor go to the Diagnostics section in the Menu of the Maxxyz.
The program will open the configuration screen.
Other Maxxyz Related Products 205

3 Select one of the USB DMX boxes from the list. The right LED of the selected box will blink toindicate that it has been selected.
4 Assign a DMX universe number by either using the left/right arrow keys pictured below theconnectors or by clicking on the connector and typing in the desired universe number. Repeatprocedure for second DMX connector.
5 Press “Update” to store the configuration in the USB DMX box.
6 Repeat for any other USB DMX boxes required.
7 Press “Close” to close the configuration program and re-establish communication between theUSB DMX boxes and Maxxyz PC.
Note that this procedure requires the USB DMX box to have firmware version 1.06 or higher.Also, the DMX address is stored in the USB DMX box and it will retain that address, regardless ofthe system it is connected to, until it is changed using the same process.
U P D A T I N G F I R M W A R E O N U S B D M X
New versions of firmware may periodically become available for the USB DMX box. These canbe found on the Martin website at www.martin.com in the “support” section. To update thefirmware in the USB DMX box, use the following procedure:
1 Connect USB DMX boxes to PC.
2 Open the program Start/All Programs/Martin Professional/Maxxyz PC/Utilities/FirmwareUpgrade. The program will open the upgrade screen.
3 Select the device that needs the new firmware. The current firmware version is displayed to theright of the device name.
4 If the message “error: transfer failed, IIC PCB scan failed” appears, ignore it.
206 Maxxyz

5 Select “Update USB Firmware”
6 Go to Program Files/Martin Professional/Maxxyz/Firmware and select the file“usbdmxbox(Vxyz).b6” where “xyz” represents the version. In the example below, the version is1.07.
7 Select “Open” and the following message will appear:
8 Press “Yes.” At this point, do NOT unplug your USB DMX box and do NOT unplug you poweredUSB hub (if used). A loss of power during the reprogramming can cause permanent damage tothe USB DMX box.
9 When the message “Firmware update success” appears, the USB DMX box has beenreprogrammed. You MUST disconnect and then reconnect the USB DMX box for the newfirmware to activate.
Repeat this process as required for all USB DMX boxes.
Other Maxxyz Related Products 207

MAXXYZ MANAGER
Maxxyz Manager is an add-on application for the Martin Maxxyz PC. It can be used for variouspurposes from automation of an installation to live applications. The Scheduler module can beused to automate an installation so certain events happen at a specific time and date.
M A X X Y Z M A N A G E R S Y S T E M R E Q U I R E M E N T S
Maxxyz Manager can run on any system capable of supporting Maxxyz PC. See “SystemRequirements” on page 197 for more information.
M A X X Y Z M A N A G E R R E L E A S E H I S T O R Y
VERSION 1.0
Fixes
Changing event Types on scheduler set the offset to 0
Schedule Start commands are now ignore when use as action in a schedule to avoid loops
Calendar explorer colors are correct when using Maxxyz Theme
Calendar Explorer open to current date
Improvement
Faster Cuelist retrieval procedure
VERSION 0.8.7
New
Added Delay on Application Startup Action
Fixes
Action Group Editor now display the Executable name in the filed as expected;
VERSION 0.8.6
Fixes
Fix issue with Maxxyz PC running detection after Maxxyz PC was restarted
Improve resources usage when Scheduler is running
VERSION 0.8.5
New Features
New Startup screen with Load Show capability
New Menu items in Main screen to Load, Save and New show.
Scheduler
New option in Scheduler (Schedule Menu) to start the schedule without tracking through theevents to call actions on Maxxyz
208 Maxxyz

New option to start Scheduler without startup action.
VERSION 0.7.0
New Features
New Calendar rules
Every Odd Day
Every Even day
Every Friday to Sunday
Every Friday and Saturday
Fixes
Fixed default window size
VERSION 0.6 BETA
New Compiler D2005
Fix issues with Calendars Rules Editor
New additions to Telnet command list
TimePresetList [TimePresetList] -Return a list of time preset
SetTimepreset [SetTimepreset] -Set the time of a Time Preset No, H, M, S (24 hours values). Example: timepreset 1,16,55,30 will set time preset 1 @ 4:55:30 PM
SchUseCalendar [SchUseCalendar] -Set the Scheduler to use the Calendar Rules
SetDate [SetDate] -Set the Remote computer date (setdate YYYY, MM, DD). Example: setdate 2006,07,30 will set the date for July 30 2006
SetTime [SetTime] -Set the Remote computer time (settime HH, MM, SS) is 24 hours format. Example: settime 19,13,30 will set the time for 7:13:30 PM
SetPosDec [SetPosDec] -Set the geographical position in decimal value (setposdec Latitude, N or S, Longitude, E or W). Example: setposdec 45.5,N,34.3,E
SetPosDMS [SetPosDMS] -Set the geographical position in degree, minute, second value (setposdms DD,MM,SS,N or S,DD,MM,SS,E or W). Example: setposdms 45,30,00,N,34,15,00,W
Other Maxxyz Related Products 209

VERSION 0.5 BETA FIRST OFFICIAL BETA RELEASE
List of Telnet commands
ACT [ACT #] -Action Group = where # is the Action Group Number
ActList [ActList] -Will return the Maxxyz Manager Action List
ActName [ActName #] -Will return the name of Maxxyz Manager Action name
BYE [Bye] -Disconnect from server
CLRCLR [CLRCLR] -Clear+Clear (clear the programmer)
CMD [CMD #] -Internal Command where # is the Command Number
CmdList [CmdList] -Will return the Maxxyz Manager Command List
CmdName [CmdName #] -Will return the name of Maxxyz Manager Command name #
GQL [GQL #] -Go Cuelist where # is the Cuelist Number
GSC [GSC #] -Go Schedule where # is the Schedule Number
GTQ [GTQ #,#] -Go to Cuelist where first # is the Cuelist Number and second is the cue number.
Help Displays commands that server supports.
IsMxRun [IsMxRun] -Will return the state of Maxxyz (Yes or No)
IsQLActive [IsQLActive #] -Will return the state of Qlist # (Yes or No)
IsSchRun [IsSchRun] -Will return the Scheduler state (yes or no)
Lastlog [LastLog #] -Return the number of specified log lines starting from the end. Example: LastLog 10 will return the 10 last entry in the log. (300 Lines max)
PQL [PQL #] -Pause Cuelist where # is the Cuelist Number
QLActive [QLActive] -Will return a list of the current active cuelist
QLList [QLList] -Will return a list of the available Cuelist
QLName [QLName #] -Will return the name of Maxxyz Cuelist #
RAO [RAO] -Release All Override
RAQL [RAQL] -Release All Cuelist
RAQLDF [RAQLDF] -Release All Cuelist Dimmer First
RAQLO [RAQLO] -Release All Cuelist and Override
RAQLODF [RAQLODF] -Release All Cuelist and Override Dimmer First
RQL [RQL #] -Release Cuelist where # is the Cuelist Number
SchList [SchList] -Will return the Maxxyz Manager Schedule List
SchName [SchName #] -Will return the name of Maxxyz Manager Schedule name #
Status [Status] -Will return a status report
WhoIAm [WhoIAm] -Will Return your IP Address used to login on that server
List of Web Commands
210 Maxxyz

I N S T A L L A T I O N
I ns ta l l i ng the Maxxyz Manager i s s imp le . Run the Se tup app l i ca t ion(MaxxyzManage_1_0_0_setup) and simply follow the screen prompts. It is suggested that youuse the default installation path, but if needed, the Maxxyz Manager can be installed anywhereyou want on your hard drive. Start Maxxyz PC and you should now see a new item in the topmenu (Maxxyz Manager). From there you can launch Maxxyz Manager.
S T A R T U P S C R E E N
When you start Maxxyz Manager, you will see the following screen:
On the right side of the window, there are 5 options.
MXM_GQL [MXM_GQL_#] -Go Cuelist where # is the Cuelist Number
MXM_RQL [MXM_RQL_#] -Release Cuelist where # is the Cuelist Number
MXM_PQL [MXM_PQL_#] -Pause Cuelist where # is the Cuelist Number
MXM_SCH [MXM_SCH_#] -Load Schedule where # is the Schedule Number
MXM_CMD [MXM_CMD_#] -Call Internal Command where # is the Action Number
MXM_ACT [MXM_ACT_#] -Call Action where # is the Action Number
New Manager Data To start a new Maxxyz Manager configuration. A prompt will ask to save current data.
Load Manager Data To load a Maxxyz Manager configuration from a file. A prompt will ask to save current data. (The file extension is MXM.)
Cancel Closes the program.
Continue Continue with current data.
Other Maxxyz Related Products 211

M A X X Y Z M A N A G E R L A U N C H E R
The Maxxyz Manager Launcher allows you access to most of the application modules
The menu bar in this window contains four selections. The contents of each selection aredetailed below.
System menu
• Restore All Windows - All minimized windows are restored
• Hide All Windows - Will hide all open windows. Use tray icon to restore the windows.
• Close All Windows - Will close all open windows except the main form
• Exit - Exit the Application
View menu
• Show Scheduler
• Show List of Schedule
• Show Scheduler Calendar
• Show Action Editor
• Show List of Actions
• Show/Hide Information Bar - This option shows or hides the status panel in the main form.
Setup - Click on setup to open the application setup screen.
Help - Opens the help file
Clicking on the “Scheduler” button found in the top middle of the window will open the MaxxyzManager Scheduler.
Auto Continue When checked, the Maxxyz Manager will start automatically within 15 seconds. Pressing any other buttons will cancel the auto launch.
212 Maxxyz

S E T T I N G U P M A X X Y Z M A N A G E R
To access the set up functions of Maxxyz Manager, click on the “Setup” menu bar item and thefollowing screen will appear:
You will note that there are five tabs across the top of the Setup screen: General, Scheduler,Astronomical Clock, RS-232 and Net Remote. We’ll look at each of these individually.
SETUP: GENERAL
Application Startup
Here you can select the windows to open when you start the application.
Application Startup Action
Select an Action to be called when the Application starts.You can use this setting to automaticallyopen a Touch Panel window.
Minimized Launcher at Startup
When enabled, the Launcher (main screen) will be minimized to the system tray when theapplication starts.
Application Stay On Top
Use this setting to keep the application on top of other open applications.
Open Windows on Desktop
The window will be on the main desktop of the computer. Useful when switching from multimonitor to single monitor setup or when the computer screen resolution is switched to a smallerresolution.
Other Maxxyz Related Products 213

Open Windows on App. Screen
Use this setting to force windows to open on the same monitor as the application main form.
Application Log
Activities on the Maxxyz Manager can be logged into a log file simple text file. Select theactivities section you wish to monitor. A new Log file is created every time the Maxxyz Manageris started or when it reach 10,000 lines or around 300Kb. The log is primarily used for debuggingor tracking events.
Save to Log Now
Press this button to have the Log file store immediately. Usually, the log is stored when theapplication is closed or when the log file exceeds 200Kb.
Browse to Log Folder
Press this button to open the Windows Explorer folder where log files are stored.
SETUP: SCHEDULER
Clicking on the Scheduler tab will bring up the following window:
Scheduler Startup
Select the items to clear or release when the Scheduler starts. This is to ensure that Maxxyz PCis not overriding something that would prevent the show from running properly.
Auto Start Schedule
When enabled, the scheduler will automatically start when the application starts and Maxxyz PCis ready to receive commands.
214 Maxxyz

SETUP: ASTRONOMICAL CLOCK
The Astronomical clock system is fairly simple. It uses the date, time zone, longitude and latitudeto calculate the sunset and sunrise times for the specified location. Knowing the sunset andsunrise times can be helpful in automating an installation so the lights are only working whendesired.
On the right side of the screen, a database of major cities in the world will help you to find thelongitude and latitude for your city. Double clicking on one of those cities will copy thecoordinates to the left side input fields
If the location you are looking for is not in the database, it is possible to manually add it to youruser database. On the bottom left of the screen you will find links to several websites where youcan search for your locations longitude and latitude. You can also click on the world map to setyour location (although it is not a very precise way to find a location).
Other functions on this screen include:
Use Estimated Time Zone
Use this option if the time zone settings of the computer cannot match the actual time zone.Example: the installation is on a cruise ship, so you rely on a GPS to get the coordinates.
Use GPS Latitude and Longitude
When enabled, the longitude and latitude will be retrieved from a GPS input.
Use GPS Time and Date
When enabled, the Time and Date will be retrieved from the GPS input
Add
Adds an entry to the user database
Other Maxxyz Related Products 215

Update
Updates the current user database entry with what is on the user fields
Delete
Deletes the current user database entry
SETUP: RS-232
You can see that the RS-232 tab has three pages: GPS, Receive, and Send. The settings oneach of these pages is very similar.
Enable...
Use this to enable the com port. If the settings are not good or the com port is already busy anerror will appear.
Baud Rate
Select the appropriate baud rate for the com port. 9600 is a standard.
Com Port
Select the appropriate com port
Parity
Generally, this will be set to None.
Data Bits
Generally, this is set to 8.
Stop Bits
216 Maxxyz

Generally, this is set to 1.
Send/Return on same port
Most of the time this setting will be enabled, but by disabling, you can send and receive data on aseparate ports.
Return Acknowledgement
When a command is received by the application a string message will be sent back to thesender.
RS-232 RECEIVE INSTRUCTIONS
It is possible to remotely control several features of the Maxxyz Manager from a RS-232 port.Below you will find a list of all possible commands along with the strings that can be received bythe Maxxyz Manager. Each string must finish with a carriage return <CR> or char #13. It'simportant to follow the exact syntax such as upper case and lower case, and number of digits.
For example, to call the Action # 7 you must send the following string without the brackets:[$action,load,0007] followed by a <CR>. <CR> can be express as #13 or #X0D
RS-232 SEND
Strings of any format can be sent. Simply create or edit an Action and in the tab “MISC” you willbe able to create a script to be sent via RS232.
ASCII character strings
Characters sent from Maxxyz Manager are converted into individual ASCII character valuesbefore transmitting the RS-232 command. E.g. the command-string "Command123" sent from
RS-232 Receive Command List
Command String to send
Load action # $act,load,0000
Maxxyz Go Cuelist # $mx,gql,00000
Maxxyz Pause Cuelist # $mx,pql,00000
Maxxyz Release Cuelist # $mx,rql,00000
Load Schedule specific schedule #
$sch,load,0000
Start Schedule $sch,start
Stop Schedule $sch,stop
Use Calendar Schedule $sch,usecalendar
Set Preset Time (Preset No, Hour,Minute,Second)
$timepreset,000,00,00,00
Set Position Decimal (Lat,N,Long,W)
$posdec,00.0000,N,000.0000,W
Set Position DMS (Lat D,M,S,N,Long D,M,S,W)
$posdms,00,00,00,N,000,00,00,W
Set Time (Hr, Min, Sec) (24 hours)
$time,00,00,00
Set Date (day,month,year) $date,00,00,0000
Other Maxxyz Related Products 217

Maxxyz i s t rans la ted in to the fo l l ow ing b ina ry va lues :[67][111][109][109][97][110][100][49][50][51], and the command-string "123" is translated into[49][50][51].
Decimal values
Use # to indicate that the values following is to be considered a decimal value. E.g. the commandstring "#123#1#2#3" is translated into [123][1][2][3], and "Test#1#2#3" is translated into[84][101][115][116][1][2][3]. Valid decimal values are in the range of 0 to 255.
Hexadecimal values
Use #X to indicate that a hexadecimal value is fol lowing. E.g the command string"#X00#X01#XFF "is translated into [0][1][255], and "Test#X01#XFF" is translated into[84][101][115][116][1][255]. Valid hexadecimal decimal values are in the range of 00 to FF andhexadecimal values must always be written as two characters (#X1 is not valid #X01 is).
Special Characters
Since # is used to indicate that the value following is a decimal or hexadecimal value the onlyway to send the ASCII value of # (decimal 35) is to send it as a decimal or hexadecimal value (35or 0x23). E.g. to send the string "#TEST" to a RS-232 device use the following command:"#35TEST" or to send the string "!TEST to a RS-232 device use the following command:"#33TEST"
SETUP: NET REMOTE
Web Remote Server
Use the Web Remote Server to control the Maxxyz/Maxxyz Manager over a network or Web.
Port
218 Maxxyz

The default HTML port is 80, but it can be changed to any number between 1 and 65535However certain port are reserved such as Port 21 is used for an FTP server. The port numbersare divided into three ranges: Well Known Ports, Registered Ports, and Dynamic and/or PrivatePorts. The Well Known Ports are those from 0 through 1023. The Registered Ports are thosefrom 1024 through 49151. The Dynamic and/or Private Ports are those from 49152 through65535. A complete list can be found here http://www.iana.org/assignments/port-numbers.
The port number must not be used by any other application such as Windows Web Server or atelephony application like Skype that uses Port 80 to transmit data.
Default Web Page
Once you have built some web pages, you can assign one page as the default. This page will beloaded when the Web Server root is accessed. For example, if the default page is"TouchPanel_0001.html", Address http://127.0.0.1 or http://127.0.0.1/TouchPanel_0001.htmlwill browse to the same page.
Browse to Web Page Folder
Press this button to open the Windows Explorer to the folder where all HTML files are stored.
HTML Commands
To activate something on the Maxxyz Manager, it is necessary to have the proper syntax. AllCommands start with ?MXM_ followed by the action type and then action number. For example,to call Action 17 the command would be ?MXM_ACT_17.
List of Web Commands
MXM_GQL [MXM_GQL_#] -Go Cuelist where # is the Cuelist Number
MXM_RQL [MXM_RQL_#] -Release Cuelist where # is the Cuelist Number
MXM_PQL [MXM_PQL_#] -Pause Cuelist where # is the Cuelist Number
MXM_SCH [MXM_SCH_#] -Load Schedule where # is the Schedule Number
MXM_CMD [MXM_CMD_#] -Call Internal Command where # is the Action Number
MXM_ACT [MXM_ACT_#] -Call Action where # is the Action Number
List of Telnet commands
ACT [ACT #] -Action Group = where # is the Action Group Number
ActList [ActList] -Will return the Maxxyz Manager Action List
ActName [ActName #] -Will return the name of Maxxyz Manager Action name
BYE [Bye] -Disconnect from server
CLRCLR [CLRCLR] -Clear+Clear (clear the programmer)
CMD [CMD #] -Internal Command where # is the Command Number
CmdList [CmdList] -Will return the Maxxyz Manager Command List
CmdName [CmdName #] -Will return the name of Maxxyz Manager Command name #
GQL [GQL #] -Go Cuelist where # is the Cuelist Number
Other Maxxyz Related Products 219

GSC [GSC #] -Go Schedule where # is the Schedule Number
GTQ [GTQ #,#] -Go to Cuelist where first # is the Cuelist Number and second is the cue number.
Help Displays commands that server supports.
IsMxRun [IsMxRun] -Will return the state of Maxxyz (Yes or No)
IsQLActive [IsQLActive #] -Will return the state of Qlist # (Yes or No)
IsSchRun [IsSchRun] -Will return the Scheduler state (yes or no)
Lastlog [LastLog #] -Return the number of specified log lines starting from the end. Example: LastLog 10 will return the 10 last entry in the log. (300 Lines max)
PQL [PQL #] -Pause Cuelist where # is the Cuelist Number
QLActive [QLActive] -Will return a list of the current active cuelist
QLList [QLList] -Will return a list of the available Cuelist
QLName [QLName #] -Will return the name of Maxxyz Cuelist #
RAO [RAO] -Release All Override
RAQL [RAQL] -Release All Cuelist
RAQLDF [RAQLDF] -Release All Cuelist Dimmer First
RAQLO [RAQLO] -Release All Cuelist and Override
RAQLODF [RAQLODF] -Release All Cuelist and Override Dimmer First
RQL [RQL #] -Release Cuelist where # is the Cuelist Number
SchList [SchList] -Will return the Maxxyz Manager Schedule List
SchName [SchName #] -Will return the name of Maxxyz Manager Schedule name #
Status [Status] -Will return a status report
WhoIAm [WhoIAm] -Will Return your IP Address used to login on that server
TimePresetList [TimePresetList] -Return a list of time preset
SetTimepreset [SetTimepreset] -Set the time of a Time Preset No, H, M, S (24 hours values). Example: timepreset 1,16,55,30 will set time preset 1 @ 4:55:30 PM
SchUseCalendar [SchUseCalendar] -Set the Scheduler to use the Calendar Rules
SetDate [SetDate] -Set the Remote computer date (setdate YYYY, MM, DD). Example: setdate 2006,07,30 will set the date for July 30 2006
SetTime [SetTime] -Set the Remote computer time (settime HH, MM, SS) is 24 hours format. Example: settime 19,13,30 will set the time for 7:13:30 PM
SetPosDec [SetPosDec] -Set the geographical position in decimal value (setposdec Latitude, N or S, Longitude, E or W). Example: setposdec 45.5,N,34.3,E
SetPosDMS [SetPosDMS] -Set the geographical position in degree, minute, second value (setposdms DD,MM,SS,N or S,DD,MM,SS,E or W). Example: setposdms 45,30,00,N,34,15,00,W
220 Maxxyz

M A X X Y Z M A N A G E R S C H E D U L E R
Scheduler is a 24 hour based list of events. Each event can be set to use the normal PC clock orto use sunset, sunrise or preset times. Sunset, sunrise and preset times can be offset. For anevent to occur 1 hour before sunset, you can set the offset to -1 hour. The Grid displays theevents in the current schedule. The “description” field is optional. You may enter any text youwant here to describe the event.
SCHEDULER EVENT TYPES
Displays the event type chosen (Clock, Sunset, Sunrise or Preset). When sunset, sunrise orpreset is chosen, it also displays the time’s offset value.
Clock
The time of the event is base on a specific set time.
Sunset
The Event will be trigger according the current day Sunset
Other Maxxyz Related Products 221

Sunrise
The Event will be trigger according the current day Sunrise
Preset
The Event will be triggered according a preset time set by the user in the Scheduler Setup.Preset can be used to globally change a time. If for example, the opening of a location is usually9:00AM, you could set a preset called Opening for 9:00AM. You would use that preset when everyou want to trigger an event at the opening. Now, if the opening time was ever to changed to8:30AM, a simple change to the preset will change the time of all the schedules that use thispreset.
TIME
This field shows the time at which an event will happen. Note that when using sunset or sunrisetype events, this time value is relative to the date and geographical position entered in the setup.
ACTION
The Action field displays the chosen Action. The Action can be dragged and dropped from theAction list window. If the selected event is an action group, it can be edited by right-clicking onthe grid and choosing Edit Current Event Action.
STARTUP ACTION
Use this feature to have an action called every time the Scheduler start. For example, this can beuseful if you want to have a Lamp ON command sent for a specific period of time when theschedule starts.
This option must be enabled if you want the Scheduler to automatically start when Maxxyz Manager starts.
222 Maxxyz

Use this option to test schedule without having the calendar settings loading the current schedule according to the calendar rules.
When the schedule is running the current event line remain in view
Use this button to have the current schedule as default schedule (no use of the Calendar rules).
New schedule
Open list of saved schedules
Opens Save Schedule dialogue
Add event to a schedule
Delete selected event from schedule
Edit current event action
Open the “Calendar Rules” editor
Start schedule
Stop schedule
Other Maxxyz Related Products 223

From the main menu, their are three additional selections.
LIST OF SCHEDULES
This list contains all the Schedules created. Double clicking on a Schedule will open it in theScheduler. Clicking on a column header will sort the list by that column.
Open
Open the selected Schedule in the Scheduler
Delete
Delete the currently selected schedule.
New
Start a new schedule
Go Start Schedule with Startup Action first
Go (Without Startup Action)
Start Schedule without using the Startup Action first
Go (Without Tracking)
Start Schedule without tracking through all the events and calling their actions until the time of the day is met. Use this option to restart the Schedule in the middle of operation.
224 Maxxyz

SAVE SCHEDULE CONTROL
Schedule Name
Enter the name of the schedule here. (Up to 32 characters)
Save
Save the Schedule to the current schedule (the current schedule will be overwritten)
Save As New
The schedule will be saved as a new schedule
Preferences
Auto Close: The Save Dialog is automatically closed when the schedule is saved.
SCHEDULER CALENDAR RULES
This window allows you to create a set of rules that will dictate which schedule will be loaded fora particular day. On the left side, you have all the rules available and on the right side you havethe rule list. By dragging or double clicking you can add a rule to the list. To assign a schedule toa rule, simply drag the schedule from the List of schedules to the schedule column.
Other Maxxyz Related Products 225

The rules work as follows: the lowest priority is at the top of the list and the highest priority is atthe bottom. The first rules could be "Everyday", this means that everyday a specified schedulewould be loaded. But if you wanted something different on a Wednesday you simply add the rule"Every specific weekday" and choose Wednesday from the drop list at the bottom. Now you haveforced the schedule to load a different Schedule on Wednesday than on the other days. You canstack as many rules as you wish in this manner.
When this is enabled, the calendar rules are ignored and the specified Schedule will always be used until the rules are enabled again. This is useful to bypass the calendar rules on special occasions.
Move the selected item up one place.
Move the selected item down one place.
Delete selected item(s)
Delete all items
Opens the Calendar Explorer
226 Maxxyz

SCHEDULER CALENDAR EXPLORER
This window shows the results of the calendar rules. If no schedule is set for a day, it will beshown in red. This also displays the Sunset, Sunrise, hours of daylight and night for each day.
Other Maxxyz Related Products 227

LIST OF ACTIONS
This list contains all the Actions Group created. A double click on an Action will open it in theAction Editor. Actions can be Dragged and Dropped directly onto a Schedule Event or to a TouchPanel button.
Deletes the selected actions
Opens the action in the Action Editor
Opens the Action Editor ready for a new action
228 Maxxyz

SAVE ACTION CONTROL
Action#
This number is used for internal tracking of the action. It can't be changed by the user
Action Name
Enter the name of the action here. (up to 32 characters)
Clear Action Editor After Save
Once the Action is saved, the editor will be cleared and is ready for a new action
Add to Schedule as new Event
If selected, the current action you are saving will be added to the schedule as a new event.
Save
Save the Action to the current action number
Save As New
The Action will be save as a new action
Preferences
Auto Close - If enabled the control window will be closed after saving
Other Maxxyz Related Products 229

ACTION EDITOR
The Action Editor contains a list of available commands on the left and a list of used commandson the right. The far left is a list of pages for the different command types available. To add acommand to the list double click the command or drag the command from the left list to the rightlist.
Click here to test the current action in the editor.
Clears the editor and starts a new action.
Opens the Save Action control
If the Action as been previously saved, it will be re-saved and the editor will close. If it's not saved, the Save Action control will open.
230 Maxxyz

MENUS
Action
New Action - Clear the editor and start a new Action
Load Action - Open the Action List
Save Action - Open the Save Action control
Test Action - Test the current action in the editor
Close - Close this control, if the action is not saved, you will be prompted
Edit
Remove all Commands - Delete all items in the commands list
Remove Selected Command(s) - Delete selected item(s) in the commands list
Clear Exec Command - Clear both fields in the Executable tab
Clear Script - Clear the selected script in the Script Tab
Delete Script - Delete Selected Script
New Script - Start a New Script
Save Script - Save Current Script
View
Show Action Items List - Open the Action Items list, from there you can automatically createactions
Option
Auto Generate Title - When enabled, the action title will change automatically according the firstitem on the list, If more than one items on the list, ellipsis is added at the end of the title.
Moves the selected item up one place.
Moves the selected item down one place.
Remove the selected item(s) in the command list.
Removes all items in the command list.
Other Maxxyz Related Products 231

ACTION EDITOR EXECUTABLE
An Action can start a executable, batch file, video, image or pretty much anything that can beopened in Windows!
The first field is the one containing the object to open, while the second field can be used to passparameters to the command.
Browse
To browse for a file - in the “File of Type” dropdown you can choose between Executable, (*.exe),Batch file (*.bat) or all (*.*)
Clear
Clear both fields
232 Maxxyz

ACTION EDITOR SCRIPT
Scripts are created and assigned from this page. A script is a simple text file that will be sentthrough the RS-232 port.
RS-232 Script
A String of any format can be sent, simply create or edit an Action and in the MISC tab.you will beable to create a script to be sent via RS232.
RS-232 command syntax
ASCII character strings
Characters sent from Maxxyz Manager are converted into individual ASCII character valuesbefore transmitting the RS-232 command. E.g. the command-string "Command123" sent fromMaxxyz i s t rans la ted in to the fo l l ow ing b ina ry va lues :[67][111][109][109][97][110][100][49][50][51], and the command-string "123" is translated into[49][50][51]
Decimal values
Use # to indicate that the values following is to be considered a decimal value. E.g. the commandstring "#123#1#2#3" is translated into [123][1][2][3], and "Test#1#2#3" is translated into[84][101][115][116][1][2][3]. Valid decimal values are in the range of 0 to 255.
Hexadecimal values
Use #X to indicate that a hexadecimal value is fol lowing. E.g the command string"#X00#X01#XFF "is translated into [0][1][255], and "Test#X01#XFF" is translated into[84][101][115][116][1][255]. Valid hexadecimal decimal values are in the range of 00 to FF andhexadecimal values must always be written as two characters (#X1 is not valid #X01 is).
Other Maxxyz Related Products 233

Special Characters
Since # is used to indicate that the value following is a decimal or hexadecimal value the onlyway to send the ASCII value of # (decimal 35) is to send it as a decimal or hexadecimal value (35or 0x23). E.g. to send the string "#TEST" to a RS-232 device use the following command:"#35TEST" or to send the string "!TEST to a RS-232 device use the following command:"#33TEST"
ACTION ITEMS LIST
This window shows all the items available as actions in the Maxxyz Manager: Cuelists Functions,Schedule, Internal Commands, Action Groups. From this window you can drag and drop itemsdirectly onto the Scheduler. If an Action Group already exists at the drop location, the item will bereplaced with the new dropped item but if the CTRL key is held down while drag and dropoperation, the item will be added to the action group command list.
If no action exists at the drop location and the CTRL key is held down, a new action will becreated automatically and the name of the action will be the same as the items plus a suffixdescribing the items type Certain item types have optional parameters such as Start, Stop,Toggle, Open, Close. Select the desired option before dragging to target.
H O W T O U S E M A X X Y Z M A N A G E R
HOW TO CREATE AN ACTION GROUP
234 Maxxyz

An Action Group is one or several commands sent to Maxxyz PC or to the Maxxyz Manageritself. If the schedule event or touch panel button only requires one item (example: One cue) youdon’t have to create an action Group
There are different ways of creating an action, let's start with the standard way:
• Make sure Maxxyz PC is running
• From the Maxxyz Manager launcher go to the VIEW menu and click on Action Editor
• On the command list select the category you want, (Example Maxxyz CUELIST)
• Drag the Cue from the left column to the right column, you can also double-click to move the item from one column to the other.
• Up to 64 commands can be placed in the same action, but for now, lets keep it simple.
• Press the Save Button and the Save window will open
• As you can see there's already a name on the field, that's because the Maxxyz Manager automatically looks for what's in the action and determines a name.
• Press Save As New and you have created a new action.
Another way of creating actions is to use the “Show Action Items List.”
• Make sure Maxxyz PC is running
• From the Maxxyz Manager launcher go to the VIEW menu and click on Show Action Items List
• A list of all the items from Maxxyz will be shown
• Choose a category (Example Function)
• Select one or multiple items in the list
• Right-Click and select "Create New Action"
• Maxxyz Manager will create the new actions, and each action will have the same name as the item you put in it.
Finally you can create an action simply by dragging an item from the Show Action Items List listonto an event in the Scheduler while holding down the CTRL key.
HOW TO CREATE A SCHEDULE
Creating a schedule requires some planing and preparation. All the different elements of theshow must first be programmed into the Maxxyz. Each step of the schedule must be well thoughtout - such as lamp strike, lamp off, reset of fixtures, etc. Then, add all the actions needed to theSchedule and set the time for each event.
If you are using the Sunset and Sunrise feature (Astronomical clock), a location setup must beset first. Use the description field to add comments for future reference, this will help if someoneelse has to modify the schedule you made. Lastly, save the schedule
If more then one schedule is needed, create all of them before doing the Calendar Rules.
Once finished, you must then create a set of rules in the Calendar Rules editor.
HOW TO CREATE A CALENDAR RULES
Calendar Rules is a key feature of Maxxyz Manager. It allows the use of several schedules fordifferent days. For example, the first rule could be "Everyday", this mean that everyday aspecified schedule would be loaded. But if you want something different on a Wednesday youadd the rule "Every specific weekday" and choose Wednesday on the drop down list at the
Other Maxxyz Related Products 235

bottom. Now you have forced the schedule to load a different Schedule on Wednesday then onthe other days. You can also specify a schedule for a specific day of the year, for example,January 1st. You can stack as many rules as you wish like this. If there's only one schedule, youcan set this schedule under Always use Same Schedule. To see the result of the rules press theCalendar Explorer button.
HOW TO LOAD/SAVE DATA
The Default Folder where all data is saved is C:\Documents and Settings\All Users\ApplicationData\Martin Professional\Maxxyz\MaxxyzManager
See the Startup screen for Loading a new show and see the Main Menu system for savingcurrent show.
S H O R T C U T K E Y S A T S T A R T U P
S: Opens the Scheduler window
R: Runs the Scheduler - The schedule loaded at startup is determine by the Calendar rules
M: Minimizes Maxxyz Manager
H: Hides the Maxxyz Manager Launcher
Here is an example of a command you can have in a batch file
"C:\Program Files\Martin Professional\Maxxyz\Maxxyz Manager\Maxxyzmanager.exe" R-S-M-H
236 Maxxyz

APPENDIX 1: MAXXYZ SPECIFICATIONS
PHYSICAL
Dimensions (L x W x H) . . . . . . . . . . . . . . . . . . . . . . . . . . . . . . . . . .1034 x 613 x 287 mm (41 x 24 x 11 in.) Weight: . . . . . . . . . . . . . . . . . . . . . . . . . . . . . . . . . . . 48 Kg (106 lbs), including flight case 66 kg (145.5 lbs)
AC SUPPLY
Power supply. . . . . . . . . . . . . . . . . . . . . . . . . . . . . . . . . . . . . . . . . . . . . . . . . . . . . . . . . 100-240 V, 50-60 Hz Power consumption. . . . . . . . . . . . . . . . . . . . . . . . . . . . . . . . . . . . . . . . . . . . . . . . . . 0.75 A, 160 W @ 230 V
HARDWARE
8 5-pin DMX universe outputs DMX/Ethernet connector (for addition of up to 24 extra DMX universes) 10 motorized playback faders, each with one dynamically-labeled-LCD-button (to identify/activate the playback), and two function-assignable buttons 8 digital fader belts for fixture control Digital LCD buttons (dynamically labeled) Grandmaster fader Built-in stereo loudspeakers Headphone mini-jack connector Speaker and headphone volume controls 3 USB connectors for peripheral device connection 2 VGA connectors for external monitors 2 12.1” SVGA TFT industrial color touch screens 2 industrial motherboards with Pentium III processors (1.3 GHz) with failure redundancy system 2 built-in hard drives with failure redundancy system DVD/CD combo-drive 3.5” floppy disk drive Built-in US keyboard Trackball (with pan/tilt control switch) 3 desk light XLR connectors
Appendix 1: Maxxyz Specifications 237

CONTROL & PROGRAMMING
DMX-512 standard 8 DMX universes (expandable to 32) 4096 channels (expandable to 16384) No per fixture channel limit 100 playback banks, each containing 10 playbacksUnlimited cue stacks on virtual cuelists 2-D plan view 3-D offline visualizer Import Martin Show Designer data Extensive fixture libraryUnlimited presets for each group of functions: P/T, color, gobo, effect Effect generator for automated programming of more complex effects (with 16 bit) High light function to identify individual fixtures Pan and tilt . . . . . . . . . . . . . . . . . . . . . . . . . . . . . . . . . . . . . . . . . . . . . . . . . relative or absolute programming Fan function for all channels including timing parameters
PLAYBACK FACILITIES
10 motorized playback faders, each with one dynamically-labeled-LCD-button (to identify/activate the playback), and two function-assignable buttons Place a cue, cuelist (sequence), virtual cuelist, or effect, on any playback fader 100 banks, each of 10 playbacks, selectable with a scroll wheel on the desk Full 16-bit fading for high-resolution fixtures Individual fade in/fade out times for all playbacks Manual override available at all times Cue memory with individual delay-in, fade-in, fade-out and delay-out timing on all fixtures and their parameters Freeze times and playbacks Live override of the global cue timings from 0-100% Go-function (supporting multiple cues simultaneously) Cuelists have tracking Show data is mirrored on secondary hard drive to protect against failures Motherboards are designed with redundancy in mind to enable the running of a show in the event of a failure
SOFTWARE
Embedded OS WinXPe user interface Real-world paradigm - pictures, dynamic text labels, and actuals are used instead of channel numbers, values and percentages - wherever possible Show backup on hard drive, floppy disk, or USB storage device (not included)Compatible with Martin Show Designer
ORDERING INFORMATION
Maxxyz Controller, 90-230V. . . . . . . . . . . . . . . . . . . . . . . . . . . . . . . . . . . . . . . . . . . . . . . . . . . P/N 90732000
238 Maxxyz

APPENDIX 2: SHORTCUTS
Below are a list of commonly used “shortcuts” or quick commands
“.” (Decimal) Enter Selects all fixtures in the programmer
“0” (Zero) Enter Deselects all fixtures in the programmer
“.” (Decimal) “0” Zero Enter
Grabs every patched fixture in the entire show and puts it into the programmer
Cue xx Enter Goes to the specified cue in the specified time
(hold) Snap Cue xx Enter
Goes to the specified cue in time zero
(hold) Snap Release Fades all fixtures to zero and then releases them from all playback faders in the specified time
(hold) Release Snap Releases all attributes of all fixtures in all playback faders simultaneously
Edit Enter Loads all attributes of the active cue in the selected cuelist into the programmer for editing
Record Enter Records the contents of the programmer into the current cue in the selected cuelist
Next/Last keys held together
Selects all fixtures in the programmer
Load Load Takes a “snapshot” of the current output of all playbacks and loads it to the programmer
Appendix 2: Shortcuts 239

APPENDIX 3: WIRING CHARTS
The following charts can be found on the inside and outside of the processor cover inside theMaxxyz console.
240 Maxxyz

Appendix 3: Wiring Charts 241

242 Maxxyz

APPENDIX 4: COMMAND LINE DOCUMENT
The following table lists all current valid command line entries.
Fixture Selection
General Selection (referred to as [SELECTION])
1 ENTER Select fixture 11 + 10 ENTER Select fixture 1 + 101 THRU 10 ENTER Select fixture 1 through 101 THRU 10 - 8 ENTER Select fixture 1 through 10 minus fixture 8
3 + 10 + 1ENTER Select fixture 3 and 10 and 1 (and stores the order of selection)
+ 15 ENTER add fixture 15 to current selection- 7 ENTER deselect fixture 7GROUP 8 ENTER select Group 8- GROUP 5 ENTER deselect Group 5
NEXT advance forward through selected fixtures or select next set of fixture mask
PREV step backwards through selected fixtures or select previous set of fixture mask
NEXT + PREV reactivate fixture selection[REVERT TO SELECTION] reactivate fixture selection
[RANDOM] randomizes selection order to use with Fanned timings and Effect delay (Wave per…)
[SORT] sorts curent selection order by their ID #s[REVERSE] sorts the current selection by the inverted ID #s
[EVERY] 2 current fixture selection is divided into every 2 fixtures. Use NEXT to advance through masked selection
[EVERY] 4 current fixture selection is divided into every 4th fixture[BLOCK] 5 current fixture selection is divided into blocks of 5 fixtures[DIVIDE] 3 current fixture selection is divided into 3 equal parts
Selection Shortcuts
. ENTER select all fixtures currently in the programmer0 ENTER deselect all fixtures currently in the programmer. 0 ENTER select all fixtures patched into the current showfile
Appendix 4: Command Line Document 243

Intensity commands Note: with no selection specified commands are applied to current active (bright green or red) fixture selection
[SELECTION] FULL set Intensity for [SELECTION]] to 100 % (e g 10 FULL) and confirm fixture selection
[SELECTION] @ 25 ENTER set Intensity for [SELECTION]] to 25 % (e g 15 @ 25 Enter)
[SELECTION] @ + 15 ENTER add 15 % Intensity to [SELECTION]] (e g Group 5 @ + 10 Enter)
[SELECTION] @ - 25 ENTER substract 25% Intensity from [SELECTION] (e g 15 @ - 10 Enter)
[SELECTION] @ 0 THRU 100 ENTER
spread the Intensity across the [SELECTION] from 0 to 100% (e g @ 0 > 100 Enter)
[SELECTION] @ 0 THRU 100 THRU 0 ENTER
spread the Intensity across the [SELECTION] from 0% to 100% to 0% (e g @ 0 > 100 > 0 Enter)mulitple # THRU # THRU # THRU # can be used
RECORD RECORD TOOLBAR opens on RECORDAll Record commands are filtered through the toolbar if cue(s) exist, pop up asks for merge/replace…
RECORD [PLAYBACK LCD] add new cue to end of specific playback fader If playback is empty ask for cuelist type to create
RECORD [PLAYBACK BUTTON] add new cue to end of specific playback button If playback is empty ask for cuelist type to create
RECORD [CUELIST BUTTON] add new cue to end of specific cuelist. If playback is empty ask for cuelist type to create
RECORD CUE # ENTER record Cue to specific Cue # in current selected cuelist
# THRU # (e.g. RECORD CUE 2 THRU 10 ENTER)
if cues exist in range only merging in existing cues is possible If cue range is not exisiting, all cues within the range are created
RECORD CUE # [PLAYBACK LCD] record Cue to playback
RECORD CUE # [PLAYBACK BUTTON] record Cue to playback button
RECORD CUE # [CUELIST BUTTON] record Cue to virtual cuelist
RECORD GROUP # ENTER create new fixture Group and store fixture order and fixture filter settings If Group exists, pop up asks to MERGE or REPLACE
RECORD [Touchscreen GROUP] create new fixture Group and store fixture order and fixture filter settings If Group exists, pop up asks to MERGE or REPLACE
RECORD [Touchscreen PRESET] create new preset If existing preset is touched, pop up asks to MERGE or REPLACE
default filter only records only values of selected preset paramter group, or filtered parameters as set in Record toolbar
(Hold) RECORD [Screenview button] record new screenview
RECORD [Groupmaster A or B] record selected fixtures to Groupmaster (replaces current fixtures)
244 Maxxyz

EDIT NOTE: UPDATE ENTER has the same functionality as UPDATE UPDATE
EDIT [Touchscreen PRESET] ENTER
edit the preset in the programmer, confirm changes of the changes with UPDATE UPDATE
EDIT ENTER edit the current active cue of the currently selected cuelist into the programmer for editing, confirm with UPDATE UPDATE
EDIT CUE # ENTER edit the cue # of the currently selected cuelist into the programmer for editing, confirm with UPDATE UPDATE
EDIT [Touchscreen GROUP] edit the group in the programmer, confirm with UPDATE ENTER
EDIT GROUP 4 ENTER edit group 4 in the programmer, confirm with [UPDATE ENTER
EDIT [Groupmaster A or B] edit groupmaster selection, confirm with [UPDATE ENTER
EDIT [ BANK LCD BUTTON] renaming of current Bank
COPY COPY CUE uses filter toolbar for parameters
COPY [Touchscreen PRESET] [Touchscreen PRESET] create copy of existing preset
COPY [Touchscreen GROUP] [Touchscreen GROUP] create copy of existing group
COPY GROUP 5 @ 10 ENTER create copy of existing groupCOPY [PLAYBACK LCD] [PLAYBACK LCD]
create a copy of the playback fader. This does NOT create a new cuelist
COPY [PLAYBACK BUTTON] [PLAYBACK BUTTON]
create copy of the playback button. This does NOT create a new cuelist
COPY [CUELIST BUTTON] [CUELIST BUTTON] create copy of the cuelist. This DOES create a new cuelist
COPY CUE 5 @ 15 ENTER copy cue 5 to 15 on currently selected cuelistCOPY CUE 5 @ 15 [PLAYBACK LCD]
copy cue 5 from current selected cuelist to cue 15 on specific playback cuelist
COPY CUE 5 @ 15 [PLAYBACK BUTTON]
copy cue 5 from current selected cuelist to cue 15 on specific playback button cuelist
COPY CUE 5 @ 15 [CUELIST BUTTON]
copy cue 5 from current selected cuelist to cue 15 on specific virtual cuelist
COPY CUE 5 @ [PLAYBACK LCD] copy cue 5 from current selected cuelist to a new cue at the end of specified playback
Appendix 4: Command Line Document 245

MOVE
MOVE [Touchscreen GROUP] [Touchscreen GROUP] move Group button to a new #
MOVE GROUP 5 @ 10 ENTER move group 5 to group 10
MOVE [Touchscreen PRESET] [Touchscreen PRESET]
move Preset button Preset can be moved between different preset pages, e g Move a Color preset to the P/T Preset page
MOVE [PLAYBACK LCD] [PLAYBACK LCD] move cuelist to a different playback fader
MOVE [PLAYBACK BUTTON] [PLAYBACK BUTTON] move cuelist to a different playback button
MOVE [CUELIST BUTTON] [CUELIST BUTTON] move virtual cuelist button to new #
MOVE [CUELIST BUTTON] [PLAYBACK LCD] assign the cuelist to a playback fader
MOVE [CUELIST BUTTON] [PLAYBACK BUTTON] assign the cuelist to a playback button
MOVE CUE 5 @ 15 ENTER move cue 5 to 15 on currently selected cuelistMOVE CUE 5 THRU 8 @ 15 ENTER move cue 5 through 8 to cue 15 on current selected cuelist
DELETE
DELETE [Touchscreen PRESET] ENTER delete a preset
(hold) DELETE [Touchscreen PRESET] (release) DELETE delete a preset
DELETE [Touchscreen GROUP] ENTER delete a group
(hold) DELETE [Touchscreen GROUP] (release) DELETE delete a group
DELETE GROUP 12 ENTER delete group 12
DELETE [PLAYBACK LCD] ENTER remove cuelist assignment from playback fader
(hold) DELETE [PLAYBACK LCD] (release) DELETE remove cuelist assignment from playback fader
DELETE [PLAYBACK BUTTON] ENTER remove cuelist assignment from playback button page
(hold) DELETE [PLAYBACK BUTTON] (release) DELETE remove cuelist assignment from playback button page
DELETE [CUELIST BUTTON] ENTER delete a cuelist
(hold) DELETE [CUELIST BUTTON] (release) DELETE delete a cuelist
DELETE [Groupmaster A or B] ENTER delete fixture selection from groupmaster
DELETE CUE 8 ENTER delete cue 8 from selected cuelist
DELETE CUE 8 THRU 12 ENTER delete cue 8 through 12 from selected cuelist
DELETE CUE 8 THRU 12 + 21 ENTER delete cue 8 through 12 and cue 21 from selected cuelist
246 Maxxyz

\
CLEAR CLEAR toolbar opens on CLEARAll CLEAR commands are filtered through the toolbar
Extra filtering :Non selected removes parameters from fixtures currently not selected
CLEAR ENTER removes all values from current selected fixtures in programmer
CLEAR [SELECTION] ENTER removes all values from fixtures in [SELECTION] e g Clear 5 Enter, Clear Group 10 Enter, Clear 8 thru 15 Enter
CLEAR CLEAR all values and all fixture selection is removed from the programmer
(hold) CLEAR [LCD Channel button] removes the values out of the programmer (e.g. Color)
(hold) CLEAR [Channel button] removes the value out of the programmer(hold) CLEAR [multiple Group or fixture buttons] removes all values from specific fixtures or groups
CLEAR [Fixure button] removes all values for the specific fixtureCLEAR [Touchscreen GROUP] removes all values for the specific Group
LOAD LOAD toolbar opens on LOADAll LOAD commands are filtered through the toolbar
LOAD LOAD read current ouput for all selected fixtures
LOAD [SELECTION] ENTER read current ouput for fixture in [SELECTION] e g Load 5 thru 10 Enter or Load Group 3 Enter
(hold) LOAD [Fixture button] read current ouput for specific fixture(hold) LOAD [Touschscreen GROUP] read current ouput for specific Group
LOAD [Destination SELECTION] @ [Source SELECTION] ENTER
Copy values (clone) to the destination selection from the source selectionExamples: Load 1 @ 5 Load Group 5 @1 Load 3 Thru 9 @ 1 Thru 3 LOAD 1 THRU 5 @ 15 THRU 10
LOAD @ [Source SELECTION] ENTER
Copy values (clone) to the current selection from the source selection (uses selection/ command order)Example: Load @ 5 Enter
LOAD [SELECTION] @ CUE # ENTER Extract the values for the selection out of the specific cue
Example: Load 1 @ Cue 10 Enter
LOAD @ CUE # ENTER Extract values for the current selection out of the specific cue
CUE
CUE # ENTER Goto Cue in selected cuelistCUE # [PLAYBACK LCD] Goto Cue in specific Playback button cuelist CUE # [CUELIST BUTTON] Goto Cue in specific Virtual cuelist (hold) [SNAP] before confirming the command to jump to the cue with no timings
Appendix 4: Command Line Document 247

FADE / DELAY (LCD Buttons) All commands shown can be executed with DELAY instead of FADE
FADE [LCD Channel button] # ENTER
assign fadetime to the specified parameter group (e g Color) of current selection
FADE [Channel button] # ENTER assign fadetime to specific channel (e g Magenta) of current selection
FADE @ # ENTER assign fadetime to all parameters of the current selection
FADE [LCD Channel button] - ENTER
removes all fade times and reverts them back to use base cue fade time
FADE [Channel button] - ENTER removes all fade times and reverts them back to use base cue fade time
FADE @ - ENTER removes all fade times and reverts them back to use base cue fade time
FADE Intensity 2 / 4 ENTER 4s fade time for incoming intensities, 2s for outgoing intensitiesFADE Intensity 8 / ENTER 8s fade time in, out time is untouchedFADE Intensity / 1ENTER 1s fade time out, in time is untouchedFADE Intensity 5 / - ENTER 5s fade time in, out time gets removed
DELAY [LCD/Channel/@] 0 THRU 10 ENTER
spread the delay time evenly from 0 to 10s across the selected fixtures (in order of selection)
… @ 0 THRU 5 THRU 0 spread the delay time from 0s to 5s in the center to 0s at the end of the selection
… @ 2 THRU 0 THRU 2 spreads 2s on the edge to 0s in the center
multiple THRU are possible
FADE Intensity 2 THRU 8 / 4 ENTER
incoming fades are spread from 2s to 8s, outgoing fades are simple 4s
Parameter time offset
FADE [LCD/Channel/@]+ 5 ENTER adds 5s to every parameter fade time
FADE [LCD/Channel/@] - 5 ENTER substracts 5s from every parameter fade time
DELAY [LCD/Channel/@] + 0 THRU 4 ENTER adds a fanned range of 0 > 4 s to every parameter time
split times can be fanned seperatly for in/outall combinations with fanning and split times are possible
Split times for Intensities can be entered with a [/]
Fanned (spread) timing can be created with THRU
Remove timings from programmer with [-]
248 Maxxyz

Touch name cell, type name, ENTER change cue name
Touch Trigger cell, select Trigger Mode, 5 Enter
change Cue Trigger to Go / Follow / Wait and assign 5s for Follow or Wait
Touch Trigger cell, select Trigger Mode, Enter toggle trigger mode without changing the time
Touch Trigger cell, 3 Enter change trigger time to 3s without changing trigger modeTouch Fade, 4 ENTER change cue Base Fade time to 4sTouch Fade, 4/2 ENTER assign split base fade time 4s in, 2s out to cueTouch Fade, 5 / Enter change in time to 5s, leave out timeTouch Fade, / 8 Enter leave in time, change out time to 8sTouch Delay, 2 / 6 ENTER assign split base delay time of 2s in, 6s out to cueTouch Delay, 2 ENTER change cue Base Delay time to 2sTouch Delay, 5 / Enter change delay in time to 5s, leave out timeTouch Fade Mode, change to Fade All, Snap All, Default changes the cue to make all parameters SNAP or FADE
Touch Fade (Delay) Override , 3 Enter changes all parameter delay times to 3s
Touch Fade (Delay) Override , 1 THRU 3 Enter
changes lowest and highest parameter times in cue (and adjust all times in between relatively)
Touch Fade (Delay) Override, - Enter
removes all parameter times out of the cue (all parameter will use the cue base time again)
Touch Fade (Delay) Override, + 2 Enter adds 2s to every parameter time in the cue
Touch Fade (Delay) Override, - 3 Enter substracts 3s from every parameter time in the cue
Touch Comment change the cue comment (text only)
only in TIMECODE mode
touch TimeCode cell, enter new TimeCode Enter changes timecode time
touch TimeCode cell, + 15 Enter adds 15 frames to existing timecodetouch range of TimeCode cells, - 5 Enter substract 5 frames from range of cues
Touch MACRO change cue macro LINK; touch CUE select destination cue to jump toLINK; touch AMOUNT specify amount of links to be executed
BANK
BANK # ENTER Goto Bank #
Cuelist Commands (in EDIT Mode)
Appendix 4: Command Line Document 249

Cuelist Commands (in RENUMBER Mode)
Touch Cue 3 cell, 15 Enter renumbers cue 3 to cue 15Select range of Cue # cells, 10 Enter
assigns range of cues to new start at cue # 10, Pop-Up will offer different spreads:by .1 (10.1, 10.2, 10.3….)by 5 (10, 10.5, 11, 11.5...)by 1 (10, 11, 12…)by 10 (10, 20, 30, 40…)leave untouched (leaves spacing intact, e.g. 1 2, 2 3, 4 8 renumbered to 10 creates 10, 2, 11, 3, 13, 8)
Patch
[TYPE] fixture type from exisiting fixtures in show or new types out of fixture library
(AutoID) (AutoAddress) (AutoDMXUniverse)
console suggested values for automatic fixture IDs and addressing
UNIVERSE # ENTER select Universe # for patching
Universe " < " or " > " scrolls through available Universes with the <> touchscreen buttons
RECORD 20 [TYPE] (AutoID) ENTER Adds 20 fixtures of TYPE to the patch at next available fixture ID
RECORD 20 [TYPE] 101 ENTER Adds 20 fixtures of TYPE to the patch starting at ID 101RECORD 20 [TYPE] (AutoID) @ 201 ENTER
Adds 20 fixtures of TYPE starting at the next available ID and patches it to address 201
RECORD 20 [TYPE] 101 @ 201 ENTER
Adds 20 fixtures of TYPE starting at ID 101 and patches it to address 201
RECORD [TYPE] (AutoID) ENTER adds one fixture of TYPE to the patch
RECORD [TYPE] 101 ENTER adds one fixture of TYPE to the patch at ID 101RECORD [TYPE] 101 + 105 + 108 ENTER adds fixtures 101, 105, 108 of TYPE
RECORD [TYPE] 101 THRU 110 ENTER adds fixtures 101 > 110 of TYPE
RECORD [TYPE] 101 @ 201 ENTER add fixture 101 of TYPE and patch it to address 201
RECORD [TYPE] 101 + 105 + 108 @ 201 ENTER add fixture 101, 105, 108 of TYPE and patch it to address 201
RECORD [TYPE] 101 THRU 110 @ 201 ENTER add fixture 101 > 110 of TYPE and patch it to address 201
115 @ 401 ENTER patch fixture ID 115 to address 401115 THRU 121 @ 5 ENTER patch fixture ID 115 > 121 to address 5115 @ (AutoAddress) patch fixture 115 at next available DMX address115 + 120 THRU 125 @ 201 ENTER patch fixture 115 and 120 > 125 @ address 20151 THRU 31 @ 354 ENTER patches 51 > 31 to address 354 using the inverted fixture order101 @ 1 + 15 + 91 ENTER patch fixture 101 at address 1, 15, 91101 @ 5 THRU 25 patch fixture 101 at address 5 > 251 1 @ 105 patches fixture part 1 of ID 1 to address 1051 1 THRU 10 1 @ 105 patches fixture part 1 of ID 1 > 10 to address 105
250 Maxxyz

Patch
CLEAR 101 ENTER clear (unpatch) the DMX address of fixture 101CLEAR 101 + 105 ENTER unpatch fixture 101 and 105CLEAR 1 + 5 THRU 10 ENTER unpatch fixture 1 and 5 > 10CLEAR 101 @ 15 ENTER unpatch address 15 from fixture 101CLEAR @ 91 ENTER unpatch address 91 from a fixture in current UniverseCLEAR UNIVERSE 5 ENTER unpatch all fixtures in universe 5
DELETE 101 ENTER delete fixture 101 from the showfileDELETE 101 + 105 ENTER delete fixture 101, 105 from the showfileDELETE 101 + 105 THRU 110 ENTER delete fixture 101, 105 > 110 from the showfile
MOVE 1 @ 5 ENTER renumber fixture ID 1 to ID 5 (if 5 is available)MOVE 1 THRU 10 @ 51 ENTER renumber fixture 1 > 10 to ID 51
COPY 1 @ 201 copies all cue values, preset values and group memberships from fixture 1 to fixture 201
COPY 1 @ 201 + 205 copies all cue values, preset values and group memberships from fixture 1 to fixture 201 and 205
COPY 1 THRU 10 @ 210 THRU 201
copies all cue values, preset values and group memberships from fixture 1 > 10 to fixture 210 > 201
Touch NAME cell (Name) ENTER renames the fixture to (Name)
(renumbering IDs can also be done by touching the ID cells)
Appendix 4: Command Line Document 251

252 Maxxyz

IndexNumerics8bit/16-bit control resolution 70
AAbsolute Fixture Control 70Active Cuelist Display 186Active/Inactive Channels 61aneous 49ArtNet 182As Main 180atch 23Attribute Controls 69Audio
speaker volume 12Auto Backup Show 23Auto Screen Merge 16Auto Select 79Autorelease 152
BBacktrack 151Banks, Playback 132Beats Per Minute 155Blind 85BPM (Beats Per Minute) 155Bump button 153
CChannel Attribute
active vs. inactive 61Chase
beats per minute (BPM) 155direction 156fade % 155tap synch 156
Clear 54Clear Options Window 96Command Line 71
clearing 71escape 71
Comment, labeling 136Control Resolution 70Copy
group 74preset 82
Create a new show 23Cue Only recording 110Cue Timing
Global 146Cue Triggers 145Cuelist
autorelease 152clear 174copying 175deleting 176directory 177fader behavior 154global timing 182header descriptions 136Hibernate 180labeling 135Main 180moving 175options 148Playback Button page 183priority 150release 174release time 153screen 134selecting 128touchscreen button descriptions 134type 148
chase 155group master 157override 156submaster 157timecode 159
Unblock 154Cuelist Directory 177
as main 180copying 178deleting 179hibernate 180moving 178
Cuelist Options Window 148Cues
attribute delay timing 141attribute fade timing 138base delay time 138base fade time 137chase 155copying 113copying a range of 114creating 133deleting 113editing 88follow 146labeling 136modifying 112moving 115moving a range 116record options 107record remove 108
253

recording 107recording a range of 112renumbering 118re-recording 112split cue timing 138timing 137
overrides 143update 119wait 145
DDefault Button 128, 149, 153Delay Time
attribute 141cue 138fanning 141
Deselecting Fixtures 54Display Screens
editing 14list of 12Playback 12Programmer 13
DMX Addressing 35DMX Timings 27
EEdit Cue 88Edit Mode 135Effects
amount 193baseline 188delay/wave 192examples 191mode 189regular 187shift/step 193speed 189swing 188wait 193
Exporting the patch 23
FFade Mode 136Fade Time
attribute 138attribute group 140cue 137fanning 143
Fader Behavior 154Fanning Fixtures 99
2-point vs. 3-point 103curve vs. linear 104examples 101mirror vs. seperate 102
offset 105Fast Focus 63Fast Patch 51Fixture
clear/unpatch 43color code 87color coding 55delete from patch 44masking 56numbering 34relative/absolute toggle 70selected vs. deselected 55
Fixture Library 32Fixture Screen 60Fixture Selection Order 56
and Groups 59invert 56random 56reverse 56revert 56sort 56
Fixturesfanning 99labeling 40selection order 56
Flash Button 153
GGlobal Cue Timing 146Global Settings 182Grand Master 11Group
pages 78Group Master 159Groups
add fixtures to 77copying 74Copying a range 74copying a range 75deleting 78editing 77labeling 72moving 74moving a range 75recording 72remove fixtures from 78replace fixtures in 77selecting 78
HHibernate a Cuelist 180
restoring a hibernated cuelist 180Highlight button 10HTP (highest takes precedence) 158
254 Maxxyz

IInhibitive Submaster
see Group Master 159Intensity Fanning 54
JJog Dial 7
KKnocking Out Attribute 99
LLabeling
comment 136cuelist 135, 136fixtures 40groups 72presets 80
Last Takes Precedence (LTP) 127LCD Keys 7, 67Load 87
individual attribute 92Load Load command 92load options window 90Loading Cue Contents 89loading groups 92snapshot 92
Load a showfile 23
MMacro
creating 163deleting 164editing 164macro types 162MIDI 165
Main Cuelist 180Main Go Buttons 132
Snap key 132Martin Show Designer (MSD) 47Maxxyz Manager 208Maxxyz PC 197Menu 18
Appearance 19Show 22
Auto backup 23Create a show 23Load a show 23Save a show 23
System 25MIDI 165
Event Viewer 166MIDI Timecode 159stopping 170
Summary 171Midi Show Control 182MIDI Show Control (MSC) 171Move
group 74preset 82
MSC (Midi Show Control) 182
NNext/Last keys 10ng 23
OOperator Audio 11
PPatch
adding fixtures 29clear DMX address 43clearing (unpatching) a fixture 43collapse all/expand all 40conventional dimmers 37copy a fixture 45delete fixture 44DMX addresses 35editing 43Export 23fixture library 32fixture numbering 34invert 39labeling fixtures 40move a fixture 45multi-part fixtures 38pan/tilt swap 39sorting 40Universe view 42
Pause/Backfader 153
Playback Button Page 183copying cuelists 185deleting cuelists 185direct cue 185moving cuelists 185multiselect 185
Playback CommandLCD button displays 129
Playback Controlsgraphic of 8LCD key color code 127pages/banks 132
Presetsadd fixtures to 83attribute group contents 79content color code 80copying 82deleting 84
255

editing 83effects 81embedded 81labeling 80moving 82recording 80replace fixtures with 83timing 81
Programmerblind 85fixture color codes 87
Programmer Controlsdescription 67graphic of 9
Programmer Touch Screenattribute pop-up window 70controlling attributes 69displays 68
Programmer Windowclearing all 96clearing individual attributes 99display options 85loading fixtures 87
using edit 88using fixture selection 87using load 89
removing fixtures from 95
RRecord Options Window 107
cue only 110filters 110
Record Remove 108Relative Fixture Control 70Release
all cuelists 132dimmers first 153when restart cuelist 153
Releasing a Cuelist 174automatic 174
Renumbering Cues 118
SSave a showfile 23Screen Merge 16Selected Fixtures Screen 55Selecting Fixtures
deselecting 54
deselecting all 54selecting all 54with main keypad 53
SMPTE 159Snap Key 132Snap key 132Snapshot of console output 92Split Cue Timing 138Submaster 158
TTap Synch in Chase Cues 156the 80Time 153
overrides 143Touchscreen calibration 19Track Belt 7Trackball
sensitivity 70Trackball Control
graphic of 10next/last selection 10
UUnblock Cuelist 154Update
Examples 122Extras 120Rules 120Sourse Options 120
USB DMX Box 205
VVisualiser
changing views 52Visualizer
default file location 47editing fixture and object layers 49Fast Focus 63Fast Patch 51toolbars 48
camera bar 52camera operations 51display mode 52miscellaneous 49operations 50
256 Maxxyz