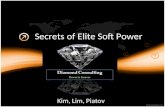Marquee16 presentation-power points3
-
Upload
fallon-brewington -
Category
Technology
-
view
1.352 -
download
0
Transcript of Marquee16 presentation-power points3

Skills© Paradigm Publishing, Inc. 1
Marquee Series Microsoft PowerPoint 2016

Skills© Paradigm Publishing, Inc. 2
SECTION 3 SKILLSCustomizing a Presentation
3.1 Use the Clipboard Task Pane
3.2 Find and Replace Text
3.3 Insert WordArt
3.3 Format WordArt
3.4 Draw Shapes
3.4 Customize Shapes
CHECKPOINT 1
3.5 Display Gridlines
3.5 Insert a Text Box
3.5 Copy and Rotate Shapes
3.6 Create and Format a Table
3.7 Insert Action Buttons
3.7 Insert Hyperlinks
CHECKPOINT 2
3.8 Format with Slide Master
3.9 Insert Headers and Footers
3.10 Add Audio
3.10 Add Video
3.11 Set and Rehearse Timings
CHECKPOINT 3

Skills© Paradigm Publishing, Inc. 3
Use the Clipboard Task PaneTo use the Clipboard task pane: 1. Click the Home tab.2. Click the Clipboard task
pane launcher.3. Select text and click the
Copy button in the Clipboard group.
4. Continue selecting text and clicking the Copy button.
5. Position the insertion point.6. Click item in the Clipboard
task pane.
Clipboard task pane

Skills© Paradigm Publishing, Inc. 4
Use the Clipboard Task Pane…continuedTo change the Clipboard task pane options: 1. Click the Options button at
the bottom of the Clipboard task pane.
2. Insert a check mark before the options that you want active.
Options button

Skills© Paradigm Publishing, Inc. 5
Find and Replace TextTo find and replace text: 1. Click the Replace button in
the Editing group on the Home tab.
2. At the Replace dialog box, type the text in the Find what text box.
3. Press the Tab key.4. Type the text in the Replace
with text box.5. Click the Replace All button.6. Click OK.7. Click the Close button.
Replace dialog box

Skills© Paradigm Publishing, Inc. 6
Insert WordArtTo insert WordArt: 1. Click the Insert tab.2. Click the WordArt button in
the Text group.3. Click WordArt option.4. Type the WordArt text.
WordArt button

Skills© Paradigm Publishing, Inc. 7
Format WordArtTo change the WordArt size: 1. Click the WordArt.2. Type a measurement in the
Shape Height or Shape Width measurement box.
Shape Height measurement box
Shape Width measurement box

Skills© Paradigm Publishing, Inc. 8
Format WordArt…continuedTo add effects: 1. Click the WordArt.2. Click the Drawing Tools
Format tab.3. Click the Text Effects button
in the WordArt Styles group.4. Click effect.
Text Effects button

Skills© Paradigm Publishing, Inc. 9
Draw ShapesTo draw a shape: 1. Click the Home tab.2. Click the More button at the right
side of the shapes in the Drawing group.
3. Click shape.4. Drag in the slide to draw the shape.OR5. Click the Insert tab.6. Click the Shapes button.7. Click shape.8. Drag in the slide to draw the shape.
shapes

Skills© Paradigm Publishing, Inc. 10
Customize ShapesTo change the shape style: 1. Select the image.2. Click the Drawing Tools
Format tab.3. Click the More button at
the right side of the shape style thumbnails in the Shape Styles group.
4. Click style at the drop-down gallery.
shape styles

Skills© Paradigm Publishing, Inc. 11
Customize Shapes…continuedTo change the shape effects: 1. Select the image.2. Click the Drawing Tools Format
tab.3. Click the Shape Effects button
in the Shape Styles group.4. Click the effect at the drop-
down gallery.
Shape Effects button

Skills© Paradigm Publishing, Inc. 12
Customize Shapes…continuedTo display the Selection task pane: 1. Click the Drawing Tools Format
tab.2. Click the Selection Pane button
in the Arrange group.
Selection pane

Skills© Paradigm Publishing, Inc. 13
CHECKPOINT 11) How many different items can you
collect in the Clipboard task pane?a. 6b. 12c. 24d. 36
3) Use this button to apply visual effects to WordArt.a. Text Effectsb. Visual Effectsc. WordArt Effectsd. Special Effects
2) Use this application to distort or modify text.a. SmartArtb. WordArtc. Clip Artd. Shapes
4) Draw a shape using buttons on the Insert tab and this tab.a. View b. Animations c. Design d. Home
Next Question
Next Question
Next Question
Next Slide
Answer
Answer
Answer
Answer

Skills© Paradigm Publishing, Inc. 14
Display GridlinesTo display gridlines: 1. Click the View tab.2. Click the Gridlines check
box in the Show group.
gridlines
Gridlines check box

Skills© Paradigm Publishing, Inc. 15
Insert a Text BoxTo insert a text box: 1. Click the Insert tab.2. Click the Text Box button in the Text group.3. Click in the slide or drag to create the text box.
text box

Skills© Paradigm Publishing, Inc. 16
Copy and Rotate ShapesTo rotate a shape using the Rotate button: 1. Select the shape.2. Click the Drawing Tools Format
tab.3. Click the Rotate button in the
Arrange group.4. Click option at the drop-down
list.
Rotate button

Skills© Paradigm Publishing, Inc. 17
Copy and Rotate Shapes…continuedTo rotate a shape using the rotation handle: 1. Position the mouse pointer
on the rotation handle until the pointer displays as a circular arrow.
2. Click and hold down the left mouse button.
3. Drag in the desired direction.4. Release the mouse button.
rotation handle

Skills© Paradigm Publishing, Inc. 18
Create and Format a TableTo create a table: 1. Click the Insert Table button
in the content placeholder.2. At the Insert Table dialog box,
type the number of columns and rows.
3. Click OK.
Insert Table dialog box
Insert Table button

Skills© Paradigm Publishing, Inc. 19
Create and Format a Table…continuedTo widen a column: 1. Position the mouse pointer
on the gridline in the table until the pointer turns into a left- and right-pointing arrow with two short lines between.
2. Click and hold down the left mouse button.
3. Drag to the desired mark on the horizontal ruler.
4. Release the mouse button.
mouse pointer

Skills© Paradigm Publishing, Inc. 20
Create and Format a Table…continuedTo apply a predesigned style to a table: 1. Click the Table Tools Design tab.2. Click the More button at the right
side of the Table Styles group.3. Click style.
table styles

Skills© Paradigm Publishing, Inc. 21
Create and Format a Table…continuedTo change the alignment: 1. Click the Table Tools Layout tab.2. Select cells.3. Click alignment button in the Alignment group.To change the table size: 4. Click the Table Tools Layout tab.5. Type measurement in the Height or Width measurement box.6. Press the Enter key.
Alignment group
Table Size group

Skills© Paradigm Publishing, Inc. 22
Insert Action ButtonsTo insert an action button: 1. Click the Insert tab.2. Click the Shapes button in the
Illustrations group.3. Click action button option.4. Drag in the slide to create the
button.5. At the Action Settings dialog
box, select action.6. Click OK.
Action Buttons
Shapes button

Skills© Paradigm Publishing, Inc. 23
Insert HyperlinksTo insert a hyperlink to a website on the Internet: 1. Select the text.2. Click the Insert tab.3. Click the Hyperlink button in
the Links group.4. At the Insert Hyperlink dialog
box, type the address in the Address text box.
Hyperlink button
Address text box

Skills© Paradigm Publishing, Inc. 24
CHECKPOINT 21) Display these to help position
elements.a. positionlinesb. rulerlinesc. guidelinesd. gridlines
3) Action buttons are in the drop-down list of this button.a. Shapesb. Clip Artc. WordArtd. SmartArt
2) Press this to move the insertion point to the previous cell in a table.a. Alt + Tabb. Ctrl + Tabc. Shift + Tabd. Tab
4) The Hyperlink button is on this tab.a. Home b. Insert c. Design d. Animations
Next Question
Next Question
Next Question
Next Slide
Answer
Answer
Answer
Answer

Skills© Paradigm Publishing, Inc. 25
Format with Slide MasterTo format in Slide Master View: 1. Click the View tab.2. Click the Slide Master button
in the Master Views group.3. Make editing changes.4. Click the Close Master View
button in the Close group.
slide master

Skills© Paradigm Publishing, Inc. 26
Insert Headers and FootersTo insert a header or footer on all slides: 1. Click the Insert tab.2. Click the Header & Footer
button in the Text group.3. At the Header and Footer
dialog box with the Slide tab selected, choose options.
4. Click the Apply to All button.
Slide tab

Skills© Paradigm Publishing, Inc. 27
Insert Headers and Footers…continuedTo insert a header or footer in notes and handouts: 1. Click the Insert tab.2. Click the Header &
Footer button in the Text group.
3. At the Header and Footer dialog box with the Notes and Handouts tab selected, choose options.
4. Click the Apply to All button.
Notes and Handouts tab

Skills© Paradigm Publishing, Inc. 28
Add AudioTo insert an audio file: 1. Click the Insert tab.2. Click the Audio button in the Media group.3. Click Audio on My PC.4. Navigate folder.5. Double-click audio file.To start an audio clip: 6. Click the Audio Tools Format tab.7. Click the Start option box arrow in the
Audio Options group.

Skills© Paradigm Publishing, Inc. 29
Add VideoTo insert a video file: 1. Click the Insert Video button in the
placeholder.2. Navigate to folder.3. Double-click video clip.OR4. Click the Insert tab.5. Click the Video button in the Media
group.6. Click the Video on My PC option.7. Navigate to folder.8. Double-click video file.
Insert Video button

Skills© Paradigm Publishing, Inc. 30
Add Video…continuedTo play a video file: 1. Click the Video Tools Format
tab.2. Click the Play button in the
Preview group.Play button

Skills© Paradigm Publishing, Inc. 31
Add Video…continuedTo set the video volume: 1. Click the Video Tools Playback tab.2. Click the Volume button in the Video Options group.3. Select volume at the drop-down list.
Volume button

Skills© Paradigm Publishing, Inc. 32
Add Video…continuedTo start the video automatically: 1. Click the Video Tools Playback tab.2. Click the Start option box arrow in the Video Options
group .3. Click Automatically at the drop-down list.
Start option

Skills© Paradigm Publishing, Inc. 33
Set and Rehearse TimingsTo set and rehearse timings: 1. Click the Slide Show tab.2. Click the Rehearse Timings
button in the Set Up group.3. When the desired time
displays, click the Next button on the Recording toolbar.
4. Continue until times are set for each slide.
5. Click Yes at the message.
Rehearse Timings button
Repeatslide timePauseNext
Recording toolbar

Skills© Paradigm Publishing, Inc. 34
Set and Rehearse Timings…continuedTo set up a show to run continuously: 1. Click the Slide Show tab.2. Click the Set Up Slide Show
button in the Set Up group.3. Click in the Loop
continuously until ‘Esc’ check box to insert check mark.
4. Click OK.
Set Up Show dialog box

Skills© Paradigm Publishing, Inc. 35
CHECKPOINT 31) Using this can be helpful in
reducing the steps needed to format slides.a. master controlb. slide controlc. slide masterd. handout master
3) Use this feature to help set the times for slides as you practice delivering the slide show.a. Rehearse Timingsb. Practice Timingsc. View Timingsd. Set Timings
2) This is the name for information that appears on the bottom of each slide.a. repeaterb. footerc. headerd. master
4) Use options at this dialog box to control the slide show.a. Control Showb. Slide Show Optionsc. View Showd. Set Up Show
Next Question
Next Question
Next Question
Next Slide
Answer
Answer
Answer
Answer