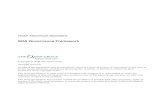Markvision Enterprisepublications.lexmark.com/.../v2.4/pdf/Lexmark_MarkvisionEnterprise... ·...
Transcript of Markvision Enterprisepublications.lexmark.com/.../v2.4/pdf/Lexmark_MarkvisionEnterprise... ·...
ContentsOverview........................................................................................................ 5
Definition of terms............................................................................................................................................... 5
Getting started...............................................................................................7Installing MVE........................................................................................................................................................7
Upgrading to the latest version of MVE.........................................................................................................7
Backing up and restoring the Firebird database.........................................................................................8
Understanding ports and protocols................................................................................................................9
Accessing MVE................................................................................................................................................... 12
Understanding the home screen................................................................................................................... 13
Setting up user access................................................................................14Managing users...................................................................................................................................................14
Enabling LDAP server authentication........................................................................................................... 14
Enabling Kerberos authentication..................................................................................................................19
Managing assets.........................................................................................20Discovering devices......................................................................................................................................... 20
Managing devices............................................................................................................................................. 23
Locating and organizing devices within the system..............................26Searching for devices within the system.................................................................................................... 26
Understanding search criteria settings........................................................................................................27
Using categories and keywords....................................................................................................................29
Managing configurations........................................................................... 31Creating a configuration................................................................................................................................... 31
Creating a configuration from a device........................................................................................................ 31
Assigning a configuration................................................................................................................................32
Editing a configuration..................................................................................................................................... 32
Exporting or importing a configuration........................................................................................................33
Importing files to the library............................................................................................................................33
Understanding variable settings................................................................................................................... 33
Understanding secured devices................................................................................................................... 34
Managing security settings.............................................................................................................................35
Contents 2
Preparing solutions for enforcement........................................................................................................... 36
Checking conformance with a configuration............................................................................................. 37
Enforcing a configuration................................................................................................................................ 37
Performing service desk tasks..................................................................39Checking device conformance with a configuration............................................................................... 39
Enforcing configurations..................................................................................................................................39
Checking the status of a device....................................................................................................................39
Working with a device......................................................................................................................................39
Rebooting devices............................................................................................................................................ 40
Managing device events............................................................................ 41Creating a destination.......................................................................................................................................41
Editing or deleting a destination................................................................................................................... 42
Creating an event..............................................................................................................................................42
Editing or deleting an event........................................................................................................................... 43
Assigning an event to a device......................................................................................................................43
Removing an event from a device................................................................................................................ 43
Displaying event details...................................................................................................................................44
Performing other administrative tasks.................................................... 45Deploying generic files.................................................................................................................................... 45
Configuring e‑mail settings.............................................................................................................................45
Configuring system settings...........................................................................................................................46
Adding a login disclaimer................................................................................................................................46
Enabling data sharing.......................................................................................................................................46
Generating reports............................................................................................................................................46
Scheduling tasks................................................................................................................................................47
Viewing the system log....................................................................................................................................49
Exporting audit data of the device................................................................................................................49
Frequently asked questions.......................................................................51
Troubleshooting..........................................................................................52User has forgotten the password................................................................................................................. 52
Cannot discover a network device...............................................................................................................52
Incorrect device information...........................................................................................................................53
Contents 3
Notices......................................................................................................... 54
Index.............................................................................................................56
Contents 4
OverviewMarkvisionTM Enterprise (MVE) is a web-based device management utility designed for IT professionals. It letsyou find, organize, and configure a large fleet of devices in an enterprise environment. The application providesa set of features and tasks that helps you manage those devices efficiently.
The MVE application is divided into four key areas:
• Assets—Find, organize, and track a fleet of devices. You can audit a device to collect device data such asstatus, settings, and supplies. You can view these data in the asset properties for each device.
• Configurations—Define and manage configurations such as importing, exporting, or assigningconfigurations to devices. In a configuration, you can modify the printer settings and deploy EmbeddedSolutions Framework (eSF) applications, including licenses to the devices. You can also deploy firmwareand certificate authority (CA) certificates to the devices. To apply the configuration settings to a device, runa conformance check, and then enforce the configuration to the device.
• Service Desk—Access the printer control panel remotely or modify the printer configuration settings usingthe Embedded Web Server.
Note: Remote access to the control panel is available only in some printer models.
• Event Manager—Create an event that sends alerts to the network automatically, depending on the printeroccurrences that are set to trigger the alerts. An event may include supply level warnings, paper jam errors,and other occurrences. You can send the alerts using a script or e‑mail.
In Information Technology Infrastructure Library (ITIL), printers and print servers are also known as ConfigurationItems (CIs). Within this document, CIs, printers, and print servers are sometimes called devices.
Definition of terms• Audit—The task of collecting device data such as printer status, supplies, and settings.
• Bookmark—A saved search that filters the device list based on the default or user‑defined criteria.
• Clone—The task of copying discovery profile settings into a new discovery profile. For configurations,cloning does not copy the settings of another configuration but only creates a configuration based on adevice.
• Configuration—A collection of settings that can be assigned and enforced to a device or a group of devicesof the same model. Within a configuration, you can modify printer settings and deploy applications, licenses,firmware, and CA certificates to the devices.
• Destination—A predefined action that can be either an e‑mail notification or a command‑line operation.The action is triggered when a device event occurs.
• Device state—The status of a device in the system that determines whether the device has been changed,removed, or in its steady state.
• Discovery profile—A profile that contains a set of parameters used to find devices on a network. It may alsocontain predefined configurations that can be assigned and enforced to devices automatically during thediscovery.
• Event—An automated alert that e‑mails notifications or executes a command, depending on the deviceoccurrences that are set to trigger the alerts. Each event must be associated with one or more destinations.
• Function access control—A feature in the printer that lets you limit user access to functions, applications,and printer management.
Overview 5
• Keyword—A custom text assigned to devices that you can use to search for those devices within the system.When you filter a search using a keyword, only devices that are tagged with the keyword are shown.
• Report—A summary of information that provides statistical data on the status or activities of devices thatare managed in the system.
• Secured device—A printer that is configured to communicate through an encrypted channel and requiresauthentication to access its functions or applications.
• Token—An identifier that represents device data values for variable settings in a configuration.
• Variable settings—A set of device settings containing dynamic values that can be integrated into aconfiguration.
Overview 6
Getting startedNote: For a list of system requirements and of supported database servers, operating systems, and webbrowsers, see the Release Notes.
Installing MVE
Preparing the database
You can use either Firebird® or Microsoft® SQL Server® as the back-end database. If you are using MicrosoftSQL, then before installing MVE, do the following:
• Enable mixed mode authentication and Auto Run.
• Set the Network Libraries to use a static port and TCP/IP sockets.
• Create a user account that MVE uses to set up the database schema and any database connections.
• Create the following databases:
– FRAMEWORK
– MONITOR
– QUARTZ
Notes:
– The account you created must be the owner of these databases or have the privileges to create aschema and perform data manipulation language operations.
– Passwords are not saved. Make sure that you remember your passwords, or store them in a securelocation.
Installing the application
1 Download the executable file into a path that does not contain any spaces.
2 Run the file, and then follow the instructions on the computer screen.
Note: MVE installs and uses its own version of Tomcat regardless of any existing version already installed.
Upgrading to the latest version of MVEWarning—Potential Damage: When you upgrade MVE, the database may be changed. Do not restore adatabase backup that was created from a previous version.
Valid upgrade path 1.6.x to 2.0.x to 2.1.x or later
2.0.x to 2.1.x or later
Invalid upgrade path 1.6.x to 2.1.x
1.9.x to 2.2.x
Note: For MVE versions 1.6.x up to 1.9.x, make sure to upgrade to MVE 2.0 before upgrading to MVE 2.1 orlater. Migrating policies to configurations is supported only in MVE 2.0.
1 Back up your database.
Getting started 7
If the upgrade fails, then you can use this backup to revert the application to its previous state.
Warning—Potential Damage: When you upgrade MVE, the database may be changed. Do not restore adatabase backup that was created from a previous version.
Notes:
• If you are using a Firebird database, then see “Backing up the Firebird database” on page 8 formore information.
• If you are using Microsoft SQL, then contact your Microsoft SQL administrator.
2 Download the executable file into a temporary location.
3 Run the file, and then follow the instructions on the computer screen.
Notes:
• When you upgrade to MVE 2.0, policies that are assigned to devices are migrated into a singleconfiguration for each printer model. For example, if Fax, Copy, Paper, and Print policies are assignedto an X792 printer, then those policies are consolidated into an X792 configuration. This processdoes not apply to policies that are not assigned to devices. MVE generates a log file confirming thatthe policies are migrated to a configuration successfully. For more information, see “Where can I findthe log files?” on page 51.
• After upgrading, make sure to clear the browser cache and flash cache before accessing theapplication again.
Backing up and restoring the Firebird database
Backing up the Firebird databaseNote: If you are using Microsoft SQL as your database, then contact your Microsoft SQL administrator.
1 Stop the Markvision Enterprise service.
a Open the Windows® Run dialog box, and then type services.msc.
b Right‑click Markvision Enterprise, and then click Stop.
2 Locate the folder where Markvision Enterprise is installed, and then navigate to firebird\data.
For example, C:\Program Files\Lexmark\Markvision Enterprise\firebird\data
3 Copy the following databases to a safe repository.
• FRAMEWORK.FDB
• MONITOR.FDB
• QUARTZ.FDB
4 Restart the Markvision Enterprise service.
a Open the Windows Run dialog box, and then type services.msc.
b Right‑click Markvision Enterprise, and then click Restart.
Restoring the Firebird databaseWarning—Potential Damage: When you upgrade MVE, the database may be changed. Do not restore adatabase backup that was created from a previous version.
Getting started 8
Note: If you are using Microsoft SQL as your database, then contact your Microsoft SQL administrator.
1 Make sure that you have backed up the Firebird database.
2 Stop the Markvision Enterprise service.
For more information, see step 1 of “Backing up the Firebird database” on page 8.
3 Locate the folder where Markvision Enterprise is installed, and then navigate to firebird\data.
For example, C:\Program Files\Lexmark\Markvision Enterprise\firebird\data
4 Replace the following databases with the databases that you saved during the backup process.
• FRAMEWORK.FDB
• MONITOR.FDB
• QUARTZ.FDB
5 Restart the Markvision Enterprise service.
For more information, see step 4 of “Backing up the Firebird database” on page 8.
Understanding ports and protocolsMVE uses different ports and protocols for several types of network communication, as shown in the followingdiagram.
MVE SERVER
Flex/Browser Client
SQL and
Firebird
DBs
TCP 9788 TCP 1433,
3050
UDP 6 9, 161,
5353, 6000,6 100, 9187,9 300
TCP 21, 80,
5000, 6 110,
9100
UDP 88
TCP 389,
636
TCP 25
Network
Devices LDAP/Kerberos Server Mail Server
Notes:
• The ports are bidirectional and must be open or active for MVE to function properly. Depending on theprinter model, make sure that all the device ports are enabled or set to Secure and Unsecure.
• Some communications require an ephemeral port, which is an allocated range of available ports on theserver. When a client requests for a temporary communication session, the server assigns a dynamicport to the client. The port is valid only for a short duration and can become available for reuse when theprevious session expires.
Getting started 9
Server‑to‑device communication
Ports and protocols used during communication from the MVE server to network devices
Protocol MVE server Device Used for
Network Printing AllianceProtocol (NPAP)
UDP 9187 UDP 9300 Communicating with Lexmark networkprinters
XML Network Transport(XMLNT)
UDP 9187 UDP 6000 Communicating with some Lexmarknetwork printers
Lexmark Secure Transport(LST)
UDP 6100
Ephemeral TransmissionControl Protocol (TCP) port
(handshaking)
UDP 6100
TCP 6110
(handshaking)
Communicating securely with someLexmark network printers
Multicast Domain NameSystem (mDNS)
Ephemeral User DatagramProtocol (UDP) port
UDP 5353 Discovering certain Lexmark networkprinters and determining the securitycapabilities of devices
Simple NetworkManagement Protocol(SNMP)
Ephemeral UDP port UDP 161 Discovering and communicating withLexmark and third-party networkprinters
File Transfer Protocol (FTP) Ephemeral TCP port TCP 21
TCP 20
Deploying generic files
Trivial File Transfer Protocol(TFTP)
Ephemeral UDP port UDP 69 Updating firmware and deployinggeneric files
Hypertext Transfer Protocol(HTTP)
Ephemeral TCP port TCP 80 Deploying generic or configurationfiles
TCP 443 Deploying generic or configurationfiles
Hypertext Transfer Protocolover SSL (HTTPS)
Ephemeral TCP port TCP 161
TCP 443
Deploying generic or configurationfiles
RAW Ephemeral TCP port TCP 9100 Deploying generic or configurationfiles
Device‑to‑server communication
Port and protocol used during communication from network devices to the MVE server
Protocol Device MVE server Used for
NPAP UDP 9300 UDP 9187 Generating and receiving alerts
Getting started 10
Server‑to‑database communication
Ports used during communication from the MVE server to databases
MVE server Database Used for
Ephemeral TCP port TCP 1433 (SQL Server)
Users can configure the default port
Communicating with an SQL Server database
Ephemeral TCP port TCP 3050 Communicating with a Firebird database
Client‑to‑server communication
Port and protocol used during communication from the flex or browser client to the MVE server
Protocol Flex/Browser Client MVE server
Action Message Format (AMF) TCP port TCP 9788
Messaging and alerts
Port and protocol used during communication from the MVE server to a mail server
Protocol MVE server SMTP server Used for
Simple Mail TransferProtocol (SMTP)
Ephemeral TCP port TCP 25
Users can configure the defaultport
Providing the e‑mail functionalityused to receive alerts from devices
MVE-server-to-LDAP-server communication
Ports and protocols used during communication involving user groups and authenticationfunctionality
Protocol MVE server LDAP server Used for
Lightweight DirectoryAccess Protocol (LDAP)
Ephemeral TCP port TCP 389, or the port towhich the LDAP server hasbeen configured to listen
Authenticating MVE usersusing an LDAP server
Secure LDAP (LDAPS) Ephemeral TCP port Transport Layer Security(TLS), or the port to whichthe LDAP server has beenconfigured to listen
Used for TLS‑encryptedconnections
Authenticating MVE usersusing an LDAP serverthrough a secure channelthat uses TLS
Kerberos Ephemeral UDP port UDP 88
The default KerberosAuthentication Service port
Authenticating MVE usersusing Kerberos
Getting started 11
Accessing MVEYou can access MVE using several authentication methods such as LDAP, Kerberos, or local accounts,depending on your configuration.
For Kerberos authentication, you can access MVE using a smart card. MVE uses Simple and Protected GSSAPINegotiation Mechanism (SPNEGO), which provides a mechanism for extending a Kerberos‑based single sign-on environment to web applications. To enable Kerberos authentication in MVE, see “Enabling Kerberosauthentication” on page 19.
Kerberos authentication
Note: Before accessing MVE, make sure that your web browser supports SPNEGO authentication. For moreinformation, see the online references for your web browser. For a list of supported web browsers, see theRelease Notes.
1 From your computer, log in using a smart card.
2 Open a web browser, and then do either of the following:
• Type http://MVE_SERVER:9788/mve/, where MVE_SERVER is the host name or IP address of theserver hosting MVE.
• If SSL is enabled, then type https://MVE_SERVER:8443/mve/, where MVE_SERVER is the hostname or IP address of the server hosting MVE.
Note: The default port numbers are 9788 and 8443, and they may differ depending on yourconfiguration.
3 If necessary, accept the disclaimer.
LDAP or local accounts
Note: If MVE is idle for more than 30 minutes, then the user is logged out automatically.
1 Open a web browser, and then do either of the following:
• Type http://MVE_SERVER:9788/mve/, where MVE_SERVER is the host name or IP address of theserver hosting MVE.
• If SSL is enabled, then type https://MVE_SERVER:8443/mve/, where MVE_SERVER is the hostname or IP address of the server hosting MVE.
Note: The default port numbers are 9788 and 8443, and they may differ depending on yourconfiguration.
2 If necessary, accept the disclaimer.
3 Type your login credentials.
Note: For initial setup, use the login credentials that you created during the MVE installation.
Getting started 12
Understanding the home screen
1
2 3
4
5
61
32
4
6
Use this area To
1 Header Access the four key area tabs and perform other administrative tasks.
2 Search Results View the list of printers matching the currently selected bookmark or search.
3 Toolbar Access the tools for performing tasks such as creating discovery profiles,configurations, and events, depending on the selected area tab.
4 Task Information View the status of the most recent activity.
5 Search Results Summary View a categorized summary of the currently selected bookmark or search.
6 Bookmarks andAdvanced Search
Manage and select bookmarks, and refine search queries.
Getting started 13
Setting up user access
Managing users
1 From the Header area, click > User.
2 Do either of the following:
• To add a user, click , and then enter the user credentials.
• To edit a user, click , and then if necessary, modify the user credentials.
3 From the Roles section, assign the user to one or more roles.
• Admin—The user can access and perform tasks in all tabs. Only users assigned to this role haveadministrative privileges, such as adding more users to the system or configuring system settings.
• Assets—The user can only access and perform tasks in the Assets tab.
• Event Manager—The user can only access and perform tasks in the Event Manager tab.
• Configurations—The user can only access and perform tasks in the Configurations tab.
• Service Desk—The user can only access and perform tasks in the Service Desk tab.
4 Click OK.
Note: A user account is locked out after three consecutive failed login attempts. Only an Admin user canreactivate the user account. If the Admin user is locked out, then the system reactivates it automatically afterten minutes.
Enabling LDAP server authenticationLDAP is a standards-based, cross-platform, extensible protocol that runs directly on top of TCP/IP. It is used toaccess specialized databases called directories.
To avoid maintaining multiple user credentials, you can use the company LDAP server to authenticate user IDsand passwords.
Note: MVE tries to authenticate against the valid user credentials present in the system. If MVE is unable toauthenticate the user, then it tries to authenticate against users registered in the LDAP server. If the sameuser names exist in both the MVE and the LDAP servers, then the MVE password is used.
As a prerequisite, the LDAP server must contain user groups that correspond to the required user roles. Formore information, see “Managing users” on page 14.
1 From the Header area, click > LDAP > Enable LDAP for Authentication.
2 From the Connection section, configure the following:
• Server—Type the IP address or the host name of the LDAP server where the authentication occurs. Ifyou want to use encrypted communication between the MVE server and the LDAP server, then do thefollowing:a Use the fully qualified domain name (FQDN) of the server host.b Access the network host file, and then create an entry to map the server host name to its IP address.
Setting up user access 14
Notes:
– In a UNIX or Linux operating system, the network host file is typically found at /etc/hosts.– In a Windows operating system, the network host file is typically found
at %SystemRoot%\system32\drivers\etc.– The TLS protocol requires the server host name to match the name of the “Issued To” host
specified in the TLS certificate.
• Port—Enter the port number that the local computer uses to communicate with the LDAP communityserver. The default port number is 389.
• Root DN—Type the base distinguished name (DN) of the root node. In the LDAP community serverhierarchy, this node should be the direct ancestor of the user node and group node. For example,dc=mvptest,dc=com.
Note: When specifying the Root DN, make sure that only dc and o are part of the Root DN. If ou or cnis the ancestor of the user and group nodes, then use ou or cn in User Search Base and GroupSearch Base.
3 Configure the search settings.
• User Search Base—Type the node in the LDAP community server where the user object exists. Thisnode is under the Root DN where all the user nodes are listed. For example, ou=people.
Setting up user access 15
If the users are at multiple‑directory hierarchical levels in the LDAP community server, then do thefollowing:a Calculate any common upstream hierarchy of all the possible locations in the user node.b Include the configuration in the User Search Base field.
Note: To let MVE search for users starting at the Base or Root DN, select Enable Nested User Searchand clear the User Search Base field.
• User Search Filter—Type the parameter for locating a user object in the LDAP community server. Forexample, (uid={0}).
The User Search Filter function can accommodate multiple conditions and complex expressions.
Log in using In the User Search Filter field, type
Common name (CN={0})
Login name (sAMAccountName={0})
User principal name (userPrincipalName={0})
Telephone number (telephoneNumber={0})
Login name or common name (|(sAMAccountName={0})(CN={0}))
Notes:
– These expressions apply only to the Active Directory® server.– For User Search Filter, the only valid pattern is {0}, which means that MVE searches for the MVE
user login name.
Setting up user access 16
• Group Search Base—Type the node in the LDAP community server where the user groupscorresponding to the MVE roles exist. This node is also under the Root DN where all the group nodesare listed. For example, ou=group.
Note: A search base consists of multiple attributes separated by commas, such as cn (common name),ou (organizational unit), o (organization), c (country), and dc (domain).
• Group Search Filter—Type the parameter for locating a user within a group that corresponds to a rolein MVE.
Note: You may use the patterns {0} and {1}, depending on the configuration of your back‑end LDAPcommunity server. If you use {0}, then MVE searches for the LDAP user DN. The user DN is retrievedinternally during the user authentication process. If you use {1}, then MVE searches for the MVE userlogin name.
• Group Role Attribute—Type the attribute that contains the full name of the group. For example, cn.
• Enable Nested Group Search—Search for nested groups within the LDAP community server.
4 Click Binding Information, and then configure the settings.
• Anonymous Bind—If there is no LDAP configuration stored in MVE, then this option is selected by default.The MVE server does not produce its identity or credentials to the LDAP server to use the LDAP serverlookup facility. The follow-up LDAP lookup session uses only unencrypted communication.
• Simple Bind—Uses unencrypted communication between the MVE server and the LDAP server. If youwant the MVE server to use the LDAP server lookup facility, then do the following:a In the Bind DN field, type the bind DN.b Type the Bind Password, and then confirm the password.
Note: The Bind Password depends on the Bind User settings in the LDAP server. If the Bind Useris set as Non-Empty, then a Bind Password is required. If the Bind User is set as Empty, then aBind Password is not required. For more information, contact your LDAP administrator.
Setting up user access 17
• TLS—Uses encrypted communication between the MVE server and the LDAP server. The MVE serverfully authenticates itself to the LDAP server using the MVE server identity (Bind DN) and credentials (BindPassword).
For self‑signed certificates, the TLS fingerprint must be made available to the system‑wide Java VirtualMachine keystore named cacerts. This keystore exists in the [mve.home]/jre/lib/securityfolder, where [mve.home] is the installation folder of MVE. To configure the settings, do the following:a In the Bind DN field, type the bind DN.b Type the Bind Password, and then confirm the password.
Note: The Bind Password is required.
• Kerberos—Uses encrypted communication between the MVE server and the LDAP server. The Kerberossecurity protocol is supported only in an Active Directory that has GSSAPI implementation. For moreinformation, see the documentation for Kerberos. To configure the settings, do the following:a In the Kerberos Config File field, browse to the krb5.conf file.
Sample configuration:
[libdefaults] default_realm=ABC.COM
[realms] ABC.COM = { kdc = abc1.abc.com }
[domain_realm] .abc.com=ABC.COM
b In the Encryption Method menu, select whether to use SSL encryption.c In the KDC Username field, type the Key Distribution Center (KDC) name.d Type the KDC password, and then confirm the password.
Note: If you want to enable Kerberos Authentication, then see “Enabling Kerberos authentication” onpage 19.
5 Click Role Mapping, and then configure the following:
• Admin—Type the existing role in LDAP that has administrative rights in MVE.
• Assets—Type the existing role in LDAP that manages the Assets module in MVE.
• Configurations—Type the existing role in LDAP that manages the Configurations module in MVE.
• Service Desk—Type the existing role in LDAP that manages the Service Desk module in MVE.
• Event Manager—Type the existing role in LDAP that manages the Event Manager module in MVE.
Notes:
• MVE automatically maps the specified LDAP group to its corresponding MVE role.
• You can assign one LDAP group to multiple MVE roles, and you may also type more than one LDAPgroup in a role field.
• When typing multiple LDAP groups in the role fields, use the vertical bar character (|) to separatemultiple LDAP groups. For example, if you want to include the admin and assets groups for theAdmin role, then type admin|assets in the Admin field.
• If you want to use only the Admin role and not the other MVE roles, then leave the fields blank.
6 Click Apply > Close.
Setting up user access 18
Enabling Kerberos authenticationBefore you begin, make sure that:
• Groups and users for MVE are set up in the Active Directory server. For more information, contact yoursystem administrator.
• You have a keytab file that contains the MVE user credentials and an encrypted key. You can use the Ktpasstool to generate a keytab file. For more information, see the online references for Microsoft.
1 From the Header area, click > LDAP > Enable LDAP for Authentication.
2 From the Binding Information section, select Kerberos > Enable Kerberos Authentication.
3 Configure the following:
• Service Principal Name—Type the service principal name for the MVE server.
• Keytab—Browse to the keytab file.
4 Configure the Role Mapping settings. For more information, see step 5 of “Enabling LDAP serverauthentication” on page 14.
Note: Make sure that the specified MVE roles match the existing groups set up in the Active Directoryserver.
5 Click Apply > Close.
Setting up user access 19
Managing assets
Discovering devicesTo add devices to the system, you can either use a discovery profile or import a list of devices using acomma‑separated values (CSV) file.
A discovery profile lets you find devices using network parameters and add them to the system. In a discoveryprofile, you can do the following:
• Include or exclude a list or range of IP addresses during discovery. If you have a list of IP addresses froman external system, then you can import them directly to the system using a CSV file.
• Configure the SNMP settings for communicating to the devices during discovery. Make sure that SNMP isenabled in the devices.
• Adjust the connection settings based on your network performance.
• Include secured devices during the discovery.
• Assign and enforce a configuration automatically to a compatible printer model found during discovery.
Adding or editing a discovery profile1 From the Assets tab, click Discovery Profiles.
2 Click or to add or edit a discovery profile.
If necessary, type a unique name for the discovery profile.
3 From the Addresses tab, select Include or Exclude, and then do either of the following:
• In the text field, type a device IP address, FQDN, subnet with wildcard characters, or IP address range,and then click . To view examples of valid formats, mouse over the text field.
Notes:
– You can type only one entry at a time.– When typing IP address ranges, do not use wildcard characters.
• Click , and then browse to the CSV file.The file can contain a list of device IP addresses or host names. To view examples of valid formats, mouseover the text field.
4 From the SNMP tab, select Version 1,2c or Version 3, and then set the access permissions.
Note: For more information on configuring SNMP, contact your administrator.
5 From the General tab, configure the following:
• Timeout—Specify how long the system waits for each device to respond.
• Retries—Specify how many times the system attempts to communicate with each device.
Managing assets 20
• Include secured printers in the discovery—Include secured devices when executing the discoveryprofile. If you do not have a secured device, then do not select this option to avoid performance issuesduring discovery. For more information on secured devices, see “Understanding secured devices” onpage 34.
• Automatically manage discovered devices—Set newly discovered devices to a Managed stateautomatically during discovery. By default, this option is selected in new discovery profiles. Ifauto‑configuration is set, then this option cannot be modified. If this option is not selected, then thediscovered devices are set to a New state.
Note: This feature applies only to newly discovered devices. To manage devices that were alreadydiscovered, set each device to a Managed state manually, or delete and rediscover them.
6 From the Configurations tab, select a printer model and a configuration, and then click .
Note: During discovery, the configuration is assigned and enforced automatically. Auto‑configurationapplies only to devices that have no configurations assigned to them.
7 Click Save.
Notes:
• Clicking executes the discovery profile but does not save it.
• A new discovery profile collects basic information to identify a device. To collect the completeinformation from a device, set it to Managed, and then perform an audit. For more information, see“Managing devices” on page 23.
• To make sure that the device information is current, schedule a regular discovery. For moreinformation, see “Scheduling tasks” on page 47.
Cloning a discovery profileNote: When you clone a discovery profile, the settings are copied except for the device addresses.
1 From the Assets tab, click Discovery Profiles.
2 Click .
If necessary, type a unique name for the discovery profile.
3 From the Addresses tab, select Include or Exclude, and then do either of the following:
• In the text field, type a device IP address, FQDN, subnet with wildcard characters, or IP address range,and then click . To view examples of valid formats, mouse over the text field.
Notes:
– You can type only one entry at a time.– When typing IP address ranges, do not use wildcard characters.
• Click , and then browse to the CSV file.The file can contain a list of device IP addresses or host names. To view examples of valid formats, mouseover the text field.
4 If necessary, modify the SNMP settings, general settings, and configurations.
5 Click Save.
Managing assets 21
Notes:
• Clicking executes the discovery profile but does not save it.
• A new discovery profile collects basic information to identify a device. To collect the completeinformation from a device, set it to Managed, and then perform an audit. For more information, see“Managing devices” on page 23.
• To make sure that the device information is current, schedule a regular discovery. For moreinformation, see “Scheduling tasks” on page 47.
Importing devices from a fileUse a CSV file to import devices.
Note: In preparation for a deployment, MVE lets you add devices into the system even before these devicesare available on the network.
1 From the Assets tab, click Import, and then browse to the CSV file.
Note: Make sure that each line of the CSV file represents a single device.
2 From the Possible Columns section, select the columns to match the values in your CSV file.
3 If you are using SNMP V3 protocol to communicate with the device, then select the following columns:
• SNMP V3 Read/Write User
• SNMP V3 Read/Write Password
• SNMP V3 Minimum Authentication Level
• SNMP V3 Authentication Hash
• SNMP V3 Privacy Algorithm
Note: In the CSV file, make sure that the following parameters contain one of the following values:
• Minimum Authentication Level
– NO_AUTHENTICATION_NO_PRIVACY
– AUTHENTICATION_NO_PRIVACY
– AUTHENTICATION_PRIVACY
• Authentication Hash
– MD5
– SHA1
• Privacy Algorithm
– DES
– AES_128
Note: If your CSV file does not contain the exact values specified, then MVE cannot discover the device.
4 Click Add to move the selected columns into the CSV File Columns section.
• If you want the system to ignore a column in your CSV file, then select Ignore. Do this step for eachcolumn in your CSV file that is not listed in the Possible Columns section.
• To change the order of the columns you selected to match your CSV file, select a column from the CSVFile Columns section. Use the arrows to move the headings up or down.
5 Select whether the first row in your CSV file contains a header.
Managing assets 22
6 Select whether the imported devices should be automatically set to Managed. For more information, see“Managing devices” on page 23.
7 Click OK.
Managing devicesYou can assign a device to the following life cycle states:
• Managed—Includes the device in all activities that can be performed in the system.
– Managed (Normal)—The device is in its steady state.
– Managed (Changed)—The physical properties of the device have been changed since the last audit. Ifthe system communicates with the device and its physical properties are unchanged, then the devicereverts to a Managed (Normal) state.
– Managed (Missing)—The system cannot communicate with the device. If the system communicates withthe device successfully in the next attempt, then the device changes to a Managed (Found) state.
– Managed (Found)—The device is previously missing, but is able to communicate with the systemsuccessfully in its recent attempt. If the system communicates with the device successfully in the nextattempt, then the device reverts to a Managed (Normal) state.
• Unmanaged—Excludes the device from all activities performed in the system.
• Retired—The device is previously in a Managed state, but has now been removed from the network. Thesystem retains the device information, but does not expect to see the device on the network again. If thedevice appears again in the network, then the system sets its state to New.
Setting the device life cycle stateNote: Before performing any tasks on a device, make sure that the device is set to Managed.
1 From the Assets tab, in the Bookmarks and Searches menu, select New Printers.
2 Select one or more devices.
3 From the Set State To menu, select Managed, and then click Yes.
Auditing a deviceAn audit collects information from any currently Managed device on the network, and then stores the deviceinformation in the system. To make sure the information in your system is current, perform an audit regularly.
1 From the Search Results area, select the check box beside the IP address of a device.
Notes:
• If you do not know the IP address of the device, then locate the device under the System Name orHostname column.
• To audit multiple devices, select the check boxes beside the IP addresses of the devices.
• To audit all devices, select the check box beside “IP Address.”
2 Click Audit.
The audit status appears in the Task Information area.
Managing assets 23
3 When the audit is complete, click in the Header area.
Results of the most recent audit appear in the Log dialog.
After devices are audited, the following instances may prompt the system to set a device to a Managed(Changed) state:
• There are changes to any of these device identification values or device capabilities:
– Property tag
– Host name
– Contact name
– Contact location
– IP address
– Memory size
– Copier option name
– Duplex
• There are additions to, or removals of, any of these device hardware options:
– Supplies
– Input options
– Output options
– Ports
• There are additions to, or removals of, any of these device functions or applications:
– Fonts
– eSF applications
Note: An audit can be scheduled to occur at a predetermined time or on a regular basis. For moreinformation, see “Scheduling tasks” on page 47.
Viewing device propertiesTo see the complete list of information on the device, make sure that you have already performed an audit ofthe device.
1 From the Assets tab, in the Bookmarks and Searches menu, select Managed Printers.
2 From the All Printers section, select the IP address of the device.
Note: If you do not know the IP address of the device, then locate the device under the System Namecolumn.
3 From the Asset Properties dialog box, view the following:
• Identification—Device network identification information.
• Dates—List of device events. This list includes the date added to the system, discovery date, and themost recent audit date.
• Firmware—Device firmware code levels.
• Capabilities—Device features.
• Supplies—Device supply capacity and other details.
• Options—Information about the device options, such as the device hard disk and its remaining freespace.
Managing assets 24
• Input Options—Settings for the available paper trays and other device inputs.
• Output Options—Settings for the available paper bin.
• eSF Applications—Information about the installed eSF applications on the device, such as versionnumber and status.
• Device Statistics—Specific values for each of the device properties.
• Change Details—Information about the changes in the device.
Note: This feature applies only to devices that are in a Managed (Changed) state.
• Device Credentials—Credentials used in a configuration.
Note: To manage the security settings, see “Managing security settings” on page 35.
Managing assets 25
Locating and organizing devices within thesystem
Searching for devices within the systemWhen you run a bookmarked search, the devices that match the search criteria appear in the Search Resultsarea. Use default bookmarks to search for devices based on the device life cycle state. You can also createcustom bookmarks using customized search criteria.
Default bookmarks
The default bookmarks cannot be edited or deleted. To search for devices using default bookmarks, from theBookmarks and Searches menu, select one of the following:
• All Printers—All devices in the system.
• Managed Printers—Active devices in the system. Devices that appear when selecting this bookmark canbe in any of the following states:
– Managed (Normal)
– Managed (Changed)
– Managed (Missing)
– Managed (Found)
• Managed (Changed) Printers—Active devices in the system whose properties have changed since the lastaudit.
• Managed (Found) Printers—Devices that are reported as missing from previous search queries, but havenow been found.
• Managed (Missing) Printers—Devices that the system was unable to communicate with.
• Managed (Normal) Printers—Active devices in the system whose properties have remained the same sincethe last audit.
• New Printers—Devices that were newly discovered and were not set to a Managed state automatically.
• Retired Printers—Devices that are no longer active in the system.
• Unmanaged Printers—Devices that have been marked for exclusion from activities performed in the system.
Note: To refine the results of your bookmarked search, from the Results Summary section, select a criterion.
To create a bookmark for your refined search, click .
Custom bookmarks
1 From the Bookmarks and Searches section, click Manage bookmarks.
2 To add or edit a custom bookmark, click or .
3 Type a unique name for the bookmark, and then modify the search criteria settings.
• To add a search criterion, click .
• To group search criteria together, click , and then click to add individual criteria.
Note: If you group the search criteria, then the system counts them as one criterion.
Locating and organizing devices within the system 26
4 Specify the parameter, operation, and value for your search criterion.
Note: For more information, see “Understanding search criteria settings” on page 27.
5 Click Save to save the bookmark, or Save And Run to save the bookmark and begin the search.
Advanced search
You can use Advanced Search to perform complex searches based on one or multiple parameters.
1 From the Bookmarks and Searches section, click Advanced Search.
2 Modify the search criteria settings.
• To add a search criterion, click .
• To group search criteria together, click , and then click to add individual criteria.
Note: If you group the search criteria, then the system counts them as one criterion.
3 Specify the parameter, operation, and value for your search criterion.
Note: For more information, see “Understanding search criteria settings” on page 27.
4 Click OK to begin the search.
The located devices appear in the Search Results area.
Understanding search criteria settings
Search for devices using one or more of the following parameters:
Use To
Asset Tag Specify the asset tag assigned to the device.
Color Capability Specify whether the device can print in color.
Communications Specify the device security or authentication state.
Configuration Specify the configuration name associated with the device.
Conformance Specify the device conformance state.
Contact Location Specify the device location.
Contact Name Specify the device contact name.
Copy Capability Specify whether the device supports copying files.
Disk Encryption Specify whether the device supports disk encryption.
Disk Wiping Specify whether the device supports disk wiping.
Duplex Capability Specify whether the device supports two-sided printing.
eSF Application(Name) Specify the name of the eSF application installed on the device.
eSF Application(State) Specify the status of the eSF application installed on the device.
eSF Application(Version) Specify the version of the eSF application installed on the device.
ESF Capability Specify whether the device supports managing eSF applications.
Event Name Specify the event name assigned to the device.
Locating and organizing devices within the system 27
Use To
Firmware Version Specify the device firmware version.
Firmware:AIO Specify the AIO value of the device firmware.
Firmware:Base Specify the base version of the device firmware.
Firmware:Engine Specify the engine value of the device firmware.
Firmware:Fax Specify the fax value of the device firmware
Firmware:Font Specify the font value of the device firmware.
Firmware:Kernel Specify the kernel value of the device firmware.
Firmware:Loader Specify the loader value of the device firmware.
Firmware:Network Specify the network value of the device firmware.
Firmware:Network Driver Specify the network driver value of the device firmware.
Firmware:Panel Specify the panel version of the device firmware.
Firmware:Scanner Specify the scanner version of the device firmware.
Hostname Specify the device host name.
IP Address Specify the device IP address.
Note: You can use an asterisk in the last three octets to search for multiple entries.For example, 123.123.123.*, 123.123.*.*, and 123.*.*.*.
Keyword Specify the assigned keywords, if any.
Lifetime Page Count Specify the lifetime page count value of the device.
MAC Address Specify the device MAC address.
Maintenance Counter Specify the value of the device maintenance counter.
Manufacturer Specify the device manufacturer name.
Marking Technology Specify the marking technology that the device supports.
MFP Capability Specify whether the device is a multifunction product (MFP).
Model Specify the device model name.
Printer Status Specify the device status. For example, Ready, Paper Jam, Tray 1 Missing.
Profile Capability Specify whether the device supports profiles.
Receive Fax Capability Specify whether the device supports receiving fax.
Scan to E-mail Capability Specify whether the device supports Scan to E‑mail.
Scan to Fax Capability Specify whether the device supports Scan to Fax.
Scan to Network Capability Specify whether the device supports Scan to Network.
Serial Number Specify the device serial number.
State Specify the current device state in the database.
Supply Status Specify the device supplies status.
System Name Specify the device system name.
Locating and organizing devices within the system 28
Use the following operators when searching for devices:
• Contains—A parameter contains a specified value.
• Does not contain—A parameter does not contain a specified value.
• Does not equal—A parameter is not equivalent to a specified value.
• Ends with—A parameter ends with a specified value.
• Equals—A parameter is equivalent to a specified value.
• Starts with—A parameter begins with a specified value.
Using categories and keywordsKeywords let you assign custom tags to devices, providing additional flexibility in locating and organizingdevices in the system. Group keywords into categories, and then assign multiple keywords from multiplecategories to a device.
Before you can create a keyword, first create a category to which the keyword belongs.
For example, you can create a category called Location, and then create keywords within that category.Examples of keywords within the Location category might be Building 1, Building 2, or something morespecific for your business needs.
After creating the categories and keywords, you can then assign the keywords to multiple devices. You cansearch for devices based on keywords assigned to them, and then bookmark the results of your search forfuture use.
Adding, editing, or deleting categories1 From the Assets tab, click Keywords.
2 From the Category pane, do one of the following:
Add a category
a Click .
b Type a name for the category.
c Press Enter.
Edit a category
a Select the category, and then click .
b Modify the name of the category.
c Press Enter.
Delete a category
a Select the category, and then click .
b Click Yes.
Note: Deleting a category also deletes and removes the keywords from the devices to which they areassigned.
Locating and organizing devices within the system 29
Adding, editing, or deleting keywords1 From the Assets tab, click Keywords.
2 From the Keywords pane, do one of the following:
Add a keyworda From the Category pane, select a category where the keyword belongs.
b From the Keyword pane, click .
c Type a name for the keyword.
d Press Enter.
Edit a keyword
a Select the keyword, and then click .
b Edit the name.
c Press Enter.
Delete a keyword
a Select the keyword, and then click .
b Click Yes.
Note: Deleting a keyword removes it from the devices to which it is assigned.
Assigning keywords to a device1 From the Assets tab, click Keywords, and then select a keyword.
Note: To select multiple keywords, use Shift + click or Ctrl + click.
2 Select one or more devices where you want to assign the keyword.
3 Click .
Notes:
• When the task is complete, a confirmation appears in the Task Information area.
• To check the keywords assigned to the device, view the device properties.
Removing assigned keywords from a device1 From the Assets tab, select the device from which you want to remove keywords.
2 Click Keywords > , and then select the keyword that you want to remove.
Note: To select multiple keywords, use Shift + click or Ctrl + click.
3 Click OK.
Locating and organizing devices within the system 30
Managing configurations
Creating a configurationNote: You can manage the security settings only when creating a configuration from a selected device. Formore information, see “Creating a configuration from a device” on page 31.
1 From the Configurations tab, click Configurations > , and then type a unique name for the configuration.
2 Select a printer model, and then click OK.
3 From the Device Settings tab, to filter the settings, do either of the following:
• In the Type menu, select a setting category.
• In the Filter field, type the setting name.
4 Select one or more settings, and then specify the values.
In some settings, you can use variables to specify the values. To apply variable settings, do the following:
a From the Variable Setting Data File menu, select a file. If there are no existing files, then click Import,and then browse to the CSV file.
Note: Changing the file may affect the device settings that are using variables.
b Select the setting, and then type the variable.For example, in the Contact Name field, type ${Contact_Name}, where ${Contact_Name} is thevariable that represents a token defined in the variable setting data file. When the configuration isenforced, the variable is replaced with its corresponding value defined in variable setting data file.
Note: Tokens are case sensitive. For more information, see “Understanding variable settings” onpage 33.
5 From the Firmware tab, select a transfer method, and then select a firmware file.
To import a firmware file, see “Importing files to the library” on page 33.
Note: If you select HTTPS and your printer supports only HTTP, then the application uses HTTP.
6 From the Solutions tab, select one or more solutions to deploy. For more information, see “Preparingsolutions for enforcement” on page 36.
7 From the CA certificates tab, select one or more certificates to deploy.
To import a certificate file, see “Importing files to the library” on page 33.
8 Click Save.
Creating a configuration from a deviceNote: When you create a standalone configuration, you cannot modify its security settings. Creating aconfiguration from a selected device lets you modify the security settings. For more information, see“Managing security settings” on page 35.
1 From the Configurations tab, select a device.
2 Click Configurations > , and then type a unique name for the configuration.
Managing configurations 31
3 Click OK.
4 Select the configuration, and then click .
5 From the Device Settings tab, modify the settings or apply variable settings. For more information, see step 4of “Creating a configuration” on page 31.
Note: When you clone a configuration, all the settings are selected by default. MVE evaluates eachselected setting and enforces them to the devices. To avoid performance issues, we recommendselecting only the settings that are necessary. You can use filters to find the settings that you want tomodify.
6 From the Security tab, manage the security settings available for your device.
Note: Some security settings may not be available, depending on your printer model.
7 If necessary, modify the firmware, solution, and CA certificate deployment settings.
8 Click Save.
Notes:
• Before enforcing the cloned configuration to other devices, make sure that the host name setting isdisabled. You can use variable settings to assign a unique host name to a device. For more information,see “Understanding variable settings” on page 33.
• Configurations that appear in red text and begin with an exclamation point contain one or more invalidsettings, and cannot be enforced on a device.
Assigning a configuration1 From the Configurations tab, click Configurations, and then select a configuration.
2 Select one or more devices.
3 Click .
Note: To remove an assigned configuration from a device, click .
Editing a configuration1 From the Configurations tab, click Configurations.
2 Select a configuration, and then click .
3 If necessary, rename the configuration, and then modify the settings.
4 Apply the changes.
Note: Configurations that appear in red text and begin with an exclamation point contain one or more invalidsettings, and cannot be enforced on a device.
Managing configurations 32
Exporting or importing a configuration1 From the Configurations tab, click Configurations.
2 Do either of the following:
• To export a configuration file, select a configuration, click , and then click Download.
• To import a configuration file, click , browse to the configuration file, and then click Send.
Note: Only one of the passwords in a configuration is exported, and the password is encrypted. Whenyou import the configuration, the password is not included. You can add the password manually in theconfiguration settings after importing.
Importing files to the libraryThe library is a collection of firmware files, CA certificates, and solution packages that are imported to MVE.These files can be associated with one or more configurations.
1 From the Configurations tab, click Library.
2 Import the file.
Notes:
• Only .fls, .zip, and .pem files can be imported. An engine code file is not supported.
• To view certificates and licenses, click Properties.
Understanding variable settingsYou can use variable settings in running conformance check or enforcing a configuration to a device. Whencreating or editing a configuration, you can select a CSV file to be associated with the configuration.
Each row in the CSV file contains a set of tokens that are used as an identifier or a value for the configurationsettings.
Sample CSV format:
IP_ADDRESS,Contact_Name,Address,Disp_Info1.2.3.4,John Doe,1600 Penn. Ave., Blue4.3.2.1,Jane Doe,1601 Penn. Ave., Red2.3.6.5,"Joe, Jane and Douglas",1601 Penn. Ave.,Yellow2.3.6.7,"Joe, Jane and Douglas",1600 Penn. Ave.,He is 6’7” tall
In the header row, the first column is a “special device identifier” token denoting which device identifier is beingused. The token should be one of the following and unique in each row:
• HOSTNAME
• IP_ADDRESS
• SYSTEM_NAME
• SERIAL_NUMBER
Managing configurations 33
Each subsequent column in the header row is a “replacement” token that is user defined. This token is replacedwith the values in the subsequent rows when the configuration is enforced. Make sure that the tokens do notcontain any spaces.
To obtain the correct CSV format, export a CSV file from MVE using Data Export.
1 From the Header area, click .
2 From the Include Printers menu, select a bookmark.
3 Create or edit a Data Export template.
4 From the Possible Fields section, in the Identification menu, select a device identifier (such as IP Address).
5 Add the selected device identifier to the Exported Fields section.
6 Click Generate File > Finalize Export.
7 Save the file, and then open it using a text editor.
Note: To make sure that the device identifier from the exported file is in the correct CSV format, removespaces and use capital letters. For example, if the exported data contains IP Address, then change it toIP_ADDRESS.
8 Add the variable settings, and then save the file.
You can import the CSV file containing variable settings when creating or editing a configuration. For moreinformation, see “Creating a configuration” on page 31 or “Editing a configuration” on page 32.
Understanding secured devicesThere may be various configurations for a secured device. However, MVE only supports devices that are eitherfully unrestricted or fully restricted.
Fully unrestricted Fully restricted
Devicesettings
Remote Managementpermission or RemoteManagement FunctionAccess Control (RM FAC)
Note: For a list ofdevices that supportsecurity settings, seethe Release Notes.
No authentication or no security An authentication method is configuredto restrict public access to the RemoteManagement and Security Menupermissions, or a security template isassigned to RM FAC.
Significant ports The following ports are open:
• UDP 161 (SNMP)
• UDP 9300/9301/9302 (NPAP)
The UDP 161 (SNMP) port is open.
Security‑related ports The following ports are open:
• UDP 5353 (mDNS)
• TCP 6110
• TCP/UDP 6100 (LST)
The following ports are open:
• UDP 5353 (mDNS)
• TCP 6110
• TCP/UDP 6100 (LST)
Managing configurations 34
Fully unrestricted Fully restricted
MVEsettings
Discovery profile The Include secured printers inthe discovery option is cleared.
The Include secured printers in thediscovery option is selected.
Are secure channelsused for communicationbetween MVE and thenetwork devices?
No
Note: In some printer models,secure channels are used evenon fully unrestricted devices.
Yes
How do I determine thesecurity configuration ofthe devices in mynetwork?
In the main data grid in MVE, anopen padlock icon appears besidethe IP address of a fullyunrestricted device.
In the main data grid in MVE, a closedpadlock icon appears beside the IPaddress of a fully restricted device.
Note: If MVE cannot identify thecommunication credentials of thedevice, then the closed padlock iconhas a red slash through it. To removethe red slash, set the correctcommunication credentials for thesecurity settings in the configurationbefore enforcing it to the restricteddevice.
How do I search fordevices that have thistype of configuration?
1 From the “Bookmarks andAdvanced Search” area, selectAll Printers.
2 From the Search ResultsSummary area, scroll down tothe Communications category,and then select Unsecured.
1 From the “Bookmarks and AdvancedSearch” area, select All Printers.
2 From the Search Results Summaryarea, scroll down to theCommunications category, and thenselect Secured.
Managing security settings
Device settings
Note: Before you begin, make sure that the device security settings are configured to let MVE manage thedevice securely.
1 Obtain the printer IP address. Do either of the following:
• Locate the IP address on the top or upper‑left corner of the printer home screen.
• View the IP address in the Network Overview section or TCP/IP section of the Network/Ports menu.
2 Open a web browser, and then type the printer IP address.
3 Click Settings or Configuration.
4 Depending on your printer model, do one of the following:
• Click Security > Login Methods, and then do the following:
Restrict public accessa From the Public section, click Manage Permissions.b Expand Administrative Menus and Device Management, and then clear Security Menu and Remote
Management.
Managing configurations 35
c Click Save.
Allow authenticated accessa From the Local Accounts, Network Accounts, or Additional Login Methods section, click Manage
Group/Permissions or Manage Permissions for the authentication method.b Expand Administrative Menus and Device Management, and then select Security Menu and
Remote Management.c Click Save.
• Click Security > Security Setup > Access Controls > Management, assign a security template to RemoteManagement, and then click Submit.
• Click Security > Edit Security Setups > Access Controls, assign a security template to RemoteManagement, and then click Submit.
Note: For more information on managing permissions or function access controls, see the Embedded WebServer—Security Administrator’s Guide for your printer.
MVE settings
Notes:
• Make sure that “Include secured devices in the discovery” is enabled when you discover the device. Formore information, see “Adding or editing a discovery profile” on page 20.
• Make sure that you have created a configuration from a device. For more information, see “Creating aconfiguration from a device” on page 31.
1 From the Configurations tab, edit a configuration.
2 From the Security tab, manage the security settings available for your device.
Note: Some security settings may not be available, depending on your printer model.
3 Click Save.
Preparing solutions for enforcement
Creating a solutions package1 Export the device list from MVE using Data Export.
a From the Header area, click .
b From the Include Printers menu, select a device group.
c Select the Device List template, and then run Data Export.
Note: When creating a custom template, add only Model and Serial Number to the Exported Fieldssection.
d Click Finalize Export.
2 Access Package Builder.
Managing configurations 36
Note: If you need access to Package Builder, contact your administrator.
a Log in to Package Builder at https://cdp.lexmark.com/package-builder/.
b Import the device list.
c Type the package description, and then if necessary, type your e‑mail address.
d From the Product menu, select a solution or solutions, and then if necessary, add licenses.
e Click Next > Finish. The package download link is sent to your e‑mail.
3 Download the package.
Adding solutions to a configurationNote: Solutions that are not compatible with a device assigned to a configuration do not appear in theConfigurations view.
1 Import the solution package downloaded from Package Builder. For more information, see “Importing filesto the library” on page 33.
2 From the Configurations tab, add or edit a configuration.
3 From the Solutions tab, select one or more solutions to deploy.
Notes:
• For a solution bundle, select the components that you want to include.
• Licenses are automatically retrieved from the imported solution package.
• For new configurations, MVE checks for licenses as you assign the configuration to devices. Forconfigurations that are already assigned to devices, MVE checks for licenses as you select thesolutions.
4 From the General Settings section, select the license type.
5 Apply the changes.
Checking conformance with a configuration1 From the Configurations tab, select one or more devices.
2 Assign a configuration, and then click Conformance.
3 If a question mark or X appears, then click to view specific details.
Note: A configuration conformance check can be scheduled to occur regularly or at a predetermined time.For more information, see “Scheduling tasks” on page 47.
Enforcing a configuration1 From the Configurations tab, select one or more devices.
2 Assign a configuration, and then click Enforce.
3 Click to check that the configuration enforcement is complete.
Managing configurations 37
Note: A configuration enforcement task can be scheduled to occur regularly or at a predetermined time. Formore information, see “Scheduling tasks” on page 47.
Managing configurations 38
Performing service desk tasks
Checking device conformance with a configuration1 From the Service Desk tab, select one or more devices.
2 Click Conformance.
3 When the task is completed, click to view the results of the conformance check.
Enforcing configurations1 From the Service Desk tab, select one or more devices.
2 Click Enforce.
3 When the task is completed, click to make sure that the configuration enforcement is complete.
Checking the status of a device1 From the Service Desk tab, select one or more devices.
2 Click Collect current status.
3 From the Printer Status and Supply Status columns, note the icon beside the device.
Icon Status
OK—The device is ready and supplies are sufficient.
Warning—The device is working, but supplies are low or may require attention later.
Error—The device or supplies need immediate attention.
Note: A current status collection task can be scheduled to occur regularly or at a predetermined time. Formore information, see “Scheduling tasks” on page 47.
Working with a device
Viewing a device remotelyNote: This feature is available only in devices that support remote viewing.
1 From the Service Desk tab, select the check box beside the IP address of the device.
2 Click Work with Device.
Note: The picture of the device is available only in some printer models.
Performing service desk tasks 39
3 Click Remote Operator Panel > Click here to continue.
4 From the lower left side, see the keyboard key equivalent for each of the device button commands.
Note: The location of the keyboard key equivalent may differ depending on the device model.
Viewing the embedded Web pageNote: This feature is available only in devices that support remote viewing of its embedded Web page.
1 From the Service Desk tab, select the check box beside the IP address of the device.
2 Click Work with Device.
Note: The picture of the device is available only in some printer models.
3 Click Embedded Web Page.
Note: From the bottom part of the page, you can also select the language that you want to use.
Rebooting devicesNote: You can reboot only one device at a time. In some printer models, a reboot failure report may appearin the task log even when the device is rebooted successfully.
1 From the Service Desk tab, select a device.
2 Click Reboot Device.
Performing service desk tasks 40
Managing device eventsUse Event Manager to monitor and manage events or alerts in your printer fleet. Create an automated eventand set a destination to notify yourself or other specified users when a particular incident occurs.
Note: Events or alerts are not supported on secured devices.
Creating a destinationA destination is a predefined action that can be either an e‑mail notification or a command‑line operation. Theaction is triggered when a device event occurs. For a command destination, MVE supports running anexecutable (.exe) file or a command interpreter (such as echo or dir).
1 From the Event Manager tab, click Destinations > , and then type a unique name for the destination.
2 Select a destination type.
Command destinationa Select Command, and then click Next.
b In the Command Path (Required) field, type the name of an executable file or a command.
c To add placeholders to the Command Parameters field, from the Place Holders list, select a placeholder,and then click .
Note: You can add other parameters to be included in the command line.
d Click Finish.
E‑mail destination
Note: Make sure that the e‑mail settings are configured. For more information, see “Configuring e‑mailsettings” on page 45.
a Select E‑mail, and then click Next.
b Type the appropriate values in the fields.
• From—Type the e‑mail address of the sender.
• To—Type the e‑mail address of the recipient.
• CC—Type the e‑mail addresses of other recipients receiving a carbon copy of the e‑mail.
• Subject—Type a subject title.
• Body—Type the default e‑mail message.
Note: You can use the available placeholders as part of or as the entire subject title, or as part of ane‑mail message. Placeholders represent the variable elements that are replaced with the actualvalues when used.
c Click Finish.
Sample configuration for a command destinationIn this sample configuration, the command executes the Windows PowerShell script to log a Windows eventfor each triggered device alert.
Managing device events 41
Command path: powershell.exe
Command parameters: ‑executionpolicy bypass ‑File “c:/Program Files(x86)/Lexmark/Markvision Enterprise/mve_alert.ps1” ‑IpAddress “${configurationItem.ipAddress}” ‑Alert “${alert.name}”
Sample Windows PowerShell Script
Param( [string] $IpAddress, [string] $Alert)if ([System.Diagnostics.EventLog]::SourceExists("Markvision Enterprise") -eq $False) { New-EventLog -LogName Application -Source "Markvision Enterprise"}Write-EventLog -LogName Application -Source "Markvision Enterprise" -EntryType Information -EventId 1 -Message "Alert for $IpAddress - $Alert"
Editing or deleting a destination1 From the Event Manager tab, click Destinations.
2 Do either of the following:
Edit a destination
a Select a destination, and then click .
b If necessary, change the name, and then click Next.
c Modify the command parameters.
d Click Finish.
Delete a destinationa Select a destination, and then click .
b Click Yes.
Creating an event1 From the Event Manager tab, click Events.
2 Click , and then type a unique name for the event and its description.
3 From the Alerts section, select an alert, and then click Next.
Note: You can select multiple or all alerts.
4 Select a destination, and then do either of the following:
• To trigger the event when the alert becomes active, select On Active Only.
• To trigger the event when the alert becomes active and cleared, select On Active and Clear.
Managing device events 42
5 If you want to allow a delay between the arrival of the first active alert in MVE and the triggering of thedevice, then select Enable Grace Period, and then enter the time in hours and minutes.
Note: The delay applies only to active alerts and is activated when the first alert is received. The delaywill not be reset or extended for duplicate alerts.
6 Click Finish.
Editing or deleting an event1 If necessary, from the Event Manager tab, click Events to show the active events.
2 Select an event, and then do one of the following:
• To edit the event, click .a If necessary, edit the event name and description.b From the Alerts section, add more alerts by selecting them, or remove an alert by clearing the check
box beside it.c Click Next.d From the Destinations section, add more destinations by selecting them, or remove a destination by
clearing the check box beside it.e Select a trigger destination, and then click Finish.
• To delete the event, click , and then click Yes.
Assigning an event to a device1 From the Event Manager tab, select the check box beside the IP address of the device.
2 If necessary, click Events to show the active events.
3 Select an event, and then click .
Removing an event from a device1 From the Event Manager tab, select the check box beside the IP address of the device.
2 If necessary, click Events to show the active events.
3 Select an event, and then click .
Managing device events 43
Displaying event details1 From the Event Manager tab, locate a device using Bookmarks or Advanced search.
Note: You can use the categories in the Search Results Summary area to narrow down the list of devicesfound.
2 From the Search Results area, select the check box beside the IP address of a device.
Note: If you do not know the IP address of the device, then locate the device under the System Namecolumn.
3 Click Properties.
A dialog appears, showing the current active conditions and event details assigned to the device.
Managing device events 44
Performing other administrative tasks
Deploying generic filesUse Generic File Download to deploy configuration files or other solutions that are not included in a solutionpackage to one or more devices. This feature allows instant distribution of various file types, such as universalconfiguration (UCF) files and firmware (.fls) files, to any devices that the application manages.
Note: Make sure that the printer security settings are configured to allow communication with the MVEserver. For more information, see “Managing security settings” on page 35.
1 From the Header area, click .
2 From the Include Printers menu, select an available bookmark.
3 From the Destination menu, select one of the following:
• CA Certificate—Deploy CA certificates to the printer.
• Configuration File (HTTPS)—Deploy a configuration file to the printer through HTTPS.
• Firmware Update—Deploy a firmware file to the printer.
• Print (FTP)—Send a printable file through an FTP network.
• Print (raw socket)—Send a printable file from the computer.
• UCF Configuration (HTTP)—Deploy a printer UCF configuration file through HTTP.
• UCF Configuration (FTP)—Deploy a network UCF configuration file through FTP. This feature worksonly in unsecured devices.
4 From the “Select the file” section, browse to the file that you want to deploy, and then click Send.
5 Click Download.
Note: A generic file download task can be scheduled to occur regularly or at a predetermined time. For moreinformation, see “Scheduling tasks” on page 47.
Configuring e‑mail settingsNote: Enable the SMTP configuration to let MVE send data export files and event notifications throughe‑mail.
1 From the Header area, click > E-mail.
2 Select Enable SMTP Configuration, and then enter the values in the following fields:
• SMTP Mail Server—Type the mail server information.
• Port—Type the port number of the SMTP mail server.
• From—Type the e‑mail address of the sender.
3 If a user needs to log in before e‑mailing, then select Login Required, and then type the user credentials.
4 Click Apply > Close.
Performing other administrative tasks 45
Configuring system settings
1 From the Header area, click > General tab.
2 From the Hostname Source section, select the source for the system where you want to acquire the hostname for a device, and then click Apply.
3 From the Event Manager section, set the interval the system should wait before reregistering with devicesfor alerts, and then click Apply.
4 From the Results Summary section, set the number of results to show, and then click Apply.
Adding a login disclaimer
1 From the Header area, click > Disclaimer > Enable disclaimer prior to login.
2 In the Disclaimer Text field, type the message that you want to appear before logging in to MVE.
Note: You can type up to 4000 characters.
3 Click Apply > Close.
Enabling data sharingData sharing allows sending of anonymous supplies and page usage information to Lexmark. The shared dataare handled in compliance with the Lexmark Privacy Statement. We recommend using this feature to helpimprove Lexmark products and services. For more information, contact your Lexmark representative.
1 From the Header area, click > Data Sharing.
2 Enter the enrollment code, and then click Verify.
Note: To get the enrollment code, contact your Lexmark representative.
3 Follow the instructions on the screen.
Generating reports
1 From the Header area, click .
2 From the Include Printers menu, select a device group based on your previously bookmarked searches.
3 From the Report Type menu, select the type of data you want to view.
Select To view
Lifecycle State - Summary A summarized report of the life cycle states of the devices.
Printer Manufacturer - Summary A summarized report of device manufacturers.
Printer Model - Summary A summarized report of device model names and numbers.
Printer Capabilities - Summary A summarized report of device capabilities.
Performing other administrative tasks 46
Select To view
Printer Capabilities A spreadsheet listing device capabilities.
Lifecycle State A spreadsheet listing the life cycle states of devices.
Lifetime Page Count A spreadsheet listing the lifetime page count of devices.
Maintenance Count A spreadsheet listing the maintenance count of devices.
Firmware Versions A spreadsheet listing the firmware versions of devices.
eSF Solutions A spreadsheet listing the different Embedded Server Framework (eSF)solutions installed on the devices.
Disk Security A spreadsheet listing the hard disk enabled devices and the state of the disksecurity.
Statistics:Jobs by Printed Sheets A spreadsheet listing the number of print jobs performed by the devices.
Statistics:Jobs by Media SidesCount
A spreadsheet listing the number of pick counts for print, fax, and copy jobsperformed by the devices.
Statistics:Jobs by Scan Usage A spreadsheet listing the number of scan jobs performed by the devices.
Statistics:Jobs by Fax Usage A spreadsheet listing the number of fax jobs performed by the devices.
Statistics:Jobs by SupplyInformation
A spreadsheet listing important details for each of the supply items in thedevices.
4 From the Report Format menu, select PDF or CSV.
5 If you select PDF, then in the Title field, you can choose to customize the title of the report.
6 If applicable, from the Group menu, select a group.
7 Click Generate.
Scheduling tasks
1 From the Header area, click .
2 Add a scheduled event.
Audita From the Add menu, select Audit.
b Select a bookmark, and then click Next.
c Type a name for the scheduled event, and then specify the schedule information.
d Click Finish.
Conformancea From the Add menu, select Conformance.
b Select a bookmark, and then click Next.
c Type a name for the scheduled event, and then specify the schedule information.
d Click Finish.
Performing other administrative tasks 47
Current Statusa From the Add menu, select Current Status.
b Select a bookmark, and then type a command path.By default, MVE adds the printer IP address, host name, serial number, status, status severity, and statustype parameters to the command. For example, a command path contains the following line:echo %* >><dir>\PrinterStatus.txt, where <dir> is the location of the specified file.When the command executes, the PrinterStatus.txt file is created or updated with the following sampleparameters:10.195.1.255 MyPrinter 123ABC456DEF "*** Tray 3 Low ***" Warning Printer.
Notes:
• The command is triggered only when a printer is not in a ready state.• Make sure that you have the appropriate permissions to access the file.• You can also log the event in Windows Event Viewer. For more information, go to the Microsoft
website.
c Click Next.
d Type a name for the scheduled event, and then specify the schedule information.
e Click Finish.
Data Export
Note: Make sure that the e‑mail settings are configured. For more information, see “Configuring e‑mailsettings” on page 45.
a From the Add menu, select Data Export.
b Select a bookmark, and then from the Data Export Template menu, select a template.
c In the E‑mail Distribution List field, type the e‑mail address where you want to send the exported file.
d Click Next.
e Type a name for the scheduled event, and then specify the schedule information.
f Click Finish.
Discovera From the Add menu, select Discover.
b Select a discovery profile, and then click Next.
c Type a name for the scheduled event, and then specify the schedule information.
d Click Finish.
Enforcementa From the Add menu, select Enforcement.
b Select a bookmark, and then click Next.
c Type a name for the scheduled event, and then specify the schedule information.
d Click Finish.
Performing other administrative tasks 48
Generic File Downloada From the Add menu, select Generic File Download.
b Select a bookmark, and then from the Destination menu, select the deployment option.
c From the “Select a file” section, browse to the file that you want to deploy, and then click Send.
d Click Next.
e Type a name for the scheduled event, and then specify the schedule information.
f Click Finish.
Viewing the system log
1 From the Header area, click .
By default, the last activity in the database is listed first.
2 If you want to view the activities by category, then do the following:
a Click Filter.
b From the Time Period section, select the start and end dates.
c In the ID(s) field, type the task ID numbers.
Note: This is an optional field.
d From the Task Name section, clear the check box beside the task that you do not want to include in thelog file.
e From the Categories section, clear the check box beside the category that you do not want to includein the log file.
f Click OK.
3 Click Prepare to Export > Finalize Export.
4 From the “Save in” drop-down menu, navigate to the folder where you want to save the log file.
5 In the “File name” field, type the name of the file, and then click Save.
6 Navigate to the folder where the log file is saved, and then open the file to view the system log.
Exporting audit data of the deviceUse Data Export to create a CSV file that contains data for managed devices. The exported data is generatedfrom the last successful audit of the device.
Note: Only Admin and Asset users can use this feature.
1 From the Header area, click .
2 From the Include Printers menu, select a bookmark.
3 From the Possible Fields section, select the columns that you want for your exported file.
4 To move the selected columns into the Export Fields section, select Add.
5 To include a header in your CSV file, select Add first row header.
Performing other administrative tasks 49
6 Click Generate File > Finalize Export.
7 Select the location and file name on the client system, and then click Save.
Note: A data export task can be scheduled to occur regularly or at a predetermined time. For moreinformation, see “Scheduling tasks” on page 47.
Performing other administrative tasks 50
Frequently asked questions
What devices does the application support?For a complete list of supported devices, see the Release Notes.
How do I change my password?From the Header area, click Change Password, and then follow the instructions on the computer screen.
Why can I not choose multiple devices in the supportedmodels list when creating a configuration?Configuration settings and commands differ between printer models.
Can other users access my bookmarks?Yes. Any user can access bookmarks.
Where can I find the log files?You can find the installation log files that have the following formats in the %TEMP%\ directory:
• mve-*.log
• *.isf
You can find the application log files that have the *.log format in the following directory:
<INSTALL_DIR>\tomcat\logs, where <INSTALL_DIR> is the installation folder of MVE.
What is the difference between host name and reverseDNS lookup?A host name is a unique name assigned to a device on a network. Each host name corresponds to an IP address.Reverse DNS lookup is used to determine the designated host name or domain name of a given IP address.
Where can I find reverse DNS lookup in MVE?
From the Header area, click > General.
If you select Reverse DNS Lookup in the Hostname Source section, then make sure that the printer IP addressis registered in the DNS server. MVE picks up the printer host name from the DNS table by its IP address.
Frequently asked questions 51
Troubleshooting
User has forgotten the password
Reset the user password
You need administrative privileges to reset the password.
1 From the Header area, click .
2 From the User tab, select a user, and then click .
3 Change the password.
4 Click OK, and then click Close.
5 Ask the user to log in again.
Cannot discover a network deviceTry one or more of the following:
Make sure that the printer is turned on
Make sure that the power cord is securely plugged into the printer and into a properly
grounded electrical outlet
Make sure that the print server is connected to the network
Restart the printer and the print server
Print a setup page for the printer and make sure that the print server appears on the list of
attachments
Make sure that TCP/IP is activated on the print server
For more information, see your print server documentation.
Make sure that the device name on the application matches the device name set on the
print server
1 From the Search Results area, locate the IP address of the printer.
2 Note the application device name that appears beside its IP address.
3 Check the device name set in the print server.
Troubleshooting 52
Incorrect device information
Perform an audit on the device
For more information, see “Auditing a device” on page 23.
Troubleshooting 53
Notices
Edition noticeJuly 2016
The following paragraph does not apply to any country where such provisions are inconsistent with locallaw: LEXMARK INTERNATIONAL, INC., PROVIDES THIS PUBLICATION “AS IS” WITHOUT WARRANTY OF ANYKIND, EITHER EXPRESS OR IMPLIED, INCLUDING, BUT NOT LIMITED TO, THE IMPLIED WARRANTIES OFMERCHANTABILITY OR FITNESS FOR A PARTICULAR PURPOSE. Some states do not allow disclaimer ofexpress or implied warranties in certain transactions; therefore, this statement may not apply to you.
This publication could include technical inaccuracies or typographical errors. Changes are periodically madeto the information herein; these changes will be incorporated in later editions. Improvements or changes in theproducts or the programs described may be made at any time.
References in this publication to products, programs, or services do not imply that the manufacturer intends tomake these available in all countries in which it operates. Any reference to a product, program, or service isnot intended to state or imply that only that product, program, or service may be used. Any functionallyequivalent product, program, or service that does not infringe any existing intellectual property right may beused instead. Evaluation and verification of operation in conjunction with other products, programs, or services,except those expressly designated by the manufacturer, are the user’s responsibility.
For Lexmark technical support, visit http://support.lexmark.com.
For information on supplies and downloads, visit www.lexmark.com.
© 2016 Lexmark International, Inc.
All rights reserved.
TrademarksLexmark, the Lexmark logo, and Markvision are trademarks of Lexmark International, Inc., registered in theUnited States and/or other countries.
Firebird is a registered trademark of the Firebird Foundation.
Microsoft, Windows, SQL Server, and Active Directory are either registered trademarks or trademarks of theMicrosoft group of companies in the United States and other countries.
All other trademarks are the property of their respective owners.
GOVERNMENT END USERSThe Software Program and any related documentation are "Commercial Items," as that term is defined in 48C.F.R. 2.101, "Computer Software" and "Commercial Computer Software Documentation," as such terms areused in 48 C.F.R. 12.212 or 48 C.F.R. 227.7202, as applicable. Consistent with 48 C.F.R. 12.212 or 48 C.F.R.227.7202-1 through 227.7207-4, as applicable, the Commercial Computer Software and Commercial SoftwareDocumentation are licensed to the U.S. Government end users (a) only as Commercial Items and (b) with onlythose rights as are granted to all other end users pursuant to the terms and conditions herein.
Notices 54
JmDNS LicenseThis library is free software; you can redistribute it and/or modify it under the terms of the GNU Lesser GeneralPublic License as published by the Free Software Foundation; either version 2.1 of the License, or (at your option)any later version.
This library is distributed in the hope that it will be useful, but WITHOUT ANY WARRANTY; without even theimplied warranty of MERCHANTABILITY or FITNESS FOR A PARTICULAR PURPOSE. See the GNU LesserGeneral Public License for more details.
You should have received a copy of the GNU Lesser General Public License along with this library; if not, writeto the Free Software Foundation, Inc., 59 Temple Place, Suite 330, Boston, MA 02111-1307 USA
Arthur van Hoff
Rick Blair
** JmDNS
Licensing noticesAll licensing notices associated with this product can be viewed from the program folder.
Notices 55
IndexAadding a discovery profile 20adding a login disclaimer 46adding solutions to aconfiguration 37adding users 14advanced search 26application log files
locating 51assigning a configuration 32assigning an event to adevice 43assigning keywords to adevice 30audit data
exporting 49auditing a device 23
Bbacking up Firebird database 8bookmark search criteria 27Bookmarks and AdvancedSearches area 13
Ccannot discover a networkdevice 52categories
adding 29deleting 29editing 29using 29
changing passwords 51checking conformance with aconfiguration 37checking device conformancewith a configuration 39checking device status 39cloning a configuration 31cloning a discovery profile 21command destination 41configuration
assigning 32checking conformance 37checking device
conformance 39creating 31
creating from a device 31editing 32enforcing 37, 39exporting or importing 33
configuring e‑mail settings 45configuring system settings 46creating a configuration 31creating a configuration from adevice 31creating a solutions package 36creating an event 42CSV
variable settings 33custom bookmarks 26
Ddata sharing
enabling 46default bookmarks 26definition of terms 5deleting a destination 42deleting an event 43deploying generic files 45destination
creating 41deleting 42editing 42
device assigning an event 43assigning keywords 30auditing 23checking status 39displaying event details 44importing from a file 22removing an event 43removing assigned
keywords 30viewing properties 24viewing remotely 39
device life cycle state Managed 23Managed (Changed) 23Managed (Found) 23Managed (Missing) 23Managed (Normal) 23Retired 23setting 23Unmanaged 23
device state setting 23
device status checking 39
device, alerts receiving 46
device, host name acquiring 46
devices discovering 20rebooting 40searching for 26
disclaimer enabling 46
discovering devices 20discovery profile
adding or editing 20cloning 21
displaying event details 44
Eediting a configuration 32editing a destination 42editing a discovery profile 20editing an event 43editing users 14embedded Web page
viewing 40enabling data sharing 46enabling Kerberosauthentication 19enabling LDAP serverauthentication 14enforcing a configuration 37enforcing configuration 39event
creating 42deleting 43displaying details 44editing 43removing from a device 43
exporting a configuration 33exporting audit data
device 49exporting CSV
variable settings 33exporting or importing aconfiguration 33
Index 56
e‑mail configuring settings 45
e‑mail destination 41
Ffiles
deploying 45importing to the library 33
Firebird database backing up 8restoring 8
forgotten user password 52
GGeneral tab
using 46generating reports 46getting started
home screen 13
HHeader area 13home screen
understanding 13host name lookup
reverse lookup 51
Iimporting a configuration 33importing CSV
variable settings 33importing devices from a file 22importing files to the library 33incorrect device information 53installer log files
locating 51installing MVE 7
KKerberos authentication 19keywords
adding 30assigning to a device 30deleting 30editing 30removing from a device 30using 29
LLDAP server
enabling authentication 14library
importing files to 33log files
locating 51
Mmanaging security settings 35managing users 14MVE
accessing 12installing 7upgrading to latest version 7
Ooverview 5
Ppassword
resetting 52passwords
changing 51placeholders 41ports
understanding 9Printer Status 39properties of the device
viewing 24protocols
understanding 9
Rrebooting devices 40receiving alerts from devices 46removing an event from adevice 43removing assigned keywordsfrom a device 30removing configuration from adevice 32reports
generating 46resetting user password 52restoring Firebird database 8reverse DNS lookup 51
Sscheduled event
adding 47scheduling tasks 47search criteria 27search criteria settings
understanding 27Search Results area 13Search Results Summary area 13searching for devices 26secured devices
understanding 34security settings
managing 35solutions
adding to a configuration 37solutions package
creating 36Supply Status 39supported devices 51supported models list 51system log
viewing 49system settings
configuring 46
TTask Information area 13tasks
scheduling 47Toolbar area 13troubleshooting
cannot discover a networkdevice 52
incorrect device information 53user has forgotten the
password 52
Uunderstanding secureddevices 34understanding the homescreen 13upgrading to the latest version ofMVE 7users
adding 14assigning roles 14editing 14managing 14
using categories 29
Index 57