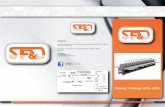MAQUINAS VIRTUALES
-
Upload
deisy-molano-r -
Category
Documents
-
view
2 -
download
0
description
Transcript of MAQUINAS VIRTUALES

Como Montar una Máquina Virtual con Oracle Virtual BoxVIRTUALIZACIÓN DE UN SISTEMA OPERATIVO POR MEDIO DE SUN VIRTUAL BOX “ORACLE VIRTUALBOX”
La manera de virtualizar una máquina, de instalar otro sistema operativo en nuestro propio desktop o notebook a parte del que ya tenemos instalado, se lleva a cabo por medio del software denominado VirtualBox, esta es una herramienta de excelente alternativa gratuita a VMware, este software de virtualización nos permite ejecutar distintos sistemas operativos como Windows, Linux, Mac OS X, OS2 dentro de nuestro Sistema Operativo; de otra manera permite hospedar otro sistema operativo dentro del que ya tienes. No importa qué sistema operativo tienes y cuál deseas virtualizar. Por cuestiones de porcentaje asumiré que la mayoría de personas usan y tienen Windows; pero deseas probar una distribución de Linux u otra versión de Windows.
Acá tendrán que poner el nombre de la PC y elegir el tipo de sistema operativo y su versión luego clic en siguiente

Acá tenemos la memoria RAM
1- Memoria, le asignamos capacidad de RAM que queremos para nuestra PC virtual
2-Nos muestra lo recomendable que podemos asignarle
3-Con esa barrita podemos sacar RAM u Ampliarla según Nuestra necesidad, yo la dejo en 512, pero en ejemplo se las dejaré en 192 como muestra ahí.
4-Nos muestra la Ram que asignamos, en este caso 192
5- Click en siguiente
Acá crearemos el disco duro 1- Nos muestra que crearemos el disco duro 2-Recomienda el tamaño del disco 3-opciones de disco de arranque podemos hacer un disco nuevo u elegir uno que tengamos, en este caso creamos uno nuevo.
Luego click en siguiente 1- la bienvenida para crear el disco duro nuevo 2-Click en siguiente
Tipo de almacenamiento 1- Es dinamica, que se agrandra segun requerimiento del usuario, ahi lo remarque, en este Ej esta dinamico 2- fija, ustedes le dan un tamaño y no se agranda, tambien esta remarcado 3- Siguiente
1- Le damos nombre del archivo y el destino donde se guardaria 2-barra deslizable donde damos el tamaño del disco

3- Nos muestra el tamaño que asignemos 4- Siguiente
1-Miramos que este bien configurada según los parámetros que queríamos
2- Clic en terminar
Y nos queda nuestra PC virtual configurada así, solo queda instalar el S.O. en este caso es el XP y Linux Ubuntu 10.04.
Una vez tenemos instalado el Sistema Operativo, en este caso el ejemplo será con Windows xp, debemos asignar una dirección Ip, una máscara subred y una puerta de enlace predeterminada.

Luego creamos un grupo de trabajo y verificamos que la configuración del Firewall esté permitiendo la compartición de archivos.

Cuando ya tenemos esto, revisamos que el adaptador de red esté encendido y configurado en nuestro VirtualBox
Escogemos el Adaptador Puente, la tarjeta de RED ETHERNET y aceptamos
De esta manera nuestra red podrá compartir archivos e información con aquel otro sistema operativo que montemos en virtualbox o con otros nodos que no precisamente estén acá instalados.

VirtualBox nos permite escoger entre los siguiente modos de conexión.
1. No conectado.VirtualBox muestra un adaptador de red pero sin conexión. (cable desconectado)
2. "Network Address Translation" (NAT)Permite funcionalidad básica desde el sistema operativo Huésped. Navegar por internet acceder al correo, descargar ficheros. Tiene bastantes limitaciones si tenemos que establecer conexiones con la máquina virtual.
3. Adaptador puenteSimula una conexión física real a la red, asignando una IP al sistema operativo huésped.Esta IP se puede obtener por DHCP o directamente configurándola en el Sistema Operativo huésped.
4. Red internaSimilar al Adaptador puente, se puede comunicar directamente con el mundo exterior con la salvedad de que ese mundo exterior está restringido a las maquinas virtuales conectadas en la misma red interna. Esta limitación viene justificada por seguridad y velocidad.
5. Adaptador sólo-anfitriónEs una mezcla entre los tipos "Adaptador puente" e "interna".
Por defecto tendremos configurado el modo NAT.
Para nuestro caso esta configuración no es la más adecuada, ya que no tenemos "visibilidad" del sistema operativo huésped desde el sistema operativo anfitrión, y nos resulta muy útil tener una IP diferente para cada uno (aunque sea asignada por DHCP).

Elegimos la 2ª opción (Adaptador puente).
En el campo nombre seleccionamos el interfaz que vamos a utilizar: Ethernet, AirPort, etc. Es importante establecer que este dispositivo debe estar conectado para el correcto funcionamiento de la red entre el sistema operativo anfitrión y el huésped.
Si elegimos Ethernet y no nos conectamos a una red mediante el cable no se podrán establecer conexiones entre los sistemas operativos.
En esta ventana también tendremos que definir una dirección MAC propia para el adaptador virtual. Por defecto nos asigna una aleatoria que podremos refrescar mediante el botón que tiene a la derecha.
Existe la posibilidad de gestionar un servidor DHCP por línea de comandos. Este tema no lo trataremos pero puede resultar útil saber que existe esta opción.
1. ¿Cuál es la función del Cliente para redes Microsoft?
El componente Cliente para redes Microsoft permite que un equipo tenga acceso a los recursos de una red Microsoft.
2. ¿Cuál es la función de Compartir Impresoras y archivos para redes Microsoft?El componente Compartir impresoras y archivos para redes Microsoft permite que otros equipos de la red tengan acceso a los recursos de su equipo a través de una red Microsoft.
3. ¿Cuál es la función del Protocolo de Internet TCP/IP y qué opciones puedo configurar?El Protocolo de control de transmisión/Protocolo de Internet (TCP/IP) es un conjunto de protocolos estándar de la industria que está diseñado para redes de gran tamaño compuestas por segmentos de red conectados mediante enrutadores. TCP/IP es el principal conjunto de protocolos usado en Internet.Se han diseñado muchos protocolos de aplicación TCP/IP para obtener acceso a datos y transferirlos entre sistemas diferentes. Entre estos protocolos se incluyen HTTP, FTP y Telnet. Los componentes TCP/IP de Windows permiten establecer una conectividad basada en estándares con las plataformas de otros sistemas operativos.
4. ¿Cuál es el efecto de seleccionar Mostrar icono en el área de notificación al conectarse?Al activar la casilla de verificación Mostrar icono en el área de notificación al conectar, tenemos como función principal enterarnos de si es exitosa o no nuestra conexión; si esta es buena, mala, nula o limitada.
5. ¿Cuáles son los rangos de las direcciones IP privadas?
Según lo mencionado en clase, hay ciertas direcciones en cada clase de dirección IP que no están asignadas y que se denominandirecciones privadas. Las direcciones privadas pueden ser utilizadas por los hosts que usan traducción de dirección de red (NAT) para conectarse a una red pública o por

los hosts que no se conectan a Internet. En una misma red no puede existir dos direcciones iguales, pero sí se pueden repetir en dos redes privadas que no tengan conexión entre sí o que se conecten a través del protocolo NAT. Las direcciones privadas son: Clase A: 10.0.0.0 a 10.255.255.255 (8 bits red, 24 bits hosts).
Clase B: 172.16.0.0 a 172.31.255.255 (16 bits red, 16 bits hosts). 16 redes clase B contiguas, uso en universidades y grandes compañías.
lase C: 192.168.0.0 a 192.168.255.255 (24 bits red, 8 bits hosts). 256 redes clase C contiguas, uso de compañías medias y pequeñas además de pequeños proveedores de internet (ISP).
6. ¿Cuál es la función de un servidor DNS?
La función de un servidor (DNS) o el sistema de nombres de dominio (DNS) es un sistema para asignar nombres a equipos y servicios de red que se organiza en una jerarquía de dominios. Las redes TCP/IP, como Internet, usan DNS para buscar equipos y servicios mediante nombres descriptivos.
7. ¿Cuál es el resultado del comando ping en PC1?
El resultado como tal son 4 mensajes de respuesta de conexión del equipo virtual con Windows hacia el equipo virtual con linux, el cuál su dirección ip es 192.168.16.101

8. ¿Cuál es el resultado del comando ping en PC2?
El resultado como tal son varios mensajes de respuesta de conexión del equipo virtual con Linux Ubuntu hacia el equipo virtual con Windows xp sp3, el cuál su dirección ip es 192.168.16.100
9. ¿Qué es un grupo de trabajo?
Un grupo de trabajo en Windows, Linux o cualquier S.O es un grupo de ordenadores en red que comparten recursos (ficheros e impresoras). En el modelo de grupo de trabajo no existe un servidor central y ordenadores clientes, sino que son redes de igual a igual, donde cualquier ordenador puede jugar ambos roles.
10. ¿Qué es un nombre NetBios?
El llamado NetBIOS significa asignar correctamente un nombre NetBIOS a una dirección IP. Los nombres NetBIOS son direcciones de 16 bytes que se utilizan para identificar un recurso de NetBIOS en la red.
11. ¿Cómo cambiar el grupo de trabajo y el nombre de un equipo en Windows XP?
Damos clic derecho en Mi PC, clic en propiedades y luego en la pestaña nombre de equipo y cambiar, allí escoges el nombre del pc y el nombre que deseamos asignar a nuestro grupo de trabajo.

Ya para terminar, hablaremos sobre la importación y la exportación de las máquinas virtuales.
Importar y exportar máquinas virtuales en VirtualBox paso a paso.
VirtualBox, todavía tiene un gran defecto y es que no cuenta con unas herramientas de importación/exportación de máquinas virtuales decentes. De hecho, no podemos importar/exportar una máquina virtual automáticamente y lo tendremos que hacer de forma manual.
Antes de entrar en faena es conveniente que recordemos que las máquinas virtuales en VirtualBox se guardan, por defecto, en una carpeta oculta dentro

de nuestro home con el nombre .VirtualBox(todos los archivos que empiezan por ‘.’ en Linux son ocultos).
Ahora ya estamos preparados para ver el proceso de exportación e importación
Exportación
Para exportar una máquina virtual de VirtualBox tenemos que clonarla. No sirve el copiar directamente el archivo VDI porque guarda un identificador único para cada disco (UUID). En el proceso de clonado genera un nuevo identificador para el nuevo archivo y éste ya lo podemos usar en cualquier sitio, ya sea el mismo equipo u otro distinto.
Los pasos a seguir para clonar una máquina virtual son los siguientes:
1. Abrimos un terminal (Aplicaciones > Accesorios > Terminal).
2. Escribimos el siguiente comando:
3. VBoxManage clonehd HardDisks/maquinaOriginal.vdimaquinaClonada.vdidonde maquinaOriginal.vdi es el nombre de la máquina virtual que tienes creada y maquinaClonada.vdi es el nombre de la nueva máquina virtual.
4. Una vez finalizado este proceso ya tendremos nuestra máquina virtual clonada.
Importación
1. En VirtualBox hacemos clic en el menú Archivos > Virtual Media Manager.
2. En la ventana que nos aparece hacemos clic en Agregar, seleccionamos el disco duro de la máquina que queremos importar y hacemos clic en Abrir.De esta forma ya tenemos el disco duro de la máquina virtual que estamos clonando en el sistema. (En este ejemplo he clonado una imagen de Wifiway.)
3. A continuación, lo que debemos hacer es crear una nueva máquina virtual (se podrían tocar los archivos xml de configuración pero casi se tarda más que haciéndolo así). Así que hacemos clic en el menú Máquina > Nueva… Y vamos siguiendo el asistente hasta llegar a la ventana de Disco Duro Virtual en la que seleccionaremos el disco duro existente.
4. Terminado el asistente ya tendríamos importada nuestra máquina virtual.