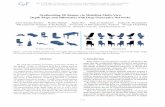maps to 3d - datei.ch
Transcript of maps to 3d - datei.ch

How to generate printable 3D geographical mapsThe following tutorial explains the steps to generate a printable stl file of the chosen geographical area that can then be printed using a low-cost 3D printer. The software used are available as free or trial versions.
Gregor Lütolf - http://3drucken.chInstitute for Media EducationUniversity of Teacher Education Bern, Switzerland
Gaia Fior - http://32b.itICTP Science Dissemination Unit - http://sdu.ictp.itThe Abdus Salam International Centre for Theoretical Physics (ICTP)
updated: august 2013 1

1) Viewfinder panoramashttp://www.viewfinderpanoramas.org/Coverage%20map%20viewfinderpanoramas_org3.htm
The first step is to acquire the elevation data. This can be obtained from viewfinder panoramas that gives a global coverage at 3 arc seconds without artifacts.
Highlight the area you are interested in and automatically download the file. You get a zipped file with many .hgt files with the elevation information.
2) Qgishttp://qgis.orgIf the area you are interested in spans over more files you must create a composite image. This can be done in Qgis (free multiplatform software) selecting the menu Raster-Miscellaneous-Merge
2

the composite image can then be treated as a single one and clipped to the desired limits.
This creates a bigger .tif file that can be loaded in Qgis just by dragging it on the software window. To better limit the dataset to the wanted area, enhance the contrast first. To do so, double click on the new layer in Qgis to open Layer Properties and enhance the contrast in the Style tab to “Stretch to MinMax”.
3

Now that you can better see the features and contours in the dataset, you can limit the dataset to the wanted area.
You have the possibility to Extract a rectangular area of interest, or to extract an area of interest by using a contour line from a shapefile.a) Rectangular area of interestThrough the menu: Raster-Extraction-Clipper, choose Extent mode
The area of interest can then be highlighted directly on the window or the extent coordinates obtained for example through google maps can be inserted in the form.
4

b) Contour LineDownload the needed contour shapefile from any of the sources providing such data on the Internet. For academic and other non-commercial uses you can obtain the administrative boundary dataset from http://www.gadm.org/ or http://www.diva-gis.org/DataMost countries also provide further datasets.clip in QGIS through the menu: Raster-Extraction-Clipper, choose Mask layer
5

3) 3DEMhttp://www.hangsim.com/3dem/Download 3DEM (Windows only software) to create the USGS Digital Elevation Model file. Open the file you obtained from the menu “Select DEM File Type” and choose the GeoTiff DEM format
It might be useful at this point to convert the map to UTM projection as this projection is conformal and preserves angles and approximates shapes.Through the menu: Operation-Change Projection-Convert to UTM Projection
If you are using a rectangular area and you converted the projection system you will get some zero values in the corners. To fix this problem, select the menu Operation - Select Smaller Area (or hit F8 key).Draw a smaller rectangle leaving out the corners and hit Enter.
6

Afterwards, export your file through the menuFile-Save USGS ASCII DEM
7

4) AccuTrans 3Dhttp://www.micromouse.caDownload AccuTrans 3D, Windows only software with trial period (may not work properly through an emulation software)A) Open the file we have created so far with the menu
File - Open DEM As - USGS 1degree (ASCII)
this will open your file as a colored image
8

B) Menu: Dem - Convert to 3D (less Water)
In the new selection window you can: Change the vertex interval: this changes the file size and the final map detail (recommended 4) Control face creation:
•Keep all faces - does not change the original file•Drop all faces at sea level - eliminates all the faces under sea level creating a cut out of the shore area •Drop faces if elevation is at or below - eliminates all faces under a certain elevation correcting errors. Set at 0
9

C) Adjust object menu (also in Tools-Adjust object)
In the new selection window you can decide to resize the map to fit on the printer’s bed platform (usually max. 20cm in X/Y) and change its orientation if needed.
•To resize: selecting “calculate scale” a new selection window will open. Enter the final size of one of the axes (in mm). The software will then calculate the corresponding scale factor and save the value.•To center it: select “Set Min at 0.0.0”•select ok on the bottom of the window
10

You will then get just the surface, without sea, with the right size and center.
D) Tools - Extrude Pseudo 2D Surface
The map will now change color and a new menu will be available on the right hand side.
Attention! The orientation of the map must not be changed after this step, otherwise the thickness might be applied to the wrong side.
11

In the new selection area:•set the thickness (in mm) that will be added to the map heights•set “Flat Bottom” (so the software will fill the map)•press “extrude” •press “ok”•the map turns grey again
F) Select the menu: Tools - adjust objectcheck the orientation on the X axis by 90 deg
G) File - Save with options
•center point-adjust•center XYZ (puts the center point inside the model, not on its surface)•save file type: choose “Stereolitography .stl” in the drop down menusave as STL file
To close the window press the button “No” at the bottom.
12

5) Slice and PrintOpen the stl file in your slicing software.Whenever possible print the file in upright position because this will increase the quality and resolution of the output. The maps can be printed without infill, setting infill to 0%. Printing time will vary depending on the layer height: a 19x19cm map takes approximately 3-4h to print at 0.20mm layer height or 8-10h at 0.08mm layer height. The 3d print will uses approximately 8-12m of filament, costing an average of 1,50-3€ of plastic filament (30€/kg). Plastic usage and printing time will vary dramatically with a mountainous or flat chosen area.
This work is licensed under aCreative Commons Attribution-ShareAlike 3.0 Unported License
13


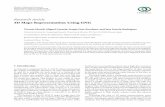








![Ovi maps 3d[Las Vegas]](https://static.fdocuments.in/doc/165x107/5465f5dfaf795982288b62c3/ovi-maps-3dlas-vegas.jpg)