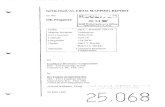Mapping Field Data with Epicollect5 & Google Maps › students-adults › docs ›...
Transcript of Mapping Field Data with Epicollect5 & Google Maps › students-adults › docs ›...

Mapping Field Data with Epicollect5 - 1
Viewing Form Responses on the Epicollect Website .............................................................. 2
Viewing EpiCollect Project Data in a Web Browser ............................................................... 2 Viewing Data on a Map .......................................................................................................... 3
Adding Field Form Data to Google Maps ................................................................................. 5 Exporting Form Data from EpiCollect .................................................................................... 5 Working with Comma Separated Values (.CSV) Data ........................................................... 6 Import EpiCollect .CSV into Google Maps ............................................................................. 6 Customizing Your Google Map .............................................................................................. 8 Format the Pop-up Window ................................................................................................... 9 Clean Up Your Map ............................................................................................................. 11
Mapping Field Data with
Epicollect5 & Google Maps

Mapping Field Data with Epicollect5 - 2
Mapping Field Data on the Web Field data can be viewed, edited (depending on user permissions) and exported from the Epicollect website. This exercise will showcase methods for interacting with form responses and exporting the data to a .CSV file which can be imported into Google Maps.
Viewing Form Responses on the Epicollect Website
Once you start collecting data in the field using the Epicollect5 mobile app, the data will be stored on the Epicollect website.
Viewing Epicollect Project Data in a Web Browser
1. To begin viewing a project’s data, navigate to http://five.epicollect.net in your web
browser.
2. On the upper right side of your screen select Find Project and click on Search.
3. In the search window where it says “filter projects by name,” type in “Water Quality Monitoring.” You will see the NRCA Water Quality Monitoring project appear below the search. Click on the View button below the NRCA logo. Note: This project is listed as public and unhidden so it can be found in this way. If it was listed as private or hidden it would not appear in the project gallery and you would need the project web address to view the data. The direct url for this project is: https://five.epicollect.net/project/water-quality-monitoring
4. The Water Quality Monitoring project page will open. To view the data collected using this form, select View Data.
5. A table will open displaying all of the data collected using this project form.
6. You can view the data by scrolling to the right or view an individual record by clicking on the eyeball. Pick one to view.

Mapping Field Data with Epicollect5 - 3
Viewing Data on a Map
7. To view the data geographically, select Map at the top of the screen.
8. All data collection points will then appear on a map, grouped by location.
9. To view individual data points, click on one of the dot. A column will open on the left with the data collected at that point.
Note: If you collected data points close together, you will see a bigger dot with a number in it. This means there are several data points collected in the same area. Click on the number dot to open the individual points and then click on each of the individual dots to view the data collected.
10. To change your basemap, select the
layers button.
11. Explore the different basemap options and select one that suits your fancy.
12. The Epicollect map also allows you to filter your data. This can be useful if you have multiple data points, but only want to see ones with a certain characteristic. To filter your

Mapping Field Data with Epicollect5 - 4
points, select the filter button. Note, you may have to close the Entry Details panel if it
is open to see the filter icon.
13. Note that you can select different locations or different dates.
14. Under Distribution in the filter menu, use the dropdown arrow to select one of the survey questions to filter the data by.
15. Note that once you select a question to filter the data, a pie chart will appear and the dots on the map will change based on the answers to the question selected.
16. Note that this map is public so anyone with the project url can view or download (but not edit) the data. To share the data with friends, send them the project website url.
The data map in Epicollect may be good enough for your purposes. However in some cases you may want to combine this data with other data or customize how it is displayed. In the next step you will learn how to do this by importing your data into Google Maps. For the next steps, keep your current browser window open.

Mapping Field Data with Epicollect5 - 5
Adding Field Form Data to Google Maps
If a project is listed as public on the Epicollect website, anyone can download the data.
Exporting Form Data from Epicollect
1. Click on the Download icon in the upper right corner of the screen.
2. A “Download” panel will expand from the left side of the screen. 3. Under Mapping, select “Customized” from download menu.
4. Set the Format to CSV and click Download.
5. A download window will appear. Save the file to your USB flash
drive or hard drive of your computer. The name of the file will be the form name. The file is a compressed (.zip) comma separated values (.CSV) file. Before we can bring it into Google Maps, you will need to unzip it. Select Save File. Click OK.
6. On your computer, view/navigate to the folder where you saved the .zip file. Right
click on it and unzip to in the same location. Mac people…just double click!
Note: Your extract tool may look different than this! Mac people…just double click!

Mapping Field Data with Epicollect5 - 6
Working with Comma Separated Values (.CSV) Data
Comma separated values (.CSV) files allow data to be saved in a table structured format within a text file. The file contains the tabular data separated by commas. Each line of the file is a data record. Each record consists of one or more fields, separated by commas. The CSV file you just downloaded can be opened in a text editor or in as a spreadsheet in Excel. It can also be imported into a number of other programs – including Google Maps!
Pro Tip: For this exercise, we will import the .CSV file directly into Google Maps. However, it may be handy to know that the file can be edited in Excel BEFORE you import it into Google Maps. You may want to try this in the future (i.e. when you have more time). That’s because editing .CSV tables in Google Maps is somewhat restricted. You’ll see this in a minute.
Import EpiCollect .CSV into Google Maps
7. Open Google Maps (http://maps.google.com) in a web browser. 8. Sign into your Google account, if necessary. 9. Click on the Menu icon in the Search bar and select Your Places.
10. In the Your places panel, click on MAPS. You should see any previously saved map(s) listed. Let’s create a new one.
11. Click CREATE MAP at the bottom of the Your places panel. Google My Maps will open a blank, untitled map.
.CSV in a text editor (Notepad)
.CSV in Excel

Mapping Field Data with Epicollect5 - 7
12. Click on “Untitled Map.” In the box that opens give your map a name and description.
We can call it “NRCA Field Data Training Map.” Click Save when you are done.
13. To add our data, click Import under Untitled layer.
14. In the Choose a file to import window, click on “Select a file from your computer” and browse to the location where you saved your Epicollect .CSV file.
Before Google Maps can add the layer to the map, it will need to know which fields in the spreadsheet contain the geographic coordinates of your form data, as well as what field will be used as the pop-up title. We’ll specify that next.
15. In the “Choose columns to position your
placemarks”, check the box next to “lat_Location” and click the radio button next to Latitude.
16. Next, check the box below it, “long_Location” and click the radio button next to Longitude.
17. Click Continue.
18. In the “Choose a column to title your markers” (title for the placemarks), select the radio button next to “StreamName”. This will give a simple title to each of your placemarks based on the stream name.
19. Click Finish. Once the import is complete, you should see the locations of the form entries on the map.

Mapping Field Data with Epicollect5 - 8
Customizing Your Google Map
Your form data will be added to your map using a uniform style. We can customize how the data appears. Let’s take a look.
20. Click on Uniform Style under the layer name.
21. Change the Group places by to “Stream_Shape” and change Set labels to “Land Use”. Close style window by clicking the x in the upper left. This will color our points based on the type of stream shape and switch the labels of each point to their surrounding land use type.
22. If you’d like to change the color of any of the classes, hover over the waypoint class name and click on the paint can icon that appears to select different colors/icons.

Mapping Field Data with Epicollect5 - 9
Format the Pop-up Window
23. Click on a marker on the map. The pop-up window will open. Notice the field names and values come directly from the EpiCollect5 table.
Unfortunately, there is currently no way to edit the names of the fields in Google Maps. If the field names bother you, you can edit them in Epicollect5 when you set up your data collection form or in Excel before you import the .CSV file into Google Maps.
24. Notice there is a web link to the photographs you took in the pop-up. Try clicking on one. You should see the photo open in a new tab of your browser. This is helpful, but maybe not entirely ideal. Let’s add those photos directly into the pop-up window instead.
25. Return to your map. Click on the point again,
if necessary, to view the pop-up window. Click on the pencil icon to edit the contents of the pop-up.
26. With your mouse, select the entire text string in the “Shape_Photo” field. Pro tip: double-click on the text in the box to select all.
27. With the text string selected, right-click and copy it.
28. Click on the camera icon at the bottom of the pop-up.
29. In the “Choose an image or a video” window that appears, click on Image URL at the top of the window. Right-click and paste in the image URL. The photo should appear. Click Select.

Mapping Field Data with Epicollect5 - 10
30. Once the window closes, you should see the image embedded at the top of the pop-up window. If you like uncheck the box next to “Shape_Photo”. This will hide the ugly photo URL text in the pop-up.
31. Click Save to save the changes you made to the pop-up.
32. If you’re feeling adventurous, repeat the process with the photo URL in the “Land_Use_Photo” field. Be sure to click the Save button at the bottom of the pop-up each time you make a change.
33. If you’re feeling REALLY adventurous (and you have time to spare), go ahead and add photos to the pop-ups for other points using the process you just learned.

Mapping Field Data with Epicollect5 - 11
Clean Up Your Map
Now that you’re a pro at editing and customizing a Google Map, use your new skills to clean up your map. Some suggestions:
34. Update the layer name 35. Add other layers 36. Change the marker style 37. Format the pop-ups further
o Note that you can uncheck the box next to the name of a field in the pop-up. This will hide it so that it will not show. It may be helpful to do this for some of the fields that are not necessary to display in the pop-up. Don’t hide the photo link fields until AFTER you are done embedding photographs (or else you will not have access to the URL).
Have fun. Go forth and make beautiful maps!