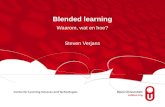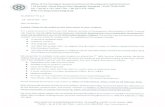Maple T.A. Usermanager - Metha Kamminga · Echter u kunt ook eerst opView Details klikken om te...
Transcript of Maple T.A. Usermanager - Metha Kamminga · Echter u kunt ook eerst opView Details klikken om te...

Maple T.A. Usermanager
Copyright © Metha Kamminga2012

Maple T.A. Usermanager

iii
Contents1 User Manager Maple T.A.8 ....................................................................................................................................... 1
1.1 Inleiding .......................................................................................................................................................... 11.1.1 Een Assignment (toets) maken als student ....................................................................................................... 1
1.2 Het Maple T.A-systeem ...................................................................................................................................... 71.2.1 Rollen in Maple T.A. ................................................................................................................................... 71.2.2 Login ........................................................................................................................................................ 81.2.3 User van het systeem (System Homepage) ...................................................................................................... 9
1.2.3.1 Profiel aanpassen ................................................................................................................................ 111.2.3.2 Inschrijven in een Class met Self Registration .......................................................................................... 131.2.3.3 Class Aanmaken ................................................................................................................................. 131.2.3.4 Users toevoegen aan het systeem ........................................................................................................... 16
1.2.3.4.1 Individuele users toevoegen aan het systeem ..................................................................................... 171.2.3.4.2 Users toevoegen aan het systeem met een Roster ............................................................................... 18
1.2.4 Student in een Class .................................................................................................................................. 201.2.5 Proctor in een Class ................................................................................................................................... 21
1.2.5.1 Proctor Tools ..................................................................................................................................... 211.2.6 Instructor in een Class ................................................................................................................................ 22
1.2.6.1 Class Info .......................................................................................................................................... 231.2.6.2 User Manager van een Class ................................................................................................................. 24
1.2.6.2.1 Show Active Users ....................................................................................................................... 251.2.6.2.2 Users Registreren (inschrijven) in een Class ...................................................................................... 251.2.6.2.3 Snelle manier van studenten registreren met Self Registration ............................................................... 291.2.6.2.4 Inschrijven van Users met behulp van Roster .................................................................................... 291.2.6.2.5 Studenten van de ene Class naar de andere kopiëren of verhuizen .......................................................... 301.2.6.2.6 Meer Instructors in een Class ......................................................................................................... 301.2.6.2.7 Uitschrijven van Studenten ............................................................................................................. 311.2.6.2.8 Rolverandering van Users in een Class ............................................................................................. 31
1.2.6.3 Child Class Aanmaken ......................................................................................................................... 31 Index ..................................................................................................................................................................... 35

iv • Contents

v
List of FiguresFigure 1.1: System Home Page ..................................................................................................................................... 2Figure 1.2: Class Home Page ........................................................................................................................................ 3Figure 1.3: Het maken van een Assignment (toets) ........................................................................................................... 3Figure 1.4: Het afronden van een Assignment (toets) ........................................................................................................ 4Figure 1.5: Uitslag van een Assignment (toets) ................................................................................................................ 5Figure 1.6: Details van een Assignment (toets) ................................................................................................................ 5Figure 1.7: Restricted Assignment ................................................................................................................................. 6Figure 1.8: Autorisatie door de Proctor ........................................................................................................................... 7Figure 1.9: Login-scherm ............................................................................................................................................. 9Figure 1.10: System Homepage ................................................................................................................................... 10Figure 1.11: My Profile .............................................................................................................................................. 11Figure 1.12: My Profile aanpassen ............................................................................................................................... 12Figure 1.13: Self Registration ...................................................................................................................................... 13Figure 1.14: System Homepage van Instructor ............................................................................................................... 14Figure 1.15: Nieuwe Class aanmaken ........................................................................................................................... 15Figure 1.16: System Homepage van de Instructor ........................................................................................................... 16Figure 1.17: Add User ............................................................................................................................................... 17Figure 1.18: User toevoegen aan het systeem ................................................................................................................. 18Figure 1.19: Voorschriften voor het Roster .................................................................................................................... 19Figure 1.20: Class Homepage van een student ................................................................................................................ 20Figure 1.21: Proctor Tools .......................................................................................................................................... 21Figure 1.22: Class Homepage van de Instructor van een Class .......................................................................................... 22Figure 1.23: Class Summary ....................................................................................................................................... 23Figure 1.24: User Manager van de Class ....................................................................................................................... 24Figure 1.25: User Manager van de Class ....................................................................................................................... 25Figure 1.26: Register Users ......................................................................................................................................... 26Figure 1.27: Klasselijst ............................................................................................................................................... 27Figure 1.28: Gegevens van de student .......................................................................................................................... 28Figure 1.29: Class Manager Add Child Class ................................................................................................................. 32

vi • List of Figures

1
1 User Manager Maple T.A.8juli 2012
1.1 InleidingIn februari 2012 is Maple T.A. 8 uitgekomen en er is weer veel verbeterd.
Op veel instituten in Nederland is het gebruik van Maple T.A. al ingeburgerd en er zijn verschillende situaties mogelijk om met MapleT.A. te werken.1. U hebt een Class bij CAN-diensten.2. U hebt het systeem op uw eigen instituut.3. U werkt met Blackboard waar Maple T.A. als building block geïntegreerd is.
Voor het systeem dat aan Blackboard gekoppeld is, is een aparte handleiding.Voor de andere twee situaties is onderstaande handleiding van toepassing.
1.1.1 Een Assignment (toets) maken als student
Na inloggen in het systeem, zie paragraaf Login (page 8), komt u in de System Homepage.In figuur Figure 1.1 (page 2) ziet u onmiddellijk in welke Class u bent ingedeeld en welke rol u daar hebt.
Een Class is een afgesloten deel van het systeem waarin een Instructor zijn content van een bepaald vak heeft staan, bestaande uittoetsvragen en toetsen en alles wat daarbij hoort, inclusief de studenten die in zijn Class opereren.
Bij Classes I Am Taking, hebt u de rol van student.

2 • 1 User Manager Maple T.A.8
Figure 1.1: System Home Page
Ga nu naar een van uw Classes (maakt niet uit welke rol u in welke Class hebt) en u gaat een toets doen alsof u student bent.
In de Class Homepage Figure 1.2 (page 3) ziet u als het goed is, een rijtje Assignments (toetsen) staan die klaargezet zijn.Het kan ook zijn dat betreffende Instructor geen enkele toets heeft klaargezet helaas. Ga dan naar een andere Class.Het type toets staat erbij in de kolom Type (bijvoorbeeld Practice of Homework/Quiz).De volgorde van deze toetsen in de aangeboden lijst kan alleen beïnvloed worden door de Instructor van de Class.Soms staat er nog extra informatie over de toets bij onder de link policies, zoals wanneer de toets beschikbaar is en hoeveel pogingener gedaan mogen worden.U kunt dus ook in de Class waar u Instructor bent een toets doen alsof u student bent.

1.1 Inleiding • 3
Figure 1.2: Class Home Page
Kies een Assignment (toets) uit ("voorbeelden") en klik daarop.U kunt dus vanaf de Class Homepage een toets gaan maken alsof u Student bent, ook al bent u Instructor van de Class.Het Assignment ( de toets) gaat nu open en u kunt de vragen gaan maken, zie Figure 1.3 (page 3).
TIP: Als het Assignment niet open gaat, dan kan het zijn dat er een restrictie op staat, zie Figure 1.7 (page 6).
Figure 1.3: Het maken van een Assignment (toets)

4 • 1 User Manager Maple T.A.8
In bovenstaande figuur Figure 1.3 (page 3) ziet u dat met Question Menu er geklikt kan worden op een van de vragen waaruit detoets bestaat.De vragen kunnen meestal (zoals hier) door elkaar gemaakt worden.Er kan echter bij de instellingen van het klaarzetten van de toets ook voor gekozen worden dat de student niet naar een vorige vraagterug kan.Met Next gaat men naar de volgende vraag en met Back naar de vorige vraag. Soms is de Back-knop niet beschikbaar, wat te makenheeft met de instellingen van de toets zoals die gedaan zijn door de Instructor.Met behulp van Grade wordt (als alle vragen ingevuld zijn) de eindscore opgevraagd met de eventueel ingestelde feedback. De toets ishiermee dan ook afgesloten.
MetQuit & Save kan de toets verlaten worden zonder dat de beoordeling plaatsvindt. Er kan dan een volgende keer met de toets verdergewerkt worden door hem weer aan te klikken. Dezelfde vragen komen dan weer tevoorschijn en de invulvelden die reeds ingevuldwaren, ziet u dan weer ingevuld terug. Dit kan alleen als het een toets was zonder een tijdslimiet, want de tijd loopt wel door.Toevallig is bij dit Assignment ingesteld dat tijdens het toetsen met How did I do rechtsboven opgevraagd kan worden of hetingevulde goed of fout is. Meestal stelt de Instructor de toets niet in met deze optie.Als de toets klaar is, klik dan opGrade en dan kan het zijn dat u komt in het scherm van de volgende figuur: Figure 1.4 (page 4).
Figure 1.4: Het afronden van een Assignment (toets)
Het is namelijk mogelijk dat niet alle vragen van de toets beantwoord zijn op het moment van het klikken op Grade. Er komt dan eenwaarschuwing en de student kan nog teruggaan naar betreffende vragen door erop te klikken.Als de student tóch deze vragen niet verder wil beantwoorden, dan klikt hij nogmaals op Grade en hij komt in het volgende schermvan Figure 1.5 (page 5).

1.1 Inleiding • 5
Figure 1.5: Uitslag van een Assignment (toets)
In bovenstaande figuur is bij de uitslag van de toets te zien wat de behaalde score is.U kunt als student rechtsboven op Quit & Save klikken en dan is deze uitslag later ook te bekijken in het Gradebook.Echter u kunt ook eerst opView Details klikken om te zien wat er goed en fout was en wat de vraag was en de feedback bekijken.Altijd kan later in het Gradebook alles nogmaals bekeken worden. Zie verder in de handleiding van het Gradebook voor meerinformatie daarover.
Met View Details komt u in het scherm van de volgende figuur.
Figure 1.6: Details van een Assignment (toets)

6 • 1 User Manager Maple T.A.8
U kunt nu gaan kijken hoe de toets gegaan is en eventueel met [PRINT] de uitslag printen.Met View Grade kunt u de score nogmaals zien en met Quit & Save gaat u weer terug naar de Class Homepage.Er is ook te zien hoeveel punten elke vraag waard was binnen de toets.Eventueel kunnen deze Details ook weer terug gehaald worden via het Gradebook.
TIP: Als een student een toets wil doen waar een restrictie op staat en hij voldoet niet aan de voorwaarden, krijgt hij het scherm vanFigure 1.7 (page 6) te zien. Hij kan dan zorgen dat hij eerst aan de voorwaarden voldoet, of anderszins de Proctor of Instructorvragen om een nieuwe poging te geven. (Request exception).
Figure 1.7: Restricted Assignment
Met het klikken op Request exception komt de student in het scherm van Figure 1.8 (page 7) en kan de Proctor (of Instructor) ophet scherm van de student inloggen en daarmee permissie geven aan de student, zodat deze kan beginnen met de toets.Ook kan de Proctor op zijn eigen computer in deze Class met Actions - Proctor Tools een poging vrijgeven voor deze toets voor dezestudent en zodra de Proctor of Instructor dat gedaan heeft, kan de student met de knop onderaan (Remotely Authorized) beginnen metde toets.

1.2 Het Maple T.A-systeem • 7
Figure 1.8: Autorisatie door de Proctor
TIP: De student kan niet aan een andere toets beginnen als een vorige toets nog niet afgesloten is. Hij krijgt dan vanzelf bericht dat devorige toets nog afgerond moet worden.
1.2 Het Maple T.A-systeemCAN-diensten biedt docenten van hogescholen, universiteiten en scholen voor voortgezet onderwijs, of anderen die onderwijs geven,de mogelijkheid om te werken met het geavanceerde toetssysteem Maple T.A. en ook werkelijk een Class te beheren met eigenstudenten en eigen content.U krijgt van CAN-diensten een login en een Class toegewezen.Neem contact op met de Contactpersoon van uw instituut of school voor het vullen van de Class met studenten.De Contactpersoon heeft van CAN-diensten extra rechten gekregen om nieuwe Users in het systeem van CAN-diensten in te voerenwaaruit u als docent dan uw keuze kunt maken om uw Class samen te stellen en ook echt met studenten (of leerlingen) te werken.Bij de installatie is niet voorzien in Selfgeristration. Het betekent dat mensen van buiten zich niet zelf in het systeem kunneninschrijven. Dit moet gebeuren door de Instructor die daarvoor rechten heeft binnen het systeem of rechtstreeks door de SystemAdministrator.
1.2.1 Rollen in Maple T.A.
Er zijn drie mogelijke globale rollen die een User in het Maple T.A.-systeem (van CAN-diensten) kan hebben.

8 • 1 User Manager Maple T.A.8
• Rol als Instructor ContactpersoonVoor docenten die een Class willen beheren.Zij krijgen een login van de System Administrator (van CAN-diensten) met extra rechten voor het User Management.Zij kunnen nieuwe studenten van buiten invoeren in het systeem.Zij kunnen studenten die in het systeem ingevoerd zijn, registreren in hun eigen Class.Zij kunnen een nieuwe Class aanmaken waar ze zelf Instructor van zijn.Zij kunnen een nieuwe Class aanmaken die onder een van hun eigen classes valt als Child Class en daarvan zelf Instructor worden.Eventueel kan iemand anders óók instructor worden van zo'n Class.Zij kunnen een nieuwe Class aanmaken die onder een van hun eigen classes valt als Child Class en daarvan iemand anders alsInstructor aanwijzen die ook als Instructor in het systeem zit.Eenmaal zo'n Class aangemaakt voor iemand anders, kunnen zij daar in eerste instantie echter zelf niet meer over beschikken.Zij kunnen ook andere rollen in verschillende Classes hebben (bijvoorbeeld een rol als student in een Class van een collega).
• Rol als InstructorVoor docenten die een Class willen beheren zonder rechten om nieuwe users in te voeren in het systeem.Zij krijgen een login van de System Administrator (CAN-diensten) of een login van hun Instructor Contactpersoon.Er kunnen eventueel meer personen de rol van Instructor hebben in een Class.Zij kunnen studenten die reeds in het systeem ingevoerd zijn, registreren in hun eigen Class.Zij kunnen een nieuwe Class aanmaken waar ze zelf Instructor van zijn.Zij kunnen een nieuwe Class aanmaken die onder een van hun eigen Classes valt als Child Class en daarvan zelf Instructor wordenóf iemand anders als Instructor aanwijzen.Deze User met de rol Instructor, kan echter ook andere rollen in verschillende andere Classes hebben (bijvoorbeeld als student ineen Class van een collega).
• Rol als StudentZij krijgen een login van de Instructor Contactpersoon van het instituut waar zij student zijn.Deze studenten worden door hun Instructor (eigen docent) in betreffende Class geregistreerd, nadat ze in het systeem zijn ingevoerdmet hun gegevens, (onder andere een uniek e-mail-adres).
1.2.2 Login
Iedereen die het Maple T.A.-systeem benadert, gaat eerst naar de login-pagina(Voor CAN-diensten is dat http://mapleta.can.nl:8080/mapleta/ .)U komt dan in Maple T.A. versie 8.U moet dan van uw Contactpersoon (of van CAN-diensten) een User Login en een Password gekregen hebben en gedefinieerd zijn inhet systeem als Instructor of als Student.Hebt u het Password wel gekregen, maar bent u het vergeten, klik dan op Forgot your Password? (Figure 1.9 (page 9))Vervolgens kunt u met invullen van uw e-mail-adres per omgaande een nieuw Password krijgen. Gebruik dan wel uw e-mail-adres datbij het systeem bekend is.
TIP: De User Login is niet case sensitive maar het Password wel!
Verder ziet u nog een link staan om met See the list of supported browsers te controleren of uw computer voldoende software heeft omprobleemloos met het systeem te werken. Onder andere moet Java geïnstalleerd zijn. Zie onderstaande figuur.

1.2 Het Maple T.A-systeem • 9
Figure 1.9: Login-scherm
Alle Users komen dus binnen bij één en dezelfde url.Voordat u kunt beginnen, moet u dus éérst inloggen.
1.2.3 User van het systeem (System Homepage)
Meteen na inloggen komt u in de System Homepage en daar is te zien dat u als User verschillende rollen kunt hebben in verschillendeClasses.De volgende acties vinden nu vanuit de System Homepage plaats.In de volgende figuur: Figure 1.10 (page 10) is te zien dat de ingelogde User (MethaI) bijvoorbeeld in verschillende Classes ookdaadwerkelijk verschillende rollen heeft.In de figuur is ook te zien dat deze user globaal (vanuit System Homepage) meer rechten heeft dan een gewone Student. Deze userheeft namelijk de knop Actions tot zijn beschikking waarmee hij Classes kan toevoegen en users kan toevoegen aan het systeem.

10 • 1 User Manager Maple T.A.8
Figure 1.10: System Homepage
Met Find Classes open for registration kan de User een Class zoeken waarvan de inschrijving open staat.Als u daarop klikt, geeft dat de mogelijkheid om uzelf in te schrijven als Student bij een andere Class, dan hebt u alvast een begin.In de praktijk zullen er maar heel weinig of geen Classes open staan voor inschrijving (bij het systeem van CAN-diensten).Maar u wilt waarschijnlijk ook rechten hebben in een Class als Instructor waar u kunt beschikken over content en resultaten van uwstudenten.Daarvoor maakt u zelf een Class aan. U moet dan wel de rechten daarvoor hebben en als dat zo is, dan ziet u onder de knop Actions denodige mogelijkheden staan.
TIP: Ziet u de knop Actions niet staan, dan moet u eerst meer rechten vragen aan de System Administrator. Studenten die inloggen inhet systeem, hebben namelijk geen enkel recht buiten hun Class waar ze ingeschreven staan.
TIP: Het kan ook zijn dat u wél de juiste rechten heeft maar tóch de knop Actions niet ziet staan. Log dan even uit en weer opnieuw inen dan ziet u de knop Actions wel staan als het goed is.Het kan komen doordat u even een bezoek hebt gebracht aan een Class waarin u student bent (Classes I Am Taking) en dan ziet hetsysteem u in feite op dat moment als Student. (Is reeds gemeld aan MapleSoft.)
De User die ingelogd is (zie Figure 1.10 (page 10)), heeft op System Homepage (dus buiten alle Classes) rechten om iets te doennamelijk een Class toevoegen met Actions - Add Class voor het aanmaken van nieuwe Classes waar hij zelf Instructor van is.Hij kan ook als Instructor in het systeem rechten hebben om nieuwe Users van buiten aan het systeem toe te voegen.Dat kan op twee manieren!Met Actions - Add User voor individuele Users.Met Actions - Import Users om met behulp van een Roster nieuwe Users in te voeren. Zie paragraaf Users toevoegen aan het systeem (page 16) .(Laat u het aanmaken van Classes echter liever over aan uw Contactpersoon, die weet wat de afspraken zijn met uw instituut of metCAN-diensten om Classes aan te maken.)

1.2 Het Maple T.A-systeem • 11
Verder kan elke User die ingelogd is, op [My Profile] rechtsbovenaan klikken en vervolgens zijn profiel aanpassen.
In Figure 1.10 (page 10) is te zien dat deze User Instructor is van een Class (Classes I am Instructing) en Proctor is van een Class(Classes I Am Proctoring) en ten slotte nog Student is in een Class (Classes I Am Taking).Gaat u weer weg, log dan altijd netjes uit met Logout (rechts bovenaan).
1.2.3.1 Profiel aanpassen
Elke User kan zijn eigen profiel aanpassen... tot op zekere hoogte. Ook het Password kan aangepast worden.Ga uit van het scherm van Figure 1.10 (page 10) .U bent dan ingelogd en u bevindt zich in System Homepage dat verschijnt na inloggen en klik op [MyProfile] rechts bovenaan.U komt dan in het scherm van de volgende figuur waar de User met User Login "methastudent" is ingelogd.
Figure 1.11: My Profile
U kunt in een dergelijk scherm van bovenstaande figuur (Figure 1.11 (page 11)) uw eigen profiel controleren.Met Edit User kan een aantal gegevens van uw eigen profiel worden aangepast.Met Password Update kunt u uw eigen Password aanpassen zonder eerst het oude password in te vullen, u bent immers ingelogd!

12 • 1 User Manager Maple T.A.8
Klik op Edit User en u komt in het scherm van Figure 1.12 (page 12).
Figure 1.12: My Profile aanpassen
Als eerste valt op dat deze User "methastudent" in het systeem de globale rol Student heeft! Deze rol staat niet toe dat er Classesaangemaakt kunnen worden en ook geen users aangemaakt kunnen worden.In dit scherm is ook te zien wat de globale rol is van de User in het systeem: Role Student.Het is dus een scherm waarin de globale gegevens van de User in het systeem vastgelegd zijn en voor een deel aangepast kunnenworden.In de rubriek User Details kunnen gegevens aangepast worden: het e-mail adres en ook de User Login.Wat echter niet aangepast kan worden, zijn de Privileges, want die horen bij de User die als globale rol Student heeft.Het wil zeggen dat deze User geen nieuwe Users kan aanmaken (Create) en ook geen Classes kan aanmaken.Deze globale rol heeft dus NIETS te maken met de mogelijke rollen van de User binnen bepaalde Classes.Alleen de System Administrator (van uw instituut of van CAN-diensten) kan de globale rol van een User veranderen
Hebt u een en ander aan uw profiel aangepast, klik dan op Submit of anders Cancel en u komt weer in het scherm vanFigure 1.11 (page 11).
Ga daarna weer terug naar System Homepage (links bovenaan) en u komt weer in het scherm van Figure 1.10 (page 10).
Voor het volgende, gaan we ervan uit dat u genoeg rechten heeft om wel Classes en Users aan te maken in het systeem.

1.2 Het Maple T.A-systeem • 13
1.2.3.2 Inschrijven in een Class met Self Registration
Uitgaande van het scherm van Figure 1.10 (page 10) nadat u ingelogd bent, kunt u naar uw Class gaan waar u Student bent(Classes I Am Taking) door erop te klikken.Als u nog niet ingedeeld bent in een Class, moet dat nog gebeuren.Neem contact op met uw docent die u inschrijft bij een Class als u een student bent.Docenten die Instructor zijn van een Class, kunnen elke User die in het systeem zit, zelf in hun Class gegistreren, zie paragraaf ClassInfo (page 23).Een User kan ook gebruikmaken van Self Registration. Hij schrijft zich dan in bij een Class die al bestaat en waar iemand andersInstructor is, maar dan moet deze Instructor zijn Class wel open zetten voor zelfinschrijving! (Zie paragraaf Class Info ( (page23))).In de praktijk zullen er niet veel van dergelijke Classes zijn die open staan voor zelfinschrijving om vervuiling van deelnemers in deClasses tegen te gaan.Neem dus contact op met uw docent om te vragen hoe hij wil dat u in zijn Class ingeschreven wordt.Ga nooit ongevraagd in een willekeurige Class inschrijven die niet voor u bedoeld is!Wilt u toch als student uzelf inschrijven bij een openstaande Class, klik dan na inloggen (Figure 1.9 (page 9)) voorzelfinschrijven op Find Classes open for registration, dan komt u in het volgende scherm van Figure 1.13 (page 13) SelfRegistration.
Figure 1.13: Self Registration
Uit de lijst met Classes die er dan verschijnt, kunt u uw Class waarin u student wilt zijn, opzoeken en aanvinken en op Registerklikken.Daarna confirmeren met Register en u bent ingeschreven in betreffende Class als Student.Eenmaal ingeschreven, kunt u dit niet meer ongedaan maken. Wel kan de Instructor van de Class waar u ingeschreven bent, u weeruitschrijven. Het mail-adres van de Instructor van een Class is altijd zichtbaar in de situatie van Class Homepage van deze Class.
TIP: De zelfinschrijving zal in de praktijk bij CAN-diensten niet veel voorkomen. Classes zullen nooit lang open staan voorzelfinschrijving, omdat meer instituten in het hele land van hetzelfde systeem gebruikmaken.
1.2.3.3 Class Aanmaken
Na inloggen, komt u in de System Homepage , zie Figure 1.14 (page 14)).Daar hebt u rechten om Users van buiten aan te maken (Add User). Zie ook paragraaf Users toevoegen aan het systeem (page 16).

14 • 1 User Manager Maple T.A.8
U hebt ook rechten om een nieuwe Class aan te maken (Add Class). Echter alleen voor uzelf en niet voor iemand anders. Als er eenClass aangemaakt moet worden voor een van uw collega's moet uw collega dat zelf doen (als hij tenminste in het systeem is ingevoerdals Instructor).Een Child Class kunt u wel voor een collega aanmaken maar dat doet u vanuit de Class Home Page van betreffende Class. Ziedaarvoor in paragraaf Child Class aanmaken (page 31) .
Houd u er wel rekening mee dat de naam van de nieuw aan te maken Class aan de opgegeven code voldoet die u van uw instituut (ofvan CAN-diensten) gekregen heeft.
Figure 1.14: System Homepage van Instructor
In bovenstaande figuur: Figure 1.14 (page 14), is te zien dat vanuit System Homepage u rechten hebt om van buiten nieuwe Usersaan te maken met Actions - Add User maar dat kan ook met Import Users als het om grote hoeveelheden studenten gaat bijvoorbeeld.Zie paragraaf Users toevoegen aan het systeem (page 16).
Ook hebt u rechten om een nieuwe Class voor Uzelf aan te maken met Actions - Add Class.U gaat vanuit System Homepage (dus niet vanuit een van uw Classes waarin u Instructor bent) naar Actions - Add Class en komt in hetscherm van Create Class.U zult zien dat uw naam al ingevuld is met uw e-mail, zie Figure 1.15 (page 15).Daar kan dan ook niets meer aan veranderd worden helaas.U bent zelf dus Instructor geworden van een nieuwe Class.U geeft zelf een naam aan de Class, maar houdt u wel aan de codenaam voor de Classes binnen uw instituut die u bentovereengekomen met uw instituut (of met CAN-diensten).

1.2 Het Maple T.A-systeem • 15
Figure 1.15: Nieuwe Class aanmaken
Voor het invullen van de gegevens kan de Course ID en de Class Name allebei hetzelfde zijn.
Voor Description URL hoeft niets ingevuld te worden (mag wel).
Voor School vult U de naam van uw instituut in.
Bij voorkeur houdt u de Registration Locked aangevinkt. Het wil zeggen dat er geen studenten op eigen houtje zichzelf voor uwClass kunnen inschrijven. Echter als u uw studenten door Self Registration in uw cursus wilt laten inschrijven, kunt u deze tijdelijkopenzetten. Maar dan dus wel echt TIJDELIJK, anders hebt u kans dat ongewild extra studenten van mogelijk andere instituten UwClass gaan bevolken. Zie paragraaf Class Info (page 23) om later de Self Registration weer te sluiten.
Bij voorkeurFeatured Class NIET aanvinken. Als u dit wel aanvinkt, kunnen anderen een nieuwe Class aanmaken en als Child Classaan uw Class gekoppeld worden en daarmee van alle Question Repositories en Assignments van uw Class gebruikmaken. Meestal isdat niet iets wat u wilt.Ook als u Child Classes gaat maken die onder Uw Class komen te hangen is het NIET NODIG om Featured Class aan te vinken. Zieparagraaf Child Class aanmaken (page 31).Ook kan het voorkomen dat uw nieuwe Class als voorbeeld gaat dienen voor een heel instituut en dan vinkt u deze checkbox wél aanof u kunt dat later alsnog doen (zie paragraaf Class Info (page 23)).
BijInherit content from, kunt u kiezen uit bestaande voorbeeld Classes waarvan u de Question Repositories en Assignments zult gaanovererven. CAN-diensten heeft bijvoorbeeld wel een aantal Classes aangemaakt die als voorbeeld dienen en waarin alvast QuestionRepositories staan. U kunt een van deze Classes kiezen bij Inherit content from bij het aanmaken van een nieuwe Class. Dit zijnClasses waarbij Featured Class is aangevinkt bij de Class Info.Overleg in andere situaties eerst wel met de "eigenaar van deze Class" of het relevant voor u is om materiaal over te erven. Echtermeestal zult u kiezen voor -None-.

16 • 1 User Manager Maple T.A.8
TIP: Als u de Instructor bent van een Parent Class, is het handig om in deze Class alle Question Repositories te beheren en eventueeleen standaardset van Assignments klaar te zetten. Gebruik de onderliggende Classes (Child Classes) om deze met Studenten tedraaien. In Child Classes staan dan de overgeërfde Assignments en deze kunnen naar eigen inzicht van de beheerder van de ChildClass qua Policies worden aangepast. Voor de rest kunnen Assignments en Questions in het geheel niet aangepast worden van ditovergeërfde matereriaal.Deze constructies komen wel voor bij grotere groepen die voor een bepaald vak door verschillende docenten bediend worden. Hetsamenwerken op het gebied van Question Repositories is dan aan te raden. Zie verder in de handleiding van de de Content Manager.
TIP: Als u een Parent Class beheert waaronder een aantal Child Classes zijn ingedeeld, kunt u voor toetsanalyse enGradebookfaciliteiten ook bij de Child Classes het een en ander bewerkstelligen.Het is dan handig als u als beheerder van de content in de Parent Class, ook Instructor-rechten heeft in onderliggende Child Classes.
1.2.3.4 Users toevoegen aan het systeem
Na inloggen, komt u in de System Homepage. Zie Figure 1.16 (page 16).
Figure 1.16: System Homepage van de Instructor
Daar hebt u als Instructor rechten om Users van buiten aan te maken op twee manieren namelijk met Add User, maar het kan ook metImport Users.(U hebt echter geen rechten om Users te deleten uit het systeem.)
Met klikken op Actions - Import Users is het mogelijk om grote groepen door middel van een Roster in één keer het systeem te lateninstromen. Deze users zijn dan nog helemaal niet ingedeeld in Classes maar dat komt later.Meestal doet de System Administrator dit voor een heel instituut tegelijk, of is het systeem gekoppeld aan de LDAP van het Instituut.
Als u een Instructor bent die rechten heeft om Users van buiten aan te maken of als u Administrator-rechten hebt, kunt u gemakkelijkeen grote groep users tegelijk in één keer toevoegen aan het systeem.Er kan dan een hele groep Users tegelijk worden ingevoerd als vooraf een Excel-bestand wordt aangemaakt.Als er een Excel-bestand aangemaakt is met de juiste gegevens, dan moet u eerst exact de kolommen selecteren die de gegevensbevatten, en deze selectie moet u opslaan als .csv of .txt bestand.Dit bestand kan ingelezen worden als Roster. Let wel op dat het bestand geen lege cellen bevat en dat het uw eigen naam niet bevat(met de rol van student, want dan kunt u er later nooit meer inkomen). Zorg er ook voor dat de waarden met komma's gescheiden zijn.Het effect is dat de Users aan de database van het systeem worden toegevoegd als ze nog niet in het systeem staan en als ze wel in hetsysteem staan, worden gegevens ge-updated. Dus vandaar dat u zich niet per ongeluk met de rol van student aan het systeem toevoegt,zodat u uw rechten verliest, want die zijn daarmee overschreven.Vervolgens kunnen deze users in een Class ingeschreven worden. Zie paragraaf User Manager van een Class (page 24).

1.2 Het Maple T.A-systeem • 17
1.2.3.4.1 Individuele users toevoegen aan het systeem
Als u een enkele student wilt toevoegen aan het systeem gaat dat als volgt:U komt bij het aanklikken van Actions - Add User in het scherm van de volgende figuur.
Figure 1.17: Add User
Hierin is bij Role te zien dat de nieuwe User verschillende globale rollen kan hebben in het systeem.Geef in het algemeen de nieuwe User de rol van Student in het systeem.Geef maar niet de rol van Guest, want deze is in feite dezelfde als die van Student (eigenlijk moet dat niet, maar is reeds gemeld aanMapleSoft).Geef eerst ook maar niet de rol van Proctor, want het heeft niet zoveel zin om nu al bij uw instituut (of bij CAN-diensten) een GlobaleProctor aan te wijzen die in álle Classes proctor-acties zou moeten doen. Eventueel kan de System Administrator dat zonodig (later)wel doen.

18 • 1 User Manager Maple T.A.8
Geef alleen de rol van Instructor als u te maken hebt met een docent die één of meer Classes zal gaan beheren. In dat geval vinkt u dede checkboxes bij Privileges als volgt aan:
Figure 1.18: User toevoegen aan het systeem
Uzelf hebt wel rechten bij User Privileges: Create, maar beter is het als dat in niet te veel handen komt.Geef dus aan docenten van uw instituut in principe geen rechten om Users in het systeem aan te maken.
De andere checkboxes zijn niet aan of uit te vinken. Elke User met Instructor-rechten heeft altijd automatisch recht om nieuwe Classesaan te maken.Vul de velden in en geef een Student ID (eventueel volgens voorschrift van het instituut of van CAN-diensten.)Het toegekende Password kan later door de Student (of System Administrator) in zijn profiel aangepast worden.
TIP: Het e-mail-adres moet uniek zijn en kan door de user ook aangepast worden. Er kunnen niet twee Users in het systeemingebracht worden met verschillende namen en dezelfde e-mail (maar wel met dezelfde namen en verschillend e-mail).
TIP: Als u als Instructor een student aan uw Class wilt toevoegen, gaat u eerst naar uw Class en daarin kunt u de student vervolgenstoevoegen als deze student eerst ook in het systeem ingeschreven is. Zie paragraaf User Manager van een Class (page 24).
TIP: De Student die later zijn Password kwijt is geraakt of vergeten is, kan bij het inlogscherm (Figure 1.9 (page 9)) op Forgotyour Password? klikken en zijn e-mail opgeven, waarna hij per omgaande een nieuw wachtwoord krijgt per e-mail. Vandaar dat hetuniek moet zijn.
1.2.3.4.2 Users toevoegen aan het systeem met een Roster
Om Users toe te voegen aan het systeem moet u rechten hebben om nieuwe Users van buitenaf te mogen invoeren (Create Users).
Er kan dan een hele groep Users tegelijk worden toegevoegd aan het systeem als vooraf een Excel-bestand wordt aangemaakt enaangepast voor comma separated values. Dit is een zogenoemd Roster.
Als u vanuit de System Homepage op Actions - Import Users klikt Figure 1.16 (page 16), komt u in de volgende figuur.

1.2 Het Maple T.A-systeem • 19
Figure 1.19: Voorschriften voor het Roster
Een Roster waarin bijvoorbeeld twee personen voorkomen, ziet er als volgt uit:
User Login,Last Name,First Name,Email,Student ID,Role
sstudent,Kamminga,Nicolien,[email protected],2345678,STUDENT
bbstudent,Kamminga,Metha,[email protected],0098765,STUDENT
TIP: Zorg dat het Roster uw eigen naam niet bevat!!
Als er een Excel-bestand aangemaakt is met de juiste gegevens, dan moet men eerst exact de kolommen selecteren die de gegevensbevatten, en deze selectie moet opgeslagen worden als .csv of .txt bestand.Dit bestand kan ingelezen worden als Roster. Let wel op dat het bestand geen lege cellen bevat en dat het uw eigen naam dus nietbevat!Het effect is dat de Users aan de database van het systeem worden toegevoegd als ze nog niet in het systeem staan.
TIP: Niet alle kolommen zijn noodzakelijk, en de volgorde van de kolommen is ook niet vast, maar als u ervoor zorgt dat er ook eenkolom met Email in het Roster voorkomt, dan kan de student later zelf altijd een nieuw Password aanvragen om te kunnen inloggen.
TIP: Het is ook mogelijk om aan het Roster een kolom toe te voegen met Password waarin u iedereen hetzelfde password geeft. Destudent kan later in zijn profiel het password aanpassen.

20 • 1 User Manager Maple T.A.8
TIP: Het Excel-bestand wegschrijven als CSV-bestand geeft niet altijd het gewenste resultaat met de komma. Vaak is het een punt-komma. Als u dan in NotePad alle puntkomma's vervangt door komma's, voldoet het bestand wel aan de eisen.
TIP: Het Roster kan ook gegevens bevatten van een User met Role: INSTRUCTOR. Deze persoon krijgt dan rechten in het systeemals globale Instructor.
TIP: Kijk ook eens in paragraaf Inschrijven van Users met behulp van Roster (page 29) als er binnen de Class Homepagestudenten worden ingeschreven in de Class met behulp van een Roster.
1.2.4 Student in een Class
Na inloggen (Figure 1.9 (page 9) en Figure 1.10 (page 10)), klikt u op de Class waarin u Student bent (Classes I Am Taking).U komt dan binnen in de Class Homepage waarvan de naam van de Class bovenaanstaat. Zie het volgende scherm vanFigure 1.20 (page 20):
Er is te zien dat de Student die in deze Class is ingeschreven, een paar dingen kan doen:
Bij Gradebook kan deze Student kijken wat zijn resultaten zijn van de gemaakte toetsen en onder de Help zit specifieke informatieover wat de Student kan doen binnen een Class. Er wordt dus herkend dat deze User binnen de Class Homepage de rol van Studentheeft.
Figure 1.20: Class Homepage van een student
Verder kan de Student op een van de toetsen (Assignments) klikken ("test") die voor hem klaarstaan.Zodra de toets (Assignment) gemaakt is en de Grade (het cijfer) is opgevraagd, is de toets afgerond.Zie paragraaf Een Assignment (toets) maken als student (page 1) over het maken van een toets.
TIP: Het is mogelijk om tussentijds een toets (die geen tijdslimiet heeft) te verlaten en later (na een pauze) weer daarmee verder tegaan. Men krijgt dan precies dezelfde toets weer tevoorschijn, alles wat ingevuld is, wordt bewaard en men kan gewoon verder gaan.Ook handig als er een computerstoring is of een storing in het draadloze netwerk. Alles wat ingevuld is, blijft dan bestaan. Pas als erop Grade geklikt is, is de toets op de juiste manier afgerond en wordt er een score vastgesteld en eventueel feedback aangeboden.Naderhand kan de Student in het Gradebook kijken naar alle resultaten van alle Assignments die hij heeft gedaan binnen een bepaaldeClass en hij kan alles terugzien; niet alleen de score, maar ook wat de vraag was en wat hij ingevuld had en wat de feedback is.Meer kan de Student in feite niet doen.
In de helpfunctie (Help) staat voldoende specifieke informatie voor de Student om toetsen te doen en de resultaten te bekijken.De student weet altijd in welke Class hij zit en hij ziet het e-mail-adres van de Instructor van betreffende Class steeds bovenaan staan.

1.2 Het Maple T.A-systeem • 21
1.2.5 Proctor in een Class
De Proctor is een soort assistent die bepaalde rechten (niet veel) in een Class heeft.Kijk in de handleiding van de Content Manager bij de paragraaf over Assignments om te zien wat de rol van de Proctor ook kan zijnbij het toetstype Proctored exam in geval van summatieve toetsing.Een Instructor van een Class kan iemand Proctor maken door hem in zijn Class in te schrijven via de User Manager en hem die rolvan Proctor te geven. Zie paragraaf User Manager van een Class (page 24).TIP: Is de persoon al in de Class ingeschreven als Student en moet zijn rol veranderd worden, dan moet de Instructor hem eerstuitschrijven uit de Class en hem opnieuw inschrijven, maar nu met de nieuwe rol van Proctor.TIP: Er kunnen meer dan één persoon Instructor zijn van een Class. Zie paragraaf User Manager van een Class (page 24).TIP: Er kunnen meer Proctors in een Class ingeschreven worden. De globale rol van deze persoon in het systeem kan gewoon Studentzijn, maar ook Instructor.TIP: Een Proctor binnen een Class kan wel een Assignment doen. Hij kan echter niet bij zijn eigen resultaten komen. Alleen deInstructor kan bij de resultaten komen van de Proctor. Is niet erg handig, maar reeds aan MapleSoft gemeld.
1.2.5.1 Proctor Tools
Uitgaande van de Class Homepage door als Proctor of Instructor op Actions - Proctor Tools te klikken, is het mogelijk om voor eenbepaalde toets voor een Student een nieuwe poging vrij te geven of permissie te geven aan bepaalde Studenten om een (specialebeveiligde) toets te beginnen of iets dergelijks. Zie Figure 1.21 (page 21).Het komt voor dat Studenten bijvoorbeeld slechts 4 pogingen mogen doen van een toets. Met deze Proctor Tools kan aan bepaaldeStudenten weer één nieuwe poging worden vrij gegeven voor één bepaald Assignment.Ook worden de Proctor Tools gebruikt als er een eindtoets onder toezicht gegeven wordt waar de Proctor na de identificatie van deStudent toestemming geeft om te beginnen.
Alle personen die rechten hebben als Instructor of als Proctor in deze Class kunnen Proctor-werkzaamheden verrichten met deze knop.
Figure 1.21: Proctor Tools

22 • 1 User Manager Maple T.A.8
Bij Proctor Tools komt de hele lijst van in de betreffende Class ingeschreven studenten te staan. Vink de studenten aan die met eenbepaald Assignment mogen beginnen (radio button Start).Er kan ook geavanceerd naar studenten gezocht worden; klik dan op Advanced Search. Dan kan er zelfs gezocht worden op studentendie een verzoek gedaan hebben om met een toets te beginnen.TIP: Kijk in de handleiding van de Content Manager bij de paragraaf over Assignments om te zien wat de rol van de Proctor ook kanzijn bij het toetstype Proctored exam in geval van summatieve toetsing.
1.2.6 Instructor in een Class
U bent in het systeem van uw instituut (of van CAN-diensten) ingevoerd als Global Instructor (met of zonder extra rechten om nieuweUsers in te voeren) en u hebt een Class toegewezen gekregen waarbinnen u Instructor bent.Alle Users die het beheer over één of meer Classes hebben, zijn in het systeem (van uw instituut of van CAN-diensten) ingevoerd alsGlobal Instructor.U logt in en gaat naar uw Class via Figure 1.9 (page 9) en Figure 1.10 (page 10) waar u Instructor bent. U komt dan in desituatie zoals afgebeeld in Figure 1.22 (page 22).Zodra u binnen uw Class bent waarvan u Instructor bent, ziet u dat u opeens nogal wat rechten heeft binnen deze Class Homepagewaarvan de naam boven in beeld staat.
Figure 1.22: Class Homepage van de Instructor van een Class
De helpfunctie (Help) is nu ook uitgebreider en is specifiek voor de rol die u binnen uw Class uitvoert namelijk Instructor (maar ookProctor).Een Proctor is eigenlijk een soort assistent die bepaalde dingen kan doen. Zie paragraaf Proctor in een Class (page 21). Maar alsInstructor kunt u natuurlijk ook de dingen doen die door de Proctor gedaan kunnen worden, want u hebt dan de hoogste rechten binnenuw Class.
Ook kunt u in uw eigen Class een toets (Assignment) gaan doen bij wijze van proef: alsof u even Student bent.U kunt dan ook uw eigen resultaten zien en dat gaat via het Gradebook.
Meer informatie over Content Manager en Gradebook kunt u vinden in de desbetreffende handleidingen.Voor het maken van toets items wordt verwezen naar de Handleiding toets items maken.Op deze plaats zeggen we alleen iets over de knop Actions links bovenaan.Achtereenvolgens behandelen we Class Info, Add Child Class, User Manager.Over Proctor Tools staat een en ander in de paragraaf Proctor Tools (page 21).

1.2 Het Maple T.A-systeem • 23
TIP: Er kunnen meer personen als Proctor ingeschreven worden in uw Class, maar als er meer Instructors nodig zijn in een, zie dan inparagraaf Meer Instructors in een Class (page 30) .
1.2.6.1 Class Info
Klik, uitgaande van Figure 1.22 (page 22) als u in de Class Homepage bent als Instructor, op Actions en vervolgens op Class Info.U komt dan in de informatiepagina over uw Class: de Class Summary, zie Figure 1.23 (page 23) .
Figure 1.23: Class Summary
U zit nu in Class Summary en u ziet hier de eigenschappen van uw Class.Onderaan staat Registration Locked: true.Dat wil zeggen dat u uw Class niet open hebt staan voor Self Registration waarover in paragraaf Inschrijven in een Class met SelfRegistration (page 13) meer informatie staat. Het is een goede gewoonte om de registratie alleen eventueel heel tijdelijk open tezetten en daarna weer te sluiten om vervuiling van de studentenlijst in uw Class te voorkomen.
TIP: Om snel een groot aantal studenten die reeds in het systeem zijn ingevoerd in uw Class te registreren, zet u de Self Registrationtijdelijk open. Studenten kunnen dan inschrijven. Daarna zet u deze Self Registration weer dicht. Zie paragraaf Inschrijven in eenClass met Self Registration (page 13).
Er is aan deze Class Details verder ook nog het een en ander aan te passen.De Instructor van de Class kan echter niet veranderd worden (dat kan eventueel een System Administrator doen), maar de rest van deClass Details kan aangepast worden met Edit.MetFeatured op true zetten, kan deze Class als template door andere Instructors gebruikt worden. Alle Question Repositories enAssignments worden dan overgeërfd naar onderliggende Child Classes. Zie ook paragraaf Class Aanmaken (page 13) .Wees er wel voorzichtig mee als u nog niet alles in uw Class hebt uitgetest en maak bovendien liever niet teveel gebruik hiervan.Als U toch uw materiaal beschikbaar wilt stellen voor meer Classes, is het handiger om Child Classes aan te maken die direct onderUw Class vallen en waarover u het beheer kunt houden. Zie daarvoor paragraaf Child Class Aanmaken (page 31).

24 • 1 User Manager Maple T.A.8
Deze Child Classes erven dan automatisch alle content van de Parent Class.Laat in dat geval óók Featured op false staan.
1.2.6.2 User Manager van een ClassU bent nu toe aan het registreren (inschrijven) van Studenten binnen uw Class.
Als de klas gevuld is met studenten, kunt u kijken welke studenten er in Uw Class zitten.U kunt Assignments (toetsen) voor ze klaarzetten bij de Content Manager en kijken welke scores uw Studenten hebben gehaald in hetGradebook.Maple T.A. is geen communicatieruimte, maar er kan tot op zekere hoogte door de Instructor persoonlijke feedback gegeven wordenop de verrichtingen van de Studenten. Zie daarvoor in de handleiding van het Gradebook.
U gaat naar uw Class Homepage waar u Instructor bent via Figure 1.9 (page 9) en Figure 1.10 (page 10) komt u dan inFigure 1.22 (page 22).Bij Actions kiest u voor User Manager.U komt dan in de User Manager van uw Class, zie Figure 1.24 (page 24).Er kunnen Studenten en Proctors ingeschreven worden (die al in het systeem zitten) met Register Users en er kunnen Studenten enProctors weer uit de Class geschreven worden met Remove Users.
U kunt gemakkelijk Users zoeken in het systeem. Onderaan Figure 1.24 (page 24) ziet u Basic Search | Advanced Search staanwaartussen u kunt wisselen.
Figure 1.24: User Manager van de Class
U kunt nu kijken welke Users (Students of Proctors) er reeds in uw Class zitten en ze opzoeken met een zoekopdracht (Search forUsers registered in this Class).

1.2 Het Maple T.A-systeem • 25
Met de knop Show Active Users, is het mogelijk om te kijken wie er op het moment ACTIEF zijn in de Class. Dat wil zeggen,ingelogd en bezig zijn in de Class met een Assignment of het bekijken van resultaten of wat dan ook.
1.2.6.2.1 Show Active Users
Als u een aantal Studenten in uw Class hebt, kunt u kijken welke Studenten er in uw Class actief zijn, dat wil zeggen Studenten (ofProctors) die ingelogd zijn en iets in uw Class aan het doen zijn: naar hun resultaten kijken of een Assignment doen of anderszins ietsaan het doen zijn.Ga dan via de Class Homepage naar Actions - User Manager en u komt in het scherm van Figure 1.24 (page 24).Klik dan op de knop Show Active Users onderaan en u krijgt een lijstje te zien waarin alle Users staan die op het moment iets in uwClass aan het doen zijn.U ziet uzelf daar natuurlijk ook altijd bij staan. Het wil dus NIET zeggen dat deze actieve users dan ook noodzakelijkerwijs aan eenAssignment bezig zijn. Er staat ook bij sinds wanneer ze ingelogd zijn in uw Class.Het is wel handig om te weten wie er nog in uw Class aan het werk is, want als er een Assignment van een Student nog niet afgeslotenis, kunt u zien of deze student nog in uw Class ingelogd is. In dat geval kunt u de grading namelijk niet forceren. Als de Student echtervergeten is het Assignment correct af te sluiten en verder niet meer actief in uw Class bezig is, dan kunt u wél de grading forceren.
1.2.6.2.2 Users Registreren (inschrijven) in een Class
Alleen de Users die reeds in het systeem van uw instituut (of van CAN-diensten) ingevoerd zijn, kunt u in uw Class inschrijven(registreren) op verschillende manieren.Meestal hebt u zelf geen rechten om mensen van buiten in het systeem in te schrijven. Hebt u die wel, dan kijkt u in paragraaf Userstoevoegen aan het systeem (page 16).Uw Contactpersoon of Administrator kan ervoor zorgen dat de juiste studenten reeds ingeschreven zijn in het systeem.Maar als er nog Users bij de Class moeten ingeschreven worden, dan kan dat op twee manieren:
Ten eerste kan dat vanuit de Usermanager met behulp van Actions - Roster.
Figure 1.25: User Manager van de Class
U krijgt van uw Contactpersoon een digitale lijst met namen en die kunt u dan in één keer invoeren met Roster-Import.Als het studenten zijn die nog niet in het systeem zijn ingevoerd, dan worden deze via het Roster niet alleen in uw Class ingeschrevenmaar tegelijk ook in het systeem ingevoerd. U moet daarvoor wel de juiste rechten hebben.Zie ook paragraaf Invoeren van Users met behulp van Roster (page 29) .
TIP: Er is dus een verschil met het invoeren van studenten met behulp van een Roster:Als u in de System Homepage bent dan voert u met het Roster nieuwe users in het systeem in of u update de gegevens van bestaandeusers.Als u in de Class Homepage bent, schrijft u met behulp van het Roster studenten in uw Class in. Studenten die nog niet als User aanhet systeem waren toegevoegd worden dan ook meteen zowel in de Class geregistreerd als ook in het systeem ingevoerd (als u daartenminste rechten voor heeft).
TIP: Het is trouwens ook mogelijk om met behulp van een Roster studenten weer uit te schrijven uit de Class vanuit de User Managermet Roster-Delete. Meer informatie daarover staat in paragraaf Uitschrijven van Studenten (page 31).
Ten tweede met Actions - Register Users.U komt dan in het scherm van Figure 1.26 (page 26): Register Users, waarin u in het hele systeem (van uw Instituut of van CAN-diensten) kunt zoeken naar de User die in uw Class als Student komt te zitten.

26 • 1 User Manager Maple T.A.8
Figure 1.26: Register Users
Er is een goede zoekfunctie voor om op Naam of Student ID of wat dan ook te zoeken.Ook de lijst met system Users die verschijnt, kan gealfabetiseerd worden.Meestal geeft u uw student de rol Student in uw Class, maar u kunt ook een User inschrijven die de rol van Proctor in uw Class gaatvervullen (zie ook paragraaf Proctor in een Class). En tegenwoordig zelfs de mogelijkheid om een extra instructor aan uw Class toe tevoegen. Vink de juiste User aan en klik op Register.
TIP: Het is dus ook mogelijk om iemand op deze manier ook als Instructor in de Class te registreren. Maar dan moet deze persoon nietal in de Class ingeschreven staan als student. Alleen als u eerst deze persoon als student uitschrijft en daarna weer inschrijft en dan alsInstructor.

1.2 Het Maple T.A-systeem • 27
Eventueel kan dat ook op de manier zoals beschreven is in paragraaf Meer Instructors in een Class (page 30) .
In de lijst met system Users zult u ook uzelf zien staan.
Schrijf NOOIT uzelf in uw eigen Class in. Het is een BUG in het systeem.
Als u dat toch doet, krijgt u een error en u kunt NOOIT meer als Instructor in uw Class komen en
alleen de System Administrator (van uw instituut of van CAN-diensten) kan deze actie ongedaan
maken.
De bug is reeds gemeld aan Maplesoft.
De System Administrator gaat naar de betreffende Class, verwijdert u als User (student) uit deze
Class en stelt opnieuw u als Instructor aan voor deze Class.
U hebt nu een aantal Studenten in uw Class ingeschreven (Register Users) en via Class Homepage - Actions User Manager,Figure 1.27 (page 27), kunt u gaan kijken of uw Studenten er allemaal inzitten (een klasselijst met daarin te zien o.a. wat de rolvan de ingeschrevene is).
Figure 1.27: Klasselijst
Als u dan vervolgens op een van de ingeschreven Studenten klikt, kunt u de gegevens van die Student apart bekijken ook wat betreftzijn verrichtingen. De gegevens zijn onder andere zijn inloggegevens, zijn e-mail, zijn Student ID, het aantal gemaakte toetsen binnenuw Class en dergelijke zoals in onderstaande figuur te zien is.

28 • 1 User Manager Maple T.A.8
Figure 1.28: Gegevens van de student
Deze gegevens zijn echter niet aan te passen. Een Instructor kan de gegevens van de student niet aanpassen, tenzij met een Roster omgegevens te updaten als de Instructor daar rechten voor heeft. Zie ook paragraaf Invoeren van Users met behulp van Roster (page29) .
Klikt u bovenaan weer in Class Homepage, dan kunt u naar alle andere dingen gaan die in de Class te doen zijn.
TIP: U kunt een Roster maken van de Klasselijst door onderaan bij Export options: CSV van Figure 1.27 (page 27) te klikken opde link. Dit Roster kunt u dan weer rechtstreeks gebruiken voor een andere Class waar u snel dezelfde studenten wilt invoeren zoalsbeschreven is in paragraaf Studenten van de ene Class naar de andere kopiëren of verhuizen (page 30) .
***
Er zijn namen met diacritische tekens erin, zoals de ü, Ü, é, ç. Als je een roster oploadt, gaan die tekens verloren en worden omgezetin rare tekens. Als je Roster.txt echter opslaat onder de codering UTF-8, doet dit probleem zich niet meer voor.
Als je het gradebook inleest in Excel, moet je weer aangeven dat het om een UTF-8-codering gaat, anders ontstaat hetzelfde probleem.

1.2 Het Maple T.A-systeem • 29
Een naam als Ömer Eroğlu wordt nu feilloos verwerkt, naar twee kanten.
1.2.6.2.3 Snelle manier van studenten registreren met Self Registration
Wilt u snel grote hoeveelheden studenten die reeds ingeschreven zijn in het systeem, in uw Class registreren, dan gaat dat hetgemakkelijkst met Self Registration.
Ga naar de situatie van Figure 1.23 (page 23). van paragraaf Class Info (page 23). U kunt nu in de eigenschappen van uwClass waar u Instructor van bent (Actions - Class Info), de Registration Locked aanpassen en zo de Self Registration (tijdelijk) openzetten. De studenten kunnen zich nu zelf snel inschrijven.Immers zodra de student is ingelogd, ziet hij bovenaan staan: "Find classes open for registration" zoals te zien is helemaal in het beginin Figure 1.1 (page 2).Communiceer goed naar uw studenten toe bij welke Class ze moeten inschrijven en vergeet vervolgens daarna niet om de registratieweer op slot te zetten om vervuiling van uw Class tegen te gaan.
1.2.6.2.4 Inschrijven van Users met behulp van Roster
Om Users toe te voegen aan het systeem moet u rechten hebben om nieuwe Users van buitenaf te mogen invoeren (CreateUsers). Maar als het om users gaat die reeds in het systeem zijn ingeschreven, kunt u ook gebruikmaken van een Roster om grotehoeveelheden studenten in uw Class in te schrijven.
Er kan dan een hele groep Users tegelijk worden ingevoerd als vooraf een Excel-bestand wordt aangemaakt en aangepast voor commaseparated values.

30 • 1 User Manager Maple T.A.8
Als u vanuit de Class Homepage via Actions - Usermanager vervolgens op Actions - Roster - Import klikt, wijst het zich vanzelf engaat het op precies dezelfde manier als in paragraaf Users toevoegen aan het systeem met een Roster (page 18) .
Een Roster waarin bijvoorbeeld twee personen voorkomen, ziet er als volgt uit:
User Login,Last Name,First Name,Email,Student ID,Role
sstudent,Kamminga,Nicolien,[email protected],2345678,STUDENT
bbstudent,Kamminga,Metha,[email protected],0098765,STUDENT
TIP: Zorg dat het Roster uw eigen naam niet bevat!!
Als er een Excel-bestand aangemaakt is met de juiste gegevens, dan moet men eerst exact de kolommen selecteren die de gegevensbevatten, en deze selectie moet opgeslagen worden als .csv of .txt bestand.
Dit bestand kan ingelezen worden als Roster. Let wel op dat het bestand geen lege cellen bevat en dat het uw eigen naam dus nietbevat!
Het effect is dat de Users aan de database van het systeem worden toegevoegd als ze nog niet in het systeem staan, vervolgens wordenze tegelijkertijd in de betreffende Class ingeschreven.
TIP: Niet alle colommen zijn noodzakelijk, maar als u ervoor zorgt dat er ook een kolom met e-mail-adres in het Roster voorkomt,dan kan de student later zelf altijd een nieuw Password aanvragen om te kunnen inloggen.
1.2.6.2.5 Studenten van de ene Class naar de andere kopiëren of verhuizen
Als u alle studenten van de ene Class ook in de andere Class wilt hebben, kan kunt u dat heel gemakkelijk zelf doen.Ga naar de Class Homepage van de oude Class en kijk linksboven onder Actions bij Usermanager.Zoek dan alle studenten op met de radiobutton Students (dus beslist niet Unfiltered doen, want dan krijgt u ook de instructors en datmoet beslist niet).Dan met Search ziet u de lijst met studenten tevoorschijn komen. Zie ook Figure 1.27 (page 27).Onderaan ziet u een knopje Export CSV en daarop drukken geeft de lijst om op te slaan als CSV-bestand.Dus echt ook .csv als extensie houden. (Comma Separated Value).Als u dat bestand even tijdelijk opslaat (op het bureaublad), gaat u nu naar de nieuwe Class.Daar ook weer naar Class Homepage en Actions naar Usermanager. Kies nu voor Roster - Import.U komt dan in de situatie van figuur Figure 1.19 (page 19)Onderaan ziet u dat u het zojuist opgeslagen bestand kunt uploaden (Comma Separated) en dan Submit.Daarna moet er nog iets bevestigd worden en dan is het klaar.
TIP: Op deze manier kunt u het opgeslagen bestand uit de oude Class eens openen met NotePad (en niet met Excel) en bekijken hoezo'n Roster er uit ziet.
1.2.6.2.6 Meer Instructors in een Class
Het is mogelijk om nóg een Instructor aan de Class toe te voegen.Dat kan op het moment enkel en alleen maar door middel van een Roster vanuit de Class Home Page.
Het Roster hoeft dan alleen maar te bestaan uit de volgende regels (de gegevens van de "student" zijn hier gefingeerd).
User Login,Last Name,First Name,Email,Student ID,Role
sstudent,Kamminga,Nicolien,[email protected],2345678,INSTRUCTOR
Dit Roster inladen met Action - Roster - Import (vanuit de User Manager van de Class Homepage en deze persoon is mede-instructorvan de Class geworden.

1.2 Het Maple T.A-systeem • 31
1.2.6.2.7 Uitschrijven van Studenten
U kunt de student weer uit uw Class schrijven, uitgaande van de Class Homepage, met behulp van Actions - User Manager envervolgens Actions - Remove Users.Het wil zeggen, dat de Student dan alleen uit uw Class is verwijderd, maar niet uit het systeem. De Student kan immers ook nogdeelnemer zijn in een andere Class. (Alleen de System Administrator kan de student uit het systeem verwijderen.)Als u de Student (of Proctor) verwijderd hebt uit Uw Class, dan ziet u de Student (of Proctor) niet meer staan in de deelnemerslijst vande Class bij de User Manager en ook zal de Student (of Proctor) niet meer voorkomen in de scorelijst van het Gradebook. Zie voormeer informatie over Gradebook in de handleiding daarvan.De gegevens van de Student zijn hiermee echter niet gewist!Als u dezelfde Student (of Proctor) weer inschrijft (zie paragraaf Users Registreren), dan komt hij ook onmiddellijk weer voor in decijferlijst mét de verrichtingen die hij in het verleden gedaan heeft in uw Class.Het is bijvoorbeeld handig als een Student een hele tijd niets gedaan heeft. Schrijf hem dan uit uw Class en laat hem zich bij u meldenom zich te verantwoorden. Eventueel kunt u dan beslissen of de Student weer teruggeplaatst kan worden in uw Class.
TIP: Als u de Student verwijdert uit uw Class, precies op het moment dat de Student nog bezig is met een Assignment of nog bezig isiets te doen in uw Class, dan kan de Student rustig afronden waar hij mee bezig is. Pas vanaf het moment dat hij uitlogt of de Browserafsluit, kan hij niet meer terugkeren in uw Class.
TIP: Als echter de System Administrator de Student uit het systeem verwijdert, kan de Student, nadat hij de laatste keer uitgelogd is,nérgens meer bij. Deze Student uit uw Class, zal nog wel in de lijst van uw Class staan bij het User Management, maar komt niet meervoor in de cijferlijsten van de Assignments.Wordt deze Student later weer opnieuw in het systeem gezet, dan verschijnt hij ook weer automatisch in uw scorelijsten als u hemintussen niet uit uw Class verwijderd hebt: al zijn gegevens worden altijd bewaard.TIP: U kunt voor een nieuwe cursus gewoon alle studenten uit de lijst verwijderen met Actions - User Manager en vervolgens Actions- Remove Users door ze allemaal in één keer aan te vinken bovenaan. Zorg er wel voor dat u uzelf niet aanvinkt!
TIP: U kunt ook studenten uit uw Class verwijderen door vanuit de Class Homepage te gaan naar de Usermanager en dan met Roster- Delete dus met behulp van een Roster een groot aantal studenten uit uw Class verwijderen. Zie ook hoe met een Roster studenten ineen Class kunnen worden ingeschreven in paragraaf Inschrijven van Users met behulp van Roster (page 29) .
1.2.6.2.8 Rolverandering van Users in een Class
De rol van een user in een Class kan niet zomaar veranderd worden. Wilt u bijvoorbeeld toch van een Student een Proctor maken,verwijder deze student dan eerst uit uw Class en registreer hem opnieuw in deze Class met de nieuwe rol.En als u deze persoon Instructor wilt maken, verwijder hem dan eerst en voer hem in met behulp van een Roster. Zie paragraaf: MeerInstructors in een Class (page 30).
1.2.6.3 Child Class Aanmaken
Het is mogelijk om onder uw Class (waar u Instructor van bent) een zogenoemde Child Class te "hangen".In deze Child Class kunt u dan straks gebruikmaken van alle content die in de Parent Class staat waar deze onder hangt. De contentwordt dan overgeërfd en kan niet aangepast worden. Er kan echter wel materiaal gekopieerd worden en er kan ook nieuw materiaalaan toegevoegd worden.
Dit aanmaken van een Child Class kunt u zelf doen, maar overleg eerst wel even met uw Contactpersoon om vervuiling van hetsysteem te voorkomen.
U gaat naar de Class Homepage van uw Class, Figure 1.22 (page 22) en met Actions - Add Child Class komt u in het scherm vande volgende figuur.

32 • 1 User Manager Maple T.A.8
Figure 1.29: Class Manager Add Child Class
Het aanmaken van een Child Class wijkt nu wat af van Figure 1.15 (page 15) waar een nieuwe Class werd aangemaakt. Waar heteerst niet mogelijk was om een andere Instructor aan te wijzen dan uzelf, kan nu elke User in het systeem aangewezen worden alsInstructor van deze Child Class met Change Instructor (het e-mail-adres wordt dan ook meteen aangepast met Change Instructor).Met deze knop is het mogelijk om het hele systeem te doorzoeken naar de naam van de nieuwe Instructor van deze Class. Let wel opof deze nieuw aan te wijzen Instructor ook Instructor-rechten heeft in het systeem, want anders zal hij straks niet bij het Gradebooken de content kunnen komen. Als de aangewezen persoon geen Instructor-rechten heeft, moet de System Administrator er aan te paskomen om de rechten van betreffende persoon aan te passen.Zo is het dus mogelijk dat u een collega aanwijst die een van uw Child Classes gaat beheren en daarin studenten inschrijft, maar u magnatuurlijk ook zelf Instructor blijven van deze Child Class.
TIP: Eventueel kunt u altijd uw collega inschrijven als extra instructor van deze Class met behulp van een Roster (zie paragraaf: MeerInstructors in een Class (page 30)) zodat u beide instructor bent.TIP: Let wel op dat uw collega die deze Class gaat beheren ook als (Global) Instructor in het systeem is ingevoerd, anders zal hij nietbij het Gradebook van deze Class kunnen komen.
TIP: Bij Course ID en Class Name kan hetzelfde ingevuld worden, maar het is handig als deze een afgeleide is van de Class Namevan de Parent Class waaronder deze Child Class hangt.
Bij Description URL hoeft niets ingevuld te worden (maar mag wel).
Bij voorkeur houdt u de Registration Locked aangevinkt. Echter als u de studenten door Self Registration in deze Class laatinschrijven, kunt u deze tijdelijk openzetten. Maar dan dus wel echt TIJDELIJK, anders hebt u kans dat ongewild extra studenten vanmogelijk andere instituten uw Class gaan bevolken.

1.2 Het Maple T.A-systeem • 33
Bij Inherit content from staat automatisch de Class genoemd waaronder deze Child Class wordt gehangen. Dat kan dus niet aangepastworden in deze situatie.
Als alles ingevuld is, klikt u op Submit.
TIP: Op deze manier kunt u onder deze Child Class nog weer een Child Class maken.

34 • 1 User Manager Maple T.A.8

35
IndexAAssignment, 3
CChild Class, 31Class Homepage, 2
FFeatured Class, 15, 23
Gglobale rol, 12Grade, 4
Iinherit content, 15
Kklasselijst, 27
PPassword, 11proctor, 21
QQuestion Menu, 4Quit and Save, 4
Rroster, 18, 29, 30
SSystem Homepage, 1, 9
Ttoets
maken als student, 2
VView Details, 5

36 • Index